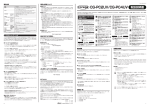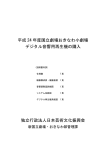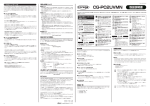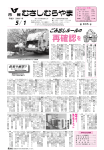Download 取扱説明書
Transcript
Y613-20558-00 Rev.A 取扱説明書 各部の名称と機能 接続の前に ■本体 本商品を接続する前に、次の内容を確認します。 ■専用ケーブル ⑧ CG-PC2XDAM ■■設置場所について 本書 P.4「安全にお使いいただくためにお読みください」をよくお読みになり、正しい場所に ② ■■動作を確認する 本商品を接続する前に、次の手順でお使いのパソコンでお使いのキーボード・マウス・ディ スプレイ・ヘッドフォンが動作することを確認します。 ① □ 専用ケーブル □ 製品保証書 □ マジックテープ ②お使いのパソコンにキーボード・マウス・ディスプレイ・ヘッドフォンを接続します。 ③ ③パソコンの電源をオンにします。 ④ ④マウスのドライバをインストールします。 ⑦ ⑤お使いのパソコンで、接続したキーボード・マウス・ディスプレイ・ヘッドフォンが正し く動作することを確認します。 商品の特長 ⑤ ⑥ ■■DVI ディスプレイに対応 DVI のデジタル接続に対応します。解像度は 1,920×1,200 まで対応します。 ■■HDCP 対応 HDCP で保護されたコンテンツの受信・再生に対応します。 ※お使いのディスプレイやビデオカードも HDCP に対応している必要があります。 ※HDCP 対応コンテンツ視聴中のパソコンの切り替えには対応していません。 ■■マウスエミュレーション機能・マウス切替機能に対応 OS 標準のドライバで動作し、パソコン切り替え後もすぐにマウスを操作できます。さらに、 マウス切替機能を有効にすると、マウスのホイールボタンでパソコンを切り替えられます。 ※多機能マウス・ワイヤレスマウスとは排他利用になります。 ■■多機能マウス・ワイヤレスマウスに対応 お使いのマウスのドライバを使用できます。 ※マウスエミュレーション機能・マウス切替機能とは排他利用になります。 ■■かんたん接続 ソフトウェア不要で、接続すればすぐに使用できます。バスパワー動作で、AC アダプタなど の外部電源も不要です。 以上で、本商品を接続する前の確認は完了です。 「接続図」と「接続手順」を参考に、本商品をパソコンを接続します。 1 本商品は、1 組のキーボード・マウス・ディスプレイ・ヘッドフォン(スピーカ)で 2 台のパ ソコンを切り替えて操作できるパソコン切替器です。次のような特長があります。 PC2 ①キーボード・マウス・ディスプレイ・ヘッドフォンの対応機種や対応 OS を確認します。 付属品一覧 □ CG-PC2XDAM 本体 □ 取扱説明書(本書) PC1 設置してください。 「接続図」と「接続手順」をご覧いただき、正しく接続・設置してください。 このたびは、 「CG-PC2XDAM」をお買い上げいただき、誠にありがとうござい ます。本書をお読みになり、正しく設置・操作してください。また、お読みになっ たあとも大切に保管してください。 本商品をお使いになる前に、次のものが付属されていることをご確認ください。万が一、欠品・ 不良品などがございましたら、お買い上げいただいた販売店までご連絡ください。 接続図 ⑬ ⑫ ⑪ ⑩ マウス ディスプレイ ヘッドフォン 1 組のキーボード・マウス・ディスプレイ・ヘッドフォンを 2 台のパソコンで切り替えて使える! ⑨ ①PC1 / PC2 LED(緑) 本商品の PC ポートの状態を表します。PC1 / PC2 の表示は専用ケーブルのディスプレイ 端子(DVI-D)をご覧ください。 点灯:ポートが選択されています。 消灯:ポートが選択されていません。 点滅:オートスキャンでポートが選択されています。 キーボード 接続手順 • 本商品を接続する前に、接続するパソコンとディスプレイの電源を必ずオフにしてください。スピーカと接続する場合は、スピーカの電源もオフにしてください。 • 接続の際にはコネクタの形状や向きをご確認ください。接続するコネクタや向きを間違えた場合、端子を破損するおそれがあります。 • 接続の際、ポートにしっかりと接続してください。しっかりと接続されていないと誤動作を起こしたり、動作が不安定になるおそれがあります。 • ケーブルが引っ張られた状態で接続したり、ケーブルの上に物など置いたり、ねじったり、無理に折り曲げたりしないでください。ケーブルが断線するおそれがあります。 ②専用コネクタ(メス) 付属の専用ケーブルを接続します。 ③コンソール用マウスポート(USB) マウスを接続します。USB マウスに対応します。 1 専用ケーブルを本体に接続 2 マウス・キーボードを接続 3 ディスプレイ・ヘッドフォン を接続 ※専用ケーブルの USB 端子とキーボード端子はすべてパソコンに接続してください。 ■■裏起動に対応 選択されていないパソコンを起動しても適切な解像度で起動します。 ④コンソール用キーボードポート(PS/2)(紫) キーボードを接続します。PS/2 キーボードに対応します。 ■■PC シャットダウン連動切替に対応 2 台のパソコンの電源がオンのときに、1 台のパソコンの電源をオフにすると電源がオンに なっているもう 1 台のパソコンへ自動的に切り替わります。 ⑤コンソール用ディスプレイポート(DVI-D) ディスプレイを接続します。DVI ディスプレイに対応します。 ※お使いのパソコン・環境に依存します。すべてのパソコン・環境での動作は保証しません。 ■■キーボードのホットキーを切り替え可能 キーボードのホットキー操作のトリガーを、 [Scroll Lock]キー(初期値)または[Ctrl]キー に設定できます。 ■■キーボード・マウスのみの接続に対応 ■■RoHS 指令に準拠 動作環境 ■■対応パソコン DVI ディスプレイ出力端子とキーボード用 PS/2 端子と USB 端子を標準搭載している DOS/V パソコン ■■対応 OS Windows 7(64bit/32bit) 、Windows Vista(32bit) 、Windows XP(32bit) 、 Windows 2000、Windows Server 2008(32bit) 、Windows Server 2003(32bit) 、 Windows Server 2000、Windows 2000 Advanced Server、Linux(※) (※サポート対象外:Linux) ■■対応機器 • DVI ディスプレイ× 1 ・PS/2 キーボード ×1 • USB マウス× 1 ・ステレオミニプラグ接続のヘッドフォン(スピーカ)×1 • 本商品の接続には付属の専用ケーブルを使用してください。 本商品にはデジタル信号とアナログ信号の変換機能はありません。DVI-D のデジタル転送のみ対応します。 マウス ⑥コンソール用音声出力ポート(ステレオミニジャック)(黄緑) ヘッドフォンまたはスピーカなどを接続します。ステレオミニプラグの音声出力機器に対応 します。 ⑧専用コネクタ(オス) 本体の専用コネクタに接続します。 ⑨キーボード端子(PS/2)(紫) パソコンの PS/2 ポート(紫)に接続します。 ⑩マウス端子(USB) パソコンの USB ポートに接続します。 • NEC PC-9801 / PC-9821 シリーズには対応していません。 • 84 キーボード、AT 規格キーボード、USB キーボードには対応していません。 • DOS/V パソコン用キーボードに対応します。 • シリアルマウス、PS/2 マウスには対応していません。 4 5 パソコンの各ポートに接続 専用ケーブル PC1 ① ディスプレイ端子 ② DVI ポート ⑫PC1 / PC2 専用ケーブルの PC1 / PC2 を識別します。 ⑬音声出力端子(ステレオミニプラグ)(黄緑) パソコンの音声出力ポート(黄緑)に接続します。 PC2 ① ② ③ ④ 1 音声出力端子(黄緑) 音声出力ポート (黄緑) ③ • 特定のパソコンやアプリケーションに依存するキー(ワンタッチボタン(※)を含む)や、特別な機能(専 用ドライバやユーティリティなど)を持ったキーボードの動作についてはサポート対象外です。 • 音声出力ポートにスピーカを接続する場合は別途アンプおよび外部電源が必要です。 ディスプレイの解像度は 1,920 × 1,200 まで対応しています。ただし、お使いのディスプレイやグラフィッ クボードによって動作しない場合があります。 1 マウス端子(USB) ④ 6 2 台のパソコンの電源をオン マウスのドライバをインストールする必要がある場合 は、マウスエミュレーション機能を無効に設定したう えで、ドライバをインストールしてください。 • レジューム、サスペンド機能(パソコンの休止機能)には対応していません。 ※専用キーボードからレジューム機能、インターネット、電子メールソフトウェアなどをワンタッチで起動できるボタン。 もう 1 台のパソコンも 4 の 手順で接続 パソコン側 キーボード端子(PS/2) (紫) PS/2 ポート(紫) 本商品にはデジタル信号とアナログ信号の変換機能はありません。DVI-D のデジタル転送のみ対応します。 ヘッドフォン 1 • ノートパソコンでは、BIOS やハードウェアの制限により使用できない場合があります。 ディスプレイ ⑪ディスプレイ端子(DVI-D) パソコンのディスプレイポートに接続します。 • 本商品にはデジタル信号とアナログ信号の変換機能はありません。付属の専用ケーブルを使用した DV I - D のデジタル転送のみ対応します。 • 自作パソコンや、本商品との接続に必要なポートを拡張ボードなどで増設したパソコンはサポート対象外 となります。 キーボード ⑦シリアル番号/リビジョン(底面) 本商品のシリアル番号とリビジョンが記載されています。シリアル番号とリビジョンは、コ レガサポートセンタへのお問い合わせのときに必要となります。 P.3 「本商品の設定方法」 「マウスエミュレーシ ョン機能」 USB ポート パソコンから電 力を供 給するため、専 用ケーブル の USB 端子と PS/2 端子は、すべてパソコンに接続して ください。 接続完了! 2 本商品の操作方法(マウスで切り替える) 本商品の操作方法(キーボードで切り替える) 本商品の動作 キーボード・マウス・ディ スプレイ・ヘッドフォン (スピーカ)のすべてを 切り替える マウスのホイールにクリック機能がある場合は、ホイールの操作でパソコンを切り替えられます。 動作内容と操作方法 [Scroll Lock]→[Scroll Lock]→[Enter] ヘッドフォン (スピーカ)が違うパソコンに選択されている場合は、 キーボード ・ マウス・ディスプレイのみが切り替わります。 キーボード・マウス・ディ ホットキーを実行するごとに、次の機器を切り替えます。 スプレイまたは ○ キーボード・マウス・ディスプレイを切り替える ヘッドフォン(スピーカ) [Scroll Lock]→[Scroll Lock]→[K]→[Enter] のみをを切り替える ○ ヘッドフォン(スピーカ)のみを切り替える ワンポイント [Scroll Lock]→[Scroll Lock]→[S]→[Enter] 音楽を再生したまま、もう 1 台のパソコンを操作できます。 オートスキャン機能で切 り替える ①次のホットキーを入力すると、オートスキャンが開始します (切替時間:5 秒(初期設定) ) 。 オートスキャン中の動作は次のとおりです。 • ディスプレイは、PC1 と PC2 に交互に切り替わります。 • キーボード・マウスは、特定のキー入力以外は操作できません。 • オーディオは、選択していたポートに固定されます。 ②オートスキャン中に次の数字キーを入力すると、切替時間を変 更できます。 数字キー 切替時間 1 3秒 2 5 秒(初期設定) 3 10 秒 4 20 秒 • テンキーからは入力できません。数字キーで入力してください。 • 切替時間は、オートスキャン中にいつでも変更できます。 ③オートスキャンを終了する場合は、 [Space]キーまたは[Ecs] キーを押します。 • オートスキャンを終了すると、キーボード・マウス・ディスプレイ・ オーディオのすべてが選択したポートに切り替わります。 ワンポイント 2 台のパソコンに自動で作業 をさせるときに便利です。 • 次回オートスキャン開始時は、手順②で変更した切替時間で切 り替わります。 本商品の設定方法 本商品の設定を変更する場合のホットキー操作は次のとおりです。 ホットキーを変更する ワンポイント お使いの環境に合わせて ホットキーを選択できます。 マウスエミュレーション 機能を設定する 動作内容と操作方法 ホットキーを[Scroll Lock]キー(初期値)または[Ctrl]キー に設定できます。 [Ctrl]→[Ctrl]→[X]→[Enter] このホットキーは常に[Ctrl]キーで操作します。 マウス切替機能を使う場合は有効にします。多機能マウスのドラ イバなどをそのまま使う場合は無効にします(初期値:有効) 。 [Scroll Lock]→[Scroll Lock]→[M]→[Enter] マ ウ ス 切 替 機 能 を 設 定 する マウス切替機能を使う場合は有効にします(初期値:無効) 。 [Scroll Lock]→[Scroll Lock]→[W]→[Enter] ワンポイント マウスで切り替えできて便 利です。 本商品の設定を表示する 本商品の設定を表示する方法は次のとおりです。 ②次のホットキーを入力します。 [Scroll Lock]→[Scroll Lock]→[F4]→[Enter] ③メモ帳に本商品の設定が表示されます。 USB マウスを再認識させます。 [Scroll Lock]→[Scroll Lock]→[F5]→[Enter] EDID を検出する 手動でディスプレイの EDID を検出します。 [Scroll Lock]→[Scroll Lock]→[D]→[Enter] 本商品の設定を初期設定 に戻す P.3「本商品の設定方法」「マウスエミュレーション機能を設定する」 ②マウス切替機能を有効にします(初期値:無効) P.3「本商品の設定方法」「マウス切替機能を設定する」 ■■操作方法 マウスのホイールボタンを 2 回クリックします。 トラブルが発生した場合は、以下に挙げた原因と対処方法を参考に確認してください。改善が見 られない場合は、お使いの環境や不具合状況の詳細をご記入のうえ、コレガサポートセンタまで お問い合わせください。詳しくは P.4「商品に関するご質問は…」をご覧ください。 ■■キーボードのキー入力ができない • キーボードのケーブルや専用ケーブルが正しく接続されていることを確認してください。 • オートスキャン中は、特定のキー入力以外は操作できません。[Space]キーまたは[Esc] キーを押して、オートスキャンを終了してください。 • DOS/V パソコン用(PS/2 接続)の 106 キーボードまたは 109 キーボードを使用して ください。特定のパソコンやアプリケーションに依存するキーや、特別な機能(専用ドラ イバやユーティリティなど)を持ったキーボードの動作についてはサポート対象外です。 また、レジューム・サスペンド機能には対応していません。 • 本商品の動作が不安定になっている場合がありますので、次の内容を確認してください。 ① 本商品に接続しているすべてのパソコンの電源をオフにし、本商品と取り付けている ケーブルをすべて取り外して、5 秒以上待ってから再度接続し直してください。 ② 本商品の設定を初期設定に戻してください。本商品の設定を初期設定に戻すと、設定し た内容はすべて初期設定に戻ります。 ■■キーボードで切り替え操作ができない • 正しく切り替え操作をしている、正しくキーを押している、キーを押す間隔が長すぎない ことを確認してください。 ■■マウスが動作しない • マウスのケーブルや専用ケーブルが正しく接続されていることを確認してください。 • マウスのドライバをインストールして使う場合は、マウスエミュレーション機能を無効に したうえで、ドライバが正しくインストールされていることや、デバイスマネージャでマ ウスが正しく認識されていることを確認してください。ドライバのインストール方法やド ライバの設定方法は、お使いのマウスのマニュアルをご覧いただくか、マウスの製造元に お問い合わせください。 P.3「本商品の設定方法」「マウスエミュレーション機能を設定する」 • 本商品の動作が不安定になっている場合がありますので、次の内容を確認してください。 ① USB を再認識させてください。 P.3「本商品の設定方法」「USB を再認識させる」 ② 本商品に接続しているすべてのパソコンの電源をオフにし、本商品と取り付けている ケーブルをすべて取り外して、5 秒以上待ってから再度接続し直してください。 ③ 本商品の設定を初期設定に戻してください。本商品の設定を初期設定に戻すと、設定し た内容はすべて初期設定に戻ります。 本商品のすべての設定を初期設定に戻します。 [Scroll Lock]→[Scroll Lock]→[R]→[Enter] P.3「本商品の設定方法」「本商品の設定を初期設定に戻す」 ■■マウスで切り替え操作ができない • マウスで切り替える場合は、マウスエミュレーション機能を有効にしたうえで、マウス切 替機能を有効にしてください。なお、ホイールがクリックできないマウスでは切り替えら れません。 P.3「本商品の設定方法」「マウス切替機能を設定する ■■ディスプレイの表示がおかしい • ディスプレイケーブルや専用ケーブルが正しく接続されていることを確認してください。 正しく接続されていても正常に動作しない場合は、ディスプレイケーブルを接続し直した り、ディスプレイケーブルを変更したりしてください。 • 選択しているポートに接続したパソコンの電源がオンになっていることを確認してください。 • 解像度または周波数帯域の設定が高すぎる場合は、設定を変更してください。 • EDID が正しく検出されていない場合は、手動で EDID を検出してください。 P.3「本商品の設定方法」「EDID を検出する」 • 本商品の動作が不安定になっている場合がありますので、次の内容を確認してください。 ① 商品に接続しているすべてのパソコンの電源をオフにし、本商品と取り付けているケー ブルをすべて取り外して、5 秒以上待ってから再度接続し直してください。 ② 本商品の設定を初期設定に戻してください。本商品の設定を初期設定に戻すと、設定し た内容はすべて初期設定に戻ります。 製品仕様 商品に関するご質問は… 対応 PC DVI ディスプレイ出力端子とキーボード用 PS/2 端子と USB 端子を標準搭載して いる DOS/V パソコン 対応 OS Windows 7(64bit/32bit)/Vista(32bit)/XP(32bit)/2000、Windows Server 2008(32bit) 、Windows Server 2003(32bit) 、Windows 2000 Server、Windows 2000 Advanced Server、Linux(※) (※サポート対象外:Linux) P.3「本商品の設定方法」「本商品の設定を初期設定に戻す」 P.3「本商品の設定方法」「マウスエミュレーション機能を設定する」 ①メモ帳などのテキストエディタを起動します。 USB を再認識させる ■■準備 マウス切替機能を使う場合は、あらかじめ次の設定が必要です。 ①マウスエミュレーション機能を有効にします(初期値:有効)。 トラブルシューティング オートスキャンの操作方法は次のとおりです。 [Scroll Lock]→[Scroll Lock]→[A]→[Enter] 本商品の動作 マウス切替機能を使う場合は、多機能マウスのドライバは利用できません。 ホットキーを実行するごとに、キーボード・マウス・ディスプレイ・ ヘッドフォン(スピーカ)すべてが切り替わります。 P.3「本商品の設定方法」「本商品の設定を初期設定に戻す」 ■■音声が出力されない/音声がおかしい • ヘッドフォン(スピーカ)のケーブルや専用ケーブルがそれぞれ正しく接続されているこ とを確認してください。 • キーボード・マウス・ディスプレイのみを切り替えている場合は、ホットキー操作 [Scroll Lock]→[Scroll Lock]→[S]→[Enter]で、音声出力をお使いのパソコン に切り替えてください。 対応周辺機器 ディスプレイ DVI ディスプレイ(※ 1) キーボード PS/2 キーボード マウス USB マウス ヘッドフォン (スピーカ) 取得承認 インタフェース ステレオミニプラグ接続のヘッドフォン(スピーカ) VCCI クラス B コンソール側 ディスプレイ:DVI-D メス× 1(※ 1) キーボード:PS/2 メス× 1 マウス:USB シリーズ A メス× 1 ヘッドフォン(スピーカ) :ステレオミニジャック ×1 パソコン側 ディスプレイ / キーボード / マウス / ヘッドフォン(スピーカ) : 専用コネクタ(44 ピン)メス× 1 最大解像度 1,920 × 1,200 切替方法 キーボードによるホットキー切り替え、 マウスのホイールボタンによる切り替え(※2) 切替音 電源仕様 (本体) 環境条件 なし 供給方法 USB ポート、PS2 ポートから供給(バスパワー) (※3) 定格入力電圧 DC5V 最大消費電流 660mA 動作時 温度 0 ~ 40℃/湿度 5 ~ 80%(結露なきこと) 保管時 温度- 20 ~ 60℃/湿度 5 ~ 80%(結露なきこと) 本体形状 ボックスタイプ ケーブル長(コネクタ部含む) PC1 側:1.2m / PC2 側:1.2m 外形寸法 75(W)× 110(D)× 25.5(H)mm 本体のみ(突起部を含まず) 質量 125g 本体のみ ※ 1 DVI-D 接続(デジタル接続)のディスプレイに対応します。DVI-I や D-Sub(15 ピン)のアナログでの接続には対応していません。 ※ 2 マウスエミュレーション機能、マウス切替機能を有効にした場合に使用できます。 ※ 3 専用ケーブルの USB 端子と PS/2 端子をすべてパソコンに接続してください。 保証と修理について ■■保証について 「製品保証書」に記載されている「製品保証規定」を必ずお読みになり、本商品を正しくご使 用ください。無条件で本商品を保証するということではありません。正しい使用方法で使用 した場合のみ、保証の対象となります。 本商品の保証期間については、「製品保証書」に記載されている保証期間をご覧ください。 ■■修理について 故障と思われる現象が生じた場合は、まず取扱説明書をご覧いただき、正しく設定・接続で きていることを確認してください。現象が改善されない場合は、コレガホームページに掲載 されている「修理依頼用紙」をプリントアウトのうえ、必要事項を記入したものと「製品保 証書」および購入日の証明できるもののコピー(領収書、レシートなど)を添付し、商品(付 属品一式とともに)をご購入された販売店へお持ちください。 修理をご依頼される場合は、次の点にご注意ください。 •弊社へのお持ち込みによる修理は受け付けておりません。 •修理期間中の代替機などは弊社では用意しておりませんので、あらかじめご了承ください。 •「製品保証書」に販売店の押印がない場合は、保証期間内であっても有償修理になる場合があります。 •商品購入日の証明ができない場合、無償修理の対象となりませんのでご注意ください。 •修理依頼時の運送中の故障や事故に関しては、弊社はいかなる責任も負いかねますので、あらかじ めご了承ください。 •修理完了後、本商品の設定は初期化状態(工場出荷時の状態)に戻りますので、あらかじめご了承 ください。 ■■有償修理について 有償修理の場合は、ご購入された販売店へお持ちください。下記 URL に有償修理価格、修理 受付期間などが記載されていますのでご覧ください。 http://corega.jp/repair/ 商品のご質問はコレガサポートセンタまでお問い合わせください。お問い合わせの際にはコレガ ホームページ掲載の「お問い合わせ用紙」または下記の必要事項をご記入いただいた書面を用意 して、メールまたは電話でお問い合わせください。 ■■お問い合わせ先 【コレガサポートセンタ】 メールサポート:下記 URL をご覧ください。 http://corega.jp/faq/ 電話:045-476-6268 〈受付時間〉 10:00 ~ 12:00、13:00 ~ 18:00 月~金(祝・祭日を除く) ※サポート内容、電話番号など、予告なく変更する場合があります。最新情報はコレガホー ムページ(http://corega.jp/)をご覧ください。 ※本商品(ソフトウェアを含む)は日本国内仕様のため、日本語版 OS のみ動作を保証して います。そのため、 日本語版 OS 以外のお問い合せはお受けできませんのでご了承ください。 ※サポートセンタへのお問い合せは日本語に限らせていただきます。 This product is supported only in Japanese. ※電話が混み合っている場合は、メールサポートをご利用ください。 ■■必要事項 あらかじめ下記の必要事項を控えておいてください。 □ 製品名 □ シリアル番号(S/N) 、リビジョンコード(Rev.) □ お名前、フリガナ □ 連絡先電話番号、FAX 番号 □ 購入店 □ 購入日付 □ お使いのパソコンの機種 □ OS □ 接続構成 □ お問い合わせ内容(できる限り詳しくお知らせください) コレガホームページのご案内 コレガホームページでは、各種商品の最新情報、最新ファームウェア、よくあるお問い合わせな どを提供しています。本商品を最適にご利用いただくために、定期的にご覧いただくことをお勧 めします。 http://corega.jp/ おことわり 本書に関する著作権等の知的財産権は、アライドテレシス株式会社(弊社)の親会社であるアライドテレシスホー ルディングス株式会社が所有しています。アライドテレシスホールディングス株式会社の同意を得ることなく、本 書の全体または一部をコピーまたは転載しないでください。 弊社は、予告なく本書の全体または一部を修正、改訂することがあります。 また、弊社は改良のため製品の仕様を予告なく変更することがあります。 本商品は国内仕様となっており、外国の規格などには準拠しておりません。日本国外で使用された場合、弊社では いかなる責任も負いかねます。 この装置は、クラス B 情報技術装置です。この装置は、家庭環境で使用することを目的としていますが、この装置 がラジオやテレビジョン受信機に近接して使用されると、受信障害を引き起こすことがあります。取扱説明書に従っ て正しい取り扱いをしてください。 VCCI-B Copyright©2010 アライドテレシスホールディングス株式会社 corega は、アライドテレシスホールディングス株式会社の登録商標です。 Microsoft、Windows、Windows Vista は、米国およびその他の国における米国 Microsoft Corporation の登 録商標です。 本書の中に掲載されているソフトウェアまたは周辺機器の名称は、各メーカの商標または登録商標です。 2010 年 8 月 初版 本書は再生紙を使用しています。 3 4