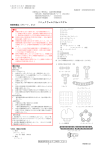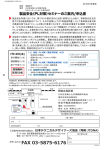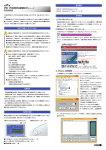Download MUGON クイックスタートガイド
Transcript
視線データ解析環境 MUGON ver. 0.92 クイックスタートガイド 松野 響 MUGON クイックスタートガイド 目次 1. MUGON の使用準備: 自宅 PC を使う場合....................................................... 3 1.1. 使用環境 .............................................................................................................. 3 1.2. 実行ファイルのダウンロード ................................................................................. 3 1.3. Matlab ランタイムのインストール ......................................................................... 3 1.4. 詳しい解説............................................................................................................. 3 1.5. 使用許諾・免責事項 ............................................................................................. 3 2. 初期設定 ........................................................................................................... 4 2.1. 事前準備 ................................................................................................................ 4 2.2. MUGON の実行 ..................................................................................................... 4 2.2. 新規プロジェクトの作成 ........................................................................................ 4 2.3. 編集ウィンドウ ...................................................................................................... 5 3. ROI の設定 ........................................................................................................ 6 4. 視線データファイルの読み込み ......................................................................... 7 4.1. データリストを作成する ........................................................................................ 7 4.2. データファイルの指定............................................................................................ 7 4.3. Fixation の設定 ...................................................................................................... 8 4.4. 視線データの読み込み............................................................................................ 9 4.5. 視線データの表示 .................................................................................................. 9 4.6. 画像の保存........................................................................................................... 10 5. 位置データの解析.............................................................................................12 6. 時系列データの解析 .........................................................................................13 2 MUGON クイックスタートガイド 1. MUGON の使用準備: 自宅 PC を使う場合 1.1. 使用環境 MUGON は Windows アプリケーションです。本アプリケーションの最新版は Windows 7 Professional での動作確認をしています。他のバージョンの OS でも動 作する可能性はあります。動画像や情報量の多いデータに関わる解析をおこなう場 合は、メモリ容量、マシンパワーの大きな環境を選んでください。 1.2. 実行ファイルのダウンロード 実行ファイル(Mugon.exe)を自分の PC の適当なフォルダに保存します。実行ファ イル、本ドキュメント内の解説で使用するサンプルデータの配布方法は授業時に説 明します。 1.3. Matlab ランタイムのインストール Mathworks 社のサイト (http://jp.mathworks.com/products/compiler/mcr/)から Matlab ランタイム(R2014b)をダウンロードし、インストールしてください。ランタ イムのバージョンが異なっていると動作しないことがあります 1.4. 詳しい解説 取扱い説明書(MUGON_manual.pdf ファイル)を参照してください。 1.5. 使用許諾・免責事項 MUGON (ver. 0.92) はフリーアプリケーションです。MUGON の使用は、使用者 本人の自己責任においてなされるものとし、本アプリケーションの使用により発生 したいかなる損害(コンピュータに生じた損害を含み直接損害・間接損害の別を問い ません)や修復費用等に対して、一切の責任を負いません。 3 MUGON クイックスタートガイド 2. 初期設定 2.1. 事前準備 視線データ計測時に呈示していた画面の設定、呈示時間を確認しておきます。 呈示していた視覚刺激の画像ファイルを準備します。 2.2. MUGON の実行 MUGON.exe を実行します。 2.2. 新規プロジェクトの作成 スタートアップ画面で初期設定をおこない、新しいプロジェクトを開始します。 ① Create New Project を選択 ② 視覚刺激の種類を選択(静止画 → static) ③ 実験で呈示した刺激の画像ファイルを stimulus path のところで指定 (Path を ④ ⑤ ⑥ ⑦ 直接入力するか、Ref ボタンを押して画像を指定する) 刺激を拡大・縮小呈示した場合は、StimMagnification にその比率を入力 Screen size, Stimulus location に、実験時の画面サイズ、刺激の位置を指定 Frame rate, N. frames に、実験時の画面のフレームレート、刺激呈示フレーム 数を入力(60Hz, 300 frames = 5 秒間呈示) START でプロジェクトを開始する 4 MUGON クイックスタートガイド 2.3. 編集ウィンドウ 編集ウィンドウが立ち上がります。右側に表示されている各ボックスで、設定をお こなっていきます。 背景色を変えたい場合は、Background の RGB の値を変更します 複数刺激を同時に呈示した場合、途中で刺激を消したりつけたりした場合、刺激を フレーム間で動かした場合等は、Stimuli ボックスで、刺激に関する設定をおこない ます(取扱い説明書参照) 5 MUGON クイックスタートガイド 3. ROI の設定 解析対象となる画像領域(ROI:Regions of Interest)を設定します(取扱い説明書 7 章参照)。 サンプル画像の左目、右目、鼻と口、の三か所を設定します。 ① Add ROI ボタンを押す。 ② ③ ④ 設定したい場所をクリックする(例えば右目の真ん中あたり) Center や Size の値もしくはスライダーを調整して、位置、大きさを設定する。 色を変えたい場合は、RGB の値を変更、Show ROI label, filled のチェックボッ クスでラベルを表示したり、定義した領域を塗りつぶして確認できる ⑤ 1フレーム分の ROI を設定し終わったら、右上の「Copy all ROIs」ボタンを押 して、全フレーム(60Hz, 5 秒間なら、300 フレーム全部)に、同じ ROI 定義をコ ピーする(フレームごとに、異なる ROI を定義することもできる。詳細は取扱い 説明書参照) ⑥ プロジェクトを保存するには、Save ボタンを押します(Ctrl+s や File メニュー から Save しても同様) 。 6 MUGON クイックスタートガイド 4. 視線データファイルの読み込み ROI が設定できたら、視線データを読み込みます 4.1. データリストを作成する 解析にもちいる視線データファイルのパスを一覧にして、テキストファイルで保 存します。ファイル位置の書き方は、絶対パスでも相対パスでもどちらでもかまいま せん(エクスプローラで全ファイルを選択した状態で Shift キーを押しながらファイ ルを右クリックすると、「パスとしてコピー」という選択肢が出るので、それを利用 すると簡単に絶対パスが取得できます(ダブルクオテーション"はついたままでも問 題ありません) 4.2. データファイルの指定 編集ウィンドウの上部の Analysis メニューから、「Load Eye-tracking data」を 選ぶと、下の様な、Load data ウィンドウが、開きます。 7 MUGON クイックスタートガイド 「File list path」に先ほど作成したデータリストファイルを指定する。 Header には、データファイルの何行何列目に実験参加者 ID, 条件名が書かれて いるか、ヘッダ情報として、何行読み飛ばせばよいかを入力する。 ③ Data rows の設定では、各情報が、データファイルの何列目に記録されている かを入力する(左目の x,y 座標は 4-5 列目等) ① ② 4.3. Fixation の設定 Fixation をどのように定義するか、瞬き等 invalid なデータの扱い等に関するの設定ウィンド ウが開きます(詳細は取扱い説明書第8章参照。デフォルト設定で問題なければ Exit ボタン) 8 MUGON クイックスタートガイド 4.4. 視線データの読み込み 画面右側が視線データを選択するツールに変わります。左側のフレーム上に表示さ せたいデータを選択し、「Set data」ボタンを押すと、視線データを画面上で確認す ることができます。 4.5. 視線データの表示 データファイル選択ツールの下のラジオボタンを選択することで、データの表示 の仕方を変えることができます(詳細は、取扱い説明書8章を参照)。All-in-one は、 現在表示中の画面に、すべてのデータをプロットします。One-in-one は、現在表示 中のフレームに対応した視線データのみを表示します(フレームは Display Info の Current frame 設定を変更することで変更します)。 9 MUGON クイックスタートガイド View チェックボックスをオン・オフすることで、刺激や ROI の枠、プロットを左 側の画面に表示したり消したりすることができます。 DensityMap のチェックボックスをオンにすると、上の図のように、ヒートマップ によって視線データが表示されます。この計算は長時間かかります。チェックをオン にする前に、一度プロジェクトを保存しておいてください。ヒートマップ表示の計算 法については、取扱い説明書の8章を参照。 4.6. 画像の保存 画面上部の File メニューから Save Figure を選ぶと、現在表示中のフレームの画 像を保存することができます。 10 MUGON クイックスタートガイド File format を選び、Image resolution には、画像サイズを比率で指定します。実 験画面の解像度が 1920 x 1080 だった場合、Image resolution を 0.5 にすると、960 x 540 pix の解像度の画像として保存されます。 画面上部の File メニューから Save Movie を選ぶと、視線位置の移動を動画とし て保存することもできます(詳細は取扱い説明書の 11 章を参照)。 11 MUGON クイックスタートガイド 5. 位置データの解析 画面右下の Graph window「Position data」ボタンを押すと、下の様なグラフウィンドウが開 きます。参加者ごと、条件ごとにまとめたデータをグラフで確認することができます。詳細は、 取扱説明書の9章参照 Index のボックスの選択を変えることで、様々な指標のデータをグラフで確認する ことができます(例えば、各 ROI への最初の視点移動までの時間を比較したければ、 「Time to first fixation」を選ぶ。 表示中のグラフを図として保存するには、Save Figure ボタンをおします。 表示中のデータを数値として保存するには、Save Data (.csv)ボタンを押します。 Close ボタンを押すと、元の画面に戻ります。 12 MUGON クイックスタートガイド 6. 時系列データの解析 画面右下の Graph window「Timecourse data」ボタンを押すと、下の様なグラフウ ィンドウが開き、時系列でのデータの変化(単位時間当たりの Fixation の回数や移 動速度等)をグラフで確認することができます。詳細は、取扱説明書の 10 章参照 例:瞳孔径の時系列変化 位置データ同様、グラフ、数値データを保存することができます。 13