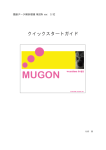Download 画像解析用機能拡張オプションをお使いのお客様へ - psn
Transcript
画像解析用機能拡張オプションをお使いのお客様へ 取扱説明書について 本書はPCソフトウェアパッケージWV-ASM200シリーズ(以下、本ソフトウェア)を使って、画像解析用機能 拡張オプション(以下、本オプション)を管理するユーザー向けの説明書です。 本オプションをご登録いただくことで、ヒートマップ機能(滞留マップ/通過マップ)、人数カウント機能を使用す ることが可能となります。本書では、本オプションを管理した場合の特徴的な動作についてのみ説明しています。 本ソフトウェアの基本的な動作や操作のしかたについては、「WV-ASM200シリーズ取扱説明書 運用編」 「WV-ASM200シリーズ取扱説明書 設定編」をお読みください。 本書ではMicrosoft® Windows® 7 Professionalをご使用の場合を例に説明しています。 ほかのOSをご使用の場合やOSの設定によっては、画面表示が異なる場合があります。 その他のOSをご使用の場合、該当するOSの取扱説明書をお読みください。 オプション登録について 本オプションをご使用いただくため、オプションを登録します。オプションの登録には、キー管理システムから取 得した解除キー番号が必要です。解除キー番号の取得方法は、本ソフトウェアに付属する「起動情報案内カード」 をお読みください。起動ID番号、暗号ID番号については下記記載の番号を入力してください。 起動ID番号: 0405-0005-000B-1234 暗号ID番号: 25F4-9547 画像解析用機能拡張オプションは、デモライセンス(固定解除キー番号)登録によりデモ用として使用が可能とな ります。試用期限は、登録日より90日間です。 画像解析用機能拡張オプションをデモ版で起動する場合は、ライセンス登録画面で下記の解除キー番号を登録して ください。 デモ用解除キー番号:0000-0040-0000-0001 本オプションの使用にはWV-ASM200 Ver.3.30以上(別売り)が必要となります。 本オプションの製品への登録のしかたについては、「WV-ASM200シリーズ取扱説明書 設定編」をお読みくだ さい。 対応機器一覧 本オプションは以下の機器に対応しています。 対応カメラ 機種 本書での表記 バージョン 圧縮方式 WV-SFN480 9M全方位カメラ 1.12以上 H.264 WV-SFV481 メモ 本オプションのご使用には、対応カメラに機能拡張ソフトウェア(WV-SAE200 TYPE3 Ver.1.05以上) を登録する必要があります。登録の方法につきましてはWV-SAE200の取扱説明書をお読みください。 1 ヒートマップ表示機能を使用する ヒートマップ表示機能を使用すると、人の通過や滞留密度を可視化することができます。 指定したカメラ、期間、エリアによるデータ取得を行い、通過マップまたは滞留マップを静止画像で表示します。 取得期間内での時刻指定、前後1日または1週間単位でのヒートマップ表示の切り換えができますので、通過/滞 留の比較が容易に行えます。 最大1か月までの期間でヒートマップデータを取得できます。 ヒートマップ画像を静止画で出力することができます。 指定したカメラのヒートマップ静止画像を表示する STEP1 STEP3 操作モニターの[ヒートマップ]アイコンをクリック します。 ヒートマップデータの取得条件を指定します。 ■カメラ ヒートマップデータを取得するカメラを選択します。 選択できるカメラは、ASM200に登録されているヒー トマップ対応カメラのみです。 STEP2 [ヒートマップ]タブをクリックします。 ■期間 開始:ヒートマップデータを取得する開始日を 「2005/1/1」~「2034/12/31」から選択 します。初期設定はPC時刻の1日前です。 終了:ヒートマップデータを取得する終了日を 「2005/1/1」~「2034/12/31」から選択 します。初期設定はPC時刻の当日です。 メモ ヒートマップデータを取得できる期間は、最大 で1か月です。1か月以上を指定した場合は、 エラーメッセージが表示されます。 STEP4 メモ 設定ソフトウェアの機能「操作モニター表示サ イズ」の設定「大(200%)」は、本ウィンド ウでは無効です。詳しくは「WV-ASM200取 扱説明書 設定編」をお読みください。 [ダウンロード]ボタンをクリックします。 →ヒートマップデータ取得画面が表示され、ダウンロー ドが開始されます。ダウンロードを中止する場合は、 [キャンセル]ボタンをクリックします。 2 ■表示領域 あらかじめ設定した表示領域を選択します。 メモ 「プリセット1設定」~「プリセット4設定」の 設定については、「ヒートマップの表示エリア の設定をする」(☞12ページ)をお読みくださ い。 STEP6 どの時間帯のヒートマップデータを画像表示するかを、 タイムラインで指定します。 指定する時間帯の開始時刻にマウスを合わせて左ク リックし、終了時刻までドラッグします。指定した時 間帯の色が変わります。 メモ 取得したデータは、ASM200がインストール されているPC上に保管されます。 取得する期間が長くなるほど、ダウンロードに かかる時間が長くなります。 カメラの設定がヒートマップを取得できる設定 になっている時にのみ、取得が可能です。 終了時刻でマウスのボタンを離すと時間帯が確定さ れ、ヒートマップ画像が表示されます。 タイムラインのスケールは、「スケール変更」のスラ イドバーを操作して、15分、1時間、12時間、1日 の範囲で変更できます。 ダウンロードが終了すると、タイムラインが表示され ます。 ヒートマップデータのある時間帯が、タイムライン上 に色で表示されます。 ヒートマップ画像の下に、タイムラインで指定した 時間帯が表示されます。 STEP5 ヒートマップデータを表示する「種類」と「表示領域」 を選択します。 ■種類 表示する種類を以下から選択します。 通過マップ:画面上で移動した人の密度を色で表現 します。人の移動が多くなると、その 場所が赤に近くなっていきます。 滞留マップ:画面上で人がどれほど多く集まってい るかを表現します。集まっている人が 多くなると赤に近くなっていきます。 3 ヒートマップ画像の表示期間を切り換える(ジャンプ) ヒートマップ画像の表示を、現在表示している画像と同じ時間帯の前後1日などの画像に、簡単に切り換えること ができます。 ■-1週/+1週 :ヒートマップ画像の表示を、現在表示している画像と同じ時間帯の1週間前または1週間後に 切り換えます。 ■-1日/+1日 :ヒートマップ画像の表示を、現在表示している画像と同じ時間帯の1日前または1日後に切り 換えます。 ■前区間/後区間:ヒートマップ画像の表示を、現在表示している画像の前後の時間帯に切り換えます。 メモ ダウンロードを行った期間内のみ表示できます。 ヒートマップ画像を出力する 表示しているヒートマップ画像を、JPEGファイルとして出力します。 STEP1 出力したいヒートマップ画像を表示した状態で、[デー タ出力]ボタンをクリックします。 →「ファイル出力」画面が表示されます。 STEP2 STEP3 [フォルダ選択]ボタンをクリックします。 →ファイル保存先フォルダを指定します。 STEP4 [出力]ボタンをクリックします。 →「ヒートマップデータ出力」画面が表示され、ヒー トマップ画像の出力が開始されます。 出力するヒートマップ画像の保存先とファイル名を確 認します。 ヒートマップ画像の保存先やファイル名を変更する場 合は、STEP3に進みます。変更しない場合はSTEP4 に進みます。 メモ 出力されるヒートマップ画像のファイル名は、 初期設定で以下のように付与されます。 例)2015/03/10 13:00 ~ 18:00の画像を 出力する場合 heatmap_image_201503101300_ 201503101800.jpg ヒートマップ画像は「320×320」の大きさ で保存されます。 4 STEP5 ファイルの出力が終了したら[OK]ボタンをクリック します。 →ヒートマップ画像表示画面に戻ります。 ヒートマップ画像に表示する感度を調整する 感度調整スライダーで、ヒートマップ画像に表示する感度の最大値を調整します。 感度調整スライダー 感度調整スライダーの◁を移動させます。 メモ 感度は直接数値を入力することが可能です。 5 人数カウント機能を使用する 人数カウント機能を使用すると、通過人数を可視化することができます。 指定したカメラのラインを交差した人数を、静止画像およびグラフ・表で表示します。 最大1か月までの期間で、人数カウントデータを取得します。 表示したグラフ・表はExcelファイルに、静止画像はJPEGファイルに出力し、保存することができます。 指定したカメラの人数カウント画像を表示する STEP1 STEP3 操作モニターの[ヒートマップ]アイコンをクリック します。 人数カウントデータの取得条件を指定します。 ■カメラ 人数カウントデータを取得するカメラを選択します。 選択できるカメラは、ASM200に登録されているヒー トマップ対応カメラのみです。 STEP2 [人数カウント]タブをクリックします。 ■期間 開始:人数カウントデータを取得する開始日を 「2005/1/1」~「2034/12/31」から選択 します。初期設定はPC時刻の1日前です。 終了:人数カウントデータを取得する終了日を 「2005/1/1」~「2034/12/31」から選択 します。初期設定はPC時刻の当日です。 メモ 人数カウントデータを取得できる期間は、最大 で1か月です。1か月以上を指定した場合は、 エラーメッセージが表示されます。 STEP4 メモ 設定ソフトウェアの機能「操作モニター表示サ イズ」の設定「大(200%)」は、本ウィンド ウでは無効です。詳しくは「WV-ASM200取 扱説明書 設定編」をお読みください。 [ダウンロード]ボタンをクリックします。 →人数カウントデータ取得画面が表示され、ダウンロー ドが開始されます。ダウンロードを中止する場合は、 [キャンセル]ボタンをクリックします。 6 メモ 人数カウントを行うラインは、 最大12か所(24 方向)指定することができます。 人数カウントを行うラインは、カメラ側で設定 します。 メモ 取得したデータは、ASM200がインストール されているPC上に保管されます。 取得する期間が長くなるほど、ダウンロードに かかる時間が長くなります。 カメラの設定が人数カウントを取得できる設定 になっている時にのみ、取得が可能です。 STEP5 ダウンロードが終了すると、人数カウントの画像とグ ラフが表示されます。 人数カウントを行うラインが画像エリアに表示され ます。 ラインの表示/非表示は、ラインごとのチェックボッ クスで設定します。ラインを表示する場合は、チェッ クボックスにチェックを入れます。 初期起動時はすべてのチェックボックスにチェック が入っています。設定を変更した場合、次回以降は その設定でラインが表示されます。 グラフには、 ライン表示のチェックボックスにチェッ クが入っているラインの値が表示されます。 7 画像エリアに表示される、ラインを通過した人数の見方について 例)「L6 A→B」「L6 B→A」のチェックボックスにチェックを入れた場合 画像エリアに「6」のラインが表示され、A→B方向と、B→A方向に交差した人数が表示されます。 上記例の場合、「228」はA→B方向へ交差した人数、 「172」はB→A方向へ交差した人数を表します。 メモ カメラのライン設定がされていない期間や、ラインの数や位置を途中で変更した期間の人数カウントデー タをダウンロードした際は、人数が正しく表示されない場合があります。 カメラのライン設定を確定してから、人数カウント機能の運用を開始してください。 累計値の表示時間帯を指定する どの時間帯の累計値を画像エリアに表示するかを、グラフエリアで指定できます。 指定する時間帯の開始時刻にマウスを合わせて左クリックし、終了時刻までドラッグします。指定した時間帯の色 が変わります。 終了時刻でマウスのボタンを離すと時間帯が確定され、画像エリアの累計値が更新されます。 グラフのスケールは、 「スケール変更」のスライドバーを操作して、15分、1時間、12時間、1日の範囲で変更 できます。 8 人数カウントの表を表示する 「表示設定」で表示形式を選択します。 「表」を選択すると、グラフ表示が表に切り換わります。 累計値の表示時間帯を指定する どの時間帯の累計値を画像エリアに表示するかを、表で指定できます。 指定する時間帯の開始時刻にマウスを合わせて左クリックし、終了時刻までドラッグします。指定した時間帯の色 が変わります。 終了時刻でマウスのボタンを離すと時間帯が確定され、画像エリアの累計値が更新されます。 表のスケールは、 「スケール変更」のスライドバーを操作して、15分、1時間、12時間、1日の範囲で変更でき ます。 9 人数カウントデータ、人数カウント画像を出力する 表示しているグラフ・表と静止画像を出力して保存することができます。 STEP1 メモ ® Microsoft Excel® 2010以上がインストール されたPCではxlsx形式で保存します。インス トールされていない場合は、csv形式で保存し ます。 人数カウントデータはExcelファイルで出力さ れます。 出力される人数カウントデータのファイル名 は、初期設定で以下のように付与されます。 例)2015/03/10 13:00 ~ 18:00のデー タを出力する場合 Linecount_data_201503101300_ 201503101800.xlsx 人数カウント画像はJPEG形式で出力されます。 出力される人数カウント画像のファイル名は、 初期設定で以下のように付与されます。 例)2015/03/10 13:00 ~ 18:00の画像 を出力する場合 Linecount_image_201503101300_ 201503101800.jpg 人数カウント画像は「320×320」の大きさ で保存されます。 保存したい時間帯を指定して、グラフ・表と静止画像 を表示します。 STEP2 [データ出力]ボタンをクリックします。 →「ファイル出力」画面が表示されます。 STEP4 [フォルダ選択]ボタンをクリックします。 →ファイル保存先フォルダを指定します。 STEP3 出力する人数カウントデータ・画像の保存先とファイ ル名を確認します。 STEP5 [出力]ボタンをクリックします。 →人数カウントデータ出力画面が表示され、データ・ 画像の出力が開始されます。 人数カウントデータ・画像の保存先やファイル名を変 更する場合は、STEP4に進みます。変更しない場合は STEP5に進みます。 10 STEP6 ファイルの出力が終了したら[OK]ボタンをクリック します。 →人数カウント表示画面に戻ります。 11 ヒートマップ機能/人数カウント機能の設定をする ヒートマップや人数カウントの設定を行います。 メモ 前回、本オプションを正しく終了しなかった場合、設定値が前回設定した値またはデフォルト値に戻るこ とがあります。 ヒートマップの表示エリアの設定をする STEP1 STEP3 [設定]タブをクリックします。 画像上でマウスをドラッグし、エリアを指定します。 指定したエリアが枠で表示されます。 STEP2 「ヒートマップ設定」内にある「表示領域」の[プリセッ ト1設定]~[プリセット4設定]をクリックします。 →「エリア設定」画面が表示されます。 「エリア名称」は変更することができます。 [クリア]ボタンをクリックすると、指定したエリア がクリアされます。 STEP4 [設定]ボタンをクリックして、エリアを確定します。 STEP2で選択したプリセット番号に設定が保存されま す。 メモ ヒートマップ画面で選択されたカメラの画像に 対し、エリア設定が可能です。 カメラの画像に対して最大4つのエリアを設定 することが可能です。 12 人数カウントのラインの色を設定する STEP1 STEP3 [設定]タブをクリックします。(☞12ページ) 変更するラインの色をクリックすると、色の設定画面 が表示されます。 STEP2 「人数カウント設定」内にある「ライン色設定」の[色 設定]ボタンをクリックします。 →[色設定]画面が表示されます。 STEP4 [設定]ボタンをクリックします。 データ保持期間を設定する STEP1 [設定]タブをクリックします。(☞12ページ) STEP2 「共通設定」内にある「データ保持期間設定」で、ヒー トマップデータ、人数カウントデータの保持期間を以 下から選択します。 31日/ 92日/ 184日/ 366日 STEP3 [適用]ボタンをクリックします。 13 データを削除する STEP1 [設定]タブをクリックします。(☞12ページ) STEP2 「共通設定」内にある「データの削除」の[データ削除] ボタンをクリックします。 →「データ削除」画面が表示されます。 STEP3 データを削除するカメラを選択して[データ削除実行] ボタンをクリックします。 →削除確認画面が表示されます。 STEP4 [OK]ボタンをクリックします。 →PC上のヒートマップデータ、人数カウントデータが 削除されます。 14 PGQQ1177XA N0415-2085