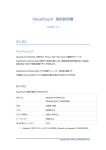Download DCS Pro Back 645 DCSプロバック645
Transcript
コダックプロフェッショナル DCS 645 DCSプロバック Pro Back 645 ユーザマニュアル DCS プロバック 645 目次 概要 . . . . . . . . . . . . . . . . . . . . . . . . . . . . . . . . . . . . . . . . . . . . . . . . . . . . . . . . . . . . . . . . . . . . 10 このマニュアルについて . . . . . . . . . . . . . . . . . . . . . . . . . . . . . . . . . . . . . . . . . . . . . . . . . . . . . . . . . . . . . はじめに . . . . . . . . . . . . . . . . . . . . . . . . . . . . . . . . . . . . . . . . . . . . . . . . . . . . . . . . . . . . . . . . . . . . . . . . . 特徴 . . . . . . . . . . . . . . . . . . . . . . . . . . . . . . . . . . . . . . . . . . . . . . . . . . . . . . . . . . . . . . . . . . . . . . . . . . . . . 動作環境 . . . . . . . . . . . . . . . . . . . . . . . . . . . . . . . . . . . . . . . . . . . . . . . . . . . . . . . . . . . . . . . . . . . . . . . . . ポータブルモードの場合 . . . . . . . . . . . . . . . . . . . . . . . . . . . . . . . . . . . . . . . . . . . . . . . . . . . . . . . . Macintosh に接続する場合 . . . . . . . . . . . . . . . . . . . . . . . . . . . . . . . . . . . . . . . . . . . . . . . . . . . . . . Windows に接続する場合 . . . . . . . . . . . . . . . . . . . . . . . . . . . . . . . . . . . . . . . . . . . . . . . . . . . . . . . 10 11 12 13 13 13 14 撮影のワークフロー . . . . . . . . . . . . . . . . . . . . . . . . . . . . . . . . . . . . . . . . . . . . . . . . . . . . . . . 15 カメラをコンピュータに接続せずに撮影する場合のワークフロー . . . . . . . . . . . . . . . . . . . . . . . . . . . . 周辺機器とメディアの準備 . . . . . . . . . . . . . . . . . . . . . . . . . . . . . . . . . . . . . . . . . . . . . . . . . . . . . . テスト画像の撮影と評価 . . . . . . . . . . . . . . . . . . . . . . . . . . . . . . . . . . . . . . . . . . . . . . . . . . . . . . . . 画像の撮影 . . . . . . . . . . . . . . . . . . . . . . . . . . . . . . . . . . . . . . . . . . . . . . . . . . . . . . . . . . . . . . . . . . . 確認 . . . . . . . . . . . . . . . . . . . . . . . . . . . . . . . . . . . . . . . . . . . . . . . . . . . . . . . . . . . . . . . . . . . . . . . . 画像の転送 . . . . . . . . . . . . . . . . . . . . . . . . . . . . . . . . . . . . . . . . . . . . . . . . . . . . . . . . . . . . . . . . . . . 画像の編集 . . . . . . . . . . . . . . . . . . . . . . . . . . . . . . . . . . . . . . . . . . . . . . . . . . . . . . . . . . . . . . . . . . . カメラをコンピュータに接続して撮影する場合の撮影ワークフロー . . . . . . . . . . . . . . . . . . . . . . . . . . コンピュータへの接続と電源供給 . . . . . . . . . . . . . . . . . . . . . . . . . . . . . . . . . . . . . . . . . . . . . . . . . ソフトウェアの起動 . . . . . . . . . . . . . . . . . . . . . . . . . . . . . . . . . . . . . . . . . . . . . . . . . . . . . . . . . . . 周辺機器とメディアの準備 . . . . . . . . . . . . . . . . . . . . . . . . . . . . . . . . . . . . . . . . . . . . . . . . . . . . . . テスト画像の撮影と評価 . . . . . . . . . . . . . . . . . . . . . . . . . . . . . . . . . . . . . . . . . . . . . . . . . . . . . . . . 画像の撮影 . . . . . . . . . . . . . . . . . . . . . . . . . . . . . . . . . . . . . . . . . . . . . . . . . . . . . . . . . . . . . . . . . . . 確認 . . . . . . . . . . . . . . . . . . . . . . . . . . . . . . . . . . . . . . . . . . . . . . . . . . . . . . . . . . . . . . . . . . . . . . . . 目次 戻る 次へ 索引 16 17 18 19 19 20 21 22 23 23 24 24 25 25 目次 -2 目次 画像の編集 . . . . . . . . . . . . . . . . . . . . . . . . . . . . . . . . . . . . . . . . . . . . . . . . . . . . . . . . . . . . . . . . . . . 25 DCS ソフトウェア . . . . . . . . . . . . . . . . . . . . . . . . . . . . . . . . . . . . . . . . . . . . . . . . . . . . . . . . 26 付属ソフトウェアの概要 . . . . . . . . . . . . . . . . . . . . . . . . . . . . . . . . . . . . . . . . . . . . . . . . . . . . . . . . . . . . . コダック プロフェッショナル DCS Capture Studio (DCS Capture Studio) . . . . . . . . . . . . . . . . . コダック プロフェッショナル DCS Camera Manager (DCS Camera Manager) . . . . . . . . . . . . . コダック プロフェッショナル DCS Photo Desk (DCS Photo Desk) . . . . . . . . . . . . . . . . . . . . . . コダック プロフェッショナル DCR File Format Module (DCR File Format Module) . . . . . . . . . . 付属ソフトウェアでの画像編集 . . . . . . . . . . . . . . . . . . . . . . . . . . . . . . . . . . . . . . . . . . . . . . . . . . . . . . . DCS Capture Studio . . . . . . . . . . . . . . . . . . . . . . . . . . . . . . . . . . . . . . . . . . . . . . . . . . . . . . . . . . . DCS Photo Desk . . . . . . . . . . . . . . . . . . . . . . . . . . . . . . . . . . . . . . . . . . . . . . . . . . . . . . . . . . . . . . Adobe Photoshop でのカラー設定 . . . . . . . . . . . . . . . . . . . . . . . . . . . . . . . . . . . . . . . . . . . . . . . . 26 26 27 27 28 29 30 32 33 DCS 645 について . . . . . . . . . . . . . . . . . . . . . . . . . . . . . . . . . . . . . . . . . . . . . . . . . . . . . . . . . 34 概要 . . . . . . . . . . . . . . . . . . . . . . . . . . . . . . . . . . . . . . . . . . . . . . . . . . . . . . . . . . . . . . . . . . . . . . . . . . . . . 背面 . . . . . . . . . . . . . . . . . . . . . . . . . . . . . . . . . . . . . . . . . . . . . . . . . . . . . . . . . . . . . . . . . . . . . . . . 前面 ( カメラ装着面 ) . . . . . . . . . . . . . . . . . . . . . . . . . . . . . . . . . . . . . . . . . . . . . . . . . . . . . . . . . . . 側面 . . . . . . . . . . . . . . . . . . . . . . . . . . . . . . . . . . . . . . . . . . . . . . . . . . . . . . . . . . . . . . . . . . . . . . . . CCD . . . . . . . . . . . . . . . . . . . . . . . . . . . . . . . . . . . . . . . . . . . . . . . . . . . . . . . . . . . . . . . . . . . . . . . . . . . . フォーカシングスクリーン . . . . . . . . . . . . . . . . . . . . . . . . . . . . . . . . . . . . . . . . . . . . . . . . . . . . . . . . . . . IR フィルター . . . . . . . . . . . . . . . . . . . . . . . . . . . . . . . . . . . . . . . . . . . . . . . . . . . . . . . . . . . . . . . . . . . . . アンチエイリアスフィルター . . . . . . . . . . . . . . . . . . . . . . . . . . . . . . . . . . . . . . . . . . . . . . . . . . . . . . . . . IR フィルター / アンチエイリアスフィルターの取り外し . . . . . . . . . . . . . . . . . . . . . . . . . . . . . . . フィルターの取り付け . . . . . . . . . . . . . . . . . . . . . . . . . . . . . . . . . . . . . . . . . . . . . . . . . . . . . . . . . . 液晶カラーモニター . . . . . . . . . . . . . . . . . . . . . . . . . . . . . . . . . . . . . . . . . . . . . . . . . . . . . . . . . . . . . . . . 目次 戻る 次へ 索引 34 34 34 35 36 37 38 38 39 39 40 目次 -3 目次 液晶カラーモニターの機能 . . . . . . . . . . . . . . . . . . . . . . . . . . . . . . . . . . . . . . . . . . . . . . . . . . . . . . 液晶カラーモニターのオン / オフ . . . . . . . . . . . . . . . . . . . . . . . . . . . . . . . . . . . . . . . . . . . . . . . . . メニューバー . . . . . . . . . . . . . . . . . . . . . . . . . . . . . . . . . . . . . . . . . . . . . . . . . . . . . . . . . . . . . . . . . メニュー . . . . . . . . . . . . . . . . . . . . . . . . . . . . . . . . . . . . . . . . . . . . . . . . . . . . . . . . . . . . . . . . . . . . ステータス画面 . . . . . . . . . . . . . . . . . . . . . . . . . . . . . . . . . . . . . . . . . . . . . . . . . . . . . . . . . . . . . . . . . . . . ステータス画面の表示 . . . . . . . . . . . . . . . . . . . . . . . . . . . . . . . . . . . . . . . . . . . . . . . . . . . . . . . . . . ボタンの機能 . . . . . . . . . . . . . . . . . . . . . . . . . . . . . . . . . . . . . . . . . . . . . . . . . . . . . . . . . . . . . . . . . . . . . . 4-Way スイッチ . . . . . . . . . . . . . . . . . . . . . . . . . . . . . . . . . . . . . . . . . . . . . . . . . . . . . . . . . . . . . . . メニューボタン . . . . . . . . . . . . . . . . . . . . . . . . . . . . . . . . . . . . . . . . . . . . . . . . . . . . . . . . . . . . . . . OK ボタン . . . . . . . . . . . . . . . . . . . . . . . . . . . . . . . . . . . . . . . . . . . . . . . . . . . . . . . . . . . . . . . . . . . タグボタン . . . . . . . . . . . . . . . . . . . . . . . . . . . . . . . . . . . . . . . . . . . . . . . . . . . . . . . . . . . . . . . . . . . キャンセルボタン . . . . . . . . . . . . . . . . . . . . . . . . . . . . . . . . . . . . . . . . . . . . . . . . . . . . . . . . . . . . . 液晶カラーモニターとボタン操作に関するクイックガイド . . . . . . . . . . . . . . . . . . . . . . . . . . . . . . . . . . ポート . . . . . . . . . . . . . . . . . . . . . . . . . . . . . . . . . . . . . . . . . . . . . . . . . . . . . . . . . . . . . . . . . . . . . . . . . . . シリアルポート . . . . . . . . . . . . . . . . . . . . . . . . . . . . . . . . . . . . . . . . . . . . . . . . . . . . . . . . . . . . . . . 電源ポート . . . . . . . . . . . . . . . . . . . . . . . . . . . . . . . . . . . . . . . . . . . . . . . . . . . . . . . . . . . . . . . . . . . IEEE 1394 ポート . . . . . . . . . . . . . . . . . . . . . . . . . . . . . . . . . . . . . . . . . . . . . . . . . . . . . . . . . . . . . ビデオ出力ポート . . . . . . . . . . . . . . . . . . . . . . . . . . . . . . . . . . . . . . . . . . . . . . . . . . . . . . . . . . . . . 40 41 42 43 45 45 46 46 46 46 46 46 47 48 48 48 48 48 基本操作 . . . . . . . . . . . . . . . . . . . . . . . . . . . . . . . . . . . . . . . . . . . . . . . . . . . . . . . . . . . . . . . . 49 はじめに . . . . . . . . . . . . . . . . . . . . . . . . . . . . . . . . . . . . . . . . . . . . . . . . . . . . . . . . . . . . . . . . . . . . . . . . . カメラ本体への取り付けとアクセサリの接続 . . . . . . . . . . . . . . . . . . . . . . . . . . . . . . . . . . . . . . . . . . . . カメラ本体への DCS 645 の取り付け . . . . . . . . . . . . . . . . . . . . . . . . . . . . . . . . . . . . . . . . . . . . . . カメラ本体からの DCS 645 の取り外し . . . . . . . . . . . . . . . . . . . . . . . . . . . . . . . . . . . . . . . . . . . . フラッシュ / ストロボの接続 . . . . . . . . . . . . . . . . . . . . . . . . . . . . . . . . . . . . . . . . . . . . . . . . . . . . . 目次 戻る 次へ 索引 49 50 50 52 52 目次 -4 目次 画像ファイル形式 . . . . . . . . . . . . . . . . . . . . . . . . . . . . . . . . . . . . . . . . . . . . . . . . . . . . . . . . . . . . . . . . . . 画像の保存 . . . . . . . . . . . . . . . . . . . . . . . . . . . . . . . . . . . . . . . . . . . . . . . . . . . . . . . . . . . . . . . . . . . . . . . 電源 . . . . . . . . . . . . . . . . . . . . . . . . . . . . . . . . . . . . . . . . . . . . . . . . . . . . . . . . . . . . . . . . . . . . . . . . . . . . . AC アダプター . . . . . . . . . . . . . . . . . . . . . . . . . . . . . . . . . . . . . . . . . . . . . . . . . . . . . . . . . . . . . . . . バッテリー . . . . . . . . . . . . . . . . . . . . . . . . . . . . . . . . . . . . . . . . . . . . . . . . . . . . . . . . . . . . . . . . . . . バッテリーの取り付け . . . . . . . . . . . . . . . . . . . . . . . . . . . . . . . . . . . . . . . . . . . . . . . . . . . . . . . . . . バッテリーの取り外し . . . . . . . . . . . . . . . . . . . . . . . . . . . . . . . . . . . . . . . . . . . . . . . . . . . . . . . . . . バッテリー状態のチェック . . . . . . . . . . . . . . . . . . . . . . . . . . . . . . . . . . . . . . . . . . . . . . . . . . . . . . バッテリーチャージャー . . . . . . . . . . . . . . . . . . . . . . . . . . . . . . . . . . . . . . . . . . . . . . . . . . . . . . . . バッテリーの充電 . . . . . . . . . . . . . . . . . . . . . . . . . . . . . . . . . . . . . . . . . . . . . . . . . . . . . . . . . . . . . コンパクトフラッシュ (CF) カード . . . . . . . . . . . . . . . . . . . . . . . . . . . . . . . . . . . . . . . . . . . . . . . . . . . . . CF カードの挿入 . . . . . . . . . . . . . . . . . . . . . . . . . . . . . . . . . . . . . . . . . . . . . . . . . . . . . . . . . . . . . . CF カードの取り出し . . . . . . . . . . . . . . . . . . . . . . . . . . . . . . . . . . . . . . . . . . . . . . . . . . . . . . . . . . フォルダの選択 . . . . . . . . . . . . . . . . . . . . . . . . . . . . . . . . . . . . . . . . . . . . . . . . . . . . . . . . . . . . . . . CF カードの画像にアクセスする . . . . . . . . . . . . . . . . . . . . . . . . . . . . . . . . . . . . . . . . . . . . . . . . . CF カードのフォーマット . . . . . . . . . . . . . . . . . . . . . . . . . . . . . . . . . . . . . . . . . . . . . . . . . . . . . . . CF カードの画像の復元 ( リカバリー機能 ) . . . . . . . . . . . . . . . . . . . . . . . . . . . . . . . . . . . . . . . . . 53 54 55 55 56 56 57 58 59 60 61 61 62 63 64 65 66 各種機能の設定 . . . . . . . . . . . . . . . . . . . . . . . . . . . . . . . . . . . . . . . . . . . . . . . . . . . . . . . . . . . 67 言語の選択 . . . . . . . . . . . . . . . . . . . . . . . . . . . . . . . . . . . . . . . . . . . . . . . . . . . . . . . . . . . . . . . . . . . . . . . 日付と時刻の設定 . . . . . . . . . . . . . . . . . . . . . . . . . . . . . . . . . . . . . . . . . . . . . . . . . . . . . . . . . . . . . . . . . . プロパティの設定 . . . . . . . . . . . . . . . . . . . . . . . . . . . . . . . . . . . . . . . . . . . . . . . . . . . . . . . . . . . . . . . . . . プロパティメニューの表示 . . . . . . . . . . . . . . . . . . . . . . . . . . . . . . . . . . . . . . . . . . . . . . . . . . . . . . 省電力モードの設定 . . . . . . . . . . . . . . . . . . . . . . . . . . . . . . . . . . . . . . . . . . . . . . . . . . . . . . . . . . . 液晶表示時間の設定 . . . . . . . . . . . . . . . . . . . . . . . . . . . . . . . . . . . . . . . . . . . . . . . . . . . . . . . . . . . 目次 戻る 次へ 索引 67 68 69 69 70 70 目次 -5 目次 長時間露光 . . . . . . . . . . . . . . . . . . . . . . . . . . . . . . . . . . . . . . . . . . . . . . . . . . . . . . . . . . . . . . . . . . . 撮影総数 . . . . . . . . . . . . . . . . . . . . . . . . . . . . . . . . . . . . . . . . . . . . . . . . . . . . . . . . . . . . . . . . . . . . デフォルトフォルダの設定 . . . . . . . . . . . . . . . . . . . . . . . . . . . . . . . . . . . . . . . . . . . . . . . . . . . . . . ビデオ出力方式の設定 . . . . . . . . . . . . . . . . . . . . . . . . . . . . . . . . . . . . . . . . . . . . . . . . . . . . . . . . . . ジョブトラッカー . . . . . . . . . . . . . . . . . . . . . . . . . . . . . . . . . . . . . . . . . . . . . . . . . . . . . . . . . . . . . . . . . . CF カードからジョブトラッカーデータを読み込む . . . . . . . . . . . . . . . . . . . . . . . . . . . . . . . . . . . 71 72 72 73 74 75 コンピュータと接続して使用する . . . . . . . . . . . . . . . . . . . . . . . . . . . . . . . . . . . . . . . . . . . . 76 はじめに . . . . . . . . . . . . . . . . . . . . . . . . . . . . . . . . . . . . . . . . . . . . . . . . . . . . . . . . . . . . . . . . . . . . . . . . . コンピュータへの接続 . . . . . . . . . . . . . . . . . . . . . . . . . . . . . . . . . . . . . . . . . . . . . . . . . . . . . . . . . . . . . . コンピュータへの接続 . . . . . . . . . . . . . . . . . . . . . . . . . . . . . . . . . . . . . . . . . . . . . . . . . . . . . . . . . . 電源を入れる . . . . . . . . . . . . . . . . . . . . . . . . . . . . . . . . . . . . . . . . . . . . . . . . . . . . . . . . . . . . . . . . . . . . . . 76 77 77 78 ポータブルモードで使用する . . . . . . . . . . . . . . . . . . . . . . . . . . . . . . . . . . . . . . . . . . . . . . . . 79 はじめに . . . . . . . . . . . . . . . . . . . . . . . . . . . . . . . . . . . . . . . . . . . . . . . . . . . . . . . . . . . . . . . . . . . . . . . . . 電源の供給 . . . . . . . . . . . . . . . . . . . . . . . . . . . . . . . . . . . . . . . . . . . . . . . . . . . . . . . . . . . . . . . . . . . . . . . AC アダプターの利用 . . . . . . . . . . . . . . . . . . . . . . . . . . . . . . . . . . . . . . . . . . . . . . . . . . . . . . . . . . バッテリーについての注意 . . . . . . . . . . . . . . . . . . . . . . . . . . . . . . . . . . . . . . . . . . . . . . . . . . . . . . 省電力モード . . . . . . . . . . . . . . . . . . . . . . . . . . . . . . . . . . . . . . . . . . . . . . . . . . . . . . . . . . . . . . . . . 79 80 80 80 81 撮影と画像処理 . . . . . . . . . . . . . . . . . . . . . . . . . . . . . . . . . . . . . . . . . . . . . . . . . . . . . . . . . . . 82 概要 . . . . . . . . . . . . . . . . . . . . . . . . . . . . . . . . . . . . . . . . . . . . . . . . . . . . . . . . . . . . . . . . . . . . . . . . . . . . . 撮影エリア . . . . . . . . . . . . . . . . . . . . . . . . . . . . . . . . . . . . . . . . . . . . . . . . . . . . . . . . . . . . . . . . . . . . . . . インターバル撮影 . . . . . . . . . . . . . . . . . . . . . . . . . . . . . . . . . . . . . . . . . . . . . . . . . . . . . . . . . . . . . . . . . . インターバル撮影の設定画面 . . . . . . . . . . . . . . . . . . . . . . . . . . . . . . . . . . . . . . . . . . . . . . . . . . . . 目次 戻る 次へ 索引 82 83 84 85 目次 -6 目次 ISO の設定 . . . . . . . . . . . . . . . . . . . . . . . . . . . . . . . . . . . . . . . . . . . . . . . . . . . . . . . . . . . . . . . . . . . . . . . ホワイトバランス . . . . . . . . . . . . . . . . . . . . . . . . . . . . . . . . . . . . . . . . . . . . . . . . . . . . . . . . . . . . . . . . . . ホワイトバランスの設定 . . . . . . . . . . . . . . . . . . . . . . . . . . . . . . . . . . . . . . . . . . . . . . . . . . . . . . . クリックホワイトバランス . . . . . . . . . . . . . . . . . . . . . . . . . . . . . . . . . . . . . . . . . . . . . . . . . . . . . . 長時間露光 . . . . . . . . . . . . . . . . . . . . . . . . . . . . . . . . . . . . . . . . . . . . . . . . . . . . . . . . . . . . . . . . . . . 画像フォーマット変換 . . . . . . . . . . . . . . . . . . . . . . . . . . . . . . . . . . . . . . . . . . . . . . . . . . . . . . . . . . . . . . 画像フォーマット変換の設定変更 . . . . . . . . . . . . . . . . . . . . . . . . . . . . . . . . . . . . . . . . . . . . . . . . . 86 87 87 88 92 93 94 液晶カラーモニター . . . . . . . . . . . . . . . . . . . . . . . . . . . . . . . . . . . . . . . . . . . . . . . . . . . . . . . 98 画像のレビュー . . . . . . . . . . . . . . . . . . . . . . . . . . . . . . . . . . . . . . . . . . . . . . . . . . . . . . . . . . . . . . . . . . . . 98 表示モードの選択 . . . . . . . . . . . . . . . . . . . . . . . . . . . . . . . . . . . . . . . . . . . . . . . . . . . . . . . . . . . . . 98 表示画像の切り替え . . . . . . . . . . . . . . . . . . . . . . . . . . . . . . . . . . . . . . . . . . . . . . . . . . . . . . . . . . . 99 1 コマ表示モード . . . . . . . . . . . . . . . . . . . . . . . . . . . . . . . . . . . . . . . . . . . . . . . . . . . . . . . . . . . . . 100 ズーム表示モード . . . . . . . . . . . . . . . . . . . . . . . . . . . . . . . . . . . . . . . . . . . . . . . . . . . . . . . . . . . . 100 ヒストグラム表示モード . . . . . . . . . . . . . . . . . . . . . . . . . . . . . . . . . . . . . . . . . . . . . . . . . . . . . . . 102 4 コマ表示モード . . . . . . . . . . . . . . . . . . . . . . . . . . . . . . . . . . . . . . . . . . . . . . . . . . . . . . . . . . . . . 103 デリートモード . . . . . . . . . . . . . . . . . . . . . . . . . . . . . . . . . . . . . . . . . . . . . . . . . . . . . . . . . . . . . . 104 ステータスバー . . . . . . . . . . . . . . . . . . . . . . . . . . . . . . . . . . . . . . . . . . . . . . . . . . . . . . . . . . . . . . 105 ロケーションバー . . . . . . . . . . . . . . . . . . . . . . . . . . . . . . . . . . . . . . . . . . . . . . . . . . . . . . . . . . . . 105 複数画像の削除 . . . . . . . . . . . . . . . . . . . . . . . . . . . . . . . . . . . . . . . . . . . . . . . . . . . . . . . . . . . . . . . . . . . 106 コントラストの調整 . . . . . . . . . . . . . . . . . . . . . . . . . . . . . . . . . . . . . . . . . . . . . . . . . . . . . . . . . . . . . . . 107 オーバー露光表示 . . . . . . . . . . . . . . . . . . . . . . . . . . . . . . . . . . . . . . . . . . . . . . . . . . . . . . . . . . . . . . . . . 107 画像にタグを付ける . . . . . . . . . . . . . . . . . . . . . . . . . . . . . . . . . . . . . . . . . . . . . . . . . . . . . . . . . . . . . . . 108 メンテナンス . . . . . . . . . . . . . . . . . . . . . . . . . . . . . . . . . . . . . . . . . . . . . . . . . . . . . . . . . . . . 109 目次 戻る 次へ 索引 目次 -7 目次 クリーニング . . . . . . . . . . . . . . . . . . . . . . . . . . . . . . . . . . . . . . . . . . . . . . . . . . . . . . . . . . . . . . . . . . . . . DCS 645 のクリーニング . . . . . . . . . . . . . . . . . . . . . . . . . . . . . . . . . . . . . . . . . . . . . . . . . . . . . . IR/ アンチエイリアスフィルターのクリーニング . . . . . . . . . . . . . . . . . . . . . . . . . . . . . . . . . . . . 保管方法 . . . . . . . . . . . . . . . . . . . . . . . . . . . . . . . . . . . . . . . . . . . . . . . . . . . . . . . . . . . . . . . . . . . . . . . . ファームウェア . . . . . . . . . . . . . . . . . . . . . . . . . . . . . . . . . . . . . . . . . . . . . . . . . . . . . . . . . . . . . . . . . . . ファームウェアバージョンの確認 . . . . . . . . . . . . . . . . . . . . . . . . . . . . . . . . . . . . . . . . . . . . . . . . ファームウェアの更新 . . . . . . . . . . . . . . . . . . . . . . . . . . . . . . . . . . . . . . . . . . . . . . . . . . . . . . . . . リサイクル . . . . . . . . . . . . . . . . . . . . . . . . . . . . . . . . . . . . . . . . . . . . . . . . . . . . . . . . . . . . . . . . . . . . . . 109 109 110 110 112 112 113 114 仕様 . . . . . . . . . . . . . . . . . . . . . . . . . . . . . . . . . . . . . . . . . . . . . . . . . . . . . . . . . . . . . . . . . . . 115 外部モニターの使用 . . . . . . . . . . . . . . . . . . . . . . . . . . . . . . . . . . . . . . . . . . . . . . . . . . . . . . 116 外部モニターとの接続 . . . . . . . . . . . . . . . . . . . . . . . . . . . . . . . . . . . . . . . . . . . . . . . . . . . . . . . . . . . . . DCS645 での設定 . . . . . . . . . . . . . . . . . . . . . . . . . . . . . . . . . . . . . . . . . . . . . . . . . . . . . . . . . . . . . . . . . 外部モニター表示の停止 . . . . . . . . . . . . . . . . . . . . . . . . . . . . . . . . . . . . . . . . . . . . . . . . . . . . . . . . . . . . 画像の切り替え . . . . . . . . . . . . . . . . . . . . . . . . . . . . . . . . . . . . . . . . . . . . . . . . . . . . . . . . . . . . . . . . . . . 電波障害についての注意 . . . . . . . . . . . . . . . . . . . . . . . . . . . . . . . . . . . . . . . . . . . . . . . . . . . . . . . . . . . . Japan . . . . . . . . . . . . . . . . . . . . . . . . . . . . . . . . . . . . . . . . . . . . . . . . . . . . . . . . . . . . . . . . . . . . . . Taiwan . . . . . . . . . . . . . . . . . . . . . . . . . . . . . . . . . . . . . . . . . . . . . . . . . . . . . . . . . . . . . . . . . . . . . European Union (EU) . . . . . . . . . . . . . . . . . . . . . . . . . . . . . . . . . . . . . . . . . . . . . . . . . . . . . . . . . USA . . . . . . . . . . . . . . . . . . . . . . . . . . . . . . . . . . . . . . . . . . . . . . . . . . . . . . . . . . . . . . . . . . . . . . . 116 117 117 117 118 118 118 119 119 使用上の注意 . . . . . . . . . . . . . . . . . . . . . . . . . . . . . . . . . . . . . . . . . . . . . . . . . . . . . . . . . . . . 120 警告 . . . . . . . . . . . . . . . . . . . . . . . . . . . . . . . . . . . . . . . . . . . . . . . . . . . . . . . . . . . . . . . . . . . . . . . . . . . . 120 注意 . . . . . . . . . . . . . . . . . . . . . . . . . . . . . . . . . . . . . . . . . . . . . . . . . . . . . . . . . . . . . . . . . . . . . . . . . . . . 120 目次 戻る 次へ 索引 目次 -8 目次 用語集 . . . . . . . . . . . . . . . . . . . . . . . . . . . . . . . . . . . . . . . . . . . . . . . . . . . . . . . . . . . . . . . . . 122 保証とアフターサービス . . . . . . . . . . . . . . . . . . . . . . . . . . . . . . . . . . . . . . . . . . . . . . . . . . . 124 目次 戻る 次へ 索引 目次 -9 概要 概要 このマニュアルについて このマニュアルでは、次のデジタルカメラバックに 利用できる機能について説明します。 コダック プロフェッショナル DCS プロバック 645M (DCS 645M) コダック プロフェッショナル DCS プロバック 645C (DCS 645C) これらのカメラバックは、次のカメラ本体に取り付 けることができます。 DCS 645M DCS 645C このマニュアルでは、特定のモデルを指す場合以外 は、デジタルカメラバックのことを DCS 645 と呼ん でいます。 「カメラ」という語は、DCS 645 を取り付けるカメ ラ本体を指します。 このマニュアルでは、次の機能については説明して いません。 ✔ マミヤ 645AF、マミヤ 645AFD、CONTAX 645 のカメラ本体の持つ機能。マミヤまたは CONTAX のカメラ本体に付属するマニュアル をご参照ください。 マミヤ 645AF マミヤ 645AFD CONTAX 645 ✔ 同梱ソフトウェアの機能 ( 簡単な説明は記載し てあります (26 ページ ))。詳しい機能や操作に 関しましては、ソフトウェアのオンラインヘル プをご参照ください。 目次 戻る 次へ 索引 10 概要 このマニュアルでは、次のいずれかをクリックする と、関連するトピックに進むことができます。 はじめに DCS 645 をお買い求めいただきありがとうございま す。 ✔ 目次または索引の項目 ✔ 青色の下線付きページ番号 、「戻る」、「次」、 ✔ 各ページの下部にある「目次」 「索引」のボタン DCS 645 は、カメラ本体のフィルムマガジンの替わ りに装着してデジタル撮影を行う、デジタルカメラ バックです。このため一台のカメラ本体を、デジタ ル撮影とフィルム撮影の両方に使用することができ ます。 DCS 645 はポータブルモード ( コンピュータに接続 しないで撮影するモード ) での撮影も、またコン ピュータに接続した状態での撮影も可能です。 目次 戻る 次へ 索引 11 概要 特徴 ✔ 電源として ✔ 1660 万画素の CCD(4080 x 4080 画素 ) を搭載 付属の AC アダプターまたは充電式バッテリー パックを使用 ✔ スタンドアローンの場合、1 画像 / 1.8 秒の速度 で、最大 8 コマ ( カメラ本体、画像の内容やコ ンパクトフラッシュカードの種類により変わり ます ) の連写が可能 ✔ Type II コンパクトフラッシュカード用のスロッ トを搭載 ✔ ISO 100 - 400 の設定が可能 ✔ カードビジーランプを搭載 アンチエイリ ✔ 着脱可能な IR フィルター( 付属 )、 ✔ 400 Mbps IEEE 1394 インターフェースを搭載 アスフィルター ( 別売 ) ✔ 液晶カラーモニターで、画像のサムネイルとプ ロパティ、行なった設定が確認可能 ✔ ビデオケーブル( 別売 )により外部モニターで画 像の閲覧が可能 目次 戻る 次へ 索引 12 概要 動作環境 DCS 645 をお使いいただくには、DCS 645 の付属 品、カメラ本体およびそのアクセサリに加えて、以 下のものが必要です。 Macintosh に接続する場合 ✔ Power Macintosh G3 または G4、マルチプロ セッサ搭載の Power Macintosh G4、 POWERBOOK G3 シリーズ、または iMac DV ポータブルモードの場合 ✔ コンパクトフラッシュカード ✔ Mac OS 9.0 以降 (OS X は除く ) ✔ カードリーダー ( 撮影後、カード内に保存され ✔ 512 MB 以上の RAM(1GB を推奨 ) た画像ファイルをコンピュータへ取り込むため に使用 ) ☛ ✔ お使いの Macintosh に IEEE 1394 ポートがない 場合は、OHCI 準拠の IEEE 1394 アダプターが 必要 撮影した画像を処理するためには次の条件を満 たしたコンピュータが必要となります。 ✔ IEEE 1394 ケーブル ✔ コダック プロフェッショナル DCS Capture Studio またはコダック プロファッショナル DCS Camera Manager および DCS Photo Desk 目次 戻る 次へ 索引 13 概要 Windows に接続する場合 ✔ 266 MHz Pentium II 以上のプロセッサ ✔ 200 MB 以上の空きディスク領域 ✔ 次のいずれかのオペレーティングシステム : Windows 98 Second Edition、Windows Me、 Windows NT 4.0、または Windows 2000 (Windows 2000 推奨 ) ✔ お使いのWindowsにIEEE 1394ポートがない場 合は、OHCI 準拠の IEEE 1394 アダプターが必 要 ✔ IEEE 1394 ケーブル ✔ 256 MB 以上の RAM ✔ コダック プロフェッショナル DCS Camera Manager および DCS Photo Desk 目次 戻る 次へ 索引 14 撮影のワークフロー 撮影のワークフロー 本項では、DCS 645 で撮影した画像の管理に役立つ 2 つの一般的なワークフローを説明します。 ワークフローは、スタジオでの撮影セッションごと に、また現場でのさまざまな撮影ごとに異なります。 すべての状況にそのまま適用できるワークフローは 存在しませんが、ここに示すワークフローは必ず参 考になるはずです。 次のワークフローについて記載してあります。 ✔ カメラをコンピュータに接続せずに撮影する場 合のワークフロー ✔ カメラをコンピュータに接続して撮影する場合 のワークフロー 目次 戻る 次へ 索引 15 撮影のワークフロー カメラをコンピュータに接続せずに撮影する場合のワークフロー 周辺機器と メディアの準備 テスト画像の 撮影と評価 画像の撮影 確認 画像のコンピュータ への転送 画像の編集 目次 戻る 次へ 索引 16 撮影のワークフロー 周辺機器とメディアの準備 ✔ DCS 645 で作成されるフォルダには、 FOLDER1、FOLDER2 などの名前が付けられ ます。このため、後に画像を編集したり、閲覧 する際に、簡単に目的の画像を見つけることが できように、撮影する画像に関連した名前の フォルダを作成しておくことをお勧めします。 CF カードをカードリーダーに挿入し、コン ピュータ上でカード内にわかりやすい名前を付 けたフォルダを作成します。 ✔ ホワイトバランスを設定します (87 ページ )。 前もって機器を準備することで、時間の節約になり、 画像の品質の向上につながります。 ✔ 定期的に( たとえば毎週 )お使いのモニターやプ リンターを調整します。 ✔ DCS 645 バッテリーを充電します (59 ページ )。 バッテリーを取り付けます (56 ページ )。 ✔ 日時を設定します (67 ページ )。 クリックホワイトバランス (88 ページ ) を使用 して、カメラ上でホワイトバランスを設定しま す。マクベスカラーチャート、グレーカード、 ホワイトカード、または中間色の領域を写し込 んだ画像を選択し、クリックホワイトバランス による調整を行こないます。 ✔ CF カードを何回か撮影に使用した場合、カー ドの全容量を使用するため、また DCS 645 の カードリカバリー機能 (65 ページ ) が働くよう に DCS 645 でカードをフォーマットする必要 があります。 付属のソフトウェアでホワイトバランスを設定 するには、マクベスカラーチャート、グレー カード、またはホワイトカードを写し込んだ画 像を用意し、後で付属のソフトウェアを使用し て調整します。 ✔ 使用する予定の CF カード (61 ページ ) を挿入し て、十分な空き容量があるかどうかをステータ ス画面 (45 ページ ) で確認します。 ✔ ISO を設定します (86 ページ )。 ✔ 画像に適用するジョブトラッカーデータを設定 します (74 ページ )。 目次 戻る 次へ 索引 17 撮影のワークフロー テスト画像の撮影と評価 撮影を始める前や撮影中に、ライティングやカメラの設定が適切かを確認するために、画像を撮影して評価する 必要があります。 画像属性 DCS 645 ツール 露出 液晶カラーモニター (40 ページ ) に表示される画像 画像を表示し、ツールが提供する情報を 解釈します。カメラ設定 ( 絞り値、 画像全体についての露出情報を提供するヒストグ シャッタースピード、ISO) やラィティン ラム表示モード (102 ページ ) グを調整します。必要であれば、撮影し 液晶カラーモニター上の十字ポインタにより、ピ 直します。 クセル単位で輝度レベルを表示。(101 ページ ) フォーカス ズーム表示モード (100 ページ ) 色 推奨する評価および調整手順 1:1 のズーム表示で画像を表示して、高 コントラストの部分 ( たとえば、目など ) のシャープネスとエッジの定義を評価し ます。レンズのフォーカスの調整や被写 界深度の確認や調整を行います。 クリックホワイトバランス (88 ページ ) で、ホワイ ライティングの状態が変わった場合は、 トバランスの調整を行い、その設定を撮影画像に クリックホワイトバランスを再度行いま す。 適応することができます。 撮影対象と構成 液晶カラーモニターに表示される画像 ズーム表示モード 目次 戻る 次へ 索引 目が閉じているなどの細かいところや不 要な部分を確認します。必要であれば、 撮影し直します。 18 撮影のワークフロー 画像の撮影 確認 DCS 645 での設定 ライティングや構成などの条件は場所によって変化 します ( たとえば、花嫁の自宅、教会、披露宴の会 場など )。画像の品質を確認するために、各現場でテ スト画像を評価し (18 ページ )、最高の画像品質が得 られるように必要に応じて調整します。 ✔ 撮影した画像を入れるフォルダを選択します。 ✔ JPEG 画像または TIFF 画像が必要な場合は、 JPEG 画像または TIFF 画像を生成する設定を 有効にします (93 ページ )。必要に応じて、画 像フォーマット変換の設定 (94 ページ ) を変更 します。JPEG 画像や TIFF 画像を作成しても、 DCR 画像を保存しておくことをお勧めします。 DCR 画像をネガとみなしてください。 お客様に現場で画像をプレビューしていただくこと もできます。 次のいずれかの方法で画像を確認します。 ✔ 液晶カラーモニターでの画像表示 (98 ページ ) ✔ 外部モニターでの画像表示(116ページ) (外部モ ニター使用時には、液晶カラーモニターはオフ になります。) ✔ CF カードを DCS 645 から取り出して、カード リーダーもしくはコンピュータのカードスロッ トに差し込み、付属のソフトウェアを起動させ ます。付属のソフトウェア (DCS Capture Studio または DCS Photo Desk) による画像表 示 目次 戻る 次へ 索引 19 撮影のワークフロー 画像の転送 撮影が終了したら、CF カードをお使いのコンピュー タに接続されたカードリーダーに挿入します。付属 のソフトウェアのいずれかを使用して画像を開いた り、編集、転送、コピー、アーカイブ、保存を行っ たり (26 ページ )、あるいは E メール等で画像を現 像所に送ったりすることができます。 ✔ コンピュータのハードディスクにフォルダを作 成し、撮影した画像を保存します。必要なとき に画像を簡単に見つけることができるように、 フォルダには撮影画像に関連した名前を付ける ことをお勧めします。 ✔ 常にDCR画像をCDやZipなどにバックアップす るようにしてください。 目次 戻る 次へ 索引 20 撮影のワークフロー 画像の編集 いくつかのソフトウェアがソフトウェア CD に収録されています。このマニュアルには、各ソフトウェアの簡単 な説明が記載されています。 次の表に、必要な編集機能や経験に応じて使用をお勧めする編集アプリケーション示します。 ソフトウェアの紹介 ソフトウェア DCR File Format Module(28 ページ ) (Adobe Photoshop の プラグイン ) 詳細 難易度 Adobe Photoshop で DCR 画像を直接開くことができま す。 最も簡単に操作 できます。 ☛ DCR File Format Module で DCR 画像を編集すること はできません。 DCS Camera Manager(27 ペー DCS Camera Manager では、コンピュータに接続したカ ジ ) と DCS Photo Desk(27 メラの設定や撮影を行うことができます。DCS Photo ページ ) Desk は、簡単に使うことができる画像編集ツールが備 わっており、画像を JPEG、TIFF 形式で保存することが できます。 撮影からファイルの書き出しまでの一連のフローを網羅 DCS Capture Studio しています。多数の編集ツール、カラーマネージメント (Macintosh 版のみ ) ツールが備わっています。 (26 ページ ) 目次 戻る 次へ 索引 一連の作業を簡 単に行うことが できます。 高度な技術、知 識が必要となり ます。 21 撮影のワークフロー カメラをコンピュータに接続して撮影する場合の撮影ワークフロー o コンピュータ への接続 ソフトウェアの起動 テスト画像の 撮影と評価 目次 画像の撮影 戻る 次へ 周辺機器と メディアの準備 確認 索引 画像の編集 22 撮影のワークフロー コンピュータへの接続と電源供給 ソフトウェアの起動 DCS 645 をコンピュータに接続します (77 ページ )。 DCS 645 で撮影した画像を取り込むために、以下の 付属ソフトウェアのいずれかを起動します。 電源として付属の AC アダプター (55 ページ ) を使用 します。バッテリーを使用することもできます (56 ページ ) が、AC アダプターのほうが電源供給の限度 がありません。 Windows ✔ コダック プロフェッショナル DCS Camera Manager(27 ページ ) Macintosh ✔ コダック プロフェッショナル DCS Camera Manager または ✔ コダック プロフェッショナル DCS Capture Studio (30 ページ ) ☛ 目次 戻る 次へ 索引 DCS Camera Manager を使用する場合は、画像 の閲覧や編集のためにコダック プロフェッショ ナル DCS Photo Desk を使用することができま す。 23 撮影のワークフロー 周辺機器とメディアの準備 テスト画像の撮影と評価 撮影を成功させるために、以下の準備を行います。 作業を進めながら、画像をレビューし (25 ページ )、 評価します。次の方法で、画像の評価を行うことが できます。 ✔ 定期的に( たとえば毎週 )お使いのモニターやプ リンターを調整します。 ✔ DCS Photo Desk または DCS Capture Studio を ✔ 撮影した画像を保存するフォルダを、お使いの 使用して、画像の閲覧、ヒストグラムや RGB データの確認などを行う。 コンピュータ上に作成します。スタジオのニー ズや作業手順に従って名前を付けます。 ✔ DCS 645 のさまざまな画像表示モード、ホワイ トバランスツール (18 ページ ) を使用する。 目次 戻る 次へ 索引 24 撮影のワークフロー 画像の撮影 確認 DCS Capture Studio または DCS Camera Manager を使用して、次のことが行えます。 DCS Camera Manager (27 ページ ) と DCS Photo Desk (27 ページ ) または DCS Capture Studio (26 ページ ) が起動している間は、撮影された画像をコ ンピュータのモニターに表示することができます。 ✔ 撮影した画像を入れるフォルダを、コンピュー タ上で作成または選択します。 ✔ JPEG 画像または TIFF 画像が必要な場合は、 JPEG 画像または TIFF 画像を生成する設定を 有効にします (93 ページ )。必要に応じて、画 像フォーマット変換の設定 (94 ページ ) を変更 します。JPEG 画像や TIFF 画像を作成しても、 DCR 画像を保存しておくことをお勧めします。 DCR 画像をネガとみなしてください。 目次 戻る 次へ 画像の編集 コダック プロフェッショナル DCS Capture Studio または DCS Photo Desk のへルプをご参照ください。 索引 25 DCS ソフトウェア DCS ソフトウェア 付属ソフトウェアの概要 DCS 645 に付属しているソフトウェア CD には、数 種類のソフトウェアが収録されています。本項では、 各ソフトウェアに関して簡単な説明を記載していま す。詳細については、各ソフトウェアのオンライン ヘルプをご参照ください。 コダック プロフェッショナル DCS Capture Studio (DCS Capture Studio) プラットフォーム : Macintosh DCS Capture Studio の機能 ✔ ソフトウェア上からの画像撮影 DCS 645 で撮影した画像は、.DCR 拡張子を持つ RAW データフォーマットで保存されます。この DCR 画像は付属のソフトウェアでのみ開くことがで きます。他の画像編集アプリケーションで DCS 645 で撮影した画像を開くには、付属のソフトウェアで DCR 画像を JPEG、TIFF 形式に変換してください。 ✔ プロファイルの作成などの高度なカラーマネジ メント ✔ IPTC データの作成 ✔ 画像編集設定の保存、他の画像への設定の適用 ✔ 作業情報の追跡 付属のソフトウェアでは、画像の編集、色の管理、 DCS 645 がコンピュータに接続されている場合の制 御などが行えます。 ☛ ✔ カメラ設定の確認 ✔ トリミングや回転 ✔ シャープネス設定 DCS 645 内部でも RAW データ (DCR 画像 ) から JPEG、TIFF 画像へ変換することができます。 目次 戻る 次へ ✔ ノイズの除去 索引 26 DCS ソフトウェア コダック プロフェッショナル DCS Camera Manager (DCS Camera Manager) コダック プロフェッショナル DCS Photo Desk (DCS Photo Desk) プラットフォーム : Windows、Macintosh プラットフォーム : Windows、Macintosh DCS 645 を Windows コンピュータに接続して使用 する場合は、DCS Camera Manager を使用する必要 があります (DCS Capture Studio は、Windows コン ピュータでは動作しません )。Macintosh コンピュー タに接続して使用する場合は、DCS Camera Manager または DCS Capture Studio を使用するこ とができます。 DCS Photo Desk は DCS Camera Manager と連動さ せて使用することができます。 DCS Photo Desk の機能 ✔ トリミングや回転 ✔ カラーバランス調整 ✔ シャープネス設定 Camera Manager の機能 ✔ ノイズの除去 ✔ DCS 645 に装着された CF カード内フォルダの ✔ カメラ設定の確認 選択 ✔ IPTC データの作成 ✔ カメラからコンピュータへの画像のコピー ✔ ソフトウェア上からの画像撮影 ✔ カメラのプロパティの表示や設定 ✔ カメラに関する情報の表示、カメラの日時とコ ンピュータの日時との同期 目次 戻る 次へ 索引 27 DCS ソフトウェア コダック プロフェッショナル DCR File Format Module (DCR File Format Module) プラットフォーム : Windows、Macintosh DCR File Format Module は Adobe Photoshop のプラ グインとしてインストールします。DCR File Format Module をインストールすると、DCR 画像を Adobe Photoshop で直接開くことができます。 DCS Photo Desk や DCS Capture Studio の機能を使 用して画像を編集する必要がある場合は、それらの ソフトウェアで画像を開き、編集作業を行ってから、 ファイルを Adobe Photoshop で開きます。 目次 戻る 次へ 索引 28 DCS ソフトウェア 付属ソフトウェアでの画像編集 DCS Capture Studio と DCS Photo Desk には、多く の画像編集ツールがあります。 どちらのソフトウェアも、さまざまなコダック プロ フェッショナルのデジタルカメラで撮影された画像 を扱えます。( 詳細については、ソフトウェアのオン ラインヘルプをご参照ください。) 本項では、DCS 645 の画像を扱う際に特に重要であ ると思われる画像編集ツールの説明を記載していま す。最後に、Adobe Photoshop でのカラー設定につ いても説明してあります。 目次 戻る 次へ 索引 29 DCS ソフトウェア DCS Capture Studio プロファイルの設定 DCS Capture Studio には、色を調整するための多く の設定、ツールが用意されています。ここでは、デ フォルト設定と DCS 645 の画像に最適であると考え られる設定について説明します。 設定可能なプロファイルについて説明します。 DCS Capture Studio では、プロファイル設定を Edit メニューの Preferences で行い、画像編集ツールを Tools メニューから選択することできます。 Monitor Profile - モニタープロファイルを作成した 場合は、作成したプロファイルを選択して Use system profile をチェックします。モニタープロファ イルを作成していない場合は、デフォルトのプロ ファイルが使用されます。 Default Source Profile - DCS 645 によるデーライト 光源下での撮影画像には、DCSPB Daylight Source Correction を選択することをお勧めします。このプ ロファイルはタングステン、蛍光灯下での画像にも 有効です。 Default Look Profile - 彩度とコントラストが高く、 鮮やかな仕上がりにするには Kodak Professional Product を選択し、彩度、コントラストを低く抑え た仕上がりを求める場合は Kodak Professional Portrait を選択します。 Default Destination Profile - ProPhoto RGB を選択 することをお勧めします。 目次 戻る 次へ 索引 30 DCS ソフトウェア 露出およびトーン調整 (Exposure & Tone) ツール 色調整 (Color Adjustment) ツール 画像の品質を高めるために、このツールは非常に重 要で、適切に使用することが必要です。 色調整ツールでは、露出および濃度ツールでプロ ファイルにより調整した画像に若干の補正を加える ことができます。 Neutral Reference - スポイトツールを使ってニュー トラルグレーのポイントをクリックし、ホワイトバ ランスをとり画像の色カブリを取り除きます。 トーンカーブ、カラーバランスツール、彩度の調整 ツールを使用して、若干の調整を行います。 Profiles - 必要に応じて、Camera プロファイルと Look プロファイルを変更します。 Exposure - ヒストグラムで画像の濃度分布を確認し ます。 ✔ ヒストグラム上の 2 本の赤い線を移動して、ハ イライト部、シャドー部をどのような濃度で表 現するかを調節します。ハイライト部は右側で 調整され、シャドー部は左側で調整されます。 ✔ Exposure Compensation スライダを移動して、 撮影時の露出の過不足を補正します。 目次 戻る 次へ 索引 31 DCS ソフトウェア 編集 (Composition) ツール DCS Photo Desk 編集ツールを使用して、トリミング、シャープネス、 出力プロファイルの選択等の設定を行い、出力のた めに画像処理を行います。 DCS Photo Desk には、さまざまな画像編集ツール が用意されています。画像編集ツールは、Image ( 画 像 ) メニューまたは Image Controls ( 画像コントロー ル ) パネルからアクセスできます。詳細については、 ソフトウェアのオンラインヘルプをご参照ください。 ノイズ除去 (Noise Reduction) ツール 画像に発生するノイズを削減します。 Low - 最小のノイズ除去を行います。わずかにしかノ イズがない画像、ノイズ除去によりディテールが失 われやすい画像に使用します。 クリックホワイトバランス、露出補正、ライティン グ、ノイズ除去のためのツールがあります。 Medium - Low を適用しても改善されない画像に適 用します。 Moiré - モアレを除去するためのノイズ除去ツールで す。 目次 戻る 次へ 索引 32 DCS ソフトウェア Adobe Photoshop でのカラー設定 DCS 645 画像を Adobe Photoshop( 別売 ) で編集す る場合、最適の RGB 色空間を定義できます。 ProPhoto RGB は、DCS Photo Desk と DCS Capture Studio でのデフォルトの RGB 色空間です。 DCS Photo Desk または DCS Capture Studio のどち らかで編集した画像を Adobe Photoshop で開く場合 は、Adobe Photoshop で同じ RGB 色空間を選択す る必要があります。 Adobe Photoshop のカラー設定を使用して、RGB 色 空間を設定します。 目次 戻る 次へ 索引 33 DCS 645 について DCS 645 について 概要 背面 前面 ( カメラ装着面 ) メニューボタン タグボタン キャンセルボタン IR フィルター またはアンチ エイリアス フィルター * OK ボタン 4-Way スイッチ バッテリー取外し ボタン DCS Pro Back 645 バッテリー 目次 戻る 次へ デジタル信号 インター フェース * 適正なフォーカスを得るためには、IR フィルター ( 付属 ) かアンチエイリアスフィルター ( 別売 ) のど ちらかを装着する必要があります。 索引 34 DCS 645 について 側面 DCS 645 取外しレバー シリアルポート d カードビジーランプ 電源ポート コンパクトフラッシュ カードスロット IEEE 1394 ポート カードドア ( 開いた状態 ) ビデオ出力ポート カード取り出しボタン 目次 戻る 次へ 索引 35 DCS 645 について CCD CCD は撮影時に取り込んだ光を電荷に変換します。 CCD の仕様は、以下のとおりです。 水平方向のピクセル数 : 4080 垂直方向のピクセル数 : 4080 総ピクセル数 : 16,646,400 水平方向の有効領域 (mm): 36.72 垂直方向の有効領域 (mm): 36.72 CCD は、IR フィルターまたはアンチエイリアスフィ ルターの後ろにあります (38 ページ )。 目次 戻る 次へ 索引 36 DCS 645 について フォーカシングスクリーン ファインダーの被写界は、DCS 645 の CCD よりも 広くなっています。したがって、CCD に合わせた適 切な撮影を行なうために、付属の DCS 645 フォーカ シングスクリーンを取り付ける必要があります。 DCS 645 フォーカシングスクリーンには、画像エリ アに合わせたトリミングインジケータがあります。ト リミングインジケータにより、選択した画像エリアに 合わせた撮影が可能となります (83 ページ )。 取り付けられているカメラのフォーカシングスク リーンを取り外し、付属の DCS 645 フォーカシング スクリーンを取り付けます。カメラ本体に付属のマ ニュアルに従って、フォーカシングスクリーンを交 換してください。 目次 戻る 次へ 索引 37 DCS 645 について IR フィルター アンチエイリアスフィルター DCS 645 には着脱可能な IR フィルター (39 ページ ) が付属しています。IR フィルターは CCD の前面に取 り付けられ、不要な赤外線光をカットし、CCD のカ バーガラスを保護します。 IR フィルターは取り外して、アンチエイリアスフィ ルターに交換することができます。アンチエイリア スフィルターは、IR フィルターの役目も果たし、か つ一定の焦点距離で発生する偽色やモアレを減らす ことができます。 ☛ 撮影時には IR フィルター( 付属 ) かアンチエイリ アスフィルター ( 別売 ) のどちらかを必ず装着し てください。 目次 戻る 次へ 索引 38 DCS 645 について IR フィルター / アンチエイリアスフィルター の取り外し 注意 : フィルターの取り付け 1 フィルターの左側の 2 つのタブを DCS 645 のス ロットに差し込みます。 アンチエイリアスフィルターや IR フィルターは壊れや すいので、取り扱いには十分注意してください。 ✔ フィルターの端の溝に爪をあてて、慎重にフィ ルターを取り外します。 2 フィルター右側をそっと押し込みます。 ☛ 目次 戻る 次へ 索引 使用していないフィルターは、付属のボディ キャップのポケットに保管してください (110 ページ )。 39 DCS 645 について 液晶カラーモニター 液晶カラーモニターの機能 DCS 645 の背面には 2 インチの液晶カラーモニター があり、撮影画像を表示したり各種設定を変更する ことができます。 液晶カラーモニターでは、さまざまな表示モードで 画像を表示できます。また液晶カラーモニター上の メニューバーから各種設定を行なうことができます。 表示モード (98 ページ ): 液晶カラーモニターをオ ンにすると、最初にこのモードになります メニューバー (42 ページ ): 画像表示モードでメ ニューボタンを押してアクセスできます メニュー (43 ページ ): メニューバーからアクセス できます 外部モニターで画像を見るとき (116 ページ )、液晶 カラーモニターを表示することはできません (OK、 キャンセル、メニューのいずれかのボタン (46 ペー ジ ) を押すと、外部モニターがオフになり、液晶カ ラーモニターがオンに切り替わります )。 目次 戻る 次へ 索引 40 DCS 645 について 液晶カラーモニターのオン / オフ 1 OK ボタンを押すと、液晶カラーモニターがオン になります。 2 キャンセルボタンを押すと、液晶カラーモニター がオフになります。液晶カラーモニターが画像表 示モードでない場合は、もう一度キャンセルボタ ンを押します。 目次 戻る 次へ 索引 41 DCS 645 について メニューバー メニューバーの表示方法と操作方法 メニューバーは、画像表示モード (98 ページ ) を有 効にした場合、表示されません。このときメニュー バーを表示するには、メニューボタンを押します。 メニューバーは、液晶カラーモニターの上部に表示 され、さまざまな設定を行なうことができます。 1 液晶カラーモニター (41 ページ ) をオンにします。 フォルダアイコン メニューアイコン ステータスアイコン ホワイトバランスアイコン ビデオアイコン ( 外部モニターが使用可能 の場合に表示されます ) 2 メニューボタンを押して、メニューバーを表示さ せます。 3 4-Way スイッチの左または右を押して、目的のメ ニューバーのアイコンを反転表示させます。 4 メニューボタンまたはキャンセルボタンを押し て、メニューバーを消します。 コントラストアイコン 目次 戻る 次へ 索引 42 DCS 645 について メニュー 2 4-Way スイッチの上または下を押して、選択した い項目を反転表示させます。 液晶カラーモニターのメニューから DCS 645 のさま ざまな機能を設定することができます。 ☛ メニューの項目によっては、モニター上で OK と キャンセルのいずれかを選択することにより設 定を行なうものもあります (46 ページ ) 。 メニューの選択 1 メニューバーを表示させて (42 ページ )、フォル ダアイコンまたはメニューアイコンを反転表示さ せます。 3 OK ボタンを押して、選択項目を有効にします。 選択した項目によっては、さらに次の画面が表示 される場合があります。 4 それぞれの画面で、OK ボタン、キャンセルボタ ン、4-Way スイッチにより設定を行ないます ( 下 図のように横方向に変更項目が表示される場合に は、4-Way スイッチの左右いずれかを押して、変 更する項目を反転表示させ、上下を押して変更を 行います )。 該当するメニューが表示されます。 目次 戻る 次へ 索引 43 DCS 645 について メニューの階層構造 目次 戻る 次へ 索引 44 DCS 645 について ステータス画面 a - 装着されている CF カード (61 ページ ) に記録可 能な画像数 ステータス画面には、現在の DCS 645 の設定が表示 されます。 ステータス画面の表示 ✔ ステータス画面を表示させるには、ステータス b - CF カードの使用状況 ( 緑部分がカードの空き容 量を示します ) c - ISO の設定 アイコン (42 ページ ) を反転表示させます。 ステータス画面には次の情報が表示されます。 e f g a b c d h d - 有効なフォルダ名とそのフォルダに入っている画 像数 e - DCS 645 バッテリー残量 f - 現在の撮影エリア - フルフレーム、横位置、また は縦位置 (83 ページ ) g - DCS 645 がコンピュータに接続されている場合に 表示され (77 ページ )、DCS Capture Studio また は DCS Camera Manager ソフトウェアが起動し ていない場合は点滅します h - 現在選択されている画像の番号 (99 ページ ) 目次 戻る 次へ 索引 45 DCS 645 について ボタンの機能 OK ボタン ✔ 液晶カラーモニターの表示 4-Way スイッチやメニュー、OK、タグ、キャンセル の各ボタンを使って、DCS 645 の機能設定を行いま す。 ✔ ズーム対象領域ボックスを有効にし ( ズーム表 示モード時 )、ズーム対象領域ボックスがオン の場合でのズーム実行 ✔ 反転表示させた項目の実行 ✔ 表示されている画像の消去 ( デリートモード時 ) 4-Way スイッチ 左または右を押すと、液晶カラーモニター上で次の 操作を行なうことができます。 ✔ 画像の切り替え ✔ メニューバーの操作 ✔ ズーム対象領域ボックスの移動 ( ズーム表示 モード時 ) タグボタン ✔ 選択した画像へのタグ付け、またはタグの解除 キャンセルボタン ✔ 変更を適用しないでメニューを終了 ✔ 液晶カラーモニターのオフ 上または下を押すと、液晶カラーモニター上で次の 操作を行なうことができます。 ✔ 表示モードの変更 ✔ ドロップダウンメニューの操作 ✔ ズーム対象領域ボックスの移動 ( ズーム表示 モード時 ) ✔ ズーム対象領域ボックスの取り消し ( ズーム表 示モード時 ) メニューボタン ✔ メニューバーのオフとオンの切り替え 目次 戻る 次へ 索引 46 DCS 645 について 液晶カラーモニターとボタン操作に関するクイックガイド ボタンは、液晶カラーモニターの状態によって機能が変化します。 液晶カラーモニターの表示 : OK ボタンを押します 反転表示させたメニュー項目を選択 : OK ボタンを押します ズーム対象領域ボックスを有効にする ( ズーム表示モード時 ): OK ボタンを押します ズームを実行 ( ズーム表示モード時 ): OK ボタンを押します 画像の消去 ( デリートモード時 ): OK ボタンを押します メニューバー表示のオンとオフの切り換え : メニューボタンを押します 液晶カラーモニターをオフ : キャンセルボタンを押します 変更を有効にしないでメニューを終了 : キャンセルボタンを押します ズーム対象領域ボックスを無効にする ( ズーム表示モード時 ): キャンセルボタンを押します 画像にタグを付けたり外したりする : タグボタンを押します 画像の切り替え ( ズーム表示モードで、ズーム対象領域ボック スが有効な場合を除く ): 4-Way スイッチの左または右を押します メニューバーでの項目選択 : 4-Way スイッチの左または右を押します ドロップダウンメニューでの項目選択 : 4-Way スイッチの上または下を押します 画像表示モードの選択 : 4-Way スイッチの上または下を押します ズーム対象領域ボックスを移動 ( ズーム表示モード時 ): 4-Way スイッチのいずれかを押します 目次 戻る 次へ 索引 47 DCS 645 について ポート シリアルポート シリアルポート 工場でのメンテナンスのために使用します。この ポートにはいかなるプラグも差し込まないでくださ い。 電源ポート 電源ポート 付属の AC アダプターを接続します。 IEEE 1394 ポート IEEE 1394 ポート ビデオ出力ポート IEEE 1394 ケーブルをここに接続します。 ビデオ出力ポート ビデオケーブルをここに接続すると、外部モニター (116 ページ ) で画像を見ることができます。 目次 戻る 次へ 索引 48 基本操作 基本操作 はじめに DCS 645 を用いた撮影を行なう前に、以下のことを 行ってください。 1 お使いのコンピュータが DCS 645 の動作環境 (13 ページ ) を満たしているかを確認します。 2 DCS 645 を対応のカメラ本体に取り付けます (50 ページ )。 3 必要に応じて、次のケーブルを接続します。 ✔ IEEE 1394 ケーブル (77 ページ ) ✔ ビデオケーブル (116 ページ ) 目次 戻る 次へ 索引 49 基本操作 カメラ本体への取り付けとアクセサリの接続 カメラ本体への DCS 645 の取り付け 1 ボディキャップを取り外します。DCS 645 取り外 しレバーを左へ回し押した状態で、キャップを上 部から外します。 DCS 645 取り外し ボタン 目次 戻る 次へ 重要 : IR フィルターやアンチエイリアスフィルターを触っ たり、こすったりしないで下さい。またフィルター の面を下向きにして置かないでください。 DCS 645 をカメラ本体に取り付ける前に、DCS 645 バッテリーを取り付けたり、AC アダプターを接続し ないでください。 索引 50 基本操作 2 イソプロピルアルコールで湿らせたレンズ用ク リーニングペーパーで、DCS 645 の接続部、また カメラ本体の接続ピンと取り付けフックを清掃し ます。 警告 : イソプロピルアルコールは引火性の液体です。また イソプロピルアルコールによって、目の炎症や皮膚 の乾燥、さらに高濃度の気体を吸い込むと、眠気を もよおしたり、呼吸器の炎症が生じることがありま す。使用後は必ず石ケンで手を洗ってください。取 扱い方法や応急手当の詳しい情報は、製造元の製品 安全データシートをご参照ください。 3 DCS 645 の下部の取り付けスロットに、カメラ本 体の取り付けフックを入れ、カメラ本体へ DCS 645 の上部を押し付けるように取り付けます。 重要 : DCS 645 がしっかり取り付けられたことを確認して から、手を放してください。 目次 戻る 次へ 索引 51 基本操作 カメラ本体からの DCS 645 の取り外し 1 カメラをテーブルなど平らな場所に置きます。 2 DCS 645 がバッテリーで動作している場合は、 バッテリーを取り外します。 DCS 645 の電源が AC アダプターで供給されてい る場合は、AC アダプターを取り外します。 DCS 645 取外し ボタン 3 IEEE 1394 ケーブル (77 ページ ) が取り付けられ ている場合、取り外します。 4 DCS 645 取り外しレバーを左へ回した状態で押し 込み、上部から DCS 645 を取り外します。 5 DCS 645 をカメラ本体から慎重に取り外します。 フラッシュ / ストロボの接続 フラッシュおよびストロボの接続に関しては、カメ ラ本体の取扱説明書をご参照ください。 目次 戻る 次へ 索引 52 基本操作 画像ファイル形式 DCS 645 で撮影した画像は、.DCR 拡張子を持つ、 コダック独自の Raw データフォーマットで保存され ます。 同梱しているソフトウェアを使用して、DCR 画像を JPEG や TIFF などのフォーマットに変換することが できます。撮影した画像ファイルをその他の画像編 集アプリケーションで開いたり、印刷するためには、 JPEG または TIFF に変換する必要があります。ま た、DCS 645 カメラの内部処理機能 (93 ページ ) を 使用して、DCR 画像を JPEG または TIFF に変換す ることもできます。 ✔ DCS Capture Studio ✔ DCS Photo Desk ✔ DCR File Format Module (Adobe Photoshop 6.0 以降に対応したプラグインソフトウェア。 Adobe Photoshop は同梱されていません。) 目次 戻る 次へ 索引 53 基本操作 画像の保存 撮影した画像は、DCS 645 に挿入したコンパクトフ ラッシュカード (61 ページ ) またはコンピュータの ハードディスクに保存されます。 次のいずれかの場合には、画像は装着されているコ ンパクトフラッシュカードに保存されます。 ✔ カメラがポータブルモードで動作している ✔ カメラがコンピュータに接続されているが、コ コンピュータへの画像の保存方法については、同梱 の DCS Capture Studio、DCS Camera Manager、ま たは DCS Photo Desk のオンラインヘルプをご参照 ください。 ンピュータの電源が入っていない ✔ カメラが電源が入っているコンピュータに接続 されているが、DCS Capture Studio ソフト ウェアが動作していない 画像をコンピュータのハードディスクに保存するに は、コンピュータにカメラを接続し、DCS Capture Studio または DCS Camera Manager を起動させて、 コンピュータに画像を保存する設定を行って下さい。 目次 戻る 次へ ✔ カメラが DCS Camera Manager の動作してい るコンピュータに接続されて、画像をカードに 保存するように設定が行われている 索引 54 基本操作 電源 DCS 645 をコンピュータに接続して使う場合は、途 中で電源がオフにならないように付属の AC アダプ ターを使用して電源供給を行ってください。DCS 645 をコンピュータに接続しないで使う場合は、 DCS Pro Back 645 バッテリーまたは AC アダプター を使用してください。 AC アダプターの接続 AC アダプターのケーブルを DCS 645 の電源ポート に差し込み、AC アダプターをコンセントに差し込み ます。 AC アダプター DCS 645 には 8 VDC の AC アダプターが同梱されて います。カメラにその他の AC アダプターを使用しな いでください。 目次 戻る 次へ 電源ポート 索引 55 基本操作 バッテリー バッテリーの取り付け DCS 645 には、バッテリーキットが付属していま す。このキットは、DCS 645 バッテリー、バッテ リーチャージャー、バッテリーチャージャー用の AC アダプターが含まれます。 1 バッテリーの接点を DCS 645 の下部の接点に合 わせます。 ☛ 2 バッテリーが固定されるまで、バッテリーをスラ イドさせます。 バッテリーは最初に使用する前に充電を行う必 要があります (60 ページ )。 警告 : バッテリーを火中に投入したり、分解しないでくだ さい。液漏れ、破裂、発火の原因となります。詳し くは、「使用上の注意」(120 ページ ) をご参照くださ い。 目次 戻る 次へ 索引 56 基本操作 バッテリーの取り外し 注意 : バッテリーを取り外すときには、バッテリーを落とし たり破損させることがないようにバッテリーを片手で 支えておくか、 支えておくか、カメラを平らな場所に置いてください。 ✔ バッテリー取り外しボタンを押して、バッテ リーを取り外します。 目次 戻る 次へ 索引 57 基本操作 バッテリー状態のチェック バッテリーの状態は、液晶カラーモニターのステー タス画面のバッテリーアイコンで確認することがで きます。 バッテリーアイコンの表示により、バッテリーの残 量を確認することができます。バッテリーの充電残 量が少量、またはない場合は、このアイコンが点滅 します。 次のような場合には必ずバッテリーの状態をチェッ クしてください。 ✔ 新しいバッテリーを挿入した場合 ☛ AC アダプターにより電源を供給している場合 は、バッテリーアイコンは表示されません。 ✔ 長期間使用していなかった場合 ✔ シャッターが切れない場合 ✔ 寒冷下で使用する場合 ✔ 重要な撮影の前 目次 戻る 次へ 索引 58 基本操作 バッテリーチャージャー バッテリーチャージャーは、次の温度下で保管し、 使用してください。 DCS645 にはバッテリーチャージャーが同梱されて います。初めてバッテリーを使用する場合やバッテ リーの充電残量が不足または空の場合には、この バッテリーチャージャーを使って充電してください。 保管温度 : -20ºC ~ 70 ºC (-68ºF ~ 140ºF) 充電温度 : 0 ºC ~ 45 ºC (32 ºF ~ 113 ºF) 注意 : DCS 645 バッテリーの充電には、専用のバッテリー チャージャーのみを使用してください。それ以外の バッテリーチャージャーを使用すると、バッテリーや チャージャーが破損することがあります。 目次 戻る 次へ 索引 59 基本操作 バッテリーの充電 1 バッテリーチャージャーの AC アダプターのケー ブルをバッテリーチャージャーに差し込みます。 通常、1 個のパッテリーを急速充電するには約 2 時 間半かかります。2 個のバッテリーを挿入した場合 は同時に充電されます。 次の表は、バッテリーチャージャーの状態に対応す るランプの表示を示しています。 ランプ バッテリーチャージャーの状態 1 バッテリー チャージャー のポート 充電待ち 充電中 90% 充電完了 100% 充電完了 エラー 2 同梱してある電源コードを使って、AC アダプ ターをコンセントに差し込みます。 3 バッテリーチャージャーのスロットに 1 個または 2 個のバッテリーを差し込みます。バッテリーを 1 個充電する場合は、どちらのスロットも使用で きます。 目次 戻る 次へ 2 ランプの表示 黄色の点滅 赤色 緑色の点滅 緑色 赤色の点滅 1 この時点では急速充電はできません。低速充電は 可能な場合があります。 2 接続不良 ( バッテリーパックをもう一度挿入して ください )、バッテリーパック、チャージャーの 不良。 索引 60 基本操作 コンパクトフラッシュ (CF) カード DCS 645 には、IBM MicroDrive または Type II のコ ンパクトフラッシュカード用のスロットがあります。 CF カードの挿入 1 カードドアを開きます。 2 カードをスロットに挿入し、カードがすべて収ま るまでしっかり押し込みます ( カードは1方向に しか挿入できません )。 ☛ カメラをコンピュータに接続し、DCS Capture Studio を起動した場合は、カードの有無に関係 なく画像はコンピュータに保存されます。 目次 戻る 次へ 3 カードドアを閉じます。 索引 61 基本操作 CF カードの取り出し 2 カード取り出しボタンを押します。 1 カードドアを開きます。 注意 : アクセスしている時には、カードビジーランプが点滅 します。このビジーランプが点滅しているときは、 カードを取り出さないでください。カード内に記憶さ れているすべての画像ファイルが破損する可能性があ ります。 3 CF カードを取り出します。 4 カードドアを閉じます。 目次 戻る 次へ 索引 62 基本操作 フォルダの選択 1 フォルダアイコンを反転表示します (42 ページ )。 DCS 645 上で、撮影画像を保存するカード内のフォ ルダの選択が可能です。ポータブルモードで作業す る場合、またはコンピュータに接続し DCS Camera Manager でカードに画像を保存する設定を行って作 業する場合にのみ、フォルダの選択を行うことがで きます。DCS Capture Studio が動作している場合 は、画像はコンピュータのハードディスクに保存さ れます。コンピュータに画像を保存する場合は、 DCS Capture Studio または DCS Camera Manager を使用してコンピュータ上のフォルダを選択します。 カードが挿入されていない場合は、メニューバーの フォルダアイコンに x が表示されます。 2 4-Way スイッチの上または下を押して、フォルダ を選択します。 有効なフォルダには、• マークが付きます。 3 OK ボタンを押し、反転表示したフォルダを有効 にします。 x 目次 戻る 次へ 索引 63 基本操作 CF カードの画像にアクセスする 画像を CF カードに保存した後、次のソフトウェア のいずれかがインストールされたコンピュータに画 像をコピーする必要があります。 ✔ DCS Capture Studio 3 コンピュータに DCS Capture Studio、DCS Photo Desk、または Adobe Photoshop のプラグインと して DCR File Format Module がインストールさ れている場合は、CF カードの画像にアクセスす るか、画像をカードからコンピュータのハード ディスクのフォルダにコピーしてからアクセスし ます。 ✔ DCS Photo Desk コンピュータに DCS Camera Manager がインス トールされている場合は、接続された DCS 645 に入っているカードから画像ファイルを直接コン ピュータのハードディスクにコピーすることがで きます。 ✔ DCR File Format Module(Photoshop のプラグ インとしてインストール ) 1 DCS 645 から CF カード (62 ページ ) を取り出し ます。 2 コンピュータに PC カードスロットが備わってい る場合、CF カードをアダプターに取り付けてか らスロットに挿入します。PC カードスロットが ない場合は、カードリーダーをコンピュータに取 り付けて、CF カードを差し込みます。 目次 戻る 次へ 索引 64 基本操作 ☛ CF カードのフォーマット CF カードが正しくフォーマットされていない場合 や、カード内のデータが破損した場合は、CF カード をフォーマットする必要があります。 カードは、DOS フォーマットでフォーマットさ れます。 1 メニューアイコン (42 ページ ) を反転表示させ、 ドロップダウンメニューで Main Menu( メインメ ニュー ) を選択します (43 ページ )。 CF カードを何回か撮影に使用した場合、カードの全 容量を使用するためには DCS 645 でカードをフォー マットする必要があります ( 画像を削除しても、 カード上のすべての領域を使用できるようになるわ けではありません )。 2 Main Menu ( メインメニュー ) から Card ( カード フォーマット ) を選択します。 カードのフォーマットには、クイックフォーマット とフルフォーマットの 2 通りの方法があります。 4 OK ボタンを押して選択したフォーマットを行い ます。 3 Card ( カードフォーマット ) メニューから Quick Format ( クイックフォーマット ) または Full Format ( フルフォーマット ) を選択します。 ✔ クイックフォーマットは、ディレクトリ構造を フォーマットし直しますが、データを完全には 消去しません。クイックフォーマット後には、 画像の復元 ( リカバリー ) が可能です (66 ペー ジ )。 ✔ フルフォーマットは、すべての情報を消去し、 カードを「クリーンアップ」します。画像の復 元はできません。 目次 戻る 次へ 索引 65 基本操作 CF カードの画像の復元 ( リカバリー機能 ) カードのリカバリー機能を使用して、直前に削除し た CF カードの画像を復元できます。画像を復元でき る条件は、次の通りです。 必要な画像を CF カード以外の場所に保存してから、 フォーマットをしてください。 ✔ DCS 645 で撮影した画像 1 メニューアイコン (42 ページ ) を反転表示させ、 ドロップダウンメニューで Main Menu ( メインメ ニュー ) を選択します (43 ページ )。 ✔ 上書きされていない画像 2 ✔ DCS 645 を使用してフォーマットしたカード 画像を復元すると、RECOVER という名前のフォル ダがカード上に自動的に作成され、復元された画像 がそこに保存されます。 ☛ 重要 : 撮影した画像を RECOVER フォルダに保存する ことはできません。RECOVER フォルダが選択 されているときに画像を取り込むと、画像はプ ロパティ (72 ページ ) で指定したデフォルト フォルダに保存されます。 Main Menu ( メインメニュー ) から Card ( カード フォーマット ) を選択します。 3 Card ( カードフォーマット ) メニューから Recover Card ( 画像のリカバリー ) を選択します。 上書きされていない画像は復元され、RECOVER フォルダに保存されます。 復元中を示す画面が表示されます。リカバリーが 完了すると、復元したファイル数を示す画面が表 示されます。 4 OK ボタンを押します。 画像の復元を行なった場合、次の撮影を行う前に カードをフォーマットしてください。 5 OK ボタンを押します。 目次 戻る 次へ 索引 66 各種機能の設定 各種機能の設定 言語の選択 液晶カラーモニターに表示するテキストの言語を選 択できます。現時点では、英語か日本語を選択でき ます。 1 メニューアイコン (42 ページ ) を反転表示させ、 ドロップダウンメニューで Language( 言語 ) を選 択します (43 ページ )。 2 Language( 言語 ) メニューから言語を選択します。 目次 戻る 次へ 索引 67 各種機能の設定 日付と時刻の設定 時刻 / 日付が記録されます。 日時の設定方法 DCS 645 内部では、電源が供給されなくても、内蔵 のバッテリーで時計が動いています。内蔵バッテ リーにより 14 日間まで日時を保持することができま す。電源が入ると内蔵バッテリーが充電されます。 このバッテリーが切れた場合は、日時を再設定する 必要があります。 1 メニューアイコン (42 ページ ) を反転表示させ、 ドロップダウンメニューで Main Menu( メインメ ニュー ) を選択します (43 ページ )。 ☛ 内蔵バッテリーを交換することはできません。 2 Main Menu( メインメニュー ) から Time/Date( 時 刻 / 日付 ) を選択します。 3 4-Way スイッチの左または右を押して、変更した い数字を反転表示させます。 4 4-Way スイッチの上または下を押して、反転表示 させた数値の変更を行ないます。 5 変更を保存する場合は OK ボタンを押します。変 更を保存しない場合はキャンセルボタンを押しま す。 目次 戻る 次へ 索引 68 各種機能の設定 プロパティの設定 プロパティメニューの表示 次のプロパティを変更できます。 ✔ 省電力モードが開始するまでの時間(70 ページ) ✔ 液晶カラーモニターの表示がオフになるまでの 時間 (70 ページ ) ✔ 長時間露光処理 (71 ページ ) ✔ 撮影した画像を保存するデフォルトフォルダ メニューアイコン (42 ページ ) を反転表示させ、ド ロップダウンメニューで Properties( プロパティ ) を 選択します (43 ページ )。 Properties( プロパティ ) メニューが表示されます。 (72 ページ ) ✔ ビデオ出力方式 (73 ページ ) カメラの総撮影枚数 (72 ページ ) も表示できます。 目次 戻る 次へ 索引 69 各種機能の設定 省電力モードの設定 液晶表示時間の設定 DCS 645 がバッテリーで動作しているときに、何も 操作せずに指定した時間が経過すると、省電力モー ドになります。指定時間 (81 ページ ) は、01:00:00 ~ 23:59:59(HH:MM:SS) までの範囲で設定すること ができます。 液晶カラーモニターは多くの電力を消費するため、 モニターを使っているとバッテリーが速く消耗しま す。このため、液晶カラーモニターをオフにするま での時間を設定することができます。 デフォルトの液晶表示時間は 60 秒に設定されていま す。 デフォルトでは、省電力モードの開始時間は 60 分に なっています。 1 Properties( プロパティ ) メニューを表示します (69 ページ )。 1 Properties( プロパティ ) メニューを表示します (69 ページ )。 2 Properties( プロパティ ) メニューから Display Off Time( 液晶表示時間 ) を選択します。 2 Properties( プロパティ ) メニューで Battery Save Onset( 省電力モード ) を選択します。 Battery Save Onset( 省電力モード ) 画面が表示さ れます。 3 4-Way スイッチの左または右を押して、変更した い数字を反転表示させます。 4 4-Way スイッチの上または下を押して、反転表示 させた数値の変更を行います。 5 OK ボタンを押して変更を適用します。変更を適 用したくない時はキャンセルボタンを押します。 目次 戻る 次へ 3 4-Way スイッチの左または右を押して、変更した い数字を反転表示させます。 4 4-Way スイッチの上または下を押して、反転表示 させた数値の変更を行います。 5 変更を適用する場合は OK ボタンを押します。変更 を適用しない場合はキャンセルボタンを押します。 索引 70 各種機能の設定 長時間露光 2 Long Exposure( 長時間露光 ) を選択します。 長時間露光設定を行うことにより、画像のパターン ノイズを除去する処理が行われ、長時間露光が可能 となります。 長時間露光処理は、画像の撮影直後に実行されます。 その結果、連続撮影の機能が低下し、撮影間隔が長 くなるとともに連続撮影可能枚数も少なくなります。 長時間露光の設定を「Exposures>1/4sec( シャッ タースピード >1/4 秒 )」にして、1/4 秒より速い シャッタースピードで撮影した場合も連続撮影機能 が低下します。 3 次のいずれかを選択します。 Never Apply( 適用しない ) -長時間露光処理を実 行しません。 Exposures>1/4sec( シャッタースピード >1/4 秒 ) - 1/4 秒を超えるシャッタースピードで撮影され た画像に対して長時間露光処理を実行します。 1 Properties( プロパティ ) メニューを表示します (69 ページ )。 All Exposures( すべてのシャッタースピード ) - シャッタースピードに無関係にどの画像に対して も撮影後、長時間露光処理を実行します。 目次 戻る 次へ 索引 71 各種機能の設定 撮影総数 デフォルトフォルダの設定 DCS 645 で撮影された画像の総数を表示することが できます。 CF カードを挿入したときに、画像を保存するデフォ ルトフォルダを設定することができます。 1 Properties( プロパティ ) メニューを表示します (69 ページ )。 デフォルトフォルダとしてフォルダ 01、あるいは最 小番号の空のフォルダのいずれかを指定することが できます。 2 Total Actuations( 撮影総数 ) を選択します。 1 Properties( プロパティ ) メニューを表示します (69 ページ )。 撮影総数が表示されます。 2 Use FOLDER01(FOLDER01 の使用 ) を選択しま す。 3 Yes または No を選択します。 Yes を選択すると、CF カードの挿入時にはフォ ルダ 01 が有効になります。 No を選択すると、CF カードの挿入時には最小の 番号の空きフォルダが有効になります。 目次 戻る 次へ 索引 72 各種機能の設定 ビデオ出力方式の設定 外部モニターに画像を表示するときに使用するビデ オ出力方式を指定できます (116 ページ )。 ✔ NTSC - 日本と北米での規格(デフォルトととし て設定されています ) ✔ PAL - ヨーロッパとアジアでの規格 1 Propeties( プロパティ ) メニューを表示します (69 ページ )。 2 Video Format( ビデオ出力方式 ) を選択します。 3 Video Format( ビデオ出力方式 ) 画面から NTSC または PAL を選択します。 目次 戻る 次へ 索引 73 各種機能の設定 ジョブトラッカー DCS Photo Desk または DCS Capture Studio を使い 入力したジョブトラッカーのデータを、CF カード経 由でカメラに読み込ませることができます。カメラ で読み込んだデータは撮影する画像のヘッダーに書 き込むことができます。ジョブトラッカーのデータ は、国際新聞通信委員会 (IPTC) の規格に準拠してい ます。ジョブトラッカーファイルの拡張子は .IPT で す。 2 Job Tracker Data( ジョブトラッカーデータ ) メ ニューで、撮影画像に書き込むジョブトラッカー データを選択します。すでにカメラ内に読み込ま れているジョブトラッカーデータがあれば、その ファイル名が表示されます。 None ( 適用しない ) - ジョブトラッカーデータを 画像のヘッダーに書き込みません。 ジョブトラッカーファイル - あらかじめカメラに 読み込んだジョブトラッカーデータが、これから 撮影する画像のヘッダーに書き込まれます。左の サンプル画面では、Station1 というファイルがあ らかじめ読み込まれています。 1 Main Menu ( メインメニュー ) から Job Tracker ( ジョブトラッカー ) を選択します。 Load from Card ( カードからの読み込み ) - PC カードに保存してあるジョブトラッカーファイル を読み込みます。読み込むと、そのファイル名が 表示されます。 ☛ 目次 戻る 次へ 索引 None ( 適用しない ) またはジョブトラッカーファ イルを一旦設定すると、再び設定を変更するま で保持されます。 74 各種機能の設定 CF カードからジョブトラッカーデータを読み込む 1 Job Tracker Data ( ジョブトラッカーデータ ) メ ニューから Load from Card ( カードからの読み込 み ) を選択します。 2 Load Job Tracker Data ( ジョブトラッカーデータ の読み込み ) メニューから目的のジョブトラッ カーデータファイルを選択します。 ファイルが CF カードから DCS 645 に読み込まれ ます。 DCS 645 には同一の名称のファイルを複数保存し ておくことはできません。すでに存在するファイ ル名を持つファイルを新たに DCS 645 に読み込 もうとした場合、書き換えるかどうかの確認の メッセージが表示されます。 目次 戻る 次へ 索引 75 はじめに コンピュータと接続して使用する コンピュータと接続して使用する はじめに コンピュータと接続して使用する場合、以下の手順 で撮影を行ってください。 ☛ 5 DCS Capture Studio または DCS Camera Manager を起動します。 DCS Capture Studio が動作している場合は、画像 はコンピュータに保存されます。DCS Camera Manager が動作している場合、設定により画像は コンピュータまたは CF カードに保存されます。 コンピュータの電源をオフにする必要はありま せん。 1 カメラに DCS 645 を取り付けます (49 ページ )。 2 付属のソフトウェア (DCS Capture Studio、DCS Camera Manager、DCS Photo Desk) をインス トールします (26 ページ )。 3 DCS 645 をコンピュータに接続し、電源を入れま す (77 ページ )。 4 コンピュータの電源を入れます ( すでに電源が 入っている場合は不要です )。 目次 戻る 次へ 6 撮影します。 7 DCS Capture Studio、DCS Photo Desk、あるい は DCR File Format Module をプラグインとした Adobe Photoshop で画像の表示や編集をします。 8 画像を希望のファイル形式でコンピュータのハー ドディスクに保存します。 索引 76 コンピュータと接続して使用する コンピュータへの接続 DCS 645 をコンピュータに接続する手順は以下の通 りです。 2 ケーブルのもう一方の端子をコンピュータの IEEE 1394 ポートに接続します。 コンピュータへの接続 3 同梱の AC アダプターを使用する場合は、AC ア ダプターケーブルを DCS 645 の電源ポート (35 ページ ) に接続し、AC アダプターをコンセント に差し込みます。 同梱のアクセサリ以外に、IEEE 1394 ケーブルが必 要です。 バッテリー電源を使用する場合は、バッテリーを 取り付けます (56 ページ )。 1 IEEE 1394 ケーブルの一端を DCS 645 の IEEE 1394 ポートに接続します。 目次 戻る 次へ 索引 77 コンピュータと接続して使用する 電源を入れる ✔ DCS 645 の電源を入れます。 DCS 645 は、AC アダプターまたはバッテリー が電源の供給を開始してから 5 ~ 6 秒で起動 します。 ☛ 液晶カラーモニターをオンにした場合、液晶表 示時間 (70 ページ ) で指定した時間が経過する と、液晶カラーモニターは自動的にオフになり ます。 目次 戻る 次へ 索引 78 ポータブルモードで使用する ポータブルモードで使用する はじめに カメラをポータブルモード ( コンピュータと接続し ない ) で使用する場合の手順は以下の通りです。 7 CF カードを DCS 645 から取り出し、カードリー ダーに差し込みます。 1 カメラに DCS 645 を取り付けます (49 ページ )。 8 画像をコンピュータのハードディスクにコピーし ます。 2 DCS 645 バッテリーを取り付けるか、AC アダプ ターを接続し、電源を供給します (80 ページ )。 3 CF カードを挿入します (61 ページ )。 4 DCS 645 の電源を入れます。 9 必要に応じて、DCS Capture Studio や DCS Photo Desk、あるいは DCR File Format Module をプラグインとした Adobe Photoshop で画像を 表示したり編集を行います。 10 画像を希望のファイル形式でコンピュータのハー ドディスクに保存します。 5 撮影します。 6 液晶カラーモニターを表示させて、画像を見ます (98 ページ ) ( またはビデオ出力を有効にして外部 モニターで撮影画像を見ます (116 ページ ))。 目次 戻る 次へ 索引 79 ポータブルモードで使用する 電源の供給 バッテリーについての注意 ポータブルモードで作業する場合は、DCS 645 バッ テリー、または専用の AC アダプター (55 ページ ) の どちらかを使用して電源を供給します。 バッテリー電源を消耗させず長時間利用するために、 次のことに注意してください。 ✔ 古いバッテリーは、新しいバッテリーよりも寿 命が短くなる傾向があります。 AC アダプターの利用 ✔ 液晶カラーモニターの使用を最小限にとどめ、 使用していない場合はオフにしてください。液 晶カラーモニターは多くの電源を消費します。 1 AC アダプターを DCS 645 の電源ポートに接続し ます。 ✔ ステータス画面でバッテリーアイコンをチェッ クして、バッテリーの残量を確認します。 2 AC アダプターをコンセントに差し込みます。 目次 戻る 次へ 索引 80 ポータブルモードで使用する 省電力モード 指定した一定時間以上 DCS 645 の操作部に触れない 場合、バッテリーを節約するために DCS 645 は省電 力モードになります。省電力モードでは、液晶カ ラーモニターがオフになり DCS 645 のボタンが効か なくなります。 デフォルトの省電力モードの開始時間は 60 分です。 プロパティ (70 ページ ) で省電力モードの開始時間 を変更できます。 省電力モードの解除 ✔ カメラ本体のシャッターボタンを押します。 DCS 645 は省電力モードになる前と同じ設定で起 動します。 目次 戻る 次へ 索引 81 撮影と画像処理 撮影と画像処理 概要 ここでは、DCS 645 の撮影、画像処理に関する設定 について説明します。 カメラ本体のシャッターボタンを押して行います。 カメラ本体の操作に関しては、CONTAX 645、マミ ヤ 645AF、またはマミヤ 645AFD のマニュアルを参 照してください。 目次 戻る 次へ 索引 82 はじめに 撮影と画像処理 撮影エリア DCS 645 は正方形の CCD を搭載しており、正方形 の画像を撮影することができます。また必要に応じ て、撮影エリアの変更も行なうことができます。撮 影エリアを変更すると、それ以降に撮影される画像 に適用されます。 同梱のフォーカシングスクリーン (37 ページ ) には、 各撮影エリア設定のおおよその撮影領域が表示され ています。 撮影エリアの設定 1 Main Menu ( メインメニュー ) から Image Format ( 撮影エリア ) を選択します。 2 5x5 Image Format ( 撮影エリア ) メニューから希望の 撮影エリア [Full Frame( フルフレーム )、 Horizontal 5X4( 横位置 5x4)、Vertical 4X5( 縦位置 4x5)] を選択します。 5x5 4x5 現在の撮影エリアが、ステータス画面 (45 ページ ) に表示されます。 F - フルフレーム (5 x 5) H - 横位置 (5 x 4) 4x5 目次 戻る V - 縦位置 (4 x 5) 次へ 索引 83 撮影と画像処理 インターバル撮影 1 Main Menu ( メインメニュー ) から Intervalometer( インターバル撮影 ) を選択します。 DCS 645 には、一定時間間隔で自動的に撮影するこ とができるインターバル撮影機能が搭載されていま す。インターバル撮影を使うことで、花のつぼみが 開花していく様子を撮影することや、無人撮影が可 能となります。 インターバル撮影機能では、一定の時間が経過する と、指定枚数の撮影が完了していなくても、撮影が 自動的に終了する場合があります。たとえば、1 秒 間隔で 15 回露光するように設定した場合、数回の撮 影後にカメラ内メモリが一杯になり、カメラは 1 秒 間隔の撮影が行なえなくなります。15 秒経過する と、カメラは画像を 15 回撮影していなくても撮影を 中止します。 ☛ 撮影間隔が短すぎると、このようなことが起こ ります。インターバル撮影を行なっている間、 カメラは省電力モードにはなりません。 目次 戻る 次へ 2 Intervalometer ( インターバル撮影 ) メニューから 変更したい項目を選択します。 3 選択した項目のパラメーターが表示されます (85 ページ )。 4 4-Way スイッチの左または右を押して、変更した い数字を反転表示させます。4-Way スイッチの上 または下を押して、反転表示させた数値の変更を 行ないます。 OK ボタンを押して変更を適用します (Enable( 開 始する ) 画面で Yes を選択すると、インターバル 撮影機能を開始します )。 索引 84 撮影と画像処理 インターバル撮影の設定画面 Frame Count ( 撮影枚数 ) Interval ( 撮影間隔 ) Delay ( 待機時間 ) Enable ( 開始する ) モニター表示 詳細 設定可能範囲 デフォルト設定 目次 撮影するコマ数を指 撮影の時間間隔を指 インターバル撮影を Yes:インターバル 定します 定します 開始するまでの時間 撮影機能を開始しま を指定します す No:インターバル撮 影を行いません 1 ~ 9999 コマ 3 秒から 23:59:59 1 秒から 23:59:59 (HH:MM:SS) (HH:MM:SS) 10 コマ 戻る 10 秒 次へ 1秒 索引 85 撮影と画像処理 ISO の設定 DCS 645 では、ISO を 1/3 ステップ間隔で 100 ~ 400 に設定することができます。デフォルト値は ISO 100 です。 2 ISO メニューから希望の ISO 値を選択します。 ISO の設定により CCD の光に対する感度を決定しま す。ISO を大きくすると感度が高くなり、小さくす ると感度が低くなります。 3 OK ボタンを押し、変更を有効にします。 現在有効な ISO 値には、 ・の記号が横に付いてい ます。 1 Main Menu ( メインメニュー ) から ISO を選択し ます。 目次 戻る 次へ 索引 86 撮影と画像処理 ホワイトバランス DCS 645 では、ホワイトバランスの調整をカメラ内 の設定で行うことができます。 ホワイトバランスの設定には大きくわけて、プリ セット ( もともとカメラ内にある設定 ) とクリックホ ワイトバランス調整の 2 種類があります。プリセッ トには、オート、デーライト、タングステン、蛍光 灯、フラッシュの 5 種類のホワイトバランスモード があります。撮影時のライティングに合わせてモー ドを選択します。 たとえば、自然光で撮影する場合は、デーライト モードを選択すると高い色の再現性を実現します。 ☛ オートホワイトバランスは、DCS 645 内で画像 を評価し、光源を判別することで、カラーバラ ンスと露出を調整します。 目次 戻る 次へ ホワイトバランスの設定 1 メニューバーのホワイトバランスアイコンを選択 します。 プリセット 保存されているクリック 設定 2 ホワイトバランスメニューから、画像の撮影状況 に合わせて、プリセット、カメラに最後に保存さ れたクリックホワイトバランス設定 ( 上図では画 像 2613 のホワイトバランス設定 )、または Click Balance( クリック WB) を選択します。 索引 87 撮影と画像処理 クリックホワイトバランス クリックホワイトバランス機能では、画像内の中間 色の領域をクリックし、色のずれを補正します。ク リックホワイトバランス設定は他の画像にも適用す ることができ、同一条件下で撮影された画像のホワ イトバランスの調整が可能です。 クリックホワイトバランス設定を行う画像の選択 マクベスカラーチャート、グレーカードかホワイト カードを写し込んだ画像、または中間色の領域のあ る画像でクリックホワイトバランスの設定を行いま す。 目次 戻る 次へ 索引 88 撮影と画像処理 クリックホワイトバランスの適用 1 ホワイトバランスメニューから Click Balance( ク リック WB) を選択します。 3 4-Way スイッチを使って、スポイトツールを中間 色の領域上に移動させます。 スポイトが画面の端に達すると、画像は 4-Way ス イッチの操作とは逆方向へ移動します。 4 スポイトツールが中間色領域にあるときに、OK ボタンを押します。画像のホワイトバランスが補 正され、クリックホワイトバランスメニュー上に 画像番号を冠したクリックホワイトバランス設定 が表示されます。 それ以降に撮影される画像には、この設定が適用 されます。 2 現在選択されている画像を使用する場合は、OK ボタンを押します ( 他の画像でクリックホワイト バランスを行なう場合は、キャンセルボタンを押 して、画像を選びなおして下さい )。 選択された画像が拡大されて、スポイトツールが 表示されます。 目次 戻る 次へ 索引 89 撮影と画像処理 クリックホワイトバランスメニュー 3 1 ホワイトバランスメニューから Click Balance ( ク リック WB) を選択します。 Click Balance Menu ( クリック WB メニュー ) で は次の設定を行なうことができます。 ✔ クリックホワイトバランス設定を選択する ✔ クリックホワイトバランス設定を削除する ✔ CF カードからクリックホワイトバランス設定 を読み込む ✔ クリックホワイトバランス設定を保存する クリックホワイトバランス設定の選択 2 メニューボタンを押して、Click Balance Menu ( クリック WB メニュー ) を表示します。 1 Click Balance Menu ( クリック WB メニュー ) か ら、画像に適用したいクリックホワイトバランス 設定を選択します。 現在適用されているクリックホワイトバランス設 定の横に・が表示されます。 2 OK ボタンを押して、クリックホワイトバランス 設定を有効にします。 目次 戻る 次へ 索引 90 撮影と画像処理 クリックホワイトバランス設定の削除 クリックホワイトバランス設定の読み込み 1 Click Balance Menu ( クリック WB メニュー ) か ら Delete Setting( 設定の削除 ) を選択します。 DCS Photo Desk ソフトウェアを使用して作成した クリックホワイトバランス設定を、CF カード経由で DCS 645 に読み込むことができます ( カメラのメモ リには最大 10 個の設定を保存できます )。 1 Click Balance Menu( クリック WB メニュー ) から Load from Card ( カードからの読み込み ) を選択 します。 2 削除するクリックホワイトバランス設定を選択し ます。 3 OK ボタンを押します。 2 DCS 645 に読み込むクリックホワイトバランス設 定を選択します。 3 OK ボタンを押します。 読み込まれたファイルが Click Balance Menu ( ク リック WB メニュー ) に表示されます。 4 削除の確認画面が表示されるので、OK ボタンを 押します。 目次 戻る 次へ 索引 91 撮影と画像処理 クリックホワイトバランス設定の保存 長時間露光 現在の画像に対してクリックホワイトバランス操作 を実行してから (89 ページ )、その設定を他の画像に 適用するために保存することができます。 長時間露光設定 (71 ページ ) を行うことにより、画 像のパターンノイズを除去する処理が行われ、長時 間露光が可能となります。 1 Click Balance Menu ( クリック WB メニュー ) か ら Save(Image ナンバー ) ( 保存 ( 画像 ナンバー )) を選択します。 2 OK ボタンを押します。 カメラに最後に保存されたクリックホワイトバラ ンス設定にかわって、新たに保存された設定によ り画像のホワイトバランスが調整されます。保存 された設定がホワイトバランスメニューおよびク リック WB メニューに表示されます。 目次 戻る 次へ 索引 92 撮影と画像処理 画像フォーマット変換 DCS 645 は内部処理により、さまざまなアプリケー ションやブラウザで直接開くことのできる JPEG 画 像や TIFF 画像を生成することができます。 生成するファイル形式は、JPEG Good( 標準画質 )、 Better( 高画質 )、および Best( 最高画質 )、TIFF RGB から選ぶことができます。JPEG Best を選ぶと 低圧縮の JPEG 画像が生成され、一方 JPEG Good では高圧縮された JPEG 画像が生成されます。圧縮 率が小さいほど処理された画質は良くなりますが、 ファイルサイズは大きくなります ( ファイルサイズ は内容によって変わります )。 画像フォーマット変換の設定が有効であるかどうか に関係なく、撮影された画像は一度 RAW データ (DCR 画像 ) で CF カードに書き込まれます。変換処 理が有効である場合は、その後カメラが撮影などで 使用中でないときに、画像が変換され保存されます。 目次 戻る 次へ JPEG 画像は JPEG フォルダに保存されます。TIFF 画像は TIFF フォルダに保存されます。これらのフォ ルダは、変換処理の設定を有効にすると (JPEG、 TIFF 画像がなくても )、CF カードに作成されます。 撮影した画像を直接 JPEG 画像や TIFF 画像に取り 込むことはできません。これらのフォルダを選択し て保存しようとしても、画像はプロパティで設定し たデフォルトフォルダに保存されます。JPEG 画像、 TIFF 画像を生成する際に、元の DCR 画像を保存し ておくか削除するかを設定することもできます。 1 Main Menu( メインメニュー ) から Processing( 画 像フォーマット変換 ) を選択します。 2 Processing( 画像フォーマット変換 ) メニューから オプションを選択します。 索引 93 撮影と画像処理 画像フォーマット変換の設定変更 オプション 変換される画像 OFF ( 適用しない ) Tagged Images ( タグ付き画像 ) Tagged in FOLDER ( フォルダ内のタグ付 き画像 ) All in FOLDER ( フォルダ内の全画像 ) All on Card ( カード内の全画像 ) Change Settings ( 設定の変更 ) 変換処理を行ないません。 デフォルトではこの項目 が選択されています。 カード内のタグ付き画像 を変換。 DCS 645 では、設定に従って画像を内部で変換する ことができます。 1 Processing( 画像フォーマット変換 ) メニューから Change Settings( 設定の変更 ) を選択します。 選択したフォルダー内の タグ付き画像を変換。 選択したフォルダ内のす べての画像を変換。 カード内のすべての画像 を変換。 2 Processing Settings( フォーマット変換の設定 ) メ ニューから変更する設定を選択します。 画像フォーマット変換の 設定を変更するための画 面を表示します。 3 OK ボタンを押します。 目次 戻る 次へ 索引 94 撮影と画像処理 選択した設定よっては、さらにメニューが表示されます。 変換処理の設定 モニター表示 Original DCR (DCR 画像 ) 設定 ( 下線付きが デフォルト ) 詳細 Save ( 保存 ) 変換後も DCR 画像を保存します ( デフォ ルト )。 Delete ( 削除 ) JPEG、TIFF 画像が生成した後に DCR 画 像を削除します。 ☛ JPEG Best、Better、 選択したファイル形式の画像が生成されま Good、TIFF RGB す。JPEG Best は、JPEG Better または Good よりもファイルサイズが大きく、画 質優先の圧縮画像を生成します。いずれの 場合も縦横比は変化しません。 File Type ( 画像フォーマット ) 目次 戻る 元のDCR画像ファイルが確実に不要な 場合以外は、選択しないこととをお勧 めします。 次へ 索引 95 撮影と画像処理 変換処理の設定 モニター表示 Resolution ( 出力解像度 ) Noise Reduction( ノイ ズ除去 ) 目次 戻る 次へ 設定 ( 下線付きが デフォルト ) 詳細 100% 縦横比は変化しません。サイズは、変換前 の画像のサイズと同じです。 67% 縦横比は変化しません。サイズは 2/3 に縮 小します。 50% 縦横比は変化しません。サイズは 1/2 に縮 小します。 25% 縦横比は変化しません。サイズは 1/4 に縮 小します。 Fit to ProShots ProShots の解像度に合わせます。 Yes 画像のノイズを取り除きます。 No ノイズ除去が無効になります。 索引 96 撮影と画像処理 変換処理の設定 モニター表示 Look ( ルック ) Sharpening ( シャープネス ) 設定 ( 下線付きが デフォルト ) Portrait ( ポートレート ) コントラストと彩度を低く抑えた色調で画 像を表現します。 Product ( プロダクト ) 画像に高いコントラスト、高い彩度を適用 します。 None ( 適用しない ) 画像にシャープネスをかけません。 High 画像を処理するときにシャープネスをかけ ます。High はシャープネスを最も強くか け、Low はシャープネスをもっとも弱くか けます。 Medium Low 目次 戻る 次へ 詳細 索引 97 液晶カラーモニター 液晶カラーモニター 画像のレビュー CF カード (61 ページ ) に保存されている画像を、5 つの表示モードのいずれかで表示することができま す。 ✔ 1 コマ表示モード (100 ページ ) ✔ ズーム表示モード (100 ページ ) ✔ ヒストグラム表示モード (102 ページ ) ✔ 4 コマ表示モード (103 ページ ) 表示モードの選択 1 OK ボタンを押して、液晶カラーモニターの電源 を入れます。メニューが表示されている場合は、 キャンセルボタンまたはメニューボタンを押して 表示モードに戻ります。 2 4-Way スイッチの上または下を押すと、表示モー ドが切り替わります。 各表示モードを示すアイコンがポップアップ表示 され、有効な表示モードのアイコンが反転表示さ れます。 ✔ デリートモード (104 ページ ) ☛ 1 コマ表示モードと 4 コマ表示モードでは、画面 の下にロケーションバー (105 ページ ) が表示さ れます。 1 コマ表示モード ズーム表示モード ヒストグラム表示モード 4 コマ表示モード デリートモード 目次 戻る 次へ 索引 98 はじめに 液晶カラーモニター 表示画像の切り替え 画像の選択 4-Way スイッチの左または右を押して、選択した フォルダ内の画像を順に表示することができます。 4 コマ画像表示モードで画像を切り替える場合、1 つ の画像だけが反転表示されます。目的の画像が反転 表示されたら、4-Way スイッチを離します。 ☛ この操作は、ズーム表示モードで (100 ページ ) ズーム対象領域ボックスを有効にした場合を除 いて、すべての表示モードで有効です。 他の表示モードでも、目的の画像が表示されたら 4-Way スイッチを離します。 右を押すとフォルダ内の番号が小さい画像から番号 が大きい画像へ切り替わり、左を押すと逆の順序で 切り替わります。 番号の大きい画像に切り替えていき最後の画像に達 すると、次には最初の画像表示されます。番号の小 さい画像に切り替えていき最初の画像に達すると、 最後の画像に切り替わります。 フォルダ内の最初または最後の画像がわかるように、 最後または最初の画像の後には何も表示されない画 面が現れます。 目次 戻る 次へ 索引 99 液晶カラーモニター 1 コマ表示モード ズーム対象領域ボックスのオン / オフ 現在の画像のサムネイル画像が画面中央に表示され、 ステータスバー (105 ページ ) が画面左側に表示され ます。 OK ボタンを押すと、ズーム対象領域ボックスが有 効になります。 ズーム対象領域ボックスが有効な場合は、パンお よびズームを行うことができます (101 ページ )。 ズーム表示モード 現在の画像のサムネイルが、ズーム対象領域ボック スおよび十字ポインタ (101 ページ ) とともに表示さ れます。ズーム対象領域ボックスは、ズームインし たときにズームアップされて表示される画像領域で す。 目次 戻る 次へ キャンセルボタンを押すと、ズーム対象領域ボック スが無効になります。 ズーム対象領域ボックスが無効な場合、4-Way ス イッチで別の画像に切り替えることができます (99 ページ )。 索引 100 液晶カラーモニター ズーム ズーム表示モードでの画像の切り替え ズームを行うには、ズーム対象領域ボックスを有効 にした状態で (100 ページ )、OK ボタンを押します。 キャンセルボタンを押してズーム対象領域ボックス を無効にし、4-Way スイッチにより別の画像に切り 替えます (99 ページ )。 ズームには 3 つのレベルがあります。最初のボタン 操作で 1:4( 画像の 4 画素分を 1 画素で表示 ) にズー ムされ、次の操作で 1:1 にズームされ、3 回目の操 作でズームが解除され 1:16 に戻ります。 ☛ 1:1 にズームしたときは、十字ポインタは表示さ れますがズーム対象領域ボックスは表示されま せん。ただしパンは可能です。 十字ポインタ 十字ポインタは、ズーム対象領域ボックスを有効に すると同時に表示されます。画面の右下に、十字ポ インタの中心部分の輝度レベルが表示されます。輝 度レベルは、絞り値 (-3 ~ 3.25) とパーセンテージ値 (2 ~ 180%) で表示されます。 パン ズーム対象領域ボックスを有効にして、4-Way ス イッチによりズーム対象領域ボックスを移動するこ とができます。 目次 戻る 次へ 索引 101 液晶カラーモニター ヒストグラムの解釈 ヒストグラム表示モード ✔ 右側が切り取られたヒストグラムは、画像が露 ヒストグラム表示モードでは、画像とヒストグラム が以下の情報とともに表示されます。 出オーバーであることを示します。左側が切り 取られたヒストグラムは、画像が露出アンダー であることを示します。 ✔ 画像の名前 ✔ 保存先のフォルダ番号 / 名前 ✔ 撮影の日時 ✔ ISO 露出オーバー ✔ シャッタースピード 露出アンダー ✔ ヒストグラムの頂点が右側にある場合は、画像 ✔ 絞り値 に暗い色調が少なく明るい色調が多いことを示 します。頂点が左側にある場合は、明るい色調 が少ない暗い色調の画像であることを示しま す。 ✔ 露出モード ✔ 露出補正値 ハイキー ローキー ✔ ヒストグラムのアンダーラインの二重線の目盛 りは、18% グレーの領域を示します。 目次 戻る 次へ 索引 102 液晶カラーモニター 4 コマ表示モード 4 つの画像サムネイルが表示され、画面の左にス テータスバー (105 ページ ) が表示されます。現在の 選択されている画像は反転表示されます。 ☛ 各サムネイルは指定した画像フォーマット (83 ページ ) で表示されます。 目次 戻る 次へ 索引 103 液晶カラーモニター デリートモード 画像の削除 デリートモードでは、選択されている画像を削除す ることができます。メインメニューの画像の削除で は、複数の画像を一度に削除することもできます (106 ページ )。 1 表示された画像を削除するときは、OK ボタンを 押します。 ☛ 誤って画像を削除した場合は、すぐに画像のリ カバリーを行ってください (66 ページ )。 2 確認画面が表示され、OK ボタンを押すと画像が 削除されます ( キャンセルボタンを押すと、画像 は削除されず確認画面が終了します )。 デリートモードでは、選択されている画像のサムネ イルと削除のメッセージが表示されます。 フィードバック画面が、2 秒間あるいは DCS 645 のボタンを操作するまで、表示されます。 目次 戻る 次へ 索引 104 液晶カラーモニター ステータスバー ロケーションバー 1 コマモードまたは 4 コマモードでは (98 ページ )、 画像のサムネイルの左側にステータスバーが表示さ れます。ステータスバーには、次の情報が表示され ます。 ロケーションバーは、1 コマ表示または 4 コマ表示 モード (98 ページ ) で画像を切り替えるときに、液 晶カラーモニターの一番下に表示されます。ロケー ションバーにより、現在表示されている画像のフォ ルダ内での位置が確認できます。 フォルダ番号 タグ - 画像に タグが 付けられている場合 画像番号 目次 戻る 次へ 索引 105 液晶カラーモニター 複数画像の削除 メインメニューの画像の削除で、複数の画像を一度 に削除することができます。デリートモード (104 ページ ) では、画像を見ながら1つずつ削除するこ とができます。 4 削除の確認画面が表示されたら、削除する場合は OK ボタンを、または削除しない場合はキャンセ ルボタンを押します。 OK ボタンを押すと、画像削除の進行状況が表示 されます。削除中にキャンセルボタンを押すと、 その時点で削除が停止し、まだ削除されていない 画像がカード内に残ります。 複数画像を削除する手順 1 メニューアイコン (42 ページ ) を反転表示させ、 ドロップダウンメニューで Main Menu ( メインメ ニュー ) を選択します (43 ページ )。 削除された画像数が表示され、画像削除が終了し ます。 5 OK ボタンを押します。 2 Main Menu ( メインメニュー) から Delete Images ( 画像の削除 ) を選択します。 3 Delete Images ( 画像の削除 ) メニューから削除し たい画像のカテゴリーを選択します。 目次 戻る 次へ 索引 106 液晶カラーモニター コントラストの調整 オーバー露光 オーバー露光表示 露光表示 液晶カラーモニターに表示されている画像のコント ラストを調整することができます。 1 コマ表示モードまたは 4 コマ表示モードでは、露 出オーバーの部分をハイライト表示することができ ます。 ☛ コントラストの変更は、液晶カラーモニター上 の表示にのみ有効で、保存されている画像自体 には適用されません。 1 コントラストアイコンを反転表示します (42 ペー ジ )。 2 4-Way スイッチの上を押してスライダーバーを上 に移動させると明るくなります。4-Way スイッチ の下を押してスライダーバーを下に移動させると 暗くなります。 1 1 コマ表示モードまたは 4 コマ表示モードを選択 します (98 ページ )。 2 メニューアイコン (42 ページ ) を反転表示させ、 ドロップダウンメニューで Main Menu ( メインメ ニュー ) を選択します (43 ページ )。 3 Main Menu ( メインメニュー ) から Overexposure Indicator ( オーバー露光表示 ) を選択します。 有効になっているほうに、・マークがつきます。 4 OK ボタンを押して、反転表示している項目を有 効にします。 目次 戻る 次へ 索引 107 液晶カラーモニター 画像にタグを付ける 3 タグボタンを押します。 ステータスバーにチェックマークが表示されま す。 画像にタグをつけ、タグの付いた ( またはタグの付 いていない ) 画像に対して、一括削除、変換処理な どを行うことができます。また DCS Photo Desk で タグ付き画像を選択して、選択した画像に対してさ まざまな操作を実行することもできます。 1 デリートモード以外の表示モードを選択します (98 ページ )。 2 タグを付ける画像を選択します (99 ページ )。 目次 戻る 次へ タグが付いた画像のタグを外すには、タグ付きの 画像を選択してもう一度タグボタンを押します。 索引 108 メンテナンス メンテナンス クリーニング カメラ本体については、カメラ本体のマニュアルに 従って清掃してください。 DCS 645 のクリーニング 1 DCS 645 の電源を切ります。またコンピュータと 接続している場合は、接続を外します。 2 ほこりが出ない布で、外側と液晶カラーモニター を拭きます。 重要 : 液体クリーナーやエアゾールクリーナーは使用しな いでください。 目次 戻る 次へ DCS 645 の下部の取り付けスロットとカメラ本体の 取り付けフックを、イソプロピルアルコールで湿ら せたレンズ用のほこりが出ないクリーニングペー パーで拭いた後、DCS 645 をカメラ本体に接続して ください。 注意 : イソプロピルアルコールは引火性の液体です。またイ ソプロピルアルコールによって、目の炎症や皮膚の乾 燥が生じることがあります。使用後は必ず石ケンで手 を洗ってください。取扱い方法や応急手当の詳しい情 報は、製造元の製品安全データシートをご参照くださ い。 索引 109 はじめに メンテナンス IR/ アンチエイリアスフィルターのクリーニ ング 1 DCS 645 からフィルターを取り外します (39 ペー ジ )。 2 エアースプレー ( 低圧式 ) を吹きかけて、ほこり を静かに取り除きます。 3 CCD のクリーニング方法に関しては、取扱説明 書 CD 内の「CCD のクリーニング」をご参照くだ さい。 目次 戻る 次へ 保管方法 DCS 645 は以下の点に注意して保管してください。 カメラ本体の保管方法については、カメラ本体の取 扱説明書をご参照ください。 IR フィルターまたはアンチエイリアスフィルター は、使用していないときボディキャップのポケット に保管してください。 索引 110 メンテナンス ✔ DCS 645 をカメラから取り外したときは、IR ✔ DCS 645 をカメラ本体から取り外したら、必ず フィルターまたはアンチエイリアスフィルター 保護するために、ボディーキャップを取り付け てください。 ボディキャップを取り付けてください。ボディ キャップのフックを DCS 645 の下部のスロッ トに差込んだ後、ボディキャップ上部を取り付 けてください。 ✔ きれいで柔らかい布で包み、通気性のよいほこ りのない冷暗所に置いてください。 ✔ 直射日光を避け、車のトランクなど高温になる ようなところには保管しないでください。 ✔ 防虫剤などの化学薬品と一緒に保管することを 避けてください。 ✔ 湿度が極端に高い場合には、乾燥剤を使用して ください。 ✔ DCS 645 を長期間使用していなかった場合、細 かく動作確認を行うか、サービス代理店で動作 確認することをお勧めします。 ☛ 数日間 DCS 645 を使用しない場合、日時の再設 定が必要になる場合があります (67 ページ )。 目次 戻る 次へ 索引 111 メンテナンス ファームウェア ファームウェアは DCS 645 内部で作動している、操 作を制御するソフトウェアです。最新バージョンの ファームウェアを、コダックのウェブサイトからダ ウンロードし、DCS 645 内のファームウェアを更新 することができます。 ファームウェアバージョンの確認 DCS 645 で現在使用しているファームウェアのバー ジョンを確認することができます。 1 メニューアイコン (42 ページ ) を反転表示させ、 ドロップダウンメニューで Main Menu ( メインメ ニュー ) を選択します (43 ページ )。 3 Firmware ( ファームウェア ) メニューから Version ( バージョン ) を選択します。 ファームウェアのバージョンが表示されます。 4 OK ボタンを押し、画面を終了させます。 2 Main Menu ( メインメニュー ) から Firmware ( ファームウェア ) を選択します。 目次 戻る 次へ 索引 112 メンテナンス ファームウェアの更新 1 最新のファームウェアはコダックのウェブサイト からダウンロードすることができます。インター ネットにアクセス可能なコンピュータからコダッ クのウェブサイト (www.kodak.com) にアクセス し、Service and Support を選択します。Support by Product のリストから Professional Digital Cameras を選択してから、DCS 645 を選択しま す。次に E メールアドレス、名前等を登録した上 で、ダウンロードを行います。ダウンロードに関 しては、取扱説明書 CD 内の「ソフトウェアのダ ウンロード」をご参照ください。 2 ファームウェアファイルをコンピュータにダウン ロードします。 3 コンピュータのカードリーダーに CF カードを挿 入します。 4 ファームウェアファイルを CF カードのルート ディレクトリにコピーします。 5 CF カード (61 ページ ) を DCS 645 に差し込みま す。 6 メニューアイコン (42 ページ ) を反転表示させ、 ドロップダウンメニューで Main Menu ( メインメ ニュー ) を選択します。(43 ページ ) 7 Main Menu ( メインメニュー ) から Firmware ( ファームウェア ) を選択します。 8 Firmware ( ファームウェア ) メニューから Load from Card ( カードからの更新 ) を選択します。 確認画面が表示されます。 9 OK ボタンを押してファームウェアの更新を行い ます。 ファームウェアの更新には、約 15 秒かかります。 ファームウェアの更新が行われている間、処理中 を示す画面が表示されます。 ☛ 重要 : ファームウェアが更新されると、カメラが自動 的に再起動します。 ファームウェアは CF カードのルートディレクトリ からしか更新できません。 目次 戻る 次へ 索引 113 メンテナンス リサイクル 廃棄方法、リサイクルに関しましては、関係機関ま たはお住まいの自治体にお問い合わせください。 目次 戻る 次へ 索引 114 仕様 仕様 型式 着脱可能なフィルムマガジンを持つ中判カメラに取り付けるデジタルカ メラバック 1600 万画素 (4080 x 4080) CCD サイズ 液晶カラーモニター 2 インチサイズの LCD( 画像のサムネイル表示、コントラストの調整、ス テータスの表示が可能 ) IEEE 1394 インターフェース DCS 645 から画像を DCS Capture Studio または DCS Camera Manager ソフトウェアが起動しているコンピュータへ転送 DCS 645 バッテリー 8 VDC ポータブルモード時の電源 AC アダプター 重量 大きさ 約 771g (CF カードとボティキャップ装着時 ) 連写速度 連写枚数 1 コマ /1.8 秒 バッテリー装着時 :110 mm x 117 mm x 63.5 mm ボディのみ :110 mm x 93 mm x 63.5 mm 8 画像 ( 撮影対象や CF カードの種類により異なる ) 256 MB 内蔵 DRAM ISO 100 - 400 ビデオ出力形式 目次 NTSC または PAL 戻る 次へ 索引 115 外部モニターの使用 外部モニターの使用 外部モニターを使って、液晶カラーモニターに表示 される画像を拡大して見ることができます。 ☛ 外部モニターで画像を見るとき、液晶カラーモ ニターを表示することはできません。 外部モニターとの接続 ビデオケーブル ( 別売 ) をビデオ出力ポートに接続し ます。 撮影した画像は接続された外部モニターに自動的に 表示されます。画像の確認の他、カメラに必要な設 定を行うことができます。 ビデオ出力ポート 目次 戻る 次へ 索引 116 外部モニターの使用 DCS645 での設定 4 ビデオアイコンを反転表示します。 5 OK ボタンを押します。 1 メニューアイコン (42 ページ ) を反転表示させ、 ドロップダウンメニューで Main Menu ( メインメ ニュー ) を選択します (43 ページ )。 2 Main Menu ( メインメニュー) から External Video ( ビデオ出力 ) を選択します。 3 External Video ( ビデオ出力 ) 画面から On ( オン ) を選択します。 現在の画像が外部モニターに表示され、液晶カ ラーモニターがオフになります。 外部モニター表示の停止 OK、キャンセル、メニューのいずれかのボタンを押 すと (46 ページ )、外部モニター表示が停止し、液晶 カラーモニターが起動します。 画像の切り替え 4-Way スイッチの左または右を押すと、画像が切り 替わります。 メニューバーにビデオアイコンが表示されます。 目次 戻る 次へ ☛ 索引 この画像の切り替え操作は1コマ表示モードでの み可能です (100 ページ )。 117 概要 電波障害についての注意 Japan This is a Class A product based on the standard of the Voluntary Control Council for Interference by Information Technology Equipment (VCCI). If this equipment is used in a domestic environment, radio disturbance may arise. When such trouble occurs, the user may be required to take corrective action. Taiwan 目次 戻る 次へ 索引 118 概要 European Union (EU) Warning: This is a class A product. In a domestic environment this product may cause radio interference in which case the user may be required to take adequate measures. USA NOTE: This equipment has been tested and found to comply with the limits for a Class A digital device, pursuant to part 15 of the FCC rules. These limits are designed to provide reasonable protection against harmful interference when the equipment is operated in a commercial environment. This equipment generates, uses and can radiate radio frequency energy and, if not installed and used in accordance with the instruction manual, may cause harmful interference to radio communications. Operation of this equipment in a residential area is likely to cause harmful interference in which case the user will be required to correct the interference at his own expense. 目次 戻る 次へ 索引 119 使用上の注意 使用上の注意 警告 注意 ✔ 火災や感電を防止するために、推奨されているア ✔ AC アダプターのラベルに表示されている定格電 クセサリやアタッチメント以外は使用しないでく ださい。 源を必ず守ってください。定格外の電圧を使用す ると、AC アダプターや DCS 645 を破損する可能 性があります。 ✔ バッテリーを高温にさらしたり、火中に投入しな いでください。また分解、ショートさせないでく ださい。爆発したり、火災を引き起こす可能性が あります。バッテリーのパッケージに記載されて いる注意事項を守ってください。バッテリーは、 必ず子供の手の届かないところに置き、使い終え たらリサイクルのためにカメラ販売店に返却して ください。 目次 戻る 次へ ✔ カードドア内のカードビジーランプが点滅してい る間は、CF カード、バッテリー、AC アダプター をカメラから抜かないでください。カードビジー ランプ点滅中は、CF カードからのデータの読み 込み、または CF カードへのデータの書き込みが 行われており、カードを取り出したり電源供給を 停止すると、カードが破損してデータが失われる 場合があります。CF カードは損傷を受けやすい ので、取り扱いには十分な注意を払ってくださ い。CF カードを落とすと、カードが損傷して カードに記録されたデータが失われる可能性があ ります。 索引 120 使用上の注意 ✔ CCD の取り扱いには十分な注意を払ってくださ ✔ カメラを 5 日間以上使用する予定がない場合には、 カメラからバッテリーを取り外して保管してくだ さい。バッテリーを取り付けたままにすると、 バッテリーの放電や液漏れが起こる可能性があり ます。 い。破損された場合、非常に高額の交換費用がか かります。 ✔ アンチエイリアスフィルターや IR フィルターに触 れたり、叩いたり、フィルターの面を下向きにし て置かないでください。 ✔ 水に触れる可能性のあるところで DCS 645 を使用 しないでください。DCS 645 は防水設計はされて いません。 ✔ 付属のケーブル、あるいは「システムの動作環 境」に記載されているケーブル以外は使用しない でください (13 ページ )。 ✔ DCS 645 の取り扱いには十分に注意してくださ い。特にアンチエイリアスフィルターは非常に高 価で破損しやすいので、取り扱いには最大限の注 意を払ってください。 目次 戻る 次へ 索引 121 用語集 用語集 Camera Manager DCS Capture Studio DCS Camera Manager を参照 DCS 645 からの画像の撮影および処理のための付属のソ フトウェア (Macintosh 版のみ ) Capture Studio DCS Photo Desk DCS Capture Studio を参照 DCS 645 からの画像の表示や処理に使用する付属のソフ トウェア DCR File Format Module Adobe Photoshop のプラグインとしてインストールする 付属のソフトウェア。DCR File Format Module をインス トールすると、DCR 画像を Adobe Photoshop で直接開く ことができます。 IEEE 1394 インターフェース DCS 645 が DCS Capture Studio や DCS Camera Manager とやり取りし、DCS 645 から画像ファイルをコンピュー タに転送するときに使用する高速シリアルインターフェー ス DCR 画像 付属ソフトウェアの DCS Capture Studio または DCS Photo Desk でだけ開くことが可能な、DCS 645 で作成し た画像ファイル IEEE 1394 ハブ IEEE 1394 準拠の周辺機器をコンピュータに接続可能にす る IEEE 1394 アクセサリ。DCS 645 とご使用になるため には、IEEE 1394 規格 ( ホットプラグ対応、100/200/ 400Mbps のデータ送受信が可能 ) に準拠し、少なくとも 3 つのポートがあるハブを使用する必要があります。 DCS Camera Manager DCS Photo Desk と使用する付属のソフトウェア。画像の 撮影、コピー、転送、DCS 645 のプロパティの設定を行 うことができます。 目次 戻る 次へ 索引 122 用語集 IR フィルター チの液晶ディスプレイ 適切なフォーカスを保ち、不要な赤外線光をカットし、 CCD のカバーガラスを保護します。 画像フォーマット DCS 645 では、画像フォーマットとは撮影時に行う画像 のトリミングのことです。5 x 5、4 x 5、5 x 4 から選択で きます。 ISO 感光能力に関する国際標準化機構の規格 コンパクトフラッシュカード Photo Desk (CF カード ) DCS 645 で撮影した画像を保存するための、 PCMCIA-ATA 規格準拠の小型の着脱可能なデバイス DCS Photo Desk を参照 アンチエイリアスフィルター フォーカシング フォーカシングスクリーン シングスクリーン 一定の焦点距離で発生する偽色やモアレを減らします。 カメラのフォーカシングスクリーンの替わりに使用する付 属のスクリーン。このスクリーンは、DCS 645 で実際に 撮影した対象の範囲を示します。 インターバル撮影 一定時間間隔で自動的に撮影を行います。 ポータブルモード エイリアシング コンピュータに接続しないでカメラを使用すること 元の撮影対象には存在しない、画像に現れる偽色やモアレ 液晶カラーモニター 画像の表示や DCS 645 の設定の変更を行うための 2 イン 目次 戻る 次へ 索引 123 保証とアフターサービス 保証とアフターサービス ご使用の前に、次の保証に関する項目と条件をよくお読みになってください。本機をご使用の場合は、記載され ている項目と条件を承認されたものとみなされます。承認されない場合には、本機および同封製品を使用しない 状態のまま梱包し、直ちに返却してください。 保証 コダックプロフェッショナル DCS プロバック 645 保証期間 お買い上げ日から一年間となります。 目次 戻る 次へ 索引 124 保証とアフターサービス 保証規定 製品保証の対象には、付属のソフトウェアは含まれません。保証期間中に取扱説明書等に従った正常な使用状態 で故障した場合は、無償にて修理させていただきます。商品に保証書を添えてお買い上げの販売店またはコダッ ク テクノ サービス ( 株 )(tel: 03-5695-4945 ) に修理をご依頼ください。 保証は、上記のとおり商品の修理に限られ、商品の故障が原因で生じた間接的・付随的その他一切の損害等につ いては、補償致しかねます。 次のような場合は、保証期間内であっても有償とさせていただきます。 ✔ 保証書のご提示がない場合。 ✔ 保証書にお買い上げ年月日、お客様名、お買い上げ販売店名の記載がない場合、及び保証書の字句が書き 換えられている場合。 ✔ ご使用方法の誤り、及び不適切な修理や改造による故障及び損傷。 ✔ お買い上げ後の輸送、移動、落下、保管・手入れの不備による故障及び損傷。 ✔ 火災、地震、風水害、落雷、その他天災地変、公害や異常電圧、指定外の電源 ( 電圧、周波数 ) による故障及 び損傷。 ✔ 故障の原因が本商品以外 ( 外部要因 ) による場合。 目次 戻る 次へ 索引 125 保証とアフターサービス ご注意 保証書にお買い上げ年月日、お客様名、お買い上げ販売店名が記載されているかどうかご確認ください。記入が ない場合は、直ちにお買い上げ販売店にお知らせください。保証書は再発行いたしませんので、大切に保管して ください。保証書は、日本国内においてのみ有効です。 お問い合わせ その他、ご不明な点は、お買い上げの販売店、またはコダック ( 株 ) お客様相談センターにお問い合わせくださ い。 〒 103-8540 東京都中央区日本橋小網町 6-1 山万ビル コダック ( 株 ) お客様相談センター (tel: 03-5644-5040 ) サービス コダック社製品の正規取扱代理店までお問い合わせください。KODAK PROFESSIONAL DCS 645 を修理のため に返送する場合には、購入時の梱包材をご使用になり、購入時と同じかたちで再梱包してくだい。元の梱包箱を 廃棄または消失した場合には、ユーザーの責任において梱包を行うようにしてください。梱包が適切でないとき の機器の損失、損害に対して、弊社はいかなる責任も負いません。 目次 戻る 次へ 索引 126 保証とアフターサービス ウェブサイト • • • 米国コダックウェブサイト (http://www.kodak.com) - ソフトウェアのダウンロードを行うことができます。常 に最新のバージョンのソフトウェアがアップされています。 コダックジャパンウェブサイト (http://www.kodak.co.jp) - 製品情報、サポート情報が掲載されています。 Q-Link ウェブサイト (http://www.q-link.jp) - プロフォトグラファーのための会員制のウェブサイトです ( 会員 でない方も一部のコンテンツを見ることができます )。コダックプロフェッショナルの製品情報、技術情報、 FAQ などが掲載されています。また掲示板でのお客様同士の情報交換を行うことができます。 目次 戻る 次へ 索引 127 索引 数字 前面図 34 側面図 35 背面図 34 保管方法 110 DCS 645 を保管する 110 DCS Camera Manager 27 DCS Capture Studio 26 DCS Photo Desk 27 1 コマ表示モード 100 4-Way スイッチ 46 4 コマ表示モード 103 A AC アダプター 55 I C CCD 36 CF カード 61 CF カードの画像にアクセスする 64 CF カードの挿入 61 CF カードの取り出し 62 CF カードのフォーマット 65 CF カードまたはフォルダの選択 63 D DCR File Format Module 28 DCS 645 カメラ本体への取り付け 50 目次 戻る 次へ IEEE 1394 インターフェース 接続 77 IEEE 1394 ポート 48 IPTC データ 74 IR フィルター 38 クリーニング 110 保管方法 110 IR またはアンチエイリアスフィルターを保 管する 110 ISO 86 O OK ボタン 46 索引 索引 -1 索引 P 液晶表示時間 70 PC カード、「コンパクトフラッシュカード」 を参照 61 お オーバー露光表示 107 あ か アンチエイリアスフィルター 38 クリーニング 110 い インターバル撮影 84 設定画面 85 え 液晶カラーモニター 40 オン / オフ 41 ステータスバー 105 メニューバー 42 液晶カラーモニターとボタン 使用 47 液晶カラーモニター ロケーションバー 105 目次 戻る 次へ 外部モニター 画像の表示 117 起動 117 接続 116 停止 117 画像 1 コマの削除 104 表示 98 フォーマット 83 複数の削除 106 保存 54 画像処理 設定の変更 94 画像にタグを付ける 108 画像のコンピュータへの転送 20 画像フォーマット変換、 「画像フォーマット 変換」を参照 93 索引 索引 -2 索引 画像の評価 コンピュータに接続されていない場合 18 コンピュータに接続する場合 24 画像の表示 98 画像の復元 66 画像の保存 54 画像ファイル形式 53 画像フォーマット変換 93 カメラ 準備 49 ファームウェア、「ファームウェア」を 参照 112 カメラの準備 49 カメラ プロパティ、 「プロパティ」を参照 69 カメラへの電源供給 コンピュータに接続されている場合 78 ポータブルモードで 80 ズームモードで 101 く クリーニング 109 DCS 645 109 IR またはアンチエイリアスフィルター 110 クリックホワイトバランス 設定の削除 91 設定の選択 90 設定の保存 92 設定の読み込み 91 適用 89 け 警告と注意 120 言語、選択 67 き こ キャンセルボタン 46 切り替え 画像表示モードで 99 コントラスト、液晶カラーモニターでの変更 107 コントラストの調整 107 目次 戻る 次へ 索引 索引 -3 索引 コンパクトフラッシュカード 61 挿入 61 取り出し 62 の画像にアクセスする 64 フォーマット 65 コンピュータへの接続 77 削除 複数画像 106 削除 :1 コマ 104 撮影エリア 83 撮影総数 72 撮影ソフトウェア 23 せ 接続 AC アダプター 80 カメラ本体への DCS 645 の 50 カメラをコンピュータと電源へ 77 し 準備 コンピュータに接続されていない場合の 周辺機器とメディア 17 コンピュータに接続する場合の周辺機器 とメディア 24 仕様 115 省電力モード 70, 81 戻る す ズーム 101 ズームモード 100 画像の切り替え 101 ステータス画面 45 ステータスバー 105 さ 目次 ジョブトラッカー 74 ジョブトラッカーデータ、カードからの読み 込み 75 次へ そ ソフトウェア DCR File Format Module 28 DCS Camera Manager 27 DCS Capture Studio 26 索引 索引 -4 索引 DCS Photo Desk 27 画像の編集 21 付属ソフトウェアでの画像編集 29 ソフトウェア CD 26 た タグボタン 46 て デフォルトフォルダーとしてのフォルダー 01 72 デリートモード 104 電波障害についての注意 118 と は はじめに 11 戻る ひ ヒストグラム表示モード 102 日付と時刻 68 ビデオ出力 116 起動 / 停止 117 接続 116 ビデオ出力方式の設定 73 表示モード 98 1 コマ 100 4 コマ 103 動作環境 13 特徴 12 ドロップダウンメニュー 43 目次 バッテリー 56, 57 充電 60 状態のチェック 58 節約 80 取り付け 56 取り外し 57 バッテリーチャージャー 59 パン 101 パン / ズーム モード ズーム 101 ズーム対象領域ボックスのオン / オフ 100 パン 101 次へ 索引 索引 -5 索引 切り替え 99 選択 98 パン / ズーム モードズーム表示モード 100 ヒストグラム 102 ビデオ出力方式 73 液晶表示時間 70 省電力モード 70 プロパティメニュー 表示 69 ふ ほ ファームウェア 112 更新 113 バージョンの確認 112 ファイル、「画像ファイル」を参照 53 フィルター IR 38 アンチエイリアス 38 フォーカシングスクリーン 37 付属ソフトウェア 26 付属ソフトウェアでの画像編集 29 Adobe Photoshop でのカラー設定 33 DCS Capture Studio 30 DCS Photo Desk 32 付属のソフトウエアでの画像の編集 21 プロパティ 69 撮影総数 72 デフォルトフォルダの設定 72 ポータブルモード 79 ポートとジャック 48 IEEE 1394 48 ボタン 46 4-Way スイッチ 46 OK 46 キャンセル 46 タグ 46 メニュー 46 ボタンと液晶カラーモニター 使用 47 ボタンの機能、「ボタン」を参照 46 ホワイトバランス 87 [Click Balance]、「クリックホワイトバラ ンス」を参照 88 目次 戻る 次へ 索引 索引 -6 索引 め メニュー 43 メニューバー 42 切り替え 42 表示 42 メニューボタン 46 り リサイクル 114 ろ ロケーションバー 105 わ ワークフロー 15 カメラをコンピュータに接続して撮影す る場合 22 カメラをコンピュータに接続せずに撮影 する場合 16 目次 戻る 次へ 索引 索引 -7 DCS DCSPro ProBack Back645 645 EASTMAN KODAK COMPANY Kodak Professional Division Rochester, NewYork 14650 www.kodak.com/go/professional © Eastman Kodak Company, 2002. TM: Kodak, Kodak Professional P/N 4E6141