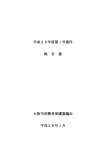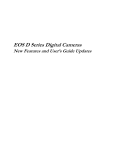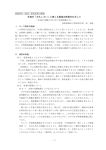Download 取扱説明書改版
Transcript
取扱説明書改版 ファームウェアVersion 3.XX カメラ本体のファームウェアのアップデートにより、追加になった新機能および変更になった内容に ついて説明します。 J 日本語 この説明書はEOS D6000/D2000取扱説明書の改訂版です。次のような内容が含まれています。 ● カメラ本体のファームウェアVersion 3.XX以降で追加された新機能 ● ドライバ説明書および取扱説明書から変更になった内容 i 目 次 目 次 第1章 追加された新機能 新機能について..............................................................................................1-2 新カラーモニター表示 ..................................................................................1-3 アイコンメニュー................................................................................. 1-3 カラーモニターの基本操作 ................................................................. 1-5 デュアルPCカードスロット ....................................................................... 1-9 PCカードとフォルダーの選択 ........................................................ 1-10 画像を消去する.................................................................................. 1-12 PCカードのフォーマット ................................................................ 1-14 JPEGファイル処理機能 .......................................................................... 1-17 ファイル処理を行う.......................................................................... 1-19 ファイル処理の設定を変更する....................................................... 1-23 TIFF Custom形式の画像をパソコン上で処理する ..................... 1-25 カスタムホワイトバランス ...................................................................... 1-26 カスタムホワイトバランスを選択する ........................................... 1-27 ホワイトバランスを設定する .......................................................... 1-27 インターバル撮影 ..................................................................................... 1-32 消去した画像を復元する(リカバリー機能) ....................................... 1-35 ネームプレート機能.................................................................................. 1-37 GPS機能.................................................................................................... 1-38 IPTCデータ対応 ........................................................................................1-41 シャープニング機能...................................................................................1-43 カメラ本体の設定 .....................................................................................1-44 ドライバの設定 .........................................................................................1-46 第2章 マニュアルの改訂 ドライバ説明書の改訂................................................................................. 2-2 EOS D2000....................................................................................... 2-2 EOS D6000....................................................................................... 2-2 EOS D6000およびEOS D2000 .................................................. 2-2 取扱説明書の改訂 ........................................................................................ 2-3 EOS D6000 ........................................................................................2-3 EOS D6000およびEOS D2000 ...................................................2-3 ii 第1章 追加された新機能 この章ではファームウェアをVersion 3.XXにアップデ ートしたときに追加される新機能について説明します。 1-1 1 新機能について 新機能について 1 追 加 さ れ た 新 機 能 ファームウェアVersion 3.XXでは次のような機能が追加されました。 ● 使いやすさを考慮した新カラーモニター表示(1-3ページ) ● 2枚のPCカードが使えるデュアルPCカードスロット(1-9ページ) ● Photoshopなどの画像アプリケーションで直接開くことのできるJPEGファイル処理機能(1-17ペ ージ) ● 10種類のカスタムホワイトバランスの設定をカメラ本体に読み込めるカスタムホワイトバランス機 能(1-26ページ) ● 指定した時間間隔で自動的に撮影するインターバルタイマー機能(1-32ページ) ● 一度消去した画像を復元する画像リカバリー機能(1-35ページ) ● カメラの所有者を明確にできるネームプレート機能(1-37ページ) ● 撮影したロケーションの緯度、経度を記録できるGPS機能(1-38ページ) ● 国際新聞電気通信評議会(IPTC)に準拠したIPTCデータ対応(1-41ページ) ● 赤外カットローパスフィルターを装着した状態で撮影した画像をシャープにするシャープニング機能 (1-43ページ) 1-2 新カラーモニター表示 新カラーモニター表示 より使いやすくするため、より多くの情報を画面に表示できるように、カ ラーモニターのアイコンメニューを変更しました。ここでは、新しくなっ たアイコンメニューの使いかたと新しく追加になった情報表示機能(ステ ータスバー)について説明します。 アイコンメニュー カラーモニターの表示エリアを有効に利用するため、アイコンメニューは 必要なときのみ表示されます。 モニター表示/メニュー(DISP/MENU)ボタンを押して、カラーモニタ ーをオンすると、最初にアイコンメニューが表示されていない画面が表示 されます。カラーモニターがオンになっている状態で、もう一度、モニタ ー表示/メニュー(DISP/MENU)ボタンを押すと、アイコンメニューが 表示されます。 モニター表示/メニュー(DISP/MENU)ボタンを長めに押すと、カラ ーモニターがONすると同時にアイコンメニューが表示されます。 従来のアイコンメニュー表示: 新しいアイコンメニュー表示: 新しいアイコンメニュー表示では、使用頻度の高いアイコンメニューが左 側に配置されています。また、モニターコントラスト調整アイコンは右側 に配置されています。 アイコンメニューが表示されているときは、カラーモニターに表示されて いた画面はグレーアウト状態(コントラストが下がった状態)となります。 Delete Images Display Options File Type Firmware Format Card Imager Clean 1-3 1 追 加 さ れ た 新 機 能 新カラーモニター表示 1 追 加 さ れ た 新 機 能 新しいアイコン メニューの内容 アイコンメニューを選択すると、次のようなドロップダウンメニューが表 示されます。 アイコンメニュー フォルダー 設定アイコン ドロップダウンメニュー 内 容 P C カ ー ド を 1 枚 セ ッ フォルダー選択メニュ ーが表示されます。 トしている場合: (取扱説明書2-30ペー • 01 (18) ジ「保存フォルダーの Delete Images 02 (7) Display Options 選択」参照) File Type 03 (0) Firmware 04 (0) Format Card Imager Clean PCカードを2枚セッ トしている場合: 1 • CARD1 (25) CARD0 (0) • 01 (18) 02 (7) 03 (0) メニューアイコ ン 画像表示モード アイコン Main Menu Delete Images Properties Display Options Custom Functions File Type Firmware Format Card Imager Clean Delete Images Display Options File Type Firmware Format Card Imager Clean メインメニュー(Main M e n u )、 プ ロ パ テ ィ (Properties)、カスタ ムファンクション (Custom Functions) の選択メニューが表示 されます。 画像表示モードの選択 メニューが表示されま す。(取扱説明書8-3ペ ージ「レビュー(画像 表示)モードを設定す る」参照) モニターコントラスト調節アイコン( )を選択すると、カラーモニタ ーのコントラストを調節できます。詳しくは、取扱説明書の2-20ページ 「コントラストの調節」を参照してください。 1-4 新カラーモニター表示 カラーモニターの 基本操作 新しくなったカラーモニターの操作方法について説明します。 アイコンメニューを 選択する カラーモニター上方に表示されているアイコンメニューは次の手順で選択 します。 1 モニター表示/メニュー(DISP/MENU)ボタンを押しながらサ ブ電子ダイアルを回して、選択したいアイコンメニューを反転表 示させます。 ボタンを押しながらダイアルを回す操作で、アイコンメニューを選択する ことができます。 /TAG Delete Images Display Options File Type Firmware Format Card Imager Clean DISP/MENU SELECT W.BAL 2 ドロップダウンメニューが表示されるまで、モニター表示/メニ ュー(DISP/MENU)ボタンを押しつづけます。 アイコンメニューを反転表示してからドロップダウンメニューが表示され るまでの時間を設定することができます。設定のしかたについては、1-7 ページ「ドロップダウンメニューが表示されるまでの時間を設定する」を 参照してください。 /TAG Main Menu Delete Images Properties Display Options Custom Functions File Type Firmware Format Card Imager Clean DISP/MENU SELECT W.BAL 1-5 1 追 加 さ れ た 新 機 能 新カラーモニター表示 1 追 加 さ れ た 新 機 能 3 モニター表示/メニュー(DISP/MENU)ボタンを押しつづけな がら、サブ電子ダイアルを回して、選択したいドロップダウンメ ニューの項目を反転表示させます。 /TAG Main Menu Delete Images Properties Display Options Custom Functions File Type Firmware Format Card Imager Clean DISP/MENU SELECT W.BAL 4 選択したい項目を反転表示させた後、モニター表示/メニュー (DISP/MENU)ボタンを離します。 ボタンを離すことで、反転表示させたドロップダウンメニューの項目を選 択したことになります。 Main Menu Delete Images Display Options File Type Firmware Format Card Imager Clean /TAG DISP/MENU SELECT W.BAL メインメニューやプロパティ、カスタムファンクションの項目を選択し たり、項目の設定値を変更する操作は従来通りです。取扱説明書の2-19 ページ「項目を変更したり、設定値を変更したりする」を参照してくだ さい。 1-6 新カラーモニター表示 ドロップダウンメニ ューが表示されるま での時間を設定する アイコンメニューを反転表示してからドロップダウンメニューが表示され るまでの時間を設定することができます。初期値は「3」(750msec)に 設定されています。 1 モニター表示/メニュー(DISP/MENU)ボタンを押します。 2 モニター表示/メニュー(DISP/MENU)ボタンを押しながら、 カラーモニターがオンします。 サブ電子ダイアルを回して、メニューアイコン( )を反転表示 させます。 3 ドロップダウンメニューが表示されるまで、モニター表示/メニ ュー(DISP/MENU)ボタンを押しつづけます。 4 モニター表示/メニュー(DISP/MENU)ボタンを押しつづけな がら、サブ電子ダイアルを回して、プロパティ(Properties)を 反転表示させます。 5 モニター表示/メニュー(DISP/MENU)ボタンを離します。 6 セレクト(SELECT)ボタンを押しながら、サブ電子ダイアルを 回して、Dropdown Menu Lagを反転表示させます。 7 セレクト(SELECT)ボタンを離します。 プロパティメニューが表示されます。 ドロップダウンメニューが表示されるまでの時間を設定する画面が表示さ れます。現在設定されている値に(●)が表示されています。 Dropdown Menu Lag 1 (Slow) 2 • 3 4 5 (Fast) 1-7 1 追 加 さ れ た 新 機 能 新カラーモニター表示 1 追 加 さ れ た 新 機 能 8 セレクト(SELECT)ボタンを押しながら、サブ電子ダイアルを 回して、ドロップダウンメニューが表示されるまでの値を反転表 示させます。 値を大きくすると、ドロップダウンメニューが表示されるまでの時間が短 くなり、値を小さくすると、時間が長くなります。 9 セレクト(SELECT)ボタンを離します。 値が確定し、プロパティメニューが表示されます。 情報表示機能 カラーモニターに画像を表示させているとき、カラーモニター上方に画像 (ステータスバー) の情報が表示されます。4画面モードや9画面モード表示になっている場 合は、現在選択されている画面の情報が表示されます。 PCカードを2枚セットしている場合: CARD0/ ✔ 04 ● PCカードが2枚セットされてい る場合、表示されている画像の保 存されているPCカードが表示さ れます。 (CARD0、CARD1) ● 表示されている画像の保存されて いるフォルダーが表示されます。 ● 表示されている画像に音声ファイ ルがある場合、サウンドアイコン ( )が表示されます。 ● 表示されている画像にタグが付い ている場合、タグアイコン( ✔ ) が表示されます。 PCカードを1枚セットしている場合: 04 ✔ サウンドアイコンについては、取扱説明書8-13ページ「画像に音声を録 音する」を参照してください。また、タグアイコンについては、取扱説 明書8-12ページ「画像にタグを付ける」を参照してください。 1-8 デュアルPCカードスロット デュアルPCカードスロット PCカードスロットのサブスロット(上段)が使用可能になりました。こ れによりType IIのPCカードが2枚同時にセットして使用できます。Type IIIのカードは従来通り1枚セットできます。PCカードスロットは下段が CARD0(メインスロット)、上段がCARD1(サブスロット)となります。 サブスロット (CARD1) メインスロット (CARD0) PCカードの挿入のしかたについては、取扱説明書2-15ページ「PCカー ドの取り扱い」を参照してください。1枚のカードをセットする場合は、 メインスロット(CARD0)またはサブスロット(CARD1)のどちらで もセットできます。2枚のカードをセットする場合は、最初にセットした カードがアクティブPCカードとして認識されます。画像を取り込んだり、 消去すると行った操作は、このアクティブPCカードに対して実行されま す。 2枚のPCカードをセットして使用する場合、次の操作が取扱説明書に説明 されている操作と異なります。 ● PCカードとフォルダーの選択(1-10ページ) ● 画像を消去する(1-12ページ) ● PCカードのフォーマット(1-14ページ) このカメラで使用できるPCカードは3Vタイプと5Vタイプです。PCカ ードを2枚セットするときは、同じタイプのPCカードを必ず使用してく ださい。違ったタイプのPCカードを2枚セットするとどちらのPCカード も使用できません。そのとき、カラーモニターに「Card Voltage Mix」 のメッセージが表示されます。どちらかのカードを取り出すと、もう一 方のカードが使用できるようになります。 1-9 1 追 加 さ れ た 新 機 能 デュアルPCカードスロット 1 追 加 さ れ た 新 機 能 PCカードと フォルダーの選択 PCカードのフォルダーは次の手順で選択します。 1 モニター表示/メニュー(DISP/MENU)ボタンを押します。 2 モニター表示/メニュー(DISP/MENU)ボタンを押しながら、 3 フォルダー選択メニューが表示されるまで、モニター表示/メニ ュー(DISP/MENU)ボタンを押しつづけます。 カラーモニターがオンします。 サブ電子ダイアルを回して、フォルダー設定アイコン( 転表示させます。 )を反 ● PCカードがセットされていない場合 フォルダー設定アイコンの中に「×」が表示されます。この場合、フ ォルダーを選択することはできません。 No Card Delete Images Display Options File Type Firmware Format Card Imager Clean ● PCカードが1枚セットされている場合 PCカード上のフォルダーメニューが表示されます。現在選択されてい るフォルダーに(●)が表示されます。 • 1-10 01 (18) Delete Images 02 Display(7) Options File03 Type (0) Firmware 04 (0) Format Card Imager Clean デュアルPCカードスロット ● PCカードが2枚セットされている場合 PCカードと選択されているカード上のフォルダーが表示されます。 現在選択されているPCカードとフォルダーに(●)が表示されます。 1 • CARD1 (25) CARD0 (0) • 01 (18) 02 (7) 03 (0) メニューに表示されているフォルダーは、現在選択されている(●が付い ている)PCカード上のフォルダーです。PCカードの選択を変更すると、 メニューに表示されているフォルダーも変わります。 また、( )内の数字はPCカードやフォルダーに保存されている画像の枚数 です。 4 モニター表示/メニュー(DISP/MENU)ボタンを押しつづけな がら、サブ電子ダイアルを回して、選択したいPCカードやフォル ダーを反転表示させます。 PCカードを2枚セットしている場合は、最初にPCカードを選択してから、 フォルダーを選択します。選択したPCカードがアクティブカードとなり ます。 PCカードを1枚セットしている場合は、フォルダーを選択します。 5 モニター表示/メニュー(DISP/MENU)ボタンを離します。 PCカードやフォルダーが選択されます。 1-11 1 追 加 さ れ た 新 機 能 デュアルPCカードスロット 1 追 加 さ れ た 新 機 能 ここではPCカードを2枚セットしている場合の消去方法について説明しま す。 PCカードを1枚セットしている場合の消去方法については、取扱説明書815ページ「画像を消去する」の手順を参照してください。 画像を消去する 1 モニター表示/メニュー(DISP/MENU)ボタンを押します。 カラーモニターがオンします。 2 (1-10ページ「PCカードとフォルダーの選択」を参照) 3 (1-10ページ「PCカードとフォルダーの選択」を参照) PCカード上の画像を消去するときは、PCカードを選択します。 フォルダー内の画像を消去するときは、フォルダーを選択します。 4 消去したくない画像があるときは、その画像にタグを付けます。 5 モニター表示/メニュー(DISP/MENU)ボタンを押しながら、 6 ドロップダウンメニューが表示されるまで、モニター表示/メニ ュー(DISP/MENU)ボタンを押しつづけます。 7 モニター表示/メニュー(DISP/MENU)ボタンを押しつづけな がら、サブ電子ダイアルを回して、メインメニュー(Main Menu) を反転表示させます。 8 モニター表示/メニュー(DISP/MENU)ボタンを離します。 9 セレクト(SELECT)ボタンを押しながら、サブ電子ダイアルを 回して、画像消去(Delete Images)を反転表示させます。 タグを付けた画像は、一括消去の対象から外すことができます。(取扱説 明書8-12ページ「画像にタグを付ける」を参照) サブ電子ダイアルを回して、メニューアイコン( させます。 )を反転表示 メインメニューが表示されます。 1-12 デュアルPCカードスロット 10 セレクト(SELECT)ボタンを離します。 1 画像消去のサブメニューが表示されます。 追 加 さ れ た 新 機 能 Delete Images No All in FOLDER01 Untagged in FOLDER01 All on CARD1 Untagged on CARD1 11 セレクト(SELECT)ボタンを押しながら、サブ電子ダイアルを 回して、目的の消去方法を反転表示させます。 項 目 No All in FOLDER... Untagged in FOLDER... All on CARD... Untagged on CARD... 内 容 画像の消去を行いません。 現在選択されているフォルダー内の画像を すべて消去します。 現在選択されているフォルダー内の画像の うち、タグが付いていない画像をすべて消 去します。 現在選択されているPCカード上の画像をす べて消去します。 現在選択されているPCカード上の画像のう ち、タグが付いていない画像をすべて消去 します。 「All on CARD...」や「Untagged on CARD...」を選択すると、選択さ れているPCカード上のすべてのフォルダー内の画像が消去対象となりま す。これらの消去を実行するときは、十分にご注意ください。 12 セレクト(SELECT)ボタンを離します。 13 セレクト(SELECT)ボタンを押しながら、サブ電子ダイアルを 回して、Yesを選択します。 消去確認画面が表示されます。 消去を中止する場合は、ここでNoを選択してください。 14 セレクト(SELECT)ボタンを離します。 Yesを選択した場合、画像が消去されます。 その後、メインメニューが表示されます。 1-13 デュアルPCカードスロット 1 追 加 さ れ た 新 機 能 PCカードを2枚セットしている場合、誤ってPCカードをフォーマットし ないように、フォーマットの必要のないPCカードはカメラ本体から取り 出してください。 PCカードは「Quick Format」と「Full Format」の2種類の方法でフォ ーマットすることができます。 PCカードの フォーマット ● Quick Formatは、短時間でフォーマットできますが、カード内のデ ータが壊れることがあります。通常の場合は、Full Formatでフォー マットすることをおすすめします。 ● PCカードをフォーマットするとPCカード上のすべての保存データが 消えてしまいますのでご注意ください。 1 モニター表示/メニュー(DISP/MENU)ボタンを押します。 2 モニター表示/メニュー(DISP/MENU)ボタンを押しながら、 3 ドロップダウンメニューが表示されるまで、モニター表示/メニ ュー(DISP/MENU)ボタンを押しつづけます。 4 モニター表示/メニュー(DISP/MENU)ボタンを押しつづけな がら、サブ電子ダイアルを回して、メインメニュー(Main Menu) を反転表示させます。 5 モニター表示/メニュー(DISP/MENU)ボタンを離します。 6 セレクト(SELECT)ボタンを押しながら、サブ電子ダイアルを 回して、Cardを反転表示させます。 カラーモニターがオンします。 サブ電子ダイアルを回して、メニューアイコン( させます。 )を反転表示 メインメニューが表示されます。 1-14 デュアルPCカードスロット 7 セレクト(SELECT)ボタンを離します。 1 カードメニューが表示されます。 追 加 さ れ た 新 機 能 8 セレクト(SELECT)ボタンを押しながら、サブ電子ダイアルを 回して、Quick FormatまたはFull Formatを反転表示させます。 9 セレクト(SELECT)ボタンを離します。 ● PCカードが2枚セットされている場合 現在選択されていないPCカードを取り出すことを促すメッセージが表 示されます。たとえばCARD1が選択されている場合、次のような画面 が表示されます。 選択されていないPCカードを取り出し、 「Retry」ボタンを選択すると、 カードメニューが表示されます。手順8から操作しなおしてください。 間違って選択されているPCカードを取り出したときは、次のような画 面が表示されます。 フォーマットするPCカードをセットし、「Retry」ボタンを選択すると、 カードメニューが表示されます。手順8から操作しなおしてください。 ● PCカードが1枚セットされている場合 フォーマットの確認画面が表示されます。 1-15 デュアルPCカードスロット 1 追 加 さ れ た 新 機 能 10 セレクト(SELECT)ボタンを押しながら、サブ電子ダイアルを 回して、Yesを選択します。 フォーマットを中止する場合は、ここでNoを選択してください。 11 セレクト(SELECT)ボタンを離します。 12 13 フォーマットが終了すると、確認画面が表示されます。 Yesを選択した場合、フォーマットが開始されます。 セレクト(SELECT)ボタンを押します。 メインメニューが表示されます。 1-16 JPEGファイル処理機能 JPEGファイル処理機能 EOS D2000では、Photoshopなどの画像アプリケーションで画像を直 接開くことのできる JPEGやTIFF RGB形式に変換するファイル処理機能 がサポートされました。この機能は、EOS D2000のみの機能で、現在 EOS D6000ではサポートされていません。 ● ファイル処理機能で変換できる画像形式は、「JPEG Good」、 「JPEG Better」 、 「JPEG Best」および「TIFF RGB」です。TIFF RGB形式 は画像を圧縮しません。また JPEG形式は、「Good」が圧縮率が高く、 「Best」が低くなります。圧縮率が低いと画像の品質は良くなりますが、 ファイルサイズが大きくなります。 圧縮した画像のファイルサイズは、画像の内容によって変わります。 ● ファイル処理機能のオン/オフにかかわらず、撮影した画像は、現在 選択されている保存フォルダーにTIFF Custom形式で保存されます。 その後、ファイル処理機能がオンの場合、設定されている画像形式に 変換され、再度PCカードに保存されます。 ● ファイル処理を行った後、JPEG形式の画像は、「JPEG」フォルダー に保存されます。また、TIFF RGB形式の画像は、「TIFF」フォルダー に保存されます。これらのフォルダーは、ファイル処理機能をオンに したとき、PCカード上にフォルダーが存在しない場合に自動的に作成 されます。 保存フォルダーにこれらのフォルダーを選択し撮影すると、JPEGフォ ルダーやTIFFフォルダーには保存できない旨のメッセージが表示され ます。このとき、撮影した画像は「電源を入れたとき保存フォルダー」 に設定されているフォルダーに保存されます。(取扱説明書10-24ペー ジ「電源を入れたときの保存フォルダーを設定する」参照) ● ファイル処理を行った後、変換前のTIFF Custom形式の画像を保存す るか消去するかの設定をすることができます。また、変換前のT I F F C u s t o m形式の画像にタグを付けたり、指定したフォルダに移動する などの処理を行うこともできます。(1-23ページ参照) ● ファイル処理機能の初期設定はオフです。ファイル処理機能をオンに した場合、ファイル処理機能をオフにするか、PCカードを取り出すま で、オンの状態になっています。 1-17 1 追 加 さ れ た 新 機 能 JPEGファイル処理機能 1 追 加 さ れ た 新 機 能 2枚のPCカードを セットしたときの ファイル処理機能 について カメラ本体に2枚のPCカードをセットしている場合、ファイル処理機能を オンにすると、現在選択されているPCカードに対してのみファイル処理 が行われます。ファイル処理は、2枚のPCカードに対して一度に行うこと はできません。 また、ファイル処理機能がオンの状態でもう一方のPCカードを選択した 場合、ファイル処理は先に選択されていたPCカードに対して行われます。 たとえば、CARD0のPCカードが選択されている状態で、ファイル処理機 能をオンにした場合、CARD1のPCカードを選択してもファイル処理は CARD0に対して行われます。CARD1のPCカードに対してファイル処理 を行いたい場合は、いったんファイル処理機能をオフにしてから、 CARD1のPCカードを選択しなおし、もう一度ファイル処理機能をオンに してください。 1-18 JPEGファイル処理機能 ファイル処理を行う画像を選択します。また、変換する画像形式を設定し ます。 ファイル処理を 行う 1 モニター表示/メニュー(DISP/MENU)ボタンを押します。 2 モニター表示/メニュー(DISP/MENU)ボタンを押しながら、 カラーモニターがオンします。 サブ電子ダイアルを回して、メニューアイコン( )を反転表示 させます。 3 ドロップダウンメニューが表示されるまで、モニター表示/メニ ュー(DISP/MENU)ボタンを押しつづけます。 4 モニター表示/メニュー(DISP/MENU)ボタンを押しつづけな がら、サブ電子ダイアルを回して、メインメニュー(Main Menu) を反転表示させます。 5 モニター表示/メニュー(DISP/MENU)ボタンを離します。 6 セレクト(SELECT)ボタンを押しながら、サブ電子ダイアルを 回して、Processingを反転表示させます。 7 セレクト(SELECT)ボタンを離します。 メインメニューが表示されます。 ファイル処理画面が表示されます。 Processing • OFF Tagged Images All in FOLDER03 All on Card Change Settings... 1-19 1 追 加 さ れ た 新 機 能 JPEGファイル処理機能 1 追 加 さ れ た 新 機 能 8 セレクト(SELECT)ボタンを押しながら、サブ電子ダイアルを 回して、ファイル処理する画像の条件を反転表示させます。 項 目 OFF Tagged Images All in Folder All on Card Change Settings 9 内 容 ファイル処理を行いません。 タグの付いた画像をすべてファイル処理し ます。 保存フォルダーに設定しているフォルダー の画像をすべてファイル処理します。 選択されているPCカードの画像をすべてフ ァイル処理します。 選択すると、ファイル処理の条件を設定す る画面が表示されます。ここで、変換画像 形式などを設定します。設定については、 1-23ページ「ファイル処理の設定を変更す る」を参照してください。 セレクト(SELECT)ボタンを離します。 OFF以外を選択した場合、ファイル処理の確認画面が表示されます。 Process 7 images. Estimated time: 9 minutes. Begin Processing? OK 10 Cancel セレクト(SELECT)ボタンを押しながら、サブ電子ダイアルを 回して、OKまたはCancelを選択します。 OKを選択した場合、バックグラウンドでファイル処理が始まります。そ の後、メインメニューが表示されます。 1-20 JPEGファイル処理機能 ファイル処理できな かったときの 画面表示 何らかの原因でファイル処理できなかったときは、カラーモニターに次の 表のようなメッセージが表示されます。 状態 画面表示 − PCカードがセットされていない 場合 対処 No Card in camera. Processing not enabled. OK ファイル処理機能をオンにしたと き、選択されているフォルダーに 処理する画像が存在しない場合 All in Cardを選択したときでPC カードに画像が存在しない場合 や、Tagged Imagesを選択した ときでタグが付いている画像が存 在しない場合も同じような画面が 表示されます。 ファイル処理機能をオンにしたと き、選択されているフォルダーに 保存されている画像がすべてファ イル処理されている場合 All in Cardを選択したときでPC カードに未処理の画像が存在しな い場合や、Tagged Imagesを選 択したときでタグが付いている未 処理の画像が存在しない場合も同 じような画面が表示されます。 2枚のPCカードをセットしてい るときで、1枚のPCカードに対 してファイル処理を行っていると き、もう一方のPCカードを選択 した場合 No images on FOLDER01 Enable processing for new images? OK Cancel All images in FOLDER01 processed. Enable processing for new images? OK 1-21 ここでCancelを選択すると、 ファイル処理機能がオフになり ます。 Cancel Processing enabled for Tagged images on CARD0. Continue Processing? OK ここでOKを選択すると、新た に撮影した画像がファイル処理 されます。 All in Cardを選択しているとき も同様です。Tagged Images を選択しているときは、新たに 撮影した画像にタグを付けた場 合にファイル処理されます。 Cancel ここでOKを選択すると、先に 選択していたPCカードでファ イル処理が続行されます。 ここでCancelを選択した場合、 ファイル処理機能がオフになり ます。再度、ファイル処理機能 をオンにすると、現在選択され ているPCカードでファイル処 理が行われます。 1 追 加 さ れ た 新 機 能 JPEGファイル処理機能 1 状態 追 加 さ れ た 新 機 能 ファイル処理の設定で「撮影した オリジナルの画像を消去する」を 選択した場合(1-24ページ参照) 画面表示 7 Original TIFF images will be deleted. Continue? OK 選択されているPCカードの容量 がいっぱいになり、ファイル処理 ができない場合 PCカードがセットされている枚 数にかかわらず発生します。 Cancel 対処 ここでOKを選択すると、もう 一度確認画面が表示されます。 ここでCancelを選択すると、 ファイル処理機能がオフにな り、ファイル処理画面が表示さ れます。(1-19ページ参照) − CARD0 full. Processing turned OFF. OK ファイル処理機能をオンにしてい る最中にPCカードを取り外した 場合 − CARD0 removed. Processing has been turned off. OK 1-22 JPEGファイル処理機能 ファイル処理の設定を行います。 ファイル処理の 設定を変更する 1 2 3 1 「ファイル処理を行う」(1-19ページ)の手順1∼6を行います。 セレクト(SELECT)ボタンを押しながら、サブ電子ダイアルを 回して、Change Settingsを反転表示させます。 セレクト(SELECT)ボタンを離します。 ファイル処理設定画面が表示されます。 ( )内に現在の設定が表示されています。 Processing Settings Original TIFF (Save) File Type (JPG Best) Resolution (100%) Noise Reduct. (No) Look (Product) 4 セレクト(SELECT)ボタンを押しながら、サブ電子ダイアルを 回して、変更したい項目を反転表示させ、セレクト(SELECT) ボタンを離します。 次の表のような画面が表示されます。現在の設定に(●)が表示されてい ます。 1-23 追 加 さ れ た 新 機 能 JPEGファイル処理機能 1 項 目 追 加 さ れ た 新 機 能 Original TIFF 画 面 設定値 Save* Delete 内 容 撮 影 し たオ リ ジ ナ ル の 画 像 (TIFF Custom)を保存します。 撮 影 し たオ リ ジ ナ ル の 画 像 (TIFF Custom)をファイル処 理後、消去します。 File Type JPEG Best* JPEG Better JPEG Good TIFF RGB 変換する画像形式を設定します。 Spatial Resolution 100%* オリジナルの画像と同じサイズ、 同じ解像度で変換します。 オリジナルの画像のサイズと解像 度を2/3にして変換します。 オリジナルの画像のサイズと解像 度を1/2にして変換します。 67% 50% Noise Reduction Yes* No Look Portrait Product* Sharpening Level None High Medium* Low 変換したイメージのノイズを低減 します。 ノイズを低減しません。 明るい部分と影の部分のコントラ ストを下げます。 コントラストを上げ色調を鮮やか にします。 変換した画像にシャープニング効 果をかけません。 変換した画像にシャープニング効 果をかけます。 *は初期設定値です。 1-24 JPEGファイル処理機能 TIFF Custom 形式の画像を パソコン上で 処理する カメラ本体でファイル処理を行わない場合でも、次のソフトウェアを使用 するとパソコンでファイル処理を行うことができます。 ● File Format Module TIFF Custom形式の画像をPhotoshopで直接高解像度で開くことの できるアプリケーションです。 ● ドライバ(DCS Acquire ModuleおよびDCS TWAIN Data Source) TIFF Custom形式の画像をフル機能で編集、パソコンへ取り込むこと のできるアプリケーションです。 File Format Moduleは、DCS Acquire ModuleおよびDCS TWAIN Data SourceのVersion 5.8以降のソフトウェアCD-ROM(本体に付属) に入っています。それ以前のVersionのソフトウェアCD-ROMには入って いません。 ドライバ(DCS Acquire ModuleおよびDCS TWAIN Data Source) は、カメラから画像を読み込むときに、最適な画質になるように処理をし ます。そのような処理が必要でない場合は、File Format Moduleを使用 してください。File Format Moduleは、最適な画質になるような処理を 行わない分、より早くカメラの画像をPhotoshopに読み込むことができ ます。その場合、最適な画質になるような処理は、Photoshop上で行う ことができます。 File Format Moduleやドライバ(DCS Acquire ModuleおよびDCS TWAIN Data Source)を使用しないでTIFF Custom形式の画像を直 接Photoshopで開くと、低解像度のカラーサムネイル画像が表示されま す。 1-25 1 追 加 さ れ た 新 機 能 カスタムホワイトバランス カスタムホワイトバランス このカメラには、カスタムホワイトバランス機能があります。このカスタ ムホワイトバランスの設定をドライバ(DCS Acquire Moduleまたは DCS TWAIN Data SourceのVersion 5.8以降)で保存したり、設定を カメラに読み込んだりすることができるようになりました。また、必要の ないホワイトバランスの設定を消去することができるようになりました。 1 追 加 さ れ た 新 機 能 この機能を利用すると、同じ照明環境で撮影を繰り返し行う場合、作業時 間を短縮することができます。たとえば、スタジアム内の特別な照明環境 でしばしば撮影するときは、あらかじめその設定を名前を付けて保存して おくことができます。 カスタムホワイトバランスの設定を保存して、呼び出す手順は次のとおり です。 1 2 グレーカードを使用し、適切な画像を撮影します。 ドライバ(DCS Acquire ModuleまたはDCS TWAIN Data Source)を使用して、ホワイトバランス設定をPCカードに保存 します。 ホワイトバランスの設定をPCカードに保存したとき、ファイル名に続い て「.wb」の拡張子が付きます。たとえば、「A0601385.TIF」という ファイル名の画像のホワイトバランス設定を保存した場合、ホワイトバ ランス設定のファイル名は、「A0601385.wb」となります。 3 (1-27ページ「カスタムホワイトバランスを選択する」を参照) 4 (1-30ページ「ホワイトバランス設定を読み込む」を参照) 5 (1-28ページ「ホワイトバランスを選択する」を参照) カメラ本体でカスタムホワイトバランスを選択します。 PCカードに保存したホワイトバランス設定を読み込みます。 設定したいホワイトバランス設定を選択します。 カメラ本体のホワイトバランスの設定を消去することができます。1-29 ページ「ホワイトバランスを消去する」を参照してください。 1-26 カスタムホワイトバランス カスタムホワイト バランスを選択 する カスタムホワイトバランスの設定を読み込んだり、選択、消去する前に、 カメラ本体でホワイトバランス設定をカスタム設定にする必要がありま す。 1 ホワイトバランス(W.BAL)ボタンを押しながら、サブ電子ダイ アルを回して、ホワイトバランスのアイコンを消します。 2 ホワイトバランス(W.BAL)ボタンを離します。 ホワイトバランス を設定する 1 カスタムホワイトバランスが選択されます。 カメラ本体でカスタムホワイトバランスを選択すると、カスタムホワイト バランス機能が使用できるようになります。 ホワイトバランス(W.BAL)ボタンを押します。 カラーモニターがオフになっている場合は、オンします。 選択されているフォルダーに画像が入っていない場合は、次のような画面 が表示されます。 No image is selected. OK Option 選択されているフォルダーに画像が入っている場合は、次のような画面が 表示されます。表示されている画像は、現在選択されている画像です。 Use image 1807? OK 1-27 Cancel Options 1 追 加 さ れ た 新 機 能 カスタムホワイトバランス 1 追 加 さ れ た 新 機 能 2 セレクト(SELECT)ボタンを押しながら、サブ電子ダイアルを 回して、OKまたはCancel、Optionsを選択します。 ● OKを選択すると、現在選択されている画像のホワイトバランス設定が、 画像と同じファイル名で保存されます。その後、カラーモニターには、 次の画像が表示されます。画像のホワイトバランスの設定は、OKを選 択したときのみ保存されます。ホワイトバランスの設定を保存しない場 合は、Cancelを選択してください。 ● Cancelを選択すると、カスタムホワイトバランスの設定を終了します。 ● Optionを選択すると、ホワイトバランス設定メニューが表示されます。 White Balance Setting • (image 1807) Cty-Hall Dome Delete WB setting... Load from Card... ・ ホワイトバランス設定の項目を選択すると、選択したホワイトバラン スに設定されます。 ・ Delete WB setting...: カメラ本体のホワイトバランス設定を消去します。(1-29ページ参照) ・ Load from Card...: PCカードに保存されているカスタムホワイトバランスの設定をカメ ラ本体に読み込みます。(1-30ページ参照) 3 ホワイトバランスを 選択する セレクトボタンを離します。 ホワイトバランス設定メニューの中から、次の項目を選択します。 ●(image #nnnn): 撮影した画像から取り込んだホワイトバランス設定です。メニューに は、image nnnn(nnnnは画像番号)と表示されます。 ● PCカードから読み込んだカスタムホワイトバランス設定: メニューには任意の名称で表示されます。PCカードからカスタムホワ イトバランス設定を読み込む方法については、1-30ページ「ホワイト バランス設定を読み込む」を参照してください。 1-28 カスタムホワイトバランス ホワイトバランスを 消去する 1 カメラ本体に読み込んだホワイトバランスの設定を消去します。 「ホワイトバランスを設定する」(1-27ページ)の手順を行い、 「Delete WB setting...」を選択します。 ホワイトバランス設定消去選択画面が表示されます。 Delete White Balance Setting War-Mem Cty-Hall Bills Museum 2 セレクト(SELECT)ボタンを押しながら、サブ電子ダイアルを 回して、消去したいホワイトバランスの設定を反転表示させます。 3 セレクト(SELECT)ボタンを離します。 消去確認画面が表示されます。 Delete MUSEUM WB setting? Yes No 4 セレクト(SELECT)ボタンを押しながら、サブ電子ダイアルを 回して、YesまたはNoを選択します。 5 セレクト(SELECT)ボタンを離します。 Yesを選択した場合は、選択したカホワイトバランスの設定が消去されま す。 1-29 1 追 加 さ れ た 新 機 能 カスタムホワイトバランス 1 追 加 さ れ た 新 機 能 ホワイトバランス 設定を読み込む PCカードに保存されているカスタムホワイトバランスの設定をカメラ本 体に読み込みます。設定をカメラ本体に正常に読み込むためには、いくつ かの条件があります。条件が適合しないと以下のようなエラーメッセージ が表示されます。 条 件 読み込むことのできるカスタムホワイト バランス設定は、このカメラで撮影した 画像をもとに作成したホワイトバランス の設定のみです。 エラー画面 Unable to use WB files from other cameras. OK それぞれのカスタムホワイトバランスの 設定の名称は違う名称にしてください。 既にカメラ本体に読み込んでいるカスタ ムホワイトバランス設定の名称と、同じ 名称のカスタムホワイトバランス設定を 読み込もうとすると、右のようなメッセ ージが表示されます。 ここで、Yesを選択すると、既にカメラ 本体に読み込まれていたカスタムホワイ トバランスの設定が新しい設定に上書き されます。 カメラ本体に読み込むことのできるのは、 10種類までです。それ以上の設定を読み 込もうとすると、右のようなメッセージ が表示されます。 Replace STADIUM WB setting? Yes No Max. number of WB files reached. OK 1 「ホワイトバランスを設定する」(1-27ページ)の手順を行い、 「Load from Card...」を選択します。 ホワイトバランス設定読み込み選択画 面が表示されます。 1-30 Load White Balance Setting • CARD1 (5 settings) CARD2 (0 settings) CTY-HALL.WB DOME.WB STADIUM.WB カスタムホワイトバランス 2 セレクト(SELECT)ボタンを押しながら、サブ電子ダイアルを 回して、読み込むホワイトバランス設定が保存されているPCカー ドを反転表示させます。 3 セレクト(SELECT)ボタンを離します。 4 セレクト(SELECT)ボタンを押しながら、サブ電子ダイアルを 回して、読み込むホワイトバランス設定を反転表示させます。 5 セレクト(SELECT)ボタンを離します。 PCカードが選択され、PCカードに保存されているホワイトバランス設定 が表示されます。 選択した設定がカメラ本体に読み込まれます。 PCカードからホワイトバランスの設定を読み込んだときは、最後に読み 込んだホワイトバランスの設定が、現在のホワイトバランスの設定にな ります。 1-31 1 追 加 さ れ た 新 機 能 インターバル撮影 インターバル撮影 指定した時間間隔で自動的に撮影するインターバルタイマー機能が搭載さ れました。この機能を利用することにより設定した時間間隔で特定の時間 撮影を自動的に行う、インターバル撮影を行うことができます。たとえば、 花のつぼみが開くところを一定時間間隔で撮影することができます。 インターバルタイマー機能では、次のような設定を行うことができます。 1 追 加 さ れ た 新 機 能 ● 撮影するフレーム数 ● 撮影時間間隔 ● インターバルタイマー機能をオンにしてから、インターバル撮影を開 始するまでの時間 ● インターバルタイマー機能のオン/オフ インターバルタイマー機能は、設定した画像のトータルフレーム数の撮影 が終了していなくても、特定の時間が過ぎると自動的にオフになります。 たとえば、撮影するフレーム数を15枚、撮影間隔を1秒に設定したとする と、カメラの性能上、バッファがフルになり、15枚の撮影が終わる前に インターバルタイマー機能が自動的にオフします。 インターバルタイマー機能がオンになっているときは、パワーセーブモ ード(スリープ)になりません。 1 モニター表示/メニュー(DISP/MENU)ボタンを押します。 2 モニター表示/メニュー(DISP/MENU)ボタンを押しながら、 3 ドロップダウンメニューが表示されるまで、モニター表示/メニ ュー(DISP/MENU)ボタンを押しつづけます。 4 モニター表示/メニュー(DISP/MENU)ボタンを押しつづけな がら、サブ電子ダイアルを回して、メインメニュー(Main Menu) を反転表示させます。 カラーモニターがオンします。 サブ電子ダイアルを回して、メニューアイコン( させます。 1-32 )を反転表示 インターバル撮影 5 モニター表示/メニュー(DISP/MENU)ボタンを離します。 1 メインメニューが表示されます。 追 加 さ れ た 新 機 能 6 セレクト(SELECT)ボタンを押しながら、サブ電子ダイアルを 回して、インターバロメーター(Intervalometer)を反転表示 させます。 7 セレクト(SELECT)ボタンを離します。 8 セレクト(SELECT)ボタンを押しながら、サブ電子ダイアルを 回して、変更したい項目を反転表示させ、セレクト(Select)ボ タンを離します。 インターバルタイマー設定画面が表示されます。( )内に現在の設定が表 示されています。 次の表のような画面が表示されます。 1-33 インターバル撮影 1 追 加 さ れ た 新 機 能 項 目 画 面 設定内容 Timer Count 撮影するフレーム数を1∼9999の間で設定し ます。 初期値は10フレームです。 Timer Interval 撮影する時間間隔を1秒∼ 2 3 : 5 9 : 5 9(時: 分:秒)の間で設定します。 初期値は10秒です。 Timer Delay インターバルタイマー機能をオンにしてから、 インターバル撮影が開始される時間を1秒∼ 23:59:59(時:分:秒)の間で設定します。 初期値は1秒です。 Timer Enable Yes インターバルタイマー機能をオ ンにします。 No* インターバルタイマー機能をオ フにします。 *は初期設定値です。 時間を変更する操作については、取扱説明書2-22ページ「日付・時刻の 設定」を参照してください。 1-34 消去した画像を復元する(リカバリー機能) 消去した画像を復元する(リカバリー機能) 消去した PCカードの画像を復元することができます。ただし、消去した 後で、撮影を行うと、消去した画像の上に新たに画像が保存されるため、 復元できる可能性が低くなります。消去した直後であれば、復元できる可 能性は高くなります。 画像を復元できるのはEOS D6000/D2000でPCカードに保存された 画像のみです。 1 モニター表示/メニュー(DISP/MENU)ボタンを押します。 2 モニター表示/メニュー(DISP/MENU)ボタンを押しながら、 3 ドロップダウンメニューが表示されるまで、モニター表示/メニ ュー(DISP/MENU)ボタンを押しつづけます。 4 モニター表示/メニュー(DISP/MENU)ボタンを押しつづけな がら、サブ電子ダイアルを回して、メインメニュー( Main Menu)を反転表示させます。 5 モニター表示/メニュー(DISP/MENU)ボタンを離します。 6 セレクト(SELECT)ボタンを押しながら、サブ電子ダイアルを 回して、Cardを反転表示させます。 7 セレクト(SELECT)ボタンを離します。 カラーモニターがオンします。 サブ電子ダイアルを回して、メニューアイコン( させます。 )を反転表示 メインメニューが表示されます。 カードメニューが表示されます。 1-35 1 追 加 さ れ た 新 機 能 消去した画像を復元する(リカバリー機能) 1 追 加 さ れ た 新 機 能 8 セレクト(SELECT)ボタンを押しながら、サブ電子ダイアルを 回して、Recover Cardを反転表示させます。 9 セレクト(SELECT)ボタンを離します。 次のような画面が表示されます。このとき、PCカード上に「Recover」 フォルダーが作成されます。 Files will be recovered to the Recover folder. OK Cancel Recoverフォルダーを保存フォルダーに設定しないでください。 Recoverフォルダーを保存フォルダーに設定して撮影すると、撮影した 画像は「電源を入れたときの保存フォルダー」に設定されているフォル ダーに保存されます。(取扱説明書10-24ページ「電源を入れたときの保 存フォルダーを設定する」参照) 10 セレクト(SELECT)ボタンを押しながら、サブ電子ダイアルを 回して、OKまたはCancelを選択し、セレクト(Select)ボタン を離します。 OKを選んだ場合、消去した画像の復元処理が始まります。 Recovering files. 復元処理が終わると、復元できた画像の枚数が表示されます。 復元された画像はRecoverフォルダーの中に保存されます。 Recover complete. 7 files recovered. OK 11 セレクト(SELECT)ボタンを押します。 1-36 ネームプレート機能 ネームプレート機能 ドライバ(DCS Acqure ModuleまたはDCS TWAIN Data Source)を 使用して入力したテキストをカメラ本体のカラーモニターに表示すること ができます。 (ネームプレート機能) この機能は、カメラ本体の所有者を明確にするのに利用できます。たとえ ば「This camera belongs to Joe Smith.」と入力しておけば、このカ メラの所有者はJoe Smithということが明確になります。 カメラとコンピュータを接続します。 1 (ドライバ説明書1-11ページ「コンピュータと接続する」を参照) 2 (ドライバ説明書1-15ページ「ドライバへアクセスする」を参照) 3 4 5 ドライバを起動します。 カメラコントロールボタン( )をクリックします。 カメラコントロールダイアログボックスが表示されます。 「Properties」ボタンをクリックします。 System項目の中のName Plateのボックスにテキストを入力し ます。 ボックスに入力できる最大文字数は、1バイト文字で50文字までです。 2バイト文字(漢字など)には対応していません。 連続した文字列の場合、約20文字となります。 6 入力が終わったら、「Done」ボタンをクリックします。 Name Plateのボックスに入力したテキストは、カメラ本体のカラーモニ ターに、次の情報とともに表示されます。 ・ No images in forder n ・ No images in memory ・ No card in camera 1-37 1 追 加 さ れ た 新 機 能 GPS機能 GPS機能 このカメラには、人工衛星を利用してカメラのロケーションの緯度と経度 を測位するGPS機能がオプションで用意されています。この測位情報は、 撮影したときに日付や時間とともに保存されます。これらの情報は、ドラ イバ(DCS Acquire ModleまたはDCS TWAIN Data Source)を使用 して表示させることができます。 1 追 加 さ れ た 新 機 能 1 Trimble社製の Pathfinder Type II GPS PCカードをカメラ本 体のメインスロット(CARD0)に挿入します。 GPS PCカードがセットできるのは、メインスロット(CARD0)のみ です。サブスロットに挿入して、カードを選択すると、次のようなメッ セージが表示されます。 このような場合は、GPS PCカードをメイ ンスロットに挿入してください。 2 GPS PCカードを選択します。 3 モニター表示/メニュー(DISP/MENU)ボタンを押しながら、 PCカードを選択する方法については、1-10ページ「PCカードとフォル ダーの選択」を参照してください。 サブ電子ダイアルを回して、メニューアイコン( させます。 )を反転表示 4 ドロップダウンメニューが表示されるまで、モニター表示/メニ ュー(DISP/MENU)ボタンを押しつづけます。 5 モニター表示/メニュー( DISP/MENU)ボタンを押しつづけな がら、サブ電子ダイアルを回して、メインメニュー(Main Menu) を反転表示させます。 1-38 GPS機能 6 モニター表示/メニュー(DISP/MENU)ボタンを離します。 1 メインメニューが表示されます。 追 加 さ れ た 新 機 能 GPS PCカードが挿入されているときのみ、メインメニューにGPS項目 が表示されます。 7 セレクト(SELECT)ボタンを押しながら、サブ電子ダイアルを 回して、GPSを反転表示させます。 8 セレクト(SELECT)ボタンを離します。 次のような画面が表示され、測位が始まります。測位の結果が出るまで、 約1.5分かかります。 測位が完了すると、次のような画面が表示されます。GPS Statusが Good Positionであれば、測位された情報が撮影時に画像と一緒に保存さ れます。 測位が完了する前に撮影された画像には測位情報「0000. 0000」が記 録されます。 1-39 GPS機能 測位がうまくいかなかったときは、次の表のようなGPS Statusが表示さ れます。 1 追 加 さ れ た 新 機 能 GPS Status 内 容 原因/対処 Unknown. GPS PCカードの要因で測位が 対応していないG P Sカード が挿入されているか、正し 行えませんでした。 く挿入されていません。 正しいG P Sカードをもう一 度、挿入し直してください。 PDOP too High. G P S測定( P D O Pが高すぎる) 対応していないG P Sカード が挿入されているか、正し エラーです。 く挿入されていません。 正しいG P Sカードをもう一 度、挿入し直してください。 No GPS Time. 人工衛星からの信号が受信できま 少 し た っ て か ら も う 一 度 、 測位してみてください。 せん。 No Satellites. 人工衛星からの信号が弱く、測位 少 し た っ て か ら も う 一 度 、 測位してみてください。 できません。 1, 2, or 3 satellites GPSの測位には4つの人工衛星か 少 し た っ て か ら も う 一 度 、 らの信号が必要です。3つ以下の 測位してみてください。 信号では測位できません。 これらの測位できない状態がいつまでも続く場合は、人工衛星がビルや 木などの障害物でさえぎられていることが考えられます。場所を変えて、 もう一度測位してみてください。 9 測位が終わったら、セレクト(SELECT)ボタンを押します。 GPS機能を併用して撮影を行った場合、撮影画像内上端に左揃えでGPS データが表示されます。 ● GPSカードのアンテナ部分には強力な磁力がついていますので、これ をHDカードやカメラ本体に近付けないようにしてください。 ● G P Sカード併用時にはP Cカード室フタを開けての使用となります。 この際、ホコリ・水等がP Cカード室に入らないようにご注意くださ い。 1-40 IPTCデータ対応 IPTCデータ対応 この機能は、国際新聞電気通信評議会(IPTC)の基準に準拠した IPTCデ ータを画像のヘッダーに付け加える機能です。IPTCデータは、ドライバ (DCS Acqure ModuleまたはDCS TWAIN Data Sourceのバージョン 5.8以降)を使って入力し、PCカードに保存することができます。 PCカードに保存したIPTCデータをカメラ本体に読み込む方法については 1-42ページ「IPTCデータをカメラに読み込む」を参照してください。 1 2 モニター表示/メニュー(DISP/MENU)ボタンを押します。 カラーモニターがオンします。 モニター表示/メニュー(DISP/MENU)ボタンを押しながら、 サブ電子ダイアルを回して、メニューアイコン( させます。 )を反転表示 3 ドロップダウンメニューが表示されるまで、モニター表示/メニ ュー(DISP/MENU)ボタンを押しつづけます。 4 モニター表示/メニュー(DISP/MENU)ボタンを押しつづけな がら、サブ電子ダイアルを回して、メインメニュー(Main Menu) を反転表示させます。 5 モニター表示/メニュー(DISP/MENU)ボタンを離します。 6 セレクト(SELECT)ボタンを押しながら、サブ電子ダイアルを 回して、IPTCデータ(IPTC Data)を反転表示させます。 7 セレクト(SELECT)ボタンを離します。 メインメニューが表示されます。 IPTCデータ画面が表示されます。 1-41 1 追 加 さ れ た 新 機 能 IPTCデータ対応 1 追 加 さ れ た 新 機 能 8 セレクト(SELECT)ボタンを押しながら、サブ電子ダイアルを 回して、項目を選択しセレクト(SELECT)ボタンを離します。 ● Noneを選択すると、画像のヘッダーにIPTCデータが追加されません。 ● 既にカメラに読み込まれているIPTCデータファイルを選択すると、画 像のヘッダーに選択したIPTCデータが追加されます。 ● Load from Card...を選択すると、PCカードからIPTCデータをカメラ に読み込みます。 IPTCデータをカメラ に読み込む 1 PCカードに保存されているIPTCデータをカメラに読み込みます。 前項(1-41ページ)の手順を行い、「Load from Card...」を選 択します。 IPTCデータ読み込み選択画面が表示されます。 2 セレクト(SELECT)ボタンを押しながら、サブ電子ダイアルを 回して、読み込む IPTCデータが保存されているPCカードを反転 表示させます。 3 セレクト(SELECT)ボタンを離します。 4 セレクト(SELECT)ボタンを押しながら、サブ電子ダイアルを 回して、読み込むIPTCデータを反転表示させます。 5 セレクト(SELECT)ボタンを離します。 PCカードが選択され、PCカードに保存されているIPTCデータが表示さ れます。 選択したIPTCデータがカメラ本体に読み込まれます。 それぞれのIPTCデータは違う名称にしてください。既にカメラ本体に読 み込んでいる IPTCデータの名称と、同じ名称のIPTCデータを読み込も うとすると、既にカメラ本体に読み込まれていたカスタムホワイトバラ ンスの設定が新しい設定に上書きされます。 1-42 シャープニング機能 シャープニング機能 このカメラには、カメラ内のミラーの前に、赤外カットローパスフィルタ ーが装着されています。このフィルターを装着した状態で撮影すると、デ ジタルカメラ特有の擬似色現象やモアレ現象などが抑えられますが、画像 のシャープさが若干失われます。これを補正するためにシャープニング機 能を使用します。たとえば、人物写真のようなシャープさは必要としない が、簡単な装備でシャープな画像を得たいときなどです。この方法は、赤 外カットローパスフィルターを外して撮影するよりも簡単に行えます。 ● シャープニング処理機能は、ドライバ(DCS Acquire Moduleまたは DCS TWAIN Data Source)で設定します。 ● 赤外カットローパスフィルターを装着していないときと比べて、レン ズの動作が多少変更になります。 ● ズームレンズを使用している場合、マニュアルフォーカスにすると、 ピントが合った状態でズーム焦点距離を変更すると、ピントがずれる ことがあります。この現象は、被写体に近づいてピントを合わせてか ら、ズームレンズの焦点距離を長くする(ズームアウト)すると起こ ります。この問題は最初に焦点距離を決め、ピントを合わすことで簡 単に解決できます。 1-43 1 追 加 さ れ た 新 機 能 シャープニング機能 1 カメラ本体の設定 追 加 さ れ た 新 機 能 赤外カットローパスフィルターの装着状態をカメラ本体のプロパティで設 定します。初期状態は「Installed」に設定されています。カメラ本体か ら赤外カットローパスフィルタを取り外した場合は、プロパティを 「Removed」に設定してください。 赤外カットローパスフィルターの取り付け、取り外しについては、取扱説 明書9-4ページ「赤外カットローパスフィルターの清掃」を参照してくだ さい。 この機能はEOS D6000では既にサポートされています。EOS D2000 ではプロパティ設定では「Removed」固定になっています。 1 モニター表示/メニュー(DISP/MENU)ボタンを押します。 カラーモニターがオンします。 2 モニター表示/メニュー(DISP/MENU)ボタンを押しながら、 3 ドロップダウンメニューが表示されるまで、モニター表示/メニ ュー(DISP/MENU)ボタンを押しつづけます。 4 モニター表示/メニュー( DISP/MENU)ボタンを押しつづけな がら、サブ電子ダイアルを回して、プロパティ(Properties)を 反転表示させます。 5 モニター表示/メニュー(DISP/MENU)ボタンを離します。 サブ電子ダイアルを回して、メニューアイコン( させます。 プロパティメニューが表示されます。 1-44 )を反転表示 シャープニング機能 6 セレクト(SELECT)ボタンを押しながら、サブ電子ダイアルを 回して、Antialiasing Filterを反転表示させます。 7 セレクト(SELECT)ボタンを離します。 8 セレクト(SELECT)ボタンを押しながら、サブ電子ダイアルを 回して、Removed(未装着)またはInstalled(装着)を選択し ます。 9 赤外カットローパスフィルター設定画面が表示されます。 セレクト(SELECT)ボタンを離します。 選択した項目が選択されます。 1-45 1 追 加 さ れ た 新 機 能 シャープニング機能 1 ドライバの環境設定で、ドライバに取り込む画像をシャープニング処理す るかどうかを設定します。 次のような設定が選択できます。 ドライバの設定 追 加 さ れ た 新 機 能 ・At Capture: カメラ本体の設定に従ってシャープニング処理します。「Installed」で 撮影された画像は、シャープニング処理されます。「Removed」で撮 影された画像は、シャープニング処理されません。 ・On: 取り込むすべての画像をシャープンニング処理します。 ・Off: いずれの画像もシャープニング処理しません。 カメラ本体の設定については、1-44ページを参照してください。 1 2 3 カメラとコンピュータを接続します。 (ドライバ説明書1-11ページ「コンピュータと接続する」を参照) ドライバを起動します。 (ドライバ説明書1-15ページ「ドライバへアクセスする」を参照) 環境設定ボタン( )をクリックします。 環境設定ダイアログボックスが表示されます。 1-46 シャープニング機能 4 「Sharpen Images」の左側の項目をクリックし、 「At Capture」 「On」 「Off」の中から設定を選択します。 5 「Sharpen Images」の右側の項目をクリックし、「 H i g h」 「Medium」 「Low」の中から設定を選択します。 シャープニング効果は、Highがいちばん強く、Lowがいちばん弱くなり ます。 6 設定が終わったら、「OK」ボタンをクリックします。 カメラ本体とドライバの設定状態によって、シャープニング処理は次の表 のようになります。 ドライバの設定 カメラ本体の設定 Installed(装着) Removed(未装着) At Capture ○ × On ○ ○ OFF × × ○:シャープニング処理される ×:シャープニング処理されない EOS D2000ではSharpning機能を使う場合、ドライバの設定をOnに します。 1-47 1 追 加 さ れ た 新 機 能 第2章 マニュアルの改訂 この章では、ドライバ説明書および取扱説明書で改訂 した内容を記載しています。改訂した内容は、EOS D2000に該当するもの、EOS D6000に該当するも の、両方に該当するものがあります。 2-1 2 ドライバ説明書の改訂 ドライバ説明書の改訂 次の表はドライバ説明書の改訂部分をまとめたものです。 2 EOS D2000 マ ニ ュ ア ル の 改 訂 ページ 1-2 改訂内容 動作環境の確認 Macintoshでの動作環境 Windowsでの動作環境 EOS D6000 ページ 1-2 改訂内容 動作環境の確認 Macintoshでの動作環境 Windowsでの動作環境 EOS D6000 および EOS D2000 メモリ:EOS D2000の場合、 P h o t o s h o pを使うには3 2 M B 必要(64MBを推奨) メモリ:EOS D2000は32MB 必要(64MBを推奨) メモリ:EOS D6000の場合、 P h o t o s h o pを使うには 6 4 M B 必要(128MB推奨) メモリ:EOS D6000は64MB 必要(128MBを推奨) ページ 改訂内容 1-2 動作環境の確認 Macintoshでの動作環境 ・MacOS 8.1以上 ・P o w e r P C プ ロ セ ッ サ ー (100MHz以上)を搭載した Apple Macintoshコンピュータ ・空きハードディスク容量: 100MB必要(200MBを推奨) Windowsでの動作環境 2-2 ・W i n d o w s 9 5、W i n d o w s 9 8、 またはWindows NT 4.0以上 ・P e n t i u m プ ロ セ ッ サ ー (100MHz以上)を搭載したパ ーソナルコンピュータ ・空きハードディスク容量: 100MB必要(200MBを推奨) 取扱説明書の改訂 取扱説明書の改訂 次の表は取扱説明書の改訂部分をまとめたものです。 EOS D6000 EOS D6000 および EOS D2000 ページ 改訂内容 2 第10章 付録 EOS D6000では、赤外カットローパスフィルターの装着設 定が追加されました。詳しくは、1-43ページ「シャープニ ング機能」を参照してください。 マ ニ ュ ア ル の 改 訂 ページ 2-4 改訂内容 Ni-Cd電池の充電 電源の準備 充電環境温度:10∼40℃ (推奨温度:10∼35℃) Ni-Cd電池を充電する 保管環境温度:-23∼65.5℃ (推奨温度:-25∼65℃) 3-16 露出の補正方法 以下のメモ文を追加: サブ電子ダイアルは、露出補正を補正後数秒間、操作す ることができません。撮影後すぐに設定を変更する場合 は、設定変更が可能な状態か確認してください。 3-21 AEB撮影 ・セルフタイマーを併用したときは、2秒または10秒後に、 自動的に3コマ連続撮影されます。 ※上記の文章を下記に変更 ・3コマ連続撮影するには、ドライブモードを必ず連続撮影 に設定して、3コマ撮影するまでシャッターボタンを押し 続けてください。 4-11 深度優先AE撮影 以下のメモ文を追加: カメラをコンピュータと接続している状態で深度優先AE 撮影するときはご注意ください。被写体の1点目と2点目 の構図を決めた後、シャッターボタンを半押しして、カ メラ側で設定することをお勧めします。このような状況 では、コンピュータ側からシャッターボタンを押す操作 はしないでください。 2-3