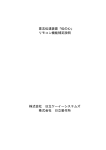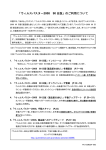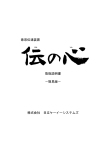Download PDF形式、2.30Mバイト - 株式会社日立ケーイーシステムズ
Transcript
‐エアペン文字盤‐ 心たっち 取扱説明書 株式会社 日立ケーイーシステムズ はじめに はじめに このたびは、「-エアペン文字盤-心たっち」をお買い求めいただき、まことにありがとうございます。「心たっち」は本取扱 説明書をよくお読みになり、正しくご使用ください。「安全にお使いいただくために」を守っていただくとともに、ご利用のパ ソコンに添付されている取扱説明書もご参照ください。 重要なお知らせ ■ システム要件 「心たっち」の動作環境を下記に示します。下記以外の動作環境でご使用になった場合の結果につきましては、お 客様の責任とさせていただきます。また、下記以外の動作環境でご使用になった場合の質問、動作不良に関して のお問い合わせはご容赦願います。 ●OS :Windows XP(SP3) Windows Vista Business,Home Premium (SP2) Windows 7 Professional,Home Premium Windows 8, Windows 8 Professional (64bit) ※64bit 版の OS には、Windows 7、Windows 8 のみ対応しております。 ●IME :Microsoft IME Standard 2003/Microsoft Natural Input 2003/ Microsoft IME/Office IME 2007/Microsoft IME 2012 ●CPU :プロセッサ 1.66GHz 以上、または同等性能の互換 CPU ●メモリ :1GB 以上 ●HDD :20MB 以上の空き容量 ●入力装置 :エアペン,ポインティングデバイス,キーボード ■ 保証について ハードウェアの無償保証期間は、本パッケージに同梱されている保証書に記載されている期間とします。 故障が発生した場合は、販売会社へご連絡ください。 なお、つぎに該当する場合は、保証の範囲から除外させていただきます。 ●お客様の不適切な取扱い、使用による場合。 ●故障の原因が本製品以外の事由による場合。 ●納入者以外の改造による場合。 ●その他、天災、災害など納入者の責にあらざる場合。 ここで言う保証は本製品単体を意味するもので、本製品の故障により誘発される損害はご容赦いただきます。また、 保証は日本国内おいてのみ有効です。(Effective only Japan) ■ お断り ●本書の内容の一部または全部を、無断で転載あるいは引用する事を禁止します。 ●本書の内容については、将来予告なしに変更することがあります。 ●本書の記述内容について万一ご不審な点や誤りなど、お気付きのことがありましたら、販売会社へご一報 くださいますようお願いいたします。 ●本製品を運用した結果については前項にかかわらず責任を負いかねますので、あらかじめご了承ください。 ●本製品は日本国内のみに使用してください。(For Japanese Domestic Use Only) ■ 商標と技術について ●Microsoft、Windows は米国 Microsoft 社の登録商標です。 ●その他、本書に記載されている会社名、商品名は各社の商標または登録商標です。 Copyright © Hitachi KE Systems, Ltd. 2010-2013 All rights reserved. -2- 安全にお使いいただくために 安全にお使いいただくために 本製品を安全に使用していただくため下記の内容をよく読み、十分理解してください。この項目は、いずれも安全に 関する内容ですので、必ず守ってください。 警告 これを無視して、誤った取扱をすると、人が死亡または重傷を負う可能性が想定 される内容を示しています。 注意 これを無視して、誤った取扱をすると、人が障害を負う可能性が想定される内容 および物的損害のみの発生が想定される内容を示しています。 参照 補足説明・詳細説明等の参照項目、参照頁について示しています。 制限 使用上の制限事項について示しています。 補足 補足事項について示しています。 警告 各機器を過度の熱を発生するものに近づけないでくださ 各機器に水、コーヒー等の液体をこぼさないでください。 い。 火災・感電・故障等の原因となります。 本製品や付属品(電池など)の取り扱いを誤ると火 災、感電、けが、火傷、 視力障害などの原因と なります。お子様やペッ トのいる場所でご使用 や保管には、十分注意 してください。 万一、各機器から異常な発熱・煙・異臭などの異常 が発生した場合は、直ちに電源スイッチを切ってくださ い。異常な状態で使用を続けると、火災・感電等の原 因となります。 煙 各コネクタの挿入が緩いと発熱・故障等の原因となり ます。 USBコネクタにはロックする機構が無いので、しっかりと 差し込んでください。 本製品を他のエレクトロニクス機器に隣接して設置した 場合、お互いに悪影響を及ぼす場合があります。ご使用 前に隣接する機器に影響がないことをご確認ください。 異常音 異臭 -3- 安全にお使いいただくために 警告 電池の取り扱い 電池の取り扱いを誤ると火災や人体への傷害の原因、破裂してけがや周囲の汚損の原因となります。 電池交換の際は、必ずハードウェア導入ガイドの「デジタルペンの電池交換」の項をお読みください。 ・ 電池は子供やペットの届かないところに保管する。万一、飲み込んだりした場合はすぐに医師に相談する。 ・ 電池を火や水の中に入れない。火気、高温、湿気を避け、暗く涼しく乾燥した場所に保管する。 ・ 電池に衝撃を与えたり、傷つけたりしない。分解、半田付けなど、加工しない。 ・ 電池を充電したり短絡したりしない。電池をピンセットなどの金属製の物で持たない。 ・ 交換電池は、本書に指定の、新しい(未使用)電池を使うこと。 ・ 電池を入れるときは、極性表示に注意して正しく入れる。 ・ 電池が液漏れした場合は、漏れ液を布などで拭き取って新しい電池に交換する。漏れ液には直接触れない。 皮膚や衣服に付いてしまった場合は水でよく洗浄する。 ・ 廃棄は、廃棄を行う地域の法律や条令に従って正しく行う。 注意 直射日光のあたるところ、ヒーターなどの発熱源の近くに は置かないでください。火災の原因や変形の原因になる 事があります。 デジタルペンのボールペンリフィルの先の保護用樹脂玉 は付けたままご使用ください。ペンダウンで文字入力す る場合に、文字盤をボールペンのインクで汚してしまう 恐れがあります。 「心たっち」を終了させる場合、「心たっち」のメニュー画 面の「終了」操作で終了させてください。直接パソコンの 電源ボタンを押して終了させると、ファイルまたはハードウ ェアが破壊される場合があります。 落としたり、ぶつけたり強い衝撃を与えないでください。 破損する恐れがあります。また、破損部分でけがをする こともあります。 1時間以上の連続使用は疲労を強めます。休憩を入 れてください。 パソコンの操作に関しては、お手持ちのパソコンに付属し ている取扱説明書をよく読み理解してご使用ください。 -4- 購入品の確認 購入品の確認 ご使用になる前に、次の点をご確認ください。もし、不具合がありましたら、お買い求め先にご連絡ください。 ●形式が注文したものであるか? ●輸送中に破損したところはないか? ●不足品はないか?(梱包箱を開け、「はじめにお読みください」の梱包内容一覧より確認) -5- 目次 目次 はじめに ......................................................................................................................................................... 2 安全にお使いいただくために ......................................................................................................................... 3 購入品の確認 .................................................................................................................................................. 5 目次 ................................................................................................................................................................ 6 9 「心たっち」を準備する 作業の流れ.................................................................................................................................................... 10 インストール .................................................................................................................................................11 インストール................................................................................................................................11 IME(日本語入力)の入力モードの設定................................................................................ 14 Windows XP環境の場合 ................................................................................................... 14 Windows Vista/Windows 7 環境の場合 ........................................................................ 16 Windows 8 環境の場合 ..................................................................................................... 18 アンインストール ......................................................................................................................................... 20 組み立て ....................................................................................................................................................... 22 ベースユニットの取り付け ......................................................................................................... 22 透明文字盤の計測 ....................................................................................................................... 24 パソコンへの接続 ....................................................................................................................... 25 透明文字盤とデジタルペンの持ち方 ............................................................................................................ 26 起動と終了.................................................................................................................................................... 27 「心たっち」を起動する............................................................................................................. 27 「心たっち」を終了する............................................................................................................. 28 29 文字盤の設定を行う 文字盤の構成 ................................................................................................................................................ 30 文字盤のかんたん設定.................................................................................................................................. 31 文字盤作成画面の起動 ................................................................................................................ 31 文字盤の一括設定 ....................................................................................................................... 32 A4(ひらがな)の設定(★同梱品の文字盤を使用する場合)..................................... 32 B4(ひらがな)の設定 .................................................................................................. 34 A3(ひらがな)の設定 .................................................................................................. 35 A3(日常使用文)の設定............................................................................................... 36 A3(英字)の設定.......................................................................................................... 37 文字盤基準位置設定 ..................................................................................................................................... 38 文字盤の詳細設定 ......................................................................................................................................... 39 文字盤マージン・外枠サイズ・文字数の設定 ............................................................................ 39 文字盤サイズ・種類を設定する ....................................................................................... 39 文字盤のマージン(余白)を設定する............................................................................. 39 文字盤の外枠サイズを設定する ....................................................................................... 40 文字盤の文字枠の文字数を設定する ................................................................................ 40 文字盤への文字設定.................................................................................................................... 41 1 文字ずつの文字設定を行う............................................................................................ 41 複数の文字をまとめて文字設定を行う............................................................................. 42 濁点や半濁点などの特殊文字の設定 ................................................................................ 46 日常使用文の設定 ............................................................................................................. 47 文字盤の左右反転 ....................................................................................................................... 48 声の性別の設定 ........................................................................................................................... 49 出荷時の設定に戻す ..................................................................................................................................... 50 フリーサイズの文字盤の設定 ....................................................................................................................... 51 -6- 目次 53 「心たっち」を使う 文字入力の基本操作 ..................................................................................................................................... 54 入力・編集画面の表示 ................................................................................................................ 54 文字の入力 .................................................................................................................................. 55 入力した文字の編集 ..................................................................................................................................... 56 文書ファイルの保存/読み込み.................................................................................................................... 57 文書ファイルの保存.................................................................................................................... 57 新規保存............................................................................................................................ 57 上書き保存 ........................................................................................................................ 58 文書ファイルの読み込み............................................................................................................. 59 メインメニューからの読み込み ....................................................................................... 60 その他の操作 ................................................................................................................................................ 61 ペン設定 ...................................................................................................................................... 61 ヘルプ.......................................................................................................................................... 62 63 応用操作-「伝の心」との連動- 「伝の心」への登録 ..................................................................................................................................... 64 「伝の心」からの起動.................................................................................................................................. 68 71 その他 日常のお手入れ ............................................................................................................................................ 72 電池交換について ......................................................................................................................................... 72 故障かなと思ったときには........................................................................................................................... 73 文字が入力できない.................................................................................................................... 73 選択した文字ではない文字が入力される ................................................................................... 73 音が出ない/音量が大きいまたは小さい ................................................................................... 73 その他........................................................................................................................................................... 75 保守について............................................................................................................................... 75 消耗品について ........................................................................................................................... 75 -7- PC-NV1B-001 「心たっち」を準備する ここでは、ご購入後、「心たっち」の組み立て、パソコンに「心たっち」ソフト をインストールする方法ついて説明します。 -9- 作業の流れ 作業の流れ 購入後、開梱してから「心たっち」の電源を入れるまでには、いくつかのステップがあります。 同梱品を確認する パソコンを準備する 本書の「購入品の確認」 の項をよく読んで、不足 品が無いか確かめてください。 本書の「はじめに」-「システム要件」の項をよ く読んでパソコンを選択し、「インストール」 の項より、 「心たっち」ソフトをインストールします。 「心たっち」を組み立てる 本書の「組み立て」の項をよく読んで、「心たっち」を 組み立て、パソコンと接続します。 パソコンの起動 本書の「起動と終了」の項より、「心たっち」ソフトを 起動します。 文字盤の設定 本書の「文字盤の設定を行う」 の章より、使用 する文字盤の設定を行います。 操作の基本を学習しましょう 本書の「基本的な操作方法」 には、「心たっち」 を使用する上で必要な操作の説明が記載されています ので、操作方法がよく分からない場合には、ここを読み ましょう。 ■ 困ったときには 本書の「困ったときには」の章をお読みください。 また各種機器の取扱説明書も合わせてお読みください。 -10- インストール インストール パソコンの動作環境は、本書 2 ページの「はじめに」-「重要なお知らせ」-「システム要件」に記載して いますので、参照ください。 パソコンの操作については、お手持ちのパソコンの取扱説明書をご覧ください。 注意 操作ミスによりセットアップが正常に行えなかった場合は、パソコンの電源を切って(シャットダ ウンを行って)、最初からやり直してください。 本取扱説明書に記載されている画面は、実際の画面と若干異なる場合があります。 インストール ここでは、CD-ROM から、「心たっち」ソフトをパソコンにインストールする方法について説明します。 1 パソコンの電源を入れます。 OS が起動するまで待ちます。ログオン画面が表示される場合は、管理者権限のあるユーザー名、 パスワードでログオンしてください。 補足 2 管理者権限のあるユーザーアカウントについて 管理者権限のあるユーザーは、コントロールパネルの中にある「ユーザーアカウント」で 「Administrator」という説明のついたアカウントです。 アカウントの種類は、「管理者」になります。 CD-ROM を CD-ROM ドライブに挿入してください。「心たっち」のセットアップファイルの中から、 [SETUP.EXE]ファイルをダブルクリックしてください。 補足 ユーザーアカウント制御画面について インストール中に本画面が表示された場合は、[許可]または[はい]を選択してください。 Windows8 での「コンピューター」画面の表示方法について ①「スタート」画面から「デスクトップ」パネルをクリックしてデスクトップを表示します。 補足 ②デスクトップ画面左下隅を右クリックして 「スタートメニュー」を表示します。 ③「スタートメニュー」の「エクスプローラー (E)」をクリックすると「コンピューター」画 面が表示されます。 -11- インストール 3 下記画面が表示されますので「次へ(N)」を選択します。 ここをクリック 4 シリアルナンバー入力画面が表示されますので、お客様のシリアルナンバーを半角で入力後「次 へ(N)」を選択します。 シリアルナンバー入力 ここをクリック ※シリアルナンバーは、別紙「はじめにお読みください」に記載されています。 5 「心たっち」のファイルコピー中の画面が表示されます。 補足 プログラムのインストール先 「c:\AirPen\Bin」になります。 -12- インストール 6 セットアップ完了の画面が表示されますので、「完了」を選択します。 ここをクリック 7 以上で「心たっち」ソフトウェアのインストールは終了です。引き続き、14 ページの「IME(日本語 入力)の入力モードの設定」を行ってください。 補足 プログラム互換性アシスタントについて インストール後に本画面が表示された場合は、[このプログラムは正しくインストールされま した]を選択してください。 -13- インストール IME(日本語入力)の入力モードの設定 「心たっち」の IME の入力モードは「かな入力」です。IME の入力モードが「ローマ字入力」に設定変更さ れている場合には、次の手順で IME の入力モードを「かな入力」に設定してください(既に「かな入力」 に設定されている場合は、本設定は不要です)。 Windows XP 環境の場合 1 [スタート]→[コントロールパネル] を選択して、コントロールパネルを開きます。 スタート 2 コントロールパネル [日付、時刻、地域と言語のオプション]→[地域と言語のオプション]の順にクリックして地域と言 語のオプション画面を開きます。 クリック 3 クリック 地域と言語のオプション画面の[言語]タブの詳細ボタンをクリックします。 [言語] タブをクリック 詳細 ボタンをクリック -14- インストール 4 テキストサービスと入力言語画面が表示されるので、「Microsoft IME Standard 2003」を選択 して、プロパティボタンをクリックしてください。 クリック ここを確認 「Microsoft IME Standard 2003」 を選択 補足 5 6 [既定の言語]が「Microsoft Natural Input 2003」になっている場合 [インストールされているサービス]の「Microsoft Natural Input 2003」を選択してプロパテ ィボタンをクリックしてください。 プロパティ画面が表示されるので、「全般」タブ選択後、「ローマ字入力/かな入力」を確認し てください。 「ローマ字入力」になっている場合は「かな入力」に変更後、OKボタンをクリックしてください。 かな入力 7 プロパティ画面と、地域と言語のオプション画面は、共にOKボタンのクリックで閉じてください。 -15- インストール Windows Vista/Windows 7 環境の場合 1 [スタート]→[コントロールパネル] を選択して、コントロールパネルを開きます。 スタート 2 コントロールパネル [キーボードまたは入力方法の変更] をクリックして地域と言語のオプション画面を開き、 キーボードの変更ボタンをクリックします。 キーボードの変更 ボタンをクリック クリック 3 テキストサービスと入力言語画面が表示されるので、「Microsoft IME」を選択して、プロパティ ボタンをクリックしてください。 クリック ここを確認 「Microsoft IME」 を選択 補足 4 [既定の言語]が「Microsoft Office IME 2007」になっている場合 [インストールされているサービス]の「Microsoft Office IME 2007」を選択してプロパティ ボタンをクリックしてください。 プロパティ画面が表示されるので、「全般」タブ選択後、「ローマ字入力/かな入力」を確認し てください。 -16- インストール 5 「ローマ字入力」になっている場合は「かな入力」に変更後、OKボタンをクリックしてください。 かな入力 6 プロパティ画面と、地域と言語のオプション画面は、共にOKボタンのクリックで閉じてください。 -17- インストール Windows 8 環境の場合 1 デスクトップ画面左下隅を右クリックして「スタートメニュー」を表示し、[コントロールパネル] を選 択して、コントロールパネルを開きます。 左下隅を右クリック 2 コントロールパネル [入力方法の変更] をクリックして言語画面を開き、日本語ボタンをダブルクリックします。 日本語ボタンを ダブルクリック クリック 3 言語のオプション画面が表示されるので、入力方式が「Microsoft IME」になっている事を確認 して、その右横のオプションボタンをクリックしてください。 「Microsoft IME」 を確認 4 クリック クリック Microsoft IME の設定画面が表示されるので、詳細設定ボタンをクリックしてください。 -18- インストール 5 詳細設定画面が表示されるので、「全般」タブ選択後、「ローマ字入力/かな入力」を確認し てください。 かな入力 6 「ローマ字入力」になっている場合は「かな入力」に変更後、OKボタンをクリックしてください。 -19- アンインストール アンインストール 「心たっち」を削除(アンインストール)する場合は、下記の手順で行ってください。ただし、この作業は管 理者権限のあるユーザーアカウントでログオンしていないと行えません。 補足 1 管理者権限のあるユーザーアカウントについて 管理者権限のあるユーザーは、コントロールパネルの中にある「ユーザーアカウント」で 「Administrator」という説明のついたアカウントです。 アカウントの種類は、「管理者」になります。 [スタート]→[コントロールパネル] を選択して、コントロールパネルを開きます。 スタート 2 コントロールパネル 「プログラムのアンインストール」をクリックして、プログラムと機能画面を表示します。 クリック 補足 ※コントロールパネルの表示方法が「ホーム表示」または「カテゴリ」ではない場合は、「プロ グラムと機能」を選択してください。 Windows8 での「プログラムと機能」画面の表示方法について ①「スタート」画面から「心たっち」パネルを右クリックして画面下にメニューを表示します。 補足 右クリック クリック ②表示されたメニューの「アンインストール」をクリックします。 ③自動的にデスクトップ画面に移動して「プログラムと機能」画面が表示されます。 3 リストから「心たっち」を選択し、リスト上部の「アンインストールと変更」をクリックします。 ②クリック ①選択 -20- アンインストール 補足 4 ユーザーアカウント制御画面について アンインストール中に本画面が表示された場合は、[続行]を選択してください。 下記確認メッセージが表示されるので、はいボタンをクリックします。 クリック 5 下記画面が表示されたら、すべてはいボタンをクリックします。 クリック 6 下記のような確認メッセージが表示されますので、はいボタンをクリックします クリック 7 アンインストールが完了すると下記画面が表示されます。OK ボタンをクリックしてください。 クリック -21- 組み立て 組み立て ベースユニットの取り付け 1 ユニット固定板を透明文字盤の読み取り側に取り付けます。 文字盤マス目の外枠とユニット固定板の間は 2.5cm以上とってください。 2.5cm以上 ユニット固定板 補足 2 ユニット固定板の取り付けについて 両面テープや、ねじ(M3)などで固定ください。 (固定板の両端には 3.5φの穴が開いています。) 透明文字盤に穴を開ける場合は、文字盤が割れないように気を付けてください。また、 怪我などにも十分気を付けて作業を行ってください。 ベースユニットをユニット固定板に取り付けます。 ここを押しながら ユニット固定板に差し込む ユニット固定板 透明文字盤 ベースユニット -22- 組み立て 3 カチッと音がして止まるまで、ベースユニットを差し込んでください。 ベースユニット ①ここを押す ②この隙間にユニット 固定板を挟み込む ユニット固定板 【ベースユニット USB コネクタ側)】 文字盤マス目の外枠とユニット固定板の間が 2.5cm の場合は、文字盤マス目の外枠とベース ユニットの間の余白は 2cm 程度になります。 4 下図はベースユニットの取り付けの一例です。 2cm以上 文字盤マス目の外枠とベースユニットの間の余白は 2cm以上とってください。 補足 透明文字盤について 透明文字盤は、A4 サイズのものを同梱しています。現在ご使用の文字盤もご使用にな れますし、別途ご購入しても構いません。(文字盤の形状によっては使用できないものを ありますので、ご注意ください。) 文字盤マス目の外枠とベースユニット間の余白は 2cm 以上いりますが、その他の余白は なくてもかまいません。 文字盤のサイズ等の制限は 50 ページの「フリーサイズの文字盤の設定」を参考にしてく ださい。 -23- 組み立て 透明文字盤の計測 透明文字盤の外枠と文字盤の上、下、左、右の余白(下図で赤色の矢印の長さ)を測ります。文字 盤マス目が文字盤全面を使っている場合には、余白は 0「ゼロ」で構いません。 29 ページの「文字盤の設定を行う」の章で使用しますので、メモなどを取っておいてください。 文字盤外枠サイズ(横) 文字盤 上余白 サイズ 文字盤外枠 サイズ(縦) 文字盤 下余白 サイズ 文字盤 右余白サイズ 文字盤 左余白サイズ -24- 組み立て パソコンへの接続 1 透明文字盤に取り付けたベースユニットに USB ケーブルを接続してください。 ベースユニットに USB ケーブルを接続 2 USB ケーブルのもう一方のコネクタを「伝の心」パソコンに接続してください。差込ポートはどこで も構いません。 注意 デジタルペンの組み立て方について デジタルペンの組み立て方はエアペンの「ハードウェア導入ガイド」を参照してください。 その際、ボールペンリフィルペン先の保護用樹脂玉を外すと透明文字盤のシートが汚れ ますので、外さない方が良いでしょう。 -25- 透明文字盤とデジタルペンの持ち方 透明文字盤とデジタルペンの持ち方 1 使用者(視線の送り側)が通常の見え方となるように透明文字盤を置き、支援者(視線の読 み取り側)が透明文字盤の裏側を見ます。そして、ベースユニットを左手(または右手)で持ち、 デジタルペンを右手(または左手)で持ちます。 透明文字盤 ベースユニット 【使用者(視線の送り側)】 2 【支援者(視線の読み取り側)】 注意 ベースユニットとペン先の間に手が入らないように気をつけてください。読み取り側から見て 左下の文字を選ぶ時に手が被さる時があります。 補足 文字を読み取る時には、ペン先を文字の上に移動させて、読み取っている文字を使用者 (視線の送り側)がわかるようにすると、お互いの誤解はないでしょう。 視線を読み取りながら、ペン先が文字の少し上に来るようにします。 ボタンを押す 注意 3 ペン先が離れすぎると位置の検出が難しくなり、正確に文字を確定できません。透明文字 盤が若干たわむようでしたら、透明文字盤のすぐ上にペン先をおかない方が良いでしょう。 ペン先にボタンが2つ並んでいます。読み取った文字を確定するには、2つあるボタンのうち下の 方のボタン(文字盤に近い方のボタン)を押して文字を確定します。 -26- 起動と終了 起動と終了 「心たっち」を起動する 1 「スタート」メニューより「すべてのプログラム」-「心たっち」-「心たっち」を選択します。 スタート 2 3 心たっち 「心たっち」が起動し、下記のようなメイン画面が表示されます。 メイン画面左下に「エアペン接続OK,バッテリーOK」の表示がされれば、ベースユニットとの通信 は正常に行われ、起動完了です。 「エアペン接続エラー」の表示がされた場合は、25 ページの「パソコンへの接続」を参照して接 続を確認し、「心たっち」を一度終了して、もう一度起動しなおしてください。 「心たっち」をデスクトップ画面から直接起動することもできます。 その場合、デスクトップにある「心たっち」アイコンをダブルクリックし てください。 補足 ダブルクリック 注意 補足 必ず、「心たっち」を起動する前に、ベースユニットをパソコンに接続してください。「心たっち」 が正しく使用できません。 Windows8 での起動方法について 「スタート」画面から「心たっち」パネルをクリッ クすると、自動的にデスクトップ画面に移動し てメイン画面を表示します。 -27- クリック 起動と終了 「心たっち」を終了する 1 「心たっち」のメインメニュー画面の終了ボタンをクリックします。 ここをクリック 2 確認画面が表示されるので、はいボタンをクリックします。 ここをクリック 3 「心たっち」が終了します。 -28- PC-NV1B-001 文字盤の設定を行う ここでは、「心たっち」の設定方法について説明します。ベースユニットに取 り付けた透明文字盤にあわせた設定を行ないます。デジタルペンで文字 入力を行う前に、本設定が必要になりますので、必ずお読みください。 -29- 文字盤の構成 文字盤の構成 文字盤の設定を行う前に、「心たっち」の文字盤の構成を下記に示しますので、確認して於きましょう。 文字盤外枠サイズ(横) 文字盤 上余白 サイズ 文字枠基準 位置 右上 文字枠基準 位置 左上 文字盤外枠 サイズ(縦) 文字枠基準 位置 左下 文字枠基準 位置 右下 文字盤 下余白 サイズ ベースユニット 文字盤 左余白サイズ 文字盤 右余白サイズ ■ 文字盤外枠サイズ 文字盤外枠サイズは、横は透明文字盤の横幅、縦は透明文字盤の上辺からベースユニットまでの距 離としてください。 ■ 文字数 文字枠(文字盤マス目)の文字数は縦、横それぞれの文字数としてください。 -30- 文字盤のかんたん設定 文字盤のかんたん設定 文字盤作成画面の起動 1 2 「心たっち」を起動します。(起動方法は 27 ページ参照) 「心たっち」のメインメニューの文字盤の作成ボタンをクリックします。 クリックする 3 「文字盤作成画面」が表示されます。 注意 文字盤作成画面で、画面右上の最大化ボタン( )をクリックすると文字盤設定画 面は最大化されますが、表示内容のサイズは変わりません。 -31- 文字盤のかんたん設定 文字盤の一括設定 ここでは、文字盤のサイズ、文字盤のマージン(余白)、文字盤外枠サイズおよび文字数を一括で設 定する方法を記載します。5 種類の文字盤の設定が初期設定(ご購入時の設定)として用意されて います。 A4(ひらがな)の設定(★同梱品の文字盤を使用する場合) 1 「文字盤作成画面」の[文字盤サイズ]を、[A4(ひらがな)]に設定します。 A4(ひらがな) 2 下図のような文字盤の設定が一括で設定できます。 文字盤外枠サイズ(横):297mm 文字盤上余白 サイズ:4mm 文字盤外枠 サイズ(縦) :170mm 文字盤左余白 サイズ:6mm 文字盤右余白 サイズ:6mm -32- 文字盤下余白 サイズ:15mm 文字盤のかんたん設定 参照 3 4 ・ 文字枠の縦横の文字数が異なる場合は、38 ページの「文字盤の文字枠の文字数を 設定する」を参照して変更してください。 ・ 文字の配置(文字枠の内容)を変更する場合は、39 ページの「文字盤への文字設 定」を参照して変更してください。 38 ページの「文字盤基準位置設定」を参照して、文字盤基準位置設定を行います。 「文字盤作成画面」の OK ボタンをクリックすると設定を保存してメインメニューに戻ります。 クリック -33- 文字盤のかんたん設定 B4(ひらがな)の設定 1 「文字盤作成画面」の[文字盤サイズ]を、[B4(ひらがな)]に設定します。 B4(ひらがな) 2 下図のような文字盤の設定が一括で設定できます。 文字盤外枠サイズ(横):364 mm 文字盤上余白 サイズ:4mm 文字盤外枠 サイズ(縦) :217mm 文字盤左余白 サイズ:6mm 参照 3 4 文字盤右余白 サイズ:6mm 文字盤下余白 サイズ:15mm ・ 文字枠の縦横の文字数が異なる場合は、38 ページの「文字盤の文字枠の文字数を 設定する」を参照して変更してください。 ・ 文字の配置(文字枠の内容)を変更する場合は、39 ページの「文字盤への文字設 定」を参照して変更してください。 38 ページの「文字盤基準位置設定」を参照して、文字盤基準位置設定を行います。 「文字盤作成画面」の OK ボタンをクリックすると設定を保存してメインメニューに戻ります。 -34- 文字盤のかんたん設定 A3(ひらがな)の設定 1 「文字盤作成画面」の[文字盤サイズ]を、[A3(ひらがな)]に設定します。 A3(ひらがな) 2 下図のような文字盤の設定が一括で設定できます。 文字盤外枠サイズ(横):420mm 文字盤上余白 サイズ:5mm 文字盤外枠 サイズ(縦) :257mm 文字盤左余白 サイズ:7mm 参照 3 4 文字盤右余白 サイズ:7mm 文字盤下余白 サイズ:19mm ・ 文字枠の縦横の文字数が異なる場合は、38 ページの「文字盤の文字枠の文字数を 設定する」を参照して変更してください。 ・ 文字の配置(文字枠の内容)を変更する場合は、39 ページの「文字盤への文字設 定」を参照して変更してください。 38 ページの「文字盤基準位置設定」を参照して、文字盤基準位置設定を行います。 「文字盤作成画面」の OK ボタンをクリックすると設定を保存してメインメニューに戻ります。 -35- 文字盤のかんたん設定 A3(日常使用文)の設定 1 「文字盤作成画面」の[文字盤サイズ]を、[A3(日常使用文)]に設定します。 A3(日常使用文) 2 下図のような文字盤の設定が一括で設定できます。 文字盤外枠サイズ(横):420mm 文字盤上余白 サイズ:5mm 文字盤外枠 サイズ(縦) :257mm 文字盤左余白 サイズ:7mm 参照 3 4 文字盤右余白 サイズ:7mm 文字盤下余白 サイズ:36mm ・ 文字枠の縦横の文字数が異なる場合は、38 ページの「文字盤の文字枠の文字数を 設定する」を参照して変更してください。 ・ 文字の配置(文字枠の内容)を変更する場合は、39 ページの「文字盤への文字設 定」を参照して変更してください。 ・ 日常使用文の設定方法は 45 ページの「日常使用文の設定」を参照してください。 38 ページの「文字盤基準位置設定」を参照して、文字盤基準位置設定を行います。 「文字盤作成画面」の OK ボタンをクリックすると設定を保存してメインメニューに戻ります。 -36- 文字盤のかんたん設定 A3(英字)の設定 1 「文字盤作成画面」の[文字盤サイズ]を、[A3(英字)]に設定します。 A3(英字) 2 下図のような文字盤の設定が一括で設定できます。 文字盤外枠サイズ(横):420mm 文字盤上余白 サイズ:5mm 文字盤外枠 サイズ(縦) :257mm 文字盤左余白 サイズ:7mm 参照 3 4 文字盤右余白 サイズ:7mm 文字盤下余白 サイズ:19mm ・ 文字枠の縦横の文字数が異なる場合は、38 ページの「文字盤の文字枠の文字数を 設定する」を参照して変更してください。 ・ 文字の配置(文字枠の内容)を変更する場合は、39 ページの「文字盤への文字設 定」を参照して変更してください。 38 ページの「文字盤基準位置設定」を参照して、文字盤基準位置設定を行います。 「文字盤作成画面」の OK ボタンをクリックすると設定を保存してメインメニューに戻ります。 -37- 文字盤基準位置設定 文字盤基準位置設定 ここでは文字盤の基準位置を設定します。各位置は、透明盤の外枠ではなく文字枠(文字マス目外 枠)です。これを行うことによって、ベースユニットと文字盤の距離を指定します。 1 2 文字枠基準位置設定ボタンをクリックします。 文字盤基準位置設定の「左上」の‘○’印をマウスでクリックします。このとき左側の文字盤に 赤いマークが表われます。 ①クリック 赤いマーク ②クリック 3 デジタルペンのペン先を文字盤の左上の文字枠基準位置においてデジタルペンのボタンを押し てください。 ①ペン先をおく ②ボタンを押す 4 「文字盤作成画面」の「左上」の縦と横の位置が入力されます。 縦と横の位置が入力される 5 同様にして、「右上」、「左下」および「右下」の位置を入力します。 注意 ベースユニットを取り外した場合、再装着時には必ず文字盤基準位置設定を行ってくださ い。文字盤基準位置設定を行わないと、基準位置のずれにより、文字入力や読み上げ が正しく行われない場合があります。 -38- 文字盤の詳細設定 文字盤の詳細設定 フリーサイズの文字盤の設定を行う場合や、基本の文字盤を「文字盤サイズ」から選択したあとの部分 変更をする場合の詳細な設定方法について説明します。 文字盤マージン・外枠サイズ・文字数の設定 ここでは、文字盤のサイズ、文字盤のマージン(余白)、文字盤外枠サイズおよび文字数を設定します。 普段お使いの透明文字盤に合わせて設定してください。 ■ 文字盤作成画面の表示方法: 31 ページの「文字盤作成画面の起動」参照 文字盤サイズ・種類を設定する 使用する文字によって基準となる文字盤サイズが異なります。下表を参考にして「文字盤作成画面」 の[文字盤サイズ]を選択してください。 文字盤サイズ A4(ひらがな) B4(ひらがな) A3(ひらがな) A3(日常使用文) A3(英字) 注意 使用可能な文字 ひらがな 英字 日常使用文 ○ × ○ ○ × ○ ○ × ○ ○ × ○ ○ ○ × 文字盤サイズを変更すると、それに合わせてその他の設定が自動で変更されます。 余白や文字数などの設定を行った後に[文字盤サイズ]を変更すると、余白や文字数など を再設定しなくてはならなくなりますので、まず初めに[文字盤サイズ]を選択してください。 文字盤のマージン(余白)を設定する 「文字盤作成画面」の[文字盤マージン設定]に、24 ページの「透明文字盤の計測」で測定した余白 の数値をmm単位で入力します。 文字盤左余白サイズ 文字盤上余白サイズ 文字盤右余白サイズ 文字盤下余白サイズ -39- 文字盤の詳細設定 補足 設定範囲について 左:0~60 上:0~60 右:0~60 下:0~99 文字盤の外枠サイズを設定する 「文字盤作成画面」の[文字盤外枠サイズ設定]に、24 ページの「透明文字盤の計測」で測定した文 字盤外枠サイズの縦と横の長さをmm単位で入力します。 文字盤外枠サイズ(横) 文字盤外枠サイズ(縦) サイズ入力後、キーボードの【Enter】キーの押下で文字盤外枠の表示が更新されます。 補足 文字盤外枠の表示について 縦方向の表示上の長さは固定ですが、横方向の表示は、縦横比に合わせて可変表 示されます。 補足 文字盤外枠サイズについて 縦:0~400mm 横:0~500mm 注)縦は透明文字盤の上辺からベースユニットまでの距離 文字盤の文字枠の文字数を設定する 「文字盤作成画面」の[文字数]に、文字枠の横方向と縦方向の文字数を入力します。初期値は、 縦 6、横 10 です。 横方向の文字数 縦方向の 文字数 補足 設定範囲について 縦方向:10~15 横方向:5~12 -40- 文字盤の詳細設定 文字盤への文字設定 ここではベースユニットに取り付けてある透明文字盤にあわせた文字の設定を行ないます。 1 文字ずつ行う場合と、一括で行う場合がありますので、文字盤に合わせて行ってください。 制限 日常使用文を使用する場合は、文字盤サイズに「A3(英字)」以外を選択してください。 また、英字を使用する場合は、必ず「A3(英字)」を選択してください。 ■ 文字盤作成画面の表示方法: 31 ページの「文字盤作成画面の起動」参照 1 文字ずつの文字設定を行う 1 「文字盤作成画面」の「文字盤外枠」項目の文字を入れたいマス目をクリックします。 クリック すると、そのマス目が白く表示されます。 2 「文字種入力」項目で、文字を選択し(文字が青く反転します)、文字盤へ設定ボタンをクリッ クすると、選択した文字が下の文字盤外枠画面に設定されます。 ? ②クリック 注意 ? ①選択する ③設定される 「文字盤消去」ボタンをクリックすると、下の文字盤の内容が全てクリアされますので、注意 してください。 -41- 文字盤の詳細設定 複数の文字をまとめて文字設定を行う ここでは、「あいうえお」「かきくけこ」の 2 行と「1234567890」の行を例にして、複数文字の一括設定を 行います。 ■ 文字盤マス目縦方向への設定 1 「文字盤作成画面」の「文字盤外枠」項目の右端一番上のマス目をクリックします。 わ あ クリック 2 「文字種入力」項目で、「あいうえお」「かきくけこ」を選択し(文字が青く反転します)、「文字盤 上の文字方向」項目の「縦(右から左)」にチェックを入れ、文字盤へ設定ボタンをクリックします。 あいうえお かきくけこ ①選択 ②チェックを入れる ③クリック 3 選択した文字列「あいうえお」「かきくけこ」が「文字盤外枠」の白く表示されたマス目より下 (縦)方向に、選択した文字列行の上から順にマス目の右→左方向に設定されます。 わ か あ き い く う け え こ お -42- 設定される 文字盤の詳細設定 4 選択した文字列「あいうえお」「かきくけこ」を左→右の順番に設定したい場合は、「文字盤外 枠」項目の左端一番上のマス目をクリックし、「文字盤上の文字方向」項目の「縦(左から 右)」にチェックを入れ、文字盤へ設定ボタンをクリックします。 あいうえお かきくけこ ②チェックを入れる 選択済 ③クリック ①クリック 5 選択した文字列「あいうえお」「かきくけこ」が「文字盤外枠」の白く表示されたマス目より下 (縦)方向に、選択した文字列行の上から順にマス目左→右方向に設定されます。 あ か い き う く え け お こ 注意 設定される 「文字盤消去」ボタンをクリックすると、下の文字盤の内容が全てクリアされますので、注意 してください。 -43- 文字盤の詳細設定 ■ 文字盤マス目横方向への設定 1 「文字盤作成画面」の「文字盤外枠」項目の右端一番下のマス目をクリックします。 わ 1 2 クリック 「文字種入力」項目で、「1234567890」を選択し(文字が青く反転します)、「文字盤上の文 字方向」項目の「横(右→左)」にチェックを入れ、文字盤へ設定ボタンをクリックします。 1234567890 ①選択 ②チェックを入れる ③クリック 3 選択した文字列「1234567890」が「文字盤外枠」の白く表示されたマス目より右(横)方向に、 選択した文字列行の上から順にマス目の上→下方向に設定されます。 わ 設定される 0 9 8 7 6 5 4 3 2 1 -44- 文字盤の詳細設定 4 選択した文字列「1234567890」を左→右の順番に設定したい場合は、「文字盤外枠」項目 の左端一番下のマス目をクリックし、「文字盤上の文字方向」項目の「横(左→右)」にチェック を入れ、文字盤へ設定ボタンをクリックします。 1234567890 選択済 ②チェックを入れる ③クリック 0 ①クリック ん 5 選択した文字列「1234567890」が「文字盤外枠」の白く表示されたマス目より左(横)方向に、 選択した文字列行の上から順にマス目の上→下方向に設定されます。 わ 設定される 1 2 3 4 5 6 7 8 9 0 -45- 文字盤の詳細設定 濁点や半濁点などの特殊文字の設定 「が」、「ぱ」などの濁音または半濁音を入力する場合は、「か」を選択した後「゛」を、「は」を選択した後、 「゜」を選択します。 このような特殊文字の一覧を下表に示しますので、必要に応じて文字盤に登録ください。 文字 記号 消 改 空 小 _ ゛ ゜ 文字 入力 機能 バックスペース(前削除) カーソル位置の前の文字を一文字削除します。 改行 文字入力中にカーソル位置で改行します。 空白 文字入力中にカーソル位置で空白(スペース)を入力します。 小文字変換 対象となる文字を選択後、これを選択する事によって小文字 になります。(例:あ→ぁ) アンダ-バー 文字入力中にアンダ-バーを入力します。 濁点 対象となる文字を選択後、これを選択する事によって濁音と なります。(例:か→が) 半濁音 対象となる文字を選択後、これを選択する事によって半濁音 となります。(例:は→ぱ) 小文字変換 対象となる文字を選択後、これを選択する事によって小文字 になります。(例:あ→ぁ) -46- 読み上げ サクジョ 改行 します 空白を 入力 かいぎょう くうはく アンダ-バー ゛ ゜ 文字盤の詳細設定 文字 記号 ― ‐ 、 。 ! ? 機能 長音 「ハート」など、音を伸ばす場合にもちいます。 ハイフン 電話番号等の、階層の区切りによく用いられます。 点(句読点) 丸(句読点) 感嘆符 疑問符 文字 入力 読み上げ ― ちょうおん ‐ ハイフン 、 。 ! ? てん まる びっくり はへな 日常使用文の設定 「文字盤サイズ」で[A3(英字)]以外を選択した場合、英字を日常使用文として登録可能です。 日常使用文の一覧を下表に示しますので、必要に応じて文字盤に登録ください。 文字 記号 A B C D E F G H I J K L M N O P Q 文字入力 おはよう こんにちは こんばんは さようなら 会いましょう お父さん お母さん お兄さん お姉さん 電話して 呼んで また いて 今日は 体調 気分 室温 制限 読み上げ おはよう こんにちは こんばんは さようなら あいましょう おとうさん おかあさん おにいさん おねえさん でんわして よんで また いて きょうは たいちょう きぶん しつおん 文字 記号 R S T U V W X Y Z a b c d e f g h 文字入力 いいです 悪いです 暑いです 寒いです 右 左 下 上 テレビ エアコン 伝の心 照明 点けて 消して もう少し ください ありがとう 読み上げ いいです わるいです あついです さむいです みぎ ひだり した うえ テレビ エアコン でんのしん しょうめい つけて けして もうすこし ください ありがとう 日常使用文を使用する場合は、文字盤サイズに「A4(ひらがな)」または「B4(ひらがな)」 「A3(ひらがな)」「A3(日常使用文)」を選択してください。「A3(英字)」では使用できま せん。 -47- 文字盤の詳細設定 文字盤の左右反転 文字盤の文字設定は、ベースユニット取り付け側から見た状態を設定しますが、使用者(視線の送り 側)から見れば裏面になり、文字盤の文字設定は表面に対して左右反転の設定になります。 左右反転での文字設定がやりづらい場合は、まず表面から見た設定を行い、文字盤左右反転ボタン をクリックして文字盤の左右を反転させる方法もあります。 1 表面から見た文字盤の文字設定を行います。 【使用者(視線の送り側)側】 2 文字盤左右反転ボタンをクリックします。 クリック 3 文字盤が左右反転し、ベースユニット取り付け側から見た状態になります。 【支援者(視線の読み取り側)側】 -48- 文字盤の詳細設定 声の性別の設定 文字入力の際に読み上げを行う音声の、声の性別の設定を行えます。初期値は女性です。 補足 入力編集画面において、ペン設定の[ペンボタン時音声出力]のチェックを外した場合は文 字の読み上げの代わりにビープ音を発します。 -49- 出荷時の設定に戻す 出荷時の設定に戻す 出荷時設定ボタンをクリックすると、選択されている文字盤サイズの設定をご購入時の状態に戻すこと が出来ます。 1 2 ご購入時の状態に戻したい文字盤を「文字盤サイズ」から選択します。 出荷時設定ボタンをクリックすると、選択されている文字盤サイズの設定がご購入時の状態に 戻ります。 出荷時設定ボタンをクリック 3 設定を保存する場合は OK ボタンをクリックしてください。設定を保存してメインメニューに戻りま す。 購入時の状態に戻さない場合は、キャンセルボタンをクリックしてください。設定は保存されずに、 メインメニューに戻ります。 注意 OK ボタンをクリックせずに「文字盤サイズ」を選び直すと、出荷時設定への変更は保存され ません。必ず 1~3 の手順で 1 文字盤ずつ設定を行ってください。 -50- フリーサイズの文字盤の設定 フリーサイズの文字盤の設定 ご購入時には、文字盤サイズが A4・B4・A3 の設定が初期設定として用意されていますが、ご使用の 文字盤が A4・B4・A3 以外のサイズであっても設定は可能です。 下図は、フリーサイズの文字盤の設定における、各種設定値の可能範囲を示しています。 下記範囲内であれば、文字盤の設定は可能です。 文字盤上余白 サイズ:0~60mm 文字盤外枠サイズ(横):1~500mm 文字数(縦) :5~12 個 文字盤外枠 サイズ(縦) :1~400mm 文字数(横):10~15 個 文字盤左余白 サイズ:0~60mm 1 文字盤右余白 サイズ:0~60mm 文字盤下余白 サイズ:0~99mm 29 ページの「文字盤作成画面の起動」を参照してまず、「文字盤作成画面」を表示させます。 -51- フリーサイズの文字盤の設定 2 次に[文字盤サイズ]を選択します。将来使わないサイズ設定を選んだ方が良いです。 但し、各サイズには使用可能な文字の制限が下表のようにありますので、ご注意ください。 文字盤サイズ A4(ひらがな) B4(ひらがな) A3(ひらがな) A3(日常使用文) A3(英字) 3 4 5 使用可能な文字 ひらがな 英字 日常使用文 ○ × ○ ○ × ○ ○ × ○ ○ × ○ ○ ○ × 各種設定値の設定は、39 ページの「文字盤の詳細設定」を参照して行います。 各種設定が終わったら、38 ページの「文字盤基準位置設定」を参照して、文字盤基準位置 設定を行います。 文字盤基準位置設定が全て終わったら、「文字盤作成画面」の OK ボタンをクリックして、設 定を保存してください。設定が保存されたら、メインメニューに戻ります。 OK ボタンをクリック -52- PC-NV1B-001 「心たっち」を使う ここでは、デジタルペンで文字の入力、入力して作成した文書の保存、 保存した文書の読み込み方法等について説明します。 -53- 文字入力の基本操作 文字入力の基本操作 入力・編集画面の表示 1 2 「心たっち」を起動します。(起動方法は 27 ページ参照) 「心たっち」のメインメニューの文字入力ボタンをクリックします。 クリックする 3 「入力・編集」画面が表示されます。 -54- 文字入力の基本操作 文字の入力 1 文字盤とデジタルペンを手に持ち(26 ページの「透明文字盤とデジタルペンの持ち方」を参照)、 入力したい文字の上でデジタルペンのボタンを押します。 ボタンを押す 2 「入力―編集」画面のカーソル位置に文字が入力され、入力された文字の音声が出力されま す。 カーソル位置に 文字が入力される 補足 デジタルペンのペン先は、文字盤の文字の中央に位置するようにポジショニングしてくださ い。 補足 濁音、半濁音などの入力は、44 ページの「濁点や半濁点などの特殊文字の設定」を参 照ください。 補足 音量が小さい場合は、パソコンの音声ボリュームを調整してください。スピーカーを接続する と大きな音を出すことができます。 制限 入力モード「ローマ字入力/かな入力」について 入力モードが「かな入力」でないと、正常に動作しません。入力モードを「ローマ字入力」 に変更した場合は、「かな入力」に必ず戻してください。 -55- 入力した文字の編集 入力した文字の編集 文字盤を使って入力した文字は編集することも可能です。 「入力・編集」画面の「編集」をクリックすると編集メニューが表示され、入力した文字の切り取り、削除、 コピー等の編集を行えます。 クリックする 編集メニュー 表示 編集メニューの機能の一覧を下表に示します。 項目 切り取り コピー 貼り付け 削除 フォント 制限 機能 マウスまたはキーで選択した範囲を切り取り、クリップボードへコピーしま す。 マウスまたはキーで選択した範囲をクリップボードへコピーします。 「切り取り」または「コピー」した内容をカーソル位置に挿入します。 マウスまたはキーで選択した範囲を削除します。 編集領域のフォント、フォントサイズ、スタイル、文字色などを変更しま す。フォントで設定した内容は、編集領域全部に反映されます。 文書保存時、フォントデータは保存されません。「心たっち」で保存または読み込みができる ファイルはテキスト形式のファイルのみです。 フォントの種類(フォント名)によっては、正しく入力されないものもあります。 -56- 文書ファイルの保存/読み込み 文書ファイルの保存/読み込み 「入力・編集」画面の「ファイル」をクリックするとファイルメニューが表示され、入力した文書の保存または 読み込みを行えます。 クリックする ファイルメニュー 表示 文書ファイルの保存 新規保存 1 2 「入力・編集」画面のファイルメニューから[新規保存]を選択します。 「名前をつけて保存」画面が表示され、ファイル名にデフォルトのファイル名(文書 _yymmddhhmm.txt)が表示されます。 (例:2010 年 7 月 10 日 13 時 45 分のファイル名は文書_1007101345.txt) デフォルトのファイル名 表示 クリックすると保存する 補足 3 キャンセルボタンをクリックした場合は、保存を行わないで「心たっち」のメニュー画面に戻りま す。 保存ボタンをクリックすると、ファイル名に表示されている名前で新規に保存します。 -57- 文書ファイルの保存/読み込み 注意 保存先のフォルダ 保存先のフォルダとして最初に表示されるフォルダは、「伝の心」がインストールされている 場合とインストールされていない場合で異なります。 ①「伝の心」がインストールされていない場合 「心たっち」のインストールフォルダ ※デフォルトは「C:\Airpen\Bin\DATA」フォルダです。 ②「伝の心」がインストールされている場合 「伝の心」の文書フォルダ ※[スタート]→[ドキュメント]→[DenNoSin]→[文書]で開くフォルダです。 上書き保存 1 2 「入力・編集」画面のファイルメニューから[上書き保存]を選択します。 現在開いている文書ファイルの内容で、上書き保存を行います。 -58- 文書ファイルの保存/読み込み 文書ファイルの読み込み 1 2 「入力・編集」画面のファイルメニューから[読み込み]を選択します。 「開く」画面が表示されるので、ファイル一覧より、読み込むファイルをマウスでクリックします。 読み込むファイルを マウスでクリック クリックすると開く 制限 3 クリックしたファイルが、画面下のファイル名の欄に表示されますので、開くボタンをクリックします。 補足 4 読み込み画面ではフォルダ名とテキスト形式(ファイルの拡張子が’txt’のファイル)のファイ ル名のみ一覧表示されます。 キャンセルボタンをクリックした場合は、読み込みを行わないで「心たっち」のメニュー画面に 戻ります。 「入力・編集」画面が表示され、選択したファイルが読み込まれます。 -59- 文書ファイルの保存/読み込み 注意 読み込み先のフォルダ 読み込み先のフォルダとして最初に表示されるフォルダは、「伝の心」がインストールされて いる場合とインストールされていない場合で異なります。 ①「伝の心」がインストールされていない場合 「心たっち」のインストールフォルダ ※デフォルトは「C:\Airpen\Bin\DATA」フォルダです。 ②「伝の心」がインストールされている場合 「伝の心」の文書フォルダ ※[スタート]→[ドキュメント]→[DenNoSin]→[文書]で開くフォルダです。 メインメニューからの読み込み 「入力・編集」画面を閉じた後でも、「心たっち」のメインメニューから文書ファイルは読み込めます。下記 にその方法を記載します。 1 「心たっち」のメインメニューの読み込みボタンをクリックします。 クリックする 2 59 ページの「文書ファイルの読み込み」の 2 項と同様な「開く」画面が表示されるので、2~4 項と同様にしてファイルを読み込んでください。 -60- その他の操作 その他の操作 ペン設定 「入力・編集」画面の「ペン設定」をクリックするとペン設定メニューが表示され、ペンの入力方法または 文字入力後の読上げ音を変更できます。 クリックする ペン設定メニュー 表示 項目 内容 ペンボタン ON のみ入力 チェックあり ペンボタン押下時のみ文字が入力されます(初期値)。 チェックなし ペンボタン押下またはペンダウンで文字が入力さます。 ペンボタン時音声出力 チェックあり 文字入力後、選択した文字を読み上げます。 チェックなし 文字入力後ビープ音を出力します。但し、チェックなしでも「改」は ‘カイギョウ’、「消」は‘サクジョ’、「空」は‘クウハク’と読み上げま す。 補足 ペンダウンとは、デジタルペンの先を文字盤の入力する文字に押しつける(軽くタッチする)こ とを意味します。 -61- その他の操作 ヘルプ 「入力・編集」画面の「ヘルプ」をクリックするとヘルプメニューが表示され、「心たっち」のバージョン情報を 表示することができます。 クリックする ヘルプメニュー 表示 補足 バージョン情報を閉じるには、画面右上の、×ボタンをクリックしてください。 -62- 応用操作-「伝の心」との連動- ここでは、「心たっち」を「伝の心」の「Windows 操作」から起動する方法に ついて説明します。 「伝の心」と「心たっち」の併用を行う場合は便利です。 -63- 「伝の心」への登録 「伝の心」への登録 「心たっち」を「伝の心」の「Windows 操作」から起動できるようにするためには、「心たっち」を外部プロ グラムとして「Windows 操作」に登録する必要があります。 1 パソコンの電源を入れます。 「伝の心」が起動するまで待ちます。「伝の心」が起動すると下記トップ画面が表示されますの で「設定」をスイッチで選択します。 ここを選択 2 「伝の心 設定」画面が表示されますので、支援者用設定ボタンをクリックします。 ここをクリック 3 支援者用設定を開始し、「伝の心」を一旦終了するための確認画面が表示されますのではい ボタンをクリックします。 ここをクリック -64- 「伝の心」への登録 4 支援者用設定画面が表示されるので、システム・アプリケーション設定ボタンをクリックします。 ここをクリック 5 システム・アプリケーション設定画面が表示されるので[Windows 操作の設定]タブをクリックしま す。 ここをクリック 6 Windows 操作の設定画面が表示されるので、外部起動プログラムの、表示名称と実行ファイ ルパスを入力する。 表示名称:心たっち 実行ファイルパス:C:\AirPen\Bin\AirPenSys.exe 表示名称を入力 実行ファイルパスを入力 -65- 「伝の心」への登録 7 決定ボタンをクリックする。 ここをクリック 8 設定内容更新の確認画面が表示されますのではいボタンをクリックします。 ここをクリック 9 Windows 操作設定画面に戻りますので終了ボタンをクリックします。 ここをクリック -66- 「伝の心」への登録 10 システム・アプリケーション設定の終了確認画面が表示されますのではいボタンをクリックします。 ここをクリック 11 支援者用設定画面に戻りますので終了ボタンをクリックします。 ここをクリック 12 日本語入力モードを変更した場合の警告画面が表示されますので OK ボタンをクリックします。 ここをクリック 13 支援者用設定終了確認画面が表示されますのではいボタンをクリックします。 ここをクリック 14 支援者用設定が終了し、設定が反映されます。設定反映後は「伝の心」トップ画面が表示さ れます。以上で「心たっち」の「Windows 操作」への登録が完了です。 -67- 「伝の心」からの起動 「伝の心」からの起動 64 ページの「「伝の心」への登録」にて、「伝の心」に「心たっち」を登録後、「伝の心」の「Windows操 作」から「心たっち」を起動可能になります。 下記に「伝の心」Ver.05-30 からの起動例を示します。 1 「伝の心」を起動します。 「伝の心」が起動すると下記トップ画面が表示されますので「応用操作」を選択します。 ここを選択 2 応用操作のメニューが表示されますので「Windows 操作」を選択します。 ここを選択 3 「Windows 操作」が起動しますので[ソフト]項目を選択します。 ここを選択 -68- 「伝の心」からの起動 4 支援者用設定で登録した外部プログラム一覧メニューが表示されますので、[心たっち]項目を 選択します。 心たっち ここを選択 5 「心たっち」が起動し、メイン画面が表示されます。 メイン画面下には、エアペン接続状態とデジタルペンの電池の状態が表示されます。これ以降、 デジタルペン、マウスおよびキーボードを使用して「心たっち」を操作することができます。 「心たっち」が起動 6 「心たっち」の終了時は、「心たっち」のメイン画面で終了ボタンをクリックして終了させます。その 後「伝の心」のスイッチを押すと、Windows 操作メニューのスキャンが始まり、Windows 操作に戻 ることができます。 -69- その他 日常のお手入れや補足事項等について説明します。 -71- 日常のお手入れ 日常のお手入れ ● デジタルペンやベースユニットは汚れたら清掃を行ってください。やわらかい布で乾拭きします。乾拭 きで汚れが取れないときは、中性洗剤または、水で濡らし固く絞った布で拭きます。水拭き後、乾 拭きをして水気を十分に取ってください。 ● 研磨剤の入った洗剤は使わないでください。装置に傷がつきます。 ● シンナーやベンジンなどの有機溶剤は使わないでください。すきまからしみこんで内部装置の故障の 原因になります。また、透明文字盤は変質する事があります。 ● 超音波発信部および受信部の中に、先のとがった異物を入れないでください。 ● 機械内部などは、本書で説明している部分以外の清掃はご購入先にご相談ください。 注意 清掃後の注意事項 ベースユニットやユニット固定板を文字盤から外して清掃を行った場合は、ベースユニット 装着後 36 ページの「文字盤基準位置設定」を参照して、基準位置の再設定を行っ てください。 基準位置がずれていた場合は、正しく文字が入力できません。 電池交換について デジタルペンにて使用している電池交換については、エアペンの「ハードウェア導入ガイド」に記載されて いますので、「ハードウェア導入ガイド」本書の「デジタルペンの電池交換」の項を参照して行ってくださ い。 -72- 故障かなと思ったときには 故障かなと思ったときには 文字が入力できない ●ベースユニットの USB ケーブルはお使いのパソコンの USB ポートに正しく接続されていますか? ⇒ベースユニットの LED 表示(緑色)の点滅を確認してください。 LED 表示(緑色) ケーブルを確認し、必要ならば「心たっち」ソフトの再起動を行って下さい。 ●ベースユニット側の USB ポートは正しく接続されていますか? ⇒ベースユニットの LED 表示(緑色)を確認してください。 ケーブルを確認し、必要ならば「心たっち」ソフトの再起動を行って下さい。 ●USB ケーブルを抜き差ししませんでしたか? ⇒プラグ&プレイに対応していますが、短い間隔で抜き差しをおこなうと、まれに動作しないことがあ ります。ゆっくりと抜いてから挿しなおすと復帰します。それでもうまく動かない時は、ご使用のパソコ ンを立ち上げなおして(再起動して)下さい。 ●デジタルペンの電池が寿命かもしれません。 ⇒デジタルペンの電池寿命は、使用状況にもよりますが、約 1 年です。 電池の型式をご確認の上、ご購入ください。(75 ページの「消耗品について」参照) ※電池交換の際には、「ハードウェア導入ガイド」を参照して正しく交換してください。 選択した文字ではない文字が入力される ●文字盤の基準位置がずれていませんか? ⇒文字盤から、ベースユニットやユニット固定板を取り外した場合は、再装着時、基準位置がずれ る場合があります。その場合は、基準位置設定をやり直してください。 (38 ページの「文字盤基準位置設定」参照) ●日本語入力システムの入力モードが 「ローマ字」になっていませんか? ⇒日本語入力システムの入力モードを確認してください。 (14 ページの「IME(日本語入力)の入力モードの設定」参照) 音が出ない/音量が大きいまたは小さい ●音量ボリュームが小さく、または大きくなっていませんか? ⇒音量ボリュームのあるパソコンをご使用の場合は、音量ボリュームを調整してください。 -73- 故障かなと思ったときには ●Windows の音量が、小さく、または大きくなっていませんか? ⇒タスクトレイの音量をマウスでダブルクリックして、音量画面を表示させてください。 スライドバーを上に移動させると、音量が大きくなります。 逆に、スライドバーを下に移動させると、音量が小さくなります。 ■Windows XP の場合 ■Windows Vista,Windows 7,Windows 8 の場合 音量 音量 スライドバー スライドバー ●Windows の音量が、消音設定になっていませんか? ⇒タスクトレイの音量をマウスでダブルクリックして、音量画面を表示させてください。 ミュートボタンをマウスでクリックすることによって、消音設定が可能です。 ■Windows XP の場合 ■Windows Vista,Windows 7,Windows 8 の場合 ミュートボタン 消音 OFF ミュートボタン 消音 ON -74- 消音 OFF 消音 ON その他 その他 保守について 「心たっち」の保守については、ご購入先にお問い合わせください。 ●対象商品:「心たっち」および、その付属品一式 消耗品について ●デジタルペン: ボタン電池(SR41W)市販品 ボールペンリフィル(KFS7-AD)市販品 -75- -エアペン文字盤-心たっち 取扱説明書 第3版 2013年 10月 株式会社 日立ケーイーシステムズ PC-APP1A-003 無断転載を禁止します 落丁・乱丁の場合はお取り替えいたします。