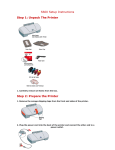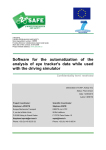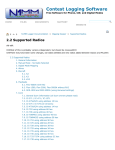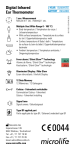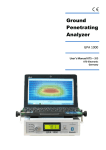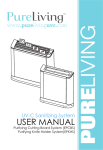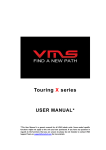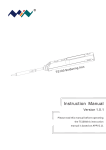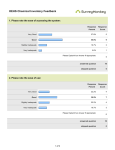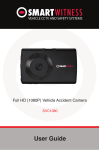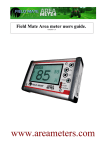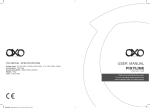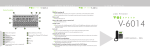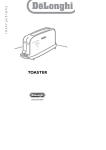Download Users` Manual
Transcript
Users’ ’ Manual A400 Wireless Portable USB Drive Version:1.0 Contents Introduction...................................................................................................................3 Package Contents ..........................................................................................................4 Features .........................................................................................................................5 Supported File Formats.................................................................................................5 System Requirements ...................................................................................................6 Know Your Air Pen.........................................................................................................7 Charging the Battery .....................................................................................................8 Connecting Your Computer...........................................................................................8 Remove Air Pen from Your Computer ..........................................................................8 Installing the Air Pen App: PQI Air Pen+.......................................................................9 Connecting to the Air Pen ........................................................................................... 11 Using the PQI Air Pen+ App ........................................................................................13 Air Pen: browsing files.........................................................................................13 Image: browing pictures...........................................................................16 Music: search for music............................................................................18 Video: watching movies...........................................................................19 File list.......................................................................................................20 Settings .....................................................................................................21 2 Introduction Thank you for purchasing the PQI Air Pen, a portable storage device with both WiFi and USB connectivity. With the WiFi function, Air Pen allows you to move data to and from WiFi-enabled handheld devices such as iPhone, iPad, iPod touch, Android smart phones and tablet computers. Air Pen can connect to as many as 5 devices within a 15-meter radius and transfer digital media and files among them wirelessly, so you can easily share the contents with your friends and family. It also doubles as a portable WiFi access point that enables business travelers to share Internet connection with smart phones or tablet computers on the road. Note: (1) Battery time may vary due to number of users and types of contents transferred. (2) Actual WiFi speed may vary due to the environment conditions, transmission distance and number of users. 3 Package Contents Air Pen or Quick Start Guide 4 Features Photo browsing Document browsing Music playing Video playing Wi-Fi WPA2 encryption support Supports to up to 5 devices for wireless file transmission iOS and Android support iOS app available Android app available Wireless sharing of photo, video, music and document files Long-life lithium-ion battery for video playing of up to over 2 hours Secure WiFi encryption and authentication WiFi access point functions with the built-in Ethernet port Supported File Formats The supported file formats vary according to the client system type: Supported Formats on iOS devices: Documents: .pdf, .txt, .doc, .docx, .xls, .xlsx, .ppt, .pptx Images and photos: .jpg, .png Music: .mp3, .wav, .aif Videos: .mp4, .mov Supported Formats on Android devices: Documents: .pdf, .txt, .doc, .docx, .xls, .xlsx, .ppt, pptx Images and photos: .jpg, .png, bmp, .gif Music: .mp3, .mp4, .3gp, .wav, .ogg, .imy, .aif Videos: .mp4, .3gp 5 System Requirements Required OS for file transmission to/from the Air Pen via USB: Microsoft Windows® XP Microsoft Windows Vista® Microsoft Windows® 7 Microsoft Windows® 8 Mac® OSX 10.5 or newer Linux® Kernel 2.4 or newer Required mobile OS for Air Pen+ app: iOS: iPhone 3GS, 4, 4S, 5, iPod touch (4 th Generation) and iPad, iPad 2, New iPad (iOS 4.0 or newer recommended). Android: Android 2.1 or newer. 6 Know Your Air Pen Reset Button Power switch ON: to activate Wi-Fi functions OFF: Air Pen performs as a USB drive for data storage USB interface For battery charging and file transfer. Note: the WiFi function can be activated when the Air Pen is being charged via the USB interface, but USB can not trasfer files at the same time. Please deactivate the WiFi function first to use the USB interface for file transfer. LED indicator Power: 1. BLUE when the power is on. AMBER when the power is on and is charging. AMBER when the power is off and is charging, DIMMED when charging is completed. 2. Battery: RED when the remaining power is lower than 20%. 3. Wi-Fi: BLUE blinking when WiFi is activated, BLUE blinking quickly when data transmission is in progress. Reset: Press and hold 3 to 5 seconds to revert the Air Pen to the factory settings. Reset the Air Pen will not affect or cause loss to the stored files. 7 Charging the Battery Please fully charge the battery of your Air Pen before first use. You can use a USB charger or the USB port on your computer; check the battery LED indicator for charging status. Connecting Your Computer Air Pen will start to charge once connected to your computer. There are two charging modes depending on the on/off status of the WiFi function: (1) Wi-Fi OFF: Air Pen can be used as a USB thumb drive when the WiFi function is deactivated. You can drag files into the Air Pen to copy. (2) Wi-Fi ON: WiFi function actived while the battery is being charged. Remove Air Pen from Your Computer Windows: Right-click the USB icon on the lower-right of the Task Bar, select “Safely Remove Hardware” to disconnect the Air Pen. Mac: Drag the disk icon to the Trash to safely disconnect the Air Pen. 8 Installing the Air Pen App: PQI Air Pen+ PQI Air Pen+ is a companion multimedia app developed exclusively for the PQI Air Pen. Both iOS and Android users can use it to access files stored in the Air Pen wirelessly. PQI Air Pen+ categorizes image, music and video files in the Air Pen, so you can find the ones you need more quickly. Installing PQI Air Pen+ on iOS 1. Search for “PQI Air Pen+” or “PQI” in the App Store on you iOS device. 2. When you locate “PQI Air Pen+”, enter the download screen, press the “FREE” button and then press “INSTALL APP” to start installation. 3. When completed, the “PQI Air Pen+” icon will appear on the system screen of your iOS device. 9 Installing PQI Air Pen+ on Android 1. Enter the Google Play store on your Android device and search for “PQI Air Pen+” or “PQI”. 2. Locate “PQI Air Pen+” and enter the download screen. Choose “Free App” and then press “ 3. Install” to start installation. When completed, the “PQI Air Pen+” icon will appear on the system screen of your Android device. 10 Connecting to the Air Pen Steps for iOS and Android devices: (1) Press and hold the power button for 2 seconds until the LED turns blue, which indicates that the Air Pen has been powered up. Wait a few seconds for the blinking blue WiFi LED light that means the WiFi function has been activated. (2) Open the WiFi setting on your iOS/Android device, and then select “PQI Air Pen” to establish the wireless connection. (3) When the connection is established, start the “PQI Air Pen+” app to access the files stored in the Air Pen. Note: repeat the above processes to connection up to 5 devices to your Air Pen. Follow these steps to connect non-iOS/Android wireless devices: (1) Press and hold the power button for 2 seconds until the LED turns blue, indicating the Air Pen has been powered up. Wait a few seconds for the blinking blue WiFi LED light, which means the wireless network function has been activated. (2) Use your WiFi devices to establish wireless connection with the Air Pen. (3) When the connection is established successfully, start your Web browser and enter “192.168.200.1” in the URL field. (4) The opened Web page will display the root directory contents of your Air Pen. 11 12 Using the PQI Air Pen+ App If your iOS/Android device has been wirelessly connected to the Air Pen, you can use the “PQI Air Pen+” app to browse the store files or perform simple operations. Important note: please make sure the types of files you are using are accepted by your iOS or Android device. The following options can be found on the main screen of Air Pen+: Air Pen+ Options Air Pen: browsing files Open this option to browse the files stored in the Air Pen. Tap the file to see the file content. If you’d like to download the file, tick the checkbox on the right of the specific file. Air Pen screen See file contents 13 Select files for downloading Press the button, and then select “Delete”, “Refresh”, “Create Folder”, “Download” or “Exit” to preform the respective funcion; or select “Cancel” to return to the previous screen. File operating functions Delete When “Delete” is selected, a red button will appear on the left of the designated file. Press the button to confirm deletion. A delete button appears on the left of the designated file for confirmation 14 Refresh Select “Refresh” to refresh the file list. Create Folder Select “Create Folder” to add a new folder under the current directory. Enter the name for the new folder Download Tick the checkbox on the right of the file you need, and then select “Download” to transfer the designated files from the Air Pen to your hendheld device. Select files Download files 15 Exit Select “Exit” to leave the Air Pen+ app Image: browing pictures Choose the “Image” option to browse the pictures with formats supported by the Air Pen. Please refer to the Supported Formats section for format details. The Image screen Select the specific images to disply in the slide show mode. Slide show screen 16 Press the button to show the checkbox on the lower right of each image. You may select certain images and save them into a photo album (iOS only) or a folder. Check the photos to save into an album 17 Music: search for music Select the Music option to show all the songs with supported formats on the screen. Please refer to the Supported Formats section for format details. Music list screen Play your favorite songs. Music playing screen 18 Video: watching movies Choose the “Video” option to browse video files with supported formats on the screen. Select the video you’d like to enjoy and the playback will start automatically. Please refer to the Supported Formats section for format details. Video list screen Video playing screen 19 File list Choose this option to browse the list of downloaded files. Select a file to see its contents, or tick the checkbox on the right to upload this file to the Air Pen. This function can be used without connecting to the Air Pen. File list screen Press the button, and then select “Delete”, “Refresh”, “Create Folder”, “Download” or “Exit” from the menu to preform the respective funcion; or select “Cancel” to return to the previous screen. File operating functions 20 Upload photos (iOS only) Press the button to show contents of the built-in photo album. Select photos to upload to the Air Pen. Settings Settings screen Logging in: The factory setting of Air Pen allows you to perform configurations without logging in. However it’s recommended to assign administrator name and password in the first use for data security. The name and password will be required for future configuration tasks. Factory settings: Revert to factory settings Restart: Upon completion of channel, SSID and WiFi password settings, you may choose to reastart the AirPen; the new settings will take effect after restarting. Save settings: Upon completion of channel, SSID and WiFi password settings, you may press the “Save” button to save the new configuation; the new settings will take effect after next restart. 21 Channel: Select the WiFi channel your Air Pen will use. Switching channels prevents your Air Pen from conflicts with your existing WiFi devices. The default setting is “Auto”, which allows the Air Pen to select a suitable channel automactically. Device name/SSID: The default value is “PQI Air Pen” and you can freely modify it to any name you like. The name will appear on the wireless network as the name of your access point. Wi-Fi password: You decide to set a password for your WiFi network or not. If you use one for data security, users who attempt to connect to your WiFi network must enter that password to log in. The password must contain at least 8 alphanumeric digits (upper- and lower-case letters are different), but it can be as long as 63 digits. WAN Mode: The WAN Mode has two settings: “DHCP” (default) and “Static”. If you need to use a static IP address for your Air Pen, please set the WAN Mode to “Static”; a “WAN IP” field will then offered for the new IP address. Wireless Station Configuration: Station SSID – the name for the WiFi access point Station Security Mode – the data encryption method for the WiFi access point Station Password – the log in password for the WiFi access point “ Connect” button: press this button to connect to the WiFi access point “ Disconnect” button: press this button to disconnect from the WiFi access point Important note: in case you forget the log in password for Air Pen operations, press and hold the reset button on the Air Pen for 3 to 5 second to revert it to the factory settings. Reset the Air Pen will not affect or cause loss to the stored files. 22 Web Page Settings / Using the WiFi Access Point (1) Press and hold the power button for 2 seconds until the LED turns green, indicating the Air Pen has been powered up. Wait a few seconds for the blinking blue WiFi LED light, which means the wireless network function has been activated. (2) Use your WiFi devices to establish wireless connection with the Air Pen. (3) When the connection is established successfully, start your Web browser and enter “192.168.200.1” in the URL field. Log into the setting page (1) Enter your name and password (2) Press the “Login” button Setting the log in information (1) Enter the name and password you’d like to use (2) Enter the password again for confirmation (3) Press “Confirm” to accept the changes (4) Use the new name and password to log in again AP Mode (1) Give your Air Pen a new device name/SSID (2) Check “Security” to setup a new password (3) Select a suitable WiFi channel setting (4) If your Internet connection will provide an IP address, choose “WAN DHCP” (5) If your Internet connection needs to use a static IP address, do not choose “WAN DHCP” and use the following settings instead: Static IP Submask IP Gateway IP (6) Press “Apply Changes” to confirm the new settings Concurrent Mode (1) Press the “Scan” button to look for nearby WiFi networks (2) Choose the name of the network you’d like to use, then press “Connect” (3) If the connection is established successfully, your hendheld device can now surf the Interet via the Air Pen 23 Wireless backup If you also own a PQI Air Bank, you can also use it to wirelessly back up the files stored in your Air Bank with just a button press: 1. Press the Backup button on your PQI Air Bank 2. Press the Backup button on your PQI Air Pen 3. The files in the Air Pen will be transferred to and backed up in the Air Bank 24 FCC Compliance and Advisory Statement This device complies with Part 15 of the FCC rules. Operation is subject to the following two conditions: (1) this device may not cause harmful interference, and (2) this device must accept any interference received, including interference that may cause undesired operation. This equipment has been tested and found to comply with the limits for a Class B digital device, according to Part 15 of the FCC rules. These limits are designed to provide reasonable protection against harmful interference in a residential installation. This equipment generates, uses and can radiate radio frequency energy and if not installed and used in accordance with the instructions, may cause harmful interference to radio communications. However, there is no guarantee that interference will not occur in a particular installation. If this equipment does cause harmful interference to radio or television reception, which can be determined by turning the equipment off and on, the user is encouraged to try to correct the interference by one or more of the following measures: 1. Reorient the receiving antenna. 2. Increase the separation between the equipment and receiver. 3. Connect the equipment into an outlet on a circuit different from that to which the receiver is connected. 4. Consult the dealer or an experienced radio/TV technician for help. Any special accessories needed for compliance must be specified in the instruction manual. WARNING: A shielded-type power cord is required in order to meet FCC emission limits and also to prevent interference to the nearby radio and television reception. It is essential that only the supplied power cord be used. Use only shielded cables to connect I/O devices to this equipment. CAUTION: Any changes or modifications not expressly approved by the party responsible for compliance could void your authority to operate the equipment. For product available in the USA/Canada market, only channel 1~11 can be operated. Selection of other channels is not possible. This device and its antenna(s) must not be co-located or operation in conjunction with any other antenna or transmitter. FCC SAR Statement: Federal Communication Commission (FCC) Radiation Exposure Statement This EUT is compliance with SAR for general population/uncontrolled exposure limits in ANSI/IEEE C95.1-1999 and had been tested in accordance with the measurement methods and procedures specified in OET Bulletin 65 Supplement C. This equipment should be installed and operated with minimum distance 1 cm between the radiator & your body. 25