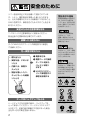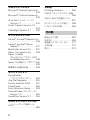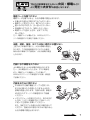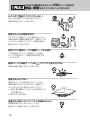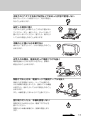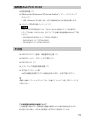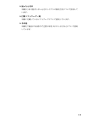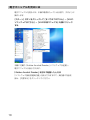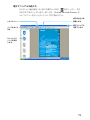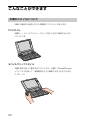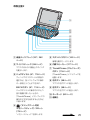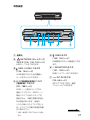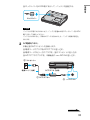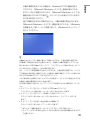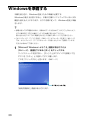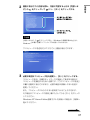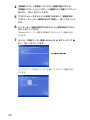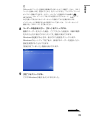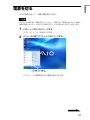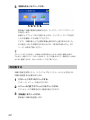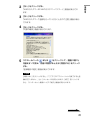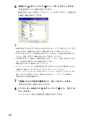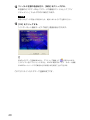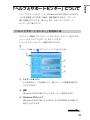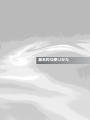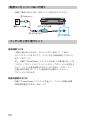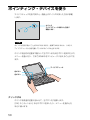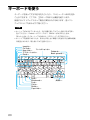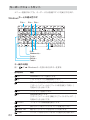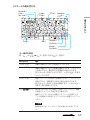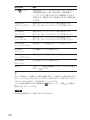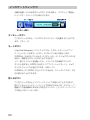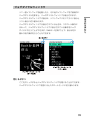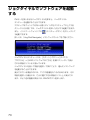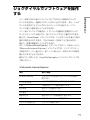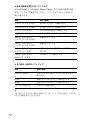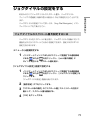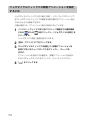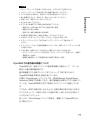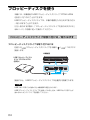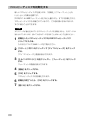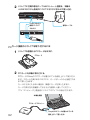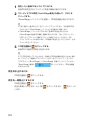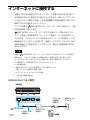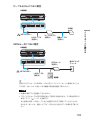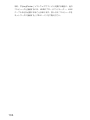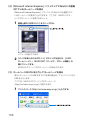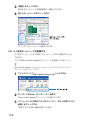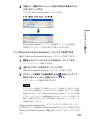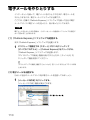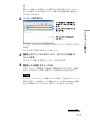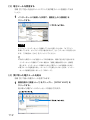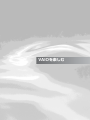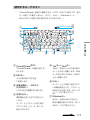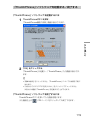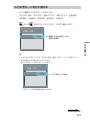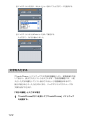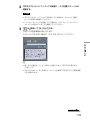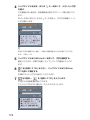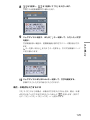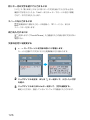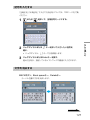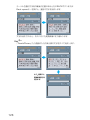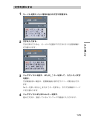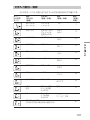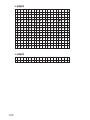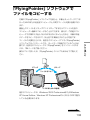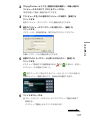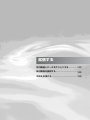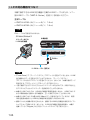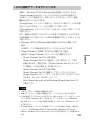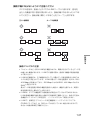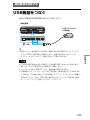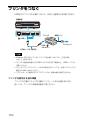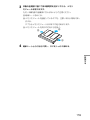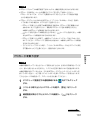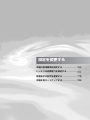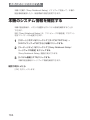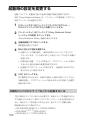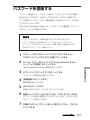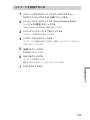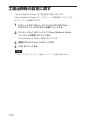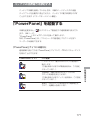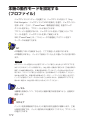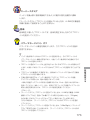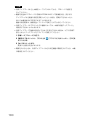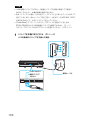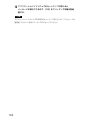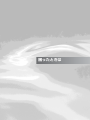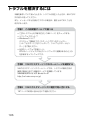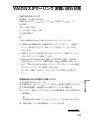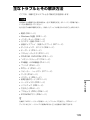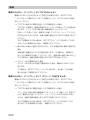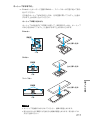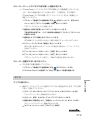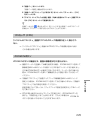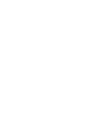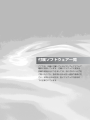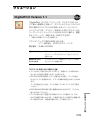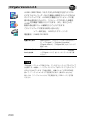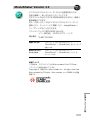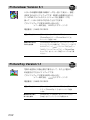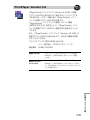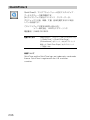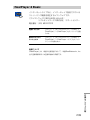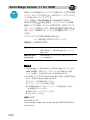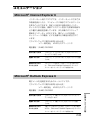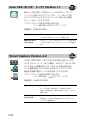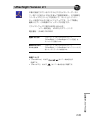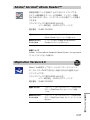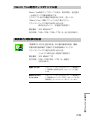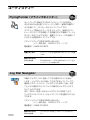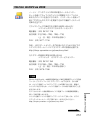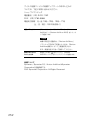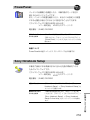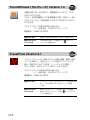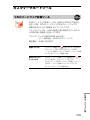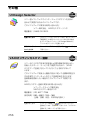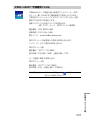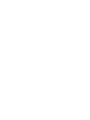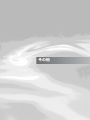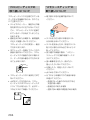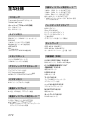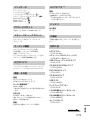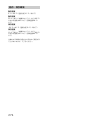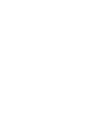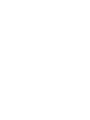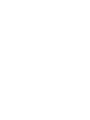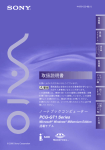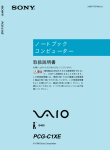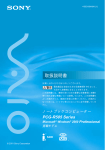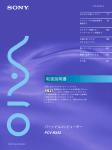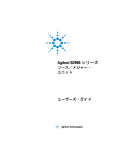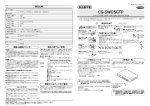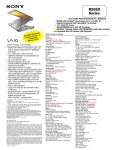Download 1 - ソニー製品情報
Transcript
安全のために
ソニー製品は安全に充分配慮して設計されていま
す。しかし、電気製品は間違った使いかたをする
と、火災や感電などにより人身事故につながること
があり危険です。事故を防ぐために次のことを必ず
お守りください。
警告表示の意味
取扱説明書および製品で
は、次のような表示を
しています。表示の内容
をよく理解してから本文
をお読みください。
安全のための注意事項を守る
7∼13ページの注意事項をよくお読みください。
製品全般の注意事項が記載されています。
故障したら使わない
この表示の注意事項を
守らないと、火災・
感電・破裂などにより
死亡や大けがなどの人身
事故が生じます。
すぐにVAIOカスタマーリンク修理窓口に修理を
ご依頼ください。
万一異常が起きたら
• 煙が出たら
1 電源を切る
• 異常な音、においが
2 電源コードや接続
ケーブルを抜き、
バッテリを取り
はずす
したら
• 内部に水、異物が
入ったら
• 製品を落としたり、
キャビネットを破損
したとき
b
3 VAIOカスタマー
リンク修理窓口に
修理を依頼する
この表示の注意事項を
守らないと、火災・感電
などにより死亡や大けが
などの人身事故につなが
ることがあります。
この表示の注意事項を
守らないと、感電やその
他の事故によりけがを
したり周辺の物品に損害
を与えたりすることが
あります。
注意を促す記号
行為を禁止する記号
データはバックアップをとる
ハードディスク内の記録内容は、バックアップを
とって保存してください。ハードディスクにトラブ
ルが生じて、記録内容の修復が不可能になった場合、
当社は一切その責任を負いません。
2
行為を指示する記号
電気通信事業法に基づく認定について
本製品は、電気通信事業法に基づく技術基準適合認定及び技術的条件適合
認定を受けています。認証機器名は次のとおりです。
認証機器名:PCG-1A1N
電波障害自主規制について
この装置は、情報処理装置等電波障害自主規制協議会(VCCI)の基準に
基づくクラスB情報技術装置です。この装置は、家庭環境で使用すること
を目的としていますが、この装置がラジオやテレビジョン受信機に近接し
て使用されると、受信障害を引き起こすことがあります。
この取扱説明書に従って正しい取り扱いをしてください。
漏洩電流自主規制について
この装置の本体およびディスプレイは、それぞれ社団法人電子情報技術産業
協会(旧JEIDA)のパソコン基準(PC-11-1988)に適合しております。
瞬時電圧低下について
本装置は、落雷等による電源の瞬時電圧低下に対し不都合が生じることが
あります。電源の瞬時電圧低下対策としては、交流無停電電源装置等を
使用されることをお薦めします。
(社団法人電子情報技術産業協会(旧JEIDA)のパーソナルコンピュータの瞬時電圧
低下対策ガイドラインに基づく表示)
*充電されたバッテリ使用時には、無停電電源装置等は不要です。
□ 権利者の許諾を得ることなく、本機に付属のソフトウェアおよび取扱説明書
の内容の全部または一部を複製すること、およびソフトウェアを賃貸する
ことは、著作権法上禁止されております。
□ 本機、および本機に付属のソフトウェアを使用したことによって生じた損害、
逸失利益、および第三者からのいかなる請求等につきましても、当社は
一切その責任を負いかねます。
□ 本機の保証条件は、同梱の当社所定の保証書の規定をご参照ください。
□ 本機に付属のソフトウェアは、本機以外には使用できません。
□ 本機、および本機に付属のソフトウェアの仕様は、改良のため予告なく
変更することがありますが、ご容赦ください。
3
目次
・
・
....... 7
付属品を確かめる ....................... 14
このマニュアルの使いかた ......... 16
こんなことができます ................ 20
各部のなまえ ............................... 24
インターネット上の
トラブルについて .................
インターネットに接続する ......
ホームページを見る .................
電子メールをやりとりする ......
外出先でインターネットに
アクセスする ........................
100
102
105
110
114
VAIOを楽しむ
準備する
電源を入れる ............................... 32
Windowsを準備する ................. 36
電源を切る .................................. 41
カスタマー登録する .................... 43
「ヘルプとサポートセンター」に
ついて ...................................... 49
基本的な使いかた
電源を用意する ........................... 52
ポインティング・デバイスを使う
................................................. 58
キーボードを使う ....................... 60
ジョグダイヤルを使う ................ 67
ジョグダイヤルで
ソフトウェアを起動する ......... 70
ジョグダイヤルで
ソフトウェアを操作する ......... 71
ジョグダイヤルの設定をする ..... 73
“メモリースティック”を使う ...... 76
フロッピーディスクを使う ......... 84
CDなどのディスクを使う .......... 90
インターネットに接続する
インターネットとは .................... 98
インターネット接続に必要なものは
................................................. 99
4
「ThumbPhrase」ソフトウェアで
文字を入力する ..................... 116
「FlyingPointer」ソフトウェアで
ファイルをコピーする .......... 133
便利な機能を使う .................... 139
拡張する
他の機器とデータを
やりとりする
ネットワーク経由で
データをやりとりする .......... 142
i.LINK対応機器と
データをやりとりする .......... 143
“メモリースティック”を使って
データをやりとりする .......... 148
周辺機器を接続する
USB機器をつなぐ ................... 149
プリンタをつなぐ .................... 150
外部ディスプレイをつなぐ ...... 151
液晶プロジェクタをつなぐ ...... 152
外部スピーカーをつなぐ .......... 153
マイクをつなぐ ........................ 154
本体を拡張する
メモリを増設する .................... 155
PCカードを使う ...................... 160
設定を変更する
困ったときは
トラブルを解決するには .......... 196
本機の使用環境を設定する
VAIOカスタマーリンク
本機のシステム情報を確認する
.............................................. 164
メガベースの設定を変更する
.............................................. 165
起動時の設定を変更する .......... 166
パスワードを登録する ............. 167
工場出荷時の設定に戻す .......... 170
お問い合わせ先 ..................... 197
主なトラブルとその解決方法
.............................................. 199
付属ソフトウェア一覧
付属ソフトウェアを
お使いになる前のご注意 ...... 228
バッテリの消費電力を節約する
「PowerPanel」を起動する ... 171
本機の動作モードを設定する
(プロファイル)..................... 172
プロファイルのパワーマネージメント
設定を変更する ..................... 174
省電力動作モードについて ...... 175
画面表示の設定を変更する
ディスプレイの設定を変更する
.............................................. 178
表示するディスプレイを選ぶ
.............................................. 179
つのディスプレイを使って
2
仮想デスクトップを構築する
(デュアルディスプレイ)...... 181
ウィンドウのデザインを変更する
.............................................. 185
本機を再セットアップする
リカバリ CDで本機を
再セットアップする ............. 186
パーティションサイズを変更する
.............................................. 192
クリエーション
DigitalPrint Version 1.1 .......
DVgate Version 2.5 .............
MovieShaker Version 3.3 ...
PictureGear Version 5.1 .....
PictureToy Version 1.1 ........
VAIO Edit Components ......
229
230
231
232
232
233
オーディオ&ビジュアル
Beatnik Player Version 2.0
.............................................. 234
PicoPlayer Version 5.0 ........
QuickTime 5 ..........................
RealJukebox 2 Basic ..........
RealPlayer 8 Basic ..............
SonicStage Version 1.1
for VAIO ..............................
Windows Media™ Player 8
235
236
237
239
240
.............................................. 241
エンターテインメント
MusicShaker Version 1.4 ... 242
次のページにつづく
5
コミュニケーション
®
Microsoft Internet Explorer 6
.............................................. 243
Microsoft® Outlook Express 6
.............................................. 243
Q-ze Talk(キュゼ・トーク)
Version 1.1 ......................... 244
Smart Capture Version 4.2
.............................................. 244
URecSight Version 2.1 ....... 245
リファレンスツール
Adobe® Acrobat® Reader 5.0J
.............................................. 246
Adobe® Acrobat® eBook
Reader™ ............................ 247
MapCutter Version 2.0 ........ 247
Navin' You Version 5.5 ....... 248
Navin' You専用
グルメ&ドライブスポット327
by Walkerplus.com .......... 248
Navin' You専用マップ2サンプル版
.............................................. 249
乗換案内 時刻表対応版 ............ 249
ユーティリティー
FlyingPointer
(フライングポインター) ... 250
Jog Dial Navigator ............... 250
Norton AntiVirus 2002 ......... 251
PowerPanel ........................... 253
Sony Notebook Setup ......... 253
ThumbPhrase(サムフレーズ)
Version 1.0 ......................... 254
VisualFlow Version 2.1 ........ 254
カスタマーサポートツール
VAIOハードウェア診断ツール
.............................................. 255
6
その他
UI Design Selector .............. 256
VAIOオンラインカスタマー登録
.............................................. 256
VAIO+AirH"で快適モバイル
.............................................. 257
オンラインサービスご紹介 ...... 258
リカバリ CD-ROM ................. 259
その他
使用上のご注意 ........................
お手入れ ...................................
保証書とアフターサービス ......
主な仕様 ...................................
索引 ..........................................
262
269
270
272
275
下記の注意事項を守らないと火災・感電などに
より死亡や大けがの原因となります。
電源コードを傷つけない
電源コードを傷つけると、火災や感電の原因となります。
• 本機と机や壁などの間にはさみこんだりしない。
• 電源コードを加工したり、傷つけたりしない。
• 重いものをのせたり、引っ張ったりしない。
• 熱器具に近づけたり、加熱したりしない。
• 電源コードを抜くときは、必ずプラグを
持って抜く。
万一、電源コードが傷んだら、VAIOカスタマー
リンク修理窓口に交換をご依頼ください。
油煙、湯気、湿気、ほこりの多い場所には置かない
上記のような場所に置くと、火災や感電の原因と
なります。この取扱説明書に記されている使用
条件以外の環境でのご使用は、火災や感電の原因
となります。
内部に水や異物を入れない
水や異物が入ると火災や感電の原因となります。
万一、水や異物が入ったときは、すぐに電源を
切り、電源コードや接続ケーブルを抜いて、
VAIOカスタマーリンク修理窓口に点検・修理を
ご依頼ください。
内部をむやみに開けない
• 本体および付属の機器(ケーブル含む)は、
むやみに開けたり改造したりすると火災や
感電の原因となります。内部の点検、修理は
VAIOカスタマーリンク修理窓口にご依頼
ください。
• メモリモジュールを取り付けたり、取りはずす
ときは、「メモリを増設する」
(155ページ)
に従って注意深く作業してください。
また、指定されている部分以外には触れないで
ください。指定以外の部分にむやみに触れると、
火災や感電の原因となります。
次のページにつづく
7
下記の注意事項を守らないと火災・感電などに
より死亡や大けがの原因となります。
指定のACアダプタ以外は使用しない
火災や感電の原因となります。
ひざの上で長時間使用しない
長時間使用すると本体の底面が熱くなり、低温
やけどの原因となります。
運転者は走行中に操作しない
本機を車両走行中には使用しないでください。
わき見運転により事故の原因となります。
また、歩きながらお使いになるときは、周囲の状況
に気を配り、安全にお使いください。
本機は日本国内専用です
本機は国内専用です。
海外などで使用すると、故障・火災・感電の原因と
なります。
NETWORK(ネットワーク)コネクタに指定以外の
ネットワークや電話回線を接続しない
本機の
NETWORK(ネットワーク)コネクタ
に下記のネットワークや回線を接続すると、
コネクタに必要以上の電流が流れ、故障や発熱、
火災の原因となります。
特に、ホームテレホンやビジネスホンの回線には、
絶対に接続しないでください。
• 10BASE-Tと100BASE-TXタイプ以外の
ネットワーク
• 一般電話回線
• ISDN(デジタル)対応公衆電話のデジタル
側のジャック
• PBX(デジタル式構内交換機)回線
• ホームテレホンやビジネスホンの回線
• 上記以外の電話回線など
また、職場などで
NETWORK(ネット
ワーク)コネクタをお使いになるときは、職場
などのネットワーク管理者にご相談ください。
8
下記の注意事項を守らないと、
健康を害するおそれがあります。
ディスプレイ画面を長時間つづけて見ない
ディスプレイなどの画面を長時間見続けると、
目が疲れたり、視力が低下するおそれがあり
ます。
ディスプレイ画面を見続けて体の一部に不快感や
痛みを感じたときは、すぐに本機の使用をやめて
休息してください。万一、休息しても不快感や
痛みがとれないときは医師の診察を受けてくだ
さい。
キーボードを使いすぎない
キーボードやポインティング・デバイス、ジョグ
ダイヤルなどを長時間使い続けると、腕や手首が
痛くなったりすることがあります。
キーボードやポインティング・デバイス、ジョグ
ダイヤルを使用中、体の一部に不快感や痛みを
感じたときは、すぐに本機の使用をやめて休息
してください。万一、休息しても不快感や痛みが
とれないときは医師の診察を受けてください。
大音量で長時間つづけて聞きすぎない
耳を刺激するような大きな音量で長時間続けて
聞くと、聴力に悪い影響を与えることがあります。
特にヘッドホンで聞くときはご注意ください。
呼びかけられて返事ができるくらいの音量で聞き
ましょう。
9
下記の注意事項を守らないとけがをしたり周辺の
物品に損害を与えたりすることがあります。
ぬれた手で電源プラグにさわらない
ぬれた手で電源プラグの抜き差しをすると、
感電の原因となることがあります。
接続するときは電源を切る
ACアダプタや接続ケーブルを接続するときは、
本機や接続する機器の電源を切り、電源コードを
コンセントから抜いてください。感電や故障の
原因となることがあります。
指定された電源コードや接続ケーブルを使う
この説明書に記されている電源コードや接続
ケーブルを使わないと、感電や故障の原因となる
ことがあります。
電源コードや接続ケーブルをACアダプタに巻き付けない
断線や故障の原因となることがあります。
通風孔をふさがない
通風孔をふさぐと内部に熱がこもり、火災や
故障の原因となることがあります。風通しを
よくするために次の項目をお守りください。
• 毛足の長い敷物(じゅうたんや毛布など)の
上に放置しない。
• 布などでくるまない。
通電中の本体やACアダプタに長時間ふれない
長時間皮膚がふれたままになっていると、
低温やけどの原因となることがあります。
10
本体やACアダプタを布や布団などでおおった状態で使用しない
熱がこもってケースが変形したり、火災の原因と
なることがあります。
安定した場所に置く
ぐらついた台の上や傾いたところなどに置かない
でください。また、横にしたり、ひっくり返して
置いたりしないでください。落ちたり、倒れたり
してけがの原因となることがあります。
本機の上に重いものを載せない
壊れたり、落ちたりして、けがの原因となること
があります。
お手入れの際は、電源を切って電源プラグを抜く
電源を接続したままお手入れをすると、感電の
原因となることがあります。
移動させるときは、電源コードや接続ケーブルを抜く
接続したまま移動させると、ケーブルが傷つき、
火災や感電の原因となったり、接続している機器
が落ちたり、倒れたりしてけがの原因となること
があります。
また、本機を落とさないようにご注意ください。
雷が鳴りだしたら、本機を使用しない
落雷のおそれがあるときは、電源プラグなどを
抜いてください。
落雷により本機が破壊され、故障の原因となり
ます。
次のページにつづく
11
下記の注意事項を守らないとけがをしたり周辺の
物品に損害を与えたりすることがあります。
コネクタはきちんと接続する
• コネクタの内部に金属片を入れないでください。
ピンとピンがショート(短絡)して、火災や
故障の原因となることがあります。
• コネクタはまっすぐに差し込んで接続してく
ださい。斜めに差し込むと、ピンとピンが
ショートして、火災や故障の原因となること
があります。
• コネクタに固定用のスプリングやネジがある
場合は、それらで確実に固定してください。
接続不良が防げます。
長時間使用しないときは電源プラグを抜く
長時間使用しないときは、安全のため電源プラグ
をコンセントから抜いてください。
直射日光のあたる場所や熱器具の近くに設置・保管しない
内部の温度が上がり、火災や故障の原因となる
ことがあります。
液晶画面に衝撃を与えない
液晶画面はガラス製のため、強い衝撃を与えると
割れて、けがの原因となることがあり
ます。
ディスプレイパネルの裏側を強く押さない
液晶画面が割れて、故障やけがの原因となること
があります。
本体に強い衝撃を与えない
故障の原因となることがあります。
12
電池についての安全上のご注意
漏液、発熱、発火、破裂などを避けるため、下記の注意事項を必ず
お守りください。
• 指定された充電方法以外で充電しない。
• 火の中に入れない。ショートさせたり、分解しない。電子レンジや
•
•
•
•
オーブンで加熱しない。コインやヘヤーピンなどの金属類と一緒に携帯、
保管するとショートすることがあります。
火のそばや炎天下などで充電したり、放置しない。
バッテリに衝撃を与えない。
落とすなどして強いショックを与えたり、重いものを載せたり、圧力を
かけないでください。故障の原因となります。
バッテリから漏れた液が目に入った場合は、きれいな水で洗ったあと、
ただちに医師に相談してください。
本体に付属または指定された別売りのバッテリ以外は使用しないで
ください。
バッテリを廃棄する場合は、以下のご注意をお守りください。
• 地方自治体の条例などに従う。
• 一般ゴミに混ぜて捨てない。
または、ソニーサービスステーションにお持ちください。
本機の発熱についてのご注意
使用中に本体の底面やACアダプタが熱くなることがあります
CPUの動作や充電時の電流によって発熱していますが、故障ではありません。使用
している拡張機器やソフトウェアによって発熱量は異なります。
本体やACアダプタが普段よりも異常に熱くなったときは
本機の電源を切り、ACアダプタの電源コードを抜き、バッテリを取りはずしてくだ
さい。次に、VAIOカスタマーリンク修理窓口に修理をご依頼ください。
13
付属品を確かめる
本機を初めて使うにあたって、以下のものがすべてそろっているかご確認ください。
❑ マークにチェックしながら確認すると便利です。
付属品が足りないときや破損しているときは、VAIOカスタマーリンクにご連絡
ください。
なお、付属品は本機のみで動作保証されています。
❑ パソコン本体(1)
❑ バッテリ(1)
❑ 予備用キャップ
(ワイドスティック用、2)
❑ ACアダプタ(1)
❑ 電源コード(1)
14
説明書およびCD-ROM
❑ 取扱説明書(1)
❑「Microsoft® Windows® XP Home Edition*」ファーストステップ
ガイド(1)
* 以降、Windows XPと略します。特に必要な場合は正式名称を記載します。
❑ リカバリ CD-ROM パッケージ(1)
ご注意
リカバリ CD-ROMを使うには、下記のいずれかの専用ドライブが必要です。
ドライブをお使いになるときは、各ドライブに付属の取扱説明書もあわせてご覧
ください。
– CD-RW/DVD-ROMドライブ PCGA-CRWD1
– DVD-ROMドライブ PCGA-DVD1
– CD-ROMドライブ PCGA-CD51/A
その他
❑ VAIOカスタマー登録、保証書お申込書(1)
❑ VAIOサービス・サポートのご案内(1)
❑ VAIOカルテ(1 )
❑ ソフトウェア使用許諾契約書(1)
❑ その他パンフレット類
大切な情報が記載されている場合があります。必ずご覧ください。
z
本機に付属のソフトウェアについては、
「付属ソフトウェア一覧」
(227ページ)を
ご覧ください。
この説明書の説明図や画面について
この説明書で使われている説明図や画面は実際のものと異なる場合があります。
特に指示のない限り、本文中の説明図にはPCG-U1を使用しています。
15
このマニュアルの使いかた
この説明書は、以下の章で構成されています。
z
本機には、この説明書の内容を画面上でも見られる電子マニュアル(PDFファイル)
があらかじめインストールされています。電子マニュアルの見かたについては、
「電子マニュアルを見るには」
(18ページ)をご覧ください。
❑ 準備する
本機を初めてお使いになるときに必要な準備について説明しています。
❑ 基本的な使いかた
本機を初めてお使いになるときは、お読みください。特にコンピュータ
を初めてお使いになる方は、「ポインティング・デバイスを使う」
(58
ページ)や「キーボードを使う」
(60ページ)を読んで、コンピュータの
基本的な使いかたをマスターすることをおすすめします。
❑ インターネットに接続する
インターネットに接続するために必要な準備などについて説明して
います。
❑ VAIOを楽しむ
携帯電話のような文字入力方法(「ThumbPhrase」ソフトウェアで文字
を入力する」
(116ページ))や簡単なファイルコピーのしかた
(「FlyingPointer」ソフトウェアでファイルをコピーする」
(133ページ))
など、本機の特長である機能を説明しています。
❑ 拡張する
プリンタなどの周辺機器のつなぎかたや、PCカードの使いかたなどに
ついて説明しています。
❑ 設定を変更する
本機をお使いになる状況や好みに合わせて、本機の設定を変更でき
ます。ここでは、付属のソフトウェアを使った設定のしかたを説明して
います。
16
❑ 困ったときは
本機がうまく動作しないときのトラブルの解決方法について説明して
います。
❑ 付属ソフトウェア一覧
本機に付属しているソフトウェアについて説明しています。
❑ その他
本機をご使用になる際のご注意やお手入れのしかたなどについて説明
しています。
17
電子マニュアルを見るには
電子マニュアルを見るには、本機の電源が入っている状態で、次のように
操作します。
[スタート]ボタンをクリックして[すべてのプログラム]→[VAIO
ソフトウェアはこちら]→[VAIO本体マニュアル]を順にクリック
する。
本機に付属の「Adobe Acrobat Reader」ソフトウェアが起動し、
電子マニュアルが表示されます。
「Adobe Acrobat Reader」を初めて起動したときは
「ソフトウェア使用許諾契約書」が表示されますので、契約書の内容を
読み、[同意する]をクリックしてください。
18
電子マニュアルの見かた
サムネール(縮小表示)やしおりを見たいときは、
をクリックし、それ
ぞれのタブをクリックします。詳しくは、「Adobe Acrobat Reader」の
ヘルプメニューをクリックしてヘルプをご覧ください。
ヘルプメニュー
ページをめくり
ます。
表示の大きさを
変更します。
電子マニュアル
を終了します。
クリックして
ページを表示
します。
19
こんなことができます
本機のスタイルについて
本機には使用する目的に応じた2種類の「スタイル」があります。
PCスタイル
本機をノートブックコンピュータとして机の上などで使用するときの
スタイルです。
モバイルグリップスタイル
本機を両手で持って操作するスタイルです。付属の「ThumbPhrase」
ソフトウェアを使って、携帯電話のように簡単に文字入力ができます。
(116ページ)
20
ご注意
• 本機前面や後面の通風孔(25、27ページ)を指などでふさがないようにご注意くだ
さい。通風孔をふさぐと内部に熱がこもり、低温やけどや火災、故障の原因となり
ます。
• 本機の故障の原因となるため、以下の項目にご注意ください。
– 本機は片手で持たず、必ず両手でしっかりと持ち、落とさないようにしてくだ
さい。
– 本機に強い衝撃や振動を与えないようにしてください。
• 使用状況によっては、本機底面が熱くなる場合があります。そのまま長時間使用
すると、低温やけどの原因となるおそれがありますのでご注意ください。
本機の主な特長
本機は、出張や旅行はもちろんのこと、日々のアクティブな環境のなかで、
いつでもどこでも気軽に使うことができる、ソニーならではのノート
ブックコンピュータです。
超小型ボディにWindows XPを搭載し、本格的なモバイルコンピュー
ティングを可能にします。
ここでは本機でできることの例をご紹介します。
簡単に文字を入力する
付属の「ThumbPhrase」ソフトウェアを使って、携帯電話のように簡単
に文字入力ができます。本機を両手に持った状態(モバイルグリップ
スタイル)で入力できるので、屋外でもお気軽にご使用になれます。
(116
ページ)
また、予測変換入力により変換候補を予測して表示するので、少ない操作
ですばやく文字を入力することができます。
パソコン間で簡単にファイルを交換する
本機とVAIOまたは他社製パソコンをネットワークでつなぎ、付属の
「FlyingPointer」ソフトウェアを使うと、お互いのファイルをドラッグ
アンドドロップするだけで簡単にコピーすることができます。(133
ページ)
次のページにつづく
21
消費電力を節約する
スタンバイボタンを押すだけで簡単に省電力動作モードになります。再度
スタンバイボタンを押すとすばやく起動し、電源を切った場合よりも早く
通常の動作モードに復帰できます。外出先などでの少しの合間に、起動
時間を待つことなく電子メールやインターネットにアクセスできるので、
消費電力を節約しながら有効的に使用できます。
(140ページ)
画面を拡大する
ディスプレイに表示される文字が小さいときなど、ZOOM IN(ズーム
イン)ボタンを押すだけで画面を拡大することができます。(139ページ)
ジョグダイヤルを便利に使う
ジョグダイヤルを回したり押したりするだけで、ポインタを動かさずに
アクティブウィンドウを上下にスクロールしたり、
[スタート]メニューや
アクティブウィンドウのメニューから項目を選択するなど、さまざまな
操作が簡単にできます。
(67ページ)
バッテリを上手に使う
付属の「PowerPanel」ソフトウェアを使って、バッテリでの使用時間を
優先する動作環境に設定したり、バッテリの残量などを簡単に把握するこ
とができます。(171ページ)
ネットワークを利用する
本機はネットワークコネクタを装着しているので、ADSLモデムや、家庭
内、オフィスなどのLAN(Local Area Network)に直接接続することが
できます。
(142ページ)
“マジックゲートメモリースティック”で音楽を楽しむ
付属の「SonicStage」ソフトウェアを使ってインターネットから配信
された音楽データや、音楽CDの曲を本機に取り込んで再生することが
できます。また、取り込んだ音楽ファイルを本機のマジックゲート対応
メモリースティックスロット(以降、メモリースティックスロットと略し
ます。)に挿入した“マジックゲートメモリースティック”に転送(チェック
アウト)し、対応のポータブルプレーヤーなどに曲の移動をしたり、再生
したりすることができます。(80ページ)
22
画像を取り込む
“メモリースティック”対応のソニー製デジタルスチルカメラやデジタル
ビデオカメラレコーダーで“メモリースティック”に画像を取り込んで、
その“メモリースティック”を本機のメモリースティックスロットに挿入
するだけで、画像データファイルを取り込むことができます。
また、本機のi.LINKコネクタにつないだi.LINK(IEEE1394)インター
フェイスを持つデジタルビデオカメラレコーダーなどから、デジタル信号
のままで美しい画像を取り込むこともできます。
取り込んだ画像を活用する
「MovieShaker」や「DVgate」ソフトウェアを使えば、取り込んだ動画を
使ってビデオ編集ができます。
また、付属の「PictureToy」ソフトウェアを使えば、静止画を下敷きと
してその上に重ねてお絵かきができます。加工した静止画を使って、付属
の「DigitalPrint」ソフトウェアでオリジナルのフォトアルバムやCDやMD
のラベル作りを楽しむこともできます。
これらの機能をお使いいただくには、最初に、「Windowsを準備する」
(36ページ)の手順に沿って本機を使えるよう準備を行う必要があります。
また、それぞれの操作について詳しくは、各ソフトウェアのヘルプも
あわせてご覧ください。
23
各部のなまえ
詳しい説明は、( )内のページをご覧ください。
本機正面1
4
5
6
7
1 1(パワー)ボタン(34ページ)
8
7
しているときに点灯します。
画面を拡大します。
8
型名が記載されています。
(バッテリ)ランプ(54ページ)
します。
9
Caps Lkキーを有効にすると点灯
を表示します。
(ハードディスク)ランプ
ハードディスクにアクセスして
いるときに点灯します。
24
(Caps Lock)ランプ
(62、203ページ)
本機に取り付けたバッテリの状態
6
(Num Lock)ランプ(62、
63 、203 、210 、224 ページ)
Num Lkキーを有効にすると点灯
4 1(パワー)ランプ(34ページ)
5
(メモリースティック)
“メモリースティック”にアクセス
(139ページ)
電源が入ると緑色に点灯します。
q;
ランプ(79ページ)
2 ZOOM IN(ズームイン)ボタン
3 IDラベル(197、271ページ)
9
します。
q;
(Scroll Lock)ランプ
(66ページ)
本機正面2
1
2
3
4
5
6
7
8
9
q;
qa
1 液晶ディスプレイ(207、262
ページ)
2 ワイドスティック(58ページ)
マウスの代わりに画面上のポインタ
を動かします。
3 ジョグダイヤル(67、118ページ)
ウィンドウのスクロールや項目の
選択など、各ソフトウェアの操作
の一部を行うことができます。
BACKボタン(67、118ページ)
ジョグダイヤルの操作中にひとつ
前の階層に戻したいときや、
「ThumbPhrase」ソフトウェアの
操作中に文字を消去するときなど
5 スタンバイボタン(140ページ)
省電力動作モードにします。
6 内蔵スピーカー(217ページ)
7 ThumbPhrase(サムフレーズ)
ボタン(116ページ)
「ThumbPhrase」ソフトウェアを
起動します。
8 右ボタン(58ページ)
マウスの右ボタンに相当します。
9 左ボタン(58ページ)
マウスの左ボタンに相当します。
q; キーボード(60ページ)
qa 通風孔
に使います。
4
(マジックゲート対応
メモリースティック)スロット
(78ページ)
“メモリースティック”を挿入します。
次のページにつづく
25
本機左側面
1
2 3
1 PC カードスロット(92 、160 、
189ページ)
2 m(マイク)コネクタ
(154ページ)
マイクをつなぎます。
マイクコネクタの上部に突起が
ついています。
マイクをお使いになるときは、
誤ってヘッドホンコネクタに接続
しないようにご注意ください。
26
3 i(ヘッドホン)コネクタ
(153ページ)
ヘッドホンやスピーカーをつなぎ
ます。
本機後面
1
2 34
1 通風孔
2
NETWORK(ネットワーク)
コネクタ(102、136 、142 ページ)
LANケーブルをつなぎます。
S400(i.LINK)コネクタ
(135、144ページ)
3
i.LINK端子の付いた他の機器と
データをやりとりできます。
4 バイオ関連製品専用DC OUT
5
5
6
7
USBコネクタ
(149、150ページ)
USB規格に対応した機器をつなぎ
ます。
6 a MONITORコネクタ
(151、152ページ)
外部ディスプレイをつなぎます。
7 ! DC INコネクタ
(33 、56 ページ)
(電源供給)コネクタ*
ACアダプタをつなぎ、電源
(92、188ページ)
コンセントにつなぎます。
VAIOノート専用ドライブのみ
接続してください。VAIOノート
専用ドライブ以外のドライブを
接続すると、本機の故障の原因と
なる場合があります。接続の
しかたや使いかたについて詳しく
は、ドライブに付属の取扱説明書
をご覧ください。
* 以降、専用DC OUTコネクタと略し
ます。
次のページにつづく
27
本機底面
1
2
1 リセットスイッチ
(200、202ページ)
2 バッテリコネクタ
(32、52 ページ)
バッテリコネクタ部には、クリップ
などの金属物を接触させないよう
ご注意ください。
28
デスクトップ画面
1
2
3
1
4
ごみ箱
5
[スタート]ボタン
3
いらなくなった文書や画像などを
ここをクリックすると、本機に
捨てる場所です。ごみ箱に捨てた
付属のソフトウェアを起動した
文書や画像などは、ごみ箱を空に
り、本機のさまざまな機能を使う
するまでごみ箱の中に残っています。
ためのメニューが表示されます。
2 タスクバー
本機に搭載されたソフトウェアや
コンピュータの設定をすばやく
まずはここをクリックして始めて
ください。
z
確認し、操作できるための機能を
[スタート]メニューの左側には、最近
まとめた場所です。大きく3領域
よく使用したファイルやソフトウェア
があり、それぞれ[スタート]
のアイコンが表示されます。
ボタン、使用中のソフトウェアや
文書などを表示しておく機能を
もつ領域、Windowsに関連する
機能を表示しておく通知領域に
分かれます。
次のページにつづく
29
4 ウィンドウのボタン表示
使用中のソフトウェアや文書など
がここにボタンとして表示され
ます。デスクトップ画面上にソフト
ウェアや文書などが表示されて
いなくても、このボタンをクリック
すると画面にそのソフトウェアや
文書などが表示されます。
5 通知領域
本機を起動したときに自動的に
使えるようになったWindowsの
機能がここに表示されます。
30
準
備
す
る
準備する
31
電源を入れる
以下の手順に従って、本機の電源を入れてください。
1
バッテリを取り付ける。
停電や誤ってACアダプタがはずれ、作業中のデータが失われてしまう
ことのないよう、付属のバッテリを取り付けます。
1 本機底面の
とバッテリの
をあわせ、本機底面の穴に
バッテリのツメが入るように取り付ける。
バッテリ
本機底面
2 バッテリを「カチッ」と音がするまでスライドさせて固定する。
32
3 ロックレバーをLOCK側にずらして、バッテリを固定する。
準
備
す
る
ロックレバー
ご注意
バッテリが不意にはずれないよう、バッテリ装着中は常にロックレバーをLOCK
側にずらしてお使いください。
バッテリがはずれると、作業中のデータが失われたり、バッテリ破損の原因と
なります。
2
AC電源をつなぐ。
本機と壁のACコンセントを接続します。
1 電源コードのプラグをACアダプタに差し込む。
2 電源コードのもう一方のプラグを、壁のコンセントに差し込む。
3 ACアダプタのプラグを、本機後面の ! DC INに差し込む。
2 コンセントへ
電源コード(付属)
ACアダプタ(付属)
1 ACアダプタへ
3 ! DC INへ
次のページにつづく
33
3
ディスプレイパネルを開く。
本機の下側をしっかりと押さえて開いてください。そのとき、
1(パワー)ボタンやZOOM INボタンを誤って指などで押さないよう
ご注意ください。
1(パワー)ボタン
ZOOM INボタン
4
1(パワー)ボタンを押して、1
1(パワー)ランプが点灯(グリーン)
したら離す。
電源が入ると、1(パワー)ランプが緑色に点灯し、Windowsのロゴ
の画面が表示され、本機が起動します。
ご注意
• 1(パワー)ボタンを4 秒以上押したままにすると、電源が切れてしまいます。
1(パワー)ランプが点灯したら指を離してください。
1(パワー)ランプ
1(パワー)ボタン
z
本機の2回目の起動時か、
「Norton AntiVirus」ソフトウェアを初めて起動した
ときは、
「Norton AntiVirus情報ウィザード」画面が表示されます。画面の指示
に従って操作してください。
34
本機の電源を初めて入れる場合は、Windowsのロゴの画面が表示
されてから、「Microsoft Windowsへようこそ」画面が表示される
までにしばらく時間がかかります。「Microsoft Windowsへようこそ」
画面が表示されるまでの間は
(ポインタ)だけが表示されていますが、
そのままお待ちください。
途中で電源を切るなどの操作を行うと、本機の故障の原因となります。
「Microsoft Windowsへようこそ」画面が表示されたら、「Windows
を準備する」
(36ページ)の手順に従って、Windowsのセットアップ
を行ってください。
z
本機はエネルギースター規格に基づいて設計されており、工場出荷時の設定では、
AC電源でご使用中に30分以上操作しないと、自動的に本機の液晶ディスプレイが
暗くなります(LCD/Videoスタンバイ*1)
。ワイドスティックに触れるかキーボード
のいずれかのキーを押すと、元の状態に戻ります。
また、バッテリで長時間使用できるようにするため、工場出荷時の設定では、バッテリ
でご使用中に数分間以上操作をしないと自動的に本機の液晶ディスプレイが暗くなり
ます(LCD/Videoスタンバイ*1またはスタンバイ*1)
。
さらに数分間以上操作をしないとシステムの状態をハードディスクに書き込んでから
自動的に本機の電源を切ります(休止状態*1)
。
元の状態に復帰させるには、1(パワー)ランプの状態により次の操作を行ってくだ
さい。
• 1(パワー)ランプがグリーンで点灯(LCD/Videoスタンバイ)
ワイドスティックに触れるか、キーボードのいずれかのキーを押す
• 1(パワー)ランプがアンバー(赤褐色)で点滅(スタンバイ)
スタンバイボタンまたはキーボードのいずれかのキー、1(パワー)ボタンを
押す *2。
• 1(パワー)ランプが消灯(休止状態または電源オフ)
スタンバイボタンまたは1(パワー)ボタンを押す*2。
(175ページ)
をご覧ください。
*1 詳しくは、「省電力動作モードについて」
*2 1(パワー)ボタンを4秒以上押しつづけると保存された状態が破棄されますので
ご注意ください。
35
準
備
す
る
Windowsを準備する
本機を使う前に、Windowsを使うための準備が必要です。
Windowsが使える状態になると、本機に付属のソフトウェアやいろいろな
機能も使えるようになります。以下の手順に従って、Windowsを使う準備
をします。
z
• 停電や誤ってAC電源がはずれ、作業中のデータが失われてしまうことのないよう、
以下の操作を行う前に付属のバッテリを本機に取り付けてください。
取り付けかたについては「電源を入れる」の手順1(32ページ)をご覧ください。
(58ページ)や「キーボードを使う」
(60ページ)
•「ポインティング・デバイスを使う」
では、ポインティング・デバイスやキーボードの使いかたについて説明しています。
そちらもあわせてご覧ください。
1 「Microsoft Windowsへようこそ」画面が表示されたら
(35ページ)、画面右下にある[次へ]をクリックする。
ワイドスティックを指で押し、
[次へ]の上までポインタを移動して左
ボタンを「カチッ」と1回押してすぐに離します。
これを「クリックする」と言います。(58ページ)
「使用許諾契約」画面が表示されます。
36
2
画面に表示された内容を読み、内容に同意するときは[同意しま
す]の
をクリックして
にし、[次へ]をクリックする。
ご注意
をクリックすると、Windowsの準備作業は中止され、
Windowsと本機に付属のソフトウェアはお使いになれません。
[同意しません]の
「コンピュータに名前を付けてください」画面が表示されます。
3
必要な場合はコンピュータ名を変更し、[次へ]をクリックする。
コンピュータ名は、本機をネットワークに接続して使用する場合に
コンピュータを識別するために必要です。「このコンピュータの名前」
の欄に自動的に表示されますが、必要な場合は認識しやすい名前に
変更してください。
また、コンピュータにわかりやすい説明をつけることもできます。
その場合は「コンピュータの説明」欄に入力してから[次へ]をクリック
してください。
Windows XP Home Edition搭載モデルをお使いの場合は、手順6へ
進んでください。
次のページにつづく
37
準
備
す
る
4 「管理者パスワードを設定してください」画面が表示されたら、
「管理者パスワード」と「パスワードの確認入力」の欄にパスワード
を入力し、[次へ]をクリックする。
5 「このコンピュータをドメインに参加させますか?」画面が表示
されたら、ネットワーク環境に合わせて設定し、[次へ]をクリック
する。
6 「インターネット接続が選択されませんでした」画面が表示されたら、
[次へ]をクリックする。
「Microsoftにユーザー登録する準備はできましたか?」画面が表示
されます。
7 [いいえ、今回はユーザー登録しません]の
をクリックして
にし、[次へ]をクリックする。
「このコンピュータを使うユーザーを指定してください」画面が表示
されます。
38
z
「Microsoftにユーザー登録する準備はできましたか?」画面で、
[はい、今すぐ
ユーザー登録します]を選んで[次へ]をクリックすると、マイクロソフトへの
オンライン登録ができます。ただし、オンライン登録するには本機の
NETWORK(ネットワーク)コネクタや別売りのモデムカード、PHSカード
などを使ってあらかじめインターネットに接続しておく必要があります。
インターネットに接続するための設定について詳しくは、
「インターネットに
接続する」
(102ページ)をご覧ください。
8
ユーザーの名前を入力し、[次へ]をクリックする。
複数のユーザーを入力した場合、ここで入力した名前は、本機の電源
を入れたときに表示される「ようこそ」画面に表示されます。
Windowsを起動するときは、表示された名前をクリックします。
Windowsのセットアップ完了後に、使用するユーザーを追加したり、
設定を変更することもできます。
「設定が完了しました」画面が表示されます。
9 [完了]をクリックする。
これでWindowsが使えるようになりました。
次のページにつづく
39
準
備
す
る
ご注意
• 本機に付属のOS(Operating System)以外をインストールした場合の動作保証
はいたしかねます。
• デスクトップ画面上にあるアイコンには、一定の期間使用しないと自動的にデスク
トップ画面上から削除されるものがあります。Windowsの初回起動時から一週間
後に、アイコンを削除するかどうかを確認する画面が表示されます。
その後60日ごとに、使用していないデスクトップ画面上のアイコンが自動的に検索
され、削除するかどうかを確認する画面が表示されます。デスクトップ画面上の
アイコンを削除しても、ソフトウェア自体は削除されません。
• ハードディスクの内容を工場出荷時の状態に戻すには、下記のいずれかの専用
ドライブが必要です。専用ドライブは接続するだけでご使用いただけます。改めて
ドライバをインストールする必要はありません。専用ドライブをお使いになるとき
は、各ドライブに付属の取扱説明書もあわせてご覧ください。
– CD-RW/DVD-ROMドライブ PCGA-CRWD1
– DVD-ROMドライブ PCGA-DVD1
– CD-ROMドライブ PCGA-CD51/A
上記以外のドライブを使用しての本機の再セットアップの動作保証はいたしかね
ます。
40
準
備
す
る
電源を切る
以下の手順に従って、本機の電源を切ります。
ご注意
必ず以下の手順に従って電源を切ってください。手順に従って電源を切らないと本機の
故障の原因となったり、作成した文書などのファイルが使えなくなることがあります。
1 [スタート]ボタンをクリックする。
[スタート]メニューが表示されます。
2
メニューの[終了オプション]をクリックする。
「コンピュータの電源を切る」画面が表示されます。
次のページにつづく
41
3 [電源を切る]をクリックする。
数秒後に本機の電源が自動的に切れ、1(パワー)ランプ(グリーン)
が消灯します。
液晶ディスプレイパネルを閉じるときは、1(パワー)ランプが消灯
したのを確認してから閉じてください。
これで、本機を使う上で必要な準備と操作はひと通り終わりました。
引き続きいろいろな操作をするためには、「基本的な使いかた」
(51
ページ)以降をご覧ください。
z
スタンバイボタンを押すと、作業中の状態を保持したまま一時的に省電力状態に
できます。再度スタンバイボタンを押すと、すぐに起動するので、電源を切った場合
より早く復帰できます。詳しくは140ページをご覧ください。
再起動する
本機の設定を変更したり、ソフトウェアをインストールしたときなどは、
本機を再起動する必要があります。
1 [スタート]ボタンをクリックする。
[スタート]メニューが表示されます。
2
メニューの[終了オプション]をクリックする。
「コンピュータの電源を切る」画面が表示されます。
3 [再起動]をクリックする。
数秒後に本機が再起動します。
42
準
備
す
る
カスタマー登録する
ご注意
• カスタマー登録するには、あらかじめインターネットに接続できる環境が必要
です。詳しくは、
「インターネットに接続する」
(102ページ)をご覧ください。
• 本機は内蔵モデムを搭載しておりません。VAIOオンラインカスタマーご登録を
ご利用いただくには、本機の
NETWORK(ネットワーク)コネクタや別売
りのモデムカード、PHSカードなどを使ってあらかじめインターネットに接続
していることが必要です。
• オンラインカスタマーご登録は、管理者権限(Administrators)のユーザーのみ
行うことができます。
VAIOカスタマーご登録について
ソニーマーケティング株式会社およびソニー株式会社(以下、
「ソニー」)は
VAIOをご所有のお客様へ必要な情報をお知らせし、充実したサポート・
サービスをご提供するために、「VAIOカスタマーご登録」を行っていただく
ことをおすすめしています。ご登録のメリットについては、 VAIOホーム
ページ(http://www.vaio.sony.co.jp/)をご覧ください。
また、出荷時点で付属する保証書が提供する製品の保証期間はお買い上げ日
から3か月です。
ご登録を行っていただくことで、VAIOカスタマー専用デスクから、
お買い上げ日より1年間有効な保証書と「VAIOカスタマーID」を記した
ご登録証「VAIO Customer's Card」をお送りします(すでに「VAIO
Customer's Card」をお持ちの方へはカードの送付は行われません)。
なお、保証について詳しくは「保証書とアフターサービス」
(270ページ)
をご覧ください。
VAIOカスタマーご登録に関するお問い合わせ先
ソニーマーケティング株式会社 VAIOカスタマー専用デスク
電話番号:03-5977-7255
受付時間:月∼金 10時∼18時(土日祝日、年末年始を除く)
43
VAIOカスタマーご登録の方法
インターネットに接続して手軽にご登録を行えます。
z
• 付属の「VAIOカスタマー登録、保証書お申込書」にご記入の上、郵送
いただくことでもご登録を行えます。
• 下記の場合を除き、ソニーがお客様の同意なく登録内容を外部へ開示
することはありません。ただし、お客様個人を特定できない統計情報は
この限りではありません。
1 お客様が、別途ご案内する「Upgrade Area」および「バイオネットワーク
サービス」を利用する場合には、これらのサービスの運営会社のソニースタイル
ドットコム・ジャパン株式会社もお客様の情報を利用いたします。
2 VAIOカスタマーご登録制度の運営に必要な場合、ソニーは業務を委託する協力
会社に開示することがあります。
(ソニーは、協力会社に対して、お客様の情報の厳重な管理と使用目的の遵守を
徹底します。)
3 法的義務を伴う要請を受けた場合、司法機関または行政機関に開示することが
あります。
• VAIOカスタマーご登録は、本機の再セットアップをしたあとなどに
再び行う必要はありません。住所などのご登録内容の変更を行うとき
は、VAIOホームページ内(http://www.vaio.sony.co.jp/)のページ上
で、変更手続きが行えます。
• 12才までのおこさまは、ほごしゃのかたといっしょにとうろくしてくだ
さい。
1
デスクトップ画面上の
をダブルクリックする。
「VAIOオンラインカスタマー登録」画面が表示されます。
44
2 [次へ]をクリックする。
「VAIOカスタマーID VAIOカスタマーパスワード」画面が表示され
ます。
3 [次へ]をクリックする。
「VAIOカスタマーご登録を行っていただくときのご注意」画面が表示
されます。
4 [次へ]をクリックする。
「同意の確認」画面が表示されます。
5
スクロールバーの
または
をクリックして、画面に現れた
内容をすべて読み、内容に同意するときは[同意する]をクリック
する。
「登録種別の選択」画面が表示されます。
ご注意
[同意しない]をクリックすると、
「ここでこのアプリケーションを終了すると登
録が完了しません。」というメッセージが表示されます。
[終了]をクリックす
ると、
「インターネット接続サービスご紹介」画面が表示されます。
次のページにつづく
45
準
備
す
る
6 「新規」の
をクリックして
にし、[次へ]をクリックする。
「お客様氏名の入力」画面が表示されます。
画面の指示に従って操作してください。入力が完了すると、「登録内容
の確認」画面が表示されます。
z
• 本機を含めてVAIOをすでに2台以上お持ちの方など、すでにVAIOカスタマーIDを
お持ちの方は、
「機種追加」を選び、画面の指示に従って操作してください。
• すでにVAIOカスタマーご登録がお済みの方で、住所など、ご登録内容を変更したい
ときは、
「更新」を選び、画面の指示に従って操作してください。
•「お客様氏名の入力」画面の「本機を登録される方」で「法人・団体」を選んだときは、
法人、団体用の情報を入力する画面が表示されます。
画面の指示に従って情報を入力してください。
•「パスワードリマインダー」画面の質問と答えは必ずしも入力する必要はありません。
必要がない場合は、何も入力せずに[次へ]をクリックしてください。
パスワードリマインダーは、VAIOカスタマーパスワードを忘れてしまったときに
備え、あらかじめ設定しておいた質問と答えを使って、パスワードの初期化と
再設定を行える便利な機能です。
7
ご登録いただく内容をご確認の上で、[次へ]をクリックする。
「接続方法の選択」画面が表示されます。
8 「インターネット経由」の
をクリックして
にし、[次へ]を
クリックする。
「インターネット経由の接続設定」画面が表示されます。
46
ご注意
•「インターネット経由」を選んでご登録いただく場合、接続料金はお客様の
負担となります。
• 本機は内蔵モデムを搭載しておりません。「VAIOオンラインカスタマー登録
専用回線」をご利用になるには、別売りのモデムカード、PHSカードなどが
必要です。
• 外線発信(0発信)はできません。
z
[次へ]をクリックすると、手順9に進む前に「接続デバイスの選択」画面が表示
されることがあります。この場合は、通信に使う機器を選び、[次へ]をクリック
してください。
9
画面の指示に従って入力し、[次へ]をクリックする。
「登録確認」画面が表示されます。
z
LANの環境などによっては、「インターネット経由の接続設定」画面でプロキシ
の設定をする必要があります。プロキシの設定について詳しくは、各法人・
団体様のシステム管理者におたずねください。
10[登録]をクリックする。
登録内容が送信されます。送信が終わると「ご登録の完了」画面が表示
されます。
z
オンラインご登録時にお知らせする「VAIOカスタマーID」と「VAIOカスタマー
パスワード」は、正規の「VAIOカスタマーID」と「VAIOカスタマーパスワード」
が届くまでの間ご使用いただく仮のIDとパスワードです。正規のIDとパスワード
は後日、ソニーより「VAIO Customer's Card」
「1年間保証書」などとともに
郵送でお知らせいたします。
なお、次の手順11、12の操作を行い、仮のIDとパスワードの情報をファイルと
して保存しておくことをおすすめします。
11[ID、パスワードをファイルに保存]をクリックする。
「名前を付けて保存」画面が表示されます。
次のページにつづく
47
準
備
す
る
12 ファイルに任意の名前を付け、[保存]をクリックする。
お客様のカスタマーIDとパスワードの情報がファイルとして「マイ
ドキュメント」フォルダの中に保存されます。
ご注意
保存されたデータを他人に見られたり、紛失しないようにご注意ください。
13[OK]をクリックする。
「インターネット接続サービスご紹介」画面が表示されます。
z
が表示されます。
VAIOカスタマーご登録が終わると、デスクトップ画面上に
このアイコンをダブルクリックすると、VAIOに関するサービス・サポート情報
やVAIOホームページのご案内などのお知らせを見ることができます。
これでオンラインカスタマーご登録は終了です。
48
「ヘルプとサポートセンター」について
「ヘルプとサポートセンター」は、WindowsやVAIOの使いかたのFAQ
(よくある質問とその回答)の検索、最新情報の入手など、サポートに
関する情報の入り口です。困ったときは、まず「ヘルプとサポート
センター」をご覧ください。
「ヘルプとサポートセンター」を見るには
デスクトップ画面左下の[スタート]ボタンをクリックして、表示される
メニューから[ヘルプとサポート]をクリックする。
「ヘルプとサポートセンター」画面が表示されます。
z
デスクトップ画面上の
をダブルクリックしても表示できます。
1
2
4
3
5
6
1 ナビゲーションバー
よく使用するページを登録したり、開いたページの履歴を参照する
ことができます。
2 検索
WindowsやVAIOで調べたいことをキーワード検索できます。
3 Windows XPのヘルプ
WindowsやVAIOの使いかたのFAQ(よくある質問とその回答)を
見ることができます
次のページにつづく
49
準
備
す
る
4 VAIOの情報はこちら
本機の電子マニュアル(PDFファイル)や、VAIOカスタマーリンクの
ホームページなどを見ることができます。
5 サポートツール
困ったとき、設定を変更したいとき、Windowsの操作を学習するとき
などに役に立つソフトウェアを起動したり、関連する情報を見ること
ができます。
6 最新サポート情報
WindowsやVAIOの最新サポート情報を見ることができます。
z
「ヘルプとサポートセンター」の情報の中には、インターネットに接続することに
よって、最新の情報に更新されるものがあります。インターネットに接続するための
設定について詳しくは、
「インターネットに接続する」
(97ページ)をご覧ください。
50
基
本
的
な
使
い
か
た
基本的な使いかた
51
電源を用意する
充電したバッテリを本機に装着していると、ACアダプタにつながずに外出
先などで本機を使えます。「バッテリを上手に使うヒント」
(56ページ)や
「バッテリについてのご注意」
(57ページ)をご覧のうえ、快適にお使い
ください。
バッテリを取り付ける/取りはずす
ご注意
• 付属のバッテリは完全には充電されていないため、はじめてお使いになるときから
消耗していることがあります。
• バッテリを取り付け/取りはずすときは、本機の液晶ディスプレイを閉じてから
行ってください。
z
AC電源につないでいるときは、本機の電源を切らなくてもバッテリの取り付け/
取りはずしができます。
バッテリを取り付けるには
本機底面にバッテリを取り付けます。
1
本機底面の
とバッテリの
をあわせ、本機底面の穴に
バッテリのツメが入るように取り付ける。
バッテリ
本機底面
52
2
3
バッテリを「カチッ」と音がするまでスライドさせて固定する。
基
本
的
な
使
い
か
た
ロックレバーをLOCK側へずらして、バッテリを固定する。
ロックレバー
ご注意
バッテリが不意にはずれないよう、バッテリ装着中は、常にロックレバーをLOCK側
にずらしてお使いください。
バッテリがはずれると、作業中のデータが失われたり、バッテリ破損の原因となり
ます。
バッテリを取りはずすには
ご注意
• AC電源をつながない状態で本機の電源を入れたまま、または本機がスタンバイの
ときにバッテリを取りはずすと、作業中の状態や保存されていないデータは失われ
ます。必ず、本機の電源を切ってから取りはずしてください。
• バッテリを取りはずす際は、必ずロックレバーをUNLOCK側にずらしてから、
取りはずしレバーを H の方向にずらして取りはずしてください。
ロックレバーがLOCK側になったまま取り外しレバーをずらそうとすると、
バッテリの破損の原因となります。
• バッテリコネクタ部には、クリップなどの金属物を接触させないようご注意くだ
さい。
1
本機の電源を切り、液晶ディスプレイを閉じる。
次のページにつづく
53
2
ロックレバーをUNLOCK側へずらす。
ロックレバー
本機底面
3
取りはずしレバーを H の方向にずらして、バッテリを取り
はずす。
取りはずしレバー
バッテリを充電する
本機をAC電源につないでいれば、本機を使っていてもバッテリは充電され
ます。充電中は、
(バッテリ)ランプが2度連続で点滅します。
付属の標準バッテリの場合、バッテリの残量が空の状態から充電される
までに約2時間かかります(約85 %充電、使用状況による)。
バッテリが約85 %まで充電されると、
(バッテリ)ランプは消灯
します。
約85%まで充電されたバッテリは、約30分後に完全に充電され、「バッテリ
の充電が完了しました」のメッセージが流れます。本機に付属の
「PowerPanel」ソフトウェアで、完全に充電されるまでの予測時間を確認
できます。
54
(バッテリ)ランプについて
本機の動作状態を示します。
点灯
バッテリ動作中
1(パワー)ランプと
一緒に点滅
バッテリの残量が少ない状態
2度連続点滅
バッテリ充電中
消灯
バッテリ切れ、またはAC電源で動作中
基
本
的
な
使
い
か
た
z
• 完全に充電した付属のバッテリで本機を約2.5∼4時間使用できます。
バッテリの使用可能時間は、使用状況や設定などにより異なる場合があります。
バッテリの使用時間について詳しくは、「バッテリ残量を確認する」をご覧ください。
• AC電源につないでいるときは、バッテリを装着しているときでも、AC電源から電
源が供給されます。
バッテリ残量を確認する
バッテリ残量を確認するには
本機の電源を入れると、
「PowerPanel」ソフトウェアが起動し、
が
デスクトップ画面右下の通知領域に表示されます。
通知領域の
を右クリックして[バッテリ情報]を選択すると「バッテ
リ情報」画面が表示され、バッテリの放電予測時間や完全に充電
されるまでの予測時間を確認できます。また、「バッテリ」タブ内の[詳細]
をクリックするとバッテリの製品情報などを確認できます。
z
「PowerPanel」の初期設定で用意されている警告表示や警告音を変更したりする
ことができます。
詳しくは、
「PowerPanel」のヘルプをご覧ください。
55
電源コンセントにつないで使う
本機をご使用になるときは、必ずバッテリを取り付けてください。
2 コンセントへ
ACアダプタ(付属)
電源コード(付属)
1 ACアダプタへ
3 ! DC INへ
バッテリを上手に使うヒント
長時間使うには
一時的に使わないときなど、スタンバイボタンを押して、こまめに
スタンバイモードにすることで、バッテリをより長時間使うことができ
ます。(140ページ)
また、付属の「PowerPanel」ソフトウェアを使って本機の動作モードを
「スタミナ」プロファイルや「スーパースタミナ」プロファイルに変更する
ことで、バッテリの使用時間をのばすことができます。(172ページ)
工場出荷時の設定では、バッテリ使用時には自動的に「スタミナ」
プロファイルになります。
残量を確認するには
付属の「PowerPanel」ソフトウェアを使って、バッテリの残量と放電
予想時間を確認できます。(55ページ)
56
バッテリについてのご注意
• 付属のバッテリは完全には充電されていないため、はじめてお使いに
なるときからバッテリが消耗している状態になっていることがあります。
• 付属のバッテリは本機専用です。
• スタンバイ(175ページ)時にバッテリが消耗すると、スタンバイに移行
する前の作業状態や保存していないデータが失われてしまい、元の状態
に復帰できなくなります。スタンバイに移行させる前には、必ず作業中
のデータを保存してください。
なお休止状態(176ページ)では、作業状態や作業中のデータをハード
ディスクに保存しますので、バッテリが消耗してもデータがなくなる
ことはありません。長時間ACアダプタを使わない場合は、休止状態へ
移行させるようにしてください。
• 本機は、通常モード時にバッテリの残量がわずかになると、自動的に
休止状態になるよう工場出荷時に設定されていますが、ご使用中の
ソフトウェアや接続している周辺機器によっては、Windowsからの指示
で作業を一時中断することができないため、この機能が正しく働かない
ことがあります。
長時間席をはずされるときなどにバッテリが消耗した場合、自動的に
休止状態にならないと、本機の電源が切れて作業中のデータが失われて
しまうおそれがあります。
バッテリでご使用のときは、こまめにデータを保存したり、手動で休止
状態にしてください。
• AC電源をつながない状態で本機の電源を入れたまま、または本機が
スタンバイ(175ページ)のときにバッテリを取りはずすと、作業中の
状態や保存されていないデータは失われます。必ず、本機の電源を
切ってから取りはずしてください。
57
基
本
的
な
使
い
か
た
ポインティング・デバイスを使う
ワイドスティックを指で押すと、画面上のポインタは押した方向に移動
します。
ポインタ
ワイドスティックを押した方向に
移動します。
ご注意
ポインタが自然に動くことがまれにありますが、故障ではありません。しばらく
ワイドスティックから指を離していればポインタは止まります。
ポインタを目的の位置まで動かして左ボタンまたは右ボタンを押すだけで、
メニューを選んだり、さまざまな命令をコンピュータに伝えることができ
ます。
ワイドスティック
右ボタン
左ボタン
クリックする
ポインタを希望の位置に合わせて、左ボタンを1回押します。
[OK]や[キャンセル]などのボタンを押したり、メニューを選ぶとき
などに使います。
58
ダブルクリックする
ポインタを希望の位置に合わせて、左ボタンを2回続けて押します。
ワードプロセッサや表計算などのソフトウェアを実行したり、作成した
文書などのファイルを開くときなどに使います。
右クリックする
ポインタを希望の位置に合わせて、右ボタンを1回押します。
押したときのポインタの位置によって、さまざまな内容のポップアップ
メニューが表示されます。
ドラッグする
ポインタを希望の位置に合わせて、左ボタンを押したまま、ワイド
スティックを押し、希望の位置でボタンを離します。
ファイルを移動したり、ウィンドウの大きさを変更するときなどに使います。
ドラッグアンドドロップする
ファイルなどのアイコンをドラッグし、他のフォルダやウィンドウ、ソフト
ウェアのアイコンなどの上で左ボタンを離します。ファイルを移動したり、
コピーするときに使います。
ワイドスティックのキャップを交換するには
ワイドスティックの先についているキャップは消耗品です。着脱式ですので、
使いにくくなった場合は付属の予備キャップと交換することができます。
キャップ(付属)
ご注意
キャップはしっかりとはめてください。正しく取りつけられていないと、ディスプレイ
パネルを閉じたときにキャップがぶつかり、液晶などに傷がつくおそれがあります。
59
基
本
的
な
使
い
か
た
キーボードを使う
キーボードを使って文字や記号を入力したり、コンピュータへ命令を送る
ことができます。ここでは、主なキーのなまえと機能を紹介します。
使用するソフトウェアによって働きが異なるものもあります。各ソフト
ウェアのヘルプもあわせてご覧ください。
ご注意
• キートップがはずれてしまったら、元の位置に戻してカチッと音がするまで押し
込んでください。Enterキーやスペースキー、Shiftキーがはずれたときは、
「困ったときは」の「キートップがはずれた」
(211ページ)をご覧ください。
• キートップを故意にはずしたり、取り付けるときに無理に力を加えると故障や破損
の原因となります。取り扱いにはご注意ください。
Insertキー
Prt Scキー
Num Lkキー
ファンクションキー
アプリケーションキー
Escキー
Altキー
Windowsキー
Fnキー
Ctrlキー
Shiftキー
Caps Lkキー
60
Deleteキー
Back spaceキー
矢印キー
なまえ
機能
Esc(エスケープ)キー
設定を取り消したり、実行を中止するときなど
に押します。
ファンクションキー
使用するソフトウェアによって働きが異なり
ます。
Fnキーと組み合わせて使うと、特定の機能を
実行できます。詳しくは、
「Fnキーとの組み
合わせ」
(65ページ)をご覧ください。
Back space
カーソルの左側の文字を消します。
(バックスペース)キー
Delete(デリート)キー
カーソルの右側の文字を消します。
Shift(シフト)キー
文字キーと組み合わせて使うと、大文字を入力
できます。また、文字キーと他の機能キーと組み
合わせて使うと、特定の機能を実行できます。
矢印キー
カーソルを動かしたり、数ページにわたる画面
の次ページまたは前ページを表示できます。
Alt(オルト)キー
文字キーなどと組み合わせて使うと、特定の機能
を実行できます。オルタネートキーともいいます。
使用するソフトウェアによって働きが異なり
ます。詳しくは各ソフトウェアのヘルプをご覧
ください。
Windows
Windowsの[スタート]メニューが表示され
(ウィンドウズ)キー
ます。
他のキーと組み合わせて使うと、特定の機能を
実行できます。使用するソフトウェアによって
働きが異なります。詳しくは、各ソフトウェア
のヘルプおよび「Windowsキーとの組み合わせ」
(64ページ)をご覧ください。
Fn(エフエヌ)キー
キーボード上で青色で表記されている機能を
使うとき、このキーと組み合わせて押します。
詳しくは、「Fnキーとの組み合わせ」
(65ページ)
をご覧ください。
Ctrl(コントロール)キー
文字キーなどと組み合わせて使うと、特定の
機能を実行します。使用するソフトウェアに
よって働きが異なります。詳しくは各ソフト
ウェアのヘルプをご覧ください。
例)Ctrlキーを押しながら、Sキーを押す。
メニューから「保存する」を選ばずに、
ファイルを保存できます。
次のページにつづく
61
基
本
的
な
使
い
か
た
なまえ
機能
Caps Lk
Shift(シフト)キーを押しながらこのキーを
押し、 (Caps Lock)ランプが点灯している
(キャプスロック)キー
ときに、文字キーを押すと、アルファベットの
大文字を入力できます。
もう1度、Shiftキーを押しながらこのキーを
押すと、 ランプが消え、アルファベットの
小文字入力に戻ります。
Insert(インサート)キー
文字入力モードを切り替えます。文字を入力
するとき、このキーを押すごとに、カーソルの
位置に文字を挿入するか、カーソルの位置から
文字を上書きするか切り替えることができます。
Prt Sc(プリントスクリーン) 表示されている画面全体をクリップボードに
取り込みます。Altキーを押しながらこのキーを
キー
押すと、選択されているウィンドウだけを取り
込みます。取り込んだ画像は「ペイント」などの
ソフトウェアで保存、加工、印刷できます。
62
Num Lk(ナムロック)キー
テンキーと組み合わせて使うと、数字を入力でき
ます。Num Lkキーを押すと、 (Num Lock)
ランプが点灯します。
もう1度、Num Lkキーを押すと消灯します。
詳しくは、「Num Lkキーの機能」
(63ページ)
をご覧ください。
アプリケーションキー
ポインティング・デバイスの右ボタンを押した
ときと同じ働きをします。
Num Lkキーの機能
Num Lkキー
基
本
的
な
使
い
か
た
テンキー
なまえ
機能
テンキー
Num Lkキーを押し、 (Num Lock)ランプが点灯して
いるときにこれらのキーを押すと、キー上に茶色で表示
されている数字を入力できます。
例)Uキーを押す。
「4」が入力されます。
z
「ThumbPhrase」ソフトウェアを起動させたときは、1、2、3キーとオレンジ色で
表記されているキーでの入力が有効になります。また、キーによっては使えるものと
使えないものがあります。詳しくは117ページをご覧ください。
63
キーボードショートカット
メニューを開かなくても、キーボードから各種コマンドを実行できます。
Windowsキーとの組み合わせ
F1キー
Eキー Rキー
Fキー
Dキー
Windowsキー
Ctrlキー
Shiftキー
Tabキー
Mキー
キー操作の表記
例:
+F , Windowsキーを押しながらFキーを押す。
組み合わせ
+F1
Windowsのヘルプを表示します。
+E
「マイコンピュータ」画面を表示します。
+R
「ファイル名を指定して実行」を表示します。
[スタート]メニューから[ファイル名を指定して実行…]
を選んだときと同じです。
+D
+F
64
機能
デスクトップを表示します。
検索画面を表示します。
[スタート]メニューから[検索]の[ファイルやフォルダ…]
を選んだときと同じです。
+Ctrl+F
コンピュータの検索画面を表示します。
+M
表示されているすべてのウィンドウを最小化します。
+Shift +M
最小化したウィンドウを元のサイズに戻します。
+Tab
タスクバーに表示されているボタンの選択を切り替えます。
Fnキーとの組み合わせ
Pauseキー
F3キー
Scr Lkキー
F4キー
F5キー
F7キー
Breakキー
F12キー
基
本
的
な
使
い
か
た
Fnキー
Bキー
Homeキー
Pg Dnキー
Endキー
Pg Upキー
キー操作の表記
例:Fn + % (F3) , Fnキーを押しながらF3キーを押す。
組み合わせ
機能
Fn+% (F3)
本機の内蔵スピーカーの音声を入/切します。
Fn+2 (F4)
本機の内蔵スピーカーの音量が調節できます。このコマン
ドを実行すると、数秒間だけ音量表示が表示されます。
Rまたはtキーを押すと大きくなり、Tまたはrキーを押す
と小さくなります。
Fn+8 (F5)
液晶ディスプレイの明るさを調節できます。このコマンド
を実行すると、数秒間だけ明るさ表示が表示されます。
Rまたはtキーを押すと明るい画像になり、Tまたはrキー
を押すと暗い画像になります。
Fn+
/
(F7)
MONITORコネクタに接続した外部ディスプレイと、本機
の液晶ディスプレイの表示を切り替えます。
液晶ディスプレイのみ→液晶ディスプレイと外部ディス
プレイ同時表示→外部ディスプレイのみ→液晶ディスプレイ
のみ→...
ご注意
動画再生中には、ディスプレイの切り替えは行わないでくだ
さい。
次のページにつづく
65
組み合わせ
機能
Fn+
本機の液晶ディスプレイやCPUだけでなく、ほとんど
の電源供給を停止します(休止状態)
。使用環境は
ハードディスクに書き込まれるので復帰後もそのまま
作業ができ、電源オフからの起動よりも早く本機を使用
できます。
(F12)
Fn+Scr Lk
(スクロールロック)
キー
Fn+Pause
(ポーズ)キー
Fn+Break
(ブレイク)キー
使用するソフトウェアによって働きが異なります。
詳しくは、各ソフトウェアのヘルプをご覧ください。
使用するソフトウェアによって働きが異なります。
詳しくは、各ソフトウェアのヘルプをご覧ください。
使用するソフトウェアによって働きが異なります。
詳しくは、各ソフトウェアのヘルプをご覧ください。
Fn+Pg Up
(ページアップ)キー
現在表示している画面の前のページを表示します。
Fn+End
(エンド)キー
行の最後にカーソルを移動します。
Fn+Pg Dn
(ページダウン)キー
現在表示している画面の次のページを表示します。
Fn+Home
(ホーム)キー
行の先頭にカーソルを移動します。
Fn+B*
メガベース(高低音増幅機能)のオン/オフを切り替え
ます。
(165ページ)
z
Fnキーを5回押して「固定Fnキー機能」画面を表示し、[固定Fnキー機能を使用する]
をチェックしてから[OK]をクリックすると、同時に2つのキーを押さずに、Fnキー
と他のキーをそれぞれ押して上記の操作を行うことができます。
Fnキーの固定を解除するには、通知領域の
を右クリックし、
[固定Fnキー機能を
無効にする]をクリックします。
ご注意
Windows起動後でないと作動しないものがあります。
66
ジョグダイヤルを使う
ジョグダイヤルを回すことで、ホイール付きマウスのようにさまざまな
ソフトウェアのウィンドウをスクロールすることができます。また、
ジョグダイヤルを押すことで、それぞれのソフトウェアのよく使う機能を
ピックアップして、より直感的でわかりやすく操作することができます。
さらに、[スタート]メニューが表示されているときには、ジョグダイヤル
を回すと[スタート]メニュー内の項目を選択することができ、ジョグ
ダイヤルを押すと選択した項目を実行できます。
また、BACKボタンを押すことにより、ひとつ前の階層に戻ることもでき
ます。
z
「ThumbPhrase」ソフトウェアで携帯電話のように文字入力をする場合、ジョグ
ダイヤルを使うとより快適に操作できます。詳しくは「
「ThumbPhrase」ソフト
ウェアで文字を入力する」
(116ページ)をご覧ください。
ここではジョグダイヤルの使いかたやジョグダイヤルでできる操作に
ついて説明します。
BACKボタン
押す
「Jog Dial Navigator」ソフトウェアは、インジケートウィンドウと
ジョグダイヤルウィンドウの2つのウィンドウがあり、通常はインジケート
ウィンドウが表示されています。
ソフトウェアの操作中にジョグダイヤルを押すと、ジョグダイヤルで操作
できる機能が表示され、その表示のとおりに操作すれば、とても便利で
簡単に操作できます。
67
基
本
的
な
使
い
か
た
インジケートウィンドウ
本機が起動している状態でジョグダイヤルを回すと、デスクトップ画面上
にインジケートウィンドウが表示されます。
ランチャーボタン
ここをクリックすると、ジョグダイヤルランチャーを起動することができ
ます。(70ページ)
モードボタン
「Jog Dial Navigator」ソフトウェアには、スクロールモードとアプリ
ケーションモードがあり、どのモードになっているかを表示します。
「SCROLL」が点灯しているとき(スクロールモード)にジョグダイヤルを
回すと、画面をスクロールすることができます。
ソニー製ソフトウェアを起動したり、ソフトウェアを使用中にジョグ
ダイヤルを押すと「APPS」が点灯し(アプリケーションモード)、ジョグ
ダイヤルウィンドウが表示されます。
(69ページ)
「SCROLL」や「APPS」の上にポインタ合わせ、クリックしてもモードを
切り替えることもできます。
閉じるボタン
ここをクリックするとインジケートウィンドウを閉じることができます。
閉じてしまったインジケートウィンドウを表示させるには、デスクトップ
画面右下の通知領域にあるまたはを右クリックし、
[インジケートウィンド
ウの表示]をクリックします。
68
ジョグダイヤルウィンドウ
ソニー製ソフトウェアを起動したり、その他のソフトウェアをご使用中に
ジョグダイヤルを押すと、ジョグダイヤルウィンドウが表示されます。
ジョグダイヤルウィンドウの表示は、ソフトウェアに応じてガイド表示と
リスト表示に切り替わります。
ジョグダイヤルウィンドウが表示されているときは、スクロール操作に
代わって、ジョグダイヤルウィンドウに表示されている操作をジョグ
ダイヤルで行うことができます。Shiftキーを押すことで、表示が切り
替わり別の操作を行うこともできます。
閉じるボタン
ここをクリックするとジョグダイヤルウィンドウを閉じることができます。
ジョグダイヤルウィンドウを閉じるとスクロールモードに切り替わります。
69
基
本
的
な
使
い
か
た
ジョグダイヤルでソフトウェアを起動
する
Ctrlキーを押しながらジョグダイヤルを押すと、ジョグダイヤル
ランチャーを起動することができます。
アクティブなウィンドウがない状態(ポインタをデスクトップの上で1回
クリックした状態)では、ジョグダイヤルを押しただけでも起動できます。
また、インジケートウィンドウの
(ランチャーボタン)をクリックして
も起動できます。
詳しくは、「Jog Dial Navigator」ソフトウェアのヘルプをご覧ください。
ジョグダイヤルランチャーには、[スタート]ボタン→[すべての
プログラム]→[VAIOソフトウェアはこちら]を順にクリックして表示
される項目がリスト状に並んでいます。
ジョグダイヤルを回して項目を選択して押すことで、選んだソフトウェア
を起動することができます。
表示されている項目の中には、1つ下の階層をもつものがあります。その
項目を選択した場合には、さらに選択できる項目がリスト上に表示され
ます。ひとつ前の階層に戻るには、BACKボタンを押します。
70
ジョグダイヤルでソフトウェアを操作
する
ソニー製またはその他のソフトウェアやプログラムの使用中にジョグ
ダイヤルを回すと、画面をスクロールすることができます。また、ジョグ
ダイヤルを押すことでジョグダイヤルウィンドウが表示され、ソフト
ウェアに適した操作を行うことができます。
ソニー製ソフトウェアの場合は、ソフトウェア起動時に自動的にジョグ
ダイヤルウィンドウが表示され、各ソフトウェアに応じた操作ができます。
例えば、「SonicStage」ソフトウェアでは、ジョグダイヤルを使って曲の
選択や再生などができます。さらにShiftキーを押すことで表示が切り
替わり、音量の調整を行うことができます。
また、「Adobe® eBook® Reader」ソフトウェアではページをめくったり、
「Microsoft® Internet Explorer」ソフトウェアでは、リンク(アンカー)
の選択や次ページへ進んだり、前ページへ戻ったり、お気に入りの項目を
選んだりすることができます。
操作について詳しくは、
「Jog Dial Navigator」ソフトウェアのヘルプを
ご覧ください。
❑ Microsoft® Internet Explorer
項目
操作と機能
SCROLL MODE
ジョグダイヤルを回すとスクロールする状態に
戻ります。
リンクをたどる
リンク先の選択をひとつずつ切り替えます。
一般
一般的なメニュー項目を表示します。
前に戻る
前のページを表示します。
次に進む
次のページを表示します。
再読み込み
表示中のページを再度表示し直します。
お気に入り
お気に入りのメニューを開きます。
ウィンドウを閉じる
ウィンドウを閉じます。
71
基
本
的
な
使
い
か
た
❑ 音楽や映像を再生するソフトウェア
「SonicStage」や「Windows Media Player」などの音楽や映像を再生
するソフトウェアの操作です。ただし、ソフトウェアによっては多少の
違いがあります。
項目
操作と機能
ジョグダイヤルを上に回す
前の曲(トラック)に移動します。
ジョグダイヤルを下に回す
次の曲(トラック)に移動します。
ジョグダイヤルを押す
CDやDVDの再生を一時停止します。
BACKボタンを押す
その他の操作リストを表示します。
Shiftキーを押しながら
音量を大きくします。
ジョグダイヤルを上に回す
Shiftキーを押しながら
音量を小さくします。
ジョグダイヤルを下に回す
Shiftキーを押しながら
ジョグダイヤルを押す
Shiftキーを押しながら
BACKボタンを押す
消音します。もう1度押すと元の音量に
戻ります。
その他のリストを表示します。
❑ その他の一般的なソフトウェア
項目
操作と機能
SCROLL MODE
ジョグダイヤルを押すとスクロールする状態に
戻ります。
最大化
選択されているウィンドウが最大化します。
最小化
選択されているウィンドウが最小化します。
ウィンドウを閉じる
ウィンドウを閉じます。
z
上記で紹介したもの以外の項目が用意されているソフトウェアなどもあり、それぞれ
に応じた操作をすることができます。
72
ジョグダイヤルの設定をする
お好みに応じてジョグダイヤルのスクロール量や、ジョグダイヤル
ウィンドウの透過度(背景の透ける度合い)などの設定を行うことができ
ます。
ジョグダイヤルの設定について詳しくは、「Jog Dial Navigator」ソフト
ウェアのヘルプをご覧ください。
ジョグダイヤルのスクロール量を設定するには
ジョグダイヤルをスクロールに使う際に、ジョグダイヤルの回転に対して、
画面をどれだけスクロールさせるかを設定できます。設定には次の2つの
設定方法があります。
メニューから直接設定する
1
インジケートウィンドウまたはデスクトップ画面右下の通知領域
にある
または
を右クリックし、[scroll量の調節]に
ポインタを合わせ、スクロール量を選ぶ。
「ジョグダイヤル設定」画面で設定する
1
インジケートウィンドウまたはデスクトップ画面右下の通知領域
にある
または
を右クリックし、[ジョグダイヤル設定]を
クリックする。
「ジョグダイヤル設定」画面が表示されます。
2 [動作設定]タブをクリックする。
3 「スクロール時の動作」の「スクロール量」スライドバーを左右に
動かして、スクロール量を調節する。
4 [OK]をクリックする。
73
基
本
的
な
使
い
か
た
ジョグダイヤルウィンドウの移動アニメーションを設定
するには
ジョグダイヤルウィンドウに切り替えた際に、ソフトウェアのウィンドウ
までジョグダイヤルウィンドウが移動する際の動作をアニメーション表示
させるかどうかを設定できます。
工場出荷時には、アニメーション表示が有効になっています。
1
インジケートウィンドウまたはデスクトップ画面右下の通知領域
にある
または
を右クリックし、[ジョグダイヤル設定]を
クリックする。
「ジョグダイヤル設定」画面が表示されます。
2 [表示・サウンド]タブをクリックする。
3 「ジョグダイヤルウィンドウの設定」の[移動アニメーションを
有効にする]のチェックボックスをクリックし、チェックを
はずす。
アニメーションを有効にする場合は、
[移動アニメーションを有効に
する]のチェックボックスをクリックし、チェックしてください。
4 [OK]をクリックする。
74
ジョグダイヤルウィンドウの透過度を設定するには
ジョグダイヤルウィンドウの背景の透過度を設定できます。
1
インジケートウィンドウまたはデスクトップ画面右下の通知領域
にある
または
を右クリックし、[ジョグダイヤル設定]を
クリックする。
「ジョグダイヤル設定」画面が表示されます。
2 [表示・サウンド]タブをクリックする。
3 「ジョグダイヤルウィンドウの設定」の「透過度」スライドバーを
左右に動かして、透過度を調節する。
4 [OK]をクリックする。
ご注意
「ジョグダイヤル設定」画面の[動作モード]タブまたは[動作設定]タブの「ジョグ
ダイヤルでメニューやダイヤログボックスを操作する」の項目を変更した場合は、
本機を再起動する必要があります。
75
基
本
的
な
使
い
か
た
“メモリースティック”を使う
“メモリースティック”は、小さくて軽く、しかもフロッピーディスクより
容量が大きい新世代のIC記録メディアです。“メモリースティック”対応
機器間でのデータをやりとりするのに便利なだけでなく、着脱可能な外部
記録メディアの1つとしてデータを保存するときもお使いいただけます。
“メモリースティック”の種類
“メモリースティック”には、著作権保護技術(MagicGate)を搭載した
(以降、“MGメモリースティック”
“マジックゲート メモリースティック”
と略します)と、搭載していない一般の“メモリースティック”の2種類があ
ります。本機では、“MGメモリースティック”と一般の“メモリースティッ
ク”のどちらもご使用いただけます。
音楽などの著作権保護が必要なデータは、“MGメモリースティック”と本
機などマジックゲート対応機器の組み合わせで記録や再生ができます。1枚
の“メモリースティック”に異なる種類のデータを混在して記憶することも
可能です。例えば、音楽データが入っている“MGメモリースティック”の
空き部分に、画像データを記録することもできます。
“MGメモリースティック”をご購入の際は下記1のマークのついた“MGメ
モリースティック”を、一般の“メモリースティック”をご購入の際は、下記
2のマークのついた“メモリースティック”をお買い求めください。
1
2
MagicGate(マジックゲート)とは?
マジックゲートは、“MGメモリースティック”と対応機器(本機など)に搭
載している著作権保護技術です。対応機器と“MGメモリースティックの間
でお互いが著作権保護に対応しているかどうかを判断する認証と、データ
の暗号化を行います。認証された機器以外では、著作権のあるデータは再
生できません。
76
ご注意
“メモリースティック”をお使いになるときは、以下の点にご注意ください。
• “メモリースティック”の端子部に手や金属で触れないでください。
• ラベルの貼り付け部には、専用ラベル以外は貼らないでください。
• 強い衝撃を与えたり、曲げたり、落としたりしないでください。
• 分解したり、改造したりしないでください。
• 水にぬらさないでください。
• 以下のような場所でのご使用や保存は避けてください。
基
本
的
な
使
い
か
た
− 高温になった車の中や炎天下など気温の高い場所
− 直射日光のあたる場所
− 湿気の多い場所や腐食性のある場所
• 持ち運びや保管の際は、専用の収納ケースに入れてください。
• 大切なデータはバックアップをとっておくことをおすすめします。
• メモリースティックランプが点灯中に“メモリースティック”を抜かないで
ください。
• マジックゲートによって著作権保護されたデータは、“MGメモリースティック”以外
では扱えません。
• 下記の場合、記録したデータが消えたり壊れたりすることがあります。
− メモリースティックランプが点灯中に“メモリースティック”を抜いたり、本機の
電源を切った場合
− 静電気や電気的ノイズの影響を受ける場所で使用した場合
OpenMGでの著作権の保護について
OpenMGとは、音楽コンテンツの著作権保護の仕組みとして、ソニーが
開発した著作権保護技術です。
著作権保護された音楽コンテンツをコンピュータで取り扱うために、
OpenMGは高度な暗号化技術を用いています。
付属の「SonicStage」ソフトウェアは、SDMI(Secure Digital Music
Initiative)の規格にも準拠しており、著作権保護が必要なデジタル音楽コン
テンツを、OpenMG特有の方式で暗号化されたファイルで管理していま
す。
このため、従来の音楽の楽しみかたと少し性質が異なる部分もありますが、
デジタルネットワーク時代に対応した音楽の新しい楽しみかたを発見して
いただけることでしょう。
詳しくは、
「SonicStage」のヘルプを開き、
「概要」の「OpenMGとは」
をご覧ください。
77
“メモリースティック”を入れる/取り出す
“メモリースティック”を入れるには
“メモリースティック”を本機右側面の
(メモリースティック)スロット
に差し込みます。正しく挿入するとカチッと音がしてスロット内のコネクタ
に接続されます。
本機右側面
矢印の方向から挿入する
へ
“メモリースティック”
“メモリースティック”を挿入すると、「Sony MemoryStick-MG(*:)」と
表示されます。表示されない場合は、
[スタート]ボタンをクリックし、
[マイ コンピュータ]をクリックして、
「Sony MemoryStick-MG(*:)」
と表示されていることを確認してください。
[Sony MemoryStick-MG
(*:)]をダブルクリックすると、“メモリースティック”の内容が表示され
ます。
*ここに表示される“メモリースティック”のドライブ文字は、本機の使用環境に
応じて変わる場合があります。
ご注意
• 差し込む際は、“メモリースティック”の向きにご注意ください。無理に逆向きに
入れようとすると、本機のメモリースティックスロットや“メモリースティック”
本体が破損する恐れがあります。
•「PowerPanel」でプロファイルのパワーマネージメント設定項目の「メモリー
スティックポート節電」を「オン」に設定しているときは、ドライブの認識に
しばらく時間がかかります。
(174ページ)
また、“メモリースティック”を取り出すとドライブのアイコンが表示されなくなり
ますが、再度挿入すると表示されます。
78
“メモリースティック”を取り出すには
使用中の“メモリースティック”のファイルを閉じ
(メモリースティック)
ランプが点灯していないことを確認してから“メモリースティック”を奥まで
押し込みます。いったん手を離し、“メモリースティック”を引き抜いてくだ
さい。
(メモリースティック)
ランプ
ご注意
•
(メモリースティック)ランプが点灯しているときに“メモリースティック”を
取り出さないでください。データが失われるおそれがあります。画像ファイルなど
の大容量データの読み出しに時間がかかる場合がありますので、“メモリー
スティック”を取り出す際はご注意ください。
• “メモリースティック”が取り出せないときは、もう1度奥まで押し込んでいったん
離し、“メモリースティック”を取り出してください。
79
基
本
的
な
使
い
か
た
“MGメモリースティック”を使う
本機に付属の「SonicStage」ソフトウェアを使うことで、著作権保護
された音楽データなどを“MGメモリースティック”に転送(チェックアウト)
することや移動することができます。
チェックアウトしたデータは、ソニー製メモリースティックウォークマン
などの“MGメモリースティック”に対応したポータブルプレーヤーで再生
することができます。
また、他のコンピュータでチェックアウトした音楽データを、本機で再生
することもできます。
「SonicStage」の使いかたについて詳しくは、
「SonicStage」のヘルプを
ご覧ください。
z チェックイン/チェックアウトとは?
「SonicStage」などOpenMG対応ソフトウェアで管理している音楽データを、
コンピュータからポータブルプレーヤー(“MGメモリースティック”やメモリー
スティックウォークマンなど)に転送することを「チェックアウト」と言い、チェック
アウトした音楽データをもとのコンピュータに戻すことを「チェックイン」と言い
ます。
(チェックアウトしたデータを他のコンピュータにチェックインすることはできま
せん。)1度チェックアウトしたデータをチェックインによりコンピュータに戻した
あと、再びチェックアウトすることも可能です。
特別に利用方法に関する条件が付加された音楽データを除き、SDMI(Secure
Digital Music Initiative)の基本ルールでは音楽データは1回のコピーで4部まで
作成可能なため、1部はコンピュータ内部に保存され、残りの3部はポータブル
プレーヤーへチェックアウトできます。
80
z 曲の移動とは?
コンピュータと“MGメモリースティック”との間で、音楽データ(曲)を移すことを
言います。
その際は、音楽データだけでなく、付加された権利情報やさまざまな曲情報も一緒に
移されます。
“MGメモリーティック”対応の機器で、“MGメモリースティック”に直接取り込んだ
曲を、お使いのコンピュータの「SonicStage」ソフトウェアに移したいときなどに
利用します。
音楽データのチェックイン/チェックアウトが「権利情報で決められた利用条件の
範囲内で、曲データのコピーなどを行う」のに対し、曲の移動では、曲に関する
すべての情報が移動元から移動先へと移ります。曲の移動元には、曲に関する情報が
残りません。
また、音楽配信サービスなどを利用して“MGメモリースティック”に直接取り込んだ
曲を、
「SonicStage」に移動することもできます。
曲の移動後は、移動前にチェックアウトした分の権利を元に戻せなくなります。その
ため、曲の移動前にはあらかじめチェックインを行い、残りチェックアウト回数を
元に戻しておくことをおすすめします。
ご注意
• 著作権保護された音楽データを“MGメモリースティック”以外の“メモリー
スティック”にチェックアウトすることはできません。
•「SonicStage」から“MGメモリースティック”にチェックアウトしたデータは、
「Hifiフォルダ」というフォルダにまとまって入っています。
Hifiフォルダは、エクスプローラなど「SonicStage」以外では絶対に編集しないで
ください。編集したデータは再生やチェックインができません。また、編集した
場合に損失したデータの補償はいたしかねます。
•「SonicStage」と「RealJukebox」を同時に起動しないでください。本機や外部
機器、“MGメモリースティック”内に収録された音楽ファイルが壊れ、正常に再生
できなくなる場合があります。
• すでにデータが書き込まれている“MGメモリースティック”をフォーマットする
と、音楽データも含めすべてのデータが消去されてしまいます。誤って大切な
データを消すことがないようご注意ください。なお、フォーマットによって損失
した音楽データの補償はいたしかねます。
• あなたが録音したものは、個人として楽しむなどのほかは、著作権法上、権利者に
無断では使用できません。
• 本機および“MGメモリースティック”などの不具合により、録音やダウンロードが
できなかった場合および音楽データが破損または消去された場合、データの内容の
補償はいたしかねます。
次のページにつづく
81
基
本
的
な
使
い
か
た
• 付属のリカバリ CDを使って本機を再セットアップした場合やシステムクラッシュ
などの問題が起きた場合、修理・交換対応した場合には、取り込んだ音楽ファイル
が失われることがあります。音楽ファイルはバックアップが可能です。バックアッ
プについて詳しくは、
「SonicStage」のヘルプをご覧ください。
•「RealJukebox」は、“MGメモリースティック”や外部機器に収録された「曲の移
動 *」に対応した音楽ファイルを、本機のハードディスクに移動する機能には対応
していません。
「RealJukebox」を使って、“MGメモリースティック”や外部機器に収録された
「曲の移動」に対応した音楽ファイルを削除してしまうと、データが完全に消去さ
れてしまいますので、ご注意ください。
「曲の移動」に対応した音楽ファイルを操作する場合は、
「SonicStage」をお使い
ください。
* 「曲の移動」について詳しくは、「SonicStage」のヘルプを開き、「外部機器・メ
ディアの曲を操作する」
の「MGメモリースティックからコンピュータに曲を移動
する」
をご覧ください。
•「RealJukebox」は、OpenMGに対応した音楽配信サービスからダウンロードさ
れた音楽ファイルを本機で再生することは可能ですが、外部機器やメディアへ
チェックアウトすることはできません。
音楽配信サービスをお使いになる場合には、
「SonicStage」をお使いください。
データを書き込み禁止にする
大切なデータを誤って消してしまうことのないように、“メモリースティック”
には書き込み禁止のタブがついています。このタブを動かして、“メモリー
スティック”を書き込み可能に、あるいは書き込み禁止にできます。
❑ 書き込み可能
データの書き込みが可能な状態です。
❑ 書き込み禁止
タブを矢印方向にスライドさせると、書き込み禁止の状態になります。
データの読み出しはできますが、書き込みはできません。
“メモリースティック”の種類によっては、タブの形状が異なる場合が
あります。
“メモリースティック”裏面
書き込み可能
LOCK
82
書き込み禁止
LOCK
“メモリースティック”を初期化する
“メモリースティック”は、標準フォーマットとして専用のFATフォーマット
で出荷されており、すぐにお使いになれます。
フォーマット(初期化)が必要な場合は、必ず“メモリースティック”専用機器
で行ってください。
本機で“メモリースティック”を再フォーマットするときは、下記の手順に従っ
て行ってください。
なお、“メモリースティック”のフォーマットは、「コンピュータの管理者」
アカウントを持つユーザーのみが行えます。
ご注意
• すでにデータが書き込まれている“メモリースティック”をフォーマットすると、
そのデータは消去されてしまいます。誤って大切なデータを消すことがないように
ご注意ください。
•「PowerPanel」でプロファイルのパワーマネージメント設定項目の「メモリー
スティックポート節電」を「オン」に設定しているときは、ドライブの認識にしば
らく時間がかかります。
(174ページ)
また、“メモリースティック”を取り出すとドライブのアイコンが表示されなくなり
ますが、再度挿入すると表示されます。
1
フォーマットしたい“メモリースティック”をメモリースティック
スロットに入れる。
入れかたについては78ページをご覧ください。
2 [Sony MemoryStick-MG(*:)]を右クリックし、[フォーマット]
をクリックする。
フォーマットの画面が表示されます。
3 [開始]をクリックする。
4 [OK]をクリックする。
“メモリースティック”がフォーマットされます。
5 フォーマットが完了したら、[OK]をクリックする。
6 [閉じる]をクリックする。
* ここに表示される“メモリースティック”のドライブ文字は、本機の使用環境に
応じて変わる場合があります。
83
基
本
的
な
使
い
か
た
フロッピーディスクを使う
本機には、本機専用のUSBフロッピーディスクドライブ PCGA-UFD5
(別売り)をつなぐことができます。
USBフロッピーディスクドライブは、本機の電源を入れたままで取り付け
/取りはずすことができます。
ただし取りはずす際は、
「フロッピーディスクドライブを取りはずすには」
(85ページ)の手順に従って操作してください。
フロッピーディスクドライブを取り付ける/取りはずす
フロッピーディスクドライブを取り付けるには
別売りのUSBフロッピーディスクドライブを本機の
(USB)コネクタに
接続します。
本機後面
USBフロッピーディスク
ドライブPCGA-UFD5
(別売り)
へ
接続すると、USBフロッピーディスクドライブは自動的に認識されます。
ご注意
USBコネクタ部に力が加わると本機故障の原因となります。
USBフロッピーディスクドライブをお使いになるときは、USBコネクタ部に力が
加わらないようにドライブを設置してください。
84
フロッピーディスクドライブを取りはずすには
ご注意
• 本機の電源が入っているときにUSBフロッピーディスクドライブを取りはずす
ときは、必ず以下の手順に従ってください。誤った取りはずしかたをすると、
システムが正常に動作しない可能性があります。本機の電源が切れているときは、
そのまま本機のコネクタからUSBフロッピーディスクドライブを抜いてください。
• 使用中のフロッピーディスクのファイルを閉じ、USBフロッピーディスクドライブ
のアクセスランプ(86ページ)が点滅していないことを確認してから、取りはずして
ください。
1
デスクトップ画面右下の通知領域にある
する。
2
リストから[Y-E Data USB Floppy]を選び、[停止]をクリック
をダブルクリック
する。
3
4
確認画面が表示されたらデバイスを確認し、[OK]をクリックする。
通知領域に「……は安全に取り外すことができます。」と表示され
たら、本機のコネクタからUSBフロッピーディスクドライブを
抜く。
フロッピーディスクドライブを持ち運ぶときは
取りはずしたあとは、ケーブルをUSBフロッピーディスクドライブ側面に
はめ込むと、ケーブルが邪魔になりません。
85
基
本
的
な
使
い
か
た
フロッピーディスクを入れる/取り出す
フロッピーディスクを入れるには
本機で使うフロッピーディスクは、あらかじめ初期化しておく必要があり
ます。詳しくは、
「フロッピーディスクを初期化する」
(88ページ)をご覧
ください。市販の「DOS/V 1.44MB フォーマット済」フロッピーディスク
の場合は、あらかじめ初期化されているので、すぐに使うことができます。
その他、本機で使えるフロッピーディスクについて詳しくは、「使用できる
フロッピーディスク」
(89ページ)をご覧ください。
1
フロッピーディスクドライブを取り付ける。
取り付けかたについては84ページをご覧ください。
2
フロッピーディスクをフロッピーディスクドライブに入れる。
フロッピーディスク
ディスクの上下を
確認してから入れて
ください。
フロッピーディスクを取り出すには
使用中のフロッピーディスクのファイルを閉じ、USBフロッピーディスク
ドライブのアクセスランプが点灯していないことを確認してから、
イジェクトボタンを押します。
ご注意
アクセスランプが点灯しているときにイジェクトボタンを押すと、ディスクおよび
データの破損の原因となります。
イジェクトボタン
アクセスランプ
イジェクトボタンを押してもフロッピーディスクが取り出せないときは
USBフロッピーディスクドライブを取りはずして、VAIOカスタマーリンクにご連絡
86
ください。
フロッピーディスクにデータを保存する
フロッピーディスクに文書ファイルなどのデータを保存するには、以下の
手順に従ってください。
1
フロッピーディスクをUSBフロッピーディスクドライブに入れる。
入れかたについては86ページをご覧ください。
2 [スタート]ボタンをクリックして[マイコンピュータ]をクリック
する。
「マイ コンピュータ」画面が表示されます。
3 [3.5インチFD(A:)]をダブルクリックする。
「3.5インチFD(A:)」画面が表示されます。
4
フロッピーディスクに保存したいデータのアイコンを、
「3.5インチ
FD(A:)」画面にドラッグアンドドロップする。
フロッピーディスクのデータを誤って消さないようにする
フロッピーディスクには書き込み禁止のタブがついています。このタブを
上下に動かして、フロッピーディスクを書き込み可能に、あるいは書き込
み禁止にできます。
❑ 書き込み可能
データの書き込みが可能な状態です。
❑ 書き込み禁止
穴が見える位置にタブをスライドさせると、書き込み禁止の状態になり
ます。データの読み出しはできますが、書き込みはできません。
フロッピーディスク裏面
書き込み可能
書き込み禁止
87
基
本
的
な
使
い
か
た
フロッピーディスクを初期化する
新しいフロッピーディスクを使うには、「初期化」
(「フォーマット」とも
いう)という作業が必要です。
「DOS/V 1.44 MBフォーマット済」などと書かれた、すでに初期化された
フロッピーディスクも市販されているので、これをお買い求めになれば、
すぐに使うことができます。
ご注意
すでにデータが書き込まれているフロッピーディスクを初期化すると、そのデータは
消去されてしまいます。誤って大切なデータを消すことがないようご注意ください。
1
初期化したいフロッピーディスクをUSBフロッピーディスク
ドライブに入れる。
入れかたについては86ページをご覧ください。
2 [スタート]ボタンをクリックして[マイコンピュータ]をクリック
する。
「マイ コンピュータ」画面が表示されます。
3 [3.5インチFD(A:)]を右クリックし、[フォーマット]をクリック
する。
フォーマットの画面が表示されます。
4 [開始]をクリックする。
5 [OK]をクリックする。
フロッピーディスクが初期化されます。
6 初期化が完了したら、[OK]をクリックする。
7 [閉じる]をクリックする。
88
使用できるフロッピーディスク
DOS/V 3.5 型フロッピーディスクには、2HD(両面高密度)タイプと
2DD(両面倍密度倍トラック)タイプのものがあり、フォーマットによって
2HD 1.44 Mバイト、2DD 720 Kバイトの2種類に分けることができます。
本機はこれらのフロッピーディスクに対応しています。
種類
本機でできること
2HD 1.44 Mバイト
フォーマット、読み書きともに可。
2DD 720 Kバイト
読み書きともに可。
ご注意
• データを保存するときは、2HD 1.44 Mバイトまたは2DD 720 Kバイトタイプの
フロッピーディスクをご使用ください。
• コンピュータのフロッピーディスクドライブの種類によって、使えるフロッピー
ディスクが異なります。他のコンピュータとデータのやりとりをする場合は、下記
のフロッピーディスクをご使用ください。
データをやりとりしたいコンピュータの
フロッピーディスクドライブの種類
使用するフロッピーディスク
1.44 Mバイトの
フロッピーディスクドライブ
2HD 1.44 Mバイトまたは
2DD 720 Kバイト
1.2 Mバイトの
2DD 720 Kバイト
フロッピーディスクドライブ
89
基
本
的
な
使
い
か
た
CDなどのディスクを使う
本機には、下記のいずれかの専用ドライブをつなぐことができます。
専用ドライブは接続するだけでご使用いただけます。改めてドライバを
インストールする必要はありません。専用ドライブによっては、ソフト
ウェアのインストールが必要なものもあります。詳しくはお使いになる
専用ドライブに付属の取扱説明書をご覧ください。
• CD-RW/DVD-ROMドライブ PCGA-CRWD1
• DVD-ROMドライブ PCGA-DVD1
• CD-ROMドライブ PCGA-CD51/A
ご注意
• 接続のしかたや使いかたは、お使いになる専用ドライブによって異なります。
詳しくは、専用ドライブに付属の取扱説明書をご覧ください。
• 上記の専用ドライブ以外では本機で使用できないものもあります。詳しくは、VAIO
カスタマーリンクまたは販売店にご確認ください。
• 本機で音楽CDを聞くには、上記の専用ドライブが必要です。
• コンピュータは常にi.LINKの接続状態を監視しており、i.LINK対応機器の接続、
取りはずし、電源の入/切が行われると、優先的にこれに対応した処理(バス
リセット)を行います。そのため、データの読み書きを行っているときにバス
リセットが行われると、データが破損したり、消去されることがあります。
i.LINK接続のドライブの取り付け/取りはずしを行うときは、起動中のソフト
ウェアを終了させてから行ってください。
• i.LINK接続のドライブとPCカード接続のドライブを同時に接続してご使用に
ならないでください。本機の故障の原因になります。
90
CD-ROMドライブなどを取り付ける
ドライブはi.LINKまたはPCカードを使って本機とやりとりします。
i.LINK接続のドライブをお使いの場合は「i.LINK接続のドライブを取り
付けるには」、PCカード接続のドライブをお使いの場合は「PCカード接続
のドライブを取り付けるには」
(92ページ)をご覧ください。
i.LINK接続のドライブを取り付けるには
ご注意
• 本機に始めてドライブを接続したときは、ドライブを認識するまでにしばらく時間
がかかります。
•「PowerPanel」で「スーパースタミナ」プロファイルを選んでいるときは、
PCGA-CRWD1などのi.LINK接続のドライブは使用できません。「スーパー
スタミナ」プロファイル以外のプロファイルを選んでください。
(172ページ)
1
ドライブに付属のバイオ関連製品専用ケーブル(80cm)*のL字型
側にある突起部を、ドライブ後面のコネクタ類の穴に合わせて
差し込み、ネジを回して固定する。
ネジは、止まるまで回してください。
* 以降、専用ケーブルと略します。
専用ケーブル
次のページにつづく
91
基
本
的
な
使
い
か
た
2
ドライブに付属の専用ケーブルのストレート型側を、本機の
i.LINKコネクタと専用DC OUTコネクタに合わせて差し込む。
i.LINKコネクタ
専用DC OUT
専用ケーブル
コネクタ
PCカード接続のドライブを取り付けるには
1
ドライブの底面からPCカードをはずす。
PCカード
2
PCカードを本機に取り付ける。
PCカードのSonyのロゴマークが書かれている面を上にして取り付け
ます。スロットの奥にあるコネクタに、カードがしっかりと固定される
まで押し込みます。
カードがうまく入らない場合は、無理にカードを押し込まずに、
カードの挿入方向を確認してからもう1度挿入し直してください。
「マイ コンピュータ」画面内にドライブのアイコンが表示されます。
本機左側面
PCカードスロットへ
Sonyのロゴマークが書かれている
92
面を上にして差し込む。
CD-ROMドライブなどを取りはずす
i.LINK接続のドライブを取りはずすには
ドライブのトレイが閉じていることや起動中のソフトウェアがないこと、
ドライブにOSやソフトウェアがアクセスしていないことを確認して、専用
ケーブルを抜いてください。
PCカード接続のドライブを取りはずすには
「PCカードを取り出す」
(161ページ)の手順に従ってPCカードを取り出し
ます。
ご注意
• ドライブのトレイにディスクが入っていないことを確認してから取りはずしてくだ
さい。
• イジェクトボタンを押してもディスクが取り出せないときは、ドライブ底面のピン
をマニュアルイジェクト穴に押し込んでください。詳しくは、ドライブの取扱
説明書をご覧ください。
音楽CDを再生する
ここでは「SonicStage」ソフトウェアで音楽CDを再生する方法を簡単に
説明します。
音楽CDの再生のしかたについて詳しくは、「SonicStage」ソフトウェア
のヘルプをご覧ください。
なお、本機で音楽CDを再生するには、下記のいずれかの専用ドライブが
必要です。専用ドライブは接続するだけでご使用いただけます。改めて
ドライバをインストールする必要はありません。専用ドライブをお使いに
なるときは「CD-ROMドライブなどを取り付ける」
(91ページ)および、
各ドライブに付属の取扱説明書もあわせてご覧ください。
• CD-RW/DVD-ROMドライブ PCGA-CRWD1
• DVD-ROMドライブ PCGA-DVD1
• CD-ROMドライブ PCGA-CD51/A
制限ユーザーでご使用中の場合は「SonicStage」ソフトウェアを起動する
ことはできません。
次のページにつづく
93
基
本
的
な
使
い
か
た
1
再生したい音楽CDをドライブに入れる。
音楽CDを再生するソフトウェアを選ぶ画面が表示されます。
2 「オーディオCDの再生 SonicStage使用」を選んで、[OK]を
クリックする。
「SonicStage」ソフトウェアが起動し、CD再生画面が表示されます。
z
•[常に選択した動作を行う]をクリックしてチェックすると、次回音楽CDを
入れたときに「SonicStage」ソフトウェアが自動的に起動します。
•「SonicStage」ソフトウェアではじめて音楽CDを再生するときは、
「SonicStage 再生設定の確認」画面が表示されます。
[はい]をクリックし、
「CDドライブチェック」画面で[チェック開始]をクリックすると、CD
ドライブのチェックが始まります。CD録音や再生を正しく行うために、必ず
チェックを行ってください。
3
CD再生画面の
をクリックする。
音楽CDの1曲目から再生が始まります。
z
すでにCDを挿入しているときなど、自動的にCD再生画面が表示されない場合
は、デスクトップ画面左下の[スタート]ボタンをクリックして、
[すべての
プログラム]→[SonicStage]→[SonicStage]を順にクリックしてください。
「SonicStage」画面の
をクリックすると、CD再生画面
が表示されます。
再生を中止するには
CD再生画面の
をクリックする。
再生を一時停止にするには
CD再生画面の
をクリックする。
再生を再開したいときは、もう1度
します。
94
をクリックするか、
をクリック
z
本機には音楽ファイル管理再生ソフトウェアとして、
「Windows Media Player」
、
「RealJukebox」
、「SonicStage」の3種類が付属しています。
どのソフトウェアでも、音楽CDや音楽ファイルの再生が可能です。それぞれの
ソフトウェアには次のような特長があります。
• Windows Media Player
音楽・動画再生ソフトウェアです。音楽CDを手軽に再生するときなどに便利です。
WMA、MP3、MIDIなど、さまざまな形式の音楽ファイルの再生にも対応して
います。
また、インターネットを利用してストリーミング動画配信サービスを楽しむため
にも適しているソフトウェアです。
• RealJukebox
音楽CDをハードディスクに取り込んで管理したり、音楽CDに関する音楽情報を
見るのに適しているソフトウェアです。
• SonicStage
音楽CDの再生はもちろんのこと、音楽CDをハードディスクに録音する機能や、
EMD(インターネットによる音楽配信)サービスを利用して、インターネットから
ダウンロードした音楽データを本機で再生したり、OpenMGに対応したソニー製
のポータブルプレーヤーに音楽ファイルを転送(チェックアウト)して楽しむのに
適したソフトウェアです。
「MusicShaker」など、他のソニー製
「SonicStage」上で蓄積した音楽データは、
ソフトウェアでさまざまに活用することができます。
ご注意
•「RealJukebox」ソフトウェアで音楽CDをお使いになるときは、「RealJukebox」
を起動する前にあらかじめ下記のいずれかの専用ドライブを取り付けておいてくだ
さい。専用ドライブは接続するだけでご使用いただけます。改めてドライバを
インストールする必要はありません。
専用ドライブの使いかたについて詳しくは、ドライブに付属の取扱説明書をご覧
ください。
また、
「RealJukebox」の起動中はドライブの着脱を行わないでください。
「RealJukebox」が不正に終了することがあります。
– CD-RW/DVD-ROMドライブ PCGA-CRWD1
– DVD-ROMドライブ PCGA-DVD1
– CD-ROMドライブ PCGA-CD51/A
次のページにつづく
95
基
本
的
な
使
い
か
た
• CD-ROMドライブPCGA-CD51/Aをお使いの場合、音楽CDを再生すると、
音飛びが発生する場合があります。
そのときは、下記手順をお試しください。
– 「Windows Media Player」の場合
1「ツール」メニューから[オプション]を選ぶ。
2[デバイス]タブをクリックして、
「デバイス」欄にある[お使いのドライブ]
をダブルクリックする。
3「再生」欄の[エラー訂正を使う]チェックボックスをクリックしてチェック
する。
4[OK]をクリックする。
– 「SonicStage」の場合
1「ツール」メニューから[設定]を選ぶ。
2[CD録音/再生2]タブをクリックして、
「CD再生方式」の右にある[設定]を
クリックする。
3[MCI]をクリックしてチェックする。
4[OK]をクリックする。
96
イ
ン
タ
ー
ネ
ッ
ト
に
接
続
す
る
インターネットに接続する
97
インターネットとは
インターネットとは、世界中のコンピュータがつながった、地球規模の
ネットワークのことです。ここではインターネットでできることを簡単に
紹介します。
ホームページを見る
電子メールをやりとりする
オンラインショッピングをする
情報を発信する
98
インターネット接続に必要なものは
世界中の情報に接することのできるインターネットですが、インターネット
自体は電話回線のように、ケーブルがつながったものでしかありません。
情報を受け取ったり、発信したりするためには以下のものが必要です。
ソフトウェア
インターネットに接続してホームページを見るには専用のソフトウェア
(「ウェブブラウザ」と言います。)が必要です。また、電子メールをやりと
りするにも専用のソフトウェアが必要です。本機には以下のソフトウェア
が付属しています。
❑ ウェブブラウザ
Microsoft Internet Explorer
❑ 電子メールソフトウェア
Outlook Express
これらのソフトウェアの特長について詳しくは、「付属ソフトウェア一覧」
(227ページ)の各ソフトウェアの紹介をご覧ください。
インターネット接続サービス
インターネット接続するには、インターネット接続サービスを提供する
会社と契約する必要があります。この会社のことを「インターネット
サービスプロバイダ」
(ISP)または単に「プロバイダ」と言います。(以下、
プロバイダと記します。)
プロバイダはインターネットと本機との間を仲介する役割を持っています。
プロバイダと契約すると、ホームページを見たり、電子メールを送受信
することができます。
また、ADSLなどインターネットに高速で常時接続するブロードバンド
接続サービスを利用するには、それらのサービスを提供している接続業者
へ申し込むことが必要です。接続サービスの申し込み方法、料金、必要な
機器とその接続方法について詳しくは、契約する接続業者にお問い合わせ
ください。
99
イ
ン
タ
ー
ネ
ッ
ト
に
接
続
す
る
インターネット上のトラブルについて
現在一般に普及し、さまざまなサービスを提供しているインターネット
ですが、普及に伴いトラブルも発生しています。
インターネットは非常に便利なものですが、使いかたを誤ったり、安易な
気持ちで使用すると思わぬトラブルにあう可能性があります。
インターネット上の情報について
インターネット上の情報はすべてが正しいとは限りません。
ひぼう・中傷・暴力・わいせつなど、情報を受ける側もモラルを持って
情報を利用する必要があります。
また、情報を発信する場合もマナーを守って行わないと、気がつかない
ところで自分が加害者になる恐れもあります。
ユーザー名やパスワードなどは他人に知られないように管理してください。
コンピュータウイルスやチェーンメールなどの被害について
ホームページからダウンロードしたファイルや悪意を持った人たちから
突然送られてくる電子メールには、コンピュータウイルス(コンピュータ
の動作に悪影響を与えるプログラム)が潜んでいたり、チェーンメール
などにより不快な内容の電子メールが送られてくることもあります。
見知らぬ人から電子メールが送られてきた場合は、安易に開いたり、
プログラムを実行せずに削除してください。
また、できるだけインターネットサービスプロバイダなどに報告して、
自分が加害者にならないようにしましょう。
情報の機密性について
ソフトウェアやOSなどの不具合により、コンピュータの情報などが
インターネット上にもれ出すことがあります。悪意を持った人たちの標的
になりやすいため対応することが必要です。
ウェブブラウザやOSの各ソフトウェアの情報が、開発元のホ−ムページ
などに掲載されていますので、不具合情報をこまめに確認することを
おすすめします。
また、電子メールには完全な機密性はありません。送信する内容には
ご注意ください。
100
インターネットショッピングでのトラブル
インターネットショッピングをするときに、むやみにクレジットカードの
番号を入力しないようにご注意ください。プライバシー情報がもれる
可能性があります。
注文した品物と違う、代金を送金したのに品物が届かないなどのトラブル
も発生しています。できるだけ信用のおけるところを利用するなどの注意
が必要です。
その他
インターネット上で無料で公開されているソフトウェアの中には、国際電話
やダイヤルQ2などに接続してしまうものもあります。
知らない間に接続し、課金されている場合がありますのでご注意ください。
• インターネット上での個人情報の公開には細心の注意を払いましょう。
• 社会的に犯罪とされているものはインターネット上でも犯罪です。
101
イ
ン
タ
ー
ネ
ッ
ト
に
接
続
す
る
インターネットに接続する
本機はさまざまな通信方法に対応しており、ご家庭や外出先などお使いに
なる環境にあわせて通信方法を選ぶことができます。契約したプロバイダ
から送られてくる資料やお使いになる通信機器の取扱説明書をご覧になり、
接続するための設定を行ってください。
ここでは本機の
NETWORK(ネットワーク)コネクタを使った、代表
的な接続例をご紹介します。
NETWORK(ネットワーク)コネクタを使えば、ADSLなどインター
ネットに高速で常時接続するブロードバンド接続サービスを利用すること
ができます。これらのサービスを利用するには、サービスを提供している
接続業者に申し込むことが必要です。接続サービスの申し込み方法、料金、
必要な機器とその接続方法について詳しくは、契約する接続業者にお問い
合わせください。
ご注意
NETWORK(ネットワーク)コネクタに下記のネットワークや回線を
本機の
接続すると、コネクタに必要以上の電流が流れ、故障の原因になります。特に、
ホームテレホンやビジネスホンなどの回線には、絶対に接続しないでください。
•
•
•
•
•
•
10BASE-Tと100BASE-TXタイプ以外のネットワーク
一般電話回線
ISDN(デジタル)対応公衆電話のデジタル側のジャック
PBX(デジタル式構内交換機)回線
ホームテレホンやビジネスホンの回線
上記以外の電話回線など
ADSLモデムにつなぐ場合
本機後面
スプリッタ
(分配器)
(別売り)
NETWORKへ
LANケーブル
102
(別売り)
ADSLモデム
(別売り)
電話機
壁のモジュラ
ジャック
ケーブルモデムにつなぐ場合
本機後面
分配器
NETWORKへ
LANケーブル
(別売り)
イ
ン
タ
ー
ネ
ッ
ト
に
接
続
す
る
ケーブルモデム
(別売り)
同軸ケーブル
(別売り)
ISDNルータにつなぐ場合
本機後面
ISDNルータ
(別売り)
壁のモジュラ
ジャック
NETWORKへ
LANケーブル
(別売り)
電話機
z
別売りのモデムカードやPHSカードなどを介してインターネットに接続することも
できます。詳しくは、お使いになる機器の取扱説明書をご覧ください。
ご注意
• 本機は内蔵モデムを搭載しておりません。
• プロバイダによってはCD-ROMを使って設定する場合があり、その際は別売りの
専用ドライブ(90ページ)が必要です。
また接続する際、LANケーブルなどお客様ご自身でご用意していただくものが
あります。詳しくは、契約したプロバイダなどから送られてくる資料をご覧くだ
さい。
103
なお、「FlyingPointer」ソフトウェアでファイル交換する場合に、他の
コンピュータと接続するには、HUBやブロードバンドルーター、LAN
ケーブルなどが必要になることがあります。詳しくは「コンピュータを
ネットワークに接続する」
(134ページ)をご覧ください。
104
ホームページを見る
インターネット上のホームページを見てみます。ホームページを見るには、
「ウェブブラウザ」という専用ソフトウェアが必要です。ここでは、付属の
「Microsoft Internet Explorer」ソフトウェアを使ってホームページを
見てみます。
次の操作をする前に、デスクトップ画面右下の通知領域に
が表示
されていることを確認してください。表示されていれば、インターネット
に接続しています。インターネットに接続していない場合は、次の操作を
行うと、「新しい接続ウィザード」が起動します。インターネットに接続
し、
を表示させてください。詳しくは、「Microsoft Internet
Explorer」ソフトウェアのヘルプをご覧ください。
[1]「Microsoft Internet Explorer」ソフトウェアを起動する
まず「Microsoft Internet Explorer」ソフトウェアを起動します。
1
デスクトップ画面左下の[スタート]ボタンをクリックして、
[インターネット]をクリックする。
「Microsoft Internet Explorer」ソフトウェアが起動し、ホーム
ページが表示されます。
ホームページが表示されなかった場合は、「困ったときは:インター
ネット」
(205ページ)をご覧ください。
z
「Microsoft Internet Explorer」ソフトウェアを起動したときに表示される
ホームページは各自の設定により異なります。設定のしかたについては、
「Microsoft Internet Explorer」ソフトウェアのヘルプをご覧ください。
105
イ
ン
タ
ー
ネ
ッ
ト
に
接
続
す
る
[2]「Microsoft Internet Explorer」ソフトウェアにあらかじめ登録
されているホームページを見る
「Microsoft Internet Explorer」ソフトウェアにあらかじめ登録されて
いるホームページを見ることができます。ここでは、VAIOカスタマー
リンクのホームページを見てみましょう。
1
画面上部の[お気に入り]をクリックする。
メニューが表示されます。
2 [バイオを楽しむためのサイト]にポインタを合わせ、[VAIO
ホームページ]→[SUPPORT(サービス・サポート情報)]の
順にクリックする。
VAIOカスタマーリンクのホームページが表示されます。
[3] ホームページのURLを入力してホームページを見る
見たいホームページのURLをすでにご存知の場合は、アドレスバーにその
URLを入力します。
ここでは、VAIOカスタマーリンクのホームページ
(http://vcl.vaio.sony.co.jp/)を見てみます。
1
106
アドレスバーに「http://vcl.vaio.sony.co.jp/」と入力する。
2
キーボードのEnter(エンター)キーを押す。
VAIOカスタマーリンクのホームページが表示されます。
[4] リンクをたどる
ホームページから他のホームページにジャンプしたり、データをインター
ネット上から本機にコピーすることができます。このように、ホーム
ページから、他のページにジャンプしたり、データにジャンプすることを
「リンクする」と言います。
ここでは、VAIOカスタマーリンクのホームページから、ENJOY VAIOの
ホームページにジャンプしてみましょう。
1
ワイドスティックに触れて指を動かし、 (ポインタ)を
[ENJOY VAIO]に移動して、
に変わったらクリックする。
ENJOY VAIOのホームページが表示されます。
z
ホームページの中で、 (ポインタ)が
に変わる文字や画像は、リンクが
張られているところです。
[5] 目的のホームページを検索して見る
目的のホームページを「検索」メニューで検索することができます。
ここでは「VAIO」を検索してみましょう。
1
ツールバーの[検索]をクリックする。
検索画面が表示されます。
2
検索画面の中央上にある
の中に
「VAIO」と入力する。
次のページにつづく
107
イ
ン
タ
ー
ネ
ッ
ト
に
接
続
す
る
3 [検索]をクリックする。
該当するホームページの検索結果が一覧表示されます。
4
見たいホームページをクリックする。
クリックしたホームページが表示されます。
[6] よく見るホームページを登録する
よく見るホームページを「お気に入り」メニューの中に登録することが
できます。
ここではSony online Japanのホームページを登録してみましょう。
z
Sony online Japanはインターネット上のソニーエレクトロニクスとエンター
テインメントのホームページです。
1
アドレスバーに「http://www.sony.co.jp/」と入力する。
2
キーボードのEnter(エンター)キーを押す。
Sony online Japanのホームページが表示されます。
3
メニューバーの[お気に入り]をクリックし、次に[お気に入りに
追加]をクリックする。
「お気に入りの追加」画面が表示されます。
108
4 「名前」に、登録するホームページを示すお好みの名前を入力し、
[OK]をクリックする。
ここでは「Sony online Japan」と入力します。
Sony online Japanホームページが登録され、入力した名前が
「お気に入り」メニューの中に表示されるようになります。
[7]「Microsoft Internet Explorer」ソフトウェアを終了する
最後に「Microsoft Internet Explorer」ソフトウェアを終了します。
1
画面左上の[ファイル]にポインタを合わせ、クリックする。
「ファイル」メニューが表示されます。
2 [閉じる]にポインタを合わせ、クリックする。
「Microsoft Internet Explorer」ソフトウェアが終了します。
3
デスクトップ画面右下の通知領域にある
を右クリックして
表示されるメニューから[切断]をクリックする。
インターネットへの接続が切断されます。
ご注意
インターネットに接続している間は、ホームページを見たり、電子メールをや
りとりするなどの操作を行っていないときでも、通話料やプロバイダへの接続
料金がかかります。また、
「Microsoft Internet Explorer」ソフトウェアを終了
しても、インターネットへの接続は解除されません。ホームページを見ている
間など、操作を行わないときや、操作が終わった後などは、インターネットへ
の接続を切断してください。
「Microsoft Internet Explorer」ソフトウェアについて詳しくは、ヘルプ
をご覧ください。
「Microsoft Internet Explorer」のヘルプを見るときは、
「Microsoft Internet Explorer」画面上部の[ヘルプ]をクリックしてくだ
さい。
109
イ
ン
タ
ー
ネ
ッ
ト
に
接
続
す
る
電子メールをやりとりする
インターネットを使って、電子メールをやりとりできます。電子メールを
やりとりするには、電子メールソフトウェアが必要です。
ここでは、付属の「Outlook Express」ソフトウェアを使って自分の電子
メールアドレスに電子メールを送ったり、受け取ったりしてみます。
ご注意
電子メールをやりとりする手順は、インターネットへの接続やソフトウェアの設定に
よって変わることがあります。
[1]「Outlook Express」ソフトウェアを起動する
まず「Outlook Express」ソフトウェアを起動します。
1
デスクトップ画面左下の[スタート]ボタンをクリックして
[すべてのプログラム]→[Outlook Express]をクリックする。
「Outlook Express」ソフトウェアが起動します。
「ダイヤルアップの接続」画面が表示されたときは、[キャンセル]を
クリックして画面を閉じてください。
z
「ダイヤルアップの接続」画面で[キャンセル]をクリックするとオフライン作業
となります。
[2]電子メールを送信する
ためしに自分のメールアドレス宛に電子メールを送信してみましょう。
1 [メッセージの作成]をクリックする。
「メッセージの作成」画面が表示されます。
110
z
電子メールを書くときや電子メールを受け取った後に読むときは、インター
ネットに接続していない状態(オフライン作業)の方が接続料金と通話料が
かからなくてすみます。
2
メッセージを作成する。
ここでは、メッセージに「世界中にひろがったソニーVAIO」と入れて
みます。
タイトルは「SONY VAIO」にしましょう。
3
画面左上の[ファイル]をクリックし、
[オフライン作業]を
クリックする。
「オフライン作業」の前のチェックマークが消えます。
4
画面左上の[送信]をクリックする。
「(ダイヤルアップ接続名)に接続中」画面が表示されたのち、
[接続]
をクリックすると、作成した電子メールが送り先に送られます。
ご注意
オフライン(インターネットに接続していない状態)で[送信]をクリックした
場合は、電子メールは送信トレイに保管されます。
「Outlook Express」画面
左上の[送受信]をクリックすると、電子メールが送り先へ送られます。
次のページにつづく
111
イ
ン
タ
ー
ネ
ッ
ト
に
接
続
す
る
[3] 電子メールを受信する
手順[2]で送った自分のメールアドレス宛の電子メールを受信してみま
しょう。
1
インターネットに接続した状態で、画面左上の[送受信]を
クリックする。
ご注意
オフライン(インターネットに接続していない状態)のときは、
「オフライン
作業しています。オンラインに切り替えますか?」というメッセージが表示され
ます。この場合は、
[はい]をクリックしてください。
z
• 作成した電子メールが送信トレイにある場合は、同時に送り先に送られます。
インターネットに接続していない場合は、
「接続」画面が表示され、接続を
促します。インターネットに接続したあとに電子メールが送受信されます。
• 電子メールの送受信のあと、ホームページを見たりしないときは、インター
ネットの接続を切断しましょう(109ページ)
。
[4] 受け取った電子メールを見る
手順[3]で届いた電子メールを見てみます。
1
画面左側の[受信トレイ]をクリックし、
[SONY VAIO]を
クリックする。
受け取った電子メールのメッセージが表示されます。
112
[5] 送った電子メールを見る
手順[2]で送った電子メールを見てみます。
1
画面左側の[送信済みアイテム]をクリックし、
[SONY VAIO]
をクリックする。
送った電子メールのメッセージが表示されます。
電子メールをやりとりできなかった場合は、
「困ったときは:インター
ネット」
(205ページ)をご覧ください。
[6]「Outlook Express」ソフトウェアを終了する
最後に「Outlook Express」ソフトウェアを終了します。
1
画面左上の[ファイル]をクリックする。
「ファイル」メニューが表示されます。
2 [終了]をクリックする。
「Outlook Express」ソフトウェアが終了します。
3
デスクトップ画面右下の通知領域にある
を右クリックして
表示されるメニューから[切断]をクリックする。
インターネットへの接続が切断されます。
113
イ
ン
タ
ー
ネ
ッ
ト
に
接
続
す
る
外出先でインターネットにアクセスする
デジタル携帯電話を使って接続するには
デジタル携帯電話が使えるところではどこからでも、また移動中でも
アクセスできますが、携帯電話にあわせた接続キットが必要です。
ご注意
接続キットや接続のしかたについて詳しくは、お使いのデジタル携帯電話の電話会社
にお問い合わせください。
PHSを使って接続するには
通信速度が速く、PHSが使えるところではどこからでもアクセスできます
が、PHSにあわせた接続キットが必要です。また、PIAFS(ピアフ)方式
で接続するときは、契約しているプロバイダなどがPIAFSに対応している
必要があります。
ご注意
• 接続キットや接続のしかたについて詳しくは、電話会社にお問い合わせください。
本機のPCカードスロットに直接装着できるPHSもあります。
• PIAFS方式でアクセスするときは、接続しようとしている電話番号がPIAFS方式
に対応しているかどうかをあらかじめ確認しておいてください。
モデムカードを使って接続するには
本機のPCカードスロットに市販のモデムカードを装着すれば、電話回線や
携帯電話につなげるところではどこからでもアクセスできます。
ご注意
接続や設定のしかたについて詳しくは、モデムカードのメーカーにお問い合わせくだ
さい。
114
VAIO
を
楽
し
む
VAIOを楽しむ
115
「ThumbPhrase」ソフトウェアで
文字を入力する
付属の「ThumbPhrase」ソフトウェアは、携帯電話のように簡単なキー
操作で文字入力ができるソフトウェアです。本機を両手に持った状態
(モバイルグリップスタイル)で入力できますので、屋外でも気軽に操作
することができます。
また、「ThumbPhrase」ソフトウェアは予測変換機能により、入力された
文字から変換候補を予測して表示します。
予測変換は学習機能を備えていますので、一度入力した文字は次回から
優先して変換候補に表示されます。使えば使うほどジョグダイヤルによる
変換文字の選択をスムーズにし、キー入力が少ない文章作成を可能に
します。
116
使用するキーやボタン
「ThumbPhrase」起動中に機能するキーやボタンは以下の通りです。他の
キーは押しても動作しません。
(ただし、Fnキー、Windowsキーと
あわせて押した場合に限り動作するものがあります。)
1
qa
qs
2
qd
3
qs
4
qf
qg
VAIO
5
67
1 ThumbPhraseボタン
「ThumbPhrase」の起動や終了を
行います。
2 ESCキー
入力中表示部の文字を全
て削除します。
3 半角/全角キー、カタカナ/
8
9
を
楽
し
む
q;
5 Tabキー+Shiftキー
Tabキーを押すと入力中表示部の
カーソルが右へ移動します。Shift
キーを押しながらTabキーを押す
と左へ移動します。
6 Fnキー
キーボード上で青色で表記されて
ひらがなキー
いる機能を使うとき、このキーと
入力する文字の種類を切り替えます。
組み合わせて押します。詳しくは
4 文字入力キー
携帯電話と同じ方法で文字を入力
65ページをご覧ください。
7 Windowsキー
します。
他のキーと組み合わせて使うと、
キーボード上でオレンジ色で表記
特定の機能を実行できます。詳しく
されているキーと1 、2 、3 キーが
は64ページをご覧ください。
有効になります。
次のページにつづく
117
8 スペースキー
qs BACKボタン、Back space
入力中表示部に文字が表示されて
キー
いる場合は、一時的に通常モード
カーソル位置の文字を消去します。
による変換を行います。文字が
カーソルが文字列の最後の位置に
表示されていない場合は、空白
あるときは、直前の文字を消去
(スペース)を入力します。
9 変換キー
一時的に通常モードによる変換を
行います。
q; T t R r キー
カーソルを移動します。
qa ジョグダイヤル
変換候補や機能の選択と決定を
します。
します。押し続けると、文字を
連続して消去します。
qd Deleteキー
カーソル位置の文字を消去します。
押し続けると、文字を連続して
消去します。
qf Enterキー
選んだ変換候補を決定します。
qg「:」キー
文字の変換順序を逆周りします。
118
「ThumbPhrase」ソフトウェアを起動する/終了する
「ThumbPhrase」ソフトウェアを起動するには
1
ThumbPhraseボタンを押す。
「ThumbPhrase機能の説明」画面が表示されます。
VAIO
を
楽
し
む
2 「OK」をクリックする。
「ThumbPhrase」が起動し、
「ThumbPhrase」入力画面が表示され
ます。
z
•「簡単な説明」をクリックすると、「ThumbPhrase」についての説明をご覧に
なれます。
•「次回からこのダイアログを表示しない」をクリックしてチェックすると、
次回からは直接「ThumbPhrase」を起動することができます。
「ThumbPhrase」ソフトウェアを終了するには
ThumbPhraseボタンを押して入力画面を閉じます。
(120ページ)をクリックしても終了できます。
入力画面右上の
119
「ThumbPhrase」入力画面
3
4
1
5
2
1 入力中表示部
入力中の文字を表示します。
2 変換候補表示部
4[ヘルプ]ボタン
オンラインヘルプを表示します。
5 文字モードボタン
文字の変換候補をリスト表示
現在の入力文字モードを表示
します。
します。クリックすることにより
3[閉じる]ボタン
「ThumbPhrase」ソフトウェアを
終了します。
120
入力文字モードを変更できます。
(121ページ)
入力文字モードを切り替える
以下の種類の入力文字モードがあります。
ひらがな(漢字・ひらがな)、全角カタカナ、半角カタカナ、全角数字、
半角数字、全角英字、半角英字、全角記号、半角記号
または
を押すごとに入力文字モードが切り替わります。
選択した入力文字モードが
表示されます。
VAIO
z
(131ページ)をご覧ください。
• 入力できる文字については「文字入力割当一覧表」
• 次の手順でも切り替えることができます。
1入力文字モードボタンをクリックする。
ここをクリックする。
「文字モードの選択」
画面が表示されます。
次のページにつづく
121
を
楽
し
む
2ジョグダイヤルを回す、または R r キーを押して入力文字モードを選択する。
3ジョグダイヤルまたはEnterキーを押して確定する。
入力文字モードが切り替わりました。
文字を入力する
「ThumbPhrase」ソフトウェアでは予測変換機能により、変換候補を予測
して表示し、表示されたリストから入力します。予測変換機能には、一度
入力した文字は優先してリスト表示されるという学習機能があるので、
使えば使うほどキー入力が少なくなり、ジョグダイヤルでのスムーズな
文章作成ができます。
「本日の議題」と入力する場合
1
ThumbPhraseボタンを押して「ThumbPhrase」ソフトウェア
を起動する。
122
2
文字を入力したいソフトウェアを起動し、入力位置にカーソルを
移動する。
ご注意
• すでに入力したいソフトウェアを起動している場合は、入力したい位置に
カーソルがあるか確認してください。
• いくつもソフトウェアを起動している場合は、入力したいソフトウェアの
ウィンドウを選んでいることを確認してしてください。
3
を5回押して「ほ」を入力する。
予測される変換候補が表示されます。
入力したい文字がない場合は、次の かな を入力してください。
VAIO
を
楽
し
む
z
• 押しすぎた場合は、「:」キーを押すと逆周りになり、前の文字に戻ります。
(118ページ)
• 文字の入力中に T キーを押すと、カーソル位置までの文字に応じた変換候補
に切り替わります。
次のページにつづく
123
4
ジョグダイヤルを回す、または R r キーを押して、入力したい文字
を選ぶ。
文字候補が多い場合は、変換候補表示部の右下にページ数が表示され
ます。
Fnキーを押しながら R または r キーを押すと、次の文字候補のページ
に切り替わります。
z
目的の文字が候補にない場合、一時的に通常変換入力に切り替えて入力でき
ます。
(130ページ)
5
ジョグダイヤルまたはEnterキーを押して、文字を確定する。
確定した文字が、手順2で起動したソフトウェアの画面に入力され
ます。
6
を5回押して「の」を入力し、ジョグダイヤルまたはEnter
キーを押して確定する。
手順5で入力した文字の続きに入力されます。
7
を2回押し、
を1回押して「ぎ」を入力します。
予測される変換候補が表示されます。
入力したい文字がない場合は、次の かな を入力します。
124
8
を1回押し、
を1回押して「だ」を入力します。
予測される変換候補が切り替わります。
9
ジョグダイヤルを回す、または R r キーを押して、入力したい文字
を選ぶ。
ます。
Fnキーを押しながら r または R キーを押すと、次の文字候補のページ
に切り替わります。
10 ジョグダイヤルまたはEnterキーを押して、文字を確定する。
手順6で入力した文字の続きに入力されます。
濁点・半濁点を入力するには
「ば」や「ぱ」のような濁点・半濁点の文字を入力するときは、濁点・半濁
点を付けることのできる文字を入力したあとに
を押します。押すご
とに、「ば」→「ぱ」→「は」→「ば」→…と変わります。
125
VAIO
文字候補が多い場合は、変換候補表示部の右下にページ数が表示され
を
楽
し
む
同じキー内の文字を続けて入力するには
「メモ」や「青(あお)」のように同じキーの文字を続けて入力するときは、
最初の文字を入力したら、Tabキーまたはt キーでカーソルを右に移動
させて、次の文字を入力します。
スペースを入力するには
を数回押す(数字入力モード時を除く。131ページ)か、または
スペースキーを押します。
改行を入力するには
を押します(「ThumbPhrase」入力画面の入力中表示部に文字がない
場合のみ)
。
文節の区切りを変更する
1
T t キーでカーソルを文節の終わりに移動します。
カーソル位置までの文字に応じた変換候補に切り替わります。
2
ジョグダイヤルを回す、または R r キーを押して、入力したい文字
を選ぶ。
3
ジョグダイヤルまたはEnterキーを押して、文字を確定する。
確定した文字が、指定しているソフトウェアの画面に入力されます。
126
記号を入力する
「全角記号」
「半角記号」で入力できる記号については、132ページをご覧
ください。
1
を押して、全角記号モードにする。
VAIO
2
または
ジョグダイヤルまたは r R キーを押して入力したい記号を
を
楽
し
む
選ぶ。
• ジョグダイヤル、 r R キーで行を移動します。
3
ジョグダイヤルまたはEnterキーを押す。
選んだ記号が、指定しているソフトウェアの画面に入力されます。
文字を消去する
BACKボタン、Back spaceキー、Deleteキー
カーソル位置の文字を消去します。
次のページにつづく
127
カーソル位置が文字列の最後の位置にあるときにBACKボタンまたは
Back spaceキーを押すと、直前の文字を消去します。
文字が消去されると、それに応じた変換候補に切り替わります。
Escキー
「ThumbPhrase」入力画面の入力中表示部の文字をすべて消去します。
もう1度押すと
変換候補表示が
消えます。
128
文字を挿入する
1
カーソルを挿入したい場所の後ろの文字に移動する。
2
文字を入力する。
切り替わります。
VAIO
文字が挿入されると、カーソルの位置までの文字に応じた変換候補に
を
楽
し
む
3
ジョグダイヤルを回す、または r R キーを押して、入力したい文字
を選ぶ。
文字候補が多い場合は、変換候補表示部の右下にページ数が表示され
ます。
Fnキーを押しながら r または R キーを押すと、次の文字候補のページ
に切り替わります。
4
ジョグダイヤルまたはEnterキーを押す。
選んだ文字が、指定しているソフトウェアの画面に入力されます。
129
通常変換で入力する
目的の文字が候補にない場合は、一時的に通常変換モードにできます。
1
変換キーを押す。
予測変換表示が通常変換表示に変わります。
2
ジョグダイヤルを回す、または r R キーを押して、入力したい文字
を選ぶ。
文字候補が多い場合は、変換候補表示部の右下にページ数が表示され
ます。
Fnキーを押しながら r または R キーを押すと、次の文字候補のページ
に切り替わります。
3
ジョグダイヤルまたはEnterキーを押して、文字を確定する。
確定した文字が、指定しているソフトウェアの画面に表示され、予測
変換に戻ります。
130
文字入力割当一覧表
入力文字モードごとに割り当てられている文字や記号は以下の通りです。
キー/
入力文字
モード
漢字・
ひらがな
(全角)
あいうえお
ぁぃぅぇぉ
かきくけこ
カタカナ
(全角/半角)
アイウエオ
ァィゥェォ
カキクケコヵヶ
(「ヵ」
「ヶ」は
全角入力のみ)
英字
(全角/半角)
数字
(全角/
半角)
.@/:
1
abc
ABC
2
サシスセソ
def
DEF
3
たちつてとっ
タチツテトッ
ghi
GHI
4
なにぬねの
ナニヌネノ
jkl
JKL
5
はひふへほ
ハヒフヘホ
mno
MNO
6
まみむめも
マミムメモ
pqr
PQR
7
やゆよゃゅょ
ヤユヨャュョ
tuv
TUV
8
らりるれろ
ラリルレロ
wxyz
WXYZ
9
空白
0
!?−,″_∼
*
わをんゎ
空白
ワヲンヮ 空白
(「ヮ」は全角
入力のみ)
゛゜、。・ー
゙゚、。・ー「」
(「」は半角
入力のみ)
改行を入力します。
(入力中文字列に表示がない場合のみ)
!?-,';()"_~ &¥
#
131
VAIO
さしすせそ
を
楽
し
む
❑ 全角記号
、 。 , . ・ : ; ? ! ゛ ゜ ´ ` ¨ ^  ̄ _ ヽ ヾ
ゝ ゞ 〃 仝 々 〆 〇 ー ― ‐ / \ ∼ ‖ | … ‥ ‘ ’ “
” ( ) 〔 〕 [ ] { } 〈 〉 《 》 「 」 『 』 【 】 +
− ± × ÷ = ≠ < > ≦ ≧ ∞ ∴ ♂ ♀ ° ′ ″ ℃ ¥ $
¢ £ % # & * @ § ☆ ★ ○ ● ◎ ◇ ◆ □ ■ △ ▲ ▽
▼ ※ 〒 → ← ↑ ↓ 〓 ∈ ∋ ⊆ ⊇ ⊂ ⊃ ∪ ∩ ∧ ∨ ¬ ⇒
⇔ ∀ ∃ ∠ ⊥ ͡ ∂ ∇ ≡ ≒ ≪ ≫ √ ∽ ∝ ∵ ∫ ∬ Å ‰
♯ ♭ ♪ † ‡ ¶ ⃝ Α Β Γ Δ Ε Ζ Η Θ Ι Κ Λ Μ Ν
Ξ Ο Π Ρ Σ Τ Υ Φ Χ Ψ Ω α β γ δ ε ζ η θ ι
κ λ μ ν ξ ο π ρ σ τ υ φ χ ψ ω А Б В Г Д
Е Ё Ж З И Й К Л М Н О П Р С Т У Ф Х Ц Ч
Ш Щ Ъ Ы Ь Э Ю Я а б в г д е ё ж з и й к
л м н о п р с т у ф х ц ч ш щ ъ ы ь э ю
я ─ │ ┌ ┐ ┘ └ ├ ┬ ┤ ┴ ┼ ━ ┃ ┏ ┓ ┛ ┗ ┣ ┳
┫ ┻ ╋ ┠ ┯ ┨ ┷ ┿ ┝ ┰ ┥ ┸ ╂
❑ 半角記号
132
゙
゚
、
。
・
.
@
-
_
/
:
!
,
^
;
<
=
>
¥
%
&
[
]
'
$
?
~
(
)
*
{
│
}
"
#
+
「FlyingPointer」ソフトウェアで
ファイルをコピーする
付属の「FlyingPointer」ソフトウェアを使うと、本機とネットワークでつな
がったVAIOまたは他社製コンピュータとの間でファイル交換が容易になり
ます。
画面上のファイルをドラッグアンドドロップするだけでファイルを別の
コンピュータへ簡単にコピーすることができます。例えば、ご家庭のコン
ピュータで作業中に外出しなければならなくなったときなど、本機に即座
にデータをコピーできるので、外出先で作業続行することが可能です。
ファイルの交換を行うには、相手先のコンピュータ*にも「FlyingPointer」
ソフトウェアがインストールされ、ネットワーク接続されていることが必
操作について詳しくは、
「FlyingPointer」のヘルプもあわせてご覧くだ
さい。
ドラッグ
ドロップ
ファイルをコピー
i.LINKまたはLAN接続
相手のコンピュータは、Windows 2000 ProfessionalまたはWindows
XP Home Edition、Windows XP ProfessionalのいずれかのOSで動作
している必要があります。
次のページにつづく
133
VAIO
要です。相手先のコンピュータに「FlyingPointer」をインストールする
には、134ページをご覧ください。
を
楽
し
む
ご注意
•「FlyingPointer」ソフトウェア起動中にデュアルディスプレイ(181ページ)に
設定した場合、ポインタの動きは「FlyingPointer」の機能が優先されます。
• Windows XPの「ネットワークブリッジ」、Windows 2000の「インターネット
接続の共有」を使用している環境では、
「FlyingPointer」は使用できません。
「ネットワークブリッジ」および「インターネット接続の共有」について詳しくは、
Windowsのヘルプをご覧ください。
• タッチパネルでの操作が可能なコンピュータで、ペンなどを使って直接画面上で
ファイルのドラッグ操作を行っても、本機などコピー先のコンピュータにコピー
することはできません。
「FlyingPointer」ソフトウェアをインストールする
本機とファイルの交換を行うには、本機に付属のリカバリ CDを使って、
相手のコンピュータに「FlyingPointer」ソフトウェアをインストールする
必要があります。
1
相手のコンピュータのドライブに、本機付属の「システム
リカバリ CD-ROM Vol.3 of 3」を入れる。
2 「このリカバリディスクは1枚目ではありません。リカバリをする
際は1枚目のディスクをお入れください。」というメッセージが
表示されるので、[OK]をクリックする。
3 「このディスクにはサポート用の「VAIOフォルダ」が含まれて
います。「VAIOフォルダ」を開きますか?」というメッセージが
表示されるので、[はい]をクリックする。
4 [Applications]→[FlyingPointer]→[Disk1]→
(Setup.exe)を順にダブルクリックし、画面の指示に従って
インストールする。
コンピュータをネットワークに接続する
「FlyingPointer」ソフトウェアを使ってファイルの交換を行うには、2台の
コンピュータがネットワークに接続されていることが必要です。
ネットワークに接続するには、下記の方法があります。
• i.LINKケーブルでの接続
• LANケーブル経由のLAN環境
134
ご注意
•「FlyingPointer」を使って相手先のコンピュータと接続中は、i.LINKケーブルや
LANケーブルなどを抜かないでください。
•「FlyingPointer」の起動中に省電力動作モード(スタンバイや休止状態)にすると、
省電力動作モードから復帰したときに「FlyingPointer」での接続に数分かかること
があります。
i.LINKケーブルでの接続
本機後面
他のコンピュータ
VAIO
S400 へ
i.LINKケーブル(別売り)
本機と、Windows XPを搭載したVAIO、または「Smart Connect Ver.3.0」
ソフトウェアに対応したVAIOを別売りのi.LINKケーブルで接続します。
• Windows XPを搭載したVAIOと本機をつなぐ場合
i.LINKケーブルで接続するだけでデータのやりとりができます。
•「Smart Connect」を搭載したVAIOと本機をつなぐ場合
接続先の「Smart Connect」のバージョンをご確認ください。
–「Smart Connect Ver.3.0」以降の場合
「Smart Connect Ver.3.0」の通信モードを「STDモード」にする
必要があります。設定方法は、
「Smart Connect Ver.3.0」のヘルプ
の「通信モードを切り替える」をご覧ください。
–「Smart Connect Ver.2.2」以前の場合
「Smart Connect Ver.3.0」無償アップグレードサービスにより、
「Smart Connect」をアップグレードすることでデータのやり取りが
できます。
詳しくは、VAIOホームページ
(http://www.vaio.sony.co.jp/Download/Smart/index.html)を
ご覧ください。
ご注意
• 一部アップグレード対象外の機種があります。
• 本機とアップグレード対象外の機種とでは、データのやりとりはできません。
135
を
楽
し
む
LANケーブル経由のLAN環境
LANケーブル経由で家庭内にLANを構築できます。接続にはLANケーブル
(別売り)をお使いください。
本機
インターネット
NETWORKへ
LANケーブル
(別売り)
他のコンピュータ
HUB
ADSLモデム
(別売り) (別売り)など
または
ブロードバンド
ルーター
(別売り)
ファイルをコピーする
本機と相手のコンピュータそれぞれで「FlyingPointer」を起動し、
ファイルをコピーします。
1
本機と相手のコンピュータそれぞれで「FlyingPointer」を起動
する。
本機では、
[スタート]ボタンをクリックし、[FlyingPointer]を
クリックします。
相手のコンピュータでは、デスクトップ画面上の
をクリック
します。
z
「FlyingPointer」を初めて起動したときは、
「ソフトウェア使用許諾契約書」が
表示されますので、契約書の内容を読み、[同意する]をクリックしてください。
136
2 「FlyingPointerへようこそ」画面の内容を確認し、本機と相手の
コンピュータそれぞれで[OK]をクリックする。
「相手を選んで接続」画面が表示されます。
3 「コンピュータ名」から相手のコンピュータを選び、[接続]を
クリックする。
相手のコンピュータにパスワード入力画面が表示されます。
4
相手のコンピュータでパスワードを2度入力し、[接続]を
クリックする。
パスワードは、半角英数字8∼16文字以内で入力してください。
VAIO
を
楽
し
む
本機にパスワード入力画面が表示されます。
5
手順4で入力したパスワードと同じものを入力し、[接続]を
クリックする。
デスクトップ画面右下の通知領域にある
が
に変わり、お互い
のコンピュータが接続されました。
を右クリックして表示されるメニューから[メインパネルを表示]
を選ぶとメニュー画面が表示され、接続状況を確認できます。
6
ファイルをコピーする。
1 コピーしたいファイルをドラッグしてデスクトップ画面の端まで
移動する。
デスクトップ画面上からポインタが消えます。
次のページにつづく
137
(「FlyingPointer」
2 相手のコンピュータのデスクトップ画面上に
のポインタ)が表示されたら、デスクトップ画面上の任意の場所で
左ボタンから指を離す。
コピーが始まります。
ドラッグ
ドロップすると
コピーが始まる
消える
本機
相手のコンピュータ
z
手順4で「このパスワードを保存する」のチェックがついた状態で[接続]を
クリックすると、2回目以降はパスワードを入力せずに接続でき、手順1∼3と6
を行うだけでファイルをコピーできます。
ご注意
• フォルダや複数のファイル、またサイズが2Gバイト以上のファイルをコピー
することはできません。
• 他のソフトウェアやWindowsが使用中のファイルはコピーできないことが
あります。
「FlyingPointer」ソフトウェアを終了する
デスクトップ画面右下の通知領域にある
選びます。
ここを選ぶ
138
を右クリックして[終了]を
便利な機能を使う
画面を拡大して表示する
液晶ディスプレイに表示される文字などが小さい場合には、ZOOM IN
ボタンを押すことにより、即座に画面を拡大して見やすくすることができ
ます。
ZOOM INボタン
VAIO
画面を拡大して表示するには
ZOOM INボタンを押すと、解像度が変更され、画面が拡大表示されます。
もう1度押すと前の設定に戻ります。
z
• 液晶ディスプレイの解像度は、標準では 1,024 × 768 ドット、最高(32 ビット)に
設定されています。拡大表示した場合には、解像度は800 × 600 ドットになります。
• 拡大表示した画面は1,024 × 768ドットの液晶に800 × 600ドットを拡大表示
(補完表示)しているため、ややぼやけた感じの画面となります。
• CPUに高い負荷のかかるソフトウェアを実行中に、ZOOM INボタンを押すと、
不具合が生じることがあります。このような場合は、ZOOM INボタンをお使いに
ならないことをおすすめします。
ご注意
• ZOOM INボタンは解像度を変更するため、動作中の画面解像度変更に対応しない
ソフトウェアでは不具合が生じることがあります。この場合は、ソフトウェアを
いったん終了してからZOOM INボタンを押してください。
• ZOOM INボタンは解像度を変更することで画面の拡大表示を行っているため、
画像などの表示には効果がないことがあります。
• 複数のユーザーを登録して本機を使用する場合、ZOOM INボタンを押して解像度
を800 × 600ドットの状態にしたまま他のユーザーに切り替えると、その後
ZOOM INボタンが使用できなくなります。ユーザーを切り替える際は、ZOOM
INボタンを押して解像度をもとの設定に戻してから行ってください。
• ZOOM INボタンは解像度を変更するため、拡大表示時や元の設定に戻ったとき
に、ソフトウェアのウィンドウの位置やサイズが変更されていることがあります。
139
を
楽
し
む
スタンバイモードにする
現在作業中の状態を保持したまま、省電力動作モードに入ります。ちょっと
席をはずすときなどには、こまめにスタンバイモードにすることで、
バッテリを節約できます。
なお、省電力動作モードについて詳しくは「省電力動作モードについて」
(175ページ)をご覧ください。
スタンバイボタンを押すとスタンバイモードになって液晶ディスプレイが
暗くなります。通常モードに戻すには、もう1度スタンバイボタンを押し
ます。
また、電源が切れているときにスタンバイボタンを押すと電源が入り、
本機を起動させることができます。
スタンバイボタン
ご注意
バッテリのみでの使用中、スタンバイモード時にバッテリが消耗すると、スタンバイ
モードに移行する前の作業状態や保存していないデータが失われてしまい、元の状態
に復帰できなくなります。スタンバイモードに移行させる前には、必ず作業中の
データを保存してください。
140
拡
張
す
る
拡張する
他の機器とデータをやりとりする ............. 142
周辺機器を接続する ................................... 149
本体を拡張する .......................................... 155
141
他の機器とデータをやりとりする
ネットワーク経由でデータをやりとり
する
本機後面の
NETWORK(ネットワーク)コネクタとADSLモデムや
家庭内、オフィスなどのネットワーク(LAN)を直接接続して、ネット
ワーク内の他の機器とデータをやりとりできます。
10BASE-T と 100BASE-TX タイプのネットワークに接続できます。
ネットワークに接続するために必要な周辺機器や設定については、お使い
になるADSLモデムの取扱説明書や契約している接続業者、またオフィス
などのネットワークのシステム管理担当者にご相談ください。
本機後面
★イラスト:保留★
NETWORKへ
ネットワーク(LAN)
ご注意
本機の
NETWORK(ネットワーク)コネクタに下記のネットワークや回線を
接続すると、コネクタに必要以上の電流が流れ、故障の原因になります。特に、
ホームテレホンやビジネスホンなどの回線には、絶対に接続しないでください。
•
•
•
•
•
•
10BASE-Tと100BASE-TXタイプ以外のネットワーク
一般電話回線
ISDN(デジタル)対応公衆電話のデジタル側のジャック
PBX(デジタル式構内交換機)回線
ホームテレホンやビジネスホンの回線
上記以外の電話回線など
z
インターネット経由や付属の「FlyingPointer」ソフトウェアでデータをやりとり
することもできます。詳しくは「インターネットに接続する」
(97ページ)
「「FlyingPointer」ソフトウェアでファイルをコピーする」
(133ページ)をご覧ください。
142
i.LINK対応機器とデータをやりとりする
i.LINK対応機器について
下記のi.LINK対応機器に接続し、データをやりとりしたり、画像をデジタル
のまま取り込むことができます。
(2002年1月10日現在)
• i.LINKコネクタを持つソニーパーソナルコンピュータ
• i.LINKコネクタを持つソニーノートブックコンピュータ *
* 別売りのドッキングステーションやポートリプリケーターを取り付ける
必要があるモデルもあります。詳しくは、お使いのノートブック
コンピュータの取扱説明書をご覧ください。
• ソニーが2001年12月末日までに日本国内で発売したDV端子付きの
家庭用DV機器(メディアコンバーターおよびDigital 8デジタルビデオ
カメラレコーダーを含む。ツーリストモデルは除く。)
• その他、ソニー製のVAIOブランドのi.LINK対応機器の最新情報は、
VAIOカスタマーリンク ホームページ(http://vcl.vaio.sony.co.jp/)を
ご覧ください。
ご注意
• i.LINKコネクタを持つソニーパーソナルコンピュータまたはソニーノートブック
コンピュータとデータをやり取りする場合は、
「i.LINK接続でデータをやりとり
する」
(145ページ)をご覧ください。
• 本機はDTLAコピー・プロテクション技術に対応していないため、デジタルCS
チューナーやD-VHSデッキなどのDTLAコピー・プロテクション技術に対応した
機器に接続しても操作することはできません。
• i.LINKは、すべての機器間での接続動作が保証されているものではありません。
i.LINK搭載各機器の動作条件と接続の可否情報をご確認ください。動作の可否は、
・ハードウェアによって規定されます。
各機器のソフトウェア(OSを含む)
• i.LINKで、接続を行うコンピュータ周辺機器類(ハードディスクドライブや
CD-RWドライブなど)は、OSによっては対応していない場合がありますので、
あらかじめ動作環境をご確認ください。
143
拡
張
す
る
i.LINK対応機器をつなぐ
本機で操作できるi.LINK対応機器に付属のi.LINKケーブルまたは、ソニー
製i.LINKケーブル「VMC-IL Series」
(別売り)をお使いください。
主なケーブル
• VMC-IL4415A(4ピン ←→ 4ピン、1.5 m)
• VMC-IL4615A(4ピン ←→ 6ピン、1.5 m)
ご注意
DVケーブルはご使用になれません。
デジタルビデオカメラ
レコーダーなどの
i.LINK対応機器
本機後面
S400へ
i.LINKケーブル(別売り)
ご注意
•「PowerPanel」で「スーパースタミナ」プロファイルを選んでいるときは、i.LINK
対応機器からデータを取り込むことはできません。
「スーパースタミナ」
プロファイル以外のプロファイルを選んでください。詳しくは、「本機の動作モード
を設定する(プロファイル)
」
(172ページ)をご覧ください。
• 一度に接続できるデジタルビデオカメラレコーダーは1台のみです。同時に2台以上
のデジタルビデオカメラレコーダーを接続することはできません。
• 本機のi.LINKコネクタは、i.LINK対応機器に電源を供給しません。i.LINKコネクタ
からの電源供給が必要な一部の機器は、正しく使用できないことがあります。
• 本機のi.LINKコネクタは最大400 Mbpsのデータ転送に対応していますが、実際
の転送速度は接続したi.LINK対応機器の転送速度により変わります。
接続のしかたや画像の取り込みかたは、接続する
•
i.LINK対応機器や使用するソフト
ウェアによって異なります。詳しくは、i.LINK対応機器の取扱説明書や、本機に
付属している「DVgate」などの各ソフトウェアのヘルプをご覧ください。
144
i.LINK接続でデータをやりとりする
本機と、Windows XPまたはWindows Meを搭載したVAIO、または
「Smart Connect Ver.3.0」ソフトウェアに対応したVAIOを別売りの
i.LINKケーブルで接続すると、お互いのファイルをコピーしたり、削除、
編集などを行うことができます。
「FlyingPointer」ソフトウェアを使うと、2台のマシン間でファイルの交換
を行うことができます。ファイルの交換について詳しくは、
「「FlyingPointer」ソフトウェアでファイルをコピーする」
(133ページ)を
ご覧ください。
また、接続先のVAIOにつないだプリンタを使って印刷することもできます。
(144ページ)を
i.LINK接続について詳しくは、「i.LINK対応機器をつなぐ」
ご覧ください。
• Windows XPまたはWindows Meを搭載したVAIOと本機をつなぐ
場合
i.LINKケーブルで接続するだけでデータのやりとりができます。
•「Smart Connect」を搭載したVAIOと本機をつなぐ場合
接続先の「Smart Connect」のバージョンをご確認ください。
–「Smart Connect Ver.3.0」以降の場合
「Smart Connect Ver.3.0」の通信モードを「STDモード」にする
必要があります。設定方法は、
「Smart Connect Ver.3.0」のヘルプ
の「通信モードを切り替える」をご覧ください。
–「Smart Connect Ver.2.2」以前の場合
「Smart Connect Ver.3.0」無償アップグレードサービスにより、
「Smart Connect」をアップグレードすることでデータのやりとりが
できます。詳しくは、VAIOホームページ
(http://www.vaio.sony.co.jp/Download/Smart/index.html)を
ご覧ください。
ご注意
• 一部アップグレード対象外の機種があります。
• 本機とアップグレード対象外の機種とでは、データのやりとりはできません。
• i.LINK接続でデータのやりとりをするには、Microsoftネットワーク用ファイルと
プリンタ共有(Windows XP)
、またはネットワーク共有サービス(Windows
98、Me)のインストールおよび設定が必要です。詳しくは、Windowsのヘルプ
をご覧ください。
•「FlyingPointer」ソフトウェアを使用してファイルの交換を行う場合、相手先の
コンピュータはWindows 2000 ProfessionalまたはWindows XP Home
Edition、Windows XP ProfessionlのいずれかのOSで動作している必要があり
ます。
145
拡
張
す
る
i.LINKとは?
i.LINKは、i.LINKコネクタを持つ機器間で、デジタル映像やデジタル音声
などのデータを双方向でやりとりしたり、他機をコントロールしたりする
ためのデジタルシリアルインターフェイスです。
複数のi.LINK対応機器を接続した場合、直接つないだ機器だけではなく、
他の機器を介してつながれている機器に対しても、操作やデータのやりとり
ができます。このため、機器を接続する順序を気にする必要はありません。
ただし、接続する機器の特性や仕様によっては、操作のしかたが異なった
り、接続しても操作やデータのやりとりができない場合があります。
z
i.LINK(アイリンク)はIEEE1394の親しみやすい呼称としてソニーが提案し、
国内外多数の企業からご賛同いただいている商標です。
IEEE1394は電子技術者協会によって標準化された国際標準規格です。
i.LINKでの接続について
i.LINK対応機器は、i.LINKケーブルで数珠つなぎにして接続します。この
ような接続のしかたを「デイジーチェーン」と呼びます。
i.LINK
ケーブル
i.LINK
対応機器
146
i.LINK
対応機器
i.LINK
対応機器
i.LINK
対応機器
i.LINK
対応機器
接続が輪にならないようにご注意ください
デジタル信号は、接続したすべてのi.LINKケーブルに流れます。信号を
出力した機器に同じ信号が戻らないよう、接続が輪にならないようにつな
いでください。接続が輪(環状)になることを「ループ」と呼びます。
正しい接続例
ループの接続例
拡
張
す
る
接続についてのご注意
• コンピュータなど一部のi.LINK対応機器の中には、電源が切られているとデータを
中継しない機器があります。i.LINKでの接続の際は、接続する機器の取扱説明書
もご覧ください。
• i.LINK対応機器には、その機器が対応している最大データ転送速度がi.LINKコネ
クタの周辺に表記されています。i.LINKの最大データ転送速度は、約100/200/
400 Mbpsが定義されており、200 MbpsのものはS200、400 Mbpsのものは
S400と表記されます。
最大データ転送速度が異なる機器を接続した場合や、機器の仕様により、実際の
転送速度が表記と異なることがあります。
• i.LINKは、すべての機器間での接続動作が保証されているものではありません。
i.LINK搭載各機器の動作条件と接続の可否情報をご確認ください。動作の可否は、
各機器のソフトウェア(OSを含む)
・ハードウェアによって規定されます。
• i.LINKで、接続を行うコンピュータ周辺機器類(ハードディスクドライブや
CD-RWドライブなど)は、OSによっては対応していない場合がありますので、
あらかじめ動作環境をご確認ください。
147
“メモリースティック”を使ってデータ
をやりとりする
ソニーデジタルビデオカメラレコーダーやデジタルスチルカメラなどの
“メモリースティック”対応機器で“メモリースティック”に動画や静止画を
取り込み、その“メモリースティック”を本機のメモリースティックスロット
に差し込むことにより、画像データファイルとして取り込むことができます。
本機に取り込んだ画像を、付属の「PictureGear」ソフトウェアを使って
編集することができます。
詳しくは、お使いになる機器の取扱説明書および、
「PictureGear」の
ヘルプをご覧ください。
本機右側面
ソニーデジタルビデオカメラ
レコーダーなど
へ
148
周辺機器を接続する
USB機器をつなぐ
接続する機器の取扱説明書もあわせてご覧ください。
本機左側面
USBマウスなどの
USB機器
USBへ
z
• 別売りのソニー製USBマウスPCGA-UMS1 SeriesやUSBフロッピーディスク
ドライブPCGA-UFD5などを接続できます。本機にはあらかじめドライバが
インストールされているので、接続するだけでご使用になれます。
ご注意
• PCGA-UMS1 Series以外のUSBマウスは本機で使用できないものがあります。
詳しくは、マウスの販売元または販売店にご確認ください。
• シリアルマウスおよびPS/2マウスは、直接本機に接続できません。
• USB接続のスピーカーやヘッドホンなどで音を聞くと雑音が混じることがあります。
この場合は、
「PowerPanel」の「CPU制御」で「パフォーマンス」または「省電力」
を選んでください。なお、CPUに高い負荷のかかるソフトウェアを使用する場合
は、
「パフォーマンス」を選んでください。
(171ページ)
149
拡
張
す
る
プリンタをつなぐ
USB対応のプリンタを本機につないで、作成した書類などを印刷できます。
本機後面
プリンタ
電源コード
USBへ
USB(
コンセントへ
)
コネクタへ
USBケーブル(別売り)
ご注意
• Windows XPに対応していないプリンタを本機につないでも、正常に動作
しないことがあります。
• プリンタの取扱説明書などでUSBコネクタの形状をご確認の上、USBケーブルを
ご購入ください。
• プリンタドライバのインストールおよび設定方法については、お使いのプリンタの
製造元にお問い合わせください。
• パラレルポートに接続するタイプのプリンタは、直接本機に接続できません。
プリンタを使用する前の準備
プリンタに付属のドライバを本機にインストールする必要があります。
詳しくは、プリンタの取扱説明書をご覧ください。
150
外部ディスプレイをつなぐ
大きな画面で内容を確認したいときなどは、別売りのディスプレイ
アダプターPCGA-DA1Sを使って、本機に外部ディスプレイをつなぎます。
本機のコネクターカバーを開けて、接続してください。
ご注意
• 本機と接続する機器の電源を切り、コンセントからACアダプタや電源コードを
抜いてから接続してください。
• 電源コードは、すべての接続が終わってからつないでください。
• 電源を入れるときは、外部ディスプレイなどの周辺機器の電源を入れてから本機の
電源を入れてください。
• 外部ディスプレイやプロジェクタの種類によっては、本機の液晶ディスプレイと
同時表示できないものもあります。
z
スピーカーなどが内蔵されていない通常のディスプレイにつなぐときは、ディスプレイ
の他に外部アクティブスピーカーやマイクなどをつなぐことでAV環境をよりお楽しみ
いただけます。
拡
張
す
る
本機後面
外部ディスプレイ
MONITORへ
ディスプレイアダプター
PCGA-DA1S(別売り)
電源コード
接続ケーブル
コンセントへ
ディスプレイに表示するには
下記のいずれかの操作によって、本機のディスプレイと、接続した外部
ディスプレイなどとの表示を切り替えられます。
•「画面のプロパティ」画面で設定する(179ページ)。
• Fnキーを操作する(65ページ)。
151
液晶プロジェクタをつなぐ
液晶プロジェクタを使うと、プレゼンテーションをするときなどに便利です。
接続のしかたは機器によって異なります。詳しくは、液晶プロジェクタの
取扱説明書をご覧ください。
ご注意
• 本機と接続する機器の電源を切り、コンセントからACアダプタや電源コードを
抜いてから接続してください。
• 電源コードは、すべての接続が終わってから接続してください。
• 電源を入れるときは、周辺機器の電源を入れてから本機の電源を入れてください。
• 外部ディスプレイやプロジェクタの種類によっては、本機の液晶ディスプレイと
同時表示できないものもあります。
本機後面
本機左側面
iへ
MONITORへ
ディスプレイアダプター
PCGA-DA1S(別売り)
液晶プロジェクタ
コンセントへ
接続ケーブル
電源コード
音声ケーブル
液晶プロジェクタに表示するには
下記のいずれかの操作によって、本機のディスプレイと接続した液晶プロ
ジェクタなどとの表示を切り替えられます。
•「画面のプロパティ」画面で設定する(179ページ)。
• Fnキーを操作する(65ページ)。
152
外部スピーカーをつなぐ
スピーカーの取扱説明書もあわせてご覧ください。
アクティブスピーカー
(別売り)
iへ
ご注意
• 電源を入れるときは、外部スピーカーの音量を最小にしてください。
• 外部スピーカーの上にフロッピーディスクなどを置かないでください。スピーカー
の磁気によりディスクに記録されているデータが消えてしまうことがあります。
拡
張
す
る
153
マイクをつなぐ
プラグインパワー方式に対応したマイクをご使用ください。
マイクの取扱説明書もあわせてご覧ください。
マイク(市販品)
mへ
154
mへ
本体を拡張する メモリを増設する
本機にはメモリモジュールを取り付けるスロットが1つあり、最大384 M
バイトまでメモリを増設できます。*
メモリ容量が大きいと、データの処理速度や、複数のソフトウェアを同時
に起動したときの処理が速くなります。
* 本機は、工場出荷時に128Mバイト メモリモジュールが1枚取り付けられています。
メモリモジュールを取り付けるには
ご注意
• メモリモジュールを取り付ける前に、本機の電源を切り、約1時間ほどおいてから
作業を行ってください。電源を切ったすぐあとは、本機の内部が熱くなっており、
やけどをするおそれがあります。
• コンピュータ内部はとても精密にできています。そのため、メモリモジュールの
取り付けや取りはずしは注意深く行う必要があります。取り付けかたや取りはずし
かたを誤ると、本機の故障の原因になります。破損した場合は有償修理となります。
メモリモジュールの取り付けや取りはずしに関するご相談やご質問は、VAIO
カスタマーリンクまでご連絡ください。
• 別売りのソニー製メモリーモジュールPCGA-MM128T/MM256T以外では、正常
に認識されなかったり、Windowsの動作が不安定になるものがあります。他の
メモリモジュールをお使いになる場合には、販売店またはメモリモジュールの製造
メーカーにご相談ください。
• 水などの液体や、ネジなどの異物が入ると故障の原因となりますので、ご注意くだ
さい。
z メモリモジュール取り付け時のご注意
• 静電気でメモリモジュールを破壊しないように、メモリモジュールを取り扱うとき
は、次のことをお守りください。
– メモリを増設するときは、静電気の起こりやすい場所(カーペットの上など)では
作業しないでください。
– 静電気を体から逃がすため、本機の金属部に触れてから作業を始めてください。
ただし、本機内部の金属部分には触れないようご注意ください。
– メモリモジュールは静電気防止袋に入っています。取り付け直前まで袋から
出さないでください。
• メモリモジュールを保管するときは、静電気防止袋またはアルミホイルで覆って
ください。
次のページにつづく
155
拡
張
す
る
1
本機と周辺機器の電源を切り、電源コードやバッテリ、および
すべての接続ケーブルを取りはずす。
2
本機を裏返し、底面のネジを1本はずしてふたを開ける。
プラスドライバー
ネジ
ご注意
• ドライバーはネジのサイズにあったもの(精密ドライバーなど)をお使いくだ
さい。
• 指定以外のネジをはずしたり、ゆるめたりしないでください。本機の故障の
原因となるおそれがあります。
3
本機の金属部に触れて体の静電気を逃がしてから、メモリ
モジュールを静電気防止袋から取り出す。
ただし本機内部の金属部にさわらないようご注意ください。
156
4
絶縁シートをめくって、メモリモジュールを取り付ける。
1 本機を下図の向きに置いた状態で、メモリモジュールのエッジ
コネクタ部分を下にむけ、切り欠き部分を左側にして、斜めに
スロットの奥までしっかりと差し込む。
2「カチッ」と音がするまで、矢印の方向にメモリモジュールを倒す。
倒れにくいときは、再度スロットに奥までしっかりと差し込んで
から倒してください。
メモリモジュールの両端が固定されます。
絶縁シート
1
下図のように切り欠き部分を
左側にし、スロット左側と
メモリ左側を沿わせて奥まで
しっかりと差し込む
2「カチッ」と音がするまで倒す
拡
張
す
る
切り欠き
スロット
ご注意
メモリモジュール以外の基板には触れないようご注意ください。
5
絶縁シートとふたを元に戻し、ネジをしっかり締める。
次のページにつづく
157
6
メモリの増設を確認する。
1 本機の電源を入れる。
2[スタート]ボタンをクリックして[すべてのプログラム]を
クリックする。
3「VAIOソフトウェアはこちら」→「ユーティリティ」→「Sony
Notebook Setup:ハードウェアの設定」をクリックする。
「Sony Notebook Setup」画面が表示されます。
4[システム情報]タブをクリックして、「システム メモリ」の項目を
確認する。
増設した分のメモリ容量が増えていれば、メモリの増設は完了しま
した。メモリ容量が増えていないときは、本機の電源を切って、もう
1度正しく増設の手順を繰り返してください。
メモリモジュールを取りはずすには
ご注意
メモリモジュールを取りはずす前に、本機の電源を切り、約1時間ほどおいてから
作業を行ってください。電源を切ったすぐあとは、本機の内部が熱くなっており、
やけどをするおそれがあります。
z メモリモジュールの取り扱いについて
• 静電気でメモリモジュールを破壊しないように、メモリモジュールを取り扱うとき
は、次のことをお守りください。
– メモリモジュールを取りはずすときは、静電気の起こりやすい場所(カーペット
の上など)
では作業しないでください。
– 静電気を体から逃がすため、本体の金属部に触れてから作業を始めてください。
ただし、本機内部の金属部分には触れないようご注意ください。
• メモリモジュールを保管するときは、静電気防止袋またはアルミホイルで覆って
ください。
1
本機と周辺機器の電源を切り、電源コードやバッテリ、および
すべての接続ケーブルを取りはずす。
2 「メモリモジュールを取り付けるには」(155ページ)の手順2を
行う。
158
3
本機の金属部に触れて体の静電気を逃がしてから、メモリ
モジュールを取りはずす。
ただし本機内部の金属部にさわらないようご注意ください。
1 絶縁シートをめくる。
2 メモリモジュールを固定しているタブを、注意しながら同時に押し
広げる。
タブからメモリモジュールがはずれて起きあがります。
3 メモリモジュールを矢印の方向に引き抜く。
2
3
2
4
絶縁シートとふたを元に戻し、ネジをしっかり締める。
拡
張
す
る
159
PCカードを使う
本機では、PC CardタイプIIに準拠したPCカードが使えます。
また、本機のPCカードスロットは16ビットCardおよびCard Busに対応
しています(ZV(Zoomed Video)Portには対応していません)
。
PCカードを取り付ける
PCカードを取り付けるときに本機の電源を切る必要はありません。
下図のように、スロットの奥にあるコネクタに、カードがしっかりと固定
されるまで押し込みます。
カードがうまく入らない場合は、無理にカードを押し込まずに、カードの
挿入方向を確認してからもう1度挿入し直してください。
本機左側面
矢印の方向から挿入する
PCカード
PCカードスロットへ
取り付けたあとの使いかたについては、PCカードの取扱説明書をご覧くだ
さい。
160
ご注意
• PCカードによっては本機で使用できないものや、機能が制限されるものがあります。
• PCカードの製造メーカーから最新のドライバを入手してお使いください。
PCカードによっては、ドライバを最新のものにすることによって不具合が改善
される場合があります。
• PCカードスロットからはみ出るPCカード(ワイヤレスLANカードなど)を挿入
してお使いになる場合は、以下の点にご注意ください。
– PCカードを挿入した状態で本機を移動する場合は、PCカード部に衝撃や力が
加わらないようご注意ください。移動時にPCカードに強い衝撃を与えると、
本機またはPCカードが破損するおそれがあります。
– PCカード部分を持って本機を持ち上げるなど、PCカードに力を加えると、本機
またはPCカードが破損するおそれがあります。
– PCカードを挿入した状態で、本機をカバンやキャリングケースなどの中へ入れ
ないでください。PCカードに予期せぬ力が加わり、本機またはPCカードが破損
するおそれがあります。
– モバイルグリップスタイル時に、ワイヤレスLAN PCカードなどのアンテナ部を
手で覆わないようご注意ください。通信の妨げとなります。
PCカードを取り出す
拡
張
す
る
ご注意
本機の電源が入っているときにカードを取り出すときは、必ず次の手順に従ってくだ
さい。誤った取り出しかたをすると、システムが正常に動作しない可能性があります。
本機の電源が切れているときは、そのままPCカードスロットのイジェクトボタンを
押してボタンを出し、もう1度イジェクトボタンを押してPCカードを取り出します。
このときカードの端を持って、スロットから引き抜いてください。
1
デスクトップ画面右下の通知領域にある
をダブルクリック
する。
2
リストから取り出したいPCカードを選び、[停止]をクリック
する。
3
確認画面が表示されたらデバイスを確認し、[OK]をクリック
する。
次のページにつづく
161
4
通知領域に「……は安全に取り外すことができます。」と表示され
たら、PCカードスロットのイジェクトボタンを押してボタンを
出し、もう1度イジェクトボタンを押してPCカードを取り出す。
カードの端を持って、スロットから引き抜いてください。
本機左側面
イジェクトボタン
ご注意
• PCカードを取り出したあとは、イジェクトボタンが本体に収納されていることを
確認してください。収納されていない場合は、イジェクトボタンを再度押して、
本体に収納してください。
• PCカードご使用中に誤ってイジェクトボタンを押してボタンを出してしまった
場合は、上記の手順に従っていったんPCカードを取り出し、ボタンを収納して
ください。
162
設定を変更する
本機の使用環境を設定する ........................ 164
バッテリの消費電力を節約する ................. 171
画面表示の設定を変更する ........................ 178
本機を再セットアップする ........................ 186
163
設
定
を
変
更
す
る
本機の使用環境を設定する
本機に付属の「Sony Notebook Setup」ソフトウェアを使って、本機の
製品情報を確認したり、使用環境の設定を変更できます。
本機のシステム情報を確認する
本機の製品情報や、メモリの容量などのシステム情報を確認することが
できます。
なお「Sony Notebook Setup」は、
「コンピュータの管理者」アカウント
を持つユーザーのみ起動できます。
1 [スタート]ボタンをクリックして[すべてのプログラム]→
「VAIOソフトウェアはこちら]を順にクリックする。
2 [ユーティリティ]をクリックして[Sony Notebook Setup:
ハードウェアの設定]をクリックする。
「Sony Notebook Setup」画面が表示されます。
3 [システム情報]タブをクリックする。
本機の製品情報やハードウェア情報を確認できます。
確認が終わったら
[OK]をクリックします。
164
メガベースの設定を変更する
メガベース(高低音増幅機能、ヘッドホン使用時のみ)の設定変更や効果の
確認ができます。
なお「Sony Notebook Setup」は、
「コンピュータの管理者」アカウント
を持つユーザーのみ起動できます。
1 [スタート]ボタンをクリックして[すべてのプログラム]→
「VAIOソフトウェアはこちら]を順にクリックする。
2 [ユーティリティ]をクリックして、[Sony Notebook Setup:
ハードウェアの設定]をクリックする。
「Sony Notebook Setup」画面が表示されます。
3 [メガベース]タブをクリックする。
メガベースの設定項目が表示されます。
4
好みにあわせて設定を変更する。
メガベースのオン/オフの切り替えができます。
プリセットデータは、あらかじめ「マックス」、「ミドル」
、「カスタム」
の3種類が用意されています。「カスタム」を選ぶと、高音と低音の
増幅度合いをそれぞれ調節することができます。
また、「サウンドファイル」のリストからサンプルを選び、再生
しながら切り替えると、高低音増幅機能の効果を確認できます。
5 [OK]をクリックする。
z
• Fnキーを押しながらBキーを押しても(66ページ)、メガベースのオン/オフを
切り替えることができます。
• 本機に外付けスピーカーやヘッドホンをつないでお使いになると、よりメガベース
の効果を体感できます。
165
設
定
を
変
更
す
る
起動時の設定を変更する
起動ドライブや、起動時に流れる音楽の音量の設定を変更できます。
なお「Sony Notebook Setup」は、
「コンピュータの管理者」アカウント
を持つユーザーのみ起動できます。
1 [スタート]ボタンをクリックして[すべてのプログラム]→
「VAIOソフトウェアはこちら]を順にクリックする。
2 [ユーティリティ]をクリックして[Sony Notebook Setup:
ハードウェアの設定]をクリックする。
「Sony Notebook Setup」画面が表示されます。
3 [起動時設定]タブをクリックする。
設定画面が表示されます。
4
好みに合わせて設定を変更する。
• 起動デバイスの優先順位 : 順序を変更したいドライブを上下に
ドラッグします。リスト表示中の上にあるドライブから先に本機が
起動します。
• 初期化時の音量 : スライダを使って、ロゴアニメーションを表示
するときに流れる音楽の音量を設定できます。
• 起動時にロゴアニメーションを表示する : 起動時にVAIOロゴを
表示するように設定できます。
5 [OK]をクリックする。
次に電源を入れるときは、手順4で設定した順位の高いドライブから
本機が起動し、ロゴアニメーションを表示するときに設定した音量で
音楽が流れます。
本機をCD-ROMドライブなどから起動するには
下記の専用ドライブのいずれかが必要です。専用ドライブは接続するだけ
でご使用いただけます。改めてドライバをインストールする必要はありま
せん。専用ドライブをお使いになるときは、各ドライブに付属の取扱
説明書もあわせてご覧ください。
166
• CD-RW/DVD-ROMドライブ PCGA-CRWD1
• DVD-ROMドライブ PCGA-DVD1
• CD-ROMドライブ PCGA-CD51/A
パスワードを登録する
パスワードを登録して、パスワードを知っているユーザーだけが本機を
使えるようにできます。大切なデータを守りたいときなどに便利です。
ここで登録したパスワードは、本機を起動してSonyのロゴマークが表示
されたあとに入力します。
なお「Sony Notebook Setup」は、
「コンピュータの管理者」アカウント
を持つユーザーのみ起動できます。
ご注意
パスワードを忘れると、本機を起動することができなくなります。
パスワードは必ずメモを取るなどして、忘れないようにしてください。
万一パスワードを忘れてしまったときは、修理(有償)が必要となります。
VAIOカスタマーリンクにご連絡ください。
1 [スタート]ボタンをクリックして[すべてのプログラム]→
「VAIOソフトウェアはこちら]を順にクリックする。
2 [ユーティリティ]をクリックして[Sony Notebook Setup:
ハードウェアの設定]をクリックする。
「Sony Notebook Setup」画面が表示されます。
設
定
を
変
更
す
る
3 [パワーオンパスワード]タブをクリックする。
パスワードの設定項目が表示されます。
4 [新規登録]をクリックする。
確認画面が表示されます。
5 [はい]をクリックする。
登録をやめるときは、[いいえ]をクリックします。
6
登録したいパスワードを入力してから、[OK]をクリックする。
パスワードは半角の英数字7文字以内で入力します。1文字入力する
ごとに、「*」が表示されます。
7
手順6で入力したパスワードをもう1度入力してから、[OK]を
クリックする。
次のページにつづく
167
8 [OK]をクリックする。
入力したパスワードが登録されます。
パスワードを変更するには
1 [スタート]ボタンをクリックして[すべてのプログラム]→
「VAIOソフトウェアはこちら]を順にクリックする。
2 [ユーティリティ]をクリックして[Sony Notebook Setup:
ハードウェアの設定]をクリックする。
「Sony Notebook Setup」画面が表示されます。
3 [パワーオンパスワード]タブをクリックする。
パスワードの設定項目が表示されます。
4 [パスワード入力]をクリックする。
パスワード入力画面が表示されます。変更前のパスワードを入力し、
[OK]をクリックします。
5 [変更]をクリックする。
パスワード入力画面が表示されます。
6
7
登録したいパスワードを入力してから、[OK]をクリックする。
手順6で入力したパスワードをもう1度入力してから、[OK]を
クリックする。
パスワードが変更されます。
8 [OK]をクリックする。
168
パスワードを削除するには
1 [スタート]ボタンをクリックして[すべてのプログラム]→
「VAIOソフトウェアはこちら]を順にクリックする。
2 [ユーティリティ]をクリックして[Sony Notebook Setup:
ハードウェアの設定]をクリックする。
「Sony Notebook Setup」画面が表示されます。
3 [パワーオンパスワード]タブをクリックする。
パスワードの設定項目が表示されます。
4 [パスワード入力]をクリックする。
パスワード入力画面が表示されます。削除したいパスワードを入力し、
[OK]をクリックします。
5 [削除]をクリックする。
確認画面が表示されます。
6 [はい]をクリックする。
パスワードが削除されます。
削除をやめるときは、[いいえ]をクリックします。
7 [OK]をクリックする。
設
定
を
変
更
す
る
169
工場出荷時の設定に戻す
「Sony Notebook Setup」を工場出荷時の設定に戻します。
「Sony Notebook Setup」は、
「コンピュータの管理者」アカウントを
持つユーザーのみ起動できます。
1 [スタート]ボタンをクリックして[すべてのプログラム]→
「VAIOソフトウェアはこちら]を順にクリックする。
2 [ユーティリティ]をクリックして[Sony Notebook Setup:
ハードウェアの設定]をクリックする。
「Sony Notebook Setup」画面が表示されます。
3 画面右下の[デフォルト]をクリックする。
4 [OK]をクリックする。
ご注意
[デフォルト]をクリックしても、登録したパスワードの設定は戻りません。
170
バッテリの消費電力を節約する
バッテリで本機を使用しているときは、本機のハードディスクや液晶
ディスプレイを自動的に停止させたり、バッテリでの動作時間をのばす
ことができます(パワーマネージメント機能)
。
「PowerPanel」を起動する
本機を起動すると、
がデスクトップ画面右下の通知領域に表示され
ます。(55ページ)
「PowerPanel」はジョグダイヤルを使って操作します。
「コンピュータの管理者」アカウントを持つ
なお「PowerPanel」は、
ユーザーのみ使用できます。
「PowerPanel」アイコンの見かた
通知領域に表示される「PowerPanel」アイコンで、CPUのパフォーマンス
を知ることができます。
PowerPanelアイコン
CPU制御
パフォーマンス:最大のCPUクロック周波数で
動作します。
(工場出荷時の状態でAC電源使用時は、この設定
になっています。)
自動調節:本機の使用状況に応じてCPUの
クロック周波数を変化させます。
(工場出荷時の状態でバッテリ使用時は、この設定
になっています。)
省電力:CPUクロック周波数および電源電圧を
下げて、消費電力を減らします。
171
設
定
を
変
更
す
る
本機の動作モードを設定する
(プロファイル)
ジョグダイヤルランチャーを起動させ、ジョグダイヤルを回して「Jog
Dial Navigator:ジョグダイヤルでVAIOを操作」を選び、ジョグダイヤル
を押します。さらに、「PowerPanel:電源管理の設定」を選びジョグ
ダイヤルを押すと、プロファイルが表示されます。
プロファイルを変更するには、ジョグダイヤルを回して設定したいプロ
ファイルを選び、ジョグダイヤルを押して確定します。
なお「PowerPanel」は、
「コンピュータの管理者」アカウントを持つ
ユーザーのみ使用できます。
AC
AC電源をつないで使用するとき、ここで設定した状態になります。
AC電源をはずすと、バッテリで使用していたときに選んでいた状態に戻り
ます。
ご注意
ACプロファイルが選択された状態でスタンバイに移行させたあとにACアダプタを
はずしそのままバッテリが消耗すると、休止状態へ自動的に移行せず(工場出荷時の
設定)に本機の電源が切れ、作業状態や保存していないデータが失われるおそれが
あります。スタンバイに移行させる前には、必ず作業中のデータを保存してください。
なお休止状態では、作業状態や作業中のデータをハードディスクに保存しますので、
バッテリが消耗してもデータがなくなることはありません。長時間ACアダプタを
使わない場合は、休止状態へ移行させるようにしてください。
ノーマル
消費電力を節約しつつ、できるだけ通常の動作状態を保つよう、自動的に
調整します。
スタミナ
バッテリを長時間使用できるように動作状態を自動的に調節します。工場
出荷時の設定では、バッテリ動作時には自動的に「スタミナ」プロファイル
が選択されます。
172
スーパースタミナ
バッテリを最大限に長時間使用できるように動作状態を自動的に調節
します。
「スーパースタミナ」プロファイルを選んでいるときは、i.LINK対応機器を
本機に接続して使用することはできません。
音楽
音楽再生に適したプロファイルです。音楽を再生するときはこのプロファ
イルを選択してください。
パワーマネージメント オフ
パワーマネージメント機能を無効にします。このプロファイルの内容は
変更できません。
z
• バッテリ動作時にいずれかのプロファイルを選択すると、そのプロファイルの
パワーマネージメント機能が有効になり、以後バッテリ動作時には自動的にその
プロファイルが選択されます。
• プロファイル選択メニューには上記の他にもいろいろなプロファイルが用意されて
います。お使いになるソフトウェアに合わせてプロファイルを選択することができ
ます。
•「プロファイル自動選択」を選択すると、使用中のソフトウェアに合わせて自動的
にプロファイルが切り替わります。
• 工場出荷時の設定では、バッテリ動作時(「スタミナ」プロファイル)の液晶
ディスプレイの明るさは、暗めの設定になっています。
一時的に液晶ディスプレイの明るさを調節するには、Fnキーを押しながらF5キー
を押してください(65ページ)
。また、特定のプロファイルで液晶ディスプレイの
明るさ設定を保存するには、プロファイルの設定を変更してください
(174ページ)
。
•「スーパースタミナ」プロファイルを選んでいるときは、i.LINK対応機器(i.LINK
接続のドライブなど)を使って本機にデータが取り込めなかったり、
「DVgate」
などお使いになるソフトウェアによって正しく動作しないことがあります。
これらの場合は、
「スーパースタミナ」プロファイル以外のプロファイルを選択
してください。
•「スーパースタミナ」プロファイルを選んでいるときは、「URecSight」ソフトウェア
でライブ配信できないことがあります。
「スーパースタミナ」プロファイル以外の
プロファイルを選択してください。
173
設
定
を
変
更
す
る
プロファイルのパワーマネージメント
設定を変更する
使用環境にあわせて、プロファイルのシステムタイマーや画面の輝度など
のパワーマネージメント設定を変更することもできます。
ジョグダイヤルを使ってもこの操作ができます。
(67ページ)
「コンピュータの管理者」アカウントを持つ
なお「PowerPanel」は、
ユーザーのみ使用できます。
1
デスクトップ画面右下の通知領域にある
を右クリックして、
表示されたメニューから[プロファイルの編集/作成]をクリック
する。
「プロファイルエディタ」が起動します。
2
3
画面左から設定を変更したいプロファイルをクリックする。
画面右から変更したい項目をダブルクリックする。
設定値のリストが表示されます。
現在有効な設定値がチェックされています。
4 好みの設定値をクリックする。
5 「ファイル」メニューをクリックし、[保存]をクリックする。
6 「ファイル」メニューをクリックし、[終了]をクリックする。
「プロファイルエディタ」が終了し、手順4で選んだ設定値が有効に
なります。
z
• 新しくプロファイルを作成して追加することもできます。詳しくは
「PowerPanel」のヘルプをご覧ください。
•「メモリースティックポート節電」の設定を「オン」にすると、“メモリースティック”
を挿入していないときには、本体の電力消費を抑えることができます。
174
省電力動作モードについて
バッテリでの使用時間をのばすため、使用状況に合わせて省電力動作
モードを使い分けてください。
工場出荷時の設定では、通常モード時にバッテリの残量がわずかになると
自動的に休止状態になります。
通常モード
(1(パワー)ランプ点灯:グリーン)
通常の動作モードですが、液晶ディスプレイやハードディスクなどを
それぞれ省電力動作モードに移行させて、消費電力を節約することもでき
ます。
LCD/Videoスタンバイ
本機を一定時間以上操作しないと、自動的に液晶ディスプレイの電源を
切ったり、外部ディスプレイを省電力動作モードに移行します。ワイド
スティックに触れるか、キーボードのいずれかのキーを押すと元の状態に
戻ります。
省電力動作モード
本機には、次の2つの省電力動作モードがあります。より使用状況に合った
使い分けをしてください。
スタンバイ
(1(パワー)ランプ点滅:アンバー(赤褐色)
)
現在作業中の状態を保持したまま、省電力状態に入ります。ちょっと席を
はずすときなどに便利です。
• スタンバイにするには
スタンバイボタンを押します。
または、次の手順でスタンバイにすることもできます。
1[スタート]ボタンをクリックする。
[スタート]メニューが表示されます。
2 メニューの[終了オプション]をクリックする。
「コンピュータの電源を切る」画面が表示されます。
次のページにつづく
175
設
定
を
変
更
す
る
3[スタンバイ]をクリックする。
• 通常モードに戻すには
再度、スタンバイボタンを押します。
または、キーボードのいずれかのキーを押すか、1(パワー)ボタンを
押しても戻ります。
ご注意
• 1(パワー)ボタンを4秒以上押しつづけると、スタンバイに移行する前の作業状態
や保存していないデータが失われてしまいますのでご注意ください。
• スタンバイ時にバッテリが消耗すると、スタンバイに移行する前の作業状態や保存
していないデータが失われてしまい、元の状態に復帰できなくなります。スタンバイ
に移行させる前には、必ず作業中のデータを保存してください。
なお休止状態では、作業状態や作業中のデータをハードディスクに保存しますの
で、バッテリが消耗してもデータがなくなることはありません。長時間ACアダプタ
を使わない場合は、休止状態へ移行させるようにしてください。
休止状態
(1(パワー)ランプ消灯)
現在作業中の状態をハードディスクに保存して、本機の電源を切ります。
しばらく本機を使わないようなときに便利です。
• 休止状態にするには
Fnキーを押しながらF12キーを押します。または、1(パワー)ボタン
を押して設定することもできます(工場出荷時の設定)
。
次の手順で休止状態に入ることもできます。
1[スタート]ボタンをクリックする。
「スタート」メニューが表示されます。
2 メニューの[終了オプション]をクリックする。
「コンピュータの電源を切る」画面が表示されます。
3 Shiftキーを押す。
「コンピュータの電源を切る」画面内の「スタンバイ」が「休止状態」
に変わります。
4[休止状態]をクリックする。
(バッテリ)ランプが 1(パワー)ランプと同時に点滅するか、
「バッテリが少なくなりました」というメッセージがあったら、休止
176
状態にすることをおすすめします。
• 通常モードに戻すには
スタンバイボタンを押して本機の電源を入れ直します。電源を入れると、
前回の作業状態に戻ります。電源オフ(41ページ)からの起動よりも
早く復帰できます。
または、1(パワー)ボタンでも電源を入れ直すことができます。
ご注意
本機は、通常モード時にバッテリの残量がわずかになると、自動的に休止状態になる
よう工場出荷時に設定されていますが、ご使用中のソフトウェアや接続している周辺
機器によっては、Windowsからの指示で作業を一時中断することができないため、
この機能が正しく働かないことがあります。
また、制限ユーザーでご使用中の場合にも、自動的には休止状態になりません。
長時間席をはずされるときなどに、バッテリが消耗した際、自動的に休止状態になら
ないと、本機の電源が切れ、作業中のデータが失われてしまうおそれがあります。
バッテリでご使用のときは、こまめにデータを保存したり、手動で休止状態にして
ください。
復帰時間と消費電力について
設
定
を
変
更
す
る
177
画面表示の設定を変更する
ディスプレイの設定を変更する
液晶ディスプレイの解像度は、標準では 1,024 × 768 ドット、最高(32
ビット)に設定されています。
Windowsのヘルプもあわせてご覧ください。
1 [スタート]ボタンをクリックして、[コントロール パネル]を
クリックする。
「コントロール パネル」画面が表示されます。
2 [デスクトップの表示とテーマ]アイコンをクリックする。
3 [画面]アイコンをクリックする。
「画面のプロパティ」画面が表示されます。
4 [設定]タブをクリックする。
5 「画面の解像度」のスライダで解像度を、「画面の色」リストで色数
をそれぞれ設定する。
6 [OK]をクリックする。
「モニタの設定」画面が表示された場合は、[はい]をクリックしてくだ
さい。
変更した設定が有効になります。
ご注意
• 設定によっては本機を再起動する必要があるものもあります。画面に表示される
指示に従ってください。
• 動画を再生中に上記手順やZOOM INボタンで解像度や色、表示するディスプレイ
など画面の設定を変更しようとした場合、変更ができなかったり、まれに本機の
動作が不安定になることがあります。
画面の設定変更は、動画再生ソフトウェアを終了させてから行ってください。
z 色数について
• 手順5の「画面の色」リストの設定と実際に表示される色数は以下の通りです。
中
(16 ビット)→ 65,536 色
最高
(32 ビット)→ 約1,677 万色 *
* 本機の液晶ディスプレイではグラフィックアクセラレータのディザリングにより
実現。
178
z
ZOOM INボタンを押すだけで、解像度を800 × 600ドットに切り替えることができ
ます。詳しくは「画面を拡大して表示する」
(139ページ)をご覧ください。
表示するディスプレイを選ぶ
本機はATIビデオコントローラを使用しています。別売りのディスプレイ
アダプターPCGA-DA1Sを使って本機に外部ディスプレイなどをつないで
いる場合には、どのディスプレイに表示するか設定できます。
なおこの設定は、
「コンピュータの管理者」アカウントを持つユーザーで
行ってください。
1 [スタート]ボタンをクリックして、[コントロール パネル]を
クリックする。
「コントロール パネル」画面が表示されます。
2 [デスクトップの表示とテーマ]アイコンをクリックする。
3 [画面]アイコンをクリックする。
「画面のプロパティ」画面が表示されます。
4 [設定]タブをクリックする。
5 [詳細設定]をクリックする。
「Mobility Radeonのプロパティ」画面が表示されます。
6 [画面]タブをクリックして、表示するディスプレイを設定する。
ディスプレイの左上にある
をクリックし、[OK]をクリック
すると、どのディスプレイに表示させるかを設定できます。
詳しくは画面右下の[ヘルプ]をクリックし、表示されるヘルプをご覧
ください。
7 [はい]をクリックする。
z
Fnキーとファンクションキーを組み合わせて押しても(65ページ)、表示するディス
プレイを切り替えられます。
次のページにつづく
179
設
定
を
変
更
す
る
ご注意
• 外部ディスプレイなどと本機をケーブルでつないでから、179ページの設定を
行ってください。
• 動画を再生中に179ページの手順やZOOM INボタンで解像度や色、表示する
ディスプレイなど画面の設定を変更しようとした場合、変更ができなかったり、
まれに本機の動作が不安定になることがあります。
画面の設定変更は、動画再生ソフトウェアを終了させてから行ってください。
• 外部ディスプレイやプロジェクタの種類によっては、本機の液晶ディスプレイと
同時表示できないものもあります。
• 外部ディスプレイで動画やDVDビデオなどを表示できない場合は、以下の手順で
表示させたいディスプレイをプライマリに設定してください。
1 手順1∼5(179ページ)を行う。
2[画面]タブをクリックし、「モニタ」の
(プライマリ)
をクリックし、[OK]
を
クリックする。
3[はい]をクリックする。
変更した設定が有効になります。
• 電源を入れるときは、外部ディスプレイなどの周辺機器の電源を入れてから、本機
の電源を入れてください。
180
2つのディスプレイを使って
仮想デスクトップを構築する
(デュアルディスプレイ)
デュアルディスプレイとは、複数のディスプレイを使って、ひとつの
大きな仮想デスクトップを実現する機能です。
仮想デスクトップの例
画面が広く使えるだけでなく、片方の画面にソフトウェア本体を置き、
もう片方の画面にツールパレットやアイコンバーを置くなど、工夫次第で
画面を効率よく使うことができます。
181
設
定
を
変
更
す
る
デュアルディスプレイを設定するには
本機では、液晶ディスプレイと外部ディスプレイの組み合わせで、デュアル
ディスプレイを利用できます。
ご注意
• 外部ディスプレイと本機の液晶ディスプレイの色数を異なる設定にした場合、
ウィンドウを両方のディスプレイにまたがるように配置すると、ソフトウェアが
正しく動作しないことがあります。色数を異なる設定にする場合は、ウィンドウを
両方のディスプレイにまたがるように配置しないでください。
• デュアルディスプレイを使用しているときは、本機がスタンバイや休止状態に入ら
ないようにご注意ください。本機が通常の動作モードに戻らないことがあります。
• 設定によっては本機を再起動する必要があるものもあります。画面に表示される
指示に従ってください。
1 [スタート]ボタンをクリックして、[コントロール パネル]を
クリックする。
「コントロール パネル」画面が表示されます。
2 [デスクトップの表示とテーマ]アイコンをクリックする。
3 [画面]アイコンをクリックする。
「画面のプロパティ」画面が表示されます。
4 [設定]タブをクリックする。
5 2と書かれているモニタの絵を右クリックする。
6 ポップアップメニューから[接続]をクリックする。
7 [OK]をクリックする。
ご注意
ソフトウェアによっては、両方のディスプレイをご使用になれないことがあります。
182
画面の色と解像度を変更する
仮想デスクトップを構成する各ディスプレイごとに、画面の色数と解像度
を設定できます。
1 [スタート]ボタンをクリックして、[コントロール パネル]を
クリックする。
「コントロール パネル」画面が表示されます。
2 [デスクトップの表示とテーマ]アイコンをクリックする。
3 [画面]アイコンをクリックする。
「画面のプロパティ」画面が表示されます。
4 [設定]タブをクリックする。
5 変更したいモニタの絵をクリックし、「画面の解像度」のスライダ
で解像度を、「画面の色」リストで色数を設定する。
6 [OK]をクリックする。
「モニタの設定」画面が表示された場合は、[はい]をクリックしてくだ
さい。
変更した設定が有効になります。
ご注意
高い解像度と高い色数の組み合わせによっては、正しく表示できない場合があります。
高い解像度を選んだ場合は、色数を「中(16 ビット)
」に設定するなどしてお使い
ください。
仮想デスクトップのつながりを変更する
1 [スタート]ボタンをクリックして、[コントロール パネル]を
クリックする。
「コントロール パネル」画面が表示されます。
2 [デスクトップの表示とテーマ]アイコンをクリックする。
3 [画面]アイコンをクリックする。
「画面のプロパティ」画面が表示されます。
次のページにつづく
183
設
定
を
変
更
す
る
4 [設定]タブをクリックする。
5 2と書かれているモニタの絵をドラッグし、1と書かれている
モニタと接するように移動させ、[OK]をクリックする。
デュアルディスプレイを解除するには
1 [スタート]ボタンをクリックして、[コントロール パネル]を
クリックする。
「コントロール パネル」画面が表示されます。
2 [デスクトップの表示とテーマ]アイコンをクリックする。
3 [画面]アイコンをクリックする。
「画面のプロパティ」画面が表示されます。
4 [設定]タブをクリックする。
5 2と書かれているモニタの絵を右クリックする。
6 ポップアップメニューの[接続]をクリックする。
7 [OK]をクリックする。
ご注意
ソフトウェアによっては、両方のディスプレイをご使用になれないことがあります。
184
ウィンドウのデザインを変更する
「UI Design Selector」ソフトウェアに対応したソニー製ソフトウェアの
インターフェイスデザインを好みに合わせて変更することができます。
1 [スタート]ボタンをクリックして、[コントロール パネル]を
クリックする。
「コントロール パネル」画面が表示されます。
2
画面左側の「関連項目」から「コントロール パネルのその他の
オプション」アイコンをクリックする。
3 [UI Design Selector]アイコンをクリックする。
「UI Design Selector」画面が表示されます。
4 [<<]または[>>]をクリックして、デザインを選ぶ。
5 [適用]をクリックする。
「UI Design Selector」画面のデザインが変わります。ソニー製
ソフトウェアのウィンドウもこの画面と同じデザインになります。
6 デザインを選び直すときは、[<<]または[>>]をクリックする。
7 [OK]をクリックする。
ソニー製ソフトウェアのウィンドウのデザインが変更され、「UI
Design Selector」画面が閉じます。
185
設
定
を
変
更
す
る
本機を再セットアップする
リカバリ CDで本機を再セットアップする
ここでは、付属のリカバリ CDを使って、本機を再セットアップする方法
を説明します。
リカバリ CDとは
付属のリカバリ CDには「システム リカバリ CD-ROM」と「アプリ
ケーション リカバリ CD-ROM」の2種類があり、出荷時のハードディスク
内のすべてのファイルが保存されています。誤ってハードディスクを初期化
してしまったり、あらかじめインストールされているソフトウェアを消して
しまった場合には、「システム リカバリ CD-ROM」と「アプリケーション
リカバリ CD-ROM」の両方のリカバリ CDを使って本機を再セットアップ
することで、ハードディスクの内容を出荷時の状態に戻すことができます。
リカバリ CDでできること
• ハードディスクを初期化したうえで、すべてのファイルを復元する。
• ハードディスクのパーティションサイズを変更する。
詳しくは、
「パーティションサイズを変更する」
(192ページ)をご覧くだ
さい。
ご注意
• 付属のリカバリ CDは本機でのみ使用できます。他の製品では動作しません。
• リカバリ CDで再セットアップできるのは、本機に標準で付属されているソフト
ウェアのみです。ご自分でインストールしたソフトウェアや、作成したデータを
復元することはできません。またWindowsだけを復元することもできません。
• ご自分で変更された設定は、再セットアップ後はすべて初期値に戻ります。
再セットアップ後に、もう1度設定し直してください。
• 再セットアップする際は、必ず「システム リカバリ CD-ROM」と「アプリ
ケーション リカバリ CD-ROM」の両方のリカバリ CDを使って行ってください。
上記の操作を行わないと、本機の動作が不安定になる場合があります。
186
再セットアップする前に
本機を再セットアップする前に、大切なデータは必ずバックアップをとって
ください。
バックアップをとるには、次の方法があります。
• フロッピーディスクにコピーする。
• CD-RW、CD-Rにコピーする。
• D:ドライブにデータを残して、再セットアップする。
本機のハードディスクは、C:ドライブとD:ドライブの2つのパーティ
ションに分かれています。「本機を再セットアップするには」の手順に
従って操作すると、C:ドライブのファイルはすべて消えてしまいますが、
D:ドライブにあるファイルは残ります。
ご注意
「本機を再セットアップするには」の手順14で[オプションリカバリ]を選び、表示
された画面で[出荷時状態へリカバリ]または[パーティションサイズを変更して
リカバリ]を選んだ場合は、それ以前にハードディスク上にあったファイルは、
C:ドライブだけでなくD:ドライブのものも含めすべて消えてしまいます。
本機を再セットアップするには
すべての周辺機器をはずし、ACアダプタと本機専用ドライブのみを接続
してから、作業を行ってください。
本機を再セットアップするには、下記の専用ドライブが必要です。専用
ドライブは接続するだけでご使用いただけます。改めてドライバを
インストールする必要はありません。専用ドライブをお使いになるときは、
各ドライブに付属の取扱説明書もあわせてご覧ください。
• CD-RW/DVD-ROMドライブ PCGA-CRWD1
• DVD-ROMドライブ PCGA-DVD1
• CD-ROMドライブ PCGA-CD51/A
パーティションサイズを変更するときは、「パーティションサイズを変更
する」
(192ページ)をご覧ください。
次のページにつづく
187
設
定
を
変
更
す
る
ご注意
• i.LINK接続のドライブとPCカード接続のドライブを同時に接続してご使用に
ならないでください。本機の故障の原因になります。
• 再セットアップした場合、それ以前にハードディスク上にあったファイルはすべて
消えてしまいます。再セットアップを行う前に、大切なデータはCD-RW、CD-R
に保存するなどして、必ずバックアップをとってください。
•「PowerPanel」で「スーパースタミナ」プロファイルを選んでいるときは、
PCGA-CRWD1などのi.LINK接続のドライブは使用できません。「スーパー
スタミナ」プロファイル以外のプロファイルを選んでください。
(172ページ)
1
ドライブを本機に取り付ける。(91ページ)
i.LINK接続のドライブをお使いの場合
i.LINKコネクタ
専用DC OUT
コネクタ
188
専用ケーブル
PCカード接続のドライブをお使いの場合
PCカード
スロットへ
Sonyのロゴマークが書かれている
面を上にして差し込む
2
3
本機をACアダプタにつなぎ、電源を入れる。(33ページ)
付属の「システム リカバリ CD-ROM Vol.1」をドライブに
入れる。
4 [スタート]、[終了オプション]を順にクリックして「コンピュータ
の電源を切る」画面を表示し、
[電源を切る]をクリックして本機
の電源を切る。
Windowsが正常に動作していない場合は、1(パワー)ボタンを4秒
以上押して本機の電源を切ってください。
5
6
本機の電源を入れる。
Sonyのロゴマークが表示されたらF2キーを押す。
ディスプレイ画面左下に「Entering SETUP...」と表示されたあと、
BIOSセットアップ画面が表示されます。
「Entering SETUP...」と表示されない場合は、F2キーを数回押して
ください。
7
8
Escキーを押す。
↑または↓キーで[Get Default Values]を選択し、Enterキー
を押す。
9 「Load default configuration now?」と表示されるので、「Yes」
を選択して、Enterキーを押す。
次のページにつづく
189
設
定
を
変
更
す
る
10[Exit (Save Changes)]が選ばれていることを確認してEnter
キーを押す。
11「Save configuration changes and exit now?」と表示される
ので、「Yes」を選択して、Enterキーを押す。
リカバリ CDから本機が起動し、しばらくすると「VAIO System
Recovery Utility」画面が表示されます(画面が表示されるまで数分
かかる場合があります)
。
12 内容をよく読み、[次へ]をクリックする。
「はじめに」画面が表示されます。
13 引き続き内容をよく読んでから[次へ]をクリックする。
「メイン メニュー」画面が表示されます。
14[システムドライブをリカバリ]を選んでクリックし、[次へ]を
クリックする。
「実行確認」画面が表示されます。
15 表示された内容をよく読んでから[次へ]をクリックする。
リカバリ開始確認画面が表示されます。
16[はい]をクリックする。
「リカバリ」画面が表示され、再セットアップが始まります。
再セットアップ実行中、ディスクを入れ替えるメッセージが表示
された場合は、指示に従って操作してください。
再セットアップを中止するときは、リカバリ開始確認画面で「いいえ」
をクリックし、続いて「実行確認」画面で[キャンセル]をクリック
します。
17「「システムリカバリ」の処理が完了しました。」と表示されたら
[OK]をクリックし、「リカバリ」画面で[次へ]をクリックする。
190
18 表示された画面の指示に従ってディスクを取り出してから、
[完了]をクリックする。
[完了]をクリックすると、自動的に本機が再起動します。
Windowsのロゴの画面が表示されてから、「Microsoft Windows
へようこそ」画面が表示されるまでにしばらく時間がかかります。
「Microsoft Windowsへようこそ」画面が表示されるまでの間は
(ポインタ)だけが表示されていますが、そのままお待ちください。
途中で電源を切るなどの操作を行うと、本機の故障の原因となります。
19「Windowsを準備する」(36ページ)の手順に従って、Windows
のセットアップを行う。
20 付属の「アプリケーション リカバリ CD-ROM」をドライブに
入れる。
21[OK]をクリックする。
自動的にアプリケーションソフトウェアのセットアップが始まります。
22 アプリケーションソフトウェアのセットアップが終わると
メッセージが表示されるので、[OK]をクリックして本機を
再起動する。
ご注意
アプリケーション リカバリ CD-ROMでセットアップを行うには、
「コンピュータの
管理者」アカウントを持つユーザーでログオンしてください。
設
定
を
変
更
す
る
191
パーティションサイズを変更する
本機のハードディスクはC:ドライブとD:ドライブの2つのパーティション
に分かれており、D:ドライブは、「DVgate」ソフトウェアなどで取り
込んだ動画などの容量が大きいデータを保存したり、操作したりするため
の領域(データスペース)として使えるように設定されています(工場
出荷時)。付属のリカバリ CDを使ってパーティションサイズを変更でき
ます。
動画の取り込みや書き出しを行う場合は大容量のデータを高速で読み書き
するため、ハードディスクの断片化が起こることがあります。ハード
ディスクの断片化はフレーム落ちの原因となるため、データスペースと
してお使いになるパーティションは、ハードディスクの空き容量が常に
連続になるよう、最適化(デフラグ)またはフォーマットを行ってくだ
さい。
パーティションを区切ると、WindowsはC:ドライブにインストールされ
ます。C:ドライブを最適化するには非常に時間がかかる場合があります
ので、D:ドライブをデータスペースとしてお使いになることをおすすめ
します。
ご注意
ハードディスクのパーティションサイズを変更すると、それ以前にハードディスク上
にあったファイルは、C:ドライブだけではなく、D:ドライブのものも含めてすべて
消えてしまいます。パーティションサイズを変更する前に、大切なデータはフロッピー
ディスクやCD-RW、CD-Rに保存するなどして、必ずバックアップをとってくだ
さい。
1 「本機を再セットアップするには」(187ページ)の手順1∼13を
行う。
2 「メイン メニュー」画面が表示されたら、[オプションリカバリ]を
選んでクリックし、[次へ]をクリックする。
「オプション メニュー」画面が表示されます。
3 [パーティションサイズを変更してリカバリ]を選んでクリック
し、[次へ]をクリックする。
「パーティション メニュー」画面が表示されます。
192
4
C:ドライブのパーティションサイズをリストから指定し、[次へ]
をクリックする。
「実行確認」画面が表示されます。
5
表示された内容をよく読んでから[次へ]をクリックする。
リカバリ開始確認画面が表示されます。
6 [はい]をクリックする。
「リカバリ」画面が表示され、再セットアップとパーティションサイズ
の変更作業が始まります。
再セットアップ実行中、ディスクを入れ替えるメッセージが表示
された場合は、指示に従って操作してください。
パーティションサイズの変更を中止するときは、リカバリ開始確認画
面で「いいえ」をクリックし、続いて「実行確認」画面で[キャンセル]
をクリックします。
7 「「システムリカバリ」の処理が完了しました。」と表示されたら
[OK]をクリックし、「リカバリ」画面で[次へ]をクリックする。
8
表示された画面の指示に従ってディスクを取り出してから、
[完了]をクリックする。
[完了]をクリックすると、自動的に本機が再起動します。
Windowsのロゴの画面が表示されてから、「Microsoft Windowsへ
ようこそ」画面が表示されるまでにしばらく時間がかかります。
「Microsoft Windowsへようこそ」画面が表示されるまでの間は
(ポインタ)だけが表示されていますが、そのままお待ちください。
途中で電源を切るなどの操作を行うと、本機の故障の原因となります。
9 「Windowsを準備する」(36ページ)の手順に従って、Windows
のセットアップを行う。
10 付属の「アプリケーション リカバリ CD-ROM」をドライブに
入れる。
11[OK]をクリックする。
自動的にアプリケーションソフトウェアのセットアップが始まります。
次のページにつづく
193
設
定
を
変
更
す
る
12 アプリケーションソフトウェアのセットアップが終わると
メッセージが表示されるので、[OK]をクリックして本機を再起
動する。
ご注意
アプリケーション リカバリ CD-ROMでセットアップを行うには、
「コンピュータの
管理者」アカウントを持つユーザーでログオンしてください。
194
困ったときは
困
っ
た
と
き
は
195
トラブルを解決するには
本機を操作していて困ったときや、トラブルが発生したときは、あわてずに
次の流れに従ってください。
また、メッセージなどが表示されている場合は、書きとめておくことを
おすすめします。
手順1 この説明書やヘルプで調べる
(199ページ)をチェックする。
•「主なトラブルとその解決方法」
• ソフトウェアのヘルプ
• Windowsのヘルプ
デスクトップ画面左下の[スタート]ボタンをクリックし、
[ヘルプとサポート]をクリックして、
「ヘルプとサポートセン
ター」をご覧ください。
• VAIOハードウェア診断ツール
CPUやハードディスクなどのハードウェアに故障があるかどうか
を診断するソフトウェアです。
手順2 VAIOカスタマーリンクのホームページを確認する
VAIOカスタマーリンク ホームページでは、トラブルの解決方法や
疑問の解消に役立つ情報やサービスを掲載しています。
VAIOカスタマーリンク ホームページ
http://vcl.vaio.sony.co.jp/
手順3 VAIOカスタマーリンクに電話で問い合わせる
197ページのお問い合わせ先にご相談ください。
196
VAIOカスタマーリンク お問い合わせ先
VAIOカスタマーリンク
電話番号 (0466)30-3000
お問い合わせには、「VAIOカスタマーID」が必要です。(43ページ)
受付時間
平日 10時∼20時
土、日、祝日 10時∼17時
(年末年始は除く)
z
一般的にお電話は午前中より午後の方がつながりやすくなっております。
• お電話は音声認識を用いた自動音声のアナウンスに従って、ご希望の
メニューをお選びください。各メニューの担当オペレーターが対応
いたします。
• 付属のソフトウェアのお問い合わせ先については、「付属ソフトウェア
一覧」
(227ページ)に記載しています。
• Windows XP Professional 搭載モデルをお使いの場合、技術的な
お問い合わせについては、本機のご購入から90日間無料で対応いたし
ます。ご購入日から91日以降は、
「アドバンストサポート」による有償
でのサポートメニューをご用意しております。
詳しくは、付属の「VAIOサービス・サポートのご案内」をご覧くだ
さい。
お電話の前に以下の内容をご用意ください
1 お客様のVAIOカスタマーID
2 本機の型名:IDラベル(24ページ)または、保証書に記載されています
3 本機の製造番号:保証書などに記載されている7桁の番号です
4 カスタマー登録していていただいたときの電話番号、または登録予定の
電話番号
z
発信者番号通知でお電話していただくとよりスムーズに担当者につながります。
5 本機に接続している周辺機器名:メーカー名と型名
次のページにつづく
197
困
っ
た
と
き
は
6 表示されたエラーメッセージ
7 本機に付属していないソフトウェアを追加した場合は、そのソフト
ウェアの名前とバージョン
8 トラブルが発生する前または直前に行った操作
9 トラブルがどのくらいの頻度で再現するか
q; その他お気づきの点
修理の場合は
qa VAIOカルテ:修理をお申し込みになるとき
qs 筆記用具:修理を受付する際にお伝えする修理受付番号を控えるのに
必要です
198
主なトラブルとその解決方法
ここでは、本機の主なトラブルとその解決方法を説明します。
ご注意
再起動または電源を入れ直す場合は、必ず「電源を切る」
(41ページ)の手順に従い、
いったん電源を切ってください。
他の方法で本機の電源を切ると、作成したファイルが使えなくなることがあります。
•
•
•
•
•
•
•
•
•
•
•
•
•
•
•
•
•
•
•
•
•
•
電源(200ページ)
Windowsの起動(203ページ)
インターネット(205ページ)
カスタマー登録(206ページ)
液晶ディスプレイ・外部ディスプレイ(207ページ)
ポインティング・デバイス(209ページ)
キーボード(210ページ)
フロッピーディスク(212ページ)
CD-ROM・DVD-ROM(213ページ)
“メモリースティック(
” 214ページ)
DV機器・i.LINK機器(214ページ)
プリンタ(216ページ)
PCカード(216ページ)
スピーカー・ヘッドホン(217ページ)
マイク(219ページ)
パスワード(220ページ)
省電力動作モード(221ページ)
ハードディスク(222ページ)
ソフトウェア(223ページ)
文字入力(224ページ)
プロセッサ(CPU)
(225ページ)
ZOOM INボタン(225ページ)
困
っ
た
と
き
は
z
付属の「VAIOハードウェア診断ツール」ソフトウェアを使うと、CPUやハード
ディスクなどのハードウェアに故障があるかどうか自動的に診断できます。
199
電源
電源が入らない。(1(パワー)ランプがつかないとき)
電源が入らないときの状況によって対処方法が異なります。ACアダプタや
バッテリが正しく接続されていることを確認した上で、以下のいずれかの操作
を行ってください。
t プログラム動作中に異常が発生したので電源を切った場合
プログラムの異常で、電源を制御するコントローラが停止している可能性が
あります。クリップなどの細い棒で本機底面のリセットスイッチ
(28ページ)を押してから、電源を入れ直してください。シャープペンシル
の芯など折れやすいものは、本機の故障の原因となりますので使用しないで
ください。
それでも電源が入らない場合は、ACアダプタとバッテリをはずして1分ほ
ど待ってから再度取り付け直し、電源を入れてください。
t 寒い戸外から暖かい屋内に持ち込んだり、または湿度の高い場所で使用する
場合
本機内部に結露が生じている可能性があります。その場合は、1時間ほど
待ってから電源を入れ直してください。また、湿度の高い場所(80 %以上)
でのご使用は、本機の故障の原因となりますのでおやめください。
t スタンバイ中に電源が切れた場合
スタンバイ中に何らかの理由で電源が切れた場合、電源が入らないことが
あります。
この場合は、ACアダプタとバッテリを一度はずし、5分程してから再度
取り付け直して電源を入れてください。
電源が入らない。(1(パワー)ランプ(グリーン)が点灯するとき)
電源が入らないときの状況によって対処方法が異なります。ACアダプタや
バッテリが正しく接続されていることを確認した上で、以下のいずれかの操作
を行ってください。
t プログラム動作中に異常が発生したので電源を切った場合
クリップなどの細い棒で本機底面のリセットスイッチ(28ページ)を押して
から、電源を入れ直してください。シャープペンシルの芯など折れやすい
ものは、本機の故障の原因となりますので使用しないでください。
それでも電源が入らない場合は、ACアダプタとバッテリをはずして1分
ほど待ってから再度取り付け直し、電源を入れてください。
200
t 寒い戸外から暖かい屋内に持ち込んだり、または湿度の高い場所で使用する
場合
本機内部に結露が生じている可能性があります。その場合は、1時間ほど
待ってから電源を入れ直してください。また、湿度の高い場所(80 %以上)
でのご使用は、本機の故障の原因となりますのでおやめください。
t 外部ディスプレイに表示が切り替えられている。Fnキーを押しながら、F7
キーを何回か押す。詳しくは、「Fnキーとの組み合わせ」
(65ページ)を
ご覧ください。
電源が切れない。
電源が切れないときの状況によって対処方法が異なります。以下の点を確認
した上で、それぞれの操作を行ってください。
t 新しくインストールしたプログラムやデータ、その操作などを確認してくだ
さい。
t 使用中のソフトウェアをすべて終了する。
t PCカードをお使いの場合は、
「PCカードを取り出す」
(161ページ)の手順
に従ってPCカードを取り出す。
t USB機器を接続しているときは取りはずす。
t 周辺機器を接続している場合やネットワークを使用している場合には、
それらを使用しない状態にしてから電源を切る操作を行ってください。
Windows XPは、周辺機器やネットワークと通信を行っている間は、電源
が切れないしくみになっています。また、周辺機器のデバイスドライバに
よっては、OSの強制的なプログラムの終了に対応していないものもあり
ます。
t「電源を切る」
(41ページ)の操作をしても、「設定を保存しています」また
は「Windowsをシャットダウンしています」と表示されたまま動かない
場合
まず、Enterキーを押します。それでも電源が切れない場合は、本機の 1
(パワー)ボタンを4秒以上押したままにして、1(パワー)ランプが消灯
するか確認してください。
次のページにつづく
201
困
っ
た
と
き
は
t[スタート]メニューから[終了オプション]を選んでも電源が切れない場合
Altキーを押しながらF4キーを数回押して「コンピュータの電源を切る」
画面を表示させ、[電源を切る]をクリックしてください。
Altキーを押しながらF4キーを数回押しても「コンピュータの電源を切る」
画面が表示されない場合は、CtrlキーとAltキーを押しながらDeleteキーを
押し、
「Windowsタスクマネージャ」画面を表示させます。「シャット
ダウン」メニューをクリックし、[コンピュータの電源を切る]をクリック
してください。
それでも電源が切れない場合は、本機の 1(パワー)ボタンを4秒以上
押したままにして、1(パワー)ランプが消灯するか確認してください。
t 本機の 1(パワー)ボタンを4秒以上押したままにしても、電源が切れない
場合
クリップなどの細い棒で本機底面のリセットスイッチ(28ページ)を押して
ください。
シャープペンシルの芯など折れやすいものは、本機の故障の原因となります
ので使用しないでください。
t 上記の操作を行っても電源が切れない場合は、ACアダプタとバッテリを
はずしてください。
これらの操作を行うと、作成中のデータが破壊されるおそれがあります。また、
本機の電源を入れ直した際、ディスクのチェックが行われます。その場合は、
Windowsのデスクトップ画面が表示されるまで画面の指示に従って操作し、
その後「電源を切る」
(41ページ)の手順に従っていったん本機の電源を正しく
切ってください。
電源が勝手に切れた。
t バッテリで本機を使用中にバッテリの残量がわずかになると、注意を促す
メッセージが画面に表示され、自動的に休止状態になり、電源が自動的に
切れます。
202
Windowsの起動
電源を入れると、「No System disk or disk error. Replace and press
any key when ready.」や「Invalid system disk. Replace the disk, and
then press any key.」、「NTLDR is missing. Press any key to restart.」
というメッセージが出て、Windowsが起動できない。
t フロッピーディスクがUSBフロッピーディスクドライブに入っているとき
は、イジェクトボタンを押して、取り出す。その後、キーボードのいずれか
のキーを押す。
電源を入れると、「Operating system not found」と表示され、Windows
が起動できない。
t USBフロッピーディスクドライブに起動ディスク以外のフロッピーディスク
が入っている場合は、ディスクを取り出してからCtrlキーとAltキーを押し
ながらDeleteキーを押して本機を再起動する。
t 再起動してもこのメッセージが表示され、Windowsが起動しない場合は、
指定された方法以外のやりかたでパーティションサイズを変更している
可能性があります。本機に付属のリカバリ CDを使って、パーティション
サイズを変更し、本機を再セットアップしてください。(192ページ)
電源を入れると「System Disable」と表示され、Windowsが起動しない。
t パワーオンパスワードを3回間違えて入力すると、「System Disable」と
表示されWindowsが起動しません。
本機の 1(パワー)ボタンを4秒以上押したままにして 1(パワー)ランプ
が消灯するか確認してください。
その後、再度本機の電源を入れ、正しいパスワードを入力してください。
パスワードを入力する際は、 (Num Lock)ランプや
(Caps Lock)
ランプが点灯していないか確認してください。点灯している場合は、Num
Lkキーを押すか、またはShiftキーを押しながらCaps Lkキーを押して
ランプを消灯させてから入力してください。
ハードディスクから起動できない。
t USBフロッピーディスクドライブにフロッピーディスクが入っているとき
は、イジェクトボタンを押して取り出す。その後、キーボードのいずれかの
キーを押す。
次のページにつづく
203
困
っ
た
と
き
は
CD-ROMから起動できない。
t 下記の専用ドライブ以外からは、本機を起動できません。専用ドライブは
接続するだけでご使用いただけます。改めてドライバをインストールする
必要はありません。専用ドライブをお使いになるときは、各ドライブに付属
の取扱説明書もあわせてご覧ください。
• CD-RW/DVD-ROMドライブ PCGA-CRWD1
• DVD-ROMドライブ PCGA-DVD1
• CD-ROMドライブ PCGA-CD51/A
電源を入れたあと、「Press <F1> to resume, <F2> to Setup」と表示され、
Windowsが起動しない。
t 内蔵バックアップバッテリが消耗している。
以下の操作を行ってください。
1 電源を入れ、Sonyのロゴマークが表示されてから、F2キーを押す。
画面左下に「Entering SETUP...」と表示されたあと、BIOSセットアップ
画面が表示されます。
「Entering SETUP...」と表示されない場合は、F2キー
を数回押してください。
2 日時を確認する。
、「System Time」に正しい日時が表示されているか確認
「System Date」
する。間違った日時が表示されている場合は次の操作をしてください。
①「System Date」の項目に月/日/年(西暦)を入力する。
例:2002年1月31日と設定するには、
1+Enterキー+31+Enterキー+2002+Enterキーの順で入力します。
② ↓キーで「System Time」を選び、時刻を入力する。
例:午後2時35分00秒と設定するには、
14+Enterキー+35+Enterキー+00+Enterキーの順で入力します。
3 Escキーを押す。
4 ↓キーで[Get Default Values]を選択し、Enterキーを押す。
5「Load default configuration now?」と表示されるので、「Yes」を選択
して、Enterキーを押す。
6[Exit(Save Changes)]が選ばれていることを確認してEnterキーを押す。
7「Save configuration changes and exit now?」と表示されるので、「Yes」
を選択して、Enterキーを押す。
上記の操作を行っても本機が起動しない場合は、VAIOカスタマーリンクに
ご相談ください。
起動時にVAIOロゴが表示されない、音が鳴らない。
t「Sony Notebook Setup」で起動時の設定を変更してください。
204
インターネット
接続できない。
t ADSLモデムやモデムカード、PHSカードなどお使いになる機器が本機に
正しく接続されているか、また使用できる状態になっているか確認してくだ
さい。詳しくは、お使いになる機器に付属の取扱説明書をご覧ください。
ホームページが表示されない。
t Webブラウザの設定を確認してください。
プロバイダによっては、Webブラウザの設定が必要な場合があります。契
約したプロバイダから送られてくる資料などをご覧になり、設定を確認して
ください。
t アドレスバーに表示されているURLが正しく入力されているか確認してく
ださい。URLは半角英数字で入力してください。
電子メールを送受信できない。
t「Outlook Express」ソフトウェアをお使いの場合
次の手順に従って操作し、電子メールソフトウェアの設定を確認してくだ
さい。
1[スタート]ボタンをクリックして[すべてのプログラム]にポインタを合わせ、
[Outlook Express]をクリックする。
「Outlook Express」が起動します。
「ダイヤルアップの接続」画面が表示されたときは、
[オフライン作業]を
クリックします。
2 画面上部の[ツール]をクリックし、表示されるメニューから[アカウント]
をクリックする。
「インターネット アカウント」画面が表示されます。
3[メール]タブをクリックする。
4 お使いのアカウントをクリックして選び、[プロパティ]をクリックする。
5 各タブをクリックし、各項目が正しく入力されているか確認する。
ご注意
文字は半角文字で入力してください。全角で入力してあると、電子メールソフト
ウェアが正しく設定されません。
次のページにつづく
205
困
っ
た
と
き
は
t「Outlook Express」以外の電子メールソフトウェアをお使いの場合。
それぞれのソフトウェアの取扱説明書またはヘルプをご覧になり、正しく
設定されているか確認してください。
z
電子メール送受信について詳しくは、
「電子メールをやりとりする」
(110ページ)
をご覧ください。
モデムカードなどを使って接続できない。
→ お使いになる機器や接続アダプタなどに付属の取扱説明書をご覧になり、
設定を確認してください。
t 下記の手順で所在地情報を確認してください。
1[スタート]ボタンをクリックして、[コントロール パネル]をクリックする。
「コントロール パネル」画面が表示されます。
2[プリンタとその他のハードウェア]アイコンをクリックする。
3[電話とモデムのオプション]アイコンをクリックする。
「電話とモデムのオプション」画面が表示されます。
4 設定されている所在地をクリックして選び、[編集]をクリックする。
「所在地の編集」画面が表示されます。
5[全般]タブの「市外局番」に何も入力されていないときは、「000」など実在
しない番号を入力する。
カスタマー登録
オンラインでカスタマー登録できない。
t 本機は内蔵モデムを搭載しておりません。VAIOオンラインカスタマー登録
をご利用いただくには、本機の
NETWORK(ネットワーク)コネクタ
や別売りのモデムカード、PHSカードなどを使ってあらかじめインター
ネットに接続していることが必要です。
t ADSLモデムやモデムカード、PHSカードなどお使いになる機器が本機に
正しく接続されているか、また使用できる状態になっているか確認してくだ
さい。
詳しくは、お使いになる機器に付属の取扱説明書をご覧ください。
206
液晶ディスプレイ・外部ディスプレイ
液晶ディスプレイに何も表示されない。
t LCD/Videoスタンバイになっている。ワイドスティックに触れるか、
キーボードのいずれかのキーを押す。
t 外部ディスプレイに表示が切り替えられている。Fnキーを押しながら、F7
キーを何回か押す。
(65ページ)
液晶ディスプレイが暗い。
t Fnキーを押しながら、F5キーを押すと、液晶ディスプレイの明るさを調節
できます。(65ページ)
t 本機はエネルギースター規格に基づいて設計されており、工場出荷時の設定
では、AC電源でご使用中に30分以上操作しないと、自動的に本機の液晶
ディスプレイが暗くなります(LCD/Videoスタンバイ *1)。ワイドスティック
に触れるか、キーボードのいずれかのキーを押すと、元の状態に戻ります。
また、バッテリで長時間使用できるようにするため、工場出荷時の設定
では、バッテリでご使用中に数分間以上操作をしないと自動的に本機の液晶
ディスプレイが暗くなります(LCD/Videoスタンバイまたはスタンバイ *1)。
さらに数分間操作をしないと、システムの状態をハードディスクに書き込ん
でから自動的に本機の電源を切ります(休止状態 *1)。
元の状態に復帰させるには、1(パワー)ランプの状態により次の操作を
行ってください。
• 1(パワー)ランプがグリーンで点灯(LCD/Videoスタンバイ)
ワイドスティックに触れるか、キーボードのいずれかのキーを押す
• 1(パワー)ランプがアンバー(赤褐色)で点滅(スタンバイ)
スタンバイボタンまたはキーボードのいずれかのキー、 1(パワー)
ボタンを押す *2。
• 1(パワー)ランプが消灯(休止状態または電源オフ)
スタンバイボタンまたは1(パワー)ボタンを押す *2。
(175ページ)をご覧ください。
*1 詳しくは、「省電力動作モードについて」
2
* 1(パワー)ボタンを4秒以上押しつづけると保存された状態が破棄されます
のでご注意ください。
次のページにつづく
207
困
っ
た
と
き
は
液晶ディスプレイの明るさ設定が変わってしまう。
t 本機では「PowerPanel」ソフトウェアを使って、ACアダプタを抜き差し
したときなどに最適な動作モードになるよう、自動的にパワープロファイル
が切り替わります(パワーマネージメント機能)。
Fnキーを押しながらF5キーを押すことで設定する液晶ディスプレイの
明るさは、一時的なものです。特定のプロファイルで液晶ディスプレイの
明るさ設定を保存したい場合は、下記の手順に従って操作してください。
を右クリックして、表示された
1 デスクトップ画面右下の通知領域にある
メニューから[プロファイルの編集/作成]をクリックする。
「プロファイルエディタ」が起動します。
2 画面左から設定を変更したいプロファイルをクリックする。
工場出荷時の状態では、バッテリ動作時は自動的に「スタミナ」プロファイル
が選択されます。
3 画面右から[LCDBrightness]をダブルクリックする。
設定値のリストが表示されます。現在有効な設定値がチェックされています。
4 好みの設定値をクリックする。
5「ファイル」メニューをクリックし、[保存]をクリックする。
6「ファイル」メニューをクリックし、[終了]をクリックする。
「プロファイルエディタ」が終了し、手順4で選んだ設定値が有効になります。
外部ディスプレイに何も表示されない。
t 表示するディスプレイの設定を確認してください。(179ページ)
t 本機を起動中、ユーザーの簡易切り替えを行うと、その後Fnキーを押し
ながらF7キーを押して表示するディスプレイを変更することができません。
本機起動時のユーザーでログオンし直すか、「表示するディスプレイを選ぶ」
(179ページ)の手順に従って設定を変更してください。
液晶ディスプレイと外部ディスプレイに動画やDVDビデオなどを同時に表示
できない。
t 液晶ディスプレイと外部ディスプレイに動画やDVDビデオなどを同時に
表示することはできません。
表示するディスプレイを選択してください。(179ページ)
外部ディスプレイの表示サイズ、表示位置がおかしい。
t 外部ディスプレイの調整つまみで設定する。詳しくは、外部ディスプレイの
取扱説明書をご覧ください。
t 外部ディスプレイや液晶プロジェクタと本機の液晶ディスプレイを同時に
表示する場合は、画面表示の設定を変更してお使いください。(178ページ)
208
デスクトップ画面上にウィンドウやアイコンの軌跡が残る。
t
キーを押しながらDキーを2回押す。
ポインティング・デバイス
ワイドスティックに触れていないのに画面上のポインタが動く。
t キーボードの矢印キーなどを押していないことを確認してください。
t 通常の操作状態でワイドスティックを使っていないにもかかわらず、
ポインタが自然に動くことがあります。これは「ドリフト」といい、故障
ではありません。
しばらくワイドスティックから指を離しておけば、ポインタは止まります。
ドリフトは以下の場合に起こることがあります。
• 電源を入れた直後
• スタンバイから通常モードの状態に戻った直後
• ワイドスティックを長時間使用し続けたとき
• 温度が急激に変化したとき
画面上のポインタが動かない。
t CD-ROMなどのディスクを再生しているときなどにポインタが動かなく
なった場合は、CtrlキーとAltキーを押しながらDeleteキーを押して
「Windowsタスクマネージャ」を表示させ、
「アプリケーション」タブで
ディスクの再生を強制的に終わらせ、次の手順で本機を再起動する。
t
キーを押して[スタート]メニューを表示させ、Rキーを押して[終了
オプション]を選んでEnterキーを押し、Rキーまたはrキーを押して
[電源を切る]または[再起動]を選び、Enterキーを押す。
t 上記の操作で電源が切れないまたは再起動しない場合は、CtrlキーとAlt
キーを押しながらDeleteキーを押して「Windowsタスクマネージャ」を
表示させ、Altキーを押しながらUキーを押してからRキーまたはrキーを
押して[コンピュータの電源を切る]または[再起動]を選び、Enterキーを
押す。
t 以上の操作でも何も起こらないときは、本機の 1(パワー)ボタンを4秒
以上押して電源を切る。
次のページにつづく
209
困
っ
た
と
き
は
画面上のすべてのものが動かなくなってしまった。
t CtrlキーとAltキーを押しながらDeleteキーを押して「Windowsタスク
マネージャ」画面を表示させ、Altキーを押しながらUキーを押してから
Rキーまたはrキーを押して[再起動]を選び、Enterキーを押して本機を
再起動する。
t 以上の操作でも何も起こらないときは、本機の 1(パワー)ボタンを4秒
以上押して電源を切る。
「FlyingPointer」ソフトウェアを使って相手先のコンピュータと接続中なのに、
相手のコンピュータに
(「FlyingPointer」のポインタ)が表示されない。
t 本機と相手先のコンピュータとが正しく接続されているか確認してくだ
さい。
(134ページ)
t 本機と相手先のコンピュータそれぞれで「FlyingPointer」をいったん終了
し(138ページ)、再度「FlyingPointer」を起動してから接続し直してくだ
さい。
キーボード
キーボードを使って正しく入力できない。
t U 、I 、O 、J 、K 、L 、M 、@ などの文字が入力できない場合は、Num
Lock(ナムロック)が有効になっている場合があります。
(Num Lock)ランプが点灯していないか確認してください。点灯して
いる場合は、Num Lkキーを押してランプを消灯させてから入力してくだ
さい。
(63ページ)
t 次の手順で操作し、キーボードの項目が「日本語 PS/2キーボード(106/
109キー Ctrl+英数)」に設定されているか確認してください。異なるキー
ボードタイプに設定していると、入力したい文字と違う文字が表示される
ことがあります。
1[スタート]ボタンをクリックして、[コントロール パネル]をクリックする。
2[パフォーマンスとメンテナンス]アイコンをクリックする。
3[システム]アイコンをクリックする。
4「ハードウェア」タブの[デバイス マネージャ]をクリックする。
5 キーボードの項目が「日本語 PS/2キーボード(106/109キー Ctrl+英数)」に
設定されているか確認する。
t「ThumbPhrase」ソフトウェアが起動されている。
「ThumbPhrase」入力
は通常と入力方法が違います。ThumbPhraseボタンを押して
「ThumbPhrase」ソフトウェアを終了してください。(119ページ)
210
キートップがはずれた。
t Enterキーとキーボード左側のShiftキー、スペースキーは下図に従って取り
付けてください。
その他のキートップがはずれたときは、元の位置に戻して「カチッ」と音が
するまで上から押し込んでください。
キートップの取り付けかた
キートップから針金のバネを取りはずして、突起部にひっかけ、キートップ
の中心を合わせて「カチッ」と音がするまで上から押し込みます。
Enterキー
突起部
上から押し込む
バネ
Shiftキー
突起部
上から押し込む
バネ
スペースキー
突起部
上から押し込む
バネ
ご注意
• キートップを故意にはずさないでください。故障の原因となります。
• 取り付けるときに無理に力を加えると破損の原因となります。取り扱いには
充分ご注意ください。
211
困
っ
た
と
き
は
フロッピーディスク
フロッピーディスクが取り出せない。
t USBフロッピーディスクドライブを取りはずして、VAIOカスタマーリンク
にご連絡ください。
「ディスクがいっぱいです」というメッセージが表示され、ファイルなどを
フロッピーディスクに保存できない。
t フロッピーディスクの容量の空きがない。容量の空きが充分にある別の
フロッピーディスクを使って保存し直す。
「書き込み禁止」というメッセージが表示された。
t フロッピーディスクが書き込み禁止になっている。タブを動かして書き込み
可能にする。
(87ページ)
「マイ コンピュータ」からフロッピーディスクを選んで初期化しようとしたが
できない。
t フロッピーディスクが書き込み禁止になっている。タブを動かして書き込み
可能にする。
(87ページ)
t フロッピーディスクがUSBフロッピーディスクドライブにきちんと入って
いるか確認する。
t「アプリケーションが使用中です」というメッセージが出たときは、
フロッピーディスクの内容が画面で表示されている。画面表示されている
ときは初期化できないので、フロッピーディスクのウィンドウを閉じる。
ハードディスクから起動できない。
t USBフロッピーディスクドライブに、フロッピーディスクが入っていない
か確認する。
フロッピーディスクにアクセスできない。
t お使いになるフロッピーディスクのフォーマットなどをご確認ください。
本機で使用できるフロッピーディスクについては、「使用できるフロッピー
ディスク」をご覧ください。(89ページ)
212
CD-ROM・DVD-ROM
CD-ROMから起動できない。
t 下記の専用ドライブ以外からは、本機を起動できません。専用ドライブは
接続するだけでご使用いただけます。改めてドライバをインストールする
必要はありません。専用ドライブをお使いになるときは、各ドライブに付属
の取扱説明書もあわせてご覧ください。
• CD-RW/DVD-ROMドライブ PCGA-CRWD1
• DVD-ROMドライブ PCGA-DVD1
• CD-ROMドライブ PCGA-CD51/A
マイコンピュータにドライブアイコンが表示されない。
t「PowerPanel」で「スーパースタミナ」プロファイルを選んでいるときは、
PCGA-CRWD1などのi.LINK接続のドライブは使用できません。
「スーパースタミナ」プロファイル以外のプロファイルを選んでください。
(172ページ)
音楽CDを再生すると、音飛びが発生する。
t CD-ROMドライブPCGA-CD51/Aをお使いの場合、音楽CDを再生する
と、音飛びが発生する場合があります。
そのときは、下記手順をお試しください。
•「Windows Media Player」の場合
1「ツール」メニューから[オプション]を選ぶ。
2[デバイス]タブをクリックして、「デバイス」欄にある[お使いのドライブ]
をダブルクリックする。
3「再生」欄の[エラー訂正を使う]チェックボックスをクリックしてチェック
する。
4[OK]をクリックする。
•「SonicStage」の場合
1「ツール」メニューから[設定]を選ぶ。
2[CD録音/再生2]タブをクリックして、
「CD再生方式」の右にある[設定]
をクリックする。
3[MCI]をクリックしてチェックする。
4[OK]をクリックする。
213
困
っ
た
と
き
は
“メモリースティック”
「書き込み禁止」または「書き込み保護されています」というメッセージが表示
された。
t “メモリースティック”が書き込み禁止になっている。タブを動かして
書き込み可能にする。(82ページ)
“メモリースティック”を挿入すると、「このメディアは使用できません。
著作権非対応のメディアか不正なメディアが挿入されています」などの
メッセージが表示される。
t “メモリースティック”内に保存されている静止画像などを表示/再生する
場合は、次の手順で「SonicStage」ソフトウェアの設定を確認してくだ
さい。
1[スタート]ボタンをクリックする。
2[すべてのプログラム]にポインタを合わせ、[SonicStage]から、
[SonicStage]をクリックする。
3[ツール]メニューから[設定]を選んでクリックする。
4[全般]タブをクリックする。
5「SonicStage Startupをタスクトレーに追加する」がチェックされていない
ことを確認する。
チェックされているときは、クリックしてチェックをはずします。
6[OK]をクリックする。
DV機器・i.LINK機器
DV機器が使用できない。または、「DV機器が接続されていないか、電源が
入っていないので、動作しません。」などのメッセージが表示される。
t DV機器の電源が入っているか、またはケーブルが正しく接続されているか
確認する。詳しくは「i.LINK対応機器をつなぐ」
(144ページ)をご覧くだ
さい。
t i.LINKでは、複数の機器を接続して動くように設計されていますが、機器
との組み合わせによっては、動作が不安定になることがあります。接続
されている機器すべての電源をいったん切り、なるべく不要な機器を取り
はずして、ケーブルの接続を確認した後、再度電源を入れてください。
t「PowerPanel」で「スーパースタミナ」プロファイルを選んでいるときは、
「DVgate」ソフトウェアを使用して本機にデータを取り込むことはでき
ません。「スーパースタミナ」プロファイル以外のプロファイルを選んで
ください。(172ページ)
214
本機と接続したi.LINK対応機器が認識されない。または、「DV機器が接続
されていないか、電源が入っていないので、動作しません。」などの
メッセージが表示される。
t いったんi.LINKケーブルを抜き、再度接続し直してください。詳しくは
「i.LINK対応機器をつなぐ」
(144ページ)をご覧ください。
t「PowerPanel」で「スーパースタミナ」プロファイルを選んでいるときは、
「DVgate」ソフトウェアを使用して本機にデータを取り込むことはでき
ません。「スーパースタミナ」プロファイル以外のプロファイルを選んで
ください。(172ページ)
「DVgate」ソフトウェアを使用してテープに録画中、
「DV機器への録画に
失敗しました。DV機器の電源、接続の状態を確認して操作をやり直して
ください」というメッセージが表示される。
t DV機器の電源やケーブルが正しく接続されているかどうか確認してくだ
さい。また、続けて録画を行っていると、機器が正しく接続されていても、
録画できなくなる場合があります。その場合、すべてのソフトウェアを終了
してから本機を再起動してください。
さらに快適な環境でご使用いただくためには、メモリの増設をおすすめ
します。詳しくは、
「メモリを増設する」
(155ページ)をご覧ください。
「DVgate」ソフトウェアを使用中にフレーム落ちが生じる
t 使用状況によってはフレーム落ちが生じることがあります。その場合は、
メモリの増設をしてください。詳しくは、「メモリを増設する」
(155
ページ)をご覧ください。
「DVgate」ソフトウェアを使用して本機にデータを取り込めない。
t「PowerPanel」で「スーパースタミナ」プロファイルを選んでいるときは、
「DVgate」ソフトウェアを使用して本機にデータを取り込むことはでき
ません。「スーパースタミナ」プロファイル以外のプロファイルを選んで
ください。(172ページ)
次のページにつづく
215
困
っ
た
と
き
は
i.LINK接続したVAIO同士で接続できない。
t お使いの機種によっては、本機とデータのやりとりができない場合があり
ます。
詳しくは、「i.LINK対応機器とデータをやりとりする」
(143ページ)をご覧
ください。
t i.LINKケーブルをいったん抜いてもう1度挿し直してください。しばらく
待って接続できないときは再起動してください。
t ネットワークの設定によっては、省電力動作モードから復帰後に接続
できなくなることがあります。その場合は、省電力動作モードに入らない
ようにしてご使用ください。
t i.LINKケーブルを接続したときに、「新しいハードウェアの検索ウィザード
の開始」画面が表示されることがありますが、接続には問題ありません。
表示された場合は次の操作を行ってください。
1[次へ]をクリックする。
2「このハードウェアをインストールできません」画面で、「このソフトウェアを
インストールする確認を今後表示しない」のチェックボックスをクリックして
チェックする。
3[完了]をクリックして終了する。
プリンタ
プリンタで印刷できない。
t Windows XP対応でないプリンタドライバではお使いになれません。
t お使いのプリンタの製造元からWindows XPに対応したドライバを入手
してお使いいただくか、プリンタの製造元へお問い合わせください。
PCカード
PCカードが使えない。
t Windows XP対応でないPCカードは使えないことがあります。
t 以前使用できたPCカードが使用できなくなった場合は、次の手順で
ドライバの更新を行ってください。
1[スタート]ボタンをクリックして、[コントロール パネル]をクリックする。
2[パフォーマンスとメンテナンス]アイコンをクリックする。
3[システム]アイコンをクリックする。
216
4[ハードウェア]タブの[デバイス マネージャ]をクリックする。
5 動作しないPCカードをダブルクリックして、プロパティ画面を表示する。
6[ドライバ]タブの[ドライバの更新]をクリックする。
t ドライバの更新を行っても使用できない場合は、PCカード製造元にお問い
合わせください。
スピーカー・ヘッドホン
スピーカーから音が出ない。
t 本機の内蔵スピーカーが「切」になっている。Fnキーを押しながら、F3
キーを押す。
t 本機の内蔵スピーカーの音量が最小になっている。Fnキーを押しながら、
F4キーを押したあと、↑または→キーを押して音量を上げる。(65ページ)
t 再生音量を確認する。
t 外部スピーカーをお使いの場合は、本機とスピーカーが正しく接続されて
いるか確認する。
t 外部スピーカーの音量が最小になっている。音量つまみで音量を上げる。
詳しくは、スピーカーに付属の取扱説明書をご覧ください。
t i コネクタにケーブルをつないでいるときは、ケーブルをはずす。
本機に接続したドライブで音楽CDを再生してもスピーカーから音が出ない。
t CD-RW/DVD-ROMドライブ PCGA-CRWD1、DVD-ROMドライブ
PCGA-DVD1または、CD-ROMドライブ PCGA-CD51/Aをお使いの
場合は、本機にドライブをつないだ状態で次の手順で設定を確認してくだ
さい。
1[スタート]ボタンをクリックして[コントロール パネル]をクリックする。
2[サウンド、音声、およびオーディオ デバイス]をクリックする。
3[サウンドとオーディオデバイス]をクリックする。
4[ハードウェア]タブをクリックし、「デバイス」に表示されたリストから
お使いのドライブを選んで[プロパティ]をクリックする。
5[プロパティ]タブをクリックし、[このCD-ROMデバイスでデジタル音楽
CDを使用可能にする]のチェックボックスがチェックされていることを確認
する。
チェックされていないときは、クリックしてチェックします。
次のページにつづく
217
困
っ
た
と
き
は
Fnキーを押しながらF3キーまたはF4キーを押しても、何も表示されない。
t 次の手順で「デバイス マネージャ」画面を表示し、サウンドデバイスを使用
できるように設定してください。
1[スタート]ボタンをクリックして、[コントロール パネル]をクリックする。
2[パフォーマンスとメンテナンス]アイコンをクリックする。
3[システム]アイコンをクリックする。
4[ハードウェア]タブの[デバイス マネージャ]をクリックする。
「Windows Media Player」ソフトウェアで録音すると雑音が混じる。
t 次の手順で設定をしたあと、再度録音し直してください。
1[スタート]ボタンをクリックして[すべてのプログラム]にポインタを合わせ、
[Windows Media Player]をクリックする。
「Windows Media Player」ソフトウェアが起動します。
2[ツール]メニューから[オプション]をクリックする。
3[デバイス]タブをクリックする。
デバイスの一覧が表示されます。
4[CDドライブ]をクリックし、[プロパティ]をクリックする。
5「コピー」の[エラー訂正を使う]のチェックボックスをクリックしてチェック
する。
6[OK]をクリックする。
7[OK]をクリックする。
PCカード挿入時の音など一部のシステム音が出ない。
t 次の手順に従って操作し、オーディオドライバの省電力動作モード設定を
「通常」または「部分的に節約」に設定してください。
1[スタート]ボタンをクリックして、[コントロール パネル]をクリックする。
「コントロール パネル」画面が表示されます。
2 画面左側の「関連項目」から、[コントロール パネルのその他のオプション]
アイコンをクリックする。
3[ヤマハ AC-XG]アイコンをクリックする。
4[省電力]タブをクリックする。
5「電力消費の程度」を「通常」または「部分的に節約」に設定する。
6[OK]をクリックする。
218
スピーカーやヘッドホンなどで音を聞くと雑音が混じる。
t「PowerPanel」ソフトウェアの「CPU制御」が「自動調節」になっている
とき、まれに雑音が混じることがあります。この場合は、次の手順で
「PowerPanel」の「CPU制御」を「パフォーマンス」または「省電力」に
設定してください。
1 デスクトップ画面右下の通知領域にある
を右クリックして、表示された
メニューから[プロファイルの編集/作成]をクリックする。
「プロファイルエディタ」が起動します。
2 画面左から設定を変更したいプロファイルをクリックする。
工場出荷時の状態では、バッテリ動作時は自動的に「スタミナ」プロファイル
が選択されます。
3 画面右から「CPU制御」をダブルクリックする。
CPU制御のリストが表示されます。現在の設定にチェックがされています。
4「パフォーマンス」または「省電力」をクリックする。
CPUに高い負荷のかかるソフトウェアを使用する場合は、「パフォーマンス」
を選んでください。
5「ファイル」メニューをクリックし、[保存]をクリックする。
6「ファイル」メニューをクリックし、[終了]をクリックする。
「プロファイルエディタ」が終了し、手順4での設定が有効になります。
スピーカー音量が大きいまたは小さい。
t 次の手順で音量を調節してください。
1 デスクトップ画面右下の通知領域にある
をダブルクリックする。
2「Volume Control」の音量スライダを上下に動かして音量を調節する。
マイク
マイクが使えない。
t 録音デバイスとしてマイクが選択されていない可能性があります。次の手順
に従って選択してください。
1[スタート]ボタンをクリックして[コントロール パネル]をクリックする。
「コントロール パネル」画面が表示されます。
2[サウンド、音声、およびオーディオ デバイス]をクリックする。
3 画面左側の「関連項目」から、[詳細ボリュームコントロール]をクリックする。
「ボリュームコントロール」画面が表示されます。
4[オプション]メニューから[プロパティ]を選ぶ。
次のページにつづく
219
困
っ
た
と
き
は
5「音量の調整」の[録音]と「表示するコントロール」のマイクの項目をチェッ
クし、
[OK]をクリックする。
6 マイクの項目の[選択]がチェックされていることを確認する。
チェックされていないときは、クリックしてチェックします。
7 スライダを上下に動かして好みの音量に調整する。
t「Windows Media Player」などの音声を扱うソフトウェアと同時に
動かしている場合は、それらのソフトウェアを終了させてください。
t プラグインパワー方式に対応したマイクをご使用ください。
音声を扱うソフトウェアでエラーメッセージが表示された。
t 次の手順で操作して、マイクエコーを無効にしてください。
1[スタート]ボタンをクリックして、[コントロール パネル]をクリックする。
「コントロール パネル」画面が表示されます。
2[コントロール パネルのその他のオプション]アイコンをクリックする。
3[ヤマハ AC-XG]アイコンをクリックする。
4[エコー]タブをクリックする。
5[有効]をクリックしてチェックをはずし、[OK]をクリックする。
t 他の音声を扱うソフトウェアと同時に動かしている場合は、それらのソフト
ウェアを終了させてください。
マイク音量が大きいまたは小さい。
t 次の手順で音量を調節してください。
1 デスクトップ画面右下の通知領域にある
をダブルクリックする。
2[オプション]メニューから[プロパティ]を選ぶ。
3「音量の調節」の[録音]をチェックして、[OK]をクリックする。
4 マイクの項目の[選択]がチェックされていることを確認する。
マイクの項目が表示されていない場合は、
[オプション]メニューから
[プロパティ]を選び、
「表示するコントロール」のマイクの項目をチェック
して、
[OK]をクリックしてください。
5 マイクの項目の音量スライダを上下に動かして音量を調節する。
パスワード
パスワードを忘れた。
t パスワードを忘れてしまったときは、修理(有償)が必要となります。
VAIOカスタマーリンクにご連絡ください。
220
省電力動作モード
バッテリ残量がわずかなのに、休止状態にならない。
t 使用中のソフトウェアや接続している周辺機器によっては、Windowsから
の指示で作業を一時中断することができないため、この機能が正しく
働かないことがあります。
また、制限ユーザーでご使用中の場合にも、自動的には休止状態になりま
せん。
休止状態に移行できない。
次の操作を行ってください。
t プリンタユーティリティなどが使用中の場合は、終了するか一時的に使用
不可にする。
t それでも休止状態に移行できない場合は、下記の手順で休止状態に設定
されているか確認してください。
1[スタート]ボタンをクリックして、[コントロール パネル]をクリックする。
2[パフォーマンスとメンテナンス]アイコンをクリックする。
3[電源オプション]アイコンをクリックする。
「電源オプションのプロパティ」画面が表示されます。
4[休止状態]タブで「休止状態を有効にする」がチェックされているか確認する。
チェックされていないときは、チェックボックスをクリックしてチェックして
ください。
5[詳細設定]タブをクリックする。
6「電源ボタン」の「コンピュータの電源ボタンを押したとき」が「休止状態」に
なっているか確認する。
「休止状態」になっていないときは、
をクリックして[休止状態]を選び、
[OK]をクリックしてください。
困
っ
た
と
き
は
次のページにつづく
221
スタンバイに移行できない。
次の操作を行ってください。
t プリンタユーティリティなどが使用中の場合は、終了するか一時的に使用
不可にする。
t スタンバイボタンまたはFnキーを押しながらF12キーで移行できない場合
は、下記の手順でスタンバイに設定されているか確認してください。
1[スタート]ボタンをクリックして[コントロール パネル]をクリックする。
2[パフォーマンスとメンテナンス]アイコンをクリックする。
3[電源オプション]アイコンをクリックする。
「電源オプションのプロパティ」画面が表示されます。
4[詳細設定]タブをクリックする。
5「電源ボタン」の「コンピュータのスリープボタンを押したとき」が
「スタンバイ」になっているか確認する。
「スタンバイ」になっていない場合は、
をクリックして[スタンバイ]を
選び、
[OK]をクリックしてください。
電源オプションの設定が有効にならない。
t 付属の「PowerPanel」ソフトウェアを使用して設定してください。本機
では、
「PowerPanel」で省電力動作モードを管理しています。
設定方法について詳しくは、「プロファイルのパワーマネージメント設定を
変更する」
(174ページ)をご覧ください。
ハードディスク
誤ってハードディスクを初期化してしまった。
t リカバリ CDを使って、本機を再セットアップする必要があります。(186
ページ)
ハードディスクから起動できない。
t USBフロッピーディスクドライブにフロッピーディスクが入っているとき
は、イジェクトボタンを押して取り出す。その後、キーボードのいずれかの
キーを押す。
222
ソフトウェア
「SonicStage」ソフトウェアで音楽データが取り込めない。
t「SonicStage」ソフトウェアでハードディスクに取り込んだ音楽ファイル
はD:ドライブに保存されるようにあらかじめ設定されています。本機の
ハードディスクのパーティションサイズを変更し、C:ドライブのみに割り
当てた場合、以下の手順に従って、「SonicStage」ソフトウェアで取り
込んだ音楽ファイルの保存先を変更してください。
1[スタート]t[マイコンピュータ]t[ローカルディスク(C:)]t
[Documents and Settings]t[All Users]t[共有ドキュメント]t
[共有ミュージック]に、音楽CDから取り込んだ音楽ファイルを保存する
フォルダとEMDファイルを保存するフォルダをそれぞれ作成し、名前を
付ける。
2「SonicStage」ソフトウェアを起動する。
3「SonicStage」の[ツール]メニューから[設定]を選ぶ。
「設定」画面が表示されます。
4[CD録音/再生1]タブをクリックする。
5「録音したファイルの保存先」の[参照]をクリックする。
6 手順1で作成した音楽CDから取り込んだ音楽ファイルを保存するフォルダを
選択し、
[OK]をクリックする。
7「設定」画面の[インポート]タブをクリックする。
8[EMDファイルの保存先設定]をクリックする。
「ファイルの保存先」画面が表示されます。
9[参照]をクリックする。
10 手順1で作成したEMDファイルを保存するフォルダを選択し、[OK]をクリック
する。
11「ファイルの保存先」画面の[OK]をクリックする。
12「設定」画面の[OK]をクリックする。
困
っ
た
と
き
は
13「SonicStage」ソフトウェアを再起動する。
設定が有効になります。
取り込んだ音楽ファイルの保存先を設定する際のご注意
• “C:¥Documents and Settings¥<ユーザー名>¥”の下など、特定
ユーザーしかアクセスできないフォルダを音楽ファイルの保存先に設定
しないでください。
• “C:¥Program Files”の下や“C:¥Windows”の下など、システムを正常
に保つためのファイルが含まれているフォルダを音楽ファイルの保存先
に設定しないでください。
• ドライブからのパス名が半角200文字を超える、階層の深いフォルダは、
保存先として指定できません。
223
文字入力
キーボードを使って正しく入力できない。
t U 、I 、O 、J 、K 、L 、M 、@ などの文字が入力できない場合は、Num
Lock(ナムロック)が有効になっている場合があります。
(Num Lock)ランプが点灯していないか確認してください。点灯して
いる場合は、Num Lkキーを押してランプを消灯させてから入力してくだ
さい。
(63ページ)
t 次の手順で操作し、キーボードの項目が「日本語 PS/2 キーボード(106/
109キー Ctrl+英数)」に設定されているか確認してください。異なるキー
ボードタイプに設定していると、入力したい文字と違う文字が表示される
ことがあります。
1[スタート]ボタンをクリックして、[コントロール パネル]をクリックする。
2[パフォーマンスとメンテナンス]アイコンをクリックする。
3[システム]アイコンをクリックする。
4「ハードウェア」タブの[デバイス マネージャ]をクリックする。
5 キーボードの項目が「日本語 PS/2 キーボード(106/109キー Ctrl+英数)」に
設定されているか確認する。
t「ThumbPhrase」ソフトウェアが起動されている。
「ThumbPhrase」入力
は通常と入力方法が違います。ThumbPhraseボタンを押して
「ThumbPhrase」ソフトウェアを終了してください。(119ページ)
入力した文字が表示されない。
t 文字を入力したいソフトウェアの画面が前面に出ていない。
(ディスプレイ
上では薄い色の画面になります。)画面のどこかをクリックするか、Alt
キーとTabキーを同時に押して目的のソフトウェアを前面に出し、使える
状態にする。
IME の言語バーが表示されない。
t IME の言語バーが表示されない場合は、次の手順で操作し、言語バーを
表示させてください。
1[スタート]ボタンをクリックして、[コントロールパネル]をクリックする。
2[日付、時刻、地域と言語のオプション]、[地域と言語のオプション]
アイコンを順にクリックする。
「地域と言語のオプション」画面が表示されます。
3[言語]タブをクリックし、[詳細]をクリックする。
「テキスト サービスと入力言語」画面が表示されます。
224
4「言語バー」をクリックする。
「言語バーの設定」画面が表示されます。
5[言語バーをデスクトップ上に表示する]をクリックしてチェックし、[OK]
をクリックする。
6「テキスト サービスと入力言語」画面、「地域と言語のオプション」画面でそれ
ぞれ[OK]をクリックして画面を閉じる。
z
言語バー右上の
(最小化ボタン)をクリックすると言語バーはタスクバーに
収納され、タスクバーに常に表示させておくことができます。
プロセッサ(CPU)
「システムのプロパティ」画面でCPUのクロック周波数が正しく表示され
ない。
t「システムのプロパティ」画面にはCPUのクロック周波数が低めに表示
される場合があります。
ZOOM INボタン
ZOOM INボタンが機能せず、画面の解像度が切り替わらない。
t 複数のユーザーを登録して本機を使用する場合、ZOOM INボタンを押して
解像度を800 × 600ドットの状態にしたまま他のユーザーに切り替えると、
その後ZOOM INボタンが使用できなくなります。ユーザーを切り替える
際は、ZOOM INボタンを押して解像度をもとの設定に戻してから行って
ください。
t「画面のプロパティ」で液晶ディスプレイの解像度を800 × 600ドットに
設定した場合は、ZOOM INボタンを押しても切り替わりません。「画面の
プロパティ」で他の設定に変更してください。
変更手順について詳しくは、「ディスプレイの設定を変更する」
(178ページ)
をご覧ください。
t CPUに高い負担のかかるソフトウェアを実行中に、ZOOM INボタンを
押すと、不具合が生じることがあります。このような場合は、ZOOM IN
ボタンをお使いにならないことをおすすめします。
225
困
っ
た
と
き
は
226
付属ソフトウェア一覧
ここでは、本機に付属しているソフトウェアについて
簡単に説明しています。付属ソフトウェアに関する
詳細のお知らせにつきましては、それぞれのヘルプを
ご覧いただくか、各お問い合わせ先へ直接ご連絡くだ
さい。お問い合わせ先は、各ソフトウェアの説明の
下に記載されています。
付
属
ソ
フ
ト
ウ
ェ
ア
一
覧
227
付属ソフトウェアをお使いになる前のご注意
Windows XPは、Windows Meなどとは異なり、使用者がOS上で作業を
行うには一定のユーザー権利とアクセス許可が必要です。
本機に付属のソフトウェアの中でも同様に、一定のユーザー権利とアクセス
許可が必要なものがあります。
インストールができない、機能の一部が使用できない、またはソフトウェア
が起動できない場合などは、ログインしているユーザーに必要なユーザー
権利とアクセス許可が与えられていない可能性があります。
その場合は、システムの管理が可能なユーザー名で再度ログインするか、
お使いのユーザー名に「コンピュータの管理者」の権利を与える設定にして
作業をやり直してください。
「コンピュータの管理者」の権利使用を許可されていない場合は、職場など
のシステム管理者にご相談ください。
ユーザー権利とアクセス許可について詳しくは、デスクトップ画面左下の
[スタート]ボタンをクリックし、[コントロールパネル]→[ユーザー
アカウント]を順にクリックして表示される「ユーザーアカウント」画面左
のヘルプをご覧ください。
なお、ソフトウェアによっては、ユーザーの簡易切り替えに対応して
いないものがあります。詳しくは、各ソフトウェアのヘルプをご覧になる
か、各ソフトウェアの「お問い合わせ先」にお問い合わせください。
228
クリエーション
DigitalPrint Version 1.1
「DigitalPrint(デジタルプリント)」は、デジタルスチルカメ
ラで撮った画像などを使って、オリジナルのフォトアルバムや
CDやMDのラベルづくりなどを楽しめるソニーオリジナル
ソフトウェアです。ランチャーを採用したGUI(グラフィカル
ユーザーインターフェイス)によるわかりやすい操作と、豊富
なテンプレートで、手軽に作成・印刷*ができます。
* 印刷には市販のプリンタが必要です。
このソフトウェアに関するお問い合わせ先:
ソニー株式会社 VAIOカスタマーリンク
電話番号:
(0466)30-3000
起動するときは
[スタート]→[すべてのプログラム]→[デジタル
プリント]→[デジタルプリント]をクリックして
起動します。
操作がわからなく
なったときは
「デジタルプリント」の画面下の「このソフトの使い
方」からヘルプを開きます。
CDにラベルを貼り付ける際のご注意
• ラベルが均一に貼り付けられていないと、異音やデータが読み出せ
ないなどの不具合の原因となることがあります。
• CD-RやCD-RWを使用したデータ書き込みの際に、ラベルを貼り
付けたディスクを使用すると、エラーや故障の原因となることがあり
ます。
データを書き込むときは、ラベルを貼っていないディスクをご使用
ください。
• DVD-RやDVD-RWは特に高い精度が求められますので、ラベルは
貼り付けないでください。
• ラベルの貼り付けに起因する不具合やメディアの損失については、
当社では責任を負いかねます。ご使用になるラベル用紙の注意書きを
よくお読みになり、お客様の責任においてご使用ください。
229
付
属
ソ
フ
ト
ウ
ェ
ア
一
覧
DVgate Version 2.5
i.LINK(IEEE1394)コネクタまたはDV端子を持つデジタル
ビデオカメラレコーダーなどの機器と映像をやりとりするため
のソフトウェアです。i.LINK対応機器からコンピュータに動
画や静止画を取り込んだり、コンピュータで作成した映像を
i.LINK対応機器で録画したりできます。また、取り込んだ
動画や静止画のカット編集を行うこともできます。
このソフトウェアに関するお問い合わせ先:
ソニー株式会社 VAIOカスタマーリンク
電話番号:
(0466)30-3000
起動するときは
目的に合わせて、
[スタート]→[すべてのプログラ
、
ム]→[DVgate]→[DVgate Assemble]
[DVgate Motion]
、[DVgate Still]をクリックして
起動します。
操作がわからなく
なったときは
[スタート]→[すべてのプログラム]→[DVgate]
→[DVgate ヘルプ]をクリックしてヘルプをご覧
ください。
ご注意
「DVgate」ソフトウェアを使うには、データのスペースとしてD:ドライブ
が必要です。本機は、ハードディスクドライブがC:ドライブとD:ドライブ
の2つに分かれています(工場出荷時)
。付属のリカバリCD-ROMを
使って、パーティションサイズを変更できます。操作のしかたなど
詳しくは、
「パーティションサイズを変更する」
(192ページ)をご覧
ください。
230
MovieShaker Version 3.3
デジタルビデオカメラレコーダーなどから動画を取り込み、
手軽に編集し、楽しむためのソフトウェアです。
文字タイトルなどのさまざまな特殊効果を加えるなど、簡単に
動画編集ができます。
また、作成したデータをデジタルビデオカメラレコーダーに
録画したり、ホームページに掲載したり、ImageStationへ
アップロードすることができます。
このソフトウェアに関するお問い合わせ先:
ソニー株式会社 VAIOカスタマーリンク
電話番号:
(0466)30-3000
起動するときは
[スタート]→[すべてのプログラム]→
[MovieShaker]→[MovieShaker]をクリックして
起動します。
操作がわからなく
[スタート]→[すべてのプログラム]→
なったときは
[MovieShaker]→[MovieShaker ヘルプ]を
クリックします。
商標について
この製品は、マクロメディア社のMacromedia® Flash™ Player
ソフトウェア技術を採用しています。
Copyright © 1995-2001 Macromedia, Inc. All rights reserved.
MacromediaおよびFlashは、Macromedia, Inc.の商標または登録
商標です。
付
属
ソ
フ
ト
ウ
ェ
ア
一
覧
231
PictureGear Version 5.1
いろいろな種類の画像や映像データを一括して表示し、管理・
活用するためのソフトウェアです。動画から画像を合成した
り、HTMLアルバムやスライドショーなど画像データを
使って、いろいろなものを作ることができます。
このソフトウェアに関するお問い合わせ先:
ソニー株式会社 VAIOカスタマーリンク
電話番号:
(0466)30-3000
起動するときは
[スタート]→[すべてのプログラム]→
[PictureGear 5.1]→[PictureGear 5.1]を
クリックして起動します。
操作がわからなく
なったときは
「PictureGear Version 5.1」のヘルプメニューを
クリックしてヘルプを開くか、
[スタート]→[すべて
のプログラム]→[VAIOソフトウェアはこちら]→
[VAIOソフトウェアマニュアル]→[PictureGear
マニュアル]をクリックして電子マニュアルをご覧
ください。
PictureToy Version 1.1
写真や地図などの静止画を下敷きとして、その上に重ねて
お絵描きができるソフトウェアです。
このソフトウェアに関するお問い合わせ先:
ソニー株式会社 VAIOカスタマーリンク
電話番号:
(0466)30-3000
起動するときは
[スタート]→[すべてのプログラム]→[PictureToy
1.1]→[PictureToy 1.1]をクリックして起動
します。
232
操作がわからなく
「PictureToy」の[MENU]をクリックしてから
なったときは
[Help]をクリックしてヘルプを開きます。
VAIO Edit Components
「Adobe Premiere 6」に機能を追加するプラグインソフト
ウェアです。
ソニーオリジナルのDV software CODECを使用し、画質
劣化を抑えたプレビューファイルの作成、およびAVIファイル
への出力を行うことができます。
また、編集中の画像をi.LINKにプレビュー出力することも
できます。
ご注意
•「DVgate」ソフトウェアを使ってDVテープに書き戻しを行う場合
や、MPEG2に変換する際は、本プラグインを使ってムービー作成を
行う必要があります。
• 本プラグインは、「Adobe Premiere 6.0」および「Adobe
Premiere 6.0 LE」で動作します。
このソフトウェアに関するお問い合わせ先:
ソニー株式会社 VAIOカスタマーリンク
電話番号:
(0466)30-3000
お使いになるときは
このソフトは「Premiere 6.0」または「Premiere
6.0 LE」をご購入いただき、本機 にインストール
した場合のみ使用できます。また、このソフトを使用
する場合にはインストールが必要です。[スタート]→
[すべてのプログラム]→[VAIO Edit
Components]→[インストールVAIO Edit
Components]をクリックし、画面の指示に従って
インストールをしてください。
操作がわからなく
なったときは
[スタート]→[すべてのプログラム]→[VAIO Edit
Components]→[VAIO Edit Components
ヘルプ]をクリックします。
付
属
ソ
フ
ト
ウ
ェ
ア
一
覧
233
オーディオ&ビジュアル
Beatnik Player Version 2.0
インターネット上で音楽やサウンドをインタラクティブに体験
することを可能にする、ウェブブラウザ用のプラグイン・
ソフトウェアです。
Beatnik対応のホームページを閲覧すると、アイコンにマウス
ポインタを合わせただけで音声やジングルが聞こえたり、瞬時
に楽曲を試聴したり、音楽を編集して楽しむリミックスを体験
することができます。
このソフトウェアに関するお問い合わせ先
電子メール:[email protected]
操作がわからなく
なったときは
[スタート]→[すべてのプログラム]→[Beatnik
Player]→[ドキュメント(オンライン)]をクリック
して表示します。インターネットに接続する必要が
あります。
商標について
Beatnik PlayerはBeatnik, Inc.の登録商標です。
234
PicoPlayer Version 5.0
「Giga Pocket」ソフトウェア(Version 4.0以降)が搭載
されているVAIOと組み合わせて使用するソフトウェアです。
ご利用にあたっては、本機の他に「Giga Pocket」ソフト
ウェアが搭載されているVAIOが必要です。
「Giga Pocket」ソフトウェアで録画したテレビ番組
「Giga Pocket」ソフト
(MPEG1形式のみ)を再生したり、
ウェアが搭載されているVAIOへ録画予約を設定することが
できます。
また、「Giga Pocket」ソフトウェア(Version 4.3 以降)が
搭載されているVAIOと組み合わせて、放送中の番組を試聴
することもできます。
このソフトウェアに関するお問い合わせ先:
ソニー株式会社 VAIOカスタマーリンク
電話番号:
(0466)30-3000
起動するときは
[スタート]→[すべてのプログラム]→[Giga
Pocket]→[PicoPlayer]をクリックして起動
します。
操作がわからなく
なったときは
[スタート]→[すべてのプログラム]→[Giga
Pocket]→[PicoPlayer ヘルプ]をクリックする
か、
[PicoPlayer]のヘルプメニューをクリックして
ヘルプを開きます。
付
属
ソ
フ
ト
ウ
ェ
ア
一
覧
235
QuickTime 5
QuickTimeは、マルチプラットフォーム対応マルチメディア・
アーキテクチャーの業界標準です。
多くのソフトウェア会社やコンテンツ・クリエーターが、
グラフィックスや音、映像、文書、音楽を提供するのに利用
している技術です。
このソフトウェアに関するお問い合わせ先:
ソニー株式会社 VAIOカスタマーリンク
電話番号:
(0466)30-3000
起動するときは
目的に合わせて、
[スタート]→[すべてのプログラム]
→[QuickTime]→[QuickTime Player]
、
[PictureViewer]をクリック、またはデスクトップ
画面上の[QuickTime Player]をダブルクリック
して起動します。
商標について
QuickTime and the QuickTime logo are trademarks used under
license. QuickTime is registered in the U.S. and other
countries.
236
RealJukebox 2 Basic
音楽CDをハードディスクに取り込んで管理したり、インター
ネットを利用して音楽CDに関する音楽情報を見るのに適して
いるソフトウェアです。
このソフトウェアに関するお問い合わせ先:
リアルネットワークス株式会社 サポートセンター
電話番号:
(03)5302-2313
お使いになる前に
[スタート]→[すべてのプログラム]→[Real]→
[RealJukebox]→[RealJukeboxライセンス契約]
をクリックして使用許諾契約書を開きます。
起動するときは
[スタート]→[すべてのプログラム]→[Real]→
[RealJukebox]→[RealJukebox]をクリックして
起動します。
操作がわからなく
[スタート]→[すべてのプログラム]→[Real]→
なったときは
[RealJukebox]→[RealJukebox ヘルプ]をク
リックするか、
「RealJukebox」のヘルプメニューを
クリックしてヘルプを開きます。
ご注意
• 「SonicStage」と「RealJukebox」を同時に起動しないでくださ
い。
本機や外部機器、
“MGメモリースティック”内に収録された音楽
ファイルが壊れ、正常に再生できなくなる場合があります。
• 本機で音楽CDのバックアップやオリジナルCDを作成するときには、
「SonicStage」をご使用ください。
ソニーは、RealJukeboxの「カスタムCD作成機能」は動作保証して
おりません。お使いになる場合は、RealNetworks社のホームページ
のTrouble Shootingのページをご覧ください。
次のページにつづく
237
付
属
ソ
フ
ト
ウ
ェ
ア
一
覧
• 「RealJukebox」は、“MGメモリースティック”や外部機器に収録さ
れた「曲の移動 *」に対応した音楽ファイルを、本機のハードディスク
に移動する機能には対応していません。
「RealJukebox」を使って、
“MGメモリースティック”や外部機器に
収録された「曲の移動」に対応した音楽ファイルを削除してしまう
と、データが完全に消去されてしまいますので、ご注意ください。
「曲の移動」に対応した音楽ファイルを操作する場合は、
「SonicStage」をお使いください。
*「曲の移動」について詳しくは、「SonicStage」のヘルプを開き、
「外部機器・メディアの曲を操作する」の「MGメモリースティック
からコンピュータに曲を移動する」をご覧ください。
• 「RealJukebox」は、OpenMGに対応した音楽配信サービスから
ダウンロードされた音楽ファイルを本機で再生することは可能です
が、外部機器やメディアへチェックアウトすることはできません。
音楽配信サービスをお使いになる場合には、
「SonicStage」をお使い
ください。
• 「RealJukebox」ソフトウェアで音楽CDをお使いになるときは、
「RealJukebox」を起動する前にあらかじめ下記のいずれかの専用ド
ライブを取り付けておいてください。
また、
「RealJukebox」の起動中はドライブの着脱を行わないでくだ
さい。
「RealJukebox」が不正に終了することがあります。
– CD-RW/DVD-ROMドライブ PCGA-CRWD1
– DVD-ROMドライブ PCGA-DVD1
– CD-ROMドライブ PCGA-CD51/A
商標について
「RealJukebox」は、米国また諸各国において、米国RealNetworks,
Inc.社の登録商標あるいは登録申請中の商標です。
238
RealPlayer 8 Basic
インターネットライブなど、インターネットで配信されている
ストリーミング動画を再生するソフトウェアです。
このソフトウェアに関するお問い合わせ先:
リアルネットワークス株式会社 サポートセンター
電話番号:
(03)5302-2313
起動するときは
[スタート]→[すべてのプログラム]→[Real]→
[RealPlayer]→[RealPlayer]をクリックして起動
します。
操作がわからなく
[スタート]→[すべてのプログラム]→[Real]→
なったときは
[RealPlayer]→[RealPlayer ヘルプ]をクリック
してヘルプを開きます。
商標について
「RealPlayer」は、米国また諸各国において、米国RealNetworks, Inc.
社の登録商標あるいは登録申請中の商標です。
付
属
ソ
フ
ト
ウ
ェ
ア
一
覧
239
SonicStage Version 1.1 for VAIO
お気に入りの音楽を本ソフトウェアで扱えるデータ形式に変換
してハードディスクに取り込み、VAIOをジュークボックスの
ように楽しめるソフトウェアです。
ソニーの開発した著作権保護技術「OpenMG」を採用し、
お手持ちの音楽CDの再生/録音や、インターネット上の音楽
配信サービスの利用、オリジナルCDの作成、対応ポータブル
プレーヤーへの書き出しまで、音楽を統合環境で快適に楽しめ
ます。また、NetMDフォーマットと対応機器もサポートして
います。
このソフトウェアに関するお問い合わせ先:
ソニー株式会社 VAIOカスタマーリンク
電話番号:(0466)30-3000
起動するときは
[スタート]→[すべてのプログラム]→
[SonicStage]→[SonicStage]をクリックして
起動します。
操作がわからなく
なったときは
「SonicStage」のヘルプメニューをクリックして
ヘルプを開きます。
ご注意
•「SonicStage」と「RealJukebox」を同時に起動しないでください。
本機や外部機器、“MGメモリースティック”内に収録された音楽
ファイルが壊れ、正常に再生できなくなる場合があります。
• CD-ROMドライブPCGA-CD51/Aをお使いの場合、音楽CDを再生
すると、音飛びが発生する場合があります。
そのときは、下記手順をお試しください。
1「ツール」メニューから[設定]を選ぶ。
2[CD録音/再生2]タブをクリックして、「CD再生方式」の右に
ある[設定]をクリックする。
3[MCI]をクリックしてチェックする。
4[OK]をクリックする。
商標について
PrimoSDK for CD
Portial software replication technology by VERITAS Software
Corporation.
240
Windows Media™ Player 8
本機のデフォルトの音楽・動画再生ソフトウェアです。音楽
CDを手軽に再生するときなどに便利です。
WMA、MP3、MIDIなど、さまざまな形式の音楽ファイルの
再生にも対応しています。
また、インターネットを利用してストリーミング動画配信
サービスを楽しむためにも適しています。
このソフトウェアに関するお問い合わせ先:
ソニー株式会社 VAIOカスタマーリンク
電話番号:
(0466)30-3000
起動するときは
[スタート]→[すべてのプログラム]→[Windows
Media Player]をクリックして起動します。
操作がわからなく
なったときは
「Windows Media Player」のヘルプメニューを
クリックしてヘルプを開きます。
ご注意
CD-ROMドライブPCGA-CD51/Aをお使いの場合、音楽CDを再生
すると、音飛びが発生する場合があります。
そのときは、下記手順をお試しください。
1「ツール」メニューから[オプション]を選ぶ。
2[デバイス]タブをクリックして、「デバイス」欄にある[お使いの
ドライブ]をダブルクリックする。
3「再生」欄の[エラー訂正を使う]チェックボックスをクリックして
チェックする。
4[OK]をクリックする。
付
属
ソ
フ
ト
ウ
ェ
ア
一
覧
241
エンターテインメント
MusicShaker Version 1.4
付属の「SonicStage」ソフトウェアに取り込んだ曲を楽しく
再生するための、音楽ファイル再生ソフトウェアです。
「SonicStage」に登録した曲以外にも、好みの音楽ファイル
(WAVファイル、MP3ファイル)を選んで再生することもで
きます。曲を連続して再生し、曲が切り替わるときのつなぎ目
に効果音をつけたり、曲にエフェクトをかけることができ
ます。また、曲にあわせて映像効果も楽しむことができます。
このソフトウェアに関するお問い合わせ先:
ソニー株式会社 VAIOカスタマーリンク
電話番号:
(0466)30-3000
起動するときは
[スタート]→[すべてのプログラム]→
[MusicShaker]→[MusicShaker]をクリックして
起動します。
操作がわからなく
[スタート]→[すべてのプログラム]→
なったときは
[MusicShaker]→[MusicShaker ヘルプ]をク
リックするか、
「MusicShaker」のヘルプメニューを
クリックしてヘルプを開きます。
242
コミュニケーション
Microsoft® Internet Explorer 6
インターネット用のブラウザです。インターネットのさまざま
な情報を表示したり、コンピュータに保存されているファイル
を見ることができます。指定した時刻の自動巡回やインター
ネットラジオの接続、検索アシスタントを用いた柔軟な検索な
どの優れた機能を搭載しています。また本機のデスクトップ
環境をインターネット対応にする、電子メールの送受信、
ネットニュースの購読、ビデオ会議などの機能が統合されて
います。
このソフトウェアに関するお問い合わせ先:
ソニー株式会社 VAIOカスタマーリンク
電話番号:
(0466)30-3000
初めて使うときは
[スタート]→[インターネット]をクリックして
セットアップを行います。
起動するときは
[スタート]→[インターネット]をクリックして起動
します。
操作がわからなく
なったときは
「ホームページを見る」
(105ページ)をご覧になる
か、
「Microsoft Internet Explorer 6」のヘルプ
メニューをクリックしてヘルプを開きます。
Microsoft® Outlook Express 6
電子メールを送受信するためのメールソフトです。
このソフトウェアに関するお問い合わせ先:
ソニー株式会社 VAIOカスタマーリンク
電話番号:
(0466)30-3000
初めて使うときは
[スタート]→[電子メール]をクリックしてセット
アップを行います。
起動するときは
[スタート]→[電子メール]をクリックして起動
します。
操作がわからなく
なったときは
「電子メールをやりとりする」
(110ページ)をご覧に
なるか、
「Microsoft Outlook Express 6」のヘルプ
メニューをクリックしてヘルプを開きます。
243
付
属
ソ
フ
ト
ウ
ェ
ア
一
覧
Q-ze Talk(キュゼ・トーク)Version 1.1
最大7人(自分含む)で同時にチャットなどを行いコミュニ
ケーションを楽しむソフトウェアです。ソニー製バイオ用
カメラやデジタルビデオカメラレコーダーを用いると動画
チャットも行うことができます。
このソフトウェアに関するお問い合わせ先:
ソニー株式会社 VAIOカスタマーリンク
電話番号:(0466)30-3000
起動するときは
[スタート]→[すべてのプログラム]→[Q-ze Talk]
→[Q-ze Talk]をクリックして起動します。
操作がわからなく
なったときは
[スタート]→[すべてのプログラム]→[Q-ze Talk]
→[Q-ze Talk ヘルプ]をクリックしてヘルプを開き
ます
Smart Capture Version 4.2
i.LINK(IEEE1394)コネクタまたはDV端子を持つデジタル
ビデオカメラレコーダーなどの機器、またはソニー製バイオ用
カメラなどから画像を取り込み、取り込んだ静止画を表示
したり動画を再生したりするときに使うソフトウェアです。
静止画や動画を電子メールで送信することもできます。
このソフトウェアに関するお問い合わせ先:
ソニー株式会社 VAIOカスタマーリンク
電話番号:
(0466)30-3000
起動するときは
目的に合わせて、
[スタート]→[すべてのプログラ
、
ム]→[Smart Capture]→[Movie Player]
[Smart Capture]
、[Still Viewer]をクリックして
起動します。
操作がわからなく
なったときは
[スタート]→[すべてのプログラム]→[Smart
Capture]→[Smart Capture ヘルプ]をクリック
してヘルプを開きます。
244
URecSight Version 2.1
本機に接続されているデジタルビデオカメラレコーダーやソ
ニー製バイオ用カメラなどを使って動画を撮影し、その映像を
「パーキャスTV」サービスを利用して、ネット上にインター
ネット放送するときに使うソフトウェアです。ライブ映像と
編集したファイル映像のスイッチングが可能です。
このソフトウェアに関するお問い合わせ先:
ソニー株式会社 VAIOカスタマーリンク
電話番号:
(0466)30-3000
起動するときは
[スタート]→[すべてのプログラム]→
[URecSight]→[URecSight 2-ライブ配信]を
クリックして起動します。
操作がわからなく
[スタート]→[すべてのプログラム]→
なったときは
[URecSight]→[URecSight 2 オンラインヘルプ]
をクリックしてヘルプを開きます。
商標について
•「CastaDrive」、および
はソニー株式会社の
商標です。
• 「PercasTV」、および
はソニー株式会社の商標です。
付
属
ソ
フ
ト
ウ
ェ
ア
一
覧
245
リファレンスツール
Adobe® Acrobat® Reader 5.0J
PDF(Portable Document Format)形式の書類を画面上で
読むためのソフトウェアです。読むだけでなく、書類中の単語
を検索したり、書類を印刷したりできます。
このソフトウェアに関するお問い合わせ先:
ソニー株式会社 VAIOカスタマーリンク
電話番号:
(0466)30-3000
初めて使うときは
[スタート]→[すべてのプログラム]→[Acrobat
Reader 5.0]をクリックすると、「ソフトウェア使用
許諾契約書」が表示されるので、画面の指示に従って
操作してください。
起動するときは
[スタート]→[すべてのプログラム]→[Acrobat
Reader 5.0]をクリックして起動します。
操作がわからなく
なったときは
「Acrobat Reader 5.0」のヘルプメニューを
クリックしてヘルプを開きます。
商標について
Adobe、Acrobat ReaderはAdobe Systems Incorporated
(アドビシステムズ社)の商標です。
246
Adobe® Acrobat® eBook Reader™
高精度な電子ブックを読むことができるソフトウェアです。
テキスト検索機能やマーカーと注釈機能、ブックマーク機能
などもあります。また、インターネットから電子ブックを購入
できます。
このソフトウェアに関するお問い合わせ先:
ソニー株式会社 VAIOカスタマーリンク
電話番号:(0466)30-3000
起動するときは
[スタート]→[すべてのプログラム]→[Acrobat
eBook Reader]をクリックして起動します。
操作がわからなく
なったときは
ライブラリにある「Adobe Acrobat eBook
Reader はじめに」をご覧ください。
商標について
Adobe、Acrobat eBook ReaderはAdobe Systems Incorporated
(アドビシステムズ社)の商標です。
MapCutter Version 2.0
Navin' You専用マップをパーソナルエンターテインメント
オーガナイザーCLIEで持ち出し活用するための地図切り出し
ソフトウェアです。
このソフトウェアに関するお問い合わせ先:
ソニー株式会社 VAIOカスタマーリンク
電話番号:
(0466)30-3000
起動するときは
[スタート]→[すべてのプログラム]→[MapCutter
2.0]→[MapCutter 2.0]をクリックして起動
します。
操作がわからなく
なったときは
[スタート]→[すべてのプログラム]→[MapCutter
2.0]→[MapCutter Help]をクリックしてヘルプを
開きます。
247
付
属
ソ
フ
ト
ウ
ェ
ア
一
覧
Navin' You Version 5.5
本機で地図を見たり、インターネットから店舗情報を検索した
り、地図上で路線の探索などが行えるソフトウェアです。
株式会社ゼンリンの「Navin' You専用マップ」シリーズ、
または、株式会社アルプス社の「プロアトラス」シリーズの
地図CD-ROMを表示することができます。
このソフトウェアに関するお問い合わせ先:
ソニー株式会社 VAIOカスタマーリンク
電話番号:
(0466)30-3000
起動するときは
[スタート]→[すべてのプログラム]→[Navin' You
5.5]→[Navin'You 5.5]をクリックして起動
します。
操作がわからなく
なったときは
[スタート]→[すべてのプログラム]→[Navin' You
5.5]→[Navin' You Help]をクリックしてヘルプを
開きます。
ご注意
• お使いになる地図によっては機能の制限があります。
• 別売りのハンディGPSレシーバーをお使いになる場合は、初めて本機
に接続する前に、
[スタート]→[すべてのプログラム]→[Navin'
You 5.5]→[Handy GPS Utilities 2.1のインストール]をクリック
してインストールを行ってください。
Navin' You専用グルメ&ドライブスポット327 by
Walkerplus.com
Navin' You専用グルメ&ドライブスポット327 by
Walkerplus.comは株式会社ウォーカープラス・ドット・コム
の製品です。
詳しくは「Navin' You」の電子マニュアルをご覧ください。
このソフトウェアに関するお問い合わせ先:
株式会社ウォーカープラス・ドット・コム編集制作部
ファックス番号:
(03)3234-4613
電子メール:[email protected]
248
Navin' You専用マップ2サンプル版
Navin' You専用マップ2サンプル版は、東京23区/名古屋市
/大阪市エリアの機能限定版です。
このサンプル版では機能の制限があります。詳しくは、
「Navin' You」の電子マニュアルをご覧ください。
このソフトウェアに関するお問い合わせ先:
株式会社ゼンリン お客様ご相談窓口
電話番号:
(03)5259-5077
受付時間:10時∼12時/13時∼17時 月∼金(祝日は除く)
乗換案内 時刻表対応版
「乗換案内」は日本全国の鉄道、飛行機の最適な経路、運賃、
所要時間を簡単操作で検索できる経路検索ソフトです。
このソフトウェアに関するお問い合わせ先:
ジョルダン株式会社 お客様ご相談窓口
電話番号:
(03)5389-1712
受付時間:10時∼12時/13時∼17時 月∼金曜日
(祝日は除く)
起動するときは
[スタート]→[すべてのプログラム]→[乗換案内]
→[乗換案内 時刻表対応版]をクリックして起動
します。
操作がわからなく
なったときは
[スタート]→[すべてのプログラム]→[乗換案内]
]をクリックするか、
→[乗換案内マニュアル(PDF)
「乗換案内」のヘルプメニューをクリックします。
付
属
ソ
フ
ト
ウ
ェ
ア
一
覧
249
ユーティリティー
FlyingPointer(フライングポインター) ネットワークで接続された2台のコンピュータ(VAIO同士、
またはVAIOと他社製コンピュータ)の間で、直感的な操作に
より手軽にファイルコピーを行うソフトウェアです。
デスクトップ画面上のファイルをドラッグし、接続先のコン
ピュータにポインタを移動して指を離すだけで簡単にファイル
をコピーすることができます。複数のコンピュータを使用して
いる方に大変便利なソフトウェアです。
このソフトウェアに関するお問い合わせ先:
ソニー株式会社 VAIOカスタマーリンク
電話番号:
(0466)30-3000
起動するときは
[スタート]→[FlyingPointer]をクリックして起動
します。
操作がわからなく
[スタート]→[すべてのプログラム]→
なったときは
[FlyingPointer]→[FlyingPointerのヘルプ]をク
リックしてヘルプを開きます。
Jog Dial Navigator
本機のジョグダイヤルを使ってできる操作のガイドを表示
します。ジョグダイヤルを使ってさまざまなソフトウェアの
画面をスクロールしたり、ジョグダイヤルを押した後、回す
ことにより使用中のソフトウェアの操作をジョグダイヤルで
行うことができます。
また、Ctrlキーを押しながらジョグダイヤルを押すことで、
ジョグダイヤルランチャーからソフトウェアを起動することが
できます。
このソフトウェアに関するお問い合わせ先:
ソニー株式会社 VAIOカスタマーリンク
電話番号:
(0466)30-3000
操作がわからなく
250
なったときは
「ジョグダイヤルを使う」
(67ページ)をご覧くだ
さい。
Norton AntiVirus 2002
ノートン・アンチウイルス2002は電子メールやインター
ネットを通じてやってくるウイルスや悪質なスクリプトから
あなたのパソコンを強力に守ります。インターネットを使って
常にプログラムやワクチンを更新できるので最新ウイルスへの
対策も万全です。
このソフトウェアの操作方法に関するお問い合わせ先:
シマンテックテクニカルサポートセンター
電話番号:
(03)3476-1118
受付時間:平日10時∼12時、13時∼17時
(土・日・祝日・年末年始を除く)
FAX:(03)3477-1118
なお、上記サポートセンターをご利用いただくためには以下の
シマンテックホームページにてカスタマーIDの取得が必要です。
http://shop.symantec.co.jp/oem/sony.html
カスタマーID取得に関するお問い合わせ
シマンテック カスタマーサービスセンター
電話番号:
(03)3476-1156
受付時間:平日10時∼12時、13時∼17時
(土・日・祝日・年末年始を除く)
FAX:(03)3476-1159
ご注意
Norton AntiVirusは、本機初回起動時より180日間無償でウイルス定義
ファイル(ワクチンファイル)のアップデートができます。それ以降
は、ウイルス定義ファイルのアップデートは有償になります。新種の
ウイルスに対応するため、ウイルス定義ファイルは常に更新することを
おすすめします。
テクニカルサポート提供期間はウイルス定義ファイル無償更新期間と
同じく180日間となります。
ウイルス定義ファイルの有償アップデートについて詳しくは、以下の
シマンテックホームページをご覧になり、お申し込みください。
http://shop.symantec.co.jp/oem/sony.html
次のページにつづく
251
付
属
ソ
フ
ト
ウ
ェ
ア
一
覧
ウイルス定義ファイルの有償アップデートのお申し込みに
ついては、下記にお問い合わせください。
ショップシマンテック
電話番号:
(03)3476-1192
FAX:(03)3780-9988
電話受付時間:月∼金 10時∼12時、13時∼17時
(土・日・祝日・年末年始を除く)
起動するときは
[スタート]→[すべてのプログラム]→[Norton
AntiVirus]→[Norton AntiVirus 2002]をクリック
して起動します。
ご注意
本機の2回目の起動時か、
「Norton AntiVirus」
ソフトウェアを初めて起動したときは、
「Norton
AntiVirus情報ウィザード」画面が表示され
ます。画面の指示に従って操作してください。
操作がわからなく
なったときは
をクリックし、
[Norton
AntiVirus ヘルプ]をクリックしてヘルプを開きます。
画面右上にある
商標について
Symantec、Symantecロゴ、Norton AntiVirusはSymantec
Corporationの登録商標です。
2001 Symantec Corporation. All Rights Reserved.
252
PowerPanel
バッテリの消費電力を調整したり、本機の動作モードを切り
替えるためのソフトウェアです。
また、バッテリの残量を確認したり、あらかじめ設定した残量
になると警告が表示されるように設定することもできます。
このソフトウェアに関するお問い合わせ先:
ソニー株式会社 VAIOカスタマーリンク
電話番号:
(0466)30-3000
操作がわからなく
なったときは
「バッテリの消費電力を節約する」
(171ページ)を
ご覧いただくか、[スタート]→[すべてのプログラム]→
[PowerPanel]→[ヘルプ]をクリックしてヘルプを
開きます。
商標について
PowerPanelは米国フェニックス テクノロジーズ社の商標です。
Sony Notebook Setup
本機をご使用になる環境や好みに合わせた動作環境をつくる
ためのソフトウェアです。
このソフトウェアに関するお問い合わせ先:
ソニー株式会社 VAIOカスタマーリンク
電話番号:
(0466)30-3000
起動するときは
[スタート]→[すべてのプログラム]→[Sony
Notebook Setup]→[Sony Notebook Setup]を
クリックして起動します。
操作がわからなく
なったときは
「本機の使用環境を設定する」
(164ページ)をご覧
いただくか、[スタート]→[すべてのプログラム]→
[Sony Notebook Setup]→[Sony Notebook
Setup Online Help]をクリックしてヘルプを開き
ます。
253
付
属
ソ
フ
ト
ウ
ェ
ア
一
覧
ThumbPhrase(サムフレーズ)Version 1.0
本機を両手で持った状態でも、携帯電話のようなスタイルで
文字入力ができます。
さらに、予測変換機能により変換候補を予測して表示し、表示
されたリストから、手軽な操作ですばやく文字を入力すること
ができます。
このソフトウェアに関するお問い合わせ先:
ソニー株式会社 VAIOカスタマーリンク
電話番号:
(0466)30-3000
起動するときは
操作がわからなく
なったときは
本機のThumbPhraseボタンを押して起動します。
「ThumbPhrase」入力画面右上の
をクリック
してヘルプを開きます。
VisualFlow Version 2.1
“メモリースティック”に保存されている静止画像、動画、音声
ファイルを表示し、選択したファイルを他のソフトウェアで
表示/再生することができます。ハードディスクやMO
ディスクなど、他のメディアでも同じことができます。
このソフトウェアに関するお問い合わせ先:
ソニー株式会社 VAIOカスタマーリンク
電話番号:
(0466)30-3000
起動するときは
[スタート]→[すべてのプログラム]→[VisualFlow
2.1]→[VisualFlow 2.1]をクリックして起動
します。
操作がわからなく
画面下にあるツールバーの右端にポインタを移動し、
なったときは
表示されるサブツールバーにある
ヘルプを開きます。
254
をクリックして
カスタマーサポートツール
VAIOハードウェア診断ツール
VAIOハードウェア診断ツールは、お使いのVAIOに不具合が
発生した際、CPUやハードディスクなどのハードウェアに
故障があるかどうかを診断するソフトウェアです。
このソフトウェアは、VAIOの製造工場で使用されているもの
と同等の高い診断能力を持っています。
このソフトウェアに関するお問い合わせ先:
ソニー株式会社 VAIOカスタマーリンク
電話番号:
(0466)30-3000
起動するときは
デスクトップ画面上の
をダブルクリックするか、
[スタート]→[すべてのプログラム]→[VAIO
ハードウェア診断ツール]→[VAIOハードウェア診断
ツール]をクリックして起動します。
操作がわからなく
なったときは
「VAIOハードウェア診断ツール」画面左上の
を
クリックするか、
[スタート]→[すべての
プログラム]→[VAIOハードウェア診断ツール]→
[VAIOハードウェア診断ツール マニュアル]を
クリックしてマニュアルを開きます。
付
属
ソ
フ
ト
ウ
ェ
ア
一
覧
255
その他
UI Design Selector
ソニー製ソフトウェアのインターフェイスデザインを好みに
合わせて変更するためのソフトウェアです。
このソフトウェアに関するお問い合わせ先:
ソニー株式会社 VAIOカスタマーリンク
電話番号:
(0466)30-3000
起動するときは
[スタート]→[コントロール パネル]をクリックし、
「関連項目」にある[コントロールパネルのその他の
オプション]をクリックし[UI Design Selector]
アイコンをクリックして起動します。
操作がわからなく
なったときは
「ウィンドウのデザインを変更する」
(185ページ)を
ご覧ください。
VAIOオンラインカスタマー登録
ソニーはバイオをご所有のお客様へ必要な情報をお知らせし、
充実したサポート・サービスをご提供するために、
「VAIO
カスタマーご登録」を行っていただくことをおすすめして
います。
このソフトウェアを使うと画面の指示に従って必要事項を記入
する手順でインターネットを介して登録手続きを行えます。
登録情報を更新したい場合もこのソフトウェアで変更でき
ます。
VAIOカスタマー登録に関するお問い合わせ先:
ソニーマーケティング株式会社 VAIOカスタマー専用デスク
電話番号:
(03)5977-7255
受付時間:月曜∼金曜日 10時∼18時
(土曜、日曜、祝日、年末年始を除く)
起動するときは
デスクトップ画面上の
をダブルクリックして
登録を行います。手順について詳しくは、「カスタマー
登録する」
(43ページ)をご覧ください。
256
VAIO+AirH"で快適モバイル
128kbpsのデータ通信が使い放題のモバイルツール、DDI
ポケット(株)のAirH"をご優待価格でご契約いただけます。
ご契約はクレジットカードによりオンライン申し込み、送料
無料でご自宅までお届けします。
搭載コンテンツの内容についてのお問合せ先:
(株)マスターピース MCダイレクト事務局
電話番号:
(03)3452-1482
営業時間:平日 10時∼18時
電子メール:[email protected]
DDIポケットへの新規加入に関するお問い合わせ先:
エリア、サービスに関するお問い合わせ
DDIポケット(株)
電話番号:
(0077)775(無料)
受付時間:平日 9時∼18時、土曜日 9時∼17時
データ通信に関するお問い合せ
DDIポケット(株)
電話番号:
(0077)7-157(無料)
受付時間:平日、土曜日 9時∼17時30分
初めて使うときは
デスクトップ画面上にある
をダブルクリックして
表示される情報をご覧ください。
付
属
ソ
フ
ト
ウ
ェ
ア
一
覧
257
オンラインサービスご紹介
デスクトップ画面上の
(オンラインサービスご紹介)を
ダブルクリックすると、下記のオンラインサービスを選ぶこと
ができます。
❑ UPGRADE AREA(アップグレードエリア)
ソニーマーケティング株式会社
お問い合わせ先:ソニースタイルカスタマーセンター
電話番号:
(03)5783-1254
電子メール:[email protected]
❑ ソニースタイル
ソニーマーケティング株式会社
お問い合わせ先:ソニースタイルカスタマーセンター
電話番号:
(03)5783-1122
受付時間:10時∼18時(土・日・祝日・年末年始は除く)
電子メール:[email protected]
❑ イメージステーション
❑ パーキャスTV
ソニーマーケティング株式会社
お問い合わせ先:ソニースタイルカスタマーセンター
電話番号:
(0466)30-3012
受付時間:10時∼18時(土・日・祝日・年末年始は除く)
電子メール:[email protected]
イメージステーションのみ、
以下のメールアドレスでのお問い合わせも受け付けております。
[email protected]
❑ gu mantan WEB
デザインエクスチェンジ株式会社
お問い合わせ先:DEXインフォメーション
電子メール:[email protected]
258
❑ イープラス
お問い合わせ先:
(株)エンタテインメントプラス
ホームページ:http://eee.eplus.co.jp/
電話番号:
(03)5749-9911
商標について
Copyright 2001 Entertainment Plus Inc. All Rights Reserved.
❑ Norton AntiVirus ウイルス定義ファイル購入
お問い合わせ先について詳しくは「Norton AntiVirus 2002」
(251ページ)をご覧ください。
リカバリ CD-ROM
本機の操作中に誤ってハードディスクを初期化してしまった
り、Windowsなどのシステムファイルを消してしまった場合
に、ハードディスクの内容を工場出荷時の状態に戻すための
CD-ROMです。(186ページ)
このソフトウェアに関するお問い合わせ先:
ソニー株式会社 VAIOカスタマーリンク
電話番号:
(0466)30-3000
ご注意
このリカバリ CD-ROMを使って、ご自分でインストールしたソフト
ウェアや作成したデータを復元することはできません。
付
属
ソ
フ
ト
ウ
ェ
ア
一
覧
259
260
その他
そ
の
他
261
使用上のご注意
結露について
結露とは本機を寒い場所から急に暖か
い場所に持ち込んだときなどに、本機
本機の取り扱いについて
• 本体に手やひじをつくなどして力を
加えないでください。本機の液晶
ディスプレイはガラスでできていま
の表面や内部に水滴がつくことで、
そのままご使用になると故障の原因と
なります。
結露が起きたときは、電源を入れずに
約1時間放置してください。
す。力を加えると、ガラスが割れて
しまいます。
• 衝撃を加えたり、落としたりしない
でください。記録したデータが消失
したり、本機の故障の原因となり
ます。
• 炎天下や窓をしめきった自動車内な
液晶ディスプレイについて
• 液晶ディスプレイの表面をぬれたも
ので拭かないでください。内部に
水が入ると故障の原因となります。
• 液晶ディスプレイに物をのせたり、
ど、異常な高温になる場所には置か
落としたりしないでください。
ないでください。本機が変形し、
また、手やひじをついて体重をかけ
故障の原因となることがあります。
• クリップなどの金属物を本機の中に
入れないでください。
• バッテリコネクタ部には、クリップ
などの金属物を接触させないよう
ご注意ください。
• 振動する場所や不安定な場所では
使用しないでください。
• ディスプレイ部分を持って、本機を
ないでください。
• 本機を戸外など寒冷な場所から室内
へ持ち込むと、液晶ディスプレイに
結露が生じることがあります。結露
が生じたら、水滴をよく拭き取って
からご使用ください。水滴を拭き
取るときは、ティッシュペーパーを
お使いになることをおすすめしま
す。液晶面が冷えているときは、
水滴を拭き取っても、また結露が
移動させないでください。本機の故
生じてしまいます。液晶面が室温に
障の原因となります。
暖まるまでお待ちください。
262
• 画面上に常時点灯している輝点(赤、
青、緑など)や滅点がある場合が
あります。液晶パネルは非常に精密
な技術で作られておりますが、ごく
わずかの画素欠けや常時点灯する
画素があります。また、見る角度に
よってすじ状の色むらや明るさの
むらが見える場合があります。これら
は、液晶ディスプレイの構造による
もので、故障ではありません。
• キーボードの上にボールペンなどを
置いたまま、液晶ディスプレイを
閉じないでください。また、閉じた
液晶ディスプレイの上に重いものを
載せたり、強く押したりしないで
ください。本機の破損の原因となり
• 電源を入れたまま本機を動かす場合
は、振動する場所や不安定な場所
では使用しないでください。
• データの書き込み中や読み込み中
は、電源を切ったり再起動したり
しないでください。
• 急激な温度変化(毎時10 ℃以上の
変化)のある場所では使用しないで
ください。
• テレビやスピーカー、磁石、磁気
ブレスレットなどの磁気を帯びた
ものを本機に近づけないでください。
何らかの原因でハードディスクが故障
した場合、データの修復はできません
のでご注意ください。
ます。
ハードディスクの
取り扱いについて
ハードディスクは、フロッピーディス
クに比べて記憶密度が高く、データの
書き込みや読み出しに要する時間も
短いという特長があります。その一方、
ハードディスクの
バックアップをとる
ハードディスクは非常に多くのデータ
を保存することができますが、その
反面、ひとたび事故で故障すると多量
のデータが失われ、取り返しのつかな
いことになります。万一のためにも、
衝撃や振動、ほこりに弱い装置でも
ハードディスクの内容は定期的にバッ
あります。また、フロッピーディスク
クアップを取ることをおすすめしま
同様に磁気を帯びた物に近い場所での
す。ソフトウェアはオリジナルがCD-
使用は避けなければなりません。
ROMやフロッピーディスクにあります
ハードディスクには衝撃や振動、ほこ
ので、バックアップが必要なのはデー
りからデータを守るための安全機構が
タなどです。ハードディスクのバック
組み込まれていますが、記憶したデー
アップ、バックアップの内容の戻しか
タを失ってしまうことのないよう、
たについて詳しくは、Windowsのヘル
次の点に特にご注意ください。
プをお読みください。
• 電源を入れたまま本機を動かす場合
データの損失については、一切責任を
は、衝撃を与えないでください。
負いかねます。
次のページにつづく
263
そ
の
他
フロッピーディスクの
取り扱いについて
フロッピーディスクに記録されている
データなどを保護するため、次のこと
“メモリースティック”の
取り扱いについて
• 端子部には手や金属で触れないで
ください。
にご注意ください。
• テレビやスピーカー、磁石などの磁
気を帯びたものに近づけないでくだ
さい。フロッピーディスクに記録さ
LOCK
れているデータが消えてしまうこと
があります。
• 直射日光のあたる場所や、暖房器具
の近くに放置しないでください。
フロッピーディスクが変形し、使用
できなくなります。
• 手でシャッターを開けてディスクの
表面に触れないでください。フロッ
ピーディスクの表面の汚れや傷によ
り、データの読み書きができなくな
ることがあります。
• ラベル貼り付け部には専用ラベル
以外は貼らないでください。
• ラベルを貼るときは、所定のラベル
貼り付け部からはみ出さないように
貼ってください。
• 持ち運びや保管の際は、“メモリー
スティック”に付属の収納ケースに
入れてください。
• 強い衝撃を与えたり、曲げたり、
落としたりしないでください。
• 分解したり、改造したりしないで
ください。
• フロッピーディスクに液体をこぼさ
ないでください。
• 大切なデータを守るため、フロッ
ピーディスクはフロッピーディスク
• 水にぬらさないでください。
• 以下のような場所でのご使用や保存
は避けてください。
−高温になった車の中や炎天下など
気温の高い場所
ドライブから取り出して、必ずケー
−直射日光のあたる場所
スなどに入れて保管してください。
−湿気の多い場所や腐食性のある場所
264
ディスクの取り扱いに
ついて
PCカードの取り扱いに
ついて
ディスクに記録されているデータなど
• じゅうたんの上など、静電気の発生
を保護するため、次のことにご注意く
しやすいところに放置しないでくだ
ださい。
さい。静電気の影響でカードの部品
• 紙などを貼ったり、傷つけたりしな
が壊れてしまうことがあります。
いでください。
• コネクタ部には手や金属で触れない
でください。
• カード内部には精密な電子部品が
あります。落としたり、強い衝撃を
与えないでください。故障の原因と
• 文字の書かれていない面(再生面)
に触れないようにして持ちます。
なります。
• カードを水で濡らさないでください。
• 以下のような場所でのご使用や保存
は避けてください。
– 高温になった車の中や炎天下など
気温の高い場所
• ほこりやちりの多いところ、直射日
光の当たるところ、暖房器具の近
く、湿気の多いところには保管しな
いでください。
• ディスクに液体をこぼさないでくだ
さい。
• 大切なデータを守るため、ディスク
は必ずケースなどに入れて保管して
ください。
– 直射日光のあたる場所
– 湿気の多い場所や腐食性のある
場所
– ほこりの多い場所
PCカードスロットからはみ出すPC
カード(ワイヤレスLANカードなど)
を挿入してお使いの場合は、次の点に
ご注意ください。
次のページにつづく
265
そ
の
他
• PCカードを挿入した状態で、本機
を移動する場合は、PCカード部に
衝撃や力が加わらないようご注意
• ケーブルが断線したアダプタは危険
ですので、そのまま使用しないで
ください。
ください。
移動時にPCカードに強い衝撃を
与えると、本機またはPCカードが
破損するおそれがあります。
• PCカード部分も持って本機を持ち
上げるなど、PCカードに力を
加えると、本機またはPCカードが
破損するおそれがあります。
• PCカードを挿入した状態で、本機
をカバンやキャリングケースなどの
中へ入れないでください。PCカード
に予期せぬ力が加わり、本機または
PCカードが破損するおそれがあり
ます。
• モバイルグリップスタイル時に、
ワイヤレスLAN PCカードなどの
アンテナ部を手で覆わないよう
ご注意ください。通信の妨げになり
ます。
ACアダプタについて
• AC電源をつながない状態で本機の
電源を入れたまま、または本機がス
タンバイのときにバッテリを取り
はずすと、作業中の状態や保存
されていないデータが失われます。
• 本機には、付属のACアダプタをご
使用ください。指定以外のACアダ
プタを使用すると、故障の原因にな
ることがあります。
• ACアダプタを海外旅行者用の
電子式変圧器などに接続しないで
ください。発熱や故障の原因となり
ます。
266
コンピュータウイルスに
ついて
コンピュータウイルスとは、コン
ピュータの中のファイルやプログラム
に悪影響を与えるプログラムのこと
です。ほとんどがいたずら半分で作成
されたものですが、下記の「コン
ピュータウイルスに侵入されると...」
に見られるような被害が起きてしまい
ます。
コンピュータウイルスは他のプログラム
と異なり、それ自体が増殖し、データ
のコピーなどを通じて他のコンピュータ
にも悪影響を及ぼしていきます。
コンピュータウイルスに侵入
されると...
• 意味不明なメッセージや、ウイルス
が侵入したことを知らせるメッセージ
が画面上に表示される。
• ファイルがかってに消去される。
• ハードディスク上の情報が意味の
ないものに書き換えられる。
• 画面上に意味のないものが表示
される。
• ハードディスクの空き容量が急に
少なくなる。
本機には、コンピュータウイルス
検査・ウイルス除去用ソフトウェアと
して「Norton AntiVirus」ソフトウェア
がインストールされています。コン
ピュータウイルスから守るため、
定期的なウイルスチェックをおすすめ
します。
「Norton AntiVirus」の操作方法に
z
「Norton AntiVirus」は、本機初回起動時
より180日間無償でウイルス定義ファイル
(ワクチンファイル)のアップデートが
できます。それ以降は、ウイルス定義
ファイルのアップデートは有償になります。
新種のウイルスに対応するため、ウイルス
定義ファイルは常に更新することをおすすめ
します。
ついて詳しくは、
「Norton AntiVirus」
また、テクニカルサポート提供期間は、
のヘルプをご覧になるか、下記に
ウイルス定義ファイル無償更新期間と
お問い合わせください。
同じく、180日間となります。ただし、
シマンテック テクニカルサポート
有償アップデートのお申し込みを頂くと
テクニカルサポートの提供期間も延長され
センター
ます。
電話番号:
(03)3476-1118
ウイルス定義ファイルの有償アップデート
ファックス:(03)3477-1118
について詳しくは、以下のシマンテック
電話受付時間:月∼金 10時∼12時、
ホームページをご覧になり、お申し込み
13時∼17時(土・日・祝日・年末年始
ください。
を除く)
http://shop.symantec.co.jp/oem/
sony.html
なお、シマンテック テクニカルサポート
センターをご利用いただくために
は以下のシマンテックホームページに
て、カスタマーIDの取得が必要です。
http://shop.symantec.co.jp/oem/
sony.html
カスタマーID取得については、下記に
お問い合わせください。
シマンテック カスタマーサービス
ウイルス定義ファイルの有償アップデート
のお申し込みについては、下記にお問い
合わせください。
ショップシマンテック
電話番号:
(03)3476-1192
ファックス:
(03)3780-9988
電話受付時間:月∼金 10時∼12時、
13時∼17時(土・日・祝日・年末年始を
除く)
センター
電話番号:
(03)3476-1156 ファックス:(03)3476-1159
電話受付時間:月∼金 10時∼12時、
13時∼17時(土・日・祝日・年末年始
を除く)
次のページにつづく
267
そ
の
他
ソフトウェアの
不正コピー禁止について
DVDビデオを再生する
本機に付属のソフトウェアは、ライセ
本機で別売りのDVD-ROMドライブ
ンスあるいはロイヤリティ契約のもと
などを使用してDVDビデオを再生する
に供給されています。これらのソフト
場合は、ソフトウェアを用いて再生
ウェアを不正にコピーすることは法律
します。
で禁止されています。
このため、ディスクによっては、操作
また、店頭で購入したソフトウェアを
および機能に制限があったり、CPU
人に貸したり、人からソフトウェアを
負荷などのハードウェア資源の関係
借りてコピーして使うことは禁じられ
で、音がとぎれたり、画像がコマ落ち
ています。ソフトウェアの使用許諾書を
したりすることがあります。
よくお読みのうえ、お使いください。
また、ディスクによっては再生その
ときのご注意
ものに不具合が出る場合もあります。
ソフトウェアと周辺機器
の動作について
一般的にWindows XP用、DOS/V用
などを表記している市販ソフトウェアや
周辺機器の中には、本機で使用でき
ないものがあります。ご購入に際して
は、販売店または各ソフトウェアおよび
周辺機器の販売元にご確認ください。
市販ソフトウェアおよび周辺機器を
使用された場合の不具合や、その結果
生じた損失については、一切責任を負
いかねます。また、本機に付属のOS
以外をインストールした場合の動作
保証はいたしかねます。
268
お手入れ
ディスクのお手入れ
CD-ROM、DVD-ROM
本機のお手入れ
ディスクのお手入れ
• 指紋やほこりによるディスクの汚れ
• 本機についたゴミやほこりなどは、
乾いた布で軽く拭き取ってください。
• 液晶ディスプレイは、乾いた柔らか
は、読みとりエラーの原因になり
ます。いつもきれいにしておきま
しょう。
い布で軽く拭いてください。汚れて
• ふだんのお手入れは、柔らかい布で
きたと思ったら、こまめに拭くよう
ディスクの中心から外の方向へ軽く
に心がけてください。
拭きます。
ご注意
• 濡れたもので液晶ディスプレイを拭か
ないでください。内部に水が入ると故障
の原因となります。
• アルコールやシンナーなど揮発性のもの
は、表面の仕上げを傷めますので使わな
いでください。
化学ぞうきんをお使いになるときは、
その注意書きに従ってください。
• 汚れがひどいときは、水で少し湿ら
せた布で拭いたあと、さらに乾いた
布で水気を拭き取ってください。
• ベンジンやレコードクリーナー、
静電気防止剤などはディスクを傷め
ることがありますので、使わないで
ください。
そ
の
他
269
CD-RW、CD-Rディスクの
お手入れ
• CD-RW、CD-Rディスクは、
データを記録する前には絶対に
保証書と
アフターサービス
クリーナーで拭かないでください。
ほこりなどの汚れは、ブロワーを
使って吹き飛ばしてください。
保証書
• ベンジンやシンナー、静電気防止剤
などはディスクを痛めることがあり
ますので、使わないでください。
• CD-RW、CD-Rの未記録部分に
キズやほこりがあると正しいデータ
• この製品は保証書が添付されていま
すので、お買い上げの際、お買い上
げ店からお受け取りください。
• 所定事項の記入および記載内容をお
が記録できないことがあります。
確かめのうえ、大切に保存してくだ
取り扱いには充分ご注意ください。
さい。
• 保証期間は、お買い上げ日より3か
月間です。ユーザー登録していただ
いたお客様は1年間になります。
アフターサービス
調子が悪いときはまずチェックを
この説明書をもう1度ご覧になって
お調べください。
それでも具合の悪いときは
VAIOカスタマーリンクへ
ご連絡ください
VAIOカスタマーリンクについては、
別冊の「VAIOサービス・サポートの
ご案内」をご覧ください。
270
保証期間中の修理は
部品の保有期間について
保証書の記載内容に基づいて修理
当社ではノートブック コンピュータの
させていただきます。
補修用性能部品(製品の機能を維持
ただし、保証期間内であっても、有償
するために必要な部品)を、製造打ち
修理とさせていただく場合がござい
切り後6年間保有しています。
ます。
この部品保有期間を修理可能の期間と
詳しくは保証書をご覧ください。
させていただきます。保有期間が経過
保証期間経過後の修理は
したあとも、故障箇所によっては修理
可能の場合がありますので、お買い
修理によって機能が維持できる場合
上げ店か、VAIOカスタマーリンク
は、ご要望により有料で修理させてい
修理窓口にご相談ください。
ただきます。
修理について
当社ではノートブックコンピュータの
修理は引取修理を行っています。
当社指定業者がお客様宅に修理機器を
お引き取りにうかがい、修理完了後に
お届けします。詳しくは別冊の「VAIO
サービス・サポートのご案内」をご覧
ください。
データのバックアップのお願い
修理に出すまえに、ハードディスクなど
の記録媒体のプログラムおよびデータは、
お客様にてバックアップされますよう
お願いいたします。当社の修理により、
ご相談になるときは次のことを
お知らせください。
• 型名:IDラベル(24ページ)または
保証書に記載されています
• 製造番号:本体底面または保証書に
記載されています
• 故障の状態:できるだけ詳しく
• 購入年月日:
部品の交換について
この製品は修理の際に交換した部品を
再生、再利用する場合があります。
その際、交換した部品は回収させて
いただきます。
ハードディスク内のプログラムおよび
データが万一消去あるいは変更された場合
に関しても、当社は一切の責任を負いかね
ますのであらかじめご了承ください。
なお、ハードディスクなどの記録媒体
そのものの故障の場合には、プログラム
およびデータの修復はできません。
そ
の
他
271
外部ディスプレイ表示モード *2
主な仕様
1,600 × 1,200 ドット(約1,677万色)
1,280 × 1,024 ドット(約1,677万色)
1,024 × 768 ドット(約1,677万色)
800 × 600 ドット(約1,677万色)
*2 外部ディスプレイによっては、使えない表示
プロセッサ
モードがあります。
Transmeta Crusoe™ プロセッサ
TM5800 867 MHz
ハードディスクドライブ
キャッシュ(プロセッサに内蔵)
1次:128 Kバイト
2次:512 Kバイト
約20.0 Gバイト
Ultra ATA100対応
C:ドライブ 約10.0 Gバイト
D:ドライブ 約10.0 Gバイト
(工場出荷時)
(1 Gバイト=10 億バイトで算出)
メインメモリ
256 Mバイト(128 Mバイト オンボード、
SDRAM)
(16 Mバイトはシステムで使用)
最大384 Mバイトまで拡張可能
ネットワーク
メモリバス
最大133 MHz
(CPUクロック 800 MHz動作時)
IEEE 802.3 10BASE-T
IEEE 802.3u 100BASE-TX
オートネゴシエーション、全二重 対応
外部接続(本体)
メモリスロット
マイクロDIMMスロット(1)
(128 Mバイトメモリが使用)
i.LINK(IEEE1394)コネクタ
S400 4ピン(1) S400=400 Mbps
バイオ関連製品専用DC OUT
(電源供給)コネクタ
専用コネクタ(1)
グラフィックアクセラレータ
デュアルディスプレイ対応
ATI Technologies社製
USBコネクタ
MOBILITY™ RADEON™-M PCI接続
USB 4ピン(2)
マイクコネクタ
ビデオメモリ
モノラル専用ミニジャック(1)
プラグインパワー対応
8 Mバイト(ビデオチップ内蔵)
ヘッドホン出力コネクタ
ステレオミニジャック(1)
液晶ディスプレイ
MONITORコネクタ
6.4 型、XGA対応、TFTカラー液晶
液晶ディスプレイ表示モード *
専用コネクタ
1
1,024 × 768 ドット(約1,677万色)
800×600 ドット(約1,677万色)
*1 約1,677万色はグラフィックアクセラレータ
のディザリングにより実現
272
ネットワークコネクタ
RJ-45コネクタ(1)
ACアダプタ *4
インジケータ
パワーランプ( 1 )
)
バッテリランプ(
)
ハードディスクアクセスランプ(
メモリースティックアクセスランプ(
Num Lockランプ( )
)
Caps Lockランプ(
)
Scroll Lockランプ(
)
電源
AC100∼240 V、50/60 Hz
(付属電源コードはAC100 V用)
*4 その他の仕様については、ACアダプタのラ
ベルをご覧ください。
バッテリ
PCカードスロット
Type I/II、16 bit/CardBus対応(1)
メモリースティックスロット
マジックゲート対応メモリースティック
スロット(1)
オーディオ機能
ウィンドウズサウンドシステム互換、
AC97準拠、ソフトウェアMIDI音源、
内蔵モノラルスピーカー
モノラルマイク入力(プラグインパワー方式)
メガベース(高低音増幅機能)対応
出力電圧
11.1 V
付属品
「付属品を確かめる」
(14ページ)をご覧くだ
さい。
別売り品
ACアダプター
PCGA-AC16V4
リチャージャブルバッテリーパック
PCGA-BP1U(標準タイプ)
USBフロッピーディスクドライブ
入力デバイス
ワイドスティック式ポインティング・デバイス、
キーボード、バックボタン付ジョグダイヤル
PCGA-UFD5
CD-RW/DVD-ROMドライブ
PCGA-CRWD1
DVD-ROMドライブ
電源・その他
PCGA-DVD1
CD-ROMドライブ
電源
ACアダプタまたはバッテリ
DC端子入力 DC16.0 V、2.7 A
USBマウス
バッテリ駆動時間 *3
約2.5∼4時間
*3 使用状況や設定などにより異なる場合があり
ディスプレイアダプター
PCGA-DA1S
ます。
外形寸法
約184.5 × 30.6 × 139 mm
(幅/高さ(バッテリ装着部は46.1 mm)/
奥行き、突起部含まず)
質量
約 820 g(標準タイプバッテリ装着時)
PCGA-CD51/A
PCGA-UMS1/A
128 MB増設メモリーモジュール
PCGA-MM128T
256 MB増設メモリーモジュール
PCGA-MM256T
キャリングポーチ
PCGA-CPU1
次のページにつづく
273
そ
の
他
動作・保存環境
動作温度
5 °C∼35 °C(温度勾配10 °C/時以下)
動作湿度
20 %∼80 %(結露のないこと)ただし35 °C
における湿度は65 %以下(湿球温度29 °C
以下)
保存温度
-20 °C∼60 °C(温度勾配10 °C/時以下)
保存湿度
10 %∼90 %(結露のないこと)ただし60 °C
における湿度は20 %以下(湿球温度35 °C
以下)
仕様および外観は改良のため予告なく変更する
ことがありますが、ご了承ください。
274
索引
五十音順
ア行
アプリケーション リカバリ CD-ROM
......................................... 186, 191, 193
イープラス ............................................. 259
イメージステーション ........................... 258
インターネット ............................... 98, 205
液晶ディスプレイ ........... 25, 65, 207, 262
設定を変更する ................................ 178
表示するディスプレイを選ぶ ........... 179
液晶プロジェクタ .................................. 152
音楽 ........................................................ 173
音楽CD .................................................... 93
オンラインカスタマーご登録 ......... 43, 206
カ行
外部ディスプレイ ................. 65, 151, 207
カスタマー登録 ............................... 43, 206
画面を拡大して表示する ....................... 139
キートップ ...................................... 60, 211
キーボード ............................... 25, 60, 210
ショートカット .................................. 64
休止状態 .......................................... 35, 176
クリック ................................................... 58
ダブルクリック .................................. 59
右クリック .......................................... 59
ケーブルモデム ...................................... 103
結露 ........................................................ 262
工場出荷時の設定 .................................. 170
ごみ箱 ...................................................... 29
コンピュータウイルス ........................... 266
サ行
再起動する ............................................... 42
再セットアップ ...................................... 186
サムフレーズボタン ........................ 25, 117
システム リカバリ CD-ROM ..... 186, 189
省電力動作モード ............... 140, 175, 221
ジョグダイヤル ........................ 25, 67, 118
インジケートウィンドウ .................... 68
ジョグダイヤルウィンドウ ................ 69
ジョグダイヤルランチャー ................ 70
設定をする .......................................... 73
ソフトウェアを起動する .................... 70
ソフトウェアを操作する .................... 71
スーパースタミナ .................................. 173
ズームインボタン .................... 22, 24, 139
スタートボタン ........................................ 29
スタミナ ................................................. 172
スタンバイ ...................................... 35, 175
スタンバイボタン ........ 22, 25, 35, 140
スタンバイモード ............................. 140
スピーカー ............................ 65, 153, 217
内蔵スピーカー .................................. 25
専用DC OUTコネクタ ............ 27, 92, 188
ソニースタイル ...................................... 258
ソフトウェア ......................................... 223
VAIOオンラインカスタマー登録 ....... 43
ジョグダイヤルで起動する ................ 70
ジョグダイヤルで操作する ................ 71
不正コピー禁止について .................. 268
付属ソフトウェア一覧 ...................... 227
タ行
タスクバー ............................................... 29
ダブルクリック ........................................ 59
通常モード ............................................. 175
通知領域 ................................................... 30
ディスク
お手入れ ........................................... 269
取り扱いについて ............................. 265
ディスプレイ ........................ 65, 207, 262
液晶ディスプレイ ............................... 25
設定を変更する ................................ 178
表示するディスプレイを選ぶ ........... 179
デスクトップ画面 .................................... 29
デュアルディスプレイ ........................... 181
電源 ........................................................ 200
入れる ................................................. 32
切る .................................................... 41
再起動する .......................................... 42
電源管理 ................................................. 172
電源コード ................................. 14, 33, 56
電子マニュアル ........................................ 18
ドラッグ ................................................... 59
ドラッグアンドドロップ ......................... 59
ナ行
内蔵スピーカー ........................ 25, 65, 217
ネットワーク ............................... 133, 142
ノーマル ................................................. 172
乗換案内 ................................................. 249
そ
の
他
次のページにつづく
275
ハ行
パーキャスTV ........................................ 258
パーティションサイズを変更する ......... 192
ハードディスク ...................................... 222
取り扱いについて ............................. 263
パーティションを区切る .................. 192
ハードディスクランプ ........................ 24
バックアップをとる ......................... 263
ハードディスクランプ ............................. 24
バイオ関連製品専用DC OUT(電源供給)
コネクタ ................................ 27, 92, 188
パスワード ................................... 167, 220
削除するには .................................... 169
登録する ........................................... 167
変更するには .................................... 168
バッテリ ..................................... 14, 32, 52
残量を確認する .................................. 55
取りはずしレバー ............................... 54
バッテリコネクタ ............................... 28
バッテリランプ ........................... 24, 55
ロックレバー ............................... 33, 53
バッテリランプ ................................. 24, 55
パワーボタン .................................... 24, 34
パワーマネージメント オフ ................... 173
パワーマネージメント機能 .................... 171
パワーランプ .................................... 24, 34
左ボタン ............................................ 25, 58
付属ソフトウェア一覧 ........................... 227
プリンタ ....................................... 150, 216
プロセッサ ............................................. 225
フロッピーディスク ........................ 84, 212
使用できるフロッピーディスク ......... 89
初期化する .......................................... 88
データを誤って消さないようにする
......................................................... 87
データを保存する ............................... 87
取り扱いについて ............................. 264
フロッピーディスクドライブ ............. 84
プロファイル ......................................... 172
ヘッドホンコネクタ .............. 26, 152, 153
ポインタ ................................................... 58
ポインティング・デバイス ............. 58, 209
クリックする ...................................... 58
ダブルクリックする ........................... 59
ドラッグアンドドロップする ............. 59
ドラッグする ...................................... 59
左ボタン ............................................. 58
右クリックする .................................. 59
右ボタン ............................................. 58
ワイドスティック ............................... 58
276
マ行
マイク .......................................... 154, 219
マイクコネクタ ........................................ 26
右ボタン ............................................ 25, 58
メガベースの設定 .................................. 165
メモリ
メモリモジュールを取り付けるには
....................................................... 155
メモリモジュールを取りはずすには
....................................................... 158
“メモリースティック” ............................. 76
初期化する .......................................... 83
スロット ...................................... 25, 78
データを書き込み禁止にする ............. 82
データをやりとりする ...................... 148
取り扱いについて ............................. 264
メモリースティックスロット ...... 25, 78
メモリースティックランプ ......... 24, 79
メモリを増設する .................................. 155
文字入力 ................................................. 224
ThumbPhrase ................................ 116
予測変換機能 .................................... 116
モバイルグリップスタイル ...................... 20
ヤ行
予備用キャップ ........................................ 14
ラ行
リカバリ CD .......................................... 186
リカバリ CD-ROM ............................... 259
リセットスイッチ ................. 28, 200, 202
ロックレバー .................................... 33, 53
ワ行
ワイドスティック ............................. 25, 58
キャップ ...................................... 14, 59
アルファベット順
A
AC ......................................................... 172
ACアダプタ ...................... 14, 33, 56, 266
Adobe Acrobat Reader ............. 18, 246
Adobe eBook Reader ....................... 247
ADSLモデム ................................ 102, 136
AirH" ...................................................... 257
B
BACKボタン ........................... 25, 67, 118
Beatnik Player ..................................... 234
C
Caps Lkキー .......................................... 62
Caps Lockランプ .................. 24, 62, 203
CD-R
お手入れ ........................................... 270
取り扱いについて ............................. 265
CD-ROM .............................................. 213
お手入れ ........................................... 269
取り扱いについて ............................. 265
CD-ROMドライブ .................................. 90
CD-RW
お手入れ ........................................... 270
取り扱いについて ............................. 265
CPU ....................................................... 225
D
DC INコネクタ ......................... 27, 33, 56
DC OUTコネクタ .......................... 92, 188
DigitalPrint .................................... 23, 229
DVD-ROM ............................................ 213
お手入れ ........................................... 269
取り扱いについて ............................. 265
DVgate .......................................... 23, 230
F
FlyingPointer ................................ 21, 133
コンピュータをネットワークに接続する
....................................................... 134
ソフトウェアをインストールする .... 134
ソフトウェアを終了する .................. 138
ファイルをコピーする ...................... 136
Fnキー .............................................. 61, 65
G
gu mantan WEB ................................. 258
I
IDラベル ................................ 24, 197, 271
ISDNルータ ........................................... 103
i.LINK .......................... 23, 143, 146, 214
i.LINKコネクタ
...................... 27, 92, 135, 144, 188
i.LINK対応機器をつなぐ .................. 144
データをやりとりする ...................... 143
i.LINKケーブル ........................... 135, 144
J
Jog Dial Navigator ...................... 67, 250
L
LAN ................................................ 22, 136
LCD/Videoスタンバイ .................. 35, 175
M
MapCutter ............................................ 247
Microsoft Internet Explorer .............. 243
Microsoft Outlook Express ............... 243
MONITORコネクタ .............. 27, 151, 152
MovieShaker ................................ 23, 231
MusicShaker ....................................... 242
N
Navin' You ........................................... 248
Navin' You専用グルメ&ドライブスポット
327 by Walkerplus.com ................. 248
Navin' You専用マップ2サンプル版 ..... 249
NETWORKコネクタ
.................................. 27, 102, 136, 142
Norton AntiVirus ....................... 251, 267
Num Lkキー ..................................... 62, 63
Num Lockランプ ..................... 24, 62, 63
P
PCカード ..................... 92, 160, 189, 216
イジェクトボタン ............................. 162
スロット ............................. 26, 92, 160
取り扱いについて ............................. 265
PCスタイル ............................................. 20
PicoPlayer ............................................ 235
PictureGear ......................................... 232
PictureToy ..................................... 23, 232
PowerPanel ......................... 22, 171, 253
Q
QuickTime ........................................... 236
Q-ze Talk ............................................. 244
H
そ
の
他
HUB ...................................................... 136
次のページにつづく
277
R
RealJukebox ................................ 95, 237
RealPlayer ........................................... 239
S
Scroll Lockランプ .................................. 24
Smart Capture .................................... 244
SonicStage ..................... 22, 93, 95, 240
Sony Notebook Setup ............. 164, 253
T
ThumbPhrase .............................. 21, 116
「ThumbPhrase」
入力画面 .............. 120
記号を入力する ................................ 127
使用するキーやボタン ...................... 117
ソフトウェアを起動するには ........... 119
ソフトウェアを終了するには ........... 119
通常変換で入力する ......................... 130
入力文字モードを切り替える ........... 121
文字入力割当一覧表 ......................... 131
文字を消去する ................................ 127
文字を挿入する ................................ 129
文字を入力する ................................ 122
ThumbPhraseボタン .................... 25, 117
U
UI Design Selector ............................ 256
UPGRADE AREA ............................... 258
URecSight ........................................... 245
USB
USB機器をつなぐ ............................ 149
USBコネクタ .................. 27, 149, 150
USBフロッピーディスクドライブ ..... 84
V
VAIO Edit Components .................... 233
VAIO+AirH"で快適モバイル ............... 257
VAIOオンラインカスタマー登録 .......... 256
VAIOカスタマーご登録 ........................... 43
VAIOハードウェア診断ツール .............. 255
VisualFlow ............................................ 254
W
Windows ....................................... 36, 203
Windows Media Player .............. 95, 241
Windowsキー .................................. 61, 64
Z
ZOOM INボタン ............ 22, 24, 139, 225
278
商標について
はソニー株式会社の商標です。
•
、
• “MagicGate MemoryStick”(“マジックゲートメモリースティック”)および
、“MagicGate”(“マジックゲート”)、
“MemoryStick”(“メモリースティック”)、
、OpenMG、
はソニー株式会社の商標です。
• i.LINKは、IEEE1394-1995およびその拡張仕様を示す呼称です。i.LINKとi.LINKロゴ
“ ”は商標です。
• Transmeta, the Transmeta logo, Crusoe™ Processor, the Crusoe logo, Code
Morphing™ Software, LongRun™ Power Management and combinations thereof
are trademarks of Transmeta Corporation in the USA and other countries. Other
product names and brands used in this document are for identification purposes
only, and are the property of their respective owners.
• Microsoft、MS-DOS、Windows Media、Windows、OutlookおよびBookshelfは、
米国Microsoft Corporationの米国およびその他の国における登録商標または商標です。
• IBMおよびPC/AT、PS/2は、米国International Business Machines Corporationの
商標および登録商標です。
• その他、本書で登場するシステム名、製品名、サービス名は、一般に各開発メーカーの登録
商標あるいは商標です。なお、本文中では™ 、® マークは明記していません。
ソフトウェアをお使いになる前に、必ずお買い上げのコンピュータに添付の
ソフトウェア使用許諾契約書をご覧ください。
そ
の
他
279
280
そ
の
他
281
282
当社は国際エネルギースタープログラムの参加事業者として、
本製品が国際エネルギースタープログラムの対象商品に関
する基準を満たしていると判断します。
国際エネルギースタープログラムは、コンピュータをはじめとしたオフィス機器の
省エネルギー化推進のための国際的なプログラムです。このプログラムは、エネルギー
消費を効率的に抑えるための機能を備えた製品の開発、普及の促進を目的としたもので、
事業者の自主判断により参加することができる任意制度となっております。対象となる
製品はコンピュータ、ディスプレイ、プリンタ、ファクシミリおよび複写機等の
オフィス機器で、それぞれの基準ならびにマーク(ロゴ)は参加各国の間で統一されて
います。
充電式電池の収集・リサイクルについて
リチウムイオン電池は、リサイクルできます。不要になった
リチウムイオン電池は、金属部にセロハンテープなどの絶縁
テープを貼って充電式電池リサイクル協力店へお持ちください。
充電式電池の収集・リサイクルおよびリサイクル協力店に関する
問い合わせ先:
社団法人電池工業会 ホームページ:http://www.baj.or.jp
そ
の
他
283