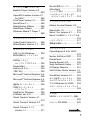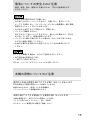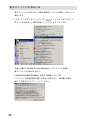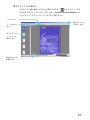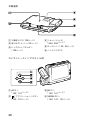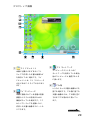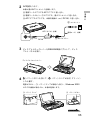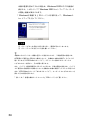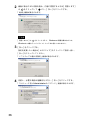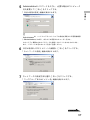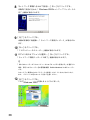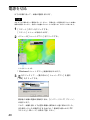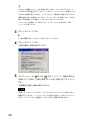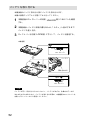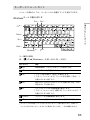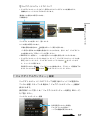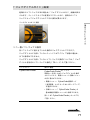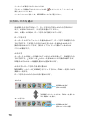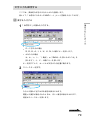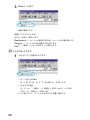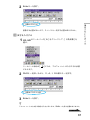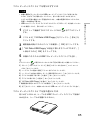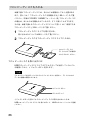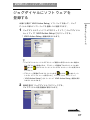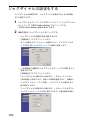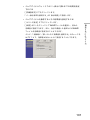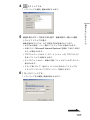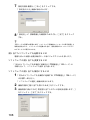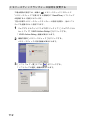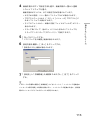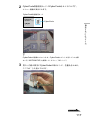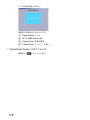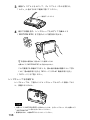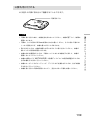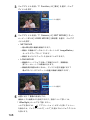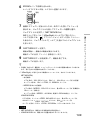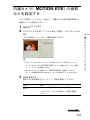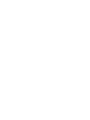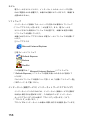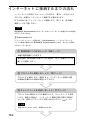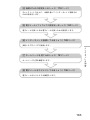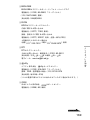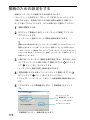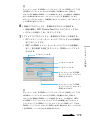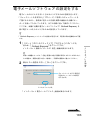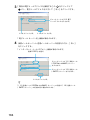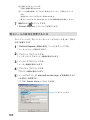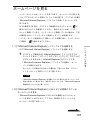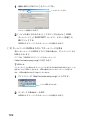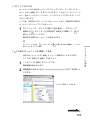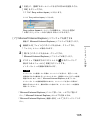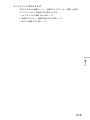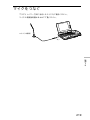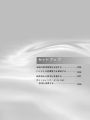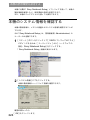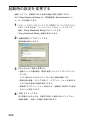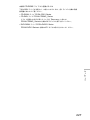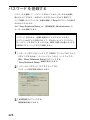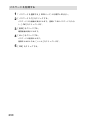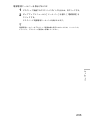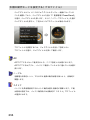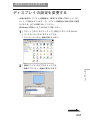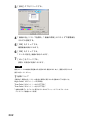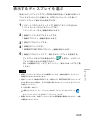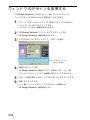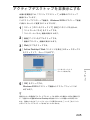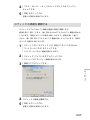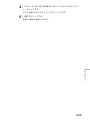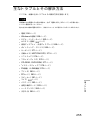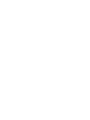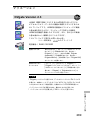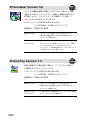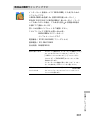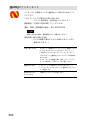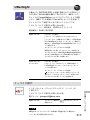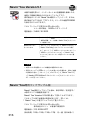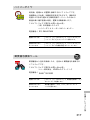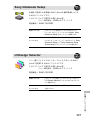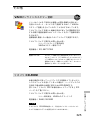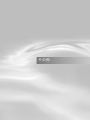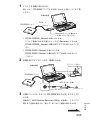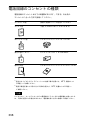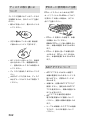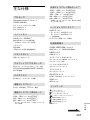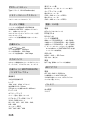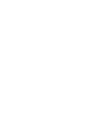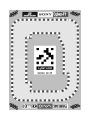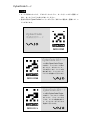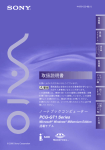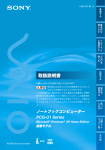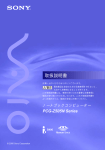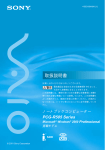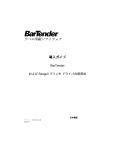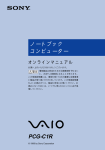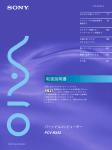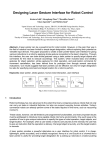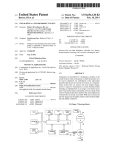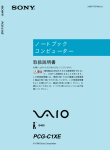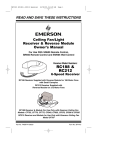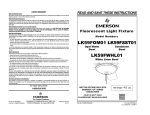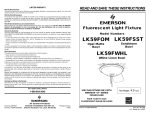Download 1 - ソニー製品情報
Transcript
4-655-992-01 (1) 準 備 す る ︵ P操 C作 ス タす イる ル ︶ ︵ ンカ 操 グメ スラ 作 タシ す イュ ルー る ︶テ ィ をイ 始ン タ めー るネ ッ ト 取扱説明書 お買い上げいただきありがとうございます。 電気製品は安全のための注意事項を守らないと、 火災や人身事故になることがあります。 この説明書には、事故を防ぐための重要な注意事項と本機 を使う前の必要な準備について説明しています。この説明 書をよくお読みのうえ、製品を安全にお使いください。 お読みになったあとは、いつでも見られるところに必ず 保管してください。 拡 張 す る アセ ッッ プト と困 きっ はた ノートブックコンピューター PCG-GT3 Series ® ® Microsoft Windows 2000 Professional 搭載モデル S400 © 2001 Sony Corporation ウ付 ェ属 アソ 一フ 覧ト そ の 他 安全のために ソニー製品は安全に充分配慮して設計されていま す。しかし、電気製品は間違った使いかたをする と、火災や感電などにより人身事故につながること があり危険です。事故を防ぐために次のことを必ず お守りください。 警告表示の意味 取扱説明書および製品で は、次のような表示を しています。表示の内容 をよく理解してから本文 をお読みください。 安全のための注意事項を守る 9∼15ページの注意事項をよくお読みください。 製品全般の注意事項が記載されています。 故障したら使わない この表示の注意事項を 守らないと、火災・ 感電・破裂などにより 死亡や大けがなどの人身 事故が生じます。 すぐにVAIOカスタマーリンク修理窓口に修理を ご依頼ください。 万一異常が起きたら • 煙が出たら 1 電源を切る • 異常な音、においが 2 電源コードや接続 ケーブルを抜き、 バッテリを取り はずす したら • 内部に水、異物が 入ったら • 製品を落としたり、 キャビネットを破損 したとき b 3 VAIOカスタマー リンク修理窓口に 修理を依頼する この表示の注意事項を 守らないと、火災・感電 などにより死亡や大けが などの人身事故につなが ることがあります。 この表示の注意事項を 守らないと、感電やその 他の事故によりけがを したり周辺の物品に損害 を与えたりすることが あります。 注意を促す記号 行為を禁止する記号 データはバックアップをとる ハードディスク内の記録内容は、バックアップを とって保存してください。ハードディスクにトラブ ルが生じて、記録内容の修復が不可能になった場合、 当社は一切その責任を負いません。 2 行為を指示する記号 技術基準適合認定について このノートブックコンピュータは、電気通信事業法に基づく技術基準適合 認定を受けています。認証機器名は次のとおりです。 認証機器名:PCG-171N 電波障害自主規制について この装置は、情報処理装置等電波障害自主規制協議会(VCCI)の基準に 基づくクラスB情報技術装置です。この装置は、家庭環境で使用すること を目的としていますが、この装置がラジオやテレビジョン受信機に近接し て使用されると、受信障害を引き起こすことがあります。 取扱説明書に従って正しい取り扱いをしてください。 漏洩電流自主規制について この装置の本体およびディスプレイは、それぞれ社団法人電子情報技術産業 協会(旧JEIDA)のパソコン基準(PC-11-1988)に適合しております。 瞬時電圧低下について 本装置は、落雷等による電源の瞬時電圧低下に対し不都合が生じることが あります。電源の瞬時電圧低下対策としては、交流無停電電源装置等を 使用されることをお薦めします。 (社団法人電子情報技術産業協会(旧JEIDA)のパーソナルコンピュータの瞬時電圧 低下対策ガイドラインに基づく表示) *充電されたバッテリ使用時には、無停電電源装置等は不要です。 □ 権利者の許諾を得ることなく、本機に付属のソフトウェアおよび取扱説明書 の内容の全部または一部を複製すること、およびソフトウェアを賃貸する ことは、著作権法上禁止されております。 □ 本機、および本機に付属のソフトウェアを使用したことによって生じた損害、 逸失利益、および第三者からのいかなる請求等につきましても、当社は 一切その責任を負いかねます。 □ 本機の保証条件は、同梱の当社所定の保証書の規定をご参照ください。 □ 本機に付属のソフトウェアは、本機以外には使用できません。 □ 録画内容の補償はできません。必ず事前に試し撮りをし、正常に録画・ 録音されていることを確認してください。 □ 万一、機器やソフトウェアなどの不具合により録画・録音がされなかった 場合、記録内容の補償についてはご容赦ください。 □ 本機、および本機に付属のソフトウェアの仕様は、改良のため予告なく 変更することがありますが、ご容赦ください。 3 目次 ・ ・ ....... 9 付属品を確かめる ....................... 16 このマニュアルの使いかた ......... 18 こんなことができます ................ 22 各部のなまえ ............................... 25 準備する 電源を入れる ............................... 32 Windowsを準備する ................. 35 電源を切る .................................. 40 再起動する ........................... 41 カスタマー登録する .................... 42 VAIOカスタマーご登録について .......................................... 42 VAIOカスタマーご登録の方法 .......................................... 42 操作する(PCスタイル) 基本的な使いかた (PCスタイル) バッテリで使う ........................... 50 バッテリを取り付ける ......... 52 バッテリを充電する ............. 54 バッテリ残量を確認する ...... 54 ポインティング・デバイスを使う ................................................. 56 キーボードを使う ....................... 59 キーボードショートカット ... 63 ジョグダイヤルを使う ................ 66 「ジョグダイヤルランチャー」 画面 ................................... 67 「ジョグダイヤルガイド」画面 .......................................... 71 4 文字を入力する ........................... 76 日本語入力の前に ................. 76 入力のしかたを選ぶ ............. 78 文字入力を練習する ............. 79 フロッピーディスクを使う ......... 84 フロッピーディスクドライブを 取り付ける ........................ 84 フロッピーディスクを入れる .......................................... 86 フロッピーディスクにデータを 保存する ............................ 87 フロッピーディスクのデータを 誤って消さないようにする .......................................... 87 フロッピーディスクを 初期化する ........................ 88 使用できるフロッピーディスク .......................................... 89 “メモリースティック”を使う ...... 90 “メモリースティック”を入れる .......................................... 91 “メモリースティック”のデータ を誤って消さないようにする .......................................... 93 メモリースティック “ ”を 初期化する ........................ 94 CD-ROMドライブなどをつなぐ ................................................. 95 CD-ROMドライブなどを 取り付ける ........................ 95 VAIOを使いこなす (PCスタイル) ジョグダイヤルにソフトウェアを 登録する .................................. 97 ジョグダイヤルの設定をする ... 100 ジョグダイヤルでスクリーン セーバーを操作する ............. 102 「VAIO Action Setup」で好みの ソフトウェアを自動的に起動する .............................................. 106 好みのソフトウェアを自動的に 起動する(PPK機能)..... 106 タイマーで決まった時刻にソフト ウェアを起動する .......... 109 メモリースティックランチャー の設定を変更する .......... 112 制限事項について .............. 115 CyberCodeを体験する .......... 116 内蔵カメラ(MOTION EYE)で ソフトウェアを起動する ...... 119 音楽CDを再生する .................. 122 CD挿入時に自動的に起動する ソフトウェアを設定するには ....................................... 123 音楽CDを再生するには .... 124 DVDビデオを再生する ............ 126 DVDビデオを再生できるように 設定する ......................... 126 DVDビデオを再生する ..... 127 マイクやオーディオ機器から 録音する ............................... 129 ステレオ/モノラル録音を 切り替える ..................... 129 マイク入力とライン入力を 切り替える ..................... 130 再生音量を調節する .......... 132 録音音量を調節する .......... 134 操作する(カメラ シューティングスタイル) カメラシューティング スタイルにする ..................... 137 三脚を取り付ける .............. 139 カメラシューティングスタイル で使用するボタン .......... 140 VAIOを使いこなす(カメラ シューティングスタイル) 静止画を取り込む .................... 143 動画を取り込む ........................ 147 動画を編集する ................. 150 内蔵カメラ(MOTION EYE)の 画質などを設定する ............. 151 インターネットを始める インターネットとは ................. 156 インターネット接続に必要なものは .............................................. 157 インターネット上の トラブルについて ................. 160 インターネットに 接続するまでの流れ ............. 162 電話回線につなぐ .................... 164 プロバイダと契約する ............. 167 チェックシートを作成する ...... 171 接続のための設定をする .......... 178 電子メールソフトウェアの 設定をする ............................ 183 インターネットに接続する ...... 188 ホームページを見る ................. 191 電子メールをやりとりする ...... 196 外出先でインターネットに アクセスする ........................ 200 基本的な使いかた(カメラ シューティングスタイル) カメラシューティングスタイルで こんなことができます .......... 136 次のページにつづく 5 拡張する 他の機器とデータを やりとりする i.LINK対応機器とデータを やりとりする ........................ 204 ネットワーク(LAN)につないで データをやりとりする .......... 210 “メモリースティック”を使って データをやりとりする .......... 211 周辺機器を接続する USB機器をつなぐ ................... 212 プリンタをつなぐ .................... 213 外部ディスプレイをつなぐ ...... 214 テレビをつなぐ ........................ 216 液晶プロジェクタをつなぐ ...... 217 外部スピーカーをつなぐ .......... 218 マイクをつなぐ ........................ 219 本体を拡張する メモリを増設する .................... 220 PCカードを使う ...................... 221 バッテリの消費電力を 節約する 「PowerPanel」を起動する ... 232 省電力動作モードについて ...... 238 画面表示の設定を変更する ディスプレイの設定を変更する .............................................. 241 表示するディスプレイを選ぶ .............................................. 243 ウィンドウのデザインを変更する .............................................. 244 アクティブデスクトップを 非表示にする ........................ 245 ポインティング・デバイスの 設定を変更する スティックの設定を変更する ... 246 困ったときは トラブルを解決するには .......... 252 VAIOカスタマーリンク お問い合わせ先 ..................... 254 主なトラブルとその解決方法 ... 255 セットアップ 付属ソフトウェア一覧 本機の使用環境を設定する 本機のシステム情報を確認する .............................................. 224 メガベースの設定を変更する ... 225 起動時の設定を変更する .......... 226 パスワードを登録する ............. 228 工場出荷時の設定に戻す .......... 231 6 付属ソフトウェアを お使いになる前のご注意 ...... 288 クリエーション DVgate Version 2.3 ............. LabelMaker 5.0 .................... MovieShaker Version 3.0 ... PictureGear Version 5.0 ..... PictureToy Version 1.0 ........ 289 290 291 292 292 オーディオ&ビジュアル Beatnik Player Version 2.0 .............................................. 293 OpenMG Jukebox Version 2.1 for VAIO .............................. 294 PicoPlayer Version 4.1 ........ 295 QuickTime 4.1 ...................... 295 RealJukebox 2 Basic .......... 296 RealPlayer 8 Basic .............. 297 Windows Media™ Player 7 .............................................. 298 エンターテインメント CyberCode Finder 2.4 ........ 299 MusicShaker Version 1.3 ... 299 コミュニケーション AOL 5.0 for Windows .......... 300 BIGLOBEサインアップナビ .............................................. 301 DIONオンライン サインアッププログラム ...... 302 DreamStart ............................ 302 Eudora (4.3-J) ....................... 303 JTBご紹介 ............................... 304 Microsoft® Internet Explorer 5.5 .............................................. 305 Microsoft® Outlook Express 5.5 .............................................. 305 @niftyでインターネット ......... 306 ODNスターターキット ソフトウェア ........................ 307 PostPet for Windows ........... 308 P'zDialer Ver 2.2.1 ............... 309 Smart Capture Version 4.1 .............................................. 310 Smart Connect Version 3.0 .............................................. 311 Smart Connect モニタ Version 1.1 ......................... 311 So-net 簡単スターター ........... 312 URecSight ............................. 313 イーベイご紹介 ........................ 313 バイオネットワークサービス オンラインサインアップ ...... 314 リファレンスツール Adobe Acrobat Reader 4.0 .............................................. 315 MapCutter 1.0 ....................... 315 Navin' You Version 5.1 ....... 316 Navin' You専用マップサンプル版 .............................................. 316 ハイパーダイヤ ........................ 317 郵便番号検索ツール ................. 317 ユーティリティ CyberSupport 2.5 for VAIO .............................................. 318 Norton AntiVirus 2001 ......... 319 PowerPanel ........................... 320 Simple Speech 2.0 .............. 320 Sony Notebook Setup ......... 321 UI Design Selector .............. 321 VAIO Action Setup Version 1.3 .............................................. 322 VisualFlow Version 2.0 ........ 322 カメラ設定ユーティリティ ...... 323 ジョグダイヤルウィンドウ ...... 323 できるWindows for VAIO ..... 324 メモリースティックフォーマッタ .............................................. 324 その他 VAIOオンラインカスタマー登録 .............................................. 325 リカバリ CD-ROM ................. 325 次のページにつづく 7 その他 コンピュータウイルスについて .............................................. 328 リカバリ CDで本機を 再セットアップする ............. 331 パーティションサイズを変更する .............................................. 336 電話回線のコンセントの種類 ... 338 使用上のご注意 ........................ 339 お手入れ ................................... 344 保証書とアフターサービス ...... 345 主な仕様 ................................... 347 索引 ........................................... 350 8 下記の注意事項を守らないと火災・感電などに より死亡や大けがの原因となります。 電源コードを傷つけない 電源コードを傷つけると、火災や感電の原因となります。 • 本機と机や壁などの間にはさみこんだりしない。 • 電源コードを加工したり、傷つけたりしない。 • 重いものをのせたり、引っ張ったりしない。 • 熱器具に近づけたり、加熱したりしない。 • 電源コードを抜くときは、必ずプラグを 持って抜く。 万一、電源コードが傷んだら、VAIOカスタマー リンク修理窓口に交換をご依頼ください。 油煙、湯気、湿気、ほこりの多い場所には置かない 上記のような場所に置くと、火災や感電の原因と なります。取扱説明書に記されている使用条件 以外の環境でのご使用は、火災や感電の原因と なります。 内部に水や異物を入れない 水や異物が入ると火災や感電の原因となります。 万一、水や異物が入ったときは、すぐに電源を 切り、電源コードや接続ケーブルを抜いて、 VAIOカスタマーリンク修理窓口に点検・修理を ご依頼ください。 内部をむやみに開けない 本体および付属の機器(ケーブル含む)は、むやみ に開けたり改造したりすると火災や感電の原因と なります。内部の点検、修理はVAIOカスタマー リンク修理窓口にご依頼ください。 次のページにつづく 9 下記の注意事項を守らないと火災・感電などに より死亡や大けがの原因となります。 指定のACアダプタ以外は使用しない 火災や感電の原因となります。 ひざの上で長時間使用しない 長時間使用すると本体の底面が熱くなり、低温 やけどの原因となります。 本機は日本国内専用です 本機に内蔵されているモデムは国内専用です。 海外などでモデムを使用すると、故障・火災・感電 の原因となります。 モデムは一般電話回線以外に接続しない 本機の内蔵モデムをISDN(デジタル)対応公衆電話 のデジタル側のジャックや、構内交換機(PBX)へ 接続すると、モデムに必要以上の電流が流れ、 故障・発熱・火災の原因となります。 特に、ホームテレホン・ビジネスホン用の回線 などには、絶対に接続しないでください。 運転者は走行中に操作しない 本機を車両走行中には使用しないでください。 わき見運転により事故の原因となります。 また、歩きながらお使いになるときは、周囲の状況 に気を配り、安全にお使いください。 10 下記の注意事項を守らないと、 健康を害するおそれがあります。 ディスプレイ画面を長時間つづけて見ない ディスプレイなどの画面を長時間見続けると、 目が疲れたり、視力が低下するおそれがあり ます。 ディスプレイ画面を見続けて体の一部に不快感や 痛みを感じたときは、すぐに本機の使用をやめて 休息してください。万一、休息しても不快感や 痛みがとれないときは医師の診察を受けてくだ さい。 キーボードを使いすぎない キーボードやポインティング・デバイス、ジョグ ダイヤルなどを長時間使い続けると、腕や手首が 痛くなったりすることがあります。 キーボードやポインティング・デバイス、ジョグ ダイヤルを使用中、体の一部に不快感や痛みを 感じたときは、すぐに本機の使用をやめて休息 してください。万一、休息しても不快感や痛みが とれないときは医師の診察を受けてください。 大音量で長時間つづけて聞きすぎない 耳を刺激するような大きな音量で長時間続けて 聞くと、聴力に悪い影響を与えることがあります。 特にヘッドホンで聞くときはご注意ください。 呼びかけられて返事ができるくらいの音量で聞き ましょう。 11 下記の注意事項を守らないとけがをしたり周辺の 物品に損害を与えたりすることがあります。 ぬれた手で電源プラグにさわらない ぬれた手で電源プラグの抜き差しをすると、 感電の原因となることがあります。 接続するときは電源を切る ACアダプタや接続ケーブルを接続するときは、 本機や接続する機器の電源を切り、電源コードを コンセントから抜いてください。感電や故障の 原因となることがあります。 注意 指定された電源コードや接続ケーブルを使う この説明書に記されている電源コードや接続 ケーブルを使わないと、感電や故障の原因となる ことがあります。 電源コードや接続ケーブルをACアダプタに巻き付けない 断線や故障の原因となることがあります。 通風孔をふさがない 通風孔をふさぐと内部に熱がこもり、火災や 故障の原因となることがあります。風通しを よくするために次の項目をお守りください。 • 毛足の長い敷物(じゅうたんや毛布など)の 上に放置しない。 • 布などでくるまない。 通電中の本体やACアダプタに長時間ふれない 長時間皮膚がふれたままになっていると、 低温やけどの原因となることがあります。 12 本体やACアダプタを布や布団などでおおった状態で使用しない 熱がこもってケースが変形したり、火災の原因と なることがあります。 安定した場所に置く ぐらついた台の上や傾いたところなどに置かない でください。また、横にしたり、ひっくり返して 置いたりしないでください。落ちたり、倒れたり してけがの原因となることがあります。 本機の上に重いものを載せない 壊れたり、落ちたりして、けがの原因となること があります。 お手入れの際は、電源を切って電源プラグを抜く 電源を接続したままお手入れをすると、感電の 原因となることがあります。 プラグをコン セントから抜く 移動させるときは、電源コードや接続ケーブルを抜く 接続したまま移動させると、ケーブルが傷つき、 火災や感電の原因となったり、接続している機器 が落ちたり、倒れたりしてけがの原因となること があります。 また、本機を落とさないようにご注意ください。 注意 落雷のおそれがあるときは、電源プラグなどを抜く 落雷のおそれがあるときは、テレホンコードや 電源プラグを抜いてください。落雷により本機が 破壊され、故障の原因となることがあります。 次のページにつづく 13 下記の注意事項を守らないとけがをしたり周辺の 物品に損害を与えたりすることがあります。 コネクタはきちんと接続する • コネクタの内部に金属片を入れないでください。 ピンとピンがショート(短絡)して、火災や 故障の原因となることがあります。 • コネクタはまっすぐに差し込んで接続してく ださい。斜めに差し込むと、ピンとピンが ショートして、火災や故障の原因となること があります。 • コネクタに固定用のスプリングやネジがある 場合は、それらで確実に固定してください。 接続不良が防げます。 長時間使用しないときは電源プラグを抜く 長時間使用しないときは、安全のため電源プラグ をコンセントから抜いてください。 直射日光のあたる場所や熱器具の近くに設置・保管しない 内部の温度が上がり、火災や故障の原因となる ことがあります。 レンズや液晶画面に衝撃を与えない レンズや液晶画面はガラス製のため、強い衝撃を 与えると割れて、けがの原因となることがあり ます。 ディスプレイパネルの裏側を強く押さない 液晶画面が割れて、故障やけがの原因となること があります。 本体に強い衝撃を与えない 故障の原因となることがあります。 14 電池についての安全上のご注意 漏液、発熱、発火、破裂などを避けるため、下記の注意事項を必ず お守りください。 • 指定された充電方法以外で充電しない。 • 火の中に入れない。ショートさせたり、分解しない。電子レンジや • • • • オーブンで加熱しない。コインやヘヤーピンなどの金属類と一緒に携帯、 保管するとショートすることがあります。 火のそばや炎天下などで充電したり、放置しない。 バッテリに衝撃を与えない。 落とすなどして強いショックを与えたり、重いものを載せたり、圧力を かけないでください。故障の原因となります。 バッテリから漏れた液が目に入った場合は、きれいな水で洗ったあと、 ただちに医師に相談してください。 本体に付属または指定された別売りのバッテリ以外は使用しないで ください。 バッテリを廃棄する場合は、以下のご注意をお守りください。 • 地方自治体の条例などに従う。 • 一般ゴミに混ぜて捨てない。 または、ソニーサービスステーションにお持ちください。 本機の発熱についてのご注意 使用中に本体の底面やACアダプタが熱くなることがあります CPUの動作や充電時の電流によって発熱していますが、 故障ではありません。使用している拡張機器や ソフトウェアによって発熱量は異なります。 本体やACアダプタが普段よりも異常に熱くなったときは 本機の電源を切り、ACアダプタの電源コードを抜き、 バッテリを取りはずしてください。次に、VAIO カスタマーリンク修理窓口に修理をご依頼ください。 15 付属品を確かめる 本機を初めて使うにあたって、以下のものがすべてそろっているかご確認ください。 ❑ マークにチェックしながら確認すると便利です。 バイオ 付属品が足りないときや破損しているときは、VAIOカスタマーリンクにご連絡 ください。 なお、付属品は本機のみで動作保証されています。 ❑ パソコン本体 (レンズキャップ付き) (1) ❑ バッテリ(1) ❑ テレホンコード(1) ❑ ACアダプタ(1) ❑ AV接続ケーブル(1) ❑ 電源コード(1) 16 ❑ 予備用キャップ (スティック用、2) 説明書およびCD-ROM ❑ 取扱説明書(本書、1) ❑ インターネットで楽しむ バイオGT & URecSight(1) ❑「Microsoft® Windows® 2000 Professional*」クイックスタート ガイド(1) ご注意 クイックスタートガイドには、Certification of Authenticityラベルが同封されて いますので、大切に保管してください。 *以降、Windows 2000と略します。 ❑ リカバリ CD-ROM パッケージ(1) ご注意 リカバリ CD-ROMを使うには、下記のいずれかの専用ドライブが必要です。 ドライブをお使いになるときは、各ドライブに付属の取扱説明書もあわせてご覧 ください。 – CD-ROMドライブ PCGA-CD51 Series – CD-RWドライブ PCGA-CDRW5_ Series – DVD-ROMドライブ PCGA-DVD51 Series その他 ❑ CyberCodeシール(1) ❑ VAIOカスタマー登録、保証書お申込書(1) ❑ VAIOサービス・サポートのご案内(1) ❑ VAIOカルテ(1) ❑ ソフトウェア使用許諾契約書(1) ❑ その他パンフレット類 z 本機に付属のソフトウェアについては、「付属ソフトウェア一覧」 (287ページ)を ご覧ください。 本書内のイラストや画面について 本書で使われているイラストや画面は実際のものと異なる場合があります。 特に指示のない限り、本文中のイラストにはPCG-GT3/Kを使用しています。 17 このマニュアルの使いかた 本取扱説明書は、以下の章で構成されています。 z 本機には、本書の内容を画面上でも見られる電子マニュアル(PDF*)があらかじめ インストールされています。電子マニュアルの見かたについては、「電子マニュアル を見るには」 (20ページ)をご覧ください。 ❑ 準備する 本機を初めてお使いになるときに必要な準備について説明しています。 ❑ 操作する(PCスタイル) 本機を初めてお使いになるときは、「基本的な使いかた(PCスタイル)」 (50ページ)からお読みください。特にコンピュータを初めてお使いに なる方は、「ポインティング・デバイスを使う」 (56ページ)や「キー ボードを使う」 (59ページ)、 「文字を入力する」 (76ページ)を読んで、 コンピュータの基本的な使いかたをマスターすることをおすすめ します。 一歩進んだ使いかたは「VAIOを使いこなす(PCスタイル) 」 (97ページ) をご覧ください。 ❑ 操作する(カメラシューティングスタイル) 本機の内蔵カメラ(MOTION EYE)での撮影のしかた( 「基本的な使い かた(カメラシューティングスタイル)」 (136ページ))や、静止画や 動画の取り込みかた(「VAIOを使いこなす(カメラシューティング スタイル)」 (143ページ))などについて説明しています。 ❑ インターネットを始める インターネットに接続するために必要な準備などについて説明して います。 18 ❑ 拡張する プリンタなどの周辺機器のつなぎかたや、PCカードの使いかたなどに ついて説明しています。 ❑ セットアップ 本機をお使いになる状況や好みに合わせて、本機の設定を変更でき ます。ここでは、付属のソフトウェアを使った設定のしかたを説明して います。 ❑ 困ったときは 本機がうまく動作しないときのトラブルの解決方法について説明して います。 ❑ 付属ソフトウェア一覧 本機に付属しているソフトウェアについて説明しています。 ❑ その他 本機をご使用になる際のご注意やお手入れのしかたなどについて説明 しています。 19 電子マニュアルを見るには 電子マニュアルを見るには、本機の電源が入っている状態で、次のように 操作します。 [スタート]ボタンをクリックして[VAIOソフトウェアはこちら]に ポインタを合わせ、[VAIO本体マニュアル]をクリックする。 本機に付属の「Adobe Acrobat Reader」ソフトウェアが起動し、 電子マニュアルが表示されます。 「Adobe Acrobat Reader」を初めて起動したときは 「ソフトウェア使用許諾契約書」が表示されますので、契約書の内容を 読み、 [同意する]をクリックしてください。 20 電子マニュアルの見かた サムネール(縮小表示)やしおりを見たいときは、 をクリックし、それ ぞれのタブをクリックします。詳しくは、 「Adobe Acrobat Reader」の ヘルプメニューをクリックしてヘルプをご覧ください。 ヘルプメニュー ページをめくり ます。 電子マニュアル を終了します。 ダブルクリック してページを 表示します。 表示の大きさを 変更します。 21 こんなことができます 本機のスタイルについて 本機には使用する目的に応じた2種類の「スタイル」があります。 PCスタイル 本機をノートブックコンピュータとして使用するときのスタイル。 カメラシューティングスタイル ユーレックサイト 付属の「URecSight」ソフトウェアを使って静止画・動画を撮影したり インターネット配信するときのスタイル。 22 本機の主な特長 本機は約1.1kg(バッテリ含む)の軽量ボディーに、本格的ズーム付き カメラやモバイル環境での便利な機能を満載したソニーならではのノート ブックコンピュータです。また、別売りの大容量バッテリ(PCGA-BP54) を装着すると、外出先での使用時間も、最大で約17時間*確保できます。 出張や旅行など、お気軽にどこでも持ち運べます。ここでは、本機ででき ることの例をご紹介いたします。 *「スーパースタミナ」プロファイル使用時、および内蔵カメラ(MOTION EYE)を 使うソフトウェア未使用時。 使用状況に応じて動作速度が自動的に切り替わる 実行しているソフトウェアが必要としている処理能力にあわせて、CPUの 動作速度を自在に変化させることができます。常に効率のよい速度でCPU を動作させることにより、バッテリの駆動時間を長持ちさせます。 モーション アイ 内蔵カメラ(MOTION EYE)を使う 内蔵カメラ(MOTION EYE)を使って静止画や動画を撮影することができます。 本機をカメラシューティングスタイルにすると、付属の「URecSight」 ソフトウェアを使って静止画や動画を撮影したり、好みの画像をインター イメージステーション ネット上のサービス「ImageStation」にアップロードして保管したり、 キャスタドライブ パーキャスティーヴィー CastaDrive対応の「PercasTV」サービスを利用して、撮影している動画を ネット上で配信することができます。 ピクチャーギア また、本機をPCスタイルにすると、付属の「PictureGear」ソフトウェア ムービーシェーカー で取り込んだ画像を管理したり、付属の「MovieShaker」ソフトウェアで 動画を簡単に編集することができます。 サイバーコード ファインダー さらにPCスタイル時に付属の「CyberCode Finder」ソフトウェアを使 うと、内蔵カメラ(MOTION EYE)にCyberCodeをかざすだけで、あら かじめ登録したソフトウェアを、キーボードでの操作をせずに起動するこ とができます。 z CyberCodeとは? CyberCodeは、ソニー独自の2次元バーコードで、約1,677万通り(24 ビット) 存在します。このうち、約100万通り(20 ビット)のCyberCodeをそれぞれ、任意 のプログラム起動用として登録することができます。残りのCyberCodeは、将来の サービス拡張用です。CyberCodeはそれが貼られたものから、対応するコンピュー タ上の情報を引き出すためのインデックスの役割をします。 「CyberCode Finder」のファインダ画面を通して、プログラムが起動されることに より、あたかもCyberCodeが貼られたものから、対応する情報がコンピュータ上に 飛び出してくるような新しいユーザーインターフェイスを提供します。 次のページにつづく 23 画像を取り込む “メモリースティック”対応のソニー製デジタルスチルカメラやデジタル ビデオカメラレコーダーで“メモリースティック”に画像を取り込んで、 その“メモリースティック”を本機のメモリースティックスロットに挿入 するだけで、画像データファイルを取り込むことができます。 また、本機のi.LINKコネクタにつないだi.LINK(IEEE1394)インター フェイスを持つデジタルビデオカメラレコーダーなどから、デジタル信号 のままで美しい画像を取り込むこともできます。 ジョグダイヤルを便利に使う ジョグダイヤルを回したり押したりするだけで、画面のスクロールや、 画面の中の項目の選択などさまざまな操作が簡単にできます。 バイオ アクション セットアップ また、付属の「VAIO Action Setup」ソフトウェアを使って、ジョグ ダイヤルを押すだけで好みのソフトウェアを起動させたり、タイマー機能 を使って指定した時間に自動的に電子メールを取り込むこともできます。 VAIO間でファイルを共有する 「Smart Connect」に対応したVAIOと本機を別売りのi.LINKケーブルで 接続し、お互いのファイルをコピーしたり、削除、編集などを行うことが できます。また、接続先のVAIOにつないだプリンタを使って印刷する こともできます。 バッテリを上手に使う パワー パネル 付属の「PowerPanel」ソフトウェアを使って、処理速度やバッテリでの 使用時間を優先する動作環境に設定したり、バッテリの残量などを簡単に 把握することができます。 これらの機能をお使いいただくには、最初に、この説明書に沿ってひと通り に準備を完了しておく必要があります。「準備する」 (31ページから)の説明 に従って、本機の準備を行ってください。 また、それぞれの操作について詳しくは、各ソフトウェアのヘルプも あわせてご覧ください。 24 各部のなまえ 詳しい説明は、 ( )内のページをご覧ください。 1 (パワー)ランプ(33ページ) (バッテリ)ランプ 2 (51 、54 ページ) 3 (ハードディスク)ランプ 4 キーボード(59 、271ページ) 5 スティック(56 、246、269ページ) 6 左/センター/右ボタン (56ページ) 7 録画ランプ(140、149ページ) 8 IDラベル(254、346ページ) 型名が記載されています。 qs ジョグダイヤル (66 、97 、140 、323 ページ) qd CAPTUREボタン (140、143 、147ページ) qf ZOOMレバー (140、144 、149ページ) (メモリースティック)ランプ qg (92ページ) qh (Num Lock)ランプ (61 、62ページ) qj (Caps Lock)ランプ (61ページ) 9 内蔵ステレオマイク (129、282ページ) qk 0 液晶ディスプレイ(64 、68 、 137、241 、268、339ページ) ql (パワー)ボタン (33、333ページ) qa BACKボタン(66、140ページ) (Scroll Lock)ランプ 次のページにつづく 25 本機右側面 1 ディスプレイロックレバー (33、41、137ページ) 2 通風孔 5 フォーカスリング (140、152ページ) 6 3 内蔵カメラ(MOTION EYE) (23 、116 、119 、136 、143 、 147 、273、343 ページ) 4 レンズキャップ(138ページ) ご注意 撮影以外のときは、レンズキャップは 取りはずさないでください。 26 (メモリースティック) スロット(91、211ページ) 7 T(AV OUT)コネクタ (216ページ) 8 S400(i.LINK)コネクタ (24、205 、208 ページ) 9 内蔵スピーカー (64、69 、281 ページ) 本機左側面 ! 1 PCカードスロット (96、210、221ページ) 2 PCカードイジェクトボタン (222ページ) 3 内蔵スピーカー 6 i(ヘッドホン)コネクタ (217、218ページ) 7 モジュラジャック (165ページ) 8 (外部ディスプレイ)コネクタ (64 、69 、281ページ) (214、217ページ) 4 !(DC IN)コネクタ (33、333ページ) 9 (USB)コネクタ (212、213ページ) 5 m(マイク)/o(ライン)入力 コネクタ(129、219ページ) 次のページにつづく 27 本機底面 1 三脚用ネジ穴(139ページ) 2 取りはずしレバー(53ページ) 3 レンズキャップホルダー (138ページ) 4 リセットスイッチ (256、258ページ) 5 ロックレバー(32、52ページ) 6 バッテリコネクタ カメラシューティングスタイル時 1 Aボタン (140、141ページ) 2 (アプリケーション)ボタン (140、141ページ) 28 3 Bボタン (140、141ページ) 4 MENUボタン (140、141 、151ページ) デスクトップ画面 1 マイ ドキュメント 3 マイ ネットワーク 本機に付属のさまざまなソフト コンピュータどうしをつなぐ ウェアで作成した文書や画像など ネットワークを利用している場合、 を保存しておく場所です。マイ 他のコンピュータと通信するとき ドキュメントは、マイ コンピュータ に使います。 の中にあるC:ドライブの中にあり ます。 4 ごみ箱 いらなくなった文書や画像などを 2 マイ コンピュータ 捨てる場所です。ごみ箱に捨てた 本機に接続されている各種の記憶 文書や画像などは、ごみ箱を空に 装置やシステムの設定のための するまでごみ箱の中に残ってい 機能が入っている場所です。ここ ます。 からソフトウェアを起動したり、 作成した文書や画像をコピーした りできます。 次のページにつづく 29 5 タスクバー 9 タスクトレイ 本機に付属のソフトウェアやコン 本機を起動したときに自動的に ピュータの設定をすばやく確認 使えるようになったWindows し、操作できるための機能をまと 2000の機能がここに表示され めた場所です。大きく4領域があ ます。 り、それぞれ[スタート]ボタン、 日本語入力システム(MS-IME クイック起動バー、使用中のソフ ツールバー)や時計表示などが トウェアや文書などを表示して あります。 おく機能をもつ領域、Windows 2000に関連する機能を表示して おくタスクトレイに分かれます。 [スタート]ボタン 6 ここをクリックすると、本機に 付属のソフトウェアを起動した り、本機のさまざまな機能を使う ためのメニューが表示されます。 まずはここをクリックして始めて ください。 7 クイック起動バー ここに表示されているアイコンを クリックすると、登録されている ソフトウェアが起動します。 8 ウィンドウのボタン表示 使用中のソフトウェアや文書など がここにボタンとして表示されま す。デスクトップ画面上にソフト ウェアや文書などが表示されてい なくても、このボタンをクリック すると画面にそのソフトウェアや 文書などが表示されます。 30 準 備 す る 準備する 31 電源を入れる 以下の手順に従って、本機の電源を入れてください。 1 バッテリを取り付ける。 停電や誤ってACアダプタがはずれ、作業中のデータが失われてしまう ことのないよう、付属のバッテリを取り付けます。バッテリについて 詳しくは、「バッテリで使う」 (50ページ)をご覧ください。 1 本機底面のロックレバーが外側(UNLOCK側)にあることを確認 する。 2 本機後面とバッテリ両端の溝をあわせ、「カチッ」と音がするまで バッテリを差し込む。 3 ロックレバーを内側(LOCK側)にずらして、バッテリを固定する。 本機底面 UNLOCK LOCK ロックレバー バッテリ 溝を合わせる UNLOCK LOCK ロックレバー ご注意 バッテリが正しく取り付けられていないと、バッテリがはずれ、作業中のデータ が失われるおそれがあります。バッテリを取り付ける際は、本機底面のロック レバーを内側へずらしてしっかりと固定してください。 32 2 AC電源をつなぐ。 本機と壁のACコンセントを接続します。 1 電源コードのプラグをACアダプタに差し込む。 2 電源コードのもう一方のプラグを、壁のコンセントに差し込む。 3 ACアダプタのプラグを、本機左側面の !(DC IN)に差し込む。 2 コンセントへ ACアダプタ(付属) 3 !(DC IN)へ 3 電源コード(付属) 1 ACアダプタへ ディスプレイロックレバーをRELEASE側にずらして、ディス プレイパネルを開く。 ディスプレイロックレバー 4 1(パワー)ボタンを押して、1 1(パワー)ランプが点灯(グリーン) したら離す。 電源が入ると、1(パワー)ランプが緑色に点灯し、Windows 2000 のロゴの画面が表示され、本機が起動します。 1(パワー)ランプ 1(パワー)ボタン 次のページにつづく 33 準 備 す る 本機の電源を初めて入れる場合は、Windows 2000のロゴの画面が 表示され、しばらくして「Windows 2000 セットアップ ウィザード の開始」画面が表示されます。 「Windowsを準備する」 (35ページ)の手順に従って、Windowsの セットアップを行ってください。 ご注意 1(パワー)ボタンを4秒以上押し続けると、電源が切れてしまいます。 1(パワー)ランプが点灯したら指を離してください。 z 本機はエネルギースター規格に基づいて設計されており、工場出荷時の設定では、 AC電源でご使用中に30分以上操作しないと、自動的に本機の液晶ディスプレイが 暗くなります(LCD/Videoスタンバイ*) 。スティックに触れるかキーボードの いずれかのキーを押すと、元の状態に戻ります。 また、バッテリで長時間使用できるようにするため、工場出荷時の設定では、バッテリ でご使用中に数分間以上操作をしないと自動的に本機の液晶ディスプレイが暗くなり ます(LCD/Videoスタンバイ*またはスタンバイ*) 。キーボードのいずれかのキーを 押すと元の状態に戻ります。 (238ページ)をご覧ください。 * 詳しくは、「省電力動作モードについて」 34 Windowsを準備する 本機を使う前に、Windows 2000を使うための準備が必要です。 Windows 2000が使える状態になると、本機に付属のソフトウェアやいろ いろな機能も使えるようになります。以下の手順に従って、Windows 2000を使う準備をします。 z • 停電や誤ってAC電源がはずれ、作業中のデータが失われてしまうことのないよう、 以下の操作を行う前に付属のバッテリを本機に取り付けてください。 取り付けかたについては「電源を入れる」の手順1(32ページ)をご覧ください。 (56ページ)や「キーボードを使う」 (59ページ) •「ポインティング・デバイスを使う」 では、ポインティング・デバイスやキーボードの使いかたについて説明しています。 そちらもあわせてご覧ください。 1 「Windows 2000セットアップ ウィザードの開始」画面が表示さ れたら(34ページ) 、[次へ]をクリックする。 スティックを軽く指で押し、 の上までポインタを移動し、 左ボタンを「カチッ」と1回押してすぐに離します。 これを「クリックする」と言います。 矢印(ポインタ) スティック 左ボタン 「ライセンス契約」画面が表示されます。 次のページにつづく 35 準 備 す る 2 画面に表示された内容を読み、内容に同意するときは[同意します] の をクリックして にし、 [次へ]をクリックする。 「地域」画面が表示されます。 ご注意 をクリックすると、Windowsの準備作業は中止され、 Windowsと本機に入っているソフトウェアはお使いになれません。 [同意しません]の 3 [次へ]をクリックする。 設定を変更したい場合は[カスタマイズ]をクリックして設定し直し、 [次へ]をクリックしてください。 「ソフトウェアの個人用設定」画面が表示されます。 4 名前と、必要な場合は組織名を入力し、 [次へ]をクリックする。 「コンピュータ名とAdministratorのパスワード」画面が表示されます。 36 5 Administratorのパスワードを入力し、必要な場合はコンピュータ 名を変更して、 [次へ]をクリックする。 「日付と時刻の設定」画面が表示されます。 準 備 す る z Administratorは、ハードウェアやソフトウェアの設定を変更できる管理者権限 (Administrators)のある、あらかじめ用意されたユーザー名です。 セキュリティ確保のためにパスワードを設定しておくことをおすすめします。 また、パスワードは忘れないよう充分ご注意ください。 6 日付と時刻およびタイムゾーンを確認し、[次へ]をクリックする。 「ネットワークの設定」画面が表示されます。 7 ネットワークの設定方法を選び、 [次へ]をクリックする。 「ワークグループまたはドメイン名」画面が表示されます。 次のページにつづく 37 8 ネットワーク環境に合わせて設定し、 [次へ]をクリックする。 自動的に設定が行われ、「Windows 2000セットアップ ウィザードの 完了」画面が表示されます。 9 [完了]をクリックする。 本機が自動的に再起動し、「ネットワーク識別ウィザード」が表示され ます。 10[次へ]をクリックする。 「このコンピュータのユーザー」画面が表示されます。 11 ログオン時のオプションを選択し、[次へ]をクリックする。 「ネットワーク識別ウィザードの終了」画面が表示されます。 z 「常に次のユーザーがこのコンピュータにログオンすると仮定する」を選択した 場合、表示されるユーザー名は管理者権限(Administrators)のあるユーザー です。 セキュリティ確保のためにパスワードを設定しておくことをおすすめします。 また、パスワードは忘れないよう充分ご注意ください。 12[完了]をクリックする。 これでWindows 2000が使えるようになりました。 38 ご注意 • 本機に付属のOS(Operating System)以外をインストールした場合の動作保証 はいたしかねます。 • ハードディスクの内容を工場出荷時の状態に戻すには、下記のいずれかの専用ドラ イブが必要です。ドライブをお使いになるときは、各ドライブに付属の取扱説明書 もあわせてご覧ください。 – CD-ROMドライブPCGA-CD51 Series – CD-RWドライブPCGA-CDRW5_ Series – DVD-ROMドライブPCGA-DVD51 Series 上記以外のドライブを使用しての本機の再セットアップの動作保証はいたしかね ます。 39 準 備 す る 電源を切る 以下の手順に従って、本機の電源を切ります。 ご注意 必ず以下の手順に従って電源を切ってください。手順に従って電源を切らないと本機の 故障の原因となったり、作成した文書などのファイルが使えなくなることがあります。 1 [スタート]ボタンをクリックする。 [スタート]メニューが表示されます。 2 メニューの[シャットダウン]をクリックする。 ここをクリックする 「Windowsのシャットダウン」画面が表示されます。 3 をクリックして、一覧の中から[シャットダウン]を選び、 [OK]をクリックする。 数秒後に本機の電源が自動的に切れ、1(パワー)ランプ(グリーン) が消灯します。 これで、本機を使う上で必要な準備と操作はひと通り終わりました。 引き続きいろいろな操作をするためには、 「基本的な使いかた(PC スタイル)」 (50ページ)以降をご覧ください。 40 z 本機のMENUボタンを押して、システムメニューから「Windowsの終了」を選んでも、 電源を切ることができます。 準 備 す る ディスプレイパネルを閉じるときは ディスプレイロックレバーをLOCK側にずらしてツメを出してから、 「カチッ」と音がするまで確実に閉じてください。 ディスプレイロックレバー z 移動するときなどしばらく作業を中断するときや、翌日まで本機を使わないときなどは、 休止状態を使うと便利です。 、 「省電力動作モードについて」 詳しくは、 「バッテリの消費電力を節約する」 (232ページ) (238ページ)をご覧ください。 再起動する 本機の設定を変更したり、ソフトウェアをインストールしたときなどは、 本機を再起動する必要があります。 1 [スタート]ボタンをクリックする。 [スタート]メニューが表示されます。 2 メニューの[シャットダウン]をクリックする。 「Windows のシャットダウン」画面が表示されます。 3 をクリックして 一覧の中から「再起動」を選び、 [OK]を クリックする。 数秒後に本機が再起動します。 41 カスタマー登録する VAIOカスタマーご登録について ソニーはVAIOをご所有のお客様へ必要な情報をお知らせし、充実した サポート・サービスをご提供するために、 「VAIOカスタマーご登録」を 行っていただくことをおすすめしています。ご登録のメリットについては、 VAIOホームページ(http://www.vaio.sony.co.jp/)をご覧ください。 また、出荷時点で付属する保証書が提供する製品の保証期間はお買い上げ 日から3か月です。 ご登録を行っていただくことで、VAIOカスタマー専用デスクから、 お買い上げ日より1年間有効な保証書と「VAIOカスタマーID」を記した ご登録証「VAIO Customer's Card」をお送りします(すでに「VAIO Customer's Card」をお持ちの方へはカードの送付は行われません)。 なお、保証について詳しくは「保証書とアフターサービス」 (345ページ) をご覧ください。 カスタマー登録に関するお問い合わせ先 VAIOカスタマー専用デスク 電話番号:03-5977-7255 VAIOカスタマーご登録の方法 電話回線を通じて手軽にご登録が行えます。 z • 付属の「VAIOカスタマー登録、保証書お申込書」にご記入の上、郵送 いただくことでもご登録を行えます。 • 下記の場合を除き、ソニーがお客様の同意なく登録内容を外部へ開示 することはありません。ただし、お客様個人を特定できない統計情報は この限りではありません。 1 お客様が、別途ご案内する「Upgrade Area」および「バイオネットワーク サービス」を利用する場合には、これらのサービスの運営会社のソニースタイル ドットコム・ジャパン株式会社もお客様の情報を利用いたします。 42 2 VAIOカスタマーご登録制度の運営に必要な場合、ソニーは業務を委託する協力 会社に開示することがあります。 (ソニーは、協力会社に対して、お客様の情報の厳重な管理と使用目的の遵守を 徹底します。) 3 法的義務を伴う要請を受けた場合、司法機関または行政機関に開示することが あります。 • VAIOカスタマーご登録は、本機の再セットアップをしたあとなどに 再び行う必要はありません。住所などのご登録内容の変更を行うとき は、VAIOホームページ内(http://www.vaio.sony.co.jp/)のページ上 で、変更手続きが行えます。 また、 [スタート]ボタンをクリックして[VAIOソフトウェアはこちら] にポインタを合わせ、[VAIOオンラインカスタマー登録]をクリックして 変更手続きを行うこともできます。 • 12才までのお子さまは、保護者のかたと一緒に登録してください。 ご注意 • オンラインカスタマーご登録は、管理者権限(Administrators)のユーザーのみ 行うことができます。 • オンラインカスタマーご登録にご使用いただく電話回線は一般電話回線だけで なく、ISDN回線にも対応しています。ISDN回線をお使いになる場合は、 ターミナルアダプタのデジタルポートと本機のUSBコネクタをつないでください。 ISDN回線やターミナルアダプタについて詳しくは、NTT(局番なしの116番) またはターミナルアダプタの製造元にお問い合わせください。 1 電話回線につなぐ。 「電話回線につなぐ」 (164ページ)の手順に従ってつなぎます。 2 デスクトップ画面上の[Welcomeボタン!]をクリックする。 「VAIOオンラインカスタマー登録」画面が表示されます。 次のページにつづく 43 準 備 す る z カスタマー登録をしない、または後でするときは、 [キャンセル]をクリック して表示される画面で[終了]をクリックすると、「インターネット接続サービス のご紹介」画面が表示されます。インターネットに接続する設定を行うときは、 画面の指示に従って操作してください。インターネットを利用しない、または 後で入会手続きを行う場合は、[キャンセル]をクリックします。 インターネット接続について詳しくは、「インターネットを始める」 (155 ページ)をご覧ください。 3 [次へ]をクリックする。 z 1つ前の画面を見たいときは、[戻る]をクリックします。 4 [次へ]をクリックする。 「同意の確認」画面が表示されます。 5 スクロールバーの または をクリックして、画面に現れた 内容をすべて読み、内容に同意するときは[同意する]をクリック する。 「登録種別の選択」画面が表示されます。 ご注意 [同意しない]をクリックすると、 「ここでこのアプリケーションを終了すると 登録が完了しません。」というメッセージが表示されます。[終了]をクリック すると、「インターネット接続サービスのご紹介」画面が表示されます。 44 6 「新規」の をクリックして にし、 [次へ]をクリックする。 「お客様氏名の入力」画面が表示されます。 画面の指示に従って操作して操作してください。入力が完了すると、 「登録内容の確認」画面が表示されます。 z • 本機を含めてVAIOをすでに2台以上お持ちの方など、すでにVAIOカスタ マーIDをお持ちの方は、「機種追加」を選び、画面の指示に従って操作して ください。 • すでにVAIOカスタマーご登録がお済みの方で、住所など、ご登録内容を変更 したいときは、 「更新」を選び、画面の指示に従って操作してください。 •「本機を登録される方」で「法人」を選んだときは、法人用の情報を入力する 画面が表示されます。画面の指示に従って情報を入力してください。 •「パスワードリマインダー」画面の質問と答えは必ずしも入力する必要はあり ません。必要がない場合は、何も入力せずに[次へ]をクリックしてください。 パスワードリマインダーは、VAIOカスタマーパスワードを忘れてしまった ときに備え、あらかじめ設定しておいた質問と答えを使って、パスワードの 初期化と再設定を行える便利な機能です。 7 ご登録いただく内容をご確認の上で、 [次へ]をクリックする。 「接続方法の選択」画面が表示されます。 次のページにつづく 45 準 備 す る 8 「VAIOオンラインカスタマー登録専用回線」の て をクリックし にし、 [次へ]をクリックする。 「発信方式の設定」画面が表示されます。 ご注意 • 外線発信(0発信)はできません。 •「インターネット経由」を選んでご登録いただく場合、接続料金はお客様の 負担となります。 • ターミナルアダプタ、携帯電話、PHS など、お使いになる通信機器によって は、正しく接続できないことがあります。この場合は、本機のモジュラ ジャックと一般電話回線をつなぎ(164ページ)、通信を行ってください。 z •[次へ]をクリックすると、手順9に進む前に「接続デバイスの選択」画面が 表示されることがあります。この場合は、通信に使う機器を選び、[次へ]を クリックしてください。 •「インターネット経由」を選んで[次へ]をクリックしたときは、「インター ネット経由の接続設定」画面が表示されますので、画面の指示に従って操作 してください。 また、LAN の環境などによっては、 「インターネット経由の接続設定」画面で プロキシの設定をする必要があります。プロキシの設定について詳しくは、 職場のシステム管理者にお尋ねください。 9 お使いの電話回線のダイヤル方法を選び、[次へ]をクリックする。 「登録確認」画面が表示されます。 z • 本機を一般電話回線につないでいるときのみトーン式/パルス式ダイヤルを 選びます。 • トーン式ダイヤルとは 電話機のダイヤルボタンを押すと「ピポパ」と音がし、 「カチカチ」という音が しない電話機のダイヤル方法です。 • パルス式ダイヤルとは ボタンではなくダイヤルを回す電話機、またはダイヤルボタンを押すたびに 「カチカチ」という音がする電話機のダイヤル方法です。 • お使いの電話回線のダイヤル方法がわからない場合は、電話会社から送られ てくる請求内訳表をご覧ください。請求内訳表の中に「プッシュ回線使用料」 と記載されている場合は「トーン式ダイヤル」です。回線(基本)使用料のみ 記載されている場合は「パルス式ダイヤル」です。電話回線のダイヤル方法に ついて詳しくは、契約している電話会社へお問い合わせください。 46 10 電話回線がつながっていることを確認し、[登録]をクリックする。 登録内容が電話回線を通じて送られ、送信が終わると「ご登録の完了」 画面が表示されます。 z オンラインご登録時にお知らせする「VAIOカスタマーID 」と「VAIOカスタマー パスワード」は、正規の「VAIOカスタマーID」と「VAIOカスタマーパスワード」 が届くまでの間ご使用いただく仮のIDとパスワードです。 正規のIDとパスワードは後日、ソニーより保証書(1年間保証書)とともに郵送 でお知らせいたします。 なお、次の手順11、12の操作を行い、仮のIDとパスワードの情報をファイルと して保存しておくことをおすすめします。 ご注意 ターミナルアダプタ、携帯電話、PHS など、お使いになる通信機器によっては、 正しく送信できないことがあります。この場合は、本機のモジュラジャックと 一般電話回線をつなぎ(164ページ)、送信を行ってください。 11[ID、パスワードをファイルに保存]をクリックする。 「名前を付けて保存」画面が表示されます。 12 ファイルに任意の名前を付け、[保存]をクリックする。 お客様のカスタマーID とパスワードの情報がファイルとして「マイ ドキュメント」フォルダの中に保存されます。 ご注意 保存されたデータを他人に見られたり、紛失しないようにご注意ください。 次のページにつづく 47 準 備 す る 13[OK]をクリックする。 「インターネット接続サービスのご紹介」画面が表示されます。 z •[OK]をクリックすると、サービス内容などをお知らせする画面が表示される ことがあります。この場合は、[次へ]をクリックしてください。 「インターネット接続サービスのご紹介」画面が表示されます。 が表示されます。 • VAIOカスタマーご登録が終わると、デスクトップ上に このアイコンをダブルクリックすると、VAIOに関するサービス・サポート 情報やVAIOホームページのご案内などのお知らせを見ることができます。 これでオンラインカスタマーご登録は終了です。引き続きインターネット に接続する設定を行うときは、画面の指示に従って操作してください。 インターネットを利用しない、または後で入会手続きを行う場合は、 [キャンセル]をクリックします。 インターネットの接続に関して詳しくは、 「インターネットを始める」 (155ページ)をご覧ください。 48 操 作 す る ︵ P C ス タ イ ル ︶ 操作する(PCスタイル) 基本的な使いかた(PCスタイル)............ 50 VAIOを使いこなす(PCスタイル)......... 97 49 基本的な使いかた(PCスタイル) バッテリで使う 充電したバッテリを本機に装着していると、ACアダプタにつながなくても 本機を使えます。別売りの大容量タイプのバッテリPCGA-BP52Aまたは PCGA-BP54を取り付けることもできます。 ご注意 • 付属のバッテリは完全には充電されていないため、はじめてお使いになるときから バッテリが消耗している状態になっていることがあります。 • スタンバイに移行させる前には、必ず作業中のデータを保存してください。 なお、休止状態(236ページ)では、作業状態や作業中のデータをハードディスク に保存しますので、バッテリが消耗してもデータがなくなることはありません。長時 間ACアダプタを使わない場合は、休止状態へ移行させるようにしてください。 • 本機は、通常モード時にバッテリの残量がわずかになると、自動的に休止状態に なるよう工場出荷時に設定されていますが、ご使用中のソフトウェアや接続して いる周辺機器によっては、Windowsからの指示で作業を一時中断することが できないため、この機能が正しく働かないことがあります。 長時間席をはずされるときなどにバッテリが消耗した場合、自動的に休止状態に ならないと、本機の電源が切れて作業中のデータが失われてしまうおそれがあり ます。 バッテリでご使用のときは、こまめにデータを保存したり、手動で休止状態にして ください。 • AC電源をつながない状態で、本機がスタンバイのときにバッテリを交換すると、 保存されていないデータは失われます。必ず、本機の電源を切ってから交換して ください。 バッテリ (バッテリ)ランプ 50 (バッテリ)ランプについて 本機の動作状態を示します。 点灯 バッテリ動作中 1(パワー)ランプと一緒に点滅 バッテリの残量が少ない状態 2度連続点滅 バッテリ充電中 消灯 バッテリ切れ、またはAC電源で動作中 z • 完全に充電したバッテリでの使用時間の目安は次の通りです。 標準タイプ(PCGA-BP51A) :約2∼5時間* 大容量タイプ(PCGA-BP52A):約4∼10時間* 大容量タイプ(PCGA-BP54) :約7∼17時間* *「スーパースタミナ」プロファイル使用時 ただし、「URecSight」など内蔵カメラ(MOTION EYE)を使うソフトウェアを 使用すると、使用時間は短くなります。バッテリの使用時間について詳しくは、 「バッテリ残量を確認する」 (54ページ)をご覧ください。 • AC電源につないでいるときは、バッテリを装着しているときでも、AC電源から 電源が供給されます。 • 付属の「PowerPanel」ソフトウェアを使って本機の動作モードを「スタミナ」 プロファイルや「スーパースタミナ」プロファイルに変更することで、バッテリの 使用時間をのばすことができます。詳しくは、 「バッテリの消費電力を節約する」 (232ページ)をご覧ください。 工場出荷時の設定では、バッテリ使用時には「スタミナ」プロファイルになります。 • 付属の「PowerPanel」ソフトウェアを使って、バッテリの残量と放電予測時間を 確認できます。詳しくは、「バッテリ残量を確認する」 (54ページ)をご覧ください。 51 操 作 す る ︵ P C ス タ イ ル ︶ バッテリを取り付ける 本機後面のバッテリ取り付け部にバッテリを取り付けます。 本機の液晶ディスプレイを閉じてから行ってください。 1 本機底面のロックレバーが外側(UNLOCK側)にあることを確認 する。 2 本機後面とバッテリ両端の溝をあわせ、 「カチッ」と音がするまで バッテリを差し込む。 3 ロックレバーを内側(LOCK側)にずらして、バッテリを固定する。 本機底面 UNLOCK LOCK ロックレバー バッテリ 溝を合わせる UNLOCK LOCK ロックレバー ご注意 バッテリが正しく取り付けられていないと、バッテリがはずれ、作業中のデータが 失われるおそれがあります。バッテリを取り付ける際は、本機底面のロックレバーを 内側へずらしてしっかりと固定してください。 52 バッテリを取りはずすには 1 2 3 本機の電源を切り、液晶ディスプレイを閉じる。 ロックレバーを外側(UNLOCK側)へずらす。 取りはずしレバーを外側(UNLOCK側)へずらして、バッテリを 取りはずす。 本機底面 取りはずしレバー ロックレバー ご注意 • AC電源をつながない状態で、本機の電源を入れたままバッテリを取りはずすと、 作業中のデータが失われます。 • AC電源をつながない状態で、本機がスタンバイ*のときにバッテリを取りはずす と、保存されていないデータは失われます。必ず、電源を切ってから取りはずして ください。 (238ページ)をご覧ください。 * 詳しくは、「省電力動作モードについて」 大容量のバッテリPCGA-BP54を取り付けるには VAIOロゴのない面を上に向けて取り付けます。取り付けかたについて 詳しくは、バッテリに付属の取扱説明書をご覧ください。 本機底面 VAIOロゴのない面 バッテリ (PCGA-BP54、別売り) 53 操 作 す る ︵ P C ス タ イ ル ︶ バッテリを充電する 本機をAC電源につないでいれば、本機を使っていてもバッテリは充電 されます。充電中は、 (バッテリ)ランプが2度連続で点滅します。 本機の電源が入っていないとき、付属の標準バッテリの残量が空の状態から 充電されるまでに約1.5時間かかります(約85 %充電、使用状況による)。 バッテリが約85 %まで充電されると、 (バッテリ)ランプは消灯しま す。約85 %まで充電されたバッテリは、約1時間後に完全に充電され、 「バッテリの充電が完了しました」のメッセージが流れます。 本機の電源が入ってるときは、その使用状況によって充電時間が長くなる 場合があります。 z 別売りのバッテリーチャージャーPCGA-BC5で充電することもできます。詳しくは PCGA-BC5の取扱説明書をご覧ください。 バッテリ残量を確認する 本機の電源を入れると、「PowerPanel」ソフトウェアが起動し、 (バッ テリアイコン)がデスクトップ画面右下のタスクトレイに表示されます。 タスクトレイの をダブルクリックすると、「バッテリ情報」画面が表示 され、バッテリの放電予測時間や完全に充電されるまでの予測時間を確認 できます。また、 「バッテリ」タブ内の[詳細]をクリックするとバッテリ の製品情報などを確認できます。 54 バッテリアイコンの見かた バッテリアイコン バッテリの状態 放電中 充電中 操 作 す る ︵ P C ス タ イ ル ︶ 満充電 バッテリ未装着 バッテリ情報ツールバーを表示させるときは 1 デスクトップ画面下のタスクバーにポインタを合わせ、右クリック する。 2 ポップアップメニューから[ツールバー]を選び、 [バッテリ情報] をクリックする。 タスクバーにバッテリ情報ツールバーが表示されます。 z • バッテリ情報ツールバーをデスクトップ画面右側に表示させたいときは、ツール バーをドラッグし、デスクトップ画面右へ移動してください。 •「PowerPanel」の初期設定で用意されている警告表示や警告音を変更したりする ことができます。 詳しくは、 「PowerPanel」のヘルプをご覧ください。 55 ポインティング・デバイスを使う スティックを指で軽く押すと、画面上のポインタは押した方向に移動 します。スティックを押す力(圧力)によって動く速度を調整できます。 スティックを強く押すとポインタは速く動きます。 ポインタ スティックを指で押した方向に 移動します。 ご注意 ポインタが自然に動くことがまれにありますが、故障ではありません。しばらく スティックから指を離していればポインタは止まります。 ポインタを目的の位置まで動かして左ボタンまたは右ボタンを押すだけで、 メニューを選んだり、さまざまな命令をコンピュータに伝えることができ ます。 スティック 左ボタン 右ボタン センターボタン z スティックの設定を変更することができます。詳しくは、「ポインティング・デバイス の設定を変更する」 (246ページ)をご覧ください。 56 クリックする ポインタを希望の位置に合わせて、キーボードの手前にある左ボタンを 1回押します。 [OK]や[キャンセル]などのボタンを押したり、メニューを選ぶとき などに使います。 ダブルクリックする ポインタを希望の位置に合わせて、左ボタンを2回続けて押します。 ワードプロセッサや表計算などのソフトウェアを実行したり、作成した 文書などのファイルを開くときなどに使います。 ドラッグする ポインタを希望の位置に合わせて、左ボタンを押したまま、スティックを 押し、希望の位置でボタンを離します。 ファイルを移動したり、ウィンドウの大きさを変更するときなどに使います。 ドラッグアンドドロップする ファイルなどのアイコンをドラッグし、他のフォルダやウィンドウ、ソフト ウェアのアイコンなどの上で左ボタンを離します。ファイルを移動したり、 コピーするときに使います。 右クリックする ポインタを希望の位置に合わせて、右ボタンを1回押します。 押したときのポインタの位置によって、さまざまな内容のポップアップ メニューが表示されます。 スクロールする センターボタンを押しながらスティックを指で押します。ソフトウェア上 のスクロールバーを上下左右に移動できます。 ご注意 スクロール機能を使うには、ソフトウェア側の対応が必要です。対応していない ソフトウェアでは、この機能は使えません。 z 上記は工場出荷時の設定です。設定を変更したり、ポインティング・デバイスをより 便利に使うには、「ポインティング・デバイスの設定を変更する」 (246ページ)を ご覧ください。 57 操 作 す る ︵ P C ス タ イ ル ︶ スティックのキャップを交換するには スティックの先についているキャップは消耗品です。着脱式ですので、 使いにくくなった場合は付属の予備キャップと交換することができます。 キャップ(付属) ご注意 キャップはしっかりとはめてください。正しく取り付けられていないと、ディスプレイ パネルを閉じたときにキャップがぶつかり、液晶ディスプレイに傷がつくおそれがあ ります。 58 キーボードを使う キーボードを使って文字や記号を入力したり、コンピュータへ命令を送る ことができます。ここでは、主なキーのなまえと機能を紹介します。 使用するソフトウェアによって働きが異なるものもあります。各ソフト ウェアのヘルプもあわせてご覧ください。 文字の入力のしかたについては、 「文字を入力する」 (76ページ)をご覧 ください。 ご注意 • キートップがはずれてしまったら、元の位置に戻してカチッと音がするまで押し 込んでください。Enterキーとスペースキーがはずれたときは、「困ったときは」の 「キートップがはずれた」 (272ページ)をご覧ください。 • キートップを故意にはずしたり、取り付けるときに無理に力を加えると故障や破損 の原因となります。取り扱いにはご注意ください。 ファンクションキー Escキー アプリケーションキー Back Spaceキー Num Lkキー Deleteキー Prt Scキー Insertキー Caps Lockキー Shiftキー Ctrlキー Fnキー Altキー 矢印キー Windowsキー 次のページにつづく 59 操 作 す る ︵ P C ス タ イ ル ︶ なまえ 機能 Esc(エスケープ)キー 設定を取り消したり、実行を中止するときなど に押します。 ファンクションキー 使用するソフトウェアによって働きが異なり ます。 Fnキーと組み合わせて使うと、特定の機能を 実行できます。詳しくは、「Fnキーとの組み 合わせ」 (64ページ)をご覧ください。 Back Space カーソルの左側の文字を消します。 (バックスペース)キー Delete(デリート)キー カーソルの右側の文字を消します。 Shift(シフト)キー 文字キーと組み合わせて使うと、大文字を入力 できます。また、文字キーと他の機能キーと組み 合わせて使うと、特定の機能を実行できます。 矢印キー カーソルを動かしたり、数ページにわたる画面 の次ページまたは前ページを表示できます。 Alt(オルト)キー 文字キーなどと組み合わせて使うと、特定の機能 を実行できます。オルタネートキーともいいます。 使用するソフトウェアによって働きが異なり ます。詳しくは各ソフトウェアのヘルプをご覧 ください。 Windows Windows 2000の[スタート]メニューが表示 (ウィンドウズ)キー されます。 他のキーと組み合わせて使うと、特定の機能を 実行できます。使用するソフトウェアによって 働きが異なります。詳しくは、各ソフトウェア のヘルプおよび「Windowsキーとの組み合わせ」 (63ページ)をご覧ください。 Fn(エフエヌ)キー キーボード上で紫色で表記されている機能を 使うとき、このキーと組み合わせて押します。 詳しくは、「Fnキーとの組み合わせ」 (64ページ) をご覧ください。 Ctrl(コントロール)キー 文字キーなどと組み合わせて使うと、特定の 機能を実行します。使用するソフトウェアに よって働きが異なります。詳しくは各ソフト ウェアのヘルプをご覧ください。 例)Ctrlキーを押しながら、Sキーを押す。 メニューから「保存する」を選ばずに、 ファイルを保存できます。 60 なまえ 機能 Caps Lock Shift(シフト)キーを押しながらこのキーを 押し、キーボード右上にある (Caps Lock) (キャプスロック)キー ランプが点灯しているときに、文字キーを押す と、アルファベットの大文字を入力できます。 もう1度、Shiftキーを押しながらこのキーを 押すと、 ランプが消え、アルファベットの 小文字入力に戻ります。 Insert(インサート)キー 文字入力モードを切り替えます。文字を入力 するとき、このキーを押すごとに、カーソルの 位置に文字を挿入するか、カーソルの位置から 文字を上書きするか切り替えることができます。 Prt Sc(プリントスクリーン) 表示されている画面全体をクリップボードに 取り込みます。Altキーを押しながらこのキーを キー 押すと、選択されているウィンドウだけを取り 込みます。取り込んだ画像は「ペイント」などの ソフトウェアで保存、加工、印刷できます。 Num Lk(ナムロック)キー テンキーと組み合わせて使うと、数字を入力でき ます。Num Lkキーを押すと、キーボード右上に ある (Num Lock)ランプが点灯します。 もう1度、Num Lkキーを押すと消灯します。 詳しくは、 「Num Lkキーの機能」 (62ページ) をご覧ください。 アプリケーションキー ポインティング・デバイスの右ボタンを押した ときと同じ働きをします。 61 操 作 す る ︵ P C ス タ イ ル ︶ Num Lkキーの機能 Num Lkキー テンキー なまえ 機能 テンキー Num Lkキーを押し、キーボード右上にある (Num Lock)ランプが点灯しているときにこれらのキーを押す と、キー上に黄色で表示されている数字を入力できます。 例)Uキーを押す。 「4」が入力されます。 62 キーボードショートカット メニューを開かなくても、キーボードから各種コマンドを実行できます。 Windowsキーとの組み合わせ Eキー Rキー 操 作 す る ︵ P C ス タ イ ル ︶ F1キー Tabキー Dキー Ctrlキー Windowsキー Fキー キー操作の表記 例: +F , Windowsキーを押しながらFキーを押す。 組み合わせ 機能 +F1 Windowsの「ヘルプとサポート」を表示します。 +E エクスプローラ*を起動します。 +R 「ファイル名を指定して実行」を表示します。 [スタート]メニューから[ファイル名を指定して実行…] を選んだときと同じです。 +D 表示されているすべてのウィンドウを最小化します。また は元のサイズに戻します。 +F ファイルとフォルダの検索画面を表示します。 [スタート]メニューから[検索]の[ファイルやフォルダ…] を選んだときと同じです。 +Ctrl+F コンピュータの検索画面を表示します。 +Tab タスクバーに表示されているボタンの選択を切り替えます。 * コンピュータの内容(ファイルやフォルダ)をツリー図で表示します。作成した ファイルなどがコンピュータのどこに保存されているか、一目で確認できます。 63 Fnキーとの組み合わせ Escキー F3キー F4キー F5キー F7キー F8キー F12キー Scr Lkキー Breakキー Pauseキー Pg Upキー Fnキー Bキー Homeキー Endキー Pg Dnキー キー操作の表記 例:Fn + (Esc) , Fnキーを押しながらEsc(エスケープ)キーを押す。 組み合わせ 機能 Fn+ 現在の本機の状態をメインメモリに記憶させ、液晶ディス プレイとCPUの電源供給を停止して、使用電力を低減しま (Esc) す(スタンバイ) 。 Fn+% (F3)* 本機の内蔵スピーカーの音声を入/切します。 Fn+2 (F4)* 本機の内蔵スピーカーの音量が調節できます。このコマンド を実行すると、数秒間だけ音量設定が表示されます。この ときに↑または→キーを押すと大きくなり、←または↓キー を押すと小さくなります。 Fn+8 (F5)* 液晶ディスプレイの明るさを調節できます。このコマンド を実行すると、数秒間だけ明るさ設定が表示されます。 このときに↑または→キーを押すと明るい画像になり、 ←または↓キーを押すと暗い画像になります。 Fn+ / (F7)* 別売りのディスプレイアダプターPCGA-DA1Sを使って 本機に接続した外部ディスプレイなどと、本機の液晶ディ スプレイの表示を切り替えます。 液晶ディスプレイのみ→液晶ディスプレイと外部ディス プレイ同時表示→外部ディスプレイのみ→液晶ディスプレイ のみ→... Fn+ 64 / (F8)* 本機に接続したテレビなどの外部モニタと、本機の液晶 ディスプレイの表示を切り替えます。 液晶ディスプレイのみ→液晶ディスプレイと外部モニタの 同時表示→外部モニタのみ→液晶ディスプレイのみ→... 組み合わせ 機能 Fn+ 本機の液晶ディスプレイやCPUだけでなく、ほとんど の電源供給を停止します(休止状態)。使用環境はハード ディスクに書き込まれるので復帰後もそのまま作業が でき、電源オフからの起動よりも早く本機を使用でき ます。 (F12)* Fn+Break (ブレイク)キー Fn+Pg Up 使用するソフトウェアによって働きが異なります。 詳しくは、各ソフトウェアのヘルプをご覧ください。 現在表示している画面の前のページを表示します。 (ページアップ)キー Fn+End 行の最後にカーソルを移動します。 (エンド)キー Fn+Pg Dn 現在表示している画面の次のページを表示します。 (ページダウン)キー Fn+Home 行の先頭にカーソルを移動します。 (ホーム)キー Fn+B* メガベース(低音増幅機能、ヘッドホン使用時のみ)の オン/オフを切り替えます。 詳しくは、「メガベースの設定を変更する」 (225ページ) をご覧ください。 Fn+Pause 使用するソフトウェアによって働きが異なります。 詳しくは、各ソフトウェアのヘルプをご覧ください。 (ポーズ)キー 使用するソフトウェアによって働きが異なります。 Fn+Scr Lk (スクロールロック)キー 詳しくは、各ソフトウェアのヘルプをご覧ください。 * ジョグダイヤルを使っても操作ができます。詳しくは、「「ジョグダイヤルランチャー」 画面」 (67ページ)をご覧ください。 ご注意 Windows起動後でないと作動しないものがあります。 65 操 作 す る ︵ P C ス タ イ ル ︶ ジョグダイヤルを使う ジョグダイヤルは、回したり押したりするだけで、画面のスクロールや 画面の中の項目の選択などさまざまな操作が簡単にできます。ここでは、 ジョグダイヤルの使いかたやジョグダイヤルでできる操作について説明 します。 BACKボタン 操作 回す 押す ジョグダイヤル デスクトップ画面上にはジョグダイヤルウィンドウが常に表示されています (工場出荷時の設定)。ジョグダイヤルウィンドウにはランチャー画面と ガイド画面の2種類があります。それぞれの画面に対応してできる操作が 異なります。 実際の使いかたについて詳しくは、以下のページをご覧ください。 •「ジョグダイヤルランチャー」画面(67ページ) •「ジョグダイヤルガイド」画面(71ページ) 66 zジョグダイヤルウィンドウについて • ジョグダイヤルウィンドウがバー表示のときにジョグダイヤルを操作すると、 自動的にウィンドウサイズが大きくなります。 通常はこの部分のみ表示されます。 (初期設定) 操 作 す る ︵ P C ス タ イ ル ︶ ジョグダイヤルを押したり、回したとき にこの部分が表示されます。 工場出荷時の設定では、4秒経過するとバー表示に戻ります。 バー表示に戻るまでの時間を設定することもできます。詳しくは、「ジョグダイヤ ルの設定をする」 (100ページ)をご覧ください。 • BACKボタンを押すと、一つ前に選んでいた内容を表示することができます。 • ジョグダイヤルウィンドウ上で右クリックして、[ジョグダイヤルウィンドウの非 表示]をクリックしたり、ジョグダイヤルウィンドウ右上の をクリックする と、ウィンドウが閉じます。 再び表示させたい場合は、ジョグダイヤルを操作するか、デスクトップ画面右下の タスクトレイにある または をダブルクリックしてください。 「ジョグダイヤルランチャー」画面 ジョグダイヤルウィンドウがアクティブ状態(他のウィンドウが選択され ていない状態)になっている場合は、「ジョグダイヤルランチャー」画面が 表示されます。 操作項目について詳しくは、「ジョグダイヤルランチャーの操作」 (68ページ) をご覧ください。 ジョグダイヤルランチャー画面 矢印が表示されている場合、 ジョグダイヤルを押すと、 一つ下の階層が表示されます。 次のページにつづく 67 ジョグダイヤルを回して、操作したい項目を選び、ジョグダイヤルを押す と、「ジョグダイヤルガイド」画面に変わります。表示される項目に従って、 ジョグダイヤルを回したり押すことで操作できます。 [輝度調整]を選択したときの 「ジョグダイヤルガイド」画面 別の操作を実行したい場合などは、ジョグダイヤルウィンドウを「ジョグ ダイヤルランチャー」画面に戻してからやり直してください。「ジョグダイ ヤルガイド」画面になっているときは、ジョグダイヤルウィンドウまたは デスクトップ上をクリックするかBACKボタンを押すと、 「ジョグダイヤル ランチャー」画面に戻ります。 z 「VAIO Action Setup」ソフトウェアを使ってジョグダイヤルでできる操作を新たに 割り当てたり、削除することができます。詳しくは、「ジョグダイヤルにソフトウェ アを登録する」 (97ページ)をご覧ください。 ジョグダイヤルランチャーの操作 ジョグダイヤルランチャーには、あらかじめ以下の項目が設定されて います。 ❑ VAIOソフト 「Smart Capture」や「MovieShaker」などのソニー製ソフトウェアが 起動します。 ❑ VAIO設定 外部モニター設定 68 ジョグダイヤルを押すと、別売りのディスプレイアダプ ターPCGA-DA1Sを使って接続した外部ディスプレイ などと、本機の液晶ディスプレイの表示を切り替える ことができます。 液晶ディスプレイのみ→液晶ディスプレイと外部ディ スプレイ同時表示→外部ディスプレイのみ→液晶ディ スプレイのみ→... 輝度調整 ジョグダイヤルを回して本機の液晶ディスプレイの 明るさを調節することができます。ジョグダイヤルを 押すと、調節した明るさに設定されます。 消音設定 ジョグダイヤルを押すと、本機の内蔵スピーカーの 音量を消すことができます。 TV出力設定 ジョグダイヤルを押すと、AV OUTコネクタに接続 したテレビなどの外部モニタと、本機の液晶ディスプ レイの表示を切り替えることができます。 液晶ディスプレイのみ→液晶ディスプレイと外部モニタの 同時表示→外部モニタのみ→液晶ディスプレイのみ→... 音量設定 ジョグダイヤルを回して本機の内蔵スピーカーの音量 を調節することができます。ジョグダイヤルを押すと、 調節した音量に設定されます。 録音設定 ジョグダイヤルを回して本機の録音音量を調節するこ とができます。ジョグダイヤルを押すと、調節した音 量に設定されます。 カメラ設定 ジョグダイヤルを操作して、内蔵カメラ(MOTION EYE)の画質やモードの設定ができます。 メガベース設定 メガベース(低音増幅機能、ヘッドホン使用時のみ)の オン/オフを切り替えることができます。 Sony Notebook Setup 「Sony Notebook Setup」ソフトウェアが起動して、 本機起動時の設定を変更したり、ポインティング・ デバイスの詳細設定などをすることができます。 ❑ Window Switcher ジョグダイヤルを使って、アクティブ状態のウィンドウを変更できます。 ❑ 電源管理(PowerPanel) 「PowerPanel」ソフトウェアを使って本機の動作モードを変更したり (232ページ)、バッテリの残量などを確認できます(54ページ)。 ❑ インターネット ジョグダイヤルを押すと、Microsoft® Internet Explorerが起動します。 ❑ フォルダブラウザ ジョグダイヤルを使って、フォルダの中を閲覧(ブラウジング)する ことができます。 次のページにつづく 69 操 作 す る ︵ P C ス タ イ ル ︶ ❑[スタート]メニュー ジョグダイヤルを使って、 [スタート]メニューの表示や[スタート] メニュー内の項目の選択/実行ができます。 ❑ ジョグダイヤル ジョグダイヤルに特化したユーティリティを使用できます。 • 設定(VAIO Action Setup) 「VAIO Action Setup」ソフトウェアが起動して、ジョグダイヤルで できる操作の設定を行ったりすることができます。 • 壁紙チェンジャー ジョグダイヤルを使って壁紙を変更できます。 • ジョグダイヤルスクリーンセーバー ジョグダイヤルを使って、パスワードを設定してスクリーンセーバー にロックをかけたり、解除したりできます。 (102ページ) • ダイヤルアップツール ジョグダイヤルを使って、ダイヤルアップ先を選択し、接続すること ができます。 ❑ URecSight 撮影/ImageStation 「URecSight 」ソフトウェア*をImageStation モードで起動します。 ❑ URecSight ライブ/CastaDrive 「URecSight 」ソフトウェア*をCastaDrive モードで起動します。 ❑ CyberSupport for VAIO 「CyberSupport」ソフトウェアが起動します。 使いかたについて詳しくは、別冊の「VAIOサービス・サポートのご案 内」をご覧ください。 ❑ Eudora ジョグダイヤルを押すと、「Eudora」ソフトウェアが起動します。 「Eudora」でよく使う機能をジョグダイヤルで操作することもできます。 *「URecSight」ソフトウェアについて詳しくは、「操作編(カメラシューティングス タイル)」 (135ページ)および「URecSight」のヘルプをご覧ください。 ヘルプを見るには、 「URecSight」を起動している状態で (アプリケーション) ボタンを押してメニューを表示させ、ジョグダイヤルで[ヘルプ]を選んでから ジョグダイヤルを押します。または、 [スタート]ボタンをクリックして、 [プログラム]にポインタを合わせ、[URecSight]から[URecSight オンライン ヘルプ]を選んでクリックしても、ヘルプを見ることができます。 70 「ジョグダイヤルガイド」画面 起動中のソフトウェアがある場合は、「ジョグダイヤルガイド」画面が表示 されます。ウィンドウサイズの変更やスクロールなど、使用中のソフト ウェアによってジョグダイヤルでできる操作が異なります。 ジョグダイヤルガイド画面 操 作 す る ︵ P C ス タ イ ル ︶ ソニー製ソフトウェアの操作 各ソフトウェアに割り当てられた操作がジョグダイヤルでできます。 ジョグダイヤルに対応していないウィンドウがアクティブ状態の場合は、 以下の操作はできません。 ジョグダイヤルに対応していないソフトウェアの操作については、「ジョグ ダイヤル非対応のソフトウェアの操作」 (74ページ)をご覧ください。 ソフトウェア 操作と機能 CyberCode Finder CyberCode Finderウィンドウ Shiftキーを押しながらジョグダイヤルを操作 することにより、簡易メニューと詳細メニュー の切り替えができます。 • 簡易メニュー:CyberCode認識モード (通常認識、マルチサーチおよびピックアップ) を選択できます。 • 詳細メニュー:「CyberCode Finder」の 基本機能を階層メニューから操作できます。 詳しくは「CyberCode Finder」のヘルプを ご覧ください。 次のページにつづく 71 ソフトウェア DVgate 操作と機能 再生や停止など、接続しているDV機器の操作が できます(DVgate Motion/DVgate Still) 。 ジョグダイヤルを回して、目的の操作項目を 選び、ジョグダイヤルを押してください。リスト 項目が表示されている場合は、ジョグダイヤルを 回してリスト項目を選ぶこともできます。 詳しくは「DVgate」のヘルプの「その他」– 「ジョグダイヤルを使う」をご覧ください。 Navin' You フルスクリーンガイドモード時にジョグダイヤ ルを回すとNAVIメニューが表示されます。 ジョグダイヤルを回してルートガイド時の基本 操作項目を選び、ジョグダイヤルを押して確定 します。 OpenMG Jukebox ジョグダイヤルを回すと、トラックを選択でき ます。ジョグダイヤルを押すと、再生/一時 停止ができます。 PictureGear PictureGear起動時に、PictureGearのどの 領域をジョグダイヤルで操作するのかを、ジョグ ダイヤルウィンドウ内に表示されたリストの 中から、ジョグダイヤルを回して選びます。 選択した操作領域によって、ジョグダイヤルの 機能が変化します。 •「ツリービュー」選択時 ジョグダイヤルを回すと、フォルダ一覧に 表示されているフォルダを選択できます。 ジョグダイヤルを押すと、選択されている フォルダの開閉ができます。 •「表示エリア」選択時 ジョグダイヤルを回すと、表示エリアの スライド上でカーソルが移動します。ジョグ ダイヤルを押すと、スライドの選択(解除) ができます。 上記のほかにも、メニューやナビゲータの操作 ができます。また、ShiftキーやCtrlキーを押し ながらジョグダイヤルを操作すると、ジョグ ダイヤルの機能が変化します。 詳しくは、「PictureGear」のヘルプの「ジョグ ダイヤルの使いかた」をご覧ください。 72 ソフトウェア 操作と機能 Smart Capture Smart Capture ウィンドウ Shiftキーを押しながらジョグダイヤルを操作 することにより、簡易モードと詳細モードの 切り替えができます。 • 簡易モード:キャプチャモード(スチル モード、長時間モード、またはネットムービー モード)を選択できます。 • 詳細モード:「Smart Capture」の基本機能 を階層メニューから操作できます。詳しく は、 「Smart Capture」の{ヘルプ}をご覧 ください。 Still Viewer ウィンドウ 表示される静止画像を選択できます。ジョグ ダイヤルを回すと、その前後の静止画が表示 されます。 Movie Player ウィンドウ 停止時 表示される動画像を選択できます。ジョグ ダイヤルを回すと、その前後の動画が表示され ます。 ジョグダイヤルを押すと、現在表示されている 動画の再生/一時停止の切り替えができます。 再生/一時停止時 表示される動画像のフレームを選択できます。 ジョグダイヤルを回すと、その前後のフレーム が一時停止状態で表示されます。ジョグダイヤル を押すと、現在表示されているフレームの位置 からの動画再生が始まります。 次のページにつづく 73 操 作 す る ︵ P C ス タ イ ル ︶ ソフトウェア 操作と機能 VAIO Action Setup ジョグダイヤルを操作することで、イベント 設定をメニューから切り替え/選択できます。 タブ移動 ジョグダイヤルを回すと、画面上の選択項目 を移動できます。ジョグダイヤルを押すと 選択項目を実行できます。メニューに戻るに は、BACKボタンを押すか、ジョグダイヤル を長く押してください。 VisualFlow ジョグダイヤルを操作することでコンテンツ を選択できます。ジョグダイヤルを回して コンテンツを選び、ジョグダイヤルを押すと そのコンテンツを拡大表示、または再生でき ます。拡大表示の際にジョグダイヤルを操作 すると、起動するソフトウェアを選択でき ます。起動するソフトウェアを選択してジョグ ダイヤルを押すと、選んだソフトウェアが起動 します。ソフトウェアが選択されていないとき にジョグダイヤルを押すと、元の表示サイズ に戻ります。 詳しくは、 「VisualFlow」のヘルプをご覧 ください。 ジョグダイヤル非対応のソフトウェアの操作 使用中のソフトウェアやプログラムがジョグダイヤルに対応していない 場合は、ウィンドウのサイズを変更したり、ウィンドウの中の項目を選択 することができます。 一般アプリケーション [最大化]、[最小化]、[終了]、[スクロール]、[ジョグダイヤルランチャー]、 [メニュー]から選ぶことができます。 74 項目 操作と機能 最大化* ジョグダイヤルを押すと、アクティブ状態の ウィンドウが最大化します。もう1度押すと、 元の大きさに戻ります。 最小化* ジョグダイヤルを押すと、アクティブ状態の ウィンドウが最小化します。もう1度押すと、 元の大きさに戻ります。 終了* ジョグダイヤルを押すと、アクティブ状態の ソフトウェアやプログラムを終了します。 スクロール* ジョグダイヤルを押してから上下に回すと、 アクティブ状態のウィンドウがスクロール します。 ジョグダイヤルランチャー 「ジョグダイヤルランチャー」画面が表示され ます。 メニュー* ジョグダイヤルを押すと、メニューが表示されま す。ジョグダイヤルを上下に回してから押すと、 メニューの中の項目を選ぶことができます。 * ソフトウェアやプログラムによって、選択できない場合があります。 ダイアログ 「画面のプロパティ」などのウィンドウがアクティブ状態の場合は、 「ダイアログ」が表示され、ジョグダイヤルを回して、タブやウィンドウの 中の項目を選択したり、押すことによりEnterキーを押したときと同じ 操作を行うことができます。 また、BACKボタンを押すことにより、Escキーを押したときと同じ操作 を行うことができます。 ダイアログ画面 [スタート]メニュー [スタート]メニューが表示されているときに、ジョグダイヤルを使って [スタート]メニュー内の項目を選択、実行できます。 また、BACKボタンを押すことにより、ひとつ前の階層に戻ります。 75 操 作 す る ︵ P C ス タ イ ル ︶ 文字を入力する ここでは、文字の入力のしかたについて説明します。文字を入力するには キーボードを使います。本機に付属している、「ワードパッド」という文章 を作成するためのソフトウェアを使って、文字入力を練習してみましょう。 キーボード上の各キーのなまえと働きについて詳しくは、 「キーボードを 使う」 (59ページ)をご覧ください。 日本語入力の前に ここでは、「ワードパッド」ソフトウェアを起動して、日本語を入力できる ようにするまでの手順を説明します。 1「ワードパッド」を起動する まず、 「ワードパッド」を起動します。 1 [スタート]ボタンをクリックする。 スタートメニューが表示されます。 76 2 [プログラム]にポインタを合わせ、[アクセサリ]から [ワードパッド]をクリックする。 「ワードパッド」が起動し、文字を入力する画面が表示されます。 2 日本語入力を選ぶ キーボード上の各キーにはアルファベットやひらがなが印刷されています が、ただキーを押しても、漢字やカタカナは入力できません。 日本語を入力するためには、画面に表示されているMS-IMEのツールバー を使って、入力文字を切り替える必要があります。 MS-IMEツールバー 1 MS-IMEツールバーの[ A ]をクリックする。 文字入力選択メニューが表示されます。 2 [ひらがな]をクリックする。 画面上に表示されているツールバーの表示が[ A ]から[あ]に変わ り、日本語を入力できるようになります。 [ A ]から[あ]に変わる。 次のページにつづく 77 操 作 す る ︵ P C ス タ イ ル ︶ ツールバーが表示されていないときは デスクトップ画面右下のタスクトレイにある をクリックして、「ツールバーを 表示」をクリックします。 ツールバーについて詳しくは、MS-IMEのヘルプをご覧ください。 入力のしかたを選ぶ 日本語を入力する方法として、ローマ字入力方式とかな入力方式があり ます。お好みにあわせて、入力方法を選んでください。 なお、お買い上げ時は、ローマ字入力に設定されています。 ローマ字入力 キーボード上のアルファベットを組み合わせて、ローマ字で日本語を入力 する方法です。1文字を入力するために2つのキーを組み合わせるので、 操作が多少めんどうですが、英文タイプライターに慣れているかたは こちらが便利です。 かな入力 キーボード上の各キーに印刷されているひらがなを使って、日本語を入力 する方法です。1文字につき1つのキーを押せばよいので操作は楽ですが、 50音それぞれのキーの配置を覚える必要があります。 かな入力とローマ字入力を切り替える MS-IMEツールバーの[KANA]をクリックするか、Ctrlキーを押しながら 英数キーを押す。 ローマ字入力とかな入力とが切り替わります。 かな入力 KANAの文字が 押された状態 [KANA]をクリックするか、Ctrlキーを押しな がら英数キーを押す。 ローマ字入力 KANAの文字が 押されていない状態 78 文字入力を練習する ここでは、具体的な文字の入力のしかたを説明します。 例として、「世界中にひろがったVAIOノート」という言葉を入力してみます。 1 漢字を入力する 1 「世界中に」の読みを入力する。 操 作 す る ︵ P C ス タ イ ル ︶ • ローマ字入力の場合 S 、E 、K 、A 、I 、J 、U 、U 、N 、I の順にキーを押します。 • かな入力の場合 せ、か、い、し、゛ (濁点) 、ゅ(Shiftキーを押しながら「ゆ」を 押します)、う、に、の順にキーを押します。 キーを押すごとに、カーソルが文字の入力位置に動きます。 2 スペースキーを押す。 入力した読みに当てはまる漢字が表示されます。 間違った漢字が表示されたときは、正しい漢字が表示されるまで、 何回かスペースキーを押します。 次のページにつづく 79 3 Enterキーを押す。 変換が確定します。 間違って入力したときは 次のキーを使って修正します。 Backspaceキー:カーソルの直前の1字を消し、カーソルの位置が戻ります。 Deleteキー:カーソルのある位置の1字を消します。 Escキー:確定していない文字をすべて消去します。 2 ひらがなを入力する 1 「ひろがった」の読みを入力する。 • ローマ字入力の場合 H 、I 、R 、O 、G 、A 、T 、T 、A の順にキーを押します。 • かな入力の場合 ひ、ろ、か、゛ (濁点) 、っ(Shiftキーを押しながら「つ」を押し ます) 、た、の順にキーを押します。 キーを押すごとに、カーソルが文字の入力位置に動きます。 80 2 Enterキーを押す。 変換する必要がないので、スペースキーを押す必要はありません。 3 英字を入力する 1 MS-IMEのツールバーの[あ]をクリックして、[半角英数]を 選ぶ。 ツールバーの表示が[ A ]になり、アルファベットが入力できる状態 になります。 2 Shift キーを押しながら、V、A、I、Oの順にキーを押す。 3 Enterキーを押す。 z アルファベットの小文字や数字を入力するときは、Shiftキーを押す必要はありません。 次のページにつづく 81 操 作 す る ︵ P C ス タ イ ル ︶ 4 カタカナを入力する 1 MS-IMEのツールバーの[ A ]をクリックして、[全角カタカナ] を選ぶ。 ツールバーの表示が[カ]になり、カタカナが入力できる状態になり ます。 2 「ノート」の読みを入力する。 • ローマ字入力の場合 N、O 、-(長音、 キー)、T 、O の順にキーを押します。 • かな入力の場合 の、―(長音、 キー) 、と、の順にキーを押します。 キーを押すごとに、カーソルが文字の入力位置に動きます。 82 3 Enterキーを押す。 変換する必要がないので、スペースキーを押す必要はありません。 これで「世界中にひろがったVAIOノート」と入力できました。 キーボード上にない文字や記号の入力のしかたや、漢字に変換する文節の 位置の調節のしかたなどについて詳しくは、MS-IMEのヘルプをご覧くだ さい。 83 操 作 す る ︵ P C ス タ イ ル ︶ フロッピーディスクを使う 本機には、本機専用のUSBフロッピーディスクドライブ PCGA-UFD5 (別売り)をつなぐことができます。 USBフロッピーディスクドライブは、本機の電源を入れたままで取り付け /取りはずすことができます。 ただし取りはずす際は、「フロッピーディスクドライブを取りはずすには」 (85ページ)の手順に従って操作してください。 フロッピーディスクドライブを取り付ける 別売りのUSBフロッピーディスクドライブを本機の (USB)コネクタに 接続します。 本機左側面 へ USBフロッピーディスク ドライブPCGA-UFD5 (別売り) 接続すると、USBフロッピーディスクドライブは自動的に認識されます。 84 フロッピーディスクドライブを取りはずすには ご注意 • 本機の電源が入っているときにUSBフロッピーディスクドライブを取りはずす ときは、必ず以下の手順に従ってください。誤った取りはずしかたをすると、 システムが正常に動作しない可能性があります。本機の電源が切れているときは、 手順1∼4の操作は不要です。 • USBフロッピーディスクドライブのアクセスランプ(86ページ)が点滅していない ことを確認してから、取りはずしてください。 1 デスクトップ画面右下のタスクトレイにある する。 2 リストから[Y-E Data USB Floppy]をクリックし、 [停止]を をダブルクリック クリックする。 3 確認画面が表示されたらデバイスを確認し、[OK]をクリックする。 4 ['Y-E Data USB Floppy' は安全に取り外すことができます。] と表示されたら[OK]をクリックする。 5 本機のコネクタからUSBフロッピーディスクドライブを抜く。 z タスクトレイに が表示されていないときは下記の手順に従って操作してください。 1[スタート]ボタンをクリックして[設定]にポインタを合わせ、[コントロール パネル]をクリックする。 2[ハードウェアの追加と削除]アイコンをダブルクリックする。 3「ハードウェアの追加と削除ウィザード」画面が表示されたら、[次へ]をクリックする。 4[デバイスの削除/取り外し]を選び、[次へ]をクリックする。 5[デバイスの取り外し]を選び、[次へ]をクリックする。 6[Y-E Data USB Floppy]を選び、[次へ]をクリックする。 7 確認画面が表示されたらデバイスを確認し、[次へ]をクリックする。 8[完了]をクリックし、本機のコネクタからUSBフロッピーディスクドライブを抜く。 フロッピーディスクドライブを持ち運ぶときは 取りはずしたあとは、ケーブルをUSBフロッピーディスクドライブ側面に はめ込むと、ケーブルが邪魔になりません。 85 操 作 す る ︵ P C ス タ イ ル ︶ フロッピーディスクを入れる 本機で使うフロッピーディスクは、あらかじめ初期化しておく必要があり ます。詳しくは、 「フロッピーディスクを初期化する」 (88ページ)をご覧 ください。市販の「DOS/V 1.44MB フォーマット済」フロッピーディスク の場合は、あらかじめ初期化されているので、すぐに使うことができます。 その他、本機で使えるフロッピーディスクについて詳しくは、「使用できる フロッピーディスク」 (89ページ)をご覧ください。 1 フロッピーディスクドライブを取り付ける。 取り付けかたについては84ページをご覧ください。 2 フロッピーディスクをフロッピーディスクドライブに入れる。 フロッピーディスク ディスクの上下を確認し てから入れてください。 フロッピーディスクを取り出すには USBフロッピーディスクドライブのアクセスランプが点灯していないこと を確認してから、イジェクトボタンを押します。 ご注意 アクセスランプが点灯しているときにイジェクトボタンを押すと、ディスクおよび データの破損の原因となります。 イジェクトボタン アクセスランプ イジェクトボタンを押してもフロッピーディスクが取り出せないときは USBフロッピーディスクドライブを取りはずして、VAIOカスタマーリンクにご連絡 ください。 86 フロッピーディスクにデータを保存する フロッピーディスクに文書ファイルなどのデータを保存するには、以下の 手順に従ってください。 1 フロッピーディスクをUSBフロッピーディスクドライブに入れる。 入れかたについては86ページをご覧ください。 2 デスクトップ画面上の[マイ コンピュータ]をダブルクリックする。 「マイ コンピュータ」画面が表示されます。 3 [3.5インチFD(A:)]をダブルクリックする。 「3.5インチFD(A:) 」画面が表示されます。 4 フロッピーディスクに保存したいデータのアイコンを、 「3.5インチ FD(A:)」画面にドラッグアンドドロップする。 フロッピーディスクのデータを誤って消さないようにする フロッピーディスクには書き込み禁止のタブがついています。このタブを 上下に動かして、フロッピーディスクを書き込み可能に、あるいは書き込 み禁止にできます。 ❑ 書き込み可能 データの書き込みが可能な状態です。 ❑ 書き込み禁止 穴が見える位置にタブをスライドさせると、書き込み禁止の状態になり ます。データの読み出しはできますが、書き込みはできません。 フロッピーディスク裏面 書き込み可能 書き込み禁止 87 操 作 す る ︵ P C ス タ イ ル ︶ フロッピーディスクを初期化する 新しいフロッピーディスクを使うには、「初期化」 ( 「フォーマット」とも いう)という作業が必要です。 「DOS/V 1.44 MBフォーマット済」などと書かれた、すでに初期化された フロッピーディスクも市販されているので、これをお買い求めになれば、 すぐに使うことができます。 ご注意 すでにデータが書き込まれているフロッピーディスクを初期化すると、そのデータは 消去されてしまいます。誤って大切なデータを消すことがないようご注意ください。 1 初期化したいフロッピーディスクをUSBフロッピーディスク ドライブに入れる。 入れかたについては86ページをご覧ください。 2 デスクトップ画面上の[マイ コンピュータ]をダブルクリック する。 「マイ コンピュータ」画面が表示されます。 3 [3.5インチFD(A:)]を右クリックし、[フォーマット]をクリック する。 フォーマットの画面が表示されます。 4 [開始]をクリックする。 フロッピーディスクが初期化されます。 5 [閉じる]をクリックする。 88 使用できるフロッピーディスク DOS/V 3.5 型フロッピーディスクには、2HD(両面高密度)タイプと 2DD(両面倍密度倍トラック)タイプのものがあり、フォーマットによって 2HD 1.44 Mバイト、2DD 720 Kバイトの2種類に分けることができます。 本機はこれらのフロッピーディスクに対応しています。 種類 本機でできること 2HD 1.44 Mバイト フォーマット、読み書きともに可。 2DD 720 Kバイト フォーマット、読み書きともに可。 ご注意 • データを保存するときは、2HD 1.44 Mバイトまたは2DD 720 Kバイトタイプの フロッピーディスクをご使用ください。 • コンピュータのフロッピーディスクドライブの種類によって、使えるフロッピー ディスクが異なります。他のコンピュータとデータのやりとりをする場合は、下記 のフロッピーディスクをご使用ください。 データをやりとりしたいコンピュータの フロッピーディスクドライブの種類 使用するフロッピーディスク 1.44 Mバイトの フロッピーディスクドライブ 2HD 1.44 Mバイトまたは 2DD 720 Kバイト 1.2 Mバイトの 2DD 720 Kバイト フロッピーディスクドライブ 89 操 作 す る ︵ P C ス タ イ ル ︶ “メモリースティック”を使う “メモリースティック”は、小さくて軽く、しかもフロッピーディスクより 容量が大きい新世代のIC記録メディアです。“メモリースティック”対応 機器間でのデータをやりとりするのに便利なだけでなく、着脱可能な外部 記録メディアの1つとしてデータを保存するときもお使いいただけます。 “メモリースティック”の種類 “メモリースティック”には、著作権保護技術(MagicGate)を搭載した “マジックゲート メモリースティック( ” 以降、“MG メモリースティック” と略します)と、搭載していない一般の“メモリースティック”の2種類が あります。 ご購入の際は、下記のマークのついた“メモリースティック”をお買い求め ください。 ご注意 “メモリースティック”をお使いになるときは、以下の点にご注意ください。 • “メモリースティック”の端子部に手や金属で触れないでください。 • ラベルの貼り付け部には、専用ラベル以外は貼らないでください。 • 強い衝撃を与えたり、曲げたり、落としたりしないでください。 • 分解したり、改造したりしないでください。 • 水にぬらさないでください。 • 以下のような場所でのご使用や保存は避けてください。 − 高温になった車の中や炎天下など気温の高い場所 − 直射日光のあたる場所 − 湿気の多い場所や腐食性のある場所 • 持ち運びや保管の際は、専用の収納ケースに入れてください。 • 大切なデータはバックアップをとっておくことをおすすめします。 • メモリースティックランプが点灯中に“メモリースティック”を抜かないで ください。 • 著作権保護されているファイルの操作を行う場合は、本機のメモリースティック スロットは使用しないでください。 • 下記の場合、記録したデータが消えたり壊れたりすることがあります。 − メモリースティックランプが点灯中に“メモリースティック”を抜いたり、本機の 電源を切った場合 − 静電気や電気的ノイズの影響を受ける場所で使用した場合 90 “メモリースティック”を入れる “メモリースティック”を本機右側面の (メモリースティック)スロット に差し込みます。正しく挿入するとカチッと音がしてスロット内のコネクタ に接続されます。 本機右側面 へ “メモリースティック” 矢印の方向から挿入する “メモリースティック”が正しく接続されると、Sドライブとして認識され ます。 [リムーバブルディスク(S:) ]をダブルクリックすると、“メモリー スティック”の内容が表示されます。 z “メモリースティック”を挿入したときに、自動的に「VisualFlow」ソフトウェアが 起動します。「VisualFlow」以外のソフトウェアが起動するように設定したいときは 「VAIO Action Setup」ソフトウェアを使います。詳しくは、 「メモリースティック ランチャーの設定を変更する」 (112ページ)をご覧ください。 ご注意 • 差し込む際は、“メモリースティック”の向きにご注意ください。無理に逆向きに 入れようとすると、本機のメモリースティックスロットや“メモリースティック” 本体が破損する恐れがあります。 •「PowerPanel」で「スーパースタミナ」プロファイルを選んでいるときは、 “メモリースティック”は使用できません。「スーパースタミナ」プロファイル以外の プロファイルを選んでください。詳しくは、「本機の動作モードを設定する(プロ ファイル) 」 (234ページ)をご覧ください。 91 操 作 す る ︵ P C ス タ イ ル ︶ “メモリースティック”を取り出すには (メモリースティック)ランプが点灯していないことを確認してから “メモリースティック”を奥まで押し込みます。いったん手を離し、“メモリー スティック”を引き抜いてください。 (メモリースティック) ランプ ご注意 • (メモリースティック)ランプが点灯しているときに“メモリースティック”を 取り出さないでください。データが失われるおそれがあります。画像ファイルなど の大容量データの読み出しに時間がかかる場合がありますので、“メモリー スティック”を取り出す際はご注意ください。 • 本機のメモリースティックスロットから“メモリースティック”を取り出すときに “メモリースティック”を押して指を離すと、“メモリースティック”が勢いよく飛び 出る場合があります。最後まで指を添えて取り出すようにしてください。 • “メモリースティック”が取り出せないときは、もう1度奥まで押し込んでいったん 離し、“メモリースティック”を取り出してください。 92 “メモリースティック”のデータを誤って消さないようにする 大切なデータを誤って消してしまうことのないように、“メモリースティック” には書き込み禁止のタブがついています。このタブを動かして、“メモリー スティック”を書き込み可能に、あるいは書き込み禁止にできます。 ❑ 書き込み可能 データの書き込みが可能な状態です。 ❑ 書き込み禁止 タブを矢印方向にスライドさせると、書き込み禁止の状態になります。 データの読み出しはできますが、書き込みはできません。 “メモリースティック”裏面 書き込み可能 LOCK 書き込み禁止 LOCK 93 操 作 す る ︵ P C ス タ イ ル ︶ “メモリースティック”を初期化する “メモリースティック”は、標準フォーマットとして専用のFATフォーマット で出荷されており、すぐにお使いになれます。 フォーマット(初期化)が必要な場合は、必ず“メモリースティック”専用機器 で行ってください。 本機で“メモリースティック”を再フォーマットするときは、付属の「メモリー スティックフォーマッタ」ソフトウェアを使って、下記の手順に従って行って ください。 「メモリースティックフォーマッタ」ソフトウェアの使いかたについて 詳しくは、このソフトウェアのヘルプをご覧ください。 ご注意 すでにデータが書き込まれている“メモリースティック”をフォーマットすると、 そのデータは消去されてしまいます。誤って大切なデータを消すことがないように ご注意ください。 1 本機に“メモリースティック”を入れる。 入れかたについては91ページをご覧ください。 2 [スタート]ボタンをクリックして[プログラム]にポインタを 合わせ、 [Memory Stick Utility]を選んで、 [Memory Stick Formatter]をクリックする。 3 Sドライブが選択されていることを確認してから、[フォーマット 開始]をクリックする。 4 「メモリースティック フォーマッタの確認」画面が表示されたら、 [OK]をクリックする。 フォーマットが始まります。 94 CD-ROMドライブなどをつなぐ CD-ROMはコンピュータで扱うプログラムやデータを記録した、読み 取り専用の記録メディアです。 本機には、本機専用の下記ドライブ(別売り)をつなぐことができます。 あらかじめ各ドライブ用のドライバがインストールされているので、改めて インストールする必要はありません。ドライブによっては、ソフトウェア のインストールが必要なものもあります。詳しくは、お使いになるドライブ に付属の取扱説明書をご覧ください。 • CD-ROMドライブ PCGA-CD51 Series • CD-RWドライブ PCGA-CDRW5_ Series • DVD-ROMドライブ PCGA-DVD51 Series ご注意 • 接続のしかたや使いかたは、お使いになるドライブによって異なります。詳しくは、 ドライブに付属の取扱説明書をご覧ください。 • 本機で音楽CDを聞くには、上記の専用ドライブが必要です。 • 上記の専用ドライブ以外では本機で使用できないものもあります。詳しくは、 VAIOカスタマーリンクまたは販売店にご確認ください。 CD-ROMドライブなどを取り付ける ドライブはPCカードを使って本機とやりとりします。 PCGA-CDRW5_ Seriesをお使いのときは、ドライブ底面にある切り替え スイッチを「CardBus」に合わせ、PCGA-CDRW5_ Seriesに付属のAC アダプタを取り付けてください。 1 ドライブの底面からPCカードをはずす。 PCカード 次のページにつづく 95 操 作 す る ︵ P C ス タ イ ル ︶ 2 PCカードを本機に取り付ける。 PCカードのSonyのロゴマークが書かれている面を上にして取り付け ます。スロットの奥にあるコネクタに、カードがしっかりと固定される まで押し込みます。 カードがうまく入らない場合は、無理にカードを押し込まずに、 カードの挿入方向を確認してからもう1度挿入し直してください。 「マイ コンピュータ」画面内にドライブのアイコンが表示されます。 本機左側面 PCカードスロットへ Sonyのロゴマークが 書かれている面を 上にして差し込む。 CD-ROMドライブなどを取りはずすには 「PCカードを取り出す」 (222ページ)の手順に従ってPCカードを取り出し ます。 ご注意 • ドライブのトレイにディスクが入っていないことを確認してから取り はずしてください。 • イジェクトボタンを押してもディスクが取り出せないときは、ドライブ底面のピン をマニュアルイジェクト穴に押し込んでください。詳しくは、ドライブの取扱 説明書をご覧ください。 96 VAIOを使いこなす(PCスタイル) ジョグダイヤルにソフトウェアを 登録する 本機に付属の「VAIO Action Setup」ソフトウェアを使って、ジョグ ダイヤルに新たにソフトウェアを登録したり削除できます。 1 ジョグダイヤルウィンドウ上で右クリックして、 [ジョグダイヤル セットアップ(VAIO Action Setup) ]をクリックする。 「VAIO Action Setup」画面が表示されます。 z • ジョグダイヤルウィンドウがデスクトップ画面上に表示されていない場合は、 ジョグダイヤルを操作するか、デスクトップ画面右下のタスクトレイにある または をダブルクリックしてジョグダイヤルウィンドウを表示させ てください。 • デスクトップ画面右下のタスクトレイにある または を右クリック してポップアップメニューを表示させ、[ジョグダイヤル セットアップ (VAIO Action Setup) ]をクリックして「VAIO Action Setup」画面を表示 させることもできます。 2 画面左側の[ジョグダイヤル]をクリックする。 ジョグダイヤルの設定画面が表示されます。 次のページにつづく 97 操 作 す る ︵ P C ス タ イ ル ︶ 3 [ソフトウェア一覧]タブをクリックする。 ジョグダイヤルに登録されているソフトウェアの一覧が表示されます。 4 [新規作成]をクリックする。 「ソフトウェアの選択」画面が表示されます。 5 画面左側のボタンで設定方法を選び、画面右側の一覧から登録 したいソフトウェアを選ぶ。 画面左側のボタンには、以下の設定方法が用意されています。 • おすすめの設定:ソニー製のソフトウェアなどが表示されます。 • お気に入り:Microsoft Internet Explorerに登録してある「お気に 入り」が表示されます。 • プログラムファイルから:[スタート]メニューの[プログラム]に あるソフトウェアが表示されます。 • すべてのファイルから:本機の内容(ファイルやフォルダ)がツリー 表示されます。 • ドラッグ&ドロップ:他のウィンドウから好みのソフトウェアを ドラッグアンドドロップ(57ページ)して設定できます。 98 6 [次へ]をクリックする。 「ソフトウェア名の確認」画面が表示されます。 7 操 作 す る ︵ P C ス タ イ ル ︶ 設定内容を確認し、 [次へ]をクリックする。 「設定名の入力」画面が表示されます。 8 「設定名」と「詳細情報」を確認または入力し、[完了]をクリック する。 zジョグダイヤルウィンドウ内のソフトウェアの順番を変えるには 「ジョグダイヤルにソフトウェアを登録する」 (97ページ)の手順1と2を行い、ソフト ウェアの一覧でソフトウェアをドラッグアンドドロップして順番を並べかえ、 [適用] をクリックします。 ジョグダイヤルからソフトウェアを削除するには 1 「ジョグダイヤルにソフトウェアを登録する」(97ページ)の手順1 と2を行う。 ジョグダイヤルに登録されているソフトウェアの一覧が表示されます。 2 削除したいソフトウェアを選んでから[削除]をクリックする。 確認画面が表示されます。 3 [OK]をクリックする。 99 ジョグダイヤルの設定をする ジョグダイヤルの回転方向や、ジョグダイヤルを操作するときの効果音 などを設定できます。 1 ジョグダイヤルウィンドウ上で右クリックして、 [ジョグダイヤル セットアップ(VAIO Action Setup) ]をクリックする。 「VAIO Action Setup」画面が表示されます。 2 画面左側の[ジョグダイヤル]をクリックする。 • ジョグダイヤルの回転方向を設定するには [詳細設定 1]タブをクリックします。 ガイド状態およびリストビュー状態のときに、ジョグダイヤルを 上下方向に回したときのウィンドウの動作を設定します。 • 一定時間後に自動的にジョグダイヤルウィンドウが閉じるよう 設定するには [詳細設定 2]タブをクリックします。 「ジョグダイヤルを使用中だけ表示する。」をチェックしてから、 「表示時間」を設定します。設定した時間が経過すると、自動的に ジョグダイヤルウィンドウが閉じ、ジョグダイヤルを操作すると 再び表示されます。 「ジョグダイヤルを使用中だけ表示する。」のチェックをはずすと、 ジョグダイヤルウィンドウは常に表示されます(工場出荷時の設定)。 100 • ジョグダイヤルウィンドウがバー表示に戻るまでの時間を設定 するには [詳細設定2]タブをクリックします。 「バー表示形式を使用する」の「表示時間」で設定します。 • ジョグダイヤルを操作するときの効果音を設定するには [サウンド設定]タブをクリックします。 [参照]ボタンをクリックしてWAVEファイルを選択し、好みの 効果音に設定できます。また、自分で録音した音声などのWAVE ファイルを効果音に設定することもできます。 さらに、「回転時に/押したときに効果音を使用する」のチェックを はずすことで、効果音が出ないように設定することもできます。 101 操 作 す る ︵ P C ス タ イ ル ︶ ジョグダイヤルでスクリーンセーバー を操作する あらかじめジョグダイヤルに登録したパスワードを使って、スクリーン セーバーを解除することができます。 ジョグダイヤルにパスワードを登録するには 1 [スタート]ボタンをクリックして[設定]にポインタを合わせ、 [コントロール パネル]をクリックする。 「コントロール パネル」画面が表示されます。 2 [画面]アイコンをダブルクリックする。 「画面のプロパティ」画面が表示されます。 3 [スクリーン セーバー]タブをクリックする。 102 4 「スクリーン セーバー」ドロップダウンリストから「JogScrLock」 を選んでクリックする。 「パスワードによる保護」がチェックされていないことを確認してくだ さい。 ここをクリックします。 5 [設定]をクリックする。 「JogDial Screen Lock for VAIO」が表示されます。 6 [スクリーンロックを有効にする]をクリックしてチェックする。 7 [スクリーンロックのパスワードを設定する]をクリックする。 「ジョグダイヤルでパスワード設定」画面が表示されます。 次のページにつづく 103 操 作 す る ︵ P C ス タ イ ル ︶ 8 ジョグダイヤルウィンドウが[パスワード設定]になっていること を確認して、ジョグダイヤルを押す。 9 ジョグダイヤルを上下に回してパスワードを設定し、ジョグ ダイヤルを押す。 確認のために、もう1度同じパスワードを入力してから、ジョグ ダイヤルを押してください。 緊急回避用のパスワードを入力する画面が表示されます。 10 キーボードを使ってパスワードを2回入力し、[OK]をクリック する。 手順4の画面に戻ります。 11[OK]をクリックする。 104 ジョグダイヤルでスクリーンセーバーを解除するには ジョグダイヤルを回して設定したパスワードを入力し、ジョグダイヤルを 押します。 間違ったパスワードを3回入力すると、 「緊急回避用パスワード」画面が 表示され、キーボードを使ってパスワードを入力して解除できます。 また、CtrlキーとAltキーを押しながらDeleteキーを押すことで、スクリーン セーバーを解除できます。 ご注意 CtrlキーとAltキーを押しながらDeleteキーを押してもスクリーンセーバーを解除 できるため、より厳重に保護する場合は「ジョグダイヤルでスクリーンセーバーを 操作する」の手順4(103ページ)で[パスワードによる保護]をチェックし、 [OK] をクリックしてください。 105 操 作 す る ︵ P C ス タ イ ル ︶ 「VAIO Action Setup」で好みの ソフトウェアを自動的に起動する 好みのソフトウェアを自動的に起動する(PPK機能) 電源を切った状態や省電力動作モード時にジョグダイヤルを押すだけで、 好みのソフトウェアを起動したり、自動的に電子メールを取り込むことが できます(PPK機能) 。 1 ジョグダイヤルウィンドウ上で右クリックして、 [ジョグダイヤル セットアップ(VAIO Action Setup) ]をクリックする。 「VAIO Action Setup」画面が表示されます。 2 画面左側の[ジョグダイヤル]をクリックする。 ジョグダイヤルの設定画面が表示されます。 3 [PPK設定]タブをクリックする。 106 4 をクリックする。 「ソフトウェアの選択」画面が表示されます。 5 画面左側のボタンで設定方法を選び、画面右側の一覧から登録 したいソフトウェアを選ぶ。 画面左側のボタンには、以下の設定方法が用意されています。 • おすすめの設定:ソニー製のソフトウェアなどが表示されます。 • お気に入り:Microsoft Internet Explorerに登録してある「お気に 入り」が表示されます。 • プログラムファイルから:[スタート]メニューの[プログラム]に あるソフトウェアが表示されます。 • すべてのファイルから:本機の内容(ファイルやフォルダ)がツリー 表示されます。 • ドラッグ&ドロップ:他のウィンドウから好みのソフトウェアを ドラッグアンドドロップ(57ページ)して設定できます。 6 [次へ]をクリックする。 「ソフトウェア名の確認」画面が表示されます。 次のページにつづく 107 操 作 す る ︵ P C ス タ イ ル ︶ 7 設定内容を確認し、 [次へ]をクリックする。 「設定名の入力」画面が表示されます。 8 「設定名」と「詳細情報」を確認または入力し、[完了]をクリック する。 z 106ページの手順3の画面にある「ソフトウェア起動前のメッセージの表示時間」で 時間を設定すると、ソフトウェアが起動する前に、設定時間だけメッセージダイア ログボックスが表示されます。 割り当てたソフトウェアを起動するには 電源を切った状態や省電力動作モード時にジョグダイヤルを押します。 ソフトウェアの割り当てを変更するには 「好みのソフトウェアを自動的に起動する(PPK機能) 」 (106ページ)の 手順を行って、ソフトウェアを割り当て直します。 ソフトウェアの割り当てを無効にするには 1 「好みのソフトウェアを自動的に起動する(PPK機能)」(106ページ) の手順1∼4を行う。 「ソフトウェアの選択」画面が表示されます。 2 3 画面左側の[割り当てを取りやめる]をクリックする。 画面右側に表示された[現在割り当てられている設定を削除します。] をクリックし、 [完了]をクリックする。 108 タイマーで決まった時刻にソフトウェアを起動する タイマーを使うと好きな時刻に好みのソフトウェアを起動できます。 1 ジョグダイヤルウィンドウ上で右クリックして、 [ジョグダイヤル セットアップ(VAIO Action Setup) ]をクリックする。 「VAIO Action Setup」画面が表示されます。 2 操 作 す る ︵ P C ス タ イ ル ︶ 画面左側の[タイマー]をクリックする。 タイマーの設定画面が表示されます。 3 [タイマー設定]タブの をクリックする。 「ソフトウェアの選択」画面が表示されます。 4 画面左側の「プログラムファイルから」を選び、画面右側の一覧 から好みのソフトウェアを選び、 [次へ]をクリックする。 「ソフトウェア名の確認」画面が表示されます。 次のページにつづく 109 5 設定内容を確認し、 [次へ]をクリックする。 「タイマー起動の設定」画面が表示されます。 「日付と時刻を指定して一回だけ起動する」を選んだときは設定した 1回のみ、「曜日と時刻を指定して繰り返し起動する」を選んだときは、 毎週決まった時間にタイマーが起動します。 6 [次へ]をクリックする。 タイマー起動時刻を設定します。 手順5で「日付と時刻を指定して一回だけ起動する」を選んだときは 日付と時刻を、 「曜日と時刻を指定して繰り返し起動する」を選んだ ときは曜日と時刻を設定します。 7 [次へ]をクリックする。 「タイマー起動後の処理」画面が表示されます。 自動的にソフトウェアが起動したあと、一定時間後に省電力動作モード にしたいときは、 [タイマー起動後の処理を設定する。]をクリック して、時間と省電力動作モードを指定します。 8 [次へ]をクリックする。 「設定名の入力」画面が表示されます。 9 「設定名」と「詳細情報」を確認または入力し、[完了]をクリック する。 z • タイマー起動後、実際にソフトウェアが動作を始めるまでに時間がかかることが あります。どれくらい時間がかかるかを、あらかじめ確認しておくことをおすすめ します。 • 109ページの手順2の画面で[詳細設定]タブをクリックし、「ソフトウェア起動前 のメッセージの表示時間」で時間を設定すると、ソフトウェアが起動する前に、 設定時間だけメッセージダイアログボックスが表示されます。 110 ご注意 動作しているプログラムやデバイスによっては、省電力動作モードに移行できない ことがあります。 ソフトウェアの割り当てを変更するには 「タイマーで決まった時刻にソフトウェアを起動する」 (109ページ)の手順 を行って、ソフトウェアを割り当て直します。 タイマー設定時刻などを変更するには 1 「タイマーで決まった時刻にソフトウェアを起動する」(109ページ) の手順1と2を行う。 タイマーの設定画面が表示されます。 2 [タイマー設定]タブの[設定]をクリックする。 「タイマー起動の設定」画面が表示されるので、タイマーの設定時刻を 変更します。 3 [次へ]をクリックする。 「タイマー起動後の処理」画面が表示されるので、タイマーが起動した あとの設定を変更します。 4 [完了]をクリックする。 タイマー設定を無効にするには 1 「タイマーで決まった時刻にソフトウェアを起動する」(109ページ) の手順1と2を行う。 タイマーの設定画面が表示されます。 2 [タイマー設定]タブの[解除]をクリックする。 3 [閉じる]をクリックする。 111 操 作 す る ︵ P C ス タ イ ル ︶ メモリースティックランチャーの設定を変更する 工場出荷時の設定では、本機の (メモリースティック)スロットに “メモリースティック”を挿入すると自動的に「VisualFlow」ソフトウェア が起動するよう設定されています。 下記の手順でメモリースティックランチャーの設定を変更し、他のソフト ウェアを起動するよう設定できます。 1 ジョグダイヤルウィンドウ上で右クリックして、 [ジョグダイヤル セットアップ(VAIO Action Setup) ]をクリックする。 「VAIO Action Setup」画面が表示されます。 2 画面左側の[メモリースティック]をクリックする。 メモリースティックの設定画面が表示されます。 3 [ソフトウェア一覧]タブの をクリックする。 「ソフトウェアの選択」画面が表示されます。 112 4 画面左側のボタンで設定方法を選び、画面右側の一覧から登録 したいソフトウェアを選ぶ。 画面左側のボタンには、以下の設定方法が用意されています。 • おすすめの設定:ソニー製のソフトウェアなどが表示されます。 • プログラムファイルから:[スタート]メニューの[プログラム]に あるソフトウェアが表示されます。 • すべてのファイルから:本機の内容(ファイルやフォルダ)がツリー 表示されます。 • ドラッグ&ドロップ:他のウィンドウから好みのソフトウェアを ドラッグアンドドロップ(57ページ)して設定できます。 5 [次へ]をクリックする。 「ソフトウェア名の確認」画面が表示されます。 6 設定内容を確認し、 [次へ]をクリックする。 「設定名の入力」画面が表示されます。 7 「設定名」と「詳細情報」を確認または入力し、[完了]をクリック する。 z 112ページの手順2の画面で[詳細設定]タブをクリックし、「ソフトウェア起動前の メッセージの表示時間」で時間を設定すると、ソフトウェアが起動する前に、設定時 間だけメッセージダイアログボックスが表示されます。 113 操 作 す る ︵ P C ス タ イ ル ︶ メモリースティックランチャーを無効にするには 1 「メモリースティックランチャーの設定を変更する」(112ページ) の手順1と2を行う。 メモリースティックの設定画面が表示されます。 2 [詳細設定]タブをクリックする。 3 「メモリースティックランチャー機能を有効にする」の[本機搭載の メモリースティックスロット]をクリックして、チェックをはずす。 ご注意 「PowerPanel」で「スーパースタミナ」プロファイルを選んでいるときは、“メモリー スティック”は使用できません。「スーパースタミナ」プロファイル以外のプロファイル を選んでください。詳しくは、「本機の動作モードを設定する(プロファイル)」 (234 ページ)をご覧ください。 114 制限事項について 電話回線を使用するソフトウェアを起動する場合は 通信状態やサーバーの状態によっては、正常に回線を切断できないことが あります。プログラム実行中は実行状態を監視して、異常が発見された 場合には手動で回線を切断してください。 電話回線自動接続機能を持つ電子メールソフトウェアを使うときは 電子メールソフトウェアには、 「Microsoft Outlook Express」などの 電話回線に自動的に接続する機能を持つものもあります。 このような機能を持った電子メールソフトウェアを使用するときは、 「VAIO Action Setup」ソフトウェアのダイヤルアップ機能(スクリプト など)を使ってインターネットに接続するよりも、電子メールソフトウェア の機能を使ってインターネットに接続したほうが、接続不良などの異常事態 が発生したときに、安定して回線を切断できる可能性が高くなります。 「VAIO Action Setup」ソフトウェアの簡易設定では、電子メールソフト ウェアなどの起動前にダイヤルアップネットワークに自動的に接続します。 そのため、電子メールソフトウェア側でダイヤルアップできるときは、 電子メールソフトウェア側でダイヤルアップするように設定を変更する ようおすすめします。 115 操 作 す る ︵ P C ス タ イ ル ︶ CyberCodeを体験する 本機では、CyberCodeを使ってさまざまな楽しいことができます。 CyberCodeを本機の内蔵カメラ(MOTION EYE)の前でかざすことで ソフトウェアを起動させたり(119ページ)、ホームページを表示させた り、音声や画像でメッセージを作ったりすることができます。 この説明書裏表紙の内側にあるCyberCodeカードを内蔵カメラ (MOTION EYE)にかざしてCyberCodeを体験してみましょう。 ここではCyberCode取扱説明カードを使って、CyberCodeの特長や 使いかたを説明します。 ご注意 • 内蔵カメラ(MOTION EYE)のレンズに触らないでください。 • 電源の入/切にかかわらず、内蔵カメラ(MOTION EYE)を太陽に向けないで ください。内蔵カメラ(MOTION EYE)の故障の原因となります。 • 内蔵カメラ(MOTION EYE)は取りはずせません。 •「CyberCode Finder」は、内蔵カメラ(MOTION EYE)を使う他のソフトウェア (URecSight、Smart Captureなど)と同時に使用することはできません。 「CyberCode Finder」を使うときは、内蔵カメラ(MOTION EYE)を使用する 他のソフトウェアを終了してください。 1 [スタート]ボタンをクリックして[VAIOソフトウェアはこちら] にポインタを合わせ、 [サイバーコードを認識:CyberCode Finder]をクリックする。 「CyberCode Finder」画面が表示されます。 116 2 CyberCode取扱説明カードのCyberCodeをカメラにかざす。 メニュー画面が表示されます。 CyberCode取扱説明カード CyberCode 取扱説明カード CyberCode 操 作 す る ︵ P C ス タ イ ル ︶ z CyberCodeが認識されないときは、CyberCodeにピントが合うように内蔵 カメラ(MOTION EYE)を調節してください。(141ページ) 3 見たい内容の数字にCyberCodeが映るように、位置を合わせる。 ここでは「1」を選んでみます。 次のページにつづく 117 「1」の内容が再生されます。 各数字の内容は以下のとおりです。 1:CyberCodeのしくみ 2:旅でも活躍CyberCode 3:CyberCodeで写真を整理 4:CyberCodeでパーティーも楽しく! 「CyberCode Finder」を終了するには 画面右上の 118 をクリックします。 内蔵カメラ(MOTION EYE)で ソフトウェアを起動する 付属のCyberCodeシールを使って、よく使うソフトウェアやホームページ などを記憶させておくと、記憶させたCyberCodeシールを内蔵カメラ (MOTION EYE)にかざすだけで起動させることができます。 ご注意 • 内蔵カメラ(MOTION EYE)のレンズに触らないでください。 • 電源の入/切にかかわらず、内蔵カメラ(MOTION EYE)を太陽に向けないで ください。内蔵カメラ(MOTION EYE)の故障の原因となります。 • 内蔵カメラ(MOTION EYE)は取りはずせません。 •「CyberCode Finder」は、内蔵カメラ(MOTION EYE)を使う他のソフトウェア (URecSight、Smart Captureなど)と同時に使用することはできません。 「CyberCode Finder」を使うときは、内蔵カメラ(MOTION EYE)を使用する 他のソフトウェアを終了してください。 CyberCodeにソフトウェアやホームページを記憶させるには 1 [スタート]ボタンをクリックして[VAIOソフトウェアはこちら] にポインタを合わせ、 [サイバーコード認識:CyberCode Finder]をクリックする。 「CyberCode Finder」画面が表示されます。 次のページにつづく 119 操 作 す る ︵ P C ス タ イ ル ︶ 2 何も登録していないCyberCodeシールを内蔵カメラ(MOTION EYE)にかざす。 「CyberCode Setup」ソフトウェアが起動し、内蔵カメラ (MOTION EYE)にかざしたCyberCodeが表示されます。 3 「タイトル」入力欄にタイトルを、「ファイル名」入力欄に登録する ファイル名をそれぞれ入力したあと、 [OK]または[適用]を クリックする。 表示されたCyberCodeに、選んだファイルが登録されます。 [最近使ったファイルを参照]をクリックして、 「最近使ったファイル」 リストからファイルを選ぶこともできます。 CyberCodeに登録したソフトウェアやホームページなどを起動する には 「CyberCode Finder」を起動して、登録したCyberCodeシールを内蔵 カメラ(MOTION EYE)にかざします。 CyberCodeシールの登録内容を変更したり、取り消すには Ctrlキーを押しながら、登録済みCyberCodeシールを内蔵カメラ (MOTION EYE)にかざします。 「CyberCode Setup」が起動して、 登録内容の変更や削除を行うことができます。 120 z CyberCodeのID番号は0∼1048575番まで使用できます。 CyberCode 3Dカードを使うには この説明書には、裏表紙の内側にCyberCode3DカードとCyberCode サーキットが印刷されています。 CyberCode3Dカードを内蔵カメラ(MOTION EYE)にかざすと、3次元 のキャラクターが表示され、カードの角度を変えるとキャラクターもその 向きに回転して、いろいろな角度から楽しむことができます。 CyberCodeサーキット中央のCyberCodeを内蔵カメラ(MOTION EYE)にかざすと、3次元のレーシングカーがサーキット上を走るのを楽し むことができます。 ご注意 • CyberCodeが斜めになったり、ぶれたりしないように、しっかり固定して持ち、 まっすぐ内蔵カメラ(MOTION EYE)に向けて映してください。 • CyberCodeが内蔵カメラ(MOTION EYE)から遠すぎたり、内蔵カメラ (MOTION EYE)のピントがずれたりすると、登録したソフトウェアやホーム ページなどを起動させることができないことがあります。適度な距離(10cm程度) をおいて、内蔵カメラ(MOTION EYE)のフォーカスリングを回してピントを 合わせて内蔵カメラ(MOTION EYE)に映してください。 (141ページ) • 逆光や反射でCyberCodeがファインダに正しく映らない場合は、起動しにくい ことがあります。 • 内蔵カメラ(MOTION EYE)を使う他のソフトウェア(URecSight、Smart Captureなど)をCyberCodeに登録し、起動させることはできません。 • CyberCode 3Dカードを内蔵カメラ(MOTION EYE)にまっすぐ向けたまま、持ち 続けてください。CyberCode 3Dカードを内蔵カメラ(MOTION EYE)から 遠ざけると、メッセージが途中で終了します。 121 操 作 す る ︵ P C ス タ イ ル ︶ 音楽CDを再生する 本機には音楽ファイル管理再生ソフトウェアとして、「Windows Media Player」、「RealJukebox」、「OpenMG Jukebox」の3種類が付属して います。 どのソフトウェアでも、音楽CDや音楽ファイルの再生が可能です。 それぞれのソフトウェアには次のような特長があります。 • Windows Media Player 音楽CDをディスクドライブに入れたときに自動的に起動するよう、工場 出荷時に設定された音楽・動画再生ソフトウェアです。音楽CDを手軽に 再生するときなどに便利です。 WMA、MP3、MIDIなど、さまざまな形式の音楽ファイルの再生にも 対応しています。 また、インターネットを利用してストリーミング動画配信サービスを 楽しむためにも適しているソフトウェアです。 • RealJukebox 音楽CDをハードディスクに取り込んで管理したり、インターネットを 利用して音楽CDに関する音楽情報を見るのに適しているソフトウェア です。 • OpenMG Jukebox 音楽CDの再生はもちろんのこと、音楽CDをハードディスクに録音する 機能や、EMD(インターネットによる音楽配信)サービスを利用して、 インターネットからダウンロードした音楽データを本機で再生したり、 OpenMGに対応したソニー製のポータブルプレーヤーに音楽ファイル を転送(チェックアウト)して楽しむのに適したソフトウェアです。 「OpenMG Jukebox」上で蓄積した音楽データは、 「MusicShaker」や 「LabelMaker」など、他のソニー製ソフトウェアでさまざまに活用する ことができます。 通常使用する主な目的に応じて、音楽CDをディクスドライブに入れた ときに起動するソフトウェアをあらかじめ決めておくと便利です。詳しく は、次ページの「CD挿入時に自動的に起動するソフトウェアを設定する には」をご覧ください。 122 CD挿入時に自動的に起動するソフトウェアを設定するには 操作手順について詳しくは、それぞれのソフトウェアのヘルプをご覧くだ さい。 「Windows Media Player」にするとき 「Windows Media Player」の「ツール」メニューから[オプション]を クリックし、[形式]タブをクリックします。 「利用できるファイル形式」の中の「CDオーディオトラック」のチェック ボックスをクリックしてチェックします(お買い上げ時にはチェックが ついています) 。 「RealJukebox」にするとき 「RealJukebox」の「ツール」メニューから[環境設定]をクリックし、 [一般]タブをクリックします。 「メディアタイプ」の中の[関連付け設定]をクリックします。 「CD Audio」のチェックボックスをクリックしてチェックします。 「OpenMG Jukebox」にするとき 「OpenMG Jukebox」を初めて起動したときに表示される「再生の設定」 画面で、「音楽CD挿入時にOpenMG Jukeboxを自動起動する」のチェッ クボックスをクリックしてチェックします。 または、「OpenMG Jukebox」の「ツール」メニューから[設定]をク リックし、[CD録音/再生]タブをクリックします。「CD挿入時の設定」の 中の「自動的にOpenMG Jukeboxを起動」のチェックボックスをクリック してチェックします。 ご注意 上記の設定は、あとから設定したソフトウェアが優先されます。 123 操 作 す る ︵ P C ス タ イ ル ︶ 音楽CDを再生するには ここでは「Windows Media Player」ソフトウェアで音楽CDを再生する 方法を簡単に説明します。 「Windows Media Player」を使うと、他のソフトウェアを操作しながら (一部のソフトウェアを除く)音楽CDのさまざまな再生が楽しめるだけで なく、MIDIファイルなどの音楽ファイル、動画ファイルを再生して楽しむ ことができます。 「Windows Media Player」の使いかたについて詳しくは、 「Windows Media Player」のヘルプをご覧ください。 なお、本機で音楽CDを再生するには、下記のいずれかの専用ドライブが 必要です。ドライブをお使いになるときは「CD-ROMドライブなどを つなぐ」 (95ページ)および、各ドライブに付属の取扱説明書もあわせて ご覧ください。 • CD-ROMドライブ PCGA-CD51 Series • CD-RWドライブ PCGA-CDRW5_ Series • DVD-ROMドライブ PCGA-DVD51 Series ご注意 • はじめて音楽CDを再生するときは、本機にドライブをつないだ状態で下記の手順 を行います。その後、音楽CDの再生をお楽しみください。 1[スタート]ボタンをクリックして[設定]にポインタを合わせ、[コントロール パネル]をクリックする。 「コントロール パネル」画面が表示されます。 2[システム]アイコンをダブルクリックする。 3[ハードウェア]タブの[デバイス マネージャ]をクリックする。 4[DVD/CD-ROMドライブ]をダブルクリックする。 5「DVD/CD-ROMドライブ」の下にお使いのドライブ名が表示されるので、ダブル クリックする。 6[プロパティ]タブをクリックし、「このCD-ROMデバイスでデジタル音楽CD を使用可能にする」のチェックボックスをクリックしてチェックする。 •「RealJukebox」で音楽CDを使用する場合、PCカード接続のCD-ROMドライブ などは、「RealJukebox」を起動する前にあらがじめ本機に取り付けておいてくだ さい。また、「RealJukebox」の起動中はドライブの抜き差しを行わないでくだ さい。 「RealJukebox」が不正に終了することがあります。 124 再生したい音楽CDをディスクドライブに入れる。 自動的に「Windows Media Player」ソフトウェアが起動し、再生が 始まります。 • • • (停止)をクリックすると再生が停止します。 (再生)をクリックすると再生が始まります。 (一時停止)を再生中にクリックすると、一時停止します。もう1度 クリックすると再生が再開します。 操 作 す る ︵ P C ス タ イ ル ︶ 125 DVDビデオを再生する 別売りのDVD-ROMドライブPCGA-DVD51 Seriesを本機に接続して、 DVDビデオの再生を楽しむことができます。接続のしかたについて詳しく は、「CD-ROMドライブなどをつなぐ」 (95ページ)およびお使いのドライブ に付属の取扱説明書をご覧ください。 DVDビデオを再生するには、「Media Bar DVD Player」ソフトウェアを 使います。 はじめてお使いになるときは、ドライブに付属のソフトウェアCD-ROMを 使って、下記の「DVDビデオを再生できるように設定するには」の手順に 従ってインストール作業を行ってください。 なお、下記のインストール手順およびDVDビデオの再生手順以外は、 PCGA-DVD51 Seriesの取扱説明書もあわせてご覧ください。 DVDビデオを再生できるように設定する z PCGA-DVD51 Seriesの取扱説明書には、Media Bar Version 2.0以上のプリ インストールが必要とされていますが、本機ではMedia Barがプリインストール されていなくても、ドライブに付属のソフトウェアCD-ROMを使って「DVDソフト ウェアデコーダー」と「Media Bar DVD Player」のインストールができます。 1 2 DVD-ROMドライブを本機に接続して、ドライブに付属のソフト ウェアCD-ROMを入れる。 デスクトップ画面上の[マイ コンピュータ]アイコンをダブルク リックする。 「マイ コンピュータ」画面が表示されます。 3 をダブルクリックする。 ソフトウェアCD-ROMの画面が表示されます。 126 4 をダブルクリックする。 インストールが始まります。以降は画面の指示に従って操作してくだ さい。 インストールが完了すると、 「Media Bar」ソフトウェアの「AV再生 の設定」画面が表示されます。 5 「DVDビデオ」がチェックされていることを確認して[OK]を クリックする。 6 本機を再起動する。 (41ページ) これで設定は完了です。ソフトウェアCD-ROMの画面を閉じて、 ディスクを取り出してください。 DVDビデオを再生する 以下の手順で「Media Bar DVD Player」ソフトウェアを起動して再生 します。 DVD-ROMドライブを本機に接続して、再生したいDVDビデオを 入れる。 自動的に「Media Bar DVD Player」が起動します。 「Media Bar DVD Player」の操作方法について詳しくは、 [スタート] ボタンをクリックして[プログラム]にポインタを合わせ、[Media Bar] から[ヘルプ]をクリックして、ヘルプをご覧ください。 z ディスクを入れても「Media Bar DVD Player」が起動しない場合は、[スタート] ボタンをクリックして[プログラム]にポインタを合わせ、[Media Bar]から [DVD Player]をクリックして起動してください。 127 操 作 す る ︵ P C ス タ イ ル ︶ DVDビデオについてのご注意 • DVDビデオを再生するときは、必ず「Media Bar DVD Player」ソフトウェアを お使いください。その他のソフトウェアで再生すると、本機の故障の原因となり ます。 • DVDビデオは、ディスクによっては、操作および機能に制限があったり、音が とぎれたり、コマ落ちすることがあります。また、ディスクによっては再生できない ものもあります。 • 16 bitモード(ドライブに付属のACアダプタをつながない場合)でのDVDビデオ の再生では十分なパフォーマンスが得られない場合があります。CardBusモード (ドライブに付属のACアダプタから電源を供給する場合)での再生をおすすめ します。 • 20 ビットまたは24 ビット サンプリングの高音質で音楽が録音されたDVDの中に は、再生時にノイズが出るなど、再生に不具合があるものが確認されています。 本機にオーディオ機器を接続して音楽をお聞きになる場合は、スピーカーを保護 するため、いったん音量を下げて正常に再生できることを確認してからご使用くだ さい。 • DVDビデオ再生中は、本機の液晶ディスプレイの解像度や色数を変更しないで ください。 「Media Bar DVD Player」の動作が不安定になることがあります。 • DVD-ROMドライブにディスクが入っているときに、本機のジョグダイヤルの操作 またはFnキーを押しながらF8キーを押しても、液晶ディスプレイとテレビの表示 を切り替えることはできません。 • DVDビデオ再生中は、省電力動作モード(238ページ)の切り替えを行わないで ください。また、スクリーンセーバーなどが動作しないように設定してください。 省電力動作モードに移行するときは、 「Media Bar DVD Player」を終了してから 行ってください。 • 常駐型のディスクユーティリティや、ディスクのアクセスを高速化するユーティリ ティなどは、不安定な動作の原因となりますので使用を控えてください。 • ウイルスチェッカーを起動している場合は、ウイルスチェッカーを終了させてくだ さい。 • DVDビデオディスクによっては画面の一部が表示されないことがあります。 • DVDビデオはソフト制作者の意図により再生状態が決められていることがあります。 本機ではソフト制作者が意図したディスク内容に従って再生を行うため、操作した とおりに機能が働かない場合があります。再生するディスクに付属の取扱説明書も 必ずご覧ください。 128 マイクやオーディオ機器から録音する 本機のm(マイク)/o(ライン)入力コネクタは、ひとつのコネクタで マイク入力(ステレオ、プラグインパワー方式)とライン入力(ステレオ) の両方に対応しています。このコネクタにマイクやオーディオ機器をつなぐ ことにより、さまざまなアナログ録音を楽しむことができます。 ステレオ/モノラル録音を切り替える 内蔵ステレオマイクや、本機に接続した外部マイクから録音する音声の モノラル/ステレオを切り替えることができます。 本機は工場出荷時には、モノラル録音されるように設定されていますが、 以下の操作でステレオ録音できるようになります。 1 デスクトップ画面右下のタスクトレイにある をダブルクリック する。 「Volume Control」画面が表示されます。 2 [オプション]メニューの[プロパティ]をクリックする。 「プロパティ」画面が表示されます。 3 「音量の調整」の[録音]を選び、[OK]をクリックする。 「Recording Control」画面が表示されます。 4 [Stereo Mic]の[選択]をクリックしてチェックし、[オプション] メニューの[ボリュームコントロールの終了]をクリックする。 ご注意 手順1の「Volume Control」画面で「Microphone」や「Line」の調節をすると、 スピーカーやヘッドホンから聞こえる音量を調節することはできますが、録音には 反映されません。録音レベルなどを調節する際は、必ず手順3の「Recording Control」画面で行ってください。 129 操 作 す る ︵ P C ス タ イ ル ︶ マイク入力とライン入力を切り替える 1 デスクトップ画面右下のタスクトレイにある をダブルクリック する。 「Volume Control」画面が表示されます。 2 [オプション]メニューの[プロパティ]をクリックする。 「プロパティ」画面が表示されます。 3 「音量の調整」から[録音]を選び、[OK]をクリックする。 「Recording Control」画面が表示されます。 4 「Microphone」または「Line」の[選択]をクリックしてチェック し、[オプション]メニューの[ボリュームコントロールの終了]を クリックする。 マイクからの音を録音したり、音声認識ソフトウェアなどでマイクを 使う場合は、「Microphone」を選択します。 オーディオ機器などからの音を録音する場合は、 「Line」を選択します。 録音レベルを調節するには、音量スライダを上下に動かしてください。 ご注意 手順1の「Volume Control」画面で「Microphone」や「Line」の調節をすると、 スピーカーやヘッドホンから聞こえる音量を調節することはできますが、録音には 反映されません。録音レベルなどを調節する際は、必ず手順3の「Recording Control」画面で行ってください。 「Recording Control」画面で「Microphone」や「Line」が表示され ないときは 1 [オプション]メニューの[プロパティ]をクリックする。 2 「表示するコントロール」から表示させたい項目をクリックする。 3 [OK]をクリックする。 130 マイクの音量が小さいときは 下記の設定を行うと、録音されるマイク音量が増幅されます。 1 デスクトップ画面右下のタスクトレイにある をダブルクリック する。 「Microphone」が表示されていない場合は、 [オプション]メニューの [プロパティ]をクリックして、 「表示するコントロール」画面から [Microphone]を選び、 [OK]をクリックします。 2 [オプション]メニューの[トーン調整]をクリックする。 「Microphone」画面に[トーン]が表示されます。 3 「Microphone」の[トーン]をクリックする。 「Microphone の詳細設定」画面が表示されます。 4 「そのほかの調整」の[Mic 20dB]をクリックして、[閉じる]を クリックする。 131 操 作 す る ︵ P C ス タ イ ル ︶ 再生音量を調節する 1 デスクトップ画面右下のタスクトレイにある をダブルクリック する。 「Volume Control」画面が表示されます。 2 各サウンドデバイスの再生音量を調節する。 表示されないサウンドデバイスがある場合は、 1[オプション]メニューの[プロパティ]をクリックする。 2「音量の調整」の[再生]を選ぶ。 3「表示するコントロール」から項目を選んでチェックする。 4[OK]をクリックする。 サウンドデバイス 機能 Volume Control スピーカーやヘッドホンから聞こえる音の全体の 調整をします。 WAVE 「.wav」ファイルの再生時やWindowsの各種効果音 の調整をします。 PC Beep PCカードを抜き差しするときなどに聞こえる ビープ音を調整します。 Telephony 1) Microphone モデムや電話回線の音を調整します。 2) 内蔵ステレオマイクや、本機に接続した外部マイク の音を調整します。 Line 本機に接続したオーディオ機器の音量を調整します。 CD Audio CD-ROMドライブ PCGA-CD51 Series などに よるCDのデジタル再生音量を調整します。 Midi Out3) MIDIの音量を調整します。 3D Wide 効果音に広がりをもたせます(ゲームなどに適して います) 。 1) 回線の音はデジタル化しているので、会話の聞き取りには適しません。 2) マイクにエコーをかける場合は下記の手順で操作します。 1[スタート]ボタンをクリックして[設定]にポインタを合わせ、[コント ロール パネル]をクリックする。 2[ヤマハ DS-XG設定]アイコンをダブルクリックする。 3[エコー]タブをクリックする。 4「有効」をクリックし、好みに合わせて「遅延時間」などを設定する。 5[OK]をクリックする。 132 ご注意 録音時や音声を扱うソフトウェアでマイクエコーを使用する場合、機能の 一部に制限があります。 3) MIDI音源に効果をかけるには、下記の手順で操作します。 1[スタート]ボタンをクリックして[設定]にポインタを合わせ、[コント ロール パネル]をクリックする。 2[ヤマハ DS-XG設定]アイコンをダブルクリックする。 3[シンセ]タブをクリックする。 4 好みのエフェクトを選び、[OK]をクリックする。 操 作 す る ︵ P C ス タ イ ル ︶ 133 録音音量を調節する 1 デスクトップ画面右下のタスクトレイにある をダブルクリック する。 「Volume Control」画面が表示されます。 2 [オプション]メニューの[プロパティ]をクリックする。 「プロパティ」画面が表示されます。 3 「音量の調整」の[録音]を選び、[OK]をクリックする。 「Recording Control」画面が表示されます。 4 各サウンドデバイスの録音音量を調節する。 表示されないサウンドデバイスがある場合は、 1[オプション]メニューの[プロパティ]をクリックする。 2「音量の調整」の[録音]を選ぶ。 3「表示するコントロール」から項目を選んでチェックする。 4[OK]をクリックする。 134 サウンドデバイス 機能 Telephony モデムや電話回線の音を調整します。 Microphone 内蔵ステレオマイクや、本機に接続した外部マイク の音を調整します。入力される音はモノラルになり ます。 Line 本機に接続したオーディオ機器の音量を調整します。 CD Audio CD-ROMドライブ PCGA-CD51 Series などによ るCDのデジタル再生音量を調整します。 Stereo Out 「Volume Control」で調整し出力されるすべての 音を調整します(ただし、メガベース機能は働きま せん)。 Stereo Mic 内蔵ステレオマイクや、本機に接続した外部マイク の音を調整します。入力される音はステレオになり ます。 操 作 す る ︵ カ メ ラ シ ュ ー テ ィ ン グ ス タ イ ル ︶ 操作する (カメラシューティングスタイル) 基本的な使いかた (カメラシューティングスタイル)...... 136 VAIOを使いこなす (カメラシューティングスタイル)...... 143 135 基本的な使いかた(カメラシューティングスタイル) カメラシューティングスタイルで こんなことができます 静止画や動画を撮影する 付属の「URecSight」ソフトウェアを使って、静止画や動画を撮影するこ とができます。画像にエフェクト(特殊効果)を加えて撮影したり、動画を 長時間撮影したりすることもできます。 画像を撮影しながらインターネット上にアップロードする 付属の「URecSight」ソフトウェアを使って、画像(静止画や動画)を撮影 しながらインターネット上の「ImageStation」サービスにアップロードし て保管することができます。 「ImageStation」について詳しくは、別冊の「インターネットで楽しむ バイオGT & URecSight」をご覧ください。 撮影している動画をネット上で配信する 内蔵カメラ(MOTION EYE)や本機のi.LINKコネクタにつないだデジタル ビデオカメラレコーダーなどで撮影している動画をネット上で配信する ことができます。配信するには付属の「URecSight」ソフトウェアを 使って、CastaDriveに対応した「PercasTV」サービスを利用します。 「PercasTV」について詳しくは、別冊の「インターネットで楽しむバイオ GT & URecSight」をご覧ください。 136 カメラシューティングスタイルにする 撮影のためには、本機をカメラシューティングスタイルにする必要があり ます。 1 ディスプレイパネルを左側に回し、VAIOロゴのある面が正面になる ように裏返す。 液晶ディスプレイに手が触れないようにしてください。また、ディス プレイパネルを回すときは、キーボードと液晶ディスプレイの角度が 90度になるように開いてから回転してください。 液晶ディスプレイ VAIOロゴのある面 90度になる ように開く ご注意 ディスプレイパネルを回すときは、キーボードと液晶ディスプレイの角度が 90度になるようにしてください。ディスプレイパネルを斜めにして回すと、 液晶ディスプレイとキーボードが接触して、本機に傷がついたり故障するおそれ があります。 2 ディスプレイロックレバーをLOCK側にずらしてツメを出す。 ディスプレイロックレバー 次のページにつづく 137 操 作 す る ︵ カ メ ラ シ ュ ー テ ィ ン グ ス タ イ ル ︶ 3 液晶ディスプレイを上にして、ディスプレイパネルを閉じる。 「カチッ」と音がするまで確実に閉じてください。 液晶ディスプレイ 4 両手で本機を持ち、レンズキャップをはずして内蔵カメラ (MOTION EYE)を下図のように被写体に向ける。 z 手前側の被写体(自分など)を撮るときは 内蔵カメラ(MOTION EYE)を手前に向けます。 これで撮影する準備ができました。静止画や動画の撮影について詳し くは、 「静止画を取り込む」 (143ページ)または「動画を取り込む」 (147ページ)をご覧ください。 レンズキャップを収納する レンズキャップは、下図のようにレンズキャップホルダーに収納しておく と、邪魔になりません。 ご注意 • 内蔵カメラ(MOTION EYE)を使わないときは、必ずレンズキャップを内蔵カメラ (MOTION EYE)に取り付けておいてください。 • 撮影時以外は、本機はPCスタイルにしてください。 138 三脚を取り付ける お手持ちの三脚に取り付けて撮影することもできます。 三脚用ネジ穴 ご注意 • 三脚を取り付けたまま、本機を持ち歩かないでください。本機が落下して、故障の 原因となります。 • 三脚は、ネジの長さが6.5mm未満のものをお使いください。ネジの長い三脚では しっかり固定できず、本機を傷つけることがあります。 • 取り付けるときは、本機が地面と水平になるように取り付けてください。本機が 傾いていると転倒の原因となります。 • 本機の向きを調整するときは、三脚のハンドルおよび本機を手で支えて、本機が 転倒しないようにしてください。 • 本機の内蔵カメラ(MOTION EYE)や液晶ディスプレイの角度を調整するときは、 必ず本機を手で支えて行ってください。 • 本機のキーボードやポインティング・デバイスなどを操作するときは、必ず本機を 手で支えて行ってください。 • 本機を取り付けた三脚が転倒しないよう、充分に大きい三脚をお使いください。 139 操 作 す る ︵ カ メ ラ シ ュ ー テ ィ ン グ ス タ イ ル ︶ カメラシューティングスタイルで使用するボタン カメラシューティングスタイルでは、下図のボタンなどを使います。 ジョグダイヤル フォーカスリング 録画ランプ BACKボタン Aボタン (アプリケー ション)ボタン Bボタン MENUボタン ZOOMレバー CAPTUREボタン 録画ランプ 動画を録画中に点灯(アンバー(赤褐色))します。 BACKボタン ひとつ前に選んでいた内容を表示したり、エフェクトのメニューをキャンセ ルします。 ジョグダイヤル 操作パネルのモードやエフェクトの種類を選びます。 CAPTUREボタン 「URecSight」ソフトウェアを起動したり、画像を取り込んだりします。 また、省電力動作モードのスタンバイ、休止状態のときに、元の状態に 戻します。さらに電源オフ時には、パワーボタンとして、本機の電源を 入れることもできます。 ZOOMレバー 画像の倍率を変えます。レバーを下にすると広角、上にすると望遠になり ます。 ZOOM 望遠 広角 140 (アプリケーション)ボタン 現在選択されているメニューを表示させます。「URecSight」ではアプリ ケーションメニューを表示します。 Aボタン 「URecSight」など、Aボタンに対応したソフトウェアで使用します。 Bボタン 「URecSight」など、Bボタンに対応したソフトウェアで使用します。 フォーカスリング 画像のピントを合わせます。工場出荷時はオートフォーカスに設定されて いますが、マニュアルに設定を変更したときに使います。 (152ページ) MENUボタン システムメニューを表示します。システムメニューには以下の項目があり ます。 ❑ URecSight 撮影/ImageStation ジョグダイヤルを操作して、 「URecSight」で静止画や動画を撮影した り、その画像を「ImageStation」サービスにアップロードすることが できます。 「ImageStation」について詳しくは、別冊の「インターネットで楽しむ バイオGT & URecSight」をご覧ください。 ❑ URecSight ライブ/CastaDrive ジョグダイヤルを操作して、 「URecSight」で本機の内蔵カメラ (MOTION EYE)で撮影している動画を「PercasTV」サービスなどを 利用してネット上で配信することができます。 「PercasTV」について詳しくは、別冊の「インターネットで楽しむ バイオGT & URecSight」をご覧ください。 次のページにつづく 141 操 作 す る ︵ カ メ ラ シ ュ ー テ ィ ン グ ス タ イ ル ︶ ❑ カメラ設定 ジョグダイヤルを操作して、内蔵カメラ(MOTION EYE)の画質や モードの設定ができます。(151ページ) ❑ 録音設定 ジョグダイヤルを回して本機の録音音量を調節することができます。 ジョグダイヤルを押すと、調節した音量に設定されます。 ❑ VAIO設定 「ジョグダイヤルランチャーの操作」 (68ページ)をご覧ください。 ❑ 便利ツール • Window Switcher ジョグダイヤルを使って、アクティブ状態のウィンドウを変更でき ます。 • ダイヤルアップツール ジョグダイヤルを使って、ダイヤルアップ先を選択し、接続すること ができます。 • フォルダブラウザ ジョグダイヤルを使って、フォルダの中を閲覧(ブラウジング)する ことができます。 •[スタート]メニュー ジョグダイヤルを使って、[スタート]メニューの表示や[スタート] メニュー内の項目の選択/実行ができます。 ❑ 手前のウィンドウを閉じる ジョグダイヤルを押すと、手前のウィンドウを閉じることができます。 ❑ スタンバイ ジョグダイヤルを操作して、本機の動作モードをスタンバイに変更する ことができます。 (236ページ) ❑ 休止状態 ジョグダイヤルを操作して、本機の動作モードを休止状態に変更する ことができます。 (236ページ) ❑ Windows の終了 ジョグダイヤルを押して、Windowsを終了することができます。 142 VAIOを使いこなす(カメラシューティングスタイル) 静止画を取り込む 「URecSight」ソフトウェアを使って、内蔵カメラ(MOTION EYE)で 静止画を撮ることができます。 ご注意 • 内蔵カメラ(MOTION EYE)のレンズに触らないでください。 • レンズが汚れている場合は、やわらかい布などで汚れを拭き取ってください。 汚れたままだと、取り込む画像が劣化します。 • 電源の入/切にかかわらず、内蔵カメラ(MOTION EYE)を太陽に向けないで ください。内蔵カメラ(MOTION EYE)の故障の原因となります。 内蔵カメラ( • MOTION EYE)は取りはずせません。 •「URecSight」は、内蔵カメラ(MOTION EYE)を使う他のソフトウェア (Smart Capture、CyberCode Finderなど)と同時に使用することはできませ ん。「URecSight」を使うときは、内蔵カメラ(MOTION EYE)を使用する他の ソフトウェアを終了してください。 • 本機から「Smart Capture」をアンインストール(削除)すると、「URecSight」 は正常に使用できなくなります。 「Smart Capture」をアンインストールしないで ください。 z 重要な記録をする際は、実際に画像を取り込む前にためし撮りをし、正常に動作 するか確認することをおすすめします。万一、本機の不具合などにより画像が取り 込めなかった場合、記録内容の補償についてはご容赦ください。 1 本機をカメラシューティングスタイルにする。 詳しくは、137ページをご覧ください。 2 CAPTUREボタンを押し込む。 「URecSight」が起動し、ファインダウィンドウが表示されます。 CAPTUREボタン 次のページにつづく 143 操 作 す る ︵ カ メ ラ シ ュ ー テ ィ ン グ ス タ イ ル ︶ 3 ジョグダイヤルを回して「Function」の[撮る]を選び、ジョグ ダイヤルを押す。 ここを選ぶ。 4 ジョグダイヤルを回して「Camera」の[STILL]を選び、ジョグ ダイヤルを押す。 ここを選ぶ。 5 必要に応じて撮影の設定をする。 設定について詳しくは、「URecSight」のヘルプをご覧ください。 ヘルプを見るには、 (アプリケーション)ボタンを押してメニュー を表示させ、ジョグダイヤルで[ヘルプ]を選んでからジョグダイヤル を押します。 6 ZOOMレバーで倍率を合わせる。 レバーを下にすると広角、上にすると望遠になります。 ZOOM 望遠 広角 144 7 画像にエフェクトを加えるときは、Aボタンを押してメニューを 表示させ、ジョグダイヤルを回してエフェクトの種類を選び、 ジョグダイヤルを押す。 操作について詳しくは、 「URecSight」のヘルプをご覧ください。 ヘルプを見るには、 (アプリケーション)ボタンを押してメニュー を表示させ、ジョグダイヤルで[ヘルプ]を選んでからジョグダイヤル を押します。 8 CAPTUREボタンを軽く押す。 画像が一時的に静止します。 画像を選び直すときは、CAPTUREボタンを離してから選び、もう 1度軽く押します。 9 CAPTUREボタンを押し込む。 画像が取り込まれ、画面右上のプレビュー画面に静止画が表示され ます。 取り込まれた静止画 z • 手前側(自分など)撮影時、ファインダウィンドウに映る画像は鏡のように映りま すが、取り込まれた画像は左右正しくなります。 •「URecSight」で取り込んで表示される静止画は、「URecSight」を終了したり、 本機の電源を切った後も、あらかじめ設定された「静止画像記録フォルダ」に保存 されています。詳しくは、「URecSight」のヘルプをご覧ください。ヘルプを見る には、 (アプリケーション)ボタンを押してメニューを表示させ、ジョグダイヤ ルで[ヘルプ]を選んでからジョグダイヤルを押します。 ご注意 •「URecSight」で取り込める静止画のサイズは、640×480、320×240、 160×120、80×60 の4種類です。 • 動きの速い被写体をファインダウィンドウに表示させると画面に水平方向に段差の ようなものが発生する場合がありますが、これは故障ではありません。 145 操 作 す る ︵ カ メ ラ シ ュ ー テ ィ ン グ ス タ イ ル ︶ 撮影した静止画の一覧を見るには 「Function」の[見る・送る]を選び、ジョグダイヤルを押します。 詳しくは、「URecSight」のヘルプをご覧ください。ヘルプを見るには、 (アプリケーション)ボタンを押してメニューを表示させ、ジョグダイ ヤルで[ヘルプ]を選んでからジョグダイヤルを押します。 ここを選ぶ。 「URecSight」を終了するには (アプリケーション)ボタンを押してメニューを表示させ、ジョグダイ ヤルで[URecSightの終了]を選んでからジョグダイヤルを押します。 146 動画を取り込む 「URecSight」ソフトウェアを使って、内蔵カメラ(MOTION EYE)で 動画を撮ることができます。 ご注意 • 内蔵カメラ(MOTION EYE)のレンズに触らないでください。 • レンズが汚れている場合は、やわらかい布などで汚れを拭き取ってください。 汚れたままだと、取り込む画像が劣化します。 • 電源の入/切にかかわらず、内蔵カメラ(MOTION EYE)を太陽に向けないで ください。内蔵カメラ(MOTION EYE)の故障の原因となります。 • 内蔵カメラ(MOTION EYE)は取りはずせません。 •「URecSight」は、内蔵カメラ(MOTION EYE)を使う他のソフトウェア (Smart Capture、CyberCode Finderなど)と同時に使用することはできませ ん。「URecSight」を使うときは、内蔵カメラ(MOTION EYE)を使用する他の ソフトウェアを終了してください。 • 本機から「Smart Capture」をアンインストール(削除)すると、「URecSight」 は正常に使用できなくなります。 「Smart Capture」をアンインストールしないで ください。 z 重要な記録をする際は、実際に画像を取り込む前にためし撮りをし、正常に動作 するか確認することをおすすめします。万一、本機の不具合などにより画像が取り 込めなかった場合、記録内容の補償についてはご容赦ください。 1 本機をカメラシューティングスタイルにする。 詳しくは、137ページをご覧ください。 2 CAPTUREボタンを押し込む。 「URecSight」が起動し、ファインダウィンドウが表示されます。 CAPTUREボタン 次のページにつづく 147 操 作 す る ︵ カ メ ラ シ ュ ー テ ィ ン グ ス タ イ ル ︶ 3 ジョグダイヤルを回して「Function」の[撮る]を選び、ジョグ ダイヤルを押す。 ここを選ぶ。 4 ジョグダイヤルを回して「Camera」の[NET MOVIE] (ネット ムービー)または[LONG MOVIE] (長時間)を選び、ジョグダ イヤルを押す。 • NET MOVIE – 最大99分間の動画を録画できます。 – 録画した動画のデータはインターネット上の「ImageStation」 サービスにアップロードできます。 – 録画するときにエフェクトを加えることができます。 • LONG MOVIE – 録画時にハードウェアを使って圧縮するので、高解像度、 高フレームレートでの録画が行えます。 – 録画時間の制限はありません。ディスクの空き容量に応じて 最大1Gバイトまでのファイル容量の動画を録画できます。 ここを選ぶ。 5 必要に応じて撮影の設定をする。 画面サイズや画質などを設定できます。設定について詳しくは、 「URecSight」のヘルプをご覧ください。 ヘルプを見るには、 (アプリケーション)ボタンを押してメニュー を表示させ、ジョグダイヤルで[ヘルプ]を選んでからジョグダイヤル を押します。 148 6 ZOOMレバーで倍率を合わせる。 レバーを下にすると広角、上にすると望遠になります。 ZOOM 望遠 広角 7 画像にエフェクトを加えるときは、Aボタンを押してメニューを 表示させ、ジョグダイヤルを回してエフェクトの種類を選び、 ジョグダイヤルを押す。 (NET MOVIEのみ) 操作について詳しくは、 「URecSight」のヘルプをご覧ください。 ヘルプを見るには、 (アプリケーション)ボタンを押してメニュー を表示させ、ジョグダイヤルで[ヘルプ]を選んでからジョグダイヤル を押します。 8 CAPTUREボタンを押す。 録画が開始し、録画中の動画が表示されます。 録画ランプが点灯(アンバー(赤褐色))します。 9 CAPTUREボタンを再度押して、録画を終了する。 録画ランプが消灯します。 z • 手前側(自分など)撮影時、ファインダウィンドウに映る画像は鏡のように映りま すが、取り込まれた画像は左右正しくなります。 •「URecSight」で取り込まれる動画のフォーマットは、次のようになります。 NET MOVIE時 – 非圧縮時 ビデオ形式:160×120 ピクセル、24ビット、最大10フレーム/秒(非圧縮) オーディオ形式:16ビットPCM、11.025KHz、モノラル – MPEG1形式での圧縮時 ビデオ形式:MPEG1、160×112 ピクセル、最大30フレーム/秒(実質最大 10フレーム/秒相当) オーディオ形式:MPEG1、44.1KHz(実質11.025 kHz相当)、モノラル LONG MOVIE時 ビデオ形式:モーションJPEG、640×480 ピクセル、最大15フレーム/秒、 またはモーションJPEG、320×240 ピクセル、最大30フレーム/秒 オーディオ形式:16ビットPCM、22.05KHz、ステレオまたはモノラル ご注意 • NET MOVIEでは、録画できる時間は最大99分間です。 • LONG MOVIEでは、録画できる容量は最大1 Gバイトまでです。 149 操 作 す る ︵ カ メ ラ シ ュ ー テ ィ ン グ ス タ イ ル ︶ 取り込んだ動画を見るには 「Function」の[見る・送る]を選び、ジョグダイヤルを押します。 詳しくは、「URecSight」のヘルプをご覧ください。ヘルプを見るには、 (アプリケーション)ボタンを押してメニューを表示させ、ジョグダイ ヤルで[ヘルプ]を選んでからジョグダイヤルを押します。 ここを選ぶ。 「URecSight」を終了するには (アプリケーション)ボタンを押してメニューを表示させ、ジョグダイ ヤルで[URecSightの終了]を選んでからジョグダイヤルを押します。 動画を編集する 本機の内蔵カメラ(MOTION EYE)で撮影した動画にさまざまな特殊効果 を加えるなど、楽しく簡単に編集することができます。 この操作は本機をPCスタイルにして行ってください。 内蔵カメラ(MOTION EYE)で動画を撮影する 「URecSight」の NET MOVIE および LONG MOVIEで撮影した 動画を編集できます。 「MovieShaker」ソフトウェアを起動する 「MovieShaker」ソフトウェアを使って動画を編集します。 「MovieShaker」 「MovieShaker」の使いかたについて詳しくは、 のヘルプをご覧ください。 150 内蔵カメラ(MOTION EYE)の画質 などを設定する 「カメラ設定ユーティリティ」を使って、内蔵カメラ(MOTION EYE)の 画質やモードを設定できます。 1 2 MENUボタンを押す。 ジョグダイヤルを回して「カメラ設定」を選び、ジョグダイヤルを 押す。 「カメラ設定ユーティリティ」画面が表示されます。 z •[スタート]ボタンをクリックして[設定]にポインタを合わせ、[コント ロールパネル]から[MOTION EYE]アイコンを選んでも、「カメラ設定 ユーティリティ」を起動できます。 • 他のソフトウェアで内蔵カメラ(MOTION EYE)を使用していると、 ファインダ画面は表示されませんが、カメラ設定を行うことはできます。 3 設定を変更する。 変更したい設定項目をクリックして、設定を変更してください。 項目 内容 明るさ • オート:画像の明るさを自動的に調整します。 • マニュアル:スライダを動かして手動で調節し ます。 次のページにつづく 151 操 作 す る ︵ カ メ ラ シ ュ ー テ ィ ン グ ス タ イ ル ︶ 項目 内容 ホワイトバランス 撮影時の光量に応じて、自然な色あいの画像になる ように設定します。 • オート:光量に応じて自然な色合いになるよう、 自動的に調節します。 • 屋内:屋内での撮影に適したモードです。 • 屋外:屋外(自然光のもと)での撮影に適したモー ドです。 • ホールド:直前のホワイトバランスの状態を保持 し、設定が自動的に変化しないようにします。 フォーカス • オート:フォーカスを自動的に調整します。 • マニュアル:フォーカスリングを回して、手動で ピントを合わせます。 デジタルズーム • ON:ズーム倍率は40倍までになります。 • OFF:デジタルズームを解除します。ズームは 10倍までになります。 手ぶれ補正 • ON:手ぶれ補正します。 • OFF:手ぶれ補正を解除します。三脚に取り付け て撮影するときなどは、自然な画像になります。 逆光補正 • ON:被写体の後ろに光源があり、被写体が暗く写 るときなどに自動的に明るさを補正します。 • OFF:逆光補正を解除します。 フィールド/ フレーム 被写体の動きに応じて設定します。 • フィールド:動きの激しい被写体の撮影に適した モードです。 • フレーム(補間):フィールドモードとフレーム モードの中間のモードです。 • フレーム:静止している被写体の撮影に適した モードです。 z • 撮影条件や被写体によって、適切なモードは異なります。 • ホワイトバランスを「ホールド」にしたまま屋内外を行き来すると、色あい が正しくならない場合があります。いったん「オート」にして、白っぽい 被写体を10秒程度撮影すると、よりよい色あいに調節されます。 • 手ぶれ補正がONになっていても、手ぶれが大きすぎると補正しきれないこ とがあります。 • デジタルズームを使うと、画像をデジタル処理するため、画質が低下します。 デジタルズームを使う必要がないときは、 「デジタルズーム」を「OFF」に することで、デジタルズームになることを防ぐことができます。 152 4 [OK]をクリックする。 設定が有効になります。 z [標準に戻す]をクリックしてから[OK]をクリックすると、工場出荷時の設定に 戻ります。 操 作 す る ︵ カ メ ラ シ ュ ー テ ィ ン グ ス タ イ ル ︶ 153 154 インターネットを始める 155 イ ン タ ー ネ ッ ト を 始 め る インターネットとは インターネットとは、世界中のコンピュータがつながった、地球規模の ネットワークのことです。ここではインターネットでできることを簡単に 紹介します。 ホームページを見る 世界の景色を見る。 ホテルや乗物の予約をする。 調べたい情報を検索する。 趣味の仲間をさがす。 すべてが地球規模です。 電子メールをやりとりする 世界各国に時間を 気にすることなく 好きなときに、 電子メールを送れます。 オンラインショッピングをする 食べ物や衣類など、 家に居ながら遠く離れた外国でも 行きつけのお店の感覚で 買い物ができます。 情報を発信する 自分の意見を発言する。 趣味の仲間をつのる。 絵や文芸作品を発表する。 仕事の広告を出す。 世界中が読者です。 156 インターネット接続に必要なものは 世界中の情報に接することのできるインターネットですが、インター ネット自体は電話回線のように、ケーブルがつながったものでしか ありません。情報を受け取ったり、発信したりするためには専用のソフト ウェアが必要になります。 また、電話回線を通してインターネットにつなぐためにインターネット 接続サービスを提供する会社と契約する必要があります。 インターネットに接続するために必要なものは以下の通りです。 電話回線 電話回線には一般電話回線とISDN回線の2種類があります。電話を使って いる回線が一般電話回線です。 ISDN回線をお使いになる場合はNTT(局番なしの116番)にご相談くだ さい。 z ISDNとは NTTのデジタル通信網を使った回線で、通信速度も速く、1回線で従来の2回線が 使えます。 z ADSLについて ADSLとは、「Asymmetric Digital Subscriber Line」の略で、一般電話回線を 利用してインターネットへ高速に常時接続できるサービスのことです。 このサービスを利用するには、ADSL接続サービスを提供している接続業者と契約 し、申し込むことが必要です。 ADSL接続サービスの申し込み方法、料金、必要な機器とその接続方法について 詳しくは、契約するADSL接続サービスを提供している接続業者にお問い合わせくだ さい。 ターミナルアダプタ コンピュータや従来の一般電話回線対応の通信機器、電話機をつなぐため のISDN回線用の機器です。ISDN回線を使って本機を使用するためには、 本機の他にこの機器が必要になります。 ターミナルアダプタについて詳しくは、NTT(局番なしの116番)または ターミナルアダプタの製造元にお問い合わせください。 次のページにつづく 157 イ ン タ ー ネ ッ ト を 始 め る モデム 電子メールをやりとりしたり、インターネット上のホームページを見る ために電話をかける装置です。本機には内蔵されていますので、準備する 必要はありません。 ソフトウェア インターネットに接続してホームページを見るには専用のソフトウェア ( 「ウェブブラウザ」と言います。)が必要です。また、電子メールを やりとりするにも専用のソフトウェアが必要です。本機には両方の専用 ソフトウェアが付属しています。 本機には以下のウェブブラウザおよび電子メールソフトウェアが付属して います。 ❑ ウェブブラウザ Microsoft Internet Explorer ❑ 電子メールソフトウェア Outlook Express Eudora PostPet この説明書では、 「Microsoft Internet Explorer」ソフトウェアと 「Outlook Express」ソフトウェアの設定と使いかたを中心に説明して いきます。 これらのソフトウェアの特長について詳しくは、「付属ソフトウェア一覧」 (287ページ)をご覧ください。 インターネット接続サービス(インターネットサービスプロバイダ) インターネットにつなぐためには、インターネット接続サービスを提供す る会社と契約する必要があります。この会社のことを「インターネット サービスプロバイダ」または単に「プロバイダ」と言います。(以下、 「プロバイダ」と記します。) プロバイダはインターネットと本機との間を仲介する役割を持っています。 158 プロバイダと契約すると、インターネットを使って、いろいろな情報が 載ったホームページを簡単に見ることができます。また、 「電子メール アドレス」という、あなたの住所のようなものが契約時に用意されます。 電子メールアドレスは、電子メールを送受信するときの宛先になります。 これらのサービスの他に、契約するプロバイダによっていろいろな サービスがあります。 プロバイダと契約すると、サービスに応じた接続料金がかかります。また、 プロバイダには電話回線を使って接続するので、接続料金とは別に電話 回線の通話料がかかります。 自宅 インターネット接続サービス (プロバイダ) 電話回線 の通話料 インターネット 接続料金 ご注意 • 本機および付属ソフトウェアの設定によっては、本機の電源を切っている間でも、 自動的にインターネットに接続することがあります。自動接続すると、接続を 自動的に終了しないことがあります。この場合、通話料と接続料金が多額になる 可能性がありますので、ご注意ください。 • インターネットに接続している間は、電話をかけたり、受けたりできないことが あります。 159 イ ン タ ー ネ ッ ト を 始 め る インターネット上のトラブルについて 現在一般に普及し、さまざまなサービスを提供しているインターネット ですが、普及に伴いトラブルも発生しています。 インターネットは非常に便利なものですが、使いかたを誤ったり、安易な 気持ちで使用すると思わぬトラブルにあう可能性があります。 インターネット上の情報について インターネット上の情報はすべてが正しいとは限りません。 ひぼう・中傷・暴力・わいせつなど、情報を受ける側もモラルを持って 情報を利用する必要があります。 また、情報を発信する場合もマナーを守って行わないと、気がつかない ところで自分が加害者になる恐れもあります。 ユーザー名やパスワードなどは他人に知られないように管理してくだ さい。 コンピュータウイルスやチェーンメールなどの被害について ホームページからダウンロードしたファイルや悪意を持った人たちから 突然送られてくる電子メールには、コンピュータウイルス(コンピュータ の動作に悪影響を与えるプログラム)が潜んでいたり、チェーンメール などにより不快な内容の電子メールが送られてくることもあります。 見知らぬ人から電子メールが送られてきた場合は、安易に開いたり、 プログラムを実行せずに削除してください。 また、できるだけインターネットサービスプロバイダなどに報告して、 自分が加害者にならないようにしましょう。 本機にはコンピュータウイルス検査/除去用のソフトウェアとして 「Norton AntiVirus」ソフトウェアが付属しています。このソフトウェアに ついて詳しくは、 「コンピュータウイルスについて」 (328ページ)、および 「Norton AntiVirus」ソフトウェアのヘルプをご覧ください。 160 情報の機密性について ソフトウェアやOSなどの不具合により、コンピュータの情報などが インターネット上にもれ出すことがあります。悪意を持った人たちの標的 になりやすいため対応することが必要です。 ウェブブラウザやOSの各ソフトウェアの情報が、開発元のホ−ムページ などに掲載されていますので、不具合情報をこまめに確認することを おすすめします。 また、電子メールには完全な機密性はありません。送信する内容には ご注意ください。 インターネットショッピングでのトラブル インターネットショッピングをするときに、むやみにクレジットカードの 番号を入力しないようにご注意ください。プライバシー情報がもれる 可能性があります。 注文した品物と違う、代金を送金したのに品物が届かないなどのトラブル も発生しています。できるだけ信用のおけるところを利用するなどの注意 が必要です。 その他 インターネット上で無料で公開されているソフトウェアの中には、国際 電話やダイヤルQ2などに接続してしまうものもあります。 知らない間に接続し、課金されている場合がありますのでご注意くだ さい。 • インターネット上での個人情報の公開には細心の注意を払いましょう。 • 社会的に犯罪とされているものはインターネット上でも犯罪です。 161 イ ン タ ー ネ ッ ト を 始 め る インターネットに接続するまでの流れ インターネットを利用してホームページを見たり、電子メールをやりとり するには、本機をインターネットに接続する必要があります。 以下の流れに従ってインターネットに接続します。詳しくは、各手順の 参照ページをご覧ください。 ご注意 管理者権限(Administrators)のユーザーのみインターネットに接続するための設定 を行うことができます。 z Administratorとは 「アドミニストレーター」と読みます。Administratorは、ハードウェアやソフト ウェアの設定を変更できる管理者権限(Administrators)のある、あらかじめ用意 されたユーザー名です。 1 電話回線につなぎましょう(164ページ) 本機を電話回線につなぎます。 電話回線にISDN回線をお使いになる場合は、NTT(局番なしの116 番)にご相談ください。 2 プロバイダと契約しましょう(167ページ) プロバイダと契約します。契約すると、インターネット接続に必要 な情報が記載された資料が郵送されてきます。 3 チェックシートを作成しましょう(171ページ) プロバイダから郵送されてきた資料をもとに、チェックシートを作成 します。資料の内容など、インターネット接続の設定の際の不明点に ついては、契約したプロバイダにお問い合わせください(168ページ)。 ご注意 郵送されてくるまでしばらく時間がかかります。 162 4 接続のための設定をしましょう(178ページ) チェックシートをもとに、本機を使ってインターネットに接続する ための設定をします。 5 電子メールソフトウェアの設定をしましょう(183ページ) 電子メールを使うときは電子メールを使うための設定をします。 6 インターネットに接続してみましょう(188ページ) 契約したプロバイダに接続します。 イ ン タ ー ネ ッ ト を 始 め る 7 ホームページを見てみましょう(191ページ) ホームページを見る練習をします。 8 電子メールをやりとりしてみましょう(196ページ) 電子メールをやりとりする練習をします。 163 電話回線につなぐ 付属のテレホンコードを使って本機と電話回線をつなぐと、インター ネットを楽しんだり、ファックスを送受信できるようになります。 本機の内蔵モデム(V.90、K56flex対応)の通信速度は、データ受信時 最大56 kbps、データ送信時最大33.6 kbpsです。電話回線の状況に よって通信速度は変化することがあります。 お使いの電話回線のコンセントによっては、別売りアクセサリが必要な ものもあります。接続する前にコンセントの種類をご確認ください。 詳しくは、「電話回線のコンセントの種類」 (338ページ)をご覧ください。 ご注意 使用可能な回線は、一般電話回線です。PBX(構内交換機)回線には接続しないで ください。故障・発火の原因になります。 1 お使いの電話回線のダイヤル方法を確認する。 電話機のダイヤルボタンを押すと「ピポパ」と音がし、「カチカチ」と いう音がしないときはトーン式ダイヤルです。ボタンではなくダイヤル を回す電話機、またはダイヤルボタンを押すたびに「カチカチ」という 音がする電話機は、パルス式ダイヤルです。 2 モデムのダイヤル方法を設定する。 1[スタート]ボタンをクリックして[設定]にポインタを合わせ、 [コントロール パネル]をクリックする。 2[電話とモデムのオプション]アイコンをダブルクリックする。 3[ダイヤル情報]タブで所在地を選び、[編集]をクリックする。 新しく所在地を設定する場合は、 [新規]をクリックします。 4[全般]タブの「ダイヤル方法」で、上記手順 1 で確認したお使いの 電話回線のダイヤル方法に合わせて[トーン]または[パルス]を 選択する。 5 市外局番を入力する。 外線発信番号が必要な場合は、「外線発信番号」で市内通話/市外通話 ともに入力してください。 6[OK]をクリックする。 手順3の画面に戻ります。 7[OK]をクリックする。 164 3 モジュラジャックカバーを開ける。 指の爪などで 引っかけて 開きます。 モジュラ ジャックカバー ご注意 • カバーを開く際は、強く引っ張りすぎないようにご注意ください。 引きすぎると破損の原因となります。 • カバーを取りはずすことはできません。 4 電話回線につなぐ。 モジュラジャックは本機の横側から、モジュラプラグのツメが 「カチッ」とロックするまでまっすぐに差し込みます。 電話回線の コンセントへ テレホンコード(付属) モジュラジャックへ モジュラジャックが2 つある電話機をお使いのときは、下図のように つなぎます。 電話回線の コンセントへ テレホンコード(付属) 電話機へ モジュラジャックへ ご注意 接続後、お使いになる通信用ソフトウェアで、電話機やファックス、通信方法などの 設定をする必要があります。詳しくは、それぞれのソフトウェアの取扱説明書をご覧 ください。 165 イ ン タ ー ネ ッ ト を 始 め る 電話回線についてのご注意 • PBXの中には、回線の電気条件がNTTの一般電話回線と同じものもありますが、 接続できるかどうかは、PBXメーカーまたはPBX保守業者にお問い合わせください。 • 本機の内蔵モデムは、通信相手が応答しない場合、60 秒で電話を切るように設定 されています。30 秒以内に電話を切るようにモデムの設定を変更することもでき ますが、この場合、交換機の接続遅延時間によっては接続できないことがあります。 設定を変更する場合でも、30 秒以上に設定するようおすすめします。 • ISDN回線などでTA(ターミナルアダプタ)をお使いのときは、TAとの接続やTA の設定を確認してください。詳しくは、TAの取扱説明書をご覧ください。 • 契約したプロバイダがV.90またはK56flexに対応している場合、最大56 kbpsで 通信が可能です。ただし、電話回線の状態によって、通信速度は変化します。 V.90 、K56flex は自動的に選択されます。 • 分配器を使用して電話回線を分岐すると、モデムおよび接続先の機器が正しく動作 しないことがあります。 なお、屋内配線の中には分配器経由で各部屋に配線されている場合があります。 • モデムのプロパティから国選択ができますが、本機を使用する場合は、必ず日本国 モード(工場出荷時のまま)でご使用ください。他国のモードをご使用になると、 電気通信事業法(技術基準)に違反する行為となります。 なお、 「困ったときは」の「モデム・インターネット」 (260ページ)も あわせてご覧ください。 ISDN回線につなぐときは 「ISDN回線」とはNTTのデジタル通信網を使った電話回線で、通信速度も 速く、1回線で従来の2回線が使えます。ISDN回線を使って本機を使用 するには、付属のテレホンコードのほかにターミナルアダプタや従来の 一般電話回線対応の通信機器、電話機をつなぐためのISDN回線用の機器 が必要です。 オンラインカスタマー登録(42ページ)やインターネットに接続して(188 ページ)ホームページを見たり、電子メールをやりとりするときは、本機 のUSBコネクタとターミナルアダプタのデジタルポート(USBコネクタ) をつないでください。 接続について詳しくは、ターミナルアダプタの取扱説明書をご覧ください。 166 プロバイダと契約する インターネットに接続するには、インターネット接続サービスを提供する 会社「プロバイダ」と契約する必要があります。 数多くのプロバイダがありますので、料金やサービスの内容をご検討の うえ、ご自分にあったプロバイダと契約することをおすすめします。料金 やサービスの内容について詳しくは、デスクトップ画面上の[インター ネット接続サービス]アイコンをダブルクリックし、表示される「インター ネット接続サービスご紹介」画面の各プロバイダの紹介画面をご覧くだ さい。 z オンラインサインアップとは 電話回線を通じてプロバイダと契約することです。 ご注意 • 契約時にクレジットカードが必要になるプロバイダもあります。 • 接続料金はプロバイダにより異なります。 本機では以下の2つの方法が用意されています。 • デスクトップ画面上の[インターネット接続サービス]アイコンをダブル クリックし、表示される「インターネット接続サービスご紹介」画面で お好みのプロバイダのアイコンをクリックして、オンラインで契約を 始める。 z [インターネット接続サービス]アイコンをダブルクリックすると、特定の プロバイダの紹介画面が最初に表示されます。 その他のプロバイダの紹介をご覧になるときは、[その他のインターネット接続 サービスへ]をクリックしてください。 •[スタート]ボタンをクリックして[プログラム]にポインタを合わせ、 お好みのプロバイダのフォルダをクリックし、表示されるオンライン サインアップソフトウェアをクリックしてオンラインで契約を始める。 ご注意 一部のプロバイダでは、ユーザー権限による制限のため、入会手続きをするオンライン サインアップソフトウェアを起動できない場合があります。詳しくは、次ページをご 覧ください。 167 イ ン タ ー ネ ッ ト を 始 め る プロバイダ ユーザー制限 AOL 制限なし @nifty 管理者権限(Administrators)または 標準ユーザー権限(PowerUsers)のユーザーのみ BIGLOBE 管理者権限(Administrators)のユーザーのみ DION 管理者権限(Administrators)のユーザーのみ DTI 管理者権限(Administrators)または 標準ユーザー権限(PowerUsers)のユーザーのみ ODN 管理者権限(Administrators)のユーザーのみ So-net 管理者権限(Administrators)のユーザーのみ バイオネットワーク サービス 制限なし ぷらら 管理者権限(Administrators)のユーザーのみ 各プロバイダについて詳しくは、各プロバイダのオンラインサインアップ ソフトウェアの紹介をご覧いただくか、下記の各プロバイダの電話番号へ お問い合わせください。 プロバイダと契約したあとは 契約後はプロバイダから契約内容とインターネットに接続するために必要 な情報が記載された資料がお手元に郵送されてくるまでお待ちください。 すぐにインターネットに接続したいときは、契約するプロバイダにご相談 ください。 各プロバイダについて詳しくは、各プロバイダのオンラインサインアップ ソフトウェアの紹介をご覧いただくか、下記の電話番号へお問い合わせ ください。 ❑ AOL 株式会社ドコモAOL AOLサポートセンター 電話番号:(03)5331-7400 受付時間:9時∼21時(年中無休) 会員サポート・入会問い合わせ: (0120)275-265(フリーダイヤル) 携帯電話および国際電話によるサポート: (03)5331-7400 電子メール:[email protected] 168 ❑ BIGLOBE BIGLOBEカスタマーサポート インフォメーションデスク 電話番号:(0120)86-0962(フリーダイヤル) (03)3947-0962(携帯) 受付時間:24時間365日 ❑ DION KDDIカスタマーサービスセンター 内容に関するお問い合わせ 電話番号:(0077)7192(無料) 接続・設定などに関するお問い合わせ 電話番号:(0077)20227(有料、全国一律1分10円) 上記番号につながらない場合は 札幌(011)232-7012/東京(03)5348-3975(有料) ❑ DTI イ ン タ ー ネ ッ ト を 始 め る DTIカスタマーセンター 入会のお問い合わせ・資料請求: (0120)83-0501 受付時間:平日11時∼19時 土曜日11時∼17時 電子メール:[email protected] ❑ @nifty ニフティ株式会社 @niftyサービスセンター 電話番号:(0120)816-042(フリーダイヤル) 携帯・PHS・国際電話の場合: (03)5753-2374 受付時間:毎日9時∼21時 (ビルの電源工事などによりお休みさせていただく場合があります。) ❑ ODN 日本テレコム株式会社 ODNサポートセンター 電話番号:(0088)86(無料) 次のページにつづく 169 ❑ So-net ソニーコミュニケーションネットワーク株式会社 So-netインフォメーションデスク 電話番号:(0570)00-1414(全国共通) 携帯・PHSからおかけになる場合は、こちらへおかけください。 札幌(011)711-3765/仙台(022)256-2221/ 東京(03)3446-7555/名古屋(052)819-1300/ 大阪(06)6577-4000/広島(082)286-1286/ 福岡(092)624-3910 受付時間:10時∼21時 年中無休 ご入会方法、サービス内容のお問い合わせ、各種会員情報の変更方法や 課金状況の確認などのお問い合わせは、上記の電話番号のほか、 ファックスやメールでも承ります。 ファックス番号: (03)3446-7557 電子メール:[email protected] ❑ バイオネットワークサービス ソニースタイルドットコム・ジャパン(株) バイオネットワーク サービスセンター 電話番号:(03)5783-1133 ❑ ぷらら 株式会社ぷららネットワークス「ぷららダイアル」 電話番号:(03)5954-5330 170 チェックシートを作成する プロバイダと契約を結ぶと、通常、インターネットに接続するために必要 な情報が記載された資料が郵送されてきます。 その資料をもとにインターネットに接続するための設定をします。 プロバイダから郵送されてきた資料をご覧になりながら、次ページの チェックシートをあらかじめ作成しておくと、 「接続のための設定をする」 (178ページ)および「電子メールソフトウェアの設定をする」 (183ページ) の手順でインターネットに接続するための設定が簡単になります。 「設定項目について」 (173ページ)からの説明に従ってチェックシートの 各項目をご記入ください。 ご注意 • チェックシートに書き込む内容は、あなたの個人情報です。取り扱いには充分 ご注意ください。 • チェックシートは、将来、再度設定し直さなければならないときなどにも活用 できますので、チェックシートは大切に保管しておいてください。 • 他人にご自分のパスワードなどの情報がもれないようにご注意ください。 パスワードは、他人に自分の名前を使われたり、電子メールを読まれたりしない ようにするためのものです。できるだけ紙に書き留めず、記憶しておくことを おすすめします。 •「(5)パスワード(PPP)」はプロバイダに電話回線を通じて接続できるようにする ためのパスワードです。 「 (14)パスワード(POPアカウントパスワード) 」は電子 メールを受信できるようにするためのパスワードです。これらのパスワードは両方 とも同じでも、別々でもかまいません。これらのパスワードはWindowsを使用 するときのパスワードとは異なります。 z 次ページのチェックシートに各項目を記入し、他人に見られることがないように、 厳重に保管することをおすすめします。 171 イ ン タ ー ネ ッ ト を 始 め る 設定項目 あなたの 設定値 例(So-netの場合) 03 (1)市外局番 (2)トーン/パルス (電話回線の種類) (3)電話番号 (アクセスポイント) 03-5792-9060 (4)ユーザー名(PPP) ichiro@aa2 (5)パスワード(PPP) (6)DNSサーバーアドレス (プライマリDNS) . . . 202.238.95.24 (7)別のDNSサーバーアドレス (セカンダリDNS) . . . 202.238.95.26 (8)ダイヤルアップ接続名 So-net (9)表示名 (差出人フィールドでの表示) Ichiro Suzuki (10)電子メールアドレス @ [email protected] (11)受信メール (POP3またはIMAP)サーバー pop.aa2.so-net.ne.jp (12)送信メール(SMTP)サーバー mail.aa2.so-net.ne.jp (13) POPアカウント名 ichiro (14)パスワード (POPアカウントパスワード) (15)インターネットメール アカウント名 [email protected] 記入内容がわからないときは契約したプロバイダにお問い合わせください。 z 「 (6)DNSサーバーアドレス(プライマリDNS) 」 、「 (7)別のDNSサーバーアドレス 」 、「 (11)受信メール(POP3またはIMAP)サーバー」 、 (セカンダリDNS) 「 (12)送信メール(SMTP)サーバー」は、プロバイダによっては設定しなくてよい ことがあります。 172 設定項目について (1) 市外局番 ご自分の電話番号の市外局番をご記入ください。 例:03 (2) トーン/パルス(電話回線の種類) お使いの電話回線のダイヤル方法がトーン式かパルス式か確認してご記入 ください。 トーン式: 電話機のダイヤルボタンを押すと「ピポパ」と音がし、「カチカチ」と音が しない電話機のダイヤル方法です。 パルス式: ボタンではなくダイヤルを回す電話機、またはダイヤルボタンを押すたび に「カチカチ」と音がする電話機のダイヤル方法です。パルス式ダイヤルの 場合、ダイヤルボタンを押すと受話器から電子音が聞こえるものもあります。 お使いの電話回線のダイヤル方法がわからない場合は、NTTなど電話会社 から送られてくる請求内訳表をご覧ください。請求内訳表の中に「プッシュ 回線使用料」と記載されている場合は「トーン式ダイヤル」です。回線 (基本)使用料のみ記載されている場合は「パルス式ダイヤル」です。電話 回線のダイヤル方法について詳しくは、NTT(局番なしの116番)など電話 会社にお問い合わせください。 (3) 電話番号(アクセスポイント) プロバイダから送られてきた資料をご覧になり、プロバイダのアクセス ポイントの電話番号(接続先の電話番号)をご記入ください。アクセス ポイントは「K56flex」または「V.90」に対応しているものをお選びになる と、より高速な通信ができます。 例:03-5792-9060 z アクセスポイントとは 一般加入電話からインターネットに接続するために、プロバイダが設けている接続 地点のことです。インターネットの利用者は接続地点までの電話料金を負担する必要 があるので利用地点からより近いアクセスポイントで接続する方が通話料は少なくて すみます。 次のページにつづく 173 イ ン タ ー ネ ッ ト を 始 め る ご注意 • ここで記入する電話番号はご自分の電話番号ではありませんのでご注意ください。 • 電話番号は必ず市外局番からご記入ください。 • ISDN回線をお使いの場合やPHSを使ってインターネットに接続するときは、電話 番号が異なる場合があります。詳しくは、契約したプロバイダにお問い合わせくだ さい。 (4) ユーザー名(PPP) プロバイダから郵送されてきた資料をご覧になり、プロバイダにダイヤル アップ接続するときに使用するユーザー名をご記入ください。 例:ichiro@aa2 z ユーザー名は「ユーザーID」、「PPPログイン名」 、「ネットワークID」、「接続ログイン 名」、 「アカウント名」、 「ログオン名」などともいいます。 (5) パスワード(PPP) プロバイダから郵送されてきた資料をご覧になり、プロバイダにダイヤル アップ接続するときに使用する、ユーザー名に対するパスワードを記入 します。 z PPPとは 「Point to Point Protocol」の略で、ネットワークに接続する方法の1つです。 電話による接続が一般的なことから「ダイヤルアップ接続」とも呼ばれています。 z • このパスワードは「PPPパスワード」、「ネットワークパスワード」、「接続パスワード」 などともいいます。 • パスワードの入力は、一般的に半角の英数字や記号などを使います。 (6) DNSサーバーアドレス(プライマリDNS) プロバイダから郵送されてきた資料をご覧になり、ご記入ください。 例:202.238.95.24 z • DNSサーバーは「ネームサーバー」、「プライマリDNSサーバー」、「プライマリ ネームサーバー」、 「ドメインネームサーバー」ともいいます。 • この項目が必要ないプロバイダもあります。詳しくは、プロバイダから郵送されて きた資料をご覧になるか、契約したプロバイダにお問い合わせください。 174 (7) 別のDNSサーバーアドレス(セカンダリDNS) 「 (6)DNSサーバーアドレス」以外のアドレスがプロバイダから郵送されて きた資料に書かれている場合はご記入ください。 DNSサーバーアドレスは1つだけのプロバイダもあります。この場合は、 「 (7)別のDNSサーバーアドレス」は空欄のままでかまいません。 例:202.238.95.26 (8) ダイヤルアップ接続名 デスクトップ画面左下の[スタート]ボタンをクリックして、[設定]、 [ネットワークとダイヤルアップの接続]の順にポインタを合わせ、[ネット ワークとダイヤルアップの接続]をクリックして表示される「ネットワーク とダイヤルアップの接続」画面の中の接続アイコンの名前です。 お好みの名前をご記入ください。 例:So-net z プロバイダによっては、オンラインサインアップソフトウェアを使って契約すると 自動的に接続アイコンが作られ、名前も付けられます。 (9) 表示名(差出人フィールドでの表示) あなたが送る電子メールの差出人欄に表示する名前をお好みでご記入くだ さい。通常はご自分の名前のフルネームにします。 例:Ichiro Suzuki z この表示名は全角の漢字でも良いですが、日本語圏以外の相手に電子メールを送る ことが多いかたは半角のアルファベットにすることをおすすめします。こうすること によって電子メールを送った相手には「Ichiro Suzuki <[email protected]>」 などと表記されます。 (10)電子メールアドレス 電子メールをやりとりするときのあなたの宛先をご記入ください。 プロバイダから郵送されてきた資料には「[email protected]」と記載され ています。電子メールアドレスは、あなたの住所と同じ役割をします。 例:[email protected] z 電子メールアドレスは、 「E-Mailアドレス」 、 「Mailアドレス」 、 「メールアドレス」 などともいいます。 次のページにつづく 175 イ ン タ ー ネ ッ ト を 始 め る (11)受信メール(POP3またはIMAP)サーバー プロバイダから郵送されてきた資料をご覧になり、電子メールを受け取る サーバーのアドレスをご記入ください。受信メールサーバーは、郵便局の ような役割をします。受信メールサーバーからあなたの電子メールアドレス に電子メールが送られます。 例:pop.aa2.so-net.ne.jp z • 受信メールサーバーは、「メールサーバー」、「POPサーバー」、「メール受信 サーバー」 、 「POP3」などともいいます。 • この項目が自動的に設定されるプロバイダもあります。詳しくは、プロバイダから 郵送されてきた資料をご覧になるか、契約したプロバイダにお問い合わせください。 (12)送信メール(SMTP)サーバー プロバイダから郵送されてきた資料をご覧になり、電子メールを送信する サーバーのアドレスをご記入ください。送信メールサーバーも郵便局の ような役割をします。あなたが送った電子メールを受け取り、送り先の 電子メールアドレスに送ります。 例:mail.aa2.so-net.ne.jp z • 送信メールサーバーは「メールサーバー」、「SMTPサーバー」、「メール送信 サーバー」 、 「SMTP」などともいいます。 「 (11)受信メールサーバー」と同じ場合 もあります。 • この項目が自動的に設定されるプロバイダもあります。詳しくは、プロバイダから 郵送されてきた資料をご覧になるか、契約したプロバイダにお問い合わせください。 (13) POPアカウント名 プロバイダから郵送されてきた資料をご覧になり、受信メールサーバーに アクセスするためのアカウント名をご記入ください。「 (10)電子メール アドレス」の「@」 (アットマーク)より前の部分を記入します。電子メール を見るためには、このアカウント名と「 (14)パスワード」の両方が必要に なります。 例: 「[email protected]」が電子メールアドレスなら、 POPアカウント名は「ichiro」になります。 z POPアカウント名は「メールアカウント名」、「メールサーバーログイン名」、「メール ログイン名」、「POPサーバーアカウント」、「POPサーバーログイン名」ともいいます。 「 (4)ユーザー名」と同じ場合もあります。 176 (14)パスワード(POPアカウントパスワード) 受信メールサーバーにアクセスするためのアカウント名に対するパスワード を半角の英数字でご記入ください。 電子メールを見るためには、 「(13)POPアカウント名」とこのパスワード の両方が必要になります。 z このパスワードは、 「メールパスワード」 、 「メールサーバーパスワード」などとも いいます。 (15)インターネットメールアカウント名 お好みの名前をご記入ください。わかりやすいように電子メールアドレス を入れることをおすすめします。 例:[email protected] イ ン タ ー ネ ッ ト を 始 め る 177 接続のための設定をする 本機をインターネットに接続するための設定を行います。 「チェックシートを作成する」 (171ページ)で作成したチェックシートを ご覧になりながら、各項目に記入した内容を実際の画面の入力欄にキー ボードを使って入力していきます。以下の手順に従って操作してください。 1 2 本機の電源を入れる。 デスクトップ画面上にある[インターネットに接続]アイコンを ダブルクリックする。 「インターネット接続ウィザードの開始」画面が表示されます。 z 接続のための設定が終わると[インターネットに接続]アイコンはデスクトップ 画面から消えます。もう1度「インターネット接続ウィザード」を表示させたい ときは、デスクトップ画面左下の[スタート]ボタンをクリックして[プログラム] にポインタを合わせ、[アクセサリ]、[通信] 、[インターネット接続ウィザード] の順にクリックします。 3 一番下の[インターネット接続を手動で設定するか、またはローカル エリアネットワーク(LAN)を使って接続します]の して をクリック にし、 [次へ]をクリックする。 「インターネット接続の設定」画面が表示されます。 4 [電話回線とモデムを使ってインターネットに接続します]の をクリックして にし、 [次へ]をクリックする。 「ステップ1:インターネット アカウントの接続情報」画面が表示され ます。 5 アクセスポイントの電話番号を入力し、 [詳細設定]をクリック する。 チェックシートの (3)電話番号(アクセス ポイント)を入力する。 ここをクリックする。 「詳細接続プロパティ」画面が表示されます。 178 z チェックシートの「 (6)DNSサーバーアドレス(プライマリDNS) 」と「 (7)別 のDNSサーバーアドレス(セカンダリDNS) 」が空欄のときは、契約した プロバイダが自動的にDNSサーバーの設定を行います。この場合は、詳細設定 を行う必要はありませんので、チェックシートの「 (3)電話番号(アクセス ポイント) 」を入力したあと、[詳細設定]をクリックせずに、 [次へ]をクリック して手順10へ進んでください。 6 [接続]タブをクリックし、各項目を以下のように設定する。 • 接続の種類:[PPP(Point to Pointプロトコル)]をクリックする。 • ログオンの手続き:[なし]をクリックする。 7 [アドレス]タブをクリックし、各項目を以下のように設定する。 • IPアドレス:[インターネット サービス プロバイダによる自動割り 当て]をクリックする。 • ISPによるDNS(ドメイン ネーム サービス)アドレスの自動割り 当て: [常に使用する設定]をクリックし、DNSサーバーアドレス を入力する。 ここをクリックする。 ここをクリックする。 ここをクリックする。 チェックシートの(6)DNS サーバーアドレス(プライマリ DNS)を入力する。 z チェックシートの(7)DNS サーバーアドレス(セカンダリ DNS)を入力する。 チェックシートの「 (6)DNSサーバーアドレス(プライマリDNS) 」と「 (7)別 のDNSサーバーアドレス(セカンダリDNS) 」が空欄のときは、契約した プロバイダが自動的にDNSサーバーの設定を行います。この場合は、 [ISPに よるDNS(ドメイン ネーム サービス)アドレスの自動割り当て]をクリック してください。 「 (6)DNSサーバーアドレス(プライマリDNS) 」と「 (7)別の DNSサーバーアドレス(セカンダリDNS)」は同じ場合があります。このときは 「別のDNSサーバー」は入力する必要はありません。 次のページにつづく 179 イ ン タ ー ネ ッ ト を 始 め る 8 [OK]をクリックする。 「詳細接続プロパティ」画面が閉じます。 9 [次へ]をクリックする。 「ステップ2:インターネット アカウントのログオン情報」画面が表示 されます。 10 ユーザー名とパスワードを入力し、[次へ]をクリックする。 チェックシートの(4)ユーザー名 (PPP)を入力する。 チェックシートの(5)パスワード (PPP)を入力する。 ここをクリックする。 「ステップ3:コンピュータの設定」画面が表示されます。 z 「パスワード」はパスワードの文字数と同じ数の「*」で表示されます。 11 ダイヤルアップ接続名を入力し、[次へ]をクリックする。 チェックシートの(8)ダイヤル アップ接続名を入力する。 ここをクリックする。 「インターネット メール アカウントの設定」画面が表示されます。 12[いいえ]の をクリックして にし、[次へ]をクリックする。 「インターネット接続ウィザードを終了します」画面が表示されます。 180 13[今すぐインターネットに接続するにはここを選び[完了]を クリックしてください]をクリックしてチェックをはずし、 [完了] をクリックする。 「インターネット接続ウィザード」が終了します。 14 デスクトップ画面左下の[スタート]ボタンをクリックして[設定] にポインタを合わせ、 [コントロール パネル]をクリックする。 「コントロール パネル」ウィンドウが表示されます。 15[電話とモデムのオプション]アイコンをダブルクリックする。 「電話とモデムのオプション」画面が表示されます。 16 設定されている所在地をクリックして選び、[編集]をクリック する。 「所在地の編集」画面が表示されます。 ここをクリックして選ぶ。 ここをクリックする。 z 該当する所在地がないときは[新規]をクリックしてください。「新しい所在地」 画面が表示されます。 次のページにつづく 181 イ ン タ ー ネ ッ ト を 始 め る 17 各項目を以下のように設定し、[OK]をクリックする。 • 市外局番:ダイヤル元の市外局番を半角の数字で入力する。 • ダイヤル方法:お使いの電話回線のダイヤル方法に合わせて[トーン] または[パルス]をクリックして選ぶ。 チェックシートの(1)市外局番を 入力する。 ここをクリックして選ぶ。 ここをクリックする。 18「電話とモデムのオプション」画面の[OK]をクリックする。 これでインターネット接続のための設定は終わりです。 182 電子メールソフトウェアの設定をする 電子メールのやりとりを正しく行えるようにするための設定を行います。 「チェックシートを作成する」 (171ページ)で作成したチェックシートを ご覧になりながら、各項目に記入した内容を実際の画面の入力欄にキー ボードを使って入力していきます。以下の手順に従って操作してください。 ここでは、本機に付属の電子メールソフトウェア「Outlook Express」を 例に電子メールをやりとりするための設定をしていきます。 z 「Outlook Express」ソフトウェアの設定は1度行えば、2回目以降の起動時には不要 です。 1 [スタート]ボタンをクリックして[プログラム]にポインタを 合わせ、 [Outlook Express]をクリックする。 インターネット接続ウィザードの「名前」画面が表示されます。 z お使いの機種によっては、「名前」画面とは違う画面が表示されることがあります。 この場合は、画面の指示に従って操作し、手順2の画面まで進んでください。 2 表示したい名前を入力し、 [次へ]をクリックする。 チェックシートの(9)表示名 (差出人フィールドでの表示) を入力する。 ここをクリックする。 「インターネット電子メール アドレス」画面が表示されます。 次のページにつづく 183 イ ン タ ー ネ ッ ト を 始 め る 3 [既存の電子メールアドレスを使用する]の をクリックして にし、電子メールアドレスを入力して、[次へ]をクリックする。 チェックシートの(10)電子 メールアドレスを入力する。 ここをクリックする。 ここをクリックする。 「電子メール サーバー名」画面が表示されます。 4 受信メールサーバーと送信メールサーバーの名前を入力し、[次へ] をクリックする。 「インターネット メール ログオン」画面が表示されます。 通常「POP3」を選ぶ。 チェックシートの(11)受信メール (POP3またはIMAP)サーバー を入力する。 チェックシートの(12)送信メール (SMTP)サーバーを入力する。 ここをクリックする。 z 「 (11)受信メール(POP3またはIMAP)サーバー」の名前と「 (12)送信メール (SMTP)サーバー」の名前は同じ場合があります。 184 5 POPアカウント名とパスワードを入力し、[次へ]をクリックする。 チェックシートの(13)POPアカウント名を入力する。 ここをクリックする。 チェックシートの(14)パスワード(POPアカウントパスワード)を 入力する。 「設定完了」画面が表示されます。 z •「パスワード」は「*」で表示されます。 をクリックして •「パスワードを保存する」の にすると、実際にインター ネット接続するときの接続画面でパスワードを入力する手間が省けます。 しかし、他人に勝手にインターネットに接続される恐れがありますのでご注 意ください。 6 [完了]をクリックする。 自動的に「Outlook Express」ソフトウェアが起動します。 ご注意 [完了]をクリックしたあと、その他の画面が表示されることがあります。この 場合は、画面の指示に従って操作してください。 z 「Outlook Express」ソフトウェアで作成したメッセージは初期設定でHTML 形式になります。HTML形式に対応していない電子メールソフトウェアを 使っている相手にHTML形式のメッセージを送ると、相手側が正しく受け取れ ないことがあります。メッセージはテキスト形式で送ることをおすすめします。 メッセージをテキスト形式で送るように設定するには、以下の手順に従って ください。 1「Outlook Express」画面上部の[ツール]をクリックし、表示される メニューから[オプション]をクリックする。 「オプション」画面が表示されます。 次のページにつづく 185 イ ン タ ー ネ ッ ト を 始 め る 2[送信]タブをクリックする。 「送信」画面が表示されます。 3「メール送信の形式」で[テキスト形式]をクリックし、 [OK]をクリック する。 送信するメッセージがテキスト形式になります。 電子メールをテキストのみで送りたいときも同様の設定でお使いください。 7 画面右上の をクリックする。 「Outlook Express」ソフトウェアが終了します。 電子メールの設定を変更するには チェックシートの「 (15)インターネットメールアカウント名」は、下記の 方法で変更できます。 1 「Outlook Express」画面上部の[ツール]をクリックする。 「ツール」メニューが表示されます。 2 [アカウント]をクリックする。 「インターネットアカウント」画面が表示されます。 3 [メール]タブをクリックする。 「メール」画面が表示されます。 4 [プロパティ]をクリックする。 プロパティ画面が表示されます。 5 「メールアカウント」(「pop.aa2.so-net.ne.jp」が反転表示されて いる部分)を変更する。 ここでは「Suzuki Ichiro」と入力してみます。 ここをクリックする。 186 6 [OK]をクリックする。 7 名前を変更した場合は、変更されているか確認して[閉じる]を クリックする。 ここが変更されているか 確認する。 ここをクリックする。 8 「Outlook Express」画面で右上の をクリックする。 「Outlook Express」ソフトウェアが終了します。 イ ン タ ー ネ ッ ト を 始 め る 187 インターネットに接続する 契約したプロバイダのインターネットサーバーに接続するには、以下の 手順に従って操作してください。 z インターネットサーバーとは 常時インターネットに接続され、アクセス可能なコンピュータのことです。ホーム ページ・サーバー、メールサーバーなどがあります。 1 デスクトップ画面左下の[スタート]ボタンをクリックして[設 定] 、[ネットワークとダイヤルアップ接続]の順にポインタを 合わせ、 [ネットワークとダイヤルアップ接続]をクリックする。 「ネットワークとダイヤルアップ接続」ウィンドウが表示されます。 z 以下の方法でも「ネットワークとダイヤルアップ接続」ウィンドウを表示する ことができます。 • デスクトップ画面左下の[スタート]ボタンをクリックして[設定]にポインタ を合わせ、[コントロール パネル]をクリックする。表示された「コントロール パネル」ウィンドウで[ネットワークとダイヤルアップ接続]アイコンをダブル クリックする。 • デスクトップ画面左上の[マイネットワーク]アイコンを右クリックし、表示 されるメニューから[プロパティ]をクリックする。 2 ダイヤルアップ接続名(チェックシートの(8) )のアイコンを ダブルクリックする。 So-netの例では[So-net]をダブルクリックします。 「So-netへ接続」画面が表示されます。 3 「So-netへ接続」画面の各項目を入力または確認する。 1 パスワード(チェックシートの(5) )を入力する。 チェックシートの(5)パスワード (PPP)を入力する。 188 ご注意 「パスワードを保存する」の をクリックして にすると次回からパス ワードを入力する手間が省けます。しかし、他人に勝手にインターネットに 接続される恐れがありますのでご注意ください。 z (チェックシートの(5)パスワード(PPP) )は「*」で表示 •「パスワード」 されます。 •「パスワード」入力欄は、「電子メールソフトウェアの設定をする」 (183ページ)の手順5で、「パスワードを保存する」の をクリックして にすると、入力された状態で表示されます。 • インターネットに接続していないときに、ウェブブラウザでホームページ を見ようとしたり、電子メールソフトウェアで電子メールをやりとり しようとした場合、 「接続」画面が表示され、そこからインターネットに 接続することができます。接続先とユーザー名を確認し、パスワードを 入力して[接続]をクリックします。 2 ユーザー名(チェックシートの(4) )が正しいか確認する。 イ ン タ ー ネ ッ ト を 始 め る ここを確認する。 3[ダイヤル]をクリックする。 プロバイダのインターネットサーバーに接続します。 「 (ダイヤルアップ接続名)は現在接続しています。」画面が表示 されたときは、 [OK]をクリックします。 [OK]をクリックする前に[今後、このメッセージを表示しない] をチェックしておけば、次回からこの画面は表示されません。 デスクトップ画面右下のタスクトレイには が表示されます。 次のページにつづく 189 これで、接続は完了です。 インターネットに接続しているときは、常にデスクトップ画面右下のタスク トレイに が表示されます。 • ホームページを見るには 「ホームページを見る」 (191ページ)をご覧ください。 • 電子メールをやりとりするには 「電子メールをやりとりする」 (196ページ)をご覧ください。 • 接続を切断するときは 下記の「接続を切断するには」をご覧ください。 • 接続できなかった場合は 「困ったときは:モデム・インターネット」 (260ページ)をご覧くだ さい。 接続を切断するには インターネットに接続している間は、ホームページを見たり、電子メール をやりとりするなどの操作を行っていないときでも通話料やプロバイダ への接続料金がかかります。また、「Microsoft Internet Explorer」や 「Outlook Express」ソフトウェアを終了しても、インターネットへの 接続は解除されません。操作を行わないときや操作が終わったあとなどは、 インターネットの接続を切断してください。 接続を切断するには、以下の2つの方法があります。 を右クリックして表示 • デスクトップ画面右下のタスクトレイの されるメニューから[切断]をクリックする。 • デスクトップ画面右下のタスクトレイの をダブルクリックして表示 される「 (ダイヤルアップ接続名)の状態」画面で[切断]をクリック する。 z 電子メールを書いているときや電子メールを受け取った後に読むときは、 インターネットの接続を切断しておけば接続料金はかかりません。 190 ホームページを見る インターネット上のホームページを見てみます。ホームページを見るには、 「ウェブブラウザ」という専用ソフトウェアが必要です。ここでは、付属の 「Microsoft Internet Explorer」ソフトウェアを使ってホームページを 見てみます。 以下の操作をする前に、デスクトップ画面右下のタスクトレイに が 表示されていることを確認してください。表示されていれば、インター ネットに接続しています。インターネットに接続していない場合は、下記 の操作を行うと、 「インターネット接続ウィザード」が起動します。 「インターネットに接続する」 (188ページ)の手順に従い、インターネット に接続し、 を表示させてください。 [1] 「Microsoft Internet Explorer」ソフトウェアを起動する まず「Microsoft Internet Explorer」ソフトウェアを起動します。 1 デスクトップ画面上の[Internet Explorer]アイコンをダブル クリックするか、 [スタート]ボタンをクリックして[プログラム] にポインタを合わせ、 [Internet Explorer]をクリックする。 「Microsoft Internet Explorer」ソフトウェアが起動し、ホーム ページが表示されます。 ホームページが表示されなかった場合は、 「困ったときは:モデム・ インターネット」 (260ページ)をご覧ください。 ご注意 「Microsoft Internet Explorer」を起動したときに表示されるホームページは 各自の設定により異なります。設定のしかたについては、「Microsoft Internet Explorer」のヘルプをご覧ください。 [2] 「Microsoft Internet Explorer」にあらかじめ登録されている ホームページを見る 「Microsoft Internet Explorer」にあらかじめ登録されているホーム ページを見ることができます。ここでは、VAIOカスタマーリンクの ホームページを見てみましょう。 次のページにつづく 191 イ ン タ ー ネ ッ ト を 始 め る 1 画面上部の[お気に入り]をクリックする。 ここをクリックする。 メニューが表示されます。 2 [バイオを楽しむためのサイト]にポインタを合わせ、[VAIO ホームページ]→[SUPPORT(サービス・サポート情報) ]の 順にクリックする。 VAIOカスタマーリンクのホームページが表示されます。 [3]ホームページのURLを入力してホームページを見る 見たいホームページのURLをすでにご存知の場合は、アドレスバーにその URLを入力します。 ここでは、VAIOカスタマーリンクのホームページ (http://vcl.vaio.sony.co.jp/)を見てみます。 z URLとは インターネット上で使われるホームページにはそれぞれ特定の住所があります。この 住所のことを「URL」と言います。URLを書き込むことでホームページが見られ ます。URLの最初には必ず「http://」がつきます。 1 アドレスバーに「http://vcl.vaio.sony.co.jp/」と入力する。 ここにURLを入力する。 2 キーボードのEnterキーを押す。 VAIOカスタマーリンクのホームページが表示されます。 192 [4]リンクをたどる ホームページから他のホームページにジャンプしたり、データをインター ネット上から本機にコピーすることができます。このように、ホームページ から、他のページにジャンプしたり、データにジャンプすることを「リンク する」と言います。 ここでは、VAIOカスタマーリンクのホームページから、ENJOY VAIOの ホームページにジャンプしてみましょう。 1 ポインティング・デバイスに触れて指を動かし、デスクトップ 画面上の (ポインタ)を[ENJOY VAIO]に移動して、 に 変わったらクリックする。 ENJOY VAIOのホームページが表示されます。 z ホームページの中で、 (ポインタ)が に変わる文字や画像は、リンクが 張られているところです。 [5]目的のホームページを検索して見る 目的のホームページを「検索」メニューで検索することができます。 ここでは「VAIO」を検索してみましょう。 1 ツールバーの[検索]をクリックする。 検索画面が表示されます。 2 検索画面の中央上にある の中に「VAIO」と 入力する。 ここに「VAIO」と入力する。 次のページにつづく 193 イ ン タ ー ネ ッ ト を 始 め る 3 [検索]をクリックする。 該当するホームページの検索結果が一覧表示されます。 4 見たいホームページをクリックする。 見たいホームページを クリックする。 クリックしたホームページが表示されます。 [6]よく見るホームページを登録する よく見るホームページを「お気に入り」メニューの中に登録することが できます。 ここではSony online Japanのホームページを登録してみましょう。 z Sony online Japanはインターネット上のソニーエレクトロニクスとエンター テインメントのホームページです。 1 アドレスバーに「http://www.sony.co.jp/」と入力する。 ここに入力する。 2 キーボードのEnterキーを押す。 Sony online Japanのホームページが表示されます。 3 メニューバーの[お気に入り]をクリックし、次に[お気に入りに 追加]をクリックする。 「お気に入りの追加」画面が表示されます。 194 4 「名前」に、登録するホームページを示すお好みの名前を入力し、 [OK]をクリックする。 ここでは「Sony online Japan」と入力します。 ここに「Sony online Japan」と入力する。 Sony online Japanホームページが登録され、入力した名前が 「お気に入り」メニューの中に表示されるようになります。 [7] 「Microsoft Internet Explorer」ソフトウェアを終了する 最後に「Microsoft Internet Explorer」ソフトウェアを終了します。 1 画面左上の[ファイル]にポインタを合わせ、クリックする。 「ファイル」メニューが表示されます。 2 [閉じる]にポインタを合わせ、クリックする。 「Microsoft Internet Explorer」ソフトウェアが終了します。 3 デスクトップ画面右下のタスクトレイの を右クリックして 表示されるメニューから[切断]をクリックする。 インターネットへの接続が切断されます。 ご注意 インターネットに接続している間は、ホームページを見たり、電子メールを 送受信するなどの操作を行っていないときでも、通話料やプロバイダへの接続 料金がかかります。また、「Microsoft Internet Explorer」を終了しても、 インターネットへの接続は解除されません。ホームページを見ている間など、 操作を行わないときや、操作が終わった後などは、インターネットへの接続を 切断してください。 「Microsoft Internet Explorer」について詳しくは、ヘルプをご覧くだ さい。 「Microsoft Internet Explorer」のヘルプを見るときは、 「Microsoft Internet Explorer」画面上部の[ヘルプ]をクリックしてくだ さい。 195 イ ン タ ー ネ ッ ト を 始 め る 電子メールをやりとりする インターネットを使って、電子メールをやりとりできます。電子メールを やりとりするには、電子メールソフトウェアが必要です。 ここでは、付属の「Outlook Express」ソフトウェアを使って自分の電子 メールアドレスに電子メールを送ったり、受け取ったりしてみます。 ご注意 電子メールをやりとりする手順は、インターネットへの接続やソフトウェアの設定に よって変わることがあります。 [1] 「Outlook Express」ソフトウェアを起動する まず「Outlook Express」ソフトウェアを起動します。 1 [スタート]ボタンをクリックして[プログラム]にポインタを 合わせ、 「Outlook Express」をクリックする。 「Outlook Express」ソフトウェアが起動します。 「ダイヤルアップの接続」画面が表示されたときは、[キャンセル]を クリックして画面を閉じてください。 z 「ダイヤルアップの接続」画面で[キャンセル]をクリックするとオフライン作業 となります。 z オフライン作業とは インターネットに接続していない状態で「Outlook Express」を使って電子 メールを書いたり、読んだりといった作業をすることです。 [2]電子メールを送信する ためしに自分のメールアドレス宛に電子メールを送信してみましょう。 1 [メッセージの作成]をクリックする。 「メッセージの作成」画面が表示されます。 ここをクリックする。 196 z 電子メールを書くときや電子メールを受け取ったあとに読むときは、インター ネットに接続していない状態(オフライン作業)の方が接続料金と通話料が かからなくてすみます。 2 メッセージを作成する。 ここに送り先(今回は自分)の 電子メールアドレスを入力する。 ここにメッセージのタイトルを 入力する。 ここにメッセージの本文を 入力する。 ここでは、メッセージに「世界中にひろがったソニーVAIO」と入れて みます。 タイトルは「SONY VAIO」にしましょう。 3 画面左上の[ファイル]をクリックし、 [オフライン作業]を クリックする。 「オフライン作業」の前のチェックマークが消えます。 4 画面左上の[送信]をクリックする。 「 (ダイヤルアップ接続名)に接続中」画面が表示され、本機がインター ネットに接続し、作成した電子メールが送り先に送られます。 ご注意 オフライン(インターネットに接続していない状態)で[送信]をクリックした 場合は、電子メールは送信トレイに保管されます。 「Outlook Express」画面 左上の[送受信]をクリックすると、電子メールが送り先へ送られます。 [3]電子メールを受信する 手順[2]で送った自分のメールアドレス宛の電子メールを受信してみま しょう。 次のページにつづく 197 イ ン タ ー ネ ッ ト を 始 め る 1 インターネットに接続した状態で、画面左上の[送受信]を クリックする。 ここをクリックする。 パスワードを入力する画面が表示されます。 ご注意 オフライン(インターネットに接続していない状態)のときは、「オフ ライン作業しています。オンラインに切り替えますか?」という メッセージが表示されます。この場合は、 [はい]をクリックしてくだ さい。 2 パスワードを入力し、 [OK]をクリックする。 手順[2]で送った電子メールが届きます。 z • 作成した電子メールが送信トレイにある場合は、同時に送り先に送られます。 インターネットに接続していない場合は、 「接続」画面が表示され、接続を 促します。インターネットに接続したあとに電子メールが送受信されます。 • 電子メールの送受信のあと、ホームページを見たりしないときは、インター ネットの接続を切断しましょう(190ページ)。 198 [4]受け取った電子メールを見る 手順[3]で届いた電子メールを見てみます。 1 画面左側の[受信トレイ]をクリックし、 [SONY VAIO]を クリックする。 受け取った電子メールのメッセージが表示されます。 ここをクリックする。 ここをクリックする。 [5]送った電子メールを見る 手順[2]で送った電子メールを見てみます。 1 画面左側の[送信済みアイテム]をクリックし、 [SONY VAIO] をクリックする。 送った電子メールのメッセージが表示されます。 電子メールをやりとりできなかった場合は、 「困ったときは:モデム・ インターネット」 (260ページ)をご覧ください。 [6] 「Outlook Express」ソフトウェアを終了する 最後に「Outlook Express」ソフトウェアを終了します。 1 画面左上の[ファイル]をクリックする。 「ファイル」メニューが表示されます。 2 [終了]をクリックする。 「Outlook Express」ソフトウェアが終了します。 3 デスクトップ画面右下のタスクトレイの を右クリックして 表示されるメニューから[切断]をクリックする。 インターネットへの接続が切断されます。 199 イ ン タ ー ネ ッ ト を 始 め る 外出先でインターネットにアクセスする 公衆電話を使ってアナログ接続するには 本機はモデムを内蔵しているので、モジュラジャックのある公衆電話に 直接つなげます。 テレホンコードとモジュラジャック付きの電話機さえあれば、どこから でもアクセスできますが、アナログ接続のため、使用する電話機によって はすぐに接続が切れてしまうことがあります。 ご注意 公衆電話のデジタルポートにはつながないでください。故障の原因となります。 1 2 3 4 本機と電話機のアナログポートをテレホンコードでつなぐ。 電話機の「データ通信」ボタンを押す。 テレホンカードを入れる。 通信用のソフトウェアを起動する。 これでインターネットにアクセスできます。 公衆電話を使ってISDN接続するには 市販のISDNのTA(ターミナルアダプタ)カードを本機に装着してモジュ ラジャックのある公衆電話につなぐと、外出先でもISDN経由で接続でき ます。 通信速度が速く(最大64 kbps) 、安定した状態でアクセスできますが、 市販のISDNターミナルアダプタカードが必要です。 ご注意 アクセスしようとしているプロバイダがISDNに対応しているかどうかをあらかじめ 確認しておいてください。プロバイダによっては、通常のアナログ接続用とISDN 接続用で異なる電話番号を用意していることがあります。 200 デジタル携帯電話を使って接続するには デジタル携帯電話が使えるところではどこからでも、また移動中でも アクセスできますが、携帯電話にあわせた接続キットが必要です。 ご注意 接続キットや接続のしかたについて詳しくは、お使いのデジタル携帯電話の電話会社 にお問い合わせください。 PHSを使って接続するには 通信速度が速く、PHSが使えるところではどこからでもアクセスできます が、PHSにあわせた接続キットが必要です。また、PIAFS(ピアフ)方式 で接続するときは、契約しているプロバイダなどがPIAFSに対応している 必要があります。 ご注意 • 接続キットや接続のしかたについて詳しくは、電話会社にお問い合わせください。 本機のPCカードスロットに直接装着できるPHSもあります。 • PIAFS方式でアクセスするときは、接続しようとしている電話番号がPIAFS方式 に対応しているかどうかをあらかじめ確認しておいてください。 201 イ ン タ ー ネ ッ ト を 始 め る 202 拡張する 他の機器とデータをやりとりする ............. 204 周辺機器を接続する ................................... 212 本体を拡張する .......................................... 220 203 拡 張 す る 他の機器とデータをやりとりする i.LINK対応機器とデータをやりとりする i.LINK対応機器について 下記のi.LINK対応機器に接続し、データをやりとりしたり、画像をデジタル のまま取り込むことができます。 (2001年5月10日現在) • i.LINKコネクタを持つソニーパーソナルコンピュータ • i.LINKコネクタを持つソニーノートブックコンピュータ * * 別売りのドッキングステーションやポートリプリケーターを取り付ける 必要があるモデルもあります。詳しくは、お使いのノートブック コンピュータの取扱説明書をご覧ください。 • ソニーが2001年4月末日までに日本国内で発売したDV端子付きの家庭用 DV機器(メディアコンバーターおよびDigital 8デジタルビデオカメラ レコーダーを含む。ツーリストモデルは除く。) • その他、ソニー製のVAIOブランドのi.LINK対応機器の最新情報は、 VAIOカスタマーリンク ホームページ(http://vcl.vaio.sony.co.jp/)を ご覧ください。 ご注意 • 本機はDTLAコピー・プロテクション技術に対応していないため、デジタルCS チューナーやD-VHSデッキなどのDTLAコピー・プロテクション技術に対応した 機器に接続しても操作することはできません。 • i.LINKは、すべての機器間での接続動作が保証されているものではありません。 i.LINK搭載各機器の動作条件と接続の可否情報をご確認ください。動作の可否は、 各機器のソフトウェア(OSを含む)・ハードウェアによって規定されます。 • i.LINKで、接続を行うコンピュータ周辺機器類(ハードディスクドライブや CD-RWドライブなど)は、OSによっては対応していない場合がありますので、 あらかじめ動作環境をご確認ください。 204 i.LINK対応機器をつなぐ 本機で操作できるi.LINK対応機器に付属のi.LINKケーブルまたは、ソニー 製i.LINKケーブル「VMC-IL Series」 (別売り)をお使いください。 主なケーブル • VMC-IL4415A(4ピン ←→ 4ピン、1.5 m) • VMC-IL4615A(4ピン ←→ 6ピン、1.5 m) ご注意 DVケーブルはご使用になれません。 本機右側面 デジタルビデオカメラ レコーダーなどの i.LINK対応機器 S400へ 拡 張 す る i.LINKケーブル(別売り) z i.LINK対応機器をつないだときに、自動的に好みのソフトウェアが起動するように 設定することができます。詳しくは、 「VAIO Action Setup」のヘルプをご覧くだ さい。 次のページにつづく 205 ご注意 •「PowerPanel」で「スーパースタミナ」プロファイルを選んでいるときは、i.LINK 対応機器からデータを取り込むことはできません。 「スーパースタミナ」 プロファイル以外のプロファイルを選んでください。詳しくは、「本機の動作モード を設定する(プロファイル)」 (234ページ)をご覧ください。 • 一度に接続できるデジタルビデオカメラレコーダーは1台のみです。同時に2台以上 のデジタルビデオカメラレコーダーを接続することはできません。 • 本機のi.LINKコネクタは、i.LINK対応機器に電源を供給しません。i.LINKコネクタ からの電源供給が必要な一部の機器は、正しく使用できないことがあります。 • 本機のi.LINKコネクタは最大400 Mbpsのデータ転送に対応していますが、実際 の転送速度は接続したi.LINK対応機器の転送速度により変わります。 • 接続のしかたや画像の取り込みかたは、接続するi.LINK対応機器や使用するソフト ウェアによって異なります。詳しくは、i.LINK対応機器の取扱説明書や、本機に 付属している「DVgate」などの各ソフトウェアのヘルプをご覧ください。 206 i.LINK接続でデータをやりとりする 「Smart Connect」ソフトウェアに対応したVAIOと本機を別売りのi.LINK ケーブルで接続し、お互いのファイルをコピーしたり、削除、編集などを 行うことができます。また、接続先のVAIOにつないだプリンタを使って 印刷することもできます。 詳しくは、 「Smart Connect」のヘルプをご覧ください。 ご注意 • これまでi.LINKケーブルで接続したことのないVAIOとの初回接続時にドライバの インストールが行われます。 ドライバのインストール時は管理者権限(Administrators)のユーザーでログイン している必要があります。 •「PowerPanel」で「スーパースタミナ」プロファイルを選んでいるときは、 「Smart Connect」を使ってデータをやりとりすることはできません。他の プロファイルを選んでください。詳しくは、「本機の動作モードを設定する (プロファイル)をご覧ください。 「Smart Connect」対応VAIO 本機 拡 張 す る S400 へ i.LINK接続ケーブル(別売り) z Smart Connect Version 2.1 以前を搭載した VAIO と接続した場合、機能に制限 があったり、アップデートが必要になります。詳しくは、「Smart Connect」の ヘルプおよび、 [スタート]ボタンをクリックして[VAIO]にポインタをあわせ、 [VAIO同士をつなぐ:Smart Connect]を選び[Smart Connect 1.0 との接続に ついて]をクリックしてご覧ください。 次のページにつづく 207 i.LINKとは? i.LINKは、i.LINKコネクタを持つ機器間で、デジタル映像やデジタル音声 などのデータを双方向でやりとりしたり、他機をコントロールしたりする ためのデジタルシリアルインターフェイスです。 複数のi.LINK対応機器を接続した場合、直接つないだ機器だけではなく、 他の機器を介してつながれている機器に対しても、操作やデータのやりとり ができます。このため、機器を接続する順序を気にする必要はありません。 ただし、接続する機器の特性や仕様によっては、操作のしかたが異なった り、接続しても操作やデータのやりとりができない場合があります。 z i.LINK(アイリンク)はIEEE1394の親しみやすい呼称としてソニーが提案し、 国内外多数の企業からご賛同いただいている商標です。 IEEE1394は電子技術者協会によって標準化された国際標準規格です。 i.LINKでの接続について i.LINK対応機器は、i.LINKケーブルで数珠つなぎにして接続します。この ような接続のしかたを「デイジーチェーン」と呼びます。 i.LINK ケーブル i.LINK 対応機器 208 i.LINK 対応機器 i.LINK 対応機器 i.LINK 対応機器 i.LINK 対応機器 接続が輪にならないようにご注意ください デジタル信号は、接続したすべてのi.LINKケーブルに流れます。信号を 出力した機器に同じ信号が戻らないよう、接続が輪にならないようにつな いでください。接続が輪(環状)になることを「ループ」と呼びます。 正しい接続例 ループの接続例 接続についてのご注意 • コンピュータなど一部のi.LINK対応機器の中には、電源が切られているとデータを 中継しない機器があります。i.LINKでの接続の際は、接続する機器の取扱説明書 もご覧ください。 • i.LINK対応機器には、その機器が対応している最大データ転送速度がi.LINKコネ クタの周辺に表記されています。i.LINKの最大データ転送速度は、約100/200/ 400 Mbpsが定義されており、200 MbpsのものはS200、400 Mbpsのものは S400と表記されます。 最大データ転送速度が異なる機器を接続した場合や、機器の仕様により、実際の 転送速度が表記と異なることがあります。 • i.LINKは、すべての機器間での接続動作が保証されているものではありません。 i.LINK搭載各機器の動作条件と接続の可否情報をご確認ください。動作の可否は、 各機器のソフトウェア(OSを含む)・ハードウェアによって規定されます。 • i.LINKで、接続を行うコンピュータ周辺機器類(ハードディスクドライブや CD-RWドライブなど)は、OSによっては対応していない場合がありますので、 あらかじめ動作環境をご確認ください。 209 拡 張 す る ネットワーク(LAN)につないで データをやりとりする 本機を職場などのネットワーク(LAN)に接続して、ネットワーク内の 他の機器とデータをやりとりできます。 本機とネットワークをつなぐには、接続したいネットワークに合わせた 種類のネットワークPCカードが必要です。 ネットワークに接続するために必要な周辺機器や設定については、職場 などのネットワークのシステム管理担当者にご相談ください。 ネットワークPCカードを本機のPCカードスロットに挿入し、ネットワーク に接続してください。PCカードの使いかたについて詳しくは、「PCカード を使う」 (221ページ)をご覧ください。 本機左側面 PCカードスロットへ ネットワーク(LAN) 210 “メモリースティック”を使ってデータ をやりとりする ソニーデジタルビデオカメラレコーダーやデジタルスチルカメラなどの “メモリースティック”対応機器で“メモリースティック”に動画や静止画を 取り込み、その“メモリースティック”を本機のメモリースティックスロット に差し込むことにより、画像データファイルとして取り込むことができます。 本機に取り込んだ画像を、付属の「PictureGear」ソフトウェアを使って 編集することができます。 詳しくは、お使いになる機器の取扱説明書および、「PictureGear」の ヘルプをご覧ください。 ソニーデジタルビデオカメラ レコーダーなど 本機右側面 へ z “メモリースティック”を挿入したときに、自動的に「VisualFlow」ソフトウェアが 起動します。“メモリースティック”を挿入したときに、 「VisualFlow」ソフトウェア 以外のソフトウェアが起動するように設定したいときは「VAIO Action Setup」 ソフトウェアを使います。 詳しくは、 「メモリースティックランチャーの設定を変更する」 (112ページ)をご覧 ください。 ご注意 「PowerPanel」で「スーパースタミナ」プロファイルを選んでいるときは、 “メモリースティック”は使用できません。「スーパースタミナ」プロファイル以外の プロファイルを選んでください。詳しくは、「本機の動作モードを設定する(プロ ファイル) 」 (234ページ)をご覧ください。 211 拡 張 す る 周辺機器を接続する USB機器をつなぐ 接続する機器の取扱説明書もあわせてご覧ください。 本機左側面 USBマウスなどの USB機器 へ z • 別売りのソニー製USBマウスPCGA-UMS1 SeriesやUSBフロッピーディスク ドライブPCGA-UFD5などを接続できます。本機にはあらかじめドライバが インストールされているので、接続するだけでご使用になれます。 • USB機器をつないだときに、自動的に好みのソフトウェアが起動するように設定 することができます。詳しくは、「VAIO Action Setup」のヘルプをご覧ください。 ご注意 • PCGA-UMS1 Series以外のUSBマウスは本機で使用できないものがあります。 詳しくは、マウスの販売元または販売店にご確認ください。 • シリアルマウスおよびPS/2マウスは、直接本機に接続できません。 212 プリンタをつなぐ USB対応のプリンタを本機につないで、作成した書類などを印刷できます。 本機左側面 電源コード USB( ) コネクタへ へ コンセントへ プリンタ USBケーブル(別売り) ご注意 • Windows 2000に対応していないプリンタを本機につないでも、正常に動作 しないことがあります。 • プリンタの取扱説明書などでUSBコネクタの形状をご確認の上、USBケーブルを ご購入ください。 • プリンタドライバのインストールおよび設定方法については、お使いのプリンタの 製造元にお問い合わせください。 • パラレルポートに接続するタイプのプリンタは、直接本機に接続できません。 プリンタを使用する前の準備 プリンタに付属のドライバを本機にインストールする必要があります。 詳しくは、プリンタの取扱説明書をご覧ください。 213 拡 張 す る 外部ディスプレイをつなぐ 大きな画面で内容を確認したいときなどは、別売りのディスプレイアダプ ターPCGA-DA1Sを使って、本機に外部ディスプレイを接続します。本機 のコネクタカバーを開けて、接続してください。 ご注意 • 本機と接続する機器の電源を切り、コンセントからACアダプタや電源コードを 抜いてから接続してください。 • 電源コードは、すべての接続が終わってからつないでください。 • 電源を入れるときは、外部ディスプレイなどの周辺機器の電源を入れてから本機の 電源を入れてください。 • 外部ディスプレイやプロジェクタの種類によっては、本機の液晶ディスプレイと 同時表示できないものもあります。 • カバーを開く際は、強く引っ張りすぎないようにご注意ください。 引きすぎると破損の原因となります。 • カバーを取りはずすことはできません。 z スピーカーなどが内蔵されていない通常のディスプレイにつなぐときは、ディスプレ イの他に外部アクティブスピーカーなどをつなぐことでAV環境をよりお楽しみいた だけます。 本機左側面 コンピュータ用 ディスプレイ へ コネクタカバー 電源コード コンセントへ 接続ケーブル 指の爪などで引っ かけて開きます。 ディスプレイアダプター PCGA-DA1S(別売り) 214 ディスプレイに表示するには 下記のいずれかの操作によって、本機のディスプレイと、接続した外部 ディスプレイなどとの表示を切り替えられます。 • ジョグダイヤルを操作する(68ページ)。 •「画面のプロパティ」画面で設定する(243ページ)。 • Fnキーを操作する(64ページ)。 拡 張 す る 215 テレビをつなぐ 内蔵カメラ(MOTION EYE)を使って取り込んだ静止画や動画などを テレビ画面に表示することができます。 ご注意 • 本機と接続する機器の電源を切り、コンセントからACアダプタや電源コードを 抜いてから接続してください。 • 電源コードは、すべての接続が終わってからつないでください。 • 電源を入れるときは、周辺機器の電源を入れてから本機の電源を入れてください。 本機右側面 テレビ 電源コード コンセントへ Tへ AV接続ケーブル(付属) テレビに表示するには テレビの入力切替を「外部入力」に合わせて、下記のいずれかの操作によっ て本機のディスプレイと接続したテレビとの表示を切り替えられます。 • ジョグダイヤルを操作する(69ページ)。 •「画面のプロパティ」画面で設定する(243ページ)。 • Fnキーを操作する(64ページ)。 216 液晶プロジェクタをつなぐ 液晶プロジェクタを使うと、プレゼンテーションをするときなどに便利です。 接続のしかたは機器によって異なります。詳しくは、液晶プロジェクタの 取扱説明書をご覧ください。 ご注意 • 本機と接続する機器の電源を切り、コンセントからACアダプタや電源コードを 抜いてから接続してください。 • 電源コードは、すべての接続が終わってから接続してください。 • 電源を入れるときは、周辺機器の電源を入れてから本機の電源を入れてください。 • 外部ディスプレイやプロジェクタの種類によっては、本機の液晶ディスプレイと 同時表示できないものもあります。 • カバーを開く際は、強く引っ張りすぎないようにご注意ください。 引きすぎると破損の原因となります。 • カバーを取りはずすことはできません。 本機左側面 拡 張 す る iへ 液晶プロジェクタ へ コネクタカバー 電源コード コンセントへ 音声ケーブル ディスプレイアダプター PCGA-DA1S(別売り) 指の爪などで引っ かけて開きます。 接続ケーブル 液晶プロジェクタに表示するには 下記のいずれかの操作によって、本機のディスプレイと接続した液晶プロ ジェクタなどとの表示を切り替えられます。 • ジョグダイヤルを操作する(68ページ)。 •「画面のプロパティ」画面で設定する(243ページ)。 • Fnキーを操作する(64ページ)。 217 外部スピーカーをつなぐ スピーカーの取扱説明書もあわせてご覧ください。 アクティブスピーカー (別売り) iへ ご注意 • 電源を入れるときは、外部スピーカーの音量を最小にしてください。 • 外部スピーカーの上にフロッピーディスクなどを置かないでください。スピーカー の磁気によりディスクに記録されているデータが消えてしまうことがあります。 218 マイクをつなぐ プラグインパワー方式に対応したマイクをご使用ください。 マイクの取扱説明書もあわせてご覧ください。 マイク(市販品) mへ 拡 張 す る 219 本体を拡張する メモリを増設する 別売りの専用メモリを増設すると、データの処理速度や、複数のソフト ウェアを同時に起動したときの処理速度が向上します。 ご注意 専用メモリの増設は、弊社の指定サービス窓口にて行ってください。 ご自分で増設されて故障が発生した場合は、保証期間中であっても有償修理となります。 220 PCカードを使う 本機では、PC CardタイプIIに準拠したPCカードが使えます。 また、本機のPCカードスロットは16ビットCardおよびCard Busに対応 しています(ZV(Zoomed Video)Portには対応していません)。 PCカードを取り付ける PCカードを取り付けるときに本機の電源を切る必要はありません。 下図のように、スロットの奥にあるコネクタに、カードがしっかりと固定 されるまで押し込みます。 カードがうまく入らない場合は、無理にカードを押し込まずに、カードの 挿入方向を確認してからもう1度挿入し直してください。 本機左側面 拡 張 す る PCカードスロットへ PCカード 矢印の方向から挿入する 取り付けたあとの使いかたについては、PCカードの取扱説明書をご覧くだ さい。 ご注意 • PCカードによっては本機で使用できないものや、機能が制限されるものがあります。 • PCカードの製造メーカーから最新のドライバを入手してお使いください。 PCカードによっては、ドライバを最新のものにすることによって不具合が改善さ れる場合があります。 • PCカードスロットからはみ出るPCカード(ワイヤレスLANカードなど)を挿入 した状態で、本機を移動しないでください。 移動時にPCカードに強い衝撃を与えると、本機が破損するおそれがあります。 221 PCカードを取り出す ご注意 本機の電源が入っているときにカードを取り出す場合は、必ず以下の手順に従ってく ださい。誤った取り出しかたをすると、システムが正常に動作しない可能性がありま す。本機の電源が切れているときは、手順1∼4の操作は不要です。 1 デスクトップ画面右下のタスクトレイにある をダブルクリック する。 2 リストから取り出したいPCカードをクリックし、 [停止]をクリック する。 3 4 確認画面が表示されたらデバイスを確認し、 [OK]をクリックする。 「……は安全に取り外すことができます。」と表示されたら[OK] をクリックする。 5 PCカードスロットのイジェクトボタンを押してボタンを出し、 もう1度イジェクトボタンを押してPCカードを取り出す。 カードの端を持って、スロットから引き抜いてください。 本機左側面 イジェクトボタン z タスクトレイに が表示されていないときは下記の手順に従って操作してください。 1[スタート]ボタンをクリックして[設定]にポインタを合わせ、[コントロール パネル]をクリックする。 2[ハードウェアの追加と削除]アイコンをダブルクリックする。 3「ハードウェアの追加と削除ウィザード」が表示されたら、[次へ]をクリックする。 4[デバイスの削除/取り外し]を選び、[次へ]をクリックする。 5[デバイスの取り外し]を選び、[次へ]をクリックする。 6 リストから取り出したいデバイスを選び、[次へ]をクリックする。 7 確認画面が表示されたらデバイスを確認し、[次へ]をクリックする。 8[完了]をクリックし、PCカードを取り出す。 222 セットアップ 本機の使用環境を設定する ........................ 224 バッテリの消費電力を節約する ................. 232 画面表示の設定を変更する ........................ 241 ポインティング・デバイスの 設定を変更する ...................................... 246 223 セ ッ ト ア ッ プ 本機の使用環境を設定する 本機に付属の「Sony Notebook Setup」ソフトウェアを使って、本機の 製品情報を確認したり、使用環境の設定を変更できます。 また、本機のジョグダイヤルを使っても操作できます。 本機のシステム情報を確認する 本機の製品情報や、メモリの容量などのシステム情報を確認することが できます。 なお「Sony Notebook Setup」は、管理者権限(Administrators)の ユーザーのみ起動できます。 1 [スタート]ボタンをクリックして[VAIOソフトウェアはこちら] にポインタを合わせ、 [ユーティリティ]から[ハードウェアの 設定:Sony Notebook Setup]をクリックする。 「Sony Notebook Setup」画面が表示されます。 2 [システム情報]タブをクリックする。 本機の製品情報やハードウェア情報を確認できます。 確認が終わったら 224 [OK]をクリックします。 メガベースの設定を変更する メガベース(低音増幅機能、ヘッドホン使用時のみ)の設定変更や効果の 確認ができます。 なお「Sony Notebook Setup」は、管理者権限(Administrators)の ユーザーのみ起動できます。 1 [スタート]ボタンをクリックして[VAIOソフトウェアはこちら] にポインタを合わせ、 [ユーティリティ]から[ハードウェアの 設定:Sony Notebook Setup]をクリックする。 「Sony Notebook Setup」画面が表示されます。 2 [メガベース]タブをクリックする。 メガベースの設定項目が表示されます。 3 好みにあわせて設定を変更する。 メガベースのオン/オフの切り替えができます。また、 「サウンド ファイル」のリストからサンプルを選び、再生しながら切り替えると、 メガベースによる低音増幅機能の効果を確認できます。 4 [OK]をクリックする。 z ジョグダイヤルを使ったり(69ページ)、Fnキーを押しながらBキーを押しても (65ページ)、メガベースのオン/オフを切り替えることができます。 225 セ ッ ト ア ッ プ 起動時の設定を変更する 起動ドライブや、起動時に流れる音楽の音量の設定を変更できます。 なお「Sony Notebook Setup」は、管理者権限(Administrators)の ユーザーのみ起動できます。 1 [スタート]ボタンをクリックして[VAIOソフトウェアはこちら] にポインタを合わせ、 [ユーティリティ]から[ハードウェアの 設定:Sony Notebook Setup]をクリックする。 「Sony Notebook Setup」画面が表示されます。 2 [起動時設定]タブをクリックする。 設定画面が表示されます。 3 好みにあわせて設定を変更する。 – 起動デバイスの優先順位:順序を変更したいドライブを上下にドラッ グします。 リスト表示中の上にあるドライブから先に本機が起動します。 – 初期化時の音量:スライダを使って、ロゴアニメーションを表示する ときに流れる音楽の音量を設定できます。 – 起動時にロゴアニメーションを表示する:起動時にVAIOロゴを表示 するように設定できます。 4 [OK]をクリックする。 次に電源を入れるときは、手順3で設定した順位の高いドライブから 本機が起動し、設定した音量で音楽が流れます。 226 本機をCD-ROMドライブから起動するには 下記の専用ドライブが必要です。お使いになるときは、各ドライブに付属の取扱 説明書もあわせてご覧ください。 • CD-ROMドライブ PCGA-CD51 Series • CD-RWドライブ PCGA-CDRW5_ Series ドライブ底面にある切り替えスイッチを「Recovery」に合わせ、 PCGA-CDRW5_ Seriesに付属のACアダプタを取り付けてください。 • DVD-ROMドライブ PCGA-DVD51 Series PCGA-DVD51 Seriesに付属のACアダプタは取り付けないでください。 セ ッ ト ア ッ プ 227 パスワードを登録する パスワードを登録して、パスワードを知っているユーザーだけが本機を 使えるようにできます。大切なデータを守りたいときなどに便利です。 ここで登録したパスワードは、本機を起動してSonyのロゴマークが表示さ れたあとに入力します。 なお「Sony Notebook Setup」は、管理者権限(Administrators)の ユーザーのみ起動できます。 ご注意 パスワードを忘れると、本機を起動することができなくなります。 パスワードは必ずメモを取るなどして、忘れないようにしてください。 万一パスワードを忘れてしまったときは、修理(有償)が必要となります。 VAIOカスタマーリンクまでご相談ください。 1 [スタート]ボタンをクリックして[VAIOソフトウェアはこちら] にポインタを合わせ、 [ユーティリティ]から[ハードウェアの 設定:Sony Notebook Setup]をクリックする。 「Sony Notebook Setup」画面が表示されます。 2 [パワーオンパスワード]タブをクリックする。 パスワードの設定項目が表示されます。 3 [新規登録]をクリックする。 確認画面が表示されます。 228 4 [はい]をクリックする。 5 登録したいパスワードを入力してから、[OK]をクリックする。 パスワードは半角の英数字7文字以内で入力します。1文字入力する ごとに、「*」が表示されます。 6 手順5で入力したパスワードをもう1度入力してから、 [OK]を クリックする。 7 [OK]をクリックする。 入力したパスワードが登録されます。 パスワードの登録をやめるときは 手順4で、 [いいえ]をクリックします。 パスワードを変更する 1 「パスワードを登録する」(228ページ)の手順1と2を行う。 2 [パスワード入力]をクリックする。 パスワード入力画面が表示されます。変更前のパスワードを入力し、 [OK]をクリックします。 3 [変更]をクリックする。 パスワード入力画面が表示されます。 4 5 登録したいパスワードを入力してから、 [OK]をクリックする。 手順4で入力したパスワードをもう1度入力してから、 [OK]を クリックする。 パスワードが変更されます。 6 [OK]をクリックする。 229 セ ッ ト ア ッ プ パスワードを削除する 1 「パスワードを登録する」(228ページ)の手順1と2を行う。 2 [パスワード入力]をクリックする。 パスワード入力画面が表示されます。登録してあるパスワードを入力 し、 [OK]をクリックします。 3 [削除]をクリックする。 確認画面が表示されます。 4 [はい]をクリックする。 パスワードが削除されます。 削除をやめるときは、[いいえ]をクリックします。 5 [OK]をクリックする。 230 工場出荷時の設定に戻す 「Sony Notebook Setup」を工場出荷時の設定に戻します。 なお、下記の操作を行っても、登録したパスワードの設定は戻りません。 なお「Sony Notebook Setup」は、管理者権限(Administrators)の ユーザーのみ起動できます。 1 [スタート]ボタンをクリックして[VAIOソフトウェアはこちら] にポインタを合わせ、 [ユーティリティ]から[ハードウェアの 設定:Sony Notebook Setup]をクリックする。 「Sony Notebook Setup」画面が表示されます。 2 [デフォルト]をクリックする。 ご注意 [デフォルト]をクリックしても、登録したパスワードの設定は戻りません。 セ ッ ト ア ッ プ 231 バッテリの消費電力を節約する バッテリで本機を使用しているときは、本機のハードディスクや液晶 ディスプレイを自動的に停止させたり、バッテリでの動作時間をのばす ことができます(パワーマネージメント機能) 。 「PowerPanel」を起動する 本機を起動すると、 (バッテリアイコン)がデスクトップ画面右下のタス クトレイに表示されます。バッテリアイコンについて詳しくは、「バッテリ 残量を確認する」 (54ページ)をご覧ください。 「PowerPanel」はジョグダイヤルを使って操作します。ジョグダイヤルの 操作について詳しくは、「ジョグダイヤルを使う」 (66ページ)をご覧くだ さい。 なお「PowerPanel」は、管理者(Administrators)または標準ユーザー (Power Users)グループ権限のユーザーのみ使用できます。 CPUアイコンの見かた タスクトレイに表示される「PowerPanel」のCPUアイコンで、CPUの パフォーマンスを知ることができます。 CPUアイコン CPUのパフォーマンス 最高CPUクロック周波数固定:パワーマネージメント オフ選択時 最低CPUクロック周波数固定:スーパースタミナ選択時 LongRunパワーマネージメント:CPUのクロック 周波数および動作電圧を変化させます。ACアダプタ、 バッテリ使用時。* * 工場出荷時はこの設定になっています。 z 「PowerPanel」で「最低CPUクロック周波数固定」を選んでいるときは、 「URecSight」ソフトウェアでライブ配信できないことがあります。 「最低CPUクロック周波数固定」以外を選んでください。詳しくは、「プロファイルの パワーマネージメント設定を変更する」 (237ページ)をご覧ください。 232 電源管理ツールバーを表示するには 1 2 デスクトップ画面下のタスクバーにポインタを合わせ、右クリックする。 ポップアップメニューから[ツール バー]を選び、 [電源管理]を クリックする。 タスクバーに電源管理ツールバーが表示されます。 z 電源管理ツールバーをデスクトップ画面右側に表示させたいときは、ツールバーを ドラッグし、デスクトップ画面右へ移動してください。 セ ッ ト ア ッ プ 233 本機の動作モードを設定する(プロファイル) ジョグダイヤルウィンドウがジョグダイヤルランチャー画面になっている ことを確認してから、ジョグダイヤルを回して「電源管理(PowerPanel) 」 を選び、ジョグダイヤルを押します。さらに、 「パワープロファイル」を選び ジョグダイヤルを押すと、下記のようなプロファイルが表示されます。 プロファイルを変更するには、ジョグダイヤルを回して設定したい プロファイルを選び、ジョグダイヤルを押して確定します。 AC ACアダプタをつないで使用するとき、ここで設定した状態になります。 ACアダプタをはずすと、バッテリで使用していたときに選んでいた状態に 戻ります。 ノーマル 消費電力を節約しつつ、できるだけ通常の動作状態を保つよう、自動的に 調整します。 スタミナ バッテリを長時間使用できるように動作状態を自動的に調節します。工場 出荷時の設定では、バッテリ動作時には自動的に「スタミナ」プロファイル が選択されます。 234 スーパースタミナ バッテリを最大限に長時間使用できるように動作状態を自動的に調節します。 「スーパースタミナ」プロファイルを選んでいるときは、バッテリ動作時に i.LINK対応機器や“メモリースティック”を本機に接続して使用することは できません。 カメラ 内蔵カメラ(MOTION EYE)を使用するのに適した動作状態を保つように 自動的に調節します。 パワーマネージメントオフ パワーマネージメント機能を無効にします。このプロファイルの内容は 変更できません。 z • バッテリ動作時にいずれかのプロファイルを選択すると、そのプロファイルの パワーマネージメント機能が有効になり、以後バッテリ動作時には自動的にその プロファイルが選択されます。 • プロファイル選択メニューには上記の他にもいろいろなプロファイルが用意されて います。お使いになるソフトウェアに合わせてプロファイルを選択することができ ます。 •「プロファイル自動選択」を選択すると、使用中のソフトウェアに合わせて自動的 にプロファイルが切り替わります。 • 工場出荷時の設定では、バッテリ動作時(「スタミナ」プロファイル)の液晶ディス プレイの明るさは、暗めの設定になっています。液晶ディスプレイの明るさを調節 するには、Fnキーを押しながらF5キーを押すか(64ページ)、プロファイルの設定 を変更してください(237ページ)。 •「スーパースタミナ」プロファイルを選んでいるときは、“メモリースティック”や i.LINK対応機器を使って本機にデータを取り込めないなど、「DVgate」などの お使いになるソフトウェアによって、正しく動作しないことがあります。 これらの場合は、「スーパースタミナ」プロファイル以外のプロファイルを選択 してください。 •「スーパースタミナ」プロファイルを選んでいるときは、「URecSingt」ソフト ウェアでライブ配信できないことがあります。 「スーパースタミナ」プロファイル 以外のプロファイルを選択してください。 235 セ ッ ト ア ッ プ 特定のデバイスの電力供給をコントロールする(コマンド) ジョグダイヤルウィンドウがジョグダイヤルランチャー画面になっている ことを確認してから、ジョグダイヤルを回して「電源管理(PowerPanel)」 を選び、ジョグダイヤルを押します。設定したい省電力動作モードを選び ジョグダイヤルを押すと、省電力動作モードに移行します。 「省電力動作モードについて」 (238ページ)もご覧ください。 スタンバイ 現在の本機の状態をメインメモリに記憶させ、液晶ディスプレイとCPUの 電源供給を停止して、使用電力を低減します。 システムを元の状態に戻すには、キーボードのいずれかのキーを押します。 ちょっと席をはずすときなどに便利です。 z カメラシューティングスタイルでお使いのときにシステムを元の状態に戻すには、 CAPTUREボタンを押します。 ご注意 スタンバイに移行させる前には、必ず作業中のデータを保存してください。 なお休止状態では、作業状態や作業中のデータをハードディスクに保存しますので、 バッテリが消耗してもデータがなくなることはありません。長時間ACアダプタを 使わない場合は、休止状態へ移行させるようにしてください。 休止状態 現在のシステムの状態をハードディスクに書き込んでから、自動的に本機の 電源を切ります。本機の電源を入れると、休止状態前の状態に戻ります。 この機能を使って電源を切ると、 「電源を切る」 (40ページ)の手順で電源 を切ったときよりも、次回電源を入れたときに短時間で本機を使用できます。 しばらく本機を使わないときなどに便利です。 z カメラシューティングスタイルでお使いのときに休止状態前の状態に戻すには、 CAPTUREボタンを押します。 236 プロファイルのパワーマネージメント設定を変更する 使用環境に合わせて、プロファイルのシステムタイマーや画面の輝度など のパワーマネージメント設定を変更することもできます。 ジョグダイヤルを使ってもこの操作ができます。詳しくは、 「 「ジョグ ダイヤルランチャー」画面」 (67ページ)をご覧ください。 1 デスクトップ画面右下のタスクトレイの を右クリックして、 選択メニューから[プロファイルの編集/作成]をクリックする。 「プロファイルエディタ」が起動します。 2 3 設定を変更したいプロファイルをクリックする。 変更したい項目をダブルクリックする。 設定値のリストが表示されます。 現在有効な設定値がチェックされています。 4 好みの設定値をクリックする。 5 「ファイル」メニューをクリックし、[保存]をクリックする。 6 「ファイル」メニューをクリックし、[終了]をクリックする。 「プロファイルエディタ」が終了し、手順4で選んだ設定値が有効に なります。 z 新しくプロファイルを作成して追加することもできます。詳しくは、 「PowerPanel」 のヘルプをご覧ください。 237 セ ッ ト ア ッ プ 省電力動作モードについて バッテリでの使用時間をのばすため、使用状況に合わせて省電力動作モード を使い分けてください。 工場出荷時の設定では、バッテリの残量がわずかになると自動的に休止状態 になります。 通常モード (1 1(パワー)ランプ点灯:グリーン) 通常の動作モードですが、液晶ディスプレイやハードディスクなどを それぞれ省電力動作モードに移行させて、消費電力を節約することもでき ます。 ❑ LCD/Videoスタンバイ 本機を一定時間以上操作しないと、自動的に液晶ディスプレイの電源を 切ったり、外部ディスプレイを省電力動作モードに移行します。 スティックに触れるか、キーボードのいずれかのキーを押すと元の状態 に戻ります。 省電力動作モード 本機では以下の2つの省電力動作モードがあります。より使用状況に合った 使い分けをしてください。 ❑ スタンバイ (1 1(パワー)ランプ点滅:アンバー(赤褐色)) 現在作業中の状態を保持したまま、省電力状態に入ります。ちょっと 席をはずすときなどに便利です。 • スタンバイにするには Fnキーを押しながらEscキーを押します。または、1(パワー)ボタン を押したり、(工場出荷時の設定) 、ジョグダイヤルで「電源管理 ( 「PowerPanel」 )」ソフトウェアを使って設定することもできます (236ページ)。 238 • 通常モードに戻すには キーボードのいずれかのキーを押すか、1(パワー)ボタンを一瞬 押します。 z カメラシューティングスタイルでお使いのときにシステムを元の状態に戻すには、 CAPTUREボタンを押します。 ご注意 1(パワー)ボタンを4秒以上押し続けると、スタンバイに移行する前の作業状態 や保存していないデータが失われてしまいますのでご注意ください。スタンバイ に移行させる前には、必ず作業中のデータを保存してください。 なお休止状態では、作業状態や作業中のデータをハードディスクに保存します ので、バッテリが消耗してもデータがなくなることはありません。長時間AC アダプタを使わない場合は、休止状態へ移行させるようにしてください。 ❑ 休止状態 (1 1(パワー)ランプ消灯) 現在作業中の状態をハードディスクに保存して、本機の電源を切ります。 しばらく本機を使わないようなときに便利です。 • 休止状態にするには Fnキーを押しながらF12キーを押します。またはジョグダイヤルで 「PowerPanel」ソフトウェアを使って設定することもできます(236 ページ)。 (バッテリ)ランプが 1(パワー)ランプと同時に点滅するか、 「バッテリが少なくなりました」というメッセージがあったら、休止状 態にすることをおすすめします。 • 通常モードに戻すには 1(パワー)ボタンで本機の電源を入れ直します。電源を入れると、 前回の作業状態に戻ります。 電源オフ(40ページ)からの起動よりも早く復帰できます。 z カメラシューティングスタイルでお使いのときにシステムを元の状態に戻すに は、CAPTUREボタンを押します。 239 セ ッ ト ア ッ プ 復帰時間と消費電力について スタンバイ 休止状態 電源オフ 復帰時間 短 短 長 長 消費電力 大 大 小 ご注意 本機は、通常モード時にバッテリの残量がわずかになると、自動的に休止状態になる よう工場出荷時に設定されていますが、ご使用中のソフトウェアや接続している周辺 機器によっては、Windowsからの指示で作業を一時中断することができないため、 この機能が正しく働かないことがあります。 長時間席をはずされるときなどに、バッテリが消耗した際、自動的に休止状態になら ないと、本機の電源が切れ、作業中のデータが失われてしまうおそれがあります。 バッテリでご使用のときは、こまめにデータを保存したり、手動で休止状態にして ください。 240 画面表示の設定を変更する ディスプレイの設定を変更する 本機の液晶ディスプレイの解像度は、標準では1024×768 ドット(16 ビット)に設定されています。ディスプレイの解像度と色数の設定の変更 をするには、以下の手順に従ってください。 Windows 2000のヘルプもあわせてご覧ください。 1 [スタート]ボタンをクリックして[設定]にポインタを合わせ、 [コントロールパネル]をクリックする。 「コントロールパネル」画面が表示されます。 2 [画面]アイコンをダブルクリックする。 「画面のプロパティ」画面が表示されます。 セ ッ ト ア ッ プ 次のページにつづく 241 3 [設定]タブをクリックする。 4 「画面の色」リストで色数を、「画面の領域」のスライダで解像度を それぞれ設定する。 5 [OK]をクリックする。 確認画面が表示されます。 6 [OK]をクリックする。 「モニタの設定」画面が表示されます。 7 [はい]をクリックする。 変更した設定が有効になります。 ご注意 設定によっては本機を再起動する必要がある場合があります。画面に表示される 指示に従ってください。 z 色数について 手順4の「画面の色」リストの設定と実際に表示される色数は以下の通りです。 High Color(16 ビット)→ 65,536色 True Color(24 ビット)→ 約1,677万色* True Color(32 ビット)→ 約1,677万色* * 本機の液晶ディスプレイに表示するときはグラフィックアクセラレータの ディザリング機能により実現 242 表示するディスプレイを選ぶ 別売りのディスプレイアダプターPCGA-DA1Sを使って本機に外部ディス プレイなどをつないでいる場合には、ATIビデオコントローラを使って、 どのディスプレイに表示するか設定できます。 1 [スタート]ボタンをクリックして[設定]にポインタを合わせ、 [コントロール パネル]をクリックする。 「コントロール パネル」画面が表示されます。 2 [画面]アイコンをダブルクリックする。 「画面のプロパティ」画面が表示されます。 3 [設定]タブをクリックする。 4 [詳細]をクリックする。 「MOBILITY-M1 PCIのプロパティ」画面が表示されます。 5 [画面]タブをクリックして、表示するディスプレイを設定する。 ディスプレイの左上にある緑色のボタン を押すと、どのディス プレイに表示させるかを設定できます。 詳しくは画面右下の[ヘルプ]をクリックし、表示されるヘルプをご覧 ください。 ご注意 • 外部ディスプレイやプロジェクタの種類によっては、本機の液晶ディスプレイと 同時表示できないものもあります。 • 外部ディスプレイで動画やDVDビデオ、内蔵カメラ(MOTION EYE)のファインダ などを表示できない場合は、以下の手順で表示させたいディスプレイをプライマリ に設定してください。 1 上記手順1∼4を行う。 2[画面]タブをクリックし、「モニタ」または「テレビ」の「セカンダリ」の をクリックしてチェックをはずし「プライマリ」にする。 • 電源を入れるときは、外部ディスプレイなどの周辺機器の電源を入れてから、本機 の電源を入れてください。 243 セ ッ ト ア ッ プ ウィンドウのデザインを変更する 「UI Design Selector」に対応したソニー製ソフトウェアのインター フェイスデザインを好みに合わせて変更することができます。 1 [スタート]ボタンをクリックして[設定]にポインタを合わせ、 [コントロールパネル]をクリックする。 「コントロールパネル」画面が表示されます。 2 [UI Design Selector]アイコンをダブルクリックする。 「UI Design Selector」画面が表示されます。 3 [<<]または[>>]をクリックして、デザインを選ぶ。 ここをクリックして デザインを選ぶ。 4 [適用]をクリックする。 「UI Design Selector」画面のデザインが変わります。ソニー製 ソフトウェアのウィンドウもこの画面と同じデザインになります。 5 デザインを選び直すときは、[<<]または[>>]をクリックする。 6 [OK]をクリックする。 ソニー製ソフトウェアのウィンドウのデザインが変更され、 「UI Design Selector」画面が閉じます。 244 アクティブデスクトップを非表示にする 本機の初期設定では、「アクティブデスクトップ」が標準のデスクトップ 画面になっています。 このアクティブデスクトップ画面を、Windows 2000のデスクトップ画面 に表示しないように変更することもできます。 1 [スタート]ボタンをクリックして[設定]にポインタを合わせ、 [コントロールパネル]をクリックする。 「コントロールパネル」画面が表示されます。 2 [画面]アイコンをダブルクリックする。 「画面のプロパティ」画面が表示されます。 3 [Web]タブをクリックする。 4 [Active DesktopにWeb コンテンツを表示]のチェックボックス をクリックして、チェックをはずす。 ここをクリックして チェックをはずす。 セ ッ ト ア ッ プ 5 [OK]をクリックする。 Windows 2000のデスクトップ画面からアクティブウィンドウが はずれます。 z 選択されている壁紙がアクティブデスクトップを必要とする場合に上記の手順を行う と、「選択された壁紙はActive Desktopが有効になっている場合にのみ表示され ます。有効にしますか?」というメッセージが表示されます。[いいえ]をクリック するとアクティブデスクトップをはずすことができます。 245 ポインティング・デバイスの設定を変更する スティックの設定を変更する スティックの感度などの設定を好みに合わせて変えることで、スティック をより便利に使えます。次の機能を使って、ほとんど手やポインタの位置 を動かさずに片手だけで本機を快適に操作できます。 • プレスセレクト機能 • スクロール/拡大機能 プレスセレクト機能を使う 左ボタンをクリックする操作をスティックを軽くたたく動作で代用でき ます。右ボタンをクリックする操作の代用にすることもできます。 また、スティックを押さえながら動かして希望の位置で離すとドラッグ することができます。 プレスセレクト機能を使うには 1 [スタート]ボタンをクリックして[設定]にポインタを合わせ、 [コントロールパネル]をクリックする。 「コントロールパネル」画面が表示されます。 2 [スティック]アイコンをダブルクリックする。 「スティックのプロパティ」画面が表示されます。 3 [プレス・セレクト]タブをクリックする。 246 4 [プレス・セレクト – オン]のチェックボックスをクリックし、 チェックする。 5 [OK]をクリックする。 変更した設定が有効になります。 スティックの感度を調節する スティックとプレスセレクト機能の感度を同時に調節します。 感度を低く(重く)すると、強く押さなければプレスセレクト機能が効かな くなります。同時にポインタの動きも鈍くなります。感度を高く(軽く) すると、軽く押すだけでプレスセレクト機能が効くようになります。同時に ポインタの動きも速くなります。 1 [スタート]ボタンをクリックして[設定]にポインタを合わせ、 [コントロールパネル]をクリックする。 「コントロールパネル」画面が表示されます。 2 [スティック]アイコンをダブルクリックする。 「スティックのプロパティ」画面が表示されます。 3 [感度]タブをクリックする。 セ ッ ト ア ッ プ 4 スティックの感度を調節する。 5 [OK]をクリックする。 変更した設定が有効になります。 247 スクロール/拡大機能を使う センターボタンを押したときに働く機能を選択します。 • スクロール機能 センターボタンを押しながらスティックを動かすとスクロールバーに 触らずに、スクロールバーを動かすことができます。ホームページの 下の方を見たいときや、長い文章を読んでいるときなどにこの機能を 使うと便利です。 • 拡大機能 拡大機能を使うと、画面に四角い虫メガネが現れます。 虫メガネを移動するには: センターボタンを押しながらスティックを動かします。 虫メガネの倍率を変えるには: センターボタンを押しながらクリックします。 虫メガネのサイズを変えるには: センターボタンを押しながら右クリックします。 ご注意 工場出荷時にはスクロール機能に設定されています。 1 [スタート]ボタンをクリックして[設定]にポインタを合わせ、 [コントロールパネル]をクリックする。 「コントロールパネル」画面が表示されます。 2 [スティック]アイコンをダブルクリックする。 「スティックのプロパティ」画面が表示されます。 3 [スクロール機能]タブをクリックする。 248 4 [スクロール]または[拡大表示]のチェックボックスをクリック し、チェックする。 どちらも使わないときは、[オフ]をチェックします。 5 [OK]をクリックする。 変更した設定が有効になります。 セ ッ ト ア ッ プ 249 250 困ったときは 困 っ た と き は 251 トラブルを解決するには 本機を操作していて困ったときや、トラブルが発生したときは、あわてずに 下記の流れに従ってください。 また、メッセージなどが表示されている場合は、書きとめておくことを おすすめします。 手順1 この説明書やヘルプで調べる (255ページ)をチェックする。 •「主なトラブルとその解決方法」 • ソフトウェアのヘルプ • Windows 2000 のヘルプ デスクトップ画面左下の[スタート]ボタンをクリックし、[ヘルプ] をクリックして、 「ヘルプとサポート」をご覧ください。 「サイバーサポート( • CyberSupport 2.5 for VAIO)」ソフトウェア 付属の「CyberSupport 2.5 for VAIO」ソフトウェアを使うと、 本機の電子マニュアルやVAIOカスタマーリンクに寄せられた FAQ(よくある質問とその回答)などから自動的に解決方法を 検索できます。 使いかたについて詳しくは、別冊の「VAIOサービス・サポートの ご案内」をご覧ください。 手順2 VAIOカスタマーリンクのホームページを確認する VAIOカスタマーリンク ホームページでは、トラブルの解決方法や 疑問の解消に役立つ情報やサービスを掲載しています。 VAIOカスタマーリンク ホームページ http://vcl.vaio.sony.co.jp/ 手順3 VAIOカスタマーリンクに電話で問い合わせる 254ページのお問い合わせ先にご相談ください。 252 z「CyberSupport for VAIO」をはじめてお使いになるときは VAIO カスタマーリンクのホームページにアクセスし、「CyberSupport 2.5 for VAIO 」ソフトウェアで検索できる情報を更新してください。 更新するには、インターネットに接続した状態で、 [最新のデータに更新]をクリック します。自動的に情報が更新されます。最初に更新するときは数十分時間がかかるこ とがありますので、ご注意ください。 操作について詳しくは、別冊の「VAIO サービス・サポートのご案内」をご覧ください。 また、この機能を使うには、あらかじめインターネットに接続していることが必要 です。インターネット接続について詳しくは、「インターネットを始める」 (155ページ) をご覧ください。 z「ImageStation」や「PercasTV」についてのお問い合わせは 別冊の「インターネットで楽しむ バイオGT & URecSight」をご覧ください。 困 っ た と き は 253 VAIOカスタマーリンク お問い合わせ先 VAIOカスタマーリンク 電話番号 (0466)30-3000 受付時間 平日 10時∼20時 土、日、祝日 10時∼17時 (年末年始は除く) z 一般的にお電話は午前中より午後の方がつながりやすくなっております。 • お電話は音声認識を用いた自動音声のアナウンスに従って、ご希望のメニュー をお選びください。各メニューの担当オペレーターが対応いたします。 (287ページ) • 付属のソフトウェアについては、「付属ソフトウェア一覧」 をご覧になり、各ソフトウェアのお問い合わせ先へお電話ください。 • 本機のご購入日から90日間無料。それ以後は、有料でのサポート メニュー「サポートプラス」をご用意しております。 お電話の前に以下の内容をご用意ください 1 お客様のVAIOカスタマーID 2 本機の型名:IDラベル(25ページ)または、保証書に記載されています 3 本機の製造番号:保証書などに記載されている7桁の番号です 4 カスタマー登録していていただいたときの電話番号、または登録予定の 電話番号 z 発信者番号通知でお電話していただくとよりスムーズに担当者につながります。 5 本機に接続している周辺機器名:メーカー名と型名 6 表示されたエラーメッセージ 7 本機に付属していないソフトウェアを追加した場合は、そのソフトウェア の名前とバージョン 8 トラブルが発生する前または直前に行った操作 9 トラブルがどのくらいの頻度で再現するか q; その他お気づきの点 修理の場合は qa VAIOカルテ:修理をお申し込みになるとき qs 筆記用具:修理を受付する際にお伝えする修理受付番号を控えるのに 254 必要です 主なトラブルとその解決方法 ここでは、本機の主なトラブルとその解決方法を説明します。 ご注意 再起動または電源を入れ直す場合は、必ず「電源を切る」 (40ページ)の手順に従い、 いったん電源を切ってください。 他の方法で本機の電源を切ると、作成したファイルが使えなくなることがあります。 • • • • • • • • • • • • • • • • • • • • • 電源(256ページ) Windowsの起動(258ページ) モデム・インターネット(260ページ) カスタマー登録(268ページ) 液晶ディスプレイ・外部ディスプレイ(268ページ) ポインティング・デバイス(269ページ) キーボード(271ページ) 内蔵カメラ(MOTION EYE) (273ページ) ソフトウェア(276ページ) フロッピーディスク(276ページ) CD-ROM・DVD-ROM(277ページ) “メモリースティック( ” 278 ページ) DV機器・i.LINK機器(279ページ) プリンタ(280ページ) PCカード(280ページ) スピーカー(281ページ) マイク(282ページ) パスワード(283ページ) 省電力動作モード(283ページ) ハードディスク(285ページ) 文字入力(285ページ) 困 っ た と き は 255 電源 1(パワー)ランプがつかないとき) 電源が入らない。 (1 電源が入らないときの状況によって対処方法が異なります。ACアダプタや、 バッテリが正しく接続されていることを確認した上で、以下のいずれかの操作 を行ってください。 t プログラム動作中に異常が発生したので電源を切った場合 プログラムの異常で、電源を制御するコントローラが停止している可能性が あります。クリップなどの細い棒で本機底面のリセットスイッチ(28ページ) を押してから、電源を入れ直してください。シャープペンシルの芯など折れ やすいものは、本機の故障の原因となりますので使用しないでください。 それでも電源が入らない場合は、 ACアダプタとバッテリをはずして 1分ほど 待ってから再度取り付け直し、電源を入れてください。 t 寒い戸外から暖かい屋内に持ち込んだり、または湿度の高い場所で使用する 場合 本機内部に結露が生じている可能性があります。その場合は、1時間ほど 待ってから電源を入れ直してください。また、湿度の高い場所(80%以上) でのご使用は、本機の故障の原因となりますのでおやめください。 1(パワー)ランプ(グリーン)が点灯するとき) 電源が入らない。 (1 電源が入らないときの状況によって対処方法が異なります。ACアダプタや、 バッテリが正しく接続されていることを確認した上で、以下のいずれかの操作 を行ってください。 t プログラム動作中に異常が発生したので電源を切った場合 クリップなどの細い棒で本機底面のリセットスイッチ(28ページ)を押して から、電源を入れ直してください。シャープペンシルの芯など折れやすいも のは、本機の故障の原因となりますので使用しないでください。 それでも電源が入らない場合は、 ACアダプタとバッテリをはずして 1分ほど 待ってから再度取り付け直し、電源を入れてください。 t 寒い戸外から暖かい屋内に持ち込んだり、または湿度の高い場所で使用する 場合 本機内部に結露が生じている可能性があります。その場合は、1時間ほど 待ってから電源を入れ直してください。また、湿度の高い場所(80%以上) でのご使用は、本機の故障の原因となりますのでおやめください。 256 t 外部ディスプレイに表示が切り替えられている。Fnキーを押しながら、 F7キーまたはF8キーを何回か押してください。(64ページ) ジョグダイヤルを使ってもこの操作ができます。詳しくは、「「ジョグダイヤル ランチャー」画面」 (67ページ)をご覧ください。 電源が切れない。 電源が切れないときの状況によって対処方法が異なります。以下の点を確認した 上で、それぞれの操作を行ってください。 t 新しくインストールしたプログラムやデータ、その操作などを確認してくだ さい。 t 使用中のソフトウェアをすべて終了してください。 t PCカードをお使いの場合は、「PCカードを取り出す」 (222ページ)の 手順に従ってPCカードを取り出してください。 t USB機器を接続しているときは取りはずしてください。 t 周辺機器を接続している場合やネットワークを使用している場合には、 それらを使用しない状態にしてから電源を切る操作を行ってください。 Windows 2000は、周辺機器やネットワークと通信を行っている間は、 電源が切れないしくみになっています。また、周辺機器のデバイスドライバ によっては、OSの強制的なプログラムの終了に対応していないものもあり ます。 t「スタート」メニューから[シャットダウン]を選んでも電源が切れない場合 Altキーを押しながらF4キーを数回押して「Windowsのシャットダウン」 画面を表示させます。 をクリックし、 [シャットダウン]を選んでから、 [OK]をクリックしてください。 Altキーを押しながらF4キーを数回押しても「Windowsのシャットダウン」 画面が表示されない場合は、CtrlキーとAltキーを押しながらDeleteキーを 押し、「Windowsのセキュリティ」画面が表示されたら、[シャットダウン] をクリックしてください。 それでも電源が切れない場合は、本機の 1(パワー)ボタンを4秒以上押し たままにして、1(パワー)ランプが消灯するか確認してください。 次のページにつづく 257 困 っ た と き は t 本機の 1(パワー)ボタンを4秒以上押したままにしても、電源が切れない 場合 クリップなどの細い棒で本機底面のリセットスイッチ(28ページ)を押して ください。 シャープペンシルの芯など折れやすいものは、本機の故障の原因となります ので使用しないでください。 t 上記の操作を行っても電源が切れない場合は、ACアダプタとバッテリを はずして電源を切ってください。 これらの操作を行うと、作成中のデータが破壊されるおそれがあります。また、 本機の電源を入れ直した際、ディスクのチェックが行われます。その場合は、 Windowsのデスクトップ画面が表示されるまで画面の指示に従って操作し、 その後「電源を切る」 (40ページ)の手順に従っていったん本機の電源を正しく 切ってください。 電源が勝手に切れた。 t バッテリの残量がわずかになると、自動的に休止状態になり、電源が自動的 に切れます。 Windowsの起動 電源を入れると、 「No System disk or disk error. Replace and press any key when ready.」や「Invalid system disk. Replace the disk, and then press any key.」、「NTLDR is missing. Press any key to restart.」 というメッセージが出て、Windowsが起動できない。 t フロッピーディスクがUSBフロッピーディスクドライブに入っているときは、 イジェクトボタンを押して、取り出す。その後、キーボードのいずれかの キーを押す。 電源を入れると、 「Operating system not found」と表示され、Windows が起動できない。 t USBフロッピーディスクドライブに起動ディスク以外のフロッピーディスク が入っている場合は、ディスクを取り出してからCtrlキーとAltキーを押し ながらDeleteキーを押して本機を再起動する。 t 再起動してもこのメッセージが表示され、Windowsが起動しない場合は、 指定された方法以外のやりかたでパーティションサイズを変更している 可能性があります。本機に付属のリカバリ CDを使って、パーティション サイズを変更し、本機を再セットアップしてください。詳しくは、 「パーティションサイズを変更する」 (336ページ)をご覧ください。 258 電源を入れると「System Disable」と表示され、Windowsが起動しない。 t パワーオンパスワードを3回間違えて入力すると、 「System Disable」と 表示されWindowsが起動しません。本機の 1(パワー)ボタンを4秒以上 押したままにして、1(パワー)ランプが消灯するか確認してください。 その後、再度本機の電源を入れ、正しいパスワードを入力してください。 パスワードを入力する際は、 (Num Lock)ランプや (Caps Lock) ランプが点灯していないか確認してください。点灯してる場合は、Num Lk キーまたはShiftキーを押しながらCaps Lockキーを押してランプを消灯 させてから入力してください。 ハードディスクから起動できない。 t フロッピーディスクがUSBフロッピーディスクドライブに入っているときは、 イジェクトボタンを押して取り出す。その後、キーボードのいずれかのキー を押す。 CD-ROMから起動できない。 t 下記の専用ドライブ以外からは、本機を起動できません。 • CD-ROMドライブ PCGA-CD51 Series • CD-RWドライブ PCGA-CDRW5_ Series ドライブ底面にある切り替えスイッチを「Recovery」に合わせ、 PCGA-CDRW5_ Seriesに付属のACアダプタを取り付けてください。 • DVD-ROMドライブ PCGA-DVD51 Series PCGA-DVD51 Seriesに付属のACアダプタは取り付けないでください。 なお、ドライブをお使いになるときは、各ドライブに付属の取扱説明書も あわせてご覧ください。 電源を入れたあと、「Press <F1> to resume, <F2> to Setup」と表示され、 Windowsが起動しない。 t 内蔵バックアップバッテリが消耗している。 以下の操作を行ってください。 1 電源を入れ、Sonyのロゴマークが表示されてから、F2キーを押す。 画面左下に「Entering Setup...」と表示されたあと、BIOSセットアップ画面 が表示されます。「Entering Setup...」と表示されない場合は、F2キーを数回 押してください。 次のページにつづく 259 困 っ た と き は 2 日時を確認する。 「System Date」、「System Time」に正しい日時が表示されているか確認する。 間違った日時が表示されている場合は次の操作をしてください。 1「System Date」の項目に月/日/年(西暦)を入力する。 例:2000年1月31日と設定するには、1+Enterキー+31+Enterキー+ 2000+Enterキーの順で入力します。 2 ↓キーで「System Time」を選び、時刻を24時間表示で入力する。 例:午後2時35分00秒と設定するには、14+Enterキー+35+Enterキー +00+Enterキーの順で入力します。 3 Escキーを押す。 4 ↓キーで[Get Default Values]を選択し、Enterキーを押す。 5「Load default configuration now?」と表示されるので、「Yes」を選択し て、Enterキーを押す。 6[Exit(Save Changes)]が選ばれていることを確認してEnterキーを押す。 7「Save configuration changes and exit now?」と表示されるので、「Yes」 を選択して、Enterキーを押す。 上記の操作を行っても本機が起動しない場合は、VAIOカスタマーリンクに ご相談ください。 起動時にVAIOロゴが表示されない、音が鳴らない。 t「Sony Notebook Setup」で起動時の設定を変更してください(226 ページ) 。 モデム・インターネット 内蔵モデムが認識されない。またはダイヤルできない。 → テレホンコードの接続を確認する。 「発信音が聞こえません」とメッセージが表示されたときは、本体側のモ ジュラジャックと壁側の電話回線のコンセントの接続を確認します。 「カ チッ」と音がするまでモジュラジャックに差し込んでください。 また、予備のテレホンコードがあれば、テレホンコードを交換して試してみ ます。(164ページ) t 分配器を使わずに、電話回線のコンセントにテレホンコードを直接接続して いるか確認する。また、テレホンコードが長すぎないか、電話機の子機に接 続していないか確認する。 t ISDN回線に接続しているときは、ターミナルアダプタが使える状態になっ ているか確認する。詳しくは、ターミナルアダプタの取扱説明書をご覧くだ さい。 260 t 3分以内に3回以上同じ電話番号にかけた場合は、リダイヤル制限がかかり ます。 3分以上、時間をおいてからかけ直してください。 t モデムがWindowsに正しく認識されているか確認する。 1[スタート]ボタンをクリックして[設定]にポインタを合わせ、[コントロール パネル]をクリックする。 「コントロール パネル」画面が表示されます。 2[電話とモデムのオプション]アイコンをダブルクリックし、[モデム]タブを クリックする。 3 お使いのモデムをクリックして選び、[プロパティ]をクリックし、[診断] タブをクリックする。 4[モデムの照会]をクリックする。 コマンドとその応答が表示されたら、モデムは正しく認識されています。 正しく認識されていないときは以下の手順で操作し、COMポートの リソース(IRQなど)が他のデバイスと競合していないか確認する。 1[スタート]ボタンをクリックして[設定]にポインタを合わせ、[コントロール パネル]をクリックする。 2[システム]アイコンをダブルクリックする。 「システムのプロパティ」画面が表示されます。 3「ハードウェア」タブの[デバイス マネージャ]をクリックする。 「デバイス マネージャ」画面が表示されます。 デバイスのアイコンに「!」がついているものは、他のデバイスと競合を 起こしている可能性があります。 競合している場合は以下の手順でデバイスを無効にする。 また、競合しているデバイスが着脱可能な場合は、本機から取りはずせば 競合は解消します。 1「デバイス マネージャ」画面で競合しているデバイスをダブルクリックする。 2[全般]タブの「デバイスの使用状況」の をクリックし、表示されるリスト から[このデバイスを使わない(無効)]をクリックする。 3[OK]をクリックする。 次のページにつづく 261 困 っ た と き は t 一般電話回線に接続する。 使用可能な回線は、一般電話回線です。PBX(構内交換機)回線には接続 しないでください。故障・発火の原因になります。 PBX(構内交換機)回線の中には、回線の電気条件がNTTの一般電話回線と 同じものもありますが、接続できるかどうかは、PBXメーカーまたはPBX 保守業者にお問い合わせください。 PBX(構内交換機)回線が使用可能な場合は、以下の手順に従って外線発信 (0発信)に設定し、ダイヤルトーン(受話器を上げたときの 番号を「0」 「ツー」という音)を待たずにダイヤルするよう設定してください。 1[スタート]ボタンをクリックして[設定]にポインタを合わせ、[コントロール パネル]をクリックする。 「コントロール パネル」画面が表示されます。 2[電話とモデムのオプション]アイコンをダブルクリックする。 「電話とモデムのオプション」画面が表示されます。 3[編集]をクリックする。 「所在地の編集」画面が表示されます。 4「市外局番」に接続先の市外局番を入力し、「市内通話の場合の外線発信番号」 と「市外電話の場合の外線発信番号」に半角で「0」 (ゼロ)と入力する。 5[OK]をクリックする。 6[モデム]タブをクリックする。 「モデム」画面が表示されます。 7 お使いのモデムをクリックして選び、[プロパティ]をクリックする。 8[全般]タブにある「ダイヤルの管理」の「発信音を待ってからダイヤルする」 のチェックボックスをクリックして、チェックをはずす。 9[OK]をクリックする。 10「電話とモデムのオプション」画面で[OK]をクリックし、画面を閉じる。 モデムはダイヤルしているが、接続できない。 うまく接続できないときは、以下の項目を確認してください。 t お使いの電話回線のダイヤル方式がトーン式ダイヤルかパルス式ダイヤルか を確認し、以下の手順に従って操作し、ダイヤル方法が正しく設定されてい るか確認する。 z お使いの電話回線のダイヤル方法がわからない場合は、電話会社から送られてく る請求内訳表をご覧ください。請求内訳表の中に「プッシュ回線使用料」と記載 されている場合は「トーン式ダイヤル」です。回線(基本)使用料のみ記載されて いる場合は「パルス式ダイヤル」です。電話回線のダイヤル方法について詳しく は、契約している電話会社へお問い合わせください。 262 1[スタート]ボタンをクリックして[設定]にポインタを合わせ、[コントロール パネル]をクリックする。 「コントロール パネル」画面が表示されます。 2[電話とモデムのオプション]アイコンをダブルクリックする。 「電話とモデムのオプション」画面が表示されます。 3[編集]をクリックする。 「所在地の編集」画面が表示されます。 4「ダイヤル方法」が電話回線の種類と同じか確認する。 5[OK]をクリックする。 6「電話とモデムのオプション」画面で[OK]をクリックし、画面を閉じる。 t 接続先の電話番号などを再確認する。 「指定したポートは接続されていません」または、 「リモートコンピュータが 応答していません」、 「ユーザー名またはパスワード、あるいはその両方が 無効なため、このドメインにアクセスできませんでした」といったメッセージ が表示されるときは、以下の手順でプロバイダやネットワークに接続する ための設定を確認します。 1[スタート]ボタンをクリックして[設定]にポインタを合わせ、[コントロール パネル]をクリックする。 「コントロール パネル」画面が表示されます。 2[ネットワークとダイヤルアップ接続]アイコンをダブルクリックする。 「ネットワークとダイヤルアップ接続」画面が表示されます。 3 接続先のアイコンを右クリックし、表示されるメニューから[プロパティ]を クリックする。 4 契約しているプロバイダから提供された資料に従って設定を確認する。 特に、次の点を重点的に確認してください。 •[全般]タブ 「接続の方法」と「電話番号」の設定 •[ネットワーク]タブ 「呼び出すダイヤルアップサーバーの種類」の設定で「PPP:Windows 95/ 98/NT4/2000, Internet」が選択されていることと、「チェックボックスが オンになっているコンポーネントはこの接続で使われます」の「インター ネットプロトコル(TCP/IP)」がチェックされていることを確認してください。 また、 「インターネットプロトコル(TCP/IP) 」のプロパティを開き、その 設定内容も確認してください。 次のページにつづく 263 困 っ た と き は ご注意 • チェックすべき項目以外はすべてチェックをはずしてください。 • プロバイダからDNSサーバーアドレスを指定されない場合(自動設定) は、[DNSサーバーのアドレスを自動的に取得する]をクリックしてくだ さい。 z • プロバイダによっては、同じアクセスポイントでも一般電話回線とISDN 回線で電話番号をわけていることもあります。使用する電話回線にあった 電話番号かは、契約したプロバイダにお問い合わせください。 • DNSサーバーアドレス(プライマリDNSとセカンダリDNS)を入力し直 す場合は、 [次のDNSサーバーのアドレスを使う]をクリックしてから、 正しいアドレスを入力します。 設定などに問題がなかった場合は、以下の手順でダイヤルアップ接続アイコ ンを作り直してから、接続してみてください。 1[スタート]ボタンをクリックして[設定]にポインタを合わせ、[コントロール パネル]をクリックする。 「コントロール パネル」画面が表示されます。 2[ネットワークとダイヤルアップ接続]アイコンをダブルクリックする。 「ネットワークとダイヤルアップ接続」画面が表示されます。 3 接続先のアイコンをごみ箱にドラッグアンドドロップする。 ダイヤルアップ接続アイコンを削除するか確認するメッセージが表示されます。 4[はい]をクリックする。 ダイヤルアップ接続アイコンが削除されます。 5[新しい接続の作成]アイコンをダブルクリックする。 「ネットワークの接続ウィザードの開始」画面が表示されます。 6[次へ]をクリックする。 「ネットワーク接続の種類」画面が表示されます。 7[インターネットにダイヤルアップ接続する]の をクリックして にし、 [次へ]をクリックする。 「インターネット接続ウィザードの開始」画面が表示されます。 引き続き「接続のための設定をする」 (178ページ)の手順3∼13の操作を 行ってください。 インターネット接続ウィザードが終了すると、「ネットワークとダイヤルアップ 接続」画面の中に新しいダイヤルアップ接続アイコンができます。 このアイコンをダブルクリックして、接続を試してください。 それでも接続できない場合は、接続先のサーバーが停止している可能性が あります。時間をおいて再度ダイヤルし直してください。 264 t 接続中の動作が長く続くとき 接続中の動作が長く続き接続が完了しないときは、いったん回線を切断して かけ直します。高い通信速度で接続する場合、まれに接続に失敗して、接続 確認の動作が終わらなくなることがあります。 t 内蔵モデムやターミナルアダプタが発信しているのに、ネゴシエーションが 始まらない場合は、以下のような問題が考えられます。 電話回線の問題 • 電話回線の状態が良くない。 • 電話回線が混み合っている。 この場合は、時間帯をずらして再度接続してみてください。 接続先(プロバイダのアクセスポイント)の問題 • 接続先の回線の状態が良くない。 • 接続先の回線が混み合っている。 • 接続先のモデムが不調である。 この場合は、時間帯をずらして再度接続してみるか、アクセスポイント を変更して接続してみてください。 アクセスポイントを変更するには、以下の手順に従って操作します。 1[スタート]ボタンをクリックして[設定]、[ネットワークとダイヤルアップ 接続]の順にポインタを合わせ、[ネットワークとダイヤルアップ接続]を クリックする。 「ネットワークとダイヤルアップ接続」画面が表示されます。 2 ダイヤルアップ接続名(チェックシートのダイヤルアップ接続名)のアイコン を右クリックし、表示されるメニューから[プロパティ]をクリックする。 ダイアルアップ接続のプロパティ画面が表示されます。 3「電話番号」の入力欄に別のアクセスポイントの電話番号を半角の数字で入力 する。 4[OK]をクリックする。 t「ハイパーターミナル」ソフトウェアで時報の電話番号に接続できるか試し てみる。 1[スタート]ボタンをクリックして[プログラム]にポインタを合わせ、[アク セサリ]から[通信]、 [ハイパーターミナル]の順にクリックする。 「ハイパーターミナル」ソフトウェアが起動し、 「接続の設定」画面が表示され ます。 2「名前」に任意の名前を入力し、[OK]をクリックする。 次のページにつづく 265 困 っ た と き は 3「電話番号」に下記のとおり時報の番号を入力し、[OK]をクリックする。 トーン回線をお使いのかたは「ATDT117」と入力します。パルス回線をお使 いのかたは「ATDP117」と入力します。 [OK]をクリックすると、 「接続」画面が表示されます。 4[ダイヤル]をクリックする。 インターネットに接続できない。 t ユーザー名やパスワードを確認する。 1[スタート]ボタンをクリックして[設定]にポインタを合わせ、[コントロール パネル]をクリックする。 「コントロール パネル」画面が表示されます。 2[インターネットオプション]アイコンをダブルクリックする。 「インターネットのプロパティ」画面が表示されます。 3[接続]タブをクリックする。 「接続」画面が表示されます。 4「ダイヤルアップの設定」から接続先を選んでクリックし、[設定]をクリック する。 「ダイヤルアップの設定」画面が表示されます。 5「ユーザー名」や「パスワード」が正しいか確認する。 ユーザー名やパスワードを忘れてしまった場合は、プロバイダから郵送されて きた資料を確認してください。または、契約したプロバイダにお問い合わせ ください。 t「モデムはダイヤルしているが接続できない」 (262ページ)の内容も合わせて ご覧ください。 t インターネット接続について詳しくは、「インターネットを始める」 (155 ページ)をご覧ください。 携帯電話を使って接続できない。 t 所在地情報を確認する。 1[スタート]ボタンをクリックして[設定]にポインタを合わせ、[コントロール パネル]をクリックする。 2[電話とモデムのオプション]アイコンをダブルクリックする。 3[ダイヤル情報]タブで所在地を選び、[編集]をクリックする。 4[全般]タブの「市外局番」に何も入力されていないときは、「000」など実在し ない番号を入力する。 266 最高の通信速度で通信できない。 t 回線が混み合っている場合や回線の品質が悪い場合は、エラーが発生しない よう自動的に通信速度を落とします。 電子メールを送受信できない。 t「Outlook Express」ソフトウェアをお使いの場合は、以下の手順に従って 操作し、電子メールソフトウェアの設定を確認する。 1[スタート]ボタンをクリックして[プログラム]にポインタを合わせ、 [Outlook Express]をクリックする。 「Outlook Express」が起動します。 「ダイヤルアップの接続」画面が表示されたときは、[キャンセル]をクリック します。 2 画面上部の[ツール]をクリックし、表示されるメニューから[アカウント] をクリックする。 「インターネットアカウント」画面が表示されます。 3[メール]タブをクリックする。 「メール」画面が表示されます。 4 お使いのアカウントをクリックして選び、[プロパティ]をクリックする。 5 各タブをクリックし、各項目が正しく入力されているか確認する。 ご注意 文字は半角文字で入力してください。全角で入力してあると、電子メールソフト ウェアが正しく設定されません。 t「Outlook Express」以外の電子メールソフトウェアをお使いの場合は、 それぞれのソフトウェアの取扱説明書またはヘルプをご覧になり、正しく 設定されているか確認してください。 t 電子メール送受信について詳しくは、 「インターネットを始める」 (155 ページ)をご覧ください。 ホームページが表示されない。 t アドレスバーに入力されている英数字を確認する。URLは半角で入力して ください。 267 困 っ た と き は カスタマー登録 オンラインでカスタマー登録できない。 t 本機が電話回線に正しく接続されているか確認する。(164ページ) t お使いの電話回線がトーン式ダイヤルかパルス式ダイヤルかを確認し、 ダイヤルの種類に合わせて内蔵モデムを設定する。 z お使いの電話回線のダイヤル方法がわからない場合は、電話会社から送られて くる請求内訳表をご覧ください。請求内訳表の中に「プッシュ回線使用料」と 記載されている場合は「トーン式ダイヤル」です。回線(基本)使用料のみ記載 されている場合は「パルス式ダイヤル」です。電話回線のダイヤル方法について 詳しくは、契約している電話会社へお問い合わせください。 t ISDN回線をお使いの場合は、ターミナルアダプタのデジタルポートと本機 のUSBコネクタをつないでください。 t ターミナルアダプタ、携帯電話、PHSなど、お使いになる通信機器に よっては、正しく接続できないことがあります。この場合は、本機のモジュラ ジャックと一般電話回線をつなぎ(164ページ) 、通信を行ってください。 液晶ディスプレイ・外部ディスプレイ 液晶ディスプレイに何も表示されない。 t LCD/Videoスタンバイになっている。スティックに触れるか、キーボードの いずれかのキーを押す。 t 外部ディスプレイに表示が切り替えられている。Fnキーを押しながら、 F7キーまたはF8キーを何回か押してください。(64ページ) ジョグダイヤルを使ってもこの操作ができます。詳しくは、「 「ジョグダイヤル ランチャー」画面」 (67ページ)をご覧ください。 液晶ディスプレイが暗い。 t Fnキーを押しながら、F5キーを押すと、液晶ディスプレイの明るさを調節で きます。(64ページ) ジョグダイヤルを使ってもこの操作ができます。詳しくは、「「ジョグダイヤル ランチャー」画面」 (67ページ)をご覧ください。 268 t 本機はエネルギースター規格に基づいて設計されており、工場出荷時の設定 では、AC電源でご使用中に30分以上操作をしないと、自動的に本機の液晶 ディスプレイが暗くなります。スティックに触れるか、キーボードの いずれかのキーを押すと元の状態に戻ります。 また、バッテリで長時間使用できるようにするため、工場出荷時の設定では、 バッテリでご使用中に数分間以上操作をしないと自動的に本機の液晶ディス プレイが暗くなります(LCD/Videoスタンバイ* またはスタンバイ*) 。 キーボードのいずれかのキーを押すと元の状態に戻ります。 (238ページ)をご覧ください。 * 詳しくは、「省電力動作モードについて」 外部ディスプレイに何も表示されない。 t 表示するディスプレイの設定を確認してください。詳しくは、 「表示する ディスプレイを選ぶ」 (243ページ)をご覧ください。 液晶ディスプレイと外部ディスプレイに動画やDVDビデオ、内蔵カメラ (MOTION EYE)のファインダなどを同時に表示できない。 t 液晶ディスプレイと外部ディスプレイに動画やDVDビデオ、内蔵カメラ (MOTION EYE)のファインダなどを同時に表示することはできません。 表示するディスプレイを選択してください。詳しくは、 「表示するディス プレイを選ぶ」 (243ページ)をご覧ください。 外部ディスプレイの表示サイズ、表示位置がおかしい。 t ディスプレイの調整つまみで設定する。詳しくは、ディスプレイの取扱説明 書をご覧ください。 デスクトップ画面上にウィンドウやアイコンの軌跡が残る。 t キーを押しながらDキーを2回押す。 ポインティング・デバイス スティックに触れていないのに画面上のポインタが動く。 t キーボードの矢印キーなどを押していないことを確認してください。 次のページにつづく 269 困 っ た と き は t 通常の操作状態でスティックを使っていないにもかかわらず、ポインタが 自然に動くことがあります。これは「ドリフト」と言い、故障ではありま せん。 しばらくスティックから指を離しておけば、ポインタは止まります。ドリフト は以下の場合に起こることがあります。 • 電源を入れた直後 • スタンバイから通常モードの状態に戻った直後 • スティックを長時間使用し続けたとき • 温度が急激に変化したとき スティックをたたくと、左ボタンを押していないのにクリックされる。 t プレスセレクト機能が有効になっていないか確認する。 (工場出荷時の設定 は無効になっています。)詳しくは、 「プレスセレクト機能を使う」 (246 ページ)をご覧ください。 画面上のポインタが動かない。 t CD-ROMなどのディスクを再生しているときなどにポインタが動かなく なった場合は、CtrlキーとAltキーを押しながらDeleteキーを押して、[タスク マネージャ]でディスクの再生を強制的に終わらせ、以下の手順で本機を 再起動する。 t キーを押して「スタート」メニューを表示させ、↑キーを押して[シャット ダウン]を選んでEnterキーを押し、↑キーまたは↓キーを押して[シャット ダウン]または[再起動]を選び、Enterキーを押してください。 t 上記の操作で電源が切れないまたは再起動しない場合は、CtrlキーとAlt キーを押しながらDeleteキーを押して「Windowsのセキュリティ」を表示 させ、Sキーを押してから↑キーまたは↓キーを押して[シャットダウン] または[再起動]を選び、Enterキーを押す。 t 以上の操作でも何も起こらないときは、本機の 1(パワー)ボタンを4秒 以上押して電源を切ってください。 画面上のすべてのものが動かなくなってしまった。 t CtrlキーとAltキーを押しながらDeleteキーを押して「Windows の セキュリティ」を表示させ、Sキーを押してから↑キーまたは↓キーを押して [再起動]を選び、Enterキーを押して本機を再起動する。 270 キーボード キーボードを使って正しく入力できない。 t U 、I 、O 、J 、K 、L 、M 、@ などの文字が入力できない場合は、Num Lock(ナムロック)が有効になっている場合があります。 (Num Lock)ランプが点灯していないか確認してください。点灯している 場合は、Num Lkキーを押してランプを消灯させてから入力してください。 t 以下の手順で操作し、キーボードの項目が「日本語 PS/2キーボード(106/ 109キー Ctrl+英数)」に設定されているか確認してください。異なるキー ボードタイプに設定していると、入力したい文字と違う文字が表示される ことがあります。 1[スタート]ボタンをクリックして[設定]にポインタを合わせ、[コントロール パネル]をクリックする。 2[システム]アイコンをダブルクリックする。 3「ハードウェア」タブの[デバイス マネージャ]をクリックする。 4 キーボードの項目が「日本語 PS/2 キーボード(106/109キーCtrl+英数)」に 設定されているか確認する。 t 市販のUSB機器(キーボードやテンキーなど)を本機に接続したときなどに、 本機のキーボードのキーボード配列が101英語キーボードの設定になり、 正しくキーボード入力できないことがあります。その場合は下記の手順に 従って操作し、日本語キーボードの設定に戻してください。 1[スタート]ボタンをクリックして[設定]にポインタを合わせ、[コントロール パネル]をクリックする。 2[システム]アイコンをダブルクリックする。 3[ハードウェア]タブをクリックし、[デバイス マネージャ]をクリックする。 4「キーボード」の[+]をクリックする。 5 表示される項目から[日本語 PS/2 キーボード(106/109キー Ctrl+英数)]を 選んで右クリックし、[プロパティ]をクリックする。 「日本語 PS/2 キーボード(106/109キー Ctrl+英数)のプロパティ」画面が 表示されます。 6[ドライバ]タブをクリックし、[ドライバの更新]をクリックする。 「デバイス ドライバのアップグレード ウィザードの開始」画面が表示されます。 7[次へ]をクリックする。 8[このデバイスの既知のドライバを表示して、その一覧から選択する]を クリックして選び、 [次へ]をクリックする。 「デバイス ドライバの選択」画面が表示され、「モデル」に「101/102英語 キーボードまたはMicrosoft Natural PS/2キーボード」が表示されます。 次のページにつづく 271 困 っ た と き は 9[このデバイス クラスのハードウェアをすべて表示]をクリックする。 「製造元」と「モデル」の一覧が表示されます。 10「製造元」は[(標準キーボード)]を、「モデル」は[日本語 PS/2 キーボード ]をそれぞれクリックして選び、[次へ]をクリック (106/109キー Ctrl+英数) する。 11 ドライバの更新警告メッセージが表示されたら、[はい]をクリックする。 「デバイス ドライバのインストールの開始」画面が表示されます。 12「日本語 PS/2 キーボード(106/109キー Ctrl+英数)」のドライバが インストールされることを確認してから、 [次へ]をクリックする。 ドライバのインストールが始まります。インストールが終わると、「デバイス ドライバのアップグレード ウィザードの完了」画面が表示されます。 13[完了]をクリックする。 「システム設定の変更」画面が表示されます。 14[はい]をクリックする。 本機が再起動し、キーボードが日本語キーボードの設定に戻ります。 キートップがはずれた t Enterキーとスペースキーは以下の図に従って取り付けてください。 その他のキートップがはずれたときは、元の位置に戻して「カチッ」と音が するまで上から押し込んでください。 キートップの取り付けかた キートップから針金のバネを取りはずして、突起部にひっかけ、キートップ の中心を合わせて「カチッ」と音がするまで上から押し込む。 Enterキー 突起部 上から押し込む バネ スペースキー バネ 上から押し込む 突起部 272 ご注意 • キートップを故意にはずさないでください。故障の原因となります。 • 取り付けるときに無理に力を加えると破損の原因となります。取り扱いには充分 ご注意ください。 内蔵カメラ(MOTION EYE) 内蔵カメラ(MOTION EYE)を使って、暗い背景の中で明るい被写体を 映すと縦に尾を引いたような画像になる。 t「スミア」という現象で故障ではありません。 「URecSight」ソフトウェアが起動しない、または起動後に内蔵カメラ (MOTION EYE)が正常に動作しない。 t 本機から「Smart Capture」ソフトウェアをアンインストール(削除)する と、 「URecSight」は正常に使用できなくなります。「Smart Capture」を アンインストールしてしまった場合は、付属のアプリケーション リカバリ CD-ROMを使って「Smart Capture」を再インストールしてください。 「URecSight」ソフトウェアのファインダに映る画像が粗い。 t 動きの速い被写体をファインダに表示させると、画面の途中に水平方向に 段差のようなものが発生することがありますが、故障ではありません。 内蔵カメラ(MOTION EYE)で取り込んだ静止画、動画の画像が悪い。 t 蛍光灯の下で撮影した画像は光の反射が映ることがあります。 t 取り込んだ画像に暗い部分があるときは、赤や緑のノイズがでることが あります。 t レンズが汚れていると、きれいに撮影できません。汚れていたらきれいにし てください。詳しくは、「レンズのお手入れ」 (344ページ)をご覧ください。 t ピントが合わない場合は、内蔵カメラ(MOTION EYE)の「フォーカス」の 設定を「マニュアル」にして、フォーカスリングでピントを合わせてくだ さい。詳しくは、 「内蔵カメラ(MOTION EYE)の画質などを設定する」 (151ページ)をご覧ください。 動画を取り込むときに、コマ落ちが発生したり、音声が途切れたりする。 t「URecSight」のエフェクトの設定により、コマ落ちが発生することがあり ます。詳しくは、 「URecSight」のヘルプをご覧ください。ヘルプを見るに は、 (アプリケーション)ボタンを押してメニューを表示させ、ジョグ ダイヤルで[ヘルプ]を選んでからジョグダイヤルを押します。 次のページにつづく 273 困 っ た と き は 内蔵カメラ(MOTION EYE)からの映像が表示されない。 t 他に内蔵カメラ(MOTION EYE)を使うソフトウェア(Smart Capture、 CyberCode Finderなど)が起動しています。それらのソフトウェアを終了 してください。 t 画面モードや色数、その他の使用状況によっては、ビデオメモリが不足する ため内蔵カメラ(MOTION EYE)からの映像が表示されない場合がありま す。その場合は、解像度を下げたり色数を減らしてください。詳しくは、 「ディスプレイの設定を変更する」 (241ページ)をご覧ください。 t カメラ設定ユーティリティを起動し、 「標準に戻す」を選択してください。 (151 詳しくは、 「内蔵カメラ(MOTION EYE)の画質などを設定する」 ページ)をご覧ください。 t 上記のことをしても、内蔵カメラ(MOTION EYE)からの映像が表示され ない場合は、本機を再起動してください。 CyberCodeを内蔵カメラ(MOTION EYE)にかざしても、登録されている ソフトウェアが起動しない。 t 内蔵カメラ(MOTION EYE)からの距離が遠すぎたり、CyberCodeが斜 めになっていたり、手ぶれをおこしているとうまく起動しません。しっかり と固定して、まっすぐ内蔵カメラ(MOTION EYE)に映してください。 t 逆光や反射、暗がりではうまく映りません。適度な明るさの場所で使用して ください。 t ピントが合わない場合は、内蔵カメラ(MOTION EYE)の「フォーカス」の 設定を「マニュアル」にして、フォーカスリングでピントを合わせてくださ い。詳しくは、 「内蔵カメラ(MOTION EYE)の画質などを設定する」 (151ページ)をご覧ください。 「CyberCode Finder」ソフトウェアで正しく画像認識されない。 t ピントが合わない場合は、内蔵カメラ(MOTION EYE)の「フォーカス」の 設定を「マニュアル」にして、フォーカスリングでピントを合わせてくださ い。詳しくは、 「内蔵カメラ(MOTION EYE)の画質などを設定する」 (151ページ)をご覧ください。 t カメラ設定ユーティリティを起動し、 「標準に戻す」を選択してください。 詳しくは、 「内蔵カメラ(MOTION EYE)の画質などを設定する」 (151 ページ)をご覧ください。 274 「URecSight」ソフトウェアでライブ配信中に配信が終了してしまう。 t「PowerPanel」で「最低CPUクロック周波数固定」を選んでいるときは、 ライブ配信できないことがあります。 「最低CPUクロック周波数固定」以外 を選んでください。詳しくは、 「プロファイルのパワーマネージメント設定 を変更する」 (237ページ)をご覧ください。 t「PowerPanel」で「スーパースタミナ」プロファイルを選んでいるときは、 ライブ配信できないことがあります。 「スーパースタミナ」プロファイル 以外のプロファイルを選んでください。詳しくは、 「本機の動作モードを 設定する(プロファイル) 」 (234ページ)をご覧ください。 t PHSを使ってライブ配信している場合は、電波状況が悪いと配信できない 場合があります。その際は、本機を移動してください。 t 以下の手順に従って、ライブ配信回線とライブ配信帯域の設定を確認してく ださい。 1[スタート]ボタンをクリックして[VAIOソフトウェアはこちら]にポインタ を合わせ、[インターネットで映像をライブ発信:URecSight]をクリックする。 「URecSight」ソフトウェアが起動します。 2 (アプリケーション)キーを押し、「URecSight設定」をクリックします。 3[ライブ配信回線]タブをクリックして通信キャリアの設定を、[ライブ配信帯域] タブをクリックして配信帯域の設定をそれぞれ確認する。 詳しくは、 「PercasTV」サービスのWebページ(http://www.percastv.net) をご覧ください。 4[OK]をクリックする。 カメラの画像がめまぐるしく左右入れ替わる。 t 以下の手順に従って操作し、オーディオドライバの省電力動作モード設定を 「大幅に節約」モード以外に設定してください。 1[スタート]ボタンをクリックして[設定]にポインタを合わせ、[コントロール 困 っ た と き は パネル]をクリックする。 「コントロール パネル」画面が表示されます。 2[ヤマハ DS-XG設定]アイコンをダブルクリックする。 3[省電力]タブをクリックする。 4「電力消費の程度」で[大幅に節約]以外をクリックする。 5[OK]をクリックする。 275 ソフトウェア 「Microsoft Internet Explorer」から、PDF形式のファイルを開こうとする と、 「Could not find Acrobat External Window Handler.」 、「An 」 というメッセージが表示され、 PDF形式の internal error has occurred. ファイルを開くことができない。 t 本機を再起動後、下記の手順を行ってください。 1[スタート]ボタンをクリックして[プログラム]にポインタを合わせ、 [Adobe Acrobat 4.0]から[Acrobat Reader 4.0]をクリックする。 2 言語を選択する画面が表示されたら、「日本語」を選択し、[OK]をクリック する。 言語を選択する画面が表示されない場合は、そのまま手順3を行ってください。 3「ソフトウェア使用許諾契約書」画面が表示されたら、契約書の内容を読み、 [同意する]をクリックする。 「ソフトウェア使用許諾契約書」画面が表示されずに「Adobe Acrobat Reader」が起動した場合は、そのまま手順4を行ってください。 4「Adobe Acrobat Reader」が起動したら、画面右上の をクリックする。 5「Microsoft Internet Explorer」から、先ほど開けなかったPDF形式のファイル を開き、表示されることを確認する。 フロッピーディスク フロッピーディスクが取り出せない。 t USBフロッピーディスクドライブを取りはずして、 VAIOカスタマーリンク にご連絡ください。 「ディスクがいっぱいです」というメッセージが表示され、ファイルなどを フロッピーディスクに保存できない。 t フロッピーディスクの容量の空きがない。容量の空きが充分にある別の フロッピーディスクを使って保存し直してください。 「書き込み禁止」というメッセージが表示された。 t フロッピーディスクが書き込み禁止になっている。タブを動かして書き込み 可能にしてください。詳しくは、「フロッピーディスクのデータを誤って 消さないようにする」 (87ページ)をご覧ください。 276 「マイ コンピュータ」からフロッピーディスクを選んで初期化しようとしたが できない。 t フロッピーディスクが書き込み禁止になっている。タブを動かして書き込み 可能にしてください。詳しくは、「フロッピーディスクのデータを誤って 消さないようにする」 (87ページ)をご覧ください。 t フロッピーディスクがUSBフロッピーディスクドライブにきちんと入って いるか確認してください。 t「アプリケーションが使用中です」というメッセージが表示されるときは、 フロッピーディスクの内容が画面表示されている。画面表示されているとき は初期化できないので、フロッピーディスクのウィンドウを閉じてください。 ハードディスクから起動できない。 t USBフロッピーディスクドライブに、フロッピーディスクが入っていないか 確認してください。 CD-ROM・DVD-ROM t CD-ROMドライブから起動できない。 下記の専用ドライブ以外からは、本機を起動できません。 • CD-ROMドライブ PCGA-CD51 Series • CD-RWドライブ PCGA-CDRW5_ Series ドライブ底面にある切り替えスイッチを「Recovery」に合わせ、 PCGA-CDRW5_ Seriesに付属のACアダプタを取り付けてください。 • DVD-ROMドライブ PCGA-DVD51 Series PCGA-DVD51 Seriesに付属のACアダプタは取り付けないでください。 なお、ドライブをお使いになるときは、各ドライブに付属の取扱説明書も あわせてご覧ください。 t PCGA-DVD51 SeriesでDVDビデオを再生中に音が切れたり、コマ落ち する。 PCGA-DVD51 Seriesに付属のACアダプタを接続してください。詳しくは、 PCGA-DVD51 Seriesの取扱説明書をご覧ください。 277 困 っ た と き は “メモリースティック” 「書き込み禁止」または「書き込み保護されています」というメッセージが表示 された。 t “メモリースティック”が書き込み禁止になっている。タブを動かして書き込み 可能にしてください。詳しくは、「“メモリースティック”のデータを誤って 消さないようにする」 (93ページ)をご覧ください。 “メモリースティック”を挿入すると、「このメディアは使用できません。著作 権非対応のメディアか不正なメディアが挿入されています」などのメッセージ が表示される。 t “メモリースティック”内に保存されている静止画像などを表示/再生する 場合は、下記の手順で「OpenMG Jukebox」ソフトウェアの設定を確認 してください。 1[スタート]ボタンをクリックする。 2[プログラム]にポインタを合わせ、[OpenMG Jukebox]から、[OpenMG Jukebox]をクリックする。 3[ツール]メニューから[設定]を選んでクリックする。 4[全般]タブをクリックする。 5「Jukebox Startupをシステムトレーに追加する」がチェックされていない ことを確認する。 チェックされているときは、クリックしてチェックをはずします。 6[OK]をクリックする。 “メモリースティック”を挿入しても、画像が表示されない。 t 工場出荷時の設定では、“メモリースティック”を挿入すると自動的に 「VisualFlow」が起動するよう設定されています。 「VisualFlow」が起動 しても、“メモリースティック”内の画像が表示されない場合は、“メモリー スティック”のフォーマット形式が違う可能性があります。この場合は、 “メモリースティック”内のデータをハードディスクなどにいったんコピー した後、本機に付属の「メモリースティックフォーマッタ」ソフトウェアで フォーマットしなおしてください。 “メモリースティック”を挿入してもS:ドライブにアクセスできない。 または、“メモリースティック”を挿入すると「VisualFlow」が起動するが、 “メモリースティック”の内容が表示されない。 t「PowerPanel」で「スーパースタミナ」プロファイルを選んでいるときは、 “メモリースティック”は使用できません。「スーパースタミナ」プロファイル 以外のプロファイルを選んでください。詳しくは、 「本機の動作モードを 設定する(プロファイル) 」 (234ページ)をご覧ください。 278 DV機器・i.LINK機器 DV機器が使用できない。または、「DV機器が接続されていないか、電源が 入っていないので、動作しません。」などのメッセージが表示される。 t DV機器の電源が入っているか、またはケーブルが正しく接続されているか 確認してください。詳しくは、 「i.LINK対応機器をつなぐ」 (205ページ)を ご覧ください。 t i.LINKでは、複数の機器を接続して動くように設計されていますが、機器 との組み合わせによっては、動作が不安定になることがあります。接続されて いる機器すべての電源をいったん切り、なるべく不要な機器を取りはずして、 ケーブルの接続を確認した後、再度電源を入れてください。 t「PowerPanel」で「スーパースタミナ」プロファイルを選んでいるときは、 「DVgate」や「Smart Connect」ソフトウェアを使用して本機にデータを 取り込むことはできません。 「スーパースタミナ」プロファイル以外の プロファイルを選んでください。詳しくは、 「本機の動作モードを設定する (プロファイル) 」 (234ページ)をご覧ください。 本機と接続したi.LINK対応機器が認識されない。または、 「DV機器が接続 されていないか、電源が入っていないので、動作しません。」などのメッセージ が表示される。 t いったんi.LINKケーブルを抜き、再度接続し直してください。詳しくは、 「i.LINK対応機器をつなぐ」 (205ページ)をご覧ください。 t「PowerPanel」で「スーパースタミナ」プロファイルを選んでいるときは、 「DVgate」ソフトウェアを使用して本機にデータを取り込むことはできま せん。「スーパースタミナ」プロファイル以外のプロファイルを選んでくだ さい。詳しくは、 「本機の動作モードを設定する(プロファイル) 」 (234ページ)をご覧ください。 「DVgate」ソフトウェアを使用してテープに録画中、 「DV機器への録画に 失敗しました。DV機器の電源、接続の状態を確認して操作をやり直してくだ さい」というメッセージが表示される。 t DV機器の電源やケーブルが正しく接続されているかどうか確認してください。 また、続けて録画を行っていると、機器が正しく接続されていても、録画 できなくなる場合があります。その場合、すべてのソフトウェアを終了して から本機を再起動してください。 さらに快適な環境でご使用いただくためには、メモリの増設をおすすめしま す。詳しくは、「メモリを増設する」 (220ページ)をご覧ください。 次のページにつづく 279 困 っ た と き は 「DVgate」ソフトウェアを使用中にフレーム落ちが生じる。 t 使用状況によってはフレーム落ちが生じることがあります。その場合は、 メモリの増設をしてください。詳しくは、「メモリを増設する」 (220ページ) をご覧ください。 「DVgate」ソフトウェアを使用して本機にデータを取り込めない。 t「PowerPanel」で「スーパースタミナ」プロファイルを選んでいるときは、 「DVgate」ソフトウェアを使用して本機にデータを取り込むことはできま せん。「スーパースタミナ」プロファイル以外のプロファイルを選んでくだ さい。詳しくは、 「本機の動作モードを設定する(プロファイル) 」 (234ページ)をご覧ください。 プリンタ プリンタで印刷できない。 t Windows 2000対応でないプリンタドライバではお使いになれません。 t お使いのプリンタの製造元からWindows 2000に対応したドライバを入手 してお使いいただくか、プリンタの製造元へお問い合わせください。 PCカード PCカードが使えない。 t Windows 2000対応でないPCカードは使えないことがあります。 t 下記の手順でドライバの更新を行ってください。 1[スタート]ボタンをクリックして[設定]にポインタを合わせ、[コントロール パネル]をクリックする。 2[システム]アイコンをダブルクリックする。 3[ハードウェア]タブの[デバイス マネージャ]をクリックする。 4 動作しないPCカードをダブルクリックして、プロパティ画面を表示する。 5[ドライバ]タブの[ドライバの更新]をクリックする。 t ドライバの更新を行っても使用できない場合は、PCカード製造元にお問い 合わせください。 280 スピーカー スピーカーから音が出ない。 t 本機の内蔵スピーカーが「切」になっている。Fnキーを押しながら、 F3キー を押してください。(64ページ) ジョグダイヤルを使ってもこの操作ができます。詳しくは、「「ジョグダイヤル ランチャー」画面」 (67ページ)をご覧ください。 t 本機の内蔵スピーカーの音量が最小になっている。Fnキーを押しながら、 F4キーを押したあと、↑または→キーを押して音量を上げてください(64 ページ) 。 ジョグダイヤルを使ってもこの操作ができます。詳しくは、「「ジョグダイヤル ランチャー」画面」 (67ページ)をご覧ください。 t 再生音量を確認してください。 t 外部スピーカーをお使いの場合は、本機とスピーカーが正しく接続されて いるか確認してください。 t 外部スピーカーの音量が最小になっている。音量つまみで音量を上げてくだ さい。詳しくは、スピーカーに付属の取扱説明書をご覧ください。 t iコネクタにケーブルをつないでいるときは、ケーブルをはずしてください。 本機に接続したドライブで音楽CDを再生してもスピーカーから音が出ない。 t CD-ROMドライブ PCGA-CD51 Seriesまたは、CD-RWドライブ PCGA-CDRW5_ Series、DVD-ROMドライブ PCGA-DVD51 Series をお使いの場合は、本機にドライブをつないだ状態で下記の手順で設定を 確認してください。 1[スタート]ボタンをクリックして[設定]にポインタを合わせ、[コントロール パネル]をクリックする。 2[システム]アイコンをダブルクリックする。 3[ハードウェア]タブの[デバイス マネージャ]をクリックする。 4[DVD/CD-ROMドライブ]をダブルクリックする。 5「DVD/CD-ROMドライブ」の下に表示されたお使いのドライブ名をダブル クリックする。 6[プロパティ]タブをクリックし、「このCD-ROMデバイスでデジタル音楽 CDを使用可能にする」がチェックされていることを確認する。 チェックされていないときは、クリックしてチェックします。 次のページにつづく 281 困 っ た と き は Fnキーを押しながらF3キーまたはF4キーを押しても、何も表示されない。 t 以下の手順で「デバイス マネージャ」画面を表示し、サウンドデバイスを 使用できるように設定してください。 1[スタート]ボタンをクリックして[設定]にポインタを合わせ、[コントロール パネル]をクリックする。 2[システム]アイコンをダブルクリックする。 3[ハードウェア]タブの[デバイス マネージャ]をクリックする。 「Windows Media Player」ソフトウェアで録音すると雑音が混じる。 t 下記の手順で設定をしたあと、再度録音し直してください。 1[スタート]ボタンをクリックして[プログラム]にポインタを合わせ、 [Windows Media Player]をクリックする。 「Windows Media Player」ソフトウェアが起動します。 2「ツール」メニューから[オプション]をクリックする。 3[CDオーディオ]タブをクリックし、「コピーの設定」の[エラー訂正を使う] のチェックボックスをクリックしてチェックする。 4[OK]をクリックする。 PCカードの検出音や内蔵モデムの通信音など一部のシステム音が出ない。 t 以下の手順に従って操作し、オーディオドライバの省電力動作モード設定を 「大幅に節約」モード以外に設定してください。 1[スタート]ボタンをクリックして[設定]にポインタを合わせ、[コントロール パネル]をクリックする。 「コントロール パネル」画面が表示されます。 2[ヤマハ DS-XG設定]アイコンをダブルクリックする。 3[省電力]タブをクリックする。 4「電力消費の程度」で[大幅に節約]以外をクリックする。 5[OK]をクリックする。 マイク マイクが使えない。 t 録音デバイスとしてマイクが選択されていない可能性があります。下記の 手順に従って選択してください。 1 デスクトップ画面右下の をダブルクリックする。 2[オプション]メニューから[プロパティ]を選ぶ。 3「音量の調整」の[録音]と「表示するコントロール」のマイクの項目をチェック し、[OK]をクリックする。 282 4 マイクの欄で「選択」がチェックされていることを確認する。 チェックされていないときは、クリックしてチェックします。 5 スライダを上下に動かして好みの音量に調整する。 t「Windows Media Player」などの音声を扱うソフトウェアと同時に 動かしている場合は、それらのソフトウェアを終了させてください。 t プラグインパワー方式以外のマイクはお使いになれません。 内蔵ステレオマイクで音声を録音すると雑音が入る。 t ハードディスクのアクセス音などが録音されてしまうためで、故障ではあり ません。 音声を扱うソフトウェアでエラーメッセージが表示された。 t 下記の手順で操作して、マイクエコーを無効にしてください。 1[スタート]ボタンをクリックして[設定]にポインタを合わせ、[コントロール パネル]をクリックする。 2[ヤマハ DS-XG設定]アイコンをダブルクリックする。 3[エコー]タブをクリックする。 4[有効]をクリックしてチェックをはずし、[OK]をクリックする。 t 他の音声を扱うソフトウェアと同時に動かしている場合は、それらのソフト ウェアを終了させてください。 パスワード パスワードを忘れた。 t パスワードを忘れてしまったときは、修理(有償)が必要となります。 VAIOカスタマーリンクにご連絡ください。 省電力動作モード 「VAIO Action Setup」で省電力動作モードにならない。 動作しているプログラムやデバイスによっては、省電力動作モードに移行でき ないことがあります。 バッテリ残量がわずかなのに、休止状態にならない。 使用中のソフトウェアや接続している周辺機器によっては、Windowsからの 指示で作業を一時中断することができないため、この機能が正しく働かないこと があります。 次のページにつづく 283 困 っ た と き は 休止状態に移行できない。 下記の操作を行ってください。 t モデム通信、プリンタユーティリティなどが使用中の場合は、終了するか 一時的に使用不可にしてください。 t Fnキーを押しながら F12 を押して休止状態に移行できない場合は、次の 手順で「Hotkey Utility」が表示されるか確認してください。 1[スタート]ボタンをクリックして[設定]にポインタを合わせ、[コントロール パネル]をクリックする。 2[アプリケーションの追加と削除]アイコンをダブルクリックする。 「Hotkey Utility」が表示されるか確認してください。表示されない場合は、 ジョグダイヤルを使って「電源管理(PowerPanel) 」の を選択してくだ さい。 t それでも休止状態に移行できない場合は、下記の手順で確認してください。 1[スタート]ボタンをクリックして[設定]にポインタを合わせ、[コントロール パネル]をクリックする。 2[電源オプション]アイコンをダブルクリックする。 3[休止状態]タブをクリックし、「休止状態をサポートする」がチェックされて いるか確認する。 チェックがされていないときは、チェックボックスをクリックしてチェックを 付けてください。 スタンバイに移行できない。 下記の操作を行ってください。 t モデム通信やプリンタユーティリティなどが使用中の場合は、終了するか一 時的に使用不可にする。 t Fnキーを押しながらEscキーを押してスタンバイに移行できない場合は、 下記の手順で「HotKey Utility」が表示されるか確認してください。 1[スタート]ボタンをクリックして[設定]にポインタを合わせ、[コントロール パネル]をクリックする。 2[アプリケーションの追加と削除]アイコンをダブルクリックする。 「Hotkey Utility」が表示されるか確認してください。表示されない場合は、 ジョグダイヤルを使って「電源管理( 「PowerPanel」 ) 」の ください。 284 を選択して ハードディスク 誤ってハードディスクを初期化してしまった。 t リカバリ CDを使って、本機を再セットアップする必要があります。詳しく (331ページ)をご覧くだ は、 「リカバリ CDで本機を再セットアップする」 さい。 ハードディスクから起動できない。 t フロッピーディスクがUSBフロッピーディスクドライブに入っているとき は、イジェクトボタンを押して取り出す。その後、キーボードのいずれかの キーを押す。 文字入力 日本語が入力できない。 t 詳しくは、 「文字を入力する」 (76ページ)をご覧ください。 キーボードを使って正しく入力できない。 t U 、I 、O 、J 、K 、L 、M 、@ などの文字が入力できない場合は、Num Lock(ナムロック)が有効になっている場合があります。 (Num Lock)ランプが点灯していないか確認してください。点灯している 場合は、Num Lkキーを押してランプを消灯させてから入力してください。 t 以下の手順で操作し、キーボードの項目が「日本語 PS/2キーボード(106/ 109キー Ctrl+英数)」に設定されているか確認してください。異なるキー ボードタイプに設定していると、入力したい文字と違う文字が表示される ことがあります。 1[スタート]ボタンをクリックして[設定]にポインタを合わせ、[コントロール パネル]をクリックする。 2[システム]アイコンをダブルクリックする。 3「ハードウェア」タブの[デバイス マネージャ]をクリックする。 4 キーボードの項目が「日本語 PS/2 キーボード(106/109キーCtrl+英数)」に 設定されているか確認する。 入力した文字が表示されない。 t 文字を入力したいソフトウェアの画面が前面に出ていない。(デスクトップ 画面上では薄い色の画面になります。)画面のどこかをクリックするか、 AltキーとTabキーを同時に押して目的のソフトウェアを前面に出し、使える 状態にしてください。 285 困 っ た と き は 286 付属ソフトウェア一覧 ここでは、本機に付属しているソフトウェアについて 簡単に説明しています。付属ソフトウェアに関する 詳細のお知らせにつきましては、それぞれのヘルプを ご覧いただくか、各お問い合わせ先へ直接ご連絡くだ さい。お問い合わせ先は、各ソフトウェアの説明の 下に記載されています。 付 属 ソ フ ト ウ ェ ア 一 覧 287 付属ソフトウェアをお使いになる前のご注意 Windows 2000は、Windows Meなどとは異なり、使用者がOS上で 作業を行うには一定のユーザー権利とアクセス許可が必要です。本機に 付属のソフトウェアの中には、ある一定以上の権限をもつユーザー権利と アクセス許可が必要なものがあります。 インストールができない、機能の一部が使用できない、またはソフトウェア が起動できない場合などは、ログインしているユーザーに必要なユーザー 権利とアクセス許可が与えられていない可能性があります。その場合は システム管理が可能なユーザー名で再度ログインするか、お使いの ユーザー名に「Administrators」などの権限を与える設定にして作業を やり直してください。「Administrators」などの権限使用を許可されて いない場合は、職場などのシステム管理者にご相談ください。 ユーザーへの権利とアクセス許可は、そのユーザーが属するユーザー グループのグループメンバーシップによって決まります。詳しくは、付属 の「クイック スタートガイド」の「ユーザーアカウントの作成」をご覧 ください。 288 クリエーション DVgate Version 2.3 i.LINK(IEEE1394)コネクタまたはDV端子を持つデジタル ビデオカメラレコーダーなどの機器と映像をやりとりするため のソフトウェアです。i.LINK対応機器からコンピュータに動画 や静止画を取り込んだり、コンピュータで作成した映像を i.LINK対応機器で録画したりできます。また、取り込んだ動画 や静止画のカット編集を行うこともできます。 このソフトウェアに関するお問い合わせ先: ソニー株式会社 VAIOカスタマーリンク 電話番号:(0466)30-3000 起動するときは 目的に合わせて、 [スタート]→[VAIOソフトウェア はこちら]→[DV映像の取り込み・書き出し: DVgate]→[カット・並びかえ編集:DVgate Assemble]、[DV動画を取り込み・書き出し: DVgate Motion]、[静止画取り込み:DVgate Still] をクリックして起動します。 操作がわからなく [スタート]→[プログラム]→[DVgate]→ なったときは [DVgate ヘルプ]をクリックするか、 [スタート]→ [VAIOソフトウェアはこちら]→[DV映像の取り込み・ 書き出し:DVgate]→[DVgateの使いかた]を クリックしてヘルプをご覧ください。 ご注意 「DVgate」ソフトウェアを使うには、データのスペースとして D:ドライブが 必要です。本機は、ハードディスクドライブが C:ドライブとD:ドライブの 2 つに分かれています(工場出荷時) 。付属のリカバリCD-ROMを使って、 パーティションサイズを変更できます。操作のしかたなど詳しくは、 「パーティションサイズを変更する」 (336 ページ)をご覧ください。 付 属 ソ フ ト ウ ェ ア 一 覧 289 LabelMaker 5.0 用意されたテンプレートに画像・文字などを加えるだけで CD・MDなど多彩なラベルを作成できるソフトウェアです。 OpenMG Jukeboxの「プレイリスト」やCDNOW JAPAN のWebサイトから曲名やアーティスト名を取り込んでラベル を作ることもできます。 このソフトウェアに関するお問い合わせ先: ソニー株式会社 VAIOカスタマーリンク 電話番号:(0466)30-3000 起動するときは [スタート]→[VAIOソフトウェアはこちら]→ [ラベルを作成:LabelMaker]をクリックして起動 します。 290 MovieShaker Version 3.0 内蔵カメラ(MOTION EYE)やデジタルビデオカメラレコー ダーなどから動画を取り込み、手軽に編集し、楽しむための ソフトウェアです。 文字タイトルなどのさまざまな特殊効果を加えるなど、簡単に 動画編集ができます。 また、作成したデータをデジタルビデオカメラレコーダーに 録画したり、ホームページに掲載したり、電子メールに添付 して送ることもできます。 このソフトウェアに関するお問い合わせ先: ソニー株式会社 VAIOカスタマーリンク 電話番号:(0466)30-3000 起動するときは [スタート]→[VAIOソフトウェアはこちら]→ [楽しくビデオ編集:MovieShaker]をクリックして 起動します。 操作がわからなく なったときは MovieShakerの画面上の をクリックするか、 [スタート]→[プログラム]→[MovieShaker]→ [MovieShaker ヘルプ]をクリックします。 この製品は、マクロメディア社のMacromedia® Flash™ Player ソフトウェア技術を採用しています。 Copyright © 1995-2001 Macromedia, Inc. All rights reserved. MacromediaおよびFlashは、Macromedia, Inc.の商標または登録 商標です。 付 属 ソ フ ト ウ ェ ア 一 覧 291 PictureGear Version 5.0 いろいろな種類の画像や映像データを一括して表示し、管理・ 活用するためのソフトウェアです。動画から画像を合成したり、 HTMLアルバム・スライドショーなど画像データを使って、 いろいろなものを作ることができます。 このソフトウェアに関するお問い合わせ先: ソニー株式会社 VAIOカスタマーリンク 電話番号:(0466)30-3000 起動するときは [スタート]→[VAIOソフトウェアはこちら]→ [静止画・動画を管理・活用:PictureGear]を クリックして起動します。 操作がわからなく なったときは 「PictureGear Version 5.0」のヘルプメニューを クリックしてヘルプを開くか、[スタート]→[VAIO ソフトウェアはこちら]→[VAIOソフトウェア マニュアル]→[PictureGear マニュアル]をクリック して電子マニュアルをご覧ください。 PictureToy Version 1.0 写真や地図などの静止画を下敷きとして、そのうえに重ねて お絵描きができるソフトウェアです。 このソフトウェアに関するお問い合わせ先: ソニー株式会社 VAIOカスタマーリンク 電話番号:(0466)30-3000 起動するときは [スタート]→[VAIOソフトウェアはこちら]→ [画像に絵や文字を書き込める:PictureToy]を クリックして起動します。 操作がわからなく なったときは 292 「PictureToy」の[MENU]をクリックしてから[Help] をクリックしてヘルプを開きます。 オーディオ&ビジュアル Beatnik Player Version 2.0 インターネット上で音楽やサウンドをインタラクティブに体験 することを可能にする、ウェブブラウザ用のプラグイン・ソフト ウェアです。 Beatnik対応のホームページを閲覧すると、アイコンにマウス ポインタを合わせただけで音声やジングルが聞こえたり、瞬時に 楽曲を試聴したり、音楽を編集して楽しむリミックスを体験する ことができます。 このソフトウェアに関するお問い合わせ先 電子メール:[email protected] 操作がわからなく [スタート]→[プログラム]→[Beatnik Player]→ なったときは [ドキュメント(オンライン) ]をクリックして表示 します。インターネットに接続する必要があります。 付 属 ソ フ ト ウ ェ ア 一 覧 293 OpenMG Jukebox Version 2.1 for VAIO ソニーの開発した著作権保護技術「OpenMG」を採用し、 コンピュータのハードディスクに保存したデジタル音楽 コンテンツを楽しむためのソフトウェアです。 音楽CDの曲を「OpenMG Jukebox」で扱えるデータ形式に 変換して取り込み、コンピュータ上で再生したり、対応 ポータブルプレーヤーに転送(チェックアウト)して持ち出して 聞くことができます。 また、インターネットなどを利用した音楽配信サービスから、 デジタル音楽コンテンツをダウンロードして再生することも できます。 このソフトウェアに関するお問い合わせ先: ソニー株式会社 VAIOカスタマーリンク 電話番号:(0466)30-3000 起動するときは [スタート]→[VAIOソフトウェアはこちら]→ [音楽を録音・再生:OpenMG Jukebox]をクリック して起動します。 操作がわからなく なったときは [スタート]→[プログラム]→[OpenMG Jukebox]→[OpenMG Jukeboxのヘルプ]を クリックするか、 「OpenMG Jukebox」のヘルプ メニューをクリックしてヘルプを開きます。 ご注意 •「OpenMG Jukebox」を起動中は、PC カード接続の CD-ROM や DVD-ROMドライブなどを絶対に抜き挿ししないでください。音楽 CD へ のアクセス中に、CD-ROM や DVD-ROMドライブなどを取りはずすと、 お客様の大切なデータを失う場合があります。 「OpenMG Jukebox」 • 別売りの CD-ROMドライブ PCGA-CD5 は、 での音楽の取り込みにはお使いになれません。 •「OpenMG Jukebox」と「RealJukebox」を同時に起動しないでくだ さい。 本機や外部機器などに収録された音楽ファイルが壊れ、正常に再生 できなくなる場合があります。 294 PicoPlayer Version 4.1 「Giga Pocket」ソフトウェア(Version 4.0以降)が搭載されて いる「バイオ」と組み合わせて使用するソフトウェアです。ご利用 にあたっては、本機の他に「Giga Pocket」ソフトウェアが搭載 されている「バイオ」が必要です。 「Giga Pocket」ソフトウェアで録画したテレビ番組(MPEG1形式 のみ)を再生したり、 「Giga Pocket」ソフトウェアが搭載されて いる「バイオ」へ録画予約を設定することができます。 このソフトウェアに関するお問い合わせ先: ソニー株式会社 VAIOカスタマーリンク 電話番号:(0466)30-3000 起動するときは [スタート]→[VAIOソフトウェアはこちら]→ [Giga Pocket専用再生・予約ツール:PicoPlayer] をクリックして起動します。 QuickTime 4.1 QuickTimeは、マルチプラットフォーム対応マルチメディア・ アーキテクチャの業界標準です。 多くのソフトウェア会社やコンテンツ・クリエータが、 グラフィックスや音、映像、文書、音楽を提供するのに利用 している技術です。 このソフトウェアに関するお問い合わせ先: ソニー株式会社 VAIOカスタマーリンク 電話番号:(0466)30-3000 起動するときは 目的に合わせて、 [スタート]→[プログラム]→ [QuickTime]→[QuickTime Player] 、 [PictureViewer]をクリック、またはデスクトップ 画面上の[QuickTime Player]をダブルクリック して起動します。 295 付 属 ソ フ ト ウ ェ ア 一 覧 RealJukebox 2 Basic 音楽CDをハードディスクに取り込んで管理したり、インター ネットを利用して音楽CDに関する音楽情報を見るのに適して いるソフトウェアです。 このソフトウェアに関するお問い合わせ先: リアルネットワークス株式会社 サポートセンター 電話番号:(03)5302-2313 起動するときは お使いになる前に: 「RealJukebox」をお使いになる前に、必ず 「使用許諾契約書」をお読みください。 [スタート]→[プログラム]→[Real]→ [RealJukebox]→[RealJukeboxライセンス契約] をクリックして使用許諾契約書を開きます。 起動するときは: [スタート]→[プログラム]→[Real]→ [RealJukebox]→[RealJukebox]をクリックして 起動します。 操作がわからなく なったときは [スタート]→[プログラム]→[Real]→ [RealJukebox]→[RealJukebox ヘルプ]を クリックするか、 「RealJukebox」のヘルプメニュー をクリックしてヘルプを開きます。 ご注意 • 「OpenMG Jukebox」と「RealJukebox」を同時に起動しないで ください。 本機や外部機器などに収録された音楽ファイルが壊れ、正常に再生 できなくなる場合があります。 • 「RealJukebox」は、外部機器などに収録された「曲の移動*」に対応 した音楽ファイルを、本機のハードディスクに移動する機能には対応 していません。 「RealJukebox」を使って、外部機器などに収録された「曲の移動」 に対応した音楽ファイルを削除してしまうと、データが完全に消去 されてしまいますので、ご注意ください。 「曲の移動」に対応した音楽ファイルを操作する場合は、「OpenMG Jukebox」をお使いください。 *「曲の移動」について詳しくは、「OpenMG Jukebox」のヘルプを 開き、 「外部機器・メディアの曲を操作する」の「MGメモリー スティックからコンピュータに曲を移動する」をご覧ください。 296 • 「RealJukebox」は、OpenMGに対応した音楽配信サービスから ダウンロードされた音楽ファイルを本機で再生することは可能です が、外部機器やメディアへチェックアウトすることはできません。 音楽配信サービスをお使いになる場合には、「OpenMG Jukebox」 をお使いください。 • PCカード接続のCD-ROMドライブなどをお使いになる場合は、 「RealJukebox」を起動する前にあらかじめドライブを本機に取り 付けておいてください。また、「RealJukebox」の起動中はドライブ の抜き挿しを行わないでください。「RealJukebox」が不正に終了 することがあります。 RealPlayer 8 Basic インターネットライブなど、インターネットで配信されている ストリーミング動画を再生するソフトウェアです。 このソフトウェアに関するお問い合わせ先: リアルネットワークス株式会社 サポートセンター 電話番号:(03)5466-1458 起動するときは [スタート]→[プログラム]→[Real]→ [RealPlayer]→[RealPlayer]をクリックして起動 します。 操作がわからなく [スタート]→[プログラム]→[Real]→ なったときは [RealPlayer]→[RealPlayer ヘルプ]をクリック してヘルプを開きます。 付 属 ソ フ ト ウ ェ ア 一 覧 297 Windows Media™ Player 7 本機のデフォルトの音楽・動画再生ソフトウェアです。音楽CD を手軽に再生するときなどに便利です。 WMA、MP3、MIDIなど、さまざまな形式の音楽ファイルの 再生にも対応しています。 また、インターネットを利用してストリーミング動画配信サービス を楽しむためにも適しています。 このソフトウェアに関するお問い合わせ先: ソニー株式会社 VAIOカスタマーリンク 電話番号:(0466)30-3000 起動するときは デスクトップ画面上の[Windows Media Player] アイコンをダブルクリックするか、または[スタート] →[プログラム]→[Windows Media Player]を クリックして起動します。 操作がわからなく なったときは 298 「Windows Media Player」のヘルプメニューを クリックしてヘルプを開きます。 エンターテインメント CyberCode Finder 2.4 内蔵カメラ(MOTION EYE)にCyberCodeを認識させるこ とによって登録してあるプログラムを自動的に起動するソフト ウェアです。 このソフトウェアに関するお問い合わせ先: ソニー株式会社 VAIOカスタマーリンク 電話番号:(0466)30-3000 起動するときは [スタート]→[VAIOソフトウェアはこちら]→ [サイバーコードを認識:CyberCode Finder]を クリックして起動します。 操作がわからなく なったときは [スタート]→[プログラム]→[CyberCode]→ [CyberCode ヘルプ]をクリックしてヘルプを開く か、 「内蔵カメラ(MOTION EYE)でソフトウェア を起動する」 (119ページ)をご覧ください。 MusicShaker Version 1.3 付属の「OpenMG Jukebox」ソフトウェアに取り込んだ曲を 楽しく再生するための、音楽ファイル再生ソフトウェアです。 「OpenMG Jukebox」に登録した曲以外にも、好みの音楽 ファイル(WAVファイル、MP3ファイル)を選んで再生する こともできます。曲を連続して再生し、曲が切り替わるときの つなぎ目に効果音をつけたり、曲にエフェクトをかけることが できます。また、曲にあわせて映像効果も楽しむことができます。 このソフトウェアに関するお問い合わせ先: ソニー株式会社 VAIOカスタマーリンク 電話番号:(0466)30-3000 起動するときは [スタート]→[VAIOソフトウェアはこちら]→[音 楽を楽しく自動演奏:MusicShaker]をクリックし て起動します。 操作がわからなく なったときは [スタート]→[プログラム]→[MusicShaker]→ [MusicShaker ヘルプ]をクリックするか、 「MusicShaker Version 1.3」のヘルプメニューを クリックしてヘルプを開きます。 299 付 属 ソ フ ト ウ ェ ア 一 覧 コミュニケーション AOL 5.0 for Windows オンラインサービス「AOL」を利用するためのソフトウェア です。 このソフトウェアに関するお問い合わせ先: 株式会社ドコモAOL AOLサポートセンター 受付時間:9時∼21時(年中無休) 会員サポート・入会問い合わせ: (0120)275-265(フリーダイヤル) 携帯電話および国際電話によるサポート: (03)5331-7400 電子メール:[email protected] 初めて使うときは デスクトップ画面上の[インターネット接続サービス] アイコンをダブルクリックするか、 [スタート]→ [VAIOソフトウェアはこちら]→[インターネット プロバイダ]→[AOL]をクリックして入会手続きを 行います。 インターネットの接続に関して詳しくは、 「インター ネットを始める」 (155ページ)をご覧ください。 操作がわからなく なったときは 付属のパンフレットをご覧いただくか、 「AOL 5.0 for Windows」のヘルプメニューをクリックしてヘルプを 開きます。 300 BIGLOBEサインアップナビ インターネット接続サービス「BIGLOBE」に入会するための ソフトウェアです。 ※BIGLOBE入会特典「6ヶ月間1000円使いほーだい!」 2004年12月31日までにBIGLOBEの「使いほーだい!」コース へご入会いただいた場合、ご入会月を含む6か月間基本料金を 半額にてご提供いたします。 詳しくは付属のパンフレットをご確認ください。 このソフトウェアに関するお問い合わせ先: BIGLOBEカスタマーサポート インフォメーションデスク 電話番号:(0120)86-0962(フリーダイヤル) 携帯電話:(03)3947-0962 受付時間:24時間365日 初めて使うときは デスクトップ画面上の[インターネット接続サービス] アイコンをダブルクリックするか、 [スタート]→ [VAIOソフトウェアはこちら]→[インターネット プロバイダ]→[BIGLOBE]をクリックして入会 手続きを行います。 インターネットの接続に関して詳しくは、 「インター ネットを始める」 (155ページ)をご覧ください。 操作がわからなく 付属のパンフレットをご覧いただくか、 「BIGLOBE なったときは サインアップツール」のヘルプメニューをクリック してヘルプを開きます。 付 属 ソ フ ト ウ ェ ア 一 覧 301 DIONオンラインサインアッププログラム インターネット接続サービス「DION」に入会するためのソフト ウェアです。 このソフトウェアに関するお問い合わせ先: KDDIカスタマサービスセンター 内容に関するお問い合わせ 電話番号:(0077)7192(無料) 接続・設定などに関するお問い合わせ 電話番号:(0077)20227(有料、全国一律1分10円) 上記番号につながらない場合は 札幌(011)232-7012/東京(03)5348-3975(有料) 初めて使うときは 操作がわからなく デスクトップ画面上の[インターネット接続サービス] アイコンをダブルクリックするか、 [スタート]→ [VAIOソフトウェアはこちら]→[インターネット プロバイダ]→[DION]をクリックして入会手続きを 行います。 インターネットの接続に関して詳しくは、 「インター ネットを始める」 (155ページ)をご覧ください。 付属のパンフレットをご覧ください。 なったときは DreamStart 「DreamStart」はインターネット接続サービス「DTI」への 入会からご利用まで、面倒な設定なしに簡単に楽しむことが できるインターネット統合ソフトです。 このソフトウェアに関するお問い合わせ先: DTIカスタマーセンター 入会のお問い合わせ・資料請求:0120-830501 受付時間:平日11時∼19時 土曜日11時∼17時 電子メール:[email protected] 初めて使うときは デスクトップ画面上の[インターネット接続サービス] アイコンをダブルクリックするか、 [スタート]→ [VAIOソフトウェアはこちら]→[インターネット プロバイダ]→[DreamStart]をクリックして入会 手続きを行います。 インターネットの接続に関して詳しくは、 「インター ネットを始める」 (155ページ)をご覧ください。 操作がわからなく 302 なったときは 付属のパンフレットをご覧ください。 Eudora (4.3-J) Eudoraは世界で2000万人のユーザーが愛用している電子 メールソフトウェアです。 使いやすさと高機能を追及したメールソフトですので、初心者 からヘビーユーザーまで幅広い層で高い支持を得ています。 ジョグダイヤルに対応し、さらに使いやすくなりました。 このソフトウェアに関するお問い合わせ先 電話番号:(06)6441-0234 ファックス番号: (06)6441-0235 電子メール:[email protected] テクニカルサポート: トラブルや操作・技術的内容に関するご質問は テクニカルサポートセンターにお問い合わせくだ さい。 テクニカルサポートセンターへの電子メール、 電話、ファックスでのお問い合わせについては 「Eudora (4.3-J)」のヘルプメニューから [テクニカルサポート]をクリックしてご覧ください。 お問い合わせの際に必ず登録コードが必要になり ます。登録コードの入手方法は下記をご覧ください。 登録コードの入手方法: 1 「Eudora (4.3-J)」を起動する。 2 [ヘルプ]、[購入と登録]の順にクリックし、表示される 「購入と登録」画面でスポンサードモードを選択した状態で [登録]をクリックする。 3 「Eudora」の登録ページが表示されたら、必要事項を入力 する。 4 「登録コード」が記載されたユーザー登録確認メールが配信 される。 ※ 登録コードを含む電子メールは「Eudora (4.3-J)」で受信すると、 自動的に登録コードを組み込むシステムになっています。 自動的に登録コードが組み込まれた場合は、[ヘルプ] 、 [購入と登録] の順にクリックして表示される「購入と登録」画面の「登録情報」に 登録コードが表示されます。 自動的に登録コードが組み込まれなかった場合は、 [ヘルプ] 、[購入 と登録]の順にクリックし、表示される「購入と登録」画面の[登録 内容の変更]をクリックし、 「登録」画面で情報を入力してください。 ※ 電子メールは登録コードを含んだ状態でメールが送信されます。 ※ ライトモードはサポートを行っておりません。 次のページにつづく 303 付 属 ソ フ ト ウ ェ ア 一 覧 初めて使うときは [スタート]→[プログラム]→[Eudora]→ [Eudora]をクリックして表示される「アカウント ウィザード」でセットアップを行います。 起動するときは [スタート]→[プログラム]→[Eudora]→ [Eudora]をクリックして起動します。 操作がわからなく なったときは 「Eudora (4.3-J)」のヘルプメニューをクリック してヘルプを起動します。 JTBご紹介 JTBのホームページ「JTB INFO CREW」のご紹介です。 このソフトウェアに関するお問い合わせ先 電話番号:(03)5639-5117 受付時間:平日10時∼18時 電子メール:[email protected] 起動するときは デスクトップ画面上の 起動します。 304 をダブルクリックして MicrosoftR Internet Explorer 5.5 インターネット用のブラウザです。インターネットのさまざまな 情報を表示したり、コンピュータに保存されているファイルを 見ることができます。指定した時刻の自動巡回やインターネット ラジオの接続、検索アシスタントを用いた柔軟な検索などの 優れた機能を搭載しています。また本機のデスクトップ環境を インターネット対応にする、電子メールの送受信、ネットニュース の購読、ビデオ会議などの機能が統合されています。 このソフトウェアに関するお問い合わせ先: ソニー株式会社 VAIOカスタマーリンク 電話番号:(0466)30-3000 初めて使うときは デスクトップ画面上の[Internet Explorer]アイコン をダブルクリックしてセットアップを行います。 起動するときは デスクトップ画面上の[Internet Explorer]アイコン をダブルクリックして起動します。 操作がわからなく 「ホームページを見る」 (191ページ)をご覧になるか、 なったときは 「Microsoft Internet Explorer 5.5」のヘルプメニュー をクリックしてヘルプを開きます。 MicrosoftR Outlook Express 5.5 電子メールを送受信するためのメールソフトです。 このソフトウェアに関するお問い合わせ先: ソニー株式会社 VAIOカスタマーリンク 電話番号:(0466)30-3000 初めて使うときは [スタート]→[プログラム]→[Outlook Express] をクリックしてセットアップを行います。 起動するときは [スタート]→[プログラム]→[Outlook Express] をクリックして起動します。 操作がわからなく なったときは 「Outlook Express」のヘルプメニューをクリック してヘルプを開きます。 305 付 属 ソ フ ト ウ ェ ア 一 覧 @niftyでインターネット インターネット接続サービス「@nifty」に入会するためのソフト ウェアです。 このソフトウェアに関するお問い合わせ先: ニフティ株式会社 @niftyサービスセンター 電話番号:(0120)816-042(フリーダイヤル) 携帯・PHS・国際電話の場合: (03)5753-2374 ご注意 お問い合わせの際は、電話番号をよくお確かめください。 受付時間:毎日 9時∼21時 (ビルの電源工事などによりお休みさせていただく 場合があります。) 初めて使うときは デスクトップ画面上の[インターネット接続サービス] アイコンをダブルクリックするか、 [スタート]→ [VAIOソフトウェアはこちら]→[インターネット プロバイダ]→[@nifty]をクリックして入会手続き を行います。 インターネットの接続に関して詳しくは、 「インター ネットを始める」 (155ページ)をご覧ください。 起動するときは [スタート]→[VAIOソフトウェアはこちら]→ [インターネットプロバイダ]→[@nifty]をクリック して起動します。 操作がわからなく なったときは 306 付属のパンフレットをご覧ください。 ODNスターターキットソフトウェア 日本テレコムのインターネット接続サービス「ODN」へ入会し、 コンピュータの設定も自動的に行えるソフトウェアです。 ODNダイヤルアップサービスは、アナログ回線やISDN回線を 利用したインターネット接続サービスです。あらゆるコミュニ ケーションで、あなたのネットワーク環境をサポートします。 このソフトウェアに関するお問い合わせ先: 日本テレコム株式会社 ODNサポートセンター 電話番号:0088-86(無料) 初めて使うときは デスクトップ画面上の[インターネット接続サービス] アイコンをダブルクリックするか、[スタート]→ [VAIOソフトウェアはこちら]→[インターネット プロバイダ]→[ODN]をクリックして入会手続きを 行います。 インターネットの接続に関して詳しくは、「インター ネットを始める」 (155ページ)をご覧ください。 操作がわからなく なったときは 付属のパンフレットをご覧ください。 付 属 ソ フ ト ウ ェ ア 一 覧 307 PostPet for Windows かわいいペットがメールを運ぶおちゃめな電子メールソフト です。テディベアやうさぎなど8種類のペットの中からお好きな ペットを1種類選び、そのペットを育てます。ペットは、メール を運ぶだけでなく、飼い主や、飼い主の友達に手紙や日記を 書いたりもします。 また、ポストペットと連動して開設されている「ポストペット ホームページ」には、飼い主とそのペット達が参加できる イベントがたくさん用意されています。 このソフトウェアに関するお問い合わせ先 ポストペットホームページ: http://www.so-net.ne.jp/postpet/ 起動するときは [スタート]→[プログラム]→[PostPet for Windows ver. 2.0]→[PostPet for Windows ver. 2.0]をクリックして起動します。 操作がわからなく なったときは [スタート]→[プログラム]→[PostPet for Windows ver. 2.0]→[PostPet for Windows ver. 2.0の使い方]をクリックしてヘルプを開きます。 ご注意 「ポストペット」はインターネット専用の電子メールソフトです。 電子メールの送受信には、POP3またはAPOPサーバー、およびSMTP サーバーに対応したプロバイダとの契約が必要です。 308 P'zDialer Ver 2.2.1 ネットワークサービス「ぷらら」を利用するためのソフトウェア です。初心者の方でも簡単にアクセスでき、インターネットの 世界をお楽しみいただけます。また、ぷらら独自のオンライン ショッピングやコンテンツサービスも豊富で、よりネットワーク をお楽しみいただけます。 このソフトウェアに関するお問い合わせ先: 株式会社ぷららネットワークス「ぷららダイアル」 電話番号:(03)5954-5330 初めて使うときは 起動するときは デスクトップ画面上の[インターネット接続サービス] アイコンをダブルクリックするか、[スタート]→ [VAIOソフトウェアはこちら]→[インターネット プロバイダ]→[ぷらら]をクリックして入会手続きを 行います。 インターネットの接続に関して詳しくは、「インター ネットを始める」 (155ページ)をご覧ください。 [スタート]→[VAIOソフトウェアはこちら]→ [インターネットプロバイダ]→[ぷらら]をクリック して起動します。 操作がわからなく なったときは [スタート]→[プログラム]→[P'zPub]→[ぷらら 入会案内]をクリックするか、付属のパンフレットを ご覧ください。 付 属 ソ フ ト ウ ェ ア 一 覧 309 Smart Capture Version 4.1 本機の内蔵カメラ(MOTION EYE)やi.LINK(IEEE1394) コネクタまたはDV端子を持つデジタルビデオカメラレコーダー などの機器から画像を取り込み、取り込んだ静止画や動画を 表示/再生したり、メールに添付するときに使うソフトウェア です。 このソフトウェアに関するお問い合わせ先: ソニー株式会社 VAIOカスタマーリンク 電話番号:(0466)30-3000 起動するときは 目的に合わせて、 [スタート]→[VAIOソフトウェア はこちら]→[撮影した映像をメール送信:Smart Capture]をクリックして起動します。 操作がわからなく [スタート]→[プログラム]→[Smart Capture]→ なったときは [Smart Capture ヘルプ]をクリックしてヘルプを 開くか、 [スタート]→[VAIOソフトウェアはこちら] →[VAIOソフトウェアマニュアル]→[Smart Captureマニュアル]をクリックして電子マニュアル をご覧ください。 310 Smart Connect Version 3.0 i.LINKケーブルで接続したVAIO間でファイルを共有するため のソフトウェアです。接続したVAIO間でお互いのファイルを コピーしたり、削除したりできます。接続先のVAIOにつないだ プリンタを使って印刷することもできます。 このソフトウェアに関するお問い合わせ先: ソニー株式会社 VAIOカスタマーリンク 電話番号:(0466)30-3000 初めて使うときは [スタート]→[VAIOソフトウェアはこちら]→ [VAIO同士をつなぐ:Smart Connect]→ [Smart Connect 切り替え]をクリックします。 操作がわからなく なったときは [スタート]→[プログラム]→[Smart Connect] →[Smart Connect Online Help]をクリック してヘルプを開きます。 ご注意 これまでi.LINKケーブルで接続したことのないVAIOとの初回接続時に ドライバのインストールが行われます。ドライバのインストール時は 管理者権限(Administrators)のユーザーでログインしている必要が あります。 Smart Connect モニタ Version 1.1 「Smart Connect」ソフトウェアで接続されているコンピュータ が一覧表示されます。また、 「Smart Connect」ソフトウェア の動作状態やデータの転送状況も見ることができます。 このソフトウェアに関するお問い合わせ先: ソニー株式会社 VAIOカスタマーリンク 電話番号:(0466)30-3000 起動するときは [スタート]→[VAIOソフトウェアはこちら]→ [VAIO同士をつなぐ:Smart Connect]→[接続 状態を確認:Smart Connect モニタ]をクリック して起動します。起動すると、デスクトップ画面 右下のタスクトレイにアイコンが表示されます。 操作がわからなく なったときは [スタート]→[プログラム]→[Smart Connect] →[Smart Connect モニタ Online Help]を クリックしてヘルプを開きます。 311 付 属 ソ フ ト ウ ェ ア 一 覧 So-net 簡単スターター インターネットサービスプロバイダ「So-net」に入会するため のソフトウェアです。画面に表示された指示に従って操作する だけで、誰でも簡単にSo-netに入会できます。 このソフトウェアに関するお問い合わせ先: So-netインフォメーションデスク 電話番号:(0570)00-1414(全国共通) 携帯・PHSからおかけになる場合は、こちらへおかけください。 札幌(011)711-3765/仙台(022)256-2221 東京(03)3446-7555/名古屋(052)819-1300 大阪(06)6577-4000/広島(082)286-1286 福岡(092)624-3910 受付時間:10時∼21時 年中無休 ご入会方法、サービス内容のお問い合わせ、各種会員情報の 変更方法や課金状況の確認などのお問い合わせは、上記の電話 番号のほか、ファックスや電子メールでも承ります。 ファックス番号: (03)3446-7557 電子メール:[email protected] 初めて使うときは デスクトップ画面上の[インターネット接続サービス] アイコンをダブルクリックするか、 [スタート]→ [VAIOソフトウェアはこちら]→[インターネット プロバイダ]→[So-net]をクリックして入会手続き を行います。 インターネットの接続に関して詳しくは、 「インター ネットを始める」 (155ページ)をご覧ください。 操作がわからなく なったときは 312 [スタート]→[プログラム]→[So-net]→[So-net について]をクリックします。 URecSight 内蔵カメラ(MOTION EYE)や本機に接続されているDVカメラ などを使って静止画や動画を撮影して取り込んだり、画像をインター ネット上の「ImageStation」サービスにアップロードして保管 したり、撮影している動画を「PercasTV」サービスを利用して、 ネット上にライブ配信するときに使うソフトウェアです。 このソフトウェアに関するお問い合わせ先: ソニー株式会社 VAIOカスタマーリンク 電話番号:(0466)30-3000 起動するときは PCスタイルの場合: [スタート]→[VAIOソフトウェアはこちら]→ [インターネットで映像をライブ発信!:URecSight for CastaDrive]または[インターネットへ撮影した 映像を!:URecSight for ImageStation]をクリック して起動します。 カメラシューティングスタイルの場合: MENUボタンを押してシステムメニューを表示させ、 ジョグダイヤルで[URecSight 撮影/ImageStation] または[URecSight ライブ/CastaDrive]を選んで、 ジョグダイヤルを押して起動します。 操作がわからなく なったときは PCスタイルの場合: [スタート]→[プログラム]→[URecSight]→ [URecSight オンライン ヘルプ]をクリックして ヘルプを開きます。 カメラシューティングスタイルの場合: (アプリケーション)ボタンを押してメニューを 表示させ、ジョグダイヤルで[ヘルプ]を選んでから、 ジョグダイヤルを押してヘルプを開きます。 イーベイご紹介 インターネットオークションコミュニティ「イーベイ」の ご紹介です。 このソフトウェアに関するお問い合わせ先 電子メール:[email protected] 起動するときは デスクトップ画面上の をダブルクリックして 起動します。 ご注意 eBayのオークションにて万一お客様に不利益が生じた場合でも、 ソニーは一切の責任を負いません。 313 付 属 ソ フ ト ウ ェ ア 一 覧 バイオネットワークサービスオンラインサインアップ VAIOカスタマー専用のインターネット接続サービス「バイオ ネットワークサービス」に入会するためのソフトウェアです。 このソフトウェアに関するお問い合わせ先: ソニースタイルドットコム・ジャパン株式会社 バイオネットワークサービスセンター 電話番号:(03)5783-1133 初めて使うときは デスクトップ画面上の[インターネット接続サービス] アイコンをダブルクリックするか、 [スタート]→ [VAIOソフトウェアはこちら]→[インターネット プロバイダ]→[バイオネットワークサービス]を クリックして入会手続きを行います。 インターネットの接続に関して詳しくは、 「インター ネットを始める」 (155ページ)をご覧ください。 操作がわからなく なったときは [スタート]→[プログラム]→[VAIOネットワーク サービス]→[ヘルプ]をクリックしてヘルプを開き ます。 314 リファレンスツール Adobe Acrobat Reader 4.0 PDF(Portable Document Format)形式の書類を画面上で 読むためのソフトウェアです。読むだけでなく、書類中の単語 を検索したり、書類を印刷したりできます。 このソフトウェアに関するお問い合わせ先: ソニー株式会社 VAIOカスタマーリンク 電話番号:(0466)30-3000 初めて使うときは [スタート]→[プログラム]→[Adobe Acrobat 4.0]→[Acrobat Reader 4.0]をクリックすると、 「ソフトウェア使用許諾契約書」が表示されるので、 画面の指示に従って操作してください。 起動するときは [スタート]→[プログラム]→[Adobe Acrobat 4.0]→[Acrobat Reader 4.0]をクリックして起動 します。 操作がわからなく なったときは 「Acrobat Reader 4.0」のヘルプメニューをクリック してヘルプを開きます。 MapCutter 1.0 Navin' You専用マップをパーソナルエンターテインメント オーガナイザーCLIEで持ち出し活用するための地図切り出し ソフトウェアです。 このソフトウェアに関するお問い合わせ先: ソニー株式会社 VAIOカスタマーリンク 電話番号:(0466)30-3000 起動するときは [スタート]→[VAIOソフトウェアはこちら]→ [クリエ用に地図を切り出し:MapCutter]を クリックして起動します。 315 付 属 ソ フ ト ウ ェ ア 一 覧 Navin' You Version 5.1 本機で地図を見たり、インターネットから店舗情報を検索したり、 地図上で路線の探索などが行えるソフトウェアです。 株式会社ゼンリンの「Navin' You専用マップ」シリーズ、または、 株式会社アルプス社の「プロアトラス」シリーズの地図CD-ROM を表示することができます。 このソフトウェアに関するお問い合わせ先: ソニー株式会社 VAIOカスタマーリンク 電話番号:(0466)30-3000 起動するときは [スタート]→[VAIOソフトウェアはこちら]→ [地図を閲覧・ルート検索:Navin' You]をクリック して起動します。 操作がわからなく [スタート]→[プログラム]→[Navin' You 5.1]→ なったときは [Navin' You Help]をクリックしてヘルプを開く か、 [スタート]→[VAIOソフトウェアはこちら]→ [VAIOソフトウェアマニュアル]→[Navin' You マニュアル]をクリックして電子マニュアルをご覧 ください。 ご注意 • お使いになる地図によっては機能の制限があります。 • 別売りのハンディGPSレシーバーをお使いになる場合は、初めて本機 に接続する前に、[スタート]→[プログラム]→[Navin' You 5.1] →[Handy GPS Utilities 2.1のインストール]をクリックしてイン ストールを行ってください。 Navin' You専用マップサンプル版 Navin' You専用マップサンプル版は、東京23区/名古屋市/ 大阪市エリアの機能限定版です。 Navin' You Version 5.0以降を使って見ることができます。 このサンプル版では機能の制限があります。詳しくは、 「Navin' You」の電子マニュアルをご覧ください。 このソフトウェアに関するお問い合わせ先: 株式会社ゼンリン お客様ご相談窓口 電話番号:(03)5259-5077 316 受付時間:10時∼12時/13時∼17時 月∼金(祝日は除く) ハイパーダイヤ 時刻表、経路および運賃を検索できるソフトウェアです。 発着駅および出発、到着時刻を設定するだけで、乗車日を 考慮した3万本を超える列車時刻表データベースの中から 最適な乗り継ぎ経路と時刻、運賃を自動検索します。 このソフトウェアに関するお問い合わせ先: (株)日立情報システムズ ハイパーダイヤ ユーザーサポートセンター 電話番号:(03)3464-7844 起動するときは [スタート]→[プログラム]→[ハイパーダイヤ]→ [ハイパーダイヤ]をクリックして起動します。 操作がわからなく [スタート]→[プログラム]→[ハイパーダイヤ]→ なったときは [ハイパーダイヤ取扱説明書]をクリックします。 郵便番号検索ツール 郵便番号から住所を検索したり、住所から郵便番号を検索する ソフトウェアです。 このソフトウェアに関するお問い合わせ先: ソニー株式会社 VAIOカスタマーリンク 電話番号:(0466)30-3000 起動するときは [スタート]→[プログラム]→[郵便番号検索ツール] をクリックして起動します。 操作がわからなく 郵便番号検索ツールの[ヘルプ]をクリックして なったときは ヘルプを開きます。 付 属 ソ フ ト ウ ェ ア 一 覧 317 ユーティリティ CyberSupport 2.5 for VAIO 本機を使っていて困ったことや疑問があった場合に使用する ソフトウェアです。 本機に付属の取扱説明書を閲覧したり、VAIOカスタマーリンク に寄せられた、よくあるお問い合わせの中から回答を検索する ことができます。 このソフトウェアに関するお問い合わせ先: ソニー株式会社 VAIOカスタマーリンク 電話番号:(0466)30-3000 起動するときは デスクトップ画面上の[CyberSupport 2.5 for VAIO]アイコンをダブルクリックするか、[スタート] →[VAIOソフトウェアはこちら]→[困ったときは: CyberSupport for VAIO]をクリックして起動 します。 操作がわからなく 画面左下の[使い方]をクリックして表示される説明 なったときは をご覧ください。 z VAIOカスタマーリンクのホームページ(http://vcl.vaio.sony.co.jp/) にアクセスし、 「CyberSupport 2.5 for VAIO」ソフトウェアで検索 できる情報を更新してください。 更新するには、インターネットに接続した状態で、画面左下の[最新の データに更新]をクリックします。自動的に、情報が更新されます。 最初に更新するときは数十分時間がかかることがありますので、ご注意 ください。 操作について詳しくは、別冊の「VAIOサービス・サポートのご案内」を ご覧ください。 また、この機能を使うには、あらかじめインターネットに接続している ことが必要です。インターネット接続について詳しくは、「インター ネットを始める」 (155ページ)をご覧ください。 318 Norton AntiVirus 2001 ノートン・アンチウィルスはどんなウィルスでも発見し自動で 駆除。 新種ウィルスが現れても、世界最大のコンピュータウィルス 研究所(SARC)が対策をサポートし、ワクチンを全自動で 最新のものに更新するので安心です。 このソフトウェアに関するお問い合わせ先: 「コンピュータウイルスについて」 (328ページ)を ご覧ください。 起動するときは [スタート]→[プログラム]→[Norton AntiVirus] →[Norton AntiVirus 2001]をクリックして起動 します。 操作がわからなく なったときは [スタート]→[プログラム]→[Norton AntiVirus] →[Norton AntiVirus 情報]をクリックするか、 「Norton AntiVirus」画面右上のヘルプをクリック してヘルプを開きます。 z 本機の工場出荷時の設定では、インターネット経由で届く電子メールの 添付ファイルをスキャンする「電子メールスキャン」機能が働かない よう設定されています。この機能をご利用になるには、 「コンピュータ ウイルスについて」 (328ページ)をご覧になり、手順に従って操作して ください。 付 属 ソ フ ト ウ ェ ア 一 覧 319 PowerPanel バッテリの消費電力を調整したり、本機の動作モードを切り 替えるためのソフトウェアです。 また、バッテリの残量を確認したり、あらかじめ設定した残量 になると警告が表示されるように設定することもできます。 このソフトウェアに関するお問い合わせ先: ソニー株式会社 VAIOカスタマーリンク 電話番号:(0466)30-3000 操作がわからなく なったときは 「バッテリの消費電力を節約する」 (232ページ)を ご覧いただくか、 [スタート]→[プログラム]→ [PowerPanel]→[ヘルプ]をクリックしてヘルプを 開きます。 Simple Speech 2.0 テキストデータをコンピュータに読み上げさせることのできる ソフトウェアです。テキストファイル、電子メール、Web ページの内容を音声で聞くことができます。 このソフトウェアに関するお問い合わせ先: ソニー株式会社 VAIOカスタマーリンク 電話番号:(0466)30-3000 起動するときは [スタート]→[VAIOソフトウェアはこちら]→ [テキストやメールを声で読み上げ:Simple Speech]をクリックして起動します。 操作がわからなく なったときは [スタート]→[プログラム]→[Simple Speech] →[Simple Speechヘルプ]をクリックしてヘルプ を開きます。 320 Sony Notebook Setup 本機をご使用になる環境や好みに合わせた動作環境をつくる ためのソフトウェアです。 このソフトウェアに関するお問い合わせ先: ソニー株式会社 VAIOカスタマーリンク 電話番号:(0466)30-3000 起動するときは [スタート]→[VAIOソフトウェアはこちら]→ [ユーティリティ]→[ハードウェアの設定:Sony Notebook Setup]をクリックして起動します。 操作がわからなく なったときは 「本機の使用環境を設定する」 (224ページ)をご覧 いただくか、 [スタート]→[プログラム]→[Sony Notebook Setup]→[Sony Notebook Setup Online Help]をクリックしてヘルプを開きます。 UI Design Selector ソニー製ソフトウェアのインターフェイスデザインを好みに 合わせて変更するためのソフトウェアです。 このソフトウェアに関するお問い合わせ先: ソニー株式会社 VAIOカスタマーリンク 電話番号:(0466)30-3000 起動するときは [スタート]→[設定]→[コントロール パネル]→ [UI Design Selector]アイコンをダブルクリック して起動します。 操作がわからなく なったときは 「ウィンドウのデザインを変更する」 (244ページ)を ご覧ください。 付 属 ソ フ ト ウ ェ ア 一 覧 321 VAIO Action Setup Version 1.3 本機のジョグダイヤルの働きを設定するためのソフトウェア です。タイマー設定や“メモリースティック”などの設定をする こともできます。 このソフトウェアに関するお問い合わせ先: ソニー株式会社 VAIOカスタマーリンク 電話番号:(0466)30-3000 起動するときは ジョグダイヤルウィンドウ上で右クリックして、 [ジョグダイヤル セットアップ(VAIO Action Setup)]をクリックして起動します。 操作がわからなく なったときは 「「VAIO Action Setup」で好みのソフトウェアを自動 的に起動する」 (106ページ)および「ジョグダイヤル の設定をする」 (100ページ)をご覧いただくか、 「VAIO Action Setup」の[ヘルプ]をクリックして ヘルプを開きます。 VisualFlow Version 2.0 “メモリースティック”に保存されている静止画像、動画、音声 ファイルを表示し、選択したファイルを他のソフトウェアで 表示/再生することができます。ハードディスクやMOディスク など、他のメディアでも同じことができます。 このソフトウェアに関するお問い合わせ先: ソニー株式会社 VAIOカスタマーリンク 電話番号:(0466)30-3000 起動するときは [スタート]→[VAIOソフトウェアはこちら]→ [メモリースティックなどの画像を確認: VisualFlow]をクリックして起動します。 操作がわからなく 画面下にあるツールバーの右端にポインタを移動し、 なったときは 表示されるサブツールバーにある をクリック してヘルプを開きます。 z “メモリースティック”を挿入したときに、自動的に「VisualFlow」ソフ トウェアが起動します。 「VisualFlow」以外のソフトウェアが起動する ように設定したいときは、「VAIO Action Setup」ソフトウェアを使い ます。詳しくは、「メモリースティックランチャーの設定を変更する」 322 (112ページ)をご覧ください。 カメラ設定ユーティリティ 内蔵カメラ(MOTION EYE)の画質やモードに関する設定を するためのソフトウェアです。 このソフトウェアに関するお問い合わせ先: ソニー株式会社 VAIOカスタマーリンク 電話番号:(0466)30-3000 起動するときは [スタート]→[VAIOソフトウェアはこちら]→ [ユーティリティ]→[カメラ設定ユーティリティ] をクリックして起動します。 操作がわからなく 「内蔵カメラ(MOTION EYE)の画質などを設定 する」 (151ページ)をご覧いただくか、カメラ設定 なったときは ユーティリティのヘルプを開きます。 ジョグダイヤルウィンドウ 本機のジョグダイヤルを使ってできる操作のガイドを表示 します。「VAIO Action Setup」ソフトウェアを起動して、 ジョグダイヤルの働きを設定することもできます。 また、ジョグダイヤルを使ってさまざまなソフトウェアも操作 できます。詳しくは、「ジョグダイヤルを使う」 (66ページ)を ご覧ください。 これらのソフトウェアに関するお問い合わせ先: ソニー株式会社 VAIOカスタマーリンク 電話番号:(0466)30-3000 操作がわからなく なったときは 「ジョグダイヤルを使う」 (66ページ)をご覧ください。 また、 「VAIO Action Setup」のヘルプもあわせてご覧 ください。 付 属 ソ フ ト ウ ェ ア 一 覧 323 できるWindows for VAIO インプレス「できるシリーズ」のデジタル版です。 このソフトウェアに関するお問い合わせ先: インプレスカスタマーセンター 電話番号:(03)5213-9295 起動するときは デスクトップの をダブルクリックして起動 します。 メモリースティックフォーマッタ “メモリースティック”をフォーマットするための専用ソフト ウェアです。Windows上で再フォーマットするときには、 必ずこのソフトウェアを使用してください。 このソフトウェアに関するお問い合わせ先: ソニー株式会社 VAIOカスタマーリンク 電話番号:(0466)30-3000 起動するときは [スタート]→[VAIOソフトウェアはこちら]→ [ユーティリティ]→[メモリースティックを フォーマット]をクリックして起動します。 操作がわからなく なったときは [スタート]→[プログラム]→[Memory Stick Utility]→[Memory Stick Formatter Help]を クリックしてヘルプを開きます。 324 その他 VAIOオンラインカスタマー登録 ソニーはバイオをご所有のお客様へ必要な情報をお知らせし、 充実したサポート・サービスをご提供するために、「VAIOカ スタマーご登録」を行っていただくことをおすすめしています。 このソフトウェアを使うと画面の指示に従って必要事項を記入 する手順で電話回線またはインターネットを介して登録手続き を行えます。 登録情報を更新したい場合もこのソフトウェアで変更できます。 このソフトウェアに関するお問い合わせ先: ソニーマーケティング株式会社 VAIOカスタマー専用デスク 電話番号:(03)5977-7255 起動するときは デスクトップ画面上の[Welcome!]ボタンをクリック するか、 [スタート]→[VAIOソフトウェアはこちら] →[VAIOオンラインカスタマー登録]をクリックして 登録を行います。手順について詳しくは、 「カスタマー 登録する」 (42ページ)をご覧ください。 リカバリ CD-ROM 本機の操作中に誤ってハードディスクを初期化してしまったり、 システムファイルを消してしまった場合に、ハードディスクの 内容を工場出荷時の状態に戻すためのCD-ROMです。 詳しくは、「リカバリ CDで本機を再セットアップする」 (331 ページ)をご覧ください。 このソフトウェアに関するお問い合わせ先: ソニー株式会社 VAIOカスタマーリンク 電話番号:(0466)30-3000 ご注意 このリカバリ CD-ROMを使って、ご自分でインストールしたソフト ウェアや作成したデータを復元することはできません。 325 付 属 ソ フ ト ウ ェ ア 一 覧 326 その他 そ の 他 327 コンピュータウイルスについて コンピュータウイルスとは、コンピュータの中のファイルやプログラムに 悪影響を与えるプログラムのことです。ほとんどがいたずら半分で作成 されたものですが、下記の「コンピュータウイルスに侵入されると...」に 見られるような被害が起きてしまいます。 コンピュータウイルスは他のプログラムと異なり、それ自体が増殖し、 データのコピーなどを通じて他のコンピュータにも悪影響を及ぼしていき ます。 コンピュータウイルスに侵入されると... • 意味不明なメッセージや、ウイルスが侵入したことを知らせるメッセージ が画面上に表示される。 • • • • ファイルがかってに消去される。 ハードディスク上の情報が意味のないものに書き換えられる。 画面上に意味のないものが表示される。 ハードディスクの空き容量が急に少なくなる。 本機には、コンピュータウイルス検査・ウイルス除去用ソフトウェアとして 「Norton AntiVirus」ソフトウェアがインストールされています。 コンピュータウイルスから守るため、定期的なウイルスチェックをおすすめ します。 本機の工場出荷時の設定では、インターネット経由で届く電子メールの 添付ファイルをスキャンする「電子メールスキャン」機能が働かないよう 設定されています。この機能をご利用になるには、下記手順に従って操作 してください。 「Norton AntiVirus」の操作方法について詳しくは、 「Norton AntiVirus」 のヘルプをご覧になるか、下記にお問い合わせください。 シマンテック テクニカルサポートセンター 電話番号:(03)3476-1118 ファックス: (03)3477-1118 電話受付時間:月∼金 10時∼12時、13時∼17時(土・日・祝日・年末年始 を除く) なお、シマンテック テクニカルサポートセンターをご利用いただくためには 以下のシマンテックホームページにて、カスタマーIDの取得が必要です。 http://www.symantec.com/region/jp/oem/sony/ 328 カスタマーID取得については、下記にお問い合わせください。 シマンテック カスタマーサービスセンター 電話番号:(03)3476-1156 ファックス: (03)3476-1159 電話受付時間:月∼金 10時∼12時、13時∼17時(土・日・祝日・年末年始 を除く) z 「Norton AntiVirus」は、本機初回起動時より180日間無償でウイルス定義ファイル (ワクチンファイル)のアップデートができます。それ以降は、ウイルス定義ファイル のアップデートは有償になります。新種のウイルスに対応するため、ウイルス定義 ファイルは常に更新することをおすすめします。 また、テクニカルサポート提供期間は、ウイルス定義ファイル無償更新期間と同じく、 180日間となります。ただし、有償アップデートのお申し込みを頂くとテクニカル サポートの提供期間も延長されます。 ウイルス定義ファイルの有償アップデートについて詳しくは、以下のシマンテック ホームページをご覧になり、お申し込みください。 http://www.symantec.com/region/jp/oem/sony/ ウイルス定義ファイルの有償アップデートのお申し込みについては、下記にお問い 合わせください。 ショップシマンテック 電話番号: (03)3476-1192 ファックス:(03)3780-9988 電話受付時間:月∼金 10時∼12時、13時∼17時(土・日・祝日・年末年始を除く) 次のページにつづく 329 そ の 他 電子メールスキャン機能を有効にする ご注意 以下の手順を行うには、管理者権限(Administrators)のユーザーでログインして いる必要があります。 1 [スタート]ボタンをクリックして[プログラム]にポインタを合わ せ、 [Norton AntiVirus]から[Norton AntiVirus 2001]をク リックする。 「Norton AntiVirus」画面が表示されます。 初めて起動するときは使用許諾契約画面 *などが表示されますので、 画面の指示に従って操作してください。 2 画面上部の [オプション]をクリックする。 「Norton AntiVirusのオプション」画面が表示されます。 3 画面左側の[電子メール保護]をクリックする。 画面右側に電子メールスキャン機能の設定画面が表示されます。 4 使用する電子メールクライアントのチェックボックスをクリック してチェックし、 [OK]をクリックする。 使用したい電子メールクライアントが表示されていない場合は、 「Norton AntiVirus」のヘルプをご覧ください。 * 使用許諾契約画面は、本機の2回目の起動時か「Norton AntiVirus」を初めて 起動したときに表示されます。 330 リカバリ CDで本機を再セットアップする リカバリ CDとは 付属のリカバリ CDには「システム リカバリ CD-ROM」と「アプリ ケーション リカバリ CD-ROM」の2種類があり、出荷時のハードディスク 内のすべてのファイルが保存されています。誤ってハードディスクを初期化 してしまったり、あらかじめインストールされているソフトウェアを消して しまった場合には、 「システム リカバリ CD-ROM」と「アプリケーション リカバリ CD-ROM」の両方のリカバリ CDを使って本機を再セットアップ することで、ハードディスクの内容を出荷時の状態に戻すことができます。 リカバリ CDでできること • ハードディスクを初期化したうえで、すべてのファイルを復元する。 • ハードディスクのパーティションサイズを変更する。(336ページ) ご注意 • 付属のリカバリ CDは本機でのみ使用できます。他の製品では動作しません。 • リカバリ CDで再セットアップできるのは、本機に標準で付属されているソフト ウェアのみです。ご自分でインストールしたソフトウェアや、作成したデータを 復元することはできません。またWindows 2000だけを復元することもできません。 • ご自分で変更された設定は、再セットアップ後はすべて初期値に戻ります。 再セットアップ後に、もう1度設定し直してください。 • 再セットアップする際は、必ず「システム リカバリ CD-ROM」と「アプリ ケーション リカバリ CD-ROM」の両方のリカバリ CDを使って行ってください。 「アプリケーション リカバリ CD-ROM」を使わずに再セットアップを完了すると、 本機の動作が不安定になる場合があります。 そ の 他 331 再セットアップする前に 本機を再セットアップする前に、大切なデータは必ずバックアップをとって ください。 バックアップをとるには、次の方法があります。 • フロッピーディスクにコピーする。 • CD-RW、CD-Rにコピーする。 • D:ドライブにデータを残して、再セットアップする。 本機のハードディスクは、C:ドライブとD:ドライブの2つのパーティ ションに分かれています。「本機を再セットアップするには」の手順6で 「フォーマットしてリカバリ」を選んだ場合、C:ドライブのファイルは すべて消えてしまいますが、D:ドライブにあるファイルは残ります。 ご注意 「本機を再セットアップするには」の手順6で「パーティションサイズを変更して リカバリ」または「出荷時の状態へリカバリ」を選んだ場合は、それ以前にハード ディスク上にあったファイルは、C:ドライブだけでなくD:ドライブのものも含めて すべて消えてしまいます。 本機を再セットアップするには すべての周辺機器をはずし、ACアダプタと本機専用ドライブのみを接続 してから、作業を行ってください。 Windowsが完全に起動できない場合などに本機を再セットアップするとき は、 「Windowsが完全に起動しない状態で本機を再セットアップするには」 (335ページ)をご覧ください。 本機を再セットアップするには、下記の専用ドライブが必要です。ドライブ をお使いになるときは、各ドライブに付属の取扱説明書もあわせてご覧 ください。 • CD-ROMドライブ PCGA-CD51 Series • CD-RWドライブ PCGA-CDRW5_ Series • DVD-ROMドライブ PCGA-DVD51 Series パーティションサイズを変更するときは、 「パーティションサイズを変更 する」 (336ページ)をご覧ください。 ご注意 再セットアップした場合、それ以前にハードディスク上にあったファイルはすべて 消えてしまいます。再セットアップを行う前に、大切なデータはCD-RW、CD-Rに 保存するなどして、必ずバックアップをとってください。 332 1 ドライブを本機に取り付ける。 詳しくは、「CD-ROMドライブなどを取り付ける」 (95ページ)をご覧 ください。 本機左側面 PCカード CD-ROMドライブ スロットへ Sonyのロゴマークが書かれて いる面を上にして差し込む • PCGA-CDRW5_ Seriesをお使いのときは ドライブ底面にある切り替えスイッチを「Recovery」に合わせ、 PCGA-CDRW5_ Seriesに付属のACアダプタを取り付けてくだ さい。 • PCGA-DVD51 Seriesをお使いのときは PCGA-DVD51 Seriesに付属のACアダプタは取り付けないで ください。 2 本機をACアダプタにつなぎ、電源を入れる。 1(パワー)ボタン 本機左側面 CD-ROMドライブ ACアダプタ(付属) !(DC IN)へ 3 コンセントへ 付属の「システム リカバリ CD-ROM Vol.1 of 2」をドライブに 入れる。 自動的に「VAIO System Recovery Utility」が起動し、ドライブに 関するご注意が表示され、続いて「はじめに」画面が表示されます。 次のページにつづく 333 そ の 他 4 5 内容をよく読み、 [次へ]をクリックする。 引きつづき内容をよく読んでから[同意する]をクリックし、 [次へ]をクリックする。 「メニュー選択」画面が表示されます。 [同意しない]をクリックすると、再セットアップ作業を続けることは できません。 6 再セットアップの方法を選んでクリックし、 [次へ]をクリック する。 通常は「フォーマットしてリカバリ」を選ぶことをおすすめします。 7 画面の指示に従って操作し、 「リカバリを開始します」画面が表示 されたら、 「リカバリを開始する」のチェックボックスをクリック して、 [完了]をクリックする。 自動的に本機の電源が切れます。そのままリカバリ CDを取り出さず に、本機の電源を入れてください。本機が起動し、再セットアップが 始まります。 8 「2枚目のディスクをいれてください。」というメッセージが表示 されたら、付属の「システム リカバリ CD-ROM Vol. 2 of 2」を ドライブに入れ、いずれかのキーを押す。 再セットアップの続きが始まります。 9 「システム リカバリ CD-ROM」のセットアップが終わると、 「再起動時に、BIOSの設定値を初期化してもよろしいですか (Yes/No) ?」とメッセージが表示されるので、Yキーを押して からEnterキーを押す。 10 画面の指示に従って、「システム リカバリ CD-ROM」を取り出し てから何かキーを押し、本機を再起動する。 11「Windowsを準備する」(35ページ)の手順に従って、Windows 2000のセットアップを行う。 12 Windowsのセットアップが終了し、「Windows 2000の紹介」 画面が表示されたら、画面右上の 334 をクリックして画面を閉じる。 13 付属の「アプリケーション リカバリ CD-ROM」をドライブに 入れる。 自動的にアプリケーションソフトウェアのセットアップが始まります。 アプリケーションソフトウェアのセットアップが終わるとメッセージ が表示されるので、[OK]をクリックして本機を再起動してください。 ご注意 アプリケーション リカバリ CD-ROMでセットアップを行うには、管理者権限 (Administrators)でログオンしてください。 Windowsが完全に起動しない状態で本機を再セットアップするには 1 「本機を再セットアップするには」(332ページ)の手順1∼2を行う。 2 付属の「システム リカバリ CD-ROM Vol.1 of 2」をドライブに 入れる。 3 4 1(パワー)ボタンを4秒以上押して本機の電源を切る。 本機の電源を入れる。 「システム リカバリ CD-ROM リストアユーティリティ」画面が表示 されます。 5 画面の指示に従って操作する。 操作を続けるかどうか表示されたときは、Yキーを押してからEnter キーを押してください。 画面の指示に従って操作をしていくと、メニュー画面が表示されます。 再セットアップの方法を選び、引き続き画面の指示に従って操作して ください。通常は「フォーマットしてリカバリ」を選ぶことをおすすめ します。 再セットアップを中止するときは「4」を選び、Enterキーを押します。 6 「本機を再セットアップするには」(332ページ)の手順8∼13を 行う。 そ の 他 335 パーティションサイズを変更する 本機のハードディスクはC:ドライブとD:ドライブの2つのパーティション に分かれており、D:ドライブは、「DVgate」ソフトウェアなどで取り込んだ 動画などの容量が大きいデータを保存したり、操作したりするための領域 (データスペース)として使えるように設定されています(工場出荷時) 。 付属のリカバリ CDを使ってパーティションサイズを変更できます。 動画の取り込みや書き出しを行う場合は大容量のデータを高速で読み書き するため、ハードディスクの断片化が起こることがあります。ハード ディスクの断片化はフレーム落ちの原因となるため、データスペースとして お使いになるパーティションはハードディスクの空き容量が常に連続に なるよう、最適化(デフラグ)またはフォーマットを行ってください。 パーティションを区切ると、Windows 2000はC:ドライブにインストール されます。C:ドライブを最適化するには非常に時間がかかる場合があり ますので、D:ドライブをデータスペースとしてお使いになることをおすすめ します。 ご注意 ハードディスクのパーティションサイズを変更すると、それ以前にハードディスク上 にあったファイルは、C:ドライブだけではなく、D:ドライブのものも含めてすべて 消えてしまいます。パーティションサイズを変更する前に、大切なデータはCD-RW 、 CD-Rに保存するなどして、必ずバックアップをとってください。 1 「本機を再セットアップするには」(332ページ)の手順1∼5を行う。 2 「メニュー選択」画面が表示されたら、「パーティションサイズを 変更してリカバリ」を選び、 [次へ]をクリックする。 3 リストからパーティションサイズを選んでクリックし、 [次へ]を クリックする。 [詳細情報]をクリックすると、現在のパーティション情報が表示され ます。 4 画面の指示に従って操作し、 「リカバリを開始します」画面が表示 されたら、 「リカバリを開始する」のチェックボックスをクリック して、 [完了]をクリックする。 自動的に本機の電源が切れます。そのままリカバリ CDを取り出さずに、 本機の電源を入れてください。本機が起動し、再セットアップが始まり ます。 336 5 「2枚目のディスクをいれてください。」というメッセージが表示 されたら、付属の「システム リカバリ CD-ROM Vol. 2 of 2」を ドライブに入れ、いずれかのキーを押す。 再セットアップの続きが始まります。 6 「システム リカバリ CD-ROM」のセットアップが終わると、 「再起動時に、BIOSの設定値を初期化してもよろしいですか (Yes/No)?」とメッセージが表示されるので、 Yキーを押してから Enterキーを押す。 7 画面の指示に従って、「システム リカバリ CD-ROM」を取り出して から何かキーを押し、本機を再起動する。 8 「Windowsを準備する」(35ページ)の手順に従って、Windows 2000のセットアップを行う。 9 Windowsのセットアップが終了し、「Windows 2000の紹介」 画面が表示されたら、画面右上の をクリックして画面を閉じる。 10 付属の「アプリケーション リカバリ CD-ROM」をドライブに 入れる。 自動的にアプリケーションソフトウェアのセットアップが始まります。 アプリケーションソフトウェアのセットアップが終わるとメッセージ が表示されるので、[OK]をクリックして本機を再起動してください。 ご注意 アプリケーション リカバリ CD-ROMでセットアップを行うには、管理者権限 (Administrators)でログオンしてください。 そ の 他 337 電話回線のコンセントの種類 電話回線のコンセントは以下の4種類があります。ご自宅、外出先の コンセントに合った方法で接続してください。 コンセントの型 接続に必要なソニーの別売りアクセサリ モジュラ型 不要(そのままつなぐことができます) 3ピンジャック型 テレホンモジュラーアダプターTL-30 直付け型ローゼット1) モジュラーローゼットTL-32CRなど 埋め込み型2) テレホンモジュラージャックコンセントTL-31 1) 直付けタイプからモジュラジャックへの交換工事が必要です。NTT(局番なしの 116番)へご依頼ください。 2) 電話工事担任者による取り付け工事が必要です。NTT(局番なしの116番)へ ご依頼ください。 ご注意 ビジネスホン、ホームテレホンなどの電話機やドアホン付きの電話機をお使いのとき は、工事が必要となる場合があります。電話機を取り付けた業者にご相談ください。 338 使用上のご注意 結露について 結露とは本機を寒い場所から急に暖か い場所に持ち込んだときなどに、本機 本機の取り扱いについて • 本体に手やひじをつくなどして力を 加えないでください。本機の液晶 ディスプレイはガラスでできていま の表面や内部に水滴がつくことで、 そのままご使用になると故障の原因と なります。 結露が起きたときは、電源を入れずに 約1時間放置してください。 す。力を加えると、ガラスが割れて しまいます。 • 衝撃を加えたり、落としたりしない でください。記録したデータが消失 したり、本機の故障の原因となり ます。 • 炎天下や窓をしめきった自動車内な 液晶ディスプレイについて • 液晶ディスプレイの表面をぬれたも ので拭かないでください。内部に 水が入ると故障の原因となります。 • 液晶ディスプレイに物をのせたり、 ど、異常な高温になる場所には置か 落としたりしないでください。 ないでください。本機が変形し、 また、手やひじをついて体重をかけ 故障の原因となることがあります。 • クリップなどの金属物を本機の中に 入れないでください。 • 振動する場所や不安定な場所では 使用しないでください。 • 内蔵カメラ(MOTION EYE)の レンズに触らないでください。 • 電源の入/切にかかわらず、内蔵 カメラ(MOTION EYE)を太陽に 向けないでください。内蔵カメラ (MOTION EYE)の故障の原因とな ないでください。 • 本機を戸外など寒冷な場所から室内 へ持ち込むと、液晶ディスプレイに 結露が生じることがあります。結露 が生じたら、水滴をよく拭き取って からご使用ください。水滴を拭き 取るときは、ティッシュペーパーを お使いになることをおすすめしま す。液晶面が冷えているときは、 水滴を拭き取っても、また結露が 生じてしまいます。液晶面が室温に 暖まるまでお待ちください。 ります。 • カメラ部分を持って、本機を移動さ せないでください。本機の故障の原 因となります。 • ディスプレイ部分を持って、本機を 移動させないでください。本機の故 障の原因となります。 次のページにつづく 339 そ の 他 • 画面上に常時点灯している輝点(赤、 青、緑など)や滅点がある場合が • 電源を入れたまま、本機を動かさな いでください。 あります。液晶パネルは非常に精密 • データの書き込み中や読み込み中 な技術で作られておりますが、ごく は、電源を切ったり再起動したり わずかの画素欠けや常時点灯する しないでください。 画素があります。また、見る角度に • 急激な温度変化(毎時10 ℃以上の よってすじ状の色むらや明るさの 変化)のある場所では使用しないで むらが見える場合があります。これら ください。 は、液晶ディスプレイの構造による もので、故障ではありません。 • キーボードの上にボールペンなどを 置いたまま、液晶ディスプレイを 閉じないでください。また、閉じた 液晶ディスプレイの上に重いものを 載せたり、強く押したりしないで • テレビやスピーカー、磁石、磁気 ブレスレットなどの磁気を帯びた ものを本機に近づけないでください。 何らかの原因でハードディスクが故障 した場合、データの修復はできません のでご注意ください。 ください。本機の破損の原因となり ます。 ハードディスクの 取り扱いについて ハードディスクは、フロッピーディス クに比べて記憶密度が高く、データの 書き込みや読み出しに要する時間も ハードディスクの バックアップをとる ハードディスクは非常に多くのデータ を保存することができますが、その 反面、ひとたび事故で故障すると多量 のデータが失われ、取り返しのつかな いことになります。万一のためにも、 短いという特長があります。その一方、 ハードディスクの内容は定期的にバッ 衝撃や振動、ほこりに弱い装置でも クアップを取ることをおすすめしま あります。また、フロッピーディスク す。ソフトウェアはオリジナルがCDROMやフロッピーディスクにあります 同様に磁気を帯びた物に近い場所での 使用は避けなければなりません。 ので、バックアップが必要なのはデー ハードディスクには衝撃や振動、ほこ タなどです。ハードディスクのバック りからデータを守るための安全機構が アップ、バックアップの内容の戻しか 組み込まれていますが、記憶したデー たについて詳しくは、Windowsのヘル タを失ってしまうことのないよう、 プをお読みください。 次の点に特にご注意ください。 データの損失については、一切責任を • 衝撃を与えないでください。 • 振動する場所や不安定な場所では 負いかねます。 使用しないでください。 340 フロッピーディスクの 取り扱いについて フロッピーディスクに記録されている データなどを保護するため、次のこと “メモリースティック”の 取り扱いについて • 端子部には手や金属で触れないで ください。 にご注意ください。 • テレビやスピーカー、磁石などの磁 LOCK 気を帯びたものに近づけないでくだ さい。フロッピーディスクに記録さ れているデータが消えてしまうこと があります。 • 直射日光のあたる場所や、暖房器具 の近くに放置しないでください。 フロッピーディスクが変形し、使用 できなくなります。 • 手でシャッターを開けてディスクの 表面に触れないでください。フロッ • ラベル貼り付け部には専用ラベル 以外は貼らないでください。 • ラベルを貼るときは、所定のラベル 貼り付け部からはみ出さないように 貼ってください。 • 持ち運びや保管の際は、“メモリース ピーディスクの表面の汚れや傷によ ティック”に付属の収納ケースに り、データの読み書きができなくな 入れてください。 ることがあります。 • 強い衝撃を与えたり、曲げたり、 落としたりしないでください。 • 分解したり、改造したりしないで ください。 • フロッピーディスクに液体をこぼさ ないでください。 • 大切なデータを守るため、フロッ ピーディスクはフロッピーディスク • 水にぬらさないでください。 • 以下のような場所でのご使用や保存 は避けてください。 −高温になった車の中や炎天下など 気温の高い場所 ドライブから取り出して、必ずケー −直射日光のあたる場所 スなどに入れて保管してください。 −湿気の多い場所や腐食性のある場所 次のページにつづく 341 そ の 他 ディスクの取り扱いに ついて PCカード使用時のご注意 ディスクに記録されているデータなど PCカードスロットからはみ出すPC カード(ワイヤレスLANカードなど) を保護するため、次のことにご注意く を挿入してお使いの場合は、以下の ださい。 点にご注意ください。 • 紙などを貼ったり、傷つけたりしな いでください。 • PCカードを挿入した状態で、本機 • 文字の書かれていない面(再生面) に触れないようにして持ちます。 を移動しないでください。 移動時にPCカードに強い衝撃を与え ると、本機が破損するおそれがあり ます。 • PCカード部分も持って本機を持ち 上げるなど、PCカードに力を加え ると、本機が破損するおそれがあり • ほこりやちりの多いところ、直射日 ます。 光の当たるところ、暖房器具の近 く、湿気の多いところには保管しな いでください。 • ディスクに液体をこぼさないでくだ さい。 • 大切なデータを守るため、ディスク は必ずケースなどに入れて保管して ください。 ACアダプタについて • ACアダプタをつながない状態で 本機の電源を入れたままバッテリを 取りはずすと、作業中のデータが 失われます。 • 本機には、付属のACアダプタをご 使用ください。指定以外のACアダ プタを使用すると、故障の原因にな ることがあります。 • ACアダプタを海外旅行者用の 電子式変圧器などに接続しないで ください。発熱や故障の原因となり ます。 • ケーブルが断線したアダプタは危険 ですので、そのまま使用しないで ください。 342 内蔵カメラ(MOTION EYE)について ソフトウェアの 不正コピー禁止について • 内蔵カメラ(MOTION EYE)の 本機に付属のソフトウェアは、ライセ レンズに触らないでください。 ンスあるいはロイヤリティ契約のもと • レンズが汚れている場合は、やわら に供給されています。これらのソフト かい布などで汚れを拭き取ってくだ ウェアを不正にコピーすることは法律 さい。汚れたままだと、取り込む で禁止されています。 画像が劣化します。 また、店頭で購入したソフトウェアを • 電源の入/切にかかわらず、内蔵 カメラ(MOTION EYE)を太陽に 人に貸したり、人からソフトウェアを 借りてコピーして使うことは禁じられ 向けないでください。カメラの故障 ています。ソフトウェアの使用許諾書を の原因となります。 よくお読みのうえ、お使いください。 • 内蔵カメラ(MOTION EYE)は 取りはずせません。 •「URecSight」ソフトウェアは、 内蔵カメラ(MOTION EYE)を 使う他のソフトウェア(Smart Capture、CyberCode Finderな • ソフトウェアと周辺機器 の動作について 一般的にWindows 2000用、DOS/V ど)と同時に使用することはできま 用などを表記している市販ソフトウェア せん。 「URecSight」を使うとき や周辺機器の中には、本機で使用でき は、内蔵カメラ(MOTION EYE)を ないものがあります。ご購入に際して 使用する他のソフトウェアを終了し は、販売店または各ソフトウェアおよび てください。 周辺機器の販売元にご確認ください。 S400(i.LINK)コネクタに i.LINK対応機器をつなぎ、動画や 市販ソフトウェアおよび周辺機器を 静止画を取り込むときは、内蔵カメ 生じた損失については、一切責任を負 ラ(MOTION EYE)から取り込む いかねます。また、本機に付属のOS ことはできません。 以外をインストールした場合の動作 • 内蔵カメラ(MOTION EYE)を 使用された場合の不具合や、その結果 保証はいたしかねます。 使わないときは、レンズキャップを 取り付けてください。 • 内蔵カメラ(MOTION EYE)に コンバージョンレンズを取り付けな いでください。取り付けた状態で そ の 他 カメラ部分に力が加わると、本機が 破損するおそれがあります。 343 お手入れ ディスクのお手入れ • 指紋やほこりによるディスクの汚れ は、読みとりエラーの原因になり 本機のお手入れ • 本機についたゴミやほこりなどは、 乾いた布で軽く拭き取ってください。 • 液晶ディスプレイは、乾いた柔らか ます。いつもきれいにしておきま しょう。 • ふだんのお手入れは、柔らかい布で ディスクの中心から外の方向へ軽く 拭きます。 い布で軽く拭いてください。汚れて きたと思ったら、こまめに拭くよう に心がけてください。 ご注意 • 濡れたもので液晶ディスプレイを拭か ないでください。内部に水が入ると故障 の原因となります。 • アルコールやシンナーなど揮発性のもの は、表面の仕上げを傷めますので使わな いでください。 化学ぞうきんをお使いになるときは、 その注意書きに従ってください。 • 汚れがひどいときは、水で少し湿ら せた布で拭いたあと、さらに乾いた 布で水気を拭き取ってください。 • ベンジンやレコードクリーナー、 静電気防止剤などはディスクを傷め ることがありますので、使わないで ください。 レンズのお手入れ 内蔵カメラ(MOTION EYE)のレン ズ表面のほこりは、ブロワーブラシ か、柔らかい刷毛でとります。汚れが ひどいときは、市販のレンズクリーニン グクロスなどで拭き取ってください。 344 保証書と アフターサービス 保証期間中の修理は 保証書の記載内容に基づいて修理させ ていただきます。 ただし、故障の原因が不当な分解や 改造であると判明した場合は、保証 期間内であっても、有償修理とさせて 保証書 いただきます。 詳しくは保証書をご覧ください。 • この製品は保証書が添付されていま すので、お買い上げの際、お買い上 保証期間経過後の修理は げ店からお受け取りください。 修理によって機能が維持できる場合 • 所定事項の記入および記載内容をお 確かめのうえ、大切に保存してくだ さい。 • 保証期間は、お買い上げ日より3か は、ご要望により有料で修理させてい ただきます。 修理について 月間です。ユーザー登録していただ 当社ではノートブックコンピュータの いたお客様は1年間になります。 修理は引取修理を行っています。 当社指定業者がお客様宅に修理機器を お引き取りにうかがい、修理完了後に アフターサービス お届けします。詳しくは別冊の「VAIO サービス・サポートのご案内」をご覧 調子が悪いときはまずチェックを ください。 この説明書をもう1度ご覧になって データのバックアップのお願い お調べください。 修理に出すまえに、ハードディスクなど の記録媒体のプログラムおよびデータは、 それでも具合の悪いときは VAIOカスタマーリンクへ ご連絡ください お客様にてバックアップされますよう VAIOカスタマーリンクについては、 別冊の「VAIOサービス・サポートの に関しても、当社は一切の責任を負いかね ご案内」をご覧ください。 なお、ハードディスクなどの記録媒体 お願いいたします。当社の修理により、 ハードディスク内のプログラムおよび データが万一消去あるいは変更された場合 ますのであらかじめご了承ください。 そのものの故障の場合には、プログラム およびデータの修復はできません。 次のページにつづく 345 そ の 他 部品の保有期間について 当社ではノートブック コンピュータの 補修用性能部品(製品の機能を維持 するために必要な部品)を、製造打ち 切り後8年間保有しています。 この部品保有期間を修理可能の期間と させていただきます。保有期間が経過 したあとも、故障箇所によっては修理 可能の場合がありますので、お買い 上げ店か、VAIOカスタマーリンク修 理窓口にご相談ください。 ご相談になるときは次のことを お知らせください。 • 型名:IDラベル(25ページ)または 保証書に記載されています • 製造番号:本体底面または保証書に 記載されています • 故障の状態:できるだけ詳しく • 購入年月日: 部品の交換について この製品は修理の際に交換した部品を 再生、再利用する場合があります。 その際、交換した部品は回収させてい ただきます。 346 主な仕様 プロセッサ 外部ディスプレイ表示モード3) 1,600 × 1,200 ドット(約1,677万色) 1,280 × 1,024 ドット(約1,677万色) 1024 × 768 ドット(約1,677万色) 800 × 600 ドット(約1,677万色) 640 × 480 ドット(約1,677万色) 3) Transmeta Crusoe™ プロセッサ TM5600 600 MHz キャッシュ(プロセッサに内蔵) 1次:128 Kバイト 2次:512 Kバイト メインメモリ 128 Mバイト(SDRAM)1) 最大192 Mバイトまで拡張可能 1) 16 Mバイトはシステムで使用 メモリバス 100 MHz (CPUクロック600 MHz動作時) メモリスロット 専用メモリスロット(1) グラフィックアクセラレータ 3D グラフィックスアクセラレーション対応 ATI Technologies社製 RAGE™ MobilityM1 PCI接続 ビデオメモリ 8.0 Mバイト(ビデオチップ内蔵) 外部ディスプレイによっては、使えない表示 モードがあります。 ハードディスクドライブ 約30.0 Gバイト4) 4) C:ドライブ 約15.0 Gバイト D:ドライブ 約15.0 Gバイト (工場出荷時) (1 Gバイト=10億 バイトで算出) 外部接続端子 i.LINK(IEEE1394)コネクタ S400 4ピン(1) S400=400 Mbps USBコネクタ USB 4ピン(1) マイク/ライン入力コネクタ モノラル/ステレオ兼用ミニジャック(1) プラグインパワー対応 ヘッドホン出力コネクタ ステレオミニジャック(1) モデムコネクタ モジュラジャック(1) AV OUTコネクタ NTSC/PAL対応、ミニジャック(1) 外部モニタ 専用コネクタ 液晶ディスプレイ 6.4 型、XGA対応、TFTカラー液晶 液晶ディスプレイ表示モード 1024 × 768 ドット(約1,677万色2)) 800 × 600 ドット(約1,677万色2)) 640 × 480 ドット(約1,677万色2)) 2) グラフィックアクセラレータのディザリング により実現 インジケータ (パワー)ランプ (バッテリ)ランプ (ハードディスク)ランプ (メモリースティック)ランプ (Num Lock)ランプ (Caps Lock)ランプ (Scroll Lock)ランプ 録画ランプ 次のページにつづく 347 そ の 他 PCカードスロット Type I/II ×1、16 bit/Cardbus対応 メモリースティックスロット メモリースティックスロット(1) 表示フレーム数 最大30フレーム/秒(オーバーレイ表示) キャプチャフレーム数 最大30フレーム/秒 (320 × 240 モーション JPEG) 最大15フレーム/秒 (640 × 480 モーション JPEG) オーディオ機能 ハードウェアMIDI音源(XG/GM互換、 YAMAHA YMF754)、内蔵ステレオスピー カー、内蔵ステレオマイク ステレオマイク入力(プラグインパワー方式) ステレオライン入力 メガベース(低音増幅機能)対応ヘッドホン 出力 内蔵モデム 電源・その他 電源 ACアダプタまたはバッテリ DC端子入力 DC16V、4A バッテリ駆動時間 標準タイプ(PCGA-BP51A) :約2∼5時間5) 大容量タイプ(PCGA-BP52A):約4∼10時間5) 大容量タイプ(PCGA-BP54) :約7∼17時間5) 5) V.90およびk56flex対応 データ受信時最大 56 Kbps データ送信時最大 33.6 Kbps ファックス送信時最大 14.4 Kbps 入力デバイス スクロール機能対応スティック式ポインティン グ・デバイス、ジョグダイヤル、キーボード 「スーパースタミナ」プロファイル使用時、 および内蔵カメラ(MOTION EYE)を使う ソフトウェア未使用時。 外形寸法 約241 × 44.8 × 155.5 mm (幅/高さ/奥行き) 質量 約1.1 kg(標準タイプバッテリ装着時) ACアダプタ 内蔵カメラ(MOTION EYE) /ビデオキャプチャ 撮像素子 1/4 型68万画素CCD 電源 AC 100∼240 V、50/60 Hz (付属電源コードはAC 100 V用) その他の仕様については、ACアダプタの ラベルをご覧ください。 レンズ 10倍(光学)、40倍(デジタル) 焦点距離 f=3.3∼33 mm (35 mm カメラ換算では42∼420mm) F=1.7∼2.2 ホワイトバランス オート/屋内/屋外/ホールド ビデオキャプチャ形式/サイズ YUY2/RGB 24 ビット 80 × 60、160 × 120、320 × 240、 640 × 480 モーション JPEG 320 × 240、640 × 480 348 バッテリ 出力電圧 11.1 V 付属品 「付属品を確かめる」 (16ページ)をご覧くだ さい。 別売り品 ACアダプター PCGA-AC16V1 リチャージャブルバッテリーパック PCGA-BP51A(標準タイプ) PCGA-BP52A、PCGA-BP54(大容量 タイプ) USBフロッピーディスクドライブ 動作・保存環境 動作温度 5 ℃∼35 ℃(温度勾配10 ℃/時以下) 動作湿度 20 %∼80 %(結露のないこと) ただし35 ℃における湿度は65 %以下 (湿球温度29 ℃以下) 保存温度 –20 ℃∼60 ℃(温度勾配10 ℃/時以下) 保存湿度 10 %∼90 %(結露のないこと) ただし60 ℃における湿度は20 %以下(湿球温 度35 ℃以下) PCGA-UFD5 CD-ROMドライブ PCGA-CD51/A 仕様および外観は改良のため予告なく変更する ことがありますが、ご了承ください。 CD-RWドライブ PCGA-CDRW52 DVD-ROMドライブ PCGA-DVD51/A 増設メモリーモジュール PCGA-MM164(64 Mバイト) USBマウス PCGA-UMS1/A バッテリーチャージャー PCGA-BC5 ディスプレイアダプター PCGA-DA1S キャリングバック PCGA-MBGT1 そ の 他 349 索引 五十音順 ア行 アクティブデスクトップ ....................... 245 アプリケーションボタン ....................... 141 アプリケーション リカバリ CD-ROM ......................................... 331, 335, 337 インターネット ............................ 155, 260 ウィンドウのデザインを変更する ......... 244 ウィンドウのボタン表示 ......................... 30 液晶ディスプレイ .... 25, 64, 68, 268, 339 設定を変更する ................................ 241 表示するディスプレイを選ぶ ........... 243 液晶プロジェクタ .................................. 217 オーディオ機器から録音する ................ 129 音楽CD .................................................. 122 オンラインカスタマー登録する ............... 42 カ行 外部ディスプレイ .................... 64, 68, 214 外部ディスプレイコネクタ ...................................... 27, 214, 217 カメラ .................................................... 235 カメラシューティングスタイル ......................................... 22, 28, 135 起動時の設定 ......................................... 226 キートップ ...................................... 59, 272 キーボード ............................... 25, 59, 271 ショートカット .................................. 63 休止状態 ....................................... 236, 239 クイック起動バー .................................... 30 クリック ................................................... 57 ダブルクリック .................................. 57 右クリック .......................................... 57 結露 ........................................................ 339 工場出荷時の設定 .................................. 231 ごみ箱 ...................................................... 29 コンピュータウイルス ........................... 328 サ行 再起動する ............................................... 41 再セットアップする ............................... 331 三脚 三脚用ネジ穴 ............................. 28, 139 取り付ける ........................................ 139 350 システム リカバリ CD-ROM ............... 331 省電力動作モード ............... 236, 238, 283 ジョグダイヤル ................................. 25, 66 ジョグダイヤルウィンドウ ....... 67, 323 ジョグダイヤルガイド ........................ 71 ジョグダイヤルランチャー ................ 67 スクリーンセーバーを操作する ....... 102 設定する ........................................... 100 ソフトウェアを登録する .................... 97 スーパースタミナ .................................. 235 スタートボタン ........................................ 30 スタミナ ................................................. 234 スタンバイ ................................... 236, 238 スティック ........................................ 25, 56 感度を調節する ................................ 247 キャップ ...................................... 16, 58 スクロール/拡大機能 ...................... 248 設定を変更する ................................ 246 プレスセレクト機能 ......................... 246 スピーカー ................. 26, 27, 64, 69, 281 静止画を撮る ......................................... 143 センターボタン ................................. 25, 56 ソフトウェア イーベイご紹介 ................................ 313 カメラ設定ユーティリティ .... 151, 323 自動的に起動する ............................. 106 ジョグダイヤルウィンドウ .............. 323 ジョグダイヤルに登録する ................ 97 タイマーで起動する ......................... 109 できるWindows .............................. 324 内蔵カメラ (MOTION EYE) で起動する ....................................................... 119 バイオネットワークサービスオンライン サインアップ ................................. 314 ハイパーダイヤ ................................ 317 不正コピー禁止について .................. 343 付属ソフトウェア一覧 ...................... 287 メモリースティックで起動する ....... 112 メモリースティックフォーマッタ ................................................ 94, 324 郵便番号検索ツール ......................... 317 リカバリ CD-ROM ............... 325, 331 Adobe Acrobat Reader ........ 20, 315 AOL ................................................. 300 Beatnik Player ............................... 293 BIGLOBEサインアップナビ ........... 301 CyberCode Finder ...... 23, 119, 299 CyberSupport ...................... 252, 318 DIONオンライン サインアッププログラム ............... 302 DreamStart ..................................... 302 DVgate ..................................... 72, 289 Eudora ............................................ 303 JTBご紹介 ........................................ 304 MapCutter ...................................... 315 Microsoft Internet Explorer ............................................. 158, 305 Microsoft Outlook Express ............................................. 158, 305 MovieShaker ........................... 23, 291 MusicShaker .................................. 299 Navin' You ............................... 72, 316 Navin' You専用マップサンプル版 ....................................................... 316 Norton AntiVirus .................. 319, 328 @niftyでインターネット .................. 306 ODNスターターキットソフトウェア ....................................................... 307 OpenMG Jukebox ................. 72, 294 PicoPlayer ...................................... 295 PictureGear ...................... 23, 72, 292 PictureToy ...................................... 292 PostPet ............................................ 308 PowerPanel ............. 24, 54, 232, 320 P'zDialer ......................................... 309 QuickTime ...................................... 295 RealJukebox .................................. 296 RealPlayer ...................................... 297 Simple Speech .............................. 320 Smart Capture ........................ 73, 310 Smart Connect .............................. 311 Smart Connect モニタ .................. 311 So-net 簡単スターター ................... 312 Sony Notebook Setup ....... 224, 321 UI Design Selector ............. 244, 321 URecSight ... 23, 136, 143, 147, 313 VAIOオンラインカスタマー登録 ................................................ 42, 325 VAIO Action Setup ................................ 24, 74, 106, 322 VisualFlow ............................... 74, 322 Windows Media Player ................ 298 タ行 タイマー ................................................. 109 タスクトレイ ........................................... 30 タスクバー ............................................... 30 ダブルクリック ........................................ 57 通常モード ............................................. 238 ディスク お手入れ ........................................... 344 取り扱いについて ............................. 342 ディスプレイ ........... 25, 64, 68, 268, 339 設定を変更する ................................ 241 ディスプレイパネル ........... 33, 41, 137 ディスプレイロックレバー .................................. 26, 33, 41, 137 表示するディスプレイを選ぶ ........... 243 デスクトップ画面 .................................... 29 テレビをつなぐ ...................................... 216 テレホンコード ............................... 16, 164 電源 入れる ................................................. 32 切る .................................................... 40 再起動する .......................................... 41 電源管理 ................................ 69, 234, 236 電源コード ........................................ 16, 33 電話回線 コンセントの種類 ............................. 338 つなぐ ............................................... 164 動画を撮る ............................................. 147 ドラッグ ................................................... 57 ドラッグアンドドロップ ......................... 57 トーン式ダイヤル ........................... 46, 164 ナ行 内蔵カメラ (MOTION EYE) ........................... 23, 26, 136, 273, 343 静止画を取り込む ............................. 143 設定する ........................................... 151 ソフトウェアを起動する .................. 119 動画を取り込む ................................ 147 レンズのお手入れ ............................. 344 内蔵ステレオマイク .............. 25, 129, 282 内蔵スピーカー .......... 26, 27, 64, 69, 281 内蔵モデム ................................... 164, 260 ネットワークにつなぐ ........................... 210 ノーマル ................................................. 234 ハ行 パスワード 削除する ........................................... 230 ジョグダイヤルに登録する .............. 102 スクリーンセーバーを解除する ....... 105 登録する ........................................... 228 変更する ........................................... 229 次のページにつづく 351 そ の 他 バッテリ ............................................ 16, 50 残量を確認する .................................. 54 充電する ............................................. 54 消費電力を節約する ......................... 232 取りはずしレバー ........................ 28, 53 バッテリコネクタ ............................... 28 バッテリで使う .................................. 50 バッテリランプ .................... 25, 51, 54 ロックレバー ........................ 28, 32, 52 パーティションサイズを変更する ......... 336 ハードディスク 取り扱いについて ............................. 340 バックアップをとる ......................... 340 ハードディスクランプ ........................ 25 パルス式ダイヤル ........................... 46, 164 パワーボタン .................................... 25, 33 パワーマネージメントオフ .................... 235 パワーマネージメント機能 .................... 232 パワーランプ .................................... 25, 33 左ボタン ............................................ 25, 56 フォーカスリング ........................ 140, 152 付属ソフトウェア一覧 ........................... 287 プリンタをつなぐ .................................. 213 プレスセレクト機能 ............................... 246 プロセッサ ............................................. 347 フロッピーディスク ........................ 84, 276 使用できるフロッピーディスク ......... 89 初期化する .......................................... 88 データを誤って消さないようにする ......................................................... 87 データを保存する ............................... 87 取り扱いについて ............................. 341 フロッピーディスクドライブ ............. 84 プロファイル ......................................... 234 ヘッドホンコネクタ .............. 27, 217, 218 ポインタ ................................................... 56 ポインティング・デバイス ............. 56, 269 感度を調節する ................................ 247 クリックする ...................................... 57 スクロール/拡大機能 ...................... 248 スクロールする .................................. 57 スティック .......................... 25, 56, 246 センターボタン ........................... 25, 56 ダブルクリックする ........................... 57 ドラッグアンドドロップする ............. 57 ドラッグする ...................................... 57 左ボタン ...................................... 25, 56 プレスセレクト機能 ......................... 246 右クリックする .................................. 57 右ボタン ...................................... 25, 56 352 マ行 マイク ................................... 25, 129, 282 マイク入力コネクタ .................. 27, 129 録音する ........................................... 129 マイ コンピュータ ................................... 29 マイ ドキュメント ................................... 29 マイ ネットワーク ................................... 29 右ボタン ............................................ 25, 56 メガベースの設定 .................................. 225 “メモリースティック” ............. 24, 90, 278 初期化する .......................................... 94 スロット ............................. 26, 91, 211 ソフトウェアを起動する .................. 112 データを誤って消さないようにする ......................................................... 93 データをやりとりする ...................... 211 取り扱いについて ............................. 341 メモリースティックランチャー ....... 112 メモリースティックランプ ......... 25, 92 メモリを増設する .................................. 220 文字入力 .......................................... 76, 285 モジュラジャック ........................... 27, 165 モデム .......................................... 164, 260 ヤ行 予備用キャップ ................................. 16, 58 ラ行 ライン入力コネクタ ........................ 27, リカバリ CD-ROM ..................... 325, リセットスイッチ ................. 28, 256, レンズキャップ ............................... 26, レンズキャップホルダー ........... 28, 録画ランプ ............................ 25, 140, 129 331 258 138 138 149 アルファベット順 A Aボタン ....................... 28, 140, 145, 149 AC ......................................................... 234 ACアダプタ ............................. 16, 33, 342 ADSL .................................................... 157 AV接続ケーブル ............................. 16, 216 AV OUTコネクタ ........................... 26, 216 B Bボタン .......................................... 28, 140 BACKボタン ........................... 25, 66, 140 C Caps Lockランプ ........................... 25, 61 CAPTUREボタン ....... 25, 140, 143, 147 CastaDrive .................... 23, 70, 136, 141 CD-ROMドライブ .................................. 95 CPU ................................................ 23, 232 CyberCode ................................... 23, 116 CyberCodeカード ......................... 116 CyberCodeシール .................. 17, 119 CyberCode 3Dカード ................... 121 CyberSupport ........................... 252, 318 D DC INコネクタ ................................ 27, 33 F N Norton AntiVirus ....................... 319, 328 Num Lkキー ..................................... 61, 62 Num Lockランプ ..................... 25, 61, 62 P PBX ............................................. 166, 262 PCカード ..................................... 221, 280 イジェクトボタン ...................... 27, 222 ご注意 ............................................... 342 スロット .................... 27, 96, 210, 221 PCスタイル ...................................... 22, 49 PercasTV ............................. 23, 136, 141 PPK機能 ................................................ 106 S Scroll Lockランプ .................................. 25 U USB USB機器をつなぐ ............................ 212 USBコネクタ ................... 27, 212, 213 USBフロッピーディスクドライブ ..... 84 W Windows 2000 ...................................... 35 Windowsキー ......................................... 63 Z ZOOMレバー .............. 25, 140, 144, 149 Fnキー ..................................................... 64 I IDラベル ............................... 25, 254, 346 i.LINK ................................... 24, 208, 279 データをやりとりする ...................... 204 i.LINKコネクタ ......................... 26, 205 i.LINK対応機器をつなぐ .................. 205 ImageStation ................ 23, 70, 136, 141 ISDN .................................. 157, 166, 200 L LANにつないぐ ..................................... 210 LCD/Videoスタンバイ ......................... 238 M MENUボタン ....................... 28, 140, 151 MOTION EYE ..... 23, 26, 136, 273, 343 MS-IMEツールバー ................................. 77 そ の 他 353 商標について はソニー株式会社の商標です。 • • “MemoryStick”(“メモリースティック”)および 、OpenMG 、 は ソニー株式会社の商標です。 • CyberCode、CyberCodeロゴおよびCyberCodeマークはソニー株式会社の商標です。 • So-net、ソネットおよびSo-netロゴはソニー株式会社の登録商標です。 • i.LINKは、IEEE1394-1995およびその拡張仕様を示す呼称です。i.LINKとi.LINKロゴ “ ”は商標です。 はソニー株式会社の商標です。 •「CastaDrive」、および はソニー株式会社の商標です。 •「PercasTV」、および • Transmeta, the Transmeta logo, Crusoe™ Processor, the Crusoe logo, Code Morphing™ Software, LongRun™ Power Management and combinations thereof are trademarks of Transmeta Corporation in the USA and other countries. Other product names and brands used in this document are for identification purposes only, and are the property of their respective owners. • Microsoft、MS-DOS、Windows Media、WindowsおよびOutlookは、米国Microsoft Corporationの米国およびその他の国における登録商標または商標です。 • Adobe、Adobe Acrobat ReaderはAdobe Systems Incorporated (アドビシステムズ社)の登録商標です。 • DigiOn、DigiOnSoundは、株式会社デジオンの登録商標です。 • Beatnik PlayerはBeatnik, Inc.の登録商標です。 • QuickTime and the QuickTime logo are trademarks used under license. QuickTime is registered in the U.S. and other countries. •「RealPlayer」、「RealJukebox」は、米国また諸各国において、米国RealNetwork,Inc.社 の登録商標あるいは登録申請中の商標です。 • • • • • 2000 AMERICA ONLINE. INC. All Rights Reserved. BIGLOBEは日本電気株式会社の登録商標です。 DIONはKDDI株式会社の登録商標です。 2001 Dream Train Internet Inc. All rights reserved. eBay及びeBayロゴは、米国eBay, Inc.の米国及びその他の国における登録商標または 商標です。 • Copyright © 1991-2001 QUALCOMM, Incorporated. Copyright © 1995-2001 株式会社クニリサーチインターナショナル • K56flexはConexant Systems, Inc.とLucent Technologies社の商標です。 • @niftyはニフティ株式会社の商標です。 • ODNは日本テレコム株式会社の商標です。 • PostPetはソニーコミュニケーションネットワーク株式会社の登録商標です。 •「ぷらら」は株式会社ぷららネットワークスの登録商標です。 • ハイパーダイヤは(株)日立情報システムズの登録商標です。 • PowerPanelは米国フェニックス テクノロジーズ社の商標です。 •「できる」は株式会社インプレスの登録商標です。 354 • Symantec、Symantec ロゴ、Norton AntiVirusはSymantec Corporatonの登録商標 です。 2001 Symantec Corporation. All Rights Reserved. • その他、本書で登場するシステム名、製品名、サービス名は、一般に各開発メーカーの登録 商標あるいは商標です。なお、本文中では™ 、®マークは明記していません。 ソフトウェアをお使いになる前に、必ずお買い上げのパソコンに添付のソフトウェア 使用許諾契約書をご覧ください。 そ の 他 355 当社は国際エネルギースタープログラムの参加事業者として、 本製品が国際エネルギースタープログラムの対象商品に関 する基準を満たしていると判断します。 国際エネルギースタープログラムは、コンピュータをはじめとしたオフィス機器の 省エネルギー化推進のための国際的なプログラムです。このプログラムは、エネルギー 消費を効率的に抑えるための機能を備えた製品の開発、普及の促進を目的としたもので、 事業者の自主判断により参加することができる任意制度となっております。対象となる 製品はコンピュータ、ディスプレイ、プリンタ、ファクシミリおよび複写機等の オフィス機器で、それぞれの基準ならびにマーク(ロゴ)は参加各国の間で統一されて います。 本機は、マクロビジョンコーポレーションやその他の権利者が保有する、米国特許上 の方法クレームおよびその他の知的所有権によって保護された著作権保護技術を搭載 しています。この著作権保護技術の使用にはマクロビジョンコーポレーションの許諾 が必要であり、マクロビジョンコーポレーションが特別に許諾する場合を除いては、 一般家庭その他における限られた視聴用以外に使用してはならないこととされています。 リバースエンジニアリングまたは分解は禁止されています。 充電式電池の収集・リサイクルについて リチウムイオン電池は、リサイクルできます。不要になった リチウムイオン電池は、金属部にセロハンテープなどの絶縁 テープを貼って充電式電池リサイクル協力店へお持ちください。 充電式電池の収集・リサイクルおよびリサイクル協力店に関する 問い合わせ先: 社団法人電池工業会 ホームページ:http://www.baj.or.jp この説明書は再生紙を使用しています。 356 そ の 他 357 358 CyberCodeカード ご注意 • カードが斜めになったり、ぶれたりしないように、カードをしっかりと固定して 持ち、まっすぐカメラに向けて映してください。 • 逆光や反射でCyberCodeがファインダに正しく映らない場合は、起動しにくい ことがあります。 CyberCode 取扱説明カード CyberCode 3Dカード この面をCyberCode Finder に映すと、キャラクターが飛び 出してきて、あなたにメッセー ジをお話しします。カードの角 度を変えると、キャラクターを いろいろな角度から見られます。 CyberCode 3Dカード この面をCyberCode Finder に映すと、キャラクターが飛び 出してきて、パフォーマンスを そ の 他 します。カードの角度を変える と、キャラクターをいろいろな 角度から見られます。 359 Printed in Japan