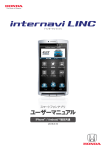Download ユーザーマニュアル
Transcript
Honda Moto LINC スマートフォンアプリ ユーザーマニュアル iPhone® /Android™端末共通 2014.3.31 スマートフォンアプリ ユーザーマニュアル iPhone® /Android™端末共通版 目次 はじめに (お使いになる前に) … ……………………………………………………………………… 2 アプリのダウンロード、ログイン……………………………………………………………………… 4 Honda Moto LINCアプリでできること………………………………………………………… 9 ルート計算する[インターナビ・ルート] ……………………………………………………………… 14 お気に入りの場所を登録する[Myスポット] … …………………………………………………… 30 地震発生時・津波情報受信時の安否確認を支援する[安否確認システム] … …………………… 37 よりよいカーライフの実現をめざす試験的な取り組み[internavi Lab] ……………………… 47 現在から3時間後までの降雨情報を地図で確認する[降雨・降雪マップ ] … …………………… 49 災害や気象、通行止めなどの道路状況を投稿・共有する[インターナビ リポート] ……………… 50 二輪駐車場を手軽に検索する[二輪駐車場検索]… ……………………………………………… 55 給油記録をつける[給油記録 ] … …………………………………………………………………… 59 燃費を確認する[燃費履歴 ] … ……………………………………………………………………… 62 ドライブスポットを検索する[こだわりドライブ情報 ]… ………………………………………… 64 ドライブスポットを検索する[ドライブ情報 ]……………………………………………………… 70 メンテナンスの記録をつける[メンテナンス記録 ] ………………………………………………… 73 愛車の情報を確認する[愛車メモ] … ……………………………………………………………… 76 最寄りの販売店を検索する[販売店検索] … ……………………………………………………… 77 緊急時の連絡先を確認する[アシスト] ……………………………………………………………… 78 Hondaからのメッセージを確認する [メッセージセンター] … ………………………………… 79 アプリに関するお知らせを確認する [アプリ情報 ]… …………………………………………… 80 1 はじめに (お使いになる前に) 本サービスを利用する前に、このマニュアルのすべての操作手順と、下記のご注意を必ずよく お読みください。 安全上のご注意 ■運転者が自動車などで本サービスを利用する場合、運転中の操作や画面を注視することは 非常に危険ですのでおやめください。本サービスをご利用になる場合は、安全な場所に停 車して行ってください。 ■本サービスが提供する情報は、参考情報となります。実際の交通規制と異なる場合は、実 際の道路状況と交通規制に従って走行してください。 ■お客様が本サービス利用中に事故等を起こしても、当社は一切の責任を負いません。 使用上のご注意 ■仕様ならびにサービスは予告なく変更・廃止することがあります。またサーバーのメンテナン スやトラブルの発生により、予告なくサービスを停止することもあります。 ■本書記載の機能、画面、デザイン等は、予告なく変更する場合があります。 ■画面はイメージです。実際のものとは異なる場合があります。 ■本書に記載の操作方法 (画像、手順 ) は一例です。スマートフォンの機種により、異なる場合 があります。また、一部の車種では、画面のメニューなどが一部異なる場合があります。 2 iPhone®などの基本的な操作方法などに関して iPhone®の使用上のご注意および、iPhone®、iTunes、App Storeなどの操作方法に関し ては、下記AppleのWebサイトなどをご覧ください。 Apple:iPhone®ユーザーズガイド http://support.apple.com/ja_JP/manuals/#iphone Apple:iTunesヘルプ iTunesを起動し、ヘルプよりご確認ください。 iPhone®はApple Inc.の商標です。 Android™端末の基本的な操作方法などに関して Android™端末の使用上のご注意、および操作方法に関しては、お持ちのAndroid™端末 の取扱説明書をご覧ください。 アプリのダウンロード/インストールには、Google Playという アプリケーション配信システムを使用します。 Android™はGoogle Inc.の商標または登録商標です。 3 アプリのダウンロード、ログイン スマートフォンでHonda Moto LINCの機能を利用するには、 アプリをダウンロード、インストールし、ログインする必要があります。 ダウンロードについて Honda Moto LINCのすべての機能を利用するには、以下のアプリを、iPhone®版はApp Storeから、Android™端末版はGoogle Playからインストールする必要があります。以下の App Store、Google Playのバナーをクリックするか、または、それぞれの検索ワードなどを もとに、各アプリのダウンロードページへアクセスして、アプリをダウンロードし、お使いのス マートフォンへインストールしてください。 Honda Moto LINCを利用するためのアプリ Honda Moto LINC (ホンダモトリンク) 燃費履歴やメンテナンス記録などの情報 サービスをはじめ、Honda Moto LINC iPhone® の別のアプリと連携し、様々な機能を利 用するためのベースとなるアプリ。 Android™ 端末 価格 無料 カテゴリ iPhone® Android™端末 ナビゲーション 旅行&地域 検索ワード モトリンク/Moto LINC/Honda など 4 internavi POCKET (インターナビ ポケット) 「インターナビ・ルート」 「駐車場セレクト」 「安 否 確 認シ ステ ム 」 「降 雨・降 雪 マッ iPhone® プ 」を利用するためのアプリ。 Android™ 端末 価格 無料 カテゴリ Android™端末 iPhone® ナビゲーション 旅行&地域 検索ワード インターナビ/internavi/インターナビ ポケット など こだわりドライブ情報 Hondaが提供するこだわりのスポットや ルートを紹介するアプリです。 iPhone® internavi POCKETと連携して、Myス ポットに登録したり、スポットまでのルート を計算することもできます。 Android™ 端末 価格 無料 カテゴリ Android™端末 iPhone® 旅行 旅行&地域 検索ワード インターナビ/internavi/こだわりドライブ情報 など 「特集プラスα」 「 、イルミネーションロード」など 「ドライブ情報 」を利用するためのアプ リ。テーマごとにひとつのアプリとなって iPhone® おり、利用したいテーマごとにアプリのダ ウンロードが必要です。 ※Android™端末には対応しておりません。 ※アイコンは「特集プラスα 」 価格 有料 (一部無料) カテゴリ iPhone® 旅行 検索ワード インターナビ/internavi/ドライブ情報 など 5 internavi REPORT (インターナビ リポート) 「インターナビ リポート」を利用するた めのアプリ。 iPhone® Android™ 端末 価格 無料 カテゴリ Android™端末 iPhone® ナビゲーション 旅行&地域 検索ワード インターナビ/internavi/インターナビ リポート など 注意 アプリのダウンロード、インストールなどに関わる、iPhone®、iTunes、App Store などの基本的な操作方法に関しては、下記Appleのサイトなどをご覧ください。 Apple:iPhone®ユーザーズガイド http://support.apple.com/ja_JP/manuals/#iphone Apple:iTunesヘルプ iTunesを起動し、ヘルプよりご確認ください。 注意 Google playのヘルプは下記手順でご確認いただけます。 アプリ版 Google Playを起動後、本体メニューボタンをタップし、[ヘルプ] を選択してください。 Web版 Google Playマーケットのページ下部にある「ヘルプ」をクリック してください。 6 ログインについて Honda Moto LINCの機能を利用するには、会員登録およびその際に発行されるIDとパス ワードを用いてログインする必要があります。 iPhone® Android™端末 IDとパスワードの入力 アプリを起動した際などに表示されるログイン画面にてIDとパスワードを入力し、 をタップしてください。認証後、入力されたIDパスワードに問題がな ければ、画面が切り替わります。 7 IDとパスワードの確認・発行方法 Honda Moto LINCのサービスを利用するには、会員登録およびその際に発行されるIDと パスワードを用いてログインする必要があります。 以下のサイトから会員登録をお願いいたします。 http://www.honda.co.jp/MotoLINC/ ※四輪車オーナー向けのサービス「Honda Moto LINC」アプリとはサービス内容が異なるため、新たにHonda Moto LINCでのご登録が必 要となります。ご了承ください。 IDとパスワードの入力 アプリを起動した際などに表示されるログイン画面にてIDとパスワードを入力し、 をタップしてください。認証後、入力されたIDパスワードに問題がなければ、画 面が切り替わります。 会員IDとパスワードの確認方法 登録確認メールでの確認 会員登録時にお送りした 「登録完了のお知らせ」 という件名のメールに記載されておりますのでご 確認ください。 会員IDの構成 (例) HML1-9999999 ("HML"[半角アルファベット3桁]"1"[半角数字1桁] ) "-"([半角ハイフン])([半角数字7桁] ) 8 Honda Moto LINCアプリでできること iPhone® 複数台二輪車をお持ちで、 【設定】 Honda Moto LINC会員に アプリを便利に使うためのメ 登録済の方は、ここをタッ ールアドレスの登録、Honda プ、もしくはスライド する Moto LINCのアカウントの と、2台目以降のアカウント 管理、愛車の画像の変更や愛 へのログイン画面へ遷移で 称の登録、利用規約やこのマ きます。同じ画面から新し ニュアルの閲覧、お問合せな くアカウントを追加するこ どが行えます。 とも可能です。 9 Android™端末 複数台二輪車をお持ちで、Honda Moto LINC会員に登録済の方は、ここをタップ、もしくはスライドす ると、2台目以降のアカウントへのログイン画面へ遷移できます。同じ画面から新しくアカウントを追加 することも可能です。 【設定】 本体のメニューボタン を押 下して をタップすると、アプ リを 便 利 に 使うた め の メー ル アドレス の 登録、Honda Moto LINCのアカウントの 管理、愛車の画像の変 更や愛称の登録、利用 規約やこのマニュアル の閲覧、お問合せなど が行えます。 10 [インターナビ・ルート] マップ上に現在の渋滞状況と目的地までのルートを表示します。 ドライブモードにすると、地図が現在地の変化に追従。ツーリング前などに 的確な出発・到着時刻もわかります。 また、現況から3時間後までの雨雲・降雨情報を確認したり、移動中、ルート 上の降雨エリアへの接近をアラームで告知したりします。 ※インターナビ・ルートを利用するには、別アプリ 「internavi POCKET」 (無料) のインストールが必要です。 [給油記録 ] 給油量、オドメーター (走行距離累計) 数値、かかった料金などを入力すると、 累計の給油量、ガソリン代、ガソリン単価を確認できます。 [メッセージセンター] 点検・車検やメンテナンスに関する情報をはじめ、バイクライフに役立つ Hondaからのメッセージをまとめて見ることができます。 [ドライブ情報 ] iPhone® ※Android™端末には対応しておりません。 多彩なドライブ情報を調べられます。四季折々の多彩なテーマ、景色のいい 道の紹介など、思わず唸ってしまうようなスポットが満載です。 ※ドライブ情報を利用するには、別アプリ (有料 〈一部無料〉 ) のインストールが必要です。 [燃費履歴 ] 「給油記録 」 で、給油量、オドメーター数値などを入力しておくと、給油量と走 行距離から自動計算された実燃費の推移をグラフで見ることができます。 [降雨・降雪マップ ] 現在から3時間後まで、1時間刻みで降雨・降雪情報を確認することが可能 です。 ※降雨・降雪マップを利用するには、別アプリ 「internavi POCKET」 (無料 ) のインストールが必 要です。 11 [二輪駐車場検索] 一般社団法人 日本二輪車普及安全協会が提供する二輪駐車場情報をもと に、任意の地点周辺の二輪駐車場を検索します。検索した駐車場を目的地に してルートも検索できます。 [販売店検索] エリア別にHonda二輪車正規取扱店を検索でき、 ツーリング前や万が一のト ラブル時などに役立てることができます。 [メンテナンス記録 ] つい忘れがちな消耗品の交換時期などを確認したり、メールでお知らせしま す。また、交換した消耗品の記録をつけることもできます。 [愛車メモ] 愛車の登録番号や点検・車検の時期などを記入することで、バイクのプロ フィール管理ができます。 [アシスト] バイクに関わる緊急時の連絡先を確認し、電話をかけることができます。 [アプリ情報 ] アプリのバージョンアップなど、アプリに関するお知らせがある場合に確認 することができます。 [Myスポット] よく行く場所やお気に入りの場所を 「Myスポット」 としてあらかじめ登録して おくと、ルート計算の際に簡単に出発地や目的地として設定することができ ます。 12 [安否確認システム] あらかじめ連絡先を登録しておくと、震度5弱以上の地震が発生したとき に、車両の位置情報を利用して、安否確認を支援します。 ※安否確認システムを利用するには、 別アプリ 「internavi POCKET」 (無料) のインストールが必要です。 [こだわりドライブ情報 ] 毎月、全国の 旬のおすすめスポット情 報を手 軽に検 索して、internavi POCKETでルート検索することができます。 ※こだわりドライブ情報を利用するには、 別アプリ 「こだわりドライブ情報」 (無料) のインストールが必要です。 [インターナビ リポート] 道路や気象に関する既存の情報では把握することが難しい細かい状況を、 Honda Moto LINC会員同士で投稿・共有できます。 ※インターナビ リポートを利用するには、別アプリ 「internavi REPORT」 (無料) のインストールが必要です。 13 ルート計算する [インターナビ・ルート] 「インターナビ・ルート」 は、スマートフォンに標準搭載されている地図アプリ上に 目的地までのルートを表示できます。また、ドライブモードにすると、スマート フォンのGPS機能で地図が現在地の変化に追従。助手席からドライバーを助 ける道案内に最適。的確な出発推奨時刻もわかり、とても便利です。 「インターナビ・ル ート」を利用するには、スマートフォンの設 定で 「internavi 注意 POCKET」 の位置情報サービスをオンにしておく必要があります。 ドライブプランニングを開始する 立ち上がった地図画面の左上にある をタップするとメニューが表示されます。 「ドライブプランニング」 をタップします。 iPhone® Android™端末 14 他にも、キーワード検索すると表示される をタップしたり、地図上の任意の場所で をタップすることで、ドライブプランニングを開始することもできます。 iPhone® Android™端末 15 ドライブプランニング開始画面 出発地と経由地、目的地、出発・到着時刻、ルートタイプなどインターナビ・ルートの計算条件 は、次のような方法で項目を設定することができます。 iPhone® Android™端末 出発地/目的地 現在地 …… スマートフォンの位置情報サービスを用いて、今いる地点を設定します。 自宅 …… 自宅が設定されている場合、自宅を設定します。 Android™端末 iPhone® 地図/キーワード キーワー ドから検索 …… 地図やキーワードから地点 を検索し、設定します。 Android™端末 Myスポットから検索 …… 事前に登録した地点 iPhone® Myスポット (Myス ポット (P30) ) を呼び出し、設定します。 Android™端末 履歴から選択 …… 以前に設定したことのある履 iPhone® 出発地 ・目的地履歴 歴から、設定します。 Android™端末 連絡先から選択 …… お使いのスマートフォン内の連絡先 iPhone® 連絡先 (ア ドレス帳 ) から、登録されている住所を選択して設定します。 16 経由地 Android™端末 iPhone® 目的地までのルート で経由する地点を5つま 本体メニューボタン押下後の画面例 で指定できます。 Android™端末 本体のメニューボタンを押下し、 をタップし、設定します。 ルート編集 出発地、経由地、目的地の順番入れ替えや、削除ができ ます。 iPhone® をタップします 。 Android™端末 本体のメニューボタンを押下し、 をタップします。 出発時刻/到着時刻 出発時刻 …… 出発したい時刻を設定し、到着時刻を予測します。 到着時刻 …… 到着したい時刻を設定し、出発推奨時刻を計算します。 ルートタイプ スマートルート …… 時間と料金をバランスよく考慮したルートです。 最速ルート …… 最も早く目的地に到着できるルートです。 最速無料優先ルート …… 一般道、無料の高速道路を優先した最短時間ルートです。 ETC割引ルート …… ETC割引を最大限活用できるルートです。 省燃費ルート …… 燃料消費量のもっとも少ないルートです。 最速一般道優先ルート …… 一般道を使って最短時間で目的地に到着できるルートです。 ETC利用する iPhone® オン /オフ …… ETCの利用有無を考慮してルート計算を行います。 Android™端末 チェックすると、 ETCの利用有無を考慮してルート計算を行います。 以上を設定したあと、最後に をタップすると、ルート計算を行います。 17 周辺のスポットを検索する 地図画面右上の をタップすると、表示された地図の周辺にある駐車場、コンビニ、ガソリン スタンドを検索し、地図上に マークで表示します。 ※画面イメージはiPhone®のものです。 「その他」 をタップすると、以下のような画面が開き、さまざまなカテゴリーからスポットを検索する ことができます。 ※画面イメージはiPhone®のものです。 18 をタップすると、その地点を出発地または目的地にして、ドラ イブプランニング (P14) を開始できます。 Android™端末 他のWebサイトなどのスポット情報から目的地を設定する Facebookのチェックインや食べログなど、対応する他のWebサイトのスポット情報から目 的地を設定することができます。(すべてのスポット情報提供サイトに対応しているわけではありません) ここでは、例としてFacebookのチェックインから目的地を設定する場合について説明します。 ※iPhone®端末には対応しておりません。 例)Facebookのチェックインから目的地設定する場合 1.Facebookのチェックインで 2.internavi POCKETをタップ 3.internavi POCKETの目的地 表示されるスポット情報をタッ します として設定されます プします 19 インターナビつぶやき情報 インターナビ・ルートを立ち上げた地図画面に、現在の渋滞 状況を示す点線と、いつもと比較して混んでいるかなどが クルマのつぶやきのように吹き出しとして地図に表示され ます。 お出かけ前など手軽に気になるエリアの渋滞状況 を確認出来ます。 つぶやき情報を更新しているとき、 画面左上に のアイ コンが表れます。 《渋滞状況の表示例 》 順調 混雑 渋滞 ※画面イメージはiPhone®のものです。 《主なつぶやき例 》 いつもより少し空いています いつもより少し混んでいます いつもより少し渋滞しています つぶやき情報の表示は、以下の操作でやめることができます。 iPhone® をタップして、 「非表示」 を選んでください。 Android™端末 本体のメニューボタンを押下し、 表示されたメニューから 「インターナビつぶやき 情報 」 をタップし、 「非表示」 を選んでください。 20 インターナビ リポート 道路や気象に関する既存の情報では把握することが難しい細かい状況を、Honda Moto LINC会員同士で投稿・共有できるサービスです。 投稿されたリポートを、インターナビ ポケットの地図画面で見ることができます。 インターナビ ポケットで表示している地図の周 事象アイコンをタップすると、吹き出しに投稿時 辺地域に投稿されたリポートがある場合は、事 間と事象の内容が表示されます。 象のアイコンが表示されます。 ※画面イメージはiPhone®のものです。 ※事象の分類の一覧は、P54をご覧ください。 さらに吹き出しをタップすると、コメントを含め ※画面イメージはiPhone®のものです。 たリポートの詳細情報を確認できます。 ※インターナビ ポケットの地図画面での表示期間は、投稿後 1時間です。 ※有料ナビゲーション使用中はリポートは表示されません。 ※リポートを投稿するには、 「Honda Moto LINC」 「internavi POCKET」 とは別のアプリ 「internavi REPORT」 (無料) の インストールが必要です。詳しくは、P50をご覧ください。 リポートの地図画面への表示/非表示は、以下 の操作で選択することができます。 iPhone® 画面右下の をタップする と現れるメニューで選択。 Android™端末 本体のメニューボタンを押下 し、表示されたメニューから 「インターナビ リ ポート」 をタップして、選択。 ※画面イメージはiPhone®のものです。 21 ルート計算結果を確認する 設定した出発地から目的地までのルート計算結果は、ス マートフォン標準搭載の地図アプリ上に表示されるルー トや、 文字で表示される行程情報で確認することができ ます。 ※画面イメージはiPhone®のものです。 ルートについて ● 計算されたルートは、地図上に紫色の線で表示されます。 ● 通過予定時刻ごろに混雑している箇所はオレンジ色、渋滞している箇所は赤色の線が 表示されます。 ● 表示されているルートの拡大したい箇所をダブルタップすると拡大することができます。 ピンチして拡大/縮小することもできます。 ● 交差点に近づくと、交差点名と道路名、右左折表示の矢印が吹き出しで表示されます。 ●確認したい交差点や高速道路のIC/JCTをタップすると、吹き出しで名称を表示します。 また、スタート地点 、ゴール地点 もタップすると名称が確認できます。さらに表示さ れた (Android端末では表示されたウィンドウ右上の ) をタップすると、地点情報を Myスポットに追加したり、周辺の二輪駐車場情報や天気情報を見ることができます。 22 iPhone® 各種画面操作 をタップすると、ルート計算条件の設定画面に戻ります。 をタップすると、現在地を中心に地図を表示します。 をタップすると、出発地から目的地までのルートの全体を表示します。 をタップすると、以下の操作を行うことができます。 ・ 「ルートタイプ変更 」…ルートタイプを変更する。 ・ 「行程情報 」…出発地から目的地までのルートを、文字で詳しく見ることができます。また、 それぞれの行程をタップすると、地図でその場所の情報を見ることもできます。 ・ 「計算条件・結果」…ルートを計算する元になった条件や、 「行程情報 」を除く計算結果を確認 できます。 ・ 「降雨・降雪マップ」…現在から3時間後まで、1時間刻みで降雨・降雪情報を確認できます(P49) 。 をタップすると、ドライブモード (P25) を開始します。 をタップすると、ETCの設定を変更したり、地図タイプを変更したりできます。 23 Android™端末 各種画面操作 ・ をタップすると、現在地を中心に地図を表示します ・ をタップすると、ドライブモード (P25) を開始します。 各種画面操作(本体メニューボタンを押下後) ・[行程情報] ルート計算の条件と結果や、出 発地から目的地までのルートを、文字で詳しく見ること ができます。また、それぞれの行程をタップすると、地 図でその場所の情報を見ることもできます。 ・[ルートタイプ] をタップすると、ルートタイ プを変更します。 ・[地図タイプ] をタップすると、地図タイプを 変更できます。地図タイプには、 マップ、 航空写真があります。 ・[降雨・降雪マップ] をタップすると、現在から 3時間後まで、1時間刻みで降雨・降雪情報を確認できます。 ・[ルート全地図] をタップすると、出発地から目 的地までのルートの全体を表示します。 ・[その他] をタップすると、ルート全体図を 見たり、ドライブプランニング画面に戻ったりできます。 インターナビ ポケットには、車載インターナビと同等 の、音声案内のあるカーナビ機能を、有料オプションと してご利用いただけます。 カーナビ機能 (有料)を購入していない場合、 をタップしたあとで、左のような画面が表示され ることがあります。 (Android™端末では[購入する]) をタップすると、購入手続きの画面に遷移します。 (Android™端末では[購入しな い])を選んでも、 「ドライブモード」は無料でご利用いた だけます。 24 ドライブモードを利用する 現在地とルート計算結果を表示し、移動にあわせて地図が追従します。 Android™端末 iPhone® ドライブモードについて ● ルート計算結果画面で をタップすると、ドライブモードを開始します。 ● 計算されたルートは、地図上に紫色の線で表示されます。混雑、渋滞している箇所の情報 は表示されません。 ● 交差点に近づくと、交差点名と道路名、右左折表示の矢印が吹き出しで表示されます。 ● 確認したい交差点や高速道路のIC/JCTをタップすると、吹き出しで名称を表示します。 また、スタート地点、ゴール地点もタップすると名称が確認できます。さらに表示された (Android端末では表示されたウィンドウ右上の ) をタップすると、地点情報を Myスポットに追加したり、周辺の二輪駐車場情報や天気情報をみることができます。 25 iPhone® 各種画面操作 をタップすると、現在地を中心に地図を表示します。 をタップすると、出発地から目的地までのルートの全体を表示します。 をタップすると、以下の操作を行うことができます。 ・ 「行程情報 」 …出発地から目的地までのルートを、文字で詳しく見ることができます。また、 それぞれの行程をタップすると、地図でその場所の情報を見ることもできます。 ・ 「計算条件・結果 」 …ルートを計算する元になった条件や、 「行程情報 」 を除く計算結果を確認 できます。 ・ 「降雨・降雪マップ」 …現在から3時間後まで、 1時間刻みで降雨・降雪情報を確認できます (P49) 。 をタップすると、ドライブモードを終了します。 をタップすると、 現在地を出発地、 現在時刻を出発時刻として再度ルート計算を行います。 をタップすると、地図タイプを変更できます。地図タイプには、標準、航空写真、地図+写 真があります。また、つぶやき情報 (P20) やインターナビ リポート情報 (P21) の表示/非表 示を設定できます。 26 Android™端末 各種画面操作 をタップすると、現在地を中心に地図を表示します。 をタップすると、ドライブモードを終了します。 をタップすると、現在地を出発地、現在時刻を出発時刻として再度ルート計算を行 います。 各種画面操作 (本体メニューボタンを押下後) ・[行程情報] をタップすると、ルート計算の 条件と結果や、出発地から目的地までのルートを、文字 で詳しく見ることができます。また、それぞれの行程を タップすると、地図でその場所の情報を見ることもでき ます。 ・[地図タイプ] をタップすると、地図タイプ を変更できます。地図タイプには、マップ、航空写真があ ります。 ・[降雨・降雪マップ] をタップすると、現在か ら3時間後まで、1時間刻みで降雨・降雪情報を確認でき ます。 ・[ルート全体図] をタップすると、出発地か ら目的地までのルート全体を表示します。 ・[インターナビつぶやき情報] をタップすると、イ ンターナビつぶやき情報 (P20) の表示/非表示を切り 替えられます。 ・[その他] をタップすると、インターナビ リ ポート情報 (P21) の表示/非表示を切り替えられます。 27 カッパアラーム 移動中、ルート上または現在地周辺の降雨エリア への接近をアラームで告知します。事前にカッパを 装着したり、別の道を取るなど、降雨への準備がで きます。 ※本情報は、気象庁の配信データに基づいております。実際 の気象状況とは異なる場合があります。 ※画面イメージはiPhone®のものです。 防災情報の表示 安全・安心なドライブやツーリングを支援するために、Honda Moto LINCでは防災情報を提 供しています。 ※防災情報を受信すれば、必ずしも災害を避けることができるとは限りません。特に地震などの大型災害発生時には二次災 害の危険も高いため、充分ご注意ください。 ドライブモードで走行中に、割り込み表示される防災情報 「ドライブモード」で走行中、ルートの近く さらに 「詳細 」をタップすると、より詳しい で豪 雨、地 震、路面凍 結 等の防災情 報が 情報を見ることができます。 発表された場合、警告画面として割り込み 表示します。 ※画面イメージはiPhone®のものです。 ※画面イメージはiPhone®のものです。 28 津波注意報・警報発表時は、アプリを起動していなくてもプッシュ通知 津波注意報・警報発表時は、インターナビ ポケットを起 動していなくても、スマートフォンのプッシュ通知により お知らせします※。 ※最後にインターナビ ポケットを起動した地点が、津波警報・注意報の対象 地域にあるユーザーに対して、プッシュ通知が行われます。ただし、最後に アプリを起動してから1週間以上たったユーザーは通知対象外となります。 プッシュ通知をタップすれば、より詳しい情報をみるこ とができます。 また、あらかじめ登録していれば、詳細画面から 「位置付 き安否連絡」 や 「逃げ地図連携 (徒歩用) 」 を利用するこ とが可能です。 詳しくは、 「位置付き安否連絡」 についてはP39を、 「逃げ 地図連携」 についてはP47をご覧ください。 ※画面イメージはiPhone®のものです。 浸水情報の表示 (宮城県仙台湾岸域限定 ) 宮城県沿岸地域に目的地を設定したり、そこを通るルートを設定 した際、その地域が浸水しているという情報をインターナビ情報 センターが取得した場合、地図上にアイコンを表示します。 アイコンをタップすると、浸水発生地点と水位の高さ、10分前か らの水位の変化が文字で確認できます。 ※これは、 「浸水情報提供システム(仙台湾岸域 ) 」として、国土交通省東北地方整 備局が提供する浸水情報をもとにしたサービスで、東日本大震災により浸水の危険性 が高まっている仙台湾岸域に設置された浸水センサーのうち 【道路】 地点(全11箇所) の情報となります。 ※画面イメージはiPhone®のものです。 29 お気に入りの場所を登録する [Myスポット] よく行く場所やお気に入りの場所を 「Myスポット」としてあらかじめ登録してお くと、ルート計算の際に簡単に出発地や目的地として設定することができます。 また、保存したMyスポットを、後から編集することもできます。 Myスポットを新たに登録する Honda Moto LINCアプリのトップ画面 Myスポットの登録・編集画面が開くので、 で「Myスポット」アイコンをタップします。 をタップします。 ※画面イメージはiPhone®のものです。 ※画面イメージはiPhone®のものです。 30 地図から、もしくはキーワード検索で場所 なお、複数台でHonda Moto LINC会員 を選び、 をタップします。 登録済の方は、 他の車両からMyスポット をインポートすることもできます。 ※画面イメージはiPhone®のものです。 以下の情報を入力できます。 Android™端末 iPhone® 31 名称 住所 電話番号 Myスポットの名称を編集で Myスポットの住所を編集で Myスポットの電話番号を入 きます。 きます。 力できます。 グループ 「Myスポット」画面の[グループ]をタップして表示されるグループの編集画面であらかじめ グループを作成しておくと、ここでMyスポットをグループ分けすることができます。 Android™端末 iPhone® ボタンをタップすると、Myスポットが登録されます。 32 iPhone® ルート上の交差点名や道路名をタップすると表示され る や、地名を検索したときの をタップした後の 画面内の をタップすると、詳細画面でその地点を Myスポットとして登録することもできます。 なお、一度登録したMyスポット名をタップし、 を タップすると、内容を編集したり、削除することができ ます。 33 Android™端末 ルート検索結果やドライブモード時の出発地 と目 的地 をタップすると表示される や、地名を検索 したときの をタップした後の画面内の をタップ すると、詳細画面でその地点をMyスポットとして登録 することもできます。 なお、一度登録したMyスポット名をタップし、 を タップすると、内容を編集したり、削除することができ ます。 34 Myスポットをルート計算の出発地や目的地に設定する Honda Moto LINCアプリ画面トップの「Myスポット」アイコンからMyスポット一覧画面を開き、 出発地や目的地にしたいMyスポットをタップします。詳細画面が表示されるので、以下のように 操作します。 iPhone® 左上の地図をタップし て、 「インターナビ ポ ケットに送る」をタッ プします。 internavi POCKET が起動し、Myスポット が自動 的に目的 地 設 定されます。 マークをタップす ると、出発地に変更す ることも可能です。 35 Android™端末 本体のメニューボタンを押下して internavi POCKETが起動し、以下の画面 「internavi POCKETに送る」をタップし が表示され、出発地への設定などの操作が ます。 可能です。 36 地震発生時・津波情報受信時の 安否確認を支援する [安否確認システム] あらかじめ連絡先を登録しておくと、震度5弱以上の地震が発生したときや、 津波警報・注意報が発表されたときに、車両の位置情報を利用して、ご家族 などに、自分の位置情報や安否をメールで知らせることができます。 注意安否確認をご利用するには、ご家族など安否確認連絡先メールアドレスをはじめ、 あらかじめ利用ご登録が必要です。利用ご登録はアプリ内から可能です。詳しく は、下記「安否確認システムに登録する」をご参照ください。 安否確認システムに登録する Honda Moto LINCアプリのトップ画面から「安否確認 」のアイコンをタップするか、もしく は、インターナビ ポケットのメニューボタンから「安否確認システム」をタップします。 ※画面イメージはiPhone®のものです。 ※画面イメージはiPhone®のものです。 37 「安否確認システム」 画面で、 「登録・設定」 をタップします。 登録画面内の 「利用する」項目がONになっているこ とを確認後、 「安 否確認連絡先 」に、安 否 連絡を送り たいご家族などのメールアドレスを入力してください。 連絡先メールアドレスは3つまで入力できます。入力 後、画面の一番下にある を タップしてください。 ※画面イメージはiPhone®のものです。 なお、この画面では、 「地震・津波アラーム」 (P39 ) の送信可否や、安否確認システムや地震・ 津波アラームをFacebookに投稿するかどうかも設定できます。 ※画面イメージはiPhone®のものです。 ※画面イメージはiPhone®のものです。 入力した連絡先メールアドレス宛に確認メールが送信されます。メール本文中に記載さ れているURLにアクセスすると、登録が完了します。 ※アプリ内で入力しただけでは登録は完了しません。確認メール内のURLにアクセスすることではじめて、登録が完了し ますので、ご注意ください。 38 地震・津波アラーム 「安否確認システム」の「登録・設定 」画面(P38 ) で、 「地震・津波アラーム」を「送信する」に 設定すると、震度5弱以上の地震に遭遇した際、または、津波警報・注意報の通知対象地域に いた際に、自動的に、ご家族などあらかじめ登録した連絡先メールアドレス宛てに通知します。 安否連絡システム (位置付き安否連絡を行う) 震度5弱以上の地震に遭遇した際や津波警報・注意報が発表された際に、ライダー自身が、 自分の安否を、ご家族などあらかじめ登録した連絡先メールアドレスに通知することができ ます。自車の位置情報も合わせて通知されます。 39 震度5弱以上の地震に遭遇した場合 ①アプリを起動しているが、ドライブモードを 使用していないときに遭遇した場合 現在地の近くで地震等の災害が発生した場合、防災・ 減災情 報が 警 告画 面として割り込み 表 示されます (P28)。 震度5弱以上の地震だった場合、情報の下に 「位置付き 安否連絡」のボタンが表示されますので、タップします。 ※画面イメージはiPhone®のものです。 「位置付き安 否 連 絡 」の画 面が開くので、 あらかじめ登 録されたメールアドレスに、 「大 丈夫 」もしくは「要支援 」をタップして 安否連絡が届いた場合、以下のような完了 ください。 メッセージが表示されます。 ※画面イメージはiPhone®のものです。 ※画面イメージはiPhone®のものです。 40 位置付き安否連絡は、右のような内容で、安否連絡先 メールアドレスに通知されます。 メール内のURLをクリックすると、安 否 連 絡時の 位 置情報を確認することができます。 ②ドライブモード使用中に遭遇した場合 現在地の近くで地震等の災害が発生した場合、防災・ 減災情 報が 警 告画 面として割り込み 表 示されます (P28)。 震度5弱以上の地震の場合、地震情報の下に、右のよう な安否確認の登録を促すメッセージが表示されます。 ※画面イメージはiPhone®のものです。 41 Honda Moto LINCアプリのトップ画面から 「安否確認 」のアイコンをタップするか、も しくは、インターナビ ポケットのメニューボタンから 「安否確認システム」 をタップします。 ・ ドライブモード使用中は、地震情報の画面をタップして直接「位置付き安否連絡 」の画面に行くことはできません。 ・ 走行中の場合は、停車をし、安全な状態で操作を行ってください。 ※画面イメージはiPhone®のものです。 「安否確認システム」 画面で、 「位置付き安否 ※画面イメージはiPhone®のものです。 「位置付き安否連絡」 の画面が開くので、 「大丈 連絡」 をタップしてください。 夫」 もしくは 「要支援」 をタップしてください。 ※画面イメージはiPhone®のものです。 ※画面イメージはiPhone®のものです。 42 あらかじめ登録されたメールアドレスに、安 位置付き安否連絡は、以下のような内容で、 否連絡が届いた場合、以下のような完了メッ 安否連絡先メールアドレスに通知されます。 セージが表示されます。 メール内のURLをクリックすると、安否連絡 時の位置情報を確認することができます。 ※画面イメージはiPhone®のものです。 43 津波警報・注意報の通知対象地域にいた場合 津波警報・注意報の通知対象地域にいた場合 (ドライブモード中は、ルート周辺が通知 対象地域だった場合も含みます ) は、インターナビ ポケットを起動していない場合でも、 スマートフォンのプッシュ通知によりお知らせします。 ※ 最後にインターナビ ポケットを起動した地点が、津波警報・注意報の対象地域にあるユーザーに対して、プッシュ通知が行 われます。ただし、最後にアプリを起動してから1週間以上たったユーザーは通知対象外となります。 iPhone® Android™端末 44 インターナビ ポケット起動中は、割り込み表 プッシュ通知や、割り込み表示の 「詳細 」を 示として通知されます。 タップすると、詳細情報画面が開きます。情 報の下に 「位置付き安否連絡」 のボタンが表 示されますので、タップします。 ※画面イメージはiPhone®のものです。 ※画面イメージはiPhone®のものです。 「位 置付き安 否 連 絡 」の画 面が開くので、 あらかじめ登録されたメールアドレスに、安 「大 丈夫 」もしくは「要支援 」をタップして 否連絡が届いた場合、以下のような完了メッ ください。 セージが表示されます。 ※画面イメージはiPhone®のものです。 ※画面イメージはiPhone®のものです。 45 位置付き安否連絡は、右のような内容で、安否連絡先 メールアドレスに通知されます。 メール内のURLをクリックすると、安 否 連 絡時の 位 置情報を確認することができます。 46 よりよいカーライフの実現をめざす Honda Moto LINCの試験的な取り組み [internavi Lab (インターナビ ラボ ) ] インターナビ ポケットにあるメニュー、internavi Lab (インターナビ ラボ ) では、試験的なサービスや取り組みをご体験いただけます。 「逃げ地図連携 (徒歩用) 」 を利用する 2011年の東日本大震災の津波被害の経験を元につくられた※、最寄の避難地点まで徒歩で 避難する人を支援する地図 「逃げ地図」 を見ることができます。 ※「逃げ地図」 は、株式会社日建設計のボランティア部が監修し、地元の人と一緒に手作業でまとめたものです。 津波警報・注意報通知の対象地域におり、 その地域に「逃げ地図」が用意されている もしくは、トップのメニューから 「internavi Lab 」を選択することで見る 場合、通知の詳細画面下に「逃げ地図連携 ことも可能です。 (徒歩用) 」 というメニューが表示されます。 ※画面イメージはiPhone®のものです。 ※画面イメージはiPhone®のものです。 47 対象地域の 「逃げ地図連携 (徒歩用 ) 」が表示され ます。 赤いピンで表示されているのが避難地点。色がよ り淡くグリーンに近づくほど、避難地点への到達 時間が短い場所になります。より早くグリーンに変 わる経路を選択することで、より早く避難地点に 到達することができます。 ※画面イメージはiPhone®のものです。 ピンチアウトすることで地図を拡大することがで きます。 ※画面イメージはiPhone®のものです。 48 現在から3時間後までの降雨情報を 地図で確認する [降雨・降雪マップ ] 現在地、または任意の場所の降雨降雪情報を、現在から3時間後まで、1時間 刻みで確認することができます。降雨降雪情報は、色分けされた領域で地図上 に表示されます。 ※画面イメージはiPhone®版のものです。 49 災害や気象、通行止めなどの道路状況を 投稿・共有する [インターナビ リポート] 道路や気象に関する既存の情報では把握することが難しい細かい状況を、 Honda Moto LINC会員同士で投稿・共有できます。 注意 インターナビ リポートを利用するには、 「Honda Moto LINC」 「internavi POCKET」 と は別のアプリ 「internavi REPORT」 (無料) のインストールが必要です。 ※画面イメージは全て、iPhone®版のものです。 道路状況に関するリポートをみる 「internavi REPORT 」を立ち上げ、 現在地周辺の地図が表示されます。 Honda Moto LINCのIDとパスワードで その地域に投稿されたリポートがある場合 ログインします。 は、事象のアイコンが表示されます。 ※事象の分類の一覧は、P54をご覧ください。 50 事象アイコンをタップすると、吹き出しに投 さらに吹き出しをタップすると、コメントを 稿時間と事象の内容が表示されます。 含めたリポートの詳細情報を確認できます。 閲覧したリポートが役に立ったと きは、ぜ ひ 「Thanks!」ボタンを タップして、 投稿者に 「ありがとう」 を伝えてみてください! リポートは、インターナビ ポケットの地図画 面で見ることもできます。 詳しくは、P21をご覧ください。 ※インターナビ ポケットの地図画面での表示期間 は、投稿後1時間です。 ※有料ナビゲーション使用中はリポートは表示され ません。 51 道路状況に関する リポートを投稿する をタップします。 現在表示されている地図の中心地点が選択され、事象 のアイコンが表示されるので、投稿したい事象のアイコ ンを選択し、タップします。 (アイコンの上で指を横にスライドさせることで、すべて のアイコンを見ることができます) ※投稿できる事象の分類の一覧は、P54をご覧ください。 表示されている住所を確認し、事象を選択します。 事象を見た時間と投稿時間が違う場合は、 「確認日時」 欄で時間を変更してください。 120文字以内でコメントを入力することもできます。 (コ メントなしでも投稿できます) 52 をタップ 地図に投稿したアイコンが表示されます。 すると、下のようなメッセージが インターナビ ポケットの地図にも、同時に反映されます。 表示され、投稿が完了します。 ※投稿された情報は、地図上に24時間表示されます。 ←インターナビ リポートの 画面イメージ (投稿後24時間表示) インターナビ ポケットの→ 画面イメージ (投稿後1時間表示) 今まで自分が投稿したリポートの一覧は、左上のメニューから 「自分のリポート」 をタップする と、見ることができます。 53 事象アイコン一覧 混み具合 混んでいる 通行止 空いている 事故 通行止 火災 事故 工事 火災 故障車 故障車 行事等 工事 行事等 気象 雪 凍結 強風 濃霧 豪雨 暴風雨 洪水 津波 その他 災害 土砂崩れ 落石 倒木 道路冠水 道路損壊 その他 運転注意 車に注意 人に注意 急カーブ 道が狭い 崖に注意 悪路に注意 動物 シカ イノシシ その他 その他 タヌキ キツネ サル 54 トリ クマ など その他 二輪駐車場を手軽に検索する [二輪駐車場検索] 一般社団法人 日本二輪車普及安全協会が提供する二輪駐車場情報をもと に、任意の地点周辺の二輪駐車場を検索します。検索した駐車場を目的地にし てルートも検索できます。 注意 情報が提供されていない駐車場は表示されません。実際に駐車可能かどうかは、必 ず現地でご確認ください。 「二輪駐車場検索」 を利用するには、スマートフォンの設定 で 「internavi POCKET」 の位置情報サービスをオンにしておく必要があります。 駐車場の検索条件を設定する アプリトップ画面から「二輪駐車場検索」 をタップします。 「internavi POCKET 」 が起動し、 「二輪駐車場検索 」 画 面が開きますので、以下の検索条件を設定します。 検索の中心地点(地図上にピンマークで表示されます) 現在地 …… スマートフォンの位置情報サービスを用いて、 今いる地点を設定します。 自宅 …… 自宅が設定されている場合、自宅を設定します。 iPhone® 地図/キーワード Android™端末 キーワードから検索 …… 地図やキーワード ※画面イメージはiPhone®のものです。 から地点を検索し、設定します。 Android™端末 iPhone® Myスポット Myスポッ トから検索 …… 事前に登録した地点 (Myス ポット (P30) ) を呼び出し、設定します。 Android™端末 iPhone® 出発地・目的地履歴 履歴から選択 …… 以前に設定したことのある 履歴から、設定します。 Android™端末 iPhone® 連絡先 連絡先から選択 …… お使いのスマートフォン内の連絡先 (ア ドレス帳 ) から、登録されている住所を選択して設定します。 55 形式 •気にしない ・・ ・料金の形式を検索条件として設定しません。 •時間貸 ・・ ・1時間ごとに料金の発生する駐車場を検索条件として設定します。 •月極 ・・ ・月極の駐車場を検索条件として設定します。 •時間貸&月極 ・・ ・ 時間貸しと月極、両方の料金形式がある駐車場を検索条件として設定し ます。 距離 •気にしない ・・ ・検索地点からの距離を検索条件として設定しません。 •100~800m以内・・・検索地点からの距離を100~800mの間で、検索条件として設定します。 情報の精度 特定の情報がある駐車場のみを表示します。情報は 「車両制限あり」 「収容台数あり」 「駐車料金 あり」 「営業時間あり」 「定休日情報あり」 「電話番号あり」 からいくつでも指定できます。 以上の条件を設定の上、 をタップすると、設定した条件をもとに二輪駐 車場検索を行います。 検索条件を設定した1度目の検索で表示される駐車場は、最大20件です。 検索した駐車場を確認する 設定した条件をもとに検索した駐車場は次のような方 法で確認したり、インターナビ・ルートの目的地に設定 することができます。 駐車場のアイコンについて ●検索された駐車場は、地図上にアイコ ンで表示されます。 56 各種画面操作 iPhone® をタップすると、現在地からの距離の近い順に駐車場を並べて表示します。 をタップすると、地図の中心を検索の中心地点として、再度駐車場検索を行います。 をタップすると、駐車場の情報が20件以上ある場合に、1度目の検索で表示しきれな かった駐車場を表示します。 をタップすると、 その駐車場の名称を表 詳細情報画面で をタップすると、イン 示します。 さらに、 ターナビ・ルート (P14)の目的地に設定した をタップすると、詳細情報をご確 り、Myスポットに登録することができます。 認することができます。 57 Android™端末 をタップすると、現在地からの距離の近い順に駐車場を並べて表示します。 をタップすると、地図の中心を検索の中心地点として、再度駐車場検索を行います。 をタップすると、駐車場の情報が20件以上ある場合に、1度目の検索で表示しきれ なかった駐車場を表示します。 をタップすると、 その駐車場の名称と満 詳細情報画面で本体のメニューボタンを押 空情報を表示します。 下すると、インターナビ・ルート (P14)の目 さらに、 をタップすると、 詳細情報をご確 的地に設定したり、Myスポットに登録する 認することができます。 ことができます。 58 給油記録をつける [給油記録] 例えばガソリンスタンドで給油した後にどれくらいの量を給油したか、かかっ た料金などを記録し、累計の給油量、ガソリン代、ガソリン単価などを確認す ることができます。 また、給油記録を継続的につけることで、燃費履歴 (P62)で燃費の推移を表 すグラフなどを確認することができるようになります。 新しい給油記録をつける Honda Moto LINCアプリのトップ画面の 「給油記録 」アイコンをタップすると表示され る 「給油記録一覧 」画面の右上の をタップします。以下のような画面が開き、新たに 給油記録をつけることができます。 iPhone® Android™端末 59 給油記録では、次のような項目を記録することができます。 給油日 ○○○○年○○月○○日 …… 給油した日を入力します オドメーター (走行距離累計) 数値 ○○○○km …… 給油した時点の車両のオドメーター数値 (総走行距離 ) を入力します。 満タン給油 iPhone® 給油して満タンになった場合はオンにします 。 Android™端末 給油して満タンになった場合はチェックします 。 満タン給油を2回以上記録することで燃費履歴 (P62) に燃費が反映されます。 ガソリンタイプ iPhone® レギュラーかハイオクかを選びます。 給油量 iPhone® 給油した量を入力します 。入力方法は、ドラム入力とキー入力から選べます。 Android™端末 レギュラー/ハイオク …… ガソリンタイプを選択し、給油した量を入力します。 給油額 ○○円 …… 給油時にかかった料金を入力します。 前回給油忘れ iPhone® 前回の給油を記録するのを忘れてしまった場合はオンにします 。 今回の記録を燃費履歴の計算に反映しないようにします。 Android™端末 前回の給油を記録するのを忘れてしまった場合はチェックします 。 今回の記録を燃費履歴の計算に反映しないようにします。 スタンド情報 名称 …… 給油したガソリンスタンドなどの名称を入力することができます。 場所 …… 給油したガソリンスタンドなどの場所を地図から選択し、記録することができます。 60 給油記録を確認、編集する 給油記録をつけると、給油記録一覧に過去に記録したデータが表示されます。また、記録し た内容を編集することもできます。 ● 給油記録一覧に表示される日ごとの給 油記録をタップすると、給油記録詳細・ 編集画面が表示され、これまでに記録 した内容が確認できます。 また、各項目をタップすると、記録した 内容を編集することができます。 61 燃費を確認する [燃費履歴 ] 給油記録 (P59)でつけた給油記録をもとに、燃費の推移をグラフで確認する ことができます。 注意 「燃費履歴 」 は 「給油記録 」 で最低2回の満タンにした記録が必要です。 グラフを確認する グラフには、 「給油燃費グラフ」 と 「月別燃費グラフ (Android™端末では 「月間燃費グラフ」 ) 」 が あります。給油燃費グラフと月別燃費グラフは画面上部の 「月別燃費へ/給油燃費へ」 をタッ プすることで切り替えることができます。 給油燃費グラフ 給油ごとの燃費の推移を黄緑色の線で確認できます。 グラフには10件ごとの給 油記 録が反映されており、 / をタップすると、さらに10件前/後の給油 記録をもとにしたグラフを確認できます。 また、グラフではこれまでの給油記録をもとにした平均 燃費もオレンジ色の線で表示します。 ※画面イメージはiPhone®のものです。 62 iPhone® Android™ 月別燃費グラフ 月間燃費グラフ 直近1年間分の平均燃費の推移を黄緑色の線で月ごと に確認できます。グラフでは、これまでの給油記録をも とにした平均燃費もオレンジ色の線で表示します。また、 「給油記録 」 で最低2回以上の満タンにした記録が月ご とにある場合、その月ごとの最高燃費を青色の線で、最 低燃費を赤色の線で表示します。 ※画面イメージはiPhone®のものです。 63 ドライブスポットを検索する [こだわりドライブ情報 ] スマートフォン用無料アプリ 「こだわりドライブ情報 」 をインストールすれば、イ ンターナビが毎月提供している全国の旬のおすすめスポット情報やルートを、ス マートフォンで持ち歩けます。 internavi POCEKTと連携して、Myスポット (P30) として登録したり、イン ターナビ・ルート (P14) の目的地に設定することもできます。 こだわりドライブ情報を利用するには、 「Honda Moto LINC 」 注意 「internavi POCKET 」とは別のアプリ「こだわりドライブ情報 ( 」無料 ) の インストールが必要です。 ※画面イメージはP71を除き、全て、iPhone ®版のものです。 ドライブスポットを検索する 「こだわりドライブ情報 」を立ち上げます。 Honda Moto LINCのIDとパスワードでロ トップ画面の をタップします。 グインします(ログインしなくてもアプリの閲 。 覧は可能ですが、 Myスポット登録はできません) 64 以下の方法で、 ドライブ情報を探せます。 カテゴリーから探す 以下のカテゴリーがあります。 特集…少々マニアックなテーマから、ご家族で楽しめる テーマまで…バラエティに富んだテーマに沿って、全国 からこだわりのスポットを集めてご紹介。 エリアテーマ…「函館の夜空を彩る聖なる光 」 といった、 日本全国各地の観光エリアをより堪能していただくため のテーマに沿って集めたスポット集です。 シーニックルート…四季折々のこだわりのテーマに沿っ て、景色のいい道路(シーニックルート)やおすすめの スポットを巡るルートを集めました。 NEW OPENスポット……「ぴあ 」が提供する、全国各 地の、新しくオープンした注目のスポット情報を、毎月 ご紹介。 お祭り・イベント……全国のお祭り・イベント情報を見る ことができます。 地図から探す 地図上にあるアイコンからスポットを探すことができ ます。 アイコンをタップすると、スポット名が表示され、さらに タップすると、スポットの詳細画面を表示します。 65 カテゴリ・都道府県検索 カテゴリ……「祭り&風物詩 」 「遊ぶ&観る」 「食べる& 飲む」 「スポーツ」 「泊まる」 「買う」のカテゴリごとに、 全国のスポットをまとめています。現在地から近い順に 表示されます。 都道府県……都道府県ごとにスポットを一覧できます。 「特集「エリアテーマ」 」 「シーニックルート」 といったテーマに沿ったスポット集の画面で、 をタップすると、選択したテーマに沿ったスポットを地図上にプロット表示することもで きます。 また、エリアを限定しないテーマの場合は、さらに、エリアごとにスポットを絞り込むことも可 能です。 66 「シーニックルート」 では、ルート一覧をタップすると、まずルートの概要画面が開きます。概 要画面の下部にはルートの詳細画面や、ルート上にあるスポットの詳細画面へのリンクがあ ります。 「光と潮風のシーサイドロード」の 「潮風と走る房総フラワーライン」のルート概要画面 ルート一覧画面 「白浜海洋美術館 」の詳細画面 「房総フラワーライン」の 詳細画面 67 見つけたスポットをMyスポットに登録したり、 internavi POCKETのルート計算の目的地にする スポットの名をタップして、詳細画面を表示します。詳細画面には、スポットの概要と代 表的な写真、地図、住所や電話番号、現在地からの距離が表示されます。 画面を下にスクロールすると、[Myスポット登録][internavi POCKET連携]というボタ ンがあります。 Myスポットとして登録したい場合は、[Myスポット登録]を タップします。 68 ス ポットを目的 地にしてinternavi POCKETでル ート計 算したい 場 合 は、[internavi POCKET連携]をタップします。 iPhone® Android™ internavi POCKETが立ち上がり、自動的 internavi POCKETが立ち上がり、以下の にスポットの場所に目的地マーク がつ ような画面が表示されます。スポットを出 きます。 発地もしくは目的地としてルート計算の条 タップして表示された画面で、出発地に変更 件を設定できます。 したり、ルート計算の条件を設定できます。 69 ドライブスポットを検索する [ドライブ情報 ] iPhone® ※iPhone ®のみ対応 Android™端末には対応して おりません。 「こだわりドライブ情報 」 (P64 )と同じく、 「シーニックルート」や、おすす めの「スポット情報 」を検索し、Myスポット(P30 )として登録したり、イン ターナビ・ルート(P14 )の目的地に設定することができます。 iPhone® であれば、Honda Moto LINCアプリのトップ画面のアイコンからスター トさせることができます。 (Android™端末には対応しておりません。Android™端末をお使いの方は、「こだわり ドライブ情報 」 (P64 )をご利用ください ) ※Hondaが提供するドライブ情報アプリ以外にも、Honda Moto LINCと連携できるアプリ として、他社が提供しているスポット情報アプリも紹介しています。ここでは、Hondaが提供 するドライブ情報アプリ 「特集プラスα」 について説明します。 注意 ドライブ情報を利用するには、各テーマごとに別アプリ (有料 (一部無料) ) のインス トールが必要です。また、検索したスポットなどをMyスポットとして登録したり、イ ンターナビ・ルートの目的地に設定するためには、設定の 「インターナビ連携機能 」 をオンにする必要があります。なお、インターナビ・ルートの目的地に設定するため には、別アプリ 「internavi POCKET」 (無料)のインストールが必要です。 ドライブスポットを検索する Honda Moto LINCアプリのトップ画面の「ドライブ情 報 」アイコンをタップして開いた画面に、 ドライブ情報の 一覧が表示されます。利用したいドライブ情報のアプリ (有料(一部無料 ) ) を、別途App Storeからインストー ルします。 70 「テーマ一覧 」 画面から、閲覧したいテーマをタップします。 スポットを目的地等にしてinternavi POCKETでルート計算したい場合は、各テーマの詳細 画面を開く前に、あらかじめ、この画面の右上にある をタップし、[インターナビ連携機能] をオンにしておきます。 テーマに沿ったスポットの一覧が表示されます。 スポット名をタップすると詳細画面を表示します。 71 スポットの詳細情報を見る 「スポット情報 」 画面では、 をタップすることで、写真を見たり、地図で表示したり、スポット へ電話をかけたり、ウェブサイトを開いたりできます。 また、画面下の以下のボタンをタップすると、以下のようなことが可能です。 記録をつける スポットを訪れた日時を記録したり、Twitterと連 動するメモを作成できます。Twitterに投稿した い場合は、メモ入力画面の[Twitter投稿]をオン にします。 (初回はTwitterへのログイン画面が表 示されます) Myスポットに登録 スポットがMyスポット (P30) として登録されます。 スポットをドライブロケーターに送る internavi POCKETが立ち上がり、目的地として 自動的に設定されます。ルート計算の条件を設定 する場合は、 をタップします。 72 メンテナンスの記録をつける [メンテナンス記録] つい忘れがちな消耗品の交換時期などを確認したり、メールでお知らせします。 また、交換した消耗品の記録をつけることもできます。 注意「メンテナンス記録 」 では、車種によってHondaが推奨する消耗品とその交換サイ クルが最初から入力されています。推奨する消耗品やその交換サイクルは変更する ことはできません。 「メンテナンス記録 」 で確認できる消耗品の交換時期やサイク ルはあくまで目安です。実際のバイクの状態に応じて必要なメンテナンスなどに関 しては、Honda販売店にお問い合わせください。 交換時期のメールを受信するには、設定 (P9) でメールアドレスの登録を行うこと が必要です。 消耗品の交換時期を確認する 各消耗品の交換時期の目安は次のような方法で確認で きます。 「消耗品交換時期の目安 」をタップすると、各消耗品ご との交換目安日付と距離が表示されます。 はHondaが推 奨 交 換サイクルを設 定している消 耗品、 は任意で追 加された消耗品です。今日の日 付が、交換が記録されていない各消耗品の交換目安 日付を過ぎている場合、日付は赤字で表示されます。 ※画面イメージはiPhone®のものです。 73 交換時期を確認する 消耗品を追加する 交換時期の目安を確認したい消耗品を追加する場合 は、次のような方法で追加できます。 「消耗品交換時期の目安」をタップし、 をタップす ると、消耗品追加画面になります。 追加したい消耗品の名称や交換サイクルなどを入力し、 をタップすると、交換時期の目安画面に追加され ます。追加された消耗品は で表示されます。 ※画面イメージはiPhone®のものです。 消耗品の交換を記録する 消耗品を交換した場合は、次のような方法で記録をつけることができます。 「消耗品交換時期の目安」タップし、交換を記 「新規交換記録 」画面が開くので、オドメー 録したい消耗品をタップし、 「消耗品の詳細」 (Android™端末では 「消耗品の編集」 ) 画面 ターの数値などを入力し、 をタップす ると記録されます。 を開きます。[交換を記録する]をタップします。 ※画面イメージはiPhone®のものです。 ※画面イメージはiPhone®のものです。 74 交換を記録した消耗品を確認する 交換を記録した消耗品は次のような方法で確認でき ます。 「消耗品交換の記録 」 をタップすると、 これまでの交換記 録が一覧で表示されます。 各交換記録をタップすると、 交換記録の詳細を確認、 編集 することができます。 また、交換記録一覧画面でも、 をタップして、新規 交換記録をつけることができます。 ※画面イメージはiPhone®のものです。 75 愛車の情報を確認する [愛車メモ] 自分のバイクのプロフィールを確認したり、車検や免許証の更新時期など、バ イクに関わるスケジュールを確認することができます。 注意 一部の内容は、会員登録されている内容から変更することはできません。 愛車メモを確認、入力する 愛車メモには 「プロフィール」 と 「スケジュール」 があります。 プロフィールとスケジュールは画面上部の 「スケジュールへ /プロフィールへ」 をタップすることで切り替えることがで きます。 プロフィール •車種名・・・会員登録されているバイクの名称です。 •スペック・・・会員登録されているバイクのスペックです。 •登録年月日・・・会員登録されているバイクの登録年月日 ※画面イメージはiPhone®のものです。 です。 •バイクのナンバー・・・バイクの登録番号 (ナンバープレー ト) などを入力できます。 •年間走行距離・・・年間に走行する距離を入力できます。 スケジュール •法定点検 (12ヶ月)・・・法定点検の日付を入力できます。 •車検または自賠責保険・・・車検または自賠責保険の有 効期限を入力できます。 •免許・・・運転免許証の有効期限を入力できます。 •任意保険・・・任意保険の有効期限を入力できます。 •ロードサービス・・・3つまでのロードサービスの有効期 限を入力できます。 ※画面イメージはiPhone®のものです。 76 最寄りの販売店を検索する [販売店検索] エリア別にHonda二輪車正規取扱店を検索でき、ツーリング前や万が一のト ラブル時などに役立てることができます。 最寄りの販売店を検索する 「販売店検索」 のアイコンをタップすると、バイク販売店検 索サイトが立ち上がり、エリア別に販売店を検索すること ができます。 ※画面イメージはiPhone®のものです。 ※画面イメージはiPhone®のものです。 77 緊急時の連絡先を確認する [アシスト] バイクに関わる緊急時の連絡先を確認し、電話をかけることができます。 緊急連絡先を確認し 電話をかける 緊急連絡先は次のように表示されます。また、電話番号が 入力されている場合に表示される をタップすると、 表示されている電話番号に電話をかけることができます。 右上の をタップすると、一部の項目を編集できま す。 任意保険 任意保険の名称、電話番号、次回更新期限を入力でき ます。 ロードサービス ※画面イメージはiPhone®のものです。 3つまでのロードサービスの名称、電話番号、次回更新 期限を入力できます。 販売店 ・店舗名・ ・ ・会員登録されているHonda販売店の名称 です。 • 電話番号・ ・ ・会員登録されているHonda販売店の電 話番号です。 • 担当者・ ・ ・Honda販売店の担当者の名前と電話番号 を入力することができます。 • 住所・ ・ ・会員登録されているHonda販売店の住所で す。 • ホームページ・ ・ ・会員登録されているHonda販売店 のホームページです。 • メモ・ ・ ・販売店に関するメモを入力することができま す。 ※画面イメージはiPhone®のものです。 78 Hondaからのメッセージを確認する [メッセージセンター] 点検・車検やメンテナンスに関する情報をはじめ、バイクライフに役立つ Hondaからのメッセージをまとめて見ることができます。 メッセージを確認する メッセージセンター内の各見出しをタップすると、 メッセー ジの本文を表示することができます。 79 アプリに関するお知らせを確認する [アプリ情報 ] アプリのバージョンアップなど、アプリに関するお知らせがある場合に確認す ることができます。 80