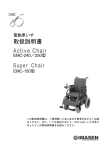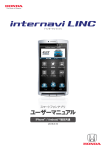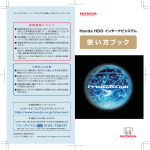Download ユーザーマニュアル
Transcript
「インターナビ・リンク」 FIT EV用 スマートフォンアプリ ユーザーマニュアル Android™版 2012.10.19 「インターナビ・リンク」 FIT EV用 スマートフォンアプリ ユーザーマニュアル Android™版 目次 はじめに (お使いになる前に) …………………………………………………………………… 2 アプリのダウンロード、ログイン… …………………………………………………………… 3 インターナビ・リンクアプリ (フィットEV版 )でできること……………………………… 6 ルート計算する[インターナビ・ルート]……………………………………………………… 9 航続可能エリアを調べる[航続可能エリアマップ ] ……………………………………… 19 充電スタンドを探す[充電スタンド検索] …………………………………………………… 20 駐車場を探す[駐車場セレクト] … …………………………………………………………… 23 遠隔操作で充電やエアコン作動を行う[車両操作] … ………………………………… 27 アプリからの車両操作の履歴を見る[操作履歴 ] ………………………………………… 29 電費を確認する[Eco情報 ] …………………………………………………………………… 30 現在から3時間後までの降雨情報を地図で確認する[降雨・降雪マップ ]………… 31 Honda純正ロードサービスに電話する[QQコール]… ……………………………… 32 ドライブの道のりをFacebookでシェアする[ドライブシェア]…………………… 34 愛車の情報を確認する[愛車メモ]…………………………………………………………… 38 緊急時の連絡先を確認する[アシスト]……………………………………………………… 39 Hondaからのメッセージを確認する [メッセージセンター]………………………… 40 アプリに関するお知らせを確認する [アプリ情報 ]… ………………………………… 41 1 はじめに (お使いになる前に) 本サービスを利用する前に、 このマニュアルのすべての操作手順と、 下記のご注 意を必ずよくお読みください。 安全上のご注意 ■運転者が自動車などで本サービスを利用する場合、運転中の操作や画面を 注視することは非常に危険ですのでおやめください。本サービスを自動車 内でご利用になる場合は、同乗者に行っていただくか、安全な場所に停車し て行ってください。 ■本サービスが提供する情報は、参考情報となります。実際の交通規制と異 なる場合は、実際の道路状況と交通規制に従って走行してください。 ■お客様が本サービス利用中に事故等を起こしても、当社は一切の責任を負 いません。 使用上のご注意 ■12日間運転されなかった場合、インターナビ・リンクアプリから車両を車両 操作する (P27 ) ことができなくなります。再び運転されますと、車両操作で きるようになります。 ■仕様ならびにサービスは予告なく変更・廃止することがあります。またサー バーのメンテナンスやトラブルの発生により、予告なくサービスを停止する こともあります。 ■本書記載の機能、画面、デザイン等は、予告なく変更する場合があります。 ■画面はイメージです。実際のものとは異なる場合があります。 Android端末の基本的な操作方法などに関して Android端末の使 用上のご注意、および操作方法に関しては、お持ちの Android端末の取扱説明書をご覧ください。 アプリのダウンロード/インストールには、Google Playという アプリケーション配信システムを使用します。 AndroidTMはGoogle Inc.の商標または登録商標です。 2 アプリのダウンロード、ログイン スマートフォンでインターナビ・リンクの機能を利用するには、 アプリをダウンロード、インストールし、ログインする必要があります。 ダウンロードについて インターナビ・リンクのすべての機能を利用するには、次のアプリをインストールする必要があ ります。それぞれの検索ワードなどをもとにGoogle Playよりアプリをダウンロードし、 インストールしてください。 インターナビ・リンクを利用するためのアプリ アプリ名 「internavi LINC」 価格 無料 カテゴリ 旅行&地域 検索ワード インターナビ/internavi/インターナビ・リンク など 燃費履歴やメンテナンス時期などの情報サービスをはじめ、インターナ ビ・リンクの別のアプリと連携し、様々な機能を利用するためのベースと なるアプリ。 アプリ名 「internavi POCKET」 価格 無料 カテゴリ 旅行&地域 検索ワード インターナビ/internavi/インターナビ ポケット など 「インターナビ・ルート」 「 、駐車場セレクト」を利用するためのアプリ。 ※FIT EV版のインターナビ ポケットは、有料オプションのナビゲーション機能に対応しておりません。 3 Androidマーケットのヘルプは下記手順でご確認いただけます。 アプリ版Google Playを起動後、本体メニューボタンをタップし、[ヘルプ]を選択してください。 Web版 Google Playマーケットのページ下部にある「ヘルプ」をクリックしてください。 ログインについて インターナビ・リンクの機能を利用するには、会員登録およびその際に発行されるIDとパス ワードを用いてログインする必要があります。 IDとパスワードの入力 アプリを起動した際などに表示されるログイン画面にてIDとパスワードを入力し、 をタップしてください。認証後、入力されたIDパスワードに問題がなけ れば、画面が切り替わります。 4 IDとパスワードの確認・発行方法 インターナビ・リンク プレミアム会員の方は、ご入会時にIDとパスワードが発行されています。 (Honda販売会社にてご登録された方は、入会時に発行された 「登録完了のご案内」 にIDと パスワードが記載されています) ご入会前の方は、Honda販売会社にて、インターナビ・リンク入会申込用紙に必要事項をご記 入のうえ、お申し込みください。 お申し込み後、販売会社からIDとパスワードを記載した 「登録完了のご案内」 をお渡しいたし ます。パソコン・携帯電話のパーソナル・ホームページの画面で、 またはスマートフォンのインター ナビ・リンクアプリの画面で、 「登録完了のご案内」に記載されているID・パスワードを (パソコ ン・携帯電話の場合はメールアドレスも) 入力すると、各種サービスがご利用いただけます。 詳しくはHonda販売会社にてお問い合わせください。 インターナビ・リンクの入会方法については下記Webサイトもご覧ください。 http://www.honda.co.jp/internavi/LINC/info/guide/admission.html IDとパスワードをお忘れの場合 登録を行った店舗にお問合せください。 「登録完了のご案内」 を再発行させていただきます。 または、下記Webサイトからお問い合わせください。 http://premium-club.jp/reminder/ 5 インターナビ・リンクアプリでできること (フィットEV版) 本アプリの設定画面について アプリを便利に使うためのメールアドレスの登録、愛車の画像の変更や愛称の 登録、利用規約の閲覧、お問合せなどが行える、[設定] タンを押して表示させます。 6 は本体メニューボ [インターナビ・ルート] Googleマップ上に現在の渋滞状況と目的地までのルートを表示します。 ドライブモードにすると、地図が現在地の変化に追従。助手席からドライ バーを助ける道案内に最適。的確な出発推奨時刻もわかります。 現在の充電状態で航続可能なエリアを地図上で確認したり、現在地や目 的地周辺の充電スタンドを検索することもできます。 ※インターナビ・ルートを利用するには、別アプリ 「Internavi POCKET」 (無料) のインストールが必 要です。 [車両操作] 車両の充電の開始や終了のタイミングをアプリ上から設定できます。また、お 出かけ前に、アプリ上からあらかじめタイマーでエアコンを作動させることも 可能です。 [メッセージセンター] 「愛車からのメッセージ」 「Hondaからのお知らせ」など、インターナビ情報 センター発のすべてのメッセージがここに集約されます。 [Eco情報 ] 車に蓄積されたデータをもとに、前回のドライブの走行情報を数値で確認 したり、ドライブごとの電費推移をグラフで確認することができます。 [降雨・降雪マップ ] 現在から3時間後まで、1時間刻みで降雨・降雪情報を確認することが可能 です。 ※降雨・降雪マップを利用するには、別アプリ 「Internavi POCKET」 (無料 ) の インストールが必要です。 [駐車場セレクト] 希望条件に合った駐車場をセレクトし、地図に表示します。候補から駐車場 を選択すると、そこまでのルートも案内。また、駐車場の満車/空車情報を 表示します。 ※駐車場セレクトを利用するには、 別アプリ 「Internavi POCKET」 (無料) のインストールが必要です。 7 [QQコール] Honda純正ロードサービス 「QQコール」に電話をかけ、自分の現在地情報 を送信することができます。 ※QQコール (有料ロードサービス) を利用するには、別途Honda販売店にお申し込みが必要です。 [ドライブシェア] プレミアムクラブ会員限定機能。ドライブの過程の現在地情報などを一定の 時間間隔で、 主にクルマのインタ−ナビから自動投稿するサービスです。さらに、 簡単な設定でFacebookへ自動的に共有可能。 [愛車メモ] 愛車の登録番号やMyディーラー (購入したHonda販売店)や1年間の予想 走行距離など、クルマのプロフィールを記入し、定期点検の時期なども確認 できます。 [アシスト] 車に関わる緊急時の連絡先を確認し、電話をかけることができます。 [アプリ情報 ] アプリのバージョンアップなど、アプリに関するお知らせがある場合に確 認することができます。 8 ルート計算する [インターナビ・ルート] 「インターナビ・ルート」は、Googleマップ上に目的地までのルートを 表示できます。また、ドライブモードにすると、スマートフォンのGPS機能で 地図が現在地の変化に追従。助手席からドライバーを助ける道案内に最適。 的確な出発推奨時刻もわかり、とても便利です。 注 意「インターナビ・ル ート」を 利 用 するには、スマートフォンの 設 定 で 「Internavi POCKET」 の位置情報サービスをオンにしておく必要があります。 ドライブプランニングを開始する 立ち上がった地図画面の左上にある をタップするとメニューが表示されます。 「ドライブプランニング」 をタップし開始します。 9 他にも、キーワード検索すると表示される や をタップしたり、地図上の任意の場 所で をタップすることで、ドライブプランニングを開始することもできます。 10 出発地と経由地、目的地、出発時刻などの計算 条件を入力し、インターナビ・ルート計算を開始 します。 計算条件は、次のような方法で設定することが できます。 出発地/目的地 現在地 …… スマートフォンの位置情報サービ スを用いて、今いる地点を設定します。 自宅 …… 自宅が設定されている場合、自宅を設定します。 キーワードから検索 …… 地図やキーワードから地点を検索し設定します。 Myスポットから選択 …… 事前に登録した地点 (Myスポット) を呼び出し設定します。 履歴から選択 …… 以前に設定したことのある履歴から設定します。 連絡先から選択 …… お使いのスマートフォン内の連絡先 (アドレス帳 ) に住所が登録されて いる場合、その一覧から選択して設定します。 経由地 本体のメニューボタンを押下し、 「経由地追加 」 をタップし、設定します。 目的地までのルートで経由する地点を5つまで指定できます。 出発時刻/到着時刻 出発時刻 …… 出発したい時刻を設定し、到着時刻 を予測します。 到着時刻 …… 到着したい時刻を設定し、出発推奨 時刻を計算します。 ルートタイプ スマートルート …… 時間と料金をバランスよく考慮したルートです。 11 最速ルート …… 最も早く目的地に到着できるルートです。 最速無料優先ルート …… 一般道、無料の高速道路を優先した最短時間ルートです。 ETC割引ルート …… ETC割引を最大限活用できるルートです。 最速一般道優先ルート …… 一般道を使って最短時間で目的地に到着できるルートです。 ETC利用する チェックすると、ETCの利用有無を考慮してルート計算を行います。 以上を設定したあと、最後に をタップすると、ルート計算を 行います。 インターナビつぶやき情報 インターナビ・ルートを立ち上げた地図画面に、現 在の渋滞状況を示す点線と、いつもと比較して混 んでいるかなどがクルマのつぶやきのように吹き出 しとして地図に表示されます。 お出かけ前など手 軽に気になるエリアの渋滞状況を確認できます。 つぶやき情報を更新しているとき、画面左上に のアイコンが表れます。 《渋滞状況の表示例 》 順調 混雑 渋滞 《主なつぶやき例 》 いつもより少し空いています いつもより少し混んでいます いつもより少し渋滞しています つぶやき情報は、本体のメニューボタンを押下し、表示 されたメニューから 「インターナビつぶやき情報」をタッ プすると、 「表示 「 」非表示 」を選択できます。 12 吹き出しで、いつもと比較して混んでいるかど うかをつぶやきます。 他のWebサイトなどのスポット情報から目的地を設定する Facebookのチェックインや食べログなど、対応する他のWebサイトのスポット情報から目的地 を設定することができます。 (すべてのスポット情報提供サイトに対応しているわけではありません) ここでは、例としてFacebookのチェックインから目的地を設定する場合について説明します。 例)Facebook のチェックイン から目的地設定 する場合 1. Facebookのチェック 2.Internavi POCKETを 3.Internavi POCKETの インで表示されるスポット タップします 目的地として設定されます 情報をタップします 本体メニューボタンをタップ時のメニュー 経由地追加 目的地までのルートで経由する地点を5つまで指 定できます。 ルート編集 出発地・経由地・目的地の順番入れ替えや、削除が できます。 13 ルート計算結果を確認する 設定した出発地から目的地までのルート計算結 果は、Googleマップ上に表示されるルートや、 文字で表示される行程情報で確認することが できます。 ルートについて ● 計算されたルートは、地図上に紫色の線で 表示されます。 ● 通過予定時刻ごろに混雑している箇所はオ レンジ色、渋滞している箇所は赤色の線が表示 されます。 ● 表示されているルートの拡大したい箇所を ダブルタップすると拡大することができます。 ピンチして拡大/縮小することもできます。 ●交差点に近づくと、交差点名と道路名、右左折表示の矢印が吹き出しで表示されます。 ●確認したい交差点や高速道路のIC/JCTをタップすると、吹き出しで名称を表示します。 また、スタート地点、ゴール地点もタップすると名称が確認できます。さらに表示された をタップすると、地点情報をインターナビに送ったり、Myスポットに追加したり、周辺の駐車 場情報や天気情報を見ることができます。 14 ● ルート計算結果に規制情報がある場合、 (工事) や (事故 ) などのアイコンや地図上の 区間で表示します。また、アイコンをタップすると、規制の詳細を吹き出しで表示します。 アイコンの例 故障車 事故 片側交互通行 工事 作業 車線規制 対面通行 チェーン規制 凍結 (すべりやすい) その他障害物 右折禁止 右左折規制 大型通行止め 徐行 進入禁止 速度規制 (40km/h) 通行止め・閉鎖 オフランプ規制 オンランプ規制 オンランプ封鎖 各種画面操作 •本体の「戻る」ボタンをタップすると、ルート計算条件の設定画面に戻ります。 • をタップすると、現在地を中心に地図を表示します。 • をタップすると、ドライブモード(P16)を開始します。 各種画面操作(本体メニューボタンをタップ後) •[行程情報] をタップすると、出発地から目的地までの予 定所要時間や有料道路合計料金などの行程情報を文字で確 認することができます。 •[地図タイプ] をタップすると、地図タイプを変更できま す。地図タイプには、 マップ、航空写真があります。 •[ルート全地図] をタップすると、出発地から目的地まで のルートの全体を表示します •[ルートタイプ] をタップすると、ルートタイプを変更 します。 •[航続可能エリアマップ] をタップすると、現在の充 電量で航続可能なエリアを地図上で確認できます(P19)。 •[その他] をタップすると、 ドライブプランニング画面に戻ることができます。 また、 「降雨・ 降雪マップ」 (P31)で、現在から3時間後まで、1時間刻みで降雨・降雪情報を確認できます。 15 ドライブモードを利用する 現在地とルート計算結果を表示し、移動にあわ せて地図が追従します。 ドライブモードについて ● ルート計算結果画面で をタップすると、ドライブモードを開始します。 ● 計算されたルートは、地図上に紫色の線で 表示されます。混雑、渋滞している箇所の情報 は表示されません。 ● 交差点に近づくと、交差点名と道路名、右左 折表示の矢印が吹き出しで表示されます。 ● 確認したい交差点や高速道路のIC/JCTを タップすると、吹き出しで名称を表示します。 また、スタート地点、ゴール地点もタップすると 名称が確認できます。さらに表示された を タップすると、地点情報をインターナビに送っ たり、Myスポットに追加したり、周辺の駐車場 情報や天気情報をみることができます。 各種画面操作 • • • をタップすると、現在地を中心に地図を表示します。 をタップすると、 ドライブモードを終了します。 をタップすると、現在地を出発地、現在時刻を出発時刻として再度ルート計算を行います。 16 各種画面操作 (本体メニューボタンを タップ後) • [行程情報] をタップすると、出発地から 目的地までの予定所要時間や有料道路合計料 金などの行程情報を文字で確認することがで きます。 ・ [航続可能エリアマップ] をタップす ると、現在の充電量で航続可能なエリアを地図 上で確認できます (P19) 。 • [インターナビつぶやき情報] をタップす ると、渋滞状況をつぶやく吹き出しの表示/非 表示を設定できます。 • [地図タイプ] をタップすると、地図タイ プを変更できます。地図タイプには、マップ、航 空写真があります。 • [ルート全地図] をタップすると、出発地 から目的地までのルートの全体を表示します。 • [その他] をタップすると、 「降雨・降雪 マップ」 (P31) で、現在から3時間後まで、1時間 刻みで降雨・降雪情報を確認できます。 17 防災情報の表示 ドライブモードで走行中、ルートの近くで 発信された台風、豪雨、地震、津波等の 防災情報を警告画面として割り込み 表示します。さらに「詳細」 をタップする と、より詳しい情報を提供します。 ※防災情報を受信すれば、必ずしも災害を避けるこ とができるとは限りません。特に地震などの大型災 害発生時には二次災害の危険も高いため、充分ご 注意ください。 浸水情報の表示 (宮城県仙台湾岸域限定 ) 宮城県沿岸地域に目的地を設定したり、そこを通るルートを設定し た際、その地域が浸水しているという情報をインターナビ情報セ ンターが取得した場合、地図上にアイコンを表示します。 アイコンをタップすると、浸水発生地点と水位の高さ、10分前から の水位の変化が文字で確認できます。 ※これは、 「浸水情報提供システム(仙台湾岸域 ) 」として、国土交通省東北地方整備 局が提供する浸水情報をもとにしたサービスで、東日本大震災により浸水の危険性が高 まっている仙台湾岸域に設置された浸水センサーのうち【道路 】 地点(全11箇所 ) の情 報となります。 18 航続可能エリアを調べる [航続可能エリアマップ ] 車両の現在の充電量で、現在地から航続可能なエリアを地図上に円で表示 します。 片道で行けるエリアは赤、往復で行けるエ リアは緑の円で表示されます。 をタップすると、現在地を中心にエ リアを表示します。 をタップすると、充電 スタンドを検索する (P20)ことができま す。 19 充電スタンドを探す [充電スタンド検索] 任意の地点付近の充電スタンドを検索し、地図に表示します。検索条件は以下 のような条件で設定することができます。 検索の中心地点 現在地 …… スマートフォンの位置情報サービスを用いて、今いる地点を設定します。 自宅 …… 自宅が設定されている場合、自宅を設定します。 キーワードから検索 …… 地図やキーワードから地点を検索し設定します。 Myスポットから選択 …… 事前に登録した地点 (Myスポット) を呼び出し設定します。 履歴から選択 …… 以前に設定したことのある履歴から設定します。 連絡先から選択 …… お使いのスマートフォン内の連絡先 (アドレス帳 ) に住所が登録されて いる場合、その一覧から選択して設定します。 距離 航続可能距離 …… 現在の充電量で、検索の中心地点から航続可能な距離内で検索します。 10km~150km以内 …… 検索の中心地点からの距離を10km以内/50km以内/100km 以内/150km以内で、検索条件として設定します。 をタップすると、設定した条件をもとに充電スタンド検索を行います。 20 設定した条件をもとに検索した充電スタンド は、次のような方法で確認したり、インターナビ ・ ルートの目的地に設定することができます。 検索結果画面のアイコンについて ●検索された充電スタンドは、地図上にアイコ ンで表示されます。 アイコンは充電スタンドの種類によって、以下の 4種類があります。 急速充電が可能なスタンドです。 200Vの普通充電が可能なスタンドです。 100Vの普通充電が可能なスタンドです。 充電の種別が不明なスタンドです。 ●検索の中心点は地図上にピンマーク で 表示されます。 ●表示されている地図の拡大したい箇所をダ ブルタップすると拡大することができます。ピ ンチして拡大/縮小することもできます。 21 各種画面操作 をタップすると、検索の中心点から 近い順に充電スタンドを並べて表示します。 をタップすると、地図の中心を検索の 中心地点として、再度充電スタンド検索を行い ます。 をタップすると、充電スタンドの情報 が20件以上ある場合に、 1度目の検索で表示し きれなかった充電スタンドを表示します。 をタップすると、 その充電スタンドの名称 を表示します。 さらに、 をタップすると、詳細情報をご確認 することができます。 詳細情報画面で本体のメニューボタンを押下す ると、インターナビ・ルート (P9) の目的地に設定 したり、カーナビに情報を送ったり、Myスポット に登録することができます。 22 駐車場を探す [駐車場セレクト] 希望に合った駐車場をセレクトし、地図に表示します。 候補から駐車場を選択すると、そこまでのルートも案内してくれます。 また、駐車場の満車/空車情報を表示します。 注意 情報が提供されていない駐車場は表示されません。一部の駐車場では満車/空車情 報が利用できません。実際に駐車可能かどうかは、必ず現地でご確認ください。 「駐 車場セレクト」 を利用するには、スマートフォンの設定で 「Internavi POCKET」 の位 置情報サービスをオンにしておく必要があります。 駐車場の検索条件を設定する 料金や検索場所からの距離など、駐車場セレク トの検索条件は、次のような方法で設定するこ とができます。 検索の中心地点 (地図上にピンマークで表示されます) 現在地 …… スマートフォンの位置情報サービスを用いて、今いる地点を設定します。 自宅 …… 自宅が設定されている場合、自宅を設定します。 キーワードから検索 …… 地図やキーワードから地点を検索し設定します。 Myスポットから選択 …… 事前に登録した地点 (Myスポット) を呼び出し設定します。 履歴から選択 …… 以前に設定したことのある履歴から設定します。 連絡先から選択 …… お使いのスマートフォン内の連絡先 (アドレス帳 ) に住所が登録されて いる場合、その一覧から選択して設定します。 23 料金 気にしない …… 料金を検索条件として設定しません。 200~1000円/1時間 以下 …… 1時間あたりの料金を200~1000円以下の間で、検索条 件として設定します。 距離 気にしない …… 検索地点からの距離を検索条件として設定しません。 100~800m以内 …… 検索地点からの距離を100~800mの間で、検索条件として設定 します。 規模 気にしない …… 駐車場の規模 (収容台数 ) を検索条件として設定しません。 30~500台以上 …… 駐車場の規模 (収容台数 ) を30~500台以上の間で、検索条件とし て設定します。 屋根の有無 気にしない …… 駐車場の屋根の有無を検索条件として設定しません。 あり/なし …… 駐車場の屋根の有無を検索条件として、設定します。 機械式不可 チェックした場合、機械式駐車場以外の駐車場を検索条件として設定します。 24時間営業のみ チェックした場合、24時間営業の駐車場を検索条件として設定します。 検索の優先順 距離/料金/規模/満空情報 …… 検索結果を優先したい項目順に設定することができ ます。 駐車場セレクト をタップすると設定した条件をもとに駐車場検索を行います。 検索条件を設定した1度目の検索で表示される駐車場は、最大20件です。 24 検索した駐車場を確認する 設定した条件をもとに検索した駐車場は次のよ うな方法で確認したり、インターナビ・ルートの 目的地に設定することができます。 駐車場のアイコンについて ● 検索された駐車場は、地図上にアイコンで 表示されます。 パーク24株式会社より 提供されている 「タイムズ」 の駐車場情報です。 提供されている 「タイムズ」 以外の駐車場情報です。 ● アイコンの色は次のような駐車場の情報を表しています。 空車多数 満車 休止中 空車が少ない 不明 ●検索の中心点は、地図上にピンマークで表示されます。 検索の中心点 ● 表示されている地図の拡大したい箇所をダブルタップすると拡大することができます。 ピンチして拡大/縮小することもできます。 25 各種画面操作 をタップすると、設定した検索の優先順に駐車場を並べて表示します。また、本体の メニューボタンを押下すると、検索した駐車場を指定した条件順に並べ変えることもできます。 並べ替え条件は、 「料金の安い順 」 「距離が近い順 、 」 「収容台数の多い順 、 「空いてる駐車場」 」 の中から選択できます。 をタップすると、地図の中心を検索の中心地点として、再度駐車場検索を行います。 をタップすると、駐車場の情報が20件以上ある場合に、1度目の検索で表示しきれな かった駐車場を表示します。 をタップすると、 その駐車場の名 称と満空情報を表示します。 さらに、 をタップすると、詳細情報をご確認すること ができます。 詳細情報画面で本体のメニューボタンを押下すると、イ ンターナビ・ルート (P9)の目的地に設定したり、Myス ポットに登録することができます。 26 遠隔操作で充電やエアコン作動を行う [車両操作] FIT EVがそばにない場合でも、車両の充電開始や終了のタイミングを アプリ上から設定できます。また、お出かけ前に、アプリ上からあらかじめ タイマーでエアコンを作動させることも可能です。 注意 画面上で設定後、車両と通信を行うため操作の完了には1分程度かかります。 27 充電のタイマー設定をする 充電のタイマー設定は以下のように設定するこ とができます。 充電の開始タイミング 充電を開始する時間を設定します。 充電の終了タイミング 満充電まで…チェックすると、満充電するまで 充電します。 チェックを外すと、充電終了時間を設定できます。 お出かけ前に、エアコンを タイマーで作動させる 充電のタイマー設定は以下のように設定するこ とができます。 お出かけ時刻 設定したお出かけ時刻までの30分間、エアコ ンが作動します。あらかじめ設定した平日と休 日でそれぞれ、別のお出かけの時刻を設定する ことできます。 エアコン開始条件 チェックすると、車両の充電量が何パーセント 以上の状態でエアコンを作動させるかを設定 できます (50%~100%の間で、10%刻みで設 定可能) 。 チェックを外すと、車両の充電量が100%のと きのみエアコンが作動します。 28 アプリからの車両操作の履歴を見る [操作履歴 ] 車両操作の項目ごとに、操作結果を通知するか どうかを細かく設定できます。 通知は、アプリのプッシュ機能と、メールとでそ れぞれ設定が可能です。 29 電費を確認する [Eco情報 ] 車に蓄積されたデータをもとに、前回のドライブの走行情報を数値で確認した り、ドライブごとの電費推移をグラフで確認することができます。 表示される電費や走行距離はドライブモード(メーター表示)のものを表示しています。 ※ 通信の状態によっては、メーターに表示されるものと異なる場合があります。 ※ ドライブを終了してから画面の表示に反映されるまでには、5~30分程度時間が掛かります。 30 現在から3時間後までの降雨情報を 地図で確認できる [降雨・降雪マップ ] 現在地、または任意の場所の降雨降雪情報を、現在から3時間後まで、1時間 刻みで確認することができます。降雨降雪情報は、色分けされた領域で地図上 に表示されます。 31 Honda純正ロードサービスに電話する [QQコール] Honda純正ロードサービス 「QQコール」に電話をかけ、自分の現在地情報を 送信することができます。 注意「QQコール」 は、Honda販売店にて別途お申し込みが必要です。 QQコールについて詳しくは、http://www.honda.co.jp/qqcall/ をご覧ください。 「QQコール」に電話をかける 「QQコール」に加入されている場合は、右の画面が表示されま す。 下記のボタンをタップして、QQコール コールセンターに連 絡をとったり、現在地情報を送ることができます。 • をタップすると、位置情報を 送信し、かつQQコール コールセンターに電話をかけるこ とができます。 • をタップすると、QQコール コールセンターへ 現在地情報の送信だけを行います。 • をタップすると、QQコール コールセンターへ 電話連絡だけを行います。 32 「QQコール」に加入されていない場合は、右の画面が表示さ れます。 をタップするとQQコールのサービ ス内容などを解説したHondaホームページに移動できます。 33 ドライブの道のりを Facebookでシェアする [ドライブシェア] ドライブの過程の現在地情報などを一定の時間間隔で 「メッセージセンター」 に 自動投稿することができます。さらに、簡単な設定でFacebookへ自動的に共 有可能。友達とドライブのルートを共有するだけでなく、 リアルタイムの防災情報 をシェアすることもでき、より安全・安心なドライブの輪を広げることができます。 注意 ドライブシェアを利用するには、クルマに装着されたインターナビでの通信が必要です。 ④ ドライブシェアをスタートする ドライブシェアでは、最初に 「行き先 」 と 「コメン ト」 を制限字数内で手入力します (必須 ) 。その 他に、各種設定が行えます。 ① ①行き先の入力 (必須 ) ② 30文字以内でドライブの行き先を入力。 ②コメントの入力 (必須 ) 100文字以内で出発のコメントを入力。 ③Facebookへの共有設定 ドライブシェアの内容を、自動的にFacebook のウォールで共有するか否かを設定できます。 共有する場合は、 ボタンを 「オン」 にしてください。 ④投稿間隔と継続時間の設定変更 次ページで詳しく説明します。 34 ③ 投稿間隔の設定 愛車から自動的にメッセージセンターに投稿す る間隔を設定できます。初期状態は 「一度投稿 すると15分間投稿しない」です。他に、 「一度投 稿すると30分間投稿しない」 「一度投稿すると 60分間投稿しない」が選べます。また、 「目的地 設定時しか投稿しない」を選択するとカーナビ で最初に目的地設定したときの情報のみが投稿 され、それ以降の投稿は行われません。 ただし防災情報については、投稿間隔の設定に かかわらず、メッセージセンターへ自動投稿され ます。 継続時間の設定 愛車からメッセージセンターへの投稿を継続す る時間のことです。 「開始操作から2時間継続」 ・ 「開始操作から4時間継続 」・「開始操作から6 時間継続」・ 「開始操作から8時間継続」・ 「開 始操作から10時間継続」から選択可能です。 終了ボタンをタップしなくても、この継続時間を 経過すると自動的にドライブシェアへの投稿が 終了します。 設定等を終えたら、 「開始」ボタンでドライブ シェアをスタートさせます。投稿間隔と継続時 間は、終了するまで変更できません。 35 インターナビで目的地を設定する ドライブシェアをスタートさせたあとは、クル マに装着したインターナビで通信を行い、目的 地を設定してルート検索を行いルートを走行し てください。インターナビを通じて自車の現在 地がインターナビ情報センターに送られるこ とで、リアルタイムのドライブシェアが可能と なります。 《投稿掲載イメージ》 メッセージセンター画面 投稿された内容は、スマートフォンだけでなく、 ③ パソコン、携帯電話のパーソナル・ホームページ 内にある 「メッセージセンター」 でも見ることが できます。 ①入力したコメントには、人のアイコンが表示されます。 ②投稿メッセージには、愛車のアイコンが表示されます。 ① ③表示させるメッセージのカテゴリーを絞れるので、 ドラ ④ イブシェアの投稿のみの表示も可能です。 ④ドライブシェアの設定でFacebook投稿を 「オン」に ② しなくても、この共有ボタンをタップすれば、あとから Facebookで共有することが可能です。 ※インターナビルートを設定して走行されている場合、メッセージセンターにナビのルート画像も同時に投稿されます。ただし、ルート画像は ナビと異なるルートが表示される場合がありますのでご了承ください。 ※インターナビ・ルート以外のルートを設定した場合、または目的地を設定しないでインターナビを通信している場合は、ルート画像は掲載 されません。 ※スマートフォンのインターナビ・リンクアプリでインターナビ・ルート (インターナビ ポケット)のルート計算を行っても投稿は行われません。 ※防災情報については、パーソナル・ホームページ左欄の「防災情報配信 」で「配信する」設定になっていないとインターナビでの受信も自動 投稿も行われません。 36 《投稿掲載イメージ》 現在地情報を投稿する他に、走行中のクルマが 防災情報を受信した場合、その情報もシェアし ます。 インターナビ・ルートで検索を行いインターナ ビ・ルートを走行している場 合、Facebookの ウォールにはルート画像も掲載されます。 ※Facebookのウォールでの共有は、共有自体がされない場合や、共有 される時間が正しくない場合がありますのでご了承ください。 ドライブシェアを終了する 目的地に到着するなど、ドライブシェアを終了 させたいときは終了ボタンを押します。ドライ ブの終了などにかかわらず、P35で設定した継 続時間に達したら自動的に終了となります。 終了時に、コメントを制限字数内で手入力する ことができます (任意 )。 37 Facebook 愛車の情報を確認する [愛車メモ] 自分の車のプロフィールを確認したり、車検や免許証の更新時期など、 車に関わるスケジュールを確認することができます。 注意 一部の内容は、会員登録されている内容から変更することはできません。 愛車メモを確認、入力する 愛車メモには 「プロフィール」と 「スケジュール」が あります。プロフィールとスケジュールは画面上部 の 「スケジュールへ/プロフィールへ」をタップす ることで切り替えることができます。 プロフィール 型式 … 会員登録されている車の型式です。 車種名 … 会員登録されている車の名称です。 スペック … 会員登録されている車のスペックです。 初度登録年月 … 会員登録されている車の初度登録 年月です。 車のナンバー … 車の登録番号 (ナンバープレート) など を入力できます。 年間走行距離 … 年間に走行する距離を入力できます。 スケジュール 法定点検…法定点検の日付を入力できます。 (乗用12ヶ月/貨物6ヶ月) 車検…車検の有効期限を入力できます。 免許…運転免許証の有効期限を入力できます。 任意保険…任意保険の有効期限を入力できます。 ロードサービス…ロードサービスの有効期限を入力できます。 38 緊急時の連絡先を確認する [アシスト] 車に関わる緊急時の連絡先を確認し、電話をかけることができます。 緊急連絡先を確認し 電話をかける 緊急連絡先は次のように表示されます。また、 電話番号が入力されている場合に表示される をタップすると、表示されている電話番号に 電話をかけることができます。 QQコール …QQコールセンターの電話番号が 表示されます。 任意保険 … 任意保険の電話番号です。 ロードサービス …… ロードサービスの 電話番号です。 Myディーラー 店舗名 … 会員登録されているHonda販売店の名称です。 電話番号 … 会員登録されているHonda販売店の電話番号です。 担当者 … 会員登録されているHonda販売店の担当者の名前です。 住所 … 会員登録されているHonda販売店の住所です。 ホームページ … 会員登録されているHonda販売店のホー ムページです。 メモ … パーソナル・ホームページの愛車メモで入力された メモです。 39 Hondaからのメッセージを確認する [メッセージセンター] 「愛車からのメッセージ」 「Hondaからのお知らせ」など、インターナビ情報セ ンター発のすべてのメッセージ、ドライブシェアからの投稿内容が集約され このページで確認することができます。 メッセージを確認する メッセージセンター内の各見出しをタップする と、 メッセージの本文を表示することができます。 画像をタップすると 拡大することができます。 40 アプリに関するお知らせを確認する [アプリ情報 ] アプリのバージョンアップなど、 アプリに関するお知らせがある場合に確認することができます。 41










































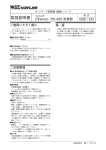
![取扱説明書 [N-03A]](http://vs1.manualzilla.com/store/data/006634613_2-6371656810e8c6de9f87500f62dc69f9-150x150.png)