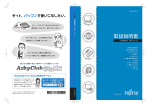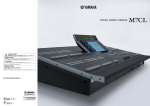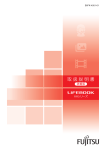Download 補足情報 - 富士通
Transcript
B6FJ-6521-01 補足情報 『取扱説明書』の補足情報です。 より詳しい使い方や、細かい設定を変更する方法などを説明しています。 ●パソコンに添付の紙マニュアルもあわせてご覧ください。 ただし、このほかにもマニュアルが添付されている場合があります。 □『箱の中身を確認してください』 添付の機器、マニュアルなどの 一覧です。ご購入後、すぐに、 添付品が揃っているか確認し てください。 □『取扱説明書』 使用上のご注意、パソコンを使 うための準備、基本的な取り扱 い方法、ご購入時の状態に戻す 方法、お問い合わせ方法などを 説明しています。 □『テレビ操作ガイド』 テレビの操作のしかたについて 説明しています。 (テレビ機能対応機種のみ) 目次 本書をお読みになる前に 6. スリープ/休止状態 本書の表記 . . . . . . . . . . . . . . . . . . . . . . . . . . . . . . . . . . . . . . . . . . . . . . . . . . . 2 スリープ/休止状態とは . . . . . . . . . . . . . . . . . . . . . . . . . . . . . . . . . . . . . . . . 83 商標および著作権について . . . . . . . . . . . . . . . . . . . . . . . . . . . . . . . . . . . . . . . 4 スリープ/休止状態にするうえでの注意 . . . . . . . . . . . . . . . . . . . . . . . . . . . . 84 仕様確認表 . . . . . . . . . . . . . . . . . . . . . . . . . . . . . . . . . . . . . . . . . . . . . . . . . . . 5 スリープ/休止状態の設定変更 . . . . . . . . . . . . . . . . . . . . . . . . . . . . . . . . . . . 85 ECO Sleep の設定 . . . . . . . . . . . . . . . . . . . . . . . . . . . . . . . . . . . . . . . . . . . . 88 1. フラットポイント フラットポイントの使い方 . . . . . . . . . . . . . . . . . . . . . . . . . . . . . . . . . . . . . . . 9 フラットポイントの有効/無効の切り替え . . . . . . . . . . . . . . . . . . . . . . . . . . . 18 LIFEBOOK NH90 シリーズ、 AH77 シリーズ、 AH56 シリーズ、 AH54 シリーズ、 AH52 シリーズ、 SH シリーズ、 PH シリーズのみ 7. 省電力ユーティリティ(搭載機種のみ) 2. ディスプレイ 解像度と発色数についての注意 . . . . . . . . . . . . . . . . . . . . . . . . . . . . . . . . . . . . 21 液晶ディスプレイに表示できる解像度と発色数 . . . . . . . . . . . . . . . . . . . . . . . . 22 外部ディスプレイやデジタルテレビの接続 . . . . . . . . . . . . . . . . . . . . . . . . . . . 23 外部ディスプレイやデジタルテレビに表示できる解像度と発色数 . . . . . . . . . . 25 「省電力ユーティリティ」とは . . . . . . . . . . . . . . . . . . . . . . . . . . . . . . . . . . . . 89 省電力モードにするうえでの注意 . . . . . . . . . . . . . . . . . . . . . . . . . . . . . . . . . 90 省電力モードの使い方 . . . . . . . . . . . . . . . . . . . . . . . . . . . . . . . . . . . . . . . . . . 91 省電力モードの設定変更 . . . . . . . . . . . . . . . . . . . . . . . . . . . . . . . . . . . . . . . . 93 8. HDD プロテクション(搭載機種のみ) 画面の解像度や発色数の変更 . . . . . . . . . . . . . . . . . . . . . . . . . . . . . . . . . . . . . 28 表示するディスプレイの切り替え . . . . . . . . . . . . . . . . . . . . . . . . . . . . . . . . . . 30 「HDD プロテクション」とは . . . . . . . . . . . . . . . . . . . . . . . . . . . . . . . . . . . . . 95 インテル WiDi を使う(搭載機種のみ) . . . . . . . . . . . . . . . . . . . . . . . . . . . . . . 41 「Shock Sensor Utility」の使い方 . . . . . . . . . . . . . . . . . . . . . . . . . . . . . . . . 96 3. サウンド 9. 電源オフ USB 充電(搭載機種のみ) 再生時/録音時のサウンドを調節する . . . . . . . . . . . . . . . . . . . . . . . . . . . . . . 43 兼用端子の機能切り替え . . . . . . . . . . . . . . . . . . . . . . . . . . . . . . . . . . . . . . . . . 49 電源オフ USB 充電とは . . . . . . . . . . . . . . . . . . . . . . . . . . . . . . . . . . . . . . . . . 兼用端子搭載機種のみ 4. ジェスチャーコントロール機能(搭載機種のみ) 98 電源オフ USB 充電を行ううえでの注意 . . . . . . . . . . . . . . . . . . . . . . . . . . . . . 98 「電源オフ USB 充電ユーティリティ」の使い方 . . . . . . . . . . . . . . . . . . . . . . 99 10. ソフトウェア ジェスチャーコントロール機能の起動設定 . . . . . . . . . . . . . . . . . . . . . . . . . . . 51 ソフトウェアをインストール/アンインストールするうえでの注意 . . . . . . . 100 ジェスチャーコントロール機能で操作する . . . . . . . . . . . . . . . . . . . . . . . . . . . 52 インストール . . . . . . . . . . . . . . . . . . . . . . . . . . . . . . . . . . . . . . . . . . . . . . . . . 101 ジェスチャーコントロール機能の設定 . . . . . . . . . . . . . . . . . . . . . . . . . . . . . . 62 アンインストール . . . . . . . . . . . . . . . . . . . . . . . . . . . . . . . . . . . . . . . . . . . . . . 103 ジェスチャーコントロール機能で困ったら . . . . . . . . . . . . . . . . . . . . . . . . . . . 62 11. BIOS の設定 5. 通信 LAN . . . . . . . . . . . . . . . . . . . . . . . . . . . . . . . . . . . . . . . . . . . . . . . . . . . . . . . . 63 LAN (有線 LAN) 搭載機種のみ 無線 LAN . . . . . . . . . . . . . . . . . . . . . . . . . . . . . . . . . . . . . . . . . . . . . . . . . . . . 68 Bluetooth ワイヤレステクノロジー . . . . . . . . . . . . . . . . . . . . . . . . . . . . . . . . 75 BIOS セットアップの操作 . . . . . . . . . . . . . . . . . . . . . . . . . . . . . . . . . . . . . . . 105 BIOS のパスワード機能 . . . . . . . . . . . . . . . . . . . . . . . . . . . . . . . . . . . . . . . . . 110 BIOS が表示するメッセージ一覧 . . . . . . . . . . . . . . . . . . . . . . . . . . . . . . . . . . 115 付 録 文字コードの取り扱いに関する注意 . . . . . . . . . . . . . . . . . . . . . . . . . . . . . . . . Bluetooth ワイヤレステクノロジー搭載機種のみ 119 1 本書をお読みになる前に 本書の表記 また、危害や損害の内容がどのようなものかを示すために、上記の絵表示と同時 に次の記号を使っています。 △で示した記号は、警告・注意をうながす内容であることを告げるもので 本書の内容は 2011 年 4 月現在のものです。 す。記号の中やその脇には、具体的な警告内容が示されています。 で示した記号は、してはいけない行為(禁止行為)であることを告げる ■ 本文中での書き分けについて ものです。記号の中やその脇には、具体的な禁止内容が示されています。 本書には、複数の機種の内容が含まれています。機種によっては、記載されてい ●で示した記号は、必ず従っていただく内容であることを告げるもので る機能が搭載されていない場合があります。また、機種により説明が異なる場合 す。記号の中やその脇には、具体的な指示内容が示されています。 は、書き分けています。 お使いの機種に機能が搭載されているかを「仕様確認表」 (→ P.5)や、富士通製 ■ 危険ラベル/警告ラベル/注意ラベル 品情報ページ(http://www.fmworld.net/)で確認して、機種にあった記載をお 本製品には危険・警告・注意ラベルが貼ってあります。 読みください。 これらのラベルは、絶対にはがしたり、汚したりしないでください。 ■ 安全にお使いいただくための絵記号について ■ 本文中の記号 このマニュアルでは、いろいろな絵表示を使っています。これは本製品を安全に 本文中に記載されている記号には、次のような意味があります。 正しくお使いいただき、あなたや他の人々に加えられるおそれのある危害や損害 を、未然に防止するための目印となるものです。その表示と意味は次のようになっ お使いになるときの注意点や、してはいけないことを記述していま ています。内容をよくご理解のうえ、お読みください。 す。必ずお読みください。 危険 この表示を無視して、誤った取り扱いをすると、人が死亡する可能性また 操作に関連することを記述しています。必要に応じてお読みくださ は重傷を負うことがあり、その切迫の度合いが高いことを示しています。 い。 警告 この表示を無視して、誤った取り扱いをすると、人が死亡する可能性また 注意 この表示を無視して、誤った取り扱いをすると、人が傷害を負う可能性が 以降の手順が分かれることを表しています。 は重傷を負う可能性があることを示しています。 冊子のマニュアルを表しています。 あること、物的損害が発生する可能性があることを示しています。 CD や DVD などのディスクを表しています。 → 参照ページを表しています。 2 補足情報 ■ キーの表記と操作方法 ■ 製品の呼び方 本文中のキーの表記は、キーボードに書かれているすべての文字を記述するのでは 本文中では、製品名称を次のように略して表記することがあります。 なく、説明に必要な文字を次のように記述しています。 製品名称 例:【Ctrl】キー、【Enter】キー、 【→】キーなど このマニュアルでの表記 Windows® 7 Ultimate Windows または Windows 7 または また、複数のキーを同時に押す場合には、次のように「+」でつないで表記してい Service Pack 1 適用済み Windows 7(64 ビット版)または ます。 64 ビット 正規版 Windows 7 Ultimate Windows® 7 Ultimate Windows または Windows 7 または Service Pack 1 適用済み Windows 7(32 ビット版)または 32 ビット 正規版 Windows 7 Ultimate 本文中の操作手順において、連続する操作手順を、 「 」でつなげて記述しています。 Windows® 7 Professional Windows または Windows 7 または 例: Service Pack 1 適用済み Windows 7(64 ビット版)または 64 ビット 正規版 Windows 7 Professional Windows® 7 Professional Windows または Windows 7 または Service Pack 1 適用済み Windows 7(32 ビット版)または 32 ビット 正規版 Windows 7 Professional Windows® 7 Home Premium Windows または Windows 7 または 本文中の画面およびイラストは一例です。お使いの機種やモデルによって、実際 Service Pack 1 適用済み Windows 7(64 ビット版)または に表示される画面やイラスト、およびファイル名などが異なることがあります。ま 64 ビット 正規版 Windows 7 Home Premium た、イラストは説明の都合上、本来接続されているケーブル類を省略しているこ Windows® 7 Home Premium Windows または Windows 7 または とがあります。 Service Pack 1 適用済み Windows 7(32 ビット版)または 32 ビット 正規版 Windows 7 Home Premium Windows Vista® Windows または Windows Vista Windows® XP Windows または Windows XP Windows® Internet Explorer® 9 Internet Explorer 9 または 例:【Ctrl】+【F3】キー、 【Shift】+【↑】キーなど ■ 連続する操作の表記 (スタート)をクリックし、「すべてのプログラム」をポイントし、「ア クセサリ」をクリックする操作 ↓ (スタート)「すべてのプログラム」「アクセサリ」の順にクリックし ます。 ■ 画面例およびイラストについて Internet Explorer Microsoft® Office Personal 2010 Office 2010 または Office Personal 2010 3 補足情報 製品名称 ® 商標および著作権について このマニュアルでの表記 Microsoft Office Home and Office 2010 または Business 2010 Office Home and Business 2010 Microsoft® Outlook® 2010 Outlook 2010 または PowerPoint は、米国 Microsoft Corporation および/またはその関連会社の商標です。 Microsoft Outlook 2010 インテル、Intel、インテル Core は、アメリカ合衆国およびその他の国における Intel PowerPoint 2010 または Corporation またはその子会社の商標または登録商標です。 PowerPoint NVIDIA、NVIDIA Quadro は、NVIDIA Corporation の登録商標です。 Microsoft® PowerPoint® 2010 Microsoft、Windows、Windows Vista、Windows Media、Internet Explorer、Outlook、 Corel、Corel のロゴ、WinDVD は Corel Corporation およびその関連会社の商標または Windows Media® Player 12 Windows Media Player Windows® Media Center Windows Media Center ExpressCardTM、ExpressCardTM ロゴは、Personal Computer Memory Card Intel® Wireless Display インテル WiDi International Association(PCMCIA)の商標で、富士通へライセンスされています。 Corel® WinDVD® WinDVD 登録商標です。 Manufactured under license from DTS Licensing Limited. DTS and the Symbol are registered trademarks, & DTS Surround Sensation | UltraPC and the DTS BDXLTM 対応 Blu-ray Disc ドライブ Blu-ray Disc ドライブ logos are trademark of DTS, Inc. Product includes software. © DTS, Inc. All CD/DVD ドライブ Rights Reserved. スーパーマルチドライブ ExpressCardTM/34 モジュール ExpressCardTM/54 モジュール Manufactured under license from DTS Licensing Limited. DTS and the Symbol are registered trademarks, & DTS Boost and the DTS logos are trademark of ExpressCard DTS, Inc. Product includes software. © DTS, Inc. All Rights Reserved. HDMI、 HDMI ロゴ、 および High-Definition Multimedia Interface は、HDMI Licensing LLC の商標または登録商標です。 「WiMAX」は WiMAX フォーラムの登録商標です。 Bluetooth® は、Bluetooth SIG の商標であり、弊社へライセンスされています。 その他の各製品名は、各社の商標、または登録商標です。 その他の各製品は、各社の著作物です。 Copyright FUJITSU LIMITED 2011 4 補足情報 仕様確認表 このマニュアルの記載の中で、お使いの機種によってご確認いただく内容が異なる部分があります。次の表や、 『取扱説明書』の「仕様一覧」をご覧になり、該当箇所をご 確認ください。SH シリーズ(→ P.7)、PH シリーズ(→ P.7)、TH シリーズ(→ P.7) シリーズ名 品名 NH シリーズ AH シリーズ AH77/D NH90/DN NH77/DD タイプ 1 ● ● ● ● タイプ 2 − − − − スクロールパッド − − ● ● 指紋センサー ● − ● タイプ 1 − ● タイプ 2 − タイプ 3 ● フラットポイント グラフィック・ アクセラレーター AH54/D AH52/DA − − ● ● ● ● ● − − − ● ● ● − − − − − − AH77/DN AH56/D AH56/DN AH42/D AH30/DN ● − − ● ● − − − − − − ● ● ● ● ● − − − − − − − − − − − − ● − − − − ●[注 1] [注 2] ●[注 1] インテル WiDi − − ● ● DTS − ● ● ● ● ● ● ● − − ジェスチャーコントロール ● ● ● ● ● ● ● ● − − Sense YOU Technology ● ● ● ● ● ● ● ● ● − タイプ 1 − − − − − − − − ● ● タイプ 2 ● ● − − − − ● ● − − タイプ 3 − − ● ● ● ● − − − − Bluetooth タイプ 1 − − − − − − − − − − ワイヤレステクノロジー タイプ 2 ● − − − − − − − − − 無線 LAN ▲ AH52/DNA ●:搭載、▲:搭載(カスタムメイドモデルで機能を選択した場合のみ)、−:非搭載 注 1:カスタムメイドモデルで Blu-ray Disc ドライブを選択した場合は「タイプ 1」 、スーパーマルチドライブを選択した場合は「タイプ 2」になります。 注 2:カスタムメイドモデルで Intel® CoreTM シリーズの CPU を選択した場合のみ 5 補足情報 シリーズ名 品名 NH シリーズ NH90/DN NH77/DD ワイヤレススイッチ ● ● 省電力ユーティリティ ● ECO Sleep AH シリーズ AH77/D AH56/D AH56/DN AH54/D AH52/DA AH52/DNA AH42/D AH30/DN ● ● ● ● ● ● − ● ● ● − − − − − ● − ● − ● ● ● ● ● ● − − テレビ機能 − ● − − − − ● ● − − HDD 加速度センサー − − − − − − − − − − 電源オフ USB 充電 − ● ● ● ● ● ● ● ● − 外部ディスプレイコネクタ ● ● ● ● ● ● ● ● ● ● HDMI 出力端子 − ● ● ● ● ● ● ● ● ● DisplayPort コネクタ ● − − − − − − − − − eSATA ● ● − − − − − − − − AH77/DN ●:搭載、▲:搭載(カスタムメイドモデルで機能を選択した場合のみ)、−:非搭載 6 補足情報 シリーズ名 SH シリーズ PH シリーズ TH シリーズ SH76/D 品名 SH76/DN SH54/DN PH75/DN TH40/D SH54/D タイプ 1 ● ● ● − タイプ 2 − − − − スクロールパッド ● ● ● − 指紋センサー ● ● ● − タイプ 1 ● ● ● − タイプ 2 − − − ● タイプ 3 − − − − フラットポイント グラフィック・ アクセラレーター [注] インテル WiDi ● ▲ ● − DTS ● ● − − ジェスチャーコントロール − − − − Sense YOU Technology ● ● ● − タイプ 1 − − − ● タイプ 2 − − − − タイプ 3 ● ● ● − Bluetooth タイプ 1 − − − ● ワイヤレステクノロジー タイプ 2 − − ▲ − ワイヤレススイッチ ● ● ● − 省電力ユーティリティ ● ● ● ● ECO Sleep ● ● ● − テレビ機能 − − − − HDD 加速度センサー ● ● ● − 無線 LAN ●:搭載、▲:搭載(カスタムメイドモデルで機能を選択した場合のみ)、−:非搭載 注:カスタムメイドモデルで Intel® CoreTM シリーズの CPU を選択した場合のみ 7 補足情報 シリーズ名 SH シリーズ PH シリーズ TH シリーズ SH76/D 品名 SH76/DN SH54/DN PH75/DN TH40/D SH54/D 電源オフ USB 充電 ● ● ● − 外部ディスプレイコネクタ ● ● ● − HDMI 出力端子 ● ● ● ● DisplayPort コネクタ − − − − eSATA − − − − ●:搭載、▲:搭載(カスタムメイドモデルで機能を選択した場合のみ)、−:非搭載 8 1. フラットポイント フラットポイントがタイプ 1 の場合 フラットポイントの使い方 「コントロールパネル」の「マウス」で設定することで、フラットポイントをさらに フラットポイントは、指先の操作でマウスポインターを動かすことのできる便利な 便利に使えるようになります。 ポインティングデバイスです。指紋センサーを使って画面をスクロールすることも できます(指紋センサー搭載機種のみ)(→ P.14)。 ■ 1 本指でのスクロール フラットポイントの基本操作については、 『取扱説明書』−「取り扱い」−「フ フラットポイントの操作面の右端や下端をなぞると画面やウィンドウのスクロール ラットポイント」を ご覧ください。 が行えます。 お使いの機種によって使い方や設定方法が異なります。 上下にスクロールしたい場合 なお、お使いの機種に搭載されているフラットポイントの種類は、 「仕様確認表」 (→ フラットポイントの操作面の右端を上下になぞります。 P.5)でご確認いただけます。 フラットポイントがタイプ 1 の場合(→ P.9) フラットポイントがタイプ 2 の場合(→ P.12) 左右にスクロールしたい場合 フラットポイントの操作面の下端を左右になぞります。 1. フラットポイント 9 補足情報 回転 ■ ジェスチャー機能 フラットポイントの操作面の左端に指を置き、そこから時計回りまたは反時計回 フラットポイントの操作面で、次のような操作を行うことができます。 りに円を描くようになぞります。 ChiralMotion(カイラルモーション)スクロール 1 本指でのスクロールをした後に、そのままフラットポイントの操作面から指を なぞった方向に画像を 90 度単位で回転させることができます。 離さずに、フラットポイント内を時計回りや反時計回りになぞると、指を動かし ている間、ウィンドウ内のスクロールが続きます。 上方向にスクロールし続ける場合 Momentum(モーメンタム) フラットポイントの操作面をすばやくなぞると、しばらくの間、なぞった方向に ポインターが動きます。 下方向にスクロールし続ける場合 2 本指で弾く フラットポイントの操作面に 2 本の指を置き、すばやく横にはらいます。右には らうと、次の画像を表示したり、Internet Explorer などの「進む」と同様の動 右方向にスクロールし続ける場合 きをしたりします。左にはらうと、前の画像を表示したり、Internet Explorer などの「戻る」と同様の動きをしたりします。うまく反応しない場合は、2 本の 指を少し離して操作してください。 左方向にスクロールし続ける場合 つまみズーム フラットポイントの操作面で、 2 本の指でつまんだりひらいたりする動作をします。 つまむ操作をすると画像やウィンドウ内の画面が縮小表示され、ひらく操作をす ると拡大表示されます。 または 1. フラットポイント 10 補足情報 ■ 各機能を使えるように設定する 各設定項目に「ビデオを見る」がある場合は、クリックすると、各機能の操作 1 本指でのスクロール機能やジェスチャー機能は、 「コントロールパネル」の「マウ 方法を動画で見ることができます。 ● 1 本指でのスクロール ス」で設定します 「デバイス設定」ウィンドウ左の「スクロール」「1 本指でのスクロール」 をクリックし、 「垂直スクロールを使用する」や「水平スクロールを使用す ソフトウェアによっては、 1 本指でのスクロール機能やジェスチャー機能 が使えない場合があります。 1 る」の を にして「適用」をクリックします。 ● ChiralMotion(カイラルモーション)スクロール (スタート)「コントロールパネル」「ハードウェアとサウンド」の 順にクリックし、 「デバイスとプリンター」の「マウス」をクリックし ます。 「マウスのプロパティ」ウィンドウが表示されます。 「デバイス設定」ウィンドウ左の「スクロール」「1 本指でのスクロール」 をクリックし、 「ChiralMotion スクロール」の を にして「適用」をク リックします。 ● つまみズーム 「デバイス設定」ウィンドウ左の「つまみズーム」をクリックし、「つまみ 2 「マウスのプロパティ」ウィンドウの「デバイス設定」タブ 「設定」を ズームを有効にする」の を にして「適用」をクリックします。 ● 回転 クリックします。 「デバイス設定」ウィンドウ左の「回転」をクリックし、 「ChiralRotate を 「デバイス設定」ウィンドウが開きます。 有効にする」の を にして「適用」をクリックします。 ● Momentum(モーメンタム) 「デバイス設定」ウィンドウ左の「ポインティング」「Momentum(モー メンタム)」をクリックし、 「Momentum(モーメンタム)を使用する」の を にして「適用」をクリックします。 ● 2 本指で弾く 「デバイス設定」ウィンドウ左の「アプリケーション操作」「2 本指で弾く」 をクリックし、 「2 本指で弾く行為を有効にする」の を にして「適用」 をクリックします。 1. フラットポイント 11 補足情報 イナーシャルモーション フラットポイントがタイプ 2 の場合 フラットポイントの操作面をすばやくなぞると、しばらくの間、なぞった方向に 「コントロールパネル」の「マウス」で設定することで、フラットポイントをさらに マウスポインターが動きます。 便利に使えるようになります。 ■ ジェスチャー機能 上下にスクロール フラットポイントの操作面の右端を上下になぞります。 ■ マルチタッチジェスチャー フリックナビゲーション フラットポイントの操作面に 2 本の指を置き、すばやく横にはらいます。右には らうと、次の画像を表示したり、Internet Explorer などの「進む」と同様の動 左右にスクロール きをしたりします。左にはらうと、前の画像を表示したり、Internet Explorer フラットポイントの操作面の下端を左右になぞります。 などの「戻る」と同様の動きをしたりします。 サークルスクロール フラットポイントの操作面を時計回りや反時計回りになぞることで、画面をスク ロールします。 ピンチズーム フラットポイントの操作面で、 2 本の指でつまんだりひらいたりする動作をします。 つまむ操作をすると画像やウィンドウ内の画面が縮小表示され、ひらく操作をす ると拡大表示されます。 ズーム フラットポイントの操作面の左端に置いた指を上下に動かすことで、ブラウザー の表示の「拡大」「縮小」を行います。 または 1. フラットポイント 12 補足情報 ピボットローテーション □ジェスチャー機能を設定する フラットポイントの操作面に 2 本の指を置き、2 本の指のうち 1 本を支点にし て、時計回り、または反時計回りに弧を描くようになぞると、なぞった方向に画 1 (スタート)「コントロールパネル」「ハードウェアとサウンド」の 順にクリックし、 「デバイスとプリンター」の「マウス」をクリックし ます。 像などを 90 度単位で回転させることができます。 「マウスのプロパティ」ウィンドウが表示されます。 2 「マウスのプロパティ」ウィンドウで「ジェスチャー」タブをクリック します。 支点 ■ 各機能を使えるように設定する ジェスチャー機能、およびマルチタッチジェスチャー機能は、「コントロールパネ ル」の「マウス」で設定します。 ソフトウェアによっては、ジェスチャー機能、およびマルチタッチジェ スチャー機能が使えない場合があります。 (これ以降の画面は機種や状況により異なります) 3 使いたいジェスチャー機能の左側にある をクリックして にし、 「適 用」をクリックします。 上下左右にスクロールする機能は、「スクロール機能を使う」にチェックを入 れ、サークルスクロールやズーム機能は、さらに「サークルスクロール」、 「ズー ム」にもチェックを入れてください。 1. フラットポイント 13 補足情報 □マルチタッチジェスチャー機能を設定する 1 指紋センサーを使ったスクロール (スタート)「コントロールパネル」「ハードウェアとサウンド」の 順にクリックし、 「デバイスとプリンター」の「マウス」をクリックし ます。 指紋センサー搭載機種のみ 指紋センサーを使って、画面をスクロールすることができます。 「マウスのプロパティ」ウィンドウが表示されます。 2 「マウスのプロパティ」ウィンドウで「マルチタッチジェスチャー」タ お使いになるソフトウェアによっては、指紋センサーを使った画面のス クロールができない場合があります。 ブをクリックします。 次の機種は、指紋センサーを使ったスクロールを行うと、指紋センサー の LED が青色に点灯します。 ・LIFEBOOK AH77 シリーズ ・LIFEBOOK SH シリーズ 指紋センサーを使ったユーザー切り替え機能を有効にすると、指紋セン サーのスクロール機能が無効になります。 指紋センサーを使ったユーザー切り替え機能については、 『取扱説明 書』−「取り扱い」−「指紋センサー」をご覧ください。 3 使いたいマルチタッチジェスチャー機能の左側にある て をクリックし にし、 「適用」をクリックします。 1. フラットポイント 14 補足情報 ■ スクロールする ■ スクロールの速さを調節する 指紋センサーを使ったスクロールの速さは、次の手順で変更することができます。 1 スクロールしたい領域(ウィンドウの中)をクリックします。 1 2 指紋センサー上で指先をスライドします。 (スタート)「コントロールパネル」の順にクリックします。 「コントロールパネル」ウィンドウが表示されます。 ウィンドウの中の表示が指をスライドさせた方向にスクロールします。 続けて画面をスクロールするには、いったん指を離してから繰り返し指をスラ イドします。画面を大きくスクロールさせる場合には、指をスライドした後、 2 画面右上の「カテゴリ」をクリックし、「大きいアイコン」をクリック します。 センサーの上にしばらく止めておくとスクロールが自動的に繰り返されます。 画面の上方向にスクロール: 指を向こう側にスライドさせます 画面の右方向にスクロール: 指を右方向にスライドさせます 画面の左方向にスクロール: 指を左方向にスライドさせます 画面の下方向にスクロール: 指を手前にスライドさせます (イラストは機種や状況により異なります) (これ以降の画面は機種や状況により異なります) 「すべてのコントロールパネル項目」ウィンドウが表示されます。 3 をクリックします。 「TruePrint」ウィンドウが表示されます。 1. フラットポイント 15 補足情報 4 「ナビゲーション設定」タブの「スクロールモード」の が になっ 5 「スクロール速度」の を左右にドラッグして、スクロール速度を調節 ていることを確認します。 「ナビゲーション設定」タブの「使用しない」を します。 にすると、指紋センサーを 使ったスクロールができなくなります。 ここを左右にドラッグして、 スライドさせます 6 「OK」をクリックします。 「TruePrint」ウィンドウが閉じて、スクロール速度の設定が変更されます。 7 「その他のオプション」ウィンドウの 1. フラットポイント をクリックします。 16 補足情報 ■ フラットポイントのタッチの感度を変更する その他の設定 □フラットポイントがタイプ 1 の場合 ■ 左きき用に設定する (スタート)「コントロールパネル」「ハードウェアとサウンド」の「マウス」 1 (スタート)「コントロールパネル」「ハードウェアとサウンド」の 「マウス」をクリックします。 をクリックすると表示される「マウスのプロパティ」画面の、 「ボタン」タブの設定 「マウスのプロパティ」画面が表示されます。 画面から変更することができます。 2 「デバイス設定」タブの「Synaptics TouchPad」を選択し、「設定」 ■ ポインターのデザインを変える をクリックします。 (スタート)「コントロールパネル」「ハードウェアとサウンド」の「マウス」 をクリックすると表示される「マウスのプロパティ」画面の、 「ポインター」タブの 設定画面から変更することができます。 ■ マウスポインターの速度を変える (スタート)「コントロールパネル」「ハードウェアとサウンド」の「マウス」 をクリックすると表示される「マウスのプロパティ」画面の、 「ポインターオプショ ン」タブの設定画面から変更することができます。 ■ ホイールのスクロールの量を変える (スタート)「コントロールパネル」「ハードウェアとサウンド」の「マウス」 をクリックすると表示される「マウスのプロパティ」画面の、 「ホイール」タブの設 定画面から変更することができます。 (画面は機種や状況により異なります) 「マウスのプロパティ」画面が表示されます。 3 「ポインティング」の左にある「+」「感度」の左にある「+」の順にダ ブルクリックします。 4 「タッチ感度」をクリックして、タッチ感度の設定を変更します。 スライダーを「軽く」側に動かすとタッチ感度が上がり、「重く」側に動かす とタッチ感度が下がります。 5 「OK」をクリックします。 1. フラットポイント 17 補足情報 □フラットポイントがタイプ 2 の場合 1 フラットポイントの有効/無効の切り替え (スタート)「コントロールパネル」「ハードウェアとサウンド」の 「マウス」をクリックします。 ここでは、USB マウスを接続したときのフラットポイント、およびスクロールパッ 「マウスのプロパティ」画面が表示されます。 ド(スクロールパッド搭載機種のみ)の動作を設定する方法について説明しています。 2 「タッピング」タブの「タッチ感度の設定」をクリックし、スライダー を動かして設定を変更します。 スライダーを「高く」側に動かすとタッチ感度が上がり、「低く」側に動かす ご購入時の状態では、パソコンに USB マウスを接続しても、USB マウ スとフラットポイント、およびスクロールパッド(スクロールパッド搭 とタッチ感度が下がります。 載機種のみ)とを同時に使用することができます。 3 「OK」をクリックします。 フラットポイントの有効/無効を切り替える ■ シングルクリックとダブルクリックの設定を変更する (スタート)「コントロールパネル」「デスクトップのカスタマイズ」「フォル ダーオプション」の順にクリックし、 「全般」タブの「クリック方法」で設定を変更 パソコンに USB マウスを接続したときのフラットポイントの動作を変更したい場 合は、次のように設定してください。 することができます。 ご購入時の状態では、 【Fn】+【F4】キーを押して、フラットポイント の有効/無効を切り替えることもできます。 キーを押すたびに、フラットポイントの有効と無効が切り替わります。 有効 の場 合は「Internal pointing device:Enable」、無 効の 場合 は 「Internal pointing device:Disable」と表示されます。 フラットポイントを無効にする場合は、必ず USB マウスを接続してく ださい。 1. フラットポイント 18 補足情報 1 (スタート)「コントロールパネル」「ハードウェアとサウンド」 「デバイスとプリンター」の「マウス」の順にクリックします。 ● フラットポイントがタイプ 2 の場合 「USB マウス接続時の動作」タブをクリックします。 「自動的にタッチパッドを無効にする」をクリックして 「マウスのプロパティ」ウィンドウが表示されます。 にし、「OK」を クリックします。 2 次の操作を行ってください。 ● フラットポイントがタイプ 1 の場合 「デバイス設定」タブをクリックします。 USB マウスを接続したときにフラットポイントを無効にする場合は、 「USB マウス接続時に内蔵ポインティングデバイスを無効にする。」をクリックし て にし、 「OK」をクリックします。 (画面は機種や状況により異なります) (画面は機種や状況により異なります) 1. フラットポイント 19 補足情報 スクロールパッドの有効/無効を切り替える (スクロールパッド搭載機種のみ) ● フラットポイントがタイプ 2 の場合 「スクロールパッド」タブをクリックします。 「スクロールパッドを有効にする」の 1 (スタート)「コントロールパネル」「ハードウェアとサウンド」 「デバイスとプリンター」の「マウス」の順にクリックします。 をクリックして にし、「OK」を クリックします。 スクロールパッドを有効にする場合は、 にし、 「OK」をクリックします。 2 次の操作を行ってください。 ● フラットポイントがタイプ 1 の場合 「デバイス設定」タブをクリックします。 「Synaptics Scroll Pad」を選択し、 「無効」をクリックします。 スクロールパッドを有効にする場合は、「有効」をクリックします。 「デバイス設定」タブで「Synaptics Scroll Pad」を選択し、 「設定」で 設定を変更することで、スクロールパッドをさらに便利に使えるように なります。 (画面は機種や状況により異なります) 1. フラットポイント 20 2. ディスプレイ 同時表示時に、外部ディスプレイやデジタルテレビの画面が正しく表示されない 解像度と発色数についての注意 ことがあります。 解像度と発色数は、 「外部ディスプレイやデジタルテレビに表示できる解像度と パソコンの画面は、パソコン本体の液晶ディスプレイの他に、次のディスプレイや テレビにも表示することができます。 ・ パソコン本体の外部ディスプレイコネクタに接続した外部ディスプレイ(外部 発色数」(→ P.25)の表の組み合わせ以外には設定しないでください。 画面の解像度や発色数、およびリフレッシュレートを変更するときは、起動中の ソフトウェアや常駐しているプログラムを終了させてください。また、変更後は ディスプレイコネクタ搭載機種のみ) 必ずパソコンを再起動してください。 ・ パソコン本体のDisplayPortコネクタに接続した外部ディスプレイ (DisplayPort HDMI 出力端子が搭載されている機種は、次の点に注意してください。 コネクタ搭載機種のみ) ・ パソコン本体の HDMI 出力端子に接続したデジタルテレビ(HDMI 出力端子搭載 パソコンの液晶ディスプレイ、外部ディスプレイ、およびデジタルテレビなどの 3 つのディスプレイでの同時表示はできません。 機種のみ) ・ ワイヤレス接続した外部ディスプレイ(インテル WiDi 対応機種のみ) HDMI 出力端子で出力した場合、出力先のデジタルテレビでは画面の端が一部欠 ディスプレイにパソコンの画面を表示するときは、次の点に注意してください。な けることがあります。このような場合は、外部ディスプレイやデジタルテレビ側 お、インテル WiDi をお使いになる場合は、 「お使いになるうえでの注意」 (→ P.41) で設定を「ドットバイドット表示」などに変更してください。 も、あわせてご覧ください。 詳しくは、お使いのデジタルテレビや外部ディスプレイのマニュアルをご覧くだ さい。 ソフトウェアによっては、解像度および発色数の設定により、正常に動作しない ことがあります。ソフトウェアの動作環境を確認し、解像度および発色数を変更 DisplayPort コネクタが搭載されている機種の場合、 パソコンの液晶ディスプレイ、 してください。 外部ディスプレイコネクタに接続した外部ディスプレイ、および DisplayPort コネ 外部ディスプレイやデジタルテレビで表示できる解像度は、ディスプレイによって 異なります。外部ディスプレイやデジタルテレビのマニュアルでご確認ください。 クタに接続した外部ディスプレイなどの 3 つのディスプレイでの同時表示はできま せん。 プラグアンドプレイに対応している外部ディスプレイやデジタルテレビの場合、 最大解像度は、液晶ディスプレイまたは接続したディスプレイの、どちらかの最 大解像度の小さい方に設定されます。 同時表示を選択した場合、外部ディスプレイやデジタルテレビの画面は、液晶 ディスプレイの画面と同一の解像度になります。 解像度を切り替えるときなどに、一時的に表示画面が乱れることがありますが、 故障ではありません。 2. ディスプレイ 21 補足情報 ■ PH シリーズの場合 液晶ディスプレイに表示できる解像度と 発色数 解像度(ピクセル) 液晶ディスプレイに表示できる解像度と発色数は、次のとおりです。 ■ NH シリーズの場合 解像度(ピクセル) 発色数[注 1][注 2] 発色数[注 1][注 2] High Color(16 ビット) True Color(32 ビット) 800 × 600 ○ ○ 1024 × 768 ○ ○ 1280 × 800 ○ ● 注 1: ○は表示可能。●はご購入時の設定です。 High Color(16 ビット) True Color(32 ビット) 800 × 600 ○ ○ 1024 × 768 ○ ○ 1280 × 1024 ○ ○ 1920 × 1080 ○ ● 注 2: High Color … 約 6 万 5 千色 True Color … 約 1677 万色 (擬似的に色を表示するディザリング機能を利用) ■ TH シリーズの場合 解像度(ピクセル) 注 1: ○は表示可能。●はご購入時の設定です。 注 2: High Color … 約 6 万 5 千色 True Color … 約 1677 万色 (擬似的に色を表示するディザリング機能を利用) 発色数[注 1][注 2] High Color(16 ビット) True Color(32 ビット) 800 × 600 ○ ○ 1024 × 600 ○ ● 注 1: ○は表示可能。●はご購入時の設定です。 ■ AH シリーズ、 SH シリーズの場合 解像度(ピクセル) 注 2: High Color … 約 6 万 5 千色 True Color … 約 1677 万色 (擬似的に色を表示するディザリング機能を利用) 発色数[注 1][注 2] High Color(16 ビット) True Color(32 ビット) 800 × 600 ○ ○ 1024 × 768 ○ ○ 1366 × 768 ○ ● 注 1: ○は表示可能。●はご購入時の設定です。 注 2: High Color … 約 6 万 5 千色 True Color … 約 1677 万色 (擬似的に色を表示するディザリング機能を利用) 2. ディスプレイ 22 補足情報 必要なものを用意する 外部ディスプレイやデジタルテレビの接続 外部ディスプレイやデジタルテレビ 外部ディスプレイやデジタルテレビを接続するとできること 外部ディスプレイやデジタルテレビによって接続するコネクタや接続方法が異 なります。それぞれのコネクタに対応したディスプレイは次のとおりです。なお、 パソコン本体に外部ディスプレイやデジタルテレビを接続することで、次のことが 接続するときは、必ず外部ディスプレイやデジタルテレビのマニュアルもご覧く できます。 ださい。 表示するディスプレイを切り替える。 ・ 外部ディスプレイコネクタ(外部ディスプレイコネクタ搭載機種のみ) CRT ディスプレイや液晶ディスプレイをアナログ接続することができます。 2 つのディスプレイに同時に表示する。 ・ HDMI 出力端子(HDMI 出力端子搭載機種のみ) 2 つのディスプレイで 1 つのデスクトップを表示する(マルチモニター機能)。 デジタルテレビや液晶ディスプレイで HDMI 対応のものを接続することができ 接続したデジタルテレビやディスプレイで音声を出力する(HDMI 出力端子搭載 ます。 機種のみ)。 ・ DisplayPort コネクタ(DisplayPort コネクタ搭載機種のみ) DisplayPort 対応の外部ディスプレイを接続することができます。 ここでは、外部ディスプレイやデジタルテレビを接続する手順について説明してい ます。なお、インテル WiDi(搭載機種のみ)をお使いになる場合は、「インテル ケーブル WiDi を使う(搭載機種のみ)」(→ P.41)をご覧ください。 外部ディスプレイやデジタルテレビとパソコンを接続するケーブルです。 ・ 外部ディスプレイコネクタとの接続:ディスプレイケーブル(外部ディスプレ イコネクタ搭載機種のみ) Blu-ray Disc の映像について(BDXLTM 対応 Blu-ray Disc ドライブま ・ HDMI 出力端子との接続:HDMI ケーブル(HDMI 出力端子搭載機種のみ) たは Blu-ray Disc ドライブ搭載機種のみ) ・ DisplayPort コネクタとの接続:DisplayPort ケーブル(DisplayPort コネ Blu-ray Disc の映像は、DisplayPort コネクタに接続した外部ディス プレイに表示させることは可能ですが、外部ディスプレイコネクタに接 クタ搭載機種のみ) 外部ディスプレイやデジタルテレビのマニュアル 続した外部ディスプレイには表示させることはできません。 外部ディスプレイやデジタルテレビにより接続方法が異なります。必ず外部ディ HDMI出力端子に接続したデジタルテレビやディスプレイで音声を出力 スプレイやデジタルテレビのマニュアルもご覧ください。 するには、設定が必要な場合があります(→ P.44) 。 2. ディスプレイ 23 補足情報 外部ディスプレイやデジタルテレビを接続する 外部ディスプレイやデジタルテレビ接続後、「新しいハードウェアの追加ウィザー ド」ウィンドウが表示された場合は、次のように対応してください。 お使いのパソコンに搭載されているコネクタの記載をご覧ください。 外部ディスプレイやデジタルテレビに CD-ROM などで必要なファイルが添付さ 警告 れていることがあります。この場合は、添付のマニュアルをご覧になり、必要な 外部ディスプレイやデジタルテレビの接続/取り外しを行う場合は、 ファイルをインストールしてください。 必ずパソコン本体の電源を切り、AC アダプタを取り外してください。 感電の原因となります。 1 パソコン本体の電源を切り、AC アダプタを取り外します。 みに表示する設定にしていても、接続するディスプレイによっては、パ ソコン本体の液晶ディスプレイと接続したディスプレイの両方に画面 2 パソコン本体にケーブルを接続します。 が表示されることがあります。必要に応じて、表示するディスプレイを 次のケーブルで接続します。 切り替えてください。 ・外部ディスプレイコネクタとの接続:ディスプレイケーブル(外部ディスプ レイコネクタ搭載機種のみ) ・DisplayPort コネクタとの接続:DisplayPort ケーブル(DisplayPort コ ネクタ搭載機種のみ) ケーブルを接続する場所については、 『取扱説明書』−「各部の名称と働き」 をご覧ください。 液晶ディスプレイや接続した外部ディスプレイやデジタルテレビに、パ ソコンの画面を表示するときの画面の解像度や発色数については、「解 ・HDMI 出力端子との接続:HDMI ケーブル(HDMI 出力端子搭載機種のみ) 像度と発色数についての注意」(→ P.21)をご覧ください。 デジタルテレビの表示を調整する(HDMI 出力端子搭載機種のみ) パソコンの画面がデジタルテレビに正しく表示されない場合、デジタル テレビ側の表示領域設定を変更することで、最適な表示に切り換わるこ とがあります。デジタルテレビのマニュアルをご覧になり、設定を変更 3 外部ディスプレイやデジタルテレビにケーブルのもう一方のコネクタ 4 外部ディスプレイやデジタルテレビを接続後、接続したディスプレイの してください。 を接続します。 デジタルテレビ側で設定を変更できなかったり、設定を変更しても画面 接続方法は、外部ディスプレイやデジタルテレビのマニュアルをご覧ください。 の端が欠けて表示されてしまったりする場合などは、次の手順で「テレ ビ 出 力 ユ ー テ ィ リ テ ィ」で 設 定 を 変 更 し て く だ さ い(LIFEBOOK 外部ディスプレイやデジタルテレビの電源ケーブルを接続して、電源 を入れます。 NH77 シリーズ、AH シリーズ、SH シリーズ、PH シリーズのみ)。 1. (スタート)「すべてのプログラム」「テレビ出力ユーティリ ティ」「テレビ出力ユーティリティ」の順にクリックします。 5 パソコン本体に AC アダプタを取り付け、電源を入れます。 テレビ出力ユーティリティが起動します。 必要に応じて、表示するディスプレイを切り替えます。 2. ディスプレイ 24 補足情報 2.「かんたん設定を開始」をクリックします。 お使いのデジタルテレビが「かんたん設定」に対応していない場合 は、「設定がありませんでした」という画面が表示されます。この 外部ディスプレイやデジタルテレビに表示 できる解像度と発色数 場合は「次へ」をクリックし、画面の指示に従って手動設定してく ださい。 お使いのパソコンに搭載されているコネクタの記載をご覧ください。 3.「かんたん設定(解像度※ - 大きさ)」で設定したい値の クして をクリッ にし、「次へ」をクリックします。 「かんたん設定(解像度※ - 大きさ)」に表示される項目は、お使い のテレビにより異なります。 ■ 外部ディスプレイコネクタまたは DisplayPort コネクタに接続し たディスプレイの場合 接続した外部ディスプレイがサポートしている次の解像度を表示できます。 外部ディスプレイがこの解像度をサポートしているかどうかは、お使いの外部ディ スプレイのマニュアルをご覧ください。 解像度(ピクセル) 800 × 600 ○ ○ ○ 1280 × 800 ○ ○ 1280 × 1024 [注 3] をクリックして にし、画面の指示に従って手動設定してくだ さい。 4. 画面の指示に従って操作し、設定を完了してください。 テレビのマニュアルもご覧になり、設定してください。 High Color(16 ビット) True Color(32 ビット) ○ 1024 × 768 一覧に設定したい値が表示されない場合は、「手動で設定する」の 発色数[注 1][注 2] ○ ○ [注 3] 1360 × 768 ○ ○ 1440 × 900[注 3] ○ ○ [注 3] 1600 × 900 ○ ○ 1600 × 1200 ○ ○ 1050[注 3] ○ ○ 1920 × 1080[注 3] ○ ○ 1200[注 3] ○ ○ 2560 × 1440[注 4] ○ ○ [注 4] ○ ○ 1680 × 1920 × 2560 × 1600 2. ディスプレイ 25 補足情報 注 1: ○は表示可能。ただし外部ディスプレイの解像度より大きい解像度の場合は ■ 液晶ディスプレイと外部ディスプレイの同時表示の場合 表示できません。 注 2: High Color … 約 6 万 5 千色 True Color … 約 1677 万色 注 3: 外部ディスプレイの解像度と同じ場合、表示できます。 注 4: DisplayPort コネクタに接続した場合のみ表示可能です。 ■ HDMI 出力端子に接続したデジタルテレビやディスプレイの場合 接続したデジタルテレビやディスプレイがサポートしている次の解像度を表示でき ます。 デジタルテレビやディスプレイがこの解像度をサポートしているかどうかは、お使 いのデジタルテレビやディスプレイのマニュアルをご覧ください。 発色数[注 1][注 2] 解像度 (ピクセル) 出力方式とリフレッシュレート[注 3] High True Color Color 720p (16 (32 (750p) ビット) ビット) 1280 × 720 レイを次のように設定してください。 1080i 1080p (1125i) (1125p) ○ 液晶ディスプレイ 主ディスプレイ(またはプライマリデバイス):内蔵ディスプレイ(またはノー トブック、Notebook) 59Hz/ ○ 液晶ディスプレイと外部ディスプレイに同時に表示する場合は、表示するディスプ 60Hz プログレッ 外部ディスプレイ − 2 番目のディスプレイ(またはセカンダリデバイス) :PC モニター(または PC − モニタ) シブ 1360 × 768 ○ ○ − 1920 × 1080 ○ ○ − お使いのパソコンの液晶ディスプレイの解像度は、 「液晶ディスプレイに表示できる − − 29Hz/ 59Hz/ 30Hz 60Hz インター プログレッ レース シブ 解像度と発色数」(→ P.22)をご確認ください。 外部ディスプレイの解像度は、外部ディスプレイのマニュアルにてご確認ください。 注 1: ○は表示可能。ただし接続したデジタルテレビやディスプレイの解像度より 大きい解像度の場合は表示できません。 注 2: High Color … 約 6 万 5 千色 True Color … 約 1677 万色 注 3: HDMI 出力端子から出力できる映像信号 2. ディスプレイ 26 補足情報 液晶ディスプレイの解像度以下であり、かつ、お使いの外部ディスプレイがサポー トしている次の解像度を表示できます。 解像度(ピクセル) 発色数[注 1][注 2] High Color(16 ビット) True Color(32 ビット) 800 × 600 ○ ○ 1024 × 768 ○ ○ 1280 × 800[注 3] ○ ○ 1280 × 1024 ○ ○ 1360 × 768[注 3] ○ ○ 900[注 3] ○ ○ 1600 × 900[注 3] ○ ○ 1600 × 1200 ○ ○ 1680 × 1050[注 3] ○ ○ 1920 × 1080[注 3] ○ ○ 1440 × ■ 液晶ディスプレイとデジタルテレビの同時表示の場合 (HDMI 出力端子搭載機種のみ) 液晶ディスプレイとデジタルテレビに同時に表示する場合は、表示するディスプレ イを次のように設定してください。 液晶ディスプレイ 主ディスプレイ(またはプライマリデバイス):内蔵ディスプレイ(またはノー トブック、Notebook) 注 1: ○は表示可能。ただし液晶ディスプレイおよび外部ディスプレイの解像度よ デジタルテレビ り大きい解像度の場合は表示できません。 2 番目のディスプレイ(またはセカンダリデバイス):デジタルテレビ 注 2: High Color … 約 6 万 5 千色 True Color … 約 1677 万色(液晶ディスプレイは擬似的に色を表示する 接続したデジタルテレビがサポートしている次の解像度を表示できます。 ディザリング機能を利用) 注 3: 外部ディスプレイの解像度と同じ場合、表示できます。 解像度(ピクセル) 発色数[注 1][注 2] High Color(16 ビット) True Color(32 ビット) 1280 × 720 ○ ○ 注 1: ○は表示可能 注 2: High Color … 約 6 万 5 千色 True Color … 約 1677 万色(液晶ディスプレイは擬似的に色を表示する ディザリング機能を利用) 2. ディスプレイ 27 補足情報 ■ マルチモニターの場合 画面の解像度や発色数の変更 ここでは、ディスプレイにパソコンの画面を表示するときの、画面の解像度や発色 数を変更する方法について説明しています。 設定変更時の画面表示の乱れについて 解像度や発色数を変更するときに一時的に画面表示が乱れることがあ りますが、故障ではありません。 設定変更時のご注意 (テレビ機能対応機種のみ) テレビを見ているときや録画中は、解像度や発色数の設定を変更しない マルチモニター機能をお使いになるときは、表示するディスプレイを次のように設 でください。 定してください。 1 デスクトップの何もないところを右クリックし、表示されるメニュー 液晶ディスプレイ 主ディスプレイ(またはプライマリデバイス):内蔵ディスプレイ(またはノー から、「画面の解像度」をクリックします。 トブック、Notebook) 外部ディスプレイやデジタルテレビ 2 番目のディスプレイ(またはセカンダリデバイス) :PC モニター(または PC モニタ、デジタルテレビ) 液晶ディスプレイ、外部ディスプレイコネクタに接続したディスプレイ、HDMI 出 力端子に接続したデジタルテレビやディスプレイ、および DisplayPort コネクタに 接続した外部ディスプレイに表示できるそれぞれの解像度で表示できます。 (これ以降の画面は機種や状況により異なります) 「画面の解像度」ウィンドウが表示されます。 2. ディスプレイ 28 補足情報 2 解像度を変更します。 「解像度」の 5 発色数を変更します。 をクリックし、表示される画面で解像度を選択します。 「色」の をクリックし、表示されるメニューから発色数を変更します。 リフレッシュレート の変更 解像度の変更 をクリックして選 をドラッグしま びます。 す。 発色数の変更 をクリックして発 色数を選びます。 接続した外部ディスプレイやデジタルテレビの解像度を変更したい場合は、 「ディスプレイ表示の変更」でディスプレイを選んでから設定してください。 設定可能な解像度は外部ディスプレイやデジタルテレビのマニュアルをご覧 リフレッシュレートもここで変更できます。 6 「適用」をクリックします。 設定を確認するウィンドウが表示されたら、「はい」をクリックします。 ください。 7 「OK」をクリックします。 3 「適用」をクリックします。 設定を確認するウィンドウが表示されたら、「変更を維持する」をクリックし ます。 発色数を変更しない場合は手順 7 へ進みます。 4 「画面の解像度」ウィンドウで「詳細設定」をクリックし、表示された ウィンドウで「モニター」タブをクリックします。 2. ディスプレイ 29 補足情報 ディスプレイの表示について 表示するディスプレイの切り替え ディスプレイの表示は、次のように切り替えることができます。 このパソコンに外部ディスプレイやデジタルテレビなどを接続した場合に、表示す るディスプレイを切り替えることができます。 1 つのディスプレイで表示する ・ パソコン本体の液晶ディスプレイ ここでは、切り替え方法について説明しています。 ・ 外部ディスプレイコネクタに接続した外部ディスプレイ(外部ディスプレイコ ネクタ搭載機種のみ) ・ 接続したデジタルテレビ(HDMI 出力端子搭載機種のみ) ・ DisplayPort コネクタに接続した外部ディスプレイ(DisplayPort コネクタ搭 載機種のみ) 2 つのディスプレイで同時に表示する ・ パソコン本体の液晶ディスプレイと、接続した外部ディスプレイ(外部ディス プレイコネクタ搭載機種のみ) ・ パソコン本体の液晶ディスプレイと、接続したデジタルテレビ(HDMI 出力端 「Fujitsu 子搭載機種のみ) Display Manager」を起動して、表示するディスプレイを切り ・ パソコンの液晶ディスプレイと、DisplayPort コネクタに接続した外部ディス 替えることもできます。 プレイ(DisplayPort コネクタ搭載機種のみ) 2 つのディスプレイで 1 つのデスクトップを表示する 2 つのディスプレイで 1 つのデスクトップを表示する方法については、「マルチ モニター機能を使う」(→ P.37)をご覧ください。 2. ディスプレイ 30 補足情報 「画面の設定」で切り替える 動画再生中に、表示するディスプレイを切り替えないでください。 Blu-ray Disc (BDXLTM対応Blu-ray お使いの機種によって設定方法が異なります。お使いの機種に搭載されているグラ DiscドライブまたはBlu-ray Disc フィック・アクセラレーターは、「仕様確認表」(→ P.5)でご確認いただけます。 ドライブ搭載機種のみ)の映像は、パソコンの液晶ディスプレイおよび ■タイプ 1 のグラフィック・アクセラレーター搭載機種の場合(→ P.32) HDMI 出力端子に接続したデジタルテレビやディスプレイにのみ表示で ■タイプ 2 のグラフィック・アクセラレーター搭載機種の場合(→ P.33) きます(HDMI 出力端子搭載機種のみ) 。 ■タイプ 3 のグラフィック・アクセラレーター搭載機種の場合(→ P.34) テレビを見ているときや録画中は、表示するディスプレイを切り替えな いでください(テレビ機能対応機種のみ)。 外部ディスプレイによって対応している解像度や走査周波数が異なる ため、正常に表示されないことがあります。状況に応じて次の操作を HDMI 出力端子に接続したデジタルテレビやディスプレイには、BIOS 行ってください。 セットアップの画面を表示することはできません(HDMI 出力端子搭載 ・何も表示されない場合 機種のみ)。 何も操作しないでお待ちください。10 秒ぐらい待つと、表示先が液晶 Windows が起動すると、表示されるディスプレイは、前回 Windows で ディスプレイに戻ります。表示先が液晶ディスプレイに戻らないとき は、 【Fn】+【F10】キーを押して、表示先を切り替えてください。 使用していた状態になります。 ・正常に表示されない場合 ただし、外部ディスプレイが接続されていない場合や、プラグアンドプ レイに対応していないディスプレイが接続されている場合は、液晶ディ 外部ディスプレイのマニュアルで外部ディスプレイが対応している スプレイのみの表示になります。 解像度や走査周波数を確認し、設定を変更してください。 お使いのテレビによってはテレビの解像度が液晶ディスプレイよりも 2 つのディスプレイで同時に表示する場合、DVD-VIDEO や Blu-ray Disc(BDXLTM 対応 Blu-ray Disc ドライブまたは Blu-ray Disc ドラ 低いため、鮮明に表示できない場合があります。 イブ搭載機種のみ)などの著作権保護を有するコンテンツを再生するこ とはできません。 2. ディスプレイ 31 補足情報 4 表示するディスプレイを選択します。 ■ タイプ 1 のグラフィック・アクセラレーター搭載機種の場合 1 デスクトップの何もないところを右クリックし、表示されるメニュー から、「グラフィック プロパティ」をクリックします。 「インテル ® グラフィック / メディア コントロール・パネル」ウィンドウが表 ● 1 つのディスプレイで表示する場合 「動作モード」の ディスプレイ」の をクリックして「シングルディスプレイ」を選択し、 「主 をクリックして表示するディスプレイを選択します。 示されます。 2 「次のアプリケーションモードのいずれかを選択してください:」とい うメッセージが表示された場合は、 「基本モード」を選択し、 「OK」を クリックします。 (これ以降の画面は機種や状況により異なります) 3 「ディスプレイ」の一覧で「マルチ ディスプレイ」をクリックします。 2. ディスプレイ 32 補足情報 ■ タイプ 2 のグラフィック・アクセラレーター搭載機種の場合 ● 2 つのディスプレイで同時に表示する場合 「動作モード」の をクリックして「クローン ディスプレイ」を選択します。 1 デスクトップの何もないところを右クリックし、表示されるメニュー から、「グラフィック プロパティ」をクリックします。 「Intel® Graphics Media Accelerator Driver for mobile」ウィンドウが表 示されます。 2 左の一覧から「ディスプレイ デバイス」をクリックします。 3 表示するディスプレイを選択します。 ● 1 つのディスプレイで表示する場合 「シングルディスプレイ」で表示するディスプレイの を にします。 2 つのディスプレイで同時に表示する場合、主ディスプレイと 2 番目の ディスプレイの設定は次のようにしてください。 ・液晶ディスプレイと外部ディスプレイの場合 - 主ディスプレイ:内蔵ディスプレイ (画面は機種や状況により異なります) - 2 番目のディスプレイ:PC モニター ・液晶ディスプレイとデジタルテレビの場合 - 主ディスプレイ:内蔵ディスプレイ - 2 番目のディスプレイ:デジタルテレビ 主ディスプレイ、2 番目のディスプレイの解像度やリフレッシュレート などの詳細な設定は、左の一覧の「一般設定」をクリックして表示され る設定項目から変更することができます。 5 「適用」をクリックしディスプレイを切り替えます。 6 「OK」をクリックし、すべてのウィンドウを閉じます。 2. ディスプレイ 33 補足情報 ■ タイプ 3 のグラフィック・アクセラレーター搭載機種の場合 ● 2 つのディスプレイで同時に表示する場合 「マルチディスプレイ」の「インテル (R) デュアル・ディスプレイ・クロー ン」の を にします。 1 デスクトップの何もないところを右クリックし、表示されるメニュー から、「NVIDIA コントロールパネル」をクリックします。 「NVIDIA コントロールパネル」ウィンドウが表示されます。 2 左の一覧から「複数のディスプレイの設定」をクリックします。 3 表示するディスプレイを選択します。 ● 1 つのディスプレイで表示する場合 表示するディスプレイの左の を にします。 (画面は機種や状況により異なります) 2 つのディスプレイで同時に表示する場合、プライマリデバイスとセカ ンダリデバイスの設定は次のようにしてください。 ・プライマリデバイス:ノートブック ・セカンダリデバイス:デジタルテレビ プライマリデバイス、セカンダリデバイスの解像度やリフレッシュレー トなどの詳細な設定は、左の一覧の「ディスプレイ設定」をクリックし て表示される設定項目から変更することができます。 4 「適用」をクリックしディスプレイを切り替えます。 5 「OK」をクリックし、すべてのウィンドウを閉じます。 (これ以降の画面は機種や状況により異なります) 2. ディスプレイ 34 補足情報 ● 接続した外部ディスプレイで同時に表示する場合 表示する 2 つのディスプレイの左の を ディスプレイ上で右クリックし、表示されるメニューから「ディスプレイ にします。 を複製する(○○○をプライマリ クローンとして使用)」 (○○○は複製す る先のディスプレイの名称)をクリックします。 2 つのディスプレイで同時に表示する場合、メインのディスプレイは、 「NVIDIA Default Flat Panel」にしてください。 4 「適用」をクリックし、ディスプレイを切り替えます。 デスクトップの変更を確認するメッセージが表示されます。 5 「はい」をクリックします。 必要に応じて左の一覧から「解像度の変更」をクリックし、解像度を調整して ください。 6 すべてのウィンドウを閉じます。 2. ディスプレイ 35 補足情報 キーボードで切り替える 外部ディスプレイコネクタと DisplayPort コネクタの両方に外部ディ スプレイを接続している場合は、次のように動作します(DisplayPort キーボードで表示する画面を切り替えるには、次の 2 通りの方法があります。 コネクタ搭載機種のみ)。 【Fn】+【F10】キーを押す ・ 【Fn】+【F10】キーを押す 2 つのキーを押すごとに、 「外部ディスプレイ表示→液晶ディスプレイと外部ディ 2 つのキーを押すごとに、 「外部ディスプレイコネクタに接続した外部 スプレイの同時表示→液晶ディスプレイ表示→外部ディスプレイ表示…」の順で ディスプレイの表示→液晶ディスプレイと外部ディスプレイコネクタ ディスプレイ表示が切り替わります。 に接続した外部ディスプレイの同時表示→ DisplayPort コネクタに接 マルチモニター機能またはインテル WiDi を使用中は、【Fn】+【F10】キーで 続した外部ディスプレイ表示→液晶ディスプレイと、DisplayPort コ ディスプレイの表示を切り替えることができません。 ネクタに接続した外部ディスプレイの同時表示→液晶ディスプレイ表 【 示…」の順でディスプレイ表示が切り替わります。 】(Windows)+【P】キーを押す マルチモニター機能を使用中は、【Fn】+【F10】キーでディスプレ イの表示を切り替えることはできません。 ・ 【 】 (Windows)+【P】キーを押す 2 つのディスプレイで同時に表示する設定を行うときに「2 番目の ディスプレイ」に設定したディスプレイが優先されます。 2 つのキーを押すごとに、 「コンピューターのみ(液晶ディスプレイ表示)→複製 例えば、2 番目のディスプレイを DisplayPort コネクタに接続した (液晶ディスプレイと外部ディスプレイの同時表示)→拡張(液晶ディスプレイと 外部ディスプレイに設定した場合は、2 つのキーを押すごとに、 「コ 外部ディスプレイのマルチモニター表示)→プロジェクターのみ(外部ディスプ ンピューターのみ(液晶ディスプレイ表示)→複製(液晶ディスプレ レイ表示)…」の順でディスプレイ表示方法を選ぶことができます。 イと DisplayPort コネクタに接続した外部ディスプレイの同時表示) →拡張(液晶ディスプレイと DisplayPort コネクタに接続した外部 ディスプレイのマルチモニター表示)→プロジェクターのみ(外部 プラグアンドプレイに対応していない外部ディスプレイの場合、キー ディスプレイコネクタに接続した外部ディスプレイと DisplayPort ボードで切り替えることはできません。「「画面の設定」で切り替える」 コネクタに接続した外部ディスプレイの同時表示)…」の順でディス (→ P.31)をご覧ください。 プレイ表示方法を選ぶことができます。 インテル WiDi を使用中は、次のように動作します(インテル WiDi 搭載 機種のみ)。 【 】 (Windows)+【P】キーを押すごとに、 「複製(液晶ディスプレ イと外部ディスプレイの同時表示)→拡張(液晶ディスプレイと外部 ディスプレイのマルチモニター表示)→プロジェクターのみ(外部ディ スプレイ表示)…」の順でディスプレイ表示方法を選ぶことができます。 2. ディスプレイ 36 補足情報 主ディスプレイ(プライマリデバイス)のみで表示されるもの マルチモニター機能を使う ・ 液晶ディスプレイの全画面表示 このパソコンには、パソコンの液晶ディスプレイと接続したディスプレイを使用し ・ 一部のスクリーンセーバー て、2 つのディスプレイで 1 つのデスクトップを表示できる「マルチモニター機能」 ・ 動画再生画面の全画面表示 があります。 ・ アクセラレーター機能を使用しての動画再生画面 ・ テレビ機能の映像(テレビ機能対応機種のみ) 発色数についての注意 ・ 主ディスプレイ(プライマリデバイス)と 2 番目のディスプレイ(セカンダリ デバイス)で、別々の発色数を設定しないでください。 ■ マルチモニター機能を設定する お使いの機種によって設定方法が異なります。 □タイプ 1 のグラフィック・アクセラレーター搭載機種の場合(→ P.38) ■ マルチモニター機能をお使いになるうえでの注意 マルチモニター機能をお使いになる前に、使用中のソフトウェアを終了してくだ さい。 □タイプ 2 のグラフィック・アクセラレーター搭載機種の場合(→ P.39) □タイプ 3 のグラフィック・アクセラレーター搭載機種の場合(→ P.39) マルチモニター機能をお使いになるときは、パソコンの液晶ディスプレイを主 ディスプレイ(プライマリデバイス)、接続したディスプレイを 2 番目のディス プレイ(セカンダリデバイス)に設定してください。 マルチモニター機能の使用中のご注意 ・ マルチモニター機能を使用中は、キーボードでディスプレイの表示を切り替え ることはできません。 ・ 2 つのディスプレイにまたがるウィンドウがある場合は、表示するディスプレ イの設定を変更しないでください。 ・ 2 番目のディスプレイ(セカンダリデバイス)のみに表示されているソフトウェ アを起動中に、2 番目のディスプレイ(セカンダリデバイス)の使用を終了し ないでください。ソフトウェアおよび Windows の動作が不安定になり、デー タが保存されないことがあります。 2. ディスプレイ 37 補足情報 4 「ディスプレイ」の一覧で「マルチ ディスプレイ」をクリックし、「動 □タイプ 1 のグラフィック・アクセラレーター搭載機種の場合 作モード」の 1 外部ディスプレイをパソコン本体にある外部ディスプレイコネクタに をクリックして「拡張デスクトップ」を選択します。 接続します。 2 デスクトップの何もないところを右クリックし、表示されるメニュー から、「グラフィック プロパティ」をクリックします。 「インテル ® グラフィック / メディア コントロール・パネル」ウィンドウが表 示されます。 3 「次のアプリケーションモードのいずれかを選択してください:」とい うメッセージが表示された場合は、 「基本モード」を選択し、 「OK」を クリックします。 5 「主ディスプレイ」が「内蔵ディスプレイ」、「2 番目のディスプレイ」 が「PC モニター」であることを確認します。 設定が異なっている場合は をクリックして正しく設定してください。 6 「適用」をクリックしディスプレイを切り替えます。 7 デスクトップの変更を確認するメッセージが表示されたら「OK」をク リックし、すべてのウィンドウを閉じます。 (これ以降の画面は機種や状況により異なります) 「主ディスプレイ」 、「2 番目のディスプレイ」の解像度やリフレッシュ レートなどの詳細な設定は、左の一覧の「ディスプレイ設定」をクリッ クして表示される設定項目から変更することができます。 2. ディスプレイ 38 補足情報 □タイプ 2 のグラフィック・アクセラレーター搭載機種の場合 □タイプ 3 のグラフィック・アクセラレーター搭載機種の場合 1 デスクトップの何もないところを右クリックし、表示されるメニュー 1 外部ディスプレイをパソコン本体にある外部ディスプレイコネクタに から、「グラフィック プロパティ」をクリックします。 「Intel® 接続します。 Graphics Media Accelerator Driver for mobile」ウィンドウが表 示されます。 2 デスクトップの何もないところを右クリックし、表示されるメニュー から、「NVIDIA コントロールパネル」をクリックします。 2 左の一覧から「ディスプレイ デバイス」をクリックします。 3 「拡張デスクトップ」の を 「NVIDIA コントロールパネル」ウィンドウが表示されます。 3 左の一覧から「複数のディスプレイの設定」をクリックします。 にします。 4 接続した外部ディスプレイ上で右クリックし、表示されるメニューか ら「デスクトップをこのディスプレイに拡張する」をクリックします。 (画面は機種や状況により異なります) プライマリデバイスとセカンダリデバイスの設定は次のようにしてく ださい。 ・プライマリデバイス:ノートブック ・セカンダリデバイス:デジタルテレビ プライマリデバイス、セカンダリデバイスの解像度やリフレッシュレー トなどの詳細な設定は、左の一覧の「ディスプレイ設定」をクリックし (画面は機種や状況により異なります) て表示される設定項目から変更することができます。 4 「適用」をクリックしディスプレイを切り替えます。 5 「適用」をクリックしディスプレイを切り替えます。 デスクトップの変更を確認するメッセージが表示されます。 5 「OK」をクリックし、すべてのウィンドウを閉じます。 2. ディスプレイ 39 補足情報 6 「はい」をクリックします。 ● マルチディスプレイ内を左右に移動させたい場合 必要に応じて左の一覧から「解像度の変更」をクリックし、解像度を調整して 「1」「2」と表示されたディスプレイを左右に並べます。 ください。 7 すべてのウィンドウを閉じます。 左右に並べます。 ■ アダプターの表示位置を変更する ここでは使用する 2 つのアダプターの表示位置を変更する場合の手順について説明 します。 1 マルチモニター機能を設定します。 2 デスクトップの何もないところを右クリックし、表示されるメニュー から、「画面の解像度」をクリックします。 (画面は機種や状況により異なります) 「画面の解像度」ウィンドウが表示されます。 ● マルチディスプレイ内を上下に移動させたい場合 3 ディスプレイのイラストを、表示する位置にドラッグします。 「1」「2」と表示されたディスプレイを縦に並べます。 ディスプレイのイラストの配置により、 「1」のディスプレイから「2」のディ スプレイへの移動方法が決定されます。イラストの位置をディスプレイの物理 的な配置と対応させる必要はありません。 上下に並べます。 (画面は機種や状況により異なります) 4 「適用」をクリックします。 分割したデスクトップを表示する位置が変更されます。 2. ディスプレイ 40 補足情報 お使いになるうえでの注意 インテル WiDi を使う(搭載機種のみ) インテル WiDi をお使いになるには、本パソコンの他に次のものが必要です。 この項目は、インテル WiDi 搭載機種の方のみお読みください。 ・ 別売のインテル WiDi 用の受信アダプター ここでは、インテル WiDi を使うために必要なものや、接続方法について説明して インテル WiDi 用の受信アダプターの対応状況については、次のホームページ います。 をご覧ください。 http://azby.fmworld.net/support/shuuhen/ihv/ インテル WiDi とは ・ インテル WiDi 用の受信アダプターに接続可能な、別売のテレビや外部ディス プレイ(1280 × 720 ドット以上の解像度をサポートしたもの) インテル WiDi(ワイダイ)とは、このパソコンに搭載されている無線 LAN 機能を 同時に使用できるディスプレイは、パソコン本体の液晶ディスプレイと、インテ 利用して、パソコンの画面やパソコンに保存している動画などをワイヤレスでテレ ビや外部ディスプレイに表示する機能です。 ル WiDi で表示しているディスプレイの2つまでです。 インテルWiDiソフトウェアが起動するまで、テレビや外部ディスプレイにパソコ ンの画面を表示させることはできません。 BIOS セットアップの画面、Windows 起動中の画面、省電力モードからの復帰中 の画面、およびシャットダウン中の画面はテレビや外部ディスプレイに表示でき ません。 インテルWiDiで接続すると、 音声は接続したテレビや外部ディスプレイからの出 力に切り替わります。 インテル WiDi で表示した画面では、マウスカーソルやウィンドウの移動、入力し 本パソコン インテル WiDi 用の受 た文字などの表示には遅延が生じます。 インテル WiDi 用受信 信アダプターに接続 2011年4月現在、インテルWiDiでテレビや外部ディスプレイへの表示がサポー アダプター(別売) 可能なテレビや外部 トされる動画は、「Windows Media Player 12」で再生可能な、著作権保護機 ディスプレイ(別売) 能が使用されていない動画のみです。 高ビットレートの動画を再生すると、なめらかに再生されない場合があります。 インテル WiDi は無線 LAN を使用するため、ご利用環境によっては、通信速度の 低下や通信不能が原因でテレビや外部ディスプレイに画面が表示されない場合 があります。無線 LAN について、 詳しくは 「無線 LAN」 (→ P.68)をご覧ください。 インテルWiDiは無線LANを使用しますが、Webサイト閲覧など、通常のインター ネット接続と同時にご利用いただけます。 2. ディスプレイ 41 補足情報 インテルWiDiと無線LANでのインターネット接続を同時にお使いになる場合は、 インテル WiDi を使う 無線 LAN アクセスポイントとの接続を完了させてから、インテル WiDi の接続を 行ってください。 インテルWiDiをお使いになるときは、パソコン本体のワイヤレススイッチをオン 1 テレビや外部ディスプレイに、別売のインテル WiDi 用の受信アダプター を接続します。 にしてください。 接続方法については、お使いのテレビや外部ディスプレイと、受信アダプター 無線 LAN の電波を停止している場合は、インテル WiDi をお使いになることがで きません。 モバイル WiMAX 搭載機種の場合、モバイル WiMAX とインテル WiDi を同時にお のマニュアルをご覧ください。 2 デスクトップにある「Intel(R) Wireless Display」アイコンをクリッ 使いになることはできません。インテル WiDi をお使いになる前に、モバイル クします。 WiMAX を切断してください。 詳しい使い方については、 「Intel(R) Wireless Display」のヘルプをご覧くだ さい。ヘルプは、 「Intel(R) Wireless Display」ウィンドウ右上の「ヘルプ」を クリックして表示されるメニューで「ヘルプ」をクリックすると表示されます。 必要なものを準備する インテル WiDi をお使いになるには、本パソコンの他に次のものが必要です。 別売のインテル WiDi 用の受信アダプター デスクトップに「Intel(R) Wireless Display」アイコンがない場合は、 (スタート)「すべてのプログラム」「Intel Corporation」 インテル WiDi 用の受信アダプターの対応状況については、次のホームページを 「Intel(R) Wireless Display」「Intel(R) Wireless Display」の順に ご覧ください。 クリックします。 http://azby.fmworld.net/support/shuuhen/ihv/ 別売の、 インテル WiDi 用の受信アダプターに接続可能なテレビや外部ディスプレイ 表示するディスプレイを切り替えるときは【 】+【P】キーを押しま す。2 つのキーを押すごとに、「複製(液晶ディスプレイと外部ディス インテル WiDi 用の受信アダプターに添付されているマニュアルをご覧になり、対 プレイの同時表示)→拡張(液晶ディスプレイと外部ディスプレイのマ 応したものをご用意ください。 ルチモニター表示)→プロジェクターのみ(外部ディスプレイ表示)…」 の順でディスプレイ表示方法を選ぶことができます。 インテル WiDi をお使いのときは、表示するディスプレイの切り替えは 【 】+【P】キーで行ってください。【Fn】+【F10】キーでは切り 替えられません。 なお、テレビや外部ディスプレイに表示できる解像度と発色数については、「外部 ディスプレイやデジタルテレビに表示できる解像度と発色数」 (→ P.25)をご覧く ださい。 2. ディスプレイ 42 3. サウンド 再生時/録音時のサウンドを調節する このパソコンのサウンドを調節するときは、スピーカーから聞こえる音がひずまな い範囲に設定・調整してください。スピーカーが故障する原因となる場合がありま す。 ソフトウェアごとに音量を調節する ・音量つまみ 1 音量を調節したいソフトウェアを起動します。 2 下にドラッグすると音が 小さく、上にドラッグす (スタート)「コントロールパネル」「ハードウェアとサウンド」の ると音が大きくなります。 順にクリックし、 「サウンド」の「システム音量の調整」をクリックし ます。 ・ミュート ここをクリックして 「音量ミキサー」ウィンドウが表示されます。 域の表示が 3 「アプリケーション」の一覧で、音量の設定を変更したいソフトウェア にすると音が消え、画面右下の通知領 に変わります。 もう一度クリックして の通知領域の表示も の音量つまみを上下にドラッグして、適切な音量に調節します。 にすると元の音量に戻り、画面右下 に戻ります。 (画面は機種や状況により異なります) ・デバイス このパソコンのスピーカーから出る音量です。「画面の音量つまみ」で設定 した音量と同じです。 HDMI 出力端子に接続したテレビから音を出す場合は、「HDMI デバイス」 と表示されます(HDMI 出力端子搭載機種のみ) 。 ・アプリケーション 起動しているソフトウェアごとに音量を調節できます。 「デバイス」に設定した音量が最大値になります。 4 (閉じる)をクリックします。 「音量ミキサー」ウィンドウが閉じます。 3. サウンド 43 補足情報 「既定値に設定」をクリッ 2 「再生」タブや「録音」タブで機器を選択し、 再生や録音する機器ごとに音量を調節する クします。 HDMI出力端子に接続したデジタルテレビやディスプレイから音を出し たい場合(HDMI 出力端子搭載機種のみ) 音声の出力先は自動的に切り替わりません。次の手順で再生する機器を 選択してください。 ■ 再生する機器を選択する このパソコンで音声を再生するときに、音声の出力先を選択することができます。 1 (スタート)「コントロールパネル」「ハードウェアとサウンド」の 順にクリックし、 「サウンド」の「システムが出す音の変更」をクリッ クします。 「サウンド」ウィンドウが表示されます。 (画面は機種や状況により異なります) 選択した機器にチェックマークが付きます。 3 「OK」をクリックします。 「サウンド」ウィンドウが閉じます。 3. サウンド 44 補足情報 4 音量を調節したい項目で、音量つまみを左右にドラッグして、適切な ■ 再生する機器の音量を調節する 音量に調節します。 ここでは、例としてスピーカーの音量を調節する方法を説明します。 1 (スタート)「コントロールパネル」「ハードウェアとサウンド」の 順にクリックし、 「サウンド」の「システムが出す音の変更」をクリッ クします。 「サウンド」ウィンドウが表示されます。 音量つまみ 2 「再生」タブの「スピーカー」を右クリックし、表示されるメニューか ら「プロパティ」をクリックします。 ・ :スピーカーから音が聞こえます。 ・ :スピーカーから音が聞こえません(ミュートになっています)。 ・ 「バランス」:左右の音量のバランスを調節できます。 5 「OK」をクリックします。 「スピーカーのプロパティ」ウィンドウが閉じます。 6 「OK」をクリックします。 「サウンド」ウィンドウが閉じます。 (これ以降の画面は機種や状況により異なります) 「スピーカーのプロパティ」ウィンドウが表示されます。 3 「レベル」タブをクリックします。 3. サウンド 45 補足情報 4 音量を調節したい項目で、音量つまみを左右にドラッグして、適切な ■ 録音する機器の音量を調節する 音量に調節します。 ここでは、例としてマイクの音量を調節する方法を説明します。 1 (スタート)「コントロールパネル」「ハードウェアとサウンド」の 順にクリックし、 「サウンド」の「システムが出す音の変更」をクリッ クします。 「サウンド」ウィンドウが表示されます。 音量つまみ 2 「録音」タブの「マイク」を右クリックし、表示されるメニューから 「プロパティ」をクリックします。 ・ :スピーカーから音が聞こえます。 ・ :スピーカーから音が聞こえません(ミュートになっています)。 5 「OK」をクリックします。 「マイクのプロパティ」ウィンドウが閉じます。 6 「OK」をクリックします。 「サウンド」ウィンドウが閉じます。 「マイクのプロパティ」ウィンドウが表示されます。 3 「レベル」タブをクリックします。 3. サウンド 46 補足情報 スピーカーの音質を調節する 「録音」タブの「マイク」のプロパティの「レベル」タブに表示される LIFEBOOK NH77 シリーズ、AH シリーズ(AH42 シリーズ、AH30 シリーズを除 く)のみ 「マイクブースト」は、機種により動作が異なります。 ・LIFEBOOK NH90 シリーズ、AH42 シリーズ、SH シリーズ、 ■ DTS Surround Sensation | UltraPCTM を使って調節する PH シリーズ、TH シリーズの場合 外部接続のマイクおよび内蔵マイク(搭載機種のみ)の「マイクブー パソコンに内蔵されているスピーカーの音質を、より詳細に調節することで、クリ スト」のレベルを調節できます。 アで広がりのあるサラウンド効果や、重厚感のある低音を実現します。 ・上記以外の機種の場合 内蔵マイクのマイクブーストのレベルを調節できます(内蔵マイク搭 載機種のみ)。 ただし、次の手順で外部接続のマイクを調整することもできます。 1. (スタート)「コントロールパネル」「ハードウェアとサウ ンド」「Realtek HD オーディオマネージャ」の順にクリックし 1 (スタート)「コントロールパネル」「ハードウェアとサウンド」 「Realtek HD オーディオマネージャ」の順にクリックします。 2 「DTS」タブ 「dts Surround Sensation UltraPC」の順にクリッ クします。 ます。 2.「Realtek HD オーディオマネージャ」ウィンドウ右上の をク リックします。 3. 表示されるウィンドウで、「マイク端子のマイクブースト設定を 固定します(マイクブーストの音量スライダーで調節できませ ん)。」のチェックを外します。 3. サウンド 47 補足情報 3 各項目を設定して、スピーカーの音質を変更します。 スピーカーの音圧を調節する ・dts On/Off DTS Surround Sensation | UltraPCTM を使用する場合は、 「On」の クリックして を にします。 LIFEBOOK NH77 シリーズ、AH シリーズ(AH42 シリーズ、AH30 シリーズを除 く) 、SH シリーズのみ ・Voice Clarification を有効にする 声の帯域信号の明瞭度を上げ、音質を向上させることで、セリフなどが明瞭 ■ DTS BoostTM を使って調節する に聞こえます。 パソコンに内蔵されているスピーカーの音圧を、より詳細に調節することで迫力の ・Bass Enhancement を有効にする ある豊かな音を実現します。 倍音成分をコントロールし、厚みのある豊かな低音になります。 ・コンテンツモード 再生するコンテンツにより、「Movie」または「Music」を選択します。 ・LFE ミキシングを有効にする DTS BoostTM の音圧レベルの調節は、内蔵スピーカーのみ対象となり ます。 左右両方のスピーカーから低音を出します。 ヘッドホン/光デジタルオーディオ出力兼用端子およびヘッドホン・ラ ※ LFE ミキシングは 5.1ch 音源ソースの場合のみ有効です。 インアウト兼用端子に接続した機器の音圧レベルの調節はできません。 3. サウンド 48 補足情報 1 (スタート)「コントロールパネル」「ハードウェアとサウンド」 「Realtek HD オーディオマネージャ」の順にクリックします。 2 「DTS」タブ 「dts Boost」の順にクリックします。 兼用端子の機能切り替え 兼用端子搭載機種のみ お使いの機種に搭載されているオーディオの入出力端子は、複数の機能を兼用して いる場合があります。必要に応じて機能の切り替えを行ってください。 オーディオの入出力端子の種類と場所については、 『取扱説明書』−「各部の名称 と働き」をご覧ください。 ■ ヘッドホン・ラインアウト/光デジタルオーディオ出力兼用端子 の場合 光デジタル入力機能付きの機器を接続すると自動で機能が切り替わります。その他 の機器を接続した場合は、ご購入時は「ヘッドホン」として機能しますが、設定を 変更することにより、「ライン出力」として機能させることができます。 「On」の 3 DTS BoostTM を使用する場合は、 ます。 ■ ヘッドホン・ラインアウト兼用端子、マイク・ラインイン兼用端 子の場合 をクリックして にし パソコン本体のヘッドホン・ラインアウト兼用端子、マイク・ラインイン兼用端子 は、ご購入時はそれぞれ「ヘッドホン」「マイク入力」として機能します。 設定を変更することにより、「ライン出力」「ライン入力」として機能させることが できます。 これらの設定を変更するには、次の手順を行ってください。 マイク・ラインイン兼用端子に機器を接続するときは、接続した機器の 音量を小さくするか、出力を停止してください。 3. サウンド 49 補足情報 1 機能を切り替えたい端子に外径 3.5mm のミニプラグに対応した機器 4 使用するデバイスを にします。 を接続します。 機器を接続していないときは、切り替えられません。 2 (スタート)「コントロールパネル」「ハードウェアとサウンド」 「Realtek HD オーディオマネージャ」の順にクリックします。 3 切り替えたい端子のアイコンをダブルクリックします。 (画面はヘッドホン・ラインアウト兼用端子の設定画面です) ● ヘッドホン・ラインアウト兼用端子、および、ヘッドホン・ラインアウト /光デジタルオーディオ出力兼用端子の場合 ・ 「ヘッドフォン」:ヘッドホン出力として動作します。 内蔵スピーカーから音が出なくなります。 ・ 「ライン出力」:ライン出力として動作します。 内蔵スピーカーからも音が出ます。 ● マイク・ラインイン兼用端子の場合 ・ 「マイク入力」:マイク入力として動作します。 ・ 「ライン入力」:ライン入力として動作します。 (これ以降の画面は機種や状況により異なります) デバイスを選択するウィンドウが表示されます。 各端子に機器を接続するとデバイスを選択するウィンドウが表示され るように設定する場合 「オーディオ端子の機能の選択:」ウィンドウで「オーディオ機器を接 続したときに、自動的にこのウィンドウを表示します。」の を にし ます。 5 「OK」をクリックし、すべてのウィンドウを閉じます。 3. サウンド 50 4. ジェスチャーコントロール機能(搭載機種のみ) この章は、ジェスチャーコントロール機能搭載機種の方のみお読みください。 ジェスチャーコントロール機能の起動設定 ジェスチャーコントロール機能とは、パソコンに取り付けられた Web カメラに向 かって手を動かすことで、パソコンに触れずに操作する機能です。 ジェスチャーコントロール機能に対応したソフトウェアを初めて起動すると、ジェ Web カメラに向かって手を振ると、次のような画面が表示されます。 スチャーコントロール機能を使用して操作するかを確認するダイアログが表示され ます。 カメラ映像 「はい」を選択 ジェスチャーコントロール機能に対応したソフトウェア起動時、自動的にジェス メニュー チャーコントロール機能を有効(オン(自動))にします。 (画面は機種や状況により異なります) 「いいえ」を選択 ジェスチャーコントロール機能をお使いになるうえでの注意については、 『取扱 ジェスチャーコントロール機能を無効(オフ)にします。 説明書』をご覧ください。 4. ジェスチャーコントロール機能(搭載機種のみ) 51 補足情報 起動設定を変更する 1 画面右下の通知領域にある ジェスチャーコントロール機能で操作する をクリックし、 、 、または を右ク リックします。 色によって動作状況を示します。 基本動作 Web カメラに向かって手を動かす動作には、次のような基本動作があります。 (グリーン) :動作中 手を左右に振る (オレンジ) :待機中 (グレー) :オフ 2 表示された画面で、「オン(常時)」、「オン(自動)」、または「オフ」か ら起動設定を選択します。 ・オン(常時) ジェスチャーコントロール機能を常に有効にします。 何かを手で掴むような形(グラブ)にする ・オン(自動) ジェスチャーコントロール機能に対応したソフトウェアを起動すると、自動 的にジェスチャーコントロール機能を有効にします。 ・オフ ジェスチャーコントロール機能を無効にします。 Web カメラにうまく認識されていないときは、次のようなムービーが「ジェス チャーコントロール機能」ウィンドウの上に表示される場合があります。 指示に従って直してください。 4. ジェスチャーコントロール機能(搭載機種のみ) 52 補足情報 ディスクを再生する メニューを選択した場合、表示されるボタンの内容は次のとおりです。 ここでは、DVD と Blu-ray Disc(BDXLTM 対応 Blu-ray Disc ドライブまたは ソフトウェアを選択するメニューが表示されます(→ P.59) Blu-ray Disc ドライブ搭載機種のみ)の再生方法について説明します。 音楽ディスクについては、「Windows Media Player」で再生してください。 「Windows Media Player」使用時のジェスチャーコントロール機能の使い方につ いては、 『取扱説明書』をご覧ください。 音量変更モードに切り替えます(→ P.60) 音量を変更するためのバーが表示されます。 表示されたバーの灰色の を動かすと、音量を調節できます。 巻き戻します 1 パソコンにディスクをセットします。 グラブのままにしていると、速度が変わります。※ 2 「自動再生」ウィンドウに表示されている項目の一覧で、再生するソフ 早送りします グラブのままにしていると、速度が変わります。※ トウェアを選択します。 一時停止/再生します 3 Web カメラに向かって、手を振ります。 手が認識されるとメニューが表示されます。 選択中のボタンは、色が付いて表示されます。 カーソルモードに切り替えます(→ P.58) 4 目的のボタンを選択したら、何かを手で掴むような形(グラブ)にし てから手を開いて決定します。 【カーソル】キーと同じ動作をします。 停止します 前のチャプターに移動します グラブのままにしていると、動作を繰り返します。※ 次のチャプターに移動します グラブのままにしていると、動作を繰り返します。※ マウスモードに切り替えます(→ P.61) マウスポインターの移動や、グラブにするとクリックの操作ができます。 ソフトウェアを終了します 終了の選択画面が表示され、「はい」を選択すると閉じます。 ※連続動作は 15 秒で自動的に停止します。 4. ジェスチャーコントロール機能(搭載機種のみ) 53 補足情報 テレビを見る 一時停止します テレビ番組の視聴中に操作すると、「かんたん追いかけ再生」を開始し テレビ機能対応機種のみ ます。 1 リモコンの「テレビ」ボタンを押します。 「かんたん追いかけ再生」について、詳しくは 『テレビ操作ガイド』を テレビを視聴するためのソフトウェアが起動します。 ご覧ください。 2 Web カメラに向かって、手を振ります。 逆スキップを約 10 秒します グラブのままにしていると、動作を繰り返します。※ 選択中のボタンは、色が付いて表示されます。 3 目的のボタンを選択したら、何かを手で掴むような形(グラブ)にし てから手を開いて決定します。 メニューを選択した場合、表示されるボタンの内容は次のとおりです。 ソフトウェアを選択するメニューが表示されます(→ P.59) 順スキップを約 30 秒します グラブのままにしていると、動作を繰り返します。※ マウスモードに切り替えます(→ P.61) マウスポインターの移動や、グラブにするとクリックの操作ができます。 ソフトウェアを終了します 終了の選択画面が表示され、「はい」を選択すると閉じます。 音量変更モードに切り替えます(→ P.60) ※連続動作は 15 秒で自動的に停止します。 音量を変更するためのバーが表示されます。 表示されたバーの灰色の を動かすと、音量を調節できます。 前のチャンネルに切り替えます グラブのままにしていると、動作を繰り返します。※ 引き続き連続動作を行う場合は、いったん手を開き、もう一度グラブの ままにしてください。 次のチャンネルに切り替えます グラブのままにしていると、動作を繰り返します。※ 引き続き連続動作を行う場合は、いったん手を開き、もう一度グラブの ままにしてください。 再生します 4. ジェスチャーコントロール機能(搭載機種のみ) 54 補足情報 写真を見る メニューを選択した場合、表示されるボタンの内容は次のとおりです。 ソフトウェアを選択するメニューが表示されます(→ P.59) 1 写真のファイルをクリックします。 「Windows フォト ビューアー」または「Windows Live フォト ギャラリー」 が起動します。 音量変更モードに切り替えます(→ P.60) 音量を変更するためのバーが表示されます。 2 Web カメラに向かって手を振ります。 表示されたバーの灰色の 手が認識されるとカーソルモードが表示されます。 を動かすと、音量を調節できます。 拡大/縮小モードに切り替えます(→ P.60) 3 カーソルを矢印上に移動させると、同じフォルダー内にある写真が順 番に表示されます。 写真の拡大/縮小ができるバーが表示されます。 表示されたバーの灰色の を動かすと、拡大/縮小の調節できます。 写真を元の大きさで表示します 4 カーソルモードの中央で何かを手で掴むような形(グラブ)にすると、 モードが切り替わり、メニューなどの選択ができるようになります。グ ラブにしたまま選択し、手を開くと選択した動作が決定されます。 詳しくは、 「カーソルモードで操作する」(→ P.58)をご覧ください。 カーソルモードに切り替えます(→ P.58) 前の写真を表示します グラブのままにしていると、動作を繰り返します。※ 次の写真を表示します グラブのままにしていると、動作を繰り返します。※ 画面上に表示されるカーソルモード マウスモードに切り替えます(→ P.61) マウスポインターの移動や、グラブにするとクリックの操作ができます。 両手を認識すると、マウスモードになり手のアイコンが表示されます。 ソフトウェアを終了します ふたつの手のアイコンが表示されるとマウスモードで拡大/縮小する 終了の選択画面が表示され、「はい」を選択すると閉じます。 操作が行え、その後片手をおろすと、手のアイコンがひとつになり、ド ※連続動作は 15 秒で自動的に停止します。 ラッグなどの操作が行えます。 詳しくは、 「拡大/縮小する」 (→ P.60)および「マウスモードで操作 する」(→ P.61)をご覧ください。 4. ジェスチャーコントロール機能(搭載機種のみ) 55 補足情報 PowerPoint でスライドを見る メニューを選択した場合、表示されるボタンの内容は次のとおりです。 ソフトウェアを選択するメニューが表示されます(→ P.59) PowerPoint 搭載機種のみ 1 PowerPoint のファイルをクリックします。 音量変更モードに切り替えます(→ P.60) 「PowerPoint」が起動します。 音量を変更するためのバーが表示されます。 2 Web カメラに向かって、手を振ります。 表示されたバーの灰色の 手が認識されるとカーソルモードが表示されます。 を動かすと、音量を調節できます。 スライドショーを開始します 3 カーソルを矢印上に移動させると、スライドが順番に表示されます。 4 カーソルモードの中央で何かを手で掴むような形(グラブ)にすると、 モードが切り替わり、メニューなどの選択ができるようになります。グ ラブにしたまま選択し、手を開くと選択した動作が決定されます。 詳しくは、 「カーソルモードで操作する」(→ P.58)をご覧ください。 スライドショーを終了します 前のスライドを表示します グラブのままにしていると、動作を繰り返します。※ カーソルモードに切り替えます(→ P.58) 「PowerPoint」以外のソフトウェアを起動していると、 「PowerPoint」 の操作ができないことがあります。 次のスライドを表示します グラブのままにしていると、動作を繰り返します。※ 最初のスライドを表示します 最後のスライドを表示します マウスモードに切り替えます(→ P.61) マウスポインターの移動や、グラブにするとクリックの操作ができます。 ソフトウェアを終了します 終了の選択画面が表示され、「はい」を選択すると閉じます。 ※連続動作は 15 秒で自動的に停止します。 4. ジェスチャーコントロール機能(搭載機種のみ) 56 補足情報 インターネットを見る メニューを選択した場合、表示されるボタンの内容は次のとおりです。 ソフトウェアを選択するメニューが表示されます(→ P.59) 1 「Internet Explorer」を起動します。 2 Web カメラに向かって、手を振ります。 音量変更モードに切り替えます(→ P.60) 3 マウスモードになり、マウスポインターの移動やクリックの操作がで 表示されたバーの灰色の 音量を変更するためのバーが表示されます。 きます。 を動かすと、音量を調節できます。 拡大/縮小モードに切り替えます(→ P.60) 4 Web カメラに向かって手を振ると、メニューが表示されます。 写真の拡大/縮小ができるバーが表示されます。 表示されたバーの灰色の を動かすと、拡大/縮小の調節できます。 画面を全画面表示/元に戻すにします 手順2よりも手を振るスピードを早く振るとメニューが表示されやすく なります。 カーソルモードに切り替えます(→ P.58) 5 何かを手で掴むような形(グラブ)にすると選択されたボタンが決定 されます。 【カーソル】キーと同じ動作をします。 マウスモードに切り替えます(→ P.61) マウスポインターの移動や、グラブにするとクリックの操作ができます。 ソフトウェアを終了します 終了の選択画面が表示され、「はい」を選択すると閉じます。 4. ジェスチャーコントロール機能(搭載機種のみ) 57 補足情報 3 カーソルモードが表示されているときに、カーソルの中央で何かを手で カーソルモードで操作する 1 操作したいソフトウェアを起動し、カーソルモードにします。 掴むような形(グラブ)にするとモードが切り替わり、メニューなどの 選択ができるようになります。グラブにしたまま選択し、手を開くと選 択した動作が決定されます。 2 カーソルを矢印上に移動させると、次のような動作を行います。 【Enter】キーとして動作します ●「Windows フォト ビューアー」 、「Windows Live フォト ギャラリー」、 または「PowerPoint」の場合 左右のキーとして動作します ボタン上でアイコンを止めていると、動作を繰り返します。 【Back Space】キーとして動作します ● その他のソフトウェアの場合 上下左右のキーとして動作します 【カーソル】キーと同じ動作をします。 メニューを表示します ジェスチャーコントロール機能に対応していないソフトウェアでも、 カーソルモードで操作できます。ただし、すべてのソフトウェアについ ての動作を保証するものではありません。 ジェスチャーコントロール機能に対応していないソフトウェアをカー ソルモードで操作する場合は、次の手順でジェスチャーコントロール機 能を有効にします。 画面右下の通知領域にある をクリック 表示された 、 、または を右クリック 「オン(常時)」をクリック 4. ジェスチャーコントロール機能(搭載機種のみ) 58 補足情報 ソフトウェアを起動する(ソフトウェア起動メニュー) 表示されるソフトウェア起動メニューの内容は次のとおりです。 メニューに戻ります ジェスチャーコントロール機能に対応しているソフトウェアのソフトウェア起動メ ニューが表示され、ソフトウェアを起動できます。 「Windows Media Center」を起動します 1 ジェスチャーコントロール機能を有効にします。 2 Web カメラに向かって、手を振ります。 「Windows Media Player」を起動します 3 各メニューが表示されます。 4 「WinDVD」を起動します を選択し、何かを手で掴むような形(グラブ)にしてから手を開い て決定します。ソフトウェア起動メニューに切り替わります。 「DigitalTVbox」を起動します(搭載モデルのみ) (表示されるソフトウェア起動メニューは、機種によって異なります。) ジェスチャーコントロール機能を有効(オン(常時))にすると、起動 メニューを表示しやすくなります。 4. ジェスチャーコントロール機能(搭載機種のみ) 59 補足情報 音量を調節する(音量変更モード) 1 拡大/縮小する を選択し、何かを手で掴むような形(グラブ)にしてから手を開い て決定します。 ■ で拡大/縮小する場合 1 ボタンを選択し、何かを手で掴むような形(グラブ)にしてから手を 選択中のボタンは、色が付いて表示されます。 2 表示されたバーの灰色の を動かし、音量を調節します。 開いて決定します。 選択中のボタンは、色が付いて表示されます。 2 表示されたバーの灰色の を動かし、大きさを調節します。 ・右に動かすと音量が大きくなります ・左に動かすと音量が小さくなります ・右に動かすと拡大します 3 音量を決定する位置で、手をグラブにするか、手を少し上に動かします。 ・左に動かすと縮小します 3 大きさを決定する位置で、手をグラブにするか、手を少し上に動かし ます。 4. ジェスチャーコントロール機能(搭載機種のみ) 60 補足情報 ■ またはマウスモードで拡大/縮小する場合 マウスモードで操作する このモードは、次のソフトウェアでご利用になれます。 マウスポインターの移動やクリックの操作ができます。 Windows フォト ビューアー 1 ジェスチャーコントロール機能の動作中に、Web カメラに向かって、手 Windows Live フォト ギャラリー Internet Explorer を振ります。 1 ボタンを選択し、何かを手で掴むような形(グラブ)にしてから手を 開いて決定します( の場合のみ)。 すぐにマウスモードになる場合またはメニューが表示される場合があります。 メニューが表示されたときは、マウスモードを選択します。 2 矢印と手のアイコンが表示されます。マウスのように画面上でアイコン 選択中のボタンは、色が付いて表示されます。 を移動させます。 2 Web カメラに向かって、両手を振ります。 次のような動作ができます。 両手のアイコンが表示されます。 ● 何かを手で掴むような形(グラブ)にするとクリックになります。 3 両手を使ってアイコンを動かし、拡大/縮小します。 ● グラブにしたまましばらく静止していると右クリックになります。 ・グラブにしたまま手のアイコンの距離を大きくすると拡大します。 ・グラブにしたまま手のアイコンの距離を小さくすると縮小します。 ● グラブにしたまま移動するとドラッグになります。 4 手を開き、決定します。 4. ジェスチャーコントロール機能(搭載機種のみ) 61 補足情報 ジェスチャーコントロール機能の設定 1 画面右下の通知領域にある は をクリックし、表示された 、 、また を右クリックします。 ジェスチャーコントロール機能で困ったら 次の表をご覧になり、発生したトラブルの解決方法がないかご確認ください。 症状 2 「設定」をクリックします。 「PointGrab ハンドジェスチャーコントロールの設定」ウィンドウが表示され ます。 考えられる原因 対処方法 手を振っても、 ジェスチャーコン 画面右下の通知領域にある 操作パネルが トロール機能がオ し、表示された 表示されない フになっている をクリック を右クリックし、「オン (自動)」または「オン(常時)」をクリック してください。 3 設定を変更し、「OK」をクリックします。 手がWebカメラに カメラ映像を見て、 手が Web カメラに写って 写っていない いることを確認しながら操作してください。 部屋が暗い 部屋を明るくしてください。 Web カメラに逆光 Webカメラに逆光があたらないようにして があたっている ください。 Web カメラに手が パソコンの Web カメラと手の距離は 70 ∼ 近すぎている 300cm となるようにしてください。 ● カメラ映像(「ジェスチャーコントロール機能」ウィンドウ)の設定を変 更する 1.「全般」タブをクリックします。 2.「カメラの映像」の をクリックします。 画面右下のカメラ映像を表示しない場合は「オフ」、小さなウィンドウで 表示する場合は「オン(小さい)」、大きめのウィンドウで表示する場合は 「オン(通常)」をクリックします。 ● 操作するソフトウェアを設定する 1.「ソフトウェア」タブをクリックします。 2.「対応ソフトウェア」で、ジェスチャーコントロール機能で操作するソフ トウェアの をクリックして にします。 4. ジェスチャーコントロール機能(搭載機種のみ) 62 5. 通信 必要なものを用意する LAN LAN を利用してインターネットに接続するには、次のような機器が必要です。 LAN(有線 LAN)搭載機種のみ ネットワーク機器 ここでは、LAN(有線 LAN)を使うために必要となるものや LAN ケーブルの接続 ネットワーク接続の目的に合わせて、このパソコンで使える LAN のスピードを 方法、ネットワークの設定方法について説明しています。 確認してから必要なものをご用意ください。ネットワーク機器には次のようなも 無線 LAN をお使いになる場合には、「無線 LAN」 (→ P.68)をご覧ください。 のがあります。 ・ ダイヤルアップルーター ・ ブロードバンドルーター ・ ブロードバンドモデム ネットワーク設定時のご注意 ・ ハブ TCP/IP などのネットワークの設定は、有線 LAN と無線 LAN で異な LAN ケーブル ります。お使いになる状況に合わせて、必要な設定を行ってください。 ストレートタイプとクロスタイプがあります。また、お使いになるネットワーク セキュリティ対策をしてください のスピードに合ったものが必要です。接続するネットワーク機器のマニュアルを 初めてインターネットに接続するときは必ずセキュリティ対策をして ご覧になり、必要なものをご用意ください。 ください。 ネットワーク機器のマニュアル このパソコンの出荷後、お客様にご購入いただくまでの間にも、セキュ お使いになるネットワーク機器によって、接続や設定の方法が異なります。必ず リティの脆弱性が新たに見つかったり、悪質なコンピューターウイルス ネットワーク機器のマニュアルや、プロバイダーや回線事業者から提供されるマ が出現していたりする可能性があります。初めてインターネットに接続 ニュアルもご覧ください。 する場合は、マニュアルの手順に従って、パソコンを最新の状態にし、 セキュリティ対策を行ってください。 5. 通信 63 補足情報 1 パソコン本体の電源を切り、AC アダプタを取り外します。 LAN ケーブルを接続する 2 パソコン本体の LAN コネクタに、LAN ケーブルの一方を接続し、も 警告 う一方を、お使いになるネットワーク機器のコネクタに接続します。 雷が鳴り出したときは、落雷の可能性がなくなるまでパソコン本体や ケーブル類に触れないでください。ケーブル類の接続作業は、落雷の 可能性がなくなるまで行わないでください。 落雷の可能性がある場合は、あらかじめパソコン本体の電源を切り、 その後電源コードをコンセントから抜き、ケーブル類を取り外してお いてください。 落雷による感電、火災の原因となります。 注意 LAN コネクタ LAN コネクタに指などを入れないでください。 感電の原因となることがあります。 コネクタは LANケーブルを接続する場合は、 必ずLANコネクタに接続してくださ または の向きです。形を互いに合わせてしっかり差し込みま す。 い。 3 ネットワーク機器の電源を入れます。 接続するコネクタを間違えると、故障の原因となることがあります。 4 パソコン本体に AC アダプタを取り付け、電源を入れます。 LAN を使用する場合は、消費電力が大きいので、AC アダプタのご使用をお 勧めします。 5. 通信 64 補足情報 ネットワークの設定をする スリープ/休止状態の解除をお勧めします ネットワークへは、 「TCP/IP の設定」と「フルコンピューター名とワークグループ LAN 機能を使ってネットワーク(インターネットなど)に接続中は、ス の確認」を行うことにより接続することができます。 リープや休止状態にしないことをお勧めします。お使いの環境によって ■ TCP/IP の設定 は、ネットワーク(インターネットなど)への接続が正常に行われない 場合があります。 なお、ご購入時の状態では、一定時間パソコンを操作しないとスリープ になるよう設定されていますので、前述のような不都合がある場合に は、 「スリープ/休止状態」−「スリープ/休止状態の設定変更」(→ 理者」アカウントまたは「Administrators」グループのメンバーとし P.85)をご覧になり、自動的にスリープにしない設定に変更してくだ てログオンしてください。 さい。 TCP/IP の設定を変更する場合は、Windows に「コンピューターの管 1 省電力ユーティリティ搭載機種の方は (スタート)「コントロールパネル」「ネットワークとインター ネット」の「ネットワークの状態とタスクの表示」の順にクリックし ます。 有線 LAN 機能を使ってネットワーク(インターネットなど)に接続す る場合は「省電力ユーティリティ」の「有線 LAN」の設定を「無効に 2 「ネットワークと共有センター」ウィンドウ左の「アダプターの設定の する」にしたまま、省電力モードにしないでください。有線 LAN が使 用できず、通信を行うことができません。詳しくは「省電力ユーティリ 変更」をクリックします。 ティ(搭載機種のみ)」(→ P.89)をご覧ください。 LAN ケーブルを取り外すときは LAN コネクタから LAN ケーブルを取り外すときは、プラグのツメを押 さえながら引き抜いてください。ツメを押さえずに無理に引き抜くと破 損の原因となります。 続いてネットワークの設定をします。 (これ以降の画面は機種や状況により異なります) ネットワーク接続の一覧が表示されます。 5. 通信 65 補足情報 3 一覧から「ローカルエリア接続」を右クリックし、表示されるメニュー 5 IP アドレスの設定をします。 から「プロパティ」をクリックします。 「ユーザーアカウント制御」ウィンドウが表示されたら、 「はい」をクリックし て次に進みます。 管理者アカウントのパスワードが必要な場合は、そのパスワードを入力してか ら「はい」をクリックします。 4 「この接続は次の項目を使用します」の一覧から、「インターネット プ ● ネットワーク上にブロードバンドルーターなどの DHCP サーバーがある ロトコル バージョン 4(TCP/IPv4)」をクリックし、「プロパティ」 をクリックします。 場合 1.「IP アドレスを自動的に取得する」と「DNS サーバーのアドレスを自動 的に取得する」が になっていることを確認します。 になっている場合は、 をクリックして にします。 ● ネットワーク上に DHCP サーバーがない場合 1.「次の IP アドレスを使う」の をクリックして にします。 2.「IP アドレス」に IP アドレスを入力します。 例:192.168.0.1 3.「サブネットマスク」にサブネットマスクを入力します。 例:255.255.255.0 IP アドレスの重複にご注意ください パソコン本体の IP アドレスをブロードバンドモデムやルーター、お使 他のプロトコルのネットワークに接続する場合は、お使いのネットワークにあ いのネットワーク上にある他のパソコンと重複しないように設定して わせて設定してください。 ください。IP アドレスが重複すると、ネットワークによる通信ができ ません。 5. 通信 66 補足情報 6 「OK」をクリックします。 ■ フルコンピューター名とワークグループの確認 7 「閉じる」をクリックします。 8 画面右上の をクリックし、表示されているすべてのウィンドウを閉 フルコンピューター名、ワークグループを変更する場合は、管理者権限 を持つユーザーアカウントでログオンしてください。 じます。 1 続いて、フルコンピューター名、ワークグループを確認します。 (スタート)「コントロールパネル」「システムとセキュリティ」 「システム」の「コンピューターの名前の参照」の順にクリックします。 「システム」ウィンドウが表示されます。 2 「コンピューター名、ドメインおよびワークグループの設定」の「フル コンピューター名」、「ワークグループ」を確認します。変更する場合 は「設定の変更」をクリックします。 (これ以降の画面は機種や状況により異なります) 5. 通信 67 補足情報 3 「システムのプロパティ」ウィンドウで「変更」をクリックして、「フ 無線 LAN ルコンピューター名」または「ワークグループ」を変更します。 無線 LAN でインターネットに接続する方法については、 『取扱説明書』−「セッ トアップする」−「インターネットの設定をする」−「無線 LAN でインターネッ トに接続する」をご覧ください。 無線 LAN をお使いになるうえでの注意 ここでは、無線 LAN をお使いになるうえで注意していただきたいことについて説 明しています。 お使いのパソコンに搭載されている無線 LAN の種類をご確認ください。お使いの 機種に搭載されている無線 LAN の種類は、「仕様確認表」(→ P.5)でご確認いた だけます。 ● フルコンピューター名 ネットワーク上で、パソコンを識別するための名前です。設定するときは、 他のパソコンと重複しないように、半角英数字 15 文字以内で名前を付け てください。機種名やパソコンの使用者名などをフルコンピューター名に 設定すると、識別しやすくなります。 ● ワークグループ ネットワークにつながったパソコンの集まりを表します。複数のパソコン に共通のワークグループの名前を付けると、同じネットワークにつながっ ている「仲間」として、ネットワーク上でファイルやプリンターの共有が 行えます。 ワークグループは、半角英数字 15 文字以内で好きな名前を付けることが できます。通常、ネットワークを組むときは、各パソコンに同じワークグ ループを設定してください。 4 「OK」をクリックします。 再起動を確認するメッセージが表示された場合は、画面の指示に従って再起動 してください。 5. 通信 68 補足情報 ■ 無線 LAN 製品ご使用時におけるセキュリティに関する注意 本来、無線 LAN アクセスポイントやパソコンに搭載されている無線 LAN は、これ らの問題に対応するためのセキュリティのしくみをもっています。 そのため、別途ご購入された無線 LAN アクセスポイントなどの無線 LAN 製品の、 セキュリティに関する設定を正しく行うことで、これらの問題が発生する可能性を お客様の権利(プライバシー保護)に関する重要な事項です。 少なくすることができます。 無線 LAN では、LAN ケーブルを使用する代わりに、電波を利用してパソコンなど しかし、無線 LAN アクセスポイントなどの無線 LAN 製品は、ご購入時の状態では と無線 LAN アクセスポイント(ワイヤレス LAN ステーション、ワイヤレスブロー セキュリティに関する設定が施されていない場合があります。 ドバンドルーターなど)間で情報のやり取りを行うため、電波の届く範囲であれば 上記のようなセキュリティ問題が発生する可能性を少なくするためには、無線 LAN 自由に LAN 接続が可能であるという利点があります。 アクセスポイントなどの無線 LAN 製品に添付されている取扱説明書に従い、これ その反面、電波はある範囲内であれば障害物(壁など)を越えてすべての場所に届 らの製品のセキュリティに関するすべての設定を必ず行ってください。 くため、セキュリティに関する設定を行っていない場合、次のような問題が発生す る可能性があります。 なお、無線 LAN の仕様上、特殊な方法によりセキュリティ設定が破られることも 通信内容を盗み見られる あり得ますので、ご理解のうえ、ご使用ください。 悪意ある第三者が、電波を故意に傍受し、 セキュリティの設定などについて、お客様ご自身で対処できない場合には、 「富士通 ・ ID やパスワードまたはクレジットカード番号などの個人情報 パーソナル製品に関するお問い合わせ窓口」までお問い合わせください。 ・ メールの内容 当社では、お客様がセキュリティの設定を行わないで使用した場合の問題を充分理 などの通信内容を盗み見られる可能性があります。 解したうえで、お客様ご自身の判断と責任においてセキュリティに関する設定を行 不正に侵入される い、製品を使用することをお勧めします。 悪意ある第三者が、無断で個人や会社内のネットワークへアクセスし、 セキュリティ対策を施さず、あるいは、無線 LAN の仕様上やむを得ない事情により ・ 個人情報や機密情報を取り出す(情報漏洩) セキュリティの問題が発生した場合、当社は、これによって生じた損害に対する責 ・ 特定の人物になりすまして通信し、不正な情報を流す(なりすまし) 任を負いかねます。 ・ 傍受した通信内容を書き換えて発信する(改ざん) ・ コンピューターウイルスなどを流しデータやシステムを破壊する(破壊) などの行為をされてしまう可能性があります。 5. 通信 69 補足情報 ■ 電波放射の環境への影響 ■ 無線 LAN による通信を行うための注意 このパソコンは、他の高周波デバイス同様に、高周波エネルギーを放出していま このパソコンは、日本国内での無線規格に準拠し、認定を取得しています。日本 すが、このパソコンが放出するエネルギーのレベルは、例えば携帯電話のような 国内でのみお使いいただけます。また、海外でご使用になると罰せられることが 無線デバイスが放出する電磁エネルギーよりはるかに低く抑えられています。 あります。 このパソコンは、高周波安全基準および勧告のガイドライン内で動作するため、 航空機内での使用は、各航空会社に事前にご確認ください。 本製品の使用者に対し、安全性を確信しています。本基準および勧告は、科学界 IEEE 802.11gとIEEE 802.11bが混在する環境では、IEEE 802.11gはIEEE の統一見解を反映しており、研究班の審議および広範な研究文献を継続的に調査 802.11b との互換性をとるため、IEEE 802.11g 本来の性能が出ない場合が し解釈する科学者たちの委員会を根本としています。 あります。IEEE 802.11g 本来の性能が必要な場合は、IEEE 802.11g と IEEE ある状況や環境において、このパソコンの使用は、建物の所有者や団体の責任あ 802.11b を別の無線 LAN ネットワークにし、使用しているチャンネルの間隔 る代表者により制限されることがあります。例えば、下記にあげる場合です。 を 5 チャンネル以上空けてお使いください。 ・ 他のデバイスやサービスに対し干渉の危険がある環境での使用 このパソコンの使用中、特に無線 LAN で通信中はアンテナ部分に極力触れないで 特定の団体や環境(例えば空港)で無線デバイスの使用に適用される方針が明確 ください。通信性能が低下する場合があります。 にわからない場合は、機器の電源を入れる前に本製品の使用許可について問い合 また、このパソコンを設置する場合には、周囲が金属などの導体(電気を通しや わせをしてください。 すいもの)でできている場所を避けてください。通信性能が低下し、設置環境に よっては通信できなくなることがあります。 ■ 電波放射の人体への影響 無線 LAN アンテナの場所については、 『取扱説明書』−「各部の名称と働き」 をご覧ください。 このパソコンから放射される出力パワーは、例えば携帯電話が放射する電波のレベ ルよりはるかに低くなっています。それでも、このパソコンは、通常の動作中に人 このマニュアルに従わずに設定したり使用したりすると、無線通信に有害な干渉 間の接触に対し電位が最小限にとどめられるように使用されなくてはなりません。 を生じることがあります。 使用中はこのパソコンのアンテナ部分に極力触れないでください。 このパソコンがラジオ、テレビの受信機に有害な干渉を与える原因となっている 無線 LAN アンテナの場所については、 『取扱説明書』−「各部の名称と働き」を 場合は(このパソコンの電源を入/切することで原因となっているかが判別でき ご覧ください。 ます)、次の方法で干渉を取り除くようにしてください。 ・ このパソコンと受信機の距離を離す ・ 受信機を接続しているコンセントと別系統回路のコンセントにこのパソコンを 接続する ・ 経験のあるラジオ/テレビ技術者に相談する このパソコンの不正な改造は行わないでください。不正な改造により発生した、 ラジオやテレビへの干渉についての責任は負いません。 5. 通信 70 補足情報 Bluetooth ワイヤレステクノロジー機器との電波干渉を防ぐには、次の対策を行 近くに他のチャンネルを使用している無線 LAN 機器がある場合、干渉により本来 の性能が出ない場合があります。この場合、他のチャンネルを使用している無線 うと、電波の干渉を防ぐことができる場合があります。 LAN 機器と使用しているチャンネルの間隔を空けるように変更して、干渉の影響 ・ Bluetooth ワイヤレステクノロジー機器とパソコン本体との間は 10m 以上離 して使用する。 が最小となるチャンネルでお使いください。それでも解決しない場合は、他の チャンネルを使用している無線 LAN 機器から 3m 以上離して干渉の影響が最小 ・ Bluetooth ワイヤレステクノロジー機器の電源を切る。 となる場所でお使いください。 (Bluetooth ワイヤレステクノロジー機器を内蔵している場合や、単独で電源 を切れないものを除く) ■ 良好な通信を行うために ・ Bluetooth ワイヤレステクノロジー機器の電波を、ユーティリティを使って停 パソコン本体と通信相手の機器との推奨する最大通信距離は、次のとおりです。 無線 LAN の種類 止する(Bluetooth ワイヤレステクノロジー機器を内蔵している場合)。 推奨する最大通信距離 IEEE 802.11b、IEEE 802.11g 準拠 見通し半径 25m 以内 IEEE 802.11n 準拠 見通し半径 50m 以内 ただし、無線 LAN の特性上、ご利用になる建物の構造・材質、障害物、ソフトウェ ア、設置状況、電波状況などの使用環境により通信距離は異なります。また、通信 速度の低下や通信不能となる場合もありますのであらかじめご了承ください。 パソコン本体は、他の電気機器から離して設置してください。パソコン本体と電 源が入った電気機器を近づけていると、正常に通信できなかったり、電気機器の 障害になったりすることがあります。正常に通信できない場合は、使用するチャ ンネルや使用場所を変更してください。特に、電子レンジなどの強い高周波エネ ルギーを出す機器の使用時は、影響を受けやすく、正常に通信できないことがあ ります。 放送局や無線機などが近く、正常に通信できないときは、パソコン本体の設置場 所を変えてみてください。周囲の電波が強すぎると、正常に通信できないことが あります。 このパソコンの無線LANは、Bluetoothワイヤレステクノロジー機器と同じ周波 数帯(2.4GHz 帯)を使用するため、パソコン本体の近辺で Bluetooth ワイヤ レステクノロジー機器を使用すると電波干渉が発生し、通信速度の低下や接続不 能になる場合があります。 5. 通信 71 補足情報 無線 LAN の仕様 項目 仕様 SSID(ネットワーク名) WEP(セキュリティキー(WEP キー) :64/128 ビット)[注 5] お使いの機種に搭載されている無線 LAN の種類は、「仕様確認表」(→ P.5)でご 確認いただけます。 WPA- パーソナル(WPA-PSK) (TKIP/AES) セキュリティ[注 8] お使いの機種によって、無線 LAN の仕様が異なります。お使いの無線 LAN デバイ WPA2- パーソナル(WPA2-PSK) (TKIP/AES) WPA- エンタープライズ(WPA) (TLS/PEAP) (TKIP/AES) スに対応した仕様をご覧ください。 WPA2- エンタープライズ(WPA2) (TLS/PEAP) (TKIP/AES) IEEE 802.1X(TLS/PEAP) ■ タイプ 1 の無線 LAN 搭載機種の場合 無線 LAN の最大接続 10 台以下[注 6] 項目 ネットワーク種類 仕様 推奨台数(アドホック 通信時) IEEE 802.11b 準拠、IEEE 802.11g 準拠、 IEEE 802.11n 準拠、 (Wi-Fi® 準拠)[注 1] 注 1: Wi-Fi® 準拠とは、無線 LAN の相互接続性を保証する団体「Wi-Fi Alliance®」の相 互接続性テストに合格していることを示します。 DS-SS:11 ∼ 1Mbps(自動切り替え) OFDM:150 ∼ 6Mbps 転送レート 注 2: IEEE 802.11n では 40MHz 帯域幅システム(HT40)に対応しています。HT40 を利用するには、 無線LANアクセスポイントもHT40に対応している必要があります。 (自動切り替え、40MHz 帯域幅システム/ HT40 時)、 65 ∼ 6Mbps 注 3: IEEE 802.11n では無線 LAN アクセスポイントの設定において HT40 の機能を有 効にする場合には、周囲の電波状況を確認して他の無線局に電波干渉を与えないこと を事前に確認してください。万一、他の無線局において電波干渉が発生した場合には、 ただちに HT40 の機能を無効にしてください。 (自動切り替え、20MHz 帯域幅システム/ HT20 時)、 54 ∼ 6Mbps(自動切り替え、レガシーモード時) 使用周波数 2,400MHz ∼ 2,483.5MHz IEEE 802.11b 準拠:1 ∼ 13ch (DS-SS) (そのうち 1ch を使用) 注 4:[m、n]は、2 つの m および n チャンネルの周波数帯が 1 つにまとまったチャンネ ルを表します。 IEEE 802.11g 準拠:1 ∼ 13ch (OFDM) (そのうち 1ch を使用) IEEE 802.11n 準拠:20MHz 帯域幅システム(HT20) (OFDM) 注 5: WEP による暗号化は上記ビット数で行いますが、ユーザーが設定可能なビット数は 固定長 24 ビットを引いた 40 ビット /104 ビットです。 (下記のうち 1ch を使用) チャンネル数[注 7] 2.4GHz モード 注 6: IEEE 802.11n ではアドホック通信はできません。アドホック通信時は自動的にレ ガシーモード(IEEE 802.11b/IEEE 802.11g)で接続されます。また、お使いに なる環境によっては接続可能台数が減少することがあります。 1 ∼ 13ch 40MHz 帯域幅システム(HT40) (OFDM) (下記のうち 1ch を [注 2] [注 3] 使用) 注 7: このパソコンに搭載されている無線 LAN の IEEE 802.11b では、無線チャンネル としてチャンネル 1 ∼ 13 を使用しています。 無線 LAN アクセスポイントのチャンネルを、1 ∼ 13 の間で設定してください。設 定方法については、無線 LAN アクセスポイントのマニュアルをご覧ください。 2.4GHz モード [1、5]/[2、6]/[3、7]/[4、8]/[5、 9]/[6、10]/[7、11]ch[注 4] 注 8: IEEE 802.11n で接続するためには、パスフレーズ(PSK)を AES に設定する必 要があります。 5. 通信 72 補足情報 ■ タイプ 2 の無線 LAN 搭載機種の場合 項目 ネットワーク種類 注 1: Wi-Fi® 準拠とは、無線 LAN の相互接続性を保証する団体「Wi-Fi Alliance®」の相 互接続性テストに合格していることを示します。 仕様 注 2: IEEE 802.11n では 40MHz 帯域幅システム(HT40)に対応しています。HT40 IEEE 802.11b 準拠、IEEE 802.11g 準拠、IEEE 802.11n 準 を利用するには、 無線LANアクセスポイントもHT40に対応している必要があります。 拠(Wi-Fi® 準拠)[注 1] 注 3: IEEE 802.11n では無線 LAN アクセスポイントの設定において HT40 の機能を有 DS-SS:11 ∼ 1Mbps(自動切り替え) 効にする場合には、周囲の電波状況を確認して他の無線局に電波干渉を与えないこと OFDM:300 ∼ 6Mbps 転送レート を事前に確認してください。万一、他の無線局において電波干渉が発生した場合には、 (自動切り替え、40MHz 帯域幅システム/ HT40 時)、 ただちに HT40 の機能を無効にしてください。 130 ∼ 6Mbps 注 4:[m、n]は、2 つの m および n チャンネルの周波数帯が 1 つにまとまったチャンネ (自動切り替え、20MHz 帯域幅システム/ HT20 時)、 ルを表します。 54 ∼ 6Mbps(自動切り替え、レガシーモード時) 使用周波数 注 5: WEP による暗号化は上記ビット数で行いますが、ユーザーが設定可能なビット数は 2,400MHz ∼ 2,483.5MHz 固定長 24 ビットを引いた 40 ビット /104 ビットです。 IEEE 802.11b 準拠:1 ∼ 13ch (DS-SS) (そのうち 1ch を使用) 注 6: IEEE 802.11n ではアドホック通信はできません。アドホック通信時は自動的にレ IEEE 802.11g 準拠:1 ∼ 13ch (OFDM) (そのうち 1ch を使用) ガシーモード(IEEE 802.11b/IEEE 802.11g)で接続されます。また、お使いに IEEE 802.11n 準拠:20MHz 帯域幅システム(HT20) (OFDM) なる環境によっては接続可能台数が減少することがあります。 (下記のうち 1ch を使用) チャンネル数[注 7] 注 7: このパソコンに搭載されている無線 LAN の IEEE 802.11b では、無線チャンネル 2.4GHz モード 1 ∼ 13ch としてチャンネル 1 ∼ 13 を使用しています。無線 LAN アクセスポイントのチャン 40MHz 帯域幅システム(HT40) (OFDM) (下記のうち 1ch を ネルを、1 ∼ 13 の間で設定してください。設定方法については、無線 LAN アクセ スポイントのマニュアルをご覧ください。 [注 2] [注 3] 使用) 注 8: IEEE 802.11n で接続するためには、パスフレーズ(PSK)を AES に設定する必 2.4GHz モード [1、5]/[2、6]/[3、7]/[4、8]/ [5、9]/[6、10]/[7、11]ch[注 4] 要があります。 SSID(ネットワーク名) WEP(セキュリティキー(WEP キー) :64/128 ビット)[注 5] WPA- パーソナル(WPA-PSK) (TKIP/AES) セキュリティ[注 8] WPA2- パーソナル(WPA2-PSK) (TKIP/AES) WPA- エンタープライズ(WPA) (TLS/PEAP) (TKIP/AES) WPA2- エンタープライズ(WPA2) (TLS/PEAP) (TKIP/AES) IEEE 802.1X(TLS/PEAP) 無線 LAN の最大接続 10 台以下[注 6] 推奨台数(アドホック 通信時) 5. 通信 73 補足情報 ■ タイプ 3 の無線 LAN 搭載機種の場合 項目 ネットワーク種類 注 1: Wi-Fi® 準拠とは、無線 LAN の相互接続性を保証する団体「Wi-Fi Alliance®」の相 互接続性テストに合格していることを示します。 仕様 注 2: IEEE 802.11n では 40MHz 帯域幅システム(HT40)に対応しています。HT40 IEEE 802.11b 準拠、IEEE 802.11g 準拠、IEEE 802.11n 準 を利用するには、 無線LANアクセスポイントもHT40に対応している必要があります。 拠(Wi-Fi® 準拠)[注 1] 注 3: IEEE 802.11n では無線 LAN アクセスポイントの設定において HT40 の機能を有 DS-SS:11 ∼ 1Mbps(自動切り替え) 効にする場合には、周囲の電波状況を確認して他の無線局に電波干渉を与えないこと OFDM:150 ∼ 6Mbps(送信時) 、300 ∼ 6Mbps(受信時) 転送レート を事前に確認してください。万一、他の無線局において電波干渉が発生した場合には、 (自動切り替え、40MHz 帯域幅システム/ HT40 時)、 ただちに HT40 の機能を無効にしてください。 65 ∼ 6Mbps(送信時) 、130 ∼ 6Mbps(受信時) 注 4:[m、n]は、2 つの m および n チャンネルの周波数帯が 1 つにまとまったチャンネ (自動切り替え、20MHz 帯域幅システム/ HT20 時)、 ルを表します。 54 ∼ 6Mbps(自動切り替え、レガシーモード時) 使用周波数 注 5: WEP による暗号化は上記ビット数で行いますが、ユーザーが設定可能なビット数は 2,400MHz ∼ 2,483.5MHz 固定長 24 ビットを引いた 40 ビット /104 ビットです。 IEEE 802.11b 準拠:1 ∼ 13ch (DS-SS) (そのうち 1ch を使用) 注 6: IEEE 802.11n ではアドホック通信はできません。アドホック通信時は自動的にレ IEEE 802.11g 準拠:1 ∼ 13ch (OFDM) (そのうち 1ch を使用) ガシーモード(IEEE 802.11b/IEEE 802.11g)で接続されます。また、お使いに IEEE 802.11n 準拠:20MHz 帯域幅システム(HT20) (OFDM) なる環境によっては接続可能台数が減少することがあります。 (下記のうち 1ch を使用) チャンネル数[注 7] 注 7: このパソコンに搭載されている無線 LAN の IEEE 802.11b では、無線チャンネル 2.4GHz モード 1 ∼ 13ch としてチャンネル 1 ∼ 13 を使用しています。無線 LAN アクセスポイントのチャン 40MHz 帯域幅システム(HT40) (OFDM) (下記のうち 1ch を ネルを、1 ∼ 13 の間で設定してください。設定方法については、無線 LAN アクセ スポイントのマニュアルをご覧ください。 [注 2] [注 3] 使用) 注 8: IEEE 802.11n で接続するためには、パスフレーズ(PSK)を AES に設定する必 2.4GHz モード [1、5]/[2、6]/[3、7]/[4、8]/ [5、9]/[6、10]/[7、11]ch[注 4] 要があります。 SSID(ネットワーク名) WEP(セキュリティキー(WEP キー) :64/128 ビット)[注 5] WPA- パーソナル(WPA-PSK) (TKIP/AES) セキュリティ[注 8] WPA2- パーソナル(WPA2-PSK) (TKIP/AES) WPA- エンタープライズ(WPA) (TLS/PEAP) (TKIP/AES) WPA2- エンタープライズ(WPA2) (TLS/PEAP) (TKIP/AES) IEEE 802.1X(TLS/PEAP) 無線 LAN の最大接続 10 台以下[注 6] 推奨台数(アドホック 通信時) 5. 通信 74 補足情報 Bluetooth ワイヤレステクノロジーの特長 Bluetooth ワイヤレステクノロジー このパソコンのBluetoothワイヤレステクノロジーの主な特長は、 次のとおりです。 Bluetooth ワイヤレステクノロジー搭載機種のみ なお、すべての Bluetooth ワイヤレステクノロジー機器に接続可能なことを保証す るものではありません。 ここでは、Bluetooth ワイヤレステクノロジーを使用する方法について説明してい ます。 ■ タイプ 1 の Bluetooth ワイヤレステクノロジー搭載機種の場合 お使いの機種に搭載されている Bluetooth ワイヤレステクノロジーの種類は、 「仕 出力 Class2、Bluetooth v2.1+EDR に準拠しています。 Bluetooth v2.1+EDR およびそれ以前の規格に準拠した機器と接続が可能です。 様確認表」(→ P.5)でご確認いただけます。 最大通信速度は 2.1Mbps(Bluetooth v2.1+EDR の理論上の最大値)です。た お使いの機種によって、Bluetooth ワイヤレステクノロジーの仕様が異なります。 だし、実際の通信速度はお使いの環境により異なります。 お使いのBluetoothワイヤレステクノロジーモジュールに対応した仕様をご覧くだ さい。 ■ タイプ 2 の Bluetooth ワイヤレステクノロジー搭載機種の場合 Bluetooth ワイヤレステクノロジーとは 出力 Class2、Bluetooth v3.0 に準拠しています。Bluetooth v3.0 およびそれ Bluetooth ワイヤレステクノロジーとは、ヘッドセットやモデム、携帯電話などの 最大通信速度は 2.1Mbps(Bluetooth v3.0 の理論上の最大値)です。ただし、 以前の規格に準拠した機器と接続が可能です。 実際の通信速度はお使いの環境により異なります。 周辺機器や他の Bluetooth ワイヤレステクノロジー搭載のパソコンなどに、ケーブ ルを使わず電波で接続できる技術です。 5. 通信 75 補足情報 必要なものを用意する Bluetooth ワイヤレステクノロジー機器 ペアリングコード(PIN またはパスコード)について Bluetooth ワイヤレステクノロジーを利用してパソコンと接続する機器です。お パソコンと Bluetooth ワイヤレステクノロジー機器の接続(ペアリン 使いのパソコンに搭載されている Bluetooth ワイヤレステクノロジーの規格に グ)設定をするときには、機器によっては「ペアリングコード(PIN ま 対応したものをご用意ください。なお、Bluetooth ワイヤレステクノロジー機器 たはパスコード)」が必要になる場合があります。「ペアリングコード (PIN またはパスコード)」については、後述の「Windows ヘルプとサ には次のようなものがあります。お使いになる目的に応じてご用意ください。 ・ キーボード ポート」および Bluetooth ワイヤレステクノロジー機器のマニュアル ・ マウス をご覧ください。 ・ プリンター プロファイルについて ・ ヘッドセット Bluetooth ワイヤレステクノロジーには「プロファイル」という仕様が ・ 携帯電話 あり、同じプロファイルをもつ Bluetooth ワイヤレステクノロジー機器 Bluetooth ワイヤレステクノロジー機器のマニュアル どうしを接続し、そのプロファイルの機能を使用することができます。 お使いになる Bluetooth ワイヤレステクノロジー機器によって設定方法が異な このパソコンには、このパソコンがサポートしているプロファイルに対 る場合があります。必ず Bluetooth ワイヤレステクノロジー機器のマニュアル 応した Bluetooth ワイヤレステクノロジー機器を使用することができ もご覧ください。 ます。このパソコンがサポートしているプロファイルは HID、HCRP、 DUN、SPP、OPP、PAN、A2DP、AVRCP、HSP、HFP、FTP、BIP です。 5. 通信 76 補足情報 Bluetooth ワイヤレステクノロジーを使うための設定をする Bluetooth ワイヤレステクノロジーの電波を発信する/ 停止する パソコンと Bluetooth ワイヤレステクノロジー機器を接続するためには、「デバイ スとプリンター」を使用します。 パソコンに搭載されているBluetoothワイヤレステクノロジーの電波を発信/停止 「デバイスとプリンター」の使用方法については、 「Windows ヘルプとサポート」の する方法について説明します。 「Bluetooth デバイスを追加する」をご覧ください。 病院や飛行機内、その他電子機器使用の規制がある場所では、あらかじめBluetooth 「Windows ヘルプとサポート」の「Bluetooth デバイスを追加する」は次の手順 ワイヤレステクノロジーの電波を停止してください。 で起動します。 1 (スタート)「ヘルプとサポート」「 Bluetooth ワイヤレステクノロジーの電波の発信/停止には、次の 2 つの方法があ ります。 (ヘルプの参照)」「ハード ウェア、デバイス、ドライバー」「Bluetooth」「Bluetooth デバイ スを追加する」の順にクリックします。 「Windows ヘルプとサポート」の「Bluetooth デバイスを追加する」が起動 省電力モードで Bluetooth ワイヤレステクノロジーを無効にする設定 にしている場合は、通常モードにしてください(省電力ユーティリティ します。 搭載機種のみ)。 すべての無線機器の電波を発信/停止する Bluetooth ワイヤレステクノロジーを含む、すべての無線機器の電波を発信/停 止します。 Bluetooth ワイヤレステクノロジーの電波だけを発信/停止する すべての無線機器の電波が発信されている状態で、Bluetooth ワイヤレステクノ ロジーの電波の発信/停止だけを切り替えます。 例えば、無線 LAN の電波は発信したまま、Bluetooth ワイヤレステクノロジー の電波を停止したいときなどに便利です。 5. 通信 77 補足情報 ■ すべての無線機器の電波を発信/停止する □電波を発信する お使いの機種によって、電波の発信/停止方法が異なります。ワイヤレススイッチ、 ワイヤレススイッチ搭載機種の場合 およびワイヤレス通信ランプについては、 『取扱説明書』−「各部の名称と働き」 パソコン本体のワイヤレススイッチを ON 側にスライドして、Bluetooth ワイ をご覧ください。 ヤレステクノロジーを含む、すべての電波を発信します。 (イラストは機種や状況により異なります) すべての無線機器の電波を発信/停止した場合、無線 LAN、およびモバ イル WiMAX(モバイル WiMAX 搭載機種のみ)の電波も、同時に発信 ワイヤレススイッチ非搭載機種の場合 /停止されます。 【Fn】+【F5】キーを押して、Bluetooth ワイヤレステクノロジーを含む、すべ Bluetooth ワイヤレステクノロジーモジュールで「アダプターを無効に ての電波の発信を開始します。電波の発信が開始すると、ワイヤレス通信ランプ する」を設定している場合には、「アダプターを有効にする」にしてく (ワイヤレス通信ランプ搭載機種のみ)が点灯します。 ださい。 □電波を停止する ・タイプ 1 の Bluetooth ワイヤレステクノロジー搭載機種をお使いの ワイヤレススイッチ搭載機種の場合 場合は、 「「Bluetooth Feature Pack」のヘルプファイル」をご覧く ださい。 パソコン本体のワイヤレススイッチを OFF 側にスライドして、Bluetooth ワイ 「Bluetooth Feature Pack」のヘルプファイル」は次の手順で起動 ヤレステクノロジーを含む、すべての電波を停止します。 します。 (スタート)「すべてのプログラム」「Bluetooth Feature (イラストは機種や状況により異なります) Pack 5.0」「ヘルプ Bluetooth Feature Pack 5.0」 ワイヤレススイッチ非搭載機種の場合 【Fn】+【F5】キーを押して、Bluetooth ワイヤレステクノロジーを含む、すべ ての電波を停止します。電波が停止すると、ワイヤレス通信ランプ(ワイヤレス 通信ランプ搭載機種のみ)が消灯します。 5. 通信 78 補足情報 ■ Bluetooth ワイヤレステクノロジーの電波だけを発信/停止する □電波を停止する □電波を発信する タイプ 1 の Bluetooth ワイヤレステクノロジー搭載機種の場合 電波を停止する場合は、画面右下の通知領域にある タイプ 1 の Bluetooth ワイヤレステクノロジー搭載機種の場合 画面右下の通知領域にある Bluetooth アイコン をクリックし、表示された Bluetooth アイコン をクリックし、表示された を右クリックし、表示されるメニューから「アダプター を無効にする」をクリックして、電波を停止します。 を右クリックし、表示されるメニューから「アダプターを有効にする」をク リックして、電波を発信します。 (画面は機種や状況により異なります) (画面は機種や状況により異なります) タイプ 2 の Bluetooth ワイヤレステクノロジー搭載機種の場合 画面右下の通知領域にある をクリックし、表示された Bluetooth アイコン を右クリックし、表示されるメニューから「アダプターを有効にする」をク リックして、電波を発信します。 (画面は機種や状況により異なります) 5. 通信 79 補足情報 タイプ 2 の Bluetooth ワイヤレステクノロジー搭載機種の場合 電波を停止する場合は、画面右下の通知領域にある Bluetooth アイコン Bluetooth ワイヤレステクノロジーをお使いになるうえで の注意 をクリックし、表示された を右クリックし、表示されるメニューから「アダプター を無効にする」をクリックして、電波を停止します。 ここでは、Bluetooth ワイヤレステクノロジーをお使いになるうえで注意していた だきたいことについて説明しています。 ■ Bluetooth ワイヤレステクノロジーご使用時におけるセキュリ ティに関する注意 お客様の権利(プライバシー保護)に関する重要な事項です。 Bluetooth ワイヤレステクノロジーでは、電波を利用して周辺機器や他のパソコン との間で情報のやり取りを行うため、電波の届く範囲であれば自由に接続が可能で あるという利点があります。 その反面、電波はある範囲内であれば障害物(壁など)を越えてすべての場所に届 くため、セキュリティに関する設定を行っていない場合、以下のような問題が発生 する可能性があります。 通信内容を盗み見られる 悪意ある第三者が、電波を故意に傍受し、ID やパスワード、その他の個人情報な どの通信内容を盗み見る可能性があります。 不正に使用される 悪意ある第三者が、無断で個人や会社内の周辺機器やパソコンへアクセスし、次 の行為をされてしまうおそれがあります。 ・ 個人情報や機密情報を取り出す(情報漏洩) ・ 特定の人物になりすまして通信し、不正な情報を流す(なりすまし) ・ 傍受した通信内容を書き換えて発信する(改ざん) ・ コンピューターウイルスなどを流しデータやシステムを破壊する(破壊) 5. 通信 80 補足情報 このパソコンおよび一部の周辺機器や他のパソコンに内蔵されているBluetoothワ ■ Bluetooth ワイヤレステクノロジーによる通信を行うための注意 イヤレステクノロジーは、これらの問題に対応するためのセキュリティのしくみを パソコン本体と通信相手の機器との推奨する最大通信距離は、見通し半径10m以 もっています。 内(出力 Class2 の最大値)です。 そのため、別途ご購入された Bluetooth ワイヤレステクノロジー搭載の周辺機器や ただし、Bluetooth ワイヤレステクノロジーの特性上、ご利用になる建物の構 他のパソコンがセキュリティのしくみをもっている場合、セキュリティに関する設 造・材質、障害物、ソフトウェア、設置状況、電波状況などの使用環境により通 定を正しく行うことで、これらの問題が発生する可能性を少なくすることができま 信距離は異なります。また、通信速度の低下や通信不能となる場合もありますの す。しかし、Bluetooth ワイヤレステクノロジー内蔵の周辺機器や他のパソコンは、 であらかじめご了承ください。 ご購入時の状態ではセキュリティに関する設定が施されていない場合があります。 このパソコンの Bluetooth ワイヤレステクノロジー用アンテナは、 パソコン本体 上記のようなセキュリティ問題が発生する可能性を少なくするためには、周辺機器 に内蔵されています。このパソコンの使用中、特に Bluetooth ワイヤレステク や他のパソコンに添付されている取扱説明書に従い、これらの製品のセキュリティ ノロジーの通信中はアンテナ部分に極力触れないでください。通信性能が低下す に関するすべての設定を必ず行ってください。 る場合があります。 なお、Bluetooth ワイヤレステクノロジーの仕様上、特殊な方法によりセキュリ また、このパソコンを設置する場合には、周囲が金属などの導体(電気を通しや ティ設定が破られることもあり得ますので、ご理解のうえ、ご使用ください。 すいもの)でできている場所を避けてください。通信性能が低下し、設置環境に セキュリティの設定などについて、お客様ご自身で対処できない場合には、 「富士通 よっては通信できなくなることがあります。 パーソナル製品に関するお問い合わせ窓口」までお問い合わせください。 Bluetooth ワイヤレステクノロジー用アンテナの場所については、 『取扱説明 当社では、お客様がセキュリティの設定を行わないで使用した場合の問題を充分理 書』−「各部の名称と働き」をご覧ください。 パソコン本体は、他の電気機器から離して設置してください。パソコン本体と電 解したうえで、お客様ご自身の判断と責任においてセキュリティに関する設定を行 い、製品を使用することをお勧めします。 源が入った電気機器を近づけていると、正常に通信できなかったり、電気機器の セキュリティ対策を施さず、あるいは、Bluetooth ワイヤレステクノロジーの仕様 障害になったりすることがあります。正常に通信できない場合は、使用場所を変 上やむを得ない事情によりセキュリティの問題が発生した場合、当社は、これによっ 更してください。特に、電子レンジなどの強い高周波エネルギーを出す機器の使 て生じた損害に対する責任を負いかねます。 用時は、影響を受けやすく、正常に通信できないことがあります。 放送局や無線機などが近く、正常に通信できないときは、パソコン本体の設置場 所を変えてみてください。周囲の電波が強すぎると、正常に通信できないことが あります。 Bluetooth ワイヤレステクノロジーは IEEE 802.11b、 IEEE 802.11g や IEEE 802.11n の 2.4GHz 帯規格の無線 LAN と同じ周波数帯の電波を使用します。 そのため、ご使用の状態によっては無線 LAN と Bluetooth ワイヤレステクノロ ジーの電波が干渉し、他のパソコンなどとの通信速度が低下したり、Bluetooth ワイヤレステクノロジーで接続したワイヤレスヘッドホンなどの音質が悪く なったりする場合があります。 5. 通信 81 補足情報 無線 LAN 機器との電波干渉を防ぐには、次の対策を行うと、電波の干渉を防ぐこ ■ 干渉に関する注意 とができる場合があります。 このマニュアルに従わずに設定したり使用したりすると、無線通信に有害な干渉 ・ 無線 LAN 機器とパソコン本体との間は 10m 以上離して使用する。 を生じることがあります。 ・ 無線 LAN 機器の電源を切る。 このパソコンがラジオ、テレビの受信機に有害な干渉を与える原因となっている ・ 無線 LAN 機器の電波を、ユーティリティを使って停止する。 場合は(このパソコンの電源を入/切することで原因となっているかが判別でき ・ 無線 LAN の 5GHz 帯を利用する(ただし利用できるのは屋内のみ)。 ます)、次の方法で干渉を取り除くようにしてください。 このパソコンに USB アダプタ型などの他の Bluetooth ワイヤレステクノロジー ・ このパソコンと受信機の距離を離す 機器を取り付けて、同時に使用しないでください。 ・ 受信機を接続しているコンセントと別系統回路のコンセントにこのパソコンを 接続する ■ 電波放射の環境への影響 ・ 経験のあるラジオ/テレビ技術者に相談する このパソコンは、他の高周波デバイス同様に、高周波エネルギーを放出していま このパソコンの不正な改造は行わないでください。不正な改造により発生した、 すが、このパソコンが放出するエネルギーのレベルは、例えば携帯電話のような ラジオやテレビへの干渉についての責任を負いません。 無線デバイスが放出する電磁エネルギーよりはるかに低く抑えられています。 このパソコンは、高周波安全基準および勧告のガイドライン内で動作するため、 このパソコンの使用者に対し、安全性を確信しています。本基準および勧告は、 科学界の統一見解を反映しており、研究班の審議および広範な研究文献を継続的 に調査し解釈する科学者たちの委員会を根本としています。 ある状況や環境において、このパソコンの使用は、建物の所有者や団体の責任あ る代表者により制限されることがあります。例えば、下記にあげる場合です。 ・ 他のデバイスやサービスに対し干渉の危険がある環境での使用 特定の団体や環境(例えば空港)で無線デバイスの使用に適用される方針が明確 にわからない場合は、機器の電源を入れる前にこのパソコンの使用許可について 問い合わせをしてください。 ■ 電波放射の人体への影響 このパソコンから放射される出力パワーは、例えば携帯電話が放射する電波のレ ベルよりはるかに低くなっています。それでも、このパソコンは、通常の動作中 に人間の接触に対し電位が最小限にとどめられるように使用されなくてはなり ません。使用中はこのパソコンのアンテナ部分に極力触れないでください。 5. 通信 82 6. スリープ/休止状態 休止状態 スリープ/休止状態とは 作業中のデータなどをハードディスクに保存して、パソコン本体の電源を切ること スリープ です。 スリープよりも待機状態にしたり、復帰(レジューム)するための時間が長くなり パソコンの電源を切らずに、作業中のデータなどをメモリに保存してパソコンを待 機状態にすることです。 スリープ中は、メモリに保存したデータなどを保持するために少しずつ電力を消費 しています。 ご購入時の設定では、スリープしてから一定時間経過するか、バッテリの残量が少 ますが、消費電力は削減されます。 ■ 休止状態に切り替える操作 (スタート) の 「休止状態」の順にクリックします。 ディスプレイの表示が消え休止状態になります。 なくなると、データなどの保存先をメモリからハードディスクに切り替えて、パソ コンの電源を切るようになっています。 スリープへ切り替える操作については、 『取扱説明書』−「取り扱い」−「電源を 液晶ディスプレイを閉じたときに休止状態になるように設定する ご購入時の状態では、液晶ディスプレイを閉じるとスリープへ切り替わ 入れる/切る」−「スリープにする/復帰させる」をご覧ください。 るように設定されています。 液晶ディスプレイを閉じたときに休止状態になるように設定するには、 「電源ボタンを押したとき/液晶ディスプレイを閉じたときの省電力機 能を変更する」(→ P.87)をご覧ください。 機種によっては、休止状態にして、液晶ディスプレイを閉じた後、液晶 ディスプレイを開いても、復帰(レジューム)しないことがあります。 その場合は、電源ボタンを押してください。 6. スリープ/休止状態 83 補足情報 次の場合は、スリープや休止状態になりません。 スリープ/休止状態にするうえでの注意 ・ DVD-VIDEO などの動画再生時 ・ テレビ機能をお使いの場合(テレビ機能対応機種のみ) パソコンをお使いの状況によっては、スリープや休止、復帰(レジューム)に時 ・ Sense YOU Technology 機能をお使いの場合[注] 注:次の場合を除く 間がかかる場合があります。 ・ AH52/DA スリープや休止状態にした後、すぐに復帰(レジューム)しないでください。必 ・ AH52/DNA(Intel® CoreTM シリーズ以外の CPU を選択した場合) ず、10 秒以上たってから復帰(レジューム)するようにしてください。また、 ・ AH42/D 再度スリープや休止状態にする場合は、復帰(レジューム)させた後、必ず 10 次の場合は、スリープや休止状態にしないでください。 秒以上たってから、スリープや休止状態にするようにしてください。 接続している周辺機器のドライバーが正しくインストールされていない場合、ス リープや休止状態にならないことがあります。 スリープや休止状態、復帰(レジューム)のときに、画面に一瞬ノイズが発生す る場合がありますが、故障ではありません。 ネットワーク(インターネットなど)に接続中は、スリープや休止状態にしない ことをお勧めします。お使いの環境によっては、ネットワーク(インターネット など)への接続が正常に行われない場合があります。 ・ OS の起動処理中または終了処理中 ・ パソコンが何か処理をしている最中(プリンター出力中など)、および処理完了 直後 ・ ハードディスクにアクセス中 ・ オートラン CD-ROM/DVD-ROM (セットすると自動で始まる CD-ROM/DVDROM)を使用中 ・ ビデオ CD や Blu-ray Disc (BDXLTM 対応 Blu-ray Disc ドライブまたは Bluray Disc ドライブ搭載機種のみ)、DVD-VIDEO などを再生中 なお、ご購入時の状態では、一定時間パソコンを操作しないとスリープになるよ ・ 音楽 CD やゲームソフトなどのサウンドを再生中 うに設定されています。 「電源オプション」ウィンドウで、設定の変更を行って ・ ディスクにデータを書き込みまたは書き換え中 ください。 ・ ドライバーのインストールが必要な周辺機器を取り付けて、ドライバーをイン スリープ中は、周辺機器の取り付け/取り外しをしないでください。 ストールしているとき USB マウス接続時に、 【Fn】+【F4】キーを使ってフラットポイントを無効にし ・ マルチモニター機能を使用中 ・ ネットワークに接続して通信中 ても、復帰(レジューム)するとフラットポイントが有効になります。 周辺機器を接続した状態で休止状態にすると、復帰(レジューム)するときに周 ・ デジタルテレビに表示しているとき(HDMI 出力端子搭載機種のみ) 辺機器の情報が初期化されるため、休止状態にする前の作業状態に戻らないこと があります。 6. スリープ/休止状態 84 補足情報 1 スリープ/休止状態の設定変更 (スタート)「コントロールパネル」「システムとセキュリティ」 「電源オプション」の順にクリックします。 「電源オプション」ウィンドウが表示されます。 ディスクにデータを書き込むときや、LAN を使用するときなど、必要に応じて設定 を変更してください。 2 お使いになる状況に適した電源プランの をクリックして にします。 電源プランを変更する ご購入時は次の 3 つの電源プランが用意されています。 バランス 「高パフォーマンス」 ハードウェアでサポートされている場合に、自動的にパフォーマンスと電源消費 を選択する場合は、 のバランスをとります。 「追加のプランを表示 します」の 省電力 をク リックして「高パ 可能な限りコンピューターのパフォーマンスを低下させ、電源の消費を抑えま フォーマンス」を表 す。 示させます。 高パフォーマンス パフォーマンスを優先しますが、電源の消費が増える可能性があります。 3 をクリックします。 なお、各電源プランにある「プラン設定の変更」をクリックすると、各電源プラン テレビ視聴時には、電源プランを「バランス」か「高パフォーマンス」 の設定を変更することができます。 にしてください(テレビチューナー搭載機種のみ)。 電源プランを「高パフォーマンス」に設定すると、バッテリ駆動時間が 短くなります。 6. スリープ/休止状態 85 補足情報 3 「コンピューターをスリープ状態にする」の設定を変更します。 スリープになるまでの時間を変更する 1 (スタート)「コントロールパネル」「システムとセキュリティ」 「電源オプション」の順にクリックします。 「電源オプション」ウィンドウが表示されます。 2 「電源オプション」ウィンドウ左の「コンピューターがスリープ状態に なる時間を変更」をクリックします。 4 「変更の保存」をクリックします。 設定を元に戻す 変更した設定は次の手順で元に戻すことができます。 1.「電源オプション」ウィンドウ左の「コンピューターがスリープ状 態になる時間を変更」をクリックします。 2.「このプランの既定の設定を復元」をクリックします。 3.「はい」をクリックします。 4. 6. スリープ/休止状態 をクリックします。 86 補足情報 電源ボタンを押したとき/液晶ディスプレイを閉じたとき の省電力機能を変更する 3 電源ボタンとカバーの設定の項目を「休止状態」または「スリープ状 態」に変更します。 ■ ご購入時の設定 電源ボタンを押す:スリープ状態に切り替わる 液晶ディスプレイを閉じる:スリープ状態に切り替わる ■ 設定を変更する 1 (スタート)「コントロールパネル」「システムとセキュリティ」 「電源オプション」の順にクリックします。 「電源オプション」ウィンドウが表示されます。 2 「電源ボタンの動作の選択」または「カバーを閉じたときの動作の選択」 をクリックします。 (画面は機種や状況より異なります) ・電源ボタンの動作の選択 電源ボタンを押したときの省電力機能を変更する場合、クリックします。 ・カバーを閉じたときの動作の選択 液晶ディスプレイを閉じたときの省電力機能を変更する場合、クリックしま す。 機種によっては、休止状態にして、液晶ディスプレイを閉じた後、液晶 ディスプレイを開いても、復帰(レジューム)しないことがあります。 その場合は、電源ボタンを押してください。 パソコンがスリープから復帰(レジューム)するとき、あらかじめ Windows に設定してあるパスワードの入力を必要とすることで、この パソコンのセキュリティを高めることができます。 1.「現在利用可能ではない設定を変更します」をクリックします。 2.「ユーザーアカウント制御」ウィンドウで「続行」をクリックします。 標準ユーザーで Windows にログオンしている場合は、管理者アカ ウントのパスワードを入力し、「OK」をクリックします。 3.「パスワードを必要とする(推奨)」の左の をクリックして に します。 指紋認証で指紋情報を登録しておくと、パスワード入力を省略すること ができます(指紋センサー搭載機種のみ)。 4 「変更の保存」をクリックします。 6. スリープ/休止状態 87 補足情報 ECO Sleep の設定 LIFEBOOK NH90 シリーズ、AH77 シリーズ、AH56 シリーズ、AH54 シリー ズ、AH52 シリーズ、SH シリーズ、PH シリーズのみ 「ECO Sleep」とは、電源オフ状態や休止状態でバッテリの充電が完了している場 合に、AC アダプタからの電力供給を止めることにより消費電力を抑える機能です。 「ECO Sleep」の設定は、「バッテリユーティリティ」で変更します。 1 (スタート)「すべてのプログラム」「バッテリーユーティリティ」 「ECO Sleep」の順にクリックします。 「ECO Sleep」ウィンドウが表示されます。 2 「変更」をクリックします。 「ユーザーアカウント制御」ウィンドウが表示されたら、 「はい」をクリックし ます。 「ECO Sleep」 3 「ECO Sleep」を有効にする場合は「低待機モード」を、 を無効にする場合は「通常モード」をクリックし、「OK」をクリック します。 「ECO Sleep」について、詳しくは (スタート)「すべてのプログラ ム」「バッテリーユーティリティ」「ヘルプ」の順にクリックすると表 示されるヘルプをご覧ください。 「ECO Sleep」が動作中の場合、電源オフ状態や休止状態ではバッテリ 充電ランプは点灯しません。 6. スリープ/休止状態 88 7. 省電力ユーティリティ(搭載機種のみ) 省電力モード この章は、省電力ユーティリティ搭載機種の方のみお読みください。 「省電力ユーティリティ」とは 一部の機能の使用を制限することで、パソコン本体の動作を中断させずに、消費電 力を抑えることができます。 そのため、パソコン本体の動作を中断させるスリープや、休止状態ほどパソコンの 「省電力ユーティリティ」とは、「省電力モード」を使い、パソコン本体の動作を中 消費電力は節約できません。 断させずに消費電力を抑えることができるソフトウェアです。 ここでは、このパソコンで使える「省電力ユーティリティ」を使った「省電力モー ■ お使いの機種に応じて、次の機能により消費電力が節約されます ド」について説明しています。 [注] サウンドをミュートにする。 液晶ディスプレイの明るさを変更する。 [注] LAN(有線 LAN)を使用できなくする。 [注] 無線 LAN を使用できなくする。 [注] Bluetooth ワイヤレステクノロジーを使用できなくする。 [注] ダイレクト・メモリースロットを使用できなくする。 [注] ExpressCard スロットを使用できなくする。 スーパーマルチドライブを使用できなくする。[注] [注] 画面のリフレッシュレートを低くする。 ワンタッチボタン、フラットポイントの周囲を消灯する。 [注] CPU パフォーマンスを下げる。 注:LIFEBOOK NH シリーズ、AH シリーズの場合、ご購入時の状態では、省電力モード にしても、この機能は働きません。 「省電力ユーティリティ」の設定を変更することで、この機能が働き消費電力を節約 できます。 7. 省電力ユーティリティ(搭載機種のみ) 89 補足情報 省電力モードにするとスーパーマルチドライブの電源が切れる設定にしている 省電力モードにするうえでの注意 場合は、省電力モード時には CD/DVD 取り出しボタンを押してもスーパーマル チドライブのトレイは開きません。 省電力モードにする前にそれぞれの機能の使用を中止してください。 省電力モードにすると、お使いの機種に応じて次の機能が使用できなくなりま す。 ディスクの取り出しは通常モードで行ってください。 省電力モードにするとリフレッシュレートを変更する設定になっている場合は、 「省電力ユーティリティ」で設定された状態になります。 ・ オーディオ 省電力モードに設定後も「コントロールパネル」の「画面の設定」で変更するこ ・ LAN(有線 LAN) とができます。 ・ Bluetooth ワイヤレステクノロジー ・ ExpressCard スロット ・ ダイレクト・メモリースロット 省電力モードの状態は、画面右下の通知領域にある をクリックし、表 ・ スーパーマルチドライブ 示された「省電力ユーティリティ」のアイコンの色で確認することがで ・ 無線 LAN きます。省電力モードのときは、アイコンがカラーで表示されます。 省電力モードのとき 通常モードのとき 無線 LAN が無効になると、インテル WiDi も使用できなくなります。 省電力モードにする前に、マルチモニター表示を解除してシングルディスプレイ 表示に切り替えてください。 サウンドをミュートにする設定になっている場合、省電力モードにすると省電力 モードの間はスピーカーから音が聞こえません(ミュートになっています)。 省電力モードにすると画面の明るさが「省電力ユーティリティ」で設定された状 態になります。 (画面は機種や状況により異なります) 省電力モードに設定後も、キーボードで画面の明るさを調節できます。 調節方法については、 『取扱説明書』−「取り扱い」−「画面の明るさ」をご覧 ください。 省電力モードにすると ExpressCard スロットが無効になる設定をしている場合 は、省電力モードから通常モードに切り替えるときに、必ず ExpressCard ス ロットからカードを抜いてください。 ExpressCard を使うときは、省電力モードから通常モードに戻してから再度 セットしてください。 7. 省電力ユーティリティ(搭載機種のみ) 90 補足情報 ■「省電力ユーティリティ」のアイコンを使う 省電力モードの使い方 1 画面右下の通知領域にある をクリックし、表示された「省電力ユー ティリティ」のアイコン を右クリックします。表示されたメニュー から「モードの切り替え」を選択してクリックします。 省電力モードに切り替える ■ ECO(エコ)ボタンを使う 1 Windows が起動しているときに ECO(エコ)ボタンを押します。 ECO(エコ)ボタンの場所については、 『取扱説明書』−「各部の名称と働 き」をご覧ください。 LIFEBOOK NH77 シリーズ、AH42 シリーズ、TH40 シリーズ は、【Fn】 +【F11】キーを押します。 「省電力モードへの切り替え」ウィンドウが表示された場合は、 「OK」をクリッ クします。 このパソコンが省電力モードになります。 (これ以降の画面は機種や状況により異なります) 「省電力モードへの切り替え」ウィンドウが表示された場合は、 「OK」をクリッ クします。 「省電力ユーティリティ」のアイコン がカラー になり、このパソコンが 省電力モードになります。 7. 省電力ユーティリティ(搭載機種のみ) 91 補足情報 ■「省電力ユーティリティ」のアイコンを使う 通常モードに切り替える 1 画面右下の通知領域にある ■ ECO(エコ)ボタンを使う をクリックし、表示された「省電力ユー ティリティ」のアイコン を右クリックします。表示されたメニュー から「モードの切り替え」を選択してクリックします。 1 省電力モードのときに ECO(エコ)ボタンを押します。 ECO(エコ)ボタンの場所については、 『取扱説明書』−「各部の名称と働 き」をご覧ください。 LIFEBOOK NH77 シリーズ、AH42 シリーズ、TH40 シリーズ は、【Fn】 +【F11】キーを押します。 「通常モードへの切り替え」ウィンドウが表示された場合は、「OK」をクリッ クします。 通常モードに戻ります。 (画面は機種や状況により異なります) 「通常モードへの切り替え」ウィンドウが表示された場合は、「OK」をクリッ クします。 「省電力ユーティリティ」のアイコン がグレー になり、通常モードに戻 ります。 7. 省電力ユーティリティ(搭載機種のみ) 92 補足情報 2 設定を変更したいデバイスをクリックして、省電力モード時の動作の 省電力モードの設定変更 設定を変更します。 次の設定も変更できます。 「省電力ユーティリティ」の各機能を設定することで、より少ない電力でパソコンを ・ 「省電力モードで起動する際にメッセージを表示する」 使用することができます。 を 設定方法について、詳しくは「省電力ユーティリティ」のヘルプをご覧ください。 「省電力ユーティリティ」のヘルプは、 (スタート)「すべてのプログラム」「省 にすると、省 電力モードのまま Windows の電源を切っ て再び Windows を起動したときに、メッセージを表示します。 ・ 「切替時に確認メッセージを表示する」 電力ユーティリティ」「ヘルプ」の順にクリックして表示します。 を にすると、省電力モードと通常モードの切り替えのときに、メッセー ジを表示します。 省電力モードの設定を変更する ・ 「モード切替に失敗した際にメッセージを表示する」 を 省電力モードの設定は、「省電力ユーティリティ」の設定画面で行います。 1 にすると、省電力モードと通常モードの切り替えに失敗した場合、 メッセージを表示します。 ・ 「パソコンの消費電力が少ないときにエコランプを光らせる(バッテリ運用 (スタート)「すべてのプログラム」「省電力ユーティリティ」「省 時のみ) 」(LIFEBOOK SH シリーズ、PH シリーズのみ) 電力モードの設定 - 省電力ユーティリティ」の順にクリックします。 「省電力ユーティリティ」の設定画面が表示されます。 を にすると、ECO ランプの機能(→ P.94)を有効にします。 3 「OK」をクリックします。 モードの切り替えを行って、通常モードの状態になってもデバイスが正 しく動作しない場合は、 「デバイスの状態を初期化」ボタンを使用して、 各デバイスを初期化してください。 デバイスの省電力モードの設定が解除され、無効になっていたデバイス が有効になり、画面右下の通知領域の「省電力ユーティリティ」のアイ コンが になります。 省電力モードに変更しても、お使いの状況によってはバッテリ駆動時間 や消費電力が異なる場合があります。 (画面は機種や状況により異なります) 7. 省電力ユーティリティ(搭載機種のみ) 93 補足情報 ECO ランプの機能について LIFEBOOK NH90 シリーズ、SH シリーズ、PH シリーズには、ECO ランプが搭 載されています。 本パソコンは、バッテリ運用時の消費電力を監視し、少ない電力で動作していると きに ECO ランプを点灯させます(SH シリーズ、PH シリーズのみ)。また、省電 力モードのときにランプが点灯することで、省電力の状態で動作していることが確 認でき、長時間パソコンをご使用いただくためのインジケーターとしてお使いいた だくことができます。設定方法は、省電力モードの設定(→ P.93)をご覧ください。 このパソコンをご使用中に ECO ランプが突然消灯したり、点灯したり することがあります。これはソフトウェアが自動で動作することなどに より、パソコンの消費電力が急に増加したり、減少したりするためです。 7. 省電力ユーティリティ(搭載機種のみ) 94 8. HDD プロテクション(搭載機種のみ) この章は、HDD 加速度センサー搭載機種の方のみお読みください。 ハードディスクにデータ が書き込まれています。 「HDD プロテクション」とは 「HDD プロテクション」とは、パソコン本体に落下の兆候などによる加速度が加 わったことを感知して、自動的にハードディスクドライブ(HDD)内のデータを守 ハードディスク ドライブ る機能です。 「HDD プロテクション」は「Shock Sensor Utility」で設定を変更することがで きます。 (ご購入時にフラッシュメモリディスクを選択した場合は、HDD 加速度セ 磁気ヘッドで、デー 磁気ヘッドがハード ンサーは搭載されておりません。) タの読み書きを行っ ディスクから退避し、 ています。 予期せぬ事故から大切 「HDD プロテクション」の特長 なデータを守ります。 ハードディスクドライブの中では、磁気ヘッドがハードディスク上のデータを読み 書きしています。落下などによりパソコンに強い衝撃が加わると、磁気ヘッドやハー ドディスクがダメージを受け、大切なデータを一瞬で失う危険性があります。 「HDD プロテクション」はパソコンに搭載されている「HDD 加速度センサー」に 「HDD プロテクション」の有効範囲について すべての状況に対してハードディスクの破損防止やデータ保護を保障 するものではありません。 より、落下の兆候などによる加速度を感知し、磁気ヘッドをハードディスクから自 動的に退避して、磁気ヘッドやハードディスクの損傷を防ぎます。 「HDD 加速度センサー」が加速度を感知している間は、画面右下の通知領域にある 「Shock Sensor Utility」のアイコンが から に変わり、 「ハードディスクの磁 気ヘッドを一時的に退避しました。」というメッセージが表示されます。 8. HDD プロテクション(搭載機種のみ) 95 補足情報 「Shock Sensor Utility」の設定 「Shock Sensor Utility」の使い方 「Shock Sensor Utility」では、 「HDD プロテクション」を働かせるための、 「HDD 「HDD プロテクション」は、 「HDD 加速度センサー」がこのパソコンに加わる落下 の兆候などの加速度を 3 次元(前後・左右・上下)で感知することにより働きます。 「Shock Sensor Utility」のメイン画面には、 「HDD 加速度センサー」が感知した 加速度が表示されます。 「Shock Sensor Utility」の詳しい設定方法については、 「Shock Sensor Utility」 のヘルプをご覧ください。 1 「Shock Sensor Utility」のメイン画面にある赤いボタンをクリック します。 「Shock Sensor Utility」のメイン画面を表示する 1 加速度センサー」の感度を調節することができます。 (スタート)「すべてのプログラム」「Shock Sensor Utility」 「設定」の順にクリックします。 「Shock Sensor Utility」のメイン画面が表示されます。 クリック z y x x y 「Shock Sensor Utility」の設定画面が表示されます。 「ヘルプ」ボタンをクリックすると、「Shock Sensor Utility」のヘルプが表 示されます。 z x:「HDD 加速度センサー」が感知した「左右」の加速度を表示します。 y:「HDD 加速度センサー」が感知した「前後」の加速度を表示します。 z: 「HDD 加速度センサー」が感知した「上下」の加速度を表示します。 8. HDD プロテクション(搭載機種のみ) 96 補足情報 「HDD 加速度センサー」の感度の切り替え 安全性を高めたい場合には「高感度モード」、電車の中など振動の多い場所でご使用 の場合には「モバイルモード」というように、状況に合わせた設定が可能です。 「HDD 加速度センサー」の感度の切り替えは、画面右下の通知領域にあるアイコン を右クリックして表示されるメニューから簡単に変更することができます。 1 画面右下の通知領域にある をクリックし、表示された を右クリッ クします。 (画面は機種や状況により異なります) 「Shock Sensor Utility」のメニューが表示されたら、お使いの状況に合った モードを選択してください。 8. HDD プロテクション(搭載機種のみ) 97 9. 電源オフ USB 充電(搭載機種のみ) この章は、電源オフ USB 充電ユーティリティ搭載機種の方のみお読みください。 電源オフ USB 充電とは 電源オフ USB 充電を行ううえでの注意 充電を必要としない USB 周辺機器は、電源オフ USB 充電機能に対応する USB コネクタに接続しないでください。 電源オフ USB 充電とは、パソコンが電源オフ、スリープ、休止状態のときでも、 USB 充電に対応した周辺機器を充電することができる機能です。 ※ 電源オフ USB 充電機能対応の USB コネクタの場所については、 『取扱説明書』 −「各部の名称と働き」をご覧ください。 電源オフ USB 充電は、ご購入時には無効に設定されています。 「電源オフ USB 充電ユーティリティ」で設定を変更することができます。 USB キーボードまたは USB マウスは、電源オフ USB 充電機能対応以外の USB2.0 コネクタに接続してください。 周辺機器によっては、電源オフ USB 充電をできない場合があります。 電源ボタンを 4 秒以上押してこのパソコンの電源を切った場合は、電源オフ USB 充電はできません。 スリープから復帰したときに、電源オフ USB 充電機能対応の USB コネクタに接 続した USB 周辺機器について、次の現象が発生する場合があります。 なお、現象が発生しても USB 周辺機器本体および記録データが破損することは ありません。 ・ デバイス認識のポップアップウィンドウが表示される ・「自動再生」ウィンドウが表示される ・ 接続した USB 周辺機器のドライブ名が変わる ・ 接続した USB 周辺機器と連携しているソフトウェアが起動する 9. 電源オフ USB 充電(搭載機種のみ) 98 補足情報 「電源オフ USB 充電ユーティリティ」の 使い方 ●「電源オフ USB 充電」を使用しない 電源オフ USB 充電が無効になります(ご購入時の設定)。 ●「電源オフ USB 充電」を使用する(AC アダプター運用時のみ) ACアダプタが接続されている場合のみ電源オフUSB充電が有効になります。 1 (スタート)「すべてのプログラム」「電源オフ USB 充電ユーティ リティ」「設定」の順にクリックします。 ●「電源オフ USB 充電」 を使用する(AC アダプターもしくはバッテリ運用時) AC アダプタが接続されていない場合でも電源オフ USB 充電が有効になり ます。 「電源オフ USB 充電ユーティリティ」ウィンドウが表示されます。 「ユーザーアカウント制御」ウィンドウが表示された場合は、 「はい」をクリッ クします。 2 お使いになる設定を選択します。 バッテリ運用時にバッテリ残量が 12%以下になると、電源オフ USB 充 電は停止します。AC アダプタを接続すると、電源オフ USB 充電を再 開します。 3 「変更」をクリックします。 「設定を変更しました。」というメッセージが表示されます。 4 「OK」をクリックします。 9. 電源オフ USB 充電(搭載機種のみ) 99 10. ソフトウェア このパソコンには、あらかじめたくさんのソフトウェアがインストールされていま 起動しているソフトウェアをすべて終了する す。一度削除したソフトウェアをもう一度使いたいときや、ソフトウェアの動作が 他のソフトウェアが起動していると、エラーが発生する場合があります。ソフト おかしくなったとき、ソフトウェアをインストールし直すことができます。 ウェアの削除をする前に、次の作業を行ってください。 ・ 起動しているソフトウェアをすべて終了する ソフトウェアをインストール/アンインス トールするうえでの注意 ・ タスクバーに常駐するタイプのソフトウェアをすべて終了する ・ スクリーンセーバーを「なし」に設定する 1. (スタート)「コントロールパネル」「デスクトップのカスタマイズ」 の順にクリックします。 2.「個人設定」の「スクリーンセーバーの変更」をクリックします。 ソフトウェアをインストールする前には、必ずソフトウェアのマニュアルなどを 読んで、インストールの方法を確認する 3.「スクリーンセーバー」を「(なし) 」にして、「OK」をクリックします。 共有ファイルは削除しない インストールし直す場合は、元のソフトウェアを削除する ソフトウェアの削除中に、「共有ファイルを削除しますか?」というメッセージ 管理者権限を持つユーザーアカウントでログオンする が表示されることがあります。 ユーザーアカウントの種類が、「標準アカウント」、「Guest アカウント」の場合 共有ファイルは削除しないことをお勧めします。共有ファイルを削除すると、イ はソフトウェアの削除ができません。管理者権限を持ったユーザーアカウントで ンストールされている他のソフトウェアが影響を受け、正しく動作しなくなる場 ログオンしてください。 合があります。 ユーザーアカウントの種類は、次の手順で確認できます。 1. (スタート)「コントロールパネル」「ユーザーアカウントと家族のため の安全設定」の順にクリックします。 2.「ユーザーアカウント」をクリックします。 「ユーザーアカウント」ウィンドウが表示されます。 3. 画面右のアカウント名の下に表示されている、アカウントの種類を確認しま す。 「Administrator」は、管理者アカウントであることを意味します。 10. ソフトウェア 100 補足情報 6 「ソフトウェア一覧」からインストールするソフトウェアの名称をク インストール リックしてインストールします。 ソフトウェアの名称をクリックすると、ソフトウェアに含まれるファイルが画 搭載ソフトウェアをインストールする 面右側に表示されます。 次の手順で、ハードディスクのリカバリ領域からソフトウェアをインストールする ことができます。 1 ソフトウェアの名称 (スタート)「すべてのプログラム」「ソフトウェアディスク検索」 「ソフトウェアディスク検索(ハードディスク)」の順にクリックしま す。 含まれるファイル 2 「ユーザーアカウント制御」ウィンドウが表示されたら、「はい」をク リックします。 3 「ソフトウェアディスク検索」ウィンドウが表示されたら、「OK」をク リックします。 4 「機種名」欄の右側の (画面は機種や状況により異なります) 7 ソフトウェアのインストール方法は、各ソフトウェアによって異なり をクリックし、表示されたリストからお使い の機種名(品名)をクリックして選択します。 ます。それぞれの「readme.txt」、 「install.txt」などでインストール 方法を確認してください。 パソコンの品名は、パソコン本体前面または保証書で確認することができます。 5 「種別」欄の右側の をクリックし、表示されたリストから更新した いドライバーの種類をクリックして選択します。 リカバリ領域を削除している場合は、ご自身で作成した 「ソフトウェ アディスク」から、ソフトウェアをインストールしてください。 「ソフトウェア一覧」に、選択した種別のドライバーが表示されます。 10. ソフトウェア 101 補足情報 「Office 2010」をインストールし直す ドライバーをインストールし直す 「Office 2010」搭載機種のみ サウンドの再生や画面表示などが正常に行われないとき、ドライバーを更新すると 「Office 2010」搭載機種をお使いの方で、「Office 2010」のみインストールし 直したい場合は、次の添付ディスクを用意してください。 「Office Personal 2010」 「Office Home and Business 2010」 問題が解決できる場合があります。 ■ お使いのパソコンに搭載されているドライバーについて 各ドライバーは、改善のため事前連絡なしに変更することがあり、ご購入時に添 付されているものよりも新しいバージョンのドライバーが、サポートページ インストール中にプロダクトキーとライセンス認証が必要になります。認証手順に ついてはパッケージに同梱されているマニュアルをご覧ください。 (http://azby.fmworld.net/support/)の「ダウンロード」で公開されている場 合があります。 サポートページ(http://azby.fmworld.net/support/)の「ダウンロード」に 最新のドライバーがない場合は、ドライバーを削除し、再インストールしてくだ 「Office さい。 2010」のディスクが必要になるのは、次の場合です。 ・ 「Office 2010」をアンインストールした ドライバーの削除や、再インストール手順については、各ドライバーのフォル ・リカバリしても「Office 2010」がインストールされない 「Office ダー内にある「readme.txt」「install.txt」などのファイルをご覧ください。 2010」を再インストールした場合は、「Microsoft Outlook ドライバーの格納されているフォルダーは、次の手順でご確認ください。 2010」が既定のメールソフトに登録されません。 1. 「Microsoft Outlook 2010」を既定のメールソフトとして登録する場 合は、次の手順で登録してください。 1. フトウェアディスク検索(ハードディスク)」の順にクリックします。 2.「ユーザーアカウント制御」ウィンドウが表示されたら、「はい」をクリック (スタート)ボタン 「既定のプログラム」「既定のプログラム の設定」の順にクリックします。 します。 3.「ソフトウェアディスク検索」ウィンドウが表示されたら、 「OK」をクリッ 2.「Microsoft Outlook」「すべての項目に対し、既定のプログラム として設定する」「OK」の順にクリックします。 クします。 「ソフトウェアディスク検索」ウィンドウが表示されます。 また、 「Microsoft Outlook 2010」をスタートメニューに登録する場 合は、次の手順で登録してください。 1. (スタート)「すべてのプログラム」「ソフトウェアディスク検索」「ソ 4.「機種名」欄の右側の をクリックし、表示されたリストからお使いの機種 名(品名)をクリックして選択します。 (ス タ ー ト)ボ タ ン 「す べ て の プ ロ グ ラ ム」「Microsoft Office」の順にクリックします。 パソコンの品名は、パソコン本体前面または保証書で確認することができます。 5.「種別」欄の右側の 2.「Microsoft Outlook 2010」を右クリックし、表示されたメニュー から、 「スタートメニューに表示する」をクリックします。 をクリックし、表示されたリストから更新したいドラ イバーの種類をクリックして選択します。 「ソフトウェア一覧」に、選択した種別のドライバーが表示されます。 6.「ソフトウェア一覧」から更新したいドライバーをクリックして選択します。 選択したドライバーが格納されているフォルダーの内容が表示されます。 10. ソフトウェア 102 補足情報 アンインストール プリンターなど、このパソコンに添付されていない周辺機器のドライ バーについては、お使いの周辺機器のマニュアルをご覧ください。 ソフトウェアのアンインストール機能を使う Windows に対応したソフトウェアには、アンインストール機能(ソフトウェアを 削除する機能)が用意されているものがあります。 ソフトウェアによって操作方法が異なります。詳しくは、ソフトウェアのマニュア ルまたはヘルプをご覧ください。 「プログラムのアンインストール」機能を使う 1 起動しているソフトウェアをすべて終了します。 2 (スタート)「コントロールパネル」「プログラム」の「プログラム のアンインストール」の順にクリックします。 3 一覧から削除したい項目をクリックします。 4 「アンインストールと変更」(または「アンインストール」)をクリック し、画面の指示に従ってソフトウェアを削除します。 「プログラムと機能」ウィンドウで、 5 ソフトウェアの削除が終了したら、 をクリックします。 「プログラムのアンインストール」機能で削除できないソフトウェアに ついては、ソフトウェアのマニュアルまたはヘルプをご覧ください。 「いくつかのファイルは削除されませんでした」と表示されても、削除 が完了していれば通常問題ありません。 10. ソフトウェア 103 補足情報 ソフトウェアを削除した後に ■ 削除したソフトウェア名がメニューに残った場合 削除しても、 (スタート)「すべてのプログラム」で表示されるメニューの中に削 除したソフトウェア名が残り、ポイントすると「(なし)」と表示される場合があり ます。ソフトウェア名を右クリックし、表示されるメニューから「削除」をクリッ クして、「はい」をクリックするとメニューから削除できます。 ■ パソコンを起動するたびにエラーが表示される場合 ソフトウェアを削除しても、 「スタートアップ」フォルダーに、そのソフトウェアの ショートカットアイコンが登録されたままになっていると、「ショートカットエ ラー」というメッセージが表示されることがあります。 次の手順で、 「スタートアップ」フォルダーから、該当するショートカットアイコン を削除してください。 1 (スタート)をクリックします。 2 「すべてのプログラム」を右クリックし、表示されるメニューから「開 く - All Users」をクリックします。 「スタート メニュー」ウィンドウが表示されます。 3 「プログラム」「スタートアップ」の順にクリックします。 登録されているソフトウェアの一覧が表示されます。 4 削除したいソフトウェアを右クリックし、表示されるメニューから、 「削除」をクリックします。 5 「はい」をクリックします。 10. ソフトウェア 104 11. BIOS の設定 BIOS セットアップの操作 BIOS セットアップとは BIOS セットアップの設定項目については、BIOS セットアップ画面の 「項目ヘルプ」をご覧ください。 BIOS セットアップ画面の表示について BIOS セットアップとは、パソコンの環境を設定するためのプログラムです。パソ HDMI 出力端子に接続したテレビやディスプレイには BIOS セットアッ コンご購入時は、すでに最適なハードウェア環境に設定されています。通常の使用 プ画面は、表示されません(HDMI 出力端子搭載機種のみ) 。 状態では、BIOS セットアップで環境を設定(変更)する必要はありません。 なお、DisplayPort コネクタに接続した外部ディスプレイには、BIOS BIOS セットアップの設定は、次の場合などに行います。 セットアップ画面を表示させることができます(DisplayPort コネクタ 特定の人だけがパソコンを使用できるように、パスワード(暗証番号)を設定す 搭載機種のみ)。 るとき 起動時の自己診断テストで BIOS セットアップに関するエラーメッセージが表示 起動時の自己診断テスト(POST(ポスト)) パソコンの電源を入れたときや再起動したときに、ハードウェアの動作 に異常がないか、どのような周辺機器が接続されているかなどを自動的 されたとき に調べます。これを「起動時の自己診断テスト」 (POST : Power On Self Test)といいます。 ・起動時の自己診断テスト中は電源を切らないでください。 ・POST の画面は、液晶ディスプレイのみに表示されることがあります。 また、HDMI 出力端子に接続したテレビやディスプレイには表示され ません(HDMI 出力端子搭載機種のみ) 。 ・パソコンは、自己診断テスト中の異常終了の回数を数えており、3 回 続いた場合は 4 回目の起動時に「前回の起動が正常に完了しませんで した。」というメッセージを表示します(LIFEBOOK NH77 シリー ズ、AH42 シリーズ、TH シリーズを除く)。 11. BIOS の設定 105 補足情報 ■ その他の機種の場合 BIOS セットアップを起動する 1 AC アダプタを接続し、パソコンの電源を入れます。 BIOS セットアップは、電源が切れた状態から操作を始めてください。 ■ LIFEBOOK NH シリーズ、AH77 シリーズ、AH56 シリーズ、 AH54 シリーズ、AH52 シリーズ、SH シリーズ、PH シリーズ の場合 2 FUJITSU のロゴ画面が表示され、画面の下にメッセージが表示され 【F2】キーを押しながら、パソコンの電源を入 1 AC アダプタを接続し、 れます。 ます。 メッセージが表示されている間に、【F2】キーを押します。 BIOS セットアップ画面が表示されます。BIOS セットアップの画面ではなく Windows が起動してしまった場合は、起動が完了するのを待って、もう一度 手順 1 からやり直してください。 2 FUJITSU のロゴ画面が表示され、短いビープ音が鳴ったら、【F2】 BIOS セットアップ画面の各部の名称と役割は、次のとおりです。 キーから指を離します。 カーソル BIOS セットアップ画面が表示されます。BIOS セットアップの画面ではなく 設定する項目に合わせます。 Windows が起動してしまった場合は、起動が完了するのを待って、もう一度 メニューバー 手順 1 からやり直してください。 メニューの名称が表示されます。 BIOS セットアップ画面の各部の名称と役割は、次のとおりです。 項目ヘルプ カーソル カーソルを合わせた項目の説明 設定する項目に合わせます。 が表示されます。 設定フィールド メニューバー 各メニューで設定する項目名と メニューの名称が表示されます。 設定値が表示されます。 項目ヘルプ キー 一覧 カーソルを合わせた項目の説明 (画面は機種や状況により異なります) が表示されます。 設定時に使うキーの一覧です。 設定フィールド 各メニューで設定する項目名と 設定値が表示されます。 キー 一覧 (画面は機種や状況により異なります) 設定時に使うキーの一覧です。 11. BIOS の設定 106 補足情報 設定を変更する 設定の変更はキーボードで操作します。 設定時に使う各キーの役割 設定時によく使用するキーは、次のとおりです。 ・ 【↑】キー、【↓】キー BIOS セットアップの設定を間違えると、パソコンが起動できなくなっ 設定する項目にカーソルを移動します。 ・ 【←】キー、【→】キー たり、正常に動作しなくなったりすることがあります。 このような場合には、変更した設定値を元に戻すか、ご購入時の設定に 戻してパソコンを再起動してください。 1 【←】キーまたは【→】キーでカーソルを移動し、設定したいメニュー を選びます。 メニューを切り替えます。 ・ 【Enter】キー 「 」印が付いた項目のサブメニュー画面を表示します。また、 「終了」 メニューなどでは、各項目の処理を行います。 設定する項目で押すと、設定値が一覧で表示されます。 選択したメニュー画面が表示されます。 ・ 【Space】キー 2 【↓】キーまたは【↑】キーでカーソルを移動し、設定したい項目を選 びます。 キーボード手前中央にある、何も書かれていない横長のキーのことで す。各項目の設定値を変更します。 この他、使用するキーの案内が画面に表示されます。 項目名に「 」が付いている項目にはサブメニューがあります。 項目名にカーソルを移動して【Enter】キーを押すと、サブメニューが表示さ れます。元のメニュー画面に戻るときは【Esc】キーを押します。 3 【Space】キーまたは を押して、選択している項目の設定値を変更 します。 続けて他の設定項目を変更する場合は、手順 1 ∼ 3 を繰り返してください。 4 設定を保存して終了します。 11. BIOS の設定 107 補足情報 変更内容を取り消す BIOS セットアップを終了する 設定した内容を取り消すには、保存してある変更前の設定値を読み込みます。 変更した設定を有効にするためには、設定内容を保存しておく必要があります。 次の操作を行って、設定内容を保存してから BIOS セットアップを終了してくださ 1 【Esc】キーを押します。 い。 「終了」 ( 「Exit」)メニューが表示されます。サブメニューを表示しているとき は、 「終了」 (「Exit」)メニューが表示されるまで、 【Esc】キーを 2 ∼ 3 回押 1 【Esc】キーを押します。 してください。 「終了」 (「Exit」)メニューが表示されます。サブメニューを表示している場合 (「Discard 2 【↑】キーまたは【↓】キーを押して「変更前の値を読み込む」 Changes」)を選択し、【Enter】キーを押します。 は、 「終了」 メニューが表示されるまで、 【Esc】 キーを 2 ∼ 3 回押してください。 ( 「Exit 2 【↑】キーまたは【↓】キーを押して「変更を保存して終了する」 Saving Changes」 )を選択し、【Enter】キーを押します。 「変更前の値を読み込みますか?」 ( 「Load previous configuration now?」 ) というメッセージが表示されます。 次のいずれかの確認メッセージが表示されます。 3 【←】キーまたは【→】キーで「はい」(「Yes」)を選択し、【Enter】 キーを押します。 または BIOS セットアップのすべての設定項目に変更前の値が読み込まれ、すべての 変更が取り消されます。 (画面は機種や状況により異なります) 3 【←】キーまたは【→】キーで「はい」(「Yes」)を選択し、【Enter】 キーを押します。 設定した内容を保存せずに BIOS セットアップを終了する 1.「終了」 ( 「Exit」)メニューの「変更を保存せずに終了する」 ( 「Exit Discarding Changes」 )を選択し、【Enter】キーを押します。 すべての設定値が保存された後、BIOS セットアップが終了し、このパソコン が再起動します。 設定値を変更していないときは、これで BIOS セットアップが終了 します。 設定値を変更しているときは、「設定が変更されています!変更し た内容を保存して終了しますか?」(「Setup Warning」)という メッセージが表示されます。 2.【←】キーまたは【→】キーで「いいえ」 (「No」)を選択し、 【Enter】 キーを押します。 すべての変更が取り消されて、BIOS セットアップが終了します。 11. BIOS の設定 108 補足情報 BIOS をご購入時の設定に戻す BIOS セットアップを終了せずに設定内容を保存する ここでは、設定を変更した BIOS を、ご購入時の状態に戻す手順について説明して 次の操作をすると、いったん設定内容を保存した後、続けて他の項目を います。 設定できます。 1.「終了」 ( 「Exit」)メニューの「変更を保存する」 ( 「Save Changes」) を選択し、【Enter】キーを押します。 「変更した内容を保存しますか?」 ( 「Save configuration changes 1 BIOS セットアップを起動します。 2 【Esc】キーを押します。 「終了」 (「Exit」)メニューが表示されます。 now?」 )というメッセージが表示されます。 2.【←】キーまたは【→】キーで「はい」 ( 「Yes」)を選択し、 【Enter】 キーを押します。 (「Load 3 【↑】キーまたは【↓】キーを押して「標準設定値を読み込む」 Setup Defaults」)を選択し、【Enter】キーを押します。 確認のメッセージが表示されます。 4 【←】キーまたは【→】キーで「はい」(「Yes」)を選択し、【Enter】 キーを押します。 BIOS セットアップの設定項目に、標準設定値が読み込まれます。 ( 「Exit 5 【↑】キーまたは【↓】キーを押して「変更を保存して終了する」 Saving Changes」 )を選択し、【Enter】キーを押します。 確認のメッセージが表示されます。 6 【←】キーまたは【→】キーで「はい」(「Yes」)を選択し、【Enter】 キーを押します。 読み込んだ標準設定値が保存された後、BIOS セットアップが終了し、このパ ソコンが再起動します。 11. BIOS の設定 109 補足情報 BIOS パスワード機能をお使いになるうえでの注意 BIOS のパスワード機能 このパソコンの BIOS パスワード機能を使うときは、次の点に注意してください。 このパソコンでは、不正使用を防止するために BIOS パスワードを設定することが できます。パスワードを設定すると、正しいパスワードを知っている人以外はこの パソコンを使用できなくなります。 パスワード設定時に必ず行うこと 管理者用パスワードやハードディスク用パスワードを忘れると、パスワード機能 が解除できなくなり、修理が必要となります。 BIOS のパスワードは Windows が起動する前の設定なので、Windows のログオ ンパスワードよりもさらにセキュリティを高めたいときに有効です。 そのため、パスワードを設定したら、次のことを行ってください。 ・ 解除する手順が書かれたこのページを印刷しておく ・ 設定したパスワードを忘れないよう、書き留めておく BIOS のパスワードを設定するとできること また、これらは安全な場所に保管しておいてください。 管理者用パスワードやハードディスク用パスワードを忘れてしまった場合は、 BIOS のパスワードを設定すると、次の場合にパスワードの入力を要求され、パス 「富士通パーソナル製品に関するお問い合わせ窓口」またはご購入元までご連絡 ワードを知っている人のみこのパソコンを使用できるようになります。 ください。なお、保証期間にかかわらず修理は有償となります。 パソコンの電源を入れたとき パスワードを忘れるとすべてのデータが消えてしまいます パソコンを再起動したとき ハードディスク用パスワードは、盗難などによる不正な使用を防止することを目 BIOS セットアップを始めるとき 的としています。これは強固なセキュリティであるため、もしもパスワードを忘 休止状態からレジュームするとき れてしまうと、たとえ修理をしても、パスワードの解除やハードディスク内のプ また、ハードディスク用のパスワードを設定すると、このパソコンのハードディス パスワードの管理には充分注意してください。 ログラムやデータの復元ができず、これらのデータは完全に失われてしまいます。 クを他のパソコンに取り付けても使用できないようにすることができます。 11. BIOS の設定 110 補足情報 パスワードの種類 パスワードを設定する このパソコンで設定できるパスワードは次の 3 つです。 管理者用パスワード/ユーザー用パスワード、ハードディスク用パスワードを設定 管理者用パスワード(Supervisor Password) する方法を説明します。 このパソコンをご購入になった方などが使用するパスワードです。パスワード機 能を使用するときは必ず設定してください。 ■ 管理者用パスワード/ユーザー用パスワードを設定する 1 BIOS セットアップを起動します。 ユーザー用パスワード(User Password) 「管理者」以外でこのパソコンをお使いになる方(ご家族など)が使用するパス ワードです。BIOS セットアップで変更可能な項目に制限があります。 「管理者用 (「Security」 )メニューの「管理者用パスワード設定」 2 「セキュリティ」 (「Set Supervisor Password」)または「ユーザー用パスワード設 定」 (「Set User Password」)を選択して【Enter】キーを押します。 パスワード」を設定した場合のみ設定できます。 ハードディスク用パスワード(HDD Password) パスワード入力用のウィンドウが表示されます。 このパソコンのハードディスクを、他のパソコンでは使用できないようにしたい ときに使用するパスワードです。ハードディスクを他のパソコンに取り付けて使 3 パスワードを入力します。 ・入力できる文字種はアルファベットと数字のみです。なお、アルファベット 用する場合に認証が必要となるため、ハードディスクが盗難にあったときなどに の大文字と小文字は区別されません。 情報漏洩や不正使用を防止します。「管理者用パスワード」を設定した場合のみ ・入力した文字は表示されず、代わりに「■」や「*」が表示されます。 設定できます。 ・ユーザー用のパスワードの最低文字数は、「ユーザー用パスワード文字数」 で設定することができます(LIFEBOOK NH77 シリーズ、AH42 シリー ズ、TH シリーズを除く)。 4 パスワードを入力したら【Enter】キーを押します。 パスワードの再入力を求められます。 5 手順 3 で入力したパスワードを再度入力して【Enter】キーを押します。 「セットアップ通知」 ( 「Setup Notice」)と書かれたウィンドウが表示される か、 「変更が保存されました。」 (「Changes have been saved.」 )というメッ セージが表示されます。 11. BIOS の設定 111 補足情報 6 【Enter】キーを押して、設定を終了します。 ■ ハードディスク用パスワードを設定する 再入力したパスワードが間違っていた場合は、「セットアップ警告」 (「Setup Warning」)と書かれたウィンドウか、 「パスワードが一致しません。もう一 度パスワードを入力して下さい。」(「Passwords do not match. Re-enter password.」)というメッセージが表示されます。 【Enter】キーを押して、手 1 BIOS セットアップを起動します。 2 「セキュリティ」(「Security」)メニューの「ハードディスクセキュリ ティ」「ドライブ 0 用パスワード設定( 「Set Drive0 HDD Password」 )」を選択して【Enter】キーを押します。 順 3 からやり直してください。 パスワードの設定を中止するときは、【Esc】キーを押してください。 7 「セキュリティ」(「Security」)メニューの「起動時のパスワード」 (「Password on Boot」)を「使用しない」(「Disabled」)以外に設 定します。 パスワード入力用のウィンドウが表示されます。 3 パスワードを入力します。 入力できる文字種はアルファベットと数字です。アルファベットの大文字と小 パソコンを起動したときに、BIOS のパスワードを求めるウィンドウが表示さ 文字は区別されません。 れる設定になります。 入力した文字は表示されず、代わりに「■」や「*」が表示されます。 4 パスワードを入力したら【Enter】キーを押します。 パスワードの再入力を求められます。 5 手順 3 で入力したパスワードを再度入力して【Enter】キーを押します。 「セットアップ通知」(「Setup Notice」)と書かれたウィンドウか、「変更が 保存されました。」 (「Changes have been saved.」)というメッセージが表 示されます。 6 【Enter】キーを押して、設定を終了します。 再入力したパスワードが間違っていた場合は、「セットアップ警告」(「Setup Warning」)と書かれたウィンドウか、「パスワードが一致しません。もう一 度パスワードを入力して下さい。」( 「Passwords do not match. Re-enter password.」)というメッセージが表示されます。 【Enter】キーを押して、手 順 3 からやり直してください。 パスワードの設定を中止するときは、【Esc】キーを押してください。 11. BIOS の設定 112 補足情報 ■ ハードディスク用のパスワードについて パスワード機能を使う ハードディスク用のパスワードを設定すると、パソコンを起動するときにパスワー パスワードを設定すると、設定状態によって次の場合にパスワードの入力が必要に ドの入力が必要になります。 なります。 設定状態によっては、管理者用またはユーザー用パスワードと、ハードディスク用 パソコンの電源を入れたとき パスワードの入力が必要になります。 パソコンを再起動したとき BIOS セットアップを始めるとき 休止状態からレジュームするとき 管理者用またはユーザー用パスワードと、ハードディスク用パスワード が同じ場合は、パスワードの入力は 1 回になります。 パスワードの入力を求めるウィンドウが表示されたら、パスワードを入力し、 【Enter】キーを押してください。 設定したパスワードと違うパスワードを入力すると、 「パスワードが間違ってい ます。どれかキーを押してください。」(「Invalid Password」)というメッセー ジが表示されます。その場合は、 【Enter】キーを押し、正しいパスワードを入力 してください。 誤ったパスワードを 3 回入力すると、 「システムは使用できません。」 (「System Disabled」)というメッセージが表示され、警告音が鳴り続けます。その場合は、 パソコン電源ボタンを押してパソコンの電源を切ってから 10 秒ほど待って、も う一度電源を入れます。その後、正しいパスワードを入力してください。 ■ パソコンの電源を入れたときなどのパスワード入力 パソコンの電源を入れたときやパソコンを再起動したとき、BIOS セットアップを 始めるとき、休止状態からレジュームするときには、パスワードの入力を求めるウィ ンドウが表示されます。パスワードを入力し、【Enter】キーを押してください。 BIOS セットアップの「セキュリティ」メニューの「自動ウェイクアップ時」で、 パソコンを指定時刻に起動させたり LAN を使って起動させたりする場合に、 BIOS のパスワード入力を要求するかどうかを設定することができます。 11. BIOS の設定 113 補足情報 パスワードを変更する/削除する ■ パスワードを変更する パスワード設定時に必ず行うこと 管理者用パスワードやハードディスク用パスワードを忘れると、パス 設定したパスワードを変更するときは、次の操作を行ってください。 ワード機能が解除できなくなり、修理が必要となります。 そのため、パスワードを設定したら、次のことを行ってください。 1 BIOS セットアップを起動します。 ・解除する手順が書かれたこのページを印刷しておく 2 「セキュリティ」(「Security」)メニューで変更したいパスワード設定 ・設定したパスワードを忘れないよう、何かに書き留めておく また、これらは安全な場所に保管しておいてください。 を選択して【Enter】キーを押します。 管理者用パスワードやハードディスク用パスワードを忘れてしまった ・管理者用パスワード設定(Set Supervisor Password) 場合は、 「富士通パーソナル製品に関するお問い合わせ窓口」またはご ・ユーザー用パスワード設定(Set User Password) 購入元までご連絡ください。なお、保証期間にかかわらず修理は有償と ・ハードディスクセキュリティ(Hard Disk Security) ドライブ 0 用パス なります。 ワード設定(Set Drive0 Password) パスワード入力用のウィンドウが表示されます。 パスワードを忘れるとすべてのデータが失われます ハードディスク用パスワードは、盗難などによる不正な使用を防止する 3 設定してあるパスワードを入力し、【Enter】キーを押します。 ことを目的としています。これは強固なセキュリティであるため、もし 新しいパスワードの入力を求められます。 もパスワードを忘れてしまうと、たとえ修理をしても、パスワードの解 除や、ハードディスク内のプログラムやデータの復元ができず、これら 4 新しく設定したいパスワードを入力し、【Enter】キーを押します。 のデータは完全に失われてしまいます。 新しいパスワードの再入力を求められます。 パスワードの管理には充分注意してください。 eSATA 機器の取り付け/取り外しを行うときは、本製品や接続した eSATA 機器の電源を切った状態で行ってください(eSATA コネクタ 搭載機種のみ)。 5 手順 4 で入力したパスワードを再度入力して【Enter】キーを押します。 「変更が保存されました。」 (「Change has been saved」)というメッセージ が表示されます。 11. BIOS の設定 114 補足情報 6 【Enter】キーを押して、設定を終了します。 再入力したパスワードが間違っていた場合は、「セットアップ警告」 (「Setup BIOS が表示するメッセージ一覧 Warning」)と書かれたウィンドウか、 「パスワードが一致しません。もう一 度パスワードを入力して下さい。」(「Passwords do not match. Re-enter パソコンを起動した直後に、画面上にメッセージが表示される場合があります。こ password.」)というメッセージが表示されます。 【Enter】キーを押して、手 れらのメッセージは「BIOS セットアップ」という、パソコンの環境を設定するた 順 4 からやり直してください。 めのプログラムが表示しています。 パスワードの設定を中止するときは、【Esc】キーを押してください。 メッセージが表示されたときは 誤ったパスワードを 3 回入力すると、「システムは使用できません。」 (「System Disabled」)というメッセージが表示され、警告音が鳴り 続けます。その場合は、電源ボタンを 4 秒以上押してパソコンの電源 を切ってから 10 秒ほど待って、もう一度電源を入れます。その後、正 しいパスワードを入力してください。 パソコン本体や周辺機器に問題があると、パソコンを起動したときにエラーメッ セージが表示されます。 エラーメッセージが表示された場合は、次の手順に従って処置をしてください。 1 BIOS セットアップの設定値を確認します。 BIOS セットアップに関するエラーメッセージが表示された場合は、BIOS ■ パスワードを削除する セットアップを起動して各項目の値が正しいか確認してください。 設定したパスワードを削除するときは、 「パスワードを変更する」の手順を最初から また、BIOS セットアップの設定値をご購入時の設定に戻して再起動してくだ 行い、手順 4 ∼ 5 で何も入力せずに、【Enter】キーを押してください。 さい。 それでもメッセージが表示される場合は、手順 2 に進んでください。 管理者以外の方がユーザー用パスワードを削除できるのは、「セキュリ 2 周辺機器を取り外します。 別売の周辺機器の拡張カードやメモリなどを取り付けている場合には、パソコ ティ」メニューの「ユーザー用パスワード文字数」が 0 に設定されて ンの電源を切ってからそれらの周辺機器を取り外し、再びパソコンを起動して いるときだけです。0 以外に設定されている場合は、パスワード文字数 動作を確認してください。 不足のメッセージが表示されます。ユーザー用パスワード文字数の設定 それでも同じメッセージが表示される場合には、「富士通パーソナル製品に関 については、「セキュリティ」メニューで「ユーザー用パスワード文字 するお問い合わせ窓口」またはご購入元にご連絡ください。 数」の項目ヘルプをご覧ください(LIFEBOOK NH77 シリーズ、AH42 シリーズ、TH シリーズを除く)。 3 取り外した周辺機器を、1 つずつ取り付けます。 取り外した周辺機器を 1 つずつ取り付け、パソコンを再起動して動作を確認 してください。 このとき、各周辺機器のマニュアルや、ユーティリティソフトがある場合には それらのマニュアルも、あわせてご覧ください。 11. BIOS の設定 115 補足情報 上記のように処置してもまだ同じメッセージが表示される場合や、次の「メッセー メッセージ一覧 ジ一覧」に当てはまるメッセージがない場合は、パソコン本体が故障している可能 性があります。 「富士通パーソナル製品に関するお問い合わせ窓口」またはご購入元 このパソコンが表示するメッセージの一覧は、次のとおりです。メッセージ中の「n」 にご連絡ください。 には数字が表示されます。また、メッセージは機種により異なります。 「富士通パーソナル製品に関するお問い合わせ窓口」のご利用については、 『取扱 説明書』−「サポートのご案内」をご覧ください。 ■ 正常時のメッセージ パソコン本体や周辺機器が正常の場合は、BIOS のメッセージは自動では表示され ません。 正常時に BIOS のメッセージを表示させる場合は、パソコンを起動して FUJITSU のロゴ画面が表示されている間に【Esc】キーを押します。 LIFEBOOK NH90シリーズ、AH77シリーズ、AH56シリーズ、AH54 シリーズ、AH52 シリーズ、SH シリーズ、PH シリーズの場合 BIOS セットアップの「詳細」メニュー 「起動設定」「起動時の自己 診断画面」「使用する」に設定すると、正常時のメッセージを常に表示 できます。 nnnM システムメモリ テスト完了。 (nnnM System Memory Passed) システムメモリのテストが、正常に完了したことを示しています。 nnnK メモリキャッシュ テスト完了。 (nnnK Memory Cache Passed) キャッシュメモリのテストが、正常に完了したことを示しています。 マウスが初期化されました。(Mouse initialized) マウス機能が初期化され、フラットポイントが使えるようになったことを示して います。 Please Wait... お待ちください ...(Please Wait...) BIOS セットアップの起動中に表示されます。 11. BIOS の設定 116 補足情報 システム CMOS のチェックサムが正しくありません。- 標準設定値が設定され ■ エラーメッセージ ました。(System CMOS checksum bad - Default configuration このパソコンが表示するメッセージの一覧は、次のとおりです。 このマニュアルに記述されていないエラーメッセージが表示された場合は、 「富士通 パーソナル製品に関するお問い合わせ窓口」またはご購入元にご連絡ください。 拡張メモリエラー。アドレス行 : nn(Extended Memory Failed at used) CMOS RAM のテストでエラーが発見されたため、標準設定値が設定されたこと を示しています。 【F2】キーを押して BIOS セットアップを起動し、設定を保存して再起動してく address line: nn) ださい。それでもこのメッセージが表示される場合は、バックアップ用バッテリ メモリのテスト中にエラーが発見されたことを示しています。 このメッセージが表示される場合は、 「富士通パーソナル製品に関するお問い合 わせ窓口」またはご購入元にご連絡ください。 が消耗して、CMOS RAM に設定内容が保存されていないことが考えられます。 「富士通パーソナル製品に関するお問い合わせ窓口」またはご購入元にご連絡く ださい。 キーボードエラーです。(Keyboard error) 前回の起動が正常に完了しませんでした。- 標準設定値が設定されました。 キーボードテストで、エラーが発生したことを示しています。 再起動してもこのメッセージが表示される場合は、 「富士通パーソナル製品に関 するお問い合わせ窓口」またはご購入元にご連絡ください。 前回の起動時に正しく起動されなかったため、一部の設定項目が標準設定値で設 定されたことを示しています。 起動途中に電源を切ってしまったり、BIOS セットアップで誤った値を設定して キーボード接続エラーです。(Stuck Key) 起動できなかったり、または 3 回以上同じ操作で起動し直したりしたときに表示 キーボードテストで、接続エラーが発生したことを示しています。 されます。そのまま起動する場合は【F1】キーを押してください。BIOS セット テンキーボードや外付けキーボードを接続している場合は、正しく接続されてい アップを起動して設定を確認する場合は【F2】キーを押してください。 るかを確認し、パソコンを再起動してください。それでもこのメッセージが表示 される場合は、「富士通パーソナル製品に関するお問い合わせ窓口」またはご購 入元にご連絡ください。 < F1 >キーを押すと継続、< F2 >キーを押すと BIOS セットアップを起動しま す。 (Press <F1> to resume, <F2> to Setup) 起動時の自己診断テストでエラーが発生したとき、OS を起動する前にこのメッ ディスクのエラーです。: ハードディスク n(Failure Fixed Disk n) セージが表示されます。【F1】キーを押すと発生しているエラーを無視して OS 再起動してもこのメッセージが表示される場合は、 「富士通パーソナル製品に関 の起動を開始し、【F2】キーを押すと BIOS セットアップを起動して設定を変更 するお問い合わせ窓口」またはご購入元にご連絡ください。 することができます。 システムタイマーのエラーです。(System timer error) 日付と時刻の設定を確認してください。(Check date and time settings) システムタイマーのテストで、エラーが発生したことを示しています。 日付と時刻の設定値が正しくありません。 再起動してもこのメッセージが表示される場合は、 「富士通パーソナル製品に関 設定値を確認し、正しい値を設定し直してください。 するお問い合わせ窓口」またはご購入元にご連絡ください。 NVRAM データが正しくありません。 リアルタイムクロックのエラーです。(Real time clock error) NVRAM データのテストでエラーが発見されたことを示しています。 リアルタイムクロックのテストで、エラーが発生したことを示しています。 このメッセージが表示される場合は、 「富士通パーソナル製品に関するお問い合 再起動してもこのメッセージが表示される場合は、 「富士通パーソナル製品に関 わせ窓口」またはご購入元にご連絡ください。 するお問い合わせ窓口」またはご購入元にご連絡ください。 11. BIOS の設定 117 補足情報 サーマルセンサエラー。システムの電源が切れます。 (Thermal Sensor Error Remove disks or other media. has occurred) Press any key to restart 温度制御系の設定が正しく行えなかったことを示しています。再起動してもこの フロッピーディスクドライブに、起動ディスク以外のフロッピーディスクをセッ メッセージが表示される場合は、「富士通パーソナル製品に関するお問い合わせ トしたまま、電源を入れたときに表示されます。 窓口」またはご購入元にご連絡ください。 フロッピーディスクを取り出して、【Space】キーなどを押してください。 Operating system not found ファンエラー。システムの電源が切れます。(Fan Error has occurred) 冷却用ファンのテストでエラーが発生したことを示しています。再起動してもこ OS が見つからなかったことを示しています。 のメッセージが表示される場合は、 「富士通パーソナル製品に関するお問い合わ BIOS セットアップの「起動」メニューの設定が正しいか、指定したドライブに せ窓口」またはご購入元にご連絡ください。 OS が正しくインストールされているかを確認してください。 前回の起動中にサーマルセンサエラーが発生しました。 前回の起動時の自己診断テスト中に、サーマルセンサエラーが発生していたこと を示します。 前回の起動中にファンエラーが発生しました。 前回の起動時の自己診断テスト中に、ファンエラーが発生していたことを示しま す。 Invalid system disk Replace the disk, and then press any key フロッピーディスクドライブに、起動ディスク以外のフロッピーディスクをセッ トしたまま、電源を入れたときに表示されます。 フロッピーディスクを取り出して、【Space】キーなどを押してください。 Non-System disk or disk error Replace and press any key when ready フロッピーディスクドライブに、起動ディスク以外のフロッピーディスクをセッ トしたまま、電源を入れたときに表示されます。 フロッピーディスクを取り出して、【Space】キーなどを押してください。 NTLDR is missing Press any key to restart フロッピーディスクドライブに、起動ディスク以外のフロッピーディスクをセッ トしたまま、電源を入れたときに表示されます。 フロッピーディスクを取り出して、【Space】キーなどを押してください。 11. BIOS の設定 118 付 録 文字コードの取り扱いに関する注意 Windows 7 では、環境依存文字を取り扱うときに、注意をうながすメッセージが 表示されます。 次に表示されるメッセージの例を説明します。 環境依存文字の取り扱いについて 例 1 文字入力中に環境依存文字を示すメッセージ 環境依存文字とは、お使いのソフトウェアや相手のパソコンの環境によって、正し く表示されない可能性のある文字のことです。 漢字変換のときに、環境依存文字が変換候補に 文書データなどを作成するときに環境依存文字を使用すると、E メールやホームペー ある場合に表示されます。 ジ上で字形が異なったり崩れたりして表示される場合があります。 (この例では、「 トラブルを避けるため、環境依存文字はできるだけ使用しないことをお勧めします。 」という文字が環境依存文字 であることを示しています。) 環境依存文字を使用すると、次のようなトラブルが起きることがあります。 E メールのやり取りで環境依存文字を使用すると、送信側と受信側で、字形が異 なったり崩れたりして表示される場合があります。 ソフトウェアが環境依存文字に対応していない場合、ソフトウェアが環境依存文 例 2 環境依存文字を含んだファイルを保存するときに表示されるメッセージ 字を正しく表示したり認識したりできない場合があります。 お使いのプリンターによっては、環境依存文字を使用して印刷すると、字形が異 なったり崩れたりして印刷される場合があります。 インターネットのサイトなどで運用側のシステムが環境依存文字に対応してい ない場合、環境依存文字を入力すると、字形が異なったり崩れたりして表示され る場合があります。 例 ショッピングサイト、検索サイト、ブログ、ホームページ、インターネット 掲示板など 環境依存文字を含んだファイルを保存するときに表示されます。 「キャンセル」をクリックすると作成中の状態に戻るので、環境依存文字を変更 して保存し直すことをお勧めします。 付 録 119 補足情報 Windows 7 と Windows XP 以前との文字の互換性 文字コードを他の形式にして保存する Windows 7 および Windows Vista は、日本工業規格「JIS X 0213:2004」に 環境依存文字を含んだファイルは、次のように文字コードを Unicode 対応しています。Windows XP 以前の OS は「JIS X 0213:2004」に対応して 形式にすることで保存できます。 いないため、「JIS X 0213:2004」で新たに追加された文字や字形変更された文 ただし、Unicode に対応していない OS やソフトウェアでこのファイ 字を使用して作った文書データは、字形が異なったり崩れたりして表示される場合 ルを開くと、文字化けを起こしたり正常に表示されなかったりする場合 があります。また、Windows XP 以前の OS で作られた文書データに、「JIS X がありますのでご注意ください。 0213:2004」で字形変更された文字が含まれる場合は、異なった字形で表示され ます。 文字コード「Unicode」 を選んでから保存してく ださい。 付 録 120 補足情報 □参考:JIS X 0213:2004 改正における字形変更の比較(一例) 改正後字形:Windows 7 および Windows Vista 改正前字形:Windows XP 以前の OS 改正後字形:Windows 7 および Windows Vista 改正前字形:Windows XP 以前の OS UCS ᨵ ṇ ᚋ Ꮠ ᙧ ᨵ ṇ ๓ Ꮠ ᙧ UCS ᨵ ṇ ᚋ Ꮠ ᙧ ᨵ ṇ ๓ Ꮠ ᙧ UCS ᨵ ṇ ᚋ Ꮠ ᙧ ᨵ ṇ ๓ Ꮠ ᙧ UCS ᨵ ṇ ᚋ Ꮠ ᙧ UCS ᨵ ṇ ๓ Ꮠ ᙧ ᨵ ṇ ᚋ Ꮠ ᙧ ᨵ ṇ ๓ Ꮠ ᙧ UCS ᨵ ṇ ᚋ Ꮠ ᙧ ᨵ ṇ ๓ Ꮠ ᙧ UCS ᨵ ṇ ᚋ Ꮠ ᙧ ᨵ ṇ ๓ Ꮠ ᙧ UCS ᨵ ṇ ᚋ Ꮠ ᙧ 79E4 ⛗ 84EC ⶇ 8CED ㉃ 9306 㗵 5026 5C60 ᒕ 6753 ᮨ 701E ™ 7A7F ✸ 8511 8FBB ㎷ 939A 㙓 50C5 ഹ 5DF7 ᕰ 6962 ᴍ 7026 Ω 7B08 ➓ 853D ⶸ 8FBF ㎺ 9453 㚹 5132 ඈ 5E96 ᗐ 698A ᴬ 7058 ℿ 7B75 ⟙ 85A9 ⸃ 8FC2 ㎽ 9784 㠜 51A4 ෝ 5EDF ᘁ 6994 ᴱ 707C ⅎ 7BAD ⟺ 85AF ⸉ 8FC4 ㎾ 9798 㠧 537F ཀ 5FBD ᚯ 69CC ᵔ 7149 ↢ 7BB8 ⠂ 85F7 ⸱ 8FE6 ㏑ 98F4 㣩 53A9 ཕ 6062 6A0B ᵽ 714E ↦ 7BC7 ⠍ 86F8 ⻇ 9017 ㏸ 9905 㣰 53DB ེ 6108 ថ 6A3D ᶡ 717D ↽ 7BDD ⠚ 8755 ⼃ 9019 ㏺ 990C 㣵 54E8 ာ 6241 ᡥ 6ADB ᷸ 7259 ∳ 7C3E ⡘ 8956 〼 9022 㐂 9957 㤫 55A9 ႘ 6357 ᤖ 6B4E ḹ 7337 ⊱ 7C7E ⢄ 8A1D ゲ 903C 㐕 9A19 㦄 5632 ლ 6372 ᤥ 6C72 Ữ 7511 ⏋ 7FEB ⩲ 8A3B ト 9041 㐘 9BD6 㪆 5642 შ 63C3 ᥞ 6DEB Ῐ 75BC ⑊ 7FF0 ⩶ 8A6E ヮ 905C 㐯 9C2F 㫇 564C ჯ 647A ᦾ 6EA2 ⁄ 77A5 ▌ 817F ⭣ 8AFA ㅗ 9061 㐳 9C52 㫟 56C0 ᄰ 64B0 6EBA ⁒ 7941 ♮ 82A6 ⰱ 8B0E ㅦ 912D 㒯 9D09 㬏 5835 ሚ 64E2 ᧻ 6F23 7947 ♲ 8328 Ⲉ 8B2C ㅸ 914B 㓂 9D60 㭀 5C51 ᒌ 6666 ᬉ 7015 ℜ 79B0 ⚲ 845B ⴱ 8C79 ᨵ ṇ ๓ Ꮠ ᙧ UCS: Universal multiple-octet coded Character Set 付 録 121 LIFEBOOK 補足情報 B6FJ-6521-01 Z0-01 発行日 発行責任 2011 年 5 月 富士通株式会社 ●このマニュアルの内容は、改善のため事前連絡なしに変更することがあります。 ●このマニュアルに記載されたデータの使用に起因する第三者の特許権およびそ の他の権利の侵害については、当社はその責を負いません。 ●無断転載を禁じます。