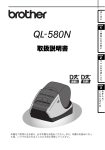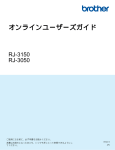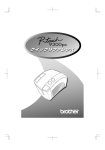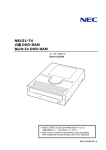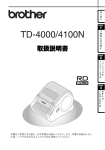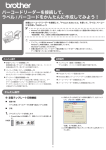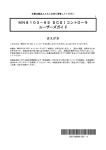Download PT-97OOPC / 98OOPCN
Transcript
PT-97OOPC/ 98OOPCN ৾ե୰ྶ ɜ̮ঀဥ̈́ͥͅஜͅȂ ຈ̴ུ̤ͬඋ͙̩̺̯̞ȃ ɜུ͉̤උ͙̹̜̈́̽͂͜ͅఱ୨ͅ༗̱ۯȂ ̞̾́͂̽̀͜ͅࡉ̧̭̦̠̱̩̺̯̞ͥ͂́ͥ̀͢ͅȃ ༗બັ ɜ༗બͅȶ̤ฃ̞ષ̬ȷ ȶ์คഝྴȷ̦ܱ̈́̓ව̯̞̭̱ͦ̀ͥ͂ͬ̀ږȂ์คഝ̤̫̩̺̯̞́৾ͤȃ はじめに この度は、本製品をお買い上げいただき、誠にありがとうございます。 本機は、パソコンに接続して用いることにより、オリジナルラベルを簡単に作成できるラベル作 成専用プリンターです。 本書は、お使いになるときの注意事項や、基本的な使い方を記載しています。お使いになる前に、 必ず本書をお読みください。 なお、本書はお読みになったあとも、大切に保管してください。 この装置は、クラス B 情報技術装置です。この装置は、家庭環境で使用することを目的とし ていますが、この装置がラジオやテレビジョン受信機に近接して使用されると、受信障害を 引き起こすことがあります。 取扱説明書に従って正しい取り扱いをしてください。 VCCI-B JIS C 61000-3-2 適合品 本装置は、高調波電流規格「JIS C 61000-3-2」に適合しています。 国際エネルギースタープログラム この制度は、地球規模の問題である省エネルギー対策に積極的に取り組むため に、エネルギー消費の少ない効率的な製品を、開発・普及させることを目的とし ています。 当社は国際エネルギースタープログラムの参加事業社として、本製品が国際エネ ルギースタープログラムの対象製品に関する基準を満たしていると判断します。 取扱説明書にしたがって正しい取り扱いをしてください。 本ソフトウェア製品(ソフトウェアに組み込まれたプログラム、イメージ、クリップアート、テ ンプレート、テキスト等を含みますが、それだけに限りません。 )、付属のマニュアル等の文書お よび本ソフトウェアの複製物についての権限および著作権は、ブラザー工業株式会社またはその 供給者が所有します。 ユーザーは事前の許可なしに、上記ソフトウェアの全体または一部を転売、複製、改変、リバー スエンジニアリング、逆アセンブルまたは逆コンパイルすることは出来ません。 編集ならびに出版における通告 ●ブラザー工業株式会社は、本書に掲載された仕様ならびに資料を予告なしに変更する権利を有しま す。また提示されている資料に依拠したため生じた損害( 間接的損害を含む)に対しては、出版物 に含まれる誤植その他の誤りを含め、一切の責任を負いません。 ●本書における画面表示は使用するパソコンの OS やプリンターによって異なります。 ●本書の内容は予告なしに変更することがあります。 ●本書の内容の一部または全部を無断で複写、転載することは禁じられています。 ●本書の内容は万全を期して作成いたしましたが、万一不審な点や誤りなどお気づきのことがありま したらご連絡ください。 ●万一、本機や本機で作成したラベルを使用したこと、および故障・修理によりデータが消えたり変 化したことで生じた損害や逸失利益、または第三者からのいかなる請求につきましても、当社では 一切その責任を負えませんので、あらかじめご了承ください。 商標について brother のロゴはブラザー工業株式会社の登録商標です。 Microsoft、Windows Vista、Windows、Windows Server は、米国およびその他の国における Microsoft Corporation の登録商標です。 Apple、Mac、Mac OS は、米国およびその他の国における Apple Inc. の登録商標です。 Adobe Reader は、Adobe Systems Incorporated の登録商標です。 その他、記載したソフトウェア名、製品名は、開発元各社の商標または登録商標です。 本機で作成するバーコードに関して QR コードは株式会社デンソーウェーブの登録商標です。 QR コード生成プログラム Copyright© 2008 DENSO WAVE INCORPORATED BarStar Pro エンコードライブラリ (DataMatrix、MaxiCode、PDF417、RSS) の著作権は、アイニッ クス株式会社にあります。 1 安全にお使いいただくために 本書および本機で使用している表示や絵文字は、本機を安全に正しくお使いいただき、お使いに なる方や他の人々への危害や損害を未然に防ぐためのものです。その表示や意味は、次のとおりで す。 警告 この表示を無視して誤った使い方をすると、人が死亡または重傷を負う危険が 想定される内容を示しています。 注意 この表示を無視して誤った使い方をすると、人が傷害を負う危険が想定される 内容および物的損害のみの発生が想定される内容を示しています。 本書で使用している絵文字の意味は次のとおりです。 特定しない禁止事項 分解してはいけません 水に濡らしてはいけません 特定しない義務行為 電源プラグを抜いてください 特定しない危険通告 感電の危険があります 火災の危険があります やけどの危険があります 警告 本機を安全にお使いいただくために、次のことがらを守ってください。 ■ AC アダプター / 電源コード ● 本機専用の AC アダプター、電源コード以外は使用しないでください。火災・感電・故 障の原因となります。 ● 付属の AC アダプター、電源コードは、100V 50Hz/60Hz の電圧以外では使用しない でください。火災・感電・故障の原因となります。 ● AC アダプター、電源コードを火気や熱機器に近づけないでください。アダプターの被 膜が溶けて、火災・感電の原因となることがあります。 ● 同梱されている AC アダプター、電源コードは、本製品専用です。本製品以外には使用 しないでください。 ● タコ足配線はしないでください。 ● 浴槽のような湿度の高い場所では使用しないでください。 ● AC アダプター、電源コードのコードを傷つけたり、加工しないでください。また家具 などの重いものを載せたり、無理に曲げたり、引っ張ったりしないでください。火災・ 感電の原因となります。 ● AC アダプター、電源コードが傷ついたときは、使用しないでください。 ● 電源プラグはコンセントに確実に差し込んでください。また、傷んだプラグやゆるんだ コンセントは使用しないでください。 ● 雷がはげしいときは、電源コードをコンセントから抜いてください。 ● 濡れた手で AC アダプター、電源コード、電源プラグに触れないでください。感電の原 因となります。 2 ■ 異物が本機に入ったとき ● 万一、異物が本機の内部に入った場合は、本機の電源を切り、AC アダプターをコンセ ントから抜いて、お買い上げの販売店またはブラザーコールセンターにご連絡くださ い。そのまま使用すると、火災・感電・故障の原因となります。 ■ やけどに注意 ● プリントヘッドと周辺の金属部は動作中、動作直後は高温になりますので、直接手を触 れないでください。やけどのおそれがあります。 プリントヘッド ■ テープカッター ● テープカッターには直接手を触れないでください。ケガをするおそれがあります。 ■ 分解しないでください ● 本機を分解、または改造しないでください。火災・感電・故障の原因となります。内部 の点検・調整・修理は、お買い上げの販売店またはブラザーコールセンターにご依頼く ださい。 分解・改造により故障した場合は、保証期間内でも有料修理となります。 ■ 落としたり、強い衝撃を与えないでください ● 本機を落とす、踏むなどの強い衝撃を与えると破損することがあります。そのまま使用 すると火災・感電・故障の原因となります。破損したときは、本機の電源を切り、AC アダプターをコンセントから抜いて、お買い上げの販売店またはブラザーコールセン ターにご連絡ください。 ■ 水に濡らさないでください ● 本機を水でぬらしたり、飲み物や花瓶の水などを本機にかけないでください。火災・感 電・故障の原因となります。 万一こぼしたときは、すぐに本機の電源を切り、AC アダプターをコンセントから抜い て、お買い上げの販売店またはブラザーコールセンターにご連絡ください。 3 ■ 異常状態で使用しないでください ● 煙が出ている、変な臭いがするなどの異常状態で使用しないでください。火災・感電・ 故障の原因となります。異常があるときは、すぐに本機の電源を切り、AC アダプター をコンセントから抜いて、お買い上げの販売店またはブラザーコールセンターにご連絡 ください。お客様による修理は危険ですから、絶対におやめください。 ■ 袋をかぶらないでください ● 本機が入っていた袋は、お子様がかぶって遊ばないように、手の届かない所に保管する か、または廃棄してください。袋をかぶると、窒息のおそれがあります。 注意 ■ テープカッター ● カッターユニットが動作しているときは、カバーを開けないでください。また、カッ ターユニットに余分な力を加えないでください。ケガをするおそれがあります。 ■ AC アダプター / 電源コード ● AC アダプター、電源コードを本機とコンセントから抜くときは、必ずコネクタ、電源 プラグを持って引いてください。コードを引っ張ると、コードが露出、断線して火災・ 感電の原因となることがあります。 ● お手入れをするときは、本機の電源コードをコンセントから抜いてください。感電のお それがあります。 ● 本機を長期間使用しないときは、安全のため必ず AC アダプター、電源コードを本機と コンセントから抜いて保管してください。 ■ 上にものを置かないでください ● 本機の上に重いものを置かないでください。バランスが崩れて倒れたり、落下してケガ をするおそれがあります。 ■ 設置・保管場所について ● ぐらついた台の上や高い棚の上など、不安定な場所に置かないでください。倒れたり落 下して、ケガをするおそれがあります。 4 使用上の注意 ■ 本体 ●本機は精密機器です。落としたり、強い衝撃を与えないでください。 ●本機上部のカバーを持って、持ち上げないでください。カバーが外れ、本機が落下して破損するお それがあります。 ●テレビやラジオなどの近くに置くと、誤動作する可能性があります。電磁妨害のもとになる機器の 近くには設置しないでください。 ●本機に直射日光をあてないでください。 ●ほこりの多い場所や、高温、多湿、凍結する場所では使用しないでください。故障や誤動作の原因 となります。使用温度範囲は、10 ℃~ 35 ℃です。 ●本機をそうじするときに、シンナー、ベンジン、アルコールなどの有機性溶剤を使用しないでくだ さい。塗装がはがれたり、傷の原因となります。本機の汚れは、柔らかい乾いた布で拭き取ってく ださい。 ●本機の上に、ゴムやビニールを長期間置かないでください。しみになることがあります。 ●テープ排出口や AC アダプタージャック部、USB ポート、シリアルポート部に物を入れたり、ふさい だりしないでください。 ●USB ケーブルは付属のものを使用してください。 ●本機には、ブラザー純正の消耗品 ( 、 マーク付き ) をご使用ください。それ以外のものは使用 できません。 ■ テープ(テープカセット) ●テープを引っ張らないでください。テープカセットが壊れる原因となります。 ●テープを貼り付ける面が濡れていたり、ほこりや油で汚れている場合は、テープがはがれやすくな ることがあります。あらかじめ掃除したあとに、テープを貼り付けてください。 ●テープを貼り付ける面の材質、表面状態、凹凸、曲面、環境条件などによっては、テープの一部が 浮いたり、はがれたりすることがあります。 ●特別な接着強度、安全性が必要な条件下で使用する場合は、あらかじめ目立たない場所で、確認、 試験をしたあとで、使用してください。 ●テープを屋外で使用する場合は、紫外線、風雨などの影響で、テープの色あせが生じたり、テープ の端が浮いたりすることがあります。 ●油性あるいは水性ペンなどで書かれた上に直接テープを張り付けると、インクが透けて見えること があります。テープを 2 枚重ねて貼り付けるか、濃い色のテープを使用してください。 ●使い終わったテープカセットは使用しないでください。 ●テープカセットは、直射日光、高温多湿、ほこりを避けて、冷暗所で保管してください。また開封 後は、できるだけ早く使用してください。 ●上記の原因によって生じた損害等について、当社は責任を負いかねますので、あらかじめご了承く ださい。 ■ CD-ROM ●CD-ROM に傷を付けないように注意してください。 ●CD-ROM を極端に高温、あるいは低温の場所に置かないでください。 ●CD-ROM の上に重いものを載せたり、力を加えたりしないでください。 ■ ソフトウェアの使用について ●CD-ROM に収録されているソフトウェアは、本機を使用する目的に限り、一事業所内で複数のパソ コンにインストールして使用することができます。 5 目次 付属品を確認する ............................................................................................................................ 7 各部の名称 .......................................................................................................................................... 8 LED 表示について .................................................................................................................................................................................................. 9 ご使用の前に ..................................................................................................................................11 接続する ............................................................................................................................................12 電源を接続する ......................................................................................................................................................................................................12 パソコンと接続する ..........................................................................................................................................................................................13 インターフェイスケーブルのご使用について ...........................................................................................................................14 テープカセットをセットする .................................................................................................15 使用できるテープの種類 ...............................................................................................................................................................................15 テープカセットをセットする ....................................................................................................................................................................15 ソフトウェアをインストールする(PT-9700PC)....................................................16 ® ® Mirosoft Windows をお使いの場合 .....................................................................................................................................16 Mac OS をお使いの場合 ..............................................................................................................................................................................17 ソフトウェアをインストールする(PT-9800PCN)................................................19 ® ® Mirosoft Windows をお使いの場合 .......................................................................................................................................19 Mac OS をお使いの場合 ..............................................................................................................................................................................23 ソフトウェアをアンインストールする ..............................................................................29 ® ® Mirosoft Windows をお使いの場合 .......................................................................................................................................29 Mac OS をお使いの場合 ..............................................................................................................................................................................31 便利な機能を使用する ...............................................................................................................32 高速印刷と高解像度印刷 ...............................................................................................................................................................................32 分散印刷 .......................................................................................................................................................................................................................33 BTP(バーコードテンプレート印刷)機能 .................................................................................................................................35 ® P-touch Editor Lite LAN を使用する(PT-9800PCN で Windows のみ)...........................................40 本機の設定を印刷する .....................................................................................................................................................................................41 シリアルインターフェイスの設定(Windows® のみ)............................................42 パソコンの通信速度設定 ...............................................................................................................................................................................42 本機の通信速度設定 ..........................................................................................................................................................................................42 お手入れ ............................................................................................................................................43 困ったときは ..................................................................................................................................44 Q & A .............................................................................................................................................................................................................................44 仕様 .....................................................................................................................................................47 付録 .....................................................................................................................................................49 BTP (Barcode Template Print) function 基本的な設定の流れ ..........................................................................49 設定用バーコード一覧 .....................................................................................................................................................................................50 消耗品のご紹介 ......................................................................................................................................................................................................53 ご注文方法 .................................................................................................................................................................................................................57 お問い合わせ先 .............................................................................................................................59 ユーザーサポート ................................................................................................................................................................................................59 索引 .....................................................................................................................................................60 6 付属品を確認する 箱をあけたら、次の付属品が揃っているか確認してください。不足しているときや破損している ときは、お買い上げの販売店またはブラザーコールセンターにお問い合わせください。 ■ PT-9700PC/PT-9800PCN ■ USB ケーブル ラベルプリンター本体(PT-9700PC) STATUS ■ テープカセット ラベルプリンター本体(PT-9800PCN) ■ 取扱説明書 STATUS ■ AC アダプター 電源コードと接続します。 ■ CD-ROM ■ 電源コード AC アダプターと家庭用電源コンセント (AC100V)に接続します。 7 各部の名称 ■ PT-9700PC 1 3 STATUS 2 4 5 6 7 10 8 DC IN 24V 9 前面 背面 ■ PT-9800PCN 1 3 STATUS 2 11 12 10 8 DC IN 24V 13 9 前面 1. 2. 3. 4. 5. 6. 7. 8. 9. 4 5 6 7 カバー テープ排出口 カバーオープンボタン STATUS 表示ランプ 電源ボタン(ランプ付き) フィード & カットボタン 主電源スイッチ AC アダプタージャック シリアル(RS-232C)ポート 背面 10.USB ポート 11.USB ダイレクトインターフェイス LED 表示ランプ (PT-9800PCN のみ) 12.バーコードリーダー接続用 USB ダイレクトインターフェイス (PT-9800PCN のみ) 13.LAN(10/100BASE-TX 有線イーサネット)ポート (PT-9800PCN のみ) お願い ● カバーを開けたままにしておくと、印字ヘッドにほこりが付着することがあります。カバー は必ず閉めてください。 8 LED 表示について 本機の状態は、電源ランプや STATUS ランプ、USB ダイレクトインターフェイス(PT9800PCN のみ)の LED 表示で確認できます。 ■ 本機の LED 表示 表示ランプの状態 電源ランプ (緑) STATUS ランプ (赤) 点灯 消灯 受信待機状態 - 点滅 消灯 受信データあり - 状態 対処 受信中 点滅 点灯 1) テープなし 1) テープカセットをセットし、カ バーを閉めてください。 2) カバーが開いている 2) カバーを閉めてください。 3) 非対応テープカセット 3) 正しいテープカセットをセット し、カバーを閉めてください。 受信待機中 点灯 点灯 1) テープなし 1) テープカセットをセットし、カ バーを閉めてください。 2) カバーが開いている 2) カバーを閉めてください。 3) 非対応テープカセット 3) 正しいテープカセットをセット し、カバーを閉めてください。 印刷中 点灯 1) テープなし 1) テープカセットをセットし、カ バーを閉めてください。 2) カバーが開いている 2) カバーを閉めてください。 3) テープ間違い 3) ソフトウェアのテープカセット 設定を変更するか、正しいテー プカセットをセットしてくださ い。 4) 非対応テープカセット 4) 正しいテープカセットをセット し、カバーを閉めてください。 点滅 テープエンド テープのあるテープカセットを セットし、カバーを閉めてくださ い。 通信エラー 本体前面の電源ボタンを押してく ださい。 9 表示ランプの状態 電源ランプ (緑) STATUS ランプ (赤) 状態 カッターエラー 点灯 速い点滅 ローラーホルダーエラー プリントヘッド過熱エラー EEPROM エラー 点灯 非常に速い 点滅 回路基板エラー 消灯 点灯 ブートプログラム起動中 対処 本機内にテープが詰まっていない か確認し、電源をいったん切って から入れなおしてください。それ でも点滅が続くときは、お買い上 げの販売店またはブラザーコール センターにご相談ください。 本機の電源を切ってください。 電源をいったん切ってから入れな おしてください。それでも点滅が 続くときは、お買い上げの販売店 またはブラザーコールセンターに ご相談ください。 - ■ USB ダイレクトインターフェイスの LED 表示(PT-9800PCN のみ) 表示ランプの状態 対処 状態 - 消灯 USB 装置が接続されていない 緑 点灯 USB 装置が接続されている - 点滅 ハブに接続されている USB 装置を抜いてください。 非対応の USB 装置が接続され ている USB 装置を抜いてください。 USB ダイレクトインターフェ イスのバッファーフルエラー バーコードリーダーから送信され たデータが処理しきれず、本機に 残っています。バーコードリー ダーで連続して読み取りを行った り、本機の他のインターフェイス を同時に使用したりしないでくだ さい。 過電流 USB 装置を抜いてください。本機 の電源をいったん切ってから入れ なおしてください。 速い点滅 赤 非常に速い 点滅 10 状態 色 - ご使用の前に 本機でラベルを作成するには、次の準備が必要です。 お知らせ ● パソコンと本機の接続手順は、お使いのパソコンの OS と接続方法(USB 接続、シリアル接 続、またはネットワーク接続(PT-9800PCN のみ))によって異なります。接続手順につい て詳しくは、 「パソコンと接続する」( P.13) をご覧ください。 接続する 本機を電源とパソコンに接続して、テープカセットを セットします。詳しくは、「接続する」( P.12) と 「テープカセットをセットする」( P.15) をご覧くださ い。 ソフトウェアをインストールする パソコンで本機を使用するためのプリンタードライバー とラベルを作成するための P-touch Editor などをイン ストールします。ソフトウェアのインストール方法につ いて詳しくは、「ソフトウェアをインストールする(PT9700PC) 」( P.16) または、「ソフトウェアをインス トールする(PT-9800PCN) 」( P.19) をご覧くださ い。 ラベルを作成する 準備ができたら、ラベル作成を始めます。 ラベルの作成方法について詳しくは、ソフトウェアユー ザーズガイド(PDF)または、P-touch Editor のヘル プをご覧ください。 11 接続する 本機に電源とパソコンを接続します。 電源をいれるには d 本体背面の主電源を入れてから、前面の 電源を接続する 電源ボタン押します。 付属の AC アダプターと電源コードを接 a 続します。 電源を切るには 本体前面の電源ボタンを長押しして電源 を切ってから、本体背面の主電源スイッ チを切ります。 STA TUS STATUS 本体背面の AC アダプタージャックに、 b AC アダプターのコネクタを差し込みま す。 主電源 スイッチ 電源ボタン DC IN 24V お願い ● AC アダプターを取り外したり、本体背 DC IN 24V 電源プラグを家庭用電源コンセント c(AC100V)に差し込みます。 DC IN 12 24V 面の主電源を切る場合は、必ず、本体 前面の電源ボタンを押して電源を切っ てから行ってください。 ● 使い終わったら、AC アダプターを本体 およびコンセントから抜いて保管して ください。 ● 電源コードをコンセントから抜くとき は、必ず、プラグを持って行ってくだ さい。AC アダプター本体やコード部分 を強く引っ張らないでください。断線 することがあります。 ● 付属の AC アダプター以外は使用しない でください。故障の原因になります。 パソコンと接続する 本機とパソコンをケーブルで接続します。使用するケーブルは、接続するポートによって異なり ます。 基本セットアップ OS PT-9800PCN PT-9700PC USB ポート Windows® XP/ Windows Vista®/ Windows® 7/ Windows® 8/8.1 LAN ポート シリアルポート (ESC/P と P-touch Template のみ) - Mac OS X v10.3.9/v10.4.x v10.6.x/OS x v10.7.x - v10.9.x - Windows® XP/ Windows Vista®/ Windows® 7/ Windows® 8/8.1 Windows Server® 2003/Windows Server® 2008/ 2008 R2/2012/ 2012 R2 Mac OS X v10.3.9/v10.4.x v10.6.x/OS X v10.7.x - v10.9.x - お知らせ ● 最新 OS への対応については、サポートサイト(ブラザーソリューションセンター) http://support.brother.co.jp でご確認ください。 13 インターフェイスケーブルのご使用について シリアル(RS-232C)ケーブルとネットワーク(イーサネット)ケーブルは付属ではありません。 インターフェイスにあったケーブルを使用してください。 お願い ● VCCI の規定を遵守するためには、以下のことをお守りください。 1) 付属のインターフェイスケーブルを使用してください。 2) シリアルケーブル、ネットワークケーブルについては、シールドされたケーブルを使用し てください。 ● ブラザー工業株式会社によって明示的に承認されていない変更や改変を行った場合、お客様 が本機を使用する権限は無効になります。 お知らせ ● 最新の ESC/P コマンドリファレンスは、サポートサイト(ブラザーソリューションセン ター)http://support.brother.co.jp をご参照ください。 ■ USB ケーブル 付属のケーブルを使用してください。 ■ シリアル(RS-232C)ケーブル 本機で使用可能なシリアルケーブル(RS-232C ケーブル)のピン割り当てを下表に示します。 これらのケーブルは、オンラインストアで購入可能です。長さが 1.8 メートルを超えるシリア ルケーブルは使用しないでください。 本機側 (D-sub メス、ロックネジ #4-40 インチネジ) 信号名 ピン番号 DCD ピン割り当て 端末側 (D-Sub9P メス) ピン番号 信号名 1 1 DCD RXD 2 2 RXD TXD 3 3 TXD DTR 4 4 DTR GND 5 5 GND DSR 6 6 DSR RTS 7 7 RTS CTS 8 8 CTS RI 9 9 RI お知らせ ● シリアルインターフェイスの設定について詳しくは、 「シリアルインターフェイスの設定 (Windows® のみ)」( P.42) をご覧ください。 ■ ネットワークケーブル(PT-9800PCN のみ) 10BASE-T または 100BASE-TX Fast Ethernet Network 用のストレートの Category5(以 上)のツイストペアケーブルを使用してください。 14 テープカセットをセットする 本機で使用できるテープの種類とテープカセットをセットする手順を説明します。 テープカセットをセットします。 使用できるテープの種類 本機で使用できるラベル用テープの種類は、 次のとおりです。 c テープの先端がテープガイドの下を通っ ていることを確認してください。 テープの先端 巻き取りスプール ■ TZe テープ 「消耗品のご紹介」( P.53) を参照してく ださい。 ■ HGe テープ テープガイド HGe テープを使うと、3 種類の速度と解像 度の組み合わせによる高速印刷が可能で す。高速印刷について詳しくは、「高速印 刷と高解像度印刷」( P.32) をご覧くださ い。 お知らせ ● 本機で使用できるテープの詳細につい て詳しくは、 「消耗品のご紹介」( P.53) をご覧ください。 テープカセットをセットする テープカセットをセットする手順を説明しま す。 本体前面の電源ボタンを長押しして電源 a を切ります。 カバーオープンボタンを押して、カバー b を開けます。 ・ もし、テープがたるんでいたら、巻き 取りスプールを指で矢印の方向へ巻い て、たるみを取ります。 カバーを閉めて、本体前面の電源ボタン d を押します。 テープカセットのたるみを取るために、 e フィード & カットボタンを押します。 お願い ● 本機は、プリントヘッドとヘッドロー ラーでテープを挟んで印刷します。 ヘッドローラーがテープを挟んでいる ときは背面の主電源を切ったり、テー プカセットを取り出したりしないでく ださい。 本体前面の電源ボタンを長押しして電 源を切ったり、ラベルを印刷してから 10 分間何も操作しないと、ヘッドロー ラーは自動的にリリースされ、テープ カセットを取り出すことができます。 ただし、ヘッドローラーがテープを挟 んでいるときに本体背面の主電源を切 ると、ヘッドローラーはリリースされ ません。 カバーオープンボタン 15 ソフトウェアをインストールする(PT-9700PC) お使いのパソコンの OS によって、インストール手順は異なります。インストール手順は予告な く変更される場合があります。 Mirosoft® Windows® をお使いのかたは、「Mirosoft® Windows® をお使いの場合」( P.16) を ご覧ください。 Mac をお使いのかたは、 「Mac OS をお使いの場合」( P.17) をご覧ください。 お知らせ ● 最新 OS への対応については、サポートサイト(ブラザーソリューションセンター) http://support.brother.co.jp にて情報を提供しています。最新ソフトウェアもダウンロー ドできます。 ● PT-9700PC をご使用の場合、ソフトウェアは次のバージョンでご利用ください。旧バージョ ンをご使用の場合、正常に印刷されないことがあります。 P-touch Editor Version 5.0.101 以降(CD-ROM に収録されています) 、開発者ツール b-PAC Version 3.0.010 以降(Web からダウンロードできます) 。 ● ソフトウェアについて詳しくは、ソフトウェアユーザーズガイド(PDF)をご覧ください。 ● ソフトウェアユーザーズガイド(PDF)をご覧になるには、 「スタート」‐「すべてのプロ グラム(プログラム)」‐「Brother P-touch」‐「マニュアル」‐「PT-9700PC」‐「ソ フトウェアユーザーズガイド」の順にクリックしてください。 Mirosoft® Windows® を お使いの場合 ここでは、P-touch Editor 5.0、プリンター ドライバー、ソフトウェアユーザーズガイド (PDF)のインストール手順を説明します。 お願い ユーザーズガイドを表示します ソフトウェアユーザーズガイド(PDF) を表示します。 (PDF ファイルをご覧い ただくためには Adobe® Reader® が必 要です。 ) Adobe Reader をダウンロードします Adobe® Reader® のダウンロードページ を表示します。 ● 指示があるまでは本機とパソコンを接 続しないでください。 ● ソフトウェアをインストールするとき は、アドミニストレーター権限でログ インしてください。 ● 本機の電源を主電源から切ってください。 ここでは、Windows Vista® を例に説明して います。 パソコンを起動させ、CD-ROM ドライ a ブに CD-ROM を挿入します。 お知らせ ● 初期画面が自動的に表示されないとき は、CD-ROM 内の「Setup.exe」をダ ブルクリックしてください。 [標準インストール]をクリックします。 b インストール項目: 標準インストール P-touch Editor 5.0、プリンタードライ バー、ソフトウェアユーザーズガイド (PDF)がインストールされます。 個別インストール P-touch Editor 5.0、プリンタードライ バー、ソフトウェアユーザーズガイド (PDF)を個別にインストールします。 16 使用許諾契約をよくお読みになり、使用 c 許諾の諸条件に合意される場合は [はい]をクリックします。 画面の指示にしたがってインストールを 進めます。 アドイン設定をしたいアプリケーション d にチェックを入れ、 [次へ]をクリック します。 アドイン機能を使用すると、各アプリ ケーションのテキストを使用してラベル が簡単に作成できます。 ●「いいえ、表示しません。 」を選択した 場合は、インストールを続けます。 お知らせ ● オプションツールは、あとでサポート サイト(ブラザーソリューションセン ター)http://support.brother.co.jp か らダウンロードすることもできます。 [完了]をクリックします。 j ソフトウェアのインストールが完了しまし お願い ● Microsoft® Office のアプリケーション がすべて終了していることを確認して ください。 た。パソコンを再起動するように画面に表 示された場合は、再起動してください。 ソフトウェアを起動します。 k P-touch Editor を起動するには、 「ス 「Driver Setup」画 e 面が表示されたら、 モデル名を選択して [OK] をクリックしま す。 タート」‐「すべてのプログラム(プロ グラム) 」‐「Brother P-touch」‐ 「P-touch Editor 5.0」の順にクリック してください。 指示画面が表示され f たら、本機とパソコンを USB ケーブル で接続して、電源を入れてください。 Mac OS をお使いの場合 ここでは、P-touch Editor 5.0、プリンター ドライバーのインストール手順を説明します。 USB ポート USB ケーブル DC IN 24V AC アダプタージャック AC アダプター 本機が認識されると自動的にプリンター g ドライバーがインストールされます。 本機をオンラインでユーザー登録する画 h 面が表示されたら、登録方法を選んで、 [次へ]をクリックします。 本機をオンラインで登録するのを選んだ 場合は、オンラインユーザー登録画面が インターネットブラウザーで表示されま す。画面の表示にしたがってください。 お願い ● P-touch Editor 5.0 のインストールが完 了するまでは本機を Mac に接続しない でください。 ● ソフトウェアをインストールするとき は、管理者権限を持つユーザーでログ インしてください。 ● 本機の電源を主電源から切ってくださ い。 ここでは、Mac OS X v10.5.7 を例に説明し ています。 Mac を起動して、CD-ROM ドライブに a CD-ROM を挿入します。 「PT_Series」(CD-ROM)アイコンをダ ブルクリックします。 オプションツールをダウンロードする画 i 面が表示されたら、ダウンロード方法を 選んで、 [次へ]をクリックします。 ●「はい、表示します。 」を選択した場合 は、インストールを終了する前に、ブ ラザーソリューションセンター画面へ 進みます(推奨) 。 オプションツールをダウンロードする には、「ご使用の製品カテゴリの選択」 ‐「ご使用の製品の選択」‐「ソフト ウェアダウンロード」の順に選択して ください。 17 「Mac OS X」フォルダー内の b「Brother PT-9700PC Driver.pkg」を ダブルクリックします。 プリンタードライバーのインストール設 定画面が表示されます。画面表示にした がって、インストールを進めます。 Mac が再起動したあと、本機と Mac を f USB ケーブルで接続し、本機の電源を 入れてください。 USB ポート USB ケーブル DC IN インストールが完了し、下の画面が表示 c されたら[閉じる]をクリックします。 プリンタードライバーのインストールが 完了しました。 引き続き、P-touch Editor 5.0 をインス トールします。 24V AC アダプタージャック AC アダプター お知らせ ● 本機と Mac を USB ハブで接続している と正しく認識されない場合があります。 そのような場合は、Mac の USB ポー トに直接接続してください。 Mac OS X v10.3.9 - v10.4.x の場合 g Mac OS X がインストールされているド 「P-touch Editor 5.0 Installer.mpkg」 d をダブルクリックします。 P-touch Editor 5.0 のインストール画面 が表示されます。画面の指示にしたがっ てインストールを進めてください。 インストールが完了し、画面に「 “再起 e 動”をクリックして、ソフトウェアのイ ンストールを終了してください。 」と メッセージが表示されたら、 [再起動] をクリックします。 Mac が再起動します。 ソフトウェアのインストールが完了しま した。 18 ライブをダブルクリックし、 「アプリ ケーション」‐「ユーティリティ」‐ 「プリンタ設定ユーティリティ」をク リックします。 Mac OS X v10.5.x - v.10.6.x の場合 「アップルメニュー」‐「システム環境 設定」‐「プリントとファクス」をク リックします。 Mac OS X v10.3.9 - v.10.4.x の場合 h[追加]をクリックして、画面上部の [USB]を選択します。 一覧から「PT-9700PC」を選択して、も う一度[追加]をクリックします。本機 が「プリンタリスト」に追加されます。 Mac OS X v10.5.x - v.10.6.x の場合 一覧から「Brother PT-9700PC」を選 択して、 [追加]をクリックします。本 機が「プリントとファクス」に追加され ます。 「プリンタリスト」/「プリントとファク i ス」画面に戻ったら、 「PT-9700PC」/ 「Brother PT-9700PC」が追加されてい ることを確認して「プリンタリスト」/ 「プリントとファクス」画面を閉じます。 本機がプリンターとして使用できます。 ソフトウェアをインストールする(PT-9800PCN) お使いのパソコンの OS によって、インストール手順は異なります。インストール手順は予告な く変更される場合があります。 Mirosoft® Windows® をお使いのかたは「Mirosoft® Windows® をお使いの場合」( P.19) を ご覧ください。 Mac をお使いのかたは、 「Mac OS をお使いの場合」( P.23) をご覧ください。 お知らせ ● 最新 OS への対応については、サポートサイト(ブラザーソリューションセンター) http://support.brother.co.jp にて情報を提供しています。最新ソフトウェアもダウンロー ドできます。 ● PT-9800PCN をご使用の場合、ソフトウェアは次のバージョンでご利用ください。旧バー ジョンをご使用の場合、正常に印刷されないことがあります。 P-touch Editor Version 5.0.101 以降(CD-ROM に収録されています) 、開発者ツール b-PAC Version 3.0.010 以降(Web からダウンロードできます)。 ● ソフトウェアについて詳しくは、ソフトウェアユーザーズガイド(PDF)をご覧ください。 ● ネットワークについて詳しくは、ネットワーク設定ガイド(PDF)をご覧ください。 ● ソフトウェアユーザーズガイド(PDF)または、ネットワーク設定ガイド(PDF)をご覧に なるには、 「スタート」‐「すべてのプログラム(プログラム) 」‐「Brother P-touch」‐ 「マニュアル」‐「PT-9800PCN」‐「ソフトウェアユーザーズガイド」または、 「ネット ワーク設定ガイド」の順にクリックしてください。 Mirosoft® Windows® を お使いの場合 ここでは、P-touch Editor 5.0、プリンター ドライバー、ソフトウェアユーザーズガイド (PDF)、ネットワーク設定ガイド(PDF)の インストール手順を説明します。 お願い ● USB ケーブルをお使いの場合、指示が あるまでは本機とパソコンを接続しな いでください。 ● ソフトウェアをインストールするとき は、アドミニストレーター権限でログ インしてください。 ● 本機の電源を主電源から切ってください。 ここでは、Windows Vista® を例に説明して います。 パソコンを起動させ、CD-ROM ドライ a ブに CD-ROM を挿入します。 標準インストール P-touch Editor 5.0、プリンタードライ バー、ソフトウェアユーザーズガイド (PDF)、ネットワーク設定ガイド (PDF)がインストールされます。 個別インストール P-touch Editor 5.0、プリンタードライ バー、ソフトウェアユーザーズガイド (PDF) 、ネットワーク設定ガイド(PDF) 、 P-touch Editor Lite LAN を個別にインス トールします。 ユーティリティインストール BRAdmin Light BRAdmin Light のインストールについ ては、22 ページをご覧ください。 ユーザーズガイド ソフトウェアユーザーズガイド(PDF)、 ネットワーク設定ガイド(PDF)、また は Adobe® Reader® のダウンロード ページを表示します。 お知らせ ● 初期画面が自動的に表示されないとき は、CD-ROM 内の「Setup.exe」をダ ブルクリックしてください。 [標準インストール]をクリックします。 b インストール項目: 19 使用許諾契約をよくお読みになり、使用 c 許諾の諸条件に合意される場合は [はい]をクリックします。 画面の指示にしたがってインストールを 進めます。 お願い ● USB ケーブルをお使いの場合、指示が あるまでは本機とパソコンを接続しな いでください。 アドイン設定をしたいアプリケーション ■ USB ケーブルをお使いの場合 します。 アドイン機能を使用すると、各アプリ ケーションのテキストを使用してラベル が簡単に作成できます f 面が表示されたら、本機の電源が入って d にチェックを入れ、 [次へ]をクリック お願い ● Microsoft® Office のアプリケーション がすべて終了していることを確認して ください。 [OK]をクリックします。 e 接続方法を選択して[次へ]をクリック します。 接続方法: USB ケーブルを使うローカルプリンター 「USB ケーブルをお使いの場合」 ( P.20) をご覧ください。 Brother ピアツーピア ネットワークプリ ンター 本機がネットワークケーブルによって ネットワークに接続されていることを確 認してください。 「ネットワークケーブルをお使いの場合」 ( P.21) をご覧ください。 ネットワーク共有プリンター 本機がネットワークケーブルによって ネットワークに接続されていることを確 認してください。 「共有ネットワークケーブルをお使いの 場合」( P.21) をご覧ください。 画面の指示に従って操作します。この画 いることを確認します。USB ケーブル をパソコンに接続してから本機に接続し ます。 本機をオンラインでユーザー登録する画 g 面が表示されたら、登録方法を選んで、 [次へ]をクリックします。 本機をオンラインで登録するのを選んだ 場合は、オンラインユーザー登録画面が インターネットブラウザーで表示されま す。画面の表示にしたがってください。 オプションツールをダウンロードする画 h 面が表示されたら、ダウンロード方法を 選んで、 [次へ]をクリックします。 ●「はい、表示します。 」を選択した場合は、 インストールを終了する前に、ブラザー ソリューションセンター画面へ進みます (推奨)。 オプションツールをダウンロードするに は、「ご使用の製品カテゴリの選択」‐ 「ご使用の製品の選択」‐「ソフトウェア ダウンロード」の順に選択してください。 ●「いいえ、表示しません。 」を選択した 場合は、インストールを続けます。 お知らせ ● オプションツールは、あとでサポート サイト(ブラザーソリューションセン ター)http://support.brother.co.jp か らダウンロードすることもできます。 [完了]をクリックします。 i ソフトウェアのインストールが完了しまし た。パソコンを再起動するように画面に表 示された場合は、再起動してください。 ソフトウェアを起動します。 j P-touch Editor を起動するには、 「ス タート」‐「すべてのプログラム(プロ グラム) 」‐「Brother P-touch」‐ 「P-touch Editor 5.0」の順にクリック してください。 20 ■ ネットワークケーブルをお使いの場合 「ネットワークを検索し、リストから選 f 択(推奨) 」を選択します。または、本 機の IP アドレスまたはノード名を入力 します。 [次へ]をクリックします。 本機の IP アドレスとノード名は、設定 一覧で確認できます。詳しくは、 「本機 の設定を印刷する」( P.41) をご覧く ださい。 本機を選択します。 g 画面の指示に従ってください。 本機をオンラインでユーザー登録する画 h 面が表示されたら、登録方法を選んで、 [次へ]をクリックします。 本機をオンラインで登録するのを選んだ 場合は、オンラインユーザー登録画面が インターネットブラウザーで表示されま す。画面の表示にしたがってください。 オプションツールをダウンロードする画 i 面が表示されたら、ダウンロード方法を 選んで、 [次へ]をクリックします。 ●「はい、表示します。 」を選択した場合 は、インストールを終了する前に、サ ポートサイト(ブラザーソリューショ ンセンター)画面へ進みます(推奨)。 オプションツールをダウンロードする には、 「ご使用の製品カテゴリの選択」 ‐「ご使用の製品の選択」‐「ソフト ウェアダウンロード」の順に選択して ください。 ●「いいえ、表示しません。 」を選択した 場合は、インストールを続けます。 お知らせ ● オプションツールは、あとでサポート サイト(ブラザーソリューションセン ター)http://support.brother.co.jp か らダウンロードすることもできます。 [完了]をクリックします。 j ソフトウェアのインストールが完了しまし た。パソコンを再起動するように画面に表 示された場合は、再起動してください。 ソフトウェアを起動します。 k P-touch Editor を起動するには、 「ス タート」‐「すべてのプログラム(プロ グラム) 」‐「Brother P-touch」‐ 「P-touch Editor 5.0」の順にクリック してください。 ■ 共有ネットワークケーブルをお使いの 場合 本機のキューを選択して[OK]をク f リックします。 画面の指示に従ってください。 お知らせ ● ネットワーク内の本機の場所や名前が 不明の場合には、管理者にお問い合わ せください。 本機をオンラインでユーザー登録する画 g 面が表示されたら、登録方法を選んで、 [次へ]をクリックします。 本機をオンラインで登録するのを選んだ 場合は、オンラインユーザー登録画面が インターネットブラウザーで表示されま す。画面の表示にしたがってください。 オプションツールをダウンロードする画 h 面が表示されたら、ダウンロード方法を 選んで、 [次へ]をクリックします。 ●「はい、表示します。 」を選択した場合 は、インストールを終了する前に、サ ポートサイト(ブラザーソリューショ ンセンター)画面へ進みます(推奨)。 オプションツールをダウンロードする には、 「ご使用の製品カテゴリの選択」 ‐「ご使用の製品の選択」‐「ソフト ウェアダウンロード」の順に選択して ください。 ●「いいえ、表示しません。 」を選択した 場合は、インストールを続けます。 お知らせ ● オプションツールは、あとでサポート サイト(ブラザーソリューションセン ター)http://support.brother.co.jp か らダウンロードすることもできます。 [完了]をクリックします。 i ソフトウェアのインストールが完了しまし た。パソコンを再起動するように画面に表 示された場合は、再起動してください。 ソフトウェアを起動します。 j P-touch Editor を起動するには、 「ス タート」‐「すべてのプログラム(プロ グラム) 」‐「Brother P-touch」‐ 「P-touch Editor 5.0」の順にクリック してください。 21 ■ BRAdmin Light 設定ユーティリティ をインストールする [BRAdmin Light]をクリックし、画面 b の指示に従ってインストールを進めます。 BRAdmin Light は、Brother ネットワー ク接続デバイスの初期設定用ユーティリ ティです。ネットワーク上の Brother 製品 を検索したり、ステータスを確認したり、 IP アドレスなどの基本的なネットワーク設 定を行うこともできます。 BRAdmin Light の詳細については、 サポートサイト(ブラザーソリューションセン ター)http://support.brother.co.jp をご覧くだ さい。 お知らせ ● より詳細な本機の管理が必要な場合は、 サポートサイト(ブラザーソリュー ションセンター) http://support.brother.co.jp から最新 版の Brother BRAdmin Professional ユーティリティをダウンロードして使 用してください。 ● パーソナルファイアウォールソフトウェ アをご使用の場合、BRAdmin Light は 未設定のデバイスを検出できないことが あります。そのような場合は、パーソナ ルファイアウォールソフトウェアを無効 にして、BRAdmin Light を再試行して ください。アドレス情報の設定後、パー ソナルファイアウォールソフトウェアを 再び有効にしてください。 [ユーティリティインストール]をク a リックします。 この画面は、CD-ROM を挿入したとき に表示される画面と同じです。 Windows ファイアウォールが有効な場 合は、 「このプログラムを Windows Firewall の例外として追加する必要があ ります。追加しますか?」というメッ セージが表示されます。お使いの環境に 合わせて、[はい]または[いいえ]を 選択します。 ■ BRAdmin Light を使用して、IP アド レス、サブネットマスク、およびゲー トウェイを設定する 「スタート」‐「すべてのプログラム a(プログラム) 」‐「Brother」‐ 「BRAdmin Light」をクリックします。 BRAdmin Light は新しいデバイスを自 動的に検索します。 お知らせ ● ネットワーク内に DHCP/BOOTP/ RARP サーバーがある場合は、プリン トサーバーは IP アドレスを自動的に取 得するので、以降の操作は必要ありま せん。 22 未設定のデバイスをダブルクリックしま b す。 パスワードの初期値は「access」です。 Mac OS をお使いの場合 ここでは、P-touch Editor 5.0、プリンター ドライバーのインストール手順を説明します。 お願い ● P-touch Editor 5.0 のインストールが完 「IP 取得方法」として「STATIC」を選 c 択します。IP アドレス、サブネットマ スク、およびゲートウェイを入力して、 [OK]をクリックします。 了するまでは本機を Mac に接続しない でください。 ● ソフトウェアをインストールするとき は、管理者権限を持つユーザーでログ インしてください。 ● 本機の電源を主電源から切ってくださ い。 ここでは、Mac OS X v10.5.7 を例に説明し ています。 Mac を起動して、CD-ROM ドライブに a CD-ROM を挿入します。 「PT_Series」(CD-ROM)アイコンをダ ブルクリックします。 d アドレス情報が本機に保存されます。 「Mac OS X」フォルダー内の b「Brother PT-9800PCN Driver.pkg」 をダブルクリックします。 プリンタードライバーのインストール設 定画面が表示されます。画面表示にした がって、インストールを進めます。 23 インストールが完了し、下の画面が表示 c されたら[閉じる]をクリックします。 プリンタードライバーのインストールが 完了しました。 引き続き、P-touch Editor 5.0 をインス トールします。 Mac が再起動したあと、本機と Mac を f USB ケーブルまたは LAN ケーブルで接 続し、本機の電源を入れてください。 USB ポート USB ケーブル AC アダプタージャック AC アダプター LAN ポート お知らせ ● 本機と Mac を USB ハブで接続している 「P-touch Editor 5.0 Installer.mpkg」 d をダブルクリックします。 P-touch Editor 5.0 のインストール画面 が表示されます。画面の指示にしたがっ てインストールを進めてください。 インストールが完了し、画面に「 “再起 e 動”をクリックして、ソフトウェアのイ ンストールを終了してください。 」と メッセージが表示されたら、 [再起動] をクリックします。 Mac が再起動します。 ソフトウェアのインストールが完了しま した。 24 と正しく認識されない場合があります。 そのような場合は、Mac の USB ポー トに直接接続してください。 Mac OS X v10.3.9 - v10.4.x の場合 g Mac OS X がインストールされているド ライブをダブルクリックし、 「アプリ ケーション」‐「ユーティリティ」‐ 「プリンタ設定ユーティリティ」をク リックします。 Mac OS X v10.5.x - v10.6.x の場合 「アップルメニュー」‐「システム環境 設定」‐「プリントとファクス」をク リックします。 次に をクリックします。 h 接続方法を選択します。 USB ケーブルを使うローカルプリンター 「USB ケーブルをお使いの場合」 ( P.25) をご覧ください。 ネットワーク共有プリンター(自動で設 定する) 本機がネットワークケーブルによって ネットワークに接続されていることを確 認してください。 「ネットワークケーブルをお使いの場合 (自動で設定する) 」( P.26) をご覧くだ さい。 ネットワーク共有プリンター(手動で設 定する) 本機がネットワークケーブルによって ネットワークに接続されていることを確 認してください。 「ネットワークケーブルをお使いの場合 (手動で設定する) 」( P.27) をご覧くだ さい。 ■ USB ケーブルをお使いの場合 Mac OS X v10.3.9 の場合 i[追加]をクリックして画面上部に表示 されている「USB」を選択します。 一覧から「PT-9800PCN」を選んで [追加]をもう一度クリックすると、本 機が「プリンタ設定ユーティリティ」に 追加されます。 Mac OS X v10.4.x - v10.6.x の場合 [追加]/ をクリックします。 一覧から「PT-9800PCN」/「Brother PT-9800PCN」を選んで[追加]をク リックすると、「プリンタ設定ユーティ リティ」/「プリントとファクス」に追 加されます。 お願い ● Mac OS X v10.4.x の場合は、 [追加]を クリックして、本機を BRPTUSB 接続 で追加します。 (この場合は印刷エラー が発生すると、エラーダイアログが表 示されます。 )適切なプリンター名を設 定します。 「プリンタリスト」/「プリントとファク j ス」画面に戻ったら、 「PT-9800PCN」 /「Brother PT-9800PCN」が追加され ていることを確認して、「プリンタリス ト」/「プリントとファクス」画面を閉 じます。 本機を使用できます。 お知らせ ● ソフトウェアについて詳しくは、 P-touch Editor ヘルプをご覧ください。 25 ■ ネットワークケーブルをお使いの場合 (自動で設定する) [追加]をクリックします。 i Mac OS X v10.3.9 の場合 j 下記のように選択します。 Mac OS X v10.5.x - v10.6.x 「プリンタリスト」/「プリントとファク l ス」画面に戻ったら、 「Brother PT- 9800PCN」が追加されていることを確 認して、 「プリンタリスト」/「プリント とファクス」画面を閉じます。 本機を使用できます。 一覧から「Brother PT-9800PCN」を k 選んで[追加]をもう一度クリックする と、本機が「プリンタ設定ユーティリ ティ」/「プリントとファクス」に追加 されます。 Mac OS X v10.3.9 Mac OS X v10.4.x 26 お知らせ ● ソフトウェアについて詳しくは、 P-touch Editor ヘルプをご覧ください。 ■ ネットワークケーブルをお使いの場合 (手動で設定する) ■ BRAdmin Light 設定ユーティリティ をインストールする Mac OS X v10.3.9 の場合 i[追加]をクリックして、画面上部の 「IP プリント」を選択します。 アドレス入力欄に、本機の IP アドレス を入力します。使用するドライバーの一 覧から「PT-9800PCN」を選択して、 もう一度、[追加]をクリックすると、 本機が「プリンタ設定ユーティリティ」 に追加されます。 BRAdmin Light は、Brother ネットワー ク接続デバイスの初期設定用ユーティリ ティです。ネットワーク上の Brother 製品 を検索したり、ステータスを確認したり、 IP アドレスなどの基本的なネットワーク設 定を行うこともできます。 BRAdmin Light の詳細については、 サポートサイト(ブラザーソリューション センター)http://support.brother.co.jp を ご覧ください。 Mac OS X v10.4.x - v10.6.x の場合 [追加]をクリックして、画面上部の 「IP プリンタ」/「IP」を選択します。 アドレス入力欄に、本機の IP アドレス を入力します。使用するドライバーの一 覧から「Brother PT-9800PCN」を選 択して、もう一度、 [追加]をクリック すると、本機が「プリンタ設定ユーティ リティ」に追加されます。 お知らせ ● パーソナルファイアウォールソフト ウェアをご使用の場合、BRAdmin Light は未設定のデバイスを検出できな いことがあります。そのような場合は、 パーソナルファイアウォールソフト ウェアを無効にして、BRAdmin Light を再試行してください。アドレス情報 の設定後、パーソナルファイアウォー ルソフトウェアを再び有効にしてくだ さい。 「Mac OS X」フォルダー内の a「BRAdmin Light.pkg」をダブルクリッ クします。 BRAdmin Light のインストーラーが起動 します。画面の指示に従って進めます。 お願い ● キュー項目を設定するときには、 「BRNxxxxxxxxxxxx」を選択してくださ い。 (「xxxxxxxxxxxx」は、イーサネッ トアドレスです。 ) インストールが完了し、「ソフトウェア b が正常にインストールされました」と表 示されたら、 [閉じる]をクリックしま す。 BRAdmin Light のインストールは完了 しました。 「プリンタリスト」/「プリントとファク j ス」画面に戻ったら、 「Brother PT-9800PCN」が追加されていること を確認して、 「プリンタリスト」/「プリ ントとファクス」画面を閉じます。 本機を使用できます。 お知らせ ● ソフトウェアについて詳しくは、 P-touch Editor ヘルプをご覧ください。 27 ■ BRAdmin Light を使用して、IP アド レス、サブネットマスク、およびゲー トウェイを設定する 「IP 取得方法」として「STATIC」を選 c 択します。IP アドレス、サブネットマ スク、およびゲートウェイを入力して、 [OK]をクリックします。 「ライブラリ」‐「Printers」‐ a「Brother」‐「Ptouch Utilities」‐ 「BRAdmin Light.jar」をクリックしま す。 BRAdmin Light は新しいデバイスを自 動的に検索します。 お知らせ ● ネットワーク内に DHCP/BOOTP/ RARP サーバーがある場合は、プリン トサーバーは IP アドレスを自動的に取 得するので、以降の操作は必要ありま せん。 未設定のデバイスをダブルクリックしま b す。 パスワードの初期値は「access」です。 28 d アドレス情報が本機に保存されます。 ソフトウェアをアンインストールする ここでは、ソフトウェアとプリンタードライバーのアンインストール手順を説明します。手順で は、モデル名を「PT-XXXX」と表示しています。お使いのモデル名に置き換えてお読みください。 Mirosoft® Windows® をお使いのかたは、「Mirosoft® Windows® をお使いの場合」( P.29) を ご覧ください。 Mac をお使いのかたは、 「Mac OS をお使いの場合」( P.31) をご覧ください。 [はい]をクリックします。 Mirosoft® Windows® を お使いの場合 ■ P-touch Editor をアンインストール する Windows® XP の場合 a[コントロールパネル]から[プログラ ムの追加と削除]を選択します。 [プログラムの追加と削除]ダイアログ が表示されます。 Windows Vista®/Windows® 7 の場合 [コントロールパネル]から[プログラ ム]を選んで[プログラムのアンインス トール]を開きます。 [プログラムのアンインストールまたは 変更]ダイアログが表示されます。 ® Windows 8/8.1 の場合 [コントロールパネル]から[プログラ ムのアンインストール]を開きます。 Windows ® XP の場合 b「Brother P-touch Editor 5.0」を選ん で[削除]をクリックします。 ® ® Windows Vista /Windows 7 の場合 「Brother P-touch Editor 5.0」を選ん で[アンインストール]をクリックしま す。 「ユーザーアカウント制御」画面が表示 されるので、[ 続行 ] をクリックする。 パスワードの入力を求められた場合は、 パスワードを入力し、 [OK]をクリック する。 Windows® 8/8.1 の場合 「Brother P-touch Editor 5.0」を選択 して、 [アンインストール]をクリック します。 [プログラムと機能]画面が表 示されます。 [はい ] をクリックします。 [ユーザーアカウント制御]画面が表示 されます。 c アンインストール操作が開始されます。 本ソフトウェアがコンピューターから削 除されます。 Windows ® XP の場合 d[プログラムの追加と削除]ダイアログ を閉じます。 ® ® Windows Vista /Windows 7/8/8.1 の場合 [プログラムと機能]ダイアログを閉じ ます。 お知らせ ● ソフトウェアユーザーズガイド (PDF)、ネットワーク設定ガイド (PDF)(PT-9800PCN のみ)も同様の 手順でアンインストールできます。 ■ プリンタードライバーをアンインス トールする a 本機の電源を切ります。 Windows ® XP の場合 b[コントロールパネル]から[プリンタ と FAX]を開きます。 ® Windows Vista の場合 [コントロールパネル]から[ハード ウェアとサウンド]を選んで[プリン タ]を開きます。 ® Windows 7 の場合 [ ]から[デバイスとプリンター] を開きます。 ® Windows 8/8.1 の場合 [コントロールパネル]から[デバイス とプリンターの表示]を開きます。 お知らせ ● 詳しくは、Windows® のヘルプをご覧 ください。 29 Windows ® XP の場合 c「Brother PT-XXXX」を選んで、 [ファ イル]-[削除]をクリックします。 ® Windows Vista の場合 「Brother PT-XXXX」を選んでアイコン を右クリックした後、 [削除]をクリッ クします。 Windows® 7/8/8.1 の場合 「Brother PT-XXXX」を選んでアイコン を右クリックした後、 [デバイスの削除] をクリックします。 [デバイスの削除]の画面が表示されま す。[はい]をクリックします。 Windows® XP の場合 d[ファイル]-[サーバーのプロパティ] を選択します。 Windows Vista® の場合 [プリンタ]ウィンドウ内で右クリック し、[管理者として実行]-[サーバーの プロパティ]を選択します。 もし承認画面が表示された場合、 [続行] をクリックしてください。また、ユー ザーアカウントコントロール画面が表示 された場合は、パスワードを入力し、 [OK]をクリックしてください。 ® Windows 7/8/8.1 の場合 [デバイスとプリンター]ウインドウ内 で、[Fax]もしくは[Microsoft XPS Document Writer]を選択し、メ ニューバーに表示された[プリントサー バープロパティ]をクリックします。 Windows ® XP の場合 e[ドライバ]タブをクリックし、 [Brother PT-XXXX]を選択後、[削除] をクリックします。 ® Windows Vista の場合 [ドライバ]タブをクリックし、 [Brother PT-XXXX]を選択後、[削除] をクリックします。 Windows® 7/8/8.1 の場合 [プリントサーバーのプロパティ]画面 が表示されます。[ドライバー]タブを 選択し、[ドライバー設定の変更]をク リックします。もし承認画面が表示され た場合、[続行]をクリックしてくださ い。またユーザーアカウントコントロー ル画面が表示された場合は、パスワード を入力し、[OK]をクリックしてくださ い。 30 [Brother PT-XXXX]を選択後、[削除] をクリックします。 Windows ® f 手順 7 へ XP の場合 Windows Vista® の場合 [ドライバとパッケージを削除する]を 選択し、[OK]をクリックします。 Windows® 7/8/8.1 の場合 [ドライバーとパッケージの削除]画面 が表示されます。[ドライバーとパッ ケージを削除する]を選択し、[OK]を クリックします。削除の確認画面が表示 されたら、[はい]をクリックします。 [ドライバーパッケージの削除]画面が 表示されます。[削除]をクリックしま す。[ドライバーパッケージは削除され ました]と表示されたら、[OK]をク リックします。 [プリントサーバーのプロパティ]ウィ g ンドウを閉じます。 プリンタードライバーのアンインストー ルが完了しました。 Mac OS をお使いの場合 ■ P-touch Editor をアンインストール する P-touch Editor がインストールされて a いるドライブの「アプリケーション」‐ 「Ptouch Editor 5.0」‐ 「Uninstall P-touch」‐ 「UninstallPtEditor.command」の順に ダブルクリックします。 「Terminal」画面が表示され、アンイン ストールが開始されます。 お願い ● ソフトウェアをインストールするとき は、管理者権限を持つユーザーでログ インしてください。 ●「UninstallPtEditor.command」をダブ ルクリックしても、 「Terminal」画面が 表示されないときは、右クリック(も しくは Control キー + マウスクリック) します。コンテキストメニューが表示 されます。コンテキストメニューから 「Terminal」を開きます。 をクリックして、「Terminal」を閉 b じます。 「アプリケーション」フォルダー内の c「P-touch Editor 5.0」フォルダーを削 ■ プリンタードライバーをアンインス トールする a 本機の電源を切ります。 Mac OS X v10.3.9 - v10.4.x の場合 b Mac OS X がインストールされている ドライブをダブルクリックし、「アプリ ケーション」‐「ユーティリティ」‐ 「プリンタ設定ユーティリティ」の順に ダブルクリックします。 「プリンタリスト」画面が表示されます。 Mac OS X v10.5.x - v10.9.x の場合 アップルメニューから「システム環境設 定 ...」‐「プリントとファクス」を選択 します。 Mac OS X v10.3.9 - v10.4.x の場合 c「PT-XXXX」/「Brother PT-XXXX」を 選択して、 をクリックします。 Mac OS X v10.5.x - v10.9.x の場合 「Brother PT-XXXX」を選択して、 をクリックします。 「プリンタリスト」/「プリントとファク d ス」画面を閉じます。 プリンタードライバーのアンインストー ルが完了しました。 除します。 お知らせ ●「P-touch Editor 5.0」フォルダーを削 除する前に必要なファイルなどが残っ ていないか確認してください。 P-touch Editor のアンインストールが 完了しました。 31 便利な機能を使用する 本機とパソコンの接続が完了したら、ラベルを作成して印刷します。 この章では、ラベルを作成する際に知っておくと便利な印刷設定やパソコンに接続しなくても バーコードリーダーを使ってラベルを印刷する手順などを説明します。 ■ ラベルを高速/高解像度印刷するとき 「高速印刷と高解像度印刷」をご覧ください。( P.32) ■ 大量のラベルを複数台のプリンターに分けて印刷するとき 「分散印刷」をご覧ください。( P.33) ■ パソコンを使わずにバーコードリーダーだけで印刷するとき 「BTP(バーコードテンプレート印刷)機能」をご覧ください。( P.35) ■ P-touch Editor Lite LAN を使って簡単なラベルを作成、印刷するとき (PT-9800PCN のみ) 「P-touch Editor Lite LAN を使用する(PT-9800PCN で Windows® のみ) 」をご覧ください。 ( P.40) ■ 本機の現在の設定をリストとして印刷するとき 「本機の設定を印刷する」をご覧ください。( P.41) 高速印刷と高解像度印刷 出力設定と使用するテープの種類を組み合わせることで、印刷速度や解像度を変更できます。 HGe テープを使用すると、より高速・高解像度で印刷できます。 出力設定 高速 (HGe テープのみ) 標準 高解像度 (HGe テープのみ) テープ種類 解像度 TZe テープ HGe テープ - 80 mm/ 秒 360 × 180 dpi 20 mm/ 秒 52 mm/ 秒 360 × 360 dpi - 20 mm/ 秒 360 × 720 dpi ●HGe テープを使用するだけで、TZe テープ使用時よりも高速で印刷できます(標準設定)。 ●HGe テープで出力設定を「高速」に設定するとより速く印刷できます。ただし、送り方向の解像度 が低くなるので、精密な印刷には適していません。 ●HGe テープで出力設定を「高解像度」に設定すると解像度がもっとも高くなり、画像や曲線などの 精密な印刷に適しています。 ●バーコードなどを印刷する場合は、解像度の縦横比率が一致している「標準」で印刷してください。 ご注意 ● 上記の印刷速度は、最速時の数値です。使用状況により異なることがあります。 32 「拡張設定」タブ内の「分散印刷を適用 c する」をチェックし、[設定]をクリッ 分散印刷 クします。 大量のラベルを作成する場合に、複数台のプ リンターに印刷を分散させることができます。 同時に印刷できるので、トータルの印刷時間 を短縮できます。 ご注意 ● USB 接続または、ネットワーク接続 (PT-9800PCN のみ)のプリンターに 印刷を分散できます。 ● 印刷枚数は自動的に指定したプリン ターに振り分けられます。振り分ける プリンターに対して、割り切れない印 刷枚数を設定した場合は、手順 d の 「分散印刷の設定」画面で指定する画面 上のプリンターから順番に振り分けら れます。 「分散印刷の設定」画面で分散印刷する d プリンターを設定します。 3 1 2 200 67 67 66 1.[最新のテープ情報を検出する]をク リックします。 2.「現在幅」 、「用紙種類」など検出され た現状のプリンター情報が表示されま す。 3. 分散印刷したい「プリンタ名」横の チェックボックスにチェックを入れま す。 P-touch Editor 5.0 のツールバーの a [ ファイル ] から [ 印刷 ] をクリックし ます。 b [ プロパティ ] をクリックします。 33 使用するテープ幅を設定します。 e A.1 台のプリントを選択した場合 手順 d の画面で、設定するプリンター 名をダブルクリックします。またはプリ ンター名を選択した上で右クリックし、 「設定」を選びます。「設定幅」のプルダ ウンリストからテープ幅を選択します。 お知らせ ●「備考」に記入した情報は手順 d の画面 の「備考」に表示されます。 B. 複数台のプリントを選択した場合 手順 d の画面で、設定するプリンター 名を複数選択して右クリックし、 「設定」 を選びます。 「設定幅」のプルダウンリ ストからテープ幅を選択します。選択し たプリンター全てが同じテープ幅で設定 されます。 お知らせ ● 複数台を設定する場合は「プリンタの 状態」 、 「備考」欄は使用できません。 [OK]をクリックして、テープ幅設定画 f 面を閉じます。 34 [OK]をクリックして、 「分散印刷の設 g 定」画面を閉じます。 設定が終了しました。 お願い ●「現在幅」に表示されているテープ幅と 異なるテープ幅を設定すると「現在幅」 欄に が表示されます。 「設定幅」で 設定した幅のテープをセットしてくだ さい。 ● 汎用 USB ハブやプリントサーバーなど を使用して接続する場合、プリンター の情報を検出できないことがあります。 手入力で設定し、印刷可能かどうかを 事前にご確認の上、ご利用ください。 ● ルーターを超える、またはファイア ウォールなどのセキュリティ環境に よっては、使用できない場合がありま す。 ● 実際に使用する環境での接続テストを お勧めします。購入先の販売代理店へ ご相談ください。 BTP(バーコードテンプレー ト印刷)機能 本機にバーコードリーダーを接続して、バー コードを読み取るだけでパソコンに接続しな くても、ラベルやバーコードを簡単に印刷で きます。 STATUS 定型テンプレート印刷機能 ( P.36) 使用頻度の高いラベルデータを本機に登 録しておくと、バーコードを読み取るだ けで、同じラベルが印刷できます。 バーコード作成印刷機能 ( P.37) バーコードリーダーで読み取ったバー コードをあらかじめ作成しておいたテン プレートのサイズや規格に合わせて印刷 します。 データベース置換印刷機能 ( P.38) テンプレートのオブジェクトをデータ ベースに接続しておくと、データベース のキーとなるバーコードをバーコード リーダーでスキャンすることにより、テ ンプレートのオブジェクトをデータベー スの内容に置き換えて印刷します。 ■ はじめに 本機にバーコードリーダーを接続してくだ さい。 バーコードリーダー接続インターフェイス お願い ● 最新の動作確認機種やよくあるご質問 (Q&A)はサポートサイト(ブラザーソ リューションセンター) http://support.brother.co.jp をご覧く ださい。 ● 使用したいラベルデータやテンプレー トはご使用前に Transfer Manager を 利用してパソコンから本機へ転送する 必要があります。 Transfer Manager について詳しくは、 ソフトウェアユーザーズガイド(PDF) をご覧ください。 ● バーコードリーダーは、プレフィック ス、サフィックスを無しに設定してご 使用ください。 ● キーボード言語は US 言語で使用して下 さい。日本語設定では、使用できませ ん。 ● RS-232C タイプついては、通信速度設 定などを変更する必要があります。設 定の方法について詳しくは、お使いの バーコードリーダーの取扱説明書をご 覧ください。 本製品のシリアルポート設定は次の通 りです。 ビット / 秒 9600bps フロー制御 DTR パリティ なし ビット長 8 ストップ ビット 1 ● 本機のシリアルポート通信設定の変更 について詳しくは、 「シリアルインター 」 フェイス設定(Windows® のみ) ( P.42) をご覧ください。 ● 2 バイト文字がエンコードされている バーコードを扱う場合は、RS-232C 接 続のバーコードリーダーを使用してく ださい。 ● バーコードリーダーのご使用方法につ いて詳しくは、各メーカーへお問い合 わせください。 バーコードリーダー RS232C PT9700PC USB ダイレクト インターフェイス - PT9800PCN バーコードリーダー動作確認機種 ・ OPR-3201 (1 次元 )/OPI-2201 (2 次元) (オプトエレクトロニクス社) ・ LS2208 (1 次元 ) (モトローラ社) 35 ■ 定型テンプレート印刷機能 使用頻度の高いラベルデータを本機に登録 しておくとパソコンに接続してなくても バーコードを読み取るだけで、同じラベル が簡単に印刷できます。 <名前ラベル> ㋈ᧁ䇭ᄥ㇢ <住所ラベル> 〒123-XXXX 名古屋市瑞穂区苗代町 お願い ● 定型テンプレート印刷機能で使用した いラベルデータはキー割り当て番号が 1 から 10 になるように設定してくださ い。 設定を開始するために、「P-touch テン c プレートコマンド」バーコードを読み取 ります。 読み取り用バーコードは「設定用バー コード一覧」( P.50) をご覧ください。 堀田 花子様 お知らせ ● 各設定に必要な読み取り用バーコード は「設定用バーコード一覧」( P.50) をご覧ください。 印刷したいラベルデータを Transfer a Manager を使って、P-touch Editor 5.0 から本機に転送します。(Transfer Manager について詳しくは、ソフト ウェアユーザーズガイド(PDF)をご覧 ください。) お知らせ ● ラベルのテキストオブジェクトを画像 にすることができます。画像にすると 文字の編集ができなくなるため、よく 使うテンプレートを間違って編集して しまうことがなく、便利です。 P-touch Editor 編集画面のテキストオ ブジェクトの上で右クリックして、「プ ロパティ」を選択します。 「拡張」タブをクリックして、 「文字の 編集を禁止する」にチェックを入れま す。 もし、 「拡張」タブが表示されない場合 は、 「ツール」メニューから「オプショ ン」を選びます。 「全般」タブをクリッ クして、「その他」の中の「オブジェク トのプロパティで拡張ページを表示」 にチェックを入れると、 「プロパティ」 で「拡張」タブが表示されるようにな ります。 「文字の編集を禁止する」のチェックを 外すとテキストに戻り、編集すること が可能になります。 Transfer Manager の「転送用データ b セット」にデータを転送すると、キー割 り当て番号が自動的に設定されます。 36 「基本設定」バーコードの中から、設定 d したい項目のバーコードを読み取りま す。 お願い ● 複数の項目を続けて設定できます。 ● 何も設定しない場合は、P-touch テン プレート設定でラベルが印刷されます。 (「オートカットあり」 、「ハーフカット あり」で1枚ラベルが印刷されます。) P-touch テンプレート設定について詳 しくは、次のウェブサイトから「Ptouch テンプレートマニュアル」をダ ウンロードしてご覧ください。 サポートサイト(ブラザーソリュー ションセンター) http://support.brother.co.jp ● 印刷枚数を設定するには、 「印刷枚数」 バーコードを読み取ったあと、「テン キー入力」バーコードで 3 桁の数字を 読み取ってください。数字 3 桁を読み 取ると自動的に確定します。 (例) 数字の設定は次のように行います: 7 → [00][7]、15 → [0][1][5] ● 枚数を変更する場合は、もう一度、 「印 刷枚数」バーコードを読み取ってから、 3 桁の数字を読み取りなおしてくださ い。 印刷したいラベルデータのキー割り当て e 番号と同じ番号の「定型テンプレート番 号」バーコードで読み取ります。 f 指定したラベルが印刷されます。 ■ バーコード作成印刷機能 バーコードリーダーで読み取ったバーコー ドをあらかじめ作成しておいたテンプレー トのサイズや規格に合わせて印刷します。 お願い ● 各設定に必要な読み取り用バーコード は「設定用バーコード一覧」( P.50) をご覧ください。 ● バーコードリーダーで読み取るバー コードとあらかじめ作成しておいたテ ンプレートバーコードの規格が異なる 場合は、バーコードを作成して印刷で きない場合があります。 印刷したいバーコードテンプレートデー a タを Transfer Manager を使って、P- touch Editor 5.0 から本機に転送しま す。(Transfer Manager について詳し くは、ソフトウェアユーザーズガイド (PDF)をご覧ください。) お願い ● 複数の項目を続けて設定できます。 ● 何も設定しない場合は、P-touch テン プレート設定でラベルが印刷されます。 (「オートカットあり」 、「ハーフカット あり」で1枚ラベルが印刷されます。) P-touch テンプレート設定について詳 しくは、次のウェブサイトから「Ptouch テンプレートマニュアル」をダ ウンロードしてご覧ください。 サポートサイト(ブラザーソリュー ションセンター) http://support.brother.co.jp ● 印刷枚数を設定するには、 「印刷枚数」 バーコードを読み取ったあと、「テン キー入力」バーコードで 3 桁の数字を 読み取ってください。数字 3 桁を読み 取ると自動的に確定します。 (例) 数字の設定は次のように行います: 7 → [00][7]、15 → [0][1][5] ● 枚数を変更する場合は、もう一度、 「印 刷枚数」バーコードを読み取ってから、 3 桁の数字を読み取りなおしてくださ い。 「テンプレート選択」バーコードを読み e 取ってから、バーコードテンプレートの (CODE128/9 桁 / 幅 18mm x 長さ 60mm) お願い ● バーコードテンプレートは、スキャン するバーコードのサイズや桁数の最大 値を想定して作成してください。テン プレートで設定された桁数を超えた バーコードを作成することはできませ ん。 Transfer Manager の「転送用データ b セット」にデータを転送すると、キー割 り当て番号が自動的に設定されます。 キー割り当て番号を「テンキー入力」 バーコードの数字(3 桁)で読み取りま す。 お願い ● 数字 3 桁を読み取ると自動的に確定しま す。 (例) 数字の設定は次のように行います: 7 → [00][7]、15 → [0][1][5] ● テンプレート番号を変更する場合は、 もう一度、「テンプレート選択」バー コードを読み取ってから、3 桁の数字 を読み取りなおしてください。 設定を開始するために、「P-touch テン c プレートコマンド」バーコードを読み取 ります。 読み取り用バーコードは「設定用バー コード一覧」( P.50) をご覧ください。 「基本設定」バーコードの中から、設定 d したい項目のバーコードを読み取りま す。 37 f 作成したいバーコードを読み取ります。 (CODE128/9 桁 ) 「印刷開始」のバーコードを読み取りま g す。 テンプレートで設定したサイズ、規格で h バーコードが印刷されます。 ■ データベース置換印刷機能 あらかじめ、ラベルデータのオブジェクト にデータベースのフィールドの関連付けを 行っておきます。接続されたデータベース ファイルのキーとなるバーコードをバー コードリーダーで読み取ると、指定したテ ンプレートのオブジェクトを置き換えて印 刷します。 お願い ● キーとなるバーコードとは、データ ベースファイルのレコードビューで左 端(フォームビューの "A" 欄)に表示 される情報をバーコードにしたもので す。事前にこのキーバーコードを作成 しておいてください。 ● データベースのフォームビュー "A" 欄内 の情報は他に同じ内容のものがないよ うにしてください。また、情報が2行 で入力されていてもバーコードリー ダーで読み取ったときには、1 行目の 内容しか認識できません。フォーム ビューの "A" 欄の情報は1行で入力し てください。 ● 各設定に必要な読み取り用バーコード は「設定用バーコード一覧」( P.50) をご覧ください。 印刷したいラベルデータとデータベース a ファイルの関連付け(接続)設定を行い ます。 設定方法について詳しくは、 「P-touch Editor ヘルプ」をご覧ください。 キーバーコードに よってデータが置 き換わります。 ラベルデータを Transfer Manager を b 使って、P-touch Editor 5.0 から本機 に転送します。 (Transfer Manager に ついて詳しくは、ソフトウェアユーザー ズガイド(PDF)をご覧ください。) データベースファイルも一緒に転送され ます。 38 Transfer Manager の「転送用データ c セット」にデータを転送すると、キー割 り当て番号が自動的に設定されます。 設定を開始するために、「P-touch テン d プレートコマンド」バーコードを読み取 ります。 読み取り用バーコードは「設定用バー コード一覧」( P.50) をご覧ください。 「基本設定」バーコードの中から、設定 e したい項目のバーコードを読み取りま す。 お願い ● 数字 3 桁を読み取ると自動的に確定しま す。 (例) 数字の設定は次のように行います: 7 → [00][7]、15 → [0][1][5] ● テンプレート番号を変更する場合は、 もう一度、「テンプレート選択」バー コードを読み取ってから、3 桁の数字 を読み取りなおしてください。 データベースファイルのキーバーコード g を読み取ります。 お願い ● 複数の項目を続けて設定できます。 ● 何も設定しない場合は、P-touch テン プレート設定でラベルが印刷されます。 ( 「オートカットあり」、「ハーフカット あり」で1枚ラベルが印刷されます。 ) P-touch テンプレート設定について詳 しくは、次のウェブサイトから「Ptouch テンプレートマニュアル」をダ ウンロードしてご覧ください。 サポートサイト(ブラザーソリュー ションセンター) http://support.brother.co.jp ● 印刷枚数を設定するには、 「印刷枚数」 バーコードを読み取ったあと、 「テン キー入力用」バーコードで 3 桁の数字 を読み取ってください。数字 3 桁を読 み取ると自動的に確定します。 (例) 数字の設定は次のように行います: 7 → [00][7]、15 → [0][1][5] ● 枚数を変更する場合は、もう一度、 「印 刷枚数」バーコードを読み取ってから、 3 桁の数字を読み取りなおしてくださ い。 「デリミタ」バーコードを読み取ります。 h 「印刷開始」のバーコードを読み取りま i す。 指定したテンプレートのオブジェクトが j データベースファイルのデータに置き換 えられてラベルが印刷されます。 ABC株式会社 ડ↹⺖ 堀田 花子 䎛䎚䎙䎙 「テンプレート選択」バーコードを読み f 取ってから、バーコードテンプレートの キー割り当て番号を「テンキー入力」 バーコードの数字(3 桁)で読み取りま す。 39 P-touch Editor Lite LAN を使用する(PT-9800PCN で Windows® のみ) P-touch Editor Lite LAN は、簡易版のラベ ル編集ツールです。 付属の CD-ROM からインストールした Ptouch Editor Lite LAN をサーバー上の共有 フォルダーにコピーしておくと、他のネット ワークユーザーは本機のプリンタードライ バーをインストールしなくてもサーバー上の P-touch Editor Lite LAN にアクセスしてラ ベルを作成し、ネットワーク上の PT9800PCN から印刷することもできます。 お願い ● P-touch Editor Lite LAN を使用するに は、本機に IP アドレスが正しく設定さ れている必要があります。IP アドレス は、BRAdmin Light 等で設定すること ができます。BRAdmin Light は、CDROM の[ユーティリティインストー ル]からインストールすることができ ます。 使用方法について詳しくは、ネット ワーク設定ガイド(PDF)の「IP アド レス、サブネットマスク、ゲートウェ イを設定する」をご覧ください。 ● DHCP など、 自動的に IP アドレスを割り 当てるネットワークの場合、本機を ネットワークに接続するだけで自動的 に IP アドレスが割り当てられるので、 すぐに本機をプリンターとして使用で きます。ただし、IP アドレスが自動的 に変更される可能性があるため、Ptouch Editor Lite LAN を使用するとき は、IP アドレスを Static で設定してお くことをお勧めします。 詳しくはネットワーク管理者にお尋ね ください。 ● 設定についてはネットワーク管理者に 確認して行ってください。 40 ■ P-touch Editor Lite LAN をインス トールする パソコンを起動させ、CD-ROM をセッ a トします。 お知らせ ● 初期画面が自動的に表示されないとき は、「Setup1.exe」をダブルクリックし てください。 [個別インストール]をクリックします。 b [P-touch Editor Lite LAN]をクリッ c クします。 d 画面の指示に従ってください。 ■ P-touch Editor Lite LAN を共有する ・ ネットワーク上の共有フォルダーから、 P-touch Editor Lite LAN をフォルダー ごとコピーする。 ・ ネットワーク上の共有フォルダーの P-touch Editor Lite LAN を起動する。 お願い ● P-touch Editor Lite LAN で作成したラ ベルを印刷できるのは、ネットワーク 接続されている PT-9800PCN のみで す。 ■ P-touch Editor Lite LAN を使う 「PteLiteLAN.exe」をダブルクリック a し、P-touch Editor Lite LAN を起動し ます。 本機の設定を印刷する 本機の設定やネットワーク設定 (PT-9800PCN のみ)を印刷できます。本機 のフィード & カットボタンを使用します。 お知らせ ● 設定一覧にはノード名やイーサネット テキストを入力します。 b 編集画面をクリックし、 「Brother」と 入力します。 アドレスおよびそれに付帯する詳細情 報が印刷されます。 ● 本機のネットワークカードのノード名 の初期設定は、 "BRNXXXXXXXXXXXXXXX" (XXXXXXXXXXXXXXX はイーサネッ トアドレス)です。 TZe テープカセットまたは、HGe テープ a カセットをセットしてカバーを閉めてく ださい。 24mm 幅以上のテープをご使用になる ことをお勧めします。 「印刷」ボタンをクリックします。 c b d 本機の電源を入れます。 ラベルが印刷されます。 フィード & カットボタンを長押ししてく Brother c ださい。 お知らせ ● P-touch Editor Lite LAN は簡易版のラ ベル編集ツールです。高度なラベルを 作成する場合は、P-touch Editor 5.0 をご使用ください。 ● P-touch Editor Lite LAN を初めて起動 すると、「ショートカット追加」画面が 表示されます。ショートカットを追加 する場所(スタートメニュー、デスク トップ、ランチャーバー)を選び、 チェックをいれて[OK]をクリックし ます。ショートカットを使用すると、 次回から P-touch Editor Lite LAN を 簡単に起動できます。 ● P-touch Editor Lite LAN は、ドライ バーを使用しないでネットワーク上で 印刷するため、HGe テープで高速印刷 と高解像度印刷はできません。 ● P-touch Editor Lite LAN について、詳 しくはソフトウェアユーザーズガイド (PDF)をご覧ください。 41 シリアルインターフェイスの設定(Windows® のみ) パソコンと本機のポートと通信速度の設定を変更する手順を説明します。本機とパソコンは同じ 設定を使用します。Windows Vista® を例に説明しています。 パソコンの通信速度設定 f 使用する通信速度を選択します。 「スタート」‐「コントロールパネル」 a の順にクリックします。 「プリンタとその他のハードウェア」 b(Windows® XP)/「ハードウェアとサ ウンド」 (Windows Vista®/ Windows® 7)を選択し、「プリンタと FAX」(Windows® XP)/「プリンタ」 ® (Windows Vista®/Windows 7)をク リックします。 「Brother PT-XXXX」アイコンを右ク c リックして、 「プロパティ」を選択しま す。 「ポート」タブをクリックして、リスト d から使用するポートを選択します。 設定を保存するには「設定する」をク リックします。 「デバイスの設定」タブをクリックして、 e「ユーティリティ」をクリックすると表 示される「のプロパティ」をクリックす ると次のユーティリティ画面が表示され ます。 「設定する」をクリックします。 g 通信速度が変更されます。 「閉じる」をクリックします。 h [OK]をクリックします。 i 設定が完了し、設定画面が閉じます。 本機の通信速度設定 本機の通信速度設定について詳しくは、次の ウェブサイトから「P-touch テンプレートマ ニュアル」をダウンロードしてご覧ください。 サポートサイト(ブラザーソリューションセ ンター)http://support.brother.co.jp 42 お手入れ 定期的に本機のお手入れをおこなってください。 お願い ● 本機をお手入れするときは、必ず AC アダプターを抜いてください。 ■ 本機外観のお手入れ ヘッドローラーのお手入れ 本機外観のほこりや汚れは乾いた柔らかい 布でふき取ってください。 汚れがひどいときは、水でぬらして固く 絞った布でふき取ってください。 お願い ● シンナー、ベンジン、アルコールなど の溶剤・薬剤などは使用しないでくだ さい。本機外観の表面が傷む恐れがあ ります。 ■ プリントヘッドとヘッドローラーのお 手入れ 印刷したラベルに横線が入っていたり、鮮明に 印字されないときは、プリントヘッドやヘッド ローラーが汚れている可能性があります。プリ ントヘッドとヘッドローラーは、乾いた綿棒で 拭いたり、セルフクリーニング機能を使用した り、または別売りのプリントヘッドクリーニン グカセット(TZe-CL6)を使用して、お手入 れしてください。クリーニングカセットの使用 方法について詳しくは、クリーニングカセット の取扱説明書をご覧ください。 ご注意 プリントヘッドを直接手で触らないでくださ い。プリントヘッドは高温になっている可能性 があります。 綿棒 ヘッドローラー ■ テープカッターのお手入れ 一年に一度は、カッター刃とその隣の金属 部分を綿棒で拭いてください。 ラベルテープの接着剤がテープカット時に カッター刃に残り、印刷したラベルを正常 に排出、切断できなくなることがありま す。 警告 カッター刃に直接手を触れないでください。 カッター刃 セルフクリーニング機能 テープカセットを取り出し、フィード & カットボタンを押します。 プリントヘッドのお手入れ 綿棒 綿棒 金属部分 プリントヘッド 43 困ったときは 本機を使用していて困ったときは、下記をご参照ください。 Q&A 症状 対処 本機で印刷できない。 書き込みエラーが表示される。 接続ケーブルが正しく接続されているか、テープカセット が正しくセットされているか、カバーが正しく閉められて いるかをご確認ください。 印刷中に縞模様のテープが出てきた。 テープがなくなっています。「テープカセットをセットす る」 ( P.15)を参考に、新しいテープカセットをセット してください。 印刷されたラベルの先端に約 2.5 センチ の余白がある。 1 枚目のテープの前余白は、テープの機構上無くす方法は ありません。2 枚目以降の前余白は、つなげて印刷機能を 使用すると無くすことができます。 本機の電源ボタンが点灯しない、または 点滅している。 ・ 本体背面の主電源が入っているか確認してください。 ・ 電源ケーブルが正しく接続されているか確認してくださ い。それでも電源ボタンが点灯しない、または点滅する 場合は、お買い上げの販売店またはブラザーコールセン ターに連絡してください。 印刷したラベルに線が入る。 プリントヘッドやヘッドローラーが汚れています。「お手 入れ」 ( P.43)を参考にして、プリントヘッドとヘッド ローラーを掃除してください。 ラベルカット後に、ラベルが排出されな い。 カッター刃が汚れています。「お手入れ」 ( P.43)を参考 にして、カッター刃を掃除してください。 パソコンに通信エラーが表示される。 ・ 出力先のポートが正しくありません。 Windows® の「プリンタのプロパティ」で「印刷先の ポート」を変更します。 USB 接続のときは、 「USB00n:」を選択します。 ・ 他の人がネットワークを介して印刷していますか? 他のユーザーが大量のデータを印刷している場合は、そ の印刷が完了するまで本機はそれ以外の印刷を受け付け ません。印刷が完了したあとで、もう一度、実行してく ださい。 ・ 本機とパソコンの通信速度が合っていません。「パソコン の通信速度設定」 ( P.42)を参考にして、通信速度を 変更してください。 44 症状 対処 通信速度変更ウィザードやユーティリ ティ画面で通信速度が設定できない。 ・ エラー 99:パソコンが本機を認識できません。 ・ 本機の電源が入っているかご確認ください。 ・ インターフェイスケーブルは正しく接続されているかご 確認ください。 ・ 通信変更ウィザードで選択した COM ポートとケーブル を接続している COM ポートは合っているかご確認くだ さい。(パソコンによっては COM ポートを 1 つしか搭 載していないのに、COM2 になっているものがありま す。) ・ エラー 1、エラー 5:パソコンのシリアルポートが使用 できない状態になっています。 他のシリアル接続機器が同じ COM ポートを使用してい る場合は、印刷ができません。シリアル接続機器のポー トを変更するか、使用していない COM ポートに本機を 接続してください。 本機を初期化したい、またはパソコンか ら転送したデータを消去したい。 本機を初期化するには、本機の電源ボタンを長押しして電 源を切ります。ボタンから一旦手を離し、再度電源ボタン を約 2 秒間押し続け電源を入れます。そして、電源ボタン を押したまま、フィード & カットボタンを 6 回押します。 本機が初期化されました。本機はお買い上げ時の設定に戻 り、パソコンから転送されたデータは全て削除されます。 印刷ジョブをキャンセルしたい。 本機の電源が入っていることを確認してから、前面にある 電源ボタンを1度ポンと押します。 本体前面の USB ダイレクトインター フェイスに接続した機器からデータが送 信できない、接続した機器が使用できな い(PT-9800PCN のみ)。 ・ PT-9800PCN では対応していない接続機器です。 USB ダイレクトインターフェイス LED 表示ランプが赤 点滅している場合は、非対応機器または消費電力の大き な機器である可能性があります。どちらも PT9800PCN で使用することはできません。 ・ PT-9800PCN のデータ保存容量を超えました。 接続機器を使用している間に、LED が赤点滅した場合 は、PT-9800PCN 内のデータが保存容量を超えた可能 性があります。しばらくデータ転送を中止し、PT9800PCN がデータの処理を終えるのを待ってから、一 度、接続機器を抜き挿ししてください。 ・ インストール時にエラーが発生してし まった。 ・ CD-ROM からインストールができな い。 サポートサイト(ブラザーソリューションセンター) http://support.brother.co.jp からソフトウェアをダウン ロードしてインストールしてください。 ・ アドイン機能について詳しく知りたい。 ソフトウェアユーザーズガイド(PDF)をご覧ください。 ・ データベース接続の仕方がわからない。 45 症状 対処 2 台目を購入したときのインストール方 法がわからない。 ・ USB 接続の場合 パソコンと本機を USB ケーブルで接続すると、プラグ アンドプレイによって自動的に 2 台目のプリンタードラ イバーがインストールされます。 ・ ピアツーピア接続の場合 (PT-9800PCN のみ ) - すでに 1 台目(PT-9800PCN)をインストールしてい る場合: 2 台目のプリンターを LAN に接続した後、インストー ラーを起動してプリンタードライバーをインストールし ます。プリンターを選択する画面で、2 台ともリストに 表示されます。2 台目のプリンターを IP アドレスで区別 して選択してください。選択したプリンタードライバー がパソコンに登録されます。 - 同時に複数台をインストールする場合: 複数台のプリンターを LAN に接続した後、インストー ラーを起動してプリンタードライバーをインストールし ます。プリンターを選択する画面で、リストに表示され た複数のプリンターを選ぶと、選択したプリンタードラ イバーがパソコンに登録されます。 ネットワーク上にある本機の共有方法が わからない(PT-9800PCN のみ)。 ネットワーク設定ガイド(PDF)をご覧ください。 46 仕様 ■ 本機 項目 仕様 ・電源ランプ(緑) 表示 ・STATUS ランプ(赤) ・USB ダイレクトインターフェイスランプ(緑 / 赤) (PT-9800PCN のみ) 印刷方式 熱転写ラミネート方式 プリントヘッド 360 dpi/384 dot TZe テープカセット: 360 x 360 dpi 印刷解像度 HGe テープカセット: 360 x 180 dpi, 360 x 360 dpi または 360 x 720 dpi 印刷 TZe テープカセット:最高 20 mm/ 秒 印字速度 HGe テープカセット:最高 80 mm/ 秒 最大印字高さ 27.1 mm 最小印字長 4mm(4mm 位置でのフルカットはできません) ・電源ボタン ボタン ・フィード & カットボタン ・USB Ver.2.0 Full Speed (B タイプ ペリフェラル) ・USB ダイレクトインターフェイス (A タイプ ホスト *) ・RS-232C (D-Sub 9 ピン) インターフェイス ・有線 LAN (10/100BASE-TX*) *PT-9800PCN のみ 電源 最大消費電力 寸法 重量 カッター AC 100 V 50/60Hz (AC アダプター) 約 40 W (PT-9700PC)、約 44 W (PT-9800PCN) 116 × 193 × 140 mm (幅 × 奥行 × 高さ) 約 1.58 kg 自動フルカッター / 自動ハーフカッター * 自動ハーフカッターはラミネートテープ使用時のみ有効です。 47 ■ 動作環境 項目 仕様 Windows® OS Mac Mac OS X v10.3.9/v10.4.x - v10.6.x/OS X v10.7.x v10.9.x Windows® ・RS-232C ・USB ポート(USB1.1 または USB2.0 のプロトコル) ・10/100BASE-TX 有線イーサネット(PT-9800PCN のみに対応) Mac ・USB ポート(USB1.1 または USB2.0 のプロトコル) ・ 10/100BASE-TX 有線イーサネット(PT-9800PCN のみに対応) インターフェイス ハードディスク Windows® Mac Windows® メモリー Mac Windows® モニター Mac その他 48 ・ Windows® XP/Windows Vista®/Windows® 7/ Windows® 8/8.1 ・Windows Server® 2003/2008/2008 R2/2012/ 2012 R2 (PT-9800PCN のみに対応) ディスク空き容量が 70 MB 以上 ディスク空き容量が 200 MB 以上 ・Windows® XP: 128 MB 以上 ・Windows Server® 2003: 256 MB 以上 ® ® ・Windows Vista /Windows Server 2008/2008 R2/ 2012/2012 R2: 512 MB 以上 ® ® ・Windows 7/Windows 8/8.1: 1GB 以上(32-bit)もし くは 2GB 以上(64-bit) ・Mac OS X v10.3.9: 128 MB 以上 ・Mac OS X v10.4.x: 256 MB 以上 ・Mac OS X v10.5.x: 512 MB 以上 ・Mac OS X v10.6.x: 1GB 以上 ・OS X v10.7.x: 2GB 以上 ・OS X v10.8.x: 2GB 以上 ・OS X v10.9.x: 2GB 以上 SVGA、High Color 以上のグラフィック能力 256 色以上 CD-ROM ドライブ 付録 BTP (Barcode Template Print) function 基本的な設定の流れ BTP (Barcode Template Print) function を使用する際の基本的な流れを説明します。各設定の詳 しい手順については、「 BTP(バーコードテンプレート印刷)機能」 ( P.35)をご覧ください。 a P-touch Editor 5.0 を使って、テンプレートを作成し、本機へ転送します。 b 本機とバーコードリーダーを接続します。 「P-touch テンプレートコマンド」バーコードを読み取ります。 c 設定の開始もしくは以前の設定を消去します。 「基本設定」バーコードを読み取ります。 d カット方法や印刷枚数を設定します。 各機能別の設定(A-C)へ進みます。 e A. テンプレート印刷機能 1.「定型テンプレート番号」バーコードを読み取ります。 B. バーコード印刷機能 1.「テンプレート設定」と「テンキー入力」バーコードの数字バーコードを読み取ります。 2. 作成・複製したいバーコードを読み取ります。 3.「印刷開始」バーコードを読み取ります。 C. データベース置き換え印刷機能 1.「テンプレート設定」と「テンキー入力」バーコードの数字バーコードを読み取ります。 2. データベースファイルのデータに置き換えるためにキーとなるバーコードを読み取りま す。 3.「デリミタ」バーコードを読み取ります。 4.「印刷開始」バーコードを読み取ります。 f 設定したラベルが印刷されます。 49 設定用バーコード一覧 BTP(バーコードテンプレート印刷)機能(→ P.35-P.38) で使用する設定用バーコードです。 お願い ● この一覧のバーコードを使用するときは、P-touch Template 設定の初期設定として 「P-touch Template 印刷の制御」と「プレフィクス文字コマンド」を設定してください。 ■ P-touch テンプレートコマンド(初期設定 + 設定開始) ■ 基本設定 ・ オートカットあり *1 ・ オートカットなし ・ ハーフカットあり *1 ・ ハーフカットなし ・ つなげて印刷あり ・ つなげて印刷なし *1 ・ ミラー印刷あり ・ ミラー印刷なし *1 ・ 印刷枚数 *2 50 ■ テンキー入力 *2 ・1 ・2 ・3 ・4 ・5 ・6 ・7 ・8 ・9 ・0 ・ 00 ■ 定型テンプレート番号 ・ 定型テンプレート 1 ・ 定型テンプレート 2 ・ 定型テンプレート 3 ・ 定型テンプレート 4 51 ・ 定型テンプレート 5 ・ 定型テンプレート 6 ・ 定型テンプレート 7 ・ 定型テンプレート 8 ・ 定型テンプレート 9 ・ 定型テンプレート 10 ■ テンプレート選択 *2 ■ デリミタ ■ 印刷開始 *1 *2 初期設定値です。 印刷枚数設定、テンプレート番号選択時に使用します。 [007]、[015] など 3 桁になるように読み取ってください。3 桁を読み取ると自動的に確定され ます。設定を変更するには、印刷枚数の場合は「印刷枚数」 、テンプレート番号の場合は「テン プレート選択」を読み取ってから、もう一度、3 桁の数字を読み取ってください。 52 消耗品のご紹介 消耗品の種類や、注文方法などを紹介します。 ■ TZe テープ ラミネートテープ(長さ 8m) 表面を保護するためのラミネート加工を施したテープです。文字をこすったり水にぬらして も、消えたりにじんだりしません。 文字の色 黒 赤 青 金 白 テープの色 36mm 24mm 18mm 12mm 9mm 6mm 透明 TZe-161 TZe-151 TZe-141 TZe-131 TZe-121 TZe-111 白 TZe-261 TZe-251 TZe-241 TZe-231 TZe-221 TZe-211 赤 TZe-461 TZe-451 TZe-441 TZe-431 TZe-421 - 青 TZe-561 TZe-551 TZe-541 TZe-531 TZe-521 - 黄 TZe-661 TZe-651 TZe-641 TZe-631 TZe-621 TZe-611 緑 - TZe-751 TZe-741 TZe-731 TZe-721 - 透明(ツヤ消し) - - - TZe-M31 - - 白(ツヤ消し) - TZe-M251 - - - - 透明 - - - TZe-132 - - - 白 TZe-262 TZe-252 TZe-242 TZe-232 TZe-222 透明 - - - TZe-133 - - 白 TZe-263 TZe-253 TZe-243 TZe-233 TZe-223 - 黒 - TZe-354 TZe-344 TZe-334 - - 透明 - - TZe-145 TZe-135 - - 黒 - TZe-355 TZe-345 TZe-335 TZe-325 - 希望小売価格(税抜) 2,200 円 1,600 円 1,200 円 *ラミネートテープ 3 本セット(テープの長さ各 5m) (黒文字 /12mm 白 2 本、黄 1 本) TZe-31V3 希望小売価格(税抜)2,000 円 強粘着ラミネートテープ(長さ 8m)* ラミネートテープの接着力を高め、貼り付け性能をアップしたはがれにくいテープです。 文字の色 テープの色 24mm 18mm 12mm 9mm 6mm 黒 白 TZe-S251 TZe-S241 TZe-S231 TZe-S221 TZe-S211 希望小売価格(税抜) 1,600 円 1,200 円 ラミネートテープ / フレキシブル ID テープ(長さ 8m)* ネットワークの配線や、電源コードなどに巻き付けて使用できるラミネートテープです。 文字の色 黒 テープの色 24mm 18mm 12mm 9mm 白 TZe-FX251 TZe-FX241 TZe-FX231 TZe-FX221 黄 TZe-FX651 TZe-FX641 TZe-FX631 TZe-FX621 希望小売価格(税抜) 1,800 円 1,400 円 53 ラミネートテープ / 蛍光色(長さ 5m) 文字の色 黒 テープの色 24mm 18mm 12mm 蛍光オレンジ TZe-B51 TZe-B41 TZe-B31 蛍光黄 TZe-C51 - TZe-C31 希望小売価格(税抜) 1,600 円 1,200 円 ラミネートテープ / メタリック(長さ 8m) 文字の色 黒 テープの色 24mm 銀 ( ツヤ消し ) TZe-M951 希望小売価格(税抜) 18mm 12mm TZe-M941 TZe-M931 1,800 円 1,400 円 ラミネートテープ / おしゃれテープ(長さ 5m) ツヤ消しで、おしゃれな色のテープです。 「デコラベル」「できてる!ラベル」の作成に最適 です。 文字の色 テープの色 テープ幅 品名 TZe-MQL35 ライトグレー 白 ベリーピンク ライムグリーン TZe-MQP35 12mm TZe-MQG35 サテンゴールド 金 TZe-MQ835 サテンシルバー TZe-MQ934 希望小売価格(税抜) 1,200 円 *おしゃれテープ 3 本セット(テープの長さ各 5m) (白文字 /12mm ライトグレー、ベリーピンク、ライムグリーン各 1 本) TZe-Q35V3 希望小売価格(税抜)2,838 円 ラミネートテープ / ディズニーキャラクターテープ(長さ 5m) 文字の色 黒 テープの色 テープ幅 品名 ミッキー&ミニ-ピンク TZe-DP31 ベビーミッキーイエロー TZe-DL31 ベビーミッキーブルー プーさんイエロー 12mm プーさんホワイト TZe-DB31 TZe-DY31 TZe-DW31 ベビープーイエロー TZe-DH31 希望小売価格(税抜) 1,200 円 ラミネートテープ / ハローキティキャラクターテープ(長さ 5m) 文字の色 テープの色 黒 ハローキティホワイト テープ幅 品名 12mm TZe-HW31 希望小売価格(税抜) 54 1,200 円 ラミネートテープ / スヌーピーキャラクターテープ(長さ 5m) 文字の色 テープの色 テープ幅 スヌーピーブルー 黒 品名 TZe-UB31 12mm スヌーピーピンク TZe-UP31 希望小売価格(税抜) 1,200 円 ノンラミネートテープ(長さ 8m) 文字の色 テープの色 24mm 18mm 12mm 3.5mm 黒 白 TZe-N251 TZe-N241 TZe-N231 TZe-N201 希望小売価格(税抜) 1,400 円 1,000 円 セキュリティテープ(長さ 8m) いったん貼り付けたテープをはがしたときに、テープ自体が破壊されてチェック模様が浮き 出るため、改ざん防止などに利用できます。 文字の色 テープの色 テープ幅 品名 黒 白 18mm TZe-SE4 希望小売価格(税抜) 2,600 円 布(ファブリック)テープ(長さ 3m)* アイロンを使用して、衣類に布製ラベルを簡単に貼り付けることができます。 文字の色 テープの色 青 白 テープ幅 18mm 希望小売価格(税抜) 白 青 品名 TZe-FA4 1,600 円 TZe-FA3 ピンク 12mm ブルー イエロー TZe-FAE3 TZe-FA53 TZe-FA63 希望小売価格(税抜) 1,200 円 ヘッドクリーニングテープ(約 100 回分)* プリントヘッドをクリーニングするテープです。 (テープ幅 36mm) TZe-CL6 希望小売価格(税抜)2,000 円 本機には 36mm 幅のカセット(TZe-CL6)を使用してください。他のクリーニン グカセットでは、プリントヘッドを十分にクリーニングすることができません。 55 ■ HGe テープ 本機専用で高速印刷や高解像度印刷を実現するテープです。 最高 80mm/ 秒の「高速」印刷(360dpi × 180dpi)や、360dpi × 720dpi の「高解像度」 印刷が可能です。 「標準」印刷(360dpi × 360dpi)でも TZe テープ比 2.6 倍の最高 52mm/ 秒で印刷が可能で す。 ラミネートテープ / 高速・高解像度印字(長さ 8m) 文字の色 テープの色 36mm 24mm 18mm 12mm 9mm 黒 白 HGe-261V HGe-251V HGe-241V HGe-231V HGe-221V 黒 黄 - HGe-651V HGe-641V HGe-631V - 黒 透明 - HGe-151V HGe-141V HGe-131V - 希望小売価格(税抜) (5 本パック) 黒 11,000 円 銀マット - 希望小売価格(税抜) (5 本パック) - 8,000 円 HGe-M951V 6,000 円 HGe-M941V HGe-M931V - 7,000 円 - 9,000 円 強粘着ラミネートテープ(長さ 8m)* ラミネートテープの接着力を高め、貼り付け性能をアップしたはがれにくいテープです。 文字の色 テープの色 24mm 18mm 12mm 黒 白 HGe-S251V HGe-S241V HGe-S231V 黒 黄 HGe-S651V HGe-S641V HGe-S631V 希望小売価格(税抜)(5 本パック) 黒 銀マット 8,000 円 HGe-SM951V 希望小売価格(税抜)(5 本パック) HGe-SM941V 6,000 円 HGe-SM931V 9,000 円 7,000 円 お願い ● 特殊テープ(名称の後ろに「*」が付いているもの)を使用する場合は、テープに同梱され ている取扱説明書を必ず参照してください。注意事項を確認した上で、テープを使用してく ださい。 お知らせ ● 本書に記載されているテープカセットの種類は、予告なく変更することがあります。 ● 最新の情報はこちらでご確認ください。 http://www.brother.co.jp/product/labelprinter/pt9700pc_9800pcn/accessory/ index.htm ● 表示価格はすべて希望小売価格(税抜)です。 *環境に優しいピータッチ用 TZe/HGe テープ ブラザーのテープカセットは、より自然環境を考え、従来よりプラスチックの 使用量を削減した新カセットに変わりました。 新カセットも ( 財 ) 日本環境協会からエコマーク商品に認定されています。 56 ご注文方法 この度は本製品をお買い上げいただき誠にありがとうございました。 ● 消耗品はお近くの家電量販店でも取扱いがございますが、ブラザー販売株式会社 ダイレクトクラブで もご注文を承っております。 ● FAX にてご注文される場合は、58 ページのご注文シートを拡大コピーしてご記入の上、お申し込みく ださい。 ● 配送料は、お買い上げ金額の合計が 3,000 円以上の場合は全国無料です。 ● ご注文総額が 3,000 円未満(税込)の場合、全国一律 350 円(税込)の配送料を頂きます(代引き手 数料は全国一律無料)。配送料は変更になる場合があります。 ● 配送地域は日本国内に限らせて頂きます。 <代引き> ・・・・ご注文後 2 ~ 3 営業日後の商品発送 <銀行前振込・郵便前振替> ・・・・ご入金確認後 2 ~ 3 営業日後の商品発送 ※ 代金は先払いとなります。(銀行 / 郵便局備え付けの振込用紙などからお振り込みください) ※ 振込手数料はお客様負担となります。 <クレジットカード> ・・・・カード番号確認後 2 ~ 3 営業日後の商品発送 ※ カード名義人様のみのお申し込みとし、カード登録の住所のみへの配送とさせて頂きます。 ご注文先 ブラザー販売株式会社 ダイレクトクラブ インターネット : ʠʳʀ˂ʊɮʶɹʒɹʳʠ http://direct.brother.co.jp/ ※スマートフォン・携帯電話からは右の二次元コードを読み取ってアクセスし てください。 フリーダイヤル FAX :0120-118-825 (土・日・祝祭日、長期休暇を除く 9 時~ 12 時、13 時~ 17 時) :052-825-0311 <銀行前振込> 振込先銀行 :三井住友銀行 上前津(カミマエヅ)支店 普通 6428357 口座名義 :ブラザー販売株式会社 <郵便前振替> 振替口座番号 :ゆうちょ銀行 振替口座 00860-1-27600 加入者名 :ブラザー販売株式会社 57 PT-9700PC/9800PCN 用テープ:ご注文シート ブラザー販売株式会社 ダイレクトクラブ行 FAX:052-825-0311 TEL:0120-118-825 お客様ご住所 〒 お名前 TEL FAX お支払い方法 銀行前振込・郵便前振替・代引き・カード カード種類 ① VISA ② JCB ③ UC ④ DINERS ⑤ CF ⑥ Master ⑦ JACCS カード NO. 有効期限年月 品 名 カード名義人名 テープ幅 (mm) 文字の色 テープの色 単価(円) (税抜) ご注文数量 (本) 金額(円) (税抜) 合計数量 消費税 送料 合計 ※ 品名、テープ幅、文字色、テープ色、単価は、「消耗品のご紹介」 ( P.53)をご確認の上、ご記入く ださい。「消耗品のご紹介」の表示価格は、希望小売価格(税抜)です。 ※ 必要な場合は恐れいりますが、このページをコピーで拡大してお使いください。 58 お問い合わせ先 ユーザーサポートやアフターサービスの連絡先は、下記を参照してください。 ユーザーサポート 保証書: 本書の裏表紙に付属しています。販売店・お買い上げ年月日等の記入をお確かめになってくださ い。保証書、保証規定をよくご覧のうえ、大切に保管してください。 お問い合わせ: アフターサービスについてご不明な点やご相談がある場合、下記までお問い合わせください。 ブラザーコールセンター TEL 受付時間 : 0120 ‐ 590 ‐ 383 : 月曜~金曜 9:00 ~ 12:00 / 13:00 ~ 17:00 土曜 10:00 ~ 12:00 / 13:00 ~ 17:00 *日曜・祝日・弊社指定休日を除きます (ブラザーコールセンターは、ブラザー販売株式会社が運営しています。) 部品の保有期間: 本製品の補修用性能部品の最低保有期間は、製造打切後5年です。 当社サポートサイト(ブラザーソリューションセンター)http://support.brother.co.jp では、最 新 OS への対応状況、最新ソフトウェアのダウンロード、よくある質問(Q&A) など皆様のお役に 立てる情報を提供しております。 ※ ブラザーソリューションセンターには、当社ホームページ(http://www.brother.co.jp/)内の P-touch 製品ページからもアクセスすることができます。 ■ P-touch 全シリーズのテープカセットの回収リサイクルを行っています。 ● 回収方法について 使用済みテープカセットを 50 個以上お取りまとめいただける場合、上記ブラザーコールセンター までご連絡ください。着払いの宅配状と回収箱を送付いたします。50 個に満たない場合、各自治 体の法令に従って処分ください。なお、回収箱には使用済みピータッチテープカセットとワッペ ンくらぶ糸カセットが混在してもかまいません。 ● 回収の流れ 59 索引 A こ AC アダプター .......................................... 7, 12 AC アダプタージャック .................................... 8 高解像度印刷 ................................................. 高速印刷 ....................................................... ご使用の前に ................................................. ご注文シート ................................................. ご注文方法 .................................................... 困ったときは ................................................. B BRAdmin Light ..................................... 22, 27 BRAdmin Light をインストールする ........ 22, 27 BTP 機能 ....................................................... 35 C CD-ROM ........................................................ 7 H HGe テープ ............................................ 15, 56 L LAN ポート ..................................................... 8 LED 表示について ............................................ 9 P 32 32 11 58 57 44 し 主電源スイッチ .......................................... 8, 12 初期化 ........................................................... 45 仕様 .............................................................. 47 使用上の注意 ................................................... 5 消耗品 ........................................................... 53 シリアルインターフェイスの設定 ..................... 42 シリアルケーブル ........................................... 14 シリアルポート ................................................ 8 シリアルポート設定 ........................................ 35 せ P-touch Editor Lite LAN .............................. 40 設定用バーコード一覧 ..................................... 50 セルフクリーニング機能 ................................. 43 Q そ Q & A ........................................................... 44 S ソフトウェアをアンインストールする .............. 29 ソフトウェアをインストールする .............. 16, 19 STATUS 表示ランプ ........................................ 8 つ T 通信速度設定(パソコン)................................ 42 通信速度設定(本機)...................................... 42 TZe テープ ............................................. 15, 53 U て アフターサービス ........................................... 59 安全にお使いいただくために ............................. 2 定型テンプレート印刷機能 .............................. 36 データベース置換印刷機能 .............................. 38 テープカセット ................................................ 7 テープカセットをセットする ........................... 15 テープカッターのお手入れ .............................. 43 テープ排出口 ................................................... 8 電源コード ................................................ 7, 12 電源ボタン ................................................ 8, 12 電源を接続する .............................................. 12 転送データの消去 ........................................... 45 い と USB ケーブル ........................................... 7, 14 USB ダイレクトインターフェイス...................... 8 USB ダイレクトインターフェイス LED 表示ランプ ...................................................... 8 USB ポート ..................................................... 8 あ インターフェイスケーブル .............................. 14 お お手入れ ........................................................ 43 か 各部の名称 ...................................................... 8 カバー ............................................................. 8 カバーオープンボタン ................................ 8, 15 く クリーニングカセット ..................................... 43 60 動作環境 ....................................................... 48 取扱説明書 ...................................................... 7 ね ネットワークケーブル..................................... 14 は バーコード作成印刷機能 ................................. バーコードテンプレート印刷 ........................... パソコンと接続する ........................................ パソコンに接続しないで印刷する ..................... 37 35 13 35 ふ フィード & カットボタン ................................... 8 付属品 ............................................................. 7 ブラザーコールセンター.................................. 59 プリントヘッドとヘッドローラーのお手入れ ..... 43 付録 .............................................................. 49 分散印刷 ........................................................ 33 ほ 本機外観のお手入れ ........................................ 43 本機の設定を印刷する ..................................... 41 ゆ ユーザーサポート ........................................... 59 61 保 証 規 定 1. 取扱説明書などの注意書に従った正常な状態で、保証期間内に故障した場合は無償 で修理します。この場合、修理料金を無償とし、運送料含むその他諸費用はお客様 の負担となります。 2. 保証期間内でも次の場合は、有償修理となります。 ● ● ● ● ● ● ● ● 取扱い上の不注意、誤用、落下による故障や損傷 不当な修理または改造による故障や損傷 お買い上げ後の移動あるいは輸送による故障や損傷 火災、風水害、地震、その他天災地変ならびに、公害、塩害、異常電圧などの外部要因による故 障や損傷 消耗部品(プリントヘッドなど)の消耗、損傷 接続している他の機器に起因した故障や損傷 本書のご提示のない場合 本書の所定事項の未記入または字句を書き替えられた場合 3. 故障その他による営業上の機会損失は当社では補償いたしません。 4. 本書は日本国内においてのみ有効です。 This warranty is valid only in Japan. 5. 本書は再発行いたしませんので、大切に保管してください。 6. 修理内容などの記録は、修理伝票にかえさせていただきます。 7. 補修用性能部品の保有期間については、取扱説明書をご覧ください。 ※ この保証書は、以上の保証規定により無償修理をお約束するためのもので、これに より、弊社または弊社以外の事業者に対する、お客様の法律上の権利を制限するも のではありません。 QDρασίςϋΗȜ༗બ ུ͉Ȃུܱशඤယ́ྫੲਘၑ࣐̠̭̤ͬ͂ͬ௵̳͈̳ͥ́͜ȃ̤ ฃ̞ષ̬͈̥ͣۼܢܱئಎͅવ̦อ̱̹ાࣣ͉Ȃུ̮ͬা͈ ષȂ̤ฃ̞ષ̬͈์คഝ̹͉͘ȂήρΎȜȜσΓϋΗȜͅਘၑ̮ͬջ ှ̩̺̯̞ȃ ྴ QDρασίςϋΗȜ ܥਅྴ PT-9700PC/PT-9800PCN ༗બۼܢ ̤ฃ̞ષ̬ͤ͢ȁུఘ2ාۼ Ȫొ̱Ȃັ௺Ȃક໐͉ੰ̩ȫ ̤ฃ̞ષ̬ ාȁȁȁȁȁȁ အ ̮༿ྴ ℸ !ݖအ! ̮ਯਫ਼ ഩȁდ ਯਫ਼Ȇഝྴ ์ ค! ഝ! ֣ ഩდȁȁȁ!Ȫȁȁ!ȫ ၔ࿂̮̩̺̯̞ͣͭ͜ ɧ578.9688!ྴࡣؚঌଠ༠ߊຠయ26.2ȁ ήρΎȜȜσΓϋΗȜȁ UFM!1231.6:1.494 Printed in China LAH791001