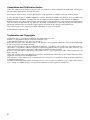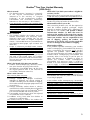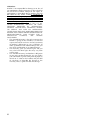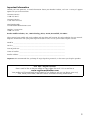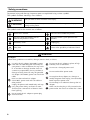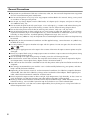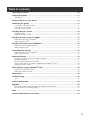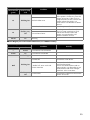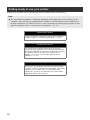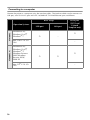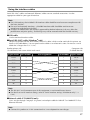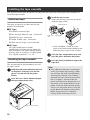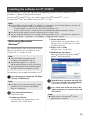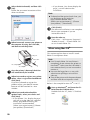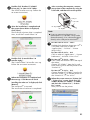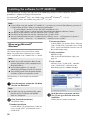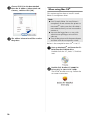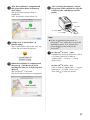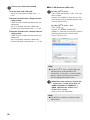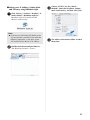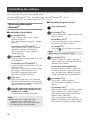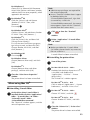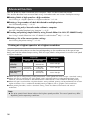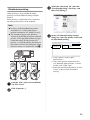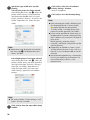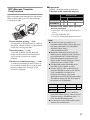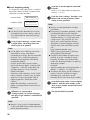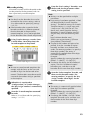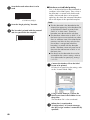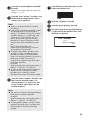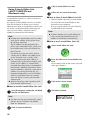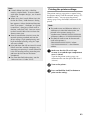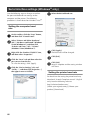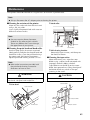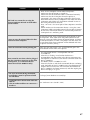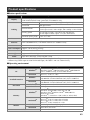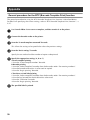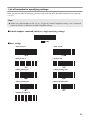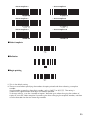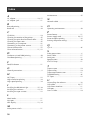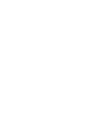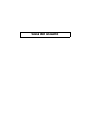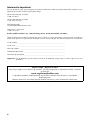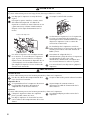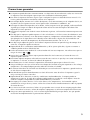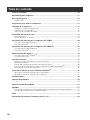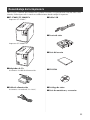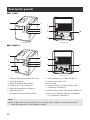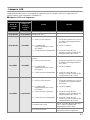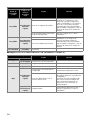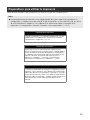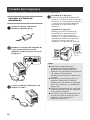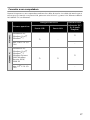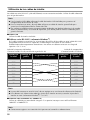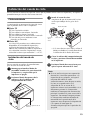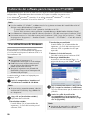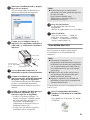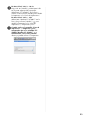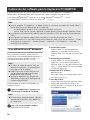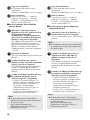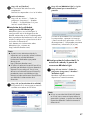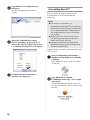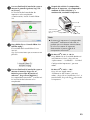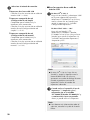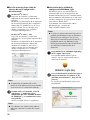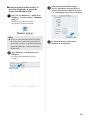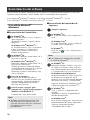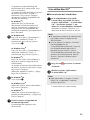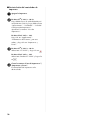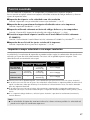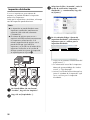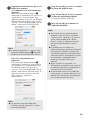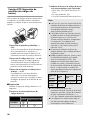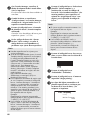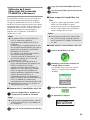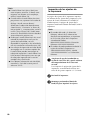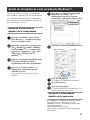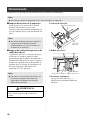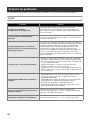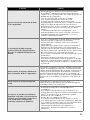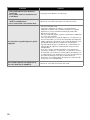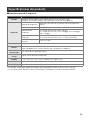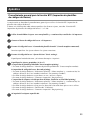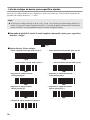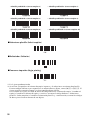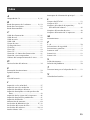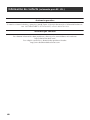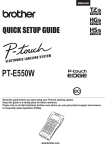Download Brother P-TOUCH PT-97OOPC User`s guide
Transcript
ELECTRONIC LABELING SYSTEM PT - 97OOPC/98OOPCN User’s Guide Guía del usuario STA TUS STA TUS If you encounter any problems with your product, visit our Web site: http://solutions.brother.com/ Si tiene algún problema con su producto, visite nuestro sitio web: http://solutions.brother.com/ Introduction Thank you for purchasing the PT-9700PC/PT-9800PCN. The PT-9700PC/PT-9800PCN (hereafter, referred to as “printer”) is a label printer that enables you to easily print custom labels after it is connected to a computer. This manual contains various precautions and basic procedures for using this printer. Read this manual carefully before starting and keep the manual in a handy place for future reference. If new versions of the PT-9700PC/PT-9800PCN software become available, this manual may not reflect the updated features. Therefore, you may find that the software and the contents in this manual are different. ■ Federal Communications Commission (FCC) Declaration of Conformity (For USA Only) Responsible Party: Brother International Corporation 100 Somerset Corporate Boulevard Bridgewater, NJ 08807-0911 USA TEL: (908) 704-1700 declares, that the products Product Name: Model Numbers: Brother Label Printer P-touch PT-9700PC, PT-9800PCN comply with Part 15 of the FCC Rules. Operation is subject to the following two conditions: (1) This device may not cause harmful interference, and (2) this device must accept any interference received, including interference that may cause undesired operation. This equipment has been tested and found to comply with the limits for a Class B digital device, pursuant to Part 15 of the FCC Rules. These limits are designed to provide reasonable protection against harmful interference in a residential installation. This equipment generates, uses, and can radiate radio frequency energy and, if not installed and used in accordance with the instructions, may cause harmful interference to radio communications. However, there is no guarantee that interference will not occur in a particular installation. If this equipment does cause harmful interference to radio or television reception, which can be determined by turning the equipment off and on, the user is encouraged to try to correct the interference by one or more of the following measures: • Reorient or relocate the receiving antenna. • Increase the separation between the equipment and receiver. • Connect the equipment to an outlet on a circuit different from that to which the receiver is connected. • Consult the dealer or an experienced radio/TV technician for help. Important • The enclosed interface cable should be used in order to ensure compliance with the limits for a Class B digital device. • A shielded interface cable should be used in order to ensure compliance with the limits for a Class B digital device. • Changes or modifications not expressly approved by Brother Industries, Ltd. could void the user’s authority to operate the equipment. International ENERGY STAR® Compliance Statement The purpose of the International ENERGY STAR® Program is to promote the development and popularization of energy-efficient office equipment. As an ENERGY STAR® Partner, Brother Industries, Ltd. has determined that this product meets the ENERGY STAR® guidelines for energy efficiency. 1 Compilation and Publication Notice Under the supervision of Brother Industries Ltd., this manual has been compiled and published, covering the latest product’s descriptions and specifications. The contents of this manual and the specifications of this product are subject to change without notice. If new versions of the PT-9700PC/9800PCN software become available, this manual may not reflect the updated features. Therefore, you may find that the software and the contents in this manual are different. Brother reserves the right to make changes without notice in the specifications and materials contained herein and shall not be responsible for any damages (including consequential) caused by reliance on the materials presented, including but not limited to typographical and other errors relating to the publication. The screen images in this manual may differ depending on your OS or printer. © 2010 Brother Industries, Ltd. Trademarks and Copyrights The Brother logo is a registered trademark of Brother Industries, Ltd. Brother is a registered trademark of Brother Industries, Ltd. © 2010 Brother Industries, Ltd. All rights reserved. Microsoft, Windows Vista, Windows Server and Windows are registered trademarks of Microsoft Corporation in the United States and other countries. Apple, Macintosh and Mac OS are trademarks of Apple Inc., registered in the United States and other countries. QR Code is a registered trademark of DENSO WAVE INCORPORATED in JAPAN and other countries. QR Code Generating Program Copyright © 2008 DENSO WAVE INCORPORATED. BarStar Pro Encode Library (DataMatrix, MaxiCode, PDF417, RSS) Copyright © 2007 AINIX Corporation. All rights reserved. The names of other software or products used in this document are trademarks or registered trademarks of the respective companies that developed them. Each company whose software title is mentioned in this manual has a Software License Agreement specific to its proprietary programs. All other brand and product names mentioned in this User’s Guide, the Software User’s Guide and Network User’s Guide (PT-9800PCN only) are registered trademarks of their respective companies. 2 Brother® Two Year Limited Warranty (USA Only) Who is covered: • This limited warranty (“warranty”) is given only to the original end-user/retail purchaser (referred to in this warranty as “Original Purchaser”) of the accompanying Product, consumables and accessories (collectively referred to in this warranty as “this Product”). • If you purchased a Product from someone other than an authorized Brother reseller in the United States or if the Product was used prior to your purchase you are not the Original Purchaser and the Product that you purchased is not covered by this warranty. What is covered: • This Product includes the Product and may include Consumable and Accessory Items. Accessory Items may include, but are not limited to USB cable, AC adaptor and photo sleeves. Consumable Items may include but are not limited to BMS paper, tape cassettes and label rolls. • Except as otherwise provided herein, Brother warrants that the Product and the accompanying Consumable and Accessory Items will be free from defects in materials and workmanship, when used under normal conditions. • This warranty applies only to Products purchased and used in the United States. For Products purchased in, but used outside the United States, this warranty covers only warranty service within the United States. What is the length of the Warranty Periods: • Product and Accompanying Accessory Items: two years from the original purchase date. • Accompanying Consumable Items: 90 days from the original purchase date or the rated life of consumable, whichever comes first. What is NOT covered: This warranty does not cover: (1) Physical damage to this Product; (2) Damage caused by improper installation, improper or abnormal use, misuse, neglect or accident (including but not limited to shipping this Product without the proper preparation and/ or packaging); (3) Damage caused by another device or software used with this Product (including but not limited to damage resulting from use of non Brother®-brand parts and Consumable and Accessory Items); (4) Consumable and Accessory Items that expired in accordance with a rated life; (5) Problems arising from other than defects in materials or workmanship. This limited warranty is VOID if this Product has been altered or modified in any way (including but not limited to attempted warranty repair without authorization from Brother and/or alteration/ removal of the serial number). What to do if you think your Product is eligible for warranty service: Report your issue to our Customer Service Hotline at 1-800-255-0415 or [email protected] within the applicable warranty period. Supply Brother with a copy of your dated bill of sale showing that this Product was purchased within the United States. What Brother will ask you to do: After contacting Brother you will be required to send the Product properly packaged, freight prepaid, to Brother together with a photocopy of your bill of sale. Brother will provide a Return Authorization Number (i.e RA#) that must be written on the outside of the carton that contains your Product and instructions to where you should return your Product. You are responsible for the cost of shipping, packing the Product, and insurance (if you desire). You are also responsible for loss or damage to this Product in shipping. What Brother will do: If the problem reported concerning your Product and/or accompanying Consumable and Accessory Items is covered by this warranty and if you first reported the problem within the applicable warranty period, Brother will repair or replace the Product and/or accompanying Consumable and Accessory Items at no charge to you for parts or labor. The decision as to whether to repair or replace the Product and/or accompanying Consumable and Accessory Items is made by Brother in its sole discretion. Brother reserves the right to supply a refurbished or remanufactured replacement Products and/or accompanying Consumable and Accessory Items and use refurbished parts provided such replacement Products conform to the manufacturer’s specifications for new Product/parts. The repaired or replacement Product and/or accompanying Consumable and Accessory Items will be returned to you freight prepaid. If the Product and/or accompanying Consumable and Accessory Items are not covered by this warranty (either stage), you will be charged for shipping the Product and/or accompanying Consumable and Accessory Items back to you and charged for any service and/or replacement parts/ Product at Brother’s then current rates. Identification: Brother shall be allowed to place identification marks on equipment covered and repaired under this agreement. 3 Limitations: Brother is not responsible for damage to or loss of any equipment, media, programs or data related to the use of this Product. Except for the repair or replacement as described above, Brother shall not be liable for any direct, indirect, incidental or consequential damages or specific relief. Because some states do not allow the exclusion or limitation of consequential or incidental damages, the above limitation may not apply to you. THIS WARRANTY IS GIVEN IN LIEU OF ALL OTHER WARRANTIES, WRITTEN OR ORAL, WHETHER EXPRESSED BY AFFIRMATION, PROMISE, DESCRIPTION, DRAWING, MODEL OR SAMPLE. ANY AND ALL WARRANTIES OTHER THAN THIS ONE, WHETHER EXPRESS OR IMPLIED, INCLUDING IMPLIED WARRANTIES OF MERCHANTABILITY AND FITNESS FOR A PARTICULAR PURPOSE, ARE HEREBY DISCLAIMED. • This Limited Warranty is the only warranty that Brother is giving for this Product. It is the final expression and the exclusive and only statement of Brother’s obligations to you. It replaces all other agreements and understandings that you may have with Brother or its representatives. • This warranty gives you certain rights and you may also have other rights that may vary from state to state. • This Limited Warranty (and Brother’s obligation to you) may not be changed in any way unless you and Brother sign the same piece of paper in which we (1) refer to this Product and your bill of sale date, (2) describe the change to this warranty and (3) agree to make that change. 4 Important Information Should you have questions, or need information about your Brother Product, we have a variety of support options for you to choose from: Customer Service 1-800-255-0415 Customer Service 1-303-460-1628 (fax) World Wide Web www.brothermobilesolutions.com Supplies / Accessories 1-800-543-6144 Brother Mobile Solutions, Inc., 100 Technology Drive, #250A, Broomfield, CO 80021 Please record your model and serial number and your date and location of Purchase below for your records. Keep this information with your proof of purchase (bill of sale) in case your Product requires service. Model # ________________________________________________________________ Serial # _________________________________________________________________ Date of purchase: ________________________________________________________ Name of reseller:_________________________________________________________ Reseller address: _________________________________________________________ Important: We recommend that you keep all original packing materials, in the event you ship this product. Save Time - Register On-Line! Don’t stand in line at the post office or worry about lost mail. Visit us on-line at www.registermybrother.com Your product will immediately be registered in our database and you can be on your way! Also, while you’re there, look for contests and other exciting information! 5 Safety precautions To prevent injury and damage, important notes are explained using various symbols. The symbols and their meanings are as follows: WARNING Tells you what to do to avoid the risk of injury. CAUTION Tells you about procedures you must follow to avoid minor personal injury or damage to the printer. The symbols used in this manual are as follows: Action NOT allowed. DO NOT disassemble the product. DO NOT splash the product with or immerse the product in water. DO NOT touch a given portion of the product. Mandatory action Unplugging Safety alert Alerts to the possibility of electrical shock WARNING AC adapter Follow these guidelines to avoid fire, damage, electric shock, or failure. Use only the AC adapter (AD9100ES), power cord and USB cable designed exclusively for your printer. Failure to observe this may result in an accident or damage. Brother shall not assume any responsibility for any accident or damage resulting from not using the specified AC adapter (AD9100ES), power cord and USB cable. Don’t use the enclosed AC adapter (AD9100ES), power cord and USB cable to other product. Unplug the power cord immediately and stop using the printer during an electrical storm. There may be a remote risk of electric shock from lightning. Do not touch the AC adapter or power plug with wet hands. 6 Do not use the AC adapter in places of high humidity such as bathrooms. Do not use a damaged power cord. Do not overload the power outlet. Do not place heavy objects on, damage or modify the power cord or plug. Do not forcibly bend or pull the power cord. Do not drop, hit or otherwise damage the AC adapter. Make sure that the plug is fully inserted in the power outlet. Do not use an outlet that is loose. WARNING Printer Follow these guidelines to avoid fire, damage, electric shock, and choking. Do not allow the printer to get wet in any way. Do not touch the blade of the cutter unit. Do not touch any metal parts near the print head. The print head becomes very hot during use and remains very hot immediately after use. Do not touch it directly with your hands. Print head Do not disassemble the printer. For inspection, adjustment, and repair of the printer, contact the retail outlet where the printer was purchased or your local authorized service center. Do not use the printer with a foreign object in it. If water, metallic substance or any foreign object enters the printer, disconnect the AC adapter and contact the retail outlet where the printer was purchased or your local authorized service center. Plastic bags are used in the packaging of your printer. To avoid danger of suffocation, keep these bags away from babies and children. Disconnect the AC adapter immediately and stop using when you notice abnormal odor, heat, discoloration, deformation or anything unusual while using or storing it. To prevent damage, do not drop or hit the printer. CAUTION Tape cutter Follow these guidelines to avoid personal injury and damage of the printer. Do not open the tape compartment cover Do not apply excessive pressure to the cutter when operating the cutter unit. unit. AC adapter If you do not intend using the printer for an Always hold the plug when disconnecting the extended period of time, please disconnect the power cord from the power outlet. AC adapter from the power outlet. Printer Follow these guidelines to avoid personal injury and damage of the printer. Do not place any heavy objects on top of the Place the printer on a flat, stable surface such printer. as a desk. Do not leave the printer within reach of children with the tape compartment cover open. 7 General Precautions ● The printer may malfunction if left near a television, radio, etc. Do not install the printer near any printer that will cause electromagnetic interference. ● Do not use the printer in any way or for any purpose not described in this manual. Doing so may result in accidents or damage to the printer. ● Do not put any foreign objects into the label outlet, AC adapter jack, USB port, serial port or LAN port (PT-9800PCN only), etc. ● Do not touch the print head with your fingers. Use a soft wipe (e.g. a cotton swab) when cleaning the print head or the optional print head cleaning cassette (TZ-CL6) when cleaning the print head. ● Do not clean the printer with alcohol or other organic solvents. Only use a soft, dry cloth. ● Do not place the printer in direct sunlight or rain, near heaters or other hot appliances, in any location exposed to extremely high or low temperatures (e.g. on the dashboard or in the back of your car), high humidity, or dusty locations. Standard operating temperature range: 50 °F to 95 °F. ● Do not leave any rubber or vinyl on the printer for an extended period of time, otherwise the printer may be stained. ● Depending on the environmental conditions and the applied settings, some characters or symbols may be difficult to read. ● Use only Brother TZ tapes or Brother HG tapes with this printer. Do not use tapes that do not have the or mark. ● Do not pull or apply pressure to the tape in the cassette. Otherwise the tape cassette or printer may be damaged. ● Do not try to print labels using an empty tape cassette or without a tape cassette set in the printer. Doing so will damage the print head. ● Do not attempt to cut tape while printing or feeding since this will damage the tape. ● Be careful not to scratch the CD-ROM. Do not place the CD-ROM in any location exposed to high or low temperatures. Do not place heavy objects on the CD-ROM or bend it. ● The software on the CD-ROM is intended for use with the printer and may be installed on more than one computer. ● We strongly recommend that you read this User’s Guide carefully before using your printer, and then keep it nearby for future reference. ● Depending on the location, material, and environmental conditions, the label may unpeel or become irremovable, the color of the label may change or be transferred to other objects. Before applying the label, check the environmental condition and the material. ● Do not expose the tape cassettes to direct sunlight, high temperatures, high humidity, or dust. Store in a cool, dark place. Use the tape cassettes soon after opening the tape cassette package. ● Markings made with oil-based or water-based ink may be visible through a label affixed over them. To hide the markings, use two labels layered on top of each other or use a dark-colored label. ● Note that Brother Co., Ltd. does not assume responsibility for any damage, etc. arising from failure to follow the precautions listed. 8 Table of contents Unpacking the printer .....................................................................................................10 General description .........................................................................................................11 LED display ....................................................................................................................................12 Getting ready to use your printer ....................................................................................14 Connecting the printer ....................................................................................................15 Connecting to the power source .....................................................................................................15 Connecting to a computer ..............................................................................................................16 Using the interface cables ...............................................................................................................17 Installing the tape cassette ..............................................................................................18 Authorized tape ..............................................................................................................................18 Installing the tape cassette ..............................................................................................................18 Installing the software for PT-9700PC .............................................................................19 When using Microsoft® Windows® ................................................................................................19 When using Mac OS® ....................................................................................................................20 Installing the software for PT-9800PCN ..........................................................................22 When using Microsoft® Windows® ................................................................................................22 When using Mac OS® ....................................................................................................................26 Uninstalling the software ................................................................................................32 When using Microsoft® Windows® ................................................................................................32 When using Mac OS® ....................................................................................................................33 Advanced function ..........................................................................................................34 Printing at a higher speed or at a higher resolution .........................................................................34 Distributed printing ........................................................................................................................35 BTP (Barcode Template Print) function ...........................................................................................37 Using P-touch Editor Lite LAN (PT-9800PCN and Windows® only) ................................................42 Printing the printer settings .............................................................................................................43 Serial interface settings (Windows® only) .......................................................................44 Setting the computer baud rate .......................................................................................................44 Setting the printer baud rate ............................................................................................................44 Maintenance ....................................................................................................................45 Troubleshooting ..............................................................................................................46 Q & A ............................................................................................................................................46 Product specifications .....................................................................................................49 Appendix .........................................................................................................................50 General procedure for the BTP (Barcode Template Print) function ..................................................50 List of barcodes for specifying settings ............................................................................................51 Index ...............................................................................................................................54 Contact Information (For USA Only) ..............................................................................55 9 Unpacking the printer Open the box and confirm that the following items are included. If any item is missing or damaged, please contact the retail outlet where the printer was purchased. ■ PT-9700PC/PT-9800PCN ■ USB cable Printer (PT-9700PC) STATUS ■ Tape cassette Printer (PT-9800PCN) ■ User’s Guide STATUS ■ AC adapter Connect to the power supply cord. ■ Power supply cord Connect to an electrical outlet (AC 120 V). 10 ■ CD-ROM ■ Tape catalog ■ Supplies and Accessories Guide General description ■ PT-9700PC 1 3 STATUS 2 4 5 6 7 10 8 DC IN 24V 9 Front view Rear view ■ PT-9800PCN 1 3 STATUS 2 11 12 4 5 6 7 10 8 DC IN 24V 13 9 Front view Rear view 1. Tape compartment cover 8. AC adapter jack 2. Label outlet 9. Serial (RS-232C) port 3. Cover release button 10.USB port 4. STATUS lamp 5. Power button (including lamp) 11.LED lamp on USB Direct Interface (PT-9800PCN only) 6. Feed/Cut button 12.USB Direct Interface (PT-9800PCN only) 7. Main power switch 13.LAN (10/100BASE-TX Wired Ethernet) port (PT-9800PCN only) Note ● If the tape compartment cover is left open, dust will collect on the print head. Always close the cover. 11 LED display The condition of the printer can be determined by LED display on printer or USB Direct Interface (PT9800PCN only). ■ LED display on printer Lamp condition Power button (green) STATUS lamp (red) Lit Not lit Flashing Not lit Condition Remedy Printer standby condition — Receiving data — During the printer receiving data Flashing Lit 1) No tape cassette 1) Install the tape cassette and close the tape compartment cover. 2) Tape compartment cover is open. 2) Close the cover. 3) Incompatible tape cassette 3) Install the correct tape cassette and close the tape compartment cover. During the printer standby Lit Lit 1) No tape cassette 1) Install the tape cassette and close the tape compartment cover. 2) Tape compartment cover is open. 2) Close the cover. 3) Incompatible tape cassette 3) Install the correct tape cassette and close the tape compartment cover. During printing Lit 12 1) No tape cassette 1) Install the tape cassette and close the tape compartment cover. 2) Tape compartment cover is open. 2) Close the cover. 3) Incorrect tape cassette 3) Install the correct tape cassette and close the tape compartment cover. 4) Incompatible tape cassette 4) Install the correct tape cassette and close the tape compartment cover. Flashing Empty tape cassette Install a tape cassette containing tape and close the tape compartment cover. Transmission error Press the power button on the front of the printer. Lamp condition Power button (green) Condition STATUS lamp (red) Cutter error Lit Flashing fast Lit Flashing very fast Not lit Lit Roller holder error Remedy Confirm that the tape is not jammed in the printer. If necessary, turn the printer off and on. If the STATUS lamp continues to flash, contact the reseller where the printer was purchased or call Brother customer service. Print head overheat error Turn the printer off and on. EEPROM error Turn the printer off and on. If the STATUS lamp continues to flash, contact the reseller where the printer was purchased or call Brother customer service. Circuit board error Booting — ■ LED display on USB Direct Interface (PT-9800PCN only) Lamp condition Color Condition — Not lit Green Lit Flashing Red Flashing fast Flashing very fast Condition Remedy USB device not connected — USB device connected — HUB connected Disconnect USB device. Noncompliant USB device connected Disconnect USB device. “Buffer full” error with USB Direct Interface Data sent from the barcode reader is saved on the printer. Do not use the barcode reader to consecutively scan barcodes or use the barcode reader with multiple interfaces at the same time. Overcurrent Disconnect USB device and turn the printer off and on. 13 Getting ready to use your printer Before creating labels with the printer, the following preparations are necessary. Note ● The connection procedures are different depending on the operating system running on the computer. They will also vary depending on whether a USB connection, serial connection or network connection (PT-9800 PCN only) is used. For details on connecting the printer to your specific computer, refer to “Connecting to a computer” (→ P.16). Connecting the printer Connect the printer to the power source and a computer. For details, refer to “Connecting the printer” (→ P.15). Installing the software You will need to install the printer driver to use your printer with your computer. You will also need to install Ptouch Editor label design software. For details on installing this software, refer to “Installing the software for PT9700PC” (→ P.19) or “Installing the software for PT9800PCN” (→ P.22). Creating labels After setting up your printer you can start creating labels. For details on how to design and create labels, refer to the “Software User’s Guide” (PDF). For detailed feature explanations, you may also reference the P-touch Editor Help menu found in the software. 14 Connecting the printer Connect the printer to the power source and a computer. Turning on the printer Connecting to the power source Connect the included power supply cord 1 to the AC adapter. 4 Turn on the main power switch on the back of the printer, and then press the power button on the front of the printer. Turning off the printer Hold down the power button on the front of the printer until the printer is turned off, and then turn off the main power switch on the back of the printer. STA TUS Insert the AC adapter connector into the 2 AC adapter jack on the back of the STATUS printer. Main power switch Power button DC IN 24V Note ● Always turn the power off first using the DC IN 24V Plug the power supply cord into an 3 electrical outlet (AC 120 V). DC IN power button on the front of the printer before removing the AC adapter or turning off the main power switch. ● After using the printer, remove the power supply cord from the electrical outlet and the AC adapter from the printer and store for future use. ● When removing the AC adapter, do not pull the AC adapter cord. The wire in the AC adapter cord may break. ● Do not use any AC adapter other than the one included with the printer. Otherwise the printer may malfunction. 24V 15 Connecting to a computer Connect the printer to a computer using the interface cables. The interface cables used to connect to a USB port, serial (RS-232C) port and LAN (10/100BASE-TX Wired Ethernet) port are different. Basic Setup Operation Systems PT-9800PCN PT-9700PC USB port Windows® XP/ Windows Vista®/ Windows® 7 Mac 10.6 OS® { { – X 10.3.9- Windows® XP/ Windows Vista®/ Windows® 7/ Windows Server® 2003/Windows Server® 2008/ 2008 R2 Mac OS® X 10.3.910.6 16 LAN port Serial port (ESC/P and P-touch Template only) – { { { – Using the interface cables Serial (RS-232C) cables and network (Ethernet) cables are not standard accessories. Use the appropriate cable for your type of interface. Note ● For USB interface, the included USB interface cable should be used to ensure compliance with the limits for EMC. ● For serial and network interfaces, a shielded interface cable should be used to ensure compliance with the limits for EMC. ● Changes or modifications not expressly approved by Brother Industries, Ltd. may affect the performance and print quality, and damage may not be covered under the limited warranty. ■ USB cable Use the enclosed interface cable. ■ Serial (RS-232C) cable (Windows® only) The pin assignments for the serial cables (RS-232C cables) which can be used with this printer are shown in the table below. You can purchase the cables at an electronics store. Do not use a serial cable that is longer than 5.9' (1.8 m). Brother printer side (D-sub female, lock screw #4-40 inch screw) Signal Name Pin Number DCD Pin Assignments Computer side (D-Sub9P female) Pin Number Signal Name 1 1 DCD RXD 2 2 RXD TXD 3 3 TXD DTR 4 4 DTR GND 5 5 GND DSR 6 6 DSR RTS 7 7 RTS CTS 8 8 CTS RI 9 9 RI Note ● The RS-232C serial connector part of this equipment is not Limited Power Source. ● For details on serial interface settings, refer to “Serial interface settings (Windows® only)” (→ P.44). ■ Network cable (PT-9800PCN only) Use a straight-through Category5 (or greater) twisted-pair cable for 10BASE-T or 100BASE-TX Fast Ethernet Network. Note ● Connect this product to a LAN connection that is not subjected to overvoltages. 17 Installing the tape cassette This section lists the types of tape that may be used with the printer and explains the procedures to install the tape cassettes. Install the tape cassette. 3 Make sure that the end of the tape feeds Authorized tape under the tape guides. The types of tape that may be used with the printer are listed below. Toothed wheel ■ TZ Tapes Standard Laminated Tape Extra Strength Adhesive Tape - Laminated Flexible ID tape - Laminated End of the tape Tape guide Tamper Evident Tape - Laminated Fabric Iron-On Tape - Non-Laminated ■ HG Tapes HG tapes enable three available combinations of higher printing speed and print resolutions. For details on high-speed printing, refer to “Printing at a higher speed or at a higher resolution” (→ P.34). Installing the tape cassette This section explains the procedures to install the tape cassette. Hold down the power button on the front 1 of the printer, and make sure that the power is turned off with the power button. Press the cover release button and open 2 the tape compartment cover. Cover release button 18 • If the ink ribbon is loose, use your finger to wind the toothed wheel in the direction of the arrow on the cassette. Close the tape compartment cover and 4 press the power button on the printer. Press the Feed/Cut button to remove the 5 tape slack. Note ● If no additional operation is performed within 10 minutes after printing a label, you will hear the roller assembly being automatically released. Prior to being released, the tape cannot be removed if the AC adapter is removed from the printer with the printer powered on or if the power is first turned off by the main power switch on the back of the printer. Always turn the power off first using the power button on the front of the printer before removing the AC adapter or turning off the main power switch. Installing the software for PT-9700PC The procedure for installing the software varies depending on the OS of the computer. Install procedure is subject to change without notice. For Microsoft® Windows® users, see “When using Microsoft® Windows®” (→ P.19). For Macintosh® users, see “When using Mac OS®” (→ P.20). Note ● If you will be using the models "PT-9700PC", it is necessary to install the following versions of P-touch Editor or b-PAC SDK to avoid printing difficulties: [P-touch Editor] version 5.0.101 and later (included on CD). [b-PAC SDK] version 3.0.010 and later (download from Brother Solutions Center). ● For details of the software, see the “Software User’s Guide” (PDF). ● You can find the “Software User’s Guide” (PDF) by clicking “Start” - “All Programs (Programs)” “Brother P-touch” - “Manuals” - “PT-9700PC” - “Software User’s Guide”. When using Microsoft® Windows® This section explains how to install the P-touch Editor 5.0, printer driver, and Software User’s Guide (PDF) as a whole via USB. Note Custom Installation P-touch Editor 5.0, printer driver, and Software User’s Guide (PDF) can all be installed separately. Display User’s Guide Software User’s Guide (PDF) Adobe Reader Download Link to the download page for Adobe® Reader® will be displayed. ● Do not connect the printer to the computer until directed to do so. ● You must be logged on as a user with administrator privileges to install this software. ● Turn off the printer with the power button and then with the main power switch. The following is the example for Windows Vista®. Start the computer and put the CD-ROM 1 into the CD-ROM drive. Note ● If it does not start up automatically, open the files on the CD-ROM and double click on “Setup.exe”. Click [Standard Installation]. 2 Installation items: Standard Installation P-touch Editor 5.0, printer driver, and Software User’s Guide (PDF) Read the license agreement and click [Yes] 3 if you agree with the terms and conditions. Follow the on-screen instructions. Put a check mark in the box next to the 4 Add-in programs you want to install, and click [Next]. Note ● Make sure that all Microsoft® Office applications are closed. 19 Select the desired model, and then click 5 [OK]. Follow the on-screen instructions of the driver installation. • If you choose “No, do not display the page”, you will continue the installation. Note ● To download the optional tools later, you can find them on this Web site: http://solutions.brother.com/ [Select your region/country] - [Choose your product] - [Downloads] Click [Finish]. 0 The software installation is now complete. Restart your computer if you are instructed to do so. Start the software. a Click “Start” - “All Programs (Programs)” - When instructed, connect your printer to 6 the computer by using the USB cable, and then turn on the printer. When using Mac OS® USB port USB cable DC IN 24V AC adapter jack AC adapter Once the printer is detected, the driver 7 will automatically be installed. When instructed to register your printer 8 online, select a registration method and click [Next]. If you have selected to register the product online, your default internet browser will be launched in a new window. When instructed to download the 9 optional tools, select your choice and click [Next]. • If you choose “Yes, display the page”, you will go to the web site “solutions center” page before finishing the installation. (recommended) [Select your region/country]-[Choose your product]-[Downloads] 20 “Brother P-touch” - “P-touch Editor 5.0” to start P-touch Editor 5.0. This section explains how to install P-touch Editor 5.0 and printer driver. Note ● Until P-touch Editor 5.0 installation is completed, do not connect the printer to Macintosh®. Make sure the USB cable is not connected until you are instructed to connect it. ● You must be logged on as a user with administrator privileges to install this software. ● Turn off the printer with the power button and then with the main power switch. Below is the example for Mac OS® X 10.5.7. Start up Macintosh®, and insert the CD- 1 ROM into the CD-ROM drive. Double click the “PT_Series” (CD-ROM) icon. Double click “Brother PT-9700PC 2 Driver.pkg” in “Mac OS X” folder. After restarting the computer, connect 6 your printer to the computer by using the USB cable, and then turn on the printer. The Driver Installer starts up. Follow the on-screen instructions. USB port USB cable DC IN After the installation is completed and 3 the screen shown below is displayed, click [Close]. The installation of printer driver is completed. Next, install the P-touch Editor 5.0. 24V AC adapter jack AC adapter Note ● If you are connecting the printer to Macintosh® via a USB hub, it may not be detected correctly. If so, connect the printer directly to the USB port on Macintosh®. 7 For Mac OS® X 10.3.9 - 10.4.x Double click the drive where Mac OS® X is installed, and click in order of “Applications” - “Utilities” - “Printer Setup Utility”. For Mac OS® X 10.5.x - 10.6 Click in order of “Apple menu” - “System Preferences”, and click “Print & Fax”. Double click “P-touch Editor 5.0 4 Installer.mpkg”. The P-touch Editor 5.0 Installer starts up. Follow the on-screen instructions. For Mac OS® X 10.3.9 - 10.4.x 8 Click [Add] and choose USB at the top of the screen. Choose “PT-9700PC” from the list and click [Add] again to add the printer to the “Printer List”. For Mac OS® X 10.5.x - 10.6 Choose “Brother PT-9700PC” from the list and click [Add] / to add the printer to the “Printer List” / “Print & Fax”. When the installation is completed and 5 the message “Click Restart to finish installing the software” is displayed, click [Restart]. The Macintosh® is restarted. The installation of software is completed. When the screen returns to “Printer List” 9 / “Print & Fax” screen, check that “PT- 9700PC/Brother PT-9700PC” is added, and close the “Printer List” / “Print & Fax” screen. Now you can use the printer. 21 Installing the software for PT-9800PCN The procedure for installing the software varies depending on the OS of the computer. Install procedure is subject to change without notice. For Microsoft® Windows® users, see “When using Microsoft® Windows®” (→ P.22). For Macintosh® users, see “When using Mac OS®” (→ P.26). Note ● If you will be using the models "PT-9800PCN", it is necessary to install the following versions of P-touch Editor or b-PAC SDK to avoid printing difficulties: [P-touch Editor] version 5.0.101 and later (included on CD). [b-PAC SDK] version 3.0.010 and later (download from Brother Solutions Center). ● For details of the software, see the “Software User’s Guide” (PDF). ● For details of the Network, see the “Network User's Guide” (PDF). ● You can find the Software User’s Guide (PDF) by clicking “Start” - “All Programs (Programs)” “Brother P-touch” - “Manuals” - “PT-9800PCN” - “Software User’s Guide”. When using Microsoft® Windows® This section explains how to install the P-touch Editor 5.0, printer driver, Software User’s Guide (PDF), and Network User’s Guide (PDF) as a whole. Note ● When using USB interface cable, do not connect the printer to the computer until directed to do so. ● You must be logged on as a user with administrator privileges to install this software. ● Turn off the printer with the power button and then with the main power switch. Custom Installation P-touch Editor 5.0, printer driver, Software User’s Guide (PDF), Network User’s Guide (PDF), and P-touch Editor Lite LAN can all be installed separately. Utility Installation BRAdmin Light How to install the BRAdmin Light, see page 25. User’s Guide Software User’s Guide (PDF), Network User’s Guide (PDF), and link to the download page for Adobe® Reader®. The following is the example for Windows Vista®. Start the computer and put the CD-ROM 1 into the CD-ROM drive. Note ● If it does not start up automatically, open the files on the CD-ROM and double click on “Setup.exe”. Click [Standard Installation]. 2 Installation items: Standard Installation P-touch Editor 5.0, printer driver, Software User’s Guide (PDF), and Network User’s Guide (PDF) 22 Read the license agreement and click 3 [Yes] if you agree with the terms and conditions. Follow the on-screen instructions. Put a check mark in the box next to the ■ For USB interface cable users click [Next]. 6 this screen appears, confirm the printer 4 Add-in programs you want to install, and Note ● Make sure that all Microsoft® Office applications are closed. Follow the on-screen instructions. When power is on. Connect the USB interface cable to your computer, and then connect it to the printer. Then, choose your connection method 5 and click [Next]. Connection method: Local Printer with USB cable See “For USB interface cable users” (→ P.23). Brother Peer-to-Peer Network Printer Check the LAN cable is connected to the printer. See “For network interface cable users” (→ P.24). Network Shared Printer Check the LAN cable is connected to the printer. See “For shared network printer users” (→ P.24). When instructed to register your printer 7 online, select a registration method and click [Next]. If you have selected to register the product online, your default internet browser will be launched in a new window. When instructed to download the 8 optional tools, select your choice and click [Next]. • If you choose “Yes, display the page”, you will go to the web site “solutions center” page before finishing the installation. (recommended) [Select your region/country]-[Choose your product]-[Downloads] • If you choose “No, do not display the page”, you will continue the installation. Note ● When using USB interface cable, do not connect the printer to the computer until directed to do so. Note ● To download the optional tools later, you can find them on this Web site: http://solutions.brother.com/ [Select your region/country] - [Choose your product] - [Downloads] Click [Finish]. 9 The software installation is now completed. Restart your computer if you are instructed to do so. Start the software. 0 Click “Start” - “All Programs (Programs)” - “Brother P-touch” - “P-touch Editor 5.0” to start P-touch Editor 5.0. 23 ■ For network interface cable users Choose Search the network for devices 6 and choose from a list of discovered devices (Recommended). Or enter your printer’s IP address or its node name. Click [Next]. You can find your printer’s IP address and the node name by printing out the Printer Settings Page. For details, refer to “Printing the printer settings” (→ P.43). ■ For shared network printer users Choose your printer’s queue, and then 6 click [OK]. Follow the on-screen instructions. Note ● Contact your administrator if you do not know the location or the name of the printer in the network. When instructed to register your printer Choose your printer. 7 Follow the on-screen instructions. When instructed to register your printer 8 online, select a registration method and click [Next]. If you have selected to register the product online, your default internet browser will be launched in a new window. When instructed to download the 9 optional tools, select your choice and click [Next]. • If you choose “Yes, display the page”, you will go to the web site “solutions center” page before finishing the installation. (recommended) [Select your region/country]-[Choose your product]-[Downloads] • If you choose “No, do not display the page”, you will continue the installation. Note ● To download the optional tools later, you can find them on this Web site: http://solutions.brother.com/ [Select your region/country] - [Choose your product] - [Downloads] Click [Finish]. 0 The software installation is now completed. Restart your computer if you are instructed to do so. Start the software. a Click “Start” - “All Programs (Programs)” - “Brother P-touch” - “P-touch Editor 5.0” to start P-touch Editor 5.0. 24 7 online, select a registration method and click [Next]. If you have selected to register the product online, your default internet browser will be launched in a new window. When instructed to download the 8 optional tools, select your choice and click [Next]. • If you choose “Yes, display the page”, you will go to the web site “solutions center” page before finishing the installation. (recommended) [Select your region/country]-[Choose your product]-[Downloads] • If you choose “No, do not display the page”, you will continue the installation. Note ● To download the optional tools later, you can find them on this Web site: http://solutions.brother.com/ [Select your region/country] - [Choose your product] - [Downloads] Click [Finish]. 9 The software installation is now completed. Restart your computer if you are instructed to do so. Start the software. 0 Click “Start” - “All Programs (Programs)” - “Brother P-touch” - “P-touch Editor 5.0” to start P-touch Editor 5.0. ■ Installing the BRAdmin Light configuration utility The BRAdmin Light is a utility for initial setup of Brother network connected devices. It can also search for Brother products on your network, view the status and configure basic network settings, such as IP address. For more information on BRAdmin Light, visit us at http://solutions.brother.com/ If the Windows Firewall is enabled on your computer, the message “Do you wish to add this application to the list of exceptions?” appears. Check your computer environment and choose [Yes] or [No]. Note ● If you require more advanced printer management, use the latest Brother BRAdmin Professional utility version that is available as a download from http://solutions.brother.com/ ● If you are using Personal Firewall software, BRAdmin Light may fail to detect the unconfigured device. In that case, disable your Personal Firewall software, try BRAdmin Light again. Restart your Personal Firewall software after the address information is set. ■ Setting your IP address, Subnet Mask and Gateway using BRAdmin Light Click “Start”-“All Programs (Programs)”- 1 “Brother”-“BRAdmin Light”. BRAdmin Light will search for new devices automatically. Click [Utility Installation]. 1 This screen is the same screen as you see when you insert the CD-ROM. Note ● If you have a DHCP/BOOTP/RARP server in your network, you don’t have to do the following operation. Because the print server will automatically obtain its IP address. Double-click the unconfigured device. 2 The default password is “access”. Click [BRAdmin Light] and follow the on- 2 screen instructions. 25 Choose STATIC for the Boot Method. 3 Enter the IP Address, Subnet Mask and When using Mac OS® Gateway, and then click [OK]. This section explains how to install P-touch Editor 5.0 and printer driver. Note ● Until P-touch Editor 5.0 installation is The address information will be saved to 4 the printer. completed, do not connect the printer to Macintosh®. Make sure the USB cable is not connected until you are instructed to connect it. ● You must be logged on as a user with administrator privileges to install this software. ● Turn off the printer with the power button and then with the main power switch. Below is the example for Mac OS® X 10.5.7. Start up Macintosh®, and insert the CD- 1 ROM into the CD-ROM drive. Double click the “PT_Series” (CD-ROM) icon. Double click “Brother PT-9800PCN 2 Driver.pkg” in “Mac OS X” folder. The Driver Installer starts up. Follow the on-screen instructions. 26 After the installation is completed and 3 the screen shown below is displayed, After restarting the computer, connect 6 your printer to the computer by using the click [Close]. The installation of printer driver is completed. Next, install the P-touch Editor 5.0. USB/LAN cable, and then turn on the printer. USB port USB cable AC adapter jack AC adapter LAN port Note ● If you are connecting the printer to Double click “P-touch Editor 5.0 4 Installer.mpkg”. The P-touch Editor 5.0 Installer starts up. Follow the on-screen instructions. Macintosh® via a USB hub, it may not be detected correctly. If so, connect the printer directly to the USB port on Macintosh®. 7 When the installation is completed and 5 the message “Click Restart to finish installing the software” is displayed, click [Restart]. The Macintosh® is restarted. The installation of software is completed. For Mac OS® X 10.3.9 - 10.4.x Double click the drive where Mac OS® X is installed, and click in order of “Applications” - “Utilities” - “Printer Setup Utility”. For Mac OS® X 10.5.x - 10.6 Click in order of “Apple menu” - “System Preferences”, and click “Print & Fax”. Then click to add your printer. 27 8 Choose your connection method. Local Printer with USB cable See “For USB interface cable users” (→ P.28). Network Shared Printer (Simple network configuration) Check that LAN cable and the printer are connected. See “For network interface cable users (Simple network configuration)” (→ P.29). Network Shared Printer (Manual network configuration) Check that LAN cable and the printer are connected. See “For network interface cable users (Manual network configuration)” (→ P.30). ■ For USB interface cable users For Mac OS® X 10.3.9 9 Click [Add] and choose “USB” at the top of the screen. Choose “PT-9800PCN” from the list and click [Add] again to add the printer to the “Printer Setup Utility”. For Mac OS® X 10.4.x - 10.6 Click [Add] / . Choose “PT-9800PCN/Brother PT9800PCN” from the list and click [Add] to add the printer to the “Printer Setup Utility”/“Print & Fax”. Note ● For Mac OS® X 10.4.x, click [Add] and add the printer with the BRPTUSB connection. (If you do so, an error dialog appears when an printing error occurs.) Set the appropriate printer name. When the screen returns to “Printer List” 0 / “Print & Fax” screen, check that “PT- 9800PCN/Brother PT-9800PCN” is added, and close the “Printer List” / “Print & Fax” screen. Now you can use the printer. Note ● For details on software, see the P-touch Editor Help. 28 ■ For network interface cable users (Simple network configuration) 9 Click [Add]. For Mac OS® X 10.3.9 0 Make the selection shown below. Mac OS® X 10.5.x-10.6 When the screen returns to “Printer List” b / “Print & Fax” screen, check that “Brother PT-9800PCN” is added, and close the “Printer List” / “Print & Fax” screen. Now you can use the printer. Choose “Brother PT-9800PCN” from the a list and click [Add] again to add the printer to the “Printer Setup Utility”/ ”Print & Fax”. Note ● For details on software, see the P-touch Editor Help. Mac OS® X 10.3.9 Mac OS® X 10.4.x 29 ■ For network interface cable users (Manual network configuration) For Mac OS® X 10.3.9 9 Click [Add] and choose IP Printing at the top of the screen. Enter the IP address of the printer into the Printer Address box. Choose “PT9800PCN” from the list and click [Add] again to add the printer to the “Printer Setup Utility”. For Mac OS® X 10.4.x - 10.6 Click [Add] and choose IP Printer / IP at the top of the screen. Enter the IP address of the printer into the Address box. Choose “Brother PT9800PCN” from the list and click [Add] again to add the printer to the “Printer Setup Utility”. ■ Installing the BRAdmin Light configuration utility The BRAdmin Light is a utility for initial setup of Brother network connected devices. It can also search for Brother products on your network, view the status and configure basic network settings, such as IP address. For more information on BRAdmin Light, visit us at http://solutions.brother.com/ Note ● If you are using Personal Firewall software, BRAdmin Light may fail to detect the unconfigured device. In that case, disable your Personal Firewall software, try BRAdmin Light again. Restart your Personal Firewall software after the address information is set. Double click “BRAdmin Light.pkg” in the 1 “Mac OS X” folder. The BRAdmin Light Installer starts up. Follow the on-screen instructions. When the installation is completed and 2 the message “The Software was Note ● When specifying the Queue Name, use the value BRNxxxxxxxxxxxx at where xxxxxxxxxxxx is the Ethernet address. When the screen returns to “Printer List” 0 / “Print & Fax” screen, check that “Brother PT-9800PCN” is added, and close the “Printer List” / “Print & Fax” screen. Now you can use the printer. Note ● For details on software, see the P-touch Editor Help. 30 successfully installed.” is displayed, click [Close]. The installation of BRAdmin Light is completed. ■ Setting your IP Address, Subnet Mask and Gateway using BRAdmin Light Choose “STATIC” for the “BOOT 3 Method”. Enter the IP Address, Subnet Mask and Gateway, and then click [OK]. Click “Library”-“Printers”-“Brother”-“P1 touch Utilities”-“BRAdmin Light.jar”. BRAdmin Light will search for new devices automatically. Note ● If you have a DHCP/BOOTP/RARP server in your network, you don’t have to do the following operation, as the print server will automatically obtain its IP address. The address information will be saved to 4 the printer. Double-click the unconfigured device. 2 The default password is “access”. 31 Uninstalling the software This section describes how to uninstall the software and printer driver. In the following steps, you will see PT-XXXX. Read “XXXX” as your printer name. For Microsoft® Windows® users, see “When using Microsoft® Windows®” (→ P.32). For Macintosh® users, see “When using Mac OS®” (→ P.33). When using Microsoft® Windows® ■ Uninstalling P-touch Editor For Windows® XP 1 From “Control Panel”, go to “Add or 1 Turn off the printer. For Windows® XP 2 From “Control Panel”, open “Printers and Faxes” window. Remove Programs”. The “Add or Remove Programs” window appears. For Windows Vista® From “Control Panel”, go to “Hardware and Sound” and open “Printers”. For Windows Vista®/Windows® 7 From “Control Panel”, go to “Programs” and open “Programs and Features”. The “Uninstall or change a program” window appears. For Windows® 7 Click the , go to [Devices and Printers]. For Windows® XP 2 Choose “Brother P-touch Editor 5.0”, and click [Remove]. For Windows Vista®/Windows® 7 Choose “Brother P-touch Editor 5.0”, and click [Uninstall]. When the “User Account Control” dialog box appears, click [Continue]. If a password is requested, type in the password, and then click [OK]. Click [OK]. 3 The uninstall operation starts. After the software is removed from your computer, the “Maintenance Complete” dialog box appears, and click [Finish]. Close the “Add or Remove Programs (XP) / 4 Programs and Features (Windows Vista®/ Windows® 7)” window. P-touch Editor has been uninstalled. Note ● Software User’s Guide (PDF) and Network User’s Guide (PDF) (PT9800PCN only) can also be uninstalled by following the same procedure. 32 ■ Uninstalling the printer driver Note ● For details, see Windows® Help. For Windows® XP 3 Choose “Brother PT-XXXX”, and click “File”-“Delete” or right click on the icon and then click [Delete]. For Windows Vista®/Windows® 7 Choose “Brother PT-XXXX” , and click [Delete this printer] or right click on the icon, and then click [Delete] (Windows Vista®)/ [Remove device] (Windows® 7). For Windows® XP 4 Go to “File”-“Server Properties”. The “Print Server Properties” window appears. For Windows Vista® In the “Printers” window, right click and select “Run as administrator”-“Server Properties...”. If the authorization confirmation dialog appears, click [Continue]. If the “User Account Control” dialog appears, enter the password and click [OK]. The “Print Server Properties” window appears. For Windows® 7 Choose [Fax] or [Microsoft XPS Document Writer] in the [Devices and Printers] window, and then click [Print server properties], which appeared in the menu bar. For Windows® XP 5 Click the “Drivers” tab and choose “Brother PT-XXXX”. Then, click [Remove]. Go to step 7. For Windows Vista® Click the “Drivers” tab and choose “Brother PT-XXXX”. Then, click [Remove...]. For Windows® 7 Click the [Drivers] tab, and then click [Change Driver Settings]. (If a User Account Control message appears, type in the password, and then click [OK].) Choose "Brother XX-XXXX", and then click [Remove...]. For Windows® XP 7. 6 Go to step For Windows Vista® Choose [Remove driver only] and click [OK]. For Windows® 7 Choose [Remove driver and driver package], and then click [OK]. Note ● Administrator privileges are required for the uninstall operation. ● In case “Terminal” window doesn’t appear by double-clicking the “UninstallPtEditor.command”, right click (or control key + click) the “UninstallPtEditor.command”, the context menu appears. Open with the “Terminal” window from the context menu. 2 Delete “Applications”-“P-touch Editor 3 5.0” folder. Note ● Before you delete the “P-touch Editor 5.0” folder, please check if any necessary files are saved in it. P-touch Editor has been uninstalled. ■ Uninstalling the printer driver 1 Turn off the printer. 2 For Mac OS® X 10.3.9 - 10.4.x Close the “Print Server Properties” The printer driver has been uninstalled. On the drive where P-touch Editor is folder - “P-touch Editor 5.0” folder “Uninstall P-touch” folder “UninstallPtEditor.command”. The “Terminal” window appears, and the uninstall operation starts. Double-click the drive where Mac OS® X is installed, and double-click “Applications” - “Utilities” - “Printer Setup Utility”. The “Printer List” window appears. For Mac OS® X 10.5.x - 10.6 Click in order of “Apple menu” - “System Preferences”, and click “Print & Fax”. When using Mac OS® 1 installed, double-click the “Applications” to close the “Terminal” window. 7 window. ■ Uninstalling P-touch Editor Click 3 For Mac OS® X 10.3.9 - 10.4.x Choose “PT-XXXX”, and click . For Mac OS® X 10.5.x - 10.6 Choose “Brother PT-XXXX”, and click . Close the “Printer List” / “Print & Fax” 4 window. The printer driver has been uninstalled. 33 Advanced function After the printer has been connected to the computer, labels can be created and printed. This section describes how to create labels using a barcode reader and various useful print settings. ■ Printing labels at high speed or a high resolution See “Printing at a higher speed or at a higher resolution” (→ P.34) ■ Printing a large number of labels distributed to multiple printers See “Distributed printing” (→ P.35) ■ Printing using only a barcode reader without a computer See “BTP (Barcode Template Print) function” (→ P.37) ■ Creating and printing simple labels by using P-touch Editor Lite LAN (PT-9800PCN only) See “Using P-touch Editor Lite LAN (PT-9800PCN and Windows® only)” (→ P.42) ■ Printing a list of the current printer settings See “Printing the printer settings” (→ P.43) Printing at a higher speed or at a higher resolution The print speed and resolution can be changed depending on the combination of the type of tape being used and the selected output setting. With HG tape, labels can be printed at an even faster speed or higher resolution. Output High Speed (HG only) Standard High Resolution (HG Only) Tape Type Resolution TZ tape HG tape — 3.15"/sec (80 mm/sec) 360 × 180 dpi 0.78"/sec (20 mm/sec) 2.05"/sec (52 mm/sec) 360 × 360 dpi — 0.78"/sec (20 mm/sec) 360 × 720 dpi ● When HG tape is used, printing can be performed at a faster speed than with TZ tape. (“Standard” setting) ● When HG tape is used with the “High Speed” setting selected, printing can be performed even faster. However, since the resolution in the feed direction is reduced, this is not suitable for detailed printing. ● When HG tape is used with the “High Resolution” setting selected, printing can be performed with an even higher resolution. This is suitable for detailed printing of objects such as graphics and curved lines. ● When printing barcodes, use the “Standard” setting, which has identical horizontal and vertical resolutions. Note ● The print speeds listed above indicate the highest speeds possible. The actual speed may differ depending on the operating conditions. 34 Select the “Advanced” tab, select the 3 “Distributed printing” check box, and Distributed printing then click [Settings]. When printing a large number of labels, printing can be distributed among multiple printers. Since printing is performed at the same time, the total printing time can be reduced. Note ● Printing can be distributed to printers connected via a USB connection or network connection (PT-9800PCN only). ● The number of pages to be printed is automatically divided among the selected printers. If the specified number of pages cannot be evenly divided among the printers, it will be divided in the order of the printers listed in the dialog box when the print settings are specified in step 4. 200 67 67 66 In the “Distributed Printing Settings” 4 dialog box, select the printers to be used for distributed printing. 1 3 2 1. Click [Detect Current Paper Information...]. 2. The current printer information that was detected appears below “Current Width” and “Paper Type”. 3. Select the check box beside the “Printer Name” to be used for distributed printing. From the “File” menu in P-touch Editor 1 5.0, click “Print”. 2 Click [Properties...]. 35 Specify the tape width to be used for 5 printing. A.If only one printer has been selected In the dialog box from step 4, select the printer whose setting is to be specified, and then either double-click it or rightclick it and click “Settings”. From the “Set Width” drop-down list, select the tape width. Note ● Information to be displayed in the dialog box from step 4 can be entered in the “Notes” text box. B.If multiple printers have been selected In the dialog box from step 4, select the printers whose setting are to be specified, and right-click them and click “Settings”. From the “Set Width” drop-down list, select the tape width. The same tape width setting is applied to all selected printers. Note ● The settings below “Printer Settings” and “Notes” are not available. Click [OK] to close the tape width setting 6 window. 36 Click [OK] to close the “Distributed 7 Printing Settings” window. Setup is completed. 8 Click [OK] to start distributed printing. Note ● If the selected tape width is different from that displayed beside “Current Width”, appears beside the setting below “Current Width”. Load the printer with tape of the width specified “Set Width”. ● It may not be possible for information to be detected for a printer connected using the PS-9000 or any common USB hub or print server. Before printing, enter the settings manually, and check if the printer can be used for printing. ● Depending on whether a router is used and the security features in use, such as a firewall, it may not be possible to use this function. ● We recommend performing a connection test for your operating environment. For more information, contact a sales representative. ■ Preparation BTP (Barcode Template Print) function With a barcode reader connected to the printer, labels and barcodes can easily be printed by scanning barcodes. Connect a barcode reader to the printer. Barcode reader connection interfaces Barcode reader RS-232 USB direct interface PT-9700PC - PT-9800PCN STATUS Preset template printing (→ P.38) If a frequently used label layout is stored in the printer, identical labels can be printed simply by scanning barcodes. Barcode printing (→ P.39) A barcode scanned with the barcode reader can be printed with the protocol and size from a previously created template. Database-assisted label printing (→ P.40) A database connected to label layout can be searched, and the data can be printed replacing object data arranged in the layout of a template. Barcode reader models whose operation has been confirmed • OPR-3201 (OPTOELECTRONICS CO., LTD.) • LS 2208 (Motorola, Inc.) • DS 6707 (Honeywell International Inc.) Note ● For the FAQ and up-to-date list of barcode reader models whose operation has been confirmed, visit the Brother Solution Center (http:// solutions.brother.com/). ● Before this function can be used, the label layout or template to be used must be transferred with Transfer Manager from the computer to the printer. For details of the Transfer Manager, see the “Software User’s Guide” (PDF). ● The barcode reader should be set for barcodes with no prefix or suffix. ● Various settings such as the baud rate must be changed in order to use the RS232C connection. For details on changing the settings, refer to the operation manual for the barcode reader. The default settings for the serial port of this printer are listed below. Baud rate 9600bps Flow control DTR Parity None Stop bit 1 Bit length 8 ● To change the printer serial interface communications settings, refer to “Serial interface settings (Windows® only)” (→ P.44) for detailed information. ● For details on using the barcode reader, contact the manufacturer. 37 ■ Preset template printing If a frequently used label layout is stored in the printer, identical labels can be printed simply by scanning barcodes. <Name label> <Address label> Bill Anderson Refer to “List of barcodes for specifying settings” (→ P.51). From the “Basic settings” barcodes, scan 4 the barcode for the parameter whose setting is to be specified. Mr. Bill Anderson 4555 Cumberland Pkwy Anytown USA 95063 Note ● For details on the barcodes that can be scanned for the various settings, refer to “List of barcodes for specifying settings” (→ P.51). Using Transfer Manager, transfer (from 1 P-touch Editor 5.0 to the printer) the label layout to be printed. Note ● A text object in the label layout can be converted an image. After being converted to an image, the text cannot be changed. This is useful for protecting frequently used templates from being accidentally edited. In the P-touch Editor layout window, right-click the text object, and then click “Properties”. Click the “Expanded” tab, and then select the “Text Cannot Be Edited” check box. Otherwise, click “Options” in the “Tools” menu, click the “General” tab, and then select the “Display Expanded Tabs of Object Properties” check box under “Others”. When the check box is cleared, the object is converted back to text that can be edited. When data is transferred to 2 “Configurations” in Transfer Manager, the “Key Assign” number is automatically specified. Note ● Specify a “Key Assign” number between 1 and 10 for label layouts to be used with preset template printing. 38 Scan the “P-touch template command” 3 barcode. Note ● Settings can be specified for multiple parameters. ● If no settings have been specified, a label will be printed by P-touch Template Settings. The default settings for P-touch Template Settings is a single copy with “Auto cut on” and “Half cut on”. For details on P-touch Template Settings, download “P-touch Template manual” (English only) from the following web site. http://solutions.brother.com/ [Select your region/country]-[Choose your product]-[Downloads] . ● To specify the number of copies to be printed, scan the “Number of copies” barcode, and then scan the barcodes under “For entering numbers” to specify a three-digit number. Example: Specify numbers by scanning barcodes as follows: 7→[00][7], 15→[0][1][5] ● To change the setting for the number of copies, scan the “Number of copies” barcode again, and then scan the barcodes for the new three-digit number. Scan the barcode under “Preset template 5 number” with the same number as the “Key Assign” number for the label layout to be printed. 6 The specified label is printed. ■ Barcode printing A barcode scanned with the barcode reader can be printed with the protocol and size from a previously created template. From the “Basic settings” barcodes, scan 4 the barcode for the parameter whose setting is to be specified. Note ● Settings can be specified for multiple Note ● For details on the barcodes that can be scanned for the various settings, refer to “List of barcodes for specifying settings” (→ P.51). ● If the barcode to be scanned with the barcode reader has a different protocol than the barcode in the previously created template, it may not be possible for the barcode to be created and printed. Using Transfer Manager, transfer (from 1 P-touch Editor 5.0 to the printer) the barcode template to be printed. (CODE128/9-digit/2.7"×0.65") Note ● Be sure to create barcode templates that comply with the limits on the size and number of digits for the barcode to be created. The barcode cannot be created if it exceeds the number of digits specified in the template. When data is transferred to 2 “Configurations” in Transfer Manager, the “Key Assign” number is automatically specified. Scan the “P-touch template command” 3 barcode. Refer to “List of barcodes for specifying settings” (→ P.51). parameters. ● If no settings have been specified, a label will be printed by P-touch Template Settings. The default settings for P-touch Template Settings is a single copy with “Auto cut on” and “Half cut on”. For details on P-touch Template Settings, download “P-touch Template manual” (English only) from the following web site. http://solutions.brother.com/ [Select your region/country]-[Choose your product]-[Downloads]. ● To specify the number of copies to be printed, scan the “Number of copies” barcode, and then scan the barcodes under “For entering numbers” to specify a three-digit number. The setting is automatically applied when three digits have been specified. Example: Specify numbers by scanning barcodes as follows: 7→[00][7], 15→[0][1][5] ● To change the setting for the number of copies, scan the “Number of copies” barcode again, and then scan the barcodes for the new three-digit number. Scan the “Select template” barcode, and 5 then scan the barcodes under “For entering numbers” to specify the “Key Assign” number (three digits) for the barcode template. Note ● The setting is automatically applied when three digits have been specified. Example: Specify numbers by scanning barcodes as follows: 7→[00][7], 15→[0][1][5] ● To change the number, scan the “Select template” barcode again, and then scan the barcodes for the new three-digit number. 39 Scan the barcode whose data is to be 6 used. (CODE128/9-digit) 7 Scan the “Begin printing” barcode. The barcode is printed with the protocol 8 and size specified in the template. ■ Database-assisted label printing First, a database field must be connected to an object in the label layout. Then, when a key barcode is scanned with the barcode reader, the barcode data can be printed replacing data from the connected database file in the object of the specified template. Note ● The key barcode is the barcode for the information appearing in the database file at the leftmost column in record view (field “A” in form view). These key barcodes must be created in advance. ● The database information in field “A” of the form view must not include any other data. In addition, even if the information contains two lines of data, only the first line of data is recognized when the barcode is scanned with the barcode reader. Therefore, enter only one line of data into the information in field “A” of the form view. ● For details on the barcodes that can be scanned for the various settings, refer to “List of barcodes for specifying settings” (→ P.51). Connect the database file to the label 1 layout to be printed. For details on specifying the settings, refer to the “P-touch Editor Help”. Using Transfer Manager, transfer the 2 label layout from P-touch Editor 5.0 to the printer. The database file is also transferred. When data is transferred to 3 “Configurations” in Transfer Manager, the “Key Assign” number is automatically specified. 40 Scan the “P-touch template command” 4 barcode. Scan the key barcode whose data is to be 7 used in the database file. Refer to “List of barcodes for specifying settings” (→ P.51). From the “Basic settings” barcodes, scan 5 the barcode for the parameter whose setting is to be specified. Note ● Settings can be specified for multiple parameters. ● If no settings have been specified, a label will be printed by P-touch Template Settings. The default settings for P-touch Template Settings is a single copy with “Auto cut on” and “Half cut on”. For details on P-touch Template Settings, download “P-touch Template manual" (English only) from the following web site. http://solutions.brother.com/ [Select your region/country]-[Choose your product]-[Downloads]. ● To specify the number of copies to be printed, scan the “Number of copies” barcode, and then scan the barcodes under “For entering numbers” to specify a three-digit number. The setting is automatically applied when three digits have been specified. Example: Specify numbers by scanning barcodes as follows: 7→[00][7], 15→[0][1][5] ● To change the setting for the number of copies, scan the “Number of copies” barcode again, and then scan the barcodes for the new three-digit number. 8 Scan the “Delimiter” barcode. 9 Scan the “Begin printing” barcode. The object data in the specified template 0 is replaced with the database data, and the labels are printed. ABC Company Planning Walter Freeman 8766 Scan the “Select template” barcode, and 6 then scan the barcodes under “For entering numbers” to specify the “Key Assign” number (three digits) for the barcode template. Note ● The setting is automatically applied when three digits have been specified. Example: Specify numbers by scanning barcodes as follows: 7→[00][7], 15→[0][1][5] ● To change the number, scan the “Select template” barcode again, and then scan the barcodes for the new three-digit number. 41 Using P-touch Editor Lite LAN (PT-9800PCN and Windows® only) P-touch Editor Lite LAN is a basic version of a label-editing tool. By copying P-touch Editor Lite LAN, installed from the enclosed CD-ROM, into a shared folder on the server, P-touch Editor Lite LAN on the server can be accessed by other network users to create labels, and print from PT9800PCN connected to the network. Note ● In order for P-touch Editor Lite LAN to be used, the IP address of this printer must be correctly specified. The IP address can be specified with a utility such as BRAdmin Light, which can be installed from [Utility Installation] on the CD-ROM. For details on using this utility, refer to “Setting the IP address and subnet mask” in the “Network User’s Guide” (PDF). ● On a network where the IP address is automatically assigned, for example, with DHCP, the IP address is automatically assigned when the printer is connected to the network, therefore the printer can be used immediately. However, since the IP address may change dynamically, we recommend specifying a static IP address when P-touch Editor Lite LAN is being used. For details, contact your network administrator. ● Specify the settings after consulting with your network administrator. 3 Click [P-touch Editor Lite LAN]. 4 Follow the on-screen instructions. ■ How to share P-touch Editor Lite LAN • Copy the folder containing P-touch Editor Lite LAN from the shared folder on the network to your computer. • Start up P-touch Editor Lite LAN from the shared folder on the network. Note ● A label created using P-touch Editor Lite LAN can only be printed from the PT9800PCN connected to the network. ■ How to use P-touch Editor Lite LAN 1 Start P-touch Editor Lite LAN. Enter the label text in P-touch Editor Lite 2 LAN. For example, click on the layout area and then type “Brother”. 3 Click on the “Print” button. 4 The label is printed. ■ How to install P-touch Editor Lite LAN Start the computer and put the CD-ROM 1 into the CD-ROM drive. Note ● If it does not start up automatically, open the files on the CD-ROM and double click on “Setup.exe”. 2 42 Click [Custom Installation]. Brother Note Printing the printer settings ● P-touch Editor Lite LAN is ideal for ● ● ● ● creating simple labels. To create labels with more complex designs, use P-touch Editor 5.0. When using the P-touch Editor Lite LAN for the first time, “Add shortcut” dialog box appears. Select the desired location from “Start menu”, “Desktop” or “Quick Launch bar”, then put a check mark in the box, and click [OK]. You can access to the P-touch Editor Lite LAN from the shortcut next time. Since P-touch Editor Lite LAN uses the network printing method and not the driver settings, high speed printing and high resolution printing using HG tape are not available. Print jobs from the full version of P-touch Editor sent from another computer may interrupt your printing. P-touch Editor Lite LAN will resume printing once the print job from the full version has been completed. For more detailed information, see the “Software User’s Guide” (PDF). The printer settings page prints a report listing the printer settings and the network settings (PT9800PCN only). You can print the printer settings page using the Feed/Cut button of the printer. Note ● The node name and Ethernet address in addition to its detailed information are printed in the printer settings list. <Node name> BRNXXXXXXXXXXXXXXX <Ethernet Address> XXXXXXXXXXXXXXX ● The default Node name of the network card in the printer is “BRNXXXXXXXXXXXXXXX” where “XXXXXXXXXXXXXXX” is the Ethernet address. Make sure that the TZ or HG tape 1 cassette is set and the tape compartment cover is closed. To print the printer settings page, we recommend to use the tape wider than 1" (24 mm). 2 Turn on the printer. Press and hold the Feed/Cut button to 3 print out the settings. 43 Serial interface settings (Windows® only) Use the following steps to change or confirm the port and the baud rate settings on the 6 Select the desired baud rate. computer and the printer. The following procedure is shown based on Windows Vista®. Setting the computer baud rate On the taskbar, click the “Start” button, 1 and then click “Control Panel”. Select “Printers and Other Hardware” 2 (XP) / “Hardware and Sound” (Windows Vista®/Windows® 7) and then click “Printers and Faxes” (XP) / “Printer” (Windows Vista®/Windows® 7). Click [Apply]. Right-click the “Brother PT-XXXX” icon, 3 and then select “Properties”. Click the “Ports” tab and then select the 4 port you use from the list. To save the settings, click [Apply]. Click the “Device Settings” tab, and 5 “Utility...”, and then click [Properties...] that appears next to Utilities. 7 The baud rate will be changed. 8 Click [Exit]. Click [OK]. 9 Setup is complete and the setting window will close. Setting the printer baud rate For details on the setting the printer baud rate, download “P-touch Template manual” (English only) from the following web site. http://solutions.brother.com/ [Select your region/country]-[Choose your product]-[Downloads] 44 Maintenance Your printer should be cleaned on a regular basis to maintain its performance. Note ● Always disconnect the AC adapter prior to cleaning the printer. ■ Cleaning the exterior of the printer Head roller Wipe any dust and marks from the main unit using a soft, dry cloth. Use a slightly dampened cloth with water on difficult to remove marks. Note ● Do not use paint thinner, benzene, alcohol or any other organic solvent. These may deform the case or damage the appearance of your printer. ■ Cleaning the print head and head roller Streaks or poor quality characters on printed labels generally indicates that the print head and head roller is dirty. Clean the print head using a dry cotton swab, self-cleaning function or optional print head cleaning cassette (TZ-CL6). Note ● Refer to the instructions provided with the print head cleaning cassette for directions on how to use it. WARNING Do not touch the print head directly with your bare hands. The print head maybe hot. Cotton swab Head roller Self-cleaning function Remove the tape cassette, and then press the Feed/Cut button. ■ Cleaning the tape cutter About once every year, wipe the cutter blades using a cotton swab moistened with isopropyl alcohol (rubbing alcohol). Tape adhesive can build up on the cutter blade after repeated use, taking the edge off the blade which may result in the tape jamming in the cutter. CAUTION Do not touch the cutter blade with your finger. Cutter blade Print head Cotton swab Cotton swab Print head Metal section 45 Troubleshooting For printer troubleshooting, refer to the following list of possible problems. Q&A Problem Solution The printer does not print. A printing error is received. Check that the interface cable is connected correctly, the tape cassette is installed correctly, and the tape compartment cover is closed. While printing, striped tape appears. The tape cassette is empty. Refer to “Installing the tape cassette” (→ P.18) and install a new tape cassette. There is about 1” of blank space at the leading edge of each printed label. Most TZ labels have a clear laminate top layer. This durable laminate helps the label withstand abrasion, fading and wet conditions providing a crisp, readable image. The process of adding this laminate layer results in the leading edge of blank space. Adjusting the label’s margin or using the chain printing feature may reduce the amount of blank space. The label is not cut automatically. • Check the Auto Cut, Chain Printing and Special Tape settings. • When using Fabric tapes or Non-laminated tapes, the label is not cut automatically. After printing, remove the tape cassette from the machine and use scissors to cut the tape. Be sure to read the instructions provided with tapes and observe all precautions noted in the instructions. The power button does not light up or flash. • Check that the main power switch on the back of printer is on. • Check that the power supply cord is connected correctly. If the power button still does not light up or flash, contact the retail outlet where the printer was purchased or your local authorized service center. The printed label contains a blank horizontal line. There maybe some dust on the print head. Refer to “Maintenance” (→ P.45) and clean the print head and head roller. After the labels are cut, they are not ejected from the printer correctly. The cutter blade may be dirty. Refer to “Maintenance” (→ P.45) and clean the cutter. A data transmission error appears on the computer. • The wrong port may be selected. For Windows®, select the correct port from the “Print to the following port” list in the printer Properties dialog box. For a USB connection, select “USB00n”. • Is someone printing via network? If you try to print while other users are printing large amounts of data, the printer is unable to accept your print job until the ongoing printing is finished. In such situations, execute the print job again after the other jobs are completed. • The baud rates for the computer and the printer may not be the same. Refer to “Setting the computer baud rate” (→ P.44) and change the baud rate. 46 Problem Solution • - The baud rate cannot be set using the Change Baud Rate Wizard or the Brother printer utilities. Error 99: the computer cannot detect the printer. Make sure that the printer is turned on. Make sure that the interface cable is connected correctly. Make sure that the COM port where the printer is connected is the same COM port selected in the Change Baud Rate Wizard. (Many computers have more than one COM port and COM2 may have been selected in error in the Change Baud Rate Wizard.) • Error 1 or Error 5: the serial port of the computer cannot be used. • When another serial connection device is using the same COM port, labels cannot be printed. Change the COM port for the serial connection device or connect the printer to a COM port that is not being used. I want to reset the printer/delete the data transferred from computer. To reset the printer, press and hold the power button to turn off the printer. Then, hold down the power button for two seconds. Continue holding down the power button, and press the Feed/Cut button six times. The printer will then reset. All the transferred data from computer will be deleted and reset the printer to factory setting. I want to cancel the current printing job. Make sure that the printer is on, and then briefly press the power button on the front of the printer. Data cannot be sent from a device plugged into the USB Direct Interface on the front of the printer, or a connected device cannot be used (PT-9800PCN only). • The connected device is incompatible with the PT-9800PCN. If the LED is flashing in red, either the device is incompatible with the printer or the device consumes too much power. In either case, the device cannot be used with the PT-9800PCN. • The buffer of the PT-9800PCN is full. If the LED flashes in red while connected devices are being used, the buffer of the PT-9800PCN may have become full. Stop the data transmission, wait until the data buffered in the PT-9800PCN has been processed, and then unplug the device and plug it in again. • An error occurred during installation. • Installation cannot be performed with the CD-ROM. Visit http://www.brother-usa.com/faqs • I would like more information about the Add-ins. • I do not understand how to connect to a database. See “Software User’s Guide” (PDF). 47 Problem Solution I do not understand how to install the second printer that I have purchased. • With a USB connection When the printer is connected to the computer using a USB cable, the driver for the second printer is automatically installed through Plug and Play. • With a Peer-to-Peer connection (PT-9800PCN only) - If one is already installed After the second printer is connected to the LAN, the installer starts up and the printer driver is installed. Both printers are listed in the dialog box where the printer can be selected. Identify the second printer by its IP address, and then select it. The selected printer driver is registered with the computer. - If multiple printers are to be installed at the same time When the printers are connected to the LAN, the installer starts up and the printer drivers are installed. If multiple printers are selected in the list appearing in the dialog box where printers are selected, the selected printer drivers are registered with the computer. I do not understand how to share a printer on a network (PT-9800PCN only). See “Network User’s Guide” (PDF). 48 Product specifications ■ Printer specifications Item Display Printing Specification Power lamp (green), STATUS lamp (red), USB Direct Interface lamp (green/red) (PT-9800PCN only) Printing method Heat transfer laminated printing/thermal printing Print head 360 dpi/384 dot Print resolution For TZ tape cassettes: 360 × 360 dpi For HG tape cassettes: 360 x 180 dpi, 360 x 360 dpi or 360 x 720 dpi Printing speed For TZ tape cassettes: Up to 0.78"/sec (20 mm/sec) For HG tape cassettes: Up to 3.15"/sec (80 mm/sec) Maximum printing width 1.07" (27.1 mm) Buttons Power button, Feed/Cut button Interface Serial (RS-232C), USB2.0 full speed LAN (10/100BASE-TX), USB Direct Interface (PT-9800PCN only) Power source AC 120 V 60 Hz (AC adapter) Power consumption Approx. 30 W (during printing) Measurements 4.6"× 7.6"× 5.5" (116 × 193 × 140 mm) (W × D × H) Weight Approx. 3.5 lb (1.58 kg) Cutter Auto full cutter/auto “crack and peel” cutter * Auto “crack and peel” cutter is available only when using laminated tape. * When using Fabric tapes or Non-laminated tapes, the label is not cut automatically. ■ Operating environment Item OS Specification Windows® Windows® XP/Windows Vista®/Windows® 7, Windows Server® 2003/Windows Server® 2008/2008 R2 (for PT-9800PCN only) (Pre-installed device) Macintosh® Mac OS® X 10.3.9 - 10.6 Windows® RS-232C, USB port (USB Spec. 1.1 or 2.0 protocol), 10/100BASE-TX Wired Ethernet (only for PT-9800PCN) Macintosh® USB port (USB Spec. 1.1 or 2.0 protocol), 10/100BASE-TX Wired Ethernet (only for PT-9800PCN) Standard Interface Hard Disk Windows® Disk space more than 70 MB Macintosh® Disk space more than 100 MB Windows® Windows® XP: More than 128 MB Windows Server® 2003: More than 256 MB Windows Vista®/Windows Server® 2008/2008 R2: More than 512 MB Windows® 7: More than 1 GB (32-bit) or 2GB (64-bit) Macintosh® Mac OS® X 10.3.9: More than 128 MB Mac OS® X 10.4.x: More than 256 MB Mac OS® X 10.5.x: More than 512 MB Mac OS® X 10.6: More than 1 GB Windows® SVGA, high color or higher graphics card Macintosh® More than 256 colors Memory Monitor Others CD-ROM drive 49 Appendix General procedure for the BTP (Barcode Template Print) function The general procedure for using the BTP (Barcode Template Print) function is described below. For details on specifying the various settings, refer to “BTP (Barcode Template Print) function” (→ P.37). 1 Use P-touch Editor 5.0 to create a template, and then transfer it to the printer. 2 Connect the barcode reader to the printer. 3 Scan the “P-touch template command” barcode. This allows the settings to be specified or clears the previous settings. 4 Scan the “Basic settings” barcode. Specify the cut method and the number of copies to be printed. Specify the appropriate settings (A, B or C). 5 A.Preset template printing 1.Scan the “Preset template number” barcode. B.Barcode printing 1.Scan the “Select template” barcode, then the barcodes under “For entering numbers”. 2.Scan the barcode whose data is to be used or copied. 3.Scan the “Begin printing” barcode. C.Database-assisted label printing 1.Scan the “Select template” barcode, then the barcodes under “For entering numbers”. 2.Scan the key barcode for the database data to be used. 3.Scan the “Delimiter” barcode. 4.Scan the “Begin printing” barcode. 6 50 The specified label is printed. List of barcodes for specifying settings These are the barcodes for specifying settings used with the “BTP (Barcode Template Print) function” (→ P.37). Note ● When using the barcodes in this list, set “Trigger for P-touch Template Printing” and “Command Prefix Character” to default in P-touch Template Settings. ■ P-touch template command (Initialize + begin specifying settings) ■ Basic settings • Auto cut on*1 • Auto cut off • Half cut on*1 • Half cut off • Chain printing on • Chain printing off*1 • Mirror printing on • Mirror printing off*1 • Number of copies*2 51 ■ For entering numbers*2 •1 •2 •3 •4 •5 •6 •7 •8 •9 •0 • 00 ■ Preset template number 52 • Preset template 1 • Preset template 2 • Preset template 3 • Preset template 4 • Preset template 5 • Preset template 6 • Preset template 7 • Preset template 8 • Preset template 9 • Preset template 10 ■ Select template ■ Delimiter ■ Begin printing *1 This is the default setting. *2 These are used when specifying the number of copies printed and when selecting a template number. Scan barcodes to specify a three-digit number, such as [00][7] or [0][1][5]. The setting is automatically applied when three digits have been specified. To change settings, scan the “Number of copies” barcode again when changing the number of copies or scan the “Select template” barcode again when changing the template number, and then scan the barcodes for the new three-digit number. 53 Index A Maintenance ................................................ 45 AC adapter............................................. 10, 15 AC adapter jack ........................................... 11 N B Barcode printing .......................................... 39 Baud rate ..................................................... 44 Network cable ............................................. 17 O Operating environment ................................ 49 C P CD-ROM ..................................................... 10 Cleaning the exterior of the printer............... 45 Cleaning the print head and head roller ....... 45 Cleaning the tape cutter ............................... 45 Connecting to a computer............................ 16 Connecting to the power source................... 15 Contact Information ..................................... 55 Cover release button .............................. 11, 18 Power button ............................................... 11 Power supply cord ................................. 10, 15 Preset template printing ............................... 38 Printing the printer settings........................... 43 D Database-assisted label printing ................... 40 Distributed printing ...................................... 35 F Feed/Cut button ........................................... 11 G General precautions....................................... 8 H HG Tapes..................................................... 18 High resolution printing ............................... 34 High speed printing...................................... 34 I Installing the BRAdmin Light .................. 25, 30 Installing the software ............................ 19, 22 Installing the tape cassette............................ 18 L Label outlet .................................................. 11 LAN port ...................................................... 11 LED display............................................ 12, 34 M Main power switch ...................................... 11 54 Q Q & A .......................................................... 46 S Safety precautions.......................................... 6 Serial cable .................................................. 17 Serial port .................................................... 11 Specifications............................................... 49 STATUS lamp .............................................. 11 T Tape cassette ............................................... Tape catalog ................................................ Tape compartment cover ............................. Troubleshooting........................................... TZ Tapes ...................................................... 10 10 11 46 18 U Uninstalling the software ............................. 32 USB cable .............................................. 10, 17 USB Direct Interface .................................... 11 USB port ...................................................... 11 User’s Guide ................................................ 10 Contact Information (For USA Only) Operational Assistance For technical and operational assistance you may call Brother Customer Service at: Voice 1-800-255-0415 or Fax 1-303-460-1628 Assistance on the Internet For product information and downloading the latest drivers: http://solutions.brother.com/ For purchasing accessories and certain Brother products: http://www.brothermobilesolutions.com 55 Guía del usuario Introducción Gracias por adquirir la unidad PT-9700PC/PT-9800PCN. La PT-9700PC/PT-9800PCN (de aquí en adelante, “la impresora”) es una impresora de etiquetas que permite imprimir fácilmente etiquetas personalizadas cuando se conecta a una computadora. Este manual contiene diversos procedimientos básicos y precauciones para utilizar esta impresora. Léalo detenidamente antes de comenzar a utilizar la unidad y guárdelo en un lugar seguro para futuras consultas. Si quedaran disponibles nuevas versiones del software de la PT-9700PC/PT-9800PCN, este manual puede no reflejar las funciones actualizadas. Por lo tanto, podría encontrar que el software y el contenido de este manual son diferentes. ■ Declaración de conformidad de la Federal Communications Commission (Comisión Federal de Comunicaciones, FCC) (solamente para EE. UU.) Parte responsable: Brother International Corporation 100 Somerset Corporate Boulevard Bridgewater, NJ 08807-0911 USA TEL: (908) 704-1700 declara que el producto Nombre del producto: Impresora de etiquetas P-touch de Brother Número de modelo: PT-9700PC, PT-9800PCN cumplen con la Parte 15 de las Normas de la FCC. El funcionamiento está sujeto a las dos condiciones siguientes: (1) este dispositivo no puede causar interferencias perjudiciales, y (2) este dispositivo debe aceptar cualquier interferencia que reciba, que incluye interferencias que puedan causar un funcionamiento no deseado. Este equipo se ha comprobado y cumple los límites establecidos para un dispositivo digital de Clase B, conforme a la Parte 15 de las Normas de la FCC. Estos límites se han diseñado para proporcionar una protección razonable contra las interferencias indeseables en una instalación doméstica. Este equipo genera, utiliza y puede emitir energía de radiofrecuencia y, si no se instala y se usa según las instrucciones, puede causar interferencias perjudiciales a las comunicaciones de radio. No obstante, no se garantiza que no se producirán interferencias en una instalación específica. Si este equipo causara interferencias perjudiciales en la recepción de radio o de televisión, lo cual se puede comprobar apagando y encendiendo el dispositivo, el usuario puede corregir la interferencia llevando a cabo una o más de las medidas siguientes: • Cambie la orientación o la ubicación de la antena de recepción. • Aumente la separación entre el equipo y el receptor. • Conecte el equipo a una toma de corriente en un circuito distinto al que está conectado el receptor. • Consulte a su distribuidor o a un técnico experto en radio/TV para obtener ayuda. Importante • Se debe utilizar el cable de conexión incluido para garantizar el cumplimiento con los límites establecidos para los dispositivos digitales de Clase B. • Debe utilizarse un cable de conexión apantallado para garantizar la conformidad con los límites establecidos para los dispositivos digitales de Clase B. • Si se realizan cambios o modificaciones no aprobadas expresamente por Brother Industries, Ltd. se podría anular la autoridad del usuario para utilizar el equipo. Declaración de conformidad conInternational ENERGY STAR® La finalidad del programa International ENERGY STAR® es promover el desarrollo y la popularización de equipos de oficina de bajo consumo de energía. Como asociado de ENERGY STAR®, Brother Industries, Ltd. ha determinado que este producto cumple las directrices de ENERGY STAR® en cuanto a ahorro de energía. 2 Aviso de redacción y publicación Este manual se ha redactado y publicado bajo la supervisión de Brother Industries Ltd. e incluye las últimas descripciones y especificaciones del producto. El contenido de este manual y las especificaciones de este producto están sujetos a cambios sin previo aviso. Si quedaran disponibles nuevas versiones del software de la PT-9700PC/9800PCN, este manual puede no reflejar las funciones actualizadas. Por lo tanto, podría encontrar que el software y el contenido de este manual son diferentes. Brother se reserva el derecho a realizar cambios sin previo aviso en las especificaciones y en el material contenido en el presente documento y no será responsable de daños (incluidos los consecuenciales) causados por la confianza en los materiales presentados incluidos, sin carácter limitativo, errores tipográficos y de otro tipo relacionados con la publicación. Las imágenes de la pantalla incluidas en este manual pueden diferir según su sistema operativo o la impresora. © 2010 Brother Industries, Ltd. Marcas comerciales y copyright El logotipo de Brother es una marca registrada de Brother Industries, Ltd. Brother es una marca registrada de Brother Industries, Ltd. © 2010 Brother Industries, Ltd. Reservados todos los derechos. Microsoft, Windows Vista, Windows Server y Windows son marcas registradas de Microsoft Corporation en Estados Unidos y otros países. Apple, Macintosh y Mac OS son marcas comerciales de Apple Inc., registradas en Estados Unidos y otros países. QR Code is a registered trademark of DENSO WAVE INCORPORATED in JAPAN and other countries. QR Code Generating Program Copyright © 2008 DENSO WAVE INCORPORATED. BarStar Pro Encode Library (DataMatrix, MaxiCode, PDF417, RSS) Copyright © 2007 AINIX Corporation. All rights reserved. Los nombres de otros programas o productos mencionados en este documento son marcas comerciales o marcas comerciales registradas de sus respectivos titulares. Todas las empresas cuyo título de software se mencione en este manual tienen un contrato de licencia de software específico para sus programas. El resto de marcas y nombres de productos mencionados en esta Guía del usuario, en la Guía del usuario para el software y en la Guía del usuario en red (solamente PT-9800PCN) son marcas registradas de sus respectivos propietarios. 3 Garantía Limitada de Dos Años de Brother® (solamente para EE. UU.) Quién está cubierto: • Esta garantía limitada (“la garantía”) se concede exclusivamente al usuario final/comprador original (denominado en esta garantía “Comprador Original”) del Producto, consumibles y accesorios suministrados (denominados colectivamente en esta garantía “este Producto”). • En el caso de haber adquirido un Producto a alguien que no sea un proveedor autorizado de Brother en Estados Unidos o bien, si el Producto se hubiera utilizado con anterioridad a que usted lo adquiriera, usted no será el Comprador Original y el Producto que usted ha adquirido no está cubierto por esta garantía. Qué está cubierto: • Este Producto incluye el Producto y puede incluir Consumibles y Accesorios. Los Accesorios pueden incluir, sin carácter limitativo, el cable USB, el adaptador de CA y fundas fotográficas. Los Consumibles pueden incluir, sin carácter limitativo, papel BMS, casetes de cinta y rollos de etiquetas. • Salvo cuando se disponga lo contrario en el presente documento, Brother garantiza que el Producto y los Consumibles y Accesorios suministrados estarán libres de defectos tanto en material como en mano de obra cuando se utilicen en condiciones normales. • Esta garantía será aplicable exclusivamente a Productos comprados y utilizados en Estados Unidos. Para Productos adquiridos en, pero utilizados fuera de, Estados Unidos esta garantía cubrirá exclusivamente servicio de garantía dentro de Estados Unidos. Período de Garantía: • Producto y Accesorios suministrados: dos años a partir de la fecha original de compra. • Consumibles suministrados: 90 días a partir de la fecha original de compra o la vida útil estimada del consumible, lo que suceda antes. 4 Qué NO está cubierto: Esta garantía no cubre: (1) Daños físicos a este Producto; (2) Daños causados por la instalación incorrecta, uso inadecuado o anormal, uso indebido, negligencia o accidente (incluido, aunque sin carácter limitativo, el envío de este Producto sin la preparación y/o embalaje adecuados); (3) Daños causados por otro dispositivo o software utilizado con este Producto (incluidos, aunque sin carácter limitativo, los daños resultantes del uso de piezas, Consumibles y Accesorios de marcas que no sean Brother®); (4) Consumibles y Accesorios que hayan superado su vida útil estimada; (5) Problemas que se originen por cualquier motivo que no sea defectos en material o mano de obra. Esta garantía limitada quedará ANULADA si este Producto ha sido alterado o modificado de cualquier forma (incluido aunque sin carácter limitativo el intento de reparación en garantía sin la autorización de Brother y/o la modificación/ eliminación del número de serie). Qué hacer si cree que su Producto reúne los requisitos necesarios para servicio de garantía: Comunique su problema a nuestra línea directa de atención al cliente en el teléfono 1-800-255-0415 o en la dirección [email protected] dentro del período de garantía aplicable. Proporcione a Brother una copia de la factura de venta con fecha que demuestre que este Producto fue adquirido en Estados Unidos. Qué le pedirá Brother: Tras contactar con Brother se le pedirá que envíe el Producto debidamente embalado, a portes pagados, a Brother junto con una fotocopia de la factura de compra. Brother le facilitará un Código de Autorización de Devolución que deberá aparecer escrito en el exterior de la caja que contiene el Producto, así como instrucciones sobre dónde deberá devolver el Producto. Usted deberá asumir los costes del envío, del embalaje del Producto y del seguro (si lo desea). Usted será también responsable de la pérdida o daños que puedan producirse en este Producto durante el transporte. Qué hará Brother: Si el problema comunicado relativo al Producto y/ o Consumibles y Accesorios suministrados está cubierto por esta garantía y si ha comunicado el problema dentro del período de garantía aplicable, Brother reparará o reemplazará el Producto y los Consumibles y Accesorios suministrados sin coste alguno para usted en cuanto a piezas o mano de obra. La decisión entre reparar o sustituir el Producto y/o los Consumibles y Accesorios suministrados será tomada por Brother a su exclusiva discreción. Brother se reserva el derecho a suministrar Productos y/o Consumibles y Accesorios que los acompañen reacondicionados o reformados y a utilizar piezas reacondicionadas siempre que dichos Productos de sustitución sean conformes con las especificaciones del fabricante para Productos/piezas nuevos. El Producto y/o Consumibles y Accesorios suministrados reparados o de sustitución le serán enviados a portes pagados. Si el Producto y/o los Consumibles y Accesorios suministrados no estuvieran cubiertos por esta garantía (en cualquier punto), usted tendrá que abonar los costes del reenvío del Producto y/o Consumibles y Accesorios suministrados y todo el servicio técnico y/o piezas/Producto de sustitución según las tarifas en vigor que tuviera Brother en ese momento. Identificación: Brother estará autorizado a colocar marcas de identificación en equipos cubiertos y reparados en virtud de este acuerdo. Limitaciones: Brother no será responsable de la pérdida o de daños en cualquier equipo, medio, programa o datos relacionados con el uso de este Producto. Salvo por lo descrito anteriormente en cuanto a la reparación o sustitución, Brother no será responsable de daños directos, indirectos, incidentales o consecuenciales ni compensación específica. Puesto que algunos estados o provincias no permiten la exclusión o limitación de daños consecuenciales o incidentales, puede que la anterior limitación no le sea de aplicación. ESTA GARANTÍA SUSTITUIRÁ CUALQUIER OTRA GARANTÍA, ESCRITA O VERBAL, YA SEA EL MODO DE EXPRESIÓN MEDIANTE AFIRMACIÓN, PROMESA, DESCRIPCIÓN, DIBUJO, MODELO O MUESTRA. MEDIANTE EL PRESENTE DOCUMENTO SE RENUNCIA A CUALQUIESQUIERA Y TODAS LAS GARANTÍAS DISTINTAS A ESTA, YA SEAN EXPRESAS O IMPLÍCITAS, INCLUIDAS LAS GARANTÍAS IMPLÍCITAS DE COMERCIABILIDAD Y DE IDONEIDAD PARA UN PROPÓSITO DETERMINADO. • Esta Garantía Limitada es la única garantía que otorga Brother para este Producto. Es la expresión final y la declaración exclusiva de las obligaciones de Brother hacia usted. Sustituye todos los demás contratos y acuerdos que pueda tener con Brother o sus representantes. • Esta garantía le concede a usted determinados derechos, si bien también puede tener otros derechos que varían según el estado o provincia. • Esta Garantía Limitada (y obligación de Brother hacia usted) no puede modificarse de forma alguna a menos que usted y Brother firmen el mismo documento en el que nosotros (1) hagamos mención de este Producto y la fecha de factura de venta, (2) describamos el cambio realizado a esta garantía y (3) acordemos realizar dicho cambio. 5 Información importante En caso de que le surja alguna pregunta o necesite información sobre el Producto de Brother, tenemos varias opciones de asistencia entre las que podrá elegir: Servicio de atención al cliente 1-800-255-0415 Servicio de atención al cliente 1-303-460-1628 (fax) World Wide Web www.brothermobilesolutions.com Suministros / Accesorios 1-800-543-6144 Brother Mobile Solutions, Inc., 100 Technology Drive, #250A, Broomfield, CO 80021 Anote el número de modelo, el número de serie y la fecha y el lugar de compra a continuación. Guarde esta información junto con su justificante de compra (factura) en caso de que su Producto requiera servicio técnico. Nº de modelo ___________________________________________________________ Nº de serie ______________________________________________________________ Fecha de compra: ________________________________________________________ Nombre del proveedor: ___________________________________________________ Dirección del proveedor: __________________________________________________ Importante: Se recomienda guardar todo el material de embalaje original por si tuviera que enviar este producto. Ahorre tiempo - ¡Registre en línea! Evite largas esperas en la oficina de correos y no se preocupe por si se pierde el correo. Visítenos en línea en www.registermybrother.com Su producto quedará inmediatamente registrado en nuestra base de datos y usted podrá despreocuparse. Mientras esté en el sitio Web, busque también concursos y otra información interesante. 6 Precauciones de seguridad Para evitar lesiones personales y daños en el equipo, se facilita información importante utilizando diversos símbolos. Los símbolos y su significado son los siguientes: ADVERTENCIA Indica lo que debe hacer para evitar el riesgo de sufrir lesiones personales. PRECAUCIÓN Indica procedimientos que deberá seguir para prevenir lesiones personales leves o daños en la impresora. Los símbolos empleados en este manual son los siguientes: Acción NO permitida. NO desmonte el producto. NO salpique el producto con agua ni lo sumerja. NO toque una determinada parte del producto. Acción obligatoria Desenchufar Alerta de seguridad Alerta de la posibilidad de descarga eléctrica ADVERTENCIA Adaptador de CA Siga estas indicaciones para evitar fuego, daños, descargas eléctricas o fallos del equipo. Utilice únicamente el adaptador de CA (AD9100ES), el cable de alimentación y el cable USB diseñados exclusivamente para la impresora. De no hacerlo así, podrían producirse accidentes o daños. Brother no asumirá responsabilidad alguna por accidentes o daños resultantes por no utilizar el adaptador de CA (AD9100ES), el cable de alimentación y el cable USB especificados. No utilice el adaptador de CA (AD9100ES), el cable de alimentación y el cable USB incluidos con otro producto. Desenchufe el cable de alimentación inmediatamente y deje de utilizar la impresora durante una tormenta eléctrica. Hay un riesgo remoto de descarga eléctrica por rayos. No utilice el adaptador de CA en lugares con gran humedad, como los baños. No utilice un cable de alimentación dañado. No sobrecargue la toma eléctrica. No coloque objetos pesados sobre el cable o el conector de alimentación, ni dañe o modifique estos. No doble o tire del cable de alimentación con fuerza. No deje caer, golpee o dañe de otro modo el adaptador de CA. Asegúrese de que el conector queda totalmente introducido en la toma eléctrica. No utilice una toma suelta. No toque el adaptador de CA ni el conector de alimentación con las manos húmedas. 7 ADVERTENCIA Impresora Siga estas indicaciones para evitar fuego, daños, descargas eléctricas o asfixia. No deje que la impresora se moje de forma alguna. No toque la cuchilla del cortador. No toque las piezas metálicas situadas cerca del cabezal de impresión. El cabezal de impresión se calienta en exceso durante su uso y permanece muy caliente inmediatamente después. No lo toque directamente con las manos. Cabezal de impresión No desmonte la impresora. Para la inspección, el ajuste o la reparación de la impresora, comuníquese con el establecimiento en el que adquirió la impresora o con su centro de servicio local autorizado. En el embalaje de la impresora se utilizan bolsas de plástico. Para evitar riesgo de asfixia, mantenga estas bolsas fuera del alcance de bebés y niños. No utilice la impresora con un objeto extraño en su interior. Si se introduce en la impresora agua, alguna sustancia metálica o cualquier objeto extraño, desconecte el adaptador de CA y comuníquese con el establecimiento en el que adquirió la impresora o con su centro de servicio local autorizado. Desconecte el adaptador de CA inmediatamente y deje de utilizar la impresora cuando perciba un olor raro, calor, decoloración, deformación o cualquier otra cosa inusual mientras la utiliza o la guarda. Para evitar dañarla, no deje caer ni golpee la impresora. PRECAUCIÓN Cortador de cinta Siga estas indicaciones para evitar lesiones personales y daños en la impresora. No abra la cubierta del compartimiento de la No ejerza demasiada presión sobre el cortador. cinta al utilizar el cortador. Adaptador de CA Si no pretende utilizar la impresora durante un Sujete siempre el conector mientras largo período de tiempo, desconecte el desconecta el cable de alimentación de la adaptador de CA de la toma eléctrica. toma eléctrica. Impresora Siga estas indicaciones para evitar lesiones personales y daños en la impresora. No coloque objetos pesados encima de la Coloque la impresora sobre una superficie impresora. plana y estable, como una mesa. No deje la impresora al alcance de los niños con la cubierta del compartimiento de la cinta abierta. 8 Precauciones generales ● La impresora puede funcionar incorrectamente si se deja cerca de una televisión, radio, etc. No instale la impresora cerca de cualquier aparato que cause interferencia electromagnética. ● No utilice la impresora de forma alguna o para cualquier fin que no se describa en este manual. Si lo hiciera, podrían producirse accidentes o daños en la impresora. ● No coloque objetos extraños en la salida de etiquetas, en el tomacorriente para el adaptador de CA, en el puerto USB, en el puerto en serie o en el puerto LAN (solamente PT-9800PCN), etc. ● No toque el cabezal de impresión con los dedos. Utilice un paño suave (por ejemplo, un bastoncillo de algodón) para limpiar el cabezal de impresión o bien utilice el casete de limpieza del cabezal de impresión (TZ-CL6) opcional. ● No limpie la impresora con alcohol u otros disolventes orgánicos. Utilice exclusivamente un paño suave y seco. ● No deje que la impresora quede expuesta a la luz solar directa o a la lluvia, cerca de radiadores u otros electrodomésticos calientes, ni en ubicaciones expuestas a temperaturas extremadamente altas o bajas (por ejemplo, en el salpicadero o en la bandeja trasera del coche) o lugares de alta humedad o con mucho polvo. Intervalo de temperaturas de funcionamiento estándar: 50 °F a 95 °F. ● No deje ningún objeto de goma o vinilo sobre la impresora durante un período largo de tiempo; de lo contrario, la impresora podría mancharse. ● Dependiendo de las condiciones medioambientales y de los ajustes aplicados, algunos caracteres o símbolos pueden resultar difíciles de leer. ● Utilice únicamente cintas Brother TZ o cintas Brother HG con esta impresora. No utilice cintas que no tengan la marca o . ● No tire de la cinta en el casete ni ejerza presión sobre ella. De lo contrario, el casete de cinta o la impresora podría dañarse. ● No intente imprimir etiquetas utilizando un casete de cinta vacío o sin que haya un casete instalado en la impresora. Si lo hace, se dañará el cabezal de impresión. ● No intente cortar la cinta durante la impresión o alimentación puesto que se dañará la cinta. ● Tenga cuidado para no rayar el CD-ROM. No coloque el CD-ROM en lugares expuestos a altas o bajas temperaturas. No coloque objetos pesados sobre el CD-ROM ni lo doble. ● El software incluido en el CD-ROM está diseñado para ser utilizado con la impresora y puede instalarse en más de una computadora. ● Recomendamos que lea detenidamente esta Guía del usuario antes de utilizar la impresora y que la tenga a mano para futuras consultas. ● Dependiendo de la ubicación, material y condiciones medioambientales, la etiqueta puede no despegarse ni quitarse, el color de la etiqueta puede cambiar o transferirse a otros objetos. Antes de colocar la etiqueta, compruebe el estado medioambiental y el material. ● No exponga los casetes de cinta a la luz solar directa, altas temperaturas, alta humedad o polvo. Guárdelos en un lugar fresco y oscuro. Utilice los casetes de cinta inmediatamente tras abrir el paquete de casete de cinta. ● Las marcas realizadas con tintas al óleo o al agua pueden verse a través de una etiqueta pegada sobre ellas. Para ocultar las marcas, utilice dos etiquetas superpuestas o utilice una etiqueta de color oscuro. ● Tenga en cuenta que Brother Co., Ltd. no asume responsabilidad alguna por daños, etc. que puedan resultar del incumplimiento de las precauciones descritas. 9 Tabla de contenido Tabla de contenido ..........................................................................................................10 Desembalaje de la impresora ..........................................................................................11 Descripción general ........................................................................................................12 Lámparas LED ................................................................................................................................13 Preparativos para utilizar la impresora ............................................................................15 Conexión de la impresora ................................................................................................16 Conexión a la fuente de alimentación ............................................................................................16 Conexión a una computadora ........................................................................................................17 Utilización de los cables de interfaz ...............................................................................................18 Instalación del casete de cinta .........................................................................................19 Cinta autorizada .............................................................................................................................19 Instalación del casete de cinta ........................................................................................................19 Instalación del software para la impresora PT-9700PC ...................................................20 Si se utiliza Microsoft® Windows® .................................................................................................20 Si se utiliza Mac OS® .....................................................................................................................21 Instalación del software para la impresora PT-9800PCN ................................................24 Si se utiliza Microsoft® Windows® .................................................................................................24 Si se utiliza Mac OS® .....................................................................................................................28 Desinstalación del software .............................................................................................34 Si se utiliza Microsoft® Windows® .................................................................................................34 Si se utiliza Mac OS® .....................................................................................................................35 Función avanzada ............................................................................................................37 Impresión a mayor velocidad o con mayor resolución ....................................................................37 Impresión distribuida ......................................................................................................................38 Función BTP (Impresión de plantillas de códigos de barras) ............................................................40 Utilización de P-touch Editor Lite LAN (solamente PT-9800PCN y Windows®) ..............................45 Impresión de los ajustes de la impresora .........................................................................................46 Ajuste de la interfaz en serie (solamente Windows®) ......................................................47 Ajuste de la velocidad en baudios de la computadora ....................................................................47 Ajuste de la velocidad en baudios de la impresora .........................................................................47 Mantenimiento ................................................................................................................48 Solución de problemas ....................................................................................................50 P y R ..............................................................................................................................................50 Especificaciones del producto .........................................................................................53 Apéndice .........................................................................................................................55 Procedimiento general para la función BTP (Impresión de plantillas de códigos de barras) .............55 Lista de códigos de barras para especificar ajustes ..........................................................................56 Index ...............................................................................................................................59 Información de contacto (solamente para EE. UU.) .........................................................60 10 Desembalaje de la impresora Abra la caja y confirme que contiene los siguientes artículos. Si alguno de estos artículos falta o está dañado, comuníquese con la tienda o establecimiento donde compró la impresora. ■ PT-9700PC/PT-9800PCN ■ Cable USB Impresora (PT-9700PC) STATUS ■ Casete de cinta Impresora (PT-9800PCN) ■ Guía del usuario STATUS ■ Adaptador de CA Se conecta al cable de alimentación. ■ Cable de alimentación Se conecta a un enchufe (CA 120 V). ■ CD-ROM ■ Catálogo de cintas ■ Guía de suministros y accesorios 11 Descripción general ■ PT-9700PC 1 3 STATUS 2 7 4 5 6 10 8 DC IN 24V 9 Vista frontal Vista posterior ■ PT-9800PCN 1 3 STATUS 2 11 12 4 5 6 7 10 8 DC IN 24V 13 9 Vista frontal Vista posterior 1. Cubierta del compartimiento de la cinta 8. Tomacorriente para el adaptador de CA 2. Salida de etiquetas 9. Puerto en serie (RS-232C) 3. Botón de apertura de la cubierta 10.Puerto USB 4. Lámpara de STATUS (ESTADO) 5. Botón de encendido (con lámpara) 11. Lámpara LED en la interfaz directa USB (solamente PT-9800PCN) 6. Botón de Feed/Cut 12.Interfaz directa USB (solamente PT-9800PCN) 7. Interruptor de alimentación principal 13.Puerto LAN (Ethernet cableada 10/100BASETX) (solamente PT-9800PCN) Nota ● Si la cubierta del compartimiento de la cinta queda abierta, podría acumularse polvo en el cabezal de impresión. Cierre siempre la cubierta. 12 Lámparas LED Puede determinarse cuál es el estado de la impresora por las lámparas LED en la impresora o la interfaz directa USB (solamente PT-9800PCN). ■ Lámparas LED en la impresora Estado de la lámpara Botón de encendido (verde) Lámpara de STATUS (ESTADO) (rojo) Encendido No encendida Estado en espera de la impresora — Parpadeando No encendida Recibiendo datos — Estado Solución Durante la recepción de datos Parpadeando Encendida 1) No hay casete de cinta 1) Instale el casete de cinta y cierre la cubierta del compartimiento de la cinta. 2) La cubierta del compartimiento de la cinta está abierta. 2) Cierre la cubierta. 3) Casete de cinta incompatible 3) Instale el casete de cinta correcto y cierre la cubierta del compartimiento de la cinta. Mientras la impresora está en espera Encendido Encendida 1) No hay casete de cinta 1) Instale el casete de cinta y cierre la cubierta del compartimiento de la cinta. 2) La cubierta del compartimiento de la cinta está abierta. 2) Cierre la cubierta. 3) Casete de cinta incompatible 3) Instale el casete de cinta correcto y cierre la cubierta del compartimiento de la cinta. Durante la impresión Encendido 1) No hay casete de cinta 1) Instale el casete de cinta y cierre la cubierta del compartimiento de la cinta. 2) La cubierta del compartimiento de la cinta está abierta. 2) Cierre la cubierta. 3) Casete de cinta incorrecto 3) Instale el casete de cinta correcto y cierre la cubierta del compartimiento de la cinta. 4) Casete de cinta incompatible 4) Instale el casete de cinta correcto y cierre la cubierta del compartimiento de la cinta. Parpadeando Casete de cinta vacío Instale un casete de cinta que tenga cinta y cierre la cubierta del compartimiento de la cinta. Error de transmisión Presione el botón de encendido en la parte frontal de la impresora. 13 Estado de la lámpara Botón de encendido (verde) Lámpara de STATUS (ESTADO) (rojo) Estado Error en el cortador Encendido Parpadeando a intervalos rápidos Encendido Parpadeando a intervalos muy rápidos No encendido Encendida Error en el soporte del rodillo Solución Compruebe que la cinta no está atascada en la impresora. Si es necesario, apague la impresora y vuelva a encenderla. Si la lámpara de STATUS (ESTADO) continúa parpadeando, llame al proveedor que le vendió la impresora o con el servicio de atención al cliente de Brother. Error de sobrecalentamiento del cabezal de impresión Apague la impresora y vuelva a encenderla. Error en la EEPROM Apague la impresora y vuelva a encenderla. Si la lámpara de STATUS (ESTADO) continúa parpadeando, llame al proveedor que le vendió la impresora o con el servicio de atención al cliente de Brother. Error en el tablero de circuitos Iniciando — ■ Lámparas LED en la interfaz directa USB (solamente PT-9800PCN) Estado de la lámpara Color Estado — No encendida Verde Encendida Parpadeando Rojo Parpadeando a intervalos rápidos Parpadeando a intervalos muy rápidos 14 Estado Solución Dispositivo USB no conectado — Dispositivo USB conectado — HUB conectado Desconecte el dispositivo USB. Dispositivo USB conectado no compatible Desconecte el dispositivo USB. Error de “búfer lleno” con la interfaz directa USB Los datos enviados desde el lector de códigos de barras se guardan en la impresora. No utilice el lector de códigos de barras para escanear códigos de barras consecutivamente ni lo utilice con varias interfaces al mismo tiempo. Sobrecorriente Desconecte el dispositivo USB, y apague la impresora y vuelva a encenderla. Preparativos para utilizar la impresora Antes de crear etiquetas con la impresora, es necesario seguir los siguientes pasos. Nota ● Los procedimientos de conexión varían dependiendo del sistema operativo instalado en la computadora, y también varían de acuerdo al tipo de conexión, ya sea conexión USB, en serie o de red (solamente PT-9800PCN). Para obtener más información sobre la conexión de la impresora a su computadora, consulte “Conexión a una computadora” (→ P.17). Conexión de la impresora Conecte la impresora a la fuente de alimentación y a una computadora. Para obtener más información, consulte “Conexión de la impresora” (→ P.16). Instalación del software Tendrá que instalar el controlador de impresora para utilizar la impresora con la computadora. También deberá instalar el software de diseño de etiquetas P-touch Editor. Para obtener más información sobre la instalación de este software, consulte “Instalación del software para la impresora PT-9700PC” (→ P.20) o “Instalación del software para la impresora PT-9800PCN” (→ P.24). Creación de etiquetas Cuando haya terminado de configurar la impresora, podrá comenzar a crear etiquetas. Para obtener más información sobre cómo diseñar y crear etiquetas, consulte la “Guía del usuario para el software” (PDF). Para obtener explicaciones detalladas sobre las funciones, también puede consultar el menú Ayuda de P-touch Editor que encontrará en el software. 15 Conexión de la impresora Conecte la impresora a la fuente de alimentación y a una computadora. Encendido de la impresora Conexión a la fuente de alimentación Conecte el cable de alimentación 1 incluido al adaptador de CA. 4 Ponga el interruptor de alimentación principal, situado en la parte trasera de la impresora, en la posición de encendido y, a continuación, presione el botón de encendido en la parte frontal de la impresora. Apagado de la impresora Mantenga presionado el botón de encendido en la parte frontal de la impresora hasta que se apague la impresora y, a continuación, ponga el interruptor de alimentación principal, situado en la parte trasera de la impresora, en la posición de apagado. Introduzca el conector del adaptador de 2 CA en el tomacorriente para este STA TUS adaptador situado en la parte trasera de la impresora. STATUS DC IN 24V Interruptor de alimentación principal Botón de encendido Nota ● Desconecte siempre primero la DC IN 24V Conecte el cable de alimentación a un 3 enchufe (CA 120 V). DC IN 16 24V alimentación mediante el botón de encendido en la parte frontal de la impresora antes de quitar el adaptador de CA o poner el interruptor de alimentación principal en la posición de apagado. ● Cuando haya terminado de utilizar la impresora, desenchufe el cable de alimentación y desconecte el adaptador de CA de la impresora, y guárdelos para futuros usos. ● Al retirar el adaptador de CA, no tire del cable. Los hilos del cable del adaptador de CA podrían romperse. ● No utilice ningún otro adaptador de CA que no sea el que se suministra con la impresora. En caso contrario, la impresora podría fallar. Conexión a una computadora Conecte la impresora a una computadora mediante los cables de interfaz. Los cables de interfaz que se utilizan para la conexión a un puerto USB, puerto en serie (RS-232C) y puerto LAN (Ethernet cableada 10/100BASE-TX) son diferentes. Configuración básica Sistemas operativos PT-9800PCN PT-9700PC Puerto USB Windows® XP/ Windows Vista®/ Windows® 7 Puerto LAN Puerto en serie (solamente ESC/ P y P-touch Template) { { – Mac OS® X 10.3.910.6 – Windows® XP/ Windows Vista®/ Windows® 7/ Windows Server® 2003/Windows Server® 2008/ 2008 R2 { Mac OS® X 10.3.910.6 { { – 17 Utilización de los cables de interfaz Los cables en serie (RS-232C) y de red (Ethernet) no son accesorios estándar. Utilice el cable adecuado para el tipo de interfaz. Nota ● Para la interfaz USB, debe utilizarse el cable de interfaz USB incluido para garantizar el cumplimiento de los límites de CEM. ● Para las interfaces en serie y de red, debe utilizarse un cable de interfaz apantallado para garantizar el cumplimiento de los límites de CEM. ● Los cambios o modificaciones no expresamente aprobados por Brother Industries, Ltd. pueden afectar el rendimiento y la calidad de impresión, y los daños podrían no estar cubiertos por la garantía limitada. ■ Cable USB Utilice el cable de interfaz incluido. ■ Cable en serie (RS-232C) (solamente Windows®) En la tabla siguiente se muestran las asignaciones de patillas de los cables en serie (cables RS-232C) que pueden utilizarse con esta impresora. Puede comprar los cables en una tienda o establecimiento de componentes electrónicos. No utilice un cable en serie con una longitud superior a 5.9' (1.8 m). Lado de la impresora de Brother (Conector hembra D-sub, tornillo de seguridad 4-40) Nombre de la señal Número de patilla DCD Lado de la computadora (Conector hembra D-Sub 9P) Número de patilla Nombre de la señal 1 1 DCD RXD 2 2 RXD TXD 3 3 TXD DTR 4 4 DTR GND 5 5 GND Asignaciones de patillas DSR 6 6 DSR RTS 7 7 RTS CTS 8 8 CTS RI 9 9 RI Nota ● La parte del conector en serie RS-232C de este equipo no es una fuente de alimentación limitada. ● Para obtener más información sobre los ajustes de la interfaz en serie, consulte “Ajuste de la interfaz en serie (solamente Windows®)” (→ P.47). ■ Cable de red (solamente PT-9800PCN) Utilice un cable de par trenzado de categoría 5 (o superior) recto para una red Fast Ethernet 10BASE-T o 100BASE-TX. Nota ● Conecte este equipo a una conexión LAN que no esté sometida a sobretensiones. 18 Instalación del casete de cinta En esta sección se indican los tipos de cintas que se pueden utilizar con esta impresora y se explica el procedimiento para instalar los casetes de cinta. Instale el casete de cinta. 3 Asegúrese de que el extremo de la cinta Cinta autorizada A continuación se enumeran los tipos de cintas que se pueden utilizar con la impresora. avanza por debajo de las guías de la cinta. Rueda dentada ■ Cintas TZ Cinta laminada estándar Cinta adhesiva extrafuerte: laminada Cinta adhesiva fuerte: laminada Cinta indicadora de alteraciones: laminada Cinta de tela para transferencia con plancha: no laminada ■ Cintas HG Las cintas HG permiten tres combinaciones disponibles de velocidad de impresión y resolución de impresión superiores. Para obtener más información sobre la impresión a alta velocidad, consulte “Impresión a mayor velocidad o con mayor resolución” (→ P.37). Instalación del casete de cinta En esta sección se explica el procedimiento para instalar el casete de cinta. Extremo de la cinta Guía de cinta • Si la cinta de tinta está suelta, utilice el dedo para bobinar la rueda dentada en la dirección de la flecha del casete. Cierre la cubierta del compartimiento de 4 la cinta y presione el botón de encendido en la impresora. Presione el botón de avance/corte para 5 quitar la parte sobrante de la cinta. Mantenga presionado el botón de 1 encendido situado en la parte frontal de la impresora y asegúrese de que la impresora se apague. Presione el botón de apertura de la 2 cubierta y abra la cubierta del compartimiento de la cinta. Botón de apertura de la cubierta Nota ● Si no se realiza ninguna otra operación durante los 10 minutos posteriores a la impresión de una etiqueta, oirá que el conjunto del rodillo se suelta automáticamente. Antes de que se suelte, la cinta no se puede retirar si el adaptador de CA se extrae de la impresora mientras está encendida o si se desconecta primero la alimentación mediante el interruptor de alimentación principal situado en la parte trasera de la impresora. Desconecte siempre primero la alimentación mediante el botón de encendido en la parte frontal de la impresora antes de quitar el adaptador de CA o poner el interruptor de alimentación principal en la posición de apagado. 19 Instalación del software para la impresora PT-9700PC El procedimiento para instalar el software varía según el sistema operativo instalado en la computadora. El procedimiento de instalación está sujeto a cambios sin previo aviso. Si usa Microsoft® Windows®, consulte “Si se utiliza Microsoft® Windows®” (→ P.20). Si usa Macintosh®, consulte “Si se utiliza Mac OS®” (→ P.21). Nota ● Para los modelos “PT-9700PC”, se deben instalar las siguientes versiones de P-touch Editor o b-PAC SDK para evitar dificultades en la impresión: [P-touch Editor] versión 5.0.101 y posterior (incluidas en el CD). [b-PAC SDK] versión 3.0.010 y posterior (se puede descargar desde Brother Solutions Center). ● Para obtener más información sobre el software, consulte la “Guía del usuario para el software” (PDF). ● Para tener acceso a la “Guía del usuario para el software” (PDF), haga clic en “Iniciar” - “Todos los programas (Programas)” - “Brother P-touch” - “Manuals” - “PT-9700PC” - “Guía del usuario para el software”. Si se utiliza Microsoft® Windows® En esta sección se explica cómo instalar P-touch Editor 5.0, el controlador de impresora y la Guía del usuario para el software (PDF) a la vez mediante USB. Nota ● No conecte la impresora a la computadora hasta que así se le indique. Instalación personalizada P-touch Editor 5.0, el controlador de impresora y la Guía del usuario para el software (PDF) se pueden instalar por separado. Mostrar la Guía del usuario Guía del usuario para el software (PDF) Descargar Adobe Reader Se mostrará un vínculo que lleva a la página de descargas de Adobe® Reader®. ● Debe iniciar una sesión como usuario con privilegios de administrador para poder instalar este software. ● Apague la impresora con el botón de encendido y luego con el interruptor de alimentación principal. A continuación se muestra el ejemplo para Windows Vista®. Inicie la computadora e introduzca el 1 CD-ROM en la unidad de CD-ROM. Nota ● Si no se inicia automáticamente, abra los archivos del CD-ROM y haga doble clic en “Setup.exe”. Lea el contrato de licencia y haga clic en 3 [Sí] si acepta los términos y condiciones. Siga las instrucciones que se muestran en pantalla. Active la casilla de verificación Haga clic en [Instalación estándar]. 2 Opciones de instalación: Instalación estándar P-touch Editor 5.0, el controlador de impresora y la Guía del usuario para el software (PDF) 20 4 correspondiente a los programas de complemento que desee instalar y haga clic en [Siguiente]. Nota ● Asegúrese de que todas las aplicaciones de Microsoft® Office están cerradas. Seleccione el modelo deseado y, después, 5 haga clic en [Aceptar]. Siga las instrucciones en pantalla para instalar el controlador de impresora. Nota ● Si desea descargar las herramientas opcionales más tarde, puede encontrarlas en este sitio web: http://solutions.brother.com/ [Seleccione su zona/país]-[Elija su producto]-[Descargas] Haga clic en [Finalizar]. 0 La instalación del software se ha completado. Reinicie la computadora si así se le indica. Inicie el software. a Haga clic en “Iniciar” - “Todos los Cuando así se le indique, conecte la 6 impresora a la computadora mediante el cable USB y, a continuación, encienda la impresora. Puerto USB Cable USB DC IN 24V Tomacorriente para el adaptador de CA Adaptador de CA Una vez detectada la impresora, el 7 controlador se instalará automáticamente. Cuando se le indique que registre la 8 impresora en línea, seleccione un método de registro y haga clic en [Siguiente]. Si ha seleccionado registrar el producto en línea, su explorador de Internet predeterminado se abrirá en una nueva ventana. Cuando se le indique que debe descargar 9 herramientas opcionales, haga su elección y haga clic en [Siguiente]. • Si elige “Sí, muestre la página”, se dirigirá a la página “solutions center” del sitio web antes de finalizar la instalación. (recomendado) [Seleccione su zona/país]-[Elija su producto]-[Descargas] • Si elige “No, no muestre la página”, continuará con la instalación. programas (Programas)” - “Brother P-touch” - “P-touch Editor 5.0” para iniciar P-touch Editor 5.0. Si se utiliza Mac OS® En esta sección se explica cómo instalar P-touch Editor 5.0 y el controlador de impresora. Nota ● No conecte la impresora a la computadora Macintosh® hasta que haya finalizado la instalación de P-touch Editor 5.0. Asegúrese de que el cable USB no está conectado hasta que se le indique que lo haga. ● Debe iniciar una sesión como usuario con privilegios de administrador para poder instalar este software. ● Apague la impresora con el botón de encendido y luego con el interruptor de alimentación principal. A continuación se muestra el ejemplo para Mac OS® X 10.5.7. Inicie la computadora Macintosh® e 1 introduzca el CD-ROM en la unidad de CD-ROM. Haga doble clic en el icono “PT_Series” (CD-ROM). 21 Haga doble clic en “Brother PT-9700PC 2 Driver.pkg”, en la carpeta “Mac OS X”. El instalador del controlador se iniciará. Siga las instrucciones que se muestran en pantalla. Una vez finalizada la instalación y que se 5 muestre el mensaje “Haga clic en Reiniciar para acabar de instalar el software.”, haga clic en [Reiniciar]. La computadora Macintosh® se reiniciará. La instalación del software se ha completado. Una vez finalizada la instalación y que se 3 muestre la pantalla siguiente, haga clic en [Cerrar]. La instalación del controlador de impresora se ha completado. A continuación, instale P-touch Editor 5.0. Después de reiniciar la computadora, 6 conecte la impresora a la computadora mediante el cable USB y, a continuación, encienda la impresora. Puerto USB Cable USB DC IN Haga doble clic en “P-touch Editor 5.0 4 Installer.mpkg”. El instalador de P-touch Editor 5.0 se iniciará. Siga las instrucciones que se muestran en pantalla. 24V Tomacorriente para el adaptador de CA Adaptador de CA Nota ● Si conecta la impresora a la computadora Macintosh® mediante un hub USB, es posible que no se detecte correctamente. En tal caso, conecte la impresora directamente al puerto USB de la computadora Macintosh®. En Mac OS® X 10.3.9 - 10.4.x 7 Haga doble clic en la unidad donde está instalado Mac OS® X y haga clic en “Aplicaciones” - “Utilidades” - “Utilidad Configuración Impresoras”, por este orden. En Mac OS® X 10.5.x - 10.6 Haga clic en “Apple menú” “Preferencias del Sistema”, por este orden, y haga clic en “Impresión y Fax”. 22 En Mac OS® X 10.3.9 - 10.4.x 8 Haga clic en [Añadir] y seleccione USB en la parte superior de la pantalla. Seleccione “PT-9700PC” en la lista y vuelva a hacer clic en [Añadir] para añadir la impresora a la “Lista de impresoras”. En Mac OS® X 10.5.x - 10.6 Seleccione “Brother PT-9700PC” en la lista y haga clic en [Añadir] / para añadir la impresora a la “Lista de impresoras” / “Impresión y Fax”. Cuando vuelva a la pantalla “Lista de 9 impresoras” / “Impresión y Fax”, compruebe que se ha añadido “PT9700PC/Brother PT-9700PC” y, a continuación, cierre esta pantalla. Ahora ya puede utilizar la impresora. 23 Instalación del software para la impresora PT-9800PCN El procedimiento para instalar el software varía según el sistema operativo instalado en la computadora. El procedimiento de instalación está sujeto a cambios sin previo aviso. Si usa Microsoft® Windows®, consulte “Si se utiliza Microsoft® Windows®” (→ P.24). Si usa Macintosh®, consulte “Si se utiliza Mac OS®” (→ P.28). Nota ● Para los modelos “PT-9800PCN”, se deben instalar las siguientes versiones de P-touch Editor o b-PAC SDK para evitar dificultades en la impresión: [P-touch Editor] versión 5.0.101 y posterior (incluidas en el CD). [b-PAC SDK] versión 3.0.010 y posterior (se puede descargar desde Brother Solutions Center). ● Para obtener más información sobre el software, consulte la “Guía del usuario para el software” (PDF). ● Para obtener más detalles sobre la Red, consulte la “Guía del usuario en red” (PDF). ● Para tener acceso a la “Guía del usuario para el software” (PDF), haga clic en “Iniciar” - “Todos los programas (Programas)” - “Brother P-touch” - “Manuals” - “PT-9800PCN” - “Guía del usuario para el software”. Si se utiliza Microsoft® Windows® En esta sección se explica cómo instalar Ptouch Editor 5.0, el controlador de impresora, la Guía del usuario para el software (PDF) y la Guía del usuario en red (PDF) a la vez. Nota ● Si utiliza un cable de interfaz USB, no conecte la impresora a la computadora hasta que así se le indique. ● Debe iniciar una sesión como usuario con privilegios de administrador para poder instalar este software. ● Apague la impresora con el botón de encendido y luego con el interruptor de alimentación principal. A continuación se muestra el ejemplo para Windows Vista®. Inicie la computadora e introduzca el 1 CD-ROM en la unidad de CD-ROM. Nota ● Si no se inicia automáticamente, abra los archivos del CD-ROM y haga doble clic en “Setup.exe”. Haga clic en [Instalación estándar]. 2 Opciones de instalación: 24 Instalación estándar P-touch Editor 5.0, el controlador de impresora, la Guía del usuario para el software (PDF) y la Guía del usuario en red (PDF) Instalación personalizada P-touch Editor 5.0, el controlador de impresora, la Guía del usuario para el software (PDF), la Guía del usuario en red (PDF) y P-touch Editor Lite LAN se pueden instalar por separado. Instalación de la utilidad BRAdmin Light Para saber cómo se instala BRAdmin Light, consulte la página 27. Guía del usuario La Guía del usuario para el software (PDF), la Guía del usuario en red (PDF) y un vínculo que lleva a la página de descargas de Adobe® Reader®. Lea el contrato de licencia y haga clic en 3 [Sí] si acepta los términos y condiciones. Siga las instrucciones que se muestran en pantalla. Active la casilla de verificación 4 correspondiente a los programas de complemento que desee instalar y haga clic en [Siguiente]. ■ Para los usuarios de un cable de interfaz USB Siga las instrucciones que se muestran en 6 pantalla. Cuando aparezca esta pantalla, compruebe que la impresora está encendida. Conecte el cable de interfaz USB a la computadora y, a continuación, conecte el otro extremo del cable a la impresora. Nota ● Asegúrese de que todas las aplicaciones de Microsoft® Office están cerradas. A continuación, seleccione el método de 5 conexión y haga clic en [Siguiente]. Método de conexión: Impresora local con cable USB Consulte “Para los usuarios de un cable de interfaz USB” (→ P.25). Impresora de red punto a punto de Brother Compruebe que el cable LAN está conectado a la impresora. Consulte “Para los usuarios de un cable de interfaz de red” (→ P.26). Impresora compartida de red Compruebe que el cable LAN está conectado a la impresora. Consulte “Para los usuarios de una impresora compartida de red” (→ P.26). Cuando se le indique que registre la 7 impresora en línea, seleccione un método de registro y haga clic en [Siguiente]. Si ha seleccionado registrar el producto en línea, su explorador de Internet predeterminado se abrirá en una nueva ventana. Cuando se le indique que debe descargar 8 herramientas opcionales, haga su elección y haga clic en [Siguiente]. • Si elige “Sí, muestre la página”, se dirigirá a la página “solutions center” del sitio web antes de finalizar la instalación. (recomendado) [Seleccione su zona/país]-[Elija su producto]-[Descargas] • Si elige “No, no muestre la página”, continuará con la instalación. Nota ● Si desea descargar las herramientas Nota ● Si utiliza un cable de interfaz USB, no opcionales más tarde, puede encontrarlas en este sitio web: http://solutions.brother.com/ [Seleccione su zona/país]-[Elija su producto]-[Descargas] conecte la impresora a la computadora hasta que así se le indique. 25 Haga clic en [Finalizar]. 9 La instalación del software se ha completado. Reinicie la computadora si así se le indica. Inicie el software. 0 Haga clic en “Iniciar” - “Todos los programas (Programas)” - “Brother P-touch” - “P-touch Editor 5.0” para iniciar P-touch Editor 5.0. ■ Para los usuarios de un cable de interfaz de red Haga clic en [Finalizar]. 0 La instalación del software se ha completado. Reinicie la computadora si así se le indica. Inicie el software. a Haga clic en “Iniciar” - “Todos los programas (Programas)” - “Brother P-touch” - “P-touch Editor 5.0” para iniciar P-touch Editor 5.0. ■ Para los usuarios de una impresora compartida de red Seleccione la opción para buscar 6 dispositivos en la red y elija de una lista de dispositivos detectados (recomendado). O bien, introduzca la dirección IP o el nombre del nodo de la impresora. Haga clic en [Siguiente]. Para obtener la dirección IP o el nombre del nodo de la impresora, imprima la página de ajustes de la impresora. Para obtener más información, consulte “Impresión de los ajustes de la impresora” (→ P.46). Seleccione la impresora. 7 Siga las instrucciones que se muestran en pantalla. Cuando se le indique que registre la 8 impresora en línea, seleccione un método de registro y haga clic en [Siguiente]. Si ha seleccionado registrar el producto en línea, su explorador de Internet predeterminado se abrirá en una nueva ventana. Cuando se le indique que debe descargar 9 herramientas opcionales, haga su elección y haga clic en [Siguiente]. • Si elige “Sí, muestre la página”, se dirigirá a la página “solutions center” del sitio web antes de finalizar la instalación. (recomendado) [Seleccione su zona/país]-[Elija su producto]-[Descargas] • Si elige “No, no muestre la página”, continuará con la instalación. Nota ● Si desea descargar las herramientas opcionales más tarde, puede encontrarlas en este sitio web: http://solutions.brother.com/ [Seleccione su zona/país]-[Elija su producto]-[Descargas] 26 Seleccione la cola de la impresora y, a 6 continuación, haga clic en [Aceptar]. Siga las instrucciones que se muestran en pantalla. Nota ● Si no conoce la ubicación o el nombre de la impresora en la red, comuníquese con el administrador. Cuando se le indique que registre la 7 impresora en línea, seleccione un método de registro y haga clic en [Siguiente]. Si ha seleccionado registrar el producto en línea, su explorador de Internet predeterminado se abrirá en una nueva ventana. Cuando se le indique que debe descargar 8 herramientas opcionales, seleccione su elección y haga clic en [Siguiente]. • Si elige “Sí, muestre la página”, se dirigirá a la página “solutions center” del sitio web antes de finalizar la instalación. (recomendado) [Seleccione su zona/país]-[Elija su producto]-[Descargas] • Si elige “No, no muestre la página”, continuará con la instalación. Nota ● Si desea descargar las herramientas opcionales más tarde, puede encontrarlas en este sitio web: http://solutions.brother.com/ [Seleccione su zona/país]-[Elija su producto]-[Descargas] Haga clic en [Finalizar]. 9 La instalación del software se ha completado. Reinicie la computadora si así se le indica. Haga clic en [BRAdmin Light] y siga las 2 instrucciones que se muestran en pantalla. Inicie el software. 0 Haga clic en “Iniciar” - “Todos los programas (Programas)” - “Brother P-touch” - “P-touch Editor 5.0” para iniciar P-touch Editor 5.0. ■ Instalación de la utilidad de configuración BRAdmin Light BRAdmin Light es una utilidad para la configuración inicial de dispositivos de Brother conectados en red. También puede buscar productos de Brother en la red, ver el estado y configurar los ajustes básicos de la red, como la dirección IP. Para obtener más información sobre BRAdmin Light, visítenos en http://solutions.brother.com/ Si Firewall de Windows está activado en la computadora, aparecerá el mensaje “¿Desea añadir esta aplicación a la lista de excepciones?”. Compruebe su entorno informático y seleccione [Sí] o [No]. Nota ● Si precisa una administración de la impresora más avanzada, utilice la última versión de la utilidad BRAdmin Professional de Brother que puede descargar en http://solutions.brother.com/ ● Si utiliza el software Personal Firewall, es posible que BRAdmin Light no detecte el dispositivo sin configurar. En tal caso, desactive el software Personal Firewall y pruebe de nuevo con BRAdmin Light. Reinicie el software Personal Firewall una vez definida la información de la dirección. ■ Configuración de la dirección IP, la máscara de subred y la puerta de acceso con BRAdmin Light Haga clic en “Iniciar”-“Todos los 1 programas (Programas)”-“Brother”- “BRAdmin Light”. BRAdmin Light buscará nuevos dispositivos automáticamente. Haga clic en [Instalación de la utilidad]. 1 Esta pantalla es la misma que se muestra cuando se introduce el CD-ROM. Nota ● Si hay un servidor DHCP/BOOTP/RARP en la red, no es necesario que realice la operación siguiente, ya que el servidor de impresión obtendrá automáticamente la dirección IP. 27 Haga doble clic en el dispositivo sin 2 configurar. La contraseña predeterminada es “access”. Si se utiliza Mac OS® En esta sección se explica cómo instalar P-touch Editor 5.0 y el controlador de impresora. Nota ● No conecte la impresora a la Seleccione el Método de arranque 3 STATIC. Introduzca la dirección IP, la máscara de subred y la puerta de acceso y, a continuación, haga clic en [Aceptar]. computadora Macintosh® hasta que haya finalizado la instalación de P-touch Editor 5.0. Asegúrese de que el cable USB no está conectado hasta que se le indique que lo haga. ● Debe iniciar una sesión como usuario con privilegios de administrador para poder instalar este software. ● Apague la impresora con el botón de encendido y luego con el interruptor de alimentación principal. A continuación se muestra el ejemplo para Mac OS® X 10.5.7. Inicie la computadora Macintosh® e 1 introduzca el CD-ROM en la unidad de CD-ROM. Haga doble clic en el icono “PT_Series” (CD-ROM). La información de la dirección se 4 guardará en la impresora. Haga doble clic en “Brother 2 PT-9800PCN Driver.pkg”, en la carpeta “Mac OS X”. El instalador del controlador se iniciará. Siga las instrucciones que se muestran en pantalla. 28 Una vez finalizada la instalación y que se 3 muestre la pantalla siguiente, haga clic en [Cerrar]. La instalación del controlador de impresora se ha completado. A continuación, instale P-touch Editor 5.0. Después de reiniciar la computadora, 6 conecte la impresora a la computadora mediante el cable USB/LAN y, a continuación, encienda la impresora. Puerto USB Cable USB Tomacorriente para el adaptador Adaptador de CA de CA Puerto LAN Nota ● Si conecta la impresora a la computadora Haga doble clic en “P-touch Editor 5.0 4 Installer.mpkg”. El instalador de P-touch Editor 5.0 se iniciará. Siga las instrucciones que se muestran en pantalla. Macintosh® mediante un hub USB, es posible que no se detecte correctamente. En tal caso, conecte la impresora directamente al puerto USB de la computadora Macintosh®. En Mac OS® X 10.3.9 - 10.4.x 7 Haga doble clic en la unidad donde está instalado Mac OS® X y haga clic en “Aplicaciones” - “Utilidades” - “Utilidad Configuración Impresoras”, por este orden. Una vez finalizada la instalación y que se 5 muestre el mensaje “Haga clic en Reiniciar para acabar de instalar el software.”, haga clic en [Reiniciar]. La computadora Macintosh® se reiniciará. La instalación del software se ha completado. En Mac OS® X 10.5.x - 10.6 Haga clic en “Apple menú” “Preferencias del Sistema”, por este orden, y haga clic en “Impresión y Fax”. A continuación, haga clic en para añadir la impresora. 29 8 Seleccione el método de conexión. Impresora local con cable USB Consulte “Para los usuarios de un cable de interfaz USB” (→ P.30). Impresora compartida de red (Configuración de red simple) Compruebe que el cable LAN y la impresora están conectados. Consulte “Para los usuarios de un cable de interfaz de red (Configuración de red simple)” (→ P.31). Impresora compartida de red (Configuración de red manual) Compruebe que el cable LAN y la impresora están conectados. Consulte “Para los usuarios de un cable de interfaz de red (Configuración de red manual)” (→ P.32). ■ Para los usuarios de un cable de interfaz USB En Mac OS® X 10.3.9 9 Haga clic en [Añadir] y seleccione “USB” en la parte superior de la pantalla. Seleccione “PT-9800PCN” en la lista y vuelva a hacer clic en [Añadir] para añadir la impresora a la “Utilidad Configuración Impresoras”. En Mac OS® X 10.4.x - 10.6 Haga clic en [Añadir] / . Seleccione “PT-9800PCN/Brother PT-9800PCN” en la lista y haga clic en [Añadir] para añadir la impresora a la “Utilidad Configuración Impresoras”/ “Impresión y Fax”. Nota ● En Mac OS® X 10.4.x, haga clic en [Añadir] y añada la impresora con la conexión BRPTUSB. (En tal caso, aparecerá un cuadro de diálogo de error cuando se produzca un error de impresión). Defina el nombre de impresora adecuado. Cuando vuelva a la pantalla “Lista de 0 impresoras” / “Impresión y Fax”, compruebe que se ha añadido “PT-9800PCN/Brother PT-9800PCN” y, a continuación, cierre esta pantalla. Ahora ya puede utilizar la impresora. Nota ● Para obtener más información sobre el software, consulte la Ayuda de P-touch Editor. 30 ■ Para los usuarios de un cable de interfaz de red (Configuración de red simple) 9 Haga clic en [Añadir]. En Mac OS® X 10.3.9 0 Realice la selección que se muestra a continuación. Mac OS® X 10.5.x-10.6 Cuando vuelva a la pantalla “Lista de b impresoras” / “Impresión y Fax”, compruebe que se ha añadido “Brother PT-9800PCN” y, a continuación, cierre esta pantalla. Ahora ya puede utilizar la impresora. Nota ● Para obtener más información sobre el Seleccione “Brother PT-9800PCN” en la a lista y vuelva a hacer clic en [Añadir] software, consulte la Ayuda de P-touch Editor. para añadir la impresora a la “Utilidad Configuración Impresoras”/“Impresión y Fax”. Mac OS® X 10.3.9 Mac OS® X 10.4.x 31 ■ Para los usuarios de un cable de interfaz de red (Configuración de red manual) ® En Mac OS X 10.3.9 9 Haga clic en [Añadir] y seleccione Impresión IP en la parte superior de la pantalla. Introduzca la dirección IP de la impresora en el cuadro Dirección de la impresora. Seleccione “PT-9800PCN” en la lista y vuelva a hacer clic en [Añadir] para añadir la impresora a la “Utilidad Configuración Impresoras”. En Mac OS® X 10.4.x - 10.6 Haga clic en [Añadir] y seleccione Impresora IP / IP en la parte superior de la pantalla. Introduzca la dirección IP de la impresora en el cuadro Dirección. Seleccione “Brother PT-9800PCN” en la lista y vuelva a hacer clic en [Añadir] para añadir la impresora a la “Utilidad Configuración Impresoras”. ■ Instalación de la utilidad de configuración BRAdmin Light BRAdmin Light es una utilidad para la configuración inicial de dispositivos de Brother conectados en red. También puede buscar productos de Brother en la red, ver el estado y configurar los ajustes básicos de la red, como la dirección IP. Para obtener más información sobre BRAdmin Light, visítenos en http://solutions.brother.com/ Nota ● Si utiliza el software Personal Firewall, es posible que BRAdmin Light no detecte el dispositivo sin configurar. En tal caso, desactive el software Personal Firewall y pruebe de nuevo con BRAdmin Light. Reinicie el software Personal Firewall una vez definida la información de la dirección. Haga doble clic en “BRAdmin Light.pkg”, 1 en la carpeta “Mac OS X”. El instalador de BRAdmin Light se iniciará. Siga las instrucciones que se muestran en pantalla. Una vez finalizada la instalación y que se 2 muestre el mensaje “El software se ha Nota ● Al especificar el nombre de la cola, utilice el valor BRNxxxxxxxxxxxx, donde xxxxxxxxxxxx es la dirección Ethernet. Cuando vuelva a la pantalla “Lista de 0 impresoras” / “Impresión y Fax”, compruebe que se ha añadido “Brother PT-9800PCN” y, a continuación, cierre esta pantalla. Ahora ya puede utilizar la impresora. Nota ● Para obtener más información sobre el software, consulte la Ayuda de P-touch Editor. 32 instalado correctamente.”, haga clic en [Cerrar]. La instalación de BRAdmin Light se ha completado. ■ Configuración de la dirección IP, la máscara de subred y la puerta de acceso con BRAdmin Light Seleccione el método de arranque 3 STATIC. Introduzca la dirección IP, la máscara de subred y la puerta de acceso y, a continuación, haga clic en [Aceptar]. Haga clic en “Biblioteca”-“Impresoras”- 1 “Brother”-“P-touch Utilities”-“BRAdmin Light.jar”. BRAdmin Light buscará nuevos dispositivos automáticamente. Nota ● Si hay un servidor DHCP/BOOTP/RARP en la red, no es necesario que realice la operación siguiente, ya que el servidor de impresión obtendrá automáticamente la dirección IP. La información de la dirección se 4 guardará en la impresora. Haga doble clic en el dispositivo sin 2 configurar. La contraseña predeterminada es “access”. 33 Desinstalación del software En esta sección se explica cómo desinstalar el software y el controlador de impresora. En los pasos siguientes verá el término PT-XXXX, donde “XXXX” es el nombre de su impresora. Si usa Microsoft® Windows®, consulte “Si se utiliza Microsoft® Windows®” (→ P.34). Si usa Macintosh®, consulte “Si se utiliza Mac OS®” (→ P.35). Si se utiliza Microsoft® Windows® ■ Desinstalación de P-touch Editor En Windows® XP 1 En “Panel de control”, vaya a “Agregar o quitar programas”. Aparecerá la ventana “Agregar o quitar programas”. En Windows Vista®/Windows® 7 En “Panel de control”, vaya a “Programas” y abra “Programas y características”. Aparecerá la ventana “Desinstalar o cambiar este programa”. En Windows® XP 2 Seleccione “Brother P-touch Editor 5.0” y haga clic en [Quitar]. Vista®/Windows® 7 En Windows Seleccione “Brother P-touch Editor 5.0” y haga clic en [Desinstalar]. Cuando aparezca el cuadro de diálogo “Control de cuentas de usuario”, haga clic en [Continuar]. Si se solicita una contraseña, escriba la contraseña y haga clic en [Aceptar]. Haga clic en [Aceptar]. 3 La operación de desinstalación se iniciará. Una vez quitado el software de la computadora, aparece el cuadro de diálogo “Mantenimiento finalizado”. Haga clic en [Finalizar]. 4 Cierre la ventana “Agregar o quitar programas (XP) / Agregar o quitar programas (Windows Vista®/Windows® 7)”. P-touch Editor se ha desinstalado. Nota ● También es posible desinstalar la Guía del usuario para el software (PDF) y la Guía del usuario en red (PDF) (solamente PT-9800PCN) con el mismo procedimiento. 34 ■ Desinstalación del controlador de impresora 1 Apague la impresora. En Windows® XP 2 En “Panel de control”, abra “Impresoras y faxes”. En Windows Vista® En “Panel de control”, vaya a “Hardware y sonido” y abra “Impresoras”. En Windows® 7 Haga clic en y vaya a [Dispositivos e impresoras]. Nota ● Para obtener más información, consulte la Ayuda de Windows®. En Windows® XP 3 Seleccione “Brother PT-XXXX” y haga clic en “Archivo”-“Eliminar” o bien, haga clic con el botón derecho del ratón en el icono y, a continuación, haga clic en [Eliminar]. En Windows Vista®/Windows® 7 Seleccione "Brother PT-XXXX" y haga clic en [Eliminar esta impresora]; de lo contrario, haga clic con el botón derecho del ratón en el icono y, a continuación, haga clic en [Eliminar] (Windows Vista®) o [Eliminar dispositivo] (Windows® 7). En Windows® XP 4 Vaya a “Archivo”-“Propiedades del servidor”. Aparecerá la ventana “Propiedades de Servidor de impresión”. En Windows Vista® En la ventana “Impresoras”, haga clic con el botón derecho del ratón y seleccione “Ejecutar como administrador”“Propiedades del servidor...”. Si aparece el cuadro de diálogo de confirmación de la autorización, haga clic en [Continuar]. Si aparece el cuadro de diálogo “Control de cuentas de usuario”, escriba la contraseña y haga clic en [Aceptar]. Aparecerá la ventana “Propiedades de Servidor de impresión”. En Windows® 7 Seleccione [Fax] o [Escritor de documentos XPS de Microsoft] en la ventana [Dispositivos e impresoras], y luego haga clic en [Propiedades del servidor de impresión], que aparece en la barra del menú. En Windows® XP 5 Haga clic en la ficha “Controladores” y seleccione “Brother PT-XXXX”. A continuación, haga clic en [Quitar]. Vaya al paso 7. En Windows Vista® Haga clic en la ficha “Controladores” y seleccione “Brother PT-XXXX”. A continuación, haga clic en [Quitar...]. En Windows® 7 Haga clic en la ficha [Controladores] y luego en [Cambiar configuración de controladores]. (Si aparece el mensaje Control de cuentas de usuario, escriba la contraseña y luego haga clic en [Aceptar].) Seleccione "Brother XX-XXXX", y luego haga clic en [Eliminar...]. En Windows® XP 7. 6 Vaya al paso En Windows Vista® Seleccione [Quitar sólo el controlador] y haga clic en [Aceptar]. Si se utiliza Mac OS® ■ Desinstalación de P-touch Editor En la unidad donde está instalado 1 P-touch Editor, haga doble clic en las carpetas “Aplicaciones” - “P-touch Editor 5.0” - “Desinstalar P-touch” y, por último, en “UninstallPtEditor.command”. Aparecerá la ventana “Terminal” y la operación de desinstalación se iniciará. Nota ● Se requieren privilegios de administrador para poder realizar la operación de desinstalación. ● Si no se muestra la ventana “Terminal” haciendo doble clic en “UninstallPtEditor.command”, haga clic con el botón derecho del ratón (o presione la tecla Control + clic) en “UninstallPtEditor.command” para que aparezca el menú contextual. Abra la ventana “Terminal” desde el menú contextual. 2 Haga clic en para cerrar la ventana “Terminal”. Elimine la carpeta “Aplicaciones”- 3 “P-touch Editor 5.0”. Nota ● Antes de eliminar la carpeta “P-touch Editor 5.0”, compruebe si contiene archivos necesarios. P-touch Editor se ha desinstalado. En Windows® 7 Seleccione [Quitar el controlador y el paquete de controladores], y luego haga clic en [Aceptar]. Cierre la ventana “Propiedades de 7 Servidor de impresión”. El controlador de impresora se ha desinstalado. 35 ■ Desinstalación del controlador de impresora 1 Apague la impresora. En Mac OS® X 10.3.9 - 10.4.x 2 Haga doble clic en la unidad donde está instalado Mac OS® X y haga doble clic en “Aplicaciones” - “Utilidades” - “Utilidad Configuración Impresoras”. Aparecerá la ventana “Lista de impresoras”. En Mac OS® X 10.5.x - 10.6 Haga clic en “Apple menú” “Preferencias del Sistema”, por este orden, y haga clic en “Impresoras y Faxes”. 3 En Mac OS® X 10.3.9 - 10.4.x Seleccione “PT-XXXX” y haga clic en . En Mac OS® X 10.5.x - 10.6 Seleccione “Brother PT-XXXX” y haga clic en . Cierre la ventana “Lista de impresoras” / 4 “Impresoras y Faxes”. El controlador de impresora se ha desinstalado. 36 Función avanzada Una vez conectada la impresora a la computadora, es posible crear e imprimir etiquetas. En esta sección se explica cómo crear etiquetas utilizando un lector de códigos de barras y diversos ajustes de impresión útiles. ■ Impresión de etiquetas a alta velocidad o con alta resolución Consulte “Impresión a mayor velocidad o con mayor resolución” (→ P.37) ■ Impresión de un gran número de etiquetas distribuidas entre varias impresoras Consulte “Impresión distribuida” (→ P.38) ■ Impresión utilizando solamente un lector de códigos de barras y sin computadora Consulte “Función BTP (Impresión de plantillas de códigos de barras)” (→ P.40) ■ Creación e impresión de etiquetas sencillas con P-touch Editor Lite LAN (solamente PT-9800PCN) Consulte “Utilización de P-touch Editor Lite LAN (solamente PT-9800PCN y Windows®)” (→ P.45) ■ Impresión de una lista de los ajustes actuales de la impresora Consulte “Impresión de los ajustes de la impresora” (→ P.46) Impresión a mayor velocidad o con mayor resolución La velocidad y la resolución de impresión se pueden cambiar según la combinación del tipo de cinta utilizada y el ajuste de salida seleccionado. Con cintas HG es posible imprimir etiquetas a una velocidad o con una resolución aún mayor. Salida Alta velocidad (solamente HG) Estándar Alta resolución (solamente HG) Tipo de cinta Resolución Cinta TZ Cinta HG — 3,15"/seg (80 mm/seg) 360 × 180 ppp 0,78"/seg (20 mm/seg) 2,05"/seg (52 mm/seg) 360 × 360 ppp — 0,78"/seg (20 mm/seg) 360 × 720 ppp ● Con una cinta HG es posible imprimir a una velocidad mayor que con una cinta TZ (ajuste “Estándar”) ● Si se utiliza una cinta HG con el ajuste “Alta velocidad” seleccionado, la impresión puede ser todavía más rápida. No obstante, dado que disminuye la resolución en la dirección de avance, no resulta adecuado para una impresión detallada. ● Si se utiliza una cinta HG con el ajuste “Alta resolución” seleccionado, la impresión puede tener una resolución aún mayor. Esto resulta adecuado para la impresión detallada de objetos como gráficos y líneas curvas. ● Si va a imprimir códigos de barras, utilice el ajuste “Estándar”, que tiene las resoluciones horizontal y vertical idénticas. Nota ● Las velocidades de impresión anteriores indican los valores máximos posibles. La velocidad real puede variar según las condiciones operativas. 37 Seleccione la ficha “Avanzado”, active la 3 casilla de verificación “Impresión Impresión distribuida distribuida” y, a continuación, haga clic en [Ajustes]. Si se va a imprimir un gran número de etiquetas, es posible distribuir la impresión entre varias impresoras. Dado que la impresión es simultánea, el tiempo total de impresión puede disminuir. Nota ● La impresión se puede distribuir entre impresoras conectadas mediante una conexión USB o de red (solamente PT-9800PCN). ● El número de páginas que se van a imprimir se divide automáticamente entre las impresoras seleccionadas. Si el número especificado de páginas no se puede dividir por igual entre las impresoras, se dividirá en el orden de las impresoras indicadas en el cuadro de diálogo cuando los ajustes de impresión se especifiquen en el paso 4. 200 67 67 66 En P-touch Editor 5.0, en el menú 1 “Archivo”, haga clic en “Imprimir”. 2 38 Haga clic en [Propiedades...]. En el cuadro de diálogo “Ajustes de 4 impresion distribuida”, seleccione las impresoras que va a utilizar para la impresión distribuida. 3 1 2 1. Haga clic en [Detectar imformación del papel actual...]. 2. La información actual de la impresora detectada aparece debajo de “Ancho actual” y “Tipo de papel”. 3. Active la casilla de verificación que hay junto al “Nombre de la impresora” que se va a utilizar para la impresión distribuida. Especifique el ancho de cinta que se va a 5 utilizar para imprimir. A. Si solamente se ha seleccionado una impresora En el cuadro de diálogo del paso 4, seleccione la impresora cuyo ajuste se va a especificar y, a continuación, haga doble clic en ella o haga clic con el botón derecho del ratón en ella y haga clic en “Ajustes”. En la lista desplegable “Ajustar ancho”, seleccione el ancho de cinta. Haga clic en [OK] para cerrar la ventana 6 de ajuste del ancho de cinta. Haga clic en [OK] para cerrar la ventana 7 “Ajustes de impresion distribuida”. La configuración ha finalizado. Haga clic en [OK] para comenzar la 8 impresión distribuida. Nota ● Si el ancho de cinta seleccionado es Nota ● La información que se va a mostrar en el cuadro de diálogo del paso 4 se puede introducir en el cuadro de texto “Notas”. B.Si se han seleccionado varias impresoras En el cuadro de diálogo del paso 4, seleccione las impresoras cuyo ajuste se va a especificar y, a continuación, haga clic derecho en ellas y haga clic en “Ajustes”. En la lista desplegable “Ajustar ancho”, seleccione el ancho de cinta. Se aplicará el mismo ajuste de ancho de cinta a todas las impresoras seleccionadas. diferente al que se muestra al lado de “Ancho actual”, aparecerá junto al ajuste mostrado debajo de “Ancho actual”. Cargue la impresora con cinta del ancho especificado en “Ajustar ancho”. ● Es posible que no se detecte la información de una impresora conectada utilizando el PS-9000 o cualquier otro servidor de impresión o hub USB común. Antes de imprimir, especifique los ajustes manualmente y compruebe que la impresora se puede utilizar para imprimir. ● Según se utilice un enrutador y las funciones de seguridad en uso, como un servidor de seguridad, es posible que no se pueda utilizar esta función. ● Se recomienda realizar una prueba de conexión para su entorno operativo. Para obtener más información, comuníquese con un representante de ventas. Nota ● Las opciones mostradas debajo de “Configuración de impresora” y “Notas” no están disponibles. 39 Función BTP (Impresión de plantillas de códigos de barras) Con un lector de códigos de barras conectado a la impresora, es posible imprimir fácilmente etiquetas y códigos de barras escaneando estos últimos. STATUS Impresión de plantillas predefinidas (→ P.41) Si se ha almacenado un diseño de etiqueta de uso frecuente en la impresora, es posible imprimir etiquetas idénticas con solamente escanear los códigos de barras. Impresión de códigos de barras (→ P.42) Se puede imprimir un código de barras escaneado con el lector de códigos de barras con el protocolo y el tamaño de una plantilla creada anteriormente. Impresión de etiquetas asistida por base de datos (→ P.43) Es posible buscar una base de datos conectada a un diseño de etiqueta e imprimir los datos que sustituyen los datos de objetos dispuestos en el diseño de una plantilla. ■ Preparación Conecte un lector de códigos de barras a la impresora. Interfaces de conexión del lector de códigos de barras Lector de códigos de barras RS-232 PT-9700PC PT-9800PCN 40 Interfaz directa USB - Modelos de lectores de códigos de barras cuyo funcionamiento se ha confirmado • OPR-3201 (OPTOELECTRONICS CO., LTD.) • LS 2208 (Motorola, Inc.) • DS 6707 (Honeywell International Inc.) Nota ● Para las P+F y una lista actualizada de los modelos de lectores de códigos de barras cuyo funcionamiento se ha confirmado, visite Brother Solutions Center (http://solutions.brother.com/). ● Para poder utilizar esta función, primero se debe transferir el diseño de etiqueta o la plantilla que se va a utilizar con Transfer Manager desde la computadora a la impresora. Para obtener más información sobre Transfer Manager, consulte la “Guía del usuario para el software” (PDF). ● Es necesario configurar el lector de códigos de barras para códigos de barras sin prefijo o sufijo. ● Deben cambiarse diversos ajustes, como la velocidad en baudios, para poder utilizar la conexión RS-232C. Para obtener más información sobre cómo cambiar los ajustes, consulte el manual de instrucciones del lector de códigos de barras. A continuación se indican los ajustes predeterminados para el puerto en serie de esta impresora. Velocidad en baudios 9.600 bps Control de flujo DTR Paridad Ninguna Bit de parada 1 Longitud en bits 8 ● Para cambiar los ajustes de comunicación de la interfaz en serie de la impresora, consulte “Ajuste de la interfaz en serie (solamente Windows®)” (→ P.47) para obtener información detallada. ● Para obtener más información sobre el uso del lector de códigos de barras, comuníquese con el fabricante. ■ Impresión de plantillas predefinidas Si se ha almacenado un diseño de etiqueta de uso frecuente en la impresora, es posible imprimir etiquetas idénticas con solamente escanear los códigos de barras. <Etiqueta de nombre> <Etiqueta de dirección> Bill Anderson Mr. Bill Anderson Escanee el código de barras “Comando 3 de plantilla P-touch” (P-touch template command). Consulte “Lista de códigos de barras para especificar ajustes” (→ P.56). De los códigos de barras de “Ajustes 4 básicos” (Basic settings), escanee el código de barras correspondiente al parámetro cuyo ajuste desea especificar. 4555 Cumberland Pkwy Anytown USA 95063 Nota ● Para obtener más información sobre los códigos de barras que se pueden escanear para los diversos ajustes, consulte “Lista de códigos de barras para especificar ajustes” (→ P.56). Con Transfer Manager, transfiera (desde 1 P-touch Editor 5.0 a la impresora) el diseño de etiqueta para imprimir. Nota ● Se puede convertir un objeto de texto del diseño de etiqueta en una imagen. Después de su conversión en una imagen, no es posible modificar el texto. Esto resulta útil para proteger plantillas de uso frecuente contra su edición accidental. En la ventana de diseño de P-touch Editor, haga clic con el botón derecho del ratón en el objeto de texto y, a continuación, haga clic en “Propiedades”. Haga clic en la ficha “Expandido” y active la casilla de verificación “EI texto no se puede editar”. En caso contrario, haga clic en “Opciones” en el menú “Herramienta”, haga clic en la ficha “General” y, a continuación, active la casilla de verificación “Mostrar fichas expandidas de propiedades objetos” que hay debajo de “Otros”. Si la casilla de verificación está desactivada, el objeto se volverá a convertir en texto editable. Cuando los datos se transfieren a 2 “Configuraciones” en Transfer Manager, el número de “Asignacion de clave” se especifica automáticamente. Nota ● Pueden especificarse los ajustes para varios parámetros. ● Si no se han especificado ajustes, P-touch Template Settings imprimirá una etiqueta. La configuración predeterminada de P-touch Template Settings es una sola copia con “Corte automático activado” (Auto cut on) y “Corte medio activado” (Half cut on). Para obtener más información sobre P-touch Template Settings, descargue “P-touch Template manual” (solamente en inglés) del sitio web siguiente. http://solutions.brother.com/ [Seleccione su zona/país]-[Elija su producto]-[Descargas]. ● Para especificar el número de copias que se van a imprimir, escanee el código de barras “Número de copias” (Number of copies) y, a continuación, escanee los códigos de barras de “Para introducir números” (For entering numbers) para especificar un número de tres dígitos. Ejemplo: Especifique los números escaneando códigos de barras de la siguiente manera: 7→[00][7], 15→[0][1][5] ● Para cambiar el ajuste del número de copias, vuelva a escanear el código de barras “Número de copias” (Number of copies) y, a continuación, escanee los códigos de barras para el nuevo número de tres dígitos. Escanee el código de barras de “Número 5 de plantilla predefinida” (Preset template number) con el mismo valor que el número de “Asignacion de clave” para el diseño de etiqueta que se va a imprimir. Nota ● Especifique un número de “Asignacion de clave” entre 1 y 10 para diseños de etiquetas que se vayan a utilizar con la impresión de plantillas predefinidas. 6 Se imprimirá la etiqueta especificada. 41 ■ Impresión de códigos de barras Se puede imprimir un código de barras escaneado con el lector de códigos de barras con el protocolo y el tamaño de una plantilla creada anteriormente. el número de “Asignacion de clave” se especifica automáticamente. Escanee el código de barras “Comando 3 de plantilla P-touch” (P-touch template Nota ● Para obtener más información sobre los códigos de barras que se pueden escanear para los diversos ajustes, consulte “Lista de códigos de barras para especificar ajustes” (→ P.56). ● Si el código de barras que se va a escanear con el lector de códigos de barras tiene un protocolo distinto al código de barras de la plantilla creada anteriormente, es posible que no se pueda crear ni imprimir el código de barras. Con Transfer Manager, transfiera (desde 1 P-touch Editor 5.0 a la impresora) la plantilla de código de barras para imprimir. (CODE128/9 dígitos/2,7"×0,65") Nota ● Asegúrese de crear plantillas de códigos de barras que cumplan los límites de tamaño y número de dígitos para el código de barras que se va a crear. No se puede crear el código de barras si supera el número de dígitos especificado en la plantilla. 42 Cuando los datos se transfieren a 2 “Configuraciones” en Transfer Manager, command). Consulte “Lista de códigos de barras para especificar ajustes” (→ P.56). De los códigos de barras de “Ajustes 4 básicos” (Basic settings), escanee el código de barras correspondiente al parámetro cuyo ajuste desea especificar. Nota ● Pueden especificarse los ajustes para varios parámetros. ● Si no se han especificado ajustes, P-touch Template Settings imprimirá una etiqueta. La configuración predeterminada de P-touch Template Settings es una sola copia con “Corte automático activado” (Auto cut on) y “Corte medio activado” (Half cut on). Para obtener más información sobre P-touch Template Settings, descargue “P-touch Template manual” (solamente en inglés) del sitio web siguiente. http://solutions.brother.com/ [Seleccione su zona/país]-[Elija su producto]-[Descargas]. ● Para especificar el número de copias que se van a imprimir, escanee el código de barras “Número de copias” (Number of copies) y, a continuación, escanee los códigos de barras de “Para introducir números” (For entering numbers) para especificar un número de tres dígitos. El ajuste se aplica automáticamente si se han especificado tres dígitos. Ejemplo: Especifique los números escaneando códigos de barras de la siguiente manera: 7→[00][7], 15→[0][1][5] ● Para cambiar el ajuste del número de copias, vuelva a escanear el código de barras “Número de copias” (Number of copies) y, a continuación, escanee los códigos de barras para el nuevo número de tres dígitos. Escanee el código de barras “Seleccionar 5 plantilla” (Select template) y, a continuación, escanee los códigos de barras de “Para introducir números” (For entering numbers) para especificar el número de “Asignacion de clave” (tres dígitos) para la plantilla de código de barras. Nota ● El ajuste se aplica automáticamente si se han especificado tres dígitos. Ejemplo: Especifique los números escaneando códigos de barras de la siguiente manera: 7→[00][7], 15→[0][1][5] ● Para cambiar el número, vuelva a escanear el código de barras “Seleccionar plantilla” (Select template) y, a continuación, escanee los códigos de barras para el nuevo número de tres dígitos. Escanee el código de barras cuyos datos 6 se van a utilizar. (CODE128/9 dígitos) Escanee el código de barras “Comenzar 7 impresión” (Begin printing). El código de barras se imprime con el 8 protocolo y el tamaño especificados en la plantilla. ■ Impresión de etiquetas asistida por base de datos En primer lugar, se debe conectar un campo de la base de datos a un objeto del diseño de etiqueta. Después, cuando se escanee un código de barras clave con el lector de códigos de barras, es posible imprimir los datos correspondientes sustituyendo los datos del archivo de la base de datos conectada en el objeto de la plantilla especificada. Nota ● El código de barras clave es el código de barras de la información que aparece en el archivo de la base de datos, en la primera columna por la izquierda en la vista de registro (campo “A” en la vista de formulario). Estos códigos de barras clave se deben crear por adelantado. ● La información de la base de datos contenida en el campo “A” de la vista de formulario no debe incluir otros datos. Además, aunque la información contenga dos líneas de datos, solamente se detecta la primera línea de datos al escanear el código de barras con el lector. Por tanto, introduzca solamente una línea de datos en la información del campo “A” de la vista de formulario. ● Para obtener más información sobre los códigos de barras que se pueden escanear para los diversos ajustes, consulte “Lista de códigos de barras para especificar ajustes” (→ P.56). Conecte el archivo de la base de datos al 1 diseño de etiqueta para imprimir. Para obtener más información sobre cómo especificar los ajustes, consulte la “Ayuda de P-touch Editor”. 43 Con Transfer Manager, transfiera el 2 diseño de etiqueta desde P-touch Editor 5.0 a la impresora. El archivo de la base de datos también se transfiere. Cuando los datos se transfieren a 3 “Configuraciones” en Transfer Manager, el número de “Asignacion de clave” se especifica automáticamente. Escanee el código de barras “Comando 4 de plantilla P-touch” (P-touch template command). Consulte “Lista de códigos de barras para especificar ajustes” (→ P.56). De los códigos de barras de “Ajustes 5 básicos” (Basic settings), escanee el código de barras correspondiente al parámetro cuyo ajuste desea especificar. Nota Escanee el código de barras “Seleccionar 6 plantilla” (Select template) y, a continuación, escanee los códigos de barras de “Para introducir números” (For entering numbers) para especificar el número de “Asignacion de clave” (tres dígitos) para la plantilla de código de barras. Nota ● El ajuste se aplica automáticamente si se han especificado tres dígitos. Ejemplo: Especifique los números escaneando códigos de barras de la siguiente manera: 7→[00][7], 15→[0][1][5] ● Para cambiar el número, vuelva a escanear el código de barras “Seleccionar plantilla” (Select template) y, a continuación, escanee los códigos de barras para el nuevo número de tres dígitos. ● Pueden especificarse los ajustes para varios parámetros. ● Si no se han especificado ajustes, P-touch Template Settings imprimirá una etiqueta. La configuración predeterminada de P-touch Template Settings es una sola copia con “Corte automático activado” (Auto cut on) y “Corte medio activado” (Half cut on). Para obtener más información sobre P-touch Template Settings, descargue “P-touch Template manual” (solamente en inglés) del sitio web siguiente. http://solutions.brother.com/ [Seleccione su zona/país]-[Elija su producto]-[Descargas]. ● Para especificar el número de copias que se van a imprimir, escanee el código de barras “Número de copias” (Number of copies) y, a continuación, escanee los códigos de barras de “Para introducir números” (For entering numbers) para especificar un número de tres dígitos. El ajuste se aplica automáticamente si se han especificado tres dígitos. Ejemplo: Especifique los números escaneando códigos de barras de la siguiente manera: 7→[00][7], 15→[0][1][5] ● Para cambiar el ajuste del número de copias, vuelva a escanear el código de barras “Número de copias” (Number of copies) y, a continuación, escanee los códigos de barras para el nuevo número de tres dígitos. 44 Escanee el código de barras clave cuyos 7 datos se van a utilizar en el archivo de la base de datos. Escanee el código de barras 8 “Delimitador” (Delimiter). Escanee el código de barras “Comenzar 9 impresión” (Begin printing). Los datos del objeto contenidos en la 0 plantilla especificada se sustituyen por los datos de la base de datos, y las etiquetas se imprimen. ABC Company Planning Walter Freeman 8766 Utilización de P-touch Editor Lite LAN (solamente PT-9800PCN y Windows®) P-touch Editor Lite LAN es una versión básica de una herramienta de edición de etiquetas. Al copiar P-touch Editor Lite LAN, instalado desde el CD-ROM suministrado, en una carpeta compartida en el servidor, otros usuarios de la red pueden tener acceso a P-touch Editor Lite LAN en el servidor para crear etiquetas e imprimir con la impresora PT-9800PCN conectada a la red. Nota ● Para poder utilizar P-touch Editor Lite LAN, es necesario especificar correctamente la dirección IP de esta impresora. La dirección IP se puede especificar con una utilidad como BRAdmin Light, que se puede instalar desde [Instalación de la utilidad] en el CD-ROM. Para obtener más información sobre el uso de esta utilidad, consulte “Configuración de la dirección IP y la máscara de subred” en la “Guía del usuario en red” (PDF). ● En una red en la que la dirección IP se asigna automáticamente (por ejemplo, con DHCP), la dirección IP se asigna automáticamente cuando se conecta la impresora a la red y, por tanto, se puede utilizar la impresora de inmediato. No obstante, dado que la dirección IP puede cambiar de manera dinámica, se recomienda especificar una dirección IP estática cuando se utilice P-touch Editor Lite LAN. Para obtener más información, comuníquese con el administrador de la red. ● Especifique los ajustes tras consultar al administrador de la red. ■ Cómo instalar P-touch Editor Lite LAN 3 Haga clic en [P-touch Editor Lite LAN]. Siga las instrucciones que se muestran en 4 pantalla. ■ Cómo compartir P-touch Editor Lite LAN • Copie la carpeta que contiene P-touch Editor Lite LAN desde la carpeta compartida en la red a la computadora. • Inicie P-touch Editor Lite LAN desde la carpeta compartida en la red. Nota ● Una etiqueta creada con P-touch Editor Lite LAN solamente se puede imprimir con la impresora PT-9800PCN conectada a la red. ■ Cómo utilizar P-touch Editor Lite LAN 1 Inicie P-touch Editor Lite LAN. Introduzca el texto de la etiqueta en 2 P-touch Editor Lite LAN. Por ejemplo, haga clic en el área de diseño y, a continuación, escriba “Brother”. 3 Haga clic en el botón “Imprimir”. 4 Se imprimirá la etiqueta. Inicie la computadora e introduzca el 1 CD-ROM en la unidad de CD-ROM. Nota ● Si no se inicia automáticamente, abra los archivos del CD-ROM y haga doble clic en “Setup.exe”. 2 Brother Haga clic en [Instalación personalizada]. 45 Nota ● P-touch Editor Lite LAN es ideal para ● ● ● ● crear etiquetas sencillas. Si desea crear etiquetas con diseños más complejos, utilice P-touch Editor 5.0. Cuando utilice P-touch Editor Lite LAN por primera vez, aparecerá el cuadro de diálogo “Añadir acceso directo”. Seleccione la ubicación deseada entre “Menú Inicio”, “Escritorio” o “Barra de Inicio rápido” y, a continuación, active la casilla y haga clic en [OK]. Podrá tener acceso a P-touch Editor Lite LAN desde el acceso directo la próxima vez. Dado que P-touch Editor Lite LAN usa el método de impresión en red y no los ajustes del controlador, no está disponible la impresión a alta velocidad y con alta resolución utilizando cintas HG. Los trabajos de impresión enviados desde otro equipo con la versión completa de P-touch Editor pueden interrumpir un trabajo de impresión. P-touch Editor Lite LAN terminará de imprimir una vez que el trabajo de impresión de la versión completa haya finalizado. Para obtener información más detallada, consulte la “Guía del usuario para el software” (PDF). Impresión de los ajustes de la impresora La página de ajustes de la impresora imprime un informe de los ajustes de la impresora y los ajustes de la red (solamente PT-9800PCN). Puede imprimir la página de ajustes de la impresora mediante el botón de Feed/Cut de la impresora. Nota ● El nombre del nodo y la dirección Ethernet, además de la información detallada correspondiente, se imprimen en la lista de ajustes de la impresora. <Nombre del nodo> BRNXXXXXXXXXXXXXXX <Dirección Ethernet> XXXXXXXXXXXXXXX ● El nombre de nodo predeterminado de la tarjeta de red de la impresora es “BRNXXXXXXXXXXXXXXX”, donde “XXXXXXXXXXXXXXX” es la dirección Ethernet. Asegúrese de que ha introducido un 1 casete de cinta TZ o HG y que la cubierta del compartimiento de la cinta está cerrada. Para imprimir la página de ajustes de la impresora, se recomienda utilizar una cinta de un grosor superior a 1" (24 mm). 2 Encienda la impresora. Mantenga presionado el botón de 3 Feed/Cut para imprimir los ajustes. 46 Ajuste de la interfaz en serie (solamente Windows®) Siga los pasos que se indican a continuación para cambiar o confirmar los ajustes del puerto Haga clic en la ficha “Configuración del 5 dispositivo”, en “Utility...” y, a continuación, haga clic en la opción [Propiedades...] que aparece junto a Utility. y la velocidad en baudios de la computadora y de la impresora. El procedimiento siguiente se basa en Windows Vista®. Ajuste de la velocidad en baudios de la computadora Haga clic en el botón “Iniciar” de la 1 barra de tareas y, a continuación, haga clic en “Panel de control”. Seleccione “Impresoras y otro hardware” 2 (XP) / “Hardware y sonido” (Windows Vista®/Windows® 6 Seleccione la velocidad en baudios que desee. 7) y, a continuación, haga clic en “Impresoras y faxes” (XP) / “Impresoras” (Windows Vista®/ Windows® 7). Haga clic con el botón derecho del ratón 3 en el icono “Brother PT-XXXX” y seguidamente seleccione “Propiedades”. Haga clic en la ficha “Puertos” y, a 4 continuación, seleccione el puerto utilizado en la lista. Para guardar los ajustes, haga clic en [Aplicar]. Haga clic en [Aplicar]. 7 Se cambiará la velocidad en baudios. 8 Haga clic en [Exit]. Haga clic en [Aceptar]. 9 La configuración se ha completado y la ventana de ajustes se cerrará. Ajuste de la velocidad en baudios de la impresora Para obtener más información sobre P-touch Template Settings, descargue “P-touch Template manual” (solamente en inglés) del sitio web siguiente. http://solutions.brother.com/ [Seleccione su zona/país]-[Elija su producto][Descargas]. 47 Mantenimiento La impresora ha de limpiarse con frecuencia para mantener su rendimiento. Nota ● Desconecte siempre el adaptador de CA antes de limpiar la impresora. ■ Limpieza del exterior de la impresora Quite el polvo y las marcas de la unidad principal con un paño suave y seco. Utilice un paño ligeramente humedecido con agua en aquellas marcas que sean difíciles de quitar. Cabezal de impresión Bastoncillo de algodón Nota ● No utilice diluyente, benceno, alcohol o cualquier otro disolvente orgánico. Podrían deformar la carcasa o dañar el acabado de la impresora. ■ Limpieza del cabezal de impresión y del rodillo del cabezal Cabezal de impresión Rodillo del cabezal La presencia de rayas o caracteres de escasa calidad en las etiquetas impresas indica generalmente que el cabezal de impresión y el rodillo del cabezal están sucios. Limpie el cabezal de impresión con un bastoncillo de algodón seco, la función de autolimpieza o el casete de limpieza del cabezal de impresión (TZ-CL6) opcional. Nota Bastoncillo de algodón ● Consulte las instrucciones facilitadas con el casete de limpieza del cabezal de impresión para obtener instrucciones sobre cómo utilizarlo. ADVERTENCIA No toque el cabezal de impresión directamente con las manos sin protección. Puede estar caliente. 48 Rodillo del cabezal Función de autolimpieza Extraiga el casete de cinta y, a continuación, presione el botón de Feed/Cut. ■ Limpieza del cortador de cinta Aproximadamente una vez al año limpie las cuchillas del cortador con un bastoncillo de algodón humedecido con alcohol isopropílico. El adhesivo de la cinta puede acumularse en la cuchilla del cortador tras el uso continuado dejando fuera el borde de la cuchilla, lo que puede hacer que la cinta se atasque en el cortador. PRECAUCIÓN No toque la cuchilla del cortador con los dedos. Cuchilla del cortador Bastoncillo de algodón Parte metálica 49 Solución de problemas Para solucionar los problemas de la impresora, consulte la lista siguiente de posibles problemas. PyR Problema Solución La impresora no imprime. Se recibe un error de impresión. Compruebe que el cable de interfaz está conectado correctamente, que el casete de cinta está instalado de la forma adecuada y que la cubierta del compartimiento de la cinta está cerrada. La cinta aparece rayada durante la impresión. El casete de cinta está vacío. Consulte “Instalación del casete de cinta” (→ P.19) e instale un nuevo casete de cinta. Hay aproximadamente 1" (24 mm) de espacio en blanco en el borde anterior de cada etiqueta impresa. La mayoría de las etiquetas TZ tiene una clara capa superior laminada. Este duradero recubrimiento laminado ayuda a que la etiqueta soporte condiciones de abrasión, pérdida de intensidad del color y humedad, proporcionando así una imagen nítida y legible. El proceso de añadir esta capa laminada es lo que produce el borde anterior de espacio en blanco. El ajuste del margen de la etiqueta o el uso de la función de impresión en cadena puede reducir la cantidad de espacio en blanco. La etiqueta no se corta automáticamente. • Revise los ajustes Corte automático (Auto Cut), Impresión en cadena (Chain Printing) y Cinta especial (Special Tape). • Al usar cintas de tela o cintas no laminadas, la etiqueta no se corta automáticamente. Después de imprimir, saque el casete de cinta de la máquina y corte la cinta con unas tijeras. • Asegúrese de leer las instrucciones proporcionadas con las cintas y tome todas las precauciones que se mencionan en las instrucciones. El botón de encendido no se enciende ni parpadea. • Compruebe que el interruptor de alimentación principal situado en la parte trasera de la impresora está en la posición de encendido. • Compruebe que el cable de alimentación está conectado correctamente. Si el botón de encendido sigue sin encenderse ni parpadear, comuníquese con el establecimiento en el que adquirió la impresora o con un centro de servicio local autorizado. Aparece una línea horizontal en blanco en la etiqueta impresa. Puede que haya polvo en el cabezal de impresión. Consulte “Mantenimiento” (→ P.48) y limpie el cabezal de impresión y el rodillo del cabezal. Una vez cortadas las etiquetas, no se expulsan de la impresora correctamente. La cuchilla del cortador puede estar sucia. Consulte “Mantenimiento” (→ P.48) y limpie el cortador. 50 Problema Solución Aparece un error de transmisión de datos en la computadora. • Puede que se haya seleccionado el puerto incorrecto. En Windows®, seleccione el puerto correcto en la lista “Imprimir en el siguiente puerto” del cuadro de diálogo de propiedades de la impresora. Para una conexión USB, seleccione “USB00n”. • ¿Hay alguien imprimiendo a través de la red? Si intenta imprimir mientras otros usuarios están imprimiendo gran cantidad de datos, la impresora no podrá aceptar el trabajo de impresión hasta que finalice la impresión en curso. En esas situaciones, ejecute el trabajo de impresión de nuevo una vez finalizados los demás trabajos. • La velocidad en baudios de la computadora y de la impresora pueden no ser iguales. Consulte “Ajuste de la velocidad en baudios de la computadora” (→ P.47) y cambie la velocidad en baudios. La velocidad en baudios no puede ajustarse utilizando Change Baud Rate Wizard o las utilidades de impresora de Brother. • Error 99: la computadora no puede detectar la impresora. - Asegúrese de que la impresora está encendida. - Asegúrese de que el cable de interfaz está conectado correctamente. - Compruebe que el puerto COM al que está conectada la impresora sea el mismo puerto COM seleccionado en Change Baud Rate Wizard. (Muchas computadoras tienen más de un puerto COM y puede que se haya seleccionado por error COM2 en Change Baud Rate Wizard). • Error 1 o Error 5: el puerto en serie de la computadora no se puede utilizar. • Cuando otro dispositivo de conexión en serie está utilizando el mismo puerto COM, las etiquetas no pueden imprimirse. Cambie el puerto COM para el dispositivo de conexión en serie o conecte la impresora a un puerto COM no utilizado. Deseo reiniciar la impresora/eliminar los datos transferidos desde la computadora. Para reiniciar la impresora, presione y mantenga presionado el botón de encendido para apagarla. Continue presionando el botón de encendido durante dos segundos. A continuación mantenga presionado el botón de encendido y finalmente, presione el botón de Feed/Cut seis veces. La impresora se reiniciará. Todos los datos transferidos desde la computadora se eliminarán y se restablecerá la impresora a los ajustes de fábrica. Deseo cancelar el trabajo de impresión actual. Compruebe que la impresora está encendida y, a continuación, presione durante unos segundos el botón de encendido situado en su parte frontal. Los datos no se pueden enviar desde un dispositivo conectado a la interfaz directa USB de la parte frontal de la impresora o no se puede utilizar un dispositivo conectado (solamente PT-9800PCN). • El dispositivo conectado es incompatible con la PT-9800PCN. Si la lámpara LED parpadea en rojo, el dispositivo es incompatible con la impresora o bien, consume demasiada energía. En cualquier caso, el dispositivo no puede utilizarse con la PT-9800PCN. • El búfer de la PT-9800PCN está lleno. Si la lámpara LED parpadea en rojo mientras se están utilizando dispositivos conectados, puede que el búfer de la PT-9800PCN esté lleno. Detenga la transmisión de datos, espere hasta que se hayan procesado los datos almacenados en el búfer de la PT-9800PCN y, a continuación, desenchufe el dispositivo y vuelva a enchufarlo. 51 Problema Solución • Se ha producido un error durante la instalación. • No se puede realizar la instalación con el CD-ROM. Visite http://www.brother-usa.com/faqs • Me gustaría tener más información sobre los complementos. • No sé conectarme a una base de datos. Consulte la “Guía del usuario para el software” (PDF). No sé instalar la segunda impresora que he adquirido. • Con una conexión USB Cuando la impresora se conecta a la computadora mediante un cable USB, el controlador para la segunda impresora se instala automáticamente por medio del proceso Plug and Play. • Con una conexión punto a punto (solamente PT-9800PCN) - Si ya hay una instalada Una vez conectada la segunda impresora a la red LAN, se inicia el instalador y se instala el controlador de impresora. Ambas impresoras aparecen en el cuadro de diálogo en el que puede seleccionarse la impresora. Identifique la segunda impresora por su dirección IP y selecciónela. El controlador de impresora seleccionado se registra en la computadora. - Si se van a instalar simultáneamente varias impresoras Cuando las impresoras se conectan a la red LAN, se inicia el instalador y se instalan los controladores de impresora. Si se seleccionan varias impresoras en la lista que aparece en el cuadro de diálogo en el que se seleccionan las impresoras, los controladores de impresora seleccionados se registran en la computadora. No sé cómo compartir una impresora en una red (solamente PT-9800PCN). Consulte la “Guía del usuario en red” (PDF). 52 Especificaciones del producto ■ Especificaciones de la impresora Elemento Pantalla Impresión Especificación Lámpara de encendido (verde), lámpara de STATUS (ESTADO) (rojo), Lámpara de la interfaz directa USB (verde/rojo) (solamente PT-9800PCN) Método de impresión Impresión laminada con transferencia de calor/impresión térmica Cabezal de impresión 360 ppp/384 puntos Resolución de impresión Para casetes de cinta TZ: 360 × 360 ppp Para casetes de cinta HG: 360 x 180 ppp, 360 x 360 ppp o 360 x 720 ppp Velocidad de impresión Para casetes de cinta TZ: hasta 0,78"/seg (20 mm/seg) Para casetes de cinta HG: hasta 3,15"/seg (80 mm/seg) Ancho de impresión máximo 1,07" (27,1 mm) Botones Botón de encendido, Botón de Feed/Cut Interfaz En serie (RS-232C), USB2.0 de alta velocidad LAN (10/100BASE-TX), Interfaz directa USB (solamente PT-9800PCN) Fuente de alimentación CA 120 V 60 Hz (adaptador de CA) Consumo de energía Aprox. 30 W (durante la impresión) Medidas Peso Cortador 4,6"× 7,6"× 5,5" (116 × 193 × 140 mm) (an. × prof. × alt.) Aprox. 3,5 lb (1,58 kg) Cortador automático completo/cortador automático medio * El cortador automático medio únicamente está disponible cuando se utiliza cinta laminada. * Si se utilizan cintas de tela o cintas no laminadas, la etiqueta no se corta automáticamente. 53 ■ Entorno de funcionamiento Elemento Sistema operativo Especificación Windows® Windows® XP/Windows Vista®/Windows® 7, Windows Server® 2003/Windows Server® 2008/2008 R2 (sólo para PT-9800PCN) Macintosh® Mac OS® X 10.3.9 - 10.6 Windows® RS-232C, puerto USB (protocolo USB Spec. 1.1 o 2.0), Ethernet cableada 10/100BASE-TX (solamente para PT-9800PCN) Macintosh® Puerto USB (protocolo USB Spec. 1.1 o 2.0), Ethernet cableada 10/100BASE-TX (solamente para PT-9800PCN) Windows® Más de 70 MB de espacio en disco Macintosh® Más de 100 MB de espacio en disco Windows® Windows® XP: más de 128 MB Windows Server® 2003: más de 256 MB Windows Vista®/Windows Server® 2008/2008 R2: más de 512 MB Windows® 7: Más de 1 GB (32 bits) o 2 GB (64 bits) Macintosh® Mac OS® X 10.3.9: más de 128 MB Mac OS® X 10.4.x: más de 256 MB Mac OS® X 10.5.x: más de 512 MB Mac OS® X 10.6: más de 1 GB Windows® SVGA, tarjeta gráfica de color de alta definición o superior Macintosh® Más de 256 colores Interfaz estándar Disco duro Memoria Monitor Otros 54 Unidad de CD-ROM Apéndice Procedimiento general para la función BTP (Impresión de plantillas de códigos de barras) A continuación se describe el procedimiento general para utilizar la función BTP (Impresión de plantillas de códigos de barras). Si desea más información sobre cómo especificar los diversos ajustes, consulte “Función BTP (Impresión de plantillas de códigos de barras)” (→ P.40). 1 Utilice P-touch Editor 5.0 para crear una plantilla y, a continuación, transfiérala a la impresora. 2 Conecte el lector de códigos de barras a la impresora. 3 Escanee el código de barras “Comando de plantilla P-touch” (P-touch template command). Permite especificar los ajustes o borrar los ajustes anteriores. 4 Escanee el código de barras “Ajustes básicos” (Basic settings). Especifique el método de corte y el número de copias a imprimir. Especifique los ajustes apropiados (A, B o C). 5 A. Impresión de plantilla predefinida (Preset template printing) 1. Escanee el código de barras “Número de plantilla predefinida” (Preset template number). B. Impresión de código de barras (Barcode printing) 1. Escanee el código de barras “Seleccionar plantilla” (Select template) y, a continuación, los códigos de barras de “Para introducir números” (For entering numbers). 2. Escanee el código de barras cuyos datos se van a utilizar o copiar. 3. Escanee el código de barras “Comenzar impresión” (Begin printing). C. Impresión de etiquetas asistida por base de datos (Database-assisted label printing) 1. Escanee el código de barras “Seleccionar plantilla” (Select template) y, a continuación, los códigos de barras de “Para introducir números” (For entering numbers). 2. Escanee el código de barras clave para los datos de la base de datos que se van a utilizar. 3. Escanee el código de barras “Delimitador” (Delimiter). 4. Escanee el código de barras “Comenzar impresión” (Begin printing). 6 Se imprimirá la etiqueta especificada. 55 Lista de códigos de barras para especificar ajustes Estos son los códigos de barras para especificar ajustes utilizados con “Función BTP (Impresión de plantillas de códigos de barras)” (→ P.40). Nota ● Al utilizar los códigos de barras de esta lista, ajuste “Activación para impresión de plantillas P- touch” (Trigger for P-touch Template Printing) y “Carácter de prefijo de comando” (Command Prefix Character) al valor predeterminado en P-touch Template Settings. ■ Comando de plantilla P-touch (P-touch template command) (ajustes para especificar Initialize + begin) ■ Ajustes básicos (Basic settings) • Corte automático activado (Auto cut on)*1 • Corte medio activado (Half cut on)*1 • Corte medio desactivado (Half cut off) • Impresión en cadena activada (Chain printing on) • Impresión en cadena desactivada (Chain printing off)*1 • Impresión en espejo activada (Mirror printing on) • Impresión en espejo desactivada (Mirror printing off)*1 • Número de copias (Number of copies)*2 56 • Corte automático desactivado (Auto cut off) ■ Para introducir números (For entering numbers)*2 •1 •2 •3 •4 •5 •6 •7 •8 •9 •0 • 00 ■ Número de plantilla predefinida (Preset template number) • Plantilla predefinida 1 (Preset template 1) • Plantilla predefinida 2 (Preset template 2) • Plantilla predefinida 3 (Preset template 3) • Plantilla predefinida 4 (Preset template 4) 57 • Plantilla predefinida 5 (Preset template 5) • Plantilla predefinida 6 (Preset template 6) • Plantilla predefinida 7 (Preset template 7) • Plantilla predefinida 8 (Preset template 8) • Plantilla predefinida 9 (Preset template 9) • Plantilla predefinida 10 (Preset template 10) ■ Seleccionar plantilla (Select template) ■ Delimitador (Delimiter) ■ Comenzar impresión (Begin printing) *1 Es el ajuste predeterminado. *2 Se utilizan al especificar el número de copias impresas y al seleccionar un número de plantilla. Escanee códigos de barras para especificar un número de tres dígitos, como [00][7] o [0][1][5]. El ajuste se aplica automáticamente si se han especificado tres dígitos. Para cambiar los ajustes, escanee de nuevo el código de barras “Número de copias” (Number of copies) al cambiar el número de copias, o vuelva a escanear el código de barras “Seleccionar plantilla” (Select template) al cambiar el número de plantilla y, a continuación, escanee los códigos de barras para el nuevo número de tres dígitos. 58 Index A Interruptor de alimentación principal ........... 12 Adaptador de CA ................................... 11, 16 L B Lámpara de ESTADO ................................... 12 Lámparas LED ........................................ 13, 37 Limpieza del cabezal de impresión y del rodillo del cabezal ............................. 48 Limpieza del cortador de cinta..................... 49 Limpieza del exterior de la impresora .......... 48 Botón de apertura de la cubierta ............ 12, 19 Botón de avance/corte ................................. 12 Botón de encendido..................................... 12 C Cable de alimentación ........................... 11, 16 Cable de red ................................................ 18 Cable en serie .............................................. 18 Cable USB ............................................. 11, 18 Casete de cinta............................................. 11 Catálogo de cintas........................................ 11 CD-ROM ..................................................... 11 Cintas HG .................................................... 19 Cintas TZ ..................................................... 19 Conexión a la fuente de alimentación .......... 16 Conexión a una computadora ...................... 17 Cubierta del compartimiento de la cinta ...... 12 M D Desinstalación del software.......................... 34 Salida de etiquetas ....................................... 12 Solución de problemas ................................ 50 E T Entorno de funcionamiento .......................... 54 Especificaciones........................................... 53 Tomacorriente para el adaptador de CA....... 12 G Velocidad en baudios .................................. 47 Mantenimiento ............................................ 48 P P y R ............................................................ 50 Precauciones de seguridad............................. 7 Precauciones generales.................................. 9 Puerto en serie ............................................. 12 Puerto LAN .................................................. 12 Puerto USB .................................................. 12 S V Guía del usuario .......................................... 11 I Impresión a alta velocidad ........................... 37 Impresión con alta resolución ...................... 37 Impresión de códigos de barras.................... 42 Impresión de etiquetas asistida por base de datos ........................................................ 43 Impresión de los ajustes de la impresora ...... 46 Impresión de plantillas predefinidas ............. 41 Impresión distribuida ................................... 38 Información de contacto .............................. 60 Instalación de BRAdmin Light ................ 27, 32 Instalación del casete de cinta...................... 19 Instalación del software.......................... 20, 24 Interfaz directa USB ..................................... 12 59 Información de contacto (solamente para EE. UU.) Asistencia operativa Si necesita asistencia técnica y operativa, puede llamar al Servicio de atención al cliente de Brother en: Voz 1-877-BROTHER (1-877-276-8437). o Fax 1-901-379-1210 Asistencia por Internet Para obtener información sobre productos y descargar los controladores más recientes: http://solutions.brother.com/ Para adquirir accesorios y determinados productos Brother: http://www.brothermobilesolutions.com 60 Printed in China LW5538001