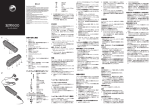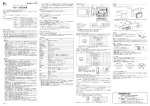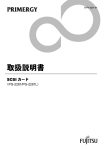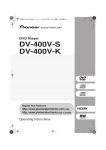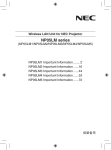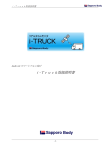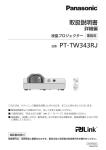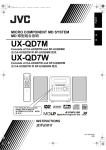Download 1. User Supportware 2 でできること 2. 動作環境 3. LAN カードを
Transcript
NECビューテクノロジー様社名変更 ご確認用校正紙 03/15版 nw_guide_j_0808.book 2 ページ 本文全体で、「プロジェクタ」に音引きをつけてい ます 2007年3月14日 水曜日 午後2時43分 1. User Supportware 2 でできること 1 2. 動作環境 2 3. LAN カードを取り付ける 3 UNLOCK MIRROR LOCK 4. プロジェクター側の LAN の 設定を行う 5. パソコン側の LAN の設定を行う (【例】Windows XP の無線 LAN: アドホック接続方法) 6. User Supportware 2 CD-ROM 内の説明書について User Supportware 2 CD-ROM 内のソフトウェアをパソコンにインストールし てください。 本書は、添付の User Supportware 2 CD-ROM に収録しているソフトウェア を使用するための LAN の設定について説明しています。 各ソフトウェアの操作方法については、User Supportware 2 CD-ROM 内の 「基本操作ガイド」(PDF)をご覧ください。 4 5 6 nw_guide_j_cover.fm 3 ページ 2007年3月15日 木曜日 午後4時10分 はじめに はじめに このたびは、NEC ミラー投写型プロジェクター WT615J / WT610J(以降「WT615J / WT610J」を「本機」または「プロジェクター」と呼びます)をお買い上げいただき 誠にありがとうございます。 本機は、効果的なプレゼンテーションを行っていただけるように、次のような装備を持っ ています。 • USB ポート(タイプ A/ タイプ B) 、PC カードスロット(TYPE II)を標準装備 *1 • 市販のフラッシュメモリカードや市販の USB メモリ内の画像を表示するビューワ搭載 • 無線 LAN カードを標準添付 *1 本機の PC カードスロットには、市販のフラッシュメモリカード、市販の有線 LAN カード、および添付の無 線 LAN カード(NWL-100E)などが使用できます。 また、これらの装備を有効に活用していただけるように、5つのソフトウェアを収録した User Supportware 2 CD-ROM を標準添付しています。User Supportware 2 CDROM に収録しているソフトウェアは次の通りです。 各ソフトウェアは、Windows XP および Windows 2000 において動作します。 User Supportware 2 CD-ROM からパソコンへインストールしてお使いください。 • • • • • Image Express Utility 2.0 Desktop Control Utility 1.0 Ulead Photo Explorer 8.0 SE Basic Viewer PPT Converter 3.0 PC Control Utility 3.0 本書は、これらのソフトウェアを使うための LAN の設定方法について説明しています。ソ フトウェアの操作方法は、User Supportware 2 CD-ROM に収録している「基本操作ガ イド」および各ソフトウェアのヘルプをご覧ください。 パソコン側のネットワーク設定については、パソコンまたはネットワーク用の周辺機器の 取扱説明書をご覧ください。 パソコン側の無線 LAN カードは、Wi-Fi 規格のものを使用してください。 ご注意 (1)本書の内容の一部または全部を無断転載することは禁止されています。 (2)本書の内容に関しては将来予告なしに変更することがあります。 (3)本書は内容について万全を期して作成いたしましたが、万一ご不審な点や誤り、記載 もれなどお気付きのことがありましたらご連絡ください。 (4)本機の使用を理由とする損害、逸失利益等の請求につきましては、当社では(3)項に かかわらず、いかなる責任も負いかねますので、あらかじめご了承ください。 (5)乱丁、落丁はお取り替えいたします。 nw_guide_j_0808.book 1 ページ 2007年3月14日 水曜日 午後2時43分 無線 LAN カード使用上のご注意 無線 LAN カード使用上のご注意 本機で無線 LAN カードを使用する際は、次の点にご注意ください。 絵表示について この取扱説明書および製品への表示では、製品を安全に正しくお使いいただき、あなたや 他の人々への危害や財産への損害を未然に防止するために、いろいろな絵表示をしていま す。その表示と意味は次のようになっています。 内容をよく理解してから本文をお読みください。 警告 この表示を無視して、誤った取り扱いをすると、人が死亡や大 けがをするなど人身事故の原因となります。 注意 この表示を無視して、誤った取り扱いをすると、人がけがをし たり周囲の家財に損害をあたえたりすることがあります。 • 無線 LAN カードは、医療機器、原子力設備/機器、航空宇宙機器、輸送設備/機器など人命 に関する設備や機器、および高度な信頼性を必要とする設備や機器としての使用またはこれ らに組み込んでの使用は意図されていませんので、使用しないでください。 • 心臓ペースメーカーを使用している人の近くで無線 LAN カードを使用しないでください。 • 医療機器の近くで無線 LAN カードを使用しないでください。医療機器に電磁障害をおよぼし 生命の危険があります。 • 無線 LAN カードを分解したり改造したりしないでください。火災や感電の原因となります。 • 風呂場や加湿器のそばなどの水分や湿気の多い場所に置いたり使用したりしないでくださ い。火災、感電、故障の原因となります。 1 nw_guide_j_0808.book 2 ページ 2007年3月14日 水曜日 午後2時43分 無線 LAN カード使用上のご注意 電波に関する注意 ● 添付の無線 LAN カード(以降「本カード」と省略します)は、電波法に基づく小電力 データ通信システムの無線局の無線設備として、技術基準適合証明を受けています。し たがって、本カードを使用するときに無線局の免許は必要ありません。また、本カード は、日本国内でのみ使用できます。 ● 本カードは、技術基準適合証明を受けていますので、以下の事項を行うと法律で罰せら れることがあります。 • 分解/改造すること。 • 本カードに貼ってある証明ラベルをはがすこと。 ● IEEE802.11b、IEEE802.11g 通信利用時は、2.4GHz 帯の電波を使用しており、こ の周波数帯では、電子レンジ等の産業・科学・医療機器のほか、他の同種無線局、工場 の製造ライン等で使用される免許を要する移動体識別用構内無線局、免許を要しない特 定小電力無線局、アマチュア無線局等(以下「他の無線局」と略す)が運用されています。 • 本カードを使用する前に、近くで「他の無線局」が運用されていないことを確認してくだ さい。 • 万一、本カードと「他の無線局」との間に電波干渉が発生した場合は、速やかに本カード の使用チャンネルを変更するか、使用場所を変えるか、または機器の運用を停止(電波の 発射を停止)してください。 • その他、電波干渉の事例が発生し、お困りのことが起きた場合には、NEC プロジェクター・ カスタマサポートセンターにお問い合わせください。 ● IEEE802.11b、IEEE802.11g 通信利用時は、2.4GHz 全帯域を使用する無線設備で あり、移動体識別装置の帯域が回避可能です。変調方式として DS-SS 方式および、OFDM 方式を採用しており、与干渉距離は 40m です。 2.4 DS-OF 4 2 : 2.4GHz 帯を使用する無線設備を示す。 : DS-SS 方式及び OF-DM 方式を示す。 : 想定される与干渉距離が 40m 以下であ ることを示す。 : 全帯域を使用し、かつ移動体識別装置の 帯域を回避可能であることを意味する。 nw_guide_j_0808.book 3 ページ 2007年3月14日 水曜日 午後2時43分 無線 LAN カード使用上のご注意 無線 LAN 製品ご使用前におけるセキュリティに関する注意 無線 LAN では、LAN ケーブルを使用する代わりに、電波を利用してパソコン等と無線ア クセスポイント間で情報のやり取りを行うため、電波の届く範囲であれば自由に LAN 接続 が可能であるという利点があります。 その反面、電波はある範囲内であれば障害物(壁等)を越えてすべての場所に届くため、セ キュリティに関する設定を行っていない場合、以下のような問題が発生する可能性があり ます。 • 通信内容を盗み見られる 悪意ある第三者が、電波を故意に傍受し、 ID やパスワード又はクレジットカード番号等の個人情報 メールの内容 等の通信内容を盗み見られる可能性があります。 • 不正に侵入される 悪意ある第三者が、無断で個人や会社内のネットワークへアクセスし、 個人情報や機密情報を取り出す(情報漏洩) 特定の人物になりすまして通信し、不正な情報を流す(なりすまし) 傍受した通信内容を書き換えて発信する(改ざん) コンピュータウィルスなどを流しデータやシステムを破壊する(破壊) などの行為をされてしまう可能性があります。 本来、無線 LAN カードや無線アクセスポイントは、これらの問題に対応するためのセキュ リティの仕組みを持っていますので、無線 LAN 製品のセキュリティに関する設定を行って 製品を使用することで、その問題が発生する可能性は少なくなります。 セキュリティの設定を行わないで使用した場合の問題を充分理解した上で、お客様自身の 判断と責任においてセキュリティに関する設定を行い、製品を使用することをお奨めしま す。 3 nw_guide_j_0808.book 4 ページ 2007年3月14日 水曜日 午後2時43分 無線 LAN カードの仕様 無線 LAN カードの仕様 形名 動作電源電圧 消費電流(最大) 規格 伝送方式 変調方式 無線通信速度 送信周波数範囲 チャンネル 外形寸法 質量 4 NWL-100E 3.3V 送信時:615mA(Max) 受信時:395mA(Max) IEEE802.11、IEEE802.11b、IEEE802.11g ARIB STD-T66 直交周波数分割多重(OFDM 方式) 直接スペクトラム拡散方式(DS-SS 方式) CCK/DQPSK/DBPSK/OFDM 11b:11/5.5/2/1(Mbps) 11g:54/48/36/24/18/12/9/6(Mbps) 2412 ∼ 2472MHz(中心周波数) 1ch ∼ 13ch 54(幅)× 5(高さ)× 88(奥行)mm 33g nw_guide_j_0808.book 5 ページ 2007年3月14日 水曜日 午後2時43分 目次 目次 はじめに ・・・・・・・・・・・・・・・・・・・・・・・・・・・・・・・・・・・・・・・・・・・・表紙裏 無線 LAN カード使用上のご注意 ・・・・・・・・・・・・・・・・・・・・・・・・・・・ 1 無線 LAN カードの仕様 ・・・・・・・・・・・・・・・・・・・・・・・・・・・・・・・・・・・ 4 目次 ・・・・・・・・・・・・・・・・・・・・・・・・・・・・・・・・・・・・・・・・・・・・・・・・・・・・・ 5 1. User Supportware 2 でできること ・・・・・・・・・・・・・・・・・・・・・・ 6 1-1. Image Express Utility 2.0 ・・・・・・・・・・・・・・・・・・・・・・・・・・・・・・・・ 6 1-2. Desktop Control Utility 1.0 ・・・・・・・・・・・・・・・・・・・・・・・・・・・・・・ 8 1-3. Ulead Photo Explorer 8.0 SE Basic ・・・・・・・・・・・・・・・・・・・・・・ 9 1-4. Viewer PPT Converter 3.0 ・・・・・・・・・・・・・・・・・・・・・・・・・・・・・ 10 1-5. PC Control Utility 3.0 ・・・・・・・・・・・・・・・・・・・・・・・・・・・・・・・・・・ 10 2. 動作環境 ・・・・・・・・・・・・・・・・・・・・・・・・・・・・・・・・・・・・・・・・・・・・・・・11 2-1. 対応 ・・・・・・・・・・・・・・・・・・・・・・・・・・・・・・・・・・・・・・・・・・・・・・・・・・・・ 11 2-2. 動作環境 ・・・・・・・・・・・・・・・・・・・・・・・・・・・・・・・・・・・・・・・・・・・・・・・・ 12 3. LAN カードを取り付ける ・・・・・・・・・・・・・・・・・・・・・・・・・・・・・・・・13 4. プロジェクター側の LAN の設定を行う ・・・・・・・・・・・・・・・・・・・・15 4-1. オンスクリーンメニュー(LAN モード)を表示する ・・・・・・・・・ 15 4-2. 有線 LAN の場合 ・・・・・・・・・・・・・・・・・・・・・・・・・・・・・・・・・・・・・・・・・ 17 4-3. 無線 LAN の場合 ・・・・・・・・・・・・・・・・・・・・・・・・・・・・・・・・・・・・・・・・・ 21 5. パソコン側の LAN の設定を行う ( 【例】Windows XP の無線 LAN:アドホック接続方法)・・・・28 6. User Supportware 2 CD-ROM 内の説明書について ・・・・・・32 6-1. 「基本操作ガイド」 (PDF)を表示する ・・・・・・・・・・・・・・・・・・・・・ 32 6-2. ヘルプの使いかた ・・・・・・・・・・・・・・・・・・・・・・・・・・・・・・・・・・・・・・・・ 34 5 nw_guide_j_0808.book 6 ページ 2007年3月14日 水曜日 午後2時43分 1. User Supportware 2 でできること 1. User Supportware 2 でできること 1-1. Image Express Utility 2.0 Image Express Utility 2.0 は、ネットワークを利用して、ケーブルレスでパソコンの画 面をプロジェクターへ送信するソフトウェアです。 ● 独自圧縮方式による高速、高品位な画像送信 独自圧縮方式の採用により、ほとんど画質を劣化させることなくパソコンの画面をコン パクトに圧縮します。それにより、ネットワークを経由して、高速にプロジェクターへ 送信することができます。 MIRROR UNLOCK LOCK ● 複数のプロジェクターで同時投写が可能 1台のパソコンから、1台のプロジェクターへ画像を送信するだけでなく、複数のプロ ジェクターへ同時に送信し投写することができます。 MIRROR UNLOCK LOCK MIRROR UNLOCK LOCK ● 簡単な設定で、無線 LAN 接続を行う「かんたん接続」機能 「かんたん接続」機能 *1 を使用すると、複雑な無線 LAN の設定を簡略化することがで きます。 *1 OS が Windows XP で「コンピュータの管理者」権限の場合に使用できます。通信モードは「802.11 アド ホック」に設定されます。 Windows 2000 で使用する場合は「かんたん接続」機能は使用できません。 6 nw_guide_j_0808.book 7 ページ 2007年3月14日 水曜日 午後2時43分 1. User Supportware 2 でできること ● プロジェクターで投写した画像を、パソコンへ送信/保存可能 「ミーティングモード」を使用すると、プロジェクターで投写した画像を参加者のパソコ ンへも送信できます。また、受信した画像は、メモ(テキストデータ)を付けて自分の パソコンに保存できます。 MIRROR UNLOCK LOCK 1 発表者を交代する場合でも、会議の参加者はボタンをクリックするだけで発表者の交代 ができます。 ● プロジェクターで投写するパソコン(発表者)を1台のパソコン(管理者)で 集中管理可能 User Supportware 2 ● 発表者の交代もワンクリックで OK 「発表者指定モード」を使用すると、1台のパソコン(管理者)からプロジェクターで投 写するパソコン(発表者と参加者)を管理できます。プロジェクターで投写するパソコ ン(発表者)の切り替えや、プロジェクターとの通信の一時停止などの操作が行えます。 で で き る こ と MIRROR UNLOCK LOCK 注意 「発表者指定モード」は、Image Express Utility 2.0 をインストールする際に、イ ンストールタイプ「標準」を選択した場合にはインストールされません。 「発表者指定モード」を使用する場合は、Image Express Utility 2.0 をインストー ルする途中に表示されるインストール選択画面で「拡張」を選択し、「発表者指定 モード(参加者)」または「発表者指定モード(管理者) 」を追加してしてインストー ルください。 7 nw_guide_j_0808.book 8 ページ 2007年3月14日 水曜日 午後2時43分 1. User Supportware 2 でできること 1-2. Desktop Control Utility 1.0 Desktop Control Utility 1.0 は、ネットワークを利用して、離れた場所にあるパソコン のデスクトップ画面をプロジェクターから操作するソフトウェアです。 ● 市販の USB マウスをプロジェクターに接続して操作します。 ● 例えば、会議で発表する PowerPoint ファイルを事務所にあるパソコンに保存してある とします。そこで会議の際に、事務所にあるパソコンと会議室にある本機が LAN で接 続されていれば、本機を操作することによって、事務所にあるパソコン(Windows 2000/XP)のデスクトップ画面を投写し、会議で発表する PowerPoint ファイルを表 示することができます。つまり、事務所にあるパソコンを会議室へ持ち込む必要があり ません。 MIRROR UNLOCK LOCK 重要 • Desktop Control Utility 1.0 では、離れた場所にあるパソコンをネットワーク経由 で操作します。そのため、無断で第三者にパソコンの画面(重要な資料)を見られた り、ファイルをコピーされたり、パソコンの電源を切られたりしないように十分注意 してください。 当社は、Desktop Control Utility 1.0 使用中の機密漏洩、システム障害等に対して、 いかなる責任も負いかねます。 • Windows の[コントロールパネル]→[電源オプション]の設定で、[システムスタ ンバイ(T) ]を「なし」に設定してください。Desktop Control Utility 1.0 を使用 中に、パソコンがスタンバイ状態になると、LAN が切断されます。 • Desktop Control Utility 1.0 が起動中は、スクリーンセーバ機能がオフになります。 8 nw_guide_j_0808.book 9 ページ 2007年3月14日 水曜日 午後2時43分 1. User Supportware 2 でできること 1-3. Ulead Photo Explorer 8.0 SE Basic Ulead Photo Explorer 8.0 SE Basic(以降、本書では「Ulead Photo Explorer 8.0」 と省略します)は、ユーリードシステムズ株式会社が開発したマルチメディア画像ファイ ル管理ツールです。画像ファイル管理機能以外にも、デジタルカメラやスキャナなどから 画像を取り込み、画像加工や画質補正ができます。また、スライドショーやスクリーンセー バも簡単に作成できます。 • イメージ送信 画像をプロジェクターへ送信します。 • PowerPoint ファイル変換 PowerPoint ファイルを画像ファイルに変換します。 • ロゴ送信 画像ファイルをプロジェクターのロゴデータとして登録します。 • キャプチャ パソコンの画面を画像ファイルとして保存します。 1 User Supportware 2 ● User Supportware 2 CD-ROM に収録している Ulead Photo Explorer 8.0 は、本 来のソフトウェアで使用できる機能に加え、当社製のプロジェクターと接続すると、よ り便利にプロジェクターを利用できる機能を追加しています。 追加された機能は、次の通りです。 各機能についての詳細は、Ulead Photo Explorer 8.0 のヘルプをご覧ください。 で • スライドショー開始 で スライドショーの画像をプロジェクターへ送信し、プロジェクターでスライド き る ショーを実行します。 こ • ビューワ出力 と スライドショーをプロジェクターのビューワ機能で再生できるインデックスファイ ルに変換して出力します。 • 通信設定(接続先選択) プロジェクターと接続するための通信設定を行います。 ● パソコンとプロジェクターとの接続手段には、有線 LAN、無線 LAN、シリアルケーブ ルがあります。 9 nw_guide_j_0808.book 10 ページ 2007年3月14日 水曜日 午後2時43分 1. User Supportware 2 でできること 1-4. Viewer PPT Converter 3.0 Viewer PPT Converter 3.0 は、PowerPoint 95/97/2000/2002/2003 で作成し たファイルを、プロジェクターのビューワ機能で再生できるインデックスファイルに変換 するソフトウェアです。 ● 変換するときに、インデックスファイルの保存先としてフラッシュメモリカードまたは USB メモリを指定します。インデックスファイルを保存したあとは、プレゼンテーショ ンの際、プロジェクターにフラッシュメモリカードや USB メモリを差し込むだけで簡 単にプレゼンテーションが行えます(プロジェクターのビューワ機能)。 ● お使いのパソコンに PowerPoint 2000/2002/2003 がインストールされている場 合、PowerPoint か ら Viewer PPT Converter 3.0 を起動することもできます (PowerPoint に自動的にアドイン登録されます) 。 1-5. PC Control Utility 3.0 PC Control Utility 3.0 は、パソコンとプロジェクターを LAN(有線/無線)やシリア ルケーブルで接続しているときに、パソコンからプロジェクターを操作するソフトウェア です。 ● パソコンからプロジェクターに対して次のような操作が行えます。 各機能についての詳細は、PC Control Utility 3.0 のヘルプをご覧ください。 • • • • • 10 電源のオン/オフ 入力信号切替 ミュート(音声/映像を一時的に消す) フリーズ(静止画にする) ロゴ画像送信 nw_guide_j_0808.book 11 ページ 2007年3月14日 水曜日 午後2時43分 2. 動作環境 2. 動作環境 2-1. 対応プロジェクター User Supportware 2 は、次の NEC 製プロジェクターに対応しています(2005 年 1 月現在)。 参考 LT シリーズ LT265J / LT245J WT シリーズ WT615J / WT610J PC Control Utility 3.0 は、上記以外のプロジェクターに対しても使用できます。詳 しくは PC Control Utility 3.0 のヘルプをご覧ください。 2 動 作 環 境 11 nw_guide_j_0808.book 12 ページ 2007年3月14日 水曜日 午後2時43分 2. 動作環境 2-2. 動作環境 ここでは、Image Express Utility 2.0 の動作環境について記載します。その他のソフト ウェアについては、各ソフトウェアのヘルプをご覧ください。 対応 OS Windows 2000 Professional Windows XP HomeEdition Windows XP Professional Windows XP Tablet PC Edition ※ Windows の省電力機能には対応していません。 対応機種 IBM PC/AT 互換機 CD-ROM ドライブ必須(インストール時に使用) CPU 送信側パソコン Pentium MMX プロセッサ以上必須 Pentium 800 メガヘルツ以上推奨 受信側パソコン Pentium III 800 メガヘルツ以上必須 Pentium III 1.2 ギガヘルツ以上推奨 メモリ Windows XP 128 メガバイト以上必須(192 メガバイト以上推奨) ※ 同時に実行するアプリケーションによっては、さらにメモリが必 要になる場合があります。 Windows 2000 64 メガバイト以上必須(128 メガバイト以上推奨) ※ 同時に実行するアプリケーションによっては、さらにメモリが必 要になる場合があります。 ネットワーク環境 TCP/IP をサポートした LAN または無線 LAN 環境必須 解像度 1024 ドット× 768 ラインを推奨 画面の色 High Color(15 ビット、16 ビット ) True Color(24 ビット、32 ビット ) ※ 256 色以下には対応していません。 参考 • 本機の無線 LAN の設定で [ 通信モード ] を「802.11 アドホック」に設定した場合は、 IEEE802.11b 動作(最大速度 11Mbps)となります。 • 本機で使用可能な有線 LAN カードについては、NEC プロジェクター・カスタマサ ポートセンターにお問い合わせください。 12 nw_guide_j_0808.book 13 ページ 2007年3月14日 水曜日 午後2時43分 3. LAN カードを取り付ける 3. LAN カードを取り付ける LAN カードは、本機の背面にある PC カードスロットに挿入します。 重要 • LAN カードには表と裏があり、PC カードスロットに挿入する向きが決まっています。 逆に挿入しようとしてもできないようになっていますが、無理に押し込もうとすると 本体内のピンが折れて、PC カードスロットが壊れてしまいます。必ずラベル面を上 に向けて挿入してください。 • 静電気による破損を防ぐため、LAN カードに触れる前に、身近な金属(ドアノブやア ルミサッシなど)に手を触れて、身体の静電気を取り除いてください。 ■ PC カードスロットへのセット 1 本機の主電源スイッチを「○(切)」にする。 3 LAN カ 完全に差し込まれると、PC カード取り出しボタンが少し手前に出てきます。 ド を 取 り 付 け る PC CA RD ー ラベル面を上にして水平にゆっくりと差し込む。 UR CONT NU ROL SE LE CT AUDI T CARD O IN S- TE R VIDE EN WE R O IN USB TU S ST A LA MP ST I IN AN O D N/ BY DVI- PO A D AU JU TO ST /M L ON O EX I PC VIDE R E F 3D O R M O IN R PC SO S CU TE FO IN CE REMO ME 2 COMP UTER IN AUDI DVII O IN RG AU B DIO MONI TOR OUT OUT 注意 挿入しづらい場合は、無理に押し込まないでください。 13 nw_guide_j_0808.book 14 ページ 2007年3月14日 水曜日 午後2時43分 3. LAN カードを取り付ける ■ PC カードスロットからの取り出し 1 本機の主電源スイッチを「○(切)」にする。 2 PC カード取り出しボタンをゆっくりと押す。 PC CA RD セットしているカードが少し手前に出てきます。 UR SO S CU ROL SE LE CT AUDI CARD EX IT O IN S- EN TE R VIDE P ST AT US PO A D AU JU T O ST WE R O IN USB ST I IN AN O D N/ BY DVI- CO MPUT ER IN AUDI DVII O IN RGB AU DI O OU T MONI TOR 3 14 カードをゆっくりと引き出す。 OUT LA M PC VIDE /M L ON O E F 3D O R M O IN R R CONT NU PC FO TE ME IN CE REMO nw_guide_j_0808.book 15 ページ 2007年3月14日 水曜日 午後2時43分 4. プロジェクター側の LAN の設定を行う 4. プロジェクター側の LAN の設定を行う 参考 プロジェクター本体の電源の入/切、および操作ボタンやリモコンの操作については、 「スタートアップガイド」や「補足説明書」をご覧ください。 4-1. オンスクリーンメニュー(LAN モード)を表示する 準備: プロジェクター本体の電源を入れて、スクリーンに投写してください。 映像信号が選択されていなくても構いません。 1 ボタンを押す。 オンスクリーンメニューが表示されます。 4 プ ロ ジ ェ ク タ カーソル 3 ボタンを押して、[セットアップ]にカーソルを合わせる。 ー 2 ボタンを押す。 側 の 4 LAN カーソルが[ベーシック]に移動します。 ボタンを押して、[設置]にカーソルを合わせる。 の 設 定 を 行 う 15 nw_guide_j_0808.book 16 ページ 2007年3月14日 水曜日 午後2時43分 4. プロジェクター側の LAN の設定を行う 5 ボタンを押して[LAN モード]にカーソルを合わせ、 ンを押す。 LAN モードの設定画面が表示されます。 ・ 有線 LAN の設定を行う場合 「4-2. 有線 LAN の場合」( 17 ページ)へ進んでください。 ・ 無線 LAN の設定を行う場合 「4-3. 無線 LAN の場合」( 16 21 ページ)へ進んでください。 ボタ nw_guide_j_0808.book 17 ページ 2007年3月14日 水曜日 午後2時43分 4. プロジェクター側の LAN の設定を行う 4-2. 有線 LAN の場合 オンスクリーンメニューの[LAN モード]の[プロファイル]ページで行います。 ■ 設定の流れ Step1 [LANモード]の[プロファイル]ページの表示 4 Step2 [プロファイル]の選択 プ ロ ジ ェ ク タ Step3 [DHCP]の有効/無効の設定 「有効(チェックマーク付き)」の場合 ー 「無効(チェックマークなし)」の場合 Step4 [IPアドレス]の入力 側 の LAN Step5 [サブネットマスク]の入力 の 設 定 を 行 う Step6 [ゲートウェイ]の入力 Step7 [DNS設定]の入力 Step8 ネットワークに再接続する Step9 設定を確定する 17 nw_guide_j_0808.book 18 ページ 2007年3月14日 水曜日 午後2時43分 4. プロジェクター側の LAN の設定を行う ■ 有線 LAN の設定を行う 1 [プロファイル]を選択する。 本機の LAN の設定を「プロファイル1」 、「プロファイル2」の2通り、本体のメモリに記憶 できます。 ①[プロファイル]欄にカーソルを合わせ、 ② ボタンを押す。 ボタンを押して、「プロファイル1」または「プロファイル2」にカー ソルを合わせ、 ボタンを押す。 • 「かんたん接続」は、無線 LAN を使用する際に有効な項目です( 22 ページ) 。 2 [DHCP]を設定する。 本機を接続するネットワークが DHCP サーバによって IP アドレスを自動的に割り当てる場 合、チェックマークを付けます。 ①[DHCP]欄にカーソルを合わせ、 ボタンを押す。 チェックマークが付きます。 • チェックマークを外す場合は、もう一度 ボタンを押します。 • [DHCP]にチェックマークを付けた場合は、 [再接続]にカーソルを合わせ、 ボ タンを押します。[DNS 設定]欄には、必要に応じて入力してください。 • [DHCP]にチェックマークを付けない場合は、[IP アドレス]、[サブネットマスク]、 [ゲートウェイ]、[DNS 設定]の各項目を必要に応じて入力してください。項目の設定 が終わったら、[再接続]にカーソルを合わせ、 ボタンを押します。 18 nw_guide_j_0808.book 19 ページ 2007年3月14日 水曜日 午後2時43分 4. プロジェクター側の LAN の設定を行う 3 [IP アドレス]を入力する。 [DHCP]にチェックマークを付けない場合、接続するネットワーク管理者から本機用に割り 当てられた IP アドレスを入力します。 ①[IP アドレス]欄にカーソルを合わせ、 ボタンを押す。 文字入力画面が表示されます。 ② ボタンを押して入力する数字にカーソルを合わせ、 ボタ ンを押す。 4 文字が入力されます。 ③ 手順②を繰り返して、IP アドレスを入力する。 文字入力画面の文字以外の項目は、次のような働きをします。 プ ロ ジ ェ ク タ [SP]・・・・・・ スペースを入力します。 [BS]・・・・・・[IP アドレス]欄の文字挿入位置の左側にある1文字を消します。 [ ][ ] ・・・・[IP アドレス]欄の文字挿入位置を左右に移動します。 ー [確定]・・・・・ 入力した文字を確定して、文字入力画面を閉じます。 側 の [取消]・・・・・ 入力した文字を取り消して、文字入力画面を閉じます。 [DHCP]にチェックマークを付けない場合、本機を接続するネットワークのサブネットマス クを入力します。 入力の方法は、[IP アドレス]欄と同様です。 5 [ゲートウェイ]を入力する。 [DHCP]にチェックマークを付けない場合、本機を接続するネットワークのデフォルトゲー トウェイを入力します。 入力の方法は、[IP アドレス]欄と同様です。 6 [DNS 設定]を入力する。 本機を接続するネットワークの DNS サーバの IP アドレスを設定します。 入力の方法は、[IP アドレス]欄と同様です。 19 LAN 4 [サブネットマスク]を入力する。 の 設 定 を 行 う nw_guide_j_0808.book 20 ページ 2007年3月14日 水曜日 午後2時43分 4. プロジェクター側の LAN の設定を行う 7 ネットワークに再接続する。 ① すべての設定が終わったら、[再接続]にカーソルを合わせ、 8 設定を確定する。 ①[確定]にカーソルを合わせ、 ボタンを押す。 設定内容がプロジェクター本体内のメモリに記憶されます。 20 ボタンを押す。 nw_guide_j_0808.book 21 ページ 2007年3月14日 水曜日 午後2時43分 4. プロジェクター側の LAN の設定を行う 4-3. 無線 LAN の場合 オンスクリーンメニューの [LAN モード ] の [ プロファイル ] ページで行います。 ■ 設定の流れ Step1 [LANモード]の[プロファイル]ページの表示 Step2 [プロファイル]の選択 Step3 [DHCP]の有効/無効の設定 「無効(チェックマークなし)」の場合 「有効(チェックマーク付き)」の場合 Step4 [IPアドレス]の入力 「かんたん接続」を選択した場合 [サブネットマスク]の入力 [ゲートウェイ]の入力 4 Step5 [DNS設定]の入力 プ ロ ジ ェ ク タ Step6 [詳細設定]の設定 6-1.[通信モード]の設定 6-2.[WEP]の設定 [WEP]のビット数の選択 [SSID]の入力(必要な場合) [キーインデックス]の選択 側 の [通信モード]の選択(必要な場合) [キー1∼キー4]の設定 LAN ー [サイトサーベイ]でSSIDを選択 の 設 定 を 行 う Step7 [詳細設定]を確定する Step8 ネットワークに再接続する Step9 設定を確定する 21 nw_guide_j_0808.book 22 ページ 2007年3月14日 水曜日 午後2時43分 4. プロジェクター側の LAN の設定を行う ■ 無線 LAN の設定を行う 1 [プロファイル]を選択する。 ①[プロファイル]欄にカーソルを合わせ、 ② ボタンを押す。 ボタンを押して、「プロファイル1」にカーソルを合わせ、 ボタンを押す。 • 本機の LAN の設定を「プロファイル1」、 「プロファイル2」の2通り、本体のメモリに記憶 できます。 • 「かんたん接続」は、User Supportware 2 CD-ROM に収録している Image Express Utility 2.0 を起動しているパソコンと、簡単に無線 LAN の接続が行えるモードです。 「かんたん接続」は、Image Express Utility 2.0 以外のソフトウエアには対応していませ んので注意してください。 • 「かんたん接続」を選択すると、IP アドレスやサブネットマスクなどの設定を省略できます。 「かんたん接続」を使用する場合、パソコン側の OS は Windows XP(「コンピュータの管 理者」権限)にしてください。Windows 2000 では「かんたん接続」は使用できません。 また、通信モードは「802.11 アドホック」になります。 2 [DHCP]を設定する。 「4-2. 有線 LAN の場合」の操作と同様です( 18 ページ) 。 3 [IP アドレス]、[サブネットマスク]、[ゲートウェイ]、「DNS 設定」を入力する。 「4-2. 有線 LAN の場合」の操作と同様です。( 【設定例 1】 22 19 ページ) nw_guide_j_0808.book 23 ページ 2007年3月14日 水曜日 午後2時43分 4. プロジェクター側の LAN の設定を行う 4 [詳細設定]に切り替える。 無線 LAN 特有の[通信モード]と「WEP」(セキュリティ)を設定します。 ①[プロファイル]ページで[詳細設定]にカーソルを合わせ、 ボタンを押す。 [詳細設定]画面に切り替わります。 4 ー プ ロ ジ ェ ク タ 側 の LAN の 設 定 を 行 う 23 nw_guide_j_0808.book 24 ページ 2007年3月14日 水曜日 午後2時43分 4. プロジェクター側の LAN の設定を行う 5 [サイトサーベイ]で SSID を選択する(必要な場合)。 その場所で接続可能な無線 LAN の SSID のリストを表示し、リストの中から接続する SSID を選択します。リストの中から SSID を選択すると、[SSID]欄と[通信モード]欄も自動 的に設定されます。 ①[サイトサーベイ]にカーソルを合わせ、 ボタンを押す。 SSID の検索が始まります。 SSID の検索が終了すると、SSID のリストが表示されます。 アイコンについて ② ・・・・・・・・・・ アクセスポイント ・・・・・・・・パソコン(アドホック) ・・・・・・・・ WEP 設定あり ボタンで、接続する SSID にカーソルを合わせ、 を押して[確定]にカーソルを移動し、 ボタン ボタンを押す。 接続したい SSID がリストに表示されていない場合は、 ボタンを押します。 注意 WEP が設定されている SSID と接続するには、同一の設定をプロジェクター側 にも行う必要があります( 25 ページ) 。 6 [SSID]を入力/修正する(必要な場合)。 [サイトサーベイ]で選択した SSID が自動的に入ります。 また、[SSID]欄にカーソルを合わせ ボタンを押すと、文字入力画面が表示され、 文字の入力/修正が行えます。 本機の工場出荷状態は、 「NECPJ」と設定されています。 24 nw_guide_j_0808.book 25 ページ 2007年3月14日 水曜日 午後2時43分 4. プロジェクター側の LAN の設定を行う 7 [通信モード]を選択する(必要な場合)。 [サイトサーベイ]で選択した SSID の通信モードが自動的に入ります。 [通信モード]欄にカーソルを合わせ ボタンを押すと、設定を変更することが できます。 • 「インフラストラクチャ」・・・ アクセスポイントを経由して、有線 LAN や無線 LAN で接続さ れている複数の機器と通信を行うときに選択します。 • 「802.11 アドホック」・・・・・ 通信手段として無線 LAN のみを使って、プロジェクターとパソコ ンをピアツーピア(peer to peer)で通信する際に選択します。 「通信モード:インフラストラクチャ」の接続例 「通信モード:802.11 アドホック」の接続例 【設定例 2】 4 プ ロ ジ ェ ク タ 側 の ボタンを押して[WEP]にカーソル LAN ①[通信モード]にカーソルを合わせ、 を移動する。 ー 8 [WEP]ページに切り替える(必要な場合)。 WEP を設定しない場合は、手順 12 に進みます。 の 設 定 を 行 う [WEP]画面に切り替わります。 25 nw_guide_j_0808.book 26 ページ 2007年3月14日 水曜日 午後2時43分 4. プロジェクター側の LAN の設定を行う 10 9 [WEP]を選択する。 WEP(暗号化)をするかしないかを選択します。 暗号化する場合は、暗号キーを設定します。 • 無効 ・・・・・・・・ WEP(暗号化)を行いません。他人から通信内容を傍受されるおそれがあり ます。 • 64bit・・・・・・・ 秘密鍵に 64bit 長のデータを使います。 • 128bit ・・・・・ 秘密鍵に 128bit 長のデータを使います。 • 152bit ・・・・・ 秘密鍵に 152bit 長のデータを使います。 64bit < 128bit < 152bit というように bit 数が大きくなるにつれセキュリティが強化さ れます。 10 [キーインデックス]を選択する。 [WEP]で「64bit」、「128bit」または「152bit」を選択した場合、次の「キー 1」∼ 「キー 4」のどの暗号キーを使うかを選択します。 11 [キー1]∼「キー4」を入力する。 [WEP]欄で「64bit」 、「128bit」または「152bit」を選択した場合、暗号キーを入力しま す。 無線 LAN で接続するアクセスポイントやパソコンと同一の暗号キーを設定してください。 4種類のキーを入力できます。 選択ビット 英数文字 (ASCII) 16 進数 (HEX) 64bit 5 文字 10 文字 128bit 13 文字 26 文字 152bit 16 文字 32 文字 ① 暗号キーを入力する項目にカーソルを合わせ、 文字入力画面が表示されます。 26 ボタンを押す。 nw_guide_j_0808.book 27 ページ 2007年3月14日 水曜日 午後2時43分 4. プロジェクター側の LAN の設定を行う ② ボタンを押して、文字などにカーソルを合わせ、 ボタン を押す。 文字が入力されます。 • 文字入力画面の文字以外の項目は、次のような働きをします。 • [ ][ ] ・・・・・・・・・・・・・・・・ 英数字入力欄のカーソルを左右に移動します。 • [モード]・・・・・・・・・・・・・・・・ 英大文字、英小文字、特殊文字の切り替えを行います。 • [SP]・・・・・・・・・・・・・・・・・・・ スペースを入力します。 • [BS]・・・・・・・・・・・・・・・・・・・ カーソルの左側にある 1 文字を消します。 • [確定]・・・・・・・・・・・・・・・・・・ 入力した文字を確定して、文字入力画面を閉じます。 • [取消]・・・・・・・・・・・・・・・・・・ 入力した文字を取り消して、文字入力画面を閉じます。 • [HEX]または[ASCII]・・ 英数文字入力と 16 進数入力を切り替えます。 • [HEX]と表示されているときは、英数文字(ASCII) が入力できます。 • 16 進数を入力する場合は、 [HEX]にカーソルを合わ せ ボ タ ン を 押 し ま す。[HEX]表 示 が [ASCII]表示に変わり、16 進数が入力できるように なります。 • 16 進数入力のときは、入力欄の先頭に自動的に「0x (ゼロエックス)」と表示されます。 ③ ボタンを押して、[確定]にカーソルを合わせ、 ボタンを 押す。 入力した文字が確定して、文字入力画面が閉じます。 12 [詳細設定]を確定する。 ①[確定]にカーソルを合わせ、 プ ロ ジ ェ ク タ ボタンを押す。 [プロファイル]ページに戻ります。 ネットワークに再接続する。 ①[再接続]にカーソルを合わせ、 ボタンを押す。 側 の 設定を確定する。 ①[確定]にカーソルを合わせ、 LAN 14 ー 13 4 ボタンを押す。 の 設 定 を 行 う 設定内容がプロジェクター本体内のメモリに記憶されます。 27 nw_guide_j_0808.book 28 ページ 2007年3月14日 水曜日 午後2時43分 5. パソコン側の LAN の設定を行う (【例】Windows XP の無線 LAN: アドホック接続方法) 5. パソコン側の LAN の設定を行う (【例】Windows XP の無線 LAN:アドホック接続方法) ここでは、設定手順の例として、Windows XP の「ワイヤレスネットワーク設定」を使用し て、パソコンとプロジェクターを無線 LAN のアドホック接続する手順について説明します。 準備: • お使いのパソコンに、市販の無線 LAN カードのドライバをインストールし、 無線 LAN カードのセットアップを完了しておいてください。ドライバのインストール方法は、 無線 LAN カードの取扱説明書をご覧ください。 • Windows XPのタスクトレイの表示を確認し、無線LANカード専用のネットワーク接 続ユーティリティが起動している場合は、そのユーティリティを終了してください。 • プロジェクター側の無線 LAN の設定を行ってください。設定方法は、 「3. LAN カード を取り付ける」 ( 13 ページ)、 「4. プロジェクター側の LAN の設定を行う」 ( 15 ページ)を参照してください。 1 Windows の[スタート]→[コントロールパネル(C)]の順にクリックする。 コントロールパネルウィンドウが表示されます。 2 [ネットワーク接続]をダブルクリックする。 ネットワーク接続ウィンドウが表示されます。 3 [ワイヤレスネットワーク接続]アイコンを右クリックし、[プロパティ(R)]をク 2 リックする。 3 2-1 3-2 28 右クリック クリック nw_guide_j_0808.book 29 ページ 2007年3月14日 水曜日 午後2時43分 5. パソコン側の LAN の設定を行う (【例】Windows XP の無線 LAN: アドホック接続方法) ワイヤレスネットワーク接続のプロパティウィンドウが表示されます。 パ ソ コ ン 側 の 4 [ワイヤレスネットワーク]タブをクリックする。 クリック LAN 4 の 設 定 を 行 う 5 [Windows を使ってワイヤレスネットワークの設定を構成する (W)]をクリックし、 )を付ける。 (【 チェックマーク( を選択(クリック)し、[構成 (C)]をクリックする。 • ここでは、プロジェクターの SSID が「NECPJ」に設定されている場合を例に説明します ( 25 ページ)。リストの中から「NECPJ」を選択(クリック)します。 6-1 クリック の 無 線 6-2 LAN: クリック 例 】Windows XP 6 [利用できるネットワーク (N)]のリストの中から、接続するプロジェクターの SSID 5 5 クリック ア ド ホ ッ ク 接 続 方 法 ) 「NECPJ」の構成ウィンドウが表示されます。 29 nw_guide_j_0808.book 30 ページ 2007年3月14日 水曜日 午後2時43分 5. パソコン側の LAN の設定を行う (【例】Windows XP の無線 LAN: アドホック接続方法) 6 7 [OK]をクリックする。 7 6 クリック ワイヤレスネットワーク接続のプロパティウィンドウに戻ります。 7 8 [全般]タブをクリックする。 8 9 [この接続は次の項目を使用します (O):]のリストの中から、「インターネットプロ トコル(TCP/IP)」を選択(クリック)し、[プロパティ (R)]をクリックする。 30 8 クリック 9-1 クリック 9-2 クリック nw_guide_j_0808.book 31 ページ 2007年3月14日 水曜日 午後2時43分 5. パソコン側の LAN の設定を行う (【例】Windows XP の無線 LAN: アドホック接続方法) インターネットプロトコル(TCP/IP)のプロパティウィンドウが表示されます。 9 [次の IP アドレスを使う (S):]をクリックし、[IP アドレス]と[サブネットマス 10 • 例えば、プロジェクター側の[IP アドレス]と[サブネットマスク]を 22 ページの【設定 例 1】のように設定している場合は、パソコン側は次の画面例のように設定します。 の 設 定 を 行 う • IP アドレスとサブネットマスクの設定例 プロジェクター側( 22 ページ) パソコン側(下の画面) IP アドレス 192.168.100.010 192.168.100.20 サブネットマスク 255.255.255.000 255.255.255.0 LAN ク]を入力する。 パ ソ コ ン 側 の 5 (【 例 】Windows XP 10 9-1-1 クリック 10 9-2-2 入力 の 無 線 LAN: 11 [OK]をクリックする。 ワイヤレスネットワーク接続のプロパティウィンドウに戻ります。 12 [閉じる]をクリックする。 これで、パソコン(Windows XP)側に、無線 LAN のアドホック接続の設定が終わりまし た。 ア ド ホ ッ ク 接 続 方 法 ) 31 nw_guide_j_0808.book 32 ページ 2007年3月14日 水曜日 午後2時43分 6. User Supportware 2 CD-ROM 内の説明書について 6. User Supportware 2 CD-ROM 内の説明書について User Supportwar 2 の各ソフトウェアには、ヘルプファイルがあり、機能や操作方法を 詳しく説明しています。 また、「基本操作ガイド」(PDF)には、各ソフトウェアの基本的な操作手順を丁寧に説明 しています。 6-1.「基本操作ガイド」(PDF)を表示する 重要 • User Supportware 2 CD-ROM に Acrobat Reader および Adobe Reader は収録 していません。お使いのパソコンで PDF が開けない場合は、アドビシステムズ(株) のホームページから Adobe Reader をダウンロードしてパソコンにインストールし てください。 1 パソコンの電源を入れ、Windows を起動する。 2 User Supportware 2 CD-ROM を CD-ROM ドライブにセットする。 メニュー画面が表示されます。 3 [ 基本操作ガイドを表示する ] をクリックする。 「基本操作ガイド」が表示されます。 このあとは、Acrobat Reader または Adobe Reader の操作方法に従って閲覧してくださ い。 32 nw_guide_j_0808.book 33 ページ 2007年3月14日 水曜日 午後2時43分 6. User Supportware 2 CD-ROM 内の説明書について 参考 メニュー画面が表示されないときは、次の手順を行ってください。 1. Windows の [ スタート ] をクリックする。 2. [ ファイル名を指定して実行(R)] をクリックする。 *1 CD-ROM ドライブ名は、お使いのパソコンによって異なります。 4. [OK] をクリックする。 メニュー画面が表示されます。 User Supportware 2 CD-ROM )と [SETUP.EXE] を続け 3. [ 名前(O)] に CD-ROM ドライブ名 *1(例:「Q:¥」 て入力する。 (例:Q:¥SETUP.EXE). 内 の 説 明 書 に つ い て 6 33 nw_guide_j_0808.book 34 ページ 2007年3月14日 水曜日 午後2時43分 6. User Supportware 2 CD-ROM 内の説明書について 6-2. ヘルプの使いかた 各ソフトウェアの詳しい操作方法は、ヘルプをご覧ください。 注意 • ここでは、Windows XP での操作を例に説明します。 • ヘルプを表示する前に、User Supportware 2 CD-ROM からパソコンへ各ソフト ウェアをインストールしてください。User Supportware 2 CD-ROM から直接ソ フトウェアを起動したり、ヘルプを見ることはできません。 ■ ヘルプの表示方法(Ulead Photo Explorer 8.0 以外の場合) 次の順にクリックして選択します。 スタート すべてのプログラム(P) NEC Projector User Supportware 2 Desktop Control Utility 1.0 Desktop Control Utility 1.0 Help Image Express Utility 2.0 Image Express Utility 2.0 Help PC Control Utility 3.0 PC Control Utility 3.0 Help Viewer PPT Converter 3.0 Viewer PPT Converter 3.0 Help 参考 34 各ソフトウェアを起動し、そのソフトウェアの[ヘルプ]メニューまたは [ヘルプ]アイコンをクリックして、ヘルプを表示することもできます。 nw_guide_j_0808.book 35 ページ 2007年3月14日 水曜日 午後2時43分 6. User Supportware 2 CD-ROM 内の説明書について ■ ヘルプの表示方法(Ulead Photo Explorer 8.0 の場合) Ulead Photo Explorer 8.0 のヘルプは、ソフトウェアを起動し、 [ヘルプ]メニュー から選択して表示します。 Basic]→[Ulead Photo Explorer 8.0 SE Basic]の順にクリックする。 Ulead Photo Explorer 8.0 が起動します。 2 Ulead Photo Explorer 8.0 画面の[ヘルプ (H)]メニュー→[Ulead Photo Explorer のヘルプ (H)]および[NEC Projector User Supportware 2 ヘルプ (P)]をクリックする。 ■ ヘルプ画面の構成 User Supportware 2 CD-ROM 1 [スタート]→[すべてのプログラム (P)]→[Ulead Photo Explorer 8.0 SE 内 の 説 明 書 に つ い て [ 非表示 ] ボタン 左側のウィンドウの表示/非表示を切り替え ます。 [ 戻る ] ボタン 1 つ前に表示したトピックを表示します。 [ 進む ] ボタン [ 戻る ] ボタンでトピックをさかのぼって表示 した場合、直前に表示されていたトピックを 表示します。 [ 印刷 ] ボタン 6 ヘルプを印刷します。 [ 目次 ] タブ ヘルプの目次です。画面左側のトピックをク リックすると、右側にトピックの説明を表示 します。 [ キーワード ] タブ 説明表示領域 左側のウィンドウで選択した項目 の説明を表示します。 ヘルプ内のキーワード一覧を表示します。 キーワードを選択すると、キーワードに対応 した説明を表示します。 [ 検索 ] タブ 入力した言葉でヘルプ内容検索します。 35 nw_guide_j_0808.book 36 ページ 2007年3月14日 水曜日 午後2時43分 memo 36 nw_guide_j_0808.book 37 ページ 2007年3月14日 水曜日 午後2時43分 • IBM、PC/AT は、米国 International Business Machines Corporation の 登録商標です。 • Microsoft、Windows、PowerPoint、MS、MS-DOS、DirectX は、米国 Microsoft Corporation の米国およびその他の国における登録商標または商 標です。 • Ulead Systems、Photo Explorer は、Ulead Systems 社の登録商標または 商標です。 • Adobe、Adobe Acrobat Reader、Adobe Reader は、Adobe Systems Incorporated(アドビシステムズ社)の米国およびその他の国における登録 商標または商標です。 • その他本書に記載されているメーカー名および商品名は、各社の登録商標または 商標です。 ミラー投写型プロジェクター WT615J/WT610J ネットワーク設定ガイド 2007 年 4 月 3 版 NEC ディスプレイソリューションズ株式会社 ©NEC Display Solutions, Ltd. 2005-2007 Printed in China NEC ディスプレイソリューションズ株式会社の許可なく複製・改変な どを行うことはできません。 nw_guide_j_0808.book 38 ページ 2007年3月14日 水曜日 午後2時43分 WT615J/WT610J ネットワーク設定ガイド NEC Projector User Supportware 2 ■ ■ ■ ■ ■ Image Express Utility 2.0 Desktop Control Utility 1.0 Ulead Photo Explorer 8.0 SE Basic Viewer PPT Converter 3.0 PC Control Utility 3.0 7N8P5473