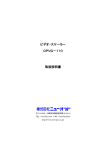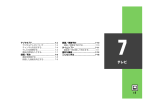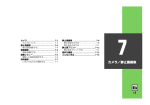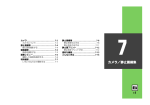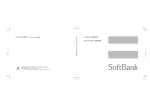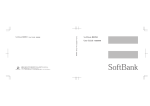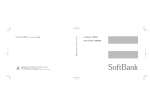Download SoftBank 109SH 取扱説明書
Transcript
インターネット ...................................6-2 ブックマーク/画面メモ.....................6-9 インターネットのしくみ ..................... 6-2 よく利用するサイトを登録する .......... 6-9 Yahoo!ケータイ................................6-3 RSSフィード .....................................6-10 Yahoo!ケータイにアクセスする ........ 6-3 ブログやニュースなどの更新情報を 確認する ............................................ 6-10 PCサイトブラウザ ..............................6-5 パソコン用のサイトにアクセスする ... 6-5 画面操作 ..............................................6-6 インターネット画面の操作のしかた ...... 6-6 便利な機能 ........................................6-11 こんなときは.....................................6-19 6 インターネット 6-1 インターネット インターネットのしくみ 本機では、携帯電話専用ポータルサイト「Yahoo! ケータイ」を利用して、手軽にインターネットを楽しむことができます。また、 「PCサイトブラウザ」を利用してパソコン用サイトを閲覧することもできます。 . インターネットの利用には、別途ご契約が必要です。また、あらかじめネットワーク自動調整を行ってください。 . インターネットのサービス内容やパケット通信料など詳しくは、「ソフトバンクモバイルホームページ」 (AP.17-26)を参照してください。 Ȭɻɇʀɕɋɐ 6 イ ン タ Ⅰ ネ ッ ト セキュリティで保護されている情報画面を 表示するとき . 確認画面が表示されます。「はい」を選び əɅȻɻ᧸ȽȬɐ %を押すと、情報画面が表示されます。 SSL/TLS利用に関するご注意 . セキュリティで保護されている情報画面 ၩే⯍◊᧸ȽȬɐ を表示する場合は、お客様は自己の判断 と責任においてSSL/TLSを利用するもの とします。 AȡྍǨǯǠǶ お客様ご自身によるSSL/TLSの利用に際 ǨǟǺȪȷɃɁ ȹʀɇȬ し、ソフトバンク、シャープ株式会社お よび認証会社である日本ベリサイン株式 会社、サイバートラスト株式会社、エン ⢡ЈᄦȓษअᄦǺǣᗨǞǯǤǓƹ ɃȵɭɲɎȫǺdzǓǵ᮪DzǵǙǜȍǦȖǕƹ トラストジャパン株式会社、GMOグロー . ษअᨋⰢǺȗDzǵǾƸ⅋ؔǺ⢡ЈǛ⒅Ȟ . ቊᑿǺǾƸǑȘǚǧȐ◜▩ᑿ⬄ǚȘ⒅Ǥț バルサイン株式会社、EMCジャパン株式 țƸ⢡ЈᄦǛ᧯ǨȚǢǷǛǑșȍǨƹ⅋ؔ Ǯ⯍ǹ▩ᅽሤǛ⩜ǤțǵǙșƸSSL ⾾ 会社、セコムトラストシステムズ株式会 ⢡ЈȡᠪǺǨȚǷǜǾƸ ǃɁȷɲɟɐ▚ TLS⾷ȬɻɇʀɕɋɐˀǶɏʀɇȡᇞكۥǦ 社、株式会社コモドジャパン、Go Daddy, ǃɢʀɀԑؔᨋ DŽ Ƹ ǃFlash®⅋ؔ⢡Ј▚DŽƸ ǵ⢌ۅЈǨȚ⢡Јᅀᗕ⾸ ȡ᧸ǶǜȍǨƹ Inc. は、お客様に対し SSL / TLS の安全性 ۄൡ▚DŽ ǽ▚ȡংሠǦǵǞǯǤǓƹ などに関して何ら保証を行うものではあ ⾷AP.6-17⾸ りません。 . ⢡ЈᄦǺףǗƸษअᄦǛർ┶ǹษअᨋⰢȑǑ 万一、何らかの損害がお客様に発生した șȍǨƹ 場合でも一切責任を負うものではありま せんので、あらかじめご了承ください。 Yahoo! 使いこなしチェック ! 6-2 A ●接続認証のための情報(製造番号)を自動的に送信しない ほか(AP.6-17) Yahoo!ケータイ Yahoo!ケータイにアクセスする メインメニューからアクセスする Yahoo!ケータイのメインメニューから情 報画面を表示します。 . 通信やサーバーなどの状態によっては、情 報画面を表示できないことがあります。 1 AS通信開始 カーソル 情報画面 . Yahoo!ケータイのメインメニューが 表示されます。 . 通信中にAを押すと、中止できます。 2 項目選択S% . 選んだ項目の情報画面が表示されます。 . このあと2をくり返し、閲覧してくだ さい。 3 "S「はい」S% S閲覧終了 前の画面を表示するとき 【情報画面】AS前の画面表示 , 元の画面に戻るときは、次の操作を行い ます。 【情報画面】BS「進む」S% Yahoo! ケータイのメインメニューに戻る とき 【情報画面】BS「Yahoo! ケータイ」 S% アクセス時に認証を要求されたとき . 認証が必要な情報画面にアクセスすると きは、次の操作を行います。 ユーザー ID/パスワード入力S%SA 直接メニューリストにアクセスするとき . Yahoo! ケータイのさまざまなコンテンツ やサービスに一覧からアクセスできる「メ ニューリスト」を表示するときは、次の 操作を行います。 %S「Yahoo!」S%S「メニューリスト」 S% 横画面で表示するとき 【情報画面】本機を左に90度回転 , マルチガイドボタンの方向も、画面の向 きに応じて変わります。 6 イ ン タ Ⅰ ネ ッ ト 使いこなしチェック ! A ●ブラウザを切り替えたい●一時保存用メモリの情報(キャッシュ)を消去したい●以前入力したユーザーID/パスワードを消去したい ほか(AP.6-11) ●ブラウザの設定やブックマーク、画面メモなどをお買い上げ時の状態に戻したい ほか(AP.6-18) 6-3 Yahoo!ケータイ 音楽/動画をダウンロードしながら再生する 本機は、データをダウンロードしながら再 生できる「プログレッシブダウンロード」 に対応しています。 6 イ ン タ Ⅰ ネ ッ ト . プログレッシブダウンロードのデータは、再 生後に保存できます。 (ただし、著作権で保 護されているデータは、保存できません。) . 一時停止中もパケット通信料が発生します。 1 情報画面で音楽/動画選択 S% . 再生が始まります。 再生を一時停止するとき 再生中に%(一時停止) , 一時停止中も、ダウンロードは継続され ます。 , 一時停止中に%を押すと、再生が再開し ます。 再生を中止するとき 再生中に$ , 再生を中止しても、情報画面が表示され、 ダウンロードは継続されます。(ダウン ロード中に%を押すと、再生が再開しま す。) プログレッシブダウンロードを中止するとき 再生中に$S情報画面表示S$ 音声について .「オーディオ出力切替」の設定にかかわら ず、本体/イヤホン側から音声が出力され ます。 閲覧履歴からアクセスする 1 %S「Yahoo!」S% S「閲覧履歴」S% 2 履歴選択S%S通信開始 . 情報画面が表示されます。 3 "S「はい」S% S閲覧終了 URLを入力してアクセスする %S「Yahoo!」S% S「URL入力」S% 1 2 URL 入力S%S通信開始 . 情報画面が表示されます。 3 "S「はい」S% S閲覧終了 使いこなしチェック ! A ●以前入力したURLを利用したい●閲覧履歴を削除したい●閲覧履歴を並べ替えたい ほか(AP.6-11) 6-4 ●音楽/動画再生時の動作を設定したい(AP.6-14) PCサイトブラウザ パソコン用のサイトにアクセスする 本機でパソコン用のサイトを閲覧するに は、 「PCサイトブラウザ」を利用します。 . お客様のご契約内容により、通信料が高額 になる可能性がありますので、ご注意くだ さい。 . 通信やサーバーなどの状態によっては、情 報画面を表示できないことがあります。 1 %S「Yahoo!」S% 2「PCサイトブラウザ」S% 3「ホームページ」S% S通信開始 ポインタ 情報画面 . ホームページが表示されます。 . 確認画面が表示されたときは、画面の 指示に従って操作してください。 . 通信中にAを押すと、中止できます。 前の画面を表示するとき 【情報画面】AS前の画面表示 , 元の画面に戻るときは、次の操作を行い ます。 【情報画面】BS「進む」S% ホームページに戻るとき 【情報画面】BS「ホームページ」S% アクセス時に認証を要求されたとき ユーザー ID/パスワード入力S%SA 閲覧履歴を利用するとき 3で「閲覧履歴」S%S履歴選択S% URLを直接入力するとき 3で「URL入力」S%SURL入力S% 横画面で表示するとき 【情報画面】本機を左に90度回転 , マルチガイドボタンの方向も、画面の向 きに応じて変わります。 6 イ ン タ Ⅰ ネ ッ ト 4 項目選択S% . 選んだ項目の情報画面が表示されます。 . このあと4をくり返し、閲覧してくだ さい。 5 "S「はい」S% S閲覧終了 使いこなしチェック ! A ●ブラウザを切り替えたい●以前入力したURLを利用したい●閲覧履歴を削除したい●閲覧履歴の詳細情報を確認したい ほか(AP.6-11) ●連続スクロール時にガイドを表示したい●情報画面のスクロール単位を変更したい●起動時などに警告画面を表示しない(AP.6-14) 6-5 画面操作 インターネット画面の操作のしかた 画面を切り替える 隠れている部分を表示する(スクロール) 隠れている部分があるときは、g を押す と、隠れている部分が表示されます。 6 イ ン タ Ⅰ ネ ッ ト . gを長く押すと、連続でスクロールされます。 分割画面を切り替える(フレーム) 情報画面によっては、画面が分割されてい ることがあります。(フレーム) このとき' を長く押すと、操作できるフ レームが切り替わります。 複数の画面を切り替えて見る(タブ) タブを利用して、複数の情報画面を切り替 えて表示します。 ■新しいタブを開く 1 情報画面で項目選択SB S「タブメニュー」S% 2「新しいタブで開く」S% タブ g Y ■タブを切り替える フレーム . ポインタ利用時は、操作するフレームにポイ ンタを移動し、%を押すと、操作できるフ レームが切り替わります。 . ポインタを利用していないときは、gでも操 作できるフレームが切り替わります。 . 操作するフレームをタップしても切り替わ ります。 使いこなしチェック ! 選択したフレームだけを表示するとき 【情報画面】フレーム選択SBS「便利 機能」S%S「フレームイン」S% , 元の表示に戻すときは、$を押します。 1 タブ表示中に((長く) Sfタブ選択S% . ポインタ利用時は、表示するタブにポ インタを移動し、% を押すと、タブ が切り替わります。 . 表示するタブをタップしても切り替わ ります。 タブを閉じるとき タブ表示中に((長く)Sfタブ選択 S%SBS「タブメニュー」S%S「選 択中のタブを閉じる」/「他のタブをす べて閉じる」S% A ●コピーした文字列で辞書検索したい●画像などのデータを保存したい●情報画面の文字サイズを変更したい●情報画面内の画像/サウンドを表 6-6 示/再生しない●情報画面のスクロール単位を変更したい ほか(AP.6-12~P.6-14) 画面操作 画面の一部を拡大して項目を選ぶ 情報画面をロングタッチすると、画面の一 部分を拡大できます。 1 情報画面で拡大する部分を ロングタッチ 拡大表示 情報内の文字列を選択する ポインタをドラッグモードにすると、情報 内の文字列を簡単に選択できます。 文字列のコピーや辞書検索を行うときなど に便利です。ここでは、辞書検索を例に説 明します。 . サイトや情報画面によっては、文字列が選 択できないことや、リンク先へ移動するこ とがあります。 1 情報画面で開始文字にポインタ 移動S%(長く) . ドラッグモードになります。 2 終了文字にポインタ移動 2 拡大表示部分を確認しながら ドラッグS指を離す . 拡大表示部分でカーソルのあたってい る項目が決定されます。 画面を部分拡大するとき(ポインタ利用時) 【情報画面】ポインタを拡大したい箇所 に移動S7(長く) , 拡大表示中はgでポインタを移動し、% で項目を選択できます。 , g以外のボタンを押すと、拡大表示が終 了します。 6「検索」S% S目的の単語など選択S% 文字列の選択をやり直すとき 3のあと開始文字にポインタ移動S% S2以降 6 イ ン タ Ⅰ ネ ッ ト ポインタ . 文字列が反転表示されます。 3 % . 選択が確定します。 4 BS「コピーして辞書検索」 S% 5 辞書選択S% . 選択した文字列が入力されています。 6-7 画面操作 その他情報画面の操作について 情報画面では、文字を入力することや、項 目の選択/実行を行うことができます。 文字入力欄 選択ボタン 6 イ ン タ Ⅰ ネ ッ ト メニュー欄 実行ボタン 文字を入力する 1 情報画面で文字入力欄選択 S% 2 文字入力S% メニューを選択する 1 情報画面でメニュー欄選択 S% 2 項目選択S% 複数項目を選択できるメニューのとき . 選択する項目をすべて選んだあと、$を 押します。 ボタンを利用する ■選択ボタンを利用する ラジオボタン( )やチェックボックス ( )で項目を選びます。 1 情報画面でボタン選択S% . 情報画面に戻ります。 以前入力した文字を呼び出すとき(イン プットメモリ) 【情報画面】文字入力欄選択S%SBS 「挿入/文字サイズ」S%S「インプッ トメモリ」S%S文字列選択S% .「 ( ) 」が「 ( ) 」に変わります。 ■実行ボタンを利用する 入力情報の送信やリセットなど、動作が設 定されたボタンを利用します。 1 情報画面でボタン選択S% . 設定された動作が実行されます。 6-8 ブックマーク/画面メモ よく利用するサイトを登録する ブックマークを利用する サイトをブックマークに登録しておくと、 簡単な操作で情報画面にアクセスできます。 ブックマークに登録する 1 情報画面でB S「ブックマーク」S% S「<新規登録>」S% 2 URL確認(修正)S% 3 タイトル確認(修正)S% 4「登録」S% ブックマークで情報画面を表示する 1 A(長く) 2 ブックマーク選択S% . 情報画面が表示されます。 ブックマークの種類を切り替えるとき 1のあとBS「リスト切替」S%Sブッ クマークの種類選択S% 情報画面からブックマークを利用するとき 【情報画面】BS「ブックマーク」S% Sブックマーク選択S% 画面メモを利用する 情報画面を画面メモに登録しておくと、イ ンターネットにアクセスせずに表示でき ます。 画面メモに登録する 登録した情報画面を表示する 1 %S「Yahoo!」S% S「画面メモ」S% 2 画面メモ選択S% . 情報画面が表示されます。 画面メモの種類を切り替えるとき 1のあとBS「リスト切替」S%S画 面メモの種類選択S% 情報画面から画面メモを利用するとき 【情報画面】BS「画面メモ」S%S「一 覧表示」S%S画面メモ選択S% 6 イ ン タ Ⅰ ネ ッ ト 情報画面によっては、登録できないことが あります。 1 情報画面でBS「画面メモ」 S%S「登録」 (または「登録 (イメージのみ)」)S% .「登録(イメージのみ) 」を選ぶと、表 示されている情報画面が、画像として 登録されます。 . 確認画面が表示されたときは、 「はい」 を選び%を押します。 2 タイトル確認(修正)S% 使いこなしチェック ! A ●ブックマークを削除したい●ブックマークのタイトルを変更したい●ブックマークを並べ替えたい●ブックマークをフォルダで管理したい ●画面メモを削除したい●画面メモのタイトルを変更したい●画面メモ一覧を並べ替えたい ほか(AP.6-15~P.6-16) 6-9 RSSフィード ブログやニュースなどの更新情報を確認する RSS対応サイトを登録しておけば、そのサ イトの情報画面にアクセスしなくても最新 情報の概略を確認できます。 . RSSフィードの利用には、パケット通信料 が発生します。 6 イ ン タ Ⅰ ネ ッ ト RSSを登録する RSS 対応サイトの情報画面を表示すると、 次のマークが表示されます。 サイト表示 . PCサイトブラウザで操作します。 1 RSS対応サイトの情報画面で BS「RSSフィードへ登録」 S% / が準備されているときは、アイコンを選び 登録することができます。 . PCサイトブラウザで操作します。 1 情報画面で 3「全件更新」S% . このあと、確認画面が表示されたとき は、画面の指示に従って操作してくだ さい。 4 タイトル選択S% RSS用アイコン選択S% 2「はい」S%S「登録」S% RSS対応 2 タイトル選択S%( RSS用アイコンから登録する RSS対応サイト以外でも、RSS用アイコン ) S選択完了SA 更新情報を確認する すべてのRSSの更新情報を確認する方法を 例に説明します。 1 %S「Yahoo!」S% 2「PCサイトブラウザ」S% S「RSSフィード」S% 3「登録」S% . このあと、すぐに更新するときは「は い」を、しないときは「いいえ」を選 び%を押します。 RSSフィードリスト画面 内容一覧画面 5 更新情報選択S% . 内容が表示されます。 RSSを1件更新するとき 【RSS フィードリスト画面】タイトル選 択SBS「更新」S% , このあと、確認画面が表示されたときは、 画面の指示に従って操作してください。 情報画面にアクセスするとき 5 のあとタイトル選択 S%S「はい」 S% , このあと、確認画面が表示されたときは、 画面の指示に従って操作してください。 使いこなしチェック ! A ● RSS の更新を禁止したい● RSS をフォルダで管理したい● RSS を削除したい● RSS を並べ替えたい● RSS の詳細情報を確認したい●他の機器などと 6-10 の間でRSSをやりとりしたい●RSSをメールで送信したい(AP.6-16~P.6-17) 便利な機能 インターネットアクセス/情報入手 ■全般 ブラウザを切り替えたい 情報画面で BS「ブラウザ切替」S%S「この [ブラウザ切替] ページ」/「リンク先」S%Sブラウザ選択S% . PCサイトブラウザに切り替えるときは、確認画面が 表示されることがあります。 以前入力したURLを利 /%S「Yahoo!」S%S下記の操作 用したい Yahoo!ケータイで利用する [URL入力履歴]「URL入力」S%SBS「URL入力履歴」S% SURL選択S%S% PCサイトブラウザで利用する 「PCサイトブラウザ」S%S「URL入力」S%S BS「URL入力履歴」S%SURL選択S%S% ■閲覧履歴 . 閲覧履歴の種類を切り替えるときは、閲覧履歴リストの画面で、次 の操作を行います。 BS「リスト切替」S%S閲覧履歴の種類選択S% 閲覧履歴を削除したい /%S「Yahoo!」S%S「閲覧履歴」 [削除/全件削除] S%S下記の操作 1件削除する 履歴選択SBS「削除」S%S「はい」S% すべて削除する BS「全件削除」S%S「はい」S% 閲覧履歴の詳細情報を %S「Yahoo!」S%S「閲覧履歴」S%S履 確認したい 歴選択SBS「プロパティ表示」S% [プロパティ表示] 閲覧履歴を並べ替えたい %S「Yahoo!」S%S「閲覧履歴」S%SB [並べ替え] S「並べ替え」S%S「ドメイン順」/「日付 順」S% 閲覧履歴をメールで送 %S「Yahoo!」S%S「閲覧履歴」S%S履 信したい 歴選択SBS「URL送信」S%S「S!メール」/ [URL送信]「SMS」S%Sメール作成SA . 文字数によっては、自動的にS!メール作成画面が表 示されます。 ■メモリ操作 . PC サイトブラウザで操作するときは、『「設定」S%』の代わりに、 次の操作を行います。 「PCサイトブラウザ」S%S「PCサイトブラウザ設定」S% 6 イ ン タ Ⅰ ネ ッ ト 一時保存用メモリの情 %S「Yahoo!」S%S「設定」S%S「メモ 報(キャッシュ)を消 リ操作」S%S「キャッシュ消去」S%S「は 去したい い」S% [キャッシュ消去] サーバー側のお客様識 %S「Yahoo!」S%S「設定」S%S「メモ 別情報(Cookie)を リ操作」S%S「Cookie消去」S%S「はい」 消去したい S% [Cookie消去] 以前入力したユーザー %S「Yahoo!」S%S「設定」S%S「メモ ID/パスワードを消去 リ操作」S%S「認証情報消去」S%S「はい」 したい S% [認証情報消去] 6-11 便利な機能 情報画面での操作 . 情報画面によっては、操作できないことがあります。 ■ブラウザ共通 情報画面内の文字列を 電話をかける 利用したい 情報画面で電話番号選択S%S「発信」/「TV [電話番号/アドレス利用] コール」S% 6 イ ン タ Ⅰ ネ ッ ト メールを送信する 情報画面で電話番号/メールアドレス選択S%S 「メール作成」S%S「S!メール」/「SMS」S% Sメール作成SA . メールアドレスを選んだときは、 「S!メール」または 「SMS」を選び%を押す必要はありません。 電話帳に登録する 情報画面で電話番号/メールアドレス選択S%S 「電話帳に登録」S%S「新規登録」S%S 必 要項目入力SA .「追加登録」を選ぶと、既存の電話帳に追加できます。 文字列をコピーしたい 情報画面でBS「テキストコピー」S%S開始 [テキストコピー] 文字選択S%S終了文字選択S% コピーした文字列で辞 情報画面で BS「便利機能」S%S「コピーし 書検索したい て辞書検索」S%S開始文字選択S%S終了文 [コピーして辞書検索] 字選択S%S辞書選択S%S「検索」S%S目 的の単語など選択S% Web検索を利用したい 情報画面で BS「便利機能」S%S「Web 検 [Web検索] 索」S%S検索文字列入力S% 情報画面内の文字列を 情報画面でBS「便利機能」S%S「検索」S 検索したい %S検索文字列入力S% [検索] . 検索結果が複数のときは、%を押すと次の結果が表 示されます。 文頭/文末に移動したい 情報画面で BS「便利機能」S%S「ページ内 [文頭/文末] ジャンプ」S%S「文頭」/「文末」S% 6-12 情報画面の詳細情報を 情報画面でBS「便利機能」S%S「プロパティ 確認したい 表示」S%S表示内容選択S% [プロパティ表示] 情報画面のURLをメー 情報画面でBS「URL送信」S%S「S!メール」/ ルで送信したい 「SMS」S%Sメール作成SA [URL送信] . 文字数によっては、自動的に S! メール作成画面が表 示されます。 Flash®を操作したい / 情報画面でBS「便利機能」S%S [Flash®メニュー]「Flash®メニュー」S%S下記の操作 一時停止/再生する 「一時停止」/「続きから再生」/「始めから再生」 S% 画質を設定する 「画質設定」S%S画質選択S% 画像などのデータを保 / 情報画面でBS「ファイル保存」S% 存したい S下記の操作 [ファイル保存] 情報内のデータを保存する ファイル選択S%S「保存」S%Sファイル名 入力S%S「ここに保存」S% . 背景画像のある情報画面のときは、ファイルを選ぶ 前に、 「ファイル保存」を選び%を押す必要があり ます。 . ファイルによっては、自動的に保存されることがあ ります。 . テレビの録画などメモリを消費する機能が、動作し ていない状態で操作してください。 . 電波状態や電池残量、メモリの空き容量を確認して から操作してください。 背景画像を保存する 「背景画像保存」S%S「保存」S%S ファイ ル名入力S%S「ここに保存」S% . 背景画像だけの情報画面のときは、「背景画像保存」 を選び%を押す必要はありません。 便利な機能 情報画面を更新したい 情報画面でBS「更新」S% [更新] . 画面メモの情報画面で操作しても、最新の内容に更 画像を2倍に拡大したい 情報画面で) [画像表示設定] . )を押すたびに切り替わります。 . 情報画面によっては、表示内容がずれることがあり ます。 新されます。 (画像として登録した画面メモは除く) 情報画面の文字化けを 情報画面で BS「設定」S%S「文字コード変 解消したい 換」S%S文字コード選択S% [文字コード変換] 情報画面での操作を確 情報画面でBS「ヘルプ」S% 認したい [ヘルプ] ■ Yahoo!ケータイ 情報画面の文字サイズ 情報画面で3(長く) :拡大/1(長く) :縮小 を変更したい [文字サイズ] 情報画面の表示を2倍 情報画面で) に拡大したい . )を押すたびに切り替わります。 [ページ表示設定] ■ PCサイトブラウザ 画面表示を切り替えたい 情報画面でBS「PC スクリーン」/「スモール [PCスクリーン/ スクリーン」S% スモールスクリーン] . スモールスクリーンにすると、情報画面がディスプ レイの幅に収まるようにレイアウトされます。 情報画面の設定 ■ブラウザ共通 . PC サイトブラウザで操作するときは、『「設定」S%』の代わりに、 次の操作を行います。 「PCサイトブラウザ」S%S「PCサイトブラウザ設定」S% 情報画面内の画像/サ / %S「Yahoo!」S%S「設定」S% ウンドを表示/再生し S「画像・音設定」S%S下記の操作 ない 画像を表示しない [画像・音設定] 「画像表示」S%S「表示しない」S% 音楽を再生しない 「音再生」S%S「再生しない」S% 情報画面の文字サイズ %S「Yahoo!」S%S「設定」S%S「文字 を事前に変更したい サイズ」S%S文字サイズ選択S% [文字サイズ] ポインタを設定したい / %S「Yahoo!」S%S「設定」S% [ポインタ設定] S「ポインタ設定」S%S下記の操作 情報画面を拡大/縮小 情報画面で3(長く) :拡大/1(長く) :縮小 表示したい [拡大縮小表示設定] ポインタを設定する 「ポインタモード設定」S%S「通常モード」/ 「Off」S% 範囲を選んですばやく 情報画面で5(長く)S表示範囲選択画面表示 表示したい S表示範囲選択S% [クイック移動] ポインタの移動速度を変更する 「速度設定」S%S速度選択S% 情報画面を広く表示し 情報画面でBS「便利機能」S%S「ソフトキー」 たい S%S「Off」S% [ソフトキー] . ソフトキーが消えます。 . ソフトキーを一時的に表示するときは、Fを押し ます。 6 イ ン タ Ⅰ ネ ッ ト ダウンロードしたファ %S「Yahoo!」S%S「設定」S%S「ファ イルの保存先として本 イル保存先」S%S「本体メモリ優先」S% 体メモリを優先したい . ファイルによっては、ここでの設定がはたらかない [ファイル保存先] ことがあります。 6-13 便利な機能 ■ Yahoo!ケータイ 情報画面のスクロール %S「Yahoo!」S%S「設定」S%S「スク 単位を変更したい ロール単位」S%Sスクロール単位選択S% [スクロール単位] . ポインタモード設定が「Off」のときに有効です。 ■ PCサイトブラウザ 6 イ ン タ Ⅰ ネ ッ ト 連続スクロール時にガ %S「Yahoo!」S%S「PC サイトブラウザ」 イドを表示したい S%S「PCサイトブラウザ設定」S%S「スク [ガイド表示] ロール設定」S%S「ガイド表示」S%S「On」 S% . ポインタモード設定が「Off」のときに有効です。 情報画面のスクロール %S「Yahoo!」S%S「PC サイトブラウザ」 単位を変更したい S%S「PCサイトブラウザ設定」S%S「スク [スクロール単位] ロール設定」S%S「スクロール単位」S%S スクロール単位選択S% . ポインタモード設定が「Off」のときに有効です。 起動時などに警告画面 %S「Yahoo!」S%S「PC サイトブラウザ」 を表示しない S%S「PCサイトブラウザ設定」S%S「警告 [警告画面表示設定] 画面表示設定」S%S「Off」S% 6-14 プログレッシブダウンロード 音楽/動画再生時の動 /再生中にBS 「設定」S%S下記の操作 作を設定したい 動画の表示サイズを変更する [設定]「表示サイズ」S%Sサイズ選択S% . データによっては、表示サイズが変更できないこと があります。 バックライトを設定する 「バックライト」S%S点灯方法選択S% .「通常設定に従う」にすると、「ディスプレイ設定」 のバックライトの設定内容に従って動作します。 サウンド効果を設定する 「サウンド効果」S%S効果選択S% 便利な機能 ブックマーク ブックマークを削除し /A(長く)S下記の操作 たい 1件削除する [削除/全件削除] ブックマーク選択SBS「削除」S%S「はい」 S% すべて削除する BS「全件削除」S%S「はい」S% ブックマークのタイト A(長く)S ブックマーク選択 SBS「編集」 ルを変更したい S%S「タイトル:」S%Sタイトル入力S% [タイトル変更] SA ブックマークのURLを A(長く)S ブックマーク選択 SBS「編集」 編集したい S%S「URL:」S%SURL編集S%SA [URL編集] ブックマークのURLを A(長く)Sブックマーク選択SBS「送信」S メールで送信したい %S「メール本文に挿入」S%S「S!メール」/ [URL送信]「SMS」S%Sメール作成SA ブックマークをフォル / A(長く)S下記の操作 ダで管理したい フォルダを作成する [フォルダ管理] BS「フォルダ作成」 S%Sフォルダ名入力S% フォルダに移動する ブックマーク選択SBS「移動」S%S移動先 選択S%S「移動」S% フォルダからブックマークを出す フォルダ選択S%Sブックマーク選択SBS 「移 動」S%S「移動」S% フォルダ名を変更する フォルダ選択 SBS「フォルダ名変更」S%S フォルダ名入力S% フォルダ内のブックマークをすべて削除する フォルダ選択 S%S ブックマーク選択 SBS 「フォルダ内全件削除」S%S「はい」S% 6 イ ン タ Ⅰ ネ ッ ト フォルダを削除する フォルダ選択SBS「削除」S%S「はい」S% . 文字数によっては、自動的にS!メール作成画面が表 示されます。 ブックマークを並べ替 A(長く)S ブックマーク選択 SBS「並べ替 えたい え」S%S移動先選択S% [並べ替え] ブックマークの詳細情 A(長く)S ブックマーク選択 SBS「プロパ 報が知りたい ティ表示」S% [プロパティ表示] 6-15 便利な機能 画面メモ RSSフィード 画面メモを削除したい /%S「Yahoo!」S%S「画面メモ」 [削除/全件削除] S%S下記の操作 RSSの更新を禁止したい %S「Yahoo!」S%S「PCサイトブラウザ」S [更新禁止] %S「RSSフィード」S%Sタイトル選択SB S「RSSフィード管理」S%S「更新禁止」S% RSSをフォルダで管理 /%S「Yahoo!」S%S「PC サイト したい ブラウザ」S%S「RSSフィード」S%S下記 1件削除する 画面メモ選択SBS「削除」S%S「はい」S% 6 イ ン タ Ⅰ ネ ッ ト すべて削除する BS「全件削除」S%S「はい」S% [フォルダ管理] の操作 画面メモのタイトルを %S「Yahoo!」S%S「画面メモ」S%S画 変更したい 面メモ選択SBS「タイトル変更」S%Sタイ [タイトル変更] トル入力S% フォルダを作成する BS「RSS フィード管理」S%S「フォルダ作 成」S%Sフォルダ名入力S% 画面メモ一覧を並べ替 %S「Yahoo!」S%S「画面メモ」S%S画 えたい 面メモ選択SBS「並べ替え」S%S移動先選 [並べ替え] 択S% フォルダに移動する タイトル選択SBS「RSSフィード管理」S%S 「移動」S%S移動先選択S%S「移動」S% 画面メモの詳細情報が %S「Yahoo!」S%S「画面メモ」S%S画 知りたい 面メモ選択SBS「プロパティ表示」S% [プロパティ表示] フォルダ名を変更する フォルダ選択SBS「RSSフィード管理」S%S 「フォルダ名変更」S%Sフォルダ名入力S% 画面メモ一覧の表示を %S「Yahoo!」S%S「画面メモ」S%S画 切り替えたい 面メモ選択SBS「リスト表示」/「プレビュー [リスト表示/プレビュー表示] 表示」S% フォルダを削除する フォルダ選択SBS「削除」S%S「はい」S% RSSを削除したい / %S「Yahoo!」S%S「PC サイト [削除/全件削除] ブラウザ」S%S「RSSフィード」S%S下記 の操作 1件削除する タイトル選択SBS「削除」S%S「はい」S% すべて削除する BS「RSSフィード管理」S%S「全件削除」S %S「はい」S% .「PCサイトブラウザ設定」の「メモリ操作」内、 「RSS フィードリスト消去」でもすべて削除できます。 6-16 便利な機能 RSSを並べ替えたい %S「Yahoo!」S%S「PCサイトブラウザ」S [並べ替え] %S「RSSフィード」S%SBS「RSSフィード 管理」S%S「並べ替え」S%S並び順選択S% RSSの詳細情報を確認 %S「Yahoo!」S%S「PCサイトブラウザ」S したい %S「RSSフィード」S%Sタイトル選択SBS [プロパティ]「RSSフィード管理」S%S「プロパティ」S% 他の機器などとの間で /%S「Yahoo!」S%S「PC サイト RSSをやりとりしたい ブラウザ」S%S「RSSフィード」S%SBS [全件エクスポート/ 「RSSフィード管理」S%S下記の操作 インポート] すべて出力(エクスポート)する 「全件エクスポート」S%Sエクスポート先選択 S% 追加して入力(インポート)する 「インポート」S%S ファイル選択 S%S「追 加して登録」S%S「はい」/「いいえ」S% . このあと、確認画面が表示されたときは、画面の指 示に従って操作してください。 現在のRSSをすべて削除して入力(インポート)する 「インポート」S%S ファイル選択 S%S「削 除して登録」S%S操作用暗証番号入力S%S 「はい」S%S「はい」/「いいえ」S% . このあと、確認画面が表示されたときは、画面の指 示に従って操作してください。 RSSをメールで送信し %S「Yahoo!」S%S「PCサイトブラウザ」S たい %S「RSSフィード」S%Sタイトル選択SB [メール添付] S「RSSフィード管理」S%S「メール添付」S %Sメール作成SA セキュリティ設定 . PC サイトブラウザで操作するときは、『「設定」S%』の代わりに、 次の操作を行います。 「PCサイトブラウザ」S%S「PCサイトブラウザ設定」S% 接続認証のための情報 %S「Yahoo!」S%S「設定」S%S「セキュリ (製造番号)を自動的 ティ設定」S%S「製造番号通知」S%S「Off」 に送信しない S% [製造番号通知] リンク元をサーバーに %S「Yahoo!」S%S「設定」S%S「セキュリ 通知しない ティ設定」S%S「Referer送出」S%S「送 [Referer送出] 出しない」S% お客様識別情報 %S「Yahoo!」S%S「設定」S%S「セキュリ (Cookie)の許可/ ティ設定」S%S「Cookie 設定」S%S設定 不許可を設定したい 内容選択S% [Cookie設定] 6 イ ン タ Ⅰ ネ ッ ト 情報画面のスクリプトの %S「Yahoo!」S%S「設定」S%S「セキュリ 実行方法を設定したい ティ設定」S%S「スクリプト設定」S%S設 [スクリプト設定] 定内容選択S% Flash® の自動通信方 %S「Yahoo!」S%S「設定」S%S「セキュリ 法を設定したい ティ設定」S%S「Flash®自動通信設定」S% [Flash®自動通信設定] S設定内容選択S% Flash® の動画を取得 %S「Yahoo!」S%S「設定」S%S「セキュリ しない ティ設定」S%S「ページ内動画取得設定」S [ページ内動画取得設定] %S「取得しない」S% あらかじめ登録されて %S「Yahoo!」S%S「設定」S%S「セキュリ いる電子証明書を確認 ティ設定」S%S「ルート証明書表示」S%S したい 証明書選択S% [ルート証明書表示] 6-17 便利な機能 入力したユーザーID/ %S「Yahoo!」S%S「設定」S%S「セキュリ パスワードの保持期間 ティ設定」S%S「認証情報保持設定」S%S を変更したい 保持期間選択S% [認証情報保持設定] .「ブラウズ中保持」ではインターネット終了まで、 「On」では電源を切ったあとも認証情報が保持さ れます。 . サイトによっては、認証情報が保持できないことが あります。 6 イ ン タ Ⅰ ネ ッ ト セキュリティ保護情報 %S「Yahoo!」S%S「設定」S%S「セキュリ 画面移動時に確認画面 ティ設定」S%S「セキュア接続表示」S%S を表示しない 「表示しない」S% [セキュア接続表示] 初期化/リセット . PC サイトブラウザで操作するときは、『「設定」S%』の代わりに、 次の操作を行います。 「PCサイトブラウザ」S%S「PCサイトブラウザ設定」S% ブラウザの設定やブッ %S「Yahoo!」S%S「設定」S%S「ブラ クマーク、画面メモな ウザ初期化」S%S「はい」S% どをお買い上げ時の状 態に戻したい [ブラウザ初期化] 設定内容や登録内容を %S「Yahoo!」S%S「設定」S%S「設定リ お買い上げ時の状態に セット」S%S「はい」S% 戻したい [設定リセット] 6-18 こんなときは インターネットアクセス/情報入手 ブックマーク 3 画面下部のバーについて 3 新規登録できない . 通信中、画面下部にバーが表示されま す。バーの横には送信データサイズ (緑)/受信データサイズ(赤)が表 示されます。 情報画面/画面操作 3 情報画面が一部表示されない . タブ利用時には情報画面が一部表示で きないことがあります。不要な情報画 面を閉じて閲覧することをおすすめし ます。 . ブックマークを最大件数まで登録して いるときは、 「<新規登録>」が選べ なくなります。不要なブックマークを 削除してください。 6 イ ン タ Ⅰ ネ ッ ト 3 情報画面の文字が重なる . パソコンでよく使われる文字サイズを 基準に作成されているサイトではあり ませんか。このときは、文字サイズを 「最小」にすると、パソコンに近い表 示になります。 3 情報画面表示中に他の機能が起動で きない . マルチジョブ機能がはたらいていませ んか。ブラウザを切り替えたときは、 他の機能を起動できないことがありま す。利用していないブラウザを終了し てからやり直してください。 6-19 MEMO 6-20