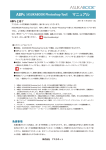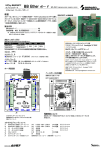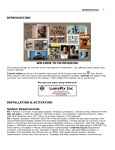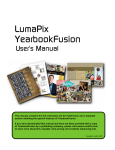Download ABPs(ASUKABOOK Photoshop Tool) ver1.2.2.x マニュアル
Transcript
ASUKABOOK Photoshop tool マニュアル 第 8 版 ABPs(ASUKABOOK® Photoshop tool) バージョン 1.2.2.x マニュアル 初版 2011 年 11 月 28 日 第 8 版 2014 年 5 月 27 日 ABPs とは? アス力ネットの写真集をご利用頂き、誠にあリがとうございます。 ASUKABOOK® Photoshop Tool(以下、ABPs と略す)は Adobe® Photoshop® を使って ASUKABOOK® のレイアウトを 行う方に、より効率よく作業を進めて頂くための補助ツールです。 なお、弊社ホームページには ASUKABOOK® の種類、編集上のご注意、モニタ調整と色評価、などの情報が満載され ています。ぜひ一度ご覧ください。 http://asukabook.jp/ ◆このマニュアルについて ●本書は、ASUKABOOK® Photoshop tool において機能、および操作の解説をするものです。 ● ABPs について、調べたい項目を「もくじ」から探し出してください。 本書を Adobe® Reader® などの PDF ファイル閲覧ソフトでご覧頂く場合は、もくじページの項目番号、題目、 ページ数の部分にマウスポインタを置くと マークに変わります。クリックすると該当するページに 直接ジャンプしますのでご活用ください。 ●本書は、Adobe® Reader® などの PDF ファイル閲覧ソフトでご覧く場合は、「○ページをご覧ください。 」 と書かれた文章をクリックすると、該当ページ、および該当するホームページにジャンプできます。 マークが目印です。 ●本書での説明において、実際の運用との間に相違点がある場合は、実際の運用方法を優先するものとします。 ●本書はパソコンの基本的な操作を行うことできる方を対象に書かれています。特に記載のない操作につい ては、一般的なパソコンの操作と同様に行ってください。 1.本製品(ASUKABOOK® Photoshop tool)の一部、または全部を無断で複製することを禁止します。 2.本製品(ASUKABOOK® Photoshop tool)の内容や仕様は将来予告無しに変更することがあります。 3.本製品(ASUKABOOK® Photoshop tool)は内容について万全を期して作成しましたが、万一ご不審な点や誤り、記載漏れな どお気付きの点がございましたら、弊社までご連絡ください。 4.運用した結果については、3.項にかかわらず責任を負いかねますので、ご了承ください。 5.ご使用上の過失の有無を問わず、本製品の運用において発生した逸失利益を含む特別、付随的、または派生的損害に対する いかなる請求があったとしても、弊社はその責任を負わないものとします。 6.本ソフトウェア(ASUKABOOK® Photoshop tool)の解析、リバースエンジニアリング、デコンパイル、ディスアッセンブリ を禁じます。 7.アスカネット、ASUKABOOK®、ASUKABOOK® Photoshop tool、およびそのロゴは、株式会社アスカネットの登録商標です。 8.Adobe® Photoshop®、Adobe® Reader® は、アドビシステムズ株式会社の登録商標です。 9.Windows は米国マイクロソフト・コーポレーションの登録商標です。MacOS は Apple Inc. の登録商標です。 免責事項 本書に記載されている内容は、あくまで参照用として示すものです。また、記載内容は予告なく変更される 場合があります。従って当該情報が株式会社アスカネットの責務として解釈されるわけではないことをご了 承ください。株式会社アスカネットは、本マニュアルにおけるいかなる誤謬、また不正確な記述に対しても なんら責任、補償を負うものではありません。 株式会社 アスカネット A ASUKABOOK Photoshop tool マニュアル 第 8 版 目次 ABPs とは ?・・・・・・・・・・・・・・・・・・・・・・・・・・・・・・・・・・・・・・・・・・・・・ A 免責事項・・・・・・・・・・・・・・・・・・・・・・・・・・・・・・・・・・・・・・・・・・・・・・ A 1.ABPs の概要・・・・・・・・・・・・・・・・・・・・・・・・・・・・・・・・・・・・・・・・ 1-1 1-1. ABPs の特徴・・・・・・・・・・・・・・・・・・・・・・・・・・・・・・・・・・・・・・・・・ 1-1 ① Adobe® Photoshop® CC に対応・・・・・・・・・・・・・・・・・・・・・・・・・・・・・・・・ 1-1 ② 2014 年 5 月発表の新製品に対応・ ・・・・・・・・・・・・・・・・・・・・・・・・・・・・・・ 1-1 ③ アスカネット注文用 PDF の自動生成・ ・・・・・・・・・・・・・・・・・・・・・・・・・・・・ 1-1 ④ サイズ変換、ページ増減の他、過去に作成したブックファイルも利用可能・ ・・・・・・・・・・・ 1-1 ⑤ ページナビゲーション機能 ( バージョン 1.2.0.0 より)・ ・・・・・・・・・・・・・・・・・・・・ 1-1 1-2. 必要な作動環境・・・・・・・・・・・・・・・・・・・・・・・・・・・・・・・・・・・・・・・ 1-1 ファイル チ ェ ッ カ ー 解説 File Checker について・ ・・・・・・・・・・・・・・・・・・・・・・・・・・・・・・・・・ 2-1 2.ABPs のご利用にあたっての注意事項・・・・・・・・・・・・・・・・・・・・・・・・・ 2-1 2-1.概要・ ・・・・・・・・・・・・・・・・・・・・・・・・・・・・・・・・・・・・・・・・・・・ 2-1 2-2.小さな文字・細いライン についてのご注意・ ・・・・・・・・・・・・・・・・・・・・・・・・・・ 2-1 2-3.その他・ ・・・・・・・・・・・・・・・・・・・・・・・・・・・・・・・・・・・・・・・・・・ 2-1 3.ABPs のインストール MacOS の場合・ ・・・・・・・・・・・・・・・・・・・・・・・ 3-1 3-1.MacOS でのインストール・ ・・・・・・・・・・・・・・・・・・・・・・・・・・・・・・・・・・ 3-1 3-2.ダウンロードしたファイルの解凍・ ・・・・・・・・・・・・・・・・・・・・・・・・・・・・・・ 3-1 3-3.MacOS でのインストール・ ・・・・・・・・・・・・・・・・・・・・・・・・・・・・・・・・・・ 3-2 3-4.MacOS でのアンインストール・ ・・・・・・・・・・・・・・・・・・・・・・・・・・・・・・・・ 3-4 4.ABPs のインストール Windows の場合・・・・・・・・・・・・・・・・・・・・・・・ 4-1 4-1.Windows でのインストール・ ・・・・・・・・・・・・・・・・・・・・・・・・・・・・・・・・・ 4-1 4-2.ダウンロードしたファイルの解凍・ ・・・・・・・・・・・・・・・・・・・・・・・・・・・・・・ 4-1 4-3.Windows でのインストール・ ・・・・・・・・・・・・・・・・・・・・・・・・・・・・・・・・・ 4-2 4-4.Windows でのアンインストール・ ・・・・・・・・・・・・・・・・・・・・・・・・・・・・・・・ 4-7 5.「 ABPs 」の起動・ ・・・・・・・・・・・・・・・・・・・・・・・・・・・・・・・・・・・・・ 5-1 6.ホワイトベース・・・・・・・・・・・・・・・・・・・・・・・・・・・・・・・・・・・・・・ 6-1 6-1.ホワイトベースの作成・ ・・・・・・・・・・・・・・・・・・・・・・・・・・・・・・・・・・・ 6-1 解説 新規作成の解像度単位の変更方法・・・・・・・・・・・・・・・・・・・・・・・・・・・・・・ 6-2 6-1-1.ブック仕様の選択について・ ・・・・・・・・・・・・・・・・・・・・・・・・・・・・・・・ 6-3 6-2.ホワイトベースの仕様について・ ・・・・・・・・・・・・・・・・・・・・・・・・・・・・・・・ 6-4 解説 カラープロファイルについて・・・・・・・・・・・・・・・・・・・・・・・・・・・・・・・・ 6-5 もくじ-1 ASUKABOOK Photoshop tool マニュアル 第 8 版 ・・・・・・・・・・・・・・・・・・・・・・・・・・・・・ 7.書き出し( 注文用 PDF の作成 ) 7-1 「 書き出し」をクリック・・・・・・・・・・・・・・・・・・・・・・・・・・・・・・・・・・ 7-1 PSD フォルダを選択・ ・・・・・・・・・・・・・・・・・・・・・・・・・・・・・・・・・・ 7-1 JPEG 出力先の選択・・・・・・・・・・・・・・・・・・・・・・・・・・・・・・・・・・・・ 7-2 File Checker を選択・ ・・・・・・・・・・・・・・・・・・・・・・・・・・・・・・・・・・ 7-2 PDF の書き出し・・・・・・・・・・・・・・・・・・・・・・・・・・・・・・・・・・・・・ 7-3 File Checker の作動・ ・・・・・・・・・・・・・・・・・・・・・・・・・・・・・・・・・・ 7-3 注文情報の入力・・・・・・・・・・・・・・・・・・・・・・・・・・・・・・・・・・・・・ 7-4 保存先の指定・・・・・・・・・・・・・・・・・・・・・・・・・・・・・・・・・・・・・・ 7-4 注文用 PDF ファイルの確認・・・・・・・・・・・・・・・・・・・・・・・・・・・・・・・・ 7-5 8.ブック変換・・・・・・・・・・・・・・・・・・・・・・・・・・・・・・・・・・・・・・・・ 8-1 8-1.ブック変換のルール・ ・・・・・・・・・・・・・・・・・・・・・・・・・・・・・・・・・・・・ 8-1 8-1-1.事前の準備・ ・・・・・・・・・・・・・・・・・・・・・・・・・・・・・・・・・・・・・・ 8-1 ① 変換先のブックファイルの用意・ ・・・・・・・・・・・・・・・・・・・・・・・・・・・・・・ 8-1 ② ブック情報・ ・・・・・・・・・・・・・・・・・・・・・・・・・・・・・・・・・・・・・・・ 8-1 ③ 6 桁のファイル名・・・・・・・・・・・・・・・・・・・・・・・・・・・・・・・・・・・・・ 8-1 ④ 扱えるファイルは「 psd 形式 」のみ・ ・・・・・・・・・・・・・・・・・・・・・・・・・・・・・ 8-1 8-1-2.注意事項・ ・・・・・・・・・・・・・・・・・・・・・・・・・・・・・・・・・・・・・・・ 8-2 ① ブック変換処理の方法・ ・・・・・・・・・・・・・・・・・・・・・・・・・・・・・・・・・・ 8-2 ② 本文ページと表紙・ケースは個別に変換を・ ・・・・・・・・・・・・・・・・・・・・・・・・・ 8-2 ③ ブック変換の制限事項・ ・・・・・・・・・・・・・・・・・・・・・・・・・・・・・・・・・・ 8-2 ④ 変換後にはレイアウト確認を・ ・・・・・・・・・・・・・・・・・・・・・・・・・・・・・・・ 8-2 ⑤ カラープロファイルについて・ ・・・・・・・・・・・・・・・・・・・・・・・・・・・・・・・ 8-3 ⑥ ページ数の増減について・ ・・・・・・・・・・・・・・・・・・・・・・・・・・・・・・・・・ 8-3 ⑦ 変換ができない組み合わせ・ ・・・・・・・・・・・・・・・・・・・・・・・・・・・・・・・・ 8-3 ⑧ ブック変換の例外・ ・・・・・・・・・・・・・・・・・・・・・・・・・・・・・・・・・・・・ 8-3 8-2.ブック変換の基本操作・ ・・・・・・・・・・・・・・・・・・・・・・・・・・・・・・・・・・・ 8-4 8-2-1.変換先のホワイトベースの準備・ ・・・・・・・・・・・・・・・・・・・・・・・・・・・・・ 8-4 8-2-2.本文ページの変換・ ・・・・・・・・・・・・・・・・・・・・・・・・・・・・・・・・・・・ 8-5 8-2-3.表紙ページの変換・ ・・・・・・・・・・・・・・・・・・・・・・・・・・・・・・・・・・・ 8-8 8-3.ブック変換/ページ数を増やす場合・ ・・・・・・・・・・・・・・・・・・・・・・・・・・・・・ 8-12 8-4.ブック変換/ページ数を減らす場合・ ・・・・・・・・・・・・・・・・・・・・・・・・・・・・・ 8-13 もくじ-2 ASUKABOOK Photoshop tool マニュアル 第 8 版 9.ツール・ ・・・・・・・・・・・・・・・・・・・・・・・・・・・・・・・・・・・・・・・・・・ 9-1 9-1.ブック情報を表示・ ・・・・・・・・・・・・・・・・・・・・・・・・・・・・・・・・・・・・・ 9-1 ◆ブック情報が登録されていない場合・・・・・・・・・・・・・・・・・・・・・・・・・・・・・・・ 9-2 9-2.ブック情報を登録・ ・・・・・・・・・・・・・・・・・・・・・・・・・・・・・・・・・・・・・ 9-3 9-3.JPG-PSD 変換・ ・・・・・・・・・・・・・・・・・・・・・・・・・・・・・・・・・・・・・・・ 9-5 9-4.リネーム(4 桁 -6 桁 ) ・ ・・・・・・・・・・・・・・・・・・・・・・・・・・・・・・・・・・・・ 9-7 9-5.環境設定・ ・・・・・・・・・・・・・・・・・・・・・・・・・・・・・・・・・・・・・・・・・ 9-9 9-6.初期状態に戻す・ ・・・・・・・・・・・・・・・・・・・・・・・・・・・・・・・・・・・・・・ 9-10 10.ページナビゲーション・・・・・・・・・・・・・・・・・・・・・・・・・・・・・・・・・ 10-1 10-1.ページナビゲーションを表示させる・・・・・・・・・・・・・・・・・・・・・・・・・・・・・・ 10-1 10-2.ページの入れ替えによるファイル名の振り直し・・・・・・・・・・・・・・・・・・・・・・・・・ 10-3 10-3. ページの入れ替えができない例・ ・・・・・・・・・・・・・・・・・・・・・・・・・・・・・・ 10-6 11.ご注文について・ ・・・・・・・・・・・・・・・・・・・・・・・・・・・・・・・・・・・・ 11-1 12.ご注文後の流れ・キャンセル・増刷・ 13.編集上の注意・ ・・・・・・・・・・・・・・・・・・・・・・・ 12-1 ・・・・・・・・・・・・・・・・・・・・・・・・・・・・・・・・・・・・・ 13-1 13-1.QR コードと注文番号の印刷廃止について・ ・・・・・・・・・・・・・・・・・・・・・・・・・・ 13-1 13-2.塗り足し領域 について・ ・・・・・・・・・・・・・・・・・・・・・・・・・・・・・・・・・・ 13-1 13-3.サイズ変換による表紙のデザイン確認 について・ ・・・・・・・・・・・・・・・・・・・・・・・ 13-2 13-4.最新情報はホームページで確認・・・・・・・・・・・・・・・・・・・・・・・・・・・・・・・・ 13-3 14.お問い合わせ・ ・・・・・・・・・・・・・・・・・・・・・・・・・・・・・・・・・・・・・ 13-3 もくじ-3 ASUKABOOK Photoshop tool マニュアル 第 8 版 1.ABPs の概要 1-1. ABPs の特徴 「ABPs」はアドビスクリプトで作動するため、MacOS、Windows 共用のプログラムです。Adobe® Photoshop® 、 および Adobe® Bridge® が正常に作動する状態であれば「ABPs」も正常に作動します。 ① Adobe® Photoshop® CC に対応 ABPs は Adobe® Creative Cloud のリリースに伴い、スクリプトによるプログラムを見直し、バージョン「1.2.0.6」 となりました。これに伴い、Windows でのインストール方法が今までとは多少異なりますのでご注意ください。 Windows でのインストールについては「4.ABPs のインストール Windows の場合」4-1 ページをご覧くだ さい。 ② 2014 年 5 月発表の新製品に対応 ABPs は、Adobe® Photoshop® 上において、アスカネットがご提供する ASUKABOOK® の全種類(インデックス ブックを除く)のホワイトベースを生成することができます。この機能により、ホワイトベースを用意するため に ASUKABOOK® のダウンロードサイトにアクセスする必要が無く、素早く、正確なホワイトベースを用意するこ とができます。 バージョン 1.2.2.0 からは、 2014 年 5 月に発表した ASUKABOOK®「えほん BOOK」 「ボードライト」 「プロモーショ ンブック USB」シリーズ、およびオンデマウント系に追加されたより小さいサイズにも対応しました。 ③ アスカネット注文用 PDF の自動生成 ホワイトベースへのレイアウトが終わったら、「書き出し」ボタンを押してレイアウトを施したフォルダを選択 してください。自動的に File Checker が作動し、アスカネット注文用 PDF を生成することができます。PSD 形式 ファイルを JPEG に変換したり、そのファイルを File Checker にドラッグ&ドロップする手間を自動化しました。 ④ サイズ変換、ページ増減の他、過去に作成したブックファイルも利用可能 「ブック変換」機能を使うとサイズの変換ができる他、ページ数の増減ができます。また、過去に作成した ASUKABOOK のブックファイル(PSD 形式のファイル)でも、他のシリーズに変換できます。 ⑤ ページナビゲーション機能 (バージョン 1.2.0.0 より) Adobe® Bridge® を利用したページナビゲーション機能を装備。編集中の各ページを一覧でき、ファイルを開い たり、ページを入れ替えた際のページ番号(ファイル名)の振り直しが行えます。 1-2. 必要な作動環境 Adobe® Photoshop® を使って ASUKABOOK® 注文用の PDF ファイルを制作するためには、下記の作動環境が必要です。 Adobe® Photoshop® CS5、Adobe® Bridge® CS5 Adobe® Photoshop® CS5.1、Adobe® Bridge® CS5.1 Adobe® Photoshop® CS6、Adobe® Bridge® CS6 Adobe® Photoshop® CC、Adobe® Bridge® CC ◆ご注意◆ 1.ABPs バージョン 1.2.0.6 からは Adobe® Photoshop® CS4、Adobe® Bridge® CS4 は作動はしますが、作動保証対 象外とさせて頂きます。ご了承ください。 2.Adobe® Photoshop® CS6 までのバージョンでは、対応する Adobe® Bridge® が自動的にインストールされます。 ところが Adobe® Photoshop® CC では Photoshop のみがインストールされます。別途に Adobe® Bridge® CC を インストールしてください。 3.この他に弊社がご提供するファイル検査および PDF 出力ソフト「File Checker」が必要です(無償)。 File Checker の詳細については、 「解説 File Checker について」2-1 ページをご覧ください。 1-1 ASUKABOOK Photoshop tool マニュアル 第 8 版 ファイル チ ェ ッ カ ー 解説 File Checker について 「File Checker」とは、ホワイトベースを検査し、ASUKABOOK® 注文用の PDF データを生成するソフトウェアです。 ◆点検内容 ブックの種類、サイズ、ページ数、背表紙の厚み、 解像度、埋込プロファイル です。 (レイアウトデザインまでは検査できませんのでご了承ください) ◆ ASUKABOOK® 用の発注書を埋め込みます。 ◆「File Checker」は最新のものをご使用ください。 2014 年 5 月 27 日現在の最新は Mac 版は 3.4.0、Windows 版は 3.4.0 となります。 5 月 27 日に発表した「えほん BOOK」 、 「ボードライト」、 「プロモーションブック USB」、および「オンデマウント」 系に追加されたより小さいサイズについては、Mac 版、Windows 版共に 3.4.0 からの対応となります。 なお、「ZEN レイフラット」シリーズ、および「KINARI」については、3.1 以前では対応していないため、エラー となりますので、ご注意ください。 「File Checker」のダウンロード先は http://asukabook.jp/assist/index.html です。 2.ABPs のご利用にあたっての注意事項 2-1.概要 「ABPs」は、アドビ社が提供するアドビスクリプトにて制作されています。 アドビスクリプトとは、 一連の操作を実行するようアプリケーションに命令する一連のコマンド(命令)のことで、 ほとんどのアドビ製アプリケーションにおいて、繰り返し作業の自動化や複雑な計算を行ったり、グラフィカル ユーザインターフェイスからでは利用できない機能を利用するなどの場合に、このスクリプトを使用しています。 このため、MacOS、Windows などの OS に関係なくアドビ製品を作動させることができます。また、このスクリ プトの使用により、アプリケーション本体が損傷することがないことも特徴です。 2-2.小さな文字・細いライン についてのご注意 Adobe® Photoshop® は、ピクセルデータなどのラスタライズデータを扱うアプリケーションです。Adobe® Photoshop® 上で描かれた、および貼付された全てのオブジェクト ( 画像、フォント、ラインなど ) はラスタライ ズされて PDF ファイルに出力されます。このため、小さな文字や、細い線などは不鮮明になる傾向にあります。 このことを踏まえた上でのデザインを行って頂くようにお願いいたします。 また、書き出された PDF は、必ず開いて確認するようお願いいたします。詳細部分を確認する際は、Adobe® Photoshop® の表示拡大率を 100% 以上にして確認してください。なお、ラスタライズ後の解像度は本文ページ は 271dpi(ASUKABOOK® 標準解像度) 、表紙は 260dpi です。 2-3.その他 ●「ABPs」にて生成されるホワイトベースは、本文ページ(開始ページ、見開きページ、最終ページ)については 仕上がり寸法より「裁ち落とし」分だけ大きくなっています。 詳しくは、本書の「13-2.塗り足し領域 について」13-1 ページをご覧ください。 2-1 ASUKABOOK Photoshop tool マニュアル 第 8 版 3.ABPs のインストール MacOS の場合 「ABPs」 は、 「ASUKABOOK.jp」 の ホ ー ム ペ ー ジ の「 ア シ ス ト 」 タ ブ の「 ソ フ ト ウ ェ ア の ダ ウ ン ロ ー ド / ASUKABOOK Photoshop tool」からダウンロードしてください。 この章では「ABPs」のダウンロードが完了しているものとして、インストールの解説を進めます。 3-1.MacOSでのインストール MacOS コンピュータに「 ABPs 」をインストールする場合は、以下の作業を行ってください。 Windows コンピュータに「 ABPs 」をインストールする場合は、この章を読み飛ばして「4.ABPs のインストール Windows の場合 」4-1 ページからの作業を行ってください。 3-2.ダウンロードしたファイルの解凍 ダウンロードされたファイルは「Zip」 (ジップ)という 圧縮されたファイルになっていますので、そのままでは機 能しません。「ABPs_set.zip」ファイルをダブルクリックす ると自動で解凍し、 「ABPs_set」というフォルダが出てき ます。 ダウンロードした「ABPs_set.zip」ファイル ●解凍後の「ABPs_set」フォルダは「ユーザー」フォルダ を解凍すると「ABPs_set」フォルダが現れる。 下に置くことをお薦めいたします。 MacOS の場合は、 「Macintoch HD」の中の「ユーザー」フォ ルダです。 ●インストール後に「ABPs_set」フォルダを別のフォルダ やドライブに動かすと、 「ABPs」が作動しなくなります ので、 ご注意ください。もし移動した場合には、インストー ルをやり直してください。 解凍すると「ABPs_set」フォルダが現れます。 中には 2 つのファイルと、1 つのフォルダが入っている ことを確認してください。 ① ABPs フォルダ 「ABPs」のプログラムが格納されているフォルダで す。数字はバージョンを示します。 ② Win_install.vbs Windows 専用のインストール補助プログラムです。 MacOS へのインストールでは使用しません。 ③ ABPs マニュアル第 8 版 .pdf 「ABPs」の取扱説明書(本書)です。 ●「ABPs」は、MacOS、Windows 共用です。どちらの OS でも作動します。 3-1 ASUKABOOK Photoshop tool マニュアル 第 8 版 3-3.MacOSでのインストール MacOS コンピュータへのインストールの場合は、以下の操作により自動的に行われます。 ただし、過去バージョンの「ABPs」は自動的には削除されませんのでご注意ください。 過去バージョンをアンインストールする場合には、 「3-4.MacOS でのアンインストール」3-4 ページをご覧ください。 Adobe® Photoshop® の起動 Adobe® Photoshop® を起動してください。 「スクリプト/参照 ・・・」をクリック Adobe® Photoshop® のメインメニューの「ファイル」か ら「スクリプト」と進み、さらにサブメニューの「参照」 をクリックしてください。 「ABPs.jsxbin」を選択 ダウンロードして解凍した「ABPs」のフォルダの中に入っ ている「ABPs.jsxbin」を選択してください。 「開く」ボタンをクリックすると、インストールが始まり ます。 右図のメッセージが表示されたら「OK」をクリックして ください。 3-2 ASUKABOOK Photoshop tool マニュアル 第 8 版 「ABPs」の利用規程(右図参照)が表示されますので、 「閉 じる」をクリックしてください。 ●このメッセージは「ABPs」をご利用頂く上での注意事 項と免責事項が書かれています。ご一読ください。 ●「次回以降表示しない」にチェックを入れると、次回 以からはこのメッセージを表示しないようになります。 「ABPs」の操作パネルが表示されるとインストールは完 了です。 「閉じる」ボタンをクリックしてください。 Adobe® Photoshop® を再起動する 「ABPs」を有効にするため、Adobe® Photoshop® を一旦終了し、再度 Adobe® Photoshop® を起動してください。 ●コンピュータを再起動する必要はありません。 なお、 「ABPs」の操作方法については、 「5.「ABPs」の起動」5-1 ページ以降をご覧ください。 3-3 ASUKABOOK Photoshop tool マニュアル 第 8 版 3-4.MacOSでのアンインストール MacOS において「ABPs」をアンインストールする場合は、以下の方法で行ってください。 「ABPs」を初期状態に戻す Photoshop を起動してください。 さらに「ABPs」を起動し、 「ツール」ボタンをクリック します。 「初期状態に戻す」をクリック さらに「初期状態に戻す」ボタンをクリックしてください。 「ABPs」が初期化され、 右図のメッセージが表示されます。 3-4 ASUKABOOK Photoshop tool マニュアル 第 8 版 Adobe® Photoshop® の「Scripts」フォルダを開く まず、Adobe® Photoshop® を終了してください。 次に、デスクトップ上の「Macintosh HD」の起動ディスク をダブルクリックして開いてください。 ●デスクトップ上に「Macintosh HD」が表示されていない 場合は、 Dock の「Finder」をクリックすると「Macintosh HD」のウインドウが表示されます。 「アプリケーション」フォルダをダブルクリックして開い てください。 「Adobe® Photoshop®」フォルダをダブルクリックして開 いてください。 ● Adobe® Photoshop® のバージョン違いを複数インス トールしている場合は、ファルダ名を確認しながら目的 のバージョンのフォルダを探し出してください。 「Presets」フォルダをダブルクリックして開いてくださ い。 3-5 ASUKABOOK Photoshop tool マニュアル 第 8 版 さらに「Screpts」フォルダをダブルクリックして開いて ください。 「ABPs」フォルダを取り除く 「Screpts」 フ ォ ル ダ の 中 に「ABPs」 と い う フ ォ ル ダ が インストールされています。この「ABPs」フォルダを 「Screpts」フォルダの外に出してください(もしくは削 除してください) 。 これにより「ABPs」は Adobe® Photoshop® のスクリプ トメニューから外れ、作動しなくなります。 「Screpts」フォルダの中には Adobe® 社が提供する数多 くのスクリプトプログラムがインストールされています。 誤ってこれらを削除しないように充分にご注意ください。 3-6 ASUKABOOK Photoshop tool マニュアル 第 8 版 4.ABPs のインストール Windows の場合 「ABPs」 は、「ASUKABOOK.jp」 の ホ ー ム ペ ー ジ の「 ア シ ス ト 」 タ ブ の「 ソ フ ト ウ ェ ア の ダ ウ ン ロ ー ド / ASUKABOOK Photoshop tool」からダウンロードしてください。この章では「ABPs」のダウンロードが完了してい るものとして、インストールの解説を進めます。 4-1.Windowsでのインストール Windows コンピュータに「 ABPs 」をインストールする場合は、以下の作業を行ってください。 もし、MacOS コンピュータに「 ABPs 」をインストールする場合は、 「3.ABPs のインストール MacOS の場合 」 3-1 ページに戻って作業を行ってください。 Windows コンピュータへのインストールは半自動になります。また、最新バージョンをインストールする前に、 過去バージョンを手動で削除する必要がありますので、ご了承ください。 4-2.ダウンロードしたファイルの解凍 ダウンロードされたファイルは「Zip」 (ジップ)という 圧縮されたファイルになっていますので、このままでは機 能しません。必ず解凍してからお使いください。 解凍すると「ABPs_set」というフォルダが出てきます。 ダウンロードした「ABPs_set.zip」ファイル ● Windows Vista、Windows 7、および 8 では OS の標準 を解凍すると「ABPs_set」フォルダが現れる。 機能として Zip ファイルを解凍することが出来ます。 ●解凍後の「ABPs_set」フォルダは「ダウンロード」フォ ルダの中に、または「ドキュメント」フォルダの中に 置くことをお薦めいたします。 「ABPs_set」フォルダを「ドキュメント」フォルダの中 に置いた場合 4-1 ASUKABOOK Photoshop tool マニュアル 第 8 版 解凍すると「ABPs」フォルダと取扱説明書などが現れま す。 中には 2 つのファイルと、1 つのフォルダが入っている ことを確認してください。 ① ABPs フォルダ 「ABPs」のプログラムが格納されているフォルダで す。数字はバージョンを示します。 ② Win_install.vbs Windows 専用のインストール補助プログラムです。 「ABPs」のインストール時、もしくはアンインストー ル時に Adobe® Photoshop® のスクリプトフォルダを 開くためだけに使用します。 ③ ABPs マニュアル第 8 版 .pdf 「ABPs」の取扱説明書(本書)です。 ●「ABPs」は、MacOS、Windows 共用です。どちらの OS でも作動します。 4-3.Windowsでのインストール Windows コンピュータに「 ABPs 」をインストールする場合は、以下の作業を行ってください。 Windows コンピュータへのインストールは半自動になります。また、最新バージョンをインストールする前に、過 去バージョンを手動で削除する必要がありますので、ご了承ください。 ダウンロードした「ABPs_set」フォルダを開く 上記でダウンロードした「ABPs_set」フォルダをダブル クリックして開きます。 「win_install.vbs」を起動する Adobe® Photoshop® のスクリプトフォルダを開く必要が ありますので、 「ABPs_set」フォルダの中にある「win_ install.vbs」をダブルクリックして起動します。 4-2 ASUKABOOK Photoshop tool マニュアル 第 8 版 WindowsOS から右図の様なメッセージが表示されます ので、 「開く」ボタンをクリックしてください。 Photoshop のバージョンを選ぶ 「アスカネット ABPs 更新プログラム」というダイアログ が表示されます。 Adobe® Photoshop® のバージョンを選択してください。 その後、 「OK」をクリックしてください。 「ABPs」の過去バージョンを削除する Adobe® Photoshop® のスクリプトフォルダが開きます。 今まで「ABPs」をお使い頂いていた場合には、 過去のバー ジョンが入っていますので、これを削除してください。 ● ABPs 1.2.0.6 以前のバージョンは、フォルダにバージョ ン番号が記載されていません。 ●今回初めて「ABPs」をインストールされる場合は「手 順 4」を飛ばして「手順 5」へ進んでください。 4-3 ASUKABOOK Photoshop tool マニュアル 第 8 版 過去バージョンの「ABPs」フォルダを選択したら、右ク リックしてください。プルダウンメニューが表示されま すので「削除」をクリックすると、過去バージョンのフォ ルダが削除されます。 ●過去バージョンの「ABPs」フォルダを選択してから 「DEL」キーを押すことでも削除できます。 過去バージョンの「ABPs」フォルダが削除されました。 「ABPs」フォルダをコピーする ダウンロードした「ABPs_set」フォルダの中にある「ABPs」 フォルダを、Adobe® Photoshop® のスクリプトフォルダ の中にコピーします。 4-4 ASUKABOOK Photoshop tool マニュアル 第 8 版 「ABPs」フォルダを Adobe® Photoshop® のスクリプトフォルダの中にドラッグし て入れてください。 ●カット & ペースト、もしくはコピーし て頂いても結構です。 右図の様なメッセージが表示された場合は、 「続行」をク リックしてください。 Adobe® Photoshop® のスクリプトフォルダに 「ABPs」フォ ルダがコピーされたことを確認してください。 ●確認できましたら「スクリプト」フォルダを閉じてく ださい。 4-5 ASUKABOOK Photoshop tool マニュアル 第 8 版 Adobe® Photoshop® を起動する Adobe® Photoshop® を起動してください。 「ABPs」の操作方法については、 「5. 「ABPs」の起動」5-1 ページ以降をご覧ください。 4-6 ASUKABOOK Photoshop tool マニュアル 第 8 版 4-4.Windowsでのアンインストール Windows において「ABPs」をアンインストールする場合は、以下の方法で行ってください。 「ツール」をクリック Adobe® Photoshop® を起動し、さらに「ABPs」を起動し てください。 次に「ツール」ボタンをクリックしてください。 ●「ABPs」の設定ファイルを削除します。 「初期状態に戻す」をクリック 「ツール」パネルを表示されますので、 「初期状態に戻す」 ボタン(右図赤丸印参照)をクリックしてください。 「ABPs」が初期化され、右図のメッセージが表示されま すので、 「OK」ボタンをクリックしてください。 4-7 ASUKABOOK Photoshop tool マニュアル 第 8 版 Adobe® Photoshop® の「Scripts」フォルダを開く Adobe® Photoshop® が起動している場合は終了してくだ さい。 次に、 Windows の「スタート」から「すべてのプログラム」 をクリックし、 さらに「アクセサリ」の中の「エクスプロー ラ」をクリックして開いてください。 「C」ドライブの中の「Program Files」フォルダをダブルク リックして開いてください。 ●お使いの Adobe® Photoshop® のバージョンが「64bit」 版の場合は「Program Files」フォルダを選択してくださ い。 「32bit」版の場合は「Program Files(x86)」フォルダを選 択してください。 「Adobe」フォルダをダブルクリックして開いてください。 4-8 ASUKABOOK Photoshop tool マニュアル 第 8 版 「Adobe Photoshop」の該当するバージョンのフォルダ をダブルクリックして開いてください。 ● Adobe® Photoshop® のバージョン違いを複数インス トールしている場合は、目的のバージョンのフォルダ を捜してください。 「Presets」フォルダをダブルクリックして開いてくださ い。 「Screpts」フォルダをダブルクリックして開いてくださ い。 4-9 ASUKABOOK Photoshop tool マニュアル 第 8 版 「ABPs」フォルダを取り除く 「Screpts」 フ ォ ル ダ の 中 に「ABPs」 と い う フ ォ ル ダ が インストールされています。この「ABPs」フォルダを 「Screpts」フォルダの外に出してください(もしくは削 除してください) 。 これにより「ABPs」は Adobe® Photoshop® のスクリプ トメニューから外れ、作動しなくなります。 「Screpts」フォルダの中には Adobe® 社が提供する数多 くのスクリプトプログラムがインストールされています。 誤ってこれらを削除しないように充分にご注意ください。 4-10 ASUKABOOK Photoshop tool マニュアル 第 8 版 5. 「 ABPs」の起動 ●以下の説明は MacOS で行っています。ファイルやフォルダの表示についてはそれぞれの OS に依存しますが、 基本的な操作方法は Windows でも同様となります。 Photoshop の起動 まず、Adobe® Photoshop® を起動してください。 「ABPs」をクリック Adobe® Photoshop® のメインメニューの「ファイル」か ら「スクリプト」と進み、さらにサブメニューの「ABPs」 をクリックしてください。 ● ABPS バージョン 1.2.0.6 からは、Photoshop のサブメ ニューに「ABPs 1.2.0.6」のようにバージョン番号が表 示されるようになりました。 「ABPs」の利用規程(右図参照)が表示されますので、 「閉 じる」をクリックしてください。 ●このメッセージは「ABPs」をご利用頂く上での注意事 項と免責事項が書かれています。ご一読ください。 ●「次回以降表示しない」にチェックを入れると、次回 以降はこのメッセージを表示しないようになります。 「ABPs」の操作パネルが起動します。 「手順 2」でメニューをクリックする行程が煩わしい場合 は、Adobe® Photoshop® のアクションに「ファイル/ス クリプト/ ABPs 」を登録し、ショートカットキーを設 定しておくと便利です。 5-1 ASUKABOOK Photoshop tool マニュアル 第 8 版 6.ホワイトベース ASUKABOOK® を制作するに当たり、商品の指定、誌面の大きさや解像度を指定した白紙のブックファイルを用意 する必要があります。アスカネットではこの白紙のブックファイルを「ホワイトベース」と呼んでいます。 「ABPs」 は ASUKABOOK® の商品名、サイズ、ページ数などを指示すればホワイトベースを自動生成する機能を持っています。 6-1.ホワイトベースの作成 「新規ホワイトベース」をクリック 「ABPs」を起動し、操作パネルの「新規ホワイトベース」 ボタンをクリックします。 ブックの仕様を選択 新規ホワイトベースのダイアログが表示されますので、 これから制作するブックの仕様を選択します。 商品名、サイズ、ページ数、本文仕上げ、プロファイル を順に選択してください。 なお、「商品画像」にチェックを入れると右図のようにダ イアログの下方に代表的な商品写真が表示されます。 6-1 ASUKABOOK Photoshop tool マニュアル 第 8 版 もし、この右図のようなメッセージが表示される場合は、 Adobe® Photoshop® の新規作成における解像度の単位が 「pixel/cm」になっています。 「キャンセル」をクリックしてホワイトベースの作成を中 止して、Adobe® Photoshop® の解像度単位の変更を行っ てください。 変更の方法は次のページの「新規作成の解像度単位の変 更方法」をご覧ください。 「ABPs」は「pixel/inch」で解像度の指定を行っています。 ASUKABOOK は 表紙ページ、ケースは解像度 260dpi、本文ページは 271dpi となっています。 解説 新規作成の解像度単位の変更方法 Adobe® Photoshop® のメインメニュー 「ファイル」 から「新規」をクリックします。 解像度の単位を「pixel/inch」に変更してください。 その後「OK」ボタンをクリックしてください。 ●この項目の設定変更を行った場合は、 「OK」ボタンを クリックして一度何らかのファイルを作成してください。 この操作を行わないと設定変更が有効になりません。 6-2 ASUKABOOK Photoshop tool マニュアル 第 8 版 6-1-1.ブック仕様の選択について ●「サイズ」 、 「ページ数」 、 「本文仕上げ」については、選択した「商品名」によって選択肢が変わります。 ●「サイズ」 、 「ページ数」 、 「本文仕上げ」については、後から変更することができます。 ●「カラープロファイル」は、基本的には使用する画像素材と同じプロファイルを選択してください。「sRGB」と 「AdobeRGB」が混合する場合、および判断に迷う場合は「AdobeRGB」を選択してください。 すべてを選択したら「OK」をクリックしてください。 ◆参考◆ ASUKABOOK® の特徴、種類については弊社のホーム ページ http://asukabook.jp/products/index.html をご覧ください。 ブックファイルを作成するフォルダを選択 前の工程で「OK」ボタンをクリックしたことにより、 「フォ ルダを選択」ダイアログが表示されます。 これから作成するブックファイルを保存する場所を選択 して、「開く」ボタンをクリックすると、ホワイトベース の作成が始まります。 ●ホワイトベースの作成には多少の時間が掛かります。 時間はブックサイズ、ページ数、お使いのコンピュータ の能力により異なります。 上記で選択したフォルダの中を確認してください。選択 された商品名、サイズなどに相当するホワイトベースが 生成されています。 6-3 ASUKABOOK Photoshop tool マニュアル 第 8 版 6-2.ホワイトベースの仕様について ●「ABPs」により生成するホワイトベースは、ひとつのフォルダに「表紙」 、 「本文」の全てを PSD 形式画像ファ イルとして生成されます。 ●「本文」ファイルは、解像度 271dpi(ASUKABOOK® 標準印刷解像度)で出力されます。 「表紙」 、 「ケース」につ いては、解像度 260dpi で出力されます。 ● ASUKABOOK® のホワイトベースは、全て「左綴じ」として生成されます。 ●ケースが付属し、デザインができる商品の場合は「ケース」ファイルも生成されます。 ●商品名に「ART LX」とあるものは、 「表紙ファイル」が「ケースファイル」に相当します。 「ART LX」 「ART LX 本革」は、表紙が合皮、本革、もしくはデザイン用紙で装丁されるため、表紙の部分をお客様 がデザインすることができません。ファイル名「000000.psd」は表紙ページではなく、ケース用のファイルとな ります。 ●「本文」にはページの周辺部に幅 3mm の「裁ち落とし」領域を設けています。また、 「表紙」 「 、ケース」については、 商品ごとにそれぞれ独自の裁ち落とし領域を設けています。 なお、 各ページの寸法と解像度を変更しないでください。 変更すると、注文用 PDF を書き出す際にエラーとなります。 ●「ABPs」が生成するホワイトベースには、下図のように赤字で書かれた解説が入っているページがあります。 この表記は「削除レイヤー」というレイヤーに書かれていますので、Photoshop のレイヤーパネルをご覧頂くと 確認することができます。この解説や注意事項をよくお読みになり、レイアウトの参考にしてください。 なお、この「削除レイヤー」は、注文用 PDF を書き出す際には出力されません。よってこの「削除レイヤー」 に写真などのオブジェクトを配置していると注文用 PDF に書き出されませんのでご注意ください。 「削除レイヤー」はレイヤーパネルで確認することがで きます。 6-4 ASUKABOOK Photoshop tool マニュアル 第 8 版 解説 カラープロファイルについて ① 写真素材として使用する画像ファイルには、必ずカラープロファイルを埋め込んでください。カラープロファイ ルは「sRGB」 、もしくは「AdobeRGB」をご利用ください。 なお、プロファイルが埋め込まれていない画像ファイルについては、お客様がご利用のコンピュータの環境により、 色調が本来の状態より異なる場合がありますので、ご注意ください。 現在の MacOS、および Windows 上で扱われる画像については、カラープロファイルを埋め込んで流通させるこ とが、色調を維持する上での基本となっています。よって、カラープロファイルが埋め込まれていない画像につい ては、印刷においても色の保証ができませんのでご了承ください。 ②「手順 2」においてカラープロファイルを選択する場合は、原則としてお使いのデジタルカメラに設定されているカ ラープロファイルと同じプロファイルを選んでください。 デジタルカメラをお使いの場合、工場出荷状態では JPEG 撮影の画像は「sRGB」 JPEG 撮影の場合 になります。なお、デジタルカメラを操作して撮影プロファイルを変更すれば 「AdobeRGB」を利用することができます。 RAW 撮影の場合 フィルムスキャニング の場合 撮影前ではなく、RAW データ現像の時点で「sRGB」もしくは「AdobeRGB」を 選択することが出来ます。 フィルムスキャナーのドライバーソフトの設定によります。機種によってはカ ラープロファイルを埋め込んでいないものもありますので、運用の際にはご注 意ください。 画像ファイルのカラープロファイルは画像入力機器の状態によって決まります。デジタルカメラで JPEG 撮影の 場合は、工場出荷状態では「sRGB」に設定されています。なお、デジタルカメラを操作して撮影プロファイルを変 更すれば「AdobeRGB」を利用することができます。詳しくはお使いのデジタルカメラの取扱説明書をご覧ください。 ③ CMYK 画像はご利用にならないようにお願い致します。 ASUKABOOK® では「RGB 入稿方式」を採用しています。このため、 「ABPs」でもホワイトベースを「RGB モード」 で生成し、カラースペースを「sRGB」もしくは「AdobeRGB」を選択して頂くようにしています。このためご利用 になる画像やイラストは原則として全て「RGB モード」のものをご利用ください。 Adobe® Photoshop® の作動としては、 RGB モードで作成されたホワイトベースに対して CMYK 画像を貼付(コピー) しても自動的に RGB モードに変換されますが、CMYK カラープロファイルの特性上、RGB モードに戻した場合の色 調は保証の限りではありませんのでご注意ください。 6-5 ASUKABOOK Photoshop tool マニュアル 第 8 版 7.書き出し ( 注文用 PDFの作成 ) 各ホワイトベースへレイアウトしたものをブックファイルと呼びます。「ABPs」はブックファイルを元にして、ア スカネット注文用 PDF ファイルを書き出すことができます。 注文用 PDF は PSD 形式のブックファイルから JPEG 形式ファイルを生成し、これを弊社で提供している「File Checker」というソフトウェアに受け渡すことで作成されます。 「 書き出し」をクリック 「ABPs」を起動し、操作パネルの「書き出し」ボタンを クリックします。 PSDフォルダを選択 ブック変換のフォルダ・ファイル選択用のダイアログが 表示されますので、 「PSD フォルダを選択してください」 をクリックしてください。 「フォルダを選択してください」というメッセージのダイ アログが表示されますので、Adobe® Photoshop® でレイ アウトを施したブックファイルが入ったフォルダを選択 し、 「開く」ボタンをクリックしてください。 7-1 ASUKABOOK Photoshop tool マニュアル 第 8 版 JPEG 出力先の選択 ダイアログが右図に戻りますので、次に「JPEG ファイル の保存先フォルダを選択してください」をクリックして ください。 「フォルダを選択してください」というメッセージのダイ アログが表示されます。 JPEG ファイルの保存先フォルダ(空のフォルダ)を選択 し、 「開く」ボタンをクリックしてください。 「ABPs」は、Adobe® Photoshop® でレイアウトを行った ブックファイルの PSD 形式ファイルから JPEG を生成し、 これを「File Checker」に受け渡して注文用 PDF の作成 を行います。 File Checkerを選択 ダイアログが右図に戻りますまで、次に「File Checker を 選択してください」をクリックしてください。 参考 File Checker については、 「解説 File Checker につ いて」2-1 ページをご覧ください。 「ファイルを選択してください」というメッセージのダイ アログが表示されます。 当社のホームページよりダウンロードした最新の「File Checker」を選択し、 「開く」ボタンをクリックしてくだ さい。 7-2 ASUKABOOK Photoshop tool マニュアル 第 8 版 PDFの書き出し ダイアログが右図に戻ります。 「OK」をクリックすると、書き出しが始まります。 ●初期設定では、 「JPEG 書き出し後、File Checker へ受 け渡す」にチェックが入っています。 もし、JPEG 生成のみを行い、注文用 PDF への書き出 しを行わない場合はチェックを外してください。 Adobe® Photoshop® が JPEG ファイルを生成するにはあ る程度の時間がかかります。この時間はブックサイズ、 ページ数、お使いのコンピュータの能力により異なりま す。 File Checker の作動 「手順 5」において「JPEG 書き出し後、File Checker へ受 け渡す」にチェックが入っている場合、すべてのページ の JPEG 生成が終わると File Checker が起動し、右図の 様な確認メッセージが表示されます。 ●ホワイトベースの表紙ページには、編集上の注意事 項が「削除レイヤー」という名称で入っていますが、 「ABPs」はこの「削除レイヤー」を自動的に取り除く 機能を備えていますので、ここでは無条件に「確認し ました」ボタンを押して頂いて構いません。 7-3 ASUKABOOK Photoshop tool マニュアル 第 8 版 注文情報の入力 「File Checker」がファイルを確認した結果、異常がない 場合には、右図のダイアログが表示されます。 ●商品名、サイズ、ページ数を確認してください。 ●商品によりオプションがありますので、 「本文仕上げ」 、 「箔押し文字」などの指定を行ってください。 ●設定が終わったら「OK」をクリックしてください。 「部数」の初期設定は「1」になっていますので、必要な 部数を入力してください。 備考欄はお客様自身のメモとしてお使いください。 入稿された PDF データは自動化ラインで生産が行われる ため、弊社では備考欄をチェックいたしません。弊社へ の連絡事項をこの備考欄に記入しないでください。 弊社へのご連絡、ご要望は担当の営業員、もしくはサポー トセンターへお寄せください。 フリーダイヤル 0120-520-410 保存先の指定 注文用 PDF ファイルの保存先を選択し、 「保存」をクリッ クしてください。 PDF のファイル名は「File Checker」により自動生成さ れますので、このファイル名を書き換えないでください。 書き換えてしまうと弊社でお客様の特定ができなくなり、 受注確定ができないことからエラーとなってしまいます。 右図のようなメッセージが表示され、注文用 PDF が書き 出されました。 「OK」をクリックしてメッセージを閉じてください。 7-4 ASUKABOOK Photoshop tool マニュアル 第 8 版 注文用 PDFファイルの確認 書き出された注文用 PDF ファイルはご注文の前に必ず 「Abode® Reader®」で開いて、全ページを確認してくだ さい。 1.MacOS では付属の「プレビュー」で注文用 PDF ファ イルを閲覧できますが、表示が不正確な場合があるよ うです。 「Adobe ® Reader®」を使用されることをお薦 め致します。 2.注文用 PDF は「Adobe ® Acrobat® Pro」で開かない ようにお願いします。 「Adobe ® Acrobat® Pro」で開い た場合、注文用 PDF ファイルに含まれるアスカネット 独自の情報が破損する場合があることが確認されてい ます。 「Adobe ® Reader®」を使用されることをお薦め 致します。 Adobe® Reader® のダウンロード先は Adobe ホームページ内、http://get.adobe.com/jp/reader/ となります。 7-5 ASUKABOOK Photoshop tool マニュアル 第 8 版 8.ブック変換 すでにレイアウトができあがったブックファイルを使って、ブックの種類、サイズ、ページ数を変えることによっ て別の写真集を作ることができます。 例えば、 「ART EX レイフラット仕様、A3Q、60 ページ」を「ハードカバー、B5Q、40 ページ」に変換することが できます。 8-1.ブック変換のルール ABPs バージョン 1.1 からは、ブック変換の方法を変更しています。 ASUKABOOK はシリーズとして 24 種類、サイズとしては最大 12 種類(2014 年 5 月現在)をご用意しています。 このため、ブック変換の組み合わせが膨大になりました。よって、変換元のブックファイルから変換先のブックファ イルを直接生成する従来の方法を辞め、変換先のホワイトベースを予め用意してから、変換元のレイヤーを変換先 のホワイトベースにサイズ変更してコピーする方法に切り替えました。また、過去に制作したブックファイルを現 行のシリーズに変換するためのツールも用意しました。このことにより、シリーズ間で変換できる組み合わせが従 来より多くなりました。 なおこの変更に伴い、お客様にて行っていただく作業がございます。予めご了承ください。 8-1-1.事前の準備 ① 変換先のブックファイルの用意 変換先のブックファイル(PSD フォルダ)は、ABPs の「新規ホワイトベース」にて予め準備してください。 バージョン 1.1 より、ABPs は変更先のファイルを自動生成しないように変更しています。 このため、変更先のホワイトベースはお客様自身により、事前に用意して頂くようお願いいたします。 この方法については、 「6-1.ホワイトベースの作成」6-1 ページをご覧ください。 ② ブック情報 変換元のブックファイルには、すべてのページにアスカネット独自の「ブック情報」が記述されている必要があ ります。過去に制作されたブックファイルの場合にはこの「ブック情報」が記述されていない場合がありますので、 この情報を探り出し、登録するツールを用意しました。 この方法については、 「9-2.ブック情報を登録」9-3 ページをご覧ください。 ③ 6 桁のファイル名 変換元のブックファイルは、6 桁のファイル名である必要があります。過去に制作されたブックファイルには 4 桁のものもあります。そこで、4 桁のファイル名を 6 桁に変換するツールを用意しました。 この方法については、 「9-4.リネーム(4 桁 -6 桁)」9-7 ページをご覧ください。 ④ 扱えるファイルは「psd 形式」のみ 「ABPs」においてが扱えるブックファイルは、 「psd」形式のファイルのみです。もし、過去に制作したブックファ イルを JPEG 形式に変換して保管されている場合には、Adobe® Photoshop® を使って「別名で保存」にて「psd」 形式ファイルに変換してください。なお、 「ABPs」では「JPEG → PSD 変換」ツールを用意しました。 この方法については、 「9-3.JPG-PSD 変換」9-5 ページをご覧ください。 8-1 ASUKABOOK Photoshop tool マニュアル 第 8 版 8-1-2.注意事項 ① ブック変換処理の方法 変換処理は、変換元のブックファイルセットを変換先のブックファイルセット( 新規ホワイトベースで作成した ファイル )にコピーすることで行われます。選択した変換元のブックファイルセットに変更が加えられることは ありませんので、ご安心ください。 ② 本文ページと表紙・ケースは個別に変換を 新しいブック変換方式では、本文ファイルと本文ファイル以外( 表紙ファイル、ケースファイル )を独立して個別 に変換してください。 ◆例えば、変換元のブックファイルセットに、本文ファイル、表紙ファイル、ケースファイルの 3 種類がある場合に、 これを同じ商品名の小さいサイズに変換するには、ツールの「 ブック変換 」機能を 3 回利用して各ファイルごとに 変換を行ってください。 ③ ブック変換の制限事項 ③ -1.サイズ変換は、縮小の方向のみです。 拡大方向のサイズ変換には対応していません。このため、同じ写真素材を用いていくつかのサイズの写真集を 制作する際には、必要とするサイズの最大サイズからレイアウトを初めてください。 例;B5Q から A3Q への変換はできません。 ③ -2.本文ファイルと表紙・ケースファイルの互換性 表紙ファイルとケースファイルは、本文ファイルに変換することはできません。 その逆の変換、つまり本文ファイルを表紙ファイル、およびケースファイルに変換することはできます。 また、表紙ファイルとケースファイルはお互いに変換できます。 変換できる例;ケースから表紙ページへ 変換できない例;表紙ページから本文ページへ ③ -3.縦横比が異なるブックサイズへの変換はできません。 変換できる例;A3Q → B5Q(いずれも正方形タイプ) 変換できない例;A3Q → A4 (正方形タイプ → 縦型タイプ) ④ 変換後にはレイアウト確認を ブック変換は、仕上がり領域の高さ寸法を基準にサイズ調整を行っています。但し、一部適用されない商品もあ ります( 例:塗り足しより内側にガイドラインがある商品 )。このため、ブック変換後はレイアウトされたデザイ ンの横方向、もしくは縦方向のレイアウトが変換元と比較して位置ずれを起こすことがあります。ブック変換後 には、必ず変換先のブックファイルセットを開き、レイアウトの確認を行い、必要に応じて微調整を行ってくだ さい。 特に表紙ファイルの「 背表紙 」部分は位置ずれが起こりますので、必ず確認、微調整を行ってください。 ブック変換は、各ページの仕上がり領域の高さ寸法を基準に縮小を行っています。 変換元の各ファイルの「仕上がり高さ」寸法を読み取り、これを変換先ファイルの「仕上がり高さ」になるよ うに調整をしています。このため、ブック変換後はレイアウトされたデザインの横方向が、変換先の表紙ペー ジの横方向に対して位置ずれを起こすことがあり、確認、および微調整が必要です。 8-2 ASUKABOOK Photoshop tool マニュアル 第 8 版 また、ブックサイズが異なっても紙の厚みは同じですので、ページ数が同じであれば背表紙は同じ厚みになり ます。「背表紙」の部分には位置ずれが起こりますので、変換後には必ず変換先ファイルの表紙ページを開いて デザインの調整を行ってください。また、ケースファイルについても同様です。 ⑤ カラープロファイルについて 変換元と変換先のブックファイルセットに埋め込まれているカラープロファイルがお互いに異なる場合は、ブッ ク変換はできません。変換先のホワイトベース( ブックファイルセット )を作成する場合は、変換元のプロファイ ルをあらかじめ確認し、同じプロファイルを指定してください。 ⑥ ページ数の増減について ブックの種類、サイズを変更せずに、ページ数のみを変更すれば、ページを増やすことも、減らすこともできます。 (一部制限あり) 。ページ数を増やす場合は、最終ページの直前に空の白いページが挿入されます。 詳しくは「8-3.ブック変換/ページ数を増やす場合」8-12 ページ、および「8-4.ブック変換/ページ数 を減らす場合」8-13 ページをご覧ください。 ⑦ 変換ができない組み合わせ 「オンデマウント」 、 「オンデマウント KINARI」、 「KINARI プレミアム」は、ブックの構造、および版型が他のシリー ズと異なるため、ブック変換の対象になっていません。 これらのシリーズから他のシリーズにブック変換すること、および他のシリーズからこれらのシリーズに変換す ることはできません。 ⑧ ブック変換の例外 「URUSHI」は他のシリーズと相互変換が可能です。 ただし、表紙等付いてはレイアウトが大きく崩れますのでご注意ください。 おもて ひょういち ひょうよん 他のシリーズのホワイトベースは表 て表紙面( 表 一 )と裏表紙面( 表 四 )が一対となっています。ところが、 おもて 「 URUSHI 」はブックの構造上、裏表紙に写真をレイアウトすることができないことから、ホワイトベースは表て 表紙面のみとなっています。このため、表紙ページを他のシリーズに変換する、もしくは他のシリーズから変換 するとレイアウトが大きく崩れてしまいます。表紙ページは手作業にてレイアウト変換することをお薦めします。 8-3 ASUKABOOK Photoshop tool マニュアル 第 8 版 8-2.ブック変換の基本操作 「ブック変換」の基本的な操作をご説明します。 ブック変換作業は、本文ページと表紙ページ(およびケース)を独立して行う必要があります。このため、変換作 業を 2 回(ケースがある場合は 3 回)行うことになります。 「ブック変換」をクリック 「ABPs」を起動し、操作パネルの「ブック変換」ボタン をクリックします。 8-2-1.変換先のホワイトベースの準備 ブック変換の設定を行うに前に、変換先のホワイトベー スを準備しておく必要があります。 「ブック変換」ボタンをクリックすると、右図のメッセー ジが表示されます。 ●もし、この時点で「変換先ホワイトベース」を準備し てある場合は「はい」をクリックして、 「手順 3」に進 んでください。 「手順 3」へ進む ●「変換先ホワイトベース」を準備していない場合は「い いえ」をクリックしてください。 「いいえ」を選択した場合 右図のメッセージが表示されます。 「OK」をクリックす ると、 「6-1.ホワイトベースの作成」6-1 ページの「手 順 2」の行程にジャンプします。 詳しくは、 「6-1.ホワイトベースの作成」6-1 ペー ジをご覧ください。 8-4 ASUKABOOK Photoshop tool マニュアル 第 8 版 8-2-2.本文ページの変換 「本文」を選択 ブック変換ダイアログが表示されます。 ブック変換は、 「本文」と「本文以外」とを別々に行いま す。まず、 「本文」を選択してください(右図赤丸参照)。 変換元フォルダの選択 変換元:本文ファイル(psd)を含む「フォルダ」を選 択するため、右図の赤枠部分の選択ボタンをクリックし ます。 変換元ブックファイルが入っているフォルダを選択して、 「開く」 ボタンをクリックします。 8-5 ASUKABOOK Photoshop tool マニュアル 第 8 版 ブック変換ダイアログに戻ります。 変換元の選択ボタンに変換元のフォルダパスが表示され ます。 変換先フォルダの選択 変換先のホワイトベースが入っているフォルダを選択す るため、右図の赤枠部分の選択ボタンをクリックします。 変換先のホワイトベースが入っているフォルダを選択し、 「開く」ボタンをクリックします。 8-6 ASUKABOOK Photoshop tool マニュアル 第 8 版 ブック変換ダイアログに戻ります。 変換先の選択ボタンに変換先のフォルダパスが表示され ます。 変換の実行 ここまでの操作で変換元、変換先のフォルダの選択がで きました。 「OK」ボタンをクリックするとブック変換が始まります。 ブック変換は、Adobe® Photoshop® が変換元と変換先の ブックファイルを開いてレイヤーのコピーを自動で行い ます。この間、ある程度の時間がかかります。この時間 はブックサイズ、ページ数、お使いのコンピュータの能 力により異なります。 なお、Adobe® Photoshop® が作動中はコンピュータの負 担を減らすため、他の作業をできるだけしないでくださ い。 本文ページの変換が終わると、右図の様なメッセージが 表示されます。 8-7 ASUKABOOK Photoshop tool マニュアル 第 8 版 「OK」をクリックすると、ブック変換の結果として変換 先フォルダが表示されます。 ●ここまでは本文ページの変換ですので、表紙ページ (ファイル名が 000000.psd) 、およびケースファイル (slideup-case.psd)のみが白紙の状態になっています。 (右図赤丸印参照) 8-2-3.表紙ページの変換 つぎに表紙ページ(およびケースファイル)の変換を行います。 再度「ABPs」を起動して操作パレットを表示してください。 「ブック変換」をクリック 「ABPs」を起動し、操作パネルの「ブック変換」ボタン をクリックします。 「ブック変換」ボタンをクリックすると、右図のメッセー ジが表示されます。すでに前の行程で本文ページの変換 を行っており、変換先のホワイトベースは準備されてい ますので、ここでは「はい」をクリックしてください。 8-8 ASUKABOOK Photoshop tool マニュアル 第 8 版 「本文以外」を選択 ブック変換ダイアログが表示されます。 本文ページの変換は前の行程ですでに行いましたので、 ここでは「本文以外」を選択してください(右図赤丸参照)。 変換元ファイルの選択 変換元:表紙 またはケースの「ファイル(psd)」を選 択するため、右図の赤枠部分の選択ボタンをクリックし ます。 変換元ブックファイルが入っているフォルダを選択し、 さらにそのフォルダの中の表紙ページファイル「000000. psd」を選択して、「開く」 ボタンをクリックします。 ●この例では「表紙ファイル(000000.psd) 」を選択して います。ケースファイルを変換する場合には、「slideupcase.psd」 、もしくは「excase.psd」を選択してください。 8-9 ASUKABOOK Photoshop tool マニュアル 第 8 版 ブック変換ダイアログに戻ります。 変換元の選択ボタンに変換元の表紙ページファイルのパ スが表示されます。 変換先ファイルの選択 変換先のホワイトベースが入っているフォルダを選択す るため、右図の赤枠部分の選択ボタンをクリックします。 変換先の表紙ページファイル(ホワイトベース)が入っ ているフォルダを選択し、さらにそのフォルダの中の表 紙ページファイル「000000.psd」を選択して、「開く」 ボタンをクリックします。 8-10 ASUKABOOK Photoshop tool マニュアル 第 8 版 ブック変換ダイアログに戻ります。 変換先の選択ボタンに変換先の表紙ページファイルのパ スが表示されます。 変換の実行 変換元、変換先の表紙ページファイルの選択ができまし た。 「OK」ボタンをクリックするとブック変換が始まります。 表紙ページの変換が終わると、右図の様なメッセージが 表示されます。 8-11 ASUKABOOK Photoshop tool マニュアル 第 8 版 「OK」をクリックすると、ブック変換の結果として変換 先フォルダが表示されます。 ●表紙ページ(ファイル名が 000000.psd)の変換が終了 したため、サムネイルが生成されたことが判ります。 (右図上方の赤丸印参照) ●この例ではケースファイル(slideup-case.psd)が未だ 白紙の状態になっています。 (右図下方の赤丸印参照) ケースファイルについて「ブック変換」作業を繰り返 すか、変換元にケースファイルが無い場合は手作業に てデザイン・レイアウトを行ってください。 8-3.ブック変換/ページ数を増やす場合 ページ数を変更する操作においても、 「新規ホワイトベース」の操作にて予めページ数を増やした(もしくは減ら した)変換先を作成しておき、 「ブック変換」を使って本文ページと表紙ページ(およびケース)を独立して変換 作業を行います。 ◆例えば、 「60 ページ」から「80 ページ」に変更する場合 変換元の開始ページから 59 ページまでは変換先にそのままコピーされ、最終ページ(60 ページ目)は変換先の最 終ページ(80 ページ目)にコピーされます。変換先の 60 ページから 79 ページまでは白紙となります。 変換元(60 ページ) 変換先(80 ページ) 8-12 ASUKABOOK Photoshop tool マニュアル 第 8 版 ●ページ数を増やす場合の作業手順 ①変換先のブックファイルとして「80 ページ」のホワイトベースを新規に作成する。 ②「ブック変換」機能を使って、変換元に編集中のブックファイル「60 ページ」を設定、変換先に①の「80 ページ」 を設定して変換。 ③表紙ページも②と同様に変換。 ④変換先(80 ページ)の表紙ページのレイアウトを確認・調整する。 となります。 8-4.ブック変換/ページ数を減らす場合 ページ数を減らす場合は、まず変換先にページ数を減らしたホワイトベースを新規に作成しておき、 「ブック変換」 を使って本文ページと表紙ページ(およびケース)を独立して変換します。 ◆例えば、「60 ページ」から「50 ページ」に変換する場合は、変換元の開始ページから 49 ページまでは変換先に そのままコピーされ、最終ページ(60 ページ目)は変換先の最終ページ(50 ページ目)にコピーされます。 変換元の 50 ページから 59 ページまではコピーされません。 変換元(60 ページ) 変換先(50 ページ) ●ページ数を減らす場合の作業手順 ① 変換先のブックファイルとして「50 ページ」のホワイトベースを新規に作成する。 ②「ブック変換」機能を使って、変換元に編集中のブックファイル「60 ページ」を設定、変換先に①の「50 ページ」 を設定して変換。 ③ 表紙ページも②と同様に変換。 ④ 変換先(50 ページ)の表紙ページのレイアウトを確認・調整する。 となります。 8-13 ASUKABOOK Photoshop tool マニュアル 第 8 版 9.ツール 「 ABPs 」はバージョン 1.1 からブック変換の方法を大幅に変更いたしました。これに伴い、以前に作成した ASUKABOOK® を、現行のシリーズに変換できるようになりました。この変換を補助するためのツールを用意しまし た。 9-1.ブック情報を表示 「ABPs」で作成したブックファイル(ホワイトベースにレイアウトを施したもの)には、ASUKABOOK® の商品名、 サイズなどの情報を各 PSD 形式ファイルに埋め込んでいます。この情報を「ブック情報」と呼びます。 「ブック情報を表示」ボタンは、 「ブック情報」を確認するための機能です。 ◆使い方 「ABPs」の起動 「ABPs」を起動し、 操作パネルの「ツール」ボタンをクリッ クします。 「ブック情報を表示」をクリック 「ツール」パネルが表示されますので、 「ブック情報を表示」 をクリックしてください。 9-1 ASUKABOOK Photoshop tool マニュアル 第 8 版 フォルダを選択 ブック情報を確認したいブックのフォルダを選択し、 「開 く」をクリックしてください。 選択したブックの「ブック情報」が表示されます。 ◆ブック情報が登録されていない場合 選択したブックに「ブック情報」が存在しない場合には、 右図のメッセージが表示されます。 ●「ABPs」のバージョン 1.1 以前のバージョンで制作し たブックファイル、および「ABPs」を使用しないで作 成したブックには、 「ブック情報」が埋め込まれていな い(登録されていない)ため、右図のメッセージが表 示されます。 ここで 「OK」 をクリックすると 「9-2.ブック情報を登録」 9-3 ページの「手順 2」に進みますので、 手順に従いブッ クファイルにブック情報を登録してください。 9-2 ASUKABOOK Photoshop tool マニュアル 第 8 版 9-2.ブック情報を登録 「ABPs」のバージョン 1.1 以前のバージョンで制作したブックファイル、および「ABPs」を使用しないで作成し たブックには、ABPs 独自の「ブック情報」が埋め込まれていないため、 「ABPs」バージョン 1.1 以降で使用する事 ができません。 このため、 「ブック情報を登録」機能を使ってブックファイルにブック情報を登録してください。 ◆使い方 「ツール」をクリック 「ABPs」を起動し、 「ツール」ボタンをクリックしてくだ さい。 「ブック情報を登録」をクリック 「ツール」パネルが表示されますので、 「ブック情報を登録」 ボタンをクリックしてください。 フォルダを選択 ブック情報を登録したいブックのフォルダを選択し、 「開 く」をクリックしてください。 9-3 ASUKABOOK Photoshop tool マニュアル 第 8 版 ブック情報の判定 Adobe® Photoshop® がいくつかのページを開き、サイズ、 ページ数などからブック情報を判定し、結果を表示しま す。 (右図参照) 判定が付かない項目は右図のように「選択してください ・・・」と表示されますので、その項目をクリックして適切 なものを選択してください。 「選択してください ・・・」と表示された項目をクリックし、 適切なものを選択してください。 その後、 「OK」をクリックしてください。 ● Adobe® Photoshop® が全ページを開き、ブック情報を 書き込み、ファイルを再保存します。 この間、ある程度の時間がかかります。この時間はブッ クサイズ、ページ数、お使いのコンピュータの能力に より異なります。 なお、Adobe® Photoshop® が作動中はコンピュータの 負担を減らすため、他の作業をできるだけしないでく ださい。 ブック情報の登録が完了すると、右図のメッセージが表 示されます。 ●ブック情報を登録することにより、ブック変換が行え るようになります。 9-4 ASUKABOOK Photoshop tool マニュアル 第 8 版 9-3.JPG-PSD 変換 「ABPs」で扱えるファイル形式は「PSD 形式」のみになっ ています。このため、 利用したいブックフォルダに「JPEG 形式」のファイルが混ざっている場合は「PSD 形式」ファ イルに変換する必要があります。 このような場合は、 「JPG-PSD 変換」機能を利用してくだ さい。 ◆ご注意◆ PSD 形式に変換しても、制作時のレイヤーが復元でき るわけではありません。ファイル形式が変わるだけです。 ◆例題 例えば、右図赤枠のように、利用したいブックフォル ダの中に 3 つの JPEG 形式のファイルが混在していると します。 「JPG-PSD 変換」をクリック 「ABPs」を起動し、 「ツール」ボタンをクリックして「ツー ル」パネルを表示します。 さらに「JPG-PSD 変換」ボタンをクリックしてください。 フォルダを選択 JPEG 形式のファイルが混在しているフォルダを選択し、 「開く」をクリックしてください。 9-5 ASUKABOOK Photoshop tool マニュアル 第 8 版 Adobe® Photoshop® が JPEG 形式のファイルのみを開き、 PSD 形式に変換した別フォルダに保存します。 確認 PSD 形式に変換されたファイルは、 「手順 2」にて選択したブックフォルダの中に「PSD・・・」という名称のフォ ルダに入っています。この PSD ファイルを JPEG ファイルと入れ替えてください。 変換された PSD 形式ファイル JPEG 形式ファイル 変換された PSD 形式ファイルが入っているフォルダ 9-6 ASUKABOOK Photoshop tool マニュアル 第 8 版 9-4.リネーム (4 桁 -6 桁) アスカネットにおいて過去にご提供していたホワイト ベースはファイル名が 4 桁でした。 (右図参照) ASUKABOOK® は 2009 年 3 月にファイル名を 6 桁に変 更しました。現行の「ABPs」は 6 桁ファイル名にのみ対 応しているため、4 桁ファイル名のブックファイルを扱 う場合はファイル名を 6 桁に変更する必要があります。 これを自動的に行うのが 「リネーム (4 桁 -6 桁) 」機能です。 ◆使い方 「リネーム(4 桁 -6 桁)」をクリック 「ABPs」を起動し、 「ツール」ボタンをクリックして「ツー ル」パネルを表示します。 さらに「リネーム(4 桁 -6 桁) 」ボタンをクリックして ください。 フォルダを選択 6 桁ファイル名に変換したいブックのフォルダ(中身は 4 桁のファイル)を選択し、 「開く」をクリックしてくだ さい。 9-7 ASUKABOOK Photoshop tool マニュアル 第 8 版 リネームが完了すると、右図のメッセージが表示されま す。 「OK」をクリックしてください。 「OK」をクリックすると、ファイル名が 6 桁に変換され たフォルダが表示されます。 6 桁に変更されたことを確認してください。 9-8 ASUKABOOK Photoshop tool マニュアル 第 8 版 9-5.環境設定 「ABPs」の作動状態を変更することができます。 ◆使い方 「環境設定」をクリック 「ABPs」を起動し、 「ツール」ボタンをクリックして「ツー ル」パネルを表示します。 さらに「環境設定」ボタンをクリックしてください。 「解説を含める」にチェック 「環境設定」ダイアログが表示されます。 「新規ホワイトベース」ボタンでホワイトベースを制作し た場合に、「削除レイヤー」に解説文を記載されるか否か を選択することができます。 ●初期状態では「解説を含める」 (チェックが入った状態) に設定されています。 「削除レイヤー」に解説 文が記載される例 (例は表紙ファイル) 「削除レイヤー」に解説 文が記載されない例 (例は表紙ファイル) 9-9 ASUKABOOK Photoshop tool マニュアル 第 8 版 9-6.初期状態に戻す 「ABPs」の状態を初期状態に戻すことができます。「ABPs」に不正な作動などがあった場合に、これを元に戻すも のです。 ◆使い方 「初期状態に戻す」をクリック 「ABPs」を起動し、 「ツール」ボタンをクリックして「ツー ル」パネルを表示します。 さらに「初期状態に戻す」ボタンをクリックしてください。 「ABPs」が初期化され、 右図のメッセージが表示されます。 9-10 ASUKABOOK Photoshop tool マニュアル 第 8 版 10.ページナビゲーション 「ABPs」バージョン 1.2 では「ページナビゲーション」の機能を設けました。これは Adobe® Bridge® を利用して 編集中の ASUKABOOK® の表紙から最終ページまでをページサムネイルとして一覧できる機能です。 また、各ページを見開きページ単位で入れ替え、ページ番号(ファイル名)を振り直すことができます。 10-1.ページナビゲーションを表示させる 「ページナビゲーション」をクリック 「ABPs」を起動し、 操作パネルの「ページナビゲーション」 ボタンをクリックします。 編集中のフォルダを選択 「ページナビゲーション」ダイアログが表示されます。 「PSD フォルダを選択してください」と表記されているボ タンをクリックしてください。 「フォルダを選択」ダイアログが表示されるので、編集中 のホワイトベースが入っているフォルダを選択し、 「開く」 ボタンをクリックしてください。 10-1 ASUKABOOK Photoshop tool マニュアル 第 8 版 下記のように「ページナビゲーション」が Adobe® Bridge® を使って表示されます。 ● Adobe® Bridge® は「サムネール表示」モードで各ペー ジを表示します。 ●このサムネールをダブルクリックすると、該当するファ イルを Adobe® Photoshop® で開くことができます。 ●サムネールの大きさは、Adobe® Bridge® の右下方にあ るサムネールサイズ調整スライダーで変更することが できます。 ● Adobe® Bridge® の詳しい使い方については、Adobe® Bridge® のヘルプをご覧ください。 サムネールサイズ調整スライダー 「ページナビゲーション」ダイアログを閉じる 「閉じる」ボタンをクリックして「ページナビゲーション」 ダイアログを閉じてください。 ●「ページナビゲーション」ダイアログを閉じないと Adobe® Photoshop® の他の機能を使用する事ができませ ん。 10-2 ASUKABOOK Photoshop tool マニュアル 第 8 版 10-2.ページの入れ替えによるファイル名の振り直し 「ページナビゲーション」を使って見開きページの入れ替え、およびページ番号(ファイル名)の振り直しが行えます。 ページの入れ替えができるのは、 「見開きページ」のみです。「表紙」、「開始ページ」「最終ページ」を入れ替える ことはできません。 「ページナビゲーション」の起動 「ABPs」を起動し、 操作パネルの「ページナビケーション」 ボタンをクリックします。 編集中のフォルダを選択 「ページナビゲーション」ダイアログが表示されます。 「PSD フォルダを選択してください」と表記されているボ タンをクリックし、編集中のホワイトベースが入ってい るフォルダを選択します。 ●「ページナビゲーション」におけるフォルダ認識の操 作はご面倒ですが毎回行ってください。 「フォルダを選択」ダイアログが表示されるので、編集中 のホワイトベースが入っているフォルダを選択し、 「開く」 ボタンをクリックしてください。 10-3 ASUKABOOK Photoshop tool マニュアル 第 8 版 「ページナビゲーション」ダイアログに選択したフォルダ のパスが表示されます。 ページの入れ替え作業 Adobe® Bridge® に表示されている 「ページナビゲーション」を使って ページの入れ替えを行います。 例として、 見開きの「16-17 ページ」 と「18-19 ページ」を入れ替えます。 「016017.psd」をマウスで選択し、 「018019.psd」 と「020021.psd」 の間に挿入します。 「016017.psd」 が「018019.psd」 の後ろに配置されます。 しかし、このままではページ番号 (ファイル名)は以前のままです。 そこで次の行程でファイル名の振 り直しを行います。 ファイル名はそのままになっ ているので振り直しを行う。 10-4 ASUKABOOK Photoshop tool マニュアル 第 8 版 「リネーム」をクリック この状態で「ページナビゲーションダイアログの」 「リネー ム」ボタンをクリックしてください。 ファイル名がアスカネットのペー ジルールに従い、ページ順の通し 番号に振り直しされます。 ファイル名がアスカネットのルールに従い、振り直される。 ● Adobe® Bridge® では画像の配置を変更するだけではファイル名が変更されることはありません。 ●ファイル名の振り直しを行わないで注文用 PDF に書き出した場合、ページの入れ替えは反映されません。 必ず上記の「10-2.ページの入れ替えによるファイル名の振り直し」10-3 ページの手順に従い、ファイル名の振 り直しを行ってください。 10-5 ASUKABOOK Photoshop tool マニュアル 第 8 版 10-3. ページの入れ替えができない例 ページの入れ替えができるのは、 「見開きページ」のみです。 「表紙」 、 「開始ページ」 「最終ページ」を入れ替えることはできません。Adobe® Bridge® 上ではファイルの並び順を 入れ替えることはできますが、ファイル名は変更されないため、注文用 PDF には反映されません。 ここでは、 「表紙」 「開始ページ」 、 「最終ページ」を入れ替えて「リネーム」を実行した場合の作動について解説します。 始めの状態 「 表 紙 」 を「002003」 の後に移動した状態 「ページナビゲーション」の「リネーム」ボタンをクリッ クすると・・・ 「見開き以外のファイルのリネームは無効です。 」という 警告が表示されます。 「OK」をクリックすると 移動した「表紙」が所 定の位置(表紙ですの で最も左の位置)に戻 ります。 10-6 ASUKABOOK Photoshop tool マニュアル 第 8 版 11.ご注文について 出力した注文用 PDF ファイルは、弊社がご提供する「マイページ」からインターネット経由でアップロードしてく ださい。 もしくは、CD、DVD などのメディアに保存後、宅配便にて発送してください。 ◆弊社にて受注可能なデータは、 「File Checker」によって作成された「ASUKABOOK® 注文用 PDF」である必要があ ります。これ以外の PDF ファイルは ASUKABOOK® 注文用データが埋め込まれていないためにエラーとなりますの で、ご注意ください。 File Checker 注文用 PDF マイページ ◆「マイページ」について 「マイページ」とは、アスカブックサービスと契約があるお客様にご提供されているサービスです。 「マイページ」 にログインをしてご注文をして頂くと、お客様のご注文状況の確認、発送したブックのお問い合わせ番号と状況確 認、増刷のご注文などがインターネット通じて行えるようになります。 11-1 ASUKABOOK Photoshop tool マニュアル 第 8 版 12.ご注文後の流れ・キャンセル・増刷 ① 毎日 23 時 59 分 59 秒までに「マイページ」からの送信によりご注文頂いたものを、翌営業 日から起算して 6 営業日に出荷させて頂きます。 ② ご注文の日時は、アップロード完了後の 30 分前後で返信される「ご注文のお知らせ」のメー ルに記載されている「受付日」をご確認ください。 ③ 出荷については ASUKABOOK® ホームページより「出荷予定日表」にてご確認頂けます。 ④ お客様自身によるキャンセル処理は、アップロード送信当日の 23 時 59 分まで可能です。 「マイページ」よりログインして頂き、発注済み画面よりご注文をキャンセルすることが可能 です。 ⑤ キャンセルが送信の翌日になってしまった場合は、AM9:00 までにサポートセンターまで E メール( [email protected] )にてご連絡下さい。 この際、ユーザー ID、お客様名、キャンセルされる PDF ファイルのファイル名 を必ずご連 絡ください。 この時間を過ぎた場合には、別途キャンセル料金がかかりますのでご了承ください。 ⑥ 受注確定の場合は、翌営業日に「確認書」がアスカネットより FAX にて送信されます。 ⑦ 3 ヶ月以内の増刷発注は、「マイページ」の「増刷」よりご発注ください。 12-1 ASUKABOOK Photoshop tool マニュアル 第 8 版 13.編集上の注意 13-1.QRコードと注文番号の印刷廃止について アスカネットでは生産の都合から、商品によって QR コード(マトリックス型 2 次元コード)と注文番号を印刷し ていましたが、2013 年 1 月 23 日の受注分よりこれを廃止いたします。 廃止の対象となる商品は、ASUKABOOK の全ての商品です。 13-2.塗り足し領域 について 「ブック変換」機能によるブックサイズの変換は、変換元ファイルにおけるブックサイズとレイアウトの関係(画 像の位置や比率など)を変換先においても損なわないように作られています。しかし印刷や製本の関係上、どのブッ クサイズにおいてもホワイトべースには塗リ足し領域を 3mm 確保しなければなりません。このため、変換元ファ イルを縮小した後に、変換先のホワイトベースの大きさになるようにカンバスサイズを調整しています。従って、 背景に白色以外の色を付けている場合、変換先の塗リ足し領域に白い部分ができることがあリます。 変換先のファイルは、ご発注の前にこの白い部分が塗リ足し領域より内側(本文内部)に入っていないことを確 認してください。もしくは背景と同色で塗りつぶしてください。 変換元のブックサイズ 例は A3Q 塗り足し領域は幅が 3mm あります。写 真集の仕上がり寸法はこの塗り足し領 域を裁断した大きさになリますが、裁断 の際の寸法精度は± 1mm 程度はありま す。このため、写真をページ全体に敷く 場合(裁ち落とし、といいます)や、背 景に色を付ける場合は、塗り足し領域 に写真や色が少なくとも 1.5mm 以上入 るようにレイアウトを行ってください。 変換後のブックサイズ 例は CD 「A3Q」から「CD」にリサイズをした例。 背景に色が敷いてあると、リサイズ 塗り足し領域に 1.5mm 以上入っていること 塗り足し領域に 1.5mm 以上入っていること したことによリ塗り足し領域に白い部 分ができます。背景色や裁ち落とし の写真が塗り足し領域に 1.5mm 以上 塗り足し領域 3mm 入っていることを確認してください。 もしくは背景と同色で塗りつぶして ください。 13-1 ASUKABOOK Photoshop tool マニュアル 第 8 版 13-3.サイズ変換による表紙のデザイン確認 について 本はその構造上、ブックサイズが異なっても紙の厚みは同じですので、ページ数が同じなら背表紙は同じ厚みに なリます。ところが表紙用のホワイトべースは表紙、裏表紙、背表紙が一体となっていますので、サイズ変換を実 行すると背表紙の寸法まで変更されてしまいます(背幅が狭くなってしまいます)。 サイズ変換後は、表紙ファイルを開いてレイアウトを確認し、背表紙のレイアウトを修正してください。また、 「ART EXD」、「ART EX」 、 「ハードカバー」 (レイフラット仕様を含む) 、 「ZEN レイフラット」の場合は、表紙そのものに 3mm 程度の厚みがあるため、塗リ足し領域に白が入っていると表紙の厚み部分で写真から白に切リ替わる様なデ ザインになることがあり、写真集の体裁が悪く、雰囲気を損ないます。 ご発注の前に変換された表紙を開いてレイアウトを確認し、必要に応じて修正して頂くようにお願い致します。 修正の基本的な要点は、 ①表紙のレイアウトを右側に移動する。 ②裏表紙のレイアウトは左側へ移動する。 ③塗リ足し領域にリサイズされたことにより白い部分が発生した場合には、写真を多少拡大するか、白い部分を黒など で 塗リつぶす。 A3Q サイズ 「A3Q」から「CD」にサイズ変換をした例 CD サイズ 修正例 この例では、表紙の写真を右 側へ移動し、塗り足し領域に 生じた白い部分を黒色に塗っ ています。 サイズ変換では背表紙のレイ アウトも―緒に縮小してしま うため、背表紙付近のレイア ウトに狂いが生じます。背表 紙に引かれたガイドラインに 従ってレイアウトを修正して ください。 13-2 ASUKABOOK Photoshop tool マニュアル 第 8 版 13-4.最新情報はホームページで確認 写真集のデザインを綺麗に仕上げるために、ASUKABOOK の製本構造を配慮して頂く必要がございます。 最新情報を弊社のホームページに掲載していますので、是非ご覧ください。 ホーム/制作方法/ Photoshop で作る http://asukabook.jp/edit/ps_fc.html 記載内容は下記の項目についてです。 (2013 年 9 月現在) ①塗り足し領域について ②ハードカバータイプの表紙について ③ ART EX / ART EXD 袖部分のデザインについて ④のど領域について ⑤ステッチタイプ「内折り」の寸法縮小 ⑥ボード A3V の中心線について ⑦ハードカバーとステッチのミゾについて ⑧ ART EXD 作成時の注意点について ⑨ボードプレミアム作成時の注意点について 14.お問い合わせ サポートに関するお問い合わせは、フリーダイヤル、E メールにて受付致しております。 下記よりお気軽にお問い合わせください。 ■ ASUKABOOK® に関するお問い合わせ電話番号 0120-520-410(フリーダイヤル) 電話の受付時間: 10:00 - 18:30 月曜日 ~ 金曜日 (祝祭日・夏季休暇・年末年始は除きます) ■ ASUKABOOK® に関するお問い合わせメールアドレス [email protected] メールの受付時間: 随時、お受けしておりますので、お気軽にご連絡ください。 また、弊社よりご連絡を差し上げるまでに、多少お時間を頂戴することがございます。 ※ 当社はプライバシーポリシーに基づき、個人情報を管理しております。 上記よりお伝えいただいた情報は、お問い合せの回答のみに利用し、他の利用は行いません。 〒 107-0062 東京都港区南青山 2-2-3 M-SQUARE 5 階 株式会社アスカネット フォトパブリッシング事業部 フリーダイヤル ◆ 0120-520-410 ショールーム営業時間 ◆ 10:00 ~ 17:00 月~金曜日 (祝祭日、夏期休暇、年末年始休暇を除きます) ホームページ ◆ http://asukabook.jp E-mail ◆ [email protected] 13-3 ASUKABOOK Photoshop tool マニュアル 第 8 版 索引 アルファベット き A 起動 • • • 5-1 ABPs の特徴 • • • 1-1 キャンセル • • • 12-1 F こ File Checker File Checker の作動 • • • 7-3 ご注文後の流れ • • • 12-1 File Checker を選択 • • • 7-2 ご注文について • • • 11-1 さ J 最新情報 • • • 13-3 JPEG 出力先の選択 • • • 7-2 削除レイヤー • • • 6-3, 6-4, 7-3, 9-9 P し PDF の書き出し • • • 7-3 Zip • • • 3-1 PSD フォルダを選択 • • • 7-1 初期状態に戻す • • • 3-4, 4-7 S そ 「 Scripts 」フォルダを開く • • • 4-8 増刷 • • • 12-1 「 Scripts 」フォルダを開く • • • 3-5 た かな ダウンロードしたファイルの解凍 • • • 3-1, 4-1 あ ち 扱えるファイル • • • 8-1 アドビスクリプト • • • 2-1 小さな文字 • • • 2-1 アンインストール • • • 3-4, 4-7 注文情報の入力 • • • 7-4 注文用 PDF い 注文用 PDF の作成 • • • 7-1 インストール • • • 3-1 注文用 PDF ファイルの確認 • • • 7-5 インストール MacOS の場合 • • • 3-1 つ インストール Windows の場合 • • • 4-1 ツール • • • 9-1 お JPG-PSD 変換 • • • 9-5 お問い合わせ • • • 13-3 環境設定 • • • 9-9 か 初期状態に戻す • • • 9-10 解像度単位の変更方法 • • • 6-2 ブック情報 概要 • • • 2-1 ブック情報が登録されていない場合 • • • 9-2 書き出し • • • 7-1 ブック情報を登録 • • • 9-3 File Checker を選択 • • • 7-2 ブック情報を表示 • • • 9-1 JPEG 出力先の選択 • • • 7-2 リネーム(4 桁 -6 桁 )• • • 9-7 PSD フォルダを選択 • • • 7-1 ぬ 「 書き出し」をクリック • • • 7-1 塗り足し領域 について • • • 13-1 注文情報の入力 • • • 7-4 ひ 注文用 PDF ファイルの確認 • • • 7-5 必要な作動環境 • • • 1-1 保存先の指定 • • • 7-4 表紙のデザイン確認 について • • • 13-2 カラープロファイル • • • 6-2, 8-3 解説 カラープロファイルについて • • • 6-5 索引-A ASUKABOOK Photoshop tool マニュアル 第 8 版 ふ File Checker • • • 2-1 ブック仕様の選択 • • • 6-2 ブックファイル • • • 7-1 ブック変換 • • • 8-1 基本操作 • • • 8-4 事前の準備 • • • 8-1 注意事項 • • • 8-2 表紙ページの変換 • • • 8-8 ブック変換処理の方法 • • • 8-2 ブック変換の制限事項 • • • 8-2 ブック変換のルール • • • 8-1 ブック変換の例外 • • • 8-3 ページ数を増やす場合 • • • 8-12 ページ数を減らす場合 • • • 8-13 変換ができない組み合わせ • • • 8-3 変換先のブックファイルの用意 • • • 8-1 変換先のホワイトベースの準備 • • • 8-4 変換先ファイルの選択 • • • 8-10 変換先フォルダの選択 • • • 8-6 変換元ファイルの選択 • • • 8-9 変換元フォルダの選択 • • • 8-5 本文ページの変換 • • • 8-5 レイアウト確認 • • • 8-2 へ ページナビゲーション • • • 10-1 ページの入れ替えができない例 • • • 10-6 ページの入れ替えによるファイル名の振り直し • • • 10-3 編集上の注意 • • • 13-1 ほ 細いライン • • • 2-1 保存先の指定 • • • 7-4 ホワイトベース • • • 6-1 ホワイトベースの作成 • • • 6-1 ホワイトベースの仕様 • • • 6-3 索引-B