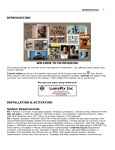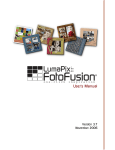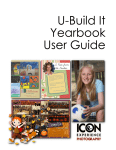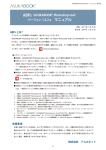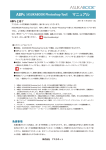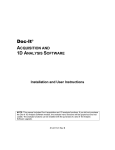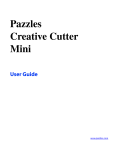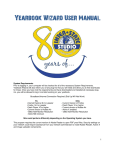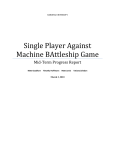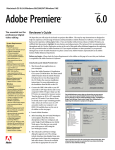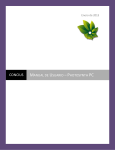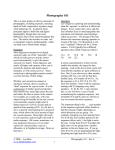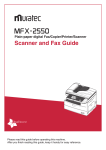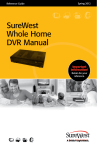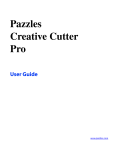Download YearbookFusion User`s Manual
Transcript
LumaPix
YearbookFusion
User's Manual
This manual contains the full instruction set for FotoFusion and a separate
section detailing the special features of YearbookFusion.
If you have downloaded this manual and have not been provided with a copy
of YearbookFusion by a publishing company, please visit www.LumaPix.com
to learn more about this valuable, time-saving and creativity enhancing tool.
Copyright LumaPix 2009
2
1
YearbookFusion User's Manual
YearbookFusion User's Manual
Welcome to YearbookFusion!
This manual contains the full instruction set for FotoFusion and a separate
section detailing the special features of YearbookFusion.
If you have downloaded this manual and have not been provided with a copy of
YearbookFusion by a publishing company, please visit www.LumaPix.com/
YearbookFusion to learn more on how you can obtain this valuable time-saving
and creativity-enhancing tool.
2
Introduction to FotoFusion
The information in this User's Manual will teach you to use FotoFusion quickly.
Learn what has been improved in the What's New section.
If you have any comments, questions or
suggestions about FotoFusion V4, please
feel free to visit www.LumaPix.com/
2009
Introduction to FotoFusion
3
support to consult our online resources
and/or to contact us. Your feedback will
help complete the process and guide the
continued evolution of this product and
this community.
Thank you for your interest and your
involvement in the FotoFusion story.
Enjoy!
--The LumaPix Team--
Covered by U.S. Patents
7,403,211 / 7,573,486 / 7,565,618
Other patents pending.
2.1
Learning Materials
This User's Manual is the most complete resource available to teach you every feature in
FotoFusion. We do our very best to keep it updated with every new release of the
software. Even minor changes will be documented, and a new version will be posted for
automatic download on your system.
The User's Manual can be transferred to offline computers. The download is located on
the LumaPix website:
http://www.lumapix.com/web_downloads/downloads_helpfiles.shtml
in both html format (to save to C:\Documents and Settings\YOUR USER NAM\Application
Data) and as a pdf version.
A web-based version is also available on the LumaPix website: http://www.lumapix.com/
web_onlinehelp/online_help.html
There are many other sources you can consult to learn to use FotoFusion, most of
which require an online connection.
Why are these materials dependent on an internet connection?
· The download would be very, very large. Users on slower internet connections or with
limited memory space on their computers would find the file size unacceptable.
· Like the User's Manual, we update our teaching materials when we release new
features. If the user interface changes, even a small amount, many of the tutorials may
be affected.
· The gallery of tutorials will grow over time. Internet-based tutorial allow users to have
instant access to all new materials.
2009
4
YearbookFusion User's Manual
Online Tutorials
Tutorials are embedded directly into the FotoFusion interface.
When you click on any item on the canvas that has video clips available to illustrate its
use, the
icon in the bottom right of the Create screen will be highlighted. Click on it
to see the available list of videos at any time.
Longer tutorial videos are also available via the Start Zone, by clicking on the LEARN
section. These include videos and projects.
InfoTips
As you work in FotoFusion you will frequently see 'InfoTip' windows like this appear:
Click anywhere to close the tip, and click the red 'no' sign (circled in red) to never see
the tip again.
You can turn all tips off by clicking on HELP and selecting LEARNING PREFERENCES.
[If you change your mind and want to see the tips again, select "Reset all info-tips" in
the Help menu under LEARNING PREFERENCES].
The Community Tab
Click on the 'Community' tab to connect directly to the LumaPix community:
This will bring you to:
· The LumaPix website
· The FotoScraps Forum - a place for FotoFusion users to gather to discuss techniques,
answer challenges, and learn together
· The FotoScraps Gallery - a gallery of FotoFusion imagery for you to contribute to
· The LumaPix Support Site -- Frequently Asked Questions database and Support Ticket
System
· News - recent updates from LumaPix
· Other sites - a list of friendly sites that we tip our hat to (click here to request
membership in this list)
2009
Introduction to FotoFusion
2.2
5
Introduction to FotoFusion V4
FotoFusion Version 4 represents a major development in the FotoFusion story.
Conceived initially as simple image layout software to make collages from a set of
images, FotoFusion has now evolved into a sophisticated tool for professional
photographers, digital photo enthusiasts, yearbook publishers, paper and digital
scrapbookers, and crafters of all kinds.
Version 4.0 marked the launch of an innovative concept: the dotScrap format. dotScrap
allows users to download templates and decorative elements from top designers, leading
album manufacturers and paper scrapbooking companies.
Digital scrapbookers and pro photographers are able to enjoy creating completely original
works of art, or use elegant templates. Custom yearbooks can be created from templates
and thematic embellishments. Paper scrapbookers and crafters can benefit from
downloadable coordinating elements to match with their perfectly-sized photos and text.
Home digital enthusiasts are able to print elegant pages at home with perfect results
every time.
These tasks are facilitated by FotoFusion's unique special features:
· AutoTools -- a few quick clicks to instantly generate attractive layouts from a set of
images.
· Projects -- step-by-step guide to creating a project, through the use of templates and
preset printer regions. Projects can be fully digital, or combine paper materials with
digital output.
· Page Layout Guides -- templates designed to help you print on a specialized format,
such as a die-cut sheet, an album page or a label, to create the highest quality end
results for your paper projects.
· Embellishments - decorative embellishments for your digital and paper layouts,
many of which are customizable and dynamically resizable. For example, add a
coordinating smart frame to your perfectly cropped photo, or a multi-layered tag with
your own text.
· Ready-made pages -- just add your photos, and the pages are complete.
· Templates -- a perfect page of coordinating elements, ready for your layout talents
and images. These include scrapbook-style pages, family history projects, and protemplates such as wedding albums, z-cards, class composites and senior portraits
· Kits -- a diverse collection of coordinated elements which you can arrange from
scratch, suitable for creating an entire album.
There is no predefined use to your FotoFusion creations -- a registered copy of
FotoFusion allows you to send your artwork by email, to your web gallery, to your local
desktop printer or high-end studio printer, or to any lab, be it an online photo developer
or book publisher, your local copy shop, or professional printing facility.
The choice is yours -- original composition or template; your graphics or dotScrap
Marketplace items; output format(s)...
2009
6
YearbookFusion User's Manual
FotoFusion helps you get the job done with elegance, speed and creativity.
2.3
Licensing, Installation and Purchasing
FotoFusion Version 4 runs on Windows XP, Vista and 7, including Intel
Macs running Parallels, BootCamp or VMWare and a copy of Windows.
There is no native Mac installation at the present time.
(Windows 2000 installations may require an update to Service Pack 4.
To resolve problems with gdiplus,
visit http://www.lumapix.com/web_downloads/
downloads_win2000gdiplus.shtml for more info.)
Trial Mode
FotoFusion will be in TRIAL MODE if you have just installed it from a
cd-rom or by downloading it from the internet.
Until the software is activated, all output (prints, exports, published
layouts) will be watermarked.
Exception: FotoFusion Lite, a version of the software bundled with
some printable paper albums.. This version of the software will allow
you to print templates on your local printer unwatermarked. If you
would like to use other creative features in FotoFusion, a full license
must be purchased. The cd will most likely be packaged in a plain
envelope, and will not have a code to unlock it.
License Types
FotoFusion is sold in three license types: Scrapbook Essentials,
Enhanced & Extreme. If you are running a trial version and have not
yet decided which version is right for you, consult the Which Version?
section of this manual for more info.
Yearbook publishers are able to distribute a special version of the
software, called YearbookFusion. This version is not sold directly to the
public.
Buying a License
To purchase a license for FotoFusion, visit www.LumaPix.com and click
on the BUY NOW link.
You will be offered a selection of three license types: Scrapbook
Essentials, Enhanced and Extreme,
then presented with a link to redirect you to a secure online vending
site.
Learn more about the differences in the following section.
Commonly Asked Purchasing Questions
What is your upgrade policy?
2009
Introduction to FotoFusion
Your FotoFusion license entitles you to upgrade within your purchased
version (eg. Version 4.3 to Version 4.4) at no charge. These "dot"
upgrades will fix bugs and add new minor improvements to the
features available in the software.
When a new full version is released (eg. Version 4 to Version 5),
upgrades can be purchased at 1/2 the full license cost. A full version
upgrade represents a major development effort on LumaPix' behalf,
and will include many new major features.
The upgrade is, of course, optional, and if you do not choose to
upgrade, you can continue using your existing software. We maintain
the last build of every version of the software on our website, under
the DOWNLOADS section.
Can I get a CD or a hard copy of the User's Manual?
We do not provide a cd or a hard copy of the User's Manual, as we
believe that this does not serve you well as a FotoFusion user.
A cd copy of software is an archive, meaning it reflects the software
only at the time it is burned. FotoFusion is updated frequently, so if
you installed FotoFusion from a cd that was burned even two months
ago, you would be prompted immediately to update your build to the
most recent available. By offering the software directly from our
website, you will always have the best version of the software, and not
need to install twice.
CDs need to be stored as well, so if you lose your cd or you are using
the software in another location, you would not have access to the
software. FotoFusion can be downloaded at any time from our website,
which is much more convenient.
The User's Manual is not available in print form for similar reasons: it
is updated every time we release a new build. A printed copy would be
out-of-date before it left the presses. Indexing and keyword searches
are also enabled in this version of the User's Manual. A printed guide
would have none of these features available.
Most important, we don't charge for downloads; cds and printed
manual have significant production and shipping costs to get them to
you. This is not a cost we wish to pass on to you.
If you still would like a cd, you can create your own. Visit www.
LumaPix.com and click on the DOWNLOAD NOW link. SAVE this file
(lumapixsetup.exe) to your C: drive, then burn a cd in the normal
manner.
A pdf version of the User's Manual is available on the website as well (
http://www.lumapix.com/web_downloads/downloads_helpfiles.shtml).
You can download this and print it if you prefer a hard copy, though
this is not recommended.
2009
7
8
YearbookFusion User's Manual
Can I install on more than one computer?
FotoFusion's End User Agreement stipulates one license / one user /
one installation. However, individual users can install the software on a
second computer provided that the installation is for their primary use
AND that both copies are not run simultaneously. So, if you own a
laptop and a desktop, and will be running FotoFusion on one OR the
other machine, then no problem! Reinstall the software.
If, however, you would like to have the software on two computers
within a household or a lab for simultaneous use by two operators,
then a second license should be purchased. Simultaneous usage of
FotoFusion on one license may result in the automatic shut down of
that license.
YearbookFusion licenses can be run on multiple computers: they are
enabled to be used for a classroom or for multiple members of a
yearbook committee.
Can I reinstall the software?
In a nutshell -- yes. We don't want to keep you from using what you've
paid for. Version 4 can be reinstalled from our home page (www.
LumaPix.com). Older versions can be found on the "Downloads" link at
the top of our webpage.
Is there a discount to upgrade?
If you already own a license to use FotoFusion, and would like to
upgrade to a newer or more advanced license type, you can do so at a
discount. Upgrade options include moving from a lower license type (e.
g. Essentials to Enhanced) or to a newer version (e.g. Version 3 to
Version 4).
Visit www.LumaPix.com and select the UPGRADE NOW link at the top
of the page. In general, upgrading from one license type to another
roughly costs the difference in the cost of the licenses, and upgrading
from one version to another at the equivalent license type is 1/2 the
full license cost.
What does my license entitle me to use in the dotScrap
Marketplace?
FotoFusion Version 4 includes the ability to use graphic content that is
located on the dotScrap Marketplace. All licenses include a collection of
graphics that can be used at no additional charge. Click on the Bundled
Content button in the Start Zone to see what is included, or check out
the Bundled Content section on our website under each product type.
No license type includes all items in the Marketplace. The Marketplace
is not a "closed book" template delivery system; it continues to grow
with time, with new materials added by LumaPix and other designers.
2009
Introduction to FotoFusion
9
Some software companies offer a collection of templates with their
software -- if some of the material is not to your taste, or you require
more material, the only way you can get other alternatives is by
buying another collection. Many collections require you to purchase
software as well, such as psd templates that can only be used in
PhotoShop.
This can get expensive. Packaged collections most likely result in you
purchasing content you will never use, and requires you to store large
quantities of graphics on your computer.
The dotScrap Marketplace allows you to pick and choose exactly what
you would like to use, and allows FotoFusion to respond to new trends
in photography and crafting immediately. New content can be added to
the Marketplace quickly, and you will see the results immediately.
Once purchased, the content is yours to reuse over and over, even if
you change computers. You do not need to store volumes of unwanted
graphics on your system either.
2.3.1
Activating FotoFusion (Online, Lite, CD, Offline)
** Note: YearbookFusion users will receive special download and activation
instructions from their publishers. Disregard the following section.
If you have downloaded FotoFusion from the Internet... (www.LumaPix.com >>
Download Now button)
1. Ensure that you have a fresh copy of the software -- download a trial copy of
FotoFusion.
Visit www.LumaPix.com and click 'Download Now' to get the latest build. Run the
installation; do not save it.
This will automatically download and install a free version of the software on your
machine, overwriting any existing copies you may have.
The unregistered version will place watermarks on output (renders, prints) to distinguish
it from a registered copy, but is otherwise fully functional. You can try out all the features
available at all levels to see what level of FotoFusion is right for your needs.
A feature comparison chart is available on the LumaPix website to determine what
license type is right for you; also consult the Which Version? section of this manual.
2. If you have not already done so, purchase a FotoFusion license from www.
LumaPix.com.
You can purchase FotoFusion in two ways:
· From within FotoFusion by choosing 'Purchase FotoFusion' from the Help menu in
FotoFusion, or
· By visiting www.LumaPix.com and clicking 'Buy Now'.
Either method will send you to the LumaPix web store, where you can select the version
2009
10
YearbookFusion User's Manual
of FotoFusion which is right for you. Simply enter your contact and credit card
information and submit the order. Our secure vendor site can accept orders from
anywhere in the world.
3. Receive confirmation of your purchase by email.
Once your payment has been successfully processed, you will receive an email containing
information needed to register the software.
4. Launch FotoFusion while connected to the internet.
5. Choose 'Activate FotoFusion' in FotoFusion's 'Help' menu.
Enter your user id, which was provided in your confirmation email from support(a)
lumapix.com.
Create your own password (which you will use should you need to reinstall the software
again).
Submit this info to relaunch FotoFusion, now activated.
Your software will now be registered to you, and unlocked at the level of your license.
If you have a cd-rom copy of FotoFusion in a cd-jewel case, with an alphanumeric code...
You have purchased a fully-licensed copy of FotoFusion, at the level indicated on the
packaging (Scrapbook Essentials, Enhanced, Extreme). The box may have been
packaged with a printable album kit, or may have been sold as a stand-alone item.
If you are reading this User's Manual, then you have already successfully installed
FotoFusion.
To activate the software, enter your user id, which is included in a sticker inside the cd
case.
Create your own password (which you will use again if you need reinstall the software),
and a name for your computer.
Your software will now be registered, and unlocked at the level of your license.
If you have a cd-rom copy of FotoFusion that came packaged with printable
paper goods, that does not contain a code...
If there is no code provided, you are running a copy of FotoFusion Lite.
FotoFusion Lite will allow you to print the templates included on the cd-rom. There is no
license code included in the package. Learn more here.
If you need to install FotoFusion on a computer that is not connected to the
Internet...
If your computer is NEVER connected to the Internet, you can still activate the software.
You will need access to a computer that is connected to the Internet to do so.
2009
Introduction to FotoFusion
11
To install the software on an offline machine:
· On an online machine, visit www.LumaPix.com and select DOWNLOAD NOW.
· SAVE the file (lumapixsetup.exe) to the desktop, then transfer it to your offline
machine.
· After transferring it, double click on it to install the software.
To Activate:
· Click on HELP on the menu bar and select “Activate FotoFusion (offline)”
You will see an alphanumeric request code. Copy (select-Ctrl C) this text.
· Paste the request code into a word processing document (e.g. Windows Notepad, to
avoid extra coding), and save this file to an external memory device, such as a
memory stick or memory card.
· On an online machine, visit http://www.lumapix.com/wsv3/activatev4.aspx
· Type in your user id (your email at the time of purchase).
· Open the text file you have transferred to from your offline machine.
· Copy (select + Ctrl-C) and paste (Ctrl-V) the request code into the 2nd field on the web
site.
· If this is your first activation, create a password. If you have previously activated
FotoFusion, you will need to include the password you created at the time of your first
activation.
· Finally, give a name to your computer and submit.
· After completing the steps, you will then get back another very long code. Copy (CtrlC) and paste (Ctrl-V) it back into the text document. Save the document and return
the file to your offline machine.
· Click on "HELP >> Activate FotoFusion (Offline)" again.
· In Section 2, type in your user id and copy (Ctrl-C) and paste (Ctrl-V) the very long
code.
· Click ACTIVATE NOW.
This will unlock your copy of FotoFusion.
Be sure to periodically update your software by visiting our website and transferring the
lumapixsetup.exe file to your offline machine. Reinstalling will not affect your activation
or your saved projects.
You will also need to download the Help file separately from http://www.lumapix.com/
web_downloads/downloads_helpfiles.shtml
2009
12
YearbookFusion User's Manual
Save the Version 4 html file and transfer it to your offline computer to C:\Program Files
\LumaPix\FotoFusion V4. You will be able to access it in the Start Zone >> Learn area, or
by clicking on HELP on the menu and selecting Help.
In case of problems, feel free to contact us. We will be happy to help.
2.3.1.1
Which version is right for me?
FotoFusion is available in three basic licensed versions: Scrapbook Essentials, Enhanced
and Extreme.
FotoFusion is also available in a "Lite" version (unregistered) and as YearbookFusion (for
yearbook publishers & schools).
The Scrapbook Essentials Edition includes all the basic features useful to scrapbookers
and digital photo enthusiasts.
Essential users can render canvases up to 2000x2000 pixels and print to 12x12" on their
local printers.
Text-on-canvas is supported. Multi-page compositions are only supported if the user has
downloaded a pre-made locked template or paper guide. Essential users are able to use
the organizer to categorize images and projects, but not assign keywords and ratings.
The growing list of free graphic content available to Essentials users is available on the
LumaPix website: click here to view.
The Enhanced Edition includes several features that are not available in the Essentials
version, which are useful to very serious hobbyists and pro-photographers. Enhanced
users can render canvases up to 3900x5700 pixels and print to 13x19" on their studio or
home printers.
Text-on-canvas and text-on-frames is supported, but multi-page compositions are only
supported for downloaded pre-made locked templates or paper guides. Enhanced users
are able to assign categories, keywords and ratings to their images and projects using
the Organizer. The growing list of free graphic content available to Essentials users is
available on the LumaPix website: click here to view.
The Extreme Edition is ideal for professional photographers and studios who specialize
in albums and large format output. All features are unlocked. The multi-page composition
features are enabled, and there is no resolution or size limits for rendering and printing
(other than your computer's memory limits). Extreme edition users are able to render to
a layered .psd format and to a multi-page .pdf format, use printer page segments, and
apply their own color profiles to output. The growing list of free graphic content available
to Essentials users is available on the LumaPix website: click here to view.
You can try out FotoFusion's higher license level features at any time, regardless if you
are using a trial version, Scrapbook Essentials, or Enhanced.
Click on HELP on the menu bar, and select RUN AS... Select the version you wish to try
out, and all the features of that level will be available to be selected.
However, if you attempt to produce output (printing, exporting, etc.) using features
higher than your current license level (including the trial), your output will be
2009
Introduction to FotoFusion
13
watermarked.
A complete feature list is available on www.LumaPix.com -check out the Compare chart and the product pages for each license type
.
Note to existing Version 3 users -- V3 edition equivalencies are as follows: Standard =
Scrapbook Essentials, Pro = Enhanced, Studio = Extreme Edition. Version 3 is no longer
available for purchase.
Version 3 users who purchased on or after Sept 1, 2006 are covered by LumaPix' 90-day
purchase protection policy. You can upgrade for free to Version 4. Simply install and
activate FotoFusion Version 4 on your machine with your existing user id.
Version 3 users who purchased before Sept 1, 2006 can purchase an upgrade at a
discount.
Visit www.LumaPix.com to purchase a Version 4 upgrade license.
2.3.1.2
Reinstalling and multiple installations
Reinstalling FotoFusion
If your computer has ceased to function or you are moving to a new computer, you can
reinstall FotoFusion at no cost.
If you are replacing your existing computer and will be giving your old machine to
another person, please uninstall FotoFusion from the first machine after reinstalling.
Users who initially purchased a licensed copy of the software that was bundled with a
custom graphics package (eg. the SEI-QVC bundle) should install directly from the cd. All
other users can install from our website.
NB: Before performing major system maintenance or transferring the software to a new
machine, archive any projects you wish to transfer to your new machine. If you do not
archive your projects (into the .scrappackage format), your original images will not move
with the project and will be only available in a low-resolution format.
To download and reinstall FotoFusion Version 4 from our website:
-- visit www.LumaPix.com
-- click on the DOWNLOAD NOW button (at the top of the page)
-- click on ‘run’ (or 'open') to download and install FotoFusion
To reactivate FotoFusion:
-- launch FotoFusion while connected to the Internet
-- click on HELP on the menu bar
-- select ACTIVATE FOTOFUSION
-- type in your User ID (either your email at the time of purchase, for an internet
purchase, or the code inside the retail packaging for boxed copies)
-- type in the password you created at the time of your first installation
-- submit this information to relaunch the software at the level of your license.
If you have purchased dotScrap graphics, these materials will still be unlocked to you if
you have moved to another machine as they are connected to your user id.
2009
14
YearbookFusion User's Manual
Multiple installations
FotoFusion's End-User-License Agreement (EULA) allows FotoFusion to be run on one
machine by one user. If you purchase LumaPix and install it on multiple machines (even
offline), we will notice that your user ID has been used multiple times and, per the EULA,
have the right to deactivate your account.
Having said that - LumaPix understands that individual users often have a PC and a
laptop and might appreciate having the software available on both. A second activation
allowing users the convenience of a second machine for personal use may be ignored by
LumaPix, so long as the user does not abuse the situation (say, by having two users
working on both machines at the same time for extended periods).
Activation on a second machine is intended to allow one user to work more flexibly, not
to enable two users. If FotoFusion is run on the two machines at the same time for
extended periods, then in LumaPix' opinion production use is being made of both by two
people and a second license should be bought.
YearbookFusion licenses can install on multiple computers.
2.3.2
What is FotoFusion Lite?
FotoFusion Lite Edition is a limited-use version software offered directly by some
album and scrapbook manufacturers. FotoFusion lite is usually packaged in a plain
envelope, not a cd-case, and does not contain a serial number or user id.
The purpose of FotoFusion Lite is to allow you to add your images and text to preassembled templates, and print these finished pages on your local printers. The
software's interface has been simplified to allow access to only the features required to
complete the included templates.
The information contained in this user's manual is primarily targeted to fully-licensed
versions of FotoFusion (Scrapbook Essentials, Enhanced, Extreme).
There are some sections of interest to Lite users:
· What is a Frame? (Adding and Arranging Images; Frame Numbers)
· Adding and arranging images
· What is a Toolbox?
· What is an Editor?
· Canvas Tools >> Selection, navigation and layers: Zooming & panning the canvas;
Selection Tools
· Frame Tools >> Adding & Moving Frames, Images: Swapping Images Between Frames
; Cropping and Panning Images; Rotating, flipping, tilting and spinning
· Frame Tools >> The Frame Editor: Borders Options
· Frame Status
2009
Introduction to FotoFusion
15
· Image Tools: Fine-tuning Images
· Text Tools
Users of FotoFusion Lite do not need to purchase a license to print out the
templates that are included in the bundled package.
You can, however, try the full version of FotoFusion. Available as an option from the
start-up screen, this demo mode will allow you to try a full range of creative tools, but
any output (print-outs, web uploads, exports) will be watermarked.
If you enjoy using FotoFusion to create original compositions or access other store
content, you can buy a full license to activate the software.
2.3.3
What is YearbookFusion?
YearbookFusion is an end-to-end yearbook software solution that provides integrated
yearbook layout, uploading, and output facilities – all built on FotoFusion digital layout
platform.
The solution is designed to be purchased by publishers and distributed to schools;
yearbook administrators, students or publisher staff can create layouts and submit
yearbook layouts directly to the publisher.
The features and business considerations were designed with the yearbook market in
mind:
Schools designing yearbooks in YearbookFusion will find...
· Ready-made templates
· Powerful free-form tools for laying out candid pages
· PSPA CD import
· Database manipulation
· Automated panel page creation
· All design tools are resolution independent, real time all the time, non-destructive, and
pro calibre.
Publishers will find business-enhancing features including...
· Shared branding
· Custom templates available only to their schools
· Locked templates reflecting their printed form factors
· One-click uploading of fully-editable layouts
· Batch PDF and PSD rendering
YearbookFusion is uniquely complete: a single package handles the complete yearbook
process, including panel pages, candids, teams and covers. The software is powerful
enough to handle thousand-student schools, yet simple enough for busy yearbook
administrators to be productive on their first use.
School users will find seamless uploading, locked page sizes, and complete
2009
16
YearbookFusion User's Manual
non-destructive editing reduce support issues and increase school retention year over
year. Integrated video demonstrations and step-by-step wizards complement an already
simple user interface.
Buying and reselling YearbookFusion is both simpler and more cost-effective than
competitive solutions. Publishers buy blocks of licence activations and allocate them to
schools; each school can activate the software on up to 40 stations. All of this is
managed with a simple web interface that lets the publisher track their licenses and
schools easily.
FotoFusion is the next standard for yearbook creation.
For more information, please contact Bob Winkler at bwinkler(a)lumapix.com or visit
www.LumaPix.com/yearbook
2.3.4
Updating FotoFusion
Periodically, updates for FotoFusion are released. These updates include minor new
features and bug fixes, the details of which are listed in manual under the What's New
section.
When a new build is launched, FotoFusion will display a notice to prompt you to update.
We recommend that you update your software when prompted as new builds will provide
you with important improvements to the software.
FotoFusion allows you to customize your update preferences. This is done by setting your
channel preference in the User Preset area.
You can set your installation of FotoFusion to be "tuned into" a particular channel of
update.
Most users will choose to follow the Mainstream channel, which will only prompt you to
update your software to a very well tested and proven build of the software, the one
currently being offered for download on the LumaPix website.
Other users will be more adventurous, and choose a beta or alpha channel. This will
prompt the installation of software that will contain the most recent features and fixes,
but that has not been as thoroughly tested. There may be bugs (some serious, if it's in
"alpha" release) and users should be cautious when updating to these builds. Backwards
compatibility (meaning, moving back to an older build) may not be possible.
To set a preference, click on EDIT on the menu, and choose User Preferences. Choose
"Change Channel Update" at the bottom of the editor:
2009
Introduction to FotoFusion
17
Some users may be limited to only one channel (eg. YearbookFusion users, users running special
builds that have features that are not compatible with later releases).
3
What's New in Version 4.6
Click here for the complete of list of previous updates.
Version 4.6 (builds 61414 / 61860 / 62075 / 62151/ 62269 )
Full release for Yearbook Publishers and Yearbook only
Complete list of features and fixes to follow.
Remote Storage is in production-ready release. Subfolder creation, and file and folder
deletion is enabled.
Gallery button enabled, allowing access to Yearbook clip art folders, and upload of
images by Yearbook Publishers and Remote-Storage enabled users.
Layout flipping enabled in the Pages hover.
2009
18
YearbookFusion User's Manual
Panel user interface completely revamped to support new features.
Version 4.6 (builds 60648 /60649 / 60736 / 61290)
Beta Release for Yearbook Publishers only
Features
Remote Storage
• Remote storage allows designated users (as enabled by their yearbook publishers) to
save and load projects to a LumaPix server. This feature enables file sharing within
FotoFusion on a local network. It will enable multiple users to share common project
files,regardless of their physical location.
PSPA Extensions
• Support added for extensions to PSPA standard (title, department), streamlining
staff / student page creation. [20182]
• Images with missing data at import triaged into named buckets. [15827]
• PSPA data fields display in organizer in column view; can be selected, ordered, and
persisted. [15324]
Update Channels
• Update preferences can be chosen in User Preferences.
• Update channels allow publishers and users to set their software update preferences or
target to a specific build number. Most users will choose to run a "mainstream" build;
others may choose to target beta or alpha builds to benefit from new features or fixes on
under-tested builds.
Editing
• Frame currently targeted by dropper highlighted in red. (not blue cast).
• Default external editor preference can be set. [20108, 20104]
• Safe and bleed guidelines drawn as dashes.
• One pixel highlight can be turned on or off in Frame editor. [983, 1063]
• "Use Canvas as Frame Background" in Image hover converts empty frame into mirror
of whatever content is under it, with adjustable properties (eg. add velum overlay, or
inset content). [21176]
• Overlay image info specifies "Show on Canvas" versus "Overlay Image Info" on
output. [20076]
Text
• Text box in text editor supports line breaks. [19722]
• Size of text box larger in text editor. [16924 ]
Multipage Projects
• Layouts can be flipped and rotated in the Pages hover (Yearbook, Extreme only).
[1688, 19818, 19619, 19532, 19815, 19920]
• Page hover displays album sides as abutting.
• Page numbering position set by safe/bleed guidelines. [20675]
• Holding Ctrl while using mouse wheel moves to next or previous page. [5634]
• New shortcuts in page hover: ctrl-sh-n = "go to page..."; ctrl-insert = add page; ctrlsh: duplicate; ctrl-alt-sh= duplicate & flip). [19814, 14931]
• Holding Ctrl while using mouse wheel moves to next or previous page. [5634]
Output
2009
What's New in Version 4.6
19
• Vector text enabled when rendering to PDF. [16301, 13247, 18602]
• Cover split preferences added (between spine/front, between spine/back). [19955]
• Page name set in Pages hover can be used as file name on output. [17385]
Data Management
• Organizer user interface updated. [20170, 20181]
File Management
• Multiple images can be opened in external editor simultaneously. [8222]
• User Preference can be set to always or never copy images when sent to an external
editor.
• File name can be typed in File > Open.
Form Factors
• New form factors added to manufacturer's list for ACI, Classic Photography,
ClickOnPrinting, CPQ Professional Color, Excel Photography, HerffJones, Holyfield, Kenneth Brown Photography, Marathon, Olan Mills, Stones Studio,
Proven Direct. [19952, 20560, 20553, 20689, 20939, 20855, 20691, 20414, 20348]
• Update to manufacturer form factor automatically applies to projects using that same
form factor. [20177]
• File > New contains User Presets tab for quick access to custom settings. [20060]
• New project opens to last used form factor. [20159]
• Custom form factors are encoded into project file (ensures transportability of
projects). [20365, 20421]
• Updated form factor information updates immediately without reinstallation. [20605]
Framework
• Initial Windows 7 64 Bit Compatibility testing completed.
• Memory optimization increases maximum project size.
• Error Manager provides more accurate details when problem encountered.
• Start Zone detects internet availability.
Customization
• DPI warning customizable on user presets editor. [2671, 4811]
• Image will display warnings if dpi is below preset limits (full size, zoomed). [2671,
4811]
• New and updated form factors are instantly live. [20605]
• Fixed page count can be defined. [19717, 16992]
• Rep name appears under Help >> About FotoFusion. [20799]
Licensing
• FotoFusion trial launches as Extreme by default. [19116]
• Local saving disabled when running as YearbookFusion Trial. [19509]
Bug Fixes
Editing
• Image with autorotate tag ran through Photoshop no longer produces distorted image
in FotoFusion. [7955, 14056, 14249, 20058]
• Hovers moved outside of FotoFusion main window will reopen as expected. [19327]
• Mouse wheel should set focus to the window directly below it. [20525]
• Frames with 0 width will still display as handles. [4631]
• Locked frames cannot be overidden by using snaps. [21055]
• Turning off mosaic option in splitter functions correctly. [17186]
2009
20
YearbookFusion User's Manual
•
•
•
•
•
EMF graphics excluded from low-resolution warnings. [20071]
Toolbox should no longer disappear. [17524]
Coversheet not affected by flipping adjacent album-side. [20160]
Group selection extends to items off the canvas. [20116]
Tiffs now work in the matte cutter. [11612]
Text
• OpenType Layout fonts don not crop when resized. [20047]
• Text will not split/break when intercharacter spacing increased.[18523]
Multipage Projects
• Appended projects are conformed to current project's page numbering settings.
[13961, 14435, 20826, 20963, 21011]
• Page numbering excluded from cover sheets. [19185, 19246, 21020]
Output
• Missing .dll error when rendering to PDF resolved. [20624]
Data Management
• Combo box fields in School and Properties tab are typable. [16135]
File Management
• Images dragged from internet saved locally. [20334]
• Project thumbnails update if file is overwritten. [18338]
Form Factors
• Custom form factor can be modified without copying it. [20498]
• Choosing new custom size will launch custom canvas size editor, not previously
selected form factor. [20085]
Framework
• Marketplace content loads faster (threading error repaired). [20354]
• Some repairs made to French and Spanish version ui text. [20898]
Customization
• Logos appear in File > New under Manufacturer's list. [18612]
• Yearbook clip art hover visible to all license YearbookFusion users. [18453, 19777]
Yearbook Panels
• Backgrounds & design elements applied to empty panel will carry over to populated
panel pages. [20342, 20343]
• Line breaks in panel text set to "off" by default. [20211]
• Projects saved with panels labels using local font will preserve font when reopened on
another system. [19964]
(released October 1, 2009)
4
The Basics
What is FotoFusion and What Does It Do?
FotoFusion is a powerful, easy-to-use tool for creating high-quality photo compositions
from digital images.
2009
The Basics
21
Scrapbookers and digital photo enthusiasts use FotoFusion to:
·
·
·
·
create beautiful photo pages to preserve their memories;
create gifts and craft projects;
organize their digital photos;
share images by email and website.
Professional photographers use FotoFusion to
·
·
·
·
·
produce multi-page albums in minutes, not hours;
use templates for a wide variety of pro-projects;
create large format and grand format output;
make class-composites and yearbooks with fantastic ease;
catalogue their images by project or theme.
After creating your project, you can output in a variety of ways: local printing, email,
your web gallery or several file format types, so that any friend, family member, client or
printing facility will be to receive your creation.
Any time you need to use multiple images into a single layout, FotoFusion is your tool of
choice.
How Does FotoFusion Work?
FotoFusion works on a principle of "what you see is what you get". It is fast to learn
because you do not need to learn complicated menu listings or a myriad of shortcut keys.
Selecting items directly on your canvas will activate a toolbox, which will give you instant
access to the majority of the controls you can apply to your selected item. Other lessused options are available by right-mouse selecting items on or outside your canvas.
Unlike image editing software, FotoFusion does not load up the entire full-resolution
image on your screen.
FotoFusion works with 'reference' images (somewhat like enhanced thumbnail versions),
which allows you to add dozens and dozens of images to your project without overtaxing
your computer's memory resources.
When you print or process your collage, FotoFusion returns to the original images to
collect additional information, creating the highest quality for your output.
FotoFusion can only output your project by maintaining a link from the reference image
on your collage to the original images.
If you move or rename the original files on your computer, you will break the link
between the reference image and the original image, and FotoFusion will not be able to
gather the full image information to create high quality output. Click here to learn more.
2009
22
YearbookFusion User's Manual
A session with FotoFusion usually follows these steps:
1) Start with images from your local disk, downloaded from your digital camera or
images you have scanned.
· No steps required - you don't need to import your images into the software, or preprocess them into a new format. They can be retrieved, as is, from your drive.
2) Automatically create a starting point for a collage.
From the Start Zone, either choose
· AUTOCOLLAGE, to automatically arrange images on your page. 1) Choose your images.
2) Select your Creative Options. 3) Set your canvas size;
OR
· Start from a Blank Canvas and bring images in from your computer;
OR
· Use a template from your collection or from the Marketplace, and drop your images
into a pre-arrange layout.
3) Finalize your image selection
Add and remove images and text to get the final collection of elements you want to
display in the page
· Click on the auto-collage button (located over the canvas area) as often as you like to
instantly rearrange your images.
· Add more images, using the organizer, or the Images button, or by drag images in
from local storage or web galleries.
4) Arrange the images to get the composition right.
·
·
·
·
Use AutoCollage, AutoJumble and AutoDistribute to create an interesting composition.
Swap images between frames.
Crop the pictures to focus on regions of interest.
Rotate and resize frames as desired.
5) Adjust image quality
· Color correct problems with brightness & contrast.
· Apply sepia-tone, black and white, or blur effects.
· Correct tilted images.
6) Adjust Borders and Frames
2009
The Basics
23
· Adjust the border width, color and transparency.
· Use mattes to produce interesting edges and effect around your images.
7) Set the canvas properties
· Add a texture.
· Set a color.
· Set an image as the background.
8) Add Text
·
·
·
·
·
Add text to the canvas.
Add text to individual frames (ENHANCED and EXTREME only).
Size and position the text.
Add EXIF information (ENHANCED and EXTREME only).
Adjust font colors, sizes, transparency, blur, shadow, etc.
DONE! Now that you have created your collage, what do you want to do with it?
OUTPUT OPTION 1: EMAIL TO A FRIEND OR CLIENT
· Choose whether or not to include thumbnails of the original images.
· Watermark and add banners to protect your work (ENHANCED and EXTREME only).
· Add email addresses and send your collage
OUTPUT OPTION 2: UPLOAD TO YOUR WEB GALLERY
· Choose whether or not to include original images.
· Watermark and add banners to protect your work (ENHANCED and EXTREME only).
· Publish to the web or a local file for additional editing.
OUTPUT OPTION 3: PRODUCE A FILE TO SEND TO A PHOTO LAB OR PRINTING
COMPANY
· Choose a resolution and compression quality.
· Render the collage to produce a file.
· Transfer the file to the lab via a cd, memory device or by direct upload.
OUTPUT OPTION 4: PRINT ON YOUR LOCAL PRINTER
· Check your Printer Settings to ensure you have the correct paper options.
· Layout print pages if necessary (printing a large size on a home printer).
· Print.
4.1
The FotoFusion Interface
FotoFusion's workspace is located under the CREATE tab.
2009
24
YearbookFusion User's Manual
This Create screen is organized in the following manner:
START WHEEL:
Click on this icon to
launch the Start
Zone, to start new
projects, browse the
Marketplace and
learn more about
FotoFusion.
MENU BAR: This
area houses the
selection items
under File, Edit,
View, Selection,
Tools and Help.
TABS: Click on these LICENSE LEVEL:
tabs to flip to the
Displays your license
Organizer screen, to type.
Share (email); to
the Output options,
to the Community
area, then back to
the Create screen to
edit your projects.
CURRENT KIT:
Shows the items
available in any
opened kit (eg.
template pages,
scrapbook
TOOL BAR: Lists
commonly used
tools, such as file
management items
(Main), AutoTools,
Selection tools,
HOVER DOCKS:
Hovers docks hold
hover buttons. You
can add buttons by
clicking the +
button.
2009
The Basics
4.1.1
25
elements).
Canvas views, Image
options, and
Support.
EDITOR: A pop-up
window displaying
the options available
for the currently
selected item. The
editors are most
easily opened via
the Toolbox.
Toolbox: A pop-up
window which
appears when you
select any item(s) on
the canvas. Provides
instant editing to
select features, and
access to the
Editors.
FRAME: Houses
image and text
elements on your
canvas. Active
frames will display
handles around
them. Inactive
frames will only
display a frame
number.
CANVAS: The
working area of your
project. Any item
placed in this area
will be part of your
finished composition
HOVERS: These
buttons launch
editors on the work
area, allowing you to
edit and search for
materials. You can
move the buttons
anywhere on the
canvas, or leave
them in the dock.
Credits: A balance
indicates available
credits to spend; if
unpurchased graphic
content is on the
canvas, the amount
owed to unlock the
content will be
displayed.
TUTORIAL
VIDEOS: Click here
for a list of available
videos to learn how
to use FotoFusion.
ONLINE: Indicates if
FotoFusion has an
active internet
connection,
necessary to access
dotScrap
marketplace
materials.
Welcome Screen
When you first launch FotoFusion, you will be presented with a Welcome Screen.
The contents of this Welcome screen will change depending on your license type
(Scrapbook Essentials, Enhanced , Extreme, Yearbook) and if your software was bundled
with additional content (eg. a digital+paper scrapbooking album, YearbookFusion).
2009
26
YearbookFusion User's Manual
You can turn off the Welcome screen by unchecking the box next to "Show this when
starting FotoFusion."
The content on this page is available through the Bundled Content area in the Start
Zone. Learn more about the tabs and features in the Start Zone section of this manual.
4.1.2
The Start Zone
Launch the Start Zone at any time from the Create screen by clicking on the
the top left corner.
It will display automatically at launch if you have disabled the Welcome Screen.
icon in
The Start Zone is a porthole to starting new projects, accessing saved work, information
about FotoFusion, and accessing graphics.
NEW PROJECT
Click on NEW PROJECT to start a project from scratch.
You will see a selection of available page and album sizes.
Only the items that conform to your license type will be displayed:
· Essentials users will see single-sheet pages up to 12"x12"
· Enhanced users will see single-sheet pages up to 13"x19"
· Extreme users will see all available sizes
· YearbookFusion users may only see their yearbook manufacturer's custom presets.
Learn more about setting your canvas size in the New Projects section of this manual.
2009
The Basics
27
LOAD
Click on LOAD to open saved projects and templates. FotoFusion will display the default
directory for FotoFusion projects (C:\My Collages\My Documents). You can navigate to
any sub-folder on your system to display other saved projects, including templates.
Consult the section of this manual entitled File & Project Management to learn more
about loading, saving, deleting and other features related to file management.
YearbookFusion users with remote storage enabled will also be able to choose to open
project from the server, providing they are not locked.
2009
28
YearbookFusion User's Manual
Marketplace
Click on MARKETPLACE to view templates and kits you can use to start your
composition. Full details on the dotScrap marketplace are detailed in this user's manual
in the section entitled The dotScrap Marketplace. (This feature may be disabled in some
YearbookFusion installations.)
2009
The Basics
29
Learn
Click on LEARN to view tutorial information. You can access the online Frequently Asked
Questions database, or launch this user's manual, or look at tutorial videos.
Auto
Click on AUTO to launch the AutoCollage Wizard. Full details of this feature are
documented in the AutoTools section of this manual.
2009
30
YearbookFusion User's Manual
Connect to LumaPix
Click on CONNECT TO LUMAPIX to view the latest news about FotoFusion and LumaPix,
access the user's forum, check for new updates to the software, send an email to
support, or request a callback from support. (This feature may be disabled in some
YearbookFusion installations.)
2009
The Basics
31
Bundled Content
Click on BUNDLED CONTENT to see all graphic materials that are included with your
license and other info. The Bundled content associated with your license will display by
default.
Note: This list will grow over time, and is only accessible when FotoFusion is launched
with an active internet connection.
The content displayed is located on the LumaPix server. Clicking on any thumbnail will
launch the item onto your canvas.
2009
32
YearbookFusion User's Manual
Users who have installed FotoFusion from the live web build will see a bundled content
window as show above. Users who have installed FotoFusion from a printable album
bundle will see the additional tab options, with content originating from several sources.
Click on each tab to see the additional content that is available to you. These items will
also display under the "free" tabs of the search hovers on the Create screen.
Also accessible under the Bundled Content list is a "Featured" tab, to show items that
may be of interest to you that are included with your license type, and a "Run As" tab, to
allow you to try out FotoFusion in another license type. The Run As option is useful if you
are using FotoFusion in trial mode, to determine what license level is right for you, or to
try out a higher license type if you are considering upgrading your license.
4.1.3
The Menu Bar
The Menu bar contains every feature available in FotoFusion. Almost all controls available
in the Menu are available by directly selecting (left and right-mouse click) items on your
2009
The Basics
33
canvas.
Most actions can and should be performed through direct mouse clicks on the canvas and
through the hovers, toolboxes and editors, or through keyboard shortcuts, as this is the
most efficient way to use FotoFusion.
FILE contains project
management actions.
New project
AutoCollage Wizard
Open saved work, templates and
purchased items from the
Marketplace.
Saving pages and projects
Adding Images to the canvas
Outputting your project to file,
email or the web.
Printer controls -- to set up your
printer, to preview your current
page, or to print
Archiving/Restoring projects to
transfer to another computer.
Project Management, for
maintenance of the project
database.
Color Management & ICM Editing
(Extreme only)
Recently used file list to quick
launch your last projects.
Closing your current page/project
(to shut your project)
Exit FotoFusion (to turn off the
software)
2009
34
YearbookFusion User's Manual
EDIT manages items on the
canvas.
Copy, cut, paste, duplicate and
delete selected items.
Undo or Redo actions recently
taken on the FotoFusion canvas.
User Preferences to set up the
default size images are dropped
at, how multipage album projects
will appended pages, and
interface preferences (mouse
wheel zoom for enlarging
thumbnail previews, advanced
search display.)
VIEW manages the display
properties of FotoFusion on your
screen.
Full screen toggles to eliminate
the windows bar at the top of the
screen.
Tabs toggles between the Create,
Organize, Share, Output and
Community tabs.
Properties opens various editors:
Frame, Image, Canvas Settings,
Shadows, Text & Font, Text
Location and Group.
Pin Properties Editor will cause the
selected editor to stay affixed to
the canvas until it is unpinned.
Pan, Zoom, Zoom In/Out, Zoom
to Selection, Reset Zoom and
Center View all affect the current
canvas view.
First page, Previous Page and
Next page are enabled when
working with a Multipage project.
Show Grid will add grid lines to
your canvas to help positioning
your frames.
Show Page Segment will display
2009
The Basics
existing page segments that have
been added to your canvas.
Refresh Photos will force
FotoFusion to redraw the current
page, reflecting any changes
made to the images made in an
external editor.
INSERT allows you to quickly add
items to your project.
Add a new page
Add a new frame
Draw a new frame to a particular
size.
Add text to a frame (Enhanced,
Extreme, YearbookFusion only)
Add text to canvas
Add a Printing Segment
Add a Reference Region.
SELECTION: Actions pertaining to
the selection of items on your canvas,
and the order they are stacked on the
canvas.
Select All will select all items on
your canvas.
Select All Objects of Type will
allow you to pick all image
frames, all text frames, etc.
Next, Previous, First and Last will
move the selection though the
order of your dropped frames.
Remove will delete the selected
item from your project.
Duplicate will make a copy of it.
View... will open up a larger view
of a selected image, and show
information about the file.
Group will create a single object
from a group of multi-selected
items. You can resize and move
all selected items at once.
Group (unlocked) will make a
single object from multi-selected
items, but still leave these items
2009
35
36
YearbookFusion User's Manual
selectable individually.
Ungroup breaks a group apart
back into separate components.
Move Up, Move Down will change
the stacking order of your frames
on the canvas.
Edit in External Tool will allow you
to Manage the external tool (to
add an .exe for a graphic editing
tool) and then launch your
selected image in that software to
edit it.
TOOLS: AutoTools and actions that
can be applied to particular types of
items on your canvas, such as the
canvas background, the frame
properties, and text items.
Project shows project settings
(form factor, insertion of a new
project)
Kits allows you to close a
currently loaded kit.
Page allows you to change page
size and make changes to your
page attributes.
Layers allows you to control what
layers are currently being shown
and how they can be selected.
Frame allows you to change the
order and orientation of your
frames.
Image allows you to change the
attributes of your images.
Text allows you to change the
attributes of your text frames.
Dropper allows you to pick up and
drop images from the canvas.
Editing includes controls over the
way snaps work (magnetic
frames, snap to grid), turn the
grid lines on or off.
Locate Missing Images allows you
to reconnect images dropped on
the canvas to the original images.
This is necessary if you have
moved the files from their original
location, and FotoFusion cannot
2009
The Basics
render or print them at a good
quality.
AutoCollage, Sparse AutoCollage,
AutoJumble, AutoDistribute, and
AutoPopulate will perform
automated actions on your canvas
layout.
Fix Red-Eye (Enhanced, Extreme,
Yearbook only) will open an
application to desaturate red-eye
problems.
Matte Cutter (Enhanced, Extreme,
Yearbook only) will open an
application to extract a portion of
your image into a custom-made
shape.
HELP: Licensing, activation and
learning tools.
Help will launch this user's
manual.
LumaPix Support will allow you to
communicate with LumaPix'
support team.
Learning Preferences allows you to
turn on and off automated
learning tools and effects.
Language allows you to choose a
new language for the FotoFusion
interface.
Help translate FotoFusion will
direct you to a web page for more
information.
Show Video list will activate the
list of tutorial videos.
Purchase FotoFusion will redirect
you to FotoFusion's store to buy a
new license or upgrade.
Purchase Store Items will activate
the shopping cart, to buy all new
items on your canvas.
Check for a New Version shows if
you are running the best and last
2009
37
38
YearbookFusion User's Manual
build
About FotoFusion shows your
current licensing info and build
information.
4.1.4
Tabs
The tabs at the top of the FotoFusion interface represent five separate screens, each of
which allow you to perform particular types of actions.
CREATE: The screen where all your editing work will be done.
ORGANIZE: The screen where you can view, sort, categorize and keyword your images
and projects.
SHARE: FotoFusion's built-in email application, to send your projects to friends and
clients.
OUTPUT: Redirects you to the file rendering, printing and web publishing screens. These
options allow you to create versions of your FotoFusion project which can be shared with
other non-FotoFusion users.
COMMUNITY: Opens an internet browser window within FotoFusion, giving you access to
galleries, support and other LumaPix-related websites.
4.1.5
Hovers and Hover Docks
Hovers are small buttons which, when clicked, open to a large view. In general, hovers
allow you to preview graphic content.
Hover buttons can be "nested" in the hover docks, three empty zones on the FotoFusion
Create screen. These buttons can be manually dragged from one hover nest to another,
or dropped on the area outside the canvas.
2009
The Basics
39
Pinning and docking hovers
Hovers are designed by default to open briefly, allowing you to perform a desired editing
task, then close immediately.
This maximizes the FotoFusion workspace and minimizes the clutter.
You can choose to keep the hover editors open for an extended period of time, if you will
be using them frequently (eg. dropping images from buckets or the image hover). To
keep the hover open permanently, click on the pin icon at the top of the editor.
The
icon indicates that the hover will automatically close when you are not hovered
over it.
The
icon indicates that the hover will remain opened on your canvas.
A pinned hover does not affect the position of your canvas, and can overlap onto the
canvas workspace.
A docked hover will reposition the canvas alongside the open hover.
You can dock hovers around the edges of the workspace; be cautioned that the more
docked hovers you add, the smaller the canvas will appear.
Switch the hover back to "automatically close" to return it to a single button, or click
to close.
To remove the hover entirely from the canvas, return to its dock and click on the + sign
in the dock to uncheck it from the list of available hovers.
Resizing and moving hovers
You can resize the viewing area of the hover by placing your cursor over the edge of any
hover. Mouse-down on the edge to resize the hover, making it wider or narrower, longer
or shorter.
2009
40
YearbookFusion User's Manual
Resizing thumbnails within a hover
Hovers display graphic content in thumbnail view. The Images & Buckets hover will show
your images; the Search, Papers and Frames hover will show dotScrap graphics; the
Pages hover (Extreme only) will show previews of your multi-page projects.
The thumbnails within the hover can be made larger or smaller. Click on the interior
portion of an opened hover; hold Ctrl on your keyboard, and use your mouse wheel (or
use the up/down arrows on your keyboard) to increase or decrease the size of the
thumbnail view.
Adding Preset Hovers to the FotoFusion Workspace
The hover docks contain a series of preset hover button options.
To add a preset hover to any of the three docks, click on the
button to reveal the
options available. Checkmark all hovers you wish to have appear in your hover docks.
Once added to the dock, you can drag the hover anywhere onto the canvas.
As the name implies, hovering your cursor over the button will cause it to open and
reveal thumbnail images and options available within the hover.
Adding custom search hovers
You can create your own custom search hovers in the following manner:
Click on the
hover and perform a search, using your choice of keywords.
FotoFusion will display thumbnail versions of items that match your search criteria.
To save this search, click on the
button at the top of the editor to "Create New...".
Type any name of your choice for your new preset search hover.
The new search hover will appear among the list of the hovers that you can add to your
hover docks, as described above.
Adding custom hover layouts
You may wish to create different layouts for your hover docks depending on the type of
project you are working on.
Click on the
button on any hover dock, and then choose Layouts.
2009
The Basics
41
You can add the current layout (Save As...), Rename or Remove the current layout, or
select a saved layout.
4.2
What is a Frame?
On the FotoFusion canvas, each image and text item lives within a frame. When you pick
up and move an image on the canvas, you are really moving the frame. The frame pulls
the picture or text along with it, like an object nested inside a box.
Frames can blend together colors, images, and tiles (background textures) with varying
opacities. Image frames can have borders drawn around them, and use with mattes and
gradients to produce different edge effects:
Image by Stephen Eastwood
Frames can have text attached to them (Enhanced and Extreme versions only).
2009
42
YearbookFusion User's Manual
Image by Kent Smith
Smart Frames can be downloaded and applied via the Search hover. These frames have
dynamically resizable borders, which can be manipulated in size and thickness to suit
your image. Some contain layers to make your image appear old, wrinkled or distressed
in a variety of ways.
Image by Kent Smith
Part
Description
Text
Text attached to the frame
2009
The Basics
4.2.1
Image
The photo held within the frame
Border
A rectangular border around the outside of the frame
Matte
A border that 'cuts away' the image to reveal the canvas behind
this frame.
Gradient
An effect added to gradually fade the image from a center point.
(Enhanced & Extreme only)
Smart Frame
A dotScrap element which allows you to resize the shape and
width of a decorative border and hold an image. Available only
by download from within FotoFusion.
Tile
A repeating graphic that fills the frame; only visible if the image
opacity is lowered.
Color
A background color for the image; only visible if the image
opacity is lowered.
43
Adding Images to the Canvas
After starting a new project, you will need to bring your images onto the canvas.
You can add images into a collage several ways:
· from the
hover, to quickly select and drop photos directly on the canvas.
Toolbar icon.
· from the Browse for Images
· within the Organizer, via the Buckets hover, the most precise way to organize your
images and bring them to your canvas.
· dragging them directly from Windows Explorer.
· from the File menu's Add Images... option.
· the web from Windows Internet Explorer (Enhanced and Extreme versions only)
An image can be also be assigned to the background frame by dropping your image onto
the grey area around the canvas. If the image is already in a normal frame on the
canvas, right-mouse select it and "Set as Canvas Background", or pick it up by the frame
number and drop it outside the canvas. The image (or texture) will snap to fill the entire
frame. To move the image to the canvas as a normal frame, right-mouse select an empty
space on the background image, and select "Set as Regular Frame".
After you have brought the images into FotoFusion, the next step is to:
· drop the images onto the canvas OR
· drop the images into existing frames OR
· add blank frames on the canvas to hold the new images and use AutoTools to
automatically place the images on your canvas.
The Images Hover
Whether you are building a new collage from scratch, or adding pictures to an existing
collage, you will need to select pictures on your computer and bring them into
FotoFusion.
2009
44
YearbookFusion User's Manual
You can open a file browser window by clicking on the
hover.
Specify the location of the files you wish to view by clicking on the arrow next to the file
path name.
Select the images you wish to use images in the browser (hold down the Ctrl key to click
on more than one).
The selected images will attach themselves to your cursor, ready to be dropped -- this is
called the Dropper.
2009
The Basics
45
Once you have added images
onto the Image tab, they will be
checkmarked in the Image hover.
If you use the same image more
than once within the project, the
number of usages will also be
indicated.
In this example, three images
have been used, one of which
has been dropped on the Canvas
twice times.
Right-mouse down on the image
thumbnails to display additional
options:
· Preview Images launches an Image previewer within FotoFusion, displaying the image
location and other options.
· Rotate left/right corrects the alignment of images.
· Go to Page... is available for multi-page projects (Extreme only). Your page view will
change to display the page on which the image is used.
· Apply to selected frames will drop images selected in the hover to frames selected on
the canvas. This is particularly useful if you are using a template to set up a sheet with
multiple versions of the same image (eg. wallet-size).
2009
46
YearbookFusion User's Manual
· Send to Windows Recycling Bin deletes your images from their source location.
Note to Extreme Users: Images can also be dragged from the Images Hover directly
onto thumbnails in the Pages Hover.
If your page is empty, your images will AutoCollage onto the page. If your page contains
empty frames (eg. a blank template), your images will AutoPopulate into the empty
frames.
The Organizer
Click here to learn how you can use FotoFusion's organizer to manage your image files
and to sort them effectively for your projects. This powerful tool will help you organize
your projects quickly.
Drag and drop from Windows Explorer
You can drag images directly from the Windows Explorer into FotoFusion's main
interface:
To bring images in from Windows Explorer,
1. Open Windows Explorer (to browse all your available files). There are several ways to
do this, including:
Holding the 'Windows' key down and pressing 'e', or
Opening the Start menu and selecting 'My Computer', or,
double-clicking on 'My Computer' on your desktop.
2. Find the folder containing the images you want to use.
3. Hold the 'Ctrl' key down and click on as many image files as you like to select them,
and release the 'Ctrl' key when you are done.
4. Move the cursor over one of the files you have selected, then press and hold the left
mouse button.
This will 'pick up' the set of files you selected in step 3.
5. Drag them to FotoFusion:
If you can see the FotoFusion window below the Windows Explorer, simply drag the files
to the FotoFusion window, then release the mouse button.
If you can't see the FotoFusion window, you will need to 'switch tasks' to bring the
FotoFusion window to the top. To do this, you can either:
a) drag your selection to the Windows task bar at the bottom of your screen. This will
pop up with a list of open applications. Drag the selection to the 'LumaPix FotoFusion'
button on the task bar; the FotoFusion application will appear.
b) while continuing to hold the left mouse button down, press and hold the 'alt' key and
tap the 'tab' key on your keyboard. This will pop up a window listing the open
applications on your system. Keep tapping the 'tab' key without releasing the 'alt' key
until you see the FotoFusion application highlighted - when you release the keyboard
keys, the FotoFusion application will appear.
2009
The Basics
47
Bringing in images from the Web(Enhanced and Extreme versions only)
Images used in some websites can be dragged into FotoFusion. Currently this feature is
only available in Windows Internet Explorer.
This is useful for, for example, building websites that point to other websites.
To accomplish this, simply drag the image from the web page into FotoFusion. Be sure
that the IMAGE tab is selected (not PAGES or SETTINGS) or the image will not be
dropped. You will probably want to set the default DPI for the canvas to 96.
Some images will not work as they are embedded directly into the webpage and cannot
be selected. Non-Internet Explorer browsers (eg Firefox, Chrome) may also prevent this
feature from working.
Now what?
Now that you have pulled images into the collage, you can distribute the images to get
exactly the effect you are trying to achieve by using the Auto Tools or by manually
arranging the images.
4.2.2
Moving and Resizing Frames
When you select an image frame or text frame in FotoFusion, a set of handles appear
inside and outside the frame.
A selected frame will have a red
When a frame is selected, you can mouse-down on any non-handled part of the frame,
and drag the entire frame to any location on or outside the canvas area.
Mouse-down on the handles to interactively control various aspects of the frame:
· Blue exterior handles control the outer appearance of the frame.
· Yellow interior handles control the image position and size within the frame.
Grid lines will appear on your image when you select it and resize it. These nonadjustable lines divide your frame into thirds, to assist you with image placement within
the frame. Click here to read why we've included this feature.
Resize Handles
Dragging a resize handle resizes the outside shape of the frame:
2009
48
YearbookFusion User's Manual
Identical images, resized
(Image by Kent Smith)
Important Notes:
· If you only see the side handles and not the corner resize handles, then the frame has
been locked to a particular aspect ratio, meaning the width-to-length ratio cannot be
changed.
· You can turn this feature on and off by pressing the 'A' key on your keyboard, which
will lock the aspect ratio of the frame, or by right-mouse-down on an item to select
IMAGE FRAME or SCRAP ELEMENT FRAME.
· Also note that certain types of embellishments (eg. png files with transparency) have
their aspect ratio permanently locked, so the element cannot be cropped or stretched.
4-handled frame, aspect ratio
locked
2009
The Basics
49
Rotate Handle
Dragging the rotate handle rotates the entire frame:
Important Notes:
· Hold down the ALT key to snap rotation to increments of 45 degrees.
· Hold down the CONTROL key to rotate the image within the frame itself. This will allow
you to straighten a crooked image to an upright position.
Crop Handles
Dragging the yellow crop handles (interior corners) determines which part of the image is
visible within a frame:
2009
50
YearbookFusion User's Manual
Duplicate Images, first has been cropped
Important Notes:
· These handles do not appear in "element" type frames, meaning the element cannot be
moved or resized in the frame.
Pan
Dragging the pan handle moves the image within the frame:
Important Notes:
· If you do not see this handle on a frame it means that the frame is holding an element;
elements cannot be panned.
Elements vs Images
2009
The Basics
51
When you drop graphics onto your canvas, you may notice that some images appear with
8 handles, and other appear with 4 handles. An Element will appear as a 4 handledframe, and is usually graphical object with transparency, saved as a png file type. An
example would be an image of a rusty key or a clip art flower, which is meant to be
arranged within a collage without being cropped. It can be resized but not stretched or
widened. Another way of describing this is to say that their aspect ratio is locked.
Smart Frames, however, do not follow this rule. They can be dynamically resized.
An Image is usually a jpg, such as a photograph, or a background texture, which is
meant to be cropped and tilted within a frame.
Frames are in one of these two modes at all times, and the mode determines which
handles appear on the frame:
Element
Image
Resize
Resize
Rotate
Rotate
Pan
Crop
Swap
Any frame can be converted from one mode to the other.
Click on TOOLS on the menu bar and select Frame Type to switch from one type to the
other.
Tapping the "A" key on your keyboard will produce a similar effect by locking the aspect
ratio of all frames on the canvas. Alternatively, select an item and right-mouse-down on
it; select either Image Frame or Scrap Element Frame from the list.
4.2.3
Frame Numbers & Status
Each frame that contains an image has a number. This serves two purposes:
· The Selection State
If the frame is unselected, the number looks like this:
If the frame is selected, the number looks like this:
If the image within the frame has become disconnected from the original image, the
number will look like this:
See below to learn how to fix this problem.
The assigned frame number
This is used to know which frame the next and previous frame selection buttons will
2009
52
YearbookFusion User's Manual
move to.
The frame number is also useful as a reference when discussing collages with others, for
proofing commercial work or sharing images for reorder with friends and family. Click
here to learn how to add file information to your output.
Frame numbers can be reset. Click on TOOLS on the menu, then select FRAMES and
finally select RENUMBER FRAMES to reorder your project. Alternatively, right-mouse
down outside of the canvas area and select RENUMBER FRAMES from the list of options.
The frame number is used to swap images between two frames.
Mouse-down on the frame number and drag to swap an image from one frame to
another.
Please note: empty frames (not containing an image) will not have a number. Hover over
the empty frame to add an image.
To pick up an image and return it to the dropper, click on the frame number (as opposed
to dragging it).
You will now be able to pick up other images or drop images into other frames (by leftclicking on them). See Adding Images to the Canvas for more detail.
Reconnecting to your source images
If you see that your frame number has turned red, FotoFusion is warning you that it
cannot link the canvas thumbnail versions of your images back to the original image
files. If this has occurred, you will also receive an error message when attempting to
output your files that tells you that FotoFusion cannot find your original images.
In order to create high-quality output, FotoFusion needs to gather additional information
from your original images. The link between the thumbnail version of your image on your
canvas and the original image must be maintained in order for the output to be rendered.
The link between the thumbnail version of the image and the original file can be severed
in several ways, most of which can be restored.
· If your original images have been moved from their original directory, click on TOOLS
>> Locate Missing Images, and point FotoFusion back to the files in their new location.
· If your original images reside on an external memory device (eg. cd, thumb drive,
external hard drive) that has been removed from your system, reattach the device, and
click on F5 on your keyboard. If this doesn't work, shut FotoFusion down and relaunch
the software, then your project.
· If your original images reside on a non-networked drive that has been reassigned a
new drive letter (eg. Windows assigned it to G: on one session, and reassigned it as F:
on the subsequent session), click on TOOLS >> Locate Missing Images, and point
FotoFusion back to the files in the newly assigned drive. (FotoFusion will warn you if
this may occur when you drop the images, and will offer to make a local cached version
of your images to prevent this from happening in the first instance.)
· If your original images have been renamed or deleted, you will need to redrop new
copies of the images. Renamed images cannot be recognized as the equivalents to the
thumbnails. Deleted images, obviously, cannot be found at all.
2009
The Basics
53
· If you have moved the .scrap project file to a new computer without archiving it, you
should return to the original computer and archive the project. Archiving bundles the
project instructions with the original images, into a .scrappackage format. When
restored on a second machine, FotoFusion will save the images into new directory, and
maintain the links required to output the project.
4.3
What is the Dropper?
The Dropper: Images Always at Hand
When images are dragged into the collage, they are attached to the cursor, like this:
This is the 'Dropper.' It indicates:
· which image is about to be dropped (the baby in the chair, in this case);
· where the picture will be dropped (directly above the point of the tan cursor);
· whether that picture will appear as a new frame or replace the contents of an existing
frame (a new frame, in this case);
· how many and which pictures remain to be dropped (8 pictures in this case);
· which is the next picture to be dropped (the baby in the turquoise shirt, in this case);
· file information (name, size) and options before dropping.
This ability to see which image is next in line gives you enormous power over how
images are selected.
In particular you can:
· re-order the pictures before they are dropped;
· remove pictures that you do not want to drop;
· stop dropping and then start up again later if you choose;
· change the size of the image before dropping.
· drop more than one copy of the same image;
· and create a new frame to hold an image without leaving the dropping mode.
Dropping images
To drop an image that is attached to the cursor, click your left mouse button.
· If you drop the image on top of an existing image, the existing image and the first
2009
54
YearbookFusion User's Manual
image in the dropper will be swapped. The target frame will be outlined in red.
· If you drop the image into an empty frame, the frame will be filled with the new image.
· If you drop the image over empty canvas, the image will appear in a new frame.
Skipping images
During dropping, you can scroll through the list of pictures that are waiting to be
dropped:
· Roll the mouse wheel up or down;
· Press the left or right arrow keys.
This allows you to skip a picture that you do not want to drop, and move to the next or
previous image in the drop order.
Removing images from the dropper
To remove the image that is about to be dropped,
· Press the 'Del' key on your keyboard.
Note that your original picture on your hard disk is not affected -- FotoFusion never
changes or deletes your source images.
Stopping/restarting dropping
You can suspend the dropping operation at any time by pressing 'ESC" on your keyboard.
This will leave the images in the dropper, but not visible.
To continue dropping them, either:
· Press the 'D' key, or
· Click the
button and click on the 'Add Images To Canvas' button (even if there
are no images present in the bucket):
Resizing images while dropping
You can change the size of the an image that you are about to drop if you have a mouse
with a wheel.
While the dropper is activated, hold Ctrl and dial the mouse wheel up and down to
change the size of the image. When you are satisfied with the size of the image, release
the mouse button to drop the resized image.
An alternative method to drop images at a particular size is to draw a frame for them as
you drop them.
If you would like to set a custom size for dropping images, you can do so by accessing
the User Preferences item listed under the Edit Menu.
2009
The Basics
55
FotoFusion will, by default, drop images at a
maximum of 40% of the canvas width.
To make your images drop at a relatively smaller
size, decrease this amount (eg. 20%).
To make them drop larger, then increase the size
(eg. 60%).
You can also set the target dpi for your images in
this editor, though it is recommended to leave it
at 300 dpi to ensure a high quality.
Dropping multiple copies of the same image
You can drop more than one copy of an image onto the canvas.
Simply hold the Ctrl key down as you release your mouse button. A copy of the image
will be placed on the canvas but not be removed from the dropper, thereby allowing you
to place additional copies on the canvas.
Adding a frame while dropping
A true FotoFusion power tool is the ability to add a frame while dropping images. It
allows you to determine the shape and size of the frame into which the image will be
dropped.
If you want to add a new frame to the collage, as you are currently dropping images:
· Press and hold down the 'F' key, then move the mouse to the top left corner of where
you would like the new frame to be.
· Press the left mouse button and hold it down.
· Drag the mouse down and to the right, defining a new frame as you go.
2009
56
YearbookFusion User's Manual
· Release the mouse button when you are finished drawing the new frame.
Result: you will create a new frame atop the existing collage, and the picture next in line
in the dropper will be placed into your newly created frame automatically.
Picking Up Images
You can also pick up images to place back into the dropper to move them to other frames
or save them for later:
· Select a frame. Either:
o Click 'P' on your keyboard,
o or click on the image number,
o or right-mouse-down on an image, and select "Pick up selected"
Any of these techniques will pick up the selected image, holding it in the dropper for use
elsewhere. You can then add the image back to the canvas as you would any other image
in the dropper.
Default Image Sizes
You may find that images, when dragged into a free-form canvas, appear too large or too
small.
The reason for this is that the default canvas DPI (typically 300 DPI) is being used to
calculate the size of the image you are dragging in. Suppose that you are creating a
canvas with an aspect ratio of 10x10. Perhaps you intend to print it at 10"x10" on a
printer which can handle 300 DPI.
You can always change your mind later and change the resolution up or down by
changing the settings located in the Canvas Settings dialogue box. For example, to print
the image as a poster at 10x10 feet, you can choose 10'x10' canvas by default.
Take the above situation of a 10" x 10" canvas at 300 DPI: if you were to bring in an
image from a web page (say, 100 pixels x 100 pixels), it would appear quite small on the
canvas you have created. This is because 100 pixels takes up only 1/3rd of an inch at
300 DPI, making it appear quite tiny on the larger canvas.
When creating a canvas, it helps to know what sort of images you will be working with,
and what the target output type will be. You can then set the default canvas DPI to a
reasonable value (96 DPI for web pages, 300 DPI for printed media) and have useful
default frame sizes when the canvas is populated with images.
If you need to change the default dpi, click on the Edit menu item and choose User
Preferences.
Change either the dpi value, or change the % of the total canvas size at which images
will be dropped.
2009
The Basics
2009
57
58
4.4
YearbookFusion User's Manual
What is a Tool Box?
FotoFusion makes use of patent-pending
floating toolboxes that dramatically accelerate
your work flow.
Toolboxes become visible when you select
frames in the collage. They allow you to:
· Interactively edit the selected element;
· Open an editor for more precise controls
· Access additional selections, such as frame
order, rotation, splitting, adding text, and
other features.
Image
Frame
Toolbox
Text
frame
toolbox
Interactive editing
Many of the controls in the the toolbox can be dragged interactively; doing so will change
an important parameter related to the selected object.
To drag the control, simply press the left mouse button while hovering over an icon in
the toolbox and move the mouse.
In this example, select an image frame and click on the 'Border' portion of the graphic.
Press and hold the left mouse button, then drag the mouse to the right.
The border thickness will increase interactively as you do so. Release the mouse button
when you are satisfied with the border width.
Some controls, such as Drop Shadows, can be dragged both left/right (shadow offset)
and up/down (shadow blur).
You can press 'esc' before releasing the mouse button to cancel the changes if necessary.
2009
The Basics
59
Opening Editors with the Toolbox
Clicking on a control in the toolbox will open a floating editor which contains detailed
editable parameters.
See the section on editors to learn how to adjust the parameters they contain.
The Image Toolbox
The Image toolbox appears when you select an image frame (versus a
text frame, which will display a different abbreviated Toolbox).
The Image toolbox contains a graphical representation of the various
parts of the frame which you can click or drag directly:
1. Image : allows you to adjust the properties of the image. Mousedown and drag to change brightness, contrast and gamma; click to
open the Image Editor.
2. Border: allows you to adjust frame shape and border properties.
Mouse-down and drag to change the border width; click to open the
Frame Editor.
3. Shadow: allows you to adjust the shadow properties. Mouse-down
and drag to change blur, offset, etc; click to open the Shadow Editor.
4.Arrange and Distribute: click to open the Arrange tool, to position
your frame on the canvas relative to the edges, center point, and
other frames.
5. Splitter Tool: allows you to cut one frame into several equal-sized
frames. Mouse-down and grad to divide the frame into rows and
columns; click to open the Splitter tool.
6. Add Text: allow you to add text attached to the selected frame.
7. Orient: Spins and flips the frame.
8. Tools: Accesses the Red-Eye Removal tool and the Matte Cutter
Tool (Extreme only)
9. The Wheel: Feature coming soon!
4.5
What is an Editor?
Clicking on most controls in a toolbox opens a floating editor. These boxes can be moved
by clicking and dragging them.
They allow you to easily make changes to your composition.
Alternatively, you can access the same controls by clicking on the Settings hover, which
will allow you to dock the controls anywhere on your screen.
Here is an example of a floating editor. It will display all available options for changing a
selected component of your canvas.
2009
60
YearbookFusion User's Manual
Things you should know about editors include:
· Changing parameter values
· Moving editors
· Docking and pinning editors
· Using the '=' button
· Presets
· Dealing with Multiple Selection
Changing parameter values
Parameters that appear in bold can be changed by clicking on them, which will cause a
bar to appear. Simply move the mouse over the label, press the left mouse button, and
drag left and right; the value of the parameter will be updated interactively.
Alternatively, you can click on the label (as opposed to dragging it). This will open a popup window that allows you to enter a value for the parameter directly, or reset to the
default value:
Moving editors
To move an editor, drag it by the title bar to anywhere on the canvas.
Docking and pinning editors
You can specify how your editors will behave when not in active use.
Editors disappear when you no longer need them.
If you would like to have an editor remain up despite completing your changes, press the
'pin' button:
2009
The Basics
61
This will 'pin the editor up':
In this state, the editor will remain open until you press this button again to 'unpin' it.
Using the '=' button
There will be many occasions where you want changes made to one frame to apply to all;
for example, having all frames share a blue border color.
Click on the '=' button, which appears at the top right of the editor:
In this case, clicking this button will make all images properties match the current values
of the selected frame.
Tip for Extreme users: if you have a multi-page project, and would like to change
editor properties across the entire project simultaneously, hold the Ctrl key on your
keyboard while clicking the = button.
This is useful in the following circumstances:
· changing your canvas background fill across an entire album
· changing the frame border color or width across all pages
Note: if you have a mix of papers and background fills on your canvas, do not use this
feature. eg. if you change the tint on one paper and apply to all, any pages with canvas
background fill will become transparent as the paper will have 0 on the background
opacity.
Working with Presets
Clicking on the '>>' button exposes tools for working with presets.
A preset is a set of saved values for the parameters in the current editor. Using presets
allows you to save a series of settings you like, and call them up to quickly set values.
To save a preset:
1. create settings on an object (image, border, text, or shadow);
2. click the '>>' button;
3. choose 'Save As Preset';
4. enter a name for the preset
To apply a preset
1. Select an object and open an editor for it (image, border, text or shadow)
2. Click the '>>' button
3. Choose the preset from the list of presets that drops down.
2009
62
YearbookFusion User's Manual
Consult the section entitled Changing the Default Settings to learn how to reset your
editors to your own specifications.
Multiple Selection
FotoFusion does an excellent job of handling multiple selection; you can select several
frames, add text to them all with a single click, and then change the font for all text
without breaking stride.
You can select all items on the canvas simultaneously by hitting Ctrl-A on your keyboard,
or
by clicking on the Selection icons on the tool bar.
The
Select All Items Icon will select all like items on the canvas as the one selected
item (eg. all image frames, all text frames).
The
Selected Item button will present a list of frame types to choose from.
You can manually multiple select items by holding the Ctrl key as you click on the items
you wish included in the group. Once you have finished selection items, the appropriate
dialogue box will appear (e.g. frames, text, etc.) and you can begin editing the items, or
you can copy-paste or duplicate the items.
4.5.1
Creating new editor defaults and presets
When you use FotoFusion for the first time, each editor has a default setting.
For instance, the default for a new frame will produce a frame that resembles the frame
below -- thin white border, small offset shadow, with the default settings appearing in
the frame editor. Perhaps you would prefer the default to be no border and no shadow.
This can be done by changing the defaults in the frame and shadow editor.
You can change any editor to your own custom choice, temporarily or permanently.
To create a new default, first, change the editor settings on a selected item.
For example, make a new border default in the Frame editor, or change the Shadow
editor settings.
2009
The Basics
When you have changed the editor parameters to your liking, click on the
button at the top the editor.
This will open a list of choices:
63
Preset
PRESETS
· Save as Preset: Current values are saved under a name of your choice. This option
allows you to create a gallery of editor presets.
· Open Preset: Allows you to select a previously saved presets.
(The presets are saved in your C:\My Documents\My Collages folder as a .scrap file.
You can delete presets from Windows Explorer from this location.)
NEW DEFAULTS
· Save settings as default for new frames: The current settings are reset to the new
default, permanently. All newly drawn frames on the current project and new projects
will have these settings.
· Update default for new frames automatically: Current editor settings are over-ridden
and replaced with the current selection. If the editor values change when this option is
selected, then the new settings will be used as the default.
RESTORING DEFAULTS
· Restore to factory settings: Restores the editor to the "out-of-the-box" settings, for the
current project and all subsequent projects.
· Restore all frames on this page to factory settings: Only applies the "out-of-the-box"
settings to the current page.
· Restore all Frames on all pages to factory settings: Only applies the "out-of-the-box"
settings to the entire project.
APPLY CURRENT SETTINGS
· Copy settings to all frames on this page: Applies the current editor settings to all likeitems on the current page only. If you are working in the Shadow editor for text only,
this will only apply to text shadows, not image shadows. Performs the same function as
the = button on the editor.
· Copy settings to all frames on all pages: Applies the current editor settings to all likeitems in the project. Again, if you are working in the Shadow editor for text only, this
will only apply to text shadows, not image shadows. Performs the same function as
holding Ctrl on your keyboard then selecting the = button on the editor.
2009
64
4.6
YearbookFusion User's Manual
New Projects
When FotoFusion is launched, you will see the Start Zone:
There are four options for starting a new project from the Start Zone:
Click on NEW to launch a brand new project with no image content;
or AUTO to launch the AutoCollage Wizard to create a page with your images
automatically arranged on it;
or LOAD to find a previously saved project or template to use with your images;
or MARKETPLACE to find a downloadable template to use with your images.
New projects can also be started directly from the CREATE screen. Click on FILE and
select NEW PROJECT, or on the Start Wheel
to return to the Start Zone.
Extreme users who wish to make a multi-page album, (from scratch, with autotools, or
by adding pages from existing and projects and templates) should consult the User
Manual sections on Multipage project management and Multipage album design.
4.6.1
Starting from Scratch
New projects can be started either from a blank page or from an AutoCollage, which will
randomly arrange a selection of images on your page which you can then edit and
rearrange at will.
To start a new blank project from Start Zone, and select NEW or choose FILE >> New on
the menu.
You will see a variety of frequently selected page sizes available for your particular
license type:
· Scrapbook Essential users will only see options available for pages that do not exceed
the single sheet 12x12" page (2000x2000 pixels) size limit of that license type.
· Enhanced users will only see options available for pages that do not exceed the single
2009
The Basics
65
sheet 13x19" page (3900x5700 pixels) size limit of that license type.
· Extreme users will see all available options, including album two-page spreads with
bleed & safe values.
· YearbookFusion users may see a full range of options, but most likely will see only their
manufacturer's preset sizes. This will eliminate the possibility of YearbookFusion users
from creating projects that do not conform to their printer's recommended sizes.
The image below shows the options for an Extreme user. Enhanced & Essentials users will
not see album options.
Items displayed under the
commonly-selected presets.
tab allow you to quickly select from among
Extreme and Yearbook users will see items displaying a
at the top of the diagram.
This indicates an album project type, meaning that several page types are included
under the one project descriptor.
Click on the arrow to choose a cover sheet, album side, or double page spread to choose
what page type you would like to begin with. The other page options will be available to
you immediately through the Pages hover when adding or resizing new pages.
For a full-range of presets, browse the options under the Generic and Manufacturer's
tabs.
2009
66
YearbookFusion User's Manual
The Generic tab allows you to quickly browse among
commonly-used page sizes, organized according to project
type. Click on one of the options to see the available sizes.
If you wish to create a custom size project not available on
these lists, click the large CUSTOM option. You will be able to
choose your canvas dimensions from the Create screen when
the page opens (providing it is within your license limits).
The Manufacturers tab will display a list of canvas sizes
submitted to LumaPix by the companies themselves.
If your preferred album company is not on this list you can ask your manufacturer to
submit their page sizes to us. Please note: we can ONLY add manufacturers to our list at
their specific request by an authorized representative of the company.
Users can select and add custom presets to FotoFusion. Choose the large CUSTOM button
to start this process. The Canvas Settings editor will automatically launch. Learn more
how the canvas size works in the user's manual section on Sizing & Resizing the Canvas.
You can also resize your project at any time during the creation process. Learn more in
the user's manual section on Sizing & Resizing the Canvas.
What to do next
After making your canvas size selection, an empty canvas will be generated on the
Create tab.
If you have chosen a new custom size, you will be able to enter your dimensions in to
the Canvas Settings window at this point.
If you have chosen a preset size, then a blank canvas will appear.
You can then add images to your canvas in several different ways.
Having selected your images, drag them to the canvas and arrange them wherever you
like, with the decorative features of your choice, such as borders and mattes, shadows,
text, image retinting and correction, and canvas backgrounds.
Extreme and YearbookFusion users can add pages and manage their projects through
the Pages hover.
4.6.2
Starting from a Template
FotoFusion allows you to use and create templates - pre-defined arrangements of frames
that you can load and populate with your own images. Users with an internet connection
can download templates for both pro and craft-type projects from the Marketplace.
A template can predefine:
· Canvas Size
· Frame location (but not necessarily the frame contents)
· Images effects for frames (e.g. a template frame can make any image dropped into it
2009
The Basics
·
·
·
·
67
black & white)
Background texture and color
Shadow settings
Text frames
Graphic embellishments (e.g. backgrounds, decorations).
You can find additional templates from several sources:
· Search for high-quality downloadable templates, created by LumaPix designers as
well as other designers and manufacturers.
dotScrap templates are useful for crafters and pro-photographers alike, and can be
found using FotoFusion's Search feature (on the Create Screen or in the Organizer) or
by clicking in the Start Zone's Marketplace area. You will be able to find basic
templates and contact-sheet style layouts, as well as decorative layouts for wedding
albums, portrait work, and other common layout tasks.
Examples of downloadable templates
Some templates are included with your FotoFusion license. Click on the
icon
in the Start Zone to see what materials are included in your license. Others will need to
be purchased with dotScrap credits.
· Select album companies have included a special limited-use edition of FotoFusion with
their products, to allow the album users to print out selected templates included with
the software. In this case, the templates are included with the product, via the Start
Zone "Bundled Content" selection. Other users will not be able to access these
materials.
· Any page you have created can be saved as a template, to allow you to reuse the
layout with new images.
Resizing & editing templates
Some templates are locked by default. A locked template will receive your custom
images and text, but cannot be altered in any other way. These include:
· Ready Made Pages in the Scrapbooking section of the marketplace
2009
68
YearbookFusion User's Manual
· Projects using "page segments" to transfer items from a design page to a final printer
or render-friendly section of the template
· Multipage templates (eg. wedding albums) opened with a Scrapbook Essentials or
Enhanced licence.
If a template is not locked, you will be able to resize it, as you would any other project,
move/delete/edit the frames around on the page, and so on
Opening your templates
Open the Organizer tab, and click on the SEARCH tab. Under "Types", select SAVED
WORK >> PROJECTS or PAGES or, if you would like to use dotScrap store templates,
search using a keyword (e.g. "basic" to get the basic templates). Click on the template
thumbnail to launch it.
Extreme users working on a multi-page templates can append pages multiple templates
simultaneously. Select multiple templates, then right-mouse-down on the selection.
Select DOWNLOAD AND OPEN (or DOWNLOAD AND APPEND to add to an existing
project).
You can also find your saved templates under FILE >> Open under the Templates
subdirectory.
Saving your work as a template
Single page projects can be saved by choosing FILE >> Save as Template from the
Menu. Single pages within a multipage project can be saved from the Pages hover; rightmouse select the page thumbnail of your choice, then choose SAVE AS TEMPLATE.
You will be prompted to strip the image content from the page; do so cautiously! If you
choose YES to remove the image content, ALL image content, including background
papers, will be removed. This will create an empty-framed template, ready to be
repopulated with new images. Extreme users can save multi-page templates (saving
them as a whole project or saving page by page), and then append pages to a new
multi-page project.
You can save your templates to any location on your computer. However, there is a
default folder available (C:\My Documents\My Collages\My Templates).
Once you have opened the template by clicking on the preview image, you can then add
your own images, either by dropping them one at a time, or using the AutoPopulate
feature.
Deleting and Renaming Templates
You can delete templates PERMANENTLY searching for them in the Organizer.
Click on the Source tab to choose the subdirectory where your templates are located
or click on the Search tab and change the "any type' drop box to "Saved Work (+)
Templates".
2009
The Basics
69
Right-mouse-select the template thumbnail you wish to eliminate, and then send it to
the windows recycle bin.
Using a Template with AutoDuplicate (Extreme only)
Extreme users can create a single template and set it to AutoDuplicate, to create a multipage project spanning a series of images.
This is particularly useful for creating contact sheets. Click here to learn more.
5
AutoTools
FotoFusion can create layouts for you with a few simple clicks.
AutoCollage: quickly generates a random layout from your selected images to fill an
entire page.
AutoPopulate: assigns your selected images into any empty frames on the canvas.
AutoDistribute: creates an even grid-like arrangement from the images on your canvas.
AutoDuplicate: Extreme users can automatically generate multiple pages of the same
template, populated with a series of images.
5.1
AutoCollage
The core design element of FotoFusion is a patent-pending layout mechanism called
AutoCollage.
This tool takes a set of images and arranges them to fit gracefully within the canvas,
respecting the aspect ratios of the original images and doing the minimum cropping
required to have the images fill the space cleanly.
Any set of images on the canvas can be AutoCollaged repeatedly, until you are satisfied
with the layout. Click on the AutoCollage button on the Toolbar to obtain a new layout
every time.
Click 'AutoCollage'
for a new layout...
2009
70
YearbookFusion User's Manual
There are two ways to work with AutoCollage...
· as a command from within an existing project, as described above;
· as a "Wizard" (takes you step by step through the process to start a new project.
The AutoCollage Wizard
2009
AutoTools
From the START ZONE, click on
the AUTO icon.
This will open the AutoCollage
Wizard.
From the CHOOSE IMAGES tab,
select images to include in the
collage.
To navigate to a different
directory, click on the V: next to
the folder name.
To select all images in the
directory, click on the first
picture, then shift-click on the
last one
To select images one-by-one and
then
.
To multi-select images, click on
each while holding the Control
key, then
.
To select all images in the current
view, select
Next, click the CREATIVE
OPTIONS tab when you are
done.
On the CREATIVE OPTIONS
tab, you can make several
choices.
2009
Extreme users can select Multi
Page options.
Select the number of pages in the
project, to add an equal number
of images to each page, or
select the number of images per
page, or
add one image per page (for a
71
72
YearbookFusion User's Manual
AutoCollage from within an existing project
The AutoCollage button
creates a new arrangement for the frames currently in
use on the canvas, or in the dropper, or in the buckets.
Click this button to rearrange your collage (as many times as you like!) until you find an
arrangement that is close to what you want.
If you "hover" over the AutoCollage button (meaning, let your cursor float above the icon
without clicking), you will open the AutoCollage options hover. Select any of the options
to change the look of your collage.
The options on this hover mirror the options available in the wizard, with two exceptions:
· Preserve frame settings will override resizing and preserve any changes you have made
to particular images on the canvas.
· Include images in "Bucket 1" will add any images added to the first bucket from the
Organizer.
· If turned on, the Respect Center Line option will prevent images from auto-collaging
across the gutter in an album two-page spread layout (Extreme, YearbookFusion users
only).
NOTE: The options selected in the AutoCollage hover will also apply to any other Auto
Tools --AutoPopulate and AutoDistribute.
AutoCollage is also directly available from within the Images hover.
Sparse AutoCollage provides an option to leave 'gaps' in the automatically-produced
arrangement of images - a 'Sparse' collage.
2009
AutoTools
73
This tool is really most useful in combination with the BACKDROP option as a way of
quickly setting up a canvas for editing.
AutoJumblerandomly rotates the frames in the canvas to produce a 'jumbled' look with
no effort:
Click
'AutoJumble'...
You could accomplish the same effect manually by selecting and rotating each frame in
turn; AutoJumble does the same thing much more quickly.
Hover over the AutoJumble button to access a jitter control, where you can select how
angled the images will appear:
2009
74
5.2
YearbookFusion User's Manual
AutoPopulate
The AutoPopulate option on the Toolbar fills all empty frames in a collage with images
that are currently in the dropper or selected in the Images hover.
This is a fast way to fill a template with images - such as a contact sheet or a seniors
portrait:
Load a template or create a page with empty frames.
Select the images you want to apply to the image. Either..
· Click on the
button, find the image you are looking for, and multiple select
them.
Click on the first image. Ctrl-click to add more images to your selection one-by-one.
Ctrl-Shift-Click to select a series from first to last image.
Click on the AutoPopulate icon
in the Images hover OR drag your selection onto
the canvas so they appear in the dropper.
· or use the ORGANIZER to add images into a Bucket. Select and drag the images onto
your canvas so they appear in the dropper, then click on
on the toolbar over the
canvas.
The template will be filled with your selected images automatically.
2009
AutoTools
75
You can swap images from one frame to another or reposition and crop them if you wish
to fine-tune your arrangement.
To SORT your images before AutoPopulating...
Hover on the AutoPopulate button, and select the sort criteria you would like to use from
the drop-box list.
When you click on AutoPopulate, the sorting criteria will be applied to assign the images
into frames.
Generating multiple copies of a single template
Extreme users will enjoy using AutoPopulate in conjunction with the AutoDuplicate
feature. This will allow a single empty template to be repeatedly populated from a series
of images (eg. contact sheet, sports card, etc.). Learn more in the AutoDuplicate section
of this manual.
5.3
AutoDistribute
The AutoDistribute option produces an even grid of all the images on your canvas.
2009
76
YearbookFusion User's Manual
Add your images to the canvas, via Autocollage or by dropping them individually through
the Images hover.
Choose 'AutoDistribute' from the Tools menu to create a grid.
before AutoDistribute
after AutoDistribute
To SORT your images before AutoDistributing...
Hover on the AutoCollage button, and select the sort features you would like to use:
When you click on AutoDistribute, the sort criteria will be applied to assign the images
into frames in the appropriate order.
5.4
AutoDuplicate (Extreme and Yearbook only)
FotoFusion allows you to use a template page and replicate it repeatedly across a set of
images.
This is particularly useful for making contact sheets or proofing documents.
2009
AutoTools
77
Create a template or open an existing blank-framed template.
The Marketplace contains several contact sheet layout templates which are preset to
AutoDuplicate.
You can also make your own custom layout very easy.
· Create a new blank single page,
· then draw empty frames on the canvas,
· and/or use the splitter tool to create a grid
· and/or add text tags to add the file name or other EXIF information for the image file.
If you wish to keep this layout to reuse for future projects, click on FILE on the menu and
select SAVE AS TEMPLATE.
Set the page to AutoDuplicate.
When you have created your layout, open the Pages hover and right-mouse-down on the
page thumbnail.
Check off AUTODUPLICATE PAGE.
Alternatively, you can right-mouse-down outside of the main Canvas area, and
checkmark this option.
Next, retrieve a group of images.
You can do so via the Images hover, the Toolbar's 'browse for images' icon, or images
you have pre-organized into Buckets in the Organizer. Multiple select the images (Ctrl-A
to select all) and drag them onto the canvas so the image thumbnails appear in the
dropper.
Click on the AUTOPOPULATE
process.
button, which will start the AutoDuplication
Your images will be inserted into the empty frames on the template, then the same
layout will be replicated over and over until all images in the set are used.
The last page will most likely contain an empty frame or two, so you may choose to
manually delete these empty frames.
5.5
AutoFlip (Extreme and Yearbook only)
The Pages hover enables you to flip layouts automatically, or per page.
This feature is useful to create "mirror image" pages, or repurpose template pages in
different arrangements.
To access flipping options, right-mouse select any page thumbnail. You will see a list of
menu items, including flipping options.
2009
78
YearbookFusion User's Manual
Turn on AUTOFLIP LAYOUT to automatically flip your composition (left/right) when the
page is duplicated or moved down the stack..
If you duplicate or move the album side, and the gutter changes side, the page contents
will swap sides.
See the section on Layout Flipping to learn how to change the orientation of your page
content outside of the AutoFlipping option
6
The Create Tab
The
tab sets FotoFusion into editing mode.
Once selected, the canvas will be displayed, and all design features of FotoFusion
available for use.
2009
The Create Tab
79
In CREATE, you can...
· add and arrange images and text within frames.
· use the Auto tools.
· edit the canvas, including the canvas background, frames, images and text.
6.1
Canvas Tools
The canvas is the main workspace, the background onto which all other elements will be
placed. You can think of it as a blank sheet of paper.
The canvas itself is nothing more than a normal image frame, locked to the dimensions
of the canvas size.
Like any other image frame, it can be tinted a solid color, be given attributes from the
Image editor, or accept an image or a texture.
If you want to use an image already dropped onto the canvas, right-mouse select the
image and "Set as Canvas Background," or pick the image up by the frame number and
drop it outside the canvas. The image (or texture) will snap to fill the entire frame.
To move the image to the canvas as a normal frame, right-mouse select an empty space
on the background image, and select "Set as Regular Frame".
To reset the canvas back to the default, right-mouse select outside the canvas area, and
reset the canvas to white.
This section of the user's manual will teach you how to change the size and appearance
of your canvas:
· Sizing and Resizing the Canvas
· Canvas Guides
· Canvas Background Options
· Adjusting the frame's position with snaps
· Refreshing the Canvas
· Working with Multi-page (Extreme Edition only)
6.1.1
Canvas & Project Settings
The size of the canvas background is shown by the ruler bars on the top and left side of
the canvas.
Your canvas size can be (re)defined at any time: at the time of creation or during the
editing process.
You can choose to make your canvas a predefined size, or you can create a custom size
of your choice.
2009
80
YearbookFusion User's Manual
Canvas Size Limitations
The canvas size may be limited by four factors:
1. Your license type
Scrapbook Essentials users can make canvas up to 12x12" (and render to a maximum of
2000x2000 pixels); Enhanced users can make canvases up to 13x19" (and render up to
3900x5700 pixels). Extreme users have no official limit, other than their computer's own
memory limits. YearbookFusion users may be limited to the sizes preselected by their
album manufacturer.
2. Your computer's memory resources
Your computer's memory resources will limit the size of your ability to print and render
very large sizes. This will mostly affect Extreme users making poster-size output. Lower
the dpi of your output at rendering; this may allow you to export the project (keeping in
mind, the larger the image, the lower the dpi can be, since large output will be viewed at
a distance).
3. Using a template from the Marketplace
Some templates have a locked size canvas size; usually these templates contain design
pages, which transfer all or part of the design onto printer or render-friendly pages of a
particular predefined size. Other templates will be constrained based on your license
type; for instance, Extreme and YearbookFusion users can resize multi-page albums from
the Marketplace, whereas Essentials and Enhanced users cannot.
4. Project Settings
If you have chosen a predefined project setting (also called form factor) from a particular
album manufacturer, the canvas size will be predetermined by the manufacturer's
settings. Note: YearbookFusion users may be limited by their publishing company to only
use their manufacturer's preset sizes.
Page Types
Extreme and YearbookFusion users will find several different page types available.
Depending on the type of page you select, FotoFusion will behave in a different manner.
Essentials and Enhanced will see only one option.
· Sheet: refers to an individual separate sheet which will be printed as a stand alone,
such as a poster or a single photo print. Essentials and Enhanced users are limited to
this type of project for new projects.
· Album Side: refers to a single page that is part of an album. Album sides will display
an indication of a gutter (where the page will be bound into a book). The gutter
indication will not print -- it is simply displayed on the Canvas as a guideline. Album
sides will auto-assign itself as a left or right-side page, but these can be changed on
the Pages hover.
· Album Two-Page Spread: refers to two pages of an album that will be printed
adjacent to each other. Generally, two-page spread will be twice as wide as an album
side, but the same height. A gutter guideline on the canvas to indicate the two sides of
the page.
2009
The Create Tab
81
Using two-page spread allows you to use a single image, color or texture across both
pages. However, be careful when using an image across the gutter: the binding
technique on your completed album may obscure the image content in the gutter
region (eg. a person's face may be squished in the binding!). Two-page spreads can be
rendered as separate pages, and can have page numbering added on each half of the
layout.
· Cover Sheet: A cover sheet allows a dimension to be entered for a spine of your
album, and, in the case of a dust cover, interior flaps that wrap around the inside of
the book.
Form factors
Form factors, introduced in Version 4.5, allow canvas settings to be applied to an entire
project according to presets.
Form factors can be defined by an album manufacturer, or you can also create your own
custom page sizes and types.
If you create a project using a predefined form factor, all pages of the album will conform
to that form factor's preset sizes and guidelines.
For multipage projects (Extreme & YearbookFusion users), different page types within a
single project will be assigned the appropriate dimensions. Album sides, single pages,
two page spreads, and cover pages will auto-size to match the manufacturer's default
dimension and guidelines for each page type. Form factors guarantee that your album
project will meet the album company's specifications every time.
New pages and appended pages or projects will conform immediately to the project's
selected form factor within a multipage project, and you will not be able to insert new
pages that are outside of the form factor's presets or accidentally resize pages. For
instance, Extreme users can open a wedding album template from the Marketplace, then
specify which manufacturer they will be using to produce the album. The entire album
(album sides, double-pages) will immediately conform to the manufacturer's
specifications. There is no need to define each page separately.
Users can resize projects to a new form factor -- for instance, using the presets of one
manufacturer on a template, then resize the whole project automatically to meet another
size album, all pages at once. For example, a wedding album might be created as a
10x10" finished album size, then rendered. If the client wishes to also have a smaller
album produced for family members, a new form factor, such as a 7x5" book, can be
selected and applied to the entire project, then rendered again. The entire project will be
resized at the same time, respectful of frame placement and page type
2009
82
YearbookFusion User's Manual
Extreme & YearbookFusion users can change
the default way FotoFusion adds pages to an
album project.
Click on the Edit menu item and open the User
Preferences item.
Under the Single Sheets Detected in Album
option, you can choose how FotoFusion will or
will not prompt you to deal with single sheets
when added to an album project type.
For example, if you append a template that is
a single sheet, FotoFusion can:
· Ask User: prompt you to convert or not
convert the page to an album side
· Always Convert: no prompt will appear. The
single sheet will automatically become an
album side
· Never Convert: single sheets will remain as
such, even if no single sheet option exists in
the project type selected.
* LumaPix welcomes the addition of new album manufacturer presets to this list.
Manufacturers of albums are invited to visit our website to learn how to submit specs for
inclusion in FotoFusion's presets at no charge. Please note: users cannot submit specs on
behalf of an album manufacturer, but are invited to contact their preferred vendors to
encourage them to contact us.
Inclusion of manufacturer presets does not constitute explicit endorsement or a stated
preference on the part of LumaPix to its user base.
6.1.1.1
Defining a new canvas
To begin a new blank project, click on the Start Zone icon
on the Create screen
or select New Project from FILE menu item to launch the editor for a new project.
2009
The Create Tab
83
The FEATURED tab will appear when your software is activated, and show either
commonly-used generic sizes, or your album manufacturers presets (e.g. YearbookFusion
users)
Depending on your license type, more or fewer settings will be available, related to your
output limits.
An Essentials and Enhanced user will not see form factors that exceed their license limits
(eg. no album 2-page spreads will appear); a YearbookFusion user most likely only see
their manufacturer's form factors, whereas an Extreme user will see all options.
This guarantees that you will not be able to select a canvas size that you will not be able
to output or that will be rejected by your album manufacturer.
The GENERIC tab display commonly used-page sizes, categorized under the type of
output (Album, Digital, Sheet, or Specialty).
The MANUFACTURERS tab will display available sizes for album or printing companies
who have provided information on their product lists to LumaPix.
If you need a custom size that is not available, select the CUSTOM button, which will
open the Canvas Settings editor.
You can also create your own Form Factor, which can be accessed from the User Preset
tab, which will appear next to the Manufacturer's tab.
A new blank page will open with your chosen page size. You can change the page size,
guidelines and page type at any time during the creation process.
2009
84
6.1.1.2
YearbookFusion User's Manual
Resizing your current page or project
Resizing your current project
Page size and guidelines can be changed at any time,
providing that the page size has not been locked (e.g
yearbook form factor).
Extreme and Yearbook users can change the sizes of
multipage projects in one step.
To make changes to your page size and other related
settings, right-mouse select on the grey area outside of
the canvas. A list of options will appear
Choose Canvas Settings to change the page you are
currently working on, or all like-type pages.
Choose Project Settings to change the size of entire
project -- this allows you to pick a new form factor that
will define how all pages in your project will be set (eg.
all album sides, two-page spreads, and covers within an
album project will conform to an album printing
company's preselect sizes).
The Manage Form Factors option will allow you to
create new form factors (page sizes presets), or edit
existing ones.
Canvas Settings
Canvas settings allow you to make changes to the specific page size and guidelines of
the current page, or all like-typed pages (eg. all 2-page spreads). Note: you can also
open this window by double-clicking on the blue bar over the ruler's edge.
2009
The Create Tab
85
The Page information displays the currently selected page size and type, and
dimensions.
Page Type: This drop-down list will show all page sizes available with your current form
factor.
This may include only one option (for Essentials & Enhanced users), or several, such as
cover sheets, album two-page spreads, sheets, etc (for Extreme and Yearbook users),
depending on your license type.
Dimensions: If enabled, you can add custom dimensions and choose your units of
measure. Click on the Get From>> button to choose from four settings (desktop
wallpaper, email, printable area, and printable area centered), which will size your
canvas based on your computer's particular settings.
Resizable: If checked, the canvas will display blue bars next to the ruler (top, left side).
These can be dragged to resize the canvas dynamically. If
unchecked, your page will be unresizable from the canvas itself (ideal to prevent
accidental enlargements).
(Orientation is currently disabled; this feature will be unlocked shortly.)
2009
86
YearbookFusion User's Manual
Form Factor: Change the form factor in use for the project, or click Manage to create
new or edit existing form factors (see below). Choose Remove to type in your own
custom sizes.
Printing Zones: If not predefined, you can choose a safe and bleed value, which can be
applied to all four sides or individually to separate sides of your page.
Fit Frames: If you are using a template or have begun to design your page, you can
choose to "Fit Frame.," When FotoFusion resizes your current project to the new page
size, all the existing frames on the canvas will resize to the new page specifications
automatically. Click on APPLY to resize your canvas.
Click on Apply to this Page set the new canvas settings to the current page. Apply to
All... will allow you to specify which type of page should receive the new settings (eg. all
two-page spreads).
Project Settings
Project Settings allow you to change the form factor (project type) as a whole for the
entire project. This is particularly useful if you are resizing an entire multipage album
project (Extreme, Yearbook only). The entire project will be resized simultaneously.
For instance, a hard cover 12x12 album project can be resized to a soft cover 8x8, with
all page types conforming to the new settings simultaneously.
Project Type: Essentials and Enhanced users will only see "Sheet" available, as defined
by these license types. Extreme and YearbookFusion users will be able to choose from
among other option (Album, Specialty, Digital).
Manufacturer: Custom refers to your custom page size settings. Other available album
manufacturers will be available (depending on your license type) from this list. Changing
the manufacturer will change the range of available choices in Project Type and Product
type.
2009
The Create Tab
87
Product: A list of available page sizes will be listed, dependent on your choices of Project
type and Manufacturer.
Manage: To create a new custom form factor, click on Manage. See below for more
details.
Once you have made your selection, click Apply.
If you are using a template or have begun to design your page, you can choose to "Fit
Frames," meaning the existing frames on the canvas will resize to the new page
specifications automatically.
Managing Form Factors
To edit existing form factors (if unlocked) or to create a new form factor (a custom
preset), choose the Manage Form Factor option in the drop-down list. You can also click
on the Manage button in either the Canvas Settings or Project Settings editors.
The Manage Form Factor editor enables you to edit existing form factors (if allowed) or to
create new custom form factors.
Click on Create New Form Factor to enable all features. If you can also choose to build a
new form factor based on an existing one: click on the Create New Form Factor from This
One.
2009
88
YearbookFusion User's Manual
· First, specify the project type (album, sheet, specialty, digital)
· Next, give the form factor a name. This will be displayed under the File >> New
options, and in Canvas and Project Settings areas. You can choose anything you like -a name of a new album company (eg. ABC Album Co), or your own personal group (eg.
JSmith's Custom).
After entering this information, you will see that the Product drop-box will now display
your newly entered product name, and the Manufacturer will be set to "User Presets."
· Enter the Page Descriptor Information: set the page type, the dimensions, and the
printing zones (bleed and safe zones).
2009
The Create Tab
89
· Save the new preset.
· If you would like to enter additional page types under the same form factor, click on
Create New Page Descriptor.
· You can also rename or delete form factors and page descriptors from this editor.
Resizing the canvas to fit the collage
If your page is resizable, you can resize it to exactly fit the images on the page. This can
be done directly on the canvas.
Right-mouse click outside of the canvas, and choose Resize Canvas to Fit Collage.
This will crop or expand the canvas to hold all frames currently on the canvas without
rearranging them.
* LumaPix welcomes the addition of new album manufacturer presets to this list.
Manufacturers of albums are invited to visit our website to learn how to submit specs for
inclusion in FotoFusion's presets at no charge. Inclusion of manufacturer presets does not
constitute explicit endorsement or a stated preference on the part of LumaPix to its user
base.
6.1.1.3
Canvas guidelines (safe, bleed, gridlines)
There are four types of guidelines that can appear in FotoFusion:
· the Safe Area,
· the Bleed Area,
· all-over Canvas Grid;
· and the Center Guideline
The Safe and Bleed areas are regions used to lay printed material out with precision.
These features are available in the Enhanced, Extreme and Yearbook versions of
FotoFusion.
Safe & Bleed (Enhanced, Extreme, Yearbook only)
Safe and bleed areas can be added or edited from the Printing Zones area of the Canvas
Settings window.
To launch the Canvas Settings window, right-mouse-select outside of your canvas, and
choose this option from the drop-down list.
You can specify safe and/or bleed zones equal for all four sides of the canvas.
Type this values into the first column, then click on the >> key to transfer these values
to the gutter, edge, top and bottom fields.
Alternatively, you can set up separate bleed and safe values separately. For instance,
2009
90
YearbookFusion User's Manual
you may wish to give a larger safe or a bleed value in the gutter edge, to allow more
room for binding.
Safe zones will create guidelines inside the
canvas area, essentially like a margin around the
edge of your page.
Some printing companies will suggest using a
safe zone to guarantee that any content placed
inside the safe area will not be cropped out while
being printing.
Safe zones can also be use to create a margin
around your composition, to give the images
more impact.
Close up of an autocollage respecting a 1" safe area
If you perform an AutoCollage on a page with a
safe zone, the resulting arrangement of images
will be contained within the interior portion of the
safe zone.
You can manually position images over the safe
zone. Images will snap to the guidelines for your
convenience, but they can be exceeded
2009
The Create Tab
91
Adding a bleed zone will increase the size of your
canvas to give your printed documents room to be
trimmed. For example, a sheet of business cards
or a wedding album page laminated onto a card
stock will be produced by physically trimming the
edges of the project away, so adding a bleed will
pad the canvas size to allow for any cutting
imprecision.
It is not recommended to add a bleed unless your
professional printing lab has specified it -- you
should not add a bleed if you are printing at home
or at a consumer-level printing facility. It will
inflate your overall canvas size.
The .25" bleed has inflated this project past the zero line on
the ruler. The overall project size is .5 " wider and taller as a
result.
Canvas Gridlines
To add a grid to help you position your layout, click on TOOLS on the menu, then Editing,
and select GRID SETTINGS.
Snap to Grid: checkmark to turn on a "magnetic" effect when moving or resizing your
frames. The white snap lines will gravitate towards the grid's units of measure. The Snap
to Grid option is also available in the Tools >> Editing menu.
Display Grid Lines: checkmark to make a grid appear on your canvas
The RGB values allow you to change the color of the grid lines.
Change the Horizontal and Vertical values (eg. 0.5") to change the spacing of the grid.
2009
92
YearbookFusion User's Manual
Hit OK to apply.
To turn off the grid, repeat the steps above and uncheck the SNAP TO GRID or DISPLAY
GRID LINES checkbox(es).
You can make any type of grid you would like, such as setting up a page suitable for
column or rows, particularly to use with text.
If there is a particular grid setup that you will need to use repeatedly, you can make a
preset.
2009
The Create Tab
93
Center Guide
Extreme and YearbookFusion users can select "album two page spread" from Page Type
section of the Canvas Settings window.
An album two-page spread displays a gutter line will appear in the middle of the page,
and can be rendered as "doubles separate" (meaning a separate side will be generated
for each side of the page). Two-page spreads will apply bleed and safe zones to each
side of the page, and have separate page numbering for each side of the page.
(Coming soon: center guideline orientation options, to create a layout where the gutter
opens from top-to-bottom.)
6.1.2
Canvas background options
The canvas background is a large frame which fills the canvas. It can be filled with:
· a solid color,
2009
94
YearbookFusion User's Manual
· a texture,
· an image, or
· nothing (completely transparent).
You can select more than one of these options simultaneously -- and blend these effects
by resetting transparency of each level.
For instance, you can drop a paper onto the canvas, then use the Image editor to change
the tint, opacity or other properties of the background.
If you would like to use a background paper or an image on the background, drop it
outside of the canvas area. Your selected image or texture will drop into the canvas
frame. You can make further changed to it at this point.
If you would like a solid color, then simply change the canvas properties with the Image
editor.
To edit your
canvas,
click on a
blank area
of the
canvas or
the area
outside the
canvas.
This will
open the
Toolbox,
then select
the Image
Editor to
add effects,
color or tiles
for texture.
Consult the
Image
Editor
section of
this user's
manual for
complete
details on
the options
available.
The canvas
frame is
simply a
locked off
frame, like
any other
2009
The Create Tab
95
on your
canvas, and
will behave
in the same
way.
Canvas Color
To set the canvas as a solid color, you can either:
· Drag the Red/Green/Blue controls directly (R/G/B) on the Image Editor; or
· Click on the Fill color chip (the little box next to the RGB values), which will open a
color editor:
Set the color using the various controls in the color editor. You can:
· Click on the color gradient to find a color you like;
· Select 100% or black via the color chips;
· Adjust the RGB or the HSV values manually;
· Use the eyedropper tool to pick any color on the screen;
· Adjust the lightness/darkness of your selected shade using the slider bar.
If you intend to email this collage, keep in mind that you can set the background color of
the email you send to match the color of the canvas.
Canvas Texture
To set a texture, click on or outside the canvas background, open the Image Editor, and
apply one of the preset tiles. Tiles can be used in conjunction with a solid color, an image
or a paper. Adjust the size and blur of the background tile by dragging appropriate
2009
96
YearbookFusion User's Manual
controls directly below the swatches.
To have a color and a background tile active at the same time, reduce the opacity of the
color to see the tile. This will allow you to retint the background tile to better match your
composition.
Canvas Matte and Border
You can add the same effects to the background as you would any other frame. Click on
or outside the canvas, and open the Frame Editor. Add a border of any color, size or
width, or apply a matte.
Using an Image as the Canvas Background
To set an image as the background on the canvas,
· right-click on any image on the canvas and choose 'Set as canvas background' from the
pop-up menu, or
· select an image from the Images hover or the Buckets hover and drop it in the grey
area around the canvas.
This will move the selected image to the canvas layer and resize it to completely cover
the canvas.
If you would like to use a decorative textured background, use the Papers Search hover
to locate different options from the dotScrap Marketplace.
Positioning the Canvas Image
Occasionally, when you set an image as the canvas background, you will not like how it
is positioned. This may be due to the aspect ratio of your image, which does not match
the aspect ratio of your canvas, meaning that there is a different ratio between the
length and the height of the image and the canvas.
For instance, if you place an image with a portrait aspect ratio (meaning it is taller than
it is wide) on to a canvas with a landscape aspect ratio, meaning it is wider than it is tall,
the image may be cropped strangely with important parts of the picture cut off or out
completely.
To fix this, you will have to reposition the image using the frame handles. The image will
only move to its maximum height or width, so you may not be able to achieve the effect
you want. Transfer the image to a large frame on the canvas in this case, and resize the
entire frame to crop the image more appropriately.
6.1.3
Refreshing the canvas
Occasionally, while creating a collage, you may need to edit one or more of the images
with using a graphic design program such as Photoshop or Corel Draw.
If you edit the original image files in a program external to FotoFusion and save them,
you should refresh your canvas to update the images to their new versions.
2009
The Create Tab
97
To do this, press the 'F5' key or select REFRESH PHOTOS under the VIEW menu item.
All images in your collage will be re-read from disk and reprocessed to reflect any
changes.
Please note that if you saved your photos under a different name after editing them, you
will have to replace the existing copy on your canvas as FotoFusion will not be able to
recognize the new file name. If you do not swap images, then your output will be a
significantly lower quality.
Also, if you have moved a file from one folder to another on your computer, you will have
to reconnect the effected images. To do so, go to TOOLS on the menu, select LOCATE
MISSING IMAGES..., and specify which folder the image(s) are located.
You can also edit images in an external utility while directly working in FotoFusion.
6.1.4
Selection, navigation and layers
Zooming and Panning the Canvas will teach you how to view your canvas more
effectively.
Selection Tools will teach you how to select items on your canvas.
Working with Layers will explain how to use the layer editor and features in FotoFusion.
6.1.4.1
Zooming & panning the canvas
There will often be times when you want to zoom in on the canvas to see areas in more
detail.
For instance, if you are working with very small frames, you will need to get closer to
them to effectively use the handles and other features.
If you have a three-button mouse, you can do the following:
· Zoom: Roll the mouse wheel.
· Pan: Press the middle mouse button (or wheel) and drag the mouse.
If you prefer to work with the keyboard, you can do the following:
· Zoom: Tap the + and - keys on the numeric keypad.
· Zoom: Hold down the Z key, press the left mouse button, and drag the mouse.
· Pan: Hold down the Space bar, press the left mouse button, and drag the mouse.
· Reset: Press Alt-A to frame the entire canvas.
You can also click on the Canvas Tools button
options.
2009
which will open a series of viewing
98
YearbookFusion User's Manual
and
zoom in and out of the canvas at a set interval.
allows you to mouse-down on the canvas to reposition it.
resets the view to the default magnification.
opens the Canvas Settings editor, allowing you to change the canvas size, add
bleeds and safes, etc.
The Scale slider allows you to dynamically zoom in and out of the canvas.
6.1.4.2
Selection tools
There are several Selection tools available:
· Adding to and removing from selections.
· Marquee Selection.
You can also use 'bulk' tools to work with multiple frames at once:
· Select All.
· Select by Type.
You should also be aware of:
· Layer filtering.
Adding to and removing from selections
To select a frame, click on it with the left mouse button.
To add another frame to the selection (forming a 'multi-selection'), hold down the Ctrl
key and click on another frame.
Multiple frames can be selected at once by holding down the Shift key and clicking on
another frame.
If a frame is already selected, clicking on it while holding down the Ctrl key will remove it
from the list of selected frames.
To deselect all frames, click on the canvas (the area outside the ruler is generally the
easiest place to do this).
Marquee selection
To select all the frames within a region, move the mouse to where there are no frames,
just exposed canvas (moving outside the canvas area is often the easiest way to get to a
'clear space').
Press the left mouse button and drag the mouse. As you drag, a 'marquee selection' will
be drawn: a rectangle that selects every frame that it touches. When you have touched
all the frames you want to select with the marquee, release the mouse button. All the
items within the marquee have been selected.
Select All
To select all like-frames a page collage, either
· Press Ctrl-A, or
· Click the 'select all'
button o the toolbar, or
· Choose 'Select All' in the Selection menu:
2009
The Create Tab
99
If no frames are selected, then only image frames will be selected.
If a frame is preselected (eg. a text frame) then all text frames on the page will be
selected.
If all like-items on a page are selected, all remaining non-selected items will be added to
the selection.
Selection By Type
It will frequently be useful to select all objects of a specific type. For example, if you are
building a contact sheet it is handy to be able to select all text frames with a single click
(for example, to resize all of them interactively).
To do this,
Click on the 'select by type' button
Choose a selection type from the resulting pop-up list
Layer Filtering
FotoFusion allows you to assign objects to layers.
By default, images are dropped on the Collage layer, and text is placed on the Text layer.
It is often useful to disable selection in specific layers (so that clicking on objects in that
layer will be ignored).
For example, if you have created a semi-transparent text frame in the watermark layer
you may wish to disable selection in that layer so that you can work on the collage
beneath the watermark without accidentally selecting or moving that watermark.
In this example, frames on the Canvas layer have been protected and thus cannot be
selected by the user:
Click here for more detail on layers.
2009
100
6.1.4.3
YearbookFusion User's Manual
Working with layers
A collage in FotoFusion is composed of five different layers.
Consult the next section on Using the Tree for an alternative way to navigate through
your project.(Extreme version only)
The Layer Editor
To open the Layer editor, click on Tools on the menu bar, and select Layers... from the
list of options.
The layer editor will appear:
This editor helps you simplify working with dense collages, You can move elements to
particular layers, then 'turn off' the layer so you cannot accidentally select, move or
resize the element.
What the Layers Do
Overlay - empty by default. Useful for holding semi-transparent images which need to
"float" over the rest your work, or guidelines to be turned off before printing or
rendering.
Template -- empty by default. You can send empty frames to this layer to act as
guidelines (to be turned off before printing or rendering) or lock off upper layer elements
which you do not want to be moved while composing the rest of your images.
Text-- all text is added by default on this layer.
Collage -- all frames (ie new images dropped on the canvas) are added by default onto
this layer.
Canvas -- the background image (which is just a very large frame covering the area) is
placed by default on this layer.
Turning layers on and off
Click the checkbox beside the layer name to toggle the layers on and off.
This will have the following effects:
1. The layer will appear and disappear from the canvas.
2. Images dropped into the canvas will not land on that layer (if you just turned off the
2009
The Create Tab
101
top-most visible layer).
Making layers semi-transparent
Making a layer 'see through' is useful for
· Seeing what is happening on lower layers.
· Adding a watermark to your canvas.
Protecting layers
Protecting a layer turns off interaction with the mouse; you cannot select, move, resize,
or otherwise edit frames on protected layers.
Moving frames to different layers
To move a frame to a different layer, right-mouse-down on that frame and choose 'Move
to Layer' from the resulting pop-up menu.
6.1.4.4
The Tree hover (Extreme, Yearbook only)
The Tree Hover provides an alternative way to manage your composition. (Extreme
version only)
To use the tree, open the
option in one of the three hover docks, then click on it
to launch the hover.
The hierarchy of your project will be displayed.
2009
102
YearbookFusion User's Manual
To use the tree...
· click on up and down arrow buttons to move an item within the
stack.
· click on the sideways arrows to move items to and from a
parent/child relationship to each other (meaning, the child
element is attached to the parent one, and will move with the
parent).
· click on G to group items together.
Right-mouse-down on any item in the list to see a list of options available to apply to
that particular element.
6.2
Search Hovers: Locating graphics & templates
On the Create screen, you will find several Search hovers which are nested in one of
three Hover docks.
This includes a generic
hover, and preset hovers such as
or
.
Launch FotoFusion while connected to a high-speed internet connection: this will enable
search hovers to find graphic embellishments and templates available on the LumaPix
server (the dotScrap marketplace).
Each license type is packaged with a collection of embellishments and templates, with
the ability to add more content by purchasing it with dotScrap credits. (Essentials has
the basic collection; Enhanced and Extreme build progressively on this content;
YearbookFusion users have a separate collection of items available. No one license type
has access to all content.)
Enhanced, Extreme and YearbookFusion users can categorize or keyword items in their
personal collection in the Organizer (Enhanced, Extreme only) to make these items
searchable, and appear under the "Mine" tabs in the search hovers.
A high-speed internet connection is required to search for content. Once located, you can
downloaded it for offline use: learn more about bringing dotScrap content offline section
of this manual. However, if you are connected to the internet all of the time, there is no
need to download the content, as it is available on demand.
Search hover organization
Click on any search hover to open it, then pin or dock it to keep it open by clicking the
button
2009
The Create Tab
103
You will find four tabs to sort the
content.
The FREE tab will show all content that
is included in your license type that is
located on the LumaPix server. Free
content reflects the same materials
found on the Bundled Content list in
the Start Zone. All content from this
list can be dragged onto your canvas
and rendered/printed at no charge.
The PREMIUM tab shows all additional
content under the current search that
is not included as a part of your license
type.
If you drag any item from this list onto
your canvas, the Shopping cart will
display the cost of the item. You will
need to purchase the item before it will
be rendered or printed without
watermarks.
The PURCHASED tab will show any
items that you have already purchased.
Once purchased, you can reuse any
item under this tab repeatedly at no
additional cost.
(A complete list of your purchased
items can be generated under the Open
My Purchased dotScrap items entry
under the File menu list.)
The MINE tab will show any items that
you have keyworded or categorized in
the Organizer, that also match the
search criteria. (Available in Enhanced
& Extreme licenses)
Narrowing your search criteria
If the search hover has a predefined search settings, such as
will see thumbnails of content under the predefined search criteria.
or
, you
The generic
hover will show no results at first, as there are no predefined
searches.
This search hover allows you to type your own criteria to find specific content in the
Marketplace.
2009
104
YearbookFusion User's Manual
Click on the search criteria itself in the hover:
or click on the
button in the search to expand the search options:
Type in any keyword -- if you wish -- to help you locate an item.
This can include colors, themes, object types, or file names.
The TYPE section allows you to further refine what you are searching for -- for instance,
mattes, kits or templates, papers or smart frames.
The PUBLISHER section shows who has made the content.
Rating will allow you to find items of a particular quality. For instance, Enhanced and
Extreme users may choose to rate their images in the FotoFusion Organizer to find the
better quality images more quickly.
You can also look for items only on your local system (My DATABASE), on the LumaPix
server, and/or in an active kit.
Use these options in combination to broaden or restrict your search accordingly, for
instance:
· Keyword = 'purple' will generate a list of all content that has been keyworded with this
as a primary color, so you will see a lot of papers and embellishments, and some
templates.
· Keyword = 'wedding' and Type = "Embellishments + Decorations" will generate much
smaller list of graphics only.
· Type="templates" will show all the templates available
· Type="templates" and keyword="wedding" will show only the wedding templates.
Here is an example of a particular search:
Whereas a search for ALL CONTENT
Type = Embellishment (+) Papers tagged
tagged with "green" yields many more
with keyword="green" yields several results: results:
2009
The Create Tab
105
The Search groups can be expanded and contracted by clicking on the title bar.
To launch the content from the Search hover...
· Individual graphics: drag the thumbnails directly onto your canvas.
· Kits: double click to launch the KIT PREVIEW, then drag the thumbnails onto the
canvas.
· Projects, Templates, Ready-Made Pages, and Page Layout Guides: Double click on the
thumbnail to launch the project onto the Canvas.
Saving your own Search presets
To save a search as a permanent search hover, click on the >> icon at the top of the
hover, and select "Create New."
Give the search hover a name -- it will become available to show in any of the three
hover docks by clicking on the + button in the dock.
6.3
Image Frame Tools
A frame is a "window" placed on the canvas.
A frame is actually a layered object. It consists of:
2009
106
YearbookFusion User's Manual
· a matte (the hole), where images, colors or textures can be displayed;
· a border, which can be edited or removed;
· a shadow, which can be edited or removed.
These layers can be turned on and off in FotoFusion, so you can have a frame that does
not cast a shadow, or contains no image content, or has no border.
Extreme users who export their work to a layered psd file will find each element on a
separate layer.
Please read the section entitled What Is a Frame? before exploring this section.
The following section explains all aspects of frames in detail. Learn how to
· add and move frames & images on the canvas, including how to make a grid or mosaic
;
· how to use the Frame Editor to change border options, add mattes, and position the
frame;
· how to use the Image Editor to fine-tune your images, add colors and background
textures, view original images;
· how to use the red-eye removal tool, or cut a matte;
· how to control the Shadow options;
· and about other frame functions (grouping, hotlinks).
6.3.1
Adding & Moving Frames, Images
This section explains all aspects of frame and image movement. Learn how to...
· Add, duplicate/copy or delete frames
· Move and resize frames
· Crop and pan inside a frame
· Rotate, flip, tilt and spin frames and images inside of frames
· Swapping images between frames
· Create a grid or a mosaic.
6.3.1.1
Adding, duplicating & deleting frames
Adding an Empty Frame to the Canvas
There are five ways to add an empty frame to the collage:
· Interactively in the Collage
To set a size and location for a new, blank frame, hold the F key on your keyboard,
then drag your mouse (while clicking down) to draw a marquee (rectangular shape).
Let go of the mouse button: your new frame will appear.
You will now have and empty frame on the canvas ready to accept an image from the
dropper.
Note that if you are dragging images and want to create a new frame 'on the fly' you
can do so, even though you have images attached to the cursor.
· Using the
Toolbar Icon
Choose the frame type you wish to create: choose Image frame to create a blank frame
that is ready to accept an image from the dropper.
2009
The Create Tab
107
· Using the Insert button on your keyboard
This activates the
Toolbar Icon
· Using the Menus
To add a new frame from the menus, choose 'Tools / Canvas / Add Frame'.
· Using the Keyboard
To add a new frame on the canvas using the keyboard, press Ctrl-Shift-F. A new empty
frame will appear on the canvas.
Adding an Image to the Canvas
To drop an image onto your canvas you can:
· drag an image file from the Images hover,
· drag an image that you have sorted in the Organizer into a bucket, from the Bucket
hover
· open a window from the
button in the Toolbar to select an image file
· use the File menu's Add Images option
· drag images directly from Windows Explorer.
Images will appear in a new frame, unles you drop an image directly on top of an empty
frame -- it will appear inside the frame in this case.
Click here to learn how to swap images from one existing frame to another.
Duplicating a Frame
To make a copy of an existing frame (be it empty or with an image contained within it,
then select the frame, then hit Ctrl-D on your keyboard. This will also work with a
selected group of frames.
Copying and Pasting a Frame
To copy and paste one or more frames, select the item(s), then press Ctrl-C on your
keyboard.
Press Ctrl-V on your keyboard. A copy of the selected item(s) will appear on the selected
page.
If you are working on a multi-page project (Extreme and YearbookFusion users only) and
wish to copy the element to another page, hit "Page Down" or use the Pages hover to
create or go to a new page.
Deleting a Frame
Select a frame or group of frames. Press DELETE on your keyboard.
6.3.1.2
Moving and resizing frames
Moving Frames
You can move a frame, or multiple frames, using
· the keyboard
2009
108
YearbookFusion User's Manual
· the mouse
· through the Toolbar "Arrange" options.
Using the Keyboard: to move a frame using the keyboard, select a frame or several
frames, then tap the arrow keys: the up, down, right and left arrow keys will nudge the
image by a few pixels in the direction you select. Press 'shift' while tapping the arrow
keys to move the selection more slowly and 'Ctrl' to move it faster.
Using the Mouse: To move a frame, place the cursor over the frame you want to move.
Make sure that you position the cursor over the image in a place where no handles are
visible (so that you don't crop, pan, or rotate the image by accident) on the Frame
number (or you will accidentally pick the image up).
Press and hold the left mouse button, then drag the mouse. Release the left mouse
button when you are satisfied with the new location for the frame. You can press the 'esc'
key to abort the drag if necessary.
Multiple-selection of frames
Note that you can move multiple selected frames at the same time.
Hitting Ctrl-A on your keyboard will select all like-items on your canvas (eg. all image
frames on the canvas, all text images on the canvas). Hit Ctrl-A again to select every
item on your canvas.
You can also click on the
Select All button on the Tool bar.
Holding the Ctrl key while you click on individual frames will allow you to select images
or elements one at a time to create a group on which you can perform the same actions.
Overriding Snapping
You will notice that the image 'snaps' to the edges of other images as you drag the
mouse. This helps you align the frame other frames on the canvas.
If you want to override this effect, hold the 'ALT' key down as you drag the resize handle.
This will turn snapping off.
To learn more about the snap guides, click here.
Resizing Frames
Frames can be resized in several ways:
· Resizing them interactively (with or without snapping and fine-grained control);
· Setting a size numerically;
· Snapping a frame to fit the image it contains.
Note that frames can be in element or image modes, which affects the resize handles
available on the frame.
Interactive Resizing
2009
The Create Tab
109
To resize a frame (or multiple frames at
the same time),
Select the frame(s), then move your
cursor over a resize handle.
Press the left mouse button and drag the
mouse.
Corner handles will allow you to resize
both length and width; handles in the
mid-points of the frame will resize either
the width or the length of the frame.
Note: image frames (eg. jpg photos) will
display 8 handles. Scrap element frames
(eg. png embellishment graphics) will
only display 4 handles. The reason for this
is that embellishments will not resize
outside of their original proportions, so
they will not be cut off inside the frame.
To learn about cropping the image, click here.
Fine control
If you press and hold the Shift key as you drag the resize handle, the precision with
which you can resize the image is increased.
You can press the 'shift' and 'Ctrl' keys simultaneously to get more precision and
override snapping if you like.
Sizing frames using numeric values
You can set a precise size for a selected frame or a set of frames by...
· Selecting the frame(s).
· Clicking on the 'frame' part of the map in the toolbox. This will open the Frame Editor.
· Clicking on the 'Width' or 'Height' controls. This will pop up a small window that allows
you to type a number directly.
2009
110
YearbookFusion User's Manual
Note that you can also drag the 'Width' and 'Height' controls directly to set the width and
height interactively from the Frame Editor.
Sizing frames to match the images they contain
There will be occasions when an image has been cropped by the frame edge, but you
wish to display the entire image.
To accomplish this quickly, right-mouse-select the image and choose 'Snap Frame To
Image' from the list of options (or press Ctrl-F) .
Sizing images to match the frames containing them
This action does not resize the frame, but will resets the image position to fill the
surrounding frame as completely as possible. To accomplish this, right-mouse-down on
the image and choose 'Snap Image to Frame' from the list of options (or press Ctrl-I).
Setting the frame to display the entire image
This setting will automatically snap the frame to expose the entire image, and remove
the border. Select the frame, and right-mouse-down on it, then select Frame to Show
Entire Image. An image does not need to be assigned to frame to set this option, making
it very useful for setting up templates such as contact sheets or proofing documents.
2009
The Create Tab
111
6.3.1.2.1 Adjusting the frame's position with snaps
Whenever you move or resize a frame, it will try to align itself with the edges of nearby
frames; this helps you produce neatly-arranged collections of images.
This magnetic effect is felt anywhere a vertical or horizontal edge of a frame is shared
with other frames.
When multiple images share an edge, then FotoFusion allows you to affect both images
at the same time by manipulating that shared edge; a 'Snap' (a small draggable control)
is placed on ruler at the position of the shared edge:
Dragging the snap will resize all frames that have an edge that aligns with that snap.
Dragging a snap is a quick way to resize many frames at once; it converts tedious layout
problems into a trivial action.
Moving snaps using the mouse
To move a snap,
1) Move the mouse over the snap
2) Press and hold the left mouse button.
3) Drag the mouse.
All images that are affected by that snap will resize. When you are done, release the left
mouse button.
You can press the 'esc' key to abort the drag if necessary.
2009
112
YearbookFusion User's Manual
To turn this feature off, click on TOOLS in the menu bar, choose "Editing" and
uncheck "Magnetic Frames."
6.3.1.3
Cropping and panning images
Cropping
Cropping an image refers to repositioning an image within a frame.
To crop an image, select the
frame.
Press the left mouse button on a
yellow crop handle inside the
frame.
Drag your mouse (the image will
be cropped interactively).
When you are done, release the
left mouse button.
To learn about frame resizing,
click here.
See below to learn how to use
the gridlines on the frame and
the "rule of thirds" to help you
better position your image.
Fine control
Mouse-down and drag a crop handle with holding the 'Ctrl' key will increase the precision
with which you can crop the image.
If the crop handles do not appear
Frames can be placed into Image and Scrap Element modes.
Elements cannot be cropped and thus do not display crop handles. This is so that
embellishment-type graphics do not get cropped inside the frame.
Panning
To pan an image -- meaning to move the image within the frame, move the cursor over
the pan handle in the center of the image.
Press and hold the left mouse button, then drag the mouse around until the picture is
positioned as you like it.
When you are satisfied with the new position for the image, release the left mouse
button.
You can press the 'esc' key to abort the drag if necessary.
2009
The Create Tab
113
Note: you cannot move the image more than its maximum width or height. Learn more
about aspect ratio for more details
From Wikipedia: "The rule of thirds is a compositional rule of thumb in photography and
other visual arts such as painting. The rule states that an image can be divided into nine
equal parts by two equally-spaced horizontal lines and two equally-spaced vertical lines.
The four points formed by the intersections of these lines can be used to align features in
the photograph. Proponents of this technique claim that aligning a photograph with these
points creates more tension, energy and interest in the photo than simply centering the
feature would."
Use the gridlines appearing on selected image frames to help you position your image
within the frame.
Click here to learn more about this helpful design rule:
http://en.wikipedia.org/wiki/Rule_of_thirds
6.3.1.3.1 Locking aspect ratio, position and size
Extreme users can lock frames in four manners: aspect ratio, position, rotation and size.
Locking Aspect Ratio
2009
114
YearbookFusion User's Manual
Images have an 'aspect ratio,' a
measure of their width compared to
their height.
Frames in FotoFusion contain images,
and can be resized.
By default, the frames can be resized
to have any aspect ratio. This allows
you to crop an image by changing the
aspect ratio of the
Most of the time this behaviour is
desirable: you can crop an image by
changing the frame size and shape to
only show an interesting part of a
larger picture. You can also make
frames of identical size and shapes to
create an interesting composition,
regardless of the size and shape of
the images to be inserted into them.
However there will be occasions when
it is important to preserve the original
aspect ratio of the image (or to lock
the aspect ratio of a cropped image
during resizing).
Toggling Aspect Ratio Lock
To lock the aspect ratio lock of an image (meaning the ratio of width to height cannot be
changed), select the frame and press the A key on your keyboard. This action is specific
to the selected frame(s). If you wish to select all frames, then do not select any, and hit
Ctrl-A on your keyboard.
When the aspect ratio is locked, images can only be resized by their side resize handles;
corner handles no longer appear. You can increase or decrease the size of the image, but
only proportionately. The shape of the frame will no longer change.
If you wish to turn the aspect ratio lock off, hit A again while the frame is selected.
Showing all of the image all the time
If it is important to you that an image is not cropped,
1. Select an image frame;
2. Right-mouse-down and choose 'Snap Frame To Image'. This will resize the frame to
make all of the original image visible;
3. Turn the aspect ratio lock on by pressing 'A'.
2009
The Create Tab
115
Now you will be able to move, resize and rotate images but not change their aspect ratio
or crop pixels via resizing.
See also the definition of 'scrap elements'.
NOTE: These tips do not apply to the CANVAS BACKGROUND frame. Unless your canvas
is exactly the same aspect ratio as your image, part of the image will be trimmed. You
can resize the frame to expose the image, but you will have areas of the canvas that will
be blank.
Respecting Aspect Ratio when AutoCollaging
When using the AutoCollage feature, you can choose to turn on the "maintain aspect"
checkbox. This will place all selected images on the canvas without cropping them.
Because FotoFusion cannot crop the images, there will be empty canvas space around
the images, unlike an AutoCollage that does not have this feature selected.
Locking an Image's Position
If you do not want your image to be moved from a particular location on your canvas,
select the Image frame, and right-mouse down to expose a list of options. Select LOCK
POSITION. You will no longer be able to move the image, but will be able to edit and
resize it. Reselect the right-mouse option to uncheck this feature. Note: AutoCollage
overrides Lock Position.
Locking an Image's Rotation
If you do not want your image to be moved from a particular rotation, select the Image
frame, and right-mouse down to expose a list of options. Select LOCK ROTATION. You
will no longer be able to rotate the image, but will be able to edit and resize it. Reselect
the right-mouse option to uncheck this feature. Note: AutoCollage overrides Lock
Position.
Locking an Image's Size
If you do not want your image to be resizable, select the Image frame, and right-mouse
down to expose a list of options. Select LOCK SIZE. You will no longer be able to move
the image, but will be able to edit and resize it. Reselect the right-mouse option to
uncheck this feature. Note: AutoCollage overrides Lock Position.
6.3.1.4
Rotating, flipping, tilting and spinning
Rotating & Spinning
To rotate a frame, first, select it, then move the cursor over the
rotate handle for
that frame.
Press and hold the left mouse button. Drag the mouse. The frame will rotate as you
move the mouse.
When you are satisfied, release the left mouse button. You can press the 'esc' key to
abort the drag if necessary.
This control can also be accessed via the Frame Editor under the Position & Size options.
To spin the image WITHIN the frame, to correct for a crooked camera angle or for an
effect, hold the Ctrl-key on the keyboard while moving your mouse on the rotate handle
2009
116
YearbookFusion User's Manual
of the selected frame(s). This control is also accessible in the Image Editor under Angle.
Snap to 45-degree increments
While rotating your frame, hold down the Alt key to have the image snap to increments
of 45 degrees (0, 45, 90, etc).
Snap to 90-degree increments
Images can be rotated via the Image toolbox. Click the Rotate option to open the Orient
tool, then click on either of the two rotation arrows (items 1, 2) to rotate 90 degrees.
Snap to vertical
To snap a rotated frame back to a vertical orientation, select it, then press Ctrl-Page Up
OR right-click on it and choose 'snap upright' in the resulting contextual menu.
Flipping
Images can be flipped left/right and top/bottom via the Image toolbox.
Click on a frame to select it, then, from the toolbox, select the rotate option to open the
Orient tools to rotate or flip your images.
2009
The Create Tab
6.3.1.5
117
Swapping images between frames
FotoFusion makes it simple to swap two images from one frame to another
1. Move the mouse over the frame number for one image. eg.:
2. Press the left mouse button.
3. Drag the mouse over the frame you would like to swap with.
4. Release the left mouse button.
The two images will be swapped.
6.3.1.6
Grid options: splitting & merging frames
Covered by U.S. Patent 7,403,211. Other patents pending.
Splitting Frames
Frames can be split into two or more smaller frames.
Any new or existing frame on your canvas into a grid, by selecting an existing frame or
by drawing an empty frame.
With the splitter, you can create an evenly space grid. In this example, we've split a
frame into eight parts.
You can also several split operations one after the other to get an interesting
arrangement of different-size frames:
2009
118
YearbookFusion User's Manual
Splitting using the Toolbox
To split a frame using the mouse,
1. Select the frame or frames.
2. Move the cursor over the 'split' control on the image toolbox:
3. Press down and hold the left mouse button.
4. Without releasing the button, drag the mouse to the right and down.
As you do this, lines will appear on the frame showing you how the frame will be split:
5. Release the left mouse button.
The frame will be split into the selected number of frames:
2009
The Create Tab
119
You can press the 'esc' key to abort the split operation if necessary.
Splitting using the Split Dialog
Select at least one frame, then either press the T key, or Click (don't drag) the Split
button in the image toolbox, or select 'Split Frame' from the Tools/Frame menu. The
following dialog will appear:
Select a number of horizontal and vertical splits, then click 'Okay' or press 'Enter'.
You can uncheck the MOSAIC box to create a grid, with the image appearing only in the
first box.
2009
120
YearbookFusion User's Manual
Merging Frames
To merge two or more frames into one single frame...
1. Multi-select all frames you wish to merge (either draw a marquee over adjacent
frames, or hold the Control key on they keyboard while selecting the frames
individually.
2. Right-mouse-down on one of the selected frames.
3. Choose 'Merge Frames' from the resulting pop-up menu (or click Alt-M on your
keyboard).
Note
· The collage produced by subdividing frames is no different from one created by
AutoCollaging or by manually moving and sizing frames into alignment; the frames are
independent and can be rotated and resized as you like. The splitting is merely a way
to ensure that the images start off tiled neatly one against the other.
· The images within each frame can be inset to reveal the canvas background or
shadows cast by frames in the collage while remaining in a grid.
· You can save your layout as a template if you are pleased with the composition.
6.3.1.7
Arranging & distributing frames
The Image Toolbox provides access to a series of arrangement options, to organize a
single frame or a multiple selection of frames in relation to each other.
To quickly change the "stack" order of a selected frame or frames on your canvas, click
and drag on the "Arrange" icon on the tool box. The selected frame(s) will move up or
down the stack accordingly.
2009
The Create Tab
121
To access more options, select one or more frames, then click on the "Arrange" icon:
which will launch the
list of available options
First, decide how you will be using the tool to Align your images:
· to a page as a group: all selected frames will move as one item.*
· to page individually: all frames will follow the instructed alignment command as if they
were the only element selected.
· to each other: to distribute a multi-selection in relation to the total area occupied by
the selected frames.
Alignment options include:
· dead center positioning: selected frames will reposition in relation to the center point of
the canvas;
· flush to the top, bottom, left and right edges;
· to the center horizontal line or vertical line.
Distribute options include:
· spacing all selected frames evenly across the horizontal axis;
· spacing all selected frames evenly across the vertical axis.
Ordering options include:
· moving selected items to the top or bottom of the frame order stack;
· moving selected items up or down one step in the frame order stack.
Note: Reordering your frames can be done interactively, directly through the Toolbox's
Arrange icon. Drag on the icon, up and down, to move your selected frame to the top or
to the bottom of frame order stack.
Resizing options include:
· applying the size of the last selected frame to apply its attributes as specified to other
selected frames;
· matching the reference frame's width;
· matching the reference frame's height;
2009
122
YearbookFusion User's Manual
· matching the reference frames total dimensions;
· resizing selected frame to the full width or height of the canvas (or to the safe
guidelines).
* Please note: if you have your canvas set to "double page spread", the alignment tools
will respect the center line. For instance, a group of images aligned to center will either
align to the left page or right page, but not the gutter.
6.3.1.8
Frame order
The frames on the canvas have a 'depth' - think of them as cards stacked on a tabletop.
If two frames overlap, one will appear in front of the other. The back frame is "deeper" in
the collage.
There are several ways to reorder frames on the canvas.
First, select the frame(s) you wish to reorder.
Then, with your mouse, right-mouse-down on the selection, then select any of the
following options from the menu:
· Bring forward / Send backwards: the frame(s) are moved one step at a time.
· Bring to front / Send to back: the frame(s) are moved directly to the top or the bottom
of the stack.
Or, with keyboard shortcuts
· Ctrl-U - Bring Forward (1 layer at a time)
· Ctrl-Shift-U - Bring To Front (top of all elements on the page)
· Alt-U - Send Backwards (1 layer at the time)
· Alt-Shift-U - Send to Back (at the bottom of all the elements on the page -- note: this
does not change the element or image to the Canvas Background.
Or, select the frame(s), then click on the Image Toolbox and click on the ARRANGE
icon.
2009
The Create Tab
123
Click on the
ORDER options
to move the
selected frame
(s) to the top or
bottom of the
stack, or up/
down one frame
at a time.
Or, for Extreme and YearbookFusion, use the
hover.
The Tree hover will show how your project is organized, and the order in which frames
are stacked. You can manually drag a frame to a new location, or use the arrows at the
top of the hover to move items up and down the stack. Learn more in the Tree hover
section of this manual.
6.3.1.9
Grouping frames (Enhanced, Extreme only)
Grouping allows you to link individual elements so they move and resize as a single unit.
In this example four separate frames have been dropped on the canvas...
2009
124
YearbookFusion User's Manual
Image by Kent Smith
then arranged in a postcard style, with a text element added.
These frames can be grouped together so they can be treated as one single unit.
2009
The Create Tab
125
Select all images you wish to include in the group. Either mouse-down-and-drag a
marquee to cover the entire group, or use Ctrl-click to multiple select the images one at
a time.
Right-mouse-down on any one of the selected images -- a pop-up dialogue of available
selections will appear.
Select GROUP SELECTION from the list of options. Alternatively, you can hit "G" on your
keyboard to apply the group attribute to the selection.
You will now notice that there is a demarcation box surrounding the group. This defines
the frames that are within the grouped section.
The handles will allow you to resize the group as a whole, and you can rotate the group
as well.
2009
126
YearbookFusion User's Manual
Grouped elements have been resized and rotated.
To add additional elements to the group, simply repeat the steps above with the original
group and new frame(s) added to the selection.
If you wish to further edit elements within the group, hit Ctrl-G on your keyboard. Your
group will continue to be grouped; however, elements within the group can be selected
and have new attributes applied to them.
To undo grouping, select the group and hit "G" on the keyboard OR right-mouse-down
and select 'ungroup' selection.
To view which frame numbers are included in a group, then select the group and choose
VIEW >> Properties>> Group on the menu.
6.3.2
The Frame Editor
When one or more image frames are selected, the Image Toolbox will appear.
2009
The Create Tab
127
Click on the
BORDER
portion of
the toolbox
diagram to
launch the
Frame
Editor.
Fra
This editor will give access to...
· Border Options and Frame Inset
· Gradient Options
· Matte Options
· Frame Position and Size
Note: All Frame Editor options are accessible via the
button on the Create
screen. If the Settings Button is pinned or docked, all frame editing options will appear in
this window when a frame is selected.
6.3.2.1
Border options
A Border is a rectangular region drawn around the outside of the frame; the width, color
and transparency of the border can be adjusted:
2009
128
YearbookFusion User's Manual
Borders can be adjusted directly in the Image Toolbox or in the Frame Editor.
The border control in Toolbox can be dragged to edit the border interactively.
Mouse down and drag the mouse.
The border will resize.
The Frame Editor is opened by clicking on the border graphic in the toolbox, displaying
more detailed border options.
Border Width
Dragging this control makes the border thicker or thinner.
Border Color
Drag the R/G/B controls to adjust the Red, Green and Blue channels of the image
directly; alternatively you can click the color chip to open the color editor.
Border Opacity
Allows you to turn down the transparency of the border. This can create an interesting
effect of a see-though border.
Fit Image
The entire image to fit into the border when checked. Unchecked, a portion of the image
will be obscured by the border.
2009
The Create Tab
129
Shadow Inside
This will cause the image, not the border, to cast a shadow; this is useful for attaining
'glassy' borders on frames.
Draw Border Highlight
Disabling this removes the 1 pixel contrast line on the outer edge of the border.
Inset
The inset value provides an automatic spacer between adjacent frames. If the inset is
reduced to 0, then frames will touch at their edge. Increasing the inset will provide more
space between frames that are snapped together. Learn more in the Frame inset section
of this manual.
Image by Kent Smith
6.3.2.2
Frame inset in detail
Frames can be inset from the snap marks that surround them (for example, to reveal
more space around the images and show more the background).
Common uses of this control include:
· shrinking images to reveal more of the background
· expanding images and softening their edges to clear a seamless mass of different
images
There are two ways to set the inset:
· Using the Toolbox
· Using the Border Editor
2009
130
YearbookFusion User's Manual
Via the Toolbox
1. Select a frame (the image toolbox will appear):
2. Press and hold the Ctrl key on the keyboard.
3. Drag the border control in the toolbox. This will interactively inset the frame.
Via the Frame Editor
Open the frame editor on the Border tab:
... and drag the 'Inset' parameter to increase the space between the images or reduce
the space until the images are fused together.
2009
The Create Tab
131
Top set of images:
increased inset value.
Bottom set of images:
0 inset value... the
images are glued
together.
6.3.2.3
Matte options
What is a Matte?
A matte is a "hole" which can display an image, a color or a texture. (Note: Version 4
allows you to use a matte and a border at the same time.) Mattes can also be applied to
text.
The default matte for a new image frame is a straight-edged rectangular shape.
The default matte can be replaced many different types of mattes:
Image by Stephen Eastwood
2009
132
YearbookFusion User's Manual
Mattes are useful for giving your images a unique look, and also to create decorative
elements on your page when you apply background textures to them.
Adding a matte to your image
Select one or more images on your canvas, and open the Frame editor from the Toolbox.
Matte options are available in the second section of the Frame editor.
Click on the Enable checkbox to turn the
matte on or off.
Click on the Browse option to launch a
predefined Search hover displaying all
available mattes, including those on on your
local system and those on the LumaPix
server.
You can also use the drop-box option
directly below the Browse button to select
among the mattes available on your local
system (in C:\Program Files\LumaPix
\FotoFusion V4\Mattes). Note: the dotScrap
marketplace offers a much larger selection
of mattes, so clicking on the Browse button
will give you many more options. You can
hover to locate
use the generic
Type = Parts > Mattes, and drop the mattes
directly onto the images.
Alpha Only/RBG
This drop-box option allows you to select how mattes will work based on the presence of
transparency channels in the matte image file.
Mattes saved as jpg only hold RGB channels; mattes saved as png will hold RGBA
channels (A= transparency).
Alpha only will use the alpha channel in a png mat; Average RGB will act on jpg format
mattes, where black = transparent and white = opaque (or reversed). Alpha plus RGB is
refers to the way that FotoFusion used to handle mattes in Version 3, and has been
retained to allow Version 3 mattes to continue to function as expected.
Soften
The edges of the matte can be progressively softened inward with this control.
To soften the edges of a rectangular shaped frame in this manner, select the Rectangle
matte.
Invert
This toggle allows you to invert the matte, making positive space negative and vice
2009
The Create Tab
133
versa.
Fit/Lock/Crop
Fit allows the matte to show the maximum amount of the images within the frame.
Lock aspect ratio crops the image to the matte's default shape.
Crop controls whether the matte extends beyond the perimeter of the frame, or is
contained solely within the frame.
Photo by David Ziser
Mattes versus Smart Frames
A matte is a "dumb" graphic, meaning it is a simple jpg, png or emf file consisting of a
black-on-white shape. When FotoFusion identifies an object as a matte, it knows that it
can hold an image, essentially using it as a cut-out hole to display the image.
A smart frame is a "smart" graphic consisting of multiple layers and usually has a
dynamically resizable border. A matte is contained within the smart frame, along with a
shadow and a border graphic. It has been coded to behave in a particular way with
multiple layers interacting together. Only LumaPix can create these special types of
graphics.
Enhanced & Extreme can create custom mattes using external graphics tools and saving
them in the C:\Program Files\LumaPix\FotoFusion V4\Mattes folder. You will need to use
2009
134
YearbookFusion User's Manual
the Organizer to categorize them as mattes, so FotoFusion will recognize them properly
and apply them onto images and text.
6.3.2.3.1 Building custom mattes
Mattes are special shapes, sometimes coupled with effects (eg. gradients or light flares),
which allow you to place an images within them.
Mattes can be defined in three ways:
· As "EMF" files (Enhanced Meta Files - vector drawings) saved by Adobe Illustrator
· As "PNG" files (bitmaps with an alpha channel) saved by Adobe Photoshop, Corel Paint
Shop Pro, and other tools.
[All trademarks of their respective companies].
· As "JPG" from the aforementioned applications.
To create a matte in a design tool such as Illustrator or Photoshop,
· Start with a blank canvas - the higher the resolution of the canvas you create, the
more accurate the matte will be in FotoFusion. The canvas can be transparent or 100%
white.
· Draw a matte using a 100% black pen, brush or shape - the black represents the
portion of the image that will be visible.
· Save or export that matte in the PNG or EMF format to the Mattes folder in the
FotoFusion installation.
2009
The Create Tab
135
Any EMF, JPG or PNG files found in that folder when FotoFusion is started will appear in
the list of available mattes.
In Illustrator, any stroke which is 100% black will be rendered as transparent in
FotoFusion; anything else will be rendered at the native color.
Due to Illustrator's thin support for the EMF format, transparency is NOT supported (as of
this writing, you cannot export a 50% opaque stroke from Illustrator in the EMF format).
Installing New Mattes in FotoFusion
Once your matte is completed, you will need to tag it so that FotoFusion will recognize it
as a matte.
· Launch FotoFusion, and open the Organizer.
· Checkmark the directory where your matte resides.
· Drag and drop the matte (individually, or as a group, into the following Category:
Now FotoFusion knows that this image is a matte, and you never need to do tell it again.
You will be able to find and use your matte, either by
· opening the Create tab
· Clicking on the Search button and looking for mattes (set the source as My Database)
OR
· opening the Images button
· navigate to the folder where you have stored your matte
Drag the matte onto an existing frame to apply it.
2009
136
6.3.2.4
YearbookFusion User's Manual
Gradients (Enhanced, Extreme only)
What is a Gradient?
A gradient is a special type of matte which fades your image gradually to transparency.
Enhanced, Extreme and Yearbook users will see six gradient options available in the
Frame editor.
(Essentials users can apply non-adjustable matte-type gradients from the mattes dropdown list.)
Image by David Ziser
You can select the type of gradient you would like to apply to your images, then adjust
it.
Softness
The edges of the gradient are softened or sharpened.
Midpoint
Increases or decreases the "highlight" zone of the image.
Angle
2009
The Create Tab
137
Rotates the gradient.
Center X and Center Y
When the Rectangular, Circular and Diamond gradients are selection, you can define the
location of the highlight by altering the two center point axes with these controls.
Creative applications
Gradients can be applied to frames containing images, textures or to empty tinted
frames for a variety of creative effects. It can be used to soften images, or apply texture
or colour effects.
Example 1: Gradients applied to images
Frame containing a photo, with gradient, applied on top of a tinted canvas background
frame.
To recreate this effect, tint the canvas background with a solid color. Apply a single
image and expand it to fill the background, then apply a gradient to image.
Image by David Ziser
Images by Kent Smith
2009
138
YearbookFusion User's Manual
Example 2: Gradients applied to texture
Frame with a dotScrap paper and a gradient applied, on top of canvas containing another
dotScrap paper.
To recreate this effect, drop a paper on the background canvas frame. Add a second
paper on the canvas, then add a gradient. Adjust the size of the frame and type of
gradient to change the effect.
The bride photo example has the gradient frame on top of the central image; the senior
portrait shows the gradient frame underneath the central image.
Image by David Ziser
Image by Kent Smith
Example 3: Gradients applied to tinted empty frame
Two empty frames, with background opacity = 255 and color applied, added on top of a
central image.
2009
The Create Tab
139
Image by David Ziser
Image by Kent Smith
6.3.2.5
Frame position & size
The Frame Editor allows exact resizing and positioning of frames on the canvas -- click
on the GENERAL tab to see these controls.
Select any frame on the canvas, or multiple frames, and click on the border portion of
the Toolbox to launch the Frame Editor.
The Position and Size options are located at the bottom of the editor.
2009
140
YearbookFusion User's Manual
The X & Y parameters specify the position of the selected frames on the canvas.
Multiple select frames to line them up precisely along either of these axes.
The width and height options specify the frame size.
Multiple select frames to create identical widths and/or heights.
The Angle control rotates the entire frame -- the same action as dragging on the Rotate
handles on the frame.
To rotate the image within the frame, use the Image Editor control, or hold the Control
key on your keyboard while dragging on the rotate handle on the frame.
6.3.3
The Image Editor
Images reside within frames. To make changes to the way images look, use the Image
Editor.
Select one or more frames on the canvas, and, from the Toolbox, click on the Image
Editor.
2009
The Create Tab
141
Any changes made to your image will not be saved to your original file..
In this section, learn how to:
· Fine tune your images: brightness, contrast, gamma and other color correction and
effects;
· Add background colors and patterns.
Consult the Frame Tools section to learn how to add new frames and images to your
canvas.
6.3.3.1
Changing the appearance of your images
Images in frames cannot be edited at the pixel level, but global effects can be applied to
improve their quality. This process is always non-destructive: your original files are never
touched.
For example, you cannot remove wrinkles or blemishes to a portrait in FotoFusion, but
you can increase the overall contrast of an image. The exception: the red-eye removal
tool will correct redness to the selected image, but only within FotoFusion.
To adjust images, you can work directly in the Image Toolbox or in the Image Editor.
Image Toolbox
The Image control in the Image Toolbox can be dragged to edit the most important
image effects for the selected frame(s):
· Drag left/right = Brightness
· Drag up/down = Contrast
· Ctrl-drag left/right = Gamma
Image Editor
Select one of more frames on the Canvas to reveal the Image Toolbox. Click on the
Image control to open the Image Editor:
2009
142
YearbookFusion User's Manual
2009
The Create Tab
The Image
Editor
contains
controls for:
· Opacity
· Angle
· Brightness
· Contrast
· Gamma
· Blur
· Black &
White and
Sepiatone
· RGB
It also
contains
Background
Fill options,
which
overlays
color and
texture on
your frame.
Learn more
about this
feature in
the
background
color and
pattern
section of
this manual.
Click here to
learn about
the "Use
Canvas as
frame
background"
option.
2009
If you change
the attributes
assigned to
an image
within a
frame, the
image will
carry the
attributes.
This means if
you swap an
image to a
different
frame, it will
keep the
attributes
Photo by David Ziser
143
144
YearbookFusion User's Manual
Opacity
"Alpha" is the correct term for transparency; an image is completely opaque when it has
an alpha of one and completely transparent when it has an alpha of zero. In practical
terms, reducing the alpha of an image will reveal the background color for a frame, and if
that background color is itself transparent the frames and canvas behind that.
Angle
Images can be rotated inside their frames, for example to correct for a tilted camera or
reorienting an image within a gradient matte. Drag this control left and right to adjust
the image; you may need to crop the image when you are done. This effect can also be
accomplished directly on the frame by spinning the image via the frame rotation handles
while simultaneously holding the Ctrl key.
Brightness
Brightness is a measure of the overall level of intensity in an image. Increasing image
brightness shifts the intensity of all pixels higher: black pixels eventually become white,
and white pixels are clamped at white.
Contrast
Contrast is a measure of the range between black and white occupied by an image.
Increasing contrast stretches the gamut of the image, making dark pixels darker and
light pixels lighter.
Gamma
Gamma provides a means to distort of the middle range of intensities in an image
without affecting the darkest or lightest portions. Increasing Gamma will bring out details
in shadows while decreasing it will bring out details in washed-out areas.
Blur
Blurriness can be used to create a sensation of depth of field: making a background
image blurry will give the viewer the impression that a foreground image is floating in
front of it.
Black & White and Sepiatone
Move the Black & White and Sepiatone sliders to adjust the amount of these two effects;
your pictures will desaturate (and look older) as you bring these controls to the right.
Red, Green and Blue Values
The R, G and B sliders give you direct control over the color of your image. For the
technically minded, these controls are offsetting the red, green and blue color curves for
the image.
6.3.3.2
Background color and patterns
Adding Color to a Frame
The Image editor allows you to add color to the background of a frame. This effect to add
a color-wash to an image, or to fill an empty frames with color.
2009
The Create Tab
145
To set the background color for a frame, select one or more frames to reveal the Image
Toolbox. Click on the 'Image' control to open the Image Editor.
The Background Fill tab will allow you to add an overlay of color. If you drag the
opacity slider completely to the right, the frame background will be 100% tinted. If you
drag it anywhere in the middle, it will be more or less translucent. Use the R G B sliders
or the color chip to select a tint of your choice.
Note: This control will apply an overall cast to the entire image. Use the RGB sliders on
the General tab to color correct your image.
Here is an example of applying different colors and opacities to a frame background will
do to an image.
2009
146
YearbookFusion User's Manual
Next is an example of a basic collage that has used empty frames (no images) with
opaque background color to decorate the canvas.
Be sure to uncheck the "Show Drop Image Here" box at the bottom of the Image Editor.
Adding a Background Tile to a Frame
You can use a tile within a frame background or blend it with an image in a frame.
2009
The Create Tab
147
FotoFusion comes with a selection of preset tiles; you can add your own jpg files to the
C:\Program Files\LumaPix\FotoFusion V4\Tiles folder, then tag them in the Categories
option of the Organizer to make them accessible when Searching and in the Image
Editor.
1. As above, select an image
frame to reveal the frame
toolbox.
2. Click on the 'Image' control to
open the Image Editor.
3. Pick a tile from the list of tiles.
4. Adjust the size, opacity and
blur of the tile by dragging the
controls in the Tile section of
the image editor.
Tiles can be used to create texture in empty (image-free) frames, such as in the example
below.
Be sure to uncheck the "Show Drop Photo Here when Empty" box.
Here is an example -- two frames with background textures have been used to showcase
an image.
You can also apply a background texture to an image, reducing its opacity to allow both
the image and the texture to be seen simultaneously.
In this example, the two background textures from the previous example have been
applied to images at a reduced opacity:
2009
148
YearbookFusion User's Manual
6.3.3.3
Use Canvas as frame background
In the Image editor, you'll find a checkbox item for "Use canvas as frame background."
If you have tried to use this feature on a frame that contains an image, you will not see
any change or effect.
This feature will ONLY work with an empty frame. It transforms the frame into a lens that
mirror exactly what is underneath it.
Combined with other image and frame editor effects, you can create a very interesting
composition.
Do the following to see the interesting effects it can add to your projects.
1. Add one or more images, as you normally would, to your canvas
2. Draw an empty frame on your canvas.
3. Open the image editor's General tab, and turn on "User canvas as frame background"
and turn off "Show 'drop photo here' when empty".
4. At this point, you can play around with Image and Frame editor preferences.
Here is an example how this feature can be used in different ways...
2009
The Create Tab
"overlay" frame with a shadow
149
"overlay" frame with RGB s
(Image editor)
Original Image with basic "overlay" frame
three "overlay" frames stac
three "overlay" frames, one with
b/w turned on, two with sepia (no with shadows and a tinted bo
borders, shadows)
`
2009
150
6.3.4
YearbookFusion User's Manual
Gallery of effects using frames
Below is a mini-gallery to show how you can use the tools available in the Frame Editor,
the Image Editor and Shadow Editor, combined with textures from the Marketplace, to
create a variety of design options for your projects.
Example 1
FotoFusion's default
frame
Example 2
A translucent border
effect
Example 1
Frame Editor
.. border width =
increased
.. border opacity =
decreased
.. shadow inside = on
Shadow Editor
.. frame shadow = on
Example B shows the
same effects with a color
added to the border.
Example 2a
2009
The Create Tab
Example 3
Frame is set inside a
translucent border
Example 2b
Same as Example 2
except:
Frame Editor
.. Fit Image = off
Example B shows the
same effects with a color
added to the border.
Example 3a
Example 3b
2009
151
152
YearbookFusion User's Manual
Example 4
Empty frame used as
design element
.. Blank frame added to
canvas (hit INSERT on the
keyboard OR draw a
marquee with your mouse
while holding the F key on
the keyboard.
.. Frame selected, rightmouse-down and SEND TO
BACK.
Frame Editor
.. Border is off
Image Editor
.. RGB sliders moved to
provide color
.. Show "Drop Photo Here"
box unchecked.
Example 4
Example 5
Empty frame used with
a matte
Same as example 4 with
addition of ...
Frame Editor
.. Ellipse matte added to
background frame
Shadow Editor
.. Shadow turned off
Example 5
2009
The Create Tab
Example 6
Empty frame used as
line
Same as Example 4 with...
Frame Editor
.. Border added
.. Border tinted
Image Editor
.. Image Opacity = 0
Shadow Editor
.. Shadow turned off
Example 6b shows the
frame displaced off the
canvas edge to give the
appearance of a single
line.
Example 6a
Example 6b
2009
153
154
YearbookFusion User's Manual
Example 7
Empty frame used with
a gradient
Same as Example 4 with...
Frame Editor
.. Linear gradient is
applied
Example 8
Empty frame used as a
flare
Example 7
Same as Example 7 with..
Image Editor
.. RGB values altered
Frame Editor
.. Center X and Center Y
offset to move gradient
intensity point to top left
corner
Frame has been Moved to
Front
Example 8
2009
The Create Tab
Example 9
Empty semi-transparent
frame
Same as Example 6 with a
canvas background applied
to show the effect....
Image Editor
.. image opacity increased
slightly
Example 10
Frame with tinted
shadow
Example 9
Default border with tint
Shadow Editor
.. Change color from black
.. Offset changed to place
shadow directly behind the
frame
.. shadow blur increased
Example 10
2009
155
156
YearbookFusion User's Manual
Example 11
Frame with 0 opacity
and strong shadow
Shadow Editor
.. Offset to 0
.. Shadow blur increased
Frame Editor
.. Border width increased
.. Border opacity to 0
.. Inset is off
Combining these effects can produce a wide variety of design options.
In these examples, paper textures have been added to the composition.
6.3.5
Red-Eye removal tool
The red-eye removal tool is an add-on application that will open your selected photo and
allow you to correct red-eye problems in your photos.
2009
The Create Tab
157
To use the red-eye removal tool, select
the image frame in question, which will
expose the Image Toolbox. Select the
TOOL option, then the
removal tool.
Red-Eye
This will open your image in a new
window.
Position the target over the iris
you wish to correct.
Zoom in and out by either hitting
the + and - keys on your
keyboard, or,
if you have a mouse with a wheel,
zoom in and out by turning the
wheel.
In this example, the
left eye has been
corrected, and the
right eye has been
targeted for
correction.
When you have the iris within the
target, click on your left mouse
button. This will remove the red
and replace it with a more
appropriate color.
When you are done, click the
button to close the editor. You will be prompted to save
your file -- do so if you are satisfied with the results of the correction. Please keep in
mind this action will overwrite your original image file.
FotoFusion will then ask you if you would like to refresh the image on your canvas -select YES to view the changes on your canvas.
6.3.6
Cutting a matte
The matte cutter tool, available for Enhanced and Extreme users, is an add-on
application that will open your selected photo and allow you to select a portion of the
image to instantly create a matte. This tool allows you to extract components of an
image and eliminate the background images, without affecting your original source
image
2009
158
YearbookFusion User's Manual
To use the matte cutter tool, select an
image frame , which will expose the
Image Toolbox. Select the TOOL option,
then the
Matte Cutter Tool.
A new window will appear with your image contained within it. You can resize the window
by pulling on its edges, and zoom in and out of the photo using your mouse wheel or by
tapping Ctrl + or Ctrl - on your keyboard. Resizing the window will allow you to expose
more ore less of the image.
Image by David Ziser
In this example, we will be extracting the bouquet from the rest of the image.
To draw the matte, simply click and draw around the edge of the area you wish to
extract.
A red line will follow the cursor. Do not worry if it is not perfect, as you can go back and
fix it afterwards.
Please note, you are drawing freehand. The line is not snapping to the image in any
manner.
To restart, hit the ESC key twice.
2009
The Create Tab
159
When you have finished outlining the whole area, the image will look like this:
The matted portion is highlighted, and the background, to be hidden by the matte, is
greyed out.
To adjust the edges of the matte, simply click and redraw near the matte.
· If you wish to extend the matte further than the current edge, draw outside the matte
to add to the highlighted area.
· If you wish to reduce the matte back into the image, click inside the matte and redraw
the contour, erasing the area you do not wish to have covered.
When you are satisfied with the results, click on FILE >> Exit to close the editor.
Your image will refresh to display the matted image on your canvas.
2009
160
YearbookFusion User's Manual
The frame can be resized -- note that the frame borders are those of the entire unmatted
image and not cropped to the edge of the matte.
You cannot move the image with regards to the matte. It is locked to prevent the image
edges from moving outside the contour of the matte's edge.
If you accidentally resize the frame and cut the image off, then right-mouse-down on the
frame and select SNAP FRAME TO IMAGE. Then entire image will be exposed.
After you have added your custom matte, Image Editor attributes can be applied, eg.
brightness, tinting, etc. You can also soften the matte in the Frame Editor, to soften the
edges.
To turn off the matte, click on the frame, open the Frame Editor and uncheck the matte.
6.3.7
Viewing original images
The images in your collage are reference copies.
This means that FotoFusion looks at the original images on your computer, makes a
"sketch" of them so you can work with it quickly and easily.
FotoFusion will never make changes to your original files because of this.
To view the unaltered original images from a collage in full definition, right-mouse-down
on any image in the collage and choose 'view original image(s) at full size'.
This will open a window showing you the image and the path to that image:
2009
The Create Tab
161
Image by David Ziser
From this window you can do the following tasks:
Task
What it means
Spin
Click the left and right circular arrow
controls to spin the image left and right.
Prev/
Next
Preview the next or previous image in the
selection (if there was one) or the current
collage (if not).
Turning this option on will produce a betterHigh
looking view of the image you are
Quality
previewing.
Opens the Windows Explorer on the folder
that contains the original image being
Explore
previewed (the path is listed below the
image).
6.3.8
Adding hotlinks to images
Images in your collage can have text descriptions. These appear as labels for the images
when you export your collage to an HTML page or to email.
In addition, you can turn the images in your collage into clickable regions which link to
pages that you define. You may have to click the three-green-arrow button to see the
box into which you can enter the link.
To set these options on an image, select the frame and press Alt-D
or right-mouse-down on the frame and choose 'Update Description' from the contextual
2009
162
YearbookFusion User's Manual
menu.
6.3.9
The Shadow Editor
Image and text frames can both cast Drop Shadows.
Shadows can be adjusted directly in the Image Toolbox or in the Shadow Editor.
Adjusting the Shadow through the Image Toolbox
The Shadows control in the Image Toolbox can be dragged to edit the shadow:
· Drag left/right = Shadow Offset
· Drag up/down = Shadow Blur
[Click here for more information on how to drag the controls]
Adjusting the Shadow through the Shadow Editor
Click the shadow control on the Toolbox to open the Editor for more detailed control.
2009
The Create Tab
163
The Editor contains controls for...
· Offset
· Blur
· Angle
· Amount
· Shadow Inside
· Shadow Color
which can create a variety of different effects for your images.
Image by Kent Smith
Offset
The shadow offset determines how far from the frame the shadow is displayed. If you
increase the value, the shadow will appear farther away from the image.
Blur
Changing the blur makes the shadow harder or softer.
Angle
The angle determines the apparent position of the light source producing the shadow of
the frame.
Amount
2009
164
YearbookFusion User's Manual
The Amount determines the opacity of the shadow effect.
Shadow Inside
If the shadow is 'inside', the
border does not cast a shadow
but the image itself does. To
see this effect, make the
border very wide and 50%
transparent.
When 'shadow inside' is checked, you will see that the image itself is casting a shadow
but that the large, translucent border does not.
In this example, the photo is casting a small shadow which gives the impression the
photo is inside a translucent frame.
Shadow Color
Clicking on the color chip opens
the color editor; this allows you to
pick a new color for the shadow.
In this example, the shadows have
been used to make the image and
the text appear to glow.
6.4
Text Frame Tools
Adding text to the canvas (all users)
Click on any empty area on or outside the canvas. An Image toolbox will appear -- select
the Text option, to add a text frame to the canvas and open the Text Editor.
2009
The Create Tab
165
OR...
Hold the T-key on your keyboard while dragging a marquee shape roughly the same size
as your finished text, and double-click on the resulting text frame to launch the Text
Editor.
A new text frame will read "Double Click to Change" until you add your own text.
Adding Text to a Frame
In the Enhanced and Extreme versions of FotoFusion, you can add text attached to a
specific frame on the canvas.
This means that if you move the frame, the text moves with it. Using text-on-frames also
allows you to use information about the particular image as text.
2009
166
YearbookFusion User's Manual
Select the frame that will "own" the text frame. The image toolbox will open.
Click the Text option, just as above, which will create a new text frame attached to the
image frame.
The text frame will move and rotate with the 'parent' frame, although it can be
independently sized and positioned. This is useful for creating labels for individual
pictures and contact sheets or other layouts.
Note that if you have multiple frames selected when you click the 'add text' button, all
frames will receive text a text frame.
The Text Editor
When a text frame on your canvas is selected, the Text toolbox will appear:
The T icon allows you to launch the Text Editor, to apply new attributes and edit your
text.
If your text frame contains your own text (ie. it does not say
Drag on the T icon to dynamically change the frame size; if your text is set to "resize to
fit," your font size will grow or shrink accordingly. Hold Ctrl on your keyboard and drag
on this icon to dynamically change the outline width.
To dynamically change the shadow of your text, drag on the shadow portion of this icon.
To learn more about shadow options, consult the Shadow Editor section of this manual.
The Arrange icon works in the same manner as the icon on the Frame toolbox. Consult
the Arrange and Distributing Frames section of this manual to learn more.
2009
The Create Tab
6.4.1
167
Text Content (incl. tags, exif)
To edit text, click on any text frame. The Text Toolbox will appear - click on the T icon
launch the Text Editor.
Replace the "Double-Click to Change" with any text you want. It can be a few words or
entire paragraphs.
There is no spell checker in FotoFusion. If you are concerned about the spelling in your
text, you should compose it first in a word processing software (eg. MS Word, Word
Perfect, etc.) to check your work. You can cut and paste it into FotoFusion's text editor
after you have ensured it is correct.
Tags / EXIF information
The Enhanced, Extreme and Yearbook versions of FotoFusion allow you to extract
information about an image and to use that to label the image in various ways.
EXIF information refers to data stored within the image itself, typically written by the
camera when a digital photograph is taken. It includes information about when and how
the picture was taken, and is therefore useful as identifying information for pictures.
Sample uses of EXIF information include:
· Adding file names beneath pictures to build contact sheets.
· Superimposing frame numbers on image to make it easier for a customer to describe
them to you.
2009
168
YearbookFusion User's Manual
· Noting the shutter speed of an image to help determine the best settings for future
photographs.
· Adding page number to your project.
To include EXIF information, open the attributes editor for a text frame and click on the
Tags button.
This will display a list of supported EXIF tags. Click on the tags to see a full list of tags
available.
Click an entry in this list to add that tag to the current text contents. The tag will appear
as %TAG% in the editor, and be replaced with the actual EXIF information in the collage
itself. You can enter tags manually (for example as %Day%) in the text contents if you
like.
"Page number" is not encoded within image exif data. When this tag is applied to texton-canvas, it will display the corresponding page number in a multi-page project
(Extreme only). Learn how to add page numbering to all pages in a multipage project
simultaneously in the Multipage Project Management section of this user's manual.
2009
The Create Tab
169
Custom EXIF Tags
FotoFusion EXTREME allows you to edit a configuration file that defines the EXIF tags
available within FotoFusion.
If you choose 'Edit Custom Tags' from the list of EXIF information, you will see the
contents of that file open in a text editor:
1. Go to C:\Program files\LumaPix\FotoFusionv4
2. Open ExifTags.xml (in Windows Notepad, for instance)
3. Add a line for each custom tag exported by the importing CD.
For example, here is an existing tag description:
<bitspersample><ui>BitsPerSample</ui><property>0x0102</property></bitspersampl
e>
• <bitspersample> is the FotoFusion tag identifier
• <ui> describes how that tag is displayed to the user (e.g. in the “tags>” button list in
the text editor)
• <property> indicates the tag ID that FotoFusion will look for within the image file when
asked to display this tag
4. When you have edited the file to add an entry per custom tag, save it and restart
FotoFusion
5. If it’s working correctly you will see your new custom tag appearing in the list of
available exif tags in the text editor, and you will be able to create child text for an image
frame that displays the information as text information on your FotoFusion project.
6.4.2
Font Attributes
The appearance of text within text frames can be changed through the Text Editor.
Double-click on existing text frames to launch the Text Editor, or change the text at the
time the frame is added to the canvas.
Note: you can multiple-select text frames (hold Ctrl on your keyboard) and all changes
made in the Text Editor will be applied to selected frames, or use the Toolbar Selection
Tool
and select the Image Text or Canvas Text options to select all items of this type
on the canvas.
The Text Editor displays any True-Type, PostScript, or Open-Type Font available in the C:
\Windows\Fonts folder on your system.
If you reinstall FotoFusion on a new computer which does not contain the same fonts as
your original machine, you will most likely find that your font list has changed.
FotoFusion's text engine supports scripts (i.e. languages) other than Latin-style: e.g.
Hebrew, Arabic, Thai, etc… Text direction is also respected. The only constraint is that all
characters of the text must have the same script code and the same direction level.
Click on the down arrow to see all available fonts, the select one to apply to your text.
2009
170
YearbookFusion User's Manual
Note to all V3 & V4.0: OpenType and Postscript Fonts are not supported by the old text
engine (will not show in the list and will not render). If you open an existing project or
template made in these versions in a later Version 4 build, you will need to click on
format.
button under the font list to convert the text to the new text engine
Setting the Font Size
There are two ways to change the size of the text in a text frame:
· By setting the font size directly: the Font Editor includes a 'Size' control, measured in
point size.
Simply drag or click this control to set a size for the text in the currently-selected
frame.
Note that doing so will check the 'lock size' option for that text box; this becomes
important if you later want to resize the text by the second method, namely, manually
resizing with the text frame handles. You will need to UNLOCK it before the text will
resize when you pull on the handles
· By resizing the text frame interactively. If the text is unlocked, pulling on the frame
handles will resize the text.
Changing the drop-box options beside the font size will cause the font size to relate to
the size of your text frame in different ways.
· Resize to Fit: Your text will grow or shrink to fit the frame. Point size is ignore.
· Lock and Clip: Your text will stay exactly at the point size selected. If your text frame is
shrunk too small, the text will be cut off. This is the option to choose if you need an
exact point size.
2009
The Create Tab
171
· Do Not Exceed: Your text will grow but only to the maximum font size. This feature is
particularly useful for creating templates where the text content may change based on
exif tag data
Other Attributes
Other font attributes include bold, italic, strikeout and underline. The width of the
strikeout and underline can be changed via the adjacent line size option.
Ligature controls: Certain Open type fonts will have higher level features to specify
how particular character sets will be displayed. Most fonts will not have the ability to use
this feature.
6.4.3
Text Alignment & Spacing
Text frames can be arranged on the canvas just like Image frames, using the Arrange
tool on the toolbox. Consult the section on Arranging & Distributing frames to learn how
alignment features work.
Within the text frame, text can be positioned by setting the alignment in the text editor;
Using the Text Editor Alignment and Spacing Options
The following options appear in the text editor, to adjust the position of your text relative
to the text frame, and to change the spacing between parts of the text.
1. Flush Right / Center / Flush Left: Click on the buttons to
select your option.
2. Justification with all characters / Justification with spaces
only: Click on the buttons to select your option
3. Align to top of frame / Align to center of frame / Align to
bottom of frame: Click on the buttons to select your option
4. Inter-character spacing: changes the space between
letters. (R) restores to default: Click/drag on the value to
change. Click on (R) to restore to the default value.
2009
172
YearbookFusion User's Manual
5. Inter-line spacing: increases the spacing between lines of
text. (R) restores to default. Click/drag on the value to
change. Click on (R) to restore to the default value.
Extreme users can also control the Ligatures the text options, if this feature is enabled in
the font you have chosen.
An alternative method for positioning text is through the View >> Properties >> Text
Location menu item.
6.4.4
Text & Outline Appearance
To adjust the appearance of a text, select a text frame -- the text toolbox will appear:
2009
The Create Tab
173
The Shadow part of the toolbox can be dragged directly to edit the text's shadow:
· Drag left/right = Shadow Offset
· Drag up/down = Shadow Blur
· Click = Open Shadow Editor (color, angle, amount, etc).
[Click here for more information on how to drag the controls]
The text's color and outline options can be changed by opening the Text Editor. Click on
the T icon to launch the Text Editor.
Text Body
To make the text body more translucent, click on the Opacity control and change the
value to a lower number. Be sure to turn the Text Shadow down or off to get a lessmuddy color.
To change the color of the text, change the R-G-B values, or click on the color picker box
to open the color editor.
Drag the Soften control to interactively set the blur on the text.
Text Outline
The outline for the text can have a unique color and transparency - typically a black edge
around a text body.
To make the outline more translucent, click on the Opacity control and change the value
to a lower number.
Drag the 'size'' control to make the outline wider or narrower.
A dashed outline is also available. Click on "Dash" to set the size of the spacing.
Examples of Text Effects
2009
174
6.4.5
YearbookFusion User's Manual
Text Matte Options
Adding Mattes to Text
Applying a matte to your text can add texture and flares to the text. Not all mattes are
appropriate for text -- for instance, a star-shaped matte will only cut off part of your text.
However, textured mattes like gradients will add a distressed look to your text.
Use the HOLE and the SOFTEN functions to change the use of the matte and soften it.
To add a matte to text from the Text Editor:
· Add text to the canvas (all versions) or to a frame (Enhanced, Extreme).
· Open the Text Editor, change the attributes of your text as desired.
· Turn on the text matte check box, and select your matte of choice,. Use the drop box
to select from the mattes stored on your local system, or click on the
a SEARCH hover to display your options (local, Marketplace content).
to launch
2009
The Create Tab
175
Converting Text into a Matte (Enhanced, Extreme only)
Enhanced and Extreme users can also convert text into a matte, to hold an image inside
the text.
First, drop an image onto the canvas or apply text to the Canvas (if you want your
canvas to become a text matte). From the Image Toolbox, select the Text option.
Type in your text, and select the font. Some other font attributes can be applied (e.g
bold, blur) while others will be ignored when the text is changed into a matte (outline,
color).
2009
176
YearbookFusion User's Manual
When you are satisfied with the font, click the
button at the
bottom of the Text Editor.
The image will snap into the text. FotoFusion has created a .emf file that will appear
among the list of mattes in the frame editor.
The text can be resized with the frame handles, and the image can be repositioned within
the text as well. You may need to reduce the size of the frame to be able to move the
image within the text more effectively.
If you need to edit the text, you will need to UNDO (Ctrl-Z) the matte application.
Creative tips:
· Heavier, bolder fonts will be more effective to display images than thin fonts.
· If you are trying to display portraits of individual faces within text, it may be preferable
to use individual letters rather than entire words.
6.4.6
Watermarking with text
There are many ways to add a watermark to a canvas, including the following:
1. Using the Overlay Layer.
2. Manually creating text and making it semi-transparent .
3. Adding a watermark when the collage is exported, published or shared.
Using the Overlay Layer
1. Create a text frame with your watermark text... OR import a jpg or png image of your
logo, and size as desired.
2. Right-click on the frame and choose 'Move to Layer...
3. Send it to the Overlay layer.
2009
The Create Tab
177
Note: the overlay layer may not be visible by default. Click on TOOLS on the Menu bar to
launch the LAYERS... editor.
Remember that you can make the overlay layer semi-transparent (and thus a usable
watermark) by clicking 'See Through' in the layer editor.
Semi-transparent Textcan also be created by adding a text frame, and, from the Text
Editor to adjust the opacity of the text and the text outline. Similarly, for image files, you
can change the image's opacity by selecting the image frame, opening the image editor,
and reducing the image's opacity.
Watermarking at Export
Watermarking is supported during publishing, exporting and sharing. Click here for more
details.
6.5
Multi-page Project Management (Extreme, Yearbook only)
FotoFusion:: Extreme allows you to compose, print email and render multi-page
projects.
Your work flow becomes considerably simpler when producing multipage album projects,
as it eliminates the need to load and save individual pages for each page in the album.
Multi-page layouts allow you to achieve excellent narrative flow, minimize your
computer's memory use, and easily edit your projects.
· FotoFusion Extreme is bundled with six multipage wedding album templates, with
additional albums available for purchase in the Marketplace. You can use multipage
templates and resize and edit them to your tastes with your Extreme license.
· YearbookFusion users can have access to a gallery of layouts to start their yearbook
projects, available in the Quick Start list. (Please note: ONLY YearbookFusion users
have access to these templates.)
New multi-page project can be made:
· from scratch,
2009
178
YearbookFusion User's Manual
· by using the AutoCollage Wizard,
· using the AutoDuplicate feature,
· or by loading a multi-page template.
To navigate through a multi-page project, use the PAGE UP or PAGE DOWN keys on your
keyboard.
Hit Control+Home on your keyboard to go to the first page, or Control+End to go directly
to the last page of the project.
The Pages Hover
To create or edit a multi-page project (other than creating a multi-page AutoCollage),
hover.
click on the
Extreme and YearbookFusion users should see, by default, the Pages hover in the bottom
hover dock.
If you do not see it, click the
icon next to any of the three hover docks to turn on
your Pages Hover. You can move the Pages hover anywhere on your canvas and change
the shape of the hover window.
Dock the Pages hover by clicking on the pin icon (top-right of the hover) to keep it open
permanently.
The Pages hover will display a thumbnail view of all your project's component pages and
give you the ability to manage these pages.
Moving up and down pages
To move from one page to another, simply click on the page thumbnail in the list of
available pages.
You can also press the page up and page down keys on your keyboard to move through
the stack one at a time,
or you can hold the Control key on your keyboard and use the mouse wheel to move up
2009
The Create Tab
179
and down.
You can change pages by using shortcut keys in the pages hover: hold Ctrl-Shift-N to "go
to page.." and type in a page number.
To change the size of the thumbnail views, hold the Control key on your keyboard and
use your mouse wheel.
Adding pages
To add a new page, open the Pages Hover and click the 'add page' button. Alternatively,
use Ctrl-Insert from the Pages Hover to add a new page.
All pages in a project do not need to be identical in size.
Each can have its own dimensions.
To change a page's dimensions within a project, create the new page, then
either:
· edit it through the Canvas Settings Editor.
· right-mouse select the thumbnail to choose a new page type. If you have a
form factor selected that includes the desired page type among its options, the
page will autoresize.
Adding pages from existing projects or templates
To append projects from an existing project or previously saved template, or create a
new page based on auto-collage, click the 'add pages from AutoCollage, template or
existing project" button. This s will open a browser allowing you to bring in a new page
from these sources.
Pages from within previously saved multi-page projects can also be imported into the
active project.
Either...
· Click on the
· Click on the
hover, OR
tab and then the Search tab...
Next, specify a search for Type = SAVED WORK >> Pages. All pages from within multipage projects will be displayed. Right-mouse-down on the thumbnail to select a page to
2009
180
YearbookFusion User's Manual
append to your current project.
Cloning/Duplicating pages
To produce a duplicate of the current page (including images), click the 'Clone'
button:
This is useful for producing alternative versions of a particular layout.
You can also use the shortcut keys Ctrl-Alt-Shift to duplicate AND flip your
currently selected layout.
Removing pages
Click the 'delete page' button to remove the currently selected page page.
Reordering pages
To move the currently selected page up or down in the current list of pages, click
the page up and page down buttons.
Alternatively, use the Page Up and Page Down keys on your keyboard,
or right-mouse select your page of choice to MOVE PAGE TO... (eg. select page 8
and move it to page 2).
Renaming pages
In the Pages hover, right-mouse down on any page thumbnail to select "rename."
This is useful if you wish to apply a text tag containing the page name (eg. add a text
frame to your page, and select the 'page name' tag from the list.) It is also useful to
search for individual pages in the Organizer (Search >> Type >> Saved Work >> Pages)
Saving pages as a Template
If you particularly like a page within a multi-page project, right-mouse select the page's
thumbnail, and Save As Template. The template will by default saved to C:\My
Documents\My Collages\My Templates, but you can save it anywhere on your system.
6.5.1
Page numbering and other multi-page features
There are many useful tools in FotoFusion which will allow you to streamline
your multi-page work flow.
Adding page numbers to your project
Page numbers can be added automatically to all pages in your project.
To do so, click on TOOLS on the menu, then select CANVAS, then PAGE NUMBERING (or,
alternatively, right-mouse down on the area outside of the canvas and select PAGE
NUMBERING). The following dialogue will appear:
2009
The Create Tab
181
Turn the SHOW checkbox on to apply page numbers to your project. To change the font,
color and other text style options, click on STYLE PRESETS. This will launch the Text
Editor. (Note: the font size attribute cannot be applied from the font editor). Change the
position of your page number as desired, and the size of the page. To remove the "PAGE"
text, so that only a numeric value displays, delete the "Page" portion of the Pages %page
% tag in this editor.
Page numbering is "smart" -- double page spreads will be marked on both sides, and
adding/removing pages will renumber your project accordingly. It will also respect safe &
bleed guidelines.
You can also turn page numbering off any given page. Right-mouse select the page
thumbnail from the Pages hover to "exclude from page numbering."
Using AutoDuplicate to create a multi-page project
FotoFusion allows you to take a template and replicate it repeatedly across a set of
images. This is particularly useful for making contact sheets. Full details can be found in
the AutoDuplicate chapter of this User's Manual.
Saving as a template from a multi-page project
If you wish to save an entire album as a template, to reuse at a later time with new
images, click on File on the menu bar, then select SAVE AS TEMPLATE. You will be
prompted to save with or without image content. If you choose to save without image
content, you will have a series of empty frames to work with the next time you open the
project.
If you wish to save a single page within a multi-page template, open the Pages hover,
and right-mouse-select the thumbnail of the page. Select SAVE AS TEMPLATE from the
list. You will be prompted to give the template a name before saving. The new page will
2009
182
YearbookFusion User's Manual
appear in the list of V4 templates.
Excluding pages from output
When making templates, you may want to include an instruction sheet or an example of
the finished layout, but not want this item to be available for output. Right-mouse select
on any page thumbnail in the Pages hover to "Exclude from Output". The page will be
ignored when you print or render to file.
Rendering Multiple Pages
Multi-page albums can be batch processed into separate image files in a single action,
allowing you to render an entire album with a few mouse clicks. Click here for more
detail on rendering.
Emailing Multiple Pages
Multi-page albums can be emailed simultaneously. Click here for more detail on emailing.
Printing Multiple Pages
Multi-page albums can be emailed simultaneously. Click here for more detail on emailing.
Publishing Multiple Pages
Multi-page albums can be published to your web gallery simultaneously. Click here for
more detail on publishing.
6.5.2
Flipping Layouts
The Pages hover enables you to flip layouts automatically, or per page.
This feature is useful to create "mirror image" pages, or repurpose template pages in
different arrangements.
To access flipping options, right-mouse select any page thumbnail. You will see a list of
menu items, including flipping options.
Turn on AUTOFLIP LAYOUT to automatically flip your composition (left/right) when the
page is duplicated.
2009
The Create Tab
183
To flip the currently selected layout, choose from the following two options: Flip Layout Left/Right, or Flip Layout - Top/Bottom, with the following options.
Original
Flip Layout - Left/Right > Flip Layout - Left/Right > Frames and Text and Images
Frames and Text
Flip Layout - Top/Bottom > Flip Layout - Top/Bottom > Frames and Text and Images
Frames and Text
2009
184
7
YearbookFusion User's Manual
The Organize Tab
The
tab allows all users to:
· View your catalogue of images and projects from numerous folders and drives
simultaneously.
· Sort images into "buckets" for easy layout. (Scrapbook Essentials users will have one
bucket; Enhanced and Extreme users will have four buckets by default and the ability
to create five additional buckets.)
tab allows Enhanced, Extreme and YearbookFusion users to:
The
· Assign your images and projects to predefined and user-created categories, and search
using these categories.
· Catalog your images and projects using these keywords and ratings (Enhanced and
Extreme versions only).
To access the Organizer and view your images, click on the Organize tab.
2009
The Organize Tab
To view your images, checkmark
the directory or directories of your
choice from the Source tab. You
can view the contents of more than
one directory simultaneously by
placing a checkmark next to the
directories. The images will appear
in the Preview area; you can use
the Sort and View options to
customize the appearance of the
Preview area.
Note: Check-marking an upper level
directory will not display the images
contained within the subdirectories
contained within it.
To select all subdirectories within a
root directory, hold the Control key
on your keyboard while clicking on
the check box. (Repeat to uncheck
all).
Hold Ctrl-A on your keyboard while
clicking a root directory to select all
subfolders AND select all images
within the subfolders.
You can also click on the Search tab to find images and projects with pre-existing
keywords or categories.
After a directory has been selected, thumbnails of your images will appear in the
Organizer. This includes graphic content from the Marketplace.
2009
185
186
YearbookFusion User's Manual
You can now:
· double-click on an image to preview it or double-click on a template or project to
launch it
·
·
·
·
them on your canvas.
select a group of images and then
assign an image or multiple images to buckets to sort your project;
add an image or multiple images to categories (not available in Essentials);
add keywords to an image or multiple images (not available in Essentials).
If you would like to increase the size of the thumbnail views, then click inside the
preview area, and, while holding the Ctrl key on your keyboard, use your mouse wheel
(or the up/down arrows on your keyboard) to change the size of the thumbnails. To
change the way your mouse wheel scrolls functions, click on the EDIT menu item, and
choose USER PREFERENCES.
Advanced Search Options
2009
The Organize Tab
187
As of Version 4.5, the advanced search options
have been turned off as a default setting.
To re-enable them, click on the EDIT menu item,
and choose USER PREFERENCES.
7.1
Searching in the Organizer
The Organizer contains a Search editor which works in a manner similar to the Search
hover on the canvas.
2009
188
YearbookFusion User's Manual
It contains more options than the Search hover, including categories to help you quickly
find and sort your images and projects.
Using the Search feature in the Organizer can help you manage your projects more
effectively.
The first box allows you to type in keywords to refine your search. These include the file
name, or keywords that have been assigned to the item.
The Source combo box allows you to specify where you are looking -- either your own
database (projects or graphics stored/keyworded on your own system), the LumaPix
Store (the dotScrap Marketplace), or a kit you have loaded in FotoFusion. The default is
"everything" to allow you to see your own content and server content as well.
The Type combo box allows you to specify if you are looking for saved work, or a
particular style of graphic. For instance, you can search for TYPE >> Embellishments >>
Papers to see all available background textures, or you can look for Saved Work >>
Pages to access individual pages saved within multi-page projects, and then append
them into a master project (right-mouse select the thumbnail).
The Publisher combo box allows you to specify who is the creator of the graphic
content.
(Advanced search features allow you to further refine your search to include assigned
categories. By default, these options are turned off. To turn on the Advanced Search
option on, click on EDIT on the menu, and choose User Preferences. Turn on the "Show
Advanced Search" option.)
Once FotoFusion has produced Search results, you can click on the Sort button over the
thumbnail viewer to arrange your items according to file name or date option.
Learn how to DELETE projects using the organizer and how to insert individual pages into
a multi-page project in other sections of the Help file.
7.2
Using buckets to move between tasks
Buckets allow you to easily transport images from the Organizer browser to the Create
screen.
Scrapbook Essentials users have access to one bucket.
Enhanced and Extreme users have four buckets displayed by default, with the ability to
create up to nine in total. To add buckets, right-mouse-down in the buckets area and
select Add Bucket. You can also remove buckets and empty them in this fashion.
Note: you can also move your images from the Organizer display area to the Create
screen by selecting them (individually or as a multiple selection), and dragging them
from the Organizer onto the Create button. The Create screen will toggle on, and the
images will be attached to the cursor, ready to drop.
Note2: you can select images on the Create screen from the Images hover, or selected
into the dropper, and drop them into the Bucket hover.
2009
The Organize Tab
189
To use the buckets feature...
First, click on the
tab.
This will open the Organizer.
At the bottom of the screen, you will see empty buckets.
.
From the Source tab, select the directory or directories containing the images you wish to
sort or catalogue.
Once your images are displayed, you can:
· drag and drop images (one by one, or as multiple selected groups) into the buckets;
OR
· hit the corresponding number key on your keyboard to add images into a bucket (eg.
Hit "2" to place the images in bucket 2).
You can add the same image into more than one bucket.
The last image you drop will be the thumbnail for the bucket.
The bucket will display the number of images contained inside it.
Right-mouse-down on any bucket to change its name.
Now that your images are sorted into buckets, you can click on the
to move back to the canvas.
button
Note: The contents of your buckets will be retained until they are cleared, and
will be saved with your projects. This is useful for "works-in-progress".
To access your images on the Create screen, click on the
the full hover, from which you can access your images.
2009
hover. This will open
190
YearbookFusion User's Manual
If you want to...
· Remove an image, click the image, then click on the Remove button to remove it.
· Remove all the images in the bucket, click on Remove All button to empty the bucket.
· Drop images on the canvas, click on the Begin Dropping button.
.
· To pick up images on the canvas, click on Pick Up button on the canvas.
2009
The Organize Tab
191
.
· Click on
Scrapbook Essentials)
to change the bucket currently in use (not available in
· Check "Removed Drop" to eliminate the image thumbnail from the bucket once it has
been added to the canvas. Turn this feature off to maintain images in the bucket, even
after they have been used. If used once, a checkmark will appear next to the
thumbnail. If used more than once, the thumbnail will display the number of times the
image has been dropped into the project.
· Click on the Rotate icons to reorient image, so they will drop in the correct orientation
on the canvas.
You can also click on the AutoCollage button to place the contents of your bucket onto
the canvas at once -- ensure that the Include Items in Bucket 1 option is selected.
Hint: you can move an image from the Images hover into a bucket too. Open the Images
hover, select one or more images, then type on your keyboard's number keys (eg., 1 or 2
or 3...). The image(s) will move into the designated bucket.
7.3
Organizing by category
Enhanced and Extreme users can use the Categories feature in the Organizer.
By default, these options are turned off. To turn on the Categories option on, click on
EDIT on the menu, and choose User Preferences. Turn on the "Show Advanced Search"
option.
2009
192
YearbookFusion User's Manual
Categories can be used search for images and projects more efficiently.
Click on the
tab to open the Organizer.
From the Source tab, select the
directory or directories containing
the images you wish to catalogue.
Please note that you will need
check mark each subdirectory you
wish to include. Check-marking an
upper level directory will NOT
display the images contained within
the subdirectories contained within
it.
Next, select the image(s) you wish to categorize.
By default, FotoFusion contains several pre-made categories for you to use. You can also
make your own categories.
Click on the + buttons to view the subcategories. Right-mouse-down on a category to
add a new sub-category.
Adding Content to a Category
To add content to a category, simply select the thumbnail(s) (one image, a group of
images, or a project), then drag-and-drop it into the category of your choice.
The next time you apply a check mark in the box next to a category, your categorized
items will be displayed in the Organizer.
Managing Categories
To add a category, simply right-mouse-down on the parent category, and insert a subcategory.
To remove a category you have created, right-mouse-down on it, and select "remove."
2009
The Organize Tab
7.4
193
Tagging with keywords
FotoFusion Enhanced and Extreme users can apply keywords and other tags to their
images.
These terms can then be used to search for images and projects more efficiently. Items
that have been keyworded or tagged will appear under the MINE tab of search hovers.
This is a particularly useful feature if you have a collection of decorative graphics you
wish to make instantly available on the Create screen, such as a collection of background
papers.
To add keywords to your images, click on the
tab to open the Organizer.
This will open the Organizer.
From the Source tab, select the
directory or directories containing
the images you wish to catalogue.
Please note that you will need
check-mark each subdirectory you
wish to include. Check-marking an
upper level directory will NOT
display the images contained within
the subdirectories contained within
it. Hold the Control key while
checkmarking an upper level
category to include all
subdirectories beneath it.
Once your images have displayed, you can:
· add keywords one at a time: select an individual image, then apply the keywords under
the properties tab.
· add keywords to groups of images: multiple select images (Ctrl-click on each image to
add to the group), then apply the keywords.
· add keywords to pre-sorted groups of images: drag and drop images into the buckets,
then add keywords to the entire bucket.
Adding keywords
2009
194
YearbookFusion User's Manual
The Keyword editor allows you to assign:
· any words or groups of works you want.
This includes proper names, adjectives, or
labeling information -- the choice is
yours.
· the TYPE of item you are classifying. For
instance, add background textures to
"Embellishment >> Papers" to make
these items appear under the Papers
search hover on the Create screen.
· the Theme: predefined themes which
correspond to common photo subjects
· Ratings: 1-5 stars.
You can leave any of these fields blank.
You can delete keywords, or change Type/Theme/Rating to any item at any time. The
information is added immediately to your items (there is no "ok" or "apply" to click). You
may, however, need to relaunch to make the changes appear in the Create screen
hovers.
Once tagged, you can use the Search hovers to look for your materials, under the Mine
tab.
8
The Share Tab
FotoFusion streamlines the process of sharing your images with others by email.
Collages are an elegant way to show multiple images at the same time - they are
beautiful, efficient, and unique.
You will never clog the inboxes of friends and families if you send collages to your friends
and family, rather than a series of high-resolution single images.
If you are doing commercial work with FotoFusion, your customers will appreciate emails
of digital proof sheets and your work will be secure with FotoFusion's integrated
watermarking feature. You can also quickly produce alternatives (black and white,
desaturated, retinted) versions to share with them.
To send an email, click on the
8.1
.
Configuring email
The first time you send an email, add your email address and your name on the ISP
SETTINGS tab in the Configuration area.
2009
The Share Tab
195
This will make your email appear as if it came directly from you, not the LumaPix Server.
If your recipient replies back, their message will return to your personal email account.
After this step, you have the following options:
· Pick recipients
· Create a message to go with the collage
· Specify compression and image sizes
· Configure ISPs if necessary
· Add watermarks to protect your images
· Add banners to bring recipients to your site
· Set up a custom HTML theme for the mail
Picking Recipients
tab to set up your email.
Click on the
If you have never sent an email to the recipient you have in mind, click on NEW to add
them to the list:
2009
196
YearbookFusion User's Manual
:
The recipient's name and email address will be saved in the 'recipients' list to make it
easy to send mails to those people again; in the future, you can simply click on the check
box in the 'recipients' list to have the email sent to them.
The Import button provides tools that attempt to import your contacts from the
Microsoft Address Book into FotoFusion to avoid your having to retype known Email IDs.
To edit your list, click on the Change button
Your email list is saved as a text file in your MY COLLAGES folder (C:\My Documents\My
Collages) should you need to edit the list. It can be opened with Windows Notepad for
easy editing.
Editing the email message
Enter a subject line and a message text. This will appear on the subject line of your
email, and as the text body of your message.
2009
The Share Tab
197
Including Original Images
Your email can contain just the collage, or it can contain the collage and scaled-down
versions of all the original images that make up the collage. The latter allows the
recipient of your mail to click on images in the collage and see the original images on
their own:
To enable the inclusion of original images, turn on the 'Include Scaled-Down Original
Images' option:
To include information about the image files you are using, turn on the 'Overlay Image
Info' option:
These options can be configured under the TOOLS menu item, in the Canvas >>
Overlay Image info area (or by selecting right-mouse-down outside of your
canvas in the Create screen).
2009
198
YearbookFusion User's Manual
For Extreme users, you can specify if you want to send a multi-page email ("All
Pages) or a single page ("Selected Page").
Specifying compression, image sizes, and other image options
When you click on the Image Quality tab, you will be presented with several options.
You can set the image quality used for both the collage and the attached originals, or
manually enter the pixel size for the image. We suggest leaving the Default settings.
If you have set background to canvas color enabled, the color of your canvas will be
used to set the email background color.
We recommend keeping the "Sharpen Reduced Images" options on at all times, to
ensure your recipient will receive the best possible quality of image.
For your cropping options, change the drop-box option.
You can RENDER CANVAS ONLY will cut away anything outside of the edges of your
canvas, leaving only the portion directly on the canvas. This is useful to keep on, in case
you have dropped an image outside the canvas. However, leaving it off can create an
interesting effect if you have elements hanging over the edge of the canvas.
You can also Render Canvas + Bleed, if one is specified (Enhanced, Extreme only) or,
to display every part of every image on the Create screen canvas, select Render Canvas
+ Bleed + Overhang.
Crop marks will be rendered on top of your collage if you enable show crop mark. Crop
marks will only display if you have set your canvas up with a bleedzone.
If you are emailing a proof to a customer, turn on the Overlay Image Info option.
Learn more how to set which Exif-tags you wish to display.
2009
The Share Tab
199
Configuring an ISP (Optional)
An ISP is an acronym for Internet Service Provider, meaning the company which provides
your internet access and often also provides you with an email address as well.
By default, mails send from FotoFusion go through the LumaPix mail server (the mails go
from FotoFusion to www.LumaPix.com to the recipient, instead of going via your regular
email server).
This is done as a courtesy to our trial and paid customers, to ensure that they have as
smooth a demo of FotoFusion as possible; the alternative (having trial users configure
their ISP settings) would result in far fewer successful mails sent by trial users, as ISP
setups can be confusing.
Once users have upgraded from the trial version to a paid version of FotoFusion, they
have the option of continuing to go via the LumaPix server or using their own ISP.
The advantages of using your own ISP are:
1. Much higher maximum message size (we limit mails through LumaPix.com to
reasonable sizes to protect the account from overuse).
2. You own the mail pipeline from start to end.
To send email through your own ISP, check the "Send Using My Own ISP E-Mail Settings"
box. Click on DETECT MY SETTINGS to automatically connect, and, if you wish, click on
TEST THIS SETTING to send an email to yourself.
FotoFusion also allows Enhanced & Extreme users to watermark your images, or add a
banner to them to brand your emails. You can also choose different appearances for your
email by changing the theme.
8.2
Watermarks & Banners (Enhanced, Extreme)
Watermarks and Banners can be added to your output.
The controls for watermarks are found in the Email and Web Publishing screens, under
the Watermark/Banner/theme tabs.
Watermarks protect your work from reproduction (eg. proofs), and banners label your
projects, much like attaching a business card to your work.
Adding Watermarks
Click on the Watermark/Banners/Theme tab to apply a watermark to your output.
2009
200
YearbookFusion User's Manual
In the Enhanced and Extreme versions, you can add custom watermarks.
Watermarks give you a way to label your work such that the customer can decide if the
pictures are right for them but not be tempted to save them locally:
To create a watermark,
If you are using graphic content that requires re-editing:
1. Use an image editing application such as Adobe® PhotoShop® to create an image with
a transparent background.
2. Save this image in the 'PNG' file format with transparency enabled into the Watermark.
3. Place the PNG file into the 'Watermarks' folder where FotoFusion was installed.
If you are only using text or pre-extracted graphics:
1. Open a new canvas in FotoFusion
2. Turn the canvas frame image opacity to 0, or delete the canvas frame.
3. Add text and graphics as required.
4. Render the file to png format, sending it to the 'Watermarks' folder where FotoFusion
is installed.
To apply a watermark,
1. Browse for the file you wish to use as your watermark.
2. Turn on the checkbox next to Collage (to watermark the page) and/or Originals (to
2009
The Share Tab
201
watermark attached original images)
3. Select where you would like to place your watermark using the grid (top, side, bottom,
etc.)
4. Select the opacity of your watermark using the slider bar.
Adding Banners
Just as with Watermarks, custom Banners can be created in FotoFusion or Photoshop, or
similar programs and overlaid over email or web output.
A banner is an image with an embedded hyperlink; it is typically opaque, as you WANT
the user to see and click on it. An example use of a banner would be to have recipients of
your emails click on the banner to visit your site.
The 'Link' field allows you to specify the address that the banner should link to (e.g.
http://www.WEBADDRESS.com).
The 'Text' field contains the text that will be shown in a 'tooltip' when the recipient rolls
their mouse over the banner.
The 'Place Banner Outside Collage' checkbox allows you to control whether the banner
will lie inside or outside of the embedded collage.
8.3
Themes
Email & Publishing Themes
FotoFusion allows you to modify the templates used by Email and HTML publishing to get
a look that matches your web site or personal preferences. FotoFusion is bundled with
several themes, which can be changed on the Watermark/Banner/Theme tab:
· Standard: displays your collage with a plain border, on white.
· Black with Grey Frames: displays your collage with a black background in a grey
border.
· Minimalist: displays your collage on a white background with no borders or other
information.
· Contact Sheet (see referring article)
· Album Preview (see referring article)
Changing the theme, via the Watermark/Banner/Theme tab, will change the way your
output is displayed, adding background color and borders around your images. To change
the theme, click on the combo-box in the Watermark/Banners/Theme tab under the
Email or Publishing tabs:
Three themes -- Black with Grey Frames; Minimalist and Standard provide simple
aesthetic choices for the way your work will look.
2009
202
YearbookFusion User's Manual
The Album Preview theme is useful to Extreme users with multi-page albums, as it
includes page thumbnails at the top of the email.
The Contact Sheet theme is useful to all users. Instead of rendering a collage, all
images on your canvas will be arranged cleanly into thumbnails with file information. **
Note: you need to have "Include Scaled-down Original Images" checked to produce
contact sheet-style info.
Creating your own theme
FotoFusion also allows you to create custom themes for your emails and for the pages
you publish to your web site.
If you wish to design your own themes, it is recommended that you examine the
pre-existing themes included with FotoFusion (located in C:\Program
Files\LumaPix\FotoFusion V4\Themes), to get an idea of their construction, then
attempt to customize your own.
The following instructions are written with the assumption that you are viewing the
structure and design of the sample themes located under the "Themes" folder of your
FotoFusion installation.
Each template must be located in a unique folder located under the "Themes" folder.
Every template must include the following files:
2009
The Share Tab
203
email.htm
index.htm
page.htm
photo.htm
Note: Any images used in the theme design must be located in a sub folder named
"images."
email.htm
The "email.htm" is a special file which contains the entire design needed to send an
email. The various portions of the email which need to be repeated are wrapped in
special tags.
There are also various tokens which are required to tell FotoFusion how to render your
design. A complete list of these tokens is available below. Please refer to the sample html
files to see how these tokens are best used in your designs.
The "header section" tags indicate which part of the html is to be used at the
beginning of the email:
<!--START HEADER SECTION-->
<!--END HEADER SECTION-->
The "index section" tags indicate where the Index portion of the email should
be, and must contain the "start/end index thumbnail" tags, which will be
duplicated over and over for each page thumbnail.
<!--START INDEX SECTION-->
<!--START INDEX THUMBNAIL-->
<!--END INDEX THUMBNAIL-->
<!--END INDEX SECTION-->
The "page section" tags indicate which part of email.htm should be used for the
pages. The html code contained between these tags will be duplicated over and
over for every page in the project.
<!--START PAGE SECTION-->
<!--END PAGE SECTION-->
The "photo section" tags indicate which part of email.htm should be used for
your project’s images. The html code contained between these tags will be
duplicated over and over for every photo in the project.
<!--START PHOTO SECTION-->
<!--END PHOTO SECTION-->
The "footer section" tags indicate which part of the html is to be used at the end
of the email:
<!--START FOOTER SECTION-->
<!--END FOOTER SECTION-->
index.htm
This page is used strictly for web publishing, and is independent of emailing. It requires
specific tags and tokens in order to render correctly. Please reference the sample
index.htm to see this file's recommended structure.
2009
204
YearbookFusion User's Manual
The “start/end index thumbnail" tags will be duplicated over and over for each page
thumbnail.
<!--START INDEX THUMBNAIL-->
<!--END INDEX THUMBNAIL-->
page.htm
This is used strictly for web publishing, and is independent of emailing. It does not
require any specific tags, and only needs various tokens to render correctly. Please
reference the sample page.htm to see this file's recommended structure.
photo.htm
This is used strictly for web publishing, and is independent of emailing. It does not
require any specific tags, and only needs various tokens to render correctly. Please
reference the sample photo.htm to see this file's recommended structure.
Tokens
The meanings of the various tokens which can be used in your designs are detailed
below. As always, it is best to refer to the sample templates to see how these are best
used.
{FF_EMAIL_SUBJECT}: Email subject
{FF_EMAIL_MESSAGE}: Email message
{FF_EMAIL_BANNER}: LumaPix email banner (required in email.htm for trial and
Essential users)
{FF_PROJECT_MAX_WIDTH}: The value of the widest element in the project
{FF_PAGE_NO}: Page number
{FF_NB_PAGES}: Total page count
{FF_TO_PREVIOUS_PAGE}: Link to previous page
{FF_TO_FIRST_PAGE}: Link to index page
{FF_TO_NEXT_PAGE}: Link to next page
{FF_PAGE_DIRECTORY}: Directory of the image representing the page
{FF_PAGE_FILENAME}: Filename of the image representing the page
{FF_PAGE_THUMBNAIL}: Filename of the thumbnail image representing the page
{FF_PAGE_THUMBNAIL_INFO}: Textual information about a page thumbnail
FF_LINK_TO_PAGE_{FF_PAGE_NO}: Link to current page
FF_LINK_TO_INDEX: Link to index
FF_PHOTO_MAP_FOR_PAGE{FF_PAGE_NO}: Unique photo map name per page
FF_PHOTO_MAP: The actual photo map per page
FF_TO_PREVIOUS_PHOTO: Link to previous photo
FF_TO_PARENT_PAGE: Link to parent page
FF_TO_NEXT_PHOTO: Link to next photo
FF_PHOTO_NO: Photo number
2009
The Share Tab
205
FF_LINK_TO_PHOTO_{FF_PHOTO_NO}: Link to current photo
FF_PHOTO_DIRECTORY: Directory of the image representing the photo
FF_PHOTO_FILENAME: Filename of the image representing the photo
FF_PHOTO_DOTSCRAP_LINK: Link to a dotScrap element (if an element is not a local
photo)
FF_PHOTO_WIDTH: Photo width
FF_PHOTO_HEIGHT: Photo height
FF_PHOTO_DESCRIPTION: Photo description
Adding Custom Tags to Emails
FotoFusion Extreme allows you to use custom EXIF information in your source images to
add to your email themes.
You will need to edit the following information in the Email theme, substituting your
custom tag for one of the existing ones…
%name%.%type%
Date:
%date%
Photo Number:
{FF_PHOTO_NO}
Focal Length:
%focallength%
Shutter Speed: %shutter%
In this example, we will replace "Shutter Speed" with "Last Name" information.
Go to the folder you created for the theme (C:\Program
Files\LumaPix\FotoFusionv4\Themes\ExifEmail ) and open email.htm in Windows
Notepad (and not a Word document, as html coding will be included, rendering the file
unusable).
In this case, search for “Shutter”
You will see something like this:
<td style="border:solid 0px #CCCCCC; background-color:#F2F2F2; font-family: Arial,
Helvetica, sans-serif; font-size: 10px; font-weight: bold; color: #000000;">Shutter
Speed: %shutter%</td>
Most of this is a description of the table format – the relevant information is at the end -Shutter Speed: %shutter%
Replace that with the name and tag ID of choice, for example, Last Name:
%studentLastName%
Save your work, and ensure that FF has ‘ExifEmail’ selected as a theme.
Preview the email again. If all has been entered correctly, you will see
Filename.jpg
Date: xx/xx/xx
Photo Number: y
2009
206
YearbookFusion User's Manual
Focal Length: z
Last Name: (Student's Last Name)
9
The Output Tab
There are many options for using your original layouts, to preserve and share them with
friends, family and clients.
You can...
· Export your collages into flattened graphic file format (eg. jpg, tiff) to send to your
favourite photo developer, pro-printing lab or copy shop.
· Upload your work to your own web gallery.
· Print your work on your local printer.
You cannot transfer a FotoFusion file (saved as .scrap) from one computer to another, to
a printing facility or to another person's computer.
FotoFusion needs to maintain the links between your images and the project file in order
to work. Using the output tab to render your files to universally acceptable file formats
will allow you to transfer your finished products to others in an non-editable format.
To transfer your projects in an editable format, you will need to archive the projects.
These archives can be opened by other FotoFusion users with license types equivalent or
greater than your own.
Frequently Asked Questions about Printing Services
Can LumaPix print my work?
LumaPix Inc. is strictly a software development company. As such, we do not provide
printing services.
You can, however, send your projects to any printing service of your choice that will
serve your area.
Which labs or photo development services will accept my FotoFusion projects?
Any lab or photo development service will be able to print your projects. Simply render
them using the OUTPUT to a File feature in FotoFusion. A jpg format is usually
acceptable. Consult your lab of choice to determine their size and output
recommendations. Pro-photographers creating albums should ensure that the
recommended bleed and safe zones and resolution requirements are met.
How do I find a lab or photo development service?
Hundreds of companies exist world-wide to meet your printing needs, with all variety of
formats, output qualities and price points.
Home hobbyists can choose:
· local photo developers or copy centers: bring your rendered jpg files on a portable
memory device to your local retailer.
· big box chains, grocery stores or department stores: photo finishing services often
include photo books and novelty product services. Bring your rendered jpg files to the
photo counter in-store on a portable memory device, or check the retailer's website to
2009
The Output Tab
207
see if online upload services are available. Online orders can often can be picked up
in-store, or shipped to you directly.
· online photo services and book publishers: search the Web for these services. Bookpublishing companies will most often provide a free book-making software that will
include some template. To use your FotoFusion output in their software and bypass
their predesigned templates, select the template page style that allows you to drop
your rendered jpg file into a full page layout.
Pro-Photographers have dozens and dozens of choices of pro-labs and finishing
services. In general, these items are higher quality than the services provided to
general consumers, but are priced much higher as a result.
FotoFusion includes presets from several album manufactures, under the Canvas
Settings editor. These manufacturers have supplies their settings to be included in
FotoFusion. Manufacturers can consult the LumaPix website to learn how to have their
presets included in FotoFusion.
If you are looking for a general list of pro-album manufacturers, we recommend
consulting the web site of professional photography associations who hold trade shows.
For instance, in the US, check out the Wedding and Portrait Photographers International
website to look at the list of album manufacturers participating at their annual trade
show, as most major album companies will participate at this show.
9.1
Rendering to a file (eg. jpg)
Upon completion of your project, all users can export to a 'flat file' type of output - .jpg, .
tiff, .png, .pdf, .bmp, .gif formats.
The process of flattening your file is also referred to as 'processing' or 'rendering'.
This is a 'flat file' because all the layers (frames/text/backgrounds, etc.) are all flattened
into one image.
The resulting file is no longer editable in FotoFusion, but can be transferred to other
computers (who do not have FotoFusion) and to photo labs or printing service providers.
Extreme license holders can also create a multi-page pdf document or export to a layered
psd file (useful for color correction or image editing in Photoshop).
Once you export your file, the individual components of your project will no longer be
editable.
(Technically, you can move the layers in the psd output, but this is not recommended
since the image's shadow and other elements are related to each other and are on
separate layers.)
If you still need to edit your collage, you should save it as .scrap file, not render it into a
flat file.
Typical reasons for rendering your work include:
· to give the work to a lab for printing;
· to send good quality files to clients, family or friends who do not own FotoFusion;
· to use the files in another application, such as a slide-show maker;
· to burn the files to a dvd;
· to use the files in an album-making application, which will then upload your album for
printing & binding;
· to print it on a machine that does not have FotoFusion installed;
2009
208
YearbookFusion User's Manual
· to use it as a Windows desktop image;
· upload it to a public web gallery outside of FotoScraps.
tab, and select TO A FILE from the list of
To export your file, click on the
options.
This will switch FotoFusion to the Export view.
The Export options are as follows:
· File name: type in any name you would like to give the file. Click on the ... button to
select a previously used file to over-write, or on the >> button to choose among
predefined text tags (eg. exif data) (Extreme, Yearbook only).
· File type: see below for options.
· File naming scheme: FotoFusion offers a number of predefined options to name your
files. Options include page numbering, project and file names, and album
manufacturer's settings.
· Folder: click on the arrow button to change the folder where your files will be saved on
your system.
· Crop options drop-box: Select from "Render Canvas Only" (crops to exact border
edge of your canvas area); :Render Canvas + Bleed" (crops to bleed edge -- Extreme
version only); or :"Render Canvas + Bleed + Overhang" (includes items outside your
canvas, including "orphaned frames" floating completely off your workspace).
· Show Crop Marks: Checked on, the rendered files will include crop marks on your
project (best used if a bleed zone has been included on your project).
· Sharpen reduced images: It is recommended to leave this option on to ensure the
best quality for your images.
· Watermark Collage: Click here to learn more about creating your own custom
watermark, to protect your images from unauthorized reproduction.
· Add Banner: Click here to learn more about creating your own custom banner, to
better advertise your work.
· Overlay Image Info: If you are sending a proof to a customer, turn on this option.
2009
The Output Tab
209
Learn more about how to set the Exif tag options for this feature.
· Resolution and Quality: You can set the resolution or DPI (dots per inch) of your
exported collage to fit your requirements. Setting the DPI will adjust the image
resolution, and setting the image resolution will adjust the DPI (since both values are
related to the canvas size). Scrapbook Essentials and Enhanced users: please note the
resolution and dpi limits for your respective licenses.
If you are saving in the JPEG file format, the 'quality' slider will allow you to adjust the
amount of compression used to save the image. More compression produces smaller
files at a lower quality; less compression produces larger but higher-quality images.
Once you have set these values, you can PREVIEW your page. This will allow you to
examine your work at 100% detail. (Note: you cannot zoom out, but you can scroll the
page to see it in detail.)
Toggle between ACTUAL SIZE views (100%, which can be panned) or Zoom to Fit (to
display the entire page).
If you are satisfied, you can RENDER the project to a file.
You have several rendering choices:
1) Local Viewer versus External Viewer or External Editor
When you have finished processing a composition to a flat file, it is often useful to open
that file in another application.
For example, you may want to edit the file in Photoshop.
FotoFusion can be told to display processed output in any of the following:
· Local Viewer: FotoFusion will display the processed image directly in Export window.
· External Viewer or External Editor: FotoFusion will open the tool you have selected to
load the rendered output and display the results there.
Why the split between viewing and editing?
Most graphics users have multiple applications installed that can be grouped into two
basic categories - lightweight viewers, such as IrfanView, which boot quickly and are
designed to display images - and editors, such as Paint Shop Pro, which boot more slowly
and are designed to manipulate images with paint and other tools.
FotoFusion allows you to configure a set of programs in either category, and pick from
among those alternatives when you click 'Render'. Simply left-click the button to be
asked which editor you would like to send the output to; if you have not configured an
editor for use by FotoFusion, choose 'manage' from that pop-up menu. You will be asked
to select an editor to use:
2009
210
YearbookFusion User's Manual
To add a new program, such as Photoshop,
1. Click 'Add.'
2. Navigate through the folders of your hard drive until you find the program you want to
run (such as C:\Program Files\Adobe\Photoshop 7.0\Photoshop.exe).
3. Click 'OK'
Now, when you click the 'Render' button, you will be given the choice of routing your
image through Photoshop for further editing:
2) Entire Canvas versus Double Page Separate versus Respect Page Segments
FotoFusion Extreme & YearbookFusion supports double page spreads and page
segments.
When creating a professional album layout, you may wish to compose a "double page
spread," meaning the canvas size represents two pages joined together during the
binding process. This is useful if, for instance, you wish to place a large panoramic image
across two pages or a decorative background.
FotoFusion allows you to specify this type of layout ain the Canvas Settings editor, and
will draw a center guideline if the page dimensions reach a particular aspect ratio (4:3).
When it is time to render your double-page spread, you will have the option to render
double pages separate. If this option is selected, two separate files will be created for
each half of the spread. If this option is not selected, then one large file will be created.
Safe and bleed zones will be applied to both segments of the page.
To process the entire collage out into separate flattened images, choose "Entire Canvas"
in the combo box in the options area.
If you have specified Printer Page Segments in the project, you can render your files to
follow the predefined segments.
All of the pages in your composition will be exported with the page number appended to
the project name.
3) All Pages versus Selected Page
FotoFusion Extreme licenses supports multi-page rendering. Select All Pages to render
your entire album at the same time, into the same directory.
Multi-page projects will be named with the same file name sequentially (eg. Sanchez
Wedding 001.jpg, Sanchez Wedding 002.jpg).
To render one page from a multi-page project, choose Selected Page.
If you have also chosen to render Double Page Separate or Respect Page Segments, you
will notice that the Preview and Render Buttons will prompt you to choose which part of
the project you would like to render. Click on the thumbnail of the section you would like
to export.
If you have chosen Respect Page Segments, you must use the Selected Page option.
4) Cover options
FotoFusion Extreme and YearbookFusion licenses support the use of cover pages as a
2009
The Output Tab
211
page type. When rendering, you can choose to leave the cover as one file, or to split it on
either side of the spine (front + spine, back or front, spine + back).
File Type
The following file types are supported by FotoFusion: BMP, GIF, JPEG, PNG, and TIF;
Extreme users have the option of PSD and PDF formats.
JPG is a compressed format, which means that image quality can be traded off against
disk space - lower compression will produce sharper images and a big file, higher
compression will produce noisier images and smaller files. Increasing the quality on a
JPG export usually results in good-looking images without producing a too-large file.
Only the PNG format can write out transparency; if you want to have a canvas with a
transparent background, do this:
· 1. Set up the canvas with a transparent background by dialing its opacity to zero;
· 2. Choose 'PNG' as a file format;
· 3. Export the image as described here.
BMP files tend to be very large - they are 'lossless' (you won't lose any quality working
with this format). Images in this format are typically used for work in Windows
environments.
TIF images are more portable than BMP images but remain large compared to JPG files.
PDF format will create a document that is viewable in Adobe Acrobat Reader. (This
feature available in Extreme version only)
PSD format (Extreme version only) will allow you to open your work in Photoshop and
edit each element on the page on separate layers. This is useful for precise color
correction after you have completed your composition. Please note that you cannot
export any file to psd which contains dotScrap elements and trial users cannot choose to
export to psd.
Each image object in FotoFusion appears as three layers in Photoshop: the frame, the
contained image, and the shadow. For example if you have three images in FotoFusion,
you'll get 3*3 + 1 (canvas) = 10 layers in Photoshop. Each layer is "just pixels" - e.g. a
shadow layer is an RGBA image, not a Photoshop layer style. There are no layer masks
applied. If you put an image into a 1x1" frame at the top left of a 10x10 canvas and
export at 300 DPI, the layer holding that image will contain a 300x300 image.
9.1.1
Color Management (Extreme only)
FotoFusion::Extreme users can decide how their export output will be managed with
respect to color profiles in terms of monitor and file export.
To manage your settings, click on FILE >> COLOR MANAGEMENT
(This feature is in Beta stage.)
2009
212
YearbookFusion User's Manual
To manage your output file profiles, click on the
FILE option
tab and select the TO A
Under the Resolution and Quality area, a drop-box selection will provide three choices:
OPTION 1: Convert to sRGB and Tag with sRGB
This option is recommended for most users – if your images are sRGB, untagged, or if
you are using a mix of photos with various color spaces.
FotoFusion will convert each of the color spaces and tag the rendered file with sRGB.
Most pro photo labs will print your images using the sRGB color space and will process
your images as if they were embedded with this color space.
OPTION 2: Pass through profiles unchanged and tag with common profile
This option will only work if all of the photos/images are using the same color space.
You can use this option if you shoot everything using the same color space and want a
rendered collage that has the same profile.
You may wish to convert your layout into sRGB if your are getting your collages printed
by a lab. Check to see if they will only accept sRGB files.
OPTION 3: Pass through profiles unchanged and tag with selected profile
You can use this option if you shoot everything using the same color space and want to
manually choose the color space for your collage.
2009
The Output Tab
213
This option will work best if all of the photos/images are using the same color space.
If you chose the third option, click on the ... button to add the profile of your choice, as
viewed below. When you export your collage, your output will carry the color profile
options you selected.
9.1.2
PDF and PSD (Extreme, Yearbook only)
Activated Extreme licenses, and YearbookFusion licenses with output enabled, output their projects
psd format and as multipage pdf.
PSD files can be opened in Adobe Photoshop, and will produced a multi-layered document suitable for
editing.
Each element in the FotoFusion canvas will be rendered to a separate layer, including shadows and
image mattes.
This allows you to target only the specific layer you will need to correct.
Text is rendered as a graphic object, and is not editable.
Note: rendering to PSD will create very large format files. If you are rendering a multipage project, do
not render to "external editor" -- this will automatically open the projects in Photoshop, which may
cause problems with your computer's available memory allocation.
2009
214
YearbookFusion User's Manual
PDF files can be opened in Adobe Acrobat Reader and related products.
Multipage projects will render to a multipage pdf.
Additional options will appear under the Output to a File resolution area.
You can choose to Render as flattened pages (no item is selectable) or to Render as Layers and
Vectors (layered document, vector-base text).
For proofing documents (eg. sending to client), choose to flatten the projects. The quality slider
determines the size/quality of the pdf document.
When sending to a commercial pro printer, choose Layers and Vectors if requested by the lab.
9.2
Publishing to your web site
FotoFusion includes an integrated FTP client and allows you to publish your collage
directly to a web site as an online photo gallery.
If you wish to publish the files without ftp-ing them to your server directly, click on
PUBLISH TO LOCAL FILE tab, which will render your files locally.
To Publish directly to your website
First, you need to have:
· The name of a server to which you will publish;
· A login ID and password.
Go to the Publish tab:
Enter your login information for the web site, and choose a folder and name to store the
remote file under.
Once you have published a collage to the web, it will appear in the list of Published Web
Collages, allowing you to quickly review work you have already done.
The important decision of whether or not to include original images should be made at
this time.
In addition to the file name, published original images will contain the FotoFusion frame
number for easy reference purposes.
2009
The Output Tab
215
You can choose to publish now, or choose additional options on the Image Quality and
Watermark tabs.
These options are identical between the Publish (to Web) and the Email areas and so we
will cross-reference these two actions:
·
·
·
·
Including Original Images
Image Attributes
Watermarking
Banners
When your options have been configured you can Preview or Send the results to your
server.
If you already have an existing online web gallery, you can easily produce a collage from
it.
Reasons for doing this include:
1. Sending emails to customers or friends with a collage of the contents of your web
gallery, inviting them to come to your gallery to browse.
2. Producing collages and exporting them to HTML to integrate with your gallery as a
more interesting 'table of contents.'
3. Printing out a collage of your recent work.
To bring an image from a web page into FotoFusion, simply drag it from your web
browser into FotoFusion. Done!
Multi-page Publishing
Extreme users can publish multiple pages simultaneously.
When a multi-page project is open, the Publisher window will include add two options:
If this is option is selected, a thumbnail preview of your work will be included in the
generate files.
can be selected to publish the entire project. If you only want to
publish one page at a time, switch this to "Selected Page."
2009
216
YearbookFusion User's Manual
HTML Custom Themes
You can define your own HTML themes for both Email and Web output. Click here to learn
more.
9.3
Printing
To print your project, click on FILE >> Print or select THE OUTPUT TAB >> To a Printer.
FotoFusion can print a single page at a time. This is true for all license types, including
Extreme.
FotoFusion helps you print your projects with greater accuracy and with fantastic
quality.
· Click here to learn more how FotoFusion takes the guess-work out of configuring your
prints.
· Album work is facilitated by a diagram to help you determine the direction of your
pages (right and left).
· Downloadable paper guide projects are available in the store.
· Extreme users can enjoy using printer-page segments, a feature that will assist
printing over-sized projects in smaller sections, or to reassemble multi-sided projects
or multi-element layouts on printer-friendly and export-friendly canvas sizes.
Why printing collages from FotoFusion is preferable to printing "flat files"
through other applications
FotoFusion works with references to your original images. When it is time to output a
collage (to a web page, a jpg file, or the printer), FotoFusion re-reads your original
images and renders all the effects in your layout, such as text and drop shadows, at the
final resolution you are asking to export. FotoFusion does NOT produce a single fixed-size
bitmap image that you resize up or down for the different output types - your collage is
completely and automatically rebuilt each time.
Printed output is LARGE. Consider a printer working at a standard 300 DPI to print out a
10"x10" image. The number of 'printer dots' that are required is 3000x3000; some quick
math shows that this is 9,000,000 dots, each of which is described with 3 bytes, for a
total of 27 megabytes (this is a comparatively small image for FotoFusion, which can
handle huge poster sizes, but it gets the point across).
If you wanted, you could easily have FotoFusion render out that 27 megabyte image and
then load that into some other graphics program, such as PhotoShop, and print it out.
The temptation to use file compression would be there, for example to save the image
using JPEG at 50% quality, resulting in a much smaller and easier-to-manipulate file; of
course, the quality of the printed results would suffer.
The advantage of using FotoFusion to print is that the entire 27-megabyte 10"x10" image
is produced "in memory" and never gets compressed on the way out to the printer. You
get pristine output, direct from your original images, with high-quality resizing of the
source images and no compression.
2009
The Output Tab
217
For information on outsourcing your printing to a pro-photo lab, consult the FAQ entry on
the Output Options topic page.
9.3.1
Configuring print options
To print a page, click on FILE on the menu and then select PRINT >> Current Page.
Please note that FotoFusion will print multiple pages for Extreme license users and for
Enhanced and Essentials users working with multipage templates from the dotScrap
marketplace.
This is the main Printing Options window, displaying a multipage project (Extreme only).
Click on the
button to view all available printing options if you do not see the
options to the right side of the window.
Printing Single, Multiple Pages
Multi-page projects will display in column of thumbnails to left. The thumbnails that will
be printed will display a checkmark. Turn the checkmark off to remove the item from the
print job.
You can choose to print the "All Pages" or print like-size layouts (eg. 10x10s, then
20x10s) within a single layout.
Clicking the "All" button will select every page in the list; "Current" will select the page
currently loaded on your Create screen.
2009
218
YearbookFusion User's Manual
Previewing Output
To preview your printed output, choose
preview of your printed output.
. This will result in an onscreen
While previewing, several new buttons appear at the top of the page, which allow you to:
· Print what is being previewed
· Go to the next/previous page (if your license enables you to make a multi-page
project)
· Show two pages at once (if your license enables you to make a multi-page project)
· Zoom in/out (expand the preview to see more detail)
· Close (close the print preview and return to what you were doing)
Changing and Configuring the Printer
Clicking the
button allows you to select a different printer, as well as configure
the print quality and other printer-specific options. Each printer driver is specific to the
make and model of the printer, so be very careful when selecting options as these will
affect your FotoFusion output. Be sure to check your printer setup to verify that your
printer has the correct type of paper selected and that no options will interfere with your
print job (eg. quality of print, multiple copies, etc.).
Scaling
There are two main printing options in FotoFusion:
· No Resizing (even if it requires multiple pages to print).
This option will print your collage at exactly the dimensions that you selected when
creating it.
o If your layout is 6x6 inches, it will be printed at exactly 6x6 inches on an 8.5x11
sheet of paper.
If
you layout is 36x24 inches, it will not fit on a single 8.5x11 sheet of paper.
o
FotoFusion Extreme is capable of splitting printed output across multiple pages.
FotoFusion Enhanced and FotoFusion Scrapbook Essentials can only print to exactly
one sheet at a time.
Note that the options for Full Bleed and Crop are only available when printing at 1:1
(because these options are only relevant when printing precisely-measured output, and
the 'fit' option resizes the image to fit the page).
· Resize only if necessary
o If your layout is bigger than the printed page, it will be printed at a reduced size; if it
is too small, it will be printed larger.
o Use this option if the precise dimensions of your printed output don't matter: you just
want to use paper as efficiently as you can.
· No Resizing (even if it requires multiple pages to print).
This option will print your collage at exactly the dimensions that you selected when
creating it.
o If your layout is 6x6 inches, it will be printed at exactly 6x6 inches on an 8.5x11
2009
The Output Tab
219
sheet of paper.
o If you layout is 36x24 inches, it will not fit on a single 8.5x11 sheet of paper.
FotoFusion Extreme is capable of splitting printed output across multiple pages.
FotoFusion Enhanced and FotoFusion Scrapbook Essentials can only print to exactly
one sheet at a time.
Note that the options for Full Bleed and Crop are only available when printing at 1:1
(because these options are only relevant when printing precisely-measured output, and
the 'fit' option resizes the image to fit the page).
Full Bleed: If you have created a canvas with a bleed area, then turning on the "Add Full
Bleed Region " option will print that region.
Crop Lines: If you have created a canvas with a bleed area, then turning on the "Draw
Crop Lines" option will print crop marks where the canvas ends and the bleed area starts.
How to Print
You can choose to print centered on the printed page.
You can also choose to match the orientation of the page. For example, if you have a
'landscape' layout (say, 20x10 inches) and you want to print it scaled to fit an 8.5x11
inch page, then you might want to print it with the 20" width along the 8.5" axis of the
(portrait orientation) page... or have the orientations match, so that the 20" width has
been rotated to print along the 11" axis of the page.
Cropping
There are two options for cropping:
· Include frames outside the canvas: If you have frames that extend past the edges of
the canvas, this option will expand the canvas to include those frames.
· A typical use is to correct for rotated frames in a jumbled collage - with this option set,
those frames will not be cut off.
Note that this option will change the dimensions of your printed canvas slightly if you are
printing 1:1.
· Crop to canvas edges: With this option set, your canvas will be printed exactly to the
edge of the canvas and any frames that hang over that edge will be cropped.
Color Profile
The 'Use printer color profile' option -- available in ENHANCED and EXTREME -- tells
FotoFusion to respect the color profile currently configured for the selected printer. Use
the Windows printer configuration dialog (Setup...) to select a profile. If this option is not
selected, FotoFusion will ignore the printer's color profile and process the collage directly
to the printer.
Paper Type
This option will configure your printing options to rotate your page (based on its
designation as a left-side or right-side page) and provide the appropriate diagram to
orient your paper in your printer.
2009
220
YearbookFusion User's Manual
Overlay Image Info
This checkbox will turn on the options set in the Overlay Image Info settings option in
under the Tools >> Canvas Menu list. Your images will include labels to include file
name, frame number or other exif information. This can serve the dual purpose of
watermarking your proofs and providing a communication tool with your client.
9.3.2
Working with page layout guides
Page layout guides are a special type of template useful to crafters and scrapbookers in
particular.
Often these projects allow you to combine the ease of digital techniques with paper
projects.
A paper guide consists of a multi-page project with instructions.
(Scrapbook Essential and Enhanced users are able to use the multi-page features of
these guides.)
Typically, the first pages contain areas to drop photos into the template, add or edit text,
or include digital elements.
These pages are not printed, but simply edited.
The last page(s) of the project are the pages that you print. All printable areas from the
edited pages are grouped together in a space-saving manner, allowing you to print on
fewer sheets of paper and with perfect accuracy.
Consult the section entitled Printer Page Segments to learn how to compile a page layout
guide.
9.3.3
Page Segments & Region References (Extreme Only)
FotoFusion::EXTREME includes the ability to segment a composition into smaller
sections, allowing you to reassemble your composition in several ways.
A "printer page segment" is a resizable
translucent frame that floats over your
canvas, specifying how your larger canvas
A "segment" is also a resizable
translucent frame that floats over your
canvas. It defines a smaller area of the
2009
The Output Tab
will be cut into separate printable areas.
Note how this type of segment specifies the
page number of the segment.
This feature allows you to print layouts that
are larger than your printer is able to output
directly, as pieces which fit precisely
together when assembled on a suitable
background medium.
221
canvas that can be transposed onto
another area of your project.
It specifies a segment number.
This feature is useful for working with a
template page which can then be
reassembled a printer friendly-page,
copied multiple times, or to assist
working with an awkward orientation.
PRINTER PAGE SEGMENTS: Printing a large canvas on printer-friendly paper
Suppose that we want to print a 16x12" collage but have a printer that can print only
print 8.5x11" paper.
To begin, click on VIEW on the menu, then select Show Printer Segments.
If no segments have been created, FotoFusion will offer to create segments to cover the
page.
This will create a set of printer page segments to cover the image with a grid of pages:
2009
222
YearbookFusion User's Manual
In this example, there are 6 page segments, all of which can be adjusted like a normal
frame to assure that the printer segments will fall in the best possible place for
reassembling the larger puzzle. The red oval in the image above suggest a segment that
should be move slightly to the right, along the border edge of the large image of the
bride.
The layout can now be printed; the portion of the collage covered by each printer page
segment will be printed separately, and the individual pieces will line up correctly. Below
is page one of the entire composition
Note that the crop lines and full bleed for each segment of the image will be printed
correctly if selected.
To manually add page segments, click on the Insert Menu item and choose Insert
Printing Segment (or use the hotkey Ctrl-Shift-P).
Other suggested use: poster mosaics.
SEGMENTS: Partitioning your project for output
Multi-page templates that can be reassembled into a printable or exportable product.
The example to the right is one of the
Z-cards available as a dotScrap
template from the LumaPix library.
This template consists of a cover page
(shown, right), a template layout page,
and two "export-friendly" pages and 1
"printer-friendly" page.
2009
The Output Tab
The designer in this case has created a
template containing empty frames, so
that it can be reused with new images
repeatedly.
The page to the right shows the design
page -- this will not be printed or
exported -- so it can contain instruction
or variations of a single template.
In this case, both sides of the card are
being designed at the same time,
though they will do not need to be
printed or exported at the same time.
The canvas size of this page is not
important, but the size of the actual
card on the page very important as this
is the element that is going to be
transferred to the final pages to be
printed or exported.
To create printer page segments, draw
a frame (drag with your mouse on the
canvas) while holding the S key, to
cover one of the regions to be
transferred to a new page.
You can also choose the Insert menu
item "Reference Region > Source" to
add the adjustable frame over your
canvas.
Adjust the printer page segment to
cover the region precisely.
Once the areas have been defined, you
can copy the segments to another
printer or export-friendly page in the
following manner.
If required, add a new page to the
project, at the dimensions required.
On this new page, right-mouse-down on
the canvas and select NEW RENDER
SEGMENT from the top of the dropdown list. Alternatively, use the Insert
menu's "Reference Region >
Destination" option.
2009
223
224
YearbookFusion User's Manual
A drop-down list of available segments
will appear. One segment can be added
multiple times on a page, to create a
sheet of duplicate items to print.
Individual segments on a page can be
rearrange, to create a more efficient use
of paper (ie. rotate segment to fit them
better on a page).
If you edit the original layout, the
changes will be reflected on this
printable/exportable page.
Other suggested uses: business card (multi-up on one page); bifold greeting card (to
avoid designing "upside-down"; creating a printer-efficient pattern for a larger
composition of smaller elements.
10
The Community Tab
The
users.
tab is your gateway to exchanging ideas with other FotoFusion
FotoFusion is all about sharing with others: sending collages of travel shots to
workmates, proof sheets to the newlyweds, or postcards of your kids to the
grandparents.
The Community Tab gives you quick access to:
· The FotoScraps Gallery, to view what other FotoFusion users have been creating.
· Upload, where you can send your work to the FotoScraps Gallery.
· The Forum, where you can chat and ask questions to expert users
· The FAQ, which brings you to the LumaPix Support website
· News, where LumaPix lets you know about developments for FotoFusion
· Other..., providing links to preferred sites.
There is also an active Yahoo! discussion group centered on the use of FotoFusion for
scrapbooking. Drop in!./
If you have problems using FotoFusion, feel free to visit www.lumapix.com/support to
view the Frequently Asked Question database and to leave a support ticket.
2009
The Community Tab
10.1
225
FotoScraps online gallery
www.FotoScraps.com is an online community maintained by LumaPix. It includes a
gallery, a forum, and a store.
The gallery is a fun, free place to share your layouts with friends - with a particular focus
on scrapbooking. Check it out!
FotoFusion provides a direct pipeline to upload your layouts right into the FotoScraps
gallery - just click 'upload'. This is a huge improvement over the normal pipeline from
packages like Photoshop into online galleries, which require you to save the file as a .jpg
image, then go to the gallery and click 'upload', then find the file you saved out of
Photoshop. FotoFusion provides a streamlined pipeline that keeps the 'busywork' to a
minimum.
Step 1: Register at FotoScraps
If you aren't already registered at FotoScraps, take a moment to do so - it's free. Click
here to get set up.
Step 2: Create Something!
Step 3: Log into FotoScraps
Click on the
tab.
Click on the '>' button to the right of the 'upload' button, and choose 'Login Now':
Enter your User ID and Password.
Step 4: Upload your layout
Click the
button:
You'll be asked to describe your layout:
2009
226
YearbookFusion User's Manual
The 'Category' choice allows you to pick a location for the layout to be placed into. The
'Title' will be shown under your image in the final gallery, along with the 'Description'.
''Keywords' make it easy for people to find your image based on words that you think
describe your layout's contents. When done, press the 'Process Files' button. Your image
will be uploaded into the gallery you chose.
11
File & Project Management
This section will teach you how to
· Save your collages so you can work on them later, load them back into FotoFusion, and
remove unwanted projects from your system;
· To archive your projects to transfer them to other computers and users;
· To search for materials you have created;
· Learn about important folders related to FotoFusion on your system, including the
Project Database.
11.1
Saving, loading and deleting projects
Saving your work in FotoFusion
To save a project, either to preserve or to work on at a later date:
· Select "Save"
from the Tool Bar, or
· Press Ctrl-S on your keyboard, or
· Go to the top menu, under FILE and select SAVE.
If you have not already named your collage, you will be asked to name it. You can save
your file to any directory on your system.
It will be saved as a .scrap file format, which can only be reopened by FotoFusion
Version 4 on a machine activated with your user id.
Choose 'Save As' to save the project under a new name, if, for instance, you were
editing a previously-saved project and wish to keep both the original and the new
version. Do not use Save As if you are simply overwriting the current file you are working
on -- you just need to SAVE (Ctrl-S) it.
2009
File & Project Management
227
(Inexperienced computer-users may wish to read the following chapter to learn about
basic Windows file management to understand files, folders and other organization
matters.)
Keep in mind that a saved collage is a "composition" and not a regular image file; it is a
recipe without original images, used to recreate your layout.
If you want to fully back up your files or transfer them to another machine with
source images, you should archive your files.
If you want to share your work with others, you should export to a 'flat file'
such as a JPEG image or archive your file for another FotoFusion user..
Extreme users can save multiple pages in a single .scrap file.
You can also choose to 'Save As Template' -- this will prompt FotoFusion to ask if you
would like to retain image content in your project or discard it.
· If you choose to remove the photos from the canvas, your project will reopen with
blank frames. FotoFusion will remove ALL image content, including background images
and decorative graphics.
· If you choose not to remove the images, the template will retain all images on the
canvas. This is useful if you would like to save a project with decorative images and
backgrounds; remove any photos manually before saving.
FotoFusion allows you to password protect your files, so they cannot be opened or
edited by an unauthorized user.
To enable password protection, open your project, and click on the FILE menu items,
then choose Project Management > Password protect. Type in a password and password
reminder of your choice to turn this feature on, then save the project. When you try to
open the project, FotoFusion will prompt for the password.
NOTE TO VERSION 3 USERS: Version 4 allows you to save your files any subdirectory of
your choice, and does not use the .collage file extension. Version 3 .collage files will open
in Version 4, but Version 4 will not save to this file format type.
NOTE TO VERSION 4 USERS: Files saved as .scrap are now "self-contained."
If you move the .scrap file (without archiving it) from one machine to another, where
both machines share a common image database on a network drive and are activated
with the same user id, the files will reopen as expected. Similarly, if you need to maintain
or replace your computer, the .scrap files can be moved to an external storage device
and restored later. You may need to reconnect the canvas images (Tools >> Locate
Missing Images) but the composition will remain in tact.
Loading
To load an existing project (meaning one you have already created and saved), pick one
2009
228
YearbookFusion User's Manual
of these options:
· Click on the Start
button, to view the Start Zone where you can LOAD Existing
Projects; OR
· Click on FILE on the menu bar and select OPEN; OR
· Press Ctrl-O on your keyboard
These three options will launch the OPEN window.
Your computer's file system is located to the left; you can navigate to any subdirectory
on your system to locate .scrap or .collage files on your system. The Sort and View
options allow you to customize the preview display.
You can also...
· Click on FILE on the menu to see a list of recently opened projects;
OR
· Click on the
tab, then on the Search tab.
· For projects and pages, change TYPE to "Saved Work" and select "Projects" or "Pages".
For templates, change SOURCE to "My Database" and then change TYPE to
"Templates".
· Thumbnails of your projects, pages or templates will appear in the preview window.
Double click on your project to launch it.
Extreme users can multi-select templates, pages and projects and open/append these
one after another. Right-mouse-down on the selected thumbnails to access this option.
2009
File & Project Management
229
Keep in mind that you cannot reopen a rendered project in FotoFusion. If you have
exported your work (ie. it is now a. jpg,. tif, or other format other than .scrap or .collage)
without saving it as a .scrap file, you will not be able to reopen it to edit it as the project
has been fused into one single image.
Deleting
To delete Version 4 projects...
Click on the
button, then open the SEARCH TAB.
· Click on the
tab, then on the Search tab.
· For projects and pages, change TYPE to "Saved Work" and select "Projects" or "Pages".
For templates, change SOURCE to "My Database" and then change TYPE to
"Templates".
· Right-mouse-down on the Version 4 project you would like to delete, and select SEND
TO RECYCLE BIN.
This will place your projects into the Windows Recycle Bin. If you made a mistake and
need to restore them, you can do so from the Windows Recycling bin itself.
To delete Version 3 projects which have been imported from previous installations,
open Windows Explorer and navigate to the file folder where the .collage file resides
(most likely in C:\My Documents\My Collages or C:\Program Files\LumaPix\FotoFusion
\Templates).
Delete the files from this location.
11.1.1 Understanding basic Windows file management
If you are using FotoFusion, you will have Windows installed on your computer -- be it
Windows XP, Windows 2000, or Windows Vista.
Windows is an operating system -- it is the master program on your computer that tells
the computer what to do with the other files installed on your computer. Some files on
your computer will launch software; other files will help software perform particular
tasks; other files will store data, such as your projects.
To see your files, click on the Windows
(or your computer's name).
2009
button, and choose My Computer
230
YearbookFusion User's Manual
This will launch an application called Windows Explorer. (Note: Windows Explorer is
different than Windows Internet Explorer -- which is a web browser). Windows Explorer
allows you to see how all the files on your computer are organized. It also allows you to
control, to some extent, where files and folders are stored on your computer.
The top level organization in Windows shows the different drives in your computer. A
drive is a storage device. Your hard disk, which is the main internal storage device in
your computer, is usually called the C: drive. CD-drives and external drives will have
their own drive letters assigned to them. If you can unplug a storage device, such as a
USB key or an external hard drive, it may not have the same letter assigned to it each
time you plug it in.
Under each of the drives, you will find folders. If you can't see your folders, click on the
FOLDERS button at the top of Windows Explorer. You will see a file tree (a list of all the
main folders). Some will have a (+) next to them. Click on the (+) to see subfolders
under this main folder. You can close them up by clicking on the (-) button.
On your C: drive, you will most likely find a folder called My Documents and another
called My Pictures. Software, like FotoFusion, will often use these folders to store your
files. FotoFusion will save your .scrap project files, by default, in C:\My Documents\My
Collages. You can choose to save it in other places as well.
Every file on your system has a name, followed by a file extension (eg. collage.exe,
Vacation picture (1).jpg, birthday card.scrap).
The file extension tells Windows and the various programs installed on the computer
what the file is supposed to do. For example, files ending in .exe will launch software;
files ending in .jpg are a type of image file, which you can preview or bring into software
like FotoFusion; files ending in .scrap are FotoFusion project files that only FotoFusion
can use and open. Never change the file extension if you rename a file -- Windows and
other software will not know what the file is supposed to do.
Managing your files
Window Explorer is essentially a very smart filing cabinet. However, like any filing
cabinet, you need to make sure to keep it organized well in order to make it easy to use
and efficient.
One common mistake is to use the Windows desktop or another folder as a catch-all for
all your files.
This can lead to confusion very quickly -- using folders will help you keep your files in
easy-to-find named locations.
Another mistake is to reuse the same file names repeatedly. If you are simply updating a
project, save it with the same file. Do not use "save as" make a new copy with a new
name. This leads to "version control" problems, meaning you will have problems finding
the correct version of the file.
Also, don't keep multiple versions of the same file in different locations. Work off one
main file, and keep backups if needed that can be updated separately.
Note to Extreme users: Multipage projects will save all pages under one project name.
2009
File & Project Management
231
Use the Pages hover to see your pages and add new ones, but don't resave the project
under a new file name after you add a page.
The following are two methods to ensure that your files are kept organized and
easy to access:
Use Default folders
Some users will choose to keep their files in the default location, specified by FotoFusion.
· all photos are kept in C:\My Documents\My Pictures. You can sort the images by date
to quickly find images.
· all FotoFusion project files (.scrap) and ONLY this type of file are kept in C:\My
Documents\My Collages. You will know exactly where all your projects are by following
this practice.
· all exported (rendered) projects (eg. rendered to .jpg or other file types) are kept in C:
\My Documents\My Pictures\My Exported Collages. This will avoid confusion with the
FotoFusion .scrap project files, so you don't accidentally try to send a .scrap file to a
friend or a printing service.
OR
Use Project-based folders
You can create folders in Windows Explorer to organize your images and project file.
Click on the Windows Explorer FILE menu item, and choose NEW, or right-mouse click on
the main file area and choose NEW, then pick "Folder". You can name the folder anything
you want.
Some users will create a separate folder for each project they are working on.
For instance, a photographer will create a folder called "Smith-Jones Wedding." Into this
folder, she will place...
· all the source images (.jpgs)
· the FotoFusion project files (.scrap)
· the exported project pages. Ideally, these should not have the same name as the
FotoFusion .scrap file, to avoid confusion.
If the photographer needs to work on that client's project or images, then all materials
related to their event will be stored in one central location.
Finding "lost" projects
If you cannot remember where you saved a file, you can use FotoFusion or Windows
Explorer to find it.
Generally, all projects made on your computer will appear in the FotoFusion File > Open
window.
If you are trying to find and open a file made on another computer, you will need to
navigate to the subdirectory where the file is stored.
If this doesn't work, you can use one of the following methods to locate files on your
computer.
To find images, exported projects or FotoFusion project files, in Windows Explorer...
2009
232
YearbookFusion User's Manual
Hit Ctrl-F on your keyboard -- this will launch the Search tool.
You can search My Computer (or a specific drive) for a file name, or even a particular file
extension type.
In FotoFusion, you can use the Organizer to find FotoFusion .scrap project files made on
that same computer.
Click on the Organizer, and choose the Search tab on the left side.
Change the TYPE box to "Saved Work" then click on the (+) next to this option.
Choose Projects, or Pages (to find a page within a multipage project).
Thumbnails of your FotoFusion projects will appear in preview. Right-mouse select the
one you wish to reopen.
11.1.2 Remote Storage (YearbookFusion only)
Remote storage allows designated YearbookFusion users (as enabled by their yearbook
publishers) to save and load projects to a LumaPix server.
This feature enables file sharing within FotoFusion without dependence a local network. It
will enable multiple users to share common project files, regardless of their physical
location. For instance, a yearbook committee can work from home, in the school or at an
internet cafe, sharing project files from their space on the server.
Publishers can enable remote storage only or local & remote storage.
If you are only allows to save locally, or to remote storage, then no options will appear.
You will be shown the available locations where you can save or open your projects.
If both local and remote storage are available in your account, you will see the following
options when you save or load a project:
To save to your C: drive, a local network or an external storage device, choose Locally.
To save to a shared space on our network storage server, choose Remote Storage.
The same options will be presented when you are opening a project.
Once on the remote storage server, you will see thumbnail versions of your project. To
launch a project, select it and choose OK.
2009
File & Project Management
233
Some project thumbnails may display a lock icon. This indicates that another user is
working on the project or that it has been locked for editing.
11.2
Archiving and Transfering Project Files
FotoFusion enables you to back up your project files for maintenance purposes, to
transfer your work to another machine, or to send projects to other registered FotoFusion
users.
Why archive your work?
Archiving saves your project including source images. This creates a larger file, but
allows to you:
· move your source images and your .scrap files from your system, but still have the
ability to reopen, edit, and output your project on a second FotoFusion installation;
· send your project files to another computer registered under your user id;
· backup your projects, in case of problems with your computer or your FotoFusion
installation.
When should you archive?
· You are managing your original images and project files, and want to move or copy
files off your hard drive.
· You need to reformat your hard drive or install a new operating system, and need to
back up your files.
· You are installing FotoFusion on another computer, and need to move your project files
with the source images.
2009
234
YearbookFusion User's Manual
To archive a
single project:
Click on FILE on
the menu bar,
and select
ARCHIVE/
RESTORE from
the list.
Select ARCHIVE
FOR... then select
one of the three
options.
"Private use" will
allow any
installation of
FotoFusion
activated under
your user id to
open the file.
"Private sharing"
will allow any
specified user to
open the file. You
will need to know
the user id of the
intended recipient
of the file. Ask
the recipient for
this information,
which they can
find by clicking on
HELP on the
menu and
selecting "About
FotoFusion."
"Public Sharing"
allows any
Version 4 user to
open the file, so
long as they are
online while
opening the file.
· If your project has not been saved, you will be prompted to do so. This will create a .
scrap file.
· The default location to save archived files is C:\My Documents\My Collages\My
2009
File & Project Management
235
Archived Collages, though you do not need to save it in this location. Specify any
directory you would like to use to save the project.
· A .ScrapPackage file will be created.
This file contains the FotoFusion "recipe" plus the source images in the project.
To archive
multiple
projects:
· Click on the
tab.
· Click on the
Search tab.
· Set the Source
to "My
Database" and
the Type to
"Saved Work
>> Projects"
· Multiple select
the projects you
wish to archive
(hold the Ctrl
key while
clicking on
individual
projects, or
group select
with your
mouse).
· Right-mousedown on any of
the projects.
· Select "Archive
Project..." from
the list of
option to create
a.
ScrapPackage
file.
Archive files can be moved to another computer or external storage.
Open Windows Explorer, navigate to the folder where the file is saved (by default, C:\My
2009
236
YearbookFusion User's Manual
Documents\My Collages\My Archived Collages),
then copy (Ctrl-C) or cut (Ctrl-X) your file to an external memory device.
Load the file to your second computer which is running FotoFusion Version 4 (build
39300 or higher), preferably in C:\My Documents\My Collages\My Archived Collages.
Restoring .ScrapPackage files
Click on FILE on the menu bar and select ARCHIVE/RESTORE, then select RESTORE
PROJECT.
Direct FotoFusion to the directory where your file is located, and restore it.
Your project will reopen on the Create screen.
11.3
Image info overlay & Used image list
FotoFusion offers two project management tools of great use to professional
photographers.
The Overlay Image Info Feature
The Overlay Image Info option allows Enhanced & Extreme users to custom define
what Exif tag properties can be displayed on their images.
This tool is very useful for creating catalogues or assisting communication during the
proofing process for album work.
First, define what tags you would like displayed, and the attributes of the text.
· Click on TOOLS on the
menu, then select
CANVAS then
OVERLAY IMAGE
INFO...
or right-mouse down
outside of the canvas
area on the Create
screen, and select
OVERLAY IMAGE
INFO.
· Select the tags you
would like to include,
such as the file name,
the page number and/
or the frame number.
· Change the attributes
of the overlay text:
text opacity,
background opacity,
and alignment
options.
· Turn on the SHOW
checkbox to display
the file information on
the Create screen.
2009
File & Project Management
237
NOTE: the Export to file, Export to Email and Export to Web screens all contain an
"Overlay Image Info" checkbox. To apply these settings to your output, turn the check
box on.
The Used Image List
The Used Image List is available to Extreme users. This feature generates a text file list
of the file names and locations of every image used in a project.
To generate a list, click on FILE on the menu, then select PROJECT MANAGEMENT>>
Export List of Used Images...
You will then be prompted to give a name to the text file, and to select a location where
to save the file.
Once saved, you can open the file by double-clicking on it. The text can be cut-and-paste
into any other application of your choice.
Multi-page projects will be displayed by page for added convenience.
11.4
Maintaining the Project Database
FotoFusion maintains a database on your system. This database saved thumbnails of
dotScrap graphics, image caches, and information related to your projects.
Your FotoFusion projects will reload without assistance from this database. This means
that you can move .scrap project files to another machine, and they will reopen.
However, they would most likely give error messages about missing original images, so if
you do need to move your projects, it is best to archive them to a .scrappackage format,
as this will transport the original images with the project file.
Occasionally you might need to clean and rebuild the project database. This may occur if:
· you have deleted projects or other components in FotoFusion directly in Windows
Explorer;
· after installing a new build;
· if your database is very large and has not been cleaned up in a while;
· if you have done general maintenance on your computer.
You will know you need to perform maintenance on the database if:
· your projects are no longer visible in the OPEN screen;
· you are receiving a DRM error;
· your activation is continually lost;
· FotoFusion prompts you to rebuild the project database.
To run a general maintenance on the database, do the following:
>> Click on FILE
>> Select Project Management
>> from the list of options, first PURGE STORE CONTENT. This will clean out all
downloaded content (thumbnails and high-resolution content) from your system. This will
2009
238
YearbookFusion User's Manual
NOT affect your ownership of dotScrap materials. Your user id gives you access to your
purchased & free content.
>> next, CLEAN PROJECT DATABASE. This will get rid of file fragments that are no longer
in use.
>> last, REBUILD PROJECT DATABASE. This will locate all active project file components.
The length of time to run this maintenance will depend on the number of projects and
the amount of dotScrap content you have used, ranging from a minute to several
minutes.
11.5
Important Files & Folders
By default, FotoFusion is installed into the folder named C:\Program Files\LumaPix
\FotoFusion V4
Within that folder are several sub-folders that store useful things in a predictable place
that are of interest to users.
Folder
Contents
Banners
Contains PNG-format clickable Banners to append to emailed and
published collages.
Fonts
A collection of fonts that are included with your FotoFusion
installation
Frames
Any png file with a transparent background saved in this folder
can be dropped onto the canvas; the transparent portion of the
graphic will hold images, and the graphic is resizable.
Mattes
Contains the set of mattes that appear in the list of available
mattes for an image. See here for more details on creating your
own custom mattes.
Sample
Contains pictures that ship with FotoFusion for learning
purposes.
Shadows
Used to store jpg and png files which act as shadows.
Templates
Contains the templates that are visible in the list of known
templates when you create a new collage.
Themes
Contains graphics and .htm files that serve as templates for
collages exported to the Web or Email, stored in subfolders
under'Web' and 'Email' respectively.
Tiles
Contains the set of default background tiles that ship with
FotoFusion.
You can add your own tiling images in this folder and then set
them as background tiles the next time you run FotoFusion.
Watermarks
Contains PNG-format watermark images to overlay over emailed
and published collages.
2009
The Marketplace
12
239
The Marketplace
What is dotScrap?
dotScrap is a revolutionary new technology which allows FotoFusion users to find and
download graphic content safely.
These graphics include high-quality embellishments, templates, kits, project guides and
pre-made pages -- designed for both hobbyists and pro-photographers. These materials
are instantly accessible with a high-speed Internet condition, available by searching in
the Marketplace or through the Search editor by keyword or type.
A collection of materials is included with your license, as listed in the Bundled Content
section of the Start Zone; other material is available for purchase.
2009
240
YearbookFusion User's Manual
What is the dotScrap Marketplace?
The Marketplace is where you can find dotScrap graphics, preview them, and launch
them into FotoFusion.
Some content is created by LumaPix' skilled graphic artists; other material is offered by
major scrapbooking and album manufacturers, or top-level graphic or photographic
studios.
The collection is an ever-growing, on demand resource for graphic embellishments and
templates, all located on the LumaPix server.
What can you do with dotScrap?
· You can add decorative elements to your pages, such as textured backgrounds,
embellishments, tags, and frames around your images.
· You can use pre-assembled kits of coordinating, thematic graphic elements to create
original compositions.
· You can use pre-made editable templates (elements can be moved, removed) or use
ready-made pages (items are static) with your own images and text.
· You can use paper + digital layout guides to complete a paper album or craft kit with
your own printable images.
· Users who purchase paper albums bundled with a Lite version of FotoFusion will be
able to print perfect fit pre-made templates at no cost.
You will find digital accessories such as:
· templates for pro and hobby applications, including full wedding albums, contact
sheets, z-cards, seniors portraits, and novelty projects, like magazine covers.
· resizable decorative frames to hold your digital images. You can frame your image
(crop, rotate, pan, etc.) and add creative embellishments to it (b&w, sepia, fix
brightness and contrast, tint, add text, etc.) and then print it at any size you want.
· decorative multi-layered tags, envelopes, pins, hardware, or and other realistic
embellishments or decorative materials. You can add your own text, in any font or
color, and resize them to your liking, then print with perfect result to add to your
scrapbook.
· background textures to coordinate with your theme and images.
To find dotScrap materials:
· From the Start Zone, click the Marketplace icon. Browse the categories of available
materials.
· or, from the Start Zone, click on the
button. Scroll the list of materials
that are available for free according to your license type;
· or Click on the
button in the Create screen. Type in a keyword (eg. green,
wedding, masculine, flower) to find individual elements, or click on TYPE >>
Embellishments to look for a particular type of graphic;
· or click on any of the preset hovers --
- to find
2009
The Marketplace
241
materials instantly.
NEXT...
· Kits will open in the Kit Preview area, allowing you to drag and drop elements onto
your canvas.
· Search items will appear in the Search window. Drag the thumbnails of individual
graphic items onto the canvas to display them, or double-click on templates to launch
them.Templates can be appended to your existing project by selecting them with your
right-mouse button.
Individual graphic elements are resizable and can be moved anywhere on the canvas.
Certain items, such as papers, are suitable for retinting, which can be done in the Image
editor.
12.1
Free, Premium and Purchased items
Free dotScrap graphics and templates
Your FotoFusion license entitles you to use a collection of dotScrap templates and
graphics at no charge.
Essentials license holders have the basic collection; Enhanced users have additional
materials; and Extreme users have the largest available collection. YearbookFusion have
a custom set of graphics suited to their particular needs.
No one license type has access to the entire collection.
To access these materials, you will need to launch FotoFusion with an active high-speed
internet connection.
(Learn how you can download dotScrap items for offline use.)
The list of material will grow with time, and will be updated automatically as new
material is uploaded to the LumaPix server.
You can access this free material in two ways:
Free content via the Start Zone
Under the Start Zone, click on the Bundled Content icon button to open the list of
available materials.
Hover on any thumbnail to see a larger view.
2009
242
YearbookFusion User's Manual
To add any item to your project, click on it. Individual embellishments (frames, mattes,
papers) will open directly on to your canvas. Templates and projects will prompt you to
close existing projects.
Free content via the the Search hovers
On the Create screen, open any of the Search hovers. eg:
Click on the
button, then type in any keyword of your choice (or * to display all).
You can also type directly in the text bar which shows the currently defined search.
Use keywords such as color or theme (eg. baby, wedding, birthday, soccer).
Change the "TYPE" option to refine the type of content you wish to see, for instance,
Type = Parts (+) mattes to generate a list of mattes, or Type = "Embellishments (+)
Decorations" to see decorative clip art, or Type = Templates to only show templates, not
embellishments.
Click on the FREE tab to view all items available at no additional cost.
2009
The Marketplace
243
Free content in the Marketplace
Free templates can be found in the dotScrap Marketplace, which you can access via the
Start Zone. Any template that is free to use with your license will display a "free with"
banner on the large thumbnail preview of the item.
The dotScrap Marketplace
Premium (purchasable) dotScrap materials
Other templates and graphics are available as Premium add-ons, requiring you to use
dotScrap Credits to unlock them for watermark-free output. Premium items can be
found in the dotScrap Marketplace, in the Start Zone, or in Search hovers under the
Premium tab.
2009
244
YearbookFusion User's Manual
If you have launched unpurchased dotScrap material on your canvas, you will see
purchasing information on the bottom right hand of the Create screen.
For example, an unpurchased template may cause
to appear on the
Create screen, and a watermark will appear at the bottom of your canvas to ensure that
you know that unpurchased material is active in your project.
Click on the shopping cart icon to purchase the material -- you will be redirected to the
LumaPix store to confirm and complete the purchase. You will use credits to unlock the
content (see below for details).
Once purchased, your items will appear under the Purchased tab in search hovers. You
can launch a search hover containing all your purchased items by clicking on the FILE
menu's Open My Purchased dotScrap item.
All purchased items are now part your permanent collection, available for multiple reuse,
and will automatically be available if you reinstall FotoFusion on a new computer.
dotScrap Credits
New FotoFusion Version 4 activations will have 20 free credits to use. 1 credit is worth
approximately $1 USD (we chose "credits" to reflect FotoFusion's international user
base.)
After these are depleted, you can choose to purchase additional credits by clicking on the
2009
The Marketplace
245
shopping cart icon. There is no obligation to purchase additional credits -- you can
continue to use the free and purchased materials you already own, or use graphics from
other sources.
When you click on the Shopping cart, you will see a window that looks something like
this.
Click on "BUY CREDITS" to be redirected to a secure purchasing site. If you buy more
credits, the price per credit is reduced.
The cost of the kit, template, or elements currently displayed on your screen will appear
under "This Layout."
"BUY NOW" will transfer your credits towards the purchase of the item(s) on your screen.
Once purchased, this material will be unlocked for you for repeated use. You will
never need to purchase it again, even if you change computers. The purchases are tied
to your user id, and are purchases are recognized when you reactivate FotoFusion.
Note: If you have purchased dotScrap material and want to find it quickly, click on FILE
on the menu bar, select OPEN... >> MY PURCHASED DOTSCRAP ITEMS. The results will
display in the Search Hover.
Subscriptions
A dotScrap subscription adds 20 credits to your account each month, and bumps your
license type up by one level. Essentials users will run as Enhanced, and Enhanced users
will run as Extreme. (Extreme and YearbookFusion licenses do not change.)
Subscriptions can be purchased by clicking on the shopping cart icon
the Create Screen). Current redit information will appear:
(bottom right of
Click on the BUY CREDITS button to launch the Store interface, and select the
subscription option.
2009
246
YearbookFusion User's Manual
After purchase, your credit card will be charged on a recurring monthly basis. If you do
not use all 20 credits in a given month, the balance will remain on your account. If you
decide to unsubscribe, write to support(a)lumapix.com to request cancellation. You will
keep all remaining credits, but your license will revert to its original status and free
graphic content associated with the upgraded license will be watermarked once again.
12.2
What are Smart Elements?
Smart elements are features enabled by dotScrap technology.
These elements can be used either on all digital layouts, or as printed elements
combined on paper scrapbook projects.
Smart Frames
FotoFusion's border option allow you to place a variable-width solid colored border
around your frame.
Smart Frames take this one step further, allowing you to drop images into specialty
decorative frames which can be dynamically resized to fit your image
Resize smart frames in the same manner as you change the FotoFusion default border.
You can increases the border width as well as the length and the width of the frame. The
frame's patters and textures will change appropriately to match the resizing.
2009
The Marketplace
247
Multi-layered elements
Layered elements will contain several parts, some of which are editable and some which
are not.
The envelope below illustrates this type of element.
An image can be dropped into the empty frame, and repositioned within the envelope; t
he text on the front of the envelope will be editable, but not moved;
and the entire envelope can be resized, but not dismantled into its components.
12.3
What is a Kit?
A kit is a preselected arrangement of graphic elements bundled into a unique
downloadable format in FotoFusion.
Kits can be accessed from the Start Zone, via the Marketplace icon. Browse the
Scrapbooking category to view the available collections. Click PREVIEW to launch the kit
on the Create screen.
Kits can also be found by clicking on the
button in the Create screen. Type in a
keyword (eg. green, wedding, masculine, flower) and set the Type to KIT. Double click on
the thumbnail to launch the kit in the Create screen.
When Kits are launched in the Create Screen, then will appear as in a Kit Preview format.
The
icon will be replaced with a miniature kit icon, such as this:
Click on this button to reveal the kit's contents:
2009
.
248
YearbookFusion User's Manual
The Kit Preview consists of several small pages of thumbnail
images of the kit materials.
Click on the page up/down arrows at the top of the display area
to scroll through the kit.
The thumbnail images can be dragged onto the canvas area,
where they will download into full-sized elements.
There is often a collection of templates at the final pages of the
preview of scrapbook-style kits; launch the template pages by
double-clicking on them, or right-mouse-down to see other
options.
Once any element of an unpurchased kit is placed on the canvas,
a purchase notification will display in the shopping cart icon.
Click on the shopping cart to purchase the kit; a purchased kit
can be used repeatedly, project after project.
.
12.4
Downloading dotScrap for offline use
If you will be using FotoFusion while not connected to the internet, you may want
download a high-resolution of your favourite dotScrap graphics & templates. This will
make library content available for use offline, and allow you to output high resolution
content.
All dotScrap materials must be accessed (and purchased, if required) while online, and
then downloaded for offline use. There is no means to transfer dotScrap graphics from an
online machine or cd to an offline machine.
If you are usually online, you will not need to download the graphic content. This will
save disk space on your system -- FotoFusion will call up the high-resolution information
when required at the time of rendering your work.
To download:
2009
The Marketplace
249
Click on the
tab.
At the top-left corner,
click on the SEARCH tab.
Locate the material you
are looking for.
OR
Click on the
hover and locate the
material via keyword and/
or type.
Once you have located
the material you are
searching for, rightmouse-down on the
thumbnail.
From the list of options,
select "Download Store
Content"
The material will
download to your local
system. This may take a
while depending on your
internet connection and
the size project you have
selected.
The next time you use FotoFusion -- online or offline -- the material you have
downloaded will be available for immediate use in high-resolution.
Note: This material cannot be transferred from an online machine to an offline machine,
even if it is archived.
However, if you change computers, your dotScrap purchases will be recognized (they are
attached to your user id), and you may redownload them at no cost.
12.5
Using other graphic resources
Other graphic resources, such as scrapbooking kits downloaded from the Internet or
purchased on a cd, or clip art collections, can be used in FotoFusion.
However...
· Materials acquired from other sources will not appear in the Marketplace, since these
materials are treated as any other image you would import into the software. For
example, a scrapbooking "kit" may be sold as such by a provider outside of FotoFusion,
but FotoFusion will not recognize the collection as a "kit" as defined by the software, as
2009
250
YearbookFusion User's Manual
they have not been coded as such in FotoFusion, and do not have the necessary
thumbnail images to display in the Marketplace.
· Outside materials will not contain "smart" elements -- meaning, there will be no
resizable frames or multi-layered elements.
· PSD templates cannot be imported into FotoFusion either, as the file format is not
compatible. Only Photoshop can open psd files.
Scrapbooking graphics are most frequently saved as jpg and png file format types. Clip
art comes in a variety of formats, most of which are supported by FotoFusion.
· JPG files will drop as a solid image, as this format does not support transparency. JPG
are often used for backgrounds for this reason. When dropped into FotoFusion, a jpg
file will be placed into a frame, and will be resizable and rescalable (meaning , you can
crop/zoom/pan).
· PNG files can display transparent regions, so this format is used to save graphics that
are "cut out" from the background. When dropped into FotoFusion, png files can be
made larger or smaller, but they cannot be stretched or shrunk out of their default
proportion, and cannot be rescaled (ie, no zoom, pan, crop).
Enhanced & Extreme users with large collections of graphic elements may wish to
keyword and categorize their graphics to make them easier to use in FotoFusion, to
enable searching in the Create screen Search hovers and the Organizer. For instance, you
can use the Organizer to find a collection of background papers you have collected on
your computer. Select the papers, and then in the Keyword section of the Organizer,
change the "Type" option to Embellishments >> Papers. These items will appear in the
Create screen under the Paper hover's MINE tab. You can also add custom keywords (eg.
colors, themes, events) or categories to allow you to use the generic Search hover to
locate the materials more easily.
13
Pro Project Tutorials
All pros know -- time is money.
Wouldn't you rather be shooting an extra job (or shooting a round of golf) than spending
hours in front of a computer making layouts?
FotoFusion can help you streamline your studio's work flow, but still provide your
customers with beautiful output options.
FotoFusion lets you decide how much time and customization you want to put into your
projects.
Multi-page albums can be created with great efficiency using FotoFusion.
Extreme license holders can choose to create full albums from scratch, or partially
automate the design process, or use templates.
The editing process is also rendered more efficient using FotoFusion, allowing you to
make multiple sizes and quick on-demand changes to your work with minimal effort.
Other routine jobs, such as creating contact sheets or sending proofs to clients, can be
2009
Pro Project Tutorials
251
facilitated through the use of FotoFusion.
Group layouts, such as class composites, can be done with ease.
In general, FotoFusion provides a unique set of tools to help you work more efficiently on
your pro-projects.
Album Presets
Find page size presets, including covers, double-page spreads, and single pages, for
leading album manufactures in the Canvas Settings editor. Two quick clicks, and your
page is ready for composition, complete with bleed and safe zones specified to the
manufacturer's recommendations.
If your album company isn't listed, feel free to refer them to the LumaPix website (
http://www.lumapix.com/corporate/corp_albumcompanies_submitspecs.shtml) where
they can fill out a form to submit their product specs.
Composition tools
From the Canvas Settings editor, set bleed and safe zones to ensure a perfect print every
time. FotoFusion helps you with your page orientation by allowing you to select from
among several page type (album singe, single sheet, double spreads) options. Use the
splitter tool to easy create grids and mosaics.
Page numbering
Use Text tags to create smart page numbering. (Extreme version only)
Add a text frame to the canvas, and select the PAGE NUMBER tag from the text editor.
The page number will appear on your layouts. The number will respect double spreads,
and cameo (single cover pages) will be excluded.
Organization tools
Use the organizer to view multiple folders simultaneously. Triage your images into
"buckets" to pre-sort your album pages. Assign keywords, themes and ratings to your
images, then search for them for quick and easy retrieval into your projects.
Templates
Search the LumaPix store to find layouts for all your needs, such as pro-wedding album
templates and greeting cards. Some materials are included for free with your license
type. Click on the BUNDLED CONTENT button on the Start Zone to see which layouts are
yours to use at no additional cost. More materials will become available over time.
13.1
Multipage album design (Extreme users)
FotoFusion can help shave off hours and hours of work hours to produce top
quality albums.
There are three ways you can use FotoFusion to create a multi-page album.
1. Design by template: use the Marketplace templates, or your own custom set of
templates to quickly populate an album
2. The Autocollage Album: create a sorted multi-page album in seconds, ready for
2009
252
YearbookFusion User's Manual
customization.
3. The "From Scratch" Approach: Design original albums one page at a time.
METHOD 1: Design by template
The dotScrap Marketplace provides an ever-expanding resource of pro-album designs.
Extreme users receive five albums with their license. Click on the BUNDLED CONTENT
button in the Start Zone to launch these 40-page albums. Extreme users can customize
these albums: change the canvas size, reorder the pages, add or remove frames, change
border options, retint the background, delete, clone or add new pages... One album can
produce many looks suited to the needs of your client.
Premium albums are available by clicking on the MARKETPLACE button in the Start Zone.
New albums are added on a regular basis, and can be purchased by launching them on
the Create screen, then clicking on the Shopping Cart. Once purchased, the albums will
be added to your permanent collection for repeated use.
When a wedding album is launched on the Create screen, the first page displayed is a
cover sheet. This page is not editable -- it is the "wrapper" for the album, to show you
the component pages. Delete this page from the pages hover if you wish; it will not
render with your final output.
Similarly, sample images will appear the first time you open the album. These will vanish
when you add your own images, and will never render.
(Please note: Essentials or Enhanced users can purchase wedding the album templates,
but they will act as "ready-made pages." Empty frames will accept your images and text
can be edited, but no changes to the canvas size, page order, or other major edits can be
done.)
METHOD 2: The AutoCollage Album
The AutoCollage Album method provides a very quick way to start a custom job.
From the Start Zone, click on the AutoCollage button.
2009
Pro Project Tutorials
253
Run through the AutoCollage Wizard (see related article here). Select as many (or all)
images in your event, and add them to the dropper.
On the Creative Options tab, be sure to specify the following:
· Multi-page: Set the IMAGES PER PAGE option to the total number of pages you will
require in your album, minus the front and back pages. The first and last pages are
"album sides " or "singles", not doubles, and usually will feature portrait shots that do
not follow the sequence of the album. So, if you want to make a 40 page album, create
19 pages (40 minus 1 cover minus 1 back page , then divide by 2 for double page
layouts).
· Timeline/Sorting: Sort by EXIF Date/Time. Providing that the date & time on your
cameras are set correctly, this will order the wedding to the flow of the event.
On the Canvas Size Options tab, set your page size (eg. a 10x10 album will be 10x20)
and set the page to ALBUM TWO-PAGE SPREAD.
You may wish to RESPECT CENTER LINE (so no image straddles the gutter) and add Safe
or Bleeds. You can also use the Album Manufacturer Presets (click on the arrow next to
the page dimensions).
Hit OK to generate your fully populated 38 page album in seconds, with the images
flowing across the pages in order of the event.
Edit your album, page-by-page, adding any creative embellishments (eg. backgrounds,
mattes, smart frames), resizing the images, etc. Remember that you can cut (Ctrl-x),
copy (Ctrl-c) and paste (Ctrl-v) images from one page to another, or duplicate them
(Ctrl-D). Preset border styles can be very useful to apply a common look across the
album; set one frame to the desired style for the album, save it as a preset, then apply it
to all image frames on each page.
Last, click on the
hover in the Create Screen to add the first and last pages to
the project, which should be set as ALBUM SIDES or SINGLE PAGES. Bring images to
these pages directly from the Images tab, or remove a few particularly good portrait
shots from the interior of the album to highlight on these pages.
METHOD 3: The "From Scratch" Approach
1) Organize your images
Open the organizer, and navigate to your images using the Source tab. Select the images
that you wish to use, and assign them into buckets.
2009
254
YearbookFusion User's Manual
Assign categories and/or keywords to your images. This will allow you to easily find them
again if you need to edit your album at a later time.
Example: The Smith-Brown wedding has been downloaded to C:\My Pictures\June 2007
jobs\SmithBrown.
· In the Organizer, click on this folder to display all the images, and display them
according to Photo Date.
· Select ALL of the images, and assign them a keyword of Smith Brown.
· Then select some of the images and drop them according to the event/theme into the
buckets.
Bucket
Bucket
Bucket
Bucket
Bucket
Bucket
Bucket
Bucket
1:
2:
3:
4:
5:
6:
7:
8:
bridal party preparation
the groom's men at the church, greeting guests
the bride's arrival and entry into the church
wedding ceremony
the bride & groom's departure from the church
the formal shots of the wedding party outside the country club
the dinner, including candid shots of the guests and the cake cutting
the dance and bouquet toss.
To the left of the buckets is the Categories section. Find the Weddings section, and look
at the subcategories.
Add any you need by performing a right-mouse-down on any of the existing
subcategories.
Then drag your buckets on top of the categories to assign them to that category.
2) Create your album.
Create new pages, and change the background, be it a texture, or change the
background color. You can also use images from the wedding as a background image.
Click on the Buckets hover button to access your pre-sorted images and add them to
your canvas. Add text, downloaded graphic embellishments.
3) Save your work.
4) Create a proof for the client.
You may wish to consider overlaying image info to the project, to show the file name or
frame number. You may also wish to watermark your project.
5) Edit your project.
When the client returns feedback, reopen your album and make the requested changes.
Swap images quickly from one frame to another. Replace images entirely by searching
through your keywords and categories to find the series of images you need.
6) Send your project to the lab.
Export your work at 300 dpi (or as instructed by your printer of choice) and send the files
to them in their prescribed manner.
Note that you can produce alternative sizes of the album through the Project Settings.
7) Relax, the job is done! (or go shoot an extra job with all the time you've saved...)
2009
Pro Project Tutorials
255
Note: If you require outsourced color-correction services, be sure to ask your lab if they
will do this for you. You will need to ask if they can color correct your image set before
you make the layout (preferable) or if they will accept layered psd files after you have
exported. Labs cannot color correct a flattened image (eg. jpg).
13.2
Contact sheets
Contact sheets can be as simple or customized as you like.
Option 1: Use dotScrap Marketplace templates.
In the Start Zone, click on Marketplace, then navigate to the Contact Sheets category
OR on the Create Screen type "contact" in the Search hover.
Enhanced & Extreme users have access to 5 contact sheets in the Bundled Content list.
Follow the instructions provided with the template to output your contact sheets.
Option 2: Create your own template from scratch
· Create a new blank canvas to your choice of size.
· Add a large blank frame to your
canvas.
2009
256
YearbookFusion User's Manual
· Add a background image or color if
you wish.
· Add a title (text-on-canvas).
· Use the splitter to slice the large
frame into smaller, equal-sized
frames.
· Select all frames, then right-mousedown on any one frame. Select
FRAME TO SHOW ENTIRE IMAGE.
The border will disappear
automatically.
· Use the INSET option in the Frame
Editor to re-space the frames to
provide room for labels.
· Select all frames, then add text-toimage. Click on the toolbox "T" key
to add a text field, then replace the
sample text with a text tag of your
choice. This will insert information
about the image, such as file name,
date, etc.
· Choose your font, align the text,
change the color, remove the
shadow... etc.
· Reposition the text next to the
frames, as desired.
· Extreme users: click on the
hover button, and right-mouse down on the page.
Select AUTODUPLICATE.
· If you would like to retain the template for future use, click on FILE >> Save as
Template
2009
Pro Project Tutorials
257
· Bring your image set into the
dropper, via the Images hover, or
the Organizer/Buckets feature, or by
clicking on the Browse for Images
button on the toolbar. DO NOT
drop the images onto the canvas.
· Hit AutoPopulate
on the toolbar.
· FotoFusion will fill your template
with the image set, and, if
AutoDuplicate is set, create new
template pages until no images
remain.
· Output the contact sheet(s) as desired. Render to pdf or other format, publish to web,
print or email.
Option 3: Create an email or web contact sheet using the "contact sheet" theme
If you like to quickly email or publish
a contact sheet layout, use the
Contact sheet theme.
This is useful if you have created an
album, or would like to generate an
instant contact sheet from a set of
images through an AutoCollage.
Consult the email themes section for
more details.
2009
258
13.3
YearbookFusion User's Manual
Proofing document
Showing customers previews of their orders is always a good policy, as it allows their
feedback before sending the job to press.
FotoFusion provides tools to make this process easier, and improve communication
between you and your clients.
If you have created an album. several versions of one layout, or a contact sheet
series...
Export the file to a multi-page pdf (Extreme users only). Advantage: a nice presentation
you can email to the client, allowing them to flip through the pages as if previewing an
album. Lower the dpi/resolution of your output to protect your work from printing.
If you have created an album,
create a contact-sheet style layout of the pages. Render all pages in the album to a file,
at a low resolution, then open a new FotoFusion project (8 1/2 x 11, for example). Create
a contact-sheet style template page and use AutoDuplicate to quickly layout the entire
album onto a few sheets. Advantage: easy to email, secure and unprintable in any useful
manner.
OR
upload to your web gallery: click on Publish to send your pages (with or without attached
images), and change the theme to the Album Preview theme.
OR
send the client a multi-page email. Click on EMAIL to send your pages (with or without
attached images). Add a watermark and change the image quality to assure your work is
protected. You can also use the Album Preview theme.
Overlay Image Info
Use this feature to add file name, frame number, page number references, and other
information about the images used in your project. Not only will the information provide
good communication with your client, giving you a common reference point to speak
about the images, but also serves to watermark the project.
Watermarks & Banners
Identify and protect your work at output (email, web, rendering) with these checkbox
items.
13.4
Group Composites
FotoFusion makes creating a composite image for school yearbooks or group portraits a
simple process.
Note: YearbookFusion users will have a special set of automated tools to generate panel
2009
Pro Project Tutorials
259
pages/composites using their PSPA cd.
Here are the basic steps to create a composite using FotoFusion Enhanced or Extreme.
1) Organize your images.
· Use the Organizer to sort your images into buckets (e.g. by class), if required.
· If you need to add the name of the photo's subject beneath their image, then open
Windows Explorer and rename your images to the names of the subjects of the photos.
2) Open a new project.
Set your canvas dimensions as
required.
Insert a single large frame on
the canvas, to cover the whole
canvas.
3) Change the frame properties as required.
· Reduce the overall size of the frame to expose a border around the edge of the frame.
Re-center the frame by clicking on the Toolbox Arrange icon.
· Change the border thickness or color, or add a matte, if you wish. You can also wait
until after you have added your images to make these changes.
4) Divide the one large
frame into a grid.
Select the large frame,
causing the Toolbox to
appear.
Mouse-down and drag up/
down and side-to-side on the
splitter icon to divide the one
large frame into as many
smaller frames as you
require.
2009
260
YearbookFusion User's Manual
5a) If your image files
contain the names of the
portrait subjects, add text
tags.
Multi-select all empty frames.
Click on the Toolbox to add text.
Click on the TAGS> button, and
select File Name from the list of
options.
5b) Change the text
attributes as required.
· Change the font and font size
· Center the text, and/or align it
to the top, middle, or bottomof
the text frame.
· Change the frame inset.
· Change the text color and
outline properties.
· Turn the text shadow off, if
desired.
· Resize the text frame as
desired, using the frame
handles to change the size of
the text frame.
2009
Pro Project Tutorials
6) Import your images...
· from the Images hover
· from the buckets hover
· from Windows Explorer
· from the Toolbar Browse
Icon....
Select the images and drag them
into the FotoFusion workspace,
so they are loaded into the
dropper.
7) Click the AUTOPOPULATE
button to fill the empty
frames.
Your images will automatically
drop into the frames on the
canvas.
8) Edit the composition as
required.
Multi-select frames to change
the border color and width, the
frame inset, or add a new matte.
Multi-select text frames to
change the color, font and size of
the text.
Add a background color or tile to
the canvas, or use a textured
paper.
Add text-on-canvas to create a
title for the composition.
9a) Save your project...
· as a project, to edit later...
2009
261
262
YearbookFusion User's Manual
· and/or as a template, with no image content, to reuse with a new image set.
9b) or Print it
9a) or Export it to a file.
This work flow represents the very basic operation for designing a composites. Once
these steps are understood, you can become more creative in your presentation and
style.
For example, here are a few basic interpretations of the collage just made ...
14
Image editing with other applications
Editing a rendered canvas
All users can export flattened files directly to an image editing software (such as
Photoshop).
Choosing to render to an external editor. This will allow you to make global changes to
an entire composition, or work on spot editing.
Note: FotoFusion Extreme allows you to export your files into a layered psd format,
which you can open in PhotoShop.
All elements on your FotoFusion collage will be rendered to separate layers in the psd,
allow for individual image color correction.
Editing images while working in FotoFusion
When you drop an image onto the canvas, FotoFusion does not open the image up in full
resolution.
2009
Image editing with other applications
263
It creates a low-resolution copy of the original. Because of this, FotoFusion allows you to
to add dozens and dozens of images at one time to your canvas.
If you need edit an image you have dropped on the canvas, you can open it directly in a
graphic editing software, make changes, then auto-update your copy in FotoFusion
without having to rebuild a collage from scratch.
This is useful if you need to affect the image in some way that FotoFusion does not
support, for example, paint out some dust or remove blemishes.
To open an image while working in FotoFusion:
Right-mouse-down on one or more images and choose 'Edit' from the resulting pop-up
menu. You can also multi-select several frames on a page and choose "Edit" as well.
FotoFusion will ask you if you would like to make a copy of the image. If you choose
"yes", a new copy of the image will appear in the same folder as the original (eg.
D03043.jpg, D03043 (copy).jpg). If you choose "no", you will be directly editing the
original image.
Note: you can set a user preference for this option so FotoFusion will not prompt you
again. Click on Edit on the menu and open the User Preferences option. Under the Image
Editing area, make your choice in the Copy images area: "always prompt," "always copy"
or "never copy". FotoFusion will now follow your new rule every time you edit an image
in an external editor.
If no editors have been previously selected, select "manage". Click on the Add button,
which will open your Windows Program File folder. Navigate to the folder of your software
of choice, and find the .exe file which launches the software (eg. C:\Program Files\Adobe
\PhotoShop\PhotoShop.exe).
Once an editor has been specified, select it so that it is highlighted, then choose OK. The
specified software will launch, and your image will open. Note: You can set a user
preference for this option so FotoFusion will always go to your editor of preference. Click
on Edit on the menu and open the User Preferences option. Under the Image Editing
area, you can pick the default editor. Click on the drop box to choose from "always
prompt" or manage, which behaves in the same manner as above. After choosing an
editor, you will be able to select if from the drop box, so FotoFusion will always launch
your images in your designated software.
Save the file once your editing is complete, and go back to FotoFusion. If the image does
not refresh immediately, hit F5 on your keyboard to redraw your canvas.
Setting a default editor preferences
If you want to set preference for editing with an external tool, open the User Preferences
section under the EDIT menu.
Under the image editing options, you can choose to pick options for your default editor.
Click on the drop-box option to access these choices.
2009
264
YearbookFusion User's Manual
Copy Images:
FotoFusion can either prompt you each time you choose to make a duplicate copy of your
image each time you edit it in an external tool, or you can set a general rule to always
copy or never copy. You would choose to copy your images if you did not want the
original to be overwritten.
Default editor:
You can be prompted every time to choose to edit your images in an external tool (if, for
instance, you have more than one editor you use), or choose Manage... to point
FotoFusion to the .exe file used to launch your editor. (eg. C:\Program Files\Adobe
\Photoshop).
15
DPI & Resolution Warnings
Resolution refers to the amount of information contained in an image, or the number of
pixels (dots) in a digital image. The more "dots per inch" in a given image, the more
information it contains.
No image can be "upsized" from its native resolution (meaning the size at which it was
recorded), since no application can create any more information than is already present
in an image at the time it is taken or scanned.
So, for instance, if you take a photo on a cell phone camera with only 2 megapixels,
don't expect to be able to use that image on a large poster, without noticing lots of
"dots." Also, zooming in on a small element within a larger image (eg. a single person
in a classroom portrait) will produce similarly bad results. There simply isn't enough
information in the image to make it clear when resized.
Your computer screen, by design, only shows low-resolution versions of your image (eg.
72-100 dpi). When you send a project via the Share tab in FotoFusion, the project is by
default displayed at a screen resolution. This makes the file size much smaller, which will
guarantee that your recipient will receive your image successfully as it will not surpass
the download or display limits of their email browser. If you need your email recipient to
print the project, then render it at a jpg and forward them the file (eg. through www.
yousendit.com, if it is quite a large file).
Pro-printing labs will usually require a minimum of 200-250 dpi, and usually 300 dpi, to
ensure good quality.
However, very large format prints (eg. banners, billboards) are printed at a much lower
resolution, because larger "dots" are acceptable. You don't look at a billboard up close to
notice the dots, and no printer would be able to handle the memory allocation required to
print a 300 dpi wall-sized print.
Rendering projects over 300 dpi won't give you better results. First, most printer can't
handle display more than 300 dpi, so the "extra" information will be wasted (and to be
honest, you won't be able to see the difference). Second, the native resolution of your
2009
DPI & Resolution Warnings
265
images will limit the amount of information available to make the rendered output.
Generally, we recommend rendering to 200-300 dpi, and not changing your image's
native resolution from the size they were downloaded from your camera. This guarantees
the best possible results
DPI Warnings
FotoFusion contains a warning system for using images on your canvas with too low a
resolution.
Using a low resolution image (eg. cell phone camera) or zooming in too close on an
image can produce either a mild or severe warning.
This is an example of warnings on the canvas -- red = below acceptable, and yellow =
potential problems.
Resolution warnings will also appear when you attempt to output images below the
predefined thresholds of acceptable dpi.
Some publishers will set a default value to warn and to block the use of images that do
not meet their predefined limits, so if you are using a special build from a book publisher,
you will have these limits preset for you. General FotoFusion user can change these
warnings to suit their needs.
Click on the EDIT menu item, and choose User Preferences. You can change the DPI
warning levels in this area if you would like to set them higher or lower.
16
Reference
This section contains:
· a list keyboard shortcuts
· terminology.
2009
266
16.1
YearbookFusion User's Manual
Keyboard shortcuts
A list of the most commonly used keyboard shortcuts....
F5
Refresh screen
-
Zoom out
+
Zoom in
a
on selected image frame = toggle aspect ratio
on/off
Ctrl-a Select all like items on your canvas or all items in
a hover
Alt-a
Reset canvas view (show all)
Ctrl-c Copy the selected element
d
Turn dropper on to add images to canvas
Ctrl-d Duplicate the currently selected frame(s)
e
plus mouse wheel = zoom canvas viewer
f
plus left-mouse-down and drag = draw a new
frame
g
Group selected frames
Ctrl-n Start a new project
p
Pick up the selected images to move to the
dropper
Ctrl-p Print
2009
Reference
s
Save current project
t
plus left-mouse-down and drag = draw a new
text frame
Ctrl-v Paste cut/copied item
w
plus left-mouse-down = move canvas view
Ctrl-x Cut selected item
Ctrl-y Redo
Ctrl-z Undo
Page
Up
Move to the previous page (multi-page project)
Page Move to the next page (multi-page project)
Down
Esc
Close currently selected editor, toolbox or
dropper
Inser Add a blank frame
t
Delet Remove selected item(s)
e
Ctrl... plus left-mouse-click = multiple selection
And the rest....
2009
1, 2...
8,9
In the Organizer, assigns selected
image(s) to corresponding
bucket
Ctrl-2
Align group of selected images to
bottom of page
267
268
YearbookFusion User's Manual
Alt-2
Align selected to each other >
bottom
Ctrl-4
Align group of selected images to
left edge of page
Alt-4
Align selected to each other > left
Ctrl-5
Align group of selected images to
center of page
Alt-5
Align selected to each other >
center
Ctrl-6
Align group of selected images to
right edge of page
Alt-6
Align selected to each other >
right
Ctrl-8
Align group of selected images to
top of page
Alt-8
Align selected to each other >
top
Ctrl in matte cutting tool = zoom out
(minus)
Ctrl +
in matte cutting tool = zoom in
CtrlShift-a
Select all items in a search hover
or organizer preview
Alt-c
Center canvas view
Alt-d
Update the description and
hotlink for the current frame
Ctrl-f
Snap Frame to Image
Shift-g
Ungroup
2009
Reference
CtrlShift-f
Add a new frame
Ctrl-g
Make grouped frames editable
individually
Ctrl-i
Snap Image to Frame
Alt-m
Merge selected frames
Ctrl-o
Open saved project
CtrlShift-p
Add a new printer page segment
Ctrl-q
Quit
Alt-q
Autocollage
Ctrl-Alt- Sparse Autocollage
q
2009
AltShift-q
AutoJumble
s
Draw printer page segment
Alt-t
Split selected frame
CtrlShift-t
Add a text frame to the canvas or
to selected image
u
on selected frame = pan image
Ctrl-u
Bring the selected frame up one
in the stack of frames
Alt-u
Bring the selected frame to the
front
CtrlShift-u
Send the selected frame one back
in the stack of frames
269
270
YearbookFusion User's Manual
AltShift-u
Send the selected frame to the
back
z
Zoom the canvas: Hold the Z key
down and drag the mouse while
pressing the left mouse button.
Home
Select the first frame
CtrlReset the rotation of the selected
PageUp frame to be completely vertical
End
Select the last frame
CtrlInsert
Add a new blank page
CtrlShiftInsert
Make a clone of a page
Tab
Select the next frame
ShiftTab
Select the Previous frame
,
Spin (rotate) the selected frame
left
.
Spin (rotate) the selected frame
right
Alt
plus frame rotation handle = 45
degree rotation increments
Space
Bar
plus left-mouse-down = move
canvas view
Shift +...
2009
Reference
plus frame rotation handle = slower
rotation
plus arrow keys on selected frame = frame
moves smaller
plus frame resize handles = finer control
plus left-mouse-click in dropper = more
options
plus Ctrl plus frame resizing handles =
override snapping
Ctrl +...
plus frame rotation handle = rotate image
in frame
plus left-mouse click in dropper = drop
copy
plus toolbox border control = change frame
inset
plus arrow keys on selected frame = larger
move
plus mouse wheel in hovers, dropper
preview, organizer preview = change
thumbnail size
plus = button in editor = all attributes
applied across multi-page project
plus toolbox image control = adjust gamma
plus Alt plus resize handles = ignore
snapping
2009
271
272
16.2
YearbookFusion User's Manual
Terminology
Here are computer-related terms that we use in this documentation:
Term
Meaning
Click
Press and release a button on the mouse
(the left button if not specified, as in
"right click")
Drag
Move the mouse while holding a button
down (the left button if not specified, as
in "right drag")
Doubleclick
Press and release a mouse button twice
in a row (usually the left button)
Hover
Move the mouse so that the pointer is
over an object without clicking
Roll
If you have a thumb wheel on your
mouse, roll it forwards or backwards (not
moving the mouse itself)
Here are some industry terms that you should know:
Term
Meaning
Trim
The size of a canvas as it will be cut for
presentation.
A typical business card has a trim size of
3.5x2 inches; a 5x7 print has a trim area
of 5 by 7 inches.
Bleed
An optional extra space around the
outside of a canvas; used to 'overprint',
so that when the print is cut to the trim
area, colors go cleanly to the edge of the
cut print.
The bleed size can be set to any size you
like.
This feature is available in FotoFusion
ENHANCED and EXTREME only.
Safe
The region within the canvas that is sure
to be visible when the print is mounted.
A 5x7 print mounted in a photo album
may be overlapped by 1/4" on each side
by the album's frame; this would produce
a print with a safe area measuring
2009
Reference
4.5x6.5".
The safe size can be set to any size you
like.
This feature is available in FotoFusion
ENHANCED only.
Crop
Marks
Lines drawn on final output to indicate
where the print should be cut to produce
the desired trim size.
Gamma
An aspect of the color information for an
image that can be controlled to produce
more or less detail in the midrange of an
image without affecting the black or white
levels.
Alpha
The opacity of an image.
Alpha = 1 means the image is completely
opaque;
Alpha = 0 means the image is completely
transparent.
Aspect
Ratio
The overall shape of an object expressed
as a ratio of the width to the height
without taking units into account; a
square has an aspect ratio of 1:1 whether
it is a foot or an inch on a side.
DPI
"Dots Per Inch" - a printing term
describing the resolution of an image.
More accurately it should be called "Pixels
per inch". It measures the number of
pixels that fit within an inch for an output
device; for example a typical printer
outputs at 300 DPI, while a typical
computer monitor displays at 96 DPI.
To FotoFusion, DPI is really just a
measure of the size of final output. If you
create a 10x10 collage and go to the
output tab, you can do this:
· Set the DPI to 300 and get a
3000x3000 image
· Set the output resolution to 5000x5000
and have the DPI field update to 500.
JPG
A number from 0 to 100 indicating the
compress quality of image desired when saving to
ion ratio the JPEG (or '.jpg') format. As the quality
increases, the file size grows - you need
to find a balancing point between
acceptable image quality and the size of
the image in an email or web page.
2009
273
274
YearbookFusion User's Manual
Copy
A standard computer technique for
precisely duplicating information.
1. Select the object (e.g. highlight text
with the mouse)
2. Press Ctrl-C
This will copy the selected information
to a 'clipboard' for subsequent pasting.
In FotoFusion, you cannot use Ctrl-C to
duplicate images. The shortcut is Ctrl-D
(duplicate)
Paramete A value that can be edited, such as the
r
blurriness of a shadow or the color of a
frame border. Typically you set parameter
values using an editor.
Paste
A standard computer technique for
precisely duplicating information.
1. Select and copy an object (e.g. text) to
the clipboard
2. Place the cursor where you want a copy
of the object to appear
3. Press Ctrl-V
This will paste the selected information
from the 'clipboard' to the location
specified in step 2.
In FotoFusion, you cannot use Ctrl-C to
duplicate images. The shortcut is Ctrl-D
(duplicate).
16.3
Previous version build history
For your interest, this section charts the progress of FotoFusion throughout the previous
versions.
Version 4.5 (build 60134)
Bug Fixes
• Matte cutter overwrites original image. [20853, 20133]
(Released September 10, 2009)
Version 4.5 (build 59268)
Bug Fixes
• Bevelled frames drop correctly [20259]
(Released August 6, 2009)
Version 4.5 (build 58767)
Features
2009
Reference
275
• User preferences option for external editor added (under Edit menu). [20104, 20108]
• User preferences options for copying images when sent to external editor added (under
Edit menu). [18983]
• New form factors added to manufacturer’s list (AsukaBook, Albums Unlimited, Art
Leather, Blurb, Color Portraits, Entourage, Georgia Printers, Graphistudio (US), Le
Cartonnage, Picto Books, Roshan Group, Strawbridge Studios, The Icon Experience, Van
Gogh School Portraits [18830,18893, 19099, 19952, 19910, 19864, 19766, 19790,
20064]
Bug Fixes
• Output to file using same name as existing file now prompts with warning . [18591,
19621]
• Output to file now correctly respects rendering preferences specified by manufacturer
in Form Factor [19880, 19879].
• Bleed value for cover sheet gutters now correctly respected when rendering front/back
separately.[19538]
• Support for custom exif tags restored. [19346]
Matte Cutter is applied to all duplicate images. [20133]
• Images do not autoupdate after red-eye & matte application [20136, 20170]
• Problem with bold/italic attributes corrected. [19954]
• Deleting two instances of a frame+text now problem-free. [20067]
• Multiple images sent to external editor does not prompt to make a copy for each
image. [8222]
• Large form factors lists no longer delay startup. [19094]
• Manufacturer’s list sorts by product type in File > New. [18976, 19098]
(Released July 15, 2009)
Version 4.5 (build 57600)
Bug Fixes
• Upload to Publisher - FTP error (YearbookFusion only) [19579]
• Thumbnail resolution of image rendered instead of high resolution [19616]
(Released May 28, 2009)
Version 4.5 (build 57466)
Bug Fixes
Editing
• Matte cutter works on .png files. [11312]
• PNG mattes set to the correct channel. [19400]
• Matte cutter respects crop and position of image. [18981][19414]
• Matte channel preference respected after reopening project [19401] Convert text to
matte repaired .[17034]
• Red eye removal tool works on .png files. [12756]
• Smart frames resize correctly. [13197][18173]
• .gif transparency respected. [13828]
• Autojumble no longer inflates images. [16286]
• Symbol fonts will render after project is saved. [18068]
• Background image copied when auto-duplicated. [14003] [16274]
• Mattes, fonts and tiles list will now respond to keystrokes to find item by name.
[18923]
2009
276
YearbookFusion User's Manual
• Multi-selected small frames display handles correctly. [19166]
• Image editor will restore brightness to factory defaults [19447]
Installation, Licensing, Marketplace
• Installer will only run if administrator account is in use; activation will hold for all users
[13145]
• Uninstalling FotoFusion does not cause issues with previously downloaded Marketplace
content. [14485]
• One font warning for all fonts in a projects. [16011]
• Projects moved between machines will display missing font message. [16609]
• Font license warning message will never show again if disabled on a project. [19365]
• Missing font warning appears when older archived project reopens. [19440]
• "Download content from store" will bring entire contents down. [18838]
File & Project Management
• Projects opened on network will save, reopen on other machines on network as
expected (no caching). [14609][19274]
• Issues related to photo caching on network projects resolved. [19172]
• Various issues with reconnecting images stored on a network resolved.
[18930][18931][18932][18933][18936]
• Missing images reported correctly. [19321]
• Archives includes fonts. [14894][16425]
• Images edited in external editor will make image copy in same folder as original, and
canvas is refreshed as expected. [18963][18972][19152][19423]
• Previously saved projects will no longer unpack when reloaded. [19086][19002]
• Changing shadow options will prompt save at close. [19226]
Output
• Output folder is remembered between sessions (really resolved this time!) [17386]
• Rotated group of images will render to psd correctly. [19021]
• Split cover pages render with front cover, back cover in file name. [19022]
• Preview rendering of a file does not require valid folder path to be specified. [19279]
• .jpg files cannot be rendered without file name specified. [19461]
General
• No crashes on single core machines. [18886]Print preview displays panel pages
correctly [19227]
• File > New will display only 10 page thumbnails per page. [19490]
• Hover layouts persist between tab switching. [14649]
• Hover behaviour corrected when pinned or docked. [19325]
• Color management settings appear as button on toolbar. [19159]
• Color management settings persist between sessions. [12645]
• Page thumbnails refresh as expected. [19107]
• Form factor will persist between saves while running as trial. [19125]
• Memory leak fixed. [19398]
Yearbook
• School combo box is sorted. [19003]
• Accented uppercase characters do not break database. [19465]
• Add student to PSPA import will copy image to PSPA folder. [19087]
• Yearbook publishers can designate master archive password for all clients' archived
2009
Reference
277
projects. [19079]
• Yearbook Publishers have all tabs available regardless of user preferences. [19214]
• Yearbook panel pages will resave project correctly after missing images reconnected.
[19133]
• Archiving issues with yearbook projects resolved. [19062, 19069]
• Incomplete FTP upload issues resolved [19188, 19272]
• DPI for projects uploaded to publisher is respected. [19275]
(Released May 20, 2009)
Version 4.5 (build 56280)
FEATURES
Form Factors
• Introduction of Form Factors - power tools that ensure that your layouts match
specifications from album manufacturers
• Revamped Canvas and Project settings editors [17265, 17441]
• Support for user-defined Form Factors (supercedes canvas size presets) [17156,
17984]
Output
• Completely revamped output file naming schemes provides sensible defaults, useful
presets and complete user customization
• Crop marks drawn as thin black lines over white background for improved visibility
[17517]
• Improvements to Album themes in Output to the web [17697, 17698]
UI
• "Desktop" now appears at root of all file trees (organizer, image hover, autocollage,
etc) [3511, 16373]
• Organizer now immediately reflects changes made to folders and files [3140, 11594,
17212, 17922]
• Menu system reformatted for improved usability [16851, 17803, 18752, 17303]
• Inline text-based search controls added to search hover [18191]
• Pages hover contextual menu now includes "move to page..." option [18221]
• Page Up/Down in multipage project controlled by Ctrl+mousewheel [17913]
• Grid visibility and grid snapping exposed as separate controls [17302]
General
• Set of available text tags greatly expanded and organized into hierarchical menu in text
editor, output options [13151, 15678, 17383]
• User Preferences dialog now available, providing:
• Toggle for Organizer's advanced search [18183]
• Control over size of dropped images [16979]
• Mousewheel direction option for zoom in/out [17912]
• Overlay image info includes "filename" and "filename+file extension" options [17994]
• Copied objects now available in dropper after new project created [17372]
• Respect center line added to Autocollage options [17838]
• Thin contrast line around frame border can now be toggled [13206, 18137]
• Welcome screen tutorial shows now shows all videos on first run [18545]
2009
278
YearbookFusion User's Manual
Marketplace
• Bundled content downloads faster [17341]
• Already-downloaded content now available in Marketplace even when offline [17440]
• Clicking on content links on web pages (e.g. LumaPix.com) now launches FotoFusion
and loads content [17915]
• Search hover now supports 'From Any Publisher' option [9713, 16365]
• Diplomas category now available [18610]
Yearbook Features (available only in YearbookFusion license)
• Organizer now offers "Add Student" button to import additional images into student
database [15569, 17725, 18732, 17904, 18727]
• Teachers can be brought to top of yearbook panel by pre pending space to their last
name [17189, 17201, 17246, 17455]
• Publishers see list of their associated schools, can choose among them when importing
PSPA database [16338]
• Default form factors determined by publisher association [16893]
• Publisher-specific form factors displayed for their clients only [16107]
• Publisher-specific preset searches (clip art, papers, frames) now available [16961]
• Yearbook Toolbar streamlined down to single button [17885]
• Panel text can be protected from changes or unlocked for manual changes [16755]
• Panel size/position can be protected from changes or unlocked for manual resizing,
rotation, repositioning [17574]
• Students can now be excluded from panels (e.g. witness protection programs) [16224]
• Images with empty data fields at import time are now collected into named buckets for
correction [15827]
• Custom attribute sets can now be created (at import time, in Organizer, and when
populating panels). [17587, 17586, 17587, 17642]
• Custom text qualifiers now supported in PSPA import [17639]
• Append option at import now prevents duplicate file names in database, simplifying
conflict-free reimport [18660]
• School and custom attributes now available from Text tag menu [17461]
• Overlay image info now available for panel images [17594]
• Publisher build includes Admin tab, giving access to rep admin web page [18671,
18645]
• YearbookFusion trial now accessible from Run As dialog [17417, 17685]
FIXED BUGS
Editing
• Matte cutter once again available to Enhanced users [17382, 18017]
• Edge/Gutter safe zones now swapping correctly on left/right album sides [16849]
• Dropper order now respected when images added to canvas [17434]
• Snapping to grid line now works with all units of measure [16493]
• Smart frame dropped on top of regular frame now consistently displays as expected
[16528, 17227]
• Z-order of selected frames now preserved after grouping [16575]
• Mattes now auto detect alpha-rgb settings [17040, 17056]
• Cover sheet now draws gutter line even when spine width = zero [17114]
• Mattes now correctly applied to existing frames when dropped on them, instead of
creating new frame [17387]
• Background canvas frame now cannot be split [13444]
• Mattes can now be applied to canvas correctly [17010]
2009
Reference
279
• Jpg file can now be dropped as canvas background if png graphic already on same layer
[17370]
Output
• Several PSD export issues resolved [14861, 14915, 16413, 16971, 17058, 17866,
18058]
• Occasional mismatch between render size reported on output tab and actual file now
resolved [17705]
• Tag with sRGB now works as expected [18501]
• Several issues with Page numbering at render time now resolved [17311, 16884]
• Artifacts in PNG files at higher resolution renders have now been removed [17366]
• Render options no longer default to rendering overhang [17657, 18002]
• Output to the web now creates appropriate thumbnails, info, extensions, etc. [18560,
18561, 18563, 18147, 18148, 18149]
• Output to a file now remembers last-used folder [17309, 17386]
Data Management
• Appending a project no longer clears current bucket contents [15662, 15465]
• Buckets no longer emptied on auto-populate [15465]
• "Used" check marks now correctly shown on images on remote drives [18823
• Images located on a removed external drive now give warning message on project load
[17959]
• Thumbnails in file/open dialog now updated correctly when project has been saved over
[17868, 17869]
• Browse for Images remembers last visited folder, even if image is not opened [17388]
• Illegal characters do not cause File > Save to fail [17510, 17850]
• Occasional crashes when loading v3.x projects fixed [18568]
• Inserting a project now appends instead of replacing current project [17238, 17715]
• Restoring projects (.scrap, archives) uses caches if available [17746, 17951, 18644]
• Restored archive does not require resave if no changes made [17750, 17752, 17791]
• Item removed from database are now also removed from bucket [17410]
• Multiple sequential keyword search no longer crashes [16789, 16850]
• Page numbering attributes now correctly reconstructed on load [17454]
General
• Memory leaks fixed [17276, 18764]
• Crash on single-core machines fixed [18886]
• Loaded templates are unlocked during trial use [18854]
• Essentials license no longer able to create unrenderable projects by appending kit
templates [14953]
• Run As... now respects evaluation, not paid, license limits [14213]
• Images with auto-rotate EXIF flag no longer slow FotoFusion down [2417]
• Users with passwords containing non-alphanumeric characters can now reactivate
normally [17277]
• Thumbnails containing high-res png images no longer display artifacts [17373]
• Various language/translation issues resolved [17041, 17525, 17864, 18051, 18046]
• Email support option now requires valid email address [17769]
UI
• Refresh issues with large thumbnail previews in Marketplace resolved [16709]
• Toolbox no longer gets stuck in invisible state [17169]
• Start Zone no longer gets stuck in blurred-out mode [16932, 17008]
• Shopping cart button now showing "unpurchased content" notification only when
2009
280
YearbookFusion User's Manual
necessary [17195, 17240]
• dotScrap items launched on canvas no longer creating ghost frames in the Tree view
[16888, 17160]
Yearbook Features
• Panels sometimes hang off safe area [17666]
• Publisher's build now stores list of known schools, enabling offline work [18136, 18222]
• Importing new PSPA data now clears previous imports [17108, 17274, 17352, 17353,
17355, 17630]
• Restoring yearbook archive now replaces current database [17076, 17079, 17096]
• Modifications to student database now correctly reflected when project opened by
different users [16954]
• Project save is now forced prior to upload to publisher [16411]
• Reconnected missing images for panel images remain reconnected when project is
reloaded [17950, 18009]
• Database modifications made in Trial mode persist after activation [17963]
• Changes to student information mark the current project as dirty [17180]
• No longer possible to create duplicate column headings when importing PSPA files
[15250]
• Turning off header at PSPA import now correctly affects number of records imported
[15747]
• Grades now sorted as numbers, not strings (grade 9 comes before grade 10) [17376,
17439, 17466]
• Default size of text under panel frames improved [17675, 17646]
• Application of two-page spread to yearbook panel now handled more gracefully [17967,
17968, 17969]
• Projects with no PSPA database can now be uploaded to Publisher as expected [18047,
18049]
• Legibility of text in Panel Wizard improved [16738, 17542]
(Released April 3, 2009)
Version 4.4 (build 54352)
Bug fixes
• Insufficient memory error messages resolved [17218]
• Uninstallation issues resolved [17356][17020]
• Installer checks if FotoFusion is running [17357]
• Overlay info checkbox issue conflict resolved [17281]
• Left/Right Page type functions as expected [17359]
• No crash when project opened with images on disconnected network drive [17360]
Dropping a matte or tile onto the canvas does not apply it to the canvas frame
•
[17377]
• Missing image on the quick start resolved [17362]
• JPG artifacts and bad quality render at 200dpi vs 300dpi [17366]
• No crash on dragging font files over an existing text frame [17369]
Yearbook Fusion issues were also resolved in this build [17358] [17330] [17364]
[17365] [17376]
(Released January 12, 2009)
Version 4.4 (build 53729)
New features
Performance
• Enormous speed improvements for search hovers (e.g. frame/paper)
• Project download now much faster
2009
Reference
281
• Organizer keyword entry optimized [15245]
• Memory used [even] more efficiently [14192]
• Font size marked as "resize to fit", 'do not exceed" optimized for performance. [15091]
New Thumbnail/Tile/Details mode added to
• Organizer [15324]
• Images hover [14577]
• File > Open dialog [7774]
Text Editor
• Dragging the “T” icon in the text toolbox interactively adjusts text size; Ctrl-dragging
adjusts text border size [14365, 14608]
• Frame alignment option added [13676, 13951]
• Dashed outline option added [13991]
Canvas settings editor
• Cover Sheet option added (configurable width for front flap / back flap / spine) [7306]
• Set gutter/edge/top/bottom bleed and safe with a single action [11605]
Grid
• Snapping and display now separate options [12957]
• Grid color now customizable [14002]
• Presets supported. [14050, 14051, 14052]
Editing
• Image on background can be reassigned to canvas layer via right-mouse menu [6263]
• Frames can now be grouped with an existing group [4080]
• Alpha-based hit testing on elements [13348]
• Behaviour of Ctrl-A (Select all) has been modified: if item is selected, like-items are
selected; it all like-items selected, then remaining items are added to selection [13614]
• Autopopulate sort options exposed in toolbar [3325]
• Editor preset options renamed for clarity, and now include "apply settings to this page /
all pages".
• Keyboard accelerators added for Go To First Page (ctrl+home) and Go To Last Page
(Ctrl+End) [6215]
• Search results automatically swap tabs to those that contain results [12816]
• Frames can be interactively reordered by dragging the ‘Arrange’ icon in the Frame
toolbox [3808]
Output
• ICC profile support available for PSD output (Extreme only) [12291]
Start Zone
• UI unified to common interface, tabbed options
• Support email form automatically adds FotoFusion installation information
• Marketplace retooled to better reflect store content
• Learn and Support options added
Bug fixes
Many minor issues addressed, including:
• Naming a file type .jpg and choosing file type .psd in output tab no longer produces
problems [4839]
• PSD export will not be reported incompatible by some versions of Photoshop [12774]
• Hovers now reliably stay open when you roll over them for the first time [14945]
2009
282
YearbookFusion User's Manual
• Autocollage now only affects currently selected images, not entire dropper contents.
• Crash when accessing folder with many auto-rotated images fixed [15063]
Marketplace content
• Occasional issues with store content looking blurry now resolved [4162]
• Smart frames dropped on existing frames now always apply correctly [10622]
Licensing issues
• Repeated reactivation should no longer occur [14243]
• Numerous issues with licensing and available features have been repaired.
Vista weirdness
• Stuff you simply don't want to know about, like virtual stores and virtual registry
entries, cleaned up. [15452]
YearbookFusion-Exclusive Features
LumaPix is pleased to announce the release of YearbookFusion – a new version of
FotoFusion designed for schools and church groups, and intended for distribution by
yearbook publishers. Features include:
• PSPA CD import with support for custom fields
• Customizable class panels (grids of images + text tags)
• Free yearbook templates and clip art
• Direct project upload to publisher with predefined output options
• Publisher-specific page sizes
• Publisher-specific branding
Publishers interested in distributing YearbookFusion are invited to contact LumaPix for
more detail.
(Released December 17, 2008)
Version 4.3 (build 51083 & 51564)
FEATURE
• special release build for SEI paper+digital bundle (not web released)
(Released August 29 & Sept 18, 2008)
Version 4.3 (build 50848)
FIXED BUGS
• 15063: Crash when accessing 'auto-flipped' images folder
• 13672: UI tweaks for better display under Windows Vista
(Released August 19, 2008)
Version 4.3 (build 49690)
FEATURES
• License-specific "Welcome Page"
• Batch printing of multi-page albums
• Page thumbnails added to print dialog
• Improved print preview performance
• Many improvements to general stability
FIXED BUGS
• Fixed crash entering a 'space' in search field
• Fixed 'out of memory' error when rendering large project
(Released July 2, 2008)
2009
Reference
283
Version 4.3 (build 48400)
FEATURES
• Email application migrated to new Share tab
• Email address list can now be edited
• Email address list stored in text file in C:\My Documents\My Collages
• Image overlay text is now DPI independent
FIXED BUGS
• Cancelling high resolution download no longer results in blurry output
• Resolved crash when inserting v3 projects through page hover
(Released May 9, 2008)
Version 4.3 (build 48137)
FEATURES
Data Management
• "Archive for public use" now available
• Most Recently Used Files displayed under File menu option
• Multi-selected pages in Organizer can now be appended to current project (Extreme
only)
• "Locate Missing Images” now includes mattes
• Immediate indication if project is trial or contains unpurchased marketplace items
• Number of results shown in search hovers
Image Frames
• Frame position, rotation and size can be locked
• Lock aspect ratio is now selection-specific, not global to all frames
• Moving frames within a group does not break grouping
• Blue overlay removed from Group display
• Existing frames cannot be nudged accidentally while dropping new images
• Last dropped/added frame is selected automatically
Text
• Third party font managers now supported
• Right-to-left text (Hebrew, Arabic, etc.) now supported
• New "do not exceed" text bounding option prevents text from clipping
• Font licensing info displays font name
• Canvas text can convert to matte [Enhanced, Extreme only]
Identification
• Page Numbering now supported (Extreme only)
• Pages can be renamed in page hover (Extreme only)
• Page Name option added to text tags list
• Overlay Image Info added to Printing options
• Opacity added to Watermark output options
• Automatic cleanup of frame numbers enabled
FIXED BUGS
Project Management
• Tree view properly reflects all canvas elements, including grouped items
• Tree options cleaned up
• New keywords recognized by organizer immediately
• Sort by date works in Organizer works for Marketplace content
• Autocollage wizard will not include avi files
• Multiple bucket renaming in Organizer correctly reflected in Create screen bucket
hover
Data Management
2009
284
YearbookFusion User's Manual
• Saving template over itself as new project now works as expected
• Memory fragmentation issue resolved
Editing
• Accidental tiny frame creation prevented
• Tinted png mattes behave as expected
• V3 mattes supported correctly
• Removing canvas image now defaults to white, not transparent
• Duplicate copies of smart frames no longer blurry
• Image list "go to page" feature behaves as expected when page order, size altered
• Smart frames dropped on image will apply to image instead of creating a new frame
• Frame size, position defaults are 1, not 0
• Png files set as "image" will not lose cropping when reloaded
• Picking up canvas images now behaves as expected
• Canvas refresh issues after turning grid on addressed
• Page thumbnail refresh issues addressed
• Frame's “show drop photo here” checkbox no longer affects auto-collage
• Rotation handle now switches to yellow when Ctrl key is held
• Canvas image pick-up does not result in transparent background
• Tab area now not part of scrolling hover area
Undo -- The following undo errors have been fixed, among others:
• matte application
• refresh issues after undoing resize
• image brightness, blur following image swap
• moving frame to new layer
• canvas image drop
• split image mosaic
Output/Printing
• Email crop no longer includes overhang
• PDF multi-page export with doubles separate renders as expected
• Warning now appears if an image file is locked by another software at render time
• Never-visited pages of Marketplace templates now render correctly
General
• False “unpurchased material” error message addressed
• FotoFusion will run on Vista account without administrator status
• Auto-update seen by older builds
• Autocollage drop-down not as fast to react to mouse-over
• Images tagged as "ribbon" or "decoration" now behave as expected
• Auto-duplicated page with one image dropped will not reproduce the image on
subsequent pages
• Save/Open dialog resizes to fit on low-resolution monitor settings
Trial use
• Trial users have access to buckets
• “Run As” Extreme will display all Extreme interface components
• Trial users running as Extreme can now resize store templates
• Run As... Selection remembered between sessions
(Released April 28, 2008)
Version 4.2 (build 46555)
FEATURES
Export/Print Improvements
2009
Reference
285
• Export cropping options expanded to: canvas only, canvas + bleed, canvas + bleed +
overhang .
• User-defined image information overlay now available as output option (Enhanced,
Extreme)
• Zoom-to-fit preview of exported images.
• Album preview theme added to Email and Web options (Extreme - multi-page).
• Drag&Drop images into page thumbnails to auto-collage them
• Drag&Drop multiple images into page thumbnail with frames to auto-populate them
Data Management
• Buckets can now be renamed.
• Bucket icon indicates number of contained images.
• Bucket icon indicates most-recently-dropped image.
• Images imported from USB devices offer 'copy or refer' option
• "Go to page where image is used" option on image thumbnails
dotScrap Marketplace
• List of Bundled content now available in large clickable list
Other Improvements
• User-defined canvas size presets
• Control-click on color chip sets it to black/white
• Single page layouts (cameos) excluded from page numbering
• Snap image upright added to right-mouse list
• Exif tag list sorted by name, with frequently-used at top
• Frame number not drawn over empty frames
FIXED BUGS
• Selection handles on multi-selected images function properly again.
• Mac installations using Parallels work again.
• Reconnecting lost images finds all duplicates within a project.
• Ctrl-S with hover open will save project as expected.
• Compositing error on ripped smart frames fixed.
• Crash when rendering at very high res PSD output fixed.
• Cached images located on photo database will reconnect after database is moved.
• Uninstalled fonts can be dragged from bucket to text frame.
• Thumbnails in buckets drawn correctly.
• DotScrap memory usage reduced.
• Tiles dropped onto images appear in image editor tile control.
• multi-page email index renders correctly without needing to visit all pages first.
• User watermarks not drawn on Email/published index thumbnails.
• Page Segments not lost after cancelling render.
(Released February 23, 2008)
Version 4.2 (build 45888)
FEATURES
Gradients
• Gradients are now supported as a matte type [Enhanced/Extreme]
Updated UI
• Search hovers now categorize store items into premium/free/purchased/mine .
• Metric measurements apply to all editors when user defines “cm” in canvas size
options.
• “Number of times used” count displayed in Image lists.
2009
286
YearbookFusion User's Manual
• Color Management: Select monitor and printer profiles plus rendering intent [Extreme]
[BETA].
Export/Print Improvements
• Exif page numbers respect double-page spreads.
• Page number applied as text tag in double-spreads respected on title bar, output, text
tags.
• "Overlay image information” option overlays file name, frame number and page
number.
• Printer window revamped for clarity, hinged page option added.
Streamlined Workflow
• Faster Autocollage now includes "add all" image option.
• Center on page in 2-page spread will center to left or right side page.
• Last-selected frame used as reference frame for Alignment tools.
• Grouped dotScrap items can be copied/pasted.
FIXED BUGS
Network/External Drives
• Issues with used checkmarks on images from external hard drives resolved.
• Images on networked mapped drives are not copied locally.
Workflow
• Images edited in external editor now refresh correctly.
• Image attributes can be changed in an empty frame.
• Frame numbers remain constant between sessions.
• Frame handle hit testing fixed.
• Multi-selected frames now stay selected as expected.
• Matte cutter mattes file names displayed correctly.
• EMF, PNG mattes functionality repaired.
• Edited PNG image files update as expected.
• Page thumbnail refresh issues resolved.
• BMP files save, reopen as expected.
• Text size unaffected by copy/paste, canvas resize.
• Pinned Toolbox bugs resolved.
• AutoPopulate works with images selected in Image hover.
• Ungrouped “Child” frames are selectable in tree.
• Canvas grid cannot be set to 0x0.
• “Apply to all pages” now reset on reloading canvas dialog.
• Font licensing information appears when required.
• Check for updates returning correct build information.
• Undo AutoCollage no longer removes background image.
• Hovers can now move to second monitor.
• Dual monitor to single monitor setup does not leave hovers orphaned.
• Tutorial video ? icon replaced with clapboard icon.
• 20x10 and 24x12 presets set to be double spreads.
• No double scroll bars in Embellishments hover.
• Images in Smart Frame will “undo”.
Render / Output
• Waiting for download at render error resolved.
• Render preview can be panned.
• Exported files only use lower case file names.
2009
Reference
287
Archive / Restore / Project Management
• “Locate missing images” applies to duplicates of images.
• “Locate missing images” cancel shuts down the search.
• “Locate missing images” includes mattes.
• “Locate missing images” updates every page simultaneously.
• Marketplace-based projects are moved to Backup Projects.
• Recently opened projects list removed from file menu.
• Un-installation removes more info from system.
Marketplace
• Smart frames behave as expected when canvas size changed.
• dotScrap purchasing issues resolved (UK users, "anon" logins) .
• Issue with Download Accelerator Pro resolved.
(Released January 26, 2008)
Version 4.1 (build 43992)
Features
Easier, faster, and friendlier than ever – without watering down the power
• FotoFusion’s completely redesigned user interface reflects months of user feedback and
refinement.
• Zoom-to-open hovers bring tools and content to your work
• Floating controls can be pinned up or docked neatly against the canvas
• A new Start Zone gets you up and running fast
New Tools
• An all-new matte cutting tool added (Enhanced, Extreme only)
• Frame alignment, distribution, and size matching tools per your requests
Vastly more powerful text editing
• Inter-character tracking andInter-line spacing now supported
• Adjustable underlining and strikeout available
• Support for Opentype and Postscript fonts is standard
• Discretionary and Historical Ligature support (Extreme only)
Continuing Refinement of Existing tools
• Tools brought closer than ever (Autocollage, AutoPopulate on Images Hover – greatly
expanded toolbox)
• Rule of Thirds assist during cropping
• Rotation control added to AutoJumble
• Canvas size attributes can be applied across all project pages in one click
Help and Expanded Language Support
• Bite-sized video tutorials at your fingertips
• German, French, Spanish, Korean, and Japanese versions now available
Redesigned Data Management
• Saved projects now have no dependencies on the central database; renaming, copying
and deleting projects now handled as regular Windows files
• Create “All-in-one” archives including source images
• A list of all images used in a project can be exported to a text file
Delivering Content To You
• The promise of the dotScrap library is being fulfilled with more top-notch content,
including contact sheets, albums, and basic templates.
• Content is easier to find and use than ever before.
Business Development
• FotoFusion "Lite" is now available for bundling with your albums, cameras, printers,
2009
288
YearbookFusion User's Manual
and software.
Fixed Bugs:
• Fonts existing in Windows font folder as shortcuts now supported
• Bold and italic text simulated when no font file is available
• Exif tag editing information updated
• High-res download of content on server
• Memory leaks for V3 projects resolved
• Memory leaks for V4 export resolved
• Single database in charge of library queues
• Project database now resaved after rebuild
• AutoJumble does not resize frames
• V3 project with locked text will open correctly in V4
• Undo image applied to canvas frame now works
• Windows 2000 now supported
• Save As… will not allow same name as existing file
• Left-side windows can no longer be reduced to 1 pixel in width
• V3 pixpacs will now open in V4
• V3 template compatibility issues with V4 resolved
• multi-page "save page as template" restored
(Released November 8, 2007)
Version 4.0 (build 40187)
New Features:
• Text frames can now be converted to mattes
• One-click 'overlay frame ID’ mechanism to layout print/email/export for proofing added
• Grid-line canvas option added
• Added presets for albums from Hahnemuhle, Shared Ink, Asukabook
• Download “smarter” with higher priority on visible search results
• Transition to Amazon S3 shared storage
• Branding and ‘run as’ button added to main toolbar
Fixed Bugs:
• Canvas units (cm/inches) preference now remembered after save/reload
• Checkmark indicators are now preserved with project save/load
• Frame IDs now remain the same after a save/quit/restart/reload cycle (enables
proofing with frame IDs)
• Original file name used to attached images when published
• “Clear Search” now clears fields in Keyword Search
• Gaps no longer appear in font list
• Text no longer becomes italic (or bold) if you scroll through the list of fonts with the
up/down arrows
• Autocollage sort order now respected when populating from dropper
• Crop to trim lines now working as expected
• Scraps that appear blurry when rendered now sharp
• Re-AutoCollage performance dramatically improved
• Crash on startup resolved
(Released June 2, 2007)
Version 4.0 (Build 39809)
New Features:
· User-created content can be deleted from the organizer
· Location of database installation can be specified manually
· Database split into user metadata vs. recreatable caches
· New themes for emails and published pages available
2009
Reference
289
· New noise mattes (search for type=matte)
· Library can be filtered by keyword
· HTML themes can determine rendering resolution
· Graphical enhancement to UI
Selected Fixed Bugs:
· Offline rendering works again
· Email UI reworked
· Crop to trim not displaying images outside canvas
· Menus reworked to include data management and other changes
· Editors now always open completely on-screen, even on dual monitor system
· Videos display better in the Home zone
· Images in dropper now taken into account when performing an AutoCollage
· Frames can be deleted from School Composite when running Enhanced
· Tutorial is working again
(Released May 17, 2007)
Version 4.0 (Build 39446)
· Project archive and restore
· Distressed text (mattes can be applied to text)
· Multi-page projects can be sent by email
· Multi-page projects can be published to the web
· Multi-monitor support - hovers react correctly outside primary display
· Canvas presets can specify default processing DPI
· 'Welcome' page completely revamped
· Reference segment rendering now much faster
· Free Localization / translation pipeline for people that want to translate FotoFusion
Selected Fixed Bugs:
· Various crashes have been resolved DRM errors after going offline now fixed
· “Photo Database Error” on startup should appear infrequently, if ever
· Frame handle hit testing fixed
· Unresponsive Zoom Slider fixed
· ctrl-= was not copying shadow setting correctly
· pages hover now appears as expected in export tab for multi-page project
· AutoPopulate now sorting correctly on first page
· Background now renders correctly on large output
· "Learning Guide" is working again
· Alt-tab list now shows FF during rendering
· Menus restructured for clarity
(Released May 2, 2007)
Version 4.0 (Build 38041) addressed many issues, including:
· Mosaic Split is not working properly
· Undo for mattes doesn't work
· Matte function corrupt, results in error when uninstalling V4
· Dupe a frame after matte to border gives a frame with matte
· Feedback: Ctrl-= changes lost after save/reload
· Canvas texture does not work all the time
· Opening v4 clobbers v3 email
· "None" tile from tile list does nothing
· Font undo didn't work
(Released March 5, 2007)
Version 4.0 (Build 38006)
2009
290
YearbookFusion User's Manual
The main focus of this build was stability: many, many bugs were fixed
· Persist buckets with project save
· Edit in Photoshop should work on original image, not a copy
· Add keyboard commands: new frame (ins), new page (Ctrl-ins), clone of new page
(Ctrl-shift-ins)
· 2xclick on image in organizer should preview it
· Number keys should drop photos into buckets while previewing
· Selection should follow currently viewed image in the photo viewer
(Released March 3, 2007)
Version 4.0 (Build 37954) addressed many issues, including:
· PDF export is wrong dpi
· Copy v3 templates to v4 folder
· V3 projects on external drive not seen by V4
· Trial expired error appearing
· Slow startup when too many fonts in fonts folder
· Don't ping server when rendering items without dotScrap content
· Album Manufacturers templates are not visible in V4
· Continuous LP5 and DRM errors
· 'FF couldn't load one or more images' after saving a project
· Render Issue - empty pixel at the bottom and right of a rendered collage
· Norton / firewall / offline reconnection problems
· Buckets disappear when window resized
· Bring back the 'browse for pictures' button
· %name%: FF transforms capital letter into lower case
· multi-page PSD render causes crash, memory problem
· red x's in template browser
· v3.X presets don't work in v4
· Long hang when opening certain projects/scraps
· Customer has to reactivate on each startup
· Multiple page Render doesn't work
· Mattes not showing up in matte list
· Single pages are split in half when rendering 'double pages separate'
(Released March 1, 2007)
(for a complete list, see http://www.lumapix.com/forum/forum.asp?FORUM_ID=11)
=======================================================
=================================
Version 4.0
Version 4.0 represented a profound re-architecting of FotoFusion, with a completely new
database-oriented approach to content which unlocked ecommerce, template publishing
and consumption, and partnering opportunities. Much of what made the original
FotoFusion user interface so unique was preserved, with the addition of features such as
better default handling and a completely revamped organizer responding to user
feedback.
Headline features included the following (availability dependent upon license type):
Paper + Digital Templates:
2009
Reference
291
The dotScrap Alliance is a new Scrapbooking industry consortium based around
FotoFusion – including K & Company, Creative Imaginations, Daisy D’s, Westrim, KI
Memories, L’il Davis, Scrapbook.com, ScrapJazz.com, MyCliqueTV, and more. Paper kits
found in retail stores that are marked with ‘dotScrap Ready’ have easily-downloaded
FotoFusion templates to make the paper kits even easier to work with.
Smart content:
Work with intelligent graphical objects that act the way you expect: envelopes that hold
images, paperclips and pins that hold paper, frames that can be reshaped without
stretching, and multi-layer elements.
Integrated online content library:
Search and download from an ever-growing database of elements, templates, and
complete projects.
Improved User Interface:
A system of pop-up windows bring searches, image folders, and other image sources to
your fingertips. “Starting points” make it easier to begin projects with a particular project
type in mind.
PSD and PDF Export:
In addition to JPG, PNG, TIF, BMP and GIF, FotoFusion can now export to multi-page PDF
and, if the content contains no downloaded dotScrap content, as layers in a PSD file for
further work in Photoshop and other editing tools.
Red Eye Removal:
Easily remove Red-Eye from pictures without relying on external tools.
Default handling:
Changes to frame borders, text attributes, etc can automatically update the default
settings, which are applied when new frames and text are created.
Improved Autocollage:
AutoCollages can be ordered by file name, file date, exif date, or randomized. Images
can be made to fit a grid, or preserve their original aspect ratios even if this leaves gaps
between images.
Organizer:
Find your images faster with a completely rewritten Image Organizer, with support for
sorting, keywords, and direct folder access. Rate your images, attach keywords, put
them into categories, and search by any criteria.
Grouping:
Select several objects and group them to be manipulated as a unit, with or without direct
access to the group members.
Tree View:
Your project can be viewed as a tree structure, allowing you to access partially occluded
objects and edit grouped objects with ease.
Page Size Improvements:
Project pages can now be identified as cameo images, two-page spreads, or sides within
an album. Sides have asymmetrical gutter/edge/top/bottom control over bleed and safe
areas. Album page counts take page types into account.
2009
292
YearbookFusion User's Manual
Color Space Tagging:
If you shoot Adobe RGB, FotoFusion can pass your images through and tag the results as
Adobe RGB. The results will look correct when printed and rendered as Adobe RGB
images.
Version 4 is launched!
Version 4 represents a major revolution, not just for the FotoFusion story, but for digital
and paper scrapbooking.
Pro Photographers will not be disappointed by multiple new features designed to help
improve productivity and output options.
Paper + Digital
Templates
The dotScrap Alliance is a new Scrapbooking industry
consortium based around FotoFusion – including K & Company,
Creative Imaginations, Daisy D's, Westrim, KI Memories, L'il
Davis, Scrapbook.com, ScrapJazz.com, MyCliqueTV, and more.
Paper kits found in retail stores that are marked with ‘dotScrap
Ready' have easily-downloaded FotoFusion templates to make
the paper kits even easier to work with.
Smart content
Work with intelligent graphical objects that act the way you
expect: envelopes that hold images, paper clips and pins that
hold paper, frames that can be reshaped without stretching, and
multi-layer elements that age and add realism to your photos.
Integrated
online content
library
Search and download from an ever-growing database of
elements, templates, and complete projects - for everyone from
scrapbookers all the way up to professional photography
studios.
Improved UI
A system of pop-up windows bring searches, image folders, and
other image sources to your fingertips. “Starting points” make it
easier to begin projects with a particular project type or form
factor in mind.
Red-Eye
Removal
Easily remove Red-Eye from pictures without relying on external
tools.
Default handling Changes to frame borders, text attributes, etc can automatically
update the default settings, which are applied when new frames
and text are created.
Improved
Autocollage
AutoCollages can be ordered by file name, file date, exif date, or
randomized. Images can be made to fill a page, or preserve
their original aspect ratios even if this leaves gaps between
images.
Organizer
Find your images faster with a completely rewritten Image
Organizer providing direct folder access with sorting. Support
for keywords, categories, and searching by any criteria
(Enhanced and Extreme version only)
Grouping
Select several objects and group them to be manipulated as a
unit, with or without direct access to the group members
[Enhanced and Extreme only]. (Enhanced and Extreme version
only)
2009
Reference
Tree View
293
Your project can be viewed as a tree structure, allowing you to
access partially occluded objects and edit grouped objects with
ease (Extreme version only)
Page size
improvements
Project pages can now be identified as cameo images, two-page
spreads, or sides within an album. Sides have asymmetrical
gutter/edge/top/bottom control over bleed and safe areas.
Album page counts take page types into account.(Extreme
version only)
PSD and PDF
Export
In addition to JPG, PNG, TIF, BMP and GIF, FotoFusion can now
export to multi-page PDF and, if the content contains no
downloaded dotScrap content, as layers in a PSD file for further
work in Photoshop and other editing tools (Extreme version
only)
Color space
tagging
If you shoot Adobe RGB, FotoFusion can pass your images
through and tag the results as Adobe RGB. The results will look
correct when printed and rendered as Adobe RGB images.
(Extreme version only)
Cease of support for direct source-image composition uploading to color labs.
The free trial of FotoFusion v3included the ability to upload source images and
compositions to pro color labs for output. Support for this feature ended on March 1,
2007. This change does not affect any FotoFusion users except those already making use
of the feature; users that print their own output, render flat files for use in other
programs, or upload images to print bureaus using other tools are not affected by this
change. LumaPix regrets any inconvenience caused by this change. Feedback sent to
support(at)LumaPix(dot)com will be carefully considered.
Version 3.7 (build 35975)
Final Version 3 build issued.
Color Correction Quality: Color Correction is applied before conversions to B&W
(Released December 9, 2006)
Version 3.7 (build 29421) fixes a minor bug
Blur Quality: Highly-blurred images now exhibit less aliasing
(Released March 11, 2006)
Version 3.7 (build 28175) has three significant changes:
Features: Color profiles can be set on processed output (STUDIO only)
Free Trial functionality
Emails can be sent without watermarks from trial version
Compositions can be sent to participating labs for processing from trial version
(Released January 18, 2006)
Version 3.6 (build 27059) responds to user feedback:
· Features
o Polaroid matte added.
o Improved text rendering quality.
· Fixed Bugs
o Instability caused by Matrox PowerDesk fixed.
(Released December 2, 2005)
2009
294
YearbookFusion User's Manual
Version 3.6 (build 26688) fixes a few minor issues:
· Features
o Segmented rendering of double page spreads.
· Fixed Bugs
o Certain text fonts were not properly sized.
o Default file type when importing images was incorrect.
o Minor issue when printing certain sized projects.
(released November 17, 2005)
Version 3.6 (build 26468) responds to frequent user feedback:
· Features
o Images used in current project now highlighted in organizer.
o Added new 2006 Calendar mattes.
o Text frames can be hyperlinks.
o Info bar displayed while dropping images.
· Fixed Bugs
o Quality of canvas image during editing improved.
o Sepiatone color improved to match customer feedback.
o EMF/WMF added to list of file types shown while browsing.
o Acting on images in organizer switches to "Images" tab.
(released November 8, 2005)
Version 3.5
Version 3.5 marked the renaming of our top-end product from "PRINT" to "STUDIO",
reflecting this version's focus on Professional photographers: studios producing albums
and large-format output, who can benefit from direct connectivity to professional printing
labs providing managed color pipelines.
· Features
o Direct uploading to participating Pro Photo Labs [STUDIO only].
o Preview window in the organizer can be resized.
o Canvas width is no longer rounded to two decimal places.
o Added option to remove LZW compression from TIF output.
o Printer color profile support added to STANDARD and PRO.
· Performance
o Many speed and memory usage improvements
· Fixed Bugs
o Color editing now behaves correctly with multi-selected text
o Multi-page render can now be stopped
o Page name now refreshes properly after renaming
o Page segments now removed when user changes printer settings
o Spikes in fonts no longer appear when increasing the thickness of text outlines.
Version 3.4
Version 3.4 is a maintenance update that includes the following:
· Features
o Double-width layouts now count for 2 pages
o Rulers support metric and pixel dimensions
o Frame number on canvas tile shown if source image is not found
· Performance
o Accelerated feedback when using EXIF information on remote hard drive
Fixed Bugs
o Several crashes fixed
o Loading an old project with flipped images no long causes issues at render time
2009
Reference
295
Appending a project no longer changes the name of the current project
Problem with missing DLL fixed
Leading spaces in text no longer ignored
Dragging out a new frame while the dropper is active works again
Web links for images in exported collages work again
Closing FotoFusion after AutoCollage wizard doesn't prompt for save
Editors do not open off-screen
Forward, back, refresh, stop buttons in community tab once again consistent with other
browsers
Previous version updates
For your interest, this section describes the evolution of FotoFusion through the versions.
o
o
o
o
o
o
o
o
Version 3.3
The following new features are available in FotoFusion PRINT v3.3:
· Support for multiple pages
o An entire multi-page album can now be created as a single project
o Autocollage can now create a multi-page album automatically
o Batch Processing of all pages in a multi-page album to JPEG files is now supported
· Custom EXIF tags
o Custom EXIF tags can be used for complex frame label
The following new features are available in FotoFusion PRO and PRINT v3.3:
· Midpoint Guide
o Panoramic canvases include a center guide line for avoiding album seams
The following new features are available in all versions of FotoFusion v3.3:
· AutoPopulate
o An entire template can now be filled with images in a single click
· Rotation Snapping
o Holding down the 'alt' key while rotating now snaps to increments of 45 degrees.
· Image Flipping
o Images can be now be flipped left/right and top/bottom.
Settings Area
o You can now choose to work in floating toolboxes or a new docked Settings Area.
· Try It First
o The various versions of FotoFusion (STANDARD, PRO and PRINT) can now be tested
prior to buying
· Centralized Help
o A single starting point for help now provides a one-stop help desk.
Version 3.2
Version 3.2 added a few minor features:
· Reconnecting Images
o If you move the source images for a composition to a new location on your hard
drive, you can now reconnect them to the layout.
· Greyscale Mattes
o Greyscale jpeg, bmp, gif or tif files saved in the Mattes folder can be used as mattes
(black becomes transparent). Of course PNG files with associated alpha/transparency
channels, and EMF files for vector mattes, continue to work as always.
· Filenames in Organizer
o Images in the organizer now have a filename for identification
Version 3.1
Version 3.1 was a maintenance release, which included many small enhancements and
fixes including the following:
2009
296
YearbookFusion User's Manual
· FotoScraps Integration
o Layouts can be uploaded directly to the online gallery at www.fotoscraps.com.
· Printing
o The printing options were completely revamped to be easier to understand
o Scaling output to fit onto a single page is now an option
· Color Picker
o A color picker was the most frequently-requested feature addition on the support
forum at LumaPix.com!
· Sparse Autocollage and background images
o AutoCollages can now include 'gaps' that reveal an image set as the canvas
background
· Color Shadows
o Shadow colors can now be set to any value
· EXIF enhancements
o New EXIF tags were added, including filenames without extension (e.g. "Anna"
instead of "Anna.jpg")
o Filenames now preserve their case when displayed as EXIF text
· Common sense
o When processing to a file, the default file name now corresponds to the project name
o The file name is not cleared after each preview when working in the process tab
o Frames that hang off the canvas edge are drawn with a border to make them easy to
find
o Cropping is preserved when images are swapped between two frames, or AutoCollage
is pressed again.
o Double clicking on a text frame now opens the text editor
· Minor issues
o The canvas no longer allows the user to resize it inside-out
o The canvas tile can be set at all times
o Bad refreshes when panning very large collages have been fixed
o The color in email backgrounds now matches that in the create tab
o The edges on images drawn without borders are now smooth instead of jagged
o The color editor text edit fields behave predictably
o Thumbnails for PNG frames now appear correctly when dragged to the canvas
o Splitters are now "below" all other handle
Version 3.0
Version 3.0 was a massive upgrade, with two models (STANDARD and PRO) and the
most radical changes to the user interface since the first version.
The PRO version included all the following features; the standard version includes a
subset:
· Text
o Amazing interactive text manipulation
o All truetype fonts supported
o Control over blur, edge & fill transparency, rotation, and more
o EXIF tags for building contact sheets
o Rendered at export time (text is razor-sharp at poster size)
· Frame Enhancements
o Customizable, vector-based frame mattes for jagged edges
o Sepiatone and black&white image processing
o Interactive per-image blur
o Within-frame image rotation
o Support for presets
2009
Reference
297
· Canvas Enhancements
o Tiled background textures with interactive control over scale & blur
o One click to make an image the canvas background
o Support for lockable and semi-transparent layers
o Bleed and crop lines
o Interactive canvas resizing
· Sharing
o User templates for html export (CSS styles, new buttons, frames, etc).
o Customizable banners
o Customizable watermarks
· User Interface
o Completely new editing mechanism - Direct manipulation of important parameters at
top level
o Slick new editor-based workflow
o Editing is interactive real time, all the time
o Selection by class for fast group selection
o Keyboard-based nudging
· Interop
o Images on the web (such as those in Kodak ProShots™ galleries) can be included
directly in FotoFusion collages without an import step.
o Images can be routed through other applications (such as Adobe Photoshop™) for
editing; the updated files appear automatically in the collage when done.
Version 2.1
Version 2.1 was a maintenance version, mostly consisting of bug fixes but with the
following visible enhancements:
· Sharpen on export
o A pro trick to bring out crisp detail in your images
· Handles always on top
o Easy access to manipulation controls no matter how complex your collage is
· Improved Shadows
o FotoFusion's shadows look even better!
· Support for SMTP Servers requiring authentication
o FotoFusion can now communicate with mail servers using higher levels of security
Version 2.0
Version 2.0 was another huge step forwards from version 1.1:
· One-click AutoCollage
o Produce amazing results effortlessly
· Drop Shadows and Frame borders
o Set the thickness, color and transparency for borders
· Interactive Color Correction
o Fix gamma, brightness and contrast problems smoothly and intuitively
· Final Resolution Preview
o Preview of the final results at full resolution at any time
· Fast Photo Swapping
o Switch pairs of images fast!
· Improved Printing
o Margins can be set directly
2009
298
YearbookFusion User's Manual
· Completely Revamped UI
o Gorgeous new look
· Previewing tool
o Zoom in on pictures in the image palette, image organizer, AutoCollage wizard and
the collage itself
· Pixel-dimension collages supported
o Web Designers can work 'natively' at the final resolution
o
Version 1.1
Version 1.1 provided significant upgrades to the output options in version 1.0, including:
· Comprehensive support for sharing collages by e-mail
o Collages embedded directly inside the e-mail message rather than as an attachment
o Original photos can be attached (automatically resized and compressed)
· Completely new tool sets
o Ability to publish collages as HTML web pages
o Integrated FTP client to upload collages directly to a web server (can also save
collages as a set of local HTML files for further editing using FrontPage or
Dreamweaver)
o Descriptive text for each photo which appears in e-mail or web page output
o Hyperlinks from each collage photo, enabling viewers of e-mail or web-based collages
to click on photos and follow links.
· Improved printing support
o Unique print pre-visualization tool shows exactly what each page of a multi-page
poster-size printout will look like.re.
17
Credits and Dedication
This software is dedicated to our spouses for their unfailing support and enthusiasm.
Thank you for making this possible.
We hope you enjoy using this application as much as we enjoyed building it.
Images in the user's manual kindly provided by: David Ziser, Kent Smith, Stephen
Eastwood, and the LumaPix Staff.
--The LumaPix Team--
18
YearbookFusion Special Features
Building on FotoFusion's digital image layout technology, YearbookFusion offers a
revolutionary new method for yearbook creation.
Designed to work with PSPA CDs, YearbookFusion is distributed exclusively by yearbook
publishers to their subscribed clients. School yearbook committees and directory makers
can use FotoFusion to easily create panel pages, edit data related to the panel images,
and make custom candid pages from templates or from scratch, then send their projects
directly to the publisher for printing.
2009
YearbookFusion Special Features
299
Each yearbook publisher provides its clients with a detailed procedure for submitting
pages -- including file naming conventions, deadlines and other important information.
Please ensure that these guidelines are followed, as this will allow for the timely
submission of your pages and a quality finished product.
This section of the user's manual provides instructions to use your PSPA CD, to alter the
data associated with the PSPA CD; to create panel pages; to use templates, and to
upload the finished work to your publisher.
Please note: The features described in the following section are not available with any
license type other than YearbookFusion.
If you do not see the features listed in this chapter of the user's manual in your
software, you are running a standard FotoFusion license (Scrapbook Essentials,
Enhanced, Extreme) or have not yet activated the software. Check the banner in the top
right corner of the Create screen -- it must read
yearbook features to be available.
18.1
in order for the special
Creating your yearbook
Yearbooks and directories are usually composed of two kinds of pages: panel pages and
candid pages.
A panel page is the standard presentation
style for school portraits in yearbooks. It
consists of a grid of student photos, with
names next to or under the photos.
2009
A candid page is more of a scrapbook or
newsletter-style page which contains
custom text and informal portraits.
300
YearbookFusion User's Manual
Example of a yearbook
panel page
Example of a candid page
YearbookFusion allows you to automate the production of the panel pages. You can
customize the panel, changing the border style, the number of frames and the
configuration of the grid.
Candid pages can be created from scratch, or by using templates provided with
YearbookFusion. These templates can be customized as well. Consult the general
FotoFusion user's manual to learn about all the features you can use to create your
custom candid pages.
Canvas size and settings
Every yearbook and directory publishers has particular requirements about page sizes
and guidelines, such as safe and bleed zones (to ensure that no important content gets
cut off when the printed pages are trimmed). YearbookFusion contains a special feature
to automatically ensure that your pages are sized to your publisher's values, locking off
your canvases so they cannot be accidentally resized and will print as expected. This
feature is called Form Factors.
If you are starting a new project from scratch (not from a template), click FILE on the
menu and select NEW.
Most YearbookFusion users will only see the form factors set up by their printing
company. This can be only one featured item or several products, such as a soft or hard
cover book.
2009
YearbookFusion Special Features
301
Select the product that corresponds to the yearbook or directory you will be producing.
For more information on canvas settings, consult the general FotoFusion manual's section
on Canvas Settings.
You can add and change properties related to your pages in several ways.
1) The Add Pages toolbar icon
Click on the
button on the toolbar to access the following options.
Each item will allow you to do particular actions:
· Blank: allows you to pick from the selected page types offered by the form factor you
are using. For example, you may see Cover Sheet, Album Side and Double-Page
Spread if your selected manufacturer offers these types of pages.
· Templates: will open a window to allow you to choose among your custom-built
templates.
· Existing page: will open a window to allow you to choose among projects you have
previously saved.
· Duplicate: will copy the current page
· Insert using AutoCollage: will open the auto-collage window to create a new collage
automatically.
2009
302
YearbookFusion User's Manual
2) The Pages hover
Click on the
button to open the Pages hover. Dock it by clicking on the pin icon.
You can:
Add new pages
or append pages
from previously saved work
or duplicate pages
or move pages up and down the stack
or delete pages
.
(Note: deleting one page from a panel group will delete the entire series of the group)
Changing the page type
2009
YearbookFusion Special Features
303
To change the page type, right-mouse-select the page thumbnail.
The available page types allowed by the form factor will display and allow you to select
the type (Single page, Double-Page Spread, Cover, etc.). Keep in mind that panel pages
can only be made on Album sides.
18.2
Managing your yearbook project
YearbookFusion can be installed on up to 40 computers (activated with the same user id
and password), which will allow all team members to open each others projects.
There is no one right work flow for creating a yearbook project. Some yearbooks are
created by a single individual on one computer, others are created by a group of people
working in a shared computer lab, and others are created by a group of people working
in various locations.
Regardless of the number of people working on the book, one person should be
appointed the project manager.
The project manager will usually assign particular tasks to members of the committee.
This person will also set deadlines so the project can be submitted for printing according
to the schedule determined by the yearbook publisher.
If the yearbook is being created by a group, each team member may have one or more
sections assigned to them, with an expected page count for each section. This is
particularly important if the yearbook is limited to a specific number of pages by the
publisher. (Note: if the publisher has set a target page count, you will see it displayed in
the bottom of the Create screen, warning if you are over or under your page count limit.)
Here is sample grid of how a yearbook project could be managed. Design your own grid
to suit your yearbook team and workflow.
Area
Page count
Assigned to
Image source:
Panels
tbd
Pam
PSPA cd
Admin (principal, vp,
etc)
Sports
2
Jess
D:\Lincoln Net\Ybk\Candids\Staff
Lunch/Cafeteria
6 (football,
Nicole
baseball, track,
cheer, other)
1
Jess
Fundraisers
2 (bookfair,
bakesale)
Drama & performance 4 (fall prod,
winter, glee,
jazz band)
Halloween
1
Jess
Prom
2
Mariette
Ad pages
6
Pam
Katarina
Mariette
D:\Lincoln Net\Ybk\Candids\Sports
Due by Rec'd/
Ap'd
Feb
PGM
15/10
Feb
15/10
Apr
4/10
D:\Lincoln Net\Ybk\Candids\candids Apr
gen
4/10
D:\Lincoln Net\Ybk\Candids\candids Apr
gen
4/10
D:\Lincoln Net\Ybk\Candids\show
Apr
4/10
D:\Lincoln Net\Ybk\Candids\candids Feb
gen
15/10
D:\Lincoln Net\Ybk\Candids\gen
May
1/10
D:\Lincoln Net\Ybk\Candids\ad and May
logos
1/10
PGM
Saving and Sharing Projects
Depending on the working environment of the team, projects can be shared in several
2009
304
YearbookFusion User's Manual
ways.
· If your team is working in a computer lab, you may find that working off a shared
network drive works best. All users will save their project to a common shared
directory, and find folders containing candid photos and other graphic sources in this
same location.
· If your team is working from various locations (home, school, library, internet cafe,
etc.) without a network, projects will be saved to your local drive, then transferred to
the project manager by archiving them. An archive creates a .scrappackage file, which
contains all the source images and project "recipe," that can be sent to another user to
be restored in tact on a dvd or memory stick. The project manager can restore the
archives, and insert the resulting projects into a master project.
· If your publisher has provided your school with Remote Storage, you will be provided
with the option to save projects to a LumaPix network server. All users with a high
speed internet connection, regardless of where they are physically located, can save
their projects to this shared server storage space. Remote storage will allow you to
make and delete folders, and rename and delete projects.
After choosing the Remote Storage option, you will be prompted to create a nickname.
This is used to identify the individual who made the project, and who currently has it
opened. If a project is marked with a lock, then another person in the group is editing it.
Two users cannot work on the same project at the same time. The lock can be overridden
by right-mouse selecting the page thumbnail, in case a user has kept the project open on
their computer accidentally, and has left for the day. You will be able to see who has the
project locked by trying to open it -- their nickname will appear.
Sharing Candid Images on Remote Storage
If your publisher has provided you with remote storage, candid images or other graphic
resources can also be uploaded to the LumaPix server through the Gallery hover for
everyone in the group to share. (Note: subfolders are currently unavailable in the
2009
YearbookFusion Special Features
305
Gallery.)
To add images to your Gallery, click on the
down arrow icon to navigate to your school's
folder, and click on the ADD IMAGES button.
Browse for images on your local system, then
select one or more images (hold the ctrl key
to multi-select).
Click on "Open" to start the upload.
As soon as the progress bar disappears and
the image's thumbnail appears, it is ready for
use by all team members.
Drag and drop the images onto the canvas, as
you would with any other image.
To delete an image, hover over its thumbnail
to show the deletion [X] button.
Locking projects
The yearbook project manager may wish to lock off sections of the project or the master
project. To do this, open the project. Under the File menu, navigate to the PROJECT
MANAGEMENT section, and choose "Password Protect." Add a password and a reminder
of your choice. Save the project.
Any attempt to reopen this project will requite the password to be entered. This is ideal
for locking off completed pages, so other users cannot continue to work on them.
18.2.1 Creating panel pages
Panel pages can be created as a separate project or as part of a larger project including
candid pages.
Panels are created in three steps:
· importing a pspa cd, to associate an image database with your project;
· adding an empty panel grid to your page and customizing it to suit your design tastes
and needs ;
· populating the panel with images, according to your grouping and sorting needs.
Panels can only be made on Album-Side type pages (not covers or double-spreads). If
you need to change the page type, click on the Pages hover, right-mouse select your
page and ensure you have "album side" selected.
2009
306
YearbookFusion User's Manual
Panel pages can be changed in most respects at any point of the design process. You
can reconfigure the look of the panel after it has been populated, resort the panel after
the images have been added, and even change data and add students after the panel
has been made.
18.2.1.1 Importing and editing your PSPA data
What is a PSPA CD?
The PSPA CD is the standardized format to provide a set of portraits and important
information associated with these images, to schools or other organizations.
A PSPA CD contains the image files of the portraits taken by the photographer(s)
assigned to your school or group, and associates these to a text-format data file. The
data file links the portrait images to important information such the name of the person
in the photo, their grade or affiliation, and other details.
YearbookFusion will import the data file and portrait photos directly into the software. It
will allow you to correct or add data linked to the images, and create panel pages with
the images.
Panel pages will display the portrait images, and usually include the name of the person
in the photo, and are often sorted according grade, teacher or other group affiliation.
If more than one PSPA CD is provided, YearbookFusion will allow the two data sets and
images to be merged into a common database.
Importing the PSPA CD
In order to use the images and data on the CD, you must import the information into
YearbookFusion. This action is only required once (per computer).
First, insert the CD into your computer, then launch YearbookFusion.
After closing the Welcome screen or the Start Zone, YearbookFusion will display the
Create screen, where project editing occurs.
A blank page will be featured; do not open or start a project before importing the data.
To import the contents of the CD to YearbookFusion, click on
This will open the Yearbook hover.
icon.
Click on the Yearbook PSPA import button to import the student database from a PSPA
cd.
This will open a standard "browse" window. Navigate to your CD drive.
You will see something resembling this window:
2009
YearbookFusion Special Features
Find the file named INDEX.TXT and open it.
This is the data file that contains the information required to associate the student
portraits to data related to the student.
YearbookFusion will then display the following window:
2009
307
308
YearbookFusion User's Manual
Your school/organization name will appear automatically if your software is activated.
Yearbook Publishers will see a list of all their activated schools.
Most of the time, no further action will be required to import your data. If you see
properly formatted columns and rows of data, click IMPORT.
If your data does not appear as expected in the table of data, or if you are merging or
replacing an existing database, you can change the following options:
Delimiter: Refers to the way the index.txt file is
set up.
Some index.txt files will use tabs to separate the
data fields, others will use commas or a special
character. If your data appears correct in the
table, as in the example above, do not change the
currently selected delimiter.
If there is no information showing or it is not
organized into columns, change the delimiter from
"tab" to "comma".
That failing, open the index.txt file in Windows
Notepad, and see if there are any special
characters between the data fields. If so, then type
that character into the "Other" empty field and
2009
YearbookFusion Special Features
select it.
Text Qualifier: If your data is represented with
single or double quotes around the text, type this
character into the Text Qualifier box. The quotes
will be stripped from the data table.
Ignore Header Line: Check this ONLY if you see
any headers (titles) above the columns in the
table of data.
Duplicates: Provides rules for subsequent PSPA
CD imports.
If this is your first import, or you are changing
data sets, leave it as "replace school in database."
If you are merging a second PSPA CD to one
already imported (eg. retakes or a 2nd set of
images), then select "Integrate with existing
database", or "append" if the file numbers have
been restarted (00001) in the 2nd CD.
Attribute Set: Most users will only see "School"
as the default choice. An attribute refers to a
category that can contain information associated
with the image files on the CD. For instance, a
school will have attributes such as grade, teacher,
home room, first name and last name, etc.
Other attribute set can be created for specialized
use, such as church directories or sports team
directories. For instance, a church will not have a
teacher or a home room, but may include
information such as committee participation,
business contact information, and so on.
If custom attribute sets have been created,
additional options will be available in the attribute
set drop-down box.
To create additional attributes or an entirely new
attribute set, click on the Manage Custom Fields
button to create the new set of attributes.
Manage Custom Fields: Allows you to add
attributes or create a new attribute set. Attributes
are data fields or categories that can be linked to
your image files. For example, you may wish to
add "Clubs" as a data field linked to your images,
or create an entirely new attribute set, e.g.
"Church". To learn more, consult the Manage
Custom Fields section of this manual.
2009
309
310
YearbookFusion User's Manual
Finishing the import
If the data import appears to be correct, then click on IMPORT.
YearbookFusion may offer a suggestion about your data import at this stage. You can
continue with the import and choose to ignore the warning, or go back and make the
suggested changes.
Once the import starts, you will be prompted to provide a folder location where the
images will be imported. It is preferable to do so on your local C: drive to avoid problems
with interruptions of network connectivity, or a USB drive which can be unplugged.
At the end of the import, YearbookFusion may show an error message. The message
relates to incomplete data related to certain images. YearbookFusion will prompt you to
check the Organizer tab, in the buckets, to see which files have missing information.
Here is an example of a message received after importing. FotoFusion has found a few
problems in the import, and organized the affected photos in the Organizer to allow you
to manually fix the data.
Proceed to the next section to learn how to use special yearbook features in the
Organizer and learn how to import your images into a panel page.
18.2.1.1.1 Editing data in the Organizer
After importing your PSPA CD images and data, FotoFusion will display the results in the
Organize tab.
If the PSPA data was well formatted with all required information completed, there will
be no problems to report.
You may, however, wish to verify the data to ensure that there are no spelling mistakes
in names, or that individuals were properly assigned to their groups. Be sure, for
instance, that names have not been added in all-caps.
An import with critical missing data have been placed into buckets in the Organizer,
which will allow you to easy identify which images require more data to be associated
with them. If all data is present, you will not receive any error messages.
2009
YearbookFusion Special Features
311
In this example, FotoFusion reported that 7 students were missing names (first, last) and
1 student had no grade.
In order for the panel pages to be generated correctly, it is important that this
information be completed.
This is done in the Organizer.
To access the images and data, click on the
tab.
The Organizer is divided into several sections...
(1) On the left-hand side, you will find SOURCE and SEARCH tabs. These work in the
same manner as a standard version of FotoFusion.
An additional tab -- SCHOOL -- allows you to sort your school images and data so only
the information you wish to see is displayed in the preview area.
In the School tab, click on the SHOW ALL button to see all images associated with the
2009
312
YearbookFusion User's Manual
PSPA import,
or on the SHOW ONLY button to search for a particular set of images as defined in the
drop box option below.
Use the drop-box options to use the imported data to triage a particular image set.
For example, look for all the students in a particular grade, and/or students associated to
a particular homeroom teacher.
You can also type first and last names; notice how the number of images in the
previewer decreases the more letters you type.
(2) In the middle preview section, the results of your search will be shown.
You can display the images in several ways:
· Sort by FILE NAME, FILE DATE or PHOTO DATE. (Name is selected by default)
· View THUMBNAILS (images & file name), TILES (images, file name & size) or DETAILS
(images & all related data).
(3) At the top of the screen, you will see four buckets. Buckets can be used to triage
image sets, to bring them to the Create tab (Up to nine buckets can be created. See the
general section on the Organize Tab for more information.)
(4) The Properties section of the Organizer allows you to view and edit data associated
with your images. Select one or more images to see the data associated with the images,
and then edit it as required.
As in the example above, when you first import your CD, some buckets may
contain images that are missing important data.
It is important that the data be corrected for the images appearing in the buckets. In
some cases, the student may be placed in the correct class, but not have their name
listed on the page.
Even worse, the student may not appear in the yearbook at all, if, for example, they are
missing information about their grade and/or teacher. Since the panel pages are most
commonly created by sorting student photos by grade and teacher, YearbookFusion
ensures that images missing this very important data are brought to your attention
before the panel pages are created.
2009
YearbookFusion Special Features
313
To add or correct data, click on any bucket to view the
images it contains.
When the images in the bucket appear in the preview area,
select an image to see the data associated.
(4) This information will be displayed in the Properties area,
at the right of the screen.
(You can select multiple images at once, by holding the
control key on your keyboard and selecting the images, or by
drawing a marquee over a selection of images, or by clicking
on Ctrl-A to select all images in a set. This will allow you to
correct common missing information such as the teacher's
name.)
If one images is selected, it will appear in preview, and the
information associated with the file will appear in the Custom
Attributes area. Multiple-selected images will display no
preview, but show common attributes assigned to the group.
In the example shown to the right, the student does not have
any information under the "Last Name" and "First Name"
fields. If this information is not added, the student will not
have a first name appear next to their photo in the panel
pages.
To add the missing information, simply type in the
appropriate empty box. You do not need to hit Enter or
Apply; the information is added immediately, and will save in
YearbookFusion's database. The information will still be
present the next time you launch FotoFusion.
When all the missing information has been entered, empty
the bucket by right-mouse-selecting it, then choosing "Empty
Bucket."
The Properties tab works for any image or set of images
selected, be it in the buckets, or the entire image set, or a
sub-selection of the image set as defined in the School tab
(to the left).
Please note: the changes made in YearbookFusion's
Organizer ONLY apply to the computer they were made on.
The information does not over-write the PSPA CD, and is not
transferred to other computers using the same image set. As
such, panel page creation is best done on one computer.
The attributes listed in the Custom Attributes selection
reflects the Attribute Set chosen at the time of import.
Additional data fields can be added at the time of import,
through the Manage Custom Fields option on the import
2009
314
YearbookFusion User's Manual
window.
The attributes can also be changed after import by clicking
on button next to Custom Attributes:
which will allow you to choose a
new Attribute Set or Manage Custom Fields.
18.2.1.1.1.1 Adding and removing students after import
Adding new images to the imported pspa set
If you have received a second PSPA CD with retakes or portraits of students missing from
the original import, you can import the second CD in the same manner as the first CD,
but choose to append the records to the current database.
Portraits that are not on a PSPA cd can also be added. Open the Organize tab, and click
on the Source tab (top left). Locate the image(s) that you wish to include in the
database. Select the image(s), then click on the
Organizer.
button at the top of the
The image(s) will be moved into Bucket 1 -- click on this bucket at the top of the
Organizer.
Select the image(s), either one at a time or as a group, then use the Custom Attributes
area to the left to add the necessary data linked to these image(s) -- the student's name,
grade, teacher, grade, etc. Some fields will have drop-box selections (e.g. teachers,
grades) while other information will be typed in manually (eg. student name).
NOTE: Do not add the data before clicking "Add Student" -- the images need to be added
to the database set first. This will enable drop-downs (eg. teacher's name, grade) from
existing database entry.
button at the
The data will now be associated with the images. Click on
top of the Organizer to ensure that the images have been properly associated with the
database, and will be included in the panel pages.
Adding students can occur at any time during the panel creation process -- either before
or after the panels have been set up and populated.
Removing images in the imported pspa set
Occasionally, you may need to exclude an image from the imported PSPA set -- eg.
duplicates, retakes, or students who have left the school.
Open the Organize tab, and click on the School tab. Locate the image(s) that you do not
2009
YearbookFusion Special Features
315
wish to include in the yearbook panels -- use their last name, or grade, or teacher to
search for the image.
When you find the image(s) in the preview area, select the thumbnail(s).
The image and associated data will appear in the Custom attributes area. Turn the
"Exclude" option to Yes.
The image will not appear in any panel.
Images can also be excluded directly from a populated panel as well. Right-mouse select
any image within a panel to exclude it. This will turn the Exclude attribute to "yes" in the
Organize tab and the image will disappear from the panel.
18.2.1.1.1.2 Enhanced grouping and sorting features
Your YearbookFusion attribute set contains new fields that can be used to enhance your
ability to sort the panels into groups and subgroups. Your PSPA index will most likely not
contain data under these fields, but you can manually add data into these fields to make
the process of panel creation much easier.
Additional fields include:
· "Department": assign individuals to groups such as Administration, Faculty, Cafeteria,
Janitorial, Support, Student etc.
· "Title": add jobdescriptions, such as Superintendent, Teacher, Custodian, Crossing
Guard, Assistant Teacher, Secretary, or Vice-Principal
· "Track": add special streams or programs, such as "vocational", "special ed", "home
school extention," etc.
· "Groups": assign the area of the yearbook where the individual should appear, such as
"StaffPages" or "StudentPages"
· "Priority": assigns ranks to individuals, such 1 (for the Principal), 2 (for the Vice
Principal), 3 (for teachers), 4 (for assistant teachers), 5 (for students).
· "Notes" displays information relative to the individual, which can be overlaid on the
image (eg. "retake" "missing image")
· "Middle names" can be added, which is useful if there are duplicate names in a school.
Ranking individuals within a panel
The following is an example of how one of these new fields can help create "smarter"
2009
316
YearbookFusion User's Manual
panels with very little effort.
Many yearbooks will include the teacher and assistant teachers at the front of the panel
group.
To make the teachers and assistant teachers rise to the front of a panel in the correct
order, you can assign a "Priority" ranking to them.
· Open the Organizer and click on to the School tab.
· Find the "Staff" at the school. Give the principal a priority of "1", the vice principal(s) a
priority of "2", then select all the teachers, and rank them as "3". Find the student
teachers and/or assistant teachers, and give them a rank of "4". You can choose to
label the students as "5", or just leave these priorities as blank (blanks are
automatically assumed to be the lowest rank)>
Ensure that the teachers are assigned to their own class under the "Teacher" field.
When you populate your panels, set the panel to populate sorting by rank, then last
name, then first name. If you have chosen to do all panels at once, and group by grade,
you will see the images appear in the following order:
Principal
Vice-Principal(s)
Class panels >> Teacher at the top of the panel, followed by student/assistant teachers
and then students.
Multiple group memberships
Individuals can be assigned to multiple categories at once. Use a semicolon to separate
the attributes.
For example, if a student teacher works for both Mr. Smith's Grade 4 class and Ms
Crabtree's Grade 5 class, she can be assigned to both groups. After selecting the
student-teacher's image, change the information on the Custom Attributes page. Under
Teacher, type Smith;Crabtree. Under grade, type 4;5. When the panels are created, the
individual will appear on both panel sets.
18.2.1.1.1.3 Managing Custom Fields
Manage Custom Fields allows you to add attributes or create a new attribute set.
Attributes are data fields or categories that can be linked to your image files.
These will appear as editable fields in the Organizer, when you select one or more
images.
The default attribute set is School. You can create any number of custom attribute sets,
to reflect the type of information that you will need to organize your images in your
project, and can add to the project itself.
For instance, school yearbooks typically organize panel pages by teacher and grade, and
will usually only show the student's name near the image. However, you may want to
make a special panel, for the graduating class, that will contain more information about
the student (eg. club affiliation, honours and awards, the college they will be attending
next year).
2009
YearbookFusion Special Features
317
A church directory will not list teachers and grades, but may contain contact information,
business name, committee participation, and other related activities. A team sports
directory will list teams, coaches, tournaments, and other details.
These special categories can be added, and the data associated with the images imported
from the PSPA CD.
To add custom attributes or attribute sets, click on the
the time of import.
If your images have already been imported, then open the
on the Custom Attributes button:
button at
tab and click
.
In both cases, the following window will appear:
To add a new attribute set, eg. "Church" for a church directory, click on New Attribute set
then add the name of the new category.
2009
318
YearbookFusion User's Manual
This will add "Church" to the list of available attribute sets.
To add fields to a set (in this case, for a school), select the attribute set. The list of fields
associated with the item will appear to the right.
.
Click on "New Attribute" to add a field to the column, then type in the attribute you wish
to add. To remove an existing field, highlight it to remove it, then click on Remove
Attribute. The changes will be reflected in the Organizer, after your data is imported.
When you are finished adding the required information, click on DONE.
You can now use the Organizer to add or edit data associated with your image set, using
these data fields.
18.2.1.2 Customizing the look of your panel
Panel pages can be customized before or after the pspa cd has been imported.
There is no predefined order for applying attributes to your panel -- you can add
2009
YearbookFusion Special Features
319
backgrounds before or after adding an empty panel, and you can change the look of the
panel frames and text position before or after populating the panels with images.
However, if you are using a template (ie. one of the Yearbook sets), you will need to
open the template page first, and then configure your panel on the template itself.
Background options
Use a solid color, or add a textured paper from the Paper hover on the background of
your panel page.
Add a background color or texture before populating your panels, sot the design element
will carry across every page of the panel set. If you want to make each page of the panel
set different, first populate the panel and then custom-tint or apply a different
background paper to every page of your panel.
Another option is to use a pre-made yearbook template.
The Yearbook template sets, available from the Bundled Content section of the Start
Zone, contain page reserved specifically for panel pages. Remember to launch the
template before starting to work on the panel -- you cannot apply the template to a
panel that you've already configured or populated.
Note: If you are designing your own page style, and wish to have a particular image or
graphic appear on every panel page (eg. a logo), be sure to assign the frame to the
canvas background layer. Select the frame(s) you wish to have repeated on each page,
then right-mouse-down on the selection. From the resulting menu, select "Move to
layer..." then assign the frame(s) to the background layer. This will result in the
duplication of these frames on all pages of the panel set.
Customizing the panel's overall look.
To add an empty panel, click on the Panel Task hover button on the Yearbook toolbar
area, over the canvas.
A blank grid will appear on your page, with empty text fields running down the side. You
can then customize the panel, or wait until you have populated it with images to make
the changes.
2009
320
YearbookFusion User's Manual
Note: If you drop an empty image frame on a panel (before or after it has been
populated), the panel images will 'scatter' to avoid the frame .
2009
YearbookFusion Special Features
At the top of the panel editor, you will find three icons.
The first section allows you to
configure the way your panel is
populated - more details on this
in the section on populating and
sorting your panel.
The second section allows you
to change the way the panel
looks overall.
The third section allows you to
change the way the image
frames look in the panel. This is
the same as the same set of
controls as the Frame editor for
any image dropped on your
canvas), except that the
attributes you choose will be
applied to all images frames
(eg. all will have round mattes,
all will have thin blue borders,
etc.). Read up on the frame
editor's features in the main
section of this manual.
2009
321
322
YearbookFusion User's Manual
Focusing on the panel's attribute options, you can...
reconfigure the way the grid of image frames appears by choosing the Configure section
of the icon:
change the panel label text by choosing the Panel text portion of the icon:
or change the panel title bar options by choosing the Header text options:
A new set of "drawers" will open on the Panel hover for each of these selections.
18.2.1.2.1 Panel configuration options
To change the way the panel's image grid appears, click on the Configure section of the
Panel editor.
Changes to the panel configuration are made in the Panel Settings editor, which is
composed of four sections:
2009
YearbookFusion Special Features
323
Frames (to change the size and spacing of the panel
frames),
Layout (to define the alignment of the panel),
Locks (to prevent or enable changes to components of the
panel)
and the Remove Knockouts button.
Note: At the top of the hover,
you will find a drop box that
defines where you are making
changes to the panel. This
requires that the PSPA has
been imported and the panels
are populated and sorted into
groups. You can then choose if
the entire panel, the groups or
only one group will have the
changed applied to it.
For instance, in the example
list to the right, we may wish
to configure the three panel
groups differently (eg. larger
frames per page) than the rest
of the panels. Choose the
target groups, one by one, and
2009
324
YearbookFusion User's Manual
then change the panel
configuration. The rest of the
groups will remain in their
original configuration, while the
selected group will appear
differently.
Changing the size and spacing of the panel image frames
The first section of the editor allows you to set the size and spacing of the panel frames.
You can do so by changing their width (displayed in inches). Increasing the width will
make fewer larger frames and decreasing the width will add more smaller frames to the
panel. (You can also mouse-down and drag up and down on the panel section of the
icon; the size of the frames will change interactively.)
Default panel frame width
2009
YearbookFusion Special Features
325
Reduced panel frame width
Alternatively, you can define the maximum number of rows and columns in the panel,
and make the panel snap to that value.
There are three options when setting the columns and rows:
· "Free" will cause the frames' width value to take precedent over the number columns
and rows (ie. the columns and rows will change as the width of the frames changes, no
limits).
· "Fit" will cause the panel to snap exactly to the selected number of columns and rows,
regardless of the specified frame width or page size (ie. use this exact number of
columns and rows).
· "Max" will not allow the panel to grow beyond the specified number of columns and
rows (ie. "no more than" x columns or rows).
2009
326
YearbookFusion User's Manual
The Column and Row spacing allows you to increase the inset (distance) between the
panel frames. Increase the column width to space the panel frames further apart;
increase the row spacing to create more room between the rows of frames.
2009
YearbookFusion Special Features
Reduced row & column spacing
327
Default panel spacing
Increased row & column spacing
Changing the position of the panel image frames
The Layout section of the panel editor allows you to specify where your panel will fall on
your page, with respect to the margins and sides of the page.
To understand how this works, first, a little terminology:
The gutter is the side of the page that runs into the book's binding. The edge is the side
2009
328
YearbookFusion User's Manual
of the page that runs on the outside of the book.
Gutters and edges change from side to side on a album sides, because the binding edge
of the page flips from page to page.
The Frames drop box options allow you to define to which
side your panel will be justified.
The default is Gutter, which will cause the frames to be snug
to the gutter (binding side) of the album page. You can
change this option to the edge of the page, or always justify
to the left or the right sides, or the centre of the page, or
the full width of the page.
The Last Row drop box options allow you to choose the justification of your last row of
panels. The last row of a panel will often not fill up all columns, so you can choose how
the panel will deal with the extra space, either justifying it to the gutter or edge, to the
left of the right, or centered.
Locking and unlocking panel attributes
Locks allow you to choose if particular the panel can be changed.
2009
YearbookFusion Special Features
329
Unlocking the Labels and the Frames will allow you to select
individual frames and text, to apply attributes to that one
item only. (eg. change the border attributes of one image in
the panel, make the label text bold in one entry in the list.)
Unlocking the Panel Position will allow you to resize the
entire panel as one large image frame.
Unlocking the Image Effects will allow you to change the
image attributes of one or more images in the panel, such
as making them black and white.
Locking the Knockouts will not allow for individual panel
images to be turned off (see below).
Here is an example where the labels and frames locks were removed. One image in the panel was made b&w with a
blue border, and one text label was made larger and bold.
Note: Be sure to turn the locks back on after attribute changes have been made, to restore the panel to its normal state.
Otherwise, you may accidentally select parts of the panel and not the panel as a whole.
Knockouts: removing frames from the grid
You can create spaces within the grid on a per page basis, where other image or text
frames can be inserted (eg. logos), or to create a new pattern. To change the grid's
shape, click on the individual frames on the panel to turn them off.
If the panel is not populated with images, the frame will switch from grey bordered
frames to translucent red frames.
If the panel is populated with images, the image in the frame will be bumped to the next
available frame, and the remainder of the image set will flow over.
To turn a frame back on, click on the empty frame again. To remove all knockouts
(setting it back to a full grid) click on the Remove Knockouts button on the Panel
Settings editor.
2009
330
YearbookFusion User's Manual
Example of frames turned
off in an unpopulated
panel
A populated panel with frames turned off and
additional graphics added.
18.2.1.2.2 Panel text options
Ton change the way the panel labels will appear, click on the Panel text portion of the
icon at the top of the Panel editor.
Label Settings allow you to specify where the text will appear -- on the edge or gutter of
the page, on the right or left side of the page, or under each image frame. Having the
Snug box check on will make the label closer to the panel images.
The Width and Height changes the amount of space that
the label can occupy. Increasing the width with the labels
aligned to the side of the panel will make the text larger
and might possibly reduce the number of frames per row.
Changing the height when the labels are aligned under the
frames will reduce or increase the space between rows.
Changing the Space will move the label closer or further
away from the panel image frames, giving it more of a
margin
The Font drawer works in the same way as the standard FotoFusion text editor feature.
Read on these options in the Text Editor portion of the manual. Some features may be
disabled as they do not apply to panel text.
2009
YearbookFusion Special Features
331
The panel label shadow can be turned on by selecting the text shadow option in the
Panel hover:
Most of the time the shadow should be kept off, to keep the text clear.
18.2.1.2.3 Panel header text options
To change the panel header (title bar), choose the Header text options:
The header will only be visible if you choose to GROUP your panels after they are
populated. Learn more about grouping in the Population & Sorting section.
The Header is a title bar that appears over each section of your panel. The Header
Settings editor allows you to specify how and where the title will appear.
.
2009
The Type drop box gives you the choice to turn off the
header (none), only use the group's name, or, if the
page runs over more than one page, specify a
"continued..." text item.
Alignment specifies the header's alignment (to the
gutter or the edge, to the center or always on the right
or left side of the page).
The Con't Text allows you to decide what text will
appear on the panel's over-run pages. You can leave it
as is ( - Cont'd) or change it to your choice of text
332
YearbookFusion User's Manual
(eg: ..., or "part 2").
The second section of the Header area is the Font editor, which allows you to apply
attributes, such as a font, color, etc. to your header text. Learn more about the Font
editor in the main section of this manual.
Do not change the information in the text portion of this editor. It will not accept
changes, as it is programmed to display the information used to group the panel.
2009
YearbookFusion Special Features
333
18.2.1.3 Populating & sorting your panel
Populating your panel with images
Populating your panel refers to the process of adding the images to the empty panel grid.
Before the panel can be populated, your PSPA database must be imported into the
current project, and an empty panel must be on an album side page.
Note: If you want a common background on all of your panels, be sure to add the
background before the panel is populated.
To access the Panel Population options, click on the first icon in the Panel Editor:
The first section is the Panel Population editor, which allows you to specify who will
appear in the panel -- everyone on the PSPA import, or just one subsection.
If you wish all the images in the database to be added,
select SHOW ALL. You can refine who actually ends up
appearing in the panel later, but choose this option if you
want almost everyone/every group to be included.)
If you wish to specify a specific portion of the set, eg. only
one grade or one teacher's class, then select SHOW ONLY.
If you are using only a particular subset of the images,
then specify at least one variable in the list of options. Eg.
To make a panel that ONLY includes grade 5 students, then
select Grade 5 in the Grade dropdown. To make a panel
that ONLY includes grade 5 students in Mrs. Lavallée's
class, then select the Grade and the Teacher in the
dropdown. (Note: in this case, Mrs. Lavallée MUST teach
grade 5, or else there will be no images that meet this
requirement and your panel will remain blank.
Not all fields will have drop-box options -- such as Last and
First names, since nearly every image will have different
information for these fields.
If you need to edit any of the information that appears in
these fields (eg. a teacher's name is misspelled), then use
the Organize tab to do so.
When you have chosen what images will appear in your
panel, choose APPLY.
If you have made a mistake, you can simply RESET the
panel or edit the information as required. The panel will
reflow and repopulate accordingly.
Panel Set Grouping
2009
334
YearbookFusion User's Manual
Grouping is a very useful way to create "chapters" or sections for your panels. If you do
not specify a grouping criteria and choose to show ALL of the panel set, you would get
one giant panel including every person in the school in alphabetical order -- not a very
useful way of organizing your book! Grouping and sorting options allow you to tell the
panel how it will organize itself. Grouping and sorting are enabled after the panel is
populated.
The Panel Set Grouping options use information that has
already been associated with the PSPA dataset.
By default, no grouping will be set. Click on the drop-box to
choose which field will be used to make the main groups of
your panel. It is important to consider that the Header text
will display the information in this field.
Most of the time, choosing the TEACHER, GRADE or
HOMEROOM field will sort your panel in a useful way.You
can choose to sort these groups by another field next, so,
for instance, group all the panels by the Teacher's name,
but sort them by grade. This way, all the Grade 4s will
appear together, organized by their teacher.
Here is an example of a Panel set grouping. Notice how all
the group's associated labels appears below the grouping
options.
Click on one of the names in this list -- or hold the Ctrl key
on your keyboard, and select more than one.
You will now be able to:
· user the up and down arrow keys, to move one or more
groups to a different position in the panel set. For
instance, maybe the graduating classes need to appear at
the front of the book -- select their groups and use the up
arrow to advance them past all the undergrad groups.
· turn off a group. Maybe your graduating class shouldn't
appear in this panel set. In this example, select these
groups by their teacher's name, and turn off the ENABLE
button. They will disappear from the panel set.
· turn off Page Breaks between panels. To save space,
maybe you would like all the Grade 4s to run one after
the other. Select their teachers (say, Darroch, Germain
and Stalwick, in this case), and turn off the Page Break
button. Now, the Germain class will start on the same
page as the last line of the Darroch class, and the
Stalwick class will start right following the Germain class.
2009
YearbookFusion Special Features
335
Sorting options
Sorting allows you to organize the panels internal to the grouping. This is useful to first,
alphabetize your images, and second, to enable certain people in the set to rise to the
top of the panel group. By default the options are set to the following:
Priority is a field that will most likely not be filled out in
your PSPA data. It was added to YearbookFusion to allow
better sorting of your panels .
Sorting allows you to create panels where the teacher will
automatically be placed in front of the students, or create a
staff page where the principal will appear at the top,
followed by the vice-principals, teachers, support staff, etc.
This is dependant on values being assigned for the selected
field, either on the original PSPA data import or manually
assigned in the Organizer
To see the results of your work, click on the
hover at the bottom of the Create
screen. Hit Page Down on your keyboard (or Page Up) to move through the pages on
your Create screen to see the entire set of pages.
18.3
Templates, clipart, and other embellishments
YearbookFusion is packaged with a set of templates and graphic embellishments
provided by LumaPix.
New content will be added over time, so be sure to check often for additions.
Note: A high speed internet connection is required to use this content. If you do not see
any graphic content as outlined below, you may be on a network that prevents the
content from being accessed. If this is the case, please contact your IT staff member and
have them contact us at [email protected] to request information on proxy settings
required to allow the graphic content to pass.
Yearbook Sets
2009
336
YearbookFusion User's Manual
These are multipage thematic page designs, found in the BUNDLED CONTENT section of
the Start Zone. The templates contain pages for different types of activities, a panel
page, autographs, and other content. You can customize the pages, and, from the Pages
hover, remove, move, or duplicate the pages as you like.
Templates are useful for quickly creating a unified look for your yearbook. It is not
mandatory to use the templates; you can make your entire yearbook design from
scratch, or use portions of the templates, or add your own custom pages to the template
set.
These template sets are visible from the Welcome screen at launch, or from the Start
Zone's Marketplace and Bundled content sections.
From the Create screen, click on the
button on the top left of the Create screen to
launch the Start Zone.
Click on MARKETPLACE or BUNDLED CONTENT to see the template sets in the Quickstart
area.
Papers
Click on the Papers hover over the canvas on the Create screen to view a list of over 200
textures that can be used as backgrounds or graphic elements on your pages.
2009
YearbookFusion Special Features
337
Frames
The Frames hover, also located over the canvas area on the Create screen will display
over 100 "smart" frames. Drag and drop these onto your candid images to give them
texture, borders and effects. (Note: smart frames cannot be added to panel images.)
Clip art and decorations
The first location to find clip art is by clicking on the LP Art hover, next to the Papers &
Frames hover on the Create screen.
In addition to yearbook-specific papers, you will find a collection of 400+ items that you
can add to your pages.
Even more content can be found by clicking on the Gallery button, on the left-side of
your canvas. Choose the LumaPix Clipart folder to see subfolders of content: Celebrations
and Observances (for holidays and special occasions); Decorations (for general nonthematic embellishments); Interests and Activities (school subjects and clubs); Objects
(such as animals, food, school supplies, etc.); and People (silhouettes, cartoons, etc.).
Explore these folders to find clip art for your yearbook.
2009
338
YearbookFusion User's Manual
LP Clipart
Gallery button with LumaPix Clipart subfolder
Your publisher may have also provided custom templates or additional graphics, which
you will be able to find on custom hovers on your canvas, and under separate Gallery
folders.
18.4
Completing and uploading your project
Before submitting the project to the publisher, the yearbook project manager needs to
compile all pages into one complete project.
Open any archive (.scrappackage) files that have been submitted by users not on a
shared network space, and save these projects locally.
If the pages/sections have been saved to a shared network or remote storage, then the
yearbook project manager will append the pages from the pages hover. Click on the
2009
YearbookFusion Special Features
339
button to open the Pages hover and use the append pages option to find the
component pages of the yearbook. Reorder them accordingly (up/down arrows), and
ensure that any target page count specified by your publisher has been respected.
Also check for resolution warnings (when an image is of insufficient quality or overzoomed) and for red frame numbers (images that have become disconnected from the
original files). Files with red resolution warnings should be replaced, to ensure that the
project will print with sufficient quality.
Save this master yearbook project to your local network or hard drive, or to remote
storage.
Uploading to your publisher
YearbookFusion will allow you to directly upload your projects to your publisher's server.
You do not need to configure anything to send the files; the software provided to you by
your publisher will have all the variables preset to send your projects directly to their
server.
Under the File menu, choose the UPLOAD TO PUBLISHER option.
YearbookFusion can send projects to be send as flattened files (eg. a jpg, a tiff, a pdf, as
per the publisher's preference) or as a complete project (images + project "recipe").
If you see only one option, then your publisher has chosen this method as the exclusive
upload method.
If you have two options, ask your publisher which method they prefer. Flattened files will
take less time to upload, but the publisher will not be able to make any corrections to the
project.
Uploading can take quite a bit of time, and is dependent on the speed of your internet
connection, your publisher's server, and the size of your project.
Be sure to consult with your publisher first regarding file naming norms and other
information you need to provide to them to ensure your yearbook is put together
correctly.
18.5
Other output options
Some publishers will allow YearbookFusion to output projects locally -- email, direct
upload to your own website, printing on your local printer, or outputting to a file (eg.
jpg). To learn how these features work, please consult the relevant section in the main
FotoFusion user's manual.
2009
340
YearbookFusion User's Manual
Some publishers have turned these features off, providing you a version YearbookFusion
exclusively to upload your yearbook pages to their server.
If this is the case, no Output or Share tabs will appear in your FotoFusion installation.
2009
Index
Index
-..scrap 229
.ScrapPackage
233
-='=' button
59
-AActivate FotoFusion 9
Activating 9
Activation 6, 9
Add buckets 188
add content to a category 191
add manufacturers 64
add pages to a multipage project 226
Adding & Moving Frames 106
adding a category 191
Adding a frame while dropping 43, 53
adding a student 314
adding a template 177
Adding an empty frame 106
adding an image to the panel 314
Adding banners 194
adding banners to email 199
adding banners to web output 199
Adding color to a frame 144
Adding frames 43, 106
Adding frames while dropping 106
adding hotlinks to images 161
adding images 43, 314
Adding images from the images hover to the pages
hover 43
adding images into a bucket from the Images hover
188
adding images into a bucket from the Organizer
188
Adding images to multipage projects 43
Adding Images to the Canvas 53
adding images to the panel 333
Adding keywords 193
2009
341
adding page numbers 167, 180
Adding pages 177
Adding pages from existing projects 177
Adding pages from existing projects or templates
177
adding preset hovers 38
Adding Text to a Frame 164, 167
Adding Text to the Canvas 164, 167
adding to the data set 314
Adding watermarks 194
adding watermarks to email 199
adding watermarks to web output 199
Adding words 164, 167
Adobe RGB 17
Advanced search 184
album 14, 250, 251
Album production workflow 251
Album Side 79
Album theme 201
Album Two-Page Spread 79
Align 111
align bottom 120
align left 120
align right 120
align top 120
aligning frames 120
Alignment 111, 120, 172
Alignment options 120
Alignment Tools 120
Alpha 272
Amount 162
Angle 141, 162
another computer 13
Append a page 177
append pages 226
appending template pages 102
appending templates 66
Apply changes 305
apply changes across a multipage project 59
archive 233
archive a single project 233
archive multiple projects 233
Archiving 233
Archiving and Transfering Project Files 233
Arrange 120
arranging frames 122
arranging images 43
Aspect ratio 47, 113, 272
342
YearbookFusion User's Manual
Aspect ratio lock 113
attribute set 306, 316
auto duplicate 76
auto tools 69
auto-align 120
autocollage 64, 69, 180
autocollage wizard 69
autodistribute 69, 75
autodistribute with sort 75
autoduplicate 76, 180
auto-duplicate 76
autoduplicate template 66
autojumble 69
automatic conversion 79
automatically close hovers 38
autopopulate 69
autopopulate with sort 74
autoPpopulate 74
autorotate canvas 182
autorotate entire page 182
autorotate page 182
autoupdate presets 62
bmp 207
Border 126, 127, 272
Border attributes 127
Border color 126
Border Options 127
Border width 126
Borders 41, 126
Brightness 141
Bring forward 122
Bring to front 122
bringing content offline 102
bringing in images from the web 43
browse 43, 69
browsing 69
browsing to a different folder 69
Buckets 184, 188
Building custom mattes 134
bundled 14
Bundled Content 25, 26, 241
business enhancers 199
Buy Now 9
buying 9
buying credits 241
buying dotScrap 248
buying Fotofusion 6, 12
buying kits 248
buying templates 248
-Bbackdrop 69
Background 93
background canvas 43
Background color 144
Background fill 144
background image 43
Background opacity 144
Background texture 93
Background tile 144
backgrounds 102
Banner 176
Banner layer 176
banners 194, 199
basic guide 23
Batch processing 207
Black & White 141
Black & White and Sepiatone
Blank frame 106
blank page 64
Bleed 272
Bleed area 89
Blue exterior handles 47
Blur 126, 141, 162
-C-
141
C:\My Documents\My Collages
C:\My Documents\My Pictures
cameo 17
Canvas 100, 272
Canvas border 93
Canvas color 93
Canvas Grid 89
Canvas guides 89
Canvas image 93
Canvas matte 93
canvas settings 82, 84
canvas size 69, 79, 82, 84
Canvas Size Limitations 79
Canvas text 164
Canvas texture 93
Canvas toolbox 58, 93
Canvas tools 79
categories 191
229
229
2009
Index
category 191
center 120
Center guide 89
center horizontal line 120
center positioning 120
center vertical line 120
Centering 120, 217
Change page sides 77
changing a frame in a group 123
Changing a panel 318
changing canvas size 84
Changing Computers 13, 233
Changing pages 177
changing presets 62
Changing the angle of an image 115
changing the default settings 62
Changing the frame 127
Changing the page view 177
changing the panel width 322
changing the way your email looks 201
checkmarks 43
class composite 258
class photo 250
classroom 258
clean project database 237
Click 272
clip art 335
clipart 102, 335
Cloning pages 177
closing hovers 38
Closing your current page/project 32
Collage 100
collage options 69
color correcting images 141
Color editor 172
color management 211
Color profile 211
color profiles 211
Color space tagging 17
colour management 211
colour profile 211
column spacing 322
columns and rows in a panel 322
communicating with your clients 258
community 224
Community Tab 3, 38
composite 258
composites 250
2009
Compression 194
computer crash 13
computer died 13
Configure icon 305
Configuring an ISP 194
Configuring the printer 217
configuring your panel 322
contact sheet 74, 98, 117, 167, 250, 255
contact sheet template 255
Contact Sheet theme 201
contact sheets 76, 177
cont'd 331
Contrast 141
converting from single sheet 79
Converting to album side 79
Copy 272
copy a page 76
copy a template 76
copyright 199
Corel Paint Shop Pro 134
Cover Sheet 79
create a new attribute set 316
create a new form factor 82, 84
create additional buckets 188
Create custom size preset 84
Create Tab 23, 38, 78
Creating a group 123
creating a hover 38
creating a new project 299
Creating a new template 201
creating an album 299
creating your own mattes 134
credits 241, 298
Crop Handles 47
Crop marks 217, 272
croping an image 41
Cropping 112, 217
Ctrl-G 123
CUSTOM 64
custom data 316
Custom EXIF tags 167
custom fields 316
custom page size 82, 84
Custom size 64, 82, 84
custom size project 64
cutting out 157
343
344
YearbookFusion User's Manual
-Ddata fields 316
database 237
dead center 120
decorations 248, 335
default 62
default canvas DPI 43
default canvas size 82, 84
default dpi 53
default dropper settings 53
default folders 229
default frame 150
Default handling 17
Default Image Sizes 43, 53
default matte 131
default page size 82, 84
default setting 62
delete buckets 188
Deleting 226
Deleting a frame 106
Deleting collages 226
deleting projects 226
deleting templates 66
Deleting your old work 226
Delimiter 306
demo 9
department 315
designer 250
designing a contact sheet 255
Designing Layouts 78
Detect my settings 194
digital photo enthusiasts 20
Dimensions 305
display file information 236
Distribute options 120
docked hover 38
docking editors 59
dotScrap 239, 241, 246
dotScrap Alliance 17
dotScrap Credits 241
dotScrap ID 17, 248
dotScrap items 102
dotScrap Marketplace 241
dotscrap templates 66
Double spread 89
Double-click 272
Double-page spreads 89
Download 9
Download and Append 102
Download and Apply 102
Download and Open 102
Download Store Content 102
downloadable graphics 102
downloadable templates 66
downloading dotScrap 248
Downloading dotScrap for offline use 248
downloading graphics 248
downloading templates 66
DPI 43, 272
DPI and resolution 207
Drag 272
draw frame numbers (email) 194
draw frame numbers (export) 207
Drawing a frame 53
drm error 237
Dropper 43, 53
dropping 53
Dropping images 43, 53
dropping images into a bucket from the Images hover
188
dropping images into a bucket from the Organizer
188
dropping multiple copies 43
Dropping multiple copies of the same image 53
duotone 141
Duplicates 306
Duplicating a frame 106
-Eedge 305
edge blur 136
edit all 58
edit all elements 59
editing an image 41
editing images 262
editing in photoshop 262
Editing Options 78
editing parameters interactively
editing photos 262
Editing Text 164
Editing the Border 127
editing the defaults 62
editing within a group 123
58
2009
Index
editor 59
editor settings 62
editors 38, 58, 59
element 248
element/image 58
Elements vs Images 47
Email 194
Email themes 201
emailing 194
embellishments 241
EMF 134
empty buckets 188
Empty frame 106
Empty frame used as line 150
Enhanced Edition 12
Enhanced limitations 251
erasing the background 157
Essentials limitations 251
excluding images from the panel set 314
Excluding images from the set 305
exif 167, 236
Exit FotoFusion 32
export 206
export-friendly 216
External Editor 262
External viewer 207
extracting 157
Extreme Edition 12
-FF5 96
fade 136
fading 136
Featured content 25, 26
Featured tab 64
FILE >> New 64
File management 229
file name 167
filename 167
files 238
Fill 93
Final render 207
find missing images 51
finding decorations 102
finding graphics 102
finding templates 66, 102
Fine control 107
2009
Fit Image 126
Fixing a panel 318
Fixing your Images 141
flare 150
Flat file 207
flattened file 206
Flip layouts 182
flip pages 77, 182
Flipping 115
Flipping layouts 182
flipping pages 77, 182
Floating editors 59
flush 120
flush bottom 120
flush left 120
flush right 120
flush top 120
folders 238
Font 169, 172
Font size 169
form factors 79, 82, 84
forum 224
FotoFusion Lite 6, 14
FotoFusion::Extreme 69
FotoScraps 3, 224, 225
FotoScraps forum 3
FotoScraps gallery 3
Frame 41, 272
Frame angle 115, 139
Frame editor 107, 126, 129
Frame inset 129
frame number 167
Frame Numbers 51
frame numbers (email) 194
frame numbers (export) 207
frame order 120
Frame Position 139
frame stack 120
Frame Status 51
Frame text 164
Frame Tools 105
Frame Type 47
frame width and height 139
frame X & Y 139
frames 102, 241
Free content 26, 241
FREE tab 241
Full beed 217
345
346
YearbookFusion User's Manual
HTML themes
-Ggallery 3, 224
Gallery of Effects 150
Gamma 141, 272
Generic tab 64
getting started 20
gif 207
G-key 123
gradient 136
gradients 131
graphics 241, 248, 335
Green Frame Number 51
Green Number 51
Grid 75, 89
grid lines 89
gridlines 47, 89
group 258, 315, 331
group classmates 305
group layout 258
group memberships 315
grouped frames 123
grouping 17, 331, 333
Grouping frames 123
guidelines 89
gutter 305
-HHandle 272
handles 41
Header in the first line 306
header text 331
hierarchy 101
Hole 126
Home Zone 26
hotlinks 161
Hover 272
hover presets 38
hovers 38
How to Frames Work 106
how to make a banner 199
how to make a watermark 199
How to save files 229
html 214
HTML custom themes 214
201
-IICC Color profile options 211
Illustrator 134
Image 272
Image Angle 141
Image angle 115
Image as the background 93
Image Blur 141
Image Brightness 141
Image Contrast 141
Image Editor 141
image effects 141
IMAGE FRAME 47
Image Gamma 141
Image inside Text 174
Image opacity 141
Image palette 43, 272
Image Size on the Canvas 53
Image Status 51
Image toolbox 58, 126, 141, 162
Image Tools 140
images from disk 43
IMPORT 306
importing pspa data 306
Importing the PSPA cd 306
Including original images 194
index - publish 214
INDEX.TXT 306
Info Tip 272
infotips 3
Inset 129
install 9
Integrated online content library 17
Interactive resizing 107
interface 23
interface map 23
Interoperability with graphic editing software
Introduction 5
ISP 194
262
-JJASC 134
jitter control 69
2009
Index
jpg 93, 206, 207
JPG compression ratio
jumble 69
272
-KKeyboard shortcuts 266
keyword 102
keywords 184, 193, 241
Kit 247
Kit Preview 247
kits 248
knockouts 322
-LLabel Height 305
Label the image 167
Label Width 305
labels 167, 305, 330
larger thumbnails 184
Last Row Alignment 305
Layer 100
layering frames 122
layers 97, 100, 122
learn 3
learning 3
Learning Materials 26
license level 12
Licenses 6
Licensing 6
Licensing info 26
lighthouse 14
line 150
Linear gradient 150
lineco 14
list images used in project 236
list of images in project 236
Lite 14
Lite Edition 12
Loading 226
Loading collages 226
Loading projects 26
loading your projects 226
local file publish 214
Local printer 207
Local viewer 207
2009
locate missing images 51
Lock 126
Lock size 172
locked page 79
locked template 79
locking 47
locking a panel 305
Locking Position 113
Locking Rotation 113
Locking Size 113
locking text 305
locks 322
losing activation 237
lost activation 237
lost file 229
lost files 229
lost project 229
lost projects 229
LumaPix support site 3
LumaPix web store 9
LumaPix website 3
-Mmagnetic 111
maintenance 13, 237
make grid fit 322
making a bmp 207
making a jpg 207
Making a panel 318
making a pdf 207
making a png 207
making a psd 207
making a tif 207
making an album 299
making groups 333
Making layers semi-transparent
making new mattes 134
Making the canvas transparent
Making the teacher first 315
Manage 82, 84
manage attribute set 316
Manage Custom Fields 306
Manage... 262
management 250
Managing 226
managing custom attribute sets
managing custom fields 316
100
93
316
347
348
YearbookFusion User's Manual
Managing Form Factors 82, 84
managing projects 229
Manufacturer 82, 84
Manufacturers tab 64
marketplace 26, 66
marking your work 199
Marquee selection. 98
mask 136
masks 136
matching the reference frame's height 120
matching the reference frames total dimensions
120
matching the reference frame's width 120
Matte 126, 131, 150, 272
Matte Blur 126, 131
Matte Crop 131
Matte Hole 131
Matte Lock 131
matte on a frame 131
Matte on an image 131
Matte selection 126
Matte to Text 174
mattes 41, 102, 126, 134, 174, 241
max columns 322
max rows 322
memory resources 79
Menu bar 32
Menus 106
Merge 117
Merging frames 117
michael's 14
missing images 51
Missing Output options 339
monitor color 211
monitor management 211
monthly subscription 241
more buckets 188
mousewheel 184
Move frame to bottom 122
Move frame to top 122
moves the image within the frame 47
Moving and Resizing Frames 47
Moving computers 13, 233
moving editors 59
moving frame order 122
moving frame to the bottom 120
moving frame to the top 120
Moving frames 107
Moving frames to different layers 100
moving hovers 38
moving images 53, 117
Moving Images inside a frame 112
Moving pages after population 305
Multi-layered elements 246
multipage 9, 177, 180, 194, 250
multi-page 69, 250
multi-page autocollage 180
multi-page change 59
multipage email 177
multi-page projects 180
multipage publish 214
multipage template 76
multipage template option 66
Multiple group memberships 315
multiple installations 13
Multiple selection 59, 107
Multi-step elements 246
My Collages 229
My Exported Collages 229
My Purchased Scraps 248
-NNavigation 97
NEW 64
new attribute set 316
new blank project 64
new buckets 188
new category 191
new computer 13
new features 17
new installation 13
new keywords 193
new mattes 134
new page size 79, 82, 84
new preset 82, 84
new presets 62
New Project 64
New project size 79
New projects 26
no .scrap files 237
no projects 237
notes 315
number of frames in a panel 322
number of images in a panel 322
number of panel frames 322
2009
Index
number of panel rows and columns
Numbers on Images 51
-Ooffline 248
Offset 162
Online photo gallery 214
opacity 126, 141, 150
open 226
open pages 226
open your projects 226
opening editors 58
Opening the layer editor 100
order of frames 120
ordering frames 122
Ordering options 120
ordering the panels 333
organize 188
Organizer 17, 184, 272, 310
organizer tab 38, 43
Organizer. 191, 193
Organizing my computer 229
organizing the panels 333
organizing your work 226
Orientation 217
Outline 172
Outline color 172
Output 206
Output tab 38
Overlay 100
overlay file names 236
overlay image info 236
Overriding snapping 107
-Ppage down 180
page hover 177
page layout guides 220
page number 167
page numbering 167, 180
page segments 220
page size 17, 82, 84
page sizes 64
page up 180
Pages hover 177
2009
322
Pan handle 112
panel frames 322
panel header 331
panel labels 330
panel locks 322
panel object 305
Panel Page 305
panel population 333
panel set grouping 333
Panel Settings editor 322
panel spacing 322
panel text 330
panel title bar 331
panel width 322
panel's image grid 322
Panning 112
panning an image 41
Panning the Canvas 97
Paper + Digital Templates 17
paper management 220
paper scrapbooking 17
papers 102, 241
Parameter 272
parameter values 59
Parameters 59
password protection 226
Paste 272
PDF 17, 207, 213
Photoshop 93, 134, 262
Picking Up Images 43, 53
pie 26
pie-shaped dialogue 26
pinned hover 38
Pinning a frame 113
pinning editors 59
png 134, 207
Populate Panel 305
populating 333
populating a panels 333
Populating your panel with images
Position text 171
predefined size 79
Premium 241
preset size 64
presets 59, 62
Previous version updates 17
Print preview 217
printable albums 6
305
349
350
YearbookFusion User's Manual
Printer 217
Printer Page Segment 272
Printer Page Segments 220
printer-friendly 216
printer-page segments 216
Printing 206, 217
Printing a large canvas on printer-sized paper
printing at a lab 207
printing over-sized projects 216
Printing the canvas at 1:1 217
Printing to fit on a single page 217
priority 315
pro 250
pro labs 206
pro photo 250
Process 207
Processing pages 177
Product 82, 84
production 251
professional photographers 20
profiles 211
project 250
project database 237
project folders 229
project settings 79, 82, 84
project size 79, 82, 84
Project Type 79, 82, 84
projects disappeared 237
proof book 76
proofing 236, 250, 258
proofs 236, 258
protect files with a password 226
Protecting layers 100
protecting your work 199
PSD 17, 207, 213
PSD and PDF Export 17
psd layers 213
PSD templates 249
PSPA 306
pspa 2 315
PSPA cd 306
PSPA cds 298
Publish 214
Publishing 214
publishing to web 206
purchase 9
purchased kit 247
Purchasing 6
purchasing credits 241
purge store content 237
-Q220
quick start
25
-Rranking 315
Ranking individuals within a panel 315
Rating 193
Ratings 184, 193
ready made pages 66
reassemble multi-sided projects 216
Reassembling a project on a new page 220
rebuild project database 237
Recently used file list 32
reconnect missing images 51
reconnecting images 51
Red Frame Number 51
Red Number 51
Red, Green and Blue Values 141
Red/Green/Blue 144
Red-Eye 156
Red-Eye Removal 17
Red-Eye Removal Tool 156
Reference 265
reference copies 160
reference frame 120
Reference images 160, 262
References 262, 272
Refresh 96, 262
Refresh images 96
Refreshing the canvas 96
registering 6, 9
reinstallation 13
reinstalling 6, 9, 13
remove buckets 188
removing an image from the panel 314
removing images 314
Removing images from the dropper 43, 53
Removing pages 177
removing the background 157
renaming pages 177
renaming templates 66
render doubles separate 180
2009
Index
Rendering to a flat file 207
rendering to pdf 213
rendering to psd 213
renumber frames 51
renumbering frames 51
reorder 120
Re-ordering frames 122
Reordering pages 177
Re-ordering pages 177
reorienting an image within a gradient matte 141
Replacing images 53, 117
replicate a pages 76
Repositioning a frame 139
Resize Handles 47
resizing a multi-page project 84
Resizing frames 47, 107
resizing from the ruler 84
resizing hovers 38
Resizing images while dropping 43, 53
Resizing options 120
resizing selected frame to the full width or height of
the canvas 120
Resizing text frames 169
Resizing the Border 127
Resizing the canvas to fit the collage 82, 84
resizing thumbnails in the hovers 38
resizing thumbnails in the organizer 184
resizing your canvas 79, 84
Resizing your page 79
respect center line 69
restarting dropping 43
Restoring .ScrapPackage 233
restoring default settings 62
restoring presets 62
RGB 141, 144
Roll 272
root directory 184
Rotate a frame 115
rotate canvas contents 182
Rotate Handle 47
Rotating 115
Rotating an image in a frame 115
Rotating page contents 77
row spacing 322
rows and columns in a panel 322
Ruler 272
Run As 26
2009
351
-SSafe 272
Safe area 89
save an entire album 177
save an individual page as a template 177
save as template 177, 180
Saved projects 26
Saving 226
saving a hover 38
saving a search 38
saving an attribute set 62
Saving as a template from a multipage project 177
Saving collages 226
saving presets 62
saving projects 229
saving templates 66
saving to a file 206, 207
saving your projects 226
School 316
School tab 310
SCRAP ELEMENT FRAME 47
scrapbook album 14
Scrapbook Essentials Edition 12
scrapbookers 20
Scrapbooking graphics 249
Search 17
Search hover 102, 241
Search hovers 241
SEARCH tab 184
Searching 102, 187, 241
searching for decorations 102
Searching for dotScrap 248
searching for graphics 102
searching for templates 102
searching in the organizer 187
Searching, downloading and purchasing dotScrap
248
segments 220
Select a frame 98
Select all 98
selected page publish 214
selecting a frame from within a group 123
selecting files 184
selecting images 69
selecting images files 184
Selection 97
352
YearbookFusion User's Manual
Selection tools 98
semi-transparent frame 150
Semi-transparent text 176
Send backward 122
Send to back 122
Send using my own ISP E-Mail settings 194
sending proofs 258
sending to a photo finisher 207
sending to a photo lab 207
sending to an external editor 262
Sending to your publisher 338
Sepiatone 141
Set as canvas background 93
Set your own defaults 17
Setting the text's content 164, 167
Settings 93
Setup button 217
Shadow color 162
Shadow editor 162
Shadow inside 126, 162
Shadows 162
Share 194
Share Tab 38
Sheet 79
shortcuts 266
Show Advanced Search 187, 191
SHOW ALL 305, 310
Show Drop Photo Here when Empty 144
SHOW ONLY 305, 310
Showing all of the image all the time 113
shut your project 32
sides 17
Single Sheets Detected in Album 79
size 82, 84
Size and position controls 126
size dropped images at 53
Size of canvas 79
Size of page 79
size of the canvas background 79
Sizing frames to match the images 107
Sizing frames using numeric values 107
Sizing images to match their frames 107
Sizing text 169
Skipping images 43, 53
Smart content 17
Smart Elements 246
Smart Frames 41, 246
Snap 111, 272
Snap frame to image 107, 113
Snap image to frame 107
Snap to 45-degree increments 115
Snap to Grid 89
Snap to vertical 115
Snaps 111
Snug Text 305
soft 136
sorting 74, 75, 315, 333
sorting classes 333
sorting the panel 333
sorting your images 188
Source tab 184, 188
Space around the images 129
spacing all selected frames 120
spacing in a panel 322
sparse autocollage 69
spine 89, 207
Spinning an image in a frame 115
split cover 207
Split dialog 117
split spine 207
Splitting frames 117
Splitting using the split dialog 117
Splitting using the toolbox 117
sRGB 211
stack 101
Standard tokens 201
Start 64
Start Wheel 26, 64
Start Zone 26, 64
Starting a New Project 64
Stopping/restarting dropping 53
Studio 177
Style 172
subfolder 184
subscribing 241
subscription 241
support 3
Swap 117
swapped 53
Swapping images 51, 117
-Ttabs 17, 38
Tags 102, 167
target 14
2009
Index
Teacher first 315
teachers in class panels 315
teaching 3
Template 74, 100
template sets 335
templates 66, 241, 248, 251, 335
Terminology 272
text 100, 164, 167
Text and Mattes 174
Text appearance 172
Text as matte 174
text descriptions 161
Text Editor 164
text labels 167
Text location 171
Text position 171
Text size 172
text tags 167
text toolbox 58
Text Tools 164
The Interface 23
themes 194
thumbnail view in organizer 184
tif 207
Tile 93, 272
Tiles 144
Tilting 115
tinted shadow 150
Tinting an image 141
title 315
title bar 331
to a printer 206
To delete Version 3 projects 226
to transparent 136
To view the unaltered original images 160
Toggling aspect ratio lock 113
tool tips 3
Toolbar 298
toolbox 58
toolboxes 58
track 315
tranferring images 117
Transfering images 117
Transfering Project Files 233
Transfering your work 207
Transferring Projects to another FotoFusion user
233
translucent border 150
2009
tree 17, 101
Trim 272
Trim lines 89
True Type fonts 172
turn off guides 111
turn off snaps 111
Turning layers on and off
Tutorials 3, 26
two page spread 89
two-page spreads, 17
typical work flow 20
100
-Uunconnected images 51
Undoing a group 123
ungrouping frames 123
unlocking 6, 9
unlocking a panel 305
unlocking panel text 305
unlocking text 305
unregistered 9
upgrades 6
uploading to a lab 207
uploading to an album maker 207
Uploading to your publisher 338
Use printer color profile 217
used images 43
used images list 236
User ID 9
User preferences 53, 79, 262
User preset 84
users 224
using categories 191
using credits 241
Using custom HTML themes 194
Using Frames 106
Using other graphic resources 249
using templates 66
Using the mouse 107
Using the tree 101
-Vversion 12
Version 3 17
Version 3 projects
226
353
354
YearbookFusion User's Manual
Version 3.7 17
Version 4 17
Vertical orientation 115
videos 3
viewing images 184
Viewing original images 160
Viewing the Canvas 97
vignettes 131
-Wwallet size 43
walmart 14
Watermarking 176
Watermarking at export 176
Watermarking with text 176
watermarks 9, 194, 199
Watermarks - email 194
Watermarks - web publishing 194
Web publishing 214
Web themes 201
wedding 251
wedding album templates 251
wedding albums 177
Welcome 2, 25
westrim 14
What Everything Does 23
what is a candid page 299
what is a credit 241
what is a frame 41
What is a Kit 247
What is a Panel Page? 299
What is a PSPA cd 306
What is dotScrap? 239
What is FotoFusion? 5, 20
What is YearbookFusion? 298
What the layers do 100
What's new in Version 4 5
where did my project go 229
where do i print my work 206
Where to save files 229
which company uses fotofusion 206
which version 12
who can print my projects 206
width of panel 322
Windows 229
Windows 2000 6
Windows Explorer 43
Windows Vista 6
Windows XP 6
wizard 306
work flow 250
workflow 251
www.FotoScraps.com 224, 225
www.lumapix.com/forum/ 224
-Yyearbook 258
yearbook publishers 298
Yearbook templates 335
Yearbook Toolbar 298
Yellow interior handles 47
Your license type 79
-Zzoom in 58
Zooming the Canvas
97
2009