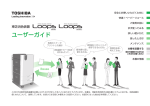Download DocuPrint C830 取扱説明書
Transcript
カラーレーザープリンター DocuPrint C830 ドキュプリント 取扱説明書 プリンターで紙幣を印刷したり、有価証券などを不正に印刷すると、その印刷物を使用するかどうか にかかわらず、法律に違反し罰せられます。 「 Microsoft 」、「 MS-DOS 」、「 Windows 」、「 Windows NT 」は、 米国 Microsoft Corporation( マイクロソフト社 ) の米国およびその他の国における登録商標です。 画面の使用に関しては、米国マイクロソフト社の許諾を得ています。 「 Novell 」、「 NetWare 」は、米国ノベル社の登録商標です。 「 Adobe 」、「 Acrobat 」は、Adobe Systems Incorporated( アドビ システムズ社)およびその子会社の 各国での商標または登録商標です。 「 Apple 」、「 AppleTalk 」、「 EtherTalk 」、「 Macintosh 」、「 MacOS 」、「 TrueType フォント」は、 米国アップルコンピュータ社の登録商標もしくは商標です。 This software is based in part on the work of the Independent JPEG Group. 本製品は、RSA Security Inc. の RSA(R) BSAFETM Crypto-C を搭載しております。 RSA は RSA Security Inc. の登録商標です。BSAFE は RSA Security Inc. の米国 およびその他の国における登録商標です。RSA Security Inc. All rights reserved. その他の製品名、会社名は各社の登録商標または商標です。 平成明朝体 TM W3、平成ゴシック体 TM W5 は、財団法人日本規格協会を中心に制作グループが共同開発 したものです。なお、フォントの一部には、弊社でデザインした外字を含みます。許可なく複製する ことはできません。 ご注意 ① ② ③ ④ 本書の内容の一部または全部を無断で複製・転載・改編することはおやめください。 本書の内容に関しては将来予告なしに変更することがあります。 本書に、ご不明な点、誤り、記載もれ、乱丁、落丁などがありましたら弊社までご連絡ください。 本書に記載されていない方法で機械を操作しないでください。思わぬ故障や事故の原因となることがあり ます。万一故障などが発生した場合は、責任を負いかねることがありますので、ご了承ください。 ⑤ 本製品は、日本国内において使用することを目的に製造されています。諸外国では電源仕様などが異なる ため使用できません。 また、安全法規制 ( 電波規制や材料規制など ) は国によってそれぞれ異なります。本製品および、関連消 耗品をこれらの規制に違反して諸外国へ持ち込むと、罰則が科せられることがあります。 [XEROX][The Document Company][Ethernet(イーサネット)]は登録商標です。 [DocuWorks][CentreWare]は商標です。 はじめに このたびは、DocuPrint C830 をお買い上げいただき、まことにありがとうございます。 本書は、本製品をはじめてご使用になるかたを対象に、機械の設置と必要なソフトウェア のインストール、機械の操作方法、使用上の注意事項について記載しています。製品の性 能を十分に発揮させ、効果的にご利用いただくために、製品をご使用になる前に必ず本書 をお読みください。 また、本書を読んだあとも大切に保管してください。機械をご使用中に、操作上でわから ないことや機械に不具合が生じたときに、読み直してご活用いただけます。 富士ゼロックス株式会社 本機器は社団法人日本事務機械工業会が定めた複写機及び類似の機器の高調波対策ガイドライン ( 家 電・汎用品高調波抑制対策ガイドラインに準拠 ) に適合しています。 この取扱説明書のなかで と表記されている事項は、安全にご利用いただくための注意事項です。必 ず操作を行う前にお読みいただき、指示をお守りください。 また、本書の「安全にご利用いただくために」をご一読ください。 この装置は、危険なレーザー光を出さない「クラス 1 のレーザーシステム」です。本書に従って操作し てください。本書に書かれた以外の操作は行わないでください。思わぬ故障や事故を起こす原因になり ます。 この装置は、情報処理装置等電波障害自主規制協議会 (VCCI) の基準に基づくクラス B 情報技術装置 です。この装置は、家庭環境で使用することを目的としていますが、この装置がラジオやテレビジョ ン受信機に近接して使用されると、受信障害を引き起こすことがあります。 取扱説明書に従って正しい取り扱いをしてください。 弊社は、国際エネルギースタープログラムの参加事業者として、本製品が国際エネルギー スタープログラムの対象製品に関する基準を満たしていると判断します。 i こんなときは、ここを読んでください ii iii こんなこともできます iv v 目 次 ◆はじめに ◆こんなときは、ここを読んでください ◆こんなこともできます ◆目 次 ◆マニュアル体系について ◆本書の読み方 前提知識 本書の構成 本書の表記 ◆安全にご利用いただくために ◆国際エネルギースタープログラムの目的 ◆法律上の注意事項 第1章 1.1 1.2 プリンター本体の設置 各部のテープとスペーサーを取り外す ......................................... 2 1.1.1 各部のテープを取り外す ............................................. 2 1.1.2 各部のスペーサーを取り外す ......................................... 4 トレイモジュールと両面印刷モジュールを取り付ける .......................... 11 1.2.1 1.3 サイドトレイを取り付ける .................................................. 13 1.4 ドラムカートリッジを取り付ける ............................................ 14 1.5 トナーカートリッジを取り付ける ............................................ 16 1.6 用紙をセットする .......................................................... 19 1.7 1.8 1.9 vi トレイモジュールのコネクターを接続する ............................ 12 1.6.1 トレイ 1 に用紙をセットする ........................................ 19 1.6.2 トレイ 2、3 に用紙をセットする ..................................... 22 オプション品を取り付ける .................................................. 24 1.7.1 ネットワーク拡張カードを取り付ける ................................ 25 1.7.2 ハードディスクを取り付ける ........................................ 28 1.7.3 増設メモリーを取り付ける .......................................... 31 ケーブルを接続する ........................................................ 34 1.8.1 パラレルケーブルを接続する ........................................ 34 1.8.2 イーサネットケーブルを接続する .................................... 36 電源を入れて、作動することを確認する ...................................... 37 1.9.1 電源コードを接続する .............................................. 37 1.9.2 電源を入れる ...................................................... 38 1.9.3 プリンター設定リストを印刷する .................................... 39 第2章 2.1 第3章 3.1 3.2 第4章 使用環境の設定 使用環境を設定する .........................................................42 2.1.1 使用できる環境について .............................................42 2.1.2 プリンター環境の設定の流れ .........................................46 2.1.3 IP アドレスを設定する...............................................48 2.1.4 プロトコルを設定する ...............................................53 2.1.5 設定を確認する .....................................................56 プリンタードライバーのインストール プリンタードライバーをインストールする (Windows)............................60 3.1.1 対象 OS とシステム環境 ..............................................60 3.1.2 インストールの概要 .................................................61 3.1.3 プリンタードライバーをインストールする ( ローカルプリンターの場合 )..63 3.1.4 プリンタードライバーをインストールする (TCP/IP 環境 (LPR/LPD) の場合 )68 3.1.5 プリンタードライバーをインストールする (SMB 環境の場合 ).............74 3.1.6 プリンタードライバーをインストールする (NetWare 環境の場合 ).........79 3.1.7 USB ポートの設定をする..............................................84 3.1.8 プリンタードライバーのアンインストールについて .....................90 3.1.9 最新プリンタードライバーの入手方法 .................................90 プリンタードライバーをインストールする (Macintosh)..........................92 3.2.1 対象 OS とシステム環境 ..............................................92 3.2.2 プリンタードライバーをインストールする .............................92 3.2.3 最新プリンタードライバーの入手方法 .................................96 プリンターの基本操作 4.1 各部の名称と働き ...........................................................98 4.2 電源を入れる / 切る ........................................................101 4.3 4.4 4.2.1 電源を入れる ......................................................101 4.2.2 電源を切る ........................................................102 コンピューターから印刷する ................................................103 4.3.1 Windows の場合.....................................................104 4.3.2 Macintosh の場合...................................................108 オンラインヘルプを活用する ................................................110 4.4.1 Windows のオンラインヘルプを参照する...............................110 4.4.2 Macintosh のバルーンヘルプを参照する...............................114 vii 4.5 4.6 4.7 4.8 4.9 印刷を中止する ........................................................... 115 4.5.1 Windows の場合 .................................................... 115 4.5.2 Macintosh の場合 .................................................. 116 オプション品の構成を変更する ............................................. 118 4.6.1 Windows の場合 .................................................... 119 4.6.2 Macintosh の場合 .................................................. 120 OHP フィルムやはがき、封筒、専用光沢紙に印刷する .......................... 123 4.7.1 OHP フィルムに印刷する ............................................ 123 4.7.2 はがきに印刷する ................................................. 126 4.7.3 封筒に印刷する ................................................... 128 4.7.4 専用光沢紙に印刷する ............................................. 130 不定形サイズの用紙に印刷する ............................................. 132 4.8.1 ユーザー定義サイズを設定する ..................................... 132 4.8.2 不定形サイズの用紙に印刷する ..................................... 134 両面印刷をする ........................................................... 136 4.9.1 自動で両面印刷をする ............................................. 137 4.9.2 はがきや封筒など特殊紙の両面に印刷する ........................... 138 4.10 E メールプリントをする .................................................... 140 第5章 5.1 5.2 5.3 viii 4.10.1 E メールプリントをするための環境設定 .............................. 140 4.10.2 送信できる添付ファイル ........................................... 141 4.10.3 メールを送信する ................................................. 141 4.10.4 メールによる文書送信時のご注意 ................................... 144 使用できる用紙とセットの仕方 使用できる用紙と使用できない用紙 ......................................... 146 5.1.1 使用できる用紙 ................................................... 146 5.1.2 使用できない用紙 ................................................. 150 5.1.3 用紙の保管方法 ................................................... 151 用紙をセットする ......................................................... 152 5.2.1 用紙トレイ 1 に用紙をセットする ................................... 152 5.2.2 トレイ 2、3 に用紙をセットする .................................... 154 5.2.3 手差しトレイに用紙をセットする ................................... 156 トレイ 1 をオプションの用紙トレイと入れ替えて使用する ..................... 159 5.3.1 用紙トレイを取り外す ............................................. 159 5.3.2 用紙トレイを取り付ける ........................................... 160 第6章 6.1 6.2 6.3 第7章 7.1 操作パネルについて 操作パネルの各部の名称 ....................................................162 6.1.1 ランプ ............................................................162 6.1.2 ディスプレイ ......................................................163 6.1.3 ボタン ............................................................164 メニュー画面の基本操作 ....................................................165 6.2.1 メニュー画面を表示するには ........................................165 6.2.2 メニューの構成 ....................................................166 6.2.3 基本的な操作方法 ..................................................167 6.2.4 設定を間違えたときには ............................................169 メニュー画面項目一覧 ......................................................170 6.3.1 システム ..........................................................170 6.3.2 メンテナンスモード ................................................172 6.3.3 パラレル ..........................................................173 6.3.4 レポート / リスト ..................................................174 6.3.5 ネットワーク ......................................................175 6.3.6 PDF Bridge ........................................................180 困ったときには どのような症状で困っていますか ............................................184 7.1 トラブル一覧 ......................................................184 7.2 電源が入らない ............................................................186 7.3 印刷できない ..............................................................187 7.4 7.3.1 ランプが点灯、点滅している、または消えている ......................187 7.3.2 Windows から印刷できない...........................................190 7.3.3 Macintosh から印刷できない .......................................193 印字品質が悪い ............................................................194 7.4.1 白紙、または全体が黒く出力される ..................................194 7.4.2 印字が薄い、汚れ、白抜け、シワ、にじみ ............................195 7.4.3 きれいに印刷されない ..............................................199 7.5 用紙が正しく送られない ....................................................201 7.6 その他 ....................................................................203 7.7 7.6.1 ネットワーク関連のトラブル ........................................203 7.6.2 その他のトラブル ..................................................207 操作パネルにエラーメッセージが表示されたときには ..........................208 ix 7.8 7.9 第8章 8.1 第9章 9.1 9.2 9.3 9.4 9.5 x 操作パネルのエラーランプが点灯、または点滅したときは ..................... 217 7.8.1 エラーランプが点灯している場合 ................................... 217 7.8.2 エラーランプが点滅している場合 ................................... 217 残ったデータを強制排出する(印刷が途中で止まった場合).................... 218 用紙が詰まったときには 用紙が詰まったときには ................................................... 222 8.1.1 手差しトレイでの紙づまり ......................................... 223 8.1.2 ユニット C での紙づまり ........................................... 224 8.1.3 ユニット B での紙づまり ........................................... 226 8.1.4 カバー A での紙づまり ............................................. 231 8.1.5 カバー F での紙づまり ............................................. 232 8.1.6 カバー D での紙づまり ............................................. 233 8.1.7 用紙トレイでの紙づまり ........................................... 235 8.1.8 両面ユニットでの紙づまり ......................................... 236 8.1.9 トレイモジュールカバー E での紙づまり ............................. 238 消耗品の交換と日常の取り扱い トナーカートリッジの交換 ................................................. 240 9.1.1 トナーカートリッジの取り扱い上の注意 ............................. 241 9.1.2 トナーカートリッジを交換する ..................................... 242 ドラムカートリッジの交換 ................................................. 245 9.2.1 ドラムカートリッジの取り扱い上の注意 ............................. 246 9.2.2 ドラムカートリッジを交換する ..................................... 247 トナー回収カートリッジの交換 ............................................. 251 9.3.1 トナー回収カートリッジの取り扱い上の注意 ......................... 251 9.3.2 トナー回収カートリッジを交換する ................................. 252 レポート / リストを印刷する ............................................... 254 9.4.1 プリンターの構成やネットワーク設定を確認する ..................... 255 9.4.2 プリント履歴レポートを印刷する ................................... 257 コンピューター上でプリンターの状態を確認する ............................. 259 9.5.1 WWW ブラウザーで状態や消耗品の残量を確認する ...................... 259 9.5.2 アイコンで状態を確認する ......................................... 263 9.5.3 電子メールで状態を確認する ....................................... 264 9.6 清掃について ............................................................. 265 9.7 長期間使用しないときには ................................................. 266 9.8 9.9 プリンターを移動するときには ..............................................267 9.8.1 やむをえずプリンターを持ち運ぶときの注意 ..........................267 9.8.2 プリンターを移動する ..............................................268 9.8.3 プリンターの設置場所についての注意 ................................272 階調を補正する ............................................................275 付 録 A オプション品と消耗品の紹介 ................................................282 A.1 オプション品 ......................................................282 A.2 消耗品 ............................................................285 B 操作パネルメニュー一覧 ....................................................286 C 製品情報の入手方法 ........................................................290 D 主な仕様 ..................................................................291 D.1 プリンターの仕様 ..................................................291 D.2 ネットワークの仕様 ................................................293 D.3 印字保証領域について ..............................................294 E 消耗品の寿命 ..............................................................295 F 注意 / 制限事項 ............................................................296 G 用語解説 ..................................................................300 索 引 ...............................................................................305 xi マニュアル体系について 本プリンターでは、次のマニュアルを用意しています。使用目的にあわせてご利用ください。 なお、PDF ファイルで提供しているマニュアルは、画面に表示したり、印刷したりすると き、Adobe Acrobat Reader 4.0J 以降(Windows XP の場合は 5.0J 以降)が必要です。プリ ンターに同梱されている「CentreWare Utilities」CD-ROM から、必要に応じて、Adobe Acrobat Reader をお使いのコンピューターにインストールしてください。 『プリンターをお使いいただくために』 同梱品のご案内と、箱を開けてから、印刷でき るまでのプリンターの設置手順の概要を説明し ています。まず、このマニュアルを見て、同梱 品を確認してください。 そのあと、 『取扱説明書』とあわせて参照しなが ら、プリンターを設置してください。 『取扱説明書』 <本書> プリンター本体の設置と、オプション ( 増設メ モリー、ネットワーク拡張カード、ハードディ スク ) の取り付け方、必要なソフトウェアのイ ンストール方法を説明しています。 また、プリンターの基本的な印刷操作や、トラ ブル時の対処、消耗品の交換など、日常プリン ターを使用するときに必要なことがらについて 説明しています。 『ネットワークガイド』 ネットワークプリンターとして使用する場合の設置と操作、およ び印刷できる環境を整えるまでの手順を、ネットワーク環境別に 詳しく説明しています。同梱されている CD-ROM に、PDF ファイル および DocuWorks ファイル (Windows 上でのみ、表示できます ) と して収録しています。 『カラー印刷してみよう』 す ぐに印 刷し てみた いと いうか たに、カ ラーのサンプル文書の紹介と印刷方法につ いて説明しています。また、色についての 基礎知識を楽しくイラストで紹介していま す。同梱されている CD-ROM に、PDF ファイ ルとして収録しています。 xii 本書の読み方 ここでは、本書の読み方について説明します。 前提知識 本書の内容は、お使いのパーソナルコンピューターの環境や、ネットワーク環 境の基本的な知識や操作方法を習得されていることを前提に説明しています。 お使いのパーソナルコンピューターの環境や、ネットワーク環境の基本的な知 識や操作方法については、パーソナルコンピューター、オペレーティングシス テム、ネットワークシステムに付属の説明書をお読みください。 本書の構成 本書は、次のような構成になっています。 第 1 章 プリンター本体の設置 設置場所を決め、同梱品を確認し、プリンターを設置場所に移動させてから、実 際にプリンターを設置して、正しく作動するかどうかを確認するまでの手順を 説明しています。 第 2 章 使用環境の設定 ネットワーク環境での設定方法など、プリンターを使用するために必要な環境 と設定について説明しています。 第 3 章 プリンタードライバーのインストール コンピューター側に必要なソフトウェア ( プリンタードライバー) のインストー ル手順について説明しています。 第 4 章 プリンターの基本操作 プリンターの基本的な機能について、その使用方法を説明しています。 第 5 章 使用できる用紙とセットの仕方 使用できる用紙の種類や、用紙のセットの仕方、用紙トレイをオプションのト レイと交換するときの手順について説明しています。 第 6 章 操作パネルについて 操作パネルの操作方法と、操作パネルを使用して設定できるプリンターの各機 能について説明しています。 第 7 章 困ったときには プリンターにエラーメッセージが表示された場合の、メッセージの意味と対処 方法を説明しています。 xiii また、プリンターの使用中に起こりやすいトラブルについて、対処方法を説明 しています。トラブルが起きたときは、プリンターの故障と判断する前に、こ の章をお読みください。 第 8 章 用紙が詰まったときには プリンターに用紙が詰まったときの対処方法について説明しています。 第 9 章 消耗品の交換と日常の取り扱い プリンターに必要な消耗品について、取り扱いの注意事項、および交換手順を 説明しています。また、レポート / リスト、コンピューターからプリンターの 状態を確認する方法、プリンターの清掃方法、長時間使用しない場合に必要な 作業、プリンターを移動するときの方法、階調補正について説明しています。 付録 オプションと消耗品の紹介、操作パネルメニューの一覧、製品情報の入手方法、 主な仕様、消耗品の寿命などを説明しています。 本書の表記 ① 本文中の「コンピューター」は、パーソナルコンピューターやワークステーショ ンの総称です。 ② 本文中では、説明する内容によって、以下のマークを使用しています。 注意すべき事項を記述しています。必ずお読みください。 補足事項を記述しています。 参照先を記述しています。 ③ 本文中では、以下の記号を使用しています。 「 」: 参照先は、本書内です。 『 』: 参照先は、本書内ではなく、ほかの説明書です。 「 」 : フォルダー、ファイル、アプリケーション、CD-ROM、機能などの名称 や入力文字などを表します。 [ ] : コンピューター上のメニュー、ウィンドウやダイアログボックスと、 それらに表示されるボタンや項目などの名称を表します。 〈 〉キー : キーボード上のキーを表しています。 【 】 : プリンターの操作パネルに表示されるメッセージ、メニューの選択肢 や設定値を表します。 ④ チェックボックスがチェックされている状態をオン、チェックされていない状 態をオフで表します。 ⑤ ラジオボタンは、チェックされている項目が、選択されている項目です。 xiv 安全にご利用いただくために 機械を安全にご利用いただくために、本機をご使用になる前に必ず「安全にご利用いただ くために」のページを最後までお読みください。 各図記号は以下のような意味を表しています この表示を無視して誤った取り扱いをすると、使用者が死亡または重傷を 負う可能性があると思われる事項があることを示しています。 この表示を無視して誤った取り扱いをすると、 人が障害を負うことが想定され る内容および物的損害の発生が想定される事項があることを示しています。 記号は、製品を取り扱う際に注意すべき事項 があることを示しています。指示内容をよく読 み、製品を安全にご利用ください。 記号は、 行ってはならない禁止事項があるこ とを示しています。指示内容をよく読み、 禁止さ れている事項は絶対に行わないでください。 記号は、必ず行っていただきたい指示事項が ある ことを示して います。指示内容 をよく読 み、必ず実施してください。 設置および移動時の注意 高温、多湿の場所や換気が悪くホコリの多い場所には機械を設置しないでください。 発熱による火災や感電の原因となるおそれがあります。 ストーブやヒーターなどの発熱器具に近い場所、揮発性可燃物やカーテンなどの燃 えやすいものに近い場所には機械を設置しないでください。発火の原因となるおそ れがあります。 機械は、重さに耐えられる丈夫で水平な場所に設置してください。機械の転倒など によりケガの原因となるおそれがあります。 機械の重さは、消耗品、用紙カセットがセットされている状態で 72kg です。 このプリンターは重量物であるため、持ち運びは重量物運搬取り扱い業者に、必ず 依頼してください。やむをえずプリンターを持ち運ぶ場合は、必ず 4 人以上で持ち運 んでください。 xv このプリンターは重量物であるため、持ち運びは重量物運搬取り扱い業者に、必ず 依頼してください。やむをえず機械を持ち上げるときは、機械正面に向かって、前後 両側と左側の下方にあるくぼみを両手でしっかりと持ってください。このくぼみ以 外を持って、持ち上げることは絶対にしないでください。落下によるケガの原因と なるおそれがあります。 ここの部分を持つと 機械が破損します。 このプリンターは重量物であるため、持ち運びは重量物運搬取り扱い業者に、必ず 依頼してください。 やむをえず機械を持ち上げるときには、十分にひざを折り、腰を 痛めないように注意してください。 機械の側面および背面には通気口があります。機械は壁から 150mm 以上離して設置 してください。通気口をふさぐと内部に熱がこもり、火災の原因となることがあり ます。 また、機械の操作および消耗品類の交換、日常の点検など、機械を正しく使用し、機 械の性能を維持するために、下図の設置スペースを確保してください。 150mm 730mm(830mm) * 780mm 835mm * () 内は、オプションの両面印刷 モジュールを取り付けた場合 です。 機械を移動する場合は、必ず電源プラグをコンセントから抜いてください。電源 コードが傷つき、発熱による火災や感電の原因となるおそれがあります。 xvi 機械を移動する場合は、機械を下図に示す角度以上に傾けないでください。 転倒などによるケガの原因となるおそれがあります。 オプションのトレイモジュールを設置した後は、トレイモジュールのキャスターに ついている移動防止用ストッパーを必ずロックしてください。 ストッパーをロックしないと、機械が思わぬ方向に動きケガの原因となるおそれが あります。 ● いつも良い状態でご使用いただける環境の範囲は次のとおりです。 温度 10 ∼ 32 ℃ 湿度 15 ∼ 85% ( 結露がないこと ) 温度が 32 ℃のときは湿度 65% 以下、湿度が 85% のときは温度 28 ℃以下でお使いく ださい。 冷えきった部屋を暖房器具などで急激に暖めると、機械の内部に水滴が付着し、部分的に印刷 できない場合があります。 ● 直射日光の当たる場所には機械を置かないでください。故障の原因となることがあ ります。 ● 機械を前後方向 5mm、左右方向 10mm 以上傾けないでください。機械内部の消耗品が こぼれるなど故障の原因となります。 ● 機械を移動するときに、ドラムカートリッジやトナー回収カートリッジを取り外 し、再度取り付けることはしないでください。内部のトナーがこぼれるなど故障の 原因となります。 ● エアコン、ヒーターの風が直接当たる場所に設置しないでください。機械内部の温 度条件が変わり、故障の原因となります。 xvii 電源およびアース接続時の注意 電源プラグは、定格電圧 100V で、定格電流 15A 以上のコンセントに単独で差し込ん でください。また、たこ足配線をしないでください。発熱による火災や感電のおそれ があります。なお、本機の定格電源は、100V 、 11A となっています。 電源プラグやコンセントに付着したホコリは、必ず取り除いてください。そのまま 使用していると、湿気などにより表面に微小電流が流れ、発熱による火災のおそれ があります。 延長コードは、定格 (125V、15A) 未満のものは使用しないでください。発熱による火 災のおそれがあります。なお、延長コードが必要な場合は、お買い求めの販売店にご 相談ください。 電源コードを傷つけたり、破損させたり、加工したりしないでください。また重いも のを載せたり、引っぱったり、無理に曲げたりすると電源コードを傷め、発熱による 火災や感電のおそれがあります。 電源プラグは絶対に濡れた手で触らないでください。感電のおそれがあります。 次のようなときには直ちに使用を中止し、電源スイッチを切り、電源プラグをコン セントから抜いてください。その後、お買い求めの販売店またはプリンターサポー トデスクにご連絡ください。そのまま使用を続けると火災のおそれがあります。 ・ 機械から発煙したり、機械の外側が異常に熱くなったとき ・ 異常な音やにおいがするとき ・ 機械の内部に水が入ったとき 万一漏電した場合の感電や火災事故を防ぐため、電源プラグから出ている緑色の アース線を、必ず次のいずれかに取り付けてください。 ・ 電源コンセントのアース端子 ・ 銅片などを 650mm 以上地中に埋めたもの ・ 接地工事 (D 種 ) を行っている接地端子 ご使用になる電源コンセントのアースをご確認ください。アースが取れない場合 や、アースが施されていない場合は、お買い求めの販売店またはプリンターサポー トデスクにご相談ください。 xviii 次のようなところには、絶対にアース線を接続しないでください。 ・ ガス管 ( 引火や爆発の危険があります。 ) ・ 電話専用アース線および避雷針 ( 落雷時に大量の電流が流れる場合があり危険で す。 ) ・ 水道管や蛇口 ( 配管の途中がプラスチックになっている場合はアースの役目を果 たしません。 ) 電源コードが傷んだら ( 芯線の露出、断線 ) 、お買い求めの販売店またはプリンター サポートデスクに交換をご依頼ください(有償)。 そのまま使用すると火災や感電 のおそれがあります。 機械の電源スイッチを入れたままでコンセントからプラグを抜き差ししないでく ださい。アークによりプラグが変形し、発熱による火災の原因となるおそれがあり ます。 電源プラグをコンセントから抜くときは、必ず電源プラグを持って抜いてください。 電源コードを引っぱるとコードが傷つき、火災、感電の原因となるおそれがあります。 機械の清掃および保守、故障の処置を行う場合は、電源スイッチを切り、必ず電源プ ラグをコンセントから抜いてください。電源スイッチを切らずに機械の清掃や保守 を行うと、感電の原因となるおそれがあります。 1 か月に一度は機械の電源スイッチを切り、次のような点検をしてください。 なお、異常がある場合はお買い求めの販売店までご連絡ください。 ・ 電源プラグが電源コンセントにしっかり差し込まれていますか。 ・ 電源プラグに異常な発熱およびサビ、曲がりなどはありませんか。 ・ 電源プラグやコンセントに細かいホコリがついていませんか。 ・ 電源コードにき裂や擦り傷などはありませんか。 連休などで長期間、機械をご使用にならないときは、 安全のために電源スイッチを 切り、 必ず電源プラグをコンセントから抜いてください。絶縁劣化による感電や漏 電火災の原因となるおそれがあります。 インターフェイスケーブルおよびオプション製品を接続するときは、必ず電源ス イッチを切ってください。感電の原因となるおそれがあります。 xix ● 受信障害について ラジオの雑音、テレビ画面のチラツキ、ゆがみなどの電波障害が発生し、電波障害の 原因が本機であると考えられる場合は、機械の電源を切って電波障害がなくなるか どうか確認してください。電源を切ると電波障害がなくなるようであれば、次の方 法を組み合わせて障害を防止してください。 ・ 機械とラジオやテレビ双方の距離を離してみる。 ・ 機械とラジオやテレビ双方の位置や向きを変えてみる。 ・ 機械とラジオやテレビ双方の電源を別系統のものに変えてみる。 ・ 受信アンテナやアンテナ線の配置を変えてみる。 ( アンテナが屋外にある場合は電気店にご相談ください。 ) ・ ラジオやテレビのアンテナ線を同軸ケーブルに変えてみる。 機械使用上の注意 機械の上に花瓶、植木鉢、コップなど水の入った容器を置かないでください。水がこ ぼれた場合、火災や感電のおそれがあります。 機械の上に金属類を置かないでください。すき間から内部に、クリップやホチキス の針のような金属類や燃えやすいものが入り込むと、機械内部がショートし、火災 や感電のおそれがあります。 万一、異物 ( 金属片、水、液体 ) が内部に入った場合は、まず本体の電源スイッチを切 り、電源プラグをコンセントから抜いてください。そして、お買い求めの販売店また はプリンターサポートデスクにご連絡ください。そのまま使用すると火災や感電の おそれがあります。 ネジで固定されているパネルやカバーなどは、説明書で指示している箇所以外絶対 に開けないでください。内部には電圧の高い部分があり、感電のおそれがあります。 機械を改造したり、部品を変更して使用しないでください。火災のおそれがありま す。 この装置は、レーザーの国際規格 IEC60825 に適合しています。このことはレー ザー被爆の危険がないことを意味しています。レーザーは装置内部で放射されます が、部品内部の漏洩防止筐体やカバーなどによって内部に閉じ込められています。 従って、お客様が使用される場合はレーザーは被爆しません。取扱説明書に書かれ ていること以外の、カバーを外すなどの操作はしないでください。レーザーの被爆 の原因になることがあります。 xx 「高温注意」を促すラベルが貼ってある周辺 ( 定着器やその周辺 ) には、絶対に触れ ないでください。やけどの原因となるおそれがあります。 なお、ヒーター部やローラー部に用紙が巻き付いているときには無理に取らないで ください。ケガややけどの原因となります。直ちに電源スイッチを切り、お買い求め の販売店またはプリンターサポートデスクにご連絡ください。 機械の上に重いものを載せないでください。機械のバランスが崩れて倒れたり、重 いものが落下してケガの原因となるおそれがあります。 機械の近くまたは内部で強燃性スプレーや引火性溶剤を使用しないでください。引 火による火災の原因となるおそれがあります。 つまった用紙を取り除くときは、機械内部に紙片が残らないようすべて取り除いて ください。紙片が残ったままになっていると火災の原因となるおそれがあります。 なお、紙片や用紙がヒーター部の見えない部分およびローラーに巻き付いていると きは、無理に取らないでください。ケガややけどの原因となるおそれがあります。直 ちに電源スイッチを切り、お買い求めの販売店またはプリンターサポートデスクに 連絡してください。 ● 紙づまりや故障の処置を行うときは、取扱説明書をよくお読みください。 xxi 消耗品取り扱い上の注意 トナーカートリッジを、絶対に火中に投じないでください。粉じん爆発により、やけ どのおそれがあります。 トナー回収カートリッジを、絶対に火中に投じないでください。粉じん爆発により、 やけどのおそれがあります。 ドラムカートリッジを、 絶対に火中に投じないでください。カートリッジ内に残っ ているトナーの粉じん爆発により、やけどのおそれがあります。 xxii ● 消耗品は、ご使用になるまでは開封せずに、次のような場所を避けて保管してくだ さい。 ・ 高温、多湿の場所 ・ 火気のある場所 ・ 直射日光の当たる場所 ・ ホコリが多い場所 ・ 消耗品を使用するときは、消耗品の箱や容器に記載された「取り扱い上の注意」を よく読んでから使用してください。 ● 以下の事項に従って、応急措置を行ってください。 ・ トナーが目に入った場合は、目に痛みがなくなるまで水でよく洗い、必要に応じ て医師の診断を受けてください。 ・ トナーが皮膚に付着した場合は、せっけんを使ってよく洗い流してください。 ・ トナーを吸引した場合は、暴露環境から離れて、多量の水でよくうがいをしてく ださい。 ・ トナーを飲み込んだ場合は、飲み込んだ物を吐き出し、すみやかに医師に相談し 指示を受けてください。 ● トナーがいっぱいになって取り出したトナー回収カートリッジは、再度ドラムカー トリッジ内に戻して使用しないでください。内部のトナーがこぼれるなど故障の原 因となります。 ● 使用中のドラムカートリッジやトナー回収カートリッジを一時的に取り出して、傾 けたり振ったりしないでください。内部のトナーがこぼれるなど故障の原因となり ます。 xxiii 国際エネルギースタープログラムの目的 国際エネルギースタープログラムは、大切な地球環境を守るために以下のような方法を推 奨し、エネルギーを節約することを目的にしています。本機は、この国際エネルギースター プログラムの基準に適合しています。 節電モード 2 について 本機は電力消費量を軽減するために、自動的に消費電力を節約する機能をもっ ています。工場出荷時の設定では、節電モード 1 に移行してから、さらに 15 分 以上この機器が使用されなかった場合に、自動的に定着部の温度を下げ消費電 力を節約するようになっています。この設定は 5 ∼ 120 分の間で任意に調節で きます。操作の詳細については「第 6 章 操作パネルについて」をごらんくだ さい。 xxiv 法律上の注意事項 1. 本物と偽って使用する目的で次の通貨や有価証券を複製することは、犯罪として厳しく 処罰されます。 □ 紙幣 ( 外国紙幣を含む )、国債証書、地方債証書、郵便為替証書、郵便切手、印紙。 これらは、本物と偽って使用する意図がなくても、本物と紛らわしいものを作ること 自体が犯罪になります。 □ 株券、社債、手形、小切手、貨物引換証、倉荷証券、クーポン件、商品券、鉄道乗車 券、定期券、回数券、サービス券、宝くじ・勝馬投票券・車券の当たり券などの有価証券。 2. 次の文書や記名捺印などを複製・加工して、正当な権限なく新たな証明力を加えること は、犯罪として厳しく処罰されます。 □ 各種の証明書類など、公務員または役所を作成名義人とする文書・図画。 □ 契約書、遺産分割協議書など私人を名義人とする権利義務に関する文書。 □ 推薦状、履歴書、あいさつ状など、私人を名義人とする事実証明に関する文書。 □ 役所または公務員の印影、署名、記名。 □ 私人の印影または署名。 3. 著作権が存在する書籍、新聞、雑誌、冊子、絵画、図画、版画、図面、地図、写真、映 像、映画、音楽、コンピュータープログラムなどの著作物は、権利者の許諾なく、次の 行為はできません。 (1)複製 紙に定着させた著作物を複写機でコピーすること、磁気テープに記録した映 像や音楽をダビングすること、電子的に読み取った著作物のデータをハード ディスクや外部メディアに記録すること、記録した著作物のデータをプリン ターで出力すること、ネットワークを介してダウンロードすることなど。 (2)改変 紙に定着させた著作物を加工や修正すること、電子的に読み取った著作物の データを切除、書き換え、切り貼りすることなど。 (3)送信 電子的に読み取った著作物のデータを、公衆の電気通信回線 ( インターネッ トを含む ) を通じてファクシミリや電子メールで送信すること、ホームペー ジへの掲載など、公衆の電気通信回線に接続したネットワークサーバーに著 作物のデータを搭載することなど。 権利者の許諾なく複製・改変・送信したときは、使用の差止、損害賠償の請求、刑事罰 を受けることがあります。ただし、次の場合は例外的に権利者の許諾なく著作物を複製 することができます。 □ 個人的または家庭内、その他これに準ずる生活範囲での私的な使用を目的とした複 製。 □ 国立図書館、私立図書館、学校付属施設、公立の博物館、公立の各種資料センター、 公益目的の研究機関など、公衆利用への提供を目的とする図書館等における複製。 □ 公正な慣行に合致し、報道・批評・研究など、目的に照らして、正当な範囲内での引用。 □ 国または地方公共団体が発行する公報資料・調査統計資料・報告書の新聞・雑誌・そ の他刊行物への転載。ただし、複製禁止の表示がある著作物は除かれます。 □ 学校教科書への掲載。ただし、権利者への補償金が必要です。 □ 学校その他教育機関における複製。ただし、種類・用途・部数・態様に照らして、権 利者の利益を不当に害しない範囲内に限ります。 □ 試験問題としての複製。ただし、権利者への補償金が必要です。 xxv 1 プリンター本体の設置 1.1 各部のテープとスペーサーを取り外す ......................... 2 1.2 トレイモジュールと両面印刷モジュールを取り付ける .......... 11 1.3 サイドトレイを取り付ける .................................. 13 1.4 ドラムカートリッジを取り付ける ............................ 14 1.5 トナーカートリッジを取り付ける ............................ 16 1.6 用紙をセットする .......................................... 19 1.7 オプション品を取り付ける .................................. 24 1.8 ケーブルを接続する ........................................ 34 1.9 電源を入れて、作動することを確認する ...................... 37 1.1 プリンター本体の設置 1 各部のテープとスペーサー を取り外す 梱包箱から取り出したプリンターは、輸送時の振動や衝撃から守るために、カバーの開閉 部分などをテープで止めたり、各部にスペーサーを取り付けたりしています。プリンター の据え置きが終了したら、まず、各部のテープやスペーサーを取り外します。 ● ● プリンターを購入した場合は、プリンターの開梱とお客様指定位置までの運搬は搬入業者が行います。 プリンターの持ち運びは、搬入業者にお任せください。 テープやスペーサーが残ったままプリンターを使用すると、紙づまりや故障の原因になることがあり ます。必ず、次の手順に従って、すべてのテープとスペーサーを取り外してください。 1.1.1 各部のテープを取り外す プリンターには、テープで留められている箇所が 9 か所あります。 下の図を参照して、すべてのテープをはがしてください。 プリンター本体左側 (3 か所 ) 2 3 1 2 1.1 各部のテープとスペーサーを取り外す プリンター本体の設置 プリンター本体右側 (4 か所 ) 4 5 7 1 6 フロントカバー内部 (2 か所 ) 9 8 3 1.1 各部のテープとスペーサーを取り外す プリンター本体の設置 1.1.2 各部のスペーサーを取り外す プリンターには、7 種類 8 個のスペーサーと 4 個のトナーカバーが取り付けられ ています。 すべてのスペーサーとカバーを取り外してください。 B、C、D、E、F と書かれたスペーサーは、プリンターを長距離移動させるときに必要です。 なくさずに保管しておいてください。 1 手差しトレイのスペーサーを取り外す 次の手順に従って、手差しトレイのスペーサーを取り外します。 1 4 手差しトレイを開けます。 1.1 各部のテープとスペーサーを取り外す 図の位置にあるスペーサー (F と書かれ ています ) を取り外します。 移転などプリンターを長距離移動する可能性があ る場合は、F のスペーサーを保管しておいてくださ い。 ユニット C のスペーサーを取り外す プリンター本体の設置 2 1 次の手順に従って、ユニット C のスペーサーを取り外します。 1 2 ユニット C を、止まるまでゆっくり引 き出します。 図 の位 置 に あ るオ レ ン ジ 色の ス ペ ー サー(D と書かれたタグが付いています ) を引いて外します。 移転などプリンターを長距離移動する可能性があ る場合は、D のスペーサーを保管しておいてくださ い。 5 1.1 各部のテープとスペーサーを取り外す プリンター本体の設置 1 3 ユニット C を、プリンターの奥までしっ かり押し込みます。 ユニット B のスペーサーを取り外す 次の手順に従って、ユニット B のスペーサーを取り外します。 1 2 6 ユニット B を、止まるまで引き出しま す。 ユニット B の奥にあるスペーサー (A と 書かれたタグが付いています ) を、ス ペーサーに付いている紐を引いて取り 外します。 1.1 各部のテープとスペーサーを取り外す 4 図の位置にあるスペーサー (H と書かれ たタグが付いています ) を、 スペーサー に付 い てい る紐 を引 い て取 り外 し ま す。 ユニット B を、 プリンターの奥までしっ かり押し込みます。 プリンター本体の設置 3 1 用紙トレイのスペーサーを取り外す 次の手順に従って、用紙トレイのスペーサーを取り外します。 1 用紙トレイを、止まるまで手前に引き 出します。 7 1.1 各部のテープとスペーサーを取り外す プリンター本体の設置 1 2 図の位置にあるスペーサー (C と書かれ ています ) を取り除きます。 このスペーサーは、コの字の形をしているので、 いったんプリンターの奥側にずらしてから、上に持 ち上げてください。 3 図の位置にあるスペーサー (E と書かれ ています ) を取り除きます。 移転などでプリンターを長距離移動する可能性が ある場合は、C および E のスペーサーを保管してお いてください。 4 用 紙 ト レ イ を、プ リ ン タ ー の 奥 ま で しっかり押し込みます。 用紙トレイを、無理な力で勢いよく押し込みすぎな いようにしてください。 トナーカートリッジ取り付け口のスペーサーとトナーカバーを取り外す 次の手順に従って、トナーカートリッジ取り付け口のスペーサーとトナーカ バーを取り外します。 8 1.1 各部のテープとスペーサーを取り外す フロントカバーを開けます。 プリンター本体の設置 1 1 2 図の位置にある回転止めスペーサー (B と書かれたタグが付いています ) を引 き抜いて外します。 移転などプリンターを長距離移動する可能性があ る場合は、B のスペーサーを保管しておいてくださ い。 3 トナーカートリッジ取り付け口にある トナーカバーを、先端の取っ手 (G と書 かれています ) を引っ張って外します。 このトナーカバーは、4 つのトナーカートリッジ取 り付け口にそれぞれ取り付けられています。次の手 順で残りの 3 個も取り外します。 4 回転防止スイッチを「カチッ」と音が するまで押し上げ、手を離します。 回転防止スイッチを押し上げたら、手を離してくだ さい。回転防止スイッチは、次の手順でノブを回す と自動的に下がるしくみになっています。 9 1.1 各部のテープとスペーサーを取り外す プリンター本体の設置 1 5 ノブを回すと、 「カチッ」と音がして回転防止スイッ チが下がります。 6 7 8 9 10 ノブを矢印の方向に止まるまで回し、 次のカートリッジを取り付け口に移動 させます。 正面に移動してきたトナーカバーを、 先端の取っ手を引っ張って外します。 手順 4 ∼ 6 の操作を繰り返します。4 個 のトナーカバーがすべて取り外されて いることを確認してください。 フロントカバーを閉じます。 プリンター本体に同梱されていた保守 連絡先カードを、機械前面に貼ってく ださい。 1.2 トレイモジュールと両面印 刷モジュールを取り付ける プリンター本体の設置 オプションのトレイモジュールや、両面印刷モジュールを購入している場合は、ここでプ リンター本体に取り付けます。 取り付け方は、次に示す項、またはマニュアルを参照してください。 1 トレイモジュール (2 段 ) トレイモジュール付属の 説明書、または「1.2.1 ト レイモジュールのコネク ターを接続する」 トレイモジュール (1 段 ) トレイモジュール付属の説明書、 または「1.2.1 トレイモジュール のコネクターを接続する」 両面印刷モジュール 両面印刷モジュール付属の説明書 専用キャビネットを購入している場合も、ここでプリンター本体に取り付けます。 取り付け方は、専用キャビネットに付属の説明書を参照してください。 11 1.2 トレイモジュールと両面印刷モジュールを取り付ける プリンター本体の設置 1.2.1 トレイモジュールのコネクターを接続する トレイモジュールを購入した場合、搬入業者が設置作業をしますが、コネクター が接続されていない場合があります。 トレイモジュールから出ている 2 本のコネクターケーブルが、プリンター本体 に接続されているかどうかを確認し、接続されていない場合は、次の手順に従っ て作業してください。ここではトレイモジュール (2 段 ) の例で説明します。 1 1 2 プ リン タ ー背 面に あ るコ ネク ター カ バーを、上部のツメを押しながら手前 に引いて外します。 トレイモジュールから出ている 2 本の コネクターケーブルを、プリンター本 体の 2 か所のコネクター差し込み口に、 外側の枠とコネクターの高さが同じに なるまで押し込んで接続します。 ● ● 3 12 2 つのコネクターは、大きさが異なります。図の ように大きさが合うコネクターを接続してくだ さい。 コネクターは強い力で押し込まないでください。 指や爪を傷つけるおそれがあります。 ト レイ モ ジュ ール 側 のコ ネク ター カ バー( ① ) を押さえながら、プリンター 側のコネクターカバー ( ② ) を、ガイ ドに沿って取り付けます。 1.3 サイドトレイを取り付ける プリンター本体の設置 次の手順に従って、サイドトレイを取り付けます。 1 1 サイドトレイを立てるように持ち、ト レイの右側の突起部をプリンター側の 穴にはめ込みます。 このとき、金属部分をプリンターの中に入れない で、トレイの下側に出すようにしてください。 2 サイドトレイの左側の突起部をプリン ター側の穴にはめ込みます。 サイドトレイの突起部は、破損しやすいので注意し てください。 13 1.4 ドラムカートリッジを取り 付ける プリンター本体の設置 次の手順に従って、ドラムカートリッジを取り付けます。 1 1 2 14 フロントカバーを開けます。 オレンジ色のレバー A を図の矢印の方 向に回し、 「●」印を解除位置 ( ) に 合わせます。 1.4 ドラムカートリッジを取り付ける 新しいドラムカートリッジを梱包箱か ら取り出し、カートリッジを覆ってい る保護シートを緑色の矢印部分を引っ 張ってはがします。 ● ● 4 1 ドラムカートリッジの取っ手を持ち、 左右のガイドをプリンター本体のレー ルに載せて、プリンターの奥までしっ かり押し込みます。 ● ● 5 ドラムの表面(青色)は手で触らないでください。 ドラムの表面に物をぶつけたり、こすったりしな いでください。ドラムの表面に傷や手の脂、汚れ などが付くと、印刷写りが悪くなります。 保護シートは、ドラムカートリッジを水平にした 状態ではがしてください。 プリンター本体の設置 3 ドラムカートリッジのガイドがきちんとレール に載っていない状態で挿入すると、カートリッジ の破損の原因になります。 ドラムの表面(青色)が、ほかの部品に接触しない ように注意してください。 レバーB を図の矢印の方向に回し、セッ ト位置 ( ) に合わせます。 ドラムカートリッジが奥まで押し込まれていない と、レバーは回りません。 6 レバーA を図の矢印の方向に回し、 「●」 印をセット位置 ( ) に合わせます。 これでドラムカートリッジのセットは 終了です。 続けて、トナーカートリッジを取り付けます。フロ ントカバーは開けたまま、次の手順に進んでくださ い。 15 1.5 トナーカートリッジを取り 付ける プリンター本体の設置 次の手順に従って、トナーカートリッジを取り付けます。 トナーは人体に無害ですが、手や衣服に付いたときにはすぐに洗い流してください。 1 1 2 16 差し込み位置の色と同じ色の新しいト ナーカートリッジを梱包箱から取り出 します。 図のように 7 ∼ 8 回振り、中のトナー を均一にします。 1.5 トナーカートリッジを取り付ける トナーカートリッジの先端の矢印を上 にして、プリンターの奥に突き当たる までしっかり差し込みます。 トナーカートリッジをしっかり差し込まないで操 作すると、故障の原因になります。 4 トナーカートリッジを図の矢印の方向 に止まるまで回し、トナーカートリッ ジ側の「●」印をプリンター側の「セッ ト」( ) に合わせます。 プリンター本体の設置 3 1 トナーカートリッジを最後までしっかり回さない と、トナーがこぼれることがあります。 5 回転防止スイッチを「カチッ」と音が するまで押し上げ、手を離します。 回転防止スイッチを押し上げたら、手を離してくだ さい。回転防止スイッチは、次の手順でノブを回す と自動的に下がるしくみになっています。 6 ノブを図の矢印の方向に止まるまで回 し、セットしたトナーカートリッジを 移動させます。 トナーカートリッジが正しくセットされていない とノブは回りません。 ノブが動かない場合は、トナーカートリッジが正し くセットされているかどうかを確認してください。 ノブを回すと、 「カチッ」と音がして回転防止スイッ チが下がります。 17 1.5 トナーカートリッジを取り付ける プリンター本体の設置 1 18 7 8 残りの 3 つのトナーカートリッジにつ いても同様に、手順 1 ∼ 6 の操作を行 います。最後のトナーカートリッジに ついては、手順 5、6 は不要です。 フロントカバーを閉じます。 ドラムカートリッジの取り付け口にある、レバーA、 B が正しいセット位置に合っていないと、フロント カバーを閉じることができません。フロントカバー を閉じることができない場合は、レバーA、B がセッ ト位置に合っているかどうかを確認してください。 1.6 用紙をセットする 使用できる用紙や、手差しトレイに用紙をセットする方法は、 「第 5 章 使用できる用紙とセットの仕方」 を参照してください。 プリンター本体の設置 次の手順に従って、トレイに用紙をセットします。 1 1.6.1 トレイ 1 に用紙をセットする ここでは、トレイ 1 に A4 サイズの用紙を縦置きにセットする例で説明します。 1 用紙トレイを、止まるまで手前に引き 出します。 19 1.6 用紙をセットする プリンター本体の設置 1 2 3 用紙トレイの、金属の底板を手で下げ て、上に浮き上がらないように固定し ます。 縦、横の用紙ガイドクリップを指でつ まみながら、ガイドを外側にずらしま す。 縦の用紙ガイドは、左側いっぱいまでずらしてくだ さい。 4 用紙の四隅をそろえ、印刷する面を下 にして、右手前側にあるツメの下に用 紙をセットします。 ● ● ● 5 折りめやシワが入った用紙、反りが大きい ( カー ルしている ) 用紙は使用しないでください。 最大収容枚数(用紙上限)を超えて、 用紙をセット しないでください。 用紙はツメの下にセットし、ツメの上に載せない ようにしてください。 横 の用 紙 ガイ ドを 紙 の幅 に合 わせ ま す。 用紙ガイドを用紙に強く押しつけすぎると、紙づま りの原因になります。逆にゆるすぎると、紙のねじ れの原因になります。 20 1.6 用紙をセットする 用紙の端をそろえたあと、縦の用紙ガ イドの先端( )を用紙サイズ目盛り に合わせます。 ● ● 7 縦の用紙ガイドのストッパーが目盛りの穴に ぴったりはまっていることを確認してください。 縦の用紙ガイドが目盛りに合っていないと、用紙 サイズを自動検知できない場合があります。この ときは、いったん縦の用紙ガイドを左端までずら し、再度目盛りに合わせてください。 用 紙 ト レ イ を、プ リ ン タ ー の 奥 ま で しっかり押し込みます。 プリンター本体の設置 6 1 用紙トレイを、無理な力で勢いよく押し込みすぎな いようにしてください。 21 1.6 用紙をセットする プリンター本体の設置 1.6.2 トレイ 2、3 に用紙をセットする オプションのトレイモジュールを取り付けている場合は、次の手順でトレイ 2 と 3 に、用紙をセットします。ここでは、トレイ 2 に A4 サイズの用紙を縦置きに セットする例で説明します。 同様の手順で、トレイ 3 にも用紙をセットできます。 1 1 2 用紙トレイを、止まるまで手前に引き 出します。 縦、横の用紙ガイドクリップを指でつ まみながら、ガイドを外側にずらしま す。 縦の用紙ガイドは、左側いっぱいまでずらしてくだ さい。 3 用紙の四隅をそろえ、印刷する面を下 にしてセットします。 ● ● ● 22 折りめやシワが入った用紙、反りが大きい ( カー ルしている ) 用紙は使用しないでください。 最大収容枚数(用紙上限)を超えて、 用紙をセット しないでください。 図の灰色のツメは、用紙が斜めに送られるのを防 ぐためのものです。このツメの高さまで、用紙を セットしないでください。 1.6 用紙をセットする 横の用紙ガイドを紙の幅に合わせ、 「カ チッ」と固定されるまでずらします。 ● ● 5 1 用紙の端をそろえたあと、縦の用紙ガ イドの先端( )を用紙サイズ目盛り に合わせます。 ● ● 6 横の用紙ガイドのストッパーが、目盛りの穴に ぴったりはまっていることを確認してください。 横の用紙ガイドのストッパーが目盛りに合って いないと、用紙サイズを自動検知できない場合が あります。このときはいったん横の用紙ガイドを 奥までずらし、再度目盛りに合わせてください。 プリンター本体の設置 4 縦の用紙ガイドのストッパーが、目盛りの穴に ぴったりはまっていることを確認してください。 縦の用紙ガイドが目盛りに合っていないと、用紙 サイズを自動検知できない場合があります。この ときはいったん縦の用紙ガイドを左端までずら し、再度目盛りに合わせてください。 用 紙 ト レ イ を、プ リ ン タ ー の 奥 ま で しっかり押し込みます。 用紙トレイを、無理な力で勢いよく押し込みすぎな いようにしてください。 23 1.7 オプション品を取り付ける プリンター本体の設置 オプションのネットワーク拡張カードや増設メモリー、ハードディスクを購入している場 合は、プリンター本体に取り付けます。 取り付け方は、次に示す項を参照してください。 なお、ネットワーク拡張カードと増設メモリー、ハードディスクは、プリンター本体右側 面の右上カバーを開けた状態で取り付けます。このあとの各項目では、取り付け後に右上 カバーを閉じる手順を説明していますが、複数のオプションを購入している場合は、すべ て取り付けてから、右上カバーを閉じてください。 1 増設メモリー ネットワーク拡張カード 「1.7.3 増設メモリーを取り 付ける」 「1.7.1 ネ ット ワ ーク 拡 張カードを取り付ける」 ハードディスク 「1.7.2 ハードディスクを取り付ける」 24 1.7 オプション品を取り付ける ネットワーク拡張カードを取り付ける 本プリンターには TCP/IP に対応したネットワーク機能があります。NetWare や SMB、EtherTalk のネットワーク環境でも印刷できるようにするためには、オプ ションのネットワーク拡張カードをプリンター本体に取り付けます。 プリンター本体の設置 1.7.1 1 ネットワーク拡張カードを取り付ける手順は、次のとおりです。 インターフェイスケーブルおよび別売品を接続するときは、必ず電源スイッチ を切ってください。感電の原因となるおそれがあります。 別のオプションを取り付けたあとで、すでにプリンター本体右側面の右上カバーが開いてい る場合は、手順 4 から作業してください。 1 フロントカバーを開け(①)、ユニット C を引き出します(②) 。 25 1.7 オプション品を取り付ける プリンター本体の設置 1 2 3 4 プリンター本体右側面の、右上カバー 上にある 3 本のネジを外します。 右上カバーをプリンター背面側にずら し(①)、手前に倒して外します(②) 。 プリンター本体背面にあるネットワー ク拡張カード用カバーの 2 本のネジを 外します。 取り外したカバーは、大切に保管してください。 5 ネットワーク拡張カードのコネクター を、インターフェイスボード側のコネ クターに合わせ ( ① )、上から押して しっかり差し込みます ( ② )。 基板の一部が高温になっていることがあるので注 意してください。また、故障の原因になるので、基 板には手を触れないでください。 26 1.7 オプション品を取り付ける 手順 4 で外したネジで、ネットワーク 拡張カードを固定します。 このほかにハードディスクや増設メモリーを取り 付ける場合は、以降の手順を行わないで、続けて作 業してください。 7 右 上 カ バ ー 下 側 の 突 起 部 を、プ リ ン ター本体の穴に差し込み(①) 、プリン ター本体側に倒します(②) 。 プリンター本体の設置 6 1 右上カバーをプリンター前面側にずら し(③) 、しっかりとはめ込みます。 8 右上カバーを手順 2 で外したネジで固 定してから(①) 、ユニット C をプリン ター の 奥ま でし っか り 押し 込み ま す (②) 。 最 後 に、フ ロ ン ト カ バ ー を 閉 じ ま す (③) 。 27 1.7 オプション品を取り付ける プリンター本体の設置 1.7.2 ハードディスクを取り付ける プリンターにハードディスクを取り付けると、電子ソート機能が使用できます。 電子ソート機能は、ハードディスクにデータを取り込み、2 部め以降はハード ディスクからデータを読み出すので、高速に印刷できます。 1 プリンター本体にハードディスクを取り付ける手順について説明します。 インターフェイスケーブルおよび別売品を接続するときは、必ず電源スイッチ を切ってください。感電の原因となるおそれがあります。 別のオプションを取り付けたあとで、すでにプリンター本体右側面の右上カバーが開いてい る場合は、手順 4 から作業してください。 1 28 フロントカバーを開け ( ① )、ユニット C を引き出します ( ② )。 1.7 オプション品を取り付ける 3 4 プリンター本体右側面の、右上カバー 上にある 3 本のネジを外します。 右上カバーをプリンター背面側にずら し ( ① )、手前に倒して外します(②) 。 プリンター本体の設置 2 1 プリンター本体背面にあるハードディ スク拡張用カバーの 2 本のネジを外し ます。 取り外したカバーは、大切に保管してください。 5 ハードディスクのコネクターを、イン ターフェイスボード側のコネクターに 合わせ ( ① )、上から押してしっかり差 し込みます。 基板の一部が高温になっていることがあるので注 意してください。また、故障の原因になるので、基 板には手を触れないでください。 29 1.7 オプション品を取り付ける プリンター本体の設置 1 6 手順 4 で外したネジで、ハードディス クの増設カードを固定します。 このほかにネットワーク拡張カードや増設メモ リーを取り付ける場合は、以降の手順を行わない で、続けて作業してください。 7 右 上 カ バ ー 下 側 の 突 起 部 を、プ リ ン ター本体の穴に差し込み ( ① )、プリン ター本体側に倒します ( ② )。 右上カバーをプリンター前面側にずら し ( ③ )、しっかりとはめ込みます。 8 右上カバーを手順 2 で外したネジで固 定してから ( ① )、ユニット C をプリ ン ターの 奥まで しっ かり押 し込み ま す ( ② )。 最後に、 フロントカバーを閉じます(③)。 30 1.7 オプション品を取り付ける 増設メモリーを取り付ける プリンターに増設メモリーを追加すると、プリンターのメモリー容量が増えま す。大量のカラーデータを印刷する場合は、増設メモリーの追加をお勧めしま す。 本プリンターでは、次の増設メモリーを用意しています。これ以外の増設メモリーを使用し た場合のトラブルは、保証できません。 ● 形状:168 ピン DIMM SDRAM ● 容量:64、128Mbyte ● ● プリンター本体の設置 1.7.3 1 本プリンターのメモリー用のスロットは、2 つあります。標準で、左側のスロットに、 64Mbyte のメモリーが付いています。これをより容量が大きい増設メモリーと交換すれば、 256Mbyte(128Mbyte × 2) まで増やすことができます。 メモリーを取り外す場合は、このあとの手順 4 の補足を参照してください。 増設メモリーを取り付ける手順は、次のとおりです。 インターフェイスケーブルおよび別売品を接続するときは、必ず電源スイッチ を切ってください。感電の原因となるおそれがあります。 別のオプションを取り付けたあとで、すでにプリンター本体右側面の右上カバーが開いてい る場合は、手順 4 から作業してください。 31 1.7 オプション品を取り付ける プリンター本体の設置 1 フロントカバーを開け ( ① )、ユニット C を引き出します ( ② )。 1 2 3 4 プリンター本体右側面の右上カバー上 にある 3 本のネジを外します。 右上カバーをプリンターの背面側にず らし(①)、 手前に倒して外します(②) 。 メ モリ ー 用ス ロッ ト の両 端に ある イ ジェクトレバーを外側に倒します。 メモリーの両端を持ち、2 つの切れめ と、スロット側の 2 つの凸部分を正し く合わせて、まっすぐに差し込みます。 基板の一部が高温になっていることがあるので注 意してください。また、故障の原因になるので、基 板には手を触れないでください。 32 1.7 オプション品を取り付ける 5 メモリーをスロットにしっかり差し込 んだら、スロットの両端にあるイジェ クト レ バー を内 側に 倒 して 固定 し ま す。 プリンター本体の設置 すでに取り付けられているメモリーを取り外す場 合は、イジェクトレバーを外側に倒したあと、まっ すぐ引き抜いてください。 1 このほかにネットワーク拡張カードやハードディ スクを取り付ける場合は、以降の手順を行わない で、続けて作業してください。 6 右上カバー下側の突起部をプリンター 本体の穴に差し込み ( ① )、プリンター 本体側に倒します ( ② )。 右上カバーをプリンター前面側にずら し ( ③ )、しっかりとはめ込みます。 7 右上カバーを手順 2 で外したネジで固 定してから ( ① )、ユニット C をプリ ンタ ーの奥 まで しっか り押 し込み ま す ( ② )。 最後に、 フロントカバーを閉じます(③)。 33 1.8 プリンター本体の設置 1 ケーブルを接続する ローカルプリンターで使用する場合は、パラレルケーブルまたは USB ケーブルで、プリン ターとコンピューターを直接接続します。 USB ケーブルは、コンピューターにプリンタードライバーをインストールしてから実施しま す。 ネットワークプリンターで使用する場合は、イーサネットケーブルでプリンターをネット ワークに接続します。 USB ケーブルを接続する方法は、 「3.1.7 USB ポートの設定をする」を参照してください。 1.8.1 パラレルケーブルを接続する パラレルケーブルは、プリンター、およびコンピューターに合ったものを用意 してください。 ● ● 本プリンターでは、パラレルケーブルとイーサネットケーブルを同時に接続して使用でき ます。 本プリンターでは、接続するコンピューターに合わせて次のパラレルケーブル ( オプショ ン ) を用意しています。 ①パラレルインターフェイスケーブル (PC98 用 36Pin) ②パラレルインターフェイスケーブル (PC/AT 用 ) ③PC98MATE 用接続ケーブル パラレルケーブルを接続する手順は、次のとおりです。 インターフェイスケーブルを接続するときには、必ず電源スイッチを切ってく ださい。感電の原因となるおそれがあります。 34 1.8 ケーブルを接続する プリ ン ター 本体 背面 の パラ レル イ ン ターフェイスコネクターに、パラレル ケーブルを接続します。 差し込んだあと、両端を金具で固定し ます。 2 プリンター本体の設置 1 1 パ ラ レ ル ケ ー ブ ル の 他 方 を、コ ン ピューターのパラレルインターフェイ スコネクターに接続します。 差し込んだあと、両端のネジを締めて 固定します。 コンピューターの機種によって、パラレルインター フェイスコネクターの場所が異なります。 35 1.8 ケーブルを接続する プリンター本体の設置 1.8.2 イーサネットケーブルを接続する 本プリンターが対応しているイーサネットインターフェイスは、次のとおりで す。 ● 10BASE-T( 半二重モード、全二重モードに対応 ) ● 100BASE-TX( 半二重モード、全二重モードに対応 ) 1 10BASE-T と 100BASE-TX は、自動的に切り替わります。操作パネルを使用して、種類やモー ドを特定することもできます。イーサネットインターフェイスを特定する方法については、 「第 6 章 操作パネルについて」を参照してください。 イーサネットケーブルは、使用しているネットワークの接続形態に合ったツイ ストペアケーブルを用意してください。 100BASE-TX の場合は、カテゴリー 5 のケーブルが必要です。 イーサネットケーブルを接続する手順は、次のとおりです。 インターフェイスケーブルを接続するときには、必ず電源スイッチを切ってく ださい。感電の原因となるおそれがあります。 1 36 プリンター本体背面のイーサネットイ ンターフェイスコネクターに、イーサ ネットケーブルを接続します。 1.9 電源を入れて、作動すること を確認する 1.9.1 電源コードを接続する 手順は次のとおりです。 電源プラグは、定格電圧 100V、定格電流 15A 以上のコンセントに単独で差し 込んでください。また、たこ足配線をしないでください。発熱による火災や感 電のおそれがあります。なお、本機の定格電源は、100V 、 11A となっています。 プリンター本体の設置 プリンターにすべての付属品が取り付けられたので、ここでは電源コードを接続し、電源 を入れてプリンターが正常に作動することを確認します。 1 万一漏電した場合の感電や火災事故を防ぐため、電源プラグから出ている緑色 のアース線を、必ず次のいずれかに取り付けてください。 ● 電源コンセントのアース端子 ● 銅片などを 650mm 以上地中に埋めたもの ● 接地工事 (D 種 ) を行っている接地端子 1 2 電源コードを、プリンター本体左側面 にある電源コードコネクターに接続し ます。 電源コードの他方を、電源コンセント に差し込みます。 電源コンセントにアースが付いている場合は、アー スも接続します。 37 1.9 電源を入れて、作動することを確認する プリンター本体の設置 1 1.9.2 電源を入れる 手順は次のとおりです。 1 プ リン タ ー本 体左 側 面に ある 電源 ス イッチの [I] 側を押します。 これで、電源が入ります。 2 操作パネルのディスプレイに、 【シンダ ンシテイマス】と表示されます。この 表示が【オマチクダサイ】から【プリ ント デキマス】に変わり、オンライン ランプが点灯することを確認します。 ディスプレイに【オマチクダサイ】と表示されてい るときは、印刷準備中です。この間は印刷できませ ん。 ディスプレイにエラーメッセージが表示された場 合は、メッセージの内容を確認して対処してくださ い。対処方法がわからない場合は、「7.7 操作パネ ルにエラーメッセージが表示されたときには」を参 照してください。 38 1.9 電源を入れて、作動することを確認する プリンター設定リストを印刷する プリンターが正しく設置されたことを確認するために、操作パネルを使用して プリンター設定リストを印刷します。 プリンター設定リストでは、プリンターが正しく印字できることを確認できま す。また、オプションを取り付けている場合には、正しく設置できたかどうか を確認できます。 プリンター設定リストの印刷方法は、 「9.4.1 プリンターの構成やネットワーク設定を確認 する」を参照してください。 プリンター本体の設置 1.9.3 1 プリンター設定リストが印刷されない場合は、電源を切り、電源を入れ直してください。操 作パネルのディスプレイに【プリント デキマス】と表示されたら、再度プリンター設定リ ストの印刷を指示します。それでも印刷されない場合は、お買い求めの販売店、またはプリ ンターサポートデスクにご連絡ください。 プリンター設定リストの印刷例 次ページの例を参考に、内容を確認してください。 39 1.9 電源を入れて、作動することを確認する プリンター本体の設置 1 オプション の情報が印 刷されます。 40 2 2.1 使用環境の設定 使用環境を設定する ........................................ 42 2.1 使用環境を設定する 本プリンターを使用する環境を確認し、必要な設定をします。 2.1.1 使用環境の設定 2 使用できる環境について 本プリンターをコンピューターに直接接続すると、ローカルプリンターとして 使用できます。 また、本プリンターをネットワークに接続すると、ネットワークプリンターと して使用できます。本プリンターはマルチプロトコルに対応しているので、異 なったネットワーク環境でも、1 台のプリンターを共有できます。 ローカル 本プリンターとコンピューターを、パラレルケーブルまたは USB ケーブルで接 続して印刷します。 <パラレルケーブル接続の場合> パラレルケーブルは、弊社別売りのものを使用してください。弊社取り扱い以外のケーブル を使用すると、電波障害を起こすことがあり、正常に出力できない場合があります。 < USB ケーブル接続の場合> 次の条件を満たす場合は、本プリンターと USB ケーブルで接続して印刷できま す。ただし、USB 対応機器すべての動作を保証するものではありません。 ● Windows Me/Windows 98 Second Edition/Windows 2000/Windows XPの各プレイ ンストールモデルのコンピューター ● MacOS 8.6 ∼ 9.2.2 で USB インターフェイスを標準搭載した Macintosh 42 2.1 使用環境を設定する TCP/IP (Windows NT® 4.0/Windows® 2000/Windows® XP) 使用環境の設定 プリンターは、TCP/IP(LPD) プロトコルをサポートしているため、Windows NT 4.0 や Windows 2000/Windows XP から、LPR で印刷データを直接送信して、印刷 できます。この場合は、プリンターと Windows NT 4.0/Windows 2000/Windows XP コンピューターに、IP アドレスの設定が必要です。 2 ■Windows 2000/Windows XP では、次のような印刷もできます ● ● プリンターは、Port9100 をサポートしているため、設定したポートに印刷デー タを直接送信して印刷できます。 プリンターは、IPP をサポートしているため、プリンターのポートに、プリン ターの URL を指定してインターネット印刷ができます。 43 2.1 使用環境を設定する TCP/IP (Windows 95/Windows 98/Windows Me) 使用環境の設定 TCP/IP 環境で、Windows 95/Windows 98/Windows Me から印刷する場合は、TCP/ IP Direct Print Utility を使用します。 TCP/IP Direct Print Utility とは、コンピューターからネットワーク上のプリ ンターに、サーバーなどを経由しないで、印刷データを直接送信して印刷する ためのソフトウェアです。この場合、プリンターと Windows 95/Windows 98/ Windows Me コンピューターに、IP アドレスの設定が必要です。 また、TCP/IP Direct Print Utility のプロトコルは、LPD または Port9100 が使 用できます。 2 ■IPP が利用できる Windows Me では、次のような印刷もできます プリンターは、IPP をサポートしているため、プリンターのポートに、プリン ターの URL を指定してインターネット印刷ができます。 SMB (Windows ネットワーク ) オ プ シ ョ ン の ネ ッ ト ワ ー ク 拡 張 カ ー ド を 取 り 付 け る と、プ リ ン タ ー が SMB(Server Message Block) プロトコルを利用できるようになります。SMB とは、 Windows 95 や Windows 98、Windows Me、Windows NT 4.0、Windows 2000、Windows XP 上でファイルやプリンターを共有するためのプロトコルです。SMB プロトコ ルを使用すれば、サーバーは必要ありません。印刷データを直接送信し、印刷 できます。 SMB のトランスポートプロトコルは、NetBEUI、または TCP/IP が使用できます。 ただし、NetBEUI は、Windows XP ではサポートされていません。 44 2.1 使用環境を設定する NetWare® 使用環境の設定 オプションのネットワーク拡張カードを取り付けると、プリンターが IPX/SPX プ ロトコルを利用できるようになります。ネットワーク OS として Novell 社製の NetWare 3.12J/3.2J/4.1J/4.11J/4.2J/5.0J を使用している環境で、NetWare ク ライアントコンピューターから印刷できます。 2 EtherTalk オプションのネットワーク拡張カードを取り付けると、プリンターが EtherTalk を利用できるようになります。ネットワーク上の Macintosh から印刷できます。 45 2.1 使用環境を設定する 2.1.2 プリンター環境の設定の流れ 使用環境の設定 プリンターの環境を設定する流れについて説明します。 フローチャートに沿って、それぞれのプリンター環境に必要な設定を確認して ください。 2 ※ 1 これらの環境で使用するには、オプションのネットワーク拡張カードが必要です。 ※ 2 『ネットワークガイド』の「NetWare 環境での設置」を参照してください。 ※ 3 『ネットワークガイド』の「TCP/IP 環境での設置」を参照してください。 ※ 4 Windows NT 4.0 や Windows 2000/Windows XP では、共有プリンターを作成することができます。 共有プリンターを作成する方法、およびクライアントコンピューターから共有プリンターを使用 して印刷する方法については、 『ネットワークガイド』の「TCP/IP 環境での設置」を参照してく ださい。 ※ 5 同梱されている CD-ROM 内のマニュアルを参照してください。 46 2.1 使用環境を設定する こんなときはネットワークガイドを参照してください 本プリンターでは、次のようなネットワーク機能も持っています。これらにつ いては、同梱されている CD-ROM 内の『ネットワークガイド』を参照してください。 ● TCP/IP 環境では ....... プリンターの IP アドレスを、 DHCP サーバーで管理したい。 WINS サーバーにプリンターを登録したい。 DHCP で運用したい場合には、IP アドレスが変更されることがあるので、定期的に IP アド レスを確認して使用する必要があります。また、WINS 環境下で DHCP を使う場合は、オプ ションのネットワーク拡張カードが必要です。 ● ● SMB 環境では ........ ホスト名やワークグループ名を任意に変更したい。 EtherTalk 環境では .. プリンター名を任意に変更したい。 ゾーンを設定したい。 使用環境の設定 ■各ネットワーク環境では、次のようなニーズにも柔軟に対応できます。 2 EtherTalk 環境で使用する場合の手順については、 『ネットワークガイド』を参照してくだ さい。 ■TCP/IP 環境では、CentreWare Internet Services が使用できます。 Web 画面からプリンターの状態やプリンターの各種設定ができます。この機能 を「CentreWare Internet Services」と呼びます。 ■TCP/IP と NetWare の環境で、SNMP エージェント機能を持っています。 SNMP エージェント機能を起動する ( 工場出荷時:起動 ) ことによって、各種 SNMP マネージャーから、本プリンターを管理できます。 また、CentreWare Simple Status Notification ツールを使用して、ネットワー ク上のコンピューターから、プリンターの状態を確認できます。 ■TCP/IP 環境では、電子メールを送受信できます。 企業内のネットワークやインターネットを経由して、ユーザーと本機間で電子 メールを使い、プリンターを管理できます。この機能を「Status Messenger」 と呼びます。 プリンターには、電子メールを送るだけで、メール本文や添付文書(PDF またはテキスト ファイル)を印刷する機能 (E メールプリント機能 ) もあります。E メールプリント機能に ついては、「4.10 E メールプリントをする」を参照してください。 47 2.1 使用環境を設定する 2.1.3 使用環境の設定 2 IP アドレスを設定する ここでは、操作パネルを使用して、IP アドレスとサブネットマスク、ゲートウェ イアドレスを設定する方法を説明します。 手順は次のとおりです。 IP アドレスは、ネットワークシステム全体で管理されています。誤った IP アドレスを設定 すると、ネットワーク全体に悪影響を及ぼすことがあります。割り当てる IP アドレスは、 ネットワーク管理者に確認してください。 ● ● 操作パネルの操作方法については、 「6.2 メニュー画面の基本操作」、および「付録 B 操 作パネルメニュー一覧」を参照してください。 IP アドレス設定ツールを使用すると、プリンターの IP アドレスを簡単に設定できます。IP アドレス設定ツールについては、同梱されている CD-ROM 内のマニュアルを参照してくだ さい。 IP アドレスの取得方法を【パネル】に設定する (プリント画面(プリンターが印刷できる状態)) ① <オンライン>ボタンを押します。 (オフライン状態画面) ② <メニュー>ボタンを押します。メニュー画面が表示されます。 (メニュー画面) ③ <▼>ボタンを4回押します。 ④ <セット/排出>または< >ボタンを1回押します。 ⑤ <▼>ボタンを1回押します。 ⑥ <セット/排出>または< 次ページに 48 >ボタンを1回押します。 2.1 使用環境を設定する >ボタンを1回押します。 現在設定されている値の横には、 「*」が付いています。 ⑧ <▼>ボタンを1回押します。 使用環境の設定 ⑦ <セット/排出>または< 2 ⑨ <セット/排出>ボタンを1回押します。 3秒後、次の画面が表示されます。 値が設定されたことを示す 「*」が付きます。 ⑩ <取り消し/プリント中止>または< >ボタンを1回押します。 下段に【IPアドレスセットアップ】が表示されている画面に 戻ります。 49 2.1 使用環境を設定する IP アドレスを設定する IP アドレスは、小数点で区切られた 4 つの数値 (10 進数 ) を設定します。それぞれの 10 進 数は、0 ∼ 255 までの値で設定します。 使用環境の設定 前項から ここでの設定例 ・ IPアドレス 「192.168.1.100」 ・ サブネットマスク 「255.255.255.0」 ・ ゲートウェイアドレス 「192.168.1.254」 ⑪ <▼>ボタンを1回押します。 2 ⑫ <セット/排出>または< >ボタンを1回押します。 ⑬ <▲>または<▼>ボタンを、目的の数値(設定例:192)になるまで何回か押し ます。このとき、ボタンを押し続けると、値が10ずつ連続的に変わります。 ⑭< >ボタンを1回押して、カーソル(_)を次の数値に移動します。 ⑮ 手順⑬と⑭を繰り返してIPアドレスを設定します。 ⑯ <セット/排出>ボタンを1回押します。 3秒後、次の画面が表示されます。 途中で、どの階層 のメニューが表示 されているのか、 わからなくなった 場合は、「付録 B 操作パネルメ ニュー一覧」を参 照して、メニュー 全体の構成を確認 してください。 ⑰ <取り消し/プリント中止>または< >ボタンを1回押します。 下段に【IPアドレス】が表示されている画面に戻ります。 50 2.1 使用環境を設定する サブネットマスクを設定する 前項から ⑲ <セット/排出>または< >ボタンを1回押します。 使用環境の設定 ⑱ <▼>ボタンを1回押します。 2 ⑳ IPアドレスと同様に、サブネットマスクを設定します。 <▲>または<▼>ボタンで値を設定するとき、ボタンを押し続けると、 値が連続的に変わります。 21 <取り消し/プリント中止>または< >ボタンを1回押します。 下段に【サブネットマスク】が表示されている画面に戻ります。 51 2.1 使用環境を設定する ゲートウェイアドレスを設定する 前項から 使用環境の設定 2 52 22 <▼>ボタンを1回押します。 23 <セット/排出>または< >ボタンを1回押します。 24 IPアドレスと同様に、ゲートウェイアドレスを設定します。 <▲>または<▼>ボタンで値を設定するとき、ボタンを押し続けると、 値が連続的に変わります。 25 ここまでの設定が終了したら、プリンターの電源を切り、入れ直します。 2.1 使用環境を設定する 2.1.4 プロトコルを設定する ネットワークプリンターで使用する場合は、プリンター側で、設置するネット ワーク環境に応じたプロトコルを起動しておく必要があります。 ● TCP/IP(LPD) の場合 →【LPD】 プロトコル ● Port9100 の場合 →【Port9100】 プロトコル ● IPP の場合 →【IPP】 プロトコル ● SMB(トランスポートプロトコル :TCP/IP) →【SMB TCP/IP】 プロトコル ● SMB(トランスポートプロトコル :NetBEUI) →【SMB NetBEUI】 プロトコル ● NetWare の場合 →【NetWare】 プロトコル ● EtherTalk の場合 →【EtherTalk】 プロトコル 使用環境の設定 工場出荷時には、 【Status Messenger】と【E メールプリント】、 【FTP】以外のプロトコルは、 【キドウ】に設定されています。プリンターを購入して、はじめてネットワークの設定をす る場合には、ここでの操作は必要ありません。 これでプリンター側の設定は終了です。 「2.1.5 設定を確認する」に進んでください。 2 また、コンピューター側にプリンタードライバーをインストールするとき、 「CentreWare Utilities」を使用するために、次のプロトコルを起動しておきま す。 ● 【SNMP UDP/IP】 プロトコル 手順は次のとおりです。 プリンター本体と電子メールの送受信をしてプリンターの管理をしたい場合は【Status Messenger】プロトコルを、電子メールを送って印刷したい場合は【E メールプリント】プロ トコルを、同様の手順で起動します。 ここでは、オプションのネットワーク拡張カードをプリンターに取り付けたときの画面例で 説明しています。ネットワーク拡張カードを取り付けていないときは、手順中にある次のプ ロトコルは表示されません。 ● SMB TCP/IP ● SMB NetBEUI ● NetWare ● EtherTalk 操作パネルの操作方法については、「6.2 メニュー画面の基本操作」、および「付録 B 操作 パネルメニュー一覧」を参照してください。 53 2.1 使用環境を設定する (プリント画面(プリンターが印刷できる状態)) ① <オフライン>ボタンを押します。 使用環境の設定 2 (オフライン状態画面) ② <メニュー>ボタンを押します。メニュー画面が表示されます。 (メニュー画面) ③ <▼>ボタンを4回押します。 ④ <セット/排出>または< >ボタンを1回押します。 ⑤ <▼>ボタンを3回押します。 ⑥ <セット/排出>または< 次ページに 54 >ボタンを1回押します。 2.1 使用環境を設定する プロトコルを起動する ⑧ <▼>ボタンを1回押します。 <▼>ボタンを1回押します。 2 ⑨ <▼>ボタンを1回押します。 ⑩ <▼>ボタンを1回押します。 使用環境の設定 ⑦ <▼>ボタンを1回押します。 <セット/排出>ボタンを1回押します。 xxxの部分には、プロトコル名が表示 されます。 <セット/排出>ボタンを1回押します。 【セッテイハ デンゲン オフ-オンデ ユウコウデス】と3秒間表示されたあ と、次の画面になります。 ⑪ <▼>ボタンを1回押します。 ほかのプロトコルを起動する場合は <取り消し/プリント中止>または< >ボタ ンを1回押し、次の手順に進みます。 ⑫ <▼>ボタンを1回押します。 設定を終了する場合は、 手順⑭に進んでください。 ⑬ <▼>ボタンを2回押します。 ⑭ プリンターの電源を切り、入れ直します。 55 2.1 使用環境を設定する 2.1.5 使用環境の設定 2 設定を確認する プリンター設定リストを印刷して、設定した内容を確認します。 また、プリンター設定リストには、コンピューター側の設定をするときに必要 な情報も印刷されます。あわせて確認しておきます。 プリンター設定リストの印刷方法は、「9.4.1 プリンターの構成やネットワーク設定を確認 する」を参照してください。 プリンター設定リストの印刷例 次ページの例を参考に、内容を確認してください。 次ページのプリンター設定リストは、オプションのネットワーク拡張カードを取り付けたと きの印刷例です。 56 2.1 使用環境を設定する 使用環境の設定 コンピュー ター側の設定 で必要です。 2 IP アドレスを 確認します。 プロトコルのポート 状態を確認します。 57 3 プリンタードライバーの インストール 3.1 プリンタードライバーをインストールする (Windows) ........... 60 3.2 プリンタードライバーをインストールする (Macintosh) ......... 92 3.1 プリンタードライバーのインストール 3 プリンタードライバーをイ ンストールする (Windows) プリンタードライバーとは、コンピューター上の印刷データや指示を、プリンターが解釈 できるデータに変換するためのソフトウェアです。 ローカルプリンターで使用する場合はプリンターを接続しているコンピューターに、ネッ トワークプリンターで使用する場合は、ネットワークに接続しているコンピューターに、プ リンタードライバーをインストールします。 3.1.1 対象 OS とシステム環境 本プリンターのプリンタードライバーは、次の OS が動作する IBM PC-AT および その互換機(DOS/V 機)と NEC 社 PC-98 シリーズ(1993 年 11 月以降に発売され たもの)に対応しています。 ● Microsoft® Windows® 95 オペレーティングシステム日本語版用 ● Microsoft® Windows® 98 オペレーティングシステム日本語版用 ● Microsoft® Windows® Millennium Edition 日本語版用 ● Microsoft® Windows NT® WorkStation オペレーティングシステム Version 4.0 日本語版 (ServicePack 4 以上 ) 用 ● Microsoft® Windows® 2000 Professional 日本語版用 ● Microsoft® Windows® XP Professional 日本語版用 ● Microsoft® Windows® XP HomeEdition 日本語版用 Windows NT 4.0 用のプリンタードライバーは、ServicePack 3 以下では動作しません。 ● ● ● ● ● 60 Windows NT 4.0 用のプリンタードライバーは、 Microsoft Windows NT Server ネットワー ク オペレーティングシステム Version 4.0 日本語版 (ServicePack 4 以上 ) にもインス トールできます。 Windows NT 4.0 用のプリンタードライバーは、Intel x86 版 NT 4.0 に対応しています。 Windows 2000 用のプリンタードライバーは、Microsoft Windows 2000 Server 日本語版に もインストールできます。 Windows Me では、Windows 98 用のプリンタードライバーを利用できます。 Windows XP では、Windows 2000 用のプリンタードライバーを利用できます。 3.1 プリンタードライバーをインストールする (Windows) インストールの概要 Windows 用のプリンタードライバーは、同梱されている CD-ROM をセットすると 表示される、「CentreWare Utilities」を使って、インストールできます。 CentreWare Utilities について 同梱されている CD-ROM を、お使いのコンピューターの CD-ROM ドライブにセッ トすると、次のような CentreWare Utilities のトップページが表示されます。 プリンタードライバーのインストール 3.1.2 3 本書で記載している CentreWare Utilities は、Ver.1.0.2a です。表示される画面や手順は、 今後のバージョンアップによって変更される可能性があります。異なるバージョンをお使い のかたは、CD-ROM 内のマニュアルを参照してください。 本書では、CentreWare Utilities を使って、コンピューターにプリンタードラ イバーをインストールする手順を説明します。 プリンタードライバーは、[ プリンタの追加ウィザード ] を使っても、 インストールできま す。 [ プリンタの追加ウィザード ] は、[ スタート ] メニューの [ 設定 ] から [ プリンタ ] を クリックし、表示された [ プリンタ ] ウィンドウで [ プリンタの追加 ] をダブルクリック すると表示されます。(Windows XP では、[ スタート ] メニューの [ プリンタと FAX] をク リックし、表示された [ プリンタと FAX] ウィンドウで [ プリンタのタスク ] の [ プリン タのインストール ] をクリックします。) インストールの途中で inf ファイルを選択する ダイアログボックスが表示された場合は、CD-ROM の「XPL2」フォルダーを開き、お使い の OS に合わせて、「Nt40」フォルダー(Windows NT 4.0(ServicePack 4 以上 ) 用)、 「Win2000_XP」フォルダー(Windows 2000、Windows XP 用) 、 「Win95」フォルダー(Windows 95 用) 、または「Win98_Me」フォルダー(Windows 98、Windows Me 用)を選択してください。 ● Windows Me、 Windows 2000、 Windows XP で IPP を使用してインターネット印刷をする場合は、 CentreWare Utilities を使ってプリンタードライバーをインストールできません。[ プリ ンタの追加ウィザード ] を使って、インストールします。手順は、同梱されている CD-ROM 内の『ネットワークガイド』を参照してください。 ● 61 3.1 プリンタードライバーをインストールする (Windows) プリンタードライバーのインストール 3 CentreWare Utilities が動作するために必要な環境については、CD-ROM 内のマニュアルを 参照してください。 使用環境とインストール手順について CentreWare Utilities を使ったインストール手順は、使用環境によって異なり ます。 該当する箇所を参照して、プリンタードライバーをインストールしてください。 IPP、Port9100 を使用して印刷する場合は、 『ネットワークガイド』を参照してください。 ■コンピューターとプリンターをパラレルケーブルで接続し、ローカルプリン ターで使用する場合 「3.1.3 プリンタードライバーをインストールする ( ローカルプリンターの場合 )」 ■TCP/IP ネットワーク上にあるプリンターに、LPR を使用して直接印刷する場合 Windows 95、Windows 98、Windows Me の場合は、TCP/IP Direct Print Utility も、プリンタードライバーと同時にインストールされます。 「3.1.4 プリンタードライバーをインストールする (TCP/IP 環境 (LPR/LPD) の場合 )」 ■SMB を使用して、プリンターに直接印刷する場合 ● ● トランスポートプロトコルにTCP/IPを使用する場合は、 「3.1.5 プリンタードライバーを インストールする (SMB 環境の場合 )」 トランスポートプロトコルに NetBEUI を使用する場合は、同梱されている CD-ROM 内のマ ニュアル ■NetWare サーバーや、Windows NT 4.0、Windows 2000、Windows XP 上の共有プ リンターを経由して印刷する場合 「3.1.6 プリンタードライバーをインストールする (NetWare 環境の場合 )」 ■コンピューターとプリンターを USB ケーブルで接続し、ローカルプリンターで 使用する場合 「3.1.3 プリンタードライバーをインストールする ( ローカルプリンターの場合 )」 「3.1.7 USB ポートの設定をする」 62 3.1 プリンタードライバーをインストールする (Windows) プリンタードライバーをインストールする ( ローカルプリンターの場合 ) Windows NT 4.0、Windows 2000、Windows XP を使用している場合は、Administrator グルー プに属するユーザー、または Administrator でログインします。 プリンタードライバーのインストール 3.1.3 同梱されている CD-ROM を、お使いのコンピューターの CD-ROM ドライ ブにセットします。 3 ローカルプリンターに印刷するための手順について説明します。 1 2 3 プリンターの電源を入れます。 コンピューターの電源を入れ、Windows を起動します。 CentreWare Utilities のトップページが表示されます。 Windows の設定によっては、CentreWare Utilities の画面が自動的に表示されないことがあ ります。その場合は、CD-ROM 内の「 Launcher.exe 」を実行してください。 4 [ プリンター/ ファクスドライバーのインストール ] をクリックします。 ドライバーインストールツールが起動され、[ セットアップ方法の選択 ] ダイアログボック スが表示されます。 63 3.1 プリンタードライバーをインストールする (Windows) プリンタードライバーのインストール 5 3 6 [ カスタムセットアップ ] をクリックします。 [ プリンタ指定方法の選択 ] ダイアログボックスが表示されます。 [ローカルプリンタを指定する]を選択して、 [次へ]をクリックします。 [ ローカルプリンタの指定 ] ダイアログボックスが表示されます。 7 使用する [ ポート ] と、[ 機種 ] を指定し、[ 次へ ] をクリックします。 [ アプリケーションの選択 ] ダイアログボックスが表示されます。 64 3.1 プリンタードライバーをインストールする (Windows) 表示されたツールの中から、プリンタードライバーと一緒にインス トールしたいアプリケーションを選択し、[ 次へ ] をクリックします。 プリンタードライバーのインストール 8 [ 使用許諾条件への同意 ] ダイアログボックスが表示されます。 9 内容を確認して [ 同意する ] を選択し、[ インストール ] をクリックし ます。 3 セットアップが始まり、本プリンターのグラフィックとインストールしているプリンタード ライバー名が表示されます。 セットアップが完了すると、[ セットアップ完了 ] ダイアログボックスが表示されます。 65 3.1 プリンタードライバーをインストールする (Windows) プリンタードライバーのインストール 10 3 [ 通常使うプリンタの設定 ] から、本プリンターを通常使用するプリン ターとして設定する場合は本プリンターを、通常使用するプリンター を変更しない場合は [ 変更しない ] を選択します。 必要に応じて、[ 追加 / 更新されたプリンタ ] に表示された本プリンターを選択し、[ 共有 の設定 ]、[ プリンタ名の変更 ]、[ プロパティ ]、[ 印刷指示の設定 ] の設定をします。な お、お使いの OS によって選択できないボタンは、グレー表示になっています。 11 [ 追加 / 更新されたプリンタ ] に表示された本プリンターを選択し、 [ プロパティ ] をクリックします。 プリンタードライバーの [ プロパティ ] ダイアログボックスが表示されます。 66 3.1 プリンタードライバーをインストールする (Windows) [ プリンタ構成 ] タブをクリックして、[ 設定の変更 ] で、本プリン ターに取り付けられているオプションのチェックボックスをオンにし ます。 プリンタードライバーのインストール 12 3 取り付けられているオプションについては、「プリンター設定リスト」を印刷して確認してく ださい。プリンター設定リストの印刷方法については、「9.4.1 プリンターの構成やネット ワーク設定を確認する」を参照してください。 13 14 15 16 [OK] をクリックして、[ プロパティ ] ダイアログボックスを閉じます。 [ セットアップ完了 ] ダイアログボックスの [ テスト印刷 ] をクリック し、本プリンターから印刷できるかどうかを確認します。 [ 完了 ] をクリックします。 表示された [ ドライバーインストールツール ] ダイアログボックスで [ はい ] をクリックし、インストールを終了します。 67 3.1 プリンタードライバーをインストールする (Windows) プリンタードライバーのインストール 3 3.1.4 プリンタードライバーをインストールする (TCP/IP 環境 (LPR/LPD) の場合 ) TCP/IP 環境のプリンターにコンピューターから LPR で印刷するための手順につ いて説明します。 この方法では、お使いのコンピューターと同じサブネットで LPD 接続されたプ リンターが、自動で検索されます。検索結果のリストから機種名を選ぶだけで、 プリンタードライバーをインストールできます。 また、複数の機種を選択できるので、検索されたすべてのプリンターの設定を、 1 回の操作で同時に行うことができます。 本プリンターが自動で検索されるために、プリンター側で IP アドレスなどのアドレスが正 しく設定されていること、および【SNMP UDP/IP】プロトコルが起動されていることを確認 してください。各アドレスやプロトコルの設定は、プリンター設定リストで確認できます。 インストールする前に プリンタードライバーをインストールする前に、コンピューター側で、次のこ とを確認してください。 ■Windows 95、Windows 98、Windows Me の場合 LPR ポートを使用して印刷する場合、コンピューター側では弊社製「 TCP/IP Direct Print Utility(TCP/IP プロトコル ) 」を使用します。TCP/IP Direct Print Utility は、プリンタードライバーと同時にインストールされます。TCP/ IP Direct Print Utility をインストールする前に、コンピューターに「 TCP/IP プロトコル」がインストールされていることを確認します。インストールされ ていない場合は、Windows 95、Windows 98、Windows Me に付属の説明書を参照 してインストールしてください。 ■Windows NT 4.0 の場合 コンピューターに「 TCP/IP プロトコル」と「 Microsoft TCP/IP 印刷」がインス トールされていることを確認します。インストールされていない場合は、 Windows NT 4.0 に付属の説明書を参照してインストールしてください。 ■Windows 2000、Windows XP の場合 ここでは、OS 標準の LPR ポートを使用します。 コンピューターに「インターネットプロトコル(TCP/IP)」がインストールされ ていることを確認します。インストールされていない場合は、Windows 2000、 Windows XP に付属の説明書を参照してインストールしてください。 68 3.1 プリンタードライバーをインストールする (Windows) プリンタードライバー、および TCP/IP Direct Print Utility(Windows 95、 Windows 98、Windows Me の場合)をインストールする手順は、次のとおりです。 1 2 プリンターの電源を入れます。 コンピューターの電源を入れ、Windows を起動します。 Windows NT 4.0、Windows 2000、Windows XP を使用している場合は、Administrator グルー プに属するユーザー、または Administrator でログインします。 3 同梱されている CD-ROM を、お使いのコンピューターの CD-ROM ドライ ブにセットします。 CentreWare Utilities のトップページが表示されます。 プリンタードライバーのインストール プリンタードライバーをインストールする 3 Windows の設定によっては、CentreWare Utilities の画面が自動的に表示されないことがあ ります。その場合は、CD-ROM 内の「 Launcher.exe 」を実行してください。 4 [ プリンター/ ファクスドライバーのインストール ] をクリックします。 ドライバーインストールツールが起動され、[ セットアップ方法の選択 ] ダイアログボック スが表示されます。 69 3.1 プリンタードライバーをインストールする (Windows) プリンタードライバーのインストール 3 5 [ 標準セットアップ ] をクリックします。 [ プリンタ・複合機の選択 ] ダイアログボックスが表示されます。同じサブネット内の TCP/ IP で接続されたプリンターが検索され、[ 検索されたプリンタ・複合機 ] に表示されます。 6 本プリンターのチェックボックスがオンになっていることと、その IP アドレスを確認します。このとき、インストールする必要がないプリ ンターのチェックボックスはオフにします。 確認したら、[ 次へ ] をクリックします。 ● ● プリンターの工場出荷時の名前は「FXnnnnnn」 (nnnnnn: ネットワークカードに設定されて いるMACアドレスの下6桁)が設定されています。 「プリンター設定リスト」で確認できます。 追加したいプリンターは、このリストで複数選択できます。 [ アプリケーションの選択 ] ダイアログボックスが表示されます。 70 3.1 プリンタードライバーをインストールする (Windows) 本プリンターが検索されなかった場合は、プリンター側の IP アドレスなどのア ドレスが正しく設定されていること、および【SNMP UDP/IP】プロトコルが起動 されていることを確認してください。そのあとで、[ 再検索 ] をクリックして、 検索し直してください。 各アドレスやプロトコルの設定は、プリンター設定リストで確認できます。 また、プリンターがお使いのコンピューターと異なるサブネットに接続されて いる場合は、次の手順に従ってください。 ①[ 戻る ] を選択し、[ セットアップ方法の選択 ] ダイアログボックスの [ カスタムセットアップ ] をクリックします。 ②[LPR(TCP/IP) プリンタを指定する ] を選択し、[ 次へ ] をクリックし ます。 [LPR(TCP/IP) プリンタの指定 ] ダイアログボックスが表示されます。 プリンタードライバーのインストール <本プリンターが検索されなかった場合> 3 ③[ 検索範囲 ] をクリックして表示されるダイアログボックスで、サブ ネットを指定し、[OK] をクリックします。 指定した範囲で検索し直され、[LPR(TCP/IP) プリンタの指定 ] ダイアログボックスの [ 指定 できるプリンタ ] に表示されます。 ④本機を選択し、[ 次へ ] をクリックします。 ⑤[ インストールの確認 ] ダイアログボックスが表示されたら、[ はい ] をクリックします。 [ アプリケーションの選択 ] ダイアログボックスが表示されるので、手順 7 に進 んでください。 71 3.1 プリンタードライバーをインストールする (Windows) プリンタードライバーのインストール 3 7 表示されたツールの中から、プリンタードライバーと一緒にインス トールしたいアプリケーションを選択し、[ 次へ ] をクリックします。 [ 使用許諾条件への同意 ] ダイアログボックスが表示されます。 8 内容を確認して [ 同意する ] を選択し、[ インストール ] をクリックし ます。 セットアップが始まり、本プリンターのグラフィックとインストールしているプリンタード ライバー名が表示されます。 Windows 95、Windows 98、Windows Me の場合は、TCP/IP Direct Print Utility もインス トールされます。 セットアップが完了すると、[ セットアップ完了 ] ダイアログボックスが表示されます。 このドライバーインストールツールでは、プリンターに取り付けられているオプションの設 定も、自動で行われます。 「デバイスオプションの取得ができませんでした」とメッセージが表示された場合は、インス トール終了後に、[ プリンタ構成 ] タブで、本プリンターに取り付けられているオプション の設定をしてください。 [ プリンタ構成 ] タブの画面は、次の手順で表示できます。 ① [ スタート ] メニューの [ 設定 ] から [ プリンタ ] をクリックします。 (Windows XP では、[ スタート ] メニューから [ プリンタと FAX] をクリックします。) ② 追加されたプリンターアイコンを選択し、[ ファイル ] メニューから [ プロパティ ] をク リックします。 ③ [ プリンタ構成 ] タブをクリックします。 72 3.1 プリンタードライバーをインストールする (Windows) [ 通常使うプリンタの設定 ] から、本プリンターを通常使用するプリン ターとして設定する場合は本プリンターを、通常使用するプリンター を変更しない場合は [ 変更しない ] を選択します。 必要に応じて、[ 追加 / 更新されたプリンタ ] に表示された本プリンターを選択し、[ 共有 の設定 ]、[ プリンタ名の変更 ]、[ プロパティ ]、[ 印刷指示の設定 ] の設定をします。な お、お使いの OS によって選択できないボタンは、グレー表示になっています。 10 11 12 プリンタードライバーのインストール 9 3 [ テスト印刷 ] をクリックし、本プリンターから印刷できるかどうかを 確認します。 [ 完了 ] をクリックします。 表示された [ ドライバーインストールツール ] ダイアログボックスで [ はい ] をクリックし、インストールを終了します。 73 3.1 プリンタードライバーをインストールする (Windows) プリンタードライバーのインストール 3 3.1.5 プリンタードライバーをインストールする (SMB 環境の場合 ) ここでは SMB でトランポートプロトコルに TCP/IP を使用して印刷するための手 順について説明します。 SMB でトランスポートプロトコルに NetBEUI を使用する場合の手順は、同梱されている CDROM 内のマニュアルを参照してください。 1 2 プリンターの電源を入れます。 コンピューターの電源を入れ、Windows を起動します。 Windows NT 4.0、Windows 2000、Windows XP を使用している場合は、Administrator グルー プに属するユーザー、または Administrator でログインします。 3 同梱されている CD-ROM を、お使いのコンピューターの CD-ROM ドライ ブにセットします。 CentreWare Utilities のトップページが表示されます。 Windows の設定によっては、CentreWare Utilities の画面が自動的に表示されないことがあ ります。その場合は、CD-ROM 内の「 Launcher.exe 」を実行してください。 4 [ プリンター/ ファクスドライバーのインストール ] をクリックします。 ドライバーインストールツールが起動され、[ セットアップ方法の選択 ] ダイアログボック スが表示されます。 74 3.1 プリンタードライバーをインストールする (Windows) [ カスタムセットアップ ] をクリックします。 [ プリンタ指定方法の選択 ] ダイアログボックスが表示されます。 6 [SMB プリンタを指定する ] を選択して、[ 次へ ] をクリックします。 プリンタードライバーのインストール 5 3 [SMB プリンタの指定 ] ダイアログボックスが表示されます。 75 3.1 プリンタードライバーをインストールする (Windows) プリンタードライバーのインストール 7 3 [ ホスト名 ] に本プリンターのホスト名を入力するか、[ 指定できるプ リンタ ] から本プリンターを指定し、[ 次へ ] をクリックします。 プリンターの工場出荷時のホスト名は「FXnnnnnn」 (nnnnnn: ネットワークカードに設定され ているMACアドレスの下6桁)が設定されています。 「プリンター設定リスト」で確認できます。 8 表示された内容を確認し、[ はい ] をクリックします。 [ アプリケーションの選択 ] ダイアログボックスが表示されます。 9 表示されたツールの中から、プリンタードライバーと一緒にインス トールしたいアプリケーションを選択し、[ 次へ ] をクリックします。 [ 使用許諾条件への同意 ] ダイアログボックスが表示されます。 76 3.1 プリンタードライバーをインストールする (Windows) 内容を確認して [ 同意する ] を選択し、[ インストール ] をクリックし ます。 セットアップが始まり、本プリンターのグラフィックとインストールしているプリンタード ライバー名が表示されます。 セットアップが完了すると、[ セットアップ完了 ] ダイアログボックスが表示されます。 プリンタードライバーのインストール 10 3 このドライバーインストールツールでは、プリンターに取り付けられているオプションの設 定も、自動で行われます。 「デバイスオプションの取得ができませんでした」とメッセージが表示された場合は、インス トール終了後に、[ プリンタ構成 ] タブで、本プリンターに取り付けられているオプション の設定をしてください。 [ プリンタ構成 ] タブの画面は、次の手順で表示できます。 ① [ スタート ] メニューの [ 設定 ] から [ プリンタ ] をクリックします。 (Windows XP では、[ スタート ] メニューから [ プリンタと FAX] をクリックします。) ② 追加されたプリンターアイコンを選択し、[ ファイル ] メニューから [ プロパティ ] をク リックします。 ③ [ プリンタ構成 ] タブをクリックします。 77 3.1 プリンタードライバーをインストールする (Windows) プリンタードライバーのインストール 11 3 必要に応じて、[ 追加 / 更新されたプリンタ ] に表示された本プリンターを選択し、[ 共有 の設定 ]、[ プリンタ名の変更 ]、[ プロパティ ]、[ 印刷指示の設定 ] の設定をします。な お、お使いの OS によって選択できないボタンは、グレー表示になっています。また、プリ ンター名も異なる場合があります。 12 13 14 78 [ 通常使うプリンタの設定 ] から、本プリンターを通常使用するプリン ターとして設定する場合は本プリンターを、通常使用するプリンター を変更しない場合は [ 変更しない ] を選択します。 [ テスト印刷 ] をクリックし、本プリンターから印刷できるかどうかを 確認します。 [ 完了 ] をクリックします。 表示された [ ドライバーインストールツール ] ダイアログボックスで [ はい ] をクリックし、インストールを終了します。 3.1 プリンタードライバーをインストールする (Windows) プリンタードライバーをインストールする (NetWare 環境の場合 ) NetWare 環境で、サーバーを経由して印刷するための手順について説明します。 ● ● 1 2 3 ここでは、コンピューターで NetWare 環境のクライアント設定が済んでいることを前提に します。 Windows NT 4.0 や Windows 2000、 Windows XP 上の共有プリンターを使用して印刷する場合 も、同様の手順でプリンタードライバーをインストールできます。 プリンターの電源を入れます。 コンピューターの電源を入れます。Windows を起動し、本プリンター用 のオブジェクトを構築した NetWare ファイルサーバーにログインしま す。 プリンタードライバーのインストール 3.1.6 3 同梱されている CD-ROM を、お使いのコンピューターの CD-ROM ドライ ブにセットします。 CentreWare Utilities のトップページが表示されます。 Windows の設定によっては、CentreWare Utilities の画面が自動的に表示されないことがあ ります。その場合は、CD-ROM 内の「 Launcher.exe 」を実行してください。 4 [ プリンター/ ファクスドライバーのインストール ] をクリックします。 ドライバーインストールツールが起動され、[ セットアップ方法の選択 ] ダイアログボック スが表示されます。 79 3.1 プリンタードライバーをインストールする (Windows) プリンタードライバーのインストール 5 3 6 [ カスタムセットアップ ] をクリックします。 [ プリンタ指定方法の選択 ] ダイアログボックスが表示されます。 [ 共有プリンタを指定する ] を選択して、[ 次へ ] をクリックします。 [ 共有プリンタの指定 ] ダイアログボックスが表示されます。 80 3.1 プリンタードライバーをインストールする (Windows) [ 共有名 ] に利用するプリントキューのパスを入力するか、[ 参照 ] を クリックしてプリントキューを指定し、[ 次へ ] をクリックします。 ● ● プリントキュー名がわからない場合は、ネットワーク管理者に確認してください。 共有プリンターを使用する場合は、[ 共有名 ] に共有プリンターのパスを指定します。 プリンタードライバーのインストール 7 3 < [ プリンタの指定 ] ダイアログボックスが表示された場合> 本プリンターを認識できなかった場合、[ プリンタの指定 ] ダイアログボックス が表示されます。そのときは、IP アドレス、ホスト名、IPX アドレス、または 機種名を直接指定してください。 8 表示された内容を確認し、[ はい ] をクリックします。 [ アプリケーションの選択 ] ダイアログボックスが表示されます。 81 3.1 プリンタードライバーをインストールする (Windows) プリンタードライバーのインストール 9 表示されたツールの中から、プリンタードライバーと一緒にインス トールしたいアプリケーションを選択し、[ 次へ ] をクリックします。 [ 使用許諾条件への同意 ] ダイアログボックスが表示されます。 3 10 内容を確認して [ 同意する ] を選択し、[ インストール ] をクリックし ます。 セットアップが始まり、本プリンターのグラフィックとインストールしているプリンタード ライバー名が表示されます。 セットアップが完了すると、[ セットアップ完了 ] ダイアログボックスが表示されます。 このドライバーインストールツールでは、プリンターに取り付けられているオプションの設 定も、自動で行われます。 「デバイスオプションの取得ができませんでした」とメッセージが表示された場合は、インス トール終了後に、[ プリンタ構成 ] タブで、本プリンターに取り付けられているオプション の設定をしてください。 [ プリンタ構成 ] タブの画面は、次の手順で表示できます。 ① [ スタート ] メニューの [ 設定 ] から [ プリンタ ] をクリックします。 ② 追加されたプリンターアイコンを選択し、[ ファイル ] メニューから [ プロパティ ] をク リックします。 ③ [ プリンタ構成 ] タブをクリックします。 82 3.1 プリンタードライバーをインストールする (Windows) [ 通常使うプリンタの設定 ] から、本プリンターを通常使用するプリン ターとして設定する場合は本プリンターを、通常使用するプリンター を変更しない場合は [ 変更しない ] を選択します。 必要に応じて、[ 追加 / 更新されたプリンタ ] に表示された本プリンターを選択し、[ 共有 の設定 ]、[ プリンタ名の変更 ]、[ プロパティ ]、[ 印刷指示の設定 ] の設定をします。な お、お使いの OS によって選択できないボタンは、グレー表示になっています。また、プリ ンター名も異なる場合があります。 12 13 14 プリンタードライバーのインストール 11 3 [ テスト印刷 ] をクリックし、本プリンターから印刷できるかどうかを 確認します。 [ 完了 ] をクリックします。 表示された [ ドライバーインストールツール ] ダイアログボックスで [ はい ] をクリックし、インストールを終了します。 83 3.1 プリンタードライバーをインストールする (Windows) プリンタードライバーのインストール 3 3.1.7 USB ポートの設定をする コンピューターとプリンターを USB ケーブルで接続する場合は、プリンタード ライバーのインストールに続けて、次の手順を実行してください。 Windows 2000、Windows XP の場合 ここでは、Windows 2000 の例で説明します。 1 2 3 コンピューターの電源が入っていることを確認し、プリンターの電源 を切ります。 USB ケーブルを接続します。 プリンターの電源を入れます。 コンピューターが、自動的に新しいハードウェアを検出し、必要なソフトウェアがインス トールされます。これで、USB ポートの設定は完了です。 4 接続を確認します。 [ スタート ] メニューの [ 設定 ] から、[ プリンタ ] をクリックします。 [ プリンタ ] ウィンドウが表示されます。 Windows XP では、[ スタート ] メニューから [ プリンタと FAX] をクリックします。 5 プリンタードライバーのインストールによって DocuPrint C830 のプリ ンターアイコンが追加されています。追加されたプリンターアイコン を選択し、 [ ファイル ] メニューから [ プロパティ] をクリックします。 [ プロパティ ] ダイアログボックスが表示されます。 84 3.1 プリンタードライバーをインストールする (Windows) 7 [ ポート ] タブの [ 印刷するポート ] に USB ポートが追加されているの で、このポートを選択します。 [ 全般 ] タブの [ テストページの印刷 ] をクリックします。 正しく印刷できたかどうかを確認するダイログボックスが表示されます。 8 9 プリンタードライバーのインストール 6 3 印刷結果を確認し、正しく印刷されていれば、[ はい ] をクリックしま す。 [ プロパティ ] ダイアログボックスの [OK] をクリックします。 これで、プリンターを使用するための設定は完了です。 Windows 98、Windows Me の場合 ここでは、Windows 98 の例で説明します。 ■USB Print Utility をインストールする 1 2 USB ケーブルが接続されている場合は、いったん取り外します。 同梱されている CD-ROM を CD-ROM ドライブにセットします。 CentreWare Utilities のトップページが表示されます。 3 [CD-ROM 参照]をクリックします。 85 3.1 プリンタードライバーをインストールする (Windows) プリンタードライバーのインストール 3 4 5 「Usb98me」フォルダーを開き、[Setup.exe] アイコンをダブルクリック します。 [ 日本語 ] が選択されていることを確認し、[OK] をクリックします。 USB Print Utility のインストーラーが起動されます。 6 7 8 [ 次へ ] をクリックします。 [ はい、今すぐコンピュータを再起動します。] を選択して、[ 完了 ] をクリックします。 コンピューターが起動したら、Windows 98 を起動し、[ スタート ] メ ニューの [ 設定 ] から、[ プリンタ ] をクリックします。 [ プリンタ ] ウィンドウが表示されます。 86 3.1 プリンタードライバーをインストールする (Windows) プリンタードライバーのインストールによって DocuPrint C830 のプリ ンターアイコンが追加されています。追加されたプリンターアイコン を選択し、 [ ファイル ] メニューから [ プロパティ] をクリックします。 [ プロパティ ] ダイアログボックスが表示されます。 10 [ 詳細 ] タブの [ 印刷先のポート ] に [FXUSB:(USB Printer Port)] が 追加されていることを確認します。 プリンタードライバーのインストール 9 3 11 [OK] をクリックして、ダイアログボックスを閉じます。 ■USB ケーブルを接続する USB ケーブルを接続する手順は、次のとおりです。 インターフェイスケーブルを接続するときには、必ず電源スイッチを切ってく ださい。感電の原因となるおそれがあります。 1 プリンターの電源が切れていることを確認します。 87 3.1 プリンタードライバーをインストールする (Windows) プリンタードライバーのインストール 2 3 プリンター本体背面の USB インター フェイスコネクターに、USB ケーブルを 接続します。 USB ケーブルの他方を、コンピューター の USB インターフェイスコネクターに 接続します。 3 ■USB ポートを設定する 1 プリンターの電源を入れます。 コンピューターが、自動的に新しいハードウェアを検出し、必要なソフトウェアがインス トールされます。 2 [ スタート ] メニューの [ 設定 ] から、[ プリンタ ] をクリックします。 [ プリンタ ] ウィンドウが表示されます。 3 DocuPrint C830 のプリンターアイコンを選択し、 [ ファイル ] メニュー から [ プロパティ ] をクリックします。 [ プロパティ ] ダイアログボックスが表示されます。 88 3.1 プリンタードライバーをインストールする (Windows) [ 詳細 ] タブの [ 印刷先のポート ] に [FXUSB_x_DocuPrint C830:(USB Printer Port)] が追加されています。このポートを選択してください。 [FXUSB_x_・・・] の [x] には、使用している環境によって、0 ∼ FF の 値が表示されます。 プリンタードライバーのインストール 4 3 5 接続を確認するために、テストページを印刷します。 [ 適用 ] をいったんクリックして設定を確定してから、[ 全般 ] タブの [ 印字テスト ] をクリックします。 正しく印刷できたかどうかを確認するダイアログボックスが表示されます。 6 7 印刷結果を確認し、正しく印刷されていれば、[ はい ] をクリックしま す。 [ プロパティ ] ダイアログボックスの [OK] をクリックします。 これで、プリンターを使用するための設定は完了です。 89 3.1 プリンタードライバーをインストールする (Windows) プリンタードライバーのインストール 3 3.1.8 プリンタードライバーのアンインストール について Windows 用のプリンタードライバーのアンインストールは、同梱されている CDROM 内のプリンタードライバーアンインストールツールで行うことができます。 CD-ROM をコンピューターのドライブにセットし、表示される画面で [ 快適支援 ツール ] タブをクリックして [ プリンタードライバーのアンインストールツー ル ] を選択してください。手順の詳細については、CD-ROM 内のマニュアルを参 照してください。 TCP/IP Direct Print Utility のアンインストールについて Windows 95、Windows 98、Windows Me にインストールした TCP/IP Direct Print Utility を削除する場合は、同梱されている CD-ROM 内の製品情報から TCP/IP Direct Print Utility の「 readme.txt 」を参照して、削除してください。 USB Print Utility のアンインストールについて Windows 98、Windows Me にインストールした USB Print Utility を削除する場 合は、同梱されている CD-ROM をドライブにセットし、[CD-ROM 参照 ] ボタンを クリックします。表示された画面から、「 Usb98me」フォルダーを開き、その中 にある「 readme.txt 」を参照して、削除してください。 3.1.9 最新プリンタードライバーの入手方法 最新プリンタードライバーは、インターネットの弊社ホームページで提供して います。ダウンロードしてご利用ください。 なお、通信費用はお客様の負担になりますのでご了承ください。 Windows 用最新プリンタードライバーの入手方法は、次のとおりです。 1 [ スタート ] メニューの [ 設定 ] から、[ プリンタ ] をクリックします。 [ プリンタ ] ウィンドウが表示されます。 Windows XP では、[ スタート ] メニューから [ プリンタと FAX] をクリックします。 2 本プリンターのプリンターアイコンを選択し、[ ファイル ] メニューか ら [ プロパティ ] をクリックします。 [ プロパティ ] ダイアログボックスが表示されます。 90 3.1 プリンタードライバーをインストールする (Windows) [ 用紙 / 出力 ] タブをクリックします。 [Fuji Xerox ホームページ ] をクリックします。 4 ブラウザーが起動して、ホームページが表示されます。 5 6 プリンタードライバーのインストール 3 4 3 指示に従って、該当するプリンタードライバーをダウンロードします。 [OK] をクリックして、[ プロパティ ] ダイアログボックスを閉じます。 ● ● ● ● 同梱のCD-ROM を使って弊社のホームページを参照し、最新プリンタードライバーをダウン ロードできます。[ ホームページ ] をクリックすると、ブラウザーが起動してホームペー ジが表示されます。指示に従って、プリンタードライバーをダウンロードしてください。 富士ゼロックス株式会社のホームページのアドレス (URL) は、次のとおりです。 http://www.fujixerox.co.jp/ 通信費用はお客様の負担になりますのでご了承ください。 CentreWare ネットワークサービスのドライバーインストールツールを使用すると、弊社 ホームページからダウンロードできるプリンタードライバーがお使いのプリンタードラ イバーより新しい場合、新しいプリンタードライバーを自動でダウンロードできます。更 新方法の詳細については、CD-ROM 内のマニュアルを参照してください。 91 3.2 プリンタードライバーをイ ンストールする (Macintosh) プリンタードライバーのインストール Macintosh 用プリンタードライバーには、USB ケーブルで接続されたプリンター用と、ネッ トワーク (EtherTalk 環境 ) に接続されたプリンター用の 2 種類があり、両方のプリンター ドライバーが一度にインストールされます。 3.2.1 対象 OS とシステム環境 プリンタードライバーは、次の条件を満たした Macintosh にインストールでき ます。 ● USB ケーブルで接続されたプリンターに印刷する場合は、Mac OS 8.6 ∼ 9.2.2 で、USB インターフェイスを標準搭載していること(ただし、USB 対応機器す べての動作を保証するものではありません。) ● ネットワークに接続されたプリンターに印刷する場合は、Mac OS 8.1 ∼ 9.2.2 を搭載していること ● EtherTalk のクライアント設定が済んでいること 3 EtherTalk のクライアント設定の詳細については、Macintosh に付属の説明書を参照してく ださい。 本プリンターを使用するときは、システム上で Apple QuickDraw GX を動作させておくこと はできません。 3.2.2 プリンタードライバーをインストールする Macintosh にプリンタードライバーをインストールして、印刷できるようにする ための手順について説明します。 プリンタードライバーをインストールする Macintosh にプリンタードライバーをインストールする手順は、次のとおりで す。 1 92 ウイルスチェックソフトウェアがインストールされている場合は、ア ンインストールするか、オフにします。 3.2 プリンタードライバーをインストールする (Macintosh) 同梱されている CD-ROM をお使いのコンピューターの CD-ROM ドライブ にセットします。 CD-ROM アイコンがデスクトップ上に表示されます。 3 4 5 6 表示された CD-ROM アイコンをダブルクリックします。 [Printer Driver] フォルダー、[C830] フォルダーの順に開き、インス トーラーアイコンをダブルクリックします。 [ ライセンス ] ダイアログボックスが表示されたら、[ 同意 ] をクリッ クします。 [ インストール ] をクリックします。 プリンタードライバーのインストール 2 3 7 [ 続ける ] をクリックします。 インストールが始まります。 8 インストールが完了すると、次のダイアログボックスが表示されます。 [ 再起動 ] をクリックします。 93 3.2 プリンタードライバーをインストールする (Macintosh) プリンタードライバーのインストール 3 94 プリンターを設定する 正しくインストールできたかどうかを確認します。また、プリンターにオプショ ンを取り付けている場合は、プリンターの構成を変更します。 1 コンピューターが起動したら、アップルメニューから [ セレクタ ] を クリックします。 [ セレクタ ] ウィンドウが表示されます。 2 [ セレクタ ] ウィンドウ左上のボックスから、使用するプリンターのア イコンをクリックします。 < USB ケーブルで接続している場合> ①[DPC830(USB)] アイコンをクリックし、手順 5 に進みます。 3.2 プリンタードライバーをインストールする (Macintosh) ①[DPC830] アイコンをクリックします。 ②ゾーンを設定しているときは、 [AppleTalk ゾーン ] でプリンターのゾー ンをクリックします。 ゾーンを設定していないネットワーク環境では、[AppleTalk ゾーン ] は表示されません。 プリンタードライバーのインストール < EtherTalk 環境で使用している場合> 3 [ プリンタの選択 ] に、ゾーン内のプリンターが表示されます。 3 [ プリンタの選択 ] から、設定するプリンターをクリックします。 4 必要に応じて、[ バックグラウンドプリント ] の設定を変更します。 [ バックグラウンドプリント ] を [ 切 ] にした場合、オプションのハードディスクを取り付 けていないと、ソート機能が使用できません。 5 オプションの設定をする場合は、[ 設定 ] をクリックします。 [ プリンタの設定 ] ダイアログボックスが表示されます。 95 3.2 プリンタードライバーをインストールする (Macintosh) プリンタードライバーのインストール 3 6 プリンターの構成に応じて各項目を選択し、[OK] をクリックします。 設定例 : トレイモジュール (2 段 ) を取り付けた場合 7 3.2.3 [ セレクタ ] ウィンドウを閉じます。 最新プリンタードライバーの入手方法 最新プリンタードライバーは、インターネットの弊社のホームページで提供し ています。ダウンロードしてご利用ください。 なお、通信費用はお客様の負担になりますのでご了承ください。 富士ゼロックスのホームページのアドレス (URL) は、次のとおりです。 http://www.fujixerox.co.jp/ 96 4 プリンターの基本操作 4.1 各部の名称と働き .......................................... 98 4.2 電源を入れる / 切る ....................................... 101 4.3 コンピューターから印刷する ............................... 103 4.4 オンラインヘルプを活用する ............................... 110 4.5 印刷を中止する ........................................... 115 4.6 オプション品の構成を変更する ............................. 118 4.7 OHP フィルムやはがき、封筒、専用光沢紙に印刷する .......... 123 4.8 不定形サイズの用紙に印刷する ............................. 132 4.9 両面印刷をする ........................................... 136 4.10 E メールプリントをする .................................... 140 4.1 各部の名称と働き プリンター本体の各部の名称と働きは、次のとおりです。 前面の図 4 3 5 プリンターの基本操作 2 6 1 4 7 8 番号 98 名称 働き 1 用紙トレイ 用紙をセットします。 2 フロントカバー プリンター正面のカバーです。トナーカートリッジやドラムカート リッジを交換するときに開けます。 3 操作パネル ランプ、ボタン、ディスプレイで構成されています。 詳細は、「第 6 章 操作パネルについて」を参照してください。 4 センタートレイ 印刷された用紙が、印刷面を下にして排出されます。 5 右上カバー プリンター右側面上のカバーです。ネットワーク拡張カードや、増 設メモリー、ハードディスクなどを取り付けるときに開けます。 6 手差しトレイ 用紙をセットします。はがきや封筒などに印刷するときは、このト レイを使用します。 7 ユニット C プリンター右側面の引き出し型ユニットです。詰まった用紙を取り 除くときに開けます。上の図では、ユニット部分に色をつけていま す。 8 カバー D プリンター右側面下のカバーです。詰まった用紙を取り除くときに 開けます。 4.1 各部の名称と働き 背面の図 12 11 13 10 14 15 20 16 19 18 番号 名称 17 プリンターの基本操作 9 4 働き 9 イーサネット インターフェイス ネットワークプリンターで使用する場合、イーサネットケーブル を差し込みます。 10 USB インターフェイス ローカルプリンターで使用する場合、USB ケーブルを差し込みます。 11 パラレルインターフェイス ローカルプリンターで使用する場合、パラレルケーブルを差し込 みます。 12 フィルター トナーが外部に飛散するのを防いでいます。フィルターは、外さ ないでください。 13 カバー A プリンター左側面のカバーです。詰まった用紙を取り除くときに 開けます。 14 ユニット B プリンター左側面の引き出し型ユニットです。詰まった用紙を取 り除くときに開けます。上の図では、ユニット部分に色をつけて います。 15 サイドトレイ 印刷された用紙が、印刷面を上にして排出されます。 16 通気口 プリンター内部の加熱を防ぐため、熱を放出します。設置時には 通気口をふさがないようにしてください。 17 両面印刷モジュール用 コネクターカバー オプションの両面印刷モジュールを取り付けるときに接続するコ ネクターのカバーです。 18 電源コードコネクター 電源コードを差し込みます。 19 電源スイッチ 電源を入 / 切にするスイッチです。[I] 側に押すと電源が入り、 [O] 側に押すと電源が切れます。 20 トレイモジュール用コネク ターカバー オプションのトレイモジュールを取り付けるときに接続するコネ クターのカバーです。 99 4.1 各部の名称と働き 内部の図 22 23 24 プリンターの基本操作 21 4 番号 100 名称 働き 21 フューザー 用紙にトナーを定着させます。 プリンター使用時には高温になっています。手を触れないように 注意してください。 22 トナーカートリッジ ブラック、イエロー、マゼンタ、シアンの 4 色のトナーが収容さ れています。 23 ドラムカートリッジ ドラム ( 感光体 )、ドラムクリーナー、トナー回収カートリッジ で構成されています。このドラム面に電荷を与えて、像をつくり ます。 24 トナー回収カートリッジ 使用済みのトナーを回収します。ドラムカートリッジに付属して いますが、単品で交換することもできます。 4.2 電源を入れる / 切る プリンターを使用するときは、電源を入れます。 また、1 日の印刷作業の終わりや、長期間プリンターを使用しないときには、電源を切りま す。 4.2.1 電源を入れる 手順は次のとおりです。 プリ ン ター 本体 左側 面 にあ る電 源 ス イッチの [I] 側を押します。 これで、電源が入ります。 プリンターの基本操作 1 4 2 操作パネルのディスプレイに、 【シンダ ン シテイマス】と表示されます。この 表示が【オマチクダサイ】から【プリ ント デキマス】に変わり、オンライ ンラ ン プが 点灯 する こ とを 確認 し ま す。 ディスプレイに【オマチクダサイ】と表示されてい るときは、印刷準備中です。この間は印刷できませ ん。 ディスプレイにエラーメッセージが表示された場 合は、「7.7 操作パネルにエラーメッセージが表示 されたときには」を参照して対処してください。 101 4.2 電源を入れる / 切る 4.2.2 電源を切る 手順は次のとおりです。 1 プリンターの基本操作 4 操作パネルのディスプレイに、 【プリン ト デキマス】と表示されていること を確認します。 次の場合は、電源を切らないでください。 ● 操作パネルのディスプレイに【データ マチデ ス】、または【オマチクダサイ ガシツチョウセ イシテイマス】と表示されている ● 処理中ランプが点灯している ● エラーランプが点灯している 2 プ リン タ ー本 体左 側 面に ある 電源 ス イッチの [O] 側を押します。 これで、電源が切れます。 102 4.3 コンピューターから印刷する コンピューターから印刷する手順を OS 別に説明します。 Wine party Wine party プリンターの基本操作 プリンターにオプションを取り付けている場合は、プリンタードライバーでオプションの設定がされて いないと、使用できない機能があります。確認および設定方法については、 「4.6 オプション品の構成を 変更する」を参照してください。 4 103 4.3 コンピューターから印刷する 4.3.1 Windows の場合 アプリケーションから印刷する ほとんどのアプリケーションソフトでは、[ 印刷 ( プリント )] コマンドを選択 するだけで、プリンターに印刷できます。 Windows® 98 の Microsoft® Word 97 から印刷する例で説明します。 プリンターの基本操作 4 104 ダイアログボックスの表示方法や内容は、使用しているコンピューターの OS( オペレーティ ングシステム ) やアプリケーションソフトによって異なります。各アプリケーションソフト の説明書を参照してください。 1 [ ファイル ] メニューから [ 印刷 ] をクリックします。 [ 印刷 ] ダイアログボックスが表示されます。 2 [ プリンタ名 ] を本プリンターに設定し、[ プロパティ ] をクリックし ます。 4.3 コンピューターから印刷する 3 必要に応じて各タブをクリックし、項目を設定します。 プリンターの基本操作 ● ● 4 各タブの項目についての詳細は、オンラインヘルプを参照してください。また、オンライ ンヘルプの使用方法については、「4.4 オンラインヘルプを活用する」を参照してくださ い。 [ グラフィックス ] タブでは、画像の種類や目的に合わせて、画像や色を調整できます。カ ラー印刷については、同梱されている CD-ROM 内の『カラー印刷してみよう』を参考にし てください。 4 設定ができたら、[ プロパティ ] ダイアログボックスの [OK] をクリッ クします。 [ 印刷 ] ダイアログボックスに戻ります。 5 [ 印刷範囲 ] を設定し、[OK] をクリックします。 これで印刷データがプリンターに送信されます。 印刷を中止したいときは、「4.5 印刷を中止する」を参照してください。 105 4.3 コンピューターから印刷する 印刷機能の初期値を変更するには 印刷機能の初期値とは、アプリケーションソフトの [ 印刷 ] ダイアログボック スからプリンタードライバーのプロパティ画面を表示させたときにあらかじめ 設定されている値です。印刷時に、通常設定を変更する項目は、あらかじめ初 期値を変更しておくと、印刷するたびに変更する手間が省けます。 初期値を変更する手順は次のとおりです。ここでは、Windows 98 の例で説明し ます。 プリンターの基本操作 ダイアログボックスの表示方法や内容は、使用しているコンピューターの OS(オペレーティ ングシステム)によって異なります。手順中の補足、または各 OS の説明書を参照してくだ さい。 1 [ スタート ] メニューの [ 設定 ] から、[ プリンタ ] をクリックします。 [ プリンタ ] ウィンドウが表示されます。 4 Windows XP では、[ スタート ] メニューから [ プリンタと FAX] をクリックします。 2 本プリンターのプリンターアイコンを選択し、[ ファイル ] メニューか ら [ プロパティ ] をクリックします。 [ プロパティ ] ダイアログボックスが表示されます。 ● ● ● 106 Windows 95、Windows Me の場合は、Windows 98 と同様の手順で [ プロパティ] ダイアログ ボックスを表示します。 Windows NT 4.0の場合は、[ファイル]メニューから[ドキュメントの既定値]をクリックし て、表示された画面で設定します。 Windows 2000/Windows XPの場合は、 [ファイル]メニューから[印刷設定]をクリックして、 表示された画面で設定します。 4.3 コンピューターから印刷する 3 必要に応じて各タブをクリックし、項目を設定します。 プリンターの基本操作 各タブの項目についての詳細は、オンラインヘルプを参照してください。また、オンライン ヘルプの使用方法については、「4.4 オンラインヘルプを活用する」を参照してください。 4 4 設定ができたら、[ プロパティ ] ダイアログボックスの [OK] をクリッ クします。 これでプリンタードライバーの印刷機能の初期値が変更されます。 107 4.3 コンピューターから印刷する 4.3.2 Macintosh の場合 ここでは、Microsoft Office Word 98 から印刷する例で説明します。 ダイアログボックスの表示方法や内容は、使用しているアプリケーションソフトによって異 なります。各アプリケーションソフトの説明書を参照してください。 プリンターの基本操作 1 [ ファイル ] メニューから [ 用紙設定 ] をクリックします。 [ 用紙設定 ] ダイアログボックスが表示されます。 2 [ 用紙設定 ] 横の を選択します。 をクリックし、表示される一覧から設定する項目 表示される各ダイアログボックスで、必要に応じて各項目を設定し、[OK] をクリックします。 4 3 [ ファイル ] メニューから [ プリント ] をクリックします。 [ 一般設定 ] ダイアログボックスが表示されます。 108 4.3 コンピューターから印刷する 4 [ 一般設定 ] 横の を選択します。 をクリックし、表示される一覧から設定する項目 表示される各ダイアログボックスで、必要に応じて各項目を設定します。 プリンターの基本操作 ● ● 5 各ダイアログボックスの項目についての詳細は、バルーンヘルプを参照してください。ま た、バルーンヘルプの使用方法については、 「4.4 オンラインヘルプを活用する」を参照 してください。 [ 一般設定 ]や [ 画質調整] ダイアログボックスでは、 画像の種類や目的に合わせて、 画像や 色を調整できます。カラー印刷については、同梱されている CD-ROM 内の『カラー印刷し てみよう』を参考にしてください。 4 設定ができたら、[ プリント ] をクリックします。 これで印刷データがプリンターに送信されます。 印刷を中止したいときは、「4.5 印刷を中止する」を参照してください。 109 4.4 オンラインヘルプを活用す る 本プリンターのプリンタードライバーでは、オンラインヘルプを提供しています。アプリ ケーションから印刷を指示するときに、プリンタードライバーの項目について知りたい、印 刷方法を確認したい、トラブルについて知りたいと思ったら、オンラインヘルプを参照し てください。 Wine party プリンターの基本操作 4 4.4.1 Windows のオンラインヘルプを参照する オンラインヘルプでは、こんなことを説明しています 次に、Windows のプリンタードライバーで提供しているオンラインヘルプの目次 を示します。 このヘルプについて ヘルプの使い方 ヘルプの表記について プリンタードライバーについて 最新版プリンタードライバーの入手方法 商標・略称について プリンタードライバーについての補足 プリンタードライバーのバージョンを確認する方法 概要 本機の特長 プリンタードライバーの概要 110 4.4 オンラインヘルプを活用する タブの説明 印刷方法 特殊紙に印刷する はがきに印刷する 封筒に印刷する 専用光沢紙に印刷する OHP フィルムに印刷する OHP 合紙機能を使って印刷する (OHP フィルムの間に用紙を挿入する ) 両面印刷する プリンターの基本操作 [ 用紙 / 出力 ] タブ [ グラフィックス ] タブ [ スタンプ ] タブ [ フォント ] タブ [CentreWare] タブ [ ユーザー設定 ] タブ [ 初期設定 ] タブ [ プリンタ構成 ] タブ 4 はがきなど、特殊紙の両面に印刷する 普通紙の両面に印刷する(両面印刷モジュールがある場合) グラフィックスの調整をして印刷する ICC プロファイルを指定する 色温度を設定する カラーバランスを調整して、カラーで印刷する 白黒で、明度、コントラストを調整して印刷する よく使う印刷設定を登録する 印刷設定を登録する 登録した印刷設定を用いて印刷する 「社外秘」など、文字をバックに印刷する ( スタンプ ) スタンプ文字列を付けて印刷する ソートする / 複数部数を印刷する 複数部数を印刷する ソートする 111 4.4 オンラインヘルプを活用する こんなときには プリンターの基本操作 4 画像繰り返しの機能を使って印刷する 複数ページを 1 枚にまとめて印刷する (N アップ ) 拡大連写の機能を使って印刷する 小冊子作成の機能を使って印刷する 原稿と異なるサイズの用紙に印刷する 定形外サイズの用紙に印刷する 印刷データの転送時間を短縮する [ 設定できない項目の解消 ] ダイアログボックスが表示されたら バナーシートを付けて印刷する 消耗品の交換 トナーカートリッジ、ドラムカートリッジ、トナー回収カートリッジの交換 について トラブル対処 - 困ったときは 印刷できない 印字品質が悪い 紙づまり ネットワーク関連のトラブル エラーメッセージが表示されたときには 問題が解決しなかったときには 用語 112 4.4 オンラインヘルプを活用する オンラインヘルプを参照するには [ プロパティ ] ダイアログボックスを表示し、説明を表示させたい項目が含まれ ているタブを選択します。 ここでは、Windows 98 の [ 用紙 / 出力 ] タブの例で説明します。 [ プロパティ ] ダイアログボックスの表示方法については、 「4.3 コンピューターから印刷す る」を参照してください。 プリンターの基本操作 4 113 4.4 オンラインヘルプを活用する 4.4.2 Macintosh のバルーンヘルプを参照する Macintosh® のプリンタードライバーでは、バルーンヘルプを参照できます。 バルーンヘルプでは、各項目の機能が確認できます。 バルーンヘルプを参照するには、機能を知りたい項目が含まれているダイアロ グボックスを表示します。 ここでは、[ 一般設定 ] ダイアログボックスの例で説明します。 プリンターの基本操作 1 4 2 ダイアログボックスの表示方法については、 「4.3 コンピューターから印刷する」を参照し てください。 メニューバーの [ ヘルプ ] メニューから、[ バルーン表示 ] をクリック します。 知りたい項目の上にカーソルを置きます。項目についての説明が表示 されます。 ヘルプが必要なくなったときは、メニューバーの [ ヘルプ ] メニューから、[ バルーンを隠 す ] をクリックしてください。 114 4.5 印刷を中止する 印刷を中止する方法は、Windows と Macintosh とで異なります。 4.5.1 Windows の場合 Windows で印刷を中止する場合、まずコンピューター側で印刷を取り消し、次に プリンターの操作パネルで印刷を中止します。 XPL2 コンピューター側で取り消す 1 プリンターの基本操作 FX DocuPrint C620 4 [ スタート ] メニューの [ 設定 ] から、[ プリンタ ] をクリックします。 [ プリンタ ] ウィンドウが表示されます。 Windows XP では、[ スタート ] メニューから [ プリンタと FAX] をクリックします。 2 本プリンターのプリンターアイコンをダブルクリックします。 プリンターウィンドウが表示されます。 3 中止したいドキュメントをクリックし、キーボードの <DELETE> キーを 押します。 続けて、 「操作パネルで印刷を中止する」に進みます。 115 4.5 印刷を中止する 操作パネルで印刷を中止する コンピューター側で印刷指示を取り消したあと、この操作をするとプリンター で処理中のデータの印刷を中止できます。ただし、印刷中のページは印刷され ます。 印刷を中止するには、操作パネルの次のボタンを使用します。 プリンターの基本操作 操作パネルの操作方法についての詳細は、 「6.2 メニュー画面の基本操作」を参照してくだ さい。 (プリンターが処理中の状態) ① <オンライン>ボタンを押します。 4 (オフライン状態画面) ② <取り消し/プリント中止>ボタンを1回押します。印刷の中止の処理が行われます。 中止の処理が終了すると、プリント画面に戻ります。 (プリント画面(プリンターが印刷できる状態)) 4.5.2 Macintosh の場合 Macintosh とプリンターを EtherTalk 環境で使用している場合と、USB ケーブル で接続している場合とに分けて説明します。 116 4.5 印刷を中止する EtherTalk 環境で使用している場合 Macintosh 側の XPL2 プリントモニターで印刷中止を指示すれば、すぐに印刷を 中止できます。XPL2 プリントモニターは、プリンタードライバーをインストー ルすると、デスクトップ上にインストールされます。 1 2 アプリケーションを XPL2 プリントモニターに切り替えます。 中止したいドキュメントを選択し、 をクリックします。 プリンターの基本操作 XPL2 プリントモニターは、[ セレクタ ] ウィンドウで、[ バックグラウンドプリ ント ] を [ 入 ] に設定していると、アプリケーションから印刷を指示したとき、 自動的に起動されます。 XPL2 プリントモニターで印刷を取り消す手順は、次のとおりです。 4 USB ケーブルで接続している場合 Macintosh とプリンターを USB ケーブルで接続している場合の印刷の中止方法 は、次のとおりです。 1 プリンターの操作パネルで印刷中止を指示します。 操作パネルで印刷を中止する方法については、 「4.5.1 Windows の場合」の「操作パネルで印 刷を中止する」を参照してください。 2 Macintosh 側で、上記「EtherTalk 環境で使用している場合」の 1, 2 の 手順で印刷中止を指示します。 117 4.6 オプション品の構成を変更 する プリンターを設置したあとで次のオプションを追加した場合は、プリンタードライバーで プリンターの構成を変更する必要があります。 ● ハードディスク ● 両面印刷モジュール ● 増設メモリー ● トレイモジュール (2 段 ) ● トレイモジュール (1 段 ) ● 特 A3 トレイ プリンターの基本操作 4 各オプションをプリンター本体に取り付ける手順については、オプションに付属の説明書、または「1.7 オプション品を取り付ける」を参照してください。ここでは、プリンター本体への取り付けは完了して いることを前提に説明します。 118 4.6 オプション品の構成を変更する 4.6.1 Windows の場合 手順は次のとおりです。ここでは、Windows 98 の例で説明します。 1 [ スタート ] メニューの [ 設定 ] から、[ プリンタ ] をクリックします。 Windows XP では、[ スタート ] メニューから [ プリンタと FAX] をクリックします。 2 本プリンターのプリンターアイコンを選択し、[ ファイル ] メニューか ら [ プロパティ ] をクリックします。 [ プロパティ ] ダイアログボックスが表示されます。 3 4 [ プリンタ構成 ] タブをクリックします。 追加したオプションを選択して、[OK] をクリックします。 プリンターの基本操作 [ プリンタ ] ウィンドウが表示されます。 4 設定例 : トレイモジュール (2 段 ) を取り付けた場合 ここ(チェックボック ス ) をクリック 119 4.6 オプション品の構成を変更する 4.6.2 Macintosh の場合 手順は次のとおりです。 1 プリンターの基本操作 4 120 アップルメニューから [ セレクタ ] を選択します。 [ セレクタ ] ウィンドウが表示されます。 2 [ セレクタ ] ウィンドウ左上のボックスから、使用するプリンターのア イコンをクリックします。 < USB ケーブルで接続している場合> ①[DPC830(USB)] アイコンをクリックし、手順 3 に進みます。 4.6 オプション品の構成を変更する < EtherTalk 環境で使用している場合> ①[DPC830] アイコンをクリックします。 ②ゾーンを設定しているときは、 [AppleTalk ゾーン ] でプリンターのゾー ンをクリックします。 プリンターの基本操作 ゾーンを設定していないネットワーク環境では、[AppleTalk ゾーン ] は表示されません。 3 4 [ プリンタの選択 ] から、設定するプリンターを選択し、[ 設定 ] をク リックします。 121 4.6 オプション品の構成を変更する 4 [ プリンタの設定 ] ダイアログボックスで、追加したオプションを選択 し、[OK] をクリックします。 設定例 : トレイモジュール (2 段 ) を取り付けた場合 [2 段 ] を選択 プリンターの基本操作 4 122 5 [ セレクタ ] ウィンドウを閉じます。 4.7 OHP フィルムやはがき、封筒、 専用光沢紙に印刷する はがきや封筒に印刷する場合、セットの仕方を間違えると印刷する面や印字方向が逆に なってしまいます。 また、特殊紙に印刷するには、アプリケーションソフトから印刷を指示するとき、プリン タードライバーで用紙の種類や画質を設定する必要があります。 Windows から、特殊紙にたびたび印刷する場合は、プリンタードライバーの [ ユーザー設定 ] タブで設定 を登録しておくことをお勧めします。一度登録をすれば、印刷するたびに面倒な設定をする必要があり ません。[ ユーザー設定 ] タブについては、プリンタードライバーのオンラインヘルプを参照してくださ い。 OHP フィルムに印刷する OHP フィルムに印刷するときは、手差しトレイにセットします。 本プリンターでは、弊社の OHP フィルム (XEROX FILM < 枠なし >) を使用して、 カラーで OHP フィルムに印刷できます。 FUJI XEROX フルカラー OHP フィルムなど、カラー用 OHP フィルムは使用できません。 適切でない OHP フィルムを使用すると、プリンターの故障の原因になります。 プリンターの基本操作 4.7.1 4 フルカラー用 OHP フィルムは、 使えません。 排出された OHP フィルムが排出トレイに多数重なると、静電気が発生し、紙づまりになるこ とがあります。排出されるたびに、取り除いてください。 123 4.7 OHP フィルムやはがき、封筒、専用光沢紙に印刷する OHP フィルムに印刷する手順は、次のとおりです。 1 プリンターの基本操作 2 特 A3 用ガイドを起こしてから、用紙ガ イドを、セットする用紙サイズの目盛 りに合わせます。 OHP フィルムを、少量ずつよくさばきま す。 4 3 OHP フィルムを、差し込み口に軽くあた るまで入れます。 FUJI XEROX フルカラー用 OHP フィルムなど、カラー 用 OHP フィルムは、紙づまりやフューザー ( 定着部 ) の故障の原因になります。使用しないでください。 4 OHP フィルムが正しくセットできたら、 アプリケーションソフトから印刷を指 示します。 このとき、プリンタードライバーで次の「プリン タードライバーの設定 (OHP フィルムに印刷する場 合 )」に示す項目を設定してください。 124 4.7 OHP フィルムやはがき、封筒、専用光沢紙に印刷する プリンタードライバーの設定 (OHP フィルムに印刷する場合 ) ■Windows での設定 タブ 用紙 / 出力 値 出力用紙サイズ [A4]、または [ 原稿サイズと同じ ] ( 原稿サイズが [A4] の場合 ) 排出先 [ サイドトレイ ( おもて面 / 正順 )]、 または [ サイドトレイ ( おもて面 / 逆順 )] 用紙トレイ選択 [ 手差し ] 手差しトレイの用紙セット方向 [ たて置き ]、または [ よこ置き ] 用紙種類 [OHP フィルム ] おすすめ画質タイプ [OHP 向き ] ■Macintosh での設定 ダイアログ ボックス 用紙設定 項目 値 出力サイズ [A4]、または出力サイズを変更しな い ( 用紙サイズが [A4] の場合 ) 用紙種類 [OHP フィルム ] 一般設定 おすすめ画質タイプ [OHP 向き ] プリンタ設定 用紙トレイ選択 [ 手差し ] 用紙セット方向 [ たて置き ]、または [ よこ置き ] 排出先 [ サイドトレイ ( おもて面 / 正順 )]、 または [ サイドトレイ ( おもて面 / 逆順 )] プリンターの基本操作 グラフィックス 項目 4 OHP フィルムに印刷する場合は、OHP フィルムと OHP フィルムの間に合紙を差し込んで印刷 することもできます。合紙を差し込む設定、およびプリンタードライバーの各項目の機能に ついては、オンラインヘルプを参照してください。 また、オンラインヘルプの使用方法については、 「4.4 オンラインヘルプを活用する」を参 照してください。 125 4.7 OHP フィルムやはがき、封筒、専用光沢紙に印刷する 4.7.2 はがきに印刷する はがきに印刷するときは、手差しトレイにセットします。 ● ● すでにおもて面に印刷されているはがきのうら面に印刷するとき、少しでも、はがきが 反っていると紙づまりの原因になることがあります。手で平らな状態に戻してから、はが きをセットしてください。 かもめーるなど多色刷りのはがきには印刷しないでください。 プリンターの基本操作 4 たとえば、はがきにあて名を印刷する場合の手順は、次のとおりです。 例: 1 2 3 と印刷する場合 特 A3 用ガイドを起こしてから、用紙ガ イドを、セットする用紙サイズの目盛 りに合わせます。 印刷する面 ( 郵便番号枠がある面 ) を 上に、郵便番号枠が奥側になるように セットします。 はがきが正しくセットできたら、アプ リケーションソフトから印刷を指示し ます。 このとき、次の「プリンタードライバーの設定 ( は がきに印刷する場合 )」に示す項目を設定してくだ さい。 126 4.7 OHP フィルムやはがき、封筒、専用光沢紙に印刷する プリンタードライバーの設定 ( はがきに印刷する場合 ) ■Windows での設定 タブ 用紙 / 出力 項目 値 [ はがき ]、または [ 原稿サイズと同 じ ]( 原稿サイズが [ はがき ] の場合 ) 排出先 [ サイドトレイ ( おもて面 / 正順 )]、 または [ サイドトレイ ( おもて面 / 逆順 )] 用紙トレイ選択 [ 手差し ] 手差しトレイの用紙セット方向 [ よこ置き ] 用紙種類 [ はがき ] ■Macintosh での設定 ダイアログ ボックス 用紙設定 プリンタ設定 項目 値 出力サイズ [ はがき ]、または出力サイズを変更 しない ( 用紙サイズが [ はがき ] の 場合 ) 用紙種類 [ はがき ] 用紙トレイ選択 [ 手差し ] 用紙セット方向 [ よこ置き ] 排出先 [ サイドトレイ ( おもて面 / 正順 )]、 または [ サイドトレイ ( おもて面 / 逆順 )] プリンターの基本操作 出力用紙サイズ 4 A5 やはがきなどの用紙の場合、バナーシートを付ける設定をして印刷すると、用紙が小さい ため、バナータイトルやファイル名などの一部が欠けることがあります。 プリンタードライバーの各項目の機能については、オンラインヘルプを参照してください。 また、オンラインヘルプの使用方法については、 「4.4 オンラインヘルプを活用する」を参 照してください。 127 4.7 OHP フィルムやはがき、封筒、専用光沢紙に印刷する 4.7.3 封筒に印刷する プリンターの基本操作 封筒に印刷するときは、手差しトレイにセットします。 封筒は、次のサイズのものが使用できます。必ずフラップを開き、フラップ部 分が後端になるようにセットします。 ● 洋形 2 号 (162 × 114mm) ● 洋形 3 号 (148 × 98mm) ● 洋形 4 号 (235 × 105mm) ● 洋長形 3 号 (235 × 120mm) ● ● ● 4 ● 封筒は、のりづけ部分にテープが付いていないものを使用してください。あらかじめのり づけされている封筒は、のりづけ部分の状態によっては印刷できないことがあります。 封筒は横長のもの ( 図のように、幅が 90mm 以上でフラップを含む長さが 143mm 以上の もの ) を使用してください。縦長のものは 使用できません。 封筒の種類によっては、紙にシワがよった り印字品質が悪くなる場合もあります。 封筒の厚みが厚い場合や、表面がすべりや すいと、指定した位置に正しく印刷されな いことがあります。薄めの封筒や表面の平 滑性が低い封筒を使用してください。 たとえば、封筒にあて名を印刷する場合の手順は、次のとおりです。 例: 1 2 128 とあて名を印刷する場合 特 A3 用ガイドを起こしてから、用紙ガ イドを、セットする用紙サイズの目盛 りに合わせます。 印刷する面 ( 郵便番号枠がある面 ) を 上にして、フラップを開き、フラップ 部 分が 後 端に なる よ うに セッ トし ま す。 4.7 OHP フィルムやはがき、封筒、専用光沢紙に印刷する 3 封筒が正しくセットできたら、アプリ ケーションソフトから印刷を指示しま す。 このとき、プリンタードライバーで次の「プリン タードライバーの設定 ( 封筒に印刷する場合 )」に 示す項目を設定してください。 プリンタードライバーの設定 ( 封筒に印刷する場合 ) 出力用紙サイズ [ 洋形 x 号 ]、[ 洋長形 3 号 ] または [ 原稿サイズと同じ ]( 原稿サイズが [ 洋形 x 号 ] または [ 洋長形 3 号 ] の 場合 ) 原稿の向き [ よこ ] 180°画像回転 オン プリンターの基本操作 ■Windows での設定 排出先 [ サイドトレイ ( おもて面 / 正順 )]、 または [ サイドトレイ ( おもて面 / 逆順 )] 4 用紙トレイ選択 [ 手差し ] 手差しトレイの用紙セット方向 [ たて置き ] 用紙種類 [ 封筒 ] タブ 用紙 / 出力 項目 値 ■Macintosh での設定 タブ 用紙設定 プリンタ設定 項目 値 出力サイズ [ 洋形 x 号 ]、[ 洋長形 3 号 ] または 出力サイズを変更しない ( 原稿サイ ズが [ 洋形 x 号 ] または [ 洋長形 3 号 ] の場合 ) 原稿の向き よこ 180°画像回転 オン 用紙種類 [ 封筒 ] 用紙トレイ選択 [ 手差し ] 用紙セット方向 [ たて置き ] 排出先 [ サイドトレイ ( おもて面 / 正順 )]、 または [ サイドトレイ ( おもて面 / 逆順 )] プリンタードライバーの各項目の機能については、オンラインヘルプを参照してください。 また、オンラインヘルプの使用方法については、 「4.4 オンラインヘルプを活用する」を参 照してください。 129 4.7 OHP フィルムやはがき、封筒、専用光沢紙に印刷する 4.7.4 専用光沢紙に印刷する 専用光沢紙に印刷するときは、手差しトレイに 1 枚ずつセットします。 本プリンターでは、次の用紙が使用できます。 ● ● ミラーコートプラチナ (157g/m2) NK 特両面アート プリンターの基本操作 上記以外の用紙を使用すると、プリンターの故障の原因になります。 専用光沢紙に印刷する手順は、次のとおりです。 1 4 2 特 A3 用ガイドを起こしてから、用紙ガ イドを、セットする用紙サイズの目盛 りに合わせます。 専用光沢紙を、印刷する面を上にして 差 し込 み 口に 軽く あ たる まで 入れ ま す。 専用光沢紙は、1 枚ずつセットしてください。多数 枚をセットして使用すると、用紙が湿気を含んで複 数枚が重なって機械に入り、故障の原因になりま す。 3 専用光沢紙が正しくセットできたら、 アプリケーションソフトから印刷を指 示します。 このとき、プリンタードライバーで次の「プリン タードライバーの設定 ( 専用光沢紙に印刷する場 合 )」に示す項目を設定してください。 130 4.7 OHP フィルムやはがき、封筒、専用光沢紙に印刷する プリンタードライバーの設定 ( 専用光沢紙に印刷する場合 ) ■Windows での設定 タブ 用紙 / 出力 値 出力用紙サイズ [A4]、[A3]、[12 × 18"] または [ 原 稿サイズと同じ ] ( 使用する用紙のサイズを設定して ください ) 排出先 [ サイドトレイ ( おもて面 / 正順 )]、 または [ サイドトレイ ( おもて面 / 逆順 )] 用紙トレイ選択 [ 手差し ] 手差しトレイの用紙セット方向 [ たて置き ]、または [ よこ置き ] 用紙種類 [ 専用光沢紙 ] おすすめ画質タイプ [ 専用光沢紙 ] ■Macintosh での設定 タブ 用紙設定 項目 値 出力サイズ [A4]、[A3]、[12 × 18"] または出力 サイズを変更しない ( 使用する用紙のサイズを設定して ください ) 用紙種類 [ 専用光沢紙 ] 一般設定 おすすめ画質タイプ [ 専用光沢紙 ] プリンタ設定 用紙トレイ選択 [ 手差し ] 用紙セット方向 [ たて置き ]、または [ よこ置き ] 排出先 [ サイドトレイ ( おもて面 / 正順 )]、 または [ サイドトレイ ( おもて面 / 逆順 )] プリンターの基本操作 グラフィックス 項目 4 プリンタードライバーの各項目の機能については、オンラインヘルプを参照してください。 また、オンラインヘルプの使用方法については、 「4.4 オンラインヘルプを活用する」を参 照してください。 131 4.8 不定形サイズの用紙に印刷 する 本プリンターでは、手差しトレイを使って、不定形サイズの用紙に印刷できます。 本プリンターで、使用できる用紙のサイズは、次のとおりです。 ● 幅 90 ∼ 330.2mm、長さ 144.8 ∼ 457.2mm また、不定形サイズの用紙を使用する場合は、ユーザー定義サイズに、用紙のサイズを設 定する必要があります。 プリンターの基本操作 4 4.8.1 ユーザー定義サイズを設定する Macintosh の場合は、アプリケーションソフトから印刷を指示する手順の中で、 ユーザー定義サイズの設定をすることができます。次の「4.8.2 不定形サイズ の用紙に印刷する」に進んでください。 Windows の場合は、アプリケーションソフトから印刷を指示する前に、次の手順 に従って、ユーザー定義サイズを設定しておく必要があります。ここでは、 Windows 98 の例で説明します。 1 [ スタート ] メニューの [ 設定 ] から、[ プリンタ ] をクリックします。 [ プリンタ ] ウィンドウが表示されます。 Windows XP では、[ スタート ] メニューから [ プリンタと FAX] をクリックします。 2 本プリンターのプリンターアイコンを選択し、[ ファイル ] メニューか ら [ プロパティ ] をクリックします。 [ プロパティ ] ダイアログボックスが表示されます。 132 4.8 不定形サイズの用紙に印刷する [ 初期設定 ] タブをクリックします。 4 [ ユーザー定義用紙 ] をクリックします。 プリンターの基本操作 3 [ ユーザー定義用紙 ] ダイアログボックスが表示されます。 5 4 ユーザー定義 1 ∼ 5 のどれかに、使用する用紙のサイズを設定します。 [ ユーザー定義用紙 ] ダイアログボックスでの設定の詳細は、オンラインヘルプを参照して ください。また、オンラインヘルプの使用方法については、「4.4 オンラインヘルプを活用 する」を参照してください。 133 4.8 不定形サイズの用紙に印刷する 6 7 設定できたら、[ ユーザー定義用紙 ] ダイアログボックスの [OK] をク リックします。 [ プロパティ ] ダイアログボックスの [OK] をクリックします。 これでユーザー定義の用紙サイズが設定されます。 4.8.2 プリンターの基本操作 4 不定形サイズの用紙に印刷する 不定形サイズに印刷するときは、手差しトレイに用紙をセットします。 1 手差しトレイに、用紙をセットします。 手差しトレイに用紙をセットする手順については、「5.2.3 手差しトレイに用紙をセットす る」を参照してください。 2 用紙が正しくセットできたら、アプリケーションソフトから印刷を指 示します。 このとき、プリンタードライバーで次の「プリンタードライバーの設定 ( 不定形サイズの用 紙に印刷する場合 )」に示す項目を設定してください。 134 4.8 不定形サイズの用紙に印刷する プリンタードライバーの設定 ( 不定形サイズの用紙に印刷する場合 ) ■Windows での設定 タブ 用紙 / 出力 項目 値 [ ユーザー定義 1] ∼ [ ユーザー定義 5] のどれか ([ 初期設定 ] タブの [ ユーザー定義 設定 ] ダイアログボックスで、設定 した用紙のサイズ ) 用紙トレイ選択 [ 手差し ] ■Macintosh での設定 タブ 項目 値 用紙設定 用紙サイズ [ ユーザー定義 ] ([ ユーザー定義用紙 ] ダイアログ ボックスで、使用する用紙のサイズ を設定してください ) ユーザー定義用紙 短辺、長辺 使用する用紙のサイズを設定してく ださい プリンタ設定 用紙トレイ選択 [ 手差し ] プリンターの基本操作 出力用紙サイズ 4 プリンタードライバーの各項目の機能については、オンラインヘルプを参照してください。 また、オンラインヘルプの使用方法については、 「4.4 オンラインヘルプを活用する」を参 照してください。 135 4.9 両面印刷をする 本プリンターでは、次のどちらかの方法で両面印刷ができます。 ● 普通紙の場合は、用紙トレイからの印刷でも手差しトレイからの印刷でも、アプリケー ションソフトから印刷を指示するとき、プリンタードライバーで両面印刷を指定するだけ で、自動的に用紙の両面に印刷できます。 ● はがきや厚紙などの特殊紙、または不定形サイズの用紙の場合は、本プリンターで印刷し たときに限り、一度印刷した用紙を手差しトレイにセットすることで、用紙の両面に印刷 できます。 プリンターの基本操作 4 136 両面印刷ができる用紙については、 「5.1.1 使用できる用紙」を参照してください。 Windows から、たびたび両面印刷する場合は、プリンタードライバーの [ ユーザー設定 ] タブで設定を登 録しておくことをお勧めします。一度登録をすれば、印刷するたびに面倒な設定をする必要がありませ ん。[ ユーザー設定 ] タブについては、プリンタードライバーのオンラインヘルプを参照してください。 両面印刷の種類 両面印刷には、「長辺とじ」と「短辺とじ」の 2 種類があります。それぞれ、次 のように両面印刷されます。 短辺とじの場合 長辺とじの場合 4.9 両面印刷をする 4.9.1 自動で両面印刷をする 普通紙に自動で両面印刷をするときは、用紙トレイまたは手差しトレイに用紙 をセットします。 厚紙やはがき、専用光沢紙などの特殊紙や、不定形サイズの普通紙に両面印刷をする手順に ついては、「4.9.2 はがきや封筒など特殊紙の両面に印刷する」を参照してください。 用紙トレイまたは手差しトレイに、用紙をセットします。 用紙が正しくセットできたら、アプリケーションソフトから印刷を指 示します。 このとき、プリンタードライバーで次の「プリンタードライバーの設定(普通紙に両面印刷 をする場合)」に示す項目を設定してください。 プリンタードライバーの設定 ( 普通紙に両面印刷をする場合 ) プリンターの基本操作 1 2 4 ■Windows での設定 タブ 用紙 / 出力 項目 値 両面 [ 長辺とじ ]、または [ 短辺とじ ] 用紙種類 [ 普通紙 ] ■Macintosh での設定 タブ 項目 値 用紙設定 用紙種類 [ 普通紙 ] プリンタ設定 両面印刷 [ 長辺とじ ]、または [ 短辺とじ ] プリンタードライバーの各項目の機能については、オンラインヘルプを参照してください。 また、オンラインヘルプの使用方法については、 「4.4 オンラインヘルプを活用する」を参 照してください。 137 4.9 両面印刷をする プリンターの基本操作 4 はがきや封筒など特殊紙の両面に印刷する 次の用紙の場合は、本プリンターで印刷した場合に限って、一度印刷した用紙 を手差しトレイにセットして、その用紙のうら面に印刷できます。 ● 不定形サイズ(幅 90 ∼ 330.2mm、長さ 144.8 ∼ 457.2mm)の普通紙 ● 厚紙 ● はがき ● コート紙 ● 専用光沢紙 本プリンター以外で印刷した用紙を使用すると、プリンターの故障の原因になります。使用 しないでください。 原稿の向きやとじ方向に応じて、手差しトレイに正しい向きに用紙をセットし てください。 1 Report1 1tropeR Report1 1tropeR 4.9.2 Report1 1tropeR Report1 1tropeR Report1 1 1 1tropeR 138 1tropeR Repor 4.9 両面印刷をする また、アプリケーションソフトから印刷を指示するときは、プリンタードライ バーで次に示す項目を設定してください。 プリンタードライバーの設定 ( 特殊紙のうら面に印刷する場合 ) ■Windows での設定 タブ 用紙 / 出力 項目 値 [ 手差し ] 用紙種類 [xxx( うら面 )](xxx は、それぞれの 紙質 ) ■Macintosh での設定 タブ 項目 値 用紙設定 用紙種類 [xxx( うら面 )](xxx は、それぞれの 紙質 ) プリンタ設定 用紙トレイ選択 [ 手差し ] 特殊紙の場合は、その紙質に応じて、そのほかの項目も設定する必要があります。前節、お よびプリンタードライバーのオンラインヘルプを参照して、設定してください。また、オン ラインヘルプの使用方法については、「4.4 オンラインヘルプを活用する」を参照してくだ さい。 プリンターの基本操作 用紙トレイ選択 4 139 4.10 E メールプリントをする プリンターがネットワークに接続され、TCP/IP での通信、およびメールの送受信ができる 環境が用意されている場合には、コンピューターからプリンターあてにメールを送信でき ます。 コンピューターから送信されたメールの本文、および添付文書 (PDF またはテキストファイ ル ) が、プリンターから印刷されます。この機能を、「E メールプリント」と呼びます。 メールサーバー プリンターの基本操作 インターネット PDF/ テキストファイル 4 4.10.1 E メールプリントをするための環境設定 E メールプリント機能を使用するためには、お使いのネットワーク環境にある各 種サーバー (SMTP サーバーや POP3 サーバーなど ) にも設定が必要です。 メール環境の設定については、ネットワーク管理者にご相談ください。 また、CentreWare Internet Services を使用して、本機側に次のような設定を 行う必要があります。 項目 ポート起動 設定内容 SMTP/POP3 の [E メールプリント ] を起動します。 ポートの設定(SMTP/POP3) 本体メールアドレスや、SMTP サーバーアドレス、POP3 サー バーアドレス、POP ユーザー名、POP パスワードなどのメー ル環境と E メールプリントの設定をします。 印刷するためのパスワードも、ここで設定します。 ポートの起動は、操作パネルからもできます。操作パネルを使った起動方法は、 「2.1.4 プロトコルを設定する」を参照してください。 ● CentreWare Internet Services での設定方法については、同梱されている CD-ROM 内の 『ネットワークガイド』、または CentreWare Internet Services のオンラインヘルプを参 照してください。 ● ここでは、これらの環境はすでに設定されていることを前提に説明します。 140 4.10 E メールプリントをする 4.10.2 送信できる添付ファイル 添付文書として送信できるのは、次のファイルだけです。 ● PDF ファイル ● テキスト (txt) ファイル 4.10.3 メールを送信する E メールプリントをする場合は、コンピューターのメールソフトを使用して、 メールのあて先にプリンターの本体メールアドレスを指定します。 そして、メールの件名または本文に、次に示す特定のコマンドを記述し、印刷 したい文章を記述、または PDF、txt ファイルを添付します。 プリンターの基本操作 テキストファイル ( メールの本文を含む ) を印刷する場合は、操作パネルで、 【1 システム セッテイ】の【テキストインサツ】を【スル】に設定してください。 【テキストインサツ】の 初期値は【シナイ】です。 4 メールの送信方法は、使用しているメールソフトによって異なります。各メールソフトの説 明書を参照してください。 送信メールの形式は、テキスト形式にしてください。HTML 形式(HTML メール)は対応して いません。 メールの本文にコマンドを指定する場合 メール本文に記述できるコマンドは、次のとおりです。 この場合は、メールの件名は何でもかまいません。任意に付けてください。 コマンド #Password #Print パラメータ パスワード -(なし) 説 明 プリント用パスワードが設定されている場合は、 必ず先頭にこのコマンドを記述します。パスワー ドが設定されていない場合は、省略できます。 #Print コマンドの次行からのテキストを印刷し ます。 添付文書(PDF、txt ファイル)がある場合は、添 付文書を印刷します。 <記述例> コマンドは、次のような規則に従って記述します。 ● コマンドの大文字・小文字は区別しません。 141 4.10 E メールプリントをする コマンドは、必ず「#」で始め、パスワードが設定されている場合は、メール の本文の先頭は必ず #Password コマンドを記述します。 ● 「#」以外で始まる行は無視されます。 ● メール本文 1 行に 1 コマンドを記述し、 コマンドとパラメータは、スペースまた はタブで区切ります。 ● メール内に複数の同一コマンドがある場合は、2 度め以降のコマンドは無視さ れます。 ● プリンターの基本操作 次に Outlook Express での記述例を示します。ここでは、本体メールアドレスが 「[email protected]」、プリント用パスワードに「prtuser」と設定され ていると仮定します。 ■記述例 1: メール本文のテキストを印刷する場合 4 ■記述例 2: 添付文書を印刷する場合 ● ● ● 142 #Print コマンド以降にテキストが記述されていない場合は、テキストは印刷されません。 添付文書(PDF、txt ファイル)は複数指定できます。 メールの本文やテキストファイルを印刷する場合は、操作パネルで、【1 システムセッテ イ】の【テキストインサツ】を【スル】に設定してください。【テキストインサツ】の初 期値は【シナイ】です。 4.10 E メールプリントをする メールの件名にコマンドを指定する場合 メールの件名に記述できるコマンドは、次のとおりです。 コマンド 説 明 プリント用パスワードが設定されている場合は、#Print のあ とにスペースで区切り、パスワードを指定します。 パスワードが設定されていない場合は、 「#Print」とだけ指 定します。 記述例: #Print #Print prtuser #Print[ パスワード ] プリント用パスワードが設定されている場合は、#Print のあ とに [] で囲んで、パスワードを指定することもできます。 #Print と [ の間には、スペースは入れないでください。 記述例:#Print[prtuser] メールの件名に #Print コマンドを指定した場合は、メールの本文全文、および 添付文書(PDF、txt ファイル)が印刷されます。 ただし、メール本文の先頭行にテキストが記述されていない場合 ( 改行だけ、ま たはスペースだけの場合も含む ) は、本文のテキストは印刷されません。 プリンターの基本操作 #Print パスワード 4 本機からの確認メール 本機は、#Print コマンドが記述されたメールを受信すると、次のような返信メー ルを返します。 ユーザーは、この返信メールで、プリント指示が正常に受け付けられたかどう かを確認できます。 件名に #Print コマンドを指定した場合は、パスワードの指定にかかわらず、返信メールの 件名は「Re:#Print」になります。 143 4.10 E メールプリントをする 4.10.4 メールによる文書送信時のご注意 セキュリティーに関するご注意 プリンターの基本操作 4 144 メールは、世界中のコンピューターとつながったインターネットを伝送経路と して使用します。そのため、第三者に盗み見られたり、改ざんされたりするこ とがないよう、セキュリティーに関しての注意が必要です。 したがって、重要情報はセキュリティーが確保されているほかの方法を利用さ れることをお勧めします。また、不用メールの受信を防止するため、本機のメー ルアドレスを、不用意に第三者に開示しないことをお勧めします。 受信許可メールアドレスの指定 本機では、特定のアドレスからだけのメールを受信するように設定できます。 メールの受信を許可するメールアドレスを 2 件まで登録できます。 受信許可メールアドレスの設定方法については、同梱されている CD-ROM 内の『ネットワー クガイド』 、または CentreWare Internet Services のオンラインヘルプを参照してください。 5 使用できる用紙とセット の仕方 5.1 使用できる用紙と使用できない用紙 ......................... 146 5.2 用紙をセットする ......................................... 152 5.3 トレイ 1 をオプションの用紙トレイと入れ替えて使用する ..... 159 5.1 使用できる用紙と使用でき ない用紙 適切でない用紙を使用した場合、紙づまりや印字品質低下の原因になることがあります。プ リンターの性能を効果的に活用するためには、ここで紹介する用紙を使用されることをお 勧めします。 5.1.1 使用できる用紙 普通紙 ( 一般紙) 使用できる用紙とセットの仕方 5 一般に市販されている用紙 ( 一般紙と呼びます ) に印刷する場合は、規格に合っ た用紙を使用してください。ただし、より鮮明に印刷するためには、標準紙の 使用をお勧めします。 給紙方法 手差しトレイ 規格 メートル坪量:64 ∼ 220g/m2 トレイ 1 メートル坪量:64 ∼ 105g/m2 トレイ 2、3(オプション) メートル坪量とは、1m2 の用紙 1 枚の質量をいいます。 普通紙 ( 標準紙 ) 本プリンターの標準紙は次のとおりです。 給紙方法 146 規格 J紙 ( カラー・片面印刷用 ) メートル坪量:82g/m2 JD 紙 ( カラー・両面印刷用 ) メートル坪量:98g/m2 P 紙 ( 白黒用 ) メートル坪量:65g/m2 5.1 使用できる用紙と使用できない用紙 特殊紙 手差しトレイを使用すれば、次の用紙にも印刷できます。これらの用紙を特殊 紙と呼びます。 用紙の種類 注記 OHP フィルム (XEROX FILM < 枠なし >) V516 フルカラー用 ( 白い枠が付いています ) は使用できません。 ラベル用紙 (A4) V862 全面シールで、カットされていないもの は使用できます。 封筒 ● 洋形 2 号 (162 × 114mm) ● 洋形 3 号 (148 × 98mm) ● 洋形 4 号 (235 × 105mm) ● 洋長形 3 号 (235 × 120mm) - 封筒は、のりづけ部分にテープがついて いないものを使用してください。あらか じめのりづけされている封筒は、のりづ け部分の状態によっては印刷できない ことがあります。 官製はがき - すでにおもて面に印刷されているはが きのうら面に印刷するとき、少しでも、 はがきが反っていると紙づまりの原因 になることがあります。手で平らな状態 に戻してから、はがきをセットしてくだ さい。 また、かもめーるなど多色刷りのはがき には印刷しないでください。 厚紙 ( メートル坪量: 106 ∼ 220g/m2 まで ) - 硬い厚紙に印刷すると、イメージがずれ ることがあります。 コート紙 - インクジェットプリンター用のコート 紙は、使用できません。 また、コート紙と専用光沢紙は、1 枚ず つセットしてください。多数枚をセット して使用すると、用紙が湿気を含んで複 数枚が重なって機械に入り、故障の原因 になります。 専用光沢紙 ● ミラーコートプラチナ 157g/m2 ● (A4) (A3) NK 特両面アート ( 両面印刷用 ) (A4) (A3) (12 × 18") V588 V589 V607 V608 V844 使用できる用紙とセットの仕方 商品コード 5 普通紙、厚紙、はがき、コート紙、専用光沢紙の場合は、本プリンターで印刷した用紙に 限って、手差しトレイを使用して一度印刷した用紙のうら面に印刷できます。詳細は、 「4.9.2 はがきや封筒など特殊紙の両面に印刷する」を参照してください。 ● 厚紙に印刷する場合は、プリンタードライバーで用紙の種類を[厚紙 1(106 ∼ 220g/m2)]ま たは[厚紙 1(106 ∼ 220g/m2)( うら面 )]を選択してください。 トナーの定着が悪くてはがれるような場合、用紙によっては、[厚紙 2(106 ∼ 220g/m2)] または[厚紙 2(106 ∼ 220g/m2)( うら面 )]を選択して印刷すると、定着性を改善できる ことがあります。 ● OHP フィルムやはがき、封筒、専用光沢紙に印刷する場合の詳細は、 「4.7 OHP フィルムや はがき、封筒、専用光沢紙に印刷する」を参照してください。 ● 147 5.1 使用できる用紙と使用できない用紙 給紙方法とセットできる用紙 給紙方法と、セットできる用紙の種類、最大収容枚数、用紙サイズは、次のと おりです。 給紙方法 用紙の種類 最大収容枚数 普通紙 はがき 封筒 ラベル用紙 OHP フィルム ( 枠なし ) 厚紙 150 枚または 厚さ 16mm コート紙 専用光沢紙 1枚 トレイ 1 250 枚ユニバーサルトレイ ( 同梱品 / オプション ) 普通紙 250 枚または 厚さ 26mm B5 縦置き A4 縦 / 横置き B4 横置き A3 横置き 8.5 × 11"( レター ) 縦置き 8.5 × 14"( リーガル ) 横置き 11 × 17" 横置き 12 × 18" 横置き 特 A3 トレイ ( オプション ) 普通紙 250 枚、または 厚さ 26mm まで 328 × 453mm 横置き トレイ 2、3 トレイモジュール ( オプション ) 普通紙 各トレイ 500 枚、 B5 縦置き または A4 縦 / 横置き 厚さ 53mm まで B4 横置き A3 横置き 8.5 × 11"( レター ) 縦 / 横置き 8.5 × 14"( リーガル ) 横置き 11 × 17" 横置き 手差しトレイ 使用できる用紙とセットの仕方 5 148 用紙サイズ A5 縦 / 横置き B5 縦 / 横置き A4 縦 / 横置き B4 横置き A3 横置き 8.5 × 11"( レター ) 縦 / 横置き 8.5 × 14"( リーガル ) 横置き 11 × 17" 横置き 12 × 18" 横置き 328 × 453mm 横置き はがき 封筒 ( 洋形 2/3/4 号、洋長形 3 号 ) ユーザー定義サイズ ( 幅:90 ∼ 330.2mm、 長さ:144.8 ∼ 457.2mm) 5.1 使用できる用紙と使用できない用紙 用紙の厚さによって、一度にセットできる枚数が異なります。 表中の「横置き」、 「縦置き」 、「幅」、 「長さ」の関係は、下図のとおりです。 本プリンターでは、両面印刷ができます。 画像密度が高い文書をカラーで両面印刷する場合は、JD 紙を使用してください。 ■両面印刷モジュールを使用した自動両面印刷 両面印刷モジュール ( オプション ) を取り付けている場合は、印刷時に [ 両面 ] を指定することによって、自動的に用紙の両面に印刷できます。 両面印刷モジュールを使用して両面印刷ができる用紙の種類とサイズは、次の とおりです。 用紙の種類 普通紙 ( メートル坪量 :64 ∼ 105g/m2) 使用できる用紙とセットの仕方 両面印刷ができる用紙 5 用紙サイズ B5 縦置き A4 縦 / 横置き B4 横置き A3 横置き 8.5 × 11"( レター ) 縦 / 横置き 8.5 × 14"( リーガル ) 横置き 11 × 17" 横置き 12 × 18" 横置き ■手差しトレイを使用した両面印刷 特殊紙に両面印刷をする場合や、両面印刷モジュールを取り付けていない場合 で両面印刷をする場合は、片面を印刷した用紙を手差しトレイにセットするこ とで、そのうら面に印刷できます。 手差しトレイを使用して両面印刷ができる用紙の種類とサイズは、次のとおり です。 手差しトレイを使用して両面印刷ができるのは、本プリンターで片面を印刷した用紙だけで す。 149 5.1 使用できる用紙と使用できない用紙 用紙の種類 普通紙 厚紙 はがき コート紙 専用光沢紙 使用できる用紙とセットの仕方 5 150 5.1.2 用紙サイズ A5 縦 / 横置き B5 縦 / 横置き A4 縦 / 横置き B4 横置き A3 横置き 8.5 × 11"( レター ) 縦 / 横置き 8.5 × 14"( リーガル ) 横置き 11 × 17" 横置き 12 × 18" 横置き 328 × 453mm 横置き はがき ユーザー定義サイズ ( 幅:90 ∼ 330.2mm、長さ:144.8 ∼ 457.2mm) 使用できない用紙 次のような用紙は、紙づまりや故障、および装置破損の原因になります。使用 しないでください。 ● FUJI XEROX フルカラー OHP フィルムなど、 推奨 OHP フィルム以外のもの ● インクジェット専用紙 ● 厚すぎる用紙、薄すぎる用紙 ● 他のプリンターやコピー機で印刷された 用紙 ● シワや折れ、破れのある用紙 ● 湿っている用紙、ぬれている用紙 ● 反っている ( カールしている ) 用紙 ● 静電気で密着している用紙 ● 貼り合わせた用紙、のりが付いた用紙 ● 紙の表面が特殊コーティングされた用紙 ● 表面加工したカラー用紙 ● 155 ℃の熱で変質するインクを使った用紙 ● 感熱紙 ● カーボン紙 ● ざら紙や繊維質の用紙など、表面が滑らかでない用紙 ● 酸性紙を使用した場合は、文字ボケが出ることがあります。そのときは中性紙 に替えてください。 ● 凹凸や留め金のある封筒 5.1 使用できる用紙と使用できない用紙 ● ● ● ● ● ● ● ● 5.1.3 布地転写紙 水転写紙 電飾紙 デジタルコート紙の艶ありタイプ タックフィルム ( 透明 / 無色 ) 穴あき用紙 用紙の保管方法 使用できる用紙とセットの仕方 ● ホチキス、クリップ、リボン、テープなどが付いた用紙 のりづけ部分がのりでベタついている封筒 台紙全体がラベルなどで覆われていないものや、 カットされているラベル用紙 5 適切な用紙でも、保管状態が悪い場合には変質し、紙づまりや印字品質の低下、 故障の原因になります。用紙は、次のように保管してください。 ● 温度 10 ∼ 30 ℃ ● 相対湿度 30 ∼ 65% ● 湿気の少ない場所に保管してください。 ● 開封後、残りの用紙は包装してあった紙に包み、キャビネットの中や湿気の少 ない場所に保管してください。 ● 用紙は立てかけずに、平らな場所に保管してください。 ● シワ、折れ、カールなどが付かないように保管してください。 ● 直射日光の当たらない場所に保管してください。 151 5.2 用紙をセットする 用紙トレイや手差しトレイに、用紙がなくなったときや、印刷したい用紙がセットされて いないときは、次の手順に従って用紙をセットします。 使用できる用紙とセットの仕方 それぞれのトレイにセットできる用紙については、 「5.1 使用できる用紙と使用できない用紙」を参照し てください。 5.2.1 ここでは、A4 サイズの用紙を縦置きにセットする例で説明します。 5 1 2 152 用紙トレイ 1 に用紙をセットする 用紙トレイを、止まるまで手前に引き 出します。 用紙トレイの、金属の底板を手で下げ て、上に浮き上がらないように固定し ます。 5.2 用紙をセットする 3 縦、横の用紙ガイドクリップを指でつ まみながら、ガイドを外側にずらしま す。 縦の用紙ガイドは、左側いっぱいまでずらしてくだ さい。 用紙の四隅をそろえ、印刷する面を下 にしてセットします。 右手前側にあるツメの下に用紙をセットしてくだ さい。 ● ● ● 5 折りめやシワが入った用紙、反りが大きい ( カー ルしている ) 用紙は使用しないでください。 最大収容枚数(用紙上限)を超えて、用紙をセット しないでください。 用紙はツメの下にセットし、ツメの上には載せな いようにしてください。 横の 用 紙ガ イド を紙 の 幅に 合わ せ ま す。 使用できる用紙とセットの仕方 4 5 用紙ガイドを用紙に強く押しつけすぎると、紙づま りの原因になります。逆にゆるすぎると、紙のねじ れの原因になります。 6 用紙の端をそろえたあと、縦の用紙ガ イドの先端( )を用紙サイズ目盛り に合わせます。 ● ● 縦の用紙ガイドのストッパーが、目盛りの穴に ぴったりはまっていることを確認してください。 縦の用紙ガイドが目盛りに合っていないと、用紙 サイズを自動検知できない場合があります。この ときはいったん縦の用紙ガイドを左端までずら し、再度目盛りに合わせてください。 153 5.2 用紙をセットする 7 用 紙 ト レ イ を、プ リ ン タ ー の 奥 ま で しっかり押し込みます。 用紙トレイを、無理な力で勢いよく押し込みすぎな いようにしてください。 使用できる用紙とセットの仕方 5.2.2 トレイ 2、3 に用紙をセットする ここでは、トレイ 2 に A4 サイズの用紙を縦置きにセットする例で説明します。 同様の手順で、トレイ 3 にも用紙をセットできます。 1 5 2 用紙トレイを、止まるまで手前に引き 出します。 縦、横の用紙ガイドクリップを指でつ まみながら、ガイドを外側にずらしま す。 縦の用紙ガイドは、左側いっぱいまでずらしてくだ さい。 154 5.2 用紙をセットする 3 用紙の四隅をそろえ、印刷する面を下 にしてセットします。 ● ● ● 横の用紙ガイドを紙の幅に合わせ、 「カ チッ」と固定されるまでずらします。 ● ● 5 用紙の端をそろえたあと、縦の用紙ガ イドの先端( )を用紙サイズ目盛り に合わせます。 ● ● 6 横の用紙ガイドのストッパーが、目盛りの穴に ぴったりはまっていることを確認してください。 横の用紙ガイドのストッパーが目盛りに合って いないと、用紙サイズを自動検知できない場合が あります。このときはいったん横の用紙ガイドを 奥までずらし、再度目盛りに合わせてください。 使用できる用紙とセットの仕方 4 折りめやシワが入った用紙、反りが大きい ( カー ルしている ) 用紙は使用しないでください。 最大収容枚数(用紙上限)を超えて、用紙をセット しないでください。 図の灰色のツメは、用紙が斜めに送られるのを防 ぐためのものです。 5 縦の用紙ガイドのストッパーが、目盛りの穴に ぴったりはまっていることを確認してください。 縦の用紙ガイドが目盛りに合っていないと、用紙 サイズを自動検知できない場合があります。この ときはいったん縦の用紙ガイドを左端までずら し、再度目盛りに合わせてください。 用 紙 ト レ イ を、プ リ ン タ ー の 奥 ま で しっかり押し込みます。 用紙トレイを、無理な力で勢いよく押し込みすぎな いようにしてください。 155 5.2 用紙をセットする 5.2.3 手差しトレイに用紙をセットする 手差しトレイに用紙をセットする手順を説明します。 手差しトレイには、サイズの異なる用紙を同時にセットしないでください。また、手差しト レイに用紙が残っている状態で、新しい用紙を追加しないでください。紙づまりなどの原因 になることがあります。 使用できる用紙とセットの仕方 ● ● 1 手差しトレイに OHP フィルムやはがき、封筒、専用光沢紙をセットする場合は、 「4.7 OHP フィルムやはがき、封筒、専用光沢紙に印刷する」を参照してください。 手差しトレイに一度印刷した用紙をセットする場合は、「4.9.2 はがきや封筒など特殊紙 の両面に印刷する」を参照してください。 手差しトレイが折りたたまれている場 合は、手差しトレイを開けます。 破損の原因になるので、手差しトレイには必要以上 の力をかけたり、用紙以外の重いものを載せたりし ないでください。 5 2 328 × 453mm サイズ以外の用紙をセット する場合は、特 A3 用ガイドを起こして おきます。 特 A3 用ガイドは、328 × 453mm サイズや、幅が 12.2 インチを超えるユーザー定義サイズの用紙をセッ トするとき倒します。 幅が 12.2 インチ以下の用紙に印刷するとき、特 A3 用ガイドを倒して用紙をセットすると、印字位置が ずれて正しく印刷できません。 156 5.2 用紙をセットする 3 用紙ガイドを、セットする用紙サイズ の目盛りに合わせます ( ① )。 A3 サイズなど大きな用紙をセットするときは、延 長トレイを引き出します ( ② )。 A3 サイズなど大きな用紙をセットするとき、延長 トレイを使用しないと、用紙が落下したり、紙送り ができなくなったりすることがあります。 OHP フィルム、ラベル紙、封筒などの特 殊紙に印刷する場合は、用紙の間に空 気を入れるように、よく紙をさばいて ください。 用紙の間に空気を入れることによって、複数枚の紙 送り ( 重送 ) や紙づまりを防ぐことができます。 ● ● ● 5 普通紙は、さばかずにそのままセットしてくださ い。 コート紙と専用光沢紙は、1 枚ずつセットしてく ださい。多数枚をセットして使用すると、用紙が 湿気を含んで複数枚が重なって機械に入り、故障 の原因になります。 裁断が悪く、用紙くずが周囲に付いている場合 は、用紙くずを取り除いてください。 使用できる用紙とセットの仕方 4 5 用紙の四隅をそろえ、印刷する面を上 にして、差し込み口に軽く当たるまで 入れます。 ● ● 折りめやシワが入った用紙は使用しないでくだ さい。 最大収容枚数を超えて、用紙をセットしないでく ださい。 157 5.2 用紙をセットする 正しくない用紙のセット方法 用紙は正しくセットできましたか? 用紙ガイドと用紙の間に隙間があいていたり、ガイドを強く押しすぎて用紙が ゆがんだりしていませんか。 また、用紙が斜めになっていませんか。 使用できる用紙とセットの仕方 5 158 用紙が正しくセットされていないと、印字位置がずれて正しく印刷できません。 確認してください。 5.3 トレイ 1 をオプションの用紙 トレイと入れ替えて使用する トレイ 1 には、オプションの 250 枚ユニバーサルトレイや特 A3 トレイを取り付けることが できます。250 枚ユニバーサルトレイを購入している場合は、標準のトレイ 1 と異なるサイ ズの用紙をセットしておき、必要に応じて、トレイを入れ替えて使用できます。 ここでは、用紙トレイをプリンターから取り外す手順と、プリンターに取り付ける手順を 説明します。 5.3.1 用紙トレイを取り外す 使用できる用紙とセットの仕方 オプションの用紙トレイの種類については、 「付録 A オプション品と消耗品の紹介」を参照してください。 5 手順は次のとおりです。 1 用紙トレイを、手前に止まるまで引き 出します。 159 5.3 トレイ 1 をオプションの用紙トレイと入れ替えて使用する 2 用紙トレイを両手で持ち、トレイの手 前側を押し上げるようにして引き出し ます。 取り外した用紙トレイは、平らな場所に置いてくだ さい。 使用できる用紙とセットの仕方 5.3.2 用紙トレイを取り付ける 手順は次のとおりです。 1 用紙トレイを両手で持ち、プリンター 本 体の 用 紙ト レイ 取 り付 け口 の溝 に 沿って、差し込みます。 5 2 用 紙 ト レ イ を、プ リ ン タ ー の 奥 ま で しっかり押し込みます。 用紙トレイを、無理な力で勢いよく押し込みすぎな いようにしてください。 160 6 操作パネルについて 6.1 操作パネルの各部の名称 ................................... 162 6.2 メニュー画面の基本操作 ................................... 165 6.3 メニュー画面項目一覧 ..................................... 170 6.1 操作パネルの各部の名称 操作パネルは、ランプ、ディスプレイ、ボタンで構成されています。ここでは、操作パネ ルの各部の名称と働きについて説明します。 ランプ 6.1.1 ディスプレイ ランプ 操作パネルについて ランプは、プリンターの状態を点灯 / 点滅 / 消灯で表します。 名称 説明 オンラインランプ 緑色でデータの処理状況を表します。 点灯 印刷が可能なことを表します。 消灯 印刷が不可能なことを表します。 処理中ランプ 緑色で印刷の処理状況を表します。 点灯 印刷処理中でデータを受信していないことを表します。 また、排出 / 中止の処理中にも点灯します。 点滅 印刷処理中でデータを受信していることを表します。 消灯 印刷処理を行っていないことを表します。 エラーランプ 赤色でプリンターの異常を表します。 点灯 紙づまりなど、お客様自身で対処可能なエラーが発生し ていることを表します。 点滅 お客様自身では対処できないエラーが発生しているこ とを表します。お買い求めの販売店、またはプリンター サポートデスクにご連絡ください。 消灯 プリンターが正常に動いていることを表します。 6 162 ボタン 6.1 操作パネルの各部の名称 6.1.2 ディスプレイ プリンターの状態を表す「プリント画面」と、プリンターに関する設定をする ための「メニュー画面」があります。 プリンターに取り付けられているオプションや、設定の状態によって、表示される内容は異 なります。 プリント画面 印刷しているときやデータを待っているときは、ディスプレイはプリント画面 になっています。プリント画面では、次のような内容が表示されます。 プリンター状態 名称 トレイ 説明 プリンター状態 プリンターの状態を表します。 表示例:【オマチクダサイ】、 【プリント シテイマス】、 【プリ ント デキマス】 入力ポート データを受信しているポートを表します。 表示例:【パラレル】、 【LPD】 、 【NetWare】、 【AppleTalk】、 【SMB】 トレイ 給紙トレイを表します。 表示例:【トレイ 1】 、【トレイ 2】 、【トレイ 3】、 【テザシ】 操作パネルについて 入力ポート 6 メニュー画面 プリンターに関する設定をする画面です。 メニュー画面は、プリント画面から < オンライン > ボタンを押してオフライン状態に にしてから、< メニュー > ボタンを押して表示します。メニュー画面の最初は、次の 画面が表示されます。 メニュー画面の操作については、「6.2 メニュー画面の基本操作」を参照してください。 163 6.1 操作パネルの各部の名称 6.1.3 ボタン 操作パネルには、次の 8 個のボタンがあります。 各ボタンは、プリント画面やメニュー画面で、次のような働きを持っています。 名称 164 > ボタン メニュー画面 - ←メニューや項目を順番に表 示します。 - メニューの階層を切り替えた り、候補値のカーソル(_)を 左右に移動したりします。 メニューで < > ボタンを押 すと 1 つ下 の 階層 に 移り、 < > ボタンを押すと 1 つ上の 階層に戻ります。 ▲ ▲ 操作パネルについて 6 >< ▲ < ▲ < ▼ >< ▲ > ボタン プリント画面 < メニュー > ボタン オフライン状態でこのボタン を押すと、メニュー画面に移 行します。 - < オンライン > ボタン オンライン状態とオフライン 状態を切り替えます。 メニュー画面を終了し、オン ライン状態に切り替えます。 < セット / 排出 > ボタン 残ったデータを強制的に排出 します。排出の操作について は、 「7.9 残ったデータを強 制排出する(印刷が途中で止 まった場合)」を参照してくだ さい。 表示されているメニューや項 目を選択します。メニューが 表示されている場合は、1 つ 下の階層に移動し、候補値が 表示されている場合は、値が 確定されます。 < 取り消し / プリント中止 > ボタン < オンライン > ボタンを押してオフ 表示されているメニューの階 ライン状態にしたあと、この 層から、1 つ上の階層に移動 ボ タ ン を 押 す と、処 理 中 の します。 ジョブの印刷を中止します。 中止の操作については、「4.5 印刷を中止する」を参照して ください。 6.2 メニュー画面の基本操作 メニュー画面では、節電モードやジョブタイムアウトの時間、ネットワークの設定など、プ リンターに関する設定をします。 6.2.1 メニュー画面を表示するには < オンライン > ボタン、< メニュー > ボタンを押すと、メニュー画面を表示できます。 操作パネルについて 6 165 6.2 メニュー画面の基本操作 6.2.2 メニューの構成 プリンターの操作パネルを使用して設定できるメニュー名と設定内容は、次の とおりです。 各メニューの詳細については、 「6.3 メニュー画面項目一覧」を参照してください。 メニュー 操作パネルについて 6 内容 1 システムセッテイ 節電モードやジョブ履歴の設定など、プリンター本体の基本 的な動作に関する設定をします。 2 メンテナンスモード プリンター本体の NV メモリーを初期化したり、用紙の種類 別に転写電圧を調整したりします。また、メニュー操作に対 するセキュリティの設定や階調補正をします。 3 パラレル パラレルインターフェイスに関する設定をします。 4 レポート / リスト プリンター設定リスト、パネル設定リスト、XPL2 フォントリ スト、プリント履歴レポートを印刷します。 5 ネットワーク ネットワークに関する設定をします。 6 PDF Bridge PDF ダイレクトプリント機能に関する設定をします。 メニューはいくつかの階層から構成されています。それぞれの階層で目的のメ ニューや項目を選択しながら、プリンターの設定をします。 メニューによって、3 階層 ( 項目がない ) の場合もあります。 第1階層 メインメニュー <▼>または<▲>ボタン で、メニューを切り替 えます。 ・ ・ ・ ・ メニューや項目を選択して下の階層に移るには、 <セット/排出>または< >ボタンを押します。 第2階層 サブメニュー ・ ・ ・ ・ 第3階層 項目 ・ ・ ・ ・ 第4階層 候補値 166 6.2 メニュー画面の基本操作 6.2.3 基本的な操作方法 ここでは、【1 システムセッテイ】メニューの【ジョブタイムアウト】を【60 ビョウ】に設定する例で、操作パネルの基本的な操作方法を説明します。 (プリント画面(プリンターが印刷できる状態)) ① <オンライン>ボタンを押します。 (オフライン状態画面) ② <メニュー>ボタンを押します。 (メニュー画面) メニュー画面に移行すると、プリンターは 自動的に印刷不可能な状態になります。 ④ 目的のサブメニューが表示されるまで、<▼>ボタンを押します。 ⑤ <セット/排出>または< >ボタンを押します。1つ下の階層が表示されます。 操作パネルについて ③ <セット/排出>または< >ボタンを押します。 1つ下の階層のサブメニューが表示されます。 6 現在設定されている値の横には「*」が 付いています。 ⑥ <▼><▲>ボタンを何回か押して、数値を設定します。 ⑦ <セット/排出>ボタンを押します。値が確定されます。 値が確定されたことを示す「*」が付きます。 ⑧ <オンライン>ボタンを押します。 メニュー画面が終了し、プリント画面に戻ります。 167 6.2 メニュー画面の基本操作 階層を 1 つ上に戻るには ① <取り消し/プリント中止>または< >ボタンを押します。 設定を初期値 ( 工場出荷時の値 ) に戻すには 操作パネルについて 6 ① <▲>ボタンと<▼>ボタンを同時に押します。 次の画面が表示されます。 変更処理が終了すると、工場出荷時の値が表示されます。 ② <セット/排出>ボタンを押します。値が確定されます。 168 6.2 メニュー画面の基本操作 6.2.4 設定を間違えたときには プリンター操作パネルで操作を間違えたときは、次のように対処します。 < セット / 排出 > ボタンを間違えて押してしまい、1 つ前の画面に戻り たいとき < 取り消し / プリント中止 > ボタンを押します。 < ▼ > ボタンを間違えて押してしまい、1 つ前の画面に戻りたいとき < ▲ > ボタンを押します。 操作を間違えて、元のディスプレイ表示に戻れなくなった場合 < オンライン > ボタンを押して、初めから設定し直してください。 この場合は、< 取り消し / プリント中止 > ボタンを押しても元に戻りません。 設定し直してください。 操作パネルについて < セット / 排出 > ボタンを押して、間違った値を確定してしまった場合 ( 設定値の後ろに「 * 」が付きます ) 6 169 6.3 メニュー画面項目一覧 メニュー画面で設定できる項目や値について、メインメニュー別に説明します。 メニュー画面の項目の中には、印刷時にコンピューターから指定できるものもあります。コンピューター からの設定とプリンターでの設定が異なる場合は、コンピューターからの設定がプリンターでの設定よ りも優先します。 初期値とは、工場出荷時の値です。 6.3.1 システム 節電モードやジョブ履歴の設定など、プリンター本体の基本的な動作に関する 設定をします。 メニュー項目 操作パネルについて 節電モード移行時間 6 説明 節電モードとは、プリンターを使用していないときの消費電力を節 約する機能です。節電モードには、機械の働きを部分的に抑える節 電モード 1 と、機械の働きを部分的に休止する節電モード 2 があり ます。 節電モードになると、ディスプレイに【プリント デキマス / タイ キ】と表示されます。また、通常の状態より、データを受信してか ら印刷を開始するまでに、時間がかかります。 ここでは、それぞれの節電モードに移行するまでの時間を設定しま す。 ● ● ● ● 節電モード 170 後述の【セツデンモード】で、各節電モードへの移行が無効に設 定されている場合は、そのモードに切り替わりません。 次のとき、節電モードが解除されます。 ● 印刷データを受け付けたとき ●【4 レポート / リスト】でレポートやリストを印刷したとき モード 1 イコウジカン(初期値:15 フンゴ) 1 ∼ 120 分までの間で 1 分単位で設定します。印刷処理終了後、こ こで設定した時間が過ぎてもプリンターが使用されないと、節電 モード 1 に切り替わります。 モード 2 イコウジカン(初期値:15 フンゴ) 5 ∼ 120 分までの間で 1 分単位で設定します。節電モード 1 に移行 後、ここで設定した時間が過ぎてもプリンターが使用されないと、 節電モード 2 に切り替わります。 各モードごとに、節電モードへの移行を有効にするかどうかを設定 します。 【ムコウ】に設定すると、節電モードに移行しません。 ● モード 1(初期値:ユウコウ) ● モード 2(初期値:ユウコウ) 6.3 メニュー画面項目一覧 メニュー項目 プリント警告音 説明 プリンターに異常が発生したときに、警告音を鳴らすかどうかを設 定します。 ● シナイ プリンターに異常が発生しても警告音を鳴らしません。 ● スル ( 初期値 ) プリンターに異常が発生したときに警告音を鳴らします。 音量の調整はできません。 ジョブタイムアウト 印刷処理が、設定した時間を経過しても終了しない場合、その処理 を強制的に終了させることができます。これをジョブタイムアウト といいます。 ジョブタイムアウトが発生すると、プリンターはその時点までに受 信したデータだけを印刷します。 ● ● 5 ∼ 300 ビョウ ( 初期値:300 ビョウ ) ジョブタイムアウトの処理を行う時間を、5 ∼ 300 秒の間で、1 秒 単位で設定します。 オフ ジョブタイムアウトの処理を行いません。 パネル表示言語 操作パネルに表示される言語を設定します。候補値は次のとおりで す。 ● ニホンゴ ( 初期値 ) ● エイゴ 履歴の自動プリント プリント履歴レポートを自動的に印刷するかどうかを設定します。 操作パネルについて Windows から印刷する場合、ジョブタイムアウトの設定がプリンター ドライバーでの設定と異なるときは、プリンタードライバーでの設 定が優先されます。工場出荷時は、プリンタードライバーでは、 [タ イムアウト] ( [初期設定]タブ)は[しない]に設定されています。 また、PDF ファイルをダイレクトプリント機能を使用して印刷した 場合は、ジョブタイムアウトの処理を行いません。 6 印刷処理中は、この項目の設定はできません。 プリント履歴レポートは、 【4 レポート / リスト】メニューから印刷 することもできます。 ● ● シナイ ( 初期値 ) 処理した印刷ジョブが 22 件になっても、自動的にはプリント履歴 レポートを印刷しません。 スル 処理した印刷ジョブが 22 件になると、自動的にプリント履歴レ ポートを印刷します。 171 6.3 メニュー画面項目一覧 メニュー項目 説明 ID プリント 特定の位置に、ユーザー ID を印刷します。 ● シナイ ( 初期値 ) ● ヒダリウエ ● ミギウエ ● ヒダリシタ ● ミギシタ テキスト印刷 本プリンターがサポートしている PDL 以外のデータを受信したとき に、テキストデータとして印刷するかどうかを設定します。 テキストデータは、A4 サイズの用紙に印刷されます。用紙トレイに A4 サイズの用紙をセットしてください。 ● ● 操作パネルについて 6 6.3.2 スル テキストデータとして印刷します。 シナイ(初期値) テキストデータとして印刷しません。 メンテナンスモード プリンター本体の NV メモリーを初期化したり、用紙の種類別に転写電圧を調整 したりします。また、メニュー操作に対するセキュリティを設定します。 メニュー項目 NV メモリー初期化 説明 NV メモリーを初期化します。 NV メモリーとは、電源を切ってもプリンターの設定内容を保持でき る不揮発性のメモリーのことです。 印刷処理中は、この項目の実行はできません。 ● ハイ NV メモリーを初期化します。NV メモリーを初期化すると、操作パ ネルで設定した各メニュー項目が初期値に戻ります。 このメニューで設定した値を有効にするには、プリンターの再起動 が必要です。設定後、必ずプリンターの電源を切り、入れ直してく ださい。 ● 172 イイエ NV メモリーを初期化しないで、メニューに戻ります。 6.3 メニュー画面項目一覧 メニュー項目 説明 転写電圧調整 次の項目ごとに、転写電圧を調整します。 候補値は、-2、-1、0、1、2、3、4、5、6、7 の 10 段階あります。 ● フツウシ ( 初期値:0) ● OHP フィルム ( 初期値:0) ● アツガミ ( 初期値:0) ● ラベルシ ( 初期値:0) ● コートシ ( 初期値:0) ● フウトウ ( 初期値:0) ● ハガキ ( 初期値:0) セキュリティ メニュー項目の設定が誤って変更されることを防ぐために、メ ニュー項目の設定操作に対し、パスワードを設定できます。 ● パネルセッテイホゴ ( 初期値:シナイ ) パスワードを設定する場合は、【スル】に設定します。 ● パスワードヘンコウ パスワードは 4 桁の数字で設定します。 初期値は、0000 です。 階調補正 印刷画質の色階調がずれた場合に、階調補正チャートを印刷して、 階調を補正できます。 階調補正をするには、オプションの階調補正用色見本が必要です。 操作パネルについて 設定したパスワードを忘れてしまった場合は、【2 メンテナンスモー ド】の【NV メモリー ショキカ】で【ハイ】を選択し、< ▲ > と < ▼ > と < セット / 排出 > ボタンを同時に押してください。パスワードが初期化 されます。 6 階調補正の手順については、 「9.9 階調を補正する」を参照してくだ さい。 6.3.3 パラレル パラレルインターフェイスに関する設定をします。 メモリー項目 ECP 説明 パラレルインターフェイスの通信モードである、ECP モードについ て設定します。 ● ユウコウ ( 初期値 ) ECP による印刷データを受け付けます。 ● ムコウ ECP による印刷データを受け付けません。 173 6.3 メニュー画面項目一覧 6.3.4 レポート / リスト 各種リストやレポートを印刷します。 各種リストやレポ−トは A4 サイズの用紙に印刷されます。用紙トレイに A4 サイズの用紙を セットしてください。 メニュー項目 プリンター設定リスト 説明 プリンターのハードウェア構成、および各種設定の内容を印刷しま す。 プリンター設定リストの印刷例は、 「1.9.3 プリンター設定リストを 印刷する」を参照してください。 操作パネルについて 6 174 パネル設定リスト 操作パネルの各メニューで設定されている内容を印刷します。 XPL2 フォントリスト XPL2 データで、印字できるフォントの情報を印刷します。 プリント履歴レポート 処理した印刷ジョブに関する情報 ( 最大 22 件 ) を印刷します。プリ ント履歴レポートでは、正しく印刷できたかどうかを確認できます。 プリント履歴レポートの印刷例は、 「9.4.2 プリント履歴レポートを 印刷する」を参照してください。 6.3 メニュー画面項目一覧 6.3.5 ネットワーク ネットワークに関する設定をします。メニュー中の一部の項目は、オプション のネットワーク拡張カードを取り付けている場合だけ表示されます。 ● ● 印刷中にメニュー画面に移行した場合は、このメニューの設定はできません。 このメニューで設定した値を有効にするには、プリンターの再起動が必要です。設定後、 必ずプリンターの電源を切り、入れ直してください。 メニュー項目 Ethernet 設定 説明 操作パネルについて Ethernet の通信速度やモードを設定します。 ● ジドウ ( 初期値) 10Base ハーフ、10Base フル、100Base ハーフ、100Base フルを自 動的に切り替えます。 ● 10Base ハーフ ● 10Base フル ● 100Base ハーフ ● 100Base フル 6 175 6.3 メニュー画面項目一覧 メニュー項目 TCP/IP 説明 TCP/IP プロトコルを使用するために必要な情報を設定します。この メニューには、次の項目があります。 ● IP アドレスセットアップ IP アドレスの取得方法を設定します。候補値は次のとおりです。 ●【DHCP】( 初期値 ) ネットワーク上の DHCP サーバーから、IP アドレスを取得します。 ● 【パネル】 操作パネルで IP アドレスを設定します。 ● IP アドレス プリンターの IP アドレスを設定します。 【aaa.bbb.ccc.ddd】 aaa、bbb、ccc、ddd とも、0 ∼ 255 の間で設定します。 ただし、次の設定はできません。 224 ∼ 255.xxx.xxx.xxx 127.xxx.xxx.xxx 操作パネルについて 【IP アドレスセットアップ】で【DHCP】が設定されている場合は、 ここでの設定は無効です。操作パネルからの設定を有効にするに は、 【IP アドレスセットアップ】を【パネル】に設定してください。 ● IP アドレスは、ネットワークシステム全体で管理されています。 誤った IP アドレスを設定すると、ネットワーク全体に悪影響を及 ぼすことがあります。割り当てる IP アドレスは、ネットワーク管 理者に確認してください。 ● サブネットマスク サブネットマスクを設定します。 【aaa.bbb.ccc.ddd】 aaa、bbb、ccc、ddd とも、0、128、192、224、240、248、252、254、 255 の数値を使用して設定します。 ● 6 ゲートウェイアドレス ゲートウェイアドレスを設定します。 【aaa.bbb.ccc.ddd】 aaa、bbb、ccc、ddd とも、0 ∼ 255 の間で設定します。 ただし、次の設定はできません。 ● 224 ∼ 255.xxx.xxx.xxx 127.xxx.xxx.xxx 176 6.3 メニュー画面項目一覧 メニュー項目 IPX フレームタイプ 説明 IPX/SPX(NetWare) 環境で使用する場合の、フレームタイプを設定し ます。 このメニューは、オプションのネットワーク拡張カードを取り付け ている場合だけ、表示されます。 ● ● ● ● ● 次の項目について、プロトコルを使用する場合は【キドウ】に、使 用しない場合は【テイシ】に設定します。 項目名の横に「*」が付いているものは、オプションのネットワーク 拡張カードを取り付けている場合だけ、表示されます。 LPD ( 初期値:キドウ ) TCP/IP 環境で、LPD を使用して印刷する場合は【キドウ】に、印 刷しない場合は【テイシ】に設定します。 ● Port9100 ( 初期値:キドウ ) TCP/IP 環境で、Port9100(Raw Data Socket) を使用して印刷する 場合は【キドウ】に、印刷しない場合は【テイシ】に設定します。 Windows 95、Windows 98、Windows Me、Windows 2000 で有効です。 ● IPP ( 初期値:キドウ ) TCP/IP 環境で、IPP(Internet Printing Protocol) を使用して印 刷する場合は【キドウ】に、印刷しない場合は【テイシ】に設定 します。Windows Me、Windows 2000 で有効です。 ● SMB TCP/IP ( 初期値:キドウ )* トランスポートプロトコルに TCP/IP を使用した、SMB(Windows ネッ トワーク ) 環境で印刷する場合は【キドウ】に、印刷しない場合 は【テイシ】に設定します。 ● SMB NetBEUI ( 初期値:キドウ )* トランスポートプロトコルに NetBEUI を使用した、SMB(Windows ネットワーク ) 環境で印刷する場合は【キドウ】に、印刷しない 場合は【テイシ】に設定します。 ● NetWare ( 初期値:キドウ )* NetWare 環境で印刷する場合は【キドウ】に、印刷しない場合は 【テイシ】に設定します。 ● 操作パネルについて プロトコル ジドウ ( 初期値 ) フレームタイプを自動設定します。 802.3 IEEE802.3 仕様のフレームタイプを使用します。 802.2 IEEE802.3/802.2 仕様のフレームタイプを使用します。 SNAP IEEE802.3/802.2/SNAP 仕様のフレームタイプを使用します。 Ethernet- Ⅱ Ethernet- Ⅱ仕様のフレームタイプを使用します。 6 177 6.3 メニュー画面項目一覧 メニュー項目 説明 (前ページから) ● ● ● ● ● ● 操作パネルについて 6 ● 受信制限 受信制限について設定します。 【フィルタ X アドレス】(X は 1 ∼ 5) に受信制限を設定する IP アド レスを、【フィルタ X マスク】(X は 1 ∼ 5) にサブネットマスクを、 0 ∼ 255 の数値で入力します。また、 【フィルタ X モード】(X は 1 ∼ 5) には、設定したアドレスに対する制限を、【シナイ】( 初期値 )、 【キョヒ】 、【キョカ】から選択します。 最大 5 件が設定でき、フィルタ 1 の設定が最も優先されます。複数 の制限を設定する場合は、範囲の狭いアドレスに対する制限から順 に設定していきます。 ● ● ● ● ● ● ● 178 EtherTalk ( 初期値:キドウ )* AppleTalk(EtherTalk) 環境で印刷する場合は【キドウ】に、印刷 しない場合は【テイシ】に設定します。 FTP(初期値:テイシ) TCP/IP 環境で、FTP(File Transfer Protocol)を使用して印刷す る場合は【キドウ】に、使用しない場合は【テイシ】に設定します。 SNMP UDP/IP ( 初期値:キドウ ) TCP/IP 環境で、SNMP エージェント機能を使用する場合は【キドウ】 に、使用しない場合は【テイシ】に設定します。 SNMP IPX ( 初期値:キドウ )* NetWare 環境で、SNMP エージェント機能を使用する場合は【キド ウ】に、使用しない場合は【テイシ】に設定します。 Status Messenger(初期値:テイシ) TCP/IP 環境で、SMTP/POP3 サーバーを経由した、メールによるプ リンターの管理機能を使用する場合は【キドウ】に、使用しない 場合は【テイシ】に設定します。 E メールプリント(初期値:テイシ) TCP/IP 環境で、SMTP/POP3 サーバーを経由した、メールによる印 刷をする場合は【キドウ】に、印刷しない場合は【テイシ】に設 定します。 InternetServices ( 初期値:キドウ ) CentreWare Internet Services を使用する場合は【キドウ】に、 使用しない場合は【テイシ】に設定します。 受信制限は、CentreWare Internet Services やネットワークユー ティリティでも設定できます。設定例については、同梱されてい る CD-ROM 内の『ネットワークガイド』を参照してください。 CentreWare Internet Services については、 「9.5 コンピューター 上でプリンターの状態を確認する」を参照してください。 フィルタ 1 フィルタ 2 フィルタ 3 フィルタ 4 フィルタ 5 6.3 メニュー画面項目一覧 メニュー項目 NV メモリー初期化 説明 ネットワークカード上の NV メモリーを初期化します。 NV メモリーとは、電源を切っても設定内容を保持できる不揮発性の メモリーのことです。 印刷処理中は、この項目の実行はできません。 ● ハイ NV メモリーを初期化します。NV メモリーを初期化すると、 【5 ネッ トワーク】メニューで設定した内容が初期値に戻ります。 このメニューで設定した値を有効にするには、プリンターの再起動 が必要です。設定後、必ずプリンターの電源を切り、入れ直してく ださい。 ● イイエ NV メモリーを初期化しないで、メニューに戻ります。 操作パネルについて 6 179 6.3 メニュー画面項目一覧 6.3.6 PDF Bridge PDF ダイレクトプリント機能に関する設定をします。PDF ダイレクトプリント機 能とは、PDF ファイルをプリンタードライバーを介さないで、直接プリンターに 送信して印刷する機能です。 弊社ユーティリティの「Contents Bridge」を使用しないで、PDF ファイルを印 刷する場合は、ここでの設定が有効になります。または、「Contents Bridge」 ユーティリティの [ 用紙種類 ] で [ プリンタ設定 ] を選択すると、ここでの設 定が有効となります。 メニュー項目 両面 説明 両面印刷について設定します。 シナイ ( 初期値) 両面印刷を行いません。 ● チョウヘントジ 用紙の長い辺でとじた場合に、正しい向きで読めるように両面印刷を行います。 ● タンペントジ 用紙の短い辺でとじた場合に、正しい向きで読めるように両面印刷を行います。 ● 操作パネルについて 6 部数 印刷する部数を 1 ∼ 999 部の間で設定します。(初期値:1) ソート 複数部数を、1 部ごとにソート(1,2,3...1,2,3...) して印刷するかどうかを設定 します。 ● オフ ( 初期値) ● オン パスワード PDF ファイルにパスワードが設定されている場合は、あらかじめ、そのパスワード を指定しておきます。パスワードは、最大 32 ケタの ASCII 文字で設定します。 印刷する PDF ファイルと、ここに設定されているパスワードが一致した場合だけ、 印刷できます。 なお、パスワードの入力画面は、次のような階層になっています。入力する文字に 応じて、階層を移動しながら設定してください。 で数値を選択、 で確定 ■設定手順の流れ 180 で英大文字を選択、 で確定 で英小文字を選択、 で確定 で記号を選択、 で確定 6.3 メニュー画面項目一覧 メニュー項目 説明 印刷するときのレイアウトを設定します。 ● ジドウバイリツ ( 初期値) 印刷する用紙サイズに対して、もっとも拡大率が大きくなるように、自動的に倍 率が設定されて印刷されます。PDF ファイルの原稿サイズに応じて、A3/A4/Letter サイズのいずれかを自動的に判別し、印刷されます。ただし、A3 サイズ /Letter サイズと判別される場合でも、該当サイズの用紙がセットされていなければ、A4 サイズに印刷されます。 ● 100%( トウバイ ) 印刷する用紙サイズにかかわらず、等倍で印刷されます。 ● カタログ 印刷する PDF ファイルのページ構成に応じて、印刷結果がカタログのように、A4 または A3 サイズの用紙にページ割り付けされて両面印刷されます。ただし、ペー ジ構成によっては、カタログ印刷ができない場合があります。その場合は、 【ジ ドウバイリツ】で印刷されます。 【カタログ】を選択すると、【リョウメン】の設定は無効です。 ● 2 アップ 1 枚の用紙に、2 ページ分の原稿を割り付けて印刷します。2 アップを選択した場 合、用紙サイズは、A4 固定になります。 ● 4 アップ 1 枚の用紙に、4 ページ分の原稿を割り付けて印刷します。4 アップを選択した場 合、用紙サイズは、A4 固定になります。 用紙サイズ 出力する用紙サイズを設定します。 ● A4( 初期値 ) A4 サイズの用紙に印刷されます。 ● ジドウ 印刷する PDF ファイルの原稿サイズと設定に応じて、用紙サイズが自動的に判別 されます。 用紙種類 印刷する用紙の種類を設定します。 ● フツウシ ( 初期値 ) ● OHP フィルム ● アツガミ ● コートシ 操作パネルについて レイアウト 6 「Contents Bridge」ユーティリティの [ 用紙種類 ] で [ プリンタ設定 ] を選択する と、ここでの設定が有効となります。 印刷モード 印刷モードを設定します。 ● コウソク 速度を優先して印刷します。 ● ヒョウジュン(初期値) 標準的な速度、画質で印刷します。 ● コウガシツ 印刷速度は遅くなりますが、画質を優先して、よりきれいに印刷します。 181 6.3 メニュー画面項目一覧 メニュー項目 カラーモード 操作パネルについて 6 182 説明 白黒で印刷するか、カラーで印刷するかを指定します。 ● カラー ( ジドウ )(初期値) 原稿のページごとに自動的に判断し、白黒以外の色が使われている場合はカラー で、白黒だけが使われている場合は、白黒で印刷します。 ● シロクロ 白黒で印刷します。 7 困ったときには 7.1 どのような症状で困っていますか ........................... 184 7.2 電源が入らない ........................................... 186 7.3 印刷できない ............................................. 187 7.4 印字品質が悪い ........................................... 194 7.5 用紙が正しく送られない ................................... 201 7.6 その他 ................................................... 203 7.7 操作パネルにエラーメッセージが表示されたときには ......... 208 7.8 操作パネルのエラーランプが点灯、または点滅したときは ..... 217 7.9 残ったデータを強制排出する(印刷が途中で止まった場合).... 218 7.1 どのような症状で困ってい ますか プリンターの使用中にトラブルが発生し、どのように対処したらよいかわからないときに は、まず次の症状の中に該当するものがないかどうかを探してください。 該当する項目があったら、対処方法を参照して処置してください。故障かな?と思ったト ラブルも、自分で解決できる場合があります。 トラブル一覧 電源が入らない ● ● 電源が入らない.................. 186 たびたび電源が切れる............ 186 印字品質が悪い 白紙、または全体が黒く出力される ● 何も印刷されない ................ 194 ● 印刷できない ランプが点灯、点滅している、または消え ている ● エラーランプが点灯している...... 187 ● ● ● 困ったときには ● Windows から印刷できない ● 印刷できない.................... 190 ● ● ● ● ● ● ● ● Macintosh から印刷できない ● [セレクタ]ウィンドウに使用するプリン ターが表示されない.............. 193 ● ● ● ● ● ● 184 印字が薄い、汚れ、白抜け、シワ、にじみ ● 印刷が薄い ( かすれる ) .......... 195 TCP/IP プロトコル使用時に印刷できない ................................ 191 TCP/IP Direct Print Utility を使用し ていて印刷できない.............. 191 SMB環境で印刷できない(ネットワーク拡 張カード取り付け時 ) ............ 191 NetWare環境で印刷できない(ネットワー ク拡張カード取り付け時 ) ........ 192 コンピューター側にエラーメッセージが 表示されている.................. 192 ● 7 エラーランプが点滅している...... 187 オンラインランプが消えている.... 187 印刷を指示したのに、処理中ランプが点 滅、点灯しない.................. 187 処理中ランプが点灯、点滅したまま排紙 されない........................ 189 コンピューター側にエラーメッセージが 表示されている.................. 193 用紙全体が黒く印刷される ........ 194 ● ● ● 汚れの点が印刷される ............ 195 黒線が印刷される ................ 196 等間隔に汚れが起きる ............ 196 黒のハーフトーンの中や外にヒゲのよう なものが印刷される .............. 196 黒く塗りつぶされた部分の周りに影のよ うなものが印刷される ............ 196 黒く塗りつぶされた部分に白点が現れる ................................ 197 部分的に白抜けする .............. 197 縦長に白抜けする ................ 197 用紙にシワがつく ................ 197 文字がにじむ .................... 198 斜めに印刷される / 思った位置に印刷さ れない .......................... 198 きれいに印刷されない ● OHP フィルムにきれいに印刷されない ................................ 199 ● ● はがきにきれいに印刷されない .... 199 封筒にきれいに印刷されない ...... 200 きれいに印刷されない ............ 200 7.1 どのような症状で困っていますか 正しく用紙が送られない ● 用紙が送られない/紙づまりが起こる/用 紙が重送される / 用紙が斜めに送られる ................................ 201 その他のトラブル ● カラーで印刷されない ............ 207 ● ● ● その他 ● 指定した用紙トレイから給紙されない ................................ 207 印刷速度が遅い .................. 207 異常な音がする .................. 207 節電モード 2 に移行しない ........ 207 ネットワーク関連のトラブル ● IP アドレスが、プリンターの電源を入れ るたびに変わってしまう.......... 203 ● ● ● ● ● ● < 該当する症状がない、または対処方法に従っ て処置しても解決できない場合は > プリンターの電源を切り、電源プラグをコン セントから抜いて、お買い求めの販売店、ま たはプリンターサポートデスクにご連絡くだ さい。 機械を改造したり、部品を変更して使用しないでください。火災や感電のおそれがありま す。 困ったときには ● CentreWare Internet Services に接続で きない.......................... 203 CentreWare Internet Services が正しく 動作しない...................... 204 CentreWare Internet Services で[更新] ボタンを選択すると、「ページが見つか りません」というメッセージが表示され る .............................. 204 電子メールで状態を確認できない /E メー ルプリントができない............ 205 E メールプリントで本文、添付のテキス トファイルが印刷されない........ 205 Eメールプリントで添付のPDFファイルが 印刷されない.................... 206 電子メールでエラーが通知されない 206 7 機械の保守および故障の処置を行う場合は、電源スイッチを切り、必ず電源プラグをコン セントから抜いてください。電源スイッチを切らずに機械の保守を行うと、感電の原因と なるおそれがあります。 185 7.2 症状 電源が入らない 電源が入らない チェック項目 対処方法 プリンターの電源が切れていません か。 電源スイッチの [I] 側を押して電源を入 れてください。 「1.9.2 電源を入れる」 たびたび 電源が切 れる 困ったときには 7 186 電源コードが抜けている、またはゆる んでいませんか。 プリンターの電源を切り、電源コードを 差し込み直してください。そのあとで、 プリンターの電源を入れてください。 正しい電圧 (100V) のコンセントに接 続していますか。 プリンターは、定格電圧 100V( ボルト ) で、定格電流 15A 以上のコンセントに単 独で接続してください。 コンピューターの背面にあるコンセン トには、接続できません。 プリンターが故障している可能性が あります。 プリンターの電源を切り、電源プラグを コンセントから抜いて、お買い求めの販 売店、またはプリンターサポートデスク にご連絡ください。 電源コードが抜けている、またはゆる んでいませんか。 プリンターの電源を切り、電源コードを 差し込み直してください。そのあとで、 プリンターの電源を入れてください。 7.3 7.3.1 印刷できない ランプが点灯、点滅している、または消えて いる 症状 エラ ーランプ が点 灯している チェック項目 対処方法 操作パネルのディスプレイにエラー 操 作 パ ネ ル に 表 示 さ れ て い る エ ラ ー メッセージが表示されていませんか。 メッセージの内容を確認して、エラーの 対処をしてください。 「7.7 操作パネルにエラーメッセージが 表示されたときには」 エラ ーランプ が点 滅している お客様自身では対処できないエラー が発生しています。 表示されているエラーメッセージやエ ラーコードを書き留めたうえで、電源を 切り、電源プラグをコンセントから抜い て、お買い求めの販売店、またはプリン ターサポートデスクにご連絡ください。 オン ラインラ ンプ が消えている プリンターがオフライン状態になっ ていませんか。 操作パネルの < オンライン > ボタンを押してオ ンライン状態に切り替えてください。 「6.1.3 ボタン」 パラレルケーブルや USB ケーブル、 プリンターの電源を切り、パラレルケー イーサネットケーブルが抜けている、 ブルや USB ケーブル、イーサネットケー またはゆるんでいませんか。 ブルを差し込み直してください。 「1.8 ケーブルを接続する」 ネットワーク拡張カード ( オプション ) プリンターの電源を切り、ネットワーク が抜けている、またはゆるんでいません 拡張カードをプリンター本体に正しく か。 取り付け直してください。 困ったときには 印刷 を指示し たの に、処理中ランプが 点滅、点灯しない 7 「1.7.1 ネットワーク拡張カードを取り 付ける」 187 7.3 印刷できない 症状 ( 前ページから ) 印刷を指 示したの に、処理中ランプが 点滅、点灯しない チェック項目 対処方法 パラレルケーブルや USB ケーブル、 イーサネットケーブルは、コンピュー ターやプリンターの仕様に合ってい ますか。 本プリンターでは、接続するコンピュー ターに合わせたパラレルケーブルを用 意しています。こちらを使用してくださ い。 また、本プリンターでサポートしている イ ー サ ネ ッ ト イ ン タ ー フ ェ イ ス は、 10BASE-T と 100BASE-TX です。ネットワー クの接続形態に合ったツイストペア ケ ー ブ ル を 使 用 し て く だ さ い。な お、 100BASE-TX の場合は、カテゴリー 5 の ケーブルが必要です。 「付録 A オプション品と消耗品の紹 介」 ●「1.8 ケーブルを接続する」 ● コンピューター側の環境は、正しく設 定されていますか。 困ったときには 7 コンピューター側で次の設定を確認し、 違っている場合は、設定し直してくださ い。 ● 使用しているコンピューターの OS に 合った本プリンター用のプリンタード ライバーを正しくインストールしてい ること ● プリンタードライバーで印刷先のポー トを正しく設定していること 「第 3 章 プリンタードライバーのイン ストール」 プリンターに適正なIPアドレスが設定 ネットワーク管理者に確認し、正しい IP されていますか (TCP/IP 環境使用時 )。 アドレスを設定してください。現在設定 されている IP アドレスは、プリンター 設定リストで確認できます。 「1.9.3 プリンター設定リストを印刷 する」 ●「2.1.3 IP アドレスを設定する」 ● 188 7.3 印刷できない 症状 チェック項目 対処方法 ( 前ページから ) 印刷 を指示し たの に、処理中ランプが 点滅、点灯しない プリンター側のネットワーク環境は 正しく設定されていますか ( ネット ワーク使用時 )。 プリンター設定リストを印刷し、ネット ワーク環境が正しく設定されているか どうかを確認してください。 設定が違っている場合は、正しく設定し てください。 「1.9.3 プリンター設定リストを印刷 する」 ● 「2.1 使用環境を設定する」 ●『ネットワークガイド』 ● ネットワーク上に異常が発生した可能 プリンターの電源が入っていることを 性があります ( ネットワーク使用時 )。 確認してから、再度コンピューターから 印刷を指示してください。 それでも、同様の症状が発生する場合 は、ネットワーク管理者に相談してくだ さい。 プリンターの電源が切れていません か。 電源スイッチの [I] 側を押して電源を入 れてください。 処理 中ランプ が点 灯、点滅したまま排 紙されない プリンター内にデータが残っている 可能性があります。 印刷を中止するか、残っているデータを 強制排出してください。 「4.5 印刷を中止する」 「7.9 残ったデータを強制排出する(印 刷が途中で止まった場合) 」 ● ● 困ったときには 「1.9.2 電源を入れる」 7 189 7.3 印刷できない 7.3.2 症状 印刷できない 困ったときには 7 Windows から印刷できない チェック項目 対処方法 プリンターウィンドウでプリンター の状態表示が「一時停止」になってい ませんか。 印刷を中断したり、何らかのトラブルで 印刷を停止した場合、プリンターの状態 が「一時停止」になることがあります。 「一時停止」になっているときは、次の 手順で解除してください。 ① [ スタート ] メニューの [ 設定 ] から、 [ プリンタ ] をクリックします。 (Windows XP では、[ スタート ] メ ニューから、[ プリンタと FAX] をク リックします。) ② 本プリンターのプリンターアイコン をダブルクリックします。 ③ プリンターウィンドウの [ ファイル ] メニューをクリックします。 ④ [ 一時停止 ] の左にチェックが付いて いる場合は、[ 一時停止 ] をクリック します。 プリンターの電源が切れていません か。 電源スイッチの [I] 側を押して電源を入 れてください。 「1.9.2 電源を入れる」 パラレルケーブルや USB ケーブル、 プリンターの電源を切り、パラレルケー イーサネットケーブルが抜けている、 ブルや USB ケーブル、イーサネットケー またはゆるんでいませんか。 ブルを差し込み直してください。 「1.8 ケーブルを接続する」 ネットワーク拡張カード ( オプション ) プリンターの電源を切り、ネットワーク が抜けている、またはゆるんでいません 拡張カードをプリンター本体に正しく か。 取り付け直してください。 「1.7.1 ネットワーク拡張カードを取り 付ける」 - 190 使用しているハブの種類によっては、コ ンピューターからプリンターへの転送 速度が著しく遅くなる場合があります。 しばらくお待ちください。 7.3 印刷できない 症状 チェック項目 対処方法 TCP/IP プロトコル 使用 時に印刷 でき ない IP アドレスは正しく設定されていま すか (TCP/IP プロトコル使用時 )。 IP アドレスが変更されている可能性も あります。ネットワーク管理者に確認 し、正しく設定してください。 現在プリンターに設定されている IP ア ドレスは、プリンター設定リストで確認 できます。 「1.9.3 プリンター設定リストを印刷 する」 ● 「2.1.3 IP アドレスを設定する」 ● 受信制限が設定されていませんか。 受信制限が設定されていないかどうか を、ネットワーク管理者に確認してくだ さい。 [ 詳細 ] タブの [ スプールの設定 ] をク リックし、表示されるダイアログボック スで [ 印刷ジョブをスプールし、プログ ラムの印刷処理を高速に行う ] を選択し てください。 プリンターウィンドウでプリンター の状態表示が「印刷不可能」になって いませんか。 TCP/IP Direct Print Utility を使用し て い て 印 刷 で き な い 場 合 は、 『ネ ッ ト ワークガイド』を参照して、対処してく ださい。 『ネットワークガイド TCP/IP 環境での トラブル』 SMB 環境で印刷でき ない(ネットワーク 拡張 カード取 り付 け時 ) コンピューターに、 「サーバ上にファ 複数のコンピューターから同時に印刷 イルを格納する領域がありません」の 要求があった、またはほかのプロトコル メッセージが表示されていませんか。 で印刷中に印刷を指示した場合、このよ うなメッセージが表示されることがあ ります。 印刷前に、印刷先のプリンターウィンド ウを表示し、印刷中のデータがないこと を確認してから、印刷を指示してくださ い。 困ったときには TCP/IP Direct Print プリンターアイコンの [ プロパティ ] Utility を使用して ダイアログボックスで、[ 詳細 ] タブ いて印刷できない のスプール設定が [ プリンタに直接印 刷データを送る ] になっていませんか (Windows® 95 で使用時 )。 7 191 7.3 印刷できない 症状 ( 前ページから ) SMB 環境で印刷でき ない(ネットワーク 拡張カー ド取り付 け時 ) NetWare 環境で印刷 できない ( ネット ワーク拡 張カード 取り付け時 ) チェック項目 対処方法 コンピューターに、 「書き込みエラー」 Windows ネットワークに同時に接続でき が表示されていませんか。 る数の制限を超えている場合に、このよ うなメッセージが表示されることがあ ります。 印刷前に、印刷先のプリンターウィンド ウを表示し、印刷中のデータがないこと を確認してから、印刷を指示してくださ い。 ハブなどのネットワーク構成機器が フレームタイプの自動設定に適合し ていますか。 プリンターが接続されているネット ワーク構成機器のポートのデータリン クランプが点灯しているかどうかを確 認してください。 点灯していない場合は、操作パネルを使 用して、フレームタイプを NetWare ファ イルサーバーの設定と同じ値にしてく ださい。 「6.3 メニュー画面項目一覧」 困ったときには NetWare ファイルサーバーやプリント サーバー( リモートプリンターモード で使用時 ) は、起動していますか。 NetWare ファイルサーバーやプリント サーバー ( リモートプリンターモードで 使用時 ) を起動してください。 NetWare ファイルサーバー上で、 NetWare 環境が正しく設定されていま すか。 ネットワークユーティリティを使用し て、環境が正しく設定されているかどう かを確認してください。 『ネットワークガイド Fuji Xerox ネットワークユーティリティでの設 定』 ●『ネットワークガイド NetWare 環境 でのトラブル』 ● 7 コンピュ ーター側 にエラー メッセー ジが表示 されてい る 192 プリンターに何らかのエラーが発生 している可能性があります。 メッセージの内容を確認して、エラーの 対処をしてください。 7.3 印刷できない 7.3.3 Macintosh から印刷できない ( ネットワーク拡張 カード取り付け時 ) 症状 チェック項目 対処方法 [ セレクタ ] ウィン ドウ に使用す るプ リン ターが表 示さ れない プリンターの電源が切れていません か。 電源スイッチの [I] 側を押して電源を入 れてください。 「1.9.2 電源を入れる」 USB ケーブルやイーサネットケーブル が抜けている、またはゆるんでいませ んか。 プリンターの電源を切り、USB ケーブル や、イーサネットケーブルを差し込み直 してください。 「1.8 ケーブルを接続する」 ネットワーク拡張カード ( オプション 品 ) が抜けている、またはゆるんでい ませんか。 プリンターの電源を切り、ネットワーク 拡張カードをプリンター本体に正しく 取り付け直してください。 「1.7.1 ネットワーク拡張カードを取り 付ける」 ゾーン名やプリンター名は、正しく設 定していますか。 プリンター名やゾーン名が変更されて いる可能性もあります。ネットワーク管 理者に確認し、正しく設定してくださ い。 現在プリンターに設定されている情報 は、プリンター設定リストで確認できま す。 困ったときには QuickDraw GX を使用していませんか。 本プリンターは、QuickDraw GX に対応し ていません。QuickDraw GX は使用しない でください。 7 「1.9.3 プリンター設定リストを印刷す る」 コン ピュータ ー側 にエ ラーメッ セー ジが 表示され てい る EtherTalk 環境で接続している場合、 正しいバージョンがインストールされ OS のバージョンは Mac OS 8.1 ∼ 9.2.2 ているコンピューターから印刷してく ですか。 ださい。 USB ケーブルで接続している場合、OS のバージョンは Mac OS 8.6 ∼ 9.2.2 ですか。 プリンターが故障している可能性が あります。 メッセージの内容を確認して、エラーの 対処をしてください。 193 7.4 7.4.1 印字品質が悪い 白紙、または全体が黒く出力される 症状 何も印刷されない チェック項目 対処方法 一度に複数枚の用紙が搬送されてい ませんか。 用紙をいったん取り出し、よくさばいて ください。そのあと、用紙をセットして ください。 ドラムカートリッジが、劣化または損 傷していませんか。 新しいドラムカートリッジに交換して ください。 「9.2.2 ドラムカートリッジを交換する」 トナーカートリッジは、正しくセット されていますか。 トナーカートリッジを正しくセットし てください。 「9.1.2 トナーカートリッジを交換する」 高圧電源の故障の可能性があります。 お買い求めの販売店、またはプリンター サポートデスクにご連絡ください。 用紙全体 が黒く印 刷される 困ったときには 7 194 ドラムカートリッジが、劣化または損 傷していませんか。 新しいドラムカートリッジに交換して ください。 「9.2.2 ドラムカートリッジを交換する」 高圧電源の故障の可能性があります。 お買い求めの販売店、またはプリンター サポートデスクにご連絡ください。 7.4 印字品質が悪い 7.4.2 印字が薄い、汚れ、白抜け、シワ、にじみ 症状 印刷が薄い(かすれ る) チェック項目 適切な用紙を使用していますか。 対処方法 使用できる用紙をセットしてください。 「5.1 使用できる用紙と使用できない用 紙」 用紙が湿気を含んでいませんか。 新しい用紙と交換してください。 「5.2 用紙をセットする」 ドラムカートリッジが、劣化または損 傷していませんか。 新しいドラムカートリッジに交換して ください。 「9.2.2 ドラムカートリッジを交換する」 トナーカートリッジの交換時期では ないですか。 新しいトナーカートリッジに交換して ください。 プリンタードライバーでトナーセー ブ機能を設定していませんか。 プリンタードライバーの [ グラフィック ス ] タブ (Windows の場合 ) や [ 一般設定 ] ダイアログボックス(Macintoshの場合)を 確認して、トナーセーブの設定を変更して ください。 『オンラインヘルプ』 汚れ の点が印 刷さ れる 適切な用紙を使用していますか。一度 印刷した用紙や、インクジェット専用 紙を使用していませんか。 使用できる用紙をセットしてください。 困ったときには 「9.1.2 トナーカートリッジを交換する」 7 「5.1 使用できる用紙と使用できない用 紙」 ドラムカートリッジが、劣化または損 傷していませんか。 新しいドラムカートリッジに交換して ください。 「9.2.2 ドラムカートリッジを交換する」 195 7.4 印字品質が悪い 症状 黒線が印刷される チェック項目 対処方法 ドラムカートリッジが、劣化または損 傷していませんか。 新しいドラムカートリッジに交換して ください。 「9.2.2 ドラムカートリッジを交換する」 等間隔に 汚れが起 きる 用紙の搬送路に汚れが付着している 可能性があります。 汚れを取るために数枚印刷してくださ い。 ドラムカートリッジが、劣化または損 傷していませんか。 新しいドラムカートリッジに交換して ください。 「9.2.2 ドラムカートリッジを交換する」 困ったときには 黒のハー フトーン の中や外 にヒゲの ようなも のが印刷 される 開封したまま長時間放置した用紙を 使用していませんか ( 特に湿度が低い 場合 )。 黒く塗り つぶされ た部分の 周りに影 のような ものが印 刷される 開封したまま長時間放置した用紙を 使用していませんか ( 特に湿度が低い 場合 )。 新しい用紙と交換してください。 「5.2 用紙をセットする」 7 196 新しい用紙と交換してください。 「5.2 用紙をセットする」 7.4 印字品質が悪い 症状 チェック項目 対処方法 黒く 塗りつぶ され た部 分に白点 が現 れる 適切な用紙を使用していますか。 折りめやシワが入った用紙を使用し ていませんか。 使用できる用紙をセットしてください。 「5.1 使用できる用紙と使用できない用 紙」 ドラムカートリッジが、劣化または損 傷していませんか。 新しいドラムカートリッジに交換して ください。 「9.2.2 ドラムカートリッジを交換する」 部分 的に白抜 けす る 用紙が湿気を含んでいませんか。 新しい用紙と交換してください。 「5.2 用紙をセットする」 適切な用紙を使用していますか。 使用できる用紙をセットしてください。 「5.1 使用できる用紙と使用できない用 紙」 ドラムカートリッジは、正しくセット されていますか。 ドラムカートリッジを正しくセットし てください。 「9.2.2 ドラムカートリッジを交換する」 ドラムカートリッジが、劣化または損 傷していませんか。 新しいドラムカートリッジに交換して ください。 「9.2.2 ドラムカートリッジを交換する」 用紙にシワがつく 用紙が湿気を含んでいませんか。 困ったときには 縦長に白抜けする 7 新しい用紙と交換してください。 「5.2 用紙をセットする」 適切な用紙を使用していますか。 反っている用紙を使用していません か。 使用できる用紙をセットしてください。 「5.1 使用できる用紙と使用できない用 紙」 用紙トレイが外れていませんか。 用紙トレイを、プリンターの奥までしっ かり押し込んでください。 197 7.4 印字品質が悪い 症状 ( 前ページから ) 用紙にシワがつく チェック項目 対処方法 プリンターの内部に用紙の破片や異 物が入っていませんか。 プリンターの電源を切り、プリンター内 部の異物を取り除いてください。 プリンターを分解しないと取り除けな い場合は、お買い求めの販売店、または プリンターサポートデスクにご連絡く ださい。 スペーサー(D)を取り外し忘れてい ませんか。 スペーサー(D)を取り外してください。 「1.1 各部のテープとスペーサーを取り 外す」 文字がにじむ 用紙が湿気を含んでいませんか。 新しい用紙と交換してください。 「5.2 用紙をセットする」 用紙トレイの用紙ガイドは、正しい位 置にセットされていますか。 使用できる用紙をセットしてください。 「5.1 使用できる用紙と使用できない用 紙」 困ったときには 7 斜めに印刷される 思った位 置に印刷 されない 適切な用紙を使用していますか。 用紙トレイの縦の用紙ガイドと横の用 紙ガイドを正しい位置にセットしてく ださい。 「5.2 用紙をセットする」 手差しトレイの用紙ガイドは、使用す る用紙サイズの目盛りに合っていま すか。 手差しトレイの用紙ガイドを正しい位 置にセットしてください。 「5.2.3 手差しトレイに用紙をセットす る」 手差しトレイに特 A3 サイズ以外を セットしている場合、特 A3 用ガイド を起こしていますか。 特 A3 サイズ以外の用紙を手差しトレイ にセットするときは、特 A3 用ガイドを 起こしてください。 「5.2.3 手差しトレイに用紙をセットす る」 198 7.4 印字品質が悪い 7.4.3 きれいに印刷されない 症状 チェック項目 対処方法 OHP フィルムにきれ いに印刷されない 適切な OHP フィルムを使用しています か。 本プリンターで使用できる OHP フィルム は、次のとおりです。 ● OHPフィルム(XEROX FILM <枠なし> 商 品コード :V516 フルカラー用の OHP フィルムは使用でき ません。 手差しトレイに正しくセットしてい ますか。 OHP フィルムを、手差しトレイに正しく セットしてください。 「4.7.1 OHP フィルムに印刷する」 プリンタードライバーで、用紙の種類 を [OHP フィルム ] に設定しています か。 プリンタードライバーの [ 用紙 / 出力 ] タブ (Windows の場合 ) や [ 用紙設定 ] ダ イアログボックス (Macintosh の場合 ) で、用紙の種類を [OHP フィルム ] に設 定してください。 はが きにきれ いに 印刷されない 適切なはがきを使用していますか。 手差しトレイにセットするときに、特 A3 用ガイドを起こしていますか。 「5.1 使用できる用紙と使用できない用 紙」 困ったときには 「4.7.1 OHP フィルムに印刷する」 はがきを手差しトレイにセットすると きは、特 A3 用ガイドを起こしてくださ い。 7 使用できるはがきをセットしてくださ い。 「4.7.2 はがきに印刷する」 官製はがきの場合、プリンタードライ バーで、用紙の種類を [ はがき ] に設 定していますか。 プリンタードライバーの [ 用紙 / 出力 ] タブ (Windows の場合 ) や [ 用紙設定 ] ダ イアログボックス (Macintosh の場合 ) で、用紙の種類を [ はがき ] に設定して ください。 「4.7.2 はがきに印刷する」 199 7.4 印字品質が悪い 症状 チェック項目 対処方法 封筒にき れいに印 刷されない 適切なサイズの封筒を使用していま すか。 本プリンターで使用できる封筒のサイ ズは、洋形 2、3、4 号と洋長形 3 号です。 使用できる封筒をセットしてください。 「5.1 使用できる用紙と使用できない用 紙」 手差しトレイにセットするときに、特 A3 用ガイドを起こしていますか。 封筒を手差しトレイにセットするとき は、特 A3 用ガイドを起こしてください。 「4.7.3 封筒に印刷する」 プリンタードライバーで、用紙の種類 を [ 封筒 ] に設定していますか。 プリンタードライバーの [ 用紙 / 出力 ] タブ (Windows の場合 ) や [ 用紙設定 ] ダ イアログボックス (Macintosh の場合 ) で、用紙の種類を [ 封筒 ] に設定してく ださい。 「4.7.3 封筒に印刷する」 きれいに 印刷され ない 困ったときには 7 200 プリンタードライバーで、トナーセー ブ機能や、解像度を低く設定していま せんか。 プリンタードライバーの [ グラフィック ス ] タブ (Windows の場合 ) や [ 一般設定 ] ダイアログボックス (Macintosh の場合 ) で、設定を変更してください。 『オンラインヘルプ』 7.5 用紙が正しく送られない 症状 チェック項目 対処方法 用紙が送られない 紙づまりが起こる 用紙が重送される 用紙 が斜めに 送ら れる 用紙を正しくセットしていますか。 特殊紙は、手差しトレイに正しくセッ トしていますか。 用紙を正しくセットしてください。 また、OHP フィルムやラベル紙、封筒な どをセットする場合は、用紙の間に空気 を入れるように、よく紙をさばいてくだ さい。 「5.2 用紙をセットする」 用紙が湿気を含んでいませんか。 新しい用紙と交換してください。 「5.2 用紙をセットする」 適切な用紙を使用していますか。 使用できる用紙をセットしてください。 「5.1 使用できる用紙と使用できない用 紙」 用紙トレイ内の梱包材やシールを取 り外し忘れていませんか。 特にスペーサー(E)を取り外し忘れ ていませんか。 プリンターの電源を切り、プリンター内 部を確認してください。 用紙トレイが外れていませんか。 用紙トレイをプリンターの奥までしっ かり押し込んでください。 用紙が詰まっていませんか。 詰まった用紙を取り除いてください。 ローラーなどに付着した接着テープや、 のりが原因になっていることもありま す。プリンター内部をよく点検し、完全 に取り除いてください。 困ったときには 「1.1 各部のテープとスペーサーを取り 外す」 7 「第 8 章 用紙が詰まったときには」 プリンターは、水平な場所に設置して いますか。 プリンターを安定した平面の上に移動 してください。 「9.8.3 プリンターの設置場所について の注意」 201 7.5 用紙が正しく送られない 症状 ( 前ページから ) 用紙が送られない 紙づまりが起こる 用紙が重送される 用紙が斜 めに送ら れる チェック項目 対処方法 プリンタードライバーで、給紙方法を 正しく設定していますか。 プリンタードライバーで、給紙方法の設 定を確認してください。また、トレイモ ジュール ( オプション ) を取り付けてい る場合は、プリンターの構成を変更しな いと、トレイ 2 や 3 から給紙されません。 設定を変更してください。 『オンラインヘルプ』 用紙トレイの用紙ガイドは、正しい位 置にセットされていますか。 用紙トレイの縦の用紙ガイドと横の用 紙ガイドを、正しい位置にセットしてく ださい。 「5.2 用紙をセットする」 手差しトレイに特 A3 サイズ以外を セットしている場合、特 A3 用ガイド を起こしていますか。 困ったときには 7 202 特 A3 サイズ以外の用紙を手差しトレイ にセットするときは、特 A3 用ガイドを 起こしてください。 「5.2.3 手差しトレイに用紙をセットす る」 プリンタードライバーで、用紙の種類 や用紙サイズを正しく設定していま すか。 プリンタードライバーで、用紙の種類や 用紙サイズの設定を確認してください。 たとえば、OHP フィルムではないのに、 用紙の種類を OHP フィルムに設定してい ると、操作パネルにエラーメッセージが 表示され、用紙が正しく送られません。 また、用紙サイズの設定が実際の用紙よ りも小さい場合、紙づまりが起こること があります。 7.6 7.6.1 その他 ネットワーク関連のトラブル 症状 チェック項目 IP アドレスが、プ プリンターの IP アドレスを DHCP サー リン ターの電 源を バーから取得するように設定されて 入 れ る た び に 変 いませんか。 わってしまう 対処方法 固定の IP アドレスを割り当てる場合は、 操作パネルを使用して【5 ネットワーク】 の【IP アドレスセットアップ】を【パネ ル】に設定し、割り当てる IP アドレス を【IP アドレス】で入力してください。 「6.3 メニュー画面項目一覧」 「2.1.3 IP アドレスを設定する」 ● ● CentreWare Internet Services に接続できない プリンターの電源が切れていません か。 電源スイッチの [I] 側を押して電源を 入れてください。 「1.9.2 電源を入れる」 イーサネットケーブルが抜けている、 プリンターの電源を切り、イーサネット またはゆるんでいませんか。 ケーブルを差し込み直してください。 ネットワーク拡張カード ( オプション ) プリンターの電源を切り、ネットワーク が抜けている、またはゆるんでいません 拡張カードをプリンター本体に正しく か。 取り付け直してください。 「1.7.1 ネットワーク拡張カードを取り 付ける」 インターネットアドレスは、正しく入 力されていますか。 インターネットアドレスをもう一度確 認してください。それでも接続できない 場合は、IP アドレスを使用して接続して ください。 困ったときには 「1.8.2 イーサネットケーブルを接続す る」 7 203 7.6 その他 症状 チェック項目 対処方法 ( 前ページから ) CentreWare Internet Services に接続できない IP アドレスは正しく入力されていま すか。 IP アドレスが変更されている可能性も あります。ネットワーク管理者に確認 し、正しく設定してください。 現在プリンターに設定されている IP ア ドレスは、プリンター設定リストで確認 できます。 「1.9.3 プリンター設定リストを印刷 する」 ● 「2.1.3 IP アドレスを設定する」 ● プロキシサーバーを使用しています か。 プロキシサーバーによっては、接続でき ない場合があります。 WWW ブラウザーの設定で、プロキシサー バーを使用しないように設定するか、接 続したいアドレスをプロキシサーバー を使用しないで接続するように設定し てください。 『ネットワークガイド WWW ブラウザー の設定』 困ったときには CentreWare Internet Services が正しく動作しな い ポート番号を正しく指定しています か。 工場出荷時のポート番号は、[80] です。 正しいポート番号を指定してください。 − CentreWare Internet Services が正しく 動作しない場合は、『ネットワークガイ ド』を参照して対処してください。 7 『ネ ッ ト ワ ー ク ガ イ ド CentreWare Internet Services 使用時のトラブル』 CentreWare Internet Services で [ 更新 ] ボタン を選択すると、 「ページが見つかり ません」という メッセージが表示 される 204 各項目の値は正しいですか。 画面上のテキストボックスに無効な値 を入力した状態で、[ 更新 ] ボタンを選 択しています。 正しい値を入力してください。 7.6 その他 症状 チェック項目 対処方法 電子メールで状態 を確認できない /E メールプリントが できない SMTP/POP3 の Status Messenger または E メールプリントは、起動しています か。 操作パネル、 またはCentreWare Internet Services を使って、 【Status Messenger】 または【E メールプリント】プロトコル を起動してください。 POP/SMTP サーバーの IP アドレスが、 CentreWare Internet Services で正しい 正しく入力されていますか。 値を入力してください。 『ネットワークガイド メールを使用す る』 POP ユーザー名およびパスワードが正 しく入力されていますか。 CentreWare Internet Services で正しい 値を入力してください。 『ネットワークガイド メールを使用す る』 POP サーバーが APOP に対応しているかど う か、ネ ッ ト ワ ー ク 管 理 者 に 確 認 し、 CentreWare Internet Services で正しく 設定してください。 受信許可メールアドレスを設定して いませんか。 自分のメールアドレスが受信許可メー ルアドレスに含まれているかどうかを 確認してください。 『ネットワークガイド メールを使用す る』 E メールプリント で本文、添付のテ キストファイルが 印刷されない メールに記述したコマンドは正しい ですか。 正しいコマンドを入力してください。 #Password コマンドを先頭に記述して いますか。 パ スワ ー ドが 設 定さ れ てい る場 合 は、 #Password コマンドは、メールの本文の 先頭に記述する必要があります。 ただし、E メールプリントの場合は、メー ルの件名に #Print コマンドに続けてパ スワードを記述できます。 読み取り / フルアクセス / プリント用 パスワードは正しいですか。 正しいパスワードを入力してください。 POP/SMTP サーバーは正常に作動して いますか。 ネットワーク管理者に確認してくださ い。 困ったときには APOP 設定は正しいですか。 7 操作パネルの【1 システムセッテイ】 操作パネルで正しく設定してください。 の【テキストインサツ】で【スル】に 設定していますか。 「4.10 E メールプリントをする」 205 7.6 その他 症状 チェック項目 対処方法 E メールプリントで 添付のPDFファイル が印刷されない 添付ファイルの Content-Type が text/ xxx、Message/xxx 以外になっています か。 お使いのメールソフトで、使用する PDF ファイルのタイプを text/xxx、Message/ xxx 以外(application/pdf)に指定して ください。Content-Type は、送信した メールのソースを表示すると、表示され ます。 詳細は、お使いのメールソフトの説明書 を参照してください。 電子メールでエ ラーが通知されな い SMTP/POP3 の Status Messenger は、起 動していますか。 操作パネル、またはCentreWare Internet Services を使って、 【Status Messenger】 プロトコルを起動してください。 POP/SMTP サーバーの IP アドレスが、 CentreWare Internet Services で正しい 正しく入力されていますか。 値を入力してください。 『ネットワークガイド メールを使用す る』 POP アカウントおよびパスワードが正 しく入力されていますか。 CentreWare Internet Services で正しい 値を入力してください。 『ネットワークガイド メールを使用す る』 困ったときには APOP 設定は正しいですか。 POP サーバーが APOP に対応しているかど う か、ネ ッ ト ワ ー ク 管 理 者 に 確 認 し、 CentreWare Internet Services で正しく 設定してください。 送信する通知項目が正しく設定され ていますか。 CentreWare Internet Services で、メー ルで通知したい項目をチェックしてく ださい。 7 『ネットワークガイド メールを使用す る』 送信先メールアドレスが正しく入力 されていますか。 CentreWare Internet Services で、正し い送信先を指定してください。 『ネットワークガイド メールを使用す る』 POP/SMTP サーバーは正常に作動して いますか。 206 ネットワーク管理者に確認してくださ い。 7.6 その他 7.6.2 その他のトラブル 症状 カラ ーで印刷 され ない チェック項目 対処方法 プリンタードライバーで、カラーモー プリンタードライバーの [ グラフィック ドを [ 白黒 ] に設定していませんか。 ス ] タブ (Windows の場合 ) や [ 一般設 定 ] ダイアログボックス (Macintosh の 場合 ) で、設定を変更してください。 『オンラインヘルプ』 指定 した用紙 トレ イか ら給紙さ れな い 使用しているアプリケーション側の アプリケーション側の給紙トレイの設 設定が、プリンタードライバーの設定 定を、プリンタードライバーの設定と合 よりも優先された可能性があります。 わせてください。 印刷速度が遅い 白黒印刷なのに遅いという場合は、プ プリンタードライバーの [ グラフィック リンタードライバーで、カラーモード ス ] タブ (Windows の場合 ) や [ 一般設定 ] を [ カラー ] に設定していませんか。 ダイアログボックス (Macintosh の場合 ) で、設定を変更してください。 『オンラインヘルプ』 節電モード状態中に印刷を指示すると、 印刷を開始するまでの時間がかかりま す。操作パネルを使用して、節電モード に移行する時間を長く設定してくださ い。 「6.3 メニュー画面項目一覧」 異常な音がする プリンターは、水平な場所に設置して いますか。 プリンターを安定した平面の上に移動 してください。 困ったときには 節電モード移行時間が短くありませ んか。 7 「9.8.3 プリンターの設置場所について の注意」 節電モード2に移行 しない 用紙トレイが外れていませんか。 用紙トレイをプリンターの奥までしっ かり押し込んでください。 プリンターの内部に用紙の破片や異 物が入っていませんか。 プリンターの電源を切り、プリンター内 部の異物を取り除いてください。プリン ターを分解しないと取り除けない場合 は、お買い求めの販売店、またはプリン ターサポートデスクにご連絡ください。 操作パネルで節電モード 2 への移行 操作パネルを使用して、節電モード 2 を【ムコウ】に設定していませんか。 への移行を【ユウコウ】に設定してく ださい。 207 7.7 操作パネルにエラーメッセー ジが表示されたときには 操作パネルのディスプレイに表示されるエラーメッセージの意味と、メッセージが表示さ れたときの対処方法を説明します。 エラーメッセージには、印刷はできるが注意が必要なことを示す警告メッセージと、エラー 状態を解除するために何らかの処置が必要なことを示すエラーメッセージがあります。 エラーメッセージが表示された場合は、次の中から該当するメッセージを探し、適切な処 置をしてください。 次のメッセージは、五十音順になっています。 ● ● 困ったときには 7 エラーメッセージの文字数が、ディスプレイの表示桁範囲を超えた場合は、画面が 3 秒間隔で切り替 わって表示されます。 表中の図は、トレイモジュール (2 段 ) と両面印刷モジュールを取り付けている場合です。 メッセージ 意味と対処方法 ***-*** デンゲンヲ オフ - オン シテクダサイ プリンターが正常に作動できません。 【対処】 プリンターの電源を切り、入れ直してください。それでも 同様のメッセージが表示される場合は、表示内容を書き留 めたうえで電源を切り、お買い求めの販売店、またはプリ ンターサポートデスクにご連絡ください。 LZW ハ タイオウシテイマセン [ セット ] ヲ オシテクダサイ PDF ファイルに LZW 圧縮を使用したオブジェクトが含まれています。 コンテンツブリッジ拡張キット(オプション)が装着されていない 場合は、印刷できません。 【対処】 < セット / 排出 > ボタンを押して、印刷を取り消してください。 PDF インサツキンシデス [ セット ] ヲ オシテクダサイ 印刷が許可されていない PDF ファイルは、印刷できません。 【対処】 < セット / 排出 > ボタンを押して、印刷を取り消してください。 PDF エラーデス [ セット ] ヲ オシテクダサイ PDF ファイルをダイレクトプリント機能を使用して印刷していると きに、エラーが発生しました。 【対処】 < セット / 排出 > ボタンを押して、印刷を取り消してください。 PDF パスワードエラーデス [ セット ] ヲ オシテクダサイ PDF ファイルのパスワードとプリンターに設定されているパスワー ドが一致しません。 【対処】 < セット / 排出 > ボタンを押して、印刷を取り消します。操作 パネルで正しいパスワードを設定し直してから、印刷し直 してください。 「6.3.6 PDF Bridge」 「***」は、英数字を表します。 208 7.7 操作パネルにエラーメッセージが表示されたときには メッセージ イエロートナー (Y) ヲ コウカンシテクダサイ 意味と対処方法 トナーカートリッジ(イエロー)の交換時期です。 【対処】 トナーカートリッジ(イエロー)を交換してください。 「9.1.2 トナーカートリッジを交換する」 イエロートナー (Y) ヲ セットシテクダサイ トナーカートリッジ(イエロー)がセットされていない、または正 しくセットされていません。 【対処】 トナーカートリッジ(イエロー)をプリンターの奥に突き 当たるまでしっかり差し込んでください。 「9.1.2 トナーカートリッジを交換する」 カバー A ヲ トジテクダサイ カバー A が開いています。 【対処】 カバー A を正しく閉じてください。 カバー A カバー D が開いています。 【対処】 カバー D を正しく閉じてください。 カバー D カバー E ヲ トジテクダサイ トレイモジュール右のカバー E が開いています。 【対処】 トレイモジュール右のカバー E を正しく閉じてください。 困ったときには カバー D ヲ トジテクダサイ 7 カバー E 209 7.7 操作パネルにエラーメッセージが表示されたときには メッセージ カバー F ヲ トジテクダサイ 意味と対処方法 カバー F が開いています。 【対処】 カバー F を正しく閉じてください。 カバー F カバー F ト D ヲ アケテ ヨウシヲトリノゾイテクダサイ 両面印刷時に、プリンター内で用紙が詰まりました。 【対処】 カバー F とカバー D を開けて、それぞれ用紙が詰まってい ないかどうかを確認してください。 「8.1 用紙が詰まったときには」 カミヅマリデス カバー A ヲ アケテクダサイ プリンター内の左側面付近で用紙が詰まりました。 【対処】 カバー A を開けて、詰まっている用紙を取り除いてくださ い。 「8.1.4 カバー A での紙づまり」 困ったときには 7 カミヅマリデス カバー D 、 カバー E 、ユニット C ヲ アケル トレイ 2、またはトレイ 3 から給紙しているときに、プリンター内 で用紙が詰まりました。 【対処】 ユニット C とカバー D、トレイモジュール右のカバー E を 開けて、詰まっている用紙を取り除いてください。 また、用紙トレイで用紙が詰まっていないかどうかも確認 してください。 「8.1 用紙が詰まったときには」 カミヅマリデス カバー D ト カバー E ヲ アケテクダサイ トレイ 2、またはトレイ 3 から給紙しているときに、プリンター内 の右側面付近で用紙が詰まりました。 【対処】 カバー D およびトレイモジュール右のカバー E を開けて、 詰まっている用紙を取り除いてください。 また、用紙トレイで用紙が詰まっていないかどうかも確認 してください。 「8.1 用紙が詰まったときには」 カミヅマリデス ユニット B ト カバー F ヲ アケテクダサイ 両面印刷時に、プリンター内で用紙が詰まりました。 【対処】 ユニット B とカバー F を開けて、詰まっている用紙を取り 除いてください。 「8.1.5 カバー F での紙づまり」 210 7.7 操作パネルにエラーメッセージが表示されたときには メッセージ カミヅマリデス ユニット B ヲ ヒキダシテクダサイ 意味と対処方法 プリンター内の左側面付近で用紙が詰まりました。 【対処】 ユニット B を引き出し、詰まっている用紙を取り除いてく ださい。 「8.1.3 ユニット B での紙づまり」 カミヅマリデス ユニット C ヲ ヒキダシテクダサイ トレイ 1、または手差しトレイから給紙しているときに、プリンター 内のユニット C 付近で用紙が詰まりました。 【対処】 ユニット C を引き出し、詰まっている用紙を取り除いてく ださい。また、手差しトレイや用紙トレイで用紙が詰まっ ていないかどうかも確認してください。 「8.1 用紙が詰まったときには」 コノ ドラムカートリッジハ ツカエマセン ID エラー ドラムカートリッジが不良です。 【対処】 ドラムカートリッジを交換してください。 「9.2.2 ドラムカートリッジを交換する」 コノ ドラムカートリッジハ ツカエマセン ライトエラー ドラムカートリッジが不良です。 【対処】 ドラムカートリッジを交換してください。 シアントナー (C) ヲ コウカンシテクダサイ トナーカートリッジ(シアン)の交換時期です。 【対処】 トナーカートリッジ(シアン)を交換してください。 「9.1.2 トナーカートリッジを交換する」 シアントナー (C) ヲ セットシテクダサイ トナーカートリッジ(シアン)がセットされていない、または正し くセットされていません。 【対処】 トナーカートリッジ(シアン)をプリンターの奥に突き当 たるまでしっかり差し込んでください。 困ったときには 「9.2.2 ドラムカートリッジを交換する」 7 「9.1.2 トナーカートリッジを交換する」 スベテノ トレイニ ヨウシガ アリマセン トレイ 1 からトレイ N までのすべてのトレイに、用紙がありません。 【対処】 各トレイに用紙を補給してください。 「5.2 用紙をセットする」 センタートレイノ ヨウシヲ トリノゾイテクダサイ センタートレイの容量が、いっぱいになりました。 【対処】 センタートレイ上の用紙を取り除いてください。 211 7.7 操作パネルにエラーメッセージが表示されたときには メッセージ ディスクフルデス [ セット ] ヲ オシテクダサイ 意味と対処方法 電子ソート処理中に、ハードディスクの容量がいっぱいになって書 き込めなくなりました。 【対処】 < セット / 排出 > ボタンを押してください。 なお、印刷ジョブは取り消されます。次のような方法で印 刷し直してみてください。 ● ページ数を分割し、少なく設定して印刷する ● プリンタードライバーで、ハードディスクの設定をオフ にして印刷する 「4.6 オプション品の構成を変更する」 テザシトレイニ xxxx ヲ セットシテクダサイ 手差しトレイに xxxx の用紙がセットされていないか、コンピュー ター側で指定した用紙と異なるサイズの用紙がセットされていま す。 【対処】 手差しトレイに xxxx の用紙をセットしてください。また、 コンピューター側の指定を間違えた場合は、印刷を中止し ます。コンピューター側で正しく指定してから、印刷し直 してください。 「5.2.3 手差しトレイに用紙をセットする」 「4.5 印刷を中止する」 困ったときには テザシトレイノ ヨウシヲ カクニンシテクダサイ 7 手差しトレイに用紙が正しくセットされていないか、コンピュー ター側で指定した用紙と異なるサイズの用紙がセットされていま す。 【対処】 手差しトレイの用紙を正しくセットしてください。また、 コンピューター側の指定を間違えた場合は、印刷を中止し ます。 コンピューター側で次の項目を確認し、正しく指定してか ら、印刷し直してください。 ● 給紙トレイの設定は正しいですか。 ● 出力サイズの設定は正しいですか。 「5.2.3 手差しトレイに用紙をセットする」 「4.5 印刷を中止する」 トナーカイシュウカートリッジヲ コウカンシテクダサイ トナー回収カートリッジの交換時期です。 【対処】 トナー回収カートリッジを交換してください。 「9.3.2 トナー回収カートリッジを交換する」 トナーカイシュウカートリッジヲ セットシテクダサイ トナー回収カートリッジがセットされていない、または正しくセッ トされていません。 【対処】 トナー回収カートリッジを、プリンターの奥までしっかり 押し込んでください。 「9.3.2 トナー回収カートリッジを交換する」 「xxxx」は、用紙サイズ、または用紙サイズと向きを表します。 212 7.7 操作パネルにエラーメッセージが表示されたときには メッセージ ドラムカートリッジヲ コウカンシテクダサイ 意味と対処方法 ドラムカートリッジの交換時期です。 【対処】 ドラムカートリッジを交換してください。 「9.2.2 ドラムカートリッジを交換する」 ドラムカートリッジヲ セットシテクダサイ ドラムカートリッジがセットされていない、または正しくセットさ れていません。 【対処】 ドラムカートリッジを、プリンターの奥までしっかり押し 込んでください。 「9.2.2 ドラムカートリッジを交換する」 トレイ 1 ニ ヨウシガ アリマセン トレイ 1 に用紙がありません。 【対処】 トレイ 1 に用紙を補給してください。 「5.2.1 用紙トレイ 1 に用紙をセットする」 トレイ N ニ xxxx ヲ セットシテクダサイ 「5.2.1 用紙トレイ 1 に用紙をセットする」 「4.5 印刷を中止する」 トレイ N ノ ヨウシヲ カクニンシテクダサイ トレイ N に用紙が正しくセットされていないか、コンピューター側 で指定した用紙と異なるサイズの用紙がセットされています。 【対処】 トレイ N を引き出し、用紙が正しくセットされているかど うかを確認してください。また、コンピューター側の指定 を間違えた場合は、印刷を中止します。 コンピューター側で次の項目を確認し、正しく指定してか ら、印刷し直してください。 ● 給紙トレイの設定は正しいですか。 ● 出力サイズの設定は正しいですか。 困ったときには トレイ N に xxxx の用紙がセットされていないか、コンピューター側 で指定した用紙と異なるサイズの用紙が、セットされています。 【対処】 トレイ N に xxxx の用紙をセットしてください。また、コ ンピューター側の指定を間違えた場合は、印刷を中止しま す。 コンピューター側で次の項目を確認し、正しく指定してか ら、印刷し直してください。 ● 給紙トレイの設定は正しいですか ● 出力サイズの設定は正しいですか 7 「5.2 用紙をセットする」 「4.5 印刷を中止する」 トレイ N ヲ セットシテクダサイ トレイ N が正しくセットされていません。 【対処】 トレイ N を、プリンターの奥までしっかり押し込んでくだ さい。 「N」は数字を表します。 「xxxx」は、用紙サイズ、または用紙サイズと向きを表します。 213 7.7 操作パネルにエラーメッセージが表示されたときには メッセージ トレイニ xxxx ヲ セットシテクダサイ 意味と対処方法 コンピューター側で指定した xxxx の用紙が、どのトレイにもありま せん。 【対処】 トレイに xxxx の用紙をセットしてください。また、コン ピューター側でサイズの指定を間違えた場合は、印刷を中 止します。コンピューター側で、正しく指定してから、印 刷し直してください。 「5.2.1 用紙トレイ 1 に用紙をセットする」 「4.5 印刷を中止する」 トレイヲ セットシテクダサイ すべてのトレイが正しくセットされていません。 【対処】 すべてのトレイを、プリンターの奥までしっかり押し込ん でください。 ブラックトナー (K) ヲ コウカンシテクダサイ トナーカートリッジ(ブラック)の交換時期です。 【対処】 トナーカートリッジ(ブラック)を交換してください。 「9.1.2 トナーカートリッジを交換する」 ブラックトナー (K) ヲ セットシテクダサイ 困ったときには 7 トナーカートリッジ(ブラック)がセットされていない、または正 しくセットされていません。 【対処】 トナーカートリッジ(ブラック)をプリンターの奥に突き 当たるまでしっかり差し込んでください。 「9.1.2 トナーカートリッジを交換する」 プリントシジハ ムコウデス [ セット ] ヲ オシテクダサイ プリンタードライバーでのプリンター構成の設定が、実際のプリン ターと合っていない場合、このメッセージが表示されることがありま す ( たとえば、両面印刷モジュールが装着されていないのに、プリン タードライバーではありに設定し、両面印刷を実行した場合など )。 【対処】 < セット / 排出 > ボタンを押して、印刷を取り消します。プリ ンタードライバーでプリンター構成の設定が実際のプリ ンターと合っているかを確認してください。 プリント デキマス ○○○○○○○○○○ノ コウカンジキデス 警告メッセージです。○○○○○のトナーカートリッジが残り少な くなりました。 交換時期になったら対処できるように、○○○○○の新しいトナー カートリッジを準備してください。 プリント デキマス サービスコール J 警告メッセージです。エラーが発生しています。 表示内容をお買い求めの販売店、またはプリンターサポートデスク にご連絡ください。なお、印刷は継続できます。 プリント デキマス トナーカイシュウカートリッジノ コウカンジキデス 警告メッセージです。トナー回収カートリッジの交換時期が近くな りました。 交換時期になったら対処できるように、新しいトナー回収カート リッジを準備してください。 プリント デキマス ドラムカートリッジノ コウカンジキデス 警告メッセージです。ドラムカートリッジの交換時期が近くなりま した。 交換時期になったら対処できるように、新しいドラムカートリッジ を用意してください。 「xxxx」は、用紙サイズ、または用紙サイズと向きを表します。 214 7.7 操作パネルにエラーメッセージが表示されたときには メッセージ フロントカバーヲ トジテクダサイ 意味と対処方法 フロントカバーが開いています。 【対処】 フロントカバーを正しく閉じてください。 フロントカバー マゼンタトナー (M) ヲ コウカンシテクダサイ トナーカートリッジ(マゼンタ)の交換時期です。 【対処】 トナーカートリッジ(マゼンタ)を交換してください。 「9.1.2 トナーカートリッジを交換する」 マゼンタトナー (M) ヲ セットシテクダサイ トナーカートリッジ(マゼンタ)がセットされていない、または正 しくセットされていません。 【対処】 トナーカートリッジ(マゼンタ)をプリンターの奥に突き 当たるまでしっかり差し込んでください。 「9.1.2 トナーカートリッジを交換する」 プリンターが正常に作動するために必要なメモリーが不足していま す。 【対処】 < セット / 排出 > ボタンを押して、印刷を取り消します。増設 メモリーを追加してから、印刷し直してください。 「付録 A オプション品と消耗品の紹介」 増設メモリーが追加できない場合、次のように設定すると 印刷できる場合があります。ただし、解像度は低下します。 ● プリンタードライバーの[グラフィックス]タブ(Windows の場合 ) や [ 一般設定 ] ダイアログボックス (Macintosh の場合 ) で、[ おすすめ画質タイプ ] を [ 速度優先 ] に 設定する 困ったときには メモリーブソクデス [ セット ] ヲ オシテクダサイ 7 『オンラインヘルプ』 ユニット B ヲヒキダシテ OHP ヲ トリノゾク ワクツキ OHP フカ プリンター内で OHP フィルムが詰まりました。 【対処】 ユニット B を引き出し、詰まっている OHP フィルムを取り 除いてください。また、使用できる OHP フィルムかどうか を確認してください。 「8.1.3 ユニット B での紙づまり」 「4.7.1 OHP フィルムに印刷する」 215 7.7 操作パネルにエラーメッセージが表示されたときには メッセージ ユニット B ヲ モトノイチニ モドシテクダサイ 意味と対処方法 ユニット B が開いています。 【対処】 ユニット B を、プリンターの奥までしっかり押し込んでく ださい。 ユニット B ユニット C ヲヒキダシテ OHP ヲ トリノゾク ワクツキ OHP フカ プリンター内で用紙が詰まりました。 【対処】 ユニット C を引き出し、詰まっている OHP フィルムや用紙 を取り除いてください。OHP フィルムの場合は、使用でき る OHP フィルムかどうかを確認してください。また、プリ ンタードライバーで用紙の種類が正しく設定されていな い場合にも、このメッセージが表示されます。プリンター ドライバーの設定を確認してください。 「8.1.2 ユニット C での紙づまり」 「4.7.1 OHP フィルムに印刷する」 ユニット C ヲ モトノイチニ モドシテクダサイ 困ったときには 7 ユニット C が開いています。 【対処】 ユニット C を、プリンターの奥までしっかり押し込んでく ださい。 ユニット C リョウメンユニットヲ トジテクダサイ 両面ユニットが開いています。 【対処】 両面ユニットを、プリンターの奥までしっかり押し込んで ください。 両面ユニット 216 7.8 操作パネルのエラーランプが 点灯、または点滅したときは 操作パネルのエラーランプは、赤色でプリンターの異常を表します。プリンターの使用時 にエラーランプが点灯、または点滅した場合は、次を参考にして、適切な処置をしてくだ さい。 7.8.1 エラーランプが点灯している場合 エラーランプが点灯している場合は、紙づまりなど、お客様自身で対処可能な エラーが発生しています。ディスプレイに表示されるエラーメッセージに従っ て、適切な処置をしてください。 7.8.2 エラーランプが点滅している場合 エラーランプが点滅している場合は、お客様自身では対処できないエラーが発 生しています。表示されているエラーメッセージやエラーコードを書き留めた うえで、プリンターの電源を切り、お買い求めの販売店、またはプリンターサ ポートデスクにご連絡ください。 困ったときには エラーメッセージの意味と対処方法は、「7.7 操作パネルにエラーメッセージが表示された ときには」を参照してください。 7 217 7.9 残ったデータを強制排出する (印刷が途中で止まった場合) データの最後がページの途中で終了してしまうと、ジョブタイムアウトが発生する時間ま で次のデータ待ちとなり、操作パネルのディスプレイには【データ マチデス】のメッセー ジが表示されます。 強制排出は、このようなときにジョブタイムアウトの時間を待たないで、プリンター内の データを強制的に印刷します。 ここでは、残ったデータを強制排出する方法を説明します。 データの種類によっては、データがキャンセルされ強制排出されません。 ジョブタイムアウトが発生する時間は、工場出荷時は 30 秒に設定されています。この時間は、操作パネ ルで 5 ∼ 300 秒の間で設定できます。ジョブタイムアウトの詳細については、 「6.3 メニュー画面項目一 覧」を参照してください。 困ったときには 7 218 7.9 残ったデータを強制排出する(印刷が途中で止まった場合) 手順は次のとおりです。ここでは操作パネルの次のボタンを使用します。 操作パネルの操作方法についての詳細は、「6.2 メニュー画面の基本操作」を参照してください。 (プリンターが処理中の状態) ① <オンライン>ボタンを押します。 (オフライン状態画面) 中止の処理が終了すると、プリント画面に戻ります。 (プリント画面(プリンターが印刷できる状態)) 困ったときには ② <セット/排出>ボタンを1回押します。残ったデータが強制排出されます。 7 219 8 用紙が詰まったときには 8.1 用紙が詰まったときには ................................... 222 8.1 用紙が詰まったときには 印刷中に用紙が詰まると、プリンターは操作パネルのディスプレイにエラーメッセージを 表示して、停止します。 用紙が詰まったときは、以下の対処方法を参照して、すぐに用紙を取り除いてください。 用紙が詰まった状態でプリンターを使用し続けると、故障の原因になります。すぐに用紙を取り除いて ください。 下の図は、オプションのトレイモジュール (2 段 ) と両面印刷モジュールを取り付けた場合を表していま す。 「8.1.4 カバー A での紙づまり」 「8.1.3 ユニット B での 紙づまり」 用紙が詰まったときには 「8.1.5 カバーF での 紙づまり」 222 「8.1.1 手 差し ト レイ での紙づまり」 「8.1.8 両面ユニット での紙づまり」 「8.1.6 カバー D での 紙づまり」 「8.1.7 用紙 ト レイ での紙づまり」 「8.1.9 トレイモジュール カバー E での紙づまり」 つまった用紙を取り除くときは、機械内部に紙片が残らないようすべて取り除いてくだ さい。紙片が残ったままになっていると火災の原因となるおそれがあります。 なお、紙片や用紙がヒーター部の見えない部分およびローラーに巻き付いているとき は、無理に取らないでください。ケガややけどの原因となるおそれがあります。直ちに電 源スイッチを切り、お買い求めの販売店またはプリンターサポートデスクに連絡してく ださい。 ● 「高温注意」を促すラベルが貼ってある周辺(定着器やその周辺)には、絶対に触れな いでください。やけどの原因となるおそれがあります。 ● 8 「8.1.2 ユニット C での紙づまり」 8.1 用紙が詰まったときには ● ● 万一、発煙をともなう紙づまりが発生したときは、カバーを開けずに電源スイッチを切り、電源プラ グをコンセントから抜いて、お買い求めの販売店、またはプリンターサポートデスクにご連絡くださ い。 用紙を取り除くときは、用紙が破れないようにゆっくり引き抜いてください。 紙づまりには、プリンターの設置や用紙による原因が考えられます。用紙は、「5.1 使用できる用紙と使 用できない用紙」を参照して、適切なものを使用してください。 8.1.1 手差しトレイでの紙づまり 次の手順で詰まった用紙を取り除いてください。 1 手差しトレイから詰まっている用紙を 取り除きます。 用紙が破れた場合は、中に紙片が残っていないかど うかを確認してください。 内部に用紙が残っている可能性がある ので、次ページの「8.1.2 ユニット C で の紙づまり」の操作を行ってください。 用紙が詰まったときには 2 8 223 8.1 用紙が詰まったときには 8.1.2 ユニット C での紙づまり 次の手順で詰まった用紙を取り除いてください。 1 2 用紙が詰まったときには 3 手差しトレイに用紙をセットしている 場合は、用紙を取り除きます。 ユニット C を、止まるまでゆっくり引 き出します。 取っ手を持ち上げて、カバーを開けま す。 8 4 詰まっている用紙を引き出します。 用紙が破れた場合は、中に紙片が残っていないかど うかを確認してください。 224 8.1 用紙が詰まったときには 5 6 7 カバーの中に用紙がない場合は、さら に奥をのぞいて、詰まっている用紙を 取り除いてください。 カバーを閉じ、 ユニット C をプリンター の奥までしっかり押し込みます。 手差しトレイに用紙をセットしていた 場合は、用紙をセットし直します。 用紙が詰まったときには 8 225 8.1 用紙が詰まったときには 8.1.3 ユニット B での紙づまり 次の手順で詰まった用紙を取り除いてください。 1 2 ユニット B を、止まるまでゆっくり引 き出します。 用 紙 が 見 え て い る 場 合 は、ニ ッ プ レ バー ( 緑色のレバー ) を起こし、詰まっ ている用紙を引き出します。 用紙が破れた場合は、中に紙片が残っていないかど うかを確認してください。 用紙が詰まったときには 8 フューザー ( 定着部 ) は高温になっています。直接 触れると、やけどの原因になるおそれがあります。 十分に注意してください。 3 用紙が見えていない場合は、緑色のノ ブを矢印の方向に回し、用紙を矢印の 方向に引き出します。 用紙が破れた場合は、中に紙片が残っていないかど うかを確認してください。 フューザー ( 定着部 ) は高温になっています。直接 触れると、やけどの原因になるおそれがあります。 十分に注意してください。 226 8.1 用紙が詰まったときには 4 5 さらに機械内部をのぞいて、詰まって いる用紙を取り除いてください。 両面印刷モジュールを取り付けている 場合は、図の透明なカバーを開けて、用 紙が残っていないかどうかを確認して ください。 用紙が見つかった場合は、以降の操作は行わず、次 ページの「カバーの中に用紙が見つかったときは」 に進んでください。 6 8 ユニット B を、 プリンターの奥までしっ かり押し込みます。 用紙が見つからない場合は、 「8.1.4 カ バー A での紙づまり」の操作を行って ください。 用紙が詰まったときには 7 ニップレバーを元に戻します。 8 また、両面印刷モジュールを取り付けている場合 は、カバー F 内に用紙が詰まっている可能性もあり ます。 「8.1.5 カバーF での紙づまり」の操作も行っ てください。 227 8.1 用紙が詰まったときには カバーの中に用紙が見つかったときは 用紙が詰まっている場所に応じて、次の操作を行ってください。 ● 図 A の状態で用紙がある場合→ 「はがきなどの小さい用紙を取り除く」 ● 図 B の状態で用紙がある場合→ 「ユニット B の下側の用紙を取り除く」 図A カバーを開けると すぐ用紙が見えます。 ■はがきなどの小さい用紙を取り除く 用紙が詰まったときには 8 228 1 2 カバーを閉じないように軽く手で押さ えながら、指で用紙を排出方向に掻き 出します。 用紙を矢印の方向に引き出します。 図B 下側に用紙が見えます。 8.1 用紙が詰まったときには 3 4 カバ ー とニ ップ レバ ー を元 に戻 し ま す。 ユニット B を、 プリンターの奥までしっ かり押し込みます。 用紙が詰まったときには 8 229 8.1 用紙が詰まったときには ■ユニット B の下側の用紙を取り除く 1 2 用紙が詰まったときには 8 230 3 4 カバーを開けたまま、ユニット B の下 側に手を入れ、図の部分に用紙がない かどうかを確認します。 用紙を下へ引っ張り、取り除きます。 カ バー と ニッ プレ バ ーを 元に 戻し ま す。 ユニット B を、プリンターの奥までしっ かり押し込みます。 8.1 用紙が詰まったときには 8.1.4 カバー A での紙づまり 次の手順で詰まった用紙を取り除いてください。 1 カバー A を開けます。 2 詰まった用紙を取り除きます。 用紙が破れた場合は、中に紙片が残っていないかど うかを確認してください。 カバー A を閉じます。 用紙が詰まったときには 3 8 231 8.1 用紙が詰まったときには 8.1.5 カバー F での紙づまり 次の手順で詰まった用紙を取り除いてください。 1 カバー F を開けます。 2 詰まった用紙を取り除きます。 用紙が破れた場合は、中に紙片が残っていないかど うかを確認してください。 用紙が詰まったときには 8 232 3 カバー F を閉じます。 8.1 用紙が詰まったときには 8.1.6 カバー D での紙づまり 次の手順で詰まった用紙を取り除いてください。 1 手差しトレイに用紙をセットしている 場合は、用紙を取り除いてから、手差 しトレイを折りたたみます。 カバー D を開けます。 3 詰まっている用紙を引き出します。 用紙が破れた場合は、中に紙片が残っていないかど うかを確認してください。 用紙が詰まったときには 2 8 233 8.1 用紙が詰まったときには 4 5 6 用紙が詰まったときには 8 234 カバー D を閉じます。 手差しトレイに用紙をセットしていた 場合は、用紙をセットし直します。 用紙が見つからない場合は、用紙トレ イ の中 に 詰ま って い る場 合が あり ま す。次のページの「8.1.7 用紙トレイ での紙づまり」の操作を行ってくださ い。 8.1 用紙が詰まったときには 8.1.7 用紙トレイでの紙づまり 次の手順で詰まった用紙を取り除いてください。 1 用紙トレイを、止まるまでゆっくり引 き 出 し、詰 ま っ て い る 用 紙 や シ ワ に なっている用紙を取り除きます。 用紙が破れた場合は、中に紙片が残っていないかど うかを確認してください。 2 用 紙 ト レ イ を、奥 に 突 き 当 た る ま で ゆっくり押し込みます。 用紙トレイを、無理な力で勢いよく押し込みすぎな いようにしてください。 用紙が詰まったときには 3 用紙トレイの、金属の底板を手で下げ て、上に浮き上がらないように固定し ます。 8 235 8.1 用紙が詰まったときには 8.1.8 両面ユニットでの紙づまり カバー F とカバー D で用紙が詰まっていない場合は、両面ユニットの中を確認 します。次の手順で詰まった用紙を取り除いてください。 両面ユニットを引き出す場合は、事前に必ずカバー F とカバー D を開け、用紙が詰まってい ないことを確認してください。 1 用紙が詰まったときには 8 2 両面ユニットを、止まるまでゆっくり 引き出します。 詰まっている用紙やシワになっている 用紙を、つまんで引き抜きます。 両面ユニットの端に詰まった用紙があり、引き抜け ない場合や用紙が破れた場合には、次に進んでくだ さい。 用紙を取り除けた場合は、手順6に進んでください。 3 用紙が破れた場合は、両面ユニットの 左右にある、緑のラベル部分を押しな がら、両面ユニットを引き抜きます。 緑のラベル部分が押しにくいときは、両面ユニット を 5mm くらい奥に戻してから、緑のラベル部分を押 し直してください。 両面ユニットを、落とさないように注意してくださ い。 236 8.1 用紙が詰まったときには 4 5 6 詰まっている用紙を取り除きます。 両面ユニットを両手で持ち、左右のガ イドをプリンター本体のレールに合わ せて、差し込みます。 両面ユニットを、奥に突き当たるまで ゆっくり押し込みます。 用紙が詰まったときには 8 237 8.1 用紙が詰まったときには 8.1.9 トレイモジュールカバー E での紙づまり 次の手順で詰まった用紙を取り除いてください。ここでは、トレイモジュール (2 段 ) の例で説明します。 1 2 トレイモジュール右側面のカバー E を 開けます。 詰まった用紙を取り除きます。 用紙が破れた場合は、中に紙片が残っていないかど うかを確認してください。 用紙が詰まったときには 8 238 3 カバー E を閉じます。 9 消耗品の交換と日常の 取り扱い 9.1 トナーカートリッジの交換 ................................. 240 9.2 ドラムカートリッジの交換 ................................. 245 9.3 トナー回収カートリッジの交換 ............................. 251 9.4 レポート / リストを印刷する ............................... 254 9.5 コンピューター上でプリンターの状態を確認する ............. 259 9.6 清掃について ............................................. 265 9.7 長期間使用しないときには ................................. 266 9.8 プリンターを移動するときには ............................. 267 9.9 階調を補正する ........................................... 275 9.1 トナーカートリッジの交換 トナーカートリッジには、ブラック、イエロー、シアン、マゼンタの 4 種類があります。 トナーが残り少なくなると、プリンターの操作パネルのディスプレイに【xxxx トナー (X) ヲ コウカンシテクダサイ】(xxxx は、交換が必要なトナーカートリッジの色 ) のメッセー ジが表示されます。交換を促すメッセージが表示されたら、新しいトナーカートリッジと 交換してください。 トナーカートリッジの交換を促すメッセージが表示されたら、早めに新しいカートリッジを用意し、交 換してください。画像密度が高い文書を印刷するなど、使用条件によっては、このメッセージが表示さ れたあと、数枚から数十枚出力したところで機械が停止します。 消耗品の交換と日常の取り扱い 9 240 トナーカートリッジは消耗品です。消耗品については、「付録 A オプション品と消耗品の紹介」を参照 してください。 また、消耗品の交換時期については、「付録 E 消耗品の寿命」を参照してください。 9.1 トナーカートリッジの交換 9.1.1 トナーカートリッジの取り扱い上の注意 使用済みのトナーカートリッジを、絶対に火中に投じないでください。粉じん 爆発により、やけどのおそれがあります。 取り扱い上の注意 ● ● ● ● ● 一度プリンターから取り外したトナーカートリッジは、再使用しないでくださ い。画質不良やトナー汚れの原因になります。 取り外したトナーカートリッジを振ったり、たたいたりしないでください。 残ったトナーがこぼれることがあります。 寒いところから暖かいところに移動した場合は、 1 時間以上室温に慣らしてか ら使用してください ( 結露がなければ使用可能です ) 。 トナーは人体に無害ですが、手や衣服についたときには、すぐに洗い流してく ださい。 弊社が推奨していないトナーカートリッジを使用した場合、装置本来の品質や 性能を発揮できないおそれがあります。このプリンターには、弊社が推奨する トナーカートリッジを使用してください。 ● ● ● ● ● 直射日光をさけ、以下の環境で保管してください。 温度範囲 0 ∼ 35 ℃、湿度範囲 15 ∼ 80%RH( ただし、結露のないこと ) 高温多湿になる場所には置かないでください。 CRT 画面、ディスクドライブ、フロッピーディスクなど、磁気を帯びたものの近 くに置かないでください。 幼児の手の届かないところに保管してください。 消耗品の交換と日常の取り扱い 保管上の注意 9 241 9.1 トナーカートリッジの交換 9.1.2 トナーカートリッジを交換する 手順は次のとおりです。 1 消耗品の交換と日常の取り扱い 9 242 2 フロントカバーを開けます。 交換したい色のトナーカートリッジが 取り出し口にある場合は、手順 5 に進 んでください。 交換したい色のトナーカートリッジが 取り出し口にない場合は、回転防止ス イッチを「カチッ」と音がするまで押 し上げ、手を離します。 回転防止スイッチを押し上げたら、手を離してくだ さい。回転防止スイッチは、次の手順でノブを回す と自動的に下がるしくみになっています。 9.1 トナーカートリッジの交換 3 ノブを、図の矢印の方向に止まるまで 回して、トナーカートリッジを移動さ せます。 ノブを回すと、 「カチッ」と音がして回転防止スイッ チが下がります。 4 5 6 取り出したい色のトナーカートリッジ が取り出し口にきたら、トナーカート リッジを図の矢印の方向に回し、カー トリッジ側の「●」印をプリンター側 の「解除」( ) に合わせます。 トナーカートリッジを手前に引いて、 取り出します。 同色の新しいトナーカートリッジを梱 包箱から取り出します。 消耗品の交換と日常の取り扱い 7 取り出したい色のトナーカートリッジ が取り出し口にくるまで、手順 2 ∼ 3 の 操作を繰り返します。 9 243 9.1 トナーカートリッジの交換 8 9 図のように 7 ∼ 8 回振り、中のトナー を均一にします。 トナーカートリッジの先端の矢印を上 にして、奥に突き当たるまでしっかり 差し込みます。 トナーカートリッジをしっかり差し込まないで操 作すると、故障の原因になります。 10 消耗品の交換と日常の取り扱い 9 トナーカートリッジを図の矢印の方向 に止まるまで回し、トナーカートリッ ジ側の「●」印をプリンター側の「セッ ト」( ) に合わせます。 トナーカートリッジを最後までしっかり回さない と、トナーがこぼれることがあります。 11 12 フロントカバーを閉じます。 交 換 後、不 要 に な っ た ト ナ ー カ ー ト リッジは、空になった梱包箱に入れま す。 トナーカートリッジに同梱されているシートの内 容に従って、弊社あてに返送してください。 使用済みのトナーカートリッジを、絶対 に火中に投じないでください。 粉じん爆発により、やけどのおそれがあ ります。 244 9.2 ドラムカートリッジの交換 ドラムカートリッジは、ドラム ( 感光体 )、ドラムクリーナー、トナー回収カートリッジで 構成されています。 ドラムカートリッジが劣化すると、プリンターの操作パネルのディスプレイに【ドラムカー トリッジヲ コウカンシテクダサイ】のメッセージが表示されます。交換を促すメッセー ジが表示されたら、新しいドラムカートリッジと交換してください。 トナー回収カートリッジは、単体でも取り替えることができます。トナー回収カートリッジ単体を交換 する手順は、「9.3.2 トナー回収カートリッジを交換する」を参照してください。 消耗品の交換と日常の取り扱い ドラムカートリッジやトナー回収カートリッジは消耗品です。消耗品については、「付録 A オプション 品と消耗品の紹介」を参照してください。 また、消耗品の交換時期については、 「付録 E 消耗品の寿命」を参照してください。 9 245 9.2 ドラムカートリッジの交換 9.2.1 ドラムカートリッジの取り扱い上の注意 使用済みのドラムカートリッジを、絶対に火中に投じないでください。カート リッジ内に残っているトナーの粉じん爆発により、やけどのおそれがありま す。 取り扱い上の注意 ● ● ● ● ● 消耗品の交換と日常の取り扱い ● ● ● 保管上の注意 ● 9 ● ● ● ● ● ● 246 ドラムの表面(青色の部分)は手で触らないでください。ドラムの表面に物をぶ つけたり、こすったりしないでください。ドラムの表面に傷や手の脂、汚れな どがつくと、印刷写りが悪くなります。 ドラムカートリッジを直射日光に当てないでください。また、室内蛍光灯にも なるべく当てないようにしてください。印字が汚れたり、写らない箇所が発生 します。 ドラム面に傷が付かないように、ドラムカートリッジの交換作業は平らな机の 上で行ってください。 トナー回収カートリッジに回収したトナーは、再利用しないでください。 トナーがいっぱいになって取り出したトナー回収カートリッジは、再度ドラム カートリッジ内に戻して使用しないでください。内部のトナーがこぼれるなど 故障の原因になります。 使用中のドラムカートリッジやトナー回収カートリッジを一時的に取り出し て、傾けたり振ったりしないでください。内部のトナーがこぼれるなど故障の 原因になります。 弊社が推奨していないドラムカートリッジを使用した場合、装置本来の品質や 性能を発揮できないおそれがあります。このプリンターには、弊社が推奨する ドラムカートリッジを使用してください。 印刷画質を維持するために、ドラムカートリッジは水平にした状態で取り扱っ てください。 使用するまでは開封しないでください。万一、開封してしまった場合は、梱包さ れていたアルミ袋に入れ、保管してください。 直射日光をさけ、以下の環境で保管してください。 温度範囲 0 ∼ 35 ℃、湿度範囲 15 ∼ 80%RH( ただし、結露のないこと ) 高温多湿になる場所には置かないでください。 CRT 画面、ディスクドライブ、フロッピーディスクなど、磁気を帯びたものの近 くに置かないでください。 幼児の手の届かないところに保管してください。 水平にした状態で保管してください。 9.2 ドラムカートリッジの交換 9.2.2 ドラムカートリッジを交換する 手順は次のとおりです。 1 オレンジ色のレバー A を図の矢印の方 向に回し、 「●」印を解除位置 ( ) に 合わせます。 消耗品の交換と日常の取り扱い 2 フロントカバーを開けます。 9 247 9.2 ドラムカートリッジの交換 3 4 オレンジ色のレバー B を図の矢印の方 向に回し、 解除位置 ( ) に合わせます。 引 き 出 し 用 の 溝 に 手 を 入 れ、ド ラ ム カートリッジを手前にゆっくりと引き 出します。 ドラムカートリッジを引き出すとき、指が挟まれな いように注意してください。 5 消耗品の交換と日常の取り扱い 9 上 部 の 取 っ 手 を 持 ち、さ ら に ド ラ ム カートリッジを手前に引いて、プリン ターから取り出します。 ドラムカートリッジを落とさないように、必ず上部 の取っ手を持ってください。 6 新しいドラムカートリッジを梱包箱か ら取り出し、カートリッジを覆ってい る保護シートを緑色の矢印部分を引っ 張ってはがします。 ● ● 248 ドラムの表面(青色)は手で触らないでください。 ドラムの表面に物をぶつけたり、こすったりしな いでください。ドラムの表面に傷や手の脂、汚れ などがつくと、印刷写りが悪くなります。 保護シートは、ドラムカートリッジを水平にした 状態で、はがしてください。 9.2 ドラムカートリッジの交換 7 ドラムカートリッジの取っ手を持ち、 左右のガイドをプリンター本体のレー ルに載せて、プリンターの奥までしっ かり押し込みます。 ● ● 8 ドラムカートリッジのガイドがきちんとレール に載っていない状態で挿入すると、カートリッジ の破損の原因になります。 ドラムの表面 ( 青色 ) がほかの部品に接触しない ように注意してください。 レバーB を図の矢印の方向に回し、セッ ト位置 ( ) に合わせます。 ドラムカートリッジが奥まで押し込まれていない と、レバーは回りません。 9 フロントカバーを閉じます。 レバー A、B が正しいセット位置に合っていないと、 フロントカバーを閉じることができません。フロン トカバーを閉じることができない場合は、レバーA、 B がセット位置に合っているかどうかを確認してく ださい。 消耗品の交換と日常の取り扱い 10 レバーA を図の矢印の方向に回し、 「●」 印をセット位置 ( ) に合わせます。 9 249 9.2 ドラムカートリッジの交換 11 交 換 後、不 要 に な っ た ド ラ ム カ ー ト リッジは、空になったアルミ袋と梱包 箱に入れます。 ドラムカートリッジに同梱されているシートの内 容に従って、弊社あてに返送してください。 使用済みのドラムカートリッジを、絶対 に 火 中 に 投 じ な い で く だ さ い。カ ー ト リッジ内に残っているトナーの粉じん爆 発により、やけどのおそれがあります。 消耗品の交換と日常の取り扱い 9 250 9.3 トナー回収カートリッジの 交換 トナー回収カートリッジは、ドラムカートリッジに付属しているため、ドラムカートリッ ジ交換時には必ず新品と交換されますが、単体でも交換できます。 ドラムカートリッジの交換時期が来る前に、トナー回収カートリッジがトナーでいっぱい になると、プリンターの操作パネルのディスプレイに【トナーカイシュウカートリッジヲ コウカンシテクダサイ】のメッセージが表示されます。 交換を促すメッセージが表示されたら、新しいトナー回収カートリッジと交換してくださ い。 9.3.1 トナー回収カートリッジの取り扱い上の注意 取り扱い上の注意 ● ● ● トナー回収カートリッジに回収したトナーは、再利用しないでください。 トナーがいっぱいになって取り出したトナー回収カートリッジは、再度ドラム カートリッジ内に戻して使用しないでください。内部のトナーがこぼれるなど 故障の原因になります。 使用中のドラムカートリッジやトナー回収カートリッジを一時的に取り出し て、傾けたり振ったりしないでください。内部のトナーがこぼれるなど故障の 原因になります。 消耗品の交換と日常の取り扱い 使用済みのトナー回収カートリッジを、絶対に火中に投じないでください。 粉じん爆発により、やけどのおそれがあります。 9 251 9.3 トナー回収カートリッジの交換 9.3.2 トナー回収カートリッジを交換する 手順は次のとおりです。 1 2 フロントカバーを開けます。 トナー回収カートリッジの取っ手をつ まみながらゆっくりと手前に引き、プ リンター本体から取り出します。 ● 消耗品の交換と日常の取り扱い 9 252 ● 3 取っ手のつまみをしっかり押し下げてから抜い てください。 ゆっくりと取り出さないと、トナーがこぼれま す。 新しいトナー回収カートリッジを梱包 箱から取り出します。 9.3 トナー回収カートリッジの交換 4 トナー回収カートリッジを、「カチッ」 と音がするまでプリンターの奥にしっ かり押し込みます。 取っ手のつまみを押さえずに、押し込んでくださ い。 5 6 フロントカバーを閉じます。 交換後、不要になったトナー回収カー トリッジは、空になった梱包箱に入れ ます。 トナー回収カートリッジに同梱されているシート の内容に従って、弊社あてに返送してください。 使用済みのトナー回収カートリッジを、 絶対に火中に投じないでください。粉じ ん爆発により、やけどのおそれがありま す。 消耗品の交換と日常の取り扱い 9 253 9.4 レポート / リストを印刷する 操作パネルを使用して、次のレポートやリストを出力できます。 ● プリンター設定リスト 本プリンターに取り付けられているオプションの情報や、ネットワークの設定について確認できます。 「9.4.1 プリンターの構成やネットワーク設定を確認する」 ● パネル設定リスト 操作パネルで設定した値を確認できます。 ● XPL2 フォントリスト 本プリンターが搭載しているフォントを確認できます。 ● プリント履歴レポート 最新の 22 件までの印刷ジョブについて、正しく印刷されたかどうかを確認できます。 「9.4.2 プリント履歴レポートを印刷する」 消耗品の交換と日常の取り扱い 9 254 9.4 レポート / リストを印刷する 9.4.1 プリンターの構成やネットワーク設定を確 認する 操作パネルを使用してプリンター設定リストを印刷すると、プリンターにどの ようなオプションが取り付けられているか、また、どのようにネットワークの 設定がされているかを確認できます。 消耗品の交換と日常の取り扱い オプションの 情報が印刷さ れます。 ネットワークの情報が 印刷されます。 9 255 9.4 レポート / リストを印刷する プリンター設定リストを印刷する手順を説明します。ここでは、操作パネルの 次のボタンを使用します。 操作パネルの操作方法についての詳細は、 「6.2 メニュー画面の基本操作」を参照してくだ さい。 プリンター設定リストは、A4 サイズ縦の用紙に印刷されます。用紙トレイに、A4 サイズの 用紙を縦置きにセットしてください。 (プリント画面(プリンターが印刷できる状態)) ① <オンライン>ボタンを押します。 (オフライン状態画面) ② <メニュー>ボタンを押します。メニュー画面が表示されます。 消耗品の交換と日常の取り扱い (メニュー画面) ③ <▼>ボタンを3回押します。 ④ <セット/排出>または< >ボタンを1回押します。 ⑤ <セット/排出>ボタンを1回押します。 9 ⑥ <セット/排出>ボタンを1回押します。 印刷が終了すると、プリント画面に戻ります。 256 9.4 レポート / リストを印刷する 9.4.2 プリント履歴レポートを印刷する 操作パネルを使用して、プリント履歴レポートを印刷できます。プリント履歴 レポートでは、最新の 22 件までの印刷ジョブについて、正しく印刷されたかど うかを確認できます。 操作パネルの【1 システムセッテイ】メニューで、【リレキノ ジドウプリント】を【スル】 に設定すると、印刷データが 22 件を超えた場合、自動的にプリント履歴レポートが印刷さ れます ( 工場出荷時: 【シナイ】)。詳細は、 「6.3 メニュー画面項目一覧」を参照してください。 操作パネルの操作方法についての詳細は、「6.2 メニュー画面の基本操作」を参照してくだ さい。 プリント履歴レポートは、A4 サイズの用紙に印刷されます。用紙トレイに、A4 サイズの用 紙をセットしてください。 消耗品の交換と日常の取り扱い プリント履歴レポートを印刷する手順を説明します。ここでは、操作パネルの 次のボタンを使用します。 9 257 9.4 レポート / リストを印刷する (プリント画面(プリンターが印刷できる状態)) ① <オンライン>ボタンを押します。 (オフライン状態画面) ② <メニュー>ボタンを押します。メニュー画面が表示されます。 (メニュー画面) ③ <▼>ボタンを3回押します。 ④ <セット/排出>または< >ボタンを1回押します。 ⑤ <▼>ボタンを3回押します。 消耗品の交換と日常の取り扱い 9 258 ⑥ <セット/排出>ボタンを1回押します。 ⑦ <セット/排出>ボタンを1回押します。 印刷が終了すると、プリント画面に戻ります。 9.5 コンピューター上でプリン ターの状態を確認する 本プリンターでは、ネットワーク上のコンピューターからプリンターの状態を確認するた めのツールが、いくつか提供されています。 これらのツールを利用すると、使用しているコンピューターの前から離れて、プリンター のところまで、わざわざ見に行かなくても、プリンターが正常に作動しているかどうかが わかります。 ここでは、各ツールについて簡単に紹介します。 9.5.1 WWW ブラウザーで状態や消耗品の残量を確認 する 本プリンターを TCP/IP 環境に設置した場合、ネットワーク上のコンピューター の WWW ブラウザーを使用して、プリンターの状態を確認したり、プリンターの 各種設定を行ったりすることができます。 この機能を、「CentreWare Internet Services」と呼びます。 CentreWare Internet Services では、プリンターにセットされている消耗品や 用紙などの残量も確認できます。 次に、CentreWare Internet Services を使用する手順を説明します。 ここでは、Windows 98 の Microsoft® Internet Explorer 5.5 の例で説明します。 1 コンピューターの電源を入れ、WWW ブラウザーを起動します。 消耗品の交換と日常の取り扱い Wine party 9 CentreWare Internet Services が正しく動作するには、WWW ブラウザーが次のように設定さ れている必要があります。CentreWare Internet Services にうまく接続できない場合は、設 定を確認してください。 ● [保存しているページの新しいバージョンの確認]で、[ページを表示するごとに確認する]、 または [Internet Explorer を起動するごとに確認する ] に設定していること 259 9.5 コンピューター上でプリンターの状態を確認する CentreWare Internet Services の詳細については、同梱されている CD-ROM 内の『ネットワー クガイド』を参照してください。 2 WWW ブラウザーのアドレス欄に、プリンターの IP アドレス、またはイ ンターネットアドレスを入力します。 プリンターの IP アドレスがわからない場合は、プリンター設定リストを印刷して確認して ください。プリンター設定リストの印刷方法は、 「9.4.1 プリンターの構成やネットワーク 設定を確認する」を参照してください。 ● ネットワークがDNS(Domain Name System) を使用していて、 DNS のネームサーバーにプリン ターのホスト名が登録されている場合は、ホスト名とドメイン名を組み合わせた「イン ターネットアドレス」を使用して、プリンターにアクセスできます。 DNS とは、インターネットでホスト名から IP アドレスを入手するための名前解決サービ スです。ネットワークで DNS を使用しているかどうか、また、プリンターのインターネッ トアドレスについては、ネットワーク管理者に確認してください。 ● プロキシサーバーを使用していると、IP アドレスを入力しても CentreWare Internet Services の画面が表示されないことがあります。 その場合は、CD-ROM 内の『ネットワークガイド』を参照して、プロキシサーバーを経由 しないで直接接続するように設定してください。 入力例 1: IP アドレスが 192.168.1.100 の場合 消耗品の交換と日常の取り扱い 9 260 「http://192.168.1.100/」 入力例 2: インターネットアドレスが dpc.aaa.bbb.fujixerox.co.jp の場合 「http://dpc.aaa.bbb.fujixerox.co.jp/」 3 <Enter> キーを押します。 CentreWare Internet Services の画面が表示されます。 9.5 コンピューター上でプリンターの状態を確認する 4 [ ジョブと履歴 ] をクリックします。 画面の右側に、各プロトコル、または操作パネルで指示した印刷ジョブに関する詳細な状態 が表示されます。 消耗品の交換と日常の取り扱い 左側のツリーで、[ 完了ジョブ ] をクリックすると、処理が終了した印刷の履歴が確認でき ます。 9 261 9.5 コンピューター上でプリンターの状態を確認する 5 [ ステータス ] タブをクリックします。 画面の右側に、プリンター情報が表示されます。 用紙トレイや排出トレイ、カバーの状態、トナーや消耗品の残量、出力カウントの情報が確 認できます。 消耗品の交換と日常の取り扱い 9 262 9.5 コンピューター上でプリンターの状態を確認する 6 [ イベント情報 ] をクリックします。 画面の右側の表示内容がイベント情報に変わります。 エラーが発生しているかどうかが確認できます。また、プリンターの操作パネルの状態も確 認できます。 アイコンで状態を確認する 本プリンターでは、ネットワーク上の Windows コンピューターでプリンターの 状態を確認するツール「CentreWare Simple Status Notification」が提供され ています。このツールでは、コンピューターのデスクトップ上に表示されるア イコンの形状によって、プリンターの状態を確認できます。また、このツール から CentreWare Internet Services を起動することもできます。 詳細については、同梱されている CD-ROM 内の『ネットワークガイド』を参照し てください。 消耗品の交換と日常の取り扱い 9.5.2 9 263 9.5 コンピューター上でプリンターの状態を確認する 9.5.3 電子メールで状態を確認する 本プリンターを TCP/IP 環境に設置した場合、ユーザーと本機の間で電子メール を使って情報をやりとりし、プリンターを管理することができます。 ● ユーザーからネットワークの設定や本体の状態を問い合わせると、本体からそ の結果が電子メールで返信されます。 ● 本体でエラーが発生した場合には、ユーザーにそのことを知らせる電子メール が届きます。 この機能を、「Status Messenger 機能」と呼びます。 消耗品の交換と日常の取り扱い 9 264 Status Messenger 機能を使用するための設定、および使用方法については、同梱されている CD-ROM 内の『ネットワークガイド』を参照してください。 9.6 清掃について プリンターを良好な状態に保ち、きれいな印刷ができるように、約 1 か月に 1 回、プリン ター外部を清掃してください。 機械の清掃を行う場合は、電源スイッチを切り、必ず電源プラグをコンセントから抜いて ください。電源スイッチを切らずに機械の清掃を行うと、感電の原因となるおそれがあり ます。 清掃時の注意 ● ● ● 洗剤を直接プリンターに向けてスプレーしないでください。スプレー液が隙間 から内部に入り込み、トラブルの原因になることがあります。また、中性洗剤 以外の洗浄液は、絶対に使用しないでください。 プリンター内部の部品には、絶対に注油しないでください。このプリンターに は注油の必要はありません。 このプリンターは、カバーやユニットを開けて内部を清掃する必要はありませ ん。 プリンター外部の清掃 2 プリ ン ター 本体 左側 面 にあ る電 源 ス イッチの [O] 側を押して電源を切りま す。 外 部 の 汚 れ は、水 で ぬ ら し て よ く し ぼった柔らかい布でふきます。 汚れが取れにくい場合は、柔らかい布に薄めた中性 洗剤を少量含ませて、軽くふいてください。 3 消耗品の交換と日常の取り扱い 1 9 柔らかい布で水分をふき取ります。 265 9.7 長期間使用しないときには 長期間、プリンターを使用しないときには、必ず次の作業を行ってください。 1 2 プ リン タ ー本 体左 側 面に ある 電源 ス イッチの [O] 側を押して電源を切りま す。 電源コード、およびパラレルケーブル など、すべての接続コードを外します。 電源プラグは絶対に濡れた手で触らない でください。感電のおそれがあります。 消耗品の交換と日常の取り扱い 9 266 電源プラグをコンセントから抜くとき は、必ず電源プラグを持って抜いてくだ さい。電源コードを引っぱるとコードが 傷つき、火災、感電の原因となるおそれ があります。 3 用紙トレイから用紙を取り出し、湿気 やホコリのない場所に保管します。 9.8 プリンターを移動するとき には ここでは、プリンターをトラックで長距離運搬するなど、大きな振動を伴う場合の移動手 順について説明します。 このプリンターは重量物であるため、プリンターの持ち運びは重量物運搬取り扱い業者に、必ず依頼し てください。 9.8.1 やむをえずプリンターを持ち運ぶときの注意 必ず 4 人以上で持ち運んでください ● ● ● この部分を持つと 機械が破損します。 消耗品の交換と日常の取り扱い プリンターの重さは、消耗品、用紙カセットがセットされている状態で 72kg です。このプリンターは重量物であるため、プリンターの持ち運びは重量物 運搬取り扱い業者に、必ず依頼してください。やむをえずプリンターを持ち 運ぶ場合は、必ず 4 人以上で持ち運んでください。 やむをえずプリンターを持ち上げるときは、プリンター正面に向かって、前 後両側と左側の下方にあるくぼみを両手でしっかりと持ってください。この くぼみ以外を持って、持ち上げることは絶対にしないでください。落下によ るケガの原因となるおそれがあります。 やむをえずプリンターを持ち上げるときには、十分にひざを折り、腰を痛め ないように注意してください。 9 267 9.8 プリンターを移動するときには 水平にして持ち運んでください プリンターを前後、左右方向に 10°以上傾けないでください。プリンター内部 の消耗品がこぼれるなど故障の原因になります。 プリンターの重さについて 本プリンターは、フロントカバー側よりも背 面側のほうが重くなっています。運搬時には、 重さの違いに注意してください。 9.8.2 プリンターを移動する プリンターを梱包するためには、設置時に取り外したスペーサー B、C、D、E、F が必要です。保管しておいたスペーサーを準備したうえで、次の手順に従って ください。 消耗品の交換と日常の取り扱い 9 268 ● ● 1 移動のとき、取り外したトナーカートリッジを再度取り付けることはしないでください。 内部のトナーがこぼれるなど故障の原因になります。 オプションのトレイモジュールや専用キャビネットを取り付けている場合は、プリンター 本体から取り外して運搬してください。プリンター本体にしっかり固定されていない場 合、落下によるケガの原因になります。移動する場合の取り外し、取り付けは、オプショ ン付属の説明書を参照してください。なお、これらのオプションは、重量物であるため、 持ち運びは重量物運搬取り扱い業者に、必ず依頼してください。 プ リン タ ー本 体左 側 面に ある 電源 ス イッチの [O] 側を押して電源を切りま す。 9.8 プリンターを移動するときには 2 電源コード、およびパラレルケーブル など、すべての接続コードを外します。 電源プラグは絶対に濡れた手で触らない でください。感電のおそれがあります。 電源プラグをコンセントから抜くとき は、必ず電源プラグを持って抜いてくだ さい。電源コードを引っぱるとコードが 傷つき、火災、感電の原因となるおそれ があります。 3 サイドトレイを右に押しながら、左側 の突起部をプリンター本体の穴から外 します ( ① )。そのあと、右側の突起部 をプリンター本体の穴から外します ( ② )。 4 5 トナーカートリッジを取り付けたまま運搬すると、 トナーでプリンター内部が汚れることがあります。 消耗品の交換と日常の取り扱い ( ① ) の操作をするときに、サイドトレイを曲げす ぎないようにしてください。破損の原因になりま す。 回転防止スイッチを「カチッ」と音が するまで上に押し上げ、手を離します。 9 フロントカバーを開け、トナーの取り 出し口にあるトナーカートリッジを図 の矢印の方向に回し、カートリッジ側 の「●」印をプリンター側の「解除」( ) に合わせてから ( ① )、手前に引いて取 り出します ( ② )。 回転防止スイッチを押し上げたら、手を離してくだ さい。回転防止スイッチは、次の手順でノブを回す と自動的に下がるしくみになっています。 269 9.8 プリンターを移動するときには 6 ノブを矢印の方向に止まるまで回し、 次のカートリッジを取り出し口に移動 させます。そのあと、トナーカートリッ ジを取り出します。 ノブを回すと、 「カチッ」と音がして回転防止スイッ チが下がります。 7 8 9 消耗品の交換と日常の取り扱い 9 270 10 手順 5 ∼ 6 の操作を繰り返し、トナー カートリッジを 4 本とも取り外します。 回転防止用スペーサー (B) をトナーの 取 り 出 し 口 に 取 り 付 け、フ ロ ン ト カ バーを閉じます。 用紙トレイから用紙を取り出し、湿気 やホコリのない場所に保管します。 図の位置にスペーサー (C) を取り付け ます。 9.8 プリンターを移動するときには 11 図の位置にスペーサー (E) を取り付け ます。そのあと、用紙トレイをプリン ターの奥までしっかり押し込みます。 用紙トレイを、無理な力で勢いよく押し込みすぎな いようにしてください。 12 13 ユニット C を止まるまでゆっくり引き 出し、図の位置にスペーサー (D) を取 り付けます。そのあと、ユニット C を プリンターの奥までしっかり押し込み ます。 図の位置にスペーサー (F) を取り付け ( ① )、手差しトレイを折りたたみます ( ② )。 14 プリ ン ター を傷 つけ な いよ うに 梱 包 し、運搬してください。 このプリンターは重量物であるため、プリンターの 持ち運びは、重量物運搬取り扱い業者に、必ず依頼 してください。 消耗品の交換と日常の取り扱い 移動のためのお客様の作業は、これで終了です。 9 271 9.8 プリンターを移動するときには 9.8.3 プリンターの設置場所についての注意 移動先の設置場所は、プリンターを安全かつ快適にご利用いただくために、次 の点に注意して決めてください。 次のような場所に設置してください ● ● ● 水平で安定した場所 風とおしのよい場所 温度 10 ∼ 32 ℃、湿度 15 ∼ 85%( 結露がないこと ) 温度が 32 ℃のときは湿度 65% 以下、湿度が 85% のときは温度 28 ℃以下でお使 いください。 冷えきった部屋を暖房器具などで急激に暖めたり、温度や湿度の低いところから高いところ にプリンターを移動したりすると、プリンター内部に水滴が付着し ( 結露 )、印字品質が低 下することがあります。結露が生じた場合には、1 時間以上放置して環境になじませてから ご使用ください。 電源コンセントは本機専用にお使いください 消耗品の交換と日常の取り扱い 9 272 1 つの電源コンセントをプリンター専用にしてください。複写機やエアコンなど 消費電力の大きな機器や電気的ノイズを発生する機器と同じコンセントから電 源を取ると、電圧降下によるコンピューターの誤作動、データ消失のおそれが あります。 電源プラグは、定格電圧 100V で、定格電流 15A 以上のコンセントに単独で差 し込んでください。また、たこ足配線をしないでください。発熱による火災や 感電のおそれがあります。なお、本機の定格電源は、100V 、 11A となっています。 9.8 プリンターを移動するときには 次のような場所への設置は避けてください ● ● ● ● ● ● ● ● ● 直射日光の当たる場所 冷暖房器具に近い場所 風が直接当たる場所 振動のある場所 ホコリやチリの多い場所 火気に近い場所 水気のある場所 磁力の影響がある場所 温度 / 湿度の変化が激しい場所 超音波加湿器をご使用になる場合は 超音波加湿器に水道水や井戸水を使用すると、水中の不純物が大気中に放出さ れ、プリンターの内部に付着して印刷画質低下の原因になります。超音波加湿 器をご使用になる場合は、不純物を含まない水を使用してください。 消耗品の交換と日常の取り扱い 9 273 9.8 プリンターを移動するときには 下図の設置スペースを確保してください プリンターの側面および背面には通気口があります。プリンターは壁から 150mm 以上離して設置してください。通気口をふさぐと内部に熱がこもり、火災 の原因となることがあります。また、プリンターの操作および消耗品類の交換、 日常の点検など、プリンターを正しく使用し、プリンターの性能を維持するた めに、下図の設置スペースを確保してください。 ■上面図 150mm 730mm(830mm)* 780mm 835mm 消耗品の交換と日常の取り扱い ■正面図 730mm(830mm)* 780mm ■側面図 9 150mm 835mm *( )内は、オプションの両面印刷モジュールを取り付けた場合です。 274 9.9 階調を補正する 印刷画質の色階調がずれた場合に、簡易的に階調を補正することができます。 補正は、 「階調補正チャート」を印刷して、オプションの「階調補正用色見本」と濃度を比 較し濃度設定値を求め、プリンターに設定値を入力して行います。 C(シアン)、M(マゼンタ)、Y(イエロー)、K(ブラック)各色の低濃度(L)/ 中濃度(M) / 高濃度(H)を調整することができます。 階調補正をしたあと、濃度設定値を初期値(工場出荷時の値)に戻すときは、すべての値 を「0」に設定してください。「0」にすると印刷時に階調補正は働きません。 ● ● 階調補正をしても色階調がたびたびずれるような場合は、プリンターサポートデスクにお問い合わせ ください。 濃度設定値を工場出荷時の値(すべて「 0 」)にしても、設置時の画質に戻るということではありません。 お使いの期間が長くなると、プリンターの経時変化、環境変化、印刷枚数などの影響によって、設置 時の画質とは異なります。 チャートの印刷 操作パネルを使用して、階調補正チャートを印刷します。 階調補正チャートは、A4 サイズ縦の用紙に印刷されます。用紙トレイに A4 サイズの用紙を 縦置きにセットしてください。 (プリント画面(プリンターが印刷できる状態)) (オフライン状態画面) ② <メニュー>ボタンを押します。メニュー画面が表示されます。 (メニュー画面) ③ <▼>ボタンを1回押します。 ④ <セット/排出>または< >ボタンを1回押します。 消耗品の交換と日常の取り扱い ① <オンライン>ボタンを押します。 9 ⑤ <▼>ボタンを3回押します。 次ページに 275 9.9 階調を補正する ⑥ <セット/排出>または< >ボタンを1回押します。 ⑦ <セット/排出>または< >ボタンを1回押します。 ⑧ <セット/排出>ボタンを1回押します。 印刷が終了すると、プリント画面に戻ります。 設定値の決め方 消耗品の交換と日常の取り扱い 9 濃度設定値は、印刷した階調補正チャートとオプションの「階調補正用色見本」 の濃度を比較して求めます。 階調補正チャートの補正パッチから、色見本の濃度に近いものを探します。設 定範囲は、-9 ∼ +9 の 19 段階です。 階調補正用色見本に記載されている手順もあわせてごらんください。 工場出荷時の濃度設定値はすべて「0」です。 1 印刷した階調補正チャートを、補正す る色の上下のガイド(点線)に沿って 山折りにします。 C 折る - 276 M 折る - Y 折る - K - CL ML YL KL 誤差 誤差 誤差 誤差 9.9 階調を補正する 2 チャートの補正する濃度を、色見本の 同じ濃度の場所に合わせます。 シアン 右の図は、低濃度(L) を補正する場合です。 C C 折る ー M 折る Y 折る ー ー M - - K ー Low Low CL ML YL KL 誤差 誤差 誤差 誤差 + + + + ー ー ー ー CM MM YM KM 誤差 誤差 誤差 誤差 CL ML 誤差 誤差 + - + ▲ 3 C C シアン C シアン C - ▲ 色見本の「 」印にチャートの同じ濃 度の部分が来るように、チャートを上 下にずらします。同じ濃度の部分が決 まったら、チャートの「・」印と色見 本の「 」印との誤差を目盛りから読 み取ります。 CL -2 誤差 マイナス(-)とプラス(+)の方向に注意して読み 取ってください。 ● 見本が、もっとも薄いパッチよりも薄い濃度だっ た場合は -9 を、もっとも濃いパッチよりも濃い 濃度だった場合は +9 を設定してください。 色見本が、AとBの中間の 濃度だった場合は、「-1」 B 「-2」 「-1」 A 階調補正 用色見本 4 該当する「誤差」ボックスに、誤差を記入します。 5 同じ色の、ほかの 2 つの濃度も、同様に誤差を読み取ります。 6 同様に CMYK の残りの色に対して手順 1 ∼ 5 を繰り返して、誤差を読み 取ります。 消耗品の交換と日常の取り扱い ● 階調補正チャートの補正パッチは、2 目盛り単位 で濃度を変えています。見本が、パッチの色と色 の中間の濃度だった場合は、境界線の目盛り(右 の例では -1)を読み取ってください。 9 277 9.9 階調を補正する 7 すべての色の濃度誤差を記入したら、チャートの左側にある「設定値 計算表」の「誤差」の該当する箇所に書き写します。 下は、シアンの例です。 折る C 折る ー M 折る Y 折る ー ー K ー 階調補正チャート [ 階調補正見本]と比較して 補正を行って下さい。 CL ML YL KL 誤差 誤差 誤差 誤差 Low 設定値計算表 現在地 誤差 設定値 CL L 0 + C M 0 + H 0 + L 0 + M M 0 + H 0 + L 0 + Y M 0 + = CM = CH = + + + + = ー ー ー ー ML MM = MH = YL = YM = YH H 0 + L 0 + = CM MM YM KM 誤差 誤差 誤差 誤差 Mid KL = KM K M 0 + H 0 + = KH = ※調整値は+9∼-9までです。 + + + + ー ー ー ー 100% 消耗品の交換と日常の取り扱い 9 278 C Y M High MH YH KH 誤差 誤差 誤差 K + 8 CH 誤差 + + + 計算表の式に従って設定値を求め、「設定値」に記入します。 「現在値」は、前回の補正時に入力した値です。 設定値として設定できる範囲は、-9 ∼ +9 です。計算した結果、-9 よりも小さい場合は -9 に、+9 よりも大きい場合は +9 にしてください。 ● ● 9.9 階調を補正する 設定値の入力 階調補正チャートの「設定値」に記入した濃度設定値を、操作パネルを使って プリンターに入力し、補正します。 ここでは、シアンを例に説明します。 (プリント画面(プリンターが印刷できる状態)) ① <オンライン>ボタンを押します。 (オフライン状態画面) ② <メニュー>ボタンを押します。メニュー画面が表示されます。 (メニュー画面) ③ <▼>ボタンを1回押します。 ④ <セット/排出>または< >ボタンを1回押します。 ⑥ <セット/排出>または< >ボタンを1回押します。 ⑦ <▼>ボタンを1回押します。 消耗品の交換と日常の取り扱い ⑤ <▼>ボタンを3回押します。 9 ⑧ <セット/排出>または< >ボタンを1回押します。 次ページに 279 9.9 階調を補正する (補正する色の選択画面) ⑧ <▼>または<▲>ボタンを押して、補正する色を選択します。 ⑨ <セット/排出>または< >ボタンを1回押します。 ⑩ <▼>または<▲>ボタンを読み取った数値(設定例:-2)に なるまで何回か押します。 ⑪ < >ボタンを1回押して、カーソル(_)を次の数値に移動 します。 消耗品の交換と日常の取り扱い 9 ⑫ 手順⑩と⑪を繰り返して、数値を設定します。 ⑬ <セット/排出>ボタンを1回押します。 ⑭ ほかの色も補正する場合は、<取り消し/プリント中止> または< >ボタンを1回押します。 補正する色の選択画面に戻るので、手順⑧からの操作を 行います。 ⑮ 設定が終了したら、<オンライン>ボタンを押します。 メニュー画面が終了し、プリント画面に戻ります。 補正の結果を確認するには、「チャートの印刷」を参照して、階調補正チャート を印刷します。 チャートで CMYK それぞれの低 / 中 / 高濃度の「・」印の濃度が、該当する色見 本の濃度に近いことを確認します。結果に満足できないときは、再度補正を行 います。 280 1 付 録 A オプション品と消耗品の紹介 ............................... 282 B 操作パネルメニュー一覧 ................................... 286 C 製品情報の入手方法 ....................................... 290 D 主な仕様 ................................................. 291 E 消耗品の寿命 ............................................. 295 F 注意 / 制限事項 ........................................... 296 G 用語解説 ................................................. 300 A オプション品と消耗品の紹介 本プリンターでは、次のようなオプションと消耗品を用意しています。商品のご注文は、プ リンターを購入した販売店にご連絡ください。 A.1 オプション品 増設メモリー (64/128MB) 複雑なグラフィックを含むような、データ量 の多いカラーデータを印刷する場合は、プリ ンターに増設メモリーの追加が必要なとき があります。 プリンターに取り付けられる増設メモリー の仕様は次のとおりです。 ● 168 ピン DIMM SDRAM 取 り付け方 について は、「1.7.3 増設メ モ リーを取り付ける」を参照してください。 < 商品コード > 64MB :E3300016 128MB :E3300017 ハードディスク < 商品コード :EL300067> ハードディスクを取り付けると、複数部数の 文書を高速に、1 部ごとにソートをして印刷 できます。 取り付け方については、「1.7.2 ハードディ スクを取り付ける」を参照してください。 250 枚ユニバーサルトレイ < 商品コード :E3300006> 付 録 282 プリンターに標準で付いている 250 枚ユニ バーサルトレイと同じものです。用紙トレイ だけで、購入できます。 標準の用紙トレイと交換する方法について は、「5.3 トレイ 1 をオプションの用紙トレ イと入れ替えて使用する」を参照してくださ い。 A オプション品と消耗品の紹介 特 A3 トレイ < 商品コード :E3300007> プリンターに標準のトレイ 1 と入れ替えて利 用できます。このトレイには、328 × 435mm の用紙を最大 250 枚までセットできます。 標準の用紙トレイと交換する方法について は、「5.3 トレイ 1 をオプションの用紙トレ イと入れ替えて使用する」を参照してくださ い。 トレイモジュール (1 段 )< 商品コード :Q3300006> 1 段のオプショントレイです。トレイには、 用紙 ( 標準紙の場合 ) を 500 枚セットできま す。プリンター本体に取り付けて、トレイ 2 として利用できます。 取り付け方については、トレイモジュール (1 段 ) に付属の説明書を参照してください。 トレイモジュール (2 段 )< 商品コード :Q3300005> 用紙トレイが 2 段組みになったオプショント レイです。それぞれのトレイに用紙 ( 標準紙 の場合 ) を 500 枚ずつ、最大 1,000 枚まで セットできます。プリンター本体に取り付け て、トレイ 2、トレイ 3 として利用できます。 取り付け方については、トレイモジュール (2 段 ) に付属の説明書を参照してください。 両面印刷モジュール < 商品コード :E3300015> 両面印刷モジュールを取り付けると、複数 ページの文書を用紙の両面に印刷できます。 取り付け方については、両面印刷モジュール に付属の説明書を参照してください。 付 録 コンテンツブリッジ拡張キット < 商品コード :EL300155> コンテンツブリッジ拡張キットをインターフェイスボードに取り付けることに よって、PDF ダイレクトプリント時に、LZW 圧縮を使用したオブジェクトを含む PDF ファイルの出力と、プロポーショナルフォントを使用した出力が可能になり ます。 283 A オプション品と消耗品の紹介 専用キャビネット < 商品コード :WQ25> プリンター本体をキャビネットの上に置い て使用できます。取り付け方については、付 属の説明書を参照してください。 オプションのトレイモジュール (1 段 )/(2 段 ) を取 り付けている場合、キャビネットの上に置くことは できません。 ネットワーク拡張カード < 商品コード :EL300065> 本プリンターには TCP/IP に対応したネット ワ ー ク 機 能 が あ り ま す。NetWare や SMB、 EtherTalk のネットワーク環境でも印刷でき るようにするためには、ネットワーク拡張 カードをプリンターに取り付けます。 取り付け方については、「1.7.1 ネットワー ク拡張カードを取り付ける」を参照してくだ さい。また、プリンターのネットワーク環境 の設定方法については、「2.1 使用環境を設 定する」または『ネットワークガイド』を参 照してください。 パラレルケーブル 次のパラレルケーブルをオプションとして用意しています。 コンピューターに合ったものを使用してください。 ● パラレルインターフェイスケーブル (PC98 用 36Pin) < 商品コード :VD14> ● パラレルインターフェイスケーブル (PC/AT 用 ) < 商品コード :VD15> ● PC98MATE 用接続ケーブル < 商品コード :YH57> 転倒防止キット 付 録 284 転倒を防止するために、プリンターに取り付けることができます。 < 商品コード > 転倒防止キット 1:E3300010 転倒防止キット 2:E3300011 転倒防止キット 3:E3300012 A オプション品と消耗品の紹介 階調補正用色見本 < 商品コード :E3300018> 階調を補正するときに使用する色見本です。 プリンターから印刷した階調補正チャート と、この見本の濃度を比較して濃度設定値を 求め、プリンターに設定値を入力して補正し ます。 A.2 消耗品 トナーカートリッジ ブラック、イエロー、シアン、マゼンタの 4 種類があります。取り付け方については、 「9.1.2 トナーカートリッジを交換する」を 参照してください。 < 商品コード > ブラック :CT200013 イエロー :CT200016 シアン :CT200014 マゼンタ :CT200015 ドラムカートリッジ < 商品コード :CT350101> ドラムカートリッジは、感光体、ドラムク リーナー、トナー回収カートリッジで構成さ れています。 取り付け方については、「9.2.2 ドラムカー トリッジを交換する」を参照してください。 トナー回収カートリッジ < 商品コード :E430> 付 録 トナー回収カートリッジは、ドラムカート リッジに付属しているので、ドラムカート リッジを交換すれば必ず新品と交換されま すが、単体でも交換できます。 取り付け方については、「9.3.2 トナー回収 カートリッジを交換する」を参照してくださ い。 285 B 付 録 286 操作パネルメニュー一覧 B 操作パネルメニュー一覧 付 録 287 B 操作パネルメニュー一覧 付 録 288 B 操作パネルメニュー一覧 付 録 289 C 製品情報の入手方法 インターネットのホームページでは、次の情報を提供しています。 ● 製品の最新情報 ● 最新ソフトウェア ( インターネットホームページだけ ) ● 推奨アプリケーション ● アプリケーションの制限事項 URL http://www.fujixerox.co.jp/ 通信費用はお客様の負担になります。ご了承ください。 商品紹介やサービス情報などを 紹介する富士ゼロックスのホームページ (2002 年 8 月 20 日現在 ) 付 録 290 D 主な仕様 D.1 プリンターの仕様 形式 デスクトップタイプ プリント方式 レーザーゼログラフィ方式 解像度 600dots/25.4mm (600dpi) 階調 各色 256 階調 (1,670 万色 ) プリント速度 カラー 8 枚 / 分 (*1) モノクロ 35 枚 / 分 (*1) 用紙サイズ 用紙種類 A5、B5、A4、B4、A3、8.5 × 11"( レター )、 8.5 × 14"( リーガル )、11 × 17"、12 × 18"、328 × 453mm 給紙トレイ 普通紙 (64 ∼ 105g/m2) 手差しトレイ 普通紙 / 厚紙 (64 ∼ 220g/m2)、OHP フィルム (XEROX FILM < 枠 なし >)、はがき (*)、封筒 (*)、ラベル用紙、コート紙、専用光沢紙 (*) 給紙容量 ( 標準紙 ) 排紙容量 給紙トレイ 標準:( トレイ 1) 250 枚 オプション : 特 A3 トレイ ( トレイ 1)250 枚、 トレイモジュール (2 段 )( トレイ 2、3) 500 枚× 2、 トレイモジュール (1 段 )( トレイ 2) 500 枚 手差しトレイ 150 枚 センタートレイ 250 枚 (B5 以上、普通紙、質量 105g/m2 以下 ) サイドトレイ 150 枚 (A4 以下 )、50 枚 (A4 を超える場合 ) メモリー容量 搭載フォント 標準:64Mbyte( オプション増設により最大 256Mbyte) オプション:64、128Mbyte 増設メモリー ( メモリー用スロットは 2 スロット ) 日本語 (2 書体 ) 欧文 (13 書体 ) (*1) 平成明朝体 W3、平成角ゴシック体 W5 (文字コード JIS X0208-1990 準拠) CS CS CS CS CS Triumvirate Regular、CS Triumvirate Bold、 Triumvirate Italic、CS Triumvirate Bold Italic、 Courier Medium、CS Courier Bold、CS Courier Oblique、 Courier Bold Oblique、CS Times Roman、CS Times Bold、 Times Italic、CS Times Bold Italic、CS Symbol XPL2 付 録 PDL はがきや封筒については、紙質、サイズによって使用できないものもあり ます。 A4 ヨコ同一原稿連続プリント時。画質調整ならびに、用紙の種類およびプリント条件によって 印字速度が低下する場合があります。 291 D 主な仕様 プリンタードライバー対応 OS インターフェイス Windows® 95、Windows® 98、Windows® Me、 Windows NT® 4.0(ServicePack 4 以 上 )、Windows® 2000、 Windows® XP、Mac OS 8.1 ∼ 9.2.2 (USB 接続 時 は、Windows 98 Second Edition、Windows Me、 Windows 2000、Windows XP、MacOS 8.6 ∼ 9.2.2 に対応。ただ し、USB 対応機器すべての動作を保証するものではありませ ん。) 双方向パラレル (IEEE1284 準拠 ) USB 1.1 Ethernet 100BASE-TX/10BASE-T(TCP/IP)(*) (*) 稼動音 稼動時:6.8B 以下、待機時:5.0B 以下 使用電源 100/120V ± 10%(90 ∼ 135V)、50/60Hz ± 3Hz 消費電力 (*2) 最大:1,050W 以下 カラー連続プリント時平均 :404W モノクロ連続プリント時平均 :621W 節電時 ( モード 2):20W 以下 機械の大きさ / 質量 大きさ:650(W)(*) × 647(D) × 556(H)mm 質量:69kg (*) (*2) 付 録 292 オプションのネットワーク拡張カード増設により、対応プロトコルを 追加可能 手差しトレイ、サイドトレイを折りたたんだ状態 本製品は、電源プラグがコンセントに差し込まれていても、電源スイッチが切れた状態では電 力の消費はありません。 D 主な仕様 D.2 ネットワークの仕様 共通仕様 対応規格 Ethernet Ver.2.0 IEEE 802.3 ネットワークプロトコル TCP/IP、SMB(*)、IPX/SPX(NetWare)(*)、 AppleTalk(EtherTalk)(*) インターフェイス 100BASE-TX、10BASE-T TCP/IP 対応仕様 対応 OS Windows® 95、Windows® 98、Windows® Me、Windows NT® 4.0、 Windows® 2000、Windows® XP フレームタイプ Ethernet_II(Ethernet II) プリントプロトコル LPD(LPR)、Port9100(Windows 95、Windows 98、Windows Me、 Windows 2000、Windows XP の場合に有効 )、IPP(Windows Me、 Windows 2000、Windows XP の場合に有効 )、SMTP/POP3 マネージメントプロトコル http、SNMP、SMTP/POP3 SMB 対応仕様 (*) 対応 OS Windows 95、Windows 98、Windows Me、Windows NT 4.0、 Windows 2000、Windows XP プリントプロトコル SMB(TCP/IP)、SMB(NetBEUI)(*) (*) Windows XP では、サポートされていません。 NetWare 対応仕様 (*) ネットワーク OS NetWare 3.12J/3.2J/4.1J/4.11J/4.2J/5J フレームタイプ Ethernet_II(Ethernet II)、Ethernet_802.3(IEEE 802.3) Ethernet_802.2(IEEE 802.2)、 Ethernet_SNAP(IEEE 802.1 SNAP) プリントプロトコル プリントサーバーモード リモートプリンターモード マネージメントプロトコル SNMP 付 録 EtherTalk 対応仕様 (*) 対応 OS Mac OS 8.1 ∼ 9.2.2 フレームタイプ Ethernet_SNAP(IEEE 802.1 SNAP) プリンタータイプ XPL2 (*) オプションのネットワーク拡張カードが必要です。 293 D 主な仕様 D.3 A3 以下の 用紙の場合 印字保証領域について 12 × 18" と 328 × 453mm の 用紙の場合 12 × 18" より大きい 用紙の場合 「印字保証領域」とは、本プリンター として品質保証している印字領域で す。 ●「印字不可」とは、印字できない領域 です。 ● 「印字非保証領域」とは、印字はでき るが、忠実に色を再現するところま では保証していない領域です。 ● 付 録 294 E 消耗品の寿命 消耗品の寿命 ( 印字可能ページ数 ) 消耗品名 印刷可能ページ数 (*) ブラックトナーカートリッジ 約 5,500 ページ イエロートナーカートリッジ 約 6,000 ページ マゼンタトナーカートリッジ 約 6,000 ページ シアントナーカートリッジ 約 6,000 ページ ドラムカートリッジ ( トナー回収カートリッジを含む) 約 20,000 ページ (*) A4 ヨコサイズ、5% 印字比率連続印刷時。なお、実際の交換サイクルは、印刷条件や原稿の内容に よって異なります。 また、本体の電源の ON/OFF に伴う初期化動作やプリント品質維持のための調整動作等により枚数 は異なります。 ※ 弊社は、消耗品および機械の補修用性能部品(機械の機能を維持するために 必要な部品)を、製造打ち切り後 7 年間保有しています。 付 録 295 F 注意 / 制限事項 本プリンターを使用して印刷するうえでの、注意 / 制限事項について説明します。 解像度に関する注意と制限 項目 使用環境 オブジェクトに設定され たパターンの一部が薄く 印刷される Windows 2000/ Publisher2000 文字がかすれたり、線が途 切れたりする。 滑らかに印刷されない。 Windows 98/ Adobe Illustrator 9.02 円や斜線が滑らかに印刷 されない Windows 98/ Adobe PageMaker 6.53 文書作成時と異なった箇 所で改行、または改ページ が行われる Windows/Microsoft Excel 円がギザギザに印刷され る Mac OS 9.1/ ファイルメーカー Pro 5.0 グラフィックスの一部が 白く抜ける Windows 2000/ Adobe Acrobat Reader 5.0 グラデーションが設定さ れたグラフの壁面部分に 不要な線が印刷される Windows 98/ Adobe Acrobat Reader 5.0 説明 プリンタードライバーで [ おすすめ画質タイ プ ] が [ 速度優先 ] に設定されていると、こ のような症状が起こることがあります。 [ おすすめ画質タイプ ] を [ 画質優先 ] に設 定して印刷してください。正しく印刷される 場合があります。 透過部分が塗りつぶされ て印刷される 文字がかすれたり、文字の 太さにばらつきがある 付 録 296 細線に設定された矢印の 両端が印刷されない Windows 2000/ Microsoft Excel 2002 ページ罫線が正しく印刷 されない Windows/ Microsoft Word 表罫線上に不要な点が印 刷される Windows NT/ Microsoft Word 文字が表からはみ出して 印刷される Windows 98/VISIO 2000 [ スタート ] メニューの [ 設定 ] から、[ プ リンタ ] をクリックします。 表示されたウィンドウ内にある、本プリン ターのプリンターアイコンから、プロパティ ダイアログボックスを開き、[ おすすめ画質 タイプ ] を [ 画質優先 ] に設定してください。 F 注意 / 制限事項 画質に関する注意と制限 項目 使用環境 説明 オブジェクトに設定され たグラデーションの一部 が白く抜ける - プリンタードライバーで [ おすすめ画質タイ プ ] を [ プレゼンモード ] に設定して印刷し てください。正しく印刷される場合がありま す。 低温で長時間 ( 一昼夜など ) おかれたあとで印刷する と、出力した数枚にしみの ようなものが発生する - 電源を入れ、15 分ほど待って機械が十分温 まってから印刷してください。 または、開封直後の新しい用紙に印刷してく ださい。 うら面 ( 両面印刷時 ) の塗 りつぶし部分がもやもや した状態になる - 使用している用紙によって、低温環境で印刷 した場合、このような症状が発生することが あります。 J 紙を使用してください。 ハーフトーンの中に同系 色の濃い色があると、その 色の周りが正しく印刷さ れない - プリンタードライバーで [ おすすめ画質タイ プ ] を [ プレゼンモード ] に設定すると、正 しく印刷される場合があります。 文字などの一部に濃度の 薄い部分がでることがあ る - J 紙などの上質な用紙を使用すると、目立た なくなることがあります。 特 A3 サイズの用紙に印刷 した場合、用紙の端が汚れ る - 印字保証領域外に多くの印字を行うと、用紙 の端が汚れたようになることがあります。 縮小印刷に関する注意と制限 項目 縮小印刷を行うとパター ンが正しく印刷されない N アップ機能や画像繰り返 し機能を使って印刷をす ると、線の一部が消える 使用環境 Windows 2000/ Microsoft Word 2002 - 説明 縮小処理によって、線が途切れる、パターン が擦れる、つぶれるなどの症状が発生するこ とがあります。 付 録 297 F 注意 / 制限事項 禁則処理に関する注意と制限 項目 A5 サイズの文書の場合、出 力用紙サイズを A4 サイズ に設定して印刷指示をす ると、印刷できない 使用環境 Windows/DocuWorks 4.0 説明 A5 サイズの用紙は、トレイ 1 ∼ 3 から給紙で きないため、手差しトレイが選択されていな いと【プリントシジハ ムコウデス】のメッ セージが表示されて印刷できません。印刷時 にプリンタードライバーで [ 出力用紙サイズ ] や [ 用紙トレイ選択 ] を正しく設定してくだ さい。 その他の注意と制限 項目 DocuPrint C620 とプリン タードライバーを共存で きない 使用環境 Mac OS 付 録 298 Ver.3.3.2 以前の C620 プリンタードライバー をインストールして、C830 と同一 Macintosh 上で共存させると、C830 が正常に動作しない ことがあります。 Ver.3.3.3 以降の C620 プリンタードライバー では、このような問題は発生しません。C830 に同梱されている CD-ROM 内に格納されてい る、Ver.3.3.3 以降の C620 プリンタードライ バーを使用してください。 - [ 自動モードのあいまい判 定 ] をオンにし、画質調整 で [ 緑 ] を [-100] に設定 して印刷するとページ全 体がピンク色になる 説明 [ 自動モードのあいまい判定 ] をオンにした 状態で画質調整機能を使用すると、モノクロ のオブジェクトもカラーとして画質調整さ れます。 [ 自動モードのあいまい判定 ] をオフにする と、モノクロのオブジェクトは画質調整され ません。 A5 やはがきなどの用紙に バナーシートを付けて印 刷すると、バナータイトル やファイル名などの一部 が欠ける Windows Mac OS A5 やはがきなどの用紙の場合、バナーシート を付ける設定をして印刷すると、用紙が小さ いため、バナータイトルやファイル名などの 一部が欠けることがあります。 バナーシートを印刷する場合は、A4 サイズ以 上の用紙を使用してください。 TCP/IP Direct Print Utility を使って印刷する 場合のポートの IP アドレ スについて Windows 98 TCP/IP Direct Print Utility を使ってポー トの IP アドレスを設定する場合、256 以上の 数値を入力すると、プリンター内部で別の数 値に変換され、その結果、間違った IP アド レスが設定される場合があります。 256 以上の数値は使用しないでください。 F 注意 / 制限事項 項目 TCP/IP Direct Print Utility を使って Port9100 で印刷する場合のポート 番号について 使用環境 Windows 95/98/Me 説明 TCP/IP Direct Print Utility を使って Port 9100 のポートを設定する場合、正しくない数 値を入力してもエラーメッセージが表示さ れません。 入力した値は無視され、自動的に「9100」に なります。 用紙の先端まで高密度の 画像を印刷しようとする と、紙づまりが発生する - 用紙の先端に、確実に 4mm 以上の余白ができ るように、余白を調整してください。 トナーカートリッジの交 換を促すメッセージが表 示されたあと、すぐに機械 が停止する - トナーカートリッジの交換を促すメッセー ジが表示されたら、早めに新しいカートリッ ジを用意し、交換してください。画像密度が 高い文書を印刷するなど、使用条件によって は、このメッセージが表示されたあと、数枚 から数十枚出力したところで機械が停止し ます。 画像密度が高い白黒印字 が続いた場合、印刷終了後 も機械がしばらく動作す る - トナーの量を調整しています。 故障ではありません。しばらくお待ちくださ い。 新しいトナーカートリッ ジに交換後、しばらく機械 が動作して印字できない - 操作パネルに【プリントデ キマス】と表示されている ときに、約 1 分に 1 回、短 い小さな動作音がする - フューザーが回転している音です。故障では ありません。 FTP での出力について - FTP での出力は、PDF ダイレクトプリント機 能を使用して印刷するときだけ可能です。 PDF ダイレクトプリント機 能を使用する場合 - PDF ダイレクトプリント機能を使用する場合 は、増設メモリー ( オプション ) の追加が必 要です。 付 録 299 G 用語解説 【10BASE-T】 IEEE802.3 の規格の中で、10Mbps、ベースバ ンド、ツイストペアケーブルのことです。 【EtherTalk】 Macintosh 専用のネットワークソフトウェ ア「AppleTalk」の通信プロトコルの一つで す。 【100BASE-TX】 10BASE-T の拡張版で、 FastEthernet( ファー ストイーサネット ) とも呼ばれるものの 1 つ です。通信速度が 100Mbps で、10BASE-T の 10Mbps から大幅に高速になっています。 【Ack 信号】 プリンターがコンピューターに対して、受 信の準備ができていること、あるいはデー タを正しく受信したことを表す信号です。 【FTP】 File Transfer Protocol の略で、TCP/IP 環 境でファイルやデータを送受信するための プロトコルです。 【HTTP】 インターネット上で WWW サーバーと通信を するためのプロトコルのことです。 【IPP】 【AppleTalk】 Macintosh 専用のネットワークソフトウェ アです。通信プロトコルには、LocalTalk、 EtherTalk などがあります。 【Busy 信号】 プリンターがコンピューターに対して、受 信不可能な状態であることを示す信号で す。 【CD-ROM】 コンパクトディスク (CD) にコンピューター 用ソフトウェアや画像などのデータを記録 したものです。 HTTP を使用して印刷するためのプロトコル です。 【IP アドレス】 TCP/IP プロトコルによるネットワークで使 用されるアドレスです。小数点で区切られ た4つの数値 (10 進数 ) で表します。 【Java】 米 国 サ ン・マ イ クロ シ ス テ ム ズ 社 が イン ターネットのホームページ上などで機能す るソフトウェアのために開発したプログラ ム言語の 1 つです。Java 言語で開発された アプリケーションをアプレットと呼びま す。 【DHCP】 Dynamic Host Configuration Protocolの略 で、DHCP サーバーから DHCP クライアントに IP アドレスを自動的に割り当てるプロトコ ルのことです。 付 録 【DNS】 Domain Name System の略で、インターネッ トでホスト名から IP アドレスを入手するた めの名前解決サービスです。 【NetWare®】 Novell 社が開発したネットワーク OS です。 【NetWare ファイルサーバー】 NetWare でネットワークを構築する場合に 必 要 な 専 用 のサ ー バ ー の こ と で す。この サーバー上では、サーバーソフトウェアを、 クライアントコンピューターではクライア ント用ソフトウェアを組み込んで実行しま す。 【dpi】 Dot Per Inch の略で、1 インチ ( 約 25.4mm) 幅に印字できるドット数を表す単位です。 解像度を示す単位として使用します。 300 【NV メモリー】 Non-Volatile Random Access メモリ−の略 で、電源を切っても設定内容を保持できる 不揮発のメモリーです。 G 用語解説 【N アップ】 複数ページ分を 1 枚の用紙に印刷する機能 です。本プリンターでは、2、4、8、16 アッ プ印刷ができます。 【OS】 コンピューターのハードウェアとソフト ウェアの基本的な動きを制御し、管理する ソフトウェアで、Operating System の略で す。アプリケーションソフトウェアなどが 動作するための土台となります。 【PDF ファイル】 このマニュアルでは、米国 Adobe Systems 社 が開発した Acrobat というソフトウェアで 作成したオンラインドキュメントを「PDF ファイル」と呼びます。PDF ファイルを画面 に表示したり、印刷したりするには、Adobe Acrobat Reader というソフトウェアをコン ピューターにインストールする必要があり ます。 【Port9100】 Windows 2000、Windows XP 上でデータを送 信できる、ネットワーク通信方法です。標 準 TCP/IP ポートモニタ上で使用できます。 【SDRAM】 従来よりも高速に、情報の読み出しと書き 込みができる記憶装置 ( メモリー ) です。 【SMB】 ネットワークに接続された機器を、ネット ワークを経由して管理するプロトコルで す。 管理する側には SNMP マネージャーというソ フトウェアを、管理される側には SNMP エー ジェントというソフトウェアを組み込んで 実行します。 【TCP/IP】 DARPANET(Defense Advanced Research Project Agency NetWork)で開発されたネッ トワークプロトコルです。インターネット の標準プロトコルであり、パーソナルコン ピューターから大型コンピューターまで、 さまざまな機種で使用されています。 【USB】 Universal Serial Bus の略で、コンピュー ターと周辺機器との間のデータ転送方式の 1 つです。「ホットプラグ」機能に対応して いるので、電源を入れたままでコンピュー ターと周辺機器を接続できます。 【Web 画面】 このマニュアルでは、WWW ブラウザーを使用 して情報を表示する画面のことを、「Web 画 面」と呼びます。 【WINS】 Windows Internet Name Services の 略 で、 TCP/IP 環境でコンピューター名から IP アド レスを入手するための名前解決サービスで す。 【WWW】 World Wide Web の略です。インターネット でホームページを提供するしくみのことで す。 付 録 Windows ネットワーク (Microsoft ネットワ −ク ) 上でデータを送信できるネットワー ク 通 信 方 法 で、Windows 95、Windows 98、 Windows Me、 Windows NT 4.0、Windows 2000、 Windows XP 上で使用できます。 オプションのネットワーク拡張カードの バージョン 4.22 は、Windows XP には対応し ていません。 【SNMP】 【アドレス】 ネットワーク上のノード ( 各コンピュー ターや端末など ) を識別するために割り当 てられる情報 ( 一意の識別子 ) のことです。 また、メモリーに個別に割り当てられた番 地のこともアドレスと呼びます。 301 G 用語解説 【アプリケーションソフトウェア】 コンピューター上で作業を行う道具となる ソフトウェアのことです。ワープロ、表計 算、グラフィックス、データベースなど、数 多くのアプリケーションソフトウェアが販 売されています。 【インターフェイスケーブル】 複数の装置を相互に接続するケーブルのこ とです。 プリンターとパーソナルコンピューターを 直 接 接 続 す るパ ラ レ ル ケ ー ブ ル、プ リン ターをネットワークに接続するイーサネッ トケーブルなどがあります。 【アンインストール】 コンピューターに組み込んだソフトウェア を削除することをいいます。 【印刷キュー ( プリントキュー )】 特定のプリンターに印刷するために、コン ピューターから印刷データを一時的に格納 しておく場所のことです。 【インストーラー】 ソフトウェアをコンピューターにインス トールするための専用ソフトウェアのこと です。 【インストール】 ソフトウェアやハードウェアをコンピュー ターや周辺機器に組み込み、使えるように することです。プリンタードライバーなど のソフトウェアをコンピューターのシステ ムに組み込むことや、ネットワークカード をプリンターに組み込むことをいいます。 このマニュアルでは、主にコンピューター にソフトウェアを組み込むことを「インス トール」と呼び、プリンターにオプション などのハードウェアを組み込むことを「取 り付け」と呼びます。 【インターフェイス】 付 録 302 互いに異なるシステム ( 系 ) が接触する部 分 を 指 し ます。コ ン ピ ュ ー タ ー と プリ ン ターの間、人間と機械との間などを指す場 合によく使用されます。 インターフェイスの仕様、特に電気的仕様 のことを単にインターフェイスということ もあります。 【オフライン】 【オンライン】 プリンターがコンピューターからデータを 受信できる状態を「オンライン」、受信でき ない状態を「オフライン」といいます。印 刷するときは、オンラインの状態になって いる必要があります。逆に、操作パネルを 使用してメニュー操作を行うときは、必ず オフラインの状態にします。 オンラインとオフラインの切り替えは、操 作パネルのボタンで行います。 【オンラインヘルプ】 コンピューターの画面に表示される説明書 です。 【解像度】 画像の細かさを表現する能力をいいます。 通常、1 インチの幅で何ドットが区別できる か (dpi) を数値で表します。この数値が大 きいほど解像度が高い ( 細部まで表現でき る ) ことを示します。 【クライアント】 ネットワーク上で情報を蓄積し、ほかのコ ンピューターにサービスを提供するコン ピューターのことを「サーバー」といい、そ のサーバーにサービスを要求するコン ピューターを「クライアント」といいます。 【クリック】 マウスボタンを 1 回、押して離すことです。 このマニュアルでは、マウスの左ボタンを クリックすることを「クリック」と呼び、右 ボタンをクリックすることを、「右クリッ ク」と呼びます。 また、マウスのボタンをすばやく 2 回続け て押し、離すことを「ダブルクリック」と 呼びます。 G 用語解説 【サーバー】 ネットワーク上で情報を蓄積し、ほかのコ ンピューターにサービスを提供するコン ピューターのことをいいます。 逆に、サーバーにサービスを要求するコン ピューターを「クライアント」といいます。 【ジョブ】 コンピューターが行う一連の処理を指しま す。たとえば、1 つのファイルを印刷する処 理が 1 件の印刷ジョブになります。印刷の 中止や排出は、このジョブ単位で行われま す。 【双方向通信】 2 つの装置間で互いに情報を送信したり、受 信したりする通信のことです。双方向通信 によって、コンピューターから印刷データ を 送 る だ け で な く、プ リン タ ー か ら コ ン ピューターに印刷状況などの情報を送るこ とができます。 【ソート】 複数部数を印刷したとき、1 部ごとに 1,2,3...1,2,3... の 順 で排 出 す るこ と を 「ソート」と呼びます。 【ソフトウェア】 コンピューターを動かすためのプログラム です。OS もアプリケーションソフトウェア もソフトウェアの一種です。 【ネットワークプリンター】 このマニュアルでは、イーサネットケーブ ルでネットワークに接続したプリンターを 「ネットワークプリンター」と呼びます。 【パラレルインターフェイス】 コンピューターと周辺機器との間のデータ 伝送方式の 1 つです。複数ビットのデータ を同時に転送します。代表的なものにセン トロニクスがあり、プリンターなどの周辺 機器との接続に使用します。 【フォント】 書体や字体のことです。統一性を持ったデ ザインでまとめられた文字の 1 セットを指 します。 【ブラウザー】 インターネットで、WWW サーバーの情報をコ ンピューターに表示し、見るためのソフト ウェアです。代表的なものには、Netscape® Communicator や Internet Explorer などが あります。 【プラグアンドプレイ】 Windows 95/Windows 98/Windows Me/ Windows 2000/Windows XP で採用された、周 辺機器をコンピューターに取り付けるだけ で自動的に動作環境が設定され、すぐに周 辺機器を使用できるようにする機能です。 【プリンタードライバー】 【ドライブ】 デ ィ ス ク を 駆 動 す る装 置 の こ と で す。フ ロッピーディスクドライブ、CD-ROM ドライ ブ、ハードディスクドライブなどがありま す。 ネットワーク上の目的のコンピューターや ファイルまでの経路のことです。 サーバー名を指定する場合などに使用しま す。 【フルカラー】 コンピューターの画面に表示できる最大の 色数で、約 1,677 万色です。 付 録 【ネットワークパス】 アプリケーションで作成したデータをプリ ンターが解釈できるデータに変換するため のソフトウェアです。 303 G 用語解説 【プロトコル】 複数の装置やコンピューターシステムが、 互いに通信するための約束事です。ハード ウェア間で情報を転送する場合の手順の取 り決めや、2 つのコンピューターがネット ワークを介して通信するための手順の取り 決めのことです。 【ポート】 コンピューターが周辺装置と情報をやりと りするための接続部分のことです。 【メートル坪量】 1m2 の用紙 1 枚の質量です。 【リーガル】 14 × 8.5 インチ ( 約 356 × 216mm) の用紙の ことです。主にアメリカ合衆国で契約書な ど法的文書で使用されています。 【レター】 11 × 8.5 インチ ( 約 279 × 216mm) の用紙の ことです。主にアメリカ合衆国で社外内の 文書に使用されています。 【ローカルプリンター】 このマニュアルでは、パラレルケーブルで コンピューターと直接接続したプリンター を「ローカルプリンター」と呼びます。 【ログイン】 コンピューターシステムの資源 ( ネット ワーク上のハードディスクやプリンターな ど ) にアクセスできる状態にすることです。 また、ログインを終了することを「ログア ウト」と呼びます。 付 録 304 索 引 記号・英数 ▲ ▲ < ▼ >< ▲ > ボタン .......................... 164 < >< > ボタン .......................... 164 100BASE-TX ................................. 300 10BASE-T ................................... 300 250 枚ユニバーサルトレイ .................. 282 Ack 信号 .................................... 300 Busy 信号 ................................... 300 CD-ROM ..................................... 300 CentreWare Internet Services ............. 259 CentreWare Internet Services が正しく 動作しない ................................. 204 CentreWare Internet Services で「ページが 見つかりません」というメッセージが 表示される ................................. 204 CentreWare Internet Services に 接続できない ............................... 203 CentreWare Intrenet Services を使用する . 259 CentreWare Simple Status Notification ... 263 DHCP ................................... 176, 300 dpi ......................................... 300 ECP モード.................................. 173 Ethernet 設定 .............................. 175 EtherTalk .................................. 300 E メールプリント ........................... 140 E メールプリントができない ................ 205 NetWare 環境で印刷できない ................ 192 NetWare ファイルサーバー .................. 300 NV メモリー初期化 ..................... 172, 179 OHP フィルムに印刷する .................... 123 OHP フィルムにきれいに印刷されない ....... 199 OS .......................................... 301 PDF Bridge ................................. 180 PDF ファイル ............................... 301 Port9100 ................................... 301 SDRAM ....................................... 301 SMB ......................................... 301 SMB 環境で印刷できない .................... 191 SNMP ........................................ 301 Status Messenger 機能 ..................... 264 TCP/IP ................................. 176, 301 TCP/IP Direct Print Utility を使用していて 印刷できない ............................... 191 TCP/IP プロトコル使用時に印刷できない .... 191 USB ......................................... 301 USB インターフェイス........................ 99 Web 画面 .................................... 301 Windows から印刷できない .................. 190 WINS ........................................ 301 WWW ......................................... 301 XPL2 フォントリスト ........................ 174 ア アドレス ................................... 301 HTTP ........................................ 300 アプリケーションソフトウェア ............. 302 ID プリント ................................ 172 アンインストール .......................... 302 IPP ......................................... 300 イーサネットインターフェイス ..............99 IPX フレームタイプ ......................... 177 イーサネットケーブルを接続する ............36 IP アドレス ........................... 176, 300 異常な音がする ............................. 207 IP アドレスが、プリンターの電源を 印刷が薄い ( かすれる ) .................... 195 入れるたびに変わってしまう ............... 203 印刷キュー ( プリントキュー ) .............. 302 IP アドレスセットアップ ................... 176 印刷速度が遅い ............................. 207 IP アドレスを設定する .................. 48, 50 印刷モード ............................. 181 Java ........................................ 300 印刷を中止する ............................. 115 Macintosh から印刷できない ................ 193 印字品質が悪い ............................. 194 NetWare .................................... 300 印字保証領域 ............................... 294 索 引 FTP ......................................... 300 305 インストーラー ............................ 302 黒く塗りつぶされた部分の周りに影のような インストール .............................. 302 ものが印刷される .......................... 196 インターネットホームページ ............... 290 黒線が印刷される .......................... 196 インターフェイス .......................... 302 黒のハーフトーンの中や外にヒゲのような インターフェイスケーブル ................. 302 ものが印刷される .......................... 196 エラーメッセージ .......................... 208 警告メッセージ ............................ 208 エラーランプ .............................. 162 ゲートウェイアドレス ..................... 176 エラーランプが点灯している .......... 187, 217 コンテンツブリッジ拡張キット ............. 283 エラーランプが点滅している ............... 217 コンピューターから印刷する ............... 103 オプション品 .............................. 282 コンピューター側にエラーメッセージが オプション品の構成を変更する ............ 118 表示されている ....................... 192, 193 オプション品を取り付ける .................. 24 コンピューター上でプリンターの状態を オフライン ................................ 302 確認する ................................... 259 思った位置に印刷されない ................. 198 主な仕様 ................................... 291 オンライン ................................ 302 オンラインヘルプ ..................... 110, 302 < オンライン > ボタン ........................... 164 オンラインランプ .......................... 162 カ サ サーバー ................................... 303 最新プリンタードライバーの入手方法 ... 90, 96 サイドトレイ ........................... 13, 99 サブネットマスク .......................... 176 指定した用紙トレイから給紙されない ...... 207 自動で両面印刷をする ..................... 137 索 引 306 解像度 ..................................... 302 自動両面印刷 .............................. 149 階調補正 ............................... 173 受信制限 ................................... 178 階調補正チャート .......................... 275 使用できない用紙 .......................... 150 階調補正用色見本 .......................... 285 使用できる環境について .................... 42 階調を補正する ............................ 275 使用できる用紙 ............................ 146 各部の名称と働き ........................... 98 消耗品 ..................................... 285 カバー A .................................... 99 消耗品の寿命 .............................. 295 カバー A での紙づまり ..................... 231 ジョブ ..................................... 303 カバー D .................................... 98 ジョブタイムアウト ................... 171, 218 カバー D での紙づまり ..................... 233 処理中ランプ .............................. 162 カバー F での紙づまり ..................... 232 処理中ランプが点灯、点滅したまま排紙 紙づまりが起こる .......................... 201 されない ................................... 189 紙にシワがつく ............................ 197 スペーサー ................................... 4 カラーで印刷されない ..................... 207 セキュリティ .............................. 173 カラーモード ........................... 182 設定を確認する ............................. 56 きれいに印刷されない ..................... 200 節電モード ................................. 170 クライアント .............................. 302 節電モード 2 に移行しない ................. 207 クリック ................................... 302 節電モード移行時間 ........................ 170 黒く塗りつぶされた部分に白点が現れる .... 197 < セット / 排出 > ボタン ....................... 164 [ セレクタ ] ウィンドウに使用するプリンターが トナーカートリッジ ................... 100, 285 表示されない ............................... 193 トナーカートリッジを交換する ............. 242 センタートレイ.............................. 98 トナー回収カートリッジ ............... 100, 285 専用キャビネット .......................... 284 ドライブ ................................... 303 専用光沢紙に印刷する ...................... 130 ドラムカートリッジ ................... 100, 285 操作パネル .................................. 98 ドラムカートリッジを交換する ............. 247 操作パネルにエラーメッセージが表示された < 取り消し / プリント中止 > ボタン ............ 164 ときには ................................... 208 トレイモジュール (1 段 ) ................... 283 操作パネルの各部の名称 .................... 162 トレイモジュール (2 段 ) ............... 11, 283 操作パネルメニュー一覧 .................... 286 トレイモジュールカバー E での紙づまり .... 238 増設メモリー ............................... 282 トレイモジュールのコネクターを接続する ...12 増設メモリーを取り付ける .................. 31 トレイモジュール用コネクターカバー .......99 双方向通信 ................................. 303 ソート ................................ 180, 303 ソフトウェア ............................... 303 タ ナ 斜めに印刷される .......................... 198 何も印刷されない .......................... 194 ネットワーク拡張カード .................... 284 縦長に白抜けする .......................... 197 ネットワーク拡張カードを取り付ける .......25 たびたび電源が切れる ...................... 186 ネットワークの仕様 ........................ 293 長期間使用しないときには ................. 266 ネットワークパス .......................... 303 通気口 ...................................... 99 ネットワークプリンター .................... 303 ディスプレイ ............................... 163 残ったデータを強制排出する ............... 218 テープ ....................................... 2 テキスト印刷 ............................... 172 手差しトレイ ................................ 98 手差しトレイでの紙づまり ................. 223 手差しトレイにセットする ................. 156 手差しトレイを使用した両面印刷 ........... 149 電源コードコネクター ....................... 99 電源コードを接続する ....................... 37 電源スイッチ ................................ 99 電源を入れる ............................... 101 電源を切る ................................. 102 電子メールでエラーが通知されない ........ 206 電子メールで状態を確認できない ........... 205 転倒防止キット............................. 284 等間隔に汚れが起きる ...................... 196 特 A3 トレイ ................................ 283 特殊紙 ..................................... 147 ハードディスクを取り付ける ................28 はがきに印刷する .......................... 126 はがきにきれいに印刷されない ............. 199 はがきや封筒など特殊紙の両面に印刷する .. 138 パスワード ................................. 180 パネル設定リスト ....................... 174 パラレルインターフェイス......... 99, 173, 303 パラレルケーブル .......................... 284 パラレルケーブルを接続する ................34 標準紙...................................... 146 フィルター ..................................99 封筒に印刷する ............................. 128 封筒にきれいに印刷されない ............... 200 索 引 転写電圧調整 ........................... 173 ハ フォント ................................... 303 部数 ................................... 180 307 不定形サイズの用紙に印刷する ............ 134 部分的に白抜けする ........................ 197 フューザー ................................ 100 ブラウザー ................................ 303 プラグアンドプレイ ........................ 303 フラップ ................................... 128 プリンター環境の設定の流れ ................ 46 プリンター設定リスト ..................... 174 プリンタードライバー ..................... 303 プリンタードライバーをインストールする (Macintosh) ................................ 92 プリンタードライバーをインストールする (Windows) ................................... 60 プリンターの構成やネットワーク設定を確認す る ......................................... 255 プリンターの仕様 .......................... 291 プリンターの設置場所について ............ 272 プリンターを移動する ..................... 267 プリンターを清掃する ..................... 265 プリント画面 .............................. 163 プリント警告音 ............................ 171 ヤ ユーザー定義サイズを設定する ............. 132 ユニット B .................................. 99 ユニット B での紙づまり ................... 226 ユニット C .................................. 98 ユニット C での紙づまり ................... 224 用紙が送られない .......................... 201 用紙が重送される .......................... 201 用紙が詰まったときには ................... 221 用紙が斜めに送られる ..................... 201 用紙サイズ............................. 181 用紙種類............................... 181 用紙全体が黒く印刷され ................... 194 用紙トレイ .................................. 98 用紙トレイでの紙づまり ................... 235 用紙トレイにセットする ................... 152 用紙の保管方法 ............................ 151 汚れの点が印刷される ..................... 195 ラ プリント履歴レポート ..................... 174 プリント履歴を確認する ................... 257 ランプ ..................................... 162 フルカラー ................................ 303 リーガル ................................... 304 プロトコル ........................... 177, 304 両面 ....................................... 180 プロトコルを設定する ...................... 53 両面印刷ができる用紙 ..................... 149 フロントカバー ............................. 98 両面印刷モジュール .................... 11, 283 ポート ..................................... 304 両面印刷モジュール用コネクターカバー ..... 99 ボタン ..................................... 164 両面ユニットでの紙づまり ................. 236 マ 右上カバー ................................. 98 メートル坪量 .............................. 304 メニュー画面 .............................. 163 メニュー画面で設定できる項目 ............ 170 索 引 メニュー画面の基本操作 ................... 165 メニューの構成 ............................ 166 < メニュー > ボタン ............................. 164 文字がにじむ .............................. 198 308 レイアウト............................. 181 レター ..................................... 304 レポート / リストを印刷する ............... 254 ローカルプリンター ........................ 304 ログイン ................................... 304 DocuPrint C830 取扱説明書 著作者 ― 富士ゼロックス株式会社 発行者 ― 富士ゼロックス株式会社 ドキュメント プロダクト カンパニー ヒューマンインターフェイスデザイン開発部 発行年月―2002 年 10 月 第 1 版 第 1 刷 (帳票 No:DE3097J1-2) Printed in China 2002年 10月 1 版 部番:80P8180 帳票番号:DE3097J1-2