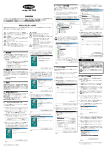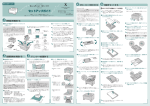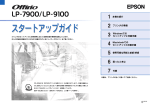Download DocuPrint 181/211 取扱説明書
Transcript
レーザープリンター DocuPrint 181/211 ドキュプリント 取扱説明書 はじめに このたびは、DocuPrint 181/211 をお買い上げいただき、まことにありがとうございます。 本書には、DocuPrint 181/211 で印刷するための準備、トラブルの対処方法や消耗品の交換方法 などを記載しています。 製品の性能を十分に発揮させ、効果的にご利用いただくために、製品をご 使用になる前に必ず本書をお読みください。 本書は、接続対象となるコンピューター、およびそれらのシステムで動作する OS(オペレーティング システム)、アプリケーションソフトの基本操作や概念について、理解されていることを前提に記述し ています。これらの操作については、それぞれの関連の説明書を参照してください。 富士ゼロックス株式会社 本機器は社団法人日本事務機器工業会が定めた複写機及び類似の機器の高調波対策ガイドライン(家電・ 汎用品高調波抑制対策ガイドラインに準拠)に適合しています。 この取扱説明書のなかで と表記されている事項は、安全にご利用いただくための注意事項です。必ず操作を 行う前にお読みいただき、指示をお守りください。また、本書の「安全にご利用いただくために」をご一読ください。 この装置は、危険なレーザー光を出さない 「クラス 1 のレーザーシステム」 です。 取扱説明書に従って操作し てください。 本書に書かれた以外の操作は行わないでください。 思わぬ故障や事故を起こす原因になります。 この装置は、情報処理装置等電波障害自主規制協議会 (VCCI) の基準に基づくクラスB 情報技術装置です。 この装置は、家庭環境で使用することを目的としていますが、この装置がラジオやテレビジョン受信機に近接して 使用されると、受信障害を引き起こすことがあります。 本書に従って正しい取り扱いをしてください。 平成明朝体 TM W3、平成角ゴシック体 TM W5 は、財団法人日本規格協会を中心に制作グループが共同開発し たものです。なお、フォントの一部には、弊社でデザインした外字を含みます。許可なく複製することはできません。 弊社は、国際エネルギースタープログラムの参加事業者として、本製品が国際エネルギースタープ ログラムの対象製品に関する基準を満たしていると判断します。 「Novell」「NetWare」は、米国ノベル社およびその他の国における登録商標です。 「Microsoft」「MS-DOS」「Windows」「Windows NT」は、 米国マイクロソフト社の米国およびその他の国における商標および登録商標です。 Windows の画面の使用に際して米国マイクロソフト社の許諾を得ています。 「IBM PC AT」は、米国 IBM 社の商標です。 「Adobe」「Acrobat」は、Adobe System Incorporated およびその子会社の各国での商標または登録商標です。 本機のソフトウェアには、the Independent JPEG Group で作成されたコードの一部を利用しています。 その他の製品名、会社名は各社の登録商標または商標です。 ご注意 ① ② ③ ④ 本書の内容の一部または全部を無断で複製・転載・改編することはおやめください。 本書の内容に関しては将来予告なしに変更することがあります。 本書に、ご不明な点、誤り、記載もれ、乱丁、落丁などがありましたら弊社までご連絡ください。 本書に記載されていない方法で機械を操作しないでください。思わぬ故障や事故の原因となることがあり ます。万一故障などが発生した場合は、責任を負いかねることがありますので、ご了承ください。 ⑤ 本製品は、日本国内において使用することを目的に製造されています。諸外国では電源仕様などが異なる ため使用できません。 また、安全規制法 ( 電波規制や材料規制など ) は国によってそれぞれ異なります。本製品および、関連消 耗品をこれらの規制に違反して諸外国へ持ち込むと、罰則が科せられることがあります。 [XEROX][The Document Company][ イーサネット ] は登録商標です。 [CentreWare][DocuWorks] は商標です。 目 次 ◆目 次 ◆本書の表記 ◆安全にご利用いただくために ◆国際エネルギースタープログラムの目的 ◆法律上の注意事項 第1章 使用環境の設定 1.1 プリンター環境の設定の流れ ................................................. 2 1.2 使用環境を設定する ......................................................... 3 第2章 2.1 2.2 2.3 1.2.1 使用できる環境について ............................................. 3 1.2.2 IP アドレスを設定する ............................................... 8 1.2.3 プロトコルを設定する .............................................. 13 1.2.4 設定を確認する .................................................... 16 プリンタードライバーのインストール プリンタードライバーについて .............................................. 20 2.1.1 プリンタードライバーとは .......................................... 20 2.1.2 TCP/IP Direct Print Utility とは ................................... 21 プリンタードライバーをインストールする(Windows 95/Windows 98/Windows Me). 22 2.2.1 プリンタードライバーをインストールする ............................ 22 2.2.2 FX TCP/IP Direct Print Utility を設定する .......................... 28 2.2.3 ポートを設定する .................................................. 31 プリンタードライバーをインストールする (Windows NT 4.0/Windows 2000/Windows XP) .......................................................................... 34 2.3.1 2.4 USB ポートの設定をする ..................................................... 44 2.4.1 Windows 2000/Windows XP の場合 ..................................... 44 2.4.2 Windows 98/Windows Me の場合 ....................................... 46 2.5 プリンタードライバーのアンインストールについて ............................ 50 2.6 最新プリンタードライバーの入手方法 ........................................ 51 第3章 プリンターの基本操作 3.1 各部の名称と働き .......................................................... 54 3.2 電源を入れる / 切る ........................................................ 56 3.3 iv プリンタードライバーをインストールする ............................ 34 3.2.1 電源を入れる ...................................................... 56 3.2.2 電源を切る ........................................................ 57 コンピューターから印刷する ................................................ 58 3.4 3.5 オンラインヘルプで説明していることについて .................................60 3.4.1 オンラインヘルプの目次 .............................................60 3.4.2 Windows からオンラインヘルプを参照する..............................62 印刷を中止する .............................................................63 3.5.1 コンピューター側で取り消す .........................................63 3.5.2 操作パネルで印刷を中止する .........................................64 3.6 残ったデータを強制排出する - 印刷が途中で止まったときは -....................65 3.7 オプション品の構成を変更する ...............................................66 3.8 両面印刷をする .............................................................68 3.9 はがき、封筒、OHP フィルム、不定形(長尺)サイズの用紙に印刷する ............69 3.9.1 はがきに印刷する ...................................................69 3.9.2 OHP フィルムに印刷する..............................................70 3.9.3 封筒に印刷する .....................................................71 3.9.4 不定形(長尺)サイズの用紙に印刷する ...............................72 3.10 レポート / リストを印刷する .................................................74 3.10.1 プリンター設定リストを印刷する .....................................75 3.10.2 プリント履歴レポートを印刷する .....................................76 3.11 コンピューター上でプリンターの状態を確認する -CentreWare Internet Services- .78 3.11.1 コンピューター上でプリンターの状態を確認する .......................78 3.11.2 アイコンで状態を確認する ...........................................83 3.11.3 電子メールで状態を確認する− Status Messenger 機能− ................84 3.12 E メールプリントをする ......................................................85 第4章 4.1 4.2 4.3 3.12.1 E メールプリントをするための環境設定................................85 3.12.2 送信できる添付ファイル .............................................86 3.12.3 メールを送信する ...................................................86 3.12.4 メールによる文書送信時のご注意 .....................................89 使用できる用紙とセットの仕方 使用できる用紙と使用できない用紙 ...........................................92 4.1.1 使用できる用紙 .....................................................92 4.1.2 両面印刷に使用できる用紙の種類とサイズ .............................94 4.1.3 使用できない用紙 ...................................................94 4.1.4 用紙の保管方法 .....................................................95 用紙カセットに用紙をセットする .............................................96 4.2.1 用紙カセット(A3/250 枚)に用紙をセットする.........................96 4.2.2 用紙カセット(A4/500 枚)に用紙をセットする........................103 手差しトレイに用紙をセットする ............................................105 v 第5章 5.1 操作パネルの各部の名称 ................................................... 108 5.2 メニュー画面の基本操作 ................................................... 109 5.3 第6章 5.2.1 メニュー画面を表示するには ....................................... 109 5.2.2 メニューの構成 ................................................... 110 5.2.3 基本的な操作方法(操作例:節電モード移行の設定を変更する)........ 111 5.2.4 設定を間違えたときには ........................................... 113 メニュー画面項目の説明 ................................................... 114 5.3.1 システムセッテイ ................................................. 114 5.3.2 メンテナンスモード ............................................... 117 5.3.3 パラレル ......................................................... 118 5.3.4 レポート / リスト ................................................. 119 5.3.5 ネットワーク ..................................................... 119 5.3.6 PDF Bridge ....................................................... 124 困ったときには 6.1 電源が入らない ........................................................... 128 6.2 印刷できない ............................................................. 129 6.3 vi 操作パネルについて 6.2.1 ランプが点灯、点滅している、または消えている ..................... 129 6.2.2 Windows から印刷できない .......................................... 132 印字品質が悪い ........................................................... 135 6.3.1 白紙、または全体が黒く出力される ................................. 135 6.3.2 印字が薄い、汚れ、白抜け、シワ、にじみ ........................... 136 6.3.3 きれいに印刷されない ............................................. 141 6.4 用紙が正しく送られない ................................................... 143 6.5 その他 ................................................................... 145 6.5.1 ネットワーク関連のトラブル ....................................... 145 6.5.2 その他のトラブル ................................................. 149 6.6 操作パネルにエラーメッセージが表示されたときには ......................... 151 6.7 操作パネルの [ エラー ] ランプが点灯、または点滅したときは ................. 157 6.7.1 [ エラー ] ランプが点灯している場合 ................................ 157 6.7.2 [ エラー ] ランプが点滅している場合 ................................ 157 第7章 7.1 第8章 8.1 用紙が詰まったときには 用紙が詰まったときには ....................................................160 7.1.1 用紙カセット付近に詰まった用紙を取り除く ..........................161 7.1.2 手差しトレイ付近に詰まった用紙を取り除く ..........................162 7.1.3 定着ユニット付近に詰まった用紙を取り除く ..........................163 7.1.4 EP カートリッジ付近に詰まった用紙を取り除く........................165 7.1.5 両面印刷モジュールに詰まった用紙を取り除く ........................167 消耗品の交換と日常の取り扱い EP カートリッジ(ドラム / トナーカートリッジ)の交換 ........................172 8.1.1 EP カートリッジの交換時期..........................................172 8.1.2 EP カートリッジの取り扱い上の注意..................................173 8.1.3 EP カートリッジを交換する..........................................174 8.2 清掃について ..............................................................176 8.3 長期間使用しないときは ....................................................178 8.4 プリンターを移動するときは ................................................179 8.4.1 プリンターを持ち運ぶときの注意 ....................................179 8.4.2 プリンターを移動する ..............................................180 付 録 A オプション品と消耗品の紹介 ................................................184 B 操作パネルメニュー一覧 ....................................................187 C 製品情報の入手方法 ........................................................191 D 主な仕様 ..................................................................192 E 注意 / 制限事項 ............................................................196 F 用語解説 ..................................................................198 索 引 ...............................................................................203 vii 本書の表記 ① 本文中の「コンピューター」は、パーソナルコンピューターの総称です。 ② 本文中では、説明する内容によって、次のマークを使用しています。 注意すべき事項を記述しています。必ずお読みください。 補足事項を記述しています。 参照先を記述しています。 ③ 本文中では、説明する内容によって、次のマークを使用しています。 「 」 : 参照先は、本書内です。 『 』 : 参照先は、本書ではなく、ほかの説明書です。 「 」 : ファイル名やウィンドウ、ダイアログボックス、入力内容、キーボード のキーを表します。 [ ] : ウィンドウ内のメニュー、ダイアログボックス内の項目、および各種ボ タン、操作パネルのボタンを表します。 【 】 : 操作パネルのディスプレイに表示されるメッセージや項目を表します。 ④ チェックボックスがチェックされている状態をオン、されていない状態をオフで表します。 ⑤ ラジオボタン(オプションボタン)がチェックされている項目が、選択されている項目 です。 ⑥ 本文中では、「[××]をクリックしたあとに、[○○]をクリックします。」を、[-]を 使用して略して記述している場合があります。 例:[スタート] メニューの[プログラム]から、 [Fuji Xerox]-[Simple Status Notification] -[Simple Status Notification]をクリックします。 ⑦ 本文中では、製品の名称を次のように略して記述している場合があります。 製品の名称 viii 略 称 カセットフィーダー(A3/250 枚) カセットフィーダー カセットフィーダー(A4/500 枚) カセットフィーダー 増設 RAM モジュール(128MB) 増設 RAM モジュール 増設 RAM モジュール(256MB) 増設 RAM モジュール パラレルインターフェイスケーブル(PC AT 用)フルピッチ パラレルケーブル パラレルインターフェイスケーブル(PC98 用)フルピッチ 36P パラレルケーブル パラレルインターフェイスケーブル(PC98 用)ハーフピッチ 36P パラレルケーブル 安全にご利用いただくために 機械を安全にご利用いただくために、本機をご使用になる前に必ず「安全にご利用いただ くために」のページを最後までお読みください。 各図記号は以下のような意味を表しています この表示を無視して誤った取り扱いをすると、使用者が死亡または重傷を負う可能 性があると思われる事項があることを示しています。 この表示を無視して誤った取り扱いをすると、人が障害を負うことが想定される内 容および物的損害の発生が想定される事項があることを示しています。 記号は、製品を取り扱う際に注意すべき事項が あることを示しています。指示内容をよく読み、製 品を安全にご利用ください。 記号は、行ってはならない禁止事項があること を示しています。指示内容をよく読み、禁止されて いる事項は絶対に行わないでください。 記号は、必ず行っていただきたい指示事項が あることを示しています。指示内容をよく読み、必 ず実施してください。 設置および移動時の注意 高温、多湿の場所や換気が悪くホコリの多い場所には機械を設置しないでくださ い。 発熱による火災や感電の原因となるおそれがあります。 ストーブやヒーターなどの発熱器具に近い場所、揮発性可燃物やカーテンなどの燃 えやすいものに近い場所には機械を設置しないでください。火災の原因となるおそ れがあります。 機械は、重さ 21.4kg (本体、用紙カセット(A3/250 枚)、EP カートリッジ含む)に耐え られる丈夫で水平な場所に設置してください。 機械の転倒などによりケガの原因と なるおそれがあります。 機械の重さは 21.4kg(本体、用紙カセット(A3/250 枚)、 EP カートリッジ含む)です。 必ず 2 人以上で持ち運んでください。 ix 機械を持ち上げるときは、2 人で機械正面(操作パネル側)および背面に立ち、 左右両 側の下方にあるくぼみを、両手でしっかりと持ってください。両側のくぼみ以外を 持って、持ち上げることは絶対にしないでください。 機械を下ろすとき、手を挟むおそれがあります。 1 機械を持ち上げるときには、十分にひざを折り、腰を痛めないように注意してくだ さい。 機械の左右の側面および背面には通気口があります。機械は壁などから 200mm 以上 離して設置してください。通気口をふさぐと内部に熱がこもり、火災の原因となる おそれがあります。 また、機械の操作および消耗品類の交換、日常の点検など、 機械を正しく使用し、機 械の性能を維持するために、下図の設置スペースを確保してください。 200mm 200mm 700mm 200mm 機械を移動する場合は、必ず電源プラグをコンセントから抜いてください。電源 コードが傷つき、発熱による火災や感電の原因となるおそれがあります。 x 機械を移動する場合は、機械を 10 度以上に傾けないでください。転倒などによるケ ガの原因となるおそれがあります。 ● いつもよい状態でご使用いただける環境の範囲は次のとおりです。 温度 10 ∼ 32 ℃ 湿度 15 ∼ 85%(結露がないこと) 温度が 32 ℃のときは湿度 70% 以下、湿度が 85% のときは温度 28 ℃以下でお使いく ださい。 冷え切った部屋を暖房器具などで急激に暖めたり、湿度や温度が低いところから高いところに プリンターを移動した場合は、プリンター内部に水滴が付着し(結露)、印字品質が低下するこ とがあります。結露が生じた場合には、1 時間以上放置して環境になじませてからご使用くだ さい。 ● 直射日光にあたる場所には機械を置かないでください。故障の原因になることがあ ります。 電源およびアース接続時の注意 電源プラグは、定格電圧 100V で、定格電流 15A 以上のコンセントに単独で差し込ん でください。また、たこ足配線をしないでください。発熱による火災や感電のおそれ があります。なお、本機の定格電源は 100V、8.5A となっています。 電源プラグやコンセントに付着したホコリは、必ず取り除いてください。そのまま 使用していると、湿気などにより表面に微小電流が流れ、発熱による火災のおそれ があります。 xi 延長コードは、定格(125V、15A)未満のものは使用しないでください。発熱による火 災のおそれがあります。なお、延長コードが必要な場合は、弊社のプリンターサポー トデスクまたは販売店にご相談ください。 電源コードを傷つけたり、破損させたり、加工したりしないでください。また重いも のを載せたり、引っぱったり、無理に曲げたりすると電源コードを傷め、発熱による 火災や感電のおそれがあります。 1 電源コードが傷んだら(芯線の露出、断線)弊社のプリンターサポートデスクまたは 販売店に交換をご依頼ください。そのまま使用すると火災や感電のおそれがあります。 電源プラグは絶対に濡れた手で触らないでください。感電のおそれがあります。 次のようなときには直ちに使用を中止し、電源スイッチを切り、電源プラグをコン セントから抜いてください。その後、弊社のプリンターサポートデスクまたは販売 店にご連絡ください。そのまま使用を続けると火災のおそれがあります。 ・ 機械から発煙したり、機械の外側が異常に熱くなったとき ・ 異常な音やにおいがするとき ・ 機械の内部に水が入ったとき 万一漏電した場合の感電や火災事故を防ぐため、 電源プラグとともに出ている緑色 のアース線を、必ず次のいずれかに取り付けてください。 ・ 電源コンセントのアース端子 ・ 銅片などを 650mm 以上地中に埋めたもの ・ 接地工事(D 種)を行っている接地端子 ご使用になる電源コンセントのアースをご確認ください。アースが取れない場合 や、アースが施されていない場合は、弊社のプリンターサポートデスクまたは販売 店にご相談ください。 次のようなところには、 絶対にアース線を接続しないでください。 ・ ガス管(引火や爆発の危険があります。) ・ 電話専用アース線および避雷針(落雷時に大量の電流が流れる場合があり危険です。) ・ 水道管や蛇口(配管の途中がプラスチックになっている場合はアースの役目を果 たしません。) 機械の電源スイッチを入れたままでコンセントからプラグを抜き差ししないでく ださい。アークによりプラグが変形し、発熱による火災の原因となるおそれがあり ます。 電源プラグをコンセントから抜くときは、必ず電源プラグを持って抜いてくださ い。電源コードを引っぱるとコードが傷つき、火災、感電の原因となるおそれがあり ます。 xii 機械の清掃および保守、故障の処置を行う場合は、 電源スイッチを切り、 必ず電源プ ラグをコンセントから抜いてください。電源スイッチを切らずに機械の清掃や保守 を行うと、感電の原因となるおそれがあります。 詰まった用紙を取り除くときは、機械内部に紙片が残らないようすべて取り除いて ください。紙片が残ったままになっていると火災の原因となるおそれがあります。 なお、紙片や用紙がヒーター部の見えない部分およびローラーに巻き付いていると きは、無理に取らないでください。ケガややけどの原因となるおそれがあります。直 ちに電源スイッチを切り、弊社のプリンターサポートデスクまたは販売店に連絡し てください。 電気を通しやすい紙(折り紙・カーボン紙・コート紙など)は使用しないでください。 紙づまりのときにショートして火災の原因となるおそれがあります。 連休などで長期間、機械をご使用にならないときは、 安全のために電源スイッチを 切り、 必ず電源プラグをコンセントから抜いてください。絶縁劣化による感電や漏 電火災の原因となるおそれがあります。 1 か月に一度は機械の電源スイッチ切り、 次のような点検をしてください。なお、異 常がある場合は弊社のプリンターサポートデスクまたは販売店までご連絡ください。 ・ 電源プラグが電源コンセントにしっかり差し込まれていますか。 ・ 電源プラグに異常な発熱およびサビ、曲がりなどはありませんか。 ・ 電源プラグやコンセントに細かいホコリがついていませんか。 ・ 電源コードにき裂やすり傷などはありませんか。 インターフェイスケーブルを接続するときは、必ず電源スイッチを切ってくださ い。 感電の原因となるおそれがあります。 ● 受信障害について ラジオの雑音、テレビ画面のチラツキ、ゆがみなどの電波障害が発生し、 電波障害の 原因が本機であると考えられる場合は、機械の電源を切って電波障害がなくなるか どうか確認してください。電源を切ると電波障害がなくなるようであれば、次の方 法を組み合わせて障害を防止してください。 ・ 機械とラジオやテレビ双方の距離を離してみる。 ・ 機械とラジオやテレビ双方の位置や向きを変えてみる。 ・ 機械とラジオやテレビ双方の電源を別系統のものに変えてみる。 ・ 受信アンテナやアンテナ線の配置を変えてみる。(アンテナが屋外にある場合は 電気店にご相談ください。) ・ ラジオやテレビのアンテナ線を同軸ケーブルに変えてみる。 xiii 機械使用上の注意 1 機械の上に花瓶、植木鉢、コップなど水の入った容器を置かないでください。水がこ ぼれた場合、火災や感電のおそれがあります。 機械の上に金属類を置かないでください。すき間から内部に、クリップやホチキス の針のような金属類が入り込むと、機械内部がショートし、火災や感電のおそれが あります。 万一、 異物(金属片、水、液体)が内部に入った場合は、まず本体の電源スイッチを切 り、電源プラグをコンセントから抜いてください。そして、弊社のプリンターサポー トデスクまたは販売店にご連絡ください。そのまま使用すると火災や感電のおそれ があります。 ネジで固定されているパネルやカバーなどは、本書で指示している箇所以外絶対に 開けないでください。 内部には電圧の高い部分があり、感電のおそれがあります。 機械を改造したり、部品を変更して使用しないでください。火災のおそれがありま す。 この装置は、レーザーの国際規格 IEC60825-1 (Class 1)に準拠しています。このこと はレーザー被爆の危険がないことを意味しています。レーザーは装置内部で放射さ れますが、部品内部の漏洩防止筐体やカバーなどによって内部に閉じ込められてい ます。 従って、お客様が使用される場合はレーザーは被爆しません。取扱説明書に書 かれていること以外の、カバーを外すなどの操作はしないでください。レーザーの 被爆の原因になることがあります。 xiv 「高温注意」を促すラベルが貼ってある周辺(定着ユニットやその周辺)には、 絶対に 触れないでください。 やけどの原因となるおそれがあります。なお、ヒーター部や ローラー部に用紙が巻き付いているときには無理に取らないください。ケガややけ どの原因となります。直ちに電源スイッチを切り、 弊社のプリンターサポートデス クまたは販売店にご連絡ください。 消耗品取り扱い上の注意 EP カートリッジを、絶対に火中に投じないでください。粉じん爆発により、やけどの おそれがあります。 xv 国際エネルギースタープログラムの目的 国際エネルギースタープログラムは、大切な地球環境を守るために以下のような方法を推 奨し、エネルギーを節約することを目的にしています。本機は、この国際エネルギースター プログラムの基準に適合しています。 節電モード(モード 1) (モード 2)について 本機は電力消費量を軽減するために、自動的に消費電力を節約する節電機能を もっています。 節電モードには、モード 1 とモード 2 があります。 本機は、節電モードに移行していても、印刷を指示してから印刷が開始される までの待ち時間が少ないことが特長です。エネルギー節約のため、節電モード の使用をお勧めします。 工場出荷時には、この機械が 1 分以上使用されなかった場合に、機械の働きを 部分的に抑える節電モード(モード 1)に移行する設定になっています。節電 モード(モード 1)に移行したあと、この機械が 9 分以上使用されなかった場合 に、機械の働きを部分的に休止する節電モード(モード 2)に移行する設定に なっています。これらの設定は変更できます。 詳細については「第 5 章 操作パネルについて」を参照してください。 オプション品のネットワーク拡張カードを取り付けている場合は、節電モード(モード 2) の機能は無効です。 xvi 法律上の注意事項 1. 本物と偽って使用する目的で次の通貨や有価証券を複製することは、犯罪として厳しく 処罰されます。 □ 紙幣 ( 外国紙幣を含む )、国債証書、地方債証書、郵便為替証書、郵便切手、印紙。 これらは、本物と偽って使用する意図がなくても、本物と紛らわしいものを作ること 自体が犯罪になります。 □ 株券、社債、手形、小切手、貨物引換証、倉荷証券、クーポン件、商品券、鉄道乗車 券、定期券、回数券、サービス券、宝くじ・勝馬投票券・車券の当たり券などの有価証券。 2. 次の文書や記名捺印などを複製・加工して、正当な権限なく新たな証明力を加えること は、犯罪として厳しく処罰されます。 □ 各種の証明書類など、公務員または役所を作成名義人とする文書・図面。 □ 契約書、遺産分割協議書など私人を名義人とする権利義務に関する文書。 □ 推薦状、履歴書、あいさつ状など、私人を名義人とする事実証明に関する文書。 □ 役所または公務員の印影、署名、記名。 □ 私人の印影または署名。 3. 著作権が存在する書籍、新聞、雑誌、冊子、絵画、図面、写真、映像、映画、音楽、コ ンピュータープログラムなどの著作物は、権利者の許諾なく、次の行為はできません。 (1)複製 紙に定着させた著作物を複写機でコピーすること、磁気テープに記録した映 像や音楽をダビングすること、電子的に読み取った著作物のデータをハード ディスクや外部メディアに記録すること、記録した著作物のデータをプリン ターで出力すること、ネットワークを介してダウンロードすることなど。 (2)改変 紙に定着させた著作物を加工や修正すること、電子的に読み取った著作物の データを切除、書き換え、切り貼りすることなど。 (3)送信 電子的に読み取った著作物のデータを、公衆の電気通信回線 ( インターネッ トを含む ) を通じてファクシミリや電子メールで送信すること、ホームペー ジへの掲載など、公衆の電気通信回線に接続したネットワークサーバーに著 作物のデータを搭載することなど。 権利者の許諾なく複製・改変・送信したときは、使用の差止、損害賠償の請求、刑事罰 を受けることがあります。ただし、次の場合は例外的に権利者の許諾なく著作物を複製 することができます。 □ 個人的または家庭内、その他これに準ずる生活範囲での私的な使用を目的とした複 製。 □ 国立図書館、私立図書館、学校付属施設、公立の博物館、公立の各種資料センター、 公益目的の研究機関など、公衆利用への提供を目的とする図書館等における複製。 □ 公正な慣行に合致し、報道・批評・研究など、目的に照らして、正当な範囲内での引用。 □ 国または地方公共団体が発行する公報資料・調査統計資料・報告書の新聞・雑誌・そ の他刊行物への転載。ただし、複製禁止の表示がある著作物は除かれます。 □ 学校教科書への掲載。ただし、権利者への補償金が必要です。 □ 学校その他教育機関における複製。ただし、種類・用途・部数・態様に照らして、権 利者の利益を不当に害しない範囲内に限ります。 □ 試験問題としての複製。ただし、権利者への補償金が必要です。 xvii 1 使用環境の設定 1.1 プリンター環境の設定の流れ ................................. 2 1.2 使用環境を設定する ......................................... 3 プリンター環境の設定の流れ 使用環境の設定 本機の環境を設定する流れについて説明します。 下の図に沿って、それぞれのプリンター環境に必要な設定を確認してください。 本機で使用できる環境については、「 1.2.1 使用できる環境について」を参照してください。 1 ※1 ※2 ※3 ※4 2 これらの環境で使用するには、オプション品のネットワーク拡張カードが必要です。 『ネットワークガイド』の「NetWare 環境での設置」を参照してください。 『ネットワークガイド』の「TCP/IP 環境での設置」を参照してください。 Windows NT 4.0 や Windows 2000/Windows XP では、共有プリンターを作成できます。共有プリン ターを作成する方法、およびクライアントコンピューターから共有プリンターを使用して印刷す る方法については、『ネットワークガイド』の「TCP/IP 環境での設置」を参照してください。 使用環境を設定する 本機を使用する環境を確認し、必要な設定をします。 使用できる環境について 本機をコンピューターに直接接続すると、ローカルプリンターとして使用でき ます。 また、本機をネットワークに接続すると、ネットワークプリンターとして使用 できます。本機は、異なったネットワーク環境でも、1 台のプリンターを共有で きます。 使用環境の設定 1.2.1 1 ローカル 本機とコンピューターを、パラレルケーブルまたは USB ケーブルで接続して印 刷します。 <パラレルケーブル接続の場合> パラレルケーブルは、弊社が提供するオプション品を使用してください。弊社のオプション 品以外のケーブルを使用すると、電波障害を起こすことがあり、正常に印刷できない場合が あります。 < USB ケーブル接続の場合> 次の条件を満たす場合は、本機と USB ケーブルで接続して印刷できます。ただ し、USB 対応機器すべての動作を保証するものではありません。 ● Windows Me/Windows 98 Second Edition/Windows 2000/Windows XPの各プレイ ンストールモデルのコンピューター 3 1.2 使用環境を設定する TCP/IP (Windows NT® 4.0/Windows® 2000/Windows® XP) 使用環境の設定 本機は、TCP/IP(LPD) プロトコルをサポートしているため、Windows NT 4.0 や Windows 2000/Windows XP から、LPR で印刷データを直接送信して、印刷できま す。この場合は、本機と Windows NT 4.0/Windows 2000/Windows XP コンピュー ターに、IP アドレスの設定が必要です。 1 ■Windows 2000/Windows XP では、次のような印刷もできます ● ● 4 本機は、Port9100 をサポートしているため、設定したポートに印刷データを直 接送信して印刷できます。 本機は、IPP をサポートしているため、プリンターのポートに、プリンターの URL を指定してインターネット印刷ができます。 1.2 使用環境を設定する TCP/IP (Windows® 95/Windows® 98/Windows® Me) 使用環境の設定 TCP/IP 環境で、Windows 95/Windows 98/Windows Me から印刷する場合は、TCP/ IP Direct Print Utility を使用します。 TCP/IP Direct Print Utility とは、コンピューターからネットワーク上のプリ ンターに、サーバーなどを経由しないで、印刷データを直接送信して印刷する ためのソフトウェアです。この場合、本機と Windows 95/Windows 98/Windows Me コンピューターに、IP アドレスの設定が必要です。 また、TCP/IP Direct Print Utility のプロトコルは、LPD または Port9100 が使 用できます。 1 ■IPP が利用できる Windows Me では、次のような印刷もできます 本機は、IPP をサポートしているため、プリンターのポートに、プリンターの URL を指定してインターネット印刷ができます。 5 1.2 使用環境を設定する SMB (Windows ネットワーク ) 使用環境の設定 オプション品のネットワーク拡張カードを取り付けると、本機が SMB(Server Message Block) プロトコルを利用できるようになります。SMB とは、Windows 95 や Windows 98/Windows Me/Windows NT 4.0/Windows 2000/Windows XP 上でファ イルやプリンターを共有するためのプロトコルです。SMB プロトコルを使用すれ ば、サーバーは必要ありません。印刷データを直接送信し、印刷できます。 SMB のトランスポートプロトコルは、NetBEUI、または TCP/IP が使用できます。 1 NetWare® オプション品のネットワーク拡張カードを取り付けると、本機が IPX/SPX プロ トコルを利用できるようになります。ネットワーク OS として Novell 社製の NetWare 3.12J/3.2J/4.1J/4.11J/4.2J/5.0J を使用している環境で、NetWare ク ライアントコンピューターから印刷できます。 6 1.2 使用環境を設定する こんなときはネットワークガイドを参照してください ■各ネットワーク環境では、次のような対応ができます。 ● TCP/IP 環境では .......本機の IP アドレスを、DHCP サーバーで管理したい。 WINS サーバーに本機を登録したい。 DHCP で運用したい場合には、IP アドレスが変更されることがあるので、定期的に IP アド レスを確認して使用する必要があります。また、WINS 環境下で DHCP を使う場合は、オプ ション品のネットワーク拡張カードが必要です。 ● 使用環境の設定 本機は、次のようなネットワーク機能も持っています。これらについては、同 梱されている CD-ROM 内の『ネットワークガイド』を参照してください。 1 SMB 環境では ........ ホスト名やワークグループ名を任意に変更したい。 ■TCP/IP 環境では、CentreWare Internet Services が使用できます。 Web 画面から本機の状態確認や、本機の設定ができます。 この機能を「CentreWare Internet Services」と呼びます。 ■TCP/IP と NetWare の環境で、SNMP エージェント機能を持っています。 SNMP エージェント機能を起動する ( 工場出荷時:起動 ) ことによって、各種 SNMP マネージャーから、本機を管理できます。 また、CentreWare Simple Status Notification ツールを使用して、ネットワー ク上のコンピューターから、本機の状態を確認できます。 ■TCP/IP 環境では、電子メールを送受信できます。 企業内のネットワークやインターネットを経由して、ユーザーと本機の間で電 子メールを使った情報の送受信ができます。この機能を「Status Messenger」 と呼びます。 7 1.2 使用環境を設定する 1.2.2 使用環境の設定 1 IP アドレスを設定する ここでは、操作パネルを使用して、IP アドレスとサブネットマスク、ゲートウェ イアドレスを設定する方法を説明します。手順は次のとおりです。 ● ● IP アドレスは、 ネットワークシステム全体で管理されています。 誤った IP アドレスを設定 すると、ネットワーク全体に悪影響を及ぼすことがあります。割り当てる IP アドレスは、 ネットワーク管理者に確認してください。 本機の TCP/IP 設定において、クラスレスアドレスは使用できません(CIDR 未対応)。 「5.3.5 ネットワーク」 操作パネルの操作方法については、 「5.2 メニュー画面の基本操作」、および「付録 B 操 作パネルメニュー一覧」を参照してください。 ● ● IP アドレスの取得方法を【パネル】に設定する 8 1.2 使用環境を設定する 使用環境の設定 1 9 1.2 使用環境を設定する IP アドレスを設定する 使用環境の設定 IP アドレスは、小数点で区切られた 4 つの数値 (10 進数 ) を設定します。それぞれの 10 進 数は、0 ∼ 255 までの値で設定します。 1 途中で、どの階層 のメニューが表示 されているのか、 わからなくなった 場合は、「付録 B 操作パネルメ ニュー一覧」を参 照して、メニュー 全体の構成を確認 してください。 10 1.2 使用環境を設定する サブネットマスクを設定する 使用環境の設定 1 11 1.2 使用環境を設定する ゲートウェイアドレスを設定する 使用環境の設定 1 12 1.2 使用環境を設定する 1.2.3 プロトコルを設定する ネットワークプリンターで使用する場合は、本機側で、設置するネットワーク 環境に応じたプロトコルを起動しておく必要があります。 ● TCP/IP(LPD) の場合 →【LPD】 プロトコル ● Port9100 の場合 →【Port9100】 プロトコル ● IPP の場合 →【IPP】 プロトコル ● SMB(トランスポートプロトコル :TCP/IP) →【SMB TCP/IP】 プロトコル ● SMB(トランスポートプロトコル :NetBEUI) →【SMB NetBEUI】 プロトコル ● NetWare の場合 →【NetWare】 プロトコル 使用環境の設定 工場出荷時には、【Status Messenger】と【FTP】以外のプロトコルは、 【キドウ】に設定さ れています。本機を購入して、はじめてネットワークの設定をする場合には、ここでの操作 は必要ありません。 これでプリンター側の設定は終了です。 「1.2.4 設定を確認する」に進んでください。 1 また、SNMP エージェント機能を使用するには、本機側でネットワーク環境に合 わせたプロトコルを起動する必要があります。 ● TCP/IP 環境の場合 →【SNMP UDP/IP】 プロトコル ● NetWare 環境の場合 →【SNMP IPX】 プロトコル 手順は次のとおりです。 本体と電子メールの送受信をしたい場合には、同様の手順で、【Status Messenger】プロト コルを起動してください。 ここでは、オプション品のネットワーク拡張カードを本機に取り付けたときの画面例で説明 しています。ネットワーク拡張カードを取り付けていないときは、手順中にある次のプロト コルは表示されません。 ● SMB TCP/IP ● SMB NetBEUI ● NetWare ● SNMP IPX 操作パネルの操作方法については、 「5.2 メニュー画面の基本操作」、および「付録 B パネルメニュー一覧」を参照してください。 操作 13 1.2 使用環境を設定する 使用環境の設定 1 14 1.2 使用環境を設定する 使用環境の設定 1 15 1.2 使用環境を設定する 1.2.4 使用環境の設定 1 設定を確認する プリンター設定リストを印刷して、設定した内容を確認します。 また、プリンター設定リストには、コンピューター側の設定をするときに必要 な情報も印刷されます。あわせて確認しておきます。 プリンター設定リストの印刷方法は、「3.10.1 してください。 プリンター設定リストを印刷する」を参照 プリンター設定リストの印刷例 次ページの例を参考に、内容を確認してください。 16 1.2 使用環境を設定する 例:DocuPrint 211で、オプション品のネットワーク拡張カードを取り付けた場合 使用環境の設定 コンピュー ター側の設定 で必要です。 1 IP アドレスを 確認します。 プロトコルのポート 状態を確認します。 17 2 プリンタードライバーの インストール 2.1 プリンタードライバーについて .............................. 20 2.2 プリンタードライバーをインストールする (Windows 95/Windows 98/Windows Me)........................ 22 2.3 プリンタードライバーをインストールする (Windows NT 4.0/Windows 2000/Windows XP).................. 34 2.4 USB ポートの設定をする ..................................... 44 2.5 プリンタードライバーのアンインストールについて ............ 50 2.6 最新プリンタードライバーの入手方法 ........................ 51 プリンタードライバーのインストール 2 プリンタードライバーにつ いて 本機の設置が終了したら、コンピューター側の設定をします。 ローカルプリンターで使用する場合は、本機を接続しているコンピューターに、ネットワー クプリンターで使用する場合はネットワークに接続しているコンピューターに、プリン タードライバーをインストールします。 また、TCP/IP 環境に設置してあるプリンターに、Windows 95/Windows 98/Windows Me から 直接印刷する場合は、Windows 上に TCP/IP Direct Print Utility をインストールします。 2.1.1 プリンタードライバーとは プリンタードライバーとは、コンピューター上の印刷データや指示を、プリン ターが解釈できるデータに変換するためのソフトウェアです。 DocuPrint 181/211 は、次のコンピューター(OS)用のプリンタードライバーを 用意しています。 ● Microsoft® Windows® 95 Operating System 日本語版用 ● Microsoft® Windows® 98 Operating System 日本語版用 ● Microsoft® Windows® Me Operating System 日本語版用 ● Microsoft® Windows NT® Workstation 4.0 日本語版用 (Service Pack 4 以上) ® ® ● Microsoft Windows NT Server 4.0 日本語版用(Service Pack 4 以上) ● Microsoft® Windows® 2000 Professional 日本語版用 ● Microsoft® Windows® 2000 Server 日本語版用 ● Microsoft® Windows® XP Professional 日本語版用 ● Microsoft® Windows® XP Home Edition 日本語版用 プリンタードライバーは、 「Software Pack」CD-ROM 内に収録されています。同 CD-ROM 内のセットアップメニュー(Windows の場合)を使用して、インストール します。 Windows NT 4.0 用のプリンタードライバーは、Intel x86 版 NT 4.0 に対応しています。 20 2.1 プリンタードライバーについて TCP/IP Direct Print Utility とは FX TCP/IP Direct Print Utility(以降、TCP/IP Direct Print Utility と記載 します)とは、コンピューターからネットワーク上の本機に、サーバーなどを 経由しないで印刷データを直接送信して印刷するためのソフトウェアです。 TCP/IP Direct Print Utility は、 「Software Pack」CD-ROM 内に収録されていま す。 この説明書では、TCP/IP 環境で Windows 95/Windows 98/Windows Me から印刷す る場合は、TCP/IP Direct Print Utility を使用することを前提に説明します。 TCP/IP Direct Print Utility についての詳細は、同 CD-ROM 内の『ネットワークガイド 第 2 章 TCP/IP 環境での設置』 (PDF ファイル「net.pdf」 )を参照してください。 Windows 95/ Windows 98/ Windows Me + プリンタードライバーのインストール 2.1.2 2 TCP/IP Direct Print Utility TCP/IP Direct Print Utility をインストールするコンピューターには、次の条件が必要 です。 コンピューター名を ASCII 文字(1 バイトの大小英文字 / 数字 / ハイフン(-)/ アンダー バー(_))で設定していること コンピューター名を、ASCII 文字以外で設定している場合は、 [コントロールパネル]ウィ ンドウの[ネットワーク]の[ユーザー情報]タブで変更してください。 ● TCP/IP プロトコルを組み込んでいること [コントロールパネル]ウィンドウの[ネットワーク]を開いて、次のことを確認してく ださい。 ・ Windows 98/Windows Me の場合 [ネットワークの設定]タブの[現在のネットワークコンポーネント]に[TCP/IP]が あること ・ Windows 95 の場合 [ネットワークの設定]タブの[現在のネットワーク構成]に[TCP/IP]があること ● [TCP/IP]がない場合は、 『ネットワークガイド』 (PDF ファイル「net.pdf」)、または Windows 関連の説明書を参照して追加してください。 21 プリンタードライバーのインストール 2 プリンタードライバーをインストールする (Windows 95/Windows 98/Windows Me) ここでは、Windows 95/Windows 98/Windows Me に、プリンタードライバーをインストール する手順について、Windows 98 に DocuPrint 211 プリンタードライバーをインストールす る例で説明します。ネットワークプリンターとして使用する場合は、コンピューターに、使 用するネットワーク環境のクライアント設定が済んでいることが前提になります。 2.2.1 1 2 プリンタードライバーをインストールする 本機の電源を入れます。 コンピューターの電源を入れ、Windows 98 を起動します。 本機とコンピューターをパラレルケーブルで接続している場合は、Windows 98 の起動後、次 のダイアログボックスが表示されることがあります。その場合は、[キャンセル]をクリッ クして、ダイアログボックスを閉じてください。 3 4 NetWare 環境の場合は、目的のファイルサーバーにログインします。 「Software Pack」CD-ROM を、CD-ROM ドライブにセットします。 自動的に、言語選択のためのダイアログボックスが表示されるので、[Japanese]を選択し ます。 [ セットアップメニュー ] ダイアログボックスが表示されます。 言 語 選択 の ため の ダイ ア ログ ボ ック ス が自 動 的に 表 示さ れ ない 場 合は、CD-ROM 内 の [Install_j.exe] アイコンをダブルクリックしてください。 22 2.2 プリンタードライバーをインストールする(Windows 95/Windows 98/Windows Me) [プリンタードライバーインストール]をクリックします。 2 「ドライバセットアップ」ダイアログボックスが表示されます。 6 プリンタードライバーのインストール 5 [機種選択]で該当するプリンターが選択されていることを確認し、 [プ リンタドライバのインストール]をクリックします。 例:DocuPrint 211 を選択した場合 7 「プリンタドライバインストール」ダイアログボックスの各項目を設定 します。 ① ② ③ ④ 23 2.2 プリンタードライバーをインストールする(Windows 95/Windows 98/Windows Me) プリンタードライバーのインストール 2 ①プリンタの設定 本機に取り付けられているオプション品をクリックします。 ②このプリンタを通常のプリンタとして使用 このプリンターを通常使用するプリンターにする場合は、クリックします。 ③プリンタ名 プリンター名を変更したい場合は、プリンター名を入力します。 ④出力先ポート ◆ローカルプリンターの場合と、TCP/IP Direct Print Utility を使用して印 刷する場合 [その他]を選択し、[参照]をクリックします。 表示されたダイアログボックスの一覧から[LPT1:]を選択し、[OK]をク リックします。手順 8 に進みます。 TCP/IP Direct Print Utility を使用して印刷する場合は、あとでポートの設定をしま す。ここでは、[LPT1:]を選択してください。 24 2.2 プリンタードライバーをインストールする(Windows 95/Windows 98/Windows Me) プリンタードライバーのインストール ◆SMB や NetWare 環境でネットワークプリンターとして使用する場合 [ネットワーク]を選択し、[参照]をクリックします。 表示されたダイアログボックスで、使用環境に合った出力先ポートを設定し ます。 ● SMB 環境の場合 1.プリンターを探し、選択します。プリンターは、「ホスト名 -P」という 名前でホスト名のアイコンの下に表示されます。工場出荷時は、ワーク グループ名は「Workgroup」、ホスト名は「FXnnnnnn」(nnnnnn: 本機の Ethernet アドレスの下 6 桁)に設定されています。 2 プリンターのワークグループ名やホスト名がわからない場合は、ネットワーク管理 者に確認するか、プリンター設定リストを印刷して確認してください。 「3.10.1 プリンター設定リストを印刷する」 2.[OK]をクリックします。手順 8 に進みます。 ● NetWare 環境の場合 1.プリントキューを探し、選択します。プリントキューは、NetWare ファ イルサーバーのアイコンの下に表示されます。 プリントキュー名がわからない場合は、ネットワーク管理者に確認してください。 2.[OK]をクリックします。手順 8 に進みます。 25 2.2 プリンタードライバーをインストールする(Windows 95/Windows 98/Windows Me) プリンタードライバーのインストール 2 8 「プリンタドライバインストール」ダイアログボックスの[出力先ポー ト]に、手順 7 で設定したポート名が表示されていることを確認し、 [インストールの開始]をクリックします。 プリンタードライバーのインストールが始まります。 9 インストールが終了すると、次のダイアログボックスが表示されます。 [OK]をクリックします。 10 「ドライバセットアップ」ダイアログボックスの[終了]をクリックし ます。 これでプリンタードライバーのインストールは終了です。 11 使用する環境に応じて、必要な設定に進みます。 ■TCP/IP Direct Print Utility を使用して印刷する場合 続けてソフトウェアをインストールします。 「2.2.2 設定する」に進んでください。 FX TCP/IP Direct Print Utility を ■コンピューターと本機を USB ケーブルで接続して印刷する場合 「2.4 USB ポートの設定をする」に進んでください。 上記以外の場合は、「セットアップメニュー」ダイアログボックスの [終了]をクリックし、 「印字テストをする」に進んでください。 26 2.2 プリンタードライバーをインストールする(Windows 95/Windows 98/Windows Me) 接続を確認するために、テストページを印刷します。 TCP/IP Direct Print Utility を使用して印刷する場合は、設定が終了していません。 「2.2.2 FX TCP/IP Direct Print Utility を設定する」に進んでください。 1 [スタート]メニューの[設定]から、 [プリンタ]をクリックします。 「プリンタ」ウィンドウが表示されます。 2 プリンタードライバーのインストールによって、本機のプリンターア イコンが追加されています。追加されたプリンターアイコンを選択し、 [ファイル]メニューから[プロパティ]をクリックします。 プリンタードライバーのインストール 印字テストをする 2 「プロパティ」ダイアログボックスが表示されます。 3 [全般]タブの[印字テスト]をクリックします。 正しく印刷できたかどうかを確認するダイアログボックスが表示されます。 4 5 印刷結果を確認し、正しく印刷されていれば、 [はい]をクリックしま す。 「プロパティ」ダイアログボックスの[OK]をクリックします。 27 2.2 プリンタードライバーをインストールする(Windows 95/Windows 98/Windows Me) プリンタードライバーのインストール 2.2.2 FX TCP/IP Direct Print Utility を設定する ここでは、Windows 95/Windows 98/Windows Me から、FX TCP/IP Direct Print Utility(以降、TCP/IP Direct Print Utility と記載します)を使用して印刷 するために必要な設定について、Windows 98 の例で説明します。 TCP/IP Direct Print Utility をインストールする 前節から続けて操作している場合で、コンピューターの画面上に「セットアップメニュー」 ダイアログボックスが表示されている場合は、手順 3 から行ってください。 2 1 2 コンピューターの電源を入れ、Windows 98 を起動します。 「Software Pack」CD-ROM を、CD-ROM ドライブにセットします。 自動的に、言語選択のためのダイアログボックスが表示されるので、[Japanese]を選択し ます。 [ セットアップメニュー ] ダイアログボックスが表示されます。 言 語 選択 の ため の ダイ ア ログ ボ ック ス が自 動 的に 表 示さ れ ない 場 合は、CD-ROM 内 の [Install_j.exe] アイコンをダブルクリックしてください。 3 [TCP/IP Direct Print Utility インストール]をクリックします。 [TCP/IP Direct Print Utility インストール]をクリックしたときに、システムに TCP/IP プロトコルが組み込まれていないというメッセージが表示された場合は、 [OK]をクリック して作業を中断し、コンピューターに TCP/IP プロトコルを組み込んでから、再度インストー ルしてください。 TCP/IP プロトコルの組み込み方法については、『ネットワークガイド』(PDF ファイル 「net.pdf」)、または Windows 関連の説明書を参照してください。 28 2.2 プリンタードライバーをインストールする(Windows 95/Windows 98/Windows Me) 画面の内容を読み、[次へ]をクリックします。 プリンタードライバーのインストール 4 2 5 インストール先ディレクトリーを確認し、 [次へ]をクリックします。 TCP/IP Direct Print Utility のインストールが始まります。 29 2.2 プリンタードライバーをインストールする(Windows 95/Windows 98/Windows Me) プリンタードライバーのインストール 6 インストールが終了すると、次のようなダイアログボックスが表示さ れます。CD-ROM ドライブから CD-ROM を取り出します。 [はい、直ちにコンピュータを再起動します。 ]を選択して、 [OK]をク リックします。 システムを再起動すると、設定有効になります。 2 続いて、「2.2.3 ポートを設定する」に進みます。 30 2.2 プリンタードライバーをインストールする(Windows 95/Windows 98/Windows Me) ポートを設定する 作成したプリンターに、TCP/IP Direct Print Utility ポートの設定をします。 1 コンピューターを起動し、 [スタート]メニューの[設定]から、 [プ リンタ]をクリックします。 「プリンタ」ウィンドウが表示されます。 2 プリンタードライバーのインストールによって、本機のプリンターア イコンが追加されています。追加されたプリンターアイコンを選択し、 [ファイル]メニューから[プロパティ]をクリックします。 プリンタードライバーのインストール 2.2.3 2 「プロパティ」ダイアログボックスが表示されます。 3 [詳細]タブの[ポートの追加]をクリックします。 31 2.2 プリンタードライバーをインストールする(Windows 95/Windows 98/Windows Me) プリンタードライバーのインストール 2 4 5 [その他]を選択し、 [追加するポートの種類]から[FX TCP/IP DPU Port]をクリックします。 [OK]をクリックします。 「FX TCP/IP Direct Print Utility ポートの設定」ダイアログボックスが表示されます。 6 各項目を入力して、 [OK]をクリックします。 入力例:ポート名 「DP211」 IP アドレス「192.168.1.100」 ① ② 項 目 ①ポート名 説 明 プリンターを識別するための名前を、任意に入力します。 TCP/IP Direct Print Utility ポートを複数追加する場合は、追加する ポートに次のようなポート名を使用しないでください。既存のポート 名が「printer 」の場合を例に説明します。なお、使用する文字に大文 字 / 小文字の区別はありません。 ● 既存のポート名の最後に、文字を追加したポート名 例:「 printer1 」、「 printer-01 」など ● 既存のポート名の先頭から 1 文字以上を抽出したポート名 例:「 prin 」、「 print 」など ② IP アドレス 本機の IP アドレスを入力します。DNS(Domain Name System) が設定さ れている場合は、本機のホスト名を入力できます。 本機の IP アドレスがわからない場合は、ネットワーク管理者に確認するか、プリンター設 定リストを印刷して確認してください。 「3.10.1 32 プリンター設定リストを印刷する」 2.2 プリンタードライバーをインストールする(Windows 95/Windows 98/Windows Me) 「プロパティ」ダイアログボックスの[印刷先のポート]に、手順 6 で 入力したポート名に続いて「(FX TCP/IP DPU Port)」と表示されてい ることを確認します。 プリンタードライバーのインストール 7 2 8 接続を確認するために、テストページを印刷します。 [適用]をクリックして設定を確定してから、 [全般]タブの[印字テ スト]をクリックします。 正しく印刷できたかどうかを確認するダイアログボックスが表示されます。 9 10 印刷結果を確認し、正しく印刷されていれば、 [はい]をクリックしま す。 「プロパティ」ダイアログボックスの[OK]をクリックします。 33 プリンタードライバーをインストールする プリンタードライバーのインストール 2 (Windows NT 4.0/Windows 2000/Windows XP) ここでは、Windows NT 4.0/Windows 2000/Windows XP にプリンタードライバーをインストー ルする手順について、Windows NT 4.0 に DocuPrint 211 プリンタードライバーをインストー ルする例で説明します。ネットワークプリンターとして使用する場合は、コンピューター に、使用するネットワーク環境のクライアント設定が済んでいることが前提になります。 Windows 2000/Windows XP で、Port9100、または IPP ポートにプリンタードライバーをインストールする 場合は、『ネットワークガイド』(PDF ファイル「net.pdf」)を参照してください。 TCP/IP 環境では、プリンタードライバーをインストールする前に、次のことを確認してください。 ● Windows NT の場合 システムに[TCP/IP プロトコル]と[Microsoft TCP/IP 印刷]を組み込んでおく必要があります。 [TCP/IP プロトコル]と[Microsoft TCP/IP 印刷]については、Windows NT 関連の説明書を参照して ください。 ● Windows 2000/Windows XP の場合 システムに[インターネットプロトコル(TCP/IP) ]を組み込んでおく必要があります。 [インターネッ トプロトコル(TCP/IP) ]については、Windows 2000 または Windows XP 関連の説明書を参照してくだ さい。 2.3.1 1 2 プリンタードライバーをインストールする 本機の電源を入れます。 コンピューターの電源を入れます。 Windows NT 4.0 を起動し、Administrator グループに属するユーザー、または Administrator でログインします。 Windows 2000/Windows XP で、本機とコンピューターをパラレルケーブルで接続している場 合は、Windows の起動後、新しいハードウェアを追加するためのダイアログボックスが表示 されることがあります。その場合は[キャンセル]をクリックして、ダイアログボックスを 閉じてください。 3 4 NetWare 環境の場合は、目的のファイルサーバーにログインします。 「Software Pack」CD-ROM を CD-ROM ドライブにセットします。 自動的に、言語選択のためのダイアログボックスが表示されるので、[Japanese]を選択し ます。 [ セットアップメニュー ] ダイアログボックスが表示されます。 言 語 選択 の ため の ダイ ア ログ ボ ック ス が自 動 的に 表 示さ れ ない 場 合は、CD-ROM 内 の [Install_j.exe] アイコンをダブルクリックしてください。 34 2.3 プリンタードライバーをインストールする(Windows NT 4.0/Windows 2000/Windows XP) [プリンタードライバーインストール]をクリックします。 2 「ドライバセットアップ」ダイアログボックスが表示されます。 6 プリンタードライバーのインストール 5 [機種選択]で該当するプリンターが選択されていることを確認し、 [プ リンタドライバのインストール]をクリックします。 例:DocuPrint 211 を選択した場合 7 「プリンタドライバインストール」ダイアログボックスの、各項目を設 定します。 ① ② ③ ④ 35 2.3 プリンタードライバーをインストールする(Windows NT 4.0/Windows 2000/Windows XP) プリンタードライバーのインストール ①プリンタの設定 本機に取り付けられているオプション品をクリックします。 ②このプリンタを通常のプリンタとして使用 このプリンターを通常使用するプリンターにする場合は、クリックします。 ③プリンタ名 プリンター名を変更したい場合は、プリンター名を入力します。 ④出力先ポート ◆ローカルプリンターの場合 [出力先ポート]から[LPT1:]を選択し、手順 8 に進んでください。 2 ◆ネットワークプリンターで、[出力先ポート]の一覧に利用したいポートが 表示されない場合 [ポートの追加]をクリックします。 「ポートの追加」ダイアログボックスが表示されます。 表示されたダイアログボックスで、使用環境に合った出力ポートを設定して ください。 ● 36 SMB 環境の場合 1.[ネットワーク]を選択し、[参照]をクリックします。 2.3 プリンタードライバーをインストールする(Windows NT 4.0/Windows 2000/Windows XP) プリンタードライバーのインストール 2.ネットワークの一覧から、利用するプリンターを探し、選択します。プ リンターは、「ホスト名 -P」という名前でホスト名のアイコンの下に表 示されます。工場出荷時は、ワークグループ名は「Workgroup」、ホスト 名は「FXnnnnnn」(nnnnnn: 本機の Ethernet アドレスの下 6 桁)に設定 されています。 2 プリンターのワークグループ名やホスト名がわからない場合は、ネットワーク管理 者に確認するか、プリンター設定リストを印刷して確認してください。 「3.10.1 プリンター設定リストを印刷する」 3.[OK]をクリックします。 4.「ポートの追加」ダイアログボックスの[プリンタへのネットワークパ ス]に、「¥¥ ホスト名¥ホスト名 -P」と表示されていることを確認し、 [OK]をクリックします。手順 8 に進んでください。 ● NetWare 環境の場合 1.[ネットワーク]を選択し、 [参照]をクリックします。 37 2.3 プリンタードライバーをインストールする(Windows NT 4.0/Windows 2000/Windows XP) プリンタードライバーのインストール 2.ネットワークの一覧からプリントキューを探し、選択します。プリント キューは、NetWare ファイルサーバーのアイコンの下に表示されます。 2 プリントキュー名がわからない場合は、ネットワーク管理者に確認してください。 3.[OK]をクリックします。 4.「ポートの追加」ダイアログボックスの[プリンタへのネットワークパ ス]に、 「¥¥NetWare ファイルサーバー名¥プリントキュー名」と表示さ れていることを確認し、[OK]をクリックします。手順 8 に進んでくだ さい。 ● TCP/IP 環境の場合(Windows NT 4.0 の場合) Windows 2000/Windows XP の場合は、P.40 を参照してください。 1.[その他]を選択し、 [利用可能なプリンタポート]から[LPR Port]を クリックします。 2.[OK]をクリックします。 「LPR 互換プリンタの追加」ダイアログボックスが表示されます。 38 2.3 プリンタードライバーをインストールする(Windows NT 4.0/Windows 2000/Windows XP) 項目 説明 プリンタードライバーのインストール 3. の 1 lpd を提供している サーバーの名前また はアドレス 本機の IP アドレスを入力します。ただし、WINS などの名 前解決サービスが使用できる場合は、登録されているプ リンターの名前を入力できます。 2 3.各項目を入力します。 入力例:IP アドレス 「192.168.1.100」 プリンター名「DP211」 3. の 1 3. の 2 「XXX.XXX.00X.0XX」のように、IP アドレスに 3 桁に満た ない数字が含まれる場合は、数字の前に桁を合わせるた めの「0」は入力しないでください。正常に動作しません。 3. の 2 サーバーのプリンタ 名またはプリンタ キュー名 本機では、任意の名前を付けて入力します。 IP アドレスがわからない場合は、ネットワーク管理者に確認するか、プリンター 設定リストを印刷して確認してください。 「3.10.1 プリンター設定リストを印刷する」 4.[OK]をクリックします。手順 8 に進んでください。 39 2.3 プリンタードライバーをインストールする(Windows NT 4.0/Windows 2000/Windows XP) プリンタードライバーのインストール ● TCP/IP 環境の場合(Windows 2000/Windows XP の場合) Windows NT 4.0 の場合は、P.38 を参照してください。 1.[その他]を選択し、 [利用可能なプリンタポート]から[Standard TCP/ IP Port]をクリックし、[OK]をクリックします。 2 Windows 2000/Windows XP で、 [LPR Port]を選択することもできます。その場合 は、「TCP/IP 環境の場合(Windows NT 4.0 の場合) 」(P.38) を参照してください。 2.[次へ]をクリックします。 40 2.3 プリンタードライバーをインストールする(Windows NT 4.0/Windows 2000/Windows XP) 3. の 1 3. の 2 プリンタードライバーのインストール 3.各項目を入力します。 入力例:IP アドレス 「192.168.1.100」 ポート名 「IP_192.168.1.100」 2 項目 説明 3. の 1 プリンタ名または IP アドレス 本機の IP アドレスを入力します。ただし、WINS などの名 前解決サービスが使用できる場合は、登録されているプ リンターの名前を入力できます。 「XXX.XXX.00X.0XX」のように、IP アドレスに 3 桁に満た ない数字が含まれる場合は、数字の前に桁を合わせるた めの「0」は入力しないでください。正常に動作しません。 3. の 2 ポート名 [プリンタ名または IP アドレス]を入力すると、自動的 に設定されます。変更したい場合だけ、入力してくださ い。 IP アドレスがわからない場合は、ネットワーク管理者に確認するか、プリンター 設定リストを印刷して確認してください。 「3.10.1 プリンター設定リストを印刷する」 4.[次へ]をクリックします。 5.[完了]をクリックします。手順 8 に進んでください。 8 「プリンタドライバインストール」ダイアログボックスの[出力先ポー ト]に手順で設定したポート名が表示されていることを確認し、 [イン ストールの開始]をクリックします。 プリンタードライバーのインストールが始まります。 41 2.3 プリンタードライバーをインストールする(Windows NT 4.0/Windows 2000/Windows XP) プリンタードライバーのインストール 9 インストールが終了すると、次のダイアログボックスが表示されます。 [OK]をクリックします。 10 「ドライバセットアップ」ダイアログボックスの[終了]をクリックし ます。 2 これでプリンタードライバーのインストールは終了です。 11 「セットアップメニュー」ダイアログボックスの[終了]をクリックし ます。 ■コンピューターと本機を USB ケーブルで接続して印刷する場合 「2.4 USB ポートの設定をする」に進んでください。 上記以外の場合は、 「印字テストをする」に進んでください。 42 2.3 プリンタードライバーをインストールする(Windows NT 4.0/Windows 2000/Windows XP) 接続を確認するために、テストページを印刷します。 1 [スタート]メニューの[設定]から、 [プリンタ]をクリックします。 「プリンタ」ウィンドウが表示されます。 Windows XP の場合は、[スタート]メニューの[プリンタと FAX]をクリックします。 2 プリンタードライバーのインストールによって、本機のプリンターア イコンが追加されています。追加されたプリンターアイコンを選択し、 [ファイル]メニューから[プロパティ]をクリックします。 プリンタードライバーのインストール 印字テストをする 2 「プロパティ」ダイアログボックスが表示されます。 3 [全般]タブの[テストページの印刷]をクリックします。 正しく印刷できたかどうかを確認するダイアログボックスが表示されます。 4 5 印刷結果を確認し、正しく印刷されていれば、 [はい]をクリックしま す。 「プロパティ」ダイアログボックスの[OK]をクリックします。 43 USB ポートの設定をする プリンタードライバーのインストール 2 コンピューターと本機を USB ケーブルで接続する場合は、プリンタードライバーのインス トールに続けて、次の手順を実行してください。 2.4.1 Windows 2000/Windows XP の場合 ここでは、Windows 2000 の例で説明します。 1 2 コンピューターの電源が入っていることを確認し、本機の電源を切り ます。 USB ケーブルを接続します。 「 USB ケーブルを接続する」 (P.48) 3 本機の電源を入れます。 コンピューターが、自動的に新しいハードウェアを検出し、必要なソフトウェアがインス トールされます。これで、USB ポートの設定は完了です。 4 接続を確認します。 [スタート]メニューの[設定]から、 [プリンタ]をクリックします。 「プリンタ」ウィンドウが表示されます。 Windows XP では、[スタート]メニューから[プリンタと FAX]をクリックします。 5 プリンタードライバーのインストールによって DocuPrint 181/211 の プリンターアイコンが追加されています。追加されたプリンターアイ コンを選択し、 [ファイル]メニューから[プロパティ]をクリックし ます。 「プロパティ」ダイアログボックスが表示されます。 44 2.4 USB ポートの設定をする [ポート]タブの[印刷するポート]に USB ポートが追加されているの で、このポートを選択し、[適用]をクリックします。 プリンタードライバーのインストール 6 2 7 [全般]タブの[テストページの印刷]をクリックします。 正しく印刷できたかどうかを確認するダイログボックスが表示されます。 8 9 印刷結果を確認し、正しく印刷されていれば、 [はい]をクリックしま す。 「プロパティ」ダイアログボックスの[OK]をクリックします。 これで、本機を使用するための設定は完了です。 45 2.4 USB ポートの設定をする プリンタードライバーのインストール 2.4.2 Windows 98/Windows Me の場合 Windows 98/Windows Me で USB ポートを使用して印刷する場合は、USB Print Utility を使用します。ここでは、USB ポートを使用するために必要な設定につ いて、Windows 98 の例で説明します。 USB Print Utility をインストールする プリンタードライバーのインストールから続けて操作している場合で、コンピューターの画 面上に「セットアップメニュー」ダイアログボックスが表示されている場合は、手順 3 から操 作してください。 2 1 2 USB ケーブルが接続されている場合は、いったん取り外します。 「 Software Pack 」 CD-ROM を、CD-ROM ドライブにセットします。 自動的に、言語選択のためのダイアログボックスが表示されるので、[Japanese]を選択し ます。 [ セットアップメニュー ] ダイアログボックスが表示されます。 3 4 5 [CD-ROM の参照]をクリックします。 「USB98Me」フォルダーを開き、[Setup.exe]アイコンをダブルクリッ クします。 「設定言語の選択」ダイアログボックスで[日本語]を選択し、 [OK]を クリックします。 USB Print Utility のインストーラーが起動されます。 6 46 [次へ]をクリックします。 2.4 USB ポートの設定をする 8 [はい、今すぐコンピュータを再起動します。 ]を選択して、 [完了]を クリックします。 コンピューターが起動したら、Windows 98 の[スタート]メニューに ある[設定]から、[プリンタ]をクリックします。 プリンタードライバーのインストール 7 2 [プリンタ]ウィンドウが表示されます。 9 プリンタードライバーのインストールによって DocuPrint 181/211 の プリンターアイコンが追加されています。追加されたプリンターアイ コンを選択し、 [ファイル]メニューから[プロパティ]をクリックし ます。 「プロパティ」ダイアログボックスが表示されます。 10[詳細]タブの[印刷先のポート]に[FXUSB:(USB Printer Port)]が 追加されていることを確認します。 11 [OK]をクリックして、ダイアログボックスを閉じます。 47 2.4 USB ポートの設定をする プリンタードライバーのインストール USB ケーブルを接続する USB ケーブルを接続する手順は、次のとおりです。 インターフェイスケーブルを接続するときには、必ず電源スイッチを切ってく ださい。感電の原因となるおそれがあります。 2 ■USB ハブを経由したコンピューターと本機の USB 接続について コンピューターと本機を USB ケーブルで接続するときに、間に USB ハブを介さ ずに接続することをお勧めしています。ハブ製品の種類によっては動作を保証 できない場合がありますので、本機を USB ケーブルで接続するときは、コン ピューターの USB コネクターと、本機の USB コネクターを 1 本のケーブルで直 接接続してください。 1 2 3 48 本機の電源が切れていることを確認します。 本機背面の USB インターフェイスコネ クターに、USB ケーブルを接続します。 USB ケーブルの他方を、コンピューター の USB インターフェイスコネクターに 接続します。 2.4 USB ポートの設定をする 1 本機の電源を入れます。 コンピューターが、自動的に新しいハードウェアを検出し、必要なソフトウェアがインス トールされます。 2 [スタート]メニューの[設定]から、 [プリンタ]をクリックします。 [プリンタ]ウィンドウが表示されます。 3 DocuPrint 181/211 のプリンターアイコンを選択し、 [ファイル]メ ニューから[プロパティ]をクリックします。 プリンタードライバーのインストール USB ポートを設定する 2 「プロパティ」ダイアログボックスが表示されます。 4 5 [詳細]タブの[印刷先のポート]に[FXUSB_x_DocuPrint 181/211:(USB Printer Port)]が追加されています。このポートを選択してください。 [FXUSB_x_・・・]の[x]には、使用している環境によって、0 ∼ FF の値が表示されます。 接続を確認するために、テストページを印刷します。 [適用]をいったんクリックして設定を確定してから、[全般]タブの [印字テスト]をクリックします。 正しく印刷できたかどうかの確認するダイログボックスが表示されます。 6 7 印刷結果を確認し、正しく印刷されていれば、 [はい]をクリックしま す。 「プロパティ」ダイアログボックスの[OK]をクリックします。 これで、本機を使用するための設定は完了です。 49 プリンタードライバーのインストール 2 プリンタードライバーのア ンインストールについて プリンタードライバーのアンインストールは、 「Software Pack」CD-ROM 内のプリンタード ライバーアンインストールツールで行います。 操作手順については、『ソフトウェアパック操作ガイド』を参照してください。 『ソフトウェアパック操作ガイド』は、 「Software Pack」CD-ROM をドライブにセットして言語を選択する と表示される「セットアップメニュー」ダイアログボックスの、 [ソフトウェアパック操作ガイド]をク リックすると表示されます。 TCP/IP Direct Print Utility のアンインストールについて Windows 95/Windows 98/Windows Me にインストールした TCP/IP Direct Print Utility を削除する場合は、 「Software Pack」CD-ROM をドライブにセットして言 語を選択すると表示される「セットアップメニュー」ダイアログボックスの、 [CD-ROM の参照]をクリックします。 表示された画面から、「 DPU」フォルダーを開き、その中にある「 readme.txt 」を参 照して、削除してください。 USB Print Utility のアンインストールについて Windows 98/Windows Me にインストールした USB Print Utility を削除する場合 は、「Software Pack」CD-ROM をドライブにセットして言語を選択すると表示さ れる「セットアップメニュー」ダイアログボックスの、[CD-ROM の参照]をク リックします。 表示された画面から、「 USB98Me 」フォルダーを開き、その中にある「 readme.txt 」 を参照して、削除してください。 50 最新プリンタードライバーは、インターネットの弊社ホームページで提供しています。ダ ウンロードしてご利用ください。 なお、通信費用はお客様の負担になりますのでご了承ください。 1 [スタート]メニューの[設定]から、 [プリンタ]をクリックします。 「プリンタ」ウィンドウが表示されます。 Windows XP では、 [スタート]メニューから[プリンタと FAX]をクリックします。 2 本機のプリンターアイコンを選択し、 [ファイル]メニューから[プロ パティ]をクリックします。 プリンタードライバーのインストール 最新プリンタードライバー の入手方法 2 「プロパティ」ダイアログボックスが表示されます。 3 4 [用紙 / 出力]タブをクリックします。 [Fuji Xerox ホームページ]をクリックします。 ブラウザーが起動して、ホームページが表示されます。 5 6 指示に従って、該当するプリンタードライバーをダウンロードします。 [OK]をクリックして、 「プロパティ」ダイアログボックスを閉じます。 ● ● 富士ゼロックス株式会社のホームページのアドレス (URL) は、次のとおりです。 http://www.fujixerox.co.jp/ 通信費用はお客様の負担になりますのでご了承ください。 51 3 プリンターの基本操作 3.1 各部の名称と働き .......................................... 54 3.2 電源を入れる / 切る ........................................ 56 3.3 コンピューターから印刷する ................................ 58 3.4 オンラインヘルプで説明していることについて ................ 60 3.5 印刷を中止する ............................................ 63 3.6 残ったデータを強制排出する - 印刷が途中で止まったときは - ... 65 3.7 オプション品の構成を変更する .............................. 66 3.8 両面印刷をする ............................................ 68 3.9 はがき、封筒、OHP フィルム、不定形(長尺)サイズ の用紙に印刷する .......................................... 69 3.10 レポート / リストを印刷する ................................ 74 3.11 コンピューター上でプリンターの状態を確認する -CentreWare Internet Services- ............................ 78 3.12 E メールプリントをする ..................................... 85 各部の名称と働き 本機の各部の名称と働きは、次のとおりです。 前面図 プリンターの基本操作 3 No. 説 明 1 排出トレイ 印刷された用紙が、おもて面を下にして排出されます。 2 操作パネル 操作に必要なボタン、ランプ、ディスプレイがあります。 3 右カバー オプション品を取り付けるときに開きます。 4 電源スイッチ 5 通気口 6 カセットフィーダー(A3/250 枚) 用紙カセットをセットします。 7 54 名 称 サイズ設定ダイヤル (用紙カセット) 電源を入 / 切するスイッチです。 [I]側に押すと電源が入り、 [○]側に押すと電源が切れます。 本機内部の加熱を防ぐため、熱が放出されます。 カセットの用紙サイズを設定します。 8 用紙カセット(A3/250 枚) 用紙をセットします。 9 手差しトレイ 手差しで用紙を補給するときに開きます。ラベル用紙、はが き、封筒などに印刷する場合は、このトレイを使用します。 セットした用紙の給紙方向の寸法が、A4 サイズの短辺以下の 場合は、トレイを閉じて使用できます。 10 サイドガイド 手差しトレイにセットした用紙をおさえます。 11 排出延長トレイ A4 サイズより大きな用紙に印刷する場合に引き出します。 3.1 各部の名称と働き 背面図 名 称 説 明 1 リリースボタン 上部カバーを開くときに押します。 2 通気口 本機内部の加熱を防ぐため、熱が放出されます。 3 両面印刷モジュール接続部 オプション品の両面印刷モジュールを接続します。 4 電源コード接続部 電源コードを差し込みます。 5 イーサネットインターフェイス ネットワークケーブルを差し込みます。 6 USB インターフェイス USB ケーブルを差し込みます。 7 パラレルポート パラレルケーブルを差し込みます。 プリンターの基本操作 No. 3 内部図 No. 1 2 3 名 称 トップカバー EP カートリッジ (ドラム / トナーカートリッジ) 定着ユニット 説 明 EP カートリッジを交換するときや、詰まった用紙を取り除く ときに開きます。 トナーと感光体(ドラム)が一体化されています。 用紙にトナーを定着させます。本機の使用時には高温になっ ているので、手を触れないように注意してください。 55 電源を入れる / 切る 3.2.1 電源を入れる 手順は次のとおりです。 プリンターの基本操作 3 1 本機の右側面にある電源スイッチの、 [I]側を押します。 電源が入ります。 2 操作パネルのディスプレイに、 【シンダ ンシテイマス】と表示されます。この 表示が【オマチクダサイ】から【プリ ント デキマス】に変わり、 [オンライ ン]ランプが点灯することを確認しま す。 ディスプレイに【オマチクダサイ】と表示されてい るときは、印刷の準備中です。この間は印刷できません。 ディスプレイにエラーメッセージが表示された場合は、 「6.6 操作パネルにエラーメッセー ジが表示されたときには」を参照して対処してください。 56 3.2 電源を入れる / 切る 3.2.2 電源を切る 手順は次のとおりです。 プリンターの基本操作 次の場合は、電源を切らないでください。 ● 操作パネルのディスプレイに【データ マチデス】と表示されている ● [処理中]ランプが点灯している ● [エラー]ランプが点灯している 3 1 2 操作パネルのディスプレイに、 【プリン ト デキマス】と表示されていることを 確認します。 本機の右側面にある電源スイッチの、 [O]側を押します。 電源が切れます。 57 コンピューターから印刷する コンピューター上のアプリケーションで作成した文書の、印刷手順について説明します。 ほとんどのアプリケーションソフトでは、 [印刷(プリント)]コマンドを選択するだけで、 印刷できます。 Windows® 98 の Microsoft® Word 97 で作成した A4 サイズの文書を、A4 サイズの用紙に等 倍で、DocuPrint 211 に印刷する例で説明します。 プリンターの基本操作 ● ● ダイアログボックスの各タブの設定は、初期値であることを前提にします。 印刷の設定をするためのダイアログボックスの表示方法や内容は、使用しているコンピューターの OS やアプリケーションソフトによって異なります。各アプリケーションソフトの説明書を参照してくだ さい。 Report Report 3 1 [ファイル]メニューから[印刷]をクリックします。 「印刷」ダイアログボックスが表示されます。 58 3.3 コンピューターから印刷する 2 [プリンタ名]を DocuPrint 211 に設定し、 [プロパティ]をクリック します。 プリンターの基本操作 3 [用紙 / 出力]タブをクリックします。 3 各タブの項目についての詳細は、オンラインヘルプを参照してください。また、オンライン ヘルプの使用方法については、 「3.4 オンラインヘルプで説明していることについて」を参 照してください。 4 5 [原稿サイズ]の をクリックし、 [A4]を選択します。 [OK]をクリックします。 「印刷」ダイアログボックスに戻ります。 6 [OK]をクリックします。 印刷データが DocuPrint 211 に送信されます。 59 オンラインヘルプで説明し ていることについて 3.4.1 オンラインヘルプの目次 プリンターの基本操作 DocuPrint 181/211 のプリンタードライバーでは、オンラインヘルプを提供して います。 アプリケーションから印刷を指示するときに、プリンタードライバーの項目に ついて知りたい、印刷方法を確認したい、トラブルについて知りたいと思った ら、オンラインヘルプを参照してください。 オンラインヘルプの目次は次のとおりです。 次の目次は、Windows 用のプリンタードライバーのオンラインヘルプで表示されます。 ? 3 X Wine party ヘルプの使い方 ● ● ● ● 概要 ● ● タブの説明 X ヘルプ構成 オンラインヘルプの表記について 禁則マークについて 著作権について DocuPrint 181/211 の特長 プリンタードライバーの概要 [用紙 / 出力]タブ [グラフィックス]タブ ● [フォント]タブ ● [スタンプ]タブ ● [初期設定]タブ ● [プリンタ構成]タブ ● [ユーザー設定]タブ ● ● 60 ? 3.4 オンラインヘルプで説明していることについて 印刷方法 特殊紙に印刷する ● ● ● ● ● グラフィックスの調整をして印刷する よく使う印刷設定を登録する ● ● ● 印刷設定を登録する 登録した印刷設定を用いて印刷する 「社外秘」など、文字をバックに印刷する(スタンプ) ● ソートする / 複数部数を印刷する スタンプ文字列を付けて印刷する 複数部数を印刷する ソートする ● 画像繰り返しの機能を使って印刷する ● 拡大連写の機能を使って印刷する ● 小冊子作成の機能を使って印刷する ● 複数ページを 1 枚にまとめて印刷する(N アップ) ● 原稿と異なるサイズの用紙に印刷する ● 定形外サイズの用紙に印刷する ● 「設定できない項目の解消」ダイアログボックス が表示されたら ● バナーシートを付けて印刷する ● ● その他の印刷方法 プリンターの基本操作 両面に印刷する はがきに印刷する 封筒に印刷する OHP フィルムに印刷する OHP 合紙機能を使って印刷する(OHP フィルムの間 に用紙を挿入する) 普通紙の両面に印刷する(両面印刷モジュールが ある場合) 明度、コントラストを調整して印刷する 3 EP カートリッジ(ドラム / トナーカートリッジ)の交換 トラブル対処 - 困ったときには ● EP カートリッジの交換について ● 印刷できない 印字品質が悪い 紙づまり ネットワーク関連のトラブル エラーメッセージが表示されたときには 問題が解決しなかったときには ● ● ● ● ● 用語 61 3.4 オンラインヘルプで説明していることについて 3.4.2 Windows からオンラインヘルプを参照する 「プロパティ」ダイアログボックスを表示し、説明させたい項目が含まれている タブを選択します。 プリンターの基本操作 3 62 「プロパティ」ダイアログボックスの表示方法については、 「3.3 する」を参照してください。 コンピューターから印刷 印刷を中止する 印刷を中止するには、まずコンピューター側で印刷の指示を取り消します。 次に、本機で処理中の印刷データを、操作パネルを使用して中止します。 FX DocuPrint C620 ^(P) @ h L h L g … Microsoft ¿ W 3.5.1 u XPL2 g(D) @ \ ƒ(V) @ w v(H) Word- ¶ F1 ´ コンピューター側で取り消す プリンターの基本操作 v 3 コンピューター側で印刷を取り消す手順を説明します。 1 [スタート]メニューの[設定]から、 [プリンタ]をクリックします。 「プリンタ」ウィンドウが表示されます。 Windows XP の場合は、[スタート]メニューの[プリンタと FAX]をクリックします。 2 本機のプリンターアイコンを、ダブルクリックします。 プリンターウィンドウが表示されます。 3 中止したいドキュメントを選択し、キーボードの「DELETE」キーを押 します。 続いて、 「3.5.2 操作パネルで印刷を中止する」に進んでください。 63 3.5 印刷を中止する 3.5.2 操作パネルで印刷を中止する コンピューター側で印刷指示を取り消したあと、この操作をすると、本機で処 理中のデータの印刷を中止できます。ただし、印刷中のページは印刷されます。 プリンターの基本操作 1 2 印刷処理中のメッセージが表示されているこ とを確認します。 [オンライン]ボタンを押します。 右のメッセージが表示されます。 3 このメッセージは、現在印刷中のデータを処理していると きに表示されます。データの大きさによって処理時間は変 わります。メッセージが変わるまで、お待ちください。 自動的に右のメッセージに変わります。 3 [取消 / 中止]ボタンを 1 回押します。 右のメッセージが表示され、印刷の中止処理が行われます。 中止処理が終了すると、自動的に印刷できる状態に戻りま す。 64 残ったデータを強制排出する - 印刷が途中で止まったときは データの最後がページの途中で終了してしまうと、ジョブタイムアウトが発生する時間ま で次のデータ待ちとなり、操作パネルのディスプレイには【データ マチデス】のメッセー ジが表示されます。 強制排出は、このようなときに自動排出する時間を待たずに、プリンター内のデータを強 制的に印刷します。 ● ジョブタイムアウトが発生する時間は、工場出荷時は 30 秒に設定されています。この時間は、操作パ ネルでオフ、5 ∼ 300 秒の間で設定できます。ジョブタイムアウトの詳細については、 「5.3 メニュー 画面項目の説明」を参照してください。 操作パネルの操作方法についての詳細は、「5.2 メニュー画面の基本操作」を参照してください。 1 2 印刷処理中のメッセージが表示されているこ とを確認します。 プリンターの基本操作 ● 3 [オンライン]ボタンを押します。 右のメッセージが表示されます。 このメッセージは、現在印刷中のデータを処理していると きに表示されます。データの大きさによって処理時間は変 わります。メッセージが変わるまで、お待ちください。 自動的に右のメッセージに変わります。 3 [排出 / セット]ボタンを 1 回押します。 右のメッセージが表示され、印刷の中止処理が行われます。 中止処理が終了すると、自動的に印刷できる状態に戻りま す。 65 オプション品の構成を変更 する DocuPrint 181/211 を設置したあとで、次のオプション品を追加した場合は、プリンタード ライバーの設定を変更する必要があります。 ここでは、オプション品の取り付けは完了していることを前提に説明します。 プリンターの基本操作 3 オプション品の取り付け手順については、『セットアップガイド』を参照してください。 オプション品については、 「付録 A オプション品と消耗品の紹介」を参照してください。 ● カセットフィーダー(A3/250 枚) A3/250枚の用紙カセットは、カセットの取っ手を引き伸ばして、A3サイズまでの用紙をセットできます。 「用紙カセット(A3/250 枚)に A4 サイズより大きい用紙をセットする」(P.99) ● ● ● カセットフィーダー(A4/500 枚) 両面印刷モジュール 増設 RAM モジュール 両面印刷モジュール 増設 RAM モジュール カセットフィーダー (A4/500 枚) カセットフィーダー(A3/250 枚) 右の図は、A3 サイズ(A4 サイズより 大きいサイズ)の用紙をセットして いる場合を例にしています。 カセットフィーダーは、次のような組み合わせで使用できます。 ● ● ● 表中では、オプション品を次のように省略して記載していま す。 ● カセットフィーダー(A3/250 枚)→ A3/250 枚 ● カセットフィーダー(A4/500 枚)→ A4/500 枚 プリンタードライバーなどでは、本機標準のカセットフィー ダーを「トレイ 1」と、2 段目に追加されたカセットフィー ダーを「トレイ 2」 、3 段目に追加されたカセットフィーダー を「トレイ 3」と説明していることがあります。 オプション品のカセットフィーダー(A3/250 枚)に、A4 サイ ズよりも大きいサイズの用紙をセットすることが多い場合 は、図のように最下段に取り付けることをお勧めします。 トレイ 1 トレイ 2 トレイ 3 カセットフィーダーの組み合わせ 66 トレイ 2 A3/250 枚 A4/500 枚 A3/250 枚 A4/500 枚 トレイ 3 A3/250 枚 A4/500 枚 A4/500 枚 A3/250 枚 3.7 オプション品の構成を変更する Windows 98 の手順を例に説明します。 1 [スタート]メニューの[設定]から、 [プリンタ]をクリックします。 2 本機のプリンターアイコンを選択し、 [ファイル]メニューから[プロ パティ]をクリックします。 「プロパティ」ダイアログボックスが表示されます。 3 4 [プリンタ構成]タブをクリックします。 追加したオプション品をクリックし、 [OK]をクリックします。 例:カセットフィーダーを 2 段(2 段め− A3/250 枚、3 段め− A4/500 枚)と、 両面印刷モジュールを取り付けた場合 プリンターの基本操作 「プリンタ」ウィンドウが表示されます。 3 追加しているオプション 品のチェックボックスを オンにします。 2段めに追加しているカセッ トフィーダーのチェックボッ クスをオンにします。 (2 段めをオンにすると、 3 段めの項目が表示され ます) 3段めに追加しているカセッ トフィーダーのチェックボッ クスをオンにします。 67 両面印刷をする 本機では、オプション品の両面印刷モジュールを取り付けている場合は、用紙の両面に印 刷できます。 両面印刷ができる用紙の種類とサイズについては、 「4.1.2 両面印刷に使用できる用紙の種類とサイズ」 を参照してください。 プリンターの基本操作 普通紙の両面に印刷する 用紙カセットにセットしてある A4 サイズの用紙(標準紙)を使用して、両面印 刷を行う例で説明します。 ABC 1 Repor 3 3 1 2 用紙カセットに A4 サイズの用紙がセットされていることを確認しま す。 アプリケーションソフトから印刷を指示します。 ◆プリンタードライバーでの設定のポイント [用紙 / 出力]タブの[両面]で、 [長辺とじ]または[短辺とじ]から選択します。 プリンタードライバーの設定は、初期値であることを前提にします。 手順の詳細については、オンラインヘルプを参照してください。 『オンラインヘルプ(キーワード:普通紙の両面に印刷する)』 ● オンラインヘルプの使用方法について 「3.4.2 Windows からオンラインヘルプを参照する」 ● プリンタードライバーでオプション品の設定をしていないと、設定項目がグレーで表示さ れ、設定できません。 「3.7 オプション品の構成を変更する」を参照してください。 ● 68 はがき、封筒、OHP フィルム、不定 形(長尺)サイズの用紙に印刷する 3.9.1 はがきに印刷する 本機では、官製はがきに印刷できます。 はがきは、手差しトレイにセットして印刷します。 Œ ‡ はがきのあて名を印刷する例で 説明します。 プリンターの基本操作 手差しトレイを開き(①) 、サイドガイ ドをセットする用紙サイズの目盛りに 合わせます(②) 。 3 かもめーるなどの多色刷りのはがきに 印刷することはお勧めできません。 1 2 官製はがきを、図のような向きで、差 し込み口に軽く当たるまで入れます。 最大収容枚数(50 枚)を超える官製はがきをセッ トしないでください。 手差しトレイを閉じて使用できます。 3 アプリケーションソフトから、印刷を指示します。 プリンタードライバーの設定は、初期値であることを前提にします。 手順の詳細については、オンラインヘルプを参照してください。 『オンラインヘルプ(キーワード:はがきに印刷する) 』 ● オンラインヘルプの使用方法について 「3.4.2 Windows からオンラインヘルプを参照する」 ● ◆プリンタードライバーでの設定のポイント [用紙 / 出力]タブで、次の項目を選択します。 [出力用紙サイズ]で[はがき]、 [用紙トレイ選択]で[手差し]、 [用紙種類]で[厚紙]を選択 69 3.9 はがき、封筒、OHP フィルム、不定形(長尺)サイズの用紙に印刷する 3.9.2 OHP フィルムに印刷する 本機では、弊社の OHP フィルム(XEROX FILM < 枠なし >)を使用して、OHP フィ ルムに印刷できます。 プリンターの基本操作 3 ● ● フルカラー用の OHP フィルムや、白い枠付きの OHP フィ ルムは、使用できません。 適切でない OHP フィルムを使用すると、本機の故障の 原因になります。 排出された OHP フィルムが排出トレイに多数重なると、 静電気が発生し、紙づまりになることがあります。排 出されるたびに、取り除いてください。 [OHP 合紙]について [OHP 合紙]とは、OHP フィルムの間に、用紙を挿入しながら排出する機能です。 挿入する用紙は、白紙、または OHP フィルムと同じ印刷をした用紙です。 [OHP 合紙]の詳細について 『オンラインヘルプ(キーワード:OHP 合紙)』 1 2 3 手差しトレイを開き(①) 、サイドガイ ドをセットする用紙サイズの目盛りに 合わせます(②) 。 OHP フィルムを、少量ずつよくさばきま す。 OHP フィルムを、印刷する面を上にし て、差し込み口に軽く当たるまで入れ ます。 最大収容枚数(75 枚)を超える OHP フィルムをセッ トしないでください。 70 3.9 はがき、封筒、OHP フィルム、不定形(長尺)サイズの用紙に印刷する 4 アプリケーションソフトから、印刷を指示します。 プリンタードライバーの設定は、初期値であることを前提にします。 ◆プリンタードライバーでの設定のポイント [用紙 / 出力]タブで、次の項目を選択します。 [出力用紙サイズ]で[A4]または[レター]、[用紙トレイ選択]で[手差し]、 [用紙種 類]で[OHP フィルム]を選択 3.9.3 封筒に印刷する プリンターの基本操作 手順の詳細については、オンラインヘルプを参照してください。 『オンラインヘルプ(キーワード:OHP フィルムに印刷する) 』 ● オンラインヘルプの使用方法について 「3.4.2 Windows からオンラインヘルプを参照する」 ● 3 封筒は、次のサイズのものが使用できます。 ● 洋形 4 号ケント紙(105 × 234mm) 封筒は、のりづけ部分に接着テープが付いていないものを 使用してください。あらかじめのりづけされている封筒は、 高温多湿時などで、のりづけ部分がベタついていなければ 使用できます。 封筒のあて名を印刷する場合を例に説明します。 1 手差しトレイを開き(①) 、サイドガイ ドをセットする用紙サイズの目盛りに 合わせます(②) 。 71 3.9 はがき、封筒、OHP フィルム、不定形(長尺)サイズの用紙に印刷する 2 フラップを開き、図のような向きで、差 し込み口に軽く当たるまで入れます。 最大収容枚数(10 枚)を超える封筒をセットしな いでください。 プリンターの基本操作 3 アプリケーションソフトから、印刷を 指示します。 プリンタードライバーの設定は、初期値であることを前提にします。 手順の詳細については、オンラインヘルプを参照してください。 『オンラインヘルプ(キーワード:封筒に印刷する)』 ● オンラインヘルプの使用方法について 「3.4.2 Windows からオンラインヘルプを参照する」 ● 3 ◆プリンタードライバーでの設定のポイント ●[初期設定]タブから「ユーザー定義用紙」ダイアログボックスを開いて、用 紙サイズを設定します。 ● [用紙 / 出力]タブで、次の項目を選択します。 [出力用紙サイズ]で「ユーザー定義用紙」ダイアログボックスで設定したサイズ、 [用 紙トレイ選択]で[手差し]、 [用紙種類]で[厚紙]を選択 3.9.4 不定形(長尺)サイズの用紙に印刷する 本機では、長さ 900mm までの不定形(長尺)サイズの用紙に印刷できます。 ● 長尺サイズの用紙に印刷するには、オプション品の増設 RAM モジュールが必要です。 「付録 A ● アプリケーションソフトの仕様で、任意の用紙サイズを指定できない場合は、不定形(長 尺)サイズの用紙に印刷できません。 「4.1.1 72 オプション品と消耗品の紹介」 使用できる用紙」 3.9 はがき、封筒、OHP フィルム、不定形(長尺)サイズの用紙に印刷する 1 用紙を、図のように、差し込み口に軽 く当たるまで入れます。 不定形(長尺)サイズの用紙は、1 枚ずつ手で支え ながら給紙してください。 3 アプリケーションソフトから印刷を指示します。 プリンタードライバーの設定は、初期値であることを前提にします。 プリンターの基本操作 2 手差しトレイを開き、サイドガイドを セットする用紙サイズの目盛りに合わ せます。 3 手順の詳細については、オンラインヘルプを参照してください。 『オンラインヘルプ(キーワード:不定形サイズの用紙に印刷する) 』 ● オンラインヘルプの使用方法について 「3.4.2 Windows からオンラインヘルプを参照する」 ● ◆プリンタードライバーでの設定のポイント ●[初期設定]タブから「ユーザー定義用紙」ダイアログボックスを開いて、用 紙サイズを設定します。 ●[用紙 / 出力]タブで、次の項目を選択します。 [出力用紙サイズ]で「ユーザー定義用紙」ダイアログボックスで設定したサイズ、 [用 紙トレイ選択]で[手差し]を選択 厚紙を使用する場合は、 [用紙種類]で[厚紙]を選択 73 レポート / リストを印刷する 操作パネルを使用して、次のレポート、リストを出力できます。 ● プリンター設定リスト DocuPrint 181/211 に取り付けられているオプション品の情報や、ネットワークの設定について確認で きます。 プリンターの基本操作 3 74 「3.10.1 プリンター設定リストを印刷する」 ● パネル設定リスト 操作パネルで設定した値を確認できます。 ● XPL2 フォントリスト DocuPrint 181/211 が搭載しているフォントを確認できます。 ● プリント履歴レポート 最新の 22 件までの印刷ジョブについて、正しく印刷されたかどうかを確認できます。 「3.10.2 プリント履歴レポートを印刷する」 3.10 レポート / リストを印刷する 3.10.1 プリンター設定リストを印刷する 標準では、 「16」と 表示されます。 増設 RAM モジュール (128MB) を追加した 場合、数値が「144」 に変わります。 増設 RAM モジュール (256MB) を追加した 場合、数値が「272」 に変わります。 プリンターの基本操作 操作パネルを使用してプリンター設定リストを印刷すると、DocuPrint 181/211 に取り付けられているオプション品の情報や、ネットワークの設定について確 認できます。 3 IP アドレスを確認 できます。 オプション品を追 加すると、表示され ます。 75 3.10 レポート / リストを印刷する プリンター設定リストの印刷方法 プリンター設定リストは、A4 サイズの用紙に印刷されます。用紙カセットに、A4 サイズの 用紙をセットしてください。 プリンターの基本操作 3 操作を間違えたら、「5.2.4 1 2 設定を間違えたときには」を参照してください。 右のメッセージが表示されていることを確認 します。 [オンライン]ボタンを押します。 右のメッセージが表示されます。 3 [メニュー]ボタンを押します。 右のメッセージが表示されます。 4 [↓]ボタンを 3 回押します。 右のメッセージが表示されます。 5 [排出 / セット]ボタンを 3 回押します。 右のメッセージが表示され、プリンター設定リストが印刷 されます。 プリンター設定リストの印刷が終了すると、自動的に印刷 できる状態に戻ります。 3.10.2 プリント履歴レポートを印刷する プリント履歴レポートでは、最新の 22 件までの印刷ジョブについて、正しく印 刷できたかどうかを確認できます。 ここでは、プリント履歴レポートの印刷方法について説明します。 操作パネルの[1 システム]メニューで、 [リレキノ ジドウプリント]を[スル]に設定す ると、印刷データが 22 件を超えた場合、自動的にプリント履歴レポートが出力されます。 (工場出荷時: [シナイ] ) 76 3.10 レポート / リストを印刷する プリント履歴レポートは、A4 サイズの用紙に印刷されます。用紙カセットに、A4 サイズの 用紙をセットしてください。 操作を間違えたら、「5.2.4 設定を間違えたときには」を参照してください。 1 2 プリンターの基本操作 プリント履歴レポートの印刷方法 3 右のメッセージが表示されていることを確認 します。 [オンライン]ボタンを押します。 右のメッセージが表示されます。 3 [メニュー]ボタンを押します。 右のメッセージが表示されます。 4 [↓]ボタンを 3 回押します。 右のメッセージが表示されます。 5 [排出 / セット]ボタンを押します。 右のメッセージが表示されます。 6 [↓]ボタンを 3 回押します。 右のメッセージが表示されます。 7 [排出 / セット]ボタンを 2 回押します。 右のメッセージが表示され、プリント履歴レポートが印刷 されます。 プリント履歴レポートの印刷が終了すると、自動的に印刷 できる状態に戻ります。 77 コンピューター上でプリンターの状態を確認 する -CentreWare Internet Services- プリンターの基本操作 本機を TCP/IP 環境に設置した場合、ネットワーク上のコンピューターの WWW ブラウザーを 使用して、本機の状態を確認したり、本機の各種設定を行ったりできます。 この機能を、「CentreWare Internet Services」と呼びます。 CentreWare Internet Services を利用すると、本機を見に行かなくても、本機が正常に作 動しているかどうかがわかります。また、本機にセットされている消耗品や用紙などの残 量も確認できます。 3 本機では、コンピューター上で本機の状態を確認するツールとして、「CentreWare Simple Status Notification」を提供しています。このツールでは、コンピューターのデスクトップ上に表示されるア イコンの形状によって、本機の状態を確認できます。また、このツールからCentreWare Internet Services を起動することもできます。詳細については、 「Software Pack」CD-ROM 内の『ネットワークガイド』 (PDF ファイル「net.pdf」)を参照してください。 3.11.1 コンピューター上でプリンターの状態を確認する CentreWare Internet Services を使用する手順を、Windows 98 の Microsoft Internet Explorer 4.0 の例で説明します。 1 コンピューターの電源を入れ、WWW ブラウザーを起動します。 CentreWare Internet Services が正しく動作するには、WWW ブラウザーが次のように設定さ れている必要があります。CentreWare Internet Services に接続できない場合は、設定を確 認してください。 ● [保存しているページの新しいバージョンの確認:]で、 [ページを表示するごとに確認す る]、または[Internet Explorer を起動するごとに確認する]に設定していること CentreWare Internet Services の詳細については、 「Software Pack」CD-ROM 内の『ネット ワークガイド』(PDF ファイル「net.pdf」)を参照してください。 78 3.11 コンピューター上でプリンターの状態を確認する -CentreWare Internet Services- 2 WWW ブラウザーのアドレス欄に、本機の IP アドレス、または URL を入 力します。 ネットワークが DNS(Domain Name System) を使用していて、DNS のネームサーバーに本機の ホスト名が登録されている場合は、ホスト名とドメイン名を組み合わせた「URL」を使用し て、本機にアクセスできます。 DNS とは、インターネットでホスト名から IP アドレスを入手するための名前解決サービスで す。ネットワークで DNS を使用しているかどうかや、本機の URL については、ネットワーク 管理者に確認してください。 入力例 1:IP アドレスが 192.168.1.100 の場合 「http://192.168.1.100/」と入力します。 プリンターの基本操作 本機の IP アドレスがわからない場合は、プリンター設定リストを印刷して確認してくださ い。プリンター設定リストの印刷方法は、「3.10.1 プリンター設定リストを印刷する」を 参照してください。 3 入力例 2:URL が dp211.aaa.bbb.fujixerox.co.jp ( ホスト名:dp211、ドメイン名:aaa.bbb.fujixerox.co.jp) の場合 「http://dp211.aaa.bbb.fujixerox.co.jp/」と入力します。 ポート番号を指定する場合には、アドレスのうしろに、「:」に続けて「80」(工 場出荷時のポート番号)を指定してください。 3 「Enter」キーを押します。 CentreWare Internet Services の画面が表示されます。 79 3.11 コンピューター上でプリンターの状態を確認する -CentreWare Internet Services- 4 [ジョブと履歴]をクリックします。 プリンターの基本操作 3 5 80 画面の右側に、各プロトコル、または操作パネルで指示した印刷ジョ ブに関する詳細な状態が表示されます。 3.11 コンピューター上でプリンターの状態を確認する -CentreWare Internet Services- 6 [ステータス]タブをクリックします。 プリンターの基本操作 3 7 画面の右側に、プリンター情報が表示されます。 本機の状態を確認します。 用紙トレイ、排出トレイ、カバーの状態、トナーや消耗品の残量、および出力アカウント情 報が確認できます。 81 3.11 コンピューター上でプリンターの状態を確認する -CentreWare Internet Services- 8 [イベント情報]をクリックします。 プリンターの基本操作 3 9 画面の右側の表示内容が、イベント情報に変わります。 エラーが発生しているかどうかを確認します。 操作パネルの状態も確認できます。 82 3.11 コンピューター上でプリンターの状態を確認する -CentreWare Internet Services- 3.11.2 アイコンで状態を確認する プリンターの基本操作 本機では、ネットワーク上の Windows コンピューターで本機の状態を確認する ツール「CentreWare Simple Status Notification」が提供されています。この ツールでは、コンピューターのデスクトップ上に表示されるアイコンの形状に よって、本機の状態を確認できます。また、このツールから CentreWare Internet Services を起動することもできます。 詳細については、同梱されている CD-ROM 内の『ネットワークガイド』を参照し てください。 3 83 3.11 コンピューター上でプリンターの状態を確認する -CentreWare Internet Services- 3.11.3 電子メールで状態を確認する − Status Messenger 機能− プリンターの基本操作 本機を TCP/IP 環境に設置した場合、ユーザーと本機の間で電子メールを使った 情報の送受信ができます。 この機能を「Status Messenger 機能」と呼びます。 ● ユーザーからネットワークの設定や本体の状態を問い合わせると、本体からそ の結果が電子メールで返信されます。 ● 本体でエラーが発生した場合には、ユーザーにそのことを知らせる電子メール が届きます。 3 電子メールを使用するための設定、および電子メールの送信の仕方については、同梱されて いる CD-ROM 内の『ネットワークガイド』を参照してください。 84 E メールプリントをする プリンターがネットワークに接続され、TCP/IP での通信、およびメールの送受信ができる 環境が用意されている場合には、コンピューターからプリンターあてにメールを送信でき ます。 コンピューターから送信されたメールの本文、および添付文書 (PDF またはテキストファイ ル ) が、プリンターから印刷されます。この機能を、 「E メールプリント」と呼びます。 プリンターの基本操作 メールサーバー インターネット 3 PDF/ テキストファイル 3.12.1 E メールプリントをするための環境設定 E メールプリント機能を使用するためには、お使いのネットワーク環境にある各 種サーバー (SMTP サーバーや POP3 サーバーなど ) にも設定が必要です。 メール環境の設定については、ネットワーク管理者にご相談ください。 また、CentreWare Internet Services を使用して、本機側に次のような設定を 行う必要があります。 項目 ポート起動 設定内容 SMTP/POP3 の [E メールプリント ] を起動します。 ポートの設定(SMTP/POP3) 本体メールアドレスや、SMTP サーバーアドレス、POP3 サー バーアドレス、POP ユーザー名、POP パスワードなどのメー ル環境と E メールプリントの設定をします。 印刷するためのパスワードも、ここで設定します。 ポートの起動は、操作パネルからもできます。操作パネルを使った起動方法は、「1.2.3 プロトコルを設定する」を参照してください。 ● CentreWare Internet Services での設定方法については、同梱されている CD-ROM 内の 『ネットワークガイド』、または CentreWare Internet Services のオンラインヘルプを参 照してください。 ● ここでは、これらの環境はすでに設定されていることを前提に説明します。 85 3.12 E メールプリントをする 3.12.2 送信できる添付ファイル プリンターの基本操作 3 添付文書として送信できるのは、次のファイルだけです。 ● PDF ファイル ● テキスト (txt) ファイル テキストファイル(メールの本文を含む)を印刷する場合は、操作パネルで、【1 システム セッテイ】の【テキストインサツ】を【スル】に設定してください。 【テキストインサツ】の 初期値は【シナイ】です。 3.12.3 メールを送信する E メールプリントをする場合は、コンピューターのメールソフトを使用して、 メールのあて先にプリンターの本体メールアドレスを指定します。 そして、メールの件名または本文に、次に示す特定のコマンドを記述し、印刷 したい文章を記述、または PDF、txt ファイルを添付します。 メールの送信方法は、使用しているメールソフトによって異なります。各メールソフトの説 明書を参照してください。 送信メールの形式は、テキスト形式にしてください。HTML 形式(HTML メール)は対応して いません。 メールの本文にコマンドを指定する場合 メール本文に記述できるコマンドは、次のとおりです。 この場合は、メールの件名は何でもかまいません。任意に付けてください。 コマンド #Password #Print パラメータ パスワード -(なし) 説 明 プリント用パスワードが設定されている場合は、 必ず先頭にこのコマンドを記述します。パスワー ドが設定されていない場合は、省略できます。 #Print コマンドの次行からのテキストを印刷し ます。 添付文書(PDF、txt ファイル)がある場合は、添 付文書を印刷します。 <記述例> コマンドは、次のような規則に従って記述します。 ● コマンドの大文字・小文字は区別しません。 ● コマンドは、必ず「#」で始め、パスワードが設定されている場合は、メール の本文の先頭は必ず #Password コマンドを記述します。 86 3.12 E メールプリントをする 「#」以外で始まる行は無視されます。 メール本文 1 行に 1 コマンドを記述し、コマンドとパラメータは、 スペースまた はタブで区切ります。 ● メール内に複数の同一コマンドがある場合は、2 度め以降のコマンドは無視さ れます。 ● ● ■記述例 1: メール本文のテキストを印刷する場合 プリンターの基本操作 次に Outlook Express での記述例を示します。ここでは、本体メールアドレスが 「[email protected]」、プリント用パスワードに「prtuser」と設定され ていると仮定します。 3 ■記述例 2: 添付文書を印刷する場合 ● ● ● #Print コマンド以降にテキストが記述されていない場合は、テキストは印刷されません。 添付文書(PDF、txt ファイル)は複数指定できます。 メールの本文やテキストファイルを印刷する場合は、操作パネルで、【1 システムセッテ イ】の【テキストインサツ】を【スル】に設定してください。 【テキストインサツ】の初 期値は【シナイ】です。 87 3.12 E メールプリントをする メールの件名にコマンドを指定する場合 メールの件名に記述できるコマンドは、次のとおりです。 コマンド プリンターの基本操作 3 説 明 #Print パスワード プリント用パスワードが設定されている場合は、#Print のあ とにスペースで区切り、パスワードを指定します。 パスワードが設定されていない場合は、「#Print」とだけ指 定します。 記述例: #Print #Print prtuser #Print[ パスワード ] プリント用パスワードが設定されている場合は、#Print のあ とに [] で囲んで、パスワードを指定することもできます。 #Print と [ の間には、スペースは入れないでください。 記述例:#Print[prtuser] メールの件名に #Print コマンドを指定した場合は、メールの本文全文、および 添付文書(PDF、txt ファイル)が印刷されます。 ただし、メール本文の先頭行にテキストが記述されていない場合 ( 改行だけ、ま たはスペースだけの場合も含む ) は、本文のテキストは印刷されません。 本機からの確認メール 本機は、#Print コマンドが記述されたメールを受信すると、次のような返信メー ルを返します。 ユーザーは、この返信メールで、プリント指示が正常に受け付けられたかどう かを確認できます。 件名に #Print コマンドを指定した場合は、パスワードの指定にかかわらず、返信メールの 件名は「Re:#Print」になります。 Subject : Date: From : To: Re: テストプリント Fri, 22 Feb 2002 16:11:39 +0900 (JST) [email protected] [email protected] [E-Mail Printing] - Command received. 88 3.12 E メールプリントをする 3.12.4 メールによる文書送信時のご注意 セキュリティーに関するご注意 受信許可メールアドレスの指定 本機では、特定のアドレスからだけのメールを受信するように設定できます。 メールの受信を許可するメールアドレスを 2 件まで登録できます。 プリンターの基本操作 メールは、世界中のコンピューターとつながったインターネットを伝送経路と して使用します。そのため、第三者に盗み見られたり、改ざんされたりするこ とがないよう、セキュリティーに関しての注意が必要です。 したがって、重要情報はセキュリティーが確保されているほかの方法を利用さ れることをお勧めします。また、不用メールの受信を防止するため、本機のメー ルアドレスを、不用意に第三者に開示しないことをお勧めします。 3 受信許可メールアドレスの設定方法については、同梱されている CD-ROM 内の『ネットワー クガイド』、 または CentreWare Internet Services のオンラインヘルプを参照してください。 インターネットプロバイダーと本機を接続(ダイヤルアップルーター 経由)してメール機能を使用する際のご注意 ● インターネットプロバイダーは通常メールサーバーの IP アドレスを開示して いません。本機は、IP アドレスの指定しかできないため、メールサーバーを設 定できません。もし、IP アドレスを DNS サーバーから取得できたとしても、プ ロバイダー側のメンテナンスなどの関係で、メールサーバーの IP アドレスが 変更される可能性があり、メールの送受信ができなくなる可能性があります。 ● インターネットプロバイダーと常時接続しない契約をしている場合、本機が メールサーバーに受信データを定期的に取りにくいため、その都度電話料金が かかります。 89 4 使用できる用紙とセット の仕方 4.1 使用できる用紙と使用できない用紙 .......................... 92 4.2 用紙カセットに用紙をセットする ............................ 96 4.3 手差しトレイに用紙をセットする ........................... 105 使用できる用紙と使用でき ない用紙 本機の性能を効果的に活用するためには、ここで紹介する用紙を使用することをお勧めし ます。 4.1.1 使用できる用紙 使用できる用紙とセットの仕方 用紙カセットで使用できる用紙 ● ● 市販されている用紙を一般紙と呼び、弊社推奨の用紙を標準紙と呼びます。一般紙に印刷 する場合には、次の表を参照して規格に合った用紙を使用してください。 メートル坪量とは、1m2 の用紙 1 枚の質量をいいます。 用紙カセット 用紙サイズ 用紙カセット (A3/250 枚) A5 横 B5 横 A4 横 B4 縦 A3 縦 8.5 × 11"(レター)横 8.5 × 14"(リーガル)縦 60 ∼ 90g/m2 A4 横 60 ∼ 90g/m2 4 用紙カセット (A4/500 枚) メートル坪量 用紙の種類 普通紙(一般紙) 普通紙(標準紙) ● FXP 紙 メートル坪量:64g/m2、 連量:55kg 普通紙(一般紙) 普通紙(標準紙) ● FXP 紙 メートル坪量:64g/m2、 連量:55kg 枚数 250 枚 または 高さ 26mm 500 枚 または 高さ 54mm 手差しトレイで使用できる用紙 手差しトレイでは、次のサイズの普通紙を使用できます。 普通紙 用紙サイズ A5 横 B5 縦 / 横 A4 縦 / 横 B4 縦 A3 縦 8.5 × 11"(レター)縦 / 横 8.5 × 14"(リーガル)縦 官製はがき 横 ユーザー定義サイズ (幅:87 ∼ 297mm、 長さ:100 ∼ 900mm) 92 メートル坪量 2 60 ∼ 135g/m ( 官製はがき 190g/m2) 用紙の種類 枚数 普通紙(一般紙 / 標準紙) 150 枚または 高さ 16mm 4.1 使用できる用紙と使用できない用紙 手差しトレイでは、次の特殊紙を使用できます。 特殊紙 メートル坪量 2 60 ∼ 135g/m 用紙の種類とサイズ 枚数 75 枚 ラベル用紙 (A4) XEROX P/N V860(Japan) A4 ● 使用できるのは、全面がシールで、カットされていないも のです。 75 枚 封筒 10 枚 洋形 4 号ケント紙 (105 × 234mm) ● 封筒は、のりづけ部分に接着テープが付いていないものを 使用してください。あらかじめのりづけされている封筒は、 高温多湿のために、のりづけ部分がベタついていなければ 使用できます。 190g/m2 官製はがき ● 少しでもはがきが反っていると、紙づまりの原因になるこ とがあります。手で平らな状態に戻してから、はがきをセッ トしてください。また、かもめーるなど多色刷りのはがき に印刷することはお勧めできません。 50 枚 60 ∼ 135g/m2 厚紙 RX110 KF135 高さ 16mm A4、B4、A3 A4、B4、A3 カラーペーパー ゼロックスカラーペーパー A4、B4 第 2 原図用紙 MX 紙 A4、B4、A3 使用できる用紙とセットの仕方 OHP フィルム XEROX P/N JE-001(Japan) A4 ● FUJI XEROX フルカラー OHP フィルムのように、白い枠付き のものは使用できません。 4 表中の「横置き」、 「縦置き」 、「幅」、 「長さ」の関係は、下図のとおりです。 93 4.1 使用できる用紙と使用できない用紙 4.1.2 両面印刷に使用できる用紙の種類とサイズ オプション品の両面印刷モジュールを取り付けている場合は、用紙カセットに セットしてある普通紙を使用して、用紙の両面に印刷できます。 使用できる用紙とセットの仕方 4 94 給紙方法 トレイ 1 ∼ 3 手差しトレイ 4.1.3 用紙サイズ A5 横 B5 縦 / 横 A4 縦 / 横 B4 縦 A3 縦 8.5 × 11"(レター)縦 / 横 8.5 × 14" (リーガル 14)縦 メートル坪量 60 ∼ 90g/m 2 用紙の種類 普通紙(一般紙) 普通紙(標準紙) ● FXP 紙 メートル坪量:64g/m2、 連量:55kg 使用できない用紙 次のような用紙は、紙づまり、故障、および装置破損の原因になります。使用 しないでください。 ● フルカラー用の OHP フィルムや、白い枠付きの OHP フィルム ● 厚すぎる用紙、薄すぎる用紙 ● 一度印刷された用紙 ● シワや折れ、破れがある用紙 ● 湿っている用紙、ぬれている用紙 ● 反っている(カールしている)用紙 ● 静電気で密着している用紙 ● 張り合わせた用紙、のりが付いた用紙 ● 紙の表面が特殊コーティングされた用紙 ● 表面加工したカラー用紙 Œ ‡ ● 150 ℃の熱で変質するインクを使った用紙 ● 感熱紙 ● カーボン紙 ● ざら紙や繊維質の用紙など、表面が滑らか でない用紙 ● 酸性紙を使用した場合は、文字がぼやけて 印刷されることがあります。そのときは中性紙に替えてください。 4.1 使用できる用紙と使用できない用紙 ● ● ● ● 用紙の保管方法 適切な用紙でも、保管状態が悪い場合には変質し、紙づまり、印字品質の低下、お よび故障の原因になります。用紙は、次の条件を満たす場所に保管してくださ い。 ● 温度 10 ∼ 30 ℃ ● 相対湿度 30 ∼ 65% ● 湿気が少ない場所に保管してください。 ● 開封後、残りの用紙は包装してあった紙に包み、キャビネットの中や湿気が少 ない場所に保管してください。 ● 用紙は立てかけずに、平らな場所に保管してください。 ● シワ、折れ、カールなどに注意して保管してください。 ● 直射日光が当たらない場所に保管してください。 使用できる用紙とセットの仕方 4.1.4 凹凸や留め金がある封筒 ホチキス、クリップ、リボン、テープなどが付いた用紙 のりづけ部分がのりでベタついている封筒 台紙全体がラベルなどで覆われていないもの 4 95 用紙カセットに用紙をセッ トする 用紙カセットや手差しトレイに用紙がなくなったときや、印刷したい用紙がセットされて いないときに、用紙をセットする方法について説明します。 セットできる用紙の種類やサイズについては、「4.1 ください。 使用できる用紙とセットの仕方 4 使用できる用紙と使用できない用紙」を参照して 「4.3 手 差しトレイ に用紙をセットする」 「4.2.1 用紙カセット(A3/ 250 枚)に用紙をセットする」 ● A4 サイズまでの用紙をセットする場合 「用紙カセット(A3/250 枚)に A4 サイズま での用紙をセットする」(P.96) ● A4 サイズより大きい用紙をセットする場合 「用紙カセット(A3/250 枚)に A4 サイズよ り大きい用紙をセットする」(P.99) 4.2.1 「4.2.2 用紙カセット(A4/ 500 枚)に用紙をセットする」 用紙カセット(A3/250 枚)に用紙をセットする 用紙カセット(A3/250 枚)に A4 サイズまでの用紙をセットする 用紙カセット(A3/250 枚)は、A4 サイズより大きいサイズの用紙をセットする場合、カセッ トを延長して使用します。 「用紙カセット(A3/250 枚)に A4 サイズより大きい用紙をセット する」(P.99) を参照してください。 1 用 紙カ セ ット を平 ら な場 所に 置き ま す。 用紙カセットが本機にセットされている場合は、カ セットを本機から引き抜きます。 96 4.2 用紙カセットに用紙をセットする 2 4 5 縦ガイドクリップを指でつまみ、外側 いっぱいまでずらします。 左側の横ガイドを外側にずらします。 使用できる用紙とセットの仕方 3 用紙カセットのフタを取ります。 4 用紙の四隅をそろえ、印刷したい面を 上にしてセットします。 このとき、横ガイドに用紙がのり上げないようにし てください。 ● ● 折りめやシワの入った用紙は、使用しないでくだ さい。 最大収容枚数、または用紙上限線を超える用紙を セットしないでください。 97 4.2 用紙カセットに用紙をセットする 6 使用できる用紙とセットの仕方 4 右側の横ガイドを内側にずらし、用紙 の幅に合わせます。 横ガイドは、用紙の幅に正しく合わせてください。 横ガイドの位置がずれていると、用紙が正常に搬送 されず、紙づまりの原因になることがあります。 7 8 用紙の端をそろえます。 縦ガイドクリップを指でつまんで内側 にずらし、セットした用紙サイズの刻 印に合わせます。 ● ● 9 用紙の端は、縦ガイドクリップの突起の下に入れ てください。 縦ガイドは、用紙の幅に正しく合わせてくださ い。縦ガイドの位置がずれていると、用紙が正常 に搬送されず、紙づまりの原因になることがあり ます。 用紙カセットのフタを閉めます。 用紙カセットのフタは必ず閉めてください。フタを 閉めないと、用紙がずれる原因になることがありま す。 98 4.2 用紙カセットに用紙をセットする 10 用紙カセットを、本機の奥に突き当た るまで押し込みます。 奥までしっかり押し込まれていることを確認して ください。 11 使用できる用紙とセットの仕方 セットした用紙に合わせて、用紙サイズラベルを貼 ります。 カセットフィーダーのサイズ設定ダイ ヤルを、セットした用紙のサイズと向 きに合わせます。 図は A4 横にセットした例です。 ● ● サイズ設定ダイヤルは、必ずセットした用紙サイ ズと向きに合わせてください。 印刷中は、サイズ設定ダイヤルを操作しないでく ださい。本機が誤動作する場合があります。 右図を参考に、用紙の向きを確認してください。 4 「横」 「縦」 用紙カセット(A3/250 枚)に A4 サイズより大きい用紙をセットする 1 用紙 カ セッ トを 平ら な 場所 に置 き ま す。 用紙カセットが本機にセットされている場合は、カ セットを本機から引き抜きます。 99 4.2 用紙カセットに用紙をセットする 2 使用できる用紙とセットの仕方 4 3 4 5 100 用紙カセットのフタを取ります。 縦ガイドクリップを指でつまみ、外側 いっぱいまでずらします。 左側の横ガイドを外側にずらします。 用紙カセットの左右の突起部を内側に 動かしてロックを解除します。 4.2 用紙カセットに用紙をセットする 6 8 用紙カセットの左右の突起部を、外側 に動かしてロックします。 用紙の四隅をそろえ、印刷したい面を 上にしてセットします。 使用できる用紙とセットの仕方 7 用紙 カ セッ トの 持ち 手 の部 分を 持 っ て、延長部を手前にいっぱいまで引き 出します。 4 このとき、横ガイドに用紙がのり上げないようにし てください。 ● ● 9 折りめやシワの入った用紙は、使用しないでくだ さい。 最大収容枚数、または用紙上限線を超える用紙を セットしないでください。 左側の横ガイドを内側にずらし、用紙 の幅に合わせます。 横ガイドは、用紙の幅に正しく合わせてください。 横ガイドの位置がずれていると、用紙が正常に搬送 されず、紙づまりの原因になることがあります。 101 4.2 用紙カセットに用紙をセットする 10 使用できる用紙とセットの仕方 11 用紙の端をそろえます。 縦ガイドクリップを指でつまんで内側 にずらし、セットした用紙サイズの刻 印に合わせます。 ● ● 4 12 用紙の端は、縦ガイドクリップの突起の下に入れ てください。 縦ガイドは、用紙の幅に正しく合わせてくださ い。縦ガイドの位置がずれていると、用紙が正常 に搬送されず、紙づまりの原因になることがあり ます。 用紙カセットのフタを閉めます。 用紙カセットのフタは必ず閉めてください。フタを 閉めないと、用紙がずれる原因になることがありま す。 13 用紙カセットを、本機の奥に突き当た るまで押し込みます。 奥までしっかり押し込まれていることを確認して ください。 セットした用紙に合わせて、用紙サイズラベルを貼 ります。 102 4.2 用紙カセットに用紙をセットする 14 用紙 カ セッ トの サイ ズ 設定 ダイ ヤ ル を、セットした用紙のサイズと向きに 合わせます。 図は A3 縦にセットした例です。 ● サイズ設定ダイヤルは、必ずセットした用紙サイ ズと向きに合わせてください。 印刷中は、サイズ設定ダイヤルを操作しないでく ださい。本機が誤作動する場合があります。 右図を参考に、用紙の向きを確認してください。 4.2.2 「横」 「縦」 用紙カセット (A4/500 枚) に用紙をセットする 使用できる用紙とセットの仕方 ● 4 用紙カセット(A4/500 枚)に、A4 サイズの用紙を横置きでセットする方法を例 に説明します。 1 2 用紙 カ セッ トを 平ら な 場所 に置 き ま す。 用紙カセットのフタを取ります。 103 4.2 用紙カセットに用紙をセットする 3 用紙の四隅をそろえ、印刷したい面を 上にして、左右のツメの下にセットし ます。 このとき、横ガイドに用紙がのらないようにしてく ださい。 使用できる用紙とセットの仕方 ● ● ● 折りめやシワの入った用紙は、使用しないでくだ さい。 最大収容枚数を超える用紙をセットしないでく ださい。 用紙が左右のツメの上にのらないようにしてください。 4 用紙の端をそろえます。 5 用紙カセットのフタを閉めます。 4 用紙カセットのフタは必ず閉めてください。フタを 閉めないと、用紙がずれる原因になることがありま す。 6 用紙カセットをカセットフィーダーの 奥に突き当たるまで押し込みます。 奥までしっかり押し込まれていること を確認してください。 104 手差しトレイに用紙をセッ トする 手差しトレイに用紙をセットする手順を説明します。 手差しトレイにセットできる用紙の種類やサイズについては、「4.1 使用できる用紙と使用できない用 紙」を参照してください。 使用できる用紙とセットの仕方 1 手差しトレイを開きます。 手差しトレイに必要以上の力をかけたり、用紙以外 の重いものを載せないでください。破損の原因にな ります。 2 サイドガイドを、セットする用紙サイ ズの目盛りに合わせます。 4 サイドガイドはセットする用紙の幅に正しく合わ せてください。サイドガイドの位置がずれている と、用紙が正常に搬送されず、紙づまりの原因にな ることがあります。 ● ● 3 同じサイズの用紙を補給する場合には、この手順は必要ありません。 右図を参考に、用紙の向きを確認してください。 「横」 「縦」 用紙の四隅をそろえ、印刷する面を上 にし、差し込み口に軽く突き当たるま で入れます。 ● ● 折りめやシワの入った用紙は、使用しないでくだ さい。 最大収容枚数を超える用紙をセットしないでく ださい。 105 4.3 手差しトレイに用紙をセットする 4 使用できる用紙とセットの仕方 4 106 セットした用紙の給紙方向の寸法が、 A4 サイズの短辺以下の場合は、手差し トレイを閉じて使用できます。 5 操作パネルについて 5.1 操作パネルの各部の名称 ................................... 108 5.2 メニュー画面の基本操作 ................................... 109 5.3 メニュー画面項目の説明 ................................... 114 操作パネルの各部の名称 操作パネルは、ランプ、ディスプレイ、ボタンで構成されています。ここでは、操作パネ ルの各部の名称と働きについて説明します。 操作パネルについて 5 108 メニュー画面の基本操作 メニュー画面では、節電モードやジョブタイムアウトの時間、ネットワークの設定など、本 機に関する設定をします。 5.2.1 メニュー画面を表示するには [オンライン]ボタンを押してから、[メニュー]ボタンを押すと、メニュー画 面を表示できます。 操作パネルについて 5 109 5.2 メニュー画面の基本操作 5.2.2 メニューの構成 本機の操作パネルを使用して設定できるメニュー名と設定内容は、次のとおり です。 各メニューの詳細については、 「5.3 メニュー 操作パネルについて 5 メニュー画面項目の説明」を参照してください。 内容 1 システムセッテイ 節電モードやジョブ履歴の設定など、本機の基本的な動作に 関する設定をします。 2 メンテナンスモード 本機の NV メモリーを初期化したり、用紙の種類別に転写電 圧を調整したりします。また、メニュー操作に対するセキュ リティを設定します。 3 パラレル パラレルインターフェイスに関する設定をします。 4 レポート / リスト プリンター設定リスト、パネル設定リスト、XPL2 フォントリ スト、プリント履歴レポートを印刷します。 5 ネットワーク ネットワークに関する設定をします。 6 PDF Bridge PDF ダイレクトプリント機能に関する設定をします。 メニューはいくつかの階層から構成されています。それぞれの階層で目的のメ ニューや項目を選択しながら、本機の設定をします。 メニューによって、3 階層 ( 項目がない ) の場合もあります。 110 5.2 メニュー画面の基本操作 5.2.3 基本的な操作方法 (操作例:節電モード移行の設定を変更する) ここでは、【1 システムセッテイ】メニューの【セツデンモードイコウジカン】 を【30 フン】に設定する例で、操作パネルの基本的な操作方法を説明します。 ● ● 節電モードには、本機の動きを部分的に抑える[節電モード(モード 1)]と、本機の動き を部分的に休止する[節電モード(モード 2)]があります。 オプション品のネットワーク拡張カードを取りつけている場合は、節電モード(モード 2) は無効です。 操作パネルについて 5 111 5.2 メニュー画面の基本操作 階層を 1 つ上に戻るには 操作パネルについて 5 112 設定を初期値 ( 工場出荷時の値 ) に戻すには 5.2 メニュー画面の基本操作 5.2.4 設定を間違えたときには プリンター操作パネルで操作を間違えたときは、次のように対処します。 [排出 / セット]ボタンを間違えて押してしまい、1 つ前の画面に戻り たいとき [取消 / 中止]ボタンを押します。 [↓]ボタンを間違えて押してしまい、1 つ前の画面に戻りたいとき [↑]ボタンを押します。 [オンライン]ボタンを押して、初めから設定し直してください。 [排出 / セット]ボタンを押して、間違った値を確定してしまった場合 ( 設定値の後ろに「 * 」が付きます ) この場合は、[取消 / 中止]ボタンを押しても元に戻りません。 設定し直してください。 操作パネルについて 操作を間違えて、元のディスプレイ表示に戻れなくなった場合 5 113 メニュー画面項目の説明 メニュー画面で設定できる項目や値について、メインメニュー別に説明します。 メニュー画面の項目の中には、印刷時にコンピューターから指定できるものもあります。コンピューターから の設定と本機での設定が異なる場合は、コンピューターからの設定が本機での設定よりも優先します。 初期値とは、工場出荷時の値です。 5.3.1 システムセッテイ 節電モードやジョブ履歴の設定など、本機の基本的な動作に関する設定をします。 メニュー項目 節電モード移行時間 操作パネルについて 5 説明 節電モードとは、本機を使用していないときの消費電力を節約する機能です。 節電モードには、機械の働きを部分的に抑える節電モード 1 と、機械の働きを 部分的に休止する節電モード 2 があります。 節電モードになると、ディスプレイに【プリント デキマス / タイキ】と表示され ます。また、通常の状態より、データを受信してから印刷を開始するまでに、数秒 長く時間がかかります。 ここでは、それぞれの節電モードに移行するまでの時間を設定します。 ● ● ● ● ● ● 114 本機は、節電モードに移行していても、印刷を指示してから印刷が開始され るまでの待ち時間が少ないことが特長です。エネルギー節約のため、本機の 使用状況に合わせ、節電モード移行時間を短く設定することをお勧めします。 オプション品のネットワーク拡張カードを取り付けている場合は、節電モー ド(モード 2)は無効です。 後述の【セツデンモード】で、各節電モードへの移行が無効に設定されてい る場合は、そのモードに切り替わりません。 次のとき、節電モードが解除されます。 ● 節電モード(モード 1)の場合 印刷データを受け付けたとき / 操作パネルからレポート / リストを印刷し たとき / 操作パネルの[取消 / 中止](節電解除)ボタンを押したとき ● 節電モード(モード 2)の場合 ネットワーク経由で印刷データを受け付けたとき / 操作パネルの[取消 / 中止](節電解除)ボタンを押したとき モード 1 イコウジカン(初期値:1 フンゴ) 1 ∼ 120 分までの間で 1 分単位で設定します。印刷処理終了後、ここで設定 した時間が過ぎても本機が使用されないと、節電モード(モード 1)に切り 替わります。 モード 2 イコウジカン(初期値:9 フンゴ) シナイ、5 ∼ 120 分までの間で 1 分単位で設定します。節電モード(モード 1)に移行後、ここで設定した時間が過ぎても本機が使用されないと、節電 モード(モード 2)に切り替わります。 5.3 メニュー画面項目の説明 メニュー項目 節電モード 説明 各モードごとに、節電モードへの移行を有効にするかどうかを設定します。 【ムコウ】に設定すると、節電モードに移行しません。 ● ● ● ● ジョブタイムアウト 本機は、節電モードに移行していても、印刷を指示してから印刷が開始され るまでの待ち時間が少ないことが特長です。エネルギー節約のため、節電モー ドの使用をお勧めします。 オプション品のネットワーク拡張カードを取り付けている場合は、節電モー ド(モード 2)は無効です。 モード 1(初期値:ユウコウ) モード 2(初期値:ユウコウ) Windows から印刷する場合、ジョブタイムアウトの設定がプリンタードライ バーでの設定と異なるときは、プリンタードライバーでの設定が優先されま す。工場出荷時は、プリンタードライバーでは、 [タイムアウト] ( [初期設定] タブ)は[しない]に設定されています。 ● ● 5 ∼ 300 ビョウ ( 初期値:30 ビョウ ) ジョブタイムアウトの処理を行う時間を、5 ∼ 300 秒の間で、1 秒単位で設 定します。 オフ ジョブタイムアウトの処理を行いません。 パネル表示言語 操作パネルに表示される言語を設定します。候補値は次のとおりです。 ● ニホンゴ ( 初期値 ) ● エイゴ 履歴の自動プリント プリント履歴レポートを自動的に印刷するかどうかを設定します。 操作パネルについて 印刷処理が、設定した時間を経過しても終了しない場合、その処理を強制的に 終了させることができます。これをジョブタイムアウトといいます。 ジョブタイムアウトが発生すると、本機はその時点までに受信したデータだけ を印刷します。 5 印刷処理中は、この項目の設定はできません。 プリント履歴レポートは、【4 レポート / リスト】メニューから印刷すること もできます。 ● ● シナイ ( 初期値 ) 処理した印刷ジョブが 22 件になっても、自動的にはプリント履歴レポート を印刷しません。 スル 処理した印刷ジョブが 22 件になると、自動的にプリント履歴レポートを印 刷します。 115 5.3 メニュー画面項目の説明 メニュー項目 トナーエンド検知 説明 EP カートリッジのトナーが残り少なくなると、操作パネルのディスプレイに メッセージが表示されます。このメッセージが表示されたあと、印刷できる面 数を設定します。 ここで設定した面数を印刷すると、新しい EP カートリッジと交換するまで、 本機は印刷できなくなります。 ● シナイ(初期値) トナーが少なくなっても、印刷が続行されます。EP カートリッジのトナーを 使い切りたい場合に選択します。 ● 100 ∼ 1000 メン メッセージが表示されてから何面印刷できるようにするかを、1 面単位で設 定します。 ● 操作パネルについて 5 ● 初期値(【シナイ】)では、トナーが少なくなっても印刷が続行されるため、 印刷に白抜けなどが発生します。印刷の白抜けなどを防ぎたい場合は、メッ セージ表示後に何面印刷できるようにするかを設定してください。 メッセージ表示後に印刷できる面数を多く設定すると、印刷に白抜けなどが 発生することがあります。少ない面数を設定することをお勧めします。 ID プリント 特定の位置に、ユーザー ID を印刷します。 ● シナイ ( 初期値 ) ● ヒダリウエ ● ミギウエ ● ヒダリシタ ● ミギシタ テキスト印刷 本機がサポートしている PDL 以外のデータを受信したときに、テキストデータ として印刷するかどうかを設定します。 テキストデータは、A4 サイズの用紙に印刷されます。用紙カセットに A4 サイ ズの用紙をセットしてください。 ● ● 116 スル テキストデータとして印刷します。 シナイ(初期値) テキストデータとして印刷しません。 5.3 メニュー画面項目の説明 5.3.2 メンテナンスモード 本機の NV メモリーを初期化したり、用紙の種類別に転写電圧を調整したりしま す。また、メニュー操作に対するセキュリティを設定します。 メニュー項目 NV メモリー初期化 説明 NV メモリーを初期化します。 NV メモリーとは、電源を切っても本機の設定内容を保持できる不揮発性のメ モリーのことです。 印刷の処理中は、この項目を実行できません。 ハイ NV メモリーを初期化します。NV メモリーを初期化すると、操作パネルで設 定した各メニュー項目が初期値に戻ります。 このメニューで設定した値を有効にするには、本機の再起動が必要です。設定 後、必ず本機の電源を切り、入れ直してください。 ● セキュリティ イイエ NV メモリーを初期化しないで、メニューに戻ります。 メニュー項目の設定が誤って変更されることを防ぐために、メニュー項目の設 定操作に対し、パスワードを設定できます。 ● パネルセッテイホゴ ( 初期値:シナイ ) パスワードを設定する場合は、【スル】に設定します。 ● パスワードヘンコウ パスワードは 4 桁の数字で設定します。 初期値は、0000 です。 操作パネルについて ● 5 設定したパスワードを忘れてしまった場合は、 【2 メンテナンスモード】の【NV メモリー ショキカ】で【ハイ】にカーソルを合わせた状態で、 [↑]、[↓]、 [排出 / セット] ボタンを同時に押してください。パスワードが初期化されます。 117 5.3 メニュー画面項目の説明 5.3.3 パラレル パラレルインターフェイスに関する設定をします。 メモリー項目 Busy-Ack パラレルインターフェイスの BUSY 信号と ACK 信号の、出力タイミングを設定 します。 BUSY 信号は、プリンター部がコンピューターに対してデータを受信できない 状態であることを表す信号です。 ACK 信号は、プリンター部がコンピューターに対して受信の準備ができている こと、またはデータを正しく受信したことを表す信号です。 ● Ack-Busy(初期値) ACK 信号を受信したあとに、BUSY 信号が変化します。 ● Ack-Busy-Ack BUSY 信号が先に変化し、信号を出力します。 ● Busy-Ack ACK 信号を出力中に、BUSY 信号が変化します。 ECP パラレルインターフェイスの通信モードである、ECP モードについて設定しま す。 ● ユウコウ ( 初期値 ) ECP による印刷データを受け付けます。 ● ムコウ ECP による印刷データを受け付けません。 操作パネルについて 5 118 説明 5.3 メニュー画面項目の説明 5.3.4 レポート / リスト 各種リストやレポートを印刷します。 各種リストやレポ−トは A4 サイズの用紙に印刷されます。用紙カセットに A4 サイズの用紙 をセットしてください。 メニュー項目 プリンター設定リスト 説明 本機のハードウェア構成、および各種設定の内容を印刷します。 プリンター設定リスト パネル設定リスト 操作パネルの各メニューで設定されている内容を印刷します。 XPL2 フォントリスト XPL2 データで、印字できるフォントの情報を印刷します。 プリント履歴レポート 処理した印刷ジョブに関する情報 ( 最大 22 件 ) を印刷します。プリ ント履歴レポートでは、正しく印刷できたかどうかを確認できます。 プリント履歴レポートの印刷例は、 「3.10.2 プリント履歴レポート を印刷する」を参照してください。 操作パネルについて プリンター設定リストの印刷例は、 「3.10.1 を印刷する」を参照してください。 5 5.3.5 ネットワーク ネットワークに関する設定をします。メニュー中の一部の項目は、オプション 品のネットワーク拡張カードを取り付けている場合だけ表示されます。 ● ● 印刷中にメニュー画面に移行した場合は、このメニューの設定はできません。 このメニューで設定した値を有効にするには、本機の再起動が必要です。設定後、必ず本 機の電源を切り、入れ直してください。 メニュー項目 Ethernet 設定 説明 Ethernet の通信速度やモードを設定します。 ● ジドウ ( 初期値) 10Base ハーフ、10Base フル、100Base ハーフ、100Base フルを自 動的に切り替えます。 ● 10Base ハーフ ● 10Base フル ● 100Base ハーフ ● 100Base フル 119 5.3 メニュー画面項目の説明 メニュー項目 TCP/IP 操作パネルについて 5 説明 TCP/IP プロトコルを使用するために必要な情報を設定します。この メニューには、次の項目があります。 ● IP アドレスセットアップ IP アドレスの取得方法を設定します。候補値は次のとおりです。 ● 【DHCP】( 初期値 ) ネットワーク上の DHCP サーバーから、IP アドレスを取得します。 ● 【パネル】 操作パネルで IP アドレスを設定します。 ● IP アドレス 本機の IP アドレスを設定します。 【aaa.bbb.ccc.ddd】 aaa、bbb、ccc、ddd とも、0 ∼ 255 の間で設定します。 ただし、次の設定はできません。 224 ∼ 255.xxx.xxx.xxx 127.xxx.xxx.xxx 【IP アドレスセットアップ】で【DHCP】が設定されている場合は、 ここでの設定は無効です。操作パネルからの設定を有効にするに は、 【IP アドレスセットアップ】を【パネル】に設定してください。 ● IP アドレスは、ネットワークシステム全体で管理されています。 誤った IP アドレスを設定すると、ネットワーク全体に悪影響を及 ぼすことがあります。割り当てる IP アドレスは、ネットワーク管 理者に確認してください。 ● 本機の TCP/IP 設定において、クラスレスアドレスは使用できませ ん(CIDR 未対応) 。 詳細は次のとおりです。 ● クラス A のアドレスを使用する場合は、 上位 8 ビットより短いサ ブネットマスク( 「254.0.0.0」など)を設定して運用できません。 ● クラス B のアドレスを使用する場合は、上位 16 ビットより短いサブ ネットマスク(「255.254.0.0」など)を設定して運用できません。 ● クラスCのアドレスを使用する場合は、 上位24ビットより短いサ ブネットマスク(「255.255.254.0」など)を設定して運用でき ません。 ● サブネットマスク サブネットマスクを設定します。 【aaa.bbb.ccc.ddd】 aaa、bbb、ccc、ddd とも、0、128、192、224、240、248、252、254、 255 の数値を使用して設定します。 ● ゲートウェイアドレス ゲートウェイアドレスを設定します。 【aaa.bbb.ccc.ddd】 aaa、bbb、ccc、ddd とも、0 ∼ 255 の間で設定します。 ただし、次の設定はできません。 ● 224 ∼ 255.xxx.xxx.xxx 127.xxx.xxx.xxx 120 5.3 メニュー画面項目の説明 メニュー項目 IPX フレームタイプ 説明 IPX/SPX(NetWare) 環境で使用する場合の、フレームタイプを設定し ます。 このメニューは、オプション品のネットワーク拡張カードを取り付 けている場合だけ、表示されます。 ● ● ● ● 操作パネルについて ● ジドウ ( 初期値 ) フレームタイプを自動設定します。 802.3 IEEE802.3 仕様のフレームタイプを使用します。 802.2 IEEE802.3/802.2 仕様のフレームタイプを使用します。 SNAP IEEE802.3/802.2/SNAP 仕様のフレームタイプを使用します。 Ethernet- Ⅱ Ethernet- Ⅱ仕様のフレームタイプを使用します。 5 121 5.3 メニュー画面項目の説明 メニュー項目 プロトコル 説明 次の項目について、プロトコルを使用する場合は【キドウ】に、使 用しない場合は【テイシ】に設定します。 項目名の横に「*」が付いているものは、オプション品のネットワー ク拡張カードを取り付けている場合だけ、表示されます。 LPD ( 初期値:キドウ ) TCP/IP 環境で、LPD を使用して印刷する場合は【キドウ】に、印 刷しない場合は【テイシ】に設定します。 ● Port9100 ( 初期値:キドウ ) TCP/IP 環境で、Port9100(Raw Data Socket) を使用して印刷する 場合は【キドウ】に、印刷しない場合は【テイシ】に設定します。 Windows 95/Windows 98/Windows Me/Windows 2000/Windows XP で 有効です。 ● IPP ( 初期値:キドウ ) TCP/IP 環境で、IPP(Internet Printing Protocol) を使用して印 刷する場合は【キドウ】に、印刷しない場合は【テイシ】に設定 します。Windows Me/Windows 2000/Windows XP で有効です。 ● SMB TCP/IP ( 初期値:キドウ )* トランスポートプロトコルに TCP/IP を使用した、 SMB(Windows ネッ トワーク ) 環境で印刷する場合は【キドウ】に、印刷しない場合 は【テイシ】に設定します。 ● SMB NetBEUI ( 初期値:キドウ )* トランスポートプロトコルに NetBEUI を使用した、SMB(Windows ネットワーク ) 環境で印刷する場合は【キドウ】に、印刷しない 場合は【テイシ】に設定します。 ● NetWare ( 初期値:キドウ )* NetWare 環境で印刷する場合は【キドウ】に、印刷しない場合は 【テイシ】に設定します。 ● FTP ( 初期値:テイシ ) TCP/IP 環境で、FTP(File Transfer Protocol)を使用して印刷す る場合は【キドウ】に、使用しない場合は【テイシ】に設定します。 ● SNMP UDP/IP ( 初期値:キドウ ) TCP/IP 環境で、SNMP エージェント機能を使用する場合は【キドウ】 に、使用しない場合は【テイシ】に設定します。 ● SNMP IPX ( 初期値:キドウ )* NetWare 環境で、SNMP エージェント機能を使用する場合は【キド ウ】に、使用しない場合は【テイシ】に設定します。 ● Status Messenger ( 初期値:テイシ ) TCP/IP 環境で、SMTP/POP3 サーバーを経由した、メールによるプ リンターの管理機能を使用する場合は【キドウ】に、使用しない 場合は【テイシ】に設定します。 ● E メールプリント ( 初期値:テイシ ) TCP/IP 環境で、SMTP/POP3 サーバーを経由した、メールによる印 刷をする場合は【キドウ】に、使用しない場合は【テイシ】に設 定します。 ● InternetServices ( 初期値:キドウ ) CentreWare Internet Services を使用する場合は【キドウ】に、 使用しない場合は【テイシ】に設定します。 ● 操作パネルについて 5 122 5.3 メニュー画面項目の説明 メニュー項目 受信制限 説明 受信制限について設定します。 【フィルタ X アドレス】(X は 1 ∼ 5) に受信制限を設定する IP アド レスを、 【フィルタ X マスク】(X は 1 ∼ 5) にサブネットマスクを、 0 ∼ 255 の数値で入力します。また、 【フィルタ X モード】(X は 1 ∼ 5) には、設定したアドレスに対する制限を、 【シナイ】( 初期値 )、 【キョヒ】、【キョカ】から選択します。 最大 5 件が設定でき、フィルタ 1 の設定が最も優先されます。複数 の制限を設定する場合は、範囲の狭いアドレスに対する制限から順 に設定していきます。 ● ● ● ● ● ● NV メモリー初期化 フィルタ 1 フィルタ 2 フィルタ 3 フィルタ 4 フィルタ 5 ネットワークカード上の NV メモリーを初期化します。 NV メモリーとは、電源を切っても設定内容を保持できる不揮発性の メモリーのことです。 操作パネルについて ● 受信制限は、CentreWare Internet Services やネットワークユー ティリティでも設定できます。設定例については、同梱されてい る CD-ROM 内の『ネットワークガイド』を参照してください。 CentreWare Internet Services については、 「3.11.1 コンピュー ター上でプリンターの状態を確認する」を参照してください。 5 印刷の処理中は、この項目を実行できません。 ● ハイ NV メモリーを初期化します。NV メモリーを初期化すると、 【5 ネッ トワーク】メニューで設定した内容が初期値に戻ります。 このメニューで設定した値を有効にするには、本機の再起動が必要 です。設定後、必ず本機の電源を切り、入れ直してください。 ● イイエ NV メモリーを初期化しないで、メニューに戻ります。 123 5.3 メニュー画面項目の説明 5.3.6 PDF Bridge PDF ダイレクトプリント機能に関する設定をします。PDF ダイレクトプリント機 能とは、PDF ファイルをプリンタードライバーを介さないで、直接プリンターに 送信して印刷する機能です。 弊社ユーティリティの「Contents Bridge」を使用しないで、PDF ファイルを印 刷する場合は、ここでの設定が有効になります。 メニュー項目 操作パネルについて 5 説明 両面 両面印刷について設定します。 ● シナイ ( 初期値) 両面印刷を行いません。 ● チョウヘントジ 用紙の長い辺でとじた場合に、正しい向きで読めるように両面印刷を行います。 ● タンペントジ 用紙の短い辺でとじた場合に、正しい向きで読めるように両面印刷を行います。 部数 印刷する部数を 1 ∼ 999 部の間で設定します。(初期値:1) ソート 複数部数を、1 部ごとにソート(1,2,3...1,2,3...) して印刷するかどうかを設定 します。 ● オフ ( 初期値) ● オン パスワード PDF ファイルにパスワードが設定されている場合は、あらかじめ、そのパスワード を指定しておきます。パスワードは、最大 32 ケタの ASCII 文字で設定します。 印刷する PDF ファイルと、ここに設定されているパスワードが一致した場合だけ、 印刷できます。 なお、パスワードの入力画面は、次のような階層になっています。入力する文字に 応じて、階層を移動しながら設定してください。 パスワード 《0》 で数値を選択、 で確定 パスワード 《A》 で英大文字を選択、 で確定 パスワード 《a》 で英小文字を選択、 で確定 パスワード 《 》 パスワード ケッテイ で記号を選択、 で確定 ■設定手順の流れ ①パスワードの先頭文字に対応する階層に < ▼ >< ▲ > ボタンで移動します。 ② < ▼ >< ▲ > ボタンで入力する文字を表示し、< セット / 排出 > ボタンを押します。 選 択した文字が下段に表示され、1 文字確定されます。 ③手順①、②を繰り返し、すべてのパスワードを入力します。 ④ < ▼ > ボタンで「ケッテイ」画面まで移動し、< セット / 排出 > ボタンを押します。 入力したパスワードが「****************」と表示され、確定されます。 124 5.3 メニュー画面項目の説明 メニュー項目 説明 印刷方法を設定します。 ● ジドウバイリツ ( 初期値 ) 印刷する用紙サイズに対して、もっとも拡大率が大きくなるように、自動的に倍 率が設定されて印刷されます。PDF ファイルの原稿サイズに応じて、A3/A4/Letter サイズのいずれかを自動的に判別し、印刷されます。ただし、A3 サイズ /Letter サイズと判別される場合でも、該当サイズの用紙がセットされていなければ、A4 サイズに印刷されます。 ● 100% トウバイ 印刷する用紙サイズにかかわらず、等倍で印刷されます。 ● カタログ 印刷する PDF ファイルのページ構成に応じて、印刷結果がカタログのように、A4 または A3 サイズの用紙にページ割り付けされて両面印刷されます。ただし、ペー ジ構成によっては、カタログ印刷ができない場合があります。その場合は、[ ジ ドウバイリツ ] で印刷されます。 【カタログ】を選択すると、【リョウメン】の設定は無効です。 ● 2 アップ 1 枚の用紙に、2 ページ分の原稿を割り付けて印刷します。2 アップを選択した場 合、用紙サイズは、A4 固定になります。 ● 4 アップ 1 枚の用紙に、4 ページ分の原稿を割り付けて印刷します。4 アップを選択した場 合、用紙サイズは、A4 固定になります。 用紙サイズ 出力する用紙のサイズを設定します。 ● A4(初期値) A4 サイズの用紙に印刷されます。 ● ジドウ 印刷する PDF ファイルの原稿サイズと設定に応じて、用紙サイズが自動的に判別 されます。 用紙種類 操作パネルについて レイアウト 5 出力する用紙の種類を設定します。 ● フツウシ(初期値) ● OHP フィルム ● アツガミ 「Contents Bridge」ユーティリティの [ 用紙種類 ] で [ プリンタ設定 ] を選択する と、ここでの設定が有効となります。 印刷モード 印刷の処理の仕方を指定します。 ● コウソク 速度を優先して印刷します。 ● ヒョウジュン(初期値) 標準的な速度、画質で印刷します。 ● コウガシツ 印刷速度は遅くなりますが、画質を優先して、よりきれいに印刷します。 125 6 困ったときには 6.1 電源が入らない ........................................... 128 6.2 印刷できない ............................................. 129 6.3 印字品質が悪い ........................................... 135 6.4 用紙が正しく送られない ................................... 143 6.5 その他 ................................................... 145 6.6 操作パネルにエラーメッセージが表示されたときには ......... 151 6.7 操作パネルの [ エラー ] ランプが点灯、または点滅したときは . 157 電源が入らない 症状 電源が入らない チェック項目 本機の電源が切れていませんか。 対処方法 電源スイッチの [I] 側を押して電源を入 れてください。 「3.2.1 たびたび 電源が切 れる 困ったときには 6 128 電源を入れる」 電源コードが抜けている、またはゆる んでいませんか。 本機の電源を切り、電源コードを差し込 み直してください。そのあとで、本機の 電源を入れてください。 正しい電圧 (100V) のコンセントに接 続していますか。 本機は、定格電圧 100V( ボルト ) で、定 格電流 15A 以上のコンセントに単独で接 続してください。 コンピューターの背面にあるコンセン トには、接続できません。 本機が故障している可能性がありま す。 本機の電源を切り、電源プラグをコンセ ントから抜いて、お買い求めの販売店、 またはプリンターサポートデスクにご 連絡ください。 電源コードが抜けている、またはゆる んでいませんか。 本機の電源を切り、電源コードを差し込 み直してください。そのあとで、本機の 電源を入れてください。 印刷できない 6.2.1 ランプが点灯、点滅している、または消えて いる 症状 エラ ーランプ が点 灯している チェック項目 対処方法 操作パネルのディスプレイにエラー 操 作 パ ネ ル に 表 示 さ れ て い る エ ラ ー メッセージが表示されていませんか。 メッセージの内容を確認して、エラーの 対処をしてください。 「6.6 操作パネルにエラーメッセージが 表示されたときには」 お客様自身では対処できないエラー が発生しています。 表示されているエラーメッセージやエ ラーコードを書き留めたうえで、電源を 切り、電源プラグをコンセントから抜い て、お買い求めの販売店、またはプリン ターサポートデスクにご連絡ください。 オン ラインラ ンプ が消えている 本機がオフライン状態になっていま せんか。 操作パネルの[オンライン]ボタンを押 してオンライン状態に切り替えてくだ さい。 「 5.1 操作パネルの各部の名称」 印刷 を指示し たの に、処理中ランプが 点滅、点灯しない パラレルケーブルや USB ケーブル、 本機の電源を切り、パラレルケーブルや ネットワークケーブルが抜けている、 USB ケーブル、ネットワークケーブルを またはゆるんでいませんか。 差し込み直してください。 困ったときには エラ ーランプ が点 滅している 6 パラレルケーブル、ネットワークケー ブルの場合 『セットアップガイド』 ● USB ケーブルの場合 「2.4 USB ポー トの設 定をす る」の 「USB ケーブルを接続する」(P.48) ● ネットワーク拡張カード ( オプション ) 本 機の 電 源を 切 り、 ネ ット ワー ク 拡張 が抜けている、またはゆるんでいません カードを本機に正しく取り付け直して か。 ください。 『セットアップガイド』 129 6.2 印刷できない 症状 ( 前ページから ) 印刷を指 示したの に、処理中ランプが 点滅、点灯しない チェック項目 対処方法 パラレルケーブルや USB ケーブル、 本機では、接続するコンピューターに合 ネットワークケーブルは、コンピュー わせたパラレルケーブルを用意してい ターや本機の仕様に合っていますか。 ます。こちらを使用してください。 また、本機でサポートしているイーサ ネットインターフェイスは、10BASE-T と 100BASE-TX です。ネットワークの接続形 態に合ったツイストペアケーブルを使 用してください。なお、100BASE-TX の場 合は、カテゴリー 5 のケーブルが必要で す。 「付録 A オプション品と消耗品の紹 介」 ● パラレルケーブル、ネットワークケー ブルの接続について 『セットアップガイド』 ● USB ケーブルの接続について 「2.4 USB ポ ート の設定 をする」の 「USB ケーブルを接続する」(P.48) ● 困ったときには コンピューター側の環境は、正しく設 定されていますか。 6 コンピューター側で次の設定を確認し、 違っている場合は、設定し直してくださ い。 ● 使用しているコンピューターの OS に 合った本機用のプリンタードライバー を正しくインストールしていること ● プリンタードライバーで印刷先のポー トを正しく設定していること 「第 2 章 プリンタードライバーのイン ストール」 本機に適正なIPアドレスが設定されて いますか (TCP/IP 環境使用時 )。 ネットワーク管理者に確認し、正しい IP アドレスを設定してください。現在設定 されている IP アドレスは、プリンター 設定リストで確認できます。 「3.10.1 プリンター設定リストを印 刷する」 ● 「1.2.2 IP アドレスを設定する」 ● 130 6.2 印刷できない 症状 チェック項目 対処方法 ( 前ページから ) 印刷 を指示し たの に、処理中ランプが 点滅、点灯しない 本機側のネットワーク環境は正しく 設定されていますか ( ネットワーク使 用時 )。 プリンター設定リストを印刷し、ネット ワーク環境が正しく設定されているか どうかを確認してください。 設定が違っている場合は、正しく設定し てください。 「3.10.1 プリンター設定リストを印 刷する」 ● 「1.2 使用環境を設定する」 ● 『ネットワークガイド』 ● ネットワーク上に異常が発生した可能 本機の電源が入っていることを確認し 性があります ( ネットワーク使用時 )。 てから、再度コンピューターから印刷を 指示してください。 それでも、同様の症状が発生する場合 は、ネットワーク管理者に相談してくだ さい。 電源スイッチの [I] 側を押して電源を入 れてください。 「3.2.1 電源を入れる」 処理 中ランプ が点 灯、点滅したまま排 紙されない 本機内にデータが残っている可能性 があります。 印刷を中止するか、残っているデータを 強制排出してください。 「3.5 印刷を中止する」 「3.6 残ったデータを強制排出する 印刷が途中で止まったときは -」 ● 困ったときには 本機の電源が切れていませんか。 6 ● 131 6.2 印刷できない 6.2.2 症状 印刷できない 困ったときには 6 Windows から印刷できない チェック項目 対処方法 プリンターウィンドウで本機の状態 表示が「一時停止」になっていません か。 印刷を中断したり、何らかのトラブルで 印刷を停止した場合、本機の状態が「一 時停止」になることがあります。「一時 停止」になっているときは、次の手順で 解除してください。 ① [ スタート ] メニューの [ 設定 ] から、 [ プリンタ ] をクリックします。 (Windows XP では、[ スタート ] メ ニューから、[ プリンタと FAX] をク リックします。) ② 本機のプリンターアイコンをダブル クリックします。 ③ プリンターウィンドウの [ ファイル ] メニューをクリックします。 ④ [ 一時停止 ] の左にチェックが付いて いる場合は、[ 一時停止 ] をクリック します。 本機の電源が切れていませんか。 電源スイッチの [I] 側を押して電源を入 れてください。 「3.2.1 電源を入れる」 パラレルケーブルや USB ケーブル、 本機の電源を切り、パラレルケーブルや ネットワークケーブルが抜けている、 USB ケーブル、ネットワークケーブルを またはゆるんでいませんか。 差し込み直してください。 パラレルケーブル、ネットワークケー ブルの場合 『セットアップガイド』 ● USB ケーブルの場合 「2.4 USB ポ ート の設定 をする」の 「USB ケーブルを接続する」(P.48) ● ネットワーク拡張カード ( オプション ) 本 機 の電 源 を切 り、 ネ ッ トワ ー ク拡 張 が抜けている、またはゆるんでいません カードを本機に正しく取り付け直して か。 ください。 『セットアップガイド』 - 132 使用しているハブの種類によっては、コ ンピューターから本機への転送速度が 著しく遅くなる場合があります。しばら くお待ちください。 6.2 印刷できない 症状 チェック項目 対処方法 印刷できない [ 節電] ランプが点灯していませんか。 USB またはパラレル接続でご使用の場 合、節電モード ( モード 2)中に印刷を 指示しても、自動で節電解除されませ ん。[ 取消 / 中止 ( 節電解除 )] ボタンを 押して、節電を解除してから印刷を指示 してください。 TCP/IP プロトコル 使用 時に印刷 でき ない IP アドレスは正しく設定されていま すか (TCP/IP プロトコル使用時 )。 IP アドレスが変更されている可能性も あります。ネットワーク管理者に確認 し、正しく設定してください。 現在本機に設定されている IP アドレス は、プリンター設定リストで確認できま す。 「3.10.1 プリンター設定リストを印 刷する」 ● 「1.2.2 IP アドレスを設定する」 ● 受信制限が設定されていませんか。 TCP/IP Direct Print プリンターアイコンの「プロパティ」 [ 詳細 ] タブの [ スプールの設定 ] をク Utility を使用して ダイアログボックスで、[ 詳細 ] タブ リックし、表示されるダイアログボック いて印刷できない のスプール設定が [ プリンタに直接印 スで [ 印刷ジョブをスプールし、プログ 刷データを送る ] になっていませんか ラムの印刷処理を高速に行う ] を選択し てください。 (Windows® 95 で使用時 )。 プリンターウィンドウで本機の状態 表示が「印刷不可能」になっていませ んか。 TCP/IP Direct Print Utility を使用し て い て 印 刷 で き な い 場 合 は、 『ネ ッ ト ワークガイド』を参照して、対処してく ださい。 困ったときには 受信制限が設定されていないかどうか を、ネットワーク管理者に確認してくだ さい。 6 『ネットワークガイド TCP/IP 環境での トラブル』 SMB 環境で印刷でき ない(ネットワーク 拡張 カード取 り付 け時 ) コンピューターに、 「サーバ上にファ 複数のコンピューターから同時に印刷 イルを格納する領域がありません」の 要求があった、またはほかのプロトコル メッセージが表示されていませんか。 で印刷中に印刷を指示した場合、このよ うなメッセージが表示されることがあ ります。 印刷前に、印刷先のプリンターウィンド ウを表示し、印刷中のデータがないこと を確認してから、印刷を指示してくださ い。 133 6.2 印刷できない 症状 ( 前ページから ) SMB 環境で印刷でき ない(ネットワーク 拡張カー ド取り付 け時 ) NetWare 環境で印刷 できない ( ネット ワーク拡 張カード 取り付け時 ) チェック項目 コンピューターに、 「書き込みエラー」 Windows ネットワークに同時に接続でき が表示されていませんか。 る数の制限を超えている場合には、この ようなメッセージが表示されることが あります。 印刷前に、印刷先のプリンターウィンド ウを表示し、印刷中のデータがないこと を確認してから、印刷を指示してくださ い。 ハブなどのネットワーク構成機器が フレームタイプの自動設定に適合し ていますか。 本機が接続されているネットワーク構 成機器のポートのデータリンクランプ が点灯しているかどうかを確認してく ださい。 点灯していない場合は、操作パネルを使 用して、フレームタイプを NetWare ファ イルサーバーの設定と同じ値にしてく ださい。 困ったときには 「5.3 メニュー画面項目の説明」 NetWare ファイルサーバーやプリント サーバー( リモートプリンターモード で使用時 ) は、起動していますか。 NetWare ファイルサーバーやプリント サーバー ( リモートプリンターモードで 使用時 ) を起動してください。 NetWare ファイルサーバー上で、 NetWare 環境が正しく設定されていま すか。 ネットワークユーティリティを使用し て、環境が正しく設定されているかどう かを確認してください。 6 『ネットワークガイド Fuji Xerox ネットワークユーティリティでの設 定』 ● 『ネットワークガイド NetWare 環境 でのトラブル』 ● コンピュ ーター側 にエラー メッセー ジが表示 されてい る 134 対処方法 本機に何らかのエラーが発生してい る可能性があります。 メッセージの内容を確認して、エラーの 対処をしてください。 印字品質が悪い 6.3.1 白紙、または全体が黒く出力される 症状 何も印刷されない チェック項目 対処方法 一度に複数枚の用紙が搬送されてい ませんか。 用紙をいったん取り出し、よくさばいて ください。そのあと、用紙をセットして ください。 EP カートリッジのトナーシールが引 き抜かれていません。 トナーシールを引き抜いてください。 「8.1 EP カートリッジ(ドラム / トナー カートリッジ)の交換」 EP カートリッジが、劣化または損傷し ていませんか。 新しい EP カートリッジに交換してくだ さい。 「8.1 EP カートリッジ(ドラム / トナー カートリッジ)の交換」 EP カートリッジを正しくセットしてく ださい。 「8.1 EP カートリッジ(ドラム / トナー カートリッジ)の交換」 用紙 全体が黒 く印 刷される 本機が故障している可能性がありま す。 本機の電源を切り、お買い求めの販売 店、またはプリンターサポートデスクに ご連絡ください。 EP カートリッジが、劣化または損傷し ていませんか。 新しい EP カートリッジに交換してくだ さい。 困ったときには EP カートリッジは、正しくセットされ ていますか。 6 「8.1 EP カートリッジ(ドラム / トナー カートリッジ)の交換」 本機が故障している可能性がありま す。 本機の電源を切り、お買い求めの販売 店、またはプリンターサポートデスクに ご連絡ください。 135 6.3 印字品質が悪い 6.3.2 印字が薄い、汚れ、白抜け、シワ、にじみ 症状 印刷が薄い(かすれ る) チェック項目 適切な用紙を使用していますか。 対処方法 使用できる用紙をセットしてください。 「4.1 紙」 用紙が湿気を含んでいませんか。 使用できる用紙と使用できない用 新しい用紙と交換してください。 「4.2 用紙カセットに用紙をセットする」 EP カートリッジが、劣化または損傷し ていませんか。 新しい EP カートリッジに交換してくだ さい。 困ったときには 「8.1 EP カートリッジ(ドラム / トナー カートリッジ)の交換」 EP カートリッジの交換時期ではない ですか。 新しい EP カートリッジに交換してくだ さい。 「8.1 EP カートリッジ(ドラム / トナー カートリッジ)の交換」 プリンタードライバーでトナーセー ブ機能を設定していませんか。 6 プリンタードライバーの [ グラフィック ス ] タブを確認して、トナーセーブの設定 を変更してください。 『オンラインヘルプ』 用紙カセットのフタを閉め忘れてい ませんか。 用紙カセットのフタを閉めてください。 「4.2 用紙カセットに用紙をセットする」 汚れの点 が印刷さ れる 適切な用紙を使用していますか。一度 印刷した用紙などを使用していませ んか。 使用できる用紙をセットしてください。 「4.1 紙」 EP カートリッジが、劣化または損傷し ていませんか。 使用できる用紙と使用できない用 新しい EP カートリッジに交換してくだ さい。 「8.1 EP カートリッジ(ドラム / トナー カートリッジ)の交換」 136 6.3 印字品質が悪い 症状 黒線が印刷される チェック項目 対処方法 EP カートリッジが、劣化または損傷し ていませんか。 新しい EP カートリッジに交換してくだ さい。 「8.1 EP カートリッジ(ドラム / トナー カートリッジ)の交換」 適切な用紙を使用していますか。 使用できる用紙をセットしてください。 「4.1 使用できる用紙と使用できない用 紙」 等間 隔に汚れ が起 きる 用紙の搬送路に汚れが付着している 可能性があります。 汚れを取るために数枚印刷してくださ い。 EP カートリッジが、劣化または損傷し ていませんか。 新しい EP カートリッジに交換してくだ さい。 黒の ハーフト ーン の中 や外にヒ ゲの よう なものが 印刷 される 開封したまま長時間放置した用紙を 使用していませんか ( 特に湿度が低い 場合 )。 新しい用紙と交換してください。 「4.2 用紙カセットに用紙をセットする」 困ったときには 「8.1 EP カートリッジ(ドラム / トナー カートリッジ)の交換」 6 黒く 塗りつぶ され た部 分の周り に影 のよ うなもの が印 刷される 開封したまま長時間放置した用紙を 使用していませんか ( 特に湿度が低い 場合 )。 新しい用紙と交換してください。 「4.2 用紙カセットに用紙をセットする」 137 6.3 印字品質が悪い 症状 チェック項目 対処方法 黒く塗り つぶされ た部分に 白点が現 れる 適切な用紙を使用していますか。 折りめやシワが入った用紙を使用し ていませんか。 使用できる用紙をセットしてください。 「4.1 紙」 EP カートリッジが、劣化または損傷し ていませんか。 使用できる用紙と使用できない用 新しい EP カートリッジに交換してくだ さい。 「8.1 EP カートリッジ(ドラム / トナー カートリッジ)の交換」 部分的に 白抜けす る 用紙が湿気を含んでいませんか。 新しい用紙と交換してください。 「4.2 用紙カセットに用紙をセットする」 適切な用紙を使用していますか。 使用できる用紙をセットしてください。 困ったときには 「4.1 紙」 用紙カセットのフタを閉め忘れてい ませんか。 使用できる用紙と使用できない用 用紙カセットのフタを閉めてください。 「4.2 用紙カセットに用紙をセットする」 縦長に白抜けする 6 EP カートリッジは、正しくセットされ ていますか。 EP カートリッジを正しくセットしてく ださい。 「8.1 EP カートリッジ(ドラム / トナー カートリッジ)の交換」 EP カートリッジが、劣化または損傷し ていませんか。 新しい EP カートリッジに交換してくだ さい。 「8.1 EP カートリッジ(ドラム / トナー カートリッジ)の交換」 指でこす るとかす れる 用紙が湿気を含んでいませんか。 新しい用紙と交換してください。 「4.2 用紙カセットに用紙をセットする」 適切な用紙を使用していますか。 使用できる用紙をセットしてください。 「4.1 紙」 138 使用できる用紙と使用できない用 6.3 印字品質が悪い 症状 用紙にシワがつく チェック項目 用紙が湿気を含んでいませんか。 対処方法 新しい用紙と交換してください。 「4.2 用紙カセットに用紙をセットする」 適切な用紙を使用していますか。 反っている用紙を使用していません か。 使用できる用紙をセットしてください。 「4.1 使用できる用紙と使用できない用 紙」 本機の内部に用紙の破片や異物が 入っていませんか。 本機の電源を切り、本機内部の異物を取 り除いてください。 本機を分解しないと取り除けない場合 は、お買い求めの販売店、またはプリン ターサポートデスクにご連絡ください。 用紙カセットのフタを閉め忘れてい ませんか。 用紙カセットのフタを閉めてください。 「4.2 用紙カセットに用紙をセットする」 文字がにじむ 用紙が湿気を含んでいませんか。 セットしてある用紙を使いきる前に用 紙を継ぎ足すと、用紙にしわがつくこと があります。セットしている用紙をよく さばいてから、もう一度セットしてくだ さい。用紙を補給するときは、セットし ている用紙を使いきってから補給して ください。 困ったときには 用紙の継ぎ足しをしていませんか。 「4.2 用紙カセットに用紙をセットする」 6 新しい用紙と交換してください。 「4.2 用紙カセットに用紙をセットする」 適切な用紙を使用していますか。 使用できる用紙をセットしてください。 「4.1 使用できる用紙と使用できない用 紙」 EP カートリッジが劣化、または損傷し ています。 新しい EP カートリッジに交換してくだ さい。 「8.1 EP カートリッジ(ドラム / トナー カートリッジ)の交換」 139 6.3 印字品質が悪い 症状 チェック項目 対処方法 斜めに印刷される 思った位 置に印刷 されない 用紙カセットのガイドは、正しい位置 にセットされていますか。 用紙カセットの縦横のガイドを正しい 位置にセットしてください。 「第 4 章 使用できる用紙とセットの仕 方」 用紙カセットのサイズ設定ダイヤル の位置は、セットした用紙サイズと 合っていますか。 用紙カセットの、サイズ設定ダイヤルの 位置を確認してください。 「第 4 章 使用できる用紙とセットの仕 方」 手差しトレイの用紙ガイドは、使用す る用紙サイズの目盛りに合っていま すか。 手差しトレイの用紙ガイドを正しい位 置にセットしてください。 「4.3 手差しトレイに用紙をセットする」 困ったときには 6 140 6.3 印字品質が悪い 6.3.3 きれいに印刷されない 症状 チェック項目 対処方法 OHP フィルムにきれ いに印刷されない 適切な OHP フィルムを使用しています か。 適切な OHP フィルムはを使用してくださ い。 「4.1 使用できる用紙と使用できない用 紙」 手差しトレイに正しくセットしてい ますか。 OHP フィルムを、手差しトレイに正しく セットしてください。 「3.9.2 OHP フィルムに印刷する」 プリンタードライバーで、用紙の種類 を [OHP フィルム ] に設定しています か。 プリンタードライバーの [ 用紙 / 出力 ] タブで、用紙の種類を [OHP フィルム ] に 設定してください。 はが きにきれ いに 印刷されない 適切なはがきを使用していますか。 官製はがきをセットしてください。 「4.1 使用できる用紙と使用できない用 紙」 プリンタードライバーで、用紙の種類 を [ 厚紙 ] に設定していますか。 プリンタードライバーの [ 用紙 / 出力 ] タブで、用紙の種類を [ 厚紙 ] に設定し てください。 「3.9.1 封筒 にきれい に印 刷されない 適切なサイズの封筒を使用していま すか。 困ったときには 「3.9.2 OHP フィルムに印刷する」 6 はがきに印刷する」 適切なサイズの封筒を使用してくださ い。 「4.1 使用できる用紙と使用できない用 紙」 プリンタードライバーで、用紙の種類 を [ 厚紙 ] に設定していますか。 プリンタードライバーの [ 用紙 / 出力 ] タブで、用紙の種類を [ 厚紙 ] に設定し てください。 「3.9.3 封筒に印刷する」 141 6.3 印字品質が悪い 症状 チェック項目 対処方法 きれいに 印刷され ない プリンタードライバーで、トナーセー ブ機能を設定していませんか。 プリンタードライバーの [ グラフィック ス ] タブで、設定を変更してください。 『オンラインヘルプ』 困ったときには 6 142 用紙が正しく送られない 症状 チェック項目 対処方法 用紙が送られない 紙づまりが起こる 用紙が重送される 用紙 が斜めに 送ら れる 用紙を正しくセットしていますか。 特殊紙は、手差しトレイに正しくセッ トしていますか。 用紙を正しくセットしてください。 また、OHP フィルムやラベル紙、封筒な どをセットする場合は、用紙の間に空気 を入れるように、よく紙をさばいてくだ さい。 「4.2 用紙カセットに用紙をセットする」 用紙が湿気を含んでいませんか。 新しい用紙と交換してください。 「4.2 用紙カセットに用紙をセットする」 適切な用紙を使用していますか。 使用できる用紙をセットしてください。 「4.1 使用できる用紙と使用できない用 紙」 用紙カセットを本機の奥までしっかり 押し込んでください。 用紙が詰まっていませんか。 詰まった用紙を取り除いてください。 ローラーなどに付着した接着テープや、 のりが原因になっていることもありま す。本機内部をよく点検し、完全に取り 除いてください。 「第 7 章 用紙が詰まったときには」 本機は、水平な場所に設置しています か。 本機を安定した平面の上に移動してく ださい。 「8.4.1 意」 用紙カセットのフタを閉め忘れてい ませんか。 困ったときには 用紙カセットが外れていませんか。 6 プリンターを持ち運ぶときの注 用紙カセットのフタを、正しい位置に合 わせて閉めてください。 「4.2 用紙カセットに用紙をセットする」 143 6.4 用紙が正しく送られない 症状 ( 前ページから ) 用紙が送られない 紙づまりが起こる 用紙が重送される 用紙が斜 めに送ら れる チェック項目 対処方法 プリンタードライバーで、給紙方法を 正しく設定していますか。 プリンタードライバーで、給紙方法の設 定を確認してください。また、オプショ ン品のカセットフィーダーを取り付け ている場合は、本機のオプション構成を 変更しないと、トレイ 2 やトレイ 3 から 給紙されません。設定を変更してくださ い。 「3.7 用紙カセットの縦横のガイドは、正し い位置にセットされていますか。 オプション品の構成を変更する」 用紙カセットの縦、横の用紙ガイドを、 正しい位置にセットしてください。 「4.2 用紙カセットに用紙をセットする」 用紙の継ぎ足しをしていませんか。 困ったときには 6 144 セットしてある用紙を使いきる前に用 紙を継ぎ足すと、用紙にしわがつくこと があります。セットしている用紙をよく さばいてから、もう一度セットしてくだ さい。用紙を補給するときは、セットし ている用紙を使いきってから補給して ください。 「4.2 用紙カセットに用紙をセットする」 その他 6.5.1 ネットワーク関連のトラブル 症状 チェック項目 対処方法 IP アドレスが、本 機の 電源を入 れる たび に変わっ てし まう 本機の IP アドレスを DHCP サーバーか ら取得するように設定されていませ んか。 固定の IP アドレスを割り当てる場合は、 操作パネルを使用して【5 ネットワーク】 の【IP アドレスセットアップ】を【パネ ル】に設定し、割り当てる IP アドレス を【IP アドレス】で入力してください。 「5.3 メニュー画面項目の説明」 「1.2.2 IP アドレスを設定する」 ● ● CentreWare Internet Services に接続できない 本機の電源が切れていませんか。 電源スイッチの [I] 側を押して電源を 入れてください。 「3.2.1 電源を入れる」 『セットアップガイド』 本機の URL は、正しく入力されていま すか。 本機の URL をもう一度確認してくださ い。それでも接続できない場合は、IP ア ドレスを使用して接続してください。 困ったときには ネットワークケーブルが抜けている、 本機の電源を切り、ネットワークケーブ またはゆるんでいませんか。 ルを差し込み直してください。 6 145 6.5 その他 症状 チェック項目 対処方法 ( 前ページから ) CentreWare Internet Services に接続できない IP アドレスは正しく入力されていま すか。 IP アドレスが変更されている可能性も あります。ネットワーク管理者に確認 し、正しく設定してください。 現在本機に設定されている IP アドレス は、プリンター設定リストで確認できま す。 「3.10.1 プリンター設定リストを印 刷する」 ● 「1.2.2 IP アドレスを設定する」 ● プロキシサーバーを使用しています か。 困ったときには 6 プロキシサーバーによっては、接続でき ない場合があります。 WWW ブラウザーの設定で、プロキシサー バーを使用しないように設定するか、接 続したいアドレスをプロキシサーバー を使用しないで接続するように設定し てください。 『ネットワークガイド WWW ブラウザー の設定』 CentreWare Internet Services が正しく動作しな い ポート番号を正しく指定しています か。 工場出荷時のポート番号は、[80] です。 正しいポート番号を指定してください。 − CentreWare Internet Services が正しく 動作しない場合は、『ネットワークガイ ド』を参照して対処してください。 『ネ ッ ト ワ ー ク ガ イ ド CentreWare Internet Services 使用時のトラブル』 CentreWare Internet Services で [ 更新 ] ボタン を選択すると、 「ページが見つかり ません」という メッセージが表示 される 146 各項目の値は正しいですか。 画面上のテキストボックスに無効な値 を入力した状態で、[ 更新 ] ボタンを選 択しています。 正しい値を入力してください。 6.5 その他 症状 電子メールで状態 を確認できない / E メールプリント ができない チェック項目 対処方法 SMTP/POP3 の Status Messenger または E メールプリントは、起動しています か。 操作パネル、 またはCentreWare Internet Services を使って、 【Status Messenger】 または【E メールプリント】プロトコル を起動してください。 POP/SMTP サーバーの IP アドレスが、 CentreWare Internet Services で正しい 正しく入力されていますか。 値を入力してください。 『ネットワークガイド メールを使用す る』 POP ユーザー名およびパスワードが正 しく入力されていますか。 CentreWare Internet Services で正しい 値を入力してください。 『ネットワークガイド メールを使用す る』 POP サーバーが APOP に対応しているかど うか、ネットワーク管理者に確認してく ださい。 受信許可メールアドレスを設定して いませんか。 自分のメールアドレスが受信許可メー ルアドレスに含まれているかどうかを 確認してください。 『ネットワークガイド メールを使用す る』 メール本文に記述したコマンドは正 しいですか。 正しいコマンドを入力してください。 #Password コマンドを先頭に記述して いますか。 #Password コマンドは、メールの本文の 先頭に記述する必要があります。 読み取り / フルアクセス / プリントパ スワードは正しいですか。 正しいパスワードを入力してください。 POP/SMTP サーバーは正常に作動して いますか。 ネットワーク管理者に確認してくださ い。 E メールプリント で本文、添付のテ キストファイルが 印刷されない 操作パネルの【1 システムセッテイ】 操作パネルで正しく設定してください。 の【テキストインサツ】で【スル】に 設定していますか。 「3.12 E メールプリントをする」 E メールプリントで 添付のPDFファイル が印刷されない 添付ファイルの Content-Type が text/ お使いのメールソフトで、使用する PDF xxx、Message/xxx 以外になっています ファイルのタイプを text/xxx、Message/ か。 xxx 以外(application/pdf)に指定して ください。Content-Type は、送信した メールのソースを表示すると、表示され ます。 詳細は、お使いのメールソフトの説明書 を参照してください。 困ったときには POP サーバーが APOP に対応しています か。 6 147 6.5 その他 症状 電子メールでエ ラーが通知されな い チェック項目 対処方法 SMTP/POP3 の Status Messenger は、起 動していますか。 操作パネル、またはCentreWare Internet Services を使って、 【Status Messenger】 プロトコルを起動してください。 POP/SMTP サーバーの IP アドレスが、 CentreWare Internet Services で正しい 正しく入力されていますか。 値を入力してください。 『ネットワークガイド メールを使用す る』 POP アカウントおよびパスワードが正 しく入力されていますか。 CentreWare Internet Services で正しい 値を入力してください。 『ネットワークガイド メールを使用す る』 困ったときには 6 POP サーバーが APOP に対応しています か。 POP サーバーが APOP に対応しているかど うか、ネットワーク管理者に確認してく ださい。 送信する通知項目が正しく設定され ていますか。 CentreWare Internet Services で、メー ルで通知したい項目をチェックしてく ださい。 『ネットワークガイド メールを使用す る』 送信先メールアドレスが正しく入力 されていますか。 CentreWare Internet Services で、正し い送信先を指定してください。 『ネットワークガイド メールを使用す る』 POP/SMTP サーバーは正常に作動して いますか。 148 ネットワーク管理者に確認してくださ い。 6.5 その他 6.5.2 その他のトラブル 症状 チェック項目 対処方法 指定した用紙カ セッ トから給 紙さ れない 使用しているアプリケーション側の アプリケーション側の給紙トレイの設 設定が、プリンタードライバーの設定 定を、プリンタードライバーの設定と合 よりも優先された可能性があります。 わせてください。 印刷速度が遅い 節電モード移行時間が短くありませ んか。 節電モード状態中に印刷を指示すると、 印刷を開始するまでの時間がかかりま す。操作パネルを使用して、節電モード に移行する時間を長く設定してくださ い。 「5.2.3 基本的な操作方法 (操作例:節 電モード移行の設定を変更する) 」 異常な音がする 本機は、水平な場所に設置しています か。 本機を安定した平面の上に移動してく ださい。 違う サイズの 用紙 に印刷される プリンターを持ち運ぶときの注 用紙カセットが外れていませんか。 用紙カセットを本機の奥までしっかり 押し込んでください。 本機の内部に用紙の破片や異物が 入っていませんか。 本機の電源を切り、本機内部の異物を取 り除いてください。本機を分解しないと 取り除けない場合は、お買い求めの販売 店、またはプリンターサポートデスクに ご連絡ください。 トップカバーは、完全に閉じています か。 トップカバーを閉じ直してください。 カセットフィーダーのサイズ設定ダ イヤルが、セットしている用紙のサイ ズと向きに合っていません。 カセットフィーダーのサイズ設定ダイ ヤルを、セットした用紙のサイズと向き に合わせてください。 困ったときには 「8.4.1 意」 6 「4.2 用紙カセットに用紙をセットする」 用紙 カセット を出 し入れできない 印刷中に、トップカバーを開けたり、 本機の電源を切り、しばらくしてから電 本機の電源を切ったりすると、起こる 源を入れてください。 ことがあります。 無理に用紙カセットを出し入れしない でください。 149 6.5 その他 症状 文字化けする チェック項目 対処方法 本機専用のプリンタードライバーを 使用していますか。 コンピューターの OS に合った、本機専 用のプリンタードライバーをインス トールしてください。 「第 2 章 プリンタードライバーのイン ストール」 文字がグ レーに印 刷される TrueType フォントの印刷方法は、正し く設定されていますか。 プリンタードライバーの [ フォント ] タ ブで、設定を確認してください。 アプリケーション上で、文字がカラー に設定されていませんか。 アプリケーション上で、文字の設定を黒 色にしてください。 『ネットワークガイド 7.5 CentreWare Internet Services 使用時のトラブル』 プリンタードライバーでトナーセー ブ機能を設定していませんか。 困ったときには 6 節電モー ドに移行 しない プリンタードライバーの [ グラフィック ス ] タブで、設定を確認してください。 コ ン ピ ュ ー タ ー の 起 動 と 同 時 に、 CentreWare SSN の、本機にアクセスする CentreWare Simple Status Notification 時間設定と、節電モードに移行する時間 が起動するように設定していません 設定を確認してください。 か。 「5.2.3 基本的な操作方法 (操作例:節 電モード移行の設定を変更する)」 『ネットワークガイド』 節電モード2に移行 しない 操作パネルで節電モード 2 への移行 操作パネルを使用して、節電モード 2 を【ムコウ】に設定していませんか。 への移行を【ユウコウ】に設定してく ださい。 オプション品のネットワーク拡張カー ドを取りつけている場合は、節電モード (モード 2)は無効です。 150 操作パネルにエラーメッセー ジが表示されたときには 操作パネルのディスプレイに表示されるエラーメッセージの意味と、メッセージが表示さ れたときの対処方法を説明します。 エラーメッセージには、印刷はできるが注意が必要なことを示す警告メッセージと、エラー 状態を解除するために何らかの処置が必要なことを示すエラーメッセージがあります。 エラーメッセージが表示された場合は、次の中から該当するメッセージを探し、適切な処 置をしてください。 次のメッセージは、五十音順になっています。 ● メッセージ 意味と対処方法 ***-*** デンゲンヲ イチド キッテクダサイ 本機が正常に作動できません。 【対処】 本機の電源を切り、入れ直してください。それでも同じ メッセージが表示される場合は、表示内容を書き留めたう えで電源を切り、お買い上げの販売店、またはプリンター サポートデスクにご連絡ください。 EP カートリッジノオクノ ヨウシヲトリノゾイテクダサイ EP カートリッジの奥で、用紙が詰まりました。 【対処】 トップカバーを開いて、EP カートリッジを取り出し、詰 まった用紙を取り除いてください。 「7.1.4 EP カートリッジヲ コウカンシテクダサイ 困ったときには 「**」 、「N」は、数字を表します。 「xxxx」は、用紙サイズ、または用紙サイズと向きを表します。 ● 6 EP カートリッジ付近に詰まった用紙を取り除く」 EP カートリッジの交換時期です。 【対処】 EP カートリッジを交換してください。 「8.1 EP カートリッジ(ドラム / トナーカートリッジ)の 交換」 151 6.6 操作パネルにエラーメッセージが表示されたときには メッセージ EP カートリッジヲ セットシテクダサイ 意味と対処方法 EP カートリッジがセットされていない、または正しくセットされて いません。 【対処】 EP カートリッジを、本機の奥に当たるまでしっかり差し込 んでください。 「8.1 EP カートリッジ(ドラム / トナーカートリッジ)の 交換」 困ったときには 6 LZW ハ タイオウシテイマセン [ セット ] ヲ オシテクダサイ PDF ファイルに LZW 圧縮を使用したオブジェクトが含まれています。 コンテンツブリッジ拡張キット(オプション)が装着されていない 場合は、印刷できません。 【対処】 [ 排出 / セット ] ボタンを押して、印刷を取り消してくだ さい。 PDF インサツキンシデス [ セット ] ヲ オシテクダサイ 印刷が許可されていない PDF ファイルは、印刷できません。 【対処】 [ 排出 / セット ] ボタンを押して、印刷を取り消してくだ さい。 PDF エラーデス [ セット ] ヲ オシテクダサイ PDF ファイルをダイレクトプリント機能を使用して印刷していると きに、エラーが発生しました。 【対処】 [ 排出 / セット ] ボタンを押して、印刷を取り消してくだ さい。 PDF パスワードエラーデス [ セット ] ヲ オシテクダサイ PDF ファイルのパスワードとプリンターに設定されているパスワー ドが一致しません。 【対処】 [ 排出 / セット ] ボタンを押して、印刷を取り消します。 操作パネルで正しいパスワードを設定し直してから、印刷 し直してください。 「5.3.6 コノ EP カートリッジハ ツカエマセン ID エラー PDF Bridge」 EP カートリッジが不良です。 【対処】 EP カートリッジを交換してください。 「8.1 EP カートリッジ(ドラム / トナーカートリッジ)の 交換」 コノ EP カートリッジハ ツカエマセン ライトエラー EP カートリッジが不良です。 【対処】 EP カートリッジを交換してください。 「8.1 EP カートリッジ(ドラム / トナーカートリッジ)の 交換」 152 6.6 操作パネルにエラーメッセージが表示されたときには メッセージ システムセッテイガ キエマシタ [ セット ] ヲ オシテクダサイ 意味と対処方法 NV メモリーに書き込まれているシステム設定が壊れました。 【対処】 次の手順で、NV メモリーを初期化してください。 ① [ 排出 / セット ] ボタンを押します。 ②【ショキカシマスカ?】と表示されたら、[ ← ]、[ → ] ボタンで [ ハイ ] を選択します。 ③ [ 排出 / セット ] ボタンを押します。 NV メモリーを初期化すると、本機の設定が消える場合 があります。プリンター設定リストやパネル設定リスト を印刷して、設定内容を確認してください。 「3.10.1 プリンター設定リストを印刷する」 「5.3 メニュー画面項目の説明」 テイチャクブ ノ ヨウシヲトリノゾイテクダサイ 定着部で用紙が詰まりました。 【対処】 トップカバーを開けて、詰まっている用紙を取り除いてく ださい。 「7.1.3 定着ユニット付近に詰まった用紙を取り除く」 困ったときには テザシトレイオクノ ヨウシヲトリノゾイテクダサイ 手差しトレイの奥で用紙が詰まりました。 【対処】 手差しトレイを開けて、詰まっている用紙を取り除き、 トップカバーを開閉してください。 「7.1.2 テザシトレイ ニ ヨウシガ アリマセン 6 手差しトレイ付近に詰まった用紙を取り除く」 手差しトレイに用紙がセットされていません。 【対処】 手差しトレイに、用紙をセットしてください。 「4.3 手差しトレイに用紙をセットする」 153 6.6 操作パネルにエラーメッセージが表示されたときには メッセージ テザシトレイニ xxxx ヲ セットシテクダサイ 意味と対処方法 手差しトレイに xxxx の用紙がセットされていないか、コンピュー ター側で指定した用紙と異なるサイズの用紙がセットされていま す。 【対処】 手差しトレイに xxxx の用紙をセットしてください。また、 コンピューター側の指定を間違えた場合は、印刷を中止し ます。コンピューター側で正しく指定してから、印刷し直 してください。 「4.3 手差しトレイに用紙をセットする」 「3.5.2 操作パネルで印刷を中止する」 困ったときには 6 デンシソートガデキマセン メモリー不足のため、電子ソートができません。 【対処】 プリンタードライバーの [ 初期設定 ] タブで、電子ソート を [ しない ] に設定してください。 トップカバーヲ トジテクダサイ トップカバーが開いています。 【対処】 トップカバーを正しく閉じてください。 トレイ 1-N ニ ヨウシガ アリマセン すべての用紙カセットに、用紙がありません。 【対処】 各用紙カセットに用紙を補給してください。 「4.2 用紙カセットに用紙をセットする」 トレイ N オクノ ヨウシヲトリノゾイテクダサイ N 段めの用紙カセットの奥で、用紙が詰まりました。 【対処】 N 段めの用紙カセットを引き出して、詰まっている用紙を 取り除き、トップカバーを開閉してください。 「7.1.1 トレイ N ニ ヨウシガ アリマセン 用紙カセット付近に詰まった用紙を取り除く」 N 段めの用紙カセットに、用紙がありません。 【対処】 N 段めの用紙カセットに、用紙を補給してください。 「4.2 用紙カセットに用紙をセットする」 154 6.6 操作パネルにエラーメッセージが表示されたときには メッセージ トレイ N ニ xxxx ヲ セットシテクダサイ 意味と対処方法 N 段めの用紙カセットに xxxx の用紙がセットされていないか、コン ピューター側で指定した用紙と異なるサイズの用紙がセットされて います。 【対処】 N 段めの用紙カセットに xxxx の用紙をセットしてくださ い。また、コンピューター側の指定を間違えた場合は、印 刷を中止します。 コンピューター側で次の項目を確認し、正しく指定してか ら、印刷し直してください。 ● 用紙トレイ選択の設定は正しいですか ● 出力用紙サイズの設定は正しいですか 「4.2 用紙カセットに用紙をセットする」」 「3.5.2 操作パネルで印刷を中止する」 N 段めの用紙カセットが正しくセットされていません。 【対処】 N 段めの用紙カセットを、本機の奥までしっかり押し込ん でください。 トレイニ xxxx ヲ セットシテクダサイ コンピューター側で指定した xxxx の用紙が、どの用紙カセットにも ありません。 【対処】 用紙カセットに xxxx の用紙をセットしてください。また、 コンピューター側でサイズの指定を間違えた場合は、印刷 を中止します。コンピューター側で、正しく指定してから、 印刷し直してください。 「4.2 用紙カセットに用紙をセットする」 「3.5.2 操作パネルで印刷を中止する」 トレイヲ セットシテクダサイ すべての用紙カセットが正しくセットされていません。 【対処】 すべての用紙カセットを、本機の奥までしっかり押し込ん でください。 プリントシジハ ムコウデス [ セット ] ヲ オシテクダサイ コンピューター側での設定に従って、印刷できませんでした。 【対処】 [ 排出 / セット ] ボタンを押して、印刷を取り消します。 プリンタードライバーで設定を確認してから、印刷し直し てください。 プリント デキマス EP カートリッジノコウカンジキデス 困ったときには トレイ N ヲ セットシテクダサイ 6 警告メッセージです。EP カートリッジのトナーが残り少なくなりま した。 交換時期になったら対処できるように、新しい EP カートリッジを準 備してください。 「8.1 EP カートリッジ(ドラム / トナーカートリッジ)の 交換」 155 6.6 操作パネルにエラーメッセージが表示されたときには メッセージ メモリーブソクデス [ セット ] ヲ オシテクダサイ 意味と対処方法 本機が正常に作動するために必要なメモリーが不足しています。 【対処】 [ 排出 / セット ] ボタンを押して、印刷を取り消します。 増設 RAM モジュールの追加をお勧めします。 「付録 A オプション品と消耗品の紹介」 増設 RAM モジュールが追加できない場合、次のように設定 すると印刷できることがあります。ただし、解像度は低下 します。 ● プリンタードライバーの[グラフィックス]タブで、[おす すめ画質タイプ ] を [ 速度優先 ] に設定する 困ったときには 6 リョウメンユニットノカバーヲ トジテクダサイ 両面印刷モジュールの上カバー、または下カバーが開いています。 【対処】 両面印刷モジュールの上カバー、または下カバーを、正し く閉じてください。 リョウメンユニットノ ヨウシヲトリノゾイテクダサイ 両面印刷モジュールで用紙が詰まりました。 【対処】 両面印刷モジュールのカバーを開けて、詰まっている用紙 を取り除いてください。詰まっている用紙を取り除いて も、メッセージが表示される場合は、トップカバーを開閉 してください。 「7.1.5 156 両面印刷モジュールに詰まった用紙を取り除く」 操作パネルの [ エラー ] ランプ が点灯、または点滅したときは 操作パネルの [ エラー ] ランプは、赤色で本機の異常を表します。本機の使用時に[エラー] ランプが点灯、または点滅した場合は、次を参考にして、適切な処置をしてください。 6.7.1 [ エラー ] ランプが点灯している場合 エラーメッセージの意味と対処方法は、 「6.6 ときには」を参照してください。 6.7.2 操作パネルにエラーメッセージが表示された [ エラー ] ランプが点滅している場合 困ったときには [ エラー ] ランプが点灯している場合は、紙づまりなど、お客様自身で対処でき るエラーが発生しています。ディスプレイに表示されるエラーメッセージに 従って、適切な処置をしてください。 6 [ エラー ] ランプが点滅している場合は、お客様自身では対処できないエラーが 発生しています。表示されているエラーメッセージやエラーコードを書き留め たうえで、本機の電源を切り、お買い求めの販売店、またはプリンターサポー トデスクにご連絡ください。 連絡先は、本機に貼られている保守サポートのお問い合わせ先シールに記載しています。 157 7 用紙が詰まったときには 7.1 用紙が詰まったときには ................................... 160 用紙が詰まったときには 印刷中に用紙が詰まると、本機はエラーメッセージを表示して停止します。すぐに用紙を 取り除いてください。 操作パネルのメッセージを確認し、次のページを参照して、対処して ください 下の図は、オプション品のカセットフィーダー 2 段、両面印刷モジュールを取り付けた場合 です。 「7.1.3 定着ユニット付近に 詰まった用紙を取り除く」 「7.1.5 両面印刷モジュールに 詰まった用紙を取り除く」 「7.1.4 EP カートリッジ付近 に詰まった用紙を取り除く」 「7.1.2 手差しトレイ付近に 詰まった用紙を取り除く」 用紙が詰まったときには 「7.1.1 用紙カセット付近に詰まった用紙を取り除く」 「高温注意」を促すラベルが貼ってある周辺(定着ユニットやその周辺)には、 絶対に触れないでください。やけどの原因となるおそれがあります。 なお、ヒーター部やローラー部に用紙が巻き付いているときには無理に取らな いください。ケガややけどの原因となります。直ちに電源スイッチを切り、弊 社のプリンターサポートデスクまたは販売店にご連絡ください。 7 用紙を取り除くときは、用紙が破れないようにゆっくりと引き抜いてください。 紙づまりは、本機の設置環境や用紙が原因になっている場合があります。本機は、適切な場 所に設置してください。 用紙は、 「4.1 使用できる用紙と使用できない用紙」を参照して、適切なものを使用してく ださい。 160 7.1 用紙が詰まったときには 7.1.1 用紙カセット付近に詰まった用紙を取り除く 次の手順に従って、用紙を取り除いてください。 1 用紙カセットを本機から引き抜きま す。 オプション品のカセットフィーダーを取り付けて いる場合は、すべての用紙カセットを引き抜きま す。 2 カセットフィーダーの奥を点検し、詰 まっている用紙があれば、取り除きま す。 オプション品のカセットフィーダーを取り付けて いる場合は、すべてのカセットフィーダーの奥を 点検してください。 4 用紙が詰まったときには 3 用紙カセットの中を点検し、シワに なっている用紙があれば、取り除きま す。 7 用紙カセットを、本機の奥に突き当た るまで押し込みます。 奥までしっかり押し込まれていることを確認して ください。 オプション品のカセットフィーダーを取り付けて いる場合は、すべてのカセットフィーダーに用紙 カセットをセットします。 161 7.1 用紙が詰まったときには 5 6 用紙が詰まったときには 7.1.2 本機の左側面のリリースボタンを押 し、トップカバーのロックを解除しま す。 トップカバーを開閉します。 手差しトレイ付近に詰まった用紙を取り除く 次の手順に従って、用紙を取り除いてください。 1 手差しトレイを開き、セットされてい る用紙を取り出します。 7 2 手差しトレイの奥(用紙の差し込み口 付近)を点検し、詰まっている用紙が あれば、取り除きます。 用紙が破れた場合は、紙片が残っていないかどう かを確認してください。 162 7.1 用紙が詰まったときには 3 4 トップカバーを開閉します。 定着ユニット付近に詰まった用紙を取り除く 次の手順に従って、用紙を取り除いてください。 1 排出トレイに用紙がある場合は、取り 除きます。 用紙が詰まったときには 7.1.3 本機の左側面のリリースボタンを押 し、トップカバーのロックを解除しま す。 7 2 本機の左側面のリリースボタンを押 し(①)、ト ッ プ カ バ ー を 開 き ま す (②)。 本機内部の部品には、手を触れないでください。 163 7.1 用紙が詰まったときには 3 定着ユニットのカバーを開き(①) 、詰 まっている用紙があれば、取り除きま す(②)。用紙が破れた場合は、紙片 が残っていないかどうかを確認して ください。 「高温注意」を促すラベルが貼ってある周 辺 ( 定着ユニットやその周辺 ) には、絶 対に触れないでください。やけどの原因 となるおそれがあります。 なお、ヒーター部やローラー部に用紙が 巻き付いているときには無理に取らない でください。ケガややけどの原因となり ます。直ちに電源スイッチを切り、弊社 のプリンターサポートデスクまたは販売 店にご連絡ください。 用紙が詰まったときには 7 164 続いてEPカートリッジ付近の紙づまりを処置する 場合は、このまま「7.1.4 EP カートリッジ付近 に詰まった用紙を取り除く」の操作を行ってくだ さい。 4 トップカバーを閉じます。 トップカバーの中心を押して、カバーを閉じてく ださい。 7.1 用紙が詰まったときには 7.1.4 EP カートリッジ付近に詰まった用紙を取り 除く 次の手順に従って、用紙を取り除いてください。 1 本機の左側面のリリースボタンを押 し ( ① )、トップカバーを開きます ( ② )。 本機内部の部品には、手を触れないでください。 3 EP カートリッジの取っ手を持ち、ゆっ くりと引き上げます。 用紙が詰まったときには 2 排出トレイに用紙がある場合は、取り 除きます。 7 トナーで床などを汚さないように、取り出した EP カートリッジを置く場所には、あらかじめ紙など を敷いておいてください。 165 7.1 用紙が詰まったときには 4 EP カートリッジを抜き出した奥のレ バーを上げて ( ① )、詰まっている用 紙があれば、取り除きます ( ② )。 用紙が破れた場合は、紙片が残っていないかどう かを確認してください。 レバー ( ① ) は、トナーで汚れていることがあり ます。トナーは人体に無害ですが、トナーが手に ついたときは、すぐに洗ってください。 5 EP カートリッジの取っ手を持ち、本機 内部の溝に挿入します。 ● ● 用紙が詰まったときには 7 166 6 本機内部の部品には、手を触れないでくださ い。 EP カートリッジが確実にセットされているこ とを確認してください。 トップカバーを閉じます。 トップカバーの中心を押して、カバーを閉じてく ださい。 7.1 用紙が詰まったときには 7.1.5 両面印刷モジュールに詰まった用紙を取り 除く 次の手順に従って、用紙を取り除いてください。 排出口付近に詰まった用紙を取り除く 1 用紙の排出口を点検し、詰まっている 用紙を取り除きます。 用紙が破れた場合は、紙片が残っていないかどう かを確認してください。 用紙が取り出しにくい場合は、このあとの「上カ バー内部に詰まった用紙を取り除く」の操作も 行ってください。 1 両面印刷モジュールの上カバーを開 きます。 用紙が詰まったときには 上カバー内部に詰まった用紙を取り除く 7 2 上カバーの内部を点検し、詰まってい る用紙があれば、取り除きます。 用紙が破れた場合は、紙片が残っていないかどう かを確認してください。 用紙が取り出しにくい場合は、このあとの「下カ バー内部に詰まった用紙を取り除く」の操作も 行ってください。 167 7.1 用紙が詰まったときには 3 両面印刷モジュールの上カバーを閉 じます。 下カバー内部に詰まった用紙を取り除く 1 用紙が詰まったときには 2 両面印刷モジュールの下カバーを開 きます。 下カバーの内部を点検し、詰まってい る用紙があれば、取り除きます。 用紙が破れた場合は、紙片が残っていないかどう かを確認してください。 7 3 168 両面印刷モジュールの下カバーを閉 じます。 7.1 用紙が詰まったときには 4 5 操作パネルのメッセージが【プリント デキマス】に戻らない場合は、本機の 左側面のリリースボタンを押し、トッ プカバーのロックを解除します。 トップカバーを開閉します。 用紙が詰まったときには 7 169 8 消耗品の交換と日常の 取り扱い 8.1 EP カートリッジ(ドラム / トナーカートリッジ)の交換 ....... 172 8.2 清掃について ............................................. 176 8.3 長期間使用しないときは ................................... 178 8.4 プリンターを移動するときは ............................... 179 EP カートリッジ(ドラム / ト ナーカートリッジ)の交換 EP カートリッジは、トナーと感光体(ドラム)が一体化したものです。EP カートリッジは 消耗品で、トナーが残り少なくなると操作パネルのディスプレイに【プリントデキマス EP カートリッジノコウカンジキデス】とメッセージが表示されます。 8.1.1 EP カートリッジの交換時期 工場出荷時は、トナーが残り少なくなって【プリントデキマス EP カートリッ ジノコウカンジキデス】とメッセージが表示されても印刷が続行され、EP カー トリッジのトナーを使い切るように設定されています。EP カートリッジのト ナーが不足すると、印字が薄くなったり、白抜けが発生したりします。交換時 期がきたら、新しい EP カートリッジと交換してください。 【プリントデキマス EP カートリッジノコウカンジキデス】と表示されたあとに印刷できる 面数を設定すると、設定面数を印刷したあとは操作パネルのディスプレイに【EP カートリッ ジヲ コウカンシテクダサイ】と表示され、新しい EP カートリッジと交換するまで印刷でき なくなります。 新しい EP カートリッジと交換してください。 「5.3.1 システムセッテイ」 消耗品の交換と日常の取り扱い 8 EP カートリッジには、次の 2 種類が用意されています。 ● 6Kpv A4 サイズの用紙の片面に、約 6,000 枚(A4 サイズの用紙で印字比率 5%、濃度が初期設定 値の場合)印刷できます。 ● 10Kpv A4 サイズの用紙の片面に、約 10,000 枚(A4 サイズの用紙で印字比率 5%、濃度が初期設定 値の場合)印刷できます。 弊社が推奨していない EP カートリッジを使用された場合、製品本来の品質や性能を発揮で きないおそれがあります。本機には、弊社が推奨する EP カートリッジをご使用ください。 172 8.1 EP カートリッジ(ドラム / トナーカートリッジ)の交換 8.1.2 EP カートリッジの取り扱い上の注意 EP カートリッジを、絶対に火中に投じないでください。カートリッジ内に残っ ているトナーの粉じん爆発により、やけどのおそれがあります。 取り扱い上の注意 ● ● ● ● 感光体(ドラム)表面には、絶対に手を触れないでください。 EP カートリッジを立てたり、裏返したりして置かないでください。 トナーは人体に無害ですが、トナーが手や衣服についたときは、すぐに洗い落 としてください。 消耗品の交換と日常の取り扱い ● 直射日光や強い光の当たる場所を避けてください。室内の明かりの下でも、で きるだけ 5 分以内で作業を終了してください。 EP カートリッジ内の感光体(ドラム)は、光が当たらないようにドラムシャッ ターによって保護されています。ドラムシャッターはむやみに開けないでくだ さい。 8 173 8.1 EP カートリッジ(ドラム / トナーカートリッジ)の交換 8.1.3 EP カートリッジを交換する 次の手順に従って、EP カートリッジを交換します。 1 2 消耗品の交換と日常の取り扱い 8 排出トレイに用紙がある場合は、取り 除きます。 本機の左側面のリリースボタンを押し (①) 、トップカバーを開きます(②) 。 本機内部の部品には、手を触れないでください。 3 EP カートリッジの取っ手を持ち、ゆっ くりと引き上げます。 トナーで床などを汚さないように、取り出した EP カートリッジを置く場所には、あらかじめ紙などを 敷いておいてください。 4 新しい EP カートリッジを梱包から取り 出し、図のように、上下に 7 ∼ 8 回振 ります。 ● ● 174 トナーの状態が均一でないと、印刷品質が低下す ることがあります。また、よく振らないと、起動 時に異常音や EP カートリッジ内部の破損が発生 することがあります。 感光体(ドラム)表面には、絶対に手を触れない でください。 8.1 EP カートリッジ(ドラム / トナーカートリッジ)の交換 5 EP カートリッジを平らな場所に置き、 トナーシールを引き抜きます。 ● ● 6 EP カートリッジの取っ手を持ち、本機 内部の溝に挿入します。 ● ● 8 本機内部の部品には、手を触れないでください。 EP カートリッジが確実にセットされていること を確認してください。 ト ッ プ カ バ ー を 閉 じ ま す。ト ッ プ カ バーの中心を押して、カバーを閉じて ください。 取り出した EP カートリッジを、交換時 に空になった袋と梱包箱に入れます EP カートリッジに同梱されているシートの内容に 従って、弊社あてに返送してください。 EP カートリッジを、絶対に火中に投じな いでください。粉じん爆発により、やけど のおそれがあります。 消耗品の交換と日常の取り扱い 7 トナーシールを引き抜くときは、水平にまっすぐ 引き抜いてください。斜めに引くと、途中でテー プが切れてしまうことがあります。 トナーシールを引き抜いたあとは、EPカートリッ ジを振ったり、EP カートリッジに衝撃を与えた りしないでください。 8 175 清掃について 本機を良好な状態に保ち、きれいな印刷ができるように、約 1 か月に 1 回、清掃してください。 機械の清掃を行う場合は、電源スイッチを切り、必ず電源プラグをコンセントから抜いて ください。電源スイッチを切らずに機械の清掃を行うと、感電の原因となるおそれがあり ます。 清掃時の注意 ● ● 洗剤を直接本機に向けてスプレーしないでください。スプレー液が隙間から内 部に入り込み、トラブルの原因になることがあります。また、中性洗剤以外の 洗浄液は、絶対に使用しないでください。 本機内部の部品には、絶対に注油しないでください。本機には注油の必要はあ りません。 プリンター外部の清掃 消耗品の交換と日常の取り扱い 1 2 外 部 の 汚 れ は、水 で ぬ ら し て よ く し ぼった柔らかい布でふきます。 汚れが取れにくい場合は、柔らかい布に薄めた中性 洗剤を少量含ませて、軽くふいてください。 8 3 176 本機の電源スイッチを切ります。 そのあと、乾いた柔らかい布で水分を ふき取ります。 8.2 清掃について プリンター内部の清掃 紙づまりの処置や EP カートリッジの交換のあとは、トップカバーを閉める前に 内部の点検を行ってください。 「高温注意」を促すラベルが貼ってある周辺(定着ユニットやその周辺)には、 絶対に触れないでください。やけどの原因となるおそれがあります。 なお、ヒーター部やローラー部に用紙が巻き付いているときには無理に取らな いください。ケガややけどの原因となります。直ちに電源スイッチを切り、弊 社のプリンターサポートデスクまたは販売店にご連絡ください。 ● ● 紙片が残っている場合は、取り除きます。 ホコリや汚れなどがある場合は、乾いた清潔な布などでふき取ります。 消耗品の交換と日常の取り扱い 8 177 長期間使用しないときは 本機を長期間使用しないときは、最後に使用したあと、必ず次の作業を行ってください。 1 2 本機の電源スイッチを切ります。 電源コード、インターフェイスケーブ ルなど、すべての接続コードを外しま す。 電源プラグは絶対に濡れた手で触らない でください。感電のおそれがあります。 消耗品の交換と日常の取り扱い 8 178 電源プラグをコンセントから抜くとき は、必ず電源プラグを持って抜いてくだ さい。電源コードを引っぱるとコードが 傷つき、火災、感電の原因となるおそれ があります。 3 手差しトレイ、用紙カセットから用紙 を取り出し、湿気やホコリのない場所 に保管します。 用紙の保管については、 「4.1.4 を参照してください。 用紙の保管方法」 プリンターを移動するときは 本機をトラックで長距離運搬するなど、大きな振動を伴う場合の移動手順について説明し ます。 8.4.1 プリンターを持ち運ぶときの注意 必ず 2 人以上で持ち運んでください ● ● ● ● 機械の重さは、21.4kg(本体、用紙カセット(A3/250 枚)、EP カートリッジ 含む)です。必ず 2 人以上で持ち運んでください。 機械を持ち上げるときは、 2 人で機械正面 (操作パネル側)および背面に立ち、 左右両側の下方にあるくぼみを両手でしっかりと持ってください。両側のく ぼみ以外を持って、持ち上げることは絶対にしないでください。 機械を下ろすとき、手を挟むおそれがあります。 機械を持ち上げるときには、十分にひざを折り、腰を痛めないように注意し てください。 消耗品の交換と日常の取り扱い 8 179 8.4 プリンターを移動するときは 8.4.2 プリンターを移動する 次の手順に従って、本機を梱包してください。 オプション品のカセットフィーダー、両面印刷モジュールを取り付けている場合は、本機か ら取り外して運搬してください。本機にしっかり固定されていない場合、落下によるケガの 原因になります。 設置時に保管しておいた箱を準備してから、作業してください。 移動する場合の取り外し、取り付けは、『セットアップガイド』を参照してください。 1 消耗品の交換と日常の取り扱い 8 180 2 本機の電源スイッチを切ります。 電源コード、およびパラレルケーブル など、すべての接続コードを外します。 電源プラグは絶対に濡れた手で触らない でください。感電のおそれがあります。 電源プラグをコンセントから抜くとき は、必ず電源プラグを持って抜いてくだ さい。電源コードを引っぱるとコードが 傷つき、火災、感電の原因となるおそれ があります。 8.4 プリンターを移動するときは 3 排出トレイに用紙がある場合は、取り 除きます。 排出延長トレイが引き出されている場合は、元に戻 します。 4 用紙カセット、手差しトレイから用紙 を取り出します。 用紙の保管については、「 4.1.4 用紙の保管方法」 を参照してください。 本機の左側面のリリースボタンを押し (①)、トップカバーを開きます(②) 。 本機内部の部品には、手を触れないでください。 6 EP カートリッジの取っ手を持ち、ゆっ くりと引き上げます。 ● ● ● EP カートリッジは、必ず取り出してください。EP カートリッジを取り付けたまま運搬すると、ト ナーで本機内部が汚れることがあります。 取り出した EP カートリッジを振らないでくださ い。トナーがこぼれます。 取り出したEPカートリッジは、 強い光に当たらな いように、梱包されていたアルミ袋に入れるか、 厚い布などで包んでください。 消耗品の交換と日常の取り扱い 5 8 181 8.4 プリンターを移動するときは 7 トップカバーを閉じます。 トップカバーの中央を押して、カバーを閉じてくだ さい。 8 本機を傷つけないように梱包し、運搬 してください。 ● ● 消耗品の交換と日常の取り扱い 8 182 プリンターを持ち上げるときには、十分 にひざを折り、腰を痛めないように注意 してください。 機械を持ち上げるときは、 2 人で機械正 面(操作パネル側)および背面に立ち、 左右両側の下方にあるくぼみを両手で しっかりと持ってください。両側のくぼ み以外を持って、持ち上げることは絶対 にしないでください。機械を下ろすと き、手を挟むおそれがあります。 移動先の本機の設置場所は、 『セットアップガイド』 を参照して決めてください。 1 付 録 A オプション品と消耗品の紹介 ............................... 184 B 操作パネルメニュー一覧 ................................... 187 C 製品情報の入手方法 ....................................... 191 D 主な仕様 ................................................. 192 E 注意 / 制限事項 ........................................... 196 F 用語解説 ................................................. 198 オプション品と消耗品の紹介 本機では、次のようなオプション品と消耗品を用意しています。商品のご注文は、本機を 購入した販売店にご連絡ください。 A.1 オプション品 増設 RAM モジュール (128/MB)< 商品コード:EL300066> 増設 RAM モジュール (256/MB)< 商品コード:EC100141> 増設 RAM モジュールを取り付けると、電子 ソート機能や長尺サイズの用紙を使用でき ます。 電子ソート機能とは、複数部数の文書を 1 部ごとに ソートをして高速で印刷する機能です。 本機に取り付けられる増設 RAMモジュールの 仕様は次のとおりです。 ● 144 ピン SO-DIMM 取り付け方については、 『セットアップガイド』を参照してください。 カセットフィーダー(A3/250 枚)< 商品コード:EL300053> カセットフィーダー(A4/500 枚)< 商品コード:EL300052> カセットフィーダーには、次の 2 種類があり ます。オプション品のカセットフィーダー は、2 段まで追加できます。 取り付け方法については、 『セットアップガイド』 を参照してください。 付 録 ■カセットフィーダー(A3/250 枚) カセット フィーダー (A3/250 枚) 本機に取り付けて、用紙カセット(A3/250 枚)を セットして使用します。A5 ∼ A3 サイズまでの普 通紙を 250 枚までセットできます。 ■カセットフィーダー(A4/500 枚) 本機に取り付けて、用紙カセット(A4/500 枚)を セットして使用します。A4 サイズの普通紙を 500 枚までセットできます。 184 カセット フィーダー (A4/500 枚) A オプション品と消耗品の紹介 両面印刷モジュール < 商品コード:EL300055> 両面印刷モジュールを取り付けると、複数ペー ジの文書を用紙の両面に印刷できます。また、プ リンタードライバーで設定すると、小冊子を作 成できます。 取り付け方法については、『セットアップガイド』を参 照してください。 ネットワーク拡張カード < 商品コード:EL300164> 本機には TCP/IP に対応したネットワーク機能が あります。NetWare や SMB のネットワーク環境で も印刷できるようにするためには、ネットワー ク拡張カードを本機に取り付けます。 取り付け方法については、『セットアップガイド』を参 照してください。また、本機のネットワーク環境の設定 方法については、 「1.2 使用環境を設定する」または 『ネットワークガイド』を参照してください。 コンテンツブリッジ拡張キット < 商品コード:EL300145> コンテンツブリッジ拡張キットを取り付けることによって、PDF ダイレクトプリ ント時に、LZW 圧縮を使用したオブジェクトを含む PDF ファイルの出力と、プロ ポーショナルフォントを使用した出力が可能になります。 コンテンツブリッジ拡張キットを正しく動作させるために、オプションの増設 RAM モジュー ルを必ず取り付けてください。 パラレルケーブル 付 録 取り付け方法については、『コンテンツブリッジ拡張キット設置手順書』を参照してください。 次のパラレルケーブルを、オプション品として用意しています。コンピューター に合ったものを使用してください。 ■パラレルインターフェイスケーブル(PC/AT 用)フルピッチ < 商品コード:E3200011> ■パラレルインターフェイスケーブル(PC98 用)フルピッチ 36P < 商品コード:VD14> ■パラレルインターフェイスケーブル(PC98 用)ハーフピッチ 36P < 商品コード:YH57> 185 A オプション品と消耗品の紹介 A.2 消耗品 EP カートリッジ(ドラム / トナーカートリッジ) EP カートリッジは、感光体(ドラム)とト ナーが一体化したものです。EP カートリッ ジのトナーが不足すると、印字が薄くなった り、かすれたりします。交換時期がきたら、 新しい EP カートリッジと交換してください。 弊社が推奨していない EP カートリッジを使用された場合、製品本来の品質や性能を発揮で きないおそれがあります。本機には、弊社が推奨する EP カートリッジをご使用ください。 「8.1 EP カートリッジ(ドラム / トナーカートリッジ)の交換」 EP カートリッジには、次の 2 種類があります。 ■EP カートリッジ(6K)< 商品コード:CT350035> A4 サイズの用紙の片面に、約 6,000 枚(A4 サイズの用紙で印字比率 5%、濃度が初期設定 値の場合)印刷できます。 ■EP カートリッジ(10K)< 商品コード:CT350036> A4 サイズの用紙の片面に、約 10,000 枚(A4 サイズの用紙で印字比率 5%、濃度が初期設定 値の場合)印刷できます。 印刷できるページ数は、次の使用条件を満たした場合の値です。 ・用紙サイズ:A4 サイズ ・印字比率:5% ・一度に印刷する枚数:平均 4 枚 / 片面 ● 実際に印刷できるページ数は、印刷内容や用紙のサイズ、種類、使用環境などによって異 なります。 ● 付 録 186 操作パネルメニュー一覧 付 録 187 B 操作パネルメニュー一覧 付 録 188 B 操作パネルメニュー一覧 付 録 189 B 操作パネルメニュー一覧 付 録 190 製品情報の入手方法 インターネットのホームページでは、次の情報を提供しています。 ● 製品の最新情報 ● 最新ソフトウェア (インターネットホームページだけ) ● 推奨アプリケーション ● アプリケーションの制限事項 URL http://www.fujixerox.co.jp/ 通信費用はお客様の負担になります。ご了承ください。 商品紹介やサービス情報などを 紹介する富士ゼロックスのホームページ (2002 年 4 月 10 日現在) 付 録 191 主な仕様 D.1 プリンターの仕様 形式 デスクトップ型ページプリンター プリント方式 レーザーゼログラフィ方式 プリント速度 DocuPrint 181 18 枚 / 分 (*1) DocuPrint 211 21 枚 / 分 (*1) ウォームアップタイム 電源投入後、14 秒以内 (*2)(温度 22 ℃、湿度 55%RH の場合) 解像度 1200dots/25.4mm 、および 600dpi/25.4mm(切り替え方式) 給紙方法 自動給紙方式 用紙サイズ 用紙種類 給紙容量 (標準紙 ) 用紙カセット (A3/250 枚) B5、A4、B4、A3、8.5 × 11"(レター)、8.5 × 14"(リーガル) 用紙カセット (A4/500 枚) A4 手差しトレイ A5、B5、A4、B4、A3、8.5 × 11"(レター)、8.5 × 14"(リーガル)、 官製はがき、 ユーザー定義サイズ(幅:87 ∼ 297mm、長さ:100 ∼ 900mm) 用紙カセット 普通紙(60 ∼ 90g/m2) 手差しトレイ 、OHP フィルム(XEROX FILM < 枠 普通紙 / 厚紙(60 ∼ 135g/m2) なし >)、官製はがき、封筒 (*)、ラベル用紙 (*) (*) 封筒やラベル用紙については、紙質、サイズによって使用 できないものがあります。 用紙カセット 標準 / オプションカセット(A3/ 250 枚) オプションカセット(A4/500 枚) 手差しトレイ 150 枚 排出トレイ容量 250 枚 プリント言語(PDL) XPL2 付 録 メモリー容量 インターフェイス 標準:16Mbyte(オプション増設により最大 272Mbyte) オプション:128、256Mbyte 増設 RAM モジュール (メモリー用スロットは 1 スロット) 双方向パラレル(IEEE1284 準拠) USB 1.1 Ethernet 100BASE-TX/10BASE-T(TCP/IP)(*) (*) 対応ホスト (*1) (*2) 192 オプション品のネットワーク拡張カード増設により、対応プロトコルを 追加可能 IBM PC-AT、および互換機 NEC 社の PC-982x 以降の PC98 シリーズ機 A4 サイズの同一原稿を横置きで、連続して印刷した場合。 オプション品を取り付けた場合や、ネットワークに接続した場合は、数値が変わります。 D 主な仕様 Windows® 95/Windows® 98/Windows® Me/ Windows NT® 4.0(Service Pack 4 以 上)/Windows® 2000/ Windows® XP (USB 接 続 時は、Windows 98 Second Edition/Windows Me/ Windows 2000/Windows XP に対応。ただし、USB 対応機器すべ ての動作を保証するものではありません。 ) 対応 OS 搭載フォント 日本語(2 書体) 欧文(13 書体) 平成明朝体 W3、平成角ゴシック体 W5 (文字コード JIS X0208-1990 準拠) CS CS CS CS CS Triumvirate Regular、CS Triumvirate Bold、 Triumvirate Italic、CS Triumvirate Bold Italic、 Courier Medium、CS Courier Bold、CS Courier Oblique、 Courier Bold Oblique、CS Times Roman、CS Times Bold、 Times Italic、CS Times Bold Italic、CS Symbol 稼動音 稼動時:50db(A) 以下、待機時:32db(A) 以下 使用電源 100V ± 10%、50/60Hz ± 3Hz 消費電力 (*3) 最大:760W 以下 低電力モード時: 9W 以下(節電モード(モード 1)) 3.5W 以下(節電モード(モード 2)) 機械の大きさ 大きさ:459(W) × 430(D)(*) × 310(H)mm (*) 用紙カセット未装着時、および用紙カセット縮小時 質量 質量:21.4kg(EP カートリッジ、用紙カセットを含む) 動作環境 温度 10 ∼ 32 ℃、湿度 15 ∼ 85%RH(結露のないこと) ただし、温度が 32 ℃のときは湿度 70%RH 以下、湿度が 85%RH の ときは温度は 28 ℃以下 (*3) ・ 本製品は、電源プラグがコンセントに差し込まれていても、電源スイッチが切れた状態では 電力の消費はありません。 ・ 工場出荷時(オプション品なし)の数値です。 付 録 193 D 主な仕様 D.2 ネットワークの仕様 共通仕様 対応規格 Ethernet Ver.2.0 IEEE 802.3 ネットワークプロトコル TCP/IP、SMB(*)、IPX/SPX(NetWare)(*) インターフェイス 100BASE-TX、10BASE-T TCP/IP 対応仕様 対応 OS Windows® 95/Windows® 98/Windows® Me/Windows NT® 4.0/ Windows® 2000/Windows® XP フレームタイプ Ethernet_II(Ethernet II) プリントプロトコル LPD(LPR)、Port9100(Windows 95/Windows 98/Windows Me/ Windows 2000/Windows XP の場合に有効 )、IPP(Windows Me/ Windows 2000/Windows XP の場合に有効 )、SMTP/POP3 マネージメントプロトコル http、SNMP、SMTP/POP3 SMB 対応仕様 (*) 対応 OS Windows 95/Windows 98/Windows Me/Windows NT 4.0/ Windows 2000/Windows XP プリントプロトコル SMB(TCP/IP)、SMB(NetBEUI)(*) (*) Windows XP では、サポートされていません。 NetWare 対応仕様 (*) 付 録 ネットワーク OS NetWare 3.12J/3.2J/4.1J/4.11J/4.2J/5J フレームタイプ Ethernet_II(Ethernet II)、Ethernet_802.3(IEEE 802.3) Ethernet_802.2(IEEE 802.2)、 Ethernet_SNAP(IEEE 802.1 SNAP) プリントプロトコル プリントサーバーモード リモートプリンターモード マネージメントプロトコル SNMP (*) 194 オプション品のネットワーク拡張カードが必要です。 D 主な仕様 D.3 消耗品について EP カートリッジの印刷可能ページ数 商品名 印刷可能ページ数 EP カートリッジ(6K) 6,000 枚 EP カートリッジ(10K) 10,000 枚 印刷できるページ数は、次の使用条件を満たした場合の値です。 ・用紙サイズ:A4 サイズ ・印字比率:5% ・一度に印刷する枚数:平均 4 枚 / 片面 ● 実際に印刷できるページ数は、印刷内容や用紙のサイズ、種類、使用環境などによって異 なります。 ● 消耗品および部品の保有期間について 弊社は、消耗品および機械の補修用性能部品(機械の機能を維持するために必 要な部品)を、製造打ち切り後 7 年間保有しています。 D.4 印字保証領域について 本機の印字保障領域は、次のとおりです。 用紙の先端、後端、左端、右端から、それぞ れ 4mm ずつをマージンとした、その内側が印 字保証領域になります(ただし、長さが 509mm 以上の用紙は除く)。 付 録 195 注意 / 制限事項 本機を使用して印刷するうえでの、注意 / 制限事項について説明します。 項目 使用環境 説明 細線が正しく印刷されな い、点線が実線で印刷され る Windows 95/Windows 98/ Windows Me 線幅を 0.25pt 以下に設定していると、起こ ることがあります。 プリンタードライバーのプロパティで、 [グ ラフィックス]タブの[おすすめ画質タイ プ]を[速度優先]以外に設定して印刷し てください。正しく印刷されることがあり ます。 中抜き文字が印刷されな い、文字化けが起こる Windows 95/Windows 98/ Windows Me/ Microsoft Word プリンタードライバーのプロパティで、 [グ ラフィックス]タブの[詳細設定]をクリッ クし、 [イメージモードで印刷]をオンに設 定して印刷してください。正しく印刷され ることがあります。 通常は、 [イメージモードで印刷]はオフに 設定してください。 Windows 98/Me の場合は、[フォント]タブ で[常に TrueType フォントを使う]を選択 して印刷する方法でも、正しく印刷される ことがあります。 特定の文字が、文字化けし て印刷される 付 録 196 Windows Windows Windows Windows 95/Windows 98/ Me/ NT 4.0/ 2000/Windows XP プ リ ン タ ー ド ラ イ バ ー の プ ロ パ テ ィ で、 [フォント]タブの[常に TrueType フォン トを使う]を選択して印刷してください。正 しく印刷されることがあります。 プリンタードライバーの [用紙 / 出力]タブで[ソー トする[一部ごと]]をオ ンにしても、ソートされな い Windows 95/Windows 98/ Windows Me/ Windows NT 4.0/ Windows 2000/Windows XP/ Microsoft Word 97/ Microsoft Word 2000/ Microsoft Powerpoint 97/ Microsoft Powerpoint 2000 アプリケーション側でソート機能を有効に 設定して印刷してください。 SMB ホスト名を変更したあ とプロパティを表示しよ うとすると、ネットワーク パスが見つからないため プリンターのプロパティ を表示できないという メッセージが表示され、プ ロパティが開けない Windows NT 4.0 で SMB 環境 で本機を使用 プリンタードライバーをアンインストール し、再インストールしてください。 プリンタードライバーを 削除したのに、パソコンを 再起動すると削除したプ リンタードライバーが自 動的にインストールされ ている Windows 2000 でローカルプ リンター(LPT)として本機 を使用 プリンタードライバーを削除したあと、プ リンターの電源を切り、パソコンを再起動 してください。 E 注意 / 制限事項 項目 イメージが正しく印刷さ れない 使用環境 Windows Windows Windows Windows 95/Windows 98/ Me/ NT 4.0/ 2000/Windows XP 説明 プリンタードライバーのプロパティで、 [グ ラフィックス]タブの[詳細設定]をクリッ クし、 [特定のアプリ向けに設定を変更]を オンに設定して印刷してください。正しく 印刷されることがあります。 通常は、[特定のアプリ向けに設定を変更] はオフに設定してください。 694mm を超える長さのユー Windows 95/Windows 98/ ザー定義サイズ(長尺)の Windows Me 用紙に印刷する場合に、高 画質(写真)を選択すると、 正常に表示、印刷できない [快速印刷]を選択して印 刷していたら、汚れが発生 した Windows Windows Windows Windows 95/Windows 98/ Me/ NT 4.0/ 2000/Windows XP [おすすめ画質タイプ]で [高画質] 、 [高画質(写真)] を選択して印刷しても、き れいに印刷されない Windows 95/Windows 98/ Windows Me/ Windows NT 4.0/ Windows 2000/Windows XP/ Adobe Photoshop プリンタードライバーのプロパティで、 [グ ラフィックス]タブの[おすすめ画質タイ プ]を[高画質(写真)]以外に設定して印 刷してください。正しく印刷されることが あります。 快速印刷は、文書の 1 ページめを高速に印 刷できますが、連続して使用すると汚れが 発生することがあります。その場合には、プ リンタードライバーのプロパティで、 [初期 設定]タブの[快速印刷]を[しない]に 設定して印刷してください。 プリンタードライバーのプロパティで、 [グ ラフィックス]タブの[詳細設定]をクリッ クし、 [特定のアプリ向けに設定を変更]を オンに設定して印刷してください。正しく 印刷されることがあります。 通常は、[特定のアプリ向けに設定を変更] はオフに設定してください。 IP アドレスに[256]以上 Windows 98 の数値が入力できますが、 IP アドレスには、 [255]以 下の数値を設定してくだ さい。 - Windows Windows Windows Windows 95/Windows 98/ Me/ NT 4.0/ 2000/Windows XP FTP での出力は、PDF ダイレクトプリント機 能を使用して印刷するときだけ可能です。 PDF ダイレクトプリント機 能を使用する場合 Windows Windows Windows Windows 95/Windows 98/ Me/ NT 4.0/ 2000/Windows XP PDF ダイレクトプリント機能を使用する場 合は、増設メモリー(オプション)の追加 が必要です。 付 録 FTP での出力について 197 用語解説 【10BASE-T】 IEEE802.3 の規格の中で、10Mbps、ベースバ ンド、ツイストペアケーブルのことです。 【100BASE-TX】 10BASE-T の拡張版で、FastEthernet(ファー ストイーサネット)とも呼ばれるものの 1 つ です。通信速度が 100Mbps で、10BASE-T の 10Mbps から大幅に高速になっています。 【Ack 信号】 プリンターがコンピューターに対して、受 信の準備ができていること、あるいはデー タを正しく受信したことを表す信号です。 【Busy 信号】 プリンターがコンピューターに対して、受 信不可能な状態であることを示す信号で す。 【CD-ROM】 コンパクトディスク(CD)にコンピューター 用ソフトウェアや画像などのデータを記録 したものです。 【HTTP】 インターネット上で WWW サーバーと通信を するためのプロトコルのことです。 【IPP】 HTTP を使用して印刷するためのプロトコル です。 【IP アドレス】 TCP/IP プロトコルによるネットワークで使 用されるアドレスです。小数点で区切られ た4つの数値(10 進数)で表します。 【NetWare®】 Novell 社が開発したネットワーク OS です。 【NetWare ファイルサーバー】 NetWare でネットワークを構築する場合に 必 要 な 専 用 のサ ー バ ー の こ と で す。この サーバー上では、サーバーソフトウェアを、 クライアントコンピューターではクライア ント用ソフトウェアを組み込んで実行しま す。 【NV メモリー】 【DHCP】 Dynamic Host Configuration Protocolの略 で、DHCP サーバーから DHCP クライアントに IP アドレスを自動的に割り当てるプロトコ ルのことです。 【DNS】 付 録 Domain Name System の略で、インターネッ トでホスト名から IP アドレスを入手するた めの名前解決サービスです。 【dpi】 Dot Per Inch の略で、1 インチ(約 25.4mm) 幅に印字できるドット数を表す単位です。 解像度を示す単位として使用します。 【FTP】 File Transfer Protocol の略で、TCP/IP 環 境でファイルやデータを送受信するための プロトコルです。 198 Non-Volatile Random Access メモリ−の略 で、電源を切っても設定内容を保持できる 不揮発のメモリーです。 【N アップ】 複数ページ分を 1 枚の用紙に印刷する機能 です。本機では、2、4、8、16 アップ印刷が できます。 【OS】 コンピューターのハードウェアとソフト ウェアの基本的な動きを制御し、管理する ソフトウェアで、Operating System の略で す。アプリケーションソフトウェアなどが 動作するための土台となります。 F 用語解説 【PDF ファイル】 この説明書では、米国 Adobe Systems 社が 開発した Acrobat というソフトウェアで作 成したオンラインドキュメントを「PDF ファ イル」と呼びます。PDF ファイルを画面に表 示 し た り、印 刷 し た り す る に は、Adobe Acrobat Reader というソフトウェアをコン ピューターにインストールする必要があり ます。 【Port9100】 Windows 2000/Windows XP上でデータを送信 できる、ネットワーク通信方法です。標準 TCP/IP ポートモニタ上で使用できます。 【SDRAM】 従来よりも高速に、情報の読み出しと書き 込みができる記憶装置(メモリー)です。 【USB】 Universal Serial Bus の略で、コンピュー ターと周辺機器との間のデータ転送方式の 1 つです。「ホットプラグ」機能に対応して いるので、電源を入れたままでコンピュー ターと周辺機器を接続できます。 【Web 画面】 この説明書では、WWW ブラウザーを使用して 情報を表示する画面のことを、「Web 画面」 と呼びます。 【WINS】 Windows Internet Name Services の 略 で、 TCP/IP 環境でコンピューター名から IP アド レスを入手するための名前解決サービスで す。 【WWW】 【SMB】 Windows ネットワーク(Microsoft ネットワ −ク)上でデータを送信できるネットワー ク 通 信 方 法 で、Windows 95/Windows 98/ Windows Me/Windows NT 4.0/Windows 2000/ Windows XP 上で使用できます。 【SNMP】 【TCP/IP】 DARPANET(Defense Advanced Research Project Agency NetWork) で開発されたネッ トワークプロトコルです。インターネット の標準プロトコルであり、パーソナルコン ピューターから大型コンピューターまで、 さまざまな機種で使用されています。 【アドレス】 ネ ット ワ ー ク 上 の ノ ー ド(各コ ン ピ ュ ー ターや端末など)を識別するために割り当 てられる情報(一意の識別子)のことです。 また、メモリーに個別に割り当てられた番 地のこともアドレスと呼びます。 【アプリケーションソフトウェア】 コンピューター上で作業を行う道具となる ソフトウェアのことです。ワープロ、表計 算、グラフィックス、データベースなど、数 多くのアプリケーションソフトウェアが販 売されています。 付 録 ネットワークに接続された機器を、ネット ワークを経由して管理するプロトコルで す。 管理する側には SNMP マネージャーというソ フトウェアを、管理される側には SNMP エー ジェントというソフトウェアを組み込んで 実行します。 World Wide Web の略です。インターネット でホームページを提供するしくみのことで す。 【アンインストール】 コンピューターに組み込んだソフトウェア を削除することをいいます。 【印刷キュー(プリントキュー)】 特定のプリンターに印刷するために、コン ピューターから印刷データを一時的に格納 しておく場所のことです。 199 F 用語解説 【インストーラー】 ソフトウェアをコンピューターにインス トールするための専用ソフトウェアのこと です。 【オンラインヘルプ】 コンピューターの画面に表示される説明書 です。 【解像度】 【インストール】 ソフトウェアやハードウェアをコンピュー ターや周辺機器に組み込み、使えるように することです。プリンタードライバーなど のソフトウェアをコンピューターのシステ ムに組み込むことや、ネットワークカード をプリンターに組み込むことをいいます。 この説明書では、主にコンピューターにソ フトウェアを組み込むことを「インストー ル」と呼び、プリンターにオプション品な どのハードウェアを組み込むことを「取り 付け」と呼びます。 【インターフェイス】 互いに異なるシステム(系)が接触する部 分 を 指 し ます。コ ン ピ ュ ー タ ー と プリ ン ターの間、人間と機械との間などを指す場 合によく使用されます。 インターフェイスの仕様、特に電気的仕様 のことを単にインターフェイスということ もあります。 画像の細かさを表現する能力をいいます。 通常、1 インチの幅で何ドットが区別できる か(dpi)を数値で表します。この数値が大 きいほど解像度が高い(細部まで表現でき る)ことを示します。 【クライアント】 ネットワーク上で情報を蓄積し、ほかのコ ンピューターにサービスを提供するコン ピューターのことを「サーバー」といい、そ のサーバーにサービスを要求するコン ピューターを「クライアント」といいます。 【クリック】 マウスボタンを 1 回、押して離すことです。 こ の 説 明 書 では、マ ウ ス の 左 ボ タ ン をク リックすることを「クリック」と呼び、右 ボタンをクリックすることを、「右クリッ ク」と呼びます。 また、マウスのボタンをすばやく 2 回続け て押し、離すことを「ダブルクリック」と 呼びます。 【インターフェイスケーブル】 複数の装置を相互に接続するケーブルのこ とです。 プリンターとパーソナルコンピューターを 直 接 接 続 する パ ラ レ ル ケ ー ブル、プリ ン ターをネットワークに接続するイーサネッ トケーブルなどがあります。 付 録 【オフライン】 【オンライン】 プリンターがコンピューターからデータを 受信できる状態を「オンライン」、受信でき ない状態を「オフライン」といいます。印 刷するときは、オンラインの状態になって いる必要があります。逆に、操作パネルを 使用してメニュー操作を行うときは、必ず オフラインの状態にします。 オンラインとオフラインの切り替えは、操 作パネルのボタンで行います。 200 【サーバー】 ネットワーク上で情報を蓄積し、ほかのコ ンピューターにサービスを提供するコン ピューターのことをいいます。 逆に、サーバーにサービスを要求するコン ピューターを「クライアント」といいます。 【ジョブ】 コンピューターが行う一連の処理を指しま す。たとえば、1 つのファイルを印刷する処 理が 1 件の印刷ジョブになります。印刷の 中止や排出は、このジョブ単位で行われま す。 F 用語解説 【双方向通信】 2 つの装置間で互いに情報を送信したり、受 信したりする通信のことです。双方向通信 によって、コンピューターから印刷データ を 送 る だ け で な く、プ リン タ ー か ら コ ン ピューターに印刷状況などの情報を送るこ とができます。 【ブラウザー】 インターネットで、WWW サーバーの情報をコ ンピューターに表示し、見るためのソフト ウェアです。代表的なものには、Netscape® Communicator や Internet Explorer などが あります。 【プラグアンドプレイ】 【ソート】 複数部数を印刷したとき、1 部ごとに 1,2,3...1,2,3... の 順 で排 出 す るこ と を 「ソート」と呼びます。 Windows 95/Windows 98/Windows Me/ Windows 2000/Windows XP で採用された、周 辺機器をコンピューターに取り付けるだけ で自動的に動作環境が設定され、すぐに周 辺機器を使用できるようにする機能です。 【ソフトウェア】 コンピューターを動かすためのプログラム です。OS もアプリケーションソフトウェア もソフトウェアの一種です。 【プリンタードライバー】 アプリケーションで作成したデータをプリ ンターが解釈できるデータに変換するため のソフトウェアです。 【ドライブ】 デ ィ ス ク を 駆 動 す る装 置 の こ と で す。フ ロッピーディスクドライブ、CD-ROM ドライ ブ、ハードディスクドライブなどがありま す。 【ネットワークパス】 ネットワーク上の目的のコンピューターや ファイルまでの経路のことです。 サーバー名を指定する場合などに使用しま す。 【プロトコル】 複数の装置やコンピューターシステムが、 互いに通信するための約束事です。ハード ウェア間で情報を転送する場合の手順の取 り決めや、2 つのコンピューターがネット ワークを介して通信するための手順の取り 決めのことです。 【ポート】 コンピューターが周辺装置と情報をやりと りするための接続部分のことです。 【ネットワークプリンター】 【パラレルインターフェイス】 コンピューターと周辺機器との間のデータ 伝送方式の 1 つです。複数ビットのデータ を同時に転送します。代表的なものにセン トロニクスがあり、プリンターなどの周辺 機器との接続に使用します。 【フォント】 書体や字体のことです。統一性を持ったデ ザインでまとめられた文字の 1 セットを指 します。 【メートル坪量】 1m2 の用紙 1 枚の質量です。 【リーガル】 14 × 8.5 インチ(約 356 × 216mm)の用紙 のことです。主にアメリカ合衆国で契約書 など法的文書で使用されています。 付 録 この説明書では、イーサネットケーブルで ネットワークに接続したプリンターを 「ネットワークプリンター」と呼びます。 【レター】 11 × 8.5 インチ(約 279 × 216mm)の用紙 のことです。主にアメリカ合衆国で社外内 の文書に使用されています。 201 F 用語解説 【ローカルプリンター】 この説明書では、パラレルケーブルでコン ピューターと直接接続したプリンターを 「ローカルプリンター」と呼びます。 【ログイン】 コ ン ピ ュ ータ ー シ ス テ ム の 資源(ネッ ト ワーク上のハードディスクやプリンターな ど)にアクセスできる状態にすることです。 また、ログインを終了することを「ログア ウト」と呼びます。 付 録 202 索 引 記号・英数 100Base-TX ................................. 119 10Base-T ................................... 119 Ack-Busy ................................... 118 Ack-Busy-Ack ............................... 118 Busy-Ack ................................... 118 CentreWare Internet Services .............. 78 CentreWare Internet Services が正しく動作 しない ..................................... 146 CentreWare Internet Services に接続できない .......................................... 145 CentreWare Simple Status Notification .... 83 DHCP ........................................ 120 ECP ......................................... 118 ECP モード.................................. 118 EP カートリッジ ........................ 55, 186 EP カートリッジの交換 ..................... 172 Ethernet 設定 .............................. 119 E メールプリント ............................ 85 E メールプリントができない ................ 147 FTP ......................................... 122 FX TCP/IP Direct Print Utility ............ 21 FX TCP/IP Direct Print Utility を設定する 28 ID プリント ................................ 116 InternetServices .......................... 122 IPP ......................................... 122 IPP プロトコル起動 .......................... 13 OHP 合紙について ............................ 70 OHP フィルムに印刷する ..................... 70 PDF ダイレクトプリント機能 ................ 124 Port9100 ................................... 122 Port9100 プロトコル起動 ....................13 SMB NetBEUI ................................122 SMB NetBEUI プロトコル起動 ................. 13 SMB TCP/IP ................................. 122 SMB TCP/IP プロトコル起動 ..................13 SMB 環境で印刷できない .................... 133 SNMP IPX ................................... 122 SNMP UDP/IP ................................122 Status Messenger ...................... 84, 122 TCP/IP ...................................... 120 TCP/IP Direct Print Utility を使用していて 印刷できない ............................... 133 TCP/IP プロトコル使用時に印刷できない .... 133 TCP/IP Direct Print Utility とは .......... 21 TCP/IP Direct Print Utility を設定する.... 28 USB Print Utility をインストールする ...... 46 USB インターフェイス........................ 55 USB ケーブルを接続する ..................... 48 USB ポートの設定をする (Windows 2000/Windows XP の場合).......... 44 USB ポートの設定をする (Windows 98/Windows Me の場合)............ 46 Windows から印刷できない .................. 132 XPL2 フォントリスト ........................ 119 IPX フレームタイプ ......................... 121 ア IP アドレス ................................ 120 IP アドレスセットアップ ................... 120 IP アドレスの取得方法 ....................... 8 LPD ......................................... 122 LPD プロトコル起動 .......................... 13 NetWare .................................... 122 NetWare 環境で印刷できない ................ 134 NetWare プロトコル起動 ..................... 13 NV メモリー初期化(ネットワーク)......... 123 NV メモリー初期化(メンテナンスモード).. 117 (TCP/IP Direct Print Utility).............50 アンインストール(USB Print Utility)..... 50 アンインストール(プリンタードライバー)..50 索 引 IP アドレスを設定する ................... 8, 10 アンインストール イーサネットインターフェイス .............. 55 異常な音がする ............................. 149 移動するとき ............................... 179 印刷が薄い ( かすれる ) .................... 136 印刷が途中で止まったときは ................ 65 印刷されない(白紙)....................... 135 203 印刷する .................................... 58 使用できない用紙 ........................... 94 印刷速度が遅い ............................ 149 使用できる環境について ..................... 3 印刷を中止する ............................. 63 消耗品 ..................................... 186 印字品質が悪い ............................ 135 消耗品について ............................ 195 印字保証領域 .............................. 195 ジョブタイムアウト ........................ 115 インターネットホームページ ............... 191 処理中ランプ .............................. 108 エラーメッセージ .......................... 151 処理中ランプが点灯、点滅したまま排紙されない エラーメッセージが表示されたときには.... 151 ......................................... 131 エラーランプ .............................. 108 処理中ランプが点滅、点灯しない .......... 129 エラーランプが点灯している .......... 129, 157 白抜けする(縦長)......................... 138 エラーランプが点滅している ............... 157 白抜けする(部分的)....................... 138 オプション品 .............................. 184 シワがつく ................................. 139 オンラインヘルプについて .................. 60 清掃について .............................. 176 オンラインボタン .......................... 108 セキュリティ .............................. 117 オンラインランプ .......................... 108 設定を確認する ............................. 16 節電解除ボタン ............................ 108 カ 節電モード ................................. 115 節電モード 2 に移行しない ................. 150 各部の名称と働き(操作パネル)........... 108 節電モード移行時間 ........................ 114 各部の名称と働き(本体)................... 54 節電モード移行の設定を変更する .......... 111 かすれる ................................... 138 節電モードに移行しない ................... 150 カセットフィーダー .................... 54, 184 節電ランプ ................................. 108 紙づまり ................................... 160 操作パネル .................................. 54 強制排出する ............................... 65 操作パネルの各部の名称 ................... 108 きれいに印刷されない ..................... 141 操作パネルメニュー一覧 ................... 187 黒く印刷され .............................. 135 増設 RAM モジュール ........................ 184 黒線が印刷される .......................... 137 警告メッセージ ............................ 151 タ ゲートウェイアドレス ..................... 120 ゲートウェイアドレスを設定する ........... 12 通気口 .................................. 54, 55 ディスプレイ .............................. 108 サ 索 引 204 定着ユニット ............................... 55 テキスト印刷 .............................. 116 最新プリンタードライバーの入手方法 ....... 51 手差しトレイ ............................... 54 サイズ設定ダイヤル ......................... 54 電源が切れる .............................. 128 サイドガイド ............................... 54 電源が入らない ............................ 128 サブネットマスク .......................... 120 電源コード接続部 ........................... 55 サブネットマスクを設定する ................ 11 電源スイッチ ............................... 54 システムセッテイ .......................... 114 電源を入れる ............................... 56 受信制限 ................................... 123 電源を切る .................................. 57 仕様 ....................................... 192 電子メールでエラーが通知されない ........ 148 電子メールで状態を確認できない ........... 147 プリント履歴レポート ...................... 119 トップカバー ................................ 55 プリント履歴レポートの印刷方法 ............ 77 トナーエンド検知 .......................... 116 プロトコル ................................. 122 ドラム / トナーカートリッジ ........... 55, 186 プロトコルを設定する ....................... 13 ドラム / トナーカートリッジの交換 ........ 172 取消 / 中止ボタン .......................... 108 マ ナ 右カバー .................................... 54 メニュー画面で設定できる項目 ............. 114 長尺サイズの用紙に印刷する ................ 72 メニュー画面の基本操作 .................... 109 斜めに印刷される .......................... 140 メニューの構成 ............................. 110 ネットワーク ............................... 119 メニューボタン ............................. 108 ネットワーク拡張カード .................... 185 メンテナンスモード ........................ 117 ネットワーク関連のトラブル ............... 145 文字がにじむ ............................... 139 ネットワークの仕様 ........................ 194 ヤ ハ 用紙が送られない ..........................143 排出延長トレイ.............................. 54 用紙カセット ................................ 54 排出 / セットボタン ........................ 108 用紙が詰まったとき ........................ 160 排出トレイ .................................. 54 用紙が斜めに送られる ...................... 143 はがきに印刷する ........................... 69 用紙について ................................ 92 パスワード変更............................. 117 用紙の保管方法 .............................. 95 パスワードを忘れてた場合 ................. 117 用紙をセットする(手差しトレイ)..........105 パネル設定保護............................. 117 用紙をセットする(用紙カセット(A3/250 枚) ) パネル設定リスト .......................... 119 ........................................... 96 パネル表示言語............................. 115 用紙をセットする(用紙カセット(A4/500 枚) ) パラレル ................................... 118 .......................................... 103 パラレルケーブル .......................... 185 汚れが起きる(等間隔).....................137 パラレルポート.............................. 55 汚れの点が印刷される ...................... 136 封筒に印刷する.............................. 71 不定形サイズの用紙に印刷する .............. 72 ラ プリンター設定リスト ...................... 119 リストを印刷する ...........................74 プリンター設定リストの印刷方法 ............ 76 両面印刷に使用できる用紙................... 94 プリンタードライバーとは .................. 20 両面印刷モジュール ........................ 185 プリンタードライバーをインストールする 両面印刷モジュール接続部................... 55 (Windows 95/Windows 98/Windows Me)....... 22 両面印刷をする .............................. 68 プリンタードライバーをインストールする リリースボタン .............................. 55 (Windows NT 4.0/Windows 2000)............. 34 履歴の自動プリント ........................ 115 プリンターの仕様 .......................... 192 レポート / リスト ..........................119 索 引 プリンター環境の設定の流れ ................. 2 レポートを印刷する ......................... 74 205 お問い合わせの前に お問い合わせになる前に、次の項目について確認してください。 ● DocuPrint 181/211 の本体機械番号(SERIAL NUMBER) ※ DocuPrint 181/211 の左側面にシールが添付されています。 SER # ● ご使用のコンピューターのメーカー名と機種(型)名 メーカー名 機種名 ● ご使用の OS ● DocuPrint 181/211 プリンタードライバーのバージョン ● ネットワークカードのバージョン ● プリンターに増設しているメモリーの容量 MB ● コンピューターに増設しているメモリーの容量 MB ● ご使用のアプリケーションソフトウェア名、およびそのバージョン アプリケーションソフトウェア名 バージョン ● ご使用のケーブルのメーカー名と商品名 メーカー名 商品名 マニュアルコメント用紙 本書をより使いやすいものとするために、皆様からの貴重なご意見(説明不足、間違い、誤 字、誤植、ご要望など)をお待ちいたしております。ご記入に際しましては、マニュアル に関することのみ具体的にご指摘くださるようお願いいたします。 • マニュアルの名称 DocuPrint 181/211 取扱説明書 •ご 芳 名 •貴 社 名 • 所属部門 • 電話番号 • 管理番号 DE3100J1-2 [内線] •所 在 地 • ページ •行 • 内容へのご指摘 / ご要望 • 富士ゼロックス記入欄 • 記事 • 受付 NO. • 受付担当印 1版 [折り込み線] 富士ゼロックス(株)社内メール扱い [ 送付先 ] 切 り 取 り 線 HID 開発部 マニュアルデザイン グループ (KSP) 行 担当社員 事業部 営業所 課G 氏名 [折り込み線] ● ● ご記入くださいましたら点線の部分で折り込みホチキスなどでとめたうえ、お買い求めの販売店にお渡しください。 このままで郵便物として投函なさらないようにご注意ください。 DocuPrint 181/211 取扱説明書 著作者 ― 富士ゼロックス株式会社 発行者 ― 富士ゼロックス株式会社 ドキュメント プロダクト カンパニー ヒューマンインターフェイスデザイン開発部 発行年月―2002 年 10 月 第 1 版 (帳票 No:DE3100J1-2) Printed in China この説明書の本文は再生紙を使用しております。 2002 年 10月 1 版 部番: 80P 8175 帳票番号:DE3100J1-2