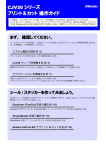Download FineCut4 取扱説明書
Transcript
取扱説明書 D200693 FineCut について この度は、弊社製品をお買いあげいただきまして、誠にありがとうございます。 FineCut は、他のカッティングソフトウェアに無い直感的な操作と安定したカット環境をご提 供いたします Adobe® Illustrator® のプラグインソフトウェアです。 システムとソフトウェアの必要条件 FineCut をインストールして使用するには、次の条件が必要です。 Windows パソコン OS Pentium プロセッサ または互換プロセッサ搭載の IBM PC または互換機 Microsoft®Windows®98, Windows®Me Windows® NT 4.0 (サービスパック 3 ∼ 6a), Windows®2000, Windows®XP (プロッタと USB 接続の場合は、 Macintosh Power PC を搭載した Macintosh Mac OS 8.1J ∼ 9.2.2J Mac OS X 10.1 ∼ 10.2 (プロッタと USB 接続の場合は、 Mac OS 9.2.2J または Mac OS 10.2.6 以降) Windows2000 (サービスパック 3 以降)、 または WindowsXP (サービスパック 1 以降) モニター 800 x 600 ピクセル以上 ソフトウェア Adobe® Illustrator® 8J ∼ 10J プロッタ Mimaki CG シリーズ、Mimaki CF-0912 シリーズ、HP-GL 準拠コマンド搭載プロッタ ご注意 ● 本書の一部、または全部を無断で記載したり、複写することは固くお断りいたします。 ● 本ソフトウェアを他のディスクにコピーしたり (バックアップを目的とする場合を除く)、実 行する以外の目的でメモリにロードすることを固く禁じます。 ● 株式会社ミマキエンジニアリングの保証規定に定めるものを除き、 本製品の使用または使用 不能から生ずるいかなる損害(逸失利益、間接損害、特別損害またはその他の金銭的損害を 含み、これらに限定しない)に関して一切の責任を負わないものとします。 また、 株式会社ミマキエンジニアリングに損害の可能性について知らされていた場合も同様 とします。一例として、本製品を使用してメディア(ワーク)等の損失やメディアを使用し て作成された物によって生じた間接的な損失等の責任負担もしないものとします。 Adobe, Illustrator は、アドビシステムズ社の商標です。 Microsoft, Windows は、米国 Microsoft Corporation の米国及びその他の国における登録商標です。 Apple, Macintosh は、Apple Computer, Inc. の米国および各国での登録商標であり、 その他、記載されている会社名、製品名は、各社の登録商標または商標です。 目次 FineCut をインストールする ...................................... 2 インストール手順(Windows をご使用の場合)........................... 2 インストール手順(Macintosh をご使用の場合)....................... 6 ユーザ登録とパスワードの取得について ....................... 9 Macintosh 用 USB シリアル変換アダプタについて .. 10 この取扱説明書について .......................................... 11 シリアル番号の入力 ................................................. 12 クイックスタート .................................................... 13 高度な使い方 ...........................................................19 オブジェクトの拡縮 ....................................................................... 19 センターマーク、コーナーマークをつける ................................ 21 1 つのオブジェクトを複数カットする(コピー)........................ 23 1 つのオブジェクトを分割してカットする(タイリング)........ 25 色別にオブジェクトをカットする ................................................ 28 レイヤー別にオブジェクトをカットする .................................... 30 線幅・重なりを認識させる ........................................................... 31 メディア別カット条件の設定 ........................................................ 32 カット終了後、ヘッドの位置や原点を自動的に設定する ......... 34 シールをつくる ............................................................................... 36 シートを有効に使う ....................................................................... 48 トラッピング処理を行う ............................................................... 50 カラーライブラリを使ってシート色を指定する ......................... 52 機能説明................................................................. 56 FineCut メニューについて ........................................................... 56 オブジェクトの塗りと線について ................................................ 58 プロッタ / ユーザ設定について .................................................... 59 プロットダイアログについて ........................................................ 63 プロッタ出力ダイアログについて ................................................ 70 こんな時は ... .......................................................... 72 シート寸法が変更できない ........................................................... 72 線幅・重なり認識、フレーム抽出、トラッピング時に メモリ不足になる ............................................................................ 72 プロットの時に通信ポートエラーになる .................................... 73 パスワードが認証されない ........................................................... 74 索 引 ....................................................................... 75 FineCut をインストールする ○ ○ ○ ○ ○ ○ ○ ○ ○ ○ ○ ○ ○ ○ ○ ○ ○ ○ ○ ○ ○ ○ ○ ○ ○ ○ ○ ○ ○ ○ ○ ○ ○ ○ ○ ○ ○ ○ ○ ○ ○ ○ ○ ○ ○ ○ ○ ○ ○ ○ ○ ○ ○ ○ ○ ○ ○ ○ ○ インストール手順(Windows をご使用の場合) 1 パソコンの電源を ON にし、Windows を起動します。 2 FineCutCD-ROM をディスクドライブにセットします。 以下の画面を表示します。 FineCut4 for Illustrator セットアップ をクリックします。 3 FineCut のセットアップ画面が立ち上がります。 次へ をクリックします。 2 ○ ○ ○ ○ ○ ○ ○ ○ ○ ○ ○ ○ ○ ○ ○ ○ ○ ○ ○ ○ ○ ○ ○ ○ ○ ○ ○ ○ ○ ○ ○ ○ ○ ○ ○ ○ ○ ○ ○ ○ ○ ○ ○ ○ ○ ○ ○ ○ ○ ○ ○ ○ ○ ○ ○ ○ ○ ○ ○ ○ ○ ○ ○ ○ ○ ○ 4 「ソフトウェア使用許諾契約」を表示します。 よくお読みの上、契約に同意する場合は、 はい をクリックします。 5 インストール先選択画面を表示します。 参照 をクリックし、インストール先を選択します。 インストールするディレクトリを選択後、 OK をクリックします。 3 ○ ○ ○ ○ ○ ○ ○ ○ ○ ○ ○ ○ ○ ○ ○ ○ ○ ○ ○ ○ ○ ○ ○ ○ ○ ○ ○ ○ ○ ○ ○ ○ ○ ○ ○ ○ ○ ○ ○ ○ ○ ○ ○ ○ ○ ○ ○ ○ ○ ○ ○ ○ ○ ○ ○ ○ ○ ○ ○ ○ ○ ○ ○ ○ 6 インストール先選択画面に戻ります。 必要に応じてコピー先のディレクトリを変更する場合は、 参照 をクリックし て、ディレクトリを変更してください。 次へ をクリックします。 7 インストールが始まります。 インストールを中止する場合は、 キャンセル をクリックします。 4 ○ ○ ○ ○ ○ ○ ○ ○ ○ ○ ○ ○ ○ ○ ○ ○ ○ ○ ○ ○ ○ ○ ○ ○ ○ ○ ○ ○ ○ ○ ○ ○ ○ ○ ○ ○ ○ ○ ○ ○ ○ ○ ○ ○ ○ ○ ○ ○ ○ ○ ○ ○ ○ ○ ○ ○ ○ ○ ○ ○ ○ ○ ○ ○ ○ ○ 8 セットアップが終了します。 閉じる をクリックします。 これで FineCut (Windows 版)のインストールは終了です。 5 ○ ○ ○ ○ ○ ○ ○ ○ ○ ○ ○ ○ ○ ○ ○ ○ ○ ○ ○ ○ ○ ○ ○ ○ ○ ○ ○ ○ ○ ○ ○ ○ ○ ○ ○ ○ ○ ○ ○ ○ ○ ○ ○ ○ ○ ○ ○ ○ ○ ○ ○ ○ ○ ○ ○ ○ ○ ○ ○ ○ ○ ○ ○ ○ インストール手順(Macintosh をご使用の場合) 1 パソコンの電源を ON にし、Macintosh を起動します。 2 FineCut の CD-ROM をディスクドライブにセットします。 3 FineCut のアイコンをダブルクリックします。 4 FineCut のフォルダが開きます。 インストーラアイコンをクリックします。 Illustrator10.0Jをご 使用の場合は、このア イコンをダブルクリッ クします。 6 Illustrator8.0J または 9.0J をご使用の場合は、 このアイコンをダブルク リックします。 ○ ○ ○ ○ ○ ○ ○ ○ ○ ○ ○ ○ ○ ○ ○ ○ ○ ○ ○ ○ ○ ○ ○ ○ ○ ○ ○ ○ ○ ○ ○ ○ ○ ○ ○ ○ ○ ○ ○ ○ ○ ○ ○ ○ ○ ○ ○ ○ ○ ○ ○ ○ ○ ○ ○ ○ ○ ○ ○ ○ ○ ○ ○ ○ ○ ○ 5 セットアップ画面が立ち上がります。 続ける をクリックします。 6 「ソフトウェア使用許諾契約書」を表示します。 よくお読みの上、契約に同意する場合は、 同意 をクリックします。 7 ○ ○ ○ ○ ○ ○ ○ ○ ○ ○ ○ ○ ○ ○ ○ ○ ○ ○ ○ ○ ○ ○ ○ ○ ○ ○ ○ ○ ○ ○ ○ ○ ○ ○ ○ ○ ○ ○ ○ ○ ○ ○ ○ ○ ○ ○ ○ ○ ○ ○ ○ ○ ○ ○ ○ ○ 7 インストール方法、インストール先を選択します。 通常は「標準インストール」を選択し、Illustratorをインストールしているディ スクを選択します。 インストール先を変更する場合は、 ディスクの切り替え をクリックし、ディ スクを選択します。 インストール をクリックすると、インストールを開始します。 8 インストールが終了します。 終了 をクリックします。 インストールを続行する場合は、 続ける をクリックします。 これで FineCut(Macintosh 版)のインストールは終了です。 8 ユーザ登録とパスワードの取得について ○ ○ ○ ○ ○ ○ ○ ○ ○ ○ ○ ○ ○ ○ ○ ○ ○ ○ ○ ○ ○ ○ ○ ○ ○ ○ ○ ○ ○ ○ ○ ○ ○ ○ ○ ○ ○ ○ ○ ○ ○ ○ ○ ○ ○ ○ ○ ○ ○ ○ ○ 同封のユーザ登録カードに必要事項をご記入のうえ、FAX でお送りください。 ユーザ登録が完了後、 弊社ユーザー登録係よりパスワードを記載した登録確認通知を FAX にて発行いたします。 ユーザ登録していただきますと、無償バージョンアップ、サポートやミマキ新製品の お知らせ等のサービスが受けられます。必ず、ユーザ登録をしていただきますようお 願い申し上げます。 ユーザ登録カードに記入 FAX します。 ハロー!ここでとうろく 0120-869106(フリーダイヤル) 携帯電話、PHS 等からはご利用できません。 登録完了後、弊社より「登録確認通知」を FAX でお送りいたします。 「登録確認通知」には、パスワードが 記載されています。 FineCut の機能を実行すると、 パスワード入力画面を表示します。 ここで、「登録確認通知」に記載されている パスワードを入力します。 以降、パスワード入力の画面は表示いたしません。 FineCut には、パスワードの他にシリアル番号を入力するダイアログがあります。 (⇒ 12 ページ) 9 Macintosh 用 USB シリアル変換アダプタについて ○ ○ ○ ○ ○ ○ ○ ○ ○ ○ ○ ○ ○ ○ ○ ○ ○ ○ ○ ○ ○ ○ ○ ○ ○ ○ ○ ○ ○ ○ ○ ○ ○ ○ ○ ○ ○ ○ ○ ○ ○ ○ ○ ○ ○ ○ ○ ○ ○ ○ ○ MacintoshのUSBポートからプロッタのシリアルポートへ出力する場合は、USB-シ リアル変換アダプタが必要です。 弊社では、オプション品の「USB- シリアル変換アダプタ(型番:OPT-SS036)」を 推奨しております。 USB- シリアル変換アダプタは、コンピュータの OS(オペレーティングシステム)と の問題により、正常に動作しないものがあります。他社製品をお使いになる場合は、 OS との問題が無いか変換アダプタのメーカーにお問い合わせください。 10 この取扱説明書について ○ ○ ○ ○ ○ ○ ○ ○ ○ ○ ○ ○ ○ ○ ○ ○ ○ ○ ○ ○ ○ ○ ○ ○ ○ ○ ○ ○ ○ ○ ○ ○ ○ ○ ○ ○ ○ ○ ○ ○ ○ ○ ○ ○ ○ ○ ○ ○ ○ ○ ○ 本書は、FineCut の機能について説明しています。 本文中の表記について メニューに表示する項目は、 [ファイル]メニューのように[ ]でくくっています。 ダイアログに表示するボタンは、 プロット のように でくくっています。 「FC フレームレイヤー」等、表示の「FC」は FineCut の略です。 マークについて FineCut をお使いになる際に、注意していただく事を説明しています。 必ず、実行していただく事について説明しています。 知っていると便利な方法を記載しています。 ⇒ 関連した内容の参照ページを示しています。 FineCut ダイアログについて 以下のダイアログは FineCut のダイアログです。 本文中では、 「FineCut メニュー」と表記します。(⇒ 56 ページ) 11 シリアル番号の入力 ○ ○ ○ ○ ○ ○ ○ ○ ○ ○ ○ ○ ○ ○ ○ ○ ○ ○ ○ ○ ○ ○ ○ ○ ○ ○ ○ ○ ○ ○ ○ ○ ○ ○ ○ ○ ○ ○ ○ ○ ○ ○ ○ ○ ○ ○ ○ ○ ○ ○ ○ FineCut をインストール後、最初に[プロッタ / ユーザ設定 ]または[プロット ]を 実行すると、シリアル番号を入力するダイアログを表示します。 CD-ROMが入っているジャケットに記載されているシリアル番号を入力し、 OK を クリックします。 12 クイックスタート ○ ○ ○ ○ ○ ○ ○ ○ ○ ○ ○ ○ ○ ○ ○ ○ ○ ○ ○ ○ ○ ○ ○ ○ ○ ○ ○ ○ ○ ○ ○ ○ ○ ○ ○ ○ ○ ○ ○ ○ ○ ○ ○ ○ ○ ○ ○ ○ ○ ○ ○ ○ ○ ○ ○ ○ ○ ○ Mimaki CG シリーズを使用して、A3 サイズのシートの右下に「ABC」をカットして みましょう。 また、 「ABC」の周り 5 mm の位置に、枠もカットしてみましょう。 A3 サイズシート 枠 1 プロッタに A3 サイズのシートを横にセットします。 2 プロッタを REMOTE モードにします。 必ず REMOTE モードにしてください。LOCAL モードのままだと、FineCut が、プ ロッタにセットしたシートの長さを読み込むことができません。 13 ○ ○ ○ ○ ○ ○ ○ ○ ○ ○ ○ ○ ○ ○ ○ ○ ○ ○ ○ ○ ○ ○ ○ ○ ○ ○ ○ ○ ○ ○ ○ ○ ○ ○ ○ ○ ○ ○ ○ ○ ○ ○ ○ ○ ○ ○ ○ ○ ○ ○ ○ ○ ○ ○ ○ ○ ○ ○ ○ ○ ○ ○ ○ ○ 3 Illustrator を起動します。 用紙のサイズを A3 サイズに設定する必要はありません。 4 5 「ABC」と入力します。 Illustrator の[ウィンドウ]メニューから「FineCut メニューを表 示」を選択します。 「FineCut メニュー」を表示します。 14 ○ ○ ○ ○ ○ ○ ○ ○ ○ ○ ○ ○ ○ ○ ○ ○ ○ ○ ○ ○ ○ ○ ○ ○ ○ ○ ○ ○ ○ ○ ○ ○ ○ ○ ○ ○ ○ ○ ○ ○ ○ ○ ○ ○ ○ ○ ○ ○ ○ ○ ○ ○ ○ ○ ○ ○ ○ ○ ○ ○ ○ ○ ○ ○ ○ ○ 6 「FineCut メニュー」の[プロッタ / ユーザ設定 ...]ボタンをクリッ クします。 または Illustrator の [ファイル] メニューの [Fine Cut] から、 [プロッタ / ユー ザ設定 ...] を選択します。 7 プロッタの設定を行います。 「プロッタ」 、 「通信条件」は、必ずプロッタと同じ設定値にしてください。 (⇒ 59, 60 ページ) 入力する値が、プロッタ側で設定してある値と異なると、正常にオブジェクトの出 力が行えません。 設定 をクリックします。 15 ○ ○ ○ ○ ○ ○ ○ ○ ○ ○ ○ ○ ○ ○ ○ ○ ○ ○ ○ ○ ○ ○ ○ ○ ○ ○ ○ ○ ○ ○ ○ ○ ○ ○ ○ ○ ○ ○ ○ ○ ○ ○ ○ ○ ○ ○ ○ ○ ○ ○ ○ ○ ○ ○ ○ ○ ○ ○ ○ ○ ○ ○ ○ ○ 8 「FineCut メニュー」の[プロット]ボタンをクリックします。 またはIllustratorの [ファイル] メニューの [Fine Cut] から、 [プロット] を選択 します。 有効カットエリア (Mimaki CF シリーズでは、原点が左下のため、 「ABC」は左下に表示します。 ) シート読み込み ボタンの左横に マークを表示する場合は、プロッタのシート寸 法を読み込めません。プロッタをREMOTE状態にした後、 シート読み込み ボタン をクリックして、シート寸法を読み込んでください。 16 ○ ○ ○ ○ ○ ○ ○ ○ ○ ○ ○ ○ ○ ○ ○ ○ ○ ○ ○ ○ ○ ○ ○ ○ ○ ○ ○ ○ ○ ○ ○ ○ ○ ○ ○ ○ ○ ○ ○ ○ ○ ○ ○ ○ ○ ○ ○ ○ ○ ○ ○ ○ ○ ○ ○ ○ ○ ○ ○ ○ ○ ○ ○ ○ ○ ○ 9 枠を設定します。 オブジェクトの周りから 5 mm 離れた位置に、枠をカットするように設定しま しょう。枠のチェックボックス□をクリックし、チェックを付けます。 横 5 mm 縱 5 mm と入力します。 10 プロット ボタンをクリックします。 プロッタ出力ダイアログを表示します。 使用するメディアを選択し、プロットに関する設定を行います。 (⇒70ページ) プロッタで設定したカット条件を使用する場合は、 「指定なし」を選択してくだ さい。 必ず、プロッタにセットしてあるメディアにマッチした条件を設定してください。 条件が異なる場合、正常なカット結果が得られないことがあります。 17 ○ ○ ○ ○ ○ ○ ○ ○ ○ ○ ○ ○ ○ ○ ○ ○ ○ ○ ○ ○ ○ ○ ○ ○ ○ ○ ○ ○ ○ ○ ○ ○ ○ ○ ○ ○ ○ ○ ○ ○ ○ ○ ○ ○ ○ ○ ○ ○ ○ ○ ○ ○ ○ ○ ○ ○ ○ 11 プロット ボタンをクリックします。 オブジェクトのカットを開始します。 シートの右下が原点のため、シートの右下(Mimaki CF シリーズでは左下)に カットします。 12 終了 をクリックします。 プロットダイアログボックスが閉じます。 18 高度な使い方 ○ ○ ○ ○ ○ ○ ○ ○ ○ ○ ○ ○ ○ ○ ○ ○ ○ ○ ○ ○ ○ ○ ○ ○ ○ ○ ○ ○ ○ ○ ○ ○ ○ ○ ○ ○ ○ ○ ○ ○ ○ ○ ○ ○ ○ ○ ○ ○ ○ ○ ○ ○ ○ ○ ○ ○ オブジェクトの拡縮 オブジェクトの拡縮は、 オブジェクトの端にマウスポインタを合わせてドラッグします。 1. 横幅と縦幅の比率を変えないでの拡縮 オプションメニューの「縦横変倍」のチェックボックスのチェックを外します。 オブジェクトの端をマウスでドラッグして拡縮します。 この表示は、横幅と縱 幅の比率が固定してい ることを示します。 (⇒ 64 ページ) 2. 横幅または縦幅のみの拡縮 オプションメニューの「縦横変倍」のチェックボックスにチェックを付けます。 オブジェクトの左右どちらかの端、 またはオブジェクトの上下どちらかの端をマウス でドラッグして拡縮します。 19 ○ ○ ○ ○ ○ ○ ○ ○ ○ ○ ○ ○ ○ ○ ○ ○ ○ ○ ○ ○ ○ ○ ○ ○ ○ ○ ○ ○ ○ ○ ○ ○ ○ ○ ○ ○ ○ ○ ○ ○ ○ ○ ○ ○ ○ ○ ○ ○ ○ ○ ○ ○ ○ ○ ○ ○ ○ ○ ○ ○ ○ ○ ○ ○ ・ キーボードのshiftキーを押しながらドラッグすると、横幅と縦幅の比率を保ちな がら拡縮できます。 ・ 横幅と縦幅のサイズを別々に変更した後に縦横変倍を無効にすると、変更したサ イズの横幅と縦幅の比率を保持したまま拡縮ができます。 なお、正確な拡縮を行う場合は、 オブジェクトメニューの幅や倍率に値を入力します。 20 ○ ○ ○ ○ ○ ○ ○ ○ ○ ○ ○ ○ ○ ○ ○ ○ ○ ○ ○ ○ ○ ○ ○ ○ ○ ○ ○ ○ ○ ○ ○ ○ ○ ○ ○ ○ ○ ○ ○ ○ ○ ○ ○ ○ ○ ○ ○ ○ ○ ○ ○ ○ ○ ○ ○ ○ ○ ○ ○ ○ ○ ○ ○ ○ ○ ○ センターマーク、コーナーマークをつける オブジェクトの枠にマークをつけておくと、カットしたシールを貼る際に、簡単に位 置合わせができます。 センターマークをつけてみましょう。 オプションメニューの「センターマーク」のチェックボックスにチェックを付け、 マークのサイズを入力します。 21 ○ ○ ○ ○ ○ ○ ○ ○ ○ ○ ○ ○ ○ ○ ○ ○ ○ ○ ○ ○ ○ ○ ○ ○ ○ ○ ○ ○ ○ ○ ○ ○ ○ ○ ○ ○ ○ ○ ○ ○ ○ ○ ○ ○ ○ ○ ○ ○ ○ ○ ○ ○ ○ ○ ○ ○ ○ ○ ○ ○ ○ ○ ○ ○ コ−ナ−マークをつけてみましょう。 オプションメニューの「コーナーマーク」のチェックボックスにチェックを付け、 マークのサイズを入力します。 カットしたシールは、下図のように罫線にマークを合わせて貼ることができます。 1. シールを貼る中心の位置を決め、罫 線を引きます。 2. センターマークを罫線に合わせます。 (希望の位置にシールを貼れます。 ) 22 1. 目安にする罫線を引きます。 2. コーナーマークを罫線に合わせます。 (水平にシールを貼れます。 ) ○ ○ ○ ○ ○ ○ ○ ○ ○ ○ ○ ○ ○ ○ ○ ○ ○ ○ ○ ○ ○ ○ ○ ○ ○ ○ ○ ○ ○ ○ ○ ○ ○ ○ ○ ○ ○ ○ ○ ○ ○ ○ ○ ○ ○ ○ ○ ○ ○ ○ ○ ○ ○ ○ ○ ○ ○ ○ ○ ○ ○ ○ ○ ○ ○ ○ 1 つのオブジェクトを複数カットする(コピー) 1 つのオブジェクトを縦方向、および横方向に複数カットする場合は、コピー機能を 使用します。 A3 サイズのシートに、「ABC」を下記のようにカットしてみましょう。 「コピー」の横方向に「3」、縦方向に「4」を入力します。 オブジェクト間の余白(横方向、縦方向)を 10 mm に設定します。 全体長は、全て のオブジェクト の余白を含んだ サイズを表示し ます。 23 ○ ○ ○ ○ ○ ○ ○ ○ ○ ○ ○ ○ ○ ○ ○ ○ ○ ○ ○ ○ ○ ○ ○ ○ ○ ○ ○ ○ ○ ○ ○ ○ ○ ○ ○ ○ ○ ○ ○ ○ ○ ○ ○ ○ ○ ○ ○ ○ ○ ○ ○ ○ ○ ○ ○ ○ ○ ○ ○ ○ ○ ○ ○ ○ オブジェクトから 3 mm 離れた周辺に枠を付けます。 全体長は、枠の サイズを含めて 表示します。 枠を設定すると、各オブジェクトごとに枠を作成します。コピーしたオブジェクトを 1つの枠で囲むことはできません。 24 ○ ○ ○ ○ ○ ○ ○ ○ ○ ○ ○ ○ ○ ○ ○ ○ ○ ○ ○ ○ ○ ○ ○ ○ ○ ○ ○ ○ ○ ○ ○ ○ ○ ○ ○ ○ ○ ○ ○ ○ ○ ○ ○ ○ ○ ○ ○ ○ ○ ○ ○ ○ ○ ○ ○ ○ ○ ○ ○ ○ ○ ○ ○ ○ ○ ○ 1 つのオブジェクトを分割してカットする(タイリング) 1 つのオブジェクトを分割してカットする場合は、タイリング機能を使用します。 この機能を使うと、シート幅より大きい看板を作成できます。 ここでは分割した各オブジェクトを、「タイル」と呼びます。 オブジェクトを分割してみましょう。 1 2 「コピー / タイリング」タブの「タイリング」ラジオボタンを選択 します。 分割方法を設定します。 (⇒ 66 ページ) ① ② ③ ④ ⑤ ①全タイル: タイルサイズを入力します。全て同じサイズでタイルを分 割します。 ②詳細指定: カットエリアの分割線をドラッグして、自在に分割します。 ③サイズ表示: 分割したタイルの各サイズを表示します。 ④重ね代: タイルの重ね代を設定します。 25 ○ ○ ○ ○ ○ ○ ○ ○ ○ ○ ○ ○ ○ ○ ○ ○ ○ ○ ○ ○ ○ ○ ○ ○ ○ ○ ○ ○ ○ ○ ○ ○ ○ ○ ○ ○ ○ ○ ○ ○ ○ ○ ○ ○ ○ ○ ○ ○ ○ ○ ○ ○ ○ ○ ○ ○ ○ ○ ○ ○ ○ ○ ○ ○ ⑤施工順: 3 カット順序を設定します。 カットしたタイルを、看板などに張り合わせる順番です。 この順番によって、タイル番号、重ね代の作成方向が決定 します。次の8種類から選択できます。 タイル分割 ボタンをクリックします。 各オブジェクトの右下にカットする順番を表示します。 26 ○ ○ ○ ○ ○ ○ ○ ○ ○ ○ ○ ○ ○ ○ ○ ○ ○ ○ ○ ○ ○ ○ ○ ○ ○ ○ ○ ○ ○ ○ ○ ○ ○ ○ ○ ○ ○ ○ ○ ○ ○ ○ ○ ○ ○ ○ ○ ○ ○ ○ ○ ○ ○ ○ ○ ○ ○ ○ ○ ○ ○ ○ ○ ○ ○ ○ 4 オブジェクトを分割して表示します。 タイル・リスト を表示します。 タイリングオプションの「マーク」と「タイル間隔」を設定します。 5 マーク: 各タイルにマークをつけます。 マークを合わせると、分割前のオブジェクトの形を復元で きます。 タイル間隔: 連続してカットする際の各タイルをカットする間隔を入力 します。 タイルリストからカットするタイルを選択し、プロットします。 リストタブを「タイル」から「カラー」または「レイヤー」に変更すると、タイル分 割をやり直すことができます。 27 ○ ○ ○ ○ ○ ○ ○ ○ ○ ○ ○ ○ ○ ○ ○ ○ ○ ○ ○ ○ ○ ○ ○ ○ ○ ○ ○ ○ ○ ○ ○ ○ ○ ○ ○ ○ ○ ○ ○ ○ ○ ○ ○ ○ ○ ○ ○ ○ ○ ○ ○ ○ ○ ○ ○ ○ ○ ○ ○ ○ ○ ○ ○ ○ 色別にオブジェクトをカットする Illustrator 上で複数の色のオブジェクトがある場合、指定した色のオブジェクトのみ をカットできます。 青い色(C=100%)の「ABC」のみをカットしてみましょう。 C=100% DIC 80p プロットダイアログのカラーリストは、オブジェクトの色構成を表示します。 「DEF」のカラー(DIC 80p)のチェックボックスをクリックしてチェックを外します。 カットエリアから「DEF」のオブジェクトが消えます。 カラーリストについて カラーリストには、オブジェクトに使用している全ての色(DIC 等の特色を含む) を表示します。また、オブジェクトの塗りと線の色を表示します。 :全てのリストを選択 :全てのリストを解除 線の色:クリックすると、線の色の情報を表示します。 塗りの色:クリックすると、塗りの色の情報を表示します。 28 ○ ○ ○ ○ ○ ○ ○ ○ ○ ○ ○ ○ ○ ○ ○ ○ ○ ○ ○ ○ ○ ○ ○ ○ ○ ○ ○ ○ ○ ○ ○ ○ ○ ○ ○ ○ ○ ○ ○ ○ ○ ○ ○ ○ ○ ○ ○ ○ ○ ○ ○ ○ ○ ○ ○ ○ ○ ○ ○ ○ ○ ○ ○ ○ ○ ○ 作成した「ABC」のレイアウト位置を保持してカットする場合は、レイヤーオプショ ンの「原点ロック」のチェックボックスをチェックします。 チェックを付けない場合は、原点を基準にシートの右下に(Mimaki CF シリーズは左 下に)カットします。 原点ロックの設定 カット結果 29 ○ ○ ○ ○ ○ ○ ○ ○ ○ ○ ○ ○ ○ ○ ○ ○ ○ ○ ○ ○ ○ ○ ○ ○ ○ ○ ○ ○ ○ ○ ○ ○ ○ ○ ○ ○ ○ ○ ○ ○ ○ ○ ○ ○ ○ ○ ○ ○ ○ ○ ○ ○ ○ ○ ○ ○ ○ ○ ○ ○ ○ ○ ○ ○ レイヤー別にオブジェクトをカットする Illustrator 上で複数のレイヤーにオブジェクトがある場合、指定したレイヤーのオブ ジェクトのみをカットできます。 レイヤー1の「ABC」のみをカットしてみましょう。 レイヤー 1 レイヤー 2 プロットダイアログをレイヤーリストに変更します。 レイヤー2のチェックボックスをクリックしてチェックを外します。 カットエリアからレイヤー2の「DEF」が消えます。 作成した「ABC」の位置を保持してカットする場合は、オプションの「原点ロック」 のチェックボックスにチェックをつけます。(⇒ 29 ページ) 30 ○ ○ ○ ○ ○ ○ ○ ○ ○ ○ ○ ○ ○ ○ ○ ○ ○ ○ ○ ○ ○ ○ ○ ○ ○ ○ ○ ○ ○ ○ ○ ○ ○ ○ ○ ○ ○ ○ ○ ○ ○ ○ ○ ○ ○ ○ ○ ○ ○ ○ ○ ○ ○ ○ ○ ○ ○ ○ ○ ○ ○ ○ ○ ○ ○ 線幅・重なりを認識させる オブジェクトの線幅や重なりを認識させて、 モニター上で見たままの図形にカットし てみましょう。 1 2 認識するオブジェクトを選択します。 「FineCutメニュー」の[線幅・重なりを認識]ボタンをクリックし ます。 または Illustrator の [ファイル] メニューの [Fine Cut] から、 [線幅・重なりを 認識] を選択します。 3 線幅と重なりが認識されます。 31 ○ ○ ○ ○ ○ ○ ○ ○ ○ ○ ○ ○ ○ ○ ○ ○ ○ ○ ○ ○ ○ ○ ○ ○ ○ ○ ○ ○ ○ ○ ○ ○ ○ ○ ○ ○ ○ ○ ○ ○ ○ ○ ○ ○ ○ ○ ○ ○ ○ ○ ○ ○ ○ ○ ○ ○ ○ ○ ○ ○ ○ ○ ○ ○ ○ メディア別カット条件の設定 コマンドが「MGL-IIc」の場合のみ、本機能を使用できます。 FineCutでは、プロッタのカット条件を50通りまで登録できます。プロット時にカッ ト条件をメディアによって切り替えることができます。 1 [プロッタ/ユーザ設定...] で、 **メディア設定 ボタン(⇒59 ページ)をクリックします。 またはプロットダイアログで 編集 ボタン(⇒ 70 ページ)をクリックします。 メディアの編集画面を表示します。 32 ○ ○ ○ ○ ○ ○ ○ ○ ○ ○ ○ ○ ○ ○ ○ ○ ○ ○ ○ ○ ○ ○ ○ ○ ○ ○ ○ ○ ○ ○ ○ ○ ○ ○ ○ ○ ○ ○ ○ ○ ○ ○ ○ ○ ○ ○ ○ ○ ○ ○ ○ ○ ○ ○ ○ ○ ○ ○ ○ ○ ○ ○ ○ ○ ○ 2 使用するメディアの設定を行います。 メディアを追加する場合は、 追加 ボタンをクリックして、メディア /ツール 作成ダイアログを表示します。プロッタにセットするパラメータをチェックし て、設定情報を入力します。チェックしないパラメータは、プロッタ側の設定 でプロットします。 OK をクリックすると、メディア / ツール編集ダイアログのリストにメディ アを追加します。 3 設定 ボタンをクリックします。 設定した値が、ご使用のプロッタの設定可能な制限値を超えている場合、プロッタの 制限値でプロットします。設定可能な制限値については、ご使用のプロッタの取扱説 明書を参照しください。 33 ○ ○ ○ ○ ○ ○ ○ ○ ○ ○ ○ ○ ○ ○ ○ ○ ○ ○ ○ ○ ○ ○ ○ ○ ○ ○ ○ ○ ○ ○ ○ ○ ○ ○ ○ ○ ○ ○ ○ ○ ○ ○ ○ ○ ○ ○ ○ ○ ○ ○ ○ ○ ○ ○ ○ ○ ○ ○ ○ ○ ○ ○ ○ ○ ○ カット終了後、ヘッドの位置や原点を自動的に設定する データを出力した後のプロッタのヘッド位置を設定することができます。 プロットダイアログの プロット ボタンをクリックすると、プロッタ出力ダイアロ グを表示します。 「カット終了後のヘッド退避」チェックボックスにチェックをつけておくと、データ の出力後にヘッドが設定した位置に退避します。 34 ○ ○ ○ ○ ○ ○ ○ ○ ○ ○ ○ ○ ○ ○ ○ ○ ○ ○ ○ ○ ○ ○ ○ ○ ○ ○ ○ ○ ○ ○ ○ ○ ○ ○ ○ ○ ○ ○ ○ ○ ○ ○ ○ ○ ○ ○ ○ ○ ○ ○ ○ ○ ○ ○ ○ ○ ○ ○ ○ ○ ○ ○ ○ ○ ○ ヘッド退避位置の変更や退避位置に原点を設定する時は、 詳細 ボタンをクリック して「ヘッド退避位置」ダイアログを表示します。 (デフォルトは、データの最大カット長 +1cm、原点更新無しに設定してあります。) ① ② ③ ① 幅方向のヘッド退避位置を設定します。 基準の位置を「現在の原点」、 「最大カット幅」の2つから選択できます。 例えば、上図は「現在の原点」から幅方向に 0 cm の位置にヘッドを退避する という設定です。 ② 長さ方向のヘッド退避位置を設定します。 基準の位置を「現在の原点」、 「最大カット長」の2つから選択できます。 例えば、上図は「最大カット長」から長さ方向に +1 cm の位置にヘッドを退 避するという設定です。 ③ ヘッド退避位置を原点に設定します。(Mimaki CG シリーズのコマンドが MGL-IIc の場合のみ使用可能) ここにチェックをしておくと、連続出力などをする時に便利です。 「シート送り方向の原点を更新する」にチェックをしている時は、プロッタ側で実行 する「マイスウギリ」や「ブンカツカット」が正常に行われません。 「マイスウギリ」 「ブンカツカット」使用時はチェックを外してください。 35 ○ ○ ○ ○ ○ ○ ○ ○ ○ ○ ○ ○ ○ ○ ○ ○ ○ ○ ○ ○ ○ ○ ○ ○ ○ ○ ○ ○ ○ ○ ○ ○ ○ ○ ○ ○ ○ ○ ○ ○ ○ ○ ○ ○ ○ ○ ○ ○ ○ ○ ○ ○ ○ ○ ○ ○ ○ ○ ○ ○ ○ ○ ○ ○ ○ シールをつくる プリンタなどでプリントした図柄の輪郭をカッティングして、シール/ステッカーを 作ってみましょう。 FineCutには、オブジェクトにカットラインを生成する「フレーム抽出」機能や、マー クセンサー付きカッティングプロッタ「Mimaki CG-EX シリーズ」、「Mimaki CG-FX シリーズ」で軸補正、距離補正が一度に行える「トンボ認識」機能を搭載しています。 必ずプロッタの設定を、接続しているプロッタと同じ値に設定してください。 設定が異なると、正常にオブジェクトをカットできません。 (⇒ 60 ページ) 1. フレームをつける この機能を使用して、指定したオフセットでカットラインを自動作成します。 1 2 フレームをつけるオブジェクトを選択します。 「FineCut メニュー」の[フレーム抽出]ボタンをクリックします。 またはIllustratorの [ファイル] メニューの [Fine Cut] から、[フレーム抽出...] を選択します。 36 ○ ○ ○ ○ ○ ○ ○ ○ ○ ○ ○ ○ ○ ○ ○ ○ ○ ○ ○ ○ ○ ○ ○ ○ ○ ○ ○ ○ ○ ○ ○ ○ ○ ○ ○ ○ ○ ○ ○ ○ ○ ○ ○ ○ ○ ○ ○ ○ ○ ○ ○ ○ ○ ○ ○ ○ ○ ○ ○ ○ ○ ○ ○ ○ ○ 3 フレームのパスの設定を行います。 ②,③ ① ① ② ③ ①オフセット: オブジェクトからフレームまでの距離を設定します。オフセット 値にマイナスの値を入力すると、裁ち落としができます。 ②角の形状: フレームの角の形状を設定します。 フレームの形状が不自然になる場合は、角の形状を変更すると 改善することがあります。一般的に角が鋭角な程、またオフ セットの値が大きい程、精度が落ちます。 マイタ− ③角の比率: ラウンド べベル 角を形成する2本の線端が交わる位置までの比率を設定します。 (角の形状がマイタ−の時のみ有効) 例 0.1 mm 10 mm 値が大きい程、鋭角になります。 OK をクリックすると、フレームを抽出し、 「FC フレームレイヤー」にパス が作成されます。 37 ○ ○ ○ ○ ○ ○ ○ ○ ○ ○ ○ ○ ○ ○ ○ ○ ○ ○ ○ ○ ○ ○ ○ ○ ○ ○ ○ ○ ○ ○ ○ ○ ○ ○ ○ ○ ○ ○ ○ ○ ○ ○ ○ ○ ○ ○ ○ ○ ○ ○ ○ ○ ○ ○ ○ ○ ○ ○ ○ ○ ○ ○ ○ ○ ○ 2. トンボを作成する 1 トンボを作成したい位置にあわせて、長方形ツールでオブジェク トを囲みます。 2 「FineCut メニュー」の[トンボ作成]ボタンをクリックします。 または Illustrator の [ファイル] メニューの [Fine Cut] から、 [トンボ作成] を 選択します。 3 トンボの形状とサイズ、線幅を設定します。 連続してトンボをカット する場合(⇒ 41 ページ) は、トンボサイズを8mm 以上に設定してください。 4 38 トンボが作成されます。このデータをプリンタで出力します。 ○ ○ ○ ○ ○ ○ ○ ○ ○ ○ ○ ○ ○ ○ ○ ○ ○ ○ ○ ○ ○ ○ ○ ○ ○ ○ ○ ○ ○ ○ ○ ○ ○ ○ ○ ○ ○ ○ ○ ○ ○ ○ ○ ○ ○ ○ ○ ○ ○ ○ ○ ○ ○ ○ ○ ○ ○ ○ ○ ○ ○ ○ ○ ○ ○ 3-1. トンボを認識し、カットする(CG-EX シリーズをご使用の場合) 1 出力結果をプロッタにセットし、トンボ検出を行います。 トンボ検出方法の詳細は、 「Mimaki CG-EXシリーズ」の取扱説明書をご参照く ださい。 トンボ検出方法(セミオート方法) 1. プリンタで出力したシートをプロッタに取 り付け、シートセットレバーを奥側に倒し ます。 2. キーまたは キーを押し、シート検 出を行います。 カッタ−先端の移動エリア 3. ジョグキーでカッターの先端を左図のエリ ア内に移動します。 4. トンボ形状 1 トンボ形状 2 キーを押します。 トンボ検出が始まります。 5. トンボ検出後、TP1-TP3間の長さ(A)を表示 します。 キーを押します。 Fine Cut は自動でサイズを補正するので、 ジョグキーで実サイズを登録する必要はあ りません。 6. TP1-TP2 間の長さ(B)を表示します。 キーを押します。 7. 原点が設定されます。 39 ○ ○ ○ ○ ○ ○ ○ ○ ○ ○ ○ ○ ○ ○ ○ ○ ○ ○ ○ ○ ○ ○ ○ ○ ○ ○ ○ ○ ○ ○ ○ ○ ○ ○ ○ ○ ○ ○ ○ ○ ○ ○ ○ ○ ○ ○ ○ ○ ○ ○ ○ ○ ○ ○ ○ ○ ○ ○ ○ ○ ○ ○ ○ ○ ○ 2 プロットダイアログで トンボ認識 ボタンをクリックすると、 トンボを認識します。 トンボ認識を中止する時は、 トンボ認識解除 ボタンをクリックします。 3 プロットします。 フレームのみをカットする場合は、レイヤーリストの「FC フレームレイヤー」 のみにチェックをして、プロット ボタンをクリックします。 40 ○ ○ ○ ○ ○ ○ ○ ○ ○ ○ ○ ○ ○ ○ ○ ○ ○ ○ ○ ○ ○ ○ ○ ○ ○ ○ ○ ○ ○ ○ ○ ○ ○ ○ ○ ○ ○ ○ ○ ○ ○ ○ ○ ○ ○ ○ ○ ○ ○ ○ ○ ○ ○ ○ ○ ○ ○ ○ ○ ○ ○ ○ ○ ○ ○ 3-2. トンボを認識し、カットする(CG-FX シリーズをご使用の場合) FineCutを使用すると、CG-FXにセットしてある出力結果のトンボを、高速で検出で きます。 ロールシートに複数ある同一データを連続カットする方法と、 ハザイシートを交換し て同一データを連続カットする方法を行ってみましょう。 <ロールシートの連続カット> ・ Illustrator 上のトンボデータは、1 セット(4 カ所)のみにしてください。 同一データの印刷は、Illustratorに同一のデータを並べるのではなく、ご使用の印 刷ソフトウェア(RIP)のコピー機能を使用してください。 ・ トンボの形状は統一してください。 (⇒ 38 ページ)トンボの形状が混合している と、正確にトンボを検出できません。 ・ トンボの長さは 8mm 以上に作成してください。(⇒ 38 ページ) ・ トンボの横方向の配列は、5 セット以内にしてください。 ・ 出力結果は、XY 方向(縦横)をそろえて作成してください。 1 出力結果をプロッタにセットし、トンボ検出を行います。 トンボ検出方法の詳細は、 「Mimaki CG-FXシリーズ」の取扱説明書をご参照く ださい。 トンボ検出方法(セミオート方法) トンボ検出範囲 1. プロッタで、 「トンボケンシュツ」機能を有 効にします。 サイズ、形状など検出するトンボの設定を 行います。 「トンボ検出個数」は「1テン」を選択します。 2. プリンタで出力したシートをプロッタに取 り付け、シートセットレバーを奥側に倒し ます。 3. ジョグキーを押し、シート検出を行います。 4. ジョグキーでスポット LED を左図のエリア 内に移動します。 スポット LED の移動エリア 5. トンボ形状 1 トンボ形状 2 キーを押します。 6. トンボを検出し、ローカルモードになります。 41 ○ ○ ○ ○ ○ ○ ○ ○ ○ ○ ○ ○ ○ ○ ○ ○ ○ ○ ○ ○ ○ ○ ○ ○ ○ ○ ○ ○ ○ ○ ○ ○ ○ ○ ○ ○ ○ ○ ○ ○ ○ ○ ○ ○ ○ ○ ○ ○ ○ ○ ○ ○ ○ ○ ○ ○ ○ ○ ○ ○ ○ ○ ○ ○ ○ 2 プロットダイアログの トンボ認識 ボタンをクリックします。 3 連続して認識するトンボについて設定します。 「ロールシート」 (左側のアイコン)を選択。 シートの各方向へのデータ連続回数を設定。 回数が不明な場合は、 「9999」 (最大値)を 入力します。 データの 1 回目のトンボ検出カ所を選択。 データの 2 回目からのトンボ検出カ所を選択。 ・ 大きいデータの場合、2回目以降 のトンボ検出カ所を多くすると、 より精密にカットできます。 ・ 小さいデータの場合、2 回目以降 のトンボ検出カ所を少なくすると、 トンボ検出時間を短縮できます。 トンボ認識を中止する時は、 トンボ認識解除 ボタンをクリックします。 42 ○ ○ ○ ○ ○ ○ ○ ○ ○ ○ ○ ○ ○ ○ ○ ○ ○ ○ ○ ○ ○ ○ ○ ○ ○ ○ ○ ○ ○ ○ ○ ○ ○ ○ ○ ○ ○ ○ ○ ○ ○ ○ ○ ○ ○ ○ ○ ○ ○ ○ ○ ○ ○ ○ ○ ○ ○ ○ ○ ○ ○ ○ ○ ○ ○ 4 プロットダイアログの プロット ボタンをクリックします。 プロッタ出力ダイアログを表示します。(⇒ 70 ページ) 「オートカット」にチェックを入れると、カッティングを終了ごとに自動的に シートカットします。 詳細 をクリックし、設定を行います。 最後の行からカットする位置までの長さを設定。(下図 A) データを行ごとにカットするか選択。 < カット A < カット < カット < カット 設定 をクリックします。 5 プロッタ出力ダイアログの プロット をクリックし、プロット を開始します。 43 ○ ○ ○ ○ ○ ○ ○ ○ ○ ○ ○ ○ ○ ○ ○ ○ ○ ○ ○ ○ ○ ○ ○ ○ ○ ○ ○ ○ ○ ○ ○ ○ ○ ○ ○ ○ ○ ○ ○ ○ ○ ○ ○ ○ ○ ○ ○ ○ ○ ○ ○ ○ ○ ○ ○ ○ ○ ○ ○ ○ ○ ○ ○ ○ ○ ● 巻き取り機能付きプリンタ(Mimaki JV シリーズなど)でプリントしたものを、 紙管に巻いてある場合 FineCut で 180°回転すると、そのまま CG-FX にセットして連続カットできます。 (ロールを巻き戻す必要はありません。 ) プリンタ出力 出 力 方 向 シートの余白部分を 確認してください。 (⇒ 41 ページ) FineCutでトンボ認識を行う前に、 「回転」を「180°」に設定します。 Mimaki CG-FX シリーズ 44 プ ロ ッ ト 方 向 ○ ○ ○ ○ ○ ○ ○ ○ ○ ○ ○ ○ ○ ○ ○ ○ ○ ○ ○ ○ ○ ○ ○ ○ ○ ○ ○ ○ ○ ○ ○ ○ ○ ○ ○ ○ ○ ○ ○ ○ ○ ○ ○ ○ ○ ○ ○ ○ ○ ○ ○ ○ ○ ○ ○ ○ ○ ○ ○ ○ ○ ○ ○ ○ ○ ● プリントされている連続データが、行の途中までの場合 データを 2 回に分けてカットすると、全てのデータがカットできます。 プリンタ出力 出 力 方 向 Mimaki CG-FX シリーズ プ ロ ッ ト 方 向 2 回目 1 回目 45 ○ ○ ○ ○ ○ ○ ○ ○ ○ ○ ○ ○ ○ ○ ○ ○ ○ ○ ○ ○ ○ ○ ○ ○ ○ ○ ○ ○ ○ ○ ○ ○ ○ ○ ○ ○ ○ ○ ○ ○ ○ ○ ○ ○ ○ ○ ○ ○ ○ ○ ○ ○ ○ ○ ○ ○ ○ ○ ○ ○ ○ ○ ○ ○ ○ <ハザイシートの連続カット> ・トンボデータは、1 セット(4 カ所)のみとしてください。シート内にトンボが数 セットある場合は、連続してカットができません。 ・出力結果のハザイシートサイズ、印刷位置は同じにしてください。 1 出力結果をプロッタにセットし、トンボ検出を行います。 (⇒ 41 ページ) トンボ検出方法の詳細は、「Mimaki CG-FX シリーズ」の取扱説明書をご参照下さい。 2 プロットダイアログの トンボ認識 ボタンをクリックします。 3 連続して認識するトンボについて設定します。 「ハザイシート」 (右側のアイコン)を選択。 連続回数(繰り返すシート枚数)を設定。 データの 1 回目のトンボ検出カ所を選択。 データの 2 回目からのトンボ検出カ所を選択。 トンボ認識を中止する時は、 トンボ認識解除 ボタンをクリックします。 46 ○ ○ ○ ○ ○ ○ ○ ○ ○ ○ ○ ○ ○ ○ ○ ○ ○ ○ ○ ○ ○ ○ ○ ○ ○ ○ ○ ○ ○ ○ ○ ○ ○ ○ ○ ○ ○ ○ ○ ○ ○ ○ ○ ○ ○ ○ ○ ○ ○ ○ ○ ○ ○ ○ ○ ○ ○ ○ ○ ○ ○ ○ ○ ○ ○ 4 プロットダイアログの プロット ボタンをクリックします。 プロッタ出力ダイアログを表示します。(⇒ 70 ページ) 5 6 プロット をクリックし、プロットを開始します。 1 枚目をカットしたら、 「CG-FX シリーズ」プロッタのパネルに 以下のメッセージを表示します。 シートコウカン 7 シテクダサイ 次のシートをセットすると、自動的にトンボを検出し、カットを 行います。 47 ○ ○ ○ ○ ○ ○ ○ ○ ○ ○ ○ ○ ○ ○ ○ ○ ○ ○ ○ ○ ○ ○ ○ ○ ○ ○ ○ ○ ○ ○ ○ ○ ○ ○ ○ ○ ○ ○ ○ ○ ○ ○ ○ ○ ○ ○ ○ ○ ○ ○ ○ ○ ○ ○ ○ ○ ○ ○ ○ ○ ○ ○ ○ ○ ○ シートを有効に使う オブジェクトを移動して、シートの無駄を省きましょう。 例えば色の違う ABC をカラー別にカットする場合、A と C をカットすると、色の異 なる B の部分が空白になってしまいます。 空白の箇所にオブジェクトを移動してカットしてみましょう。 1 48 ダイレクト選択ツールで、移動するオブジェクトを選択します。 ○ ○ ○ ○ ○ ○ ○ ○ ○ ○ ○ ○ ○ ○ ○ ○ ○ ○ ○ ○ ○ ○ ○ ○ ○ ○ ○ ○ ○ ○ ○ ○ ○ ○ ○ ○ ○ ○ ○ ○ ○ ○ ○ ○ ○ ○ ○ ○ ○ ○ ○ ○ ○ ○ ○ ○ ○ ○ ○ ○ ○ ○ ○ ○ ○ 2 オブジェクトを選択したまま、移動する位置にドラッグします。 A 49 ○ ○ ○ ○ ○ ○ ○ ○ ○ ○ ○ ○ ○ ○ ○ ○ ○ ○ ○ ○ ○ ○ ○ ○ ○ ○ ○ ○ ○ ○ ○ ○ ○ ○ ○ ○ ○ ○ ○ ○ ○ ○ ○ ○ ○ ○ ○ ○ ○ ○ ○ ○ ○ ○ ○ ○ ○ ○ ○ ○ ○ ○ ○ ○ ○ トラッピング処理を行う オブジェクトが重なっているレイアウトは、 色の重なる部分に隙間ができてしまう場 合があります。トラッピング処理を行っておくと、隙間ができるのを防げます。 1 2 認識するオブジェクトを選択します。 「FineCut メニュー」の[トラッピング]ボタンをクリックします。 またはIllustratorの [ファイル] メニューの [Fine Cut] から [トラッピング] を 選択します。 3 トラップサイズと重ね順の設定を行います。 リストをドラッグして、重ね合わせの順序を変更できます。 設定後、 OK をクリックします。 50 ○ ○ ○ ○ ○ ○ ○ ○ ○ ○ ○ ○ ○ ○ ○ ○ ○ ○ ○ ○ ○ ○ ○ ○ ○ ○ ○ ○ ○ ○ ○ ○ ○ ○ ○ ○ ○ ○ ○ ○ ○ ○ ○ ○ ○ ○ ○ ○ ○ ○ ○ ○ ○ ○ ○ ○ ○ ○ ○ ○ ○ ○ ○ ○ ○ 4 オブジェクトがトラッピングされます。 51 ○ ○ ○ ○ ○ ○ ○ ○ ○ ○ ○ ○ ○ ○ ○ ○ ○ ○ ○ ○ ○ ○ ○ ○ ○ ○ ○ ○ ○ ○ ○ ○ ○ ○ ○ ○ ○ ○ ○ ○ ○ ○ ○ ○ ○ ○ ○ ○ ○ ○ ○ ○ ○ ○ ○ ○ ○ ○ ○ ○ ○ ○ ○ ○ ○ カラーライブラリを使ってシート色を指定する FineCut CD-ROM内の「カラーライブラリ」フォルダには、各シート(フィルム)メー カー様からご提供頂いた、スウォッチライブラリ、およびカラーチャート・プラグイ ンが含まれています。カラーライブラリをインストールすると、シート(フィルム) の色見本を Illustrator 上に表示し、データの塗りつぶしや線の色として指定すること ができます。 ご提供メーカー(順不同) 会社名 カラーライブラリ・タイプ 株式会社中川ケミカル カラーチャート・プラグイン 住友スリーエム株式会社 スウォッチライブラリ 積水化学工業株式会社 スウォッチライブラリ 桜井株式会社 スウォッチライブラリ ニチエ株式会社 スウォッチライブラリ 動作環境 Windows Macintosh Adobe Illustrator 7.0J ∼ 10J カラーチャート・プラグイン Adobe Illustrator 7.0J ∼ 9.02J スウォッチライブラリ Adobe Illustrator 7.0J ∼ 10J カラーライブラリを使用して発生したいかなる障害に関しても、 株式会社ミマキエン ジニアリングおよびカラーライブラリメーカーは責任を負いません。 あらかじめご了 承の上、ご使用ください。 本製品中の製品名は、一般に各社の商標または登録商標です。 52 ○ ○ ○ ○ ○ ○ ○ ○ ○ ○ ○ ○ ○ ○ ○ ○ ○ ○ ○ ○ ○ ○ ○ ○ ○ ○ ○ ○ ○ ○ ○ ○ ○ ○ ○ ○ ○ ○ ○ ○ ○ ○ ○ ○ ○ ○ ○ ○ ○ ○ ○ ○ ○ ○ ○ ○ ○ ○ ○ ○ ○ ○ ○ ○ ○ 1. インストールする スウォッチライブラリをインストールしてみましょう。 (カラーチャート・プラグインは、インストーラの指示に従ってインストールしてください。 ) 1 FineCut の CD-ROM 内にある「カラーライブラリ」フォルダを 開きます。 2 インストールするスウォッチライブラリ・ファイルを Illustrator の「スウォッチライブラリ」にドラッグ&ドロップします。 53 ○ ○ ○ ○ ○ ○ ○ ○ ○ ○ ○ ○ ○ ○ ○ ○ ○ ○ ○ ○ ○ ○ ○ ○ ○ ○ ○ ○ ○ ○ ○ ○ ○ ○ ○ ○ ○ ○ ○ ○ ○ ○ ○ ○ ○ ○ ○ ○ ○ ○ ○ ○ ○ ○ ○ ○ ○ ○ ○ ○ ○ ○ ○ ○ 2. カラーライブラリを使用する 54 1 Illustrator を起動します。 2 Illustrator の[ウィンドウ]メニューの[スウォッチライブラリ]か ら、使用するライブラリを選択します。 3 カッティングシート(フィルム)の色見本が、カラーパレットと して表示されます。 ○ ○ ○ ○ ○ ○ ○ ○ ○ ○ ○ ○ ○ ○ ○ ○ ○ ○ ○ ○ ○ ○ ○ ○ ○ ○ ○ ○ ○ ○ ○ ○ ○ ○ ○ ○ ○ ○ ○ ○ ○ ○ ○ ○ ○ ○ ○ ○ ○ ○ ○ ○ ○ ○ ○ ○ ○ ○ ○ ○ 4 カットするデータに、カラーパレット内の色(シート名)を指定 します。 5 「FineCut メニュー」の[プロット]ボタンをクリックします。 または Illustrator の [ファイル] メニューの [FineCut] から、[プロット]を選択 します。 指定したシートを 表示します。 6 指定したシートをプロッタにセットし、カットします。 (例では「スコッチライト反射シート 2871 Yellow」をセットします。) 55 機能説明 ○ ○ ○ ○ ○ ○ ○ ○ ○ ○ ○ ○ ○ ○ ○ ○ ○ ○ ○ ○ ○ ○ ○ ○ ○ ○ ○ ○ ○ ○ ○ ○ ○ ○ ○ ○ ○ ○ ○ ○ ○ ○ ○ ○ ○ ○ ○ ○ ○ ○ ○ ○ ○ ○ ○ ○ ○ ○ ○ ○ FineCut メニューについて FineCut のメニューについて説明します。 以下の方法でメニューを選択します。 1 Illustrator のファイルメニューから「FineCut」を選択します。 ① ② ③ ④ ⑤ ⑥ ⑦ 2 Illustratorのウィンドウメニューから「FineCutメニューを表示」を選択します。 以下の「FineCut メニュー」を表示します。 ① ② 56 ③ ④ ⑤ ⑥ ⑦ ○ ○ ○ ○ ○ ○ ○ ○ ○ ○ ○ ○ ○ ○ ○ ○ ○ ○ ○ ○ ○ ○ ○ ○ ○ ○ ○ ○ ○ ○ ○ ○ ○ ○ ○ ○ ○ ○ ○ ○ ○ ○ ○ ○ ○ ○ ○ ○ ○ ○ ○ ○ ○ ○ ○ ○ ○ ○ ○ ○ ○ ○ ○ ○ ○ ○ ① [プロット ]: ② [選択パスをプロット カットエリアを表示し、オブジェクトのレイアウト や各種オプションを設定します。また、オブジェクト をカットするために、プロッタへオブジェクトを送 信します。(⇒ 63 ページ) ]: ③ [プロッタ / ユーザ設定 選択したオブジェクトのみをプロットします。 ]: お使いになるプロッタと接続するための通信条件等 を設定します。(⇒ 59 ページ) ④ [線幅・重なりを認識]: 選択したオブジェクトの線幅や重なりを認識します。 (⇒ 31 ページ) ⑤ [トラッピング]: 選択したオブジェクトをトラッピング処理します。 (⇒ 50 ページ) ⑥ [フレーム抽出 ...]: 選択したオブジェクトにフレームを作成します。 (⇒ 36 ページ) ⑦ [トンボ作成]: プロッタが認識できるトンボを作成します。 (⇒ 38 ページ) 57 ○ ○ ○ ○ ○ ○ ○ ○ ○ ○ ○ ○ ○ ○ ○ ○ ○ ○ ○ ○ ○ ○ ○ ○ ○ ○ ○ ○ ○ ○ ○ ○ ○ ○ ○ ○ ○ ○ ○ ○ ○ ○ ○ ○ ○ ○ ○ ○ ○ ○ ○ ○ ○ ○ ○ ○ ○ ○ ○ ○ ○ ○ ○ ○ ○ オブジェクトの塗りと線について 下の図は、楕円の塗りを設定して、線を太らせたオブジェクトです。 線の輪郭をカットせず、塗りの輪郭(線の中心)をカットします。 塗りがないオブジェクトは、線のパスをカットします。 線は、太い線・細い線に関係なく、パスがカット対象になります。パスは、オブジェ クトを選択したときや、Illustrator のアートワークモードで確認できます。 パスとは ... Illustrator の描画ツールを使って作成する線です。グラフィックオブジェクトの アウトラインもパスで構成しています。Illustratorで作成した直線や長方形のア ウトラインは、いずれもパスの典型的な例です。 線の幅を認識させてカットしたり、線と塗りを分けてカットする場合は、 「線幅、重 なりを認識させる」 (⇒ 31 ページ)をご覧ください。 58 ○ ○ ○ ○ ○ ○ ○ ○ ○ ○ ○ ○ ○ ○ ○ ○ ○ ○ ○ ○ ○ ○ ○ ○ ○ ○ ○ ○ ○ ○ ○ ○ ○ ○ ○ ○ ○ ○ ○ ○ ○ ○ ○ ○ ○ ○ ○ ○ ○ ○ ○ ○ ○ ○ ○ ○ ○ ○ ○ ○ ○ ○ ○ ○ ○ プロッタ / ユーザ設定について FineCut とプロッタが通信できるように、通信条件等を設定します。 入力する値が、プロッタ側で設定した値と異なると、正常にオブジェクトの出力が行 えません。 「FineCut メニュー」の [プロッタ / ユーザ設定 ...] ボタンをクリックします。 またはIllustratorの [ファイル] メニューの [Fine Cut] から、[プロッタ/ユーザ設定 ...] を選択します。 ① プロッタ 接続しているプロッタについて設定します。 詳しくは、接続しているプロッタの取扱説明書をご覧ください。 プロッタ機種: 接続しているプロッタの機種を選択します。 コマンド: プロッタで設定しているコマンドを選択します。 ステップサイズ: プロッタで設定しているステップサイズを選択します。 **メディア設定 ... クリックすると、メディア /ツ−ル編集ダイアログを開き ます。 (⇒ 32 ページ)メディアに関する設定が可能です。 曲線スピードを落とす(スピード設定時): CFシリーズをご使用の際、この機能が有効になります。 チェックをつけると、曲線部分のカットスピードが落 ち、曲線も滑らかにカットできます。 59 ○ ○ ○ ○ ○ ○ ○ ○ ○ ○ ○ ○ ○ ○ ○ ○ ○ ○ ○ ○ ○ ○ ○ ○ ○ ○ ○ ○ ○ ○ ○ ○ ○ ○ ○ ○ ○ ○ ○ ○ ○ ○ ○ ○ ○ ○ ○ ○ ○ ○ ○ ○ ○ ○ ○ ○ ○ ○ ○ ○ ○ ○ ○ ○ ○ ② 通信条件 インターフェイスの通信条件を選択します。 通信ポート: プロッタを接続しているポートを選択します。 「MIMAKI CG-FX シリーズ」をご使用の際は、USB 接続 が可能です。 (プロッタと接続し、プロッタの電源が ON の場合)「USB」を選択し右側のポップアップメニュー をクリックすると、 「CG-FX-xx」が表示されます。 60 通信速度: データの転送速度を選択します。(シリアルのみ) データ長: データビットを選択します。 (シリアルのみ) バリティー: パリティーチェックについて選択します。 (シリアルのみ) ハンドシェーク: ハンドシェイク方式について選択します。 (シリアルのみ) ○ ○ ○ ○ ○ ○ ○ ○ ○ ○ ○ ○ ○ ○ ○ ○ ○ ○ ○ ○ ○ ○ ○ ○ ○ ○ ○ ○ ○ ○ ○ ○ ○ ○ ○ ○ ○ ○ ○ ○ ○ ○ ○ ○ ○ ○ ○ ○ ○ ○ ○ ○ ○ ○ ○ ○ ○ ○ ○ ○ ○ ○ ○ ○ ○ ③ プロットダイアログ デフォルトシートサイズ: FineCutはプロットダイアログを表示する際、 プロッタからシートサイズを読み込みます。 この読み込みが正常に行われなかった場合、 ここで指定したサイズでプレビューを表示し ます。 初期表示タイプ: プロットダイアログを表示する際の、表示方 法を選択します。 ダイアログ表示時にシート読み込みを行う: プロットダイアログを表示する際にシートサイ ズを読み込みます。 表示パスのみプロット対象: ここにチェックをつけておくと、非表示パス 部分はプロット対象になりません。 61 ○ ○ ○ ○ ○ ○ ○ ○ ○ ○ ○ ○ ○ ○ ○ ○ ○ ○ ○ ○ ○ ○ ○ ○ ○ ○ ○ ○ ○ ○ ○ ○ ○ ○ ○ ○ ○ ○ ○ ○ ○ ○ ○ ○ ○ ○ ○ ○ ○ ○ ○ ○ ○ ○ ○ ○ ○ ○ ○ ○ ○ ○ ○ ○ ○ ④ 警告表示 ここにチェックをつけておくと、以下の状態の際に警告を表示します。 オープンパス: 線幅指定されているパス: パスが閉じていない。 (始点と終点が同じでない) 線幅が指定されているパスがある。 その他のカットできないパス: グラデーションメッシュツール、ブラシツー ル等を使用して、オブジェクトを作成してい る。オブジェクトにマスクがかけられている。 またはオブジェクトがラスター画像である。 トンボ認識の警告: 62 トンボ認識実行時の2点補正を行っている。 ○ ○ ○ ○ ○ ○ ○ ○ ○ ○ ○ ○ ○ ○ ○ ○ ○ ○ ○ ○ ○ ○ ○ ○ ○ ○ ○ ○ ○ ○ ○ ○ ○ ○ ○ ○ ○ ○ ○ ○ ○ ○ ○ ○ ○ ○ ○ ○ ○ ○ ○ ○ ○ ○ ○ ○ ○ ○ ○ ○ ○ ○ ○ ○ ○ プロットダイアログについて プロットダイアログについて説明します。 ① ② ⑤ ⑥ ⑦ ③ カットエリア ⑧ ④ ⑨ ①ツールボックス 選択ツール: 表示しているオブジェクト全体の移動・拡大/縮小を行い ます。また、タイリング機能の分割線を移動します。 ダイレクト選択ツール: オブジェクトの一部分を選択し、移動できます。シート の空いている位置にオブジェクトを移動し、シートを無 駄なく使うことができます。 表示領域変更ツール: オブジェクト表示する領域を変更します。 ズームツール: ウィンドウの表示を拡大、縮小します。 ②画面表示モード 表示方法を変えることができます。プレビューモードではカラー表示、アートワークモードで はオブジェクトをパスとして表示します。 新規にプロットダイアログを開くと、プレビューモードで表示します。アートワークモードに すると、白色のオブジェクトやカットラインのイメージを確認しやすくなります。 63 ○ ○ ○ ○ ○ ○ ○ ○ ○ ○ ○ ○ ○ ○ ○ ○ ○ ○ ○ ○ ○ ○ ○ ○ ○ ○ ○ ○ ○ ○ ○ ○ ○ ○ ○ ○ ○ ○ ○ ○ ○ ○ ○ ○ ○ ○ ○ ○ ○ ○ ○ ○ ○ ○ ○ ○ ○ ○ ○ ○ ○ ○ ○ ○ ○ ③レイアウトエリア 白い部分が、シートから読み込んだ有効カットエリアです。横軸にシート幅、縦軸にシートの 長さを表示しています。 カットエリアからオブジェクトがはみ出ると、 プロット ボタンの左横に します。 マークを表示 マークをクリックすると、エラー内容を表示します。 ④ズームサイズ表示 現在のズームサイズを表示します。ズームサイズを選択、または入力することができます。 ⑤サイズ表示ボックス シート プロッタにセットしたシートの寸法を元に、カットエリアを表示します。 シートの寸法(カットエリアの幅と長さ)を入力します。 原点 レイアウトエリアの右下隅(Mimaki CG シリーズ) 、または左下隅(Mimaki CF シリーズ)が 原点になります。FineCut を起動した直後の原点位置は、レイアウトエリアの横 0mm, 縦 0mm の位置です。原点の値を変更して、オブジェクトを移動できます。 Mimaki CG シリーズ Mimaki CF シリーズ 幅 オブジェクトの横幅と縦幅を変更できます。 横幅と縦幅の値が連動している場合(倍率の下に“I I ” マークがついている場合) 、横幅と縦 幅の比率が変わりません。横幅と縦幅を別々に変える場合は、オプションの縦横変倍のチェッ クボックスをクリックして、チェックを付けます。 倍率(⇒ 19 ページ) オブジェクトの横幅と縦幅の倍率を設定します。横幅と縦幅の値が連動している場合(倍率の 下に“ I I ”マークがついている場合) 、横幅と縦幅の比率が変わりません。横幅と縦幅を別々 に変える場合は、オプションの縦横変倍のチェックボックスをクリックして、チェックを付け ます。 64 ○ ○ ○ ○ ○ ○ ○ ○ ○ ○ ○ ○ ○ ○ ○ ○ ○ ○ ○ ○ ○ ○ ○ ○ ○ ○ ○ ○ ○ ○ ○ ○ ○ ○ ○ ○ ○ ○ ○ ○ ○ ○ ○ ○ ○ ○ ○ ○ ○ ○ ○ ○ ○ ○ ○ ○ ○ ○ ○ ○ ○ ○ ○ ○ ○ ⑥全体サイズ 通常は、オブジェクトの幅と高さを表示します。 コピーで個数を入力した場合は、 横方向および縦方向のコピーした個数分の長さを表示します。 余白や枠が設定してあれば、その値も含みます。 ⑦レイアウト・オプション [レイアウト] 回転 時計回りに 90°ずつ回転できます。 単位 cm、mm、inch、および pt のいずれかを設定します。 ミラー オブジェクトを鏡で写したように反転してカットします。 縦横変倍(⇒ 19 ページ) オブジェクトの横幅と縦幅の比率を変えて、大きさを変えることができます。 原点ロック(⇒ 29 ページ) ロックすると、オブジェクトの位置関係が保持されます。 ロックを外すと、選択した特定の色(またはレイヤー)のオブジェクトをシートの無駄なくカッ トできます。 枠 カットするオブジェクトの周りに、枠をカットします。また、オブジェクトから枠までの距離 が設定できます。枠をカットすると、不要なシートのはぎ取りが容易になります。 また FineCut 専用機能では、センターマーク、コーナーマークをつけると、カットしたシート を貼る際の位置合わせが簡単にできます。 (⇒ 21 ページ) 65 ○ ○ ○ ○ ○ ○ ○ ○ ○ ○ ○ ○ ○ ○ ○ ○ ○ ○ ○ ○ ○ ○ ○ ○ ○ ○ ○ ○ ○ ○ ○ ○ ○ ○ ○ ○ ○ ○ ○ ○ ○ ○ ○ ○ ○ ○ ○ ○ ○ ○ ○ ○ ○ ○ ○ ○ ○ ○ ○ ○ ○ ○ ○ ○ ○ [コピー / タイリング] < コピー >(⇒ 23 ページ) 個数 1つのオブジェクトを横方向および縦方向にコピーする個数を入力します。 余白 オブジェクト間の余白を横方向および縦方向に設定します。 < タイリング >(⇒ 25 ページ) タイル分割 分割の設定を行った後に、このボタンをクリックすると分割を実行します。 全タイル タイルのサイズを入力します。 詳細指定 自在に分割します。ここを選択し、選択ツール(⇒ 62 ページ)で、分割線を移動します。 サイズ表示 各タイルのサイズを表示します。 66 ○ ○ ○ ○ ○ ○ ○ ○ ○ ○ ○ ○ ○ ○ ○ ○ ○ ○ ○ ○ ○ ○ ○ ○ ○ ○ ○ ○ ○ ○ ○ ○ ○ ○ ○ ○ ○ ○ ○ ○ ○ ○ ○ ○ ○ ○ ○ ○ ○ ○ ○ ○ ○ ○ ○ ○ ○ ○ ○ ○ ○ ○ ○ ○ ○ 重ね代 タイルの重ね代を設定します。 施工順 オブジェクトをカットする順番を選択します。 重ね代 施工順 マーク 分割したオブジェクトにマークをつけます。 マークを合わせると、 分割前のオブジェクトを タイル間隔 復元できます。 タイル間隔 各タイルをカットする間隔を設定します。 マーク < トンボ >(⇒ 38 ページ) トンボ認識 プロッタ機種で「CG-EX(トンボ検出付) 」、または「CG-FX(トンボ検出付) 」を選択してい る場合のみ、この機能が有効になります。 マークセンサー付きカッティングプロッタ「Mimaki CG-EX シリーズ」 、または「Mimaki CGFXシリーズ」でトンボ検出を実行すると、そのトンボ読み取り結果に対して自動サイズ補正を 行います。 トンボ認識解除 トンボ認識を中止します。 「Mimaki CG-FXシリーズ」をご使用の場合は、ロールシートとハザイシートでの各検出方法を 設定できます。 (⇒ 41 ページ) ロールシート ハザイシート 67 ○ ○ ○ ○ ○ ○ ○ ○ ○ ○ ○ ○ ○ ○ ○ ○ ○ ○ ○ ○ ○ ○ ○ ○ ○ ○ ○ ○ ○ ○ ○ ○ ○ ○ ○ ○ ○ ○ ○ ○ ○ ○ ○ ○ ○ ○ ○ ○ ○ ○ ○ ○ ○ ○ ○ ○ ○ ○ ○ ○ ○ ○ ○ ○ ○ 連続回数 連続認識する回数を設定します。 ロールシートの場合は、シートの各方向へデータの個数を設定します。 ハザイシートの場合は、交換するシートの枚数を設定します。 検出カ所 1 番目のデータのトンボ検出カ所を選択します。 2 番目以降のデータのトンボ検出カ所を選択します。 ⑧選択リスト(⇒ 28 ページ) オブジェクトをカラー別、またはレイヤー別にカットするかを選択します。 タイリング機能を実行すると、タイル・リストが表れます。 選択した内容をリストに表示します。 左端のチェックボックスに、チェックをつけたオブジェクトのみをカットします。 カラーリストでは、塗りの色、線の色を選択して各情報を表示します。 ⑨サイズ変更ボタン ダイアログのサイズを変更したい時、このボタンをクリックしたまま、変更したい大きさにド ラッグします。 68 ○ ○ ○ ○ ○ ○ ○ ○ ○ ○ ○ ○ ○ ○ ○ ○ ○ ○ ○ ○ ○ ○ ○ ○ ○ ○ ○ ○ ○ ○ ○ ○ ○ ○ ○ ○ ○ ○ ○ ○ ○ ○ ○ ○ ○ ○ ○ ○ ○ ○ ○ ○ ○ ○ ○ ○ ○ ○ ○ ○ ○ ○ ○ ○ ○ <各ボタンについて> 終了 ボタン プロットダイアログを閉じます。 プロット ボタン 「プロット出力」ダイアログを表示します。 (⇒ 70 ページ) プロット ボタンの左横に マークを表示している場合は、カットエリアからオブジェク トがはみ出ています。オブジェクトをカットエリア内に移動してください。 シート読み込み ボタン プロッタにセットしたシート寸法を読み込みます。 シート読み込み ボタンの左横に マークを表示している場合は、プロッタのシート寸法 を読み込むことができません。 プロッタをREMOTE状態にしてから、 シート読み込み ボタンをクリックして、シート寸法を 読み込んでください。 初期値に戻す ボタン プロットダイアログを開いたと時の状態に戻します。ただし、シート寸法、コピーの余白、枠、 単位、原点ロック、そしてプロットオプションの設定は戻りません。 オリジナルレイアウト ボタン ダイレクト選択ツールで選択し、移動したオブジェクトのレイアウトを初期状態に戻します。 69 ○ ○ ○ ○ ○ ○ ○ ○ ○ ○ ○ ○ ○ ○ ○ ○ ○ ○ ○ ○ ○ ○ ○ ○ ○ ○ ○ ○ ○ ○ ○ ○ ○ ○ ○ ○ ○ ○ ○ ○ ○ ○ ○ ○ ○ ○ ○ ○ ○ ○ ○ ○ ○ ○ ○ ○ ○ ○ ○ ○ ○ ○ ○ ○ プロッタ出力ダイアログについて プロット ボタンをクリックするとプロッタ出力ダイアログを表示します。 ①メディア(⇒ 32 ページ) プロッタにセットしてあるメディアを選択します。 編集 ボタンをクリックすると、メディア の追加や、メディア別にカット条件を設定できます。 ②オプション ソート 「Mimaki CG シリーズ」の場合、ヘッドの無駄な移動を最小限にしたソートを行い、効率良く カットできます。 「Mimaki CF シリーズ」の場合、周長の短いオブジェクトからカットするようにソートを行い ます。 シートフィード 「Mimaki ( CG シリーズ」の MGL-IIc のみ) カットする前に、シートをフィードして、データを最後までカットできるか確認します。 失敗した時はプロッタ側にエラーを表示します。プロットを中止し、シートをセット し直して再度プロットしてください。 70 ○ ○ ○ ○ ○ ○ ○ ○ ○ ○ ○ ○ ○ ○ ○ ○ ○ ○ ○ ○ ○ ○ ○ ○ ○ ○ ○ ○ ○ ○ ○ ○ ○ ○ ○ ○ ○ ○ ○ ○ ○ ○ ○ ○ ○ ○ ○ ○ ○ ○ ○ ○ ○ ○ ○ ○ ○ ○ ○ ○ オートカット 「MIMAI CG-FX シリーズ」をご使用の際、この機能が有効になります。 ロールシートで連続カットを行う場合、カット終了後、自動的にシートを切り離します。 詳細 ボタンをクリックすると、以下の設定を行うことができます。 (⇒ 43 ページ) 最大カット長 + 最後にプロットした行から、シートをカットするまでの長さを設定します。 コピー、連続トンボを行ごとにカットする データを行ごとにカットするか、選択します。 カット終了後のヘッド退避 データを出力した後、ヘッドを指定位置に移動させ、データの確認を容易にします。 詳細 ボタンをクリックすると、以下の設定を行うことができます。(⇒ 34 ページ) 幅方向のヘッド退避位置 幅方向のヘッド退避位置を設定します。 基準位置を「現在の原点」 、「最大カット幅」から選択します。 長さ方向のヘッド退避位置 長さ方向のヘッド退避位置を設定します。 基準位置を「現在の原点」 、「最大カット長」から選択します。 シート送り方向の原点を更新する ヘッドの退避位置を原点に設定します。 原点更新は Mimaki CGシリーズの MGL-IIcのみ使用できます。 71 こんな時は ... ○ ○ ○ ○ ○ ○ ○ ○ ○ ○ ○ ○ ○ ○ ○ ○ ○ ○ ○ ○ ○ ○ ○ ○ ○ ○ ○ ○ ○ ○ ○ ○ ○ ○ ○ ○ ○ ○ ○ ○ ○ ○ ○ ○ ○ ○ ○ ○ ○ ○ ○ ○ ○ ○ ○ ○ ○ ○ ○ ○ シート寸法が変更できない * コマンドが MGL-IIcの場合 プロッタ側の原点を移動して シート読み込み ボタンをクリックしても、シート 寸法は変わりません。常にプロッタにセットしているシートサイズを表示します。 この場合、レイアウトエリアのカットエリア内にデータが収まっていても、デー タがはみ出してカットする場合があります。 * コマンドが MGL-Icの場合 有効カットエリアを表示するため、プロッタ側で原点を移動しても、カットエリ ア内にデータが収まっていれば、問題なくカットできます。 線幅・重なり認識、フレーム抽出、トラッピング時に メモリ不足になる 「線幅・重なりを認識」、 「フレーム抽出」、 「トラッピング」機能は、複雑なオブジェ クトでは大量のメモリを消費します。マシンのスペックによっては、目的のオブジェ クトがメモリ不足で処理できないことがあります。オブジェクトの種類にもよります が、オブジェクト全てを選択して実行せず、いくつかに分割して選択して複数回実行 すると、メモリ不足のエラーを回避できることがあります。 例 1: 複雑なオブジェクトで線幅・重なりを認識する場合、タイトルとオブジェクトで 分かれているようなオブジェクトは、全てを選択せず、別々に選択して実行しま す。重なっている部分があれば、重なっている部分のみ選択して実行します。 例 2: 複雑なオブジェクトでフレーム抽出する場合、外枠があるようなオブジェクト は、外枠のパスだけを選択してフレーム抽出を実行すると、無駄なメモリを消費 することなく、スピーディに処理を実行できます。 72 ○ ○ ○ ○ ○ ○ ○ ○ ○ ○ ○ ○ ○ ○ ○ ○ ○ ○ ○ ○ ○ ○ ○ ○ ○ ○ ○ ○ ○ ○ ○ ○ ○ ○ ○ ○ ○ ○ ○ ○ ○ ○ ○ ○ ○ ○ ○ ○ ○ ○ ○ ○ ○ ○ ○ ○ ○ ○ ○ ○ ○ ○ ○ ○ ○ プロットの時に通信ポートエラーになる FineCutを使用中、プロット ボタンを押したら下記のエラーメッセージが表示された。 Windows 版 Macintosh 版 * Windowsの場合 タブレットなどの周辺機器のドライバソフトでシリアルポートを占有するものを お使いの場合、通信ポートエラーが起こります。この場合は、他のシリアルポー トを使用する、または周辺機器のドライバソフトを一時停止にするなどの方法で、 シリアルポートを開放すると使用できます。 * Macintoshの場合 プロッタを接続しているポートが、すでに AppleTalk で使用している可能性があ ります。 セレクタで AppleTalk を「不使用」に設定します。または、AppleTalk コントロー ルパネル書類で、プロッタを接続していないポートを選択してください。 プリンタポートにプロッタを接続している場合は、「モデムポート」または 「Ethernet」等を選択してください。 73 ○ ○ ○ ○ ○ ○ ○ ○ ○ ○ ○ ○ ○ ○ ○ ○ ○ ○ ○ ○ ○ ○ ○ ○ ○ ○ ○ ○ ○ ○ ○ ○ ○ ○ ○ ○ ○ ○ ○ ○ ○ ○ ○ ○ ○ ○ ○ ○ ○ ○ ○ ○ ○ ○ ○ ○ パスワードが認証されない FineCut は、バージョンアップごとにパスワードが変更されます。 お手数ですが、CD-ROM に添付の「ユーザ登録カード」を FAX でご送信ください。 新しいパスワードが取得できます。新しいパスワードが発行されるまでは、 「後で登 録」ボタンをクリックすると、通常にご利用いただけます。 弊社では、お客様へのサポートおよびバージョンアップサービスなどを円滑に行うため、お客 様がご利用されている環境情報を弊社データベースに登録させていただいております。 登録された情報は、一切外部へ持ち出されることはありません。 74 索引 F FC フレームレイヤー ................................... 37 FineCut ダイアログについて ...................... 11 U USB- シリアル変換アダプタ ...................... 10 ア アートワークモード ...................................... 63 イ 色別にオブジェクトをカットする ............. 28 インストール手順 Macintosh ................................................... 6 Windows ...................................................... 2 オ オートカット .......................................... 43, 71 オブジェクト .......................................... 25, 64 オブジェクトの拡縮 ...................................... 19 オプション シートフィード ....................................... 70 ソート ........................................................ 70 オフセット ...................................................... 37 オリジナルレイアウト .................................. 69 カ 回転 ................................................................... 65 角の形状 .......................................................... 37 べベル ........................................................ 37 マイター .................................................... 37 ラウンド .................................................... 37 角の比率 .......................................................... 37 各ボタンについて .......................................... 69 重ね代 ............................................................... 25 カットエリア .................................................. 64 カット終了後のヘッド退避 ................. 34, 71 画面表示モード .............................................. 63 カラーチャート・プラグイン ..................... 52 カラーライブラリ ご提供メーカー ....................................... 52 動作環境 .................................................... 52 カラーライブラリを使って シート色を指定する ...................................... 52 カラーリスト .................................................. 68 キ 曲線スピードを落とす .................................. 59 ク クイックスタート .......................................... 13 ケ 警告表示 .......................................................... 62 オープンパス ............................................ 62 線幅指定されているパス ....................... 62 その他のカットできないパス ............... 62 トンボ認識の警告 ................................... 62 原点 ................................................................... 64 原点ロック .............................................. 29, 65 コ コ−ナ−マーク .............................................. 22 コピー ....................................................... 23, 66 コマンド .......................................................... 59 サ サイズ表示 ...................................................... 25 サイズ変更ボタン .......................................... 68 シ シート ............................................................... 64 シート寸法が変更できない ......................... 72 シートの寸法 .................................................. 64 シート読み込み .............................................. 69 シートを有効に使う ...................................... 48 シールをつくる .............................................. 36 施工順 ............................................................... 26 詳細指定 .......................................................... 25 インストール ............................................ 53 75 初期値に戻す .................................................. 69 初期表示タイプ .............................................. 61 シリアル番号 .................................................. 12 テ データ長 .......................................................... 60 デフォルトシートサイズ ............................. 61 ス ト ズームサイズ表示 .................................. 25, 64 ズームツール .................................................. 63 スウォッチライブラリ .................................. 52 トラッピング .......................................... 50, 57 トンボ検出 ステップサイズ .............................................. 59 CG-EX シリーズの場合 .......................... 39 CG-FX シリーズの場合 .......................... 41 セ センターマーク .............................................. 21 全体長 ............................................................... 65 全タイル .......................................................... 25 選択ツール ...................................................... 63 選択パスをプロット ...................................... 57 線の色 ............................................................... 28 線幅・重なりを認識 .............................. 31, 57 タ トンボを認識し、カットする CG-EX シリーズの場合 .......................... 39 CG-FX シリーズの場合 .......................... 41 ヌ 塗りと線 .......................................................... 58 ハ ダイアログのサイズを変更したい時 ......... 68 ハザイシートの連続カット ......................... 46 ダイアログ表示時のみ シート読み込みを行う .................................. 61 パスとは .......................................................... 58 パスワード ................................................ 9, 74 タイリング .............................................. 25, 66 タイル間隔 .............................................. 27, 67 パスワードが認証されない ......................... 74 幅 ....................................................................... 64 タイル分割 ...................................................... 26 重ね代 ................................................ 25, 67 バリティー ...................................................... 60 ハンドシェーク .............................................. 60 サイズ表示 ........................................ 25, 66 施工順 ................................................ 26, 67 詳細指定 ............................................ 25, 66 全タイル ............................................ 25, 66 タイル・リスト ...................................... 68, 27 ダイレクト選択ツール .................................. 63 裁ち落とし ...................................................... 37 縦横変倍 .................................................. 19, 65 単位 ................................................................... 65 ツ ツールボックス .............................................. 63 通信条件 .......................................................... 60 通信速度 .......................................................... 60 通信ポート ...................................................... 60 通信ポートエラー .......................................... 73 76 トンボ作成 .............................................. 38, 57 トンボ ............................................................... 67 ヒ 表示パスのみプロット対象 ......................... 61 表示方法 .......................................................... 63 表示領域変更ツール ...................................... 63 フ フレーム抽出 .......................................... 36, 57 フレームをつける .......................................... 36 プレビューモード .......................................... 63 プロッタ .......................................................... 59 プロッタ機種 .................................................. 59 プロッタ出力ダイアログ ............................. 70 プロットダイアログ ...................................... 61 プロッタ / ユーザ設定 .......................... 57, 59 プロット .................................................. 69, 57 プロット・オプション .................................. 68 プロットダイアログ ...................................... 63 分割 ................................................................... 25 ヘ ヘッド退避位置 .............................................. 35 べベル ............................................................... 37 ホ 本文中の表記について .................................. 11 マ マーク ....................................................... 67, 27 マイタ− .......................................................... 37 ミ ミラー ............................................................... 65 メ メディア / ツール作成 .................................. 33 メディア設定 .......................................... 32, 59 メディア / ツール編集 .................................. 33 メディア別カット条件の設定 ..................... 32 メモリ不足 ...................................................... 72 ユ ユーザー登録 ..................................................... 9 有効カットエリア .......................................... 16 ラ ラウンド .......................................................... 37 レ レイアウトエリア .................................. 64, 70 レイアウト・オプション ............................. 65 レイヤー .......................................................... 30 レイヤー別にオブジェクトをカットする 30 ロ ロールシートの連続カット ......................... 41 ワ 枠 ....................................................................... 65 77 78 お問い合わせ先 製品に関するお問い合わせは、販売店または下記までお願い致します。 http://www.mimaki.co.jp 東京支社 金沢営業所 TEL 03-5420-8680 TEL 076-222-5380 東京都品川区北品川5-9-41 TKB御殿山ビル 〒141-0001 金沢市西念4-24-30 金沢M.Gビル 〒920-0024 FAX 03-5420-8686 FAX 076-222-5381 大阪支店 名古屋営業所 TEL 06-6388-8258 TEL 052-777-7245 大阪府吹田市江坂町1-13-41 明治生命江坂ビル 名古屋市名東区上社1-119 〒564-0063 FAX 06-6388-8265 〒465-0025 FAX 052-777-7309 札幌営業所 広島営業所 TEL 011-200-5500 TEL 082-876-3103 札幌市中央区北2条東-1-5-2 サニープリンス 〒060-0032 広島市安佐南区緑井6-10-14 メイゾン高津屋 〒730-0103 FAX 011-200-5510 FAX 082-876-3108 仙台営業所 福岡営業所 TEL 022-213-7303 TEL 092-612-1355 仙台市青葉区上杉1-6-22 サンビル 〒980-0011 福岡市博多区吉塚5-11-15 〒812-0041 FAX 022-213-7305 FAX 092-612-1356 長野営業所 TEL 0268-64-2377 長野県小県郡東部町大字加沢 1333-3 〒389-0514 FAX 0268-64-2399 お問い合わせ時間: 午前10:00より午後5:00まで 営 業 日 : 月曜日から金曜日まで(祝祭日を除く) D200693-1.10-11062003 © MIMAKI ENGINEERING Co., Ltd. 2003