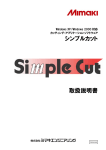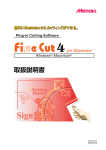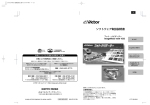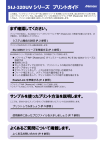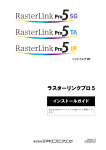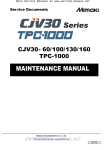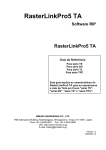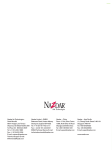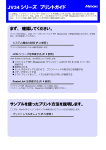Download CJV30 シリーズ プリント&カット操作ガイド
Transcript
CJV30 シリーズ プリント&カット 操作ガイド この度は、プリンタカッター CJV30 シリーズ をお買い上げいただき、誠にありがとうございます。 プリンタカッター CJV30 シリーズと、カッティングソフトウェア【FineCut】 ・ 【Simple Studio】、ソフトウェ ア RIP【RasterLinkPro4 SG】を組み合わせてお使いになると、簡単にシールやステッカーの作成ができます。 まず、 確認してください。 シールやステッカーを作る前に、CJV30 シリーズやお使いになるアプリケーションの準備が必要になりま す。まず最初に、次の準備をしてください。 システム構成の説明 (P. 2) プリント & カットをするためのシステム構成を説明します。 CJV30 シリーズを準備する (P. 3) 電源の入れ方やメディアのセット方法など、CJV30 シリーズの準備について説明します。 アプリケーションを準備する (P. 7) お使いになるアプリケーションの準備について説明します。 アプリケーションソフトのインストール方法については、それぞれの説明書をご参照ください。 シール / ステッカーを作ってみましょう。 CJV30 シリーズやお使いになるアプリケーションの準備ができたら、添付の CD に入っているサンプル画 像を使ってシールを作ってみましょう。 Illustrator (FineCut) を使う場合 (P. 10) Illustrator のプラグインソフト [FineCut] を使って、シールやステッカーを作る方法を説明します。 SimpleStudio を使う場合 (P. 12) SimpleStudio を使って、シールやステッカーを作る方法を説明します。 RasterLinkPro4 SG でプリント & カットする (P. 16) まず、確認してください システム構成の説明 illustorator(FineCut)または SimpleStudio で作成したプリントデータとカットデータを RasterLinkPro4 SG へ 送り、RasterLinkPro4 SG から出力を行います。 Q PC が 1 台の場合のシステム構成例 Illustrator(FineCut) または SimpleStudio で作成したデータを、RasterLinkPro4 SG から出力します。 Q 複数の PC をネットワークで接続している場合のシステム構成例 Illustrator(FineCut) または SimpleStudio で作成したデータを、ネットワーク上の RasterLinkPro4 SG がインス トールされている PC へ送り、RasterLinkPro4 SG から出力します。 -2- CJV30 シリーズを準備する 次の手順に従って、CJV30 シリーズの準備をしてください。 Q CJV30 シリーズに Raster Link Pro4 がインストールされた PC を接続する SG がインストールされ 1. RasterLinkPro4 た PC と CJV30 を接続する USB ケーブル • 詳しくは、CJV30 の取扱説明書 P.1-12 ~ 13 を 参照してください。 2. CJV30 の電源を入れる • 詳しくは、CJV30 の取扱説明書 P.2-8 ~ 9 を参照し てください。 電源スイッチ 3. カッター刃を取り付ける • 詳しくは、CJV30 の取扱説明書 P.2-10 ~ 12 を参照してください。 (1) カッター刃をカッターホルダーに取り付ける (2) 使用するカッター刃やメディアの種類に応じて、刃先の出し量を調整する 切り込み量= ( フィルムの厚さ + 台紙の厚さ) 2 • ただし、フィルムの厚さ < ベース紙の厚さ のとき 刃先の 出し量 フィルム 台紙 (3) カッターホルダーをツールホルダーに取り付ける (4) カット条件の設定およびテストカットを行い、切れ具合を確認する -3- 切り込み量 4. メディアをセットする前に、次の項目を確認する (1) プリントヘッド高さの確認 : 詳しくは、CJV30 の取扱説明書 P.2-15 高さ調整レバーは、お使いになるメディアに合わ せて、調整してください。詳しくは、CJV30 の取 扱説明書 P.2-16「調整レバーとレンジについて」 をご参照ください。 高さ調整レバー (2) ピンチローラーの位置調整 : 詳しくは、CJV30 の取扱説明書 P.2-17 ピンチローラーユニットを移動させて、ピンチローラーの位置を調整します。 ピンチローラーガイドマークを目安にしてください。 ピンチローラーガイドマーク 前面から合わせるとき ピンチローラーユニット ( 上から見たとき) ピンチローラーガイドマークの範囲内に、三角マークが入る ように調整する 背面から合わせるとき ピンチローラーユニット ( 背面 ) (3) ロールストッパーの位置確認 : 詳しくは、CJV30 の取扱説明書 P.2-22 背面から見たとき ロールストッパーアーム ロール ホルダー 装 置 側 ロール ホルダー 装 置 側 ロールストッパー • ロールストッパーアームはクランプレバーに連動して動きます。ロールストッパー アームと本体の間にロールストッパーが入り込んだ状態で、クランプレバーを下げ ないでください。ロールストッパーアームを破損し、ロールストッパー機能が使用 できなくなることがあります。 -4- (4) メディアのセット位置に関する注意事項 : 詳しくは、CJV30 の取扱説明書 P.2-24 プラテン上のスリットラインを超える位置にメディアをセットしないでください。 • プラテン上のスリットライン を超える位置にメディアを セットすると、メディアが斜 行した場合、メディアが浮き 上がりヘッドを破損する原因 になります。 メディア メディア押さえ スリットライン 5. メディアをセットする • ロールメディアをセットする場合 :CJV30 取扱説明書 P.2-25 ~ 28 • リーフメディアをセットする場合 :CJV30 取扱説明書 P.2-31 ~ 32 • クランプレバーを下げると、ピンチローラー設定画面に移行します。 ピンチローラーの設定については、下の表をご参照ください。 ピンチローラー圧の設定についての推奨値 • イラストは CJV30-160 になります。 ピンチ ローラー No. ピンチ ローラー 両端ピンチローラー ( 左端) 使用モード 設定圧力 両端 : Middle 中間 : Middle プリント時 両端 : High 中間 : Low 両端 : High 中間 : High カット時 中間ピンチローラー 両端 : High 中間 : Low メディア幅 600mm 未満 600 ~ 1300mm 1300mm 以上 両端ピンチローラー ( 右端) 用 途 標準使用時 メディアに残るピンチローラー跡を小さくしたいとき • メディアの種類 / 送り量 / メディア幅により、メディアがずれ る場合があります 標準使用時 メディアに残るピンチローラー跡を目立たなくしたいとき • メディアの種類 / 送り量 / メディア幅により、メディアがずれ る場合があります カット時に使用するピンチローラー 両端のみ 両端+中間ピンチローラー 1 個 両端+中間ピンチローラー 2 個 -5- 6. テストプリントを実行する • ノズル詰まりなどの吐出不良がないか、確認してください。 • 詳しくは、CJV30 の取扱説明書 P.2-34 ~ 35 を参照してください。 7. テストカットを実行する • 刃先の出し量やカット圧が適切か、確認してください。 • 詳しくは、CJV30 の取扱説明書 P.2-36 ~ 37 を参照してください。 プリント & カットを行う場合の注意点を以下に記します。 1. トンボ付データを作成する際にはいくつかの制限事項がありますので、ご注意ください。 詳しくは、CJV30 の取扱説明書 4-7 ~ 11 を参照してください。 2. 巻取装置を使用する場合は、トルクを弱めてください。 トルクが強すぎる場合、プリント & カットでプリント終了後にカット開始位置へメディアを 引き戻す際に、トンボ位置まで戻らない場合があります。 詳しくは、CJV30 の取扱説明書 2-29 ~ 30 を参照してください。 3. 巻取装置を使用する場合、プリントまたはカットが完了した部分が床に付かないようにするた め、プリント&カットを繰り返すメディアの送り方向の長さを約300mmまでとしてください。 4. プリント & カット後に自動でメディアを裁断 ( オートカット ) する場合は、裁断したメディア のプリント面同士が付着しないように注意してください。 プリント後に乾燥時間を入れることを推奨します。乾燥時間は、使用されるメディアや環境・ プリント密度により異なります。 5. RasterLinkPro4 SG を使用する場合、CJV30 の「トンボ検出の設定」で“1テン”に設定し てください。 設定方法は CJV30 の取扱説明書 4-12 ~ 13 を参照してください。 6.「巻取タイミングの設定」を OFF 以外にしていると、オートカットを実行しません。 詳しくは、CJV30 の取扱説明書 4-35 ~ 36 を参照してください。 7. ヒーターの設定について、プリント時は各メディアに適した値に設定してください。 カット時はヒーターを OFF にしてお使いになることを推奨します。 カット時のヒーター設定は、RasterLinkPro4 SG で行います。(P. 16「RasterLinkPro4 SG で プリント & カットする」手順 1-(3)) 8. カット時に OFF になったヒーターは、以下のタイミングでプリント時のヒーター設定に復帰 します。 • プリントデータ受信時 • CJV30 の [MODE CHANGE] キーでプリントモードにした後、[HEATER] キーを押したとき • RasterLinkPro4 SG からヒーター温度設定をしたとき 9. ピンチローラー圧の設定をプリント / カットの各モードで設定しておくと、電源を ON にした 後の初回のクランプレバーを下げたときに??? -6- アプリケーションを準備する プリント & カットをするために、必要なアプリケーションの準備ができているか確認してください。 Q RasterLinkPro4 SG の準備をする 1. RasterLinkPro4 SG のインストールを確認する • インストールがされていると、PC のデスクトップ上に 右のアイコンが表示されます。 • インストールについては、RasterLinkPro4 SG のインストールガイドをご参照ください。 2. CJV30 との接続を確認する (1) CJV30 の電源は ON になっていますか? (2) RasterLinkPro4 SG がインストールされている PC を CJV30 に接続していますか? 3. RasterLinkPro4 SG でプリンタの登録をする • CJV30 でプリント & カットをするため、RasterLinkPro4 SG にプリンタの登録が必要です。 • すでにプリンタの登録をしている場合は、この操作は不要です。手順 4 へ進んでください。 (1) [ スタート ] メニュー -[ すべてのプログラム ] を選ぶ (2) [Mimaki RasterLinkPro4 SG] をクリックし、[ プリンタ管 理 ] を選ぶ (3) プリンタ管理ダイアログが表示されたら、 [ 追加 ] をクリックする (4) プリンタの情報を設定する • モデル名 : CJV30 • カラー : 装置に合わせて選択 • 出力ポート : USB2.0 • 接続可能プリンタ : CJV30-01 を選択 • プリンタ名 : プリンタの名称を入力 ( ここで入力した名称の Hot フォルダが自動的 に作成されます。) (5) [OK] をクリックする • 確認画面が表示されます。 [ はい ] をクリックすると、プリンタの登録を 始めます。 -7- Q FineCut の準備をする 1. Illustrator を起動する 2. FineCut メニューを表示していることを確認する • FineCut が正しくインストールされていると、FineCut メニューが表示されます。 • インストールについては、FineCut の取扱説明書 P.6 をご参照ください。 FineCut メニューが表示されない場合 Illustrator の [ ウィンドウ ] メニューから [FineCut メニューを表示 ( ] Illustrator10 以上をお使いの場合は [Mimaki FineCut])を選択してください。 メニューの [ プロッタ / ユーザー設 3. FineCut 定 ] ボタンをクリックする • プロッタ / ユーザー設定画面を表示します。 4. プロッタ機種として [CJV30] を選択する • 詳しい設定方法は、FineCut の取扱説明書 P.113 をご参照ください。 • 続けてシール / ステッカーの作成をする場合は、 P.10 「Illustrator (FineCut) を使う場合」へ進ん でください。 • FineCut をインストール後、最初に FineCut 機能を実行すると次のようにシリアル番号とパス ワードの入力ダイアログが表示されます。 1. シリアル番号入力のダイアログで、CD-ROM が入っているジャケットに記載されているシ リアル番号を入力し、[OK] をクリックする 2. 弊社ユーザー登録係より取得したパスワードを入力する (FineCut の取扱説明書 P.12 をご参照ください。) -8- Q SimpleStudio の準備をする 1. SimpleStudio のインストールを確認する • インストールがされていると、PC のデスクトップ上に 右のアイコンが表示されます。 • インストールについては、SimpleStudio の取扱説明書 Chapter1 をご参照ください。 2. をダブルクリックして、SimpleStudio を起動する • SimpleStudio をインストール後、最初に起動したときは、次の操作をしてください。 (1) プロダクトキーを入力するダイアログが表示されます。SimpleStudio の CD ケースにあるプ ロダクトキーを入力してください。 (2) [ プロッタ設定 ] ダイアログを表示します。[OK] をクリックしてください。 • SimpleStudio から直接カットを行う場合は、プロッタ選択をする必要があり ます。SimpleStudio の取扱説明書 P.56 をご参照ください。 • 続けてシール / ステッカーの作成をする場合は、P.12 「SimpleStudio を使う場合」へ進んで ください。 -9- シール / ステッカーを作ってみましょう CJV30 取扱説明書の CD に入っているサンプル画像を使って、シール / ステッカーを作成してみましょう。 Illustrator (FineCut) を使う場合 • 必ず、P. 2 ~ P. 7 の「まず、確認してください」を確認してから、シール / ステッカーの作成 をしてください。 1. をダブルクリックして、RasterLinkPro4 SG を起動する • RasterLinkPro4 SG のメインウィンドウが表示されます。 CJV30 取扱説明書の CD をディスクドラ 2. イブにセットする プリント & カット マニュアル / サン 3. [プルデータ ] をクリックする 4.“sample1.eps”をダブルクリックする • 自動的に Illustrator が起動し、“sample1.eps”を 開きます。 5. 画像をクリックする FineCut の [ フレーム抽出 ] ボタンを 6. クリックする • [ フレーム抽出 ] ボタンで、カットラインの作成をし ます。 7. フレームの大きさを設定する • イラストの周りに付けるフレーム ( カットライン ) の 大きさを設定します。 • フレームの設定について、詳しくは FineCut の取扱 説明書 P.60 をご参照ください 8. [OK] をクリックする •“FC フレームレイヤー”にフレーム ( カットライ ン ) が作成されます。 • フレーム ( カットライン ) を作ったら、次に、 シール / ステッカーをカットするときの目安とな るトンボを作成します。 - 10 - の“長方形ツール”でトンボの 9. Illustrator 枠を作る • トンボ付データを作成する際にはいくつかの制限 事項があります。CJV30 の取扱説明書 4-7 ~ 11 を参照して作成してください。 の [ トンボ作成 ] ボタンをクリッ 10. FineCut クする • トンボ作成ダイアログを表示します。 11. [OK] をクリックする •“FC トンボレイヤー”にトンボが作成されます。 FineCut の [Raster Link へ出力 ] ボタンを 12. クリックする •「Raster Link 出力」ダイアログボックスが表示されま す。 13. [ ホットフォルダ選択 ] をクリックする 14. CJV30 のホットフォルダを選択する 手順 13 手順 16 • [RasterLinkPro4]-[Hot] の中から、P. 7 「RasterLinkPro4 SG の準備をする」で作成した フォルダを選択します。 プリントレイヤー / カットレイヤーの確認 15. や各種設定内容の確認を行う 16. [ 出力 ] → [OK] をクリックする • 各種設定については、FineCut の取扱説明書をご 参照ください。 • プリントデータとカットデータが RasterLinkPro4 SG に送られます。 • Illustrator を終了してください。 FineCut の取扱説明書 P.139 をご参照 FineCut の取扱説明書 P.140 をご参照 • 続けて、RasterLinkPro4 SG での作業が必要です。 P.16 「RasterLinkPro4 SG でプリント & カットする」へ進んでください。 - 11 - SimpleStudio を使う場合 • 必ず、P. 2 ~ P. 7 の「まず、確認してください」を確認してから、シール / ステッカーの作成 をしてください。 1. をダブルクリックして、RasterLinkPro4 SG を起動する • RasterLinkPro4 SG のメインウィンドウが表示されます。 CJV30 取扱説明書の CD をディスクドラ 2. イブにセットする プリント & カット マニュアル / サン 3. [プルデータ ] をクリックする 4.“sample3.jpg”をデスクトップに コピーする 5. をダブルクリックして、SimpleStudio を起動する 6.「プリントデータ」タブを開き、インポートをクリックする 7. デスクトップにコピーした“sample3”を 選択し、[ 開く ] をクリックする • [ ファイルの種類 ] を“JPEG”にしてください。 - 12 - 8.「混合表示」タブを選択し、四角形作図ツールを使って任意の四角形を作る • ここで作った四角形がフレーム ( カットライン)となります。四角形は [ カットデータ ] タブ に自動的に反映されます。 • フレーム ( カットライン ) を作ったら、次に、シール / ステッカーをカットするときの目安と なるトンボを作成します。 9. 手順 8 で作った四角形をプリントデータにコピーする • トンボを作成するための目安となるように、手順 8 で作ったフレーム ( カットライン ) をプ リントデータ上にコピーする必要があります。 (1) [ 混合表示 ] タブで四角形を選択し、右クリックする (2) [ プリントデータに変換 ]-[ コピー ] を選ぶ 10.「プリントデータ」タブを開き、トンボ作成ツールをクリックする • トンボ付データを作成する際にはいくつかの制限事項があります。CJV30 の取扱説明書 P.4-7 ~ 11 を参照して作成してください。 - 13 - 11. 手順 8 で作った四角形を囲むようにして、トンボ範囲を決定する 12.「プリントデータ」タブにコピーした四角形を削除する • 四角形をプリントしたい場合は、この手順は必要ありません。そのまま手順 13 へ進んでくだ さい。 (1) 手順 11 で作成したトンボを選択する (2) 右クリックし、[ アレンジ ]-[ 最背面 ] を選ぶ (3) 手順 8 で作った四角形を選択し [Delete] キーを押して削除する 13.「カットデータ」タブ /「プリントデータ」タブの内容を確認する < カットデータ > 14. < プリントデータ > [Raster Link] をクリックする - 14 - 15. [ 出力 ] をクリックする 16. CJV30 のホットフォルダを選択する • [RasterLinkPro4]-[Hot] の中から、P. 7 「RasterLinkPro4 SG の準備をする」で作成した フォルダを選択します。 17. [OK] をクリックする • プリントデータとカットデータが RasterLinkPro4 SG に送られます。 • 出力が終わったら、SimpleStudio を終了してくだ さい。 • 続けて、RasterLinkPro4 SG での作業が必要です。P.16 「RasterLinkPro4 SG でプリント & カットする」へ進んでください。 • サンプル画像以外の画像をインポートしてお使いになる場合、カラーモードが RGB になってい る画像をインポートしてください。CMYK の画像をインポートすると、SimpleStudio で正常に 表示できなくなります。 - 15 - RasterLinkPro4 SG でプリント & カットする RasterLinkPro4 SG のメインウィンドウで、プリント & カットするデー 1. タをダブルクリックする • ジョブエディタが表示されます。次の各項目をご確認ください。 各項目で設定をする場合、詳しくは、RasterLinkPro4 SG のリファレンスガイドをご参照く ださい。 (1)「画像編集」タブをクリックし、コピーなどの操作をする (2)「印刷条件」タブをクリックし、CJV30 にセットしているインクに合わせたプロファイルを 選択する (3)「カット条件」タブをクリックし、シールをカットするときに必要な設定をする (4) 必要な設定が完了したら [OK] をクリックする - 16 - 2. プリント & カットを実行する (1) プリント & カットするデータを右クリックする (2) [ カット ]-[RIP& 印刷後カット ] を選ぶ • CJV30 でメディアを変更したときは、次のようにしてください。 1. メインウィンドウで「CJV30-01」タブを選択 2.「メディア」タブを選択し [ 最新の情報に更新 ] をクリックする • FineCut や SimpleStudio で出力の指定をするだけで、プリント & カットをすることができ ます。メインウィンドウの“自動実行”で [ 開始 ] を選択してください。 - 17 - D201874-11-18122008 © MIMAKI ENGINEERING CO., LTD.2008 NH