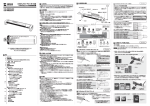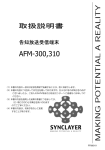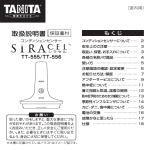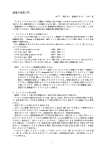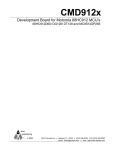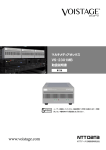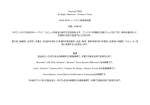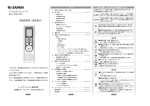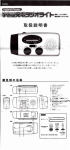Download ごあいさつ ご注意
Transcript
Shoei system Co、Ltd 2003/08/28 Ver1.0 ごあいさつ この度は、弊社製品をお買い上げ頂きまして、誠にありがとうございました。 本書は、お買い上げ頂いた製品の使い方、接続方法、機能などについてのご説明をいたしますので、ご使用前に 必ずお読みいただくようお願いいたします。 弊社製品によって、お客様の生活がいっそう便利なものとなりますよう心からお祈りいたします。 ご注意 本書は、弊社から製品をお買い上げいただいたお客様に対して、よりいっそう快適に生活ライフを楽しんでいただけ るようお作りしたものです。本書の一部、または全部を弊社に無断で転載することは禁止されております。 また、当社は予告なく本書に記載されている内容を変更することがあります。本書に記載されている内容は参考の ために提供されるものであり、製造元、販売店の責務を保証するものではありません。 本書内容の欠陥、不正確製や、本書の使用から起こりうる損害、破損につきましては弊社では、いかなる責任も負 わないものとします。あらかじめご了承ください。 本書の内容については、万全を期しておりますが、万一ご不審な点がございましたら、弊社までご連絡くださいます ようお願いいたします。 本書に記載される商標および商品名等は、各社の著作権及び/または登録商標です。これらは識別目的のみに記 載されるものであり、これらの製品や製造元の保証を指示するものではありません。 Pentium4・Celeron は Intel Corporation の登録商標です。 Windows は Microsoft Corporation の登録商標です。 その他製品などの固有名詞は各社の商標または登録商標です。 Shoei system Co、Ltd 2003/08/28 Ver1.0 Shoei system Co、Ltd 2003/08/28 Ver1.0 取扱い上のご注意 正しく安全にご使用するために 本書では、製品を正しく安全に使用するための重要な注意事項を説明しています。必ずご使用前に本書を読み、注 意事項にしたがって正しくご使用ください。また、お使いになる方がいつでも見られるところに必ず保管してください。 表示について この「取扱い上のご注意」では、以下のような表示マークを使用して注意事項を説明しています。内容をよく理解され た上で、本文をお読みください。 警告 注意 この表示を無視して、誤った取扱いをすると、人が死亡または 重傷を負う可能性が想定される内容を示しています。 この表示を無視して、誤った取扱いをすると、人が損害を負う 可能性が想定される内容および物的損害のみの発生が想定 される内容を示しています。 表示の例 三角マークは警告・注意を促す内容があることを告げるものです。図の中 に具体的な注意内容(左図の場合は感電注意)が描かれています。 丸に斜線のマークは禁止の行為であることを告げるものです。図の中や近 傍に具体的な禁止内容(左図の場合は分解禁止)が描かれています。 塗りつぶし丸マークは、行為を強制したり指示したりする内容を告げるもの です。図の中に具体的な指示内容(左図の場合は電源プラグをコンセント から抜いてください)が描かれています。 ●分解禁止 ●水場での使用禁止 Shoei system Co、Ltd 2003/08/28 Ver1.0 Shoei system Co、Ltd 2003/08/28 Ver1.0 警告 雷が鳴り出したら早めに電源を切り、コンセントから電源プラグを抜いてください。雷音 が近い場合は落雷の恐れがありますので、電源コードに触れないでください。 煙が出る、変な臭いがする、異音がするなどの異常な不具合が起きたときは、すぐに 電源スイッチを切り、コンセントから電源プラグを抜いてください。そのまま使用すると、 火災や感電の原因となる恐れがあります。 水滴等に当たらない場所に設置してください。また、水につけたり、濡らしたりしないで ください。水に濡れた時は使用せず、すぐに電源を切り、コンセントから電源プラグを抜 いてください。そのまま使用すると、感電、発熱、発火の原因になります。 規定の電圧以外では使用しないでください。。表示された電源範囲外の電圧で使用す ると、故障や、発熱、発火、感電の原因になります。 電源プラグは根元まで確実に挿し込んでください。電源コードや電源プラグを傷つけた り、加工したりしないで下さい。そのまま使用すると、コードの破覆の絶縁劣化や芯線 の露出、断線による感電、発火の原因となります。 分解や改造はしないでください。また、パソコン内部に手を入れたり、部品などを口に 入れたり、一般常識範囲外の行為はしないでください。感電や思わぬ事故、トラブルの 原因となります。 落下させる、投げつけるなど強い衝撃を与えないでください。発熱・発火など、故障の 原因となります。 注意 磁気、ほこり、湿気の多い場所、腐食性ガスのある環境に置かないでください。環境条 件による機器不良や変形、故障による発熱や発火、感電などの原因になります。 Shoei system Co、Ltd 2003/08/28 Ver1.0 Shoei system Co、Ltd 2003/08/28 Ver1.0 使用時以外は電源プラグをコンセントから抜いてください。火災や感電、思わぬ事故の 原因となります。 安定した水平面に設置し落ちる危険性のある不安定な場所では使用したり落とさない でください。落ちてケガをしたりな落ちての故障による火災や感電の原因となります。 電源ケーブルの上を人が通ったり、物を置くような場所、また、ラジオ、テレビと同じコ ンセントに接続しないでください。人の転倒によりケガや、ケーブル断線からの事故、 火災や感電の原因となります。 電源プラグの接続は直接コンセントからとり、タコ足配線にしないでください。タコ足配 線など正規の接続を行ってない場合、コンセントの加熱により火災や事故の原因となり あます。 ぐらついた台の上や傾いた場所、不安定な場所には置かないでください。落下してケ ガや破損の原因となります。また、衝撃などにも十分ご注意ください。 コンピュータの上に物を置いたり、通気孔や放熱板をふさがないでください。通気孔や 放熱板をふさぐと内部に熱がこもり、故障、または火災等の原因となります。 過熱しないでください。コンピュータ、電源などを火気に近づけないでください。また、直 射日光の当たる場所に置かないでください。 乾燥させてください。寒い場所から暖かい場所へ急に移動すると、コンピュータ内部に 水滴が発生する場合があります。しばらく待って、水滴が蒸発してから電源を入れてく ださい。 お客様による修理などは危険ですから、絶対にしないでください。 幼児の手の届く場所で使用しないでください。傷害などの原因となる場合がああります お手入れの際は必ず電源プラグを抜いてください。塗れた手での抜き差しはしないでく ださい。感電やケガの原因になります。 Shoei system Co、Ltd 2003/08/28 Ver1.0 Shoei system Co、Ltd 2003/08/28 Ver1.0 ご使用になる前に お客様または題三者が本体の操作を誤ったとき、また、静電気などノイズの影響をうけたときなど、パソコンに記憶 されたデータが変化または消失、その他、故障の原因になる恐れがあります。思わぬトラブルから守るため下記の事 に注意してください。 付属品の確認 付属品が全てそろっているか確認してください。万一、足りない場合や、ご購入したものと異なる場合、また、破損等 ございましたら、弊社または弊社担当者までご連絡ください。 パソコンの接続方法 ■ デスクトップパソコン 「ON」の状態 主電源スイッチ (付いてない機種もあります) 電源挿し込み口 PS/2 マウス PS/2 キーボード スピーカー ディスプレイ 例)SE-2003Pro ※ 写真ははめ込み画面です。パソコンによって若干異なります。 本体とディスプレイ、および、キーボード、マウスを接続して下さい。コンピュータ本体、接続の際には、周辺機器、ケ ーブル等の故障を防ぐため、コネクターの形状、向きに注意してください。接続しにくい場合は無理して挿し込まず、も う一度コネクタの形状、向きを確認して下さい。ケーブルを取り付けたまま持ち運んだり、強くケーブルを引っ張ったり しないで下さい。 次に本体の電源ケーブルを根元まで入るように接続してください。 Shoei system Co、Ltd 2003/08/28 Ver1.0 Shoei system Co、Ltd 2003/08/28 Ver1.0 パソコンの接続例 ● ノートパソコン PS/2 キーボード AC挿し込み口 PS/2 マウス スピーカー 背面 正面 例)SE-410S ※ 写真ははめ込み画面です。パソコンによって若干異なります。 パソコン本体と必要に応じてマウス、キーボードなどを接続して下さい。接続の際には、周辺機器、ケーブル等の故 障を防ぐため、コネクターの形状、向きに注意してください。接続しにくい場合は無理して挿し込まず、もう一度コネクタ の形状、向きを確認して下さい。ケーブルを取り付けたまま持ち運んだり、強くケーブルを引っ張ったりしないで下さ い。 次に本体にACアダプタを挿し込んでください。 Shoei system Co、Ltd 2003/08/28 Ver1.0 Shoei system Co、Ltd 2003/08/28 Ver1.0 コンピューターの基本機能 パソコン本体の背面などにI/O パネルがあります。本体と周辺機器とのデータの送受信をするために使う窓口です。 「入出力ポート」とも呼ばれます。入出力ポートより、ディスプレイや、マウス、キーボードといった周辺機器などを接続 します。それぞれに挿し込み口、コネクタ形状が違うので、間違えないように注意してください。 ■ I/Oパネル パソコン機種によって、パネルは若干異 なりますが、各周辺機器の接続には、コ ネクタ形状などの規格が統一されている ので、それぞれアイコン、形状などを確 例) SE-2003Pro 認して接続してください 各部コネクタ・アイコンなどの詳細 ディスプレイコネクタ ディスプレイを接続します。 D-Sub 15 ピン・コネクタ PC-9801/Macintosh シリーズで使われている映像信号用コネクタ。 このコネクタを搭載したディスプレイは、コネクタ変換アダプタ/ケーブ ルを使えば PC/AT 互換機でも使えることがある。MIDI/ゲーム・ポー トとコネクタ形状がまったく同じなので、間違えて接続しないようにして ください 形状は6ピンのミニDIN規格で、キーボ PS/2 マウスコネクタ マウスを接続します。 ード、マウスとも同じ形状をしています。 ただし、緑色がマウス、紫色がキーボー ドに定められています。色別されてない PS/2 キーボードコネクタ キーボードを接続します。 場合は、その機能を示すアイコンアイコ ンが表示されています。 パラレルポート(25 ピン) 通称「プリンタポート」とも呼ばれ、プリンタなどの接続に使われます。 シリアルポート(9 ピン) マウスを接続します。PS/2 マウスが普及する以前は、シリアルマウス を接続する標準インターフェースとして使われています。 Shoei system Co、Ltd 2003/08/28 Ver1.0 Shoei system Co、Ltd 2003/08/28 Ver1.0 各部コネクタ類の詳細 次世代の高速な SCSI 規格。転送速度は 100Mbps、200Mbps、 IEEE1394 4 ピン 400Mbps が規格化されている。デジタルカメラの外部出力端子 6 ピン (業界は「DV 端子」と呼称)に採用されている。愛称は「FireWire」 で、ソニーが iLink と呼んでいる規格も IEEE1394 です。 キーボードやマウス、モデム、ジョイスティック、デジタルカメ USB コネクタ シリーズ A シリーズ B ラ、CD-R などの周辺機器とパソコンを結ぶデータ伝送路の ミニ シリーズ B 規格の一つです。現在は従来の USB1.1(1.5Mbps)からバー ジョンアップしてさらに高いデータ転送速度の USB2.0(480Mbps)規格が普及している。 LAN ポート パソコンやプリンタなどを接続して、データの共有など、データを やり取りするのに使います。 電話回線を通じて聞こえてくる音声データをディジタルデータに モデムポート 変換したり、ディジタルデータを音声信号に変換したりします。ダ イアルアップ接続のインターネットなどに使用します。 ヘッドフォン出力ジャック ヘッドフォン、スピーカーを、このジャックに接続します。 802.11b ワイヤレス LAN モジュールや Bluetooth モジュールをス ワイヤレスモジュール イッチによって切り替えることができます。モジュールを有効にす オン/オフスイッチ るには、ドライバ、ソフトウェアなどのインストールが必要となりま す。 ACアダプタの接続口。 DCインジャック コンピュータを盗難から守るため、Kensington タイプのロックを接 セキュリティ 続することができます。 ロックスロット マイクロフォン マイクロフォンをこのジャックを通して使用します。 入力ジャック S/PIF(Sony/Philips デジタルインターフェース形式)出力に使用 S/PDIF 出力ポート できます。音声のデジタル信号を入出力するための機器間のイ ンターフェース規格。Dolby AC-3 対応レシーバーに接続する と、”5.1”または”dts”サラウンドサウンドを楽しめます。 Shoei system Co、Ltd 2003/08/28 Ver1.0 Shoei system Co、Ltd 2003/08/28 Ver1.0 各部コネクタ類の詳細 コンピュータが表示する映像を TV に出力することができます。 Sビデオポート 接続にはSビデオケーブルが必要です。 緑 LED電源 &通信インジケータ システムがスタンバイ状態にあります オレンジ バッテリー充電中です 緑 オレンジ点滅 緑で点滅 緑で点滅 緑で速く点滅 緑 オレンジ 半分オレンジ /半分緑 バッテリー充電が完了しました バッテリー残量が残り少なくなっています バッテリーに深刻な問題があります 新着メールがあります ユーザー定義の自動メールチェッカー特 殊グループに新着メールがあります ワイヤレス LAN モジュールがオンになっ ています Bluetooth モジュールがオンになっていま す ワイヤレスLANと Bluetooth の両方がオ ンになっています 緑 フロッピー/ハードディスク/CDデバイスの動作 緑 Num ロックが有効です 緑 Caps ロックが有効です 緑 MIDIポート (ゲームポート) す 緑で点滅 半分オレンジ/半分 LED状況 インジケータ コンピュータの電源がオンになっていま スクロールロックが有効です (有効にするには Fn&ScrLK を押してください) MIDI ケーブルまたは、ジョイスティックを接続するPC側 のコネクタです。コネクタ形状は D-Sub15 ピンで、 SoundBlaster 互換のほとんどのサウンドカードが備え ています。 Shoei system Co、Ltd 2003/08/28 Ver1.0 Shoei system Co、Ltd 2003/08/28 Ver1.0 各部コネクタ類の詳細 外部スピーカー出力 緑が、青が、赤が。色分けされ スピーカー入出力端子 オーディオ機器からの入力 ていない場合は、アイコンを確 認して接続して下さい。 ラインアウト SCSI パソコン本体と周辺機器を繋げる規格の一つです。現在では汎用性 や性能が大幅に強化された後継規格、SCSI-2、SCSI-3 が普及して いる。 ※ 写真は SCSI-2 マウスの使い方 マウスの種類は数多く存在しますが、一般的に左右、二つのボタンが付いた2ボタン式マウスで、真ん中 にホイールと呼ばれる回転式の円盤が付いています。 ■ クリック マウスを止めたまま、マウスのボタンを押し、素早く離す操作のことを言 います。単純にクリックと言う場合は、マウスの左ボタンを押します。 ホイール 左ボタン 右ボタン ■ ダブルクリック マウスを止めたまま、マウスのボタンを素早く押して離し、間をあけずに 同じ操作をもう一度繰り返す事。単純にダブルクリックと言う場合は、マ ウスの左ボタンを押します。 ■ 右クリック マウスの右ボタンをクリックする操作のことです。マウスポインタ が指し示す場所に関連するメニューなどを表示する時に使います。 ■ ホイール ホイール付きマウス ホイールを指で回すことによって、マウスを動かしたり、ボタンを押したり することなあく、ウィンドウのスクロールや、文字サイズなどを簡単に操 作することができます。 ■ ドラッグ&ドロップ マウスを使った操作法の一つで、Windows を使う上で、よく多用されます。画面上でマウスポインタがウィンドウ の枠やファイルのアイコンなどに重なった状態でマウスのボタンを押し、そのままの状態でマウスを移動(ドラッ グ)させ、別の場所でマウスのボタンを離す(ドロップ)こと。 Shoei system Co、Ltd 2003/08/28 Ver1.0 Shoei system Co、Ltd 2003/08/28 Ver1.0 電源の入れ方 接続が終わりましたら、パソコン本体の正面に電源スイッチがあります。電源スイッチの位置は パソコン毎異なります。電源ボタンを示すアイコンが記されている場合もありますので確認して みてください。パソコンの電源スイッチを押します。場合によってはディスプレイの電源も入れて 電源スイッチ アイコン ください。電源表示ランプが点灯したことを確認してから手を離します。同時にファンも動き始め ます。電源スイッチを押しても、全く反応しなかったり、ファンが動かないなど、トラブルがあった 場合は、再度、接続を確認してみてください。 電源を切り方 電源を切る時は、マウスを使います。Windows を終了させる場合(電源を切る場合)は、強制的に電源を OFF にし ないでください。突然電源を切ってしまうとパソコンおよび、パソコンデータの破損、損傷、その他周辺機器の故障の 原因となる場合があります。 シャットダウン手順例 ■ 手 順 1 (Windows2000) ディスプレイ画面左下にある、「スタート」ボタンをクリック ■ 手 順 2 ■ Windows 98 メニューの中から「Windows の終了」をクリック ■ Windows 2000 メニューの中から「シャットダウン」をクリック ■ Windows XP メニューの中から「終了オプション」をクリック ■ 手 順 3 2 クリック 1 クリック ■ Windows 98 「電源を切れる状態にする」を選択して「OK」ボタンをクリック。 ■ Windows 2000 「シャットダウン」を選択して、「OK」ボタンをクリック。 ■ Windows XP 「電源を切る」をクリック。 電源を切る作業が終わると、パソコンの電源が自動的に電 源が切れます。機種によっては、電源が切れずに「コンピュ ータの電源を切る準備ができました」というメッセージがでる 場合があります。メッセージを確認したら、電源ボタンを押し て、電源を切ってください。 4 クリック 3 「シャットダウン」を選択 Shoei system Co、Ltd 2003/08/28 Ver1.0 Shoei system Co、Ltd 2003/08/28 Ver1.0 Windowsのセットアップ方法 Windows のインストール(セットアップ)は、CDを挿入して電源を投入するだけですが、その前に、BIOSの設定で、 デバイスの起動優先順位を変更しなければなりません。BIOSとは、パソコンに接続された機器などの入出力などを 制御するプログラムのことで、普通、工場出荷時の状態でのBISOは、フロッピー、ハードディスク、CD−ROMの順 番で起動する優先順位が設定されています。Windows インストール時は、CD−ROMからの起動になりますので、 優先順位の頭をCD−ROMに設定する必要があります。 1.BIOSの呼び出し ■ 電源投入時の画面 パソコンの多くは、電源投入後にメモリカウントや、IDEのデバイスチ ェックが行われている間、画面下にBIOS呼び出しのキーの種類が表示 されます。この場合、キーボードの「Delete」キーを押すと、BIOS を呼び 出す事が出来ます。しかし、機種によっては「F2」キーを押す場合や 「Ctrl」+「S」キーを押す場合などさまざまです。BIOSの呼び出し方は、 付属のマニュアル等を参照してください。 ■ BIOSを呼び出すための代表的なキー [F1]、[F2]、[F8]、[F10]、[F12]、[Delete]、[Tab] など・・ 2.BIOSの設定 (例 Award BIOS の場合) ■ BIOS画面 無事にBIOSを呼び出すことが出来れば、機種によって異なります が、右のような画面を見ることが出来ます。画面上で設定したい項目 を選択して個々の設定を行います。設定できる項目の種類や、設定方 法はBIOSの種類によって異なりますので、マニュアルを参照してくだ さい。キーボードのカーソルキーでメニューを選択して、「Enter」キー を押す事で、各サブメニューに入ることができます。 「Advanced BIOS Features」を選択して、「Enter」キーを押します。この 「Advanced BIOS Features」を選択 サブメニューは Award BIOS の拡張項目を設定できます。 「Enter」キー Shoei system Co、Ltd 2003/08/28 Ver1.0 Shoei system Co、Ltd 2003/08/28 Ver1.0 3.起動時のデバイス優先順位の選択 「First Boot Device」を「CDROM」に変更します。変更方法は「First Boot Device」項目で、 「Enter」キーを押すと、選択画面が出ます。 「Advanced BIOS Features」画面 優先順位の変更 現在の優先順位がフロッ ピーになっているので、 「 CDROM 」 を 選 択 し て 「Enter」キーを押します。 「First Boot Device」が「CDROM」になって BIOS設定を保存する いることを確認してください。 4.BIOSの保存と終了 設定が終わったら、保存して BIOS を終了させます。終了さ せると、自動的にコンピューターの再起動がかかります。 ◇ 注意! BIOS の設定には、専門知識が必要になります。設定項目によ っては、パソコンの起動が出来なくなったり、システムに悪影 響が出る可能性があります。個人の責任で行ってください。 Shoei system Co、Ltd 2003/08/28 Ver1.0 Shoei system Co、Ltd 2003/08/28 Ver1.0 WindowsCD を挿入したまま、本体の再起動をかけると、BIOS 上でデバイスの起動優先順位が CD-ROM になっ ている場合、CD からの起動が始まります。 5.Windowsセットアップ フォーマットとは記憶装置固有のデータ記録方式のことで、その方式に従って記憶媒体を初期化することを言います。 すでに利用されている場合、ディスクのフォーマットを行うと、それまでに記憶されたデータは全て消去されます。 Windows の再セットアップなどをする際や、新しいハードディスクを使える状態にする時に使います。 ■「WindowsXP Professional」CDを挿入して パソコンを起動させた場合 WindowsXP のセットアップが始まります。オペ レーティングシステムによって表示が異なります ( が、どのオペレーティングシステムも操作法はほ とんど同じです。 セットアップを開始するので、「Enter」キーを押します。 キーボードの種類を選択します。ご使用になって いるキーボードの種類に応じて、画面で指示されて いるキーを押してください。 日本語キーボードの場合、「半角/全角」キーを押します。 6.セットアップするディスクを選びます 写真のように、ディスクのパーティッションが別れ ている場合は、「C:」、「D:」のように、二つのディス クが存在します。通常は、「C:」ドライブがアクティブ になっているはずなので、「C:パーティッション1」を 選択します。選択した「C:」ドライブのデータが完全 に消去され、そこに Windows がインストールされる ようになります。 Shoei system Co、Ltd 2003/08/28 Ver1.0 Shoei system Co、Ltd 2003/08/28 Ver1.0 7.ディスクのフォーマット形式を選択します フォーマットを FAT システムか、NTFS システムかを選 択して、ハードディスクをフォーマットします。さらに、 クイックフォーマットと、フォーマットとが選択できま す。クイックフォーマットは短時間で出来ますが、ディ スクの不良箇所の検査を省略しているため、通常は、 時間はかかりますが、安全のため、フォーマットを選 択してください。 ■ NTFS ファイルシステム NTFSは、WindowsNT、Windows2000 に導入されたシステムで、FAT に比べて信頼性が高いことが特徴です。 WindowsXP 、 Windows2000 の 場 合 は 、 NTFS で の フ ォ ー マ ッ ト を 推 奨 し ま す 。 Windows95 、 Windows98 、 Windows98SecondEdition、WindowsME には対応していません。 ■ FAT ファイルシステム FAT は、FAT16 と FAT32 の2種類があり、後期の Windows95 から採用された方式です。その他、 Windows98、Windows98SecondEdition、WindowsMe、WindowsXP が対応しています。 WindowsNT または、Windows2000 環境であれば、ファイルシステム自体を FAT から FAT32 に変換する ことは出来ますが、NTFS に変換した後は、ハードディスクの内容を保持したまま FAT に戻すことや、FAT 変換することは出来ません。FAT で使用したい場合は、一度ハードディスクの領域(パーティッション) を削除して、再びパーティッションを作成した後、FAT でフォーマットする必要があります。また、FAT システムから、NTFS システムのファイルを見ることは、基本的には出来ません。 8.(HDD)ディスクのフォーマット フォーマットが開始されます。フォーマット 中は、電源を切ったり、または、ノートパソコ ンの場合、バッテリーのみでの使用は避けてく ださい。ハードディスクが壊れる可能性があり ます。 ■ フォーマット時の画面 フォーマットが完了すると、Windows のセットアップが始まります。画面上の指示に従ってセットア ップを行ってください。 Shoei system Co、Ltd 2003/08/28 Ver1.0 Shoei system Co、Ltd 2003/08/28 Ver1.0 取扱い上のご注意 設置場所の注意 パソコンの設置場所は、まわりに障害物がない場所を選び、パソコン内部の温度が上がらないようにする。 平らで安定した机の上などに置いて下さい。 キーボード、マウスの操作するスペースを十分に確保してください。 タコ足配線はしないようにしてください。電源が入らない場合や、発火などの原因になります。 次のような場所でのご使用は避けてください 直射日光を受ける場所 ホコリの多い場所 水など液体のかかる場所 湿度の高い場所(80%以下で結露しないこと) 極端に高温(35℃以上)、または低温(10℃以下)になるような場所 振動や衝撃の加わるような場所 磁気の発生するようなものの近くなど。 ※ 水分は得に大敵です。湿度の高い場所でのパソコンの使用や、ジュース等の液体をキーボードなどにこぼした りすると故障の原因になります。また、磁気の多い場所での使用もパソコンにとっては大敵です。パソコンは磁気 を使ってデータを保存しています。磁気など発生するものを近づけたりすると、データの消失等、トラブルの原因 になります。 作業環境 室内はできるだけ明暗の対比が著しくなく、まぶしくない照明環境にしてください。また、必要に応じて補助照明等を 使用してください。周辺環境に高輝度な照明機器や太陽光などまぶしさを感じるような事や、点滅するような光 源、ディスプレイへの照明や外光の映り込み(グレア)などがあると、ディスプレイの文字が見にくくなり、 作業に支障をきたしたり、眼疲労などの原因となります。販売されているVDTフィルタなどでグレア防止や、 それと同時に、紫外線、画面のチラツキ、静電気、電磁波、X線などを除去させることも出来ますが、画面全 体が暗くみえることもあり、精密作業に不向きになってしまう可能性もあります。 正しい姿勢で行いましょう イスに深く腰をかけて背筋をのばし、背もたれに背をつけます。そして足の裏全体が床にぴったりつくようにイスの 高さを調節してください。必要に応じて足台などを使用してください。 また、正しい姿勢でも同一姿勢をとり続けると疲 労の原因となります。時々は座布団を敷いて高さを変えたり、腰の位置を前にずらしたりして姿勢を変えることも重要 Shoei system Co、Ltd 2003/08/28 Ver1.0 Shoei system Co、Ltd 2003/08/28 Ver1.0 です。また、キーボードの位置が肘より多少下になるようにしてください。 ディスプレイは画面の上端が目の位置より下になるようにし、視線とディスプレイの角度は 80°から 90°に調整し てください。また、視距離は 40∼70cm、ひじの角度は 90°またはそれ以上を確保できるようにしてください。 作業時間 連続 1 時間以上の作業はとらないようにする。1 時間に 10∼15 分の作業休止時間を設け、他の作業を行う ようにしてください。 特にデータ読み取り、ワープロ等については作業時間、作業休止時間の管理を遵守し てください。1 時間の作業内に 2∼3 分の小休止をとるようにし、ストレッチ運動などで1日に何度かその場 でできるような体操を行う事も必要です。頻繁に短い休憩をとるほうが、回数の少ない長時間休憩をとるより も効果的です。長時間のやり過ぎはVDT症候群といった、視力低下、眼疲労、頭痛や食欲不振など、様々な 障害をきたす可能性があります。 電源について 電源は、そのコンピューターに定められた電源規格のものをご使用ください。瞬間的に AC 入力が 90V 以下になる もの(コンプレッサなど)とは、別コンセントの引き込みから使うようにしてください。データ不良等の原因となります。 日常のお手入れ お手入れをするときは、必ずパソコンや周辺機器の電源を切り、電源ケーブルをコンセントから抜き取ってください。 ■本体、通風孔、電源、接続ケーブルなど ホコリの出ない乾いた柔らかい布で拭きます。汚れが目立つ時は、水かぬるま湯を含ませてよく絞ってから拭くか、市 販のOAクリーナーを使ってください。基盤上のホコリなどは、掃除機等を使うと静電気でICが壊れる可能性があるの で、エアースプレーを使ってください。 ■キーボード 構造上、ホコリがたまりやすくなっているので、注意深く持ち上げ、逆さにして振ったり、軽くたたくなどして内部の誇り や落下物を取り除いてください。キーの隙間など狭い部分は綿棒やエアースプレーなどを利用して掃除してください。 ■マウス マウスに汚れが付くと、マウスカーソルがスムーズに動かなくなることがあります。まずマウス裏のカバーを外し、ボー ルを食器洗剤で洗いよく乾かします。次にマウス内部のボール接触面部分のたて、横、2箇所のローラーまたは、シ ャフトに付着したごみを、つまようじや布などで取り除きます。ついでに、マウスを転がす部分(机やマウスパット)も掃 除してください。 ■ディスプレイ ホコリの出ない乾いた柔らかい布で拭くか、OAクリーナーなどで拭きます。TVフィルターやコーディングしてあるディ スプレイの場合は、取扱説明書をよく読んでからお手入れしてください。 Shoei system Co、Ltd 2003/08/28 Ver1.0 Shoei system Co、Ltd 2003/08/28 Ver1.0 メンテナンスについて 笑栄システム出張サービス サービス サービス内容 料金 製品ご購入時、パソコンを即使用可 サービスパック 能な状態にセットアップするサービス です。お客様の要望に合わせたコン ピュータシステムをご提供致します。 製品をご購入されたお客様に代わ 製品設置サービス り、自宅または会社・事務所等へ出 張し、製品の設置後、動作確認を行 います。 複数台のパソコンをネットワーク接続 LAN セットアップ し、ファイル共有やソフトウェア共有 一般ユーザー 笑栄ユーザー 1時間の場合 1時間の場合 ¥9,000+主張費 ¥6,000+主張費 2時間の場合 2時間の場合 ¥18,000+出張費 ¥12,000+出張費 他社でご購入の製品 弊社でご購入の製品 技術料¥15,000 技術料¥8,500 +作業代¥4,500/1H +作業代¥3,500/1H +出張費 +出張費 等を利用できる状態にセットアップし ます。 ご利用のパソコンをインターネットに インターネットセット アップ 接続し、ホームページ観覧およびメ ールが使用できる環境にします。モ デム・TA・ルータ等関連周辺機器の セットアップも行います。 お客様のご指定の場所へ技術スタッ フを送り、修理対応致します。弊社で 出張修理 のご購入の製品はもちろん弊社以 外でお買い求めの製品についてもお 気軽にお申し付け下さい。 出張費について 10Km 以内の場合 追加作業をご要望の場合や基本作業時間を超えた場合等、状況に応じ、お客 一般ユーザー:¥5,000 様とご相談の上、別途追加料金をいただく場合があります。 笑栄ユーザー:¥3,000 ※ 弊社でご購入された製品の場合、保証期間内であれば上記技術料及び 作業代はかかりません。 (10Km 以上は別途見積もりとなります) ※ 部品交換などが必要な場合は、部品代は別途となります。 Shoei system Co、Ltd 2003/08/28 Ver1.0 Shoei system Co、Ltd 2003/08/28 Ver1.0 パソコンで使われる機器類の説明 CDROMドライブ CDに記録されたデータを読み取る装置です。 CDRドライブ CDRの読み書きと、CDROMの読み出しを行う装置です。CD−Rとは書き込みの出来るメディアの事で、通常の CDと互換性があります。ただし、一度書き込んだデータ等は消去・上書きは出来ません。CDRドライブはOS(オペレ ーティングシステム)よりCDROMドライブとして認識されるため、CD−Rへの書き込みを行う場合は、専用の書き込 みソフトが必要です。ただし、WindowsXP に関しては、最初から書き込み機能をサポートしています。CDRメディアは 書き込みに失敗すると使用できません。 CDRWドライブ CDR/RWの読み書きと、CDROMの読み出しを行う装置です。CDRWとは書き込み・消去できるメディアで通常 の記録メディアと同じように扱えますが、一部、古いCD−ROMドライブや、音楽CDプレーヤーでは再生出来ない場 合があります。CDRドライブと同様、OSによりCDROMドライブとして認識されるため、書き込みの際には、専用の書 き込みソフトが必要です。CDRとは違い、CDRWメディアは書き込みに失敗しても、消去すれば新たに書き込むこと ができます。 DVDROMドライブ DVDに記憶されたデータを読み出す装置です。DVD−ROM、CD−ROM,CD−R、CD−RWの4種類のメディ アはほぼ全て読み出せます。 DVD―Rドライブ 一度だけ書き込み可能なDVDである、DVD−Rの読み書きを行う装置です。CDR/RWの書き込みは得に対応し ていなければできない。CDROM、CDR、CD−RW、DVD−Rを読み出せます。 DVD+Rドライブ DVDROM に近い形での記録を行うため、規格レベルでは DVD-R より高い再生互換性を持っています。しかし、 DVD+R は DVD-R より後に発売されため、市販の DVD プレーヤーや、その他ほとんどのドライブが既に DVD-R への 対応を済ませてしまっているため、実際の再生互換性は DVD-R に劣ります。 Shoei system Co、Ltd 2003/08/28 Ver1.0 Shoei system Co、Ltd 2003/08/28 Ver1.0 DVD―RWドライブ CDRWのような書き換え可能型のDVD規格で、レーザーの反射率などごく一部を除き、DVD−Rと同等の性能を 持っています。ただし、レーザー反射率が低いことが原因となって再生が不可能になるDVDROMドライブもあるため、 DVD-ROM ドライブでの再生互換性は DVD-R に多少劣ります。最大記録容量は DVD-R と同じ 4.7GB(DVD-R のよう な 3.95GB 版は存在しない)。なおDVD+RWとはまったく互換性を持ちません。 DVD+RWドライブ CDRWのような書き換え可能型のDVD規格でDVD−RWと比べ て DVDROM と仕様上の互換性が高く、多くの DVDROM ドライブで 読み出せることがメリットとされています。記憶容量は初期のもの が片面 3.0GB で、現在は DVDROM と同じ片面 4.7GB です。 DVD-RW とはまったく互換性を持ちません。 DVD±RWドライブ DVDの「+」と「ー」の両方に対応した書き換え可能なDVD規格で、DVDROM、DVD+R、DVD+RW、DVDーR、D VDーRW、CDROM、CDR、CDRWの8種類のメディアにそれぞれ対応しています。 DVDRAMドライブ データ記録用として用意された何度でも書き換え可能なDVDで、DVD−RAMの読み書きを行う装置です。最 大容量は片面 4.7GBで、DVDRAMの他、CDROM、CDR、CDRW、DVDROM、DVDR、DVDRWの読み出しが 可能です。しかし、DVDROMとの互換性が比較的低いようです。 Zipドライブ Zip ディスクの読み書きを行う装置です。フロッピーディスクなど他の媒体への互換性はありません。1枚 当たりの容量が、100MBまたは250MBがありますが、日本ではMO(光磁気ディスク)が普及したた めに、あまり普及していない。 MOドライブ MOディスクにデータを読み書きする記憶装置です。メディアの大きさは 3.5 インチと 5 インチのものがあり、容 量は 128MB、230MB、540MB、640MB、1.3GB などの種類があります。 Shoei system Co、Ltd 2003/08/28 Ver1.0 Shoei system Co、Ltd 2003/08/28 Ver1.0 キーボード タイプライターのように、指でボタンをたたく事で、コンピュータ ーに文字を入力する装置です。英字、カナ、数字、記号などが 刻印されたボタンが配列されており、それぞれのキーを押す と、対応した文字がコンピューターに送られます。さらに、シフト キーや、コントロールキーなどの補助キーとの組み合わせで、 同じボタンでも、どの文字を入力するか選べるようになってい マウス 表にボタン、裏にボールが付いた小さい入力装置で、机上で滑らせることによりボール が回転し、移動方向、移動速度などが、コンピューターに入力されます。画面上には、マ ウスの動きに合わせて小さなキャラクター(カーソル)が表示され、それをマウスで操る ことによりコンピューターを操作します。最近では、ボールではなく、光学的に移動する、 光学式マウスや、コンピュータとマウスとの接続のケーブルを取り去った、赤外線式の ワイヤレスマウスなどがあります。 フロッピーディスクドライブ(FDD) フロッピーディスクの読み取り、書き込みを行う装 置です。磁気ヘッドを接触させてデータの読み書 デスクトップ(内臓型) きを行います。 ノートパソコン ハードディスクドライブ(HDD) 代表的な外部記憶装置です。ディスクは、ノートパソコン向け のものは、2.5 インチサイズ。デスクトップパソコン向けのものは 3.5 インチがそれぞれの主流になっています。コンピュータとの 接続にはIDE、S-ATA、SCSI などがあります。 ■ 3.5インチHDD ■ 2.5インチHDD CPU コンピュータの中で、各装置の制御やデータの計算・加工を行う中枢部分です。 入力装置や記憶装置からデータを受け取り、それを演算・加工した上で出力装置 や記憶装置に出力します。 Shoei system Co、Ltd 2003/08/28 Ver1.0 Shoei system Co、Ltd 2003/08/28 Ver1.0 PCカードスロット ノートパソコン向けの拡張カードの統一規格。LANカード、モデ ムカード、フラッシュメモリーカード、SCSIカードなどに利用さ れます。PCカードはカードの厚さによって、Type1・Type2・ Type-3 と分けられます。 ■ TYPE - 1 厚さ 3.3mm でメモリーカード等に使用される。 ■ TYPE - 2 厚さ 5mm で、現在ではノートパソコン向けの仕様として最も多く普及しており、ありとあらゆる拡張用イン ターフェースとして使われています。 ■ TYPE - 3 厚さ 10.5mm で、ハードディスクなどに利用されます。中には Type2 のハードディスクもあります。 タッチパッド(Touchpad) ノートパソコン用の入力装置です。パネル上を指でなぞることで、画面上のキャラクター(カーソル)を操 作することでコンピューターを操作します。 Bluetooth 携帯情報機器向けの無線通信技術でノートパソコン、PDA、携帯電話等にケーブルを使わず接続し、 音声やデータなどをやりとりすることができます。 モデム 変複調装置の略で、コンピュータのディジタルデータを音声信号に変換して電話回線に流したり、電話回線 を通じて聞こえてくる音声信号をディジタルデータに変換したりします。インターネットなどに使われます。 LANカード パソコンやプリンタなどを共有接続するのに使われます。ADSL、CATVなどのインターネット接続に も使われます。 PCカメラ 動画や写真など、パソコンなどに取り込むための入力装置です。 Shoei system Co、Ltd 2003/08/28 Ver1.0 Shoei system Co、Ltd 2003/08/28 Ver1.0 メモリー コンピュータの中で、データやプログラムを記憶する装置で、「主記憶装置」 EDO RAM とも呼ばれます。電源を切ると内容が失われます。利用者がプログラムをデー SDRAM タを加工する際に、必要なものだけメインメモリに呼び出して使います。 DDR SDRAM Direct RDRAM 例)PC133 SD-RAM 168 ピン プリンタ コンピュータで作成した、文字データや画像データ、図形デ ータなどを紙などに印刷する装置です。プリンタあにはインパ クト方式とノンインパクト方式の 2 種類に大別され、ノンインパクト 方式は「熱転写プリンタ」、「インクジェットプリンタ」、「レーザープリ ンタ」などの方式があります。現在最も普及しているのはインクジェ ット方式とレーザー方式で、インクジェットプリンタは安価で小型な ため、家庭などで広く利用されていますが、インクを用いるため, この写真はめ込み画像です。 例)CC-570L レーザー方式ほど精細な印刷はできず、また印刷速度も遅いです。レーザープリンタはコピー機と同じ原理 で、比較的高価ですが印刷速度が速く、精細な出力が得られるので、主にオフィスなどで利用される。 Shoei system Co、Ltd 2003/08/28 Ver1.0 Shoei system Co、Ltd 2003/08/28 Ver1.0 トラブルシューティング ウィルスにご注意! 新しいウィルスは日々発見されており、コンピュータに感染したウィルスによっては、コンピュータに深刻 な破損をきたしたり、データの消失につながるものもあります。インターネットやEメール、その他ファイル など、ありとあらゆるものにウィルス感染の可能性があります。lウィルス防止プログラムなどの対策をとり、 パソコンを守る必要があります。ウィルス防止プログラムは多種類のものが市販されています。代表的なもの では、「ウィルスバスター」、「ノートンアンチウィルス」、 「McAfee」などがあります。 ■ 見覚えのない差出人からのEメール開封には十分にご注意ください。多くのウィルス感染はEメール の添付ファイルが原因です。添付ファイルの開封には十分注意してください。 ■ インターネットなどの怪しいサイトや危険なサイト、また、不明なファイルなどのダウンロードなど でウィルス感染するものがあります。十分に注意する必要があります。 Q&A ■Q.パソコンの電源が入らない A.ケーブルが差し込まれているか確認して下さい 電源ケーブルがコンセントに差し込まれているか確認して下さい。また、パソコンの本体の方にもケーブルが差し込 まれているか確認して下さい。パソコン本体の電源だけでなくディスプレイモニタ等のその他の機器も電源が入ってい るかどうか、確認してください。 ※ パソコンの本体によっては背面に主電源スイッチが付いている場合があります。通常主電源スイッチは「○」と 「−」の印があります。「−」が ON を示し、「○」が ON を示しています。ON/OFF の確認をしてみてください。 ※ キーボード、マウス等のケーブル類は、定められた場所につながっているかどうか確認してください。これらが決 まった場所につながっていないと、正常に電源が入らない場合もあります。 ※ パソコン本体、ディスプレイモニタの電源の ON/OFF は、それぞれの電源ランプで確認がとれる場合があります。 一般的に ON の場合は緑や青、OFF または、スタンバイ状態の場合、赤やオレンジです。 ■Q.パソコンの電源を入れたのですが Windows が起動しません A.フロッピーディスクが入ったままになってないか確認してください。 Please Insert Another Disk… Operating「System not found Invalid system disk… Non-system disk or disk error Shoei system Co、Ltd 2003/08/28 Ver1.0 Shoei system Co、Ltd 2003/08/28 Ver1.0 などと表示されていたら、フロッピーディスクが入ったまま電源を入れている可能性があります。もし入っていたら、 フロッピーディスクを取り出して「Enter」キーを押します。 「Operating System not found」と表示された時は再起動をしてください。再起動はキーボードの「Ctrl」+「Alt」+ 「Delete」キーを同時に押します。 「Microsoft Windows Startup menu」が表示されていたら、前回の終了が正常に行われていなかった可能性があり ます。キーボードの「↑」「↓」キーで、「Safe mode」を選択し、「Enter」キーを押すと、「Safe mode」で Windows が起動し ます。起動したらもう一度再起動してください。再起動後、通常の Windows が起動します。 ■Q.スキャンディスクが起動した A.スキャンディスクが終わるまで待ってください 「スキャンディスク」とは、ディスクのエラーをチェックする作業のことです。Windows の終了作業が正しく行われなか った場合に「スキャンディスク」は起動します。スキャンディスクはキャンセルする事は出来ますが、最後までやらない とまた起動の時に出てくることがあります。小さなエラーが大きなエラーに発展する事もあるので、必ず「スキャンディ スク」が終わるまで待って下さい。 ※ 終了作業は「スタート」→「Windows を終了する」から行って下さい。 ■Q.Windows が動かなくなった ソフト(アプリケーション)が止まってしまいました A.動かなくなったソフトを強制終了させます キーボードの「Ctrl」+「Alt」+「Delete」キーを3つ同時に押します。「プログラムの強制終了」のウィンドウが開きます。 その中の「応答なし」になっているソフトをクリックして「終了」ボタンを押します。ソフトが終了します。それでも終了しな い場合は、さらにもう一度「Ctrl」+「Alt」+「Delete」キーを3つ同時に押します。Windows が再起動します。 ※ それもダメだった場合、最後の手段として電源ボタンを5秒間以上押し続けます。パソコンの電源が落ちます。 この方法だと、次回起動時に「スキャンディスク」が起動する場合があります。 注)パソコンが動かなくなってもすぐにコンセントのプラグを抜いたりしないように注意して下さい ■Q.スピーカーから音が鳴らない A.スピーカーの音量(ボリューム)が最低になってないか確認してください ボリュームを上げても音が鳴らない場合は、スピーカーの電源が ON になっているか確認して下さい。また、スピーカ ーとパソコンがケーブルで接続されているか確認して下さい。それでも音が鳴らない場合は、Windows 上の音量が下 がっている可能性があります。 デバイスの音量が「ミュート」に設定されてないかどうか確認してください。 「コントロールパネル」→「サウンドとオーディオデバイス」の音量タグで、デバイスの音量にある「詳細設定」ボタンを 押して下さい。「ボリュームコントロール」が起動します。「全ミュート」又は、それぞれの「ミュート」にチェックがあったら 外して下さい。音量のつまみが最低になってないかも確認して下さい。 選択 Shoei system Co、Ltd 2003/08/28 Ver1.0 Shoei system Co、Ltd 2003/08/28 Ver1.0 ■Q.日本語の入力ができない A.MS−IMEツールバーで、文字種類を選択してください 日本語を入力する時は、日本語入力に切り替える必要があります。 IME ツールバー 例) WindwsXP クリック IME ツールバーの「A」部分をクリックして、メニューから「ひらがな」を選択してください。 ■Q.フリーズしてしまい、電源ボタンを押しても電源が切れない A.電源ボタンを4秒以上押しつづけてください Window が固まった時に電源ボタンを押しても電源が切れず、電源コードを抜いたり、バッテリーを外すことで電源が切れる ことがあります。電源ボタンを押しても電源が切れない場合、電源ボタンを 4 秒以上押しつづけてください。 Shoei system Co、Ltd 2003/08/28 Ver1.0




























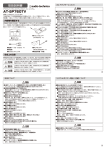


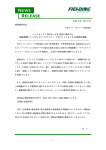
![FSP065-REB 取扱説明書 [PDF:274KB]](http://vs1.manualzilla.com/store/data/006720575_2-a242ead42650423bc5f863eb76f355a7-150x150.png)