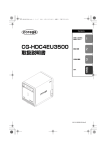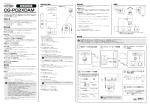Download CG-HDC4EU3500 取扱説明書
Transcript
Contents CG-HDC4EU3500 取扱説明書 お使いになる前に お読みください 1 設置と接続 2 本商品の設定方法 3 Q&A Q&A Y613-19095-00 Rev.B 安全にお使いいただくためにお読みください ここには、使用者および他の人々への危害や財産への損害を未然に防ぎ、ご購入い ただいた商品を安全に正しくお使いいただくための注意事項が記載されています。 使用されている警告表示および絵記号の意味は次のようになっています。内容をよ くご理解のうえ本文をお読みください。 警告表示の説明 警告 注意 この表示を無視し、誤った取り扱いをすると、人が死亡または重傷を負う 可能性が想定される内容を示しています。 この表示を無視し、誤った取り扱いをすると、人が傷害を負う可能性が想定 される内容および物的損害のみの発生が想定される内容を示しています。 警告 家庭用電源(AC100V)以外では絶対に使用しないでください。 異なる電圧で使用すると発煙、火災、感電、故障の原因となります。 禁 止 必ず付属の専用 AC アダプタ(または電源ケーブル)を使用してください。 本商品付属以外の AC アダプタ(または電源ケーブル)の使用は火災、感電、 強制指示 故障の原因となります。 電源ケーブルを傷つけたり、加工したりしないでください。 電源ケーブルに重いものをのせたり、加熱や無理な曲げ、ねじり、引っ張った 禁 止 りすると電源ケーブルを破損し火災、感電の原因となります。また、電源ケー ブル(または AC アダプタ)をコンセントから抜くときにケーブル部を持って 抜かないでください。 本商品(AC アダプタ含む)は風通しの悪い場所に設置しないでください。 過熱し、火災や破損の原因となることがあります。 禁 止 本商品(AC アダプタ含む)を分解や改造はしないでください。 感電、火災、けが、故障の原因となります。 禁 止 2 安全にお使いいただくためにお読み ください 警告 本商品の通風孔などから液体や異物が内部に入ったら、AC コンセントからプ ラグを抜いてください。 プラグを抜く そのまま使用を続けると、火災、感電の原因となります。 煙が出たり、異臭がしたら使用を中止し、AC コンセントからプラグを抜いて ください。 プラグを抜く そのまま使用を続けると、火災、感電の原因となります。 濡れた手で本商品を扱わないでください。 電源が接続された状態で、本商品の操作や接続作業を行うと感電の原因となり 濡手禁止 ます。 本商品は一般事務、家庭での使用を目的とした商品です。 本商品は、住宅設備・医療機器・原子力設備や機器・航空宇宙機器・輸送設備 禁 止 や機器などの人命に関わる設備や機器および極めて高い信頼性を要求される設 備や機器としての使用、またはこれらに組み込んでの使用は意図されておりま せん。これらの設備や機器、制御システムなどに本商品は使用しないでくださ い。本商品の故障により社会的な損害や二次的な被害が発生するおそれがあり ます。 注意 本商品を多段積みで使用したり、通風孔をふさいだりしないでください。 内部に熱がこもり、火災や故障の原因となることがあります。 禁 止 本商品の前後左右、および上部には十分なスペースを確保してください。 換気が悪くなると内部温度が上昇し火災や故障の原因となります。また、商品 強制指示 に使用しているアルミ電解コンデンサは、高い温度状態で使用し続けると早期 に寿命が尽きることがあります。寿命が尽きた状態で使用し続けると、電解液 の漏れや枯渇が生じ、異臭の発生や発煙、火災の原因となることがあります。 安全にお使いいただくためにお読み ください 3 注意 本商品を次のような場所で使用や保管はしないでください。 ・ 直射日光のあたる場所 禁 止 ・ 暖房器具の近くなどの高温になる場所 ・ 急激な温度変化のある場所(結露するような場所) ・ 湿気の多い場所や水などの液体がかかる場所 ・ 振動の激しい場所 浴室禁止 ・ ほこりの多い場所や、じゅうたん等の保温性、保湿性の高い場所 ・ 腐食性ガスの発生する場所 ・ 台所、浴室、洗面所などの水気や湿気が多い場所 水濡禁止 ・ ユニットバスや天井裏など高温・多湿で風通しの悪い場所 ・ 壁の中などお手入れが不可能な場所 ・ 強い磁気や電磁波が発生する装置が近くにある場所 事故防止のため、お手入れ可能な場所に設置してください。 本商品 (AC アダプタ含む ) にほこりなどが付着していると発煙や火災の原因と 強制指示 なる場合があります。ほこりなどが付着している場合は、電源を切った状態に してから乾いた布でよく拭き取ってください。 雷のときは本商品や接続されているケーブル類に触らないでください。 落雷による感電の原因となります。 禁 止 本商品を落としたり、強い衝撃を与えないでください。 故障の原因となることがあります。 プラグを抜く 4 安全にお使いいただくためにお読み ください はじめに このたびは、「CG-HDC4EU3500」をお買い上げいただきまして誠にありがとうござ います。 本書は、本商品を正しくご利用いただくための手引きです。必要なときにいつでも ご覧いただけるように、大切に保管してください。また、本商品に関する最新情報 (ソフトウェアのバージョンアップ情報など)は、コレガホームページでお知らせし ておりますのでご覧ください。 http://corega.jp/ 本書の読み方 本書で使用している記号や表記には、次のような意味があります。 ■記号について 注意 操作中に気をつけていただきたい 内容です。 必ずお読みください。 メモ 補足事項や参考となる情報を説明 しています。 ■表記について 本商品 CG-HDC4EU3500 のことです。 「 」−「 」−「 」「 」で囲まれた項目を順番に選択することを示します。 [ ] [ ]で囲んである文字は、画面上のボタンを表します。 例: →[OK] Windows Vista Microsoft ® Microsoft ® Microsoft ® Microsoft ® Windows XP Microsoft® Windows® XP Home Edition operating system お よび Microsoft® Windows® XP Professional operating system Windows 2000 Microsoft® Windows® 2000 Professional operating system Windows Windows Windows Windows Vista ® Vista ® Vista ® Vista ® Home Basic、 Home Premi um、 Business および Ul timate ※本書では、複数の OS を「Windows Vista/XP/2000」のように併記する場合があります。 ■イラスト/画面について 本文中に記載のイラストや画面は、実際と多少異なることがあります。 はじめに 5 マニュアルの種類と使い方 本商品には次のマニュアルがあります。本商品をお使いになる際にはそれぞれのマ ニュアルをご覧ください。 ○取扱説明書(本書) 安全にお使いいただくためのご注意、お使いの環境に合わせた本商品の設定方法、 使用方法について説明しています。また、「Q&A」では代表的なトラブルとその 対処方法を説明しています。 本書の構成 本書は本商品についての情報や、設置・接続・設定方法などついて説明しています。 本書の構成は次のとおりです。 ■第 1 章 お使いになる前にお読みください この章では、本商品の特長、各部の名称と働きなどについて説明します。 ■第 2 章 設置と接続 この章では、本商品の設置方法と接続方法について説明します。 ■第 3 章 本商品の設定方法 この章では、本商品で設定できる RAID について説明します。 ■第 4 章 Q&A この章では、トラブルの対処方法やよくある質問について説明します。 ■付録 本商品の仕様、保証や修理のご案内、コレガサポートセンタへの連絡先などを記載して います。 6 はじめに 付属品一覧 本商品をご使用になる前に、次のものが付属されていることをご確認ください。万 が一、欠品・不良などがございましたら、お買い上げいただいた販売店までご連絡 ください。 □ CG-HDC4EU3500 本体 □ AC アダプタ(90cm) □ 電源ケーブル(2 極アース端子付き アンチトラッキング対応 1m) □ ハードディスク固定用ハンドル× 5 □ ハードディスク固定用ネジ× 10 □ USB ケーブル(1m) □ eSATA ケーブル(1m) □ eSATA ブラケット(45cm) □ ロープロファイル PCI ブラケット □ 取扱説明書(本書) □ 製品保証書 はじめに 7 動作環境 本商品は、次のハードウェア環境を持つパソコンで使用できます。 ■対応パソコン ・ eSATA 端子を標準搭載している DOS/V パソコン ・ SATA 端子を内部に標準搭載している DOS/V パソコン (付属の eSATA ブラケットを使用) ・ USB 端子を標準搭載している DOS/V パソコン ・ USB 端子を標準搭載している Macintosh ■対応 OS ・ Windows Vista/XP/2000 ・ Mac OS X 10.4 以降 注意 ・ 自作パソコンや、本商品との接続に必要なポートを拡張ボード などであとから増設したパソコンはサポート対象外です。 ・ eSATA ケーブルと USB ケーブルとを同時に接続して使用す ることはできません。eSATA ケーブルまたは USB ケーブル のどちらかを接続して使用してください。 ・ USB のホットプラグは、接続する機器のコントローラに準拠 します。 ・ eSATA 接続は、ホットプラグに対応していません。 ・ Macintosh は、USB2.0 接続のみ対応しています。 8 はじめに 目次 安全にお使いいただくためにお読みください .................................................2 はじめに ...............................................................................................................5 本書の読み方 ................................................................................................5 マニュアルの種類と使い方 ........................................................................6 本書の構成 ....................................................................................................6 付属品一覧 ....................................................................................................7 動作環境 .......................................................................................................8 第 1 章 お使いになる前にお読みください ............................................... 11 1.1 本商品の特長 ..........................................................................................12 1.2 各部の名称と機能 ..................................................................................13 1.2.1 前面/内部 ..................................................................................13 1.2.2 背面 .............................................................................................17 1.2.3 右側面 ..........................................................................................18 第 2 章 設置と接続 .............................................................................. 19 2.1 本商品を設置する ..................................................................................20 2.2 HDD 選択スイッチを設定する ............................................................21 2.2.1 HDD 選択スイッチの設定 ........................................................22 2.3 ハードディスクを取り付ける ...............................................................23 2.3.1 ハードディスクの取り付け .......................................................24 2.4 本商品を接続する ..................................................................................32 2.5 USB ケーブルで接続する ....................................................................33 2.5.1 USB ケーブルの取り外し方法 .................................................35 2.6 eSATA ケーブルで接続する ...............................................................39 2.6.1 eSATA ブラケットの取り付け ................................................39 2.6.2 eSATA ケーブルの接続 ...........................................................41 2.6.3 eSATA ケーブルの取り外し方法 ............................................43 第 3 章 本商品の設定方法 ..................................................................... 45 3.1 RAID を設定する ..................................................................................46 3.1.1 RAID の設定 ...............................................................................46 3.1.2 オートリビルド(自動再構築)について ................................48 目次 9 3.2 接続を確認する ..................................................................................... 49 3.2.1 Windows Vista の場合 .......................................................... 50 3.2.2 Windows XP の場合 ............................................................... 52 3.2.3 Windows 2000 の場合 ......................................................... 55 3.2.4 Macintosh の場合 ................................................................... 58 3.3 ハードディスクをフォーマットする .................................................. 59 3.3.1 ハードディスクのフォーマット容量 ....................................... 59 第 4 章 Q&A ...................................................................................... 61 4.1 トラブル対処の方法 ............................................................................. 62 4.2 Q&A ....................................................................................................... 63 4.2.1 電源が入らない ......................................................................... 63 4.2.2 電源が突然オフになった .......................................................... 63 4.2.3 本商品を認識しない .................................................................. 64 4.2.4 ハードディスクを認識しない .................................................. 65 4.2.5 RAID 構築時のトラブル .......................................................... 66 4.2.6 オートリビルド(自動再構築)時のトラブル ....................... 66 付録 ........................................................................................ 67 PC 連動電源機能について ............................................................................. 68 冷却ファンコントロール機能について ......................................................... 69 RAID とは ........................................................................................................ 71 仕様一覧 ........................................................................................................... 77 保証と修理について ........................................................................................ 78 おことわり ....................................................................................................... 80 10 目次 お使いになる前にお読みください 1 第 1 章 お使いになる前にお読みください この章では、本商品の特長、各部の名称と働きなどについて説明します。 1.1 本商品の特長 ..........................................................................................12 1.2 各部の名称と機能 ..................................................................................13 1.2.1 前面/内部 ..................................................................................13 1.2.2 背面 .............................................................................................17 1.2.3 右側面 ..........................................................................................18 11 1.1 本商品の特長 本商品は、3.5 インチ SATA(シリアル ATA)ハードディスクを最大4台内蔵し て、外付けハードディスクとして使うことのできるハードディスクケースです。 本商品は次のような特長があります。 ・4台のハードディスクを使った RAID に対応 最大 4 台のハードディスクで、RAID 0(スパニング、ストライピング)、RAID 1(ミラーリング) 、RAID 3、RAID 5、RAID 10 の RAID 構成で使用できます。 ・オートリビルド(自動再構築)に対応 万が一ハードディスクが故障した場合、新しいハードディスクに取り替えて、自 動的にリビルド(再構築)することで、RAID を復旧することができます(RAID 1、RAID 3、RAID 5、RAID 10 のみ) 。 ・ホットスワップ/ホットプラグに対応 本商品の電源を切ることなく、ハードディスクの取り替え、または USB ケーブ ルの取外しができます。 ※ eSATA 接続はホットプラグに対応していません。 ・冷却ファンコントロール機能を搭載 内部温度に連動して自動的に冷却ファンの回転数を制御します。 ・PC 連動電源機能を搭載 接続しているパソコンの電源がオン/オフするのに合わせて、本商品の電源がス リープモード(低消費電力)になります。 ・高速 eSATA 接続に対応 パソコン内蔵用の SATAハードディスクをそのまま外付けハードディスクとして 使用するため、内蔵ハードディスクと同等の高速転送を実現します。 ※ eSATA ケーブルを使用してパソコンと接続します。パソコン側に eSATA 端子が付いていない場合でも内 部に SATA 端子があれば、付属の eSATA ブラケットで使用できます。 ・汎用性の高い USB2.0 接続に対応 USB 接続では、Windows Vista/XP/2000、Mac OS X 10.4 以降に対応し、 より多くのパソコンで使用できます。 注意 ・ いかなる原因においても、本商品に取り付けたハードディスク および内部のデータは保証いたしません。ハードディスク内の データは、必ずほかのメディアにバックアップしてください。 ・ eSATA および USB の同時接続はできません。 12 本商品の特長 第1 章 1.2 お使いになる前にお読みください 各部の名称と機能 1.2.1 1 前面/内部 ■前面 ■内部 ② ①③⑤ ⑥ ⑦ ⑧ ⑨ ⑩ ④ ⑪ ⑭ ⑧ ⑮ ⑫ ⑬ ① Power LED(RAID Drive 4BAY) 本商品の電源の状態を表示します。 LED 表示 色 状態 青 点灯 本商品の電源がオンなっていて、次のような場合の状態です。 橙 ・ 本商品に接続しているパソコンが起動しています。 本商品の電源がオンなっていて、次のような場合の状態です。 点灯 本商品の状態 ・ 本商品に接続しているパソコンの電源がオフになってい ます。 ・ 本商品に接続しているパソコンがスリープ状態です。 ・ 本商品がパソコンに接続されていません。 − 消灯 本商品の電源が入っていません。 各部の名称と機能 13 ② REBUILD LED 本商品に取り付けたハードディスクがリビルド(再構築)中である ことを表示します。 LED 表示 色 状態 赤 点滅 − 消灯 本商品の状態 リビルド(再構築)中です。 ハードディスクが正常に RAID を構築しています。 ③ HDD ERROR LED ハードディスクに障害が発生していることを表示します。 LED 表示 色 状態 赤 点灯 本商品の状態 本商品は次のような状態です。 ・ 接続しているいずれかのハードディスクに障害が発生し ています。 − 消灯 ・ RAID の構築が正常でない状態です。リビルド(再構築) が終了後に消灯します。 本商品は次のような状態です。 ・ ハードディスクが正常に動作しています。 ・ RAID が正常に構築されています。 ④ eSATA LED 本商品が eSATA ケーブルで接続しているかを表示します。 LED 表示 色 状態 青 点灯 − 消灯 本商品の状態 本商品とパソコンが eSATAケーブルで接続されています。 本商品とパソコンが eSATA ケーブルで接続されていませ ん。 ⑤ USB LED 本商品が USB ケーブルで接続されているかを表示します。 LED 表示 色 状態 青 点灯 − 消灯 14 各部の名称と機能 本商品の状態 本商品とパソコンが USB ケーブルで接続されています。 本商品とパソコンが USB ケーブルで接続されていません。 第1 章 お使いになる前にお読みください ⑥ RAID LED(0 SPN、0 STR、1、3、5、10) 1 本商品の RAID の状態を表示します。 LED 表示 色 状態 橙 点灯 橙 メモ 点滅 本商品の状態 0 SPN: RAID 0(スパニング)に設定されています。 0 STR:RAID 0(ストライピング)に設定されています。 1:RAID 1(ミラーリング)に設定されています。 3:RAID 3 に設定されています。 5:RAID 5 に設定されています。 10:RAID10 に設定されています。 RAID 設定を変更できる状態です。 RAID について詳しくは、P.71「付録 RAID とは」をご覧くだ さい。 ⑦ FAN LED(AUTO、手動、1、2、3) 本商品のファンの状態を表示します。 LED 表示 色 状態 青 点灯 本商品の状態 AUTO:本体内部の温度に応じて、冷却ファンの速度は自 動的に変わります。 手動:冷却ファンの設定が手動設定になっています。ファ ンの回転速度は以下のとおりです。 1:1200 ∼ 1800rpm 2:1800 ∼ 2500rpm 3:2500 ∼ 3500rpm メモ 冷却ファンについて詳しくは、P.69「付録 冷却ファンコント ロール機能について」をご覧ください。 各部の名称と機能 15 ⑧ HDD Status LED ハードディスクの状態を表示します。 LED 表示 色 状態 青 点灯 紫 点滅 紫/赤 交互に点灯 − 消灯 本商品の状態 ハードディスクを正常に認識しています。 ハードディスクにデータを読み書きしています。 リビルド(再構築)中です。 ハードディスクが接続されてい ない、またはハード ディスクを正常に認識していません。 ⑨ MODE ボタン RAID の設定を切り替えます。詳しくは、P.46 「3.1 RAID を設 定する」をご覧ください。 ⑩ FAN ボタン 冷却ファンの設定を切り替えます。詳しくは、P.69「付録 冷却ファ ンコントロール機能について」をご覧ください。 ⑪ Power ボタン 本商品の電源をオン/オフします。 ⑫カバー開閉部 この部分を押すと、カバーの開閉ができます。 ⑬ HDD Error LED ハードディスクに障害が発生していることを表示します。 LED 表示 色 状態 赤 点灯 ・ 障害が発生しています。 − ・ リビルド中です。 本商品は次のような状態です。 消灯 本商品の状態 ・ ハードディスクが正常に動作しています。 ・ RAID が正常に構築されています。 ⑭ SATA 端子 ハードディスクを取り付けるためのコネクタです。 ⑮ガイド ハードディスクを取り付けるときのガイドです。 16 各部の名称と機能 第1 章 1.2.2 お使いになる前にお読みください 背面 1 S/N XXXXXXXXXXXXXXXX Rev.X1 ① ② ON x ③ ④ ⑤ 1 2 3 ① RAID 設定ボタン(設定ボタン) RAID 設定を確定します。詳しくは、P.46「3.1 RAID を設定す る」をご覧ください。 ② HDD 選択スイッチ(DIP スイッチ) ハードディスクの台数、ハードディスクのパーティションの配置を 設定します。 詳しくは、P.21 「2.2 HDD 選択スイッチを設定す る」をご覧ください。 ③シリアル番号ラベル 本商品のシリアル番号とリビジョンが記載されています。シリアル 番号とリビジョンはコレガサポートセンタへの問い合わせのときに 必要となります。 ④ eSATA ポート eSATA ケーブルを接続します。詳しくは、P.32 「2.4 本商品を 接続する」をご覧ください。 ⑤ USB2.0 ポート(シリーズ B) USB ケーブルを接続します。詳しくは、P.32 「2.4 本商品を接 続する」をご覧ください。 各部の名称と機能 17 1.2.3 右側面 ① ① DC ジャック AC アダプタの DC プラグを接続します。 注意 ・ 必ず本商品に付属の AC アダプタをお使いください。付属の AC アダプタ以外は、本商品に接続しないでください。 ・ 本商品に付属の AC アダプタは、本商品以外に接続しないでく ださい。 ・ 本商品に付属の電源ケーブルは、付属の AC アダプタ以外に接 続しないでください。 18 各部の名称と機能 設置と接続 第 2 章 2 設置と接続 この章では、本商品の設置方法と接続方法について説明します。 2.1 本商品を設置する ..................................................................................20 2.2 HDD 選択スイッチを設定する ............................................................21 2.2.1 HDD 選択スイッチの設定 ........................................................22 2.3 ハードディスクを取り付ける ...............................................................23 2.3.1 ハードディスクの取り付け .......................................................24 2.4 本商品を接続する ..................................................................................32 2.5 USB ケーブルで接続する ....................................................................33 2.5.1 USB ケーブルの取り外し方法 .................................................35 2.6 eSATA ケーブルで接続する ...............................................................39 2.6.1 eSATA ブラケットの取り付け ................................................39 2.6.2 eSATA ケーブルの接続 ...........................................................41 2.6.3 eSATA ケーブルの取り外し方法 ............................................43 19 2.1 本商品を設置する 本商品を設置する前に、P.2 「安全にお使いいただくためにお読みください」を必 ずお読みください。本商品にはゴム足が取り付けられています。デスクの上など水 平な場所に設置してください。 設置については、次の点にご注意ください。 ・ 電源ケーブルや各メディアのケーブルに無理な力が加わるような配置は避けて ください。 ・ AC アダプタは、付属の本商品専用の AC アダプタを使用してください。 ・ 十分な換気ができるように、本商品背面の冷却ファンをふさがないように設置 してください。 ・ 本商品の上に物を置かないでください。 ・ 直射日光のあたる場所、多湿な場所、ほこりの多い場所に設置しないでくださ い。 ・ 本商品を屋外で使用しないでください。 ・ コネクタの端子に触らないでください。静電気を帯びた手(体)でコネクタの 端子に触れると静電気の放電により故障の原因になります。 ・ パソコンやモデムなど発熱する機器の近くには設置しないでください。 ・ モニタやスピーカなど磁気を帯びた機器の近くには設置しないでください。 20 本商品を設置する 第2 章 2.2 本商品の基本動作を確認する HDD 選択スイッチを設定する 本商品は、 最大 4 台のハードディスクを取り付けて RAID を構築して使用できます。 あらかじめ使用するハードディスクの台数に応じて、本体背面の HDD 選択スイッ チ(DIP スイッチ)を設定します。 HDD 選択スイッチの設定場所は次のとおりです。 注意 ・ 本商品に取り付けたハードディスクは、いかなる原因において も内部のデータおよびハードディスクの保証はいたしません。 あらかじめご了承ください。 ・ 本商品はハードディスクを取り付けないと使用できません。 ・ 本商品は RAID の構築を設定して電源をオンにすることで、自 動的に RAID の構築が始まります。また、RAID構築のあとに ハードディスクを追加、RAID の変更をすると、再度 RAID の 構築が必要となります。その際、取り付けたハードディスクの データはすべて消去されますので、お客様の責任において、あ らかじめバックアップしておいてください。 ・ 本商品は必ずハードディスク2台以上 を接続して使用してく ださい。1 台では正しく動作しません。 ・ 本商品では、RAID の設定に応じて1台または2台のハードディ スクに障害が発生してハードディスクを取り替えた場合、本商 品の電源をオンにすることで、自動的にリビルド(再構築)さ れます。リビルド中は本商品の電源をオフにしないでください、 故 障の原因に なります。詳しいリ ビルドの 動きについ ては、 P.48 「3.1.2 オートリビルド(自動再構築)について」をご 覧ください。 本商品の背面のふたを取り外して、HDD 選択スイッチを設定し ます。HDD 選択スイッチを設定するには、不要になったボール ペンなど先のとがったものを使用してください。 ON ON 1 2 3 1 2 3 HDD 選択スイッチの組み合わせは、P.22 「2.2.1 HDD 選択ス イッチの設定 」 、または本体前面のカバーの裏面にあるラベルをご覧 ください。 HDD 選択スイッチを設定する 21 2 2.2.1 HDD 選択スイッチの設定 本商品の HDD 選択スイッチは次のとおりです。必ず本商品の電源がオフになって いる状態で、お使いの環境に合わせて設定してください。 ■ DIP スイッチ設定① スイッチ 1、スイッチ 2 では接続するハードディスクを台数の設定します。使用 するハードディスクの台数に合わせて設定します。ハードディスクの台数によっ て使用できる RAID も変わります。 ハードディスク2台の場合 ハードディスクの台数と DIPスイッチ HDD 1 ON ハードディスク3台の場合 HDD 1 HDD 2 ハードディスク4台の場合 ON HDD 1 HDD 2 HDD 3 1 設定できる RAIDモード 2 3 ON HDD 2 HDD 3 1 2 HDD 4 3 1 2 3 RAID 0(スパニング、JBOD) RAID 0(ストライピング) RAID 1(ミラーリング) RAID 3 RAID 5 RAID 10(1+ 0) ■ DIP スイッチ設定② スイッチ 3 では接続したハードディスクの最大ボリューム容量を設定します。本 商品を接続するパソコンの OS、接続したハードディスクの容量によって設定し ます。お使いの OS が Windows Vista または Mac OS X 10.4 以降で、接続す るハードディスクが 2TByte 以上の場合は GPT を、それ以外は MBR を選んで 使用してください。 ON ON スイッチ 1 2 3 1 2 3 対応OS Windows Vista、 Mac OS X 10.4以上 Windows Vista、Windows XP Windows 2000 最大ボリューム容量 6TByte(GPT) 2TByte(MBR) 注意 ・ Windows XP(32bit)/Windows 2000 では 2TByte 以 上のボリュームを使用できません。 ・ 本商品の電源がオンになっている状態でスイッチの操作はし ないでください。故障の原因になります。 22 HDD 選択スイッチを設定する 第2 章 2.3 本商品の基本動作を確認する ハードディスクを取り付ける 本商品に使用できるハードディスクを取り付ける手順を説明します。本商品は、使 用するハードディスクの台数に応じて、あらかじめハードディスクの台数、最大ボ リューム容量の設定をする必要があります。まだ設定をしていない場合は、P.21 「2.2 HDD 選択スイッチを設定する」をご覧ください。 注意 ・ 本商品に取り付けたハードディスクは、いかなる原因において も内部のデータおよびハードディスクの保証はいたしません。 あらかじめご了承ください。 ・ 本商品はハードディスクを取り付けないと使用できません。 ・ 本商品は RAID の構築を設定して電源をオンにすることで、自 動的に RAID の構築が始まります。また、RAID構築のあとに ハードディスクを追加、RAID の変更をすると、再度 RAID の 構築が必要となります。その際、取り付けたハードディスクの データはすべて消去されますので、お客様の責任において、あ らかじめバックアップしておいてください。 ・ 本商品は必ずハードディスク2台以上 を接続して使用してく ださい。1 台では正しく動作しません。 ・ 本商品では、RAID の設定に応じて1台または2台のハードディ スクに障害が発生してハードディスクを取り替えた場合、本商 品の電源をオンにすることで、自動的にリビルド(再構築)さ れます。リビルド中は本商品の電源をオフにしないでください、 故 障の原因に なります。詳しいリ ビルドの 動きについ ては、 P.48 「3.1.2 オートリビルド(自動再構築)について」をご 覧ください。 ■使用できるハードディスク 本商品で使用できるハードディスクは次のとおりです。 ・ SATA(3.0Gbps、1.5Gbps) ・ 3.5 インチ(101.6(W)× 146.6(D)× 25.8(H)mm) ・ 1.5TByte × 4(最大) ※動作確認済みのハードディスクについては、コレガホームページ( http://corega.jp/)をご覧ください。 取り付け方法は、P.24 「2.3.1 ハードディスクの取り付け」をご覧ください。 ハードディスクを取り付ける 23 2 2.3.1 ハードディスクの取り付け 本商品が使用できるようにハードディスクを取り付ける手順を説明します。 1 本 商品に 取り付け るハー ドディ スクすべ てに本 商品付 属のハードディスク固定用ハンドルを取り付けます。 ハードディスク固定用ハンドルは、各ハードディスクの SATA 端 子とは反対の前面に、付属のハードディスク固定用ネジで固定し ます。 メモ 2 24 ハードディスク固定用ネジを締め過ぎないでください。故 障の原因になります。 本 商品のカバー開閉部の「Push」を押して、カバーを 開いて取り外します。 ハードディスクを取り付ける 第2 章 3 本商品の基本動作を確認する 図のように固定金具の左右のレバーを同時に下ろし、手 前に引いて取り外します。 2 4 ハードディスク収納部から保護材を取り外します。 ハードディスクを取り付ける 25 5 ガイドに沿ってハードディスクを取り付けます。ハード デ ィスク はカチッ と音が するま でしっか りと押 し込み ます。 注意 ・ 本商品にハードディスクを取り付ける際は、本商品を必ず平ら な場所に水平に置いて、ハードディスクを取り付けてくださ い。本商品の取り付け口を上に向けてハードディスクを取り付 ける場合、落下などによるハードディスクの故障の原因となり ます。 ・ 本商品は、すでにフォーマットされたハードディスクであって も接続して RAID 構築をすることで、 再度フォーマットをする 必要があります。データが入っているハードディスクを接続し てお使いになる場合は、あらかじめお客様の責任に応じてバッ クアップを取っておいてください。 ・ 複数のハードディスクを使って1つのボリュームを構成する 場合は、同一メーカ、同一型番のハードディスクをお使いくだ さい。 26 ハードディスクを取り付ける 第2 章 6 本商品の基本動作を確認する 固定金具を取り付けます。 2 ①固定金具を本体下部の溝にはめ込みます。 ②接続されたハードディスクに取り付けられたハードディスク 固定用ハンドルが垂直になるようにして、固定金具の左右のレ バーを本体にカチッと音が鳴るまでしっかりと押し込みます。 固定金具を無理に取り付けて、ハードディスクが正しく本体に固 定されないと故障の原因になります。P.28 の注意をご覧になり 正しく取り付けられていることを確認してください。 ハードディスクを取り付ける 27 注意 固定金具は次の例を参照し、正しく取り付けてください。無 理に取り付けをすると故障の原因になります。 ・ ハードディスク固定用ハンドルが垂直に当たるようにし て、ハードディスクを固定します。 ■良い例 ・ ハードディスク固定用ハンドルが上、または下を向いた 状態で無理に固定金具を取り付けると、故障の原因にな ります。 ■悪い例 28 ハードディスクを取り付ける 第2 章 7 本商品の基本動作を確認する カバーを取り付けます。 2 ①本体の出っ張りにカバーの取り付け口を取り付けます。 ②カチッと音が鳴るまで本体に向かってカバーを押し込みます。 以上で、ハードディスクの取り付けは完了です。 引き続き、P.32 「2.4 本商品を接続する」をご覧ください。 ■ハードディスクを取り外す 本商品に接続したハードディスクを取り外す方法を説明します。 注意 ・ 本商品からハードディスクを取り外す際は、本商品を必ず平ら な場所に水平に 置いて、ハードディスクを取り外し てくださ い。本商品の取り付け口を上に向けてハードディスクを取り外 す場合、落下などによるハードディスクの故障の原因となりま す。 ・ 本商品からハードディスクを無理に引 き出して取り外さない でください。故障の原因になります。 ハードディスクを取り付ける 29 30 1 本 商品のカバー開閉部の「Push」を押して、カバーを 開いて取り外します。 2 図のように固定金具の左右のレバーを同時に下ろし、手 前に引いて取り外します。 ハードディスクを取り付ける 第2 章 3 本商品の基本動作を確認する 本商品からハードディスクを取り外します。 2 ①ハードディスクに取り付けたハードディスク固定用ハンドル を軽く下に引き下げると、ハードディスクがコネクタから外れ 少し前に引き出されます。 ②ハードディスク固定用ハンドルを持って、本商品のガイドに 沿ってハードディスクを水平に引き出します。 注意 ハードディスク固定用ハンドルを力強く引き下げない でくださ い。故障の原因になります。 以上で、ハードディスクの取り外しは完了です。 ハードディスクを取り付ける 31 2.4 本商品を接続する 本商品とパソコンを USB ケーブルまたは eSATA ケーブルで接続する方法を説明 します。 対応 OS USB 接続 eSATA 接続 対応環境 Windows Vista/ XP/2000 USB2.0 端子を標準搭載してい る DOC/V パソコン Mac OS X 10.4 以降 USB 端子を標 準搭載して いる Macintosh Windows Vista/ XP/2000 eSATA 端子を標準搭載してい る DOS/V パソコン eSATA 端子を内部に標準搭載 している DOS/V パソコン 注意 ・ 本商品は、USB ケーブルと eSATA ケーブルの両方を同時に 使用できません。 ・ RAIDコントローラ機能を搭載しているパソコンで eSATA 接 続するには、パソコンの RAID コントローラ機能を停止する必 要があります。詳しくは、お使いのパソコンの取扱説明書をご 覧ください。 ・ RAID 構成しているパソコンをお使いの場合や、パソコンの RAID コントローラ機能を停止できない場合は、USB 接続で お使いください。 ・ Macintosh は、USB2.0 接続のみ対応しています。 P.33 「2.5 USB ケーブルで接続する」 P.39 「2.6 eSATA ケーブルで接続する」 32 本商品を接続する 第2 章 2.5 本商品の基本動作を確認する USB ケーブルで接続する 本商品とパソコンを USB ケーブルで接続する手順を説明します。 1 AC アダプタを接続します。 2 ③ 本商品 ① ② ①電源ケーブルを AC アダプタに接続します。 ② DC プラグを本商品に接続します。 ③電源プラグを電源コンセントに差し込みます。 注意 ・ 必ず本商品に付属の AC アダプタをお使いください。付属 の AC アダプタ以外は、本商品に接続しないでください。 ・ 本商品に付属の AC アダプタは、本商品以外に接続しな いでください。 ・ 本商品に付属の電源ケーブルは、付属の AC アダプタ以 外に接続しないでください。 USB ケーブルで接続する 33 2 USB ケーブルでパソコンに接続します。 パソコン 本商品 ② USBケーブル ① ① USB ケーブル(シリーズB)のコネクタを本商品に接続します。 ② USB ケーブル(シリーズ A)のコネクタをパソコンに接続し ます。 注意 本商品は、USB ケーブルと eSATA ケーブルの両方を同 時に使用できません。 以上で、USB ケーブルでの接続は完了です。 引き続き P.46 「3.1 RAID を設定する」で、RAID の設定をします。 34 USB ケーブルで接続する 第2 章 2.5.1 本商品の基本動作を確認する USB ケーブルの取り外し方法 お使いのパソコンから本商品に接続している USB ケーブルを取り外すときや、パ ソコンの電源がオンの状態で本商品の電源をオフにするには、必ず次の手順に従っ てください。USB ケーブルの取り外し方法はお使いの環境によって異なります。 注意 本商品の電源をオフにするときは、前面の HDD Status LED が 点滅していないことを確認してください。LED が点滅している ときに電源をオフにすると、ハードディスクのデータが破損する おそれがあります。 P.35 「■ Windows Vista の場合」 P.36 「■ Windows XP の場合」 P.37 「■ Windows 2000 の場合」 P.38 「■ Macintosh の場合」 ■ Windows Vista の場合 1 画面 右下 の通 知 領域 にあ るア イコ ンを クリ ック し て、 「USB 大容量記憶装置 を安全に取り外します」 をクリッ クします。 ①クリックします ②クリックします ※画面は例です。 2 [OK]をクリックします。 クリックします USB ケーブルで接続する 35 2 3 本商品の Powerボタンを3秒ほど押して、電源をオフに します。 4 本商品をパソコンから取り外します。 以上で、Windows Vista での USB ケーブルの取り外しは完了です。 ■ Windows XP の場合 1 画 面 右下 の通 知領 域に ある アイ コン を クリ ック して、 「USB 大容量記憶装置 を安全に取り外します」 をクリッ クします。」 ①クリックします ②クリックします ※画面は例です。 2 次の画面が表示されたら、本商品のPowerボタンを3秒 ほど押して、電源をオフにします。 クリックします 3 本商品をパソコンから取り外します。 以上で、Windows XP の USB ケーブルの取り外しは完了です。 36 USB ケーブルで接続する 第2 章 本商品の基本動作を確認する ■ Windows 2000 の場合 1 画面 右下 の通 知 領域 にあ るア イコ ンを クリ ック し て、 「USB 大容量記憶装置デバイス を停止します」をクリッ クします。 ①クリックします ②クリックします ※画面は例です。 2 [OK]をクリックします。 クリックします 3 本商品のPowerボタンを3秒ほど押して、電源をオフに します。 4 本商品をパソコンから取り外します。 以上で、Windows 2000 の USB ケーブルの取り外しは完了です。 USB ケーブルで接続する 37 2 ■ Macintosh の場合 1 デ スクト ップにあ る本商 品のデ ィスクア イコン をゴミ 箱に入れます。 ゴミ箱に入ます ※画面は例です。 2 本商品の Powerボタンを3秒ほど押して、電源をオフに します。 3 本商品をパソコンから取り外します。 以上で、Macintosh の USB ケーブルの取り外しは完了です。 38 USB ケーブルで接続する 第2 章 2.6 本商品の基本動作を確認する eSATA ケーブルで接続する 本商品とパソコンが eSATA ケーブルで接続する手順を説明します。すでにお使い のパソコンに eSATA 端子がある場合は、P.41 「2.6.2 eSATA ケーブルの接続」 に進みます。 2.6.1 eSATA ブラケットの取り付け 2 本商品付属の eSATA ブラケットを取り付ける手順を説明します。 警告 ・ パソコンに取り 付ける前に、必ずパソコンの電源を オフにし て、電源プラグをコンセントから抜いていください。感電する おそれがあります。 ・ 雷が発生しているときは、取り付けないでください。落雷によ り感電するおそれがあります。 注意 ・ 取り付け前に、あらかじめほかの金属部分(水道の蛇口、ドア ノブなど)に触れて体内の静電気を放電してください。 ・ このとき、ガス管など発火する危険性のあるものには、絶対に 触れないようにしてください。 ・ RAID コントロ−ラ機能を搭載しているパソコンで eSATA 接 続するには、パソコンの RAID コントローラ機能を停止する必 要があります。詳しくは、お使いのパソコンの取扱説明書をご 覧ください。 ・ RAID を構成しているパソコンをお使いの場合や、パソコンの RAID コントローラ機能を停止できない場合は、USB 接続で お使いください。 ・ eSATA 接続は Macintosh に対応していません。 1 パソコンの電源をオフにして、パソコンの電源プラグを 電源コンセントから抜き、パソコンの本体カバーを外し ます。 メモ パソコンの本体カバーの取り外し方法または eSATA ブラ ケットが取り付けられるかは、お使いのパソコンの取扱説 明書を見るか、パソコンメーカにお問い合わせください。 eSATA ケーブルで接続する 39 2 PCI バススロットに eSATA ブラケットを取り付けま す。 SATA端子 ③ ① ② 拡張スロット ① PCI バススロットのスロットカバーを取り外します。カバーを 固定していたネジは eSATA ブラケットの取り付けで使用しま す。 ② eSATA ブラケットをスロットカバーに取り付け、①で取り外 したネジで固定します。 ③メインボードの SATA 端子にケーブルのコネクタを接続しま す。 3 パソコンのカバーを取り付けます。 以上で、eSATA ブラケットの取り付けは完了です。 引き続き、P.41 「2.6.2 eSATA ケーブルの接続」をご覧ください。 40 eSATA ケーブルで接続する 第2 章 2.6.2 本商品の基本動作を確認する eSATA ケーブルの接続 本商品とパソコンを eSATA ケーブルで接続します。 1 AC アダプタを接続します。 2 ③ 本商品 ① ② ①電源ケーブルを AC アダプタに接続します。 ② DC プラグを本商品に接続します。 ③電源プラグを電源コンセントに差し込みます。 注意 ・ 必ず本商品に付属の AC アダプタをお使いください。付属の AC アダプタ以外は、本商品に接続しないでください。 ・ 本商品に付属の AC アダプタは、本商品以外に接続しないでく ださい。 ・ 本商品に付属の電源ケーブルは、付属の AC アダプタ以外に接 続しないでください。 eSATA ケーブルで接続する 41 2 eSATA ケーブルでパソコンと接続します。 パソコン 本商品 ② eSATAケーブル ① ① eSATA ケーブルのコネクタを本商品に接続します。 ② eSATA ケーブルのコネクタをパソコンに接続します。 注意 本商品は、USB ケーブルと eSATA ケーブルの両方を同時 に使用できません。 引き続き P.46 「3.1 RAID を設定する」で、RAID の設定をします。 42 eSATA ケーブルで接続する 第2 章 2.6.3 本商品の基本動作を確認する eSATA ケーブルの取り外し方法 お使いのパソコンから本商品に接続している eSATA ケーブルを取り外すには、必 ず次の手順に従ってください。eSATA ケーブルの取り外し方法はお使いの環境に よって異なります。 注意 ・ 本商品の電源をオフにするときは、前面の HDD Status LED が点滅していないことを確認してください。LED が点滅して いるときに電源をオフにすると、ハードディスクのデータが破 損するおそれがあります。 ・ 本商品は、eSATA のホットプラグに対応していません。 1 パソコンの電源をオフにします。 2 本商品の Power LED が橙色に点灯してから、パソコン の eSATA コネクタから eSATA ケーブルを取り外し ます。 以上で、eSATA ケーブルの取り外しは完了です。 eSATA ケーブルで接続する 43 2 44 eSATA ケーブルで接続する 本商品の設定方法 第 3 章 本商品の設定方法 この章では、本商品で設定できる RAID について説明します。 3 3.1 RAID を設定する ..................................................................................46 3.1.1 RAID の設定 ...............................................................................46 3.1.2 オートリビルド(自動再構築)について ................................48 3.2 接続を確認する ......................................................................................49 3.2.1 Windows Vista の場合 ...........................................................50 3.2.2 Windows XP の場合 ................................................................52 3.2.3 Windows 2000 の場合 ..........................................................55 3.2.4 Macintosh の場合 ....................................................................58 3.3 ハードディスクをフォーマットする ...................................................59 3.3.1 ハードディスクのフォーマット容量 .......................................59 45 3.1 RAID を設定する 本商品は2台以上のハードディスクを接続して RAID を構成して使用します。RAID 1/3/5 の設定であればハードディスク 1 台、RAID 10 であれば場合よってハード ディスク 2 台に障害が起きても、新しいハードディスクを取り付けてリビルド(再 構築)することで、データを復旧することができます。 3.1.1 RAID の設定 本商品の RAID の設定は次のように設定します。画面は例です。工場出荷時は RAID は RAID 0(スパニング)に設定されています。本商品は、あらかじめ使用するハー ドディスクの台数に応じて、本体背面の HDD 選択スイッチ(DIP スイッチ)を設 定する必要があります。まだ HDD 選択スイッチの設定をしていない場合は、P.21 「2.2 HDD 選択スイッチを設定する」をご覧になり、HDD 選択スイッチの設定を してから RAID の設定をしてください。 詳しくは、P.71「付録 RAID とは」をご覧ください。 注意 ・ 本商品に取り付けたハードディスクはいかなる原因において も内部のデータおよびハードディスクの保証はいたしません。 ・ 本商品に取り付けるハードディスクのデータは、RAID 構築時 にすべて消去されます。 ・ 本商品で RAID 構築したあとにハードディスクを追加するに は、再度 RAID を構築し直す必要があります。その際、取り付 けたハードディスクのデータはすべて消去されます。お客様の 責任において、取り付けるハードディスクのデータをあらかじ めバックアップしておいてください。 ・ 複数のハードディスクを使って 1 つのボリュームを構築する 場合は、同一メーカ、同一型番のハードディスクをお使いくだ さい。 ・ 本商品は複数のボリュームを作成することはできません。 1 46 本商品の Power ボタンを押して電源を入れます。 RAID を設定する 第3 章 本商品の設定方法 2 MODE ボタンを 3 秒(RAID LED が点滅するまで)押し て離します。 3 RAID LED が点滅している間に、 MODE ボタンを押して お使いになる RAID 設定を選択します。 点滅します メモ 4 RAID LED の詳しい説明は、P.13 「1.2 各部の名称と機 能」をご覧ください。 本体背面の RAID 設定ボタンを押します。RAID設定ボタ ンを 3 秒押すと本体の電源が自動的にオフになります。 ON 1 2 3 5 本体の電源をオンにすると RAID の構築が始まります。 RAID を設定する 47 3 6 本体の前面の HDD Status LED がすべて点灯(青)す ると RAID の構築は完了です。 注意 ・ RAID の構築時間は、接続したハードディスクの容量に より異なります。 ・ HDD Status LED がすべて青色に点灯するまで本商品 の電源をオフにしないでください。故障の原因になりま す。 以上で、RAID の設定は完了です。 引き続き P.49 「3.2 接続を確認する」をご覧ください。 3.1.2 オートリビルド(自動再構築)について 本商品を RAID 1、3、5、10 にして取り付けた複数のハードディス クのうち 1 台が故障した場合、故障したハードディスクを新しいハー ドディスクに取り替えることで自動的にリビルドされます。 リビルドしている間は、 本商品前面の Rebuild LED が赤く点灯、HDD Status LED が紫と赤に交互に点灯、HDD Error LED が赤く点灯し ます。また、リビルド中に PC 連動電源機能は動作しません。 リビル ド終了時にサスペンドしてハードディスクが正常に使用できるように なります。 リビルドがはじまったら、本商品前面の HDD Status LED がすべて 青色に点灯し、HDD Error LED が消灯した状態に戻るまで必ずお待 ちください。リビルド完了時間は、取り付けたハードディスクの容量 によって異なります。 注意 48 RAID を設定する リビルド中は本商品の電源をオフにしたり、AC アダプタを抜い たりしないでください。故障の原因になります。 第3 章 3.2 本商品の設定方法 接続を確認する 本商品がお使いのパソコンに正しく認識されていることを確認します。 接続の確認は、本商品の設置、接続が完了していることを前提にしています。 本商品の接続の確認は、お使いの OS によって手順が異なります。 P.50 「3.2.1 Windows Vista の場合」 P.52 「3.2.2 Windows XP の場合」 P.55 「3.2.3 Windows 2000 の場合」 P.58 「3.2.4 Macintosh の場合」 3 接続を確認する 49 3.2.1 Windows Vista の場合 お使いのパソコンが Windows Vista の場合は、次の手順で本商品が正常に動作し ていることを確認します。 1 パソコンを起動します。 2 本商品の Power ボタンを押して電源を入れます。 3 [スタート]をクリックし、 「コンピュータ」を右クリッ クして、「管理」をクリックします。 ②右クリックします ③クリックします ①クリックします 50 接続を確認する 第3 章 4 本商品の設定方法 「ディスクの管理」をクリックし、 「未割り当て」のハー ドディスクがあることを確認します。 ①クリックします ②確認します 「ディスクの管理」をクリックすると次の画面が表示されること があります。P.21 「2.2 HDD 選択スイッチを設定する」の DIP スイッチ設定②で選択した設定に合わせて、 「GPT」または「MBR」を 選択し、OS 準拠に従いハードディスクをフォーマットしてください。 選択します 以上で、Windows Vista での確認は完了です。 引き続き P.59 「3.3 ハードディスクをフォーマットする」をご覧く ださい。 接続を確認する 51 3 3.2.2 Windows XP の場合 お使いのパソコンが Windows XP の場合は、次の手順で本商品が正常に動作して いることを確認します。 1 パソコンを起動します。 2 本商品の Power ボタンを押して電源を入れます。 3 [ス タート]−「コントロールパネ ル」の順にクリック します。 ②クリックします ①クリックします 52 接続を確認する 第3 章 4 本商品の設定方法 「クラシック表示に切り替える」をクリックします。 すでにクラシック表示が表示されている場合は、手順 5 に進みま す。 クリックします 3 5 「管理ツール」をダブルクリックします。 ダブルクリックします 6 「コンピュータの管理」をダブルクリックします。 ダブルクリックします 接続を確認する 53 7 「ディスクの管理」をクリックして「未割り当て」のハー ドディスクがあることを確認します。 ①クリックします ②確認します 「ディスクの管理」をクリックすると次の画面が表示されること があります。必要に応じて OS 準拠の手順に従ってハードディス クをフォーマットしてください。 以上で、Windows XP での確認は完了です。 引き続き P.59 「3.3 ハードディスクをフォーマットする 」をご覧く ださい。 54 接続を確認する 第3 章 3.2.3 本商品の設定方法 Windows 2000 の場合 お使いのパソコンが Windows 2000 の場合は、次の手順で本商品が正常に動作し ていることを確認します。 1 本商品の Power ボタンを押して電源を入れます。 3 2 3 パソコンを起動します。 [スタート]−「設定」−「コントロ ールパネル」の順 にクリックします。 ②クリックします ③クリックします ①クリックします 接続を確認する 55 4 「管理ツール」をダブルクリックします。 ダブルクリックします 5 「コンピュータの管理」をダブルクリックします。 ダブルクリックします 56 接続を確認する 第3 章 6 本商品の設定方法 「ディスクの管理」をクリックして「未割り当て」のハー ドディスクがあることを確認します。 ①クリックします ②確認します 3 「ディスクの管理」をクリックすると次の画面が表示されること があります。必要に応じて OS 準拠の手順に従ってハードディス クをフォーマットしてください。 以上で、Windows 2000 での確認は完了です。 引き続き P.59「3.3 ハードディスクをフォーマットする」をご覧く ださい。 接続を確認する 57 3.2.4 Macintosh の場合 お使いのパソコンが Macintosh の場合は、次の手順で本商品が正常に動作してい ることを確認します。 1 パソコンを起動します。 2 本商品の Power ボタンを押して電源を入れます。 3 本 商品の ディスク アイコ ンが表 示されて いるこ とを確 認します。 ※画面は例です。 以上で、Macintosh での確認は完了です。 引き続き P.59 「3.3 ハードディスクをフォーマットする 」をご覧く ださい。 58 接続を確認する 第3 章 3.3 本商品の設定方法 ハードディスクをフォーマットする お使いの OS に合わせてハードディスクをフォーマットします。ハードディスクの フォーマット方法は各 OS のヘルプをご覧ください。 3.3.1 ハードディスクのフォーマット容量 各 OS 内で表示されるフォーマットしたハードディスクの容量の表示は、OS ごと に計算方法が異なるために表示される数値に違いがでます。 ・ ハードディスクメーカの容量は 1GB = 1,000MB、1MB = 1,000,000 バ イトで計算される場合があります。 ・ OS 上で表示される容量は 1GB = 1,024MB、1MB = 1,048,576 バイト で計算される場合があります。 ハードディスクをフォーマットする 59 3 60 ハードディスクをフォーマットする Q&A 第 4 章 Q&A この章では、トラブルの対処方法やよくある質問について説明します。 4.1 トラブル対処の方法 ..............................................................................62 4.2 Q&A .......................................................................................................63 61 Q&A 4.2.1 電源が入らない ..........................................................................63 4.2.2 電源が突然オフになった ...........................................................63 4.2.3 本商品を認識しない ..................................................................64 4.2.4 ハードディスクを認識しない ...................................................65 4.2.5 RAID 構築時のトラブル ...........................................................66 4.2.6 オートリビルド(自動再構築)時のトラブル ........................66 4.1 トラブル対処の方法 本商品を使っていて困ったときは、次のステップに従って対処方法を確認してください。 STEP1 取扱説明書(本書)で設定を再確認する 管理者などに問い合わせる それでも解決できないときは… STEP2 本章の「Q&A」を確認する P.63 「4.2.1 P.63 「4.2.2 P.64 「4.2.3 P.65 「4.2.4 P.66 「4.2.5 P.66 「4.2.6 電源が入らない」 電源が突然オフになった」 本商品を認識しない」 ハードディスクを認識しない」 RAID 構築時のトラブル」 オートリビルド(自動再構築)時のトラブル」 それでも解決できないときは… STEP3 コレガホームページ(http://corega.jp/ )の情報を活用する 本商品の 最新情報、よくあるお問い 合わせ、最新ファームな どを提供して います。 それでも解決できないときは… STEP4 コレガサポートセンタに問い合わせる 連絡先は取扱説明書(本書)の裏表紙をご覧ください。 62 トラブル対処の方法 第 4章 4.2 Q&A Q&A よくあるトラブルと、その対処方法を説明します。 4.2.1 電源が入らない 電源が入らないときは、次の内容を確認してください。 現象 ・ 電源が入らない ・ Power LED が点灯しない 対処方法 電源ケーブルまたは AC アダプタに断線がないか、正しく接続さ れているか、正しい電源・電圧のコンセントを使用しているかな どを確認してください。 それでも電源が入らない場合は、 本商品に問題がある可能性があ ります。次の項目をご覧になり修理を依頼してください。 P.78 「保証と修理について」 電源が突然オフになった 本商品を使用していて突然電源がオフになったときは、次の内容を確認してください。 現象 ・ Power LED が点灯(橙)になる ・ 電源がオフになる 対処方法 Power LED が点灯(橙)になっていないか確認します。Power LED が点灯(橙)であれば、PC 連動電源機能により一時的に 本商品がスリープモードになっています。 詳しくは、P.68「付録 PC 連動電源機能について」をご覧くだ さい。 次のことを確認してください。 ・ 本商品を接続しているパソコンの電源がオフになっている ・ 接続しているパソコンが休止状態になっている ・ 接続しているパソコンがスリープ状態になっている ・ 本商品とパソコンとを接続しているケーブルが抜けている Power LED が消灯している場合は、 次のことを確認してください。 ・ 本商品の電源プラグが電源コンセントから抜けていないかを 確認します。もしも抜けていないようであれば、電源ケーブル または AC アダプタが断線した可能性があります。 ・ 本商品の Power ボタンを押します。Power LED が点灯(青 色または橙色)し本商品が起動しない場合は、本商品が故障し た可能性があります。 次の項目をご覧になり修理を依頼してください。 P.78 「保証と修理について」 Q&A 63 Q&A 4.2.2 4.2.3 本商品を認識しない お使いのパソコンが本商品を認識しない場合は、こちらをご覧ください。 現象 パソコンが本商品を認識しない 対処方法 次のことを確認します。 ・ 本商品の接続の確認をします。詳しくは、 P.49 「3.2 接続 を確認する」をご覧ください。 ・ USB ケーブルまたは eSATA ケーブルに断線がないか確認し てください。 ・ USB ケーブルまたは eSATA ケーブルが正しく接続されている かを確認してください。 ・ お使いのパソコンで USB ポート、または eSATA ポートが無 効になっていないかを確認してください。本商品が正しく認識 されているかの確認は、P.49 「3.2 接続を確認する」をご覧 ください。 それでも解決しない場合は、 本商品に問題がある可能性がありま す。次の項目をご覧になり修理を依頼してください。 P.78 「保証と修理について」 64 Q&A 第 4章 4.2.4 Q&A ハードディスクを認識しない ハードディスクを認識しない場合、こちらをご覧ください。 現象 本商品に取り付けたハードディスクを認識しない 対処方法 次のことを確認してください。 ・ HDD ERROR LED が点灯していないかを確認してください。 点灯し ている場合は、ハードディスクに障害 が発生していま す。本体内部の HDD Error LED を確認し、必要に応じてハー ドディスクを交換してください。RAID の設定によっては復旧 する場合があります。詳しくは、P.71「付録 RAID とは」を ご覧ください。 ・ 接続したハードディスクの台数に応じた HDD 選択スイッチを 設定しているかを確認してください。詳しくは、P.21 「2.2 HDD 選択スイッチを設定する」をご覧ください。 ・ ハード ディスクがきちんと取り付けられ ていても認識しない 場合は、必要に応じてハードディスクをフォーマットしてくだ さい。 それでも認識しない場合は、本商品またはハードディスクが故障 している可能性があります。 Q&A 65 Q&A ・ 本商品 にハードディスクがきちんと取り 付けられているかを 確認してください。 4.2.5 RAID 構築時のトラブル 本商品の RAID 構築時/再構築時にトラブルが起きた場合は、次の項目を確認して ください。 現象 ① RAID 構築が終わらない ② RAID 構築が失敗した ③ RAID の設定を間違えてしまった ④ RAID 構築中にハードディスクを取り外してしまった 対処方法 ①本商品 RAID の構築をした場合、接続したハードディスクの データはすべて消去されます。RAID の構築時間は、接続した ハードディスクの容量に依存します。目安は次のとおりです。 ハードディスク 1TByte:約 10 ∼ 15 時間 ② HDD Error LED などが点灯し、RAID が構築されなかった場 合、接続しているハードディスクが故障している可能性があり ます。本商品の内部にある HDD Error LED を確認し、LED が点灯(赤)しているハードディスクを交換してください。 ③再度 RAID の構築をする必要があります。その際、接続された ハードディスクのデータはすべて消去されるので、お客様の責 任に応じてデータのバックアップをしてください。 ④ホットスワップに対応しているため、再度ハードディスクを装 着すると自動的に RAID の構築が始まります。もし、RAID の 構築が正常に完了しなかった場合は、本商品を再起動してくだ さい。再起動後、RAID の構築を開始します。 4.2.6 オートリビルド(自動再構築)時のトラブル 現象 オートリビルド(自動再構築)中に電源を抜いてしまった 対処方法 再度本商品の電源をオンにすると自動的にリビルド(再構築)を 再開します。万が一、本商品の内部にある HDD Error LED の点 灯が増えている場合は、ハードディスクの故障が増え、正常にリ ビルドできない場合があります。 66 Q&A 付録 本商品の仕様、保証や修理のご案内、コレガサポートセンタへの連絡先などを記載してい ます。 PC 連動電源機能について ..............................................................................68 冷却ファンコントロール機能について ..........................................................69 RAID とは ........................................................................................................71 仕様一覧 ............................................................................................................77 保証と修理について .........................................................................................78 おことわり ........................................................................................................80 67 PC 連動電源機能について 本商品に接続したパソコンの電源に連動して、本商品の電源をスリープモード(低 消費電力)にする機能です。 注意 ・ PC 連動電源機能は、パソコンの環境によっては連動しない場 合があります。 ・ お使いのパソコンによって、パソコンのスリープ、休止での電 源連動に多少時間がかかる場合があります。 ・ リビルド中は PC 連動電源機能は動作しません。リビルド終了 時にサスペンドして、ハードディスクが正常に使用できように なります。 ■パソコンと本商品が連動する場合 パソコンの動作 本商品の動作 本商品の Power LED 電源オン→オフ 電源オン→スリープ 点灯(青)→点灯(橙) 電源オフ→オン スリープ→電源オン 点灯(橙)→点灯(青) 電源オン→休止 電源オン→スリープ 点灯(青)→点灯(橙) 休止→電源オン スリープ→電源オン 点灯(橙)→点灯(青) 電源オン→スリープ 電源オン→スリープ 点灯(青)→点灯(橙) スリープ→電源オン スリープ→電源オン 点灯(橙)→点灯(青) ■パソコンと本商品が連動しない場合 パソコンの動作 68 本商品の動作 本商品の Power LED 電源オン→オフ 電源オン→電源オン 点灯(青)→点灯(青) 電源オフ→オン 電源オン→電源オン 点灯(青)→点灯(青) 電源オン→休止 電源オン→電源オン 点灯(青)→点灯(青) 休止→電源オン 電源オン→電源オン 点灯(青)→点灯(青) 電源オン→スリープ 電源オン→電源オン 点灯(青)→点灯(青) スリープ→電源オン 電源オン→電源オン 点灯(青)→点灯(青) PC 連動電源機能について 冷却ファンコントロール機能について 本商品は、冷却ファンコントロール機能を搭載し、本体内部の温度に合わせて冷却 ファンの回転数を自動的に変えたり、手動で設定したりできます。 冷却ファンコントロール機能は本商品の前面の FAN ボタンを押して設定します。 冷却ファンの速度設定はFANボタンを押すごとに次のように変わりま す。 ■冷却ファンの回転数を自動に設定する場合 冷却ファンの回転数を自動(AUTO)にする手順は次のとおりです。 1 本商品前面のFANボタンを押して、 AUTO LEDを点 灯させます。 冷却ファンの回転数は、内部の温度によって、次の表のように自 動的に変わります。 内部温度 LED の状態 ファンの回転数 44 ℃以下 1LED 点灯(青) 1200 ∼ 1800rpm 45 ∼ 54 ℃ 2LED 点灯(青) 1800 ∼ 2500rpm 55 ℃以上 3LED 点灯(青) 2500 ∼ 3500rpm 冷却ファンコントロール機能について 69 ■冷却ファンの回転数を手動で設定する場合 冷却ファンの回転数を手動で設定する手順は次のとおりです。 1 70 本商品前面の FAN ボタンを押して、 手動 LED を点灯 させます。 内部温度 LED の状態 − 1LED 点灯(青) 1200pm − 2LED 点灯(青) 1800rpm − 3LED 点灯(青) 2500rpm 冷却ファンコントロール機能について ファンの回転数 RAID とは RAID は「Redundant Arrays of Inexpensive Disks」の略称で「レイド」と呼 びます。複数台のハードディスクを並列に接続して、1 台のハードディスク装置の ように管理することで、アクセスを高速化することや、障害への耐久性を向上させ ることができます。 RAID には高速性や安全性によっていくつかのレベルがありますが、本商品は RAID 0(スパニング)、RAID 0(ストライピング) 、RAID 1、RAID 3、RAID 5、RAID 10 に対応しています。それぞれの概要を説明します。 ■ RAID 0(スパニング) RAID 0(ス パニン グ)は、JBOD(Justa Bunch Of Disks)と も呼ばれ、2 台のハードディスクを 1 台のハードディスクとして使 います。 HDD1 1TByte HDD2 1TByte 2TByte 1ボリューム 図では、本商品で 2 台のハードディスクを RAID 0(スパニング)で 1ボリューム作成する例を示しています。2 台のハードディスクを 1 台とみなして使用しますので、使用できる容量はハードディスク 2 台 分(2TByte)になります。A から D のデータを書き込む場合、通常 のハードディスクに転送する場合と同じように書き込まれるため、速 度は変わりません。また、データを保護する機能が備わっていないた め、万が一 HDD 1 に障害が発生した場合には、A から D のすべての データが復旧できなくなります。 RAID とは 71 ■ RAID 0(ストライピング) RAID 0(ストライピング)は、複数台のハードディスクにデータ分散 して書き込みます。複数台のハードディスクに分散してデータを読み 書きしますのでアクセスが速くなります。ただし、1 台でもハードディ スクに障害が発生した場合、データを再生成する機能はありませんの で、データの読み書きができなくなります。 HDD1 1TByte HDD2 1TByte 2TByte 1ボリューム 図では、本商品で 2 台のハードディスクを RAID 0(ストライピング) で 1 ボリューム作成する例を示しています。2 台のハードディスクを 1台とみなして使用しますので、使用できる容量はハードディスク 2 台分(2TByte)になります。A から D のデータを書き込む場合、A の部分は HDD 1 に B の部分は HDD 2 にというように書き込まれま す。そのため、万が一 HDD 1 に障害が発生した場合には、データの A と C の部分が失われてしまいますので、HDD 1 データは復旧でき なくなります。 72 RAID とは ■ RAID 1 RAID 1 は、2台のハードディスクに同じデータを書き込みます。こ のため「ミラーリング」と呼ばれています。1 台のハードディスクに 障害が発生しても、もう 1 台のハードディスクに同じデータがあるた め、ハードディスクを入れ替えることでデータを再生成することがで き、安全性が高いといえます。同じデータを書き込みますので、アク セス速度は1台のときとそれほど変わりません。使用できるハード ディスクの容量は、 「搭載する中でもっとも容量の少ないハードディス ク」になります。 HDD1 1TByte HDD2 1TByte 1TByte 1ボリューム 図では、本商品で 2 台のハードディスクを RAID 1 で 1 ボリューム作 成する例を示しています。2 台のハードディスクに同じデータを書き 込みますので、使用できる容量は、ハードディスク1 台分(1TByte) になります。 A から C のデータを書き込む場合、A から C のすべてのデータが HDD 1 と HDD 2 に書き込まれます。そのため、万が一 HDD 1 に障害が 発生した場合にも、A から C のデータは、HDD 2 で読み書きできま す。また HDD 1 を取り替えることで、RAID 1 を復旧できます。た だし、HDD 1 と 2 に障害が発生すると復旧できなくなります。 RAID とは 73 ■ RAID 3 RAID 3 は、データからパリティ(誤り訂正符号)を生成し、1 台の ハードディスクに書き込みます。1 台のハードディスクに障害が発生 しても、別の 1 台のハードディスクにパリティがあるため、ハードディ スクを入れ替えることでデータ再生成することができ、安全性が高い といえます。ただし、パリティを生成しながらデータを書き込みます ので、アクセス速度は少し遅くなります。 使用できるハードディスク容量は、 「搭載するもっとも容量の少ない ハードディスク×(台数− 1)」になります。 HDD1 1TByte HDD2 1TByte HDD3 1TByte 2TByte 1ボリューム 図では、本商品で 3 台のハードディスクを RAID 3 で 1 ボリューム作 成する例を示します。3 台のハードディスクを 1 台とみなして 1 台分 の容量をパリティとして使用しますので、使用できる容量はハード ディスク 2 台分(2TByte)になります。A から F までのデータを書 き込む場合、A の部分は HDD 1 に、B の部分は HDD 2 に、AB か ら生成したパリティは HDD 3 に…というように書き込まれます。そ のため、万が一に HDD 1 に障害が発生した場合にも、HDD 2 の B の部分と、HDD 3 の AB から生成したパリティは A の部分を再生成 できます。また、HDD 1 を取り替えることで RAID 3 を復旧できま す。ただし、2 台以上のハードディスクに障害が発生すると、データ が復旧できなくなります。 74 RAID とは ■ RAID5 RAID 5 は、データからパリティ(誤り訂正符号)を生成し、データ とともに複数のドライブに分散して書き込みます。RAID 3 との違い は、生成されるパリティも複数ドライブに分散されることです。1 台 のハードディスクに障害が発生しても、ほかのハードディスクにデー タとパリティがあるため、ハードディスクを入れ替えることでデータ を再生成することができ、安全性が高いといえます。ただし、パリティ を生成しながらデータを書き込みますのでアクセス速度は少し遅くな ります。 使用できるハードディスクの容量は、 「搭載するもっとも容量の少ない ハードディスク×(台数− 1)」になります。 HDD1 1TByte HDD2 1TByte HDD3 1TByte 2TByte 1ボリューム 図では、本商品で 3 台のハードディスクを RAID 5 で 1 ボリューム作 成する例を示します。3 台のハードディスクを 1 台とみなして 1 台分 の容量をパリティとして使用しますので、使用できる容量はハード ディスク 2 台分(2TByte)になります。 A から F までのデータを書き込む場合、A の部分は HDD 1 に、B の 部分は HDD 2 に、AB から生成したパリティは HDD 3 に…という ように書き込まれます。そのため、万が一 HDD 1 に障害が発生した 場合にも、HDD 2 の B の部分と HDD3 の AB から生成したパリティ で、A の部分を再生成できます。また、HDD 1 を取り替えることで RAID 5 を復旧できます。ただし、2 台以上のハードディスクに障害 が発生すると、データが復旧できなくなります。 RAID とは 75 ■ RAID 10 RAID 10 は、RAID 0(ストライピング)と RAID 1 を組み合わせて、 ミラーリングしたボリュームをストライピングします。このため「ミ ラーセットのストライピング」とも呼ばれています。複数台のハード ディスクに分散してデータを読み書きしますのでアクセスが速くなり ます。使用できるハードディスクの容量は、 「搭載するもっとも容量の 少ないハードディスク×台数÷ 2」になります。 HDD1 1TByte HDD3 1TByte HDD2 1TByte 2TByte 1ボリューム HDD4 1TByte 図では、本商品で 4 台のハードディスクを RAID 10 で 1 ボリューム 作成する例を示しています。4 台のハードディスクのうち 2 台ずつに 同じデータを書き込むため、使用できる容量はハードディスク 2 台分 (2TByte)になります。1 台のハードディスクに障害が発生しても、 ほかのハードディスクにデータがあるため、ハードディスクを入れ替 えることでデータを再生成することができ、安全性が高いといえます。 A から F のデータを書き込む場合、A の部分は HDD 1 と HDD 3 に、 B の部分は HDD 2 と HDD 4…というように書き込まれます。その ため、万が一 HDD 1(または HDD 3)と HDD 2(または HDD 4) の 2 台ハードディスクに障害が発生した場合でも、データを復旧する ことができます。ただし、HDD 1 と HDD 3(または HDD 2 と HDD 4)の 2 台のハードディスクに障害が発生した場合は、データを復旧 することができません。 76 RAID とは 仕様一覧 対応 PC eSATA 端子、SATA 端子、USB 端子のいずれかを標 準搭載した DOS/V パソコン、または USB 端子を標準 搭載した Macintosh ※ SATA 端子を使用する場合は、付属の eSATA ブラケットをお使 いください。 対応 OS Windows Vista(32bit)/XP(32bit)/2000、 Mac OS X 10.4 以降 サポート規格 SATA SATA(3.0Gbps、1.5Gbps) USB 取得承認 外部インタ フェース USB 2.0/1.1 規格準拠 VCCI クラス B eSATA 接続ポート:eSATA(7 ピン)メス 転送速度:3.0Gbps(理論値) USB 接続ポート:USB シリーズ B(4 ピン)メス 転送速度:480Mbps(理論値) 内部インタ フェース SATA 接続ポート:SATA(7 ピン)メス× 4 転送速度:3.0Gbps(理論値) 電源:SATA 電源コネクタ(15 ピン)メス× 4 対応 HDD HDD 形状 3.5 インチ (101.6(W) × 146.6(D) × 25.8(H) mm) HDD 容量 1.5TByte(最大) 接続可能台数 2 ∼4 台 LED Power(赤 / 橙)× 1、REBUILD(赤)× 1、HDD ERROR(赤)× 1、eSATA(青)× 1、USB(青)× 1、 RAID 0SPN/0STR/1/3/5/10(橙)×各 1、HDD Status(青 / 赤 / 紫)× 4、HDD Error(赤)× 4 冷却ファン あり 定格入力電圧 電源仕様 (AC アダプタ) 定格入力電流 環境条件 外形寸法 質量 AC100V(50/60Hz) 1.6A 定格出力 60W 動作時 温度 0 ∼ 40 ℃/湿度 5 ∼ 90%(結露なきこと) 保管時 温度− 20 ∼ 60 ℃/湿度 5 ∼ 95%(結露なきこと) 126(W)× 215(D)× 166(H)mm 本 体のみ (突起部を含まず) 1.8kg 本体のみ 仕様一覧 77 保証と修理について ■保証について 製品保証書に記載されている「製品保証規定」を必ずお読みになり、本商品を正し くご使用ください。無条件で本商品を保証するということではありません。正しい 使用方法で使用した場合のみ、保証の対象となります。 本商品の保証期間については、製品保証書に記載されている保証期間をご覧ください。 ■修理について 故障と思われる現象が生じた場合は、まず取扱説明書をご覧いただき、正しく設定・ 接続できていることを確認してください。現象が改善されない場合は、コレガホー ムページに掲載されている「修理依頼用紙」をプリントアウトのうえ、必要事項を 記入したものと製品保証書および購入日の証明できるもののコピー(レシートなど 可)を添付し、商品(付属品一式とともに)をご購入された販売店へお持ちください。 修理をご依頼される場合は、次の点にご注意ください。 ・ 弊社へのお持ち込みによる修理は受け付けておりません。 ・ 修理期間中の代替機などは弊社では用意しておりませんので、あらかじめご了承 ください。 ・ 製品保証書に販売店の押印がない場合は、保証期間内であっても有償修理になる 場合があります。 ・ 商品購入日の証明ができない場合、無償修理の対象となりませんのでご注意くだ さい。 ・ 修理依頼時の運送中の故障や事故に関しては、弊社はいかなる責任も負いかねま すので、あらかじめご了承ください。 ・ 修理完了後、本商品の設定は初期化状態(工場出荷時の状態)に戻りますので、あ らかじめご了承ください。 78 保証と修理について ■修理を依頼されるときの注意事項 ・ 必ずハードディスクを取り外してください 弊社に修理をご依頼される場合には、ハードディスクやほかの機器との接続ケー ブル、および弊社保証の対象とならない部品などを、事前に本商品からお取り外 しください。これらが本商品に付加された状態で弊社に引き渡された場合には、弊 社ではこれらの管理について責任を負いかね、いったんお客様に返却させていた だきます。 ※ なお、輸送中に生じたハードディスク、およびハードディスクに記憶されたデータの破損、汚損、紛失、そ のほか弊社保証の対象とならない部品に関連して生じうる一切の損害については、その責任を負いかねます。 ・ 保証期間内外・対象有無にかかわらず、故障の場合は新品良品との交換となります そのため、設定された内容はすべて初期化されます。 ・ お使いのハードディスクのデータは保証できません 本体を修理交換後、修理前にお使いになっていたハードディスクを装着しても、 データの復旧はできませんのでご了承ください。 ■有償修理について 有償修理の場合は、ご購入の販売店へお持ちください。下記 URL に有償修理価格が 記載されておりますのでご覧ください。 http://corega.jp/repair/ 保証と修理について 79 おことわり ・ 本書は、株式会社コレガが作成したもので、すべての権利を弊社が保有していま す。弊社に無断で本書の一部または全部をコピーすることを禁じます。 ・ 予告なく本書の一部または全体を修正、変更することがありますがご了承ください。 ・ 改良のため商品の仕様を予告なく変更することがありますがご了承ください。 本商品は国内仕様となっており、外国の規格などには準拠しておりません。日本国 外で使用された場合、弊社ではいかなる責任も負いかねます。 この装置は、情報処理装置等電波障害自主規制協議会(VCCI)の基準に基づくクラ ス B 情報技術装置です。この装置は、家庭環境で使用することを目的としています が、この装置がラジオやテレビジョン受信機に近接して使用されると、受信障害を 引き起こすことがあります。取扱説明書に従って正しい取り扱いをしてください。 Copyright© 2009 株式会社コレガ corega は、株式会社コレガの登録商標です。 Microsoft、Windows、Windows Vista は、米国 Microsoft Corporation の米 国およびその他の国における登録商標または商標です。 Macintosh、Mac OS は、Apple Inc. の登録商標です。 その他、この文書に掲載しているソフトウェアおよび周辺機器の名称は各メーカの 登録商標または商標です。 2009 年 2 月 初版 2009 年 5 月 第二版 80 おことわり MEMO おことわり 81 MEMO 82 おことわり 【コレガ FAX サポートセンタ 045-476-6294】 お問い合わせ用紙 ※ CG-HDC4EU3500 専用お問い合わせ用紙 お 電話にてお問い合わせをいただいた場合、製品の仕様上、環境や現象などを正確に把握して、問題を解 決するまでにお時間がかかる場合がございます。お手数ですが、なるべく FAX・メールサポートをご利用 いただきますようお願いします。 お問い合わせ日: 年 月 日 コレガサポートセンタにご質問される場合、 お問い合わせ商品に関する以下の情報をご記入ください。 会社名 部署名 フリガナ ご購入先 ご担当者名 ご連絡先 TEL: 携帯電話: FAX: 商品を複数台お使いの場合はその旨ご記入ください。 商品名(型番) シリアル番号 ファームウェアバージョン (S/N) Rev. 以下にご利用のネットワーク構成やご利用環境をご記入ください。 以下にご質問内容をご記入ください( □にチェックを付けてください) 。 □トラブル (□常に発生する □特定の動作をすると発生する □不定期に発生する) □設定方法 (□初期など □購入後) □別紙あり( ログデータ、設定画面、書ききれない場合などある場合は、添付してください) − このページをコピーしてお使いください − http://corega.jp/faq/ メールサポートも承っておりますのでご検討ください ■コレガホームページのご案内 コレガホームページでは、各種商品の最新情報、最新ファームウェア、よくあるお問い合 わせなどを提供しています。本商品を最適にご利用いただくために、定期的にご覧いただ くことをお勧めします。 http://corega.jp/ ■商品に関するご質問は・・・ 商品のご質問はコレガサポートセンタまでお問い合わせください。お問い合わせの際には コレガホームページ掲載の「お問い合わせ用紙」または下記の必要事項をご記入いただい た書面を用意して、メール、FAX、電話でのいずれかの方法でお問い合わせください。 ●お問い合わせ先 【コレガサポートセンタ】 メールサポート:下記 URL からユーザ登録をしたあと、お問い合わせください。 http://corega.jp/faq/ FAX 045-476-6294 電話 045-476-6268 〈受付時間〉 10:00 ∼ 12:00、13:00 ∼ 18:00 月∼金(祝・祭日を除く) ※サポート内容、電話番号など、予告なく変更する場合があります。最新情報はコレ ガホームページ(http://corega.jp/ )をご覧ください。 ※本商品(ソフトウェアを含む)は日本国内仕様のため、日本語版 OS のみ動作を保 証しています。そのため、日本語版 OS 以外のお問い合わせはお受けできませんの でご了承ください。 ※サポートセンタへのお問い合わせは日本語に限らせていただきます。 This product is supported only in Japanese. ※電話が混み合っている場合は、メールサポートおよび FAX サポートをご利用ください。 ●必要事項 あらかじめ下記の必要事項を控えておいてください。 ・ 商品名 ・ シリアル番号(S/N)、リビジョンコード(Rev.) ・ お名前、フリガナ ・ 連絡先電話番号、FAX 番号 ・ 購入店 ・ 購入日付 ・ お使いのパソコンの機種 ・ OS ・ 接続構成 ・ お問い合わせ内容(できる限り詳しくお知らせください) 本書は再生紙を使用しています。