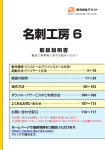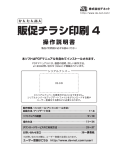Download マニュアル - IRT Corporation
Transcript
ペーパー アイテム 手づくりウエディング IRT0243 製品ご利用の前に必ずお読みください。 この取り扱い説明書は大切に保管してください。 目次 はじめに………………………………………………………………………………………………………………………………………01 動作環境・その他(免責事項や注意事項など)……………………………………………………………………………………………02 インストール方法・アンインストール方法………………………………………………………………………………………………03 起動方法………………………………………………………………………………………………………………………………………04 画面・各部の説明 メイン画面……………………………………………………………………………………………………………………………………05 用紙設定画面…………………………………………………………………………………………………………………………………13 印刷プレビュー画面…………………………………………………………………………………………………………………………14 画像書き出し画面……………………………………………………………………………………………………………………………15 招待状を作ってみよう(新規作成で1から作る) 用紙の設定をします…………………………………………………………………………………………………………………………16 素材を配置します……………………………………………………………………………………………………………………………17 文字を入力します……………………………………………………………………………………………………………………………19 画像を配置します……………………………………………………………………………………………………………………………21 図形を配置します……………………………………………………………………………………………………………………………22 ファイルを保存します………………………………………………………………………………………………………………………23 招待状を印刷します…………………………………………………………………………………………………………………………23 席札を作ってみよう(CSV差込を使って作る) 用紙の設定をします…………………………………………………………………………………………………………………………25 素材を配置します……………………………………………………………………………………………………………………………26 CSV差込します……………………………………………………………………………………………………………………………28 ファイルを保存します………………………………………………………………………………………………………………………30 席札を印刷します……………………………………………………………………………………………………………………………30 席次表を作ってみよう(テンプレートを使って作る) テンプレートを開きます……………………………………………………………………………………………………………………31 素材を配置します……………………………………………………………………………………………………………………………32 文字の編集をします…………………………………………………………………………………………………………………………34 ファイルを保存します………………………………………………………………………………………………………………………34 席次表を印刷します…………………………………………………………………………………………………………………………35 その他 一覧から用紙を選ぶ…………………………………………………………………………………………………………………………36 用紙サイズ入力………………………………………………………………………………………………………………………………37 保存したファイルを開く……………………………………………………………………………………………………………………38 付属のCSVエディタ 操作方法………………………………………………………………………………………………………………39 付属の Easy Image Cutter 操作方法……………………………………………………………………………………………………42 付属の Easy Image Clipper 操作方法 …………………………………………………………………………………………………46 Q&A…………………………………………………………………………………………………………………………………………50 サポート情報…………………………………………………………………………………………………………………………………54 はじめに この度は株式会社アイアールティの「手づくりウエディング ペーパーアイテム」をお買い 上げいただきまして誠にありがとうございます。 本ソフトは、ペーパーアイテムを作成・印刷できるソフトです。 分かりやすく使いやすい画面と簡単操作で初心者安心!すぐに作成・印刷!! 1 手づくりウエディング ペーパーアイテム 目次・はじめに 動作環境 ■対応OS:Windows 98/Me/2000/XP ※上記OSが正常に機能していることが前提です。 ※日本語版OSのみの対応です。各種ServerOSには対応しておりません。 ※最新のサービスパック(SP)及び各種パッチが適用されている環境が前提です。 ※Windows 2000/XPでご使用いただくには管理者権限を持ったユーザーでお使い下さい。 ※マイクロソフトのサポート期間が終了したOSでの動作は保証いたしません。 ■CPU:Pentium 300MHz以上のプロセッサ、またはその互換プロセッサ ■メモリ:128MB以上(256MB以上推奨) / WindowsXPの場合には256MB以上(512MB以上推奨) ■モニタ:1024×768以上の解像度で色深度16bit HighColor以上の表示をサポートしている環境 ■CD-ROM:倍速以上 ■ハードディスク:600MB以上の空き容量(インストール時) ■プリンタ:対応OS上で正常動作するA4・ハガキサイズに印刷可能なレーザーもしくはインクジェットプリンタ ■対応用紙サイズ:A4およびハガキサイズ ※一部のプリンタでは正常に印刷を行うことが出来ない場合もございます。 (複合機等の特殊な構造をしたプリンタなどで発生しやすい現象となっております。) ※プリンタの印刷可能領域が狭いものでは、印刷内容が一部切れてしまう場合も有ります。 ※プリンタと用紙の組み合わせ等によっては、A4・ハガキサイズであっても対応できない場合も有ります。 ※ラベル等1枚の中に2面以上ある用紙では、すべての面に同一のデザインが印刷されます。 ■その他:インターネット接続環境推奨 ■印刷について注意 ※「往復はがき」については、A4サイズから切り取ることで往復はがきサイズになるパソコン用紙にのみ、印刷することが出来ます。 ※「封筒」への印刷には対応しておりません。 ※両面印刷機能はありません。両面に印刷したい場合には表面用のデータと裏面用のデータをそれぞれ別々に作成して下さい。 ■対応画像形式: BMP/JPEG ※BMP/JPEGファイルは、一般的なWindows標準のファイルを基準としています。特殊なファイル(CMYKカラーモードの物や、Web表示 に特化したファイル等)は、本ソフト上では正常に読み込めない場合がございます。予めご了承願います。 ※PCの性能やプリンタとの組み合わせによっては、あまりにも大きすぎる画像ファイルを使いますと正常に印刷を行うことが 出来ない場合もございます。また、一度にたくさんの画像を使用しますと、パソコンの環境によっては、動作に遅延等が見られる 場合もございますのでご注意願います。画像を作成する機能はございません。 ■文字 ※文字はお使いのパソコンのフォントから選択して使用することが出来ます。本ソフトにはフォントは収録されておりません、 また一部のフォントは使用できない場合もございますのでご注意ください。 ■ご注意 ※OSの動作・設定等は弊社サポート対象外となりますので、メーカーサポートを受ける事の出来るパソコンでのご利用をお勧め 致します。 パソコン本体やプリンタ・各種周辺機器等のお問い合わせ、サポート等は、各メーカーにお問い合わせください。 本ソフトは1ソフト・1PCとなります。複数台のパソコンでご利用の場合は台数分のソフトが必要となります。また、ネットワーク 経由で本ソフトを使用することは出来ません。 ※著作者の許諾無しに、画像・イラスト・文章等の内容全て、もしくは一部を無断で改変・頒布・送信・転用・転載等は法律で禁止 されております。 ※本製品に含まれる素材の著作権は株式会社アイアールティー及び各制作請負者に帰属し、個人による私的利用においてのみ使用 することが出来ます。また、次に該当する用途への使用を禁止します。 【1】収録素材自体、及び収録素材を使用した作成物により対価を得る行為 【2】収録素材自体、及び収録素材を使用した作成物をロゴ・マーク・商標登録・意匠登録等の、権利が発生するものへ使用すること 【3】公序良俗に反する利用 その他 Microsoft、Windows、Internet Explorerは米国Microsoft Corporationの米国及びその他の国における登録商標または 商標です。記載されている各会社名、商品名等は各社の商標または登録商標です。 製品の仕様、パッケージ等は予告無く変更することがありますのであらかじめご了承ください。 本ソフトを著作者の許可無く賃貸業などの営利目的で使用することを禁止します。 改造、リバースエンジニアリングすることを禁止します。 本ソフトを運用された結果の影響につきましては当社は一切の責任を負いかねますのでご了承ください。 2 手づくりウエディング ペーパーアイテム 動作環境 インストール方法 ※事前にウイルス対策ソフトなどの常駐ソフトや他のアプリケーションソフトを停止して下さい。 1 本ソフトのCD-ROMをCD-ROMドライブに入れてください。 CD-ROMが認識されましたら、自動でセットアップが始まります。 コンピュータの設定によっては自動でセットアップが始ま らない場合がございます。 その場合は、[マイコンピュータ]→[CD-ROM]→[SETUP.EXE] をダブルクリックして下さい。 2 インストール先のフォルダを確認してください。 この画面からインストール先を選択できます。 インストール先を変更しない場合は 次へ ボタンをクリック、 インストール先を変更する場合は 変更 ボタンをクリック してください。 ※通常は、インストール先を変更しなくても結構です。 3 設定の内容を確認してください。 確認用の画面が表示されます。 よろしければ インストール ボタンをクリックしてください。 インストールが始まります。 4 インストール完了! インストールが正常に終了すると右のような画面が表示 されますので 完了 ボタンをクリックしてください。 アンインストール方法 ソフトウェアをパソコンから削除(アンインストール)する場合は、 スタート ボタンから「コン トロールパネル」を選択してください。 「コントロールパネル」の中の「プログラムの追加と削除」アイコンをダブルクリックして、その 中の「手づくりウエディング ペーパーアイテム」を削除してください。 (Windows XP以外の場合は、 スタート ボタンから「設定」→「コントロールパネル」→「アプリ ケーションの追加と削除」アイコンをダブルクリックします。) 3 手づくりウエディング ペーパーアイテム インストール・アンインストール方法 起動方法 デスクトップのショートカットアイコンをダブルクリックするか、デスクトップ左下の スタート をクリックして、「すべてのプログラム※」→「IRT」→「手づくりウエディング ペーパーアイテム」→「手づくりウエディング ペーパーアイテム」をクリックすると本ソフト が起動します。 ※Windows XP以外のOSでは「プログラム」と表示されています。 本ソフトをインストールすると、デスクトップ上に下のようなアイコンが作成されます。 手づくりウエディング ペーパーアイテム デスクトップショートカットアイコン CSVエディタ デスクトップショートカットアイコン ※CSVファイルを作成できます(39ページ) Easy Image Cutter デスクトップショートカットアイコン ※画像を切り取りできます(42ページ) Easy Image Clipper デスクトップショートカットアイコン ※画像を切り抜きできます(46ページ) 4 手づくりウエディング ペーパーアイテム 起動方法 画面・各部の説明 「手づくりウエディング ペーパーアイテム」を起動(方法は4ページ参照)すると下のようなメイン画面 が表示されます。 メイン画面 1 メニューバー 2 ツールバー (6ページ) 3 プレビュー & 編集エリア (6ページ) 4 タブ表示 スペース (6ページ) 1 シートの詳細 編集・設定 エリア (7ページ) メニューバー ファイルメニュー 5 ペーパーアイテムを作成する上で便利な操作が行えるメニューが並んでいます。 新しいデザインの作成… 開く……………………… 特殊用紙の設定を 読み込む… テンプレートを 読み込む… 名前をつけて保存……… 終了……………………… 標準 拡大(1024×768) 拡大(1280×1024) 拡大(1920×1200) 新しくペーパーアイテムを作成する画面を開きます。 保存したペーパーアイテムのファイルを開きます。 見開きタイプなどの特殊用紙の設定を読み込みます。 本ソフトに収録されているテンプレートを読み込みます。 作成したペーパーアイテムを保存します。 本ソフトを終了します。 4つの表示サイズからプレビュー&編集エリアの表示 サイズを選択できます。 表示メニュー オプションメニュー 補助線を表示する……… プレビュー&編集エリアにデザインをさらにしやすく するために補助線(方眼点)を表示します。 (デザイン面には印刷されません) 円形ラベル用の補助線を 表示する… プレビュー&編集エリアにデザインをさらに作業を しやすくするために円形ラベル用の補助線を表示 します。 (デザイン面に印刷されません) 5 手づくりウエディング ペーパーアイテム 画面・各部の説明 画面・各部の説明 ホームページを開く…… お使いのパソコンがインターネットに接続されている 場合、弊社ホームページを表示します。 バージョン情報………… 本ソフトのバージョンを表示します。 情報メニュー 2 ツールバー 用紙設定 ボタン ペーパーアイテムのデザインを作成するための操作が行えるアイコンが並んでいます。 本ソフトで作成、保存したペーパー アイテムのファイルを開きます。 (詳細は38ページ) 新しくペーパーアイテムを作成する時に 用紙の設定を行います。ペーパーアイテム のデザイン作成中は、データはそのままの 状態で用紙のサイズを変更することが できます。(詳細は36、37ページ) 開くボタン 現在作成しているペーパーアイテム デザインを保存します。 ペーパーアイテムのデザインを作成 中に文字のシートを追加します。 (詳細は7ページ) 保存ボタン 文字ボタン ペーパーアイテムのデザインを作成 中に画像のシートを追加します。 (詳細は8ページ) ペーパーアイテムのデザインを作成 中に図形のシートを追加します。 (詳細は10ページ) 画像ボタン 図形ボタン ペーパーアイテムのデザインを作成 中にCSV差込のシートを追加します。 (詳細は10ページ) CSV差込 ボタン 作成したペーパーアイテムをJPEG 画像で保存します。 (詳細は15ページ) 画像書出 ボタン 本ソフトを終了します。 印刷設定画面と実際の印刷プレ ビュー画面が表示されます。 (詳細は14ページ) 印刷ボタン 3 終了ボタン プレビュー&編集エリア ペーパーアイテムのデザインを作成するための編集エリアです。 ペーパーアイテムの作成時、ここにプレビュー(印刷イメージ)が表示されます。 ここから直接、シート位置の調整やサイズ調整などの編集作業も行います。 4 タブ表示スペース シートを追加した際に表示されるタブの表示スペースです。 シートを追加した際に表示されるタブがこのスペースに表示されます。 タブの入れ替えや名前の変更等も行えます。 6 手づくりウエディング ペーパーアイテム 画面・各部の説明 画面・各部の説明 5 シートの詳細 編集・設定 エリア 文字、画像、図形、CSV差込のシートを編集する エリアです。 文字、画像、図形、CSV差込の各シートの詳細の編集と設定を行います。 memo シートとは? 文字、画像、図形、CSV差込の各ボタンをクリックすると、 プレビュー&編集エリアに左記のような点線の枠が表示 されます。この点線の枠を「シート」とよびます。 文字、画像、図形、CSV差込をペーパーアイテムに挿入する 時は、この点線の枠の中に各データが入ります。 サイズや位置、階層は自由に変更することができます。 データが何も入って いないシート 画像データを挿入 したシート ペーパーアイテムはこのシートの集まりで形成されています。 文字シート ボタンをクリックすると、文字シートを配置することができます。 文字シートはペーパーアイテムに文字を入力したい時に使用します。 入力した文字には効果として、「フォント(書体)の変更」、「文字の大きさの調整」、「文字の色の変更」、 「通常・太字の変更」、「通常・斜体の変更」、「下線の有無の変更」、「横・縦書きの変更」ができます。 シート名 文字入力欄 シート名 シート名が表示されます。 文字入力欄 ペーパーアイテムに入れたい文字を入力する欄です。改行もできます ので、ペーパーアイテムのサイズに合わせて文字の長さを調整してください。 フォントの設定 文字シートの編集項目 フォント名 ペーパーアイテムに入力する文字のフォントを▼をクリック して表示されるフォント名一覧から選択します。フォント の種類は、お使いのパソコンにインストールされている ものをお使いいただけます。 フォントサイズ ペーパーアイテムに入力するフォントのサイズを▲▼ ボタンをクリックして数値を変えて変更します。 7 手づくりウエディング ペーパーアイテム 画面・各部の説明 画面・各部の説明 文字シートのつづき フォント色 ペーパーアイテムに入力する文字の色を変更します。 変更 ボタンをクリックすると、カラーパレットが表示 されますので、お好きな色を選択して、 OK ボタンを クリックしてください。 スタイル 太字 文字を太文字に変更します。 あいう → あいう 斜体 文字を斜体に変更します。 あいう → 下線 文字に下線を付けます。 文字シートの編集項目 あいう → あいう 縦書き このチェックボックスにチェックを入れると文字を縦書きに変更できます。 ※半角文字は横向きで、縦方向に配列されます。 画像シート ボタンをクリックすると、画像シートを配置することができます。 画像シートはペーパーアイテムに画像を入力したい時に使用します。 読み込む画像は、TWAIN機器から取り込んだり、クリップボードから貼り付けをすることができます。読み込んだ画像 は、透明色を指定したりすることができます。※本ソフトで読み込める画像の形式はJPEG/BMP形式です。 シート名 画像 プレビュー シート名 シート名が表示されます。 画像プレビュー 読み込んだ画像が表示されます。 透明にする色を設定する このチェックボックスにチェックを入れると「透明色」で指定した色を 透明にすることができます。 透明色 ペーパーアイテムに挿入したい画像の中の1色を透明にすることが 出来ます。画像プレビューをクリックして指定することができます。 クリックして 透明にしたい色 を指定 画像シートの編集項目 8 手づくりウエディング ペーパーアイテム 画面・各部の説明 透明にしたい色 を指定した色の 部分が透明に! 画面・各部の説明 画像シートのつづき 画像の比率を固定する このチェックボックスにチェックを入れると読み込んだ画像が元の画像と同じ 縦横比になります。 画像ファイル読込 ペーパーアイテムに配置したい画像を読み込みます。画像シートを配置しましたら、 画像ファイル読込 ボタンをクリックし、読み込みたい画像を選択します。 読み込みたい画 像をクリック! 画像シートの編集項目 決定 ボタンを クリック! 1 2 画像の選択画面より、画像が保存されている場所を指定すると、本ソフトで使用 できる形式の画像が一覧表示されますので、読み込みたい画像をクリックして 決定 ボタンをクリックしてください。 TWAIN取り込み TWAIN規格の周辺機器(スキャナ等)から直接画像を取り込むことができます。 対応した機器を接続して TWAIN取り込み ボタンをクリックすると、対応機器の 一覧が表示されますので、取り込みに使用する機器を選択してください。 ※スキャナの場合、各機器の取り込み専用のソフトが起動します。 機器や取り込み用のソフトのご不明な点等につきましては、各機器の説明書 をご覧下さい。 コピー 選択されている画像シートの画像をクリップボードにコピーします。 貼り付け クリップボードにコピーされている画像を画像シートに貼り付けます。 消去 画像シートの画像を消去します。 画像シートの画像のみを消去するのでシートは残ります。 クリップボードとは? コピーや切り取り操作を行なったデータを一時的に保存する一時保管所です。 操作画面上で対象となる文字列や画像を指定してコピーや切り取りなどを行なうと、対象となったデータはここに保存されます。 貼り付け操作をすると、ここに保存されているデータが画面上の指示した位置に貼り付けられます。 一度クリップボードに登録されたデータは他のデータが入ってくるまで保存されているので、同じデータを別の場所に何度も 貼り付けることが可能です。 9 手づくりウエディング ペーパーアイテム 画面・各部の説明 画面・各部の説明 図形シート ボタンをクリックすると、図形シートを配置することができます。 図形シートはペーパーアイテムに図形を入力したい時に使用します。 棒線、斜線、四角の枠、丸枠、四角、丸の8種類の図形を作成することができます。 シート名 シート名 シート名が表示されます。 種類選択 ペーパーアイテムに入力したい図形を選択します。図形シートを作成した時は、 縦線になっていますので、他の図形に変更したい場合は、各図形のアイコンを クリックしてください。 色 図形の色を変更します。 変更 ボタンをクリックすると、カラーパレットが表示され ますので、お好きな色を選択してください。 線の太さ 図形シートの編集項目 ペーパーアイテムに入力する線の太さを▲▼ボタンをクリック して数値を変えて変更します。(点線の太さは1で固定) 線の種類 線の種類を選択できます。▼ボタンをクリック して実線、点線を選択します。 CSV差込シート ボタンをクリックすると、CSV差込シートを配置することができます。CSV差込シートは ペーパーアイテム1枚ごとに違う内容のデータ(文字)を入力したい時に使用します。 シート名 シート名 シート名が表示されます。 CSV読み込み 差込むCSVファイルを読み込みます。 差込むCSVの 内容表示欄 差込むCSVファイルの列の選択 シートに差込むCSVファイルの データの列を選択します。 差込むCSVの内容表示欄 差込むCSVファイルの列の選択で選択した列のCSVファイルの内容を表示します。 CSV差込(文字列)シートの 編集項目 10 手づくりウエディング ペーパーアイテム 画面・各部の説明 画面・各部の説明 CSV差込シートのつづき 前付文字 差込むCSVデータの文字の前に文字を入力します。 営業一課 IRT 太郎 入力した CSVファイルから 前付文字 読み込んだデータ 後付文字 差込むCSVデータの文字の後に文字を入力します。 IRT 太郎 様 CSVファイルから 入力した 読み込んだデータ 後付文字 CSV差込(文字列)シートの 編集項目 フォント名 ペーパーアイテムに入力する文字のフォントを▼をクリックして 表示されるフォント名一覧から選択します。フォントの種類は、 お使いのパソコンにインストールされているものをお使い いただけます。 フォントサイズ ペーパーアイテムに入力するフォントのサイズを▲▼ボタンを クリックして数値を変えて変更します。 フォント色 ペーパーアイテムに入力する文字の色を変更します。 変更 ボタンをクリックすると、カラーパレットが表示されます ので、お好きな色を選択して、 OK ボタンをクリックしてください。 太字 文字を太文字に変更します。 あいう → あいう 斜体 文字を斜体に変更します。 あいう → 下線 文字に下線を付けます。 あいう → あいう 縦書き このチェックボックスにチェックを入れると文字を縦書きに変更できます。 ※半角文字は横向きで、縦方向に配列されます。 11 手づくりウエディング ペーパーアイテム 画面・各部の説明 画面・各部の説明 文字・画像・図形・CSV差込シート共通設定項目 各シートの編集画面下部にある シートの設定 ボタンをクリックすると、シートの設定 画面が表示されます。設定画面はシートの位置・サイズ等を変更する時に使用します。 シート名 選択されているシートの名前が表示されます。 シート名変更 シートの名前を変更します。新しくシートを追加するとシート名は、 「画像」、「文字」等の名前がついていますが、シート名を自分で分かり やすいように変更することができます。 1 シートの名前を 入力! OK ボタンを クリック! 2 シート名を変更するとタブの名前 も変わります。 シート削除 選択されているシートを削除します。 追加したシートを削除したい時などに シート削除 ボタンをクリック してください。 ▲前面へ 複数のシートがある場合、他のシートに対しての上下を調整できます。 ▲前面へ ボタンをクリックするたびにひとつずつ上へシートの位置 が変わります。 ▼背面へ 複数のシートがある場合、他のシートに対しての上下を調整できます。 ▼背面へ ボタンをクリックするたびにひとつずつ下へシートの位置 が変わります。 例:「図形1」のシートを一番下から一番上の層に移動しました。 文字列1 図形1 画像1 文字列1 図形1 画像1 シート位置 シートの位置を横、縦のそれぞれの▲▼ボタンをクリックして、数値を 変えて変更します。 12 手づくりウエディング ペーパーアイテム 画面・各部の説明 画面・各部の説明 文字・画像・図形・CSV差込シート共通設定項目のつづき シートサイズ シートのサイズを横、縦のそれぞれの▲▼ボタンをクリックして、 数値を変えて変更します。 (文字シートや画像シートの比率固定時は使用することができません) 表示なし このチェックボックスにチェックを入れると、選択されているシートの 表示を消すことができます。印刷も行われませんので、印刷をする場合 はチェックを外してください。 位置固定 このチェックボックスにチェックを入れると、選択されているシートの 位置が固定され、位置の変更を行えません。 印刷なし このチェックボックスにチェックを入れると、選択されているシートは 印刷されません。 用紙設定画面(一覧表示) 用紙設定画面(一覧表示)では、各メーカーやユーザーが設定した 用紙一覧から使用する用紙を選択することができます。 ボタンをクリックすると、下のような用紙設定画面が表示されます。 用紙プレビュー 用紙のメーカー 使用する用紙のメーカーを選択します。 ▼をクリックするとメーカーの一覧が表示されます。 本ソフトで選択できる用紙メーカーは「エーワン」「エレコム」「サンワ サプライ」「ナナクリエイト」「ヒサゴ」「マクセル」です。 用紙の型番 用紙メーカーを選択すると、収録されている用紙の型番の一覧が表示 されます。 登録を削除 ユーザー設定で登録してある用紙データを削除します。 サイズ入力 用紙設定(サイズ入力)画面を表示します。 用紙プレビュー 選択した用紙のイメージが表示されます。 用紙方向 縦向き 用紙方向を縦向きにします。 横向き 用紙方向を横向きにします。 13 手づくりウエディング ペーパーアイテム 画面・各部の説明 画面・各部の説明 キャンセル 設定した内容をキャンセルしてメイン画面に戻ります。 サイズ変更 設定した内容で、メイン画面で作成途中のペーパーアイテムの用紙設定を 変更します。 新規作成 設定した内容で、メイン画面に新しいペーパーアイテム作成画面を 開きます。 用紙設定画面(サイズ入力) 用紙設定画面(サイズ入力)では、本ソフトに収録されていない 用紙を使用する際に用紙サイズを設定して使用することができます。 ボタンをクリックすると、下のような用紙設定画面(サイズ入力)が表示されます。 用紙のサイズ ○A4サイズ チェックを入れると、A4サイズの用紙が選択されます。 ○ハガキサイズ チェックを入れると、ハガキサイズの用紙が選択されます。 ○用紙幅 A4、ハガキサイズの各用紙の用紙幅の数値が表示されます。 ○用紙高さ A4、ハガキサイズの各用紙の用紙の高さの数値が表示されます。 印刷プレビュー画面 印刷プレビュー画面では、作成したペーパーアイテムの印刷プレビューを 確認し、印刷することができます。 ボタンをクリックすると、下のような印刷プレビュー画面が表示されます。 プリンタ ペーパーアイテムの印刷に使用するプリンタを ▼をクリックして表示されるプリンタ名一覧から 選択します。 印刷枚数 ペーパーアイテムを印刷する枚数を▲▼ボタン をクリックして数値を変えて変更します。 設定 プリンタの設定画面が表示されます。 14 手づくりウエディング ペーパーアイテム 画面・各部の説明 画面・各部の説明 印刷位置指定 印刷位置がずれる場合に、各横・縦の項目の▲▼ボタンをクリックして 数値を変えて変更します。 戻る 印刷プレビュー画面を閉じて、メイン画面に戻ります。 印刷 印刷を開始します。 JPEG画像書き出し画面 JPEG画像書き出し画面では、作成したペーパーアイテムをJPEG 画像に書き出すことができます。 ボタンをクリックすると、下のようなJPEG画像書き出し画面が表示されます。 画像のサイズ JPEG画像に書き出しするペーパーアイテムのサイズを「大」「中」「小」 から選択できます。 名前をつけて保存 JPEG画像を名前をつけて保存します。 閉じる JPEG保存画面を閉じて、メイン画面に戻ります。 15 手づくりウエディング ペーパーアイテム 画面・各部の説明 招待状を作ってみよう ここでは、新規作成で1から招待状を作成する例を説明していきます。 ※説明にあるすべてのシートを使用する必要はありませんので、実際の作成では必要な種類のシートを 追加し、必要のない項目は飛ばしながら、お進み下さい。 ここでは、エーワン社製のマリエシリーズ 【品番】51501を使用して、左のような招待状の作成方法 を説明していきます。 用紙の設定(16ページ~) ↓ 素材の配置(17ページ~) ↓ 文字の入力(19ページ~) ↓ 画像の配置(21ページ~) ↓ 図形の配置(22ページ~) ↓ 作成した招待状の保存(23ページ) ↓ 招待状の印刷(23ページ) 1 用紙の設定をします 招待状を印刷する用紙を選択します。 [特殊用紙の設定を 読み込む]を選択! ファイルメニューから[特殊用紙の設定を読み込む] を選択し、ファイルを開く画面を表示します。 ファイルを開く画面が表示されましたら、使用する 用紙のメーカーを選択して 開く ボタンをクリック します。 フォルダを直接ダブルクリックしても開くことができ ます。(ここでは、エーワンを選択します) 用紙の型番が表示されましたら、使用する用紙を クリックして選択し、 開く ボタンをクリックします。 用紙の型番を直接ダブルクリックしても開くことが できます。 (ここでは、51501(往復はがき用途以外・横折り) を選択します) 使用する用紙の メーカーを選択! ファイルを開きますと、プレビュー&編集エリアに 選択した用紙のファイルが表示されます。 2 開く ボタンを クリック! 17ページにつづきます 16 手づくりウエディング ペーパーアイテム 招待状を作ってみよう 1 招待状を作ってみよう 使用する用紙 を選択! 2 1 開く ボタンを クリック! 選択した用紙が表示されました 2 素材を配置します 招待状に素材を配置します。 ボタンをクリックして、 画像シートを作成します。 ボタンを クリック! 画像シートを作成したら、画面右側シートの編集 エリア内の 画像ファイル読込 ボタンをクリック して、ペーパーアイテムに配置する画像ファイル の選択画面を表示します。 画像シートが作成されました 画像ファイル読込 ボタンをクリック! 17 手づくりウエディング ペーパーアイテム 招待状を作ってみよう 招待状を作ってみよう 素材のジャンル を選択! 画像の選択画面が表示されたら、 素材 ボタン をクリックして、[ウエディング_パーツ]を選択後、 表示された画像の中から、画像をクリックして 選択します。 画像を選択しましたら、 決定 ボタンをクリック してください。 2 素材 ボタン をクリック! 1 画像を クリック! 決定 ボタン をクリック! 画像シートに画像が読み込まれました。 シートの編集エリア内の 「画像の比率を固定する」にチェックを入れる と、元の画像と同じ比率のまま拡大縮小をする ことができます。 素材を配置しましたら、サイズ、位置を調整 します。 3 4 クリック! memo マウス操作で画像シートのサイズ・位置変更 サイズ変更 位置変更 画像シートの四隅にある■に 画像シートの枠内を左クリックした マウスを合わせて、左クリック ままマウスを移動すると、画像の位置 したままマウスを移動すると、 を変更できます。 画像のサイズを変更できます。 ←→ クリック! クリック! memo 操作についてのワンポイント クリック! 位置や大きさが確定したシートは、シートの設定エリアより 「位置固定」にチェックを入れておくと、誤って動かしてしまったり サイズが変わってしまうことがなくなり、作業が行いやすくなります。 18 手づくりウエディング ペーパーアイテム 招待状を作ってみよう 招待状を作ってみよう その他、下記のように素材を配置します。 素材→[ウエディング_パーツ]→[185.bmp] 素材→[ウエディング_パーツ]→[188.bmp] 素材→[ウエディング_パーツ]→[159.bmp] 3 文字を入力します 招待状に文字を入力します。 ボタンをクリックして、 文字シートを作成します。 ボタンを クリック! 文字シートを作成したら、画面右側シートの編集 エリア内の文字入力欄に文字を入力します。 文字入力欄に 文字を入力! 19 手づくりウエディング ペーパーアイテム 招待状を作ってみよう 招待状を作ってみよう 文字を入力しましたら、フォント、サイズを設定 して、最後に位置を調整します。 フォント設定 フォント設定の詳しい説明は7ページをご覧ください。 サイズ設定 最後に位置 を微調整! サイズ設定の詳しい説明は7ページをご覧ください。 memo マウス操作で文字シートの位置変更 位置変更 文字シートの枠内を左クリックしたまま マウスを移動すると、位置を変更できます。 クリック! その他、下記のように文字を配置します。 記 日時 11月26日(土曜日) 受 付 午前11時30分より 披露宴 午前12時 場所 ホテル アイアールティー 華の間 東京都港区○○1-1-1 tel:03-1234-5678 会費 15,000円 清永 太郎 依田 花子 お手数ながら10月23日までにご都合の ほどをお知らせください 20 手づくりウエディング ペーパーアイテム 招待状を作ってみよう 招待状を作ってみよう 4 画像を配置します 招待状に画像を配置します。 ボタンをクリックして、 画像シートを作成します。 ボタンを クリック! 画像シートを作成したら、画面右側シートの編集 エリア内の 画像ファイル読込 ボタンをクリック して、招待状に配置する画像ファイルの選択画面 を表示します。 画像シートが作成されました 画像の選択画面が表示されたら、画像の保存先 を選択後、表示された画像の中から、画像を クリックして選択します。 画像を選択しましたら、 決定 ボタンをクリックして ください。 画像ファイル読込 ボタンをクリック! 画像の保存先 を選択! 1 画像を クリック! 決定 ボタン をクリック! 画像シートに画像が読み込まれました。 シートの編集エリア内の 「画像の比率を固定する」にチェックを入れる と、元の画像と同じ比率のまま拡大縮小をする ことができます。 素材を配置しましたら、サイズ、位置を調整 します。(詳細は18ページをご覧ください) 2 3 クリック! 21 手づくりウエディング ペーパーアイテム 招待状を作ってみよう 招待状を作ってみよう 次に、配置した画像の背景の色をシートの編集 エリア内の「透明にする色を設定する」機能を 使って透過します。 まず、「透明にする色を設定する」のチェック ボックスをクリックして、チェックを入れます。 透明にしたい 部分をクリック! 2 クリックして チェック! 1 クリック! 次に透明にする色を画像プレビューをクリック して設定します。 透明にする色を設定すると、設定した色が透明 になり、画像がくりぬかれて表示されます。 4 図形を配置します 招待状に図形を配置します。 ボタンを クリック! ボタンをクリックして、図形シートを 作成します。 図形シートを作成したら、画面右側シートの編集 エリア内の種類選択の中から配置する図形の 形を選択します。 (ここでは、□を点線で使用します) 図形を配置しましたら、色、サイズを設定して、 最後に位置を調整します。 色の設定 1 色の設定の詳しい説明は 10ページをご覧ください。 □をクリック! 2 点線をクリック! 色、サイズ、 位置を変更! 22 手づくりウエディング ペーパーアイテム 招待状を作ってみよう 招待状を作ってみよう memo マウス操作で図形シートのサイズ・位置変更 サイズ変更 位置変更 ←→ クリック! クリック! 図形シートの四隅にある■にマウスを合わせて、 左クリックしたままマウスを移動すると、図形のサイズを 変更できます。 4 ファイルを保存します 図形シートの枠内を左クリックしたままマウスを移動 すると、図形の位置を変更できます。 作成した招待状を保存します。 ボタンを クリック! ボタンをクリックして、保存 作業を行います。 名前を付けて保存画面が表示されますので、 保存先を選択してファイル名を入力後、 保存 ボタンをクリックして保存してください。 ※分かりやすい場所に、分かりやすい名前で 保存してください。 保存先を選択! 保存したファイルを開く方法は、 38ページをご覧ください。 5 招待状を印刷します ファイル名 を入力! 2 保存 ボタン をクリック! 作成した招待状を印刷します。 ボタンを クリック! ボタンをクリックして、印刷プレビュー 画面を表示し、印刷の準備をします。 23 手づくりウエディング ペーパーアイテム 招待状を作ってみよう 1 3 招待状を作ってみよう 印刷プレビュー画面が表示されましたら、プリンタ を選択し、 設定 ボタンをクリックしてプリンタの 設定を行ってください。 プリンタの設定が終わりましたら、印刷枚数を 設定し、すべての設定が終わりましたら 印刷 ボタンをクリックしてください。 印刷がはじまります。 ※プリンタの設定を行う画面が表示されますが、 プリンタ自体の設定につきましては、プリンタ の説明書やメーカー様にご確認願います。 プリンタを選択! 印刷枚数 を設定! 3 設定 ボタン をクリック! 2 印刷 ボタンを クリック! 24 手づくりウエディング ペーパーアイテム 招待状を作ってみよう 1 4 席札を作ってみよう ここでは、CSV差込を使って席札を作成する例を説明していきます。 ※説明にあるすべてのシートを使用する必要はありませんので、実際の作成では必要な種類のシートを 追加し、必要のない項目は飛ばしながら、お進み下さい。 ここでは、エーワン社製のマリエシリーズ 【品番】51503を使用して、左のような席札の作成方法を 説明していきます。 用紙の設定(25ページ~) ↓ 素材の配置(26ページ~) ↓ CSV差込の設定(28ページ~) ↓ 作成した席札の保存(30ページ) ↓ 席札の印刷(30ページ) ※予め、名前用のCSVファイルをご用意ください。 1 用紙の設定をします 席札を印刷する用紙を選択します。 [特殊用紙の設定を 読み込む]を選択! ファイルメニューから[特殊用紙の設定を読み込む] を選択し、ファイルを開く画面を表示します。 ファイルを開く画面が表示されましたら、使用する 用紙のメーカーを選択して 開く ボタンをクリック します。 フォルダを直接ダブルクリックしても開くことができ ます。(ここでは、エーワンを選択します) 使用する用紙の メーカーを選択! 2 開く ボタンを クリック! 26ページにつづきます 25 手づくりウエディング ペーパーアイテム 席札を作ってみよう 1 席札を作ってみよう 用紙の型番が表示されましたら、使用する用紙を クリックして選択し、 開く ボタンをクリックします。 用紙の型番を直接ダブルクリックしても開くことが できます。(ここでは、51503を選択します) 使用する用紙 を選択! 1 ファイルを開きますと、プレビュー&編集エリアに 選択した用紙のファイルが表示されます。 2 開く ボタンを クリック! 選択した用紙が表示されました 2 素材を配置します 席札に素材を配置します。 ボタンをクリックして、 画像シートを作成します。 ボタンを クリック! 画像シートを作成したら、画面右側シートの編集 エリア内の 画像ファイル読込 ボタンをクリック して、席札に配置する画像ファイルの選択画面を 表示します。 画像シートが作成されました 画像ファイル読込 ボタンをクリック! 26 手づくりウエディング ペーパーアイテム 席札を作ってみよう 席札を作ってみよう 画像の選択画面が表示されたら、 素材 ボタン をクリックして、[席札]を選択後、表示された画像 の中から、画像をクリックして選択します。 画像を選択しましたら、 決定 ボタンをクリック してください。 素材のジャンル を選択! 2 素材 ボタン をクリック! 1 決定 ボタン をクリック! 画像シートに画像が読み込まれました。 シートの編集エリア内の 「画像の比率を固定する」にチェックを入れる と、元の画像と同じ比率のまま拡大縮小をする ことができます。 素材を配置しましたら、サイズ、位置を調整 します。 画像を クリック! 4 クリック! 次に、配置した画像の背景の色をシートの編集 エリア内の「透明にする色を設定する」機能を 使って透過します。 まず、「透明にする色を設定する」のチェック ボックスをクリックして、チェックを入れます。 透明にしたい 部分をクリック! 2 クリックして チェック! 1 クリック! 次に透明にする色を画像プレビューをクリック して設定します。 透明にする色を設定すると、設定した色が透明 になり、画像がくりぬかれて表示されます。 27 手づくりウエディング ペーパーアイテム 席札を作ってみよう 3 席札を作ってみよう その他、下記のように素材を配置します。 素材→ [ウエディングパーツ]→ [186.bmp] 素材→ [ウエディングパーツ]→ [187.bmp] 素材→ [ウエディング_パーツ]→[188.bmp] memo マウス操作で画像シートのサイズ・位置変更 サイズ変更 位置変更 画像シートの四隅にある■に 画像シートの枠内を左クリックした マウスを合わせて、左クリック ままマウスを移動すると、画像の位置 したままマウスを移動すると、 を変更できます。 画像のサイズを変更できます。 ←→ クリック! クリック! 3 CSV差込シートを配置します 席札にCSV差込シートを配置して名前の部分を 作成します。 ボタンを クリック! ボタンをクリックして、 CSV差込シートを作成します。 29ページにつづきます 28 手づくりウエディング ペーパーアイテム 席札を作ってみよう 席札を作ってみよう CSV差込シートを挿入しましたら、差込を行う CSVファイルを読み込みます。 CSV読み込み ボタンをクリック! ※予め、CSVファイルをご用意ください。 CSV読み込み ボタンをクリックして、CSVファイル 読み込み画面を表示します。 CSVファイル読み込み画面が表示されましたら、 [ファイル選択]からCSVが保存されている場所 を選択し、ファイル名をクリックして 決定 ボタン をクリックします。 差込を行うCSVファイルを読み込んだら、差込む CSVファイルの列の選択を行います。 ▼をクリックして、1列目を選択します。 そうすると、CSV差込シートに[1列目の文字列]と 表示されます。 フォント、サイズ等を設定して、最後に位置を調整 します。 1 保存場所 を選択! 決定 ボタン をクリック! ファイルを クリック! 2 [1列目の文字列] をクリック! 最後に位置 を調整! 29 手づくりウエディング ペーパーアイテム 席札を作ってみよう 3 席札を作ってみよう 4 ファイルを保存します 作成した席札を保存します。 ボタンを クリック! ボタンをクリックして、保存作業を 行います。 名前を付けて保存画面が表示されますので、 保存先を選択してファイル名を入力後、 保存 ボタンをクリックして保存してください。 ※分かりやすい場所に、分かりやすい名前で 保存してください。 保存先を選択! 保存したファイルを開く方法は、 38ページをご覧ください。 5 席札を印刷します ファイル名 を入力! 2 1 保存 ボタン をクリック! 作成した席札を印刷します。 ボタンを クリック! ボタンをクリックして、印刷プレビュー 画面を表示し、印刷の準備をします。 印刷プレビュー画面が表示されましたら、プリンタ を選択し、 設定 ボタンをクリックしてプリンタの 設定を行ってください。 プリンタの設定が終わりましたら、印刷枚数を 設定し、すべての設定が終わりましたら 印刷 ボタンをクリックしてください。 印刷がはじまります。 ※プリンタの設定を行う画面が表示されますが、 プリンタ自体の設定につきましては、プリンタ の説明書やメーカー様にご確認願います。 プリンタを選択! 印刷枚数 を設定! 3 設定 ボタン をクリック! 2 印刷 ボタンを クリック! 30 手づくりウエディング ペーパーアイテム 席札を作ってみよう 1 4 3 席次表を作ってみよう ここでは、テンプレートを使って席次表を作成する例を説明していきます。 ※説明にあるすべてのシートを使用する必要はありませんので、実際の作成では必要な種類のシートを 追加し、必要のない項目は飛ばしながら、お進み下さい。 ここでは、エーワン社製のマリエシリーズ 【品番】51504を使用して、左のような席札の作成方法を説明 していきます。 テンプレートを開く(31ページ~) ↓ 素材の配置(32ページ~) ↓ 文字の編集(34ページ~) ↓ 作成した席次表の保存(34ページ) ↓ 席次表の印刷(35ページ) 1 テンプレートを開きます 席次表のテンプレートを選択します。 ファイルメニューから[テンプレートを読み込む] を選択し、ファイルを開く画面を表示します。 [テンプレートを 読み込む]を選択! ファイルを開く画面が表示されましたら、使用する テンプレートを選択して 開く ボタンをクリック します。 (ここでは、席次表裏.TTWを使用します) 使用するテンプレート を選択! 2 選択したテンプレートが表示 されました 31 手づくりウエディング ペーパーアイテム 席次表を作ってみよう 1 開く ボタンを クリック! 席次表を作ってみよう 2 素材を配置します 席次表に素材を配置します。 ボタンを クリック! ボタンをクリックして、 画像シートを作成します。 画像シートを作成したら、画面右側シートの編集 エリア内の 画像ファイル読込 ボタンをクリック して、席次表に配置する画像ファイルの選択画面 を表示します。 画像の選択画面が表示されたら、 素材 ボタン をクリックして、[ウエディング_パーツ]を選択後、 表示された画像の中から、画像をクリックして 選択します。(ここでは、180.bmpを使用します) 画像を選択しましたら、 決定 ボタンをクリック してください。 画像シートが作成されました 画像ファイル読込 ボタンをクリック! 素材のジャンル を選択! 素材 ボタン をクリック! 2 1 画像を クリック! 決定 ボタン をクリック! 画像シートに画像が読み込まれました。 シートの編集エリア内の 「画像の比率を固定する」にチェックを入れる と、元の画像と同じ比率のまま拡大縮小をする ことができます。 素材を配置しましたら、サイズ、位置を調整 します。 4 クリック! 32 手づくりウエディング ペーパーアイテム 席次表を作ってみよう 3 席次表を作ってみよう 次に、配置した画像の背景の色をシートの編集 エリア内の「透明にする色を設定する」機能を 使って透過します。 まず、「透明にする色を設定する」のチェック ボックスをクリックして、チェックを入れます。 透明にしたい 部分をクリック! 2 クリックして チェック! 1 クリック! 次に透明にする色を画像プレビューをクリック して設定します。 透明にする色を設定すると、設定した色が透明 になり、画像がくりぬかれて表示されます。 その他、下記のように素材を配置します。 素材→[ウエディング_パーツ] →[180.bmp] 素材→[ウエディング_パーツ] →[180.bmp] 素材→[ウエディング_席次表] →[sekiji_070.jpg] memo マウス操作で画像シートのサイズ・位置変更 サイズ変更 位置変更 画像シートの四隅にある■に 画像シートの枠内を左クリックした マウスを合わせて、左クリック ままマウスを移動すると、画像の位置 したままマウスを移動すると、 を変更できます。 画像のサイズを変更できます。 ←→ クリック! クリック! 33 手づくりウエディング ペーパーアイテム 席次表を作ってみよう 席次表を作ってみよう 3 文字を編集します 席次表に文字を入力します。 文字入力欄に文字を入力 して文字を編集! ここでは、[○○家 ○○家]を編集します。 まず、画面下のタブ内の[○○家 ○○家]を選択 します。(点線の枠が表示されたら選択されている 状態です) クリックで選択! ここでは、 この部分を編集します 次に、画面右側のシートの編集エリア内の文字 入力欄の文字を編集します。 「○○家 ○○家」 タブをクリック! 1 4 ファイルを保存します 作成した席次表を保存します。 ボタンを クリック! ボタンをクリックして、保存 作業を行います。 名前を付けて保存画面が表示されますので、 保存先を選択してファイル名を入力後、 保存 ボタンをクリックして保存してください。 ※分かりやすい場所に、分かりやすい名前で 保存作業してください。 保存先を選択! 保存したファイルを開く方法は、 38ページをご覧ください。 ファイル名 を入力! 34 手づくりウエディング ペーパーアイテム 席次表を作ってみよう 2 1 保存 ボタン をクリック! 3 2 席次表を作ってみよう 5 席次表を印刷します 作成した席次表を印刷します。 ボタンを クリック! ボタンをクリックして、印刷プレビュー 画面を表示し、印刷の準備をします。 印刷プレビュー画面が表示されましたら、プリンタ を選択し、 設定 ボタンをクリックしてプリンタの 設定を行ってください。 プリンタの設定が終わりましたら、印刷枚数を 設定し、すべての設定が終わりましたら 印刷 ボタンをクリックしてください。 印刷がはじまります。 ※プリンタの設定を行う画面が表示されますが、 プリンタ自体の設定につきましては、プリンタ の説明書やメーカー様にご確認願います。 プリンタを選択! 印刷枚数 を設定! 3 設定 ボタン をクリック! 2 印刷 ボタンを クリック! 35 手づくりウエディング ペーパーアイテム 席次表を作ってみよう 1 4 その他(機能・操作説明) 一覧から用紙を選ぶ ボタンをクリックすると、用紙設定画面が表示されます。 ソフトに収録されている用紙の一覧の中から使用する用紙を選択します。 1 用紙設定(一覧表示)画面を表示します ボタンを クリック! ボタンをクリックして、用紙設定(一覧 表示)画面を表示します。 2 用紙のメーカー、用紙の型番を選択します 用紙のメーカーを▼をクリックして選択します。 (ここでは、エーワンを選択します) 用紙のメーカー を選択! 用紙の型番を 選択! 用紙のメーカーを選択したら、用紙の型番を クリックして選択します。 1 2 設定がすべて終わりましたら、新規作成 ボタン (または サイズ変更 ボタン)をクリックします。 新規作成 ボタンを クリック! 36 手づくりウエディング ペーパーアイテム その他 3 その他(機能・操作説明) 用紙サイズ入力 ボタンをクリックすると、用紙設定画面が表示されます。 使用したい用紙が一覧にない場合は、お持ちの用紙に合わせた設定をして、本ソフトで 使用することができます。※用紙によっては、対応できない場合もあります。 ボタンをクリックして、用紙設定 (サイズ入力)画面を表示します。 用紙のサイズを選択! はじめに、用紙のサイズを選択します。 次に、用紙の各部詳細なサイズを入力し、 適用 ボタンをクリックします。 各入力欄のサイズは右側にある対応図を参考に 入力してください。 用紙の各部詳細な サイズを入力! 1 2 適用 ボタンを クリック! 列と段の間にある余白は、入力された数値を元に計算して 自動的に決定されますので、余白が等間隔ではない場合、 印刷時にズレが生じます。ご注意ください。 一覧に追加 ボタン をクリック! 設定が完了しましたら、 一覧に追加 ボタンをクリック すると、ユーザー設定の項目に保存しておくこと ができます。 一覧に追加画面が表示されましたら、用紙の名称 欄にファイル名を入力し、 追加 ボタンをクリック します。 そうすると、用紙設定(一覧表示)画面に追加 されます。 ※作成できる用紙データは、同じサイズの ペーパーアイテムが並んでいるものに限ります。 一覧に追加 されました 37 手づくりウエディング ペーパーアイテム その他 3 その他(機能・操作説明) 保存したファイルを開く ボタンをクリックすると、ファイルを開く画面が表示されます。 本ソフトで保存したペーパーアイテムのファイルを開きます。 ボタンを クリック! ボタンをクリックして、ファイルを開く 画面を表示します。 ファイルを開く画面が表示されましたら、 「ファイルの場所」から作成したペーパーアイテムの データが保存されている場所を選択し、開くファイル をクリックして 開く ボタンをクリックします。 また、ファイルのアイコンを直接ダブルクリックしても ファイルを開くことができます。 ファイルが保存されて いる場所を選択! 開くファイル を選択! 3 38 手づくりウエディング ペーパーアイテム その他 2 開く ボタンを クリック! 1 その他(付属のCSVエディタ 操作方法) インポートで使用するCSVファイルを付属の「CSVエディタ」で作成することができます。 画面説明 1 1 メニューバー 2 ツールバー 3 CSVファイル 作成プレビュー 画面 メニューバー 新規作成………………… 開く……………………… 保存……………………… 終了……………………… 新しくCSVファイルを作成する画面を開きます。 すでに作成保存されているCSVファイルを開きます。 作成したCSVファイルを保存します。 「CSVエディタ」を終了します。 ファイルメニュー 設定……………………… ファイルを保存する際の補助画面の設定を行います。 設定メニュー 2 ツールバー 新規……………………… 開く……………………… 保存……………………… 行削除…………………… 列削除…………………… 行追加…………………… 列追加…………………… 3 新しくCSVファイルを作成する画面を開きます。 すでに作成保存されているCSVファイルを開きます。 作成したCSVファイルを保存します。 現在選択中の行を削除します。 現在選択中の列を削除します。 空の行を1行追加します。 空の列を1行追加します。 CSVファイル作成プレビュー画面 ここにCSVファイルの内容を入力します。 39 手づくりウエディング ペーパーアイテム その他 その他(付属のCSVエディタ 操作方法) CSVファイルの作り方 1 CSVエディタを起動する [スタート]→[すべてのプログラム]→[IRT]→[手づくりウエディング ペーパーアイテム]→[CSVエディタ]から ソフトを起動してください。 (Windows XP以外の場合は[スタート]→[プログラム]→[IRT]→[手づくりウエディング ペーパーアイテム] →[CSVエディタ]から起動します。) 2 文字を入力する 入力したいところをクリックすると、青色に変 わり選択状態になります。入力欄が青色に 変わりましたら、文字を入力します。 例として、ここでは1列目に氏名、2列目には フリガナ、3列目には都道府県を入力します。 内容を入力! 3 1 入力したファイルを保存する すべての項目を入力し終えましたら、 保存 ボタンをクリックしてください。 保存ウィザード画面が表示されますので、 画面の支持に従って保存作業を進めてくだ さい。 保存 ボタンを クリック! 40 手づくりウエディング ペーパーアイテム その他 その他(付属のCSVエディタ 操作方法) 2 ファイルの保存場所を設定します。 マイドキュメント、またはデスクトップに保存 することができます。 選択したら 次へ ボタンをクリックします。 (ここでは、マイドキュメントを選択します。) マイドキュメント ボタン をクリック! ※保存ウィザード画面が表示されない場合は [設定]メニューで[補助画面を使用する] にチェック入れてください。 次へ ボタンを クリック! 2 3 ファイル名を入力します。 ファイル名を入力したら 次へ ボタンをクリック します。 ファイル名 を入力! 次へ ボタンを クリック! 2 4 ファイルの保存場所、ファイル名の確認画面 が表示されます。 間違いがない場合は 次へ ボタンをクリック してください。 次へ ボタンを クリック! 5 保存後、右のような画面が表示されます。 保存場所をエクスプローラで開く場合は はい ボタンをクリックしてください。 41 手づくりウエディング ペーパーアイテム その他 1 1 その他(付属のEasy Image Cutter 操作方法) ハガキに挿入する画像を付属の「Easy Image Cutter」で切り取りすることができます。 画面説明 1 メニューバー 2 元の画像プレビュー 1 メニューバー 切り取り後の画像 プレビュー 画像を開く……………… 切り取りを行う画像を開きます。 画像を保存……………… 切り取り作業を行った画像を保存します。 終了……………………… [Easy Image Cutter]を終了します。 ファイルメニュー 右に90度回転…………… 左に90度回転…………… 左右反転………………… 上下反転………………… 画像を右に90度回転します。 画像を左に90度回転します。 画像を左右反転します。 画像を上下反転します。 回転・反転メニュー バージョン情報………… バージョン情報を表示します。 情報メニュー 2 元の画像プレビュー 画像切り取りを行う元の画像が表示されます。 3 切り取り後の画像プレビュー 切り取りを行った画像が表示されます。 42 手づくりウエディング ペーパーアイテム その他 3 その他(付属のEasy Image Cutter 操作方法) 画像の切り取り 操作方法 1 Easy Image Cutterを起動する [スタート]→[すべてのプログラム]→[IRT]→[手づくりウエディング ペーパーアイテム]→ [Easy Image Cutter]からソフトを起動してください。 (Windows XP以外の場合は[スタート]→[プログラム]→[IRT]→[手づくりウエディング ペーパーアイテム] →[Easy Image Cutter]から起動します。) 2 切り取りを行う画像を開く ファイルメニューから[画像を開く]を選択し、 ファイルを開く画面を表示します。 ファイルを開く画面が表示されましたら、 切り取りを行いたい画像の保存先を選択し、 切り取りを行いたい画像をクリックして選択、 開く ボタンをクリックします。 [画像を開く]を 選択! 元の画像プレビューに画像が表示されます。 保存先の選択! 切り取りする画像 をクリック! 2 開く ボタンを クリック! 3 切り取りを行う画像が開きました 43 手づくりウエディング ペーパーアイテム その他 1 その他(付属のEasy Image Cutter 操作方法) 3 画像を切り取りする 元の画像プレビューに表示されている画像の 上で切り取りたい場所をドラッグすると点線枠 が表示され、画面右側の切り取り後の画像 プレビューに切り取り後の画像が表示されます。 やり直す場合は、元画像の上で再度ドラッグを やり直して下さい。 切り取りたい場所を ドラッグ! 画像が切り取りされました 44 手づくりウエディング ペーパーアイテム その他 その他(付属のEasy Image Cutter 操作方法) 4 切り取った画像を保存する 切り取った画像を保存します。 ファイルメニューから[画像を保存]をクリック して名前を付けて保存画面を表示します。 名前を付けて保存画面が表示されましたら、 画像を保存する場所を選択し、画像の名前を 入力後、 保存 ボタンをクリックします。 [画像を保存]を 選択! 保存先を選択! 2 ファイル名 を入力! 1 保存 ボタン をクリック! 3 切り取り以外の画像加工 右に90度回転 左に90度回転 回転・反転メニューから[右に90度回転]を選択すると、 画像が右に90度回転します。 左右反転 回転・反転メニューから[左に90度回転]を選択すると、 画像が左に90度回転します。 上下反転 回転・反転メニューから[左右反転]を選択すると、画像 が左右反転します。 45 回転・反転メニューから[上下反転]を選択すると、画像 が上下反転します。 手づくりウエディング ペーパーアイテム その他 その他(付属のEasy Image Clipper 操作方法) ハガキに挿入する画像を付属の「Easy Image Clipper」で切り抜きすることができます。 画面説明 1 2 1 ツールボタン 画像プレビュー ツールボタン 開く 切り抜きを行う画像を開きます。 保存 切り抜きを行った画像を保存します。 円 円の形に画像を切り抜きます。 星 星の形に画像を切り抜きます。 ハート ハートの形に画像を切り抜きます。 花 花の形に画像を切り抜きます。 角丸 角丸の四角に画像を切り抜きます。 2 画像プレビュー 画像切り抜きを行った画像が表示されます。 46 手づくりウエディング ペーパーアイテム その他 その他(付属のEasy Image Clipper 操作方法) 画像の切り抜き 操作方法 1 Easy Image Clipperを起動する [スタート]→[すべてのプログラム]→[IRT]→[手づくりウエディング ペーパーアイテム]→ [Easy Image Clipper]からソフトを起動してください。 (Windows XP以外の場合は[スタート]→[プログラム]→[IRT]→[手づくりウエディング ペーパーアイテム] →[Easy Image Clipper]から起動します。) 2 切り抜きを行う画像を開く ボタンを クリック! ツールボタンの中の ボタンをクリックし、 ファイルを開く画面を表示します。 ファイルを開く画面が表示されましたら、 切り抜きを行いたい画像の保存先を選択し 切り抜きを行いたい画像をクリックして選択、 開く ボタンをクリックします。 保存先の選択! 切り抜きする画像 をクリック! 画像プレビューに画像が表示されます。 3 2 開く ボタンを クリック! 切り抜きを行う画像が開きました 47 手づくりウエディング ペーパーアイテム その他 1 その他(付属のEasy Image Clipper 操作方法) 3 画像を切り抜きする 画像を切り抜きたい 形をクリック! 画像を切り抜きたい形を選択します。 (ここでは、ハートを使用します) 画像プレビューに選択した形(ここでは、ハート) が表示されますので、点線枠の位置、サイズ を変更して切り抜きする場所を選択してください。 点線枠を調整して 切り抜きたい場所を 選択! 点線枠の操作、編集方法 サイズ変更 位置変更 点線枠の四 隅 に あ る ■ に マ ウス を 合 わ せ て 、 ク リ ッ ク したままマ ウ ス を 移 動 す る と 、 点 線 枠 の サ イ ズ を 変 更 できます。 点線の枠内をクリックしたまま、マウスを移動すると、点線枠 の位置を変更できます。 ←→ クリック! クリック! 48 手づくりウエディング ペーパーアイテム その他 その他(付属のEasy Image Clipper 操作方法) 4 切り抜いた画像を保存する 切り抜いた画像を保存します。 ボタンを クリック! ツールボタンから ボタンをクリックして 名前を付けて保存画面を表示します。 名前を付けて保存画面が表示されましたら、 画像を保存する場所を選択し、画像の名前を 入力後、 保存 ボタンをクリックします。 保存先を選択! 2 49 ファイル名 を入力! 手づくりウエディング ペーパーアイテム その他 1 保存 ボタン をクリック! 3 Q&A インストール・ソフトの起動について Q:インストールができません A:本ソフトをインストールする際、ウイルス対策などの常駐ソフトや他のアプリケーションソフトが起動していませんか? 必ず、全て終了してからインストール作業を行ってください。 また、ご利用パソコンが ・HDD(ハードディスクドライブ)の空き容量が極端に少ない状態 ・Windowsのシステムが不安定になっている場合 ・管理者権限を持ったユーザーでパソコンを起動していない状態 などの場合、インストール作業を行うことや本ソフトが正常に起動することができない場合もあります。 ※ご利用パソコンのWindowsOSは、WindowsUpdate等で常に最新の状態を保ってください。 Q:ソフトが起動しません。管理者権限の有無を確認して下さいと表示される A:本ソフトをご利用の際は、必ず管理者権限を持ったユーザーでご使用下さい。 ペーパーアイテムの作成について Q:取り扱うことができる画像の種類は?自分で作成したロゴをペーパーアイテムに取り込みたい。 A:BMPもしくはJPEG形式の画像のみ取り込むことが可能です。 また、ロゴなどをペーパーアイテムに取り込むには、事前にそのロゴを画像ファイルとして用意しておくことが前提となります。 尚、本ソフトには、ロゴを作成する機能はありません。 Q:読み込んだ画像を編集したいんだけど? A:本ソフトには、画像自体を編集・加工する機能はありません。 Q:入力した文字の均等割付はできますか?また複数シートの均等配置はできますか? A:均等割付・配置機能は備えていませんが、シートの配置を数字で指定する事が可能です。(12ページ) Q:選択している(編集している)シートが、編集画面に表示されない。 A:他のシート(画像シートや図形など)の下に表示させたいシートが重なっている可能性があります。 本ソフトは、一枚一枚が透明のシートとなっており、そのシートに文字や図形、画像等を書き込み、 全てを重ね合わせて1つのデザインが作成される仕組みとなっています。 (7ページ) Q:選択した項目の、移動や配置などレイアウトが思うようにいかない。 A:18ページの拡大方法や12ページのシート位置変更の説明などをご参照ください。 Q:作成したデザインを保存しておく事はできるの?また、他のソフトで作成したデザインのデータを読み込む事はできるの? A:23、30、34ページの保存方法をご覧下さい。また、本ソフトは他ソフトとのデータの互換性はありません。 Q:CSVファイルを正常に取り込む事ができません。 A:CSVファイルのデータ自体を他のソフトで開いたまま作業されていないかご確認ください。 Q:「これ以上シートを増やすことはできません。」と表示されます。不要なシートを削除したい A:シート(文字・画像・図形・CSV差込)は全部で50枚まで作成する事が可能です。 作成されているシート枚数をご確認いただき、不要なシートを削除して下さい。 また、不要なシートを削除する方法につきましては12ページをご参照下さい。 50 手づくりウエディング ペーパーアイテム Q&A Q&A 用紙関連 Q:用紙の1面ずつに別々のデザインを作成して印刷したい。 A:本ソフトは一つのデザインで、用紙一枚の全ての面に同一のものが印刷される仕様です。 例:一枚あたり12面の用紙に印刷→12面とも同じデザインで印刷されます。 Q:対応用紙は? A:A4サイズとハガキサイズに対応しています。A4サイズではエーワン・エレコム・マクセル・ナナクリエイト・サンワサプライ・ヒサゴの用紙に対応 しています。尚、ラベル一面のみの用紙サイズ(A4・ハガキ以外のサイズ)などには対応していません。 Q:用紙の設定を行おうとしたら、手元にある用紙型番とソフトのリスト中の用紙型番が一致しません。 A:本ソフトでは用紙サイズを入力することで、用紙の設定を行う事ができます(※)。お手元の用紙サイズをお調べの上、37ページの方法にて 設定をしてください。※特殊な寸法など、対応用紙であっても一部本ソフトで使用不可の用紙もあります。 印刷関連 Q:両面印刷したい 一度に作成することはできないの? A:用紙の性質によっては、両面に印刷を行う事が可能なものもあり、この場合は、デザインを表面用と裏面用と別々に2種類作成する必要が あります。 まず最初に、片面を作成して印刷します。 ↓ 次に裏面を作成します。 ↓ 先程、表面を印刷してインクが乾いた用紙を裏に返してプリンタにセットします。 ↓ 印刷を行います。 【ご注意】 この方法は本ソフトを応用していただく際の一つの例です。プリンタ及び用紙の性質によっては両面印刷をお勧めできない場合もあります。 また、用紙の種類によっては左右の余白が異なっているものを裏面にすると、左右の余白数字が反対になります。 両面印刷につきましては、ご利用プリンタの性能や用紙の性質をご確認ください。 Q:正常に印刷されません。 (正しい色で印刷できない、用紙のサイズにあっていない、印刷内容が途中で中断する、印刷位置がずれてしまう、その他) A:以下の項目をご確認ください。 ○プリンタドライバ(プリンタを動かす為のソフト)が最新のものではない ○インクやトナー等が切れている、又はインクやトナー等の噴出し口などが目詰まりしている ○モノクロ設定になっている ○プリンタの設定が変更されている(用紙や拡大縮小など) ○プリンタの正しい位置に、用紙をセットしていない ○プリンタの電源が入っていない、ケーブルの接続が不十分になっている ○パソコン自体がプリンタを認識していない 一部のプリンタでは印刷する際の倍率などを設定することができるものもあり、その設定によっては、データを正常に印刷できない場合があります。 例:プリンタ側の倍率が88%に設定されている→データ自体も88%のサイズに縮小されて印刷が行われます。 プリンタの性能によっては、印刷可能領域の制限等用紙に収まらないものや、パソコンとプリンタ等周辺機器の組み合わせや環境、設定、 また一部のプリンタでは、正常に印刷を行う事が出来ない場合もあります。 印刷の際はプレビュー画面などで確認を行い、最初はテスト用紙などをご用意の上、試し印刷を行ってから各種用紙に印刷することをお勧め いたします。 ※プリンタの中には複合機や業務用プリンタ等、本ソフト上での印刷が正常に行われない特殊な機種があります。 ※プリンタ等につきましては、取扱説明書並びに各プリンタメーカー様へお問い合わせ下さい。 51 手づくりウエディング ペーパーアイテム Q&A Q&A Easy Image Cutter・Easy Image Clipper Q:Easy Image Clipperで画像を切り抜いた後、裏面作成画面に取り込んだ時黒く塗りつぶされている部分を消したい A:8ページの画像シートの「透明にする色を設定する」ご利用ください。 Q:Easy Image CutterとEasy Image Clipperはどう違うの? A:Easy Image Cutterは、画像の一部を四角形で切り取ったり、画像を回転・反転させたりできる機能です。(詳細は42ページをご覧ください) Easy Image Clipperは、予め用意されている形(円・星・ハート・花・角丸)で切り抜く事ができる機能です。(詳細は46ページをご覧ください) 両ソフトとも対応画像形式はBMPとJPEG形式です。 その他 Q:複数のユーザーで使用できますか。 A:本ソフトは、複数のユーザーでご使用頂く事が可能です。 但し、WindowsXPや2000でのご利用の場合、必ず管理者権限を持ったユーザーで本ソフトをご利用下さい。 また、同じパソコンへの二重インストールなどを行う事はできません。 Q:他のパソコンとの共有はできますか? A:本ソフトは、インストールを行ったパソコン上で操作して頂く仕様です。ネットーワーク等でご利用頂く事は出来ません。 Q:画面が切れてしまいます。 A:お使いのパソコンの画面設定(画面のプロパティ→設定タブ)をご確認下さい。 本ソフトは、1024×768以上の解像度・色深度16BitHighcolor以上の表示をサポートしている環境が必要です。 <画面設定> Windows XP homeの場合 ※・・・()内はWindows2000での表記です。 1.起動しているソフト(本ソフト含む)を全て終了させます。 2.デスクトップ画面の何もないところで右クリック→「プロパティ」→「設定」タブの順にクリックします。 3.以下の内容を確認します。 ・画面の解像度(画面の領域) :1024×768以上 ・画面の色 :16ビット以上 4.「設定」タブ内の「詳細設定(詳細)」ボタンをクリックします。 5.別画面が表示されますので、「全般」タブ内で以下の通りに設定します。 ・DPI設定(フォントサイズ) :通常のサイズ96DPI(小さいフォント) 6.確認が終わりましたら、「適用」ボタン→「OK」ボタンの順にクリックします。 7.画面のプロパティに戻りますので内容を再確認してから「適用」ボタン→「OK」ボタンの順にクリックしてパソコンを再起動します。 52 手づくりウエディング ペーパーアイテム Q&A Q&A Q:文字化してしまいます。 A:ご利用パソコンの言語設定をご確認下さい。また併せて日付の設定もご確認下さい。 <言語及び日付設定> Windows XP home 1.起動しているソフト(本ソフト含む)を全て終了させます。 2.「スタート」→コントロールパネルの順に選択します。 3.「日付、時刻、地域と言語のオプション」を選択し表示された画面内で以下の通りに設定します。 ・言語設定 :日本語 4.「数値、日付、時刻の形式を変更する」を選択します。 5.「カスタマイズ」ボタン→「日付」タブをクリックします。 6.表示されている設定項目を以下の通りに設定します。 ・カレンダーの種類 :西暦(日本語) ・短い形式 :yyyy/MM/dd ・区切り記号 :/ ・長い形式 :yyyy'年'M'月'd'日' 7.確認が終わりましたら、「適用」ボタン→「OK」ボタンの順にクリックします。 8.「日付、時刻、地域と言語のオプション」画面に戻りますので内容を再確認してから「適用」ボタン→「OK」ボタンの順にクリックして パソコンを再起動します。 WindowsMe 1.起動しているソフト(本ソフト含む)を全て終了させます。 2.「スタート」→「設定」→「コントロールパネル」→「地域」の順に選択します。 3.「地域のプロパティ」画面(地域タブ)内で 以下の通りに設定します。 ・言語 :日本語 4.「日付」タブをクリックします。 5.表示されている設定項目を以下の通りに変更します。 ・カレンダーの種類 :西暦(日本語) ・短い形式 :yyyy/MM/dd ・区切り記号 :/ ・長い形式 :yyyy'年'M'月'd'日' 6.確認が終わりましたら、「適用」ボタン→「OK」ボタンの順にクリックしてパソコンを再起動します。 WindowsOSやパソコン(及びハードウェアなど)につきましては、それぞれの取扱説明書並びに各メーカー様へお問い合わせ下さい。 53 手づくりウエディング ペーパーアイテム Q&A サポート情報 本ソフトに関する、ご質問・ご不明な点などございましたら、 パソコンの状況など具体例を参考に出来るだけ詳しく書いていただき、メール・電話・FAX等で ユーザーサポートまでご連絡ください。 ○ソフトのタイトル・バージョン 例:「手づくりウエディング ペーパーアイテム」 ○ソフトのシリアルナンバー 例: IRTXXX-XXXXX-XXXXXX ○ソフトをお使いになられているパソコンの環境 ・OS及びバージョン 例:WindowsXP WindowsUpdateでの最終更新日○○年○月○日 ・ブラウザのバージョン 例:InternetExplorer 6 ・パソコンの仕様 例:SONY Vaio XXXX-XXX-XX PentiumⅢ 1GHz HDD 60GB Memory 128MByte ・プリンタなど接続機器の詳細 例:プリンタ EPSONのXXXX(型番)を直接ケーブルで接続している インクジェットプリンタ、ドライバソフトは更新済み ○お問合せ内容 例:~の操作を行ったら、~というメッセージがでてソフトが動かなくなった □□□部分の操作について教えてほしい…etc ○お名前 ○ご連絡先など ■ご注意 ※頂いたお問い合わせ内容によっては、返答にお時間を頂く場合もございます。 ※お客様より頂いたお問合せに返信できない現象が多発しております。 FAX及びe-mailでのお問合せの際には、ご連絡先を正確に明記の上、サポートまでお送りくださいます よう宜しくお願い申し上げます。 また、お問合せ頂く前に、プリンタ等の設定などを今一度ご確認ください。 Support ご質問・ご不明な点がございましたら、サポート専用番号へご連絡 ください。コンピュータのスペックや周辺機器などの状況を詳しく お調べのうえお伝えください。 TEL 048-640-2582 FAX 048-640-2582 E-mail [email protected] URL http://irtnet.jp/ 受付時間 平日AM10:00~PM5:30 土、日、祭日を除く 株式会社アイアールティ 〒532-0012 大阪府大阪市淀川区木川東4丁目2番2号 北商新大阪ビル4F 54 手づくりウエディング ペーパーアイテム サポート情報