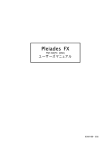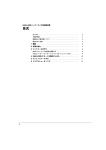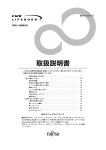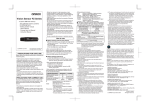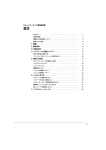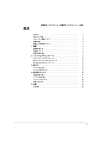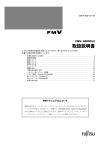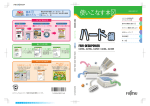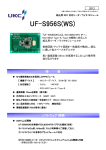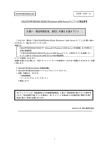Download ソフトウェアガイド
Transcript
ソフトウェアガイド 本書の構成 本書をお読みになる前に 安全にお使いいただくための注意事項や、本書の表記について説明しています。必ずお 読みください。 第1章 機能 本パソコンでお使いになれる機能について説明しています。 第2章 セキュリティ 本パソコンで使用できるセキュリティ機能について紹介します。他人による不正使用や 情報の漏えいなどを防ぐために、日ごろからセキュリティ対策を心がけてください。 第3章 ソフトウェア ソフトウェアについて説明しています。 第4章 トラブルシューティング おかしいなと思ったときや、わからないことがあったときの対処方法について説明して います。 1 ソフトウェアガイド 目次 本書をお読みになる前に 第1章 ........................................... 5 本書の表記 . . . . . . . . . . . . . . . . . . . . . . . . . . . . . . . . . . . . . . . . . . . . . . . . 商標および著作権について . . . . . . . . . . . . . . . . . . . . . . . . . . . . . . . . . . . . 5 8 機能 1 セットアップ後 . . . . . . . . . . . . . . . . . . . . . . . . . . . . . . . . . . . . . . . . . . . セットアップ後の設定 . . . . . . . . . . . . . . . . . . . . . . . . . . . . . . . . . . . . . . . Windows Update を実行する . . . . . . . . . . . . . . . . . . . . . . . . . . . . . . . . . . . リカバリ起動ディスクを準備する . . . . . . . . . . . . . . . . . . . . . . . . . . . . . . . IDE-RAID ユーティリティのシンクロナイズ機能を設定する . . . . . . . . . . . . IDE-RAID ドライバのバックアップ . . . . . . . . . . . . . . . . . . . . . . . . . . . . . . ハイパー・スレッディング・テクノロジを設定する . . . . . . . . . . . . . . . . . . 2 ディスプレイ関連 . . . . . . . . . . . . . . . . . . . . . . . . . . . . . . . . . . . . . . . . . 液晶ディスプレイの明るさ設定 . . . . . . . . . . . . . . . . . . . . . . . . . . . . . . . . . 全画面表示と通常表示の切り替え . . . . . . . . . . . . . . . . . . . . . . . . . . . . . . . ローテーション機能 . . . . . . . . . . . . . . . . . . . . . . . . . . . . . . . . . . . . . . . . . 解像度と色数について . . . . . . . . . . . . . . . . . . . . . . . . . . . . . . . . . . . . . . . 表示装置の切り替え . . . . . . . . . . . . . . . . . . . . . . . . . . . . . . . . . . . . . . . . . マルチモニタ機能 . . . . . . . . . . . . . . . . . . . . . . . . . . . . . . . . . . . . . . . . . . . 外部ディスプレイの走査周波数について . . . . . . . . . . . . . . . . . . . . . . . . . . 3 音量の設定 . . . . . . . . . . . . . . . . . . . . . . . . . . . . . . . . . . . . . . . . . . . . . . . キーボードで調節する . . . . . . . . . . . . . . . . . . . . . . . . . . . . . . . . . . . . . . . 画面上の音量つまみで設定する . . . . . . . . . . . . . . . . . . . . . . . . . . . . . . . . . 再生時/録音時の音量設定について . . . . . . . . . . . . . . . . . . . . . . . . . . . . . 4 通信 . . . . . . . . . . . . . . . . . . . . . . . . . . . . . . . . . . . . . . . . . . . . . . . . . . . . LAN について . . . . . . . . . . . . . . . . . . . . . . . . . . . . . . . . . . . . . . . . . . . . . . ワイヤレス LAN(IEEE 802.11a、IEEE 802.11g 準拠)について . . . . . . . . 内蔵モデムについて . . . . . . . . . . . . . . . . . . . . . . . . . . . . . . . . . . . . . . . . . 携帯電話や PHS について . . . . . . . . . . . . . . . . . . . . . . . . . . . . . . . . . . . . . 赤外線通信 . . . . . . . . . . . . . . . . . . . . . . . . . . . . . . . . . . . . . . . . . . . . . . . . 5 ドライブ関連 . . . . . . . . . . . . . . . . . . . . . . . . . . . . . . . . . . . . . . . . . . . . . ドライブ構成 . . . . . . . . . . . . . . . . . . . . . . . . . . . . . . . . . . . . . . . . . . . . . . ファイルシステムについて . . . . . . . . . . . . . . . . . . . . . . . . . . . . . . . . . . . . 6 省電力 . . . . . . . . . . . . . . . . . . . . . . . . . . . . . . . . . . . . . . . . . . . . . . . . . . スタンバイと休止状態 . . . . . . . . . . . . . . . . . . . . . . . . . . . . . . . . . . . . . . . 留意事項 . . . . . . . . . . . . . . . . . . . . . . . . . . . . . . . . . . . . . . . . . . . . . . . . . 省電力の設定 . . . . . . . . . . . . . . . . . . . . . . . . . . . . . . . . . . . . . . . . . . . . . . スタンバイ/休止状態にする(作業を中断する) . . . . . . . . . . . . . . . . . . . . レジューム(作業を回復する) . . . . . . . . . . . . . . . . . . . . . . . . . . . . . . . . . 2 10 10 11 11 13 14 15 17 17 18 19 21 23 25 29 31 31 31 32 37 37 38 39 43 44 45 45 46 48 48 48 50 53 54 ソフトウェアガイド 7 その他 . . . . . . . . . . . . . . . . . . . . . . . . . . . . . . . . . . . . . . . . . . . . . . . . . . デバイス一覧 . . . . . . . . . . . . . . . . . . . . . . . . . . . . . . . . . . . . . . . . . . . . . . 第2章 第3章 セキュリティ 1 セキュリティについて . . . . . . . . . . . . . . . . . . . . . . . . . . . . . . . . . . . . . 64 2 ネットワーク接続時のセキュリティ . . . . . . . . . . . . . . . . . . . . . . . . . . コンピュータウイルス . . . . . . . . . . . . . . . . . . . . . . . . . . . . . . . . . . . . . . . 通信データの暗号化 . . . . . . . . . . . . . . . . . . . . . . . . . . . . . . . . . . . . . . . . . ワイヤレス LAN 使用時の通信データの暗号化 . . . . . . . . . . . . . . . . . . . . . . ファイアウォール . . . . . . . . . . . . . . . . . . . . . . . . . . . . . . . . . . . . . . . . . . Windows やアプリケーションのアップデート . . . . . . . . . . . . . . . . . . . . . . セキュリティセンター . . . . . . . . . . . . . . . . . . . . . . . . . . . . . . . . . . . . . . . 3 不正使用からのセキュリティ . . . . . . . . . . . . . . . . . . . . . . . . . . . . . . . . Windows のパスワード . . . . . . . . . . . . . . . . . . . . . . . . . . . . . . . . . . . . . . . 管理者権限とユーザーアカウント . . . . . . . . . . . . . . . . . . . . . . . . . . . . . . . アクセス権と暗号化 . . . . . . . . . . . . . . . . . . . . . . . . . . . . . . . . . . . . . . . . . BIOS のパスワード . . . . . . . . . . . . . . . . . . . . . . . . . . . . . . . . . . . . . . . . . セキュリティチップ . . . . . . . . . . . . . . . . . . . . . . . . . . . . . . . . . . . . . . . . . セキュリティボタン . . . . . . . . . . . . . . . . . . . . . . . . . . . . . . . . . . . . . . . . . スマートカードリーダ/ライタ . . . . . . . . . . . . . . . . . . . . . . . . . . . . . . . . 指紋センサー . . . . . . . . . . . . . . . . . . . . . . . . . . . . . . . . . . . . . . . . . . . . . . FeliCa 対応リーダ/ライタ . . . . . . . . . . . . . . . . . . . . . . . . . . . . . . . . . . . 4 パソコンの盗難防止 . . . . . . . . . . . . . . . . . . . . . . . . . . . . . . . . . . . . . . . 66 66 66 67 67 67 68 69 69 69 69 70 70 70 71 72 72 73 5 パソコン本体廃棄時のセキュリティ . . . . . . . . . . . . . . . . . . . . . . . . . . パソコンの廃棄・譲渡時のハードディスク上のデータ消去に関するご注意 . ハードディスクのデータ消去サービスについて . . . . . . . . . . . . . . . . . . . . . 74 74 75 ソフトウェア 1 ソフトウェア一覧 . . . . . . . . . . . . . . . . . . . . . . . . . . . . . . . . . . . . . . . . . 各ソフトウェアの紹介 . . . . . . . . . . . . . . . . . . . . . . . . . . . . . . . . . . . . . . . アンインストール方法 . . . . . . . . . . . . . . . . . . . . . . . . . . . . . . . . . . . . . . . 2 ドライバ . . . . . . . . . . . . . . . . . . . . . . . . . . . . . . . . . . . . . . . . . . . . . . . . 3 Windows Update について . . . . . . . . . . . . . . . . . . . . . . . . . . . . . . . . 「Windows Update」を実行する . . . . . . . . . . . . . . . . . . . . . . . . . . . . . . . . 第4章 56 56 78 80 99 100 101 101 トラブルシューティング 1 トラブルに備えて . . . . . . . . . . . . . . . . . . . . . . . . . . . . . . . . . . . . . . . . . テレビ/ラジオなどの受信障害防止について . . . . . . . . . . . . . . . . . . . . . . Windows のセットアップ後の操作 . . . . . . . . . . . . . . . . . . . . . . . . . . . . . . 修正プログラムの適用について . . . . . . . . . . . . . . . . . . . . . . . . . . . . . . . . データのバックアップ . . . . . . . . . . . . . . . . . . . . . . . . . . . . . . . . . . . . . . . コンピュータウイルス対策 . . . . . . . . . . . . . . . . . . . . . . . . . . . . . . . . . . . . ドキュメントの確認 . . . . . . . . . . . . . . . . . . . . . . . . . . . . . . . . . . . . . . . . . 104 104 104 105 105 105 106 3 ソフトウェアガイド 4 2 トラブル発生時の基本操作 . . . . . . . . . . . . . . . . . . . . . . . . . . . . . . . . . . 本パソコンや周辺機器の電源を確認する . . . . . . . . . . . . . . . . . . . . . . . . . . 以前の状態に戻す . . . . . . . . . . . . . . . . . . . . . . . . . . . . . . . . . . . . . . . . . . . Safe モードで起動する . . . . . . . . . . . . . . . . . . . . . . . . . . . . . . . . . . . . . . . ハードウェアの競合を確認する . . . . . . . . . . . . . . . . . . . . . . . . . . . . . . . . . バックアップを行う . . . . . . . . . . . . . . . . . . . . . . . . . . . . . . . . . . . . . . . . . メッセージなどが表示されたらメモしておく . . . . . . . . . . . . . . . . . . . . . . . 診断/修正プログラムを使用する . . . . . . . . . . . . . . . . . . . . . . . . . . . . . . . リカバリ/再インストール . . . . . . . . . . . . . . . . . . . . . . . . . . . . . . . . . . . . 3 起動・終了時のトラブル . . . . . . . . . . . . . . . . . . . . . . . . . . . . . . . . . . . 107 107 107 108 109 110 110 110 112 113 4 OS・アプリケーション関連のトラブル . . . . . . . . . . . . . . . . . . . . . . . 116 5 ハードウェア関連のトラブル . . . . . . . . . . . . . . . . . . . . . . . . . . . . . . . . ハードウェア関連のトラブル一覧 . . . . . . . . . . . . . . . . . . . . . . . . . . . . . . . BIOS . . . . . . . . . . . . . . . . . . . . . . . . . . . . . . . . . . . . . . . . . . . . . . . . . . . . メモリ . . . . . . . . . . . . . . . . . . . . . . . . . . . . . . . . . . . . . . . . . . . . . . . . . . . 内蔵 LAN . . . . . . . . . . . . . . . . . . . . . . . . . . . . . . . . . . . . . . . . . . . . . . . . . 内蔵モデム . . . . . . . . . . . . . . . . . . . . . . . . . . . . . . . . . . . . . . . . . . . . . . . . ハードディスク . . . . . . . . . . . . . . . . . . . . . . . . . . . . . . . . . . . . . . . . . . . . CD / DVD . . . . . . . . . . . . . . . . . . . . . . . . . . . . . . . . . . . . . . . . . . . . . . . フロッピーディスク . . . . . . . . . . . . . . . . . . . . . . . . . . . . . . . . . . . . . . . . . PC カード . . . . . . . . . . . . . . . . . . . . . . . . . . . . . . . . . . . . . . . . . . . . . . . . バッテリ . . . . . . . . . . . . . . . . . . . . . . . . . . . . . . . . . . . . . . . . . . . . . . . . . ディスプレイ . . . . . . . . . . . . . . . . . . . . . . . . . . . . . . . . . . . . . . . . . . . . . . サウンド . . . . . . . . . . . . . . . . . . . . . . . . . . . . . . . . . . . . . . . . . . . . . . . . . キーボード . . . . . . . . . . . . . . . . . . . . . . . . . . . . . . . . . . . . . . . . . . . . . . . . マウス/ポインティングデバイス . . . . . . . . . . . . . . . . . . . . . . . . . . . . . . . USB . . . . . . . . . . . . . . . . . . . . . . . . . . . . . . . . . . . . . . . . . . . . . . . . . . . . プリンタ . . . . . . . . . . . . . . . . . . . . . . . . . . . . . . . . . . . . . . . . . . . . . . . . . その他 . . . . . . . . . . . . . . . . . . . . . . . . . . . . . . . . . . . . . . . . . . . . . . . . . . . 6 それでも解決できないときは . . . . . . . . . . . . . . . . . . . . . . . . . . . . . . . . お問い合わせ先 . . . . . . . . . . . . . . . . . . . . . . . . . . . . . . . . . . . . . . . . . . . . 119 119 120 120 121 123 123 124 125 125 126 127 128 128 129 129 130 130 131 131 索引 . . . . . . . . . . . . . . . . . . . . . . . . . . . . . . . . . . . . . . . . . . . . . . . . . . . . . . . . . . . . . . . . . 133 ソフトウェアガイド 本書をお読みになる前に 本書の表記 ■ 警告表示 本書では、いろいろな絵表示を使っています。これは本製品を安全に正しくお使いいただき、 あなたや他の人々に加えられるおそれのある危害や損害を、未然に防止するための目印となる ものです。その表示と意味は次のようになっています。内容をよくご理解のうえ、お読みくだ さい。 警告 この表示を無視して、誤った取り扱いをすると、人が死亡する可能性または 重傷を負う可能性があることを示しています。 注意 この表示を無視して、誤った取り扱いをすると、人が傷害を負う可能性があ ること、および物的損害のみが発生する可能性があることを示しています。 また、危害や損害の内容がどのようなものかを示すために、上記の絵表示と同時に次の記号を 使っています。 △で示した記号は、警告・注意を促す内容であることを告げるものです。記 号の中やその脇には、具体的な警告内容が示されています。 で示した記号は、してはいけない行為(禁止行為)であることを告げるも のです。記号の中やその脇には、具体的な禁止内容が示されています。 ●で示した記号は、必ず従っていただく内容であることを告げるものです。 記号の中やその脇には、具体的な指示内容が示されています。 ■ 本文中の記号 本文中に記載されている記号には、次のような意味があります。 記号 重要 POINT → 意味 お使いになる際の注意点や、してはいけないことを記述しています。必ずお 読みください。 操作に関連することを記述しています。必要に応じてお読みください。 参照ページや参照マニュアルを示しています。 ■ キーの表記と操作方法 本文中のキーの表記は、キーボードに書かれているすべての文字を記述するのではなく、説明 に必要な文字を次のように記述しています。 例:【Ctrl】キー、【Enter】キー、【→】キーなど また、複数のキーを同時に押す場合には、次のように「+」でつないで表記しています。 例:【Ctrl】+【F3】キー、【Shift】+【↑】キーなど 5 ソフトウェアガイド ■ コマンド入力(キー入力) 本文中では、コマンド入力を次のように表記しています。 ↑の箇所のように文字間隔を空けて表記している部分は、 【Space】キーを 1 回押してくださ い。 また、上記のようなコマンド入力を英小文字で表記していますが、英大文字で入力しても かまいません。 CD-ROM ドライブのドライブ名を、 [CD-ROM ドライブ]で表記しています。入力の際は、 お使いの環境に合わせて、ドライブ名を入力してください。 例:[CD-ROM ドライブ ]:\setup.exe ■ 連続する操作の表記 本文中の操作手順において、連続する操作手順を、「→」でつなげて記述しています。 例: 「スタート」ボタンをクリックし、 「プログラム」をポイントし、 「アクセサリ」をク リックする操作 ↓ 「スタート」ボタン→「プログラム」→「アクセサリ」の順にクリックします。 また、本文中の操作手順において、操作手順の類似しているものは、あわせて記述しています。 例: 「スタート」ボタン→「(すべての)プログラム」→「アクセサリ」の順にクリックします。 ■ BIOS セットアップの表記 本文中の BIOS セットアップの設定手順において、各メニューやサブメニューまたは項目を、 「-」(ハイフン)でつなげて記述する場合があります。また、設定値を「:」 (コロン)の後 に記述する場合があります。 例: 「メイン」メニューの「言語(Language)」の項目を「日本語(JP)」に設定します。 ↓ 「メイン」-「言語(Language)」:日本語(JP) ■ 画面例およびイラストについて 表記されている画面およびイラストは一例です。お使いの機種やモデルによって、実際に表示 される画面やイラスト、およびファイル名などが異なることがあります。また、このマニュア ルに表記されているイラストは説明の都合上、本来接続されているケーブル類を省略している ことがあります。 ■ フロッピーディスク、CD-ROM の使用について 本文中の操作手順において、フロッピーディスク、またはCD-ROMを使用することがあります。 フロッピーディスクドライブ、または CD-ROM ドライブなどが搭載されていないモデルをお 使いの場合は、必要に応じて別売の周辺機器を用意してください。使用できる周辺機器につい ては、富士通パソコン情報サイト FMWORLD.NET のビジネス向けホームページ(http:// www.fmworld.net/biz/)内にあるFMV-LIFEBOOKシリーズの「システム構成図」をご覧ください。 また、周辺機器の使用方法については、周辺機器のマニュアルをご覧ください。 6 ソフトウェアガイド ■ カスタムメイドオプションについて 本文中の説明は、すべて標準仕様に基づいて記載されています。 そのため、カスタムメイドで選択のオプションを取り付けている場合、メモリ容量やハード ディスク容量などの記載が異なります。ご了承ください。 ■ バリューラインについて 本文中の説明は、FMV-830NU/L、830MGの標準仕様に基づいて記載されています。 そのため、バリューラインモデルの仕様とは異なる情報が記載されている場合があります。バ リューラインで選択したモデルの仕様に読み替えてご覧ください。 また、DVD-ROM&CD-R/RWモデル、またはOffice 2003モデルを選択された方は、 『FMVマニュ アル』内の「カスタムメイドオプション」にあるマニュアルもご覧ください。 ■ 製品の呼び方 本文中の製品名称を、次のように略して表記します。 なお、本書ではお使いの機種、または OS 以外の情報もありますが、ご了承ください。 製品名称 本文中の表記 FMV-830NA/H NA/H FMV-830NA/L NA/L FMV-830NU/L NU/L NU/LX FMV-830NU/LX バリューライン FMV-830MG/H MG/H FMV-830MG MG MG/X FMV-830MG/X バリューライン FMV-830MT MT Microsoft® Windows® XP Professional Windows XP Professional Microsoft® Windows® XP Home Edition Windows XP Home Edition Microsoft® Windows® 2000 Professional Windows 2000 Microsoft® Windows® XP 日本語版 Service Pack Microsoft® Windows® 2000 日本語版 Service Pack MS-DOS Norton AntiVirusTM 2004 AntiVirus Sonic RecordNow! RecordNow 5 Windows XP Windows 注 SP Microsoft® MS-DOS® operating system WinDVDTM 本パソコン パソコン本体 WinDVD Adobe® Reader® 6.0 Adobe Reader Intel® SpeedStep® Technology Applet Intel SpeedStep Sony FeliCa リーダー / ライターソフトウェア FeliCa リーダー / ライターソフトウェア SMARTACCESS/Feel V1.1L20 SMARTACCESS/Feel 注:Windows XP/2000 のように併記する場合があります。 7 ソフトウェアガイド ■ モデルの表記 本文中のモデルを、次のように略して表記します。 モデル インテル ® Pentium® M プロセッサ搭載 本文中の表記 Pentium® M 搭載モデル インテル ® Celeron® M プロセッサ搭載 Celeron® M 搭載モデル 14.1 型 SXGA+ 搭載 14.1 型 SXGA+ 搭載モデル モデム搭載 モデム搭載モデル 有線 LAN 搭載 有線 LAN 搭載モデル Gigabit Ethernet 搭載 Gigabit Ethernet 搭載モデル ワイヤレス LAN(無線 LAN)搭載 ワイヤレス LAN 搭載モデル タッチパネル搭載 タッチパネル搭載モデル 指紋センサー搭載 指紋センサー搭載モデル FeliCa 対応リーダ/ライタ搭載 FeliCa 対応リーダ/ライタ搭載モデル セキュリティチップ搭載 セキュリティチップ搭載モデル RAID1(ミラーリング)構成 RAID1 モデル LAN 搭載モデル ■ お問い合わせ先/ URL 本文中に記載されているお問い合わせ先やインターネットの URL アドレスは 2004 年 12 月現 在のものです。変更されている場合は、 「富士通パーソナル製品に関するお問合せ窓口」へお 問い合わせください(→『取扱説明書』)。 商標および著作権について Microsoft、Windows、MS-DOS は、 米国 Microsoft Corporation の米国およびその他の国における登録商標または商標です。 インテル、Intel、Pentium、 Celeron および Intel SpeedStep は、アメリカ合衆国およびその他の国における Intel Corporation またはその子会社の商標または登録商標です。 FeliCa は、ソニー株式会社の登録商標です。 FeliCa は、ソニー株式会社が開発した非接触 IC カードの技術方式です。 その他の各製品名は、各社の商標、または登録商標です。 その他の各製品は、各社の著作物です。 All Rights Reserved, Copyright© FUJITSU LIMITED 2004 画面の使用に際して米国 Microsoft Corporation の許諾を得ています。 8 第1章 機能 本パソコンでお使いになれる機能について説明 しています。 1 2 3 4 5 6 7 セットアップ後 . . . . . . . . . . . . . . . . . . . . . . . . . . . . . . . ディスプレイ関連 . . . . . . . . . . . . . . . . . . . . . . . . . . . . . . 音量の設定 . . . . . . . . . . . . . . . . . . . . . . . . . . . . . . . . . . . 通信 . . . . . . . . . . . . . . . . . . . . . . . . . . . . . . . . . . . . . . . . ドライブ関連 . . . . . . . . . . . . . . . . . . . . . . . . . . . . . . . . . 省電力 . . . . . . . . . . . . . . . . . . . . . . . . . . . . . . . . . . . . . . その他 . . . . . . . . . . . . . . . . . . . . . . . . . . . . . . . . . . . . . . 1 10 17 31 37 45 48 56 9 ソフトウェアガイド 1 セットアップ後 セットアップ終了後に必要な設定などについて説明しています。 セットアップ後の設定 Windows のセットアップ終了後、次の項目を実行してください。 ■ 全機種 「Windows Update を実行する」(→ P.11) ■ 内蔵 CD-ROM ドライブのないモデルで、FMV-NCB51、FMV-NRW53S、 および FMV-NRW52S(MT シリーズのみ)以外のポータブル CD-ROM ド ライブをお使いの場合 「リカバリ起動ディスクを準備する」(→ P.11) ■ RAID1 モデルをお使いの場合 「IDE-RAID ユーティリティのシンクロナイズ機能を設定する」(→ P.13) ■ RAID1 モデルで Windows 2000 をお使いの場合 「IDE-RAID ドライバのバックアップ」(→ P.14) ■ ハイパー・スレッディング・テクノロジ機能をお使いになる場合 「ハイパー・スレッディング・テクノロジを設定する」(→ P.15) ■ ワイヤレス LAN 搭載モデルをお使いの場合 「ワイヤレス LAN(IEEE 802.11a、IEEE 802.11g 準拠)について」(→ P.38) POINT ワイヤレス LAN については、 『FMV マニュアル』内の「カスタムメイドオプション」にあ るマニュアルに記載されています。あわせてご覧ください。 ■ モデム搭載モデルをお使いの場合 「モデム(所在地情報)の設定」(→ P.40) 10 ソフトウェアガイド Windows Update を実行する 「Windows Update」を実行し、Windows の環境を最新の状態にすることをお勧めします。 「Windows Update」を実行することで、不具合のあるプログラムが修正されるほか、多くのコ ンピュータウイルスや不正アクセスからパソコンを守ることができます。実行にあたっては、 システム管理者の指示に従ってください。 「Windows Update」の実行方法については、「ソフトウェア」-「Windows Update について」 (→ P.101)をご覧ください。 リカバリ起動ディスクを準備する ■ 対象機種/ OS 内蔵 CD-ROM ドライブのないモデルで、FMV-NCB51、FMV-NRW53S、FMV-NRW52S(MT シリーズのみ)以外のポータブル CD-ROM ドライブをお使いの機種/全 OS 重要 内蔵 CD-ROM ドライブのないモデルで、次のような場合には、あらかじめ「リカバリ起動 ディスク」を用意しておく必要があります。必ず作成してください。 ・ NA/H、NA/L、MG/H、MG、MG/X シリーズ DVD-ROM&CD-R/RW ドライブユニット(USB) (FMV-NCB51) 、または CD-R/RW ド ライブユニット(USB) (FMV-NRW53S)以外のポータブル CD-ROM ドライブをお使 いの場合 ・ MT シリーズ DVD-ROM&CD-R/RW ドライブユニット(USB) (FMV-NCB51) 、DVD-ROM&CD-R/RW ドライブユニット(USB) (FMV-NCB51) 、または CD-R/RW ドライブユニット(USB) (FMV-NRW53S/FMV-NRW52S)以外のポータブル CD-ROM ドライブをお使いの場合 ■ リカバリ起動ディスクの作成 「リカバリ起動ディスク」の作成には「リカバリディスク1」が必要です。 次のものを用意してください。 「リカバリディスク1」 1.44MB フォーマット済 2HD フロッピーディスク 1 枚(購入してください) フロッピーディスクのラベル 1 枚(購入してください) ポータブル CD-ROM ドライブ 1 「リカバリディスク1」をセットします。 POINT Windows XP で、 「Windows が実行する動作を選んでください」と表示されたら、 「キャン セル」をクリックしてください。 2 「スタート」ボタン→「ファイル名を指定して実行」の順にクリックします。 11 ソフトウェアガイド 3 「名前」に次のように入力し、「OK」をクリックします。 [CD-ROMドライブ]:\fjuty\mkbfd.exe 「「リカバリ起動ディスク」作成ウィザード」ウィンドウが表示されます。 4 「次へ」をクリックします。 5 フロッピーディスクが書き込み可能な状態であることを確認し、フロッピー ディスクドライブにセットして、「次へ」をクリックします。 「リカバリ起動ディスク」の作成が始まります。 しばらくすると「「リカバリ起動ディスク」が作成されました」と表示されます。 6 「完了」をクリックします。 7 作成した起動ディスクに、ラベルを貼ります。 ラベルには「リカバリ起動ディスク 作業用」と記入し、お使いのパソコンの機種名を 記入しておくことをお勧めします。 ■ リカバリ起動ディスクの設定 「リカバリ起動ディスク」から起動する際に、お使いのポータブル CD-ROM ドライブを認識さ せるためには、次の設定が必要になります。 1 「リカバリ起動ディスク」にポータブル CD-ROM ドライブを認識させるのに必 要なデバイスドライバのファイルをコピーします。 コピーするファイルについては、お使いになるポータブル CD-ROM ドライブに添付さ れているマニュアルなどをご覧ください。 POINT MS-DOS に対応したデバイスドライバが必要となります。 2 起動時に手順 1 でコピーしたドライバを読み込んで、ポータブル CD-ROM ドラ イブを認識させるため、Config.sys、および Autoexec.bat を修正し、上書き保 存します。 「リカバリ起動ディスク」の「Config.sys」、および「Autoexec.bat」をお使いになる CDROM ドライブに添付されているマニュアルなどを参照して修正してください。 POINT 「Config.sys」を修正してデバイスドライバを組み込む際に、CD-ROM のデバイス名として 「OEMCD0001」を指定すると、 「Autoexec.bat」の修正をする必要ありません。 作成した「リカバリ起動ディスク」は、誤って内容を消去しないように書き込み禁止の状態に してお使いください。 12 ソフトウェアガイド IDE-RAID ユーティリティのシンクロナイズ機能を設定する NA/HシリーズのRAID1モデルには、ディスクアレイの一貫性をチェックするシンクロナイズ 機能があります。Windowsのセットアップ終了後、次の手順に従って必ずシンクロナイズ機能 を定期的に実行するよう設定してください。 IDE-RAIDユーティリティなどについては、 『FMVマニュアル』内の「カスタムメイドオプショ ン」にあるマニュアルに記載されています。あわせてご覧ください。 ■ 対象機種/ OS RAID1 モデル/全 OS ■ RAID ユーティリティのシンクロナイズ機能を設定する 1 「スタート」ボタン→「(すべての)プログラム」→「Promise」→「Fasttrak」 →「FastCheck Monitoring Utility」の順にクリックします。 「FastCheck モニタリング ユーティリティ」ウィンドウが表示されます。 POINT FastCheck Monitoring Utility はログオン時に起動され、通常は通知領域、またはタスクトレ イにアイコン化されています。このアイコンをダブルクリックして、 「FastCheck モニタ リング ユーティリティ」ウィンドウを表示することもできます。 2 「オプション」タブをクリックします。 3 「アレイシンクロナイズのスケジュール」の「使用禁止」のチェックを外し、 「エラーの発生」で「修復」をチェックします。 4 「イベントのスケジュール」を設定します。 POINT 「イベントのスケジュール」は、 「毎月」または「毎週」に設定することをお勧めします。 パソコン本体の電源が入っていないと、シンクロナイズ機能が動作しません。確実に電源 が入っている日時を設定してください。 シンクロナイズ機能の動作中はパフォーマンスが低下します。できるだけ装置使用率の少 ない時間帯を設定してください。 5 「適用」をクリックし、ウィンドウを閉じます。 13 ソフトウェアガイド IDE-RAID ドライバのバックアップ NA/H シリーズの RAID1 モデルで、Windows 2000 を再インストールする場合は、あらかじめ IDE-RAID ドライバのバックアップディスクを用意しておく必要があります。必ず作成してく ださい。 POINT IDE-RAID ドライバのバックアップには、フロッピーディスクドライブが必要です。別売の FDD ユニット(USB) (FMV-NFD52S)を別途ご用意ください。 ■ 対象機種/ OS RAID1 モデル/ Windows 2000 ■ IDE-RAID ドライバのバックアップディスクの作成 次のものを用意してください。 ドライバーズディスク 1.44MB フォーマット済 2HD フロッピーディスク 1 枚(購入してください) フロッピーディスクのラベル 1 枚(購入してください) FDD ユニット(USB) 1 FDD ユニットをパソコン本体に取り付けます(→周辺機器のマニュアル)。 2 「ドライバーズディスク」とフロッピーディスクをセットします。 3 「スタート」ボタン→「プログラム」→「アクセサリ」→「コマンドプロンプ ト」の順にクリックします。 「コマンドプロンプト」ウィンドウが表示されます。 4 次のように入力し、【Enter】キーを押します。 format a: 5 【Enter】キーを押します。 6 「ボリュームラベルを入力してください。」と表示されたら、【Enter】キーを押 します。 7 「別のディスクをフォーマットしますか ?」と表示されたら、【N】キーを押し、 【Enter】キーを押します。 8 次のように入力し、【Enter】キーを押します。 cd /d [CD-ROMドライブ]:\other\raiddrv 9 次のように入力し、【Enter】キーを押します。 xcopy *.* a: /s /e /h 作成したバックアップディスクは、 「Promise FastTrak100TX2 Driver」と記入したラベルを貼り、 書き込み禁止の状態にしてお使いください。 14 ソフトウェアガイド ハイパー・スレッディング・テクノロジを設定する ハイパー・スレッディング・テクノロジ機能とは、OS 上で物理的な 1 つの CPU を仮想的に 2 つの CPU のように見せることにより、 1 つの CPU 内でプログラムの処理を同時に実行し、 CPU の処理性能を向上させるテクノロジです。複数のソフトを同時に使っている場合でも、処理を スムーズに行うことが可能です。 ■ 対象機種/ OS NA/H シリーズ/ Windows XP ■ ハイパー・スレッディング・テクノロジ機能を有効にする 1 BIOS セットアップを起動します。 2 「詳細」メニューの「CPU 設定」-「HT テクノロジ」を「使用する」に設定します。 POINT 本パソコンのご購入時の設定は、 「使用しない」です。 3 【Esc】キーを押します。 4 「終了」メニューの「変更を保存して終了する」を選択して、【Enter】キーを 押します。 「変更した内容を保存して終了しますか ?」というメッセージが表示されます。 5 「はい」を選択して、【Enter】キーを押します。 本パソコンが再起動します。 ■ 留意事項 ハイパー・スレッディング・テクノロジ機能は、Windows XP モデルで、Microsoft® Windows® XP Service Pack 2 セキュリティ強化機能搭載(以降、Windows XP SP2)をインストールした 場合のみお使いになれます。Windows XP SP2 をインストールしていない場合の動作保証は いたしません。 なお、Windows XP モデルには、あらかじめ Windows XP SP2 がインストールされてます。 ご使用になるソフトウェア(本体添付のソフトウェアを含みます)の組み合わせによって は、ハイパー・スレッディング・テクノロジ機能により次のような現象が発生する場合が あります。 ・処理速度が向上しない。または逆に低下する ・Windows のシャットダウン時、または再起動時に正常に終了せずに途中で停止する ・Windows のシャットダウン時、または再起動時に「プログラムの終了」ウィンドウで、 「こ のプログラムは応答していません」が表示される その場合は、手順 2 で設定した BIOS を「使用しない」に設定してからリカバリを行い、ハ イパー・スレッディング・テクノロジ機能を無効にしてご使用ください。 ソフトウェアのハイパー・スレッディング・テクノロジ機能への対応状況については、各 ソフトウェアの販売元にご確認ください。 15 ソフトウェアガイド ハイパー・スレッディング・テクノロジ機能をいったん有効に設定した後、無効の状態に 戻す場合は BIOS セットアップを起動し、「使用しない」に変更してからリカバリを行って ください。 16 ソフトウェアガイド 2 ディスプレイ関連 ディスプレイの設定について説明しています。 液晶ディスプレイの明るさ設定 液晶ディスプレイの明るさは、8段階に調節できます。暗くすると、消費電力が小さくなります。 重要 外部ディスプレイの明るさについては、外部ディスプレイのマニュアルをご覧ください。 ■ 明るさを設定する 本パソコンでは、AC アダプタを使っているときと、バッテリで使っているときの明るさを、そ れぞれ設定できます。 ご購入時には、AC アダプタで使っているときに画面が明るく、バッテリで使っているときには 画面が暗くなるように設定されています。お使いの環境に合わせて、明るさを変更してください。 □ Windows XP の場合 キーボードを使って設定します(→ P.17)。IndicatorUtility により、それぞれの電源の状態 で設定された明るさが保存されます(→ P.84)。 □ Windows 2000 の場合 1 「スタート」ボタン→「設定」→「コントロールパネル」の順にクリックします。 「コントロールパネル」ウィンドウが表示されます。 2 「電源オプション」アイコンをダブルクリックします。 「電源オプションのプロパティ」ウィンドウが表示されます。 3 「BATTERYAID(2/2)」タブをクリックします。 4 「画面の明るさ」で、それぞれの明るさを設定します。 ■ 明るさを変更する キーボードを使用して、液晶ディスプレイの明るさを調節することができます。 【Fn】+【F6】キーを押すと暗く、【Fn】+【F7】キーを押すと明るくなります。 調節中は、画面下部に明るさを示すインジケータが表示されます。 POINT 次のような場合は、キーボードで明るさを変えられないことがあります。しばらくしてか ら変更してください。 ・ 本パソコンを再起動した直後 ・ スタンバイまたは休止状態からレジュームした直後 ・ AC アダプタを取り付け、取り外した直後 17 ソフトウェアガイド Windows XP の場合、IndicatorUtility をアンインストールすると、明るさを示すインジケー タが表示されません。 Windows 2000 では「電源オプションのプロパティ」ウィンドウに「BATTERYAID(2/2)」タ ブが表示されない場合は、明るさを示すインジケータが表示されません。 Windows の起動中に AC アダプタの取り付けや取り外しを行うと、 「画面の明るさが変更さ れました。 」というメッセージが表示され、次の状態に明るさが変更されます。画面の指示 に従い操作してください。 ・ Windows XP:AC アダプタ使用時、バッテリ使用時それぞれの状態で、前回設定してい た明るさに戻ります。 ・ Windows 2000:BATTERYAID またはキーボードで設定した明るさに変更されます。 全画面表示と通常表示の切り替え 液晶ディスプレイを標準または規定の解像度よりも低い解像度に設定したときに、画面がディ スプレイ中央に小さく表示または全画面表示されるようにするには、次の手順で設定を変更し てください。 ■ 留意事項 800 × 600 以下の解像度を選択した場合に、Windows の画面を通常表示または全画面表示に 変更できます。 また、MG/H シリーズ(14.1 型 SXGA+ 搭載モデル)、および NA/H、NA/L シリーズでカス タムメイドの 15 型 SXGA+ を選択している場合は 1280 × 1024 以下、それ以外の場合は 800 × 600 以下の解像度を選択していると、Windows の画面を通常表示または全画面表示に変 更できます。 NA/L シリーズ(Celeron® M 搭載モデル)、NU/L、NU/LX シリーズ、MG/H シリーズ(Celeron® M 搭載モデル)、MG シリーズ(Celeron® M 搭載モデル)、MG/X シリーズ(Celeron® M 搭 載モデル)、および MT シリーズでは、BIOS セットアップ時など Windows が起動していな い場合は、全画面表示のみ可能です。通常表示に変更することはできません。 液晶ディスプレイを通常表示(フル画面機能をオフ)にした後、外部ディスプレイに出力 して起動や再起動を行うと、外部ディスプレイが正常に表示されなくなる場合があります。 外部ディスプレイに出力するときは、液晶ディスプレイを全画面表示(フル画面機能をオ ン)に設定してください。 ■ 全画面表示と通常表示を切り替える 1 デスクトップで右クリックし、「プロパティ」をクリックします。 「画面のプロパティ」ウィンドウが表示されます。 2 「設定」タブをクリックし、「詳細設定」または「詳細」をクリックします。 3 「Intel(R) Extreme Graphics 2 for Mobile」タブまたは「Intel(R) Extreme Graphics」 タブの「グラフィックのプロパティ」をクリックします。 「Intel(R) 82852/82855 GM/GME Graphics Controller のプロパティ」ウィンドウが表示され ます。 18 ソフトウェアガイド 4 「デバイス」タブをクリックし、次のように操作します。 ● 1 つのディスプレイで表示している場合 左の一覧から表示している装置にチェックを付けます。 ● 同時表示の場合 左の一覧から「Intel(R) Dual Display Clone」にチェックを付け、「デバイス設定」を クリックします。 ● マルチモニタ表示の場合 左の一覧から「拡張デスクトップ」にチェックを付け、「デバイス設定」をクリック します。 POINT マルチモニタ表示については、 「マルチモニタ機能」 (→ P.25)をご覧ください。 5 「フル画面(ボーダーなし)」のチェックボックスを変更します。 チェックが入っていると全画面表示になり、チェックが入っていないと通常表示になります。 6 「適用」をクリックします。 7 「OK」をクリックし、すべてのウィンドウを閉じます。 POINT 、MG、 NA/H、NA/L、NU/L、NU/LX シリーズ、MG/H シリーズ(Pentium® M 搭載モデル) MG/X シリーズ(Pentium® M 搭載モデル)の場合、1 つのディスプレイで表示していると きは、キーボードの【Fn】+【F5】キーで全画面表示と通常表示を切り替えることができます。 同時表示、マルチモニタ表示のときは、キーボードでは全画面表示と通常表示を切り替え ることはできません。 なお、 【Fn】+【F5】キーを使って切り替えたときは、パソコンの電源を切ると画面の設 定は保存されません。設定を保存するときは、 「画面のプロパティ」ウィンドウで切り替え てください。 ローテーション機能 「ローテーション機能」を使うとデスクトップの画面の向きを 90 度単位で変更できます。 ■ 対応機種/ OS MT シリーズ(タッチパネル搭載モデル)/全 OS ■ 留意事項 ローテーション機能をお使いになる前に、使用中のアプリケーション(スクリーンセーバー 等を含む)を終了してください。 ローテーション機能を使用中に、ハードウェア アクセラレータの設定を変更しないでくだ さい。 画面のプロパティにおいて、解像度をパソコンのパネル解像度よりも低い解像度に設定し てローテーション機能をお使いになると、解像度と色数の設定は正しく表示されません。 ローテーション機能を使用中は、アプリケーションによっては正常に動作しなかったり、表 示速度が遅くなる場合があります。 19 ソフトウェアガイド Windows の起動中、終了中はローテーション機能が無効になります。 ローテーション機能をお使いの場合、USB マウスの動作は画面の回転に追従しません。 ローテーション機能を使用中にマウスポインタが消えてしまう場合があります。その場合、 「コントロールパネル」ウィンドウの「マウス」アイコンをダブルクリックして、 「ポイン タ」タブで「配色」を「(なし)」に設定してください。また、 「動作」タブで「ボタンの軌 跡」の「表示する」のチェックも外してください。 ■ 画面の角度を変更する 画面の角度の変更は、次の 2 通りの方法から設定することができます。 重要 ローテーション機能をお使いになる前に使用中のアプリケーションを終了してください。 □ ホットキーによる変更方法 標準(0 度) : 【Ctrl】+【Alt】+【↑】キー 左 90 度回転 : 【Ctrl】+【Alt】+【←】キー 180 度反転 : 【Ctrl】+【Alt】+【↓】キー 右 90 度回転 : 【Ctrl】+【Alt】+【→】キー □ 画面のプロパティによる変更方法 1 デスクトップで右クリックし、「プロパティ」をクリックします。 「画面のプロパティ」ウィンドウが表示されます。 2 「設定」タブをクリックし、「詳細設定」または「詳細」をクリックします。 3 「Intel(R) Extreme Graphics」タブの「グラフィックのプロパティ」をクリック します。 「Intel(R) 82852/82855 GM/GME Graphics Controller のプロパティ」ウィンドウが表示され ます。 4 「ローテーション」タブをクリックし、「回転を有効にする」がチェックされて いることを確認します。 5 「Normal」(0 度)、「Left 90 Deg.」(左 90 度回転)、「180 Deg.」(180 度反転)、 「Right 90 Deg.」(右 90 度回転)のいずれかをクリックして画面の角度を変更 し、「適用」をクリックします。 「デスクトップ変更の確認」ウィンドウが表示されます。 POINT 画面の角度を「Left 90 Deg.」 (左 90 度回転)または「Right 90 Deg.」 (右 90 度回転)に変 更できない場合は、 「モニタ」タブをクリックし、 「このモニタでは表示できないモードを 隠す」のチェックを外してください。 6 「OK」をクリックして、すべてのウィンドウを閉じます。 20 ソフトウェアガイド 解像度と色数について 本パソコンでは、Windows の「画面のプロパティ」ウィンドウの「設定」タブで次の解像度、 色数を選択/変更できます。 Windows XP の場合(→ P.21) Windows 2000 の場合(→ P.22) POINT Windows XP の色数は「中」が 6 万 5 千色、 「最高」が 1677 万色です。Windows 2000 の色数 は「High Color」が 6 万 5 千色、 「True Color」が 1677 万色です。 CRT ディスプレイなどの外部ディスプレイの接続方法については、 『ハードウェアガイド』 の「ハードウェア」-「外部ディスプレイについて」をご覧ください。 ■ Windows XP の場合 色数 解像度 (ピクセル) 液晶ディスプレイ 液晶ディスプレイ + 外部ディスプレイ注 4 外部ディスプレイ注 4 800 × 600 1024 × 768 1280 × 1024 注 2 注 3 1400 × 1050 注 2 注 3 中(16 ビット) 最高(32 ビット)注 1 1600 × 1200 注 2 注 3 注 1:液晶ディスプレイは擬似的に色を表示するディザリング機能を利用しています。 注 2:この解像度が表示されない場合は、 「画面のプロパティ」ウィンドウの「設定」タブで「詳細設定」をクリック し、表示されたウィンドウの「モニタ」タブで「このモニタでは表示できないモードを隠す」のチェックを外し てください。 注 3:次の解像度の場合、仮想デスクトップになります。仮想デスクトップでは、液晶ディスプレイサイズの範囲のみ が表示され、他の領域はマウスポインタを動かすことによって表示できます。 ・1600 × 1200:MG/H シリーズ(14.1 型 SXGA+ 搭載モデル)、および NA/H、NA/L シリーズでカスタムメイド の 15 型 SXGA+ を選択している場合 ・1280 × 1024 以上:上記以外の場合 注 4:プラグアンドプレイ対応の外部ディスプレイを使用の場合、最大解像度は外部ディスプレイからの情報により決 定されます。 □ 留意事項 通常は 640 × 480 の解像度は選択できませんが、一部のゲームやアプリケーションでは使用 されることもあります。 液晶ディスプレイの解像度以上に解像度を設定する場合、あらかじめ次のように操作して ください。なお、画面は仮想デスクトップに表示されます。 1. デスクトップで右クリックし、「プロパティ」をクリックします。 2. 「画面のプロパティ」ウィンドウの「設定」タブで「詳細設定」をクリックします。 3. 「モニタ」タブで「このモニタでは表示できないモードを隠す」のチェックが外れてい ることを確認します。 21 ソフトウェアガイド POINT 「このモニタでは表示できないモードを隠す」の項目が選択できない場合は、この設定は必 要ありません。 800 × 600 以下(MG/H シリーズ(14.1 型 SXGA+ 搭載モデル)、および NA/H、NA/L シリーズ でカスタムメイドの 15 型 SXGA+ を選択している場合は 1280 × 1024 以下)の解像度を選 択した場合は、Windows の画面を通常表示または全画面表示に変更できます(→ P.18)。 外部ディスプレイとして CRT ディスプレイを接続した場合は、 「画面のプロパティ」ウィン ドウでリフレッシュレートを 85Hz 以上に設定できるように見えますが、実際の CRT ディ スプレイの走査周波数は各機種ごとの「外部ディスプレイの走査周波数」の表以外の周波 数を使用することはできません(→ P.29)。 解像度を切り替えるときに、一時的に表示画面が乱れることがありますが、故障ではあり ません。 コマンドプロンプトを「全画面表示」にしてお使いの場合は、 【Fn】+【F10】キーでの表 示装置の切り替えができません。この場合は、一度ウィンドウ表示にしてから表示装置を 切り替えてください。 コマンドプロンプトの全画面表示はプライマリにのみ表示されます。 画面の解像度や発色数、リフレッシュレートを変更する場合は、起動中のアプリケーショ ンや常駐しているプログラムを終了させてから設定してください。また、変更後は必ず本 パソコンを再起動してください。 動画の再生中は、表示装置を変更することができません。一度、動画を再生しているアプ リケーションを終了させてから、表示装置を変更してください。 ■ Windows 2000 の場合 色数 解像度 (ピクセル) 液晶ディスプレイ 液晶ディスプレイ + 注4 外部ディスプレイ注 4 外部ディスプレイ 640 × 480 800 × 600 1024 × 768 1280 × 1024 注 2 注 3 1400 × 1050 注 2 注 3 256 色 High Color(16 ビット) True Color(32 ビット)注 1 1600 × 1200 注 2 注 3 注 1:液晶ディスプレイは擬似的に色を表示するディザリング機能を利用しています。 注 2:この解像度が表示されない場合は、「画面のプロパティ」ウィンドウの「設定」タブで「詳細」をクリックし、表 示されたウィンドウの「モニタ」タブで「このモニタでは表示できないモードを隠す」のチェックを外してくだ さい。 注 3:次の解像度の場合、仮想デスクトップになります。仮想デスクトップでは、液晶ディスプレイサイズの範囲のみ が表示され、他の領域はマウスポインタを動かすことによって表示できます。 ・1600 × 1200:MG/H シリーズ(14.1 型 SXGA+ 搭載モデル)、および NA/H、NA/L シリーズでカスタムメイド の 15 型 SXGA+ を選択している場合 ・1280 × 1024 以上:上記以外の場合 注 4:プラグアンドプレイ対応の外部ディスプレイを使用の場合、最大解像度は外部ディスプレイからの情報により決 定されます。 22 ソフトウェアガイド □ 留意事項 Active Desktop を ON に設定し、色数を「High Color(16 ビット)」に設定した場合、ウィンド ウの模様が正常に表示されないことがあります。この場合は、色数を「High Color(16 ビッ ト)」以外に設定するか、Active Desktop を OFF に設定してください。 液晶ディスプレイの解像度以上に解像度を設定する場合、あらかじめ次のように操作して ください。なお、画面は仮想デスクトップに表示されます。 1. デスクトップで右クリックし、 「プロパティ」をクリックします。 2. 「画面のプロパティ」ウィンドウの「設定」タブで「詳細」をクリックします。 3. 「モニタ」タブで「このモニタでは表示できないモードを隠す」のチェックを外します。 POINT 「このモニタでは表示できないモードを隠す」の項目が選択できない場合は、この設定は必 要ありません。 800 × 600 以下(MG/H シリーズ(14.1 型 SXGA+ 搭載モデル)、および NA/H、NA/L シリーズ でカスタムメイドの 15 型 SXGA+ を選択している場合は 1280 × 1024 以下)の解像度を選 択した場合は、Windows の画面を通常表示または全画面表示に変更できます(→ P.18)。 外部ディスプレイとして CRT ディスプレイを接続した場合は、 「画面のプロパティ」ウィン ドウでリフレッシュレートを 85Hz 以上に設定できるように見えますが、実際の CRT ディ スプレイの走査周波数は各機種ごとの「外部ディスプレイの走査周波数」の表以外の周波 数を使用することはできません(→ P.29)。 解像度を切り替えるときに、一時的に表示画面が乱れることがありますが、故障ではあり ません。 コマンドプロンプトの全画面表示はプライマリにのみ表示されます。 画面の解像度や発色数、リフレッシュレートを変更する場合は、起動中のアプリケーショ ンや常駐しているプログラムを終了させてから行ってください。また、変更後は必ず本パ ソコンを再起動してください。 動画の再生中は、表示装置を変更することができません。一度、動画を再生しているアプ リケーションを終了させてから、表示装置を変更してください。 表示装置の切り替え 表示装置の切り替え方法は次のとおりです。なお、表示装置をあらかじめ取り付けてから(→ 『ハードウェアガイド』の「ハードウェア」-「外部ディスプレイについて」)、切り替えてく ださい。 ■ 留意事項 □ 全 OS 共通の留意事項 表示装置の切り替えの設定は次のようになります。 ・Windows が起動するまでの間は、BIOS セットアップの設定が有効です。 ・Windows 起動中は「画面のプロパティ」ウィンドウの設定が有効(Windows を再起動後 も有効)です。 ・Windows が起動すると、表示されるディスプレイは、前回 Windows で使用していた状態 に戻ります。ただし、外部ディスプレイが接続されていない場合は、液晶ディスプレイ に表示されます。 23 ソフトウェアガイド ・外部ディスプレイを接続して、初めて電源を入れたときは、同時表示の状態に切り替わる 場合があります。 解像度の切り替え時などに、一時的に表示画面が乱れることがありますが、故障ではあり ません。 外部ディスプレイまたは液晶プロジェクタによっては、液晶ディスプレイ + 外部ディスプレ イの同時表示時に、画面が正しく表示されないことがあります。 外部ディスプレイで液晶ディスプレイ以上の高解像度を利用するには、それらの解像度を 表示可能な外部ディスプレイが必要です。 液晶プロジェクタを本パソコンの液晶ディスプレイと同時表示で使用する場合、VESA で標 準化された DDC の規格を満たしていて、かつ本パソコンの液晶ディスプレイと同じ解像度 を表示可能な液晶プロジェクタが必要です。本規格を正しく満たしているかどうかに関し ては、それぞれの液晶プロジェクタのメーカーにご確認ください。これはプラグアンドプ レイを実現するために外部ディスプレイの情報をパソコン本体に伝送できるようにするた めの規格であり、これを満たしていない液晶プロジェクタには表示することはできません。 BIOS セットアップの画面は、液晶ディスプレイのみに表示されることがあります。外部ディ スプレイにも BIOS セットアップの画面を表示させる場合には、BIOS セットアップの「詳 細」-「ディスプレイ設定」を「外部ディスプレイ」に設定してください(→『ハードウェ アガイド』の「BIOS」-「BIOS セットアップの操作のしかた」) 。 外部ディスプレイを接続した状態で、コマンドプロンプトをウィンドウ表示から全画面表 示に切り替えると、表示デバイスが切り替わることがあります。 また、コマンドプロンプトを終了したときやウィンドウ表示に切り替えたときに、表示デ バイスが切り替わることがあります。この現象はドライバおよび OS での制限(仕様)で す。あらかじめご了承ください。 液晶ディスプレイ + 外部ディスプレイの同時表示を選択した場合、外部ディスプレイ画面は 液晶ディスプレイ画面と同一の解像度になります。 画面の解像度や発色数、リフレッシュレートを変更する場合は、起動中のアプリケーショ ンや常駐しているプログラムを終了させてから設定してください。また、変更後は必ず本 パソコンを再起動してください。 ■ キーボードを使用する場合 表示装置を切り替えるには、 【Fn】+【F10】キーを押します。表示装置は次の順に切り替わり ます(このとき【F10】キーを、間隔を空けて押してください)。 液晶ディスプレイ → 外部ディスプレイ → 液晶ディスプレイ + 外部ディスプレイ(同時表 示)→ 液晶ディスプレイ… POINT キーを押しても表示装置が切り替わらない場合は、 「画面のプロパティ」ウィンドウで切り 替えてください。 コマンドプロンプトを全画面表示にしている場合は、 【Fn】+【F10】キーを使用して表示 デバイスを切り換えることができません。一度、ウィンドウ表示に切り換えてから表示デ バイスを切り替えてください。 24 ソフトウェアガイド ■「画面のプロパティ」ウィンドウを使用する場合 1 デスクトップで右クリックし、「プロパティ」をクリックします。 「画面のプロパティ」ウィンドウが表示されます。 2 「設定」タブをクリックし、「詳細設定」または「詳細」をクリックします。 お使いのディスプレイドライバのウィンドウが表示されます。 3 「Intel(R) Extreme Graphics 2 for Mobile」タブまたは「Intel(R) Extreme Graphics」 タブの「グラフィックのプロパティ」をクリックします。 「Intel(R) 82852/82855 GM/GME Graphics Controller のプロパティ」ウィンドウが表示され ます。 4 「デバイス」タブをクリックし、次のように表示する装置を選択します。 ● 1 つのディスプレイに表示する場合 表示する装置にチェックを付けます。 ● 同時表示の場合 「Intel(R) Dual Display Clone」にチェックを付けます。 POINT 「デバイス」タブ内に表示される装置は、接続状況によって変わります。 5 「適用」をクリックし、表示装置を切り替えます。 6 「OK」をクリックし、すべてのウィンドウを閉じます。 マルチモニタ機能 本パソコンには、パソコン本体の液晶ディスプレイと外部ディスプレイで、1 つのデスクトッ プを表示できる「マルチモニタ機能」があります。ここではプライマリアダプタ(メイン画 面)として液晶ディスプレイを、セカンダリアダプタ(サブ画面)として外部ディスプレイを 使用する場合の手順を説明します。 重要 マルチモニタ機能をお使いになる前に、必ず外部ディスプレイを接続してください。 マルチモニタ機能をお使いになる前に、使用中のアプリケーションを終了してください。 マルチモニタ機能をお使いになるときは液晶ディスプレイを「プライマリ」 、外部ディスプ レイを「セカンダリ」に設定してください。 マルチモニタ機能の注意 ・ 2 つのディスプレイにまたがるウィンドウがある場合は、プライマリアダプタとセカン ダリアダプタの設定を変更しないでください。 ・ セカンダリアダプタのみに表示されているアプリケーションを起動中に、セカンダリア ダプタの使用を終了しないでください。アプリケーションおよび Windows の動作が不 安定になり、データが保存されないことがあります。 ・ 次の事項はプライマリアダプタのみで表示されます。 - 液晶ディスプレイの全画面表示 - コマンドプロンプトのフルスクリーン表示 - 一部のスクリーンセーバー 25 ソフトウェアガイド - 動画再生画面のフルスクリーン表示 - アクセラレータ機能を使用しての動画再生画面 色数についての注意 ・ プライマリアダプタとセカンダリアダプタで、別々の色数を設定しないでください。 ・ Windows XP では「中」または「最高」に設定してください。Windows 2000 では「High Color」または「True Color」に設定してください。 POINT マルチモニタ使用時は、キーボードによるディスプレイの切り替えは無効となります。 MT シリーズ(タッチパネル搭載モデル)では、マルチモニタ使用時にペンで操作できるの はプライマリアダプタのみとなります。セカンダリアダプタを操作したい場合はマウスを ご使用ください。 ■ マルチモニタの設定 1 デスクトップで右クリックし、「プロパティ」をクリックします。 「画面のプロパティ」ウィンドウが表示されます。 2 「設定」タブをクリックし、「詳細設定」または「詳細」をクリックします。 お使いのディスプレイドライバのウィンドウが表示されます。 3 「Intel(R) Extreme Graphics 2 for Mobile」タブまたは「Intel(R) Extreme Graphics」 タブをクリックし、 「グラフィックのプロパティ」をクリックします。 「Intel(R) 82852/82855 GM/GME Graphics Controller のプロパティ」ウィンドウが表示され ます。 4 「デバイス」タブをクリックし、「拡張デスクトップ」をクリックします。 5 「プライマリデバイス」が「ノートブック」、「セカンダリデバイス」が「PC モ ニタ」であることを確認します。 それぞれの設定が異なっている場合は、ドロップダウンリストから正しく設定してくだ さい。 6 設定が終了したら、「適用」をクリックします。 7 「デスクトップ変更の確認」ウィンドウが表示された場合は、「OK」をクリッ クします。 8 「OK」をクリックします。 解像度と色数は「画面のプロパティ」ウィンドウの「設定」タブで変更してください。 26 ソフトウェアガイド ■ アダプタの表示位置を変更する ここでは使用する 2 つのアダプタの表示位置を変更する場合の手順について説明します。 1 デスクトップで右クリックし、「プロパティ」をクリックします。 「画面のプロパティ」ウィンドウが表示されます。 2 「設定」タブをクリックします。 3 ディスプレイイラストを、表示する位置にドラッグします。 4 「OK」をクリックします。 ■ 表示できる色数と解像度 次の表の解像度以外を選択した場合、画面が正しく表示されないことがあります。 □ Windows XP の場合 色数 プライマリの 解像度 800 × 600 セカンダリの解像度注 4 800 × 600 1024 × 1280 × 1400 × 1600 × 768 1024 1050 1200 ○ ○ ○ ○ ○ 1024 × 768 中(16 ビット) 1280 × 1024 注 2 注 3 最高(32 ビット)注 1 1400 × 1050 注 2 注 3 ○ ○ ○ ○ ○ ○ ○ ○ ○ ○ ○ ○ ○ ○ ○ 注2注3 ○ ○ ○ ○ ○ 1600 × 1200 注 1:液晶ディスプレイは擬似的に色を表示するディザリング機能を利用しています。 注 2:この解像度が表示されない場合は、 「画面のプロパティ」ウィンドウの「設定」タブで「詳細設定」をクリックし、 表示されたウィンドウの「モニタ」タブで「このモニタでは表示できないモードを隠す」のチェックを外してく ださい。 注 3:次の解像度の場合、仮想デスクトップになります。仮想デスクトップでは、液晶ディスプレイサイズの範囲のみ が表示され、他の領域はマウスポインタを動かすことによって表示できます。 ・1600 × 1200:MG/H シリーズ(14.1 型 SXGA+ 搭載モデル)、および NA/H、NA/L シリーズでカスタムメイド の 15 型 SXGA+ を選択している場合 ・1280 × 1024 以上:上記以外の場合 注 4:プラグアンドプレイ対応の外部ディスプレイを使用の場合、最大解像度は外部ディスプレイからの情報により決 定されます。 27 ソフトウェアガイド □ Windows 2000 の場合 色数 プライマリの 解像度 640 × 480 セカンダリの解像度注 4 640× 480 800× 1024× 1280× 1400× 1600× 600 768 1024 1050 1200 ○ ○ ○ ○ ○ ○ 800 × 600 256 色 1024 × 768 High Color(16 ビット) 注2注3 注1 1280 × 1024 True Color(32ビット) 1400 × 1050 注 2 注 3 ○ ○ ○ ○ ○ ○ ○ ○ ○ ○ ○ ○ ○ ○ ○ ○ ○ ○ ○ ○ ○ ○ ○ ○ 注2注3 ○ ○ ○ ○ ○ ○ 1600 × 1200 注 1:液晶ディスプレイは擬似的に色を表示するディザリング機能を利用しています。 注 2:この解像度が表示されない場合は、 「画面のプロパティ」ウィンドウの「設定」タブで「詳細」をクリックし、表 示されたウィンドウの「モニタ」タブで「このモニタでは表示できないモードを隠す」のチェックを外してくだ さい。 注 3:次の解像度の場合、仮想デスクトップになります。仮想デスクトップでは、液晶ディスプレイサイズの範囲のみ が表示され、他の領域はマウスポインタを動かすことによって表示できます。 ・1600 × 1200:MG/H シリーズ(14.1 型 SXGA+ 搭載モデル)、および NA/H、NA/L シリーズでカスタムメイド の 15 型 SXGA+ を選択している場合 ・1280 × 1024 以上:上記以外の場合 注 4:プラグアンドプレイ対応の外部ディスプレイを使用の場合、最大解像度は外部ディスプレイからの情報により決 定されます。 ■ 留意事項 プラグアンドプレイ対応の表示装置を使用の場合、最大解像度は液晶ディスプレイまたは 外部ディスプレイのどちらかの最大解像度に設定されます。 プラグアンドプレイ非対応の表示装置を使用の場合、液晶ディスプレイと外部ディスプレ イの最大解像度は外部ディスプレイの最大解像度になります。 マルチモニタ機能使用時には、DVD-VIDEO を再生しないでください。 モニタのリフレッシュレートを 60Hz 以上に設定した場合は、プライマリアダプタとセカン ダリアダプタのいずれか、または両方が仮想スクリーン表示となる場合があります。この 場合は次の手順に従ってください。 1. デスクトップで右クリックし、「プロパティ」をクリックします。 「画面のプロパティ」ウィンドウが表示されます。 2. 「設定」タブをクリックし、「詳細設定」または「詳細」をクリックします。 3. 「モニタ」タブにある「リフレッシュレート」を「最適」にします。 マルチモニタ機能使用時に本パソコンを再起動した場合、使用している外部ディスプレイ によっては、画面が正常に表示されないことがあります。このような場合には、リフレッ シュレートを 85Hz 以下に設定してください。 マルチモニタ機能使用時には、 【Fn】+【F10】キーを使用して、表示装置を切り替えること はできません。 28 ソフトウェアガイド 外部ディスプレイの走査周波数について ディスプレイドライバにより次の走査周波数を選択することができます。 選択できる走査周波数は、外部ディスプレイ表示のみの場合も同時表示の場合も同じです。 ただし、外部ディスプレイによっては、選択しても表示できない走査周波数があります。その ときは、液晶ディスプレイと外部ディスプレイの同時表示に切り替えて、選択し直してくださ い。 解像度 640 × 480 800 × 600 1024 × 768 1280 × 1024 1400 × 1050 1600 × 1200 水平走査周波数(kHz) 垂直走査周波数(Hz) 31.5 60 37.9 72 37.5 75 43.3 85 37.9 60 48.1 72 46.9 75 53.7 85 48.4 60 56.5 70 60 75 68.7 85 64 60 80 75 91.1 85 65.3 60 82.3 75 85 85 75 60 81.3 65 87.5 70 93.8 75 106.3 85 POINT お使いになる外部ディスプレイによっては、外部ディスプレイ表示に切り替えた場合、画 面が正常に表示されないことがあります。その場合は、外部ディスプレイのマニュアルで サポートする走査周波数を確認し、 「リフレッシュレート」の設定値を変更してから外部 ディスプレイ表示に切り替えてください。 「リフレッシュレート」とは、1 秒間に画面を書き換える回数を周波数(単位は Hz)で表 したものです。垂直同期周波数ともいいます。リフレッシュレートの値が高いほど、画面 のちらつきが感じられなくなります(お使いの外部ディスプレイによって値の上限は決 まっています) 。 29 ソフトウェアガイド リフレッシュレートの変更は、次の方法で行ってください。 1. デスクトップで右クリックし、 「プロパティ」をクリックします。 「画面のプロパティ」ウィンドウが表示されます。 2. 「設定」タブをクリックし、 「詳細設定」または「詳細」をクリックします。 3. 「モニタ」タブにある「モニタの種類」から、リフレッシュレートを変更するモニタ を選択します。 4. 「画面のリフレッシュレート」に表示される一覧から、設定したいリフレッシュレー トを選択し、 「OK」をクリックします。 5. 「画面のプロパティ」ウィンドウの「OK」をクリックします。 30 ソフトウェアガイド 3 音量の設定 音量を調節するには、キーボードで調節する方法と、画面に音量つまみを表示させ て調節する方法があります。 また、音声入出力時のバランスや音量の設定は、音量を設定するウィンドウで行い ます。 キーボードで調節する キーボードで音量を調節するには、【Fn】+【F8】キーまたは【F9】キーを押します。 【Fn】+【F8】キーを押すと音量が小さく、 【Fn】+【F9】キーを押すと音量が大きくなります。 キーボードでの音量の調節は、25 段階に設定できます。 音量の調節中、画面下部に音量を示すインジケータが表示されます。 POINT 【Fn】+【F9】キーで音量を大きくしても音が聞こえない場合 スピーカーがミュートに設定されている場合があります。その場合はインジケータに 「Mute」が表示されます。 【Fn】+【F3】キーを押してスピーカーの ON/OFF を切り替えて ください。スピーカーが ON になり音量を示すインジケータが表示されます。ON/OFF を 切り替えると、通知領域またはタスクトレイの表示も変わります。 また音量を調節する画面でも調節できます(→ P.31) 。 画面上の音量つまみで設定する 1 通知領域またはタスクトレイの「音量」アイコンをクリックします。 音量を調節する画面が表示されます。 2 音量つまみを上下にドラッグして、適当な音量に調節します。 ミュートをチェックすると、音が消え、通知領域またはタスクトレイの表示も変わりま す。 POINT 音量つまみを表示しているとき、キーボードで音量を調節すると、音量つまみも動きます。 3 デスクトップの何もないところをクリックします。 音量を調節する画面が消えます。 消えなかった場合は、いったん音量つまみをクリックしてから、デスクトップの何もな いところをクリックしてください。 31 ソフトウェアガイド 再生時/録音時の音量設定について ■ 再生時の音量設定 1 通知領域またはタスクトレイの「音量」アイコンをダブルクリックします。 音量を設定するウィンドウが表示されます。 2 バランスや音量などを調節します。 ■ 録音時の音量設定 1 通知領域またはタスクトレイの「音量」アイコンをダブルクリックします。 音量を設定するウィンドウが表示されます。 2 「オプション」メニュー→「プロパティ」の順にクリックします。 「プロパティ」ウィンドウが表示されます。 3 「録音」をクリックし、「OK」をクリックします。 4 バランスや音量などを調節します。 ご購入時の音量設定は、次のようになっています。なお、ミュートが「○」の項目は、ご購入 時には音が聞こえないように設定されています。 POINT バランスや音量を設定しても、再生時/録音時の音量が小さい、または大きい場合は、音 量を設定するウィンドウで、マイク音量を設定してください。 1. 「オプション」メニュー→「トーン調整」の順にクリックします。 2. 「Microphone」の「トーン」をクリックします。 3. 「そのほかの調整」で「Microphone Boost」のチェックを確認してください。 音量を大きくしたい場合はチェックを付けます。 音量を小さくしたい場合はチェックを外します。 表示されていない項目(注が付いている項目)を表示させる場合は、 次のように設定します。 1. 「オプション」メニュー→「プロパティ」の順にクリックします。 2. 「表示するコントロール」で、項目をクリックしてチェックします。 項目が表示されるようになります。 Windows 2000 では解像度によっては、音量を設定するウィンドウの一部を表示できない ことがあります。 各項目で表示される名称や順番は OS により異なります。 Windows XP の場合、音楽 CD の再生中に音飛びなどが発生することがあります。この場合 は、アナログ再生に変更してください。 1. 「スタート」ボタン→「コントロールパネル」の順にクリックします。 2. 「パフォーマンスとメンテナンス」をクリックし、 「システム」をクリックします。 3. 「ハードウェア」タブをクリックし、 「デバイスマネージャ」をクリックします。 4. 「DVD/CD-ROM ドライブ」をダブルクリックし、その下にあるドライブ名をダブルク リックします。 5. 「プロパティ」タブの「この CD-ROM デバイスでデジタル音楽 CD を使用可能にする」 のチェックを外し、 「OK」をクリックします。 6. 「スタート」ボタン→「Windows Media Player」の順にクリックします。 7. 「ツール」→「オプション」の順にクリックします。 32 ソフトウェアガイド 8. 「デバイス」タブで「DVD-RAM ドライブ」 、 「DVD/CD-RW ドライブ」または「CD ド ライブ」が選択されていることを確認し、 「プロパティ」をクリックします。 9. 「再生」の「アナログ」をチェックし、 「OK」をクリックします。 10. 「オプション」ウィンドウで「OK」をクリックします。 11. 本パソコンを再起動します。 □ 各機種の設定 NA/H シリーズの場合(→ P.33) NA/L、NU/L、NU/LX シリーズの場合(→ P.34) MG/H、MG、MG/X シリーズの場合(→ P.35) MT シリーズの場合(→ P.36) ■ NA/H シリーズの場合 再生時の音量設定 項目 ミュート 設定する音量 マスタ音量 × パソコン全体の音量 WAVE × Wave 音源の音量 × 本パソコン内蔵のソフトウェアMIDIの音量 ○ 未使用 ○ 3D 効果の調整 ○ 未使用 ○ 未使用 SW シンセサイザ Line Out 3D 注1 Depth 注 1 注1 補助入力 TV チューナーオーディオ 注1 CD プレーヤー × 音楽 CD の音量 ライン入力注 1 ○ 未使用 マイク ○ マイク端子に接続したマイクの音量 電話線 × モデムの音量 PC Beep × BEEP 音の音量 録音時の音量設定 項目 選択 設定する音量 Mono Mix 注1 × 未使用 Stereo Mix 注1 × 再生音全体の録音音量 × 未使用 × 未使用 × 音楽 CD の録音音量 ライン入力 × 未使用 マイク ○ マイク端子に接続したマイクの録音音量 × モデムの録音音量 補助入力 注1 TV チューナーオーディオ CD プレーヤー 注2 注1 電話線 注 1:ご購入時には表示されていません。 注 2:Windows XP ではご購入時、音楽 CD はデジタル再生に設定されています。「CD オーディオ」では録音音量を調 節できません。また、デジタル再生に設定したままでは、「サウンドレコーダー」などでは録音できません。 「Windows Media Player」を使用するか、アナログ再生に設定を変更してください(→ P.32)。 33 ソフトウェアガイド ■ NA/L、NU/L、NU/LX シリーズの場合 再生時の音量設定 項目 マスタ音量 ミュート × 設定する音量 パソコン全体の音量 WAVE × Wave 音源の音量 SW シンセサイザ × 本パソコン内蔵のソフトウェアMIDIの音量 Line Out 注 1 ○ 未使用 注1 ○ 未使用 CD プレーヤー × 音楽 CD の音量 ライン入力注 1 ○ 未使用 マイク ○ マイク端子に接続したマイクの音量 電話線 × モデムの音量 PC Beep × BEEP 音の音量 補助入力 録音時の音量設定 項目 選択 設定する音量 Mono Mix 注1 × 未使用 Stereo Mix 注1 × 再生音全体の録音音量 × 未使用 × 音楽 CD の録音音量 ライン入力 × 未使用 マイク ○ マイク端子に接続したマイクの録音音量 × モデムの録音音量 補助入力 注1 CD プレーヤー 注2 注1 電話線 注 1:ご購入時には表示されていません。 注 2:Windows XP ではご購入時、音楽 CD はデジタル再生に設定されています。「CD オーディオ」では録音音量を調 節できません。また、デジタル再生に設定したままでは、「サウンドレコーダー」などでは録音できません。 「Windows Media Player」を使用するか、アナログ再生に設定を変更してください(→ P.32)。 34 ソフトウェアガイド ■ MG/H、MG、MG/X シリーズの場合 再生時の音量設定 項目 ミュート 設定する音量 ボリュームコントロール × パソコン全体の音量 WAVE × Wave 音源の音量 SW シンセサイザ × 本パソコン内蔵のソフトウェアMIDIの音量 Line Out 注 1 ○ 未使用 3D デプス注 1 ○ 3D 効果の調整 ビデオ注 1 ○ 未使用 CD オーディオ × 音楽 CD の音量 ライン入力注 1 ○ 未使用 マイク ○ マイク端子に接続したマイクの音量 電話線 × モデムの音量 PC BEEP × BEEP 音の音量 録音時の音量設定 項目 選択 設定する音量 モノラルミキサー注 1 × 未使用 ステレオミキサー注 1 × 再生音全体の録音音量 ビデオ注 1 × 未使用 CD オーディオ注 2 × 音楽 CD の録音音量 ライン入力 × 未使用 マイク ○ マイク端子に接続したマイクの録音音量 電話線注 1 × モデムの録音音量 注 1: ご購入時には表示されていません。 注 2: Windows XP ではご購入時、音楽 CD はデジタル再生に設定されています。「CD オーディオ」では録音音量を調 節できません。また、デジタル再生に設定したままでは、「サウンドレコーダー」などでは録音できません。 「Windows Media Player」を使用するか、アナログ再生に設定を変更してください(→ P.32)。 35 ソフトウェアガイド ■ MT シリーズの場合 再生時の音量設定 項目 ミュート マスタ音量 × 設定する音量 パソコン全体の音量 WAVE × Wave 音源の音量 SW シンセサイザ × 本パソコン内蔵のソフトウェアMIDIの音量 Line Out × ラインアウト端子の音量 ○ 3D 効果の調整 ○ 未使用 ○ 未使用 ○ 音楽 CD の音量 ○ 未使用 3D Depth 補助入力 注 注 TV チューナーオーディオ 注 CD プレーヤー 注 ライン入力 マイク ○ マイク端子に接続したマイクの音量 電話線 × モデムの音量 PC Beep × BEEP 音の音量 録音時の音量設定 項目 設定する音量 Mono Mix × 未使用 Stereo Mix 注 × 再生音全体の録音音量 × 未使用 × 未使用 補助入力 注 TV チューナーオーディオ CD プレーヤー × 音楽 CD の録音音量 ライン入力 × 未使用 マイク ○ マイク端子に接続したマイクの録音音量 電話線注 × モデムの録音音量 注:ご購入時には表示されていません。 36 選択 注 ソフトウェアガイド 4 通信 LAN など、通信関連について説明しています。 POINT ネットワーク設定については、ネットワーク管理者に確認してください。 LAN について ■ 対象機種/ OS LAN 搭載モデル/全 OS ■ LAN を接続する 機種やモデルにより、LAN デバイスが内蔵されています。100BASE-TX による IEEE 802.3u に 準拠した高速 LAN システムへ接続することができます。また、従来の 10BASE-T による LAN システムへ接続することも可能です。 NA/H シリーズ、NA/L シリーズ(Gigabit Ethernet 搭載モデル)、MG/H シリーズ(Pentium® M 搭載モデル)、MG シリーズ(Pentium® M 搭載モデル)、および MG/X シリーズ(Pentium® M 搭載モデル)は、1000BASE-T による IEEE 802.3ab に準拠した高速 LAN システムへも接続す ることができます。 本パソコンには、通信環境を簡単に切り替えられるソフトウェア「Plugfree NETWORK」(→ P.93)が添付されています。あわせてご利用ください。 警告 近くで雷が起きたときは、パソコン本体の電源を切り、AC アダプタや LAN ケーブルを取り外 してください。 そのまま使用すると、雷によっては本パソコンを破壊し、火災の原因となります。 注意 LAN コネクタに指などを入れないでください。 感電の原因となることがあります。 LAN ケーブルを接続する場合は、必ず LAN コネクタに接続してください。 故障の原因となることがあります。 1 パソコン本体の電源を切り、AC アダプタを取り外します(→『取扱説明書』)。 2 パソコン本体の LAN コネクタ(→『ハードウェアガイド』の「各部名称」- 「各部の名称と働き」)とネットワークを、LAN ケーブルで接続します。 37 ソフトウェアガイド 重要 ネットワークをお使いになるときは、省電力機能が働かないように設定を変更してくださ い(→ P.48) 。 省電力機能が働いてしまうと、他の装置からアクセスできなくなることがあります。また、 お使いになるアプリケーションによっては、不具合が発生する場合があります。 ネットワークに接続する場合は、AC アダプタを接続しての使用をお勧めします。 POINT LAN コネクタからプラグを取り外すときは、ツメを押さえな がら引き抜いてください。ツメを押さえずに無理に引き抜く と破損の原因となります。 MG/H、MG、MG/X、MT シリーズでポートリプリケータ接続 時には、必ずパソコン本体の LAN コネクタから LAN ケーブ コネクタの向きは機種 ルを取り外してください。LAN ケーブルを取り外さないと、 により異なります。 破損の原因となります。 (ポートリプリケータ接続時は、本 体の LAN コネクタは使用できません。 ) MT シリーズで BIOS セットアップの「内蔵 LAN デバイス」の項目が「自動」に設定されて いる場合、バッテリ運用で本パソコンを起動すると、本パソコンは LAN ケーブルの接続を 確認します。このとき、LAN ケーブルが接続されていないと、本パソコンは省電力のため 内蔵 LAN デバイスを使用できなくします。 ワイヤレス LAN(IEEE 802.11a、IEEE 802.11g 準拠)について ワイヤレスLANを使うと、LANケーブルを使わずにネットワークに接続することができます。 本 パ ソ コ ン に 内蔵 さ れ て い るワイ ヤレスLAN は、IEEE 802.11a、IEEE 802.11b およびIEEE 802.11gに準拠しており、IEEE 802.11a、IEEE 802.11bおよびIEEE 802.11gに準拠したワイヤレス 機器と接続することができます。 ネットワーク接続などの詳しい設定方法については、 『FMVマニュアル』内の「カスタムメイ ドオプション」にあるマニュアルをご覧ください。 また、本パソコンには、通信環境を簡単に切り替えられるソフトウェア「Plugfree NETWORK」 (→P.93)が添付されています。あわせてご利用ください。 ■ 対象機種 ワイヤレス LAN(IEEE 802.11a、IEEE 802.11g 準拠)搭載モデル ■ 通信を行うための注意 本パソコンのワイヤレス LAN を使って通信するときの注意事項について説明します。 本パソコンに内蔵されているIEEE 802.11a準拠のワイヤレスLANは、電波法の定めにより屋 外では使用できません。本パソコンを屋外でご使用になる場合は、5GHz 帯の電波を停止し てください。 最大で 54Mbps ワイヤレス LAN に対応しています。 表示の数値は、ワイヤレス LAN 規格の理論上の最大値であり、実際のデータ転送速度を示 すものではありません。 38 ソフトウェアガイド 推奨する通信距離は、IEEE 802.11b、IEEE 802.11g 準拠(2.4GHz 帯)では屋内 25m、IEEE 802.11a 準拠(5GHz 帯)では屋内 15m です。ただし、ワイヤレス LAN の特性上、ご利用 になる建物の構造や材質、障害物、ソフトウェア、設置状況、または電波状況等の使用環 境により通信距離は異なります。また、通信速度の低下や通信不能となる場合もあります。 本パソコンの使用中、特にワイヤレス LAN で通信中はアンテナ部分に極力触れないでくだ さい(→『ハードウェアガイド』の「各部名称」-「各部の名称と働き」)。 また、本パソコンを設置する場合には、周囲が金属などの導体(電気を通しやすいもの)で できている場所を避けてください。通信性能が低下することがあります。 本パソコンに内蔵されているワイヤレスLANは、 ワイヤレスLAN製品の相互接続性を検証す る「Wi-Fi Alliance」が定義する、ワイヤレス LAN 標準の「Wi-Fi®」に準拠しています。 本パソコンに内蔵されている IEEE 802.11b、 IEEE 802.11g 準拠のワイヤレス LAN と Bluetooth® は、同一周波数帯(2.4GHz)を使用するため、パソコン本体の近辺で使用すると電波干渉が 発生し、通信速度の低下や接続不能になる場合があります。この場合、次のように対策して ください。 ・Bluetooth® 機器とパソコン本体との間は 10m 以上離して使用する ・10m 以内で使用する場合は、パソコン本体または Bluetooth® 機器の一方の電源を切る LAN 機能を使ってネットワークに接続中は、スタンバイや休止状態にしないことをお勧め します。お使いの環境によっては、ネットワークへの接続が正常に行われない場合があり ます。 なお、本パソコンを使用していない場合は、電源を切ってください。 有線 LAN とワイヤレス LAN で、TCP/IP の設定などが競合しないように注意してください。 本パソコンをバッテリで運用中にワイヤレス LAN を使用する場合は、バッテリ残量に注意 してください。 内蔵モデムについて ■ 接続について □ 対象機種/ OS モデム搭載モデル/全 OS □ モデムを接続する 機種やモデルにより、V.92 対応のモデムが内蔵されています。MNP Class 4/5 および ITU-T V.42/ V.42bis/V.44 によるエラーフリー/データ圧縮の通信が快適に行えます。また、モデムとして の機能に加え、T.30(G3)FAX の機能を持ち、FAX の送受信を行えます。 警告 モジュラーケーブルを接続する場合は、必ずパソコン本体の電源を切り、AC アダプタを取り 外してください。 感電の原因となります。 近くで雷が起きたときは、パソコン本体の電源を切り、AC アダプタやモジュラーケーブルを 取り外してください。 そのまま使用すると、雷によっては本パソコンを破壊し、火災の原因となります。 39 ソフトウェアガイド 注意 モデムコネクタに指などを入れないでください。 感電の原因となることがあります。 モジュラーケーブルを接続する場合は、必ずモデムコネクタに接続してください。 故障の原因となることがあります。 1 パソコン本体のモデムコネクタ(→『ハードウェアガイド』の「各部名称」- 「各部の名称と働き」)と電話回線を、モジュラーケーブルで接続します。 POINT モデムコネクタからプラグを取り外すときは、ツメを押さえな がら引き抜いてください。ツメを押さえずに無理に引き抜くと 破損の原因となります。 内蔵モデムについては、 『FMV マニュアル』内の「カスタムメイ ドオプション」にあるマニュアルをご覧ください。 コネクタの向きは機種 本パソコンでは、 内蔵モデムと PC カードモデムは同時にお使い により異なります。 になれません。 モデムを使用する場合は、消費電力が大きいため、AC アダプタ のご使用をお勧めします。 アプリケーションを起動したままインターネットに長時間接続していると、本パソコンの CPU に高い負荷がかかり、内蔵モデムでの通信が切断される場合があります。このような 場合は、ブラウザやメールソフト以外のアプリケーションを終了してから、もう一度イン ターネットに接続してください。 LAN搭載モデルでは、 モジュラーケーブルを誤ってLANコネクタに接続しないでください。 故障の原因となることがあります。 ■ モデム(所在地情報)の設定 □ 対象機種/ OS モデム搭載モデル/全 OS □ 留意事項 内蔵モデム経由でナンバーディスプレイ対応の電話番号に接続したとき、 「184」、 「186」を 付けてダイヤルすると正常に接続できない場合があります。 「184」、 「186」と接続先の電話 番号の間に「,(カンマ)」を入れてダイヤルしてください。 □ Windows XP の場合 1 「スタート」ボタン→「コントロールパネル」の順にクリックします。 「コントロールパネル」ウィンドウが表示されます。 2 「プリンタとその他のハードウェア」をクリックし、「電話とモデムのオプショ ン」をクリックします。 「所在地情報」ウィンドウが表示されます。 40 ソフトウェアガイド 3 各項目を入力し、「OK」をクリックします。 ・国名/地域名 ・市外局番/エリアコード ・電話会社の識別番号(指定する必要がある場合) ・外線発信番号 ・ダイヤル方法:トーンまたはパルス 「電話とモデムのオプション」ウィンドウが表示されます。 「編集」 4 「新しい所在地」または「所在地情報」が選択されていることを確認し、 をクリックします。 「所在地の編集」ウィンドウが表示されます。 5 各項目を入力し、「OK」をクリックします。 ・所在地:入力してください。 ・国/地域:日本 ・市外局番:使用する場所の市外局番(すでに番号が入力されている場合もありますが、 使用する場所の情報を入力してください) ・ダイヤル情報:ご利用に合わせて次の項目を入力してください。 「市内通話の場合の外線発信番号」 「市外電話の場合の外線発信番号」 「市外通話に使用する電話会社の識別番号」 「国際通話に使用する電話会社の識別番号」 ・キャッチホン機能を解除するための番号:チェックするとドロップダウンで選択 ・ダイヤル方式:トーン(プッシュ回線の場合)またはパルス(ダイヤル回線の場合) ご利用に合わせて、 「市外局番の規則」タブや「通話カード」タブを設定してください。 「電話とモデムのオプション」ウィンドウが表示されます。 6 「モデム」タブの次の項目を選択し、「プロパティ」をクリックします。 ・Agere Systems AC'97 Modem 「Agere Systems AC'97 Modem のプロパティ」ウィンドウが表示されます。 7 「モデム」タブをクリックし、次のように設定して「OK」をクリックします。 ・音量:オンまたは高 ・最高速度:115200 ・「ダイヤル管理」の「発信音を待ってからダイヤルする」のチェックを外す 8 すべてのウィンドウを閉じます。 9 本パソコンを再起動します。 POINT パルス回線をお使いになる場合、所在地情報の画面で「パルス」に設定するほかに、ダイ ヤルアップの設定画面で「ダイヤル情報を使う」を有効にする必要があります。インター ネットへ接続するための設定が終了した後(ダイヤルアップの作成後)に、必ず次のよう に操作してください。 なお、お使いの電話回線のダイヤル方法は、ダイヤルするときの音で確認することができ ます。 「ピッポッパ」と音がする場合はトーン回線(プッシュホン回線)、 「ブツブツブツ」 と音がする場合はパルス回線(ダイヤル回線)です。 41 ソフトウェアガイド 1. 「スタート」ボタン→「コントロールパネル」の順にクリックします。 2. 「ネットワークとインターネット接続」をクリックします。 「ネットワークとインターネット接続」が表示されていない場合は、 「カテゴリの表示 に切り替える」をクリックしてカテゴリ表示に切り替えてください。 3. 「ネットワーク接続」をクリックします。 4. お使いになるダイヤルアップを右クリックし、 「プロパティ」をクリックします。 5. 「全般」タブの「ダイヤル情報を使う」にチェックを付け、 「ダイヤル情報」をクリッ クします。 6. 発信に使う所在地情報を選択し、 「編集」をクリックします。 7. 「全般」タブのダイヤル方法で「パルス」にチェックを付け、 「OK」をクリックします。 8. 「電話とモデムのオプション」の「OK」をクリックします。 9. 「ダイヤルアップのプロパティ」で「OK」をクリックして設定を保存します。 □ Windows 2000 の場合 1 「スタート」ボタン→「設定」→「コントロールパネル」の順にクリックします。 「コントロールパネル」ウィンドウが表示されます。 2 「電話とモデムのオプション」アイコンをダブルクリックします。 「所在地情報」ウィンドウが表示されます。 POINT 「所在地情報」ウィンドウが表示されない場合は、手順 4 へ進んでください。 3 各項目を入力し、「OK」をクリックします。 ・国名/地域名 ・市外局番/エリアコード ・外線発信番号 ・ダイヤル方法:トーンまたはパルス 「電話とモデムのオプション」ウィンドウが表示されます。 「編集」 4 「新しい所在地」または「所在地情報」が選択されていることを確認し、 をクリックします。 「所在地の編集」ウィンドウが表示されます。 5 各項目を入力し、「OK」をクリックします。 ・所在地:入力してください。 ・国/地域:日本 ・市外局番:使用する場所の市外局番(すでに番号が入力されている場合もありますが、 使用する場所の情報を入力してください) ・市内通話の場合の外線発信番号:0 などの外線につなぐための番号(必要な場合のみ) ・市外電話の場合の外線発信番号:0 などの外線につなぐための番号(必要な場合のみ) ・キャッチホン機能を解除するための番号:チェックするとドロップダウンで選択 ・ダイヤル方法:トーン(プッシュ回線の場合)またはパルス(ダイヤル回線の場合) 「電話とモデムのオプション」ウィンドウが表示されます。 6 「モデム」タブの次の項目を選択し、「プロパティ」をクリックします。 ・Agere Systems AC'97 Modem COM3 「Agere Systems AC'97 Modem のプロパティ」ウィンドウが表示されます。 42 ソフトウェアガイド 7 次のように設定し、「OK」をクリックします。 ・音量:オンまたは高 ・最高速度:115200 ・「ダイヤル管理」の「発信音を待ってからダイヤルする」のチェックを外す 8 すべてのウィンドウを閉じます。 9 本パソコンを再起動します。 携帯電話や PHS について ■ 対象機種/ OS 全機種/全 OS ■ 接続について 本パソコンは、USB コネクタに別売の携帯電話接続ケーブルなどで携帯電話や PHS を接続し、 移動体通信を行うことができます。 ここでは、携帯電話の接続について説明します。 注意 ケーブルは本書および「ドライバーズディスク」内の「\Modem\Fjusb」フォルダにある readme.txt をよくお読みになり、正しく接続してください。 誤った接続状態で使用すると、パソコン本体および携帯電話や PHS が故障する原因となるこ とがあります。 1 携帯電話または PHS を接続します。 接続ケーブルで、携帯電話や PHS とパソコン本体の USB コネクタ(→『ハードウェアガイ ド』の「各部名称」-「各部の名称と働き」 )を接続します。 この後、接続ケーブルのドライバをインストールします。インストール方法については、 「ドライバーズディスク 」内の「\Modem\Fjusb\readme.txt」をご覧ください。 POINT 「ドライバーズディスク」内の「\Modem\Fjusb\readme.txt」を必ずお読みください。 お使いになれる携帯電話接続ケーブルは次のとおりです。 ・ 携帯電話接続用 USB ケーブル(FMV-CBL11S、FMV-CBL101) ・ PHS 接続用 USB ケーブル(FMV-CBL12S、FMV-CBL102) ・ PHS 接続用 USB ケーブル(H" 対応) (FMV-CBL103) ・ cdmaOne 接続用 USB ケーブル(FMV-CBL104) ・ PHS 接続用 USB ケーブル(H"/feelH"/AirH" 対応) (FMV-CBL15S) なお、別売のケーブルにドライバ CD が添付されている場合がありますが、別売のケーブ ルに添付されている CD は使用しないでください。 使用できる携帯電話 /PHS については、富士通パソコン情報サイト FMWORLD.NET のビ ジネス向けホームページ(http://www.fmworld.net/biz/)をご覧ください。 各コネクタに接続する場合は、コネクタの向きを確かめて、まっすぐ接続してください。 携帯電話または PHS からケーブルを取り外す場合は、必ずコネクタの両側、または上側の ボタンを押しながら取り外してください。ボタンを押さえないで取り外すと破損の原因と なります。 43 ソフトウェアガイド 本パソコンには、デジタル携帯電話接続カード、および PHS 接続カードをセットすること もできます。接続カードについては、接続カードのマニュアルをご覧ください。 赤外線通信 ここでは、赤外線通信について説明しています。赤外線通信を行う前にお読みください。 ■ 対象機種/ OS NA/H、NA/L、MG/H、MG、MG/X シリーズ/全 OS ■ 赤外線通信の概要 赤外線通信(ワイヤレスリンク)とは、本パソコンの赤外線通信ポート(IrDA インターフェー ス)を使用して、赤外線通信機能(IrDA インターフェース)を持った他のパソコンと、ケー ブルを接続することなく通信できる機能です。 赤外線通信を行う場合は、互いのパソコンの赤外線通信ポートを使用可能に設定し、赤外線通 信ポートが真正面に向き合うようにします。距離は 20 ~ 50cm の範囲内での使用をお勧めし ます。 □ 留意事項 赤外線通信をしているときは、赤外線通信ポートに AC アダプタや外部ディスプレイを近づ けないでください。誤動作の原因になります。 互いのパソコンの距離を離しすぎないでください。 データ転送中は、互いのパソコンを動かさないでください。データ転送が切断される場合 があります。 次の場合、正常に通信できないことがあります。 ・別売オプションのワイヤレスマウスを赤外線通信ポートに向けて操作した場合 ・互いの赤外線通信ポートが、真正面に向き合っていない場合 ・互いの赤外線通信ポートの距離が離れすぎていたり、間に遮断物がある場合 ・テレビ、ラジオなどのリモコン、ワイヤレス・ヘッドホンなどが近くで動作している場合 ・直射日光や、蛍光灯・白熱灯などの強い光が赤外線通信ポートに当たっている場合 ・赤外線通信ポートが汚れている場合 44 ソフトウェアガイド 5 ドライブ関連 ドライブ関連について説明しています。 ドライブ構成 ■ Windows XP の場合 ドライブ 容量 備考 C 全容量の約 50% NTFS D 全容量の約 50% NTFS E CD-ROM 注 CD-ROM 接続時 ドライブ 注:カスタムメイド、またはバリューラインの場合は、選択したドライブ(CD-ROM、DVD-ROM&CD-R/RW、スー パーマルチ)になります。 POINT FDD ユニット(USB)や内蔵 FDD ユニットをお使いになる場合は、使用環境によって、FDD ユニット(USB)や内蔵 FDD ユニットに割り当てられるドライブが変わります。また、 CD-ROM ドライブのドライブが変わることがあります。 ■ Windows 2000 の場合 ドライブ 容量 備考 C 全容量の約 50% FAT32 D 全容量の約 50% NTFS E CD-ROM 注ドライブ CD-ROM 接続時 注:カスタムメイド、またはバリューラインの場合は、選択したドライブ(CD-ROM、DVD-ROM&CD-R/RW、スー パーマルチ)になります。 POINT FDD ユニット(USB)や内蔵 FDD ユニットをお使いになる場合は、使用環境によって、FDD ユニット(USB)や内蔵 FDD ユニットに割り当てられるドライブが変わります。また、 CD-ROM ドライブのドライブが変わることがあります。 Windows 2000でファイルシステムをFATからNTFSに変換する方法については、 「ファイル システムについて」 (→ P.46)をご覧ください。 45 ソフトウェアガイド ファイルシステムについて ■ ファイルシステムの概要 出荷時やリカバリ後は、ハードディスク上のシステムドライブは、次のファイルシステムで フォーマットされています。 Windows XP:NTFS Windows 2000:FAT32 Windows 2000 の場合は、再インストール時に、ファイルシステムの選択(FAT32 または NTFS) を行うことができます。 再インストールについては、添付の『取扱説明書』をご覧ください。 POINT Windows 2000 では、システムドライブ以外の領域を FAT32 で作成できます。 ただし、再インストール時や「ディスクの管理」からは、FAT32 で 32GB 以上の領域を作 成できません。 カスタムメイドで 80GB のハードディスクを選択すると、出荷時の C ドライブの容量は、 32GB 以上になります。ファイルシステムを NTFS に変換した場合は、Windows 2000 の 再インストール時、出荷時と同じ容量を C ドライブに設定すると FAT32 は選択できなく なります。NTFS で再インストールするか、C ドライブの容量を 32GB 未満に変更してく ださい。 FAT32 をサポートしていない OS(MS-DOS など) からは FAT32 でフォーマットしたハード ディスクを認識できません。このため、MS-DOS で作成された起動フロッピーディスクか らインストールを行うアプリケーションの場合、インストールに失敗するなどの問題が発 生することがあります。 NTFSをサポートしていないOSからはNTFSでフォーマットしたハードディスクを認識で きません。 □ FAT32 と NTFS FAT32 から NTFS に変換することで、セキュリティや信頼性を強化できます。 POINT NTFS に変換した場合、すでに作成されているショートカットから、アプリケーションが 起動できなくなる場合があります。このときは、ショートカットを削除し、再度作成して ください。 フォーマットの形式やドライブの容量を変更した場合、変更したドライブの中身はすべて 消えてしまいます。必要に応じ、バックアップしてから、実行してください。 ■ ファイルシステムの変換方法 □ 対象機種/ OS 全機種/ Windows 2000 □ 変換方法 ファイルシステムを FAT32 から NTFS に変換する方法を説明します。 一度ファイルシステムを NTFS に変換すると、FAT32 に戻すことはできません。 操作の前に、管理者権限を持ったユーザーとしてログオンしておいてください。 46 ソフトウェアガイド 1 「スタート」ボタン→「プログラム」→「アクセサリ」→「コマンドプロンプ ト」の順にクリックします。 「コマンドプロンプト」ウィンドウが表示されます。 2 次のように入力します。 convert n: /fs:ntfs /v (n には、ファイルシステムを変換するドライブ名を指定します) 3 【Enter】キーを押します。 ● ブートパーティションを変換する場合 「次回のシステム再起動時にドライブの変換をスケジュールしますか (Y/N)?」と表示 されるので【Y】キーを押して【Enter】キーを押した後、Windows を再起動します。 Windows の再起動後にドライブが変換され、再度本パソコンが再起動します。 ● 拡張パーティションを変換する場合 ドライブが変換されます。 POINT ドライブにボリュームラベルが設定されている場合は、ボリュームラベルの入力を求めら れます。ボリュームラベルを入力して【Enter】キーを押してください。 47 ソフトウェアガイド 6 省電力 省電力について説明しています。 ご購入時には、一定時間パソコン本体を操作しないと自動的にディスプレイの表示 を消したり、「スタンバイ」するよう設定されています。 スタンバイと休止状態 「スタンバイ」または「休止状態」を使用すると、Windows を終了しないで節電できます。 電力消費 動作・作業状態 大 レジューム スタンバイ 休止状態 小 スタンバイ メモリ内のプログラムやデータを、システム RAM(メモリ)に保持してパソコンの動作を 中断させます。スタンバイ中は、状態表示 LCD の「電源表示」が点滅します。 「休止状態」 よりも短い時間で、中断やレジュームを行うことができます。スタンバイ中は、わずかに 電力を消費していて、電源は、AC アダプタを接続している場合は AC 電源から、接続して いない場合はバッテリから供給されます。 休止状態 メモリ内のプログラムやデータを、ハードディスクに書き込んで保存し、パソコン本体の 電源を切ります。そのため、 「スタンバイ」よりも中断/レジュームにかかる時間が長くな ります。 留意事項 □ 共通の留意事項 パソコンをお使いの状況によっては、スタンバイや休止状態、レジュームに時間がかかる 場合があります。 スタンバイまたは休止状態にした後、すぐにレジュームしないでください。必ず、10 秒以 上たってからレジュームするようにしてください。 接続している周辺機器のドライバが正しくインストールされていない場合、スタンバイや 休止状態にならないことがあります。 レジューム時に、画面に一瞬ノイズが発生する場合があります。 48 ソフトウェアガイド 次の場合は、スタンバイや休止状態にしないでください。 ・OS の起動処理中または終了処理中 ・パソコンが何か処理をしている最中(プリンタ出力中など)、および処理完了直後 ・ハードディスク、またはフロッピーディスクにアクセス中 ・モデムで通信中 ・オートラン CD-ROM(セットすると自動で始まる CD-ROM)を使用中 ・ビデオ CD や DVD-VIDEO などを再生中 ・音楽 CD やゲームソフトなどのサウンドを再生中 ・CD や DVD に書き込みまたは書き換え中 ・ドライバのインストールが必要な周辺機器を接続しているが、対象のドライバのインス トールが終了していないとき ・ネットワーク環境で TCP/IP プロトコル以外のプロトコルを使用している場合 ・ネットワークで通信中 ・赤外線通信を使用中 周辺機器の取り付け/取り外しをする前に、パソコン本体の電源を切ってください。省電 力に移行した状態では行わないでください。また、周辺機器によっては、パソコン本体の 電源を切らなくても接続できるものもあります。 『ハードウェアガイド』の「ハードウェア」、または周辺機器に添付のマニュアルをご覧く ださい。 本パソコンは、低レベルのスタンバイ(ACPI S1)をサポートしていません。お使いになる 周辺機器が低レベルのスタンバイのみサポートしている場合は、本パソコンをスタンバイ や休止状態にしないでください。 別売の LAN カードをお使いになる場合は、AC アダプタを接続し、 「電源オプションのプロ パティ」ウィンドウで「電源設定」タブの各項目を「なし」に設定してください。 CD や DVD を読み込み中にスタンバイや休止状態に移行すると、 レジューム時にエラーメッ セージが表示される場合があります。この場合は、 【Enter】キーを押してください。 ネットワーク環境で LAN 着信によるレジューム(Wakeup on LAN)を設定すると、ホスト コンピュータまたは他のコンピュータからのアクセスにより、スタンバイまたは休止状態 のコンピュータがレジュームする可能性があります。次の手順でタイマ値を設定すること をお勧めします。 1. 管理者権限を持ったユーザーとしてログオンします。 2. 「電源オプションのプロパティ」ウィンドウを表示します(→ P.50)。 3. 「電源設定」タブの「システムスタンバイ」を「20 分後」以上に設定します。 POINT 設定値が 20 分より短いと、本パソコンがレジュームしてしまうことがあります。20 分以上 の値に設定してください。 □ スタンバイ時の留意事項 バッテリを使っているときのスタンバイ可能な時間は、新品のバッテリを満充電した状態 では、次のとおりです。 ・NA/H、MG/H、MG、MG/X、MT シリーズ:約 3 日 ・NA/L、NU/L、NU/LX シリーズ:約 1 日 49 ソフトウェアガイド スタンバイ時にはシステム RAM(メモリ)でのデータ保持のために電力を消費します。バッ テリ運用の場合は、バッテリ残量に留意してください。スタンバイ中にバッテリが切れる と、作業中のデータがすべて失われてしまいます。長時間お使いにならない場合は、デー タを保存してから Windows を終了させ、パソコン本体の電源を切ってください。 モデム着信によるレジューム後は画面が表示されません。ポインティングデバイスを操作 すると画面が表示されます。ポインティングデバイスを操作しても画面が表示されない場 合は、【Space】キーなどのキーを押してください。この操作をしても画面が表示されない 場合は、状態表示 LCD の「電源表示」が点滅していないか確認してください。点滅してい る場合はスタンバイになっています。電源ボタンを押して、レジュームしてください。 お使いになる PC カードによっては、バッテリ運用時のスタンバイ可能な時間が短くなる場 合があります。 □ 休止状態の留意事項 PC カードやプリンタなどの周辺装置を接続した状態で休止状態にすると、レジューム時に 周辺装置の情報が初期化されるため、中断する前の作業状態に戻らないことがあります。 休止状態では、モデム着信によるレジュームは使用できません。 □ RAID1 モデルの留意事項 RAID1 モデルで再構築(リビルド)および一貫性チェック(シンクロナイズ)を実行する 場合には、必ず AC アダプタを接続し、 「電源オプションのプロパティ」-「電源設定」タ ブの「システムスタンバイ」および「システム休止状態」で、移行するまでの時間を「な し」に設定してください。 省電力の設定 ■「電源オプションのプロパティ」の表示 本パソコンの電源を管理することができます。 1 次の操作を行います。 ● Windows XP の場合 「スタート」ボタン→「コントロールパネル」→「パフォーマンスとメンテナンス」の 順にクリックします。 ● Windows 2000 の場合 「スタート」ボタン→「設定」→「コントロールパネル」の順にクリックします。 2 「電源オプション」をクリックまたはダブルクリックします。 「電源オプションのプロパティ」が表示されます。 50 ソフトウェアガイド ■ 設定を変更する お使いの状況に合わせて、各タブで設定を変更し、「適用」をクリックしてください。 重要 ネットワークをお使いになるときは、次の設定を行い、省電力機能が働かないようにして ください。 省電力機能が働いてしまうと、他の装置からアクセスできなくなることがあります。 「電源設定」タブの「システムスタンバイ」 、 「システム休止状態」を「なし」にします。ま た「詳細設定」または「詳細」タブの「ポータブルコンピュータを閉じたとき」を「なし」 にします。 □「電源設定」タブ 本パソコンの電源を入れた状態で一定時間使用しなかった場合に、節電機能が働くまでの時間 を設定できます。 「バッテリの最大利用の電源(の)設定」または「ポータブル/ラップトッ プの電源(の)設定」の次の項目を変更してください。 「システムスタンバイ」:スタンバイするまでの時間を設定できます。 「システム休止状態」 :休止状態にするまでの時間を設定できます。この項目は「休止状態」タ ブで「休止状態を有効にする」または「休止状態をサポートする」をチェックした場合のみ表 示されます。 Windows XP では次のような出荷時設定になっています。出荷時設定のままでのご使用をお勧 めします。 NA/H、NA/L、NU/L、NU/LX、MG/H、MG、MG/X シリーズ:バッテリの最大利用 MT シリーズ:ポータブル/ラップトップ □「アラーム」タブ バッテリの残量が少なくなったときに Windows が出す警告に関する設定をします。 音で知らせる場合は、次のように設定します。 「アラームの動作」をクリックし、「通知方法」の「音で知らせる」をチェックします。 POINT 「電源レベルが次に達したらバッテリ切れアラームで知らせる」または「電源レベルが次に 達したらバッテリ低下(消耗)の警告で知らせる」のチェックを外すと、バッテリが切れ た時点で電源が切断されます。この場合は、作成中のデータが失われたり、パソコン本体 の動作が不安定になることがあります。 □「詳細設定」または「詳細」タブ 電源ボタンを押したときや液晶ディスプレイを閉じたときの、パソコン本体の動作状態を設定 します(ご購入時には、管理者権限を持ったユーザーとしてログオンした場合のみスタンバイ するように設定されています)。 次のように設定できます。 「ポータブルコンピュータを閉じたとき」 :液晶ディスプレイを閉じたときの動作を設定できます。 「コンピュータの電源ボタンを押したとき」 :電源ボタンを押したときの動作を設定できます。 「スタンバイ(状態)から回復するときにパスワードの入力を求める」 :スタンバイから復帰するときにパスワードの入力を求めるメッセージを表示させること ができます。 51 ソフトウェアガイド 重要 「ポータブルコンピュータを閉じたとき」の設定で移行したい状態に「なし」を選択した場 合、本パソコンの動作中に液晶ディスプレイを閉じないでください。放熱が妨げられ、本 パソコンが故障する原因となります。 □「休止状態」タブ 本パソコンの動作を中断するときに、メモリ内のデータなどの保存先をハードディスクに変更 するかどうかを設定します。 「休止状態」タブの「休止状態を有効に(サポート)する」をチェックする(ご購入時には チェックされています)と、 「詳細設定」または「詳細」タブの「電源ボタン」の各項目で「休 止状態」が選択できるようになります。 □「Intel(R) SpeedStep(TM)technology」タブ ・対象機種/ OS 全機種(Celeron® M 搭載モデルを除く)/ Windows 2000 本パソコンのバッテリ運用時に、CPU クロックの周波数を落とすとともに、CPU 動作電圧を 落とすことで節電するかどうかを設定します。 本パソコンの AC アダプタ運用時と、バッテリ運用時とで別々に設定できます。 「バッテリに合わせたパフォーマンス(推奨)」に設定した場合、消費電力が小さくなるので、 バッテリ稼働時間が長くなります。 重要 通知領域またはタスクトレイの (バッテリでお使いの場合は )をダブルクリックし ても設定画面が表示されます。 「Intel(R) SpeedStep(TM)technology」ウィンドウと「電源オプションのプロパティ」ウィ ンドウは、同時に表示しないでください。 BIOS セットアップの「SpeedStep(R) テクノロジ」 (→『ハードウェアガイド』の「BIOS」 -「メニュー詳細」)の項目でも設定を変更できます。Intel SpeedStep の設定を変更する と、BIOS セットアップの設定も変更されます。 □「BATTERYAID(2/2)」タブ ・対象機種/ OS 全機種/ Windows 2000 Windows 2000 で画面(液晶ディスプレイ)の明るさを変更したり、CPU クロックを断続的に 動作させることで節電するかどうかを設定します。 「画面の明るさ」は、本パソコンを AC アダプタで使っているときとバッテリで使っていると きで、別々に設定できます。 【Fn】+【F6】キーまたは【Fn】+【F7】キーを押しても、画面の明るさを調整できます。 「CPU クロック」と「ハードディスク回転開始時の電力抑制」の項目は設定できません。 重要 ご購入時にはACアダプタで使っているときに画面が明るく、 バッテリで使っているときは 画面が暗くなるように設定されています。ご使用の環境に合わせて BATTERYAID で明る さを変更してください。 52 ソフトウェアガイド スタンバイ/休止状態にする(作業を中断する) 各項目での動作は「電源オプションのプロパティ」での設定によります。スタンバイ/休止状 態にするには、次の方法があります。 ■ 終了メニューを使う 1 「スタート」ボタンから次のメニューをクリックします。 Windows XP:「終了オプション」 Windows 2000:「シャットダウン」 終了メニューが表示されます。 2 「スタンバイ」または「休止状態」を選択します。 POINT Windows XP の休止状態について Windows XP の終了ウィンドウには、 「休止状態」は表示されません。 【Shift】キーを押す と、 「スタンバイ」の項目が「休止状態」に変わります。 休止状態にする場合は、 【Shift】キーを押しながら、 「休止状態」を選択します。 3 Windows 2000 では「OK」をクリックします。 しばらくするとスタンバイまたは休止状態になります。 ■ 電源ボタンを使う 「電源オプションのプロパティ」での設定により、電源ボタンを押したときにスタンバイまた は休止状態になります(→「「詳細設定」または「詳細」タブ」(→ P.51))。 1 状態表示 LCD の「ハードディスクアクセス表示」や「フロッピーディスクアク セス表示」が点灯していないことを確認し、電源ボタンを押します。 しばらくするとスタンバイまたは休止状態になります。 POINT 電源ボタンは 4 秒以上押さないでください。 電源ボタンを 4 秒以上押すと、 本パソコンの電 源が切れ、作成中のデータが失われることがあります。 ■ 液晶ディスプレイを閉じる 「電源オプションのプロパティ」での設定により、スタンバイ/休止状態のどちらかに移行し ます。 重要 液晶ディスプレイは静かに閉じてください。 閉じるときに液晶ディスプレイに強い力が加わると、液晶ディスプレイが故障する原因と なることがあります。 1 状態表示 LCD の「ハードディスクアクセス表示」や「フロッピーディスクアク セス表示」が点灯していないことを確認し、液晶ディスプレイを閉じます。 しばらくするとスタンバイ/休止状態になります。 53 ソフトウェアガイド POINT 「電源オプションのプロパティ」ウィンドウの「詳細設定」または「詳細」タブで「ポータ ブルコンピュータを閉じたとき」の項目を「なし」に設定すると、液晶ディスプレイを閉 じたときにスタンバイ/休止状態にしないように設定できます。ただし、 「なし」に設定し た場合は、液晶ディスプレイを閉じないでください。放熱が妨げられ、故障の原因となり ます。 省電力状態になったことを示すピピッという音を確認してください(ボリュームを小さく していると聞こえません)。また、ハードディスクの音が止まったことを確認してくださ い。スタンバイ/休止状態にならないまま液晶ディスプレイを閉じると、放熱が妨げられ、 故障の原因になります。 液晶ディスプレイを閉じてもスタンバイ/休止状態にならない場合、液晶ディスプレイを 開いて電源ボタンを押し、スタンバイ/休止状態になったことを確認してから液晶ディス プレイを閉じてください。 アプリケーションの動作中には、液晶ディスプレイを閉じてもスタンバイや休止状態にな らない場合があります。アプリケーションの動作が止まった後で、液晶ディスプレイを閉 じてください。 レジューム(作業を回復する) レジュームには、次の方法があります。 ■ 電源ボタンを使う 液晶ディスプレイが開いているときに使用します。 スタンバイからレジュームする場合は状態表示LCDの さい。 が点滅していることを確認してくだ 1 電源ボタンを押します。 しばらくすると、中断する前の画面が表示されます。 ■ 液晶ディスプレイを開く 液晶ディスプレイが閉じているときに使用します。 ■ モデム着信によるレジューム(スタンバイ時のみ有効) 通信アプリケーションによっては、通信アプリケーションを起動したままスタンバイしておく と、モデムへの着信によって自動的にレジュームさせることができます。 なお、「モデム着信によるレジューム」の設定をしているときは、スタンバイ中に液晶ディス プレイを閉じないでください。レジューム後に放熱が妨げられ、故障の原因となります。 休止状態では、モデム着信によるレジュームは使用できません。 54 ソフトウェアガイド ■ LAN 着信によるレジューム(Wakeup on LAN) 他のコンピュータから本パソコンにコンピュータ検索が行われた場合などに、自動的にレ ジュームさせることができます。ワイヤレス LAN をお使いの場合、Wakeup on LAN 機能はお 使いになれません。 なお、 「LAN 着信によるレジューム」の設定をしているときは、スタンバイまたは休止状態中 に液晶ディスプレイを閉じないでください。レジューム後に放熱が妨げられ、故障の原因とな ります。 ネットワーク環境下で Wakeup on LAN 機能を使用する場合は、次のように設定してください。 1 管理者権限を持ったユーザーとしてログオンします。 2 次の操作を行います。 ● Windows XP の場合 「スタート」ボタンをクリックし、「マイコンピュータ」を右クリックして「プロパ ティ」をクリックします。 ● Windows 2000 の場合 「マイコンピュータ」アイコンを右クリックし、「プロパティ」をクリックします。 「システムのプロパティ」ウィンドウが表示されます。 「デバイスマネージャ」をクリックします。 3 「ハードウェア」タブをクリックし、 「デバイスマネージャ」ウィンドウが表示されます。 4 「ネットワークアダプタ」をダブルクリックします。 5 次のデバイスを右クリックし、「プロパティ」をクリックします。 ● Gigabit Ethernet を搭載している場合 Broadcom NetLink (TM) Gigabit Ethernet ● 上記以外の場合 Broadcom 440x 10/100 Integrated Controller または Realtek RTL8139/810x Family Fast Ethernet NIC 6 「電源の管理」タブをクリックします。 7 次の 2 つの項目をチェックし、「OK」をクリックします。 ● Windows XP の場合 ・電力の節約のために、コンピュータでこのデバイスの電源をオフにできるようにする ・このデバイスで、コンピュータのスタンバイ状態を解除できるようにする ● Windows 2000 の場合 ・このデバイスで、コンピュータのスタンバイ状態を元に戻すことができるようにする ・電力の節約のためにコンピュータでこのデバイスの電源をオフにできるようにする 55 ソフトウェアガイド 7 その他 その他の設定について説明します。 デバイス一覧 POINT 本パソコンの仕様は、改善のため予告なく変更することがあります。その際、デバイス名 称などが本書の記述と異なる場合があります。あらかじめ、ご了承ください。 ■ Windows XP の場合 デバイス IDE ATA/ATAPI コントローラ 名称 NA/H、NA/L、NU/L、NU/LX、MG/H、MG、MG/X シリーズ Intel(R) 82801DBM Ultra ATA Storage Controller - 24CA 備考 セカンダリ IDE チャネル プライマリ IDE チャネル MT シリーズ Intel(R) 82801DBM Ultra ATA Storage Controller -24CA プライマリ IDE チャネル RAID1 モデル Intel(R) 82801DBM Ultra ATA Storage Controller - 24CA セカンダリ IDE チャネル PCMCIA アダプタ NA/H、NA/L、MG/H、MG、MG/X、MT シリーズ O2Micro OZ6933 CardBus Controller O2Micro OZ6933 CardBus Controller NU/L、NU/LX シリーズ 汎用カードバス コントローラ 汎用カードバス コントローラ SCSI と RAID コントローラ 56 RAID1 モデル WinXP Promise FastTrak100 LP/TX2/TX4(tm) Controller ソフトウェアガイド デバイス 名称 USB(Universal Serial Bus)コントローラ NA/H、NA/L、NU/L、NU/LX、MG/H、MG、MG/X シリーズ Intel(r) 82801DB/DBM USB 2.0 Enhanced Host Controller 24CD Intel(R) 82801DB/DBM USB Universal Host Controller -24C2 Intel(R) 82801DB/DBM USB Universal Host Controller -24C4 Intel(R) 82801DB/DBM USB Universal Host Controller -24C7 備考 USB ルート ハブ USB ルート ハブ USB ルート ハブ USB ルート ハブ MT シリーズ Intel(r) 82801DB/DBM USB 2.0 Enhanced Host Controller 24CD Intel(R) 82801DB/DBM USB Universal Host Controller -24C2 Intel(R) 82801DB/DBM USB Universal Host Controller -24C4 USB ルートハブ USB ルートハブ USB ルートハブ NA/H、NA/L シリーズ Intel(R) 82801DB/DBM USB 2.0 Enhanced Host Controller 24CD Intel(R) 82801DB/DBM USB Universal Host Controller -24C2 Intel(R) 82801DB/DBM USB Universal Host Controller -24C4 Intel(R) 82801DB/DBM USB Universal Host Controller -24C7 FUJITSU Fingersensor USB 指紋センサー搭載モデル USB ルート ハブ USB ルート ハブ USB ルート ハブ USB ルート ハブ MG/H シリーズ AuthenTec AES2501 Intel(R) 82801DB/DBM USB 2.0 Enhanced Host Controller 24CD Intel(R) 82801DB/DBM USB Universal Host Controller -24C2 Intel(R) 82801DB/DBM USB Universal Host Controller -24C4 Intel(R) 82801DB/DBM USB Universal Host Controller -24C7 USB ルート ハブ USB ルート ハブ USB ルート ハブ USB ルート ハブ NA/L シリーズ Intel(R) 82801DB/DBM USB 2.0 Enhanced Host Controller 24CD Intel(R) 82801DB/DBM USB Universal Host Controller -24C2 Intel(R) 82801DB/DBM USB Universal Host Controller -24C4 Intel(R) 82801DB/DBM USB Universal Host Controller -24C7 Sony FeliCa Reader/Writer FeliCa 対応リーダ/ライタ搭載 モデル USB ルート ハブ USB ルート ハブ USB ルート ハブ USB ルート ハブ 57 ソフトウェアガイド デバイス サウンド、ビデオ、 およびゲームコント ローラ 名称 NA/H、NA/L、NU/L、NU/LX、MT シリーズ Realtek AC'97 Audio 備考 オーディオ CODEC ビデオ CODEC メディア コントロール デバイス レガシ オーディオ ドライバ レガシ ビデオ キャプチャ デバイス MG/H、MG、MG/X シリーズ SigmaTel C-Major Audio オーディオ CODEC ビデオ CODEC メディア コントロール デバイス レガシ オーディオ ドライバ レガシ ビデオ キャプチャ デバイス ディスクドライブ RAID1 モデル Promise 1X2 Mirror/RAID1 SCSI Disk Device ディスプレイ アダプタ Intel(R) 82852/82855 GM/GME Graphics Controller Intel(R) 82852/82855 GM/GME Graphics Controller ネットワーク アダプタ注 1 NU/L、NU/LX、MG/H、MG、MG/X シリーズ Broadcom 440x 10/100 Integrated Controller RAID1(ミラーリング) 解像度:1400 × 1050 または 1024 × 768、1024 × 600、800 × 600 (機種によって異なります) 色数:中(16 ビット) MT シリーズ Realtek RTL8139/810x Family Fast Ethernet NIC NA/H、NA/L、MG/H、MG、MG/X シリーズ Broadcom NetLink (TM) Gigabit Ethernet Gigabit Ethernet 搭載モデル NA/H、NA/L、MG/H、MG、MT シリーズ Atheros AR5001X+Wireless Network Adapter ワイヤレス LAN 搭載モデル NA/L、MG シリーズ Intel(R) PRO/Wireless 2915ABG Network Connection ワイヤレス LAN(インテル ® CentrinoTM モバイル・テクノロ ジ対応)搭載モデル マウスとそのほかの ポインティングデバ イス Alps Pointing-device MT シリーズ Fujitsu Touch Panel タッチパネル搭載モデル モデム注 2 注 3 NA/L、MG/H、MG、MT シリーズ Agere Systems AC'97 Modem モニタ (既定のモニタ) プラグ アンド プレイ モニタ 赤外線デバイス NA/H、NA/L、MG/H、MG、MG/X シリーズ SMC IrCC - Fast Infrared Port セキュリティチップ NA/H、NA/L、MG/H、MT シリーズ Infineon Trusted Platform Module セキュリティチップ搭載モデル 注4 注 1:LAN 搭載モデル 注 2:モデム搭載モデル 注 3:モデムが搭載されていないモデルでも、モデムドライバが認識されていることがあります。お手数ですが、「電話とモデム のオプション」で該当モデムを削除してください。 注 4:BIOS で「セキュリティチップ」を「使用する」に設定した場合に表示されます。 58 ソフトウェアガイド ■ Windows 2000 の場合 デバイス IDE ATA/ATAPI コントローラ 名称 備考 NA/H、NA/L、NU/L、NU/LX、MG/H、MG、MG/X シリーズ Intel(R) 82801DBM Ultra ATA Storage Controller - 24CA セカンダリ IDE チャネル プライマリ IDE チャネル MT シリーズ Intel(R) 82801DBM Ultra ATA Strage Controller - 24CA プライマリ IDE チャネル RAID1 モデル Intel(R) 82801DBM Ultra ATA Storage Controller - 24CA セカンダリ IDE チャネル PCMCIA アダプタ NA/H、NA/L、MG/H、MG、MG/X、MT シリーズ O2Micro OZ6933 CardBus Controller O2Micro OZ6933 CardBus Controller NU/L、NU/LX シリーズ 汎用カードバス コントローラ 汎用カードバス コントローラ SCSI と RAID コントローラ RAID1 モデル Win2000 Promise FastTrak100 LP/TX2/TX4(tm) Controller 59 ソフトウェアガイド デバイス 名称 備考 USB(Universal Serial NA/H、NA/L、NU/L、NU/LX、MG/H、MG、MG/X シリーズ Intel(r) 82801DB/DBM USB Enhanced Host Controller Bus)コントローラ Intel(R) 82801DB/DBM USB Universal Host Controller -24C2 Intel(R) 82801DB/DBM USB Universal Host Controller -24C4 Intel(R) 82801DB/DBM USB Universal Host Controller -24C7 USB 2.0 ルート ハブ USB ルート ハブ USB ルート ハブ USB ルート ハブ MT シリーズ Intel(r) 82801DB/DBM USB Enhanced Host Controller Intel(R) 82801DB/DBM USB Universal Host Controller -24C2 Intel(R) 82801DB/DBM USB Universal Host Controller -24C4 USB 2.0 ルート ハブ USB ルート ハブ USB ルート ハブ NA/H、NA/L シリーズ 指紋センサー搭載モデル Intel(R) 82801DB/DBM USB 2.0 Enhanced Host Controller 24CD Intel(R) 82801DB/DBM USB Universal Host Controller -24C2 Intel(R) 82801DB/DBM USB Universal Host Controller -24C4 Intel(R) 82801DB/DBM USB Universal Host Controller -24C7 FUJITSU Fingersensor USB USB 2.0 ルート ハブ USB ルート ハブ USB ルート ハブ USB ルート ハブ MG/H シリーズ AuthenTec AES2501 Intel(R) 82801DB/DBM USB 2.0 Enhanced Host Controller 24CD Intel(R) 82801DB/DBM USB Universal Host Controller -24C2 Intel(R) 82801DB/DBM USB Universal Host Controller -24C4 Intel(R) 82801DB/DBM USB Universal Host Controller -24C7 USB ルート ハブ USB ルート ハブ USB ルート ハブ USB ルート ハブ FeliCa 対応リーダ/ライタ搭載 NA/L シリーズ Intel(R) 82801DB/DBM USB 2.0 Enhanced Host Controller - モデル 24CD Intel(R) 82801DB/DBM USB Universal Host Controller -24C2 Intel(R) 82801DB/DBM USB Universal Host Controller -24C4 Intel(R) 82801DB/DBM USB Universal Host Controller -24C7 Sony FeliCa Reader/Writer USB ルート ハブ USB ルート ハブ USB ルート ハブ USB ルート ハブ 60 ソフトウェアガイド デバイス サウンド、ビデオ、 およびゲームコント ローラ 名称 NA/H、NA/L、NU/L、NU/LX、MT シリーズ Realtek AC'97 Audio 備考 オーディオ CODEC ビデオ CODEC メディア コントロール デバイス レガシ オーディオ ドライバ レガシ ビデオ キャプチャ デバイス MG/H、MG、MG/X シリーズ SigmaTel C-Major Audio オーディオ CODEC ビデオ CODEC メディア コントロール デバイス レガシ オーディオ ドライバ レガシ ビデオ キャプチャ デバイス ディスクドライブ RAID1 モデル Promise 1X2 Mirror/RAID1 SCSI Disk Device ディスプレイ アダプタ Intel(R) 82852/82855 GM/GME Graphics Controller Intel(R) 82852/82855 GM/GME Graphics Controller ネットワーク アダプタ注 1 NU/L、NU/LX、MG/H、MG、MG/X シリーズ Broadcom 440x 10/100 Integrated Controller RAID1(ミラーリング) 解像度:1400 × 1050 または 1024 × 768、1024 × 600、800 × 600 (機種によって異なります) 色数:High Color(16 ビット) MT シリーズ Realtek RTL8139/810x Family Fast Ethernet NIC NA/H、NA/L、MG/H、MG、MG/X シリーズ Broadcom NetLink (TM) Gigabit Ethernet Gigabit Ethernet 搭載モデル NA/H、NA/L、MG/H、MG、MT シリーズ Atheros AR5001X+Wireless Network Adapter ワイヤレス LAN 搭載モデル NA/L、MG シリーズ Intel(R) PRO/Wireless 2915ABG Network Connection ワイヤレス LAN(インテル ® CentrinoTM モバイル・テクノロジ 対応)搭載モデル マウスとそのほかの Alps Pointing-device ポインティングデバ MT シリーズ Fujitsu Touch Panel イス モデム注 2 モニタ 赤外線デバイス NA/L、MG/H、MG、MT シリーズ Agere Systems AC'97 Modem (規定のモニタ) プラグ アンド プレイ モニタ NA/H、NA/L、MG/H、MG シリーズ SMC IrCC - Fast Infrared Port セキュリティチップ NA/H、NA/L、MG/H、MT シリーズ 注3 Infineon Trusted Platform Module タッチパネル搭載モデル セキュリティチップ搭載モデル 注 1:LAN 搭載モデル 注 2:モデム搭載モデル 注 3:BIOS で「セキュリティチップ」を「使用する」に設定した場合に表示されます。 61 Memo 62 第2章 セキュリティ 本パソコンで使用できるセキュリティ機能につ いて紹介します。他人による不正使用や情報の 漏えいなどを防ぐために、日ごろからセキュリ ティ対策を心がけてください。 1 2 3 4 5 セキュリティについて . . . . . . . . . . . . . . . . . . . . . . . . . . ネットワーク接続時のセキュリティ . . . . . . . . . . . . . . . . 不正使用からのセキュリティ . . . . . . . . . . . . . . . . . . . . . パソコンの盗難防止 . . . . . . . . . . . . . . . . . . . . . . . . . . . . パソコン本体廃棄時のセキュリティ . . . . . . . . . . . . . . . . 2 64 66 69 73 74 63 ソフトウェアガイド 1 セキュリティについて パソコンの使用増加に伴って、コンピュータウイルスによるシステム破壊、情報の漏えい、不 正使用、盗難などの危険も増えてきています。これらの危険から大切な情報を守るために、本 パソコンではさまざまなセキュリティ機能が用意されています。 ここでは、どんな危険があるか、またトラブルに備えてやっておくことについて、簡単に説明 しています。 重要 セキュリティ機能は完全な本人認識照合を保証するものではありません。当社ではセキュ リティ機能を使用されたこと、または使用できなかったことによって生じるいかなる損害 に関しても、一切の責任を負いかねます。 セキュリティは、本パソコンを使用している方が責任をもって行ってください。 セキュリティは一度行えば安心できるものではありません。パソコンを使用している方が 日ごろから関心をもって、最善のセキュリティ環境にしておくことが必要です。 ■ コンピュータウイルス パソコンにトラブルを引き起こすことを目的として作られたプログラムです。インターネット や電子メールなどを通じてパソコンに感染することにより、パソコンのシステムやデータの破 壊、情報の漏えいといった被害を受けます。 ■ 情報の漏えい ネットワークなどをとおしてパソコンに不正に侵入され、重要なデータを流出されたり破壊さ れたりすることがあります。また、特殊なソフトウェアを使用することにより、廃棄したパソ コンから不正に情報が抜き出されることもあります。 POINT 記録メディアを廃棄する場合も、セキュリティに気を付けてください。CD、DVD などは ディスクの読み取り部に傷をつけたり、USB メモリなどはデータを完全に消去したりする ことをお勧めします。 ■ 不正使用 利用する権限のないパソコンを使用することです。パスワードを設定するなどの対策で防ぐこ ともできますが、容易に想像できるパスワードを使用したりすると、不正に使用される危険性 が高くなります。 ■ 盗難 不正にパソコンが持ち出され、保存しているデータが不正に使用されることがあります。 64 ソフトウェアガイド ■ トラブルに備えて パソコンのセキュリティには、これで完全というものはありません。日ごろからデータのバッ クアップをとったり、ソフトウェアを最新のものにアップデートしたりするなどの対策をして おけば、被害を少なくすることができます。 詳しくは、「トラブルシューティング」-「トラブルに備えて」(→ P.104)、および「ソフト ウェア」-「Windows Update について」(→ P.101)をご覧ください。 65 ソフトウェアガイド 2 ネットワーク接続時のセキュリティ インターネットや電子メールなどのネットワークを利用して、情報を伝達することが多くなり ました。そのため、コンピュータウイルスへの感染や、パソコン内の情報が漏えいする危険性 も高まっています。 ここでは、ネットワークに接続しているパソコンを守るためのセキュリティ機能について紹介 します。 コンピュータウイルス コンピュータウイルスは、インターネットや電子メールなどを通じてパソコンに感染し、デー タを破壊したりパソコンを起動できなくしたりします。また、ウイルスに感染したパソコンを 使用することによって、無意識のうちに他のパソコンにウイルスを広めてしまうこともありま す。 本パソコンには、ウイルスを発見するためのソフトウェアとして「AntiVirus」が添付されてい ます。AntiVirus は、ウイルス定義ファイルを使用して、ウイルスの侵入と感染をチェックす ることができます。 詳しくは、「トラブルシューティング」-「コンピュータウイルス対策」 (→ P.105)をご覧く ださい。 通信データの暗号化 重要なデータをネットワーク経由でやり取りしている場合、ネットワーク上のデータから情報 の漏えいを招くことがあります。そのため、データを暗号化して送信することが増えてきてい ます。 Windows XP Professional や Windows 2000 には、データを暗号化するための機能が標準で搭載 されています。ここでは暗号化機能の 1 つとして、 「IPSec(Internet Protocol Security)」を紹介 します。 IPSec は、TCP/IP プロトコルで通信を行っている場合、アプリケーションに依存することなく データを暗号化することができます。 詳しくは、Windows のヘルプをご覧ください。 66 ソフトウェアガイド ワイヤレス LAN 使用時の通信データの暗号化 ■ 対象機種/ OS ワイヤレス LAN 搭載モデル/全 OS ワイヤレスLANを使ってネットワークに接続すると、無線が届く範囲内にある他のワイヤレス LAN搭載機器から通信内容を他人に読み取られてしまう危険性があるので、データを暗号化す ることが必要です。 本パソコンには、ワイヤレスLANのデータを暗号化するための機能を搭載しています。 暗号化およびセキュリティについては、 『FMVマニュアル』内の「カスタムメイドオプション」 にあるマニュアルをご覧ください。 なお、ワイヤレスLAN(無線LAN)のアクセスポイント経由でネットワークに接続している 場合は、アクセスポイントのマニュアルもご覧ください。 ファイアウォール パソコンを外部のネットワークに接続している場合、外部のネットワークから不正にアクセス して情報を改ざんされることがあります。そのため、外部のネットワークと内部のネットワー クの間にファイアウォールと呼ばれる壁を作って、外部からのアクセスをコントロールするこ とができます。 Windows XP では、Windows ファイアウォールが標準で搭載されています。 Windows ファイアウォールについては、Windows のヘルプをご覧ください。 Windows やアプリケーションのアップデート お使いの Windows やアプリケーションに脆弱性(セキュリティホール)と呼ばれる弱点が発 見されることがあります。これらの脆弱性が悪用されると、コンピュータウイルスなどの悪意 あるプログラムが作られる可能性があります。脆弱性をそのまま放置しておくと、お使いのパ ソコンに悪意あるプログラムが侵入する危険性があります。 その対策として、システムやアプリケーションソフトを提供している各社が修正プログラムを 無料で配布しています。新しい修正プログラムが発表されたときには、内容を確認の上、お使 いのパソコンに適用してください。 Windows では「Windows Update」でネットワークから最新の修正プログラムを入手できます。 「Windows Update」の実行方法については、「ソフトウェア」-「Windows Update について」 (→ P.101)をご覧ください。 Office 製品については「Office のアップデート」で最新の修正プログラムを入手できます。 「Office のアップデート」は、「Windows Update」の画面から「Office のアップデート」を選択 して実行できます。なお、実行中に、Office の CD-ROM が必要になることがあります。 67 ソフトウェアガイド セキュリティセンター 「セキュリティセンター」を使うと、Windows のセキュリティの状態を監視したり、関連する 機能や設定画面を呼び出したりすることができます。 ■ セキュリティセンターの機能 □ セキュリティの状態を監視して危険を知らせる セキュリティセンターは、セキュリティ対策上で重要な次の 3 つのポイントをいつもチェック しています。 パソコンがファイアウォールで守られている 「Windows Update」で「重要な更新」が自動的に適用されるように設定されている 最新のウイルス対策ソフトを実行している 例えば、ウイルス対策ソフトを導入していなかったり、ウイルス定義ファイルが古いままで最 新のコンピュータウイルスに対応できない状態だったりした場合など何か問題があるときに、 画面右下の通知領域にあるアイコンの色が変わり、注意を喚起するメッセージを表示してお知 らせします。常に最新のセキュリティ対策を取るように心がけてください。 □ セキュリティの設定/確認を手軽に行う セキュリティセンターでは、次の設定を行うことができます。 インターネットオプション 「Internet Explorer」のセキュリティ設定を変更できます。ホームページ閲覧中に突然表示さ れる広告(ポップアップウィンドウ)を遮断することもできます。 「Windows Update」の自動更新 インターネット利用中に「Windows Update」の「重要な更新」があるかどうかを定期的に 確認し、お使いのパソコンに自動的にインストールします。 Windows ファイアウォール ネットワーク経由で悪意のある第三者や不正なプログラムが侵入するのを防ぎます。 68 ソフトウェアガイド 3 不正使用からのセキュリティ パソコンを使用する権限のない人が不正にパソコンを使用して、データを破壊したり漏えいし たりする危険からパソコンを守ることが必要になってきています。 ここでは、本パソコンで設定できるパスワードや機能などについて説明します。なお、複数の パスワードや機能を組み合わせることによって、パソコンの安全性も高まります。 重要 パソコンの修理が必要な場合は、必ずパスワードなどを解除してください。セキュリティ がかかった状態では、保証期間にかかわらず修理は有償となります。 パスワードを何かに書き留める際は、安全な場所に保管してください。また、数字だけで なく英数字や記号を入れたり、定期的に変更するなど、他人に知られないように気を付け てください。 Windows のパスワード OS の起動時やレジューム時、スクリーンセーバーからの復帰時のパスワードを設定できます。 複数のユーザーで 1 台のパソコンを使用する場合、使用するユーザーによってパスワードを変 更できます。 パスワードの設定方法については、Windows のヘルプをご覧ください。 管理者権限とユーザーアカウント Windows XP や Windows 2000 では、管理者権限を持ったユーザーアカウントを作成できます。 管理者は、他のユーザーアカウントのセットアップや管理などを行うことができます。管理者 がパソコンを使用するユーザーを管理することで、パソコンの安全性も高まります。 詳しくは、Windows のヘルプをご覧ください。 アクセス権と暗号化 Windows XP や Windows 2000 では、ファイルシステムとして「NTFS」を使用すると次のよう なことができます。 フォルダやファイルへのアクセス権の設定 ユーザーまたはグループごとに権限を設定できるため、権限のないユーザーからのアクセ スに対してファイルを保護することができます。 フォルダやファイルの暗号化 不慮の事故でハードディスクを紛失しても、簡単にファイルの内容を判別できないように 保護することができます。 69 ソフトウェアガイド アクセス権を設定したり暗号化することにより、権限のないユーザーから大切なデータを守る ことができます。 詳しくは、Windows のヘルプをご覧ください。 なお、ご購入時のファイルシステムの設定については、「機能」-「ドライブ関連」(→ P.45) をご覧ください。 BIOS のパスワード 重要 NA/HシリーズでRAID1モデルをお使いの場合は、 ハードディスク用パスワードは使用でき ません。 パソコンの起動時やレジューム時のパスワードを設定できます。BIOS のパスワードには、管 理者用のパスワードとユーザー用のパスワードがあります。ユーザー用パスワードで作業を行 う場合、パソコンの設定が変更できなくなるなどの制限がつきます。 また、パソコンのハードディスク自体にパスワードを設定できます。ハードディスクにパス ワードを設定しておくと、パスワードを知っている人以外はハードディスクに入っている情報 が読み出せなくなります。 詳しくは、 『ハードウェアガイド』の「BIOS」-「BIOSのパスワード機能を使う」をご覧ください。 セキュリティチップ ■ 対象機種/ OS カスタムメイドでセキュリティチップが搭載されている機種/全 OS セキュリティチップはパソコンの状態を確認すると共に、各ユーザーごとの鍵を生成し保護管 理する機能を持ちます。この機能を使うことで、より強固なファイル暗号化やユーザー認証を 行うことができます。 詳しくは『FMVマニュアル』内の「カスタムメイドオプション」にあるマニュアルをご覧く ださい。 セキュリティボタン ■ 対象機種/ OS NA/H、NA/L、MG/H、MG、MG/X、MT シリーズ/全 OS 重要 添付の「セキュリティボタン」をインストールすることにより、パスワードを設定できます。 詳しくは、 「ソフトウェア」-「ソフトウェア一覧」 (→ P.78)をご覧ください。 70 ソフトウェアガイド POINT NA/H、NA/L シリーズは、カスタムメイドでセキュリティボタンを選択している機種が対 象となります。 パソコン本体の起動時やレジューム時のパスワードを設定できます。パスワードは、4 つのボ タンの組み合わせと、ボタンを押す回数で設定します。 パソコンを使用する場合は、状態表示 LCD のセキュリティ表示が点灯したときにパスワード を入力します。 詳しくは、 『FMV マニュアル』内の「カスタムメイドオプション」にあるマニュアルをご覧く ださい。 スマートカードリーダ/ライタ ■ 対象機種/ OS カスタムメイドでスマートカードホルダーが添付されている機種/全 OS 重要 スマートカードは、 PC カードスロットにスマートカードホルダーをセットすることにより 使用できます。 詳しくは、 『ハードウェアガイド』の「ハードウェア」-「PC カードをセットする」をご 覧ください。 パソコン本体の電源を入れる前に、スマートカードホルダーをパソコン本体にセットして ください。また、パソコンの使用中は、スマートカードホルダーを絶対に取り出さないで ください。 スマートカードと FeliCa 対応リーダ/ライタは、併用できません。 パソコンの起動時や OS の起動時、アプリケーションの起動時などのパスワードを設定できま す。スマートカードに ID やパスワードなどのセキュリティ情報を格納します。管理者用とユー ザー用のパスワードを、1 枚のカードに 1 つずつ設定できます。 パソコンを使用する場合は、パソコン本体にスマートカードをセットし、PIN(個人認証番号) を入力します。スマートカードをセットしないとセキュリティが解除できないため、ハード ディスク内にセキュリティ情報を保存する場合に比べて、安全に使用できます。 スマートカードについては、 『FMV マニュアル』内の「カスタムメイドオプション」にあるマ ニュアルをご覧ください。 71 ソフトウェアガイド 指紋センサー ■ 対象機種/ OS カスタムメイドで指紋センサーが搭載されている機種/全 OS 重要 指紋センサー(タッチ方式)の場合、指紋センサーを使用していないときは、必ずカバー を閉めてください。カバーを開いたままパソコン本体を放置したり、カバーを取り外した りすると、故障の原因となることがあります。 指紋センサーをひっかいたり、先のとがったもので押したりしないでください。指紋セン サーに傷がつき、故障の原因となることがあります。 パソコン本体の使用中、指紋センサー表面が温かくなることがありますが、故障ではあり ません。 指紋センサーが汚れた場合は、除電用金具に触れてから、乾いた柔らかい布でセンサー表 面の汚れを軽く拭き取ってください。 指紋センサーと FeliCa 対応リーダ/ライタは、併用できません。 パソコン本体の起動時や省電力からの復帰時のセキュリティを設定できます。OS で設定して いるユーザーアカウントやパスワードごとに設定できるので、1 台のパソコンに複数のユー ザーの指紋を登録できます。 パソコンを使用する場合は、指紋センサー部に指をのせます。パスワードを覚える必要がな く、個々の指紋を記憶できるので、簡単に安全に使用できます。 詳しくは、 『FMVマニュアル』内の「カスタムメイドオプション」にあるマニュアルをご覧く ださい。 FeliCa 対応リーダ/ライタ ■ 対象機種/ OS カスタムメイドで FeliCa 対応リーダ/ライタが搭載されている機種/全 OS 重要 FeliCa 対応リーダ/ライタとスマートカードは、併用できません。 FeliCa 対応リーダ/ライタと指紋センサーは、併用できません。 OSの起動時やアプリケーションの起動時などのパスワードを設定することができます。また、 パソコンをロックしたり、ファイルを暗号化することもできます。これにより、パソコンの情 報の漏えいや不正使用などを防ぎます。 非接触ICカード技術方式“FeliCa”に対応したICカードに、IDやパスワードなどのセキュリ ティ情報を格納します。このICカードを、FeliCa対応リーダ/ライタにタッチまたはセットす ることで、パソコン本体にセキュリティ情報を認識させます。 詳しくは、 『FMVマニュアル』内の「カスタムメイドオプション」にあるマニュアルをご覧く ださい。 72 ソフトウェアガイド 4 パソコンの盗難防止 パソコンの盗難という危険性があります。パソコンを鍵のかかる場所に設置または保管するな どの対策をとることもできますが、パソコン自体にも盗難防止用の機能が備えられています。 本パソコン、またはポートリプリケータ(MG/H シリーズで、カスタムメイドで選択している 場合)の盗難防止用ロックに盗難防止用ケーブルを取り付けることで、パソコン本体の盗難の 危険性が減少します。盗難防止用ロックは、Kensington 社製のマイクロセーバーセキュリティ システムに対応しています。盗難防止用ケーブルは、次のものを購入してください。 ・商品名 :スリムマイクロセーバー ・商品番号:0522011(黒色ワイヤー)、0522040(白色ワイヤー) (富士通コワーコ株式会社 お問い合わせ:03-3342-5375) 盗難防止用ロックの場所については、 『ハードウェアガイド』の「各部名称」-「各部の名称 と働き」をご覧ください。 73 ソフトウェアガイド 5 パソコン本体廃棄時のセキュリティ パソコンの廃棄・譲渡時のハードディスク上のデータ消去に関す るご注意 最近、パソコンは、オフィスや家庭などで、いろいろな用途に使われるようになってきていま す。これらのパソコンに入っているハードディスクという記憶装置には、お客様の重要なデー タが記録されています。したがって、パソコンを譲渡あるいは廃棄するときには、これらの重 要なデータ内容を消去するということが必要となります。 ところが、このハードディスク内に書き込まれたデータを消去するというのは、それほど簡単 ではありません。「データを消去する」という場合、一般に ・データを「ゴミ箱」に捨てる ・「削除」操作を行う ・「ゴミ箱を空にする」を使って消す ・ソフトウェアで初期化(フォーマット)する ・ハードディスクをご購入時の状態に戻す などの作業をすると思いますが、これらのことをしても、ハードディスク内に記録されたデー タのファイル管理情報が変更されるだけで、実際にはデータが見えなくなっているだけという 状態です。 つまり、一見消去されたように見えますが、Windows などの OS からデータを呼び出す処理が できなくなっただけで、本来のデータは残っているのです。したがって、データ回復のための 特殊なソフトウェアを利用すれば、これらのデータを読みとることが可能な場合があります。 このため、悪意のある人により、ハードディスク内の重要なデータが読みとられ、予期しない 用途に利用されるおそれがあります。 パソコンの廃棄・譲渡等を行う際に、ハードディスク上の重要なデータが流出するというトラ ブルを回避するためには、ハードディスクに記録された全データを、お客様の責任において消 去することが非常に重要となります。消去するためには、専用ソフトウェアやサービス(有 料)を利用することをお勧めします。また、廃棄する場合は、ハードディスク上のデータを金 槌や強磁気により物理的・磁気的に破壊することをお勧めします。 なお、ハードディスク上のソフトウェア(OS、アプリケーションなど)を削除することなく パソコンを譲渡すると、ソフトウェアライセンス使用許諾契約に抵触する場合があるため、十 分な確認を行う必要があります。 本パソコンには、パソコンの廃棄・譲渡時のデータ流出というトラブルを回避する安全策の一 つとして、専用ソフトウェア「ハードディスクデータ消去」が添付されています。 「ハードディ スクデータ消去」は、Windows などの OS によるファイル削除や初期化と違い、ハードディス クの全領域について、元あったデータに固定パターンを上書きするため、データが復元されに くくなります。 ただし、「ハードディスクデータ消去」で消去した場合でも、特殊な設備や特殊なソフトウェ アの使用によりデータを復元される可能性はゼロではありませんので、あらかじめご了承くだ さい。 「ハードディスクデータ消去」の使い方については、 「ソフトウェア」-「ソフトウェア一覧」 (→ P.78)をご覧ください。 74 ソフトウェアガイド ハードディスクのデータ消去サービスについて 弊社では、法人・企業のお客様向けに、専門スタッフがお客様のもとへお伺いし、短時間で データを消去する、「データ完全消去サービス」をご用意しております。 消去方法は、専用ソフトウェアによる「ソフト消去」と、消磁装置による「ハード消去」があ ります。 ソフト消去 弊社標準と定めている 2 回書き(ランダムデータ+ 0 データ)から海外規 格(NSA,DoD・・・)に対応 ハード消去 消磁装置による磁気破壊(媒体表面水平磁力 10500 ガウス) 消去証明として富士通が消去証明書を発行し消去済フォログラフシールを対象ディスクに貼 付け、納品物とします。 詳しくは、ストレージ統合サービス(http://storage-system.fujitsu.com/jp/service/)をご覧くださ い。 お問い合わせ/お申し込み先 メールアドレス : [email protected] 75 Memo 76 第3章 ソフトウェア ソフトウェアについて説明しています。 3 1 ソフトウェア一覧 . . . . . . . . . . . . . . . . . . . . . . . . . . . . . . 78 2 ドライバ . . . . . . . . . . . . . . . . . . . . . . . . . . . . . . . . . . . . . 100 3 Windows Update について . . . . . . . . . . . . . . . . . . . . . . . 101 77 ソフトウェアガイド 1 ソフトウェア一覧 POINT 一部のソフトウェアの使用方法については、 ヘルプまたは Readme.txt などの説明ファイル をご覧ください。 選択したカスタムメイド、またはバリューラインによっては、この他にソフトウェアが添 付されることもあります。 添付されているソフトウェアは「ドライバーズディスク」、 「リカバリディスク」などに格 納されています。各ソフトウェアの紹介を参照してインストールしてください。 ◎:プレインストール(添付あり) ○:プレインストール(添付なし) △:添付のみ 名称 Windows XP Windows 2000 Microsoft Windows XP Professional(SP2)(→ P.80) ◎ - Microsoft Windows XP Home Edition(SP2)(→ P.80) ◎ - Microsoft Windows 2000 Professional (SP4)(→ P.81) - ◎ Internet Explorer 6.0 SP1(→ P.81) - ○ Internet Explorer 6.0 SP2(→ P.82) ○ - Microsoft IME スタンダード 2002(→ P.82) ○ - Microsoft IME2000(→ P.82) - ○ DirectX9.0b(→ P.82) - ○ DirectX9.0c(→ P.82) ○ - viewdocs(→ P.83) ◎ ◎ BATTERYAID(→ P.83) - ◎ IndicatorUtility(→ P.84) ◎ - Intel SpeedStep(→ P.84) - ◎ UpdateAdvisor(本体装置)(→ P.85) ◎ - Windows 環境調査ツール(FM Advisor)(→ P.86) ◎ ◎ Viewpoint Media Player(→ P.86) ◎ ◎ Adobe Reader(→ P.87) ◎ ◎ 3 モードフロッピーディスクドライバ(→ P.87) ◎ ◎ FMV 診断(→ P.87) ◎ ◎ FM キーガード(→ P.88) △ - ◎ ◎ ◎ ◎ △ △ △ △ ○ ○ AntiVirus(→ P.91) △ △ DeskView 注 6(→ P.92) △ △ IDE-RAID ユーティリティ(→ P.88) RecordNow 注 1 注1注2 (→ P.89)/ DLA DVD-RAM ドライバーソフト WinDVD OS 78 -:添付なし 注3 (→ P.90) 注4 (→ P.91) 追加プログラム注 5 (→ P.89) (→ P.91) ソフトウェアガイド 名称 Windows XP Windows 2000 FM-Menu(→ P.92) △ △ FM 拡大ツール(→ P.93) △ - Plugfree NETWORK(→ P.93) △ △ Alps Pointing-device Driver(→ P.93) ◎ ◎ セキュリティチップ注 6(→ P.94) △ △ セキュリティボタン注 7(→ P.94) △ △ △ △ △ △ Easy Backup(→ P.96) △ △ ハードディスクデータ消去(→ P.96) △ △ ワンタッチボタン設定 注8 (→ P.95) FeliCa 対応リーダ/ライタ 注6 (→ P.95) カスタムメイド、バリューラインのアプリケーションおよび一部の添付アプリケーションについては、 『FMVマニュアル』内の 「カスタムメイドオプション」にあるマニュアルをご覧ください。 プレインストールソフトは、必要に応じてアンインストールしてください。 注 1:カスタムメイドまたはバリューラインで、内蔵 DVD-ROM&CD-R/RW ドライブ(ユニット)、または内蔵スーパーマルチド ライブ(ユニット)を選択している場合 注 2:Web ページよりダウンロードできます(→ P.89)。 注 3:カスタムメイドで内蔵スーパーマルチドライブ(ユニット)を選択している場合 注 4:カスタムメイドで内蔵 DVD-ROM&CD-R/RW ドライブ(ユニット)、内蔵スーパーマルチドライブ(ユニット)を選択して いる場合 注 5:修正モジュールの中には、添付のみのものもあります。 注 6:カスタムメイドで選択している場合 注 7:NA/H、NA/L シリーズは、カスタムメイドで選択している場合 注 8:NA/H、NA/L シリーズは、カスタムメイドでセキュリティボタンを選択している場合 79 ソフトウェアガイド 各ソフトウェアの紹介 POINT Windows XP では、Windows 起動中に「ドライバーズディスク」や「リカバリディスク」な どをセットすると、 「Windows が実行する動作を選んでください」と表示されます。 「キャ ンセル」をクリックしてください。 ■ Microsoft Windows XP Professional(SP2) □ 概要 操作方法など詳細については、「スタート」メニューに登録されているオンラインヘルプをご 覧ください。 □ 対象機種/ OS 全機種/ Windows XP Professional □ SP2 のインストール SP2 には、Windows XP に対する新しい修正が含まれています。 インストールの前に管理者権限を持ったユーザーとしてログオンしておいてください。 1 「スタート」ボタン→「ファイル名を指定して実行」の順にクリックします。 2 「名前」に次のように入力し、「OK」をクリックします。 c:\sp\xpsp2.exe 「Windows XP Service Pack2 セットアップ ウィザード」ウィンドウが表示されます。 3 「次へ」をクリックします。 「同意します」をクリックし、 「次へ」をクリッ 4 「追加使用許諾契約書」を読み、 クします。 この後は、メッセージに従ってインストールを完了してください。 POINT Windows XP のバージョン情報は、次の操作で見ることができます。 1. 「マイコンピュータ」アイコンをダブルクリックします。 2. 「ヘルプ」メニュー→「バージョン情報」の順にクリックします。 ■ Microsoft Windows XP Home Edition(SP2) □ 概要 操作方法など詳細については、「スタート」メニューに登録されているオンラインヘルプをご 覧ください。 □ 対象機種/ OS NA/L、NU/L、NU/LX、MG、MG/X、MT シリーズ/ Windows XP Home Edition 80 ソフトウェアガイド □ SP2 のインストール SP2 には、Windows XP に対する新しい修正が含まれています。 インストールの前に管理者権限を持ったユーザーとしてログオンしておいてください。 1 「スタート」ボタン→「ファイル名を指定して実行」の順にクリックします。 2 「名前」に次のように入力し、「OK」をクリックします。 c:\sp\xpsp2.exe 「Windows XP Service Pack2 セットアップ ウィザード」ウィンドウが表示されます。 3 「次へ」をクリックします。 「同意します」をクリックし、 「次へ」をクリッ 4 「追加使用許諾契約書」を読み、 クします。 この後は、メッセージに従ってインストールを完了してください。 POINT Windows XP のバージョン情報は、次の操作で見ることができます。 1. 「マイコンピュータ」アイコンをダブルクリックします。 2. 「ヘルプ」メニュー→「バージョン情報」の順にクリックします。 ■ Microsoft Windows 2000 Professional(SP4) □ 概要 操作方法など詳細については、 「スタート」メニューに登録されているヘルプをご覧ください。 Windows 2000 DSP モ デ ル を お使いの場合は、添付されている『Microsoft Windows 2000 Professional クイックスタートガイド』でもご覧になれます。 □ 対象機種/ OS 全機種/ Windows 2000 POINT Windows 2000 のバージョン情報は、次の操作で見ることができます。 1. 「マイコンピュータ」アイコンをダブルクリックします。 2. 「ヘルプ」メニュー→「バージョン情報」の順にクリックします。 ■ Internet Explorer 6.0 SP1 □ 概要 WWW(World Wide Web)ブラウザです。 □ 対象機種/ OS 全機種/ Windows 2000 81 ソフトウェアガイド ■ Internet Explorer 6.0 SP2 □ 概要 WWW(World Wide Web)ブラウザです。 □ 対象機種/ OS 全機種/ Windows XP ■ Microsoft IME スタンダード 2002 □ 概要 日本語入力変換ユーティリティです。 □ 対象機種/ OS 全機種/ Windows XP ■ Microsoft IME2000 □ 概要 日本語入力変換ユーティリティです。 □ 対象機種/ OS 全機種/ Windows 2000 ■ DirectX9.0b □ 概要 マルチメディアの機能を拡張します。DirectX9.0b に対応したソフトウェアの高速表示/高品 位音声再生を実現します。 □ 対象機種/ OS 全機種/ Windows 2000 ■ DirectX9.0c □ 概要 マルチメディアの機能を拡張します。DirectX9.0c に対応したソフトウェアの高速表示/高品 位音声再生を実現します。 □ 対象機種/ OS 全機種/ Windows XP 82 ソフトウェアガイド ■ viewdocs □ 概要 富士通パソコン情報サイトFMWORLD.NETのビジネス向けホームページ(http://www.fmworld.net/ biz/)に用意されている『FMVマニュアル』を、本パソコンに保存し、閲覧、印刷できます。ま たサーバーなどに保存して、マニュアルデータを共有することもできます。 □ 対象機種 全機種/全 OS □ インストール方法 インストールの前に管理者権限を持ったユーザーとしてログオンしておいてください。 1 「ドライバーズディスク」をセットします。 2 「スタート」ボタン→「ファイル名を指定して実行」の順にクリックします。 3 「名前」に次のように入力し、「OK」をクリックします。 [CD-ROMドライブ]:\app\viewdocs\setup.exe この後は、メッセージに従って操作します。 ■ BATTERYAID □ 概要 Windows 2000 の省電力を設定し、バッテリを効率的に運用・管理します。 □ 対象機種/ OS 全機種/ Windows 2000 □ インストール方法 インストールの前に管理者権限を持ったユーザーとしてログオンしておいてください。 1 「ドライバーズディスク」をセットします。 2 「スタート」ボタン→「ファイル名を指定して実行」の順にクリックします。 3 「名前」に次のように入力し、「OK」をクリックします。 [CD-ROMドライブ]:\app\battery\setup.exe 4 「次へ」をクリックします。 この後は、メッセージに従って操作します。 POINT BATTERYAIDをインストールした後、FUJ02B1デバイスドライバをインストールしてくださ い。インストール方法については、 「ドライバーズディスク」内の「\App\Battery\FUJ02B1.txt」 をご覧ください。 83 ソフトウェアガイド ■ IndicatorUtility □ 概要 キーボード操作による画面の明るさや、音声ボリューム、内蔵ポインティングデバイスの状態 変更が行われた場合に、パソコンの画面上にインジケータを表示するユーティリティです。 また、電源の状態(電源に接続、またはバッテリ使用)ごとに、画面の明るさを自動的に記憶 する機能を持ちます。この機能を利用すると、携帯時に画面の明るさを自動的に暗くすること により、バッテリ節約に役立てることができます。 □ 対象機種/ OS 全機種/ Windows XP □ インストール方法 POINT IndicatorUtilityをインストールする前に、 FUJ02B1デバイスドライバがインストールされて いることを確認してください。インストール方法については、 「ドライバーズディスク」内 の「\App\Indiuty\Fuj02b1.txt」をご覧ください。 インストールする前に、管理者権限を持ったユーザーとしてログオンしておいてください。 1 「ドライバーズディスク」をセットします。 2 「スタート」ボタン→「ファイル名を指定して実行」の順にクリックします。 3 「名前」に次のように入力し、「OK」をクリックします。 [CD-ROMドライブ]:\app\indiuty\setup.exe 4 「次へ」をクリックします。 この後は、メッセージに従って操作します。 ■ Intel SpeedStep □ 概要 電源の状態(AC アダプタまたはバッテリ)によって CPU のクロック周波数を変更し、消費 電力を調節します。 □ 対象機種/ OS 全機種(Celeron® M 搭載モデルを除く)/ Windows 2000 □ インストール方法 インストールの前に管理者権限を持ったユーザーとしてログオンしておいてください。 1 「ドライバーズディスク」をセットします。 2 「スタート」ボタン→「ファイル名を指定して実行」の順にクリックします。 84 ソフトウェアガイド 3 「名前」に次のように入力し、「OK」をクリックします。 [CD-ROMドライブ]:\other\iss\disk1\setup.exe 4 「次へ」をクリックします。 この後は、メッセージに従って操作します。 ■ UpdateAdvisor(本体装置) □ 概要 適用すべき修正データをダウンロードして適用することができます。 POINT UpdateAdvisor(本体装置)を利用するには、Azby Enterprise の会員 ID、または Support Desk サービス契約ユーザー等のユーザー ID が必要です。 Azby EnterpriseおよびSupport Deskについては、 富士通パソコン情報サイトFMWORLD.NET のビジネス向けホームページ(http://www.fmworld.net/biz/)をご覧ください。 UpdateAdvisor(本体装置)を利用するには、インターネットに接続し、UpdateAdvisor (本体装置)を最新バージョンにアップデートする必要があります。起動時に、 「インター ネットに接続し、インストールされている UpdateAdvisor(本体装置)が最新バージョン であるか確認を行いますか ?」というメッセージが表示されるので、 「はい」をクリックし てください。 □ 対象機種/ OS 全機種/ Windows XP □ インストール方法 インストールの前に、管理者権限を持ったユーザーとしてログオンしておいてください。 1 「ドライバーズディスク」をセットします。 2 「スタート」ボタン→「ファイル名を指定して実行」の順にクリックします。 3 「名前」に次のように入力し、「OK」をクリックします。 [CD-ROMドライブ]:\app\advisor\xp\setup.exe (FM Advisor が同時にインストールされます。) この後は、メッセージに従って操作します。 85 ソフトウェアガイド ■ Windows 環境調査ツール(FM Advisor) □ 概要 本パソコンの使用環境を調査します。また、動作環境取得ツールとしても使用できます。 □ 対象機種/ OS 全機種/全 OS □ インストール方法 インストールの前に管理者権限を持ったユーザーとしてログオンしておいてください。 Windows XP の場合、「UpdateAdvisor(本体装置)」(→ P.85)をインストールしてください。 FM Advisor も同時にインストールされます。 Windows 2000 の場合は、次のようにインストールしてください。 1 「ドライバーズディスク」をセットします。 2 「スタート」ボタン→「ファイル名を指定して実行」の順にクリックします。 3 「名前」に次のように入力し、「OK」をクリックします。 [CD-ROMドライブ]:\app\advisor\2k\setup.exe この後は、メッセージに従って操作します。 ■ Viewpoint Media Player □ 概要 富士通パソコン情報サイト FMWORLD.NET(http://www.fmworld.net/)に用意されている、Web 3D カタログを表示させることができます。 □ 対象機種/ OS 全機種/全 OS □ インストール方法 インストールの前に、管理者権限を持ったユーザーとしてログオンしておいてください。 1 「ドライバーズディスク」をセットします。 2 「スタート」ボタン→「ファイル名を指定して実行」の順にクリックします。 3 「名前」に次のように入力し、「OK」をクリックします。 [CD-ROMドライブ]:\app\vpoint\vmpfullinstall_3_0_8_201.exe この後は、メッセージに従って操作します。 インストール完了後、本パソコンを再起動してください。 86 ソフトウェアガイド ■ Adobe Reader □ 概要 PDF(Portable Document Format)ファイルを表示、閲覧、印刷できます。 □ 対象機種/ OS 全機種/全 OS □ インストール方法 インストールの前に管理者権限を持ったユーザーとしてログオンしておいてください。 POINT セットアップ中、 「読み取り専用ファイルの検出」ウィンドウが表示された場合、 「はい」 をクリックして操作を進めてください。 インストール後、再起動時にメッセージが表示される場合があります。動作上問題ありま せんので、そのままお使いください。 1 「ドライバーズディスク」をセットします。 2 「スタート」ボタン→「ファイル名を指定して実行」の順にクリックします。 3 「名前」に次のように入力し、「OK」をクリックします。 [CD-ROMドライブ]:\app\adobe\adberdr60_jpn_full.exe この後は、メッセージに従って操作します。 ■ 3 モードフロッピーディスクドライバ □ 概要 次の DOS/V フォーマット済みのフロッピーディスクを読み書きできる、3 モード対応のフロッ ピーディスクドライブ用のドライバです。 1.44MB、1.23MB、1.2MB、720KB、640KB のフロッピーディスクに対応しています。 □ 対象機種/ OS NA/H(RAID1 モデルを除く)、NA/L、NU/L、NU/LX シリーズ/全 OS POINT インストール中に、 「インストールするドライバを選択してください」と表示された場合 は、 「Fujitsu 3-mode floppy driver (Type 00)」を選択してください。 ■ FMV 診断 □ 概要 ハードウェアの故障箇所を的確に診断します。 □ 対象機種/ OS 全機種/全 OS 87 ソフトウェアガイド □ インストール方法 インストールの前に管理者権限を持ったユーザーとしてログオンしておいてください。 1 「ドライバーズディスク」をセットします。 2 「スタート」ボタン→「ファイル名を指定して実行」の順にクリックします。 3 「名前」に次のように入力し、「OK」をクリックします。 [CD-ROMドライブ]:\app\shindan\fmv1410\disk1\setup.exe この後は、メッセージに従って操作します。 POINT インストール後、 「スタート」メニューに「FMV 診断」が登録されない場合があります。 この場合は、 「C:\FJUTY\FMVDIAG\FMVDIAG.exe」を直接起動するか、ショートカット を作成してください。 ■ FM キーガード □ 概要 特定のキー入力を抑止する機能と、プログラムメニューに表示するメニューの抑止機能を追加 するアプリケーションです。 □ 対象機種/ OS 全機種/ Windows XP □ インストール方法 インストールの前に管理者権限を持ったユーザーとしてログオンしておいてください。 1 「ドライバーズディスク」をセットします。 2 「スタート」ボタン→「ファイル名を指定して実行」の順にクリックします。 3 「名前」に次のように入力し、「OK」をクリックします。 [CD-ROMドライブ]:\app\fmkguard\setup.exe この後は、メッセージに従って操作します。 ■ IDE-RAID ユーティリティ □ 概要 ディスクアレイやハードディスク情報の表示、一貫性チェックなどの RAID の管理を行うため のユーティリティです。 IDE-RAID ユーティリティは次のソフトウェアで構成されています。 ・FastCheck Monitoring Utility ・FastTrak Log Service 88 ソフトウェアガイド □ 対象機種/ OS RAID1 モデル/全 OS □ インストール方法 インストール手順については、 「ドライバーズディスク」内の「\other\raiduty\readme.txt」を ご覧ください。 ■ RecordNow □ 概要 パソコンのデータや音楽、映像データを CD や DVD に保存するためのアプリケーションです。 使用方法については、アプリケーション内のヘルプをご覧ください。 □ 対象機種/ OS カスタムメイド、またはバリューラインで、内蔵 DVD-ROM&CD-R/RW ドライブ(ユニット)、 または内蔵スーパーマルチドライブ(ユニット)が搭載されている機種/全 OS □ インストール方法 RecordNow はプレインストールされていますが、リカバリを行った場合、または Windows 2000 を再インストールした場合は、RecordNow を手動でインストールする必要があります。 1 「RecordNow」CD-ROM をセットします。 2 「スタート」ボタン→「ファイルを指定して実行」の順にクリックします。 3 「名前」に次のように入力し、「OK」をクリックします。 [CD-ROMドライブ]:\recnow\setup.exe この後は、メッセージに従って操作します。 ■ DLA □ 概要 パケットライト機能を使用して、CD や DVD に保存することができるアプリケーションです。 ハードディスクとほぼ同様の操作で、データ書き込みを可能にする DVD-RAM も使うことが できます。 DVD-RAM の保存形式は、UDF 形式(UDF2.0)です。 □ 対象機種/ OS カスタムメイド、またはバリューラインで、内蔵 DVD-ROM&CD-R/RW ドライブ(ユニット)、 または内蔵スーパーマルチドライブ(ユニット)が搭載されている機種/全 OS 89 ソフトウェアガイド □ インストール方法 重要 カスタムメイドで内蔵スーパーマルチドライブ(ユニット)を選択している場合、DLAと DVD-RAMドライバーソフト(→P.90)を同時にインストールしておくことはできません。 『FMVマニュアル』内の「カスタムメイドオプション」にあるマニュアルをよくお読みに なり、お使いの目的に合わせたソフトウェアをインストールしてください。 POINT 本パソコンをインターネットに接続しておいてください。 RecordNow をインストールしていない場合は、 DLA のインストールの前にインストールし てください(→ P.89) 。 1 RecordNow を起動します。 2 「?」ボタン→「Web のテクニカルサポート」の順にクリックします。 サポートの Web ページが表示されます。 3 Web ページ内の「日本語のサポートページはこちら」をクリックします。 4 Web ページ内の「ダウンロード」をクリックします。 この後は、メッセージに従って操作します。 ■ DVD-RAM ドライバーソフト □ 概要 ハードディスクとほぼ同様の操作で、データ書き込みを可能にする DVD-RAM を使うことが できます。 DVD-RAM の保存形式は、FAT 形式(FAT32)または UDF 形式(UDF1.5 および UDF2.0)を 選択することができます。 ただし、パケットライト機能を使用することはできません。 □ 対象機種/ OS カスタムメイドで、内蔵スーパーマルチドライブ(ユニット)が搭載されている機種/全 OS □ インストール方法 インストール方法については、 『FMV マニュアル』内の「カスタムメイドオプション」にある マニュアルをご覧ください。 重要 カスタムメイドで内蔵スーパーマルチドライブ(ユニット)を選択している場合、DVDRAMドライバーソフトとDLA(→P.89)を同時にインストールしておくことはできません。 『FMVマニュアル』内の「カスタムメイドオプション」にあるマニュアルをよくお読みに なり、お使いの目的に合わせたソフトウェアをインストールしてください。 90 ソフトウェアガイド POINT Windows 2000 で DVD-RAM ドライバーソフトをインストールすると、 「マイコンピュータ」 ウィンドウに「リムーバブル ディスク」アイコンが追加表示されます。DVD-RAM ディス クをお使いの場合は、 「リムーバブル ディスク」を選択してお使いください。 ■ WinDVD □ 概要 映画や音楽などの DVD を再生するアプリケーションです。 □ 対象機種/ OS カスタムメイドで、内蔵 DVD-ROM&CD-R/RW ドライブ(ユニット)、内蔵スーパーマルチド ライブ(ユニット)が搭載されている機種/全 OS □ インストール方法 インストール方法については、 『FMVマニュアル』内の「カスタムメイドオプション」にある マニュアルをご覧ください。 ■ OS 追加プログラム □ 概要 次の修正プログラムがインストールされています。 出荷時のOSに適用済みのSP以降に提供されたセキュリティの問題を解決するモジュール □ 対象機種/ OS 全機種/全 OS 重要 「アプリケーション(プログラム)の追加と削除」で、 「Hotfix」と記載されたモジュール を削除しないでください。 ■ AntiVirus □ 概要 コンピュータウイルスを検出・駆除します(→「トラブルシューティング」-「コンピュータ ウイルス対策」(→ P.105))。 ユーザー登録をすると「シマンテックテクニカルサポートセンター」をご利用になれます。詳 細については「トラブルシューティング」-「お問い合わせ先」(→ P.131)をご覧ください。 □ 対象機種/ OS 全機種/全 OS □ インストール方法 インストールの前に管理者権限を持ったユーザーとしてログオンしておいてください。 1 「ドライバーズディスク」をセットします。 91 ソフトウェアガイド 2 「スタート」ボタン→「ファイル名を指定して実行」の順にクリックします。 3 「名前」に次のように入力し、「OK」をクリックします。 [CD-ROMドライブ]:\app\nav\navsetup.exe インストールが始まります。メッセージに従って操作してください。 POINT Windows 2000 の場合、 「サービスアカウント情報」ウィンドウでは、管理者権限を持った 「ユーザー名」とその「パスワード」を入力してください。 ■ DeskView □ 概要 パソコンのメモリやハードディスクなどの資産の情報を表示したり、パソコンを監視し発生し た異常を参照できます。また、パソコンの電源を制御できます。 □ 対象機種/ OS カスタムメイドで選択している機種/ Windows XP Professional/2000 □ インストール方法 インストール手順については、 「D:\Deskview\Read1st.txt」または添付の「Deskview」CD-ROM 内の「Read1st.txt」をご覧ください。 ■ FM-Menu □ 概要 ボタン式メニューから簡単にアプリケーションを起動できます。また、特定キーの入力や Windows 機能を制限します。 □ 対象機種/ OS 全機種/全 OS □ インストール方法 インストールの前に管理者権限を持ったユーザーとしてログオンしておいてください。 1 「ドライバーズディスク」をセットします。 2 「スタート」ボタン→「ファイル名を指定して実行」の順にクリックします。 3 「名前」に次のように入力し、「OK」をクリックします。 ● Windows XP の場合 [CD-ROMドライブ]:\app\fmmenu\xp\setup.exe ● Windows 2000 の場合 [CD-ROMドライブ]:\app\fmmenu\2k\setup.exe この後は、メッセージに従って操作します。 92 ソフトウェアガイド ■ FM 拡大ツール □ 概要 画面に表示される文字やアイコン、マウスポインタなどの大きさを拡大します。 □ 対象機種/ OS 全機種/ Windows XP □ インストール方法 1 「ドライバーズディスク」をセットします。 2 「スタート」ボタン→「ファイルを指定して実行」の順にクリックします。 3 「名前」に次のように入力し、「OK」をクリックします。 [CD-ROMドライブ]:\app\elook\setup.exe このあとはメッセージに従って操作します。 ■ Plugfree NETWORK □ 概要 通信環境判別/切り替えソフトです。 □ 対象機種/ OS 全機種/全 OS □ インストール方法 1 「ドライバーズディスク」をセットします。 2 「スタート」ボタン→「ファイル名を指定して実行」の順にクリックします。 3 「名前」に次のように入力し、「OK」をクリックします。 [CD-ROMドライブ]:\app\plugfree\setup.exe この後は、メッセージに従って操作します。 ■ Alps Pointing-device Driver □ 概要 フラットポイントの機能を拡張します。スクロールボタンを使用するためには、Alps Pointingdevice Driver が必要です。 □ 対象機種/ OS 全機種/全 OS 93 ソフトウェアガイド □ インストール方法 1 「ドライバーズディスク」をセットします。 2 「スタート」ボタン→「ファイル名を指定して実行」の順にクリックします。 3 「名前」に次のように入力し、「OK」をクリックします。 ● Windows XP の場合 [CD-ROMドライブ]:\pointing\alps\xp\setup.exe ● Windows 2000 の場合 [CD-ROMドライブ]:\pointing\alps\2k\setup.exe この後は、メッセージに従って操作します。 ■ セキュリティチップ □ 概要 セキュリティチップの所有者とユーザーを設定するユーティリティ「Infineon TPM Professional Package(Infineon Security Platform) 」と、Windows のログオンパスワードを安全に管理するた めのアプリケーション「SMARTACCESS/Trust」から構成されています。 □ 対象機種/ OS カスタムメイドでセキュリティチップが搭載されている機種/全 OS □ インストール方法 インストール方法については、 『FMV マニュアル』内の「カスタムメイドオプション」にある マニュアルをご覧ください。 ■ セキュリティボタン □ 概要 セキュリティボタンのパスワードを設定します。 □ 対象機種/ OS NA/H、NA/L、MG/H、MG、MG/X、MT シリーズ/全 OS POINT NA/H、NA/L シリーズは、カスタムメイドでセキュリティボタンを選択している機種が対 象となります。 □ インストール方法 インストールの前に管理者権限を持ったユーザーとしてログオンしておいてください。 1 「ドライバーズディスク」をセットします。 2 「スタート」ボタン→「ファイル名を指定して実行」の順にクリックします。 94 ソフトウェアガイド 3 「名前」に次のように入力し、「OK」をクリックします。 ● 管理者用 [CD-ROMドライブ]:\app\security\supervisor\setups.exe ● ユーザー用 [CD-ROMドライブ]:\app\security\user\setup.exe この後は、メッセージに従って操作します。 使用方法については、 『FMV マニュアル』内の「カスタムメイドオプション」にあるマニュア ルをご覧ください。 ■ ワンタッチボタン設定 □ 概要 セキュリティボタンをワンタッチボタンとして使えるようになります。ワンタッチボタンを押 してアプリケーションを起動することができます。 □ 対象機種/ OS NA/H、NA/L、MG/H、MG、MG/X、MT シリーズ/全 OS POINT NA/H、NA/L シリーズは、カスタムメイドでセキュリティボタンを選択している機種が対 象となります。 □ インストール方法 インストールの前に管理者権限を持ったユーザーとしてログオンしておいてください。 1 「ドライバーズディスク」をセットします。 2 「スタート」ボタン→「ファイル名を指定して実行」の順にクリックします。 3 「名前」に次のように入力し、「OK」をクリックします。 [CD-ROMドライブ]:\app\onetouch\setup.exe この後は、メッセージに従って操作します。 使用方法については、ヘルプをご覧ください。 POINT ワンタッチボタンは、OS 起動中のみ使用できます。 ■ FeliCa 対応リーダ/ライタ □ 概要 FeliCa対応リーダ/ライタを使用するためのソフトウェア「Sony FeliCaリーダー /ライターソ フトウェア」と、FeliCa対応のICカードに格納されたセキュリティ情報を認識し、安全に管理 するためのアプリケーション「SMARTACCESS/Feel」から構成されています。 □ 対象機種/ OS カスタムメイドで FeliCa 対応リーダ/ライタが搭載されている機種/全 OS 95 ソフトウェアガイド □ インストール方法 インストール方法については、 『FMV マニュアル』内の「カスタムメイドオプション」にある マニュアルをご覧ください。 ■ Easy Backup □ 概要 お客様が作成したファイルなどを簡単な操作でまとめてバックアップできるアプリケーショ ンです。 □ 対象機種/ OS 全機種/全 OS □ インストール方法 インストールの前に、管理者権限を持ったユーザーとしてログオンしておいてください。 1 「ドライバーズディスク」をセットします。 2 「スタート」ボタン→「ファイル名を指定して実行」の順にクリックします。 3 「名前」に次のように入力し、「OK」をクリックします。 [CD-ROMドライブ]:\app\easybup\setup.exe この後は、メッセージに従って操作します。 使用方法については、ヘルプまたはソフトウェア説明書をご覧ください。 ■ ハードディスクデータ消去 □ 概要 ハードディスク内のデータを消去します。詳しくは「セキュリティ」-「パソコンの廃棄・譲 渡時のハードディスク上のデータ消去に関するご注意」(→ P.74)をご覧ください。 □ 対象機種/ OS 全機種/全 OS □ 留意事項 本ツールでは、本パソコンに内蔵されている基本ハードディスクのみを対象としています。 このため、増設したハードディスクのデータを消去することはできません。 必要なデータはバックアップしてください。 データ消去終了まで、数時間かかります。 実行中に電源を切らないでください。ハードディスクが壊れる可能性があります。 必ず、AC アダプタを使用してください。 周辺機器を取り付けている場合は、それらを一度取り外し、ご購入時の状態に戻してくだ さい。 96 ソフトウェアガイド □ データ消去法(リカバリディスクがある場合) 次のものを用意してください。 リカバリディスク 1 リカバリ起動ディスク(内蔵 CD-ROM ドライブのないモデルの場合) 1 「リカバリディスク 1」、または「リカバリディスク 1」と「リカバリ起動ディス ク」をセットします。 2 本パソコンを再起動します。 「リカバリ起動ディスク」をセットしている場合は、手順 5 へ進んでください。 3 「FUJITSU」ロゴの下に文字が表示されている間に、【F12】キーを押します。 メニューが表示されます。表示されない場合は、 【Ctrl】+【Alt】+【Delete】キーを押し て本パソコンを再起動してください。 4 「CD-ROM ドライブ」を選択し、【Enter】キーを押します。 「リカバリメニュー」画面が表示されます。 5 「ハードディスクデータ消去」を選択し、【Enter】キーを押します。 ハードディスクデータ消去に関する注意事項が表示されます。 この後は、メッセージに従って、操作を続けてください。 「データ消去が完了しました。」と表示されたら、 「リカバリディスク1」または「リカバリ起動 ディスク」を取り出し、本パソコンの電源ボタンを4秒以上押して電源を切ります。 □ データ消去法(リカバリディスクがない場合) 次のものを用意してください。 ハードディスクデータ消去フロッピー FDD ユニット(USB) (内蔵フロッピーディスクドライブ、または内蔵 FDD ユニットのない モデルの場合) POINT ハードディスクデータ消去フロッピーは、次の手順で作成することができます。 1. MS-DOS 起動フロッピーを、次の手順に従って作成します。 1. 添付の「Windows 2000 ProfessionalCD-ROM」とフォーマット済みのフロッピー ディスクをセットします。 2. 「スタート」ボタン→「ファイル名を指定して実行」の順にクリックします。 3. 「名前」に「[CD-ROM ドライブ ]:\valueadd¥3rdparty\ca_antiv\makedisk.bat」 と入力し、 「OK」をクリックします。 この後は、メッセージに従って操作します。 2. 「ドライバーズディスク」と MS-DOS 起動フロッピーをセットします。 3. 「スタート」ボタン→「ファイル名を指定して実行」の順にクリックします。 4. 「名前」に次のように入力し、 「OK」をクリックします。 [CD-ROM ドライブ ]:\other\hdclear 「hdclear」フォルダが開きます。 5. 「hdclear」フォルダ内の「hdclear.exe」を MS-DOS 起動フロッピーにコピーします。 97 ソフトウェアガイド 6. 「ドライバーズディスク」と MS-DOS 起動フロッピーを取り出してから、本パソコン の電源を切ります。 以上で、ハードディスクデータ消去フロッピーの作成が完了しました。 作成したフロッピーディスクは、書き込み禁止の状態にしてお使いください。 1 ハードディスクデータ消去フロッピーをセットして、本パソコンの電源を入れ ます。 「InoculateIT Antivirus AVBoot バージョン 1.1」が表示されます。 POINT キーボードの選択画面が表示された場合は、 【半角/全角】キーを押します。 2 【3】キーを押した後、次のように入力し、【Enter】キーを押します。 hdclear.exe 注意事項が表示されます。 この後は、メッセージに従って操作してください。 「データ消去が完了しました。」と表示されたら、ハードディスクデータ消去フロッピーを取り 出し、電源ボタンを 4 秒以上押して電源を切ります。 98 ソフトウェアガイド アンインストール方法 ■ 留意事項 アプリケーションをアンインストールする場合は、次の点に注意してください。 アプリケーションをすべて終了してからアンインストールを始める DLL ファイルは削除しない アンインストール時に次のようなメッセージが表示されることがあります。 「この DLL は複数のアプリケーションで使用されている可能性があります。削除を行い ますか」 この DLL ファイルを削除すると、他のアプリケーションが正常に動作しなくなることがあ ります。アプリケーションのマニュアル、ヘルプ、または Readme.txt などの説明ファイル で、特に指示がない場合は DLL ファイルは削除しないことをお勧めします。 ■ アンインストール方法 一般的に、次の方法があります。 アンインストール機能を使用する アプリケーションにアンインストール機能が用意されている場合があります。 「プログラムの追加と削除」機能を使用する(Windows XP の場合) 「コントロールパネル」ウィンドウの「プログラムの追加と削除」機能を使用して、アプリ ケーションを削除できます。 「アプリケーションの追加と削除」機能を使用する(Windows 2000 の場合) 「コントロールパネル」ウィンドウの「アプリケーションの追加と削除」機能を使用してア プリケーションを削除できます。 アンインストール方法はアプリケーションによって異なります。詳細は各アプリケーションの マニュアル、ヘルプ、または Readme.txt などの説明ファイルをご覧ください。 99 ソフトウェアガイド 2 ドライバ 重要 添付の「ドライバーズディスク」をセットすると「ドライバーズディスク検索」ツールが 起動します。 「ドライバーズディスク検索」ツールでお使いの OS を選択すると、使用でき るドライバの一覧が表示されます。機種名が選択できる場合は、お使いの機種名も選択し てください。 誤ったソフトウェアをインストールした場合、本パソコンが正しく動作しなくなり、リカ バリまたは、OS の再インストールが必要となることがありますので、必ず OS や機種名 を選択し、正しいソフトウェアを使用してください。 すでにインストールされているドライバについては、特に問題がない限りインストールし ないでください。 リカバリ後、ドライバを再インストールする必要はありません。なんらかの理由でドライバを 削除または破損した場合のみ、必要なドライバを再インストールしてください。 Windows 2000 の場合、OS の再インストールを行っても、ドライバはインストールされません。 OS の再インストール後、ドライバをインストールする場合は、添付の『取扱説明書』の手順 に従って操作してください。 個々のドライバをインストールする手順は、各ドライバのフォルダ内にある「Install.txt」また は「Readme.txt」をご覧ください。ドライバのフォルダは「ドライバーズディスク検索」ツー ルから検索することができます。 100 ソフトウェアガイド 3 Windows Update について 「Windows Update」は、Windows を常に最新の状態に整えるサポート機能です。「Windows Update」を実行すると、Windows やソフトウェアなどを最新の状態に更新、修正できます。 また、最新の状態にすることにより、ウイルスが侵入したり、不正アクセスされたりするセ キュリティホールをなくすための対策もされます。 POINT Windows Update はシステム管理者の指示に従って行ってください。システム管理者は、以 下の点にご注意ください。 ・「重要な更新」については、適用されることをお勧めします。 ・「ドライバの更新」は適用しないでください。ただしお客さまが追加されたデバイスに ついてはお客様の判断で適用してください。 ・ 自動更新機能を使うと、Windows Update を自動的に行う設定をすることができます。 設定方法については、Windows のヘルプをご覧ください。出荷時は「コンピュータを常 に最新の状態に保つ」が ON になっています。必要に応じて設定を変更してください。 「Windows Update」は、Microsoft Corporation が提供するサポート機能です。 「Windows Update」で提供されるプログラムについては、弊社がその内容や動作、および実施後のパ ソコンの動作を保証するものではありませんのでご了承ください。 「Windows Update」を実行する POINT 「Windows Update」を実行するためには、インターネットに接続できる環境が必要になり ます。ネットワーク管理者に確認し、あらかじめ必要な設定をしてから、操作を行ってく ださい。 インターネットに接続しただけで感染するウイルスなどもあります。Windows XP の場合、 ご購入時の設定は「Windows ファイアウォール」が有効になっています。 「Windows ファ イアウォール」は、有効にして使用することをお勧めします。 ■ Windows XP の場合 1 「スタート」ボタン→「すべてのプログラム」→「Windows Update」の順にク リックします。 「Windows Update」の画面が表示されます。 2 「カスタムインストール」をクリックします。 パソコンの状態を診断し、更新情報を取得します。 3 「更新プログラムのインストール」をクリックします。 更新情報のリストが表示されます。 POINT インターネットへ情報を送信するにあたっての注意が表示されたら、 「はい」をクリックし ます。 101 ソフトウェアガイド 4 内容を確認し、更新したくない項目がある場合はその項目のチェックを外しま す。 通常は、「重要な更新」についてはすべての項目を更新することをお勧めします。 5 「インストール」をクリックします。 修正プログラムがインストールされます。 更新が完了します。 ■ Windows 2000 の場合 1 「スタート」ボタン→「Windows Update」をクリックします。 「Windows Update」の画面が表示されます。 2 「更新をスキャンする」をクリックします。 パソコンの状態を診断し、更新情報を取得します。 3 「更新の確認とインストール」をクリックします。 更新情報のリストが表示されます。 POINT インターネットへ情報を送信するにあたっての注意が表示されたら、 「はい」をクリックし ます。 4 内容を確認し、更新したくない項目がある場合はその項目にある「削除」をク リックします。 通常は、「重要な更新」についてはすべての項目を更新することをお勧めします。 5 「今すぐインストールする」をクリックします。 修正プログラムがインストールされます。 更新が完了します。 POINT ほかの修正プログラムとは別にインストールが必要な修正プログラムがあると表示された ら、画面に従って進みます。インストール終了後は再度手順 1 から「Windows Update」を 実行します。 修正プログラムの使用許諾契約が表示されたら、内容を確認し、 「同意します」をクリック します。 Windows の再起動を要求する画面が表示されたら、 「OK」をクリックして再起動します。 102 第4章 トラブルシューティング おかしいなと思ったときや、わからないことが あったときの対処方法について説明していま す。 1 2 3 4 5 6 トラブルに備えて . . . . . . . . . . . . . . . . . . . . . . . . . . . . . . トラブル発生時の基本操作 . . . . . . . . . . . . . . . . . . . . . . . 起動・終了時のトラブル . . . . . . . . . . . . . . . . . . . . . . . . OS・アプリケーション関連のトラブル . . . . . . . . . . . . . ハードウェア関連のトラブル . . . . . . . . . . . . . . . . . . . . . それでも解決できないときは . . . . . . . . . . . . . . . . . . . . . 4 104 107 113 116 119 131 103 ソフトウェアガイド 1 トラブルに備えて ここでは、トラブルを未然に防ぐために注意すべき点や、もしものときに備えて事 前に準備すべき点について、説明します。 テレビ/ラジオなどの受信障害防止について 本パソコンは、テレビやラジオなどの受信障害を防止する VCCI の基準に適合しています。し かし、設置場所によっては、本パソコンの近くにあるラジオやテレビなどに受信障害を与える 場合があります。このような現象が生じても、本パソコンの故障ではありません。 テレビやラジオなどの受信障害を防止するために、次のような点に注意してください。 ■ 本パソコンの注意事項 周辺機器と接続するケーブルは、指定のケーブルを使い、それ以外のケーブルは使わない でください。 ケーブルを接続する場合は、コネクタが確実に固定されていることを確認してください。ま た、ネジなどはしっかり締めてください。 本パソコンの AC アダプタは、テレビやラジオなどを接続しているコンセントとは別のコン セントに接続してください。 ■ テレビやラジオなどの注意事項 テレビやラジオなどを、本パソコンから遠ざけて設置してください。 テレビやラジオなどのアンテナの方向や位置を変更して、受信障害を生じない方向と位置 を探してください。 テレビやラジオなどのアンテナ線の配線ルートを、本パソコンから遠ざけてください。 アンテナ線は同軸ケーブルをお使いください。 本パソコンや周辺機器などが、テレビやラジオなどの受信に影響を与えているかどうかは、本 パソコンや周辺機器など全体の電源を切ることで確認できます。 テレビやラジオなどに受信障害が生じている場合は、前述の項目を再点検してください。 それでも改善されない場合は、 「富士通ハードウェア修理相談センター」、またはご購入元にご 連絡ください。 Windows のセットアップ後の操作 Windows のセットアップが終了したら、リカバリまたは、再インストール(→『取扱説明書』) に備えてバックアップを行ったり、セキュリティホール対策のための修正プログラムを適用し たりすることをお勧めします。 「機能」-「リカバリ起動ディスクを準備する」(→ P.11) 「機能」-「IDE-RAID ユーティリティのシンクロナイズ機能を設定する」(→ P.13) 「機能」-「IDE-RAID ドライバのバックアップ」(→ P.14) 「ソフトウェア」-「Windows Update について」(→ P.101) 104 ソフトウェアガイド 修正プログラムの適用について セキュリティの強化、安定したシステム運用のため、本パソコンに最新のサービスパックや修 正モジュールを適用することを基本的にお勧めします。ただし、お客様の環境によっては、 サービスパックや修正モジュールの適用により、予期せぬ不具合が発生する場合もありますの で、ご利用前には Readme.txt などを必ずご確認ください。 また、万一、インストールに失敗したときのことを考慮し、システムのバックアップをとるこ とをお勧めいたします。 なお、弊社の富士通パソコン情報サイト FMWORLD.NET のビジネス向けホームページ(http:/ /www.fmworld.net/biz/)でも、本パソコンに関連したサポート情報やドライバを提供しており ますので、ご覧ください。また、UpdateAdvisor を利用すると、本パソコンに関連したソフト ウェアを自動的にダウンロードすることができます。 Windows については、「Windows Update」で最新の修正プログラムを入手できます。Office 製 品については、「Office のアップデート」で最新の修正プログラムを入手できます。 データのバックアップ ハードディスクに障害が発生した場合などは、データが失われることがあります。必要なデー タはフロッピーディスクや MO などの別媒体や、バックアップ装置を備えたファイルサーバー などに定期的にバックアップしてください。 コンピュータウイルス対策 重要 コンピュータウイルスに感染したことにより本パソコンの修理が必要になった場合、保証 期間 内 であ っ ても 有 償修 理に な る場 合 があ り ます。ウイ ル スの 感 染を 防 ぐた め に、 「AntiVirus」 (→ P.105)を使用したり、Windows Update を行うなどの対策を取ってくださ い( 「ソフトウェア」-「Windows Update について」 (→ P.101) ) 。 コンピュータウイルスはプログラムの 1 つで、なんらかの方法でコンピュータ内に読み込まれ る(感染する)と、コンピュータウイルス自身で増殖し、大切なデータを壊したり、コンピュー タを起動できなくしたりといった悪影響を及ぼします。 ■ AntiVirus ウイルスを発見するためのソフトとして、AntiVirus が添付されています。電子メールに添付 されたファイルや入手したフロッピーディスクなどは、ウイルスチェックを実行したうえでお 使いください。また、パソコンのハードディスクは定期的にウイルスチェックを実行してくだ さい。 AntiVirus はご購入時にはインストールされていません。必要に応じて、 「ソフトウェア」- 「ソフトウェア一覧」 (→ P.78)をご覧になり、インストールしてください。また、AntiVirus の 使用方法については、ヘルプをご覧ください。 105 ソフトウェアガイド □ 留意事項 AntiVirus を起動していると、アプリケーションが正常にインストールされなかったり、ご 使用のアプリケーションによっては不具合が発生したりすることがあります。この場合は 次のいずれかの方法で AntiVirus を使用不可にしてください。 ・「Norton AntiVirus」のアイコンが通知領域またはタスクトレイに表示されている場合は、 そのアイコンを右クリックし、「終了」をクリックします。 ・「Norton AntiVirus」ウィンドウで「オプション」をクリックし、 「Auto-Protect を有効にす る」のチェックを外して、 「OK」をクリックします。 「Norton AntiVirus」ウィンドウは次 の手順で表示できます。 「スタート」ボタン→「(すべての)プログラム」→「Norton AntiVirus」→「Norton AntiVirus 2004」の順にクリックします。 AntiVirus でコンピュータウイルス検査を実行しているときは、ハードディスクにあるプロ グラムを実行したり、検査中のフロッピーディスクを取り出したりしないでください。 本パソコンをフロッピーディスクから起動する場合、そのフロッピーディスクがコン ピュータウイルスに感染していないかをチェックしてから使用してください。 AntiVirus は、コンピュータウイルスの情報を記載したデータファイルと、検査プログラム (スキャンエンジン)を使用しています。定期的に更新してください。 スキャンエンジンを更新する場合は、最新版の AntiVirus をご購入ください。 ■ コンピュータウイルスの被害届け コンピュータウイルスを発見した場合は、被害届けを提出してください。 コンピュータウイルスの届け出制度は、「コンピュータウイルス対策基準」(平成 12 年 12 月 28 日付通商産業省告示第 952 号)の規定に基づいています。コンピュータウイルスを発見し た場合、コンピュータウイルス被害の拡大と再発を防ぐために必要な情報を、独立行政法人情 報 処 理 推 進 機 構(IPA)セ キ ュ リ テ ィ セ ン タ ー に 届 け 出 る こ と と さ れ て い ま す(http:// www.ipa.go.jp/security/)。 ドキュメントの確認 周辺機器の取り付けやアプリケーションのインストールを行う場合は、製品に添付されている ドキュメントを読み、次の点を確認してください。 ハードウェア/ソフトウェア要件 使用したい周辺機器やアプリケーションが本パソコンのハードウェア構成やOSで使用でき るか確認します。 取り付け時やインストール時に注意すべき点 特に readme.txt や install.txt などのテキストファイルがある場合は、マニュアルに記述でき なかった重要な情報が記載されている場合があります。忘れずに目を通してください。 また、製品添付のドキュメントだけではなく、Web 上の情報もあわせて確認してください。ベ ンダーの Web サイトからは、次のような情報やプログラムを得ることができます。 製品出荷後に判明した問題などの最新情報 問題が解決されたドライバやアプリケーションの修正モジュール 弊社の富士通パソコン情報サイト FMWORLD.NET のビジネス向けホームページ(http:// www.fmworld.net/biz/)でも、本パソコンに関連したサポート情報やドライバを提供しておりま すので、ご覧ください。 106 ソフトウェアガイド 2 トラブル発生時の基本操作 ここでは、トラブル発生時にまず行うべき操作を説明します。 本パソコンや周辺機器の電源を確認する 電源が入らない、画面に何も表示されない、ネットワークに接続できない、などのトラブルが 発生したら、まず本パソコンや周辺機器の電源が入っているか確認してください。 電源ケーブルや周辺機器との接続ケーブルは正しいコネクタに接続されていますか ? また ゆるんだりしていませんか ? 電源コンセント自体に問題はありませんか ? 他の電器製品を接続して動作するか確認してください。 OA タップを使用している場合、OA タップ自体に問題はありませんか ? 他の電器製品を接続して動作するか確認してください。 使用する装置の電源スイッチはすべて入っていますか ? ネットワーク接続ができなくなった場合は、ネットワークを構成する機器(サーバー本体 やハブなど)の接続や電源も確認してください。 キーボードの上に物をのせていませんか ? キーが押され、本パソコンが正常に動作しないことがあります。 以前の状態に戻す 周辺機器の取り付けやアプリケーションのインストールの直後にトラブルが発生した場合は、 いったん以前の状態に戻してください。 周辺機器を取り付けた場合は、取り外します。 アプリケーションをインストールした場合は、アンインストールします。 その後、製品に添付されているマニュアル、readme.txt などの補足説明書、Web 上の情報を確 認し、取り付けやインストールに関して何か問題がなかったか確認してください(→ P.106)。 発生したトラブルに該当する記述があれば、ドキュメントの指示に従ってください。 ■ 前回起動時の構成に戻す 問題が発生した周辺機器を取り外したにもかかわらず Windows が起動しない場合は、前回起 動時の構成に戻してみてください。 □ Windows XP の場合 1 本パソコンの電源を入れます。 2 「FUJITSU」ロゴが消えたら、【F8】キーを押します。 「Windows 拡張オプションメニュー」が表示されます。 【F8】キーは軽く押しただけでは認識されない場合があります。しばらくの間押してく ださい。 107 ソフトウェアガイド 【Enter】キー 3 「前回正常起動時の構成(正しく動作した最新の設定)」を選択し、 を押します。 画面の指示に従って操作します。 □ Windows 2000 の場合 1 本パソコンの電源を入れます。 2 「Windows を起動しています ...」と表示されたら、【F8】キーを押します。 「Windows 2000 拡張オプションメニュー」が表示されます。 【F8】キーは軽く押しただけでは認識されない場合があります。しばらくの間押してく ださい。 3 「前回正常起動時の構成」を選択し、【Enter】キーを押します。 画面の指示に従って操作します。 Safe モードで起動する Windowsが起動しない場合、Safeモードで起動できるか確認してください。 起動方法は、次のとおりです。 ■ Windows XP の場合 1 本パソコンの電源を入れます。 2 「FUJITSU」ロゴが消えたら、【F8】キーを押します。 「Windows 拡張オプションメニュー」が表示されます。 【F8】キーは軽く押しただけでは認識されない場合があります。しばらくの間押してく ださい。 3 「セーフモード」を選択し、【Enter】キーを押します。 「オペレーティングシステムの選択」が表示されます。 4 「Microsoft Windows XP」が選択されていることを確認し、【Enter】キーを押 します。 5 管理者権限を持ったユーザーとしてログオンします。 「Administrator パスワード」を設定している場合は、パスワードを入力してログオンし ます。 「Windows はセーフモードで実行されています。」と表示されます。 6 「はい」をクリックします。 必要に応じて、 「ソフトウェア」-「ドライバ」(→ P.100)をご覧になり、問題がある ドライバを再インストールしてください。 108 ソフトウェアガイド ■ Windows 2000 の場合 1 本パソコンの電源を入れます。 2 「Windows を起動しています ...」と表示されたら、【F8】キーを押します。 「Windows 2000 拡張オプションメニュー」が表示されます。 【F8】キーは軽く押しただけでは認識されない場合があります。しばらくの間押してく ださい。 3 「セーフモード」を選択し、【Enter】キーを押します。 「オペレーティングシステムの選択」が表示されます。 【Enter】キーを押 4 「Microsoft Windows 2000」が選択されていることを確認し、 します。 5 管理者権限を持ったユーザーとしてログオンします。 「Administrator のパスワード」を設定している場合は、パスワードを入力してログオン します。 「Windows はセーフモードで実行されています。」と表示されます。 6 「OK」をクリックします。 必要に応じて、 「ソフトウェア」-「ドライバ」(→ P.100)をご覧になり、問題がある ドライバを再インストールしてください。 ハードウェアの競合を確認する 周辺機器を正しく取り付けたにもかかわらず動作しない場合、ハードウェア(IRQ)の競合が 起こっていないか確認してください。 確認方法は次のとおりです。 1 次の操作を行います。 ● Windows XP の場合 「スタート」ボタンをクリックし、「マイコンピュータ」を右クリックして「プロパ ティ」をクリックします。 ● Windows 2000 の場合 「マイコンピュータ」アイコンを右クリックし、「プロパティ」をクリックします。 「システムのプロパティ」ウィンドウが表示されます。 「デバイスマネージャ」をクリックします。 2 「ハードウェア」タブをクリックし、 3 競合しているデバイスを確認します。 競合しているデバイス名にはエクスクラメーションマーク(!)が表示されています。 または、×印が表示されている場合もあります。 109 ソフトウェアガイド 4 競合しているデバイスがある場合は、IRQ を変更します。 変更方法については、 「スタート」メニューに登録されているヘルプで調べることがで きます。 また、デバイスに添付されているマニュアルもあわせてご覧ください。 バックアップを行う ハードディスクの障害などで本パソコンの動作が不安定になった場合は、必要なデータをただ ちにバックアップしてください。 メッセージなどが表示されたらメモしておく 画面上にメッセージなどが表示されたら、メモしておいてください。マニュアルのエラーメッ セージ集などで該当する障害を検索する際や、お問い合わせの際に役立ちます。 診断/修正プログラムを使用する 本パソコンでは、次のパソコン診断/修正プログラムを用意しています。 UpdateAdvisor(本体装置)(Windows XP の場合) Windows 環境調査ツール(FM Advisor) FMV 診断 QT-PC/U ■ UpdateAdvisor(本体装置) 適用すべき修正データをダウンロードして適用することができます。 □ 対象機種/ OS 全機種/ Windows XP POINT UpdateAdvisor(本体装置)を利用するには、Azby Enterprise の会員 ID、または Support Desk サービス契約ユーザー等のユーザー ID が必要です。 Azby EnterpriseおよびSupport Deskについては、 富士通パソコン情報サイトFMWORLD.NET のビジネス向けホームページ(http://www.fmworld.net/biz/)をご覧ください。 UpdateAdvisor(本体装置)を利用するには、インターネットに接続し、UpdateAdvisor (本体装置)を最新バージョンにアップデートする必要があります。起動時に、 「インター ネットに接続し、インストールされている UpdateAdvisor(本体装置)が最新バージョン であるか確認を行いますか ?」というメッセージが表示されるので、 「はい」をクリックし てください。 1 「スタート」ボタン→「すべてのプログラム」→「UpdateAdvisor」→ 「UpdateAdvisor(本体装置)」の順にクリックします。 調査結果が表示されます。 この後は、調査結果に従って操作します。 110 ソフトウェアガイド ■ Windows 環境調査ツール(FM Advisor) FM Advisor で使用環境を調査すると、問題解決のヒントを得ることができます。 1 「スタート」ボタン→「(すべての)プログラム」→「FM Advisor」→「FM Advisor」の順にクリックします。 調査結果が表示されます。 ■ FMV 診断 FMV 診断でハードウェアの障害箇所を診断できます。 POINT 起動中のアプリケーションや常駐プログラムはすべて終了してください。 スクリーンセーバーは「なし」に設定してください。 フロッピーディスクドライブを診断する場合は、フォーマット済みのフロッピーディスク をセットしてください。 CD-ROM ドライブを診断する場合は、お手持ちの CD-ROM をセットしてください。 ネットワーク機能の診断を行う場合は、あらかじめ固定 IP を設定しておいてください。 1 次の操作を行います。 ● Windows XP の場合 「スタート」ボタン→「すべてのプログラム」→「FMV 診断」の順にクリックします。 ● Windows 2000 の場合 「スタート」ボタン→「FMV 診断」をクリックします。 この後はメッセージに従って操作します。 ■ QT-PC/U Windows が起動しないために FMV 診断が使用できない場合、「ドライバーズディスク」から 起動できる QT-PC/U を使用することで、ハードウェアの障害箇所を診断できます。 診断後にエラーコードが表示された場合は、メモしておき、 「富士通ハードウェア修理相談セ ンター」にお問い合わせの際にお知らせください。 診断時間は通常 5 ~ 10 分程度ですが、診断するパソコンの環境によっては長時間かかる場合 があります。 POINT QT-PC/U は、内蔵 CD-ROM ドライブから実行してください。ただし、NA/H、MT シリーズ は、ポータブル CD-ROM ドライブ(USB)からも実行することができます。 1 「ドライバーズディスク」をセットします。 POINT Windows XP で「Windows が実行する動作を選んでください」と表示された場合は、 「キャ ンセル」をクリックしてください。 2 本パソコンの電源を一度切り、再び電源を入れます。 111 ソフトウェアガイド 3 「FUJITSU」ロゴの下に文字が表示されている間に、【F12】キーを押します。 メニューが表示されます。 【F12】キーは軽く押しただけでは認識されない場合があります。しばらくの間押してく ださい。 4 「CD-ROM ドライブ」を選択し、【Enter】キーを押します。 自動的に診断が開始されます。診断は 6 項目について行われ、各項目の診断結果が画面 の「STATUS」の部分に表示されます。 ・診断でエラーが発生した場合は、 「STATUS」部に「ERROR」と表示され、画面の 「Message Display」部に 8 桁のエラーコードが表示されます。 お問い合わせの際は、表示されたエラーコードをお知らせください。 ・診断でエラーが発生しなかった場合は、 「STATUS」部に「NO ERROR」と表示されます。 5 診断が終了し、画面の「Message Display」部に次のように表示されたら、CDROM を取り出します。 Eject CD-ROM. Press Ctrl + ALT + DEL for power off 6 【Ctrl】+【Alt】+【Delete】キーを押します。 7 次のように表示されたら、【Enter】キーを押します。 [Ctrl+ALT+DEL Push] -> Power off execute ok (ENTER)? 約 5 秒後に電源が切れます。 ただし、機種によっては次のように表示され、自動的に電源が切れない場合があります。 Please power off manually この場合は、パソコン本体の電源を切ってください。 リカバリ/再インストール トラブル発生時の基本操作をした後も回復しない場合には、リカバリ、または再インストール を行います。リカバリ、または再インストールの方法については、 『取扱説明書』をご覧くだ さい。 ■ リカバリ/再インストール後も状態が改善されない場合は リカバリ、または再インストール後も状態が改善されない場合は、「富士通ハードウェア修理 相談センター」、またはご購入元に連絡してください。 112 ソフトウェアガイド 3 起動・終了時のトラブル □ ビープ音が鳴った 電源を入れた後の自己診断(POST)時に、ビープ音が鳴る場合があります。 次のようにビープ音が鳴る場合は、メモリのテストエラーです(画面には何も表示されませ ん)。メモリが正しく取り付けられていない、または本パソコンでサポートしていないメモリ を取り付けている可能性があります。メモリを正しく取り付けてあるか確認してください。正 しく取り付けてもビープ音が鳴る場合は、 「富士通ハードウェア修理相談センター」、またはご 購入元に連絡してください。市販のメモリを増設している場合は、製造元/販売元に確認して ください。 ビープ音によるエラー通知は、「ピッ」、「ピッピッ」、「ピッピッピッ」のように 1 回または連 続したビープ音の組み合わせにより行われます。ここではビープ音の回数の組み合わせを、 「12-2-3」のように表記します。 1-1-1-1 1-3-3-1 1-3-3-2 1-3-4-1 1-3-4-3 1-4-1-1 重要 上記の組み合わせ以外の鳴り方をした場合は、ハードウェアに重大な障害が発生している 可能性があります。 「富士通ハードウェア修理相談センター」、またはご購入元にご連絡く ださい。 □ メッセージが表示された 電源を入れた後の自己診断(POST)時に、画面にメッセージが表示される場合があります。 メッセージ内容と意味については、 『ハードウェアガイド』の「BIOS」-「BIOS が表示する メッセージ一覧」をご覧ください。 □ 電源が入らない AC アダプタは接続されていますか ? お買い上げ後最初にお使いになるときなど、バッテリが充電されていない場合は、AC アダ プタを接続してください。また、電源スイッチ付きの AC タップをお使いの場合は、AC タップの電源を ON にしてください。 バッテリは充電されていますか ?(バッテリ運用時) 状態表示 LCD でバッテリ残量を確認してください。バッテリが充電されていない場合は、 AC アダプタを接続してお使いください。 長期間未使用状態ではありませんでしたか ? 長期間お使いにならなかった後でお使いになるときは、AC アダプタを接続してから電源を 入れてください。 113 ソフトウェアガイド □ 画面に何も表示されない 状態表示 LCD に「電源表示」が点灯していますか ? ・点灯している場合 【Fn】+【F6】キー、または【Fn】+【F7】キーを押して明るさを調節してください。 ・点滅または消灯している場合 電源ボタンを押して動作状態にしてください。また、バッテリ運用時は、バッテリが充 電されているか確認してください。充電されていないときには、AC アダプタを接続して 充電してください。 AC アダプタをお使いになっている場合は、コンセント、およびパソコン本体に正しく接 続されているか確認してください。 状態表示 LCD に何か表示されていますか ? 状態表示 LCD に何も表示されていないときは電源が入っていません。パソコン本体の電源 を入れてください。 外部ディスプレイ出力に設定されていませんか ? 【Fn】+【F10】キーを押して液晶ディスプレイ表示に切り替えてください。 外部ディスプレイを使用している場合(→ P.23、→ P.25)、次の項目を確認してください。 ・パソコン本体の電源を入れる前に、外部ディスプレイの電源を入れていますか ? ・セットアップ前に、外部ディスプレイを接続していませんか ? 必ずセットアップ後に接続してください。 □ マウス/ポインティングデバイスが使えないため、Windows を終了できない キーボードを使って Windows を終了させることができます。 1. 【Windows】キーまたは【Ctrl】+【Esc】キーを押します。 「スタート」メニューが表示されます。 2. 【↑】【↓】キーで終了メニューの選択、【Enter】キーで決定を行うことで Windows の 終了操作を行います。 マウス/ポインティングデバイスが故障している場合は、 「富士通ハードウェア修理相談セ ンター」、またはご購入元に連絡してください。 □ Windows が動かなくなってしまい、電源が切れない 次の手順で Windows を終了させてください。 ・Windows XP の場合 1. 【Ctrl】+【Alt】+【Delete】キーを押します。 「Windows タスクマネージャ」ウィンドウが表示されます。 2. 「シャットダウン」メニュー→「コンピュータの電源を切る」の順にクリックします。 Windows が強制終了されます。 POINT 強制終了した場合、プログラムでの作業内容を保存することはできません。 強制終了した場合は、ハードディスクのチェックをお勧めします(→ P.123) 。 ・Windows 2000 の場合 1. 【Ctrl】+【Alt】+【Delete】キーを押します。 「Windows のセキュリティ」ウィンドウが表示されます。 2. 「シャットダウン」をクリックします。 Windows が強制終了されます。 114 ソフトウェアガイド POINT 強制終了した場合、プログラムでの作業内容を保存することはできません。 強制終了した場合は、ハードディスクのチェックをお勧めします(→ P.123) 。 この操作で強制終了されないときは、電源ボタンを 4 秒以上押して電源を切り、10 秒以上 待ってから電源を入れてください。 115 ソフトウェアガイド 4 OS・アプリケーション関連のトラブル □ Windows が起動しなくなった 周辺機器を取り付けませんでしたか ? いったん周辺機器を取り外し、Windows が起動するか確認してください(→ P.107)。 もし起動するようであれば、周辺機器の取り付け方法が正しいか、もう一度確認してくだ さい。 Safe モードで起動できますか ? いったん Safe モードで起動し(→ P.108)、問題を解決(ドライバの再インストールなど) してください。 「ドライバーズディスク」に入っている QT-PC/U という診断プログラムで、パソコンの診断 をしてください(→ P.111)。 QT-PC/U でエラーが発生しなかった場合は、リカバリまたは、再インストールを行い、本 パソコンをご購入時の状態に戻してください(→『取扱説明書』)。 それでも解決しない場合は、「富士通ハードウェア修理相談センター」、またはご購入元に ご連絡ください。 Windows を正常に終了できなかった場合、次回起動時に自動的に Safe モードになり、 「キー ボードの選択」画面が表示されることがあります。この場合、そのまま Safe モードで起動 し、起動が完了したら本パソコンを再起動してください。 □ プログラムが動かなくなってしまった 次の手順でプログラムを終了させてください。 ・Windows XP の場合 1. 【Ctrl】+【Alt】+【Delete】キーを押します。 「Windows タスクマネージャ」ウィンドウが表示されます。 2. 動かなくなったプログラムを選択し、「タスクの終了」をクリックします。 プログラムが強制終了されます。 3. 「Windows タスクマネージャ」ウィンドウを閉じます。 POINT プログラムを強制終了した場合、プログラムでの作業内容を保存することはできません。 プログラムを強制終了した場合は、ハードディスクのチェックをお勧めします(→ P.123) 。 ・Windows 2000 の場合 1. 【Ctrl】+【Alt】+【Delete】キーを押します。 「Windows のセキュリティ」ウィンドウが表示されます。 2. 「タスクマネージャ」をクリックします。 「Windows タスクマネージャ」ウィンドウが表示されます。 3. 動かなくなったプログラムを選択し、「タスクの終了」をクリックします。 プログラムが強制終了されます。 4. 「Windows タスクマネージャ」ウィンドウを閉じます。 116 ソフトウェアガイド POINT プログラムを強制終了した場合、プログラムでの作業内容を保存することはできません。 プログラムを強制終了した場合は、ハードディスクのチェックをお勧めします(→ P.123) 。 この方法で再起動できないときは、電源ボタンを 4 秒以上押して電源を切り、10 秒以上待っ てから電源を入れてください。 □ 省電力機能が実行されない 「コントロールパネル」や BIOS の設定を確認してください。 省電力機能の詳細については、「機能」-「省電力」(→ P.48)をご覧ください。 □ 周辺機器の動作が不安定になった なんらかの理由でドライバが削除されているか破損している場合があります。 「ソフトウェア」-「ドライバ」 (→ P.100)をご覧になり、ドライバを再インストールして ください。 □「システムのプロパティ」ウィンドウの「ハードウェア」タブの「デバイスマネー ジャ」で、 「不明なデバイス」がある IndicatorUtility または BATTERYAID で使用される FUJ02B1 デバイスドライバがインストール されていない可能性があります。 「デバイスマネージャ」の「システムデバイス」に「Fujitsu FUJ02B1 DeviceDriver」が表示されているかどうかを確認してください。 表示されていない場合は、 「ドライバーズディスク」内の「\App\Indiuty\Fuj02b1.txt」または 「\App\Battery\FUJ02B1.txt」をご覧になり、FUJ02B1 デバイスドライバをインストールして ください。 □「コントロールパネル」の「ユーザーアカウント」で「ユーザーの簡易切り替えを 使用する」が選択できない(Windows XP の場合) 「ユーザーの簡易切り替え」機能を使用するためには、128MB 以上のメモリ(ビデオメモリ として使用される分は除く)が必要です。必要に応じて、メモリを増設してください。 □ アプリケーションのインストールが正常に行われない ウイルス検索ソフトを起動している場合、その影響が考えられます。 ウイルス検索ソフトを終了させ、アプリケーションのインストールができるか試してくだ さい。 ウイルス検索ソフトを終了させてもインストールが正常に行われないときは、各アプリ ケーションのサポート窓口にお問い合わせください。 □ Microsoft Office XP でオブジェクトの挿入で挿入した JPEG が正しく表示され ない Microsoft Office XP の修復を実行してください。操作方法については、Microsoft Office XP に 添付の『セットアップガイド』をご覧ください。 117 ソフトウェアガイド □ 通知領域にアプリケーションのアイコンが表示されない(Windows XP の場合) Windowsを起動したあと、通知領域に表示されるはずのアプリケーションのアイコンが表示 されないことがあります。 通知領域にアイコンが表示されなかったアプリケーションをお使いになる場合は、次のい ずれかの方法を実行してください。 ・「スタート」ボタン→「すべてのプログラム」の順にクリックし、表示されるメニューか らアプリケーションを選択する ・「スタート」ボタン→「終了オプション」→「再起動」の順にクリックし、Windows を再 起動する POINT Windows を起動したあと、通知領域にアイコンが表示されなかった場合、アプリケーショ ンによっては起動できなかったことを通知するメッセージが表示されることがあります。 この場合、メッセージに従って、Windows を再起動してください。 118 ソフトウェアガイド 5 ハードウェア関連のトラブル ここでは、ハードウェアに関連するトラブルを説明します。 どのハードウェアに関連するトラブルかわからない場合は、まず「ハードウェア関 連のトラブル一覧」(→ P.119)をご覧ください。 ハードウェア関連のトラブル一覧 BIOS の「管理者用パスワードを忘れてしまった」(→ P.120) パソコン本体起動時に「エラーメッセージが表示された」(→ P.120) 「仮想メモリが足りない」(→ P.120) 「ネットワークに接続できない」(→ P.121) 「ネットワークリソースに接続できない」(→ P.122) 内蔵モデムで「通信ができない」(→ P.123) 「ハードディスクが使えない」(→ P.123) 「ハードディスクからカシャカシャ音がする」(→ P.123) 「頻繁にフリーズするなど動作が不安定」(→ P.123) 「NTFS 区画のドライブに CHKDSK コマンドを実行すると、エラーメッセージが表示される (Windows 2000 の場合)」(→ P.124) (CD / DVD)「ディスクからデータの読み出しができない」(→ P.124) (CD / DVD)「ディスクが取り出せない」(→ P.124) 「DVD の再生が円滑に行われない」 (→ P.125) 「DVD-RAM ディスクにデータが書き込めない(Windows XP の場合)」(→ P.125) 「フロッピーディスクが使えない」 (→ P.125) 「PC カードが使えない」(→ P.125) 「バッテリ残量表示の点滅が止まらない」 (→ P.126) 「バッテリが充電されない」(→ P.126) 「画面に何も表示されない」(→ P.127) 「ディスプレイの表示が見にくい」(→ P.127) 「液晶ディスプレイが閉まらない」(→ P.127) 「表示が乱れる」 (→ P.127) 「スピーカーから音が出ない、音が小さい、または音が割れる」(→ P.128) 「マイクからうまく録音ができない」(→ P.128) 「押したキーと違う文字が入力される」(→ P.128) 「マウスカーソルが動かない」(→ P.129) 「タッチパネルのポインタ位置がずれる(タッチパネル搭載モデルの場合)」(→ P.129) 「マウス/ポインティングデバイスが使えないため、Windows を終了できない」(→ P.129) 「再インストール後、スクロール機能が使えなくなった」(→ P.129) 「USB デバイスが使えない」(→ P.129) 「USB デバイスが使えず、「デバイスマネージャ」で確認するとエクスクラメーションマー ク(!)が表示される」(→ P.129) 「プリンタを使用できない」(→ P.130) 「使用中の製品に関する最新情報を知りたい」(→ P.130) 119 ソフトウェアガイド BIOS □ 管理者用パスワードを忘れてしまった 管理者用パスワードを忘れると、BIOS セットアップを管理者権限で起動することができなく なり、項目の変更やパスワード解除ができなくなります。この場合は、修理が必要となります ので「富士通ハードウェア修理相談センター」、またはご購入元にご連絡ください。なお、保 証期間にかかわらず修理は有償となります。 □ エラーメッセージが表示された パソコン本体起動時に、画面にエラーメッセージが表示される場合があります。 エラーメッセージの内容と意味については、 『ハードウェアガイド』の「BIOS」-「BIOS が 表示するメッセージ一覧」をご覧ください。 メモリ □ 仮想メモリが足りない 仮想メモリ(ページングファイル)の設定を行います。 仮想メモリの設定を行うには、仮想メモリの「最大サイズ」分の空き容量がハードディスクに 必要です。本体搭載メモリ容量が大きい場合などに、選択したドライブに十分な空き容量がな いときは、別のドライブに設定してください。 ただし、ブートパーティション以外に設定する場合、あるいはページングファイルサイズが小 さい場合などは、メモリダンプをファイルに出力できなくなります。ダンプファイルを取得す る場合は、システムドライブに最低でも物理メモリ +1MB(仮想メモリの容量は含まず)の空 き容量が必要です。 POINT 仮想メモリの推奨値は、次のとおりです。 初期サイズ:本体搭載メモリの 1.5 倍 最大サイズ:初期サイズの 2 倍 1 管理者権限を持ったユーザーとしてログオンします。 2 次の操作を行います。 ● Windows XP の場合 「スタート」ボタンをクリックし、 「マイコンピュータ」を右クリックして「プロパ ティ」をクリックします。 ● Windows 2000 の場合 「マイコンピュータ」アイコンを右クリックし、「プロパティ」をクリックします。 「システムのプロパティ」ウィンドウが表示されます。 3 次の操作を行います。 ● Windows XP の場合 「詳細設定」タブをクリックし、「パフォーマンス」の「設定」をクリックします。 120 ソフトウェアガイド ● Windows 2000 の場合 「詳細」タブをクリックし、「パフォーマンスオプション」をクリックします。 「パフォーマンスオプション」ウィンドウが表示されます。 4 Windows XP では、「詳細設定」タブをクリックします。 5 「仮想メモリ」の「変更」をクリックします。 「仮想メモリ」ウィンドウが表示されます。 「ドライブ」 6 ページングファイルが保存されているドライブを変更する場合は、 の一覧で変更するドライブをクリックします。 システムドライブに十分な空き容量がある場合は、ドライブの変更は必要ありません。 7 「選択したドライブのページングファイルサイズ」の「初期サイズ」または「最 大サイズ」を適切な値に変更し、「設定」をクリックします。 8 「OK」を 3 回クリックします。 9 本パソコンを再起動します。 内蔵 LAN □ ネットワークに接続できない ネットワークケーブルは正しく接続されていますか ? パソコン本体との接続、ハブとの接続を確認してください。 ネットワークケーブルに関して、次の項目を確認してください。 ・ケーブルのコネクタやケーブルは損傷していませんか ? ・NA/H シリーズ、NA/L シリーズ(Gigabit Ethernet 搭載モデル) 、MG/H シリーズ(Pentium® ® M 搭載モデル) 、MG シリーズ(Pentium M 搭載モデル) 、および MG/X シリーズ(Pentium® M 搭載モデル)で、1000Mbps で通信している場合、エンハンスドカテゴリ 5 のケーブルを 使用してください。 ・100Mbps で通信している場合、カテゴリ 5 のケーブルを使用してください。 内蔵 LAN に関して、次の項目を確認してください。 ・ワイヤレス LAN 設定が正しく設定されていますか ? 必要に応じて、 『FMVマニュアル』内の「カスタムメイドオプション」にあるマニュアル をご覧になり、再度設定等を確認してください。 ワイヤレス LAN と有線 LAN で、同じ設定にはできません。 ・ハードウェアの競合が起こっていませんか ?(→ P.109) ・LAN ドライバは正しくインストールされていますか ? 必要に応じて、 「ソフトウェア」-「ドライバ」 (→ P.100)をご覧になり、再インストー ルしてください。 TCP/IP プロトコルをお使いの場合は、コマンドプロンプトで次のように入力し、 「Reply from ~」という応答が表示されるか確認してください。 ping nnn.nnn.nnn.nnn (nnn には通信相手の IP アドレスを入力します) ハブに関して、次の項目を確認してください。 121 ソフトウェアガイド ・電源は入っていますか ? ・ACT/LNK ランプは点灯していますか ? ・Speed(1000Mbps/100Mbps/10Mbps/Auto)、Duplex(Full/Half/Auto)の設定は、パソコン 側の設定と合っていますか ? 通知領域またはタスクトレイに LAN の接続状況が表示されますので、確認してください。 スタンバイや休止状態にしませんでしたか ? LAN 機能を使ってネットワークに接続中は、スタンバイや休止状態にしないことをお勧め します。お使いの環境によっては、ネットワークへの接続が正常に行われない場合があり ます。 LAN に接続後、休止状態にしてネットワークケーブルを取り外しませんでしたか ?(MT シ リーズ) この状態で、AC アダプタを接続しないままレジュームすると、正常に動作しないことがあ ります。この場合、いったん電源を切り、AC アダプタを接続し、ネットワークケーブルを 接続してから起動してください。 ネットワークケーブルおよび AC アダプタを接続していない状態で起動しませんでしたか ? ご購入時の設定では、ネットワークケーブルおよび AC アダプタを接続していない状態で 起動すると、LAN 機能は使えません。いったん電源を切り、ネットワークケーブルを接続 してから起動してください。 バッテリ運用時に電源を入れたとき、再起動したとき、および休止状態からのレジューム 時に、ネットワークケーブルが接続されていますか ? ご購入時の設定では、バッテリ運用時に電源を入れたとき、再起動したとき、および休止 状態からのレジューム時に、ネットワークケーブルが接続されているかどうかを確認しま す。 このときネットワークケーブルが接続されていないと、省電力のため内蔵 LAN が使用不能 になります。 内蔵 LAN を使用する場合は、ネットワークケーブルまたは AC アダプタを接続した状態で 電源を入れるか、パソコンを再起動してください。 MT シリーズで常に LAN を使えるようにするには、BIOS セットアップで次のように設定し てください(→『ハードウェアガイド』の「BIOS」)。 ・「詳細」メニュー-「その他の内蔵デバイス設定」-「内蔵 LAN デバイス」:使用する □ ネットワークリソースに接続できない 各種サーバーに接続できない場合は、ネットワーク管理者に原因を確認してください。一般的 に、次の点を確認します。 お使いのネットワークに適したコンポーネント(クライアント / サービス / プロトコル)をイ ンストールしていますか ? 各コンポーネントの設定は、正しいですか ? サーバーにアクセスするためのユーザー名やパスワードは正しいですか ? サーバーにアクセスする権限を与えられていますか ? サーバーがなんらかの理由で停止していませんか ? 122 ソフトウェアガイド 内蔵モデム □ 通信ができない モジュラーケーブルは正しく接続されていますか ? パソコン本体との接続、電話回線の接続を確認してください。 モジュラーケーブルのコネクタやケーブルは損傷していませんか ? 内蔵モデムに関して、次の項目を確認してください。 ・ハードウェアの競合が起こっていませんか ?(→ P.109) ・モデムドライバは正しくインストールされていますか ? 必要に応じて、「ソフトウェア」 -「ドライバ」(→ P.100)をご覧になり、再インストールしてください。 ・外線発信番号、回線種類(トーン、パルス)などの設定は正しいですか ? ハードディスク □ ハードディスクが使えない エラーメッセージは出ていませんか ? 『ハードウェアガイド』の「BIOS」-「BIOS が表示するメッセージ一覧」をご覧ください。 □ ハードディスクからカシャカシャ音がする 次のような場合に、ハードディスクからカシャカシャという音がすることがあります。 ・Windows を終了した直後 ・スタンバイや休止状態にした直後 ・パソコンの操作を一時中断した場合(ハードディスクアクセスが数秒間なかった場合) ・中断した状態から再度パソコンを操作させた場合 ・パソコンを操作しない場合でも、常駐しているアプリケーションなどが動作した場合 (ハードディスクアクセスされた場合) これはハードディスクの特性です。故障ではありませんので、そのままお使いください。 □ 頻繁にフリーズするなど動作が不安定 次の手順でハードディスクをチェックしてください。 1. 実行中のプログラムをすべて終了します。 2. Windows XP では、 「スタート」ボタン→「マイコンピュータ」の順にクリックします。 Windows 2000 では、「マイコンピュータ」アイコンをダブルクリックします。 3. プログラムをインストールしてあるディスクを右クリックし、 「プロパティ」をクリッ クします。 4. 「ツール」タブをクリックし、 「エラーチェック」の「チェックする」をクリックします。 5. 「チェックディスクのオプション」内の項目をチェックし、 「開始」をクリックします。 「ファイルシステムエラーを自動的に修復する」をチェックして C ドライブを検査する 場合は、「次回のコンピュータの再起動時に、このディスクの検査を実行しますか ?」 または「次回のシステム再起動時に、このディスクの検査をスケジュールしますか ?」 と表示されます。「はい」をクリックすると、次回 Windows 起動時にエラーのチェッ クが行われます。それ以外の場合は、ディスクのチェックが開始されます。終了する と「ディスクの検査が完了しました。」と表示されます。 123 ソフトウェアガイド 6. 「OK」をクリックします。 修復してもトラブルが頻繁に発生する場合は、リカバリまたは、再インストールしてくだ さい(→『取扱説明書』)。 □ NTFS 区画のドライブに CHKDSK コマンドを実行すると、エラーメッセージが表 示される(Windows 2000 の場合) 次の手順で CHKDSK コマンドを実行してください。 1. 「スタート」ボタン→「プログラム」→「アクセサリ」→「コマンドプロンプト」の順 にクリックします。 2. プロンプトから次のように入力し、【Enter】キーを押します。 chkdsk /f [NTFS区画のドライブ] 実行後は、オプションなしの CHKDSK コマンドを実行してもエラーメッセージは表示され ません。 POINT 新しいユーザーを作成すると、エラーメッセージが表示されることがあります。この場合 も、同様の手順で CHKDSK コマンドを実行してください。 なお、ハードディスクのチェックは、CHKDSK コマンドではなく、ディスクのプロパティ の「ツール」タブから行うことをお勧めします。 CD / DVD □ ディスクからデータの読み出しができない ディスクが正しくセットされていますか ? ディスクの表裏を間違えないよう、正しくセットしてください。 ディスクが汚れていたり、水滴がついたりしていませんか ? 汚れたり水滴がついたりしたときは、少し湿らせた布で中央から外側へ向かって拭いた後、 乾いた布で拭き取ってください。 ディスクが傷ついていたり、極端に反っていたりしませんか ? ディスクを交換してください。 規格外のディスクを使用していませんか ? 規格に合ったディスクをお使いください。 □ ディスクが取り出せない パソコン本体は動作状態になっていますか ? 本パソコンの内蔵ドライブは電子ロックのため、パソコン本体が動作状態の場合のみディ スクのセット/取り出しが可能です。 なお、なんらかの原因でトレーが出ない場合は、 「マイコンピュータ」ウィンドウのディス クアイコンを右クリックし、 「取り出し」をクリックしてください。それでも出ない場合は、 内蔵ドライブユニット前面のディスク取り出しボタン横にある穴を、曲がりにくい針金(大 きなクリップをのばしたものなど)でつついてください。 124 ソフトウェアガイド □ DVD の再生が円滑に行われない DVD の再生については、『FMV マニュアル』内の「カスタムメイドオプション」にあるマ ニュアルをご覧ください。 □ DVD-RAM ディスクにデータが書き込めない(Windows XP の場合) DVD-RAM ディスクに書き込む場合は、次の設定を行ってください。 1. 「スタート」ボタン→「マイコンピュータ」の順にクリックします。 2. 「DVD-RAM ドライブ」を右クリックし、「プロパティ」をクリックします。 3. 「書き込み」タブで「このドライブで CD 書き込みを有効にする」のチェックを外します。 4. 「OK」をクリックします。 フロッピーディスク □ フロッピーディスクが使えない ディスクは正しくセットされていますか ? ディスクのシャッタのある側から、カシャッと音がするまでしっかりと差し込んでくださ い。 ディスクはフォーマットしてありますか ? ディスクをフォーマットしてください。 ディスクは、1.44MB または 720KB(Windows 2000 の場合)の容量にフォーマットしてあり ますか ? その他のフォーマットのディスクを使う場合は、3 モードフロッピーディスクドライバをイ ンストールしてください(→ P.87)。 BIOSセットアップの項目を正しく設定していますか?(RAID1モデルを除くNA/Hシリーズ) (→『ハードウェアガイド』の「BIOS」) ディスクが書き込み禁止になっていませんか ? ディスクの書き込み禁止タブを、書き込み可能な位置にしてください。 別のディスクは使用できますか ? 別のディスクが使用できる場合、使用できないディスクは壊れている可能性があります。 フロッピーディスクドライブのヘッドが汚れていませんか ? クリーニングフロッピーディスクでヘッドの汚れを落としてください(→『ハードウェア ガイド』の「ハードウェア」-「フロッピーディスクドライブのお手入れ」)。 PC カード □ PC カードが使えない PC カードスロットに正しくセットされていますか ? PC カードが正しくセットされているか確認してください。 16bit対応のPCカードの場合、カードによってはPCカードが使うIRQを予約する必要があり ます。 PC カードのマニュアルをご覧ください。 125 ソフトウェアガイド PC カードのドライバはインストールされていますか ? Windows にあらかじめ登録されていない PC カードの場合は、PC カードに添付されている ドライバ(各 OS に対応したもの)をインストールする必要があります。PC カードに添付 されているマニュアルをご覧ください。 IRQ リソースは足りていますか ? IRQ リソースが不足する場合があります。次のように操作してください。 1. 管理者権限を持ったユーザーとしてログオンします。 2. Windows XP では、 「スタート」ボタンをクリックし、 「マイコンピュータ」を右クリッ クして「プロパティ」をクリックします。 Windows 2000 では、 「マイコンピュータ」アイコンを右クリックし、 「プロパティ」を クリックします。 「システムのプロパティ」ウィンドウが表示されます。 3. 「ハードウェア」タブをクリックし、「デバイスマネージャ」をクリックします。 「デバイスマネージャ」ウィンドウが表示されます。 4. お使いにならないデバイス(プリンタなら「ポート(COM と LPT)」など)をダブル クリックします。 5. お使いにならないデバイス名(プリンタなら「プリンタポート(LPT1)」)を右クリッ クし、「プロパティ」をクリックします。 6. 「全般」タブの「デバイスの使用状況」を「このデバイスを使わない(無効)」に設定 します。 7. 「OK」をクリックします。 8. すべてのウィンドウを閉じます。 バッテリ □ バッテリ残量表示の点滅が止まらない バッテリは正しく取り付けられていますか ? バッテリが正しく取り付けられているか確認してください。正しい場合は、バッテリが異 常です。新しいバッテリと交換してください。 LOW バッテリ状態ではありませんか ? AC アダプタを取り付けてバッテリを充電してください。 □ バッテリが充電されない AC アダプタは接続されていますか ? AC アダプタを接続している場合は、コンセントおよびパソコン本体に正しく接続されてい るか確認してください。 バッテリが熱くなっていませんか ? 状態表示 LCD の「バッテリ充電表示」が点滅します。 周囲の温度が高いときや使用中にバッテリの温度が上昇すると、バッテリの保護機能が働 いて、充電を止めることがあります。 パソコン本体が冷えていませんか ? 状態表示 LCD の「バッテリ充電表示」が点滅します。 バッテリの温度が 0 ℃以下になっていると、バッテリの保護機能が働いて、充電を止める ことがあります。 126 ソフトウェアガイド 充電を途中で中断させていませんか ? 充電を始めてから、状態表示 LCD の「バッテリ充電表示」が消灯するまでの間に本パソコ ンを使用したり、AC アダプタを取り外したりすると、バッテリの特性により充電が不完全 に終わることがあります。この場合は、本パソコンをしばらくの間バッテリで稼働させ、 バッテリ残量が 89% 以下になってから充電してください。また、いったん充電を開始した ら、状態表示 LCD の「バッテリ充電表示」が消灯するまで AC アダプタを接続したまま充 電を終わらせてください。 ディスプレイ □ 画面に何も表示されない キーを操作していましたか ? 本パソコンには省電力機能が設定されており、一定時間キーを押さないと CPU が停止した り、液晶ディスプレイのバックライトが消灯したりします(何かキーを押すとバックライ トが点灯します)。頻繁に停止してしまうときは、 「電源オプションのプロパティ」で省電 力の設定を変更してください。 「起動・終了時のトラブル」(→ P.113)もご覧ください。 □ ディスプレイの表示が見にくい ディスプレイは見やすい角度になっていますか ? ディスプレイの角度を調節してください。 明るさなどを調節しましたか ? 【Fn】+【F6】キー、または【Fn】+【F7】キーを押して調節してください。 □ 液晶ディスプレイが閉まらない 間に物がはさまっていませんか ? 無理に閉めようとすると液晶ディスプレイに傷をつけることがあります。物がはさまって いないか確認してください。また、クリップなどの金属製品がキーのすき間などに入ると、 故障の原因になります。 □ 表示が乱れる Windows の画面が正常に表示されない場合は、次のように操作してください。 「ソフトウェア」-「ドライバ」 (→ P.100)をご覧になり、ディスプレイドライバを再イン ストールしてください。 Windows が起動しないときは、Safe モードで起動してからインストールしてください(→ P.108)。 アプリケーションを使用中に、アイコンやウィンドウの一部が画面に残ってしまった場合 は、次の手順でウィンドウを再表示してください。 1. ウィンドウの右上にある最小化ボタンをクリックし、アプリケーションを最小化します。 2. タスクバーに最小化されたアプリケーションのボタンをクリックします。 POINT 次のような場合に表示が乱れることがありますが、動作上は問題ありません。 ・ Windows 起動時および画面の切り替え時 127 ソフトウェアガイド 近くにテレビなどの強い磁界が発生するものがありませんか ? 強い磁界が発生するものは、ディスプレイやパソコン本体から離して置いてください(→ P.104)。 サウンド □ スピーカーから音が出ない、音が小さい、または音が割れる 内蔵スピーカーに関して、次の項目を確認してください。 ・スピーカーの出力は ON になっていますか ? 【Fn】+【F3】キーを押して、スピーカーの出力を確認してください。 ・音量は正しく調節されていますか ? 【Fn】+【F8】キー、または【Fn】+【F9】キーを押して、適正な音量にしてください。 音量を設定するウィンドウで、ミュートや音量などを確認してください(→「機能」-「音 量の設定」(→ P.31))。 音が割れる場合は、音量を小さくしてください。 ハードウェアの競合が起こっていませんか ?(→ P.109) サウンドドライバが正しくインストールされていますか ? 必要に応じて、 「ソフトウェア」- 「ドライバ」(→ P.100)をご覧になり、再インストールしてください。 □ マイクからうまく録音ができない 音量は調節されていますか ? 音量を設定するウィンドウで録音の項目を有効にし、音量を調節してください。詳細につ いては、「機能」-「音量の設定」(→ P.31)をご覧ください。 キーボード □ 押したキーと違う文字が入力される 【NumLk】キーや【CapsLock】キーが有効になっていませんか ? 状態表示 LCD で、NumLk 表示や CapsLock 表示が点灯していないか確認してください。 「コントロールパネル」の「キーボード」の設定は正しいですか ? 次の手順で確認してください。 ・Windows XP の場合 1. 「スタート」ボタン→「コントロールパネル」の順にクリックします。 「コントロールパネル」ウィンドウが表示されます。 2. 「プリンタとその他のハードウェア」をクリックします。 3. 「キーボード」アイコンをクリックします。 「キーボードのプロパティ」ウィンドウが表示されます。 4. 「ハードウェア」タブの「デバイス」で、正しい日本語キーボードが設定されている か確認します。 ・Windows 2000 の場合 1. 「スタート」ボタン→「設定」→「コントロールパネル」の順にクリックします。 「コントロールパネル」ウィンドウが表示されます。 128 ソフトウェアガイド 2. 「キーボード」アイコンをダブルクリックします。 「キーボードのプロパティ」ウィンドウが表示されます。 3. 次のウィンドウで、正しい日本語 IME が設定されているか確認します。 「入力ロケール」タブの「インストールされている入力ロケール」 マウス/ポインティングデバイス □ マウスカーソルが動かない マウスは正しく接続されていますか ? ボールやローラーなどにゴミが付いていませんか ? マウス内部をクリーニングしてください。 □ タッチパネルのポインタ位置がずれる(タッチパネル搭載モデルの場合) タッチパネルを調整してください(→『取扱説明書』)。 □ マウス/ポインティングデバイスが使えないため、Windows を終了できない キーボードを使用して Windows を終了してください(→ P.114)。 □ 再インストール後、スクロール機能が使えなくなった Windows 2000 を再インストール後、スクロール機能を有効にするには、Alps Pointing-device Driver を再インストールする必要があります(→ P.93) 。 USB □ USB デバイスが使えない ケーブルは正しく接続されていますか ? ケーブルが正しく接続されているか確認してください。 USB デバイスがルートハブ以外に接続されていませんか ? USB デバイスはルートハブに直接接続してください。 USB デバイスに不具合はありませんか ? USB デバイスに不具合がある場合、Windows が動かなくなります。 パソコンを再起動して、USB デバイスを接続し直してみてください。それでも正常に動作 しない場合は、USB デバイスのご購入元にご連絡ください。 □ USB デバイスが使えず、 「デバイスマネージャ」で確認するとエクスクラメー ションマーク(!)が表示される デバイスドライバに問題はありませんか ? インストールされていますか ? 必要なドライバをインストールしてください。 外部から電源を取らない USB デバイスの場合、消費電力に問題はありませんか ? 次の手順で USB コネクタの電力使用状況を確認してください。 129 ソフトウェアガイド 1. Windows XP では、 「スタート」ボタンをクリックし、 「マイコンピュータ」を右クリッ クし、「プロパティ」をクリックします。 Windows 2000 では、 「マイコンピュータ」アイコンを右クリックし、 「プロパティ」を クリックします。 「システムのプロパティ」ウィンドウが表示されます。 2. 「ハードウェア」タブをクリックし、「デバイスマネージャ」をクリックします。 「デバイスマネージャ」ウィンドウが表示されます。 3. 「USB(Universal Serial Bus)コントローラ」をダブルクリックし、「USB ルートハブ」 をダブルクリックします。 「USB ルートハブのプロパティ」ウィンドウが表示されます。 4. 「電力」タブをクリックし、USB バスの電力使用状況がデバイスマネージャで使用可能 な電力の合計を超えていないか確認してください。 プリンタ □ プリンタを使用できない 次の点を確認してください。 ・プリンタケーブルは正しく接続されていますか ? ・ケーブルのコネクタやケーブルは損傷していませんか ? ・プリンタの電源は入っていますか ? ・プリンタドライバは正しくインストールされていますか ? プリンタのマニュアルをご覧 になり、再インストールしてください。 ・ネットワークプリンタの場合、ネットワーク管理者の指示に従って設定を行いましたか ? ・ネットワークプリンタの場合、ネットワーク自体へのアクセスはできていますか ?(→ P.121) その他 □ 使用中の製品に関する最新情報を知りたい 製 品 出 荷 後 に 判 明 し た 問 題 な ど の 最 新 情 報 は、弊 社 の 富 士 通 パ ソ コ ン 情 報 サ イ ト FMWORLD.NET のビジネス向けホームページ(http://www.fmworld.net/biz/)で公開してい ます。必要に応じてご覧ください。 130 ソフトウェアガイド 6 それでも解決できないときは どうしても解決できない場合は、次の連絡先へお問い合わせください。 お問い合わせ先 ■ 弊社へのお問い合わせ 故障かなと思われたときや、FM シリーズの技術的なご質問・ご相談などについては、 『取扱 説明書』をご覧になり、弊社までお問い合わせください。 ■ ソフトウェアに関するお問い合わせ 本パソコンに添付されている、次のソフトウェアの内容については、各連絡先にお問い合わせ ください。 なお、記載の情報は、2004 年 12 月現在のものです。電話番号などが変更されている場合は、 『取扱説明書』をご覧になり、 「富士通パーソナル製品に関するお問合せ窓口」へお問合せくだ さい。 Norton AntiVirus 2004 株式会社シマンテック シマンテックテクニカルサポートセンター 本センターをご利用いただくためには、ユーザー登録が必要です。また、ご利用期間は登 録日から 90 日間となります。期間経過後のご利用は、有償サポートをご購入いただくか、 またはパッケージ製品へのアップグレードをご検討ください。 ユーザー登録ホームページ:http://www.symantecstore.jp/oem/fujitsu 電話・FAX:テクニカルサポートセンターの連絡先は、ご登録された電子メールアドレス 宛に通知いたします。 電話受付時間:10:00 ~ 17:00(土曜・日曜・祝日・年末年始を除く) Adobe Reader 6.0 ソフトウェア提供会社より無償で提供されている製品のため、ユーザーサポートはござい ません。ご了承ください。 アプリケーション(カスタムメイドまたはバリューライン) 各アプリケーションのマニュアルをご覧ください。 本ソフトウェア製品の中には第三者のソフトウェア製品が含まれています。お客様の本ソフトウェア製品の使用開始について は、お客様が弊社の「ご使用条件」に同意された時点とし、第三者のソフトウェア製品についても同時に使用開始とさせてい ただきます。 なお、第三者のソフトウェアについては、製品の中に特に記載された契約条件がある場合には、その契約条件にしたがい取り 扱われるものとします。 131 Memo 132 ソフトウェアガイド 索引 記号 L 3 モードフロッピーディスク ドライバ . . . . . . . . . . . . . . . . . . . . . . . 78, 87 LAN 着信によるレジューム . . . . . . . . . . .55 A Adobe Reader . . . . . . . . . . . . . . . . . . 78, 87 Alps Pointing-device Driver . . . . . . . 79, 93 AntiVirus . . . . . . . . . . . . . . . . . . . 78, 91, 105 M Microsoft IME2000 . . . . . . . . . . . . . . .78, 82 Microsoft IME スタンダード 2002. . .78, 82 N B NTFS . . . . . . . . . . . . . . . . . . . . . . . . . . . . . .46 BATTERYAID . . . . . . . . . . . . . . . . 52, 78, 83 O D OS 追加プログラム. . . . . . . . . . . . . . .78, 91 DeskView . . . . . . . . . . . . . . . . . . . . . . 78, 92 DirectX9.0b . . . . . . . . . . . . . . . . . . . . . 78, 82 DirectX9.0c . . . . . . . . . . . . . . . . . . . . . 78, 82 DLA . . . . . . . . . . . . . . . . . . . . . . . . . . . 78, 89 DVD-RAM . . . . . . . . . . . . . . . . . . . . . 90, 125 DVD-RAM ドライバーソフト . . . . . 78, 90 E Easy Backup . . . . . . . . . . . . . . . . . . . 79, 96 F FAT32 . . . . . . . . . . . . . . . . . . . . . . . . . . . . 46 FeliCa 対応リーダ/ライタ . . . . 72, 79, 95 FM Advisor . . . . . . . . . . . . . . . . . 78, 86, 111 FM-Menu . . . . . . . . . . . . . . . . . . . . . . 79, 92 FMV 診断 . . . . . . . . . . . . . . . . . . 78, 87, 111 FM 拡大ツール . . . . . . . . . . . . . . . . . . 79, 93 FM キーガード . . . . . . . . . . . . . . . . . . 78, 88 I IDE-RAID . . . . . . . . . . . . . . . . . . . . . . . . . 10 IDE-RAID ドライバのバックアップ . . . 14 IDE-RAID ユーティリティ . . . . . . . . 78, 88 -シンクロナイズ機能を 設定する . . . . . . . . . . . . . . . . . . . . . 13 IndicatorUtility . . . . . . . . . . . . . . . . . . . 78, 84 Intel SpeedStep . . . . . . . . . . . . . . 52, 78, 84 Internet Explorer 6.0 . . . . . . . . . . 78, 81, 82 P PHS . . . . . . . . . . . . . . . . . . . . . . . . . . . . . . .43 Plugfree NETWORK . . . . . . . . . . . . . .79, 93 Q QT-PC/U . . . . . . . . . . . . . . . . . . . . . . . . . .111 R RecordNow. . . . . . . . . . . . . . . . . . . . . .78, 89 S Safe モード . . . . . . . . . . . . . . . . . . . . . . .108 U UpdateAdvisor(本体装置). . . .78, 85, 110 V viewdocs . . . . . . . . . . . . . . . . . . . . . . . .78, 83 Viewpoint Media Player . . . . . . . . . . .78, 86 W Wakeup on LAN 機能 . . . . . . . . . . . . . . . .55 Windows 2000 . . . . . . . . . . . . . . . . . . .78, 81 Windows Update . . . . . . . . . . . . . . . .11, 101 Windows XP Home Edition . . . . . . . .78, 80 Windows XP Professional . . . . . . . . .78, 80 133 ソフトウェアガイド Windows 環境調査ツール (FM Advisor). . . . . . . . . . . . . . . . 78, 86, 111 WinDVD . . . . . . . . . . . . . . . . . . . . . . . . 78, 91 あ行 色数 . . . . . . . . . . . . . . . . . . . . . . . . . . . . . . 21 か行 解像度 . . . . . . . . . . . . . . . . . . . . . . . . . . . . 21 外部ディスプレイの走査周波数 . . . . . . . 29 仮想メモリ. . . . . . . . . . . . . . . . . . . . . . . . 120 休止状態 . . . . . . . . . . . . . . . . . . . . . . . . . . 48 競合 . . . . . . . . . . . . . . . . . . . . . . . . . . . . . 109 携帯電話 . . . . . . . . . . . . . . . . . . . . . . . . . . 43 携帯電話接続ケーブル . . . . . . . . . . . . . . . 43 さ行 指紋センサー. . . . . . . . . . . . . . . . . . . . . . . 72 スタンバイ. . . . . . . . . . . . . . . . . . . . . . . . . 48 スマートカードリーダ/ライタ . . . . . . . 71 赤外線通信. . . . . . . . . . . . . . . . . . . . . . . . . 44 セキュリティ. . . . . . . . . . . . . . . . . . . . . . . 64 セキュリティセンター . . . . . . . . . . . . . . . 68 セキュリティチップ . . . . . . . . . . . 70, 79, 94 セキュリティボタン . . . . . . . . . . . 70, 79, 94 全画面表示と通常表示の切り替え . . . . . 18 た行 ディスプレイの明るさ設定 . . . . . . . . . . . 17 ドライバーズディスク . . . . . . . . . . . . . . 100 「ドライバーズディスク検索」 ツール . . . . . . . . . . . . . . . . . . . . . . . . . . . 100 は行 ハードディスクデータ消去 . . . . . . . . 79, 96 ハイパー・スレッディング・テクノロジ を設定する. . . . . . . . . . . . . . . . . . . . . . . . . 15 表示装置の切り替え . . . . . . . . . . . . . . . . . 23 ファイルシステム. . . . . . . . . . . . . . . . . . . 46 ページングファイル . . . . . . . . . . . . . . . . 120 ま行 マルチモニタ機能. . . . . . . . . . . . . . . . . . . 25 モデム . . . . . . . . . . . . . . . . . . . . . . . . . . . . 39 モデム着信によるレジューム . . . . . . . . . 54 モデムの設定. . . . . . . . . . . . . . . . . . . . . . . 40 134 ら行 リカバリ起動ディスクを準備する . . . . . 11 レジューム . . . . . . . . . . . . . . . . . . . . . . . . 54 わ行 ワンタッチボタン設定 . . . . . . . . . . . 79, 95 FMV-830NA/H、FMV-830NA/L、FMV-830NU/L、 FMV-830NU/LX、FMV-830MG/H、FMV-830MG、 FMV-830MG/X、FMV-830MT ソフトウェアガイド B6FH-3621-02-00 発行日 発行責任 2004 年 12 月 富士通株式会社 ● このマニュアルの内容は、改善のため事前連絡なしに変更することがあり ます。 ● このマニュアルに記載されたデータの使用に起因する第三者の特許権お よびその他の権利の侵害については、当社はその責を負いません。 ● 無断転載を禁じます。