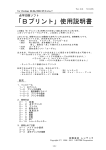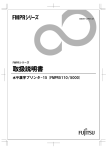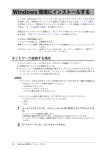Download 取扱説明書
Transcript
‒ ‸‿⁂⁄⇝∐∞⇠ ӕৢᛟଢ ‒‒≯≤≱⇑∞⇯‒‚‸‿⁂⁄‟‾⁀․‛ ‒‒‒ Users Manual 【表記について】 本マニュアルでは、操作に関して以下の表記を使用します。また、安全に正しくお使いいた だくための表示については、 「安全に正しくお使いいただくために」の項を参照してくださ い。 Users Manual SX ...... 操作上の注意や、機能に対する制限事項などが記述されています。 正しい操作を行えるように必ずお読みください。 ...... 本製品の操作時に、ご参考いただける内容が記述されています。 マニュアル本文とあわせてお読みください。 注意 参考 ・本マニュアルに表記されている画面およびイラストは一例です。お使いの機種によって、実際に表示 される画面やイラスト、およびファイル名などが異なる場合があります。 ・本マニュアルに記載された仕様、その他については改良のため変更することがあります。 ・PR-LN2とFMPR-LN2は同一のものを示します。 ・FMPR5000シリーズは、FMPR5010/5110G/5310EG/5410G/5610Gを示します。 ・FMPR3000シリーズは、FMPR3000Gを示します。 ・Windows Server、Windows Vistaは米国 Microsoft Corporationおよび/またはその関連会社の商標 です。 ・Ethernetは米国ゼロックス社の商標です。 ・Adobe、Acrobat、およびReaderはAdobe Systems Incorporated(アドビシステムズ社)の商標です。 ・その他の各製品名は、各社の商標、または登録商標です。その他の各製品は、各社の著作物です。 All Rights Reserved,Copyright© FUJITSU LIMITED 2011 Users Manual 安全に正しくお使いいただくために 本製品を正しく、安全にご使用いただくために、以下の各項を熟読したうえでお取扱い ください。尚、ここに記載されている内容は、機器の安全な取り扱いのほかに、操作者 の安全についての一般的な事柄をまとめたものです。また、本書には弊社製品だけでな く、弊社製品を組み込んだプリンタに関する注意事項も記載しています。ご使用の前に 必ずお読みください。 Users Manual SX ■警告表示について 本書では、いろいろな絵表示を使っています。これは本製品を安全に正しくお使いい ただき、あなたや他の人々に加えられるおそれのある危害や損害を、未然に防止する ための目印となるものです。その表示と意味は次のようになっています。内容をよく ご理解のうえ、お読みください。 警告 この表示を無視して、誤った取り扱いをすると、使用者が死 亡または重傷を負う可能性が想定される内容を示していま す。 注意 この表示を無視して、誤った取り扱いをすると、使用者が 障害を負う可能性が想定される内容、および物的損害の発 生が想定される内容を示しています。 また、危害や損害の内容がどのようなものかを示すために、上記の絵表示と同時に次 の絵表示を使っています。 △で示した記号は、警告・注意を促す内容であることを告げるもの です。記号の中やその脇には、具体的な警告内容が示されています。 {○内に斜線}で示した記号は、してはいけない行為(禁止行為)で あることを告げるものです。記号の中やその脇には、具体的な禁止内 容が示されています。 ●で示した記号は、必ず従っていただく内容であることを告げるも のです。 記号の中やその脇には、具体的な指示内容が示されています。 Users Manual 警告 Users Manual SX ■本製品を分解したり、改造したりしないでください。 本製品の点検・調整・修理は販売店に依頼してください。 分解禁止 ■衝撃を与えないでください。万一、衝撃を与え、破損した場合 は、プリンタ本体の電源プラグをコンセントから抜いて販売店 にご連絡ください。 電源プラグを抜く そのまま使用すると、火災、感電のおそれがあります。 禁止 ■本製品に接続しているコード類、ケーブル類には、子供が手を 触れないよう十分ご注意ください。感電、ケガのおそれがあり ます。 ■本製品を取り外しするときは、必ずプリンタ本体の電源プラグ をコンセントから抜いて行ってください。 電源プラグを抜く 感電注意 ■感電防止のため、プリンタ本体のアース線は、コンセントのア ース端子または、D種(旧:第3種)接地工事を行っている接 地端子に必ず接続してください。ガス管や水道管、電話線のア ース、避雷針等には、絶対に接続しないでください。 Users Manual 注意 Users Manual SX ■プリンタ本体の電源プラグを抜く際は、電源コードを引っ張 らないでください。コードが傷つき、火災、感電の原因とな ることがあります。必ずプラグを持って抜いてください。 禁止 ■本製品は以下のような場所で使用したり保管しないでくださ い。故障の原因になることがあります。 禁止 ・振動や衝撃が加わる場所 ・傾いたり不安定な場所 ・直射日光のあたる場所 ・湿気やほこりの多い場所 ・水気の多い場所(台所、浴室等) ・熱を発生する物の近く(ストーブやヒータ等) ・温度差の激しい場所 ・強い磁力電波が発生するものの近く(磁石、ラジオ、無線 機等) ■本製品の使用の前には、すべてのコード類、ケーブル類が正確 でかつ安全に接続されていることを確認してください。 厳守 Users Manual 注意 Users Manual SX ■本製品を移動させる場合は、必ずプリンタ本体の電源プラグ をコンセントから抜いて行ってください。 電源プラグを抜く ■連休等で長期間本製品をご使用にならない場合は、 安全のため 必ず本製品を装着しているプリンタ本体の電源プラグを抜いて ください。 電源プラグを抜く 目次 はじめに ................................... 1 本製品の導入 .............................................. 3 本製品の設定ユーティリティ .............................. 3 本製品の導入と設定(管理者編)........................... 4 本製品の設定(クライアント編)........................... 4 本製品の詳細設定 / 設定変更 / 管理を行う .................... 5 第 1 章 FMPR-LN2 について ................. 1-1 FMPR-LN2 の特長..........................................1-1 動作環境 ................................................1-2 機器の説明 ..............................................1-3 各部の名称と働き ......................................1-3 取り付け方法 ............................................1-4 FMPR5000 シリーズへ本製品を取り付ける .................1-4 FMPR3000 シリーズへ本製品を取り付ける .................1-6 ネットワークに接続する ................................1-9 取り外し方法 .......................................... 1-10 FMPR5000 シリーズから本製品を取り外す ............... 1-10 FMPR3000 シリーズから本製品を取り外す ............... 1-12 第 2 章 User Software について ............. 2-1 User Software を Windows で使用する....................... 2-1 セットアップについて ................................... 2-2 第 3 章 Windows XP /Vista/7/Server 2003/ XP/Vista/7/Server 2008/2008 R2 の IPv4 環境で使用する ...... 3 -1 Windows XP/Vista/7/Server 2003/2008/2008 R2 の IPv4 環境 から TCP/IP で印刷する ...................................3-1 パソコンのネットワーク設定を確認する .................3-2 Windows XP の場合 ........................................... 3-2 Windows Server 2003 の場合 ................................. 3-4 Windows Vista/7/Server 2008/2008 R2 の場合 ................ 3-6 Quick Setup による簡単設定 ............................3-7 PR-Port Manager をインストールする .................. 3-11 印刷ポートを追加する ................................ 3-14 PR-Port Manager LPR ポートを追加する場合 ................. 3-15 PR-Port Manager IPP ポートを追加する場合 ................. 3-17 プリンタドライバの設定 .................................... 3-19 プリンタポートの設定項目 ............................ 3-21 OS 標準の印刷クライアント機能で印刷する ............... Windows XP/Vista/7/Server 2003/2008/2008 R2 の Standard TCP/IP ポートで印刷する .................... Windows XP/Vista/7/Server 2003/2008/2008 R2 の LPR ポートで印刷する ................................. Windows XP/Vista/7/Server 2003/2008/2008 R2 の IPP ポートで印刷する ................................. 3-22 3-22 3-27 3-32 第 4 章 Windows Vista/7/Server 2008 で使用する .......... 4 -1 環境で使用する /2008 R2 の IPv6 環境 Windows Vista/7/Server 2008/2008 R2 の IPv6 環境から TCP/IP で印刷する .......................................4-1 IPv6 機能を有効にする ..................................4-2 パソコンのネットワーク設定を確認する .................4-5 Windows Vista/7/Server 2008/2008 R2 の場合 ................ 4-5 OS 標準の印刷クライアント機能で印刷する .................4-7 Windows Vista/7/Server 2008/2008 R2 の Standard TCP/IP ポートで印刷する ......................4-7 Windows Vista/7/Server 2008/2008 R2 の LPR ポートで印刷する ................................. 4-12 Windows Vista/7/Server 2008/2008 R2 の IPP ポートで印刷する ................................. 4-17 第 5 章 設定に関する機能 .................. 5-1 AdminManager で設定する .................................5-1 AdminManager を起動する(インストールせずに直接 CD-ROM から起動する場合).....................................5-2 AdminManager をインストールする(インストールしてから 使用する場合).........................................5-4 AdminManager で本製品を検索する .......................5-7 AdminManager の機能 ....................................5-8 AdminManager メニュー構成 .................................. 5-8 プリンタステータス ......................................... 5-9 システムステータス ......................................... 5-9 設定項目一覧表示 .......................................... 5-10 AdminManager で本製品の設定を行う ..................... 5-11 プリントサーバの設定 ................................ 5-11 General の設定 ............................................. 5-12 TCP/IP の設定 .............................................. 5-13 SNMP の設定 ................................................ 5-15 POP の設定 ................................................. 5-16 SMTP の設定 ................................................ 5-17 PrinterPort の設定 ......................................... 5-19 Web ブラウザで設定する ................................ 5-20 本製品の Web ページを表示する ........................ 5-21 AdminManager から Web ページを表示する..................... 5-21 W e b ブラウザから W e b ページを表示する ...................... 5-21 本製品の W e b ページから設定する ........................... 5-22 本製品 W e b ページメニュー構成.............................. 5-22 Web ブラウザ設定項目 .................................. 5-23 プリントサーバ機能 .................................. 5-23 General .................................................... 5-23 TCP/IP ..................................................... 5-23 SNMP ....................................................... 5-25 PRINTER .................................................... 5-26 E-Mail 受信(POP).................................... 5-27 E-Mail 送信(SMTP)................................... 5-28 第 6 章 Popup Status Monitor ............. 6-1 Popup Status Monitor について .........................6-1 Popup Status Monitor の起動 ..........................6-1 Popup Status Monitor の表示 ..........................6-2 プリンタ情報 ........................................6-2 システム情報 ........................................6-3 メニュー構成 ........................................6-3 オプション設定ダイアログ ..............................6-4 ステータス監視 .......................................6-4 表示 .................................................6-5 第 7 章 こんなときは ...................... 7-1 導入時の問題 ..........................................7-1 印刷時の問題 ..........................................7-7 Windows TCP/IP 環境での問題 ...........................7-9 付録 FMPR-LN2 ............................. 1 付録 FMPR-LN2 ハードウェア仕様 .......................................... 1 ソフトウェア仕様 .......................................... 2 Users Manual はじめに このたびは、本製品をご購入いただき、誠にありがとうございます。 本マニュアルは、本製品の設定およびご利用方法を記載したものです。正しく安全にお使い いただくために、ご熟読ください。また、複数製品共通のマニュアルとなっておりますの で、ご使用になる製品の仕様と一部異なる箇所があります。使用できるプリンタの機種につ いては、システム構成図、カタログ等で確認してください。 本文中の略語について ・Microsoft ® Windows Server ® 2003, Standard Edition→ Windows Server 2003 ・Microsoft® Windows® XP Professional、Microsoft® Windows® XP Home Edition→ Windows XP ・Microsoft ® Internet Explorer → Internet Explorer ・Windows Vista ® Enterprise、Windows Vista ® Business、Windows Vista ® Ultimate 、Windows Vista ® Home Premium、Windows Vista ® Home Basic → Windows Vista ・Microsoft ® Windows Server ® 2003, Standard x64 Edition → Windows Server 2003 x64 ・Microsoft ® Windows ® XP Professional x64 Edition → Windows XP x64 ・Microsoft ® Windows ® Server 2008 Standard、Misrosoft ® Windows ® Server 2008 Enterprise → Windows Server 2008 ・Windows ® 7 Enterprise、Windows ® 7 Professional、Windows ® 7 Ultimate 、Windows ® 7 Home Premium、Windows ® 7 Home Basic、Windows ® 7 Starter → Windows 7 ・Microsoft ® Windows Server ® 2008 R2 Standard、Misrosoft ® Windows Server ® 2008 R2 Enterprise → Windows Server 2008 R2 はじめに 1 Users Manual - Windows XP およびWindows Server 2003→Windows XP/Windows Server 2003 - Windows XP、Windows VistaおよびWindows Server 2003 →Windows XP/Vista/Windows Server 2003 - Windows XP x64 EditionおよびWindows Server 2003 x64 Edition →Windows x64 - Windows Vista およびWindows Server 2008→Windows Vista/Server 2008 - Windows XP、Windows Vista、Windows Server 2003およびWindows Server 2008→Windows XP/Vista/Windows Server 2003/2008 - Windows XP、Windows Vista、Windows 7、Windows Server 2003、 Windows Server 2008およびWindows Server 2008 R2 →Windows XP/Vista/7/Server 2003/2008/2008 R2 はじめに 2 Users Manual 本製品の導入 本製品の導入手順について説明します。 ご利用の環境にあわせた手順で本製品をネットワー クに接続し、 ご利用のプリンタをネットワークプリンタとしてお使い頂くことができます。 本製品の導入手順に従って、本マニュアルの関係する章を参照しながら、導入を進めてく ださい。 ・ご利用の環境によっては、以下で説明している導入手順と異なる場合があります。 ・ご使用のパソコンに、あらかじめプリンタドライバをインストールしてください。 本製品の設定ユーティリティ 本製品の設定が行える設定ユーティリティは以下の通りです。 ご利用の環境にあわせた設定 ユーティリティをご利用ください。 設定ユーティリティは、添付の CD-ROM に入っています。 設定ユーティリティは、IPv4 環境でご使用ください。 設定ツール はじめに Quick Setup 本製品の初期導入を行う(推奨) 第3章 Advanced Setup 本製品の詳細設定および設定変更、管理を行う 第5章 PR-Port Manager 印刷クライアントソフトと Popup Status Monitorをインストールする 第3章 3 Users Manual 本製品の導入と設定(管理者編) 本製品の導入と設定手順について説明します。 STEP1 取り付け STEP2 設定 本製品をプリンタとネットワークに接続する 第1章 Windows XP/Vista/7/Windows Server 2003/Windows Server 2008/Windows Server 2008 R2のIPv4環境で本製品を使用する 第3章 Windows Vista/7/Windows Server 2008/Windows Server 2008 R2のIPv6環 境で本製品を使用する 第7章 STEP3 設定項目の一覧を表示し、設定の確認を行う 設定の確認 第4章 本製品の設定(クライアント編) 本製品の設定手順について説明します。 STEP1 設定 Windows XP/Vista/7/Windows Server 2003/Windows Server 2008/Windows Server 2008 R2のIPv4環境で本製品を使用する 第3章 Windows Vista/7/Windows Server 2008/Windows Server 2008 R2のIPv6環 境で本製品を使用する 第7章 STEP2 設定項目の一覧を表示し、設定の確認を行う 設定の確認 はじめに 第4章 4 Users Manual 本製品の詳細設定/設定変更/管理を行う 本製品の詳細設定 / 設定変更 / 管理を行う総合ユーティリティ AdminManager のご利用方法 について説明します。 AdminManagerで設定する 設定に関する機能 第4章 Webブラウザで設定する はじめに 5 第1章 FMPR-LN2について 本章では、製品の動作環境や概要、ネットワークへの接続方法について説明します。 FMPR-LN2の特長 ・10BASE-T、100BASE-TX対応(自動認識) ・簡単設定のQuick Setup ・HTTP搭載でWebブラウザからの設定も可能 ・総合ユーティリティ「AdminManager」標準添付 ・統合クライアントソフトウェア「PR-Port Manager」標準添付 ・E-Mail送受信機能搭載 ・IPv6対応 添付の総合ユーティリティ、総合ソフトウェアはIPv6環境対応はしておりません。 ・セキュリティ対策 ネットワークプリンタのセキュリティ対策として、I P フィルタ機能搭載。( I P v 4 のみ) IP アドレスレベルで FMPR-LN2 へのアクセスを制限する機能です。 特定範囲の I P アドレスからのアクセスを禁止、または特定範囲の I P アドレスのみのアクセ スを許可することでプリンタを予期せぬアクセスから保護します。 ・DDNS(Dynamic Domain Name System)機能搭載 FMPR-LN2 の IP アドレスを DDNS 機能搭載の DNS サーバに通知する機能を搭載。 これにより、FMPR-LN2 が DHCP サーバより動的に IP アドレスを獲得した場合にも、即座に Domain Name System に反映され、ドメイン名と IP アドレスの不整合を防ぐことができます。 ・ポップアップステータスモニタ機能搭載 プリンタの状態をパソコン画面に表示してお知らせする、ポップアップステータスモニタ機 能を搭載。 FMPR-LN2について 1-1 動作環境 ●ネットワークに接続するために必要な機器 ネットワークケーブル(1 0 0 B A S E - T X 環境ではカテゴリ 5 またはエンハンスドカテゴリ 5) イーサネットハブ プリンタ本体 ●対応プロトコル / 対応 OS < FMPR-LN2 > 対応プロトコル:TCP/IP 対応 OS: IPv4:Windows XP(32/64ビット)、 Windows Server 2003(32/64ビット)、Windows Vista(32/64ビット)、 Windows Server 2008(32/64ビット)、 Windows 7(32/64ビット)、 Windows Server 2008 R2(64ビット) IPv6:Windows Vista(32/64ビット)、Windows 7(32/64ビット)、 Windows Server 2008(32/64ビット)、Windows Server 2008 R2(64ビット) 注意 ・L A N カードを取り付けた場合、パラレルインタフェースおよび U S B インタフェースは使用 できません。 FMPR-LN2について 1-2 機器の説明 各部の名称と働き パネル部 ① ネットワークポート(10BASE-T/100BASE-TX) ② LINK LED (10BASE) ③ LINK LED (100BASE) ④ STATUS LED ①ネットワークポート(10BASE-T/100BASE-TX 自動認識) ネットワークケーブルを接続します。 (100BASE-TX 環境では、カテゴリ5またはエンハンスドカテゴリ5) ② LINK LED 10BASE(緑) 10BASE-T でネットワーク接続が確立されると、点灯します。 ③ LINK LED 100BASE(緑) 100BASE-TX でネットワーク接続が確立されると、点灯します。 ④ STATUS LED(橙) 通信中は、点滅します。 FMPR-LN2について 1-3 取り付け方法 本製品は、FMPR5000/3000 シリーズに取り付け可能です。FMPR5000 シリーズと FMPR3000 シ リーズでは取り付け方法が異なります。 ここでは、FMPR5000 シリーズへの取り付け方法について説明します。 FMPR5000シリーズ(注)へ本製品を取り付ける 注)FMPR5000シリーズとはFMPR5610G,5410G,5310EG,5110G,5010です。 注意 ・ご利用になるプリンタによって取り付け方法、および取り付け位置が異なる場合がありま す。詳しい取り付け方は各プリンタの取扱説明書を参照してください。 ・本製品を取り付ける際は、必ずプリンタの電源コードを外した状態で行ってください。 ・本製品を一度でも他のネットワークで利用された場合は、必ず「工場出荷時設定に戻す」作業 を行ってください。 ・本製品のプラスチックブラケット部はご購入状態では下図の形状です。そのプラスチック ブ ラ ケ ッ ト の 左 端 部 は 、切 り 取 ら な い で ご 購 入 状 態 の ま ま 取 り 付 け を お 願 い し ま す 。 (FMPR3000 シリーズへ取り付ける場合に切り取ります。) プラスチックブラケットを切り取った本製品を、F M P R 5 0 0 0 シリーズに装着した際に U S B ポートが見えますが、使用はできません。 プラスチックブラケット 1. プリンタ本体の電源を OFF にし、電源 コードを外した後、プリンタのオプ ションインタフェースカバーを外しま す。 注意 電源が入っている状態で本製品を 取り付けると、故障の原因になる ことがあります。 FMPR-LN2について 1-4 2. 取り付け口のガイドに従って、本製品を差し込み、取り付けます。 ガイド L A N カードがガイドの 溝から外れないように 挿入してください。 3. プリンタの電源が OFF になっていることを確認し、電源コードを差し込みます。 注意 プリンタ本体の基板の一部が高温になっていることがあるので注意してください。 また、故障の原因になるので基板には手を触れないでください。 FMPR-LN2について 1-5 FMPR3000シリーズへ本製品を取り付ける 注意 ・本製品を取り付ける前に、必ずご利用になるプリンタの『取扱説明書』をご確認ください。 ・本製品を取り付ける際は、必ずプリンタの電源コードを外した状態で行ってください。 ・本製品を一度でも他のネットワークで利用された場合は、必ず「工場出荷時設定に戻す」作業 を行ってください。 ・本製品のプラスチックブラケット部はご購入状態では下図の形状です。FMPR3000シリーズに取 り付ける場合は、プラスチックブラケット部の左端部を切り取った状態で、取り付けをお願い します。 プラスチックブラケットを切り取った本製品を、F M P R 5 0 0 0 シリーズに装着した際に U S B ポートが見えますが、使用はできません。 本製品のプラスチックブラケット左端斜線部を矢印方向に手で折って切り取ります。 1. ご購入状態 プラスチックブラケット切り取り後 プラスチックブラケット FMPR-LN2について 1-6 2. 下図のように設置台の端からプリンタの左側面部を約10cmほどはみ出す位置にプ リンタの位置をかえてください。 設置台 約10cm プリンタ左側面 3. プリンタ本体の電源を OFF にし、電源コードを外した後、プリンタのオプションイン タフェースカバーを外します。 電源が入っている状態で本製品を取り付けると、故障の原因になることがあります。 注意 FMPR-LN2について 1-7 4. 取り付け口のガイドに従って、本製品を差し込み、取り付けます。 ガイド L A N カードがガイドの 溝から外れないように 挿入してください。 5. プリンタの電源が OFF になっていることを確認し、電源コードを差し込みます。 注意 プリンタ本体の基板の一部が高温になっていることがあるので注意してください。 また、故障の原因になるので基板には手を触れないでください。 FMPR-LN2について 1-8 ネットワークに接続する 本製品をネットワークに接続するために、以下のものをご準備ください。 注意 ・ 100BASE-TX 環境でお使いの場合は、100BASE 対応のイーサネットハブ(HUB)とネットワー クケーブル( カテゴリ 5 またはエンハンスドカテゴリ 5 ) をご用意ください。 イーサネットハブ(HUB) ネットワークケーブル <ネットワークへの接続方法> 1. プリンタの電源がOFFになっていること を確認します。 2. 本製品のネットワークポート(10BASET/100BASE-TX) にネットワークケーブル を接続します。 3. イーサネットハブ(HUB)に、ネットワー クケーブルのもう一方を接続します。 4. プリンタの電源を O N にし、本製品の LINK LEDが点灯することを確認します。 FMPR-LN2について 1-9 取り外し方法 本製品は、FMPR5000シリーズとFMPR3000シリーズでは取り外し方法が異なります。 ここでは、FMPR5000 シリーズからの取り外し方法について説明します。 FMPR5000シリーズから本製品を取り外す 注意 ・本製品を取り外す際は、必ずプリンタの電源コードを外した状態で行ってください。 プリンタ本体の電源を OFF にし、電源コードを外した後、本製品の固定ネジを外します。 1. 電源が入っている状態で本製品を取り外すと、故障の原因になることがあります。 注意 2. プラスチックブラケットの中央部(下図矢印付近)を持って本製品を取り外します。 FMPR-LN2について 1-10 3. プリンタのオプションインタフェースカバーを取り付けます。 FMPR-LN2について 1-11 FMPR3000シリーズから本製品を取り外す ・本製品を取り外す際は、必ずプリンタの電源コードを外した状態で行ってください。 注意 1. 下図のように設置台の端からプリンタの左側面部を約10cmほどはみ出す位置にプ リンタの位置をかえてください。 設置台 約10cm プリンタ左側面 2. プリンタ本体の電源を OFF にし、電源コードを外した後、本製品の固定ネジを外します。 電源が入っている状態で本製品を取り外すと、故障の原因になることがあります。 注意 FMPR-LN2について 1-12 3. プラスチックブラケットの中央部(下図矢印付近)を持って本製品を取り外します。 プラスチックブラケット 4. プリンタのオプションインタフェースカバーを取り付けます。 FMPR-LN2について 1-13 第2章 User Software について 本章では、User Software について説明します。User Software には、本製品の設定ツー ルおよび総合ユーティリティ、マニュアルが収録されています。Windows 環境でご利用いた だくことができます。 (IPv4 のみ) 注意 ・UNIX/Linux、NetWare では、User Software はご利用になれません。 ・Macintosh には対応していません。 ・User Software は、Internet Explorer6.0 以降のブラウザ環境でご使用ください。 ・UserSoftware は IPv6 環境には対応しておりません。 User SoftwareをWindowsで使用する 本製品付属の CD-ROM(User Software)を Windows パソコンにセットすると、メインメニュー が自動的に起動します。 注意 ・メニューが自動的に起動しない場合は、CD-ROMのルートディレクトリにある‘Autorun.exe’を 直接実行してください。 ●お読みください 本 CD-ROM についての注意事項や、本製品のお問い合わせ先等が記載されています。 ご利用の前に必ずお読みください。 ●セットアップ 本製品の設定ツール(Quick Setup、Advanced Setup)および統合クライアントソフト ウェア(PR-Port Monitor)のインストールを行います。 ●マニュアル PDF 形式のマニュアル(取扱説明書)です。 User Software について 2-1 セットアップについて メニュー画面の「セットアップ」を選択すると本製品の設定ツールを選択する画面が表示さ れます。ご利用の設定方法を選択してください。 参考 ・本製品の初期導入が完了している場合は、PR-Port Manager をお使いのパソコンにインストー ルするだけで、本製品をご利用いただくことができます。 ● Quick Setup(初期導入時推奨) 本製品の初期導入がウィザード形式で簡単に行えます。また、初期導入に引き続いて印 刷クライアントソフトウェア PR-Port Manager をインストールすることができます。本 製品の初期導入を行う方に推奨します。 ● Advanced Setup 総合ユーティリティ 「AdminManager」を起動またはインストールします。 「AdminManager」 は本製品の詳細設定と、本製品およびプリンタの管理を行うことができます。 ● PR-Port Manager Windowsから直接印刷するための印刷クライアントソフトウェアとPopup Status Monitor をインストールします。LPR(弊社製品専用)または IPP を選択することができます。 注意 ・「AdminManager」と「PR-PortManager」をアンインストールする場合について 『Windows XP/Windows Server 2003』 コントロールパネルの「 プログラムの追加と削除」 から削除を行ってください。 『Windows Vista/7/Server 2008/2008 R2』 コントロールパネルの「 プログラムと機能」 から削除を行ってください。 User Software について 2-2 第3章 Windows XP/Vista/7 /Server 2003/2008/2008 R2のIPv4環境で 使用する 本章では、Windows XP/Vista/7/Server 2003/2008/2008 R2 の IPv4 環境で本製品を接続し て、TCP/IP で印刷を行う方法について説明します。 Windows XP/Vista/7/Server 2003/2008/2008 R2のIPv4 環境からTCP/IPで印刷する 本製品を TCP/IP プロトコルを利用して印刷する際の手順は以下の通りです。 ・あらかじめプリンタドライバをご使用のパソコンにインストールしてください。 注意 ・設定を行うには、Administrator 権限が必要です。 ・Windows 7/Windows Server 2008 R2 をご利用の場合、「ユーザアカウント制御」の画面が 表示された場合は、「はい」を選択してください。 参考 ・Windows XP、Windows Server 2003、Windows Vista、Windows 7、 Windows Server 2008/2008 R2 の標準の印刷クライアントで印刷を行う場合は、本章中の 「O S 標準の印刷クライアント機能で印刷する」をご参照ください。 設定および動作の流れ パソコンのネットワーク設定を確認する 初期導入し、 印刷する場合 3-2 ∼参照 印刷する場合 Quick Setup による簡単設定 3-7 ∼参照 PR-Port Manager をインストールする 3-11 参照 印刷ポートを追加する 3-14 参照 Windows XP/Vista/7/Server 2003/2008/2008 R2のIPv4環境で使用する 3-1 パソコンのネットワーク設定を確認する Windows XP の場合 Windows XP に[インターネットプロトコル(TCP/IP)]が追加されていることを確認します。 1.「スタート」-「コントロールパネル」-「ネットワークとインターネット接続」−「ネッ トワーク接続」を選択します。 2.「ローカルエリア接続」のプロパティを開きます。 3. [インターネットプロトコル(TCP/IP)]が追加されていることを確認してください。 「プロパティ」をクリックしてください。 参考 ・[インターネットプロトコル(TCP/IP)]が一覧にない場合は「インストール」をクリックし、 「ネットワークコンポーネントの種類の選択」-「プロトコル」-[インターネットプロトコル (TCP/IP)]を選択し、追加してください。 Windows XP/Vista/7/Server 2003/2008/2008 R2のIPv4環境で使用する 3-2 4. [全般]で、ご使用の環境に合わせた設定が行われているか確認してください。 注意 ・Windows XP 環境で TCP/IP プロトコルをご利用になる場合は、 「ローカルエリア接続のプロパ ティ」-「詳細設定」で「インターネットからのこのコンピュータへのアクセスを制限したり・・・」 のチェックを外してください。 Windows XP/Vista/7/Server 2003/2008/2008 R2のIPv4環境で使用する 3-3 Windows Server 2003 の場合 Windows Server 2003 に[インターネットプロトコル(TCP/IP)]が追加されていることを確 認します。 1.「スタート」-「コントロールパネル」-「ネットワークの接続」-「ローカルエリア接続」 を選択します。 2.「ローカルエリア接続」のプロパティを開きます。 3. [インターネットプロトコル(TCP/IP)]が追加されていることを確認してください。 「プロパティ」をクリックしてください。 ・[インターネットプロトコル(TCP/IP)]が一覧にない場合は「インストール」をクリックし、 「ネットワークコンポーネントの種類の選択」-「プロトコル」-[インターネットプロトコル 参考 (TCP/IP)]を選択し、追加してください。 Windows XP/Vista/7/Server 2003/2008/2008 R2のIPv4環境で使用する 3-4 4. [全般]で、ご使用の環境に合わせた設定が行われているか確認してください。 注意 ・Windows Server 2003 環境で TCP/IP プロトコルをご利用になる場合は、 「ローカルエリア接続 のプロパティ」-「詳細設定」で「インターネットからのこのコンピュータへのアクセスを制限 したり・・・」のチェックを外してください。 Windows XP/Vista/7/Server 2003/2008/2008 R2のIPv4環境で使用する 3-5 Windows Vista/7/Server 2008/2008 R2 の場合 Windows Vista/7/Server 2008/2008 R2 に[インターネットプロトコルバージョン 4(TCP/ IPv4)]が追加されていることを確認します。 1.「スター ート」(*1)-「コントロールパネル」-「ネットワークとインターネット」−「ネッ トワークと共有センター」-「ネットワーク接続の管理」(*2)-「ローカルエリア接続」を 選択します。 (*1):画面左下の Windows ロゴを示します。 (*2):Windows 7/2008 R2 の場合、「アダプターの設定の変更」になります。 2.「ローカルエリア接続の状態」のプロパティを開きます。 ・「ユーザアカウント制御」が有効の場合は、「ユーザアカウント制御」の画面が表示されま すので「続行」を選択してください。 注意 3.[インターネットプロトコルバージョン4(TCP/IPv4)]が追加されていることを確認して ください。 「プロパティ」をクリックしてください。 ・[インターネットプロトコルバージョン 4(TCP/IPv4)]が一覧にない場合は「インストール」 をクリックし、「ネットワーク機能の種類の選択」- 「プロトコル」- [ インターネットプロ 参考 トコルバージョン 4(TCP/IPv4)]を選択し、追加してください。 4.「全般]で、ご使用の環境に合わせた設定が行われているか確認してください。 Windows XP/Vista/7/Server 2003/2008/2008 R2のIPv4環境で使用する 3-6 Quick Setupによる簡単設定 1. 本製品付属の CD-ROM(User Software)を Windows パソコンにセットすると、メインメ ニューが自動的に起動します。 「セットアップ」をクリックしてくだ さい。 ・Windows Vista/7/Server 2008/2008 R2 をご利用の場合は、「自動再生」画面が表示されま すので「AUTORUN.EXE の実行」を選択してください。 注意 2. セットアップ方法の選択画面が開きます。 「Quick Setup」をクリックしてくださ い。 注意 3. Quick ・Windows Vista/Server 2008 をご利用の場合は、「ユーザアカウント制御」が有効の場合 は、「ユーザアカウント制御」の画面が表示されますので「許可」を選択してください。 ・Windows XP(SP2 以降)/7/Server 2003/2008 R2 の環境では下記のメッセージが表示されま すので「はい」をクリックしてください。 「このアプリケーションを使用するには、Windows ファイアウォールの例外リストに登録す る必要があります。 アプリケーションを例外リストに登録しますか?」 Setup が起動します。 次へ をクリックしてください。 Windows XP/Vista/7/Server 2003/2008/2008 R2のIPv4環境で使用する 3-7 4. ソフトウェア使用許諾契約書を確認します。 はい をクリックしてください。 5. 本製品を選択します。 設定を行う本製品を選択してくださ い。 次へ をクリックしてください。 参考 ・Ethernet アドレスは、本製品のシール表示を確認してください。 ・検索結果一覧に本製品が表示されていない場合は「再検索」をクリックしてください。 Ethernet アドレスを直接入力することで本製品を選択することもできます。 6. IP アドレスを設定します。 <ご使用の環境内に DHCP サーバがある場合> (A) DHCP サーバから IP アドレスを自動的に取得する 「I P アドレスを自動的に取得する」を 選択してください。 をクリックしてください。 次へ Windows XP/Vista/7/Server 2003/2008/2008 R2のIPv4環境で使用する 3-8 (B) 手動で IP アドレスを設定する 任意のI P アドレスを設定することがで きます。 をクリックしてください。 次へ <ご使用の環境内に DHCP サーバが無い場合> 任意のIPアドレスを指定してくだ さい。 次へ をクリックしてください。 次へ 7.設定項目を確認します。 実行 をクリックしてください。 Windows XP/Vista/7/Server 2003/2008/2008 R2のIPv4環境で使用する 3-9 8. 設定完了です。 「はい」を選択してください。 既にPR-Port Managerをインストール 済みのお客様は「いいえ」を選択して ください。 をクリックしてください。 完了 完了 参考 ・引き続き PR-Port Manager をインストールしてください。PR-Port Manager は Windows から直 接印刷を行うための印刷クライアントソフトウェアです。 ・Windows XP、Windows Server 2003、Windows Vista、Windows Server 2008、Windows 7、 Windows Server 2008 R2 の環境で、OS 標準の印刷機能をご利用になる場合は、本章中の 「O S 標準の印刷クライアント機能で印刷する」をご参照ください。 Windows XP/Vista/7/Server 2003/2008/2008 R2のIPv4環境で使用する 3-10 PR-Port Managerをインストールする Windows XP、Windows Server 2003、Windows Vista、Windows Server 2008、Windows 7、 Windows Server 2008 R2 の環境で、本製品を利用して TCP/IP プロトコルで直接印刷を行 うために、本製品に付属しているPR-Port Managerをご利用になることができます。PR-Port Manager は、LPR 機能(弊社製品専用)、IPP 機能がご利用いただける印刷クライアントソフ トウェアと、Popup Status Monitor が収録されています。インストールが完了すると、プ リンタポート追加ウィザードが起動します。 参考 ・LPR(Line Printer Remote)機能 ローカルエリアネットワーク(LAN)上のプリンタに印刷することができます。 一般に広く使用 されているプロトコルです。 ・IPP(Internet Printing Protocol)機能 インターネットを経由して遠隔地のネットワークプリンタに印刷することができます。 ・Popup Status Monitor プリンタの状態をパソコン画面にポップアップして表示する便利なモニタです。詳細は「第 6 章 Popup Status Monitor」をご参照ください。 ・プリンタ本体に添付されている FMPR ユーティリティ(FMPR5110 リモートパネル、FMPR5110/ 5010 リモートパネル、FMPR5610/5410 リモートパネル、FMPR3000 リモートパネル)を使 用する場合には、以下の条件で印刷ポートを作成してください。 − PR-PortManager の LPR ポートを作成する。(PR-PortManager の IPP ポートは対応し ておりません) −ポート名は、初期状態(xxx.xxx.xxx.xxx:lp)としてください。 (I 注意 P アドレス) ・IPP(Internet Printing Protocol)機能では「Popup Status Monitor」をご利用することが出 来ません。 インストール方法を確認します。 1. (A) Quick Setup から続いてインストールする場合 「はい」を選択してください。 完了 をクリックしてください。 Windows XP/Vista/7/Server 2003/2008/2008 R2のIPv4環境で使用する 3-11 (B) PR-Port Manager のみインストールする場合 付属C D - R O M をセットし、「メインメ ニュー」-「Setupメニュー」から「PRPort Manager」を選択してください。 ・Windows Vista/Server 2008 をご利用の場合は、「ユーザアカウント制御」が有効の場合 は、「ユーザアカウント制御」の画面が表示されますので「許可」を選択してください。 注意 2. PR-Port Manager インストールウィザードが起動します。 次へ をクリックしてください。 3. ソフトウェア使用許諾契約書を確認します。 はい をクリックしてください。 Windows XP/Vista/7/Server 2003/2008/2008 R2のIPv4環境で使用する 3-12 4. インストール先のフォルダを指定します。 次へ をクリックしてください。 ・[参照]をクリックするとインストール先フォルダを選択できます。 参考 5. スタートメニューに表示されるグループ名を入力します。 次へ をクリックしてください。 6. インストールを開始します。 開始 をクリックしてください。 注意 ・Windows XP(SP2 以降)/Vista/7/Server 2003/Server 2008/Server 2008 R2 の環境では 下記のメッセージが表示されますので「はい」をクリックしてください。 「このアプリケーションを使用するには、Windows ファイアウォールの例外リストに登録す る必要があります。 アプリケーションを例外リストに登録しますか?」 7. インストール完了です。 「はい」を選択してください。 ポートの設定を行わない場合は 「いいえ」を選択してください。 をクリックしてください。 完了 完了 Windows XP/Vista/7/Server 2003/2008/2008 R2のIPv4環境で使用する 3-13 印刷ポートを追加する 本製品では PR-Port Manager の、 「LPR で印刷する」 「IPP で印刷する」の2つのポート作成 方法をご利用いただけます。印刷に使用するプロトコルを選択し、 「次へ」をクリックする と、各印刷方式のポート作成画面へ移ります。 (A) 1.PR-Port Manager インストールから続いて追加する。 「はい」を選択してください。 完了 をクリックしてください。 2.PR-Port Manager ポート追加ウィザードが開始します。 をクリックしてください。 次へ (B)「スタート」-「プログラム」-「PR-Port Manager」にある「PR-Port Manager ポート 追加」から追加する。 をクリックしてください。 次へ 注意 ・Windows Vista/Server 2008 をご利用の場合は、「ユーザアカウント制御」が有効の場合 は、「ユーザアカウント制御」の画面が表示されますので「許可」を選択してください。 ・Windows Vista/7/Server 2008 R2 をご利用の場合は、「スタート」は画面左下の Windows ロゴを示します。 Windows XP/Vista/7/Server 2003/2008/2008 R2のIPv4環境で使用する 3-14 PR-Port Manager LPR ポートを追加する場合 1. LPR(Line Printer Remote)を選択します。 「LPR(Line Printer Remote)で印刷す る」を選択します。 をクリックしてください。 次へ 2.「プリントサーバ検索」ボタンでネットワーク内のプリントサーバの一覧を表示させ、本 製品を選択してください。キュー名は「lp」を選択してください。 をクリックしてください。 次へ IPアドレスを直接入力することで、 参考 本製品を選択することもできます。 3.ポートを選択して「OK」をクリックしてください。 ・Ethernet アドレスは、本製品のシール 参考 表示を確認してください。 ・お使いのプリンタの IP アドレスを特 定するには、「AdminManager」を用い て確認してください。 4. プリンタポート名を入力します。 名前を指定しない場合は、既定のプリ ンタポート名をご使用ください。 次へ をクリックしてください。 Windows XP/Vista/7/Server 2003/2008/2008 R2のIPv4環境で使用する 3-15 5. 設定内容を確認します。 完了 をクリックしてください。 6. 使用するプリンタを一覧の中から選択します。 をクリックしてください。 次へ 次へ 7. ポート設定を完了します。 完了 をクリックしてください。 Windows XP/Vista/7/Server 2003/2008/2008 R2のIPv4環境で使用する 3-16 PR-Port Manager IPP ポートを追加する場合 1. IPP(Internet Printing Protocol)を選択します。 「IPP(Internet Printing Protocol)で 印刷する」を選択します。 次へ をクリックしてください。 2.「インターネット接続にプロキシサーバを使用しない」又は、「プロキシサーバを手動で 設定する」を選択してください。 次へ をクリックしてください。 ・プロキシサーバを使用しないネットワークの場合は 「インターネット接続にプロキシサーバを使 用しない」を選択してください。 参考 ・Internet Explorer で使用しているプロキシサーバとは別なプロキシサーバを使用する場合は、 「プロキシサーバを手動で設定する」を選択してください。 3.「プリンタ URL」には、印刷先の本製品に割り当てられた URL を入力してください。 本製品の IPP プリンタ URL は、"/ipp" 又は "/ipp/lp" です。 をクリックしてください。 次へ 例)URLが「abc.co.jp」の場合 http://abc.co.jp/ipp/lp 例)IPアドレスが「192.168.20.185」の場合 http://192.168.20.185/ipp/lp ・ 「次へ」をクリックすると、指定された URL が存在するか、確認されます。 参考 Windows XP/Vista/7/Server 2003/2008/2008 R2のIPv4環境で使用する 3-17 4. 印刷先のポート名を設定します。 名前を指定しない場合は、既定のプリ ンタポート名をご使用ください。 次へ 次へ をクリックしてください。 5. 設定内容を確認します。 完了 をクリックしてください。 6. 使用するプリンタを一覧の中から選択します。 をクリックしてください。 次へ 7.ポート設定を完了します。 完了 をクリックしてください。 Windows XP/Vista/7/Server 2003/2008/2008 R2のIPv4環境で使用する 3-18 プリンタドライバの設定 プリンタドライバの設定方法を説明します。 例)Windows XP Professional の場合 ・プリンタドライバの設定を行わない場合、次のエラー画面が表示されることがあります。 「いいえ」を選択し、下記の手順でプリンタドライバの設定を行ってください。 参考 ・プリンタドライバ設定後、印刷がうまくできない場合は、パソコンを再起動してください。 1.「スタート」−「プリンタとFAX」で、使用するプリンタのプロパティを開きます。 「プロパティ」を選択してください。 ・Windows XP Home Editionをご利用の場合は、「スタート」-「コントロールパネル」-「プリンタ とその他のハードウエア」- 「プリンタとFAX」を開いてください。 参考 ・Windows Vista/Server 2008をご利用の場合は、「スタート」(*1)-「コントロールパネル」「プリンタ」を開いてください。 (*1): 画面左下のWindows ロゴを示します。 ・Windows 7/Server 2008 R2をご利用の場合は、「スタート」(*2)-「デバイスとプリンター」を 開いて使用するプリンターの「プリンターのプロパティ」を開いてください。 (*2):画面左下のWindowsロゴを示します。 Windows XP/Vista/7/Server 2003/2008/2008 R2のIPv4環境で使用する 3-19 2.[ポート]を選択します。 [ポート]を選択してください。 3.双方向の設定をします。 「双方向サポートを有効にする」の チェックをはずしてください。 ・Windows Vista/Server 2008 をご利用の場合は、環境により設定ができない場合は、使用する プリンタの「管理者として実行」-「プロパティ」を選択してください。「ユーザアカウント制御」 参考 が有効の場合は、「ユーザアカウント制御」の画面が表示されますので「続行」を選択して ください。 4. 設定完了です。 をクリックしてください。 適用 Windows XP/Vista/7/Server 2003/2008/2008 R2のIPv4環境で使用する 3-20 プリンタポートの設定項目 LPRポートの場合 PR-PortManager で LPR ポートを設定しているプリンタのプロパティ画面で[ポートの構成] をクリックすると、LPR ポートの設定を行うことができます。 タブ 設定内容 項目 IPアドレスまたはプリンタ名 印刷先のIPアドレスまたはプリンタ名を入力します。(半角で 最大64文字) 印刷先のキューを選択します。 キュー名 データ送受信時の通信タイムアウト値を設定します。入力で タイムアウト値 基本設定 きる範囲は、60~3600秒です。 拡張ポート(1024番以降の任意のポート)を使用しません。 拡張ポートを使用しない 使用ポートを11個(721番から731番まで)に制限する場合に チェックします。 バージョン情報を表示します バージョン 初期設定 なし なし 900 使用する なし IPPポートの場合 PR-PortManagerでIPPポートを設定しているプリンタのプロパティ画面で[ポートの構成]を クリックすると、IPP ポートの設定を行うことができます。 タブ 項目 設定内容 印刷先のプリンタURLを入力します。 (半角で最大256文字) データ送受信時の通信タイムアウト値を設定します。入力で タイムアウト値 きる範囲は、60~3600秒です。 インターネット接続にプロキ インターネット接続にプロキシサーバを使用しません。 シサーバを使用しない 初期設定 なし プロキシサーバを手動で設定 手動で設定したプロキシサーバを使用してインターネットに 接続します。この項目を選択するとプロキシサーバのアドレ する スとポート番号が入力可能になります。アドレスは、半角で 最大256文字まで入力可能です。 なし プリンタURL 基本設定 バージョン ユーザー認証 言語 詳細 バージョン情報を表示します サポートしていません。 IPP AttributesのNatural Language attributesを選択しま す。使用しているWindowsの言語により初期設定を行います。 一覧 にない言語は、英語(U.S)となります。 Chunked Encodingを使 データ送信にChunked Encoding機能を使用します。この機能 用する を使用するには、通信先のサーバも同機能に対応している必 要があります。対応していない場合、印字化け、プロキシ 高度な サーバからのアクセス拒否等が発生する場合があります。 設定 Max Chunkサイズ チャンクサイズの最大データサイズを指定します。入力でき る範囲は、1024~16384です。 Windows XP/Vista/7/Server 2003/2008/2008 R2のIPv4環境で使用する 180 なし なし なし なし 使用しない 4096 3-21 OS標準の印刷クライアント機能で印刷する PR-Port Managerを使用せず、OS標準の印刷クライアント機能を利用して印刷する方法を説 明します。 Windows XP/Vista/7/Server 2003/2008/2008 R2の Standard TCP/IPポートで印刷する 注意 ・以下の説明は、Windows XP Professional の画面で行っておりますので、Windows XP Home Edition、 Windows Server 2003、Windows Vista、Windows Server 2008、Windows 7、Windows Server 2008 R2 をご利用の場合、画面が異なります。 ・ご使用のパソコンに、あらかじめプリンタドライバをインストールしてください。 ・OS 標準の印刷クライアント機能では、 「Popup Status Monitor」をご利用することができません。 ・プリンタ本体に添付されている FMPR ユーティリティ(FMPR5110 リモートパネル、FMPR5110/5010 リモートパネル、FMPR5610/5410 リモートパネル、FMPR3000 リモートパネル)は OS 標準ポートに は対応しておりません。 「プリンタのインストール」をクリックしてください。 1.「スタート」-「プリンタとFAX」を開き、 次へ 参考 をクリックしてください。 ・Windows XP Home Edition をご利用の場合は、「スタート」-「コントロールパネル」「プリンタとその他のハードウエア」- 「プリンタとFAX」-「プリンタのインストール」 をクリックしてください。 ・Windows Server 2003 をご利用の場合は、「スタート」-「プリンタとFAX」-「プリ ンタの追加」をクリックしてください。 ・Windows Vista をご利用の場合は、 「スタート」 (*1)-「コントロールパネル」-「プリンタ」「プリンタのインストール」をクリックしてください。 (*1):画面左下の Windowsロゴを示します。 ・Windows Server 2008 ご利用の場合は、 「スタート」-「コントロールパネル」-「プリンタ」 −「プリンタの追加」で「管理者として実行」を選択してください。 「ユーザアカウント制御」 画面が表示された場合は、「続行」を選択してください。 ・Windows 7/Server 2008 R2 ご利用の場合は、 「スタート」 (*2)-「デバイスとプリンター」-「プ リンターの追加」をクリックしてください。 (*2):画面左下の Windows ロゴを示します。 2.設定するプリンタの種類を選択します。 「このコンピュータに接続されている ローカルプリンタ」を選択し、「プラ グ アンド プレイ対応プリンタを・・・」 のチェックを外してください。 次へ をクリックしてください。 Windows XP/Vista/7/Server 2003/2008/2008 R2のIPv4環境で使用する 3-22 参考 ・Windows Vista/7/Server 2008/2008 R2 をご利用の場合は、「ローカルプリンタを追加し ます」を選択してください。 3. プリンタポートを選択します。 「新しいポートの作成」にチェックを 入れ、種類は「Standard TCP/IP Port」を選択します。 次へ をクリックしてください。 4. 標準 TCP/IP プリンタポートの追加ウィザードが開始します。 次へ をクリックしてください。 ・Windows Vista/7/Server 2008/2008 R2 をご利用の場合は、「4.」,「8.」の画面は表示さ れません。 注意 5. プリンタポートを追加します。 本製品に設定したI P アドレスを入力し てください。 名前を付けない場合は、既定値 (IP_xxx.xxx.xxx.xxx)をご使用くださ い。 次へ 注意 をクリックしてください。 ・Windows Vista/7/Server 2008/2008 R2 をご利用の場合は、「ホスト名または IP アドレス」 に本製品に設定した IP アドレスを入力してください。ポート名を規定値にした場合、「IP_」 は付きません。「デバイスの種類」は「自動検出」、「プリンタを照会して、使用するプリン タドライバを自動的に選択する」はチェック状態としてください。 Windows XP/Vista/7/Server 2003/2008/2008 R2のIPv4環境で使用する 3-23 6.デバイスの種類を決定します。 「カスタム」にチェックを入れ、「設 定」をクリックしてください。 7. ポート情報を入力します。 「LPR」にチェックを入れてください。 キュー名は「lp」を入力し、「LPRバイ トカウントを有効にする」にチェック を入れてください。 OK をクリックしてください。 ・ 「OK」をクリックすると「6.」の画面に戻りますので、 「次へ」をクリックしてください。 参考 8. 設定内容を確認します。 完了 をクリックしてください。 Windows XP/Vista/7/Server 2003/2008/2008 R2のIPv4環境で使用する 3-24 9. プリンタドライバを選択します。 ご使用になるプリンタのドライバを選 択してください。 次へ をクリックしてください。 10.プリンタドライバを確認します。 「現在のドライバを使う」か「新しい ドライバに置き換える」か選択してく ださい。 次へ をクリックしてください。 参考 ・最新ドライバを別途インストールされた場合は、 「新しいドライバに置き換える」を選択してく ださい。 11.プリンタ名を登録します。 プリンタ名の登録を行います。 このプリンタを通常使うプリンタとす るか選択してください。 次へ をクリックしてください。 ・Windows Vista/7 をご利用の場合は、 「次へ」をクリックすると右の画面と 注意 なります。 「完了」をクリックしてください。 設定完了です。 Windows XP/Vista/7/Server 2003/2008/2008 R2のIPv4環境で使用する 3-25 12.プリンタを共有するかを選択します。 プリンタを「共有する」か「共有しな い」かを選択してください。 次へ をクリックしてください。 ・同じネットワーク内にある他のコンピュータからもこのプリンタをご使用になる場合は、 「共有する」を選択してください。 参考 ・Windows Server 2008/2008 R2 をご利用の場合は、「次へ」をクリックすると設定完了画 面になります。「完了」をクリックしてください。画面については、 「3-25(11.)」を参照し てください。 テストページを印刷するかを選択します。 13. テストページを印刷する場合は、 「はい」を選択してください。 次へ をクリックしてください。 14.設定を確認します。 完了 をクリックしてください。 「13.」で「はい」を選択した場合、プリンタのテストページが正常に出力されれば、 15. 設定完了です。 16.プリンタドライバのポート設定で「双方向サポートを有効にする」のチェックを はずしてください。 Windows XP/Vista/7/Server 2003/2008/2008 R2のIPv4環境で使用する 3-26 Windows XP/Vista/7/Server 2003/2008/2008 R2のLPRポートで 印刷す る ・LPR 印刷機能を使用して印刷する場合は LPR Port を追加する必要があります。 「スタート」注意 「コントロールパネル」-「プログラムの追加と削除」を開き、 「Windows コンポーネントの追 加と削除」をクリックします。 「Windows コンポーネントウィザード」を表示させ、 「コンポー ネント」-「そのほかのネットワークファイルと印刷サービス」-「詳細」-「UNIX 用印刷サー ビス」を選択し、OK ボタンをクリックします。次へ進み「Windows コンポーネントウィザード」 が表示され、コンポーネントの追加が終わりましたら完了ボタンをクリックしてください。こ れで LPR Port の追加は完了です。 Windows Vista の場合は、LPR ポートモニタを追加する必要があります。 「スタート」-「コン トロールパネル」-「プログラム」-「Windows の機能の有効化または無効化」を選択します。 ユーザアカウント制御画面が表示されます。 「続行」を選択してください。Windows の機能画 面で、 「印刷サービス」-「LPR ポート印刷」を選択して、 「OK 」をクリックしてください。こ れで LPR ポートモニタの追加は完了です。 Windows 7 の場合は、LPR ポートモニタを追加する必要があります。 「スタート」-「コント ロールパネル」-「プログラム」-「Windows の機能の有効化または無効化」を選択します。ユー ザアカウント制御画面が表示された場合は、 「はい」を選択してください。Windows の機能画 面で、 「印刷とドキュメントサービス」- 「LPR ポートモニター」を選択して、 「OK 」をクリッ クしてください。これで L P R ポートモニタの追加は完了です。 Windows Server 2008/2008 R2 の場合は、LPR ポートモニタを追加する必要があります。 「スタート」-「コントロールパネル」-「プログラム」-「Windows の機能の有効化または無 効化」を選択します。ユーザアカウント制御画面が表示されます。 「続行」を選択してくださ い。Windows Server 2008 R2 の場合は、 「はい」を選択してください。サーバーマネージャの 「機能の概要」-「機能の追加」-「LPR ポートモニタ」を選択して、 「次へ」をクリックしてく ださい。インストールオプションの確認で「インストール」をクリックしてください。 「イン ストールが正常に完了しました」が表示されたら「閉じる」をクリックしてください。これで LPR ポートモニタの追加は完了です。 ・以下の説明は、Windows XP Professional の画面で行っておりますので、Windows 2000、Windows XP Home Edition、Windows Server 2003、Windows Vista、Windows Server 2008、Windows 7、 Windows Server 2008 R2 をご利用の場合、画面が異なります。 ・ご使用のパソコンに、あらかじめプリンタドライバをインストールしてください。 ・OS 標準の印刷クライアント機能では、 「Popup Status Monitor」をご利用することはできません。 Windows XP/Vista/7/Server 2003/2008/2008 R2のIPv4環境で使用する 3-27 1 .「スタート」-「プリンタと FAX」を開きます。「プリンタのインストール」をクリック します。 次 へ をクリックしてください。 参考 ・Windows XP Home Edition をご利用の場合は、「スタート」-「コントロールパネル」「プリンタとその他のハードウエア」- 「プリンタとFAX」-「プリンタのインストール」 をクリックしてください。 ・Windows Server 2003 をご利用の場合は、「スタート」-「プリンタとFAX」-「プリ ンタの追加」をクリックしてください。 ・Windows Vista をご利用の場合は、 「スタート」 (*1)-「コントロールパネル」-「プリンタ」「プリンタのインストール」をクリックしてください。 (*1):画面左下の Windows ロゴを示します。 ・Windows Server 2008 ご利用の場合は、 「スタート」-「コントロールパネル」-「プリンタ」 −「プリンタの追加」で「管理者として実行」を選択してください。 「ユーザアカウント制御」 画面が表示された場合は、「続行」を選択してください。 ・Windows 7/Server 2008 R2 ご利用の場合は、 「スタート」 (*2)-「デバイスとプリンター」-「プ リンターの追加」をクリックしてください。 (*2):画面左下の Windows ロゴを示します。 2 .設定するプリンタの種類を選びます。 「このコンピュータに接続されている ローカルプリンタ」を選択し、「プラ グ アンド プレイ対応プリンタを・・・」 のチェックを外してください。 次 へ をクリックしてください。 参考 ・Windows Vista/7/Server 2008/2008 R2 をご利用の場合は、「ローカルプリンタを追加し ます」を選択してください。 Windows XP/Vista/7/Server 2003/2008/2008 R2のIPv4環境で使用する 3-28 3. プリンタポートを選択します。 「新しいポートの作成」にチェックを 入れ、種類は「LPR Port」を選択してく ださい。 次へ をクリックしてください。 4. LPR 互換プリンタを追加します。 本製品に設定したIPアドレスと 「lp」を入力してください。 をクリックしてください。 OK 5. プリンタのドライバを選択します。 ご使用になるプリンタのドライバを選 択してください。 次へ をクリックしてください。 Windows XP/Vista/7/Server 2003/2008/2008 R2のIPv4環境で使用する 3-29 6. プリンタドライバを確認します。 「現在のドライバを使う」か、「新し いドライバに置き換える」か選択して ください。 次へ をクリックしてください。 参考 ・最新ドライバを別途インストールされた場合は、 「新しいドライバに置き換える」を選択してく ださい。 7. プリンタ名を登録します。 プリンタ名を入力してください。 このプリンタを通常使うプリンタとす るかを選択してください。 次へ をクリックしてください。 注意 ・Windows Vista/7 をご利用の場合は、「次へ」をクリックすると設定完了画面になります。 「完了」をクリックしてください。画面については、 「3-25(11.)」を参照してください。 8. プリンタを共有するかを選択します。 プリンタを「共有する」か「共有しな い」かを選択してください。 次へ をクリックしてください。 ・同じネットワーク内にある他のコンピュータからもこのプリンタをご使用になる場合は、 「共有する」を選択してください。 参 考 参考 ・Windows Server 2008/2008 R2 をご利用の場合は、「次へ」をクリックすると設定完了画 面になります。「完了」をクリックしてください。画面については、 「3-25(11.)」を参照し てください。 Windows XP/Vista/7/Server 2003/2008/2008 R2のIPv4環境で使用する 3-30 9.テストページを印刷するかを選択します。 テストページを印刷する場合は、 「はい」を選択してください。 次へ をクリックしてください。 10. 設定内容を確認します。 完了 をクリックしてください。 11.「9.」で「はい」を選択した場合、プリンタのテストページが正常に印刷されれば、 設定完了です。 12.プリンタドライバのポート設定で「双方向サポートを有効にする」のチェックを はずしてください。 13. プリンタドライバの詳細設定で「印刷ドキュメントをスプールし、プログラムの印 刷処理を高速に行う」と「全ページ分のデータをスプールしてから、印刷データを プリンタに送る」を選択してください。 Windows XP/Vista/7/Server 2003/2008/2008 R2のIPv4環境で使用する 3-31 Windows XP/Vista/7/Server 2003/2008/2008 R2のIPPポートで 印刷す る 注意 ・Windows Server 2008/2008 R2 ご利用の場合は、 「インターネット印刷クライアント」機能がイン ストールされている必要があります。あらかじめインストールしてください。 ・以下の説明は、Windows XP Professional の画面で行っておりますので、Windows XP Home Edition、 Windows Server 2003、Windows Vista、Windows Server 2008、Windows 7、Windows Server 2008 R2 をご利用の場合、画面が異なります。 ・ご使用のパソコンに、あらかじめプリンタドライバをインストールしてください。 ・OS 標準の印刷クライアント機能では、 「Popup Status Monitor」をご利用することができません。 ・プリンタ本体に添付されている FMPR ユーティリティ(FMPR5110 リモートパネル、FMPR5110/5010 リモートパネル、FMPR5610/5410 リモートパネル、FMPR3000 リモートパネル)は IPP ポートには対 応しておりません。 1.「スタート」-「プリンタと FAX」を開き、「プリンタのインストール」をクリックしてく ださい。 次へ をクリックしてください。 ・Windows XP Home Edition をご利用の場合は、「スタート」-「コントロールパネル」「プリンタとその他のハードウエア」-「プリンタとFAX」- 「プリンタのインストール」 参考 をクリックしてください。 ・Windows Server 2003 をご利用の場合は、「スタート」-「プリンタとFAX」-「プリ ンタの追加」をクリックしてください。 ・Windows Vista をご利用の場合は、 「スタート」(*1)-「コントロールパネル」-「プリンタ」「プリンタのインストール」をクリックしてください。 (*1):画面左下の Windows ロゴを示します。 ・Windows Server 2008 ご利用の場合は、 「スタート」-「コントロールパネル」-「プリンタ」 -「プリンタの追加」で「管理者として実行」を選択してください。 「ユーザアカウント制御」 画面が表示された場合は、「続行」を選択してください。 ・Windows 7/Server 2008 R2 ご利用の場合は、 「スタート」 (*2)-「デバイスとプリンター」-「プ リンターの追加」をクリックしてください。 (*2):画面左下の Windows ロゴを示します。 2. 設定するプリンタの種類を選択します。 「ネットワークプリンタ、またはほか のコンピュータに接続されているプリ ンタ」を選択してください。 次へ をクリックしてください。 Windows XP/Vista/7/Server 2003/2008/2008 R2のIPv4環境で使用する 3-32 ・W indows Vista/7/Server 2008/2008 R2 をご利用の場合は、「ネットワーク、ワイヤレス また Bluetooth プリンタを追加します」を選択し、「探しているプリンタはこの一覧にはあ りません」を選択してください。 参考 3. 本製品のアドレスを入力します。 「インターネット上または自宅/会社 のネットワーク上のプリンタに接続す る」を選択し、本製品のURLまたはIPア ドレスを指定してください。 次へ をクリックしてください。 例) 参考 URL が「abc.co.jp」の場合、 http://abc.co.jp/ipp http://abc.co.jp/ipp/lp または http://abc.co.jp/ipp http://abc.co.jp/ipp http://abc.co.jp/ipp/lp 例) IP アドレスが「192.168.20.185」の場合、 http://192.168.20.185/ipp/lp http://192.168.20.185/ipp/lp または http://192.168.20.185/ipp http://192.168.20.185/ipp ・Windows Vista/7/Server 2008/2008 R2 をご利用の場合は、「共有プリンタを名前で選択する」 を選択し、本製品の URL または IP アドレスを指定してください。 4. プリンタドライバを選択します。 ご使用になるプリンタのドライバを選 択してください。 OK をクリックしてください。 Windows XP/Vista/7/Server 2003/2008/2008 R2のIPv4環境で使用する 3-33 5. 通常使うプリンタとするか選択します。 通常使うプリンタとするか選択してく ださい。 次へ をクリックしてください。 6. 設定完了です。 完了 をクリックしてください。 注意 ・Windows XP/Windows Server 2003/Windows Vista/Windows Server 2008/Windows 7 /Windows Server 2008 R2 では、Adminmanager のプリントサーバの設定および、 Web ブラウザによる設定の SNMP の設定の中の SysName に設定されたものが表示されます。 SysName が設定されていない場合は、「unknown」と表示されます。 ・Windows Vista/Server 2008 での設定完了画面については、「3-25(11.)」を 参照してください。 ・Windows 7/Server 2008 R2 では、プリンター名が表示された画面が表示されますので 「 次へ」をクリックすると設定完了画面になります。 設定完了画面については、「3-25(11.)」を参照してください。 7. プリンタドライバのポート設定で「双方向サポートを有効にする」のチェックを はずしてください。 注意 印刷ポートに OS 標準の IPP ポートを使用した場合、正しく印刷されない場合があります。 この場合には専用ポート(PR-PortManager)を使用してください。 Windows XP/Vista/7/Server 2003/2008/2008 R2のIPv4環境で使用する 3-34 第4章 Windows Vista/7/Server 2008 /2008 R2のIPv6環境で使用する 本章では、 Windows Vista/7/Server 2008/2008 R2 の IPv6 環境で本製品を接続して、 TCP/IP で印刷を行う方法について説明します。 あらかじめ、本誌の第 3 章を参照して IPv4 の設定をする必要があります。 Windows Vista/7/Server 2008/2008 R2のIPv6環境から TCP/IPで印刷する 本製品を TCP/IP プロトコルを利用して印刷する際の手順は以下の通りです。 ・あらかじめプリンタドライバをご使用のパソコンにインストールしてください。 注意 ・設定を行うには、Administrator 権限が必要です。 ・Windows 7/Windows Server 2008 R2 をご利用の場合、「ユーザアカウント制御」の画面が 表示された場合は、「はい」を選択してください。 参考 ・PR-PortManager は、IPv6 環境対応しておりません。 ・Windows Vista、Windows 7、Windows Server 2008/2008 R2 の標準の印刷クライアントで 印刷を行う場合は、本章中の「O S 標準の印刷クライアント機能で印刷する」をご参照くだ さい。 ・本製品の I P v 6 アドレス( リンクローカルアドレス) は以下のとおりです。 リンクローカルアドレス: fe80::280:92ff:fexx:yyzz (xxyyzz は本製品の Ethernet アドレスの下 6 桁です。) 設定および動作の流れ IPv6 機能を有効にする 4-2 ∼参照 パソコンのネットワーク設定を確認する 4-5 ∼参照 印刷する場合 OS 標準の印刷クライアント機能で印刷する Windows Vista/7/Server 2008/2008 R2のIPv6環境で使用する 4-7 ∼参照 4-1 IPv6機能を有効にする I P v 6 機能は工場出荷設定にて機能しないように設定されています。 I P v 6 機能を有効にするには以下の操作を行います。 1 . 通常 TCP/IP 設定により IPv4 アドレスを割り当てます。 (Quick Setup 等によ IPv4 アドレスを割り当てます。) 2 . Web ブラウザを用いて割り当てた IPv4 アドレスで本製品にアクセスします。 例) http://192.168.0.252/ 参考 3 .設定の変更の「プリントサーバ機能」を選択します。 注意 ・「Japanese」をクリックして日本語表示にしてください。 ・ユーザ名を入力する画面が表示された場合は、「r o o t 」を入力してください。 Windows Vista/7/Server 2008/2008 R2のIPv6環境で使用する 4-2 4 .[TCP/IP]の項目を選択し「IPv6 機能」項目を "ENABLE" に設定します。 設定後、「設定更新」をクリックします。 5 . 設定更新を実施後、「設定変更後は、プリントサーバを再起動してください」が 表示されましたら本製品を再起動します。 設定の変更の「プリントサーバ再起動」を実施してください。 Windows Vista/7/Server 2008/2008 R2のIPv6環境で使用する 4-3 6 IPv6 . アドレスを確認します。 IPv6 アドレスは、Web ブラウザのシステムステータスの「IPv6 status」に表示されま す。 Windows Vista/7/Server 2008/2008 R2のIPv6環境で使用する 4-4 パソコンのネットワーク設定を確認する Windows Vista/7/Server 2008/2008 R2 の場合 Windows Vista/7/Server 2008/2008 R2 に[インターネットプロトコルバージョン 6(TCP/ IPv6)]が追加されていることを確認します。 ート」(*1)-「コントロールパネル」-「ネットワークとインターネット」−「ネッ 1.「スター トワークと共有センター」-「ネットワーク接続の管理」(*2)-「ローカルエリア接続」を 選択します。 (*1):画面左下の Windowsロゴを示します。 (*2):Windows 7/2008 R2 の場合、「アダプターの設定の変更」になります。 2.「ローカルエリア接続の状態」のプロパティを開きます。 ・「ユーザアカウント制御」が有効の場合は、「ユーザアカウント制御」の画面が表示されま すので「続行」を選択してください。 注意 3.[インターネットプロトコルバージョン6(TCP/IPv6)]が追加されていることを確認して ください。 「プロパティ」をクリックしてください。 ・[インターネットプロトコルバージョン 6(TCP/IPv6)]が一覧にない場合は「インストール」 をクリックし、「ネットワーク機能の種類の選択」- 「プロトコル」- [ インターネットプロ 参考 トコルバージョン 6(TCP/IPv6)]を選択し、追加してください。 Windows Vista/7/Server 2008/2008 R2のIPv6環境で使用する 4-5 4.「全般]で、ご使用の環境に合わせた設定が行われているか確認してください。 Windows Vista/7/Server 2008/2008 R2のIPv6環境で使用する 4-6 OS標準の印刷クライアント機能で印刷する IPv6 環境で、OS 標準の印刷クライアント機能を利用して印刷する方法を説明します。 Windows Vista/7/Server 2008/2008 R2の Standard TCP/IPポートで印刷する ・以下の説明は、Windows 7 の画面で行っておりますので、Windows Vista、Windows Server 2008、 Windows Server 2008 R2 をご利用の場合、画面が異なります。 注意 ・ご使用のパソコンに、あらかじめプリンタドライバをインストールしてください。 ・OS 標準の印刷クライアント機能および IPv6 環境では、 「Popup Status Monitor」をご利用するこ とができません。 ・プリンタ本体に添付されている FMPR ユーティリティ(FMPR5110 リモートパネル、FMPR5110/5010 リモートパネル、FMPR5610/5410 リモートパネル、FMPR3000 リモートパネル)は OS 標準ポートお よび IPv6 環境には対応しておりません。 1.「スタート」(画面左下のWindowsロゴ)-「デバイスとプリンター」を開き、「プリンターの追加」 をクリックしてください。 参考 ・Windows Vista をご利用の場合は、 「スタート」 (*1)-「コントロールパネル」-「プリンタ」「プリンタのインストール」をクリックしてください。 (*1):画面左下の Windows ロゴを示します。 ・Windows Server 2008 ご利用の場合は、 「スタート」-「コントロールパネル」-「プリンタ」 −「プリンタの追加」で「管理者として実行」を選択してください。 「ユーザアカウント制御」 画面が表示された場合は、「続行」を選択してください。 ・Windows 7/Server 2008 R2 ご利用の場合は、 「スタート」 (*2)-「デバイスとプリンター」-「プ リンターの追加」をクリックしてください。 (*2):画面左下の Windows ロゴを示します。 2.設定するプリンタの種類を選択します。 「ローカルプリンタを追加します」を 選択してください。 参考 ・Windows Vista/7/Server 2008/2008 R2 をご利用の場合は、「ローカルプリンタを追加し ます」を選択してください。 次へ Windows Vista/7/Server 2008/2008 R2のIPv6環境で使用する 4-7 3. プリンタポートを選択します。 「新しいポートの作成」にチェックを 入れ、種類は「Standard TCP/IP Port」を選択してください。 次へ をクリックしてください。 4.プリンタポートを追加します。 本製品に設定したIPv6 環境のIPアドレ スを入力してください。 名前を付けない場合は、既定値をご使 用ください。 次へ 注意 をクリックしてください。 ・Windows Vista/7/Server 2008/2008 R2 をご利用の場合は、「ホスト名または IP アドレス」 に本製品に設定した I P v 6 環境の I P アドレスを入力してください。「プリンタを照会して、 使用するプリンタドライバを自動的に選択する」はチェック状態としてください。 5.デバイスの種類を決定します。 「カスタム」にチェックを入れ、 「設定」をクリックしてください。 Windows Vista/7/Server 2008/2008 R2のIPv6環境で使用する 4-8 6. ポート情報を入力します。 「LPR」にチェックを入れてください。 キュー名は「lp」を入力し、「LPRバイ トカウントを有効にする」にチェック を入れてください。 OK をクリックしてください。 ・ 「OK」をクリックすると「6.」の画面に戻りますので、 「次へ」をクリックしてください。 参考 7. プリンタドライバを選択します。 ご使用になるプリンタのドライバを選 択してください。 次へ をクリックしてください。 8. プリンタドライバを確認します。 「現在のドライバを使う」か「新しい ドライバに置き換える」か選択してく ださい。 次へ をクリックしてください。 参考 ・最新ドライバを別途インストールされた場合は、 「新しいドライバに置き換える」を選択してく ださい。 Windows Vista/7/Server 2008/2008 R2のIPv6環境で使用する 4-9 9. プリンタ名を登録します。 プリンタ名の登録を行います。 次へ をクリックしてください。 参考 ・Windows Vista/Server 2008 ご利用の場合は、「通常使うプリンタに設定する」の設定が 有りますので選択してください。 10.プリンタを共有するかを選択します。 プリンタを「共有する」か「共有しな い」かを選択してください。 次へ をクリックしてください。 ・同じネットワーク内にある他のコンピュータからもこのプリンタをご使用になる場合は、 「共有する」を選択してください。 参考 ・Windows Vista ご使用の利用の場合は、本画面はありません。 テストページを印刷するか通常使うプリンターに設定するかを選択します。 11. このプリンタを通常使うプリンタ とするか選択してください。 テストページを印刷する場合は、 「テストページの印刷」をクリックし てください。 完了 をクリックしてください。 設定完了です。 Windows Vista/7/Server 2008/2008 R2のIPv6環境で使用する 4-10 12.「11.」で「テストページの印刷」を選択した場合、プリンタのテストページが正常に 出力されれば、設定完了です。 「11.」の「完了」をクリックしてください。 13.プリンタドライバのポート設定で「双方向サポートを有効にする」のチェックを はずしてください。 Windows Vista/7/Server 2008/2008 R2のIPv6環境で使用する 4-11 Windows Vista/7/Server 2008/2008 R2のLPRポートで 印刷する ・LPR 印刷機能を使用して印刷する場合は LPR Port を追加する必要があります。 注意 Windows Vista の場合は、LPR ポートモニタを追加する必要があります。 「スタート」-「コン トロールパネル」-「プログラム」-「Windows の機能の有効化または無効化」を選択します。 ユーザアカウント制御画面が表示されます。 「続行」を選択してください。Windows の機能画 面で、 「印刷サービス」-「LPR ポート印刷」を選択して、 「OK 」をクリックしてください。こ れで LPR ポートモニタの追加は完了です。 Windows 7 の場合は、LPR ポートモニタを追加する必要があります。 「スタート」-「コント ロールパネル」-「プログラム」-「Windows の機能の有効化または無効化」を選択します。ユー ザアカウント制御画面が表示された場合は、 「はい」を選択してください。Windows の機能画 面で、 「印刷とドキュメントサービス」- 「LPR ポートモニター」を選択して、 「OK 」をクリッ クしてください。これで L P R ポートモニタの追加は完了です。 Windows Server 2008/2008 R2 の場合は、LPR ポートモニタを追加する必要があります。 「スタート」-「コントロールパネル」-「プログラム」-「Windows の機能の有効化または無 効化」を選択します。ユーザアカウント制御画面が表示されます。 「続行」を選択してくださ い。Windows Server 2008 R2 の場合は、 「はい」を選択してください。サーバーマネージャの 「機能の概要」-「機能の追加」-「LPR ポートモニタ」を選択して、 「次へ」をクリックしてく ださい。インストールオプションの確認で「インストール」をクリックしてください。 「イン ストールが正常に完了しました」が表示されたら「閉じる」をクリックしてください。これで LPR ポートモニタの追加は完了です。 ・以下の説明は、Windows 7 の画面で行っておりますので、Windows Vista、Windows Server 2008、 Windows Server 2008 R2 をご利用の場合、画面が異なります。 ・ご使用のパソコンに、あらかじめプリンタドライバをインストールしてください。 ・OS 標準の印刷クライアント機能および IPv6 環境では、 「Popup Status Monitor」をご利用する ことはできません。 Windows Vista/7/Server 2008/2008 R2のIPv6環境で使用する 4-12 「プリンターの追加」 1 .「スタート」(画面左下のWindowsロゴ)-「デバイスとプリンター」を開き、 をクリックしてください。 参考 ・Windows Vista をご利用の場合は、 「スタート」 (*1)-「コントロールパネル」-「プリンタ」「プリンタのインストール」をクリックしてください。 (*1):画面左下の Windows ロゴを示します。 ・Windows Server 2008 ご利用の場合は、 「スタート」-「コントロールパネル」-「プリンタ」 −「プリンタの追加」で「管理者として実行」を選択してください。 「ユーザアカウント制御」 画面が表示された場合は、「続行」を選択してください。 ・Windows 7/Server 2008 R2 ご利用の場合は、 「スタート」 (*2)-「デバイスとプリンター」-「プ リンターの追加」をクリックしてください。 (*2):画面左下の Windows ロゴを示します。 2 .設定するプリンタの種類を選択します。 「ローカルプリンターを追加します」 を選択してください。 参考 ・Windows Vista/7/Server 2008/2008 R2 をご利用の場合は、「ローカルプリンタを追加し ます」を選択してください。 3. プリンタポートを選択します。 「新しいポートの作成」にチェックを 入れ、種類は「LPR Port」を 選択して ください。 次へ Windows Vista/7/Server 2008/2008 R2のIPv6環境で使用する をクリックしてください。 4-13 3. LPR 互換プリンタを追加します。 本製品に設定したIPv6 環境の I P アドレスと「l p 」を入力してく ださい。 をクリックしてください。 OK 4. プリンタドライバを選択します。 ご使用になるプリンタのドライバを選 択してください。 次へ をクリックしてください。 5. プリンタドライバを確認します。 「現在のドライバを使う」か「新しい ドライバに置き換える」か選択してく ださい。 次へ をクリックしてください。 参考 ・最新ドライバを別途インストールされた場合は、 「新しいドライバに置き換える」を選択してく ださい。 Windows Vista/7/Server 2008/2008 R2のIPv6環境で使用する 4-14 6. プリンタ名を登録します。 プリンタ名の登録を行います。 次へ をクリックしてください。 参考 ・Windows Vista/Server 2008 ご利用の場合は、「通常使うプリンタに設定する」の設定が 有りますので選択してください。 7. プリンタを共有するかを選択します。 プリンタを「共有する」か「共有しな い」かを選択してください。 次へ をクリックしてください。 ・同じネットワーク内にある他のコンピュータからもこのプリンタをご使用になる場合は、 「共有する」を選択してください。 参考 ・Windows Vista ご使用の利用の場合は、本画面はありません。 テストページを印刷するか通常使うプリンターに設定するかを選択します。 8. このプリンタを通常使うプリンタ とするか選択してください。 テストページを印刷する場合は、 「テストページの印刷」をクリックし てください。 完了 をクリックしてください。 設定完了です。 Windows Vista/7/Server 2008/2008 R2のIPv6環境で使用する 4-15 9.「8.」で「テストページの印刷」を選択した場合、プリンタのテストページが正常 に印刷されれば、設定完了です。 「8.」の「完了」をクリックしてください。 10.プリンタドライバのポート設定で「双方向サポートを有効にする」のチェックを はずしてください。 11. プリンタドライバの詳細設定で「印刷ドキュメントをスプールし、プログラムの印 刷処理を高速に行う」と「全ページ分のデータをスプールしてから、印刷データを プリンタに送る」を選択してください。 Windows Vista/7/Server 2008/2008 R2のIPv6環境で使用する 4-16 Windows Vista/7/Server 2008/2008 R2のIPPポートで 印刷する 注意 ・Windows Server 2008/2008 R2 ご利用の場合は、 「インターネット印刷クライアント」機能がイン ストールされている必要があります。あらかじめインストールしてください。 ・以下の説明は、Windows 7 の画面で行っておりますので、Windows Vista、Windows Server 2008、 Windows Server 2008 R2 をご利用の場合、画面が異なります。 ・ご使用のパソコンに、あらかじめプリンタドライバをインストールしてください。 ・OS 標準の印刷クライアント機能および IPv6 環境では、 「Popup Status Monitor」をご利用するこ とができません。 ・プリンタ本体に添付されている FMPR ユーティリティ(FMPR5110 リモートパネル、FMPR5110/5010 リモートパネル、FMPR5610/5410 リモートパネル、FMPR3000 リモートパネル)は IPP ポートおよび IPv6 環境には対応しておりません。 1.「スタート」(画面左下のWindowsロゴ)-「デバイスとプリンター」を開き、「プリンターの追加」 をクリックしてください。 次へ ・Windows Vista をご利用の場合は、 「スタート」(*1)-「コントロールパネル」-「プリンタ」「プリンタのインストール」をクリックしてください。 (*1):画面左下の Windows ロゴを示します。 参考 ・Windows Server 2008 ご利用の場合は、 「スタート」-「コントロールパネル」-「プリンタ」 -「プリンタの追加」で「管理者として実行」を選択してください。 「ユーザアカウント制御」 画面が表示された場合は、「続行」を選択してください。 ・Windows 7/Server 2008 R2 ご利用の場合は、 「スタート」 (*2)-「デバイスとプリンター」-「プ リンターの追加」をクリックしてください。 (*2):画面左下の Windows ロゴを示します。 2. 設定するプリンタの種類を選択します。 「ネットワーク、ワイヤレスまたは Bluetoothプリンターを追加します」を 選択してください。 次へ をクリックしてください。 「探しているプリンターはこの一覧には ありません」を選択してください。 ・W indows Vista/7/Server 2008/2008 R2 をご利用の場合は、「ネットワーク、ワイヤレス または Bluetooth プリンタを追加します」を選択し、「探しているプリンタはこの一覧には 参考 ありません」を選択してください。 Windows Vista/7/Server 2008/2008 R2のIPv6環境で使用する 4-17 3. 本製品のアドレスを入力します。 「共有プリンターを名前で選択する」 を選択し、本製品のIPv6 環境のIPアド レスを指定してください。 次へ をクリックしてください。 参考 例) IP アドレスの場合、 または http://[IPv6 http://[IPv6 環境 IPアドレス]/ipp IPアドレス]/ipp/lp http://[IPv6 環境 IPアドレス]/ipp/lp ・IP アドレスを[ ](括弧)で囲んでください。 ・Windows Vista/7/Server 2008/2008 R2 をご利用の場合は、「共有プリンタを名前で選択 する」を選択し、本製品の I P v 6 環境の I P アドレスを指定してください。 4. プリンタドライバを選択します。 ご使用になるプリンタのドライバを選 択してください。 OK をクリックしてください。 5 .内容を確認します。 次へ へ をクリックしてください。 次 参考 ・Windows Vista/Server 2008 ご利用の場合は、「通常使うプリンタに設定する」の設定が 有りますので選択してください。 Windows Vista/7/Server 2008/2008 R2のIPv6環境で使用する 4-18 6. テストページを印刷するか通常使うプリンターに設定するかを選択します。 このプリンタを通常使うプリンタ とするか選択してください。 テストページを印刷する場合は、 「テストページの印刷」をクリックし てください。 完 了 をクリックしてください。 設定完了です。 注意 ・Windows Vista/Windows Server 2008/Windows 7/Windows Server 2008 R2 では、Adminmanager のプリントサーバの設定および、Web ブラウザによる設定の SNMP の設定の中の SysName に設定されたものが表示されます。 SysName が設定されていない場合は、「unknown」と表示されます。 完了 7.「6.」で「テストページの印刷」を選択した場合、プリンタのテストページが正常 に印刷されれば、設定完了です。 「6.」の「完了」をクリックしてください。 8 . プリンタドライバのポート設定で「双方向サポートを有効にする」のチェックを はずしてください。 Windows Vista/7/Server 2008/2008 R2のIPv6環境で使用する 4-19 第5章 設定に関する機能 本章ではAdminManager、Webブラウザを利用して、詳細な設定を行う方法について説明しま す。 AdminManagerで設定する 総合ユーティリティ「AdminManager」は、本製品の詳細な設定および設定内容の変更を行う ことができます。また、リモートでの再起動やメールの設定、プリンタステータスモニタな どの便利な機能をご利用いただくことができます。 注意 ・ AdminManager をご利用になる場合、ご使用のパソコンに TCP/IP プロトコルがインストールさ れている必要があります。 ・ ご利用の環境および、ご使用の機種によっては、「AdminManager」に表示される内容が異 なります。 ・Windows XP、Windows Server 2003 環境で TCP/IP プロトコルをご利用になる場合は、「ローカ ルエリア接続のプロパティ」- 「詳細設定」- 「インターネットからのこのコンピュータへ のアクセスを制御したり…」のチェックを外してください。 ・Windows 7/Windows Server 2008 R2 をご利用の場合、「ユーザアカウント制御」の画面が 表示された場合は、「はい」を選択してください。 設定に関する機能 5-1 AdminManagerを起動する(インストールせずに直接CD-ROMから起動する場合) 1. 本製品に付属している CD-ROM から User Software を起動してください。 「セットアップ」をクリックしてく ださい。 2.「セットアップ」をクリックすると下記の選択画面が表示されます。 「Advanced Setup」をクリックして ください。 注意 ・Windows Vista/Windows Server 2008 をご利用の場合は、「ユーザアカウント制御」が 有効の場合は、「ユーザアカウント制御」の画面が表示されますので「許可」を選択して ください。 3. インストール確認画面が表示されます。 「インストールせずに、直接CD-ROMから 起動する」を選択してください。 次へ 参考 をクリックしてください。 ・AdminManager を頻繁に使用される方は、「インストールしてから起動する」を選択して、 ご利用のパソコンにインストールすることをお奨めします。 設定に関する機能 5-2 4. ソフトウェア使用許諾契約書を確認します。 はい をクリックしてください。 注意 ・Windows XP(SP2 以降)/Vista/7/Server 2003/Server 2008/Server 2008 R2 の環境では 下記のメッセージが表示されますので「はい」をクリックしてください。 「このアプリケーションを使用するには、Windows ファイアウォールの例外リストに登録 する必要があります。 アプリケーションを例外リストに登録しますか? 」 5. AdminManager が起動します。 設定に関する機能 5-3 AdminManagerをインストールする(インストールしてから使用する場合) 1. 本製品に付属している CD-ROM から User Software を起動してください。 「セットアップ」をクリックしてく ださい。 2.「セットアップ」をクリックすると下記の選択画面が表示されます。 「Advanced Setup」をクリックして ください。 注意 ・Windows Vista/Windows Server 2008 をご利用の場合は、「ユーザアカウント制御」が 有効の場合は、「ユーザアカウント制御」の画面が表示されますので「許可」を選択して ください。 3. インストール確認画面が表示されます。 「インストールしてから起動する」を 選択してください。 次へ をクリックしてください。 設定に関する機能 5-4 4. ソフトウェア使用許諾契約書を確認します。 はい をクリックしてください。 5. インストール先のフォルダを指定します。 をクリックしてください。 次へ ・[参照]をクリックするとインストール先フォルダを選択できます。 参考 6. スタートメニューに表示されるグループ名を入力します。 次へ をクリックしてください。 設定に関する機能 5-5 7. インストールを開始します。 をクリックしてください。 開始 8. インストール完了です。 「はい」を選択してください。 AdminManagerを起動しない場合は、 「いいえ」を選択してください。 完了 をクリックしてください。 注意 ・Windows XP(SP2 以降)/Vista/7/Server 2003/Server 2008/Server 2008 R2 の環境では 下記のメッセージが表示されますので「はい」をクリックしてください。 「このプリケーションを使用するには、Windows ファイアウォールの例外リストに登録す る必要があります。 アプリケーションを例外リストに登録しますか?」 9. AdminManager が起動します。 設定に関する機能 5-6 AdminManagerで本製品を検索する 本製品の設定を行う前に、AdminManager で本製品が検索されることをご確認ください。 I P アドレス設定 IP アドレスの設定を手動で行います。 参考 ・本設定を行う前に、本製品の E t h e r n e t アドレスをご確認ください。 E t h e r n e t アドレスは本製品のシール表示を確認してください。 ・初期導入または他機種のプリンタで使用されていた本製品を流用してお使いになる 場合、検索で表示される本製品のプリンタ名が実際と異なるプリンタ名で検出されるこ とがあります。その場合は、設定を行う前に本製品を初期化してください。(本製品の 初期化に関しては、本章の「 プリントサーバの設定」 を参照してください) 1. AdminManager のメニューバーから「設 定」−「IP アドレス設定」を選択して IP アドレス設定ツールを起動してくだ さい。 2. 設定する製品の Ethernet アドレス と IP アドレスを入力してください。 OK 3. をクリックしてください。 設定した IP アドレスを有効にする ために本製品をリセットします。 「はい」をクリックしてください。 注意 ・AdminManager の「再起動」処理はプリンタの機種によっては動作しないことがあります。 この場合、プリンタの電源を再投入してください。 設定に関する機能 5-7 AdminManagerの機能 AdminManager メニュー構成 注意 ・ご利用の環境および、本製品の機種によっては、 「AdminManager」に表示される内容が異なりま す。 メニュー 項目 説明 検索 ネットワーク上の本製品を検索 終了 AdminManagerを終了 プリンタステータス プリンタステータスモニタを表示 ステータス システムステータス システムステータスモニタを表示 ファイル 設定 設定項目一覧表示 本製品の内部設定情報を表示 プリントサーバの設定 本製品の各種設定 Webブラウザによる設定 本製品のホームページを起動 再起動 本製品の再起動 自己診断印刷 本製品の自己診断印刷を実行 IPアドレス設定 IPアドレスの手動設定 オプション 環境設定 AdminManagerの環境設定 ヘルプ AdminManagerのバージョンを表示 バージョン表示 ・自己診断印刷機能は使用しないでください。 注意 設定に関する機能 5-8 プリンタステータス AdminManager 画面にて選択した本製品が接続しているプリンタの状態が、リアルタイムに 表示されます。また、環境設定画面にて、プリンタステータスの更新時間を指定することが できます。 プリンタステータス環境設定 ・プリンタの機種によっては、プリンタの状態を正常に取得できない場合があります。 注意 システムステータス AdminManager 画面にて選択した本製品の動作状態がリアルタイムに表示されます。本製品 の動作状態をファイルに保存(ログの登録)し、参照することができます。また、環境設定 画面にて、システムステータスの更新時間を指定することができます。 ・ご利用の本製品の機種によっては表示される項目が異なります。 注意 設定に関する機能 5-9 設定項目一覧表示 本製品に設定した各項目の設定値が一覧で表示されます。設定内容をファイル出力し、管理 することができます。 クリックすると出力するファイルを保存する画面に移ります。 ・ご利用の本製品の機種によっては表示される項目が異なります。 注意 設定に関する機能 5-10 AdminManagerで本製品の設定を行う プリントサーバの設定 AdminManager の「設定」−「プリントサーバの設定」で本製品の詳細設定および設定内容 の変更を行います。 1. 設定を行う本製品を指定し、 AdminManager のメニューバーから「設 定」−「プリントサーバの設定」を 選択してください。 ・本製品にパスワードが設定されている場合、「パスワード入力」画面が表示されます。 ・ 「Guestユーザ」 チェックボックスをチェックした場合は設定情報を確認することはできますが、 参考 設定内容の変更は行えません。 パスワードの初期値は空白で 結構です。 パスワード入力画面 2. 左の画面が表示されます。設定を行 いたいタブを選択し、設定を行って ください。 ・ 初期化について 参考 「初期化」をクリックすると、本製品を工場出荷設定に戻します。 パスワードが未設定の場合でも、パスワード入力画面が表示されますが、ブランクの ままとしてください。 ○他のネットワークに移設した場合は、移設前の環境に接続し、本設定を行ってください。 ○移設前の環境に戻れない場合は、7 章最後(7-11)にある「DIP SW 操作による初期化」を 行ってください。 設定に関する機能 5-11 General の設定 ネットワークの一般的な設定を行います。 項目 タブ rootパスワード rootパスワード変更 General LANインタフェース プリンタ名 設定に関する機能 設定内容 本製品の管理パスワードをASCII文字列(7文字以 内)で設定します。このパスワードは AdminManager、Webで設定を行う際の認証パスワー ドとして使用します。 パスワードの変更を行います。 工場出荷設定 なし - 物理ネットワークの種別を設定します。通常はAUTO で使用してください。本製品の電源投入時に本製品 が接続されるHUBのLINKランプが点灯しない場合 は、この設定を接続HUBのネットワーク種別に変更 します。 AUTO プリンタ名を設定します。(半角最大31文字、全角 最大15文字) なし 5-12 TCP/IP の設定 IP アドレス等、TCP/IP プロトコルを使用するための設定、およびセキュリティ機能を強化するために、IP ア ドレスによるアクセスコントロールに関する設定を行います。 項目 タブ DHCPを使用する 設定内容 DHCPプロトコルの有効(ENABLE)、無効(DISABLE)を設定しま す。 工場出荷設定 ENABLE 本製品では、RARPは未サポートです。本設定は変更しないで ください。 DISABLE IPアドレス 本製品のIP アドレスを10進数「xxx.xxx.xxx.xxx」の形式で 設定します。 0.0.0.0 サブネットマスク 本製品のサブネットマスクを10進数「xxx.xxx.xxx.xxx」の 形式で設定します。「0.0.0.0」は無効になり、IP アドレス に応じたサブネットマスクが自動的に使用されます。 0.0.0.0 RARPを使用する TCP/IP デフォルト ゲートウェイ FTP/LPDバナーを使用す る ー D N S サ バ 本製品のデフォルトゲートウェイを10進数 「xxx.xxx.xxx.xxx」の形式で設定します。「0.0.0.0」は無 効になります。 0.0.0.0 FTPまたはLPD印刷時にバナーページの印刷を行う(ENABLE) か、行わない(DISABLE)かを設定します。 DISABLE プライマリサーバ DNSサーバ(プライマリ)のアドレスを設定します。 POP/SMTPサーバ名をIPアドレスで直接設定する場合は、設定 する必要はありません。10進数「xxx.xxx.xxx.xxx」の形式 で設定します。 0.0.0.0 セカンダリサーバ DNSサーバ(セカンダリ)のアドレスを設定します。 POP/SMTPサーバ名をIPアドレスで直接設定する場合は、設定 する必要はありません。10進数「xxx.xxx.xxx.xxx」の形式 で設定します。 0.0.0.0 設定に関する機能 5-13 タブ ー TCP/IP ア ク セ ス コ ン ト ロ 項目 設定内容 IPフィルタ動作設 IP フィルタの動作を設定します。設定には 定 「allow」と「deny」があり、「allow」にすると設 定したIPアドレス範囲からのみデータを受けとりま す。「deny」にすると設定したIPアドレス範囲から のデータを受けとりません。 工場出荷設定 DENY アドレス範囲指定 IP フィルタの範囲を設定します。フィルタしたいIP アドレスの範囲は4組まで設定できます。 0.0.0.0 ル 高 度 な 設 定 IPv6機能を使用す IPv6機能の動作を禁止(DISABLE)/許可(ENABLE)しま る す。 DISABLE DHCP プロトコルで使用する場合は、「RARP を使用する」設定を無効にしてください。 参考 設定に関する機能 5-14 SNMP の設定 ネットワーク経由で管理を行なうための設定を行います。 タブ 項目 認証コミュニティ名 Trapコミュニティ Trap通知先アドレス SNMP SysContact SysName MIB-Ⅱ 設定 SysLocation 項目 Enable Authen Trap 設定内容 工場出荷設定 SNMP の認証コミュニティ名を 設定します。このコミュ ニティ名は SNMP Set Request を受け付けるときに認証 されます。(半角で最大15文字) public SNMP のトラップコミュニティを 設定します。このコ ミュニティ名は本製品がトラップを発行するときに使用 されます。(半角で最大15文字) public SNMP トラップの送信先 IP アドレスを設定します。設 定値は、10進数「xxx.xxx.xxx.xxx」の形式で設定しま す。「0.0.0.0」 を設定するとこの項目は無効になり、 いかなる場合でもトラップは発行されなくなります。 0.0.0.0 SysContact を設定します。通常は管理者のメールアド レスを設定します。(半角で最大255文字、全角で最大 127文字) なし SysName を設定します。通常は本製品のホスト名または ドメイン名を設定します。(半角で最大255文字、全角で 最大127文字) なし SysLocation を 設定します。通常は本製品のある場所 を設定します。(半角で最大255文字、全角で最大127文 字) なし Enable AuthenTrapの有効(ENABLE)、無効(DISABLE)を設 定します。この設定を有効(ENABLE)にすると、SNMP でコミュニティ違反が発生した時、SNMP トラップが 「Trap通知先アドレス」で設定した IP アドレスに向け て発信されます。 DISABLE ・本製品では以下のトラップをサポートしています。 coldStart (電源投入時、発行するトラップ) 注意 authenticationFailure (認証エラー時、発行するトラップ) enterpriseSpecific (プリンタエラー時、発行するトラップ) ・本製品から発行されたトラップをSNMPマネージャが受信するためには、両方が同じコミュニティ(管理グルー プ)に存在することが必要です。コミュニティ名が空白または不一致の場合は、SNMP マネージャはトラップ を受信できませんのでご注意ください。 ・セキュリティ対策のため、初期値(public)を変更することをおすすめします。 ・情報の設定は、全角文字の入力も可能ですが、記号(㈱「℡」など)や半角カナには対応していません。また、 お使いの環境によっては正しく表示されない場合があるので、半角英数字での入力をおすすめします。 設定に関する機能 5-15 POP の設定 メールサーバにあるメールを受信するための設定を行います。 項目 タブ 設定内容 POPプロトコルを使用す POPプロトコル(メール受信機能)の有効(ENABLE)、無効 (DISABLE)を設定します。 る ー 各ユーザのメール受信機能の有効(ENABLE)、無効(DISABLE)を設定 します。 ユ POPサーバ名 ( ザ 設 定 DISABLE DISABLE なし POPユーザ名 メールアカウントのログイン名(ユーザ名)を設定します。(半角で 最大31文字) なし POPパスワード メールサーバに接続する際に使用するパスワードを設定します。 (半角で最大31文字) なし POPポート番号 POPポート番号を設定します。通常はデフォルト値(110)で使用し 110 てください。 サーバでAPOP使用の有効(ENABLE)、無効(DISABLE)を設定します。 APOPを利用するには、メールサーバがAPOPに対応している必要が DISABLE あります。 本製品が受信・印刷したメールをメールサーバ上から削除するか を有効(ENABLE)、無効(DISABLE)で設定します。添付ファイルのあ DISABLE るメールは、この設定を有効(ENABLE)にしていてもメールは削 除されません。 指定したサイズ以上のメールを、処理対象から除外します。処理 対象から除外されたメールは、「受信したメールをサーバから削 除」の項目をチェックしている場合でも削除されません。この項 64 目に0を設定した場合は、サイズによる制限は行わず、全てのメー ルを処理対象とします。 ~ メールサーバのホスト名(またはIPアドレス)を設定します。ドメ イン名を使用する場合はDNSサーバの設定が必要です。(半角で最 大78文字) 1 ) 4 APOPを使用する 受信したメール を削除する POP 詳 メール受信制限 細 設 定 フィルタ設定 参考 工場出荷設定 特定のメールのみ印刷するように設定します。ヌル(空文字列)の 場合は、全てのメールが印刷の対象になります。タイトル条件(S: 文字列)、宛先条件(T:文字列)、同報宛先条件(C:文字列)、送信元 条件(F:文字列)の4種類のセンテンスをOR条件(|)または、AND条 件(&)で接続した文字列で設定します。(半角で最大80文字、全角 で最大40文字) 着信チェック間隔(分) メールサーバに着信を問い合わせる間隔を分単位で設定します。 ローカルタイムゾーン タイムゾーンを設定します。日本での使用は"+09:00"となりま す。 なし 15 +9:00 メール受信機能を有効にした場合、受信したメールを印刷しますので用紙をセットしておく ことをお奨めします。 設定に関する機能 5-16 SMTP の設定 プリンタのオフライン状態や用紙切れ状態等を通知するための設定を行います。 項目 タブ 設定内容 SMTPプロトコルを使用 SMTPプロトコルの有効(ENABLE)、無効(DISABLE)を設定 する します。無効(DISABLE)にするとE-Mail送信機能が停 止します。 SMTPサーバ名 送信元アドレス 送信先アドレス (1~2) オフライン SMTP ( 送 信 条 件 なし 送信元のアドレスを設定します。通常はネットワーク管 理者のメールアドレスを設定します。(半角で最大78文 字) なし 送信先のメールアドレスを設定します。(半角で最大78 文字) なし プリンタがオフラインになったときメールを送信しま す。 OFF ~ 1 OFF OFF イベントの記録があるかを一定間隔(分単位)でチェッ クします。この間隔内に1つ以上のイベントが発生した 場合、その記録をまとめて送信します。 10 SMTPポート番号 SMTPポート番号を設定します。通常はデフォルト値(25) で使用してください。 25 署名 メールの送信メッセージの文末に付加する文字列の内容 --------------を設定します。(半角で最大各63文字) PR-LN2 ) 2 詳 細 設 定 DISABLE SMTPサーバのホスト名を設定します。ホスト名にはドメ イン名またはIPアドレスを入力します。ドメイン名を使 用する場合はDNSサーバの設定が必要です。(半角で最大 78文字) 選 プリンタの用紙がなくなったときメールを送信します。 択 用紙切れ 条 件 プリンタ異常 プリンタに異常が発生したときメールを送信します。 チェック間隔 工場出荷設定 設定に関する機能 [00:80:92:XX:XX:XX] --------------(製品名とEthernetアド レス下6桁) 5-17 メール形式例 [SYSTEM STATUS] PR-LN2 Version 1.1.0 TCP/IP status IP Address : 192.168.1.230(DHCP) Subnet Mask : 255.255.255.0 Gateway addr : 192.188.1.10 DHCP Server : 192.168.1.1 Lease time : 259200sec DNS server(Pri.) : 192.188.1.1 DNS Server(Sec.) : 192.168.1.2 E-MAIL status Session:1 times. POP3 USER1 NAME :printia SEEVER :192.168.1.4:110(1st Session) MODE :UIDL STATUS :RETR 0 / DELETED 0 / FILTERED 0 RESULT :Success POP3 USER2 RESULT :Disabled POP3 USER3 RESULT :Disabled POP3 USER4 RESULT :Disabled SMTP status TO-ADDR1 E-MAIL Address:<[email protected]> Last Session :Success Current status:Idle Try to send :3 times. Fail to sendr :0 times. TO-ADDR2 E-MAIL Address:<[email protected]> Last Session :Nothing Current status:Waiting for Interval time. Try to send :0 times. Fail to sendr:0 times. [PRINTER STATUS] 00:04:27 <00101111> Not Ready(Busy PaperEmpty Fault)and Printing 00:03:08 <00101110> Not Ready(Busy PaperEmpty Fault) 00:03:03 <00100110> Not Ready(Busy Fault) 00:01:58 <00100110> Not Ready(Busy Fault) ------------------- PR-LN2 [00:80:92:01:23:45] ------------------設定に関する機能 5-18 PrinterPort の設定 プリンタへ出力するための詳細設定を行います。 項目 タブ BOJ 文字列 無 変 換 出 力 設 定 EOJ 文字列 BOJ 文字列 EOJ 文字列 Printer Port 漢 字 変 換 出 力 設 定 設定内容 直接出力ポート(lpポート)に出力する前に、プリン タに送出する文字列を設定します。印刷前に制御コー ド等を送信する必要がある場合に文字列を設定しま す。(半角で最大31文字) 直接出力ポート(lpポート)に出力した後に、プリン タに送出する文字列を設定します。印刷後に制御コー ド等を送信する必要がある場合に文字列を設定しま す。(半角で最大31文字) 漢字フィルタ経由出力ポート(sjis/eucポート)に出 力する前に、プリンタに送出する文字列を設定しま す。印刷前に制御コード等を送信する必要がある場合 に文字列を設定します。(半角で最大31文字) 漢字フィルタ経由出力ポート(sjis/eucポート)に出 力する後に、プリンタに送出する文字列を設定しま す。印刷後に制御コード等を送信する必要がある場合 に文字列を設定します。(半角で最大31文字) プリンタ エミュレー ション プリンタのエミュレーション(PDL)に応じた設定をし ます。漢字フィルタ経由出力ポート(sjis/euc)に出力 する際に、プリンタのエミュレーションに応じたコー ドに変換します。 タブサイズ 漢字フィルタ経由で出力する時のタブコード(0x09)を 半角スペース(0x20)に変換する文字数を設定します。 この文字数を0にすると、タブ変換処理は行われませ ん。設定値は、0~16です。 1行の文字数 漢字フィルタ経由で出力する時の1行の文字数を設定し ます。設定値は、0~255です。 1頁の行数 漢字フィルタ経由で出力する時の1頁の行数を設定しま す。設定値は、0~255です。 工場出荷設定 なし なし なし \f ESC/P 8 0 0 BOJ 文字列、EOJ 文字列の定義は、ダブルコーテーション(”)の間に入力してく ださい。そのため、BOJ 文字列、EOJ 文字列にはダブルコーテーションは使用しな 参考 いでください。(16 進表記も同様の扱いとなりますので使用しないでください) 設定に関する機能 5-19 Webブラウザで設定する 本製品はHTTPプロトコルを搭載していますので、Webブラウザを利用して本製品の詳細な設 定および設定内容の変更を行うことができます。また、リモートでの再起動や E-mail 機能 の設定、プリンタステータスモニタなどの便利な機能をご利用いただくことができます。 ・Web ブラウザを利用する場合、本製品の TCP/IP プロトコル設定が有効であり、IP アドレスが設 定されている必要があります。 注意 ・Web ブラウザは、Internet Explorer 6.0 以降のバージョンを推奨します。また、ご利用 になる W e b ブラウザによって多少表示が異なる場合があります。 ・本製品の機種によっては、W e b ブラウザに表示される内容が異なります。 ・Web ブラウザで設定変更を行った場合は、必ず「プリントサーバ再起動」を実行してください。 初期画面は英語表示になっていますが、「Japanese」をクリックして 日本語表示にすることができます。 設定に関する機能 5-20 本製品のWebページを表示する 設定を行う本製品の Web ページを表示します。表示方法は2つあります。 AdminManager から Web ページを表示する AdminManagerの一覧表示の中から、設定を行う本製品を選択し、メニューの「設定」- 「Web ブラウザによる設定」をクリックする。 Web ブラウザから Web ページを表示する 本製品に設定された IP アドレスを Web ブラウザに入力する。 例:http://192.168.0.252 IPv6 環境の IP アドレスを入力する場合は、IP アドレスを[ ](括弧)で囲んでください。 例:http://[IPv6 環境アドレス] 設定に関する機能 5-21 本製品のWebページから設定する Web ブラウザに表示されている設定項目から設定したい項目をクリックすると、設定 Web 画 面が表示されます。必要な項目に設定値を入力してください。 本製品 Web ページメニュー構成 ステータス表示 設定の変更 注意 プリンタステータス プリンタステータスを表示 システムステータス システムステータスを表示 プリントサーバ機能 本製品の各種設定 E-Mail受信機能 E-Mail受信機能の設定 E-Mail送信機能 E-Mail送信機能の設定 トップページのカスタマイズ 本製品のWebページの表示設定 プリントサーバ再起動 本製品の再起動 工場出荷時設定 本製品の工場出荷時設定実行 ・設定変更の項目へ移る時に、ユーザ名を入力する画面が表示された場合は、 「root」を入力 してください。 ・設定更新により設定を更新した場合は、設定の変更の「プリントサーバ再起動」を行い、本 製品の再起動を行ってください。 設定に関する機能 5-22 Webブラウザ設定項目 プリントサーバ機能 General ネットワークの一般的な設定を行います。 設定内容 工場出荷設定 rootパスワー ド 本製品の管理パスワードをASCII文字列(7文字以内)で設定 します。このパスワードはAdminManager、Webで設定を行う際 の認証パスワードとして使用します。 なし rootパスワー ド変更 パスワードの変更を行います。 LANインタ フェース 物理ネットワークの種別を設定します。通常はAUTOで使用し てください。本製品の電源投入時に本製品が接続されるHUBの LINKランプが点灯しない場合は、この設定を接続HUBのネット ワーク種別に変更します。 AUTO プリンタ名 プリンタ名を設定します。(半角最大31文字、全角最大15文 字) なし 項目 General - TCP/IP IP アドレスなど、TCP/IP プロトコルを使用するための設定を行います。 項目 DHCP RARP IPアドレス サブネットマ TCP/IP スク デフォルト ゲートウェイ 設定内容 DHCPプロトコルの有効(ENABLE)、無効(DISABLE)を設定しま す。 設定に関する機能 ENABLE 本製品では、RARPは未サポートです。本設定は変更しないでく ださい。 DISABLE 本製品のIP アドレスを10進数「xxx.xxx.xxx.xxx」の形式で設 定します。 0.0.0.0 本製品のサブネットマスクを10進数「xxx.xxx.xxx.xxx」の形 式で設定します。「0.0.0.0」は無効になり、IP アドレスに応 じたサブネットマスクが自動的に使用されます。 0.0.0.0 本製品のデフォルトゲートウェイを10進数 「xxx.xxx.xxx.xxx」の形式で設定します。「0.0.0.0」は無効 になります。 FTP/LPDバナー FTPまたはLPD印刷時にバナーページの印刷を行う(YES)か、行 を使用する わない(NO)かを設定します。 IPv6機能 工場出荷設定 IPv6機能の動作を禁止(DISABLE)/許可(ENABLE)します。 0.0.0.0 NO DISABLE 5-23 TCP/IP 項目 設定内容 工場出荷設定 DNSサーバ(プライマリ)のアドレスを設定します。POP/SMTP サーバ名をIPアドレスで直接設定する場合は、設定する必要は ありません。10進数「xxx.xxx.xxx.xxx」の形式で設定します。 0.0.0.0 DNSサーバ(セカンダリ)のアドレスを設定します。POP/SMTP サーバ名をIPアドレスで直接設定する場合は、設定する必要は ありません。10進数「xxx.xxx.xxx.xxx」の形式で設定します。 0.0.0.0 DNS Config プライマリ サーバ セカンダリ サーバ TCP/IP IP Filter Config IPフィルタ動 作設定 アドレス範囲 指定 IP フィルタの動作を設定します。設定には「allow」と 「deny」があり、「allow」にすると設定したIPアドレス範囲か らのみデータを受けとります。「deny」にすると設定したIPア ドレス範囲からのデータを受けとりません。 DENY IP フィルタの範囲を設定します。フィルタしたいIPアドレスの 範囲は4組まで設定できます。 0.0.0.0 DHCP プロトコルで使用する場合は、「RARP を使用する」設定を無効にしてください。 参考 設定に関する機能 5-24 SNMP ネットワーク経由で管理を行なうための設定を行います。 項目 設定内容 工場出荷設定 認証コミュニ ティ名 SNMP の 認証コミュニティ名を 設定します。このコミ ュニティ名 は SNMP Set Request を受け付けるときに認証されま す。(半角で 最大15文字) public Trapコミュニ ティ名 SNMP の トラップコミュニティを 設定します。このコ ミュニティ 名は本製品がトラップ を発行するときに使用されま す。(半角で最 大15文字) public Trap通知先ア ドレス SNMP ト ラップの送信先 IP アドレス を設定します。設定値は、10 進数「xxx.xxx.xxx.xxx」の形式で設定 します。「0.0.0.0」 を設 定するとこの項目は無 効になり、いかなる場合でもト ラップは発 行されなくなります。 SysContact SNMP SysName SysLocation SysContact を設定します。通常は管理 者のメールアドレスを設定 します。(半角で最大255文字、全角で最大127文字) なし SysName を設定します 。通常は本製品のホスト名また はドメイン 名を設定します。(半角で最大255文字、全角で最大127文字) なし SysLocation を設定し ます。通常は本製品のある場所 を設定しま す。(半 角で最大255文 字、全角も可) EnableAuthenT Enable AuthenTrapの有効(1)、無効(2)を設定します。この設定を rap 有効(1)にすると、SNMP でコミュニティ違反が発生 した時、 SNMP ト ラップが「Trap通知先アドレ ス」で設定した IP アドレス に向けて発信されます 。 詳細ステータ ス 注意 0.0.0.0 プリンタからの詳細な ステータスをHost Resource MIBに反映する (ON)、しない(OFF)を設定します。 なし 2 OFF ・コミュニティ名が空白、または通知先で設定されているコミュニティ名と不一致の場合は、通知先はト ラップを受信出来ませんのでご注意ください。 ・セキュリティ対策のため、初期値(public)を変更することをおすすめします。 設定に関する機能 5-25 PRINTER プリンタへ出力するための詳細設定を行います。 項目 BOJ文字列 (lp) EOJ文字列 (lp) BOJ文字列 (sjis/euc) PRINTER EOJ文字列 (sjis/euc) プリンタエミュレー ション 設定内容 直接出力ポート(lpポート)に出力する前 に、プリンタに送出する文字列を設定しま す。印刷前に制御コード等を送信する必要 がある場合に文字列を設定します。(半角で 最大31文字) 直接出力ポート(lpポート)に出力した後 に、プリンタに送出する文字列を設定しま す。印刷後に制御コード等を送信する必要 がある場合に文字列を設定します。(半角で 最大31文字) 漢字フィルタ経由出力ポート(sjis/euc ポート)に出力する前に、プリンタに送出 する文字列を設定します。印刷前に制御 コード等を送信する必要がある場合に文字 列を設定します。(半角で最大31文字) 漢字フィルタ経由出力ポート(sjis/euc ポート)に出力する後に、プリンタに送出 する文字列を設定します。印刷後に制御 コード等を送信する必要がある場合に文字 列を設定します。(半角で最大31文字) 工場出荷設定 なし なし なし \f プリンタのエミュレーション(PDL)に応じ た設定をします。漢字フィルタ経由出力 ポート(sjis/euc)に出力する際に、プリン タのエミュレーションに応じたコードに変 換します。 ESC/P 漢字フィルタ経由で出力する時のタブコー ド(0x09)を半角スペース(0x20)に変換する 文字数を設定します。この文字数を0にする と、タブ変換処理は行われません。設定値 は、0~16です。 8 1行の文字数 (char.) 漢字フィルタ経由で出力する時の1行の文 字数を設定します。設定値は、0~255で す。 0 1ページの行数 (line) 漢字フィルタ経由で出力する時の1頁の行 数を設定します。設定値は、0~255です。 タブサイズ (char.) 設定に関する機能 0 5-26 E-Mail受信(POP) メールサーバにあるメールを受信するための設定を行います。 項目 POPプロトコル 設定内容 POPプロトコル(メール受信機能)の有効(ENABLE)、無 効(DISABLE)を設定します。 基 本 着信チェック間 メールサーバに着信を問い合わせる間隔を分単位で設定しま 設 隔(分) す。 定 ローカルタイム タイムゾーンを設定します。日本での使用は"+09:00"となりま ゾーン す。 このユーザ設定を使用 各ユーザのメール受信機能の有効(ENABLE)、無効(DISABLE)を設 する(1~4) 定します。 POPサーバ名 E-Mail 受信 (POP) DISABLE 15 +9:00 DISABLE メールサーバのホスト名(またはIPアドレス)を設定します。ド メイン名を使用する場合はDNSサーバの設定が必要です。(半角 で最大78文字) なし POPポート番号 POPポート番号を設定します。通常はデフォルト値(110)で使用 してください。 110 POPユーザ名 メールアカウントのログイン名(ユーザ名)を設定します。(半角 で最大31文字) なし POPパスワード メールサーバに接続する際に使用するパスワードを設定しま す。(半角で最大31文字) なし APOPを使用する サーバでAPOP使用の有効(ENABLE)、無効(DISABLE)を設定しま す。APOPを利用するには、メールサーバがAPOPに対応している 必要があります。 NO 受信したメール 本製品が受信・印刷したメールをメールサーバ上から削除する を削除する かを有効(ENABLE)、無効(DISABLE)で設定します。添付ファイル のあるメールは、この設定を有効(ENABLE)にしていてもメー ルは削除されません。 NO メール受信制限 指定したサイズ以上のメールを、処理対象から除外します。処 (Kbyte) 理対象から除外されたメールは、「受信したメールをサーバか ら削除」の項目をチェックしている場合でも削除されません。 この項目に0を設定した場合は、サイズによる制限は行わず、全 てのメールを処理対象とします。 64 フィルタ設定 参考 工場出荷設定 特定のメールのみ印刷するように設定します。ヌル(空文字列) の場合は、全てのメールが印刷の対象になります。タイトル条 件(S:文字列)、宛先条件(T:文字列)、同報宛先条件(C:文字 列)、送信元条件(F:文字列)の4種類のセンテンスをOR条件(|) または、AND条件(&)で接続した文字列で設定します。(半角で最 大80文字、全角で最大40文字) なし メール受信機能を有効にした場合、受信したメールを印刷しますので用紙をセットしておく ことをお奨めします。 設定に関する機能 5-27 E-Mail送信(SMTP) プリンタのオフライン状態や用紙切れ状態等を通知するための設定を行います。 項目 設定内容 工場出荷設定 SMTPプロトコル を使用する SMTPプロトコルの有効(ENABLE)、無効 (DISABLE)を設定します。無効(DISABLE)にす るとE-Mail送信機能が停止します。 DISABLE SMTPサーバ名 SMTPサーバのホスト名を設定します。ホスト名 にはドメイン名またはIPアドレスを入力しま す。ドメイン名を使用する場合はDNSサーバの 設定が必要です。(半角で最大78文字) なし SMTPポート番号を設定します。通常はデフォル ト値(25)で使用してください。 25 送信元のアドレスを設定します。通常はネット ワーク管理者のメールアドレスを設定します。 (半角で最大78文字) なし SMTPポート番号 送信元アドレス 署名 メールの送信メッセージの文末に付加する文字 列の内容を設定します。(半角で最大各63文字) --------------PR-LN2 [00:80:92:XX:XX:XX] --------------(製品名とEthernetアド レス下6桁) E-Mail送信 (SMTP) 送信アドレス(1 送信アドレス(1~2)の送信条件を設定しま す。 ~2) 設定に関する機能 送信先アド レス(1~ 2) 送信先のメールアドレスを設定します。(半角 で最大78文字) チェック間 隔(分) イベントの記録があるかを一定間隔(分単位) でチェックします。この間隔内に1つ以上のイ ベントが発生した場合、その記録をまとめて送 信します。 - なし 10 オフライン プリンタがオフラインになったときメールを送 信します。 OFF 紙切れ プリンタの用紙がなくなったときメールを送信 します。 OFF プリンタ異 常 プリンタに異常が発生したときメールを送信し ます。 OFF 5-28 第6章 Popup Status Monitor Popup Status Monitorについて ポップアップステータスモニタ「Popup Status Monitor」はプリンタの状態をパソコン 画面に表示してお知らせします。また、デスクトップに常駐するため、プリンタの状態 をリアルタイムに監視することができます。 (IPv4 のみ) Popup Status Monitor をご使用の際は、プリンタの機能設定で「エラー監視」設定が有 効になっていることをご確認ください。 ただし、FMPR5310EG は LAN カード接続時、プリンタ内部で自動的に「エラー監視」設定 が有効になりますので確認の必要はありません。 ・ルーターを超えての監視はできません。同一 L A N 上でご使用ください。 注意 Popup Status Monitorの起動 「スタート」-「プログラム」−「PR-Port Manager(または任意で指定したグループ名)」− 「Popup Status Monitor」を実行すると、Popup Status Monitor が起動します。 Popup Status Monitor 6-1 Popup Status Monitorの表示 Windows 標準の外観で、詳細なプリンタ情報を表示することができます。 プリンタ情報 プリンタステータス状態および印刷状況を表示します。 ステータスメッセージ 転送状況 機種名 ・ステータスメッセージ プリンタの状態を文字列で表示します。 「オンラインです。」 「印刷中です。」 「カバーオープンです。」 「用紙無しです」 「オフラインです」 ・機種名 本製品の機種名を表示します。 ・転送状況 印刷データの転送状況を表示します。 Popup Status Monitor 6-2 システム情報 本製品のシステムステータスを表示します。 メニュー構成 メニュー 項目 説明 常に最前面に表示する ウィンドウを常に最前面に表示します。 ただし、同様の設定のウィンドウが重なった場合には、その ウィンドウの背面に隠れます。 最小化する ウィンドウを最小化します。 元に戻すには、タスク通知エリアのアイコンをクリックしま す。 終了 Popup Status Monitorを終了します。 ツール オプション設定 オプション設定ダイアログを表示します。 ヘルプ バージョン情報 バージョン情報を表示します。 表示 Popup Status Monitor 6-3 オプション設定ダイアログ Popup Status Monitor の使用条件を変更することができます。 「オプション設定」をクリッ クして、「オプション設定」画面を表示してください。 ステータス監視 ・PR-Port Manager ポート一覧 ご使用のパソコンに登録されている PR-Port Manager ポートの一覧が表示されます。 この一覧からステータス監視を行う本製品を選択します。 注意 ・PR-Port Manager ポート一覧に表示されるポートは、LPR ポートのみで、 IPP ポートは表示されません。 ・常にステータスを監視する システムに常駐することにより、常にプリンタの状態を監視することができます。 ・印刷時のみステータスを監視する PR-Port Manager ポートでの印刷時のみプリンタの状態を監視します。 PR-Port Manager ポートでの印刷データ転送が完了すると、自動的に終了します。 ・ステータスウインドウ表示時のみ監視する プリンタの状態を監視しないようにします。プリンタの状態を監視する場合は、 その都度 Popup Status Monitor を起動する必要があります。 ・ステータス更新タイミング プリンタステータスを最新の情報に更新する間隔を設定します。 Popup Status Monitor 6-4 表示 ・利用できるイベント 「Popup Status Monitor」が表示することができるイベントの一覧です。 ・選択されたイベント 「Popup Status Monitor」に表示するイベントを選択した一覧です。ここに選択した イベントと、プリンタのイベントが一致した場合、「Popup Status Monitor」を表示 します。 ・>> 「利用できるイベント」の項目を「選択されたイベント」に追加します。 ・<< 「選択されたイベント」の項目を「利用できるイベント」に戻します。 ・ポップアップ条件から回復後にアイコン化する プリンタのイベントが終了した後、「Popup Status Monitor」を自動的に最小化し、 タスクバーに常駐します。 ・常に最前面に表示する ウィンドウを常に最前面に表示します。ただし、同様の設定のウィンドウが重なった場合 には、そのウィンドウの背面に隠れます。 ・最小化して起動する 「Popup Status Monitor」を最小化した状態で起動します。 Popup Status Monitor 6-5 第7章 こんなときは 本章では本製品の導入時に想定される問題と、その解決法を説明します。 ・文中マークの見方 確認 問題が起きた時に、はじめに確認してください。 対策 問題解決のための具体的な手段です。 導入時の問題 ●「CD-ROM を挿入しましたが、メインメニューが起動しません」 対策 Windows環境でご使用の場合、お使いのパソコンによっては、CD-ROMをセットしても メニュー画面が自動的に起動しないことがあります。その場合は、ルートディレク トリ(お使いのCD-ROMがDドライブなら、「D:¥」)にある[Autorun.exe]を直接実行 してください。 こんなときは 7-1 ●「設定ツール(Quick Setup、AdminManager)で検索を行ったが、本製品が 一覧に表示されません」または「ネットワーク上で認識されません」 確認 1 下記内容を確認し、再度設置作業を行ってください。 ○プリンタの電源はONになっていますか? ○ネットワークケーブルが正しく接続されていますか? ○プリンタの設定一覧(設定内容の印刷)を行い、設定値の確認を行ってくださ い。「LAN接続=有効」が印字されない場合、本製品がプリンタへ正しく取 り付けされていない可能性があります。 ・設定内容の印刷方法については「プリンタの取扱説明書」をご参照ください。 参考 確認 2 下記内容を確認し、再度設置作業を行ってください。 ○稼動している本製品と接続イーサネットハブ(HUB)のLINK LEDが点灯して いますか?点灯していない場合は、ネットワークケーブルが正しく接続 されているか確認してください。 ○イーサネットハブ(HUB)のポートが故障していないか確認してください。 確認 3 Windows XP/Windows Server 2003環境でTCP/IPプロトコルをご利用になる場合は、 「ローカルエリア接続のプロパティ」- 「詳細設定」- 「インターネットからのこの コンピュータへのアクセスを制限したり…」のチェックを外してください。 確認 4 Windows Vista対応前の既存の本製品を初期化した場合、Windows Vistaからは検索で きません。ネットワークに接続している他のOSのパソコンから検索してください。 Windows Vista対応前の本製品バージョンは、Version 1.8.2以前のものです。 バージョンは、設定ツールAdminManagerのシステムステータスにて確認してください。 こんなときは 7-2 確認 5 パソコンでファイアウォール機能により検索が遮断されている可能性があります。 ○Windows XP/Windows Server 2003/Windows Vista/Windows Server 2008/ Windows 7/Windows Server 2008 R2をご利用の場合、Windowsファイアウォール で例外登録をしてください。 ○常駐ソフトのファイアウォール(プロテクト)機能を一時的に無効にして ください。 ○Windows XP/Windows Server 2003をご利用の場合、ローカルエリアネットワーク のプロパティ内、詳細タブの「インターネット接続ファイアウォール」を一時的に 無効にしてください。 確認 6 ルータを越えての接続の場合、AdminManagerやPR-Port Managerのプリントサーバ検索 はできないことがあります。 ○同一LAN上から検索を行ってください。 ●接続しているプリンタと AdminManager に表示されているプリンタが違って いる。 対策 1 本製品の初期化を行い、工場出荷設定に戻した後、もう一度検索を行ってくださ い。 工場出荷時設定に戻す方法については、「第5章プリントサーバの設定」の初期化 について(5-11)をご参照ください。 対策 2 他のネットワークに移設した場合は、移設前の環境に接続して、本製品を初期化し てください。移設前の環境に戻れない場合は、本章最後(7-11)にある「DIP SW 操作 による初期化」を行ってください。 こんなときは 7-3 ● IP アドレスの設定を行うと通信エラーになります。 確認 1 本製品のLINK/STATUS LEDが正常に点灯しているか確認してください。 ○プリンタの電源はONになっていますか? ○ネットワークケーブルが正しく接続されているか確認してください。 ○イーサネットハブ(HUB)のポートが故障していないか確認してください。 確認 2 設定ツールを起動しているパソコン側のIPアドレスが確定しているか確認してくだ さい。 ○ご使用のパソコンおよびネットワークに存在する他のパソコンと通信ができて いるか確認するために、MS-DOSプロンプトよりPingコマンドを実行してくださ い。 参考 Pingコマンドの使用方法については、「Windows TCP/IP環境での問題」の確認1を 参照してください。 確認 3 本製品が初期化されているか確認してください。 ○本製品を工場出荷設定に戻す方法については、「第5章プリントサーバの 設定」の初期化について(5-11)をご参照ください。 確認 4 本製品に不正なIPアドレスを設定している可能性があります。 ○ルータやサーバが不正なIPアドレスを設定していないか確認してください。 ○不正なIPアドレスが設定された本製品を工場出荷設定に戻す方法については、 「第5章プリントサーバの設定」の初期化について(5-11)をご参照ください。 こんなときは 7-4 確認 5 本製品と設定を行っているパソコンが同一セグメント内に無い可能性があります。 ○本製品と設定を行っているパソコンが同一セグメント内にあることを確認して ください。 確認 6 本製品が取り付けられたプリンタを他のネットワークへ移設していませんか? ネットワーク上にDHCPが存在している環境から、「工場出荷設定に戻す」作業を行わ ない状態で、ネットワーク上にDHCPが存在しない環境へ移設した可能性がありま す。 ○移設前の環境へ接続し、AdminManagerから「工場出荷設定に戻す」作業を行って ください。 〔「第5章プリントサーバの設定」の初期化について(5-11)をご参照ください。〕 注意 ・本製品が取り付けられたプリンタを他のネットワークに接続する場合は、事前に 「工場出荷設定に戻す」作業を必ず行ってください。 ○移設前の環境に戻れない場合は、本章最後(7-11)にある「DIP SW 操作による 初期化」を行ってください。 確認 7 ご使用のP Cで無線L ANが優先されています。下記の方法で有線LANを優先に設定して ください。 1.「ネットワーク接続」フォルダーを開きます。 2.有線LANの「ネットワーク アダプター」のプロパティを表示します。 3.「インターネット プロトコル バージョン 4 (TCP/IPv4)」のプロパティを 表示します。 4.「詳細設定」ボタンをクリックします。 5.「自動メトリック」のチェックを外します。 6.「インターフェイス メトリック」に数値を入力します。 メトリック値は、数値の大小だけを見ているので、有線LANの方に小さい値を (最小は1)設定してください。 7.2∼6までの手順を無線LANの「ネットワーク アダプター」で行います。 メトリック値は、有線LANで設定した値よりも大きい値を設定してください。 例)有線LANのメトリック値:1 無線LANのメトリック値:2 こんなときは 7-5 ●プリンタの状態を表示するモニタ表示(Popup Status Monitor、 AdminManager のプリンタステータス、Web ブラウザのプリンタステータス) が、「 ステータス取得中です。しばらくお待ちください。」 の表示から 変わらない。 確認 下記内容を確認し、再度設置作業を行ってください。 ○プリンタの機能設定で「エラー監視」設定が有効になっていますか? 有効になっていない場合は、「エラー監視」設定を有効にしてください。 ・プリンタの機能設定の変更方法については、「プリンタの取扱説明書」をご参照ください。 参考 こんなときは 7-6 印刷時の問題 ●「印刷が行えません」 確認 1 下記内容を確認し、再度設置作業を行ってください。 ○プリンタの電源は ON になっていますか? 確認 2 下記内容を確認し、再度設置作業を行ってください。 ○稼動している本製品と接続イーサネットハブ(HUB)のLINK LEDが点灯していますか? ○ネットワークケーブルが正しく接続されていますか? ○ネットワークケーブルは断線していませんか? ○イーサネットハブ(HUB)のポートが故障していませんか? ●「バナーページが正常に印刷されません」 対策 前回印刷を行った時の設定が残ったままになっていることが考えられます。BOJ文字 列またはEOJ文字列の設定でリセットコマンドを定義してください。 例):"¥x1B@" ●「印刷を中止したい」 対策 再印刷を正しく行うには、以下の手順で印刷中止を行ってください。 1.プリンタフォルダより印刷に使用したプリンタを開く。 2.スプーラにある印刷中のドキュメントを削除する。 3.プリンタのリセットスイッチを押す。 こんなときは 7-7 ●「印刷したいプリンタが動作せず、他のプリンタに印刷されてしまう」 確認 ○印刷したいプリンタと他のプリンタのIPアドレスが同じ設定になっていませんか? ○ IP アドレス設定を確認し、再設定を行ってください。 ●「印刷が途中で停止してしまう」 確認 1 ○印刷中のプリンタと他のプリンタのIPアドレスが同じ設定になっていませんか? 確認 2 ○多数の印刷データを送っていませんか? ○多数の印刷データを送ると、印刷が一時停止することがあります。一定時間経過 すれば印刷が再開されますのでお待ちいただきますようお願いします。 確認 3 ○PR-Port Manager LPRポートで印刷している場合、LPRポートの設定を「拡張 ポートを使用しない」にしている可能性があります。プリンタのプロパティ画面 で[ポートの構成]または[ポートの設定]をクリックして、「拡張ポートを使 用しない」のチェックをはずしてください。 確認 4 ○OS(Windows XP/Vista/7/Server 2003/Server 2008/Server 2008 R2)標準のIPPポート を使用して複数枚の単票データを印刷した場合、用紙セットのタイミングが遅いと OS側でタイムアウトとなり印刷が停止することがあります。 専用IPPポート(PR-PortManager)を作成し印刷してください。 こんなときは 7-8 Windows TCP/IP環境での問題 ●「印刷が行えません」 確認 1 TCP/IPプロトコルを使用している場合、本製品に割り当てたIPアドレスに、Pingコマ ンドを使って、応答があるか確認してください。Pingコマンドによる応答がない 場合、IPアドレスが正しく設定されていない可能性があります。本製品の初期化を 行い、工場出荷時設定に戻してください。その後、再度IPアドレスの設定を行って ください。 例)Windows XP のコマンドプロンプトで ping を実行する場合 「スタート」- 「すべてのプログラム」- 「アクセサリ」- 「コマンドプロンプト」で、 Ping XXX.XXX.XXX.XXX を実行すると下記内容が表示されます。XXX.XXX.XXX.XXX は本製品の IP アドレスです。 (Ping に応答がある場合) Reply from XXX.XXX.XXX.XXX:bytes=32 time=58ms TTL=253 Reply from XXX.XXX.XXX.XXX:bytes=32 time=58ms TTL=253 Reply from XXX.XXX.XXX.XXX:bytes=32 time=58ms TTL=253 Reply from XXX.XXX.XXX.XXX:bytes=32 time=58ms TTL=253 (Ping に応答がない場合) Request timed out. Request timed out. Request timed out. Request timed out. 参考 ・本製品を工場出荷時設定に戻す方法については、「第5章 プリントサーバの設定」の 初期化について(5-11) をご参照ください。 確認 2 使用しているプリンタドライバの印刷先ポートの設定ができていない可能性があり ます。「プリンタ」のプロパティの「詳細」で「印刷先のポート」を確認してくだ さい。本製品のポート名は、任意のポート名の後に「PR-Port Manager LPR Port」、 「PR-Port Manager IPP Port」と記されています。 例)印刷先ポート= xxx.xxx.xxx.xxx:lp<PR-Port Manager LPR Port> ※ xxx.xxx.xxx.xxx は IP アドレス こんなときは 7-9 対策 1 お使いのパソコンと本製品が同一セグメント内に無い場合、本製品にサブネットマ スク、ゲートウェイアドレスの設定を行う必要があります。AdminManager、または本 製品のW e bページでサブネットマスク、ゲートウェイアドレスが正しく設定されてい るか確認してください。 対策 2 ネットワーク上にDHCPサーバが存在していると、IPアドレスの自動割当を行うため、 本製品に設定したIPアドレスが、各サーバにより書き換えられてしまう可能性があり ます。各サーバに本製品のIPアドレスを自動的に割り当てられないように、設定項目 の「DHCPを使用する」のチェックボックスを外して、再度IPアドレスの設定を行って ください。 ●「印刷中にエラーが発生します」 確認 他の人が大量に印刷していたり、大きなサイズのデータを印刷している時に印刷を 行った場合、他の人の印刷が終了するまで印刷ができません。長時間待たされた場 合、タイムアウトが発生してエラーとなることがあります。その際は、再度印刷を 行ってください。 ●「印刷を行うとダイヤルアップが起動します」 確認 ダイヤルアップを「キャンセル」すると、ダイヤルアップアダプタからLANアダプタ へ処理が移行され、印刷が開始されます。この現象はWindowsの仕様によります。 こんなときは 7-10 DIP SW 操作による初期化 ● D I P S W を操作して初期化する手順を説明します。 1. プリンタ本体の電源をOFFにします。 2. プリンタ本体から本製品を取り外します。 ・LANケーブルを外し、本製品の固定ネジ2本を外します。 ・プラスチックブラケットの中央部を持って本製品を取り外します。 プラスチックブラケット固定ネジ プラスチックブラケット 本製品固定ネジ 3. プラスチックブラケットの固定ネジ(ツマミネジ)を外します。 4. 左から2番目のDIP SW を下側(ON)にします。 5. 6. 7. 8. プラスチックブラケットを固定ネジで固定します。 (本製品をプリンタ本体から引抜く時にプラスチックブラケットが必要です。) 本製品をプリンタ本体に取り付けます。(LANケーブルは挿さないでください。) プリンタ本体の電源をONにします。 1番下側の橙ランプが点滅(1∼2回)しますのでランプが消えたら(約5秒後) プリンタ本体の電源をOFFにします。 橙ランプ こんなときは 7-11 9. プリンタ本体から本製品を取り外します。 10.プラスチックブラケットの固定ネジを外します。 11.左から2番目のDIP SW を上側(OFF)に戻します。(4項の逆) 12.プラスチックブラケットを固定ネジで固定します。 13.本製品をプリンタ本体に取り付けます。 ・本製品の固定ネジ2本で固定し、LANケーブルを挿します。 こんなときは 7-12 付録 FMPR-LN2 ハードウェア仕様 ○ CPU 32bit RISC CPU ○メモリ RAM :2MByte FlashROM:1MByte ○ネットワークインタフェース 10BASE-T/100BASE-TX(自動認識):1 ポート ○その他 LED ランプ:ステータス(橙)、10BaseLINK(緑)、100BaseLINK(緑)の 3 個 付録 FMPR-LN2 1 ソフトウェア仕様 ○対応プロトコル ・TCP/IP IPv4: LPD、FTP、IPP、HTTP、DHCP、SNMP、POP3、SMTP、 DNS、DDNS、TCP、UDP、ARP、IP、ICMP IPv6: LPD、FTP、IPP、HTTP、TCP、UDP、ARP、IP、ICMP 付録 FMPR-LN2 2 LAN カード FMPR-LN2 取扱説明書 発行日 2011 年 10 月 発行責任 富士通株式会社 ●本マニュアルの内容は、改善のため事前連絡なしに変更することが あります。 ●本マニュアルに記載されたデータの使用に起因する第三者の特許権 およびその他の権利の損害については、当社はその責を負いません。 ●無断転載を禁じます。