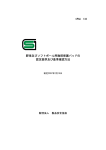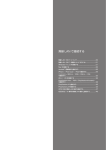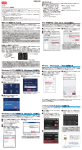Download GL04P かんたんセットアップマニュアル
Transcript
GL04P かんたんセットアップマニュアル Software Ver.2.0 対応版 基本編 本製品の使いかた 内蔵電池を充電する 本製品は、3G/LTE 回線、自宅や会社などの無線 LAN ルーター、公衆無線 LAN サービスを経由して、 パソコンやゲーム機などの無線 LAN 端末または USB ケーブルで接続したパソコンをインターネッ トに接続できます。 お買い上げ時、内蔵電池は十分に充電されていません。はじめてお使いになるときは、必ず充電し てからお使いください。 インターネット接続 無線LAN接続 ● 3G/LTE 3G/LTE回線でインター ネットに接続します。 ●パソコンと接続 (USB接続も可能) ●ゲーム機などと接続 ● Wi-Fi(WAN) 自宅や会社では無線LAN ルーターに接続し、外出 先では公衆無線LANサー ビスと接続して、イン ターネットに接続しま す。 ■AC アダプタで充電する 1 本製品の USB コネクタに USB ケー ブルの microUSB コネクタを接続し ます。 2 USB ケーブルのもう一方のコネクタ を AC アダプタに接続して、AC アダ プタのプラグを家庭用 AC コンセント に差し込みます。 ●iPad、iPod touch などと接続 • 本製品は IEEE802.11b/g/n の無線 LAN 規格に対応しており、 最大 300Mbps ※(IEEE802.11n 接続時)/最大 54Mbps(IEEE802.11g 接続時)/最大 11Mbps(IEEE802.11b 接続時)の データ通信ができます。 ※ お買い上げ時の最大通信速度は 144Mbps です(無線 LAN 設定の周波数帯域幅「20」が初期 値のため)。最大 300Mbps での通信を行う場合は、周波数帯域幅を「40」に設定する必要が あります。詳しくは、取扱説明書の「無線 LAN 設定」を参照してください。 説明 無線 LAN 端末は最大 10 台接続できます。また、無線 LAN 接続と USB 接続を同時に 利用することもでき、その場合の最大接続台数は無線 LAN 接続 10 台、USB 接続 1 台の合計 11 台となります。 ただし、 「WAN 設定」の「ネットワーク選択設定」を「Wi-Fi(WAN)優先」に設定すると、 無線 LAN 端末の最大接続台数は 9 台(W-Fi(WAN)接続除く)となり、USB 接続を 含め合計 10 台となります。Wi-Fi(WAN)についての詳細は、取扱説明書を参照して ください。 • USB ケーブルを取り付けるときは、正し い方向に無理なく取り付けてください。逆 方向に取り付けようとすると、破損や故障 の原因となります。 ■パソコンに接続して充電する 1 本製品の USB コネクタに USB ケー ブルの microUSB コネクタを接続し ます。 2 USB ケーブルのもう一方のコネクタをパソコンの USB ポートに接続します。 • 本製品を初めてパソコンに接続したときは、GL04P ドライバのインストーラーが自 動的に起動します。 充電時間の目安(メーカー調べ) 充電時間※ 約3時間(ACアダプタ)/ 約7.5時間(USB接続) ※ :充電完了までの時間は、周囲の温度や内蔵電池の使用期間などによって異なります。 梱包品を確認してください 注意 お買い上げいただいた商品には次のものが入っています。お使いになる前に確認してください。 万一、不足していた場合には、お問い合わせ先(裏面参照)にご連絡ください。 •充電の際は、必ず梱包品の AC アダプタと microUSB ケーブルをご利用ください。 電源を入れる/切る GL04P 本体 AC アダプタ 1 microUSB ケーブル 長短各 1 本 電源/ WiFi ボタン( を入れます。 専用工具 / WiFi)を約 5 秒押して電源 電源を入れると、自動的にインターネットに接続されます。ま た、無線 LAN 機能がオンになり、本体ディスプレイに が 表示されます。 • 無線 LAN 接続数が 0 になって 10 分経過すると、自動的に無線 LAN がオフになります / WiFi)を約 (工場出荷状態)。無線 LAN を再接続するときは、電源/ WiFi ボタン( 1 秒押すと無線 LAN がオンになり、 が表示されます 保証書(本体、AC アダ プタ各 1 部) かんたんセットアップ マニュアル (基本編<本書>、 ポータブルデバイス編 各 1 部) ご利用いただくに あたって お願い 無線 LAN 初期設定 シール大小各 1 枚 保証書を含め付属品は大切に保管して ■電源を切る 1 電源/ WiFi ボタン( ■強制的に電源を切る 注意 1 •本製品は電池が内蔵されています。お客さまによる内蔵電池の取り外し/取 り付けはできません。 電源/ WiFi ボタン( 無線 LAN で接続する 画面表示は Windows 7 で、無線 LAN 設定の暗号化方式が「WPA」の場合を例にして説明してい ます。 本製品をご利用になるお客さまに貸与されている IC カードのこ とを EM chip(エムチップ)といい、お客さまの電話番号など IC部分 の情報が記録されています。本製品を使用するには EM chip を (表面) 本体に取り付ける必要があります。EM chip を取り付けていな い本製品を無線 LAN 端末やパソコンと接続しても、データ通信 は一切できません。EM chip 台紙に記載されている取扱説明も 参照してください。 • Mac の接続方法については、取扱説明書の「無線 LAN で接続する」の「Mac を接続する」を参照し てください。 説明 •ネットワーク名(SSID)と暗号化キー(WEP キー、WPA キー)については、同梱 の無線 LAN 初期設定シールを参照してください。SSID や暗号化キーを変更した場合 は、設定しているネットワーク名(SSID)、暗号化キーを利用してください。 •本製品の WPS ボタン( )を 2 回押すと、現在のネットワーク名(SSID)と暗号化キー (WPA キーまたは WEP キー)が順に表示されます。マルチ SSID 機能が有効の場合 は、続けて SSID2 のネットワーク名 (SSID) /暗号化キーが順に表示されます。暗号 化キーの表示を無効に設定することもできます。詳しくは、取扱説明書の「無線 LAN 設定」を参照してください。 (裏面) 注意 •使用中に EM chip を取り外すと本製品が正常に動作しなくなりますので、本製品の 電源が入っている状態では絶対に取り外さないでください。 •EM chip の取り付け/取り外しのときは、必要に応じて同梱の専用工具をご使用くだ さい。 本製品の電源が入っていないことを確認 し、EM chip スロットカバーを開きます。 EM chip スロットカバーの横にある凹みに爪を 入れてカバーを持ち上げた後、矢印の方向に引 き出します。 EM chip の IC 部分を上にして、カチッと 音がするまでゆっくり差し込みます。 • EM chip が完全に取り付けられていることを 確認してください。 • EM chip の取り付け/取り外しのときは、IC 部分に触れたり、傷つけたりしないようにご 注意ください。 凹み 切り欠き パソコンの無線 LAN 機能をオンにします。 • パソコンの無線 LAN 機能をオンにする方法は機種ごとに異なりますので、各パソコンメー カーに確認してください。 「スタート」メニューから「コントロールパネル」をクリックし、 「ネットワー クとインターネット」→「ネットワークと共有センター」の順に選択します。 • Windows XP の場合は、 「スタート」メニューから「コントロールパネル」→「ネットワー クとインターネット接続」→「ネットワーク接続」の順に選択します。 • コントロールパネルの表示方式によっては、直接選択できる場合もあります。 3 「ネットワークに接続」をクリックします。 4 ネットワークの一覧画面で本製品の「SSID」 (GL04P-XXXXXXXXXXXX)が表示されて いる項目をクリックして選択し、「接続」をク リックします。 • Windows XP の場合は、 「ワイヤレス ネットワーク接続」をダブルクリックします。 •「自動的に接続する」が表示されて い る 場 合 は、 チェックが入っていることを確認します。 面 に 続 き ま す 。 EM chip スロットカバーを閉じます。 裏 3 1 2 • 爪を傷付けないようにご注意ください。 2 / WiFi)を約 10 秒押します。 本製品が動作しなくなった場合などに利用します。 EM chip(USIM カード)を取り付ける 1 / WiFi)を約 5 秒押します。 ください。 5 6 「セキュリティ キー」に WPA キーを正しく入力し、 「OK」をクリックします。 • Windows Vista の場合は「接続」をクリックします。 「GL04P-XXXXXXXXXXXX に正し く接続しました」と表示されたことを確認し、 「閉じる」をクリックします。 • Windows XP の場合は、 「ネットワークキー」と「ネットワークキーの確認入力」に WPA キー を正しく入力し、 「接続」をクリックします。 • 上記の手順 2 ~ 3、またはタスクトレイの アイコンをクリックして接続状態の画面を開 き、本製品の SSID が接続されていることを確認します。 パソコン画面の アイコン(Web ブラウザ)などをクリックするとインター ネットをご利用になれます。 注意 通信の安全性を高めるために、暗号化方式は WEP よりも WPA/WPA2 に設定す ることをお勧めします。ただし、一部のゲーム機などではこの方式で接続できない 場合がありますのでご注意ください。詳しくは取扱説明書の「無線 LAN 設定」を 参照してください。 GL04P ドライバをインストールする 本製品とパソコンを USB ケーブルで接続してデータ通信を行う場合、GL04P ドライバのインス トールが必要です。本製品をパソコンに初めて接続したときは以下の操作を行います。 注意 本製品をお買い上げ時の状態に戻すには(リセット) ※ EM chip の登録内容と microSD カードに保存した内容は、削除されません。 ■RESET ボタンを利用する場合 本製品の設定をお買い上げ時の状態に戻します。受信したメッセー ジは削除されません。 1.本 製 品 の 電 源 が 入 っ た 状 態 で、RESET ボ タ ン を 約 2 秒押します。 • 再起動されると、お買い上げ時の状態に戻ります。 • RESET ボタンは、爪楊枝のような先端が尖ったもので押して ください。強く押しすぎると、破損の原因になります。また、 ペンや鉛筆などを使うと、インクなどが張り付き汚損する場合 があります。 ■GL04P 設定ツールを利用する場合 本製品の設定をお買い上げ時の状態に戻し、受信したメッセージも全て削除します。 1. GL04P 設定ツールを起動します。 • 設定ツールへのログイン方法については、取扱説明書の「GL04P 設定ツールについて」を 参照してください。 2. 「設定」→「システム設定」→「工場出荷設定」の順にクリックします。 3. 「リストア」ボタンをクリックします。 ※ 2012 年 11 月現在、イー・モバイルからメッセージの配信は行っておりません。 •インストール中に本製品を取り外さないでください。インストールが正常に行われな い、システムがダウンするなどの異常を起こすおそれがあります。 •ドライバのインストール完了時には、必ずパソコンを再起動してください。 •管理者権限(Administrator)でログインしてください。管理者権限の確認方法は取 扱説明書の「故障と思われる前に」を参照してください。 注意 リセットを行うとご購入後に設定した内容はすべて削除されますので、十分ご注意 のうえご利用ください。また万一の場合に備え、あらかじめ設定内容をパソコン に保存することも可能です。詳しくは、取扱説明書の「バックアップ & リストア」 を参照してください。 Windows パソコンにインストールする 手順は Windows 7 を例にします。 1 パソコンの電源を入れて OS を起動し、本製品を接続します。 インストーラーが自動起動するまで、約 45 秒ほどかかります。 2 3 「AutoRun.exe の実行」をクリックします。 •「ユーザーアカウント制御」の画面が表示されたら「は い」をクリックします。 インストーラーの言語選択画面で「Japanese(日 本語)」を選択して「OK」をクリックします。 • 以降は画面の指示に従ってインストール操作を続けま す。 • 使用許諾契約の同意確認画面では、使用許諾契約書の 内容をよく確認してください。 4 インストールが完了するとパソコンの再起動を求められるので「完了」をク リックします。 Mac にインストールする 手順は Mac OS X 10.7 を例にします。 1 2 Mac の電源を入れて OS を起動し、本製品を接続します。 デスクトップにショートカットアイコンが表示され、 「EMOBILE GL04P」フォ ルダが自動的に開いたら「EMOBILE GL04P driver」をダブルクリックします。 インストール画面が表示されます。 3 「続ける」をクリックします。 4 「インストール」をクリックします。 5 6 • 以降は画面の指示に従って操作を続けます。 • 使用許諾契約の同意確認画面では、使用許諾契約書の内容をよく確認してください。 Mac の名前(ユーザ名)とパスワードを入力して、 「ソフトウェアをインストール」をクリックしま す。 インストールが完了するとパソコンの再起動を求められるので「再起動」を クリックします。 取扱説明書を参照する 取扱説明書の PDF ファイルは、本製品内に保存されています。 Windows パソコン、Mac、iPad で取扱説明書を参照する場合は、本製品と無線 LAN または USB ケーブルで接続し、下記手順を行ってください。 1 Web ブラウザを起動し、アドレス入力欄に「http://pocketwifi.home」と入 力して GL04P 設定ツールを起動します。 2 右の画面が表示されますので、 「PDF ファイルをダウンロード」をクリックします。 ※ 取扱説明書の PDF ファイルは、ログイン なしで参照できます。 ※ PDF ファイルの参照には、アドビシステ ムズ社が配布している Adobe Reader が 必要です。 ※ 取扱説明書の PDF ファイルは、イー・モ バイルのホームページからもご覧いただけ ます。 故障と思われる前に 無線 LAN 端末を接続できない。 1. 本 製 品 と 無 線 LAN 端 末 の 無 線 LAN 機 能がオンになっていることを確認してく だ さ い。 本 製 品 の 無 線 LAN 機 能 は、 無 線 LAN 端 末 の 接 続 が な く な る と 約 10 分 で自動的に停止します。再度使用する場合は / WiFi)を約 1 秒押 電源/ WiFi ボタン( してください。 2. WPA または WPA2 の暗号化方式を設定して いる場合は、無線 LAN 端末で本製品の SSID が選択されているか、正しい WPA 事前共有 キーを設定しているか、確認してください。 SSID または WPA 事前共有キーを忘れた場 合は、GL04P 設定ツールの無線 LAN 設定で 確認や変更ができます。詳しくは、取扱説明 書の「無線 LAN 設定」を参照してください。 ま た、 無 線 LAN 端 末 に よ っ て は、WPA/ WPA2 の暗号化方式に対応していない場合 があります。お使いの無線 LAN 端末の取扱 説明書をご確認ください。 3. WEP の暗号化方式を設定している場合は、無 線 LAN 端末で本製品の SSID が選択されて いるか、正しい WEP キーを入力しているか を確認してください。 SSID または WEP キーを忘れた場合は、 GL04P 設定ツールの無線 LAN 設定で確認や 変更ができます。詳しくは、取扱説明書の「無 線 LAN 設定」を参照してください。 4. WPS 機能で接続できない場合は、無線 LAN 端末の取扱説明書などを参照してください。 それでも接続できない場合は、無線 LAN 機 能を手動で設定する必要があります。詳しく は取扱説明書の「無線 LAN で接続する」の 各ページを参照してください。 5. WPS 用の PIN コードが指定された無線 LAN 端末を接続する場合は、正しい PIN コードを 設定しているか、確認してください。詳しく は取扱説明書の「WPS 設定」を参照してく ださい。 4. 本 製品と無線 LAN 端末を無線 LAN で接続し ている場合には、本製品の電源をいったん切っ てからもう一度電源を入れてください。 5. 本製品とパソコンを USB ケーブルで接続し ている場合には、本製品をパソコンから取り 外してもう一度接続してください。 6. 上記の操作を行ってもなお接続できない場合、 パソコンを再起動し、もう一度接続してくだ さい。 通信速度が遅く感じる。 1. 電 波状態が良くない場合があります。電波状 態の良いところで確認してください。 2. 回線の状態が良くないことがあります。時間を 置いて再度試してください。 3. 周辺で使用されている無線 LAN 端末などの電波 と干渉していることがあります。本製品の無線 LAN チャンネルを変更するか(取扱説明書「無 線 LAN 設定」参照) 、USB ケーブルで接続して 再度試してください。 本製品をパソコンに接続しても、インストー ラーが自動的に起動しない。 1. シ ステムが新しいハードウェアを認識してか ら、インストールの準備をするまでには多少 時間がかかります。約 45 秒ほどお待ちくだ さい。一定時間経過してもインストーラーが 自動的に起動しない場合は、取扱説明書の「イ ンストーラーが自動的に起動しない場合」の 各ページを参照してください。 2. ご利用の PC にセキュリティソフトがインス トールされている場合、セキュリティソフト の機能を停止してインストールをお試しくだ さい。機能の停止操作についてはセキュリティ ソフトの取扱説明書をご確認ください。 PIN コードを忘れた。 PIN ロック解除コードを知らない。 EM chip が完全ロック状態である。 インターネットへの接続に失敗した。 お問い合わせ先(下記参照)にご連絡ください。 1. サ ービスエリア内であることをご確認くださ い。 2. 電波状態が良くないところであれば、電波状 態が良いところへ移動して、もう一度接続し てください。 3. 時間帯によって接続先が混雑していることもあ りますので、しばらくしてからもう一度接続し てください。 4. GL04P 設定ツールを起動し、WAN 設定や ネットワーク関連の設定が正しく設定されて いることを確認してください。詳しくは取扱 説明書の「WAN 設定」を参照してください。 EM chip が認識されない。 通信がすぐに切れる。 1. 電 波状態が良くない場合があります。電波状 態が良いところで確認してください。 2. 本製品の電池残量を確認してください。電池 残量が少なくなっている場合は、AC アダプ タを接続するか、USB ケーブルでパソコンに 接続して充電してください。 3. 本製品とパソコンなどが、無線 LAN または USB ケーブルにより正しく接続されているこ とを確認してください。 1. E M chip が正しく取り付けられているかどう かをご確認ください。詳しくは前ページ「EM chip(USIM カード)を取り付ける」を参照 してください。 2. EM chip が変形していないことを確認してく ださい。 3. EM chip の金属端子部分にキズや腐食がない ことを確認してください。 4. EM chip(特に金属端子部分)が汚れると認 識できない場合もありますので、柔らかい布 で軽く拭き取ってください。 5. 1 から 4 までをすべて確認・お試しいただい ても改善しない場合は、お問い合わせ先(下 記参照)にご連絡ください。 IP アドレスエラーが表示される。 インターネット側(WAN 側)IP アドレスと本製 品に設定されている IP アドレス(LAN 側)が重 複しています。お買い上げ時、本製品の IP アドレ ス(LAN 側)は「192.168.1.1」に設定されて います。詳しくは、取扱説明書「故障と思われる 前に」を参照してください。 【 お問い合わ せ先 】 イ ー・モ バ イ ル カ ス タ マ ー セ ン タ ー イ ー・モ バ イ ル 携 帯 電 話 か ら : 1 5 7( 無 料 ) 一 般 電 話 から : 0 1 2 0 - 7 3 6 - 1 5 7( 無 料 ) ※ 他 社 の 携 帯 電 話 、P H Sからもご利 用 いただけます。 海 外 から 受付時間 : + 8 1 - 3 - 6 8 3 1 - 3 3 3 3( 有 料 ) 9:0 0 ∼ 2 1:0 0( 日 本 時 間 / 年 中 無 休 ) ※ 間 違 い 電 話が多くなっております。番 号をよくお確かめの 上 、おかけください 。 ※ 一 部 の 光 電 話 、IP 電 話 等からはご利 用 いただけない 場 合があります。 ホームページ : http://emobile.jp/ イー・アクセス株式会社 発行年月: 2012 年 11 月 第 2 版