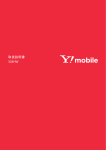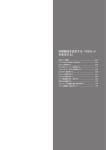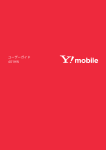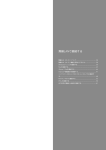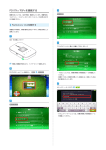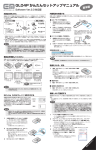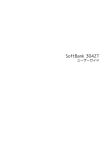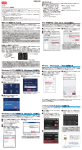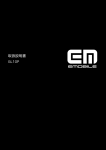Download SoftBank 304HW 取扱説明書
Transcript
無線 LAN で接続する 無線 LAN(Wi-Fi)について................................................... 20 無線 LAN(Wi-Fi)機能をオンにするには........................... 21 Windows パソコンを接続する............................................... 21 Mac を接続する........................................................................ 25 Android™ 搭載端末を接続する.............................................. 26 iPhone / iPod touch / iPad を接続する......................... 28 ニンテンドー 3DS LL / 3DS / DSi LL / DSi を接続する................................................................................. 32 Wii U / Wii を接続する.......................................................... 36 PlayStation®Vita / PSP®(PlayStation®Portable) を接続する................................................................................. 38 PlayStation®4 を接続する.................................................... 43 PlayStation®3 を接続する.................................................... 44 WPS 対応の無線 LAN 端末を接続する................................. 47 IEEE802.11b 専用の無線 LAN 端末と接続する................ 48 20 無線 LAN(Wi-Fi)について 概要 本機は 802.11 b/g/n の無線 LAN 規格に対応しており、本機と無線 LAN 端末(パソコンやゲーム機など)を無線 LAN で接続して、デー タ通信ができます。 無線 LAN(Wi-Fi)利用時のご注意 セキュリティーについて セキュリティーを確保するため、お買い上げ時に設定されている SSID(ネットワーク名)とセキュリティーキー(WPA キーまた は WEP キー)を変更してお使いになるようおすすめします。 また、本機は WPS(Wi-Fi Protected Setup)機能に対応しており、 通信速度について お使いの無線 LAN 端末が WPS 機能に対応している場合には、無線 インターネット Wi-Fi 機能またはマルチ SSID 機能をオンにして LAN の接続設定を簡単に行うことができます。 WPS 機能に対応していない無線 LAN 端末でも、本機に設定された SSID(ネットワーク名)とセキュリティーキー(WPA キーまたは WEP キー)を入力するだけで簡単に接続することができます。 いる場合、本機に接続している無線 LAN 端末の接続数などによっ ては、最大通信速度が低下する場合があります。 SSID とセキュリティーキーについては、 「SSID とセキュリティーキー Wi-Fi 通信規格設定について について」を参照してください。 無線 LAN 接続ができない場合、Wi-Fi 通信規格設定を変更して接 ここでは、Windows パソコン、Mac、Android™ 搭載端末、 続をお試しください。詳しくは、「Wi-Fi 通信規格を設定する」を iPhone、iPod touch、iPad、ニンテンドー 3DS LL、ニンテン 参照してください。 ドー 3DS、ニンテンドー DS シリーズ※ 、Wii U、Wii、PS Vita (PlayStation® Vita)、PSP®(PlayStation® Portable)、PS4™ (PlayStation®4)、PS3®(PlayStation®3)、WPS 対応機器を本機 の無線 LAN にはじめて接続する場合の操作について説明しています。 ※ ニンテンドー DS シリーズとは、ニンテンドー DSi LL / DSi の 総称です。 ・これらの設定は、はじめて接続するときに行います。いったん設定 したあとは、本機と無線 LAN 端末の無線 LAN 機能をオンにするだ けで、自動的に接続が再開されます。 無線 LAN(Wi-Fi)について 詳細設定について 必要に応じて、無線 LAN 機能の詳細設定を変更することもできま す。詳しくは、「LAN Wi-Fi 設定を行う」を参照してください。 同時接続について 本機は無線 LAN 端末を同時に 10 台まで接続することができます。 マルチ SSID 機能またはインターネット Wi-Fi 機能がオンのとき は、無線 LAN 端末は最大 9 台まで接続できます。 Wi-Fi 接続を最適化するための自動更新について Wi-Fi 接続している場合、接続を最適化するための設定を自動的に 受信/更新することがあります。 電波干渉について IEEE802.11b/g/n の無線 LAN 機器や Bluetooth 機器は同一 の 2.4GHz 帯を使用しています。本器の近くで無線 LAN 機器や Bluetooth 機器が利用されている場合は、電波干渉により通信速 度が低下したり、テレビ画面が乱れたりすることがあります。 21 無線 LAN(Wi-Fi)機能をオンにする には Windows パソコンを接続する Windows のパソコンと本機を接続してインターネットに接続します。 本機は、電源を入れると自動的にインターネットに接続します。 Windows 8.1 で接続する 4G / LTE / 3G で接続する 画面表示や手順は、Windows 8.1 で、無線 LAN 設定の暗号化方式 が「WPA」で「SSID A」に接続する場合を例にして説明しています。 電源ボタンを 2 秒以上長押しする 電源ボタンを 2 秒以上長押しする 無線 LAN で接続する 電源が入るとロック画面が表示され、無線 LAN 機能がオンにな り、自動的にインターネットに接続します。 ・無線 LAN 機能がオンになると インターネットに接続すると (接続数アイコン)が点灯し、 (インターネット接続中アイコン) が点灯します。 ・本機がスリープモードになると、無線 LAN 機能がオフになります。 電源が入るとロック画面が表示され、無線 LAN 機能がオンにな り、自動的にインターネットに接続します。 ・無線 LAN 機能がオンになると インターネットに接続すると (接続数アイコン)が点灯し、 (インターネット接続中アイコン) が点灯します。 電源ボタンを押すとスリープモードが解除され、再度無線 LAN 機能 がオンになります。 パソコンの無線 LAN 機能をオンにする ・パソコンの無線 LAN 機能をオンにする方法は機種ごとに異なりま す。各パソコンメーカーに確認してください。 画面の右上か右下にポインタを合わせる(タッチパネルの場合は画面 右端からスワイプ)➜ チャームで ➜ 304HW 22 Windows 7 で接続する 本機の「SSID」を選択 ➜「接続」 画面表示や手順は、Windows 7 で、無線 LAN 設定の暗号化方式が 「WPA」で「SSID A」に接続する場合を例にして説明しています。 電源ボタンを 2 秒以上長押しする ・「SSID」については、 「SSID とセキュリティーキーについて」を参 照してください。 ・本機の「SSID」の設定を変更している場合には、設定している名称 の項目を選択します。 ・本機の「SSID」が表示されていない場合は、本機の電源ボタンを押 してロック画面を表示し、 (接続数アイコン)が表示されてい ることを確認してください。 電源が入るとロック画面が表示され、無線 LAN 機能がオンにな り、自動的にインターネットに接続します。 ・無線 LAN 機能がオンになると インターネットに接続すると (接続数アイコン)が点灯し、 (インターネット接続中アイコン) が点灯します。 セキュリティーキーを正しく入力 ➜「次へ」 パソコンの無線 LAN 機能をオンにする ・パソコンの無線 LAN 機能をオンにする方法は機種ごとに異なりま す。各パソコンメーカーに確認してください。 「スタート」➜「コントロールパネル」➜「ネットワークとインターネッ ト」➜「ネットワークと共有センター」 無線 LAN 接続に成功すると、本機ディスプレイの無線 LAN 接 続数表示のカウントが 1 つ増えます(例: ➜ )。 ・セキュリティーキーについては、「SSID とセキュリティーキーにつ いて」を参照してください。 ・PC の共有についての確認メッセージが表示される場合があります が、ここでは設定しません。PC の共有については、Windows のヘ ルプを参照してください。 「ネットワークに接続」 23 Windows Vista で接続する 本機の「SSID」を選択 ➜「接続」 画面表示や手順は、Windows Vista で、無線 LAN 設定の暗号化方式 が「WPA」で「SSID A」に接続する場合を例にして説明しています。 電源ボタンを 2 秒以上長押しする 照してください。 ・本機の「SSID」の設定を変更している場合には、設定している名称 の項目を選択します。 ・本機の「SSID」が表示されていない場合は、本機の電源ボタンを押 してロック画面を表示し、 (接続数アイコン)が表示されてい ることを確認してください。 電源が入るとロック画面が表示され、無線 LAN 機能がオンにな り、自動的にインターネットに接続します。 ・無線 LAN 機能がオンになると インターネットに接続すると (接続数アイコン)が点灯し、 (インターネット接続中アイコン) 無線 LAN で接続する ・「SSID」については、 「SSID とセキュリティーキーについて」を参 が点灯します。 パソコンの無線 LAN 機能をオンにする セキュリティーキーを正しく入力 ➜「OK」 ・パソコンの無線 LAN 機能をオンにする方法は機種ごとに異なりま す。各パソコンメーカーに確認してください。 「スタート」➜「コントロールパネル」➜「ネットワークとインターネッ ト」➜「ネットワークと共有センター」 接続に成功すると、本機ディスプレイの無線 LAN 機器接続数表 示のカウントが 1 つ増えます(例: ➜ )。 ・セキュリティーキーについては、「SSID とセキュリティーキーにつ いて」を参照してください。 304HW 24 セキュリティーキーを正しく入力 ➜「接続」 「ネットワークに接続」 ・セキュリティーキーについては、「SSID とセキュリティーキーにつ 本機の「SSID」を選択 ➜「接続」 いて」を参照してください。 「閉じる」 接続に成功すると、本機ディスプレイの無線 LAN 機器接続数表 示のカウントが 1 つ増えます(例: ➜ )。 SSID(ネットワーク名)、セキュリティーキー (WPA キーまたは WEP キー)について SSID とセキュリティーキーについては、 「SSID とセキュリティー キーについて」を参照してください。これらを変更している場合に は、設定している SSID、セキュリティーキーを利用してください。 本機の工場出荷時状態における SSID は、「304HWa-」または 「304HWb-」で始まる英数字で表示されます。お客様が変更され ない限り、他の表示のネットワークは近隣から送信されてくる無線 ・「SSID」については、 「SSID とセキュリティーキーについて」を参 照してください。 ・本機の「SSID」の設定を変更している場合には、設定している名称 の項目を選択します。 ・本機の「SSID」が表示されていない場合は、本機の電源ボタンを押 してロック画面を表示し、 ることを確認してください。 (接続数アイコン)が表示されてい LAN 電波ですので接続しないよう注意してください。 25 Mac を接続する Mac と本機を接続してインターネットに接続します。 「Wi-Fi」➜「Wi-Fi を入にする」 Mac を接続する 画面表示や手順は、Mac OS X 10.9 で、無線 LAN 設定の暗号化方 式が「WPA」で「SSID A」に接続する場合を例にして説明しています。 電源ボタンを 2 秒以上長押しする 無線 LAN で接続する Mac の無線 LAN 機能がオンになります。 電源が入るとロック画面が表示され、無線 LAN 機能がオンにな り、自動的にインターネットに接続します。 ・無線 LAN 機能がオンになると インターネットに接続すると (接続数アイコン)が点灯し、 (インターネット接続中アイコン) 「ネットワーク名」のプルダウンリストから本機の「SSID」を選択 が点灯します。 アップルメニューから「システム環境設定 ...」➜「ネットワーク」 ・「SSID」については、 「SSID とセキュリティーキーについて」を参 照してください。 ・本機の「SSID」の設定を変更している場合には、設定している名称 の項目を選択します。 ・本機の「SSID」が表示されていない場合は、本機の電源ボタンを押 してロック画面を表示し、 (接続数アイコン)が表示されてい ることを確認してください。 304HW 26 Android™ 搭載端末を接続する セキュリティーキーを「パスワード」に正しく入力 ➜「このネットワー クを記憶」をクリックしてチェックマークを付ける ➜「接続」 一般的な Android™ 搭載端末と本機を接続してインターネットに接続 します。 Android™ 搭載端末を接続する 画面表示や手順は、Android™ 4.0 で、無線 LAN 設定の暗号化方式 が「WPA」で「SSID A」に接続する場合を例にして説明しています。 その他の暗号化方式の場合は、一部の操作および画面が異なります。 お使いの Android™ 搭載端末によって操作が異なる場合があります。 詳しくはお使いの Android™ 搭載端末の取扱説明書を参照してくださ い。 接続に成功すると、本機ディスプレイの無線 LAN 機器接続数表 示のカウントが 1 つ増えます(例: ➜ 電源ボタンを 2 秒以上長押しする )。 ・セキュリティーキーについては、「SSID とセキュリティーキーにつ いて」を参照してください。 SSID(ネットワーク名)、セキュリティーキー (WPA キーまたは WEP キー)について SSID とセキュリティーキーについては、 「SSID とセキュリティー キーについて」を参照してください。これらを変更している場合に は、設定している SSID、セキュリティーキーを利用してください。 電源が入るとロック画面が表示され、無線 LAN 機能がオンにな り、自動的にインターネットに接続します。 本機の工場出荷時状態における SSID は、「304HWa-」または 「304HWb-」で始まる英数字で表示されます。お客様が変更され ・無線 LAN 機能がオンになると ない限り、他の表示のネットワークは近隣から送信されてくる無線 インターネットに接続すると LAN 電波ですので接続しないよう注意してください。 が点灯します。 (接続数アイコン)が点灯し、 (インターネット接続中アイコン) Android™ 搭載端末のホーム画面で「設定」 27 「無線とネットワーク」欄の「Wi-Fi」 本機の「SSID」をタップ 無線 LAN で接続する ・「SSID」については、 「SSID とセキュリティーキーについて」を参 照してください。 Wi-Fi をオンにする ・本機の「SSID」の設定を変更している場合には、設定している名称 の項目をタップします。 ・本機の「SSID」が表示されていない場合は、本機の電源ボタンを押 してロック画面を表示し、 (接続数アイコン)が表示されてい ることを確認してください。 セキュリティーキーを「パスワード」に正しく入力 ➜「接続」 Android™ 搭載端末の無線 LAN 機能がオンになります。 示のカウントが 1 つ増えます(例: ➜ )。 304HW 接続に成功すると、本機ディスプレイの無線 LAN 機器接続数表 28 ・セキュリティーキーについては、「SSID とセキュリティーキーにつ いて」を参照してください。 SSID(ネットワーク名)、セキュリティーキー (WPA キーまたは WEP キー)について iPhone / iPod touch / iPad を接 続する iPhone / iPod touch / iPad と本機を接続してインターネットに 接続します。 SSID とセキュリティーキーについては、 「SSID とセキュリティー キーについて」を参照してください。これらを変更している場合に は、設定している SSID、セキュリティーキーを利用してください。 本機の工場出荷時状態における SSID は、「304HWa-」または 「304HWb-」で始まる英数字で表示されます。お客様が変更され ない限り、他の表示のネットワークは近隣から送信されてくる無線 LAN 電波ですので接続しないよう注意してください。 iPhone / iPod touch を接続する 画面表示や手順は、iPhone の iOS 7.1 で、無線 LAN 設定の暗号化 方式が「WPA」で「SSID A」に接続する場合を例にして説明してい ます。 電源ボタンを 2 秒以上長押しする 電源が入るとロック画面が表示され、無線 LAN 機能がオンにな り、自動的にインターネットに接続します。 ・無線 LAN 機能がオンになると インターネットに接続すると が点灯します。 「設定」➜「Wi-Fi」 (接続数アイコン)が点灯し、 (インターネット接続中アイコン) 29 セキュリティーキーを「パスワード」に正しく入力 ➜「接続」または Wi-Fi をオンにする 「Join」 無線 LAN で接続する iPhone / iPod touch の無線 LAN 機能がオンになります。 「ネットワークを選択 ...」リストから本機の「SSID」をタップ 接続に成功すると、本機ディスプレイの無線 LAN 機器接続数表 示のカウントが 1 つ増えます(例: ➜ )。 ・セキュリティーキーについては、「SSID とセキュリティーキーにつ いて」を参照してください。 ・「SSID」については、 「SSID とセキュリティーキーについて」を参 照してください。 ・本機の「SSID」の設定を変更している場合には、設定している名称 の項目を選択します。 ・本機の「SSID」が表示されていない場合は、本機の電源ボタンを押 してロック画面を表示し、 (接続数アイコン)が表示されてい ることを確認してください。 304HW 30 iPad を接続する 画面表示や手順は、無線 LAN 設定の暗号化方式が「WPA」で「SSID Wi-Fi をオンにする A」に接続する場合を例にして説明しています。 電源ボタンを 2 秒以上長押しする 電源が入るとロック画面が表示され、無線 LAN 機能がオンにな り、自動的にインターネットに接続します。 ・無線 LAN 機能がオンになると インターネットに接続すると (接続数アイコン)が点灯し、 (インターネット接続中アイコン) が点灯します。 「設定」➜「Wi-Fi」 iPad の無線 LAN 機能がオンになります。 31 「ネットワークを選択 ...」リストから本機の「SSID」をタップ セキュリティーキーを「パスワード」に正しく入力 ➜「接続」 無線 LAN で接続する ・「SSID」については、 「SSID とセキュリティーキーについて」を参 照してください。 ・本機の「SSID」の設定を変更している場合には、設定している名称 の項目を選択します。 ・本機の「SSID」が表示されていない場合は、本機の電源ボタンを押 してロック画面を表示し、 ることを確認してください。 (接続数アイコン)が表示されてい 接続に成功すると、本機ディスプレイの無線 LAN 機器接続数表 示のカウントが 1 つ増えます(例: ➜ )。 ・セキュリティーキーについては、「SSID とセキュリティーキーにつ いて」を参照してください。 SSID(ネットワーク名)、セキュリティーキー (WPA キーまたは WEP キー)について SSID とセキュリティーキーについては、 「SSID とセキュリティー キーについて」を参照してください。これらを変更している場合に は、設定している SSID、セキュリティーキーを利用してください。 本機の工場出荷時状態における SSID は、「304HWa-」または 「304HWb-」で始まる英数字で表示されます。お客様が変更され ない限り、他の表示のネットワークは近隣から送信されてくる無線 LAN 電波ですので接続しないよう注意してください。 304HW 32 ニンテンドー 3DS LL / 3DS / DSi LL / DSi を接続する 「接続先の登録」 ニンテンドー 3DS LL / 3DS / DSi LL / DSi と本機を接続してイ ンターネットに接続します。 接続方法については、当社で検証・確認をしています。掲載内容につ いて任天堂へのお問い合わせはご遠慮ください。 ニンテンドー 3DS LL / 3DS を接続する 画面表示や手順は、無線 LAN 設定の暗号化方式が「WPA」で「SSID A」 に接続する場合を例にして説明しています。その他の暗号化方式の場 合は、一部の操作および画面が異なります。詳しくは、ニンテンドー 3DS LL / 3DS の取扱説明書などを参照してください。 電源ボタンを 2 秒以上長押しする 「自分で設定する」 電源が入るとロック画面が表示され、無線 LAN 機能がオンにな り、自動的にインターネットに接続します。 ・無線 LAN 機能がオンになると インターネットに接続すると (接続数アイコン)が点灯し、 (インターネット接続中アイコン) が点灯します。 ニンテンドー 3DS メニューから、 「本体設定」➜「はじめる」➜「イ ンターネット設定」 「インターネット設定」画面が表示されます。 「アクセスポイントを検索」 「インターネット接続設定」 33 一覧画面から本機の「SSID」をタッチ 「OK」 無線 LAN で接続する ・「SSID」については、 「SSID とセキュリティーキーについて」を参 照してください。 ・本機の「SSID」の設定を変更している場合には、設定している名称 の項目を選択します。 「OK」 ・本機の「SSID」が表示されていない場合は、本機の電源ボタンを押 してロック画面を表示し、 (接続数アイコン)が表示されてい ることを確認してください。 セキュリティーキーを正しく入力 ➜「決定」 接続テストが始まります。「接続テストに成功しました!」が表 示されたら、 「OK」をタッチして設定完了です。接続に成功すると、 本機ディスプレイの無線 LAN 機器接続数表示のカウントが 1 つ 増えます(例: ➜ )。 ・セキュリティーキーについては、「SSID とセキュリティーキーにつ いて」を参照してください。 304HW 34 ニンテンドー DSi LL / DSi を接続する 画面表示や手順は、無線 LAN 設定の暗号化方式が「WPA」で「SSID A」 「接続設定」 に接続する場合を例にして説明しています。その他の暗号化方式の場 合は、一部の操作および画面が異なります。詳しくは、ニンテンドー DSi LL / DSi の取扱説明書などを参照してください。 電源ボタンを 2 秒以上長押しする 電源が入るとロック画面が表示され、無線 LAN 機能がオンにな り、自動的にインターネットに接続します。 ・無線 LAN 機能がオンになると インターネットに接続すると (接続数アイコン)が点灯し、 「上級者設定」 (インターネット接続中アイコン) が点灯します。 ニンテンドー DSi メニュー画面から「本体設定」 「未設定」と表示されている接続先の 1 つをタッチ 「インターネット」 35 セキュリティーキーを正しく入力し、「OK」 「アクセスポイントを検索」 いて」を参照してください。 無線 LAN で接続する ・セキュリティーキーについては、「SSID とセキュリティーキーにつ 一覧画面から本機の「SSID」をタッチ 「OK」 ・「SSID」については、 「SSID とセキュリティーキーについて」を参 照してください。 ・本機の「SSID」の設定を変更している場合には、設定している名称 の項目を選択します。 ・本機の「SSID」が表示されていない場合は、本機の電源ボタンを押 してロック画面を表示し、 (接続数アイコン)が表示されてい ることを確認してください。 304HW 36 Wii U / Wii を接続する 「OK」 Wii U / Wii と本機を接続してインターネットに接続します。 接続方法については、当社で検証・確認をしています。掲載内容につ いて任天堂へのお問い合わせはご遠慮ください。 Wii U を接続する 画面表示や手順は、無線 LAN 設定の暗号化方式が「WPA」で「SSID A」 に接続する場合を例にして説明しています。その他の暗号化方式の場 合は、一部の操作および画面が異なります。詳しくは、Wii U の取扱 説明書などを参照してください。 電源ボタンを 2 秒以上長押しする 接続テストが始まります。「接続テストに成功しました。」が表示 されたら設定完了です。接続に成功すると、本機ディスプレイ の無線 LAN 機器接続数表示のカウントが 1 つ増えます(例: ➜ )。 SSID(ネットワーク名)、セキュリティーキー (WPA キーまたは WEP キー)について 電源が入るとロック画面が表示され、無線 LAN 機能がオンにな り、自動的にインターネットに接続します。 SSID とセキュリティーキーについては、 「SSID とセキュリティー キーについて」を参照してください。これらを変更している場合に は、設定している SSID、セキュリティーキーを利用してください。 本機の工場出荷時状態における SSID は、「304HWa-」または ・無線 LAN 機能がオンになると インターネットに接続すると (接続数アイコン)が点灯し、 (インターネット接続中アイコン) が点灯します。 「304HWb-」で始まる英数字で表示されます。お客様が変更され ない限り、他の表示のネットワークは近隣から送信されてくる無線 LAN 電波ですので接続しないよう注意してください。 Wii U メニュー画面から「Wii U 本体設定」 「インターネット」 「インターネットに接続する」 アクセスポイントの検索を開始します。 一覧画面から本機の「SSID」を選択 ・「SSID」については、 「SSID とセキュリティーキーについて」を参 照してください。 ・本機の「SSID」の設定を変更している場合には、設定している名称 の項目を選択します。 ・本機の「SSID」が表示されていない場合は、本機の電源ボタンを押 してロック画面を表示し、 ることを確認してください。 (接続数アイコン)が表示されてい 37 Wii を接続する セキュリティーキーを正しく入力し、「OK」 接続テストが始まります。「接続テストに成功しました。」が表示 されたら設定完了です。接続に成功すると、本機ディスプレイ の無線 LAN 機器接続数表示のカウントが 1 つ増えます(例: ➜ )。 ・セキュリティーキーについては、「SSID とセキュリティーキーにつ 画面表示や手順は、無線 LAN 設定の暗号化方式が「WPA」で「SSID A」 に接続する場合を例にして説明しています。その他の暗号化方式の場 合は、一部の操作および画面が異なります。詳しくは、Wii の取扱説 明書などを参照してください。 Wii を本機に接続するには、Wi-Fi 通信規格設定を「IEEE802.11 b/ g/n」に変更する必要があります。詳しくは、「Wi-Fi 通信規格を設定 する」を参照してください。 いて」を参照してください。 電源ボタンを 2 秒以上長押しする 無線 LAN で接続する 「OK」 設定が保存されます。 ・通常使う接続先に設定するかどうかの確認画面が表示された場合は、 必要に応じて設定します。 ・Wii U 本体の更新をするかどうかの確認画面が表示される場合があ ります。本体更新は必要に応じて行ってください。本体更新の内容 や操作については、任天堂のウェブサイトをご確認ください。 電源が入るとロック画面が表示され、無線 LAN 機能がオンにな り、自動的にインターネットに接続します。 ・無線 LAN 機能がオンになると インターネットに接続すると (接続数アイコン)が点灯し、 (インターネット接続中アイコン) が点灯します。 Wii メニュー画面から「Wii」 「Wii 本体設定」 方向キー「 」を選択して「Wii 本体設定 2」の画面を表示さ せ、「インターネット」 「接続設定」 「未設定」と表示されている接続先の 1 つを選択 「Wi-Fi 接続」 「アクセスポイントを検索」 304HW 38 一覧画面から本機の「SSID」をタッチ PlayStation®Vita / PSP® (PlayStation®Portable)を接続する 「SSID とセキュリティーキーについて」を参 ・「SSID」については、 PS Vita および PSP® と本機を接続してインターネットに接続します。 照してください。 ・本機の「SSID」の設定を変更している場合には、設定している名称 いてソニー・コンピュータエンタテインメントへのお問い合わせはご の項目を選択します。 ・本機の「SSID」が表示されていない場合は、本機の電源ボタンを押 してロック画面を表示し、 接続方法については、当社で検証・確認をしています。掲載内容につ 遠慮ください。 (接続数アイコン)が表示されてい ることを確認してください。 PlayStation®Vita を接続する セキュリティーキーを正しく入力し、「OK」 ・セキュリティーキーについては、「SSID とセキュリティーキーにつ いて」を参照してください。 「OK」 画面表示や手順は、無線 LAN 設定の暗号化方式が「WPA」で「SSID A」 に接続する場合を例にして説明しています。その他の暗号化方式の場 合は、一部の操作および画面が異なります。詳しくは、PS Vita の取 扱説明書などを参照してください。 電源ボタンを 2 秒以上長押しする 設定が保存されます。 「OK」 接続テストが始まります。「接続テストに成功しました。」が表示 されたら設定完了です。接続に成功すると、本機ディスプレイ の無線 LAN 機器接続数表示のカウントが 1 つ増えます(例: ➜ )。 電源が入るとロック画面が表示され、無線 LAN 機能がオンにな り、自動的にインターネットに接続します。 SSID(ネットワーク名)、セキュリティーキー (WPA キーまたは WEP キー)について ・無線 LAN 機能がオンになると インターネットに接続すると (接続数アイコン)が点灯し、 (インターネット接続中アイコン) が点灯します。 SSID とセキュリティーキーについては、 「SSID とセキュリティー キーについて」を参照してください。これらを変更している場合に は、設定している SSID、セキュリティーキーを利用してください。 本機の工場出荷時状態における SSID は、「304HWa-」または 「304HWb-」で始まる英数字で表示されます。お客様が変更され ない限り、他の表示のネットワークは近隣から送信されてくる無線 LAN 電波ですので接続しないよう注意してください。 PS Vita のホームメニュー画面から、「設定」➜「はじめる」 39 セキュリティーキーを入力 ➜ 「ネットワーク」 いて」を参照してください。 「Wi-Fi 設定」 「OK」 一覧画面から本機の「SSID」をタッチ 無線 LAN で接続する ・セキュリティーキーについては、「SSID とセキュリティーキーにつ 設定が完了し、Wi-Fi 設定画面が表示されます。接続に成功すると、 本機ディスプレイの無線 LAN 機器接続数表示のカウントが 1 つ 増えます(例: ➜ )。 ・「SSID」については、 「SSID とセキュリティーキーについて」を参 照してください。 ・本機の「SSID」の設定を変更している場合には、設定している名称 の項目を選択します。 ・本機の「SSID」が表示されていない場合は、本機の電源ボタンを押 してロック画面を表示し、 (接続数アイコン)が表示されてい ることを確認してください。 304HW 40 PSP®(PlayStation®Portable)を接続 する 「インフラストラクチャーモード」➜ ボタンを押す 画面表示や手順は、PSP-2000 / PSP-3000 で、無線 LAN 設定 の暗号化方式が「WPA」で「SSID A」に接続する場合を例にして説 明しています。 PSP-1000 ※を使用した場合や、その他の暗号化方式の場合は、一部 の操作および画面が異なります。詳しくは、PSP® の取扱説明書など を参照してください。 ※ PSP-1000 のシステムソフトウェア ver1.52 以前では、一部手 順が異なります。 電源ボタンを 2 秒以上長押しする 「新しい接続の作成」➜ ボタンを押す 電源が入るとロック画面が表示され、無線 LAN 機能がオンにな り、自動的にインターネットに接続します。 ・無線 LAN 機能がオンになると インターネットに接続すると (接続数アイコン)が点灯し、 (インターネット接続中アイコン) が点灯します。 ・PSP-1000 の場合は、この後、接続名を入力して方向キー「 PSP® のワイヤレス LAN のスイッチを入れる PSP® のホームメニュー画面から、「設定」➜「ネットワーク設定」➜ ボタンを押す を押します。 「検索する」➜ 方向キー「 」を押す 」 41 一覧画面から本機の「SSID」を選択 ➜ ボタンを押す ボタンを押す ➜ セキュリティーキーを入力 ➜ 方向キー「 」を 押す ネットワーク設定 利用するアクセスポイントを選択してください。 SSID セキュリティー 電波強度 xxxxxxxxxxxxx WPA-PSK (AES) 100% 304HWa-XXXXXX WPA-PSK WEP (TKIP) 100% ○○○○○○ WEP 100% △△△△△△ なし 100% 照してください。 ・セキュリティーキーについては、「SSID とセキュリティーキーにつ ・本機の「SSID」の設定を変更している場合には、設定している名称 の項目を選択し、 いて」を参照してください。 ボタンを押します。 ・本機の「SSID」が表示されていない場合は、本機の電源ボタンを押 してロック画面を表示し、 (接続数アイコン)が表示されてい 「かんたん」➜ 方向キー「 ることを確認してください。 表示された SSID を確認 ➜ 方向キー「 」を押す 無線 LAN で接続する ・「SSID」については、 「SSID とセキュリティーキーについて」を参 」を押す ネットワーク設定 SSID 304HWa-XXXXXX 接続名を確認 ➜ 方向キー「 」を押す ネットワーク設定 「WPA-PSK (TKIP)」➜ 方向キー「 」を押す 接続名を入力してください。 接続名 XXXXXX-XXXXXX ・PSP-1000 の場合、この画面は表示されません。手順 へお進み ください。 304HW 42 設定一覧を確認 ➜ 方向キー「 SSID(ネットワーク名)、セキュリティーキー (WPA キーまたは WEP キー)について 」を押す SSID とセキュリティーキーについては、 「SSID とセキュリティー ネットワーク設定 キーについて」を参照してください。これらを変更している場合に は、設定している SSID、セキュリティーキーを利用してください。 本機の工場出荷時状態における SSID は、「304HWa-」または 設定一覧 接続名 SSID セキュリティー WPAキー 「304HWb-」で始まる英数字で表示されます。お客様が変更され XXXXXX-XXXXXX 304HWa-XXXXXX WPA-PSK (TKIP) ******** ない限り、他の表示のネットワークは近隣から送信されてくる無線 LAN 電波ですので接続しないよう注意してください。 ボタンを押す ボタンを押す 接続テストが始まります。テストの結果が表示されたら設定完了 です。接続に成功すると、本機ディスプレイの無線 LAN 機器接 続数表示のカウントが 1 つ増えます(例: ➜ )。 43 PlayStation®4 を接続する PS4TM と本機を接続してインターネットに接続します。 「Wi-Fi を使う」➜ ボタンを押す 接続方法については、当社で検証・確認をしています。掲載内容につ いてソニー・コンピュータエンタテインメントへのお問い合わせはご インターネット接続を設定する 遠慮ください。 どのようにネットワークに接続しますか? Wi-Fiを使う PlayStation®4 を接続する LANケーブルを使う 画面表示や手順は、無線 LAN 設定の暗号化方式が「WPA」で「SSID A」 に接続する場合を例にして説明しています。その他の暗号化方式の場 合は、一部の操作および画面が異なります。詳しくは、PS4TM の取扱 戻る 無線 LAN で接続する 説明書などを参照してください。 決定 電源ボタンを 2 秒以上長押しする 「かんたん」➜ ボタンを押す インターネット接続を設定する どちらの方法でインターネット接続を設定しますか? かんたん カスタム 電源が入るとロック画面が表示され、無線 LAN 機能がオンにな り、自動的にインターネットに接続します。 ・無線 LAN 機能がオンになると インターネットに接続すると (接続数アイコン)が点灯し、 (インターネット接続中アイコン) が点灯します。 戻る 決定 PS4TM のホームメニュー画面から、 「設定」➜「ネットワーク」➜「イ ンターネット接続を設定する」➜ ボタンを押す 一覧画面から本機の SSID を選択➜ ボタンを押す ネットワーク インターネット接続を設定する インターネットに接続する どのWi-Fiネットワークを使いますか? インターネット接続を設定する インターネット接続を診断する XX 接続の状況をみる XXXXXXX XXXX 304HWa-XXXXXX XX 戻る XXXXXXXX 決定 戻る 決定 検索 ・「SSID」については、 「SSID とセキュリティーキーについて」を参 照してください。 ・本機の「SSID」の設定を変更している場合には、設定している名称 の項目を選択し、 ボタンを押します。 ・本機の「SSID」が表示されていない場合は、本機の電源ボタンを押 してロック画面を表示し、 (接続数アイコン)が表示されてい 304HW ることを確認してください。 44 PlayStation®3 を接続する セキュリティーキーを入力➜「確定」➜「OK」➜ ボタンを押す PS3® と本機を接続してインターネットに接続します。 接続方法については、当社で検証・確認をしています。掲載内容につ インターネット接続を設定する いてソニー・コンピュータエンタテインメントへのお問い合わせはご “304HWa-XXXXX”のパスワードは何ですか? 遠慮ください。 PlayStation®3 を接続する XXXXXXXX 画面表示や手順は、無線 LAN 設定の暗号化方式が「WPA」で「SSID A」 に接続する場合を例にして説明しています。その他の暗号化方式の場 合は、一部の操作および画面が異なります。詳しくは、PS3® の取扱 OK 戻る 説明書などを参照してください。 決定 電源ボタンを 2 秒以上長押しする 設定が保存されます。 ・セキュリティーキーについては、「SSID とセキュリティーキーにつ いて」を参照してください。 「インターネット接続を診断する」➜ ボタンを押す インターネット接続を診断する 電源が入るとロック画面が表示され、無線 LAN 機能がオンにな り、自動的にインターネットに接続します。 接続診断が完了しました。 SSID IPアドレス取得 インターネット接続 ・無線 LAN 機能がオンになると インターネットに接続すると 304HWa-XXXXXX 成功 成功 (接続数アイコン)が点灯し、 (インターネット接続中アイコン) が点灯します。 PS3® のホームメニュー画面から、「設定」➜「ネットワーク設定」➜ 「インターネット接続設定」 戻る 接続診断が始まります。診断の結果が表示されたら設定完了です。 接続に成功すると、本機ディスプレイの無線 LAN 機器接続数表 示のカウントが 1 つ増えます(例: ➜ )。 SSID(ネットワーク名)、セキュリティーキー (WPA キーまたは WEP キー)について SSID とセキュリティーキーについては、 「SSID とセキュリティー キーについて」を参照してください。これらを変更している場合に は、設定している SSID、セキュリティーキーを利用してください。 本機の工場出荷時状態における SSID は、「304HWa-」または 「304HWb-」で始まる英数字で表示されます。お客様が変更され ない限り、他の表示のネットワークは近隣から送信されてくる無線 LAN 電波ですので接続しないよう注意してください。 45 「OK」➜ 「検索する」➜ 方向キー「 ボタンを押す 」を押す 一覧画面から本機の「SSID」を選択 ➜ ボタンを押す 無線 LAN で接続する 「かんたん」➜ 方向キー「 」を押す ・「SSID」については、 「SSID とセキュリティーキーについて」を参 照してください。 「無線」➜ 方向キー「 」を押す ・本機の「SSID」の設定を変更している場合には、設定している名称 の項目を選択し、 ボタンを押します。 ・本機の「SSID」が表示されていない場合は、本機の電源ボタンを押 してロック画面を表示し、 (接続数アイコン)が表示されてい ることを確認してください。 表示された SSID を確認 ➜ 方向キー「 」を押す 304HW 46 「WPA-PSK / WPA2-PSK」➜ 方向キー「 ボタンを押す 」を押す 接続テストが始まります。テストの結果が表示されたら設定完了 です。接続に成功すると、本機ディスプレイの無線 LAN 機器接 ボタンを押す ➜ セキュリティーキーを入力 ➜ 方向キー「 」を 続数表示のカウントが 1 つ増えます(例: ➜ )。 押す SSID(ネットワーク名)、セキュリティーキー (WPA キーまたは WEP キー)について SSID とセキュリティーキーについては、 「SSID とセキュリティー キーについて」を参照してください。これらを変更している場合に は、設定している SSID、セキュリティーキーを利用してください。 本機の工場出荷時状態における SSID は、「304HWa-」または 「304HWb-」で始まる英数字で表示されます。お客様が変更され ない限り、他の表示のネットワークは近隣から送信されてくる無線 LAN 電波ですので接続しないよう注意してください。 ・セキュリティーキーについては、「SSID とセキュリティーキーにつ いて」を参照してください。 設定一覧を確認 ➜ ボタンを押す 設定が保存されます。 47 WPS 対応の無線 LAN 端末を接続する 「無線 LAN 端末と接続する」 WPS 対応の無線 LAN 端末を接続する 電源ボタンを 2 秒以上長押しする 無線 LAN 端末からの接続を受け付ける状態になります。 り、自動的にインターネットに接続します。 ・無線 LAN 機能がオンになると インターネットに接続すると 無線 LAN で接続する 電源が入るとロック画面が表示され、無線 LAN 機能がオンにな (接続数アイコン)が点灯し、 (インターネット接続中アイコン) が点灯します。 以下の画面が表示されている間(120 秒以内)に、無線 LAN 端末で WPS 機能の接続設定を行う 無線 LAN 端末の無線 LAN 機能をオンにし、必要に応じて WPS 設定 の準備操作を行う ・WPS 機能の設定方法は、機器によって異なります。お使いの無線 LAN 端末に添付されている取扱説明書などを参照してください。 「WPS」 「OK」 ・「WPS 接続に失敗しました。」と表示された場合は、OK をタップし 304HW て再度接続を試してみてください。 48 無線 LAN 端末でその他の設定が必要な場合には、画面表示に従って IEEE802.11b 専用の無線 LAN 端末 と接続する 設定操作を行う 接続に成功すると、本機ディスプレイの無線 LAN 機器接続数表 示のカウントが 1 つ増えます(例: ➜ )。 WPS 機能ご利用時のご注意 SSID ステルス機能について IEEE802.11b 専用の無線 LAN 端末と接 続する IEEE802.11b 専用の無線 LAN 端末と接続する場合は、Wi-Fi 通信 規格の設定を変更します。 ・IEEE802.11b 専用の無線 LAN 端末以外でも、無線 LAN 接続を行 本機の SSID ステルス機能がオンになっていると WPS 機能は使 うために設定の変更が必要な場合があります。無線 LAN 接続ができ 用できません。SSID ステルス機能については、「かんたん設定を ない場合は Wi-Fi 通信規格設定を変更してお試しください。 行う」、「LAN Wi-Fi 設定を行う」を参照してください。 暗号化方式について 「設定」 暗号化方式を WEP に設定している場合、WPS 機能は使用できま せん。 「Wi-Fi 通信規格設定」 49 「IEEE 802.11 g/n」 無線 LAN で接続する 「IEEE 802.11 b/g/n」のチェックマークをタップ IEEE802.11b 専用の無線 LAN 端末と接続できるようになりま す。 ・設定を変更すると、インターネット Wi-Fi 5GHz のアクセスポイン トでは利用できなくなります。 304HW 50