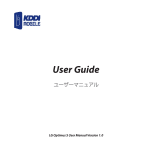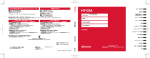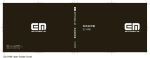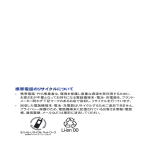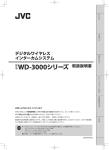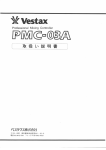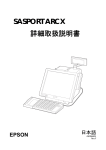Download ユーザーマニュアル - KDDI Mobile
Transcript
ユーザーマニュアル HTC Hero User Manual Version 1.0 本書の見かたとご注意点: ・HTC Hero の操作手順については「→」を用いて、操作の流れを説明しています。 例:[HOME]( ) → [MENU]( )を押した後、[Settings] → [Sound & display] → [Screen timeout] をタップします。 ・名称、ボタン 上記の例のように操作手順については、画面名称、アプリケーション名称やメニュー名称 を [ ] 囲みで記載しています。また一部ボタンは [HOME]( ) のようにし、イラストを交え て説明しています。 ・本書において、電話機のことを「HTC Hero」 、 「microSD ™カード」のことを「メモリーカード」 と記載しています。 ・本書に記載されている画面表示はあくまでイメージであり、設定などによって実際とは 異なる場合があります。また、同梱の英語ガイドと記載内容が異なる場合があります。 ・本書での次の表示の区分は、操作上での説明や、ご利用にあたって注意いただきたい内 容を分類しています。内容をよく理解したうえで、本書に記載の内容を守ってご利用くだ さい。 ヒント:別の操作方法の説明や、ご利用における注意事項を含んだ内容です。 お知らせ:ご利用における条件および注意事項を含んだ内容です。 重要:この表示は、操作上で事前の情報が必要と想定される内容や、また取り扱いを誤っ た場合、物的損害の発生が想定される内容です。 警告:この表示は、取り扱いを誤った場合、死亡または重傷を負う可能性が想定される内 容です。 ・本書の内容の一部でも無断転載することは禁止されています。 ・本書の内容は予告なしに変更することがあります。 ・HTC Hero 内蔵のソフトウェアや追加されたソフトウェアを使用された結果について、 当社はいかなる補償もいたしかねます。ソフトウェアのご使用に際しては、ソフトウェア の提供者の使用条件をご確認ください。 2 お使いになる前にお読みください ご購入の際、電池パックは充電されていません。 HTC Hero の充電中に電池パックを取り外さないでください。 HTC Hero を分解したり、または分解しようとした場合、保証対象外となります。 プライバシーの制限について 一部の国においては、電話の通話録音内容の全面開示が義務付けられており、会話が録音 されていることを通話相手に知らせるよう規定している場合があります。HTC Hero の録音機 能をご利用の際は、必ず当該国の関係法令に従ってください。 知的所有権について Copyright © 2009 HTC Corporation. All Rights Reserved. HTC、HTC ロ ゴ、HTC Innovation、ExtUSB、HTC Heroお よ び HTC Hero ロゴ、HTC Sense、 HTC Peep、Footprints、および HTC Syncは、HTC Corporation の商標です。 Copyright © 2009 Google Inc. 同社の許可により使用しています。 Google、Google Search、Gmail、Google Maps、Google Talk、Google Calendar、Google Latitude、Google Earth、YouTube、Android、Android Market は、Google Inc. の商標です。 TeleAtlas® Map Data ©2009. Street View Images ©2009 Google. Microsoft、Windows、Windows XP、Windows Vista、Word、Excel、PowerPoint お よ び Outlook は、米国および/またはその他の国における Microsoft Corporation の登録商標ま たは商標です。 Bluetooth および Bluetooth ロゴは、Bluetooth SIG, Inc. の登録商標です。 Wi-Fi は、Wireless Fidelity Alliance, Inc. の登録商標です。 microSDは、SD アソシエーションの商標です。 Java 、J2ME、およびその他すべての Java 関連の商標は、米国およびその他の国における Sun Microsystems, Inc. の商標または登録商標です。 3 Twitter は Twitter, Inc. の登録商標であり、ライセンスを得て使用しています。 Facebook は、Facebook, Inc. の登録商標です。 Flickr は、Yahoo! Inc. の登録商標です。 Adobe Flash Player、Adobe PDF Viewer は Adobe Systems Incorporated (アドビシステムズ社) の登録商標です。 HTC Heroには、Adobe Systems Incorporated からライセンスを得て Adobe® Flash® Player ソフトウェアが搭載されています。Copyright © 1995-2009 Adobe Macromedia Software LLC 以下の 1 つまたは複数の特許に基づき、QUALCOMM Incorporated によってライセンス供与さ れています。 4,901,307 5,490,165 5,056,109 5,504,773 5,101,501 5,778,338 5,506,865 5,109,390 5,511,073 5,228,054 5,535,239 5,710,784 5,267,261 5,544,196 5,267,262 5,568,483 5,337,338 5,659,569 5,600,754 5,414,796 5,657,420 5,416,797 本書に記載されているその他すべての社名、製品名、およびサービス名は、該当する各社の 商標または登録商標です。 KDDI Mobile は、本書に含まれる技術的または編集上の誤り、省略に対して一切の責任を 負いません。また、本書の使用によって生じた偶発的あるいは間接的な損害についても責 任を負わないものとします。本書の情報は「現状のまま」提供され、一切の保証はなく、 事前の通知なしに変更される場合があります。また、本書の内容をいつでも予告なく改訂 する権利を有しています。 本書のいかなる部分も、電子的または機械的を問わず、いかなる形式およびいかなる手段 によっても、書面による KDDI Mobile の事前の許可なく、複製、転送、複写、情報検索シ ステムへの保存、他国語への翻訳を行うことは禁止されています。 4 免責事項について 気象情報、株式情報、データおよび資料は「現状のまま」提供され、KDDI Mobile による 一切の保証またはいかなる種類の技術サポートも行われません。適用法が許す最大限の範 囲において、HTC および KDDI Mobile は、気象情報、株式情報、データ、資料、またはそ の他のあらゆる製品およびサービスに関し、法またはその他によって発生する明示的また は黙示的なすべての表明および保証を明示的に放棄します。これには、商品性に関する明 示的または黙示的なあらゆる保証、特定目的への適合性に関する明示的または黙示的な保 証、非侵害、品質、正確性、完全性、有効性、信頼性、有用性、および、気象情報、株式 情報、データおよび/または資料がエラーフリーであること、または、取引あるいは履行の 過程において発生する黙示的保証が含まれますがこれに限定されません。 上記に制限されることなく、HTC および KDDI Mobile は、気象情報、株式情報、データお よび/または資料のエンドユーザーによる使用または誤使用、あるいはかかる使用によっ て生じた結果について一切の責任を負いません。HTC および KDDI Mobile は、明示的また は黙示的を問わず、レポート、天気予報、データ、または情報が提示、表明、描写すると おりに気象情報が発生するまたは発生したことを保証あるいは確約するものではありませ ん。また、予測あるいは描写され、報告された、発生中のあるいは発生した気象や事象に 関するいかなる矛盾、誤り、省略についても、当事者または非当事者に関係なく、いかな る個人あるいは団体に対しても、一切の責任または義務を負いません。上記の一般性を制 限することなく、エンドユーザーは気象情報、株式情報、データおよび/または資料に誤 りが含まれている場合があることを認識し、気象情報、株式情報、データまたは資料の使 用に関しては、良識に従い、安全に関する一般的な注意事項を順守するものとします。 5 損害の制限について 適用法が許す最大限の範囲において、HTC または KDDI Mobile は、いかなる場合において も、契約上または不法行為かを問わず、またそれが予見可能かどうかにかかわらず、あら ゆる種類の間接的、専門的、結果的、偶発的または懲罰的な損害について、ユーザーまた はいかなる第三者に対しても責任を負いません。これには、義務の遂行、履行または不履行、 あるいは本書の気象情報、株式情報、データまたは資料の使用によって生じたあるいは関 連した一切の損傷、減収、信用の損失、事業機会の損失、データの損失、および/または 利益の損失が含まれますがこれに限定されません。 安全にお使いいただくために HTC Hero のご利用に際しては、法的責任および損害賠償のリスクを防ぐため、下記の安全 上の注意を必ずお守りください。 HTC Hero の取り扱いと安全に関する説明書をすべてお手元に保管し、記載事項を守ってお 使いください。HTC Hero のご利用ガイド、ユーザーマニュアル、その他の説明書および説 明書類に記載されている警告事項については、必ずお守りください。 けが、感電、火災、および故障のリスクを低減するため、下記の注意事項をお守りください。 電気に関する安全性について HTC Hero をご利用の際は、指定の電池または電源装置からの供給電力をご使用ください。 指定品以外のものを使用すると危険な場合があり、HTC Hero にかかる許認可はすべて無 効となります。 正しいアース接続に関する安全上の注意 注意:適切に接地されていない機器に接続すると、HTC Hero に感電する恐れがあります。 6 HTC Hero には、コンピューターと接続するための USB ケーブルが同梱されています。HTC Hero をコンピューターに接続する前に、ご使用のコンピューターが適切に接地(アース)さ れていることをご確認ください。コンピューターの電源コードには、機器接地線と接地プ ラグが付いています。プラグは、正しく据え付けられた適切なコンセントに差し込み、お 住まいの地域のすべての規制および条例に従って接地してください。 電源装置に関する安全上の注意 t 正しい外部電源を使用する 製品の取り扱いに際しては、電気定格ラベルに記載されたタイプの電源だけをご使用くだ さい。必要な電源のタイプが不明な場合は、お住まいの地域の電力会社にお問い合わせ ください。電池パックまたはその他の外部電源を使用している製品については、製品に付 属の取扱説明書をご覧ください。HTC Hero のご利用に際しては、指定の AC アダプタおよ び USB ケーブルを必ずご使用ください。 t 電池パックを慎重に取り扱う HTC Hero にはリチウムイオン電池が搭載されています。電池パックを適切に取り扱わな い場合、火災や火傷が発生する危険性があります。電池パックを開けたり、修理しない でください。電池パックを分解したり、押し潰したり、刺したり、外部接触部または回 路をショートさせたり、火や水の中に投棄したり、温度が 60° C(140° F)を超える場所で 使用しないでください。 警告 電池パックを誤って廃棄された場合は、 破裂する恐れがあります。火災や火傷を防ぐには、 分解したり、押し潰したり、刺したり、外部接触部をショートさせたり、温度が 60° C(140° F) を超える場所で使用したり、火や水の中に投棄しないでください。交換には、必ず指定 の電池パックをご使用ください。使用済みの電池パックは、 お住まいの地域の規制に従っ てリサイクルまたは廃棄してください。 お知らせ HTC Hero のご利用に際しては、指定された電池パックを必ずご使用ください。 7 t 以下の点に特に注意する t 電池パックや HTC Hero 本体は濡らさないようにして、水や液体から離してご使用くだ さい。ショートの原因となることがあります。 t 電池パックやそのコネクタに金属類が接触しないようにしてください。動作中にショー トすることがあります。 t HTC Hero には、USB-IF ロゴ付きの製品か、USB-IF 認証プログラムを完了した製品を 必ず接続してください。 t 電池パックが破損、変形、変色、過熱したり、悪臭がするまたは表面に錆が付着して いる場合は使用しないでください。 t 電池パックは、乳幼児が誤って飲み込んでしまわないよう、乳幼児の手の届かない場 所に保管してください。電池パックを飲み込んでしまった場合は、直ちに医師の診断 を受けてください。 t 充電式電池パックは、IEEE-Std-1725-2006 の規格に準拠した正規品を必ずご使用くだ さい。不適格の電池パックや充電器を使用した場合、火災、破裂、漏液などが発生 する恐れがあります。 t 電池パックの交換には、IEEE-Std-1725-2006 の規格に準拠した正規品を別途ご用意く ださい。不適格の電池パックを使用した場合、火災、破裂、漏液などが発生する恐 れがあります。 t HTC Hero や電池パックを落下させないでください。HTC Hero や電池パックを(特に 硬い地面や床などに)落とすと故障の原因になります。 t 電池パックが漏液した場合 t 電池パックから漏れた液が皮膚や衣服に付着しないようにしてください。付着し てしまった場合は、すぐに該当箇所をきれいな水で十分に洗い流し、医師の診断 を受けてください。 t 電池パックから漏れた液が目の中に入らないようにしてください。入ってしまった 場合は、こすらず、すぐにきれいな水で洗った後、医師の診断を受けてください。 t 漏液した電池パックは、用心のため火気から遠ざけてください。発火または破裂 する恐れがあります。 8 直射日光に関する安全上の注意 HTC Hero を湿気の多い場所や温度が極端に高いまたは低い場所で使用しないでください。 車のダッシュボードや窓枠、直射日光や強い紫外線に長時間さらされるガラス越しの場所 など、車内または温度が 60° C(140° F)を超える場所に HTC Hero や電池パックを放置しな いでください。損傷、電池パックの過熱、または車に損傷をあたえる場合があります。 聴力の損失を防ぐ 警告:大音量で長時間イヤホンやヘッドホンを使用した場合、永久的な難 聴を引き起こす可能性があります。 運転を安全に行う 自動車などを運転中は、緊急の場合を除き、携帯端末での電話サービスの使用は禁止さ れています。国によっては、その代用としてハンズフリー機器の使用が認められている場 合もあります。 無線周波(RF)曝露に関する安全上の注意 t HTC Hero を金属構造物(建物の鉄骨フレームなど)の近くで使用しないでください。 t HTC Hero を強い電磁波を発する物(電子レンジ、サウンドスピーカー、テレビ、ラジオ など)の近くで使用しないでください。 t 付属品については、HTC もしくは KDDI Mobile により認可されたものか、金属を一切含 有していないものを必ずご使用ください。 t HTC もしくは KDDI Mobile の製造元が認可していない付属品を使用した場合、お住まい の地域の RF に関する曝露ガイドラインに違反する可能性があります。このような付属品 のご使用はおやめください。 9 医療機器への機能干渉について HTC Hero は、医療機器の故障や誤動作などの原因となる場合があります。多くの場合、病 院や診療所での HTC Hero の使用は禁止されています。 他に個人用医療機器を使用されている場合は、ご使用の機器製造元にお問い合わせのう え、外部 RF エネルギーから適切に保護されているかどうかをご確認ください。当該機器が 保護されているかどうかについては、まずは担当の医師にご相談ください。 医療機関内に使用禁止の貼り紙などがある場合は、HTC Hero の電源をお切りください。病院 や医療機関では、外部 RF エネルギーの影響を受けやすい機器を使用している場合があります。 非電離放射線について HTC Hero にはアンテナが内蔵されています。放射能力と干渉の安全性を確保するため、通 常の使用位置で HTC Hero をご使用ください。他の携帯式の無線送信装置と同じように、 HTC Hero が十分に機能し、また人体の安全も確保できるよう、HTC Hero の動作中は身体 のどの部分もアンテナに近づけ過ぎないように注意してください。 アンテナは、提供されている統合アンテナを必ずご使用ください。無認可のアンテナや改 造したアンテナを使用した場合は、通話品質が低下したり HTC Hero が故障する可能性が あります。この結果、パフォーマンスが低下して比吸収率(SAR)が推奨制限値を超え、お 住まいの国や地域の規制上の要件に違反する場合があります。 HTC Hero のパフォーマンスを最適化し、人体の RF エネルギーへの曝露量が関連基準で定 められているガイドラインを超えないよう、必ず通常の使用位置で HTC Hero をご使用くだ さい。アンテナエリアに触れると、通話品質が低下したり、必要以上の電力消費を引き起 こす場合があります。 10 HTC Hero の使用中はアンテナエリアに触れないようにして、アンテナのパフォーマンスや 電池寿命を最適化してください。 アンテナエリア 一般的な注意 t HTC Hero に過度の圧力をかけない 故障を防ぐため、画面や HTC Hero 本体に過度の圧力をかけないでください。また、着 席する際は、ズボンのポケットから HTC Hero を取り出しておいてください。HTC Hero は保護ケースに入れて保管し、タッチスクリーンは指先で操作してください。不適切な取 り扱いによって生じたディスプレイ画面の破損については、保証の対象外となります。 t サービスマークを確認する HTC Hero のご利用ガイド、ユーザーマニュアル、その他の説明書および説明書類に記 載されている場合を除き、ご自身での HTC Hero の修理は一切行わないでください。 11 t 高温の場所を避ける HTC Hero をラジエータ、熱レジスタ、ストーブ、および熱を発するその他の製品(アン プなど)といった熱源に近づけないでください。 t 濡れた場所を避ける HTC Hero を水気のある場所で使用しないでください。 t 温度が大きく変化したあとで HTC Hero を使用しない 温度や湿度が大きく異なる場所に HTC Hero を移動すると、HTC Hero の表面や内部で 凝縮状態が起こる場合があります。HTC Hero の損傷を防ぐには、十分な時間を置いて 水滴を蒸発させてから HTC Hero をご使用ください。 重要 寒い場所から暖かい場所あるいは暖かい場所から寒い場所に HTC Hero を移動し た場合は、HTC Hero を移動先の室温になじませてから電源を入れてください。 t HTC Hero に物を押し込まない キャビネットの小さな穴や HTC Hero の開口部に物を押し込まないでください。これらの 穴や開口部は、換気を行うためのものです。塞いだり覆ったりしないでください。 t 取り付け用器具について 不安定な台やカート、スタンド、三脚、棚の上で HTC Hero を使用しないでください。 t 不安定な取り付けを避ける 不安定な台の上や場所に HTC Hero を置かないでください。 t 認可された機器で HTC Hero を使用する HTC Hero のご利用に際しては、その使用が適切であると認定されたコンピューターおよ び各オプションを必ずご使用ください。 t 音量を調節する ヘッドホンなどのオーディオ機器は、音量を下げてからご使用ください。 t クリーニング クリーニングする前に HTC Hero のプラグをコンセントから抜いておいてください。液 体洗剤や噴霧式のクリーナーは使用しないでください。布を使用して清掃を行ってく ださい。液晶ディスプレイ画面には決して水をかけないでください。 12 目次 第1章 1.1 1.2 1.3 1.4 1.5 1.6 HTC Hero の基本事項 22 HTC Hero と付属品について .................................................................................... 22 フロントパネル ......................................................................................................................................22 背面パネル ..............................................................................................................................................23 左側面パネル..........................................................................................................................................23 トップパネル ........................................................................................................................................... 24 ボトムパネル .......................................................................................................................................... 24 本体付属品 .............................................................................................................................................. 24 電池パック、メモリーカードを取り付ける.............................................................. 25 電池パック...............................................................................................................................................25 メモリーカード ......................................................................................................................................28 ストラップを取り付ける .................................................................................................................... 29 充電する .................................................................................................................... 30 HTC Hero の操作について........................................................................................ 31 検索ボタン .............................................................................................................................................. 32 HTC Hero の基本操作について................................................................................ 32 タップ......................................................................................................................................................... 32 長押し ........................................................................................................................................................ 32 スワイプ、スライド.............................................................................................................................. 32 ドラッグ .................................................................................................................................................... 33 フリック .................................................................................................................................................... 33 回転............................................................................................................................................................. 33 ピンチ ........................................................................................................................................................ 33 パン............................................................................................................................................................. 33 トラックボールを使う ........................................................................................................................34 ご利用の準備 ............................................................................................................ 34 電源を入れる/切る ............................................................................................................................34 初期設定を行う ....................................................................................................................................34 13 使用していないときのスクリーンオフ........................................................................................ 35 1.7 [Home]画面について............................................................................................. 36 [Home]拡張画面 ............................................................................................................................... 37 [Home]画面をカスタマイズする ............................................................................................... 37 1.8 電話ステータスと通知について............................................................................... 41 電話ステータスアイコン ................................................................................................................... 41 通知アイコン .......................................................................................................................................... 42 [Notifications]パネル ...................................................................................................................... 43 通知 LED ...................................................................................................................................................44 1.9 アプリケーションについて ....................................................................................... 44 最近使用したアプリケーション ..................................................................................................... 45 1.10 [Settings]画面について ........................................................................................ 45 1.11 音量を調節する ......................................................................................................... 46 1.12 メモリーカードを USB ドライブとして使う ............................................................. 48 第2章 2.1 2.2 2.3 電話機能を使う 49 通話する .................................................................................................................... 49 Dialer を使って電話をかける .......................................................................................................... 49 テキストメッセージ内の電話番号に電話をかける ............................................................... 50 スピードダイヤル番号に電話をかける ....................................................................................... 51 メール内の電話番号に電話をかける .......................................................................................... 51 緊急電話をかける ................................................................................................................................ 51 電話に出るまたは着信を拒否する ........................................................................... 51 電話に出る .............................................................................................................................................. 51 着信を拒否する..................................................................................................................................... 51 呼び出し音を消す................................................................................................................................. 52 着信を拒否してテキストメッセージを送信する..................................................................... 52 通話オプションを使う .............................................................................................. 52 複数の電話に対応する ...................................................................................................................... 52 電話会議を設定する........................................................................................................................... 53 通話を保留にする ................................................................................................................................54 通話中にマイクを消音にする..........................................................................................................54 14 2.4 2.5 2.6 第3章 3.1 3.2 3.3 3.4 第4章 4.1 4.2 4.3 スピーカーホンをオン/オフにする .............................................................................................54 通話を終了する .....................................................................................................................................54 通話履歴を使う......................................................................................................... 55 [Call History]タブを使う ................................................................................................................ 55 連絡先に新しい電話番号を追加する .........................................................................................56 不在着信を確認する........................................................................................................................... 57 通話履歴の一覧を消去する ............................................................................................................ 57 電話設定を調整する ................................................................................................. 57 電話機能をオン/オフにする ................................................................................... 58 Airplane モードを有効または無効にする .................................................................................58 People を使う 59 People について ....................................................................................................... 59 People ウィジェットを追加する..................................................................................................... 59 連絡先の情報源について .................................................................................................................60 [People]画面を使う .............................................................................................. 60 My contact card(自分の連絡先カード)を設定する .......................................................... 61 連絡先を表示、管理する ................................................................................................................. 62 [Groups]タブを使う ........................................................................................................................64 People で Facebook と Flickr を使う...................................................................... 66 連絡先の詳細画面を使う ......................................................................................... 69 テキストを入力する 72 ソフトキーボードを使う ........................................................................................... 72 QWERTY .................................................................................................................................................... 73 Compact QWERTY................................................................................................................................. 74 電話キーパッド(Phone Keypad).................................................................................................. 75 数字と記号を入力する.............................................................................................. 76 [Touch Input]の設定を調整する .......................................................................... 77 [Touch Input]の設定........................................................................................................................77 テキスト入力オプション ....................................................................................................................77 15 第5章 5.1 5.2 第6章 6.1 6.2 6.3 メッセージを送受信する 79 SMS / MMS を送信する .......................................................................................... 79 Messages を開く ................................................................................................................................... 79 SMS / MMS を作成して送信する ................................................................................................. 79 SMS / MMS を受信する ...................................................................................................................84 メッセージやスレッドを管理する .................................................................................................84 SMS / MMS のオプションを設定する ........................................................................................ 87 Messages ウィジェットを追加する ...............................................................................................88 メールを使う ............................................................................................................. 88 POP3 / IMAP メールアカウントを追加する.............................................................................88 Microsoft Exchange ActiveSync アカウントを追加する ......................................................89 Exchange ActiveSync メールを同期する ....................................................................................89 Exchange ActiveSync 設定を変更する........................................................................................90 新規にメールアカウントを作成する............................................................................................90 メールを作成して送信する ..............................................................................................................90 メールを閲覧して返信する .............................................................................................................. 91 外部メールアカウントのメールを管理する .............................................................................. 92 メールアカウントの設定を編集する ........................................................................................... 93 Exchange ActiveSync アカウントを使用して会議の参加依頼を送信する .................94 メールアカウントを削除する ..........................................................................................................94 Mail ウィジェットを追加する ..........................................................................................................94 インターネットに接続する 95 データ接続 ................................................................................................................ 95 Wi-Fi を使う .............................................................................................................. 95 Wi-Fi をオンにして無線ネットワークに接続する................................................................... 95 無線ネットワークの状態を確認する ...........................................................................................96 ブラウザを使う ......................................................................................................... 97 ブラウザを開く ..................................................................................................................................... 97 ウェブページに移動する ................................................................................................................... 97 ホームページを設定する ..................................................................................................................98 16 6.4 第7章 7.1 7.2 画面方向を変更する ...........................................................................................................................98 ウェブページを携帯電話用ではなく標準画面で閲覧する ................................................98 ウェブページ上を移動する ...............................................................................................................98 ウェブページを拡大/縮小する .....................................................................................................99 新しいブラウザウィンドウを開く................................................................................................100 ブラウザウィンドウを切り替える ...............................................................................................100 ウェブページ上でテキストを検索する ......................................................................................101 ウェブページ上でリンクを選択する ...........................................................................................101 ウェブアプリケーションをダウンロードする ........................................................................102 ブックマークを管理する .................................................................................................................103 ブラウザのオプションを設定する ..............................................................................................104 Bluetooth を使う.................................................................................................... 104 Bluetooth をオンにして HTC Hero を検出可能にする .......................................................105 電話機の名前を変更する ...............................................................................................................105 Bluetooth ハンズフリーヘッドセット/カーキットとペアリングして接続する ......105 Bluetooth ハンズフリーヘッドセット/カーキットとの接続を切断する ..................107 カメラとマルチメディア 108 Camera と Camcorder を使う ............................................................................... 108 Camera を起動する ...........................................................................................................................108 Camera を終了する ...........................................................................................................................109 撮影モードを変更する.....................................................................................................................109 写真を撮影する ................................................................................................................................... 110 動画を撮影する ................................................................................................................................... 111 レビュー画面 ........................................................................................................................................ 111 Camera のメニューパネル .............................................................................................................. 112 Photos を使う ..........................................................................................................113 Photos を起動する ............................................................................................................................. 113 写真を扱う ............................................................................................................................................ 114 動画を扱う ............................................................................................................................................ 119 フォトアルバムやフォトフレームのウィジェットを追加する ...........................................121 17 7.3 第8章 8.1 8.2 8.3 8.4 8.5 Photos を終了する .............................................................................................................................121 Music を使う ........................................................................................................... 121 メモリーカードに楽曲をコピーする ..........................................................................................121 Music を起動する ...............................................................................................................................122 楽曲を再生する ...................................................................................................................................122 ロック画面で音楽を聴く ................................................................................................................123 [Library]について ............................................................................................................................124 プレイリストを作成する .................................................................................................................125 プレイリストを管理する .................................................................................................................125 楽曲を着信音として設定する .......................................................................................................126 Music ウィジェットを追加する .....................................................................................................127 Google アプリケーション 128 Google アカウントにログインする ........................................................................ 128 Google アカウントのパスワードを再取得する .....................................................................128 Gmail を使う ........................................................................................................... 128 メールを作成して送信する ............................................................................................................129 メールを受信して閲覧する ............................................................................................................131 メールを返信または転送する.......................................................................................................132 会話(メッセージスレッド)とメールを管理する ...............................................................132 Gmail の設定を行う ..........................................................................................................................134 Google Talk を使う ................................................................................................. 135 ログインしてオンラインでチャットする ..................................................................................135 友だちを管理する ..............................................................................................................................138 モバイルインジケータ......................................................................................................................139 インスタントメッセージングの設定を調整する...................................................................139 ログアウトする ....................................................................................................................................140 Google Maps を使う .............................................................................................. 140 興味のある場所を検索する...........................................................................................................142 地図を表示する...................................................................................................................................143 ルートを取得する...............................................................................................................................145 Google Latitude を使う ......................................................................................... 146 18 8.6 8.7 8.8 第9章 9.1 9.2 Latitude を起動する ..........................................................................................................................147 位置情報を共有する .........................................................................................................................147 友だちを招待する ..............................................................................................................................147 招待を受け入れる...............................................................................................................................148 友だちを表示する ..............................................................................................................................148 友だちと連絡を取る .........................................................................................................................149 共有する情報を管理する ...............................................................................................................150 YouTube を使う ...................................................................................................... 151 動画を見る ............................................................................................................................................152 動画を検索する...................................................................................................................................153 動画を共有する...................................................................................................................................153 Android Market を使う.......................................................................................... 154 Android Market を起動する ...........................................................................................................154 ヘルプを参照する ..............................................................................................................................155 アプリケーションを検索する........................................................................................................155 アプリケーションをインストールして起動する ...................................................................156 アプリケーションを管理する........................................................................................................157 アプリケーションをアンインストールする .............................................................................158 Google アプリケーションを同期する.................................................................... 158 その他のアプリケーション 160 Calendar を使う ..................................................................................................... 160 Calendar を起動する .........................................................................................................................160 予定を作成する ...................................................................................................................................160 Calendar の表示について ...............................................................................................................162 イベントの通知について .................................................................................................................163 Exchange ActiveSync のカレンダーと同期する ....................................................................164 Outlook のカレンダーと同期する ...............................................................................................164 Calendar ウィジェットを追加する ..............................................................................................164 Clock を使う ............................................................................................................ 165 Clock を起動する ................................................................................................................................165 19 9.3 9.4 9.5 9.6 9.7 9.8 お住まいの地域の日付、時刻およびタイムゾーンを設定する .....................................165 世界時計の一覧に都市を追加する ............................................................................................166 拠点となる都市の日付と時刻を設定する...............................................................................166 アラームを設定する ..........................................................................................................................167 アラームを削除する ..........................................................................................................................167 Stopwatch(ストップウォッチ)や Timer(タイマー)を使う........................................167 Clock ウィジェットを追加する......................................................................................................168 HTC Sync を使う ..................................................................................................... 168 HTC Sync をコンピューターにインストールする ..................................................................168 HTC Sync で Outlook の項目の同期設定を行う ...................................................................168 Outlook の項目を同期する ............................................................................................................170 HTC Hero とコンピューター間のトラブルを解決する........................................................171 Sync Manager ヘルプを起動する ................................................................................................171 Android アプリケーションをインストールする ....................................................................172 HTC Footprints を使う ........................................................................................... 173 Footprints を作成する ......................................................................................................................173 Footprints を編集または削除する .............................................................................................. 174 Footprints をバックアップする ....................................................................................................175 Footprints ウィジェットを追加する............................................................................................175 PDF Viewer を使う ................................................................................................. 175 PDF ファイルを表示する .................................................................................................................175 Peep(Twitter) を使う ............................................................................................. 176 Peep を起動する.................................................................................................................................176 ツイートを送信する ..........................................................................................................................177 ダイレクトメッセージを送信する ...............................................................................................177 フォローする Twitter ユーザーを検索する ..............................................................................178 Twitter ウィジェットを追加する ..................................................................................................178 Quickoffice を使う ................................................................................................. 179 ドキュメントやプレゼンテーション、スプレッドシートを表示する ..........................179 Stocks を使う .......................................................................................................... 181 20 9.9 9.10 第 10 章 10.1 10.2 10.3 10.4 Stocks を起動する ..............................................................................................................................181 株価情報や株価指数を追加する ................................................................................................181 一覧の表示順を変更する ...............................................................................................................182 アイテムを削除する ...........................................................................................................................182 Stocks ウィジェットを追加する....................................................................................................182 Weather を使う ...................................................................................................... 182 Weather を起動する ..........................................................................................................................182 現在地の天気を表示する ...............................................................................................................183 都市を追加する...................................................................................................................................184 Weather のオプションを変更する ..............................................................................................184 都市の表示順を変更する ...............................................................................................................184 都市を削除する...................................................................................................................................184 Weather ウィジェットを追加する................................................................................................184 Voice Recorder を使う ........................................................................................... 185 声を録音する........................................................................................................................................185 ボイスクリップを着信音として設定する .................................................................................185 ボイスクリップのタイトルを変更する ......................................................................................185 HTC Hero を管理する 186 基本設定を変更する ............................................................................................... 186 日付と時間を設定する.....................................................................................................................186 ディスプレイの設定 ...........................................................................................................................186 着信音の設定 .......................................................................................................................................187 電話サービス .......................................................................................................................................188 言語の設定 ............................................................................................................................................189 ソーシャルネットワークの設定や管理 .....................................................................................189 HTC Hero を保護する ............................................................................................. 190 画面をロックして保護する.............................................................................................................190 メモリーを管理する ................................................................................................ 191 HTC Hero をリセットする ....................................................................................... 193 21 付録 194 主な仕様 ............................................................................................................................... 194 規制に関するご注意 ............................................................................................................ 195 22 第1章 1.1 HTC Hero の基本事項 HTC Hero と付属品について フロントパネル 通知 LED 詳細は、本章の 「電 話ステータスと通 知について」を参 照してください。 受話口 ここから通話を聞きます。 タッチスクリーン トラックボール MENU SEARCH CALL END CALL/POWER BACK HOME マイク [MENU]、 [HOME]、 [CALL]、 [END CALL / POWER]、 [SEARCH] および[BACK] ボタン の各機能の詳細は、本章の「HTC Hero の操作について」を参照してください。トラックボー ルの詳細については、本章の「トラックボールを使う」を参照してください。 HTC Hero の基本事項 23 背面パネル 左側面パネル イヤホン端子 5 メガピクセルカメラ 詳細は、第 7 章の「Camera と Camcorder を 使 う 」 を 参照してください。 スピーカー リアカバー 本章の「リアカバーを取り 外すには」を参照してくだ さい。 ストラップホルダー ボ リューム キ ー (アップ) 押して 着 信 音 や メディア音量を上 げます。 ボ リュー ム キ ー (ダウン) 押して 着 信 音 や メディア音量を下 げます。 24 HTC Hero の基本事項 トップパネル イヤホン端子 ヘッドセットを接続すると、ハンズフリーで会話を したり、音楽を聴きます。 ボトムパネル マイク USB コネクタ 使用例: t USB ケーブルを接続してファイルを転送します。 t AC アダプタを接続して充電します。 t USB ステレオヘッドセットを接続して、ハンズ フリーで会話したり、音楽を聴きます。 本体付属品 製品パッケージには以下の品目と付属品が含まれます。 t HTC Hero 本体 t メモリーカード t 電池パック t 英語ガイド t USB ケーブル t AC アダプタ HTC Hero の基本事項 25 1.2 電池パック、メモリーカードを取り付ける 電池パックやメモリーカードを取り付けたり、交換する際は、必ず HTC Hero の電源をお切 りください。電池パックやメモリーカードを取り付けるには、リアカバーを取り外す必要が あります。 リアカバーを取り外すには 1. HTC Hero の電源が入っていないことを確認します。 2. リアカバーを押し上げて HTC Hero 本体から外します。 3. リアカバーを上向きにスライドさせてリアカバーを 取り外します。 電池パック HTC Hero は、充電可能なリチウムイオン電池を搭載しています。また、製造元が指定する 電池パックおよび付属品だけを使用することを想定して設計されています。電池パックの 性能は、ネットワーク構成、電波状態、周辺温度、ご使用の機能や設定、ポートへの接続 状況、通話の際の音量、データ、その他アプリケーションの使用パターンなど、さまざま な要因に左右されます。 26 HTC Hero の基本事項 電池管理 バッテリーを節約して長時間使用するためには、以下の点に気をつけてください。 t 使用していないときは、Bluetooth や Wi-Fi などのワイヤレス機能、また GPS 機能をオフ にします。 t 画面の明るさを暗くします。 t 長時間の通話、カメラの利用、ブラウザの利用を避けます。 t 電池パックを長時間充電できないときは、予備の電池パックを用意します。 t 電池パックを充分に充電しても、利用できる時間が短くなったときには、電池パックを 交換します。 電池パックの使用時間のおおよその目安 連続通話時間: 約 250 分間 連続待受時間: 約 360 時間 お知らせ 電池パックの寿命はネットワークや HTC Hero の使用状況に依存します。 警告 火災や火傷を防ぐには t 電池パックを開けたり、分解したり、修理しないでください。 t 押し潰したり、刺したり、外部接触部をショートさせたり、または火や水の中に投 棄しないでください。 t 温度が 60° C(140° F)を超える場所で使用しないでください。 t HTC Hero に指定された電池パックと交換してください。 t 使用済みの電池パックは、お住まいの地域の規制に従ってリサイクルまたは廃棄し てください。 HTC Hero の基本事項 27 電池パックの持ちについて 次のような場合には、電池パックの消耗が早まり、電池パックの利用可能時間が短くなり ます。 ・HTC Hero や電池パック、また充電器が汚れている場合 ・電波の弱い場所での通話や、頻繁に移動する場合 ・カメラ撮影、音楽や動画の再生を行っている場合 電池が切れたら ・電池が残り少なくなると、電池残量が不足している旨のメッセージが表示されます。 ・ステータスバーの電話ステータスエリアで電池残量を確認し、こまめに充電してください。 電池パックを取り付けるには 1. 電 池 パックの 銅 の 接 触 部 を、 電池パック取り付け部にある 電 池パックコネクタに合わせ ます。 2. 電池パックの接触側を先に挿 入し、ゆっくりと電池パックを 定位置に押し込みます。 3. リアカバーを取り付けます。 電 池パック 接触部 28 HTC Hero の基本事項 電池パックを取り出すには 1. HTC Hero の電源が入っていないこ とを確認します。 ここから外す 2. リアカバーを取り外します。 3. 電池パックを、電池パック取り付け 部の上側左右にある凹部から持ち 上げて外します。 メモリーカード 画像や音楽、アプリケーションを保存するには、付属のメモリーカードを HTC Hero に装着 します。 重要 Camera や Photos アプリケーションを使用する場合は、事前にメモリーカードを装 着しておく必要があります。 メモリーカードを取り付けるには 1. リアカバーを取り外します。 2. メモリーカードを、金色の接触部を下向きにしてスロットに挿入します。 3. カチッと音がするまで、メモリーカードをしっかりと押し込みます。 HTC Hero の基本事項 29 メモリーカードを取り出すには メモリーカードを押してスロットから取り出してください。 お知らせ HTC Hero の電源が入っている状態でメモリーカードを取り出す場合は、本章の後半 に記載の「HTC Hero の電源が入っている状態でメモリーカードを取り出すには」を 参照してください。 ストラップを取り付ける 1. リアカバーを取り外します。 2. ストラップの環状になった紐の部分を、リアカバーにあるストラップホルダーの穴に 挿入します。 3. 紐の先を T 型のフックに引っ掛けてから、紐を引いて定位置にしっかりと固定します。 2 3 4. リアカバーを取り付けます。 30 HTC Hero の基本事項 充電する 1.3 新しい電池パックは、ご購入時には充電されていません。HTC Hero をご使用になる前に、 電池パックを取り付けて充電する必要があります。 充電するには 1. AC アダプタの USB コネクタを、HTC Hero の底部にある USB コネクタに差し込みます。 2. AC アダプタを電気コンセントにつないで充電を開始します。 お知らせ 必ず、HTC Hero に付属の AC アダプタと USB ケーブルを使用して電池パックの充電を 行ってください。 コンピューターと USB ケーブルを接続して充電する場合には以下の点にご注意ください。 t コンピューターとの接続環境によっては、充電できない場合があります。 t AC アダプタを利用した場合よりも充電に時間がかかる場合があります。 充電中は、通知 LED に赤色が点灯します。HTC Hero の電源が入っている状態で充電している 場合は、充電中アイコン( )が[Home]画面のステータスバーに表示されます。電池パッ クが十分に充電されると、通知 LED に緑色が点灯し、電池残量 十分アイコン( 画面のステータスバーに表示されます。 )が[Home] 通知 LED の詳細は、本章の「電話ステータスと通知について」を参照してください。 警告 t 充電中に電池パックを HTC Hero から取り外さないでください。 t 安全のため、一定以上の温度になると充電を中止します。 HTC Hero の基本事項 31 1.4 HTC Hero の操作について HTC Hero のフロントパネルにある操作ボタンを押すことによって、以下の操作ができます。 MENU CALL HOME ボタン CALL HOME MENU BACK SEARCH END CALL/ POWER SEARCH END CALL/POWER BACK 機能 t[Phone]画面が開きます。 t 画面上で、連絡先、連絡先番号、または電話番号がハイライト表示され ているときに押すと、その連絡先または電話番号に電話をかけることが できます。 t 通話中に長押しすると、スピーカーホンに切り替わります。もう一度長押 しすると、スピーカーホンを終了します。 ) を押す t 通話中に別のアプリケーションを起動した場合でも、 [CALL]( と[Phone]画面を表示します。 t どのアプリケーションを使用していても、どの画面に移動していても、押 すと[Home]画面に戻ります。 t 長押しすると、最近使用したアプリケーションのウィンドウを開きます。 t 現在の画面で使用できる機能一覧またはオプションメニューを開きます。 t 前画面に戻るか、ダイアログボックス、オプションメニュー、 [Notifications] パネルまたはソフトキーボードを閉じます。 t 詳細は、本章に記載の「検索ボタン」を参照してください。 t 通話中に押すと、通話を終了します。 t 待受時に長押しすると、オプションメニューが開き、モバイルネットワー ク接続のオンとオフを切り替えたり、電源を切ったり、HTC Hero を Silent モードや Vibrate モード、または Airplane モードに切り替えることができ ます。 32 HTC Hero の基本事項 検索ボタン 現在の画面またはアプリケーションで情報を検索するときは、 [SEARCH] ( )を押します。 たとえば、 [People]画面で[SEARCH] ( )を押すと、HTC Hero に登録されている連絡先 を検索します。Google Maps で[SEARCH] ( )を押すと、興味のある場所を検索できます。 [Home]画面またはブラウザで[SEARCH] ( )を押すと、Google™検索が起動し、ウェブサ イトの検索ができます。 どの検索バーでも、検索したい情報を入力して[SEARCH] ( )をもう一度押すと検索でき ます。 1.5 HTC Hero の基本操作について HTC Hero では、さまざまな方法で[Home]画面、各メニュー画面およびアプリケーション 画面を操作できます。 タップ タップは、タッチパネルを軽くたたく操作です。指で画面に触れることで、アプリケーション や設定アイコンなどのアイテムを選択したり、ソフトキーボードを使用してテキストの入力 ができます。 長押し 各アイテム(連絡先またはウェブサイトのリンクなど)を長押しすると、そのアイテムで使用 できるオプションを表示できます。 スワイプ、スライド 画面上を指で垂直または水平方向にすばやく動かすと、前後の項目に切り替わります。 トラックボールを上下左右に動かしても、項目を切り替えることができます。 HTC Hero の基本事項 33 ドラッグ 指で各アイテムを長押ししたまま、別の場所に移動させることができます。ドラッグする前 に、ある程度の圧力で長押しして、ドラッグ中は目的の位置に着くまで指を離さないでく ださい。 フリック フリックはスワイプと似た操作ですが、スワイプよりもすばやく、指で画面を軽く弾くよう にします。 回転 ほとんどの画面で、HTC Hero を横向きに回転させると自動的に画面方向を縦表示から 横表示に切り替えることができます。テキストを入力する際は、横向きに回転させると大 きめのキーボードを表示できます。詳細については第 4 章を参照してください。 お知らせ 画面方向が自動的に切り替わるようにするには、 [HOME] ( )→[MENU] ( )→ [Settings]→[Sound & display]の[Orientation]チェックボックスを選択して おく必要があります。 ピンチ Photos や Internet などの一部のアプリケーションでは、画面を 2 本の指(親指と人さし指 など)でピンチ(指を開いたり閉じたり)して、表示している画像やウェブページを拡大し たり縮小することができます。 パン ブラウザやオフィスアプリケーションのドキュメント、静止画を拡大表示するときなど、 1 画面で表示しきれないときに画面に触れたままドラッグすると、画面を上下左右、また 斜め方向に移動できます。 34 HTC Hero の基本事項 トラックボールを使う 画面上でアイテムを選択したり、ハイライト表示するには、トラックボールを動かすか、 押してください。 1.6 ご利用の準備 電池パックとメモリーカードを装着すると、HTC Hero の電源を入れてご利用いただけます。 電源を入れる/切る HTC Hero の電源を入れるには [END CALL / POWER] ( )を押します。 HTC Hero の電源を切るには 1. [END CALL / POWER] ( )を数秒間長押しします。 2. [Phone options]オプションメニューが開いたら、 [Power off]をタップします。 3. 確認メッセージが表示されたら、 [OK]をタップして電源を切ります。 お知らせ ロック画面のときには、画面の解除をしてから電源を切る操作をしてください。ロッ ク画面の解除は、本章の「画面のロックを解除するには」を参照してください。 初期設定を行う 初回起動時には、ソフトキーボードの使用方法についてのチュートリアルが表示されます。 また、このとき Google Location Service を有効にするかどうかを設定します。初期設定は 後から変更できます。[HOME]( ) → [MENU]( )を押した後、 [Settings] → [Setup] をタッ プします。 1. チュートリアル画面で、テキストボックスをタップしてチュートリアルを開始するか、 [Skip]をタップして画面を終了します。 2. Location Service のご利用に関する同意確認画面では、Google Location Serviceで位 置データを収集できるよう、チェックボックスを選択してから、 [Next] をタップします。 HTC Hero の基本事項 35 お知らせ t HTC Hero に搭載されている World Clock や Weather などの一部のアプリケーショ ンでは、現在の場所の時刻や気 象情 報を自動更新するために Google Location Service のご利用が必要となります。 t Google Location Service では、HTC Hero のデータ接続または Wi-Fi 接続を使用し てインターネットに接続します。 3. [Finish]をタップして[Home]画面に戻ります。 使用していないときのスクリーンオフ 一定時間何もしないでいると、電池の消耗を抑えるために、HTC Hero の画面の表示が自 動的に消えます。画面が消えていても、メッセージの受信や電話の着信は可能です。 ヒント 画面が消えるまでの時間を調整する方法については、第 10 章に記載の「ディスプレ イの設定」を参照してください。 [END CALL / POWER] ( )を押して画面を消すこともできます。 [MENU] ( ) 、 [END CALL / POWER] ( )のいずれかを押すか、電話を着信すると [Phone]画面が起動し、 ロッ ク画面が表示されます。 画面のロックを解除するには 画面のロックを解除 するまたは電話に出 るには、ロック画面 のバーを押してから 指を下にスライドさ せます。 ロック画面 下方向へ スライド ロック画面:電話着信時 36 HTC Hero の基本事項 ヒント ロック画面のときに[MENU] ( )を押しても、画面のロックを解除することが できます。 お知らせ 画面ロック解除パターンを設定している場合は、ロックを解除する前にそのパターン を画面に描くよう求められます。画面ロック解除パターンを作成して有効化する方法 については、第 10 章の「HTC Hero を保護する」を参照してください。 1.7 [Home]画面について [Home]画面には、必要なアイテムを追加できるよう、広い作業スペースが用意されています。 アプリケーションアイコンやショートカット、フォルダ、HTC ウィジェット、Google ウィジェッ トなどを追加すると、情報やアプリケーションに簡単にアクセスできるようになります。 電波状態 接続状態 電池残量 時計 通知アイコン 詳細は、本章の「電話ス テータスと通 知につい て」を参照してください。 アイコンをタップすると、 リ ン ク して い る ア プ リ ケーションが起動します。 タップすると[All programs]画面を 起動または終了できます。詳細は、 本章の「アプリケーションについて」 を参照してください。 ヒント タップすると[Phone]画面が 開きます。 タップ する とショートカット や ウィジェット、 フォル ダ を [Home]画面に追加できます。 どのアプリケーションを起動していても、 [HOME] ( ります。 )を押すと[Home]画面に戻 HTC Hero の基本事項 37 [Home]拡張画面 [Home]画面には、アイコンやウィジェットなどを追 加できるよう、画面幅を超えたスペースが用意されて います。 [HOME] ( )を押して、画面上で指を横に スライドさせると、 [Home]画面の左側または右側に 移動します。メインの[Home]画面以外に 6 つの拡 張画面が用意されています。 お知らせ ヒント これ以上の画面を新たに追加することはでき ません。 [Home]拡張画面で[HOME] ( )押すと、 メインの[Home]画面に戻ります。 [Home]画面をカスタマイズする [Home]画面にアイテムを追加するには 1. [HOME] ( )を押した後、 を長押しします。 をタップするか、 [Home]画面上の何もない場所 2. [Add to Home]オプションメニューが開いたら、 [Home]画面に追加するアイテムを 選択します。 t [Widget]: 時計、カレンダー、メール、People、Footprints などのウィジェット をホーム画面に追加できます。 t [Program]:よく使うアプリケーションのショートカットを[Home]画面に追加で きます。 t [Shortcut]:アプリケーション、ブックマークに登録したウェブページ、連絡先、 またはミュージックプレイリストなどのショートカットを作成できます。 t [Folder]:新しいフォルダを作成したり、電話番号のある連絡先、またはスター 付きの連絡先を整理するフォルダなどを追加できます。 38 HTC Hero の基本事項 ヒント [All programs]画面にあるアプリケーションのショートカットを[Home] 画面に追加するには、アプリケーションアイコンを長押しします。HTC Hero が振動したら、アイコンをドラッグし、 [Home]画面の空いている場所で離 します。 [Home]画面の初期表示は以下のようになります。使用可能なウィジェットや Scenes を活 用して、 [Home]画面をカスタマイズしてください。 Scenes のウィジェットを[Home]画面に追加するには、 [HOME] ( )→[MENU] ( 押した後、 [Scenes]をタップします。 )を HTC Hero の基本事項 39 ウィジェットを追加するには 1. [HOME] ( )を押した後、 をタップします。 2. [Add to Home]オプションメニューの[Widget]をタップします。 3. [Home]画面に追加するウィジェットを指定してから、使用するレイアウトを選択し ます。 お知らせ ウィジェットの多くは、利用者のニーズに合わせてさまざまなレイアウトやサ イズがご利用いただけます。使用するレイアウトが規定のものである場合は、 レイアウトを選択する必要はありません。 4. [Select]をタップします。 お知らせ 新しいウィジェットを追加するスペースがない場合は、追加する前に[Home]画面 上のウィジェットを削除する必要があります。 [Home]画面のアイテムの位置を変更するには 1. 位置を変更するアイテムを画面上で長押しして、Edit モードを起動します。 お知らせ Edit モードが起動すると、アイテムが拡大表示され、HTC Hero が振動します。 2. 指を離さずに、アイテムを画面上のお好みの位置までドラッグして離します。 お知らせ [Home]画面から[Home]拡張画面にアイテムを移動する場合は、アイテムを長押 ししてから画面の左端または右端までドラッグして、 [Home]拡張画面に表示を切り 替えます。アイテムを画面上のお好みの位置に合わせてから指を離します。 [Home]画面のアイテムを削除するには 1. 削除するアイテムを画面上で長押しして、Edit モードを起動します。 お知らせ Edit モードが起動すると、アイテムが拡大表示され、HTC Hero が振動します。 2. アイテムを[Phone]ボタンにドラッグします([Phone]ボタンは ります)。 3. アイテムと[Remove]ボタンが赤色に変わったら指を離します。 に変わ 40 HTC Hero の基本事項 [Home]画面の壁紙を変更するには 1. [HOME] ( )→[MENU] ( )を押した後、 [Wallpaper]をタップします。 2. [Home]を選択します。 お知らせ [Lock screen]を選択すると、ロック画面の壁紙を変更できます。 3. [HTC wallpapers]または[Photos]をタップします。 t HTC Hero にあらかじめ登録されている壁紙を使用する場合は[HTC wallpapers]を タップします。 t カメラを使用して撮影した写真や HTC Hero にコピーした画像を壁紙として使用 する場合は[Photos]をタップします。写真や画像は、壁紙に設定する前にトリ ミングすることができます。写真や画像のトリミング方法については、第 7 章の 「写真をトリミングするには」を参照してください。 4. [Save]または[Set wallpaper]をタップします。 フォルダを作成してアイテムを追加するには [Home]画面にフォルダを作成してアプリケーションアイコンやショートカットを整理する ことができます。 1. [HOME] ( )→[MENU] ( )を押した後、 [Add to Home]→[Folder]→[New folder]をタップします。新しいフォルダが画面上に表示されます。 2. [Home]画面上のアプリケーションアイコンまたはショートカットを長押しして Edit モードを起動した後、フォルダの上までドラッグします。 フォルダ内のアイテムにアクセスするには、フォルダをタップして開き、起動するアプリケー ションのアイコンまたはショートカットをタップします。 ヒント フォルダの削除は、 [Home]画面のアイテムを削除する場合と同じ手順で行います。 本章に記載の「[Home]画面のアイテムを削除するには」を参照してください。 フォルダ名を変更するには 1. フォルダをタップして開きます。 2. フォルダのタイトルバーを長押しして、 [Rename folder] ダイアログボックスを開きます。 3. [Folder name]に入力した後、 [OK]をタップします。 HTC Hero の基本事項 41 1.8 電話ステータスと通知について 電話ステータスアイコン 以下のアイコンは、ステータスバーの電話ステータスエリアに表示されるアイコンです。 このエリアに表示されるアイコン EVDO 通信可能 電波状態 1xRTT 通信可能 ローミング中 EVDO 通信中 圏外 1xRTT 通信中 スピーカー消音 Location 機能 オン マイク消音 Location 機能 オフ 電池残量 要充電 Wi-Fi ネットワーク接続中 電池残量 少 Bluetooth オン 電池残量 十分 Bluetooth デバイスに接続中 充電中 Airplane モード 有効 GPS オン アラーム設定中 GPS 測定中 スピーカーホン オン 有線マイク付きヘッドセット使用中 Vibrate モード オン 有線ヘッドセット使用中 42 HTC Hero の基本事項 通知アイコン 以下のアイコンは、ステータスバーの通知エリアに表示されるアイコンです。 このエリアに表示されるアイコン 新着 Gmail メッセージ Android Market からダウンロードした アプリケーションのアップデートが可能 新着 Microsoft Exchange ActiveSync メールまたは POP3/IMAP メッセージ 隠れた通知を表示 新着 SMS / MMS メッセージ 発信中/通話中(Voice Privacy 解除 /ロック) SMS / MMS 送信トラブル 不在着信 Google Talk の新着インスタントメッ セージ 着信転送 オン 新着ボイスメール コンパス方位未設定 予定 データのアップロード中 楽曲再生中 データのダウンロード中 システム全般の通知(同期エラーなど) アップロード待機中 メモリーカードの空き容量が少なく なっています Wi-Fi オンかつ無線ネットワーク 利用可能 データ同期中または HTC Sync に 接続中 新着 Tweet(Peep) メッセージ コンテンツのダウンロード完了 USB ケーブルでコンピューターに HTC Hero を接続中 メモリーカードの安全な取り外しが 可能またはメモリーカードの準備中 メモリーカード未装着 HTC Hero の基本事項 43 [Notifications]パネル 通知アイコンは、新着メッセージやカレンダーの予定、アラーム設定、現在の設定(着信 転送がオンなど)または現在の通話ステータスについて通知します。 [Notifications]パネ ルを開いて、メッセージ、リマインダーまたは予定通知を開けたり、無線サービスプロバイ ダ名を確認することができます。 [Notifications]パネルを開くには ステータスバーに新しい通知アイコンがある場合は、ステータスバーを長押ししてから 指を下にスライドさせて[Notifications]パネルを開きます。 利用者名 タップすると通 知がすべて消去 されます。 通知をタップす ると、リンクして いるアプリケー ションが起動し ます。 [N otif ic ations] パ ネル を 閉じる には、長押しして から上にスライド させます。 通知が複数ある場合は、画面を下にスクロールすると残りの通知を表示することができます。 ヒント [Home]画面の [Notifications]パネルは、 [MENU]( をタップして開くこともできます。 ) を押してから [Notifications] [Notifications]パネルを閉じるには [Notifications]パネルの下のバーを長押ししてから指を画面の上方向にスライドさせるか、 または[BACK] ( )を押します。 44 HTC Hero の基本事項 通知 LED 通知 LED は受話口の左端にあり、ここで、充電についての情報を確認することができます。 通知 LED LED の状態 表示内容 電池残量は十分です(AC アダプタ使用時またはコンピューターと の接続時)。 充電中です。 電池残量が少なくなっています。 緑色が点灯 赤色が点灯 赤色が点滅 アプリケーションについて 1.9 [All programs]画面には、HTC Hero に搭載されているすべてのアプリケーションが表示さ れます。Android Market やウェブページからダウンロードしてインストールしたアプリケー ションも、すべて[All programs]画面に追加されます。 重要 出荷時の設定により、本書に記載のアプリケーションを HTC Hero で一部ご利用いた だけない場合があります。使用できるアプリケーションは、HTC Hero をご利用の国 や地域によって異なります。 [All programs]画面を開くには [HOME] ( )を押した後、 をタップします。 をタップします。 [All programs]画面を閉じる場合は HTC Hero の基本事項 45 ヒント アプリケーションをすばやく起動するには、頻繁に使用するアプリケーションのアイ コンを[Home]画面または作成したフォルダに追加します。詳細は、本章の前半に 記載の「[Home]画面をカスタマイズする」を参照してください。 最近使用したアプリケーション 最近使用したアプリケーションを起動するには 1. [HOME] ( )を長押しして、最近使用したアプリケー ションのウィンドウを開きます。ウィンドウには、最 後に使用したアプリケーションが 6 つ表示されます。 2. ウィンドウのアイコンをタップすると、リンクしてい るアプリケーションが起動します。 1.10 [Settings]画面について 電話設定の管理およびカスタマイズは、 [Settings]画面で行います。 [Settings]画面を開くには、以下のいずれかを行います。 ・ [HOME] ( )→[MENU]( ・ [HOME] ( )を押した後、 Personalize Wireless & networks Call Sound & display ) を押した後、 [Settings]をタップします。 →[Settings]をタップします。 背景を選択したり、 [Home]画面やロック画面で使用する壁紙を設定 したり、電話のデフォルトの着信音を設定します。[Scenes] では HTC Hero の利用シーンに合わせた [Home] 画面の設定ができます。。 Wi-Fi や Bluetooth などの HTC Hero の無線接続を設定します。また、 Airplane モードを有効にしたり、ローミングやネットワークなどのオ プションを設定します。詳細は第 6 章を参照してください。 留守番電話(Voicemail)などの通話サービスを設定します。詳細は 第 2 章を参照してください。 通話や通知の着信音を設定したり、画面の明るさや画面のタイムアウ トを設定します。詳細は第 10 章を参照してください。 46 HTC Hero の基本事項 同期処理を行う Google アプリケーション、Exchange Activesync、 Microsoft® Office Outlook® のアイテム(設定している場合)を選択し ます。詳細は第 5 章および第 9 章を参照してください。 Location 使用する GPS 位置情報を選択したり、 [Location Setting]を有効また は無効にします。 Search 連絡先やメールなどの検索や、ウェブサイト検索について設定します。 Privacy データのリセットや、自分の位置情報についての利用許可の設定を行 います。 Connect to PC HTC Hero とコンピューター接続時の動作を設定します。 Security 画面ロック解除パターンを設定したり、HTC Hero のリセットを行います。 詳細は第 10 章を参照してください。 Applications アプリケーションや、新しいプログラムのインストールを管理します。 SD & phone storage 使用可能なメモリーカードおよび電話機のメモリーを確認します。詳 細は第 10 章を参照してください。 Date & time 日付と時刻、タイムゾーン、および、日付/時刻フォーマットを設定し ます。詳細については第 9 章を参照してください。 Accounts & sync Language & keyboard 1.11 オペレーションシステムの言語、ソフトキーボードの設定、文字変換 や辞書を設定をします。 Accessibility ユーザー補助プラグインを設定します。 Text-to-speech サンプル再生や音声データのインストール、読み上げの設定をします。 About phone ネットワークの種類、電波状態、電池残量レベル、ネットワーク名な どの電話ステータスを表示します。法的情報や HTC Hero のソフトウェ アバージョンも確認できます。 音量を調節する 着信音量を調節すると、電話の着信音の音量レベルが変更されます。メディア音量を調節 すると、通知音や、音楽または動画再生時の音量レベルが変更されます。着信音量とメディ ア音量は、別々に調節することができます。 HTC Hero の基本事項 47 着信音量を調節するには 着信音量の調節は、 [Home]画面およびすべてのアプリケーション画面で行うことができ ます(通話中または音楽や動画の再生中は除く)。 1. HTC Hero の左側面パネルにあるボリュームキー(アップもしくはダウン)を押して、 着信音量をお好みのレベルに調節します。画面上に着信音量のウィンドウが開き、 音量レベルが表示されます。着信音量レベルが最小 (Silent モード)のときにボリュー ムキー (ダウン)を 1 回押すと、 HTC Hero が Vibrate モードに設定されます。このとき、 HTC Hero が振動して、Vibrate モードアイコン ( )がステータスバーに表示されます。 2. Vibrate モードのときにボリュームキー(アップ)を 1 回押すと、Silent モードに切り 替わります。スピーカー消音アイコン( )がステータスバーに表示されます。 ヒント ( HTC Hero をすばやく Silent モードに切り替えるには、 [END CALL /POWER] を長押しした後、オプションメニューの[Silent mode]をタップします。 着信音量は、 [Settings]画面でも調節できます。調節するには、 [HOME] ( ( ) )→[MENU] )を押した後、 [Settings]→[Sound & display]→[Ringer volume]をタップします。 メディア音量を調節するには メディア音量は、音楽や動画を視聴しているときに、HTC Hero の左側面パネルにある ボリュームキー(アップ)またはボリュームキー(ダウン)を押すと調節できます。画面上に [Music/video volume]ウィンドウが開き、音量レベルが表示されます。 メディア音量は、 [Settings]画面でも調節できます。 1. [HOME] ( )→[MENU] ( )を押した後、 [Settings]をタップします。 2. [Sound & display]→[Media volume]をタップします。 3. 音量を下げる場合はスライダーを左に、音量を上げる場合は右に動かします。 4. [OK]をタップしてウィンドウを閉じます。 48 HTC Hero の基本事項 1.12 メモリーカードを USB ドライブとして使う HTC Hero のメモリーカードを USB ドライブとして設定すると、音楽や画像、その他のファ イルをコンピューターから HTC Hero のメモリーカードに移すことができます。 HTC Hero のメモリーカードを USB ドライブとして設定するには 1. USB ケーブルを使用して HTC Hero をコンピューターに接続します。通知アイコン( がステータスバーに表示されます。 ) [Notifications]パネルの開き方については、本章に 2. [Notifications]パネルを開きます。 記載の「 [Notifications]パネルを開くには」を参照してください。 3. [Notifications]パネルで[Disk drive]をタップします。 お知らせ [Disk drive]を選択すると、HTC Hero は、コンピューターと接続している間、 メモリーカードを認識しなくなります。また、Camera や Music など、HTC Hero の一部のアプリケーションをご利用いただけなくなります。 HTC Hero の電源が入っている状態でメモリーカードを取り出すには HTC Hero の電源が入っている状態でメモリーカードを取り出す場合は、メモリーカードの 破損や損傷を防ぐために、メモリーカードのマウントを解除する必要があります。 1. [HOME] ( )→[MENU] ( )を押した後、 [Settings]をタップします。 2. 画面を下にスクロールして、 [SD & phone storage]をタップします。 3. [Unmount SD card]をタップします。 4. 本章に記載の「メモリーカードを取り出すには」の手順に従ってメモリーカードを取 り出します。 49 第2章 2.1 電話機能を使う 通話する HTC Hero では、さまざまな方法で簡単に電話をかけることができます。 Dialer を使って電話をかける Dialer(ダイヤル機能)では、番号を直接入力して 電話をかけたり、スマートダイヤル機能を使用して People の連絡先を検索し電話をかけることができま す。通話履歴の番号に電話をかけることも可能です。 連絡先の名前または番号の最初の 1 文字(または数 字)を入力すると、スマートダイヤル機能により、連 絡先の電話番号と、連絡先名の最初の 1 文字および スペース、ダッシュ(-)またはアンダースコア(_)の 後ろの 1 文字が検索されます。さらに文字(または 数字)を入力すると、これらに一致する連絡先だけ が一覧表示されます。 50 電話機能を使う 1. Dialer を起動するには、以下のいずれかを行います。 t[CALL] ( )を押します。 t[Home]画面で t[Home]画面で をタップします。 をタップした後、 [Phone]をタップします。 2. 電話キーパッドのキーをタップして、最初の 2、3 桁(または文字)を入力します。 数字または文字を入力するごとに、これに一致する連絡先が検索され、 [Smart Dial] パネルに表示されます。誤った数字を入力した場合は、 をタップして消去します。 を長押しします。 番号全体を消去する場合は 3. をタップして電話キーパッドを閉じ、一致する番号や連絡先の一覧を確認します。 検索結果の一覧は、フリックするか、指を上下にゆっくりスライドさせて全体を確認 できます。 4. 連絡先に電話をかけるには、以下のいずれかを行います。 t 一覧で、該当する電話番号または連絡先をタップします。 t 連絡先に設定されている別の電話番号に電話をかける場合は、連絡先名の右側 をタップします。連絡先の[Details]画面で、 にある連絡先カードアイコン 電話をかける番号をタップします。 テキストメッセージ内の電話番号に電話をかける テキストメッセージを閲覧しているときに、メッセージの本文にある電話番号に電話をかけ ることができます。 1. 電話番号が記載されているメッセージをタップします。 2. [Select link]画面で、電話をかける番号をタップします。 3. [Phone]画面が開きます。このとき、電話番号は自動的に入力され、すぐに電話を かけることができます。電話をかけるには、 [Call]をタップします。 テキストメッセージの詳細は、第 5 章を参照してください。 電話機能を使う 51 スピードダイヤル番号に電話をかける 登録しているスピードダイヤル(短縮ダイヤル)番号に電話をかけるには、番号ボタンを長 押しします。スピードダイヤル番号の設定方法については、第 3 章の「連絡先をスピード ダイヤルに追加するには」を参照してください。 メール内の電話番号に電話をかける 受信したメールメッセージを閲覧しているときに、メッセージの本文に表示されている電話 番号をタップすると、 [Phone]画面が開き、その番号に電話をかけることができます。 緊急電話をかける [Phone]画面で、お住まいの地域の緊急通報用電話番号(911 など)を入力し、 [Call]をタッ プします。 2.2 電話に出るまたは着信を拒否する 連絡先に登録している相手から電話がかかってくると、 着信画面が開き、発信者の発信者 ID アイコン、名前、電 話番号が表示されます。連絡先に登録していない相手か ら電話がかかってきた場合は、既定の発信者 ID アイコン と電話番号だけが着信画面に表示されます。 電話に出る [Answer]をタップするか、 [CALL] ( )を押します。 着信を拒否する [Decline]をタップするか、 [END CALL / POWER] ( を押すと、電話を拒否して留守番電話に転送します。 ) 52 電話機能を使う 呼び出し音を消す 着信を拒否せずに呼び出し音を消すには、ボリュームキー(ダウン)を押します。 着信を拒否してテキストメッセージを送信する 電話をかけてきた相手に対して、既定のテキストメッセージを自動で送信し、着信を拒否 することができます。電話の着信時に、 [MENU] ( )を押して[Send message]をタッ プすると、テキストメッセージが送信されます。 既定のテキストメッセージを変更するには、 [Phone]画面で [MENU] ( ) を押した後、 [Phone settings]→[Edit default message]をタップします。 2.3 通話オプションを使う 通話中に[MENU] ( )を押すと通話オプショ ンが表示されます。通話オプションメニュー では、通話を保留にしたり、別の連絡先に電 話をかけて電話会議を行ったり、マイクを消 音にするなどの操作を行うことができます。 お知らせ 発信中は[People]ボタンと [Speaker on]ボタンのみ有効にな ります。 通話オプション 複数の電話に対応する 通話中に別の電話がかかってきた場合は、その旨が通知され、電話に出るかまたは拒否 するかを選択することができます。通話中に別の電話に出た場合は、2 人の通話相手を 切り替えることができます。 電話機能を使う 53 1. [TALK/SEND]ボタンを押して 2 番 目の電話を取ります。1 番目の電話 は保留になります。 2. 通話相手を切り替えるには、画面上 で通話したい相手をタップします。 タップすると、 この相手との通 話が開始され、 もう一方の相手は 保留になります。 3. 現 在 の 相 手との 通 話 を 終 了して もう一方の電話に戻るには、 [End call]をタップします。 4. 電話を切った後、10 秒ほど待つと、 HTC Hero に着 信表示があります。 [Answer] を 押 すと、 もう 一方 の 相手との通話に戻ります。 タップすると通話 をまとめることが できます。 通話を 1 つにまとめて、通話している全 員と電話会議を開くことができます。通 話を 1 つにまとめるには、画面右下にあ る をタップします。 電話会議を設定する 1. 電話会議の 1 人目の参加者に電話をかけます。 2. 電話がつながったら、 [MENU] ( )を押して[Add call]をタップし、2 人目の参加 者の番号に電話をかけます。2 人目の参加者に電話をかけている間、1 人目の参加 者は保留になります。 3. 2 人目の参加者と電話がつながったら、 (通話をまとめる)をタップします。 4. 電話会議に新たな参加者を追加するには、電話会議の画面で 電話会議に招待したい連絡先の番号に電話をかけます。 をタップしてから、 お知らせ 新しい連絡先に電話をかけている間、電話会議は保留になります。新しい連 絡先と電話がつながったら、その相手と一対一で話すことができます。 54 電話機能を使う 5. 電話がつながったら、 をタップしてその参加者を電話会議に追加します。 6. 電話会議が終了したら、 [End call]をタップします。参加者にも電話を切ってもらい ます。 通話を保留にする 通話中に別の電話がかかってきたときに、[MENU]( )を押した後、[Flash] を押すと、 最初に話していた相手との電話を保留にして、電話に出ることができます。再度、[Flash] を押すと、最初に話していた相手との通話に戻ります。 ヒント [CALL] ( ( )を押すことでも通話を保留にすることができます。このとき、 [CALL] )をもう一度押すと保留が解除されます。 通話中にマイクを消音にする [MENU] ( )を押した後、 [Mute]または[Unmute]をタップして、マイクのオンとオフを切り 替えます。マイクがオフのときは、消音アイコン( )がステータスバーに表示されます。 スピーカーホンをオン/オフにする 通話中に[MENU] ( )を押して[Speaker on]または[Speaker off]をタップし、スピー カーホンのオンとオフを切り替えます。スピーカーホンがオンのときはスピーカーホンア イコン( )がステータスバーに表示されます。 警告 聴力を損なわないために、スピーカーホンがオンのときは HTC Hero を耳に当てない でください。 通話を終了する 通話を終了するには、以下のいずれかを行います。 t[END CALL / POWER] ( )を押します。 t[End call]をタップします。 t ヘッドセットを使用している場合は、ボタンを長押しして通話を終了します。 電話機能を使う 55 電話をかけてきた相手の電話番号が連絡先リストにない場合は、電話を切った後にその 番号を保存することができます。 2.4 通話履歴を使う 電話に出られなかった場合は、不在着信アイコン( )がステータスバーに表示されます。 People 画面の[Call History]タブを使用すると、電話をかけてきた相手を確認したり、自 分が発信または着信した電話番号をすべて表示できます。 [Call History]タブを使う 1. [CALL] ( )→[MENU] ( )を押した後、 [Call history]をタップします。 2. 以下のいずれかを行います。 t 一覧にある名前または番号をタップして、電話をかけます。 t 一覧にある名前または番号を長押ししてオプションメニューを開きます。オプ ションメニューでは、連絡先情報を表示したり(番号が連絡先リストに登録され ている場合)、電話をかけ直す前に番号を編集したり、テキストメッセージを 送信したり、通話履歴からその履歴情報を削除することができます。 56 電話機能を使う タップすると、 この連絡先だけ の通話履歴が表 示されます。 このエリアを タップすると 連絡先に電話 をかけること ができます。 長押しすると、 オプション メニューが開 きます。 連絡先に新しい電話番号を追加する 電話をかけてきた相手の電話番号が連絡先リストにない場合は、電話を切った後にその 番号を保存することができます。 ( 1. [CALL] )→[MENU] ( )を押した後、 [Call history]をタップします。 2. 連絡先リストに保存したい着信番号を長押ししてから、 [Save to contacts]をタップ します。 3. 連絡先を登録するための新規画面が表示されたら、連絡先の名前およびその他の 情報を入力します。電話番号は、 [Phone]セクションの[Mobile]欄に自動的に 追加されます。自宅の電話番号など、別の種類の番号として保存する場合は [Mobile] ボタンをタップして、変更します。 4. 画面を下にスクロールして[Save]をタップして、変更します。 お知らせ 詳細は、第 3 章の「新しい連絡先を追加するには」を参照してください。 電話機能を使う 57 不在着信を確認する 電話に出られなかった場合は、不在着信アイコン 電話をかけてきた相手を確認するには、 [CALL] ( がステータスバーに表示されます。 )→[MENU] ( history]をタップします。不在着信には、不在着信アイコン( ヒント )を押した後、 [Call )が表示されます。 ステータスバーを長押ししてから指を画面の下方向にスライドさせて、 [Notifications] パネルを開くこともできます。 [Notifications]パネルでは、不在着信の番号や連絡 先名を確認できます。 通話履歴の一覧を消去する [Call History]タブで、以下のいずれかを行います。 t 一覧にある名前または番号を 1 件削除する場合は、その名前または番号を長押しした後、 [Delete from Call history]をタップします。 t 一覧をすべて消去する場合は、 [MENU] ( 2.5 )を押した後、 [Delete all]をタップします。 電話設定を調整する 留守番電話の番号や[Plus Code Dialing]、 [Voice Privacy]などの電話設定を調整するこ とができます。 電話設定メニューを開くには、 [HOME] ( )→[MENU] ( )を押した後、 [ Settings] →[Call ]をタップします。 オプション Voice Service Voicemail settings Clear voicemail notification TTY mode 説明 留守番電話のサービスを指定します。 留守番電話の番号を指定します。 新しい留守番電話メッセージの通知がある場合に、このオプショ ンを使用して通知を消去できます。 HTC Hero の TTY(テレタイプライター)サポートを有効にします。 58 電話機能を使う オプション Hearing aids 説明 通話ボリュームを増幅します。 着信時に電話をかけてきた相手に送るメッセージなどの設定が できます。 アクティブなデータ接続がある場合に、電話を留守番電話に自動 転送するかどうかを選択します。 発信する際の暗号化レイヤをさらに追加して、利用可能な場合 は安全なチャネルを使用するかどうかを選択します。 長距離市外局番付きの電話番号にかける場合に、番号の前に「1」 を自動で追加するかどうかを選択します。 国際電話をかける際の番号入力を簡略化できます。 Phone settings DDTM mode Voice Privacy Automatic prepend Plus code dialing 2.6 電話機能をオン/オフにする 多くの国では、航空機内では携帯電話の電源を切るよう法律で義務付けられています。 電話機能をオフにするには、HTC Hero を Airplane モードに切り替えます。Airplane モードを 有効にすると、電話機能、Bluetooth、Wi-Fi など HTC Hero のすべての無線通信がオフになり ます。 Airplane モードを有効または無効にする 1. [HOME] ( )→[MENU] ( )を押した後、 [Settings]→[Wireless & networks] をタップします。 2. [Airplane mode]チェックボックスを選択して Airplane モードを有効または無効に します。Airplane モードを有効にすると、Airplane モードアイコン( )がステータ スバーに表示されます。 ヒント Airplane モードを無効にすると、電話機能がオンになり、Bluetooth および Wi-Fi は 以前の状態に戻ります。 59 第3章 3.1 People を使う People について People では、連絡先に登録している相手との電話やメッセージ、メールでの履歴を簡単 に管理することができます。また、相手が使用している Facebook ™アカウントや Flickr® アカウントの更新情報を確認したり、自分の Facebook のステータスを更新することもでき ます。 連絡先を Google アカウントやご使用のコンピューター、Exchange Server と同期している 場合は、これらのアカウントに登録されている連絡先がすべて People に表示されます。 同期処理を行うアカウントについては、本章の「連絡先の情報源について」を参照してく ださい。 People を起動するには [HOME] ( )を押した後、 →[People]の順にタップします。 People ウィジェットを追加する People ウィジェットを使用すると、お気に入りの連絡先に[Home]画面から直接連絡する ことができます。ウィジェットの追加方法については、第 1 章の「ウィジェットを追加する には」を参照してください。 お知らせ お気に入りの連絡先を Google アカウントまたは Exchange ActiveSync アカウント から取得している場合は、HTC Hero をリセットしても、People ウィジェットでは引き 続きそのお気に入りの連絡先が記憶されます。ただし、お気に入りの連絡先のデフォ ルトの通信方法については、再度設定する必要があります。HTC Hero のリセットに ついては、第 10 章を参照してください。 60 People を使う 連絡先の情報源について 以下の情報源から連絡先を取得、追加することができます。 Gmail の連絡先 Google アカウントの 設定が完了すると、 Gmail の連絡先が HTC Hero に インポートされます。 詳細は第 8 章を参照してください。 Exchange ActiveSync サーバー 詳細は第 5 章を参照して ください。 電話連絡先 詳細は、本章の「新しい 連 絡 先を 追 加するには」 を参照してください。 コンピューターに登録さ れている連絡先 第 9 章の「HTC Sync を使 う」を参照してください。 3.2 [People]画面を使う [People]画面では、すべての連絡先に簡単にアクセスすることができます。頻繁に連絡 する相手やグループについては、さらにすばやくアクセスできます。 [People]画面では、以下のタブを使用できます。 Groups All Call History Updates and events People を使う 61 タブ All Groups Updates and events Call History 機能 Gmail の連絡先、Exchange ActiveSync の連絡先、電話連絡先など、HTC Hero に保存されているすべての連絡先にアクセスできます。また、このタブでは、 My contact card(自分の連絡先カード)を開いたり、更新することができます。 詳細は、本章の「 [My contact card]を設定する」を参照してください。 連絡先をグループに割り当てて、SMS / MMS やメールメッセージをグルー プの全員に簡単に送信できるようにします。詳細は、本章の「[Groups]タ ブを使う」を参照してください。 リンクしている Facebook の連絡先の相手が、自身のプロフィールを更新し たり、アカウントに写真を追加した場合、またはイベントが入っている場合 に通知します。リンクしている Flickr の連絡先がアカウントに写真を追加し た場合も、このタブに表示されます。本章の「People で Facebook と Flickr を使う」を参照してください。 発信または着信した電話番号 (不在着信を含む)をすべて一覧で表示します。 第 2 章の「通話履歴を使う」を参照してください。 [My contact card(自分の連絡先カード)]を設定する [My contact card]には、利 用者 本人の 連 絡 先 情 報を登 録します。 [My contact card]は MMS で簡単に送信できるため非常に便利です。また、Facebook アカウントや Flickr アカウ ントにログインして、連絡先の更新情報や予定に関する通知を受け取ることもできます(詳 細は、本章の「People で Facebook と Flickr を使う」を参照してください) 。 [My contact card]を設定するには 1. [People]画面の[All]タブで、 [Me]をタップします。 2. 自分の名前と連絡先情報を入力します。 3. [Save]をタップします。 62 People を使う 連絡先を表示、管理する [People]画面の[All]タブには、Gmail の連絡先、Exchange ActiveSync の連絡先、電話 連絡先などのすべての連絡先が表示されます。 新しい連絡先を作成します。 タップ すると、 [My contact card] を編集または更新できます。 連絡先をタップすると、その連絡 先の[Details]画面が開きます。 このアイコンは以下の場合に表示されます。 t この 連 絡 先からの 新しいテキストメッ セージあるいはメールメッセージがある。 または不在着信がある。 t この 連 絡 先 の Facebook プ ロ フィー ル が 更 新 され た。 または Flickr あるい は Facebook に写真が追加された。 t この連絡先の Facebook にイベントが入っ ている。 お知らせ 連 絡 先 の Facebook アカウントとリンク させている場合は、 Facebook のステータ スが表示されます。 Gmail の連絡先または Exchange ActiveSync の連絡先といった、特定の情報源の 連絡先だけを表示する場合は、 [MENU] ( 表示する連絡先の情報源を選択します。 )を押して[View]をタップした後、 People を使う 63 新しい連絡先を追加するには 1. [All]タブで[Add contact]をタップします。 2. 連絡先の情報源( 「Google」 「 、Exchange」など)を選択します。これにより、連絡先 と同期するアカウントが決まります。詳細は、本章の「連絡先の情報源について」 を参照してください。 3. 以下のいずれかを行います。 t 連絡先の情報源が「Exchange」または「Phone」の場合は、 [Name]欄をタップ して連絡先の姓と名を入力し、その姓と名の表示順についても指定します。 [OK] をタップします。 t 連絡先の情報源が「SIM」または「Google」の場合は、 [Name]欄をタップして 氏名を入力します。 4. 表示された欄に連絡先の情報を入力します。 5. 画面下までスクロールして[Save]をタップします。 連絡先を検索するには 1. [All]タブで、 [MENU] ( )→[SEARCH] ( )を押します。 2. 検索バーに、探している連絡先の姓または名の最初の 2、3 文字を入力すると、条件 に合う連絡先が表示されます。 ヒント をタップしてソフトキーボードを閉じ 条件に合う連絡先が多い場合は、 ると、より多くの結果を表示することができます。 3. 該当の連絡先をタップして[Details]画面を開きます。 [Details]画面の機能と操作 方法については、本章の「連絡先の詳細画面を使う」を参照してください。 連絡先の情報を編集するには 1. [All]タブで、編集する連絡先を長押ししてから[Edit contact]をタップします。 2. 連絡先の新しい情報を入力します。 3. 画面下までスクロールして[Save]をタップします。 64 People を使う 連絡先を複数まとめて削除するには 1. [All]タブで、 [MENU] ( )を押して[Delete]をタップします。 2. 削除したい連絡先を選択してから[Delete]をタップします。 3. 確認メッセージが表示されたら[OK]をタップします。 連絡先を 1 件だけ削除するには 1. [All]タブで、削除する連絡先を長押ししてから[Delete contact]をタップします。 2. 確認メッセージが表示されたら[OK]をタップします。 MMS を通じて連絡先の情報を vCard として送信するには [All]タブで、 送信したい連絡先を長押ししてから[Send contact as vCard]をタップします。 送信したい連絡先の情報を選択して[Send]をタップし、宛先とメッセージを入力し、再度 [Send]をタップします。 お知らせ 自分の連絡先情報(My contact card)を送信する場合は、 [All]タブで[Me]を長 をタップし、[Details] 画面を開きます。[MENU] 押しした後、 [ Send my contact card] ( )を押して[Send my contact card]をタップします。送信したい情報を選択 して [Send] をタップし、宛先とメッセージを入力し、再度 [Send] をタップします。 [Groups]タブを使う [Groups]タブでは、連絡先をグループに割り当てて、SMS / MMS やメールメッセージを グループの全員に簡単に送信できるようにします。これらのグループは、コンピューターの ウェブブラウザからアクセスできる Google アカウントのグループと同期させることも可能 です。 グループを作成して連絡先を追加するには 1. [Groups]タブで[Add group]をタップします。 2. グループ名をステータスバーのすぐ下にある、入力バーに入力します。 3. [Add contact to group]をタップします。 4. グループに追加する連絡先を選択してから、 [Save]をタップします。 People を使う 65 ヒント 連絡先リストの件数が多い場合は、検索バーを使用すると連絡先をすばやく 検索できます。または、 をタップしてソフトキーボードを閉じてから、 連絡先リストの最後尾までスクロールしてください。 5. [Save]をタップします。 グループを削除するには [Groups]タブで、削除したいグループを長押ししてから[Delete group]をタップします。 連絡先をグループに追加またはグループから削除するには 1. [Groups]タブで、該当のグループを長押ししてから[Edit group]をタップします。 2. 連絡先をグループに追加する場合は[Add contact to group]をタップし、追加したい 連絡先を選択してから [Save]をタップします。 ヒント 連絡先リストの件数が多い場合は、検索バーを使用すると連絡先をすばやく 検索できます。または、 をタップしてソフトキーボードを閉じてから、 連絡先リストの最後尾までスクロールしてください。 3. 連絡先をグループから削除する場合は、連絡先名の右側にある[X]をタップし、 [Save] をタップします。 グループ内のすべての連絡先に SMS / MMS を送信するには [Groups] タブで、該当のグループをタップします。[Group action] タブをタップして、 [Send group message] をタップします。メッセージの作成および送信方法については、 第 5 章を参照してください。 お知らせ メッセージを送 信する件数 分の通信料がかかります。たとえば、5 人が登録され ているグループにメッセージを送信した場合は、5 件分の送信料がかかります。 グループ内のすべての連絡先にメールメッセージを送信するには [Groups] タブで、該当のグループをタップします。[Group action] タブをタップして、 [Send group message] をタップします。メッセージの作成および送信方法については、 第 5 章を参照してください。 66 People を使う 3.3 People で Facebook と Flickr を使う 連絡先に登録している相手が Facebook アカウントを持っている場合は、その相手の現在 のステータスやイベントを 確 認したり、 プロフィール 情 報 が 変 更され た際に通 知を 受け取ることができます。自分の Facebook のステータスを更新することも可能です。また、 Flickr アカウントを持っている連絡先については、その連絡先が新しく写真を追加したとき に通知を受け取ることができます。 Facebook と Flickr の通知メッセージは、以下のタブに表示されます。 t[People]画面の[Updates and events]タブ に、連絡先のイベントとプロフィールの更 新情報に関する通 知が表示されます。通 知をタップすると、その連絡先の[Details] 画面にある[Updates and events]タブが開 きます。 People を使う 67 t 各連絡先の[Details]画面にある[Updates and events]タ ブ に は、 そ の 連 絡 先 の Facebook の ス テ ー タ ス、 プ ロ フィー ル の更 新 情 報、およびイベントが 表 示され ま す。Flickr に 新 し い 写 真 が アップ ロ ー ドさ れ た 際 の 通 知 も ここに 表 示 さ れ ま す。 アイテムを タップ すると、 ブ ラウ ザ が 起 動 し、Facebook ま た は Flickr の リ ンク先 の ウェブペー ジ が 表 示 さ れ ま す。 t 各連絡先の[Details]画面にある[Photos] タブ では、 そ の 連 絡 先 の Facebook お よ び Flickr の最新のフォトアルバムが閲覧で きます。アルバムをタップすると、Photos プログラムが起 動して写真を表示します。 Photos プログラムの機能と操作方法につい ては、第 7 章を参照してください。 68 People を使う Facebook または Flickr にログインするには 1. [People]画面の[All]タブで[Me]をタップし、 [MENU] ( )を押した後、 [ Edit] をタップします。 お知らせ My contact card に連絡先情報を登録していない場合は、ここで登録できます。 詳細は、本章の「[My contact card]を設定する」を参照してください。 2. 下にスクロールして[Facebook]または[Flickr]をタップします。 3. ログイン情報を入力し、 [Log in]をタップします。 Facebook のステータスを更新するには [People]画面の[All]タブで[My contact card(Facebook 上の自分の名前)]をタップして から、 [Facebook]をタップします。ステータスを入力し、 [Share]をタップします。 連絡先の Facebook アカウントと手動でリンクさせるには People リストにある連絡先を、相手の Facebook プロフィールとリンクさせることができます。 1. [People]画面で、Facebook プロフィールとリンクさせたい連絡先をタップします。 2. [Link]( )をタップし、[Add contact] で [Facebook] をタップします。 3. ( ) をタップしてソフトキーボードを閉じてから、リンクさせたい連絡先をタップ します。 4. [Done]をタップすると、情報がリンクされます。 Facebook および Flickr の更新設定を変更するには 1. [People]画面で [Updates and events]タブをタップし、 [MENU] ( )を押した後、 [Settings]をタップします。 2. [Open account settings] をタップし、[Manage accounts] セクションから更新設定を 変更したいアカウントをタップし、設定を変更します。 People を使う 69 連絡先の詳細画面を使う 3.4 [People]画面で連絡先をタップすると、 [Details]画面が開き、その連絡先の登録情報 が表示されます。連絡先との発着信情報、あるいは連絡先と送受信したメッセージまた Facebook に関する通知なども閲覧できます。 [Details]画面では、以下のタブを使用できます。 Details Mail Messages タブ Details Messages Mail Photos Updates and events Call History 機能 連絡先について登録している情報が表示されます。表示される方法 をタップすると、連絡先に直接連絡することができます。たとえば、 連絡先の Work(仕事関連)の電話番号を登録している場合は、 [Call work]をタップするとその番号に電話をかけることができます。 連絡先の電話番号のひとつをスピードダイヤル番号として追加する こともできます。詳細は、本章の「連絡先をスピードダイヤルに追 加するには」を参照してください。 連絡先と送受信した SMS が表示されます。メッセージをタップする と閲覧できます。新しいメッセージを作成するには、 [MENU] ( )を 押して[New message]をタップします。メッセージの詳細につい ては、第 5 章を参照してください。 連絡先から受信したメールメッセージが表示されます。メールメッ セージをタップすると閲覧できます。新しいメールメッセージを作 成するには、 [New mail]をタップします。メールの詳細については、 第 5 章を参照してください。 70 People を使う タブ Updates and events Photos Call History 機能 連絡先の Facebook のステータス、更新情報および予定が表示され ます。Flickr への新しい写真のアップロードに関する情報も表示さ れます。 連絡先の誕生日を知らせる通知があったときにその通知をタップす ると、連絡先に直接電話をかけたり、お祝いのメッセージを送信す ることができます。 連絡先の Facebook および Flickr のフォトアルバムが表示されます。 詳細は、本章の「People で Facebook と Flickr を使う」を参照して ください。 連絡先との発着信履歴(不在着信を含む)がすべて一覧表示され ます。一覧にあるアイテムをタップすると、表示されている番号で 連絡先に電話をかけることができます。 People を使う 71 連絡先をスピードダイヤルに追加するには 1. 連絡先の [Details] 画面で、[MENU]( )を押して [Set speed dial] をタップします。 2. [Number]で、 [Not assigned]をタップした後、スピードダイヤル番号を割り当てた い連絡先の番号をタップします。 3. [Location]で、 [Not assigned]をタップした後、スピードダイヤルキー(3 ∼ 9 の数 字)をタップします。ここで割り当てたキーを Dialer で長押しすると、連絡先に電話 をかけることができます。Dialer については、 第 2 章の 「Dialer を使って電話をかける」 を参照してください。 4. [Save]をタップします。 72 第4章 4.1 テキストを入力する ソフトキーボードを使う 文字や数字の入力が必要となった場合は、ソフトキーボードが利用できます。ソフトキー ボードのキーボード配列は、QWERTY、Compact QWERTY、および電話キーパッドから 選択できます。 横方向のソフトキーボードを使う テキストを入力する際は、HTC Hero を横向きに回転させてソフトキーボードを横方向で 使用することができます。これにより、より大きなソフトキーボードで簡単に入力できる ようになります。 お知らせ t 画面方向が自動的に切り替わるようにするには、 [HOME] ( )→[MENU] ( ) →[Settings]→[Sound & display]の[Orientation]チェックボックスを選択し ておく必要があります。 t 横方向のソフトキーボードは、一部のアプリケーションではご利用いただけません。 テキストを入力する 73 QWERTY QWERTY は、コンピューターのキーボードと同じようなキーボード配列になります。 t タップして文字や記号を 入力します。 t 長 押しするとアクセント 記号付きの文字、数字ま たは記号を入力できます。 単語予測機能が有効になってい る場合は、単語の候補リストが 表示され、単語をタップすると を テキストに挿入できます。 タップすると他の候補を確認で きます。 t タップすると大文字を入 力できます。 t 2 回 タップ す る と Caps Lock が有効になります。 タップ するとソフト キ ー ボードを閉じます。 タップするとメニューが表示され、 ここでキーボード配列を変更したり、 [Touch Input]の設定を開くことが できます。詳細は、本章の「[Touch Input]の設定を調整する」を参照し てください。 タップすると前の文字を 削除します。 タップすると改行します。 タップすると数字/記号ソフトキーボード に切り替わります。詳細は、本章の「数字 と記号を入力する」を参照してください。 QWERTY でテキストを入力するには 1. テキスト入力に対応しているプログラムを起動します。 2. をタップした後、 [Keyboard types]→[QWERTY]をタップします。 3. コンピューターのキーボードの場合と同じようにソフトキーボードのキーをタップ して、テキストを入力します。 74 テキストを入力する Compact QWERTY Compact QWERTY は、20 個のキーから成るキーボードの一種で、タップしやすい大きめ のキーと、XT9 の予測入力などの拡張機能によって、テキストをより早くかつ正確に入力 できるようになっています。 XT9 モードの場合は単語の候補 リストが表示され、単語をタップ するとテキストに挿入できます。 をタップすると他の候補を確 認できます。 t タップして文字や記号を 入力します。 t 長押しすると、キーの上 部に表 示 されている句 読 点、 記 号 または 数 字 を入力できます。 タップするとマルチタップ(ABC) と XT9 モードが切り替わります。 t タップすると大文字を 入力できます。 t 2 回タップ すると Caps Lock が有効になります。 タップすると前の文字を 削除します。 タップすると改行します。 タップ するとソフト キ ー ボードを閉じます。 タップするとメニューが表示され、ここでキー ボード配列を変更したり、 [Touch Input]の設定 を開くことができます。 詳細は、本章の「[Touch Input] の設定を調整する」 を参照してください。 タップすると数字/記号キーボードに切 り替わります。詳細は、本章の「数字と 記号を入力する」を参照してください。 Compact QWERTY でテキストを入力するには 1. テキスト入力に対応しているプログラムを起動します。 2. をタップした後、 [Keyboard types]→[Compact QWERTY]をタップします。 3. ソフトキーボードのキーをタップしてテキストを入力します。 テキストを入力する 75 電話キーパッド(Phone Keypad) 電話キーパッドは、携帯電話のキーパッド配列と同じような 12 キーのソフトキーパッドに、 いくつかキーを追加したものです。大きめのキーと、XT9 の予測入力などの拡張入力機能 によって、メッセージやドキュメントのテキストをより早く入力できるようになっています。 XT9 モードの場合は単語の候補 リストが表示され、単語をタップ するとテキストに挿入できます。 をタップすると他の候補を確 認できます。 t タップして文字や記号を 入力します。 t 長押しすると、キーの上 部に表 示 されている句 読 点、 記 号 または 数 字 を入力できます。 タップするとマルチタップ(ABC) と XT9 モードが切り替わります。 t タップすると大文字を 入力できます。 t 2 回タップ すると Caps Lock が有効になります。 タップすると前の文字を 削除します。 タップすると改行します。 タップ するとソフト キ ー ボードを閉じます。 タップするとメニューが表示され、ここでキー ボード配列を変更したり、 [Touch Input]の設定 を開くことができます。 詳細は、本章の「[Touch Input] の設定を調整する」 を参照してください。 タップすると数字/記号キーボードに切 り替わります。詳細は、本章の「数字と 記号を入力する」を参照してください。 電話キーパッドでテキストを入力するには 1. テキスト入力に対応しているプログラムを起動します。 2. をタップした後、 [Keyboard types]→[Phone keypad]をタップします。 3. ソフトキーボードのキーをタップしてテキストを入力します。 76 テキストを入力する 4.2 数字と記号を入力する 数字/記号ソフトキーボードに切り替えると、数字や、丸括弧、中括弧、通貨記号、句読 点および特殊文字などの一般的な記号を簡単に入力することができます。 数字/記号ソフトキーボードに切り替えるには、英数字キーボードで をタップします。 タップすると他の記号が 表示されます。 タップ すると英 数字 キ ーボードに切り替 わります。 Compact QWERTY および 電話キーパッド QWERTY キーボード テキストを入力する 77 4.3 [Touch Input]の設定を調整する [Touch Input]では、テキストを入力する際のさまざまなオプションを設定できます。 [Touch Input]の設定を開くには、以下のいずれかを行います。 t ソフトキーボード上で をタップして[Touch Input]の設定を開きます。 t[Home]画面で[MENU] ( )を押した後、 [ Settings]→[Language & keyboard] →[Touch Input]をタップします。 [Touch Input]の設定 t Keyboard types:使用するキーボード配列を選択します。QWERTY、Phone Keypad(電 話キーパッド)、Compact QWERTY から選択できます。 t Keyboard language:キーボードの言語レイアウトを選択します。 t Text input:テキスト入力時のテキスト入力オプションを設定します。また、ソフトキー ボードを調整したり、キーをタップしたときの音や振動についても設定できます。詳 細は、 「テキスト入力オプション」を参照してください。 t Tutorial:ソフトキーボードの使用方法が表示されます。 テキスト入力オプション QWERTY t Prediction:単語予測機能が有効になります。この機能では、タップしたキーおよびそ の近くにあるキーの文字から、単語が予測されてその候補リストが表示されます。 t Spell correction:タップしたキーおよびその近くにあるキーの文字から、単語が予測さ れてその候補リストが表示されます。これを選択することで誤字や脱字を修正できるよ うになります。 78 テキストを入力する 電話キーパッド(Phone Keypad)& Compact QWERTY t Spell correction:タップしたキーおよびその近くにあるキーの文字から、単語が予測さ れてその候補リストが表示されます。これを選択することで誤字や脱字を修正できるよ うになります。 t Word completion:Compact QWERTY または電話キーパッドを使用している場合は、 キーをタップすると、その文字列から予想される組み合わせの候補リストが表示され、 ここから選択することができます。 Other settings(その他の設定) t Sound feedback:ソフトキーボードのキーをタップしたときに操作音を鳴らすことができま す。 t Vibrate when typing:ソフトキーボードのキーをタップしたときに振動させることがで きます。 Finger touch precision(タッチ精度) t Calibration tool:ソフトキーボードのタッチ精度を再調整します。ソフトキーボードの 再調整は、ソフトキーボードのキーをタップしても思う通りに入力されない場合に行っ てください。 t Reset calibration:調整した内容をご購入時の状態にリセットします。 79 第5章 5.1 メッセージを送受信する SMS / MMS を送信する Messages では、テキストメッセージ(SMS)およびマルチメディアメッセージ(MMS)を 作成して他の携帯電話に送信することができます。 Messages を開く [HOME] ( )を押した後、 [Messages]をタップします。 スレッドに新しい メッセージがある ことを示します。 メッセージの一覧が画面内に すべて表示されない場合は、 画面を上にスクロールするか トラックボールを下に回転さ せると残りのメッセージを閲 覧できます。 タ ップ して 新 し い SMS ま た は MMS を作成します。 タップすると、メッセージやスレッド が開き、SMS や MMS を閲覧できます。 SMS / MMS を作成して送信する 短いテキストメッセージ(SMS)を他の携帯電話に送信することができます。メッセージの 文字数が上限を超えた場合は、そのまま 1 件のテキストメッセージとして送信されますが、 2 件分あるいはそれ以上の送信料がかかります。 80 メッセージを送受信する マルチメディアメッセージ(MMS)には、テキストや画像、録音した音声、オーディオファイル、 動画ファイル、画像のスライドショー、連絡先カード(vCard)および予定(vCalendar)を 含めることができます。 お知らせ 宛先欄(To)にメールアドレスを入力したり、メッセージの件名を追加したり、アイ テムを添付した場合は、Messages アプリケーションによって、テキストメッセージが マルチメディアメッセージに自動的に変換されます。 テキストメッセージ (SMS) を作成して送信するには 1. [All messages]画面で[New message]をタップします。メッセージ作成画面が 開きます。 2. [To]欄に、宛先の携帯電話番号を入力します。または、宛先の名前の最初の 2、3 文字を入力して、登録している連絡先で候補一覧を表示することもできます。ここ で該当する宛先をタップすると、その電話番号が自動的に入力されます。 名前を入力して連絡先を 検索するか、 をタップ して電話番号を入力します。 タップ すると、一 致した 連絡先の携帯電話番号が 自動的に入力されます。 お 知らせ:電 話 番 号 は、 連絡先の Mobile(携帯電 話)欄に登録されている 場合にのみ表示されます。 テキストメッセー ジをここに入力 します。 タップすると メッセージを 送信します。 3. 「Tap to compose」と表示されたテキストボックスをタップして、メッセージを入力し ます。 メッセージを送受信する 81 お知らせ メッセージに入力した文字数がメッセージ 1 件あたりの文字数の上限に近づ くと、テキストボックスの右上にカウンタが表示され、あと何文字入力でき るかがわかります。上限を超えた場合は新しいメッセージが作成されますが、 相手が受信する際には自動的に連結されて 1 件のメッセージとなります。 4. 入力が完了したら、 [Send]をタップしてメッセージを送信します。 お知らせ テキストメッセージの受信通知を受け取りたい場合は、 [All messages]画 面 で[MENU] ( )を押した 後、 [Settings]を タップします。 [Receive messages]セクションで[Received notification]チェックボックスを選択 します。 マルチメディアメッセージ(MMS)を作成して送信するには 1. [All messages]画面で[New message]をタップします。メッセージ作成画面が 開きます。 2. [To]欄に、宛先の携帯電話番号かメールアドレスを入力します。または、宛先の名前 の最初の 2、3 文字を入力して、登録している連絡先から候補一覧を表示すること もできます。ここで該当する宛先をタップすると、その電話番号またはメールアドレ スが自動的に入力されます。 ヒント [MENU] ( )を押して[Add subject]をタップすると、件名欄を追加す ることができます。 3. 「Tap to compose」と表示されたテキストボックスをタップして、メッセージを入力 します。 4. [MENU] ( )を押して[Attach]をタップします。 5. [Attach] オプション画面で、添付するファイルを以下から選択できます。 t Picture:2 通りの方法でメッセージに添付する画像を選択できます。 Camera:Camera アプリケーションを起動します。写真を撮った後、 [Done]をタップ するとメッセージに添付できます。Camera アプリケーションの詳細は、第 7 章の 「Camera と Camcorder を使う」を参照してください。 82 メッセージを送受信する Pictures:[Select an album] 画面を開き、メモリーカードに保存されている画像を 選択してメッセージに添付できます。 t Video:2 通りの方法でメッセージに添付する動画を選択できます。 Camcorder:Camcorder アプリケーションを起動します。動画を撮影した後、 [ Done] をタップするとメッセージに添付できます。Camcorder アプリケーションの詳細は、第 7 章の「動画を撮影する」を参照してください。 Videos:[Select an album] 画面を開き、メモリーカードに保存されている動画を選択 してメッセージに添付できます。 t Audios:2 通りの方法でメッセージに添付する音声を選択できます。 Voice Recorder:Voice Recorder アプリケーションを起動します。 ( セージの録音を開始します。録音を終了するには ( イルは自動的に添付されます。 )をタップしてメッ )をタップします。オーディオファ Music & sounds:[Select music track] 画面が開き、メモリーカードに保存されている音 楽ファイルを選択してメッセージに添付できます。 t Location:Footprints や地図上の位置情報を添付できます。Footprints の詳細は、 第 9 章を参照してください。 t Contact(vCard) :HTC Hero に登録している連絡先の情報を添付できます。 t Appointment(vCalendar) :Calendar アプリケーションの予定を添付できます。 t Slideshow:[Edit slide show] 画面を開きます。 [ Add slide]をタップして新しいス ライドを作成します。作成したスライド(「Slide 1」など)をタップしてから[Insert picture]をタップして、スライドに追加したい画像を選択します。テキストボックスに 移動して画像の見出しを入力することもできます。スライドを追加した後、 [ Done] をタップすると、スライドショーをメッセージに添付できます。 メッセージを送受信する 83 ヒント をタップすると次のスライドを編集できま t 複数のスライドを編集する際は、 をタップします。 す。前のスライドに戻るには t スライドショーを編集しているときに[MENU] ( )を押すと、スライドショーを プレビューしたり、スライドに音楽や動画を追加したり、またはスライドを削除す るなどの操作を行うことができます。 6. マルチメディアメッセージの作成が終了したら、 [Done]をタップします。 お知らせ テキストメッセージの受信通知を受け取りたい場合は、 [ All messages]画面で [MENU] ( )を押した後、 [Settings]をタップします。 [Received messages]セクションで [Received notification]チェックボックスを選択します。 メッセージを下書きとして保存するには SMS / MMS を作成しているときに[BACK] ( )を押すと、メッセージが下書きとして自 動的に保存されます。メッセージの作成を再開するには、 [All messages]画面で [MENU] ( )を押し、[Drafts] をタップします。[Drafts] 画面には、これまで下書きとして保存し た SMS/MMS のメッセージ一覧が表示されます。再開したい下書きメッセージをタップし て [Compose] 画面を開きます。 84 メッセージを送受信する SMS / MMS を受信する 新しいテキストメッセージやマルチメディアメッセージを受信すると、通知設定に応じて 受信音が鳴ったり、振動したり、またはステータスバーに受信したメッセージが短く表示 されます。SMS / MMS の新着メッセージの通知方法を変更するには、本章に記載の「SMS / MMS のオプションを設定する」を参照してください。 また、ステータスバーの通知エリアにも新着メッセージアイコン( )が表示され、新 しいテキストメッセージやマルチメディアメッセージを受信したことがわかります。さらに、 Messages アプリケーションアイコンには新着メッセージの件数が表示されます 。 メッセージの閲覧方法については、次項を参照してください。 メッセージやスレッドを管理する 連絡先(または電話番号)と送受信した SMS / MMS は、 [All messages]画面で会話ごと、 もしくはメッセージのスレッドごとにグループ化されます。SMS / MMS をスレッド表示する ことによって、連絡先とのメッセージのやり取りを(チャットのように)画面上で確認する ことができます。メッセージのスレッドは受信した順に一覧表示され、最新のメッセージが スレッドの一番上に表示されます。 テキストメッセージ (SMS) を開いて閲覧するには 以下のいずれかを行います。 t[HOME] ( )を押した後、ステータスバーを長 押ししてから下にスライドさせて [Notifications]パネルを開きます。新しいメッセージをタップして開き、閲覧します。 t[All messages]画面で、テキストメッセージまたはメッセージのスレッドをタップして 開き、閲覧します。 メッセージを送受信する 85 テキストメッセージのスレッドから[All messages]画面に戻るには、 [MENU] ( )を押し て[All messages]をタップします。 お知らせ t 特定のメッセージについて詳細を確認する場合は、メッセージのスレッドで該当す るメッセージを長押ししてオプションメニューを開き、 [View message details]を タップします。 t メッセージにウェブサイトへのリンクが含まれている場合は、そのリンクをタップ すると、ブラウザを起動してリンク先を表示したり、URL をブックマークとして 追加することができます。 t メッセージに電話番号が含まれている場合は、そのメッセージをタップして [Dialer] を起動し、その番号に電話をかけることができます。 マルチメディアメッセージ (MMS) を開いて閲覧するには 1. [All messages]画面で、マルチメディアメッセージまたはメッセージのスレッドをタッ プして開きます。 2. マルチメディアメッセージに添付されているファイルの[Play]ボタンをタップして閲 覧します。 ヒント マルチメディアメッセージの添付ファイルをメモリーカードに保存することが できます。保存するには、ファイルを開いた後、画面上にタップすると表示 されるバーから [Save] ( )をタップして、保存したい添付ファイルを選択し、 [Done] をタップします。 お知らせ t [MMS settings] の [Auto-retrieve] が無効になっている場合は、 メッセージのヘッダー だけがダウンロードされます。メッセージ全体をダウンロードするには、メッセー ジの右側にある [Download] ボタンをタップしてください。メッセージのダウンロー ドが完了すると、 [Play]ボタンをタップしてメッセージを閲覧できるようになります。 詳細は、本章に記載の「SMS / MMS のオプションを設定する」を参照してください。 t ダウンロードデータのデータ容量が気になる場合は、ダウンロードする前にマルチ メディアメッセージのファイルサイズをご確認ください。 86 メッセージを送受信する SMS / MMS に返信するには 1. [All messages]画面で、テキストまたはマルチメディアメッセージのスレッドを タップしてメッセージを開きます。 2. 画面下にあるテキストボックスをタップして返信メッセージを入力し、 [Send]を タップします。 返信メッセージ を ここに入力します。 タップすると返信 メッセージを送信 します。 タップするとメッセージが開きます。 ヒント テキストメッセージにマルチメディアメッセージで返信する場合は、テキストメッセー ジを開いてから [MENU] ( )を押し、 [Add subject] または [Attach] をタップすると、 テキストメッセージがマルチメディアメッセージに自動的に変換されます。 メッセージまたはスレッドを削除するには 1. [All messages]画面で、削除したいメッセージのスレッドをタップします。 2. 以下のいずれかを行います。 t スレッド全体を削除する場合は、 [MENU] ( )を押した後、 [Delete]をタップし ます。確認メッセージが表示されたら[OK]をタップします。 メッセージを送受信する 87 t スレッド内のメッセージを削除する場合は、削除したいメッセージを長押しして オプションメニューを開き、 [Delete message]をタップします。確認メッセージが 表示されたら[OK]をタップします。 お知らせ [All messages]画面で複数のメッセージをまとめて削除する場合は、 [All messages] 画面で[MENU] ( )を押して[Delete]をタップし、削除したい複数のメッセージ を選択してから[Delete]をタップします。 SMS / MMS のオプションを設定する テキストメッセージまたはマルチメディアメッセージのオプションを設定するには、 [All messages]画面で[MENU] ( )を押した後、 [Settings]をタップします。設定できる項目 は以下のとおりです。 SMS settings Priority setting SMS のメッセージ優先度を設定します。 MMS settings すべての MMS について、メッセージ全体を自動的に取得します。こ のオプションを選択している場合、MMS のヘッダーとメッセージ本文、 および添付ファイルが自動的にダウンロードされます。選択していな い場合は、MMS のヘッダーだけが取得され[All messages]画面に表 示されます。 Priority setting MMS のメッセージ優先度を設定します。 Maximum message MMS の最大ファイルサイズを設定します。ここで設定したファイルサ size イズを超えた場合、MMS は送信されません。 Auto-retrieve Connection settings MMS 接続に関する設定を行います。 88 メッセージを送受信する Received messages Received notificatrion Play notification sound Notification sound Vibrate メッセージを受信した際にステータスバーにアイコンを表示します。 メッセージを受信した際に受信音を鳴らします。 メッセージを受信した際の受信音を選択できます。 メッセージを受信した際に HTC Hero が振動します。 Sent messages Sent notification メッセージが送信された際にステータスバーにアイコンを表示します。 Failure notification メッセージが送信できなかったときにステータスバーにアイコンを表 示します。 Play notification sound Vibrate メッセージを送信した際に送信音を鳴らします。 メッセージを送信したときに HTC Hero が振動します。 Messages ウィジェットを追加する Messages ウィジェットを追加すると、 [Home]画面でメッセージを閲覧できるようになり ます。ウィジェットの追加方法については、第 1 章の「ウィジェットを追加するには」を参 照してください。 5.2 メールを使う Mail アプリケーションでは、Yahoo!® Mail Plus、AOL® といった、ウェブベースの一般的なメー ルサービスプロバイダの外部 POP3 / IMAP メールアカウントを追加することができます。 Exchange ActiveSync アカウントを追加することも可能です。 POP3 / IMAP メールアカウントを追加する 1. [HOME] ( )を押した後、 [Mail]をタップします。 メッセージを送受信する 89 2. [Choose a mail provider]画面で[Other (POP3/IMAP)]をタップします。 お知らせ 設定したいアカウントの種類が HTC Hero のデータベースにない場合は、詳細 を入力する必要があります。設定を行う前に、受信/送信メールサーバー設 定などのメールアカウントに関して必要な情報を入手しておいてください。 3. [Email address] と [Password] にメールアカウント情報を入力してから [Next] をタッ プします。 4. [Account name]と[Your name]を入力して[Finish setup]をタップします。 Microsoft Exchange ActiveSync アカウントを追加する Microsoft Exchange ActiveSync アカウントは、1 アカウントだけ追加することができます。 会社の Exchange Server のメールについては、ActiveSync にて設定を行います。設定方法 の詳細については、社内システム管理者にご確認ください。 使用条件 H TC H e ro は、Microsof t E xchange Ser ver 20 03 Ser vice Pack 2(SP2) 以 降 のバージョンと同期することができます。 1. [HOME] ( )を押した後、 [Mail]をタップします。 2. [Choose a mail provider]画面で[Exchange ActiveSync]をタップします。 3. Exchange ActiveSync アカウントの情報を入力して[Next]をタップします。 お知らせ Exchange ActiveSync アカウントを自動設 定するには、連携する Exchange Server で、HTC Hero の自動検出をサポートしている必要があります。連携す る Exchange Server が自動検出をサポートしていない場合は、 [Next]をタッ プした後、Exchange Server の設定情報を入力する必要があります。 4. 同期処理を行う情報の種類を選択して[Finish setup]をタップします。 Exchange ActiveSync メールを同期する Exchange ActiveSync で、新しい Exchange ActiveSync メールを設定した時間間隔で、自動 的に受信するように設定できます。 90 メッセージを送受信する 1. [HOME] ( ) →[MENU] ( )を押した後、 [ Settings] →[Accounts & sync] →[Exchange ActiveSync]をタップします。 2. [Schedule]をタップしてから、新着メールを確認する時間間隔をタップします。 ヒント [Exchange ActiveSync]画面で、画面下にある[Sync now]をタップすると、新着 メールを手動で確認することができます。 Exchange ActiveSync 設定を変更する 1. [HOME] ( ) →[MENU] ( )を押した後、 [ Settings] →[Accounts & sync] →[Exchange ActiveSync]をタップします。 2. [General settings]の[Account settings]をタップし、一般設定やメール、カレ ンダーの設定を変更します。 新規にメールアカウントを作成する 以下のいずれかを行います。 t[Exchange ActiveSync]画面を開いている場合は、メールアカウントの[Inbox]で矢 印をタップし、 [New account]をタップします。 t メールアカウントの [Inbox]を開いている場合は、 [MENU] ( ) を押して [More]→ [New account]をタップします。 メールを作成して送信する 1. [HOME] ( )を押した後、 [Mail]をタップします。 2. メールアカウントの[Inbox]で、 [MENU] ( )を押して[Compose]をタップします。 メッセージを送受信する 91 別のアカウントに切り替え るには、メールアカウントの [Inbox]で矢印をタップし、 使 用するメールアカウント を選択します。 ヒント 左上の をタップすると、別のメールアカウントに切り替えることができます。 3. メッセージの宛先のメールアドレスを[To]欄に入力します。入力を開始すると、候 補一覧の連絡先が画面に表示されます。該当する宛先をタップするか、メールアド レスの入力を続行します。メールを複数の宛先に送信する場合は、メールアドレスを カンマ(,)で区切って入力してください。 ヒント メールを他の宛先に CC や BCC で送信する場合は、 [MENU] ( Cc/Bcc] をタップします。 )を押した後、 [Show 4. 件名を入力してメッセージを作成し、 [Send]をタップします。 お知らせ [Save as draft]をタップすると、メッセージを下書きとして保存できます。 メールを閲覧して返信する 1. [HOME] ( )を押した後、 [Mail]をタップします。 2. メールアカウントの[Inbox]で、閲覧したいメールをタップします。 92 メッセージを送受信する ヒント 左上の をタップすると、別のメールアカウントに切り替えることができます。 3. [Reply]または[Reply all]をタップしてメールに返信します。 Exchange ActiveSync アカウントの場合は、メールにマークを付けることができます。メー ルにマークを付けるには、メールを閲覧しているときに画面右上にある白い旗( プします。メッセージにマークが付けられると、旗が赤色( )をタッ )に変わります。 外部メールアカウントのメールを管理する [Inbox]をフィルタ表示するには 画面下にあるタブをタップすると、 [Inbox]を個人別のメールごとまたは会話ごとに表 示したり、添付付きのメールだけを表示することができます。 未読メールの件数です。 Conversations 会話ごとにメールを表 示しま す。メールの一連のやり取りが、 件名によってグループ化されま す。メールをタップするとその 会話のメールを閲覧できます。 Inbox メールを個人別に表示します。 Marked (Exchange ActiveSync only) マーク付きのメールをすべて表示し ます。 Unread 未読メールをすべて表示します。 Meeting Invitations (Exchange ActiveSync のみ) 意思表示をしていない、または拒 否したミーティングを表示します。 マーク付きのメール (Exchange ActiveSync のみ) メッセージを送受信する 93 メッセージを並べ替えるには 1. メールアカウントの[Inbox]で、 [MENU] ( )を押して[Sort]をタップします。 2. 並べ替えオプションを以下から選択します。 t Priority (Highest/Lowest) :メールメッセージを重要度順に並べ替えます。 t Subject (A-Z/Z-A) :メールメッセージを件名のアルファベット順に並べ替えます。 t Sender (A-Z/Z-A) :メールメッセージを送信者のアルファベット順に並べ替えます。 t Size (Largest/Smallest):メールをファイルサイズ順に並べ替えます。 メッセージを削除するには 1. メールアカウントの[Inbox]で、削除するメールを長押しします。 2. オプションメニューの[Delete]をタップします。 複数のメッセージをまとめて削除するには 1. メールアカウントの[Inbox]で、 [MENU] ( )を押して[Delete]をタップします。 2. 削除したい複数のメールを選択してから、 [Delete]をタップします。 メールアカウントの設定を編集する 1. [HOME] ( )を押した後、 [Mail]をタップします。 2. 編集したいメールアカウントに切り替えます。 3. [MENU] ( Account settings General settings )を押した後、 [More]→[Settings]をタップします。 アカウント名、メールアドレス、パスワード、説明などの、メール アカウントの設定を変更します。 メールを閲覧するときの文字の大きさを設定したり、署名を作成 して有効化または無効化したり、アカウントをデフォルトのメー ルアカウントとして設定することができます。メールの添付ファ イルの保存場所もここで設定します。 94 メッセージを送受信する 受信するメールのファイルサイズの上限や、新着メールを確認す る頻度およびその件数を設定します。メールを送信するときに自 分を BCC に含めるよう設定することもできます。 Notification settings メール通知に関する設定を行います。 Delete account タップするとメールアカウントを削除できます。 Send & Receive 4. [BACK] ( )を押して変更を保存します。 Exchange ActiveSync アカウントを使用して会議の参加依頼を送信する 1. [HOME] ( )を押した後、 [Mail]をタップします。 2. Exchange ActiveSync アカウントに切り替えます。 3. [MENU] ( )を押した後、 [More]→[New meeting invitation]をタップします。 4. 会議の詳細を入力し、 [Send]をタップします。 メールアカウントを削除する 1. [HOME] ( )を押した後、 [Mail]をタップします。 2. 削除したいメールアカウントに切り替えます。 3. [MENU] ( )を押した後、 [More]→[Settings]→[Delete account]をタップします。 Mail ウィジェットを追加する Mail ウィ ジ ェット を 追 加 す る と、 [Home] 画 面 で POP3 / IMAP メ ー ル や Exchange ActiveSync メールを閲覧できるようになります。ウィジェットの追 加方法については、 第 1 章の「ウィジェットを追加するには」を参照してください。 95 第6章 インターネットに接続する ネットワーク機能を使用すると、データ接続または Wi-Fi を経由してインターネットにアク セスすることができます。 6.1 データ接続 携帯電話会社の 1xRTT/EVDO ネットワークへの接続設定については、ご購入の際にあらか じめ設定されているため、すぐにインターネットに接続することができます。 6.2 Wi-Fi を使う Wi-Fi を使用すると、最大 100 メートル(300 フィート)の範囲で無線インターネットアクセ スが可能になります。Wi-Fi を使用するには、無線アクセスポイントやホットスポットにアク セスする必要があります。 お知らせ Wi-Fi 信号を利用できるかどうかや、その範囲については、信号数、インフラストラ クチャ、および信号が通過する環境によって異なります。 Wi-Fi をオンにして無線ネットワークに接続する 1. [HOME] ( )→[MENU] ( をタップします。 )を押した後、 [Settings]→[Wireless & networks] 2. [Wi-Fi]チェックボックスを選択して Wi-Fi をオンにします。利用可能な無線ネット ワークがスキャンされます。 3. [Wi-Fi settings]をタップします。検出された Wi-Fi ネットワークのネットワーク名と セキュリティー設定(オープンネットワークまたは WEP で保護)が、 [Wi-Fi networks] セクションに表示されます。 4. Wi-Fi ネットワークをタップして接続します。オープンネットワークを選択した場合は、 ネットワークに自動的に接続されます。WEP で保護されたネットワークを選択した 場合は、Wireless password を入力してから[Connect]をタップします。 96 インターネットに接続する お知らせ t ご購入時の状態に設定をリセットしない限り、 セキュリティーで保護された無線ネッ トワークに一度アクセスすると、2 回目以降は、接続の際に、Wireless password を 再入力する必要はありません。 t Wi-Fi は自己検出可能なネットワークですので、Wi-Fi ネットワークに接続するのに 追加の手順は必要ありません。なお、 一部の非公開無線ネットワークでは、 ユーザー 名とパスワードが必要となる場合があります。 無線ネットワークの状態を確認する 現在の無線接続の状態については、以下の方法で確認することができます。 t ステータスバー 無線ネットワークに接続しているときは Wi-Fi アイコン( )がステータスバーに表示 されます。 アイコンに表示される線の本数で、 おおよその信号強度を知ることができます。 [Wi-Fi settings]の[Network notification]が有効になっている場合は、範囲内に利用 可能な無線ネットワークを検出すると、このアイコン ます。 がステータスバーに表示され t Wi-Fi ネットワーク [Wireless & networks]画面で[Wi-Fi settings]をタップして から、現在接続している無線ネットワークをタップします。 メッセージボックスが開き、Wi-Fi ネットワーク名、接続状態、 速度、信号強度などが表示されます。 お知らせ 無線ネットワークの設定を削除するには、この ウィンドウで[Forget]をタップします。削除 後にこの無線ネットワークに再接続する場合 は、もう一度設定を行う必要があります。 インターネットに接続する 97 別の Wi-Fi ネットワークに接続するには 1. [Wireless & networks]画面で[Wi-Fi settings]をタップします。検出された Wi-Fi ネッ トワークが[Wi-Fi networks]セクションに表示されます。 ヒント 利用可能な Wi-Fi ネットワークを手動でスキャンする場合は、 [Wi-Fi settings] 画面で、 [MENU] ( )を押して[Scan]をタップします。 2. 別の Wi-Fi ネットワークをタップして接続します。 お知らせ 6.3 検出されたネットワークの一覧に、接続したい無線ネットワークがない場合は、画面 を下にスクロールして[Add a Wi-Fi network]をタップします。無線ネットワークの 設定を入力し、 [Save]をタップします。 ブラウザを使う ブラウザを開いてウェブサイトの閲覧ができます。ブラウザは完全に最適化されています ので、高度な機能を使用してネットサーフィンを楽しむことができます。 お知らせ インターネットにアクセスするには、データ接続または Wi-Fi 接続がオンになって いる必要があります。 ブラウザを開く 以下のいずれかを行います。 t[HOME] ( )を押した後、 [Internet]をタップします。 t[HOME] ( )を押した後、 →[Internet]をタップします。 ウェブページに移動する 1. ブラウザ画面で[MENU] ( )を押した後、画面上部の URL 欄をタップします。 98 インターネットに接続する 2. ソフトキーボードを使用して、ウェブサイトのア ドレスを入力します。アドレスの入力を開始する と、ウェブサイトの候補アドレス一覧が画面に表 示されます。アドレスをタップして候補のウェブ ページに直接接続するか、アドレスの入力を続行 します。 3. 接続するには、アドレス入力欄の右端の矢印を タップするか、ソフトキーボードのリターンキー をタップします。 ホームページを設定する 1. [MENU] ( ) を押した後、 [More]→[Settings]→[Set home page]をタップします。 2. [Set home page]画面で、使用したいホームページを選択します。 画面方向を変更する HTC Hero の持ち方に応じて、画面方向が自動的に切り替わります。 画面方向が自動的に切り替わるようにするには、 [HOME] ( )→[MENU] ( )を押し、 [Settings]→[Sound & display]の[Orientation]チェックボックスを選択しておく必要が あります。 ウェブページを携帯電話用ではなく標準画面で閲覧する ブラウザ画面で[MENU] ( )を押した後、 [More]→[Settings]をタップして、 [Mobile view]チェックボックスの選択を解除します。 ウェブページ上を移動する ウェブページの他のエリアに移動して閲覧するには、トラックボールを動かすか、画面上で お好みの方向に指をスライドさせます。 インターネットに接続する 99 指を左右にスライドさせると 横方向にスクロールします。 指を上下にスライドさせると 縦方向にスクロールします。 ウェブページを拡大/縮小する 画面をすばやく 2 回タップするとウェブページを拡大します。もう一度画面をすばやく 2 回 タップすると縮小します。指で画面を開いたり閉じたりして拡大または縮小することもできます。 親指と人さし指を開くとウェブページを 拡大できます。 親指と人さし指を閉じるとウェブページを 縮小できます。 100 インターネットに接続する 新しいブラウザウィンドウを開く 複数のブラウザウィンドウを開いて、ウェブサイト間の切り替えを簡単に行うことができま す。最大 4 つのブラウザウィンドウを開くことができます。 1. ブラウザウィンドウで、 [MENU] ( 2. 画面上の )を押して[Windows]をタップします。 ボタンをタップします。 タップすると新しい ブラウザウィンドウ が開きます。 新しいブラウザウィンドウが開き、設定したウェブサイトが表示されます。 ブラウザウィンドウを切り替える 1. ブラウザウィンドウで、 [MENU] ( )を押して[Windows]をタップします。 2. 画面上で指を左右にスライドさせて、表示させたいブラウザウィンドウを選択します。 タップするとウェブ ページを閉じます。 タップするとウェブ ページをフル 画 面 で表示します。 インターネットに接続する 101 ウェブページ上でテキストを検索する 1. ウェブページを表示した状態で[MENU] ( )を押して、 [More]→[Find on page] をタップします。 2. 検索項目を入力します。文字を入力すると、一致する文字が緑色にハイライト表示 されます。左向き矢印をタップすると前の一致する項目に、右向き矢印をタップ すると次の一致する項目にハイライト表示が移動します。 ウェブページ上でリンクを選択する ウェブページ上のリンクに移動するには、トラックボールを使用します。選択されたリンク は色付きのボックスで囲まれます。 選択されていないリンク 選択されているリンク 102 インターネットに接続する リンク ウェブサイトのアドレス (URL) メールアドレス 操作 t リンクをタップするとウェブページが開きます。 t リンクを長押しするとメニューが開き、リンク先を開いたり、ブッ クマークしたり、クリップボードにコピーしたり、またはメール を使用してリンクを共有することができます。 t タップして選択したメールアドレスにメッセージを送信できます。 t 長押ししてメニューを開き、 [Copy]をタップすると、メールアド レスがクリップボードにコピーされます。後で新しい連絡先を作 成したり、新しいメールメッセージを送信する際に、コピーした メールアドレスを貼り付けることができます。 ブラウザでは、一部の電話番号や住所についても認識され、その電話番号に電話をかけた り、住所を Google Maps™で表示することもできます。閲覧の際、認識可能な電話番号や 住所は緑色にハイライト表示されます。 リンク 住所 操作 t 住所をタップすると、Google Maps が起動して住所を表示します。 t タップすると[Phone]画面が開き、選択した電話番号に電話を かけることができます。 電話番号 ヒント リンクが小さすぎて画面上で直接タップできない場合は、トラックボールを使用して リンクをハイライト表示し、その後、トラックボールを押してリンク先を開くか、トラッ クボールを長押ししてメニューからオプションを選択してください。 ウェブアプリケーションをダウンロードする ウェブアプリケーションをダウンロードするには、HTC Hero の設定であらかじめダウンロード を有効にしておく必要があります。 1. [HOME] ( )→[MENU] ( )を押した後、 [Settings]→[Applications]をタップ します。 2. [Unknown sources]チェックボックスを選択します。 3. 注意を促すダイアログボックスが表示されたら、確認し、 [OK]をタップします。 インターネットに接続する 103 お知らせ ダウンロードしたアプリケーションはすべてメモリーカードに保存されます。ウェブサイト からアプリケーションをダウンロードする前に、メモリーカードが HTC Hero に装着されて いることをご確認ください。メモリーカードの装着方法については、第 1 章を参照してく ださい。 重要 ウェブサイトからダウンロードするアプリケーションは、提供元が不明な場合があ ります。電話機や個人情報を保護するため、Android Market などの信頼できる提 供元のアプリケーションだけをダウンロードするようにしてください。詳細は、第 8 章の「Android Market を使う」を参照してください。 ダウンロードしたアプリケーションを表示するには [More]→[Downloads]をタップします。 ブラウザ画面で[MENU] ( )を押した後、 ブックマークを管理する ウェブページをブックマークするには 1. ブラウザ画面で、ブックマークしたいウェブページ を表示させます。 2. [MENU] ( )を押して[Add bookmark]をタップ します。 [New bookmark]画面が開きます。 3. 必要に応じてブックマーク名を[Name]で編集し、 [Done]をタップします。 ブックマークを開くには 1. ブラウザ画面で、 [MENU] ( )を押して[Bookmarks]をタップします。 2. 指を右から左にスライドさせて、開きたいブックマークを選択して、タップします。 初期設定では、ブックマークしたウェブページのスナップショットが表示され、ブックマーク を視覚的に選択できるようになっています。ブックマークの表示方法で、スナップショット 付きか、またはスナップショット無しのリスト表示にするかを切り替えるには、 [MENU] ( を押して[Thumbnails]または[List]をタップします。 ) 104 インターネットに接続する ブックマークを編集するには 1. ブラウザ画面で、 [MENU] ( 2. [MENU] ( )を押して[Bookmarks]をタップします。 )を押して[Edit]をタップします。 3. 編集したいブックマークを選択、タップします。 4. 変更内容を入力し、 [Done]をタップします。 ブックマークを[List]表示している場合は、編集したいブックマークを長押ししてから [Edit bookmark]をタップすると、ブックマークを編集できます。 ブラウザのオプションを設定する ブラウザは、お好みの使い方に応じてカスタマイズすることができます。ブラウザを使用 する際の画面表示、プライバシー、セキュリティーに関するオプションを設定するには、ブ ラウザ画面で[MENU] ( 6.4 )を押した後、 [More]→[Settings]をタップします。 Bluetooth を使う Bluetooth は短距離無線通信技術の一つで、Bluetooth デバイスを使用すると、約 8 メート ル(26 フィート)以内の範囲であれば物理的な接続がなくても情報をやり取りすることが できます。 Bluetooth は、以下のいずれかのモードで動作します。 t On:Bluetooth がオンです。HTC Hero は他の Bluetooth 対応デバイスを検出できます。ただし、 他の Bluetooth 対応デバイスがご使用の HTC Hero を検出することはできません。 t Discoverable:Bluetooth がオンです。また、他のすべての Bluetooth 対応デバイスが ご使用の HTC Hero を検出することができます。 t Off:Bluetooth がオフです。Off モードのとき、Bluetooth を使用して情報を送受信する ことはできません。 インターネットに接続する 105 お知らせ t 初期設定では、Bluetooth はオフに設定されています。 t Bluetooth をオンにして HTC Hero の電源を切ると、Bluetooth もオフになります。 再度 HTC Hero の電源を入れると、Bluetooth は自動的にオンになります。 t 使用していないときは、電池の消耗を抑えるため Bluetooth をオフにしてください。 また、航空機内や病院内などの無線デバイスの使用が禁止されている場所では、 Bluetooth をオフにしてください。 Bluetooth をオンにして HTC Hero を検出可能にする 1. [HOME] ( )→[MENU] ( )を押した後、 [Settings]をタップします。 2. [Wireless & networks]を タップして[Bluetooth]チェックボックスを 選 択し、 Bluetooth をオンにします。オンになると、 Bluetooth アイコン( )がステータスバー に表示されます。 3. [Bluetooth settings]をタップして[Discoverable]チェックボックスを選択し、通 信範囲内の他の Bluetooth デバイスがご使用の HTC Hero を検出できるようにします。 重要 HTC Hero は、最長で 2 分間検出可能になります。 電話機の名前を変更する Bluetooth ネットワークでは、電話機の名前によって端末が識別されます。 1. Bluetooth がオンになっていることを確認します。 2. [Wireless & networks]画面で、 [Bluetooth settings]→[Device name] をタップします。 3. ダイアログボックスに電話機の名前を入力し、 [OK]をタップします。 Bluetooth ハンズフリーヘッドセット/カーキットとペアリングして接続する Bluetooth ハンズフリーヘッドセットや Bluetooth カーキットを HTC Hero に接続すると、 これらのデバイスを使用して音楽を聴いたり、電話をかけたり、あるいは電話に出ること ができます。Bluetooth ハンズフリーヘッドセットまたはカーキットを使用するには、これ らのデバイスと HTC Hero をペアリングする必要があります。 重要 HTC Hero は、Headset (HSP)、Handsfree (HFP)、A2DP および AVRCP の Bluetooth プロファイルをサポートしています。 106 インターネットに接続する 1. [HOME] ( )→[MENU] ( )を押した後、 [Settings]をタップします。 2. [Wireless & networks]→[Bluetooth settings]をタップして、 [Bluetooth]チェッ クボックスを選択します。 3. [Scan for devices]をタップします。通信範囲内にある Bluetooth デバイスのスキャ ンが開始されます。検出されたすべてのデバイスは[Bluetooth devices]セクション に表示されます。 ヒント t 該当するデバイスが一覧にない場合は、 [Scan for devices]をタップして再度スキャ ンを行います。 t ペアリングする Bluetooth デバイスが検出可能モードに設 定されていることを ご確認ください。検出可能モードに設定する方法については、ご使用の Bluetooth デバイスの説明書を参照してください。 4. 一覧でハンズフリーヘッドセット名またはカーキット名をタップして、ペアリングを 開始します。 お知らせ 一部の Bluetooth デバイスについては、ペアリングの際にパスコードの入力が必要と なります。パスコードの入力を求められた場合は「0000」を入力してください。うま くいかない場合は、Bluetooth デバイスの説明書を参照してください。 5. [Bluetooth devices]の一覧にあるハンズフリーヘッドセット名またはカーキット名 の下に、ペアリングステータスと接続ステータスが表示されます。他の Bluetooth ハンズフリーヘッドセットまたはカーキットが HTC Hero に接続されている場合は、 Bluetooth 接続アイコン( )がステータスバーに表示されます。ペアリングが完 了すると、ハンズフリーヘッドセットやカーキットを使用して、音楽を聴いたり、 電話をかけたり、あるいは電話に出ることができます。 インターネットに接続する 107 アイコンは、デバイスがステ レオ Bluetooth ヘッドセット (A2DP Bluetooth プロファイル)である ことを示します。 Bluetooth ヘッドセットで音楽を聴 くには、ステレオ Bluetooth ヘッ ドセット (A2DP Bluetooth プロファ イル)を使用する必要があります。 アイコンは、デバイス がモノラル Bluetooth ヘッ ドセット(HSP および HFP Bluetooth プ ロファイル) であることを示します。 お知らせ t Bluetooth デバイス間のペアリングは、1 度だけ行います。ペアリングが作成され ると、両デバイス同士で認識するようになり、パスコードを再入力しなくても情報 をやり取りできるようになります。 t ヘッドセットに接続しているときに、別のヘッドセットとペアリングすると、最初 のヘッドセットとの接続が切断されます。最初のヘッドセットと再接続するには、 [Bluetooth devices]の一覧から、手動で再度選択する必要があります。 Bluetooth ハンズフリーヘッドセット/カーキットとの接続を切断する 1. [HOME] ( )→[MENU] ( )を押した後、 [Settings]をタップします。 2. [Wireless & networks]→[Bluetooth settings]をタップします。 3. [Bluetooth devices]セクションに移動し、接続しているハンズフリーヘッドセット名 またはカーキットのデバイス名を長押しします。 4. [Disconnect]をタップします。 ハンズフリーヘッドセットまたはカーキットとのペアリング情報をすべて消去する場合は、 [Disconnect & unpair]をタップします。ペアリング情報を消去した Bluetooth デバイスに 再接続する場合は、パスコードの再入力が必要です。 108 第7章 カメラとマルチメディア Camera と Camcorder を使う 7.1 Camera または Camcorder を使用すると、写真や動画を撮影したり、それらを共有する ことができます。HTC Hero に搭載されているオートフォーカス機能付き 5.0 メガピクセルの カメラで、鮮明な写真や動画を撮影することができます。 重要 Camera または Camcorder を使用するには、メモリーカードをあらかじめ装着して おく必要があります。撮影した写真や動画はすべてメモリーカードに保存されます。 メモリーカードを HTC Hero に装着する方法については、第1章を参 照してください。 ご利用時の注意点 t レンズが指紋や油脂などで汚れると、鮮明な写真や動画の撮影ができなくなります。 汚れた場合は、柔らかい布などで拭いてください。 t 撮影するときは、HTC Hero をしっかりと持ち、手ぶれを防いでください。 t カメラのレンズ部分に直射日光を長時間当てると映像に変色が生じる場合があります。 Camera を起動する をタップしてから、写真を撮る場合は[Camera] 、動画を撮る [HOME] ( )を押し、 場合は[Camcorder]をタップします。 [Camera]を起動したときは、HTC Hero の持ち方に 応じて画面方向が切り替わります。 [Camcorder]の場合は、画面が自動的に横方向に切り 替わります。 ヒント Camera または Camcorder を使用しているときに、撮影モードを簡単に切り替える ことができます。詳細は、本章の「撮影モードを変更する」をご参照ください。 カメラとマルチメディア 109 ドラッグしてカメラ の設定メニューを表 示します。 タップしてズーム調整バーを表示します。 Zoom control タップしてアルバム に保存されている静 止画および動画のサ ムネイルを表示しま す。 HTC Hero を縦方向にしたときの [Photos]画面です。 残りの 撮影可能枚数 * HTC Hero を横方向にしたときの [Photos]画面です。 * Video モードの場合は残りの録画可能時間が表示されます。 Zoom control と残りの撮影可能枚数または録画可能時間を表示するには、 [Camera]画面 で指を上下にスライドさせます。Zoom control は数秒間表示された後に消えます。 Camera を終了する [Camera]画面で、 [HOME] ( )または[BACK] ( )を押します。 撮影モードを変更する 撮影モードには、Photoと Video の 2 つのモードがあります。画面上で Photo / Video モードを切り替えることができます。 をタップして、 110 カメラとマルチメディア 写真を撮影する 1. 撮影モードを[Photo]に切り替えます。 2. 被写体を画面に合わせます。 ヒント ポートレート写真を撮るときは HTC Hero を縦方向に、風景写真を撮るとき は HTC Hero を横方向に持つようにすると、撮影した後に写真を回転させる 手間を省くことができます。 3. 画面上のピントを合わせたい場所をタップします。オートフォーカスインジケータが 表示され、選択された場所にピントを合わせます。 4. トラックボールを押して写真を撮影します。 オートフォーカス インジケータ ピント調整中は白色で表示 され、焦点が決まると緑色 で表示します。 ヒント [Camera]画面で指を上下にスライドさせると、 Zoom control が表示されます。 Zoom control のスライダーを上下にドラッグすると、画像を拡大または縮小 できます。 カメラとマルチメディア 111 動画を撮影する 1. 撮影モードを[Video]に切り替えます。 2. 被写体を画面に合わせます。 3. トラックボールを押して動画の撮影を開始します。トラックボールをもう一度押すと 動画の撮影を終了します。 録画インジケータ 撮影時間 レビュー画面 写真や動画を撮影した後のレビュー画面では、画面にあるボタンをタップして、撮影した 写真や動画を表示、送信、または削除することができます。 レビュー画面のボタン 112 カメラとマルチメディア アイコン 機能 アイコン 機能 View:撮影した画像や動画を Albums で表示します。 Send:撮影した画像や動画をメー ルや MMS で送信します。 また、撮影した画像を[Home] 画面の壁紙として設定します。 Delete:撮影した画像や動画を 削除します。 Back:Camera または Camcorder のライブ画面に戻ります。 Camera のメニューパネル Camera のメニューパネルでは、基本的なカメラ設定を調整したり、また高度な設定も行う ことができます。 1 2 3 4 5 メニューパネルを開くには [Camera]画面で[MENU]( ) を押すか、画面上の をスライドします。 1. Mode:Photo / Video モードを切り替えます。 2. Exposure:スライダーを動かして画像の明るさを−3から+3の範囲で調整します。 3. Image properties:スライダーを動かして Contrast、Saturation(彩度)、Sharpness を調整します。 4. Effect:Grayscale、Sepia などの効果を設定できます。 5. Settings:Whitebalance や Resolution( 解像度 ) などの詳細設定を行います。 カメラとマルチメディア 113 7.2 Photos を使う Photos では、写真を表示したり動画を再生することができます。Facebook や Flickr の自 分の写真または友人の写真を表示することもできます。さらに、写真に簡単な編集を行っ たり、壁紙や連絡先の写真として設定したり、あるいは友人と写真を共有することもでき ます。 Photos を起動する [HOME] ( )を押した後、 →[Photos]をタップします。 メモリーカードのフォルダ(ディレクトリ)にファイルを保存している場合は、これらのフォ ルダが個別のアルバムとして表示されます。 このアルバ ムには Albums に含まれるすべての写真が 含まれます。 アルバム名および保存 ファイル数です。 このアルバムには Albums に含まれるすべての動画が 含まれます。 タップするとアルバムの ファイルを表示できます。 タップすると Albums の写真や Facebook / Flickr ア カ ウ ント の写真を表示できます。 Albums で写真を表示しているときに画面を上にスクロールするかトラックボールを下に 回転させると、残りのアルバムを表示できます。 114 カメラとマルチメディア お知らせ t メモリーカードに保存されている写真の枚数によって、すべての写真を画面に表示 させるまでに時間がかかる場合があります。 t Facebook アカウントや Flickr アカウントの写真を表示するには、これらのアカウン トにログインしておく必要があります。 写真を扱う 撮影した写真を表示したり友人と共有することができます。Facebook アカウントや Flickr アカウントの自分の写真または友人の写真を表示することもできます。 Albums で写真を表示するには 1. [Photos]画面の[Albums]タブに移動し、表示したいアルバムをタップします。 2. 画面上で指をスライドさせて写真を探し、該当する写真のサムネイルをタップしてフ ル画面で表示します。 タップすると [Albums]画面 に戻ります。 ヒント 写真をサムネイルとして表示するよう設定することができます。アルバムの写真を サムネイルとして表示するには、 [MENU]( ) を押してから[Grid view]をタッ プします。 カメラとマルチメディア 115 Facebook アカウントや Flickr アカウントの写真を表示するには 1. [Albums]画面で、 [Facebook]タブまたは[Flickr]タブに移動します。 お知らせ [Flickr]タブに切り替える際に、HTC Flickr クライアントから Flickr サイトへ の接続を許可するよう求められる場合があります。Flickr アカウントにアクセ スするには、これを許可する必要があります。 2. 一覧で自分のアカウントまたは友人のアカウントをタップして、そのアカウントの 写真を表示します。 写真がフル画面で表示されているときは、以下の操作が可能になります。 t 指を右から左にスライドさせると次の写真を、左から右にスライドさせると前の写真を 表示できます。 t アルバムまたは写真一覧で、トラックボールを左に回転させると前の写真を、右に回転 させると次の写真を表示できます。 ) を押すと、写真をスライドショーとして表示したり、一覧表示すること t[MENU]( ができます。 写真を拡大/縮小するには 画面をすばやく 2 回タップすると写真を拡大します。もう一度画面をすばやく 2 回タップ すると縮小します。画面上で 2 本の指を開いたり閉じたりして拡大または縮小することもで きます。 親指と人さし指を開くと写真を拡大できます。 親指と人さし指を閉じると写真を縮小できます。 116 カメラとマルチメディア 写真を横方向に表示するには HTC Hero を横向きに回転させると、写真が横画面モードで表示されます。写真の向きは、 HTC Hero の持ち方に応じて自動的に切り替わります。 お知らせ 画面方向が自動的に切り替わるようにするには、 [ HOME] ( )→[MENU]( )を 押し、 [ Settings]→[Sound & display]の[Orientation]チェックボックスを選択 しておく必要があります。 写真を回転させて、その回転させた状態で写真を保存するには、次の「写真を回転させて その状態を保存するには」を参照してください。 写真を回転させてその状態を保存するには 1. 回転させたい写真をフル画面で表示します。 2. [MENU]( ) を押して[Rotate]をタップした後、 [Rotate left]または[Rotate right] を選択します。 お知らせ いずれかの[Rotate]オプションをタップするたびに、写真が時計回り(Rotate right) または反時計回り(Rotate left)に 90 度回転します。 写真をトリミングするには 1. 写真をフル画面で表示して、 [MENU]( ) を押し、 [More]→[Crop]をタップしま す。トリミングツールが表示されます。 2. 以下のいずれかを行います。 t トリミングツールのサイズを調整する場合は、ツールの枠線を長押しします。ト リミングの矢印が表示されたら、ツールの中心に向かってまたは中心から外に向 かって指をドラッグすると、サイズを変更できます。 t トリミングツールを写真の別の場所に移動させる場合は、ツールの枠内を長押し してから移動させたい場所まで指でドラッグします。 カメラとマルチメディア 117 トリミングツール トリミングツールの枠内 を長押しして、写真を移 動させたい場所までド ラッグします。 トリミングの矢印 タップすると写真を 保存します。 タップすると変更する前に 戻ります。 3. [Save]をタップして写真に変更を適用します。 お知らせ トリミングした写真はメモリーカードにコピーして保存され、編集前の写真はそのまま 残ります。 Facebook で写真を共有するには 写真をアップロードするには、Facebook アカウントにログインしておく必要があります。 1. [Albums]画面で、共有したい写真が含まれるアルバムを開きます。 2. をタップした後、 [Share]オプションメニューで[Facebook]をタップします。 3. 必要に応じて各写真の説明を追加し、 [Upload]をタップします。 Flickr で写真を共有するには 写真をアップロードするには、Flickr アカウントにログインしておく必要があります。 1. [Albums]画面で、共有したい写真が含まれるアルバムを開きます。 2. をタップした後、 [Share]オプションメニューで[Flickr]をタップします。 3. 共有したい写真を選択して[Next]をタップします。 4. 必要に応じて各写真のファイル名を編集し、 説明を追加し、 [Upload] をタップします。 5. アップロード先のアルバムを選択した後、アップロード写真のプライバシー設定を行 い、 [Done]をタップします。 118 カメラとマルチメディア Picasa で写真を共有するには Picasa™ 写真管理サービスに写真をアップロードするには、Google アカウントにログインし ておく必要があります。 1. [Albums]画面で、共有したい写真が含まれるアルバムを開きます。 2. をタップした後、 [Share]オプションメニューで[Picasa]をタップします。 3. 共有したい写真をタップします。 4. 写真の[Caption]を入力してから、 [ Album]で写真のアップロード先を選択します。 ヒント をタップすると、写真のアップロード先となるアルバムを新規に作成でき ます。 5. [Upload]をタップします。アップロードした写真は、 オンライン(http://picasaweb.google.com)で閲覧することができます。 メールまたは MMS を使用して写真を送信するには 1. [Albums]画面で、共有したい写真が含まれるアルバムを開きます。 2. を タップした 後、 [ Share]オプションメニューで[Messages] [ 、 Gmail]ま たは[Mail]をタップします。 3. 共有したい写真を選択して[Next]をタップします。 お知らせ [Gmail]または[Messages]を選択した場合は、送信したい写真をタップし ます。送信できる写真は 1 件のメールまたは MMS につき 1 枚だけです。 4. 写真がメールまたは MMS の添付として自動的に追加されます。 お知らせ 複数のメールアカウントを持っている場合は、 [Mail]を選択すると、デフォル トのメールアカウントが使用されます。 5. メッセージを作成し、 [Send]をタップします。 カメラとマルチメディア 119 動画を扱う 撮影した動画は、表示したり友人と共有することができます。 動画を見るには [Albums]画面で、動画アルバムをタップした後、見たい動画をタップして再生を開始しま す。動画が再生されると、自動的に横画面モードに切り替わります。 タップすると動画を フル画面で表示しま す。もう一度タップ すると元のサイズに 戻ります。 経過時間 録画時間 タップすると動画 アルバムに戻ります。 タップすると動画を 再生/一時停止します。 左右にドラッグすると、動画を巻き戻した り早送りすることができます。 メールを使用して動画を送信するには 1. [Albums]画面で、共有したい動画が含まれるアルバムを開きます。 2. をタップした後、 [Share]オプションメニューで[Gmail]または[Mail]をタップ します。 3. 送信したい動画を選択して[Next]をタップします。 お知らせ [Gmail]を選択した場合は、送信したい動画をタップします。送信できる動 画は 1 件のメールにつき 1 つだけです。 120 カメラとマルチメディア 4. 動画がメールの添付として自動的に追加されます。 お知らせ 複数のメールアカウントを持っている場合は、 [Mail]を選択すると、デフォル トのメールアカウントが使用されます。 5. メッセージを作成し、 [Send]をタップします。 MMS を使用して動画を送信するには 1. [Albums]画面で、共有したい動画が含まれるアルバムを開きます。 2. をタップした後、 [Share]オプションメニューで[Messages]をタップします。 3. 送信したい動画をタップしてから[Next]をタップします。 4. MMS に動画が自動的に追加されます。 5. メッセージを作成し、 [Send]をタップします。 YouTube で動画を共有するには YouTube™では、動画をアップロードして共有することができます。YouTube で動画を共有 するには、YouTube アカウントをあらかじめ作成して HTC Hero からログインしておく必要が あります。 1. 動画を一覧で表示して、共有したい動画を長押しした後、オプションメニューの [Share]をタップします。 2. メッセージが表示されたら[YouTube]をタップします。 3. 動画の[Title] [ 、Description] [ 、Tags]を入力します。すべての人と動画を共有したい 場合は[Public]チェックボックスを選択します。 4. [Upload]をタップします。 ヒント [Notifications]パネルを開いて[YouTube]をタップすると、アップロードの進捗状況 を確認することができます。 [Notifications]パネルを開く方法については、第 1 章の 「 [Notifications]パネルを開くには」を参照してください。 カメラとマルチメディア 121 フォトアルバムやフォトフレームのウィジェットを追加する フォトフレームやフォトアルバムのウィジェットを追加すると、 [Home]画面で写真 1 枚 からアルバム全体まで閲覧できるようになります。ウィジェットの追加方法については、 第 1 章の「ウィジェットを追加するには」を参照してください。 Photos を終了する [Albums]画面で[HOME] ( )または[BACK] ( )を押すと、アプリケーションを終 了します。 7.3 Music を使う Music を使用して、デジタルオーディオファイルを再生します。Music では、メモリーカー ドに保存されたオーディオファイルだけが再生されます。このため、Music を起動する際は、 事前にオーディオファイルをメモリーカードにコピーしておく必要があります。 メモリーカードに楽曲をコピーする 1. メモリーカードを USB ドライブとして設定します。詳細は、第 1 章の「メモリーカー ドを USB ドライブとして使う」を参照してください。 2. ご使用のコンピューターで、USB ドライブを開きます。 3. メモリーカードのルートフォルダにフォルダを作成します(「Music」など)。 ヒント 作成した「Music」フォルダ内にフォルダを作成して、楽曲を整理することも できます。 4. 作成したフォルダに楽曲をコピーします。 5. 楽曲のコピーが終了したら、HTC Hero を安全に外せるよう、コンピューターの仕様 に応じてドライブのマウント解除または取り出しを行います。 6. HTC Hero をコンピューターから取り外します。 122 カメラとマルチメディア Music を起動する [HOME] ( )を押した後、 →[Music]をタップします。 [Playback]画面が表示 されます。 楽曲を再生する タップしてシャッフルのオンとオフを切り替えます (ボタンがグレー表示されているとき、シャッフルはオフです) 。 タップしてリピートモードを 切り替えます。 t すべての楽曲をリピート t 現在の楽曲をリピート t リピートしない 進捗バー ドラッグすると楽 曲 の好きな部分にジャ ンプできます。 残り時間 経過時間 タップすると[Now playing] 画面と[Playback]リストが 切り替わります。 タップすると [Library]に移動 します。 タップすると[Now playing] 楽曲の前の楽曲に移動しま す。 ヒント タップすると楽曲を 一時停止/再生します。 タップすると[Now playing] 楽曲の次の楽曲に移動します。 指を右から左にスワイプさせて[Now playing]楽曲の次の楽曲に移動したり、左か ら右にスワイプさせて前の楽曲に移動することもできます。 お知らせ HTC Hero の左側面パネルにあるボリュームキーを押すと、再生中の音量を調節でき ます。 カメラとマルチメディア 123 ロック画面で音楽を聴く 楽 曲を再生中に画 面が消えた(スクリーンオフ)場合は、 [MENU]( CALL/POWER] ( ) または[END )を押し、スクリーンオフを解除して、ロック画面上で楽曲の再生を管 理することができます。 タップすると楽曲を再生 /一時停止したり、 [Now playing]リストの前また は次の楽曲に移動します。 再生ボタンが 表 示されて いない場合は、タップする と表示されます。 [Library]について 楽曲は、Artists( アーティスト)、Albums(アルバム) 、Genres(ジャンル)、Composers(作曲家) などのさまざまなカテゴリーでまとめられます。カテゴリーは、画面下にあるカテゴリー タブをタップして選択します。カテゴリー内の楽曲をタップするとその曲が再生されます。 [Library]に移動するには、 [Playback]リストまたは[Now playing]画面の左下にある をタップします。 124 カメラとマルチメディア カテゴリー名 タップすると再生します。 カテゴリー内の楽曲 を一覧表示します。 現在再生中の楽曲を 示します。 再生したい楽曲のカテゴリーをタップ して、音楽ファイルを開きます。 プレイリストを作成する プレイリストを使用してデジタルオーディオファイルを整理できます。 1. [Library]で、 [Playlist]カテゴリー( 2. [MENU]( )タブに移動します。 ) を押して、 [ Add a playlist]をタップします。 3. [Playlist name]を入力した後、 [Save]をタップします。 4. プレイリストに追加する楽曲のカテゴリーを選択します。 ヒント [Select music track]タブに移動すると、使用できる楽曲がすべて表示さ れます。 5. プレイリストに追加したい楽曲を選択し、 [Add]をタップします。 カメラとマルチメディア 125 プレイリストを管理する 楽曲を再生するには [Playlists]画面で、プレイリスト名をタップしてから楽曲をタップします。 プレイリストに楽曲を追加するには 1. [Playlists]画面で、追加したい楽曲のプレイリスト先をタップします。 2. [MENU]( ) を押して[Add playlist]をタップします。 3. [Playlist name]を入力した後、 [ Add songs to playlist]をタップします。 4. プレイリストに追加したい楽曲のカテゴリーを選択します。 ヒント [Select music track]タブに移動すると、使用できる楽曲がすべて表示さ れます。 5. プレイリストに追加したい楽曲を選択し、 [Add]をタップします。 6. [Save]をタップします。 プレイリストの楽曲順を変更するには 1. [Playlists]画面で、編集したいプレイリスト先をタップします。 2. [MENU]( ) を押して[Change order]をタップします。 3. 楽曲順を変更したい楽曲名の横にある を長押しします。その行が緑色にハイライ ト表示されたら、新しい場所までドラッグして指を離します。 4. [Done]をタップします。 楽曲を削除するには 1. [Playlists]画面で、削除したい楽曲のプレイリスト先をタップします。 2. [MENU]( ) を押して[Remove songs]をタップします。 3. 削除したい楽曲を選択し、 [Remove]をタップします。 126 カメラとマルチメディア プレイリストを削除するには 1. [Playlists]画面で、削除したいプレイリストを長押しします。 2. オプションメニューの[Delete playlist]をタップします。 ヒント 複数のプレイリストをまとめて削除したい場合は、 [Playlists]画面で[MENU]( を押した後、 [Delete playlists]をタップします。 ) 楽曲を着信音として設定する 楽曲を着信音として使用することができます。 1. [Library]で、着信音として使用したい楽曲を選択して再生します。 ) を押して[Set as ringtone]をタップします。 2. [Playback]画面で、 [MENU]( 3. [Set as ringtone]オ プ シ ョ ン メ ニ ュ ー で、 [Phone ringtone]ま た は[Contact ringtone]をタップします。 お知らせ [Contact ringtone]を選択した場合は、次の画面で楽曲とリンクさせたい 連絡先を選択します。 楽曲が着信音として設定されたことを確認するには 1. [Home]画面で、 [MENU]( ) を押して[Settings]をタップします。 2. [Settings]画面で[Sound & display]→[Phone ringtone]をタップします。設定 された楽曲がオプションとして一覧表示されます。 カメラとマルチメディア 127 Music ウィジェットを追加する Music ウィジェットを追加すると、 [Home]画面で楽曲の再生を管理できるようになります。 ウィジェットの追加方法については、第 1 章の「ウィジェットを追加するには」を参照して ください。 128 第8章 8.1 Google アプリケーション Google アカウントにログインする Google アカウントにログインすると、HTC Hero とインターネット上の Gmail、Google Calendar および連絡先を同期することができます。また、Google Talk™や Google Calendar などの Google アプリケーションを使用する場合も、Google アカウントにログインする必要がありま す。 Google アカウントのパスワードを再取得する Google アカウントのパスワードを忘れた場合は、以下の手順でパスワードを再取得できます。 1. ご使用のコンピューターでブラウザを起動し、http://google.com/accounts にアクセ スします。 2. ペー ジ の 右 側 に あ る「 アカウント にアク セ スで きな い 場 合(Can't access your account? )」をクリックします。 3. 「 問 題を選 択してください(Please select your issue)」と書かれたセクションで、 「パスワードを忘れた(I forgot my password)」を選択します。 4. 「パスワードをリセットする(Reset your password now)」をクリックし、表示され る手順に従ってパスワードを再取得します。 8.2 Gmail を使う Gmail は、Google のウェブメールサービスです。同期設定をすると、HTC Hero の Gmail と インターネット上の Gmail アカウントとの間で自動的に同期処理が行われます。同期処理 の詳細は、本章の「Google アプリケーションを同期する」を参照してください。 Gmail を起動するには [HOME] ( )を押した後、 →[Gmail]をタップします。 Google アプリケーション 129 フォルダ(ラベル)名と 未読メールメッセージの 件数です。 未 読 メッセージは 太 字 で 表示されます。 チェックマーク付きのメールです。 1 件または複数のメールを選択し て操作を実行できます。 お 知らせ: [Batch operations] が 有効になっている必要があります。 スター付きのメッセージです。 タップするとスターを追加/ 削除できます。 メッセージのラベルです。 メッセージ一覧をスクロールする には以下のいずれかを行います。 t 画面上で指を上下にスライドさ せます。 t トラックボールを上下に回転さ せます。 チェックマーク付きのメールに 対して行う操作です。 [Inbox] でメールが選 択されていない 場合は、表示されません。 初期設定では、Gmail で表示される画面は[Inbox]の会話(メッセージスレッド)リストに なります。受信したメールはすべて[Inbox]に配信されます。 Gmail を更新するには ) を押して[Refresh]をタップすると、新しいメールを送受信して、インター [MENU]( ネット上の Gmail アカウントと同期します。 メールを作成して送信する メールを作成して送信するには 1. [Inbox]で、 [MENU]( ) を押して[Compose]をタップします。 2. メッセージの宛先のメールアドレスを[To]欄に入力します。メールを複数の宛先に 送信する場合は、メールアドレスをカンマ(,)で区切って入力してください。 お知らせ メールを他の宛先に CC や BCC で送信する場合は、 [MENU]( [Add Cc/Bcc]をタップします。 3. メールの件名を入力し、メッセージを作成します。 ) を押した後、 130 Google アプリケーション ヒント 画像を添付する場合は、 [MENU]( ) を押した後、 [ Attach]をタップして 添付したい画像を選択し、 [OK]をタップします。 宛先 件名 タップすると添付を 削除します。 添付 メッセージをここに 入力します。 4. メールの作成が終了したら、 [Send]をタップします。 お知らせ メッセージを作成しているときに[Save as draft]をタップするか[BACK] ( ) を押すと、 下書きとして保存されます。 下書きのメールメッセージを表示するには、 ) を押した後、 [View labels]→[Drafts]をタップします。 [Inbox]で[MENU]( メールに署名を追加するには 送信するメールメッセージに署名を追加することができます。 1. [Inbox]で、 [MENU]( ) を押して[Settings]→[Signature]をタップします。 2. テキストボックスに署名を入力し、 [OK]をタップします。 ヒント テキストの署名を作成できます。改行するには、ソフトキーボードの プします。 送信したメッセージを表示するには ) を押して[View labels]→[Sent]をタップします。 [Inbox]で、 [MENU]( をタッ Google アプリケーション 131 メールを受信して閲覧する 新しいメールを受信すると、通知設定に応じて着信音が鳴ったり、振動したり、またはステー タスバーにメールメッセージが短く表示されます。また、ステータスバーの通知エリアにも 新着 Gmail メッセージアイコン ( お知らせ )が表示され、新しいメールを受信したことがわかります。 メール通知に関する設定の詳細は、本章に記載の「Gmail の設定を行う」を参照して ください。 Gmail では、送信したメッセージとその送信メッセージに対するすべての返信メッセージが グループ化されます。この会話の一覧には、新着の返信メッセージが常に追加されるため、 いつでも一連のやり取りを理解しながらメッセージを閲覧することができます。これらの 会話は、 「メッセージスレッド」と呼ばれています。既存のメッセージの件名を変更した場 合は、新しい会話(メッセージスレッド)が開始されます。 新着メールを閲覧するには 以下のいずれかを行います。 t[HOME] ( )を押した後、ス テータスバーを長押ししてから 指を画面の下方向にスライド させて[Notifications]パネル を開きます。新着メールをタッ メッセージの件名 メッセージのラベル このオンラインステータス は、Google Talk にログインし ていて、なおかつ連絡先が Google Talk の友だちである 場合に表示されます。 プして表示します。 t[Inbox]で未読メールをタップ するか、未読メールを含む会話 (メッセージスレッド)をタップ してメールを表示します。 メッセージをスクロールす るには以下のいずれ かを 行います。 t 画面上で指を上下に スライドさせます。 t トラックボールを上下に 回転させます。 132 Google アプリケーション メールメッセージを検索するには 特定のメールメッセージを、送信者、件名に含まれる単語、またはラベルで検索すること ができます。 ) を押して[Search]をタップします。 1. [Inbox]で、 [MENU]( 2. 表示されたボックスに検索キーワードを入力し、 をタップします。 メールを返信または転送する 1. 会話 (メッセージスレッド)内を下にスクロー ルして、その会話(メッセージスレッド)の 最後尾に移動します。 2. [Reply] [ 、Reply to all]または[Forward] をタップします。 3. 以下のいずれかを行います。 t[Reply]または[Reply to all]を選択し、 メッセージ 返信メッセージを入力します。 t[Forward]を選択し、メッセージを転 オプション 送したい宛先を指定します。 スレッド 4. メッセージの最後 尾までスクロールして [Send]をタップします。 オプション 会話(メッセージスレッド)とメールを管理する 会話(メッセージスレッド)のオプションを使うには [Inbox]で、会話(メッセージスレッド)を長押ししてから以下のオプションをタップします。 t Read:会話(メッセージスレッド)を開きます。 t Archive:会話(メッセージスレッド)をアーカイブします。 ヒント アーカイブしたメッセージを表示するには、 [Inbox]で[MENU]( した後、 [View labels]→[All Mail]をタップします。 ) を押 Google アプリケーション 133 t Mute:会話(メッセージスレッド)全体をミュートします。 ヒント あまり重要でなく、表示する必要のない会話(メッセージスレッド)が延々 と続く場合に、その会話(メッセージスレッド)をミュートすると、それ以降 に発生する会話(メッセージスレッド)のメッセージが[Inbox]に表示され なくなります。 t Mark read / Mark unread:既読/未読に設定します。 [Inbox]では、未読の会話(メッ セージスレッド)は太字で表示されます。 t Delete:会話(メッセージスレッド)を削除します。 t Add star / Remove star:会話(メッセージスレッド)にスターを設定または削除します。 t Change labels:会話(メッセージスレッド)にラベルを追加または変更します。 お知らせ HTC Hero では、ラベルを作成することはできません。ラベルは、Gmail のウェ ブサイトで作成してください。 t Report spam:会話(メッセージスレッド)を迷惑メールとして報告します。 メールメッセージのオプションを使うには メッセージ内で画面下部に表示される以下のオプションを利用できます。 t Archive:メールメッセージをアーカイブします。 ヒント アーカイブしたメッセージを表示するには、 [Inbox]で[MENU]( した後、 [View labels]→[All Mail]をタップします。 t Delete:メールメッセージを削除します。 t Older:1 つ前に届いたメールを表示します。 ) を押 134 Google アプリケーション Gmail の設定を行う 1. [Inbox]で、 [MENU]( ) を押して[Settings]をタップします。 2. 以下のオプションを設定します。 t Signature:メールの末尾につける署名を作成します。 t Confirm delete:会話(メッセージスレッド)を削除する際に確認ボックスが表示 されます。 t Batch operations:複数のメールをまとめてアーカイブ、削除、またはラベルを 適用することができます。 t Clear search history:検索履歴を削除します。 t Labels:同期させる Gmail のラベルを選択します。 t Email notifications:メールメッセージを受信したときに通知アイコンがステータ スバーに表示されます。 t Select ringtone:メールメッセージを受信したときの受信音を設定します。鳴ら さない場合は、 [Silent]を設定します。 t Vibrate:メールメッセージを受信したときに HTC Hero が振動します。 Google アプリケーション 135 8.3 Google Talk を使う Google Talk は、Google のインスタントメッセージングサービスです。Google Talk を利用 している他のユーザーとチャットなどを楽しむことができます。 ログインしてオンラインでチャットする Google Talk を起動するには [HOME] ( )を押した後、 →[Talk]をタップします。 タップするとオンラインステータスの メッセージを変更できます。 タップするとオンライン ステータスを変更できます。 タップすると写真を 変更できます。 Friends list 会話中のチャットです。呼び出しを タップするとチャット画面が開き、 友だちとチャットを開始できます。 オンラインステータス: Available Busy Invisible 136 Google アプリケーション 新しい友だちを追加するには Google Talk には、Google アカウントを持っている友だちのみを追加することができます。 1. [Friends list]で、 [MENU]( ) を押して[Add friend]をタップします。 2. 追加する友だちの Google Talk インスタントメッセージング ID または Google メール アドレスを入力します。 お知らせ 追加する友だちがインスタントメッセージング ID を持っていて、なおかつ連 絡先リストに登録済みの場合は、入力を開始すると一致する連絡先が画面 に表示されます。該当する連絡先をタップするか、インスタントメッセージ ング ID の入力を続行します。 3. [Send invitation]をタップします。 招待状を確認して受け入れるには [Friends list]で招待状をタップしてから、 [Accept]をタップします。招待を拒否する場合は [Decline]をタップします。 オンラインステータスおよびメッセージを変更するには 1. 自分の名前の横にあるオンラインステータスアイコン( たいステータスをメニューから選択します。 )をタップして、設定し 2. オンラインステータスアイコンの左側にあるテキストボックスをタップし、ソフトキー ボードを使用してステータスまたはメッセージを入力します。 3. をタップします。 チャットを開始するには 1. 以下のいずれかを行います。 t[Friends list]で、チャットをしたい友だちをタップします。 t トラックボールを使用してチャットをしたい友だちに移動してから、トラックボー ルを押します。 Google アプリケーション 137 タイムスタンプ: 最後のやり取りの 時刻を表示します。 タップすると メッセージを送信します。 メッセージをここに入力します。 2. 友だちとチャットをするには、ソフトキーボードを使用してテキストを入力します。 お知らせ 絵文字を挿入する場合は、 [MENU]( ) を押して[More]→[Insert smiley] をタップした後、メッセージに挿入したい絵文字をタップします。 3. メッセージを入力したら、 [Send]をタップします。 チャット中の会話を切り替えるには 複数のチャットをしているときに、会話を切り替えるこ とができます。 1. チャット画面または[Friends list]で、 [MENU]( ) を押して[Switch chats]をタップします。 2. 表示されたパネルで、チャットしたい友だちをタッ プします。 タップすると、この友だちとの チャットを開始します。 138 Google アプリケーション チャットを終了するには チャット画面で、 [MENU]( ) を押して[End chat]をタップします。 友だちを管理する [Friends list]では、オンラインステータス(チャット中、オンライン、使用中、オフライン) 別に友だちが表示されます。 初期設定では、頻繁にチャットなどを行っている友だちが[Friends list]に表示されます ([Most popular]リスト)。すべての友だちを表示する場合は、 [MENU]( ) を押して[All friends]をタップします。 ヒント [Most popular]リストに戻る場合は、 [MENU]( をタップします。 ) を押した後、 [ Most popular] 友だちをブロックするには 友だちをブロックして、その友だちからのメッセージを拒否することができます。ブロック を設定した友だちは[Friends list]から削除されます。 1. [Friends list]で、ブロックしたい友だちを特定します。 お知らせ 該当する友だちが見つからない場合は、 [MENU]( プします。 ) を押して[All friends]をタッ 2. 特定した友だちの名前を長押しし、 [Block friend]をタップします。 友だちが[Friends list]から削除され、 [Blocked friends]に追加されます。 お知らせ 友だちのブロックを解除するには、 [Friends list]で、 [MENU]( ) を押して [Blocked] をタップします。 [Blocked friends]画面で、ブロックを解除したい友だちの名前をタッ プし、メッセージが表示されたら[OK]をタップします。 Google アプリケーション 139 モバイルインジケータ Google Talk の [Friends list] で、友だちの名前の右側に表示される画像から、友だちが使用 している携帯電話の種類を確認することができます。 友だちが Android 携帯電話を使用 していることを示します。 Android 携帯電話を利用していても画像が表示されない場合は、最後のログインがコンピュー ター上で行われたことを示します。 以下の手順で、自分が使用している携帯電話の種類を、相手の携帯電話のモバイルインジ ケータに表示されるように設定することができます。 1. [Friends list]で、 [MENU]( ) を押して[More]→[Settings]をタップします。 2. [Mobile indicator]チェックボックスを選択し、 [BACK] ( )を押します。自分の名前 とともにモバイルインジケータアイコンが相手先の[Friends list]に表示されるように なり、自分が使用している携帯電話の種類を友だちに知らせることができます。 インスタントメッセージングの設定を調整する 新着インスタントメッセージの通知を設定するには 新しいインスタントメッセージを受信するときに着信音を鳴らしたり、振動させたり、また はステータスバーに通知アイコンが表示されるように設定することができます。 1. [Friends list]で、 [MENU]( ) を押して[More]→[Settings]をタップします。 2. お好みで以下のオプションを設定します。 t IM notifications:インスタントメッセージを受信したときに通知アイコン( がステータスバーに表示されます。 ) 140 Google アプリケーション t Select ringtone:インスタントメッセージを受信したきの受信音を設定します。鳴 らしたくない場合は、 [Silent]を選択します。 t Vibrate:インスタントメッセージを受信したときに HTC Hero が振動します。 自動でログインするには 電源を入れたときに、Google Talk アカウントに自動でログインすることができます。 1. [Friends list]で、 [MENU]( ) を押して[More]→[Settings]をタップします。 2. [Automatically sign in]チェックボックスを選択します。 ( 3. [BACK] )を押して設定を保存します。 ログアウトする Google Talk からログアウトする場合は、 [ Friends list]で、 [ MENU]( ) を押して [More] →[Sign out]をタップします。 8.4 Google Maps を使う Google Maps では、現在地を取得したり、リアルタイムの交通状況や目的地までの詳細な ルートを確認することができます。また、検索ツールを使用して、興味のある場所や住所 をベクトル地図や航空地図上で検索したり、ストリートレベルで所在地を表示することもで きます。 お知らせ t Google Maps を使用するには、データ接続または Wi-Fi 接続がオンになっている 必要があります。 t Google Maps アプリケーションは、一部の国や地域ではご利用いただけません。 Google アプリケーション 141 位置情報を有効にするには Google Maps を起動して現在地を取得したり興味のある場所を検索するには、あらかじめ [My location sources]を有効にしておく必要があります。 1. [HOME] ( )→[MENU]( ) を押した後、 [Settings]→[Location]をタップします。 2. [Use wireless networks]か[Enable GPS satellites] 、またはその両方を選択します。 お知らせ [Enable GPS satellites]を選択すると、興味のある場所をストリートレベル で検索できます。ただし、ご利用には視界が良好である必要があります。ま た、電力を多く要し、電池の消費が早まります。 Google Maps を起動するには [HOME] ( )を押した後、 をタップします。 → [Maps] 地図上で現在地を取得するには Google Maps の画面で、 [MENU]( )を 押して[My Location]をタップします。地図 上に青色の矢印で、現在地が示されます。 現在地 142 Google アプリケーション 興味のある場所を検索する 1. Google Maps の画面で、 [SEARCH] ( )を押します。 2. 検索ボックスに検索したい場所を入力します。住所や都市、業種、施設を入力でき ます(「ロンドン美術館」など)。 検 索したい 場所を ここに入力します。 ヒント タップすると入力した 場所が検索されます。 入力を開始すると、過去に検索またはアクセスしたすべての場所が画面上に 一覧表示されます。一覧上で該当する場所をタップして地図上で表示するこ ともできます。 3. をタップします。検索結果一覧から、表示させたい場所をタップします。 [Address] 、 [Details] [ 、 Reviews]の情報を閲覧することができます。検索内 容によっては、これらの情報が含まれない場合もあります。 Google アプリケーション 143 検索結果が複数ある場合は、タップすると地図上の 前または次の検索項目に移動できます。 地図を表示する 地図を表示しているとき、拡大/縮小機能やナビゲーション技術を活用できます。 地図を拡大/縮小するには をタップすると拡大し、 をタップすると縮小します。 地図上を移動するには 地図上の他のエリアを閲覧するには、トラックボールを動かすか、画面上でお好みの方向 に指をスライドさせます。 144 Google アプリケーション 地図モードを変更するには 地図を表示しているときに、地図モードを切り替えることができます。 [MENU]( )を 押して[Layers]をタップした後、 [ Satellite]または[Traffic]を選択します。 Map モード Satellite モード Traffic モード t Map モード:初期表示はこのモードになります。道路や河川、湖、山、公園、境界など が名前付きで表示されます。 t Satellite モード:Google Maps では、Google Earth™と同じ衛星データが使用されます。 衛星画像はリアルタイムのものではありません。Google Earth では、利用可能な最良の 画像を確保するため、大半は約 1 ∼ 3 年前のものとなっています。 t Traffic モード: (限定地域でのみご利用が可能)リアルタイムの交通状況が道路ごとに 色分けされて表示されます。それぞれの色は道路情報(交通速度)を表します。 Google アプリケーション 145 ルートを取得する Google Maps を使用して、目的地までの詳細なルートを取得することができます。 [MENU]( 1. お好みのモードで地図を表示し、 ) を押した後、 [Directions]をタップ します。 2. 最初のテキストボックスに出発地を入力し、2 番目のテキストボックスに目的地を入 力 し ま す。出 発 地 の テ キ ストボック ス に は、 現 在 地 が 初 期 表 示 さ れ ま す。 をタップして位置情報のメニューを開き、出発地と目的地の住所を選択すること もできます。 出発地 目的地 目的地までの移動手段を 選択します。 3. 目的地までの移動手段を「Driving」 「 、Public transit」または「Walking」から選択 します。 4. [Go]をタップします。目的地までのルートが一覧表示されます。一覧上でルートガ イドをタップして地図を表示します。 146 Google アプリケーション ルートの表示を終了する場合や目的地に到着した場合は、 [MENU]( ) を押して[More] →[Clear map]をタップし、地図をリセットします。検索した目的地は、Google Maps の 履歴に自動的に保存されます。 8.5 Google Latitudeを使う Google Latitude™の位置情報サービスを使用すると、互いの位置情報やステータスメッ セージを友だちと共有することができます。また、インスタントメッセージやメールを送信 したり、電話をかけたり、友だちのいる場所までのルートを取得することもできます。 自分の位置情報が自動的に友だちに共有されることはありません。Latitude に参加し、自 分が招待した友だちか、招待されて受け入れた友だちにだけ、位置情報を共有することが できます。 お知らせ Google Latitude アプリケーションは、一部の国や地域ではご利用いただけません。 Google アプリケーション 147 Latitude を起動する Latitude に参加するには 1. お好みのモードで地図を表示し、 [MENU]( )を押した後、 [Join Latitude]をタッ プします。 2. 表示されたプライバシーポリシーを確認し、これに同意する場合は[Allow & share] をタップします。 参加後に Latitude を起動するには お好みのモードで地図を表示し、 [MENU]( ) を押した後、 [Latitude]をタップします。 位置情報を共有する Latitude に参加すると、自分の位置情報を友だちと共有できるようになります。なお、自分 が招待した友だちか、招待されて受け入れた友だちにだけ、位置情報を共有することができ ます。 友だちを招待する お互いの位置情報を共有できるように友だちにリクエストするには 1. [Latitude]で、 [MENU]( ) を押して[Add friends]をタップします。 2. 友だちの追加方法を以下から選択します。 t Select from Contacts:連絡先から友だちを選択します(複数選択可) 。Latitude を すでに使用している友だちについては、名前の横に アイコンが表示されます。 t Add via email address:メールアドレスを入力します。 3. [Add friends]をタップします。 4. [OK]をタップします。 友だちがすでに Latitude を使 用している場合は、リクエストメールが送 信され、 Latitude にも通知されます。友だちが Latitude に参加していない場合は、Google アカ ウントを通じてLatitude にログインするよう記載したリクエストメールが送信されます。 148 Google アプリケーション 招待を受け入れる 友だちから位置情報の共有リクエストを受け取った場合は、以下のいずれかを選択できま す。 t Accept and share back:お互いの位置情報を友だちと共有する場合に選択します。 t Accept, but hide my location:友だちの位置情報を見ることができますが、自分の位 置情報は公開しない場合に選択します。 t Don't accept:お互いの位置情報を共有しない場合に選択します。 位置情報を共有する方法については、友だちごとに、いつでも変更することができます。 詳細は、本章の「友だちを招待する」を参照してください。 友だちを表示する 地図上または一覧で友だちを表示することができます。 地図表示 Google Maps を起動すると、友だちの位置情報が表示され ます。友だちはそれぞれ写真アイコンで表され、アイコン の矢印でおおよその位置が示されます。友だちが都市レベ ルの共有を有効にしている場合は、該当する都市の中央に 矢印なしのアイコンが表示されます。詳細は、本章の「友 だちを招待する」を参照してください。 友だちのプロフィールを表示して連絡を取るには、その友 だちの写真をタップします。友だちの名前が表示されたら、 アイコンの上部にある吹き出しをタップします。 別の友だちを表示するには、吹き出しの横にある矢印ボタ ンのいずれかをタップします。 Google アプリケーション 149 一覧表示 友だちの一覧を表示するには、Google Maps で、 [MENU] ( ) を押して[Latitude]をタップします。 友だちのプロフィールを表示して連絡を取るには、その友 だちの名前を一覧から選択します。 友だちと連絡を取る 地図上で友だちの連絡先情報が表示された吹き出しをタップするか、一覧で友だちをタッ プして、その友だちのプロフィールを開きます。プロフィール画面では、友だちと連絡を取っ たり、プライバシーに関するオプションを設定することができます。 オプション Show on map 説明 友だちの現在地を地図上で検索します。 Chat using Google Talk インスタントメッセージを送信します。Google Talk が起動し、友 だちとのチャットウィンドウが開きます。 Send email メールを送信します。Gmail が起動し、宛先に友だちを設定したメー ル作成画面が開きます。 Get directions 友だちの現在地までの交通手段や経路、また所要時間などの情報 を取得します。 Navigate 友だちの現在地までの車でのルートを検索します。 What's nearby? 友だちの現在地の近くにある建物などの情報を取得します。 150 Google アプリケーション オプション Sharing options Remove this friend 説明 ストリートレベルの位置情報ではなく、現在地の都市名だけを共 有します。友だちの地図には、自分が今いる都市の中央に写真ア イコンが表示されます。より詳細な位置情報を再度共有するには、 [Best available location]をタップします。 一覧から友だちを削除して、位置情報の共有を停止します。 共有する情報を管理する 友だちに対して自分の位置情報をどのように、またどのタイミングで表示するかを管理す ることができます。Google アカウントには、Latitude に最後に送信された位置情報だけが 保存されます。Latitude を停止したり、情報を非公開にしている場合には、位置情報は保 存されません。 公開プロフィールを変更するには 1. Google Maps で、 [MENU]( ) を押して[Latitude]をタップしてから、自分の連絡 先情報が表示された吹き出しをタップします。 2. お好みに応じて以下のオプションを設定します。 オプション Show on map Change your photo Share this place 説明 自分の位置情報を地図上に表示します。 写真を変更します。この写真は、他の Google サービスおよび機能 でも共有されます。 [Change your photo]をタップした後、HTC Hero で写真を撮影す るか、Photos の写真を選択します。詳細は、第 7 章の「Camera と Camcorder を使う」および「Photos を使う」を参照してください。 メール、Facebook などを通じて、自分の位置情報を共有します。 Google アプリケーション 151 オプション Edit privacy setting 8.6 説明 すべての友だちに対して、自分の位置情報をどのように共有させる かを管理します。以下のいずれかのオプションを選択します。 Detect your location:移動すると、Latitude が自動的に位置情報 を検出して更新します。更新頻度は、電池残量や位置情報の変更 頻度などによって変わります。 お知らせ[My location sources]を有効にする必要があります。 [ My location sources]を有効にする方法については、本章の「Google Maps を使う」を参照してください。 Set your location:地図上の位置情報を手動で選択します。 Hide your location:すべての友だちに対して、位置情報を非公開 にします。自分の位置情報は、友だちの地図に表示されません。 特定の友だちに対して、自分の位置情報を非公開にすることもで きます。 Turn off Latitude:Latitude を無効にして共有を停止します。自分 の位置情報は、友だちの地図に表示されません。Latitude には、 いつでも再び参加することができます。 YouTube を使う YouTube は、オンライン動画ストリーミングサービスです。YouTube にアップロードされ た動画を閲覧することができます。 お知らせ t 動画の閲覧に際して、YouTube アカウントは必要ありません。ただし、マイアカウ ントを表示するなど、YouTube のすべての機能を使用する場合は、ご使用のコン ピューターで YouTube アカウントを作成し、HTC Hero からそのアカウントでログイ ンする必要があります。 t YouTube にアクセスするには、データ接続または Wi-Fi 接続がオンになっている必 要があります。 152 Google アプリケーション YouTube を起動するには [HOME] ( )を押した後、 [YouTube]をタップします。 → 「Most viewed」 の 画 面 [YouTube] の画 面が開き、 動画が「Most viewed」、 「Most discussed」、 「Top rated」などのカテゴリーに分 類さ れて表示されます。 イメージです。画像上 でタップすると、動画 を再生します。 動画の一覧 YouTube を終了するには [YouTube]の 画面で[HOME] ( )また は[BACK] ( )を押すと、YouTube を 終了します。 動画を見る 1. YouTube の画面で、表示されているリストの中からタップして再生します。また、見 たい動画を検索して再生することもできます。 お知らせ 動画が再生されると、画面が自動的に横方向に切り替わります。 長押しすると、 動画を巻き戻 します。 長押しすると、 動画を早送りし ます。 進捗バー 合計時間 経過時間 タップすると動画を 再生/一時停止します。 2. [BACK] ( 左右にドラッグすると、 動画を巻き戻したり早送りすることができます。 )を押して、再生を停止し動画一覧に戻ります。 Google アプリケーション 153 動画を検索する 1. [YouTube]の画面で、 [SEARCH] ( )を押します。 2. 検索キーワードを入力し、もう一度[SEARCH] ( )を押します。 3. 検索結果の件数がステータスバーの下に表示されます。検索結果をスクロールして 再生したい動画をタップします。 ヒント YouTube 画面上の Search アイコンでも動画を検索できます。 検索履歴を消去するには 1. [YouTube]の画面で、 [MENU]( ) を押して[Settings]をタップします。 2. [Clear search history]をタップし、確認メッセージが表示されたら[OK]をタップ します。 動画を共有する 連絡先にリンクを送信して、動画を共有することができます。また、Facebook や Gmail、 Twitter を通じて動画をアップすることもできます。 1. 以下のいずれかを行います。 t 動画を一覧で表示して、共有したい動画を長押しした後、オプションメニューの [Share]をタップします。 t 動画の再生中に、 [MENU]( お知らせ ) を押して[Share]をタップします。 t Gmail アカウント以外に外部のメールアカウントを設定している場合は、動 画のリンクを送信する際に、メールアカウントを選択するようメッセージが表 示されます。 t 新しいメールメッセージが開き、動画のリンクが自動的にそのメールメッセー ジに追加されます。 2. メールを作成して送信します。メールの作成と送信の詳細は、第 5 章を参照してく ださい。 154 Google アプリケーション 8.7 Android Market を使う Android Market を使用すると、便利なアプリケーションや楽しいゲームに直接アクセスで き、これらを HTC Hero にダウンロードしてインストールすることができます。また、アプ リケーションに関する意見や感想を送信したり、HTC Hero に好ましくないあるいは不適切 なアプリケーションを報告することもできます。 Android Market を起動する 1. [HOME] ( )を押した後、 →[Market]をタップします。 2. Android Market の初回起動時には、利用規約ウィンドウが表示されます。同意する 場合は[Accept]をタップして操作を続けます。 カテゴリーをタップする と、カテゴリーに含まれ るアプリケーションがさ らに表示されます。 タップすると アプリケーションの 詳細画面が開きます。 タップすると Android Market を 検索できます。 タップするとダウンロードした アプリケーションが表示されます。 Google アプリケーション 155 ヘルプを参照する Android Market でサポートが必要な場合や質問がある場合は、 [MENU]( ) を押して [Help]をタップします。ブラウザが起動し、Android Market のヘルプページが表示され ます。 アプリケーションを検索する Android Marketでは、いくつかの方法でアプリケーションを検索できます。人気のアプリケー ションやゲーム一覧から探したり、直接、検索して探すこともできます。 [Featured]のアプリケーションをスクロールするか、カテゴリーを選択してそのコンテン ツを閲覧し、サブカテゴリーを選択します。それぞれのサブカテゴリーでは、アプリケーショ ンを[Top paid] 、[Top free] または[Just in]で並べ替えて表示することができます。 タブをタップすると 表示を切り替えるこ とができます。 156 Google アプリケーション アプリケーションをインストールして起動する 1. ダウンロードしたいアプリケーションを選択します。 2. アプリケーションの詳細画面で、総合評価や他の利用者のコメントなど、詳しい内容 を確認します。下にスクロールして[About the developer]セクションに移動すると、 この開発者が作成した他のアプリケーションを確認したり、開発者のウェブサイトにア クセスしたり、またはメールメッセージを開発者宛に送信することができます。 重要 [MENU]( ) を押して[Security]を選 択すると、このアプリケーションが HTC Hero 上でアクセスできる機能やデータを表示できます。 下にスクロールすると、この開発 者が作成した他のアプリケーショ ンを表示したり、開発者にメール を送信することができます。 アプリケーションに ついての詳細です。 コメントを長押し すると、迷惑なコ メントとして報告 できます。 アプリケーションに関 する利用者のコメント です。 3. アプリケーションの詳細画面で[Install]をタップします。 重要 アプリケーションから HTC Hero のデータにアクセスしたり機能を制御する必要があ る場合は、アプリケーションによってアクセスされる HTC Hero のデータや機能の詳 細が表示されます。 必ずお読みください! 多数の機能や大量のデータにアクセスするアプリケーションについては、特に ご注意ください。HTC Hero でのアプリケーションの使用によって生じた結果に ついては、すべてお客さまの責任となります。アプリケーションのインストール および諸条件に同意する場合は[OK]をタップしてください。 Google アプリケーション 157 4. ダウンロードの進捗状況を確認する場合は、 [Notifications]パネルを開きます。ア プリケーションの多くは数秒でインストールされます。 アプリケーションのダウンロー ドを中止する場合は、 [Cancel download]をタップします。 ダウンロードの進捗状況が通知ウィンドウの [Ongoing]セクションに表示されます。 ダウンロードされ、インストールが完了する と、通知メッセージが表示されます。 5. アプリケーションがダウンロードされインストールが完了すると、コンテンツのダウ ンロードアイコン( )がステータスバーの通知エリアに表示されます。 6. [Market]の画面で[Downloads]をタップします。 7. 一覧からインストールしたアプリケーションをタップして、 [Open]をタップします。 ヒント [All programs]画面にもインストールしたアプリケーションのアイコンが表示されます。 アプリケーションを管理する [Market]の画面で[Downloads]をタップすると、ダウンロードしたアプリケーションを ) を押して 表示できます。Android Market の別の画面を表示している場合は、 [MENU]( [Downloads]をタップすると、アプリケーションを表示できます。 158 Google アプリケーション アプリケーションをアンインストールする Android Market からダウンロードしてインストールしたアプリケーションはすべてアンイン ストールすることができます。 1. [Downloads]画面で、アンインストールしたいアプリケーションをタップしてから [Uninstall]をタップします。 2. 表示された確認メッセージで[OK]をタップすると、アプリケーションが HTC Hero から削除されます。 3. アプリケーションを削除した理由を選択し、 [OK]をタップします。 8.8 Google アプリケーションを同期する コンピューターで、Gmail や Calendar を使用して個人の情報を管理している場合に、HTC Hero の Google アプリケーション(Gmail、Google Calendar、Contacts など)からもその同 じ情報(メール、予定および連絡先)にアクセスすることができます。最新の情報を同期 しておきたい Google アプリケーションについては同期処理を行ってください。 Google アプリケーション 159 同期するアプリケーションを選択するには [MENU]( ) を押した後、 [Settings] → [Accounts & sync] → [Google] 1. [HOME] ( )→ をタップします。 お知らせ 初 期 設 定では、情 報を 変 更したり新しいメッセージを受 信 するたびに、 Gmail、Calendar および Contacts のすべての個人情報を同期します。 データの同期に 問題が生じてい ることを示しま す。データ接続 を確認してから もう一度お試し ください。 デ ー タの 同 期 中 は矢印が時計回 りに動きます。 前回同期処理を 行った日時 タ ッ プ す る と、 アプリケーショ ンの自動の同期 処 理を設 定また は設 定を解除し ます。 2. 同期したい Google アプリケーションを選択し、[Sync now] をタップします。 ヒント [Auto-sync]を 選 択すると、すべてのアプリケーションを自動 的に同 期します。 [Auto-sync]が無効になっている場合は、それぞれのチェックボックスを選択して、 アプリケーションごとに手動で同期することができます。 同期を中止するには 同期中に処理を中止する場合は、 [Cancel sync]をタップします。 160 第9章 9.1 その他のアプリケーション Calendar を使う Calendar を使 用してイベントや会議の予定を管理をすることができます。また、同期 の設 定をすれば、HTC Hero の Calendar と、インターネット上のカレンダー、Exchange ActiveSync のカレンダー、および Outlook のカレンダーを同期させることもできます。 Calendar を起動する [HOME] ( )を押した後、 →[Calendar]をタップします。 予定を作成する 1. [Calendar]の画面で、 [MENU]( ) を押して[New event]をタップし、イベントの 詳細画面を開きます。 ヒント [Agenda]表示または[Month]表示の場合は、画面右下にある タップします。 2. ソフトキーボードを使用してイベントのタイトルを入力します。 を その他のアプリケーション 161 3. 以下のいずれかを行います。 t イベントの期間がある場合は、 [From]と[To]の 日付と時間帯をタップして設定します。 t 誕生日などの特別な日や1 日単位のイベントの場合 は、 [From]と[To]の日付を設定し、 [All Day]チ ェックボックスを選択します。 4. イベントの場所と詳細を入力します。 5. 複数のカレンダーを使用している場合は、イベント を保存させたい Calendar を選択します。 お知らせ t インターネット上のカレンダーを使用すると、Personal(個人用)、Business(仕事用)、 Family(家族用)など、複数のカレンダーを作成することができます。また、同期 の設定によっては、カレンダーを同期する際にこれらのカレンダーを HTC Hero に 追加することも可能です。カレンダーの作成方法については、http://www.google. com/support/calendar/?hl=ja を参照してください。 t HTC Hero を Exchange ActiveSync アカウントやご使用のコンピューターの Outlook と 同期している場合は、これらのカレンダーを選択することもできます。 6. [Reminders]でイベントの通知時刻を設定し、 [Repetition]で繰り返しの有無を選 択します。 お知らせ [MENU]( ) を押して[Add reminder]をタップすると、別の通知時刻を 追加できます。 7. 設定が終了したら、 [Save]をタップします。 162 その他のアプリケーション Calendar の表示について Calendar は、日別、週別、月別、または予定リストで表示することができます。表示を切 り替えるには、 [MENU]( ) を押した後、 [ Day] [ 、 Week ][ 、 Month]または[Agenda] をタップします。 [Day(日別)]表示 タップするとイベントの詳細が開きます。 色付きのバーは、どのカレンダーでイベントが 作成されたかを示します。 アラームを設定するとベルマークが表示されます。 気象情報を表示します。気象情報を表示する には、カレンダー の画 面で[MENU]( )を 押 し た 後、 [More]→[Settings]→[Calendar view setting]をタップして[Include weather] チェックボックスを選択し、 [City]で表示する 都市を選択します。 お知らせ t 気象情報は、イベントの日付が Weather アプリケーションの 5 日間予報に含まれる 場合のみ表示されます。 t 気象情報は、 [Event view]表示を使用している場合に表示されます。確認する ) を押した後、 [ More]→[Settings] には、カレンダーの画 面で[MENU]( →[Calendar view setting]→[Day views]をタップします。 その他のアプリケーション 163 [Agenda(予定リスト) ]表示、 [Month(月別)]表示 色付きのバーは、ど のカレンダーでイベ ントが作成されたか を示します。 この日にイベント が入っていること を示します。 タップするとイベント の詳細が開きます。 タップするとこの 日のイベントを表 示します。 アラームを設定する とベルマークが表示 されます。 タップすると[Month] 表示に切り替わります。 [Agenda]表示 タップすると新しい イベントを追加でき ます。 [Month]表示 タップすると [Agenda]表示に 切り替わります。 タップすると新 しいイベントを 追加できます。 t[Agenda]表示で指を上下にスワイプさせるとイベントをさらに表示できます。 [Month] 表示で指をスワイプさせると前月または次の月に移動できます。 t[Month]表示で日付を長押ししてメニューを開くと、イベントを作成したり、その日の イベントを表示したり、または[Agenda]表示に切り替えることができます。 イベントの通知について イベントに対して 1 つ以上の通知を設定している場合は、直近のイベントを示すアイコン ( )がステータスバーの通知エリアに表示され、イベントがあることを知らせます。 通知を表示、解除またはスヌーズするには 1. ステータスバーを長押ししてから指を画面の下方向にスライドさせて[Notifications] パネルを開きます。 164 その他のアプリケーション 2. イベントのタイトルをタップしてそのイベントを 表示します。 お知らせ 他のイベントの通知が保留になって いる場合は、それらの通知も画面に 表示されます。 3. 以下のいずれかを行います。 t[Snooze all]をタップすると、このイベント の 5 分前に通知が設定されます。 t[Dismiss all]をタップすると、このイベント の通知設定をすべて解除します。 t[BACK] ( )を押すと、ステータスバーの 通知エリアでこの通知設定が保留されたま まになります。 Exchange ActiveSync のカレンダーと同期する HTC Hero に Microsoft Exchange ActiveSync ア カ ウ ント を 設 定 して い る 場 合 は、 そ の ActiveSync のカレンダーに登録しているイベントを同期させることができます。Exchange ActiveSync サーバーと同期するように設定すると、Exchange ActiveSync のカレンダーに登 録しているイベントが HTC Hero の Calendar にも表示されるようになります。 Exchange ActiveSync の各項目について同期設定がされているかどうかを確認するには、 ) を押した後、 [Settings]→[Accounts & sync]→[Exchange [Home]画面で[MENU]( ActiveSync]をタップします。カレンダーを同期したい場合は、[Calendar] にチェックボッ クスを選択します。 Outlook のカレンダーと同期する 詳細は、本章の「HTC Sync を使う」を参照してください。 Calendar ウィジェットを追加する Calendar ウィジェットを追加すると、 [Home]画面でカレンダーを表示したりイベントにア クセスできるようになります。ウィジェットの追加方法については、第 1 章の「ウィジェット を追加するには」を参照してください。 その他のアプリケーション 165 9.2 Clock を使う Clock で、世界中の都市の日付と時刻を表示できます。また、アラームを設定したり、ストッ プウォッチやタイマーとして使用することもできます。設定している言語によって、正しく 日付と時間が表示されない場合がありますのでご注意ください。 Clock を起動する [Home]画面上の[Clock]をタップします。 お知らせ [HOME] ( )を押した後、 →[Clock]をタップしても Clock を起動できます。 タップすると、世界時計の 一覧に都市を追加できます。 指をスライドさせて [Desk Clock]、 [World Clock] 、 [Alarms] [ 、Stopwatch] [ 、Timer] の各タブを切り替えます。 お住まいの地域や拠点となる 都市、および追加した都市の 現 地 時 間が 一 覧 表 示 されま す。初期設定では、お住まい の地域、拠点となる都市、お よび主要な都市の日付と時刻 が表示されます。 お住まいの地域の日付、時刻およびタイムゾーンを設定する 初期設定では、HTC Hero のネットワークを通じて日付、時刻およびタイムゾーンが自動的 に適用されます。これらの日付、時刻およびタイムゾーンは、手動で設定することもできます。 166 その他のアプリケーション 1. [Clock]の[World Clock]タブに移動した後、 [MENU]( ) を押して[Local time settings]をタップします。 ヒント または、 [HOME] ( )→[MENU]( time]をタップします。 ) を押した後、 [Settings]→[Date & 2. [Automatic]チェックボックスの選択を解除します。 3. [Set date]をタップします。日付変更ウィンドウで、日付設定画面をスクロールして 日付を調整し、終了したら[OK]をタップします。 4. [Select time zone]をタップし、一覧からタイムゾーンを選択します。一覧を下にス クロールするとタイムゾーンをさらに表示できます。 5. [Set time]をタップします。時刻ウィンドウで、時刻設定画面をスクロールして時刻 を調整し、終了したら[OK]をタップします。 6. [Use 24-hour format]チェックボックスを選択または選択を解除して、24 時間表示 と 12 時間表示を切り替えます。 7. [Select date format]をタップして、日付の表示方法を選択します。ここで選択した 日付形式は、Alarm Clock(アラーム時計)で表示される日付にも適用されます。 世界時計の一覧に都市を追加する 世界中の都市の現地時間を把握することができます。 1. [Clock]の[World Clock]タブに移動した後、 [ Add city]をタップします。 2. 追加したい都市名を入力します。文字の入力を開始すると、一致する都市や国が一 覧に表示されます。 3. 一覧から該当の都市をタップします。 拠点となる都市の日付と時刻を設定する 1. [Clock]の[World Clock]タ ブ に 移 動 し た 後、 [MENU]( settings]をタップします。 ) を 押 し て[Home 2. 拠点となる都市名を入力します。文字の入力を開始すると、一致する都市や国が一 覧に表示されます。 3. 一覧から該当の都市をタップします。 その他のアプリケーション 167 アラームを設定する 1. [Clock]の[Alarms]タブに移動します。 2. 画面上で、あらかじめ登録されているアラームの いずれかをタップします。 3. アラームの設定画面で、指を上下にスライドさせて 数字と AM / PM を指定し、アラームの時刻を設定 します。 4. アラームの詳細を[Description]に入力し、 [Alarm sound]と[Repeat]を 設 定してから、 アラ ーム 時に HTC Hero を振 動させたい場合は[Vibrate] チェックボックスを選択します。 お知らせ アラームのオプションをすべて表示するに は画面を上にスクロールします。 5. [Done]をタップします。 お知らせ アラームを 4 つ以上設定する場合は、 [ Add alarm]をタップするとアラームを追加で きます。 [Alarms]タブで、アラームのチェックボックスをタップして選択を解除すると、アラーム を解除することができます。 アラームを削除する 1. [Alarms]タブで、 [MENU]( をタップします。 ) を押して[Delete] 2. 削除したいアラームを選択し、 [Delete]をタップし ます。 Stopwatch(ストップウォッチ)や Timer(タイマー)を使う ストップウォッチまたはタイマー機能を使用するには、 [Clock]の[Stopwatch]タブまたは [Timer]タブに移動します。 168 その他のアプリケーション Clock ウィジェットを追加する [Home] 画面に別の時計を追加して、別の都市の時刻を表示することができます。ウィジェッ トの追加方法については、第 1 章の「ウィジェットを追加するには」を参照してください。 9.3 HTC Sync を使う HTC Sync™を使用すると、Outlook、Windows アドレス帳(Outlook Express) 、連絡先およびカ レンダーの予定を、ご使用のコンピューターと HTC Hero との間で同期させることができます。 また、他社製の Android アプリケーションを HTC Hero にインストールすることもできます。 使用条件 HTC Sync は、Microsoft Windows® 7、Microsoft Windows® Vista お よ び Microsoft Windows® XP にインストールすることができます。 お知らせ t HTC Sync を使用してコンピューターと HTC Hero の同期処理を行うには、 [HOME] ( )→ [MENU]( ) を押し、 [Settings]→[Applications]→[Development]の[USB debugging]チェックボックスを選択しておく必要があります。 t Microsoft Exchange アカウントを持っている場合は、Exchange のメールアカウント を設定して Exchange アカウントのメールや連絡先、カレンダーの予定などを同期 することができます。 Microsoft Exchange のメールアカウントを設定する方法について、第 5 章の 「Microsoft Exchange ActiveSync アカウントを追加する」を参照してください。 HTC Sync をコンピューターにインストールする HTC Sync インストーラーを HTC のウェブサイトからダウンロードして、コンピューターにイ ンストールします。 HTC Sync で Outlook の項目の同期設定を行う Sync Managerを使用して、コンピューター上の Outlook の連絡先やカレンダーのイベントを、 コンピューターと HTC Hero との間で同期させることができます。 その他のアプリケーション 169 1. ご使用のコンピューターで HTC Sync を起動します。 2. 付属の USB ケーブルを使用して HTC Hero をコンピューターに接続します。 お知らせ t HTC Hero のステータスバーにある通知エリアで アイコンをチェックして、HTC Sync が HTC Hero を認識しているかどうかを確認します。 t HTC Sync を 使 用して HTC Hero をコンピューターに初めて接 続 すると、 [Phone Connection Wizard]が起動します。表示される手順に従ってウィザードを完了さ せてください。 3. 初めて同期処理を実行するときには、 [Synchronization Settings Wizard]( 電話機接 続ウィザード ) が自動的に起動し、ウィザードに従って HTC Sync を設定することが できます。 お知らせ [Synchronization Settings Wizard]が起動しない場合は[Synchronize Now] をクリックします。 4. [Synchronization Settings Wizard]画面で[Next]をクリックします。 5. 同期させたいコンピューター上のアプリケーションを選択し、 [Next] をクリックします。 6. 同期させたいカテゴリーを選択し、 [Next]をクリックします。 お知らせ [Next]をクリックしたあとに追加のカテゴリーを選択するようにメッセージ が表示される場合があります。これは、接続している HTC Hero が、選択し たカテゴリー以外の他のカテゴリーをサポートしている場合に表示されます。 170 その他のアプリケーション 7. データを同期するタイミングを選択し、 [Next]をクリックします。 8. 設定した内容を確認し、 [Finish]をクリックします。 HTC Sync では、 [Manual settings]を使用して、より詳細な機能を設定することもできま す。 [Manual settings]を使用した HTC Sync の設定方法については、ご使用のコンピュー ターで HTC Sync ヘルプを参照してください。ヘルプの起動方法については、本章の「Sync Manager ヘルプを起動する」を参照してください。 Outlook の項目を同期する HTC Sync を設定する際に、コンピューターと同期するタイミングを選択します。オプショ ンによって、手動で同期処理を開始するか、コンピューターに接続すると自動的に同期処 理を開始するかを選択できます。 t[I want to synchronize automatically each time I connect my mobile phone(HTC Hero の 接続時に毎回自動で同期する) ]または[Automatic start of synchronization, every time mobile phone is connected(HTC Hero の接続時に毎回自動で同期処理を開始する) ]を 選択した場合は、以下の手順を行います。 その他のアプリケーション 171 1. ご使用のコンピューターで HTC Sync を起動します。 2. USB ケーブルを使用して HTC Hero をコンピューターに接続します。 3. 同期処理が自動的に開始されます。 t[I want to start the synchronization manually] (手動で同期処理を開始する)または [Do not synchronize automatic, manual start] ( 自動で同期せずに手動で開始する) を選択した場合は、以下の手順を行います。 1. ご使用のコンピューターで HTC Sync を起動します。 2. USB ケーブルを使用して HTC Hero をコンピューターに接続します。 3. HTC Sync のウィンドウで[Synchronize Now( 今すぐ同期する )]をクリックします。 t [Schedule automatic synchronization(自動の同期処理をスケジュール設定する) ]を 選択した場合は、以下の手順を行います。 1. ご使用のコンピューターで HTC Sync を起動します。 2. USB ケーブルを使用して HTC Hero をコンピューターに接続します。 3. 設定した日時に同期処理が開始されます。 HTC Hero とコンピューター間のトラブルを解決する 1. ご使用のコンピューターで HTC Sync を起動します。 2. HTC Sync のウィンドウで、 [Sync Manager( 同期マネージャ )]→[Settings]→ [Conflict Policy]をクリックします。 3. お好みのオプションを選択し、 [OK]をクリックします。 172 その他のアプリケーション Sync Manager ヘルプを起動する HTC Sync の Sync Manager に搭載されている高度な機能については、Sync Manager の総合 ヘルプファイルを起動します。 1. ご使用のコンピューターで HTC Sync を起動します。 2. HTC Sync のウィンドウで[Sync Manager]をクリックします。 3. Sync Manager のメニューバーで、 [Help]→[Sync Manager Help]をクリックします。 Android アプリケーションをインストールする アプリケーションのインストーラーを使用して、コンピューター上の Android アプリケーション を HTC Hero にインストールすることができます。 重要 Android アプリケーションをコンピューターからインストールするには、 [Settings]の [Unknown sources]チェックボックスを選択しておく必要があります。設定を確認 するには、 [HOME] ( )→[MENU]( ) を押した後、 [Settings]→[Applications] をタップします。 1. ご使用のコンピューターで HTC Sync を起動します。 2. 付属の USB ケーブルを使用して HTC Hero をコンピューターに接続します。 お知らせ HTC Hero のステータスバーにある通知エリアで アイコンが表示されていれ ば、HTC Sync が HTC Hero を認識していることを確認できます。 3. [Application Installer(アプリケーションインストーラ) ]をクリックします。 4. [Application Installer]画面で[Next]をクリックします。 5. [Browse]をクリックしてインストールするファイルを選択し、 [Next]をクリックし ます。 6. [Finish]をクリックします。インストールを完了させるために追加の手順が必要かど うかを HTC Hero で確認します。 その他のアプリケーション 173 9.4 HTC Footprints を使う HTC Footprints™を使用すると、お気に入りの場所を記録したり、これらの場所を再び訪 ねることが容易にできるようになります。Footprints は、レストランや観光地などの場所の 写真、その場所の正確な GPS 位置、また所在地の住所や電話番号などの場所に関するそ の他の情報で構成されます。 Footprints に登録している場所を訪ねたい場合は、Footprints にアクセスして、電話番 号を利用したり、Google Maps で場所を確認することができます。 Footprints を作成する 1. [HOME] ( )を押した後、 →[Footprints]をタップします。 2. [New Footprint]をタップします。 お知らせ GPS 位置を測定するには、 [Settings]→ [Location] → [Location setting] で、 ON を選択しておく必要があります。このオプションが無効になっている場合 は、有効に設定するように求められます。 3. GPS 位置を測定したい場所でカメラを合わせます。GPS による現在地の検索が開始 されます。 ヒント 写真を撮る前に明るさやホワイトバランスの設定を変更する場合は、 [MENU] ( ) を押し、 [ Brightness]または[White Balance]を タップしてから、 お好みの設定を選択します。 4. トラックボールを押して写真を撮影します。 お知らせ t GPS 位置の測定が完了しない場合は、Google Maps で位置を検索するか(Find on map)、GPS 検索を続行するか(Continue GPS search)、または GPS 検索を中止す るか(Stop GPS search)のいずれかを選択するようメッセージが表示されます。 t GPS 位置を測定したい場所の住所を Footprints によって自動的に特定するかどうか の確認メッセージが表示される場合もあります。 174 その他のアプリケーション 5. [Done]をタップします。 お知らせ [Done]をタップする前に、 [MENU]( ) を押して[Edit]をタップすると、 Footprints のタイトル、カテゴリー、および住所を変更したり、電話番号 やウェブサイトの URL を登録したり、ボイスメモを追加することができます。 画面を上にスクロールすると 情報をさらに表示できます。 タップすると住所を Google Maps で表示します。 タップすると電話番号に電話を かけることができます。 タップするとブラウザが起動し URL にアクセスします。 Footprints に再度アクセスする 1. [HOME] ( )を押した後、 →[Footprints]をタップします。 2. 画面の下部で、指をスライドさせて[Footprints]のカテゴリーを選択します。 3. 再度アクセスしたい[Footprints]をタップします。 Footprints を編集または削除する カテゴリー画面で、編集または削除したい[Footprints]を長押ししてオプションメニュー を開き、 [Edit]または[Delete]をタップします。 その他のアプリケーション 175 Footprints をバックアップする すべての Footprints をメモリーカードにエクスポートし、バックアップとして保存することが できます。メモリーカードにバックアップをした後に HTC Hero に追加した新しい Footprints がある場合も、 メモリーカードからバックアップデータをインポートした場合にも、 既存のデー タについてはすべて保持されます。 t Footprints をバックアップするには、カテゴリー画 面で[MENU]( ) を押した後、 [Export]をタップします。 t バックアップファイルを HTC Hero にインポートする場合は、 [MENU]( ) を押した後、 [Import]をタップします。HTC Hero にメモリーカードと同じ Footprints がある場合は、 上書きするかどうかの確認メッセージが表示されます。 [Import]では、Albums の写真 を Footprints として使用することもできます。 Footprints ウィジェットを追加する Footprints ウィジェットを追加すると、 [Home]画面で Footprints を表示したりアクセスで きるようになります。ウィジェットの追加方法については、第 1 章の「ウィジェットを追加 するには」を参照してください。 9.5 PDF Viewer を使う PDF Viewer を使用して、HTC Hero のメモリーカードにコピーした PDF ファイルを表示する ことができます。 PDF ファイルを表示する 1. [HOME] ( )を押した後、 →[PDF Viewer]をタップします。 2. [Open file]画面で、表示したいファイルをタップします。 3. 画面上で指をスライドさせて、PDF ファイルのページを回転させたり、ページ間を移 ) を押すと、別の PDF ファ 動します。PDF ファイルを表示しているときに[MENU]( イルを開いたり、ズームやファイル検索などの操作を行うことができます。 176 その他のアプリケーション タップすると、ページの ツールバーの表示/非表 示を切り替えます。 タップすると、PDF ファイルの 特定のページに移動できます。 タップすると別の PDF ファイル を開くことができます。 タップすると、表示を[Normal] または[Reformatted]に切り 替えることができます。 タップして、[Search] を 利 用 す ると PDF ファイルを検索したり、 他にもファイルのプロパティや PDF Viewer に関する情報を表示 できます。 タップするとページを拡大し ま す。 画 面 をす ばやく 2 回 タップしてページを拡大/縮 小することもできます。 HTC Hero を横向きに回転させると、PDF ファイルを横画面モードで表示できます。 画面方向は、HTC Hero の持ち方に応じて自動的に切り替わります。 9.6 Peep(Twitter) を使う Peep™は、HTC Hero で「つぶやき」を楽しむための Twitter® クライアントです。ツイート(投 稿コメント)を送信したり、他のユーザーのツイートを閲覧または受信したり、フォローす る(自分のページにつぶやきを表示する)Twitter ユーザーを新たに検索するなどの操作を HTC Hero で行うことができます。 お知らせ Peep を使用するには、Twitter アカウントにログインしておく必要があります。 Peep を起動する [HOME] ( )を押した後、 →[Peep]をタップします。Peep が起動し、 [All tweets] タブが表示されます。画面下部で、指をスライドさせて利用したいタブに移動します。 その他のアプリケーション 177 ツイートを送信する 1. [All tweets]タブで、 「What's happening?」と表示されたテキスト欄をタップします。 2. ツイートを入力し、 [Update]をタップします。 ツイートをここに入 力し ます。 タップして、ツイートに自分 の位置情報を挿入できます。 地図リンクの追加、場所名 の挿入、または位置座標の 挿入から選択できます。 タップして、デフォルトの画像 ホスティングサイトに Photos の写 真や Camera で撮 影した 写真を投稿し、その写真のリ ンクをツイートに追加すること ができます。 [Peep]の画面で、 [MENU]( ) を押して[More]→[Settings]→[Services]をタップすると、 画像ホスティングサイトや位置情報オプション、URL の短縮ホストの確認や変更ができます。 ダイレクトメッセージを送信する 以下のいずれかを行います。 t[Peep]の画面で、 [MENU]( ) を押して[New message]をタップします。 t[All tweets]タブまたは [Direct Message]タブで、 ダイレクトメッセージを送信したいユー ザーを長押ししてオプションメニューを開き、 [Send direct message]をタップします。 t ダイレクトメッセージを表示するには、 [Direct Message]タブに移動します。 178 その他のアプリケーション フォローする Twitter ユーザーを検索する 1. [Peep]の画面で、 [SEARCH] ( )を押します。 2. 「Search Twitter」と表示されたテキスト欄をタップし、検索条件を入力します。もう 一度[SEARCH] ( )を押すか、画面をタップします。 3. 検索結果の画面で、一覧をスクロールしてフォローしたい Twitter ユーザーを探します。 お知らせ 検索結果の一覧には、検索用語を含むツイートも表示されます。 4. フォローしたい Twitter ユーザーのユーザー名を長押しして Details(プロフィール)を ) を押して [Follow] をタッ 開きます。フォローするには [Details] 画面上で [MENU]( プします。 Twitter ユーザーのフォローをやめるには 1. [All tweets]タブで、フォローを解除したい Twitter ユーザーを長押しします。 2. オプションメニューで[Show profile]をタップし、[Details] 画面上で [MENU]( ) を押して、 [Unfollow]をタップします。 Twitter ウィジェットを追加する Twitter ウィジェットを追加すると、 [Home]画面でツイートを確認できるようになります。 ウィジェットの追加方法については、第 1 章の「ウィジェットを追加するには」を参照して ください。 その他のアプリケーション 179 9.7 Quickoffice を使う Quickoffice を 使 用 す る と、 メモリ ーカ ード に保 存 し て い る Microsoft Office Word、 Microsoft Office Excel、Microsoft Office PowerPoint のファイルを HTC Hero で表示すること ができます。 お知らせ Quickoffice で表示されるオフィス文書の内容は、コンピューターでの表示と 異なる場合があります。 ドキュメントやプレゼンテーション、スプレッドシートを表示する Quickoffice を起動する前に、HTC Hero のメモリーカードにあらかじめファイルをコピーし ておいてください。 1. [HOME] ( )を押した後、 →[Quickoffice]をタップします。 2. 表示したいファイルをタップします。 ヒント [Open file]画面で、 [MENU]( ) を押して[Sort]をタップすると、一覧 を名前順または日付順に並べ替えることができます。 3. 画面上で指をスライドさせて、ファイルのページを回転したり、ページ間を移動し ます。 180 その他のアプリケーション 4. ファイルを表示している間、以下の操作が可能になります。 t 画面上で指をスライドさせると、拡大 / 縮小機能が表示され、タップして拡大 / 縮小できます。 t Excel ファイルで、 [MENU]( ) を押して[Worksheet]をタップすると、ファイ ルの別のワークシートを表示できます。 t Word ファイルまたは PowerPoint ファイルで、URL のリンクをタップすると、ブラ ウザでそのウェブページを開くことができます。 t Word のドキュメントを開くと、Quickoffice では画面幅に合わせてテキストのリフ ロー処理が行われます。連続的な表示に切り替えてページレイアウトどおりに表 示する場合は、画面を 2 回タップします。 お知らせ Quickoffice では、表中のテキストはリフローされません。 t PowerPointファイルを表示しているときに、 スライドを拡大した後、 画面を 2 回タッ プすると、画面幅に合わせてスライドを自動的に縮小することができます。 その他のアプリケーション 181 9.8 Stocks を使う Stocks では、最新の金融情報を追加し表示して、株や株式マーケットの動向を分析するこ とができます。 Stocks を起動する [HOME] ( )を押した後、 →[Stocks]をタップします。 株価情報および株価指数の 一覧です。アイテムをタップ すると、日中チャートおよび その他の詳細情報を表示で きます。 情報の最終更新時刻が 表示されます。 タップすると、株価情報や 株価指数を追加できます。 タップすると株式情報を 更新します。 株価情報や株価指数を追加する 1. [Stocks]の画面で、 をタップします。 2. テキスト欄に株価情報または株価指数を入力し、 をタップします。 3. 結果一覧で、追加したい株価情報または株価指数をタップします。 182 その他のアプリケーション 一覧の表示順を変更する 1. [Stocks]の画面で、 [MENU]( ) を押して[Rearrange]をタップします。 2. 表示順を移動させたいアイテムの横にある を長押しします。その行が緑色にハ イライト表示されたら、新しい場所までドラッグして離します。 3. [Done]をタップします。 アイテムを削除する 1. [Stocks]の画面で、 [MENU]( ) を押して[Delete]をタップします。 2. 削除したいアイテムを選択し、 [Delete]をタップします。 Stocks ウィジェットを追加する Stocks ウィジェットを追加すると、 [Home]画面で株価情報を確認できるようになります。 ウィジェットの追加方法については、第 1 章の「ウィジェットを追加するには」を参照して ください。 9.9 Weather を使う Weather を使用すると、現在の天気とこの先 4 日間の天気予報を表示することができます。 また、現在地の気象状況や、各都市の天気を最大 10 都市まで表示することができます。 Weather を起動する [HOME] ( )を押した後、 →[Weather]をタップします。 HTC Hero の初期設定で位置情報サービスを有効にしている場合は、Weather を初めて起動 すると、現在地の天気が表示されます。 その他のアプリケーション 183 他 の 都 市の 天 気を 表 示するに は、画面上で指を上方向または 下方向にスワイプさせます。 気象情報の最終更新時刻が 表示されます。 最新の気象情報を ダウンロードします。 場所を追加します。 現在地の天気を表示する 位置情報サービスが無効になっている場合は、現在地を手動で設定し、Weather に追加 することもできます。位置情報サービスが無効になっていても、HTC Hero が基地局情報 を取得し、現在地が表示される場合は下記の設定をする必要はありません。 1. [Weather]の画面で をタップした後、 [My location]をタップします。 2. 位置情報を有効にするようメッセージが表示されたら、 [Enable]をタップして[Use wireless networks]チェックボックスを選択し、確認ボックスで[Agree]をタッ プします。 3. [BACK] ( ヒント )を押します。地図上で点が点滅し、おおよその現在地が示されます。 地図上の現在地を修正したい場合は、押しピンマークを長押ししてからお好 みの場所までドラッグします。 4. [Done]をタップします。現在地の情報が画面に表示されます。 5. [Add]をタップします。現在地の天気が画面に表示されます。 184 その他のアプリケーション 都市を追加する 1. [Weather]の画面で、 をタップします。 2. 追加したい都市名をテキスト欄に入力します。テキストの入力を開始すると、入力 された文字から予測される都市名の候補リストが表示されます。 3. 該当する都市を選択して、タップします。 Weather のオプションを変更する 1. [Weather]の画面で、 [MENU]( ) →[Settings]をタップします。 2. 以下の操作を行います。 t 最新の気象情報を定期的に自動でダウンロードする場合は、 [Update automatically] チェックボックスを選択します。 t 使用する温度目盛を変更する場合は、 [Temperature scale]をタップします。 都市の表示順を変更する 1. [Weather]の画面で、 [MENU]( ) を押して[Rearrange]をタップします。 2. 表示順を移動させたいアイテムの横にある を長押しします。その行が緑色にハ イライト表示されたら、新しい場所までドラッグして離します。 3. [Done]をタップします。 都市を削除する 1. [Weather]の画面で、[MENU]( ) を押して [Delete] をタップします。 2. 削除したい都市を選択し、 [Delete]をタップします。 Weather ウィジェットを追加する Weather ウィジェットを追加すると、設定した各都市の気象状況を[Home]画面に表示で きるようになります。ウィジェットの追加方法については、第 1 章の「ウィジェットを追加 するには」を参照してください。 その他のアプリケーション 185 Voice Recorder を使う 9.10 Voice Recorder は、思いつきや考えをすぐに音声で記録できる便利なアプリケーション です。録音した声を着信音として設定することもできます。 お知らせ Voice Recorder を使用するには、メモリーカードをあらかじめ装着しておく必要があ ります。 声を録音する 1. [HOME] ( )を押した後、 →[Voice Recorder]をタップします。 2. HTC Hero のマイクを口元に近づけます。 3. をタップして、ボイスクリップの録音を開始します。録音を終了するには タップします。 を 4. ボイスクリップはメモリーカードに自動的に保存されます。 5. をタップすると、録音した声が再生されます。 ボイスクリップを着信音として設定する 1. [Voice Recorder] 画面で、 をタップします。 2. 着信音として設定したいボイスクリップを長押ししてオプションメニューを開き、 [Set as ringtone]をタップします。 ボイスクリップのタイトルを変更する 1. [Voice Recorder] 画面で、 をタップします。 2. タイトルを 変 更したいボイスクリップを長 押ししてオプションメニューを開き、 [Rename]をタップします。 3. 新しいタイトルを入力し、 [Save]をタップします。 186 第 10 章 10.1 HTC Hero を管理する 基本設定を変更する 日付と時間を設定する 詳細は、第 9 章の「Clock を使う」を参照してください。 ディスプレイの設定 画面の明るさを調節するには 1. [HOME] ( )→[MENU]( ) を押した後、 [Settings]をタップします。 2. [Sound & display]→[Brightness]をタップします。 お知らせ 画面の明るさを手動で調節するには、 [ Automatic brightness]チェック ボックスの解除をしておく必要があります。 3. 画面を暗くする場合は輝度のスライダーを左に、明るくする場合は右にドラッグして から、 [OK]をタップします。 画面が消えるまでの時間を調整するには 一定時間何もしないでいると、電池の消耗を抑えるために、画面が消えた状態(スクリー ンオフ)になります。画面が消えるまでの時間を設定することができます。 1. [HOME] ( )→[MENU]( ) を押した後、 [Settings]→[Sound & display] →[Screen timeout]をタップします。 2. 画面が消えるまでの時間をタップします。 ヒント [END CALL / POWER] ( )を押して画面をすぐに消すこともできます。 HTC Hero を管理する 187 画面方向が自動的に切り替わらないようにするには 初期設定では、HTC Hero の持ち方に応じて画面方向が自動的に切り替わります。 お知らせ 一部のアプリケーションでは、画面方向の自動切り替えがサポートされていない 場合があります。 1. [HOME] ( )→[MENU]( ) を押した後、 [Settings]をタップします。 2. [Sound & display]をタップして、 [Orientation]チェックボックスの選択を解除します。 充電中に画面が消えないようにするには HTC Hero を充電している間、画面が消えないように設定することができます。 ( 1. [HOME] )→[MENU]( ) を押した後、 [Settings]をタップします。 2. [Applications]→[Development]をタップして、 [Stay awake]チェックボックスを 選択します。 画面を再調整するには 表示される画面方向が、HTC Hero を持つ向きと合っていない場合に、画面の再調整を 行ってください。 1. [HOME] ( )→[MENU]( ) を押した後、 [Settings]をタップします。 2. [Sound & display]→[G-Sensor calibration]をタップします。 3. 平らな場所に HTC Hero を置き、 [Calibrate]をタップします。 4. 再調整の処理が終了したら[OK]をタップします。 着信音の設定 着信音を変更するには 1. [HOME] ( )→[MENU]( ) を押した後、 [Settings]をタップします。 2. [Sound & display]→[Phone ringtone]をタップします。 3. 使用したい着信音をタップしてから、 [OK]をタップします。着信音を選択するとサン プル音が短く再生されます。 188 HTC Hero を管理する ヒント 着信音には、*.wav、*.mid、*.mp3、*.wma、またはその他の形式のサウンドファイルを、 インターネットからダウンロードしたりご使用のコンピューターからコピーして使用す ることができます。着信音に使用できる音声ファイル形式については、付録の「主な 仕様」を参照してください。 タップ音を有効にするには 電話のソフトキーボードや画面上をタップしたときに、タップ音を出すように設定できます。 ( 1. [HOME] )→[MENU]( ) を押した後、 [Settings]をタップします。 2. [Sound & display]をタップします。 3. [Audible touch tones]オプション、 [ Audible selection]オプション、またはその 両方のオプションを選択します。 [Audible touch tones]オプションでは、Long tones か Short tones のいずれかを選択できます。 通知の受信音を選択するには 新しい通知を受け取ったときに鳴らす受信音を選択できます。 1. [HOME] ( )→[MENU]( ) を押した後、 [Settings]をタップします。 2. [Sound & display]→[Notification sound]をタップします。 3. お好みの通知音を一覧から選択し、 [OK]をタップします。 電話サービス HTC Hero から携帯電話ネットワークに直接接続して、各種電話サービスの設定にアクセス したり、これらの設定を変更することができます。電話サービスには、着信転送、割込通話、 留守番電話(Voicemail)などがあります。HTC Hero でご利用いただける電話サービスにつ いては、HTC Hero ご利用ガイドをご参照ください。 電話サービスの設定にアクセスして変更するには [HOME] ( )→[MENU]( ) を押した後、 [Settings]→[Call]をタップします。 お知らせ HTC Hero の電話サービスについての詳細は、第 2 章の「電話設定を調整する」を 参照してください。または HTC Hero ご利用ガイドをご参照ください。 HTC Hero を管理する 189 データローミングを有効にするには データローミングを使用すると、KDDI Mobile のサービスエリア外であっても、提携先の ネットワークに接続してデータサービスにアクセスできるようになります。 1. [HOME] ( )→[MENU]( ) を押した後、 [Settings]をタップします。 2. [Wireless & networks]→[Mobile network settings]をタップして、 [Data roaming] チェックボックスを選択します。 重要 ローミング中にデータサービスにアクセスすると、料金が大幅に高くなる場合があり ます。 言語の設定 HTC Hero で使用する基本言語を変更することができます。 基本言語を変更するには 1. [HOME] ( )→[MENU]( ) を押した後、 [Settings]をタップします。 → [Select Locale] 2. [Language & keyboard] をタップして、 使用したい言語を選択します。 ソーシャルネットワークの設定や管理 Facebook、Flickrおよび Twitter の各アカウントを一覧で確認したり、 アカウントの追加・削除、 また同期の設定ができます。 ( 1. [HOME] )→[MENU]( ) を押した後、[Settings]→[Accounts & sync]を タップします。 2. 一覧で、アカウントをタップして設定を変更したり、[Add account] をタップして新し いアカウントを作成できます。 ヒント [MENU]( ) を押すと、すべてのアカウントからすぐにログアウトしたり、アカウン トの設定を調整することができます。 190 HTC Hero を管理する HTC Hero を保護する 10.2 画面をロックして保護する 電源を入れるたびに、またスリープモード(スクリーンオフの状態)を解除するたびに、毎 回画面をロックしたり、画面ロック解除パターンを入力させることで、データをより安全に 保護することができます。 画面をロックするには [END CALL / POWER] ( )を押します。画面をロックすると、HTC Hero をバッグや財布、 ポケットに入れているときに誤って画面をタップするのを防ぎます。 画面のロックを解除するには、第 1 章の「画面のロックを解除するには」を参照してくだ さい。 画面ロック解除パターンを作成して有効にするには 画面ロック解除パターンを作成すると、 HTC Hero のセキュリティーを強化できます。 画面ロッ ク解除パターンを有効にした場合は、画面上で正しいロック解除パターンを描かない限り、 HTC Hero の操作ボタンやタッチスクリーンのロックを解除することができなくなります。 重要 画面ロック解除パターンを作成する前に、必ず Google アカウントの設定をしてくだ さい。 1. [HOME] ( )→[MENU]( ) を押した後、 [Settings]をタップします。 2. [Security]→[Set unlock pattern]をタップします。 3. 画面上の説明を読み、 [Next]をタップします。 4. 画面上のサンプルパターンをよく確認し、 [Next]をタップします。 HTC Hero を管理する 191 5. 垂直、水平、または斜め方向に 4 つ以上の点を結んで、 画面ロック解除パターンを描きます。描き終わったら、 指を画面から離します。 お知らせ パターンを作成する際は、個々の点をタッ プせずに、必ず画面上で指をスライドさせ てください。 6. パターンが HTC Hero に記録されます。 [Continue]を タップします。 7. メッセージが表示されたら、画面ロック解除パターン をもう一度描いて[Confirm]をタップします。 ヒント お知らせ ロックを解除したときにロック解除パター ンを 画 面 上に表 示 さ せ たくない 場 合 は、 [Use visible pattern]チェックボックスの 選択を解除します。 画面ロック解除パターンを変更する場合は、 [HOME] ( )→[MENU]( ) を押した後、 [Settings]→ [Security]→ [Change unlock pattern] をタップします。 画面上で、5 回続けて正しいロック解除パターンの入力に失敗すると、再入力が可能にな るまで30 秒間待つようメッセージが表示されます。 画面ロック解除パターンを忘れた場合は、 [Forgot pattern]をタップしてください。ご使用の Google アカウント名とパスワードでロ グインし、 [Home]画面が表示される前に新しい画面ロック解除パターンを作成するよう メッセージが表示されます。 10.3 メモリーを管理する HTC Hero のメモリーの空き容量を確認するには ) を押した後、 [Settings]→[SD & phone storage]をタップします。 [HOME] ( )→[MENU]( HTC Hero のメモリーの空き容量が、 [Internal phone storage]セクションに表示されます。 メモリーカードの空き容量を確認するには [HOME] ( )→[MENU]( ) を押した後、 [Settings]→[SD & phone storage]をタッ プします。メモリーカードの総容量と空き容量が、 [SD card]セクションに表示されます。 192 HTC Hero を管理する アプリケーションのキャッシュとデータを消去するには 1. [HOME] ( )→[MENU]( ) を押した後、 [Settings]→[Applications]→[Manage applications]をタップします。 2. [Manage applications]の一覧で、消去したいアプリケーションのキャッシュやデータ、 またはその両方のアプリケーション名をタップします。 ヒント [MENU]( できます。 ) を押すと、並べ替えオプションやフィルタオプションを使用 3. [Application info]画面で、 [Clear data]または[Clear cache] 、もしくはその両 方をタップします。 他社製のアプリケーションをアンインストールするには HTC Hero にプレインストールされているアプリケーションについては、アンインストール することはできません。 1. [HOME] ( )→ [MENU]( ) を押した後、 [Settings] → [Applications]→ [Manage applications]をタップします。 2. [Manage applications]画面で、アンインストールしたいアプリケーションをタップ した後、 [Application info]画面で[Uninstall]をタップします。 HTC Hero のメモリーやメモリーカードの空き容量を増やすには HTC Hero のメモリーの空き容量が少なくなった場合は、以下をお試しください。 t ブラウザで、一時的なインターネットファイルとブラウザの履歴情報をすべて消去します。 詳細は、第 6 章の「ブラウザを使う」を参照してください。 t Android Market からダウンロードしたプログラムで使用していないものをアンインストー ルします。詳細については第 8 章の「Android Market を使う」を参照してください。 HTC Hero を管理する 193 HTC Hero をリセットする 10.4 HTC Hero をリセットすると、ダウンロードしたアプリケーションを含むすべてのデータが削 除され、ご購入時の状態に戻ります。 重要 HTC Hero をリセットする場合は、HTC Hero に保存している重要なデータを事前に必 ずバックアップしておいてください。 HTC Hero をリセットするには 1. [HOME] ( )→[MENU]( ) を押した後、 [Settings]→[Privacy]→[Factory data reset]をタップします。 2. [Factory data reset]画面で、 [Reset phone]→ [Erase everything] をタップします。 HTC Hero のボタンを使用してリセットするには 1. 電源を切った状態で、 [MENU]( [END CALL/POWER] ( 2. [MENU]( ヒント ) と[BACK] ( )の両ボタンを長押ししたまま、 )を短く押します。 ) と[BACK] ( )の両ボタンを離してから、トラックボールを押します。 HTC Hero が異常停止したりフリーズした場合は、電池パックを取り外して数秒待った 後、再度電池パックを取り付けてください。電池パックの取り付けが完了したら、電 源を入れます。 194 付録 主な仕様 プロセッサ Qualcomm® MSM7600™、528 MHz Android™ メモリー ROM: 512 MB RAM: 288 MB サイズ(高さ×幅×厚さ) 113.5 × 56.5 × 13.8mm(4.47 × 2.22 × 0.54 インチ) 重量 129g(4.55oz) (電池パック装着時) ディスプレイ 3.2 インチ TFT-LCD タッチセンサー画面、320 × 480 HVGA 解像度 ネットワーク CDMA2000 1xEVDO/1xRTT および IS-95A/B 音声 またはデータデュアルバンド(800 および 1900MHz) 装置制御 トラックボール GPS GPS アンテナ内蔵 接続 t Bluetooth® 2.0 + EDR および A2DP(無線ステレオヘッドセット対応) プラットフォーム t Wi-Fi®:IEEE 802.11 b/g t HTC ExtUSB™(11 ピン ミニ USB 2.0、オーディオジャック内蔵) カメラ 対応音声形式 対応動画形式 t 3.5mm オーディオジャック オートフォーカス付き 5.0 メガピクセルカラーカメラ MP3、AAC(AAC、AAC+、AAC-LC)、AMR-NB、WAV、MIDI、 および Windows Media Audio 9 MPEG-4、H.263、H.264、および Windows Media Video 9 付録 195 電池パック t 充電可能なリチウムイオン電池 t 容量:1500mAh t 連続通話時間:約 250 分間 t 連続待受時間:約 360 時間 拡張スロット AC アダプタ 主な特長 動作温度範囲 お知らせ (上記の数値は、ネットワークや HTC Hero の使用状況により変動 します。 ) microSD™メモリーカード(SD 2.0 互換) 電圧範囲/周波数:100 ∼ 240VAC、50 /60Hz 直流出力:5V、1A t G センサー t デジタルコンパス 0 ∼ 40° C(32 ∼ 104° F) 上記の仕様は、予告なく変更される場合があります。 規制に関するご注意 規制の識別を目的として、ご使用の HTC Hero には HERO200 のモデル番号が割り当てられ ています。 HERO200 の使用に際しては、継続的な信頼性と安全な操作性を確保するため、必ず指定 の付属品をご使用ください。 動作温度範囲:0 ∼ 40° C(32 ∼ 104° F) お知らせ HTC Hero は、クラス 2LPS(有限電源)認証適合の 5VDC 定格、最大 1Amp の電源 装置と併せて使用することを前提としています。 196 付録 干渉に関する FCC ステートメント HTC Hero は、FCC(Federal Communication Commission、連邦通信委員会)規則のパート 15 に基づくクラス B のデジタル装置における制限事項に準拠することが審査により確認さ れています。これらの制限事項は、居住空間での設置において、有害な干渉に対する適切 な保護を提供するためのものです。HTC Hero は、無線周波エネルギーを発生および使用し ており、またこれを放射する可能性もあるため、本書に従って設置および使用しなかった 場合は、無線通信に有害な干渉を起こすことがあります。ただし、特定の設置条件におい て干渉が起きないことを保証するものではありません。HTC Hero によってラジオやテレビ の受信に有害な干渉が発生する場合は(HTC Hero の電源を入れたり切ったりすると確認で きます)、以下のいずれかの方法で干渉を解決してください。 t 受信アンテナの向きや設置場所を変える。 t HTC Hero と受信装置の距離を広げる。 t 受信装置が接続されている回路とは別の回路のコンセントに HTC Hero を接続する。 t ラジオやテレビの技術者に相談する。 FCC 警告 : コンプライアンス関連団体による明確な許可なく変更や改造を行った場合は、 HTC Hero の使用権限を取り消される場合があります。 HTC Hero は、FCC 規則のパート 15 に準拠しています。運用においては、下記の 2 つの条 件を前提とします。 (1)HTC Hero が有害な干渉を起こさないこと、および(2)HTC Hero が、 望ましくない動作を引き起こす可能性のあるものも含め、受信したいかなる干渉も許容す ること。 重要−放射線曝露に関するステートメント : HTC Hero は、非制御環境での放射線曝露に 関する FCC の制限事項に準拠しています。使用に際しては、特定の操作手順に従い、無線 周波(RF)曝露に関するコンプライアンスを満たす必要があります。FCC の RF 曝露に関す るコンプライアンス要件を継続して順守するには、本書に記載の操作手順に従ってくださ い。この送信装置は、HTC Hero に送信装置が内蔵されている場合を除き、他のアンテナ または送信装置と同じ場所に設置したり、併せて使用することはできません。 付録 197 携帯電話機の比吸収率(SAR)について 1g あたり 1.13W/kg(頭部) 1g あたり 0.711W/kg(胴体) HTC Hero は、国が定めた電波の人体吸収に関する技術基準に適合しています。 HTC Hero は、その装着使用において、HTC Corporation が HTC Hero 向けに提供または指 定している付属品と併せて使用した場合に、RF に関する FCC の曝露ガイドラインを満たす ことが審査により確認されています。指定の付属品以外のものを使用した場合は、RF に関 する FCC の曝露ガイドラインを満たさない可能性があります。 ご使用の無線携帯電話機は、無線送受信装置です。米国政府 FCC が規定している RF エネ ルギーへの曝露に関して、その放射限度を超過しないよう設計および製造されています。 これらの放射限度は、包括的ガイドラインの一部であり、公衆に対する RF エネルギーの 許容レベルを規定しています。ガイドラインについては、米国および各国の標準化団体に よってこれまでに規定された以下の安全基準に基づいています。 t ANSI(American National Standards Institute、米国規格協会)IEEE. C95.1-1992 t NCRP(National Council on Radiation Protection and Measurement、米国放射線防護審議 会)レポート 86. 1986 t ICNIRP(International Commission on Non-Ionizing Radiation Protection、国際非電離放 射線防護委員会)1996 t カナダ保健省 Safety Code 6。Safety Code 6 では、年齢や健康状態に関係なく、すべて の人の安全を確保するための実質的な安全域についても規定されています。 CDMA 無線携帯電話機の曝露基準では、SAR(Specific Absorption Rate、比吸収率)と呼 ばれる測定単位が採用されています。FCC が規定している SAR の許容値は 1.6W/kg* です。 198 付録 HTC Hero は、RF に関する FCC の曝露ガイドラインに準拠しているとして、報告されたすべて の SAR レベルで FCC より機器認証を取得しています。HTC Hero の SAR 情報は、FCC に記録 されています。https://gullfoss2.fcc.gov/prod/oet/ cf/eas/reports/GenericSearch.cfm で FCC ID:NM8HERO200 を検索すると、 「Display Grant」セクションで情報をご確認いただけます。 SAR に関する詳細は、CTIA(Cellular Telecommunications & Internet Association、米国セルラー 通信・インターネット協会)のウェブサイト http://www.phonefacts.net を参照してください。 * 米国およびカナダでは、公衆が使用する CDMA 携帯電話機の SAR の許容値は、人体組 織 1g あたり平均 1.6W/kg となっています。この基準は、公衆に対し付加的な保護を提供し、 またさまざまな用途を考慮した実質的な安全域を見込んで設定されています。 干渉に対する安全性および放射性能は、通常の状態でのみ確保されます。他の携帯式の無 線送信装置と同じように、HTC Hero が十分に機能し、また人体の安全も確保できるよう、 HTC Hero の動作中は身体のどの部分もアンテナに近づけ過ぎないように注意してください。 付録 199 TIA(Telecommunications & Internet Association)の安全情報について ペースメーカー HIMA(Health Industry Manufacturers Association、米国医療産業製造業者協会)では、ペー スメーカーへの干渉の可能性を回避するため、無線携帯電話機とペースメーカーの距離 を 6 インチ以上離しておくことを推奨しています。この推奨内容は、Wireless Technology Research が独自に調査した結果およびその推奨値とも一致しています。ペースメーカーを ご使用の場合は、下記の事項を必ずお守りください。 t HTC Hero の電源が入っているときは、HTC Hero をペースメーカーから常に 6 インチ以 上離しておくこと。 t HTC Hero を胸ポケットに入れて携行しないこと。 t 干渉の可能性を最小限に抑えるため、ペースメーカーとは反対側の耳で HTC Hero を使 用すること。なお、干渉が発生している疑いがある場合は、直ちに HTC Hero の電源を お切りください。 補聴器 一部のデジタル無線電話機は、一部の補聴器に干渉する可能性があります。 その他の医療機器 その他の個人用医療機器を使用されている場合は、当該機器が保護されているかどうかに ついて、まずは担当の医師にご相談ください。 医療機関内に使用禁止の貼り紙などの指示がある場合は、HTC Hero の電源をお切りくだ さい。病院や医療機関では、外部 RF エネルギーの影響を受けやすい機器を使用している 場合があります。 200 付録 WEEE 指令について WEEE(Waste Electrical and Electronic Equipment、廃電気電子機器)指令は、2003 年 2 月 13 日に欧州法として発効されました。この指令によって、廃電気機器の取り扱いは大きく 変化しました。 この指令の目的は、第一に電気・電子機器の廃棄を防止すること、そして再利用やリサイクル、 およびその他の方法による廃棄物の再生を推進して廃棄量を削減することです。 HTC Hero やそのパッケージに WEEE のマーク(左の図を参照)が表示され ている場合は、その HTC Hero を一般の家庭ゴミと一緒に処分しないでくだ さい。ご使用の電気・電子機器廃棄物はすべて、有害廃棄物をリサイクルす るための指定された収集場所に持ち込み、責任を持って処分してください。 天然資源保護のため、これらの廃棄物を処分する際は、分別収集と適切な リサイクルにご協力ください。電気・電子機器廃棄物を適切にリサイクルす ることで、人々の健康や環境への安全性も確保することができます。電気・ 電子機器廃棄物の処分、リサイクルおよび収集場所についての詳細は、お 住まいの自治体、家庭廃棄物処理業者、HTC Hero をご購入いただいた店 舗または製造元にお問い合わせください。 RoHS 指令について HTC Hero は、電気・電子機器に含まれる特定有害物質の使用制限(RoHS)に関して欧州 議会および理事会が定めた 2003 年 1 月 27 日付の指令 2002/95/EC およびその修正指令に 準拠しています。