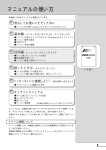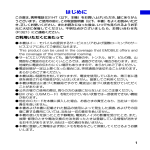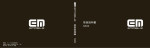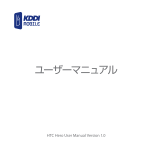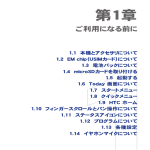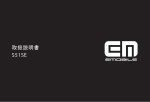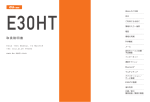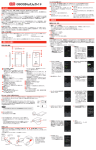Download 携帯電話のリサイクルについて - Y!mobile(ワイモバイル)
Transcript
携帯電話のリサイクルについて • 携帯電話・PHS事業者は、環境を保護し貴重な資源を再利用するために、 お客さまが不要となってお持ちになる電話機端末・電池・充電器を、ブランド・ メーカー問わず下記マークのあるお店で回収し、リサイクルを行っています。 • 回収した電話機端末・電池・充電器はリサイクルするためご返却できません。 プライバシー保護のため、電話機端末に記憶されているお客さま情報(電話 帳、通信履歴、メールなど)は事前に消去してください。 はじめに この度は、W-CDMA/HSDPA携帯電話(S12HT)(以下、本機)をお買い上 げいただき、誠にありがとうございます。ご使用の前に、この取扱説明書をよ くお読みいただき、正しくお使いください。またお読みになった後は、いつで も見られるようお手元に大切に保管してください。不明な点がございました ら、お問い合わせ先(P.261)にご連絡ください。 ご利用いただくにあたって • • サービスエリア内であっても、屋内や電車の中、トンネル、地下、ビルの陰、山間 部など電波の伝わりにくいところでは、通信ができない場合があります。また地 域的に電波の伝わりにくい場所もありますので、あらかじめご了承ください。 • • 本機はデジタル方式の特徴として電波状態が悪いところであっても高品質な通 信を保つことができます。しかし、電波状態が一定以上悪くなった場合には、突 然通信が途切れることとなります。あらかじめご了承ください。 • • 本機は高い秘匿性を有しておりますが、電波を使用している以上、第三者に通 信を傍受される可能性がないとはいえません。留意してご利用ください。 • • 本機は日本国内でのご利用を前提としています。 This product is exclusively for use in Japan. • • 本機は電波法に基づく無線局ですので、電波法に基づく検査を受けていただく ことがあります。 • • 公共の場でご使用の際は、周りの方の迷惑にならないようにご注意ください。 • • EM chipを取り付けていない状態では一部使用できない機能があります。 • • 本書および本書に記載された製品の使用によって発生した損害、およびその回 復に要する費用については、当社は一切の責任を負いません。 • • 本機の使いかたを誤ったときや静電気、電気的ノイズの影響を受けたとき、ま た、故障・修理のときや電池交換の方法を誤ったときは登録している情報が消失 するおそれがありますが、当社は一切の責任を負いません。 • • 本機に登録した情報は必ず別にメモを取るなどして保管してくださるようお願い します。 本書の使いかた 操作手順の表記について 項目選択 以下の例のように選択する項目名やタブ名、アイコンの名称などは太字で 示しています。 <例> 1. [スタート] > [設定] > [個人用] タブ > [Today] をタップします。 ボタン 以下の例のように名称とイラストで説明しています。 通話ボタンを押します。 電源ボタンを長押しします。 • を2回押します。 目次 第1章 ご利用になる前に 37 1.1 本機とアクセサリについて....................................................................38 1.2 EM chip(USIMカード)について..........................................................45 1.3 電池パックについて...............................................................................47 1.4 microSDカードを取り付ける...............................................................49 1.5 起動する.....................................................................................................49 1.6 Today 画面について............................................................................52 1.7 スタートメニュー.......................................................................................53 1.8 クイックメニュー.......................................................................................54 1.9 クイックタスク..........................................................................................55 1.10 HTCホーム................................................................................................56 1.11 TouchFLOTM.............................................................................................63 1.12 ステータスアイコンについて................................................................70 1.13 プログラムについて.................................................................................72 1.14 各種設定...................................................................................................75 1.15 イヤホンマイクについて.......................................................................79 第2章 情報の入力と検索 81 2.1 キーパッドを使う......................................................................................82 2.2 情報を入力する.......................................................................................84 2.3 入力パネルを使う..................................................................................85 2.4 ひらがな/カタカナ方式で入力する.................................................85 2.5 ローマ字/かな方式で入力する.........................................................86 2.6 手書きで文字を検索する....................................................................87 2.7 手書きで文字を入力する....................................................................87 2.8 記号/顔文字を入力する...................................................................88 2.9 メモを使って描画、手書き、ボイスメモの録音を行う.................89 2.10 入力に関するオプション.......................................................................89 2.11 情報を検索する.......................................................................................90 第3章 電話機能の使い方 91 3.1 電話を使う................................................................................................92 3.2 電話をかける............................................................................................95 3.3 電話を受ける...........................................................................................98 3.4 スマートダイヤル.................................................................................100 3.5 その他の発信方法..............................................................................102 第4章 設定と管理 103 4.1 各種設定................................................................................................ 104 4.2 Today 画面をカスタマイズする...................................................105 4.3 電話の設定とサービスをカスタマイズする................................107 4.4 本機を保護する.................................................................................... 109 4.5 その他の設定........................................................................................ 111 第5章 情報を PC と同期する 115 5.1 ActiveSync について........................................................................116 5.2 Windows Vista の Microsoft Windows Mobile デバイスセンターを設定する..........................................................117 5.3 Windows XP で Microsoft ActiveSyncを設定する..........120 5.4 PCと同期する........................................................................................ 121 5.5 Bluetooth を使って同期する..........................................................123 5.6 音楽やビデオを同期する..................................................................124 第6章 連絡先、予定、仕事、その他の情報を管理する 125 6.1 連絡先の管理.......................................................................................126 6.2 連絡先..................................................................................................... 126 6.3 SIM マネージャ......................................................................................132 6.4 予定表..................................................................................................... 134 6.5 仕事.......................................................................................................... 137 6.6 メモ............................................................................................................ 139 6.7 ボイスレコーダー.................................................................................. 142 第7章 メールを使用する 145 7.1 メールの種類について........................................................................146 7.2 メール....................................................................................................... 147 7.3 SMS ......................................................................................................... 149 7.4 EMnetメール(MMS).......................................................................... 150 7.5 電子メールアカウントの種類...........................................................156 7.6 電子メールセットアップウィザード..................................................156 7.7 電子メールを送る/受ける................................................................160 第8章 アプリケーションとデータ管理 167 8.1 Microsoft® Office Mobile.................................................................168 8.2 Adobe® Reader® LEを使う................................................................169 8.3 ファイルをコピー/管理する...............................................................170 8.4 ZIP を使う............................................................................................... 173 第9章 接続のしかた 175 9.1 Comm Manager を使う..................................................................176 9.2 インターネットに接続する.................................................................177 9.3 3G パケット通信..................................................................................177 9.4 その他の接続........................................................................................ 180 9.5 データ接続を始める...........................................................................180 9.6 Internet Explorer® Mobile..............................................................181 9.7 本機をモデムとして使う....................................................................183 9.8 Bluetooth® を使う.................................................................................184 9.9 Windows Live.....................................................................................191 第10章マルチメディアを楽しむ 195 10.1 カメラを使う........................................................................................... 196 10.2 カメラアルバム.....................................................................................207 10.3 画像とビデオを使う............................................................................211 10.4 Windows® Media® Player Mobile を使う....................................214 10.5 オーディオプレーヤー.........................................................................220 10.6 オーディオブースター.........................................................................225 第11章本機を管理する 229 11.1 プログラムの削除................................................................................. 230 11.2 タスクマネージャ.................................................................................. 230 11.3 本機をリセットする...............................................................................232 11.4 システム情報を確認する..................................................................234 11.5 メモリを管理する.................................................................................. 234 11.6 Windows Update..............................................................................236 11.7 電池を節約するには...........................................................................237 第12章その他のアプリケーションを使う 239 12.1 ボイス短縮ダイヤルを使う..............................................................240 付録 243 ローマ字→かな変換表.................................................................................. 244 ActiveSync / Windows Mobile デバイスセンターの 動作環境............................................................................................................ 247 故障と思われる前に....................................................................................... 249 仕様 ................................................................................................................... 251 携帯電話の比吸収率 (SAR) について...................................................253 索引 ................................................................................................................... 254 保証とアフターサービスについて................................................................260 主な機能 機能 電話 説明 アプリケーション 短縮ダイヤルやスピーカーフォンなど、便 ・ ボイス短縮ダイヤル 利な付加機能を利用できる通話機能が あります。 本格的なPIM機能によって、電話番号や ・ 連絡先 PIM (アドレス帳、ス アドレス、スケジュール、To Do、メモを管 ・ 予定表 ・ 仕事 ケジュール、To 理します。 ・ メモ Do、メモ) インターネット モバイル/パソコン向けサイトなどにアク ・ Internet Explorer Mobile セスできます。 メール SMS、 EMnetメール(MMS)を送受信で ・メール きます。電子メールアカウントを登録して、 Outlookメールやインターネットメールな どの送受信も行えます。 マルチメディア カメラで静止画や動画を撮影したり、楽 ・ カメラ 曲や動画を再生して楽しむことができま ・ カメラアルバム す。 ・ オーディオプレーヤー ・ Windows Media Player Mobile データ管理 本体メモリやmicroSDカードの中のファイ ・ ファイル エクスプローラ ルやフォルダのコピー/移動/削除を行 うことができます。 パソコンとのデ パソコンと本機との間で、PIMデータやフ ・ ActiveSync ータ同期 ァイルを同期することができます。 オフィス関連ア Word、Excel、OneNoteファイルの作成/ ・ Word Mobile プリケーション 編集/表示、PowerPoint、PDFファイル ・ Excel Mobile の表示を行うことができます。 TouchFLO (タッチフロー) タッチスクリーン上を指またはスタイラス で上下左右になぞって、メニューの選択 やアプリケーションの操作を行います。 ・ PowerPoint Mobile ・ OneNote Mobile ・ Adobe Reader LE ― 安全上のご注意 • ご使用になる前に、この「安全上のご注意」をよくお読みの上、正しくお使いくだ さい。お読みになった後は、大切に保管してください。 • 以降で説明する注意事項は、ご使用になる人や他の人への危害、財産への損 害を未然に防ぐための内容が記載されています。よくお読みの上、記載内容を 必ず厳守してください。 • 本機の故障、誤作動、不具合といった原因によって、通話や通信が困難となり、 お客さま、または第三者の方が損害を受けられたとしても、当社では責任を負い かねますのであらかじめご了承ください。 ご使用の前に ■絵表示の説明 本書では次のような絵表示をしています。内容をご理解の上、本文をお読 みください。 ಕփ ಕփ 危険 警告 注意 ಕփ 取り扱いを誤った場合、「死亡または重 傷を負う危険性が高い」内容を示してい ます。 取り扱いを誤った場合、「死亡または重 傷を負う可能性がある」内容を示してい ます。 取り扱いを誤った場合、「重傷を負う可能 性および物損が生じる可能性がある」内 容を示しています。 してはいけないことを表しています。 গ ٜগ ͦগ କͦগ ঐা ίρΈͬϋΓϋΠ ̥ͣา̩ ಕփ しなければならないことを表してい ます。 気をつける必要があることを表して います。 10 本体の取り扱いについて 危険 ಕփ ঐা 必ず専用の機器をご使用ください。指定以外の機器を使用 すると、発熱、発火、破裂、故障の原因となります。 ಕփ 警告 গ 車両の運転中に本機を使用しないでください。交通事故の 原因となります。車両を安全な場所に止めてからご使用く ださい。 গ 車のダッシュボードの上などに置かないようにしてください。 エアバッグが開いたときに、本機が運転者や同乗者に当た るおそれがあり、けがや事故、故障や破損の原因となります。 ঐা গ ঐা 歩行中の使用は注意力が散漫になりやすいので、周囲には 十分にご注意ください。 航空機内や病院など、使用を禁止されている場所では使用 しないでください。電子機器や医療機器に影響を及ぼすおそ れがあり、事故の原因となります。 植込み型心臓ペースメーカーおよび植込み型除細動器を装着 されている場合は 、 装着部位から 22c m 以上離して携行およ び使用してください。 電波の影響で、 植込み型心臓ペースメー カーおよび植込み型除細動器が誤作動することがあります。 11 ঐা 満員電車の中など混雑した場所では 、 付近に植込み型心 臓ペースメーカーおよび植込み型除細動器を装着している 方がいる可能性がありますので、 電源を切り、 本機の使用 を控えてください。 電波の影響で 、 植込み型心臓ペースメーカーおよび植込み型除細動 器が誤作動することがあります。 医療機関の屋内では以下のことを守って使用してください。 • 手術室 、 集中治療室 (ICU)、 冠状動脈疾患監視病室 (CCU) には ঐা 本機を持ち込まないでください。 • 病棟内では電源を切り、 本機を使用しないでください。 • ロビーなどであっても付近に医用電気機器がある場合は、 電源を 切り、 本機を使用しないでください。 • 医療機関が個々に使用禁止 、 持ち込み禁止などの場所を定めて いる場合は 、 その医療機関の指示に従ってください。 • 自宅療養など医療機関の外で 、 植込み型心臓ペースメーカーおよ び植込み型除細動器以外の医用電気機器を使用される場合 、 電 波による影響について個別に医用電気機器メーカーなどにご確認く ださい。 電波の影響で 、 電子機器の動作に影響を及ぼすおそれが あります。 • 高精度な電子機器の近くでは電源を切ってください。 電子機器の 動作に影響を及ぼすおそれがあります。 ※影響を受けるおそれがある機器の例: 心臓ペースメーカー・補聴器・その他医用電気機器・火災報知器・ 自動ドアなど。心臓ペースメーカーやその他医療用電子機器をお使 いの場合は、電波による影響について各機器メーカー、もしくは販売 業者にご相談ください。 12 本体について、 次のことをお守りください。 発熱、 発火、 破 裂や感電の原因になります。 ঐা • 分解 、 改造をしないでください。 なお本機の改造は電波法違反に なります。 • 直射日光や熱風が直接当たる所 、 炎天下の車内 、 暖房器具のそ ばなど 、 高温になる所での使用 、 放置はしないでください。 本機 が高温になり 、 やけどの原因になる可能性があります。 • 電子レンジなどの加熱調理機器や高圧容器に入れないでください。 • ガソリンスタンドなど引火 、 爆発のおそれがある場所では使用しな いでください。 • 濡れた手で触らないでください。 • 浴室などで使用したり、 水の中につけたりしないでください。 • コップのそばなど、 液体がこぼれるおそれがある場所では使用しな いでください。 • 強い衝撃を与えたり 、 投げ付けたりしないでください。 • 本体に無理な力を加えないでください。 ঐা ঐা ঐা 万一、 異物 ( 金属片 ・ 水 ・ 液体 ) が製品の内部に入った場合は 、 まず AC アダプタをコンセントから抜き 、 本体の電源を切り 、 電池パッ クを外し 、 お問い合わせ先 (P .261) にご連絡ください。 そのまま使 用すると火災や感電の原因となります 煙が出ている 、 変な臭いがするなどの異常状態には 、 すぐに A C ア ダプタをコンセントから抜き 、 本体の電源を切り 、 電池パックを外し てください。 そのまま使用し続けると 、 発熱 、 発火の原因となります。 煙が出なくなったことを確認してお問い合わせ先 (P .261) へご連 絡ください。 落雷のおそれがあるときは 、 すぐに A C アダプタをコンセントから抜 き 、 電源を切ってください。 落雷 、 感電 、 発火の原因となります。 ま た屋外の場合は安全な場所へ移動してください。 13 ಕփ 注意 ぐらついた台の上や傾いた所など、不安定な場所に置かな いでください。 গ 落下して、けがや故障の原因となります。 自動車の電子機器に影響が出る場合は使用しないでくだ さい。 গ ಕփ ঐা 安全走行を損なうおそれがあります。 長時間の連続使用などで本機が温かくなることがあります が、手で触れることのできる温度であれば異常ではありませ ん。ただし、長時間触れたまま使用していると、低温やけどに なるおそれがあります。 故障の原因となりますので、ほこりや湿気の少ない場所に保 管してください。 14 ঐা 皮膚に異常が生じた場合は、直ちに使用をやめ、医師の診 断を受けてください。お客さまの体質や体調によっては、かゆ み、かぶれ、湿疹などが生じる場合があります。本機は以下 に記載の材料の使用や表面処理を施しております。 本体キャビネット (電池カバー含む) PC+ABS 樹脂 (スプレー塗装) 本体枠 ABS 樹脂 (クロムメッキ仕上げ) カメラプレート ABS 樹脂 (NCVM 金属化処理) スピーカーネット ABS 樹脂 (スプレー塗装) 電源ボタン カメラボタン 音量ボタン ナビゲーションキー ABS 樹脂 (クロムメッキ仕上げ) 通話ボタン 終了ボタン ナビゲーション中央ボタン ABS 樹脂 (スプレー塗装) microSD カバー エラストマー キーパッド ABS 樹脂 キーパッドパネル PMMA 樹脂 スタイラスペン POM 樹脂/銅 (クロムメッキ仕上げ) 電池パック裏板金 ステンレススチール 電池パック端子 銅 (ニッケルメッキ仕上げ) ミニ USB 端子 ステンレススチール/つや消し錫 ネジ 鉄 (銅メッキ、 ニッケルメッキ、 下地 にクロムメッキ仕上げ) 15 ಕփ গ গ 小児が使用する際に、保護者が使用方法を間違えていない か確認し、正しい取り扱い方法を教えてください。間違った使 用はけがの原因となる可能性がありますので十分にご注意 ください。 クレジットカードなどを本機に近づけないでください。 クレジッ トカードなどの磁気カードデータが消えるおそれがあります。 m i c r o S D カードを取り外すときは、 指でカードを押し込み、 カードが出てきても、 すぐに指を離さないようにしてください。 また 、 取り付けるときは 、 カードがカチッと音がするまでしっ かりと押し込み 、 すぐに指を離さないでください。 m i c r o S D カードを装着しているカードスロットを顔の方に向けて 、 取り 付けたり 、 取り外さないでください。 急に指を離すと 、 カード が飛び出し危険です。 16 電池パックの取り扱いについて ಕփ ঐা 危険 電池パック(リチウムイオン電池パック)について、次のことを お守りください。発熱、発火、破裂や感電の原因になります。 • 本機で使用できる電池パックは、 P B S12H T Z10 です。 これ以外 の電池パックは使用しないでください。 • 装着するとき、 電池パックの向きが決められています。 本機にうま く装着できないときは、 無理をしないでください。 電池パックの向 きを確かめてから取り付けてください。 • 充電には、 付属の AC アダプタ PCS11HTZ10 または USB ケーブ ル P G S11H T Z10 以外のものを使用しないでください。 また、 電 池パックは指定機器以外の機器には使用しないでください。 • 直射日光の当たる所や、 炎天下の車内、 火やストーブのそばなど の高温の場所に放置しないでください。 • 釘を刺す、 ハンマーでたたく、 踏みつけるなどの強い衝撃を与えた り、 投げ付けたりしないでください。 • 外傷、 変形の著しい電池パックは使用しないでください。 • 分解、 改造、 ハンダ付けをしないでください。 • 水や火の中に投入したり、 加熱しないでください。 • 端子をショートさせないでください。 金属小物 (鍵、 アクセサリ、 ネッ クレスなど) と一緒に持ち運んだり、 保管したりしないでください。 • 電源コンセントや自動車のシガレットライターの差し込み口等に直接 接続しないでください。 • ガソリンスタンドなど引火、爆発のおそれがある場所では電源を切っ てください。 • 電池パックからもれた液が眼に入ったときには、 きれいな水で洗い、 すぐに医師の治療を受けてください。 失明のおそれがあります。 17 ಕփ 警告 次のことをお守りください。 液もれ、 発熱、 発火、 破裂の 原因となります。 ঐা • 電子レンジや高圧容器に入れないでください。 • 濡れた手で触らないでください。 • コップのそばなど、 液体がこぼれるおそれがある場所では使用しな いでください。 • 水や海水に浸けたり、 雨滴などで濡らさないでください。 万一、 濡 れた場合には、 直ちに使用をやめてください。 • 電池パックから液がもれたり異臭がするときには、 直ちに使用をや めて火気より遠ざけてください。 • 液もれ、 変色、 変形など今までと異なることに気がついたときは、 使用しないでください。 • ペットが電池パックを噛まないように気をつけてください。 • 充電時に所定の充電時間を超えても充電が完了しない場合は、 充電を止めてください。 • 煙が出ている、 変な臭いがするなどの異常状態の場合は、 すぐに A C アダプタをコンセントから抜き、 本体の電源を切り、 電池パック を外し、 お問い合わせ先 (P .261) にご連絡ください。 そのまま使 用し続けると、 発熱、 発火の原因になります。 18 ಕփ 注意 次のことをお守りください。 • 小児が使用する際には、保護者が取扱説明書の内容を教え、また、 ঐা 使用の途中においても、 取扱説明書どおりに使用しているかどうか 注意してください。 感電やけがの原因となります。 • 乳幼児の手の届かない所に保管してください。 また、 使用する際 にも、 乳幼児が本機から電池パックを取り出さないように注意して ください。 間違えて飲み込むなど、 事故やけがの原因となります。 • 充電は必ず 0 ~ 40℃の範囲で行ってください。 • 充電方法については、 本取扱説明書をよくお読みください。 ঐা 電池パック内部の液が皮膚や衣類に付着した場合には、 す ぐにきれいな水で洗い流してください。 皮膚がかぶれたりす る原因となることがあります。 ঐা 電池パックを本体に装着する際に、 サビ、 異臭 ・ 発熱その 他異常と思われたときは、 電池パックを本体に装着しない でお問い合わせ先 (P.261) にご持参ください。 19 ACアダプタの取り扱いについて ಕփ ঐা ঐা ίρΈͬϋΓϋΠ ̥ͣา̩ ঐা গ ͦগ 警告 本体に接続する AC アダプタは、 必ず付属の PCS11HTZ10 を使用してください。 他の A C アダプタは使用しないでくだ さい。 付属の A C アダプタはコンセントに直接接続してください。 タコ足配線は過熱し、 火災の原因となります。 使用されないときには、 安全のため、 A C アダプタをコンセ ントおよび本体から外しておいてください。 煙が出ている、 変な臭いがするなどの異常状態の場合は、 そのまま使用し続けると、 発熱、 発火の原因となります。 す ぐに A C アダプタをコンセントから抜き、 本体の電源を切り、 電池パックを外し、 お問い合わせ先 (P.261) にご連絡くだ さい。 表示された電源電圧以外の電圧で使用しないでください。 それ以外の電圧で使用されますと、 火災の原因となります。 濡れた手で A C アダプタを抜き差ししないでください。 感電 のおそれがあります。 20 次のことをお守りください。 発熱、 発火、 破裂や感電の原 因になります。 গ • A C アダプタを水やその他の液体につけたり、 濡らしたりしないでく ださい。 • コップのそばなど、 液体がこぼれるおそれがある場所では使用しな いでください。 倒れて内部に水などが入りますと、 火災や感電の原 因となります。 • お客さまによる改造や分解 ・ 修理はしないでください。 • AC アダプタに強い衝撃を与えたり、投げ付けたりしないでください。 • AC アダプタに針金などの金属を差し込んだりしないでください。 • コードを傷つけたり、 破損したり、 加工したりしないでください。 また 重いものを載せたり、 引っ張ったり、 無理に曲げたりするとコードを 傷め、 火災や感電の原因となります。 • 落雷のおそれがあるときは、 落雷による感電 ・ 火災の防止のため、 本体の電源を切り、 AC アダプタをコンセントから抜いてください。 • 長期間使用されないときには、 安全のため、 A C アダプタをコンセ ントおよび本体から外しておいてください。 21 ಕփ ίρΈͬϋΓϋΠ ̥ͣา̩ 注意 A C アダプタを抜くときは、 コードを引っ張らないでください。 コードが傷つき、 火災、 感電の原因となることがあります。 火災や感電の原因となることがあります。 次のことをお守り ください。 ಕփ • 周囲温度 0 ~ 40℃、 湿度 35 ~ 85%の範囲でご使用ください。 • 直射日光の当たる場所で使用および放置しないでください。 • ほこりの多い場所に置かないでください。 • 落下させたり衝撃を与えないでください。 • コードの根元部分を無理に曲げないでください。 • 重いものを載せないでください。 • 電源プラグが傷んだり、 コンセントの差し込みがゆるいときは使用し ないでください。 • 布などでくるまないでください。 • 電子レンジや高圧容器に入れないでください。 EM chip(USIMカード)の取り扱いについて ಕփ ಕփ 警告 E M c h i p を本機へ取り付けや取り外す際 、 手や指を傷つけ る可能性があります。 また 、 取り付け 、 取り外しの際には過 剰な力を加えますと故障の原因にもなりますのでご注意くだ さい。 22 ಕփ 注意 গ E M c h i p の I C 部分への接触は 、 データの消失や故障の原 因となる可能性があります。 不要な I C 部分への接触は避 けてください。 ٜগ 分解や改造はしないでください 。 データの消失や故障の原 因となります。 故障した場合 、 当社では一切の責任を負い かねます。 গ 火のそばやストーブのそばなど高温の場所で使用および放 置しないでください 。 溶解 、 発熱 、 発煙やデータの消失 、 故 障の原因となります。 ಕփ 本機を使用中 、EM chip 自体が温かくなることがありますが 、 手で触れることのできる温度であれば異常ではありませんの でそのままご使用ください。 ಕփ ಕփ ಕփ গ E M c h i p は当社が指定した機器にてご使用ください 。 指定 機器以外で使用した場合 、 データの消失や故障の原因とな ることがあります。 なお 、 当該要因による不具合が発生した 場合 、 当社では一切の責任を負いかねます。 落としたり 、 濡らしたり 、 曲げたり 、 衝撃を与えたり 、 重いも のを載せたりすることは 、 変形、破損、故障の原因となります。 低温・高温・多湿・ほこりの多いところでの保管は避けてくださ い。 故障の原因となります。 電子レンジなどの加熱調理器や高圧となる容器に EM chip を入れないでください。 溶損 、 発熱 、 発煙やデータの消失 、 故障の原因となります。 23 ಕփ ಕփ ಕփ 小児が使用する際に 、 保護者が使用方法を間違えていない か確認し 、 正しい取り扱い方法を教えてください。 間違った 使用はけがの原因となる可能性がありますので十分にご注 意ください。 小児や乳幼児が誤って E M c h i p を飲み込むなどの事故や けがを防止するため、 E M c h i p は小児や乳幼児の手が届 かないところに保管してください。 その他、 本来の用途とかけ離れた方法での使用はデータ消 失や故障の原因となりますので 、 ご注意ください。 USBケーブルの取り扱いについて ಕփ 危険 分解、 改造しないでください。 ٜগ গ 火災、けが、感電などの事故または故障の原因となります。 火のそばや、 ストーブのそば、 直射日光の強いところや炎 天下の車内などの高温の場所で使用、 放置しないでくだ さい。 機器の変形、故障、発熱、発火の原因となります。 濡らさないでください。 କͦগ 水やペットの尿などの液体が入ると、感電、火災、故障の原因となりま す。使用場所、取り扱いにはご注意ください。 24 ಕփ 警告 電子レンジなどの加熱調理機器や高圧容器に入れないでく ださい。 গ 故障や火災の原因となります。 強い衝撃を与えたり、 投げ付けたりしないでください。 গ গ 故障や火災の原因となります。 端子に導電性異物 (金属片、 鉛筆の芯など) が触れない ようにしてください。 また、 内部に入れないようにしてくださ い。 ショートによる火災や故障の原因となります。 雷が鳴り出したら、 USB ケーブルには触れないでください。 গ 落雷、 感電の原因となります。 ಕփ 注意 U S B ケーブルは、 対応機種以外にはご使用にならないでく ださい。 গ 指定の機器以外のものを接続した場合、 破損の原因となります。 ঐা 小児が使用する場合は、 保護者が取り扱いの内容を教えて ください。 また、 使用中においても、 指示どおりに使用して いるかをご注意ください。 けがなどの原因となります。 25 ঐা গ 乳幼児の手の届かない場所に保管してください。 誤って飲 み込んだり、 けがなどの原因となります。 湿気やほこりの多い場所や高温になる場所での使用や保管 はしないでください。 故障の原因となります。 U S B ケーブルを取り外す場合は、 コードを引っ張らずコネク タを持って抜いてください。 ঐা গ コードを引っ張るとコードが傷つき、 感電、 火災の原因となります。 U S B ケーブルのコードの上に重いものを載せたりしないでく ださい。 感電、 火災の原因となります。 付属CD-ROMの取り扱いについて ಕփ গ 警告 付属の C D - R O M は、 一般オーディオ用の C D プレーヤー では絶対に使用しないでください。 再生音によって耳を痛 めたり、 スピーカーを破損するおそれがあります。 26 ご使用上のお願い 共通 • 本機は防水仕様ではありません。浴室や加湿器のそばといった多湿環 境や、雨が降りかかる環境下では使用しないでください。また洗濯機で 洗わないでください。故障の原因が水濡れであると判明した場合、保 証の対象外となります。 • 次のような極端な温度環境での使用は避けてください。 - 直射日光の当たる場所、暖房設備やボイラーの近くなど、特に温 度が上がる場所。 - 製氷倉庫など、特に温度が下がる場所。 • エアコン吹出口の近くなどで使用しないでください。 - 温度が急激に変化することにより結露が発生して、故障の原因と なります。 • 落としたり強い衝撃を与えたり曲げたりしないでください。 - 落としたり、重いものの下敷きにしたり、変な持ち方をして曲げるな ど、無理な力を加えないでください。故障の原因となります。この場 合、保証の対象外となります。 • イヤホンマイクをご使用中、音量が大きすぎると音が外にもれることが あります。 - 周囲の方の迷惑にならないようにご注意ください。 • 汚れたり水滴が付いたりしたときは、乾いた柔らかい布で拭き取ってく ださい。 - アルコール、ベンジン、シンナーなどの薬品や、化学雑巾、洗剤などを 用いると、外装や印刷が変質するおそれがありますので、使用しな いでください。また、洗濯機で洗わないでください。 • 湿った衣類のポケットに入れて持ち運ばないでください。 - 衣類のポケットにこもる汗などの湿気が故障の原因となります。 • 無理な力がかかるような場所に置かないでください。 • 荷物のつまったカバンに入れるときは、重いものの下にならないようご 注意ください。 27 • 一般の電話機やテレビ・ラジオなどをお使いになっている近くで使用す ると、影響を与える場合がありますので、なるべく離れた場所でご使用 ください。 本体 • 使用中に本機が温かくなることがありますが、 手で触れることのでき る温度であれば異常ではありません。 - そのままお使いください。ただし、長時間触れたまま使用していると 低温やけどになるおそれがありますのでご注意ください。 • お客さまご自身で本機に登録された情報内容は 、 別にメモを取るなど して保管してくださるようお願いします。 万が一 、 登録された情報内 容が消失してしまうようなことがあっても 、 当社としては責任を負いか ねますのであらかじめご了承ください。 • ズボンやスカートの後ろポケットなどに本機を入れたまま 、 椅子などに 座らないでください。 またカバンの底など無理な力がかかるような場 所には入れないでください。 • 本体を直射日光の当たる所に放置しないでください。 - 変形、変色を起こす場合があります。 • 持ち運ぶときや使用しないときは、必ずキーパッドを閉じてください。 • 画面は、 ときどき乾いた柔らかい布で拭いて、 汚れないようにしてく ださい。 - 汚れたまま画面をタップすると傷つくことや、スタイラスペンのすべ りが悪くなることがあります。 • 表示部を開いた状態で表示部だけを持って移動したり、 振り回したり しないでください。 - 本体が外れ、落ちて破損したり故障の原因となります。 • 画面を強く押さえたり、 爪や硬いもの、 先のとがったもので操作したり しないでください。 - 画面などを傷めることがあります。 • 本体の上に書類などを載せないでください。 - 誤って書類などの上から力を加えると、破損の原因となります。 28 • 突起部のある硬いもの (クリップなど) と一緒に入れたり、 バッグの 底に入れないでください。 - 入れかたや取り扱いかた(誤って、ぶつけたり落とすなど)によって は、破損の原因となります。 • スタイラスペンの先や画面の汚れを取って操作してください。 - 汚れたまま操作すると、画面に傷がついたり、スタイラスペンのす べりが悪くなることがあります。 • 本体に強い磁石を近づけないでください。 故障の原因となります。 • スタイラスペンの前部後部ともにとがっていますので、 取り扱いには十 分ご注意ください。 • キーパッドを閉じる際は指などを挟まないように、 ご注意ください。 • 電池カバーを取り外した際は、 スピーカーカバーやカメラのレンズを傷 つけないようご注意ください。 電池パック • 電池パックは消耗品です。 使用状況などによっても異なりますが、 十 分に充電しても使用時間が極端に短くなったときは電池パックの交換 時期です。 指定の新しい電池パックをお買い求めください。 • 初めてお使いのときや、 長時間ご使用にならなかったときは、 ご使用 前に必ず充電してください。 • 電池パックの使用時間は、 使用環境や電池パックの劣化度により異 なります。 • 電池パックの使用条件により、 寿命が近づくにつれて電池パックが膨 れる場合がありますが、 問題ありません。 • 直射日光が当たらず、 風通しが良い涼しい場所に保管してください。 長時間使用しないときは、 使い切った状態で本機または充電器から 外し、 電池パックを包装しているビニール袋などに入れて保管してく ださい。 • 電池パックの角はとがっていますので、 取り扱いには十分ご注意くだ さい。 29 AC アダプタ • 充電中、 AC アダプタが温かくなることがありますが、 手で触れるこ とのできる温度であれば異常ではありませんので、 そのままご使用く ださい。 • 強い衝撃を与えないでください。 また、 充電端子、 端子ガイドを変形 させないでください。 EM chip (USIM カード) • IC 部分はいつもきれいな状態でご使用ください。 • お客さまご自身で EM chip に登録された情報内容は、 別にメモを取 るなどして保管してくださるようお願いします。 万が一、 登録された情 報内容が消失してしまうようなことがあっても、 当社は責任を負いか ねますので、 あらかじめご了承ください。 • EM chip を本機に取り付けるときや取り外しのときに注意してください。 必要以上の力をかけると、 手や指を傷つけたり、 EM chip の破損の 原因となります。 • IC 部は傷つけたり、 ショートさせたりしないでください。 故障の原因と なります。 • 使用中、 EM chip が温かくなることがありますが、 手で触れることの できる温度であれば異常ではありませんのでそのままご使用ください。 カメラ • カメラに直射日光が当たらないようにしてください。 直射日光が当た る状態で放置すると、 素子の退色 ・ 焼付けを起こすことがあります。 • 大切な撮影をするときは、 必ず試し撮りをして正しく撮影されることを 確認してください。 30 • お客さまが本機を利用して公衆に迷惑をかける不良行為等を行う場 合、法令、条例 (迷惑防止条例等) に従い処罰されることがあります。 撮影や画像送信を行う際は、 プライバシー等にご配慮ください。 • 販売されている書類や撮影の許可されていない文字情報の記録には 使用しないでください。 ミニ USB 端子/カードスロット • ミニ USB 端子や microSD カードスロットなどにゴミやほこり ・ 金属片 などの異物を絶対に入れないようにしてください。 それらが入ると、 故障や記録内容の消失の原因となります。 • microSD カードスロットなどにはカバーがあります。 使用していないとき は、 カバーを閉じてください。 液晶表示 • 液晶パネルは非常に精密度の高い技術で作られておりますが、 画素 欠けや常時点灯するものがあります。 これらはカラー液晶ディスプレイ の構造によるもので故障ではありません。 あらかじめご了承ください。 • 画面のタップの操作は、 付属のスタイラスペンを使ってください。 鉛 筆やシャープペンシルなどの先のとがったものは、 使わないでください。 • 画面や本体に強い力を加えたとき、 画面の一部が一瞬黒ずむことが ありますが、 故障ではありません。 ハンドストラップ • ストラップ取り付け穴には、 携帯電話用などに販売されている市販の ハンドストラップを取り付けることができます。 ハンドストラップの種類 によっては取り付けられない場合もありますので、 店頭で取り付けが 可能であることを確認してからご購入ください。 なお、 ハンドストラッ プを取り付けた状態でハンドストラップを持って振り回したり、 ハンドス トラップを強く引っ張るなど、 ストラップ取り付け穴に強い力が加わる 行為は行わないでください。 故障や破損の原因となります。 31 公衆の場で使用するとき • テレビ、 ラジオ、 携帯電話機など電磁波が発生するものの近くで使 用しないでください。 お互いに影響を受ける場合がありますので、 な るべく離れてご使用ください。 免責事項 • 火災および地震などの災害、 第三者による行為、 その他の事故、 お 客さまの故意、 または過失、 誤用、 その他異常な条件下での使用 により生じた損害に関して、 当社は一切の責任を負いません。 • 本機の使用または使用不能から生ずる付随的な損害 (記録内容の 変化 ・ 消失、 通信などの機会を逃したために生じた損害、 事業利益 の損失、事業の中断など) に関して、当社は一切の責任を負いません。 • 当社が関与していない接続機器、 ソフトウェアとの組み合わせによる 誤作動などから生じた損害に関して、 当社は一切の責任を負いませ ん。 • 取扱説明書の記載内容を守らなかったことにより生じた損害に関し て、 当社は一切の責任を負いません。 32 著作権に関するお願い • お客さまが本機を利用して撮影したり、 インターネットの Web サイトか らダウンロードして取得した文章や画像、 音楽、 ソフトウェアといった第 三者が著作権を有するコンテンツについては、 著作権法上認められ ている私的使用目的の複製や引用を除き、 著作権者に無断で複製 や改変、 公衆への頒布を行うことは禁止されています。 • 私的使用目的であっても、 実演や興行、 展示物の中には、 撮影や 録音を制限している場合があるのでご注意ください。 また、 お客さま が本機を利用して当人の同意なしに肖像を撮影したり、 撮影した他 人の肖像を当人の同意なしにインターネット上など公衆で視聴できる 状態にすることは、 肖像権を侵害するおそれがあります。 • 本機に搭載のソフトウェアは著作物であり、 著作権、 著作者人格権 などをはじめとする著作者等の権利が含まれており、 これらの権利は 著作権法により保護されています。 ソフトウェアの全部または一部を複 製、 修正あるいは改変したり、 ハードウェアから分離したり、 逆アセン ブル、逆コンパイル、リバースエンジニアリング等は行わないでください。 第三者にこのような行為をさせることについても同様です。 商標について • microSDHC ロゴマークは SD アソシエーションの商標 です。 • Bluetooth®® とそのロゴマークは、 Bluetooth® SIG, INC の登録商標で、 ライセンスを受けて使用しています。 • Microsoft ®、 Windows ®、 Windows Mobile ®、 Windows Vista ®、 ActiveSync® ®、 Outlook®、 Excel®、 PowerPoint®、 Windows Media®、 Windows LiveTM および Internet Explorer のロゴは、 米国 Microsoft Corporation の米国およびその他の国における商標または登録商標で す。 • Microsoft® ® Word は、 米国 Microsoft Corporation の商品名称です。 • Adobe® ®、 Reader® は、 米国 Adobe Systems Incorporated の米国 およびその他の国における商標または登録商標です。 33 • 本書では各 OS ( 日本語版 ) を次のように略して表記しています。 Windows®®XP は、 Microsoft® Windows® XP Professional、 ま た は Microsoft® Windows® XP Home の略称です。 Windows Vista®® は、 Microsoft® Windows Vista®® Ultimate、Microsoft®® Windows Vista® ®Business、 Microsoft® Windows Vista® Home Premium、 Microsoft® Windows Vista® ® Home Basic の略称です。 • その他、 本文中に記載されている会社名、 商品名およびロゴは、 各 社の商標または登録商標です。 Bluetoothに関するご注意 本機の使用周波数帯は、 電子レンジなどの家電製品、 産業 ・ 科学 ・ 医療用機器、 工場の製造ラインなどで使用される免許が必要な移動体 識別構内無線局、 免許を必要としない特定小電力無線局、 アマチュア 無線局など ( 以下 「他の無線局」 ) が利用しています。 1. 本機を使用する前に、 その周囲で 「他の無線局」 が利用されてい ないことを確認してください。 2. 万一、 本機と 「他の無線局」 との間に電波干渉が発生した場合、 直ちに使用場所を変更するか、 電源を切るなど電波干渉を解消する ように対処してください。 ■ 周波数帯域について Bluetooth搭載機器が使用している周波数帯は、本機の本体ラベ ルに以下の表記で記載されています。 2.4 : FH : 1: 周波数 2400M H z 帯を使用する無線装置である ことを示します。 変調方式が FH-SS であ ることを示します。 想定される与干渉距離が 10m 以下であることを示 します。 34 : 2400MHz ~ 2483.5MHz の全帯域を使用し、 か つ移動体識別装置の帯域を回避できることを示し ています。 ■ 本機の Bluetooth通信機能には、Bluetooth標準規格に準拠した セキュリティシステムを採用していますが、設定内容によってはセキ ュリティが十分機能しない場合があります。Bluetoothによる通信を 行うときは十分ご注意ください。 ■ Bluetoothを使用した通信からデータや情報が漏洩したとしても、 当社では責任を負いかねますのであらかじめご了承ください。 ■ 本機のBluetooth機能のバージョンとプロファイルは以下のとおりで す。 Bluetooth 標準規格 Ver.2.0 + EDR 準拠 対応バージョン Bluetooth 標準規格 Power Class2 出力 対応プロファイル ※1 ※2 GAP (Generic Access Profile) SPP (Serial Port Profile) HSP (Head Set Profile) OPP (Object Push Profile) PAN (Personal Area Networking Profile) HFP (Hands Free Profile) GOEP (Generic Object Exchange Profile) A2DP (Advanced Audio Distribution Profile) AVRCP (Audio/Video Remote Control Profile) HID (Human Interface Devices) FTP (File Transfer Profile) ※ 1本 機 を 含 め す べ て の B l u e t o o t h 機 能 搭 載 機 器 は、 Bluetooth SIG の 規 定 に 基 づ い た 適 合 試 験 に よ っ て B l u e t o o t h 標準規格の認証を取得していますが、 接続する 機器の特性や仕様によっては、 操作方法が異なったり、 接 続してもデータのやりとりができない場合があります。 ※ 2Bluetooth の通信手順 ( プロトコル ) を製品の特性ごとに標 準化したものです。 35 ■ 良好な状態で接続できるように、 以下の点にご注意ください。 • 他の Bluetooth 機器との接続は、 見通し距離約 10m 以内で 行ってください。 本機と他の Bluetooth 機器との間に障害物が あると、 接続距離は短くなります。 また、 ご使用の環境 ( 壁や 家具など ) や建物の構造によっても接続距離は短くなります。 特に、 鉄筋コンクリート製の建物では、 間に鉄筋が入った壁が あると、 上下の階や隣接する部屋どうしでも接続できないこと があります。 したがいまして上記接続距離を保証するものでは ないことをご了承ください。 • 電子レンジ ・ AV 機器 ・ OA 機器、 デジタルコードレス電話機 ・ ファックス、 およびその他の電気製品からは 2m 以上離して接 続してください。 特に電子レンジによる影響を受けやすいため、 必ず 3m 以上離してください。 近くでこのような機器に電源が 入っていると、 正常に接続できなかったり、 テレビやラジオに 雑音や受信障害が発生する場合があります。 特に U H F や衛 星放送の特定のチャンネルでは、 テレビが乱れることがありま す。 • 放送局や無線機など強い電波を発するものが近くにあり、接続 が困難なときは、接続先の Bluetooth機器の場所を移動してく ださい。強い電波が周囲にあるときは、正常に接続できないこと があります。 36 第1章 ご利用になる前に 1.1 本機とアクセサリについて 1.2 EM chip(USIMカード)について 1.3 電池パックについて 1.4 microSDカードを取り付ける 1.5 起動する 1.6 Today 画面について 1.7 スタートメニュー 1.8 クイックメニュー 1.9 クイックタスク 1.10 HTC ホーム ™™™ 1.11 TouchFLOTM 1.12 ステータスアイコンについて 1.13 プログラムについて 1.14 各種設定 1.15 イヤホンマイクについて 38 ご利用になる前に 1.1本機とアクセサリについて 正面 2 1 3 4 5 6 10 7 8 11 9 12 ご利用になる前に 39 No. 1 名称 サブカメラ 機能 自分撮影用に使用します。 2 通知 LED(左) 青の点滅は Bluetoothシステムが起動して、通 信準備ができていることを示します。 通知 LED(右) 緑色とオレンジに点灯するLEDです。電池残量が 5%以下になると、赤色点滅します。 次の状態を示します。 • • 電池パックの充電状態を示します。 • • メッセージ、ネットワーク状態通知を表示します。 3 受話口 相手の声がここから聞こえます。 4 タッチスクリーン 指やスタイラスペンで画面をタップし、文字や絵 を描いたり、アイテムを選択したりします。 5 ナビゲーションコントロー ル/Enter ボタン ナビゲーションコントロールを上下左右に押すと、 メニューやプログラムを移動することができます。 ボタンを押すと選択項目を実行します。 6 通話ボタン 電話をかけたり、 受けたりします。 7 スライド式キーパッド 電話番号や文字を入力します。 8 スタートボタン スタートメニューを開きます。 9 メールボタン メール画面を開きます。 10 終了ボタン 通話を終了します。 終了ボタンを長押ししたときの動作を設定で きます。 11 クリアボタン 入力した電話番号や文字を消去します。 12 Web ブラウザボタン Internet Explorer Mobile ブラウザを起動し、自 動的に既定のホームページを開きます。 40 ご利用になる前に 背面 15 16 13 14 17 ご利用になる前に 41 No. 13 名称 ミラー 機能 メインカメラで自分を撮影するとき、鏡として使用します。 14 電池カバー 電池パックの取り付けや取り外しができます。 15 メインカメラ 写真やビデオクリップを撮影するためのカメラです。 16 スピーカー スピーカーフォンの音声や楽曲の再生音を聞くことができます。 17 送話口 自分の声をここから伝えます。 42 ご利用になる前に 上側面 18 19 左側面 右側面 24 20 21 25 22 23 ご利用になる前に 43 No. 名称 機能 18 電源ボタン • • 短く押すと、一時的に画面をオフにし、本機はスリープモードに入 ります。スリープモードでも通話やメッセージを受け取ることはで きます。 • このボタンを5秒以上長押しすると、本機の電源を完全に切り ます。通話を含むすべての機能は使用できなくなります。 19 ストラップ取付穴 ストラップを取り付けます。 20 音量ボタン • スピーカー音量を調節します。 • 上端を2秒以上長押しすると、ボイスタグの認識を起動します。 • 下端を2秒以上長押しすると、ボイスメモプログラムが開きます。 21 リセットボタン スタイラスペンで、電池カバーの内側にあるリセットボタンを押 すと、本機をソフトリセットすることができます。詳細については、 「ソフトリセットを行う」(P.232)をご覧ください。• 22 ミニUSB端子 同梱のACアダプタやUSBケーブル、イヤホンマイクを接続しま す。 23 microSDカード スロット microSDカードを挿入できます。 24 スタイラスペン タッチスクリーンに文字や絵を描いたり、アイテムを選択します。 25 カメラボタン 一度押すと、カメラを起動します。カメラ画面では、写真やビデオ クリップを撮影するシャッターボタンになります。 44 ご利用になる前に 同梱物一覧 ●S12HT本体 ●電池パック PBS12HTZ10 ●ACアダプタ PCS11HTZ10 ●イヤホンマイク PES11HTZ10 ● USB ケーブル PGS11HTZ10 ●取扱説明書 ●本体保証書 ●ACアダプタ保証書 ●お使いになる前にディスク (CD-ROM) ●スタイラスペン PRS16HTZ10 (2 本) ●液晶保護シール ご利用になる前に 45 1.2EM chip(USIMカード)について EM chipは電話番号やお客さま情報が入ったICカードです。EM chip対応の 機器に取り付けて使用します。EM chipが取り付けられていないときは、通話 およびパケット通信(HSDPA通信)が利用できません。 • • EM chipについて詳しくは、EM chipの台紙に記載されている取扱説明 をご覧ください。 • • EM chipの取り付け、および取り外したときのご注意については、EM chipの台紙に記載されている取扱説明をご覧ください。 • • 他社のICカードリーダーなどに、EM chipを挿入して故障したときは、お 客さまご自身の責任となり当社では一切責任を負いかねますのでご 了承ください。 • • IC部分はいつもきれいな状態でご使用ください。 • • お手入れは乾いた柔らかい布などでふいてください。 • • EM chipにラベルなどを貼り付けないでください。故障の原因となりま す。 S12HTを落としたり、強い衝撃を与えたとき EM chipを正しく認識しなくなることがありますので、ご注意ください。 EM chipについてのその他ご注意 • • EM chipは、当社が指定するネットワーク以外では使用できません。 • • EM chipの所有権は当社に帰属します。 • • 紛失、盗難時などEM chipの再発行は有償となります。また解約時は 当社にご返却ください。 • • EM chipの仕様、性能は予告なしに変更となる場合があります。 • • お客さま自身でEM chipに登録された情報内容等は、メモなどに控え ておいてください。万が一、登録された内容が消失した場合、当社は 一切の責任を負いかねますのでご了承ください。 • • EM chipや本機(EM chip装着済)を紛失・盗難された場合は必ず緊 急利用停止の手続きを行ってください。緊急利用停止の手続きについ ては、お問い合わせ先(261ページ)までご連絡ください。 46 ご利用になる前に EM chip(USIMカード)を取り付ける 1. 本体の電源を切ります。 2. 電池カバーの下側にあるくぼみに指などをかけて取り外します。 くぼみ 3. SIMカードスロットのキャップを開きます。 4. EM chipのIC部分を下にして、下記イラストのように切れ込みが上にな るように、EM chipをスロットの奥まで差し込みます。 切れ込み キャップ 5. SIMカードスロットのキャップを閉めます。 EM chip(USIMカード)を取り外す SIMカードスロットのキャップを開いて、EM chipをゆっくり引き抜きます。 ご利用になる前に 47 1.3電池パックについて 電池パックを取り付けたり、取り外したりする際は、必ず本機の電源をお切 りください。 本機は充電式リチウムイオン電池を使用しています。指定の電池パックおよ びアクセサリのみをご利用ください。電池の消費は本機の使い方により大き く左右されます。電波の強度、使用環境の温度、本機の設定、アクセサリ品 や周辺機器の接続状況、音声、データ、その他のプログラムの使用状況な どにより電池の消費量は異なります。 電池の持続時間の目安: • • 連続待受時間: 約220時間 • • 連続通話時間: 約210分 危険! 火災や火傷を防ぐため、次のことにご注意ください。 •• 電池パックを分解・改造・破壊しないでください。 •• 釘を刺したり、ハンマーでたたいたり、火や水の中へは投げ込まないでください。 •• 60℃ 以上の場所に放置しないでください。 •• 交換時は、本機専用の電池パックをご使用ください。 •• 使用済み電池パックは、お住まいの地域の規定に従って廃棄してください。 •• 指定の機器のみで使用してください。 •• 専用の充電器以外では充電しないでください。 48 ご利用になる前に 電池パックを取り付ける 電池パック右下の端子と本体の端 子を合わせてから、電池パックの上 端を押して本体に取り付けます。 端子 電池カバーを取り付ける 1. 右図のように電池カバーの上 端3ヶ所を本体の溝に合わせ ます。 2 2. 電池カバーの中央を軽く押し ます。 3. 電池カバーの下部をカチッと 音がするまで押します。 3 電池パックを取り外す 1. 本体の電源を切ります。 2. 電池カバーを取り外します。 3. 電池パック上側にあるすき間 に指などをかけ、 電池パック を持ち上げて本体から外しま す。 すき間 ご利用になる前に 49 1.4microSDカードを取り付ける 本体左側面にあるmicroSDカードスロ ットにmicroSDカードを挿入すると、画 像や動画、音楽ファイルなどを保存す ることができます。microSDカードは別 途お買い求めください。 microSDカードを挿入する 1. microSDカードスロットのキャップ を開けます。 2. 端子面を上にしてmicroSDカード をスロットに差し込み、カチッと音 がするまでしっかり押し込みます。 3. microSD カードスロットのキャップ を閉じます。 ヒント microSDカードを取り外すときは、スロットにmicroSDカードを軽く押し込んで取 り外します。 注意 • • m icroSD カードを取り付け/取り外しするときに、 先が尖ったものや硬いも のを使って microSD カードを傷つけないように注意してください。 どうして も挿入しにくいときは、 スタイラスペンの後端の平らな面を使って押し込む ことをおすすめします。 • • スロットのキャップは強い力で開けようとすると傷がつくことがあります。 1.5起動する EM chip(USIMカード)、電池パックの取り付けと充電が完了したら、電源を 入れて本体を起動します。 電池パックを充電する お買い上げ時の電池パックは十分に充電されていません。本機をご使用に なる前に、電池パックを充電してください。電池パックは以下の2通りの方法 で充電できます。 • • 付属のACアダプタを使って充電する(充電時間:約180分) • • 付属の USB ケーブルを使って PC 経由で充電する 50 ご利用になる前に 注意 • • ACアダプタおよびUSBケーブルは、指定のオプション品(P.44)をご使用く • • USBケーブルで充電する場合は、ACアダプタで充電するときよりも充電時 ださい。 間が長くなります。 充電中は、 通知 L E D (右) がオレンジに点灯し、 充電中アイコン ( ) が T o d a y 画面のタイトルバーに表示されます。 充電が完了すると通知 LED (右) が緑に変わり、 フル充電アイコン ( ) が表示されます。 警告! • • 充電中は、本機から電池パックを取り外さないでください。 • • 安全のため、充電中に電池パックが熱くなりすぎると、充電が自動的に停 止します。 電源を入れる/切る 本機の電源を入れるには、上側面にある電源ボタンを長押しします。 初めて電源を入れると、クイックスタートウィザードが起動し、現在の場所、日 付、時刻、パスワードの各種初期設定を行うことができます。タッチスクリーン の補正に関する詳細は、この後の「本機を補正する」をご覧ください。 本機の電源を切るには、電源ボタンを長押しします。 完全に電源を切るかどうかの確認メッセージが表示されます。 本機を補正する タッチスクリーンの補正を行うには、画面上に表示された十字の動きに合わせて、 十字の中央をスタイラスペンでタップします。この補正により、スタイラスペンで画 面上のアイテムをタップするときの精度を保つことができます。 画面をタップしても本機が正しく反応しない場合は、次の手順で再補正を 行ってください。 1. [スタート] > [設定] > [システム] タブ > [画面] をタップします。 2. [全般] タブで [タッチスクリーンの補正] をタップし、画面の指示に 従って補正を行ってください。 ヒント Enterボタンを押しながらカメラボタンを押して、タッチスクリーンの補正画面 を開くこともできます(ただし、音声通話中にこの操作を行うと通話は保留に なります)。 ご利用になる前に 51 画面の向きを設定する 本機は、横と縦の2種類の画面モードで使用できます。プログラムによっては 横モードの方が表示や操作がしやすいものがあります。一方で、長いファイ ルを表示する場合などは縦モードの方が適しています。 • • 方向を変更するには、[スタート] > [設定] > [システム] タブ > [画 面] をタップし、いずれかの方向を選択します。 • • HTCホームのランチャー画面で簡単に方向を変更することもできま す。(P.61) • • 画面をより見やすくしたり、より多くの内容を表示したりするには、[文字 サイズ] タブでスライダーを移動し、文字サイズを調整してください。 スリープモードに切り替える 電源ボタンを短く押すと、 画面が一時的に消え、 本機はスリープモードに 入ります。 スリープモードでは消費電力を抑えるために画面を消し、 本機を 低電力モードにします。 一定時間本機を操作しない場合も自動的にスリープモードに切り替わります。 スリープモード中にもう一度電源ボタンを押すと、 通常モードに戻ります。 本機がスリープモードに切り替わるまでの時間を設定する 1. [ スタート ] > [ 設定 ] > [ システム ] タブ > [ 電源 ] > [ 詳細設定 ] タブをタップします。 2. [ バッテリ使用時 ] で [ 次の時間経過後、 電源を切る ] のチェック ボックスにチェックを入れます。 3. 電池で使用しているときのタイムアウト時間を選択し、 [ok] をタップ します。 本機がスリープモードでもメッセージや通話を受けることができます。 通話 やメッセージを受けると、 スリープモードが解除されて、 通常モードに戻りま す。 52 ご利用になる前に 1.6Today 画面について Today 画面には予定やステータスなどを示す重要な情報が表示されてい ます。Today 画面でアイテムをタップすると、関連するプログラムを開くこと ができます。 • • Today 画面を表示するには [スタート] > [Today] をタップします。 • • 背景画像の変更など、Today 画面をカスタマイズするには、[スター ト] > [設定] > [個人用] タブ > [Today] をタップします。 3 2 4 5 6 1 7 8 9 1 2 3 4 5 6 7 8 9 スタートメニューを開きます。 不在着信や新着メールなどがあることを表示します。 接続状態を表示します。 電波の強度を示します。タップすると電話の各種設定を行うことができます。 システム音および着信音の音量を調節します。 電池パックの状態を表示します。タップすると電源設定画面を開きます。 クイックメニューを開きます。 HTCホーム(詳細は、「1.10 HTCホーム」(P.56)をご覧ください。) 近日の予定を表示します。タップすると予定表を開きます。 注意 T o d a y 画面に日付を表示する設定を行った場合、 画面の向きを横にした際 にすべての項目は表示されません。 ご利用になる前に 53 1.7スタートメニュー Today 画面左上の [ スタート ] をタップすると、 プログラムリストが表示さ れます。 ナビゲーションコントロールでプログラムを選択し、 Enter ボタンを 押すか、 指またはスタイラスペンでプログラムをタップすると、 そのプログ ラムを実行できます。 1 2 3 4 5 6 1 最近使ったプログラムが表示されます。 2 Today 画面に切り替わります。 3 プログラムを起動します。 スタートメニューに表示する項目は、[ スタート ] > [ 設定 ] > [ 個人用 ] タブ > [ メニュー ] をタップすると変更できます。 4 本機にインストールされているプログラムを表示します。 5 本機の設定を変更します。 6 現在の画面に関するヘルプを表示します。 ヒント スタートメニューを小さく表示するには、[スタート] > [設定] > [個人用]タブ > [スタートメニューの設定]をタップして、[大きいスタートメニューを有効にす る]のチェックを外します。 54 ご利用になる前に 1.8 クイックメニュー Today画面の右上にあるクイックメニューで実行中のプログラムを確認でき ます。実行中のプログラムの切り替えや停止をすばやく行うことができます。 1 2 クイックメニューの表示/非表示 •3 •4 1 2 3 4 ヒント 実行中のプログラムをすべて終了します。 タスクマネージャを表示します。 メモリの使用状況を表示します。 プログラムの切り替えをするにはプログラム名をタップします。 プログラムを終了 するには をタップします。 クイックメニューはナビゲーションコントロールでも操作できます。 この場合、 上 / 下ボタンでプログラムを選択し、 Enter ボタンでそのプログラムに切り替 えます。 右ボタンを押すと、 選択中のプログラムを終了します。 ご利用になる前に 55 1.9クイックタスク Today 画面表示中に本体を開 く (上方向にスライドする) と、 クイックタスク画面が表示され ます。 表示された項目をタップ して、 すばやく作業にとりかか ることができます。 起動する項目をタップ ヒント ・クイックタスク画面を終了するには、終了ボタンを押します。また、約5秒間 そのまま操作しなかった場合や本体を閉じた場合は、自動的にクイックタ スク画面が終了します。 ・ クイックタスク画面を表示しないようにするには、[スタート] > [設定] > [シ ステム]タブ > [QuickTasksの設定] をタップして、[キーパッドを開いたと きに QuickTasksを有効にする] のチェックを外します。 56 ご利用になる前に 1.10 HTCホーム Today画面に表示される現在時刻や天気、不在着信や新着メールのアイコ ンが並んでいるエリアを「HTCホーム」と呼びます。 HTCホームは以下の4つの画面で構成されており、下段のアイコンをタップ するか、ナビゲーションコントロール/Enterボタンを押して切り替えます。 1 2 1 ホーム画面を表示します。 2 天気画面を表示します。 3 ランチャー画面を表示します。 4 サウンド画面を表示します。 3 4 ご利用になる前に 57 ホーム画面 ホーム画面には、 現在時刻や未読メールや不在着信などが表示されます。 アラームを設定している場合は、 アラームアイコンも表示されます。 4 5 1 6 2 3 1 現在の時刻を表示します。タップすると、日付、時刻、アラームなどを設定するこ とができます。 2 メールを表示します。右の数字は新着メールの件数を表します。 3 SMS/EMnetメール(MMS)を表示します。右の数字は新着メッセージの件数を 表します。 4 現在の日付を表示します。 5 アラームが設定されていることを表示します。 6 通話履歴を表示します。右の数字は不在着信の件数を表します。 58 ご利用になる前に 天気画面 天気画面には、 今日の天気情報が表示されます。 また、 4 日後までの天 気情報を見ることができます。 初めて使うときは、 地域を選択する必要が あります。 地域を選択する 3 2 1 1 天気アイコン ( 4 )を選択します。 2 [都市名を選択]をタップします。 3 都市名選択画面で天気予報を見たい都市名を入力し、( と、該当する都市名を一覧の中から検索します。 ヒント )をタップする 都市一覧をスクロールしながら都市名を見つけ、選択することもでき ます。 4 都市一覧から都市名を選択し、[選択]をタップします。 注意 天気情報の取得には、通信接続が必要です(パケット通信料が発生 する場合があります)。 ご利用になる前に 59 天気情報の見かた お住まいの地域を選択すると、 インターネットに接続して自動的に今日と 4 日後までの天気情報をダウンロードします。 天気画面には、 現在の気温、 最高/最低気温と天候が表示されます。 2 1 3 今日の天気 4 4 日後までの天気 1 他の都市を選択するときにタップします。 2 タップすると、 最新の天気情報をダウンロードします。 3 タップすると、 4 日後までの天気情報が表示されます。 4 タップすると、 本日の天気に戻ります。 注意 • • 天気情報の更新が5日間行われなかった場合は、「選択した都市のデータ を取得できません。ここから選択してもう一度お試しください。」というメッセ ージが表示されます。インターネットに接続後、メッセージが表示されている 部分をタップすると、すぐに天気情報が更新されます。 • • 気象庁発表の天気予報の情報とは異なります。 60 ご利用になる前に 天気設定の変更 1. 都市名の表示されている部分をタップします。 2. 都市名選択画面で[メニュー] > [天気オプション]をタップします。 3. 以下の設定を変更できます。 • • [天気情報を自動ダウンロード] にチェックを入れると、天気画面を 開くたびに天気情報の更新状況を確認できます。最後に更新して から3時間以上経過している場合やActiveSync起動中は、天気 情報を更新します。手動で天気情報を更新する場合は、このチェ ックを外してください。 • • 海外でのローミング中に天気情報 を自動的にダウンロードしたいとき のみ [ローミング中にダウンロード] に チェックを入れます。追加料金が かかる場合があります(2008年 6月現在、海外でのローミングサー ビスは提供されていません)。 • • 温度の単位を摂氏で表示する か、華氏で表示するかを選択しま す。 • • 詳しい天気情報を確認するとき は、都市選択画面で[メニュー] > [天気について] をタップし、 AccuWeather Webサイト(英語) へアクセスしてください。 ご利用になる前に 61 ランチャー画面 ランチャーによく使うプログラムや設定画面を登録しておくと、必要なときに すぐ呼び出すことができます。 お買い上げ時には、以下のアイコンが登録されています。これらのアイコンを 削除して、他のプログラムや設定画面を登録することもできます。 • Comm Manager(P.176) • プログラム画面を表示 • バックライトの明るさ切り替え • 縦画面表示と横画面表示の切り替え • キーロック • ActiveSync 4 1 2 3 5 1 未登録のスロットをタップすると、 アイコンを新規登録します。 2 タップすると、 登録しているプログラムの起動や設定を行います。 3 タップすると、 削除画面を表示します。 4 削除画面でタップすると、 アイコンを削除します。 5 元に戻ります。 注意 登録されている機能を変更するときは、あらかじめ登録しているアイコンを削 除してから他のプログラムや設定画面を登録してください。 62 ご利用になる前に サウンド画面 サウンド画面では、着信音を変更したり、着信時にサイレント(無音)やバイブ レーションに設定することができます。 2 1 1 現在の着信音の設定を表示します。 タップすると、 サウンド設定画面を表示し、 着信パターンや着信音を変更することができます。 2 設定するサウンドをタップします。 をタップすると、予定表に予定が入ってい る時間帯は[バイブ]に、それ以外のときは[標準]に自動的に切り替えます。 ご利用になる前に 63 1.11 TouchFLO TM TouchFLOは、タッチスクリーン上を指またはスタイラスペンで上下左右に なぞって、メニューの選択やアプリケーションの操作を行えるインタフェース です。 さらに、Touch Cube画面を表示すると、メール機能やInternet Explorerブ ラウザなど、主な機能に簡単にアクセスできます。 注意 画面の表示が横向きのときは、Touch Cube画面は表示されません。 Touch Cube Touch Cube画面を表示する タッチスクリーン下端のロゴの位置から上方向 に指またはスタイラスペンをスライドします。 Touch Cube 画面を閉じる タッチスクリーン上で下方向に指またはスタイ ラスペンをスライドします。 64 ご利用になる前に Touch Cube 画面を切り替える Touch Cube画面表示中に、左または右方向に指またはスタイラスペンを スライドします Touch Cube画面について Touch Cube画面には次の3種類の画面があります。 クイックメディア画面 クイックランチャー画面 クイックダイヤル画面 ご利用になる前に 65 • クイックダイヤル画面には、よく連絡をする相手を9つまで登録して簡 単に呼び出すことができます。 同じ連絡先に複数の電 話番号が登録されてい る場合、左上のアイコン で種別を表示 タップして電話をか ける(写真登録して いる場合) 電話をかけるとき にタップ 通話履歴を見るとき にタップ タップして電話をかける(写真 登録していない場合) タップして連絡先 を登録 連絡先を削除する ときにタップ 下の画面で連絡先 を選択 連絡先を見るときにタップ 削除する連絡先を タップ 上の画面に戻る 注意 EM chip(USIMカード)内の連絡先を登録するには、あらかじめ連絡先リストに コピーしてください。(P.132) 66 ご利用になる前に • クイックランチャー画面では、メールやInternet Explorerなどのよく使 う機能をすばやく起動できます。 クイックランチャーに登録されている機能は変更できません。 • クイックメディア画面では、本体に保存されている楽曲を聞いたり、写 真やビデオを見ることができます。 オーディオプレーヤーを起動 します。(P.220) オーディオプレーヤー で楽曲を再生中 再生中の楽曲を 巻き戻し、再生/ 一時停止、早送り します。 カメラアルバム(フォト) を起動します。(P.207) カメラアルバム(ビデオ) を起動します。(P.207) ご利用になる前に 67 フィンガースクロールとパン操作について 指先を使ったスクロールやパン操作により、1画面に表示されない画面や文 章を表示することができます。スクロールやパン操作は縦画面と横画面いず れでも利用できます。 フィンガースクロール • • 指またはスタイラスペンを下方向にスライドすると、画面が上にスクロ ールします。 • • 指またはスタイラスペンを上方向にスライドすると、画面が下にスクロ ールします。 このエリア内 を上下左右に スライド • • 指またはスタイラスペンを右方向にスライドすると、画面が左へスクロ ールします。 • • 指またはスタイラスペンを左方向にスライドすると、画面が右へスクロ ールします。 • • スクロール中に画面をタップすると、スクロールが止まります。 注意 表示しきれない部分がある場合は、スクロールバーが表示されます。スクロー ルバーが表示されているときのみスクロール操作ができます。 フィンガーパン • • 指またはスタイラスペンを画面に触れたまま上方向にドラッグすると、画 面が下にパンします。下方向にドラッグすると、画面が上にパンします。 • • 指またはスタイラスペンを左方向にドラッグすると、画面が右へパンし ます。右方向へドラッグすると画面が左へパンします。 • • 斜め方向にパンすることもできます。 68 ご利用になる前に 注意 表示しきれない部分がある場合は、スクロールバーが表示されます。スクロー ルバーが表示されているときのみパン操作ができます。 連続パン 1. 指またはスタイラスペンを境界部分に向かってドラッグします。Webペ ージ、文章、メッセージがパンを続けます。 境界部分 境界部分 2. 指またはスタイラスペンを離してパンを止めます。 前後のメッセージの表示 メッセージ(SMS)表示中に、指またはス タイラスペンを左または右方向にスラ イドすると、前後のメッセージをすぐに表 示することができます。 次のメッセージを表示するには、指また はスタイラスペンを右から左にスライ ドします。 前のメッセージを表示するには、指また はスタイラスペンを左から右にスライ ドします。 注意 MMS では、 この操作で前後のメッセージを表示することはできません。 ご利用になる前に 69 前後のメッセージアカウントの表示 メール利用時に、指またはスタイラスペンを左または右方向にスライドする と、表示するメッセージアカウント(SMS/MMS、Outlookメールなど)をすば やく切り替えることができます。 次のメッセージアカウントを表示するには、指またはスタイラスペンを右から 左にスライドします。 前のメッセージアカウントを表示するには、指またはスタイラスペンを左から 右にスライドします。 画面上を左右にスライドすると、「SMS/MMS」→「Outlookメール」→・・・ のように表示が切り替わります。 サウンドのオン / オフ スクロール/パン中のサウンドのオン/オフを設定できます。 [スタート] > [設定] > [システム] タブ > [TouchFLO]をタップし、 [フィンガースクロールとパンを実行時にサウンドを有効にする] にチェック を入れるとオンになります。チェックを外すとオフになります。 70 ご利用になる前に 1.12 ステータスアイコンについて 本機には次のようなステータスアイコンが表示されます。 アイコン 説明 タップすると、通知内容を 表示 新着SMS、留守番電話の 通知 MMS 送信中 MMS 受信中 送信 MMS 未送信 MMS 新着 MMS 新着 Windows Live メッセージ 不在着信 スピーカーフォン オン アラーム Bluetooth ヘッドセット検出 ActiveSync 通知 同期エラー アイコン 説明 HSDPA 通信が有効 3G ネットワーク有効 接続有効 接続無効 同期中 ご利用になる前に 71 アイコン 説明 アイコン 説明 HSDPA 接続確認中 バイブモード HSDPA 使用中 サウンドオン 3G ネットワーク接続確認中 サウンドオフ 3G ネットワーク使用中 電波の受信レベル 微弱電波状態 電話機能オフ 圏外 サービス検索中 音声通話 通話保留 通話転送 EM chip(USIMカード)が挿入 されていないときにダイヤル EM chip が挿入されていませ ん アイコン 説明 電池パック充電中 電池パックは十分に充電 されています 電池残量が少なくなって います 72 ご利用になる前に 1.13 プログラムについて 本機には次のようなプログラムがインストールされています。 スタートメニューのプログラム アイコン 説明 Office Mobile モバイル向けの Microsoft Office アプリケーション です。 Excel Mobile Microsoft Excel ワークブックの新規作成、表 示、編集ができます。 OneNote Mobile Microsoft OneNote ファイルを新規作 成、表示、編集できます。 PowerPoint Mobile Microsoft ® PowerPoint のスライドやプ レゼンテーションを表示できます。 Word Mobile Microsoft Word ドキュメントを新規作成、表 示、編集できます。 Internet Explorer Mobile Web サイトを閲覧したり、プログラムや ファイルをインターネットからダウンロードできます。 メール 電子メール、SMS/MMS の送受信ができます。 電話 電話の発着信、通話の切り替えなどができます。 予定表 カレンダーにスケジュールを登録します。 連絡先 友人や知人の氏名、 電話番号、 勤務先、 住所などを登録 します。 ヘルプ ※ Windows Mobileに標準搭載されている各機能と、本機に プリインストールされている各種アプリケーションに関するヘルプを表 示します。 ※ 一部のヘルプ項目には、本機で利用できない以下のような機能に言及している箇 所があります。ご了承ください。 ・ワイヤレスLAN ・赤外線通信 ・リモートデスクトップモバイル ・音楽の一部を着信音に設定する機能 ・一部の電話関連機能(代替電話回線/帯域の設定/固定ダイヤル/自動ダイヤル/ 放送チャネル/FAX/TTY/インターネット電話) ご利用になる前に 73 プログラム画面 アイコン 説明 ゲーム Bubble Breaker とソリティアの2種類のゲームがあります。 ActiveSync 本機と PC または Exchange Server の間で情報の 同期ができます。 Adobe Reader LE PDFファイルを閲覧することができます。 Bluetooth Explorer ファイル共有が可能な他の Bluetooth デバイ スを検索し、Bluetooth 共有フォルダにアクセスすることができます。 Comm Manager 電話機能のオン/オフの切り替え、データ接続の 管理などを行うことができます。 Messenger モバイル版の Windows Live Messenger を利用で きます。 SIM マネージャ EM chip(USIMカード)に保存されている連絡先を管 理します。また、EM chipに保存されているデータを本機の連絡先にコ ピーすることもできます。 Windows Live MicrosoftのWindows Liveサービス(メール、メッセ ンジャー、スペース、サーチ)を利用できます。 Windows Media Player Mobile ビデオやオーディオファイルを再 生します。 ZIP ファイルを通常の ZIP 形式に圧縮します。メモリを節約したり、メ モリスペースを空けることができます。 インターネット共有 本機からのインターネット接続を、他のPCなどか ら利用します。 オーディオブースター 音楽再生時のサウンド設定を調節します。 オーディオプレーヤー 音楽を再生します。 カメラ 写真を撮影したり、音声付きビデオを撮影したりできます。 カメラアルバム 写真やビデオを表示します。 74 ご利用になる前に アイコン 説明 ファイル エクスプローラ 本機のファイルを整理し、管理します。 ボイスレコーダー 音声を録音し、メールで送信したり、ビームしたり、 着信音として設定できます。 ボイス短縮ダイヤル 音声によりダイヤルしたり、アプリケーションを 実行したりするために、音声(ボイスタグ)を録音して登録します。 メモ 手書きのメモ、文字入力、ボイスメモの作成ができま す。 画像とビデオ 本機やmicroSDカードに保存されている写真、アニメー ション GIF、ビデオファイルなどを表示および管理します。 検索 本機に保存されている連絡先、データ、その他の情報を検索 します。 仕事 仕事の進捗などを管理できます。 電卓 加算、減算、乗算、除算などの基本的な計算ができます。 ご利用になる前に 75 1.14 各種設定 本機はお客さまの利用に合わせてさまざまな設定を行うことができます。[スタ ート] > [設定] をタップした後、[個人用]、[システム] および [接続] タブをタ ップすると各種設定アイコンが表示されます。 個人用タブ アイコン 説明 Today Today 画面のデザインや情報をカスタマイズできます。 オーナー情報 本機に個人情報を入力できます。 スタートメニューの設定 スタートメニューを大きく表示するかどうか を設定します。 ボイス短縮ダイヤル 音声によりダイヤルしたり、アプリケーションを 実行するための音声(ボイスタグ)を管理したり、録音して登録する ことができます。 ボタン ハードウェアボタンにプログラムや機能を割り当てることがで きます。 メニュー スタートメニューに表示するプログラムの設定ができます。 ロック パスワードの設定ができます。 入力 各入力方式にオプションの設定ができます。 電話 着信音などの電話の設定をカスタマイズしたり、EM chip (USIMカード)に暗証番号 (PIN) を設定できます。 音と通知 イベントやプログラムの動作音のオン/オフ、およびイベン トごとの通知音やバイブレーションなどを設定できます。 76 ご利用になる前に システムタブ アイコン 説明 QuickTasksの設定 本体を開いたときにクイックタスク画面を表示 するように設定します。 TouchFLO タッチスクリーンをスクロールしたり、パンするときの効 果音のオン/オフを設定します。 Windows Update Microsoft の Web サイトへリンクし、本機の Windows Mobileを最新のセキュリティパッチや修正版に更新しま す。 エラー報告 本機のエラー報告機能の有効/無効を設定します。こ の機能が有効のときプログラムエラーが発生すると、プログラムと本 機の状態を示す技術データがテキストファイルでログ化されます。エ ラーが発生したとき送信を選択すると、Microsoftのテクニカルサポー トセンターにログが送信されます。 キーロック 電源ボタン以外のボタンでスリープモードが解除されな いようにロックし、電池の消費を抑えます。 ストレージをクリア メモリからすべてのデータとファイルを消去し、本 機を工場出荷時の初期設定に戻します。 タスクマネージャ 終了ボタン ( ) でプログラムを終了するか、ま たはプログラム画面を非表示にするかを設定します。詳しくは「11.2 タスクマネージャ」(P.230)をご覧ください。 デバイスのロック バックライトが消えたときに、自動的に本機をロッ クするかどうかを設定します。 バックライト バックライトのタイムアウト時間と明るさを設定できま す。 バージョン情報 本機で使用されている Windows Mobile バージョン やプロセッサタイプなどの基本情報が表示されます。本機に名前を 設定することもできます。 プログラムの削除 本機にインストールしたプログラムを削除でき ます。 マイクロフォンAGC 録音中に自動的に音量調節します。 ご利用になる前に 77 アイコン 説明 メモリ 本機のメモリ割り当て状態とmicroSDカード情報を表示しま す。また現在実行中のプログラムを終了できます。 地域 使用する言語や、本機で表示する数字、通貨、日時の形式を 設定できます。 外付け GPS 必要に応じて適切な GPS 通信ポートを設定します。 本機に GPS にアクセスするプログラムがインストールされている場 合や、本機に GPS 受信機を接続してある場合に必要となります。 詳しくは外付けGPSを開いているときに、[スタート] > [ヘルプ]をタ ップして表示される本機のヘルプをご覧ください。 時計とアラーム 本機の日付や時刻を調整したり、曜日や時刻を指 定してアラームを設定できます。 暗号化 microSDカードに保存されるファイルを暗号化します。暗号 化されたファイルは、本機でのみ読み取り可能となります。 画面 画面の向きの変更やタッチスクリーンの補正、文字サイズの変 更ができます。 終了ボタンの長押し 終了ボタンを長押ししたときの動作を設定し ます。 装置情報 ファームウェアのバージョン、ハードウェア、ID、通話時間な どの情報を表示します。 証明書 本機にインストールされている証明書についての情報を表 示します。 電源 電池残量を表示します。また、電池を節約するために、画面を オフにし、本機をスリープモードに切り替えるまでのタイムアウト時間 を設定できます。 78 ご利用になる前に 接続タブ アイコン 説明 Bluetooth Bluetooth機能をオンにして、本機を検出可能モードに 設定すると、他の Bluetooth デバイスから本機を検出することがで きます。 Comm Manager 本機の通信機能(通話/パケット通信、 Bluetooth)やダイレクトプッシュ機能のオン/オフを切り替えます。 PC への USB 接続 ActiveSyncで本機とPCが正しく接続されない とき、シリアルUSB接続に切り替えます。詳しくは「同期接続に関する 問題」(P.123)をご覧ください。 ネットワークカード 有効なワイヤレスネットワークについての情報を 表示し、ワイヤレスLAN設定をカスタマイズします(本機では使用で きません)。 ビーム 本機が Bluetoothの着信ビームを受信するかどうかを設定 します。 接続 本機がインターネットやプライベートのローカルネットワークに 接続できるようにパケット通信、Bluetoothなどのモデム接続を設定 します。 ご利用になる前に 79 1.15 イヤホンマイクについて 各部の名称 マイク 通話ボタン ボリューム 操作方法 通話 電話に出る:通話ボタンを押します。 電話を切る:通話中に通話ボタンを長押しします。 保留 通話中に通話ボタンを押します。 リダイヤル 通話ボタンをすばやく2回押すと、直前にかけた番号 にリダイヤルします。 スピードダイヤル 通話ボタンを長押しすると、音声でダイヤルします。 ※事前にボイスタグと電話番号を登録しておく必要があります。 (P.240) 音量調節 ボリュームを回して音量を調節します。 80 ご利用になる前に 第2章 情報の入力と検索 2.1 キーパッドを使う 2.2 情報を入力する 2.3 入力パネルを使う 2.4 ひらがな/カタカナ方式で入力する 2.5 ローマ字/かな方式で入力する 2.6 手書きで文字を検索する 2.7 手書きで文字を入力する 2.8 記号/顔文字を入力する 2.9 メモを使って描画、手書き、ボイスメモの録音を行う 2.10 入力に関するオプション 2.11 情報を検索する 82 情報の入力と検索 2.1キーパッドを使う 本体を上方向にスライドして開くと、キーパッドから文字を直接入力すること ができます。 入力モードを切り替える 入力する文字の種類(ひらがな、全角/半角カタカナ、全角/半角英数字) を切り替えるには ボタンを押してください。 ヒント ここで切り替えた入力モードは、入力パネル(P.84)にも引き継がれます(ひらが な/カタカナ方式またはローマ字/かな方式の場合)。 文字を入力する 例:「携帯」と入力する場合 1. ひらがな入力モードにします。 2. キーパッドで「けいたい」と入力します。 (4回)→ (2回)→ (1回)→ (2回) け い た い 情報の入力と検索 83 3. ナビゲーションコントロールの上ボタンを押します。 変換候補が表示されます。 • • 他の変換候補を選ぶ場合は、ナビゲーションコントロールの下ボタンを 押して変換候補エリアにカーソルを表示し、ナビゲーションコントロール の上下左右ボタンで対象の変換候補を反転表示します。 4. Enterボタンを押します。 ヒント • •• 文字を間違えて入力した場合は、削除したい文字の後ろにカーソルを移動 して ボタンを押し、文字を再入力します。 • •• 続けて同じボタンに割り当てられた文字を入力する場合は、ナビゲーション コントロールの右ボタンを押してカーソルを右に移動してから続けて文字を 入力します。 84 情報の入力と検索 2.2情報を入力する プログラムを起動したり、文字や数字を入力する欄を選択すると、メニューバ ーの入力パネルアイコンが有効になります。 入力セレクタ矢印 (入力パネルアイコンの隣) をタップし、メニューを開きま す。このメニューで文字の入力方式を選択したり、入力オプションをカスタマ イズできます。文字の入力方式を選択すると、文字を入力するための入力 パネルが表示されます。入力パネルの表示/非表示を切り替えるには、入 力パネルアイコンをタップしてください。 入力パネル (キーボード) 入力パネル アイコン 入力セレクタ 矢印 入力方式 機能 ひらがな/カタカナ ひらがな/カタカナ方式で入力 します。 ローマ字/かな ローマ字/かな方式で入力し ます。 手書き検索 手書き検索画面を使って入力 します。 手書き入力 手書き入力方式で入力します。 情報の入力と検索 85 2.3入力パネルを使う 文字入力時には画面上のキーボードを使用することもできます。画面に表示 されたキーボードのキーをタップすると、文字が入力されます。 入力パネルによる文字入力 1. 任意のプログラムを開き 、入力セレクタ矢印をタップし、ひらがな/カ タカナまたはローマ字/かなをタップします。 2. 画面上に表示された入力パネルのキーをタップして文字を入力しま す。 2.4ひらがな/カタカナ方式で入力する ひらがな/カタカナキーボードを表示して入力します。 1. 入力パネルが表示されている状態で [ ▲ ] (入力セレクタ矢印) > [ひらがな/カタカナ] をタップします。 2. 入力パネルでタップした文字が入力されます。 • • • • • • • • • • • • [かな]:ひらがなの入力 [カナ]: カタカナの入力 [小字]:拗音の入力 [半角]:半角文字の入力 [記号]:記号の入力 [変換]:漢字変換 86 情報の入力と検索 2.5ローマ字/かな方式で入力する ローマ字/かなキーボードを表示して入力します。 1. 入力パネルが表示されている状態で [ ▲ ] (入力セレクタ矢印) > [ローマ字/かな] をタップします。 2. 入力パネルでタップした文字が入力されます。 • [かな]:ひらがなの入力 • [カナ]: カタカナの入力 • [英数]:アルファベットの入力 • [半角]:半角文字の入力 • [記号]:記号の入力 • [変換]:漢字変換 情報の入力と検索 87 2.6手書きで文字を検索する 手書き入力で、書き込んだ文字の画数が多すぎるなど、正しく認識されな い場合、手書き検索を利用します。 1. 入力パネルが表示されている状態で [ ▲ ] (入力セレクタ矢印) > [手書き検索] をタップします。 2. 入力ボックスに、スタイラスペンを使って検索したい文字を書き込み ます。書き込みを進めていくにつれて、検索された文字が左側に表示 されます。検索された文字が多い場合、スクロールバーを上下に動か してください。 確定前の文字を取り消します。 テキストボックスの中、または カーソルの前にある文字を消 去します。 記号入力用パネルを表示 します。 ヘルプウィンドウを表示します。 2.7手書きで文字を入力する 手書きによって、漢字、ひらがな、カタカナ、アルファベット、数字、記号を入力 するパネルです。漢字の入力には、かな漢字変換を行うか、漢字を直接手 書きして入力することができます。 1. 入力パネルが表示されている状態で [ ▲ ] (入力セレクタ矢印) > [手書き入力] をタップします。 2. 3つの入力ボックスに、スタイラスペンを使って文字を書き込みます。 書き込んだ文字が活字になって表示されます。 • [全て]:漢字、ひらがな、カタカナ、アルファベット、数字、記号など、 すべての文字の候補を表示 • [英]: アルファベットのみの候補を表示 • [数]: 数字のみの候補を表示 88 情報の入力と検索 確定前の文字を取り消します。 テキストボックスの中、または カーソルの前にある文字を消 去します。 記号入力用パネルを表示 します。 ヘルプウィンドウを表示します。 ヒント • • • 文字の書き込みは続けずに一画ずつはっきりと書き込んでください。 • • • 漢字はなるべく正しい書順で書き込んだ方が候補に現れやすくなります。 • •• 3つの入力エリアに順番に書き込んでいくと、一番左側の候補が自動的に文 中に入力されます。 2.8記号/顔文字を入力する 登録されている記号/顔文字の一覧から選択して入力できます。 1. 文字入力中に ボタンを押します。 最初に全角記号一覧画面が表示されます。 ボタンを押すか、[スイッチ]をタップするたびに、「全角記号」→ 「半角記号」→「顔文字」の順に切り替わります。 2. 記号/顔文字を入力します。 入力する記号/顔文字をタップします。 ナビゲーションコントロールを使用する場合は、 上下左右ボタンを押して画面上で有効な記号 を選択し、Enterボタンを押すと、その記号が入 力されます。 連続して記号/顔文字を選択できます。 情報の入力と検索 89 2.9メモを使って描画、手書き、ボイスメモの録音を行う メモを使用すると、画面上に直接描画したり、文字を書いたり、手書きでメモ を作成したりすることができます。ボイスメモを録音したり、録音をメモに追 加したりすることも可能です。 メモの詳細については、「6.6 メモ」(P.139)をご覧ください。 2.10 入力に関するオプション 入力方法に関する設定や、単語登録などを行うことができます。 1. 入力パネルが表示されている状態で [ ▲ ] (入力セレクタ矢印) > [オプション] をタップします。 2. [オプション] ボタンをタップすると、入力方法に関する設定を行えます。 • ひらがな/カタカナ、ローマ字/かな: 単語登録、登録した単語の 削除、予測変換機能(予測入力)の設定。 • 手書き入力、手書き検索: 手書きに関するオプションの設定。 90 情報の入力と検索 3. [オプション] タブをタップすると、録音形式や既定ズームなどの設定 を行えます。 注意 使用する機能やアプリケーションによっては、 [ 英文の最初の文字を大文字 にする ] の設定が機能しない場合があります。 2.11 情報を検索する My Documents フォルダまたは本機のmicroSDカードに保存されたファイル やその他のアイテムを検索することができます。ファイル名で検索したり、ま たはアイテムに含まれる単語で検索できます。たとえば、電子メール、メモ、 仕事、ヘルプなどに含まれる情報を検索できます。 ファイルやアイテムを検索する 1. [スタート] > [プログラム] > [検索] をタップします。 2. [検索] 欄で次のように入力します。 • • 検索したいファイルの名前、単語、その他の情報を入力します。 • • 下矢印アイコン ( 選択します。 ) をタップし、検索履歴の中からどれか1つを 3. [種類] 欄で下矢印アイコン ( ) をタップし、リストからデータタイプ を選択すると、検索を絞り込むことができます。 4. [検索] をタップします。「My Documents」 フォルダとサブフォルダの 中で条件と一致するファイルの検索が始まります。 5. [結果] リストでアイテムをタップすると、そのアイテムを開くことができます。 ヒント microSDカードに保存されているファイルは、名前の隣に 記号が表示されます。 第3章 電話機能の使い方 3.1 電話を使う 3.2 電話をかける 3.3 電話を受ける 3.4 スマートダイヤル 3.5 その他の発信方法 92 電話機能の使い方 3.1電話を使う 本機は、通常の携帯電話と同じように、電話の発信、着信、通話履歴の確 認、SMS の送受信などを行うことができます。また、連絡先から直接ダイヤ ルしたり、電話帳を EM chip(USIMカード)から本機の連絡先にコピーしたり することもできます。 電話画面 電話画面では通話履歴、スピードダイヤル、電話設定などの機能を使用で きます。電話画面を表示するには、次のいずれかの操作を行ってください。 • [スタート] > [電話] をタップします。 • 通話ボタンを押します。 通話ボタン 暗証番号 (PIN) の入力 EM chipには、第三者による無断使用を防ぐため、「PINコード」という暗証番 号が設定されています。お買い上げ時には、「9999」に設定されています。 1. 本機の電源を入れたときにPINコードを入力する画面が表示されたら、 暗証番号 (PIN) を入力します。 2. Enter を押します。 注意 の場合、 PIN ロック解除コードを入力してロックを解除する必要があります。 • • •「PIN ロック解除コード」 については、 お問い合わせ先 (P.261) までご連 絡ください。 • • •PIN ロック解除画面で PIN ロック解除コードと新しい PIN コードを入力すると、 PIN ロックを解除することができます。 • • •PI N ロック解除コードを 10 回連続で間違えるとロック解除ができなくなりま す。 この場合、 有償で EM chip を再発行する必要がありますので、 ご了 • • •P I N コードの入力を 3 回連続して間違えると P I N ロック状態になります。 こ 承ください。 電話機能の使い方 93 電話機能をオン/オフする 航空機内や医療機関の中などで携帯電話の電源を切らなければならない 場合があります。 次のいずれかの方法で本機の通信機能をオフにします。 • [スタート] > [プログラム] > [Comm Manager] をタップします。 Comm Manager の画面で [通話] をタップし、電話機能をオフにし ます。 電話機能をオンにするには、再度 Comm Manager 画面で [通話] をタップします。 • Comm Manager で [フライトモード] をタップします。フライトモードで は、電話機能、Bluetooth を含むすべてのワイヤレス機能が無効とな ります。 電話機能をオンにするには、再度 Comm Manager で [フライトモード] をタップします。これで Bluetoothはフライトモードがオンになる前の状 態に戻ります。 注意 医療機関や高精度な電子機器のある場所など、電源を切ったり持ち込みを 禁止する指示のある場所ではその指示に従ってください。 94 電話機能の使い方 本機の音量を調節する 1. スピーカーアイコン ( ) をタップします。 2. 音量では次の項目を調節できます。 •• スライダーを上下に動かし、着信音量 ( ( ) を調節します。 ) またはシステム音量 •• オン、バイブ、オフをタップすると、システム音と着信音の両方とも 変更できます。 音量調整 節すると、 着信音、 通知音、 楽曲の音量などが調節されます。 注意 • • •通話中の音量調節は、 通話中に行ってください。 通話中以外に音量を調 • • •バイブモードに設定されているときには、 自動的に無音になり、 着信があっ たときは振動で通知します。 タイトルバーにバイブモードが設定されている ことを示すアイコン ( ) が表示されます。 電話機能の使い方 95 3.2電話をかける 本機では、電話画面、連絡先、スピードダイヤル、通話履歴、SIM マネージャ、 TouchFLOから発信することができます。 電話画面から発信する 1. 通話ボタンを押します。 2. 電話画面で電話番号をタップし、通話ボタンを押します。 電話画面 ヒント ) をタップすると番号が1桁 間違った番号を入力した場合は、後退 ( ずつ消去されます。後退をタップしたままにすると、番号全体が消去されます。 連絡先から発信する [スタート] > [連絡先] をタップし、次のいずれかの方法で発信します。 • • ナビゲーションコントロールの上下ボタンを使って連絡先を選択し、通 話ボタンを押します。 • • 連絡先で相手を選択し、かけたい電話番号をタップします。 • • かけたい相手を連絡先でタップしたままにし、ポップアップメニューで [勤務先に電話する]、[自宅に電話する]、または [携帯電話に電話す る] のいずれかをタップします。 96 電話機能の使い方 連絡先の相手の番号のうち、電話をかける電話番号を1つ選択するには 連絡先から電話をかける場合、既定では連絡先の中にある携帯電話番号 (携) に電話をかけるよう設定されています。携帯電話にかけたくない場合 は、別の番号を指定することもできます。 1. [スタート] > [連絡先] をタップします。 2. ナビゲーションコントロールボタンの上下を使って連絡先を選択します。 3. ナビゲーションコントロールボタンの右または左を押します。スクロール すると、各番号を表す文字 (携、社、家など) が変化します。 TouchFLOから発信する TouchFLOのTouch Cubeによく使う連絡先を登録しておくと、簡単な操作 で電話をかけることができます。 1. タッチスクリーンの下端から、指またはスタイラスペンで上方向にスラ イドして、Touch Cube画面を表示します。(P.63) 2. タッチスクリーンを指またはスタイラスペンで右または左方向にスライ ドして、クイックダイヤルを表示します。 3. 電話をかける相手のアイコンをタップします。 ヒント 相手のアイコンをタップしたままにすると、連絡先の登録内容を確認できます。 電話機能の使い方 97 通話履歴から発信する 1. 電話画面で をタップします。 2. 通話履歴のすべての通話を確認することもできますが、[メニュー] > [フ ィルタ] をタップすると通話履歴を種類別に表示することができます。 3. 連絡先または電話番号を選択し、[ダイヤル] をタップしてください。 スピードダイヤルから発信する よくかける連絡先をスピードダイヤルに登録しておくと、1回タップするだけ で発信できます。たとえば、ある連絡先をスピードダイヤル番号2に設定して おくと、電話画面またはキーパッドの 2 をタップしたままにするだけでこの連 絡先に電話をかけることができます。スピードダイヤルを登録する場合、まず 目的の番号を連絡先に保存しておく必要があります。 スピードダイヤルを登録する 1. 電話画面で [メニュー] > [スピードダイヤル] をタップします。 2. [メニュー] > [新規作成] をタップします。 3. 連絡先をタップします。スピードダイヤルに追加する番号を選択しま す。 4. [短縮番号] で新しく設定するスピードダイヤルの番号を選択します。 5. [ok] をタップします。 注意 短縮番号1は留守番電話用に割り当てられています。特に指定しないと、スピ ードダイヤル2から順に割り当てられます。すでにスピードダイヤルが設定され ている番号に別の電話番号を割り当てると、新しい番号が有効となり、元の電 話番号は自動的に上書きされます。 ヒント • •• 連絡先からスピードダイヤルを登録するには、連絡先の名前をタップし、電 • • スピードダイヤルを削除するには、スピードダイヤルの一覧で削除したいス ピードダイヤルをタップしたままにし、ポップアップメニューから [削除] をタ ップします。 話番号を選択して、[メニュー] > [スピードダイヤルに追加] をタップしま す。スピードダイヤルを設定する番号を選択して、[ok]をタップします。 98 電話機能の使い方 SIM マネージャから発信する SIM マネージャの画面では、EM chip(USIMカード)に保存された連絡先を 表示したり、EM chipの連絡先のアイテムを本機の連絡先にコピーしたり、EM chipから通話を発信することができます。 EM chip の連絡先に発信する 1. [スタート] > [プログラム] > [SIM マネージャ] をタップします。EM chip の内容を表示するまで、しばらくお待ちください。 2. 電話をかける相手を選択し、[メニュー] > [ダイヤル] をタップします。 SIMマネージャの詳細については、「6.3 SIMマネージャ」(P.132)をご覧くだ さい。 3.3電話を受ける 着信があると画面にメッセージが表示され、応答するか、拒否するかを選択 することができます。 着信に応答/拒否する • • 応答する場合は、[応答] をタップするか、通話ボタンを押します。 • • 拒否する場合は、終了ボタンを押します。 ヒント 着信拒否するときに、相手がイー・モバイルの携帯電話の場合は、定型の SMSメッセージ(「今取り込んでいます」など)を送信するように設定できます。 [スタート] > [設定] > [個人用]タブ > [電話] > [詳細設定]タブを開いて設 定します。 通話を終了する 通話中に終了ボタンを押すと電話を切ることができます。 通話履歴を確認する 不在着信があると、タイトルバーに不在着信アイコン( )が表示されま す。次のいずれかの方法で不在着信を確認してください。 • • 不在着信アイコン( )をタップし、[表示]をタップします。 • • 電話画面で通話履歴ボタンをタップします。通話履歴一覧から不在 着信を確認します。 電話機能の使い方 99 通話中に他の着信を受ける (別途当社のオプションサービスへの加入が 必要です) 通話中に他の着信があった場合、 この着信を拒否するか、 今の通話を保 留にし、 着信に応答することができます。 着信に応答した場合、 保留中の 相手と通話中の相手を切り替えることもできます。 1. 通話中に別の着信に応答するには、 [応答] をタップします。 最初 の通話は保留になります。 2. 応答した通話を終了して最初の通話に戻るには、 終了ボタンを押しま す。 2つの通話を切り替える(別途当社のオプションサービスへの加入が必要 です) • • 通話中に[切り替え]をタップします。 スピーカーフォンをオン/オフにする スピーカーフォンを利用すると、ハンズフリーで通話したり、他の人に通話内 容を聞かせることができます。 • • 通話中に[スピーカーオン]をタップするか、スピーカーフォンがオンに なるまで通話ボタンを押したままにしてください。タイトルバーにスピー カーフォンアイコン( )が表示されます。 • • スピーカーフォンをオフにするには、[スピーカーオフ]をタップするか、 スピーカーフォンがオフになるまで通話ボタンを押したままにしてくだ さい。 警告! スピーカーフォンがオンになっているときには、本機を耳に当てないでください。 通話をミュートする 通話中にマイクをオフにし、相手の声はそのままにして、自分の声が相手に 聞こえないようにすることができます。 • • 通話中に [ミュート] をタップします。 • • マイクがオフになると、画面にミュートアイコン ( ) が表示されま す。[ミュート解除] をタップすると、マイクはオンになります。 100 電話機能の使い方 3.4スマートダイヤル スマートダイヤル機能により、 電話番号や相手の名前を入力 していくにつれて、自動的にEM chipや連絡先、通話履歴の中の 該当する候補が絞り込まれてい きます。表示された候補の中か ら選択してダイヤルできます。 スマート ダイヤル パネル スマートダイヤルの使用に関するヒント スマートダイヤル機能は、入力された順に該当する電話番号や連絡先を検 索します。すばやく電話番号や連絡先を見つけるには、以下のヒントを参考 にしてください。 電話番号を見つけるには • 電 話番号を順番に入力していきます。該当する電話番号が表示されたら、 選択してダイヤルします。 連絡先の名前を見つけるには 名や姓の最初のアルファベットを入力すると、該当する連絡先の名前を検索 します(名前に含まれるスペース、ハイフン、アンダースコアに続く文字も検 索します)。たとえば、 のキーをタップした場合、「a」、「b」、「c」で始ま る名や姓が検出されます。 さらに絞り込みたい場合は、次のアルファベットをタップします。 注意 スマートダイヤルは、 アルファベットの名前に対してのみ対応しています。 電話機能の使い方 101 スマートダイヤルを使った通話発信や SMS 送信 1. 通話ボタンを押して電話画面を表示します。 2. 最初の何桁かの数字または文字を入力します。 該当する連絡先や電話番号がスマートダイヤルパネルに表示され ます。 3. ナビゲーションボタンの上下を使って連絡先または電話番号を選択し ます。 • • 電話をかける連絡先を反転表示し、通話ボタンを押して音声通話 を発信します。 • 連絡先をタップすると、その連絡先に登録されている電話番号 の一覧が表示されます。電話番号を選択して通話発信したり、 SMSを送信したりできます。 102 電話機能の使い方 3.5その他の発信方法 緊急電話番号への発信 • • 緊急電話番号 (110、119、118) を入力し、通話ボタンを押します。 災害用伝言ダイヤルへの発信 • • • 災害用伝言ダイヤル番号(171)を入力し、通話ボタンを押します。 第4章 設定と管理 4.1 各種設定 4.2 Today 画面をカスタマイズする 4.3 電話の設定とサービスをカスタマイズする 4.4 本機を保護する 4.5 その他の設定 104 設定と管理 4.1各種設定 オーナー情報 Today 画面にオーナー情報を表示することができます。 オーナー情報を入力する 1. [スタート] > [設定] > [個人用] タブ > [オーナー情報] をタップします。 2. [オーナー情報] タブで個人情報を入力します。 ヒント Today 画面にオーナー情報が表示されていない場合は、[スタート] > [設定] > [個人用] タブ > [Today] をタップします。[アイテム] タブで [オーナー情報] のチェックボックスを選択します。 本機をオンにしたときにオーナー情報を表示する 本機の電源を入れたときやスリープモードを解除したときに、「マイインフォ」 画面が表示されるように設定することができます。この画面には所有者の個 人情報が表示されます。 1. [スタート] > [設定] > [個人用] タブ > [オーナー情報] をタップします。 2. [オプション] タブで [オーナー情報] にチェックを入れます。 3. その他の説明を表示したい場合は、[メモ] タブをタップし、説明を入 力してください (例: 拾った方はお届けください)。 4. [オプション] タブで [メモ] にチェックを入れ、[ok] をタップします。 日付と時刻 日付と時刻を設定する 1. [スタート] > [設定] > [システム] タブ > [時計とアラーム] > [時刻] タブをタップします。 2. 現在地を選択し、日付または時刻を変更します。 注意 同期を行うと、本機の時刻は PC の時刻に合わせて変更されます。PC との同 期に関する詳細は、「5.4 PCと同期する」(P.121)をご覧ください。 別の場所の日付と時刻を設定する 別のタイムゾーンを訪れたり、別の場所にいる人と通信する場合は、その場 所を訪問先のタイムゾーンとして設定することができます。 1. [スタート] > [設定] > [システム] タブ > [時計とアラーム] > [時刻] タブをタップします。 2. [訪問先] をタップします。 設定と管理 105 3. 正しいタイムゾーンを選択し、日付または時刻を変更します。 地域設定 本機での数字、通貨、日付、時刻の表示方法は地域設定により変更するこ とができます。 1. [スタート] > [設定] > [システム] タブ > [地域] をタップします。 2. [地域] タブで、一覧から使用する地域を選択します。 注意 • 地 域設定を変更しても、本機のオペレーティングシステムの言語は変更さ れません。 •• 選択された地域により、他のタブで使用可能となるオプションが若干異な ります。 3. さらに詳細設定を行う場合は、該当するタブをタップし、設定するオプ ションを選択してください。 4.2Today 画面をカスタマイズする Today 画面には予定、仕事、受信メッセージに関する情報などが表示され ます。Today 画面に表示されるアイテムは自由にカスタマイズすることがで きます。 Today 画面をカスタマイズする 1. [スタート] > [設定] > [個人用] タブ > [Today] をタップします。 2. [デザイン] タブで、Today 画面に使用する好きな背景テーマを選択 します。 3. [アイテム] タブでは Today 画面に表示したいアイテムを選択できます。 ヒント Today 画面に表示されるアイテムの順序を変更するには、アイテムをタップ し、[上へ移動] または [下へ移動] をタップします。 オリジナルの背景画像を使用する 自分自身が用意したオリジナルの写真を Today 画面の背景として使用す ることもできます。ただし、背景画像によっては Today 画面の文字が読み にくくなる場合がありますのでご注意ください。 1. [スタート] > [設定] > [個人用] タブ > [Today] をタップします。 2. [この画像を背景に使用する] にチェックを入れ、[参照] をタップして 画像ファイルの一覧を表示します。 106 設定と管理 3. 背景として使用する画像のファイル名をタップします。 4. [ok] をタップします。 Today 画面に予定を表示する際のオプション 予定が多い場合は、Today 画面に表示される予定の種類を指定すること ができます。 1. [スタート] > [設定] > [個人用] タブ > [Today] をタップします。 2. [アイテム] タブをタップします。 3. [予定表] を選択し、[オプション] を選択します。 4. 次のいずれかの方法で表示する予定を設定できます。 • • [次の予定のみ] を選択すると、予定表にある次の予定のみを表 示します。[近い将来の予定] を選択すると、複数の予定を表示で きます。 • • 終日イベントを表示しない場合、[終日イベントを表示する] のチェ ックを外します。 予定表の使い方に関する詳細は、「6.4 予定表」(P.134)をご覧ください。 Today 画面に仕事を表示する際のオプション 仕事が多い場合は、Today 画面に表示される仕事の種類を指定すること ができます。 1. [スタート] > [設定] > [個人用] タブ > [Today] をタップします。 2. [アイテム] タブをタップします。 3. [仕事] を選択し、[オプション] を選択します。 4. 次のいずれかの方法で表示する仕事を設定できます。 •• [表示する仕事] で Today 画面に表示する仕事の種類を選択し ます。 •• [分類項目] のリストで特定の分類項目の仕事のみ表示するか、ま たはすべての仕事を表示するかを選択します。 仕事の使い方については、「6.5 仕事」(P.137)もご覧ください。 設定と管理 107 スタートメニューをカスタマイズする スタートメニューに表示されるアイテムを選択することができます。 1. [スタート] > [設定] > [個人用] タブ > [メニュー] をタップします。 2. スタートメニューに表示するアイテムのチェックボックスにチェックを入 れます。最高7つまで選択できます。 ヒント スタートメニューの[プログラム]や[Office Mobile]にフォルダやショートカット を作成することもできます。PCのActiveSyncで[エクスプローラ]をクリックし てください。Mobile Deviceウィンドウで[マイWindows Mobileデバイス] > [Windows] > [スタートメニュー]をダブルクリックして、表示したいフォルダ やショートカットを作成します。追加したアイテムは、同期後に表示されます。 PCとの同期については、「5.4 PCと同期する」(P.121)をご覧ください。 4.3電話の設定とサービスをカスタマイズする 電話の着信音や着信パターン、番号を入力するときのボタン音など、電話 の各種設定をカスタマイズできます。また、割込通話サービス、転送電話サ ービスなどの設定ができます。 電話の設定とサービスをカスタマイズする • • 電話画面で [メニュー] > [オプションの表示] をタップします。 • • [スタート] > [設定] > [個人用] タブ > [電話] をタップします。 着信音を設定する 着信音や着信パターンを変更する 1. 電話画面で [メニュー] > [オプションの表示] > [電話] タブをタップ します。 2. [着信音] のリストから使用するサウンドをタップします。 注意 インターネットからダウンロードしたり、PC からコピーした wav、mid ファ イルを着信音として使用することもできます。まずサウンドファイルを本 機の /Windows/Rings フォルダにコピーし、このサウンドを着信音リスト から選択して設定します。ファイルのコピー方法に関する詳細は、「8.3 フ ァイルをコピー/管理する」(P.170)をご覧ください。 3. [着信パターン] のリストでは、着信時に着信音をどのパターンで鳴ら すかを選択します。 108 設定と管理 キーパッド音 キーパッドで番号を入力するときのボタン音を変更することができます。操 作音 (長) に設定すると、ボタンを押している間はずっと音を発します。留守 電からメッセージを聞くなど、トーンによる操作で問題が生じた場合は、こち らを使用してください。操作音 (短) に設定すると、ボタンを押したときに1~ 2秒だけ音を発します。オフに設定すると、操作音は聞こえません。 1. 電話画面で [メニュー] > [オプションの表示] > [電話] タブをタップ します。 2. [キーパッド] リストで任意のオプションをタップします。 オプションサービス 本機を直接携帯電話ネットワークに接続し、さまざまなオプションサービスの 設定を変更することができます。オプションサービスには、転送電話サービ ス、割込通話サービス、留守番電話サービスなどが含まれます。 オプションサービス 設定項目 発着信規制サービス [発着信制限] 電話をかけたり、受けたりすることにつ いて、状況に合わせて制限することが できます。 内 容 発信者番号通知サ ービス [発信者番号通知] お客さまの電話番号を相手に通知し たり、非通知にすることができます。 転送電話サービス [自動転送] 割込通話サービス [割り込み通話] 通話中の相手を保留にし、他の相手 からの電話を受けることができます。 また、通話相手を切り替えることもで きます。 留守番電話サービス [ボイスメールと SMSメッセージ] 電波の届かない場所にいるときや、 電話に出られないときに、留守番電 話センターで伝言メッセージをお預か りします。 電波の届かない場所にいるときや、電 話に出られないときに、かかってきた電 話を設定した番号へ転送します。 設定と管理 109 注意 •• 転送電話または留守番電話をご利用の場合、全発信規制および全着信 規制はご利用になれません(転送電話または留守番電話が優先されま す)。 • • 全発信規制および全着信規制をご利用になる場合は、事前に転送電話ま たは留守番電話の設定を解除してから全発信規制および全着信規制の 設定を行ってください。 •• 発信規制を設定した場合、音声発信、SMS 送信がご利用できません。着 信規制を設定した場合、音声着信、SMS 受信だけでなく EMnet メール (MMS)の受信、留守番電話の伝言通知機能等、一部サービスがご利用で きなくなりますのでご注意ください。 オプションサービスを確認または変更する 1. [スタート] > [設定] > [個人用] タブ > [電話] > [サービス] タブを タップします。 2. 使用するサービスを選択し、[設定の取得] をタップします。 3. オプションを選択し、[ok] をタップします。 4.4本機を保護する 暗証番号 (PIN) で EM chip(USIMカード)を保護する 暗証番号 (PIN) を設定することで、EM chipが不正にアクセスされるのを防 ぐことができます。既定の暗証番号 (PIN) は「9999」に設定されています。 後から暗証番号 (PIN) を変更することができます。 1. 電話画面で [メニュー] > [オプションの表示] > [電話] タブをタップ します。 2. 電話使用時に暗証番号 (PIN) を要求にチェックを入れます。 3. 暗証番号 (PIN) は、[暗証番号 (PIN) の変更] をタップすると、いつで も変更できます。 ヒント 緊急電話番号(110、119、118)は暗証番号(PIN)を入力しなくてもいつでも 発信できます。 パスワードで本機を保護する パスワード保護を利用すると、不正アクセスから本機を保護することができ ます。本機の電源を入れるたびにパスワードが要求されるので、本機のデー タを確実に守ることができます。本機を使い始めるときに、独自のパスワード を設定します。 110 設定と管理 パスワードを設定する 1. [スタート] > [設定] > [個人用] タブ > [ロック] をタップします。 2. パスワード入力が必要になるまでの時間にチェックを入れ、パスワー ド入力が必要となるまでの時間を選択します。[パスワードの種類] の 欄で使用するパスワードの種類を選択します。パスワードを入力し、必 要に応じて確認のため再入力します。 本機がネットワークに接続するよう設定されている場合は、英文字と 数字を組み合わせたパスワードを使用するとセキュリティ効果が高ま ります。 3. [ヒント] タブでパスワードを忘れた場合のヒントとなる説明を入力しま す。他人が考え付きやすいパスワードやヒントは避けてください。 4. [ok] をタップします。次に本機の電源を入れたときに、パスワードの入 力が要求されます。 注意 「パスワード入力が必要になるまでの時間」に「0分」を設定した場合、無操作 状態では1分経過後、スリープを解除したときはすぐにロック状態になります。 パスワード保護を解除する 1. パスワードを要求する画面でパスワードを入力します。 2. [ロックの解除]をタップします。 注意 •• パスワードを忘れてしまった場合は、フォーマット(P.232)をしなければ本機 を使用することはできません。この場合、本機は工場出荷状態に戻され、登 録したデータはすべて消去されます。 •• 間 違ったパスワードが入力されるたびに本機の反応時間は遅くなり、最終 的には全く反応しなくなります。 •• 間違ったパスワードが5回入力されると、ヒントが表示されます。 microSDカードのファイルを暗号化する 1. [スタート] > [設定] > [システム]タブ > [暗号化]をタップします。 2. メモリカード内のファイルを暗号化するにチェックを入れます。 注意 •• 暗号化されたファイルは本機でのみ確認することができます。 • • 本機においては、暗号化されたファイルは他のファイルと同様、通常の操作 で開くことができます。 設定と管理 111 重要 メモリカード内のファイルを暗号化するを設定している状態、または以前に設定し ていた場合は、フォーマットを行う前にmicroSDカード内のすべてのファイルをバッ クアップしてください。暗号化したmicroSDカードのファイルにアクセスすることがで きなくなります。microSDカードとPC間でファイルを転送するには、ActiveSyncま たはWindows Mobile デバイスセンターを利用してください。(P.116) 処理が終了したら、ファイルをmicroSDカードにコピーし直してください。 4.5その他の設定 デバイス名 デバイス名は、次のような場合に本機を識別するための名称です。 • • PC と同期するとき • • ネットワークに接続するとき • • バックアップから情報を復旧するとき 注意 1台の PC で複数のデバイスを同期する場合、デバイス名はすべて異なる必 要があります。PC との同期に関する詳細は、「5.4 PCと同期する」(P.121)を ご覧ください。 デバイス名を変更する 1. [スタート] > [設定] > [システム] タブ > [バージョン情報] をタップ します。 2. [デバイス ID] タブをタップします。 3. 名前を入力します。 注意 デバイス名は必ず A~Z の英文字、または 0~9 の数字で始まる必要があ ります。また、スペースは使用できません。単語を区切りたい場合は_(アンダー スコア)を使用してください。 画面設定 バックライトを調整する 1. [スタート] > [設定] > [システム] タブ > [バックライト] をタップします。 2. [明るさ] タブでスライダーを動かし、画面の明るさを調整します。右へ 動かすと明るくなり、左へ動かすと暗くなります。 注意 明るく設定すると電池の消耗が早くなります。 112 設定と管理 一定時間後にバックライトを消すよう設定する 1. [スタート] > [設定] > [システム] タブ > [バックライト] をタップします。 2. [バッテリ] タブまたは [外部電源] タブをタップします。 3. バックライトを消すまでのアイドル時間にチェックを入れ、時間を選択 します。 注意 アイドル時間が長いと電池の消耗が早くなります。 画面の文字を大きくする/小さくする 1. [スタート] > [設定] > [システム] タブ > [画面] > [文字サイズ] タ ブをタップします。 2. スライダーを移動すると、文字サイズを大きくしたり、小さくしたりでき ます。 ボタンの設定 プログラムボタンのプログラムまたはショートカットの割り当てを変更する 本機のハードウェアボタンには、すでにプログラムが割り当てられています。 ボタンをカスタマイズすると、最もよく使うプログラムをボタンに割り当てた り、画面モードの変更、Today 画面を開く、入力パネルを開く、などのよく使 うショートカットを割り当てることができます。 1. [スタート] > [設定] > [個人用] タブ > [ボタン] をタップします。 2. ボタンリストとそれぞれのボタンに割り当てられた機能が [プログラム ボタン] タブに表示されます。 ボタンリストに対応した本機のボタンは以下のとおりです。 [ボタン 1] : カメラボタン [ボタン 2] : 音量ボタン上端(長押し) [ボタン 3] : 音量ボタン下端(長押し) 3. 割り当て機能を変更するボタンをタップします。ボタンを識別しやすい よう、ボタン本来の機能を表す番号やアイコンが設定されています。 4. [プログラムの割り当て] 欄で、このボタンに割り当てるプログラムやシ ョートカットをタップします。 5. [ok] をタップします。 設定と管理 113 アラームと通知 アラームを設定する 1. [スタート] > [設定] > [システム] タブ > [時計とアラーム] > [アラー ム] タブをタップします。 2. <アラームの詳細> をタップし、アラームの名前を入力します。 3. アラームを設定する曜日をタップします。必要に応じて複数の曜日を 選択できます。 4. 時間をタップすると時計が開きます。ここでアラーム時刻を設定します。 5. アラームアイコン ( ) をタップし、アラームの種類を指定します。ア ラームにはサウンドを鳴らす、サウンドを繰り返す、ライトを点滅する、バ イブの4種類があります。 6. サウンドを鳴らす場合はサウンドを鳴らすにチェックを入れ、サウンドを 選択します。 イベントやアクションの通知方法を設定する 1. [スタート] > [設定] > [個人用] タブ > [音と通知] をタップします。 2. [サウンド] タブでボックスにチェックを入れ、通知方法を選択します。 3. [通知] タブの [イベント] でイベント名と通知方法を選択し、チェック を入れます。特殊なサウンド、メッセージ、LEDの点滅などの方法で通 知することができます。 ヒント サウンドとLEDの点滅をオフにすると、電池を節約することができます。 114 設定と管理 第5章 情報を PC と同期する 5.1 ActiveSync について 5.2 Windows Vista の Microsoft Windows Mobile デバイスセンターを設定する 5.3 Windows XP で Microsoft ActiveSync を 設定する 5.4 PCと同期する 5.5 Bluetooth を使って同期する 5.6 音楽やビデオを同期する 116 情報を PC と同期する 5.1ActiveSync について 本機をPCと同期することで、PCの情報を手軽に持ち歩くことができます。 PCと本機の間で同期可能な情報には次のようなものがあります。 •• Microsoft Outlook のデータ (メール、予定表、仕事、メモ) •• メディアファイル (写真、音楽、ビデオなど) •• お気に入り (IEの「お気に入り」に登録されているリンク) •• ファイル (Word、Excel、PowerPoint、PDFファイルなど) 同期を実行するには、PCに同期ソフトをインストールする必要があります。詳 しくは、Windows Vista™ をお使いの方は「5.2 Windows Vista の Microsoft Windows Mobile デバイスセンターを設定する」(P.117)を、Windows XP を お使いの方は「5.3 Windows XP で Microsoft ActiveSync を設定する」 (P.120)をご覧ください。 同期の方法 付属の「お使いになる前にディスク」からPCに同期ソフトをインストールした 後、本機をPCに接続し、次の方法で同期を実行することができます。 •• 付属の USB ケーブルを使って同期を行います。USBケーブルを本機 とPCに接続すると、自動的に同期が開始されます。 •• Bluetooth を使って接続し、同期を行います。この場合、まず本機と PCとの間で Bluetooth パートナーシップを確立する必要があります。 Bluetooth パートナーシップに関する詳細は、「9.8 Bluetoothを使う」 (P.184)をご覧ください。Bluetooth による同期方法については、「5.5 Bluetoothを使って同期する」(P.123)をご覧ください。 本機とPCの情報を最新の状態に保つため、できるだけ頻繁に同期を行うこ とをお勧めします。 情報を PC と同期する 117 5.2Windows Vista の Microsoft Windows Mobile デバイスセンターを設定する Microsoft Windows Mobile デバイスセンターは、Windows Vista に新 しく搭載された Microsoft ActiveSync に代わる機能です。 注意 Windows Vista には、すでに Windows Mobile デバイスセンターがインスト ールされているバージョンもあります。ご利用の Windows Vista に Windows Mobile デバイスセンターがインストールされていない場合は、本機付属の「お 使いになる前にディスク」からインストールしてください。 同期の設定 本機をPCに接続し、Windows Mobileデバイスセンターを初めて起動したと きは、本機とのパートナーシップを作成するように要求されます。以下の手順 で作成してください。 1. 本機を PC に接続します。Windows Mobile デバイスセンターが自動 的に設定を開始します。 2. Windows Mobile デバイスセンターの初期画面で [デバイスのセット アップ] をクリックします。 118 情報を PC と同期する 注意 Outlook 情報を同期せずにメディアファイルの転送、アップデートの確 認、デバイス内の検索などを行う場合は、[デバイスをセットアップしな いで接続] を選択してください。 3. 同期する情報の種類を選択し、[次へ] をクリックします。 4. デバイス名を入力し、[セットアップ] をクリックします。 セットアップウィザードが完了すると、Windows Mobile デバイスセンターは 自動的にデバイスを同期します。同期が完了すると、メールやその他の情報 が本機に表示されます。 情報を PC と同期する 119 Windows Mobile デバイスセンターを使う Windows Mobile デバイスセンターを起動するには、Windows Vista で [ス タート] > [すべてのプログラム] > [Windows Mobile デバイスセンター] をクリックします。 Windows Mobile デバイスセンターでは次の操作を行うことができます。 • • [モバイルデバイスの設定] をクリックし、同期設定を確認したり、変 更したりできます。 • • [画像、音楽、およびビデオ] > [新しい画像/ビデオクリップをインポ ートできます] をクリックすると、ウィザードが起動し、Windows Vista PC のフォトギャラリーから本機に写真をコピーすることができます。 • [画像、音楽、およびビデオ] > [詳細] > [Windows Media Player からデバイスにメディアを追加する] をクリックすると、Windows Media™ Player を使って音楽やビデオを同期することができます。詳 しくは、「10.4 Windows Media Player Mobileを使う」(P.214)をご覧 ください。 •• [ファイル管理] > [デバイスのコンテンツの参照] をクリックし、本機 のドキュメントやファイルを表示します。 注意 詳しくは、Windows Mobile デバイスセンターのヘルプをご覧ください。 120 情報を PC と同期する 5.3Windows XP で Microsoft ActiveSync を設定する 本機付属の「お使いになる前にディスク」には Microsoft ActiveSync 4.5 以降が含まれています。以下の手順で ActiveSync 4.5 以降を Windows XP にインストールし、設定してください。 ヒント ActiveSyncはWindows 2000 SP4などにもインストールできます。対応する Windowsについては、「ActiveSync/Windows Mobileデバイスセンターの動 作環境」(P.247)をご覧ください。 ActiveSync をインストールする 1. 「お使いになる前にディスク」を PC のディスクドライブにセットします。 2. [セットアップとインストール] をクリックします。 3. [ActiveSync] のチェックボックスを選択し、[インストール] をクリッ クします。 4. ライセンス規約を読み、[同意する] をクリックします。 5. インストールが終わったら、[終了] をクリックします。 6. 「Windows Mobileデバイス - はじめに」の画面で [閉じる] をクリック します。 同期の設定 以下の手順で同期パートナーシップを設定してください。 1. 本機を PC に接続します。同期セットアップウィザードが自動的に起動 し、同期パートナーシップの作成をガイドします。[次へ] をクリックして 進みます。 2. 同期する情報の種類を選択し、[次へ] をクリックします。 3. 必要に応じて、デバイスがコンピュータに接続されている間の無線デ ータ接続を許可しますというチェックボックスにチェックを入れます。 [次へ] をクリックします。 4. [完了] をクリックします。 ウィザードが終了すると、ActiveSync が自動的に本機を同期します。同期 が完了すると、メールやその他の情報が本機に表示されます。 情報を PC と同期する 121 5.4PCと同期する USB ケーブルまたは Bluetooth 接続を通して本機を PC に接続します。 同期の開始と停止 本機または PC から手動で同期を行うこともできます。 本機から同期する 1. [スタート] > [プログラム] > [ActiveSync] をタップします。 2. [同期] をタップします。 ヒント 完了する前に同期を中断するには、[中止] をタップします。 PCとのパートナーシップを完全に削除するには、本機とPCを接続していない 状態で、[メニュー] > [オプション]をタップしてPC名をタップし、[削除]をタッ プします。 Windows Mobile デバイスセンターから同期する 1. [スタート] > [すべてのプログラム] > [Windows Mobile デバイスセ ンター] をクリックします。 2. Windows Mobile デバイスセンターの左下にある 3. 完了する前に同期を中断するには をクリックします。 をクリックします。 PCのActiveSyncから同期する 本機をPCに接続すると、PCのActiveSync が自動的に起動し、同期を始 めます。 1. 手動で同期を開始するには をクリックします。 2. 完了する前に同期を中断するには をクリックします。 122 情報を PC と同期する 同期する情報を変更する 本機または PC から、同期する情報の種類や範囲を変更することができま す。以下の手順で本機から同期設定を変更します。 注意 本機の同期設定を変更する前に、本機を PC から切断してください。 1. 本機の ActiveSync 画面で [メニュー] > [オプション] をタップしま す。 2. 同期を行うアイテムのチェックボックスにチェックを入れます。チェック ボックスをチェックできない場合、リストの別の情報タイプのチェックボ ックスをクリアしなければならない場合があります。 3. たとえば [電子メール] など特定の情報に関する同期設定を変更す るには、[設定] をタップします。 ダウンロードサイズ制限を設定したり、ダウンロードする情報の日数を 指定したりすることができます。 注意 •• お 気に入り、ファイル、メディアなど、一部の情報は本機の ActiveSync オ プションでは選択できません。これらの情報は、PC の Windows Mobile デ バイスセンターまたは ActiveSync で選択または解除します。 •• 1台の PC が複数の Windows Mobile デバイスと同期パートナーシップを 確立することはできますが、1台のデバイスが同期パートナーシップを確立 できる PC は最大2台までです。両方の PC と確実に同期が行われるよ う、2台目の PC では最初の PC と同じ同期設定を使用してください。 •• 電子メールは1台の PC とのみ同期することができます。 情報を PC と同期する 123 同期接続に関する問題 PCの Microsoft ActiveSync では、本機との間でネットワークタイプの接続 を使用することによって、シリアル USB 接続よりも高速なデータ転送が可能 です。ただし、PC がインターネットやローカルネットワークに接続されている 場合、本機との接続を中断し、インターネットやネットワーク接続の方に優先 的に接続されることがあります。 このような場合、[スタート] > [設定] > [接続] タブ > [PC への USB 接 続] をタップし、高度なネットワーク機能を有効にするのチェックを外してく ださい。これで PC は本機との間でシリアル USB 接続を使用します。 5.5Bluetooth を使って同期する Bluetooth を使って本機と PC を接続し、同期を行うことができます。 1. PCでWindows Mobile デバイスセンターのヘルプ、または ActiveSync のヘルプをご覧になり、 Bluetooth 接続を設定してくだ さい。 2. 本機では [スタート] > [プログラム] > [ActiveSync] をタップしま す。 3. [メニュー] > [Bluetooth から接続] をタップします。本機と PC の両 方で Bluetooth 機能が有効になっており、検出可能モードになってい ることを確認してください。 4. 本機と PC を初めて Bluetooth で接続する場合は、まず本機で Bluetooth ウィザードを起動し、PC との間に Bluetooth パートナーシ ップを確立する必要があります。Bluetooth パートナーシップの確立方 法については、「Bluetooth パートナーシップ」(P.184)をご覧ください。 注意 •• 電 池を節約するため、使用しないときは Bluetooth をオフにしておくことを お勧めします。 •• Bluetooth を使って本機と PC を接続し、同期する場合、ご利用の PC に は Bluetooth 機能が内蔵されているか、または Bluetooth アダプタがイン ストールされている必要があります。 124 情報を PC と同期する 5.6音楽やビデオを同期する 外出先などに音楽やビデオなどを持ち出したい場合、PC で Microsoft Windows Media Player をセットアップし、本機との間で音楽やビデオを同 期することができます。 音楽やビデオなどのメディアファイルの同期設定は、Windows Media Playerで行います。以下の手順に従ってください。 1. PC に Windows Media Player 11 をインストールします。(Windows Media Player 11 は Windows XP およびWindows Vistaに対応し ています。) 2. USB ケーブルで本機と PC を接続し、Windows Media Player 11 を起動します。Bluetooth を使って本機と PC が接続されている場合 は、その接続を中断してからメディアの同期を行います。 3. 本機と PC の Windows Media Player 11 との間で同期パートナー シップをセットアップします。 本機の Windows Media Player に関する詳細は、「10.4 Windows Media Player Mobile を使う」(P.214)をご覧ください。 第6章 連絡先、予定、仕事、その他 の情報を管理する 6.1 連絡先の管理 6.2 連絡先 6.3 SIM マネージャ 6.4 予定表 6.5 仕事 6.6 メモ 6.7 ボイスレコーダー 126 連絡先、予定、仕事、その他の情報を管理する 6.1連絡先の管理 本機には、連絡先の電話番号やその他の情報を保存/管理するために以下 の方法があります。 •• 本体メモリまたはEM chip(USIMカード)に連絡先を保存します。 •• SIMマネージャを利用して、EM chipに連絡先を保存します。 6.2連絡先 連絡先は、友人や仕事関係の人々の電話番号などを保存しておく電話帳 です。 本機では3種類の連絡先を作成できます。 •• Outlook 連絡先 本機に保存されている連絡先で、本機で情報を入 力したり、 PC や Exchange Server と同期できる連絡先です。各連 絡先に対して、電話番号、メールアドレス、インスタントメッセージ (IM) 名、会社と自宅の住所、仕事、誕生日などの情報を保存することがで きます。また、画像を追加したり、着信音を設定することもできます。 •• SIMカード 連絡先 EM chip(USIMカード)に保存されている連絡先で す。各連絡先に対して、名前と電話番号だけを保存することができま す。 ••• Windows Live連絡先 Windows Live MessengerやMSNを利用し てOutlookと同じように連絡先を保存します。詳細については、 「Windows Liveのメンバーを追加する」(P.194)をご覧ください。 注意 Windows Live連絡先は、Windows Liveをセットアップした後に利用でき ます。 連絡先、予定、仕事、その他の情報を管理する 127 本機に連絡先を追加する 1. [スタート] > [連絡先] をタップします。 2. [新規作成] をタップし、[Outlook 連絡先] を選択して連絡先情報を 入力します。 3. [表題] で、この連絡先が連絡先リストに表示されるときの形式を選択 します。 4. 連絡先に写真を追加するには、[画像の選択] をタップして画像ファイ ルを選択するか、または [カメラ] をタップして連絡先に保存する写 真を撮影します。この写真は、この連絡先から着信があったときに電 話画面に表示されます。 128 連絡先、予定、仕事、その他の情報を管理する 5. 連絡先に着信音を設定するには、[着信音] の欄をタップし、着信音 の一覧から選択してください。 6. 終わったら [ok] をタップします。 ヒント • • 連絡先に保存されていない相手から電話があった場合、通話履歴から連 絡先を作成することができます。通話履歴にある電話番号をタップしたま まにし、ポップアップメニューから [連絡先に保存] をタップします。 • • メッセージに含まれる電話番号を保存するには、電話番号をタップし、[メ •• 連絡先の情報を編集するには連絡先をタップし、[メニュー] > [編集] を タップします。 ニュー] > [連絡先に保存] をタップします。 EM chip(USIMカード)に連絡先を追加する 1. [スタート] > [連絡先] 2. [新規作成]をタップし、[SIMカード連絡先]を選択します。 3. 名前と電話番号を入力します。 4. [ok]をタップします。 ヒント SIMマネージャを利用してもEM chipに連絡先を追加/編集できます。詳細につ いては、「6.3 SIMマネージャ」(P.132)をご覧ください。 連絡先、予定、仕事、その他の情報を管理する 129 情報の整理と検索 連絡先情報を見る 1. [スタート] > [連絡先] をタップします。 2. タッチスクリーンを指またはスタイラスペンで上方向にスライドして、連 絡先画面を下にスクロールします。 指またはスタイラスペンを下方向にスライドすると、連絡先画面が上 へスクロールします。 注意 フィンガースクロールの詳細については、「フィンガースクロールとパン操 作について」(P.67)をご覧ください。 3. 確認したい連絡先をタップします。 最新の発着信履歴が、電話番号や メールアドレスなどの情報と一緒に 表示されます。 複数の連絡先をグループ化する 関連性のある連絡先を分類してグループ化すると、管理しやすくなります。 1. 新しい連絡先を作成するか、または既存の連絡先を編集します。 2. [分類項目] をタップします。 3. 会社関係 (取引先)、個人など既定の分類項目を選択するか、または [新規] をタップして新しい分類項目を作成します。 4. 終わったら [ok] をタップします。 グループ化して連絡先を表示するには、[メニュー] > [フィルタ]をタッ プ、分類項目をタップします。 注意 連絡先を分類項目のフィルタで表示しているときは、新しく作成した連絡先に もこの分類項目が自動的に割り当てられます。 130 連絡先、予定、仕事、その他の情報を管理する 連絡先を活用する 連絡先の一覧は、さまざまな方法で活用したりカスタマイズすることができ ます。以下はその活用例です。 1. [スタート] > [連絡先] をタップします。 2. 連絡先の一覧で、次のような操作ができます。 •• 名前表示では、名前を入力するか、または画面右端のアルファベ ットのインデックスから連絡先を検索できます。名前表示を切り替 えるには、[メニュー] > [表示方法] > [名前] をタップします。 •• 1つの連絡先に関する情報の概要を表示するには、その連絡先を タップします。ここから通話を始めたり、メッセージを送信することが できます。 •• 連絡先をタップしたままにすると、この連絡先で実行できる操作 (電話、電子メール送信など)がポップアップメニューで表示され、 選択することができます。 •• 特定の会社の連絡先を表示するには、[メニュー] > [表示方法] > [勤務先] をタップし、会社名をタップします。 本機の連絡先を検索する 多くの連絡先が登録されている場合、目的の相手を見つけるにはいくつか の方法があります。 1. [スタート] > [連絡先] をタップします。 2. 名前表示になっていない場合は、[メニュー] > [表示方法] > [名前] をタップして名前表示に切り替えます。 3. 次のいずれかの方法で検索します。 •• キーパッドまたは入力パネルで検索する名前を入力すると、該当 する連絡先が表示されます。テキストボックスをタップして入力し た文字を消去すると、すべての連絡先が表示されます。 •• 画面右端のアルファベットのインデックスで、指やスタイラスを上 下にスライドさせると、順番にアルファベットを選択できます。 •• 分類項目から検索します。連絡先の一覧で [メニュー] > [フィル タ] をタップし、連絡先の分類項目をタップします。すべての連絡 先を表示するには、[すべての連絡先] をタップします。 連絡先、予定、仕事、その他の情報を管理する 131 連絡先情報を共有する 連絡先の詳細をビームする Bluetoothを使うと、本機から別の携帯電話や PDA へ簡単に連絡先情報 を送信できます。 1. [スタート] > [連絡先] をタップし、連絡先を選択します。 2. [メニュー] > [連絡先の送信] > [ビーム] をタップします。 3. 連絡先をビームする相手デバイスを選択します。 注意 ビームを行うには、本機と相手デバイスの Bluetooth機能がオンになっており、検 出可能モードに設定されている必要があります。また、連絡先情報を PC にビーム することもできます。詳しくは「9.8 Bluetoothを使う」(P.184)をご覧ください。 SMS で連絡先情報を送信する 1. [スタート] > [連絡先] をタップし、連絡先を選択します。 2. [メニュー] > [連絡先の送信] > [SMS/MMS] をタップします。 3. 送信する連絡先情報を選択し、[完了] をタップします。 4. 新規 SMS に送信先の携帯電話番号を入力し、[送信] をタップしま す。 連絡先をvCardとして送信する vCard(電子名刺)は、連絡先情報を交換するときに使用される標準形式 ファイルです。vCardのファイルをPCのOutlookにエクスポートすることも可 能です。 vCardファイルはEMnetメール(MMS)の添付ファイルとして送信することが できます。 1. [スタート] > [連絡先] をタップし、連絡先を選択します。 2. [メニュー] > [vCard として送信] をタップします。 3. vCardファイルを添付した新規MMSの作成画面が表示されます。宛 先やメッセージを入力し、[送信] をタップします。 詳細については、「7.4 EMnetメール(MMS)」(P.150)をご覧ください。 132 連絡先、予定、仕事、その他の情報を管理する 6.3SIM マネージャ SIM マネージャでは、EM chip(USIMカード)に保存された連絡先の確認お よび通話発信、EM chipから本機への連絡先の転送 (またはその逆)などを 行います。 EM chipに連絡先を追加する 1. [スタート] > [プログラム] > [SIM マネージャ] をタップします。 2. [新規作成] をタップし、新しい連絡先名と電話番号を入力します。 3. [保存] をタップし、情報を EM chipに保存します。 ヒント EM chipの連絡先情報を変更するには、[スタート] > [プログラム] > [SIM マ ネージャ] をタップします。EM chipに保存されている連絡先をタップして編集 し、完了したら[保存]をタップします。 EM chipの連絡先を本機にコピーする EM chipに保存された連絡先は本機の連絡先にコピーできます。 1. [スタート] > [プログラム] > [SIM マネージャ] をタップします。 2. コピーする連絡先を選択します。 [メニュー] > [すべて選択] をタップ してEM chipに保存されているすべての連絡先を選択することもでき ます。 3. [メニュー] > [連絡先に保存] をタップします。 連絡先、予定、仕事、その他の情報を管理する 133 連絡先を EM chipにコピーする EM chipには、1つの連絡先につき、2つの電話番号と1つの電子メールアドレ スを保存することができます。 1つの連絡先に複数の電話番号が登録されている場合は、携帯電話、自宅 電話、勤務先電話の優先順位で電話番号がコピーされます。 1. [スタート] > [プログラム] > [SIM マネージャ] をタップします。 2. [メニュー] > [USIM に保存する連絡先] をタップします。 3. EM chipにコピーする連絡先にチェックを付けて、[保存] をタップしま す。 134 連絡先、予定、仕事、その他の情報を管理する 6.4予定表 予定表は、会議やイベントなどの予定を管理するためのツールです。近日の 予定は Today 画面に表示することができます。PC で Outlook をご利用 の場合は、本機と PC の間で予定表を同期させることができます。また、予 定表にサウンドやライトの点滅を設定すれば、予定表をアラーム代わりに利 用できます。 予定は日単位、週単位、月単位、年単位、予定一覧のいずれかの形式で表 示できます。予定をタップすると、その予定の詳細情報を表示できます。 予定を登録する 予定を設定する 1. [スタート] > [予定表] をタップします。 2. [メニュー] > [新しい予定] をタップします。 3. 予定の件名を入力します。 4. 次のいずれかの方法で予定を作成します。 • • 誕生日などの終日の予定については、[終日] を [はい] に設定し ます。 • • 予定の開始時刻と終了時刻が決まっている場合は、それぞれを 設定します。 5. 予定の分類項目を設定しておくと、関係のある予定をグループ化でき ます。[分類項目] をタップして、会社関係 (取引先)、祝日、個人、季 節など既定の分類項目を選択するか、または [新規] をタップして新 しい分類項目を作成します。[ok]をタップして予定の入力画面に戻り ます。 6. 予定の入力が完了したら [ok] をタップし、予定表に戻ります。 注意 •• •終日イベントは予定表内ではなく、予定表画面の一番上にバナーで表示さ れます。 • • 予定をキャンセルするには、キャンセルする予定をタップしたままにし、ポップ アップメニューから [予定の削除] をタップします。 連絡先、予定、仕事、その他の情報を管理する 135 ヒント 日単位の表示で自動的に時刻を入力するには、新しい予定を入れる時間帯 をタップし、[メニュー] > [新しい予定] をタップします。 すべての新規予定に既定のアラームを設定する すべての新しい予定に、自動的にアラームを設定することができます。 1. [スタート] > [予定表] をタップします。 2. [メニュー] > [ツール] > [オプション] > [予定] タブをタップします。 3. 新しいアイテムにアラームを設定するにチェックを入れます。 4. 開始時刻に対して事前に通知する時間を設定します。 5. [ok]をタップすると、予定表に戻ります。 予定を表示する 既定では、予定表は予定一覧形式で表示されます。表示形式は日単位、週 単位、月単位、年単位があります。 予定が入っている時間を 示します。 他の予定と重 なっていること を示します。 予定の詳細を表示します。 表示を切り替えます。 • 予定一覧表示 •• 予定をタップすると、その予定の詳細情報を表示できます。 • •• 予定を分類項目別に表示するには、[メニュー] > [フィルタ] をタップ し、分類項目を選択します。 • •• 予定表で予定の表示形式を変更するには、[メニュー] > [ツール] > 136 連絡先、予定、仕事、その他の情報を管理する [オプション] > [全般] タブをタップします。[既定の画面] で予定表 の表示形式を選択します。 ••• [月単位] 表示の場合、次のアイコンが使用されます。 午前の予定 午後または夜の予定 午前と午後 (夜) の予定 終日イベント 予定を送信する 会議出席依頼を送る 予定表を使って、Outlook か Outlook Mobile を使用している相手に電子メ ールで会議出席依頼を送信できます。 1. [スタート] > [予定表] をタップします。 2. 新しい予定を登録するか、既存の予定を開き、[メニュー] > [編集] を タップします。 3. [出席者] をタップします。 4. [必須出席者の追加] または[任意出席者の追加]をタップします。 5. 出席を依頼する連絡先の名前をタップします。 6. [完了]をタップします。 7. [ok] をタップすると、出席者に会議出席依頼が送信されます。 ヒント 会議出席依頼を送るときに使うメールアカウントを選択する場合は、[メニュ ー] > [ツール] > [オプション] > [予定] タブをタップします。[会議出席依頼 の送信方法] をタップし、Outlook メール、POP3/IMAP4、または Windows Live アカウントのいずれかを選択します。 注意 •• • Outlook メールアカウントを使って会議出席依頼を送信すると、出席依頼 は次回本機と PC、または本機と Exchange Server を同期させるときに 出席者に送信されます。 • • 出席者が会議出席依頼を受け入れると、出席者のスケジュールに会議予 定が追加されます。出席者からの承諾が送り返されると、出席依頼をした 側の予定表も自動的に更新されます。 連絡先、予定、仕事、その他の情報を管理する 137 予定をvCalendarとして送信する vCalendarは、スケジュールや仕事情報を交換するときに使用される標準 形式ファイルです。vCalendarのファイルをPCのOutlookにエクスポートする ことも可能です。 vCalendarを添付したメールを送るには、[メニュー] > [vCalendar として 送信]をタップします。詳細については、「7.4 EMnetメール(MMS)」(P.150) をご覧ください。 6.5仕事 仕事は大事な用件などを管理するためのツールです。1回のみの仕事や、 繰り返しの仕事を設定できます。また、仕事にアラームを設定したり、分類項 目別に整理することもできます。 仕事は仕事一覧に表示されます。期限の過ぎた仕事は赤で表示されます。 仕事を作成する 1. [スタート] > [プログラム] > [仕事] をタップします。 2. [メニュー] > [新しい仕事] をタップし、仕事の件名、開始日や期限、 優先度などの詳細を入力します。 3. 仕事の分類項目を設定しておくと、関係のある仕事をグループ化でき ます。[分類項目] をタップして、会社関係 (取引先)、祝日、個人、季 節など既定の分類項目を選択するか、または [新規] をタップして新 しい分類項目を作成します。[ok]をタップして仕事の入力画面に戻り ます。 4. 仕事の入力が完了したら、[ok] をタップして仕事一覧に戻ります。 ヒント 時間設定などのない仕事は簡単に作成できます。[ここをタップして新しい仕 事を追加] に件名を入力し、Enter ボタンを押してください。仕事入力欄が表 示されていない場合、[メニュー] > [オプション] をタップし、[仕事入力バーを 表示する] をチェックします。 138 連絡先、予定、仕事、その他の情報を管理する 仕事の優先度を変更する 仕事を優先度別に分類するには、まず各仕事に優先度を付けなければな りません。 1. [スタート] > [プログラム] > [仕事] をタップします。 2. 優先度を変更する仕事をタップします。 3. [編集] をタップし、[優先度] で優先度のレベルをタップします。 4. [ok] をタップして仕事一覧に戻ります。 注意 既定では、新しい仕事の優先度は標準になっています。 新しい仕事に既定のアラームを設定する 新しく作成するすべての仕事に対し、自動的にアラームを設定することがで きます。 1. [スタート] > [プログラム] > [仕事] をタップします。 2. [メニュー] > [オプション] をタップします。 3. [新しいアイテムにアラームを設定する] にチェックを入れます。 4. [ok] をタップして仕事一覧に戻ります。 注意 期限のない仕事に対してアラームは設定できません。 仕事一覧に開始日と期限を表示する 1. [スタート] > [プログラム] > [仕事] をタップします。 2. [メニュー] > [オプション] をタップします。 3. [開始日と期限を表示する] をチェックします。 4. [ok] をタップして仕事一覧に戻ります。 仕事を検索する 仕事一覧が長い場合、仕事の一部のみを表示したり、特定の仕事がすぐに 見つかるよう並べ替えることができます。 1. [スタート] > [プログラム] > [仕事] をタップします。 2. 仕事一覧で、次のような操作ができます。 連絡先、予定、仕事、その他の情報を管理する 139 • •• 一覧を分類します。[メニュー] > [並べ替え] をタップし、並べ替え のオプションをタップします。 • •• 分類項目別に仕事を表示します。[メニュー] > [フィルタ] をタッ プし、表示する分類項目をタップします。 ヒント 仕事をさらに絞り込むには [メニュー] > [フィルタ] > [作業中の仕事] または [終了した仕事] をタップします。 6.6メモ メモは、アイデア、問題、覚え書きなどを書き留めたり、仕事や会議のメモを 取る場合に便利です。手書きやキーパッド入力でメモを作成したり、ボイスメ モを録音したりできます。 メモに情報を入力する メモに情報を入力するには何通りかの方法があります。入力パネルやキーパ ッドを使い、テキスト形式で入力することができます。また、スタイラスペンを 使って画面に文字を手書きしたり、絵を描いたりすることもできます。 既定の入力モードを設定する メモに絵を描くことが多い場合は、手書きを既定の入力モードとして設定し ておくと便利です。テキスト入力をよく使う場合は、入力を選択します。 1. [スタート] > [プログラム] > [メモ] をタップします。 2. メモの一覧で [メニュー] > [オプション] をタップします。 3. [既定のモード] で次のいずれかをタップします。 • •• 手書き: 絵を描いたり、手書きで文字を書いてメモを作成します。 • •• 入力: テキスト形式の文字を入力してメモを作成します。 4. [ok] をタップします。 メモを作成する 1. [スタート] > [プログラム] > [メモ] をタップします。メモの一覧で [新 規] をタップします。 2. 入力パネルやキーパッドで文字を入力します。またはスタイラスペン で文字を手書きします。 3. 入力が済んだら [ok] をタップし、メモの一覧に戻ります。 140 連絡先、予定、仕事、その他の情報を管理する 注意 •• • 手書きの文字を選択するには、まず文字の横をタップしたままにします。点 が表示されたら、完全な円を描く前に手書き文字の上をすばやくドラッグしま す。 • • 3本のラインを越えて書かれた文字は、文字でなく絵として認識されます。 • メモに絵を描く 1. [スタート] > [プログラム] > [メモ] をタップします。 2. メモの一覧で [新規] をタップします。 3. 画面に絵を描くには、スタイラスペンを使用します。 画面に絵を描く 4. 絵の周囲にボックスが表示されます。 5. 描画が済んだら [ok] をタップし、メモ一覧に戻ります。 注意 絵をコピーしたり、削除したりするために選択するには、絵をしばらくタップした ままにし、スタイラスペンを画面から離すと絵が選択されます。 ボイスメモを録音する ボイスメモを録音したり、録音をメモに追加したりできます。 ボイスメモを作成する 1. [スタート] > [プログラム] > [メモ] をタップします。 連絡先、予定、仕事、その他の情報を管理する 141 2. 次のいずれかの方法でボイスメモを録音します。 • • ボイスメモを録音する場合は、メモ一覧から行います。 • • 録音をメモに追加するには、まずメモを作成するか、既存のメモを 開きます。 3. 録音ツールバーが表示されていない場合は、[メニュー] > [録音ツー ルバーの表示] をタップします。 4. 録音アイコン ( ) をタップして録音を開始します。 5. 本機のマイクに向かって録音します。 6. 録音が終わったら停止アイコン ( ) をタップします。 7. 開いているメモに音声を追加する場合は、録音終了後に [ok] をタッ プしてメモ一覧に戻ります。 8. 開いているメモに録音すると、メモにアイコンが表示されます。 9. メモ一覧で録音すると、音声ファイルとしてメモ一覧に表示されます。 録音形式を変更する 1. [スタート] > [設定] > [個人用] タブ > [入力] をタップします。 2. [オプション] タブをタップし、 [録音形式] のリストから形式を選択し ます。 3. [ok] をタップします。 注意 メモの画面からも録音形式を変更できます。メモ一覧で [メニュー] > [オプシ ョン] > [入力オプション] リンクをタップし、[オプション] タブをタップします。 142 連絡先、予定、仕事、その他の情報を管理する 6.7ボイスレコーダー ボイスレコーダーを使うと簡単に音声を録音し、メールで送信したり、ビーム したり、録音した音声を着信音として設定したりできます。 注意 ボイスレコーダーで録音された音声は、AMR-NB形式で保存されます。AMRNB形式とはモバイル機器でよく使用されている音声ファイル形式です。 自分の声を録音する 1. Today 画面で [スタート] > [プログラム] > [ボイスレコーダー] をタ ップします。 2. 本機のマイクを口に近づけます。 3. [録音] または をタップしてボイスクリップの録音を始めます。一 時的に録音を停止する場合は [一時停止] をタップします。再度録音 を始めるには [再開] をタップします。 4. [停止] をタップすると録音を停止します。 すべての録音は、既定では [マイボイス] フォルダに保存されます。録音を 他のフォルダに保存するには、画面左上にあるフォルダ名のとなりの を タップし、録音を保存するフォルダを選択します。 ボイス録音を再生する 1. ボイスレコーダー画面で再生するボイス録音を選択します。 2. をタップします。また、ボイス録音をタップしても再生できます。 注意 • • • をタップすると音量が上がり、 • • をタップするとミュート/ミュート解除を切り替えます。 をタップすると音量が下がります。 ボイス録音をMMSで送信する 1. ボイスレコーダー画面で、メールで送信するボイス録音を選択します。 2. [メニュー] > [MMSで送信] をタップします。MMSが自動的に開き、ボ イス録音が添付ファイルとして挿入されたメールが作成されます。 MMSの作成と送信方法については、「7.4 EMnetメール(MMS)」(P.150)を ご覧ください。 連絡先、予定、仕事、その他の情報を管理する 143 ボイス録音をメール送信する 1. ボイスレコーダー画面で、メールで送信するボイス録音を選択します。 2. [メニュー] > [送信] をタップし、利用するメールアカウントを選択しま す。送信画面が自動的に開き、ボイス録音が添付ファイルとして挿入 されたメールが作成されます。 メール作成と送信方法については、「7.7 電子メールを送る/受ける」 (P.160)をご覧ください。 ボイス録音をビームする 1. ボイスレコーダー画面でビームするボイス録音を選択します。 2. [メニュー] > [ファイルをビームする] をタップします。 3. ボイス録音を送信する相手デバイスを選択します。 4. 相手デバイスでファイルの転送を受け入れ、受信します。 ボイス録音を着信音として設定する 1. ボイスレコーダー画面で、本機の着信音として設定するボイス録音を 選択します。 2. [メニュー] > [着信音に設定] をタップします。 録音の名前変更または移動 1. ボイスレコーダー画面で名前を変更する、または別の場所へ移動する ボイス録音を選択します。 2. [メニュー] > [名前を変更/移動] をタップします。 3. ボイス録音の新しい名前を入力します。 4. ボイス録音を移動する場合は、新しい保存先のフォルダと場所を選 択します。 5. [ok] をタップします。 ヒント 複数のボイス録音が選択されている場合、ファイルを移動することはできます が、名前を変更することはできません。 144 連絡先、予定、仕事、その他の情報を管理する 第7章 メールを使用する 7.1 メールの種類について 7.2 メール 7.3 SMS 7.4 EMnetメール(MMS) 7.5 電子メールアカウントの種類 7.6 電子メールセットアップウィザード 7.7 電子メールを送る/受ける 146 メールを使用する 7.1メールの種類について SMS イー・モバイル携帯電話同士で、メッセージ1件につき、全角最大70文字ま での短いメッセージを送受信できます。 ・ ファイルを添付することはできません。 ・ 本機は絵文字には対応しておりません。 EMnetメール(MMS) 「△△△@emnet.ne.jp」のアドレスを使用して、イー・モバイル携帯電話や 他社の携帯電話、パソコンなどとの間でメッセージを送受信できます。撮影 した写真やビデオクリップなどを添付したり、デコレーションメールを楽しんだ りすることもできます。 ・ 本機は絵文字には対応しておりません。 電子メール パソコンで使用されている電子メール(POP3 /IMAP4)に対応しており、会 社や自宅のパソコンと同じメールを送受信することができます。また、パソコ ンと同じように添付ファイルにも対応しています。 インターネットメールを使用するには、事前に電子メールアカウントを設定す る必要があります。詳細については、「7.6 電子メールセットアップウィザード」 (P.156)をご覧ください。 ・ インターネットメールは、SMSやMMSとは異なり、自動的にメールは 受信されません。メールサーバーとの同期を行う(ActiveSyncや Windows Mobileデバイスセンターの同期とは異なります)ことによっ て、メールの受信が行われます。 ・ 一定の間隔でメールサーバーに接続するように設定することで、擬似 的にメールを自動受信できますが、サーバーに接続するたびに料金が かかる場合があります。 ・ Exchange Serverでメール機能を使用する場合には、自動的にメー ルを受信できます。 ・ 電子メールは、送信するときもメールサーバーとの同期が必要です。 メールを使用する 147 Exchange Serverによるメール 会社のExchange Server のメールを使用する場合、ActiveSync や Windows Mobileデバイスセンターにて設定を行います。設定方法について は社内システム管理者にご確認ください。 パソコンとの同期によるOutlookメール お手持ちのパソコンとActiveSyncやWindows Mobileデバイスセンターで同 期すると、本端末に「Outlookメール」というアカウントが自動的に作成されま す。「Outlook メール」はActiveSync やWindows Mobileデバイスセンター を使ってパソコンと同期するためのアカウントですので、このアカウントでメー ルを受信することはできません。 また、このアカウントから送信したメールは、パソコンと同期したときにパソコ ン側のOutlookの送信トレイに移動されます。 7.2メール メールは電子メールアカウントや SMS、 EMnetメール(MMS)のアカウントを 管理するツールです。Outlook メールや電子メールなどを送受信したり、携 帯電話ネットワークを使って SMS を送受信することができます。また、VPN 接続を使ってメールサーバーにもアクセスできます。 新しいメッセージ 148 メールを使用する メールアカウントを選択する 次のいずれかの方法でメールアカウントを 選択します。 • • [スタート] > [メール] をタップしま す。アカウントを選択する画面が表 示されます。 • • SMS / MMS など、特定のアカウン トのメール一覧画面で [メニュー] > [切り替え] をタップすると、メールア カウントを切り替えることができます。 アカウント選択画面 注意 ・ あらかじめ設定されているアカウント[電子メール] はダミーのアカウントで す。 ・ [SMS / MMS] 以外のアカウントをすべて削除すると、ファイルエクスプロー ラや画像とビデオからファイルをメールで送信するとき、SMS作成画面が 開き、送信することができません。 メールアカウントを設定する • • • アカウント選択画面で [メニュー] > [オプション] をタップします。 • • • または、メール一覧画面で [メニュー] > [ツール] > [オプション] を タップします。 メールを使用する 149 7.3SMS 最大70文字 (全角文字もしくは半角カタカナを含む場合) または160文字 (すべて半角英数字の場合) までの SMS を他のイー・モバイル携帯電話 に送信できます。 SMS を送る SMS を作成・送信する 1. [スタート] > [メール] > [SMS/MMS] をタップします。 2. [メニュー] > [新規] > [SMS] をタップ します。 3. 宛先の携帯電話番号を入力します。複 数の相手に送る場合はセミコロン (;) で 区切ります。連絡先に登録されている電 話番号を使用する場合は [宛先] をタッ プします。 4. メッセージを入力します。 • • • 頻繁に使用するメッセージをすばやく 挿入するには、[メニュー] > [マイ テ キスト] をタップし、メッセージを入力 します。 • • • スペルチェックを実行するには、[メニ ュー] > [スペル チェック] をタップ します。 5. [送信] をタップします。 • • • 記号/顔文字の入力については、「2.8 記号/顔文字を入力する」(P.88) ヒント をご覧ください。 • • • 送信した SMS が相手に受信されたことを確認するには、新規 SMS 作成 画面で [メニュー] > [メッセージのオプション] をタップし、[メッセージの配 信通知を要求する] にチェックを入れます。 すべての SMS に対して配信通知を要求するには、SMS 画面で [メニュー] > [ツール] > [オプション] をタップし、[SMS/MMS] をタップし、[配信通 知を要求する] を選択します。 150 メールを使用する SMS を受信する 電話機能がオンになっていれば、SMS を自動的に受信することができま す。電話がオフになっている場合、SMSは電話がオンになるまで有効期限 内に限りサーバーに保存されます。 EM chip(USIMカード)からメッセージをコピーする 1. [スタート] > [メール] > [SMS/MMS] をタップします。 2. メッセージ一覧画面で、コピーする SMS を選択します。 3. 次のいずれかの方法でコピーします。 • • SMS をEM chip にコピーするには、 [メニュー] > [SIM カードにコピ ー] をタップします。 • • SMS をEM chip から本機にコピーするには、[メニュー] > [電話に コピー] をタップします。 注意 EM chip に保存された SMS は自動的に受信トレイに表示されます。本機に メッセージをコピーした後、受信トレイにメッセージが重複して表示されます。 7.4EMnetメール(MMS) 本機では、EMnetメール(MMS)を簡単な操作で作成して送信できます。画 像や動画、音楽を添付したMMSを送信することもできます。 MMS設定を行う お買い上げ時、MMSに関する情報があらかじめ設定されています。誤って設 定内容を削除した場合は、メッセージ作成時にMMSの再設定を行うことが できます。 1. [スタート] > [メール] > [SMS/MMS]をタップします。 2. [メニュー] > [MMS オプション]をタップします。設定画面が表示され ます。 3. [サーバー]タブをタップし、[新規作成]をタップします。 4. 以下の情報を設定します。 メールを使用する 151 • •• サーバー名: EMOBILE • •• ゲートウェイ: 10.56.46.1 • •• ポート番号: 8080 • •• サーバーアドレス: http://mms.internal.emnet.ne.jp • •• 接続方式: EMnet • •• 送信制限: 1000K • •• WAPバージョン: WAP 2.0 5. [完了]をタップし、MMSの新規設定を完了します。 6. [ok]をタップし、MMSオプションを終了します。 注意 MMS の初期設定は変更しないでください。 初期設定を変更した場合は、 本 機で MMS を送受信できない場合があります。 152 メールを使用する MMSを作成して送る 新規メッセージ作成画面では、本文や画像やビデオクリップなどの添付ファ イルを確認しながらMMSを作成できます。 MMSを作成する 1. [スタート] > [メール] > [SMS/MMS]をタップします。 2. [メニュー] > [新規] > [MMS]をタップします。 3. [宛先]で宛先の電子メールアドレスを直接入力するか、[宛先] また は[Cc]、[Bcc]をタップし、連絡先から宛先を選択します。 4. 件名を入力します。 5. 本文を入力します。 6. ファイルを添付するには、アイコン ( ) をタップします。 写真またはビデオクリップを添付します。 ••• [メニュー] > [表示]をタップしてファイルを確認してから[選択]を タップし、写真またはビデオクリップをMMSに添付します。 • •• をタップすると、添付する写真を撮影できます。 •• をタップすると、添付するビデオクリップを録画できます。 ••• アイコン ( )をタップすると、ファイルを添付せずにMMS作成画 面に戻ります。 7. オーディオを添付する場合は、「オーディオをMMSに添付する」 (P.154)をご覧ください。 8. メッセージ画面を追加するには、 または[メニュー] > [スライド] > [スライドを挿入]をタップします。その他のファイルを添付する場合 は、手順6、7を繰り返してください。 メッセージ画面表示中に次の操作が行えます。 •• をタップすると、メッセージのプレビューを表示できます。 • •• をタップすると、前の画面を表示できます。 • •• をタップすると、次の画面を表示できます。 9. MMS作成中に次の操作が行えます。 ••• [メニュー] > [オプション] > [背景]をタップすると、メッセージの背 景色を選択できます。 メールを使用する 153 • •• [メニュー] > [オプション] > [テキストレイアウト]をタップし、テキ ストのレイアウトを選択できます。 • •• [メニュー] > [オプション] > [送信オプション]をタップすると、メッ セージの配信時間、優先度、カテゴリーなどを設定できます。(配信 時間は既定値として保存することができません) • •• [メニュー] > [添付ファイル]をタップすると、連絡先や予定表、そ の他のファイルを添付できます。 10. [送信]をタップします。 注意 MMS は次の操作でも作成できます。 • 画像とビデオ画面のマイピクチャで写真を選択し、 [ メニュー ] > [MMS で • カメラで写真または MMS ビデオを撮影し、 送信アイコン ( 送信 ] をタップします。 ) をタップしま す。 ファイルを送信ダイアログボックスで [MMS で送信 ] をタップします。 テンプレートを利用してMMSを作成する MMS作成画面で[メニュー] > [テンプレート] > [テンプレートを選択してく ださい]をタップします。 注意 作成したメッセージをテンプレートとして保存する場合は、[メニュー] > [テン プレート] > [テンプレートとして保存]をタップします。 本文を入力する MMS作成画面で[ここにテキストを挿入]をタップすると、次の本文入力画 面が表示されます。 本文を入力します。 マイ テキストに登録されている 単語や語句を選択します。 お気に入りのリンク を挿入します。 連絡先を挿 入します。 予定表を挿 入します。 154 メールを使用する ヒント マイ テキストに登録されている内容を編集/削除する場合は、登録した単語 や語句をタップしたままにし、ポップアップメニューから[編集]または[削除]を タップします。新規の単語や語句を登録する場合は、[新規作成]をタップしま す。 オーディオをMMSに添付する MMSに添付できるオーディオは1シートにつき1つです。 1. [オーディオを挿入]をタップします。 最初にMy Documentsが表示されますので、オーディオが保存されて いるフォルダを選択してください。 ( ) をタップして上の階層のフォ ルダに戻ることができます。 2. オーディオファイルを選択します。ファイル一覧で次の操作が行えま す。 • •• をタップすると、オーディオを再生します。 • •• をタップすると、再生を一時停止します。 をタップすると、 再生を停止します。 ••• [選択]をタップすると、選択したオーディオをMMSに添付します。 ••• 画面右上のアイコン ( ) をタップすると、ファイルを添付せずに MMS作成画面に戻ります。 • •• をタップすると、添付するオーディオを録音できます。[録音]で 録音を開始し、[停止]で録音を終了します。録音したオーディオを 再生するには[再生]をタップします。[添付]をタップすると、録音し たオーディオをMMSに添付します。 メールを使用する 155 MMSを表示し、返信する 受信MMSを表示する • •• (再生)、 (一時停止)、 (停止) をタップします。 • •• [目次]をタップして添付ファイルを確認します。メッセージの内容画面 で次の操作が行えます。 • •• 添付ファイルを保存するには、ファイルを選択し、[メニュー] > [保 存]をタップします。 •• 添付テキストファイルをマイ テキストとして登録するには、[メニュ ー] > [マイテキストとして保存]をタップします。 • •• 添付写真を連絡先の画像に設定するには、[メニュー] > [連絡先 に割り当て]をタップします。 MMSを返信する 送信者にメッセージを返信するには、[メニュー] > [返信] > [返信]をタップ します。送信者全員にメッセージを返信するには、[メニュー] > [返信] > [全 員へ返信]をタップします。 特定の相手からのMMSの受信を拒否する MMSを受信したくない特定の相手をブラックリストに登録することができま す。 1. 受信したくない相手からのメッセージを開きます。 2. [メニュー] > [表示] > [メッセージの詳細]をタップします。 3. 詳細画面で[メニュー] > [連絡先の詳細を表示]をタップします。 4. 次回からMMSを受信しないようにするには、[メニュー] > [ブラックリス トに保存]をタップします。 5. [完了]をタップします。 •• ブラックリストに登録した内容を確認するには、SMS/MMS画面で ヒント [メニュー] > [MMS オプション] > [ブラックリスト]タブをタップします。 •• ブラックリストに登録した内容を削除してメッセージの受信を許可する場 合は、登録された内容をタップしたままにし、ポップアップメニューから[削 除]をタップします。 156 メールを使用する 7.5電子メールアカウントの種類 メールの送受信を実行する前に、本機で電子メールアカウントを設定する必 要があります。本機で設定できるメールの種類は次のとおりです。 • •• Outlook メール: PC や Exchange Server で同期させるメールで す。 • •• インターネットメール: インターネットサービスプロバイダ (ISP) が提供 するPOP3/IMAP4メールアカウントです。 • •• Web メール: フリーメールなどです。 7.6電子メールセットアップウィザード Windows Mobile の電子メールセットアップウィザードを使うと、メールアカウ ントを簡単に設定することができます。プロバイダ (ISP) やその他のメール プロバイダ、Web ベースのフリーメールなどの電子メールアカウントを追加 できます。 Outlook電子メールの設定 同期ソフトウェアをPCにインストールして同期パートナーシップを確立する と、本機でOutlookメールを送受信する準備が完了します。同期ソフトウェ アのインストール、同期パートナーシップの確立については、「第5章 情報を PCと同期する」(P.115)をご覧ください。 POP3 または IMAP4 メールアカウントを設定する メールの送受信を実行する前に、インターネットサービス プロバイダ (ISP) から取得したメールアカウントや、VPNサーバー接続を使ってアクセスするア カウントを設定する必要があります。 1. [スタート] > [メール] > [新しい電子メールアカウント] をタップします。 2. メールアドレスを入力し、 [インターネットから電子メールの設定を自 動的に取得する] にチェックを入れます。このオプションを選択すると、 手動でメール設定を行わなくても、メールサーバーによって自動的に 設定されます。[次へ] をタップします。 注意 サーバーの種類によっては、自動的に設定されない場合があります。 メールを使用する 157 3. 自動設定が完了したら、[次へ] をタップします。 注意 メールサーバーが自動設定に対応していない場合、以降の画面でメール サーバーやユーザー名を設定します。詳しくは、「メールサーバー設定を指 定する」(P.158)をご覧ください。 4. [名前]の欄に名前を入力します。[アカウントの表示名] の欄を編集 し、プロバイダ名などが分かるよう名称を変更できます。[次へ] をタッ プします。 5. ユーザー名の欄にログイン名を入力します。次にパスワードを入力し、 [パスワードの保存] にチェックを入れます。[次へ] をタップします。 6. この時点でメール設定は完了です。[自動送受信] リストで本機が自 動的にメールを送受信する頻度を選択します。 注意 [すべてのダウンロードの設定を確認する] をタップすると、ダウンロード オプションを選択したり、メール形式を HTML とテキストのどちらかから 選ぶなど、各種設定が行えます。詳しくは、「ダウンロードとメール形式を カスタマイズする」(P.159)をご覧ください。 7. [完了] をタップします。 [接続できません] という警告メッセージが表示された場合は、[閉じ る] をタップしてメッセージを閉じた後、続けて手順8に進みます。 8. [ メニュー ] > [ ツール ] > [ オプション ] をタップします。 9. 設定するアカウントをタップします。 10.設定内容を変更せずに [ 次へ ] を 4 回タップします。 11.送信サーバーの設定画面で [ サーバーの詳細設定 ] をタップします。 158 メールを使用する 12.ネットワーク接続で [EMnet] をタップして [ 完了 ] をタップします。 EMnet にご加入していない場合は、 [emb] をタップします。 13.設定内容を変更せずに [ 次へ ] を 2 回タップして [ 完了 ] をタップし ます。 14.[ok] をタップします。 メールサーバー設定を指定する メールサーバーが自動設定に対応していない場合、ご利用のプロバイダに お問い合わせになり、受信メールサーバーと送信メールサーバーの設定を確 認してください。 また、次のようなオプションがあります。 • •• 必要に応じて、[送信サーバーで認証を要求する] にチェックを入れて ください。 • •• 送信メールサーバーが、メール送信時には異なるユーザー名とパスワ ードを必要とする場合があります。この場合は、[送信電子メールに同 じ名前とパスワードを使用する] のチェックを外してください。メール送 信時には別のユーザー名とパスワードを入力します。 •• ご利用のプロバイダがメールのセキュリティを高めるために SSL 接続 を使用している場合、[サーバーの詳細設定] をタップし、[SSL が必 要] にチェックを入れてください。 [ネットワーク接続] の一覧からインターネット接続時に使用するデー タ接続を選択します。 メールを使用する 159 ダウンロードとメール形式をカスタマイズする POP3 または IMAP4 メールアカウントを設定して [完了] をタップする前に、 画面一番下に表示される [すべてのダウンロードの設定を確認する] をタッ プしてダウンロードオプション、メッセージ形式、その他の設定を選択します。 オプション 説明 自動送受信 インターネットに自動接続し、メッセージを送受信す る間隔を選択できます。 メッセージのダウンロード 本機にメッセージをダウンロードする日数を設定します。 詳細設定 [送信]をクリックしたとき送受信を実行する: 既定では、[送信] ボタンを押すとすぐにメッセージ が送信されるよう設定されています。送信メールをま ず送信トレイに保存するには、このチェックボックスの チェックを外してください (このチェックを外すと、[メ ニュー] > [送受信] をタップしなければメッセージは 送信されません)。 ローミング時に自動送受信スケジュールを使用する: インターネットに自動接続する間隔が設定されてい る場合、本機へのデータローミングも行うことができ ます。この方法は接続料金がかかるため、通常はチ ェックを外しておくことをお勧めします(2008年6月 現在、海外でのローミングサービスは提供されてい ません)。 メッセージの削除時: 本機でメールを削除した場合に、サーバー上のメー ルも削除するかどうかを設定します。 メッセージ形式 HTML かテキストのいずれかを選択します。 メッセージのダウンロー ド制限 メールのダウンロードサイズを選択します。大量のメ ールを受信する場合、サイズの小さなメールをダウ ンロードするか、またはヘッダのみをダウンロードする よう選択してください。 注意 自動送受信をオンにすると電池の消耗が早くなります。 160 メールを使用する 7.7電子メールを送る/受ける メールアカウントを設定すると、メールの送受信を行うことができます。 電子メールを作成・送信する メールを作成し、送信する 1. [スタート] > [メール] をタップし、電子メールアカウントを選択します。 2. [メニュー] > [新規] をタップします。 3. 宛先の電子メールアドレスを入力します。複数の相手に送る場合はセ ミコロン (;) で区切ります。連絡先に保存されているメールアドレスから 選択するには、[宛先] をタップします。 4. 件名を入力します。 5. メッセージを入力します。頻繁に使用するメッセージをすばやく挿入する には、[メニュー] > [マイ テキスト] をタップし、メッセージを入力します。 6. スペルチェックを実行するには、[メニュー] > [スペルチェック] をタッ プします。 7. [送信] をタップします。 ヒント • • • 記号/顔文字の入力については、「2.8 記号/顔文字を入力する」 (P.88)をご覧ください。 ••• 優先度を設定するには、[メニュー] > [メッセージのオプション] をタップ • • • オフラインで作業している場合、作成したメールは送信トレイに保存され、 次回接続が確立したときに送信されます。 します。 メールにファイルを添付する 1. メッセージ作成画面で [メニュー] > [挿入] をタップし、添付するアイ テム (画像、ボイスメモ、またはファイル) をタップします。 2. 添付するファイルを選択するか、またはボイスメモを録音します。 メールを使用する 161 電子メールを表示し、返信する メッセージ一覧を見る 受信したメッセージは、受信トレイのメッセージ一覧から確認できます。 メッセージ一覧は、フィンガースクロールとパン操作でも確認ができます。詳 細については、「フィンガースクロールとパン操作について」(P.67)をご覧く ださい。 受信メールを読む 既定では、受信メールを開いて読むとき、メールの最初の2キロバイトの情報 だけが表示されるよう設定されています。以下のいずれかの方法で、メッセ ージ全体を読むことができます。 • •• メッセージを最後までスクロールし、[メッセージと添付ファイルをすべ て取得する] をタップします。 • •• [メニュー] > [メッセージのダウンロード] をタップします。 次回 [メニュー] > [送受信] をタップしてメールを送受信したときに、メッセ ージがダウンロードされます。 注意 メッセージ一覧のサイズの欄には、メッセージのローカルサイズとサーバーサイ ズが表示されます。メッセージ全体がダウンロードされている場合でも、サーバ ーと本機ではメッセージサイズが多少異なる場合があります。 162 メールを使用する 添付ファイルをダウンロードする 添付ファイルはメッセージの件名の下に表示されます。添付ファイルをタップ すると、ファイル全体がダウンロードされている場合、ファイルを開きます。全 体がダウンロードされていない場合、次回の送受信時にダウンロードするよう にセットされます。 注意 •• • メッセージに複数のファイルが添付してある場合、すべての添付ファイルが ダウンロードされます。 •• • 添付ファイルを自動的にダウンロードするよう本機を設定するには、「電子 メール設定をカスタマイズする」(P.164)をご覧ください。 メールを返信・転送する 1. メッセージを開き、[返信] をタップするか、または [メニュー] > [返信] > [全員へ返信] または [メニュー] > [返信] > [転送] をタップしま す。 2. 返信内容を入力します。頻繁に使用するメッセージをすばやく挿入す るには、[メニュー] > [マイ テキスト] をタップし、メッセージを入力しま す。 3. スペルチェックを実行するには、[メニュー] > [スペルチェック] をタッ プします。 4. [送信] をタップします。 ヒント •• • ヘッダ情報を表示するには、上へスクロールします。 • • • オリジナルメッセージを常に引用する場合は、[メニュー] > [ツール] > [オ プション] > [メッセージ] タブをタップし、[電子メールに返信するときに、 本文を含める] にチェックを入れます。 • • • Outlook メールアカウントでは、オリジナルメッセージを編集しないままにす ると、返信するデータ量が少なくなり、通信パケット数を節約できます。 メールを使用する 163 HTML メールを表示・返信する すべてのメールアカウントから HTML メールを受信、表示、返信できます。 HTML 形式はレイアウトやサイズが変更されることなく維持されます。 1. メッセージ形式を HTML に設定します。メッセージ形式の設定方法に ついては、「電子メール設定をカスタマイズする」(P.164)をご覧くださ い。 2. [スタート] > [メール] をタップし、メールアカウントを選択します。 3. 受信した HTML メールを開きます。 4. 画面を横方向にスクロールしてメッセージをすべて表示するには、[右 にスクロールする] をタップします。 5. メッセージの最後に表示された [残りのメッセージを取得する] をタッ プすると、メッセージ全体をダウンロードし、表示できます。 6. メールがすぐにダウンロードされない場合は、[メニュー] > [送受信] を タップします。 7. メッセージに画像が表示されない場合は、[インターネット上の画像を ブロック] をタップし、[インターネット上の画像をダウンロードする] を タップします。 8. [メニュー] をタップし、送信者に返信するか、メッセージを転送するか を選択します。 9. 返信内容を入力し、[送信] をタップします。 ヒント メールには Web ページへのハイパーリンクを含めることができます。 164 メールを使用する 電子メールをダウンロードする メッセージをダウンロードする方法は、設定されたメールアカウントにより異なります。 Outlook メールを送受信する 1. [スタート] > [プログラム] > [ActiveSync] をタップします。 2. USB ケーブルか Bluetoothを使い、本機を PC に接続します。 3. 自動的に同期が開始され、本機が Outlook メールを送受信します。 ヒント ActiveSync の [同期] をタップするか、または Outlook Mobile で [メニュー] > [送受信] をタップすると、手動でいつでも同期を行うことができます。 POP3/IMAP4 メールを送受信する プロバイダの提供するメールアカウントや、VPN サーバーを使用したアカウン トをご利用の場合は、リモートメールサーバーを使ってメッセージを送受信で きます。メッセージを送受信する前に、まずインターネットかネットワークに接 続する必要があります。 1. [スタート] > [メール] をタップし、POP3 または IMAP4 メールアカウ ントを選択します。 2. [メニュー] > [送受信] をタップします。本機のメールとメールサーバー が同期されます。新しいメッセージが本機の受信トレイにダウンロードさ れ、本機の送信トレイにあるメッセージは送信されます。また、サーバー から削除されたメッセージは本機の受信トレイからも削除されます。 電子メール設定をカスタマイズする Outlook メールのダウンロードサイズと形式を変更する 1. 本機を PC から切断します。 2. [スタート] > [プログラム] > [ActiveSync] をタップします。 3. [メニュー] > [オプション] をタップし、[電子メール] を選択して [設 定] をタップします。 4. メール同期オプション画面で以下の設定を行います。 • •• [メッセージの最大サイズ] で任意のメールサイズを選択します。 • •• [メッセージ形式] で HTML またはテキストを選択します。 5. ActiveSync を閉じて本機を PC に再接続します。 メールを使用する 165 POP3/IMAP4 メールのダウンロードサイズと形式を変更する 1. [スタート] > [メール]をタップし、アカウント選択画面で[メニュー] > [オプ ション] をタップするか、またはアカウント選択後のメッセージ一覧画面で [メニュー] > [ツール] > [オプション] をタップします。 2. メールアカウントをタップします。 3. [メッセージのダウンロード制限] というオプションが表示されるまで [次へ] をタップします。 4. 任意のメールサイズを選択します。 5. [メッセージ形式] で HTML またはテキストを選択します。 6. [完了] をタップします。 全員に返信するときにメールアドレスを除外する Outlook メールで全員に返信する場合、自分のメールアドレスも宛先に含ま れます。自分自身のメールアドレスが宛先から除外されるよう、ActiveSync をカスタマイズすることができます。 1. [スタート] > [プログラム] > [ActiveSync] をタップします。 2. [メニュー] > [オプション] をタップし、[電子メール] を選択して [設 定] をタップします。 3. [詳細設定] をタップします。 4. [標準の電子メール アドレス] に自分のメールアドレスを入力します。 5. [ok] をタップします。 Outlook メールで添付ファイルを自動受信する 1. [スタート] > [プログラム] > [ActiveSync] をタップします。 2. [メニュー] > [オプション] をタップし、[電子メール] を選択して [設 定] をタップします。 3. [添付ファイルを含める] を選択します。 4. [ok] をタップします。 IMAP メールで添付ファイルを自動受信する 1. [スタート] > [メール] をタップします。 2. [メニュー] > [オプション] をタップします。 3. IMAP アカウントをタップします。 166 メールを使用する 4. [添付ファイルのダウンロード] が表示されるまで [次へ] をタップしま す。 5. [添付ファイルのダウンロード] からダウンロードサイズを選択します。 6. [完了] をタップします。 添付ファイルをmicroSDカードへ保存する 1. [スタート] > [メール] をタップし、メールアカウントを選択します。 2. [メニュー] > [ツール] > [オプション] > [保存場所] タブをタップしま す。 3. [使用可能な場合は、このメモリカードに添付ファイルを保存する] に チェックを入れます。 4. [ok] をタップします。 第8章 アプリケーションとデータ管理 8.1 Microsoft Office Mobile 8.2 Adobe Reader LEを使う 8.3 ファイルをコピー/管理する 8.4 ZIP を使う 168 アプリケーションとデータ管理 8.1 Microsoft Office Mobile Office Mobileでは、以下の4つのアプリケーションを使用して、Microsoft文 書を作成、編集、閲覧することができます。 • • • Word Mobile は Microsoft Word の簡易バージョンです。PC で作 成した Word ドキュメントを本機で開き、編集することができます。ま た、Word Mobile でドキュメントやテンプレートを新規作成し、doc、 rtf、txt、dot ファイルを保存することができます。 • • • Excel Mobile を使うと、PC で作成した Excel ワークブックやテンプ レートを開いたり、編集したりすることができます。また、本機で新しい ワークブックやテンプレートを作成することもできます。 • • PowerPoint Mobileでは、PCで作成したpptおよびpps形式のスラ イドショープレゼンテーションを実行することができます(作成、編集は 行えません)。 • •• OneNote Mobile では、パソコンで作成したOneNoteファイルを開い たり、OneNoteファイルを新規に作成することができます。また、ファイ ルの内容を編集し保存することができます。 Office Mobile アプリケーションを起動する [スタート] > [Office Mobile] をタップし、起動するOffice Mobile アプリケー ションを選択します。 注意 • • ••Word Mobile は Microsoft Word のすべての機能に対応しているわけで はありません。変更履歴やパスワード保護などはご利用になれません。ドキ ュメントを本機で保存すると、一部のデータや形式が失われることがありま す。Word Mobile で対応している機能を確認するには、本機のヘルプをご 覧ください。 • • ••Excel Mobile は関数やセルコメントなど、一部の機能に対応していません。ワー クブックを本機で保存すると、一部のデータや形式が失われることがあります。 Excel Mobile で対応している機能を確認するには、本機のヘルプをご覧くださ い。 • • ••OneNote Mobileは、パソコン用Microsoft OneNoteとは一部の機能が異 • なるため、パソコン上での表示と異なる場合があります。また、ファイルを保 存したときに一部のデータや書式が失われる場合があります。 アプリケーションとデータ管理 169 8.2 Adobe Reader LEを使う Adobe Reader LE を使うと、PDF ファイルを表示することができます。 Adobe Reader LE を起動する [スタート] > [プログラム] > [Adobe Reader LE] をタップします。 本機で PDF ファイルを開く 1. [開く] をタップします。 2. フォルダを参照し、表示する PDF ファイルをタップします。 PDF ファイルを操作する PDF ファイルでは次のような操作ができます。 • • • 縦または横のスクロールバーにある上、下、左、右の矢印キーをタップ し、ページを自由にスクロールさせることができます。 • • • ナビゲーションの上、下、左、右ボタンを押すと、ページを上下に移動し たり、ページ内をスクロールしたりできます。 • • • 前のページに移動するには を、次のページに移動するには を タップします。また、先頭ページにジャンプするには を、最終ページ に移動するには をタップします。 • • • •• [ツール] > [移動] をタップすると、特定のページへ直接移動すること ができます。 PDF ファイルで文字を検索する 1. PDF ファイルを開きます。 2. [ツール] > [検索] > [文字列] をタップします。 3. 検索する文字を入力します。 4. 大文字・小文字を区別する、単語全体、後方検索など、検索条件を 選択し、[検索] をタップします。 170 アプリケーションとデータ管理 Adobe Reader LE を終了する [メニュー] > [終了] をタップします。 ヒント • • Adobe Reader LE では ブックマークを含む PDF ファイルのためにブック マークウィンドウが表示されます。ブックマークをタップすると、ファイル内の 特定部分やページにジャンプすることができます。 Reader LE は最大128ビット暗号までのパスワード保護された •• Adobe PDF に対応しています。パスワードにより保護された PDF ファイルを開く と、まずパスワードを入力するよう要求されます。 8.3 ファイルをコピー/管理する 本機とPC間でファイルをコピーしたり、本機に挿入されたmicroSDカードにフ ァイルをコピーすることができます。また、ファイル エクスプローラを使用する と、ファイルやフォルダを効率的に管理できます。 Windows Mobile デバイスセンター/ActiveSync を使用 してファイルをコピーする Windows MobileデバイスセンターまたはActiveSyncを使うと、PCから本機 へ、またはその逆にファイルをコピーすることができます。 本機と PC の間でファイルをコピーする 1. 本機を PC に接続します。 2. PC の Windows Mobile デバイスセンターで[ファイル管理] > [デバ イスのコンテンツの参照] をクリックするか、ActiveSync で [エクス プローラ] をクリックし、本機の「モバイルデバイス」フォルダを開きま す。 3. 本機から PC にファイルをコピーします。 a. 「モバイルデバイス」フォルダでコピーしたいファイルに移動します。 b. ファイルを右クリックし、[コピー] をクリックします。 c. PC でコピー先のフォルダを選択します。フォルダを右クリックし、 [貼り付け] をクリックします。 アプリケーションとデータ管理 171 4. PC から本機にファイルをコピーします。 a. PC でコピーしたいファイルが含まれるフォルダまで移動します。 b. ファイルを右クリックし、[コピー] をクリックします。 c. 「モバイルデバイス」で保存先のフォルダを右クリックし、[貼り付 け] をタップします。 コピーしたファイルは同期されていないため、本機とPCのファイルとでは異な った状態になります。変更内容を更新するために、本機とPCとでファイルを 同期してください。 ファイル エクスプローラ ファイル エクスプローラにより本機のフォルダの内容を確認できます。本機 のルートフォルダは「マイ デバイス」となり、PCの「マイ コンピュータ」と同様 に「My Documents」、「Program Files」、「Temp」、「メモリカード」および 「Windows」 フォルダなどを含んでいます。 ファイル エクスプローラを起動する 1. [スタート] > [プログラム] > [ファイル エクスプローラ]をタップしま す。 2. 開きたいフォルダまたはファイルをタップします。 3. 上の階層に戻るには、下矢印 ( す。 ) をタップしてフォルダを選択しま 4. ファイルの削除、名前の変更、コピーなどをすばやく行うには、ファイル をタップしたままでポップアップメニューから項目を選択します。ファイ ルをタップしてドラッグすると、複数のファイルを選択できます。 172 アプリケーションとデータ管理 microSDカードにファイルをコピーする 1. 本機に microSDカードが正しく挿入されていることを確認してくださ い。 2. [スタート] > [プログラム] > [ファイル エクスプローラ] をタップし、 目的のフォルダへ移動します。 3. コピーするファイルをタップしたままにし、[コピー] をタップします。 4. 下矢印 ( ) をタップし、[メモリカード] をタップします。 5. [メニュー] > [編集] > [貼り付け] をタップします。 microSDカードに自動的に保存する Word Mobile やメモ帳などのプログラムで、すべての新規作成ドキュメント、 メモ、ワークブックなどのファイルをすべてmicroSDカードに保存するよう設定 しておくと便利です。 1. プログラムファイルの一覧から [メニュー] > [オプション] または [メ ニュー] > [ツール] > [オプション] をタップします。 2. [保存先] でmicroSDカードを選択し、新規作成したファイルを自動的 にmicroSDカードに保存するよう設定します。 3. [ok] をタップします。 注意 ファイルまたはメモの一覧では、microSDカードに保存されたファイルの隣に 記号が表示されます。 アプリケーションとデータ管理 173 8.4 ZIP を使う ファイルを ZIP 形式に圧縮することで本機のメモリ容量を増やすことができ ます。さまざまなソースから受信したアーカイブファイルを表示したり、展開し たりすることができます。また、本機で新しい ZIP ファイルを作成することも できます。 ZIP を起動し、ZIPファイルを開く ZIP を使って本機のファイルをアーカイブしたり、または既存のアーカイブファ イルを開いたりすることができます。本機で ZIP を起動するたびに zip の拡 張子を持つファイルを検索し、アーカイブ一覧画面に表示します。 本機で ZIP を起動する • • [スタート] > [プログラム] > [ZIP] をタップします。 ZIP ファイルを開き、ファイルを展開する 1. 次のいずれかの方法でファイルを開きます。 • • ファイルを選択し [ファイル] > [アーカイブを開く] をタップします。 • • ファイルをタップしたままにし、[アーカイブを開く] をタップします。 • ファイルをダブルタップします。 注意 複数の ZIP ファイルを同時に選択することはできません。 2. ZIP ファイルに含まれるファイルが表示されます。以下のいずれかの方 法でファイルを選択します。 • • ファイルをタップして選択します。 • • 複数のファイルを選択するには、[メニュー] > [アクション] をタッ プし、[マルチ選択モード] が選択されていることを確認します。各 ファイルをタップして選択します(選択したファイルを再度タップす ると、選択を解除します)。 • • すべてのファイルを選択するには、[メニュー] > [アクション] > [す べて選択] をタップします。 3. [メニュー] > [アクション] > [解凍] をタップします。 4. ファイルを展開するフォルダを選択し、[解凍] をタップします。 174 アプリケーションとデータ管理 ZIP アーカイブを作成する 1. [新規作成] または [ファイル] > [新規アーカイブ] をタップします。 2. 名前を付けて保存の画面で、ZIP ファイルの名前を指定し、保存先フ ォルダを選択します。ZIP ファイルを本機のメインメモリに保存するか、 microSDカードに保存するかを選択することもできます。 3. [保存] をタップします。 4. [メニュー] > [アクション] > [追加] をタップします。 5. アーカイブするファイルを含むフォルダをダブルタップします。 6. 以下のいずれかの方法でファイルを選択します。 •• ファイルをタップして選択します。 •• 複数のファイルを選択するには、画面でタップしたままにして、ポッ プアップメニューから[マルチ選択モード] を選択し、対象のファイ ルをタップします(選択したファイルを再度タップすると、選択を解 除します)。 •• すべてのファイルを選択するには、画面でタップしたままにし、[す べて選択] をタップします。 7. [追加] をタップします。 8. [メニュー] > [ファイル] > [アーカイブを閉じる] をタップします。 9. ZIP ファイルを閉じた後、 [検索] をタップし、すべての ZIP ファイルを 検索してアーカイブ一覧画面に表示します。 第9章 接続のしかた 9.1 Comm Manager を使う 9.2 インターネットに接続する 9.3 3Gパケット通信 9.4 その他の接続 9.5 データ接続を始める 9.6 Internet Explorer Mobile 9.7 本機をモデムとして使う 9.8 Bluetooth を使う 9.9 Windows Live™™ 176 接続のしかた 9.1Comm Manager を使う Comm Manager では、電話機能のオン/オフを切り替えたり、データ接続を 管理することができます。 Comm Manager を開く • • • [スタート] > [プログラム] > [Comm Manager] をタップします。 1 2 3 4 5 1 フライトモードのオン/オフを切り替えます。フライトモードをオンにすると、電話、 Bluetooth機能がオフになります。 2 電話機能のオン/オフを切り替えます。着信音やその他の設定を行うには、[スター ト] > [設定] > [個人用]タブ > [電話] をタップします。電話設定の詳細は、「4.3 電話の設定とサービスをカスタマイズする」(P.107)をご覧ください。 3 Bluetoothのオン/オフを切り替えます。本機の Bluetoothを設定するには、[ス タート] > [設定] > [接続]タブ > [Bluetooth] をタップします。詳しくは「9.8 Bluetoothを使う」(P.184)をご覧ください。 4 ダイレクトプッシュ機能のオン/オフを切り替えます。 5 有効なデータサービスを切断します。Comm Manager では、データサービスに再 接続できません。 接続のしかた 177 9.2インターネットに接続する インターネットに接続する方法 本機は、パケット通信などの機能によってインターネットや社内ネットワークに 接続できます。次のいずれかの方法が使用できます。 • • • • パケット通信 • • • VPN (Virtual Private Network) やプロキシ接続など社内ネットワーク 9.33G パケット通信 3Gパケット通信は、パケット通信網を通して情報の送受信が行えるデータ 通信サービスです。インターネットに接続したり、電子メールを送受信するこ とができます。3Gパケット通信を使用してデータの送受信を行うと、データ のパケット数に応じて通信料が課金されます。 ヒント • • 本機には、あらかじめ3Gパケット通信が設定されています。既定の設定内 容は以下のとおりです。 接続名: EMnet - モデムの選択: パケット通信 - アクセスポイント: emnet.connect - ユーザー名: emobile/パスワード: emobile プロキシの設定: - HTTP: - サーバー:wm.internal.emnet.ne.jp/ポート:8080 - Socks: - サーバー:wm.internal.emnet.ne.jp/ポート:1080 接続名: emb - モデムの選択: パケット通信 - アクセスポイント: emb.ne.jp - ユーザー名: em/パスワード: em • • EMnet 未加入のお客さまは、以下の手順にて接続名[EMnet]から 1. [スタート] > [設定] > [接続]タブ > [接続]をタップします。 [emb]に切り替えることで、インターネットへの接続等が可能となります。 178 接続のしかた 2. [詳細設定]タブ > [ネットワークの選択]をタップします。 3. [インターネットに自動的に接続するプログラムの接続方法]で[emb]を 選択します。 4. [ok]をタップし、接続の設定を終了します。 パケット通信の接続を設定する パケット通信の設定内容を変更してしまった場合、アクセスポイント名やユ ーザー名、パスワードを以下の手順で設定してください。 [EMnet]を設定する場合 1. [スタート] > [設定] > [接続] タブ > [接続] をタップします。 接続のしかた 179 2. [EMnet] で [既存の接続を管理] をタップします。 3. [ モデム ] タブの画面で、[EMnet] を選択し、[ 編集 ] をタップします。 4. [ 接続名 :] で接続名をタイプし、 [ 次へ ] をタップします。 5. [ アクセス ポイント名 :] で 「emnet.connect」 とタイプし、 [ 次へ ] をタップします。 6. [ ユーザー名 :] および [ パスワード :] に「emobile」とタイプし [ 完了 ] をタップします。 7. [ プロキシの設定 ] タブをタップし、 「このネットワークをインターネッ トに接続する」 および 「プロキシ サーバーを使用してインターネット に接続する」 にチェックを入れ、 [ 詳細設定 ] をタップします。 8. [ 種類 ] の中から HTTP をタップし、 [ サーバー ] に 「wm.internal. emnet.ne.jp」、[ ポート ] に 「8080」 をタイプし、[ok] をタップします。 9. [ 種類 ] の中から Socks をタップし、 [ サーバー ] に 「wm.internal. emnet.ne.jp」、[ ポート ] に 「1080」 をタイプし、[ok] をタップします。 Socks の [ 種類 ] は特に変更する必要はありません。 10.[ok] をタップし、 プロキシ サーバーの設定を完了します。 11.[ok] をタップし、 パケット通信の設定を完了します。 [emb]を設定する場合 1. [スタート] > [設定] > [接続] タブ > [接続] をタップします。 2. [emb] で [既存の接続を管理] をタップします。 3. [モデム] タブの画面で、 [emb] を選択し、[編集] をタップします。 180 接続のしかた 4. [接続名:] で接続名をタイプし、 [次へ] をタップします。 5. [アクセス ポイント名:] で「emb.ne.jp」とタイプし、 [次へ]をタップし ます。 6. [ユーザー名:] および [パスワード:] に 「em」 とタイプし、 [完了] を タップします。 7. [ok] をタップし、モデムの設定を完了します。 8. [ok] をタップし、パケット通信の設定を完了します。 9.4その他の接続 社内ネットワークへの接続 VPN (Virtual Private Network) 接続を利用すると、本機のインターネット接 続を通して社内ネットワークにアクセスできます。 プライベートネットワークへの接続を設定する 1. ネットワーク管理者から以下の情報を入手してください。 • • サーバーの電話番号 • • ユーザー名 • • パスワード • • ドメイン (および IP アドレスなど、必要とされるその他の設定) 2. [スタート] > [設定] > [接続] タブ > [接続] をタップします。 3. [既定の社内ネットワーク設定] で各接続タイプの指示に従ってくださ い。 4. 接続ウィザードを完了し、[完了] をタップします。 9.5データ接続を始める 3G パケット通信などの接続を設定すると、本機を使ってインターネットへア クセスすることができます。インターネット接続を必要とするプログラムを起 動すると、自動的に接続が確立します。たとえば、インターネットを閲覧する ために Internet Explorer Mobile を起動すると、本機は自動的にインター ネットに接続されます。 手動でデータ接続を始める 本機で複数の接続を設定している場合は、手動で接続を開始することもできます。 1. [スタート] > [設定] > [接続] タブ > [接続] をタップします。 接続のしかた 181 2. [既存の接続を管理] をタップします。 3. 使用する接続の名前をタップしたままにし、[接続] をタップします。 3G パケット通信の接続を切断する [スタート] > [プログラム] > [Comm Manager] をタップし、[データ接続] をタップします。 9.6Internet Explorer Mobile Internet Explorer を使って、モバイル向け/パソコン向けの各種Webサイ トを閲覧できます。 Internet Explorer を起動する • • [スタート] > [Internet Explorer] をタップします。 Webページを閲覧する Internet Explorer 画面のアドレスバーに、閲覧したい Web ページのアドレ スを入力します。 をタップすると Web ページが開きます。 フィンガースクロールとパン操作でWebページを閲覧する • • 指またはスタイラスペンを上方向にスライドすると、Webページが下 にスクロールし、指またはスタイラスペンを下方向にスライドすると、 Webページが上にスクロールします。 • • 指またはスタイラスペンを画面に触れたまま上方向にドラッグすると、 Webページが下にパンします。下方向にドラッグすると、Webページが 上にパンします。 • • 指またはスタイラスペンを左方向にドラッグすると、Webページが右へ パンします。右方向へドラッグするとWebページが左へパンします。 • • 斜め方向にパンすることもできます。 フィンガースクロールとパン操作の詳細については、「フィンガースクロールと パン操作について」(P.67)をご覧ください。 Internet Explorerメニューについて Webページを表示中に [メニュー] をタップすると、次のような機能を利用 できます。 182 接続のしかた 表示中のWebページをお気に入り フォルダに保存するには、[メニュ ー] > [お気に入りに追加]をタップ します。[お気に入り]をタップする と、保存したお気に入りを選択して 表示できます。 Webページの文字サイズや表示 方法を変更するには、[メニュー] > [表示]をタップします。 表示中のWebページのURLを送信 したり、Webの詳細を表示したり、 Internet Explorer Mobileの設定を するには、[メニュー] > [ツール]を タップします。 Webページ内の画像を本体に保存 するには、画像をタップしたままにし て、ポップアップメニューで[イメー ジの保存]をタップします。 接続のしかた 183 9.7本機をモデムとして使う インターネット共有とは、本機の 3G パケット通信によるインターネット接続を PC など他の機器から利用する機能です。USBケーブルまたはBluetoothによ る接続を選択できます。 次の手順で本機を USB モデムとして接続できます。本機を Bluetooth モ デムとして使用するには、「本機を Bluetooth モデムとして使う」(P.189)を ご覧ください。 注意 •• 本機にEM chip(USIMカード)が取り付けられ、パケット通信の設定が完了し ている必要があります。データ接続の設定が完了していない場合は、インタ ーネット共有画面で[メニュー] > [接続の設定]をタップしてください。 •• USB ケーブルで接続している場合は、PC に Windows Mobileデバイスセ ンター、または Microsoft ActiveSync 4.5 以降がインストールされている 必要があります。 •• • インターネット共有を使用する前に、PC の Windows Mobileデバイスセンター またはActiveSyncとの同期を中止してください。 本機を USB モデムとして設定する 1. 本機で [スタート] > [プログラム] > [イ ンターネット共有] をタップします。 2. [PC との接続] の一覧で [USB] を選択 します。 3. [ネットワーク接続] の一覧から本機がイ ンターネット接続で使用している接続名 を選択します。 4. USB ケーブルで本機と PC を接続しま す。 5. [接続] をタップします。 インターネット接続を終了する • • インターネット共有画面で [切断] をタッ プします。 184 接続のしかた 9.8Bluetooth を使う Bluetooth とは近距離における無線通信技術です。Bluetooth 対応機器同士 であれば、約8m 以内で無線通信を行うことができます。 Bluetooth のモード 本機の Bluetooth には3つのモードがあります。 • • オン: 本機は他の Bluetooth 対応機器を検出することができますが、 相手側の機器から検出することはできません。 • • オフ: このモードでは、Bluetooth を使ってデータを送受信することは できません。電池を節約したい場合や、航空機内、病院内などワイヤ レス通信機器の使用が禁じられている場所では Bluetooth をオフに してください。 • • 検出可能: Bluetooth がオンになっており、他の Bluetooth 対応機器 が本機を検出できます。 注意 既定では Bluetooth はオフになっています。Bluetooth をオンにした状態で 本機の電源を切ると、Bluetooth もオフになります。本機の電源を入れると、 Bluetooth は自動的にオンになります。 Bluetooth をオンにし、本機を検出可能にする 1. 本機で [スタート] > [設定] > [接続] タブ > [Bluetooth] をタップ します。 2. [モード] タブで[Bluetooth をオンにする] と [このデバイスを他のデ バイスからも検出できるようにする] にチェックを入れます。 3. [ok] をタップします。 Bluetooth パートナーシップ Bluetooth パートナーシップ (ペアリング) とは、本機と他の Bluetooth 対応 機器との間で安全なデータ通信を行うための接続関係です。 Bluetooth パートナーシップを確立する 1. 本機で [スタート] > [設定] > [接続] タブ > [Bluetooth] をタップ します。 接続のしかた 185 2. [デバイス] タブで [新しいデバイスの追加] をタップします。本機が 他の Bluetooth デバイスを検索し、一覧に表示します。 3. ここで任意の名前をタップします。 4. [次へ] をタップします。 5. 安全な接続を確立するため、パスコードを指定します。パスコードは 1~16文字で設定します。 6. [次へ] をタップします。 7. 相手のデバイスがパートナーシップを受け入れるまで待ちます。 パー トナーシップを受け入れる側も、送信側と同じパスコードを入力する必 要があります。 8. パートナーシップが確立すると、相手のデバイスの名前が表示されま す。 この名前は任意に変更できます。 9. ペアリングしたデバイスから使用するサービスにチェックを入れます。 10.[完了] をタップします。 Bluetooth パートナーシップを受け入れる 1. Bluetooth がオンになっており、検出可能モードにあることを確認しま す。 2. 他のデバイスからパートナーシップの要求を受けたときに、[はい] をタ ップします。 3. パスコードを入力します (パートナーシップ要求側が入力したものと同 じパスコード)。パスコードは1~16文字です。 4. [次へ] をタップします。 5. [完了] をタップします。以上でペアリングした相手とデータ通信がで きるようになります。 ヒント •• Bluetooth パートナーシップの名前を変更するには、[デバイス] タブでパ ートナーシップをタップしたままにして、ポップアップメニューで [編集] をタ ップします。 •• Bluetooth パートナーシップを削除するには、[デバイス] タブでパートナ ーシップをタップしたままにして、ポップアップメニューで [削除] をタップ します。 186 接続のしかた Bluetooth 対応ハンズフリーまたはステレオヘッドセットを 接続する ハンズフリー通話には、 Bluetooth 対応のハンズフリーヘッドセットをご利用 ください。 本機は Bluetooth でのステレオオーディオを実現する A2DP (Advanced Audio Distribution Profile) に対応しています。このため、本機で Bluetooth ステレオヘッドセットを使用し、通話したり、音楽を聴くことができます。 Bluetooth 対応ハンズフリーまたはステレオヘッドセットを接続する 1. 本機と Bluetooth ヘッドセットの両方がオンになっていること、通信範囲 内にあること、検出可能となっていることを確認します。ヘッドセットを検出 可能モードに切り替える方法については、メーカーの取扱説明書をご覧く ださい。 2. [スタート] > [設定] > [接続] タブをタップします。 3. [Bluetooth] > [デバイス] タブ > [新しいデバイスの追加] をタッ プします。本機が他の Bluetooth デバイスを検索し、一覧に表示しま す。 4. Bluetooth ヘッドセットの名前をタップ し、[次へ] をタップします。 5. Bluetooth ヘッドセットのパスコードを 入力し、 [ 次へ ] をタップします。 6. [ ハンズフリー ] のチェックボックスが 選択されていることを確認してくださ い。 Bluetooth ス テ レ オ ヘ ッ ド セ ッ ト の 場 合 は、 [ ワ イ ヤ レ ス ス テ レ オ ] に も チェックを入れます。 7. [ 完了 ] をタップします。 注意 Bluetooth ステレオヘッドセットが切断された場合は、ヘッドセットをオンにし て、1~3の手順を繰り返します。Bluetooth ステレオヘッドセットの名前をタッ プしたままにし、ポップアップメニューから[ワイヤレス ステレオに設定] をタッ プします。 接続のしかた 187 Bluetooth を使って情報をビームする 連絡先、予定表のアイテム、仕事などのデータ、およびその他のファイルを Bluetooth 対応の PC やデバイスに転送することができます。 注意 ・ PC に Bluetooth 機能が搭載されていない場合は、Bluetooth アダプタを 使用してください。 ・ PCによっては、Bluetoothの設定方法が異なる場合があります。 本機の情報を PC にビームする 1. 本機の Bluetooth をオンにし、検出可能に設定します。方法について は、「Bluetooth をオンにし、本機を検出可能にする」(P.184)をご覧く ださい。 2. 以下の手順に従って、PCのBluetooth機能および検出可能モードをオ ンにします。 a. PCのコントロールパネルから[Bluetoothデバイス]を開き、[オプシ ョン]タブをクリックします。 b. Windows Vistaの場合は、[Bluetooth デバイスによる、このコン ピュータの検出を許可する]を選択します。 Windows XPの場合は、[発見機能を有効にする]と[Bluetooth デ バイスによる、このコンピュータへの接続を許可する]を選択します。 c. 本機と PC の間で Bluetooth パートナーシップを確立します。パー トナーシップの確立方法については、「Bluetooth パートナーシップ」 (P.184)をご覧ください。 d. [Bluetoothデバイス]の[オプション]タブで、[Bluetoothアイコン を通知領域に表示する]を選択します。 e. Bluetooth によるビームを行うには、PCの画面の右下にある Bluetoothアイコンを右クリックして、[ファイル受信]を選択します。 3. 本機でアイテムをタップしたままにし、ビームを行います。予定表、仕 事、連絡先カードのアイテム、その他のファイルなどをビームできます。 4. 連絡先をビームするには、[メニュー] > [連絡先の送信] > [ビーム] をタップします。 その他の情報をビームするには、[メニュー] > [(アイテムの種類) を ビーム] をタップします。 188 接続のしかた 5. ビーム先のデバイス名をタップします。 6. Outlook アイテムをビームする場合、自動的に Outlook には追加され ませんので、Outlook で [ファイル] > [インポートとエクスポート] を 選択し、インポートする必要があります。 ポケット PC などの Bluetooth 対応機器にビームする場合は、1~5の手順 で行います。 注意 •• PCにBluetooth機能が搭載されていない場合、コントロールパネルに • •• PCにBluetooth機能が搭載されている場合でも、コントロールパネルに 「Bluetoothデバイス」アイコンは表示されません。 [Bluetoothデバイス]アイコンが表示されず、他の方法を利用している場 合があります。 ヒント •• ビームで受信したアイテムが保存されるデフォルトフォルダは、Windows •• 本機でビームを受信するには、[スタート] > [設定] > [接続] タブ > [ビー XPではマイドキュメント、Windows Vistaではドキュメントとなります。 ム] をタップし、[すべての着信ビームを受信する] にチェックを入れます。 Bluetooth Explorer と Bluetooth によるファイル共有 Bluetooth Explorer は、ファイル共有が可能な他の Bluetooth デバイ スを検索し、Bluetooth 共有フォルダへのアクセスを可能にします。共有フ ァイルからファイルをコピーしたり、サブフォルダを作成したりできます。本機 の Bluetooth ファイル共有を有効にすると、他の Bluetooth 対応機器も Bluetooth 共有フォルダにアクセスできるようになります。 Bluetooth Explorer と Bluetooth ファイル共有を有効にする 1. [スタート] > [設定] > [接続] タブ > [Bluetooth] > [FTP] タブを タップします。 2. [Bluetooth エクスプローラーの有効] にチェックを入れます。これで、フ ァイル エクスプローラに Bluetooth デバイスフォルダが表示されます。 3. [ファイルの共有の有効] にチェックを入れます。 既定の Bluetooth 共有フォルダを使用するか、または [参照] をタッ プして別のフォルダを共有フォルダとして指定することができます。 4. [ok] をタップします。 接続のしかた 189 Bluetooth Explorer を使う 1. Bluetooth Explorer はファイル エクスプローラに統合されたプログラ ムです。[スタート] > [プログラム] > [Bluetooth Explorer] をタップ するか、またはファイル エクスプローラの左上にある下矢印 をタッ プし、[Bluetooth] をタップして、プログラムを開きます。 2. Bluetooth Explorer がファイルを共有 できる Bluetooth デバイスを検出しま す。一覧から接続する Bluetooth デバ イスを選択します。デバイスによっては パスコードが必要な場合があります。 3. Bluetooth 共有フォルダにファイルが ある場合、Bluetooth Explorer 画面に 表示されます。 ファイルを選択し、[メニュー] > [編集] をタップし、ファイルを切り取るか、また はコピーするかを選択します。 4. [上へ] を2回タップします。 5. ファイルを貼り付けるフォルダへ移動し、[メニュー] > [編集] > [貼り 付け] をタップします。 注意 Bluetooth Explorerによって接続先のデバイスにファイルが移動、またはコピ ーされるとき、セキュリティソフトウェアなどによって、移動やコピーを実行するか どうか確認する場合があります。 本機を Bluetooth モデムとして使う Bluetooth を使って本機をノート PC やデスクトップ PC に接続し、本機をモ デムとして使用することができます。 注意 PC に Bluetooth 機能が搭載されていない場合は、Bluetooth アダプタを使 用してください。 PC が本機の接続を利用してインターネットにアクセスする場合、本機 のインターネット共有を有効にし、PC と本機との間で PAN (Bluetooth Personal Area Network) を設定する必要があります。 1. 本機で Bluetooth をオンにし、検出可能モードにします。 190 接続のしかた 2. 「Bluetooth パートナーシップを確立する」(P.184)の手順に従い、本 機から Bluetooth のペアリングを行います。 3. 本機のインターネット共有プログラムを開きます。[スタート] > [プログ ラム] > [インターネット共有] をタップします。 4. [PC との接続] で [Bluetooth PAN] を選択します。 5. [ネットワーク接続] の一覧から本機がインターネット接続で使用して いる接続名を選択します。 6. [接続] をタップします。 7. PC で Bluetooth PAN (Personal Area Network) を設定します。 Windows Vista の場合: a. [スタート] > [コントロールパネル] > [ネットワークとインターネッ ト] > [ネットワークと共有センター] をクリックします。 b. [ネットワーク接続の管理] をクリックし、[パーソナルエリアネット ワーク] で [Bluetooth ネットワーク接続] をダブルクリックしま す。 c. [Bluetooth パーソナルエリアネットワークデバイス] のダイアログ ボックスで本機を選択し、[接続] をクリックします。 Windows XP の場合: a. [スタート] > [コントロールパネル] > [ネットワーク接続] をクリッ クします。 b. [パーソナルエリアネットワーク] で [Bluetooth ネットワーク接続] アイコンをクリックします。 c. [ネットワークタスク] で [Bluetooth ネットワークデバイスを表 示] をクリックします。 d. [Bluetooth パーソナルエリアネットワークデバイス] のダイアログ ボックスで本機を選択し、[接続] をクリックします。 8. 本機のインターネット共有画面で、接続ステータスが表示されていれ ば、PC が 本機を Bluetooth モデムとして使用し、インターネットに接 続されたことを意味します。 接続のしかた 191 9.9 Windows Live Windows Live は、本機でインターネット機能を楽しむためのツールです。 インターネット上で情報を検索したり、友人や家族と連絡を取ることが、より 簡単になります。 Windows Live には次のような機能があります。 • • Live Search バー: Web 上の情報を検索します。 • • Live Messenger: MSN Messenger Mobile の次世代プログラムです。 • •• Live Mail: Hotmail の次世代バージョンです。 • • Live Contacts: Live Mail、Live Messenger、Hotmail の連絡先を 保存するアドレス帳です。 Windows Live を設定する 初めて Windows Live を使用するときは Windows Live ID (お手持ちの Windows Live Mail または Hotmail のメールアドレス) を使ってサインイン します。 初めて Windows Live を設定する 1. [スタート] > [プログラム] > [Windows Live] をタップします。 2. [ここをクリックしてサインインします] を タップします。 3. 次の画面で Windows Live の使用規 定とマイクロソフトのプライバシーポリシ ーをお読みください。最後に [承諾] をタ ップします。 4. ご利用の Windows Live Mail または Hotmail アドレスとパスワードを入力し、 [パスワードを保存する] にチェックを入 れ、[次へ] をタップします。 5. Windows Live アプリケーションを Today 画面に表示するかどうかを選択 し、[次へ] をタップします。 192 接続のしかた 6. 本機と同期させる情報を選択します。 [Windows Liveの連絡先を携帯電 話のアドレス帳に保存する]を選択し た場合、Windows Liveの連絡先が 本機の連絡先と Live Messenger の両方に追加されます。 [電子メールを同期する]を選択し た場合、Windows Live Mail または Hotmail の受信トレイにあるメッセー ジが本機にダウンロードされます。 7. [次へ] をタップします。 8. 同期が完了したら、[完了] をタップ します。 Windows Liveのインタフェース Windows Liveのメイン画面には検索バー、ナビゲーションバー、そしてカス タマイズエリアが表示されます。この部分には自分の画像を表示できます。 1 1 Live Search バー 2 左右の矢印をタップすると、 Windows Live Messenger、 Live Mail、同期ステータスを切り替え ます。 3 Windows Live Messenger の設定 を開きます。 4 [メニュー] をタップし、設定の確認 や変更を行います。 2 3 4 ヒント • Today 画面に Windows Live アプリケーションを表示するよう設定できます。 これらの表示/非表示を切り替えるには、Windows Live を開き、[メニュー] > [オプション] > [[Today] 画面のオプション]をタップします。 接続のしかた 193 Windows Live Messenger Windows Live Messenger では、オンラインでインスタントメッセージを送 受信できます。PCのWindows Live Messengerと同様に、以下の機能がご 利用になれます。 • • 文字や音声のインスタントメッセージ • •• 複数ユーザー同士の会話 • •• 絵文字 • • オンライン状態が表示されるメンバ ーリスト • • 画像などのファイルの送受信 • •• オンライン状態や表示名の変更 • • オンライン状態、グループなどでメン バーを分類表示 • • メンバーがオフラインのときでもメッ セージ送信可能 注意 Live Messenger を使用するには、本機をインターネットに接続する必要があ ります。インターネットへの接続方法については、「9.2 インターネットに接続す る」(P.177)をご覧ください。 メッセンジャーを起動し、サインイン Windows Live Messenger を開く 次のいずれかの方法で開きます。 • • • [スタート] > [プログラム] > [Messenger] をタップします。 • • Windows Live または Today 画面で左右の矢印をタップし、 [Messenger] を表示しタップします。 サインインとサインアウト 1. サインインするには、メッセンジャー画面で [サインイン] をタップします。 2. 初めてサインインするときは、本機の連絡先リストにメッセンジャーのメ ンバーが追加されることを知らせる通知が表示されます。[ok] をタッ プしてメンバーを追加します。 ご利用の接続状態により、 サインインには数分かかる場合があります。 194 接続のしかた 3. サインアウトするには、[メニュー] > [サインアウト] をタップします。オ ンライン状態がオフラインに変わります。 注意 サインインすると通信が発生し、 電池の消耗が早くなります。 会話を始める/終了する 1. メンバーリストでメンバーを選択し、[メッセージの送信] をタップし、メ ッセージ画面を開きます。 2. メッセージ画面の文字入力欄に文字のメッセージを入力します。 3. 絵文字を追加するには、[メニュー] > [絵文字の追加] をタップし、絵 文字の一覧から使用するアイコンをタップします。 4. [送信] をタップします。 5. 会話を終了するには、[メニュー] > [会話を終了] をタップします。 ヒント • • ファイルを送信するには、[メニュー] > [送信] をタップします。画像、音声メ モ、その他のファイルを選択できます。 • • • 進行中の会話に他のメンバーを招待するには、[メニュー] > [オプション] > [参加者の追加] をタップします。 Windows Live のメンバーを追加する Windows Live Messenger または本機の連絡先で、Windows Live のメ ンバーを追加できます。 Windows Live Messenger で Windows Live のメンバーを追加する 1. [メニュー] > [新しいメンバーの追加] をタップします。 2. メンバーの電子メールアドレスを入力し、[OK] をタップします。 連絡先 で Windows Live のメンバーを追加する 1. [スタート] > [連絡先] をタップします。 2. [新規作成] をタップし、[Windows Live] をタップします。 3. [IM] 欄をタップし、相手の Windows Live ID であるメンバーの電子 メールアドレス、またはその他のメールアドレスを入力します。 ヒント 必要に応じてメンバーのその他の情報も入力できますが、 Windows Live Messenger や Live Mail のみを使って連絡する相手であれば、必 須ではありません。 第10章 マルチメディアを楽しむ 10.1 カメラを使う 10.2 カメラアルバム 10.3 画像とビデオを使う 10.4 Windows Media Player Mobile を使う 10.5 オーディオプレーヤー 10.6 オーディオブースター 196 マルチメディアを楽しむ 10.1カメラを使う 本機に内蔵されたカメラを使って、写真や音声付きビデオクリップを撮影す ることができます。 カメラ画面を開く カメラボタン • 本機のカメラボタンを押します。 • [スタート] > [プログラム] > [カメラ] をタ ップします。 カメラを終了する • 終了アイコン ( ) をタップします。 キャプチャモード 本機のカメラを使い、さまざまなモードで画像やビデオクリップを撮影するこ とができます。既定のキャプチャモードはフォトに設定されています。画面左 上には現在のキャプチャモードが表示されます。次のいずれかの方法で、他 のモードに切り替えることができます。 キャプチャモードを切り替える タップしてキャプチャモードを切り替えます。 現在のキャプ チャモード ナビゲーションコントロールの上下ボタンを押してキャプチャモードを切り替え ることもできます。 マルチメディアを楽しむ 197 このカメラでは、以下のキャプチャモードが使用できます。 アイコン キャプチャモード フォト : 標準の静止画像を撮影します。 ビデオ : ビデオクリップを音声付き/音声無しで撮影します。 MMS ビデオ : MMS で送信するビデオクリップを撮影します。 連絡先ピクチャ : 静止画像を撮影し、 この画像をすぐに連絡 先のフォト ID として使用できます。 ピクチャのテーマ : 静止画像を撮影し、 フレームに挿入します。 パノラマ : 同じ方向で連続した静止画像を複数撮影し、 これ らをつなぎ合わせて風景のパノラマビューを作成します。 スポーツ : 連続した静止画像 (3、 5、 7、 10 枚 ) を自動撮 影します。 連写 : 本機のカメラボタンまたは E n t e r ボタンを押している 間 ( 最長 30 秒間 )、 静止画像を連続撮影します。 対応ファイル形式 上記のキャプチャモードでは、次の画像形式で撮影できます。 キャプチャタイプ 静止画像/連絡先ピクチャ /ピクチャのテーマ/パノラ マ/スポーツ/連写 ビデオ/MMSビデオ 形式 JPEG MPEG-4 (mp4)、H.263(3gp) 198 マルチメディアを楽しむ カメラの操作 写真を撮影する •• カメラボタンまたはEnterボタンを押し、写真や連絡先ピクチャを撮影 します。 • ピクチャのテーマやパノラマ用写真を撮影するときは、 1 回ずつカメラ ボタンまたは Enter ボタンを押します。 • スポーツモードで連続撮影をする場合は、 カメラボタンまたは Enter ボタンを短く押し、 被写体に合わせてカメラを動かします。 • 連写モードで撮影する場合は、 カメラボタンまたは Enter ボタンを長 押しします。 ビデオを撮影する カメラボタンまたは Enter ボタンを押してビデオ録画を開始します。 もう一 度押すと録画を停止します。 画面上のボタンとアイコン 1 6 2 3 4 フォトモード 5 ビデオモード 1 モード切り替え: 画面の左/右の矢印 ( / プチャモードを切り替えることができます。 ) をタップすると、キャ 2 残り枚数/時間表示: フォト、連絡先ピクチャ、ピクチャのテーマ、パノ ラマ、スポーツ、連写モードでは、現在の設定で撮影可能な残り枚数 を提示します。ビデオモードでは、録画可能な残り時間を提示します。 ビデオ録画中は、ここに録画経過時間が表示されます。 マルチメディアを楽しむ 199 3 ズーム: をタップしてズーム倍率を切り替えます。キャプチャ モードや解像度によって選択できる倍率が異なったり、ズームが行え ない場合があります。 4 アルバム: カメラアルバムで写真やビデオを表示します。 5 メニュー: カメラ設定画面を開きます。 6 録画インジケータ: ビデオ録画実行中は赤いインジケータが点滅し ます。 7 8 9 ピクチャのテーマモード 7 テンプレートセレクタアイコン: ピクチャのテーマモードでタップすると、 テンプレートを選ぶことができます。 8 終了: 終了アイコン ( ます。 ) をタップするとカメラプログラムを終了し 9 進度インジケータ: ピクチャのテーマ、パノラマ、スポーツ、連写モード で、連続撮影の合計枚数を示します。 200 マルチメディアを楽しむ クイック設定パネル クイック設定パネルを使用して、すばやくカメラ設定を行うことができます。 画面をタップしてパネルの表示/非表示を切り替えます。 注意 表示される設定項目は、キャプチャモードによって異なります。 6 1 5 2 4 3 1 解像度: 解像度アイコン ( / / / / ) は現在の解 像度を示します。タップして別の解像度に切り替えます。 2 ストレージ: 撮影した写真やビデオクリップを本機のメモリ ( 存するか、microSDカード ( ) に保存するかを決定します。 ) に保 3 カメラ: カメラアイコン ( / / ) は現在のカメラモードを示し ます。タップすると、カメラを切り替えます。 4 セルフタイマー: 写真または連絡先ピクチャを撮影する際、セルフタ イマーを2秒、10秒、またはオフに設定することができます。この状態で Enter ボタンまたはカメラボタンを押すと、カウントダウンを始め、設定 時間 (2秒または10秒) が経過した後にシャッターが切れます。 5 明るさ: マイナス/プラスアイコン ( / レベルを上げたり、下げたりできます。 ) をタップすると、明るさの 6 ホワイトバランス: ホワイトバランスを調整します。オート ( )、太 陽光 ( )、夜景 ( )、白熱灯 ( )、蛍光灯 ( ) から選択 します。 マルチメディアを楽しむ 201 ズーム カメラで静止画像やビデオクリップをキャプチャするとき、被写体をより大き く撮るためにズームインしたり、またはより広い範囲を撮るためにズームアウト することができます。 ズームインする ナビゲーションコントロールの右ボタンを押すか、倍率インジケータの上にあ るアイコンをタップします。 ズームアウトする ナビゲーションコントロールの左ボタンを押すか、倍率インジケータの下にあ るアイコンをタップします。 画像やビデオクリップ撮影時のズーム範囲はキャプチャモードやキャプチャ サイズにより異なります。下表を参照してください。 キャプチャモード キャプチャサイズ設定 ズーム範囲 フォト 2M (1600 x 1200) ズーム使用不可 1M (1280 x 1024) 1.0x ~ 2.0x L (640 x 480) 1.0x ~ 2.0x M (320 x 240) 1.0x ~ 4.0x S (160 x 120) 1.0x ~ 8.0x CIF (352 x 288) 1x、 2x L (320 x 240) 1x、 2x M (176 x 144) 1x、 2x ビデオ S (128 x 96) 1x、 2x MMS ビデオ M (176 x 144) 1x、 2x S (128 x 96) 1x、 2x 連絡先ピクチャ L (640 x 480) 1.0x ~ 2.0x M (320 x 240) 1.0x ~ 4.0x ピクチャのテーマ テンプレートによる 使用するテンプレートの サイズによる 202 マルチメディアを楽しむ キャプチャモード キャプチャサイズ設定 ズーム範囲 パノラマ L (640 x 480) 1x、 2x M (320 x 240) 1x、 2x、 4x L (640 x 480) 1x、 2x M (320 x 240) 1x、 2x、 4x L (640 x 480) 1x、 2x M (320 x 240) 1x、 2x、 4x スポーツ 連写 レビュー画面 静止画像やビデオクリップを撮影し た後、撮影した写真やビデオをレビ ュー画面で確認できます。 レビュー画面の下にあるアイコンをタップすると、キャプチャした画像やビデ オを削除したり、メールで送信したり、その他の操作を行うこともできます。 アイコン 機能 戻る タップするとカメラ画面に戻ります。 削除 タップするとキャプチャした画像やビデオを削除し ます。 送信 タップするとメールで送信します。 表示 タップすると、カメラアルバムで画像を表示したり、 Windows Media Player Mobile でビデオを再生し たりします。 連絡先に割り当 てる タップすると、写真を選択した連絡先に割り当てます (キャプチャモードが連絡先ピクチャのときのみ表示 されます)。 マルチメディアを楽しむ 203 アイコン 機能 スポーツまたは連写モードで写真を撮影した後、連 続写真の合計枚数がレビュー画面の右上に表示さ れます。上/下矢印をタップすると、連続写真を表示 できます。 参照 レビュー画面の表示時間を変更する 1. をタップしてカメラ設定画面を開きます。 2. カメラ設定画面で[詳細設定]タブ ューが表示されます。 をタップします。詳細設定メニ 3. [レビュー時間] をタップし、撮影後、レビュー画面に写真を表示する時 間を選択します。 カメラ設定画面 キャプチャモードで静止画像またはビデオクリップをキャプチャする場合、メ ニューアイコン ( ) をタップすると、カメラ設定画面を開くことができま す。カメラ設定画面では、キャプチャ設定を変更することができます。 使用可能なメニューやオプションは、キャプチャモードにより異なります。 画面上をタップしたり、ナビゲーションコントロールボタンを押してもカメラ設 定画面を操作できます。 撮影設定タブ 表示される項目はキャプチャモードによって異なります。 フォトモードのカメラ設定画面 204 マルチメディアを楽しむ •• 効果: グレースケール、セピアなど、写真やビデオクリップに特殊効果 を適用することができます。 • タイムスタンプ(フォト、スポーツ、連写モード): 撮影日時を入れるか どうかを選択します。 •• テンプレート (ピクチャのテーマモードのみ): テンプレートを選択しま す。 •• 撮影間隔 (スポーツ、連写モード): 撮影間隔を選択します。速くにす ると最も短い撮影間隔で連続撮影します。 •• 連写回数 (スポーツモードのみ): 連写する写真の枚数を選択します。 •• 方向 (パノラマモードのみ): パノラマモードで画像をつなぎ合わせる 方向を選択します。 •• 連結枚数 (パノラマモードのみ): パノラマでつなぎ合わせる写真の 枚数を選択します。 •• 画質 : すべての静止画像に対し、JPEG 画質を選択します。ベーシッ ク、ノーマル、ファイン、スーパーファインのいずれかを選択します。 •• 測光モード : 測光モードを選択すると、最適な露出を計算するため、 カメラが画像の中央のみで測光するか、または画像全体で測光する かを決定することができます。中心エリアを選択すると画像の中央で 測光し、平均を選択すると画像全体で測光します。 • ストレージ : ファイルを保存する場所を選択します。メインメモリまた はmicroSDカードに保存できます。 詳細設定タブ 表示される項目はキャプチャモードによって異なります。 • マルチメディアを楽しむ 205 • キャプチャフォーマット: 任意のファイル形式を選択します。 • • グリッド (フォトモードのみ): カメラ画面でグリッドを表示するかどうか を設定します。グリッドを表示しておくと、構図を作るときに便利です。 グリッド • • バックライトを維持: カメラ使用中にバックライトを使用するかどうか を設定します。カメラ使用時は、カメラのバックライト設定が通常時の バックライト設定よりも優先されます。 • • レビュー時間: 写真やビデオを撮影後、自動的に保存してカメラ画面 に戻る前に、写真やビデオをプレビューする時間を設定します。時間 制限を設定したくない場合は、[無限] を選択します。撮影後すぐにカ メラ画面に戻る場合は、[レビューしない] を選択します。 • • ちらつき調整: 室内で撮影する場合、カメラ画面の縦スキャンと蛍光 灯の点滅周波数との間で不整合が生じ、カメラ画面がちらつくことが あります。ちらつきを軽減するには、ちらつき調整を [自動] に設定する か、または本機をご利用になっている地域の正しい周波数 (50Hz ま たは 60Hz) に設定してください。 • • 音声録音: ビデオクリップを音声と一緒に録画する場合は [オン] を 選択します。既定ではオンになっています。[オフ] を選択してビデオ 撮影を行うと、音声は録音されません。 • • 保存ファイル名: キャプチャした画像やビデオクリップの名前の付け 方を指定します。[デフォルト] が選択されていると、キャプチャされた ファイルは IMAGE または VIDEO という名前と数字の組み合わせで 表示されます(例: IMAGE_001.jpg)。現在の日付または日付/時刻 をプレフィックスとしてファイルを表示することもできます。 206 マルチメディアを楽しむ • • カウンター: 既定では、新しくキャプチャされた画像やビデオファイル はプレフィックスと001、002などの番号で表示されるようになっていま す。この番号を “001” にリセットするには、[リセット] をタップします。 • • 記録制限: 録画可能な最長時間または最大ファイルサイズを指定し ます。 • • テーマフォルダ (ピクチャのテーマモードのみ): 既定では、テンプレー トは本機メインメモリの \My Documents\Templates フォルダに保 存されています。ファイル エクスプローラなどを使ってmicroSDカード にテンプレートを転送してある場合は、このオプションを [メイン+カー ド] に設定し、メインメモリとmicroSDカードの両方からテンプレートを 読み取れるようにします。 • • イメージプロパティ: このオプションは、コントラスト、色の濃さ、色合 い、シャープネスなどカメラの表示設定を調整します。 2 1 5 4 3 1 サブメニューで調整するプロパ ティを1つタップします。 2 値を上げる/下げるには、左右 のアイコンをタップするか、また はナビゲーションコントロールの 上/下ボタンを押します。背景 のライブカメラ画面が変更後 の効果をすぐに表示します。 3 変更を適用したり、保存した りせずに、サブメニューを閉 じます。 4 すべてのプロパティをリセット し、既定値に戻します。 5 設定を保存し、サブメニューを 閉じます。 • • 通知を表示(連絡先ピクチャモードのみ):撮影した画像を連絡先に 設定することを確認するメッセージを表示するかどうかを設定します。 • • ヘルプ:カメラのヘルプを表示します。 • • バージョン情報:カメラのバージョン情報を表示します。 マルチメディアを楽しむ 207 10.2 カメラアルバム カメラで撮影した写真やビデオクリップは、「カメラアルバム」で見ることがで きます。カメラアルバムでは、画像の回転やスライドショー表示、連絡先の画 像登録などを行うことができます 注意 ファイルによってはカメラアルバム表示できない場合があります。対応している ファイル形式については、「対応ファイル形式」(P.197)をご覧ください。 カメラアルバムを開く 以下のいずれかの手順でカメラアルバムを開きます。 • • [スタート] > [プログラム] > [カメラアルバム] をタップします。 • • Touch Cubeで [フォト] または [ビデオ] をタップします。 • • カメラ起動中に をタップします。キャプチャモードによって、フォトま たはビデオのいずれかのカメラアルバムが表示されます。ビデオアル バムを表示するには、キャプチャモードをビデオまたはMMSビデオモー ドに切り替えます。 タップすると、カメラの撮影 画面に切り替わります。 ビデオモードからカメラアルバムを起動 フォトモードからカメラアルバムを起動 ヒント フォトまたはビデオアルバムが1画面に表示しきれない場合は、タッチスクリー を指またはスタイラスペンで上下方向にスライドして表示することができます。 208 マルチメディアを楽しむ フォトアルバムの見かた フォトアルバムでサムネイル画像をタップすると、その静止画を全画面表示 します。全画面表示画面では、画像の拡大/縮小表示や回転などの操作 を行うことができます 全画面表示中に画像をタップすると、以下のポップアップメニューが表示さ れます。 アイコン 機能 アイコン 機能 画像が添付されたメールを 作成します。 スライドショーを開始します。 表示中の画像を連絡先に登 録します。 表示中の画像を削除します。 フォトアルバム画面に戻り ます。 全画面表示中に操作できるジ ェスチャー操作のヘルプ表示 を表示します。 マルチメディアを楽しむ 209 次の画像を表示する 次画像を表示するには、タッチス クリーンを指またはスタイラスペン で左方向へスライドします。 前画像を表示するには、タッチス クリーンを指またはスタイラスペン で右方向へスライドします。 画像を90度回転する 1. 回転する画像を表示します。 2. タッチスクリーンを指またはスタイラスペンで右回りまたは左回りに半 回転させます。 右回りに90度回転するには、指またはス 左回りに90度回転するには、指またはス タイラスペンで右回りに半回転させます。 タイラスペンで左回りに半回転させます。 画像をズームイン(拡大)/ズームアウト(縮小)する タッチスクリーンを指またはスタイラスペンで右へ1回転または左へ1回転 させます。 ズームインしたい部分を指またはスタイラ ズームアウトするには、指またはスタイラス スペンで右回りに1回転させます。 ペンで左回りに1回転させます。 210 マルチメディアを楽しむ ヒント • • ズームインした画像を全画面表示に戻すには、タッチスクリーンを連続タッ • • ズームインした画像をタップしたままにしていったん指またはスタイラスペ プします。 ンを離すと、パン操作で上下左右に画像をスクロールすることができます。 画像をスライドショー表示する フォトアルバム表示中に [スライドショー] をタップすると、スライドショーを表 示します。スライドショー再生中にタップすると、コントロールボタンが表示さ れます。 タップすると、スライドシ ョーオプションを表示しま す。スライドショーの表示 方法や期間、方向を設定 できます。 タップすると、前の画 像を表示できます。 タップすると、カ メラアルバム画 面に戻ります。 タップすると、スライドショ ーを再生/一時停止で きます。 タップすると、次の画像を 表示できます。 ビデオアルバムの見かた ビデオアルバム表示中にサムネイルをタップすると、Windows Media Playerでビデオを再生することができます。 ヒント Windows Media Playerでビデオファイルを選択し、[再生] をタップして再生 することもできます。 マルチメディアを楽しむ 211 カメラアルバムを終了してカメラに戻る カメラアルバム画面で または をタップします。 カメラアルバムを終了する [スタート] > [プログラム] をタップしてカメラアルバムを開いた場合は、カメ ラアルバム画面で をタップします。 注意 カメラからカメラアルバムを開いた場合は、 に戻ります。 をタップしてカメラ撮影画面 10.3画像とビデオを使う 画像とビデオでは、本機に保存されている画像やビデオクリップを集め、整 理し、分類することができます。 ファイルタイプ 画像 GIF アニメーション ビデオ オーディオ ファイル拡張子 bmp、jpg、gif、png gif avi、wmv、mp4、3gp、3g2 wma 画像とビデオを表示する [スタート] > [プログラム] > [画像とビデオ]をタップします。 メディアファイルを本機にコピーする • • PCやmicroSDカードから、本機のマイ ピクチャフォルダに画像やGIFア ニメーションをコピーします。 • • PCやmicroSDカードから、本機のマイ ビデオフォルダにビデオファイ ルをコピーします。 ファイルのコピーや管理についての詳細は、「8.3 ファイルをコピー/管理す る」(P.170)をご覧ください。 212 マルチメディアを楽しむ メディアファイルを表示する 1. [スタート] > [プログラム] > [画像とビデオ]をタップします。 2. メディアファイルを選択し、[表示]または[再生]をタップします。 タップすると、他の階層を選択できます。 GIFアニメーションアイコン ビデオアイコン タップすると、選択中のメディアファイルを再生できます。 マルチメディアを楽しむ 213 画像とビデオのメニューオプション メディアファイルを選択して[メニュー]をタップすると、実行可能なオプション 一覧が表示されます。 設定しているメールアカウントを使用して送信したり、他のデバイスにビーム したり、写真をスライドショーで表示したり、Windows Liveの自分のスペース に送信したりできます。 [オプションの表示]をタップすると、画像の設定やスライドショーの表示方法 を設定できます。 注意 表示されるメニューオプションは、選択しているメディアファイルによって異なり ます。 表示している画像をToday画面の背景に設定するには、[メニュー] > [[Today]の背景に設定する]をタップします。 画像を編集する 簡単な操作で静止画ファイルの回転やトリミングが行えます。 1. 画像とビデオ画面で編集したい画像を選択し、[表示]をタップします。 2. [メニュー] > [編集]をタップします。 3. [回転]をタップして画像を回転するか、[メニュー]をタップして他の編 集オプションを選択します。 ヒント [回転]をタップするたびに、時計回りに90度ずつ画像が回転します。 4. [ok]をタップします。 214 マルチメディアを楽しむ 10.4Windows Media Player Mobile を使う Windows Media Player Mobile を使い、本機やネットワーク上のデジタルオ ーディオやビデオファイルを再生することができます。 Windows Media Player Mobile を起動する [スタート] > [プログラム] > [Windows Media] をタップします。 コントロールについて 以下は Windows Media Player Mobile で使用できるコントロールボタン です。 選択したファイル の再生状況を調節 します。 サウンドをオンまたは オフにします。 ビデオを全画面表示します。 音量を上げます。 Webサイト「WindowsMedia. com」を開きます。 現在のファイルの最初、または 前のファイルにジャンプします。 音量を下げます。 次のファイルにジャンプします。 ファイルを再生/一時停止します。 マルチメディアを楽しむ 215 画面とメニューについて Windows Media Player Mobile には3つの主要画面があります。 • • 再生画面: 再生コントロール (再生、一時停止、次へ、戻る、音量など) とビデオウィンドウが表示される最初の画面です。この画面の外観は、 他のスキンを選ぶと変更することができます。 • • プレイビュー画面: プレイビュー再生リストを表示する画面です。この 再生リストには、現在再生されているファイルと次に再生されるファイ ルが表示されます。 • • ライブラリ画面: オーディオファイル、ビデオファイル、再生リストなどを すばやく見つけることができる画面です。 各画面の下方からメニューを開くことができます。このメニューのコマンドは、 表示されている画面により異なります。メニューのコマンドに関する詳細は、 本機のヘルプをご覧ください。 対応ファイル方式 対応ビデオファイル形式 ファイル拡張子 • • • • • • • • • • wmv、 asf mp4 3gp、 3g2 mp4、 3gp、 3g2、 m4v avi Windows Media Video MPEG4 Simple Profile H.263 H.264 Motion JPEG 対応オーディオファイル形式 • • • • • • • • • • • • Windows Media Audio MP3 MIDI AMR ナローバンド AMR ワイドバンド AAC ファイル拡張子 wma mp3 mid amr awb m4a 216 マルチメディアを楽しむ ライセンスと保護されたファイルについて 保護されたファイルを PC から本機にコピーする場合、PCのWindows Media Playerを使ってファイルを本機に同期させてください (PC から本機 のデバイスにドラッグするだけではコピーできない場合があります)。同期によ り、保護されたファイルはライセンスとともにコピーされます。ファイルの同期 に関する詳細は、PCのWindows Media Playerのヘルプをご覧ください。 注意 ファイルのプロパティでファイルの保護状態を確認することができます ([メニ ュー] > [プロパティ] をタップ)。 メディアファイルを本機にコピーする 最新バージョンのPCのWindows Media Playerを使い、メディアファイルを 本機に同期させます。PCのWindows Media Playerを使うと、保護されたフ ァイルはライセンスと一緒にコピーされます。 コンテンツを自動的に本機に同期する Windows Media Playerバージョン11での操作を例に説明しています。 1. PC で Windows Media Player を起動し、本機を PC に接続します。 2. デバイスセットアップウィザードでデバイス名を入力し、[完了]をクリッ クします。 3. 一番左のウィンドウで本機のアイコンを右クリックし、[同期の設定]を 選択します。 注意 本機にmicroSDカードを挿入している場合は、microSDカードとの同期を 行うこともできます。 4. [このデバイスを自動的に同期させる] にチェックを入れます。 5. 同期させる再生リストを設定し、[完了] をクリックします。 ファイルの同期が始まります。次回、デスクトップバージョンの Windows Media Player を実行中に本機を PC に接続すると、自動 的に同期が始まります。 コンテンツを手動で本機と同期およびコピーする 1. 本機と PC との間で同期設定を行っていない場合、「コンテンツを自 動的に本機に同期する」の手順1~3を実行します。 2. PCでWindows Media Playerの[同期]タブをクリックします。一番左 のウィンドウで再生リストまたはライブラリを選択します。 マルチメディアを楽しむ 217 3. 中央のファイルリストから再生リストやメディアファイルを選択し、右側 の同期リストにドラッグ&ドロップします。 再生リスト ファイルリスト 同期リスト 4. 同期リスト画面の下方にある [同期の開始] をクリックします。 注意 •• メディアファイルを本機に同期するには、PCで Windows Media Player • PCのWindows Media Playerが本機へコピーするオーディオファイルの音 11以上を使用してください。 質を自動設定するよう構成されている場合、オーディオファイルのコピーが 速くなります。詳しくは、PCのWindows Media Playerのヘルプをご覧くださ い。 メディアの再生 Windows Media Player Mobile のライブラリを使って本機やmicroSDカード に保存された音楽、ビデオ、再生リストなどを再生することができます。 ライブラリを更新する 1. ライブラリ画面を開くには、[メニュー] > [ライブラリ] をタップします。 2. ライブラリ画面でライブラリ矢印 (画面上方) をタップし、使用するメ ディア保存場所 (メモリカードなど) を選択します。 3. 自動的にWindows Media Player Mobileのライブラリが更新されます。 [メニュー] > [ライブラリの更新]をタップすると手動でライブラリリストを 更新することもできます。本機やカードにコピーした新しいファイルを確 認できます。 218 マルチメディアを楽しむ 本機でメディアファイルを再生する 1. ライブラリ画面を開くには、[メニュー] > [ライブラリ] をタップします。 2. カテゴリーをタップします (マイミュージック、再生リストなど)。 3. 再生するアイテム (曲、アルバム、アーティスト名など) をタップしたま まにし、ポップアップメニューから [再生] をタップします。 注意 • • 本機に保存されているが、ライブラリには保存されていないファイルを再生 するには、ライブラリ画面で [メニュー] > [ファイルを開く] をタップします。 再生するアイテム (ファイルやフォルダなど) をタップしたままにし、ポップア ップメニューから [再生] をタップします。 • • インターネット上のメディアファイルを再生するには、[メニュー] > [ライブ ラリ] をタップし、[メニュー] > [URL を開く] をタップしてURLを入力しま す。 再生リストを使う 再生リストとは、特定の順序でメディアファイルを再生するためのリストです。 再生リストを利用すると、オーディオやビデオファイルをグループごとにまと め、再生することができます。 PCのWindows Media Playerでメディアファイルの再生リストを作成し、本 機をPCのWindows Media Playerと同期させることができます。メディアの 同期については、「メディアファイルを本機にコピーする」(P.216)をご覧くだ さい。 本機の Windows Media Player Mobile では、再生リストは再生リストカテ ゴリーのライブラリに保存されています。また、プレイビューと呼ばれる一時的 な再生リストもあります。プレイビューには現在再生中のファイルと次に再生 されるファイルが表示されます。現在のプレイビュー再生リストに名前を付け て保存すると、本機で新しい再生リストを作成することができます。 新しい再生リストを保存する 1. ライブラリ画面を開くには、[メニュー] > [ライブラリ] をタップします。 2. カテゴリーをタップします (マイミュージック、再生リストなど)。 3. メディアファイルを選択し、[メニュー] > [再生待ちに追加] をタップし ます。これでファイルはプレイビューリストに追加されます。 希望のメディアファイルがすべてプレイビューリストに追加されるまで、 このステップを繰り返してください。 マルチメディアを楽しむ 219 注意 同時に複数のファイルを選択することはできません。 4. メディアファイルを追加した後、[メニュー] > [プレイビュー] をタップし ます。 5. プレイビュー画面で [メニュー] > [再生リストの保存] をタップします。 6. 再生リスト名を入力し、[終了] をタップします。 7. 作成した再生リストを再生するには、ライブラリで [再生リスト] をタッ プし、任意の再生リストを選択して [再生] をタップします。 トラブルシューティング Windows Media Player Mobile を使用中に問題が生じた場合は、問題解 決のためのさまざまなサポートが用意されています。 詳しくは Microsoft Web サイトの Windows Media Player Mobile のトラブ ルシューティングページ (http://www.microsoft.com/japan/windows/ windowsmedia/player/windowsmobile/) をご覧ください。 220 マルチメディアを楽しむ 10.5オーディオプレーヤー オーディオプレーヤーは、音楽ファイルの管理と再生を行うソフトです。デバ イス上にあるすべての音楽ファイルにアクセスし、曲名、アーティスト名、アル バム名などのカテゴリーで整理することで、聞きたい曲を簡単に表示するこ とができます。また、お気に入りの曲をまとめたプレイリストを作成して、ミュ ージックプレーヤーで再生することもできます。 オーディオプレーヤーを起動する [スタート] > [プログラム] > [オーディオプレーヤー]をタップします。 注意 • • オーディオプレーヤーは、本体メモリとmicroSDカード上にあるMP3、WMA、 AAC、AAC+フォーマットの音楽ファイルを検索します。それぞれの検索 対象は、以下の場所となります。 本体メモリ: \Music \My Documents(すべてのサブフォルダを含む) microSDカード: \メモリ カード(すべてのサブフォルダを含む) • • 音楽ファイルからアーティスト名、アルバム名、ジャンルなどのメタデータが 見つかった場合、自動的にカテゴリー分類が行われます。 ライブラリ オーディオプレーヤーのライブラリ画面では、サブメニューが利用可能な項 目に矢印が付きます。項目名をタップすることで、サブメニューを開くことが できます。 6 7 5 1 2 3 4 ライブラリ : メイン画面 ライブラリ : すべての曲画面 マルチメディアを楽しむ 221 No. 説明 1 ファイル名や曲名から音楽ファイルを探し出すサブメニューを開きます。 2 再生リストを作成、 再生するサブメニューを開きます。 3 選択されたカテゴリーから音楽を探し出すサブメニューを開きます。 4 ミュージックプレーヤー画面に切り替えます。(ミュージックプレーヤーは自動的に 再生を開始しないため、再生アイコンをタップする必要があります。) 5 現在のサブメニュー名を表示します。 タップすることで上位メニューに戻ります。 6 オーディオプレーヤー内の音楽データベースが更新されていた場合、検索アイコ ンを表示します。データベースが更新されるのは、本体メモリまたはmicroSDカー ド上の音楽ファイルに、追加、ファイル名変更、削除があった場合です。 7 すべての曲画面を表示している場合、音楽ファイルのファイル名または曲名を 表示します。タップまたはナビゲーションコントロールボタンを使うことで、音楽ファ イルを選択し、ミュージックプレーヤーで再生することができます。 アーティスト、アルバムなどカテゴリーを表示する画面の場合、さらにサブメニュ ーを開くことができます。タップもしくはナビゲーションコントロールボタンをお使 いください。 ライブラリのメイン画面にあるカテゴリー名をタップすると、階層が複数ある サブメニューが表示されることがあります。たとえば、[アーティスト]をタップ すると、複数のアーティスト名がリスト化されたサブメニューが表示されます。 そのアーティスト名のいずれかをタップすると、さらにアルバム名がリスト化さ れたサブメニューが表示されます。再生する曲名を選択するまでサブメニュ ーが表示されます。 DRM(デジタル著作権管理)で保護された音楽ファイルは、[著作権保護]の カテゴリーに分類されます(AAC+、MP3のみ)。ファイル情報を確認する場 合は、ファイルを選択して[メニュー] > [プロパティ]をタップしてください。曲 名の前に×印が表示されている音楽ファイルは、権利が無効のため再生す ることができません。 [削除]をタップしてファイルを削除できます。 注意 オーディオプレーヤーを終了しても、前回最後に開いたサブメニューが記憶さ れ、次回起動時に表示されます。ライブラリのメイン画面に戻るには、画面上 部にあるサブメニュー名をタップします。 222 マルチメディアを楽しむ ミュージックプレーヤー ミュージックプレーヤーはオーディオプレーヤーに統合されており、音楽ファイ ルを再生します。ライブラリの曲を選択すると、ミュージックプレーヤーが起動 して自動的に曲が再生されます。ミュージックプレーヤーでは、以下のコント ロールボタンを使用できます。 注意 ミュージックプレーヤー画面右上の アイコンをタップすると、オーディオプ レーヤーが終了します。次回オーディオプレーヤーを起動したときは、ミュージ ックプレーヤーが開きます。[ライブラリ]をタップすると、オーディオプレーヤー のライブラリ画面に戻ります。 音量レベル リピート 音量を調節します。 シャッフル 再生/一時停止 再生時間 曲の再生状況 を調節します。 前の曲にジャンプ します。 次の曲へジャンプします。 オプションメニューを表示 します。 ライブラリ画面に戻 ります。 マルチメディアを楽しむ 223 再生リスト 再生リストは連続再生を行うための音楽ファイル一覧です。本体メモリと microSDカードの再生リストが画面に表示されます。 再生リスト画面には次の再生リストが表示されます。 • • Windows Media Player再生リスト: Windows Media Player Mobileライブ ラリにある再生リストで(PCのWindows Media Playerに同期)、Windows Media Playerアイコン ( ) が表示 されます。オーディオプレーヤーのミュー ジックプレーヤーで再生できますが、編 集を行うことはできません。 • • カスタム再生リスト: オーディオプレー ヤーで作成した再生リストです。自由に 編集できます。 注意 • • オーディオプレーヤーは、以下の場所について再生リストを検索します。 デバイス :\Application Data\HTC\AudioManager\playlists :\Playlists microSDカード:\メモリ カード\Playlists • • 上記フォルダは、オーディオプレーヤーで再生リストを作成したり、PCの Windows Media Playerの再生リストを同期するまで作成されません。 • • Windows Media Playerの再生リストが音楽、ビデオ、画像ファイルを含む 場合は、オーディオプレーヤーでは音楽ファイルのみが認識されます。 再生リストを作成する 1. ライブラリメイン画面で[再生リスト]をタップします。 2. 再生リスト画面で[メニュー] > [新規作成] をタップします。 3. 再生リスト名を入力し、[OK]をタップします。 4. 再生リスト画面で作成した再生リストを選択し、[編集]をタップします。 5. [メニュー] > [追加] をタップします。 6. 再生リストに追加する曲のタイトルにチェックを入れます。すべての曲 を追加するときは、[メニュー] > [すべて選択] をタップします。 224 マルチメディアを楽しむ 7. [OK]をタップすると、再生リストに登録された曲が表示されます。 8. [OK]をタップすると、再生リストが保存されます。保存を知らせるメッ セージに対して[ok]をタップし、再生リストの一覧画面に戻ります。 再生リストを再生する 1. 再生リスト画面で再生リストを選択します。 2. 最初に再生する曲を選択します。オーディオプレーヤーが起動し、再 生リストの再生が始まります。 注意 音楽ファイルが本体メモリまたはmicroSDカードから削除された場合、再生リ ストの内容は自動的に更新されません。再生リストの音楽ファイルが削除され た場合は、通知メッセージが表示されます。 再生リストを編集する 1. 再生リスト画面で編集したい曲を選択します。 2. [編集]をタップします。 3. [メニュー]をタップし、編集オプションから項目を選択して、曲の追加 やコピー、削除などを行います。 4. 編集が終わったら、[OK]を2回タップします。 5. 再生リスト画面に戻るには、再生リスト名をタップします。 再生リストを他の再生リストにコピーする 1. 再生リスト画面でコピーする再生リストを選択します。 2. [メニュー] > [再生リストにコピー] をタップします。 3. コピー先の再生リストをタップし、[OK]をタップします。新規の再生リス トを作成する場合は、[新規プレイリスト]をタップします。 マルチメディアを楽しむ 225 10.6オーディオブースター オーディオブースターは音楽を聴くときのサウンド設定を調節するためのプロ グラムです。オーディオブースターでは、3Dサウンドや高音・低音の調節をし たり、イコライザのプリセット設定をカスタマイズしたりできます。 オーディオブースターを開く [スタート] > [プログラム] > [オーディオブースター] をタップします。 注意 • • オーディオブースターを起動するときは、イヤホンマイクを本体のミニ USB端子に接続する必要があります。 • オーディオブースターは、Bluetoothヘッドセットでは利用できません。 1 2 3 4 5 名称 6 機能 1 イコライザ イコライザのオン/オフを設定します。イコライザを有効にす るには、[イコライザ] にチェックを入れて、イコライザ設定を調 節します。詳細については、「イコライザのプリセットをカスタマ イズする」(P.227)をご覧ください。 2 3D サウンド 3Dサウンド効果を設定します。3Dサウンドのスライダーをドラ ッグしてレベルを調整します。3Dサウンド効果をオフにするに はレベルを0%にします。 3 高音 高音強調効果を設定します。高音のスライダーをドラッグし てレベルを調整します。高音強調効果をオフにするにはレベ ルを0%にします。 226 マルチメディアを楽しむ 名称 機能 4 低音 低音強調効果を設定します。低音のスライダーをドラッグし てレベルを調整します。低音強調効果をオフにするにはレベ ルを0%にします。 5 完了 オーディオブースターの変更内容を適用します。 6 メニュー 変更内容を適用せずにオーディオブースターを閉じるには、 [メニュー] > [キャンセル] をタップします。 •オーディオブースターの設定をリセットするには、[メニュー] > [リセット] をタップします。 イコライザ イコライザでは、あらかじめ設定されているヒップホップ、ジャズ、ロックなどの プリセット設定を選択して、最適な音質で楽曲を再生することができます。 また、イコライザを手動でカスタマイズして、お好みの音質で楽曲を再生す ることもできます。 プレイセットを選択する 1. [イコライザ] にチェックを入れて、イコライザを有効にします。 2. ドロップダウンメニューをタップして、リストからプリセットするイコライザ を選択します。 マルチメディアを楽しむ 227 イコライザのプリセットをカスタマイズする 1. [イコライザ] にチェックを入れて、イコラ イザを有効にします。 2. をタップします。 3. イコライザのコントロールをドラッグして、 イコライザの設定を調節します。 イコライザの現在の設定値が各コントロ ールの上部に表示されます。 4. [メニュー] > [プリセットとして保存] を タップして設定内容を保存します。 5. プリセット名を入力して、[完了]をタップ します。 作成したプリセット名がドロップダウンメニュー に追加されます。 イコライザのプリセットを削除する 1. [イコライザ] にチェックを入れて、 をタップします。 2. ドロップダウンメニューをタップして、リストから削除するイコライザのプ リセットを選択します。 3. [メニュー] > [プリセットを削除] をタップします。 注意 カスタムプリセットのみ削除できます。あらかじめインストールされているイコラ イザプリセットは削除することはできません。 228 マルチメディアを楽しむ 第11章 本機を管理する 11.1 プログラムの削除 11.2 タスクマネージャ 11.3 本機をリセットする 11.4 システム情報を確認する 11.5 メモリを管理する 11.6 Windows Update 11.7 電池を節約するには 230 本機を管理する 11.1プログラムの削除 プログラムを削除する 自分でインストールしたプログラムのみ、削除することができます。本機にあ らかじめインストールされているプログラムは削除できません。 1. [スタート] > [設定] > [システム] タブ > [プログラムの削除] をタッ プします。 2. [データ記憶用メモリにあるプログラム] の一覧から削除するプログラ ムを選択し、[削除] をタップします。 3. [はい] をタップし、 [ok] をタップします。 11.2タスクマネージャ タスクマネージャまたはToday画面のクイックメニューから実行中のプログラ ムを終了し、メモリスペースを解放することができます。 タスクマネージャを起動する 次のいずれかの方法でタスクマネージャを起動します。 ••• Today画面右上の タップします。 をタップしてクイックメニューを表示し、 を ••• [スタート] > [設定] > [システム]タブ > [タスクマネージャ]をタップ します。 実行中のプログラムを切り替える 次のいずれかの方法で実行中のプログラムを切り替えます。 ••• クイックメニューからプログラム名をタップします。 ••• タスクマネージャ画面で[実行]タブをタップし、プログラム名をタップし たままでポップアップメニューから[アクティブ化]をタップします。 実行中のプログラムを終了する 次のいずれかの方法で実行中のプログラムを終了します。 ••• クイックメニューからプログラム名の右にある をタップします。 本機を管理する 231 ••• タスクマネージャ画面で終了するプログラムにチェックを入れ、[選択 したアイテムを終了]をタップします。 ヒント•• • • すべてのプログラムを終了する場合は、クイックメニューで をタップす るか、タスクマネージャ画面で [すべて終了] をタップします。 •• タスクマネージャ画面で[メニュー] をタップして [選択したアイテム以外す べて終了] をタップすると、チェックしたプログラム以外をすべて終了できま す。 プログラムを例外プログラムリストに追加する 例外プログラムリストに追加すると、[選択したアイテムを終了]や[すべて終 了]をタップしてもプログラムを終了しないように設定できます。 1. タスクマネージャ画面で[実行]タブをタップします。 2. プログラム名をタップしたままでポップアップメニューから[例外に追 加]をタップします。 ヒント 例外プログラムリストから削除する場合は、[例外]タブで削除するプログラム にチェックを入れて[削除]をタップします。 終了 ( ) ボタンを設定する 1. タスクマネージャ画面で[ボタン]タブをタップします。 2. [“X”ボタンで実行中のプログラムを終了] にチェックを入れます。 注意 [“X”ボタンで実行中のプログラムを終了]のチェックを外すと、終了ボタ ンを押しても画面を閉じるのみで、プログラムを終了することはできませ ん。 3. 終了ボタンでプログラム終了するときの動作を選択します。 クイックメニューを有効にする 1. [スタート] > [設定] > [システム]タブ > [タスクマネージャ] > [ボタ ン]タブをタップします。 2. [Today画面でクイックメニューを有効化]にチェックを入れます。 3. [ok]をタップします。 注意 クイックメニューの詳細については、「1.8 クイックメニュー」(P.54)をご覧くださ い。 ヒント [詳細設定]タブをタップすると、クイックメニューで表示する実行中のプログラ ムを並べ替えることができます。 232 本機を管理する 11.3本機をリセットする リセットには、 実行中のプログラムを強制終了して本機を再起動するソフト リセットと、 本機内のデータや各種設定内容をすべて削除するフォーマット の 2 つがあります。 項目 設定内容 データ ソフトリセット 削除されない 削除されない (ただし編集中データは削除) フォーマット 工場出荷時の状態 にリセット すべて削除 (microSD カード内のデータを除く) フォーマットを行うと、 連絡先やメールに保存されているメッセージなど、 お 買い上げ以降に登録されたすべてのデータおよび設定内容は削除されます。 EM chip (USIM カード) に登録されている連絡先や SMS は削除されません。 ソフトリセット 本機を使用中に、リセットが必要になる場合があります。本機をソフトリセット すると、アクティブプログラムメモリがすべて消去され、すべてのプログラムが シャットダウンされます。本機の動作が極端に遅くなったり、プログラムの動 作が不安定になったりしたときには、ソフトリセットが有効です。また、インスト ールした後にソフトリセットが必要なプログラムもあります。プログラム実行中 にソフトリセットを行うと、保存していない情報はすべて失われます。 ソフトリセットを行う ••• 電池カバーを外し、本機側面 (電池カバーの中)のリセット ボタンをスタイラスペンを斜 めに差し込んで押し込みま す。本機が再起動し、Today 画面が表示されます。 リセットボタン フォーマット フォーマットは、システムにソフトリセットでは解決できない問題が生じた場合 に実行します。フォーマットを実行すると、本機は工場出荷時の状態にリセット されます。ご自身でインストールしたプログラム、入力したデータ、カスタム設 定などはすべて失われます。Windows Mobile ソフトウェアと、あらかじめイン ストールされていたプログラムだけが残ります。 本機を管理する 233 スタートメニューからフォーマットを行う 1. [スタート] > [設定] > [システム] タブ > [ストレージをクリア] をタッ プします。 2. ”1234”と入力し、[はい] をタップします。 強制的にフォーマットを行う 「スタートメニューからフォーマットを行う」 の手順でフォーマットできない場 合は、 以下の手順でフォーマットを行えます。 1. 通話ボタンと終了ボタンを同時に押したまま、本機側面(電池カバー の中)のリセットボタンをスタイラスペンで押します。 2. しばらくすると、画面に内部のすべてのデータを削除する警告メッセー ジが表示されます This operation will delete all your personal data, and reset all settings to the manufacturer default settings. Press ENTER to restore manufacturer defaults, or press any other button to cancel. (訳) フォーマットを行うと、 本機の中のす べてのデータや設定内容が削除さ れ、 工場出荷時の状態に戻ります。 E n t e r ボタンを押すとフォーマットを 実行します。 中止するには、 E n t e r ボタン以外のボタンを押します。 3. Enterボタンを押すとフォーマットを実行します。その他のキーを押すと キャンセルされます。 警告 ! フォーマットを行うと、 本機は工場出荷時の状態に戻ります。 本機に後からイ ンストールしたプログラムやユーザーデータなどのバックアップを取ってから実 行することをお勧めします。 重要 メモリカード内のファイルを暗号化するを設定している状態、または以前に設 定していた場合は、クリアストレージを行う前にmicroSDカード内のすべてのフ ァイルをバックアップしてください。暗号化したmicroSDカードのファイルにアク セスすることができなくなります。microSDカードとPC間でファイルを転送する には、ActiveSyncまたはWindows Mobile デバイスセンターを利用してくださ い。処理が終了したら、ファイルをmicroSDカードにコピーし直してください 234 本機を管理する 11.4システム情報を確認する 本機の技術仕様 (プロセッサタイプや速度、メモリサイズなど) は [設定] か ら確認することができます。 オペレーティングシステムのバージョンを確認する • • [スタート] > [設定] > [システム] タブ > [バージョン情報] をタップ します。 本機のオペレーティングシステムのバージョンは、バージョン情報画面の上 方に表示されます。 本機の詳細を確認する • • [スタート] > [設定] > [システム] タブ > [バージョン情報] をタップ します。[バージョン] タブに、本機のプロセッサタイプ、メモリ容量など の重要な情報が表示されます。 11.5メモリを管理する プログラムが不安定になったり、プログラムメモリが少なくなってきたら、プロ グラムを停止してください。 利用可能なメモリ残量を確認する • •• [スタート] > [設定] > [システム] タブ > [メモリ] をタップします。 • •• [メイン] タブでファイルやデータ用に割り当てられたメモリ容量と、プ ログラムメモリの容量が表示されます。また、使用済みメモリ容量と残 りのメモリ容量も表示されます。 microSDカードの空き容量を確認する 本機に挿入されたmicroSDカードの利用可能な残量を確認することができ ます。 1. [スタート] > [設定] > [システム] タブ > [メモリ] をタップします。 2. [メモリカード] タブをタップします。 本機を管理する 235 利用可能なメモリの空き容量を増やす メモリの空き容量を増やすには、次のような方法があります。 • •• 現在使用していないプログラムを終了します。 ••• メールの添付ファイルをmicroSDカードに移動します。 ••• ファイルをmicroSDカードに移動します。[スタート] > [プログラム] > [ファイル エクスプローラ] をタップします。ファイルをタップしたままに し、ポップアップメニューから [切り取り] をタップします。microSDカー ドのフォルダを参照し、[メニュー] > [編集] > [貼り付け] をタップしま す。 •• 不要なファイルを削除します。[スタート] > [プログラム] > [ファイル エクスプローラ] をタップします。ファイルをタップしたままにし、ポップ アップメニューから [削除] をタップします。 ••• 大きなファイルを削除します。一番大きなファイルを見つけるには、[ス タート] > [プログラム] > [検索] をタップします。[種類] の一覧で [64KB より大きいファイル] をタップし [検索] をタップします。 • •• Internet Explorer Mobile で一時インターネットファイルと履歴情報を消 去します。 ••• 使用していないプログラムを削除します。 • •• 本機をリセットします。 236 本機を管理する 11.6Windows Update Windows Update の Web サイトへリンクし、本機のWindows Mobile® を最 新のセキュリティパッチや修正版に更新します。 注意 • • • お買い上げ時は更新ができない場合があります。 • • • 更新データをダウンロードするにはインターネットに接続する必要がありま す。 Windows Updateの設定 初めてWindows Updateを行うときは、更新をチェックする方法を選択する 必要があります。 1. [スタート] > [設定] > [システム]タブ > [Windows Update]をタッ プします。 2. 更新のセットアップ画面で[次へ]をタップします。 3. 更新をチェックする方法を[手動]または[自動]から選択し、[次へ]を タップします。 注意 [自動]を選択すると、データ通信プランを使用するかどうかを設定する画 面が表示されます。[データプランを使用して更新をチェックし、ダウンロ ードします。]にチェックマークを入れると、パケット通信によって更新をチェ ックします。チェックマークを外すと、PCとのUSB接続によるネットワーク経 由で更新をチェックします。 契約したプランによってはパケット通信費用がかかります。 4. [完了]をタップします。 本機を管理する 237 Windows Updateの設定を変更する 1. [スタート] > [設定] > [シ ステム]タブ > [Windows Update]をタップします。 2. [メニュー]をタップし、変更した い項目を選択します。 ••• データプランを使用して更新 をチェックするかどうかの設定 を変更する場合は、[接続]をタ ップします。 ••• 更新をチェックする方法を変 更する場合は、[スケジュール の変更]をタップします。 ヒント Windows Update画面で[チェックする]をタップして更新のチェックを行うこと もできます。 11.7電池を節約するには 電池の持続時間は、本機の使い方により大きく左右されます。次のような方 法で電池を節約することができます。 • • 本機を使用していないときは、電源ボタンを押して画面をオフにして おきます。 • •• Today 画面の電池アイコン ( ) をタップします。電源設定画面 の [詳細設定] タブで自動的に本機の画面がオフになるタイミングを 設定することができます。電池を最大限に節約するには、3分以内の 設定を推奨します。 • • microSDカードにアクセスしたり、ミニUSB端子に周辺機器を接続して いる場合、使用しないときは、本機から取り外してください。 • • バックライトは、必要以上に明るくしないように設定し、用途に合わせ て一定時間後に切れるように調整します。詳しくは、「一定時間後にバ ックライトを消すよう設定する」(P.112)をご覧ください。 238 本機を管理する • • Bluetooth通信機能は、使用していない場合はオフに設定します。ま た、ペアリングを行うときだけ本機を検出可能にします。詳しくは「9.8 Bluetoothを使う」(P.184)をご覧ください。 ••• ビデオや音楽の再生音量を必要以上に大きくしないようにします。 • • 使用していないプログラムは終了してください。プログラムがバックグ ラウンドで実行しておらず、完全に終了していることを確認します。詳し くは、「11.2 タスクマネージャ」(P.230)をご覧ください。 第12章 その他のアプリケーションを使う 12.1 ボイス短縮ダイヤルを使う 240 その他のアプリケーションを使う 12.1ボイス短縮ダイヤルを使う 音声によりダイヤルしたり、アプリケーションを実行したりするために、ボイス タグを録音しておくことができます。 電話番号のボイスタグを作成する 1. [スタート] > [連絡先] をタップし、連絡先一覧を表示します。 2. 次のいずれかの方法でボイスタグを作成します。 •• 連絡先を選択し、タップしたままにしてポップアップメニューから [ボイスタグの追加] をタップします。 •• 連絡先を選択し、[メニュー] > [ボイスタグの追加] をタップします。 •• 連絡先をタップして詳細画面を表示し、[メニュー] > [ボイスタグ の追加] をタップします。 3. ボイスタグを作成する電話番号を選択し、録音ボタン ( ) を押します。 任意のボイスタグを録音します。 4. 録音を終えると、 ボイスタグアイコン ( ) がアイテムの右側に表 示されます。 電話番号を選択 します。 録音ボタンを押して録音 を始めます。 その他のアプリケーションを使う 241 5. アイテムに対してボイスタグを作成すると、次の操作を行うことができます。 • • 録音ボタン ( ) をタップしてボイスタグを再設定できます。 • • 再生ボタン ( ) をタップしてボイスタグを再生できます。 •• 削除ボタン ( ) をタップしてボイスタグを削除できます。 ヒント 音声認識の精度を上げるため、静かな場所で録音を行ってください。 プログラムのボイスタグを作成する 1. [スタート] > [設定] > [個人用] タブ > [ボイス短縮ダイヤル] をタップします。 2. [アプリケーション] タブに、本機にインストールされているすべてのプ ログラムが表示されます。プログラムに対してボイスタグを作成する方 法は、電話番号に対するときと同じです。 3. プログラムのボイスタグを作成すると、ボイスタグを使って簡単にプロ グラムを起動できます。 ボイスタグを使った音声発信やプログラム起動 1. 音量ボタンの上端を長押しします。 2. 発信音の後、電話番号またはプログラムに割り当てたボイスタグを発 声します。システムがボイスタグを再生し、該当する番号に発信、また は該当するプログラムを起動します。 注意 ボイスタグがうまく認識されない場合は、ボイスタグが認識されやすいように はっきり発音したり、周囲の雑音が少なくなるよう工夫して、もう一度録音して ください。 作成したボイスタグの表示と動作確認 1. [スタート] > [設定] > [個人用] タブ > [ボイス短縮ダイヤル] をタ ップします。 2. [ボイスタグ] タブに、作成したすべてのボイスタグの一覧が表示され ます。一覧からアイテムを選択し、次の操作を行うことができます。 • • 録音ボタン ( ) をタップしてボイスタグを再設定できます。 • • 再生ボタン ( ) をタップしてボイスタグを再生できます。 • • 削除ボタン ( ) をタップしてボイスタグを削除できます•。 242 その他のアプリケーションを使う 付録 ローマ字→かな変換表 ActiveSync/Windows Mobileデバイスセンターの動作環境 故障と思われる前に 仕様 携帯電話の比吸収率 (SAR) について 索引 保証とアフターサービスについて 244 付録 ローマ字→かな変換表 ■五十音 あ A い I う U え E お O か KA (CA) き KI く KU け KE こ さ し SI (SHI) す SU せ SE そ SO た TA ち TI (CHI) つ TU (TSU) て TE な NA に NI ぬ NU ね NE の NO は HA ひ HI ふ HU (FU) へ HE ほ HO ま MA み MI む MU め ME も MO SA や YA ら RA り RI ゆ YU る RU と KO TO よ YO れ RE わ WA ろ RO を WO ん N (NN) ■濁音/半濁音 が GA ぎ GI ぐ GU げ GE ご GO ざ じ ZI ず ZU ぜ ZE ぞ ZO だ DA ぢ DI づ DU で DE ど DO ば BA び BI ぶ BU べ BE ぼ BO ぱ PA ぴ PI ぷ PU ぺ PE ぽ PO ZA ヴ VU 付録 245 ■拗音 1 (ゃ、 ゅ、 ょ) きゃ KYA きゅ KYU きょ KYO しゃ SYA (SHA) しゅ SYU (SHU) しょ SYO (SHO) ちゃ TYA (CHA) ちゅ TYU (CHU) ちょ TYO (CHO) にゃ NYA にゅ NYU にょ NYO ひゃ HYA ひゅ HYU ひょ HYO みゃ MYA みゅ MYU みょ MYO りゃ りゅ RYU りょ ぎゃ GYA ぎゅ GYU ぎょ GYO じゃ RYA ZYA (JA) RYO じゅ ZYU (JU) じょ ぢゃ DYA ぢゅ DYU ぢょ DYO びゃ BYA びゅ BYU びょ BYO ぴゃ PYA ぴゅ ぴょ PYO PYU ZYO (JO) ■拗音 2 (ぁ、 ぃ、 ぅ、 ぇ、 ぉ) くぁ QA くぃ ぐぁ GWA ぐぃ GWI QI つぁ TSA くぅ QWU くぇ QE くぉ ぐぅ GWU ぐぇ GWE ぐぉ GWO QO つぃ TSI つぇ TSE つぉ TSO ふぁ FA ふぃ FI ふぇ FE ふぉ FO ヴぁ ヴぃ VI ヴぇ VE ヴぉ VO VA 246 付録 ■拗音 3 (その他) いぇ YE うぇ WE てゃ THA てぃ THI てゅ THU てぇ THE てょ THO でゃ DHA でぃ DHI でゅ DHU でぇ DHE でょ DHO ふゃ FYA とぅ TWU ヴゅ VYU ふゅ FYU どぅ ふょ FYO DWU ■小さい文字のみの入力 ぁ LA(XA) ぃ LI(XI) ぅ LU(XU) ぇ LE(XE) ゃ LYA ゅ LYU ょ LYO っ LTU ぉ LO(XO) ■ 「ん」 の入力 • 通常は「N」を入力 • 「ん」の次に母音(A, I, U, E, O)またはYが続くとき、文末が「ん」のときは「NN」 を入力 例: KANSEI - かんせい TANNI - たんい KONNYAKU - こんやく ■ 「っ」 の入力 • 子音を 2 回連続して入力 (N と Y を除く) 例: SAKKA - さっか HASSINN - はっしん 付録 247 ActiveSync/Windows Mobileデバイスセンターの 動作環境 ActiveSync • • 本端末をパソコンと接続してデータを同期するためには、 パソコンに Microsoft ActiveSync プログラムがインストールされている必要があ ります。 • ActiveSync は 「お使いになる前にディスク」 に格納されています。 なお、 このプログラムは以下のオペレーティングシステムおよびアプリ ケーションに対応しています。 オペレーティングシステム • Windows® XP Service Pack 1 および 2 • Windows XP Tablet PC Edition • Windows® XP Media Center Edition • Windows XP Professional x64 Edition • Windows 2000 Service Pack 4 • Windows Server 2003 Service Pack 1 • Windows Server 2003 Service Pack 1 for Itanium-powered Systems • Windows® Server 2003 Standard x64 Edition アプリケーション データの同期(電子メール、連絡先、仕事、予定表、お気に入り) • Microsoft® Office XP / Microsoft Outlook 2002 • Microsoft® Office 2003 / Microsoft Outlook 2003 • Microsoft® Office 2007 / Microsoft Outlook 2007 • Microsoft Internet Explorer 6.0 以降 • Microsoft Systems Management Server 2.0 248 付録 Windows Mobile デバイスセンター • 本端末を Windows Vista 搭載のパソコンと接続してデータを同期す るには、 Windows Mobile デバイスセンターを利用します。 • Windows Mobile デバイスセンターは 「お使いになる前にディスク」 に 格納されています。 なお、 このプログラムは以下のオペレーティングシ ステムおよびアプリケーションに対応しています。 オペレーティングシステム • Windows Vista Ultimate • Windows Vista Enterprise • Windows Vista Business • Windows Vista Home Premium • Windows Vista Home Basic アプリケーション データの同期(電子メール、連絡先、仕事、予定表、お気に入り) • Microsoft Office XP / Microsoft Outlook 2002 • Microsoft Office 2003 / Microsoft Outlook® 2003 • Microsoft® Office 2007 / Microsoft Outlook 2007 • Internet Explorer 7 付録 249 故障と思われる前に 症状 措置 電源が入らない • • • • スリープモードにするには 電源ボタンを2秒以上押し続けていますか? 電池切れになっていませんか? 電池パックが正しく装着されていますか? 本機の電源がオンの状態で、電源ボタンを短く押してくだ さい。• • 解除する場合は、再度電源ボタンを短く押します。 • PIN1コードを入力する画面が表示されていませんか? • PIN1コードを正しく入力してください。 電源を入れたときに「SIMカ • EM chip(USIMカード)が正しく 本機 に取り付けられてい 電源を入れたのに操作で きない ードエラー」というメッセージ が表示される ますか? • EM chipのIC部分に指紋などの汚れが付着していません か? 乾いたきれいな布で汚れを落として、正しく取り付けてく ださい。 電源を入れたときに、画面 に赤・緑・青・白の帯が表示 されて操作できない • ソフトリセット(P.232)を行うか、電池パックをいったん取り ボタン操作ができない •• 画面左下に「ロックの解除」と表示されていませんか? 「ロックの解除」をタップし、ボタン操作ロックを解除して ください。 • パスワード入力の画面が表示されていませんか? 正しいパスワードを入力してください。 電話がかけられない •• 市外局番からダイヤルしていますか? 電話がつながらない、メー ルやWebが利用できない • 圏外を示すアイコンが表示されていませんか? • Comm Managerで、「通話」がオフになっていませんか? 外した後で再度取り付けて、電源を入れ直してください。 「通話」をオンにしてください。 • Comm Managerで、「フライトモード」がオンになっていま せんか?「フライトモード」をオフにしてください。 通話が途切れたり、切れ たりする • 電波の届きにくい場所でかけていませんか?電波がなる べく強いところでかけてください。 • 電池切れになっていませんか?電池残量を確認してくださ い。 250 付録 症状 措置 充電できない • 電池パックが正しく装着されていますか? • 本機、電池パック、ACアダプタなどの端子が汚れていま せんか? • 使用環境の温度が0℃~40℃の範囲外になると、充電で きないことがあります。 • 電池パックの寿命、または電池パックの異常の可能性が あります。新しい電池パックと交換してください。 熱くなる • 充電中、ACアダプタが熱くなったり、長時間使用すると本 機が熱くなることがありますが、手で触れることができる 温度であれば異常ではありません。 Bluetooth 対応機器から検 • Comm ManagerでBluetoothの通信機能がオフになって 出されない いませんか? Comm Managerを開いて、Bluetoothの通信機能をオン にしてください。 電池の持続時間が短い • 使用環境 (周囲の温度/充電状況/電波状態)、操作や 設定状態によっては、電池パックが早く消費されることが あります。 • Bluetooth、ダイレクトプッシュがオンになっていると、電池 パックの消費が早くなります。 付録 251 仕様 システム情報 プロセッサ Qualcomm MSM 7200 400MHz メモリ - ROM: 256 MB - RAM: 128 MB DDR Windows Mobile ® 6 Professional オペレーティングシステム 電源 電池パック リチウムイオンポリマー電池、1120 mAh 充電時間 約180分 連続待受時間 約220時間 連続通話時間 約210分 入力 AC100-240V 50/60 Hz、 出力 DC5V 1A 電源電圧 ディスプレイ LCD 2.6インチTFT液晶(タッチスクリーン) 解像度 320 × 240(65,536色) W-CDMA 通信方式および帯域 HSDPA/W-CDMA 1700MHz アンテナ 内蔵 外装 寸法 107mm (H) × 55mm (W) × 15.8mm (D) (突起部除く) 質量 120g(電池パック・スタイラスペンを含む) 252 付録 カメラ タイプ メインカメラ: 200万画素カラーCMOS サブカメラ: CIF CMOS 解像度 静止画: 1600 × 1200 (UXGA)、 1280 × 960 (SXGA)、 640 × 480 (VGA)、320 × 240 (QVGA)、 160 × 120 (QQVGA) 動画: 352 × 288 (CIF)、320 × 240 (QVGA)、 176 × 144 (QCIF)、128 × 96 (Sub-QCIF) デジタルズーム 最高 8 倍 オーディオ コーデック AMR/AAC/WAV/WMA/MP3 外部接続 ミニ USB USB、 シリアル、 オーディオ、 電源接続用 Bluetooth Bluetooth Ver.2.0 + EDR 準拠 拡張スロット カードスロット microSD / microSDHC (SD 2.0 準拠) AC アダプタ 電源電圧 AC100V-240V、 50-60Hz 消費電力 15W 出力電圧/出力電流 5V / 1A 充電温度範囲 0℃~ 40℃ サイズ 約65 mm × 27 mm × 39 mm(突起部とコード は除く) 付録 253 携帯電話の比吸収率(SAR)について この機種 (S12HT) の携帯電話機は、 国が定めた電波の人体吸収に関す る技術基準に適合しています。 この技術基準は、 人体頭部のそばで使用する携帯電話機などの無線機器 から送出される電波が人体の健康に影響を及ぼさないよう、 科学的根拠に 基づいて定められたものであり、 人体側頭部に吸収される電波の平均エネ ルギー量を表す比吸収率 (SAR: Specific Absorption Rate) について、 こ れが 2W/kg ※の許容値を超えないこととしています。 この許容値は、 使用 者の年齢や身体の大きさに関係なく十分な安全率を含んでおり、 世界保健 機構 (WHO) と協力関係にある国際非電離放射線防護委員会 (ICNIRP) が示した国際的なガイドラインと同じものとなっています。 この携帯電話機 (S12HT) の SAR は、 0.864 W/kg です。 この値は、 国が定めた方法に従い、 携帯電話機の送信電力を最大にして 測定された最大の値です。 個々の製品によって SAR に多少の差異が生じる こともありますが、いずれも許容値の範囲内になります。 また、携帯電話機は、 携帯電話基地局との通信に必要な最低限の送信電力になるよう設計されて いるため、 実際に通話している状態では、 通常 SAR はより小さい値となりま す。 SAR について、 さらに詳しい情報をお知りになりたい方は、 下記のホームペー ジをご覧ください。 総務省のホームページ http://www.tele.soumu.go.jp/j/ele/index.htm 社団法人電波産業会のホームページ http://www.arib-emf.org/index02.html イー ・ モバイルのホームページ http://emobile.jp/ ※技術基準については、 電波法関連省令 (無線設備規則第 14 条の 2) で既定されています。 254 付録 索引 付録 255 あ アラームと通知 113 暗証番号 (PIN) 92 イヤホンマイク 79 インターネット共有 183 インターネットに接続する 177 - 社内ネットワークへの接続 180 - パケット通信 177 絵を描く 140 オーディオプレーヤー - 概要 73 - 再生リスト 223 - ミュージックプレーヤー 222 - ライブラリ 220 オーディオブースター 73, 225 - イコライザ 226 オーナー情報 104 お気に入り (Internet Explorer) 182 音と通知 113 オプションサービス 108 音声通話 95 音量 94 か カスタマイズ - スタートメニュー 107 画像とビデオ - 概要 74 - 画像の表示 212 - 画像の編集 213 - スライドショーの表示 213 - ビデオの再生 212 - ファイルタイプ 211 - GIF アニメーションの再生 212 画像の編集 213 カメラ - アイコン 198 - 概要 73 - キャプチャモード 196 - 仕様 252 - 設定 203 - ファイルタイプ 197 カメラアルバム 73, 207 画面設定 111 キーパッド音 108 緊急電話 102 クイックタスク 55 ゲーム 73 検索 74 - オペレーティングシステムバージョン 234 - デバイス情報 234 コピー - 画像とビデオを PC から本機へ 211 - ファイルをmicroSDカードへコピー する 172 - 本機と PC の間でファイルをコピー する 170 - メディアファイルを PC から本機へ 216 さ 再生画面 (Windows Media Player Mobile) 215 再生リスト 218 仕事 74, 137 システム情報 234 仕様 251 情報を検索する 90 ズーム (カメラ) 201 スタートメニュー 107 スピーカーフォン 99 スピードダイヤル 97 256 付録 スポーツキャプチャモード 197 スマートダイヤル 100 寸法と質量 251 設定 (個人用タブ) - オーナー情報 75 - スタートメニューの設定 75 - 音と通知 75 - 電話 75 - 入力 75 - ボイス短縮ダイヤル 75 - ボタン 75 - メニュー 75 - ロック 75 - Today 75 設定 (システムタブ) - 暗号化 77 - エラー報告 76 - 画面 77 - キーロック 76 - 終了ボタンの長押し 77 - 証明書 77 - ストレージをクリア 76 - 装置情報 77 - 外付けGPS 77 - タスクマネージャ 76 - 地域 77 - 電源 77 - 時計とアラーム 77 - バージョン情報 76 - バックライト 76 - プログラムの削除 76 - マイクロフォン AGC 76 - メモリ 77 - QuickTasksの設定 76 - TouchFLO 76 - Windows Update 76 設定 (接続タブ) - 接続 78 - ビーム 78 - ネットワークカード 78 - Bluetooth 78 - Comm Manager 78 - PC への USB 接続 78 ソフトリセット 232 た ダイレクトプッシュ 176 タスクマネージャ 76 着信音を設定する 107 通話の応答/終了 98 通話の切り替え 99 通話をミュートする 99 データサービスの切断 176 データ接続を始める 180 デジタル著作権管理 (DRM) 221 デバイス名 111 電子メール 160 - 電子メールアカウントの種類 156 - 電子メールセットアップウィザード 156 - 電子メールをダウンロードする 164 - 電子メール設定をカスタマイズする 164 - メールにファイルを添付する 160 - メールを作成し、送信する 160 電卓 74 電池 - 電池について 47 - 電池の充電 49 - 電池の消耗を抑える 237 電話 72, 92, 95 電話機能をオン/オフする 93, 176 電話を受ける 98 電話をかける - スピードダイヤル 97 付録 257 - 通話履歴から 97 - 電話画面から 95 - 連絡先から 95 - SIM マネージャから 98 同期 - Windows Media Player Mobile 216 時計とアラーム 77 は ハードウェアボタンにプログラムまたは ショートカットを割り当てる 112 バックライト 111 パノラマキャプチャモード 197 ビーム - Bluetooth 187 ピクチャのテーマのキャプチャモード 197 日付と時刻を設定する 104 ビデオキャプチャモード 197 ビデオの再生 212 表示 - 画像 212 - 写真スライドショー 213 ファイル エクスプローラ 74 フォーマット 232 プレイビュー画面 (Windows Media Player Mobile) 215 プログラム - インターネット共有 73, 183 - オーディオブースター 73, 225 - オーディオプレーヤー 73, 220 - 画像とビデオ 74, 211 - カメラ 73, 196 - カメラアルバム 73, 207 - ゲーム 73 - 検索 74 - 仕事 74, 137 - 電卓 74 - 電話 72, 95 ファイル エクスプローラ 74 ヘルプ 72 ボイス短縮ダイヤル 74, 240 ボイスレコーダー 74 メール 72 メモ 74, 139 予定表 72, 134 連絡先 72, 126 ActiveSync 73 Adobe Reader LE 73 Bluetooth Explorer 73 Comm Manager 73, 176 Excel Mobile 72, 168 Internet Explorer Mobile 72, 181 Messenger 73 PowerPoint Mobile 72, 168 SIM マネージャ 73, 98 Windows Live 73, 191 Windows Media Player Mobile 73, 214 - Word Mobile 72, 168 - ZIP 73, 173 プログラムの削除 230 ヘルプ 72 変更 - 画面の文字サイズ 112 ボイスタグ - 使う 241 - 電話番号のボイスタグを作成する 240 - プログラムのボイスタグを作成する 241 ボイス短縮ダイヤル - 概要 74, 240 - ボイスタグの作成 240 ボイスメモ 140 258 付録 ボイスメモを録音する 140 ボイスレコーダー 74, 142 ホームページ (Internet Explorer) 181 ボタンの設定 112 補正 50 本機の電源を入れる/切る 50 ま ミュート 99 メール - 概要 72 メディアの再生 217 メモ 74, 139 メモリ 234, 251 メモリカード - ファイルのコピー 170 - メモリ残量の確認 234 文字サイズ - 画面 112 や 予定表 134 - 予定の作成 134 - 予定の送信 136 - 予定の表示 135 ら ライセンスと保護されたファイルについて 216 ライブラリ画面 (Windows Media Player Mobile) 215 リセット - ソフトリセット 232 - フォーマット 232 レビュー画面 (カメラ) 202 連写キャプチャモード 197 連絡先 - 整理と検索 129 - 本機に連絡先を追加する 127 - 連絡先情報を共有する 131 連絡先ピクチャのキャプチャモード 197 A ActiveSync 116 - 概要 73 - ファイルのコピー 170 - Comm Manager 176 Adobe Reader LE 73, 169 A2DP 186 B Bluetooth - オン/オフを切り替える 176 - 概要 184 - 検出可能 184 - ステレオヘッドセット 186 - パートナーシップ (ペアリング) 184 - ハンズフリーヘッドセット 186 - モード 184 - Bluetooth 共有フォルダ 188 - Bluetooth ファイル共有 188 - Bluetooth モデム 189 - Bluetooth Explorer 73, 188 C Comm Manager 73, 176 E EM chip(USIMカード) 45 EMnetメール(MMS) 150 Excel Mobile 168 G 付録 259 GIF アニメーション 212 GIF アニメーションの再生 212 I Internet Explorer Mobile 72, 181 L Live Messenger 193 M microSDカード 49, 110 MMS 150 - MMSを受信する 155 - MMSを送信する 152 P PowerPoint Mobile 168 S SIM マネージャ 132 - 概要 73 - 電話をかける 98 - 連絡先を EM chip(USIMカード)にコ ピーする 133 - EM chip(USIMカード)に連絡先を追加 する 132 - EM chipの連絡先を本機にコピーする 132 SMS 149 - SMSを受信する 150 - SMSを送信する 149 T Today 画面 52 Today 画面をカスタマイズする 105 TouchFLO 63, 76, 96 U USB モデム 183 W Web ページ - 文字サイズ 182 - レイアウト 182 Windows Live 191 Windows Media Player Mobile - 概要 73 - 再生リスト 218 - トラブルシューティング 219 - ファイル形式 215 - メニュー 215 Windows Media Player Mobile のトラブ ルシューティング 219 Word Mobile 168 Z ZIP - アーカイブの作成 174 - 概要 73, 173 - ZIP ファイルを開き、ファイルを展開す る 173 260 付録 保証とアフターサービスについて 保証について • お買上げいただくと、 保証書が付いています。 • 記載内容および 「お買上げ日 ・ 販売店」 の記載事項をよくお確かめ の上、 大切に保管してください。 • お買上げ日と販売店の記載がなかったり、 改ざんされたりした場合、 保証を受けられませんので、 ご注意ください。 • 保証内容については保証書に記載されております。 修理について • 修理を依頼される場合、 この説明書をお読みになり、 もう一度ご使 用方法や設定状態をご確認ください。 それでも改善、 復旧しない場 合は、 お問い合わせ先までご相談ください。 • 保証期間中の修理 : 保証書の記載内容に基づいて修理いたします。 • 保証期間経過後の修理 : 修理により機能が維持できる場合は、 お 客さまのご要望により有償にて修理いたします。 • 修理の際、 当社の品質基準に適合した再利用部品を使用することが あります。 ご注意 • この製品は付属品を含め、 改良のため予告なく製品の全部または一 部を変更することがありますので、 あらかじめご了承ください。 • 本機の故障、 誤動作または不具合などにより、 通信等の機会を逸し たために発生した障害など付随的な損害の補償については、 当社は 一切その責任を負いませんのであらかじめご了承ください。 • 故障または修理により、 お客さまが登録されたデータやお客さまが独 自に設定、 インストールされたソフトが消去される (出荷時の状態と なる) 場合がありますのであらかじめご了承ください。 • 本機を分解、 改造すると電波法に触れることがあります。 また、 分解、 改造された場合は修理を受付できませんのでご注意ください。 補修用部品 • 本機および周辺機器の補修用性能部品の最低保有期間は生産終了 後 6 年間です。 補修用性能部品とは、 その製品の機能を維持する ために必要な部品です。 付録 261 ̤࿚̵̞ࣣͩ୶ȁȁ ġġġġġġġġġġġġͼȜ Ȇ κΨͼσġΑΗζȜΓϋΗȜȁ ġġġġġ๊֚ഩდ̥ͣ ȇ ıIJijıĮĸĴķĮIJĶĸ Ȫྫၳȫ ȁȁȁȁͼȜ Ȇ κΨͼσࠈఝഩდ̥ͣ ȇ IJĶĸ Ȫྫၳȫ ġġġġġġġġġġġġġġġġġັশۼȁȁĺĻıı ȡ ijIJĻııȁȪාಎྫݝȫȁ ġġġġġġġġġġġġġġġġġγȜθβȜΐȁȁũŵŵűĻİİŦŮŰţŪŭŦįūűİȁ