Download 接続マニュアル - ふるーつねっと・ひかり
Transcript
接続マニュアル Windows 95/98/Me 版 20080606 Windows 95/98/Me も く じ ■ Windows95/98/Me 版 ■ 1.設定の準備 1-1.LAN 端子の確認 1-2.ネットワークアダプタの確認 ・・・2 ・・・3 2.インターネットへの接続 ティーシーピー アイピー 2-1. T C P / I P の確認 2-2.TCP/IP の設定 ・・・5 ・・・7 3.ホームページの閲覧 インターネット エクスプローラ Internet Explorerでホームページを閲覧する ・・・9 4.メールの設定 アウトルック エクスプレス ・・・11 Outlook Express の設定 5.自作ホームページの公開方法 アップロードの方法 その他の機能 ・・・15 6.トラブルシューティング インターネット接続に関するFAQ その他のトラブル ・・・16 ・・・17 ご意見・ご質問はこちらまで 住 所 電話番号 F A X E-MAIL : : : : 山梨CATV株式会社 山梨市上神内川 1230 山梨ビル 3 階 0553-22-6822 0553-23-1471 [email protected] 営業時間:平日・土曜 9:00∼17:00(日曜・祝祭日は休業) ―1― Windows 95/98/Me 0. は じ め に この度は 山梨CATVインターネット『ふるーつねっと★ひかり』にご加入いただき誠にありがとうござい ました。このマニュアルにはご利用いただくためのパソコンの設定方法が記載されています。 ご加入時や、パソコンを買い換えられた時などに設定作業が必要になりますので、別紙の登録通知書と共 にこの接続マニュアルは大切に保管してください。 1. 設定の準備 ■ 1-1.LAN端子の確認 ラ ン た ん し 設定作業には、パソコンにLAN端子(LANケーブルの差し込み口)の付いているパソコンとLANケーブルのス トレートタイプが必要になります。お客様のパソコンにLAN端子がない場合は、パソコンのマニュアルなどを ご参照の上、パソコンの機種に合ったLANアダプタ(LANボードやLANカードのこと)をパソコンショップ等で購 入してください。 ※電話線と LAN ケーブルはケーブルの種類が違います ※LAN ケーブルにはストレートとクロスがあります LAN 端子について このような絵が目印です。 ●差し込み口は ●10BASE-T 規格・100BASE-TX 規格・1000BASE-T 規格があります。 12MB 以上のプランをご希望の場合は、100BASE-TX か 1000BASE-T でないと速度が出ません。 LAN ケーブル LAN 端子の付いているパソコンをお持ちの方は「1-2.ネットワークアダプタの確認」へ進んでください。 LAN 端子の無いパソコンの場合 LAN アダプタをパソコンへ接続し、ドライバのインストールを行ないます。 ① Windows を終了させ、パソコンの電源を落とし、コンセントを抜きます。 ② ネットワークアダプタ(LAN アダプタ)を取り付けます。 (取り付け方法はパソコンの機種や LAN アダプタによって異なりますので LAN アダプタ もしくはパソコンの説明書に従って下さい) ③ ONU の電源が切れていることを確認し、LAN ケーブルをつなぎます。 ④ ONU の電源を入れた後に、パソコンの電源を入れます。 ⑤ LAN アダプタの設定(ドライバをインストール)をします。 (ドライバのインストールについては LAN アダプタの説明書に従って下さい) ―2― Windows 95/98/Me ■ 1-2.ネットワークアダプタの確認 LAN アダプタが正常に作動しているか、どのような名称で認識されているかを確認します。 ①デスクトップ上の「マイコンピュータ」アイコンを右クリック ↓ プロパティをクリック ・・・・・・・・・・・・・・・・・・・・・・・・・・・・・・・・・・・・・・・・・・・・・・・・・・・・・・・・・・・・・・・・・・・・・・・・・・・・・・・・・・・・・・・・・ ②「デバイスマネージャ」タブをクリック ・・・・・・・・・・・・・・・・・・・・・・・・・・・・・・・・・・・・・・・・・・・・・・・・・・・・・・・・・・・・・・・・・・・・・・・・・・・・・・・・・・・・・・・・・ ③「ネットワークアダプタ」の左にある「 」をクリックして下さい。アダプタ名の一覧がその下へ表示される ので、確認してください。 パソコンに内蔵されている、またはお客様の取り付けた LAN アダプタ名が表示されます。 右図では 「GREEN HOUSE EL100/RT PCI Adapter」と表示されていますが この名前はパソコンによって異なります。 また、アダプタ名は複数表示される 場合もあります。 LAN アダプタ表示例 パソコンによってネットワーク アダプタの数や、表示される アダプタ名は異なります 英数表記で 『…Ethernet Adapter…』 『…PCI Adapter…』 等とあるものが LAN アダプタ名となります。 日本語表記のものは LAN アダプタではありません、LAN アダプタの名称がよく分からない場合は、パソコ ンの取扱説明書で確認するか、山梨CATVまでお問い合わせください。 ―3― Windows 95/98/Me ※注意※ アダプタ名の前のアイコンが< >この表示の場合 ドライバが正しくインストールされていません、ドライバの更新を行なって下さい。 (1) このアイコンをクリック →「プロパティ」ボタンをクリック (2)後の操作は表示にしたがって下さい ★ネットワークアダプタに、アダプタ名の一覧が表示されない場合★ ケース1 ネットワークアダプタの一覧に「ダイヤルアップアダプタ」の表示しか無い・・・ Ⅰ・LAN アダプタのドライバをインストールしましたか? YES→Ⅱへ NO→パソコン本体もしくは LAN アダプタのマニュアルに従い ドライバのインストールをしてください。 Ⅱ・Windows を終了させ、パソコンの電源を落とし、LAN アダプタが パソコン本体にしっかり差し込まれているかを確認してください。 ケース2 デバイスマネージャ種類一覧の中に『 不明なデバイス』という項目がある ネットワークアダプタ(LAN アダプタ)のドライバがインストールされていません(パソ コンに接続されていますが、認識されていない状態です)、ネットワークアダプタに付 属のドライバをインストールして下さい。詳しくは LAN アダプタの取扱説明書をご覧 下さい。 ―4― Windows 95/98/Me 2. インターネットへの接続 ■ 2-1.TCP/IP の確認 お客様のパソコンと、他のパソコンとを区別するために設定を行ないます。 ①コントロールパネルを開きます。 『スタート』ボタンをクリック ↓ 『設定』を選択 ↓ 『コントロールパネル』をクリック ・・・・・・・・・・・・・・・・・・・・・・・・・・・・・・・・・・・・・・・・・・・・・・・・・・・・・・・・・・・・・・・・・・・・・・・・・・・・・・・・・・・・・・・・・ ②『ネットワーク』をダブルクリック ・・・・・・・・・・・・・・・・・・・・・・・・・・・・・・・・・・・・・・・・・・・・・・・・・・・・・・・・・・・・・・・・・・・・・・・・・・・・・・・・・・・・・・・・・ ③1-2 で確認したネットワークアダプタが表示されているかどうか確認します。 「1-2.ネットワークアダプタの確認」で確認したネットワークアダプタ名が表示されます。 ∼表示例∼ ―5― Windows 95/98/Me TCP/IP の表示が無い場合 TCP/IP プロトコルの追加(インストール)を行ないます。 【手 順】 ①前ページの『ネットワーク』の画面で 「追加」をクリックします ・・・・・・・・・・・・・・・・・・・・・・・・・・・・・・・・・・・・・・・・・・・・・・・・・・・・・・・・・・・・・・・・・・・・・・・・・・・・・・・ ②「プロトコル」をクリック ↓ 「追加」ボタンをクリック ・・・・・・・・・・・・・・・・・・・・・・・・・・・・・・・・・・・・・・・・・・・・・・・・・・・・・・・・・・・・・・・・・・・・・・・・・・・・・・・ ③『ネットワークプロトコルの選択』画面が 表示されるので「Microsoft」クリック ↓ 「TCP/IP」クリック ↓ 「OK」をクリック ・・・・・・・・・・・・・・・・・・・・・・・・・・・・・・・・・・・・・・・・・・・・・・・・・・・・・・・・・・・・・・・・・・・・・・・・・・・・・・・ ④ネットワークコンポーネントに 新しい項目が追加されました LAN アダプタ名が 表示されます TCP/IP が追加されました。 「TCP/IP->」の後の名称は LAN アダプタ名となります << 注 >> ネットワークアダプタ が1つだけの場合は とだけ表示され 『−> アダプタ名』は表示されません。 ―6― Windows 95/98/Me ティーシーピー ■ 2-2. アイピー T C P / I P の設定 ①「TCP/IP−>××××××」を選択(クリック) ↓ 「プロパティ」をクリック ∼表示例∼ ※ネットワークアダプタ名はお手持ちの パソコンにより異なります ・・・・・・・・・・・・・・・・・・・・・・・・・・・・・・・・・・・・・・・・・・・・・・・・・・・・・・・・・・・・・・・・・・・・・・・・・・・・・・・・・・・・・・・・・ ②「IP アドレス」タブをクリック ↓ 「IP アドレスを自動的に取得にチェック ・・・・・・・・・・・・・・・・・・・・・・・・・・・・・・・・・・・・・・・・・・・・・・・・・・・・・・・・・・・・・・・・・・・・・・・・・・・・・・・・・・・・・・・・・ ③「DNS」タブをクリック ↓ 「DNS を使わない」にチェック ④右下の「OK」ボタンをクリックして「TCP/IP の プロトコル」ウィンドウを閉じます。 ネットワークのダイアログボックスも「OK」を クリックして閉じます。 ―7― Windows 95/98/Me ⑤今設定した内容を有効にするために再起動を行ないます 「はい」をクリック ※注意※ 再起動の問い合わせ画面に移行する際に、次の様なメッセージが表示される場合があります このような場合は コピーが終わるまでそのままお待ちください このような場合は 「はい」をクリックしてください 誤 っ て 入 力 し て し ま っ た 場 合 一覧から削除して下さい 【 例 】 ゲートウェイを入力してしまった場合 ②クリック ①選択(クリック) ―8― Windows 95/98/Me 3. ホームページの閲覧 イ ン タ ー ネ ッ ト エクスプローラー ■Internet Explorerでホームページを閲覧する ①デスクトップ上の Internet Explorer を右クリック ↓ 「プロパティ」をクリック ・・・・・・・・・・・・・・・・・・・・・・・・・・・・・・・・・・・・・・・・・・・・・・・・・・・・・・・・・・・・・・・・・・・・・・・・・・・・・・・・・・・・・・・・・ ②インターネットプロパティ 「接続」タブをクリック ↓ 「セットアップ」をクリック ・・・・・・・・・・・・・・・・・・・・・・・・・・・・・・・・・・・・・・・・・・・・・・・・・・・・・・・・・・・・・・・・・・・・・・・・・・・・・・・・・・・・・・・・・ ③「インターネット接続を手動で設定するか、またはローカルエリアネットワーク(LAN)を使って接続します」 にチェックを入れる(○印をクリック) ↓ 「次へ」をクリック ここをクリック クリック ・・・・・・・・・・・・・・・・・・・・・・・・・・・・・・・・・・・・・・・・・・・・・・・・・・・・・・・・・・・・・・・・・・・・・・・・・・・・・・・・・・・・・・・・・ ④「ローカルエリアネットワーク(LAN)を 使ってインターネットに接続します」にチェ ックを入れる ↓ 「次へ」をクリック ここをクリック クリック ―9― Windows 95/98/Me ⑤全ての項目を選択しない (チェックを外す) ↓ 「次へ」をクリック ・・・・・・・・・・・・・・・・・・・・・・・・・・・・・・・・・・・・・・・・・・・・・・・・・・・・・・・・・・・・・・・・・・・・・・・・・・・・・・・・・・・・・・・・・ ⑥「いいえ」を選択」 ↓ 「次へ」をクリック ご使用いただくメールソフトによって設定が 反映されない場合がありますので、ここでの 設定は行いません ・・・・・・・・・・・・・・・・・・・・・・・・・・・・・・・・・・・・・・・・・・・・・・・・・・・・・・・・・・・・・・・・・・・・・・・・・・・・・・・・・・・・・・・・・ ⑦インターネット接続ウィザードを終了します。 「今すぐインターネットに接続するには・・・」 を選択 ↓ 「完了」をクリック インターネット エクスプローラー 設定が正しければ、Internet Explorer が起動し、ホームページを見る事ができます。 この時表示されるホームページはお使いのパソコンにより異なります。 「アドレス」の欄に「http://・・・・・・・・」と表示されていれば OK です。 ―10― Windows 95/98/Me 4. メールの設定 注意 電子メールをやりとりするためのソフトウェアの事を「メーラー」と呼びます。 現在、メーラーは数多くの種類があり、使われていますが、ここでは Outlook Express の設定の仕方を説明させていただきます。 他のメーラーをご利用の場合は、ソフトウェアの説明書をご覧下さい。 ア ウ ト ル ッ ク エ ク ス プ レ ス ■ Outlook Express でメールをやりとりする ①Outlook Express を起動します。 デスクトップ上のアイコンをダブルクリック もしくは「スタート」ボタンをクリック →「プログラム」を選択 →「Outlook Express」をクリック ・・・・・・・・・・・・・・・・・・・・・・・・・・・・・・・・・・・・・・・・・・・・・・・・・・・・・・・・・・・・・・・・・・・・・・・・・・・・・・・・・・・・・・・・・ ②「ツール」をクリック ↓ 「アカウント」をクリック ※場合によって④のウィンドウが 出てくる事があります。 その場合、②③は飛ばして先へ 進んで下さい ・・・・・・・・・・・・・・・・・・・・・・・・・・・・・・・・・・・・・・・・・・・・・・・・・・・・・・・・・・・・・・・・・・・・・・・・・・・・・・・・・・・・・・・・・ ③「追加」 ↓ 「メール」をクリック ・・・・・・・・・・・・・・・・・・・・・・・・・・・・・・・・・・・・・・・・・・・・・・・・・・・・・・・・・・・・・・・・・・・・・・・・・・・・・・・・・・・・・・・・・ ④インターネット接続ウィザードの ウィンドウが出ます。 最初に名前を入力します。 お名前やイニシャルや ニックネーム等、自由に 決めることができます。 (後で変更も可能です) メールを送った先方にこちらの名前が表示されます。 メールアカウントではなく、苗字やニックネームなど 自由に入力して構いません。 最後に クリック ―11― Windows 95/98/Me ⑤電子メールアドレスを入力 登録通知書を参照して下さい 登録通知書 設定項目⑤参照 設定項目⑤に記載されている メールアドレスを入力します 最後に クリック ・・・・・・・・・・・・・・・・・・・・・・・・・・・・・・・・・・・・・・・・・・・・・・・・・・・・・・・・・・・・・・・・・・・・・・・・・・・・・・・・・・・・・・・・・ ⑥電子メールサーバー名の入力 受信メールサーバーの種類 「POP3」を選択 受信メールサーバーを入力 エムエムピー エフアールユーアイティーエス ジェイピー m m p. f r u i t s . j p 送信メールサーバーを入力 エムエムエス エフアールユーアイティーエス ジェイピー m m s. f r u i t s . j p 最後に クリック ☆ 注 意 ☆ ■ 『 . 』(ドットもしくはピリオドと読みます)と『 , 』(カンマもしくはコンマと読みます)は文字が 小さいため非常に見分けにくいですが、間違えないように気をつけて入力しましょう。 ・・・・・・・・・・・・・・・・・・・・・・・・・・・・・・・・・・・・・・・・・・・・・・・・・・・・・・・・・・・・・・・・・・・・・・・・・・・・・・・・・・・・・・・・・ ⑦メールアカウントとパスワードの入力 登録通知書を見ながら設定項目③の メールアカウント、設定項目④のパスワー ドを入力してください。 設定項目③ 入力したパスワードは*印で見え 注 ないようになっていますので、打ち 間違えないように注意しましょう。 『パスワードを保存する』にチェックを すると、パソコンがパスワードを自動 入力するように設定されます。メール の送受信を行なうときにパスワードを 入力する必要がありません。 注 設定項目④ 最後に クリック ―12― Windows 95/98/Me ⑧設定の完了 クリック ・・・・・・・・・・・・・・・・・・・・・・・・・・・・・・・・・・・・・・・・・・・・・・・・・・・・・・・・・・・・・・・・・・・・・・・・・・・・・・・・・・・・・・・・・ ⑨インターネットアカウントの「メール」の 中に右図のような表示が追加されます。 『pop.fruits.jp』をクリック ↓ 「プロパティ」をクリック ・・・・・・・・・・・・・・・・・・・・・・・・・・・・・・・・・・・・・・・・・・・・・・・・・・・・・・・・・・・・・・・・・・・・・・・・・・・・・・・・・・・・・・・・・ ⑩「全般」タブをクリックし、「メールアカウント」の 欄にお客様の分かりやすい名前を入力します。 (そのままの表示で良い場合は⑪へ進んでください) 分かりやすい名前を入 力してください ・・・・・・・・・・・・・・・・・・・・・・・・・・・・・・・・・・・・・・・・・・・・・・・・・・・・・・・・・・・・・・・・・・・・・・・・・・・・・・・・・・・・・・・・・ ⑪接続を「ローカルエリア(LAN)」にする。 接続タブをクリック ↓ 右図参照 ローカルエリアネットワーク(LAN)を選択 ―13― Windows 95/98/Me ⑫メールをサーバーに残さない。 「詳細設定」タブをクリック ↓ 必要がない限り「配信」の「サーバーに メッセージのコピーを置く」にはチェックしないで 下さい。 ※基本メールスプール容量は5MB です チェックしてある場合は 外してください 最後に クリック ・・・・・・・・・・・・・・・・・・・・・・・・・・・・・・・・・・・・・・・・・・・・・・・・・・・・・・・・・・・・・・・・・・・・・・・・・・・・・・・・・・・・・・・・・ ⑬プロパティのウィンドウを閉じる 「適用」ボタンをクリック ↓ 「OK」ボタンをクリック ・・・・・・・・・・・・・・・・・・・・・・・・・・・・・・・・・・・・・・・・・・・・・・・・・・・・・・・・・・・・・・・・・・・・・・・・・・・・・・・・・・・・・・・・・ ⑭メールアカウントの欄の表示が変わったことを確認し、「閉じる」をクリックします。 ■*■*■*■*■*■*■*■ 設定に間違いがないか確認しましょう ■*■*■*■*■*■*■*■ 〈ⅰ〉「test @ fruits.jp」宛てにメールを送信(タイトル・本文は未記入で結構です) 〈ⅱ〉 「メール設定確認試験」というタイトルのメールが届けば設定 OK! 届かない場合は設定を確認してください(⑨参照) マイクロソフト アウトルック エクスプレス メールを使うためのソフト(メーラー)は数多く発売されていますがここではMicrosoft Outlook Expressの 設定方法を説明します。 ◆ 他のメーラーについてはメーラーに付属のマニュアルをご覧下さい ◆ ―14― Windows 95/98/Me 5.自作ホームページの公開方法 ■ アップロードの方法 ① ホームページを公開するには ホームページアドレスに必要となる、FTPアカウントを設定します。 『ホームページの公開方法』をご覧下さい。 URL http:// hikari.fruits.jp/lfnt_support.html (ふるーつねっと★ひかりホームページ「加入者サポート」のページからリンクしています) ホームページの公開方法も記載してありますので、参考にしてください。 ※ご自分のパソコン以外からの設定は行なえません、ご了承ください ②トップページの決まり トップページのファイル名は、『 index.html 』と付けて保存してください。 ③ アップロード時に必要となる情報 ホスト名(FTPサーバー名) ftp.fruits.jp FTP アカウント(上記ページにて設定したもの) ユーザーID(FTPアカウント) FTP パスワード(上記ページにて設定したもの) パスワード(FTPパスワード) 初期のパス(初期フォルダ) 「 / 」(スラッシュのみ)または、何も指定しない ↑※こちらの名称はご使用ソフトウェアや OS によって違いがありますので、各説明書をよくお読み下さい ■ その他の機能 ① 掲示板の追加 (無料) 変更可能なものは、背景色と題名及び題名の大きさ・色です。 ご自分の HP 用に使用したい方は、メールにてご連絡ください。アドレスとパスワードをお渡しします。 サンプルは下記ホームページ「掲示板サンプル」をご覧下さい。 URL http://hikari.fruits.jp/lfnt_support.html ② カウンターの設置 (無料) カウンターの設置方法と、使用可能なイメージが下記ホームページにございます。 (アクセスされた総合回数や昨日のアクセス数、日付などを表示) URL http://fruits.jp/hpm/count01.html ③CGI の設置が可能(無料) お客様独自に設定した CGI がご利用可能です。 注意事項 ファイル名の拡張子は「.cgi」に限ります。 使用言語は perl に限ります。 perlの指定パスは、/usr/local/bin/perl としてください。 最初の1行が #!/usr/local/bin/perl 以外の場合はエラーとなります。 設置方法についてはこちらのページをご覧下さい http://fruits.jp/fruits_member_cgi.html その他にもホームページに追加する機能がございます 詳しくはふるーつねっと★ひかりのホームページ『加入者サポート』をご覧下さい http://hikari.fruits.jp/ ―15― Windows 95/98/Me 6.トラブルシューティング ■ インターネット接続に関する FAQ Q1 ダイヤルアップ接続画面が表示されてしまう A. インターネットの接続方法を変更しましょう 変更方法 1 ①インターネットのプロパティを起動します。 『スタート』ボタン ↓ 『コントロールパネル』 ↓ 『ネットワークとインターネット接続』 ↓ 『インターネットオプション』の順にクリック ※2 ※1 ② 『接続』タブをクリック ↓ ダイヤルアップと仮想プライベートネットワーク の設定で『ダイヤルしない』を選択(※1) ↓ 『適用』をクリック → 『OK』をクリック 変更方法 2 ① 変更方法①と同様にインターネットのプロパティの『接続』を開く ②ダイヤルアップと仮想プライベートネットワークの設定の中に表示されている接続(※2)をクリック ↓ 「削除」ボタンをクリック → 『OK』をクリック Q2 ホームページが表示されない A1. ONU の電源は入っていますか?ONU とパソコンはつながっていますか? A2. 接続先の URL(ホームページアドレス)は正しいですか? A3. 接続設定を確認してください。 A4. インターネットエクスプローラ(Internet Explorer)の LAN の設定を変更する。下記参考 −LAN の設定・変更方法− ∼ インターネットエクスプローラ(Internet Explorer)の場合 ∼ ①インターネットエクスプローラを起動します。 「ツール」→「インターネットオプション」 →「接続」→「LAN の設定」を選択します。 ②すべての項目が選択されていないことを確認します。 ③「インターネットオプション」画面の『OK』をクリック ④インターネットエクスプローラ上の『更新』をクリック ―16― Windows 95/98/Me ■ その他のトラブル Q1 特定サイト(アダルト系など)を閲覧後、インターネットに接続できなくなってしまった。 ◆◇ 原因 ◇◆ お客様のパソコンの設定が、特定サイトを表示したことによって変更されてしまった可能性があります。 よくある例:特定の電話番号にダイヤルアップで接続するように設定変更されてしまい、ブラウザを起動し たときに「接続できませんでした」等のエラーメッセージが表示されてホームページを見ることができなくな ってしまう ◆◇ 対処法 ◇◆ ふるーつねっとでは LAN 接続なので、このように接続先を変更されても電話料金は一切かかりませんが、 再設定しないとインターネットに接続することができません。『2.インターネットへの接続設定』を参考に再 度接続設定を行なってください。 Q2 ウィンドウを閉じたいのに閉じられなくなってしまった。 マウスやキーボードを押しても反応しなくなった、画面が動かなくなった。 コントロール オルト デ リ ー ト A.「 C t r l キー」「Alt キー」「Deleteキー」を同時に 1 回押し、『Windowsタスクマネージャ』を表示します コントロール オルト デリート 「 C t r l キー」と「A l t キー」を2個押しながら「Deleteキー」を 1 回押すと良い ↓ 「アプリケーション」をクリック(①) ↓ 「タスク」の中にある終了させたいプログラムをクリック(②) ↓ 「タスクの終了」ボタンをクリック(③) ↓ 以上で強制的にプログラムを終了させることができます ※この時、保存していないデータは無くなります ご注意ください その他のトラブルに関する情報はふるーつねっとホームページでご覧になれます http://hikari.fruits.jp/lfnt_support.html オプションサービスの追加・変更などは、こちらで受付けておりますのでご利用ください http://hikari.fruits.jp/lfnt_opt.html ―17―



















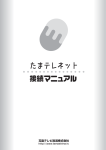
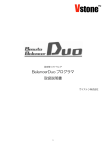
![どじょっこネット設定マニュアル パソコンの設定方法 [PDF: 2.7MB]](http://vs1.manualzilla.com/store/data/006638233_3-d78194dd865a777efbfe22d6780c555f-150x150.png)


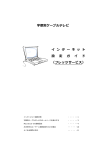
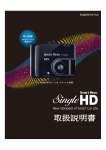
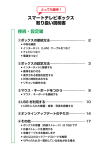


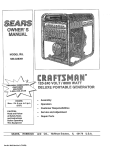
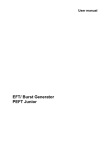
![つなぎかたガイド[第1版]](http://vs1.manualzilla.com/store/data/006597557_2-bfef409536e3013a20697289a84c2620-150x150.png)
