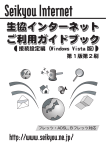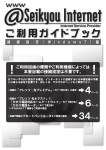Download Windows Vista ・セキュリティ対策ソフトご利用時の
Transcript
初めてインターネットをご利用される方へ 生協インターネットにご加入いただきありがとうございます。お送りしている資料をご確認ください。 アカウント通知書をここに貼ります 同梱物の確認 アカウント通知書 サービス案内編 接続設定編(本書) その他の資料など 本書とあわせてご加入時にお渡ししている「アカウント通知書」は、生協インターネットのサービスをご利用頂く上で最も重要であ る「アカウント」「パスワード」を記載した大切な書類です。 紛失などの無いよう、本書に貼って厳重に保管してください。 語句の説明(コンピュータの基本操作) インターネットを利用するためには、マウスポインタを操作するための「マウス(タッチパッド) 」と、文字を入力するための「キー ボード」の扱い方を知っておく必要があります。本書で用いている語句について操作方法をご紹介致します。 キーボード 文字入力が必要な場面で使います。標準状態で英字は小文字で表示されます。 (キートップの刻印は大文字です) 大文字で入力するときには「Shift(シフト) 」キーを押しながら英字キーを押します。 日本語入力: 「半角/全角」キーで切り替えます ※一般的に「かな入力」はローマ字で入力します。 ◆大文字・小文字・数字の入力方法 大文字 小文字 数字 キーボード端の「Shift」キーを押しながら、英字キーを押します 英字キーをそのまま押します 数字キーをそのまま押します(大文字・小文字の区別はありません) 通常、キーボードの英字刻印は大文字ですが、実際には英字は小文字で入力されます。なお、CapsLock が有効になっている( 「Shift」 キーと「CapsLock」キーが同時に押された状態)と、大文字・小文字の入力が逆になりますのでご注意ください。 また画面上では「1(数字の 1) 」と「I(英大文字のアイ) 」 ・ 「l(英小文字のエル) 」 、 「.(ピリオド、ドット、小数点) 」と「,(カンマ)」 など、区別が付きにくい文字があります。入力の際には十分ご注意ください。 アカウント通知書では英字・数字共に読み仮名を併記しています。文字の特定が難しいときには読みでご確認ください。 マウス 机の上など平らなところで滑らせると、その動きにあわせてマウスポインタが移動します。 (ノートパソコンなどではマウスと同じ動作をする「タッチパッド」などが付属しています) マウスポインタ 操作する対象を示す矢印です。マウスの動きにあわせて画面上を移動します。以下で紹介する操作は、マウス ポインタを目的の位置(アイコンなど)にあわせて行います。 左クリック 右クリック 左ボタンを押して素早くはなすこと 右ボタンを押して素早くはなすこと ダブルクリック 左ボタンを 2 回素早く押してはなすこと 2 目次 初めてインターネットをご利用される方へ ... 2 本書のご案内や初めてインターネットをご利用される方への注意点です。 Windows Vista・セキュリティ対策ソフトご利用時の注意点 ... 4 Windows Vista を操作するときの注意点や、セキュリティ対策ソフトのご案内です。 生協インターネット接続設定 ... 6 ダイヤルアップ接続、フレッツ・ISDN の設定をご案内します。 インターネットに接続してみましょう ... 9 インターネットに接続し、サービスが利用できることを確認します。 Windows メール設定(電子メールソフトの設定) ...10 メールソフトの設定を行い、メールサービスを利用できるようにします。 インターネットサービスを利用してみよう ...14 インターネットに接続し、ウェブサイトの閲覧や電子メールを利用します。 接続できないときは?(配線・ランプ状況を確認する) ...24 機器との配線・動作状況から接続できない原因を調べます。 接続できないときは?(エラーメッセージ・状況から確認する) ...26 エラーメッセージや動作状況から接続できない原因を調べます。 【本書内での表現に関して】 ・ ・ ・ 生協インターネット事務局の許可無く本書の全部または一部を無断複写、複製、転載することを禁じます。 Windows は、米国 Microsoft Corporation の米国およびその他の国における登録商標または商標です。 Windows Vista は Microsoft Windows Vista Home Basic Edition operating system および Microsoft Windows Vista Home ・ ・ ・ ・ Premium operating system の略です。 その他の各会社名および各製品名は、各社の商標または登録商標です。 TM、R の記載については省略させていただきます。 本書に記載の料金は税込み価格です。 プログラムの導入時期によっては、ご利用の画面と本書の内容が一部異なる場合がございます。 ・ 本書の内容は 2009 年 9 月現在のものです。本書の内容 (サービスなど) について、 将来予告なしに変更することがございます。 3 Windows Vista・セキュリティ対策ソフトご利用時の注意点 Windows Vista ご利用時の注意点 Windows Vista(ウインドウズビスタ)では、従来の Windows に比べていくつかの機能が強化されています。そのため、操作の過程 で意図せぬ動作をすることがあります。ここでは代表的なものについてご案内いたします。 ユーザーアカウント制御 Windows Vista ではセキュリティもしくは Windows システムの安定性に 関わる動作を行おうとしたときに、動作を許可しても良いか確認するよう になっています。 これは、 不正なプログラム(パソコンや利用者に害を与えるプログラム)が、 利用者の知らないところで動作することのないよう、組み込まれた機能で す。 本書でご案内しているインターネットへの接続設定中に何度か表示される ことがありますが、その際は「続行」ボタンをクリックしてください。 パソコンの操作を何もしていないのにもかかわらず表示される場合には、 変更されようとしている設定の名称を確認の上「キャンセル」ボタンをク リックしましょう。 「ユーザー アカウント制御」の確認が求められる場面では、ボタンなどに アイコンが表示されています。 スリープモードについて Windows Vista ではコンピュータの再起動にかかる時間を短縮するため に、パソコンの利用を終了する際に完全に電源を切る「シャットダウン」 ではなく、 省電力状態に移行する「スリープモード」を採用しています。「ス リープモード」は直前の状態を保持することができますが、インターネッ トの接続状態までは保持できません。 ・スリープモード移行前に、インターネットから切断する ・スリープモードではなくシャットダウンを行う 1 2 など、ご利用の際はご注意ください。機器の誤作動や、スリープモードか ら復帰後インターネットに接続できなくなることがあります。コンピュー タ(Windows Vista)を再起動することで解消します。 Internet Explorer の保護モードについて(顔文字など登録した単語が使えない) 現在 Web では、検索サイトなどの文字入力枠に文字を入力しただけで「送信」ボタンを押さなくとも結果が返ってくる(相手方に情 報が伝わる)を送信する仕組みが導入されています。 (基本的には入力した内容を「送信」しないと相手には伝わりません) データベースの検索などでは一部の文字を入力する(変換最中も含みます)だけで結果が返ってくるなど、一見便利な機能ではあり ますが悪意のサイトでは情報が常に盗み取られる危険性を秘めています。 例えば「住所」と言う単語に「自分の住んでいる住所」を登録している場合、うっかり変換で住所が表示された時点で相手に伝わっ てしまいます。 そこで Internet Explorer では、利用者が登録した辞書の使用制限などがあ らかじめ設定されています。 画面下部に「保護モード:有効」と、保護モードが機能していることを表 示しています。 4 セキュリティ対策ソフトご利用時の注意点 セキュリティ対策ソフトの導入は必要不可欠です インターネットをご利用の際には、パソコンへの各種のセキュリティ対策ソフト(主に、ウイルス対策機能・ファイヤーウォール機 能の複合製品)の導入が必要不可欠となっています。現在市販されているパソコンには、あらかじめメーカーが対策ソフトの期間限 定版(数週間∼ 1 ヶ月程度)を用意しています。利用期限(延長キー、延長サービス)の購入手続きや、製品版の購入などで常にパ ソコンが守られる状態にしておきましょう。 (大学生協など販売店によっては、製品版を用意しているところがあります) セキュリティ対策ソフトに求められる基本的な機能は次の通りです。 機能 ウイルス対策 概要 コンピュータウイルスを検知・駆除します。CD/DVD-ROM などの媒体やインターネットなどか ら入手するファイルを対象に、感染・自己複製・データ破壊などを目的とした不正なプログラ ムが含まれていないかどうか確認します。 (パーソナル)ファイヤーウォール 感染によるデータ破壊の被害や、感染行為による課外活動からパソコンを守ります。 パソコン内とインターネットとの通信を監視し接続・遮断します。不正なプログラムによるパ ソコン内外のデータ流出入を防ぎます。 対策が不十分な場合、個人情報の流出や後述のマルウェア侵入被害を受けます。 近年発売されている対策ソフトには次のような機能も備わっています。 機能 スパムメール対策機能 概要 メールソフトと連携して、スパムメール(迷惑メール、事前に受信者に許可を得ていない広告 保護者機能 メールなど)を別フォルダに振り分けます。 子供などの未成年者を対象に、有害情報(出会い系サイト、アダルトサイトなど)の閲覧を遮 断します。得てして犯罪につながる情報も含まれることがあるため、被害にあわないよう年齢 スパイウェア(マルウェア)対策 にかかわらず導入が望ましいでしょう。 不正なプログラムによる、企業・個人への利用者に関する情報(操作内容など)の収集・送信 フィッシング対策 を防ぎます。 あるサービスのサイトの「偽」サイトに誤って接続・情報の流出などが起きないようサイトの 信頼性を確認します。 お買い求めの際にはソフトの機能をよく確認しておきましょう。 対策ソフトを導入している=絶対安全、ではありません セキュリティ対策ソフトを導入していても、確実に安全というわけではありません。セキュリティ対策ソフトによる機能を強化する と利便性が損なわれます。逆に利便性を良くすると、セキュリティ対策は脆くなります。表示される警告メッセージ(新たなワクチ ン情報の入手や、プログラムの更新作業)を無視したり、 対策機能を無効にしていると対策ソフトを導入していない状況と等しいと言っ ても過言ではありません。 また、インターネット上には偽情報も氾濫しており、中には「偽セキュリティ対策ソフト」 (個人情報、クレジットカード情報を盗み 出すための見せかけのソフトウェア)も存在します。あやしい情報に惑わされないよう、セキュリティ対策ソフトメーカーや関連団 体のサイトを定期的に確認するようにしましょう。 ●市販されている大手セキュリティ対策ソフト(順不同、2009 年 9 月時点) 会社名 シマンテック トレンドマイクロ マカフィー ジャストシステム ソフトウェア名 ノートンインターネットセキュリティ 2009/2010 ウイルスバスター 2009/2010 トレンドフレックスセキュリティ インターネットセキュリティスイート 2009/2010 カスペルスキー インターネット セキュリティー 8/9 ※ ウェブブラウザ(Internet Explorer など)やメールソフト(Windows メール など)の機能が改善された(自動更新が行われた)際に、 ファイヤーウォール機能によって通信が遮断されることがあります。 (ウェブページの閲覧やメール送受信ができなくなります) 再度設定を行うことで、適切にご利用になれます。詳しい設定方法はセキュリティ対策ソフトの取扱説明書をご覧ください。 ※ 2005 年には国内のパソコンについて、40 台に 1 台がウイルスに感染していると報告されています。また、未対策のパソコンをイ ンターネットに接続すると数十分も経たない内になんらかのコンピュータウイルスに感染します。パソコンのリカバリー作業をし たときや新しいパソコンを購入したときには、インターネットへの接続を行う前に必ずセキュリティ対策ソフトを導入しましょう。 5 生協インターネット接続設定 Windows Vista で生協インターネットをご利用いただくときの設定手順です。事前に配線などをお済ませください。 下記環境の方は、機器付属の取扱説明書で設定してください ターミナルアダプタ・AIR-EDGE 対応機器・外付けモデムなど、パソコンに別途機器を組み合わせてご利用される方は、インター ネット接続設定の前にご利用機器のセットアップ作業(ドライバーのインストール作業)を実施してください。 お手持ちの機器に Windows Vista 対応のドライバーが付属していない場合には、必ず機器メーカーに対応状況をお問い合せくだ さい。 スタートメニューを開く ダイヤルアップ接続をセットアップします 2 クリック 1 クリックして 1 クリックして 2 クリック ネットワークをセットアップします 利用するモデムを選択します クリック ※複数のモデムが利用可能な場合のみこの画面になります。 利用するモデムを選択してください。 6 ユーザー名・パスワード・接続名を入力します ●ユーザー名 アカウント通知書記載の「アカウント」に識別子「@seikyou. ne.jp」を付与したものになります。 例:[email protected] 左図では、アカウントを「ma10001a」とした場合の設定例を掲 載しています。 「ma10001a」をご自身のアカウントに置き換えてください。 ●パスワード アカウント通知書記載の「パスワード」を大文字・小文字・数 字を間違えないように入力します。 ( 「パスワードの文字を表示する」にチェックを入れると、入力 するパスワードが見えるようになります) ●接続名 任意の名称を入力します。 (例:SeikyouInternet) ●ダイヤルアップの電話番号 ご利用回線にあわせた電話番号を入力します。 回線種別 一般回線用(アナログ・ISDN 回線) ウィルコム PHS 用 32kbps (データパック・mini 音声通話コース向け) 64kbps つなぎ放題・パケコミネット・リアルインターネットプラス・データ定額(2x 用) ウィルコム AIR-EDGE 用 つなぎ放題・パケコミネット・ネット 25・データ定額(4x・Pro 用) ネット 25(フレックスチェンジ用) ネット 25(4x 用) フレッツ・ISDN 用(要:NTT 東西との「フレッツ・ISDN」契約) 接続をテストします 接続テストを行います。 電話番号 0570-00-5370 0035-054-100040##3 0035-054-100040##4 0570-570-626##64 0570-570-723##64 0570-570-526##7 0570-570-526##64 1492 接続に成功しました 以上でインターネットへの接続設定および接続操作は完了です。 右下の「閉じる」をクリックします。 ※ 配線や設定が適切に行われていない場合、接続テストに失敗 してしまいます。詳しくは 8 ページをご覧ください。 7 ネットワーク場所の設定 初めてインターネットに接続したときなどに表示されます。 「家庭」を選択します。 以上で接続設定は完了です。 「スタート」ボタンより「インターネット」を選択し、ウェブペー ジが正しく表示されるかどうか確認してみましょう。 (詳しくは 9 ページをご覧ください) 接続したけれども、何も起きない? 無事インターネットに接続することができましたが、画面には何の変化もありません。 誤解されることがままありますが、 「インターネットに接続する」という操作は、 「ご利用のパソコンをインターネットサービス を利用できる状態」にすることです。接続と同時に、自動で Web ページを閲覧できたり、電子メールのやり取りができるわけ ではないのです。必要に応じて、 Web ページを閲覧するソフト (Internet Explorer など) ・電子メールを送受信するソフト (Windows メールなど)を立ち上げることで、ソフトに応じたサービスを利用することができます。 14 ページより、Web ページを閲覧したり電子メールを利用する実際の手順についてご案内いたします。詳しくはそちらをご覧 ください。 接続テストに失敗した!! 接続テストに失敗すると、右図の ように表示されます。 「接続をセットアップします」を選択し、設定を完了します。 26 ∼ 28 ページ「接続できないときは?」を参考に、設定の誤りな どを確認しましょう。 8 インターネットに接続してみましょう インターネットへ接続する際(ホームページを閲覧する際)の手順です。 ■ インターネットへ接続する ■ Internet Explorer を開きます スタートメニュー内の 「インターネット Internet Explorer」 をクリックします。 接続先を確認し、接続を開始します 1 「ダイヤルアップ接続」のウィンドウで「接続」をクリックします。 ※ 8 ページの接続テストで接続していた場合、画面①と②は表示されません。 引き続き、接続画面②が表示されますので「接続」をクリックします。 インターネットへの接続が完了すると、Intenret Explorer のウィンドウ内に コンピュータメーカーのウェブページなど、あらかじめ設定されたウェブ ページが表示されます。 (画面③) (ウェブページの閲覧操作については、14 ページをご覧ください) 2 3 ■ インターネットから切断する ■ インターネットの利用が終了した際には、忘れずに回線を切断しましょう。 画面右下のコンピュータが 2 台重なっ た様子を表すアイコンより、インター ネットから切断できます。 3 クリックして切断 2 クリックして 1 右クリックして 9 Windows メール設定(電子メールソフトの設定) ここでは Microsoft Windows Vista に標準で用意されている「Windows メール」の説明を致します。 Windows メールを開きます 電子メールアカウントを選択します [スタート]→[電子メール(Windows メール) ]をクリック Windows メ ー ル が ス タ ー ト 内 に 見 当 た ら な い( 「Microsoft Outlook」など別のメールソフトの名称が表示されている)場合 は、23 ページの手順にて 「Windows メール」 に切り替えましょう。 [電子メールアカウント]を選択し、 「次へ」をクリックします。 (以下、設定後「次へ」をクリック) アカウント設定を開きます 表示名を入力する Windows メールを初めて起動したときには、自動的に画面④が 表示されます。 [表示名] : 相手先メールソフトに、差出人の名前 として表示されます。 例:Taro Seikyou アカウントを追加します 電子メールアドレスを入力する 「追加」をクリックします。 ※既にメール設定が完了している場合は、 11 ページ手順 10 からを参考にしましょう。 10 [電子メールアドレス] : アカウント通知書記載の電子メールアドレスを 入力します。 例:[email protected] メールサーバーを入力します 詳細設定を行います [受信メール(POP3)サーバー] : [送信メール(SMTP)サーバー] : アカウント通知書記載のメールサー バーを入力します。 例:ma1.seikyou.ne.jp ユーザー名・パスワードを入力します 本画面は 10 ページ手順 1 →手順 2 の順で開きます。 ※本画面で設定を終了してしまうと、メール送受信を行うこと はできません。必ず手順 15 までの作業を行ってください。 [全般]タブ(メールアドレスなどの設定) [ユーザー名]: アカウント通知書記載のアカウント(8 文字)を入力 します。 例:ma10001a [パスワード]: アカウント通知書記載のパスワードを入力します。 ※「ユーザー名」欄にはあらかじめメールアドレスの一部が表 示されます。削除した後、アカウントを入力します。 [名前] : メール送信時に相手先メールソフトに表示さ 基本設定の完了です れる差出人名になります。 [電子メールアドレス] : SINGS メールアドレスなどを取得した場合は、 この部分を変更します。 [メールの受信時および同期時に∼] : チェックマークを有効にします。 「完了」をクリックします。 11 [サーバー]タブ(アカウントなどの設定) [接続]タブ(接続先の設定) [このアカウントには次の接続を∼] : 通常はチェックマークを解除します。 [このサーバーは認証が必要] : チェックマークを入れます。 「設定」ボタンをクリックします。 [詳細設定]タブ(ポート番号の設定) 送信メールサーバー(認証設定) [このサーバーはセキュリティで保護された接続(SSL)が必 要] (2 箇所とも) : チェックマークを有効にします。 [送信メール(SMTP) ] : 「465」に変更します [次のユーザー名とパスワードでログオンする] : 選択します。 [ユーザー名]: アカウント通知書記載のアカウント(8 文字)に「@seikyou. ne.jp」を続けて入力します。 例:[email protected] ※ご利用回線にかかわらず「@seikyou.ne.jp」です。 [パスワード]: アカウント通知書記載のパスワードを入力します。 「パスワードを保存する」のチェックボックスをオンにしま す。 入力完了後「OK」ボタンをクリックします。 12 [受信メール(POP3) ] : 「995」に変更します。 ※「このサーバーは∼」のチェックマークを有効にすると自 動的に「995」に変わります。 ※「送信メール(SMTP) 」の数字は、 「このサーバーは∼」の 有効・無効操作によって自動的に「25」に変わります。設 定は必ず上記の順番で行ってください。 以上でアカウント設定は完了です。 「OK」ボタンをクリックす ると手順 10 の画面に戻ります。右下「閉じる」ボタンをクリッ クして設定を保存してください。 オプション設定(動作全般に関する設定) Windows メールのオプション設定(動作全般に関する設定)について説明致します。 (標準設定のままでもご利用可能です) オプション画面を開く [ツール]を選択し、[オプション]をクリックします。 [全般]設定(起動時の設定) [セキュリティ]設定 [ウィルスの可能性がある添付∼] : メールにウイルスが含まれていると思われる形式 (主に画像以外)のファイルが添付されていると きに、保存などをできなくする設定です。 通常は有効設定とし、必要に応じて無効設定に切 り替えます。 [接続]設定 [起動時にメッセージの送受信を∼] : 有効にすることで、Windows メール起 動時に新着メールの確認を行います。 [送受信が終了したら切断する] : 本項目が有効になっていると、ウイルス対策ソ フト側の動作状況により正常にメール送受信が [送信]設定(送信全般の設定) できなくなることがあります。 Windows メール上で送信済みになっているにも 関わらず実際には送信されていない場合、本項 目を無効にしてください。 以上でオプション設定は終了です。その他の項目につきまして は、基本的にそのままで構いません。 「OK」をクリックし、設定画面を閉じます。 電子メールの送受信手順は 19 ページをご覧ください。 [メール送信の形式] : 「テキスト形式」を選択します。 13 インターネットサービスを利用してみよう (ウェブページ閲覧・電子メール送受信) 文章や映像情報を参照できる「ウェブページ」 、遠くの方にも短時間で連絡できる「電子メール」 。これらの利用方法をご案内致します。 ウェブページの閲覧方法(ウェブブラウザの利用) 「Internet Explorer」 「Firefox」など、ウェブページを閲覧するためのソフトウェアを「ウェブブラウザ」と言います。このソフトを利用し てウェブページを閲覧することができます。 (あらかじめ 9 ページの手順で、インターネットに接続しておきましょう) ウェブページを閲覧するためには、サイト内のリンクをクリックする、サイトのアドレス(URL)を直接入力する、検索サイトなどで目的 のサイトを探し出すなどの方法があります。 一般的な方法についてご案内いたします。 1, 別のページにアクセスする(リンク先を開く) 表示されているウェブページ内の文字・画像の中には、マウスカーソルを重ねるとマウスポインタが手の形になるところがあります。こ れをクリックすると別のページ・サイトに移動することができます。別のページに移動できるものを「ハイパーリンク(一般的には単に「リ ンク」)」と言います。 マウスポインタの形状が「矢印」から「手」に変わります。 1 画像にマウスポインタをあわせる 2 画像をクリック リンク 3 リンク先のページが表示されます リンクを見分ける方法は? インターネットを初めて利用する方にとって、ウェブ ページの利用をわかりにくくしていることとして「ど こをクリックすると画面が変わるのか?(=リンクさ れている箇所が判らない) 」ということがあります。 ウェブブラウザでは「リンク可能な箇所に色・下線・ 枠などを付けて強調表示する」様にしていますが、ウェ ブページ製作者側の都合(デザイン上の問題)等で強 調表示されていないことがあります。 基本的にマウスポインタの表示が変わる箇所が、リン クと考えて良いでしょう。 14 2, ウェブページにアクセスする(アドレスを入力する) あらかじめウェブページの場所を表す「アドレス」が判っている場合には、直接アドレスを入力することで目的のウェブページにアクセ スすることができます。 ここでは、MSN(Microsoft 社)から生協インターネットのウェブページを開いてみます。 Internet Explorer を開いたとき最初に表示されるウェブページはパ ソコンメーカーごとに異なります。メーカーのウェブページ・メー カーと提携しているプロバイダのウェブページ、パソコン内に用 意されたページなど様々です。 1 ここをクリック 2 ここにアドレスを入力 文字色が反転表示となり、 選択された状態になります。 「生協インターネット」の URL(アドレス) http://www.seikyou.ne.jp/ 3 「w」キーを押す 「http://」は入れなくてもいいの? Web ページのアドレスは「http://」から始まりま すが、多くのブラウザソフトで入力時に省略可能 「"w" の検索」と表示される になっています。 4 残りの文字を入力 5 「移動」ボタンをクリック(もしくはキーボードの「Enter」キーを押す) 「http://」が自動追加される 「ホームページ」という言葉について 一般的にホームページと呼ばれているものは、正しくは「ウェブページ(Web サイト上の文章の意) 」と言います。 「ホームページ」という言葉は「Internet Explorer などのウェブブラウザを最初に開いたときに表示されるページ」もしくは「ウェ ブブラウザ上のホームボタンを押したときに開くページ」のことを意味しています。 「ウェブページ」全体を「ホームページ」と 表示されることがありますが、正しくは誤用です。本書では「ウェブページ」と表記を統一しています。 15 3, お気に入りを使ってみよう(追加と表示) いろいろなサイトにアクセスしていると、定期的にアクセスしたいサイトや、内容が役立つのでまたアクセスしたい、などアドレスを残 しておきたいと感じることがあります。 「お気に入り」ボタンを使うことでそのようなサイトのアドレスを保存することができます。 ※「お気に入り」は本で言うところの「しおり」にあたります。そのため、ソフトによっては「ブックマーク」と表示されます。 1 「お気に入りに追加」をクリック 3 「追加」をクリック 4 「お気に入りセンター」をクリック(一覧表示) 2 「お気に入りに追加 ...」をクリック 5 「お気に入り」に追加されました 4, ホームページ(最初に開くページ)を設定してみよう Internet Explorer などを最初に立ち上げたときに開くページのことを「ホームページ」といいます。パソコンを買ったときのホームページ は、メーカーのサイト・MSN(Microsoft 社の関連サイト) ・大学生協のサイト(大学生協オリジナルパソコン)などになります。 この設定は自由に変更することができますので、よく行くサイト(ニュースサイト、新聞社のサイトなど)があれば変更してみましょう。 1 あらかじめホームページとして設定したいサイトを開いておきます 2 「ホーム」ボタン右横「▼」をクリック 4 「 こ の Web ペ ー ジ だ け を ホ ー ム ページとして使う」をクリック 5 「はい」をクリック 「この Web ページをホームページのタブに適用す る」を選ぶと、タブ機能を利用して複数のページを 3 「ホームページの追加と変更」をクリック 16 ホームページに指定することができます。 5, 各ボタンの使い方 ホームページを見るためのソフト(ブラウザ)には、効率よくご利用頂けるように様々な機能が用意されています。ここで、よく使われ る機能について、Internet Explorer を例にしてご案内致します。 1 3 2 4 5 1 「戻る」ボタンは一つ前に閲覧していたページに戻るボタンです。続けて「戻る」ボタンをクリックすると、さらに一つ 2 「進む」ボタンは、 「戻る」ボタンにて前のページに戻った際に、再度戻る前のページを開くために使います。 3 前のページに戻ることができます。何度も繰り返し押すことで、最後には一番最初に開いたページに戻ります。 ボタン右横の▼をクリックすることにより、履歴の一覧を参照し、移動することができます。 Internet Explorer には「以前にアクセスしたサイトの情報を記録しておく機能(キャッシュ機能) 」があります。随時掲 載内容が更新されているサイト(掲示板やチャットルーム、ニュースサイトなど)では。アクセスの際に古い情報が表示 されることがあります。最新の情報を表示するために本ボタンを用います。 4 ホームページデータの読み込み作業を中止します。画像が多いページをダイヤルアップ環境でアクセスされる場合に、こ 5 まったくアドレスが判らないサイトを探す場合や、何か特定の 事柄に関するサイトを探したい場合には、キーワードを元に「検 索」を行うことで、関連するサイトを調べ出すことができます。 のボタンを押すと文章のみを表示することができます。 (初期状態では Microsoft 社の Live Search での検索になりますが、 Yahoo!Japan や Google などを指定することもできます) 6, その他の設定(インターネットオプション) 1 「ツール」をクリック Internet Explorer の「ツール」メニュー内「インターネットオプション」 では、様々な設定を変更することができます。 詳しくは、別冊「セキュリティハンドブック」をご覧ください。 2 「インターネットオプション」をクリック インターネットオプションの[全般]タブでは、 前ページ「4」 で設定した「ホームページ」のアドレスを確認・編集する ことができます。 17 7, 検索エンジン(検索サイト)を有効活用しましょう インターネット上には企業のウェブページから個人のウェブページまで様々なページがあります。情報の宝庫でもあるインターネットで すが、「欲しい情報があるサイトは、どこにあるのか?」を探すのも一苦労で、さらには「掲載されている情報の真偽」も利用者で判断し なくてはなりません。 (個人が運営しているサイト・ブログなどに多く見受けられます) そこで「ある事柄」に関するサイト・情報を探すために「検索エンジン」を利用します。検索エンジンではインターネットに存在する多 種多様な情報を検索する機能を提供しています。検索エンジンにはその機能により大きく二つに分類されています。 登録型(ディレクトリ型)検索: 「○○に関するウェブページ」という検索に適しています 人の手によってあらかじめ分類されたカテゴリごとに登録されて いるため、質の高い検索が可能になっています。人の手による登 録には登録数・即時性の面から、次に紹介するロボット型検索よ りも劣ることがままあります。企業名・サービス名など目的がはっ きりしている場合の検索には非常に有効でしょう。 ロボット型検索 : 「○○を含むウェブページ」全てが表示されます ある事柄についての使用例や分類整理しにくい事柄を探す際に、 ロボット型検索は非常に有効です。ただし、検索エンジンの質が あまり高くない場合や検索語句が曖昧な場合には、検索結果とし て膨大な数のサイトが見つかることや、後述の検索エンジン対策 を施した企業などによって図らずも想定外のページが検索結果の 上位としてあがることもあります。 主に利用されているサイトを紹介します。 Yahoo!JAPAN(ヤフージャパン) http://www.yahoo.co.jp 登録型 Google(グーグル) goo(グー) Infoseek JAPAN(インフォシーク) Excite(エキサイト) http://www.google.co.jp http://www.goo.ne.jp http://www.infoseek.co.jp http://www.excite.co.jp ロボット型 ロボット型 登録型・ロボット型 登録型・ロボット型 フレッシュアイ http://www.fresheye.com 登録型・ロボット型 いずれの検索サイトでも効率よく検索するためには、複数のキーワードを組み合わせることをお勧めします。 たとえば「旅行」といったキーワードを検索サイトで指定すると、企業が企画するパッケージツアーのサイトや、個人の旅行日記、修学 旅行マップなどサイト内に「旅行」の文字が含まれるサイトが多々表示され、目的のサイトが探し出せないことがあります。 同様に特定の商品について、他の人の使用感など掲載したサイト(日記系、ブログ等)を探すべく、品名・型番などで検索した場合には、 通信販売や価格情報サイトなどが検索結果として多数見つかることがあります。 そこで、上記例の「旅行」では「春(季節) 」 「植物園(目的) 」 「おすすめ(修飾文字) 」などを組み合わせる(AND 検索)ことで、目的に添っ たサイトにたどり着くことができるでしょう。 (複数のキーワードを入力するときには、スペースで区切って入力します) 検索エンジンでは基本的に「特定の文字を含む」検索を行います。しかしそれだけでは必要外の商品の使用感などであれば、品名・型番 に加え「『価格』という文字を含まない」ようにする(NOT 検索)ことで、より絞り込めるようになります。 その他、検索エンジンでは効率よく検索するための機能(キーワードを含めない、最終更新日を指定など)があります。これらも有効活 用すると良いでしょう。 近年、テレビのコマーシャルや新聞広告などで、右図のような表示が目立 つようになりました。これは直接アドレスを入力するよりも検索エンジン を利用してサイトにアクセスしてもらう方が簡易なため活用されている手 法です。しかしながら、検索エンジンで上位に表示されるサイトは、多く のサイトから参照されているなどの理由で必ずしも本来目的とするサイト ではないことがあります。特に一部の不適切な業者によって、本来のサイトと無関係なサイトが検索結果の上位として表示されることが あります。場合によって詐欺的行為につながるサイトにたどり着いてしまうこともあるため、アドレスが明確に判っているサイトにつき ましては、検索エンジンに頼るのではなくアドレスを直接入力した方がよいでしょう。 18 電子メールの送受信方法(メールソフトの利用) 10 ページで設定した「Windows メール」を使って、 電子メールの送受信をしてみましょう。 スタートメニュー内「電子メール(Windows メール) 」をクリックします。 ※「Windows メール」の選択後にインターネット接続の画面が出ることがあります。必要に応じて接続を行ってください。 画面構成(各項目の名称と役割) メールの作成 返信 送受信 新規メールを作成します 閲覧中のメールに対して返信します 新着メールの確認と、メールの送信を行います メッセージ一覧 選択しているフォルダ内 のメールの一覧が表示さ れます フォルダ一覧 フォルダを表示する領域。フォルダをクリック プレビューウィンドウ 「メッセージ一覧」で選択 すると、「メッセージ一覧」にメールの件名など したメールの内容が表示 が表示されます されます メールを送ってみよう 新しいメールを書いてみましょう。 (初めてメールを送るときには、送信・受信の両方が正しくできることを確認するために、まず自分自身のメールアドレス宛に送ることを お勧めします。) 1 メール送信には Windows メールメインウィンドウ内 の「メールの作成」をクリックします 2 宛先: 送りたい人のメールアドレスを入力します。 大文字・小文字の区別はありませんが、間違 えないよう注意しましょう 3 件名: メールの内容を簡潔にまとめた件名を 入力します 4 メール本文を入力 5 送信: メールの作成が終わりましたら。 「送信」 ボタンよりメールを送信します 「送信」ボタンをクリックすると、メールは「送信 トレイ」に保存されます。続けて「送受信」ボタン をクリックすることで初めて送信されます。 ※すぐに送信するように設定することもできます 19 メールを受け取ってみよう(メール受信)&メールを送信する 自分宛のメールが届いているか確認し、送信すべきメールがあればあわせて送信を行います。 1 「送受信」をクリック メールの送受信を行う際にはインターネットに接続し ておく必要があります。 「送受信」ボタンのクリック後 に「ダイヤルアップ接続」ウィンドウが出ることきは 「接続」ボタンをクリックし、インターネットへの接続 を行ってください。 2 受信状態→送信状態の順で表示されます 3b 受け取ったメールをダブルクリック 別ウィンドウで表示 3a 受け取ったメールをクリック プレビューウィンドウに表示 未開封メール数が数字で表記されます Windows メールによって迷惑メールとして判断さ れたメールは、このフォルダに振り分けられます。 受信だけ、送信だけはできる? 「送受信」ボタン右横の▼をクリックすると、 「送信」 「受信」だけを行うことができます。メールソフトは、 「受信」→「送信」 の順で行いますが、先に送信を行いたい場合や受信だけで十分な場合に利用します。 (特別な理由がない限り、通常は「送受信」ボタンをそのままクリックします) 20 届いたメールに返信してみよう メールを受信したら、相手に返事(返信メール)を書いてみましょう。 2 クリック 1 返信したい元メールをクリック 宛先には、自動的に差出人メールアドレスが 入力されます。 「アドレス帳」に登録しているアドレスでは、 下線付きの名前で表示されます。 1 返信メールの内容を入力します 返信のためのウィン ドウが表示されます 2 クリック メール返信時のウィンドウは、新規にメールを書くときのウィンドウと同一のものが使われています。 返信の際には入力の手間を省くため、あらかじめいくつかの項目が入力済みとなります。 宛先 相手先メールアドレスが入力済みです。 件名 元メールの件名に、返信であることを意味する「Re:」が付与されて入力済みです。 本文 「Original Message」行に続いて元メールの内容が「>(引用符) 」を付けて記載されています。 引用されたメールの内容はそのままでも構いませんし、全部消す・必要な部分のみを残すなど、いろいろな返事の書き方があります。 メール全体があまり長くならないよう不必要な引用は避けるのがよいでしょう。 「送信」ボタンをクリックすると、メールが送信されます。 (環境によっては、「送信トレイ」に一時的に保存され次に「送受信」ボタンを押したときに送信されます。 ) 21 こんなメールに注意しよう(迷惑メールにご注意を) 電子メールを利用していると時々変なメールが届くことがあります。 ●送信者「Mail Delivery Subsystem」からのメール 「Mail Delivery Subsystem(もしくは Mail Delivery System) 」というのはインターネット上の郵便局にあたるシステムの名称です。「送信 したメールの宛先を間違えていた」 、 「メールのサイズが大きすぎた」 「迷惑メールと判断され、相手が受取を拒否した」などの場合に、相 手に送信できなかったことを報告するため、このメールが届きます。 エラーメールの内容は英語で書かれていることがほとんどですが、状況を示す文字列(UserUnknown など)から原因の判断が可能になっ ています。なお、エラーメールは結果を返しているのみですので、返信を行ってもシステムがメールを再送することはありません。原因 を解決してメールを送り直してください。 ●迷惑メール(宣伝メール、宛先間違いメール、添付ファイル付きメールなど) 迷惑メールが電子メールを利用し始めた直後に届くことは稀です。多くの方とメールをやり取りしたり、ホームページ上(掲示板・チャッ トを含む)などでメールアドレスを記載するなど長期間利用していると届くようになります。 迷惑メールの特徴としては、下記が上げられます。 ・注意を引く(読ませようとする)件名 ・差出人メールアドレスに心当たりが無い ・ファイル(コンピュータウイルス、スパイウェアなどの不正なプログラム)が添付されていることがある ・不快な内容、もしくは知人を装った馴れ馴れしい文章、Web ページへのアクセスを促そうとする 迷惑メールは犯罪性の高いものがほとんどのため、犯罪に巻き込まれる(なんらかの被害を受ける)ことの無いよう「返信せずに無視(削 除)」しましょう。 生協インターネットの「迷惑メールブロックサービス」もおすすめです。 (ご利用ガイドブックサービス案内編 26 ページ参照) 電子メールは読みやすく 電子メールは手紙・FAX などと異なり、手軽に利用できます。しかし、電子メールにもマナーがあり度が過ぎるとコミュニケーションが 円滑に行われないことがあります。ここでは、相手に好感を持たれるよう、電子メールの基本的なマナーをご案内致します。 件名(題名) 手紙で件名を書くことはありませんが、電子メールでは 「メールの内容を要約」して件名を書きます。 「こんにちは」や「太郎です!」などの抽象的な表現や、 何も書かないなどは避け、判りやすく書きましょう。 前置きなど 「宛先(**様、**さんへ) 」と「差出人」は、最低限 書くようにしましょう。時候の挨拶は通常無くても構い ませんが、相手先によっては付けた方が良いでしょう。 内容(適度な改行、段落、箇条書きなど) ・文章の体裁 メールとして入力された内容は改行なども含めてほぼ そのままの状態で相手の画面に表示されます。 適度な改行(段落)を設けると文章にメリハリをつけ ることができます。一般的には一行を 35 ∼ 38 文字程 度にしますが、送り先が携帯電話の場合は、改行は入 れない方がよいでしょう。 署名(シグネチャ) 差出人の情報を記すサインのようなものです。 ビジネスでは社名や所属部署、電話番号・FAX 番号などを記 述します・プライベートでの利用であれば名前とメールアド レスだけの署名でも構いません。 ・用件を簡潔に書く 一方的に文字で用件を伝えることになるため、わかり やすく、正確に書くようにしましょう。箇条書きにす るなど簡潔にまとめると良いでしょう。 ・顔文字などのアスキーアート 文字だけのメールに色を添えることができる顔文字で すが、時と場合によってはコミュニケーションが悪化 することもあります。ビジネスでの利用は御法度です が、親しい仲間内での利用は相手で使い分けましょう。 22 スタートメニューが本書と違う スタートボタンをクリックした際に表示される「インターネット」と「電子メール」 。標準設定では「Interent Explorer」と「Windows メール」ですが、お使いの環境や出荷段階で異なるプログラムが設定されていることがあります。 次の操作を行うことで、標準の設定に切り替えることができます。 2 「プロパティ」をクリック 1 「スタート」を右クリック 3 「カスタマイズ」をクリック 設定が完了しましたら、 「OK」ボタンで全てのウィンドウ を閉じてください。その後、 「スタート」より「Internet Explorer」と「Windows メール」が正しく表示されている ことを確認してください。 ※ 設 定 変 更 後 に「Windows メ ー ル 」 を 立 ち 上 げ る と 「Windows メールは通常使用するメールクライアントとし て…」とメッセージが表示されることがあります。 「常に確認する」のチェックは無効にし、 「はい」を選び ましょう。 5 インターネットリンク:Internet Explorer 電子メールリンク:Windows メール 4 ともにチェックを入れる 23 接続できないときは?(配線を確認する) 配線状況を確認しよう 設定後の接続が正しくできないとき、まずは配線状況を確認しましょう。なお、本書では一般的な構成について記載しています。詳しく はご利用機器の取扱説明書をご覧ください。 一般電話回線(アナログ電話回線)をご利用 一般電話回線(アナログ電話回線)でダイヤルアップ接続を行う際には、電話回線用のモジュラージャックと、パソコン本体のモデム端 子を電話線でつなぎます。 パソコンの端子には、 電話線用(金属端子 2 本)と LAN 回線用(金属端子 8 本)が備わっていることがあります。 配線間違いの無いようご注意ください。 デスクトップ型パソコンの様に電話機配線用の端子が用意されて いるときには、同じ形状の端子が二つあります。 それぞれの端子には、モジュラージャック・電話機とそれぞれつ なげる機器を粗足すためのマークが用意されています。 パソコンの説明書を参考の上、適切な端子に電話線を接続してく ださい。 ノート型パソコンの様に電話機配線用の端子が用意 されていないときには、インターネット接続の度に、 パソコンへの配線切り替えが必要になります。 市販の分配機(市価約 2,000 円)を用いると、それ ぞれに電話線を接続したままにできます。 電話線をさす端子が無い!? Windows Vista の発売以降、一般電話回線用モデムを内蔵していないパソコンが増えつつあります。 モデムが備わっていないパソコンの場合、セットアップの途中で モデムが検出されない旨が表示されます。 このようなパソコンを用いてダイヤルアップ接続を行う際には別 途「外付け型アナログモデム」が必要となります。 市販されているアナログモデムの中には Windows Vista に対応し ていないものもあります。アナログモデムをお買い求めの際には、 ・ご利用のパソコンと接続することができる(USB 接続可、内蔵 可など) ・Windows Vista に対応している(Windows Vista 用のドライバ が提供されている) ことを十二分にご確認ください。 24 AIR-EDGE(ウィルコムの一般 PHS を含む)をご利用 AIR-EDGE カードをご利用の際は、 パソコン本体に AIR-EDGE カー ドをセットアップします。 その後、 パソコンに AIR-EDGE カードのドライバを組み込みます。 AIR-EDGE カードは Windows Vista に対応したものをご利用くだ さい。 ISDN 回線(フレッツ・ISDN を含む)をご利用 ISDN 回線でダイヤルアップ接続もしくはフレッツ・ISDN 接続 を行う際には、ターミナルアダプタと、パソコン本体を専用の ケーブル(USB ケーブルなど)でつなぎます。 その後、パソコンにターミナルアダプタのドライバを組み込み ます。 ターミナルアダプタは Windows Vista に対応したものをご利用 ください。 外付け機器(ターミナルアダプタなど)を利用時のご注意 あらかじめアナログモデムが内蔵されているパソコンに、ターミナルアダプタや AIR-EDGE カードを取り付けると、設定画面に てモデムの選択画面が表示されます。使用するモデムを間違えないようご注意願います。 なお、パソコンに内蔵されているアナログモデムの仕様によっては、それが内蔵モデムかどうか判断しにくい名前になっている ことがあります。「56k」 「V90」 「AC97」などの文字列が含まれている場合、アナログモデムとみて良いでしょう。 ※上記画面では、「TOSHIBA Software Modem」が内蔵モ デム。「SHARP WS007SH USB Modem」が外付けモデム (AIR-EDGE)にあたります。 接続アイコンのプロパティ 25 接続できないときは?(エラーメッセージ・状況から確認する) エラーメッセージ・状況を確認しよう インターネットに接続できなくなったときには、パソコンから表示されるエラーメッセージを確認しましょう。また、エラーメッセージ は表示されなくとも、状況から原因を特定することができます。接続方法ごとの対処方法をご案内します。 ●インターネット接続設定 エラーメッセージ / 対処方法 676 電話回線はビジーです。 1.(デスクトップパソコンの場合のみ)電話線を挿す穴を逆に入れ替えてください。 2. 接続先電話番号が自宅などになっています。接続設定のプロパティで電話番号を修正します。 3. 手順で所在地情報の設定を「パルス」に変更します。 678 リモートコンピュータが応答しませんでした。 1. 接続先電話番号に誤りがあると思われます。接続設定のプロパティで電話番号を修正します。 2.(外付け機器の場合)機器が誤作動している可能性があります。一旦機器の電源を切り、数分おいて電源を入れ直してください。 680 発信音がありませんでした。 1. モデム用の端子に電話線がささっていない可能性があります。正しい端子に電話線を接続してください。 2.(ISDN 回線でご利用の場合)接続設定のプロパティで、ターミナルアダプタが選択されていることを確認してください。 691 ユーザー名またはパスワード、あるいはその両方が無効なため、このドメインにアクセスできませんでした。 1. ユーザー名・パスワードの入力が正しくない可能性があります。接続画面にて正しく入力してください。 2. 生協インターネットの契約が切れている可能性があります。アカウント通知書記載の有効期限をご確認の上、生協インターネット事 務局までお問い合せください。 777 リモート コンピュータのモデム ( またはほかの接続デバイス ) が壊れているため、接続できませんでした。 コンピュータを起動し、1 回目の接続で本メッセージが表示される場合、コンピュータメーカーにお問い合せください。 状況・現象 インターネットには問題なく接続できているようだが、Web ページが全く表示されない。電子メール送受信もできない。 1. ウイルス対策ソフト付属の「パーソナルファイアーウォール機能」にて、 「遮断」などの措置がとられている可能性があります。「パー ソナルファイアーウォール機能」を「無効」すると改善される場合は、対策ソフトのサポートセンターに直接問い合わせましょう。 2.31 ページ手順の「システムの復元」で改善される場合があります。 「オフライン作業」と表示されて Web ページが表示されない。 29 ページの「オフライン作業」を解除します。 ●電子メール関連 エラーメッセージ・状況 / 対処方法 ホスト 'ma1.seikyou.ne.jp' が見つかりません。サーバー名が正しいことを確認してください。 1. インターネットへの接続が正しく行えていない可能性があります。ウェブページの閲覧可否をまずは確認してみましょう。 2. メールサーバの記述に誤りがある可能性が考えられます。12 ページ⑫にて、入力されているメールサーバ(2 箇所)を削除し、再度 ご入力ください。 'ma1.seikyou.ne.jp' が応答しません。60 秒待機しますか?('' 内はご利用のメールサーバ名が入ります) ウイルス対策ソフト付属の「パーソナルファイアーウォール機能」にて、Windows メールのアクセスが停止(拒否)されている可能 性があります。対策ソフトの取扱説明書を参考にアクセス許可の設定をしてみましょう。 受信者の一人がサーバーによって拒否されたためメッセージを送信できませんでした。 1. メールアドレスの入力に誤りがあります。入力が正しく行われているかご確認願います。 i, メールアドレスの宛先間違い(User uknown、Host unknown) ii,「.(ドット) 」が「,(カンマ) 」になっている(Invalid route address) iii, 全角文字などが含まれる(Address contained invalid control characters) 2. 他社回線(大学、企業のネットワークなど)から接続している可能性があります(Relay Operation rejected) 送信者の電子メールアドレスが拒否されたため、メッセージを送信できませんでした。 差出人メールアドレスの入力に誤りがあります。11 ページ⑪の手順で、メールアドレスを正しく入力願います。 メールサーバーにログオンできませんでした。パスワードが拒否されました。 1. ユーザー名(アカウント 8 文字) ・パスワードのいずれかに入力の誤りがあります(-ERR Login failed) 2. 他社回線(大学、企業のネットワークなど)から接続している可能性があります(-ERR APOP required) セキュリティで保護されたパスワード認証でサーバーにログオンできませんでした。 12 ページ⑬にて、 「セキュリティで保護されたパスワード認証でログオンする」のチェックマークを解除しましょう。 「Mail Delivery Subsystem」 「MAILER DAEMON」 「Postmaster」などからメールが届く。 宛先間違いなどのメールを送信したときに、直ぐにエラーメッセージが表示されるのではなく、メールとしてエラーメッセージが届く ことがあります。 「Mail Delivery Subsystem」 「MAILER DAEMON」はメールの配信を担うシステムの名称で、 郵便で言うところの「郵便局」 にあたります。エラーメールの中には、送れなかった原因(宛先間違いなど)が記されていますので、確認の上再度メールを送り直し ましょう。 26 接続設定の確認(接続設定のプロパティ) エラー番号 676・678・680・691・718 が 表示されるときにはこちらをチェック! 「スタート」から「接続先」の順にクリックします。 2 クリック 6 ページで行った設定手順により、 接続に関する情報(ア イコン)が作成されます。また、 ネットワーク関連のウィ ンドウではパソコンとインターネットとの接続状況や、 周辺機器状況を確認することができます。 これらの情報を元に、動作状況や設定が正しく行われて いるか確認します。 1 クリック 接続先情報が表示されます。 右クリックし表示されるメニュー内の「接続先」の順にクリッ クします。 1 右クリック 2 クリック 利用するモデムが表示・選択されていることをご確認ください。 また、電話番号(7 ページ参照)が正しく入力されていることを ご確認ください。 ※画面写真では AIR-EDGE 用の番号を設定しています。 実際にご利用なられる回線に応じた番号をご設定ください。 エラー番号 676・678・718 が 表示されるときにはこちらを チェック! 「ダイヤル情報を使う」を有効にし、 「ダイヤル情報」ボタンを クリックします。 1 クリック 2 クリック 27 画面下部「編集」をクリックします。 ※所在地情報の設定状況によっては、手順 4 ではなく手順 5 が 表示されることがあります。 所在地情報は次のように設定してください。 [市外局番 / エリアコード] : 「000」と入力します。 [ダイヤル方法] : プッシュ回線・ISDN 回線・携帯電話・PHS: 「トーン」を選択 ダイヤル回線: 「パルス」を選択 エラー番号 676 が表示される ときにはこちらをチェック! 「OK」をクリックすると、手順 4 の画面に戻ります。 手順 4 画面で「OK」をクリックし、手順 3 の画面に戻します。 手順 3 の画面に戻りましたら、 「オプション」タブを選択し、 「PPP 1 クリック 設定」ボタンをクリックします。 チェックマークを解除 「LCP 拡張を使う」のチェックマークを解除します。 2 クリック 28 エラー番号 718 が表示される ときにはこちらをチェック! 接続・認証情報の確認 ユーザー名・パスワードの入力に誤りがあると接続エラーとなります。アカウント通知書をよく確認しながら大文字・小文字・数字に気 をつけて入力しましょう。 ●ユーザー名 アカウント通知書記載の「アカウント」に識別子「@seikyou. ne.jp」を付与したものになります。 例:[email protected] 左図では、アカウントを「ma10001a」とした場合の設定例を掲 載しています。 「ma10001a」をご自身のアカウントに置き換えてください。 ●パスワード アカウント通知書記載の「パスワード」を大文字・小文字・数 字を間違えないように入力します。 (小文字・数字はキーボードのキーをそのまま押します。大文字 は Shift キーを押しながら英字キーを押します。 ) エラー番号 691 が表示される ときにはこちらをチェック! Internet Explorer の設定( 「オフライン接続」の解除) 何らかの原因でインターネットに接続できない状態のまま Internet Explorer を立ち上げると、 「オフライン作業」に移行し ます。 インターネットに接続できる状態になりましても自動では「オ フライン作業」は解除されません。 解除するためには Internet Explorer の「ツール」から「オフラ イン作業」を選択します。 「オフライン作業」のチェックマーク解除後、Internet Explorer を再起動するとアクセスできるようになります。 1 クリック 2 クリック 29 電子メールトラブル(同じメールを何度も受信してしまう)の対処方法 電子メールを受信する際に、 「一定数のメールまで受信するがそれ以降のメールを受信することができず、やりなおすと何度も同じメール を受信する」ことがあります。 (例:8 通届いているメールの内 2 通まで受信することができるが、残りの 6 通を受信できない。受信し直すと先ほど同様 2 通まで受信で きるが、残りの 6 通を受信できない。何度試しても 2 通しか受信できない。 ) 電子メールソフトは受信できないメール( 「容量の大きなメール」「データの破損したメールが届いている」など)がありますと、それ以 降のメールを受信することができなくなります。そこで、メールサーバ内にある「受信できないメール」を削除することで残りのメール を受信できるようになります。この作業には「SINGS WebMail」を用います。 (SINGS WebMail から削除したメールはメールサーバ内から完全に削除されるため、メールソフトでは受信できなくなります) 【削除手順】 ここでは例として、「届いているメールの内 2 通は受信できるが残りのメールが受信できない」場合の対処方法を紹介します。 1 生協インターネットのウェブページ(http://www.seikyou.ne.jp)にアクセス 2 アカウントを入力 3 パスワードを入力 4 「SINGS ログイン」をクリック WebMail 画面内でのメールの並び順 5 SINGS にログインしました 6 「WebMail」をクリック WebMail にアクセスしたとき、初期状態では新着メー ルが一番上に、古いメールが一番下に表示されていま す。古いメールから順に受信しますので、受信済みメー ルの一つ上にあるメールが「受信できないメール(= 削除すべきメール) 」になります。 7 削除したいメールをチェック 8 「削除」をクリックしてメールを削除 以上の操作で残りのメールを受信することができます。削除してしまうことになったメールについては、必要であれば送信者に受信でき なかった旨を伝えて再度送信してもらうようお願いするのがよいでしょう。 30 システムの復元 Windows は複数のプログラムを組み合わせて動作しているため、予期せぬ事で正しく動作しなくなることがあります。そこで正 常に動作していた状態に戻せるように「システムの復元」というツールが用意されています。 「設定を変更したらソフトが立ち上 がらなくなった」 「ソフトをインストールしたら別のソフトが立ち上がらなくなった」等の場合にこの機能を用いることで、以前 の状態に戻すことができます。 (この機能を用いても利用者が作成したデータが消失することはありませんが、自身で削除したファイルは復活できません。また 復元に伴い、Windows Update なども導入以前の状態となるため、再度の実行が必要になります。 ) 「システムの復元」の確認画面です。作業内容に問題がなけ れば「はい」をクリックします。 作業完了後、Windows Vista の再起動を求められます。再 起動後指定した日付の状態までシステムが復元されます。 「スタート」→「すべてのプログラム」→ 「アクセサリ」→「システムツール」→「シ ステムの復元」の順に選択。 復元作業が行われると、Windows の再起動を求められます。 「次へ」をクリック 再起動後、システムの復元に関連する処理を行い作業終了 後、指定した期日の状態になります。 なお、 「システムの復元」を実行しても Web ページにアク セスができないなどの状況が続く場合、今一度セキュリティ 対策ソフト(ファイアウォール機能など)やその他の動作・ 設定などをご確認ください。 復元可能な日付と時刻が表示されます。 (「経過日数が 5 日を∼」を有効すると、すべてのポ イントが表示されます) 戻したい日時を選び、 「次へ」をクリックします。 31 < ご利用ガイドブック サービス案内編のご案内 > ●収録内容 SINGS(シングス) 生協インターネットサービス案内 ユーザー情報登録画面 ●生協インターネットのホームページもご活用ください http://www.seikyou.ne.jp/ ◆サービスメンテナンスのお知らせ、新サービスのご案内 ◆電子メールソフトの設定方法 ◆インターネットを快適にご利用頂くためのセキュリティ関連情報 などを掲載しています。 < 接続トラブル・技術的なお問い合せ > 生協インターネットの接続設定や、生協インターネットのサービス利用方法などについて、サポートを行っています。 お問い合せの際には「アカウント」をお伺いしております。あらかじめ「アカウント通知書」をご用意頂きますようお 願い申し上げます。 ■電話窓口 営業時間 / 平日 10:00 ∼ 20:00 土 10:00 ∼ 18:00 *1(日祝、盆・年末年始を除く) *1 接続サポート以外 平日 10:00 ∼ 18:00(土日祝、盆・年末年始を除く) 受け付け内容 総合窓口 電話番号 0120-999-275 0570-064-275 備考 一般電話回線・PHS 用 *2 06-4806-8913 *2 携帯電話・公衆電話用 その他(IP 電話など)用 *2 要通話料 ■ FAX 窓口 24 時間受付(営業時間外の対応は翌営業日より) 受付内容 お問い合せ全般 電話番号 06-4806-8915 *3 *3 要通信料 ■電子メール窓口 (営業時間外の対応は翌営業日より) 内容 サポート全般 アドレス [email protected] ※電話番号はおかけ間違いの無いようご注意ください。 ※電子メールでお問い合せの際は、ご契約者氏名・アカウントをもれなくご記入ください。またメールアドレスの入力 間違いの無いようご注意ください。 生協インターネットご利用ガイドブック 接続設定編(Windows Vista 版) 2009 年 10 月 20 日 発行 〒 532-0011 大阪府大阪市淀川区西中島 5-9-2 新大阪サンアールビル東館 9 階 Copyright. 生協インターネット事務局 2009 *本書に記載されている会社名および製品名は、一般に各社の登録商標です。 *無断複写、転載を禁じます。



































![MC9190-G Series Regualtory Guide [Japanese] (P/N 72-139207](http://vs1.manualzilla.com/store/data/006633608_2-da0717cd7f0d585461d89af3b54ad2f3-150x150.png)