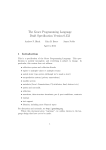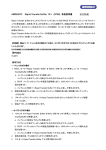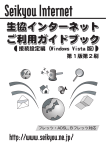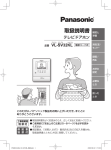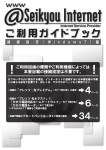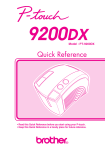Download インターネットに接続してみましょう
Transcript
お送りする資料のご案内・目次 同梱物の確認 アカウント通知書 サービス案内編 接続設定編(本書) その他の資料など 本書とあわせてご加入時にお渡ししている「アカウント通知書」は、生協インターネットのサービスをご利用頂く上で最も重要であ る「アカウント」「パスワード」を記載した大切な書類です。紛失することの無いよう、本書に貼って厳重に保管してください。 目次 お送りする資料のご案内・目次 ... 2 アカウント通知書について ... 3 生協インターネット接続設定(ダイヤルアップ接続) ... 4 電子メールソフトの設定(Windows Live メール編) ... 8 インターネットに接続してみましょう ...12 インターネットから切断してみましょう ...13 インターネットサービスを利用してみよう ...14 インターネットに接続できないときは ...22 電子メールで困ったときは ...30 システムの復元 ...32 キーボードの操作に気をつけよう ...34 メモ ...35 お送りしている資料のご案内や本書の目次です。 設定に必要なアカウント・パスワードが記載された「アカウント通知書」のご案内です。 ダイヤルアップ接続、AIR-EDGE 接続、フレッツ・ISDN 接続の設定をご案内します。 Windows 7 で利用できる Windows Live メールの設定手順です。 インターネットに接続し、サービスが利用できることを確認します。 インターネットから切断する手順です。 インターネットに接続し、ウェブサイトの閲覧や電子メールを利用します。 機器との配線・動作状況やエラーメッセージなどから、接続できない原因を調べます。 エラーメッセージや動作状況などから、送受信できない原因を調べます。 Windows Update などでシステムに不具合が発生した場合に、システム変更前の正常な状態に戻す仕組みです。 パスワードなどを入力する際に気をつけたい、キーボードの使い方をご案内します。 メモとしてお使いください。 2 アカウント通知書をここに貼りましょう 生協インターネットにご加入いただきありがとうございます。お送りしている資料をご確認ください。 アカウント通知書について 本書とあわせてご加入時にお渡ししている「アカウント通知書」は、生協インターネットのサービスをご利用頂く上で最も重要である「ア カウント」「パスワード」を記載した大切な書類です。 紛失などで第三者の手に渡り、不正利用されることのないよう、厳重に保管してください。 【ご契約者情報】 ご登録者の「氏名」「住所」が記載されます。 登録内容に誤りがある際は、お手数ですが生協イン ターネット事務局までお申し出ください。 転居にともなう住所変更については、 「生協インター ネット ご利用ガイドブック サービス案内編」の 55 ページをご覧ください。 【アカウント】 インターネットに接続する際や電子メール などをご利用いただく際のユーザ名です。 【ご契約コース】 契約時点での接続コースです。 【ご利用期限】 契約時点での契約有効期限です。 年払い:登録日の翌月から 1 年後の日付になります。 月払い: 「毎月自動更新」と記載されます。 【初期登録メールアドレス】 ご契約時に発行しているメールアドレスです。 「電子 メールのための情報」とあわせてご利用ください。 【パスワード】 アカウントを他人に無断で使用されないよ 【メモ】 うにするための鍵です。 パスワードを変更した 際などに、変更後のパ ※配布直後は情報保護シールが貼られてい スワードを記してお使 ます。シールをはがしてご利用ください。 いください。 ※アカウント・パスワードは生協インター ネット全てのサービスで共通です。 (一部のサービスではアカウントの後ろに 識別情報が付与されます) 【インターネット接続のための情報】 【電子メールのための情報】 インターネットに接続するための、ユーザ名に必要な「識 電子メールソフトに関する設定項目です。詳しい設定手順は 別子」の一覧です。ダイヤルアップ接続でご利用の方は 本書 8 ページなどをご覧ください。 「@seikyou.ne.jp」が該当します。 なお、メールアドレスなど別途登録いただけるサービス欄に ついては「登録できます」などの表記になります。 「生協インターネット ご利用ガイドブック サービス案内編」 の 31 ページ以降をご覧ください。 ※ アカウント通知書は、 お客様より再発行申請(生協インターネットご利用ガイドブック「サービス案内編」62 ページ)を行われない限り、 パスワード変更・コース変更・継続手続き・支払い方法の変更を行われましても、事務局より再送することはございません。 (「らくらく ADSL コース」へのコース変更時のみ、アカウント通知書を同梱しています) ※ アカウント通知書のデザインは変更することがございます。 3 生協インターネット接続設定(ダイヤルアップ接続) Microsoft Windows 7 でのインターネット接続手順です。本操作の前に、あらかじめ配線などをおこなってください。 スタートメニューを開く ネットワークに接続 2 クリック 1 クリックして 「インターネットへの接続」をクリック から ユーザー名・パスワード・接続名を入力します どのモデムを使いますか? 複数のモデムが設定されている場合に、モデムの選択画 面になります。ご利用のモデム名称をクリックします。 「 ブ ロ ー ド バ ン ド(PPPoE) 」 [接続名] : をクリック そのままで構いません。 (初期設定:ダイヤルアップ接続) 各項目の入力後、 「接続」を クリックします。 [パスワード] : ●小文字(abcdefghijklmnopqrstuvwxyz) アカウント通知書記載の「パスワード」を大文字・小文字・ 英字キーをそのまま押します。 例: 「a」を入力 A ち 数字を間違えないように入力します。 を押す (キーボードの操作は、右図を参考にしてください) ●大文字(ABCDEFGHIJKLMNOPQRSTUVWXYZ) キーボードの「Shift」キーを押しながら、英字キーを押します。 例: 「A」を入力 Shift と A ち を押す 数字キーをそのまま押します。 例: 「1」を入力 4 「パスワードの文字を表示する」を有効にすると、入力中のパ スワードが見えるようになります。 ●数字 (1234567890) ! 1ぬ を押す 下記環境の方は、機器付属の取扱説明書で設定してください ターミナルアダプタ・AIR-EDGE 対応機器・外付けモデムなど、パソコンに別途機器を組み合わせてご利用される方は、インター ネット接続設定の前にご利用機器のセットアップ作業(ドライバーのインストール作業)を実施してください。 ネットワークと共有センター 「ダイヤルアップ」が見つからない 「ダイヤルアップ」の表示が見当たらない場合、ご利用 されるコンピュータにモデムが正しく設定(もしくは 内蔵されて)いません。 コンピュータや機器の取り扱い説明書を参考の上、適 切な状態にしてください。 「ダイヤルアップ」をクリック へ ●ダイヤルアップの電話番号 ご利用回線にあわせた電話番号を入力します。 回線種別 一般回線用(アナログ・ISDN 回線) ウィルコム PHS 用 32kbps (データパック・mini 音声通話コース向け) 64kbps つなぎ放題・パケコミネット・リアルインターネットプラス・データ定額(2x 用) ウィルコム AIR-EDGE 用 つなぎ放題・パケコミネット・ネット 25・データ定額(4x・Pro 用) ネット 25(フレックスチェンジ用) ネット 25(4x 用) フレッツ・ISDN 用(要:NTT 東西との「フレッツ・ISDN」契約) 電話番号 0570-00-5370 0035-054-100040##3 0035-054-100040##4 0570-570-626##64 0570-570-723##64 0570-570-526##7 0570-570-526##64 1492 ●ダイヤル情報 所在地情報は次のように設定してください。 [市外局番 / エリアコード] : 「000」と入力します。 [ダイヤル方法]: プッシュ回線・ISDN 回線・携帯電話・PHS: 「トーン」を選択 ダイヤル回線: 「パルス」を選択 設定後「OK」をクリックします。 (次の「電話とモデム」ウィンドウも「OK」をクリックします。 [ユーザー名]: アカウント通知書記載の「アカウント」に識別子「@seikyou.ne.jp」を付与したものになります。 例:[email protected] 左図では、アカウントを「ma10001a」とした場合の設定例を掲載しています。 「ma10001a」をご自身のアカウントに置き換えてください。 5 接続をテストします 接続テストを行います。 接続に成功しました 以上でインターネットへの接続設定および接続操作は完了です。 右下の「閉じる」をクリックします。 接続テストに失敗したときは、一旦セットアップを完了します。24 ∼ 27 ページの手順で接続を 試してください。表示されたエラーメッセージを参考に、再度設定をご確認ください。 接続テストに 失敗しました 2 クリック 1 「接続をセットアップします」をクリックして 接続設定中のその他のメッセージ・画面 接続設定中には、ご利用状況によって異なるメッセージなどが表示されることがあります。表示されるメッセージ・対処方法をご案 内します。 ●既にインターネットに接続しています 既にインターネットに接続した状態にあると、接続設定作 成中に右図の画面になります。 ご契約・ご利用の環境によっては、本書(4 ∼ 7 ページ) の接続手順は不要な場合があります。コンピュータを立ち 上げた直後に、4 ページからの操作を行われて右図の画面 となりましたら、 「今すぐインターネットを参照します」を 選択し、実際にウェブページなどが参照できるか確認して ください。 6 ネットワークの場所の設定 初めてインターネットに接続したときなどに表示されます。 「ホームネットワーク」を選択します。 ネットワークの場所の設定 ダイヤルアップ接続の場所が「ホーム」に設定されました。 「閉じる」をクリックして設定完了です。 「スタート」ボタンより「インターネット(Internet Explorer)」 を選択し、ウェブページが正しく表示されるかどうか確認して みましょう。 (詳しくは 14 ページをご覧ください) 「ユーザー アカウント制御」画面について 右図のようにシステムに大きく影響する設定項目には盾ア イコンが付与されており、クリック時に「ユーザーアカウ ント制御」ウィンドウが表示されることがあります。 ご自身の操作によって本画面が表示された場合には、 「はい」 をクリックしてください。 ●既存の接続を使用しますか? 既に接続設定を作成した状態にあると、接続設定作成中に右図 の画面になります。既存の接続設定の表記によって対応が異な ります。 「WAN Miniport(PPPOE)」と表記されている: 誤って作成されたと思われるアイコンとなります。ブロードバ ンド接続用のアイコンでは、電話回線などのダイヤルアップ用 接続を行うことはできません。 「キャンセル」ボタンで作業を終 了し、24 ∼ 25 ページの手順を参考にブロードバンド接続用の アイコンについては削除してください。 「ダイヤルアップ」と表記されている: ダイヤルアップ接続に必要なアイコンになります。 「はい、既存 の接続を選びます」を選択し、こちらのアイコンでの接続をお 試しください。 7 電子メールソフトの設定(Windows Live メール編) 「Windows Live メール」のメール送受信設定を行います。 「Windows Live メール」アカウント作成手順 Windows Live メールを起動します 電子メールアカウントを追加する(詳細情報) 「スタート」メニューから「すべてのプログラム」 →「Windows Live」→「Windows Live メール」の 順に選択します。 ※「Windows Live」フォルダが見当たらない場合、 Windows Live メールは用意されていません。 9 ページ注釈をご覧ください。 電子メールアカウントを追加する(基本情報) 続けて詳細情報を入力します。 [受信メールサーバーの種類] : 「POP3」を選択します。 [受信サーバー] : 「アカウント通知書」に記載された「メールサーバー」を入力し ます。 例:ma1.seikyou.ne.jp [このサーバーはセキュリティで保護された接続(SSL)が必要] : チェックマークを入れます。 ※同時に右横の「ポート」が「995」に変わります。 [ログインに使用する認証] : 「クリア テキスト認証」を選択します。 初めて Windows Live メールを立ち上げると、電子メールアカウ [ログイン ID] : ントの設定画面になります。 (表示されない場合は 9 ページ参照) 「アカウント通知書」に記載された「アカウント」を入力します。 例:ma10001a [電子メールアドレス] : アカウント通知書記載の電子メールアドレスを入力します。 ※設定時点では電子メールアドレスの一部が入力されています。 内容を消してからアカウントを入力します。 例:[email protected] [パスワード]: アカウント通知書記載のパスワードを入力します。 [送信サーバー] : 「アカウント通知書」に記載された「メールサーバー」を入力し ます。 例:ma1.seikyou.ne.jp [表示名]: メール送信時に相手先メールソフトに表示される差出人名にな [ポート] : ります。 「465」と入力します。 例:Taro Seikyou [このサーバーはセキュリティで保護された接続(SSL)が必要] : [電子メールアカウントのサーバー設定を手動で構成する] : 必ずチェックマークを入れます。 「次へ」をクリックします。 8 [送信サーバーは認証が必要] : ともにチェックマークを入れます。 「次へ」をクリックします。 ご利用のコンピュータよってはに Windows Live メールが導入されていないことがあります。 別途メールソフトをご利用ください。 (参考 生協インターネットサポート:) なお、Windows Live メールは Microsoft 社のサイト(WIndows Live)よりインターネットを通じて入手できますが、非常に大き なサイズ(100MB 超、ダウンロードに 10 時間前後)のためダイヤルアップ接続での入手・ご利用はおすすめできません。 電子メールアカウントを追加する(完了) 本ウィザードでは終了しましたが、電子メールの設定は完全に は完了していません。引き続き設定を行います。 「完了」をクリックします。 電子メールアカウント追加画面が出てこない Windows Live メールの立ち上げ時に電子メールアカウント 画面(8 ページ手順 2)が表示されない場合は、画面左横の クリックすると、8 ページ手順 2 になります 「無料・大容量 Hotmail 作成」をクリックしてください。 ※名称とは異なり、Hotmail アカウントが新規に作られる ことはありません。 3.「Windows Live メール」アカウント設定 追加情報入力手順 引き続き必要な情報を追加します。本作業を省略されますと、メールを送信することができません。 [全般]タブ(送信者情報) プロパティ画面を開く 1 アカウント名を右クリックして 2 クリック 差出人名称・電子メールアドレスの入力に誤りが あった場合、本画面で修正します。 9 [サーバー]タブ(アカウントなどの設定) [接続]タブ(接続先の設定) [このアカウントには次の接続を使用する]: 通常はチェックマークを解除します。 [このサーバーは認証が必要] : チェックマークを入れます。 「設定」ボタンをクリックします。 [詳細設定]タブ(ポート番号の設定) 送信メールサーバー(認証設定) 必ずチェックマークを解除します [次のアカウントとパスワードでログオンする] : 選択します。 [アカウント名]: アカウント通知書記載のアカウント(8 文字)に「@seikyou. ne.jp」を続けて入力します。 例:[email protected] ※ご利用回線にかかわらず「@seikyou.ne.jp」です。 [サーバーのポート番号] : 上図枠線囲みのようになっていることを確認してください。 (チェックマークが外れて、かつ他の数字になっているときには、 チェックマークを入れてから数字を変更してください) [パスワード]: アカウント通知書記載のパスワードを入力します。 「パスワードを保存する」のチェックボックスをオンにします。 [サーバーにメッセージのコピーを置く] : 必ずチェックマークを解除してください。 (チェックマークが有効のままだと、メールボックスの容量超過 入力完了後「OK」ボタンをクリックすると、手順 3 の画面に戻 により、新着メールが届かなくなります) ります。 以上でアカウント設定は完了です。 「OK」ボタンをクリックし てください。 10 オプション設定(動作全般に関する設定) Windows Live メールのオプション設定(動作全般に関する設定)について説明致します。 (標準設定のままでもご利用可能です) オプション画面を開く [送信]タブ(送信全般の設定) 1 クリックして 2 クリック [ツール]ボタンから、[オプション]をクリックします。 [全般]タブ(起動時の設定) [メール送信の形式] : 「テキスト形式」を選択します。 [接続]タブ [起動時にメッセージの送受信を実行する] : 有効にすることで、Windows Live メール起動時に新着メールの 確認を行います。 メニューバーを表示する Windows Live メールで「メニューバー」を表示するに は、次のように操作してください。 1 クリックして [送受信が終了したら切断する] : 本項目が有効になっていると、ウイルス対策ソフト側の動作状 況により正常にメール送受信ができなくなることがあります。 2 クリック Windows Live メール上で送信済みになっているにも関わらず実 際には送信されていない場合、本項目を無効にしてください。 以上でオプション設定は終了です。その他の項目につきまして は、基本的にそのままで構いません。 3 「メニューバー」が表示されます 「OK」をクリックし、設定画面を閉じます。 電子メールの送受信手順は 18 ページをご覧ください。 11 インターネットに接続してみましょう ■ Internet Explorer などから接続する ■ Internet Explorer を開きます タスクバー内の「Internet Explorer」をクリックします。 接続先を確認し、接続を開始します 「ダイヤルアップ接続」のウィンドウ(①)で「ダイヤル」をクリックします。 ※ 6 ページの接続テストで接続していた場合、画面①と②は表示されません。 1 引き続き、接続画面(②)が表示されますので「接続」をクリックします。 インターネットへの接続が完了すると、Intenret Explorer のウィンドウ内にコン ピュータメーカーのウェブページなど、あらかじめ設定されたウェブページが表示 されます。 (③) ( 最初に開くページは 16 ページの手順で変更できます) 接続に関するエラーメッセージが表示された際には、22 ページからの手順で設定 が正しく行われていることを確認しましょう。 3 2 ■ 手動で接続する ■ Internet Explorer 以外のアプリケーションなどを利用するなどで、事前に接続操作を行う場合の手順になります。 画面右下「ネットワーク接続」アイ コンから、接続に使用する項目(例: ダイヤルアップ接続)を選択します。 2 クリック 選 択 し た 項 目 内 の「 接 続 」 をクリックします。 3 クリック 1 クリックして ダイヤルアップ接続の画面になります。 以降は、上記の手順と同様です。 12 インターネットから切断してみましょう ■ インターネットから切断する(手動での切断作業) ■ インターネットの利用が終了した際には、忘れずに回線を切断しましょう。 接続中 切断後 切断作業が完了すると、アイコンの表記が 変わります。 2 クリック 3 クリック 1 クリックして ※ご利用環境によってはアイコン表記が 変わらないことがあるため、再度ネット ワーク接続ウィンドウを表示し、「接続 済み」となっていないことをご確認くだ さい。 ■ 自動切断を行う(Internet Explorer から接続した場合) ■ Internet Explorer から接続したときには、Internet Explorer を終了 するときに「自動切断」の画面が表示されます。 「今すぐ切断する」を選択すると、切断することができます。 ※この確認画面無しに、Internet Explorer の終了と同時に切断する ことはできません。 「自動切断」画面が表示されない場合は次の操作をお取りください。 2 クリック へ 「インターネットオプション」をクリック から 1 クリックして 「ネットワークとインターネット」をクリック 1 クリックして 2 クリックして 「詳細設定」をクリック 3 クリック 「接続が必要なくなったとき切断する」 を有効にすると、自動切断の画面が表 示されます。 「OK」ボタンで手順4の画面を閉じる と、設定が保存されます。 13 インターネットサービスを利用してみよう (ウェブページ閲覧・電子メール送受信) 文章や映像情報を参照できる「ウェブページ」 、遠くの方にも短時間で連絡できる「電子メール」 。これらの利用方法をご案内致します。 ウェブページの閲覧方法(ウェブブラウザの利用) 「Internet Explorer」 「Firefox」など、ウェブページを閲覧するためのソフトウェアを「ウェブブラウザ」と言います。このソフトを利用し てウェブページを閲覧することができます。 (あらかじめ 12 ページの手順で、インターネットに接続しておきましょう) ウェブページを閲覧するためには、サイト内のリンクをクリックする、サイトのアドレス(URL)を直接入力する、検索サイトなどで目的 のサイトを探し出すなどの方法があります。ここでは、 Windows 7 に標準で用意されている 「Internet Explorer 8 (ウェブページ閲覧ソフト)」 「Windows Live メール(電子メールソフト) 」を使っての一般的な方法についてご案内いたします。 1. 別のページにアクセスする(リンク先を開く) 表示されているウェブページ内の文字・画像の中には、マウスカーソルを重ねるとマウスポインタが手の形になるところがあります。こ れをクリックすると別のページ・サイトに移動することができます。別のページに移動できるものを「ハイパーリンク(一般的には単に「リ ンク」)」と言います。 1 リンクされているテキスト ( もしくは画像)にマウスポインタをあわせる 2 リンクをクリック リンクを見分ける方法は? インターネットを初めて利用する方にとって、ウェブ ページの利用をわかりにくくしていることの一つとし て「どこをクリックすると画面が変わるのか?(=リ ンクされている箇所が判らない) 」ということがありま す。 ウェブブラウザでは「リンク可能な箇所に色・下線・ 枠などを付けて強調表示する」様にしていますが、ウェ ブページ製作者側の都合(デザイン上の問題)等で強 調表示されていないことがあります。 基本的にマウスポインタを重ねた際に、ポインタの形 が変わる箇所が、リンクと考えて良いでしょう。 Windows 7 の標準設定では、リンクにマウスポインタ を重ねると、形状が「矢印」から「手(指さし)」に変 わります。 3 リンク先のページが表示されます 14 2. ウェブページにアクセスする(アドレスを入力する) あらかじめウェブページの場所を表す「アドレス」が判っている場合には、直接アドレスを入力することで目的のウェブページにアクセ スすることができます。ここでは、MSN(Microsoft 社)から生協インターネットのウェブページを開いてみます。 Internet Explorer を開いたとき最初に表示されるウェブページはパ ソコンメーカーごとに異なります。メーカーのウェブページ・メー カーと提携しているプロバイダのウェブページ、コンピュータ内 に用意されたページなど様々です。 1 ここをクリック 2 ここにアドレスを入力 「生協インターネット」の URL(アドレス) 文字色が反転表示となり、 選択された状態になります。 3 「w」キーを押す 「"w" に進む」と表示される http://www.seikyou.ne.jp/ 「http://」は入れなくてもいいの? ウェブページのアドレスは「http://」から始まりますが、 多くのブラウザソフトで入力時に省略可能になってい ます。 4 残りの文字を入力 5 「移動」ボタンをクリック(もしくはキーボードの「Enter」キーを押す) 「http://」が自動追加される 6 入力したサイトに移動し、画面内容が変わります 「ホームページ」という言葉について 一般的にホームページと呼ばれているものは、正しくは「ウェブページ(Web サイト上の文章の意) 」と言います。 「ホームページ」という言葉は「Internet Explorer などのウェブブラウザを最初に開いたときに表示されるページ」もしくは「ウェ ブブラウザ上のホームボタンを押したときに開くページ」のことを意味しています。 「ウェブページ」全体を「ホームページ」と 表現されることがありますが、厳密には誤用です。本書では「ウェブページ」で表記を統一しています。 15 3. お気に入りを使ってみよう(追加と表示) いろいろなサイトにアクセスしていると、定期的にアクセスしたいサイトや、内容が役立つのでまたアクセスしたい、などアドレスを残 しておきたいと感じることがあります。 「お気に入り」ボタンを使うことでそのようなサイトのアドレスを保存することができます。 ※「お気に入り」は本で言うところの「しおり」にあたります。そのため、ソフトによっては「ブックマーク」と表示されます。 1 「お気に入り」をクリック 2 「お気に入りに追加 ...」をクリック 4 「お気に入りセンター」をクリック(一覧表示) 5 「お気に入り」に追加されました 「お気に入りバー」に追加することもできます 6 「お気に入りバーに追加」をクリックすると 3 「追加」をクリック 7 「お気に入りバー」に追加することもできます ※誤って追加してしまった項目は、該当項目を右クリックし、 メニューから削除します。 4. ホームページ(最初に開くページ)を設定してみよう Internet Explorer などブラウザソフトを最初に立ち上げたときに開くページのことを「ホームページ」といいます。コンピュータを購入し た時点に設定されているホームページは、コンピュータメーカーのサイト・MSN(Microsoft 社の関連サイト) ・大学生協のサイト(大学 生協オリジナルパソコン)などになります。 この設定は自由に変更することができますので、よく行くサイト(ニュースサイト、新聞社のサイトなど)があれば変更してみましょう。 1 あらかじめホームページとして設定したいサイトを開いておきます 4 「 こ の Web ペ ー ジ だ け を ホ ー ム 2 「ホーム」ボタン右横「▼」をクリック ページに設定する」をクリック 5 「はい」をクリック 「この Web ページをホームページのタブに適用する」 3 「ホームページの追加と変更」をクリック 16 を選ぶと、タブ機能を利用して複数のページをホーム ページに指定することができます。 5. 各ボタンの使い方 ホームページを見るためのソフト(ブラウザ)には、効率よくご利用頂けるように様々な機能が用意されています。ここでは、よく使わ れる機能について、Internet Explorer を例にしてご案内致します。 1 2 3 4 5 1 「戻る」ボタンは一つ前に閲覧していたページに戻るボタンです。続けて「戻る」ボタンをクリックすると、さらに一つ 2 「進む」ボタンは、 「戻る」ボタンにて前のページに戻った際に、再度戻る前のページを開くために使います。 3 前のページに戻ることができます。何度も繰り返し押すことで、一番最初に開いたページに戻ります。 ボタン右横の▼をクリックすることにより、履歴の一覧を参照し、移動することができます。 Internet Explorer には「以前にアクセスしたサイトの情報を記録しておく機能(キャッシュ機能) 」があります。随時掲 載内容が更新されているサイト(掲示板やチャットルーム、ニュースサイトなど)では、アクセスの際に古い情報が表示 されることがあります。最新の情報を表示するために「更新」ボタンを用います。 なお、アドレス欄を書き換えると、更新ボタンは「移動」ボタンに変わります。クリックすることで入力したアドレスの サイトへ移動します。 4 ウェブページデータの読み込み作業を中止します。画像の読み込みが完了する前に、この「中止」ボタンを押すと文章の みが表示されることがあります。 5 まったくアドレスが判らないサイトを探す場合や、何か特定の事柄に関するサイトを探したい場合には、キーワードを元 に「検索」を行うことで、関連するサイトを調べ出すことができます。 (初期状態では Microsoft 社の Bing(ビング)での検索になりますが、Yahoo!Japan や Google などを指定することもで きます) 6. その他の設定(インターネットオプション) 1 「ツール」をクリック 2 「インターネットオプション」をクリック Internet Explorer の「ツール」内「インターネットオプショ ン」では、様々な設定を変更することができます。 詳しくは、別冊「セキュリティハンドブック」をご覧くだ さい。 インターネットオプションの[全般]タブでは、前 ページ「4」で設定した「ホームページ」のアドレ スを確認・編集することができます。 17 電子メールの送受信方法(Windows Live メールの利用方法) 8 ページで設定した「Windows Live メール」を使って、電子メールの送受信をしてみましょう。 [スタート]→[すべてのプログラム]→[Windows Live]→[Windows Live メール] の順にクリックします。 ※「Windows Live メール」の選択後にインターネット接続の画面が出ることがあります。必要に応じて接続を行ってください。 画面構成(各項目の名称と役割) [新規作成] : 新規メールを作成します [返信] : 選択中のメールに対して返信します [同期] : 新着メールの確認と、メールの送信を行います [プレビューウィンドウ] : [メッセージ一覧] : 選択しているフォルダ内 のメールの一覧が表示さ れます 「メッセージ一覧」で選択 したメールの内容が表示 されます [フォルダ一覧] : フォルダを表示する領域。フォルダをクリック すると、 「メッセージ一覧」にメールの件名など が表示されます 「ダイヤルアップ接続」の画面が表示されない場合 インターネットに接続していない状態で Windows Live メールの立ち上げや送受信を行ったときに、インターネットに接続する ための「ダイヤルアップ接続」ウィンドウが表示されます。しかし、 「Windows Live メール」ウィンドウの後ろに隠れてしまい 操作ができなくなることがあります。 このようなときには、タスクバー内の Windows Live メールアイコンをクリックし、関連プログラムとして表示されている「ダ イヤルアップ接続」をクリックすることで、ウィンドウを表示させることができます。 なお、インターネットへの接続前に電子メールの送受信が始まり、エラーメッセージが表示されることがあります。このような 場合はエラーメッセージを閉じ、インターネットへの接続を確認してから改めて送受信をお試しください。 18 メールを送ってみよう 新しいメールを書いてみましょう。 (初めてメールを送るときには、送信・受信の両方が正しくできることを確認するために、まず自分自身のメールアドレス宛に送ることを お勧めします。) 1 メール送信には Windows Live メールメイン ウィンドウ内の「新規作成」をクリックします 2 [宛先]: 送りたい人のメールアドレスを入力します。 大文字・小文字の区別はありませんが、つづ りを間違えないよう注意しましょう 3 [件名]: メールの内容を簡潔にまとめた件名を 入力します 5 [送信]: メールの作成が終わりましたら「送信」ボタン よりメールを送信します。メールは 「送信トレイ」 に一旦保存され、続けて「同期」ボタンをクリッ クすることで初めて送信されます。 ※初期状態では、すぐに送信するよう設定され ています。 4 メール本文を入力 ※スペルチェック機能のため、メールアドレス下部に波線 が表示されますが、送信への影響はありません。 「スタートメニュー」や「タスクバー」に、よく使うプログラムを登録する Windows 7 ではプログラムの立ち上げを「スタートメニュー」から選択します。直前に利用したプログラムは「スタートメニュー」 内に表示されますが、たくさんのプログラムを使う場合などには、メニューから消えてしまうことがあります。そこで、 「スター トメニュー」や「タスクバー」にプログラムをあらかじめ登録しておくことで、簡単に立ち上げることができます。 「スタートメニュー」に登録されました 2 どちらかをクリック 最近利用したプログラム が表示されます 1 登録したいプログラムを右クリック 「タスクバー」に登録されました 19 メールを受け取ってみよう(メール受信)&メールを送信する 自分宛のメールが届いているか確認し、送信すべきメールがあればあわせて送信を行います。 1 「同期」をクリック 2 ウィンドウ右下(ステータスバー内) にて、作業状態が表示されます 未開封メールは、一覧画面にて太字で表示されます 新着メール(未開封メール)の通数が表記されます 3 新着メッセージが届いていないときには、「新着メッセージ なし」になります。 なお、 「エラー」となったときには、クリックするこ とで詳細状況を確認することができます。 (エラー内容と対処方法は 30 ペー ジを参考にしてください。 ) 受信だけ、送信だけを分けて行うことはできません Windows Live メール以前のメールソフト(Outlook Express、Windows メール)では、メール送信とメール受信を個別に行うこ とができました。しかしながら、Windows Live メールではメール送信とメール受信が同時に行われるため、不具合発生時にどち らに不具合が生じているか判断できません。まず送信トレイにメールが 1 通もない状態でメールが受信できることを確認してく ださい。エラーメッセージが表示されたときには 30 ページを参考に対応してください。 20 届いたメールに返信してみよう メールを受信したら、相手に返事(返信メール)を書いてみましょう。 2 クリック 1 返信したい元メールをクリック 2 クリック 宛先には、自動的に差出人情報が入力されます。 (送信者がメールアドレス以外に名前設定をして いると、メールアドレスは表示されません) 1 返信メールの内容を入力します 返信のためのウィン ドウが表示されます メール返信時のウィンドウは、新規にメールを書くときのウィンドウと同一のものが使われています。 返信の際には入力の手間を省くため、あらかじめいくつかの項目が入力済みとなります。 宛先 相手先メールアドレスが入力済みです。 件名 元メールの件名に、返信であることを意味する「Re:」が付与されて入力済みです。 本文 「------------」行に続いて元メールの内容が「>(引用符) 」を付けて記載されています。 引用されたメールの内容はそのままでも構いませんし、全部消す・必要な部分のみを残すなど、いろいろな返事の書き方があります。 メール全体があまり長くならないよう不必要な引用は避けるのがよいでしょう。 「送信」ボタンをクリックすると、メールが送信されます。 (環境によってはメールは「送信トレイ」に一旦保存され、次に「同期」ボタンを押したときに送信されます。 ) 21 インターネットに接続できないときは インターネットに接続できなくなったときには、機器との配線状況・NTT 機器のランプ点灯状態・コンピュータから表示されるエラーメッ セージなどより原因を特定します。本書では下記の手順で対処していきます。 Step.1 機器とコンピュータとの配線を確認する ...22 ページ Step.2 Step.3 コンピュータの設定を確認する その他のアプリケーションやセキュリティ対策ソフトなどの設定を確認する ...24 ページ ...28 ページ 配線状況を確認しよう 設定後の接続が正しくできないとき、まずは配線状況を確認しましょう。なお、本書では一般的な構成について記載しています。詳しく はご利用機器の取扱説明書をご覧ください。 一般電話回線(アナログ電話回線)をご利用 一般電話回線(アナログ電話回線)でダイヤルアップ接続を行う際には、電話回線用のモジュラージャックと、パソコン本体のモデム端 子を電話線でつなぎます。 パソコンの端子には、電話線用(金属端子 2 本)と LAN 回線用(金属端子 8 本)が備わっ ていることがあります。配線間違いの無いようご注意ください。 デスクトップ型パソコンの様に電話機配線用の端子が用意されていると きには、同じ形状の端子が二つあります。 それぞれの端子には、モジュラージャック・電話機とそれぞれつなげる 機器を粗足すためのマークが用意されています。 パソコンの説明書を参考の上、適切な端子に電話線を接続してください。 ノート型パソコンの様に電話機配線用の端子が用意されていないとき には、インターネット接続の度に、パソコンへの配線切り替えが必要 になります。 市販の分配機(市価約 2,000 円)を用いると、電話線を分配してそれ ぞれに電話線を接続することができます。 (同時利用はできません) 電話線をさす端子が無い!? Windows 7 が搭載されているコンピュータの多くは、一般電話回線用モデムを内蔵しておりません。 モデムが備わっていないパソコンの場合、セットアップの途中で 「ダイヤルアップ」を選択することができません。 このようなパソコンを用いてダイヤルアップ接続を行う際には別 途「外付け型アナログモデム」が必要となります。 市販されているアナログモデムの中には Windows 7 に対応して 「ダイヤルアップ」の表示がない いないものもあります。アナログモデムをお買い求めの際には、 ・ご利用のパソコンと接続することができる(USB 接続可、内蔵 可など) ・Windows 7 に対応している(Windows 7 用のドライバが提供さ れている) ことを十二分にご確認ください。 22 AIR-EDGE(ウィルコムの一般 PHS を含む)をご利用 AIR-EDGE カードをご利用の際は、 パソコン本体に AIR-EDGE カー ドをセットアップします。 その後、 パソコンに AIR-EDGE カードのドライバを組み込みます。 AIR-EDGE カードは Windows 7 に対応したものをご利用くださ い。 ISDN 回線(フレッツ・ISDN を含む)をご利用 ISDN 回線でダイヤルアップ接続もしくはフレッツ・ISDN 接続 を行う際には、ターミナルアダプタと、パソコン本体を専用の ケーブル(USB ケーブルなど)でつなぎます。 その後、パソコンにターミナルアダプタのドライバを組み込み ます。 ターミナルアダプタは Windows 7 に対応したものをご利用くだ さい。 外付け機器(ターミナルアダプタなど)を利用時のご注意 あらかじめアナログモデムが内蔵されているパソコンに、ターミナルアダプタや AIR-EDGE カードを取り付けると、設定画面に てモデムの選択画面が表示されます。使用するモデムを間違えないようご注意願います。 なお、パソコンに内蔵されているアナログモデムの仕様によっては、それが内蔵モデムかどうか判断しにくい名前になっている ことがあります。「56k」 「V90」 「AC97」などの文字列が含まれている場合、アナログモデムとみて良いでしょう。 ※上記画面では、「Thinkpad Modem Adapter」が内蔵モ デム、「SHARP WS007SH USB Modem」が外付けモデム (AIR-EDGE)にあたります。 接続アイコンのプロパティ 23 Step.2 コンピュータの設定を確認しよう エラー番号 676・691 が表示されるときには こちらをチェック! NTT 機器などの動作・配線に問題がなければ、次にコンピュータの設定が正しく行われていることを確認します。ここでは、4 ∼ 7 ペー ジで作成したアイコン設定だけでなく、その他必要な設定が正しく動作しているかも確認します。 「コントロールパネル」を開きます 2 クリック 1 クリック タスクトレイ内のネットワーク接続アイコンから、 「ネットワー クと共有センター」を開くこともできます。 「ネットワークの状態とタスクの表示」を開きます 2 クリック 3 クリック 1 クリック 「ネットワーク接続アイコン」はご利 用環境によって絵柄が異なります。 (上記は無線 LAN 機能搭載の場合) ネットワークと共有センター 「ネットワークと共有センター」では、簡易ながらもコ ンピュータとインターネットとの接続状態を確認する ことができます。 例: ・ インターネットに接続できているのに Web サイト にアクセスできない ・「このコンピューター」から「インターネット」まで 4 クリック の間に「×マーク」が表示されている (ダイヤルアップ接続できていないときは、基本的に このように表示されます) ウィンドウ左上「アダプターの設定の変更」をクリックします。 24 ネットワーク接続ウィンドウ 本ウィンドウではインターネットに接続するための機器情報や、接続設定の内容変更などを行うことができます。 ご利用のコンピュータの画面が本書の表示(ア イコン名称・接続状態・アダプタ名称など)と 異なる場合は「並べて表示」を選択します。 ダイヤルアップ接続 左下手順5より作業を行います。 ブロードバンド接続 誤って作成されたアイコンになり ます。右クリックで削除します。 ローカルエリア接続・ワイヤレスネットワーク接続 コンピュータに内蔵された(もしくは外付けの)有線・無線 LAN の接続状態を表します。 【ご注意】 本書でご案内している手順では、これら能は使用しておりませ ん。通常は右図( 「接続されていません」と表示)の状態となり ます。 特に、無線 LAN をご利用可能な機器(無線 LAN 対応ブロード バンドルータなど)をお持ちでないにも関わらず、ワイヤレス ネットワークのアイコンが利用可能な状態の場合、 他人宅に誤っ て接続している可能性があります。 不正利用の他、ご利用のコンピュータから情報が漏洩すること にもなります。コンピュータ側面・背面などのスイッチで、無 線 LAN 機能を無効にすることをおすすめします。 ダイヤルアップ接続アイコンのプロパティ 電話番号 正しく入力されていることを確認 します。 (詳細は次ページ) ダイヤルアップ接続用アイコン(例:ダイヤルアップ接続)を 右クリックし、「プロパティ」をクリックします。 ダイヤル情報 手順6をご覧ください。 (詳細は次ページ) 25 ●ダイヤルアップの電話番号 ご利用回線にあわせた電話番号を入力されていることを確認します。 回線種別 一般回線用(アナログ・ISDN 回線) ウィルコム PHS 用 32kbps (データパック・mini 音声通話コース向け) 64kbps つなぎ放題・パケコミネット・リアルインターネットプラス・データ定額(2x 用) ウィルコム AIR-EDGE 用 つなぎ放題・パケコミネット・ネット 25・データ定額(4x・Pro 用) ネット 25(フレックスチェンジ用) ネット 25(4x 用) フレッツ・ISDN 用(要:NTT 東西との「フレッツ・ISDN」契約) 電話番号 0570-00-5370 0035-054-100040##3 0035-054-100040##4 0570-570-626##64 0570-570-723##64 0570-570-526##7 0570-570-526##64 1492 ダイヤル情報の確認 ダイヤルアップ接続用アイコンのプロパティ画面」にて「ダイヤル情報を使う」を有効にし、 「ダイヤル情報」をクリックします。 [ダイヤル方法] : プッシュ回線・ISDN 回線・携帯電話・PHS: 「トーン」を選択 ダイヤル回線: 「パルス」を選択 認証情報の確認 手順 4 にてダイヤルアップ接続アイコンをダブルクリックすると、接続の画面になります。 [ユーザー名] : 「ユーザー名(アカウント 8 文字+「@seikyou.ne.jp」)」が正し く入っていることを確認してください。 [パスワード] : 入力されている文字は表示されません。 エラー 691 が表示されるときには、ユーザー名とパスワードの 両方を入力し直してください。 26 接続時のエラーメッセージとその対象方法 接続に失敗すると、下記のエラーメッセージが表示されます。それぞれの対処方法を見て今一度設定を確認してください。 676 電話回線がビジーです。 対処 1: (デスクトップパソコンの場合)Step.1(配線状況)にて、アナログモデム用の端子と電話機用の端子に、適切に電話線が接続さ れていないと思われます。配線をご確認ください。 対処 2:Step.2(設定確認)手順 5 にて、 接続先電話番号が自宅の電話番号になっている可能性があります。適切な番号を設定してください。 680 発信音がありませんでした。 対処: Step.1(配線状況)にて、アナログモデム用の端子に電話線が接続されていないと思われます。配線をご確認ください。 691 指定したユーザー名またはパスワードが認識されないか、選択した認証プロトコルがリモートアクセスサーバーで許可されていない ため、リモート接続が拒否されました。 対処 1. ユーザー名・パスワードの入力が正しくない可能性があります。26 ページ手順 7 にて正しく入力してください。 対処 2. 生協インターネットの契約が切れている可能性があります。アカウント通知書記載の有効期限をご確認の上、生協インターネット 事務局までお問い合せください。 777 リモート コンピュータのモデム ( またはほかの接続デバイス ) が壊れているため、接続できませんでした。 対処: 接続エラーを何度も繰り返すと本メッセージが表示されることがあります。WIndows をいったん終了し、立ち上げ直の接続エラー を改めてご確認ください。 「オフライン作業」の解除 何らかの原因でインターネットに接続できない状態のまま Internet Explorer を立ち上げると、 「オフライン作業」に移行します。 その後インターネットに接続できる状態になっても「オフライン作業」は自動では解除されません。 解除するためには Internet Explorer の「ツール」から「オフライン作業」を選択します。 「オフライン作業」のチェックマーク解 除後、Internet Explorer を再起動するとアクセスできるようになります。 「オフライン作業」であることを示しています。 3 クリック 1 クリック 「オフライン作業」の解除手順です 2 クリック 27 Step.3 その他(アクセスする Web サイトやセキュリティ対策ソフトの設定などを確認する) Step2 で接続に成功したにもかかわらず、Internet Explorer で「このページは表示できません」画面になることがあります。 このような状態になる原因として、次のことが考えられます。 ●アクセスしようとしている Web サイトに問題が発生している アクセスしようとしている Web サイトがメンテナンスや障害などで ご利用になれないことがあります。この場合はお気に入りなどに登 録されている他のサイトにアクセスできるかどうかご確認ください。 ●アドレスの入力に間違いがある可能性がある キーボードを使ってアドレス欄にアドレスを入力するときには入力 間違いに注意してください。この場合もお気に入りなどに登録され ている他のサイトにアクセスできるかどうかご確認ください。なお、 サーバーやファイルがインターネット上から削除されている場合に は、入力内容に誤りが無くても本エラーメッセージが表示されるこ とがあります。 ●セキュリティ対策ソフトによりアクセス制限を受けている インターネットをご利用の際には、コンピュータへの各種のセキュリティ対策ソフト(ウイルス対策機能・マルウェア対策機能・ファイ アウォール機能・フィッシング詐欺対策機能などの複合製品)の導入が必要不可欠となっています。このソフトの機能の内「ファイアウォー ル機能」はコンピュータとインターネット間のアクセス状況を監視し、情報の漏洩や不正なプログラムの侵入を防ぎます。 しかしながら、この機能が過剰に働いたり、 「Windows Update」と呼ばれる機能が実行された際にインターネット関連のソフトウェアの 利用ができなくなる(ウェブページの閲覧やメール送受信ができなくなる)ことがあります。 ( 「Windows Update」については後述) このような場合はセキュリティソフトのプログラムのアクセス制限設定を再設定することで、適切にご利用になれます。ここでは一部の ソフトウェアについてプログラムのアクセス制限設定の確認手順をご案内致します。詳しい設定方法はご利用のセキュリティ対策ソフト の取扱説明書をご覧ください。 【ご注意】 1. 現在販売されているコンピュータには、メーカーが「セキュリティ対策ソフトの期間限定版(数週間∼ 1 ヶ月程度) 」を導入していま す。利用期限(延長キー、延長サービス)の購入・製品版の購入などで常にコンピュータが護られる状態にしておきましょう。 2. セキュリティ対策ソフトの利用期限が切れているとワクチン情報は最新のものではありませんが、各プログラムは動作しているため 「ファイアウォール機能などによるアクセス制限」を受けることがあります。 3. セキュリティ対策ソフトウェアメーカーの問い合わせ電話番号は、ソフト購入者(ユーザ登録者)のみにインターネットを通じて案 内されます。ウェブページにアクセスできない状態になると電話での問い合わせ先がわからなくなるため、ユーザ登録時に問い合わ せ電話番号も確認するようにしましょう。 トレンドマイクロ社ウイルスバスター 2010 の場合 トレンドマイクロ社 http://jp.trendmicro.com/jp/home/ トレンドマイクロ社の「ウイルスバスター 2010」の設定確認手順です。 1. 右下タスクトレイ内の「トレンドマイクロの赤いロゴマーク」アイコンをダブルクリックします。 2. ウイルスバスター 2010 のメイン画面左横「パーソナルファイアウォール」をクリックします。 3.「パーソナルファイアウォール」内「設定 ...」をクリックします。 4.「パーソナルファイアウォール」画面内の右下「詳細設定」をクリックします。 5.「プロファイルの詳細設定」内「例外ルール(プログラム) 」タブをクリックします。 6. 本画面にて、データの送受信拒否をプログラムごとに設定します。利用ができなくなっているプログラム( 「Internet Explorer」 「Windows Live メール」 「Outlook」など)を選択して、上部の「編集」をクリックします。 7.「例外ルールの追加または編集」画面にて次のように設定を変更します。 8. 設定:簡易設定 処理:許可 9. 設定変更後、以降は「OK」ボタンでウィンドウを閉じてください。 28 シマンテック社 Norton Internet Security 2010 の場合 シマンテック社 http://www.symantec.com/ja/jp/ シマンテック社の「Norton Internet Security 2010」の設定確認手順です。 1. 右下タスクトレイ内の「Norton Internet Security」アイコンをダブルクリックします。 2. 画面中程「ネットワーク」右横の「設定」をクリックします。 3.「設定」ウィンドウ内の、 「スマートファイアウォール」項目にある「プログラム制御」右横の「設定 [+]」をクリックします。 4.「プログラム制御」ウィンドウにて、データの送受信拒否をプログラムごとに設定します。利用ができなくなっているプログラム (「Internet Explorer」 「Windows Live メール」など)を選択して、 「アクセス」を「許可する」もしくは「自動」に変更します。 ※「Gneric Host Process for Win32 Services」は必ず「許可する」もしくは「自動」になっていることを確認してください。 5. 設定変更後、以降は「OK」ボタンでウィンドウを閉じてください。 セキュリティ対策ソフトの設定を見直しても改善しない場合 セキュリティ対策ソフトの設定を見直しても状況が改善しないことがあります。その際は 32 ページに掲載している「システム の復元」を実施し、インターネットサービスがご利用になれなくなった日以前の日付まで戻してみましょう。 Windows Update について 1 Windows 7 では更新の準備ができると、画面右下タスクト レイ内にバルーン表示されます(①) 。また、シャットダウ ンボタンに盾アイコンが表示され、シャットダウン時に必 要な更新を自動的に行うこともできます(②) 。 (シャットダウンを実行してからコンピュータの電源が切れ るまで、通常より時間がかかります) Windows 7 の動作中に更新プログラムのインストールが実 施されたときには、画面右下に再起動を促すウィンドウが 表示されます(③)。 2 3 この画面のまま放置していると、一定時間経過後自動で再 起動してしまうため、作業中のファイルは保存し「今すぐ 再起動」を選びましょう。 更 新 プ ロ グ ラ ム の イ ン ス ト ー ル が 完 了 す る と、 次 に Windows 7 を起動した時にインストールされた旨が表示さ 4 れます(④)。 なお、Windows Update 実施後にインターネットへのアク セス(ウェブページや電子メールの利用)ができなくなる ことがあります。32 ページに掲載している「システムの復 元」を実施すると Windows Update 前の状態に戻すことが できます。 29 電子メールで困ったときは エラーメッセージが表示される場合の対処方法 電子メールをご利用の際に何らかの原因で送受信ができなくなることがあります。よく表示されるエラーメッセージと対処方法を掲載し ましたので解決の参考にしてください。 【ご注意】 送受信に失敗したときにエラー画面が表示されないことがあります。ウィンドウ右下の「エラー」をクリックしてください。 ● Windows Live メール 画面右下ステータスバー内の表示 接続できないと… 認証できないと… メールチェックできないと… 正常に送受信できた場合 「エラー」となります エラーメッセージが表示されて 送受信できない場合 「エラー」をクリックすると… エラーの詳細メッセージを確認できます ホスト 'ma1.seikyou.ne.jp' が見つかりません。サーバー名が正しいことを確認してください。 1. インターネットへの接続が正しく行えていない可能性があります。ウェブページの閲覧可否をまずは確認してみましょう。 2. はじめてご利用の場合メールサーバの記述に誤りがある可能性が考えられます。10 ページ手順 3 にて、入力されているメールサー バ(2 箇所)を削除し、再度ご入力ください。 サーバーへの接続は失敗しました。 1. セキュリティ対策ソフト付属の「パーソナルファイアウォール機能」にて、電子メールソフトの利用が停止(拒否)されている可 能性があります。セキュリティ対策ソフトでメールソフトのアクセス許可を設定してください(28 ∼ 29 ページもご覧ください)。 2.10 ページ手順 6「サーバーのポート番号」をご確認ください。 電子メールの送信サーバー(SMTP サーバー)の認証設定が間違っている可能性があります。 メールアドレスの入力に誤りがあります。入力が正しく行われているか確認してください。 1. メールアドレスの宛先間違い(User unknown、Host unknown) 2.「.(ドット) 」が「,(カンマ) 」になっている(Invalid route address) 3. 全角文字などが含まれる(Address contained invalid control characters) 入力されたパスワードが正しくありません。 ユーザー名・パスワードのいずれかに入力の誤りがあります(ユーザー名に誤りがあった場合でも「パスワードが拒否されました」 とのエラーメッセージになります) 。送信用・受信用それぞれの設定がありますので間違えないように注意してください。 10 ページ手順 3、4「ユーザー名」 「パスワード」をご確認ください。 なお、「同期」ボタンでは送信と受信があわせて行われるため、送信・受信のどちらの設定に誤りがあるのか判断しにくいことがあり ます。送信メールが無い状態で受信のみができるかどうかを確認してみましょう。 セキュリティで保護されたパスワード認証を使用して、電子メールサーバーにログオンできませんでした。 10 ページ手順 3「クリアテキスト認証を使用してログオンする」を選択しましょう。 「Mail Delivery Subsystem」 「MAILER DAEMON」 「Postmaster」などからメールが届く。 宛先間違いなどのメールを送信したときに、 しばらくしてから英文のメールが届くことがあります。 「Mail Delivery Subsystem」 「MAILER DAEMON」はメールの配信を担うシステムの名称で、郵便で言うところの「郵便局」にあたります。この英文メール(エラーメール) には、送れなかった原因(宛先間違いなど)が記されていますので、確認の上再度メールを送り直しましょう。 30 その他トラブル(同じメールを何度も受信してしまう)の対処方法 電子メールを受信する際に、 「一定数のメールまで受信するがそれ以降のメールを受信することができず、やりなおすと何度も同じメール を受信する」ことがあります。 (例:8 通届いているメールの内 2 通まで受信することができるが、残りの 6 通を受信できない。受信し直すと先ほど同様 2 通まで受信で きるが、残りの 6 通を受信できない。何度試しても 2 通しか受信できない。 ) 電子メールソフトは問題のあるメール( 「容量の大きなメール」「データの破損したメール」など)が存在すると、それ以降のメールを受 信することができなくなります。そこで、メールサーバ内にある「問題のあるメール」を削除することで残りのメールを受信できるよう になります。この作業には「SINGS WebMail」を用います。 (SINGS WebMail から削除したメールはメールサーバ内から完全に削除されるため、メールソフトでは受信できなくなります) 【削除手順】 ここでは例として、「届いているメールの内 2 通は受信できるが残りのメールが受信できない」場合の対処方法を紹介します。 1 生協インターネットのウェブページ(http://www.seikyou.ne.jp)にアクセス 2 アカウントを入力 3 パスワードを入力 4 「SINGS ログイン」をクリック WebMail 画面内でのメールの並び順 5 SINGS にログインしました WebMail にアクセスしたとき、初期状態では新着メー ルが一番上に、古いメールが一番下に表示されていま す。電子メールソフトは古いメールから順に受信しま すので、受信済みメールの一つ上にあるメールが「受 6 「WebMail」をクリック 信できないメール(=削除すべきメール) 」になります。 7 削除したいメールをチェック 8 「削除」をクリックしてメールを削除 以上の操作で残りのメールを受信することができます。削除してしまうことになったメールについては、必要であれば送信者に受信でき なかった旨を伝えて再度送信してもらうようお願いするのがよいでしょう。 31 システムの復元 Windows のシステム更新などで動作に不具合が生じたときに、以前の状態に戻す「システムの復元」の使い方をご案内いたします。 ※「システムの復元」では Windows の再起動が発生します。他に利用しているアプリケーションは事前に終了してください。 システムの復元の開始 「スタート」→「すべてのプログラム」→「ア クセサリ」→「システムツール」→「システム の復元」の順に選択。 システムの復元を開始するまで数分かかることがあります。こ の画面になりましたらしばらくお待ちください。 推奨される復元ポイントがある場合、この画面になります。 【推奨される復元】 最新の更新プログラムなどで問題が発生して いると思われる場合には、本項目を選択し、 「次へ」をクリックします。 から 復元ポイントの確認 復元ポイントの確認画面です。 問題なければ、 「完了」をクリックします。 続行の確認 「システムの復元」は開始すると中断することができません。そ の確認メッセージです。 問題がなければ、 「はい」をクリックします。 32 「設定を変更したらソフトが立ち上がらなくなった」 「ソフトをインストールしたら別のソフトが立ち上がらなくなった」といっ たトラブルに対応するため、Windows には定期的にシステム状態を保存し、ある時点の状態に戻せるよう「システムの復元」と いうツールが用意されています。不具合が発生したときにご利用ください。 (この機能を用いても利用者が作成したデータが消失することはありませんが、自身で削除したファイルは復活できません。また 復元に伴い、Windows Update なども導入以前の状態となるため、再度の実行が必要になります。 ) システムファイルと設定の復元 復元可能日時の選択 へ 「次へ」をクリックします。 システムに関わる作業内容と、復元可能な日付と時刻、 が表示されます。 不具合が発生した日時(作業内容)の当日(もしくは 以前の日付)を指定して、 「次へ」をクリックします。 「他の復元ポイントを表示する」を有効にすると、復元可能 ポイントがすべて表示されますが、期間が離れすぎている 場合、以前のシステムには戻せないことがあります。 【別の復元ポイントを選択する】 「数日前からインターネットにつながらなくなった」 など上記の「推奨される復元」の日より以前から問題 が発生していると思われる場合には、本項目を選択し、 「次へ」をクリックします。 システムの復元の準備 システムの復元が始まりました。 この画面の後、Windows 7 が再起動します。 システムの復元の完了 再起動後、システムの復元に関連する処理を行い作業終了後、 指定した期日の状態になります。 なお、 「システムの復元」を実行しても Web ページにアクセス ができないなどの状況が続く場合、今一度セキュリティ対策ソ フト(ファイアウォール機能など)や、その他の動作・設定な どをご確認ください。 33 キーボードの操作に気をつけよう インターネットに限らずコンピュータを操作する上でキーボードは必ず操作することになる機器です。文字の入力だけではなく特殊キー との組み合わせにより別の動作となることがあります。ここではキーボード操作で注意したい点や、 知っておくと便利な点をご案内します。 ※操作の詳細については、コンピュータの取扱説明書をご覧ください。生協インターネット事務局ではお答えいたしかねます。 ノート型パソコンのキーボードの一例です。メーカー・機種 によってキーの配置・名称が異なることがあります。 ESC ①半角 / 全角 ② Tab(タブ) ③ CapsLock(キャプスロック) F2 ! 1ぬ 半角/ 全角 漢字 E Z Ctrl F5 4 F6 F7 5 R D S ち Shift F4 3 W A CapsLock 英数 Fn F3 2 Q Tab ④ Shift(シフト) ⑤ Fn(エフエヌ) F1 6 C Alt 無変換 Y G V F9 7 T F X F8 8 U H B F10 9 M 変換 = - O K Ins PrtRc F12 0 I J N F11 < , > . カタカナ ひらがな Alt { [ ` @ + ; Enter _ Num Lock ⑪ NumLock Back Space } ] * : ? / Pause Break | ¥ ~ ^ P L Del SysRc (ナムロック) Home End PgUp Shift PgDn Ctrl ⑥ Ctrl(コントロール) ⑦ Windows(ウィンドウズ) ⑧ Alt(オルト) ⑨カタカナ / ひらがな 【キーボードの基本事項】 1. 刻印されている英字は大文字表記ですが、入力は小文字になります。 2. 英字を大文字で入力するときは、 「Shift(④) 」を押しながら英字キーを押します。 ※ 1 3. 数字を入力するときは、数字キーをそのまま押します。 ※ 2 4. 日本語入力は、「半角 / 全角(①) 」で入力モードを「ひらがな」に切り替えた後「ローマ字入力」で行います。 ※ 3 【注意】「Shift(④)」 「Fn(⑤) 」 「Ctrl(⑥) 」は、押しただけでは何もおきません。 「Alt(⑧) 」はウィンドウメニューが選択されます。 【入力時に気をつけたい点】 大文字と小文字が逆に表示される: 「Shift(④)」+「CapsLock(③) 」で、CapsLock 状態となり大文字・小文字の入力が逆になります。 もう一度「Shift(④) 」+「CapsLock(③) 」で、CapsLock 状態は解除されます。 CapsLock 状態はキーボード上のランプや言語バーで確認できます。 「U」「I」「O」「J」「K」 「L」 「M」を入力すると数字になる: NumLock が有効になっていると該当英字が数字キー扱いになります。 ※ 4 NumLock 状態はキーボード上のランプで確認できます。解除はコンピュータの取扱説明書をご覧ください。 例:「Fn(⑤)」+「NumLock(⑪) 」 、 「Shift(④) 」+「NumLock(⑪) 」 (コンピュータによって異なります) 「1(数字の 1)」と「I(英大文字のアイ) 」 ・ 「l(英小文字のエル) 」 、 「.(ドット) 」と「,(カンマ) 」の区別が付かない: アカウント通知書では英字・数字共に読み仮名を併記しています。文字の特定が難しい際には読みでご確認ください。メールアドレス やメールサーバーで用いている「.」は「ドット(ひらがなの「る」が刻印されたキー) 」です。設定項目の入力などで「,(カンマ)」が 用いられることはほとんどありません。 「@」の入力ができない( 「Shift(④) 」+「2」で「@」が入力できる) : Windows の動作不具合で、日本語キーボード(106/109 キーボード)が英語キーボード(101 キーボード)として認識されることによ る現象です。改善方法はコンピュータメーカーにお問い合せください。 英数字の入力は、「直接入力モード」で行います: インターネット関連の設定項目(ユーザー名・パスワードなど)での英数字の入力には、言語バーは「A」と表示されている「直接入力 状態」で使用します。「直接入力」モードへの切り替えは、 「半角 / 全角(①) 」を押すか、画面右下などにある「言語バー( 「あ」や「A」 などと表示されるバー) 」をクリックします。 ※ 1 「同時押し」では押すタイミングで異なる入力となるため、 「押しながら」になります。 ※ 2 Shift キーを押しながら数字キー(1,2,3 など)を押すと、 「! #」などの記号になります。 ※ 3 「かな字入力」は「カタカナ / ひらがな(⑨) 」で切り替えます。一般にはローマ字入力が利用されています。 ※ 4 キーボードの前側面に、NumLock 時に切り替わる数字が刻印されています。 34 メモ 35 < 接続トラブル・技術的なお問い合せ > 生協インターネットの接続設定や、生協インターネットのサービス利用方法などについて、サポートを行っています。 お問い合せの際には「アカウント」をお伺いしております。あらかじめ「アカウント通知書」をご用意頂きますようお 願い申し上げます。 ■電話窓口 営業時間 / 平日 10:00 ∼ 20:00 土 10:00 ∼ 18:00 *1(日祝、盆・年末年始を除く) *1 接続サポート以外 平日 10:00 ∼ 18:00(土日祝、盆・年末年始を除く) 受け付け内容 総合窓口 電話番号 備考 0120-999-275 一般電話回線・PHS 用 0570-064-275 *2 携帯電話・公衆電話用 06-4806-8913 その他(IP 電話など)用 *2 *2 要通話料 ■ FAX 窓口 24 時間受付(営業時間外の対応は翌営業日より) 受付内容 お問い合せ全般 電話番号 06-4806-8915 *3 *3 要通信料 ■電子メール窓口 (営業時間外の対応は翌営業日より) 内容 サポート全般 アドレス [email protected] ※電話番号はおかけ間違いの無いようご注意ください。 ※電子メールでお問い合せの際は、ご契約者氏名・アカウントをもれなくご記入ください。またメールアドレスの入力 間違いの無いようご注意ください。 【本書内での表現に関して】 ・ 生協インターネット事務局の許可無く本書の全部または一部を無断複写、複製、転載することを禁じます。 ・ Windows は、米国 Microsoft Corporation の米国およびその他の国における登録商標または商標です。 ・ Windows 7 は Microsoft Windows 7 Home Premium operating system もしくは Microsoft Windows 7 Peofessional operating system もしくは Microsoft Windows 7 Ultimate operating system の略です。 ・ その他の各会社名および各製品名は、各社の商標または登録商標です。 ・ TM、R の記載については省略させていただきます。 ・ 本書に記載の料金は税込み価格です。 ・ プログラムの導入時期によっては、ご利用の画面と本書の内容が一部異なる場合がございます。 ・ 本書の内容は 2010 年 4 月現在のものです。本書の内容 (サービスなど) について、 将来予告なしに変更することがございます。 生協インターネットご利用ガイドブック 接続設定編(Windows 7 版) 2010 年 6 月 1 日 発行 〒 532-0011 大阪府大阪市淀川区西中島 5-9-2 新大阪サンアールビル東館 9 階 Copyright. 生協インターネット事務局 2010 *無断複写、転載を禁じます。