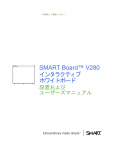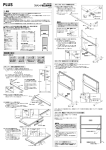Download SMART Board X800シリーズインターラクティブホワイトボードユーザー
Transcript
印刷前にご確認ください SMART Board™ X800 シリーズインタラク ティブホワイトボード ユーザーズマニュアル 㛳ߊ߶ߤ◲නߦ™ SMART Board 600 および SBD600 シリーズインターラクティブホワ イトボードのインストールとユー ザーズガイド SMART 製品をご登録いただくと、当社から新機能およびソフトウェアアップグレー ドについてお知らせします。 www.smarttech.com/registration でオンライン登録を行ってください。 SMART 技術サポートにお問合せいただく場合には、以下の情報をご準備ください。 シリアル番号: ________________________________________________________ 購入日付 : ___________________________________________________ FCC の警告事項 この機器は、検査を行い、Part 15 of FCC 規則 Part 15 で定められた Class A デジタル機器の限界に準拠することが確か められています。これらの限界は、製品を商用環境で使用する場合の有害な混信に対する妥当な保護機を提供するよう設 計されています。この装置は、無線周波数を生成・使用・放射するもので、指定の方法に従わずに設置・使用すると、無 線通信に関し有害な混信を引き起こす場合があります。この装置を住宅地で用する場合、有害な混信を引き起こすことが あります。そのような場合、混信を防止するため、ユーザ様ご負担による改修等の対策が必要になります。 商標表示 SMART Board、DViT、SMART Notebook、SMART Ink、smarttech、SMART ロゴ、およびすべての SMART 製品のロゴと キャッチフレーズは、SMART Technologies ULC の米国およびその他の国における商標あるいは登録商標です。Microsoft、 Excel、PowerPoint、およ Windows は米国およびその他の国の Microsoft 社の登録商標または商標です。Mac は Apple, Inc. の登録商標です。その他のサードパーティの製品および社名は、該当する所有者の商標である場合があります。 著作権表示 © 2010-2011 年 SMART Technologies ULC。All rights reserved.SMART Technologies ULC の事前の書面による許可なく本 書の一部または全部を複製、転載、頒布、ならびに形式、方法を問わず他言語へ翻訳することは禁止されていますこのマ ニュアルの内容は予告なく変更される場合がありますが、SMART Technologies が変更を約束するものではありません。 この製品に同梱のこのソフトウェアの一部は、Intel Corporation が著作権を有しています。 Patent No. US5448263; US6141000; US6337681; US6421042; US6563491; US6674424; US6747636; US6760009; US6803906; US6829372; US6919880; US6954197; US7184030; US7236162; US7289113; US7342574; US7379622; US7411575; US7532206; US7619617; US7626577; US7643006; US7692625; CA2058219; CA2386094; EP1297488; EP1739528; JP4033582; JP4052498; JP4057200; ZL0181236.0; DE60124549. その他特許申請中。02/2011. 重要情報 SMART Board™ X800 シリーズインターラクティブホワイトボードを設置し、使用 する前に、以下の警告事項を注意深くお読みください。以下の警告事項を読まない場、 あるいは、SMART 製品に付属の設置指示書に従わない場合、思わぬけがや製品の損 傷につながることがあります。 注記 本書では、 「インターラクティブホワイトボード」は、インターラクティブホワイ トボードとその付属品およびオプションを指します。 警告 • 床に配線された SMART 製品のケーブル類は、適切に束ねた上で、つまずき の危険防止標識が付けられていることを確認してください。 • 火事や感電の恐れがありますので、この製品は雨にさらしたり湿気のあると ころに置かないでください。 • プロジェクターの製造業者が公開している安全に関する警告と注意を参照し てください。プロジェクターから発する光線を直視する(特に子供が直視す る)ようなことがないようにしてください。 • 通常の操作で高温になるため、プロジェクターに触る(特に子供が触る)こ とがないようにしてください。 • SMART 製品の画面にタッチするために椅子に乗らないでください。特にお子 様にはご注意ください。代わりに、本製品を壁面に適切な高さに取り付ける か、SMART の高さ調節可能なフロアスタンドを使用して安全に設置してく ださい。 • 壁面に設置したまたはスタンドで支えた SMART Board インタ ラクティブホワイトボードには、体重をかけないようにしてく ださい(子供がよじ登るなど)。 • インタラクティブホワイトボードの取り付け作業は、重すぎて 1 人では安全を確保できないため 2 人で実施してください。インタラクティ ブホワイトボードを持ち上げるときには、片方の手で両隅に取り付けてある カメラ部分に触れないようにして、下側で重量を支え、もう片方では上側の バランスを取るようにしてください。 ii | 重 要情 報 • 乾式壁に製品を取り付ける場合には、製品または設備の破損防止のために、 SMART Board X800 シリーズ インタラクティブホワイトボードに付属の取付 具を使用してください。他のインタラクティブホワイトボードに付属の取付 具は、SMART Board X800 シリーズ インタラクティブホワイトボードの重量 を支えるために十分な強度を備えていませんのでご注意ください。 • 対角線長 221 cm(87")以上の SMART Board インタラクティブホワイトボー ドには、2 個の壁面取付用ブラケットを使用してください。 • インタラクティブホワイトボードを安全に操作し損傷を防止するために、 USB コネクタまたは SMART 接続延長ケーブルは、必ず、USB 準拠の USB ロゴが貼付されたパソコンに接続してください。さらに、USB コンピュータ は CSA/UL/EN 60950 に準 拠して おり、CE マー クと CSA/UL 60950 用の CSA/UL マークが付いていなければなりません。 • 転倒による思わぬけがや製品の損傷を防止するために、インタラクティブホ ワイトボードは、必ず、SMART FS670 可動フロアスタンドまたは SMART HAWM FS-UX 可動フロアスタンドなどの SMART Board X800 シリーズ イ ンタラクティブホワイトボード向けに使用が認められているフロアスタンド に取り付けてください。インタラクティブホワイトボードとフロアスタンド は、一体化などの目的で改造しないでください。 • フロアスタンドに支えられた SMART Board インタラクティブホワイトボー ドは、注意して移動してください。急に停止したり、過大な力を加えたり、 水平でない場所に置くと、製品が倒れる危険があります。 注意 • インターラクティブホワイトボードを壁面にもたせ掛ける必要がある場合 は、まっすぐに立てたポジションにして、インターラクティブホワイトボー ドの重量に耐えるように設計されているペントレイブラケットに乗せてくだ さい。インターラクティブホワイトボードを横向けたり、フレームの上また はカメラがあるフレームの端を下にして置かないしてください。 • 壁面設置されたインターラクティブホワイトボードとペントレイに余分な重 量または過剰な圧力をかけないでください。SMART は、通常使用で、イン ターラクティブホワイトボードとその付属品の重量のみを支えるようにブラ ケットを設計しています。 • ペントレイ内にはユーザーが他の目的に使用可能な部品ありません。資格の ある人だけが、適切な静電気 (ESD) 保護を行って、ペントレイのプリント基 板を解体するようにしてください。 • SMART Board インターラクティブホワイトボードを異動するときには、でき るだけ納入時の梱包材でそれを梱包してください。この梱包材は、衝撃と振 動を最適に保護するよう設計されています。 ii i | 重 要情 報 • 圧縮空気の力により損傷させてしまう可能性があるため、圧縮空気を使用し てインターラクティブホワイトボードのカメラをクリーニングしないでくだ さい。 • インターラクティブホワイトボードのフレームの端の反射性のストリップ に、またはペントレイのスロットにクリーナーが入り込まないようにしてく ださい。 • インタラクティブホワイトボードの設置と使用には、ほこり、湿度、煙など が特に多い場所を避けてください。 • SMART Board インターラクティブホワイトボードに部品の交換が必要な場合 は、サービス技術者が SMART Technologies の指定する交換部品、または元 の部品と同等の特性を持つ部品を使用することを確認してください。 その他の注意事項 SMART Board X800 シリーズインターラクティブホワイトボード以外の SMART 製品 をお持ちの場合、関連する警告事項と保守のための指示については、製品の設置マ ニュアルを参照してください。 iv | 重 要情 報 目次 重要情報 ........................................................................................................................i その他の注意事項 .................................................................................... iii 1 SMART Board X800 シリーズ インタラクティブホワイトボードの概要 ............ 1 本章の内容...................................................................................................... 1 特徴................................................................................................................. 2 SMART Board X800 シリーズ インタラクティブホワイトボード .......... 2 注目の機能 ............................................................................................... 3 SMART Board インタラクティブホワイトボードの機能について 理解する ......................................................................................................... 4 その他のコンポーネント.......................................................................... 4 同梱の部品および付属品 ................................................................................ 5 ペン .......................................................................................................... 5 イレーサー ............................................................................................... 5 SMART Board インタラクティブホワイトボード壁面取付用キット ...... 5 SMART USB ケーブル ............................................................................. 5 電源 .......................................................................................................... 5 付属品(オプション)...................................................................................... 5 2 SMART Board インタラクティブホワイトボードの取り付けおよび安全対策 ..... 7 本章の内容...................................................................................................... 7 環境条件 ......................................................................................................... 7 SMART Board インタラクティブホワイトボードを取り付ける .................... 8 取り付けのヒント .................................................................................... 9 SMART Board インタラクティブホワイトボードを交換して 乾式壁に取り付ける ................................................................................. 9 ペントレイおよびインタラクティブホワイトボードの紛失対策 ................. 10 ペントレイをペントレイブラケットに固定します ................................ 10 vi | 3 インタラクティブホワイトボードをパソコンに接続する .................................. 11 目次 本章の内容.................................................................................................... 11 USB ケーブルを接続する ............................................................................. 12 SMART 製品ドライバーをインストールする............................................... 13 パソコンの設定を行う.................................................................................. 14 推奨設定値 ............................................................................................. 14 パソコンの解像度をプロジェクターの解像度に合わせる ..................... 14 インタラクティブホワイトボードを調整する.............................................. 15 インタラクティブホワイトボードを校正する.............................................. 16 ゲストラップトップに接続する ................................................................... 18 4 SMART Board インタラクティブホワイトボードの使用ならびに保守.............. 19 本章の内容.................................................................................................... 19 はじめに ....................................................................................................... 20 インタラクティブホワイトボードの電源の投入と切断 ......................... 20 電源パネルおよびインジケータ ............................................................. 21 ペントレイを使用する.................................................................................. 23 ペントレイボタン .................................................................................. 23 ペントレイボタンボタンをカスタマイズする ....................................... 23 Ink Aware を使用する................................................................................... 24 SMART ソフトウェアを更新する................................................................. 24 オブジェクト認知機能を使用した書き込み、選択および消去..................... 25 ロック可能なペンオプションを有効にする ........................................... 25 ジェスチャを使用する.................................................................................. 26 オブジェクトの選択と解除(クリック)................................................ 26 メニューオプションを表示する(右クリックまたは Control キーを押しながらのクリック)............................................................... 26 ダブルクリック ...................................................................................... 27 オブジェクトのドラッグ、スクロールバーまたはウィンドウ .............. 27 デジタルインクの消去 ........................................................................... 27 ジェスチャおよびツールの最良事例...................................................... 28 vi i | 目次 トラブルのない動作のためのヒント ............................................................ 31 教師が安全に使用するためのヒント...................................................... 31 インタラクティブホワイトボードの損傷を防止する............................. 32 書き込み画面を常にきれいに保つ................................................................ 32 ペントレイのセンサをクリーニングする .............................................. 33 SMART Board インタラクティブホワイトボードのトラブルシューティング ... 35 本章の内容.................................................................................................... 35 投影されるイメージの調整........................................................................... 35 インタラクティブホワイトボードをリセットする....................................... 36 接続ウィザードを使用する........................................................................... 36 トラブルシューティングのヒント................................................................ 37 スタンバイランプを使用したトラブルシューティング ............................... 40 フローチャート 1: 作業の開始 ............................................................... 40 フローチャート 2: 電源についての問題を診断する............................... 41 フローチャート 3: 赤色のスタンバイランプ.......................................... 42 フローチャート 4: スタンバイランプが緑色に点滅します .................... 43 フローチャート 5: スタンバイランプが緑色.......................................... 44 SMART Board 診断を使用したトラブルシューティング............................. 45 カメラの視界の確認 ............................................................................... 45 インタラクティブホワイトボードの調整を確認する............................. 46 詳細な情報について知りたい場合................................................................ 47 SMART 技術サポートへの問い合わせ ......................................................... 47 インタラクティブホワイトボードを輸送する.............................................. 48 ペントレイを取り外す.................................................................................. 48 vi ii | A 目次 ハードウェア環境コンプライアンス................................................................... 51 廃電気・電子機器に関する欧州連合の指令(WEEE Directive; ダブルトリプルイー指令)............................................................................ 51 電気・電子機器に含まれる特定有害物質の使用制限(RoHS Directive; RoHS 指令).................................................................................................. 51 梱包............................................................................................................... 52 中国の電子情報製品規制 .............................................................................. 52 米国消費材安全性改善法 .............................................................................. 52 B カスタマサポート ............................................................................................... 53 オンライン情報およびサポート ................................................................... 53 トレーニング ................................................................................................ 53 技術サポート ................................................................................................ 53 索引 ..................................................................................................................... 55 章1 SMART Board X800 シリーズ インタラクティブホ ワイトボードの概要 SMART Board X800 シリーズ インタラクティブホワイトボードは最新鋭で直感的な タッチセンサー方式の SMART が特許をもつ DViT™(デジタル ビジョン タッチ)技 術を搭載した世界に誇る正面投影インタラクティブホワイトボードです。そのモジュ ラーならびに拡張可能なソフトウェアおよびハードウェア アーキテクチャによって、 コンピュータでできるあらゆること、たとえば、アプリーションのオープンやクロー ズ、会議、新規文書の作成や既存文書の編集、Web サイトのブラウス、ビデオ クリッ プの再生や操作など、インタラクティブ画面をタッチするだけで可能になります。ま た 2 人のユーザーが同時にインタラクティブ画面上に図を描くことができ、また、ア プリケーションの中で一連のジェスチャを交えて使用することがきます。 ペントレイまたはご自身の指でデジタル インク使ってどのようなアプリケーション にもメモとして書き込むことが可能で、後日それらの参照や販売のために保存するこ とができます。 本章の内容 以下の項目では、SMART Board X800 シリーズインタラクティブホワイトボード、部 品および付属品について説明します。 特長 .....................................................................................................2 ページ SMART Board インタラクティブホワイトボードの機能について 理解する .............................................................................................4 ページ 同梱の部品および付属品 ....................................................................5 ページ 2 | 章 1 – S M A RT B O A R D X 8 0 0 シ リー ズ イ ン タラ ク ティ ブ ホワ イ トボ ー ドの 概 要 特徴 SMART Board X800 シリーズ インタラクティブホワ イトボードには他の SMART Board シリーズインタ ラクティブホワイトボードで親しまれた機能が備 わっています。さらに、2 人のユーザーが同時にすべ てのインタラクティブ画面上に図を描くことができ、 より効率的に共同作業行うことができます。X800 シ リーズにはまた、付属品を容易に追加できるモジュラ ペントレイデザインの機能を備えています。 次のモデルを販売しております。 • SBX880 および SBX885-MP—195.6 cm(77 インチ)対角線長 • SBX880 および SBX885-MP—221 cm(87 インチ)対角線長 その他の製品サイズについては製品仕様書を参照してください。 SMART Board X800 シリーズ インタラクティブホ ワイトボード インタラクティブ ホワイトボードのコンポーネントに親しんでいただくために下記 のイラストをご使用ください。 カメラ カメラ インタラク ティブ画面 ペントレイ ペントレイ 電源 モジュール ペントスロット ペントスロット ペントレイ ボタン およびインジケータ キーボード ペンカラー ボタン ボタン 右クリック ボタン イレーサースロット 3 | 章 1 – S M A RT B O A R D X 8 0 0 シ リー ズ イ ン タラ ク ティ ブ ホワ イ トボ ー ドの 概 要 注目の機能 ソフトウェア このガイドに記載されたインターラクティブホワイトボードのすべての機能を使用す るためには、 smarttech.com/downloads にアクセスし、 SMART ソフトウェアと SMART 製品ドライバーの最新バージョンがあることを確認してください。 デュアルスケッチ機能 2 人のユーザーがそれぞれペンを選択してインタラクティブ画面上で同時に描画でき るので、より高度な対話機能が利用可能です。 SMART Ink™ SMART Ink の機能によってデジタルインクの表示をなめらかにでき、アプリケー ション、Web サイト、ビデオに書き込む手書き文字の読みやすさが向上しますイン クは移動や操作が可能なオブジェクトとして扱うことができます。 タッチとジェスチャ マウスで行う機能を指先で実現でき、ペントレイまたはイレーサーを使用してデジタ ルインクで書いたり、消したりすることができます。オブジクト認知機能を使用する と、ペンを選択し、書いたり、ペンを交換することなく選択したり、消したりするこ とができます。 ペントレイ SMART Board X800 シリーズインタラクティブホワイトボードには、直感的で新た なデザインのモジュラペントレイ機能を備えています。2 つのペンとイレーサーのほ かに、ペントレイボタンを使用してペンの色、スクリーンキーボード、右クリック、 校正、ヘルプ機能などの切り替えできます。、 耐久性のある画面とドライ消去 固く被膜された画面は傷がつきにくく、投影に適しており、ホワイトボード用のペン も使用でき、簡単に汚れを拭き取ることができます。 壁面取付用ブラケット 壁取り付けブラケットを使用すると、SMART Board インタラクティブホワイトボード を簡単かつ安全に取り付けることができます。 ケーブル SMART Board インタラクティブホワイトボードを同梱の標準の USB ケーブルを使用 してパソコンに接続し、電源ケーブルは壁のコンセントへ差し込んでください。 セキュリティケーブルロック セキュリティケーブル(付属なし、別途用意)を使用してインタラクティブホワイト ボードにロックをかけることで盗難防止に役立ちます。 4 | 章 1 – S M A RT B O A R D X 8 0 0 シ リー ズ イ ン タラ ク ティ ブ ホワ イ トボ ー ドの 概 要 SMART Board インタラクティブホ ワイトボードの機能について理解する インタラクティブホワイトボードは、マウスなどのように通常のパソコンの入力機器 として機能し、どのようなアプリケーション上でもインタラティブホワイトボードか ら動作します。 インタラクティブホワイトボードの表面に触れると、インタラクティブホワイトボー ドの隅にある 4 つのカメラが接点の水平ならびに垂直座標(または x,y)を検出しま す。パソコンはこれらの座標を変換し、ポインタを対応するインタラクティブホワイ トボードの表面上の位置に移動させます。 その他のコンポーネント インタラクティブホワイトボードを使用す るには、次の 2 つの追加のコンポーネントが 必要です。パソコンならびにデジタルプロ ジェクター。 これらのコンポーネントは次のように一体 となって動作します。 • パソコンはアプリケーションを実行し、 画像をプロジェクターに送ります。 • プロジェクターからインタラクティブ ホワイトボードに画像が投影されます。 • インタラクティブホワイトボードは、パソコンのモニターと入力機器、つまり、 マウスとキーボードの両方としての動作し、インタラクティブ画面に触れること ですべてのアプリケーションを制御が可能となります。 SMART 製品ドライバーをご使用のパソコンにインストールする際、インタラクティ ブ画面に指が触れることでマウスのクリックとなり、インタラクティブホワイトボー ドからパソコンを制御できるようになります。ペントレイからペンを使用すると、シ ステムがユーザーがどのツールを使しているかを検出します。SMART 製品ドライバー は次にパソコンのマウスとやりとりしてポインターを色のついたペンに変更し、ご使 用のデスクトップあるいはその他のアプリケーション上でデジタルインクの使用が 可能となります。イレーサーを使用するとデジタルインクを消去することがきます。 自動オブジェクト認知によってインタラクティブ画面上で使用しているツールを判 断するので、ペントレイツールに戻ることなく、インタラティブホワイトボードの表面 で指を使うこともできます。またノートを .notebook ファイルへ、あるいは、Ink Aware アプリケーションへ直接保存することもできます。 5 | 章 1 – S M A RT B O A R D X 8 0 0 シ リー ズ イ ン タラ ク ティ ブ ホワ イ トボ ー ドの 概 要 同梱の部品および付属品 SMART Board X800 シリーズインタラクティブホワイトボードには以下の付属品が 付属しています。 ペン インタラクティブホワイトボードには 2 つのペンが付属しています。ペンを選択し て、ペントレイ上の 4 つの色のボタン(黒、赤、緑または青)の中からひとつを選び インタラクティブホワイトボード上で書くデジタルインクの色を変更します。 イレーサー イレーサーは長方形の従来の 黒板消しです。 SMART Board インタラクティブホワイトボード壁面取付用 キット 81.3 cm(32 インチ)壁面取付用ブラケットに同梱のネジ(5 本)とトグルボルト を 使用することで、インタラクティブホワイトボードの壁面への取り付けを簡単かつ安 全に行うことができます。モデル SBX885 には壁面取付用キットが付属しています。 SMART USB ケーブル 5 m (16' 5") USB ケーブルを使用することで、SMART Board X800 シリーズインタラクティブホワイトボード をパソコンの USB ソケットに簡単に接続することがで きます。 電源 SMART Board X800 シリーズインタラクティブホワイトボードは同梱されているそ の国専用の電源とケーブルを使用して壁のコンセントから電源を供給します。 付属品(オプション) SMART Board X800 シリーズは、ユーザー独自のニーズに対応可能な様々なオプショ ンの付属品を追加できます。これらのアイテムはインタラクティブホワイトボー購入 する際、または後ほど正規 SMART 小売店を通じて入手できます。付属品についての 詳細は、SMART Board インタラクティブホワイトボード付属品ページを参照してく ださい。 6 | 章 1 – S M A RT B O A R D X 8 0 0 シ リー ズ イ ン タラ ク ティ ブ ホワ イ トボ ー ドの 概 要 章2 SMART Board インタラク ティブホワイトボードの 取り付けおよび安全対策 本章の内容 SMART Board X800 シリーズインタラクティブホワイトボードのフロアスタンドま たは壁面への取り付けに関する情報についてのはこれらの項目を参照してください 環境条件 .............................................................................................7 ページ SMART Board インタラクティブホワイトボード ..............................8 ページ ペントレイおよびインタラクティブホワイトボードの安全対策 .....10 ページ 環境条件 インタラクティブホワイトボードを取り付ける前に、以下の環境条件をご確認くだ さい。 環境条件 パラメータ 操作温度 5°C ~ 35°C (41°F ~ 95°F) 保管温度 -40°C~ 50°C (-40°F ~ 120°F) 湿度 5 ~ 80% 相対湿度、結露のない場所でご使用ください 耐水性および液体抵抗 • 屋内のみでの使用が前提。塩水噴霧または水の浸入が必 要条件となる場所は適さない。 • インタラクティブホワイトボードまたはそのサブコン ポーネントに液体を注いだり、直接散布しないこと。こ れらの液体がダメージを受けやすい電子コンポーネント がある場所入り込む可能性があります。インタラクティ ブホワイトボードの定期的なクリーニングの詳細につい ては 32 ページをご参照ください。 8 | 章 2 – SMA RT B O ARD イ ン タラ ク ティ ブ ホワ イ トボ ー ドの 取 り 付け お よび 安 全対 策 環境条件 パラメータ ほこり • ほこりはあまり多くない方が望ましい。オフィスおよび 教室の環境での使用が対象。激しいほこりや汚染物質に よって誤動作や正常に機能しない動作を引き起こす工業 向けの用途ではないこと。 • 「汚染なしまたは非伝導性汚染」と定義された EN61558-1 規格に基づく、汚染度 1 (P1) 向けに設計。 伝導性雑音および放射 EN55022/CISPR 22、クラス A 性雑音 SMART Board インタラクティブホ ワイトボードを取り付ける インタラクティブホワイトボードの箱に同梱の取り付け指示書で示された手順に 従って取り付けてください。フロアスタンド、プロジェクターあいはその他のコン ポーネントを含む、壁取り付けまたはインタラクティブホワイトボードシステムを購 入した場合は、コンポ―ネントに同梱の取り付指示書を参照してください。 最適な取り付けの高さはフロアから取り付けのブラケットまでが 196 cm (77") です。 実際のインタラクティブホワイトボードを壁面に取り付ける高さは、利用者の平均的 な身長に合わせてください。インタラクティブホイトボードの取り付け位置が低すぎ ると身長の高い人が腰をかがむ姿勢を強いられることになります。逆に高すぎると身 長の高い人たち以外は手遠くに伸ばさなければならなくなります。インタラクティブ ホワイトボード脇のユーザーが立つ側には、十分なスペースを確保することを忘れな いでださい。 警告 • インタラクティブホワイトボードの取り付け作業は、重すぎて 1 人では安全を 確保できないため 2 人で実施してください。インタラクティブホワイトボー ドを持ち上げるときには、片方の手で両隅に取り付けてあるカメラ部分に触 れないようにして、下側で重量を支え、もう片方では上側のバランスを取る ようにしてください。 • インタラクティブホワイトボードの重量は、SBX880 モデルで約 23.7 kg (52 lb)、 SBX885 モデルで 27.5 kg (61 lb) です。地元の建築条例を確認して、取り付 け場所の壁が間違いなくこの重量を支えることができるか、また取り付ける 場合はご使用の壁のタイプに適した取付具を使用してください。 9 | 章 2 – SMA RT B O ARD イ ン タラ ク ティ ブ ホワ イ トボ ー ドの 取 り 付け お よび 安 全対 策 注意 • インターラクティブホワイトボードを壁面にもたせ掛ける必要がある場合は、 まっすぐに立てたポジションにして、インターラクティブホワイトボードの重 量に耐えるように設計されているペントレイブラケットに乗せてください。 • インタラクティブホワイトボードの横側、またはフレームの上部、あるいは カメラある隅の部分に横たえないようにしてください。 取り付けのヒント • ペントレイの下の部分には常に遮るものが無いようにします。この場所はイ ンタラクティブホワイトボードのサービスを利用する際にその部分を直接使 用することがあるからです。 • インタラクティブホワイトボードを平らで、垂直な壁に取り付けます。 • 乾式壁にインタラクティブホワイトボードを取り付ける場合には同梱のトグ ルボルトを使用します。ブラケットの穴のいずれかのが、壁の植込ボルトと 一致する場合は、その穴にはトグルボルトを使用せずにそこに適した金具を 使用してください。 • 電源コードが下の図に示すペントレイの正しいソケットに接続されているか 確認します。 電源コードソケット SMART Board インタラクティブホワイトボードを交換して 乾式壁に取り付ける SMART Board 500 または 600 シリーズインタラクティブホワイトボードを、より重 量のある X800 シリーズと交換して乾式壁に取り付けるには、壁面取付用ブラケット と取付具を取り外し、代わりに X800 シリーズインタラクティブホワイトボードに同 梱のすべての取付具とブラケットを取り付ける必要があります。 注意 インタラクティブホワイトボードが正しく取り付けられたかどうかより正確に確 かめるには、インタラクティブホワイトボード後部の壁面取付用ハンガーと壁面 取付用ブラケットの色が同じであることを確認します。 10 | 章 2 – SMA RT B O ARD イ ン タラ ク ティ ブ ホワ イ トボ ー ドの 取 り 付け お よび 安 全対 策 ペントレイおよびインタラクティブホ ワイトボードの紛失対策 SMART Board インタラクティブホワイトボードのペントレイは取り外しが可能なため、 セキュリティケーブル(同梱なし、別途用意)でつなぎとめるなどしてントレイなら びにインタラクティブホワイトボードの紛失対策を講じておく必要があります。ペン スロットの下部には、Kensington® ロックなどのセキュリティケーブルを繋ぐことが 可能なロックスロットがあります。 重要 インタラクティブホワイトボードを壁に固定するネジはペントレイの後部にあり、 ペントレイを先に外さない限り、インタラクティブホワイトボード本体を取り外 すことができず、ペントレイの紛失対策はインタラクティブホワイトボードの盗 難の防止にも役立ちます。実際、セキュリティケーブルをしっかりと繋ぐペント レイの紛失対策は、インタラクティブホワイトボードの紛失対策にも役立ってい ます。 ロックスロット インタラクティブホ ワイトボードのペントレイ にロックをかける 1. 壁に固定する前にペントレイプラケットの後部にセキュリティケーブルを通し ます。 2. ケーブルの錠側の端を輪にした端に通します。 3. ロックが正しい位置ある状態でケーブルがペントレイを取り外せないようにしっ かり固定されているかを確認した後に、ペントレイを取り付けま。 4. セキュリティケーブルの留め金側の端をロックスロットへ挿入してからロック し、ペントレイの取り付けを完了します。 ペントレイをペントレイブラケットに固定します ペントレイはツールなしで取り外しができるため、ペントレイをブラケットにしっか りと取り付けておくと良いでしょう。この取り付けには、2 つの 8/M4 番のネジ(同 梱なし、別途用意 )をペントレイ下部のロック記号で示されている穴に差し込みます。 セキュリティネジ穴 章3 インタラクティブホワイト ボードをパソコンに接続する 本章の内容 以下の項目では、SMART Board X800 シリーズインタラクティブホワイトボードとパ ソコンの接続について説明します。 USB ケーブルを接続する .................................................................12 ページ SMART 製品ドライバーをインストールする ...................................13 ページ パソコンの設定を行う ......................................................................14 ページ インタラクティブホワイトボードを調整する ..................................15 ページ インタラクティブホワイトボードの向きを校正する .......................16 ページ ゲストラップトップの接続 ...............................................................18 ページ パソコンに SMART 製品ドライバーをインストールすると、インタラクティブホワイ トボードはタッチセンサー対応になります。インタラクティブホワイトボードがユー ザーのタッチを正しく反応するようにするため簡単な調整およびユーザー校正の手 順(16 ページを参照)を実行します。 12 | 章 3 – イ ンタ ラ クテ ィ ブホ ワ イト ボ ー ドを パ ソコ ン に接 続 する USB ケーブルを接続する SMART Board インタラクティブホワイトボードは最大転送スピードが 12 Mbps の USB 2.0 インターフェイスを有します。インタラクティブホワイトボードの主たる USB 接続はペントレイの下部のインターフェイスよりおこないます。コネクタは、USB タイプ B です。装置は、USB 2.0 の最大転送スピードおよび USB 1.1 互換のインター フェイスで動作します。 警告 インタラクティブホワイトボードを安全に操作し損傷を防止するために、USB コ ネクタまたは SMART 接続延長ケーブルは、必ず、USB 準拠の USB ロゴが貼付 されたパソコンに接続してください。さらに、USB コンピュータは CSA/UL/ EN 60950 に準拠しており、CE マークと CSA/UL 60950 用の CSA/UL マークが 付いていなければなりません。 この場所では、インタラクティブホワイトボードを壁から取り外すことなく、USB ソ ケットに簡単に接続することができます。 USB タイプ B ソケット USB ケーブルを接続する 1. 同梱の USB ケーブルの端の一方をパソコンの USB A ソケットに接続します。 2. 同梱の USB ケーブルの端のもう一方をインタラクティブホワイトボードの USB プラグに接続します。つまずきの危険避けるために、ケーブルをペントレイ下部 のケーブル管理スロットにしまい込みます。 3. パソコンの電源を入れます。 4. SMART 製品ドライバーのインストール。 13 | 章 3 – イ ンタ ラ クテ ィ ブホ ワ イト ボ ー ドを パ ソコ ン に接 続 する SMART 製品ドライバーをインストール する SMART 製品ドライバーをパソコンにインストールすると、SMART Board インタラ クティブホワイトボードの表面に指またはペントレイペンでタッチすることにより 応答するようになります。SMART 製品ドライバーには、指、またはペンを使用して アプリケーションを制御し、さらにデジタルインクを使用してそこに書き込みを行う ためのツールが含れます。 注記 SMART 製品ドライバーをインストールしないと、ペンやイレーサーなどのインタ ラクティブホワイトボードのツールは動作しませんが、マウスのポインタを移動 することは可能で、インタラクティブ画面に触れることでマウスの機能は実行で きます。 SMART 製品ドライバーを 1. SMART 製品ドライバー .exe (Windows) または .dwg (Mac) ファイルをインターラ インストールする クティブホワイトボードに同梱されていたディスクまたはリンクから、あるいは smarttech.com/downloads からダウンロードします。 注記 ほとんどの場合、 SMART 製品ドライバーは SMART Notebook™ または SMART Meeting Pro™ ソフトウェアをインストールするときに、自動的にダウンロー ドされます。 2. 準備ができていない場合は、プロジェクターの電源を入れるとインタラクティブ ホワイトボード上で投影されるパソコンのイメージを確認できま。 3. インストールプログラムを検索し、表示された画面の指示に従ってインストール を完了してください。 SMART Board ツールが自動的に開きます。 4. SMART Board ツールが開かない場合 : – Windows® パソコンからは、[ スタート ] > [ すべてのプログラム ] > [SMART Technologies] > [SMART 製品ドライバー] > [SMART Board ツール] の順に 選択します。 – Macコンピュータがある場合は、[Mac HD] を開き、[アプリケーション] > [SMART 製品ドライバー] > [SMART Board ツール .app]を順に選択します。 インタラクティブホワイトボードのペントレイ中のスタンバイランプが緑色の点 滅から緑色の点灯に変わり、インタラクティブホワイトボードが SMART 製品ド ライバーと正常にやりとりをおこなっていることを示す SMART ソフトウェアア イコンが Windows の通知エリア、または Mac Dock に表示されます。 14 | 章 3 – イ ンタ ラ クテ ィ ブホ ワ イト ボ ー ドを パ ソコ ン に接 続 する これでペントレイからペンを選択し、デスクトップまたはその他の投影されたアプリ ケーションへの書き込んだり、SMART ソフトウェアの他の機能を使用できます。 SMART ソフトウェアの使用方法についての詳細は、SMART ソフトウェア アイコン を押してから [ ヘルプ ] を選択してください。 パソコンの設定を行う 設定を最適化するために、インタラクティブホワイトボードを接続するパソコンに は、以下の設定値をご使用ください。 推奨設定値 パソコンの電源管理の設定値を、1 時間使用しなかった場合にはモニターをオフにす るとし、さらに 2 時間後にハードディスクをスタンバイモードにするように変更しま す。この延長時間によって、パソコンの予期しないシャットダウンを防ぐことができ ます(プレゼンテーションあるいはミーティング中などパソコン使用の間隔が断続的 に空く時の場合など)。 アイドルタイムの経過後、パソコンは、プロジェクターへビデオ信号の送信を停止す ると同時に、プロジェクターはスタンバイモードに入ります同様に、プロジェクター に同梱されているメーカー発行の説明書などに従って、プロジェクターをスタンバイ モードにすることができます。設定の変方法については、オペレーティングシステム に同梱されている指示書を参照してください。 パソコンの解像度をプロジェクターの解像度に合わせる プロジェクターとパソコンの解像度の設定値が一致しているか確認してください。パ ソコンの解像度がプロジェクターのネイティブ解像度と一致しない場合は、画像は正 しく表示されないか歪んで見えます。詳細については、Getting the Best Image Quality on Your SMART Board Interactive Whiteboard (smarttech.com/kb/127199) を参照して ください。 プロジェクターのユーザーガイドを参考にプロジェクターのネイティブ解像度を決め、 パソコンの解像度と一致するように設定します。パソコン解像度の変更は、Windows のコントロール パネル、または Mac のシステム環境設定から行うことができます。パ ソコンの解像度変更の不明な点については、オペレーティングシステムに同梱されて いる指示を参照ください。 表示を最適化するには、パソコンのリフレッシュレートの調節が必要な場合がありま す。パソコンを初期のリフレッシュレート 60 Hz に設定してから、このレートを増減し ながら最適なリフレッシュレートを決定します。パソコンのリフレッシュレート変更の 詳細については、ペレーティングシステムに同梱されている指示をご参照ください。 15 | 章 3 – イ ンタ ラ クテ ィ ブホ ワ イト ボ ー ドを パ ソコ ン に接 続 する インタラクティブホワイトボードを調整 する インタラクティブホワイトボードの隅にあるデジタルカメラがペン、イレーサー、イ ンタラクティブ画面上の指の位置を追跡し、次にその情報を SMART ソフトウェアに 送り、この情報をマウスのクリック、デジタルインクまたはインクの除去の正しい場 所に変換します。 SMART Board インタラクティブホワイトボードを最初に接続し、インタラクティブ ホワイトボードの調整のポップアップバブルが表示されない場合は、ペントレイ上の [ヘルプ] ボタンを押して以下に説明にあるように調整手順を開始してください。この 手順によってカメラがインタラクティブ画面上の指とペンの動きを正に追跡できる ようになります。 重要 インタラクティブホワイトボードを以前使用したことがない場合は調整を行う必 要があります。システムが誤った調整パラメータを検出した場合は、調整を行う ことを勧める警告のバブルが表示されることがあります。 インタラクティブホワイト ボードを調整する 1. Windows の通知エリアで SMART ソフトウェアアイコンを選択してから、[コン トロールパネル]を選択します。 2. [SMART Hardware の設定]を選択します。 3. 複数の SMART 製品を接続している場合は、 適切なインタラクティブホワイトボー ド選択します。 4. Advanced Settings([詳細設定])をクリックし、次に Calibrate([調整])をク リックします。 Calibration([調整])ウィンドウが開きます。この処理にはシステムを設定してい る間、しばらく時間かかる場合があります。 16 | 章 3 – イ ンタ ラ クテ ィ ブホ ワ イト ボ ー ドを パ ソコ ン に接 続 する 5. ペントレイペンのヒントを使用して表示される赤いターゲットを押します。ヒン トを各ターゲットの中央にターゲット緑色に変わるまで移動し、ンを持ちあげま す。ペンを削除するとき、ターゲットは次の調整ポイントに移動します。 注記 ターゲットを再調整するにはキーボードの左矢印キーを押すか、ペントレイ 上のKeyboard([キーボード])またはRight-click([右クリック])ボタンを 押します。 6. すべてのターゲットを押し終えるまで続けます。 すべてのターゲットを押し終えると、調整が無事終了した旨のメッセージが表示 され、次に方向設定画面が現れます。 インタラクティブホワイトボードを校正 する SMART製品ドライバーをパソコンにインストールしてインタラクティブホワイトボー ドの調整が終わると、方向設定画面が表示されます。4 点の校正手順によって調整座 標がインタラクティブ画面上の投影画像の相対位置との関連付けが正しくおこなわ れます。校正データはインタラクィブホワイトボード内で保存されます。別のコン ピュータを接続した場合、インタラクティブホワイトボードの校正データに変更はあ りません。 前回使用してからプロジェクターやインタラクティブホワイトボードを動かしてし まった場合、あるいは、ペンでスクリーンにタッチしたときにウスポインタとペンが ほどよく揃わない場合には、インタラクティブホワイトボードの向きを調整してくだ さい。 インタラクティブホワイト ボードを校正する 1. ペントレイ上の Orientation([校正])ボタンを押します(21 ページを参照)。 方向設定画面が開きます。 2. ペントレイからペンを選択します。 17 | 章 3 – イ ンタ ラ クテ ィ ブホ ワ イト ボ ー ドを パ ソコ ン に接 続 する 3. 画面の左上から、ペン先を使用してターゲットの中央を強くタッチしていきます。 ペンを削除するとき、ターゲットは次の校正点に移動します。ンタラクティブ画 面からペンを上げる際、はじいたりないように注意し、必ず画面から 90 度の角 度から上げるようにしてください。 注記 インタラクティブホワイトボードは指を使用して校正することができますが、 ペントレイペンのような先の精妙なツールはターゲットにタッチする際、さら に正確さが増します。ターゲットにより正確にタッチすればするほど、さらに 正確に指またはペントレイペンがインタラクティブ画面に表示されます。 よい校正点 ターゲットの中心にペンタッチします。 悪い校正点 4. 校正手順が完了するまでステップ 3 を繰り返します。 方向設定画面を閉じます。 注記 ターゲットを再校正するにはキーボードの左矢印キーを押すか、ペントレイ 上の Keyboard([キーボード])または Right-click([右クリック])ボタンを 押します。 18 | 章 3 – イ ンタ ラ クテ ィ ブホ ワ イト ボ ー ドを パ ソコ ン に接 続 する ゲストラップトップに接続する SMART製品ドライバーをインストールしないでゲストのラップトップを接続するには、 レジデントパソコンから USB ケーブルを取り外し、ラップトップに接続します。イン タラクティブホワイトボードのタッチ制御をただちに利用できますが、デジタルインク は用できません。またビデオケーブルをラップトップとプロジェクターの間に接続する 必要があります。 注記 ラップトップを接続すると、SMART 製品ドライバーをインストールするまでイン タラクティブホワイトボード上のスタンバイランプが点滅し続けます。これは問 題ではありません。スタンバイランプの状態の詳細については、22 ページを参照 してください。 ラップトップ上でインタラクティブホワイトボードのすべての機能を使用するには、 SMART 製品ドライバー(13 ページを参照)をインストールする必要があります。 章4 SMART Board インタラク ティブホワイトボードの使 用ならびに保守 本章の内容 以下の項目では、SMART Board X800 シリーズインタラクティブホワイトボードの 使用ならびに保守について説明します。 作業の開始 ........................................................................................20 ページ ペントレイを使用する ......................................................................23 ページ Ink Aware を使用する .......................................................................24 ページ SMART ソフトウェアを更新する .....................................................24 ページ オブジェクト認知機能を使用した書き込み、選択および消去 .........25 ページ ジェスチャを使用する ......................................................................26 ページ トラブルのない動作のためのヒント ................................................31 ページ 書き込み画面を常にきれいに保つ ....................................................32 ページ 20 | 章 4 – SMA RT B O ARD イ ン タラ ク ティ ブ ホワ イ トボ ー ドの 使 用な ら びに 保 守 はじめに SMART Board X800 シリーズインタラクティブホワイトボードがインストールされる と、カメラシステムの調整、そしてインタラクティブ画面の調整がおこなわれ、ンタ ラクティブホワイトボードを使い始めることが可能となり、書き込み、消去、オブ ジェクトの移動、アプリケーションのオープン、Ink Aware プログラムの使用、およ びパソコン上でノートを保存することができます。 インタラクティブホワイトボードの電源の投入と切断 インタラクティブホワイトボードの電源を入れるには、ペントレイとパソコンの間の USB ケーブルが正しく接続されていることを確認し、電源ケーブルが壁のコンセン トに差し込んでパソコンの電源を入れます。 インタラクティブホワイトボードがスタンバイモードの状態の場合は、ペントレイ上 の電源ボタンは点灯していません。インタラクティブホワイボードを元の状態に戻す には電源ボタンを押します。スタンバイモードの状態に戻すには電源ボタンをもう一 度押します。 電源をオン、またはインタラクティブホワイトボードをリセットしたとき、ペント レイのインジケータイトが 2 度回転します。. システムが実行され、SMART 製品ド ライバーがインストールされると、ライトは選択したインクの色だけがオンになり ます。ペントレイが赤外線センサを使用するペンおよびのイレーサーの削除を検出 します。 21 | 章 4 – SMA RT B O ARD イ ン タラ ク ティ ブ ホワ イ トボ ー ドの 使 用な ら びに 保 守 電源パネルおよびインジケータ ペントレイの左側にある電源パネルには、電源、校正、およびヘルプのボタン、およ びスタンバイランプがあります。 スタンバイランプ ヘルプボタン 電源ボタン 校正ボタン 電源ボタン 電源ボタンを使用してインタラクティブホワイトボードを使用していないときはス タンバイモードにし、インタラクティブホワイトボードを使用る場合は通常の使用電 力に戻します。インタラクティブホワイトボードがパソコンと壁の電源コンセントに 正しく接続されていることを確認します。 校正ボタン このボタンを押して向き調整作業を開始します。インタラクティブホワイトボードの 調整により、インタラクティブ画面にタッチするとマウスのインタまたはデジタルイ ンクが指、またはペントレイツールのすぐ下に直接表示されるようになります。校正 手順の実行に関する情報については 16 ページを参照してください。 ヘルプボタン このボタンを押すと、オンラインヘルプのリンク、接続ウィザードおよび SMART 技 術サポートの連絡先情報を含むオンスクリーンヘルプのオプションにアクセスでき ます。 22 | 章 4 – SMA RT B O ARD イ ン タラ ク ティ ブ ホワ イ トボ ー ドの 使 用な ら びに 保 守 スタンバイランプ システムが正常に動作している場合のスタンバイランプは緑色の点灯です。 スタンバイランプの平常時のステータスを以下のテーブルに示します。インジケータ の動作がここにリストしたステータスと一致しない場合は、トラブルシューティング のヒント(37 ページページ)を参照してください。. スタンバイランプス テータス 意味 赤色の点灯 インタラクティブホワイトボードへ電源は電源ケーブルか ら供給されていますが、パソコンとは通信していません。 緑色の点滅 インタラクティブホワイトボードへ電源は電源ケーブルか ら供給され、パソコンの USB HID ドライバーと正常に通信 しています。SMART 製品ドライバーがインストールされて いません。 注記 HID では、ペンやイレーサーなどのインタラクティブ ホワイトボードのツールは動作しませんが、マウスの ポインタを移動することは可能で、インタラクティブ 画面に触れることでマウスの機能は利用できます。ペ ントレイ上で右クリックが動作するかどうかは、ご使 用のオペレーティングシステムのバージョンよってこ となります。HID モードではキーボードもヘルプボタ ンも動作しません。 緑色の点灯 インタラクティブホワイトボードへ電源は供給され、 SMART 製品ドライバーと正常に通信しています。 こはく色の点滅 コントローラモジュールはサービスモードで、ファーム ウェアを更新中です。 23 | 章 4 – SMA RT B O ARD イ ン タラ ク ティ ブ ホワ イ トボ ー ドの 使 用な ら びに 保 守 ペントレイを使用する ペンとイレーサーを置く便利な場所を提供しているのに加えて、SMART Board X800 シリーズインタラクティブホワイトボード上のペントレイにはいくつかの制御、セン サおよびインジケータを備えています。 ペントレイボタン ペントレイの中央には 6 つ のボタンがあります。中央 の 4 つは、2 つのペンツー ルでデジタルインクの色を 変更します。 ペンカラーボタンの両側の ボタンは、オンスクリーン キーボード(左ボタン)と 右クリック(右ボタン)機 能のデフォルトとなってい ます。 キーボード ボタン 右クリックボタン SMART ツールを使用して、 印刷、ページ変更、アプリ ペンカラーボタン ケーションの起動、画面の キャプチャなど、いくつかの他の機能のボタンをカスタマイズできます。 キーボードと右クリックボタンを同時に押すと、校正手順が起動します。 ペントレイボタンボタンをカスタマイズする SMART コントロールパネルを使用して、ペン、イレーサー、ボタン設定などの SMART ハードウェア設定をカスタマイズできます。 ボタン設定をカスタマイズ する 1. Windows の通知エリアまたは Mac Dock で SMART ソフトウェアアイコンを選択 してから、[コントロールパネル]を選択します。 SMART コントロールパネルが開きます。 2. [SMART ハードウェアの設定] を押し、ドロップダウンリストから [ペンおよびボ タンの設定] を選択して、次にカスタマイズするボタンを選択します。 設定のカスタマイズについての詳細な情報は、ペントレイ上の [ヘルプ] ボタンを押し てオンラインヘルプを開き、ヘルプセンターを選択してから SMART ハードウェアの 設定を選択して開いたページでご参照ください。 24 | 章 4 – SMA RT B O ARD イ ン タラ ク ティ ブ ホワ イ トボ ー ドの 使 用な ら びに 保 守 Ink Aware を使用する Ink Aware は SMART ソフトウェアを Microsoft Word、Excel® または PowerPoint® を 含むアプリケーションと一体化できます。インタラクティブホワイトボード上でアプ リケーションを使用して文字や図を描く際、ファイルで作成された外部のノートでは なく、ファイルに埋め込むのが Ink Aware です。 Ink Aware が利用可能な プログラムのリスを 表示するには 1. Windows の通知エリアまたは Mac Dock で SMART ソフトウェア i アイコンを選 択してから、[コントロールパネル]を選択します。 SMART コントロールパネルが開きます。 2. [SMART ツールの設定] を押します。 3. [Ink Aware プログラムの設定] を押します。 Aware([アウェア])ダイアログボックスが表示されます。リストにあるどのプロ グラムでも Ink Aware の有効、無効の切り替えが可能です。 SMART ソフトウェアを更新する SMART ソフトウェアをインストールすると、多くのリソースや更新が smarttech.com/Support にあることがお気づきになると思います。ソフトウェアの更 新は ソフトウェアから、[ヘルプ] > [更新の確認] の順に選択して確認することもでき ます。 インタラクティブホワイトボードを含む SMART ソフトウェアについての情報の詳細 はソフトウェアのヘルプファイルを参照してください。 ソフトウェアの更新を確認 する 1. SMART ソフトウェアプログラムを起動してください。 2. [ヘルプ] > [更新の確認]の順に押します。 [更新の確認] のオプションが表示されない場合は、ネットワーク管理者にお問い 合わせください。 3. 更新するソフトウェアの横の [更新] ボタンを押します。 SMART ソフトウェアが自動的に更新されます。 25 | 章 4 – SMA RT B O ARD イ ン タラ ク ティ ブ ホワ イ トボ ー ドの 使 用な ら びに 保 守 オブジェクト認知機能を使用した書き込 み、選択および消去 SMART Board X800 シリーズ インタラクティブホワイトボードオブジェクト認知機 能を使用すると、ペンを選択し、書いたり、ペンを変えることなく選択したり、消し たりすことができます。SMART ソフトウェアはインタラクティブ画面を押したとき に、そこで使用したツールのタイプならびに接触部分のサイズからユーザーの意図を 解釈しま。 • インタラクティブ画面にペンを使用してタッチすると、SMART ソフトウェアはそ の反射面、画面上のデジタルインクで書き込んだ文字または描画を識別します。 • インタラクティブ画面に指でタッチすると、左クリックを実行します。 • インタラクティブ画面にイレーサー、手のひら、または両方の手を使用してタッ チすると、SMART ソフトウェアは広い接触範囲を識別し、画面からデジタルイン クを消します。 ロック可能なペンオプションを有効にする インタラクティブホワイトボードの画面にタッチして、ペン、イレーサー、選択ツー ルなど、接触範囲のサイズに関わりなく特定のツールとして録したい場合は、ペント レイのペン色ボタンを少なくとも 3 秒間押してロックします。 注記 選択したペントレイライトが点滅すると、ロック可能なペンオプションを使用し ていることを示します。 例えば、ペンツールを選択し、ペントレイペン、指、手のひら、またはその他のオブ ジェクトのいずれかので画面を押すとインタラクティブホワトボード上にデジタル インクを作成します。もしユーザーが、テニスボールなど、もっと大きなオブジェク トを使用したい場合はロック可能なペンオションを使用してインタラクティブホワ イトボード上に書き込みできます。 ペンをアンロックするには、いずれかのペントレイ色ボタンを押します。 26 | 章 4 – SMA RT B O ARD イ ン タラ ク ティ ブ ホワ イ トボ ー ドの 使 用な ら びに 保 守 ジェスチャを使用する SMART ソフトウェアを使用するときは、インタラクティブホワイトボードの画面で次 のジェスチャをします。 注記 ご使用のオペレーティングシステムとアプリケーションによっては、いくつかの ジェスチャが使用できなかったり、説明とは異なる場合があります。 オブジェクトの選択と解除 (クリック) インタラクティブ画面を素早く押して放 すと、オブジェクトまたはオプションを 選択あるいは解除します。これは標準の マウスクリックを実行します。 注記 ご使用のオペレーティングシステム がシングルクリックでアプリケー ションが起動するように設定されて いる場合、このジェスチャによって プログラムが起動します。 メニューオプションを表示 する(右クリックまたは Control キーを押しながらの クリック) 指で画面を数秒間押すと右クリックを実 行します。 27 | 章 4 – SMA RT B O ARD イ ン タラ ク ティ ブ ホワ イ トボ ー ドの 使 用な ら びに 保 守 ダブルクリック インタラクティブ画面の同じ個所を 2 回 素早く押して放します。これは標準のダ ブルクリックを実行します。 注記 ご使用のオペレーティングシステム がダブルクリックでアプリケーショ ンが起動するように設定されている 場合、このジェスチャによってプロ グラムが起動します。 2× オブジェクトのドラッグ、スクロールバーまたはウィンドウ インタラクティブ画面上でオブジェク ト、スクロールバーまたはウィンドウを 押します。指をオブジェクトの上におき、 別の位置にゆっくり移動します。必要な 位置に移動したら、指を放します。 デジタルインクの消去 手の平らな部分、手のひら、こぶしを使っ てインタラクティブ画面を押し、消去する 範囲に移動します。 28 | 章 4 – SMA RT B O ARD イ ン タラ ク ティ ブ ホワ イ トボ ー ドの 使 用な ら びに 保 守 こする動作をしてデジタルインクの範囲 を消します。 注記 広い範囲のインクを消すには、消した い範囲を円で囲むように手を動かし、 その円の中央を手、手のひらまたはこ ぶしでタップします。 ジェスチャおよびツールの最良事例 インタラクティブ製品で、ジェスチャおよびツールを使用する場合、次のガイドライ ンに従います。 • インタラクティブ画面の接触点に対して手を垂直 (90°) に握ります。 90° 90° 29 | 章 4 – SMA RT B O ARD イ ン タラ ク ティ ブ ホワ イ トボ ー ドの 使 用な ら びに 保 守 • インタラクティブ画面から親指とその他の指を離します。これによって意図しな いコマンドが生成されます。 • インタラクティブ画面からもう一方の手、ひじ、服のそでの部分を離します。こ れによって意図しないコマンドが生成されることがあります。 • 「クリック」コマンドを行うには、インタラクティブ画面上で指を素早くタップし ます。また、上げた指がインタラクティブホワイトボードカメの視界より外にな るように、インタラクティブ画面の対象と対象の間を十分離して指をあげるよう にしてください。 30 | 章 4 – SMA RT B O ARD イ ン タラ ク ティ ブ ホワ イ トボ ー ドの 使 用な ら びに 保 守 • 「消去」コマンドを行うには、平らな手、手のひら、またはこぶしの下を使い ます。 • ペントレイのイレーサーを使うには、広い範囲には幅のある表面を、より小さい 範囲には小さく、角のある表面をそれぞれ使用します。イレーサの端は正しく解 釈しないことがあるため、使用しないでください。 31 | 章 4 – SMA RT B O ARD イ ン タラ ク ティ ブ ホワ イ トボ ー ドの 使 用な ら びに 保 守 トラブルのない動作のためのヒント • インタラクティブホワイトボードをオペレーティングシステムが認識する USB プラ グに接続します。 • インタラクティブホワイトボードの表面または縁がカメラの表示域を遮らないよ うにしてください。例えば、磁石、ステッカー、粘着テープをイタラクティブホ ワイトボードの表面に貼ったり、インタラクティブ画面の下部のくぼみ部分にペ ンや物を横たえたりすることは、両隅に取り付けてあるカメラが手やトレイツー ルの検出能力の妨げになるからです。 教師が安全に使用するためのヒント • 生徒に、プロジェクターから発せられる光線を直接見てはならないことを教えて ください。また、ユーザーに対して、インタラクティブホワイトードの使用時に は、常にプロジェクターが背後に来るように指導してください。そして、プロジェ クターの光線から一歩下がってからクラスの方を振り向くようにしてください。 • プロジェクターから発せられる光線を直接見てはならないことを確かめます。プ ロジェクターのイメージに書き込むときは、背中を生徒の方へ向てください。生 徒の方へ向き直すときは、先にインタラクティブホワイトボードの左右どちらか に寄ってください。 • プロジェクターは、通常の操作によって高温になりますので、触ってはならない ことを生徒に教えてください。 • 生徒の手が届くようにと椅子を使用しないでください。学生が、壁面に取り付け られたインタラクティブホワイトボードのトップに手が届かない場合には、低い 位置に取り付け直してください。 32 | 章 4 – SMA RT B O ARD イ ン タラ ク ティ ブ ホワ イ トボ ー ドの 使 用な ら びに 保 守 インタラクティブホワイトボードの損傷を防止する SMART Board インタラクティブホワイトボードの表面は非常に耐久性があります が、インタラクティブ画面および他のコンポーネントを損傷から守るためには下の注 意が必要です。 • 鋭利な、またはボールペン、ポインターなど先のとがった物を書き込みのツール としては使用しないでください。 • 研磨性のイレーサーまたは製品をクリーニングするための刺激の強い薬品は使用 しないでください。 • インタラクティブホワイトボードの取り付けには、ほこり、湿度、煙などが特に 多い場所を避けてください。 • インタラクティブホワイトボードのカメラのクリーニングのために圧縮空気は損 傷につながることがあるため使用しないでください。 書き込み画面を常にきれいに保つ SMART Board インタラクティブホワイトボードは正しく使用すれば、長い間問題な くご利用いただくことができます。以上の点は、インタラクティブホワイトードをき れいで良好な状態を保つためのヒントとして参考にしてください。 • クリーナーを直接インタラクティブホワイトボードの表面に散布しないでくださ い。代わりに、少量のクリーナーを布に散布して、インタラクテブ画面を丁寧に 拭きます。 • インタラクティブホワイトボードは、少なくとも 6 か月に 1 度クリーニングをお こなってください。 • フレームの反射面、あるいはペントレイスロットに過度のクリーナー垂らしたり しないでください。 • フレームの隅にあるカメラは埃や泥から避けて避けてください。極端に埃の多い 環境では、Windex® クリーナーなどの家庭用無アルコールのガラスクリーナーを 綿棒で窓の上を丁寧に拭いてください。カメラをクリーニングするには圧縮空気 は使用しないでください。 重要 • インタラクティブ画面を拭いている最中にデスクトップのアイコンがバラバ ラになったり、アプリケーションが誤って起動したりしないようにクリーニ ングの前にインタラクティブホワイトボードの電源を切ります。 • ごみや消し残りをよりよく確認できるよう、プロジェクターをスタンバイ(ラ ンプを消す)モードにします。 33 | 章 4 – SMA RT B O ARD イ ン タラ ク ティ ブ ホワ イ トボ ー ドの 使 用な ら びに 保 守 ペントレイのセンサをクリーニングする ペンツールのくぼみ部分側の赤外線センサが泥でふさがれた場合は、Windex などの 家庭用のガラスクリーナーを含ませた綿棒で赤外線送受信機を丁寧にクリーニング してください。 赤外線センサ 34 | 章 4 – SMA RT B O ARD イ ン タラ ク ティ ブ ホワ イ トボ ー ドの 使 用な ら びに 保 守 SMART Board インタラク ティブホワイトボードの トラブルシューティング 本章の内容 以下の項目では、SMART Board X800 インタラクティブホワイトボードのトラブル シューティングについて説明します。 投影されるイメージの調整 ...............................................................35 ページ インタラクティブホワイトボードのリセット ..................................36 ページ トラブルシューティングのヒント ....................................................37 ページ SMART Board 診断を使用したトラブルシューティング .................45 ページ 詳細情報の入手先について ...............................................................47 ページ SMART 技術サポートへの問い合わせ .............................................47 ページ インタラクティブホワイトボードを輸送する ..................................48 ページ ペントレイを取り外す ......................................................................48 ページ 投影されるイメージの調整 プロジェクターが固定の場所に取り付けられていない場合、プロジェクターの入れ替 えまたはズームレンズを調整することで多くの画像の問題を決することができます。 メモ • パソコンの投影された画像よりもスプラッシュスクリーン画像が非常に小さ くない限り、プロジェクトのスプラッシュスクリーンをもとに画像サイズお よび形を調整します。投影される画像を調節する前に、パソコンの解像度お よびリフレッシュレートの設定を確認してください(14 ページを参照)。 • 投影された画像の調整に関する情報についてはプロジェクターのユーザーガ イドを参照してください。 36 | 章 4 – SMA RT B O ARD イ ン タラ ク ティ ブ ホワ イ トボ ー ドの ト ラ ブル シ ュー テ ィン グ インタラクティブホワイトボードを リセットする インタラクティブホワイトボードの動作が不安定だったり、反応しない場合には、恐ら く、静電気放電や停電、あるいは、その他の事象によるもと考えられます。インタラク ティブホワイトボードをリセットすることで、正常な操作に復元できる場合があります。 ペントレイの下部のリセットボタンを押してインタラクティブホワイトボードをリ セットします。リセットボタンはくぼみ部分にあるため誤って動させるようなことは ありません。このボタンを押すにはボールペンのような長く、幅の狭いものを使用し てください。 リセットボタン インタラクティブホワイトボードのリセットは、壁のコンセントから電源ケーブルを 抜いた後、再度接続することによって行うこともできます。 接続ウィザードを使用する 多くのトラブルシューティング問題は、 SMART コントロールパネルにある SMART 接 続ウィザードを使用することで解決できます。 SMART 接続ウィザードを 起動する 1. ペントレイの [ヘルプ] ボタンを押します。 [SMART Board インタラクティブ ホワイトボードのヘルプおよびサポート ] ウィ ンドウが開きます。 2. [接続ウィザード] を押します。 [SMART 接続ウィザード ] が開きます。 ヒント SMART 接続ウィザードには、Windows の通知エリアまたは Mac Dock で SMART ソフトウェアアイコンを選択し、 [コントロールパネル]、[ 接続ウィ ザード ] の順にを選択してもアクセスできます。 3. SMART Board X800 シリーズインタラクティブホワイトボードを選択し、次に [次へ] を押します。 4. 現在直面している問題を適切に説明しているものをオプションの中から選択し、 表示された画面の指示に従ってインタラクティブホワイトボード問題をトラブル シューティングします。 37 | 章 4 – SMA RT B O ARD イ ン タラ ク ティ ブ ホワ イ トボ ー ドの ト ラ ブル シ ュー テ ィン グ トラブルシューティングのヒント スタンバイランプは、インタラクティブホワイトボードが正常に動作していることを 示しているにもかかわらず問題が継続している場合は、このーブル中のトラブル シューティングのヒントを試してみてください。 症状/監視 原因 解決法 インタラクティブホワ プロジェクターがビ • ビデオケーブルの接続を確認して ください。 イトボードに画像が投 デオ信号を受信して 影されない、あるいは、 いない。 • プロジェクターで正しいビデオ入 「入力なし」のメッセー 力が選択されていることを確認し ジが表示される。 てください。 • プロジェクターが電源のコンセン トに差し込まれて電源が入ってお り、パソコンに接続されているこ とを確認します。 • ラップトップパソコンを使用して いる場合には、外部ビデオ接続の スイッチを入れてください。詳細 については、ラップトップコン ピュータのマニュアルを参照して ください。 パソコンがスタンバ マウスを動かす、あるいは、キー イモードの状態では ボードのキーにタッチして、スタン ありません。 バイモードを終了させてください。 パソコンの電源が 入っていません。 Orientation([ 方向 ]) ボタンが押すと、方 向設定画面が表示さ れない。 パソコンの電源を入れるか再起動し ます。 別のディスプレイで もう一度 Orientation([ 方向 ])ボ 方向設定画面が表示 タンを押すか、方向設定画面が表示 される。 されるまでキーボードの Space 投影される画像がぼや プロジェクターの位 けている、大き過ぎる、 置、ズーム、焦点の あるいは、インタラク 設定が調節されてい ティブホワイトボード ません。 のインタラクティブ画 パソコンのビデオ解 面を適切に表示しない。 像度の設定がプロ ジェクターのネイ ティブ解像度と一致 していません。 キーを押し続けます。 プロジェクターの位置、ズーム、焦 点の設定を調節してください。詳細 については、プロジェクターの取扱 説明書をご参照ください。 正しいビデオ解像度についてはプロ ジェクターの取扱説明書で確認し、 Windows のコントロール パネル、 または Mac のシステム環境設定で、 ご使用のプロジェクターと一致する 解像度に変更してください。 38 | 章 4 – SMA RT B O ARD イ ン タラ ク ティ ブ ホワ イ トボ ー ドの ト ラ ブル シ ュー テ ィン グ 症状/監視 原因 解決法 SMART ソフトウェア SMART Board ツー SMART Board ツールを起動してく ださい。 アイコンが Windows 通 ルを実行していま せん。 知エリアまたは Mac Dock に表示されま Windows パソコンからは、[スター ト] > [すべてのプログラム] > [SMART Technologies] > [SMART せん。 製品ドライバー ] > [SMART Board ツール] の順に選択します。 Mac コンピュータからは、[ファイ ンダ] > [アプリケーション] > [SMART製品ドライバー ] > [SMART Board ツール] の順に選択 します。 SMART 製品ドライ パソコンに SMART 製品ドライバー バーがインストール をインストールします。 されていません。 SMART 製品ドライバーのインス トールに関する詳細については、 13 ページご参照ください。 タッチが正確ではあり インタラクティブホ ません。指のすぐ下に ワイトボードの向き ポインタが表示されま を正しく調整してい せん。インタラクティ ません。 ブ画面上に書き込むと、 書き込んだ内容とペン とのあいだに多少の間 隔があります。 インタラクティブホワイトボードの 向きを調整します。 向き調整を開始するには、ペントレ イ上の Orientation([ 方向 ])ボタ ンを押します(16 ページを参照)。 方向設定画面が表示されません。 15 ページで説明の調整作業を実行 してください。 デジタルインクがイン タラクティブホワイト ボード上に表示されな い、または断続的に表 示される。 インタラクティブホ ワイトボードが正し く調整されていませ ん。 SMART Board 診断を使用して、問 題の確認、および調整作業をおこな います。詳しくは、45 ページをご 覧ください。 39 | 章 4 – SMA RT B O ARD イ ン タラ ク ティ ブ ホワ イ トボ ー ドの ト ラ ブル シ ュー テ ィン グ 症状/監視 原因 解決法 パソコンとプロジェク ターの電源が入ってい るにもかかわらず、イ ンタラクティブホワイ トボードをタッチして も何も反応しない。 カメラが曇って いる。 インタラクティブ画面に取り付けら れているものすべてを取り外すか、 ペントレイ後部のベゼル底に置きま す。SMART Board 診断を使用し て、問題の確認、および影響のある カメラを取り除きます。詳しくは、 45 ページをご覧ください。 インタラクティブホ インタラクティブホワイトボードの ワイトボードの電源 ペントレイの電源ボタンを押して電 が入っていません。 源を入れます。 ペンカラーボタンの 1 つが点滅しています。 ロック可能なペン ペントレイカラーボタンのどれかを オプションを選択し 押してロック可能なペンオプション ました。詳しくは、 を終了します。 25 ページをご覧く ださい。 インタラクティブ画面 に指または手のひらを 使ってタッチするとき でもインクは画面上に 常に表示されます。 ペンが、ペントレイ から見えなくなり、 タッチ認識が無効に なりました。 すべてのペントレイツールをスロッ トに入れ、ペントレイ上の [ヘルプ] ボタンを押します。[タッチ認識設 定] を選び、[タッチ認識を有効にす る] ボックスが選択されていること を確認します。 ペントレイカラーボタンのどれかを ロック可能なペン オプションを選択し 押してロック可能なペンオプション ました。詳しくは、 を終了します。 25 ページをご覧く ださい。 インタラクティブホワ イトボードを調整しよ うとしたときにエラー が表示されました。 カメラが正しく接続 SMART 技術サポートへの問い合わ されていないか、 せ(53 ページ) 。 正常に機能してい ません。 40 | 章 4 – SMA RT B O ARD イ ン タラ ク ティ ブ ホワ イ トボ ー ドの ト ラ ブル シ ュー テ ィン グ スタンバイランプを使用したトラブル シューティング インタラクティブホワイトボードのトラブルシューティングは、スタンバイランプ の使用、加えて外的症状ならびに動作状況から行うことができす。トラブルシュー ティングを開始する前に、21 ページ を参照してスタンバイランプの場所を確認し、 通常の動作時の状態を良く理解しておいてください。 以下のフローチャートは次のトラブルシューティング作業の次の段階を説明しています。 フローチャート 1: 作業の開始 㐿ᆎ ࠬ࠲ࡦࡃࠗ ࡦࡊߪࠝࡈ ߦߥߞߡ ߹ߔ߆? ߪ ࡈࡠ࠴ࡖ࠻ 2ߦㅴ ߪ ࡈࡠ࠴ࡖ࠻ 3ߦㅴ インタラクティブホワイトボードへ電源 が供給されていません。 ߃ ࠬ࠲ࡦࡃࠗࡦ ࡊߪ⿒ߢߔ߆? インタラクティブホワイトボードへ電源 は供給されていますが、パソコンとは通 信していません。 ߃ ࠬ࠲ࡦࡃࠗࡦ ࡊߪ✛ߢὐṌߒ ߡ߹ߔ߆? ߪ ࡈࡠ࠴ࡖ࠻ 4ߦㅴ ߃ インタラクティブホワイトボードのタッ チのみの操作では、緑色に点滅したスタ ンバイランプは正常である可能性があり ます。SMART Board ツールまたはペン トレイのペンを使用する場合は、フロー チャート 4 に進みます。 ࠬ࠲ࡦࡃࠗࡦ ࡊߪ✛ߢὐἮߒ ߚ߹߹ߢߔ߆? ߃ ࠨࡐ࠻ߦ ㅪ⛊ߒߡߊ ߛߐ ߪ ࡈࡠ࠴ࡖ࠻ 5ߦㅴ 緑色に点灯したスタンバイランプは動作 が正常であることを示しています。イン タラクティブホワイトボードのコンポー ネントで発生する可能性のある問題を診 断するには、フローチャート 5 を参照し てください。 スタンバイランプが点滅していたり、琥珀色の場合は、ファームウェアの更新中であ る場合があります。終わるまでお待ちください。 スタンバイランプがこれらの説明のいづれにも該当しない場合は、次のレベルのサ ポートに問い合わせてください。 41 | 章 4 – SMA RT B O ARD イ ン タラ ク ティ ブ ホワ イ トボ ー ドの ト ラ ブル シ ュー テ ィン グ フローチャート 2: 電源についての問題を診断する スタンバイランプが点灯しない場合、インターラクティブホワイトボードに電源が供 給されていない可能性があります。 コンピューターがスタンバイモードの状態 の場合は、ペントレイ上の電源ボタンは点灯 していません。電源ボタンを押すか、イン ターラクティブ画面をタッチして、コン ピューターをウェイクアップしてください。 ࠬ࠲ࡦࡃ ࠗࡦࡊ ߇ࠝࡈ ࡍࡦ࠻ࠗߩ [㔚Ḯ] ࡏ࠲ࡦࠍ ߒߡߊߛߐ ࠬ࠲ࡦࡃࠗ ࡦࡊߪࠝࡦ ߢߔ߆? インターラクティブホワイトボードをリ セットするには、ボールペンなどの、長く て細いものを使用して、リセットボタンを 短く押してください(3 秒以下)。代わり ߪ に、壁から電源コードを抜き、もう一度接 続してください。 ߃ ࠗࡦ࠲ࠢ࠹ࠖࡉ ࡎࡢࠗ࠻ࡏ࠼ࠍ ࠶࠻ߒ߹ߔޕ インターラクティブホワイトボードをリ セットするとき、すべてのペントレイのラン プが短く 2 回点滅し、コントローラーとの通 ࡍࡦ࠻ࠗ ࡦࡊ߇ὐṌߒߡޔ ࠬ࠲ࡦࡃࠗࠗ࠻ ߇ࠝࡦߦߥߞߡ ߹ߒߚ߆? 信がうまくいっていることを示します。連続 的に点滅している場合は、SMART テクニカ ߪ Yes ルサポートにお問い合わせください。 ߃ 電源ケーブルが正しいソケットに差し込ま れているか確認します。オーディオと電源 のソケットは隣り合わせでペントレイの背 面部にあります。 㔚Ḯࠤࡉ࡞߇ࡍࡦ࠻ࠗߩ 㔚Ḯࠦࡀࠢ࠲ߣოߦߒߞ߆ࠅߣ ធ⛯ߐࠇߡࠆߎߣࠍ ⏕ߒߡߊߛߐޕ ࠬ࠲ࡦࡃࠗ ࡦࡊߪࠝࡦ ߢߔ߆! ߪ ࡈࡠ࠴ࡖ࠻ 1ߦㅴ ߃ オーディオソケット ࠨࡐ࠻ߦ ㅪ⛊ߒߡߊ ߛߐ 電源ソケット 42 | 章 4 – SMA RT B O ARD イ ン タラ ク ティ ブ ホワ イ トボ ー ドの ト ラ ブル シ ュー テ ィン グ フローチャート 3: 赤色のスタンバイランプ 赤色のスタンバイランプは、インタラクティブホワイトボードへ電源は供給されてい ますが、パソコンとは通信していないことを示しています。くの場合、ペントレイの ランプは点灯せず、画面はタッチには反応しません。 インターラクティブホワイトボー ドは USB でコンピュータに接続 ࠬ࠲ࡦࡃࠗ ࡦࡊ߇⿒ ⦡ߢߔ され、電源コードで壁のコンセン トに接続されます。これらのケー ブルは、ペントレイの下から触れ ることができます。 ߔߴߡߩࠤࡉ࡞ ߩធ⛯ࠍ⏕ߒߡ ߊߛߐޕ ࠬ࠲ࡦࡃࠗࡦ ࡊߪ⿒ߢߔ߆? パソコンの実行中にスタンバイ ランプが緑色から赤色に変わる と、そのパソコンは応答しなくな る可能性があります。パソコンを 再起動します。 ߃ ߪ USBࠤࡉ࡞ߪ 5m (16ࡈࠖ࠻) ࠍ߃߹ߔ߆? ߪ ⍴USBࠤ ࡉ࡞ߣ឵ߒ ߡߊߛߐ ߃ ࠗࡦ࠲ࠢ࠹ࠖࡉࡎ ࡢࠗ࠻ࡏ࠼ࠍ࠶ ࠻ߒ߹ߔޕ ߪ ࠬ࠲ࡦࡃࠗࡦ ࡊߪ⿒ߢߔ߆? ߃ インターラクティブホワイトボー ドをリセットするには、ボールペ ンなどの、長くて細いものを使用 して、リセットボタンを短く押し てください(3 秒以下)。代わり に、壁から電源コードを抜き、も う一度接続してください。 ࠬ࠲ࡦࡃࠗࡦ ࡊߪ⿒ߢߔ߆? ߃ ߪ USBࠤࡉ࡞ࠍࠦࡦ ࡇࡘ࠲߆ࠄಾࠅ㔌ߒޔ ߽߁৻ᐲធ⛯ߒ߹ߔޕ ࠬ࠲ࡦࡃࠗࡦ ࡊߪ⿒ߢߔ߆? ߪ ࠨࡐ࠻ߦ ㅪ⛊ߒߡߊ ߛߐ ߃ ࡈࡠ࠴ࡖ࠻ 1ߦㅴ 43 | 章 4 – SMA RT B O ARD イ ン タラ ク ティ ブ ホワ イ トボ ー ドの ト ラ ブル シ ュー テ ィン グ フローチャート 4: スタンバイランプが緑色に点滅します これは SMART製品ドライバーがパソコン上にインストールされていない通常のマウ スモードの状態です。このモードは、SMART Board ツールまたはペントレイ機能を 必要としない一時的、またはゲストユーザーにとっては望ましい場合もあります。 ࠬ࠲ࡦࡃࠗ ࡦࡊ߇✛⦡ߦ ὐṌߒ߹ߔޕ SMART ຠ࠼ࠗࡃߪ ࠗࡦࠬ࠻࡞ߐࠇߡ ߹ߔ߆? ߃ SMARTຠ࠼ ࠗࡃ10.7એ 㒠ࠍࠗࡦࠬ࠻࡞ ߒߡߊߛߐ ߪ SMART 製品ドライバーをインタ ラクティブホワイトボードに同 梱のディスクからインストール するか、ドライバーを smarttech.com/downloads/ から SMART Board No ࠨࡆࠬߪታⴕ ਛߢߔ߆? ߃ SMART Board ࠨࡆࠬࠍേ ߒߡߊߛߐ ダウンロードします。 SMART Board ソフトウェアサー ビスが実行中であるかどうかを 判別するには、 SMARTコントロー ߪ ルパネルを開き、一番下に表示さ れるメッセージを確認してくだ さい。SMART Board ソフトウェ SMART ຠ࠼ࠗ ࡃࠍౣࠗࡦࠬ࠻ ࡞ߒߡߊߛߐ アサービスが実行されていない場 合は、それを開始してください。 ࠬ࠲ࡦࡃࠗࡦ ࡊߪ✛ߢὐṌߒ ߡ߹ߔ߆? ߃ ࡈࡠ࠴ࡖ࠻ 1ߦㅴ ߪ ࠨࡐ࠻ߦ ㅪ⛊ߒߡߊ ߛߐ SMART Board サービスを 起動する 1. Windows の通知エリアまたは Mac Dock で SMART ソフトウェアアイコンを選択 してから、[コントロールパネル]を押します。 SMART コントロールパネルが開きます。 2. [ソフトウェアおよび製品サポートについて]>[ツール]> [診断]の順に選択 します。 [SMART Board 診断]ウィンドウが開きます。 3. [サービス]メニューを選択してから、[スタート]を選択します。 44 | 章 4 – SMA RT B O ARD イ ン タラ ク ティ ブ ホワ イ トボ ー ドの ト ラ ブル シ ュー テ ィン グ フローチャート 5: スタンバイランプが緑色 緑色のランプの点灯はインタラクティブホワイトボードが正常に動作していること を示します。しかし、ペントレイツールが期待通りに動作しな場合、またはインター ラクティブホワイトボードがタッチに反応しない場合は、以下のフローチャートを使 用して、インターラクティブホワイトボーをトラブルシューティングしてください。 SMART Board 診断を使用して、これらの問題についてさらに詳細なトラブルシュー ティングをおこなってください(次のページ)。 別のユーザーがペン、消しゴム、 またはペントレイのボタン機能 を再割り当てした場合、ツールは 期待通りに動かない可能性があ ります。SMART コントロールパネ ࠬ࠲ࡦࡃ ࠗࡦࡊ ߇✛⦡ ࡈࡓߩ ࠹ࡊߦ 㓚ኂ‛ߪ ࠅ߹ߔ߆? ߃ ࠞࡔߩࡦ ࠭ࠞࡃߦ၎ ߇ࠅ߹ߔ߆? ߃ ߪ ߃ 㓚ኂ‛ࠍขࠅ㒰 ߡߊߛߐޕ ߪ ᄢਂᄦߢ ߔ߆? ルを使用して SMART ハードウェ ア設定を変更して、通常の操作に 戻ることができます。 ߪ ࠞࡔߩࡦ࠭ࠞ ࡃࠍ߈ࠇߦߒ ߡߊߛߐޕ ߪ ߃ ߪ ᄢਂᄦߢ ߔ߆? ߪ ࠗࡦ࠲ࠢ࠹ࠖࡉࡎ ࡢࠗ࠻ࡏ࠼ࠍ࠶ ࠻ߒ߹ߔޕ ߪ ᄢਂᄦߢ ߔ߆? インターラクティブホワイトボー ドをリセットするには、ボールペ ンなどの、長くて細いものを使用 して、リセットボタンを短く押し てください(3 秒以下)。代わり ߪ に、壁から電源コードを抜き、も う一度接続してください。 ߃ ࠞࡔࠍ⺞ᢛ ߒߡߊߛߐޕ ߪ ᄢਂᄦߢ ߔ߆? ߪ ߃ ࠨࡐ࠻ߦ ㅪ⛊ߒߡߊ ߛߐ カメラレンズのカバーの埃をと るためには、柔らかい布を使用し てください。カメラやレンズカ バーをクリーニングするには圧 縮空気は使用しないでください。 ࡈࡠ࠴ࡖ࠻ 1ߦㅴ カメラが正確に指やペンを追跡 するように調整してください。カ メラを調整するには、プロジェク ターの画像ができるだけイン ターラクティブ画面を占めるよ うにして、[表示] > [SBX800/ SBID8070i Bar] > [調整]を選択し ます。 45 | 章 4 – SMA RT B O ARD イ ン タラ ク ティ ブ ホワ イ トボ ー ドの ト ラ ブル シ ュー テ ィン グ SMART Board 診断を使用したトラブル シューティング インタラクティブホワイトボードの表面をタッチしても何の反応もない、あるいはデジタ ルインクがない、またはインクが表示される場所と表示れない場所があるなど、SMART Board 診断を使用するとこれらの問題の原因を特定して解決するのに役立ちます。 重要 診断設定は SMART 技術サポートからの指示がない限り、変更しないでください。 カメラの視界の確認 インタラクティブホワイトボードの表面をタッチしても何の反応もない場合、いずれ かのカメラの視界を遮っているものがないか確認してくださ。 カメラの視界の確認 1. Windows の通知エリアまたは Mac Dock で SMART ソフトウェアアイコンを選択 してから、[コントロールパネル]を押します。 SMART コントロールパネルが開きます。 2. [ソフトウェアおよび製品サポートについて]>[ツール]>[診断]の順に選択し ます。 [SMART Board 診断]ウィンドウが開きます。 3. View( [表示])メニューから [SBX800/SBID8070i]バーを選択します。 [SMART Board 診断]画面に [SBX800] グループ ボックスが表示されます。 4. View([表示])を押します。 カメラ表示画面が表示されます。 5. [ 更新 ] をクリックして 4 つのカメラの視界を表示します。これにはしばらく時間 がかかります。 いずれかのカメラの表示が黒い場合は、カメラの視界を遮っているものがあるか、 インタラクティブホワイトボードの内部フレーム上に反射面が見つからないこと が考えられます。 通常のカメラ 表示 ペンまたは他のカメラの視界を遮 る物がある画像 6. カメラのレンズを確認し、カメラの視界を遮るものがなく、インタラクティブ画 面に何も張り付いたりしていないようにしてください。 46 | 章 4 – SMA RT B O ARD イ ン タラ ク ティ ブ ホワ イ トボ ー ドの ト ラ ブル シ ュー テ ィン グ インタラクティブホワイトボードの調整を確認する インタラクティブホワイトボード上で書き込みを行うときに、デジタルインクが特定 のエリアのみに表示、またはインクが表示されない場合、イタラクティブホワイト ボードが正しく調整されていない可能性があります。調整のテストは SMART Board 診断を使用して行うことができます。 インタラクティブホワイト ボードの調整を確認する 1. Windows の通知エリアまたは Mac Dock で SMART ソフトウェアアイコンを選択 してから、[コントロールパネル]を押します。 SMART コントロールパネルが開きます。 2. [ソフトウェアおよび製品サポートについて]>[ツール]>[診断]の順に選択し ます。 [SMART Board 診断]ウィンドウが開きます。 3. View([表示])メニューから [SBX800/SBID8070i]バーを選択します。 [SMART Board 診断]画面に [SBX800] グループ ボックスが表示されます。 4. Tracker( [トラッカ])を押します。 画面が白くなります。 5. インタラクティブ画面付近で指を移動して色付き線の 4 つのペアを観察します。 線が一点に収束しない場合は、インタラクティブホワイトボードの再調整が必要 であることを示しています。 注記 1 つまたは複数の線が移動または表示されない場合は、カメラが遮られてい るか、正しく動作していないことを示しています。 6. ESC キーを押して Tracker( [トラッカ] )画面を閉じ、次に Calibration([ 調整 ]) を押します。 7. 調整手順を実行します(15 ページを参照)。 47 | 章 4 – SMA RT B O ARD イ ン タラ ク ティ ブ ホワ イ トボ ー ドの ト ラ ブル シ ュー テ ィン グ 詳細な情報について知りたい場合 ヘルプセンターには、手順、コンセプト、アプリケーションのヘルプ、SMART ソフ トウェア ツールの説明、トラブルシューティングのヒントなどの幅広い内容のリンク 先が含まれています。 ヘルプセンターにアクセスするには、ペントレイの [ ヘルプ ] ボタンを押します。ヘ ルプボタンからは、方向設定画面および SMART 連絡先情報にもアクセスできます。 ペントレイボタンの詳細については、23 ページを参照してください。また、ヘルプ センターには、Windows の通知エリアまたは Mac Dock の SMART ソフトウェアアイ コン からもアクセスが可能です。 SMART 技術サポートへの問い合わせ SMART 技術サポートではお問合せをお待ちしております。SMART 技術サポートに ご連絡いただいた際には、SMART Board インタラクティブホワイトボードのシリア ル番号を確認させていただきますので、お手数ですが予め本書(印刷した場合)の内 表紙に記録しておいてください。 インタラクティブホワイト ボードのシリアル番号の確 認手順 シリアル番号は次の 2 か所で確認できます。SMART Board インタラクティブホワイ トボードの裏側、およびインタラクティブホワイトボードのフレームの右下端(横)。 前面 背面 シリアル番号の位置 SMART Board インタラクティブホワイトボードのシリアル番号は常に SB の文字か ら始まり、インタラクティブホワイトボードの機種番号が続きます(例 : SBX880-xx-xxxxxx)。シリアル番号には、番号、文字、ハイフンが使用されている場 合があります。 注記 技術サポートにご連絡いただく際、お客様のシリアル番号には、必ずすべての番 号、文字、ハイフンを含めてください。 48 | 章 4 – SMA RT B O ARD イ ン タラ ク ティ ブ ホワ イ トボ ー ドの ト ラ ブル シ ュー テ ィン グ インタラクティブホワイトボードを輸送する SMART Board インタラクティブホワイトボードの納入時の梱包材は、インタラクティ ブホワイトボードの輸送が必要なときに備えて、保管しておいてください。必要に応 じて、できるだけ納入時の梱包材でインタラクティブホワイトボードを梱包してくだ さい。納入時に使用される梱包材は、衝撃と振動を最適に保護するよう設計されてい ます。 お客様が用意した梱包材の利用をご希望の場合は、インタラクティブホワイトボード を十分に保護するようにしてください。一式は荷送業者が重のある荷物を上に積んだ りすることを避けるために直立位置の状態で出荷します。 ペントレイを取り外す インタラクティブホワイトボードの輸送または整備の際にペントレイの取り外しが 必要な場合があります。 警告 ペントレイ内にはユーザーが他の目的に使用可能な部品ありません。ペントレイ は分解しないでください。 注記 次の処理を行う際、ESD 保護のための着衣は必要ありません。 ペントレイの取り外し 1. 壁から電源ケーブルを引き抜いてインタラクティブホワイトボードの電源を切断 し、USB ケーブルをパソコンからの取り外します。 2. ペントレイからペンおよびイレーサーを取り外します。 3. ペントレイの下まで手を伸ばして USB ケーブルの引き取ります。 4. セキュリティネジを 2 つ使用して 10 ページ のページの説明のようにペントレイ のブラケットに取り付けたら、それらのネジを取り外します。 5. Kensington ロックまたはその他のデバイスでペントレイ取り付けたら、ロックを 解除し、ロックを取り外します。 49 | 章 4 – SMA RT B O ARD イ ン タラ ク ティ ブ ホワ イ トボ ー ドの ト ラ ブル シ ュー テ ィン グ 6. ペントレイの下まで手を伸ばし、2 つの大きなプラスチッククリップまで引き下 げます。これらのクリップの端はやや下方に突き出るため場所は容易に確認でき ます。 プラスチッククリップ 7. クリップを下に向けて押し下げながら、ペントレイ後ろに取り付けられたケーブ ルに届くまでゆっくりとペントレイを手前にずらします。 8. ペントレイを 2 つの L の形をした金属のブラケットから完全に取り外す前に慎重 にすべてのケーブルを抜き取ります。 50 | 章 4 – SMA RT B O ARD イ ン タラ ク ティ ブ ホワ イ トボ ー ドの ト ラ ブル シ ュー テ ィン グ 付録 A ハードウェア環境コンプラ イアンス SMART Technologies は、安全かつ環境にやさしい方法で電子機器の製造、販売、廃 棄を実現するために、グローバルな取り組みを支持しています。 廃電気・電子機器に関する欧州連合の指 令(WEEE Directive;ダブルトリプルイー 指令) 廃電気・電子機器に関する欧州連合の指令は、欧州連合内で販売されたすべての電 気・電子機器に適用されます。 SMART Technologies 製品を含む、あらゆる電気・電子機器を廃棄する場合には、耐 久寿命に達した電子機器の適切なリサイクルを強くお願いしています。詳細情報つい ては、正規 SMART 小売店または SMART Technologies までお問い合わせください。 電気・電子機器に含まれる特定有害物質の 使用制限(RoHS Directive;RoHS 指令) 本製品は、欧州連合の Restriction of Certain Hazardous Substances;電気・電子機器 に含まれる特定有害物質の使用制限 (RoHS) に関する指令 2002/95/EC の条項に適合 するものです。 したがって、本製品は、各地で取り上げられ、欧州連合の RoHS 指令を基準とするそ の他規制にも準拠します。 52 | 付 録 A – ハー ド ウェ ア 環境 コ ンプ ラ イア ン ス 梱包 多くの国々において、製品の梱包材に一定の重金属の使用を制限する規制がありま す。製品の出荷用に SMART Technologies が使用する梱包材は、該当するパッケージ ングに関する法律に準じています。 中国の電子情報製品規制 中国は、EIP(Electronic Information Products;電子情報製品)として分類される製 品を規制しています。SMART Technologies 製品は、この分類に入り、中国電子情報 製品規制の条件に準じています。 米国消費材安全性改善法 米国では、子供が使用する製品に含まれる鉛 (Pb) 含量を制限する Consumer Product Safety Improvement Act;消費材安全性改善法が施行されています。 SMART Technologies は、このイニシアチブへの準拠に尽力しています。 付録 B カスタマサポート オンライン情報およびサポート www.smarttech.com/support をご覧の上、ユーザーズマニュアル、ハウツーやトラブ ルシューティング関連の記述、ソフトウェアなどをダウンロードしてください。 トレーニング トレーニング資料およびトレーニングサービスに関する情報については、 www.smarttech.com/trainingcenter をご覧ください。 技術サポート SMART 製品に問題が発生した場合には、SMART 技術サポートへのご連絡前に、まず 担当の認定代理店にお問合せください。担当の認定代理店では、顧客情報に精通して おり、問題解決をより迅速に進めることができます。 注記 お客様の地域の認定代理店をお探しになるには、www.smarttech.com/where をご 覧ください。 すべての SMART 製品では、オンライン、ファックス、および e メールサポートが利 用できます: オンライン www.smarttech.com 電話 +1.403.228.5940 または フリーダイアル 1.866.518.6791(米国、カナダ国内のみ) (月曜日から金曜日の午前 5 時~午後 6 時 カナダ山地標準時) ファックス +1.403.806.1256 電子メール [email protected] 54 | 付 録 B – カス タ マサ ポ ート 索引 数値 い 2 人のユーザーデュアルユーザー , 3 Ink Aware, 24 イレーサー , 5 インストール 500 または 600 シリーズを交換 , 9 SMART 製品ドライバー , 13 安全対策 , 10 壁面取付 , 9 注意 , 9 インタラクティブ , 25 インタラクティブホワイトボード コンポーネント , 2 S お H HID モード , 22 I SMART Notebook, 3 SMART 製品アップデーター , 24 SMART 技術サポート , 53 SMART 製品ドライバー , 11, 13 ラップトップ上 , 18 U USB, 12 オブジェクト認知 , 25 オンラインサポート , 53 か 解像度設定 , 14 カメラ 調整する , 15 環境条件 , 7 USB ケーブル , 5 USB を使用して接続 , 12 き あ 付属品 USB ケーブル , 5 イレーサー , 5 電源 , 5 壁面取付用キット , 5 ペントレイペン , 5 安全に使用するためのヒント , 31 技術サポート , 53 く クリーニング , 32 56 | 索引 け ち ケーブル USB, 12 地表 , 3 調整 , 15 調整エラー , 39 セキュリティ , 10 ゲストラップトップ , 18 こ 校正 , 16 校正ボタン , 21 コンピュータ 解像度 , 14 コンポーネント , 2 し ジェスチャ , 3, 26 重量 , 8 す スタンバイランプ , 22, 40 スタンバイランプ、トラブルシュー ティング , 40 スタンバイランプステータス , 22 て デュアルユーザー , 3 電源 , 5 電源ボタン , 21 と 特長 , 2 ドライバー , 3, 4, 11, 13 トラブルシューティング フローチャート , 40 トラブルシューティング関連の記述 , 53 トレーニング , 53 ふ プロジェクター 解像度 , 14 文書 , 53 せ へ セキュリティ , 10 セキュリティネジの位置 , 10 壁面取付用キット , 5 ヘルプボタン , 21 ペン , 5 ペントレイ , 3 クリーニング , 33 電源モジュール , 20 取り外し , 48 ボタン , 21, 23 ボタンのカスタマイズ , 23 ライト , 20 そ ソフトウェア , 3 ソフトウェア更新 , 24 ソフトウェアの更新 , 24 た 対角線長 , 2 耐久性 , 3 タッチ , 3 57 | 索引 ほ ボタン 電力 , 21 カスタマイズする , 23 キーボード , 23 校正 , 21 ヘルプ , 21 ペントレイ , 21 点滅 , 39 右クリック , 23 も モデル , 2 ゆ ユーザーズマニュアル , 53 ら ライト、意味 , 22 ラップトップ , 18 ラップトップパソコンを接続する , 18 ろ ロック可能なペンオプション , 25, 39 ロックの場所 , 10 58 | 索引 フリーダイアル 1.866.518.6791(米国、カナダ国内のみ) または、+1.403.228.5940 www.smarttech.com