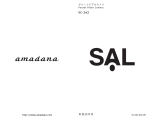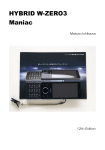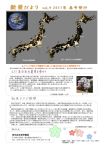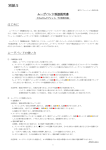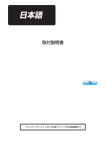Download 手描きチャット説明書
Transcript
手描きチャット説明書 この説明書は、手描きチャットについて説明しています。 “手描きチャット”が入っている製品同士で、手描きの文字や絵、写真をやりとりできます。 自分の画面に手描きをしたり写真を貼り込むと、相手の画面に同じ内容がすぐに表示される ので、会話をしているように楽しめます。 対応機種 : 手描きチャットのホームページ(http://tegakichat.jp/)をご覧ください。 月額料 : 有料※ ● 通信料 : 有料 ※ 無料期間中の月額料は、かかりません。 ただし無料期間内でも通信料はお客様のご負担となります。 ● ● 1 ●手描きチャットを行う流れ 誘う場合 誘われた場合 かける側 受ける側 (Aさん) (Bさん) 誘う相手を選ぶ 誘う相手(メールアドレス)を選択 誘いをかける 誘いを受ける 選択したメールアドレスに お誘いメールを送信 お誘いメッセージが画面に表示 チャットに参加 手描きチャットを開始 スタンプを 入れる 手描きする 写真や画像 を貼りこむ フレームを 入れる 画面に同じ内容が表示されます。 手描きチャットを終了 ●サービス利用について “手描きチャット”をご利用いただくにあたっては、 事前に「利用規約」をご確認ください。 「利用規約」は、以下の URL からご覧ください。 URL http://tegakichat.jp/ また、“手描きチャット”の内容については、『取扱説明書』の裏表紙に記載しておりま すシャープ「お客様相談センター」へお問い合わせください。 2 ●ご使用の前に ご使用の前に、ここに書いている内容をご覧ください。 “手描きチャット”のホームページ(http://tegakichat.jp/)から、 “手 1 描きチャット”のソフトウェアをダウンロードしてインストールしてく ださい。 2 お誘いする相手の製品に のアイコンがプログラム画面にありますか? オンラインサインアップを完了した後、 があるか確認してください。 は い いいえ “手描きチャット”のホームページ(http://tegakichat.jp/)から、 “手 描きチャット”のソフトウェアをダウンロードしてインストールして ください。 3 お誘いする相手のメールアドレスを“電話帳”または“連絡先”に登録してお いてください。 “電話帳”や“連絡先”への登録方法については、『取扱説明書』をご覧ください。 ● 相手の製品に“手描きチャット”のソフトウェアがインストールされていない場合や携帯電話など手描き チャットに対応していない機種の場合は、手描きした内容が1枚の画像ファイル(添付ファイル)として 送られます。 ● オンラインサインアップを完了して設定された「センタ名称設定」の名称や「CLUB AIR-EDGE」の内容、メー ルアカウントの内容は変更 /削除しないでください。変更 /削除すると、手描きチャットができなくなります。 3 手描きチャットを行う 手描きチャットを行います。最初に前ページの準備ができているか確認してください。ここ では、準備ができているものとして説明します。 誘う場合 誘われた場合 誘いをかける 1 スタート メニューの“プログラム” をタップして、プログラム画面の “手描きチャット”をタップし ます。 誘う前(手順 2 の前)に 手描きしておくとお誘い メールとともに送ること ができます。 2 画面左下の 誘う をタップします。 3 誘う相手を選ぶか、メールアドレス を直接入力して、誘いをかけます。 履歴をタップします。 ※ 履歴削除 をタップすると履 歴すべてを削除します。 “電話帳”画面で、誘う相手を タップし、メールアドレスを タップします。 表示された画面で相手のメー ルアドレスを入力し、 決定 をタップします。 ネットワークに接続し、相手にお誘いの 連絡をします(メールを送信します)。 お誘いの連絡(メール受信) 次ページへつづく 4 誘う場合 誘われた場合 ∼つづき∼ ∼つづき∼ 誘った相手を待つ 誘いを受ける 1 お誘いを受けたことのメッセージ を が画面に表示されますので、 タップします。 契約申し込み画面が表示されたときは 無料期間終了後、契約申し込み画面 が表示されます。利用規約をご確認 の上、申し込み手続きを行ってくだ さい( 7 ページ)。 ※無料期間終了後、このサービスは 有料になります。 をタップ 画 面 右 下 の ア イ コ ン が 未接続 か ら 接続中 になります。 2 Today 画面(待ち受け画面)のお 誘いメッセージをタップします。 “手描きチャット”画面が表示され、 ネットワークに接続します。 相手からの連絡を待ちます。 契約申し込み画面が表示されたときは 相手から一定時間応答 が な い と、 自 動 的 に お 誘いを中止します。 再 度、 誘 う と き は、 手 順 2 から行います。 無料期間終了後、契約申し込み画面 が表示されます。利用規約をご確認 の上、申し込み手続きを行ってくだ さい( 7 ページ) 。 ※無料期間終了後、このサービスは 有料になります。 3 画面右下のアイコンが チャット中 になります。 5 誘った相手が参加すると画面右下 のアイコンが チャット中 になりま す。 次ページへつづく 5 誘う場合 誘われた場合 ∼つづき∼ ∼つづき∼ 手描きチャットを開始 文字や絵(イラスト)を描いたり、写真 を貼り付けたり、スタンプやフレームで 会話をするように楽しめます。 ペン カメラ 写真やフレームの上にペンで直接手描きで きます。 写真を撮り、貼り込むことができます。 をタップし、写真を撮って タップします。 太さ を 画像の読み込み ペンの太さを 3 段階から選べます。 保存してある画像を読み込むことができます。 をタップし、太さをタップします。 を タ ッ プ し、 画 像 を タ ッ プ し て をタップします。 カラーパレット スタンプ ペンのカラーを 24 色から選べます。 スタンプを画面に貼り付けることができます。 をタップし、カラーをタップします。 をタップし、スタンプをタップし ます。 すべてクリア フレーム 手描きした内容、スタンプ、フレーム、写真、 画像をすべて消すことができます。 画面をフレームで囲むことができます。 をタップし、フレームをタップし ます。 手描きをクリア チャット状態 アイコン 手描きした内容とスタンプをすべて消すこ とができます。 チャット状態を表しています。 を ※ フ レ ー ム だ け を 消 す と き は、 タップし、「なし」をタップします。 手描きチャットを終了 チャットを終了するときは、画面左下の チャット終了 をタップし、表示された確認画面 で はい をタップします。 6 ● ● ● ● 無料期間終了後、手描きチャットを利用する場合 ・無料期間終了後は、契約申し込みを行っていただくまで手描きチャットは使えなくなります(無料期間 終了後は、" 手描きチャット " のサービス(月額料)は有料になります)。 ・契約の申し込みをされるときは、利用規約をご確認の上、無料期間終了後に表示される契約申し込みの 画面から行ってください( 5ページ)。 お誘いを受けると W-ZERO3 メールにメールを受信します。W-ZERO3 メールからお誘いの内容を表示できます。 手描きチャットのソフトウェアが入っていないときは お誘いを受けると W-ZERO3 メールにメールを受信します。 手描きチャットをご利用になる場合は、W-ZERO3 メールに受信した内容をご確認の上、手描きチャットのソフ トウェアをインストールしてください。 チャット中に回線が切断されチャットが中断することを防ぐために、ご使用中の設定に関係なくシステムが 自動的に通信中着信の設定を OFF(無効)にします。 したがって、チャット中は通信中着信の機能が働かないため他の人からの通話やメールを受け取る事が出来 などの場合、通話が割り込みません)。 ません(アンテナマークが 画面左下の チャット終了 をタップし はい をタップするか、画面右下の メニュー ー 終了 をタップし はい をタップすると、回線が切断され通信中着信の設定は元に戻ります。 ●手描きチャット画面について 手描きチャットの画面は、下図のように3つの層が重なって1つの画面になっています。 写真や画像をすでに貼り付けている場合、新しい写真や画像を貼り付けると、新しいものに 置き換わります。 B フレーム A 手描き、スタンプ C 背景 (写真、画像) 左の 3 層を 重ねて表示 ・ 手描きした内容とスタンプは A に描かれます。 ・ フレームは B に描かれます。 ・ 写真、画像は C に描かれます。 7 ●やり取り例 猫が 2 匹で寄りそっているのを見つけた A さんが、猫好きな友人 B さんを誘って、手描き チャットを開始しました。 Aさんの画面 Bさんの画面 A さんが自分の画面に「ネ コハッケン!」と手描き しました。 B さんの画面にも、A さ んが手描きしている様子 が表示されていきます。 A さんが猫の写真を貼り 付けました。 Bさんの画面にも、同じ 写真が表示されます。 B さんが自分の画面に「かわいい 」と手描きすると A さんの画面 にも表示されていきます。 8 よく使うスタンプを集める すでに入っているスタンプの中で、よく使うスタンプだけを集めることができます。 1 手描きチャットの画面で 2 画面下のタブ( 記号 など)をタップします。 3 スタンプの 1 つをタップしたままにします。 4 をタップします。 My Stamp へ追加 が表示されますので、これをタップします。 My Stamp タブに、スタンプが入ります。 手描き画面を保存する やり取りした手描き画面を画像ファイルとして保存できます。 また、保存したファイルを壁紙として自分だけの待ち受け画面(Today 画面)にすることも できます。 ■手描き画面を保存する 1 ● 手描きチャット画面右下の メニュー − 保存 をタップします。 自動的に保存する日付と時間をファイル名として、 「My Documents」フォルダの「マイピクチャ」 フォルダの中に保存されます(例えば、2009 年 5 月 15 日 14 時 35 分 20 秒に保存すると、 「20090515143520」のファイル名が付きます) 。 保存したファイルは、ファイルエクスプローラから開きます。 壁紙にする場合は、次のようにします。 1 スタート − プログラム − 画像とビデオ をタップし、画像とビデオ画面で保存した画像をタップしたま まにして表示されたメニューから [Today] の背景に設定する をタップします。 2 背景にするときの透過レベルを設定し、 をタップします。 9 手描きチャットのメニュー 保存 画面の内容を保存する。 ホームページ 手描きチャットのホームページに接続する。 情報 メールアドレスと手描きチャットのバージョンを表示する。 誘うときは、このメールアドレスを指定する( 4 ページの手順 3)。 終了 手描きチャットを終了する。 10