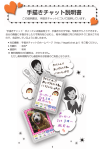Download Word Mobile
Transcript
Word Mobile テンプレートを使って文書を作成したり編集したりできます。 作成した文書ファイルはパソコンの Microsoft Word で開けます。またパソ コンの Word ファイルも Word Mobile で開けます。(※) ここでは、Word Mobile の基本的な使いかたについて説明します。本製品に ある Word Mobile のヘルプもご覧ください。 ※パスワードで保護されていたり画像などが貼り付けられているような Word Mobile で使えない機能を含んだファイルは、Word Mobile で開けない場合 があります。また、レイアウトがくずれる場合があります。 文書を作成する 1 スタート メニューの 2 プログラム画面の “プログラム”をタップします。 “Word Mobile”をタップします。 一覧画面が表示されます。 フォルダの切り 替え、新規作成、 名前の変更や削 除ができます。 「すべてのフォル ダ」については、 12 ページのメモ をご覧ください。 ● 2 一覧の表示順を 選 び ま す。 選 ん だ項目を基準に データが並び替 わります。 タップすると ファイルが開き ます。 Word Mobile のファイルがないときは新規入力画面が表示されます。 3 画面左下の 新規 をタップします。 入力画面が表示されます。 Word Mobile ツールバー (☞ 次ページ) 4 文書を入力します。 5 画面右下の メニュー − ファイル − 名前を付けて保存 をタッ プします。 「名前を付けて保存」画面が表示されます。 6 ファイル名、保存するフォルダ、ファイルの保存形式、保存する 場所を設定して、 保存 をタップします。 ファイル名を入 力します。 保存するフォル ダを選択します。 ファイルの保存 形式を選択しま す。 保存する場所を 選択します。 7 をタップします。 作成した文書が一覧画面に表示されます。 ● ● 保存形式には Word 文書(*.doc) 、リッチテキスト形式(*. rtf)、プレーン テキスト(*.txt)と、文書テンプレート(*.dot)があります。 手順 5 で をタップすると、最初の行に書かれている文字がファイル名と なり保存されます。 3 ツールバーについて ① ① ② ③ ④ ( 太字 )、 ( 斜体 )、 ( 下線 ) 選択している文字を装飾します。 また、カーソル位置以降に入力する文字を選択した装飾文字にします。 ② ( 左揃え ) 、 (中央揃え )、 選択している行を揃えます。 ( 右揃え ) また、カーソル位置以降に入力する文字(行)を揃えます。 ③ ( 段落番号 )、 ( 箇条書き ) 選択している行の先頭に段落番号や「・」をつけます。 また、カーソル位置以降に入力する文字(行)に対して選択した段落を つけます。 ④ 4 ( インデント解除 ) 、 ( インデント ) 段落番号や箇条書きを設定した行をインデント/インデント解除します。 文字を検索/置換する 入力した文書にある文字を検索したり、検索した文字を別の文字に置き換えます。 文字を検索する 検索をしたい文書で、画面右下の メニュー − 編集 − 検索/置換 をタップします。 2 検索画面で検索する文字列などを入力します。 チェックを付け ると大文字と小 文字が区別され ます。 検索する文字列 を入力します。 チェックを付け ると完全に一致 す る“ 単 語 ” だ けが検索されま す( 文 章 の 途 中 などで一致した 文字列は検索さ れません)。 3 Word Mobile 1 タップすると検 索が取り消され て文書に戻りま す。 検索 をタップします。 検索が始まり、最初に一致した文字が反転して検索が一旦停止します。 タップすると検 索が終了します。 4 次を検索するときは、 次へ をタップします。 文章の最後まで検索すると「文書の検索が終わりました。 」のメッセージ画 面が表示されます。 5 メッセージ画面で、 検索を終了します。 をタップします。 5 文字を置換する 検索した文字などを別の文字列に置換します。検索については前ページをご覧 ください。 1 置換をしたい文書で、画面右下の メニュー − 編集 − 検索/置換 をタップします。 2 検索画面で検索する文字列などを入力し、 置換 をタップします。 3 置換の画面で、 「置換後の文字列」欄に置き換える文字列などを 入力します。 4 検索 をタップします。 検索が始まり、最初に一致した文字が反転して検索が一旦停止します。 タップすると検 索/置換が終了 します。 6 5 文字を置換します。 ・ 置換 をタップすると、反転している文字だけが手順 3 で入力した文字に 置き換わり、自動的に次を検索します。 ・ すべて置換 をタップすると、文書の中にあるすべての検索文字列を置換し ます。 ・ 次へ をタップすると、置換せずに次を検索します。 文章の最後まで検索/置換すると「文書の検索が終わりました。」のメッセー ジ画面が表示されます。 メッセージ画面で、 をタップします。 Word Mobile 6 検索を終了します。 7 文書のフォントに飾りをつける 文字のサイズや色を変えたり、斜体などに装飾できます。 1 文書の入力画面で、画面右下の メニュー − 書式設定 − フォント をタップします。 2 フォント画面で、フォントやサイズなどを変更します。 ▼をタップして 文字の色を選択 します。 装飾したい項目 にチェックをつ けます。 3 ▼をタップして フォントを選択 します。 ▼をタップして フォントサイズ を選択します。 をタップします。 入力画面に戻ります。カーソルの位置に入力する文字が、手順 2 で設定した フォントになります。 ● ● 8 すでに入力している文字を装飾するときは、手順 1 の前に、装飾したい文字 列をドラッグして選択しておきます。 ツールバーを使っても文字を装飾できます(☞4 ページ)。 段落を設定する 文章にインデントを設定して段落を作成できます。 左インデント、右インデント、字下げインデント、ぶら下げインデントの 4 種 類があります。 文書の入力画面を表示します。 2 設定したい段落をタップして、カーソルを設定する段落の中へ移 動します。 3 画面右下の メニュー − 書式設定 − 段落 をタップします。 4 段落画面で、各項目の▼や▲をタップまたは数値を直接入力して、 段落の設定をします。 段落を左揃え/ 右揃え/中央揃 えにします。 インデントの種 類を設定します。 (なし): 字下げ/ぶら下 げを設定しませ ん。 字下げ: 段落の最初の行 だけインデント されます。 ぶら下げ: 2 行目以降がイ ンデントされま す。 5 Word Mobile 1 箇条書きまたは 段落番号の設定 をします。 (なし): 設定をしません。 箇条書き: 行 頭 に「・」 が 入力されます。 段落番号: 行頭に段落番号 が入力されます。 左右のインデン トを設定します。 「字下げ」や「ぶ ら下げ」インデ ントにしたとき、 インデントの幅 を設定します。 をタップします。 カーソル位置の段落が手順 4 で設定した段落になります。 9 自分用のテンプレートを作成する 1 テンプレートにしたい文書を入力します。 2 画面右下の メニュー − ファイル − 名前を付けて保存 をタッ プします。 「名前を付けて保存」画面が表示されます。 テンプレートの 名前を入力しま す。 「テンプレート」 を選択します。 「文書テンプレー ト (*.dot) 」を選 択します。 保存先を選択し ます。 3 保存 をタップします。 文書の入力画面に戻ります。 4 をタップします。 作成したファイルが一覧画面に表示されます。 テンプレートで 保存した文書は このアイコンで 表示されます。 10 テンプレートを設定する よく使うテンプレートを、新規の入力画面でいつも表示されるように設定でき ます。 1 2 一覧画面(☞2 ページ)で、画面右下の メニュー − オプション をタップします。 3 Word Mobile 「既定のテンプレート」欄の▼をタップして、設定したいテンプ レートを選びます。 をタップします。 一覧画面が表示されます。 以降は、画面左下の 新規 をタップすると、選択したテンプレートの入力画面 が表示されるようになります。 ● テンプレートを表示させないようにするには、手順 2 で「白紙の文書」を選 びます。 ファイルをメールで送信する 1 一覧画面(☞2 ページ)で、メールの添付ファイルとして送信し たいファイルをタップしたままにします。 ポップアップメニューが表示されます。 2 ポップアップメニューから 送信 をタップします。 アカウントを選択後、選んだファイルが添付されたメールの作成画面が表示 されます。 3 宛先、件名、本文などを入力してメールを作成します。 メールの送信についてくわしくは、『取扱説明書』「メールを作って送る」を ご覧ください。 ● 一覧画面でファイルを選択し、画面右下の メニュー ー 送信 をタップして も、アカウントを選択後、選んだファイルが添付されたメールの作成画面が 表示されます。 11 保存しているファイルを開く 保存したファイルを開きます。 1 Word Mobile を起動します。 一度本製品で作ったファイル(☞2 ∼ 3 ページ)を保存すると、次回 Word Mobile を起動するとファイル選択画面が表示されます。 すべてのフォルダな ど を タ ッ プ し、 表 示 されたメニューから 別のフォルダをタッ プ す る と、 そ の フ ォ ルダに入っている ファイルのみ表示さ れます。 2 開きたいファイルをタップすると、そのファイルが開きます。 画面左上の「すべてのフォルダ」は「My Documents」フォルダのことで、 本製品内のすべてのフォルダではありません。「My Documents」フォルダ の中は、ファイルエクスプローラを開いて画面左上のフォルダ切り替えを「My Documents」にすると表示されます(☞『取扱説明書』 「その他の機能」 「ファ イルを管理する」)。 ● ActiveSync を使ってパソコンから本製品にファイルをコピーするなどして 「My Documents」以外のフォルダにファイルを保存しているときは、上記 の手順 1 ではそのファイルが表示されません。 このようなときは、ファイルエクスプローラを使って目的のファイルを探し、 そのファイルをタップして開いてください。 ● パソコンとのファイル同期について Word Mobile のファイルは、ActiveSync を使ってパソコンの Microsoft Word ファイルと同期できます。 ファイルを同期させるには、同期フォルダを作成して同期させたいファイルを 入れておきます。同期フォルダは、ActiveSync 側で設定して作成します。 例えばパソコンで作成した Microsoft Word ファイルを同期しておくと、外 出先などで変更した内容を、パソコンにある Word ファイルに反映できます。 パソコンとの同期についてくわしくは、 『取扱説明書』やパソコンにインストー ルされている ActiveSync のヘルプをご覧ください。 データの互換性などについて制約事項があります。 ● 12 Word Mobile のメニュー 編集画面のメニュー 元に戻す ひとつ前の状態に戻す。 やり直し 直前の操作を繰り返す。 切り取り 選択した文字列を切り取る。 選択した文字列をコピーする。 貼り付け クリップボードにある文字列を、指定したポイントに貼り付 ける。 編集 書式設定 ツール 検索/置換 文字列を検索/置換する。 クリア 範囲指定した文字列を消す。 すべて選択 文書全体の文字列などを範囲指定する。 フォント 文字列などの書式を設定する。 段落 段落にインデントや配置などを設定する。 日付の挿入 オプション Word Mobile コピー カーソルの位置に、今日の日付を挿入する。 ・ 「既定のテンプレート」で設定したテンプレートが新規作成 画面に表示される。 ・ 「保存先」で設定した場所に文書が保存される。 ・ 「リストビューに表示するファイル」で設定した形式のファ イルが一覧に表示される。 ファイル 新規作成 新規作成画面を開く。 名前を付けて保存 文書の形式や保存場所の指定をして保存する。 名前の変更/移動 作成済みの文書を開いているとき、文書の名前と保存先を 変更して保存する。 前回保存した 保存文書を開いてからのコマンドや入力をすべて取り消し ときの状態に戻す て、 修正前の状態に戻す。 削除 現在開いている文書を完全に削除する。 送信 作成中の文書を添付ファイルとして、 メールで送信する。 ビーム 作成中の文書をBluetoothで別のS01SHなどに送信す る。 編集画面の表示メニュー ツールバー ツールバーの表示、非表示を選択する。 ウィンドウに合わせる スクロールバーの表示、非表示を選択する。 ズーム 表示の大きさを設定する。50%∼200%まで5段階。 13 一覧画面のメニュー 名前の変更/移動 選択している文書の名前と保存先を変更して保存する。 削除 選択している文書を完全に削除する。 コピー作成 選択している文書をコピーする。 すべて選択 一覧画面の文書をすべて選択する。 送信 選択している文書を添付ファイルとして、 メールで送信す る。 ファイルをビームする 選択している文書をBluetoothで別のS01SHなどに送 信する。 オプション テンプレートの選択や保存先、 リストビューに表示するファ イルの指定をする。 ● 14 編集画面や一覧画面で、ファイルや文字列などをタップしたままにすると、 実行できる操作がポップアップメニューで表示されます。