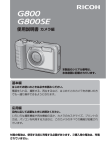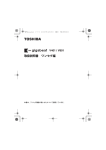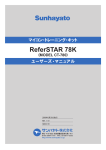Download 使用説明書
Transcript
「環境対応」から「環境保全」、そして「環境経営」へ。 リコーは地球環境に配慮した活動も積 極的に推進し、かけがえのない地球の一 市民として、環境保全活動も経営の重要 課題として積極的に推進しています。 デジタルカメラについても環境負荷削 減を目指し、 「消費電力削減」、製品に含 有される「環境影響化学物質削減」などに取り組んでいます。 困ったときには 使用説明書 カメラ・導入編 本書の「お困りのときは」 (GP.217)をご覧ください。また、付属のCD-ROM に 収められているCaplioレスキュー(トラブルシューティング)もお試しください。そ れでも問題が解決しないときには、 「リコーお客様相談センター」にご連絡ください。 リコーお客様相談センター 電話0120-000475 FAX 0120-479417 受付時間:9:00~17:00(土、日、祝日を除く) ※なお、対応状況の確認と対応品質の向上のため、ご相談内容を録音をさせていただ いております。 インターネットでもご相談をお受けしています。 http://www.ricoh.co.jp/SOUDAN/index.html 本製品のシリアル番号は、 本体底面に記載されています。 デジタルカメラ修理受付 リコー修理受付センター (リコーロジスティクス株式会 社) リコー銀座カメラサービス センター 電話0120-053956 (携帯電話、PHSからの通話はできません) 受付時間:9:00~17:00(土、日、祝日、年末年始等 弊社指定休日を除く) 宅配便を利用した修理品の受付センターです。 〒104-0061東京都中央区銀座6-14-7(第3リコービル) 電話03-3543-4187 受付時間:9:30~17:00(土、日、祝日、年末年始等弊社指定 休日を除く) デジタルカメラサービス 〒222-0033神奈川県横浜市港北区新横浜1-2-1 センター (新横浜ファーストビル3階) (リコーテクノシステムズ株式 電話045-474-2586 会社) 受付時間:9:30~17:00(土、日、祝日、年末年始等弊社指定 休日を除く) ImageMixerについて 株式会社ピクセラ ユーザーサポートセンター 電話06-6633-3900 受付時間:月曜日~日曜日10:00~17:00 (年末年始、祝日、弊社指定休日は除く) 株式会社リコー 〒104-8222 東京都中央区銀座8-13-1リコービル 電話:0120-000475(フリーダイヤル) 2006年12月 JA Printed in China *L736 1972* 基本編 応用編 はじめてお使いのときは必ずお読 みください。 目的に応じて必要なときにお読み ください。 電源を入れる、撮影する、再生する など、はじめてこのカメラをお使い の方でも一通り操作できるように なります。 いろいろな撮影機能や再生機能の 他、カメラのカスタマイズ、プリン トの方法、パソコンを利用する方法 など、このカメラのすべての機能が 記載されています。 お願い カメラとパソコンを接続するのは、ちょっとお待ちください。 付属のソフトウェアをパソコンにインストール する前に、カメラとパソコンを USB ケーブルで 接続すると、カメラとパソコンを接続するための ソフトウェアが適切にインストールされない場 合があります。付属のソフトウェアをインストー ルしたあと、カメラとパソコンを接続してくださ い。(GP.128) リコー修理受付センター 万一、本製品がご使用中に故障した場合は、下記のサービスメニューからお 客様がご希望のサービス方法をお選びいただき、記載されているリコー修理 受付センターまでお申し込みください。 * 本製品の保証書に記載された保証期間内は、無料修理となりますが、保証書裏面の保 証規定第2項の記載に該当する場合は、保証の対象にはなりません。 * 各サービスメニューの対象は、製品本体のみとさせていただきます。 * 本サービスは、日本国内のみ有効です。 修理についての詳しい内容は、インターネットでもご案内しています。 http://www.ricoh.co.jp/dc/support/repair/ ●たくはいサービス● 着払い宅配便にてお送りいただくサービスです。 ●ひきとりサービス● 運送業者がお客様のご自宅(事務所)に訪問し、機械を梱包してお預りし ます。ひきとり料金(2000円)がかかりますので、予めご了承ください。 時間帯指定サービス たくはいサービス、ひきとりサービスの各サービスで、修理完成品の配達 日の時間帯指定ができます。時間帯は 10:00 ~ 20:00 までの間で、時 間帯区切りは2時間です。 1)10:00~12:00 2)12:00~14:00 3)14:00~16:00 4)16:00~18:00 5)18:00~20:00 *リコー修理受付センターへご連絡の際、お申し込みください。 ●持ち込み修理について● お買い上げのご販売店、カメラサービスセンター(裏表紙)のいずれかに お持ちいただいた場合も、修理の受付を行います。 お願い 1. 修理に際し、メモリー等記憶装置内のデータの保存については保証いたしかねます のでご了承ください。 2. 修理におだしになる前に、バッテリーのチェックと使用説明書の再読(ご使用方法 の再確認)をお願いします。 3. 修理個所によっては規定以上の日数がかかる場合がございますので、修理には余裕 を持ってお出しください。 4. 修理ご依頼の際は、故障内容と故障個所をできるだけ詳しくお申し出ください。 5.「リコー修理受付センター」は上記取扱商品の故障に関する修理方法、修理期間等 のお問い合わせに限らせていただきます。 修理以外の製品に関する機能・性能、使用方法のお問合せ、ご相談は巻末 に記載のリコーお客様相談センターまでお願い申し上げます。 はじめに この使用説明書には、本製品を使って撮影や再生機能を利用する方法や使用 上の注意について記載してあります。 本製品の機能を十分にご活用いただくため、ご使用の前に、本書を最後まで お読みください。本書が必要になったとき、すぐに利用できるよう、お読み になった後は、必ず保管してください。 株式会社リコー 安全上のご注意について 安全に正しくお使いいただくために、操作の前には必ず別冊の「安全上のご注意」をお読みくだ さい。 テスト撮影について 必ず事前にテスト撮影をして正常に記録されていることを確認してください。 著作権について 著作権の目的になっている書籍、雑誌、音楽等の著作物は、個人的または家庭内およびこれに準 ずる限られた範囲内で使用する以外、著作者に無断で複写、改変等することは禁じられています。 ご使用に際して 万一、本製品などの不具合により記録や再生されなかった場合、記録内容の補償については、ご 容赦ください。 保証書について 本製品は国内仕様です。保証書は日本国内において有効です。外国で万一、故障、不具合が生じ た場合の現地でのアフターサービスおよびその費用については、ご容赦ください。 電波に関するご注意 • 本製品には、技術基準適合証明を取得した無線設備が内蔵されており、証明ラベルは無線設備 に添付されています。 • 本製品は、技術基準適合認定を受けていますので、以下の事項を行うと法律で罰せられること があります。 ①本製品を分解/改造すること ②本製品に印刷してある証明ラベルをはがすこと • この機器の周波数帯では、電子レンジ等の産業・科学・医療機器のほか工場ライン等で使用さ れている移動体識別用の構内無線局(免許を要する無線局)及び特定小電力無線局(免許を要 しない無線局)並びにアマチュア無線局(免許を要する無線局)が運用されています。 ①この機器を使用する前に、近くで移動体識別用の構内無線局及び特定小電力無線局並びにア マチュア無線局が運用されていないことを確認してください。 ②万一、この機器から移動体識別用の構内無線局に対して有害な電波干渉の事例が発生した場 合には、速やかに使用周波数を変更するか又は電波の発射を停止した上、下記連絡先にご連 絡頂き、混信回避のための処置(例えば、パーティションの設置など)についてご相談して 下さい。 ③その他。この機器から移動体識別用の特定小電力無線局あるいはアマチュア無線局に対して 有害な電波干渉が発生した場合など何かお困りごとが起きたときは、次の連絡先へお問い合 わせください。 連絡先:株式会社リコー お客様相談センター 電話0120-000475 受付時間:9:00~17:00(土、日、祝日を除く) 上記内容は「社団法人 電波産業界」ARIB STD-T66の主旨に基づくものです。 Caplio 500SE-Bの場合 この表示のある無線機器は2.4GHz帯を使用しています。変調方式としてFH 変調方式を採用し、移動体識別装置の構内無線局に対して想定される与干渉 距離は 10m です。全帯域を使用し、かつ移動体識別装置の帯域を回避可能 です。 • 無線設備の認証番号: 001NYCA1293 Caplio 500SE-Wの場合 この表示のある無線機器は 2.4GHz 帯を使用しています。変調方式 としてFH-SS/DS-SS/OFDM変調方式を採用し、移動体識別装置の 構内無線局に対して想定される与干渉距離は 10m ないしは 40mで す。全帯域を使用し、かつ移動体識別装置の帯域を回避可能です。 • 無線設備の認証番号: 001NYCA1293 201NY06215019 電波障害について 他のエレクトロニクス機器に隣接して設置した場合、お互いに悪影響を及ぼすことがあります。 特に、近くにテレビやラジオなどがある場合、雑音が入ることがあります。その場合は、次のよ うにしてください。 • テレビやラジオなどからできるだけ離す • テレビやラジオなどのアンテナの向きを変える • コンセントを別にする <電波障害自主規制について> この装置は、情報処理装置等電波障害自主規制協議会(VCCI)の基準に基づくクラス B 情報技 術装置です。この装置は、家庭環境で使用することを目的としていますが、この装置がラジオや テレビジョン受信機に近接して使用されると、受信障害を引き起こすことがあります。使用説明 書に従って正しい取り扱いをしてください。 本書の一部または全部を無断転載することを禁止します。 © 2006 RICOH CO.,LTD. 本書の内容に関しては将来予告なく変更することがあります。 本書は内容について万全を期して作成いたしましたが、万一ご不審な点や誤り、記載漏れなどお 気付きのことがありましたら、巻末をご覧の上ご連絡ください。 Microsoft、MS、Windows、DirectXは米国Microsoft Corporationの米国およびその他の国 における登録商標です。 Macintosh、Power Macintosh、Mac OS は米国およびその他の国で登録されている Apple Computer, Incの商標です。 AdobeおよびAdobe AcrobatはAdobe Systems Incorporated(アドビシステムズ社)の商 標です。 会社名、および製品名はそれぞれ各社の商標または登録商標です。 Bluetooth® 商標は、Bluetooth SIG, Inc.所有の商標であり、ライセンスの下で株式会社リコー が使用しています。 使用説明書の構成について Caplio 500SEには、次の2種類の使用説明書が付属しています。 『使用説明書(カメラ・導入編)』 (本書) カメラの使いかたや機能を説明しています。また、付属ソフ トウェアをパソコンに入れる(インストール)方法について も説明しています。 ※英語版の『使用説明書(カメラ・導入編)』は PDF ファイ ルで、付属のCD-ROMに収録されています。 『使用説明書(ソフトウェア編)』 (PDFファイル) 付属のソフトウェアを使って、カメラの画像をパソコンに取 り込む方法について説明しています。 『使用説明書(ソフトウェア編)』は、付属CD-ROM内の次の フォルダに収録されています。 日本語版および英語版の『使 用説明書(ソフトウェア編)』 が、フォルダに収録されてい ます。 英語版の『使用説明書(カメ ラ・導入編)』 (PDFファイル) 使用説明書(ソフトウェア編)をハードディスクにコピーするに は上記のフォルダから PDF ファイルをハードディスクにコピー してください。 本機には、パソコン内の画像を表示したり、編集したりできるソフトウェア ImageMixer が 付 属 し て い ま す。ImageMixer の 使 い か た に つ い て は、 ImageMixerの画面上に表示される[?]ボタンをクリックして表示される マニュアルを参照してください。 ImageMixerについてのご質問・ご相談は、下記ユーザーサポートセンター までお問い合わせください。 株式会社ピクセラ ユーザーサポートセンター TEL:06-6633-3900 FAX:06-6633-2992 〒556-0011 大阪府大阪市浪速区難波中2-10-70パークスタワー 25F 受付時間:月曜日~日曜日 10:00~17:00 (年末年始、祝日、弊社指定休日は除く) また以下のページで、ImageMixerの最新情報が閲覧できます。 http://www.imagemixer.com/ 1 このカメラでできること 防水・防塵対応、衝撃対応のタフなボディ 防水機能(JIS保護等級7)、防塵機能(JIS 保護等級6)、高さ1メートルからの落下に 耐える耐衝撃機能を備えたカメラです。 広い範囲を写しこむワイドズームレンズ 28~85mm*の広い撮影範囲をカバーする 光学 3 倍ワイドズームレンズ搭載。ワイド コンバージョンレンズ(オプション)を取 り付けると広角側 22mm* となり、さらに 広角で撮影可能です。 *35mm判カメラ換算値です。 ブレ軽減機能でブレを制する(P.63) ブレ軽減機能をオンにすると、ISO 感度を 上げて高速で撮影することにより、撮影し た画像のブレが軽減されます。 到達距離最大 10m の内蔵フラッシュ搭載 (P.38) フラッシュは広角時10m、望遠時6.5mの 距離まで対応。撮影可能なシーンがさらに 広がります。外部フラッシュを取り付ける こともできます。 撮影タイミングに合わせた 3 電源方式 (P.20) リチャージャブルバッテリー(同梱)、単 三アル カリ乾電 池/ニッ ケル水素 電池、 AC アダプターの 3 種類の電源を利用でき るので、どんな地域・場所でも撮影できま す。 2 大型液晶モニターと光学ファインダー搭 載 撮影対象や状況により、2.5 インチ液晶モ ニターまたは実像式光学ズームファイン ダーを使い分けて撮影。撮影した画像は大 型・高輝度の液晶モニターで確認できるの で、確実です。 ADJ.(アジャスト)ボタンでカメラ操作 がより簡単に(P.56) 通常のボタン操作を短縮させてくれるの がADJ.ボタン。露出補正やホワイトバラン スの設定も、少ないボタン操作でラクラク 設定できます。また、必要に応じて機能を 割り当てることもできます。 1cm(カメラ前端より5mm)接写できる マクロ(P.37) 被写体まで約1cm(カメラ前端より5mm) の超アップで撮影可能な接写機能を搭載。 ゆがみを簡単に補正する斜め補正モード搭 載(P.39) 斜めから撮影した四角い被写体を、正面か ら撮影したように補正する「斜め補正モー ド」を搭載。簡単なボタン操作で補正がで き、掲示板や展示パネル、名刺など、さま ざまな被写体の撮影に活躍します。 暗い場所では高感度モードを使って構図も しっかり確認(P.39) シーンの高感度モードは、薄暗い場所で撮 影するときに威力を発揮します。液晶モニ ターで明るく表示されるので、撮影対象を しっかりと確認して撮ることができます。 3 パソコンなしでも印刷できるダイレクトプ リント機能(P.98) カメラとダイレクトプリント対応プリン ターを直接USBケーブルで接続して、画像 を転送。パソコンを使わずに手軽に画像が 印刷できます。 帳票印刷や、カメラメモ印刷も可能です。 डפܙ ਅ༆ ͤ৾ۼ ಛ৬ા زೈ ષ ͺΩȜΠ IJŌġōŅŌ ̜ͤ Ķྔոئ ྔոئ 画像の分類・検索など、管理に便利なカメ ラメモ あらかじめパソコンで登録したメモ項目 を呼び出して、静止画に付加することがで きます。カメラメモには、文字のメモと音 声のメモの2種類があります。 カメラメモについては、『使用説明書(ソ フトウェア編)』 (PDFファイルP.30)をご 覧ください。 Bluetooth® 機能を搭載(P.153) Bluetooth® に対応したパソコンやプリン ターに静止画を送信したり、ワイヤレスで 写真を印刷することができます。 GPS情報付きで撮影(P.178) Bluetooth® 機能に対応した GPS 受信機や 外付け GPS モジュール等とカメラを接続 して、緯度/経度、方位、距離情報付きの 静止画を撮影することができます。 撮影した静止画は、各種 GIS アプリケー ション*に適応いただけます。 *GIS(Geographic Information System: 地理情報システム) 無線LAN機能を搭載(Caplio 500SE-W のみ) (P.189) 無線LANに対応したパソコンに、画像を送 信することができます。画像をメールに添 付して送信する方法と、FTPサーバーへ送 信する方法の2種類があります。 4 アクセスポイント もくじ 使用説明書の構成について............................................................................................... 1 このカメラでできること .................................................................................................... 2 もくじ .................................................................................................................................................. 5 基本編 11 はじめてお使いのときは必ずお読みください パッケージを確認する ...................................................................................................... 12 カメラの各部の名称............................................................................................................ 14 モードダイヤルの使い方 ................................................................................................ 16 液晶モニターの表示............................................................................................................ 17 準備をする................................................................................................................................... 20 電池について...............................................................................................................................................20 SDメモリーカード(市販)について...................................................................................22 リチャージャブルバッテリーを充電する..........................................................................24 バッテリーとSDメモリーカードをセットする............................................................25 ACアダプター(別売り)を使う..............................................................................................27 電源をオン/オフする........................................................................................................................29 日時を合わせる.........................................................................................................................................30 撮影する ........................................................................................................................................ 31 カメラの構えかた ...................................................................................................................................31 撮る......................................................................................................................................................................33 ズームを使って撮る..............................................................................................................................36 接写で撮る(マクロ撮影)...............................................................................................................37 フラッシュを使って撮る..................................................................................................................38 撮影シーンに合わせて撮る ............................................................................................................39 CALSモードで撮る...............................................................................................................................43 tセルフタイマーを使う ..................................................................................................................44 再生する ........................................................................................................................................ 45 撮った静止画をすぐ確認する(クイックレビュー)................................................45 撮った静止画を見る..............................................................................................................................46 3コマ表示/一覧表示する(サムネイル表示).............................................................47 静止画を拡大表示する........................................................................................................................49 削除する ........................................................................................................................................ 50 1ファイルを削除する .........................................................................................................................50 すべてのファイルを削除する.......................................................................................................50 複数のファイルを一度に削除する ...........................................................................................51 DISP.ボタンで画面表示を切り替える................................................................. 53 画面の輝度を最大にする..................................................................................................................53 5 応用編 55 目的に応じて必要なときにお読みください 1 いろいろな撮影 56 ADJ.ボタンの機能 ................................................................................................................ 56 モード別設定可能な機能について ...........................................................................................56 文字濃度を変える(SCENE).......................................................................................................57 AFターゲットを移動する(マクロ)......................................................................................58 撮影設定メニューについて........................................................................................... 59 メニューの操作方法..............................................................................................................................60 画質モード/画像サイズを選ぶ(画質・サイズ).................................... 61 ブレ軽減機能で撮影する(ブレ軽減)................................................................. 63 ピント合わせの方式を変える(フォーカス)................................................ 64 手動でピントを合わせて撮影する(MF)..........................................................................65 測光方式を変える(測光方式).................................................................................. 67 静止画の質感を変える(シャープネス)........................................................... 68 連写で撮る(S連写/M連写)................................................................................... 69 S連写/M連写した静止画を拡大して見る......................................................................71 色の濃さを設定する(色の濃さ)............................................................................ 72 長時間露光を設定する(長時間露光)................................................................. 73 一定間隔で自動撮影する(インターバル撮影).......................................... 74 音声付き撮影をするには(音声付き撮影)..................................................... 76 静止画に日付を入れるには(日付入れ撮影)................................................ 77 露出を変える(露出補正)............................................................................................. 78 自然光や照明光を使う(ホワイトバランス)................................................ 79 ホワイトバランスを手動設定する(手動設定)............................................................80 撮影感度を設定する(ISO感度).............................................................................. 81 撮影設定メニューの設定を元に戻す(撮影設定初期化)................... 82 2 動画を撮影・再生する 83 3動画を撮影する..................................................................................................................................83 フレーム数を設定する(フレームレート).......................................................................84 動画を再生する.........................................................................................................................................85 3 音声を記録・再生する 86 2音声を記録する.....................................................................................................................................86 音声を再生する.........................................................................................................................................87 6 4 いろいろな再生 88 再生設定メニューについて........................................................................................... 88 メニューの操作方法..............................................................................................................................88 自動的に順に表示する(スライドショー)..................................................... 89 削除できないように設定する(プロテクト)................................................ 90 1ファイルをプロテクトする ........................................................................................................90 すべてのファイルをプロテクトする .....................................................................................91 複数のファイルを一度にプロテクトする..........................................................................92 プリントサービスを利用する(DPOF:ディーポフ).......................... 93 表示している静止画にDPOF設定する ................................................................................93 すべての静止画にDPOF設定する............................................................................................94 複数の静止画にDPOF設定する .................................................................................................95 画像サイズを縮小する(画像サイズ変更)..................................................... 96 内蔵メモリーの内容をカードへコピーする (CARDへコピー)........................................................................................................... 97 5 ダイレクトプリントで印刷する 98 ダイレクトプリント機能について ......................................................................... 98 カメラとプリンターを接続する ............................................................................... 99 静止画を印刷する ..............................................................................................................100 1枚またはすべての静止画を印刷する ............................................................................. 100 複数の静止画を印刷する.............................................................................................................. 102 帳票印刷する........................................................................................................................................... 104 帳票印刷にカメラメモを印字する ....................................................................................... 105 6 カメラの設定を変える 106 セットアップメニューについて ............................................................................106 セットアップメニューの操作方法 ....................................................................................... 107 SDメモリーカードを使えるようにする(初期化[カード]).....109 内蔵メモリーを初期化する(初期化[内蔵メモリー] )...................110 液晶モニターの明るさを調節する(LCD輝度調節)...........................111 ADJ.ボタンに機能を登録する(ADJ.ボタン設定)...............................112 オートパワーオフの設定を変える(オートパワーオフ)................113 ブザー音の設定を変える(ブザー音)..............................................................114 ブザー音の音量を変える(操作音音量設定).............................................115 画像確認時間を変える(画像確認時間)........................................................116 ファイル名の設定を変える(CARD連続NO.)........................................117 日付・時刻を設定する(日時設定)....................................................................119 表示言語を変える(LANGUAGE/言語)...................................................120 ステップズームの設定を変更する(ステップズーム)......................121 7 設定変更の警告を表示する(撮影設定警告).............................................122 USB通信方式を変える(USB接続).................................................................123 アイコンを大きく表示する(撮影アイコン拡大).................................125 電源投入時の設定を登録する(マイセッティング登録)................126 起動時の設定を変更する(起動時設定)........................................................127 7 画像をパソコンに取り込む 128 Windowsをご使用の場合...........................................................................................128 Caplio Software CD-ROMの構成.................................................................................... 129 Caplio Software CD-ROMを使うために必要な環境 ...................................... 132 カメラや画像を取り扱うためのソフトウェアをインストールする....... 133 その他のソフトウェアをインストールする ................................................................ 135 ソフトウェアを削除(アンインストール)する..................................................... 139 Macintoshをご使用の場合.......................................................................................141 Caplio Software CD-ROMの構成.................................................................................... 141 Caplio Software CD-ROMを使うために必要な環境 ...................................... 143 カメラや画像を取り扱うためのソフトウェアをインストールする (Mac OS 8.6~9.2.2の場合)........................................................................................... 144 カメラや画像を取り扱うためのソフトウェアをインストールする (Mac OS X 10.1.2~10.4.6の場合)........................................................................145 ソフトウェアを削除(アンインストール)する..................................................... 147 カメラとパソコンを接続する..................................................................................148 ソフトウェアを使って画像を取り込む............................................................................ 149 マスストレージモードで画像を取り込む...................................................................... 150 カメラとパソコンの接続を解除する ................................................................................. 152 8 Bluetooth® 機能を使う 153 ® Bluetooth 機能について...........................................................................................153 拡張設定メニューについて........................................................................................154 拡張設定メニューの操作方法................................................................................................... 154 静止画をプリンターに送信して印刷する(プリント)......................156 1枚またはすべての静止画を印刷する ............................................................................. 157 複数の静止画を印刷する.............................................................................................................. 158 送信機器の認証パスキーを入力する ................................................................................. 161 静止画をパソコンに送信する(ファイル送信).......................................165 1枚またはすべての静止画を送信する ............................................................................. 166 複数の静止画を送信する.............................................................................................................. 168 撮影モードで静止画を送信する(クイックビュー送信)................170 クイックビュー送信を行うための設定をする (クイック送信モード)............................................................................................................. 170 クイックビュー送信をする ........................................................................................................ 171 8 Bluetooth® の詳細設定を行う ...............................................................................174 機器の認証パスキーを登録する(BT 認証パスキー)........................................ 174 検索機器数を変える(周辺機器検索個数)................................................................... 175 同時に複数機器と接続する(MASTER/SLAVE)................................................. 175 送信画像サイズを選ぶ(送信画像サイズ)................................................................... 176 送信済みの画像を自動的に削除する(送信自動削除)....................................... 177 9 GPS機能を使う 178 GPS機能について..............................................................................................................178 GPS情報を受信する........................................................................................................179 手動で機器に接続する(BTシリアル)............................................................................ 179 前回接続した機器に自動で接続する(BT自動接続).......................................... 181 GPS情報の表示 ...................................................................................................................183 液晶モニターの表示.......................................................................................................................... 184 GPS情報付きで撮影する.............................................................................................185 GPS情報付きの静止画を再生する......................................................................185 GPS情報の詳細設定を行う.......................................................................................186 測地系を設定する(GPS測地系)......................................................................................... 186 表示規格を設定する(GPS表示モード)........................................................................ 187 GPS情報をロックする(GPS LOCK)............................................................................ 188 10 無線LAN機能を使う(Caplio 500SE-Wのみ) 189 無線LAN機能について..................................................................................................189 無線LANで送信するまでの流れ............................................................................................ 190 通信方法を選択する(通信切り替え)............................................................................... 191 無線LANで送信するための詳細設定をする ..............................................192 各詳細設定項目の内容.................................................................................................................... 194 Caplio専用のFTPサーバーを設定する........................................................................... 197 送信リストを作成してカメラへ転送する .....................................................200 SDメモリーカードから送信リストを読み込む (送信リスト読み込み)............................................................................................................. 202 送信先の設定内容をカメラで確認/修正する........................................................... 204 静止画/動画/音声を送信する(ファイル送信).................................206 1ファイルまたはすべてのファイルを送信する....................................................... 206 複数のファイルを送信する ........................................................................................................ 208 撮影モードでファイルを送信する(クイックビュー送信)..........210 クイックビュー送信を行うための設定をする (クイック送信モード)............................................................................................................. 210 クイックビュー送信をする ........................................................................................................ 211 あらかじめカメラで送信先を選択するには................................................215 [送信先]一覧画面を非表示にする(送信先選択画面).................................... 215 送信先を選択する(送信先選択).......................................................................................... 216 9 11 付録 217 お困りのときは ....................................................................................................................217 エラーメッセージが表示されたら ....................................................................................... 217 カメラ本体のトラブル.................................................................................................................... 221 ソフトウェア/パソコンのトラブル ................................................................................. 226 主な仕様 .....................................................................................................................................229 内蔵メモリー/SDメモリーカードの記録可能枚数 ............................................ 232 別売り品について ..............................................................................................................233 ワイドコンバージョンレンズの使い方............................................................................ 233 外部フラッシュの使いかた........................................................................................234 電源オフで設定値が初期値に戻る機能 ...........................................................235 シーンモードについて ...................................................................................................237 シーンモードの撮影設定メニュー ....................................................................................... 237 海外でお使いのときは ...................................................................................................238 使用上のご注意 ....................................................................................................................239 お手入れと使用/保管場所について.................................................................241 アフターサービスについて........................................................................................243 索引 ....................................................................................................................... 244 10 基本編 はじめてお使いのときは 必ずお読みください パッケージを確認する............ 12 カメラの各部の名称................. 14 モードダイヤルの使い方 ....... 16 液晶モニターの表示................. 17 準備をする.................................... 20 撮影する ........................................ 31 再生する ........................................ 45 削除する ........................................ 50 DISP.ボタンで 画面表示 を切り替える ............................... 53 パッケージを確認する パッケージを開けて同梱品を確認しましょう。 Caplio 500SE は じ め て お 使 い の と き は 必 ず お 読 み く だ さ い リチャージャブルバッテリー 本製品のシリアル番号は、本体底 面に記載されています。 バッテリーチャージャー ネックストラップ USBケーブル カメラをパソコンやダイレクトプ リント対応プリンターと接続する ときに使用します。 メモ --------------------------------------------------------------------ネックストラップのつけかた ストラップの先端をカメラのスト ラップ取り付け部に通して取り付け ます。 12 使用説明書(カメラ・導入編) 別売り品について ACアダプター(AC-4d) 家庭用コンセントからカメラへ電 源を供給するときに使用します。 長時間の再生、パソコンへの画像 の転送時などにご利用ください。 (本書) 保証書 安全上のご注意 リチ ャージャブ ルバッテリ ー (DB-43) バッテリーチャージャー Caplio Software CD-ROM (BJ-2e) ソフトウェアと『使用説明書(ソ フトウェア編)』などが含まれてい ます。 ワイ ドコンバー ジョンレン ズ (DW-5) は じ め て お 使 い の と き は 必 ず お 読 み く だ さ い ソフトケース(SC-500) リチ ャージャブ ルバッテリ ー セット(BS-3e) リチャージャブルバッテリー (DB-43)と、バッテリーチャー ジャー(BJ-2e)のセットです。 メモ --------------------------------------------------------------------別売り品についての最新情報は、弊社ホームページ (http://www.ricoh.co.jp/dc)をご覧ください。 13 カメラの各部の名称 カメラ本体 は じ め て お 使 い の と き は 必 ず お 読 み く だ さ い 前面 2 1 3 4 5 6 11 12 9 10 7 8 名称 14 参照先 1 2 シャッターボタン モードダイヤル P.33 P.16 3 4 フラッシュ発光部 AF窓 P.38 - 5 6 アクセサリーシュー ファインダー P.234 P.31 7 8 9 端子カバー レンズ 調光窓 P.99、148 P.31 - 10 AF補助光 - 11 USB端子 P.99、148 12 AUX端子 - 背面 2 3 5 6 7 1 4 13 14 15 16 8 9 12 11 19 18 1 2 3 4 5 6 7 8 9 10 11 12 13 14 15 16 17 18 19 10 17 名称 液晶モニター オートフォーカス/フラッシュランプ ファインダー バッテリー/カードカバー 電源ボタン Z(広角)/9(サムネイル表示)ボタン z(望遠)/8(拡大表示)ボタン !/SCENEボタン $/F(フラッシュ)ボタン MENU/OKボタン "/N(マクロ)ボタン #/Q(クイックレビュー)ボタン 6(再生)ボタン ADJ./MEMOボタン D(削除)/t(セルフタイマー)ボタン DISP.ボタン 三脚ねじ穴 マイク スピーカー 参照先 P.17 P.34、38 P.31 P.25、27 P.29 P.36、47 P.36、47 P.39 P.38 P.60、88、107 P.37 P.45 P.46 P.56 P.50、44 P.53 P.229 P.86 P.85、87 は じ め て お 使 い の と き は 必 ず お 読 み く だ さ い 15 モードダイヤルの使い方 撮影や録音などのカメラの操作は、モードダイヤルを切り替えて から行います。 モードダイヤルを回して、使用する機能のマークに合 わせる S 16 1 CAL は じ め て お 使 い の と き は 必 ず お 読 み く だ さ い モードダイヤルのマークと働き マーク 5 機能 静止画モード 働き 静止画を撮影します。 工事用の静止画撮影時の[画質・ サイズ]を[N1280]に固定し ます。 K CALSモード (キャルス) 3 動画モード 音声付き動画を撮影します。 2 音声モード 音声を記録します。 液晶モニターの表示 撮影するときの画面 1 2 3 4 5 6 7 26 8 9 19 10 27 28 20 11 21 22 12 13 14 15 16 17 動画モード 18 23 24 25 静止画モード 1 名称 フラッシュ 参照先 P.38 14 名称 シャープネス 参照先 P.68 2 3 マクロ撮影 セルフタイマー P.37 P.44 15 16 色の濃さ 露出補正 P.72 P.78 4 モードの種類 P.16、39 17 ISO感度 P.81 5 記録先 P.22 18 日付入れ撮影 P.77 6 残り記録枚数 P.232 19 インターバル撮影 P.74 7 画質 P.61 20 長時間露光 P.73 8 画像サイズ P.61 21 ブレ軽減 P.63 9 Bluetooth® ア ン P.153 テナ、無線LANア P.189 ン テ ナ(Caplio 500SE-Wのみ) 22 電池マーク P.19 23 手ブレ注意マーク P.32 24 絞り値 P.229 10 ズームバー P.36 25 シャッタースピード P.229 11 フォーカス P.64 26 フレームレート P.84 12 13 ホワイトバランス P.79 測光方式 P.67 27 28 残り記録時間 記録時間 P.232 P.232 は じ め て お 使 い の と き は 必 ず お 読 み く だ さ い 17 メモ --------------------------------------------------------------------• 残り記録枚数は、撮影する被写体によってファイル容量が増減する ため、実際に撮影できる枚数と異なる場合があります。 • 静止画の撮影可能枚数や動画・音声の記録時間は、記録先(内蔵メモ リーまたはSDメモリーカード)の容量や撮影条件、SDメモリーカー ドのメーカーや種類によって異なることがあります。 • 残り記録枚数が1万枚以上のときは「9999」と表示されます。 は じ め て お 使 い の と き は 必 ず お 読 み く だ さ い 再生するときの画面 1 2 3 4 5 6 13 8, 9 10 7 11 12 14 静止画モード 名称 動画モード 参照先 名称 1 プロテクト P.90 2 DPOF P.93 3 モードの種類 - 10 4 再生元 P.46 5 再生ファイル数 6 7 参照先 8 画質 P.61 9 画像サイズ P.61 ファイル番号 - 11 電池マーク P.19 - 12 撮影した日付 P.77 P.119 総ファイル数 - 13 記録時間または経過 - 時間 撮影時(記録時)の 設定 - 14 インジケーター - メモ --------------------------------------------------------------------使用中、操作やカメラの状態に関するメッセージが表示されることが あります。 18 電池の残量表示 液晶モニターの右下に、電池の残量を示すマークが表示されます。 残量がなくなる前に充電するか、または新しい電池に交換してく ださい。 電池マーク 説明 は じ め 緑色 て 電池の容量が減りはじめました。充電または新しい電池に交 お 換することをお勧めします。 使 い 電池の残量がわずかになりました。充電または新しい電池に の 交換してください。 と 注意 --------------------------------------------------------------------- き は • ニッケル水素電池をご使用の場合、電池の種類や条件によっては、 必 表示が出なかったり、 表示や 表示がすぐに出ること ず があります。あらかじめ、お手持ちの電池でご確認の上、ご使用く お ださい。 読 • AC アダプターをご使用の場合、 表示になることがありますが、 み 故障ではありません。そのまま引き続きご使用ください。 く だ さ い 電池の残量はまだ十分あります。 19 準備をする 電源を入れて撮影できるように準備します。 メモ --------------------------------------------------------------------- は じ め て お 使 い の と き は 必 ず お 読 み く だ さ い • すでにお使いのお客様は、電池を着 脱する前に、電源がオフになってい ることを確認してください。 • 電源をオフにする方法については、 P.29をご覧ください。 電池について リチャージャブルバッテリー DB-43(付属) リチウムイオン電池です。バッテリーチャー ジャーで充電して繰り返し使用できるので、経 済的です。持続時間が長いので、旅行のときな どに便利です。 メモ --------------------------------------------------------------------以下の電池も使用できます。 • 単三アルカリ乾電池(市販) どこでも入手しやすいので、旅行のときなどに便利です。 ただし、寒冷地などの低温環境では、撮影可能枚数が少なくなりま す。電池を手で温めるなどして使用してください。より長い時間カ メラをご使用いただくには、リチャージャブルバッテリーの利用を お勧めします。 • ニッケル水素電池(市販) 充電して繰り返し使用できるので、経済的です。充電には市販の充 電器をご使用ください。 20 撮影可能枚数----------------------------------------------------------• 撮影可能枚数(電池の持続)の目安 電池の種類 リチャージャブルバッテリ-(DB-43) 通常時の枚数 約400枚 単三アルカリ乾電池(市販) 約80枚 • 撮影枚数はCIPA規格に準拠した測定条件によるものです。 (温度23°C、液晶モニターオン、30秒ごとに望遠端と広角端で交互 に撮影、2 回に 1 回フラッシュ発光、10 枚撮影するごとに電源をオ フ/オンを繰り返し) • シンクロモニターモードにすると、さらに撮影可能枚数を増やすこ とができます。(GP.53) • 枚数はあくまでも目安です。設定、再生等の動作時間が長くなると、 その分撮影可能時間(枚数)が短くなります。 注意 --------------------------------------------------------------------• 市販のニッケル水素電池はご購入時には充電されていません。ご使 用の前に充電してお使いください。 • ニッケル水素電池をご使用の場合は、同時に充電完了したものをお 使いください。異種電池を一緒に使用しないでください。 • ニッケル水素電池の場合、ご購入直後や1ヶ月以上使用しないで放置 すると“不活性状態”となっている場合があり、そのときには電池 本来の性能が発揮されません。このような場合には2~3回充電を繰 り返してから再度ご使用ください。また、カメラを使用しないでい るときも、自己放電により容量が徐々に低下するため、ご使用の前 には再度充電を行ってください。 • 単三アルカリ乾電池の場合、電池の銘柄、製造日からの保存期間に より電池寿命が短い場合があります。また、アルカリ乾電池はその 特性上、低温時には使用時間が極端に短くなります。 • マンガン乾電池およびニッカド電池は、ご使用になれません。 • 使用直後の電池は高温になることがあります。電池の取り外しはカ メラの電源を切り、電池の温度が下がるのを待ってから行ってくだ さい。 • 長い期間カメラをご使用にならない場合には、電池を抜いてカメラ を保管してください。 • Bluetooth® 機能、無線LAN機能(Caplio 500SE-Wのみ)を使用す るときは、リチャージャブルバッテリー(DB-43)のご使用をお薦 めします。 • リチウムイオン電池は、純正品(DB-43)をご使用ください。当社 指定のリチャージャブルバッテリー以外は使用しないでください。 は じ め て お 使 い の と き は 必 ず お 読 み く だ さ い 21 SDメモリーカード(市販)について は じ め て お 使 い の と き は 必 ず お 読 み く だ さ い 記録データは、カメラ本体に内蔵されているメモリーか、SD メ モリーカード(市販)に記録されます。内蔵メモリーの容量は、 26MBです。 静止画・動画・音声をたくさん撮りたい場合や、高画質で撮りた い場合には、容量の多いSDメモリーカードを使うと便利です。 記録先について -------------------------------------------------------SD メモリーカードをセットしていないときは内蔵メモリーに記録さ れ、SDメモリーカードをセットしているときはSDメモリーカードに 記録されます。 本体のみのとき SDメモリーカードが セットされているとき 内蔵メモリーに記録 SDメモリーカードに記録 注意 --------------------------------------------------------------------• SD メモリーカードがセットされているときは、SD メモリーカード がいっぱいになっても、内蔵メモリーには記録されません。 • SDメモリーカードの金属端子部を汚さないように注意してください。 誤って記録データを消さないようにするには----------------------カードの書き込み禁止スイッチを「LOCK」にして おくと、記録データの削除や初期化ができなくなり ます。解除すれば(スイッチを元の位置に戻す)、削 除も初期化もできるようになります。 大切なデータを記録したときには、 「LOCK」にして おきましょう。 なお、「LOCK」の状態にすると SD メモリーカード への記録もできなくなるので、撮影ができません。 撮影時には「LOCK」を解除してください。 22 メモ --------------------------------------------------------------------• 再生時の SD メモリーカードと内蔵メモリーの切り替えについては、 P.46をご覧ください。 • 静止画の撮影可能枚数や動画・音声の記録時間は、SD メモリーカー ドの容量によって異なります。(GP.232) • 新しいSDメモリーカードを使用する場合は、本機で初期化してから お使いください。(GP.109) • 本カメラ以外で使用したSDメモリーカードを使用する場合は、必要 は なデータを保存の上、初期化してからお使いください。 じ • SDHCメモリーカードは使用できません。 め て お 使 い の と き は 必 ず お 読 み く だ さ い 23 リチャージャブルバッテリーを充電する リチャージャブルバッテリーは、使用する前に充電する必要があ ります。 は じ め て お 使 い の と き は 必 ず お 読 み く だ さ い 1 バッテリーの 印とバッテリーチャージャーの 印を合わせてセットする • この時、バッテリーの印刷面は上になっています。 注意 --------------------------------------------------------------------- 2 と を逆にセットしないでください。 バッテリーチャージャーと電源コードを接続し、電源 プラグをコンセントに差し込む • 充電には専用バッテリーチャージャー(BJ-2e)をご使用くだ さい。 • 充電が開始されます。充電ランプの表示は下表のとおりです。 充電が終了したら、コンセントから抜いてください。 充電ランプ 赤色点灯 緑色点灯 点滅 説明 充電開始 充電完了 バッテリーチャージャーまたはバッテリーの異常 (バッテリーチャージャーをコンセントから抜い て、バッテリーをバッテリーチャージャーから取 り外してください。) • バッテリーの残量により充電時間は異なります。 24 リチャージャブルバッテリーの 充電時間 DB-43 約220分 (25°C) バッテリーとSDメモリーカードをセットする リチャージャブルバッテリー(DB-43)は、本カメラで使用でき る充電池です。持続時間が長く、充電により繰り返し使用でき便 利です。すでにお使いのお客様は、バッテリーとカードをセット する前、または取り出す前に、電源がオフになっていることを確 認してください。 1 2 バッテリー/カードカバー のつまみをM 側に回してカ バーを開ける SDメモリーカードの向きに 気を付けて、 「カチッ」と音が するまでSD メモリーカード を奥へ挿入する • 先にリチャ-ジャブルバッテリー をセットしてもかまいません。 3 は じ め て お 使 い の と き は 必 ず お 読 み く だ さ い リチャージャブルバッテ リーを挿入する • ロックツメをバッテリー側面 で押し上げながら奥まで入れ ます。 • セ ット する と、ロ ック ツメ で ロックされます。 単三アルカリ乾電池(市販)の場合 • 電池の向きに気をつけて、図の ように挿入します。 • 上側の電池は、ロックツメを電 池側面で押し上げながら入れ ます。 + - - + 25 4 は じ め て お 使 い の と き は 必 ず お 読 み く だ さ い バッテリー/カードカバー を閉じて、つまみをL側に回 す SDメモリーカードを取り出すときには バッテリー/カードカバーのつまみを M 側に回してカバーを開け ます。SD メモリーカードを押し込んで指を静かにはなすと、SD メモリーカードが押し出されますので、つまんで取り出します。 リチャージャブルバッテリーを取り出すときには バッテリー/カードカバーのつまみを M 側に回してカバーを開け ます。ロックツメを押しながらずらすとバッテリーが押し出されま すので、つまんで取り出します。このとき、バッテリーが落下し ないよう十分に注意してください。 単三アルカリ乾電池を取り出すときには バッテリー/カードカバーのつまみを M 側に回してカバーを開け ます。ロックツメを押しながらずらすと乾電池が押し出されますの で、つまんで取り出します。このとき乾電池が落下しないよう十 分に注意してください。 注意 --------------------------------------------------------------------• バッテリ-/カードカバー、端子カバーを確実に閉めてください。 水や埃がカメラ内部に入ることがあります。 • バッテリー/カードカバー、端子カバーを開閉する場合、カメラに 付着した水、砂、泥などの汚れを確実に除去し、これらの汚れが入 りやすい場所をさけて開閉してください。 • 長時間カメラをご使用にならない場合は、電池を抜いてカメラを保 管してください。抜いた電池は涼しい場所に保管してください。 • リチャージャブルバッテリー、およびSDメモリーカードをセットす るときは、挿入する向きを間違えないようご注意ください。向きを 間違えたまま無理にバッテリー/カードカバーを閉じると、カメラ 本体やリチャージャブルバッテリー、SDメモリ-カードを破損する 恐れがあります。 26 ACアダプター(別売り)を使う 撮影や静止画を見るために長時間使用したり、パソコンと接続す る場合は、AC アダプター(別売り)を接続して、家庭用コンセ ントから電源をとることをお勧めします。すでにお使いのお客様 は、AC アダプターをセットする前に、電源がオフになっている ことを確認してください。 ACアダプター用 バッテリー ACアダプター 1 2 バッテリー/カードカバーのつまみを M 側に回してカ バーを開ける AC アダプター用バッテリー の側面でロックツメを押し 上げながら奥まで入れる • ロックツメでロックされるまで しっかり挿入してください。 3 ACコード は じ め て お 使 い の と き は 必 ず お 読 み く だ さ い AC アダプターと AC コード を接続し、電源プラグをコン セントに差し込む 27 注意 --------------------------------------------------------------------- は じ め て お 使 い の と き は 必 ず お 読 み く だ さ い • 電源プラグやACコードは、しっかりと差し込んでください。 • カメラをご使用にならないときには、ACアダプターをカメラや電源 コンセントから抜いておきましょう。 • カメラを使用中にACアダプターを取り外したり、電源プラグがコン セントから抜けたりすると、データが破壊されることがあります。 • ACアダプターは、バッテリー/カードカバーを開けたまま使用しま す。無理に閉じないでください。 • ACアダプターをご使用の際は、電池残量マークがフルにならないこ とがあります。 • ACアダプターは、水のかかる場所やほこりの多い場所で使用しない でください。 ACアダプターを取り外すには ACアダプターを取り外す前に、電源がオフになっていることを確 認してください。 1 2 3 電源プラグをコンセントから抜く ロックツメを押しながらずらすとアダプターが押し出 されるので、つまんで取り出す バッテリー/カードカバーを閉じて、つまみをL側に 回す 注意 --------------------------------------------------------------------バッテリー/カードカバー、端子カバーを開閉する場合、カメラに付 着した水、砂、泥などの汚れを確実に除去し、これらの汚れが入りや すい場所をさけて開閉してください。 28 電源をオン/オフする 電源をオンにする 1 電源ボタンを押す • 起動音が鳴り、オートフォーカス/ フラッシュランプが、数秒間点滅し ます。 再生モードで使うときには • 6(再生)ボタンを約 1 秒以上押し 続けると、再生モードの状態で電源 がオンになり、再生モードで使用で きます。 電源をオフにする 1 電源ボタンを押す は じ め て お 使 い の と き は 必 ず お 読 み く だ さ い 注意 --------------------------------------------------------------------• 6(再生)ボタンで電源をオンにした場合は、もう一度 6(再生) ボタンを押すと、記録モードになります。 • フラッシュを使用する設定になっている場合は、フラッシュを使用 しない設定の場合よりも、電源をオンにしてから撮影可能状態にな るまでの時間が、長くかかります。 オートパワーオフについて ------------------------------------------• 設定した時間内にカメラのボタンを押す操作をしないと、節電のた めに自動的に電源がオフになります(オートパワーオフ)。 • オートパワーオフの設定は変更することもできます。(GP.113) 29 日時を合わせる はじめて電源をオンにしたときは、日時の設定画面に進みます。 1 は じ め て お 使 い の と き は 必 ず お 読 み く だ さ い !"#$ ボタンを押して、年・ 月・日・時・分を設定する • !"で数値を変更し、#$で項目を 移動します。 2 [書式]で日時の書式を選ぶ 3 出荷時の設定 • !"で書式を選択します。 画面の表示を確認し、MENU/ OKボタンを押す • 日時が設定されます。 • この画面で DISP. ボタンを押すと、 設定をキャンセルできます。 メモ --------------------------------------------------------------------• 電池を取り出してから約1週間経過すると、設定した日付・時刻がリ セットされます。再度、設定しなおしてください。 • 日時を保持させるためには、充分に残量のある電池をカメラに2時間 以上セットしてください。 • 設定した日時は後で修正することができます。(GP.119) • 日時を入れて撮影することができます。(GP.77) 30 撮影する 準備ができたら、さっそく撮影してみましょう。 カメラの構えかた カメラは次のように正しく構えて撮影しましょう。 1 カメラを両手でしっかりと持ち、両ひじを軽く身体に つける 液晶モニターを 見ながら撮る 2 ファインダーを 見ながら撮る は じ め て お 使 い の と き は 必 ず お 読 み く だ さ い シャッターボタンに指を当てる 注意 --------------------------------------------------------------------• 指や髪、ストラップなどがレンズやフラッシュ発光部にかからない ように注意してください。 • 通信時は、指がBluetooth® アンテナ部にかからないように注意して ください。(GP.153) 31 手ブレを防ぐには ----------------------------------------------------シャッターボタンを押したときにカメラが動いてしまうと、静止画が 鮮明に撮れません(手ブレ)。 次のような場合には、手ブレが起きやすいので注意しましょう。 • フラッシュを使わずに暗い場所で撮る • ズームを使って撮る • 長時間露光を設定して撮る(GP.73) は じ め て お 使 い の と き は 必 ず お 読 み く だ さ い 32 液晶モニターにJマークが表示されたときは、手ブレしやすい状態 ですので次の方法を試してください。 • ブレ軽減機能を使う(GP.63) • フラッシュを[AUTO]または[強制発光]にする(GP.38) • ISO感度を上げる(GP.81) • セルフタイマーを使う(GP.44) 撮る シャッターボタンを押す操作は、2段階になっています。一気に シャッターボタンを押しきる操作を「一気押し」、半分まで押す 操作を「半押し」といいます。 シャッターチャンスを逃さず撮る(一気押し) は 高速でピント調整が行われ、撮りたい瞬間を逃さず撮影できます。 じ め て お 電源をオンにして、モードダイヤルを 使 5/Kに合わせる い の と き は 必 液晶モニターまたはファインダーを見ながら構図を決 ず お め、被写体を中央に合わせてシャッターボタンを静か 読 み に押しきる(一気押し) く だ さ い 1 L CA S 2 • 撮影した画像が液晶モニターに表示され、内蔵メモリーまたは SDメモリーカードに保存されます。 注意 --------------------------------------------------------------------一気押しで撮影すると手ブレを起こしやすくなります。カメラを両手 でしっかりと持って撮影してください。 メモ --------------------------------------------------------------------撮影後、液晶モニターに画像が表示される時間を設定することができ ます。表示しないこともできます。(GP.116) 33 ピント合わせを確認して撮る(半押し/フォーカスロック) シャッターボタンを半押しすると、自動的にピント合わせが行わ れ、さらにシャッターボタンを押しきると撮影されます。被写体 が構図の中央にないときには、ピント合わせ後に構図を決めます (フォーカスロック)。 1 電源をオンにして、モードダイヤルを 5/Kに合わせる L CA S は じ め て お 使 い の と き は 必 ず お 読 み く だ さ い 2 液晶モニターの中央に被写体をあわせ、シャッターボ タンを半押しする • ピント合わせが行われ、露出が固定 されます。 オートフォーカス/ フラッシュランプ • ピントが合わない場合は、液晶モニ ター中央部の枠が赤く点灯し、オー トフォーカス/フラッシュランプ が緑色に点滅します。 • 最大5点で測距され、どの位置にピ ントを合わせているかが、緑の枠で 表示されます。 34 枠 3 被写体にピントを合わせた状態で背景を撮りたい場合 などは、半押しのままカメラを動かして構図を決める ピントを合わせたい被写体 撮影したい範囲 4 シャッターボタンをそのまま静 かに押しきる • 撮影した画像が液晶モニターに表示 され、内蔵メモリーまたは SD メモ リーカードに保存されます。 ピント合わせについて -----------------------------------------------ピント合わせの状態は、液晶モニター中央の枠の色とオートフォーカ ス/フラッシュランプで確認することができます。 ピント合わせの状態 枠の色 オートフォーカス/ フラッシュランプ ピント合わせ前 ピントが合ったとき 白 緑 消灯 緑点灯 ピントが合わなかったとき 赤点滅 緑点滅 は じ め て お 使 い の と き は 必 ず お 読 み く だ さ い メモ --------------------------------------------------------------------• 手ブレを防ぐために、シャッターボタンを押すときは、静かに押し ましょう。 • Jマークが表示された場合には、手ブレしやすい状態であること を示しています。カメラを固定するようにしっかりと構えて、再度 ピント合わせを行ってください。また、ブレ軽減機能をオンにする と、手ブレを起きにくくすることができます。(GP.63) • フラッシュ発光時は、AE / AF(自動露出/オートフォーカス)の 精度を上げるため、2回発光します。 35 ズームを使って撮る Z(広角)ボタンを押すと、広い範囲を写すことができます。 z(望遠)ボタンを押すと、被写体を大きく写すことができます。 は じ め て お 使 い の と き は 必 ず お 読 み く だ さ い 広角 1 望遠 撮影できる状態で、Z(広角) ボタンやz(望遠)ボタンを押 す • 液晶モニターのズームバーでズーム の状況が確認できます。 2 3 構図を決めてシャッターボタ ンを半押しする シャッターボタンを押しきる デジタルズームを使う -----------------------------------------------デジタルズームを行うと、z(望遠)ボタンを押して設定した拡大倍 率(最大3.0倍)より、さらに被写体を拡大できます(最大4.0倍まで)。 デジタルズームを使うには、ズームバーの表示で、ズームがz(望遠) 側の端まできたときに、いったん z ボタンから指を離し、再び z ボ タンを押し続けます。 36 接写で撮る(マクロ撮影) N(マクロ)ボタンを使うと、レンズを被写体に接近させて撮影 できます(マクロ撮影)。 最短約5mm(カメラ前端より)まで近づけることができるので、 小さな被写体の撮影に便利です。 1 2 3 は じ め て お 使 い の と き は 必 ず お 読 み く だ さ い 撮影できる状態で、N(マクロ) ボタンを押す • 液晶モニター中央に一瞬 N が大きく 表示され消えた後、上部にNが表示さ れます。 構図を決めてシャッターボタ ンを半押しする シャッターボタンを押しきる • マクロモードを解除するには、もう一 度N(マクロ)ボタンを押します。 メモ --------------------------------------------------------------------• ズームを使用しているときには、次の距離までのマクロ撮影ができ ます。 距離 広角時 約5mm (カメラ前端より) 望遠時 約10cm (カメラ前端より) 撮影範囲 約27×20mm 約51×38mm (デジタルズーム未使用時) 約12.8×9.5mm (デジタルズーム4倍時) • マクロ撮影では、カメラを動かさずにカメラのボタン操作だけで フォーカスロックができる AF ターゲット移動機能が使用できます。 三脚を使った撮影時に便利です。(GP.58) • マクロ撮影で、より被写体を大きく撮りたいときには、シーンモー ドの[ズームマクロ]を使います。(GP.39) 37 フラッシュを使って撮る は じ め て お 使 い の と き は 必 ず お 読 み く だ さ い F(フラッシュ)ボタンを使うと、フラッシュモードを切り替え ることができます。購入時には、 [発光禁止]に設定されています。 フラッシュの光が届く距離(レンズ先端より)は、ISO感度の設 定が[AUTO]の状態で、約0.2~10.0m(広角)、約0.2~6.5m (望遠)です。 フラッシュモードの種類 発光禁止 フラッシュを発光しません。 AUTO 逆光や 被写体が 暗いとき には、自 動的にフ ラッシュを発光します。 赤目軽減 人物を撮影するときに、人物の目が赤く写る 赤目現象を軽減します。 必ずフラッシュを発光します。 強制発光 スローシンクロ 1 2 シャッタースピードを遅くして発光します。 人物を入れた夜景の撮影に適します。手ブレ しやすいので、三脚の使用をおすすめします。 モードダイヤルを5/Kに合わせる F(フラッシュ)ボタンを押し て、フラッシュモードを切り替 える • 液晶モニター中央に、一瞬フラッ シュモードのマークが大きく表示 され消えた後、左上にフラッシュ モードのマークが表示されます。 • フラッシュ充電中はオートフォー カス/フラッシュランプが点滅します。充電が完了すると消灯 し、撮影が可能になります。 メモ --------------------------------------------------------------------- 38 • F(フラッシュ)ボタンを押して変更するまで、フラッシュモード の設定内容は保持されます。 • 動画、連写では、発光禁止になります。 • フラッシュ発光時は、AE / AF(自動露出/オートフォーカス)の 精度を補助するため、予備発光します。 • 近距離の撮影でフラッシュを使用した場合、撮影した画像の左下に レンズ凸部による影が出ることがあります。 撮影シーンに合わせて撮る シーンモードを使うと、5種類の静止画モードが選択でき、自動的 にシーンに適した設定で撮影できます。 シーンモードの種類 薄暗い場所で撮るときに使います。液晶モニターも見やす くなります。 高感度 消防 斜め補正 火災現場の困難な状況で撮影するときなどに使用します。 2.5m 固定焦点で撮影するので、炎や煙、水蒸気などオー トフォーカスの苦手な火災現場でボケることなく撮影で きます。ISO感度アップにより遠くまでフラッシュが届き、 フラッシュを使用しない場合でもシャッタースピードを 制御して手ブレを防ぎます。その他、シャープネス処理描 写、液晶モニターの感度をアップするなど消防対応のモー ドです。 掲示板や名刺などの四角い被写体を斜め方向から撮影す る場合、撮影した画像を正面から撮影したように補正し、 変換します。詳しい操作手順はP.41で説明しています。 斜め補正モードでは、[画質・サイズ]は、[F1280]、 [N1280]、 [N640]から選択できます。(GP.61) 会議でホワイトボードに書かれたメモを撮影するときな どに使用します。 文字の濃淡を変えることもできます。(GP.57) 文字 画像サイズは、3264×2448、2048×1536から選択で きます。(GP.61) 通常のマクロ撮影よりも、被写体をより大きく撮影したい 場合に使います。デジタルズームを使うことによって通常 のマクロ撮影よりも、被写体をより大きく撮影できます。 ズームマクロ 詳しい操作手順はP.42で説明しています。 光学ズームは使用できません。 次の距離までのマクロ撮影ができます。 デジタルズーム未使用時:カメラ前端より約5mm (撮影範囲:約27×20mm) デジタルズーム4倍時:カメラ前端より約5mm (撮影範囲:約6.8×5mm) は じ め て お 使 い の と き は 必 ず お 読 み く だ さ い メモ --------------------------------------------------------------------シーンモード時の撮影設定メニュー項目や、機能の制限については、 付録を参照してください。(GP.237) 39 1 2 モードダイヤルを5に合わせる SCENEボタンを押す • シーンモード選択画面が表示され ます。 は じ め て お 使 い の と き は 必 ず お 読 み く だ さ い 3 4 4 !"ボタンを押して、シーンモー ドを選ぶ MENU/OKボタンを押す • 液晶モニター上部にシーンモード の種類が表示されます。 5 シャッターボタンを押して撮 影する シーンモードを変更するには SCENEボタンを押すと、シーンモード選択画面が表示されますの で、変更するシーンモードを選びます。 通常の撮影モードに戻るには 40 1 SCENEボタンを押して、シーンモード選択画面を表示 する 2 3 !"ボタンを押して、[通常撮影]を選択する MENU/OKボタンを押す 斜め補正モードを使うには 1 2 モードダイヤルを5に合わせる SCENEボタンを押す • シーンモード選択画面が表示されます。 3 4 5 !"ボタンを押して、[斜め補正]を選ぶ MENU/OKボタンを押す シャッターボタンを押して撮影する • 処理中のメッセージが表示され、補正対象として認識したエリ アがオレンジの枠で表示されます。最大 5 つのエリアが認識で きます。 • エリアが検出できなかった場合は、エラーメッセージが表示さ れます。変換前の画像は記録されたまま残ります。 • 別の補正エリアを選択する場合は、$ ボタンを押して目的のエ リアまでオレンジ色の枠を移動します。 • 変換をキャンセルする場合は、!ボタンを押します。変換をキャ ンセルした場合、変換前の画像は記録されたまま残ります。 6 MENU/OKボタンを押す • 処理中のメッセージが表示され、変換後の画像が記録されま す。変換前の画像も残ります。 注意 --------------------------------------------------------------------- は じ め て お 使 い の と き は 必 ず お 読 み く だ さ い [斜め補正]に設定した場合は、以下の点にご注意ください。 • 被写体がなるべく大きくなるように、被写体の全体が液晶モニター の表示に入るような構図で撮影してください。 • 以下のようなときには被写体を認識できないことがあります。 • ピンぼけの画像 • 被写体の4辺がはっきり見えない • 被写体と背景の区別がつきにくい • 背景が複雑な構図 • 変換前と変換後、2枚の画像が記録されます。記録可能枚数が2枚未 満の場合には、撮影できません。 41 ズームマクロで撮影するには 1 2 モードダイヤルを5に合わせる SCENEボタンを押す • シーンモード選択画面が表示されます。 は じ め て お 使 い の と き は 必 ず お 読 み く だ さ い 42 3 4 5 !"ボタンを押して、[ズームマクロ]を選ぶ MENU/OKボタンを押す Z(広角)ボタンやz(望遠)ボタンを押す • 液晶モニターに倍率が表示されます。 6 7 構図を決めてシャッターボタンを半押しする シャッターボタンを押しきる CALSモードで撮る CALS モードを選択すると、[画質・サイズ]が工事写真提出用 (国土交通省、東・中・西日本高速道路株式会社提出準拠:1M、 400K 以下)に適した[N1280](Normal 1280 × 960)に固 定されます。モードダイヤルの簡単な操作だけで、画質モードや 画像サイズの設定に気を取られることなく、工事写真が撮影でき ます。 1 モードダイヤルをKに合わせる CALS • 液晶モニターにマークが表示され ます。 2 シャッターボタンを押して撮 影する は じ め て お 使 い の と き は 必 ず お 読 み く だ さ い • 画像が[N1280]で記録されます。 • モードダイヤルを K 以外に合わせると、[画質・サイズ]は 他のモードでの設定値に戻ります。 メモ --------------------------------------------------------------------CALS モードのときに S 連写、M 連写で撮影すると、[画質・サイズ] が[N3264](Normal 3264×2448)に固定されます。 43 tセルフタイマーを使う セルフタイマーは、10秒後、2秒後の2種類から選択できます。 手ブレを防ぎたいときには2秒に設定すると便利です。 は じ め て お 使 い の と き は 必 ず お 読 み く だ さ い 1 2 モードダイヤルを5/Kに合わせる t(セルフタイマー)ボタンを 押す • セルフタイマーのマークが表示さ れます。 • マークの右側にある[10]は秒数 を 示 し て い ま す。こ の 状 態 で シャッターボタンを押すと、10秒 後に撮影されます。 3 • t(セルフタイマー)ボタンは、1回押すごとに、10秒B2秒 Bセルフタイマー解除B10秒B2秒B・・・と切り替わります。 シャッターボタンを押す • ピントが固定され、セルフタイマーがスタートするとAF補助光 が点滅します。 メモ --------------------------------------------------------------------• シャッターが切れると、セルフタイマーが解除されます。 • 2秒の場合は、AF補助光は点滅しません。 44 再生する 撮った静止画をすぐ確認する(クイックレビュー) 撮った静止画は、液晶モニターを使ってすぐに見ることができま す。うまく撮れていなかったときは、その場で削除できます。 1 撮影モードのまま、Q(クイッ クレビュー)ボタンを押す • 液晶モニターに最後に撮った静止 画が表示されます。 クイックレビュー時の動作 Qボタン 8ボタン 撮影モードに戻ります。 静止画を拡大表示します。 拡大表示中は、!"#$ボタンで表示箇所を移動する ことができます。 9ボタン 8ボタンで拡大した静止画を縮小表示します。 MENU/OK 8 ボタンで拡大した静止画を最大倍率で拡大して表 ボタン 示します。 最大倍率で表示されているときは、全体表示に戻し ます。 Dボタン は じ め て お 使 い の と き は 必 ず お 読 み く だ さ い 表示中のファイルを削除することができます。D ボ タンを押すと削除を確認する画面が表示されますの で、 [削除]を選びMENU/OKボタンを押してくださ い。 メモ --------------------------------------------------------------------• いったん電源をオフにすると、 静止画モードでQ(クイックレビュー) ボタンを押しても、撮影した静止画は表示されません。 • シーンモードの[文字] (GP.39)で撮影した静止画をクイックレ ビューで表示すると、実際に記録された静止画より若干画質が低い 状態で表示されることがあります。 45 撮った静止画を見る 再生モードを使うと、撮った静止画を確認することができます。 削除、拡大表示もできます。 は じ め て お 使 い の と き は 必 ず お 読 み く だ さ い 1 6(再生)ボタンを押す • 再生モードに切り替わり、最後に 撮った静止画が表示されます。 • #$ボタンで、順番に静止画を見る ことができます。 • 再生モードから撮影モード(また は音声モード)に戻るには、もう 一度6(再生)ボタンを押します。 前へ 次へ 再生モードでの電源オンについて-----------------------------------電源がオフの状態で6(再生)ボタンを約1秒以上押し続けると、電 源がオンになり、再生モードの状態で起動します。 6(再生)ボタンで電源をオンにした場合も、もう一度6(再生)ボ タンを押すと、撮影モードになります。 再生元について -------------------------------------------------------SDメモリーカードをセットしていないときには、内蔵メモリーから再 生され、SD メモリーカードをセットしているときには SD メモリー カードから再生されます。 46 3コマ表示/一覧表示する(サムネイル表示) 再生画面は3コマ表示または一覧表示(12枚ずつ)にすることが できます。3コマ表示/一覧表示では、静止画を選択して、その 静止画を1枚表示にしたり、削除することができます。 再生画面は次のように切り替わります。 1 6(再生)ボタンを押す • 最後に撮った静止画が表示されま す。 2 は じ め て お 使 い の と き は 必 ず お 読 み く だ さ い 9(サムネイル表示)ボタンを 押す • 3コマ表示に変わります。中央の大 きなコマが現在選択されている静 止画です。 47 3 3コマ表示時に再度9(サムネ イル表示)ボタンを押す 選択されている静止画 • 画面が12分割されて、静止画が一 覧表示されます。 は じ め て お 使 い の と き は 必 ず お 読 み く だ さ い 48 1枚表示するには 3コマ表示の場合 1 2 #$ボタンを押して静止画を選ぶ 8(拡大表示)ボタン、またはMENU/OKボタンを押す 一覧表示の場合 1 2 !"#$ボタンを押して静止画を選ぶ 8(拡大表示)ボタンを2回押す メモ --------------------------------------------------------------------3コマ表示で次の操作を行うと、通常の再生画面(1枚表示)に戻って 操作を実行します。 • 削除する(GP.50) • メニューを表示する(GP.88) • 動画を再生する(GP.85) • 音声を再生する(GP.87) 静止画を拡大表示する 表示している静止画を拡大表示することができます。 画像サイズ 拡大表示(最大倍率) 3264×2448、2592×1944、2048×1536 1280×960 8倍 6.7倍 640×480 3.4倍 1 6(再生)ボタンを押す • 最後に撮った静止画が表示されます。 2 3 #$ボタンを押して拡大表示したい静止画を表示する 8(拡大表示)ボタンを押す • 静止画が拡大されます。 は じ め て お 使 い の と き は 必 ず お 読 み く だ さ い 画像拡大時の動作 8ボタン 静止画を拡大表示します。 拡大表示中は、!"#$ボタンで表示箇所を移動する ことができます。 9ボタン 拡大表示された静止画を元の大きさに戻します。 MENU/OK 静止画を最大倍率で拡大して表示します。 ボタン 最大倍率で表示されているときは、元の大きさに戻 します。 メモ --------------------------------------------------------------------• クイックレビュー時にも拡大表示できます。 • 動画は拡大表示することができません。 49 削除する 不要なファイルや失敗したファイルを、SDメモリーカードまたは 内蔵メモリー内から削除することができます。 は じ め て お 使 い の と き は 必 ず お 読 み く だ さ い 1ファイルを削除する 1 2 3 4 6(再生)ボタンを押す #$ ボタンを使って削除したい ファイルを表示する D(削除)ボタンを押す !"ボタンを押して、 [1ファイ ル削除]を選ぶ • #$ ボタンを使って削除するファ イルを変更できます。 5 MENU/OKボタンを押す • 処理中のメッセージが表示され、 削除が完了すると、手順4の画面に戻ります。 すべてのファイルを削除する 1 2 50 6(再生)ボタンを押す D(削除)ボタンを押す 3 4 !"ボタンを押して、 [全削除] を選ぶ MENU/OKボタンを押す • 削 除 の確 認 画 面 が表 示 さ れる の で、$ ボタンを押して[はい]を 選び、MENU/OK ボタンを押しま す。 メモ --------------------------------------------------------------------3コマ表示の状態(GP.47)で、D(削除)ボタンを押しても、ファ イルを削除できます。 複数のファイルを一度に削除する 1 2 3 6(再生)ボタンを押す 9(サムネイル表示)ボタンを 2回押す • 画面が12分割されて、ファイルが サムネイル表示されます。 は じ め て お 使 い の と き は 必 ず お 読 み く だ さ い !"#$ ボタンを押して、削除 したいファイルを選び、D(削 除)ボタンを押す • ファイルの左上にゴミ箱のマーク が表示されます。 4 5 手順3を繰り返して、 削除したいファイルをすべて選択 する • 間違えて選択したときには、ファイルを選択してD(削除)ボ タンを再度押すと解除できます。 MENU/OKボタンを押す 51 6 #$ボタンを押して[はい]を 選び、MENU/OK ボタンを押 す • 処理中のメッセージが表示され、 削除が完了すると、一覧の画面に 戻ります。 は じ め て お 使 い の と き は 必 ず お 読 み く だ さ い 52 DISP.ボタンで 画面表示を切り替える DISP.ボタンを押すと、マークの表示/非表示を切り替えるなど、画 面の表示状態を変更することができます。 は DISP.ボタンは、1回押すごとに、グリッドガイド表示B表示なしB じ 液晶モニターオフB通常のマーク表示B・・・と切り替わります。 め て グリッドガイド表示 マーク表示 お 使 い の と き は 必 ず お 読 み く だ 液晶モニターオフ 表示なし さ (シンクロモニターモード) い グリッドガイド表示 --------------------------------------------------液晶モニターに、撮影時の補助線を表示します。実際の画像には記録 されません。 シンクロモニターモード ---------------------------------------------カメラ操作時以外は、液晶モニターをオフにする機能です。節電に効 果のあるモードです。シャッターボタンを半押しすると、液晶モニ ターがオンになり、押し切ったあとに確認画面が表示され、液晶モニ ターがオフになります。 画面の輝度を最大にする DISP.ボタンを押し続けると、画面の輝度が最大になります。 輝度が最大のときに DISP. ボタンを押し続けると、LCD 輝度調節 (GP.111)で設定した明るさに戻ります。 53 は じ め て お 使 い の と き は 必 ず お 読 み く だ さ い 54 応用編 目的に応じて必要なとき にお読みください 1 2 1 いろいろな撮影.................. 56 2 動画を撮影・再生する ... 83 3 音声を記録・再生する ... 86 4 いろいろな再生.................. 88 5 ダイレクトプリントで 印刷する ................................ 98 6 カメラの設定を変える... 106 7 画像をパソコンに取り 込む....................................... 128 8 Bluetooth® 機能を使う ................................................ 153 9 3 4 5 6 7 GPS機能を使う.............. 178 10 無線LAN機能を使う (Caplio 500SE-Wのみ) ................................................ 189 11 付録....................................... 217 8 9 10 11 1 いろいろな撮影 ADJ.ボタンの機能 1 い ろ い ろ な 撮 影 ADJ. ボタンを使うと、簡単な操作で、露出補正、ホワイトバラン スなどの設定ができます。また、ADJ. ボタンには、露出補正、ホ ワイトバランス以外の機能を2種類登録することができます。機能 を登録する操作は、 セットアップメニューで行います (GP.112)。 使用頻度の高い機能を登録しておくと、簡単な操作で設定ができて 便利です。 露出補正設定 ADJ.ボタン設定2 ホワイトバランス設定 ADJ.ボタン設定1 上記の画面は、[ADJ.ボタン設定1]、 [ADJ.ボタン設定2]に機能を登録 した場合の画面例です。ADJ. ボタンを押して、設定したい機能の画面を 表示します。!"ボタンで値を選択し、MENU/OK ボタンを押して確定 します。 モード別設定可能な機能について シーンモード、動画モード時は、ADJ.ボタンで設定できる機能が 静止画モード時と異なります。ADJ. ボタンで設定できる項目は、 以下のとおりです。 モード 静止画モード 設定できる項目 露出補正、ホワイトバランス、 [ADJ.ボタン設定]で登録した機能 動画モード ホワイトバランス シーンモード[文字] 文字濃度 シーンモード[文字]以外 露出補正、ホワイトバランス 56 [ADJ.ボタン設定]で登録できる機能 ISO(ISO感度)、画質(画質・サイズ)、フォーカス、シャープネ ス、測光方式、連写、 ブレ軽減(購入時の[ADJ.ボタン設定1]の設定) メモ ----------------------------------------------------------------カメラメモを使用しているときは、ADJ.ボタンでP.56の設定はできま せん。(G『使用説明書(ソフトウェア編)』) 文字濃度を変える(SCENE) シーンモードの[文字]で撮影する(GP.39)場合の、文字の 濃淡を変更することができます。 濃淡は[濃い] 、 [標準]、[淡い]から選択できます。 設定の変更は、撮影設定メニューまたはADJ.ボタンを使って行います。こ こでは、手順の簡単なADJ.ボタンの操作を説明します。 撮 影 設 定 メ ニ ュ ー を 使 っ て 操 作 す る 場 合 は、「メ ニ ュ ー の 操 作 方 法」 (GP.60)、 「シーンモードの撮影設定メニュー」 (GP.237)を参照して 操作してください。 1 2 モードダイヤルを5に合わせる SCENEボタンを押す !" ボタンを押して、 [文字]を 選び、MENU/OKボタンを押す 4 ADJ.ボタンを押す 6 い ろ い ろ な 撮 影 • シーンモード選択画面が表示されます。 3 5 1 • 文字濃度のメニューが表示されます。 !"ボタンを押して、濃度を選ぶ • この状態でシャッターボタンを押して 撮影することもできます。 MENU/OKボタンを押す • 文字濃度の設定値は画面上には表示さ れません。 57 AFターゲットを移動する(マクロ) マクロ撮影時に ADJ. ボタンを押すと、カメラを動かすことなく、 !"#$ ボタンで AF ターゲットを移動することができます。AF ターゲットを移動した位置でフォーカスロック(GP.34)を行 い、撮影ができます。三脚を使った撮影時に便利です。 #ボタンでAF ターゲットを 移動した場合 1 い ろ い ろ な 撮 影 1 撮影できる状態で、N(マクロ)ボタンを押す • 画面にマクロモードのマークが表示されます。 2 3 ADJ.ボタンを押す 4 !"#$ ボタンでピントを合わせ たい被写体に十字を移動する 5 6 MENU/OK ボタンを押す AFターゲット移動画面(画面中央 の十字)が表示されるまで、#$ ボタンを押す シャッターボタンを半押しする • 十字の位置にピント合わせが行われま す。 7 シャッターボタンをそのまま静かに押しきる • 以降、マクロモードを解除するまで、AF ターゲット移動機能で設定 した位置にピント合わせが行われます。 58 撮影設定メニューについて 撮影モードで MENU/OK ボタンを押すと、撮影設定メニューが表 示されます。撮影設定メニューでは、次の項目を設定して撮影す ることができます。 モードダイヤルが5/Kのとき 設定項目 画質・サイズ 選択肢[購入時の初期設定値] 参照先 F3264(8M)、N3264(8M)、N2592(5M)、 P.61 N2048(3M)、F1280(1M)、[N1280(1M)]、 N640(VGA) ブレ軽減 [OFF]、ON P.63 フォーカス [マルチAF]、スポットAF、MF、スナップ、∞ P.64 測光方式 [マルチ]、中央、スポット P.67 シャープネス シャープ、[標準] 、ソフト P.68 連写 [OFF]、S連写、M連写 P.69 色の濃さ 濃い、[普通]、薄い、白黒 P.72 長時間露光 [OFF]、1秒、2秒、4秒、8秒 P.73 インターバル撮影 [0秒]、30秒~3時間 P.74 音声付き撮影 [OFF]、ON P.76 日付入れ撮影 [OFF]、日付、日時 P.77 露出補正 -2.0~+2.0 P.78 ホワイトバランス [AUTO]、 (屋外)、 (曇天)、 (白熱灯)、 P.79 (白熱灯2)、 (蛍光灯)、 (手動設定) ISO感度 [AUTO]、ISO64、ISO100、ISO200、ISO400、 P.81 ISO800、ISO1600 撮影設定初期化 P.82 1 い ろ い ろ な 撮 影 • シーンモード時は、選択できる項目が限られます。 (GP.237) モードダイヤルが3のとき 設定項目 選択肢[購入時の初期設定値] 参照先 動画サイズ [320]、160 P.61 フレームレート [30コマ/秒]、15コマ/秒 P.84 フォーカス [マルチAF]、スポットAF、MF、スナップ、∞ P.64 ホワイトバランス [AUTO]、 (屋外)、 (曇天)、 (白熱灯)、 P.79 (白熱灯2)、 (蛍光灯)、 (手動設定) メモ ----------------------------------------------------------------撮影設定メニューからセットアップメニュー(GP.106)、拡張設定メ ニュー(GP.154)を表示することができます。 59 メニューの操作方法 各設定項目の設定方法について説明します。 !"$ボタンとMENU/OKボタンを押して選択、設定します。 1 • 撮影設定メニューが表示されます。 1 い ろ い ろ な 撮 影 撮影モードで MENU/OK ボタン を押す 設定画面が3画面あることを 示しています。 2 !"ボタンを押して、設定する項 目を選ぶ • 一番下の項目で " ボタンを押すと次 の設定画面が表示されます。 3 $ボタンを押す • 設定項目の選択肢が表示されます。 4 !"ボタンを押して、選択肢を選 ぶ 5 MENU/OK ボタンを押す、また は# ボタンを押して MENU/OK ボタンを押す • 設定が確定します。 • 撮影設定メニューが消え、撮影できる状態になります。 画面の切り替え ---------------------------------------------------- 60 • 画面番号で画面を切り替えることが できます。 1 #ボタンを押すと、画面左にある 画面番号が選択できる状態にな ります。 2 !"ボタンを押して画面を切り替 えます。 3 $ボタンを押すと、項目を選択す る状態に戻ります。 画質モード/画像サイズを選ぶ (画質・サイズ) 撮影した静止画のファイルの大きさは、画質モードと画像サイズ の組み合わせによって決まります。動画の場合は動画サイズを選 択します。太枠内は画面に表示されるときの名称です。 静止画の場合 1 画像サイズ 画質モード 3264×2448 F(Fine) N(Normal) 2592×1944 N(Normal) 2048×1536 N(Normal) 1280×960 F(Fine) N(Normal) 640×480 N(Normal) 画質・サイズ F3264(8M) N3264(8M) N2592(5M) N2048(3M) F1280(1M) N1280(1M) N640(VGA) 備考 • パソコンに取り込んで画 像を補正する • 大きくプリントする • 大きくプリントする • 工事写真提出用に使用す る • 枚数を多く撮る • メールに添付 • ホームページ用の画像と して使用 い ろ い ろ な 撮 影 • CALSモード時は、[N1280(1M)]に固定されます。 • シーンモードの[斜め補正]の場合は、1280 × 960、640 × 480から選択できます。 • シーンモードの[文字]の場合は、3264×2448、2048×1536 から選択できます。 動画の場合 画像サイズ 320×240 160×120 動画サイズ 320 160 • 動画 の場合、さらにフレーム数を選択することができます。 (GP.84) 61 メモ ----------------------------------------------------------------• 画質モードは圧縮率によりNormalモード(N)とFineモード(F)が あります。 Normalモード: 画像の圧縮率は高くファイルサイズは小さくなり ます。通常はこのモードで撮影します。 Fineモード: 画像の圧縮率は低くファイルサイズは大きくなりま す。Normalモードより高画質です。 • 内蔵メモリー/SDメモリーカードに記録できる枚数は、 [画質・サイ ズ]によって異なります。(GP.232) 1 い ろ い ろ な 撮 影 1 2 モードダイヤルを5/3に合わせる MENU/OKボタンを押す • 撮影設定メニューが表示されます。 3 4 "ボタンを押して[画質・サイズ]を選び、$ボタンを押す !"ボタンを押して、設定を選ぶ 静止画の場合 動画の場合 5 MENU/OKボタンを押す、 または#ボタンを押してMENU/OK ボタンを押す • 画面に設定値が表示されます。 62 ブレ軽減機能で撮影する(ブレ軽減) 撮影時の手ブレと被写体ブレを軽減させることができます。 1 2 モードダイヤルを5/Kに合わせる MENU/OKボタンを押す • 撮影設定メニューが表示されます。 3 4 "ボタンを押して[ブレ軽減]を選び、$ボタンを押す 5 MENU/OKボタンを押す、または # ボタンを押して MENU/OK ボ タンを押す !"ボタンを押して、 [ON]を選 ぶ 1 い ろ い ろ な 撮 影 • 画面にブレ軽減マークが表示されま す。 注意 ----------------------------------------------------------------• ISO感度が[AUTO]以外、または長時間露光が[OFF]以外に設定 されていると、ブレ軽減機能は動作しません。ISO 感度は[AUTO] に(GP.81)、長時間露光は[OFF]に設定してください(GP.73)。 • 暗い場所や被写体が大きく揺れているときは、ブレを軽減できないこ とがあります。 メモ ----------------------------------------------------------------手ブレがしやすい状態だとJマークが表示されます。(GP.32) 63 ピント合わせの方式を変える(フォーカス) ピント合わせの方式を初期設定のまま撮影すると、オートフォー カス(AF)でピント合わせが行われます。 ピント合わせ(フォーカス)の方式には、次の5種類があります。 選択できるピント合わせの方式 1 い ろ い ろ な 撮 影 マーク なし なし 方式 マルチAF 内容 17 箇所の AF エリアから自動的に最大 5 箇所 を測距し、最も近い位置にピントを合わせま す。中抜けを防止し、ピンボケの少ない撮影 ができます。 スポットAF このAFエリアを液晶モニター中央の1箇所に 固定し、ピントを合わせます。 MF(マニュアル 手動でピントを合わせるときに使います。 フォーカス) スナップ 近距離(約2.5m)にピントを固定します。 ∞(無限遠) 1 2 無限遠にピントを固定します。 無限遠は、遠くの風景などを撮影するときに 使います。 モードダイヤルを5/K/3に合わせる MENU/OKボタンを押す • 撮影設定メニューが表示されます。 3 4 5 64 "ボタンを押して[フォーカス]を選び、$ボタンを押す !"ボタンを押して、設定を選ぶ MENU/OKボタンを押す、または # ボタンを押して MENU/OK ボ タンを押す 手動でピントを合わせて撮影する(MF) オートフォーカスでピントが合わないときには、手動でピントを 合わせることができます(MF:マニュアルフォーカス)。 マニュアルフォーカスでは、撮影距離を固定して撮影することが できます。 メモ ----------------------------------------------------------------• シーンモードでは、 [ズームマクロ]と[斜め補正]のときのみマニュ アルフォーカスが使用できます。 • マニュアルフォーカスでは、マクロモードにしなくても、マクロ撮影 が可能な距離の被写体にピントを合わせることができます。 1 2 モードダイヤルを5/K/3に合わせる MENU/OKボタンを押す 1 い ろ い ろ な 撮 影 • 撮影設定メニューが表示されます。 3 4 "ボタンを押して[フォーカス]を選び、$ボタンを押す 5 MENU/OKボタンを押す !"ボタンを押して、 [MF]を 選ぶ • 画面に[MF]と表示されます。 6 必要に応じて、"ボタンを押す • "ボタンを押すと拡大表示になり、ピントが合わせやすくなります。 65 7 #ボタンを押して、フォーカスバー /ズ ー ム バー 表 示を フ ォ ーカ ス バー表示にする • #ボタンを押すたびに、 フォーカスバー 表示とズームバー表示が切り替わりま す。 1 い ろ い ろ な 撮 影 8 z(望遠)ボタンやZ(広角)ボタンを押してピントを合 わせる • z(望遠)ボタンを押すと遠距離方向に移動します。 Z(広角)ボタンを押すと近距離方向に移動します。 9 シャッターボタンを押して撮影する メモ ----------------------------------------------------------------ズームバー表示のときには、z(望遠)ボタンや Z(広角)ボタンで ズームバーを操作することができます。 66 測光方式を変える(測光方式) 露出値を決めるときの測光方式(どの範囲で測光するか)を変更 することができます。 測光方式には、次の3種類があります。 選択できるモードの種類 マーク モード (マーク マルチ 表示なし) 中央 内容 撮影範囲全体を 256 に分割して、それぞれで測光し て総合的に判断します。 中央部分に重点を置きつつ、全体を測光して判断し ます。 中央と周辺の明るさが異なるときに使います。 スポット 中央部分のみで測光して判断します。 中央の明るさに強制的に合わせたいときに使いま す。逆光やコントラストの差が著しいときなどに役 立ちます。 1 2 1 い ろ い ろ な 撮 影 モードダイヤルを5/Kに合わせる MENU/OKボタンを押す • 撮影設定メニューが表示されます。 3 4 "ボタンを押して[測光方式]を選び、$ボタンを押す 5 MENU/OKボタンを押す、または # ボタンを押して MENU/OK ボ タンを押す !"ボタンを押して、設定を選ぶ • 画面にマークが表示されます。 67 静止画の質感を変える(シャープネス) 静止画の質感をシャープにしたりソフトにしたりすることができ ます。 1 い ろ い ろ な 撮 影 1 2 モードダイヤルを5/Kに合わせる MENU/OKボタンを押す • 撮影設定メニューが表示されます。 3 4 "ボタンを押して[シャープネス]を選び、$ボタンを押す 5 MENU/OKボタンを押す、または # ボタンを押して MENU/OK ボ タンを押す !"ボタンを押して、設定を選ぶ • 画面にマークが表示されます。 68 連写で撮る(S連写/M連写) 連写に設定すると、連続撮影ができます。 連写には次の2種類があります。 S(ストリーム)連写 シャッターボタンを押し切った瞬間か ら撮影間隔1/7.5秒で16枚(約2秒間) 連続撮影します。 16枚の静止画を1組にして、1つの画像 ファイル(3264× 2448 ピクセル)と して記録します。 M(メモリー逆戻り)連写 シャッターボタンを離した瞬間からさかのぼった約 2 秒を連続撮 影します。 16 枚の静止画を 1組にして、1つの画像ファイル(3264× 2448 ピクセル)として記録します。 1 い ろ い ろ な 撮 影 ②約2秒間さかのぼって記録 ①ここでシャッターを離すと・・・ メモ ----------------------------------------------------------------• S連写/M連写のとき、ISO感度を[ISO 64]、 [ISO 100]に設定し ても[AUTO]になります。 69 1 2 3 4 モードダイヤルを5/Kに合わせる MENU/OKボタンを押す • 撮影設定メニューが表示されます。 "ボタンを押して[連写]を選び、$ボタンを押す !"ボタンを押して、 [S連写]ま たは[M連写]を選ぶ 1 い ろ い ろ な 撮 影 5 MENU/OK ボタンを押す、また は # ボタンを押して MENU/OK ボタンを押す • 画面にマークが表示されます。 S連写のとき 6 構図を決めて、シャッターボタンを押す • 自動的に16枚連続して撮影されます。 M連写のとき 6 7 構図を決めて、シャッターボタンを押す • カメラが被写体を記憶(メモリー)します。 シャッターボタンを離す • 連写が終了し、直前の約2秒間(16枚)を1枚の静止画として記録し ます。 メモ ----------------------------------------------------------------- 70 • 通常の1枚ごとの撮影に戻したいときには、上記の手順1~3を行い、 手順4で[OFF]を選択してMENU/OKボタンを押します。 • M連写では、シャッターボタンを押しはじめてから、2秒以内にシャッ ターボタンを離した場合は、シャッターボタンを押してから離すまで が撮影記録され、連続撮影枚数は16枚より少なくなります。 • フラッシュは、発光禁止になります。 • 連写中は、液晶モニターはオフになります。 S連写/M連写した静止画を拡大して見る S 連写、M 連写で撮影した静止画(16 枚 1 組になった画像ファイ ル)を表示している際、16 枚の中の 1 枚(コマ)を拡大表示する ことができます。拡大表示後は、1コマずつコマ送りすることもで きます。 S連写、M連写で撮影した1コマを拡大表示して見るには、次のよ うに操作します。 1 6(再生)ボタンを押す • 最後に撮ったファイルが表示されます。 2 #$ ボタンを使って S 連写または M 連写で撮影した静止画を表示 する 3 8(拡大表示)ボタンを押す 1 い ろ い ろ な 撮 影 • 連写した先頭の 1 コマが拡大表示され ます。液晶モニターの下部にはコマ位 置を示すバーが表示されます。 • #$ ボタンを押すと、コマを移動する ことができます。16枚の表示に戻すに は、MENU/OKボタンを押します。 メモ ----------------------------------------------------------------DISP.ボタンを押すたびに、液晶モニター下部のバーの表示、グリッド ガイド表示、表示なしを切り替えることができます。(GP.53) 71 色の濃さを設定する(色の濃さ) 撮影する静止画の色の濃さを[濃い]、 [普通]、 [薄い] 、 [白黒]の 4種類から選択できます。 1 い ろ い ろ な 撮 影 1 2 モードダイヤルを5/Kに合わせる MENU/OKボタンを押す • 撮影設定メニューが表示されます。 3 4 "ボタンを押して[色の濃さ]を選び、$ボタンを押す 5 MENU/OKボタンを押す、または # ボタンを押して MENU/OK ボ タンを押す !"ボタンを押して、設定を選ぶ • [普通]以外を選択した場合は、画面に マークが表示されます。 72 長時間露光を設定する(長時間露光) 長時間露光は[1秒]、[2秒]、[4秒]、[8秒]から選択できます。 長時間露光を設定すると、夜景を写したときに、花火や車などの 被写体の軌跡を撮影することができます。 1 2 モードダイヤルを5/Kに合わせる MENU/OKボタンを押す 1 • 撮影設定メニューが表示されます。 い ろ い ろ な 撮 影 3 4 "ボタンを押して[長時間露光]を選び、$ボタンを押す 5 MENU/OKボタンを押す、または # ボタンを押して MENU/OK ボ タンを押す !"ボタンを押して、設定を選ぶ • 画面に設定値が表示されます。 メモ ----------------------------------------------------------------• 長時間露光を設定したときには、シャッタースピードが遅くなり、手 ブレを起こすことがあります。三脚等を使用して撮影してください。 • 長時間露光が[OFF]以外に設定されていると、ブレ軽減機能は動作 しません。 • 長時間露光を設定して撮影した場合、撮影中は液晶モニターの表示が 消えます。 73 一定間隔で自動撮影する (インターバル撮影) 設定した時間間隔で、自動的に撮影することができます。 撮影間隔は、30秒~3時間の間で30秒単位で設定できます。 1 い ろ い ろ な 撮 影 1 2 モードダイヤルを5/Kに合わせる MENU/OKボタンを押す • 撮影設定メニューが表示されます。 3 "ボタンを押して[インターバル 撮影]を選び、$ボタンを押す 4 !" ボタンを押して時間を設定 する 5 $ ボタンを押して分の設定へ移 動し、!"ボタンを押して、分を 設定する • !" ボタンを押し続けると、高速で分 の数値を増減させることができます。 6 $ボタンを押して秒の設定へ移動し、!"ボタンを押して、 秒を設定する 7 MENU/OKボタンを押す • 画面に[インターバル]と表示されま す。 8 シャッターボタンを押して撮影 する • 設定した間隔で、次々に撮影されます。 9 74 撮影を中止するときには、 MENU/OKボタンを押す 注意 ----------------------------------------------------------------• インターバル撮影の設定は、電源をオフにすると解除されます。 • 撮影の設定によって次の撮影が可能となるまでの時間が、インターバ ル撮影で設定した時間よりも長くなることがあります。その場合、設 定した時間よりも撮影間隔が長くなります。 メモ ----------------------------------------------------------------• 電池残量によっては、途中でバッテリー切れになることがあります。 ACアダプター(別売り)の使用をお勧めします。 • インターバル撮影中でも、シャッターボタンを押すと通常の撮影がで きます。ただし、インターバル撮影モードはそのまま保持されます。 最後の撮影の後、インターバル撮影で設定した時間が経過すると次の 撮影が行われます。 • インターバル撮影を設定すると、連写が[M連写]に設定されていて も、自動的に[OFF]に切り替わります。 1 い ろ い ろ な 撮 影 75 音声付き撮影をするには(音声付き撮影) 静止画に音声を付けて撮影することができます。最大8秒まで記録 できます。 1 い ろ い ろ な 撮 影 1 2 モードダイヤルを5/Kに合わせる MENU/OKボタンを押す • 撮影設定メニューが表示されます。 3 4 "ボタンを押して[音声付き撮影]を選び、$ボタンを押す 5 MENU/OK ボタンを押す、また は # ボタンを押して MENU/OK ボタンを押す !"ボタンを押して、 [ON]を選 ぶ • 画面にマークが表示されます。 6 シャッターボタンを押して撮影 する • 撮影後、録音が開始されます。 7 シャッターボタンを押して録音を終了する • シャッターボタンを押さなくても、8秒経過すると、録音は自動的に 終了します。 メモ ----------------------------------------------------------------• 音声付きの静止画を再生する場合は、通常の音声なしの静止画と同じ 操作で静止画を表示して(GP.46)、ADJ.ボタンを押すと音声が再 生されます。 • 音声再生中に!"ボタンを押すと、音量調整バーが表示され、!"ボ タンの操作で音量調整ができます。 76 静止画に日付を入れるには(日付入れ撮影) 静止画の右下に日付(年/月/日)または日時(年/月/日時: 分)を入れることができます。 1 2 モードダイヤルを5/Kに合わせる MENU/OKボタンを押す • 撮影設定メニューが表示されます。 3 4 "ボタンを押して、 [日付入れ撮影]を選び、$ボタンを押す 5 MENU/OKボタンを押す、または # ボタンを押して MENU/OK ボ タンを押す !"ボタンを押して、設定を選ぶ 1 い ろ い ろ な 撮 影 • 画面にマークが表示されます。 メモ ----------------------------------------------------------------• 日付・時刻が設定されていないと[日付入れ撮影]はできません。ま ず、日付・時刻を設定してください。(GP.119) • 動画に日付を入れることはできません。 77 露出を変える(露出補正) 1 い ろ い ろ な 撮 影 静止画の写りを全体的に明るくしたり、暗くしたりするのが露出 の設定です。通常、撮影範囲の中央に被写体があると自動的に逆 光補正を行い、適切な露出で撮影できます。 次のような場合や、意図的に露出を変えて撮影をしたいときは、露 出を変更して撮影することができます。露出は、-2.0 ~ +2.0 の間 で設定できます。露出は、+ になるほど明るくなり、- になるほど 暗くなります。 逆光撮影の場合 背景が非常に明るい場合など、被写体が暗く(露出アンダー)なってしまう ことがありますので、+側に調整します。 白っぽい被写体を写す場合 全体的に暗くなる(露出アンダー)ため、+側に調整します。 黒っぽい被写体を写す場合 全体的に明るくなる(露出オーバー)ため、-側に調整します。 スポットライトが当たった人物を写すときなども同様です。 設定の変更は、撮影設定メニューまたはADJ.ボタンを使って行います。こ こでは、手順の簡単なADJ.ボタンの操作を説明します。 撮 影 設 定 メ ニ ュ ー を 使 っ て 操 作 す る 場 合 は、「メ ニ ュ ー の 操 作 方 法」 (GP.60)を参照して操作してください。 1 2 モードダイヤルを5/Kに合わせる 3 !"ボタンを押して、値を設定する ADJ.ボタンを押して、露出補正バーが表示されるまで#$ ボタンを押す • この状態でシャッターボタンを押して撮影することもできます。 4 MENU/OKボタンを押す • 画面に設定値が表示されます。 メモ ----------------------------------------------------------------- 78 明るすぎる環境での撮影時などでは、露出オーバーとなり露出補正もで きないことがあります。その場合は、 [!AE]のマークが表示されます。 自然光や照明光を使う(ホワイトバランス) 白い被写体が白く写るように調整を行います。 購入時、ホワイトバランスは[オート] (自動)に設定されていま す。通常は変更の必要はありませんが、単一色の被写体や、複数 の光源下にある被写体を撮影するときなど、ホワイトバランスの 調整がうまく合いにくい場合には、設定を変更します。 選択できるモードの種類 マーク モード AUTO オート 屋外 内容 自動的に調整します。 屋外(晴天)での撮影時 曇天 曇天や日影等での撮影時 白熱灯 白熱灯の下での撮影時 白熱灯2 蛍光灯 白熱灯の下での撮影時([白熱灯]に比べて赤みを残 して撮影します) 蛍光灯の下での撮影時 手動設定 手動設定を行います。 1 い ろ い ろ な 撮 影 設定の変更は、撮影設定メニューまたはADJ.ボタンを使って行います。こ こでは、手順の簡単なADJ.ボタンの操作を説明します。 撮 影 設 定 メ ニ ュ ー を 使 っ て 操 作 す る 場 合 は、「メ ニ ュ ー の 操 作 方 法」 (GP.60)を参照して操作してください。 1 2 モードダイヤルを5/K/3に合わせる 3 !"ボタンを押して、 [M]以外の設定を選ぶ ADJ.ボタンを押して、ホワイトバランスのメニューが表示 されるまで#$ボタンを押す • この状態でシャッターボタンを押して撮影することもできます。 4 MENU/OKボタンを押す • 画面にマークが表示されます。 79 メモ ----------------------------------------------------------------• 被写体に白色系の部分が少ないと、ホワイトバランスが合わないこと があります。このようなときは、被写体に白色系のものを入れて撮影 してください。 • フラッシュ撮影の場合、[AUTO]以外ではホワイトバランスが合わ ないことがあります。この場合は、[AUTO]を選択してフラッシュ 撮影をしてください。 1 い ろ い ろ な 撮 影 ホワイトバランスを手動設定する(手動設定) 1 2 3 モードダイヤルを5/K/3に合わせる 4 5 !"ボタンを押して、 [M]を選ぶ 6 DISP.ボタンを押す ADJ.ボタンを押す ホワイトバランスのメニューが表示されるまで、#$ ボタ ンを押す 撮影する照明の下で、紙などの白 い被写体にカメラを向ける • ホワイトバランスが設定されます。 7 MENU/OKボタンを押す • 画面にマークが表示されます。 • 手順 6 で設定したホワイトバランスで 画面が再表示されます。思いどおりに ならなかった場合は、手順 5 と 6 を繰 り返すと、何度でも設定変更ができま す。 メモ ----------------------------------------------------------------• 手動設定を解除するには、上記の手順4で[M]以外を選択します。 80 撮影感度を設定する(ISO感度) ISO感度は、フィルムの光に対する敏感さを表す値です。数字が大 きいほど高感度になります。高感度は、暗い場所や動きの速いも のを撮影するときに適し、手ブレが起こりにくくなります。 ISO感度は、次の設定から選択できます。 AUTO、ISO 64、ISO 100、ISO 200、ISO 400、ISO 800、 ISO 1600 ISO感度が[AUTO]の場合には、距離/明るさ/ズーム/マクロ /画質・サイズによってカメラが自動的に感度を変化させます。通 常は、 [AUTO]のままで撮影します。 ISO 感度の値を変化させたくない場合は、[AUTO]以外を選択し ます。 1 2 モードダイヤルを5/Kに合わせる 1 い ろ い ろ な 撮 影 MENU/OKボタンを押す • 撮影設定メニューが表示されます。 3 "ボタンを押して[ISO感度]を 選び、$ボタンを押す 4 !"ボタンを押して、設定を選ぶ 5 MENU/OK ボタンを押す、また は # ボタンを押して MENU/OK ボタンを押す • 画面に設定値が表示されます。 メモ ----------------------------------------------------------------• 広角ズームで ISO 感度に[AUTO]を選択している場合は、フラッ シュを使用すると ISO 125 ~ 800、フラッシュを使用しないと ISO 64~351の感度になります。 • ISO感度が[AUTO]以外に設定されていると、ブレ軽減機能は動作 しません。 • ISO感度を高くすると、画像が粗くなる場合があります。 81 撮影設定メニューの設定を元に戻す (撮影設定初期化) 撮影設定メニューの設定を初期値に戻すには、次のように操作し ます。 1 い ろ い ろ な 撮 影 1 2 モードダイヤルを5/Kに合わせる MENU/OKボタンを押す • 撮影設定メニューが表示されます。 3 !"ボタンを押して[撮影設定初 期化]を選び、$ボタンを押す 4 [はい]が選ばれていることを確 認して、MENU/OKボタンを押す • 確認のメッセージが表示されます。 • 初期化中のメッセージが表示され、完 了すると撮影モードの画面に戻りま す。 メモ ----------------------------------------------------------------• 電源をオフにしても設定値が保持される機能については、付録を参照 してください。(GP.235) 82 2 動画を撮影・再生する 3動画を撮影する 音声付き動画を撮影できます。 画像サイズは、 320×240、160×120のいずれかが選択できます。 また、1秒間に撮影するフレーム数(フレームレート)は、30フレー ム、15フレームのいずれかが選択できます。 撮影した動画は、1つのAVIファイルとして記録されます。 モードダイヤルを 3(動画モー ド)に合わせる 2 シャッターボタンを押す 動 画 を 撮 影 ・ 再 生 す る CA LS 1 2 • 動画の撮影が開始されます。 次にシャッターボタンを押すまで撮影 されます。 3 シャッターボタンを押して動画 撮影を終了する 注意 ----------------------------------------------------------------• 動画撮影中に操作音が記録されることがあります。 • 1回あたりの撮影可能時間は、お使いのカードにより異なります。 (GP.85) また撮影可能時間内でも、お使いのカードによっては、撮影を終了する場合 があります。 • 動画モード時は、ブレ軽減機能は使えません。 83 メモ ----------------------------------------------------------------• フラッシュは発光禁止になります。 • 動画 撮 影中、ズー ム 機能 は、デ ジ タル ズー ム のみ 使用 で きま す。 (GP.36) • 手順2でシャッターボタンを押した時点で、ピント合わせが行われま す。 • 残り記録時間は、動画記録中にメモリーの残容量から再計算されるた め、一様に変化しないことがあります。 • 動画の画像サイズ(GP.61)やフレーム数(GP.84)は、撮影設 定メニューで設定します。 • 動画モード時には、撮影設定メニュー項目が異なります。 (GP.59) 2 動 画 を 撮 影 ・ 再 生 す る フレーム数を設定する(フレームレート) 動画モードで1秒間に撮影されるフレーム数(フレームレート)を 設定します。 1 2 モードダイヤルを3に合わせる MENU/OKボタンを押す • 撮影設定メニューが表示されます。 3 " ボタンを押して[フレームレート]を選び、$ ボタンを 押す 4 !"ボタンを押して、 [30コマ/ 秒]または[15コマ/秒]を選ぶ 5 MENU/OKボタンを押す、または # ボタンを押して MENU/OK ボ タンを押す • 画面に設定値が表示されます。 動画のフレーム ---------------------------------------------------動画のフレームはコマともいいます。動画はたくさんのフレームで構成 され、それらが高速で表示されるために動いているように見えます。 84 メモ ----------------------------------------------------------------• 動画の記録時間は、記録先(内蔵メモリーまたはSDメモリーカード) の容量や撮影条件、SD メモリーカードのメーカーや種類によって異 なることがあります。 • 記録時間の目安は、下表のようになります。 内蔵 320×240 1分 (15コマ/秒)17秒 320×240 39秒 (30コマ/秒) 160×120 4分 (15コマ/秒)38秒 160×120 2分 (30コマ/秒)26秒 32MB 1分 27秒 44秒 5分 16秒 2分 46秒 64MB 2分 59秒 1分 31秒 10分 47秒 5分 40秒 128MB 6分 3秒 3分 4秒 21分 49秒 11分 27秒 256MB 12分 4秒 6分 7秒 43分 29秒 22分 50秒 512MB 24分 19秒 12分 19秒 87分 37秒 46分 1秒 1GB 46分 47秒 23分 42秒 168分 30秒 88分 31秒 動画を再生する 動画を再生するには、次のように操作します。 1 6(再生)ボタンを押す • 最後に撮ったファイルが表示されます。 • 動画の場合には、最初の1フレームが静止画像で表示されます。 2 #$ボタンで見たい動画にする 2 動 画 を 撮 影 ・ 再 生 す る • $ ボタンを押すと、次のファイルを表 示できます。 • # ボタンを押すと、1 つ前のファイル を表示できます。 3 ADJ.ボタンを押す • 再生が始まります。 液晶モニターに、再生経過を示すイン ジケーターや経過時間が表示されます。 早送り 巻き戻し 一時停止/再生 スロー再生 スロー戻し 次のフレームの表示 前のフレームの表示 音量を調節する 再生中にzボタンを押す 再生中にZボタンを押す ADJ.ボタンを押す 一時停止中にzボタンを押し続ける 一時停止中にZボタンを押し続ける 一時停止中にzボタンを押す 一時停止中にZボタンを押す 再生中に!"ボタンを押す 85 3 音声を記録・再生する 2音声を記録する 音声を記録することができます。 記録した音声は、WAVファイルとして記録されます。 モードダイヤルを2(音声モード) に合わせる 2 シャッターボタンを押す CALS 1 3 音 声 を 記 録 ・ 再 生 す る • 音声の記録が開始されます。 次にシャッターボタンを押すまで記録 されます。 3 シャッターボタンを押して記録 を終了する メモ ----------------------------------------------------------------• 音声を記録できる時間は、SD メモリーカードの容量により異なりま す。 • 記録時間は、下表のようになります。 内蔵 56分 45秒 32MB 64分 36秒 64MB 132分 11秒 128MB 256MB 512MB 1GB 267分 532分 1073分 2063分 15秒 36秒 00秒 25秒 注意 ----------------------------------------------------------------長時間にわたって記録するときは、ACアダプター(別売り)のご使用 をおすすめします。(GP.27) 86 音声を再生する 音声を再生するには、次のように操作します。 1 6(再生)ボタンを押す • 最後に撮ったファイルが表示されます。 2 #$ ボタンで再生したい音声ファ イル(スピーカーの絵の画面)に する • $ ボタンを押すと、次のファイルを表 示できます。 • # ボタンを押すと、1 つ前のファイル を表示できます。 3 ADJ.ボタンを押す 3 • 再生が始まります。 液晶モニターに、再生経過を示すインジケーターや経過時間が表示さ れます。 早送り 巻き戻し 一時停止/再生 音量を調節する 再生中にzボタンを押す 再生中にZボタンを押す ADJ.ボタンを押す 再生中に!"ボタンを押す 音 声 を 記 録 ・ 再 生 す る 87 4 いろいろな再生 再生設定メニューについて 再生モードで M / O ボタンを押すと、再生設定メニューが 表示されます。再生設定メニューを使うと、次の項目の機能が設 定できます。 4 い ろ い ろ な 再 生 設定項目 選択肢 参照先 スライドショー P.89 プロテクト 1ファイル選択・解除、全ファイル選択・解除、 P.90 複数ファイル選択 DPOF 1ファイル選択・解除、全ファイル選択・解除、 P.93 複数ファイル選択 画像サイズ変更 1280、640 P.96 CARDへコピー P.97 プリント P.156 ファイル送信 P.165 メモ ----------------------------------------------------------------再生設定メニューからセットアップメニュー(GP.106)、拡張性設定 メニュー(GP.154)を表示することができます。 メニューの操作方法 各設定項目の設定方法について説明します。 1 2 6(再生)ボタンを押して、再生モードにする MENU/OKボタンを押す • 再生設定メニューが表示されます。 3 !"ボタンを押して、設定する項 目を選ぶ 4 $ボタンを押す • 各設定項目の画面が表示されます。 88 自動的に順に表示する(スライドショー) 撮影した静止画や動画、音声を、順番に液晶モニターに表示する ことができます。この機能をスライドショーと呼びます。スライ ドショーで見るには、次のように操作します。 1 6(再生)ボタンを押す • 最後に撮ったファイルが表示されます。 2 MENU/OKボタンを押す • 再生設定メニューが表示されます。 3 "ボタンを押して、 [スライドショー] を選び、$ボタンを押す • スライドショーが開始され、ファイル が順に再生されます。 • 途中で中止したいときには、カメラのい ずれかのボタンを押します。 中止するまで、繰り返しスライドショー が続きます。 4 い ろ い • 静止画は3秒間表示されます。 ろ • 動画は1フレームだけではなく、撮影した内容がすべて表示されます。 な • 音声ファイルも再生されます。 再 生 メモ ----------------------------------------------------------------- 89 削除できないように設定する(プロテクト) 記録したファイルを誤って削除してしまわないように、保護する (プロテクトする)ことができます。 注意 ----------------------------------------------------------------プロテクトしたファイルは、削除することはできませんが、初期化を行 うとプロテクト設定の有無にかかわらず、すべて消去されます。 1ファイルをプロテクトする 1 6(再生)ボタンを押す • 最後に撮ったファイルが表示されます。 2 3 4 い ろ い ろ な 再 生 #$ボタンを押してプロテクトしたいファイルを表示する MENU/OKボタンを押す • 再生設定メニューが表示されます。 4 5 "ボタンを押して、 [プロテクト] を選び、$ボタンを押す [1ファイル]が選ばれていること を確認して、MENU/OK ボタン を押す • プロテクトが設定され、画面にマーク が表示されます。 メモ ----------------------------------------------------------------- 90 プロテクトを解除するには、解除したいファイルを表示して手順 3~ 5 を行います。 すべてのファイルをプロテクトする すべてのファイルにプロテクトを設定するには、次のように操作 します。 1 2 6(再生)ボタンを押す MENU/OKボタンを押す • 再生設定メニューが表示されます。 3 "ボタンを押して、 [プロテクト] を選び、$ボタンを押す 4 !" ボタンを押して、 [全ファイ ル]を選ぶ 5 [選択]が選ばれていることを確 認して、MENU/OKボタンを押す • プロテクトが設定され、画面にマーク が表示されます。 4 い ろ い ろ な 再 生 メモ ----------------------------------------------------------------すべてのプロテクトを解除するには、手順5で[解除]を選択します。 91 複数のファイルを一度にプロテクトする 選択したファイルに対して、一度にプロテクトの設定を行うには、 次のように操作します。 1 2 6(再生)ボタンを押す 9(サムネイル表示)ボタンを2回押す • 画面が12分割されて、ファイルがサムネイル表示されます。 3 !"#$ボタンを押して、プロテクトしたい1枚目のファイ ルを選ぶ 4 MENU/OKボタンを押す • 再生設定メニューが表示されます。 5 • ファイルの右上にプロテクト設定の マークが表示されます。 4 い ろ い ろ な 再 生 "ボタンを押して、 [プロテクト] を選び、$ボタンを押す 6 !"#$ ボタンを押して、次にプ ロテクトの設定をしたいファイ ルを選び、MENU/OK ボタンを 押す 7 手順 6 を繰り返して、プロテクトの設定をしたいファイル をすべて選択する • 間違えた場合は、そのファイルを選択した状態で MENU/OK ボタン を再度押すとプロテクトを解除できます。 8 DISP.ボタンを押す • 処理中のメッセージが表示され、設定が完了すると、一覧の画面に戻 ります。 メモ ----------------------------------------------------------------• 複数のファイルのプロテクトを解除するには、上記の手順で、解除し たいファイルを選択してDISP.ボタンを押します。 • 一度にすべてのプロテクトを解除することもできます。(GP.91) • サムネイル表示の詳細については、P.47をご覧ください。 92 プリントサービスを利用する (DPOF:ディーポフ) SDメモリーカードに記録した静止画は、デジタルカメラプリント サービス取り扱い店にお持ちいただくと、プリントすることがで きます。プリントサービスを利用するには、プリントに必要な情 報を設定する必要があります。その設定をDPOF(ディーポフ)設 定と呼びます。 DPOF設定を行うと、1静止画につき1枚印刷するという情報が設 定されます。一覧表示で DPOF 設定を行うと、印刷枚数を指定す ることもできます。 (GP.95) 表示している静止画にDPOF設定する 1 2 3 6(再生)ボタンを押す #$ボタンを押して設定したい静止画を表示する 4 MENU/OKボタンを押す い ろ い ろ な 再 生 • 再生設定メニューが表示されます。 4 " ボタンを押して、 [DPOF]を 選び、$ボタンを押す 5 [1ファイル]が選ばれていること を確認して、MENU/OK ボタン を押す • DPOF 設定が行われ、画面に DPOF 設 定を示すマークが表示されます。 メモ ----------------------------------------------------------------DPOF 設定を解除するには、解除したいファイルを表示して手順 3 ~ 5 を行います。 93 すべての静止画にDPOF設定する すべての静止画に対して DPOF 設定をするには、次のように操作 します。 1 2 6(再生)ボタンを押す MENU/OKボタンを押す • 再生設定メニューが表示されます。 4 い ろ い ろ な 再 生 3 " ボタンを押して、 [DPOF]を 選び、$ボタンを押す 4 !" ボタンを押して、 [全ファイ ル]を選ぶ 5 [選択]が選ばれていることを確 認して、MENU/OKボタンを押す • DPOF 設定が行われ、画面に DPOF 設 定を示すマークが表示されます。 メモ ----------------------------------------------------------------すべてのDPOF設定を解除するには、手順5で[解除]を選択します。 94 複数の静止画にDPOF設定する 選択した静止画に対して、DPOF設定を行うには、次のように操作 します。 1 2 6(再生)ボタンを押す 9(サムネイル表示)ボタンを2回押す • 画面が12分割されて、ファイルがサムネイル表示されます。 3 !"#$ボタンを押して、DPOF設定したい1枚目の静止画 を選ぶ 4 MENU/OKボタンを押す • 再生設定メニューが表示されます。 5 " ボタンを押して、 [DPOF]を 選び、$ボタンを押す 6 !" ボタンを押して印刷枚数を 指定する • !ボタンを押すと枚数が増え、"ボタ ンを押すと枚数が減ります。 7 #$ ボタンを押して、次に DPOF 設定をしたい静止画を選ぶ 8 !"ボタンを押して印刷枚数を指定する 4 い ろ い ろ な 再 生 • !ボタンを押すと枚数が増え、"ボタンを押すと枚数が減ります。 9 手順7~8を繰り返して、DPOF設定をしたい静止画をすべ て選択する 10 MENU/OKボタンを押す • 処理中のメッセージが表示され、設定が完了すると、一覧の画面に戻 ります。 メモ ----------------------------------------------------------------• 複数のファイルのDPOF設定を解除するには、上記の手順で、解除し たいファイルの印刷枚数を[0]に指定してMENU/OKボタンを押し ます。 • 一度にすべてのDPOF設定を解除することもできます。(GP.94) 95 画像サイズを縮小する(画像サイズ変更) 撮影した静止画の画像サイズを縮小して、画像サイズの異なる ファイルを追加作成できます。 元のサイズ F3264/N3264/N2592/ N2048 F1280/N1280 変更可能なサイズ N1280 N640 N640 注意 ----------------------------------------------------------------画像サイズ変更ができるのは、静止画および音声付きの静止画です。動 画は画像サイズ変更できません。 画像サイズを変更するには、次のように操作します。 4 い ろ い ろ な 再 生 1 2 6(再生)ボタンを押す 3 MENU/OKボタンを押す #$ ボタンを押して画像サイズを変更したいファイルを表 示する • 再生設定メニューが表示されます。 4 " ボタンを押して、[画像サイズ 変更]を選び、$ボタンを押す 5 !"ボタンを押して、 [1280]ま たは[640]を選ぶ 6 MENU/OKボタンを押す • 処理中のメッセージが表示され、画像 サイズ変更後の静止画が表示されま す。変更前の画像も残ります。 メモ ----------------------------------------------------------------- 96 撮影時に画像サイズを変更することができます。(GP.61) 内蔵メモリーの内容をカードへコピーする (CARDへコピー) 内蔵メモリーの内容を SD メモリーカードへコピーすることがで きます。 1 2 3 4 5 電源をオフにする SDメモリーカードをセットする 電源をオンにする 6(再生)ボタンを押す MENU/OKボタンを押す • 再生設定メニューが表示されます。 6 " ボタンを押して、 [CARD へコ ピー]を選び、$ボタンを押す • 処理中のメッセージが表示され、コ ピーが完了すると、再生画面に戻りま す。 メモ ----------------------------------------------------------------- 4 い ろ い ろ な 再 生 • コピー先のSDメモリーカードの容量が足りない場合には、容量不足 を示すメッセージが表示されます。容量に収まる枚数だけコピーする 場合は、 [はい]を選んで MENU/OK ボタンを押してください。コ ピーを取り消す場合は、 [いいえ]を選んでMENU/OKボタンを押し てください。 • SDメモリーカードから内蔵メモリーへのコピーはできません。 97 5 ダイレクトプリントで印刷する ダイレクトプリント機能について ダイレクトプリント機能は、カメラとプリンターを直接 USB ケー ブルで接続して、カメラ内の静止画をプリンターから印刷する機 能です。撮影した静止画を、パソコンを使わずに手軽に印刷でき ます。 注意 ----------------------------------------------------------------• 動画(.AVI)は、印刷できません。音声付き静止画(.JPG と .WAV) の場合は、静止画(.JPG)のみ印刷されます。 • 文字モード(GP.39)で撮影した画像(.TIFF)は、ご使用のプリ ンターによっては印刷できない場合があります。また、印刷できても 印刷内容は保証できません。 メモ ----------------------------------------------------------------- 5 ダ イ レ ク ト プ リ ン ト で 印 刷 す る 98 • 本カメラでは、ダイレクトプリントの統一規格であるPictBridge(ピ クトブリッジ)を採用しています。 • ダイレクトプリント機能を使うには、プリンターが PictBridge に対 応している必要があります。ご使用のプリンターの説明書でご確認く ださい。 • カメラのセットアップメニュー[USB 接続](GP.123)が[マス ストレージ]に設定されていると、ご使用のプリンターによってはダ イレクトプリントできない場合があります。その場合は、[オリジナ ル]を選択してください。 カメラとプリンターを接続する カメラとプリンターの接続には、付属のUSBケーブルを使います。 1 2 カメラの電源がオフになっていることを確認する 3 付属の専用 USB ケーブルでカメ ラとプリンターを接続する カメラの端子カバーのつまみを 矢印の方向に回してカバーを開 ける • プリンターの電源がオフのときは、電 源をオンにしてください。 5 注意 ----------------------------------------------------------------バッテリー/カードカバー、端子カバーを開閉する場合、カメラに付着 した水、砂、泥などの汚れを確実に除去し、これらの汚れが入りやすい 場所をさけて開閉してください。 メモ ----------------------------------------------------------------カメラとプリンターの接続を外すときは、カメラの電源がオフになって いることを確認し、USBケーブルをカメラから外してください。 ダ イ レ ク ト プ リ ン ト で 印 刷 す る 99 静止画を印刷する PictBridge対応プリンターでカメラの静止画を印刷します。 SDメモリーカードをセットしていないときには、内蔵メモリー内 の静止画が印刷され、SDメモリーカードをセットしているときに はSDメモリーカード内の静止画が印刷されます。 注意 ----------------------------------------------------------------印刷が完了するまで、USBケーブルを外さないでください。 メモ ----------------------------------------------------------------送信中に[プリンターエラー]のメッセージが表示された場合は、プリ ンターの状態を確認し、印刷できる状態になるように対処してくださ い。 1枚またはすべての静止画を印刷する 1 5 ダ イ レ ク ト プ リ ン ト で 印 刷 す る 100 プリンターが印刷できる状態で あることを確認する • [接続待ち... ]画面が表示されます。 2 ADJ.ボタンを押す • ダイレクトプリント再生モードの画面 が表示されます。 3 #$ ボタンで、印刷したい静止画 を表示する 4 5 ADJ.ボタンを押す 6 MENU/OKボタンを押す !" ボタンを押して、[1ファイ ル]または[全ファイル]を選ぶ • ダイレクトプリントのメニューが表示 されます。 7 !"ボタンで項目を選び、$ボタ ンで詳細項目を表示する • [接続中・・・]と表示されている間 は、プリンターとの接続が完了してい ません。 接続が完了すると[接続中・ ・・] が消え、 [ダイレクトプリント]と表示 されます。接続が完了してから、操作 を行ってください。 • 選択できる項目は次のとおりです。各 項目に対応しているプリンターと接続しているときのみ表示されま す。 ※印の項目は、帳票印刷に対応しているリコーのプリンターと接続し ているときのみ表示されます。 項目名 用紙サイズ 用紙種類 レイアウト 内容 用紙のサイズを設定します。 用紙の種類を設定します。 1枚に何コマ印刷するかを設定します。1枚にレイ アウトできるコマ数は、接続するプリンターに よって異なります。 日付印字 日付(撮影日)の印字の有無を設定します。日付 の書式は、セットアップモードの日時設定で設定 した書式になります。 ファイル名印字 ファイル名を印刷するかどうかを設定します。 印刷補正 画像データ(静止画)をプリンター側で最適化し て印刷するかどうかを設定します。 画像印刷サイズ 印刷する画像のサイズを設定します。 印刷品質 印刷品質を設定します。 帳票印刷※ 帳票印刷を行います。(GP.104) 帳 票 カ メ ラ メ モ カメラメモが付いた画像を帳票印刷するときに、 印字※ カ メ ラ メ モ の 内 容 を 帳 票 に 印 刷 で き ま す。 (GP.105) [帳票印刷]で選択されたレイアウトによっては、 カメラメモ印字が欠ける場合があります。その場 合は、カメラメモの文字数を減らしてください。 8 !"ボタンで詳細項目を選び、MENU/OKボタンを押す • ダイレクトプリントのメニューに戻ります。 9 5 ダ イ レ ク ト プ リ ン ト で 印 刷 す る 手順7と8を繰り返して、変更したい項目の値を設定する 101 メモ ----------------------------------------------------------------• 手順 7 の画面で ADJ. ボタンを押すと、 設定した項目を次回接続時の初期値に 設定することができます。右の画面が 出たら、#$ ボタンを押して[設定] を選び、MENU/OKボタンを押してく ださい。 • [解除]を選ぶと、次回接続時の各項目 の設定は、最後に設定した値になりま す。 10 MENU/OKボタンを押す • 静止画がプリンターに送られ、[送信中]画面が表示されます。 • 送信を中断したい場合には、DISP.ボタンを押してください。 • 送信が完了すると、カメラはダイレクトプリント再生モードの画面に 戻り、プリンターで印刷が開始されます。 複数の静止画を印刷する 1 5 ダ イ レ ク ト プ リ ン ト で 印 刷 す る • [接続待ち... ]画面が表示されます。 2 ADJ.ボタンを押す • ダイレクトプリント再生モードの画面 が表示されます。 3 9(サムネイル表示)ボタンを押す • 画面が12分割されて、静止画がサムネイル表示されます。 4 !"#$ ボタンを押して、印刷し たい静止画を選ぶ 5 6 MENU/OKボタンを押す !" ボタンを押して印刷枚数を指 定する • !ボタンを押すと枚数が増え、"ボタ ンを押すと枚数が減ります。 7 8 9 102 プリンターが印刷できる状態で あることを確認する #$ボタンを押して次に印刷したい静止画を選ぶ !"ボタンを押して印刷枚数を指定する 手順7と8を繰り返して、印刷したい静止画をすべて選択し て、印刷枚数を指定する 10 MENU/OKボタンを押す • ダイレクトプリントのメニューが表示されます。 11 !"ボタンで項目を選び、$ボタ ンで詳細項目を表示する • [接続中...]と表示されている間は、 プリンターとの接続が完了していませ ん。接続が完了すると[接続中...]が 消え、 [ダイレクトプリント]と表示さ れます。接続が完了してから、操作を 行ってください。 • 選択できる項目については、P.101 を ご覧ください。 12 !"ボタンで詳細項目を選び、MENU/OKボタンを押す • ダイレクトプリントのメニューに戻ります。 13 14 手順11と12を繰り返して、変更したい項目の値を設定する MENU/OKボタンを押す • 静止画がプリンターに送られ、[送信中]画面が表示されます。 • 送信を中断したい場合には、DISP.ボタンを押してください。 • すべての静止画の送信が完了すると、カメラはダイレクトプリント再 生モードの画面に戻ります。 メモ ----------------------------------------------------------------• プリンターのマーク( )が表示されている画像が印刷されます。印 刷を中止した場合はプリンターのマークの表示を確認してください。 • 1枚の用紙に、同じ静止画を複数枚印刷することもできます。 • 選択できる項目はプリンター側の機能により異なります。 • 詳細項目で[プリンター指定]を選ぶと、プリンター側の設定値(初 期値)で印刷されます。 5 ダ イ レ ク ト プ リ ン ト で 印 刷 す る 103 帳票印刷する ダイレクトプリントのメニューで[帳票印刷]を設定してください。 [帳票印刷]は、PictBridgeに対応しているリコーのプリンターと 接続しているときのみ、選択することができます。リコーのプリ ン タ ー に つ い て の 最 新 情 報 は、弊 社 ホ ー ム ペ ー ジ(http:// www.ricoh.co.jp/office/)をご覧ください。 選択できるレイアウトは、接続するプリンターによって異なりま す。詳しくはプリンターの取扱説明書をご覧ください。 選択できるレイアウト 1コマ罫線あり 1コマ罫線なし 工事写真1 2コマ罫線あり 2コマ罫線なし 記事欄付1 3コマ罫線あり 3コマ罫線なし 4コマ罫線あり 4コマ罫線なし 帳票印刷の例 5 ダ イ レ ク ト プ リ ン ト で 印 刷 す る 104 1コマ罫線あり 2コマ罫線あり 工事写真1 帳票印刷にカメラメモを印字する ダイレクトプリントのメニューで[帳票印刷]を設定し、 [帳票カ メラメモ印字]を[ON]にすると、帳票印刷にカメラメモを付け て印刷できます。 帳票カメラメモ印刷の例 カメラメモの内容が印刷されます。 印刷される位置は、[帳票印刷]で 設定したレイアウトによって異な ります。 記事欄付1 メモ ----------------------------------------------------------------カメラメモについては、 『使用説明書(ソフトウェア編) 』をご覧ください。 5 ダ イ レ ク ト プ リ ン ト で 印 刷 す る 105 6 カメラの設定を変える セットアップメニューについて 撮影設定メニュー(GP.59)や再生設定メニュー(GP.88)か らセットアップメニューを表示して、カメラの設定変更ができま す。 セットアップメニューを使うと、次の表にある項目を設定するこ とができます。 6 カ メ ラ の 設 定 を 変 え る 106 設定項目 選択肢[購入時の初期設定値] 初期化[カード] 初期化[内蔵メモリー] LCD輝度調節 ADJ.ボタン設定1*1 [OFF]*2、ISO、画質、フォーカス、シャー ADJ.ボタン設定2*2 プネス、測光方式、連写、[ブレ軽減]*1 オートパワーオフ OFF、[1分]、5分、30分 ブザー音 [すべて]、シャッター音 操作音音量設定 なし(□□□)、小(■□□)、 中[ (■■□) ]、大(■■■) 画像確認時間 OFF、0.5秒、[1秒]、2秒、3秒 CARD連続NO. ON、[OFF] 日時設定 LANGUAGE/言語 [日本語]、ENGLISH ステップズーム ON、[OFF] 撮影設定警告 [ON]、OFF USB接続 マスストレージ、[オリジナル] 撮影アイコン拡大 ON、[OFF] マイセッティング登録 [設定1]、設定2 起動時設定 [OFF]、設定1、設定2 参照先 P.109 P.110 P.111 P.112 P.113 P.114 P.115 P.116 P.117 P.119 P.120 P.121 P.122 P.123 P.125 P.126 P.127 セットアップメニューの操作方法 各設定項目の設定方法について説明します。 !"$ボタンとMENU/OKボタンを押して選択、設定します。 1 MENU/OKボタンを押す • 撮影設定メニューまたは再生設定メニューが表示されます。 2 $ボタンを押す • セットアップメニューが表示されま す。 設定画面が4画面あることを 示しています。 3 !"ボタンを押して、設定する項 目を選ぶ • 一番下の項目で " ボタンを押すと次 の設定画面が表示されます。 4 $ボタンを押す • 設定項目の選択肢が表示されます。 5 !"ボタンを押して、選択肢を選 ぶ 6 MENU/OKボタンを押す、または #ボタンを押してMENU/OKボタ ンを押す • セットアップメニューが消え、撮影または再生ができます。 • 設定項目によっては、セットアップメニューが表示されることがあり ます。その場合は、再度 MENU/OK ボタンを押すと、撮影または再 生画面に戻ります。 6 カ メ ラ の 設 定 を 変 え る メモ ----------------------------------------------------------------機能によっては、選択肢の選択方法がここで説明する操作と異なる場合 があります。詳しい操作方法は、各機能の説明を参照してください。 107 画面の切り替え ---------------------------------------------------• 画面番号で画面を切り替えることが できます。 1 #ボタンを押すと、画面左にある 画面番号が選択できる状態にな ります。 2 !"ボタンを押して画面を切り替 えます。 3 $ボタンを押すと、項目を選択す る状態に戻ります。 6 カ メ ラ の 設 定 を 変 え る 108 SDメモリーカードを使えるようにする (初期化[カード] ) [使用できない CARD です。]等のエラーメッセージが表示された り、パソコンなど他の機器で使用したSDメモリーカードは、本機 で初期化してから使用する必要があります。 初期化とは、画像データが書き込める状態にする処理のことです。 注意 ----------------------------------------------------------------画像が記録されているカードを初期化すると、内容がすべて消えてしま います。 初期化するには、次のように操作します。 1 セットアップメニューを表示する • 操作手順は、P.107を参照してください。 2 "ボタンを押して[初期化[カー ド]]を選び、$ボタンを押す • 初期化の確認画面が表示されます。 3 #$ ボタンを押して[はい]を選 び、MENU/OKボタンを押す • 初期化が行われ、完了するとセット アップメニューに戻ります。 • SD メモリーカードが入っていない場 合は、メッセージが表示されます。いったん電源をオフにしてから、 SD メモリーカードをセットして、再度初期化の操作を行ってくださ い。 4 MENU/OKボタンを押す 誤って画像を消さないようにするには -------------------------• カードの書き込み禁止スイッチを「LOCK」にしておくと、撮影や画 像の削除、初期化ができなくなります。(GP.22) • 解除すれば(スイッチを元の位置に戻す)、削除も初期化もできるよ うになります。 6 カ メ ラ の 設 定 を 変 え る 109 内蔵メモリーを初期化する (初期化[内蔵メモリー] ) [内蔵メモリーを初期化してください。]というエラーメッセージ が表示された場合は、内蔵メモリーを初期化する必要があります。 注意 ----------------------------------------------------------------内蔵メモリーを初期化すると、内蔵メモリーに記録されている画像はす べて消去されます。消去したくない画像があるときは、SDメモリーカー ドに画像をコピーしてから初期化を行ってください。(GP.97) 初期化するには、次のように操作します。 1 セットアップメニューを表示する • 操作手順は、P.107を参照してください。 2 "ボタンを押して[初期化[内蔵 メモリー]]を選び、$ ボタンを 押す • 初期化の確認画面が表示されます。 6 カ メ ラ の 設 定 を 変 え る 110 3 #$ ボタンを押して[はい]を選 び、MENU/OKボタンを押す • 初期化が行われ、完了するとセット アップメニューに戻ります。 4 MENU/OKボタンを押す 液晶モニターの明るさを調節する (LCD輝度調節) 液晶モニターの明るさを調整するには、次のように操作します。 1 セットアップメニューを表示する • 操作手順は、P.107を参照してください。 2 " ボタンを押して、[LCD 輝度調 節]を選び、$ボタンを押す • 輝度設定用の画面が表示されます。 3 !"ボタンを押して、明るさを調 節する • LCD 輝度調節バーの目盛りを下側に変 更すると、暗くなります。上側に変更す ると、明るくなります。画面の明るさ が、バーの目盛り位置にともなって変化 します。 4 設 定 し た い 明 る さ に な っ た ら、 MENU/OKボタンを押す • セットアップメニューに戻ります。 5 MENU/OKボタンを押す DISP.ボタンで明るさを調整するには --------------------------撮影時にDISP.ボタンを押し続けると、画面の輝度が最大になります。 輝度が最大のときに DISP. ボタンを押し続けると、[LCD 輝度調節]で 設定した明るさに戻ります。 6 カ メ ラ の 設 定 を 変 え る 111 ADJ.ボタンに機能を登録する (ADJ.ボタン設定) ADJ. ボタンを使うと、撮影設定メニューを表示することなく、少 ないボタン操作で露出補正やホワイトバランスの設定画面を表示 できます。 [ADJ. ボタン設定 1][ADJ. ボタン設定 2]では、ADJ. ボタンを押 して表示できる機能を追加できます。 設定できる値 OFF ※購入時の[ADJ.ボタン設定2]の設定 ISO(ISO感度) 画質(画質・サイズ) フォーカス シャープネス 測光方式 連写 ブレ軽減 ※購入時の[ADJ.ボタン設定1]の設定 参照先 - P.81 P.61 P.64 P.68 P.67 P.69 P.63 [ADJ.ボタン設定1]、 [ADJ.ボタン設定2]に機能を登録するには、 次のように操作します。 6 カ メ ラ の 設 定 を 変 え る 1 セットアップメニューを表示する • 操作手順は、P.107を参照してください。 2 "ボタンを押して、 [ADJ.ボタン設定1]または[ADJ.ボ タン設定2]を選び、$ボタンを押す 3 4 !"ボタンを押して、設定を選ぶ MENU/OKボタンを押す、または # ボタンを押して MENU/OK ボ タンを押す メモ ----------------------------------------------------------------ADJ.ボタンの操作方法は、P.56を参照してください。 112 オートパワーオフの設定を変える (オートパワーオフ) 設定した時間内にカメラの操作をしないと、節電のために自動的 に電源がオフになります(オートパワーオフ) 。 購入時のオートパワーオフは1分に設定されていますが、この設定 を変更することができます。 設定できる値 OFF(オートパワーオフ機能は働きません) 1分 ※購入時の設定 5分 30分 オートパワーオフの設定を変更するには、次のように操作します。 1 セットアップメニューを表示する • 操作手順は、P.107を参照してください。 2 "ボタンを押して、 [オートパワーオフ]を選び、$ボタン を押す 3 4 !"ボタンを押して、設定を選ぶ MENU/OKボタンを押す、または # ボタンを押して MENU/OK ボ タンを押す 6 カ メ ラ の 設 定 メモ ----------------------------------------------------------------- を • オートパワーオフで電源がオフになったとき、引き続きカメラを使用 変 したい場合は、電源ボタンを押して電源をオンにします。6(再生) え ボタンを約1秒以上押し続けても電源がオンになり、再生モードで使 る 用できます。 • オートパワーオフは、パソコンまたはプリンターと接続しているとき は働きません。 • インターバル撮影をするときは、[オートパワーオフ]の設定は無効 になり、オートパワーオフは働きません。 113 ブザー音の設定を変える(ブザー音) カメラの操作中は、起動音、シャッター音、フォーカスが合った ときの音、警告音の4種類のブザー音が鳴ります。 起動音 シャッター音 フォーカスが 合ったときの音 警告音 : カメラの電源をオンにしたときに鳴ります。 : シャッターボタンを押したときに鳴ります。 : シャッターボタンを半押しして、ピントが合ったときに 「ピピッ」という音が鳴ります。 : 実行できない動作を行おうとしたときに「ピピピピピ」 という音が鳴ります。 設定できる値 すべて(すべて鳴らす)※購入時の設定 シャッター音(シャッター音、警告音のみ鳴らす) ブザー音の設定を変更するには、次のように操作します。 1 セットアップメニューを表示する • 操作手順は、P.107を参照してください。 6 カ メ ラ の 設 定 を 変 え る 114 2 3 4 "ボタンを押して、 [ブザー音]を選び、$ボタンを押す !"ボタンを押して、設定を選ぶ MENU/OKボタンを押す、または # ボタンを押して MENU/OK ボ タンを押す ブザー音の音量を変える(操作音音量設定) ブザー音の音量を変更できます。 設定できる値 □□□(なし) ■□□(音量小) ■■□(音量中)※購入時の設定 ■■■(音量大) ブザー音の音量を変更するには、次のように操作します。 1 セットアップメニューを表示する • 操作手順は、P.107を参照してください。 2 "ボタンを押して、 [操作音音量設定]を選び、$ボタンを 押す 3 4 !"ボタンを押して、設定を選ぶ MENU/OKボタンを押す、または # ボタンを押して MENU/OK ボ タンを押す 6 カ メ ラ の 設 定 を 変 え る 115 画像確認時間を変える(画像確認時間) シャッターボタンを押した直後に、撮影した静止画が確認のため に表示されます。確認時間は、購入時には1秒に設定されています が、設定を変更することができます。 設定できる値 OFF(確認のための表示を行わない) 0.5秒 1秒 ※購入時の設定 2秒 3秒 確認時間を変更するには、次のように操作します。 1 セットアップメニューを表示する • 操作手順は、P.107を参照してください。 2 3 4 6 カ メ ラ の 設 定 を 変 え る 116 "ボタンを押して、 [画像確認時間]を選び、$ボタンを押す !"ボタンを押して、設定を選ぶ MENU/OKボタンを押す、または # ボタンを押して MENU/OK ボ タンを押す 注意 ----------------------------------------------------------------画像確認時間を0.5秒に設定した場合は、確認のための画像が表示され ている間、ズームバー等のマークも表示されたままになります。 ファイル名の設定を変える (CARD連続NO.) 撮影した静止画には、自動的に連番のファイル名が付き、内蔵メ モリーやSDメモリーカードに記録されます。 SDメモリーカードを入れ替えた場合のファイル名を、前のカード からの連番にするか、しないかを設定できます。 設定できる値 ON(連番にする) 撮影した静止画に、R0010001.jpg~R9999999.jpg までの、 「R」の後に7桁の通し番号が付いたファイル 名が、自動的に付きます。 SD メモリーカードを別のカードに替えたときにも、 前のカードからの連番でファイル名が付くように設 定されています。 OFF(連番にしない) 新 し い SD メ モ リ ー カ ー ド を セ ッ ト す る た び に、 ※購入時の設定 RIMG0001.jpg~RIMG9999.jpgまでのファイル名 が付きます。 RIMG9999を超えると、それ以上は記録できません。 ファイル名の設定を変更するには、次のように操作します。 1 セットアップメニューを表示する • 操作手順は、P.107を参照してください。 2 3 4 "ボタンを押して、 [CARD連続NO.]を選び、$ボタンを 押す !"ボタンを押して、設定を選ぶ MENU/OKボタンを押す、または # ボタンを押して MENU/OK ボ タンを押す 6 カ メ ラ の 設 定 を 変 え る 117 メモ ----------------------------------------------------------------• 内蔵メモリーに記録する場合には、常に[CARD連続NO.]が[OFF] の設定の場合と同じにファイル名が付けられます。 • RICOH Gate Laを使ってパソコンに転送する(GP.149)際は、新 しいファイル名に置き換えられて保存されます。また、[CARD 連続 NO.]を[ON]に設定していても、ファイル名は「RIMG****.jpg」 (**** は番号)で保存されます。 • RIMG9999 を超えると、ファイル番号が足りなくなるためそれ以上 は記録できなくなります。この場合、SD メモリーカードの内容を一 度パソコンなどに移し、SD メモリーカードを初期化してお使いくだ さい。 6 カ メ ラ の 設 定 を 変 え る 118 日付・時刻を設定する(日時設定) 静止画に日付や時刻を入れて撮影することができます。 ここでは、セットアップメニューからの日付・時刻の設定方法を 説明します。 1 セットアップメニューを表示する • 操作手順は、P.107を参照してください。 2 "ボタンを押して、 [日時設定]を 選び、$ボタンを押す 3 !"#$ボタンを押して、年・月・ 日・時・分を設定する • !" ボタンを押し続けると、高速で数 値を増減させることができます。 • #$ ボタンを押すと、次の項目へ移動 することができます。 6 4 5 [書式]で日時の書式を選ぶ 画面の表示を確認し、MENU/OK ボタンを押す • 日時が設定されて、セットアップメ ニューに戻ります。 6 MENU/OKボタンを押す メモ ----------------------------------------------------------------- カ メ ラ の 設 定 を 変 え る • 電池を取り出してから約1週間経過すると、設定した日付・時刻がリ セットされます。再度、設定しなおしてください。 • 日時を保持させるためには、電池残量が充分にある電池をカメラに2 時間以上セットしてください。 119 表示言語を変える(LANGUAGE/言語) 液晶モニターに表示される言語を変更することができます。 設定できる値 日本語 ※購入時の設定 ENGLISH(英語) 表示言語を変えるには、次のように操作します。 1 セットアップメニューを表示する • 操作手順は、P.107を参照してください。 2 "ボタンを押して、 [LANGUAGE /言語]を選び、$ボタンを押す • 言語選択画面が表示されます。 3 4 120 MENU/OKボタンを押す • 言語が設定され、セットアップメニュー に戻ります。 6 カ メ ラ の 設 定 を 変 え る !"ボタンを押して、設定を選ぶ 5 MENU/OKボタンを押す ステップズームの設定を変更する (ステップズーム) ズームの焦点距離を、4段階(28mm、35mm、50mm、85mm: 35mm フィルムカメラ換算)に固定する設定をステップズームと いいます。 設定できる値 ON(ステップズームを使用する) OFF(ステップズームを使用しない)※購入時の設定 ステップズームを設定するには、次のように操作します。 1 セットアップメニューを表示する • 操作手順は、P.107を参照してください。 2 "ボタンを押して、 [ステップズーム]を選び、$ボタンを 押す 3 4 !"ボタンを押して、設定を選ぶ MENU/OKボタンを押す、または # ボタンを押して MENU/OK ボ タンを押す 6 カ メ ラ の 設 定 を 変 え る 121 設定変更の警告を表示する(撮影設定警告) 次の機能の初期設定を変更した場合に、変更した機能のアイコン を点滅させたり、電源投入時に変更があったことを知らせる警告 メッセージを数秒間表示するように設定できます。 ホワイトバランス、フォーカス、ISO感度、露出補正、 長時間露光 アイコン点滅中にカメラのボタン操作を行うと、アイコンは点灯 表示になります。警告メッセージ表示中にカメラのボタン操作を 行うと、メッセージは消えます。 設定できる値 ON(撮影設定警告を行う)※購入時の設定 OFF(撮影設定警告を行わない) 撮影設定警告を設定するには、次のように操作します。 1 セットアップメニューを表示する • 操作手順は、P.107を参照してください。 6 カ メ ラ の 設 定 を 変 え る 122 2 3 4 "ボタンを押して、 [撮影設定警告]を選び、$ボタンを押す !"ボタンを押して、設定を選ぶ MENU/OKボタンを押す、または # ボタンを押して MENU/OK ボ タンを押す USB通信方式を変える(USB接続) [USB 接続]で[マスストレージ]を選択して USB 通信方式を変 更すると、カメラからパソコンに USB ケーブルを使って画像を転 送する際に、付属のアプリケーションや USB ドライバーなどをイ ンストールしなくてもカメラの中のファイルを参照できるように なります。 通常は[オリジナル]を選択しておきます。付属の RICOH Gate Laを使って、パソコンへ画像の転送ができます。 モード 取り込み方法 マスストレージ カメラ内の SD メモリー カード/内蔵メモリーの ファイルを、外付けドラ イブとして直接操作でき ます。 Caplio Software 必要ありません。 CD-ROMからのイン ストール 対応OS(以下すべて日本語版) Windows 98/98SE × Windows 2000 ○ Professional Windows Me ○ Windows XP Home ○ Edition Windows XP ○ Professional Mac OS 8.6 × Mac OS 9.0~9.2.2 ○ Mac OS X 10.1.2~ ○ 10.4.6 対象 • OSのファイル操作に 慣れている方 • USBドライバーなどを インストールしたくな い方 オリジナル RICOH Gate La を 使 っ たパソコンへの自動転送 ができます。 Caplio Mounter に よ る パソコンへの転送ができ ます。 (Mac OS) 必要です。 ○ ○ ○ ○ ○ ○ ○ ○ • パソコンへの取り込み を自動化したい方 • Windows98/98 Second Editionをお 使いの方 • Mac OS 8.6をお使い の方 6 カ メ ラ の 設 定 を 変 え る 123 注意 ----------------------------------------------------------------• [マスストレージ]に設定すると、RICOH Gate Laによる転送はでき ません。 • [マスストレージ]に設定すると、行えるファイル操作はカメラから の読み込みのみです。カメラへの書き込みや削除はできません。 • [マスストレージ]に設定すると、ご使用のプリンターによってはダ イレクトプリントできない場合があります。その場合は、[オリジナ ル]を選択してください。 USB通信方式を変更するには、次のように操作します。 1 セットアップメニューを表示する • 操作手順は、P.107を参照してください。 2 3 4 "ボタンを押して、 [USB接続]を選び、$ボタンを押す !"ボタンを押して、設定を選ぶ MENU/OKボタンを押す、または # ボタンを押して MENU/OK ボ タンを押す 6 メモ ----------------------------------------------------------------- カ メ ラ の 設 定 を 変 え る USB ケーブ ルを使って 画像をパ ソコンに 転送する方 法は P.148 ~ P.152をご覧ください。 124 アイコンを大きく表示する (撮影アイコン拡大) 撮影画面の次のアイコンを大きく表示します。 この設定では、次のアイコンが大きく表示されます。 フラッシュ、マクロ撮影、セルフタイマー、ホワイトバランス、 フォーカス、露出補正、ISO感度 アイコンを大きく表示すると、次のものは表示されません。 ズームバー/フォーカスバー、日付入れ撮影、シャープネス、 色の濃さ 撮影画面のアイコンを大きく表示するには、次のように操作しま す。 1 セットアップメニューを表示する • 操作手順は、P.107を参照してください。 2 " ボタンを押して[撮影アイコン拡大]を選び、$ ボタン を押す 3 4 !"ボタンを押して、設定を選ぶ MENU/OKボタンを押す、または # ボタンを押して MENU/OK ボ タンを押す 6 カ メ ラ の 設 定 を 変 え る 125 電源投入時の設定を登録する (マイセッティング登録) マイセッティング機能を使うと、電源投入時の設定を任意に設定 することができます。たとえば、1台のデジタルカメラを複数の人 が使用するとき、電源をオフ/オンすると自分が設定した値に戻 るので、前に使用した人の設定を気にすることなく、自分が設定 した内容で使用することができます。 マイセッティングは、2種類登録できます。 現在のカメラの設定をマイセッティングとして登録するには、次 のように操作します。 1 カメラの設定を、マイセッティングとして登録したい値に 変更する 2 セットアップメニューを表示する • 操作手順は、P.107を参照してください。 3 "ボタンを押して、 [マイセッティ ング登録]を選び、$ボタンを押す • 確認のメッセージが表示されます。 6 カ メ ラ の 設 定 を 変 え る 126 4 [設定1]または[設定2]を選び、 MENU/OKボタンを押す • 現在のカメラの設定が登録され、セッ トアップメニューに戻ります。 • 登録しない場合は、DISP. ボタンを押 してください。 5 MENU/OKボタンを押す 起動時の設定を変更する(起動時設定) [マイセッティング登録]で登録した設定を、次回起動時の設定に することができます。 1 セットアップメニューを表示する • 操作手順は、P.107を参照してください。 2 3 "ボタンを押して、 [起動時設定]を選び、$ボタンを押す [設定1]または[設定2]を選び、 MENU/OK ボタンを押す、また は # ボタンを押して MENU/OK ボタンを押す • マイセッティングを使用しないときは [OFF]を選びます。 4 カメラの電源をオフにする • 次回電源をオンにしたときの設定が変更されます。 メモ ----------------------------------------------------------------• [起動時設定]を[OFF]にすると、通常の設定保持動作に戻ります。 • [起動時設定]を[設定1]または[設定2]にすると、撮影設定メニュー の[撮影設定初期化]を実行しても、電源投入時には[マイセッティン グ登録]で設定した値に戻ります。 マイセッティングで保存される設定 画質・サイズ ブレ軽減 フォーカス マニュアルフォーカス時のフォーカ ス位置 測光方式 シャープネス 連写 色の濃さ 露出補正 長時間露光 音声付き撮影 日付入れ撮影 ホワイトバランス ISO感度 ズーム位置 マクロ フラッシュモード シーンモード DISP.モード 文字濃淡 動画フレームレート 撮影アイコン拡大 6 カ メ ラ の 設 定 を 変 え る 127 7 画像をパソコンに取り込む 画面の表示は、ご使用のパソコンのOS によって異なります。 Windowsをご使用の場合 Macintoshをご使用の場合はP.141をご覧ください 画像をパソコンに取り込むためのソフトウェアをパソコンに入れ ます。この操作を「インストール」といいます。 自動的にカメラからパソコンに画像を取り込むためには、インス トールが必要です。 注意 ----------------------------------------------------------------• カメラとパソコンをケーブルでつな ぐ前に、必ずソフトウェアをパソコン に イ ン ス ト ー ル し て く だ さ い。 (GP.133) メモ ----------------------------------------------------------------- 7 画 像 を パ ソ コ ン に 取 り 込 む 128 • カメラのセットアップメニューの[USB 接続]の設定を[マススト レージ]に設定すると、付属のアプリケーションやUSBドライバー などをインストールしなくてもカメラの中のファイルを参照できま す。(GP.150)ご購入時の設定は[オリジナル]です。 • 画像をパソコンに取り込む方法については、Caplio Software CDROMに収められている『使用説明書(ソフトウェア編)』を参照して ください。『使用説明書(ソフトウェア編)』の表示方法については、 P.131を参照してください。 Caplio Software CD-ROMの構成 Caplio Software CD-ROMをパソコン にセットすると、インストーラー画面が 自動的に表示されます。 項目名 ソフトウェアの インストール 内容 参照先 カメラや画像を取り扱うために必要なソ P.133 フトウェアを一括でインストールできま す。 Caplioレスキューの Caplio レスキューを起動することができ P.226 起動 ます。 使用説明書(ソフトウェ 『使用説明書(ソフトウェア編)』 (PDF) P.131 ア編)を見る を表示することができます。 CD-ROMの内容を見る 付属の CD-ROM 内のファイル一覧を表 P.131 示することができます。 RICOHホームページへ リコーのホームページを表示することが - できます。 (インターネットに接続できる 状態の場合) RICOH デジタルカメラ リコーのデジタルカメラのホームページ - ホームページへ を表示することができます。(インター ネットに接続できる状態の場合) お客様登録・変更 リコーのお客様登録のホームページを表 - 示することができます。 (インターネット に接続できる状態の場合) 7 画 像 を パ ソ コ ン に 取 り 込 む 129 [ソフトウェアのインストール]をクリックする(GP.133) 次のソフトウェアがインストールされます。 ソフトウェア名 Caplio Software Windows 説明 XP 98 RICOH Gate La ○ ○ 画像を一括して取り込めます。 Caplioレスキュー ○ ○ パソコンのソ フトウェア のトラブル シューティング(操作に困ったときの アドバイス)を表示します。 List Editor ○ ○ カメラメモリストを作成するときに使 います。 ○ ○ 無線LANの詳細設定を行うときに使い Caplio Setting* ます。 ○ ○ ご使用のパソコンを Caplio専用のFTP Caplio Server* サーバーとして設定するときに使いま す。 ImageMixer ○ ○ 撮 影 し た 画 像 を 表 示 / 編 集 し た り、 Video CDを作成することができます。 動画を扱うには DirectX(GP.136) が必要です。 USBドライバー ○ ○ カメラとパソコンを接続するときに使 います。 WIAドライバー ○ - 画像を取り込むときに使います。 XP : Windows XP 98 : Windows 98/98SE/Me/2000 * Caplio 500SE-Wのみ メモ ----------------------------------------------------------------7 画 像 を パ ソ コ ン に 取 り 込 む 130 • 本 機 に は、パ ソ コ ン 内 の 画 像 を 表 示、編 集 す る ソ フ ト ウ ェ ア ImageMixerが付属しています。ImageMixerの使いかたについては、 ImageMixerの画面上に表示される[?]ボタンをクリックして表示 されるマニュアルを参照してください。 ImageMixerについての最新の情報は、開発元の株式会社ピクセラの ホームページ(http://www.imagemixer.com)を参照してください。 • ImageMixerのインストール中、WinASPIのインストールが起動しま す。WinASPIは、ImageMixerを利用してVideo-CD作成する際に必 要なソフトウェアです。 [使用説明書(ソフトウェア編)を見る]をクリックする CD-ROM 内の『使用説明書(ソフトウェア編)』(PDFファイル) を表示します。 すでに Acrobat Reader がパソコンにインストールされている場 合は、クリックするだけで表示できます。Acrobat Reader がイ ンストールされていない場合は、Acrobat Reader をインストー ルする必要があります。(GP.135) [CD-ROMの内容を見る]をクリックする CD-ROM 内のフォルダやファイルを確認できます。CD-ROM に は、 [ソフトウェアのインストール]をクリックしてインストール されるソフトウェア以外に、次のソフトウェアが収められていま す。Windows環境では、これらのソフトウェアをご使用いただけ ます。 各ソフトウェアのインストールについては、下表の「参照先」に 記載したページをご覧ください。 ソフトウェア名 説明 Acrobat Reader 『使用説明書(ソフトウェア編)』を読むた めに必要なソフトウェアです。 DirectX ImageMixerで動画を再生するために必要な ソフトウェアです。 Ridoc Desk ビジネス文書を管理するためのソフトウェ Navigator Lt アです。文書の更新を監視するAuto Documentリンクを使って、カメラ内の画 像をRidocに登録することもできます。 Caplio Transfer 画像をRidocに登録したり、カメラメモつ Software きの画像をカメラメモの内容によって分類 し、パソコンのフォルダに転送・保存した りするためのソフトウェアです。 参照先 P.135 P.136 P.136 P.138 メモ ----------------------------------------------------------------• Acrobat Readerについては、Acrobat Readerのヘルプを参照して ください。 • Ridoc Desk Navigator Ltについては、Ridoc Desk Navigator Lt に付属の『はじめてガイド』、 『セットアップガイド』、『Ridoc Auto Documentリンクガイド』、およびヘルプを参照してください。 • Auto Documentリンクについては、『Ridoc Auto Documentリン クガイド』を参照してください。 • ImageMixer は「ImageMixer」フォルダ内の setup.exe をダブルク リックすると、ImageMixer のみをインストールすることができま す。 7 画 像 を パ ソ コ ン に 取 り 込 む 131 Caplio Software CD-ROMを使うために必要な環境 Caplio Software CD-ROMを使うためには、次の環境が必要です。 ご使用のパソコンやパソコンの説明書等で、ご確認ください。 対応OS Windows 98/98 Second Edition(日本語版) Windows 2000 Professional(日本語版) Windows Me(日本語版) Windows XP Home Edition(日本語版)/Professional (日本語版) CPU Pentium® Ⅲ 500MHz 以上 メモリー Windows 98/98SE:128MB 以上 Windows 2000:128MB 以上 Windows Me:128MB 以上 Windows XP:256MB 以上 インストール時のハー Windows 98/98SE:500MB 以上 ドディスクの空き容量 Windows 2000:500MB 以上 Windows Me:500MB 以上 Windows XP:500MB 以上 ディスプレイの解像度 800×600ドット以上 ディスプレイの表示色 65000色以上 CD-ROMドライブ 上記パソコン本体で使用可能なCD-ROMドライブ USBポート 上記パソコン本体で使用可能なUSBポート 注意 ----------------------------------------------------------------- 7 画 像 を パ ソ コ ン に 取 り 込 む 132 • OSをアップグレードしたパソコンの場合、正常にUSB機能が動作し ないことがあるためサポートできません。 • OSのシステム環境の変化やサービスパックなどのリリースにより、正 しく動作しないことがあります。 • 拡張機能(PCIバスなど)を利用して増設したUSBポートへの接続は サポートできません。 • HUB等の他のUSB機器との組合せで使用した場合、正しく動作しな いことがあります。 • 動画などの大きなファイルを扱う場合は、より大きなメモリー環境で 利用することをお薦めします。 カメラや画像を取り扱うためのソフトウェアをインス トールする カメラとパソコンを接続する前に、必要なソフトウェアをインス トールしてください。 注意 ----------------------------------------------------------------• インストールは、カメラとパソコンを USB ケーブルで接続した状態 では行わないでください。 • ソフトウェアを入れる前にカメラとパソコンを接続して、[新しい ハードウェアの追加ウィザード]画面が表示されてしまった場合に は、[キャンセル]をクリックしてカメラとパソコンの接続を外して から、インストールの操作を行ってください。 • 従来機種のCaplio Software CD-ROMからすでにソフトウェアをイ ンストールしている場合は、新たにソフトウェアをインストールしよ うとすると、従来機種のソフトウェアをアンインストールしてからイ ンストールするようメッセージが表示されます。 この場合は、メッセージに従って従来機種のソフトウェアをアンイン ストールし、新しいソフトウェアをインストールしてください。従来 機種のソフトウェアもこれまでと同様にお使いいただけます。 DU-10 がインストールされている場合は、Caplio Viewer(DU-10 の機能強化版)に置き換わります。メッセージが表示される前に従来 機種のソフトウェアをアンインストールした場合は、新しいソフト ウェアをインストールしても Caplio Viewer はインストールされま せん。(アンインストール方法GP.139) • Windows XP、Windows 2000の場合、インストールは管理者権限 を持ったユーザーが行ってください。 ここではWindows XPの画面例を使用しています。 1 2 3 パソコンを起動し、 CD-ROMドラ イブに、付属のCaplio Software CD-ROMをセットする • パソコンの画面に、自動的にインス トーラー画面が表示されます。 [ソフトウェアのインストール] をクリックする • しばらくすると[設定言語の選択]画 面が表示されます。 言語を選択し、 [OK]をクリックする • [Caplio Software用のInstallShield Wizardへようこそ]画面が表示 されます。 7 画 像 を パ ソ コ ン に 取 り 込 む 133 4 [次へ]をクリックする • [インストール先の選択]画面が表示さ れます。 5 インストール先を確認して[次 へ]をクリックする • [プログラムフォルダの選択]画面が表 示されます。 6 プログラムフォルダを確認して [次へ]をクリックする • Caplioレスキュー(トラブルシューティングソフトウェア)を起動す るショートカットをデスクトップに作成するかどうかを確認する メッセージが表示されます。 7 [はい]または[いいえ]をクリッ クする • [はい][いいえ]のどちらを選択して も、 [スタート]メニューの[プログラ ム]-[Caplio Software]-[Caplioレ スキュー(トラブルシューティング)] にプログラムが登録されます。 • 続けて ImageMixer のインストーラが 起動します。画面の指示に従ってイン ストールしてください。 7 画 像 を パ ソ コ ン に 取 り 込 む 134 • ImageMixer のインストールが完了す ると、すべてのインストールが完了し たことを表すダイアログが表示されま す。 8 9 [完了]をクリックする パソコンを再起動する メモ ----------------------------------------------------------------インストールしたソフトウェアをパソコンから削除(アンインストー ル)することができます。(GP.139) その他のソフトウェアをインストールする 注意 ----------------------------------------------------------------• インストールは、カメラとパソコンを USB ケーブルで接続した状態 では行わないでください。 • Windows XP、Windows 2000の場合、インストールは管理者権限 をもったユーザーが行ってください。 Acrobat Reader Acrobat Reader は、使用説明書(PDF ファイル)を表示をする ためのソフトウェアです。 Windowsをご使用の場合には、Acrobat Readerをインストール することができます。すでに Acrobat Reader がパソコンにイン ストールされている場合には、インストールする必要はありませ ん。 1 パソコンを起動し、 CD-ROMドラ イブに、付属のCaplio Software CD-ROMをセットする • パソコンの画面に、自動的にインス トーラー画面が表示されます。 2 [CD-ROMの内容を見る] をクリッ クする • CD-ROM 内のファイル一覧が表示さ れます。 3 4 5 6 [Acrobat]フォルダをダブルクリックする [Japanese]フォルダをダブルクリックする [ar505jpn](ar505jpn.exe)をダブルクリックする 表示されるメッセージにしたがって操作を行い、Acrobat Readerをインストールする 7 画 像 を パ ソ コ ン に 取 り 込 む 135 DirectX DirectXは、ImageMixerで動画ファイルを再生するためのソフト ウェアです。 DirectX のバージョンが 8.1 より古いと動画再生ができませんの で、新しいものをインストールしてください。Windows XPには、 新しいバージョンがインストールされていますので、改めてイン ストールする必要はありません。 1 2 3 4 5 パソコンを起動し、CD-ROM ドライブに、付属の Caplio Software CD-ROMをセットする [CD-ROMの内容を見る]をクリックする [DirectX]フォルダをダブルクリックする [Japanese]フォルダをダブルクリックする 以下のファイルをダブルクリックする Windows 98/98SE/Meの場合 Windows 2000の場合 [Win98Me]フォルダ内の [DX81xxx.exe] [Win2000]フォルダ内の [DX81NTxxx.exe] Ridoc Desk Navigator Lt 7 画 像 を パ ソ コ ン に 取 り 込 む 136 ビジネス文書を管理するためのソフトウェアです。デジタルカメ ラで撮影した静止画だけでなく、スキャナから読み取った文書や アプリケーションで作成した文書、イメージファイルなど、さま ざまな文書を管理することができます。異なるファイル形式のも のを1つの文書にまとめて保管することも可能です。 また、文書の更新を監視するAuto Documentリンクを使って、カ メラから画像を取り込み、Ridocへ登録することもできます。 メモ ----------------------------------------------------------------• Ridoc Desk Navigator Ltは日本国内向けのアプリケーションです。 他の言語環境では使用できません。 (Ridoc Desk Navigator Lt is only available in Japanese. Other languages are not supported.) • Ridoc Desk Navigator Ltの使用方法については、Ridoc Desk Navigator Ltと同時にインストールされる『はじめてガイド』、 『セッ トアップガイド』、 『Ridoc Auto Documentリンクガイド』、および ヘルプを参照してください。 注意 ----------------------------------------------------------------• Ridoc Desk Navigator Ltに付属のAuto Documentリンクでカメラから 画像を取り込む場合には、Ridoc Desk Navigator Ltをインストールす る前に、Caplio Software をインストールしてください。 (GP.133) Auto Documentリンクを使用するには、Caplio Softwareに含まれるド ライバーソフトウェアが必要です。 • Auto Documentリンクの監視先に[Caplioデジタルカメラ]を指定 したときは、カメラの[USB 接続]を[オリジナル]に設定してく ださい。(GP.123) 1 パソコンを起動し、CD-ROM ドライブに、付属の Caplio Software CD-ROMをセットする 2 [CD-ROMの内容を見る]をクリックする 3 4 [Ridoc Desk]フォルダをダブルクリックする • CD-ROM内のファイル一覧が表示されます。 [InstRidc](InstRidc.exe)を ダブルクリックする 5 Ridoc Desk Navigator Ltの ボタンをクリックする 6 表示されるメッセージにした がって操作を行い、Ridoc Desk Navigator Ltをインストールする • インストールが完了すると、自動的にWindowsが再起動します。 7 画 像 を パ ソ コ ン に 取 り 込 む 137 注意 ----------------------------------------------------------------• Ridoc Desk Navigator Ltは、Ridoc Desk Navigator、Ridoc Desk 2000 Lt、Ridoc Desk 2000、Job Binderと共存することができま せん。Ridoc Desk Navigator Lt をインストールする場合は、元の アプリケーションをアンインストールしてから行ってください。その とき、元のアプリケーションで使用していたデータはそのまま保存さ れ、引き続き使用することができます。ただし、元のアプリケーショ ンがRidoc Desk 2000の場合、いくつかの機能が使用できなくなり ますので、ご注意ください。 • Ridoc Desk Navigator LtのAuto Documentリンクで、カメラから画 像を取り込む場合は、RICOH Gate Laの[オプション設定]画面で、 [USB接続時、自動保存を行う]のチェックを外してください(G『使 用説明書(ソフトウェア編)』)。またカメラから画像を取り込む前に、 カメラの日付設定で、日付を設定してください。 (GP.119) • カメラを接続して Ridoc Desk Navigator Lt を開いたままでカメラ の電源をオフ/オンした場合は、パソコンを再起動して再度接続して ください。 Caplio Transfer Software 画像を Ridoc に登録したり、カメラメモつき画像をカメラメモの 内容によって分類してパソコンのフォルダに転送し、保存したり するためのソフトウェアです。 メモ ----------------------------------------------------------------Caplio Transfer Software の 使 用 方 法 に つ い て は、CD-ROM 内 の Readmeファイル(Readme.txt)を参照してください。 7 注意 ----------------------------------------------------------------- 画 像 を パ ソ コ ン に 取 り 込 む • Caplio Transfer Softwareをインストールする前に、Caplio Software をインストールしてください。 (GP.133) • Ridoc Desk Navigator Ltで、カメラメモの検索、印刷を行う場合は Auto Document リ ン ク で 取 り 込 み ま す。詳 し く は Ridoc Desk Navigator Ltの『Ridoc Auto Documentリンクガイド』、ヘルプを 参照してください。 138 1 2 3 4 パソコンを起動し、CD-ROM ドライブに、付属の Caplio Software CD-ROMをセットする [CD-ROMの内容を見る]をクリックする CD-ROM内のファイル一覧が表示されます。 [Caplio Transfer]フォルダをダブルクリックする 5 [InstTrns](InstTrns.exe)を ダブルクリックする 6 Caplio Transfer Softwareの ボタンをクリックする 7 表示されるメッセージにした がって操作を行い、Caplio Transfer Softwareをインストールする ソフトウェアを削除(アンインストール)する 注意 ----------------------------------------------------------------• Windows XP、Windows 2000の場合、アンインストールは管理者 権限を持ったユーザーが行ってください。 • 他のソフトウェアが起動していたり、保存していないデータがある場 合は、データを保存し、ソフトウェアを終了してからアンインストー ルしてください。 Caplio Software 1 2 Windowsのタスクバーから[スタート]をクリックする [設定]-[コントロールパネル] (XPの場合は[コントロー ルパネル] )を選択する 3 [アプリケーションの追加と削除]アイコン(XPの場合は [プログラムの追加と削除]アイコン)をダブルクリックす る 4 [Caplio Software]を選択し、 [変更と削除]をクリック する 5 ファイル削除のメッセージを確認し、 [OK]をクリックす る 6 [次回からこのメッセージを表示しない]のチェックボック スにチェックを入れて、[はい]をクリックする • [共有ファイルの検出]ダイアログが表示されます。 7 画 像 を パ ソ コ ン に 取 り 込 む • 削除が始まります。完了したらウィンドウを閉じてください。 139 ImageMixer 1 2 Windowsのタスクバーから[スタート]をクリックする [設定]-[コントロールパネル] (XPの場合は[コントロー ルパネル] )を表示する 3 [アプリケーションの追加と削除]アイコン(XPの場合は [プログラムの追加と削除]アイコン)をダブルクリックす る 4 5 [ImageMixer]を選択し、 [変更と削除]をクリックする ファイル削除のメッセージを確認し、 [OK]をクリックす る • 削除が始まります。完了したらウィンドウを閉じてください。 6 7 画 像 を パ ソ コ ン に 取 り 込 む 140 パソコンを再起動する Macintoshをご使用の場合 Windowsをご使用の場合はP.128をご覧ください 画像をパソコンに取り込むためのソフトウェアをパソコンに入れ ます。この操作を「インストール」といいます。 自動的にカメラからパソコンに画像を取り込むためには、インス トールが必要です。 注意 ----------------------------------------------------------------• カメラとパソコンをケーブルでつなぐ 前に、必ずソフトウェアをパソコンにイ ンストールしてください。 メモ ----------------------------------------------------------------• 画像をパソコンに取り込む方法については、Caplio Software CDROMに収められている『使用説明書(ソフトウェア編)』を参照して ください。『使用説明書(ソフトウェア編)』の表示方法については、 P.142を参照してください。 Caplio Software CD-ROMの構成 ソフトウェア名 RICOH Gate La USBドライバー Caplio Mounter Mac 説明 9 X ○ - 画像を一括して取り込めます。 ○ ○ カメラとパソコンを接続するときに使いま す。 ○ ○ カメラとパソコンを接続するときに使いま す。 9 : Mac OS 8.6~9.2.2 X : Mac OS X 10.1.2~10.4.6 メモ ----------------------------------------------------------------• Mac OS 8.6~9.2.2の場合、カメラとパソコンを接続すると、自動的 にRICOH Gate Laが起動し、画像の取り込みが始まります。詳しい 使用方法については、 『使用説明書(ソフトウェア編)』を参照してく ださい。 • Caplio Mounterで画像を取り込む方法については、 『使用説明書(ソ フトウェア編)』を参照してください。 7 画 像 を パ ソ コ ン に 取 り 込 む 141 Mac OS 8.6~9.2.2では、[Installer] アイコンをダブルクリックすると、 [ソ フトウェアインストーラー]画面が表 示されます。 メモ ----------------------------------------------------------------Mac OS X 10.1.2~10.4.6では、 [ソフトウェアインストーラー]画面 は表示されません。(GP.145) 項目名 内容 ソフトウェアの カメラや画像を取り扱うために必要なソフトウェ インストール アをすべてインストールできます。 使 用 説明 書(ソフ ト 『使用説明書(ソフトウェア編)』(PDF)を表示す ウェア編)を見る ることができます。 [ソフトウェアのインストール]をクリックする(GP.144、 P.145) ソフトウェアがインストールされます。 [使用説明書(ソフトウェア編)を見る]をクリックする 7 画 像 を パ ソ コ ン に 取 り 込 む 142 CD-ROM 内の『使用説明書(ソフトウェア編)』(PDFファイル) を表示することができます。 Acrobat Reader がインストールされていない場合は、Acrobat Readerをインストールする必要があります。 Caplio Software CD-ROMを使うために必要な環境 Caplio Software CD-ROMを使うためには、次の環境が必要です。 ご使用のパソコンやパソコンの説明書等で、ご確認ください。 対応OS Macintosh本体 Mac OS 8.6~9.2.2/Mac OS X 10.1.2~10.4.6 本体USBポートを標準装備しているApple社製 Macintoshシリーズ 内蔵メモリー Mac OS 8.6~9.2.2 96MB 以上 (推奨128MB 以上) Mac OS X 10.1.2~10.4.6 128MB 以上 (推奨256MB 以上) アプリケーション割り 圧縮ユーティリティーを使用せずに、アプリ 当てメモリー(Mac ケーションメモリーとして16MB 以上 OS 8.6~9.2.2の場合)(推奨24MB 以上) ハードディスクの空き Mac OS 8.6~9.2.2 10MB 以上 容量 (インストール時) Mac OS X 10.1.2~10.4.6 100MB 以上 (インストール時) 100MB 以上(動作時) ディスプレイの解像度 800×600ドット以上 ディスプレイの表示色 32000色以上 CD-ROMドライブ 上記Macintosh本体で使用可能なCD-ROMドラ イブ USBポート 上記Macintosh本体で使用可能なUSBポート 注意 ----------------------------------------------------------------• OS のシステム環境の変化などにより、正しく動作しないことがあり ます。 • 拡張機能(PCIバスなど)を利用して後付されたUSBポートへの接続 はサポートできません。 • HUB等の他のUSB機器との組合せで使用した場合、正しく動作しな いことがあります。 7 画 像 を パ ソ メモ ----------------------------------------------------------------- コ • 動画などの大きなファイルを扱う場合は、より大きなメモリー環境で ン に 利用する事をお薦めします。 • Mac OS 8.6~9.2.2の場合、より大きなメモリー環境で利用するとと 取 もに、より多くのアプリケーションメモリーを割り当ててください。 り 込 む 143 カメラや画像を取り扱うためのソフトウェアをインス トールする (Mac OS 8.6~9.2.2の場合) カメラとパソコンを接続する前に、必要なソフトウェアをインス トールしてください。 注意 ----------------------------------------------------------------インストールは、カメラとパソコンを USBケーブルで接続した状態で は行わないでください。 1 2 3 Macintoshの電源を入れ、CD-ROMドライブに、付属の Caplio Software CD-ROMを入れる [Caplio Software]アイコンをダブルクリックする [MacOS9]フォルダをダブルクリックする • [Installer]のアイコンが表示されます。 4 [Installer]をダブルクリックす る • [ソフトウェアインストーラー]画面が 表示されます。 7 画 像 を パ ソ コ ン に 取 り 込 む 144 5 [ソフトウェアのインストール] をクリックする 6 アップデートの場合は[OK]を クリックする 7 [インストール]をクリックする • インストール終了後、Macintoshを再 起動する必要があることを確認する メッセージが表示されます。 8 [続ける]をクリックする • しばらくするとインストール完了のメッセージが表示されます。 9 [再起動]をクリックする • Macintoshが再起動します。 カメラや画像を取り扱うためのソフトウェアをインス トールする (Mac OS X 10.1.2~10.4.6の場合) カメラとパソコンを接続する前に、必要なソフトウェアをインス トールしてください。 注意 ----------------------------------------------------------------インストールは、カメラとパソコンを USBケーブルで接続した状態で は行わないでください。 1 2 3 Macintoshの電源を入れ、CD-ROMドライブに、付属の Caplio Software CD-ROMを入れる [Caplio Software]アイコンをダブルクリックする [Mac OS X]フォルダを開く • [Mac OS X 10.1 - 10.3]と[Mac OS X 10.4]の2つのフォルダ が表示されます。 4 ご使用のOSのフォルダをダブルクリックする • Mac OS X 10.1~10.3をご使用の場合は[Mac OS X 10.1 - 10.3] フォルダを、Mac OS X 10.4 以降をご使用の場合は[Mac OS X 10.4]フォルダをダブルクリックします。[Caplio Mounter]のア イコンが表示されます。 5 [Caplio Mounter]をダブルク リックする • [Caplio Mouterのインストール]画面 が表示されます。 • [Mac OS X 10.4]フォルダの[Caplio Mounter]は、Mac OS X 10.1~10.3 にはインストールできません。 6 [続ける]をクリックする • インストールのREADMEファイルが画面に表示されます。 7 [続ける]をクリックする • インストール先を選択する画面が表示されます。 7 画 像 を パ ソ コ ン に 取 り 込 む 145 8 インストールするディスクをク リックし、[続ける]をクリック する 9 [インストール]をクリックする • アップデートの場合は[アップグレード]をクリックします。 • 管理者パスワードを要求する画面が表示されます。 10 管理者の名前とパスワードを入力し、 [OK]をクリックす る • インストール終了後に Macintosh を再起動する必要があることを確 認するメッセージが表示されます。 11 [インストールを続ける]をクリックする • インストールが行われ、しばらくするとインストール完了のメッセー ジが表示されます。 12[再起動]をクリックする • Macintoshが再起動します。 7 画 像 を パ ソ コ ン に 取 り 込 む 146 ソフトウェアを削除(アンインストール)する 注意 ----------------------------------------------------------------他のソフトウェアが起動していたり、保存していないデータがある場合 は、データを保存し、ソフトウェアを終了してからアンインストールし てください。 Mac OS X 8.6~9.2.2の場合 1 システムフォルダにある以下のファイルを削除してくださ い。 ファイル名 RICOH Gate La RICOH Gate La Prefs Caplio Mounter Caplio Mounter Prefs Caplio USB Driver Caplio LIB インストール先フォルダ コントロールパネル 初期設定 機能拡張 初期設定 機能拡張 機能拡張 Mac OS X 10.1.2~10.4.6の場合 1 [アプリケーション]フォルダにある[Caplio Mounter] を起動する 2 [ファイル]メニューから[アンインストール]を選択する • 削除が始まります。 7 画 像 を パ ソ コ ン に 取 り 込 む 147 カメラとパソコンを接続する ソフトウェアをパソコンにインストールしたら、カメラとパソコ ンを接続します。 なお、カメラのセットアップメニューの[USB接続] (GP.123) が[オリジナル] (初期値)に設定されているものとして説明しま す。[マスストレージ]になっている場合は、 [オリジナル]に設 定変更してください。マスストレージモードで画像を取り込むこ ともできます。 (GP.150) 7 画 像 を パ ソ コ ン に 取 り 込 む 148 1 2 カメラの電源がオフになっていることを確認する 3 USBケーブルをカメラのUSB端 子に接続する 付属の USB ケーブルをパソコン のUSBポートに接続する • カメラの電源がオンになります。 • Windows で、はじめてカメラとパソ コンを USB ケーブルで接続する場合 は、 [新しいハードウェアの検出ウィ ザ ー ド]画 面 が 表 示 さ れ ま す。 (GP.149) • Macintosh をご使用の場合、または Windowsでカメラとパソコンを接続したことがある場合は、RICOH Gate Laが起動して、自動的に画像の転送が開始されます。 注意 ----------------------------------------------------------------バッテリー/カードカバー、端子カバーを開閉する場合、カメラに付着 した水、砂、泥などの汚れを確実に除去し、これらの汚れが入りやすい 場所をさけて開閉してください。 ソフトウェアを使って画像を取り込む Windowsでは、はじめてカメラとパソコンをUSBケーブルで接続 すると[新しいハードウェアの検出ウィザード]画面が表示され ます。(Macintoshでは表示されません。) ここではWindows XPの画面例を使用しています。 1 2 [ソフトウェアを自動的にインス トールする(推奨)]を選択する 付属の Caplio Software CD-ROM を、パソコンの CDROMドライブにセットする • 自動的にWIAドライバーのインストールが開始されます。 [新しいハー ドウェアの検出ウィザード]画面が表示されたとき、すでにCD-ROM がパソコンにセットされていた場合は、[次へ]を選択するとインス トールが開始されます。 メモ ----------------------------------------------------------------WIAドライバーは、インストーラの初期設定では以下の場所にも保存さ れています。CD-ROM がお手元にない場合は、このフォルダを指定し てください。 マイコンピュータ ローカルディスク Program Files Caplio Software WIA driver 3 [RICOH Gate La]を選択し、 [こ の動作には常にこのプログラム を 使 う]に チ ェ ッ ク を 入 れ て、 [OK]をクリックする 7 画 像 を パ ソ コ ン に 取 り 込 む 149 • Windows XPの「スキャナとカメラのウィザード」機能を使ってカ メラから画像を取り込む場合は、[Microsoft スキャナとカメラの ウィザード]を選択してください。 • [この動作には常にこのプログラムを使う]にチェックを付けないと、 取り込みの際に毎回[Caplio 500SE]画面が表示され、取り込みの 方法(RICOH Gate Laまたはスキャナとカメラのウィザード)が選 択できます。 • Windows XP Service Pack2をお使いの方で、警告メッセージが表 示された場合は、P.227をご覧ください。 メモ ----------------------------------------------------------------• 接続がうまくいかないときは、ソフトウェアを削除し(GP.139)、 再度インストールを試してください。 • カメラから画像を取り込む場合は、十分に残量がある電池をセットし てください。または、電源にACアダプター(別売り)を使用するこ とをお勧めします。 • パソコンに転送する際は、新しいファイル名に置き換えられて保存さ れます。 マスストレージモードで画像を取り込む ソフトウェアを使用せずに、カメラからパソコンに画像を取り込 みます。 1 7 画 像 を パ ソ コ ン に 取 り 込 む 150 2 3 4 セットアップメニューの[USB接続]を[マスストレージ] に変更する • 詳しくはP.123をご覧ください。ご購入時の設定は[オリジナル]で す。 カメラの電源がオフになっていることを確認する 付属のUSBケーブルをパソコンのUSBポートに接続する USBケーブルをカメラのUSB端 子に接続する • カメラの電源がオンになります。 Windows XPでの表示例 • カメラをドライブとして認識するた めに必要なファイルが自動的に読み 込まれます。 • 準備が終わると、 Windowsの場合は [マイコンピュータ] に、Macintosh の場合はデスクトップにドライブとして表示されます。 5 表示されたドライブから、任 意の場所にファイルをコ ピーする • ドライブのフォルダ構成は右図 のようになっています。 • 内蔵メモリーの内容が表示され ているときは、ドライブ名は [RICOHDCI]になります。 Windows XPでの表示例 注意 ----------------------------------------------------------------• Windows 98/98SE、Mac OS 8.6をご使用の場合、本カメラではマ スストレージモードで接続できません。 • 転送中は電源をオフにしたりUSBケーブルを抜かないでください。 • 転送先に同じファイル名のファイルがある場合は、上書きされます。 上書きしたくない場合は、別のフォルダに転送するか、転送先フォル ダにあるファイルのファイル名を変更してください。 メモ ----------------------------------------------------------------表示される内容は、SDメモリーカードがセットされているときはSDメ モリーカードのファイル、SD メモリーカードがセットされていないと きは内蔵メモリーのファイルになります。 SDメモリーカードから画像を取り込む ------------------------PCカードスロットやカードリーダーを使って、SDメモリーカードから パソコンへ画像を取り込むことができます。PC カードスロットやカー ドリーダーのタイプによっては、SD メモリーカードをセットするとき にメモリーカードアダプターが必要です。SD メモリーカードがそのま まセットできるタイプであれば、メモリーカードアダプターは必要あり ません。 • SDメモリーカードには、図のような階層で画像が記録されています。 画像ファイル Windows XP 7 画 像 を パ ソ コ ン に 取 り 込 む 151 カードリーダー パソコンに接続して、カードの内容を読みとるための機器です。メモ リーカードアダプタータイプの他に、SD メモリーカードがそのまま セットできる各種のカードに対応したカードリーダーがあります。 カメラとパソコンの接続を解除する Windowsの場合 RICOH Gate Laまたは「スキャナとカメラのウィザード」機能を 使って画像を取り込んだ場合は、取り込みが完了したら、カメラ の電源をオフにしてUSBケーブルを取り外します。 マスストレージモードで画像を取り込んだ場合は、以下のように 操作してください。 (表示はWindws XPの例です。他のOSでは用 語が異なりますが、操作は同じです。) 1 7 画 像 を パ ソ コ ン に 取 り 込 む 152 タスクバーの右端にある「ハードウェ アの安全な取り外し」アイコンをダブ ルクリックする 2 [USB大容量記憶装置デバイス]を選び、 [停止]をクリッ クする 3 [USB 大容量記憶装置デバイス]が選ばれていることを確 認して、[OK]をクリックする 4 5 [OK]をクリックする USBケーブルを取り外す Macintoshの場合 1 表示されたドライブまたはボリュームのアイコンを「ゴミ 箱」アイコンにドラッグアンドドロップする • 管理者パスワードを要求する画面が表示された場合は、パスワードを 入力します。 2 USBケーブルを取り外す メモ ----------------------------------------------------------------Mac OS 9の場合は[特別]メニューで、Mac OS Xの場合は[ファイ ル]メニューで[取り出し]を選択して接続を解除することもできます。 8 Bluetooth® 機能を使う Bluetooth® 機能について Bluetooth®(ブルートゥース)機能は、パソコンや周辺機器など を無線で接続し、通信を可能にするための規格です。Bluetooth® 対応の機器間であれば、ケーブルを使わずに無線で接続すること ができます。パソコン、周辺機器、家電製品など、機器の種類を 問わないデータ通信ができるインターフェイスとして注目されて います。 本カメラにはBluetooth® 機能が内蔵されています。カメラ側で簡 単な操作をするだけで、Bluetooth® 対応のプリンターやパソコン などの機器に接続し、カメラで撮影した画像を送信することがで きます。 本カメラのBluetooth® 機能では、次の2種類の送信ができます。 • 静止画をプリンターに送信して印刷する(GP.156) • 静止画をパソコンに送信して保存する(GP.165) • Bluetooth®は、 最大約10mまでの通信が可能です。 送信先のBluetooth® 対応機器と本カメラとの距離は、見通しがきく約10m以内にして操作を 行ってください。 • 本カメラの通信対象となる Bluetooth® 機器は、以下の Bluetooth® Profileに対応している必要があります。ご使用のBluetooth® 機器の 説明書でご確認ください。 • BIP(Basic Imaging Profile) • OPP(Object Push Profile) • SPP(Serial Port Profile) • 送信できる画像は、静止画(.JPG)のみです。動画(.AVI)、文字(.TIF) は、送信できません。音声付き静止画(.JPG と.WAV)の場合には、 静止画(.JPG)のみ送信されます。 • Caplio 500SE-Wの場合は、画像を送信する前に、カメラの拡張設定 メニューで[通信切り替え]を[BT]に設定しておく必要がありま す。(GP.191) Bluetooth® 注意 ----------------------------------------------------------------- 機 能 を 使 う 8 メモ ----------------------------------------------------------------通信時は、指が Bluetooth® アンテナ部 にかからないように注意してください。 Bluetooth® アンテナ部 153 拡張設定メニューについて 撮影設定メニュー(GP.59)や再生設定メニュー(GP.88)か ら拡張設定メニューを表示して、Bluetooth® 機能やGPS情報、無 線LAN(Caplio 500SE-Wのみ)の設定ができます。 拡張設定メニューを使うと、次の表にある項目を設定することが できます。 Bluetooth® 機 能 を 使 う 8 設定項目 選択肢[購入時の初期設定値] 参照先 GPS測地系 [TOKYO]、WGS-84 P.186 GPS表示モード [LAT/LON]、UTM、MGRS、ALL P.187 GPS LOCK [OFF]、ON P.188 BT 認証パスキー ― P.174 周辺機器検索個数 1、2、3、4、 [5]、6、7、8、9、10 P.175 BT自動接続 ON、[OFF] P.181 BTシリアル ― P.179 MASTER/SLAVE MASTER、[SLAVE] P.175 送信画像サイズ 無変換、1280、 [640]、320、160 P.176 送信自動削除 ON、[OFF] P.177 クイック送信モード [OFF]、1TOUCH、2TOUCH P.170 BARCODE MODE(*1)[MODE1]、MODE2 『使用説明書 (ソフトウェア編)』 読み取り時間(*1) [3秒]、6秒、9秒、12秒、15秒、『使用説明書 18秒、21秒、24秒、27秒、30秒 (ソフトウェア編)』 通信切り替え(*2) [W-LAN]、BT P.191 P.202 送信リスト読み込み ― (*2) 送信先選択(*2) ― 送信先選択画面(*2)[ON]、OFF P.204、216 P.215 (*1) カメラで一次元バーコードデータを読み込み、カメラメモに登録するこ とができます。カメラメモ使用時にご利用ください。(G『使用説明 書(ソフトウェア編)』) (*2) Caplio 500SE-Wのみ 拡張設定メニューの操作方法 各設定項目の設定方法について説明します。 !"$ボタンとMENU/OKボタンを押して選択、設定します。 1 154 MENU/OKボタンを押す • 撮影設定メニューまたは再生設定メニューが表示されます。 2 $ボタンを2回押す • 拡張設定メニューが表示されます。 設定画面が4画面あることを 示しています。 3 !"ボタンを押して、設定する項 目を選ぶ • 一番下の項目で"ボタンを押すと次の 設定画面が表示されます。 4 $ボタンを押す • 設定項目の選択肢が表示されます。 !"ボタンを押して、選択肢を選 ぶ 6 MENU/OKボタンを押す、または # ボタンを押して MENU/OK ボ タンを押す • 拡張設定メニューが消え、撮影または再生画面に戻ります。 • 設定項目によっては、拡張設定メニューが表示されることがありま す。その場合は、再度 MENU/OK ボタンを押すと、撮影または再生 画面に戻ります。 メモ ----------------------------------------------------------------機能によっては、選択肢の選択方法がここで説明する操作と異なる場合 があります。詳しい操作方法は、各機能の説明を参照してください。 Bluetooth® 5 機 能 を 使 う 8 画面の切り替え ---------------------------------------------------• 画面番号で画面を切り替えることがで きます。 1 #ボタンを押すと、画面左にある画 面番号が選択できる状態になりま す。 2 !"ボタンを押して画面を切り替え ます。 3 $ボタンを押すと、項目を選択する 状態に戻ります。 155 静止画をプリンターに送信して印刷する (プリント) Bluetooth® 対応プリンターへ、カメラから静止画を送信し、印刷 することができます。 SD メモリーカードをセットしていないときには、内蔵メモリーか ら送信され、SD メモリーカードをセットしているときにはSD メ モリーカードから送信されます。 送信方法には、次の3種類があります。 • 1枚の静止画を送信する(GP.157) • カメラ内のすべての静止画を送信する(GP.157) • 複数の静止画を選択して送信する(GP.158) 注意 ----------------------------------------------------------------- Bluetooth® 機 能 を 使 う 8 156 • 送信できる画像は、静止画(.JPG)のみです。動画(.AVI)、文字 (.TIF)は、送信できません。音声付き静止画(.JPG と .WAV)の場 合には、静止画(.JPG)のみ送信されます。 • 相手端末がBIP とOPP をサポートしている場合は、BIPが優先的に選 択されます。 • BIPで送信する場合は、送信時に接続先機器の最大画像サイズ情報を 自動的に取得します。送信画像サイズがそれより大きい場合は、リサ イズして送信されます。 1枚またはすべての静止画を印刷する 1 送信先の機器(プリンター)が印刷できる状態であること を確認する 2 6(再生)ボタンを押す • Caplio 500SE-Wの場合は、拡張設定メニューの[通信切り替え]が [BT]に設定されていることを確認します。(GP.191) • すべての静止画を送信する場合は、手順4へ進みます。 3 4 #$ボタンで送信したい静止画を表示する MENU/OKボタンを押す • 再生設定メニューが表示されます。 5 "ボタンを押して、 [プリント]を 選び、$ボタンを押す 6 $ ボタンを押して、[はい]を選 び、MENU/OKボタンを押す • 送信先の検索が開始され、検索が完了 すると、 [送信先]一覧画面が表示され ます。 • 購入時には送信先の最大検索数は5に 設定されていますが、1~10 の範囲で 変更することができます。 (GP.175) 7 Bluetooth® • はじめて Bluetooth® 機能を使う場合 は、送信先を検索するかどうか確認す る画面が表示されます。 • すでに送信先を検索したことがある場 合は、 [送信先]一覧画面が表示されま す。手順7へ進みます。 • シリアル接続中の場合は、シリアル接 続を切断するかどうか確認する画面が表示されます。[はい]を選ん でMENU/OKボタンを押し、手順7へ進んでください。 機 能 を 使 う 8 !"ボタンを押して、送信先を選 び、MENU/OKボタンを押す • [送信先]一覧画面に送信したい機器が 表示されていない場合は、ADJ.ボタン を押すと、送信先を再検索することが できます。 • 送信先を選んで$ボタンを押すと、送 信先の詳細情報が表示されます。 • 送信先を選んで D(削除)ボタンを押 すと、送信先を削除することができます。 157 8 !" ボタンを押して、1 枚の画像 を送信する場合は[1 ファイル送 信]を、すべての画像を送信する 場 合 は[一 括 送 信]を 選 び、 MENU/OKボタンを押す • 送信先の機器へ送信を開始し、進行状 況が表示されます。送信を中断したい 場合は、 DISP.ボタンを押してください。 6(再生)ボタン、シャッターボタンを押した場合でも、送信は中断 されます。 • 送信先の機器にパスキーが設定されている場合は、メッセージが表示 されるので、パスキーを入力してください。(GP.161) • 送信中にエラーメッセージが表示された場合は、メッセージに従っ て、画像を再度送信してください。エラーメッセージの内容について は、P.218を参照してください。 • 送信が完了すると、プリンターで印刷が開始されます。 9 MENU/OKボタンを押す • 再生画面に戻ります。 Bluetooth® 機 能 を 使 う 8 メモ ----------------------------------------------------------------最新の送信先が[送信先]一覧画面の一番上に表示されます。 複数の静止画を印刷する 1 送信先の機器(プリンター)が印刷できる状態であること を確認する 2 6(再生)ボタンを押す • Caplio 500SE-Wの場合は、拡張設定メニューの[通信切り替え]が [BT]に設定されていることを確認します。(GP.191) 3 9(サムネイル表示)ボタンを2回押す • 画面が12分割されて、静止画がサムネイル表示されます。 4 MENU/OKボタンを押す • 再生設定メニューが表示されます。 158 5 "ボタンを押して、 [プリント]を 選び、$ボタンを押す • はじめて Bluetooth® 機能を使う場合 は、送信先を検索するかどうか確認す る画面が表示されます。 • すでに送信先を検索したことがある場 合は、 [送信先]一覧画面が表示されま す。手順7へ進みます。 • シリアル接続中の場合は、シリアル接 続を切断するかどうか確認する画面が表示されます。[はい]を選ん でMENU/OKボタンを押し、手順7へ進んでください。 6 $ ボタンを押して、[はい]を選 び、MENU/OKボタンを押す • 送信先の検索が開始され、検索が完了 すると、 [送信先]一覧画面が表示され ます。 • 購入時には送信先の最大検索数は5に 設定されていますが、1~10の範囲で 変更することができます。 (GP.175) !"ボタンを押して、送信先を選 び、MENU/OKボタンを押す • [送信先]一覧画面に送信したい機器 が表示されていない場合は、ADJ. ボ タンを押すと、送信先を再検索するこ とができます。 • 送信先を選んで$ボタンを押すと、送 信先の詳細情報が表示されます。 • 送信先を選んでD(削除)ボタンを押 すと、送信先を削除することができます。 8 !"#$ ボタンを押して、送信し たい静止画を選び、MENU/OK ボタンを押す Bluetooth® 7 機 能 を 使 う 8 • 画像にプリンターのマークが表示され ます。 9 手順8を繰り返して、送信したい静止画をすべて選択する • 間違えた場合は、そのファイルを選択した状態で MENU/OK ボタン を再度押すと解除できます。 159 10 DISP.ボタンを押す • 印刷のフォーマットやファイル数を示す画面が表示されます。 11 MENU/OKボタンを押す • 送信先の機器へ送信を開始し、進行状況が表示されます。送信を中断 したい場合は、DISP. ボタンを押してください。6(再生)ボタン、 シャッターボタンを押した場合でも、送信は中断されます。 • 送信先の機器にパスキーが設定されている場合は、メッセージが表示 されるので、パスキーを入力してください。(GP.161) • 送信中にエラーメッセージが表示された場合は、メッセージに従っ て、画像を再度送信してください。エラーメッセージの内容について は、P.218を参照してください。 • 送信が完了すると、プリンターで印刷が開始されます。 12 MENU/OKボタンを押す • 再生画面に戻ります。 メモ ----------------------------------------------------------------最新の送信先が[送信先]一覧画面の一番上に表示されます。 Bluetooth® 機 能 を 使 う 8 160 送信機器の認証パスキーを入力する 認証パスキーとは、Bluetooth® 機能で接続するときに、お互いの 機器を認証するためのコードです。 送信先の機器にパスキーが設定されて いる場合は、カメラと接続したときに メッセージが表示されるので、下記の操 作でパスキーを入力してください。 1 MENU/OKボタンを押す • キーボード画面が表示されます。 2 キーボードを使って、送信先の機 器に設定されているパスキーを 入力する 3 MENU/OKボタンを押す • 送信先の機器へ接続し、送信を開始します。 メモ ----------------------------------------------------------------- Bluetooth® • キーボードの操作方法は、P.162 を参 照してください。 • 送信先のパスキーの設定については、 送信先機器の説明書を参照してください。 • パスキー入力の制限時間は30秒です。制限時間を超えた場合はエラー メッセージが表示されるので、MENU/OKボタンを押し、パスキー入 力前の操作からやり直してください。 • 間違ったパスキーを入力した場合はエラーメッセージが表示される ので、MENU/OKボタンを押し、パスキー入力前の操作からやり直し てください。 機 能 を 使 う 8 • すでにパスキーを入力し、認証が済んでいる機器と接続する場合は、 パスキーの入力は不要です。 • 本カメラでは、英数字で最大16 文字までのパスキーが入力できます。 • あらかじめ認証パスキーをカメラで設定しておくと、送信先の機器に パスキーが設定されていても自動的に認証が行われ、パスキーの入力 が不要となります。(GP.174) • カメラより先に送信先の機器側でパスキー入力の画面が表示された 場合は、まず送信先でパスキーを入力し、同じパスキーをカメラで入 力してください。 161 キーボードの使い方 キーボード画面は、次のように操作します。 文字の種類を切り替える キーボードの左右の端の文字にカーソルがあるときに、#$ボタン を押すと、文字の種類を数字、記号、英小文字、英大文字に切り 替えることができます。 記号 英大文字 英小文字 Bluetooth® 数字 機 能 を 使 う 8 文字を入力する 1 !"#$ ボタンでカーソルを移動し、入力したい文字を選 ぶ 2 ADJ./MEMOボタンを押す • 入力編集エリアの下部に表示された !マークの位置まで入力できます。 162 空白(スペース)を入力する 1 2 !"#$ボタンで[空白]を選ぶ ADJ./MEMOボタンを押す 文字を挿入する 1 !"#$ ボタンでキーボードの最上段のいずれかの文字を 選ぶ 2 !ボタンを押す • 入力済みの文字の右側にカーソルが 移動します。 #$ ボタンで挿入したい文字の 直後(右側)の文字を選ぶ 4 "ボタンを押してカーソルをキー ボードに戻す 5 6 !"#$ボタンで挿入したい文字を選ぶ ADJ./MEMOボタンを押す Bluetooth® 3 機 能 を 使 う 8 163 文字を1文字消去する 1 !"#$ ボタンでキーボードの最上段のいずれかの文字を 選ぶ 2 !ボタンを押す • 入力済みの文字の右側にカーソルが 移動します。 Bluetooth® 機 能 を 使 う 8 164 3 #$ ボタンで消したい文字の直 後(右側)の文字を選ぶ 4 "ボタンを押してカーソルをキー ボードに戻す 5 !"#$ボタンで[後退]を選び、 ADJ./MEMOボタンを押す 入力した文字をすべて消去する 1 2 !"#$ボタンで[全消去]を選ぶ ADJ./MEMOボタンを押す 静止画をパソコンに送信する (ファイル送信) Bluetooth® 対応のパソコンへ、カメラから静止画を送信すること ができます。送信された画像は、パソコン側で設定されている内 容で処理されます。 SD メモリーカードをセットしていないときには、内蔵メモリーか ら送信され、SD メモリーカードをセットしているときにはSD メ モリーカードから送信されます。 送信方法には、次の3種類があります。 • 1枚の静止画を送信する(GP.166) • カメラ内のすべての静止画を送信する(GP.166) • 複数の静止画を選択して送信する(GP.168) 注意 ----------------------------------------------------------------- メモ ----------------------------------------------------------------Bluetooth® 機能で送信された画像に関するパソコン側での設定につ いては、ご使用のパソコンの説明書をご覧ください。 Bluetooth® • 送信できる画像は、静止画(.JPG)のみです。動画(.AVI)、文字 (.TIF)は、送信できません。音声付き静止画(.JPG と .WAV)の場 合には、静止画(.JPG)のみ送信されます。 • 相手端末がBIP とOPP をサポートしている場合は、OPPが優先的に 選択されます。 • OPPで送信する場合は、送信画像サイズをあらかじめ設定しておくこ とができます。(GP.176) • BIPで送信する場合は、送信時に接続先機器の最大画像サイズ情報を 自動的に取得します。送信画像サイズがそれより大きい場合は、リサ イズして送信されます。 機 能 を 使 う 8 165 1枚またはすべての静止画を送信する 1 送信先の機器(パソコン)の電源が入っていることを確認 する 2 6(再生)ボタンを押す • Caplio 500SE-Wの場合は、拡張設定メニューの[通信切り替え]が [BT]に設定されていることを確認します。(GP.191) • すべての静止画を送信する場合は、手順4へ進みます。 3 4 #$ボタンで送信したい静止画を表示する MENU/OKボタンを押す • 再生設定メニューが表示されます。 5 Bluetooth® 機 能 を 使 う • はじめて Bluetooth® 機能を使う場合 は、送信先を検索するかどうか確認す る画面が表示されます。 • すでに送信先を検索したことがある場 合は、 [送信先]一覧画面が表示されま す。手順7へ進みます。 • シリアル接続中の場合は、シリアル接 続を切断するかどうか確認する画面が表示されます。[はい]を選ん でMENU/OKボタンを押し、手順7へ進んでください。 6 $ ボタンを押して、[はい]を選 び、MENU/OKボタンを押す • 送信先の検索が開始され、検索が完了 すると、 [送信先]一覧画面が表示され ます。 • 購入時には送信先の最大検索数は5に 設定されていますが、1~10の範囲で 変更することができます。 (GP.175) 8 7 166 " ボタンを押して、[ファイル送 信]を選び、$ボタンを押す !"ボタンを押して、送信先を選 び、MENU/OKボタンを押す • [送信先]一覧画面に送信したい機器 が表示されていない場合は、ADJ. ボ タンを押すと、送信先を再検索するこ とができます。 • 送信先を選んで$ボタンを押すと、送 信先の詳細情報が表示されます。 • 送信先を選んでD(削除)ボタンを押 すと、送信先を削除することができます。 8 !" ボタンを押して、1 枚の画像 を送信する場合は[1 ファイル送 信]を、すべての画像を送信する 場 合 は[一 括 送 信]を 選 び、 MENU/OKボタンを押す • 送信先の機器へ送信を開始し、進行状 況が表示されます。送信を中断したい 場合は、DISP. ボタンを押してくださ い。6(再生)ボタン、シャッターボタンを押した場合でも、送信 は中断されます。 • 送信先の機器にパスキーが設定されている場合は、メッセージが表示 されるので、パスキーを入力してください。(GP.161) • 送信中にエラーメッセージが表示された場合は、メッセージに従っ て、画像を再度送信してください。エラーメッセージの内容について は、P.218を参照してください。 • 送信が完了すると、送信完了のメッセージが表示されます。 9 MENU/OKボタンを押す • 再生画面に戻ります。 最新の送信先が[送信先]一覧画面の一番上に表示されます。 Bluetooth® メモ ----------------------------------------------------------------- 機 能 を 使 う 8 167 複数の静止画を送信する 1 送信先の機器(パソコン)の電源が入っていることを確認 する 2 6(再生)ボタンを押す • Caplio 500SE-Wの場合は、拡張設定メニューの[通信切り替え]が [BT]に設定されていることを確認します。(GP.191) 3 9(サムネイル表示)ボタンを2回押す • 画面が12分割されて、静止画がサムネイル表示されます。 4 MENU/OKボタンを押す • 再生設定メニューが表示されます。 5 Bluetooth® 機 能 を 使 う • はじめて Bluetooth® 機能を使う場合 は、送信先を検索するかどうか確認す る画面が表示されます。 • すでに送信先を検索したことがある場 合は、 [送信先]一覧画面が表示されま す。手順7へ進みます。 • シリアル接続中の場合は、シリアル接 続を切断するかどうか確認する画面が表示されます。[はい]を選ん でMENU/OKボタンを押し、手順7へ進んでください。 6 $ ボタンを押して、[はい]を選 び、MENU/OKボタンを押す • 送信先の検索が開始され、検索が完了 すると[送信先]一覧画面が表示され ます。 • 購入時には送信先の最大検索数は5に 設定されていますが、1~10の範囲で 変更することができます。 (GP.175) 8 7 168 " ボタンを押して、[ファイル送 信]を選び、$ボタンを押す !"ボタンを押して、送信先を選 び、MENU/OKボタンを押す • [送信先]一覧画面に送信したい機器が 表示されていない場合は、ADJ.ボタン を押すと、送信先を再検索することが できます。 • 送信先を選んで$ボタンを押すと、送 信先の詳細情報が表示されます。 • 送信先を選んで D(削除)ボタンを押 すと、送信先を削除することができます。 8 !"#$ ボタンを押して、送信し たい静止画を選び、MENU/OKボ タンを押す • 画像に封筒のマークが表示されます。 9 手順8を繰り返して、送信したい静止画をすべて選択する • 間違えた場合は、そのファイルを選択した状態で MENU/OK ボタン を再度押すと解除できます。 10 DISP.ボタンを押す • 選択した画像をパソコンに送信するかどうか確認する画面が表示さ れます。 11 • 送信先の機器へ送信を開始し、進行状 況が表示されます。送信を中断したい 場合は、DISP. ボタンを押してくださ い。6(再生)ボタン、シャッターボ タンを押した場合でも、送信は中断さ れます。 • 送信先の機器にパスキーが設定されて いる場合は、メッセージが表示されるので、パスキーを入力してくだ さい。(GP.161) • 送信中にエラーメッセージが表示された場合は、メッセージに従っ て、画像を再度送信してください。エラーメッセージの内容について は、P.218を参照してください。 • 送信が完了すると、送信完了のメッセージが表示されます。 機 能 を 使 う MENU/OKボタンを押す 8 Bluetooth® 12 $ ボタンを押して、[はい]を選 び、MENU/OKボタンを押す • 再生画面に戻ります。 メモ ----------------------------------------------------------------最新の送信先が[送信先]一覧画面の一番上に表示されます。 169 撮影モードで静止画を送信する (クイックビュー送信) 静止画を撮影直後に送信することができます。送信したい機器が 決まっているときは、接続の手間が省けて便利です。 あらかじめ拡張設定メニューの[クイック送信モード]で設定を しておく必要があります。 注意 ----------------------------------------------------------------送信できる画像は、静止画(.JPG)のみです。動画(.AVI)、文字(.TIF) は、送信できません。音声付き静止画(.JPG と.WAV)の場合には、静 止画(.JPG)のみ送信されます。 クイックビュー送信を行うための設定をする (クイック送信モード) Bluetooth® 機 能 を 使 う 設定できる値 OFF ※購入時の設定 撮影モードでは画像を送信しません。 1TOUCH 一度画像を送信した場合、撮影後の画像確認時間内 (GP.116)にMENU/OKボタンを押すと、前回の 送信先に自動的に画像が送信されます。 はじめてBluetooth® 機器と接続する場合、シリアル 接 続 中 の 場 合、無 線 LAN 接 続 中 の 場 合(Caplio 500SE-W のみ)は、クイックビュー送信すること はできません。 2TOUCH 一度画像を送信した場合は、撮影後にクイックレ ビュー表示(GP.45)を行い、MENU/OK ボタン を押すと、前回の送信先に自動的に画像が送信され ます。 はじめてBluetooth® 機器と接続する場合は、送信先 を検索してから画像を送信します。 1 拡張設定メニューを表示する 2 "ボタンを押して、 [クイック送信モード]を選び、$ボタ ンを押す !"ボタンを押して、 [1TOUCH] または[2TOUCH]を選ぶ MENU/OKボタンを押す、または # ボタンを押して MENU/OK ボ タンを押す 8 3 4 170 • 操作手順は、P.154を参照してください。 • Caplio 500SE-Wの場合は、拡張設定メニューの[通信切り替え]が [BT]に設定されていることを確認します。(GP.191) クイックビュー送信をする [クイック送信モード]を[1TOUCH]に設定している場合 1 2 3 送信先の機器の電源が入っていることを確認する モードダイヤルを5/Kに合わせて撮影する • 画像確認時間(GP.116)に、画像を送信するかどうか確認する画 面が表示されます。 MENU/OKボタンを押す • 前回の送信先へ送信を開始します。 メモ ----------------------------------------------------------------- Bluetooth® • 送信が完了すると、送信先と接続状態 で撮影モードに戻ります。再生モード や音声モードに切り替えるか、カメラ の電源をオフにするまで接続状態が 続きます。接続中は液晶モニターに Bluetooth® アンテナアイコンが表示 されます。 機 能 • はじめて Bluetooth® 機器と接続する場合は、[クイック送信モード] を を[1TOUCH]に設定していても、画像をクイックビュー送信する 使 ことはできません。クイックビュー送信の前に、一度再生モードの う [プ リン ト](GP.156)ま た は[フ ァ イル 送信](GP.165)で Bluetooth® 機器に画像を送信してください。 8 • シリアル接続中の場合、または無線 LAN 接続中の場合(Caplio 500SE-Wのみ)は、[クイック送信モード]を[1TOUCH]に設定 していても、画像をクイックビュー送信することはできません。ク イックビュー送信の前に、シリアル接続または無線 LAN 接続を切断 してください。(GP.180、P.182、P.214) • 以下の場合は、 [クイック送信モード]を[1TOUCH]に設定してい ても、画像をクイックビュー送信することはできません。 • [画像確認画面]を[OFF]に設定しているとき(GP.116) • シーンモード時(GP.39) • S連写/M連写のとき(GP.69) • 音声付き撮影を[ON]に設定している場合(GP.76)は、手順 3 で MENU/OK ボタンを押した後、送信を開始するまで送信ボタンが 表示されます。 • [送信画像サイズ](GP.176)で設定した画像サイズは、適応され ません。 171 [クイック送信モード]を[2TOUCH]に設定している場合 1 2 3 送信先の機器の電源が入っていることを確認する モードダイヤルを5/Kに合わせて撮影する Q(クイックレビュー)ボタンを押す • 画像を送信するかどうか確認する画面が表示されます。 4 Bluetooth® • はじめて Bluetooth® 機能を使う場合 は、送信先を検索するかどうか確認す る画面が表示されます。 • すでに送信先を検索したことがある 場合は、[送信先]一覧画面が表示さ れます。手順6へ進みます。 • シリアル接続中の場合は、シリアル接 続を切断するかどうか確認する画面 が表示されます。[はい]を選んで MENU/OK ボタンを押し、手順 6 へ進んでください。 • 無線LAN接続中の場合は、無線LAN接続を切断するかどうか確認す る画面が表示されます。[はい]を選んで MENU/OK ボタンを押し、 手順5または手順6へ進んでください。(Caplio 500SE-Wのみ) 5 $ ボタンを押して、[はい]を選 び、MENU/OKボタンを押す • 送信先の検索が開始され、検索が完了 すると[送信先]一覧画面が表示され ます。 • 購入時には送信先の最大検索数は5に 設定されていますが、1~10の範囲で 変 更 す る こ と が で き ま す。 (GP.175) 機 能 を 使 う 8 MENU/OKボタンを押す 6 !"ボタンを押して、送信先を選 ぶ • [送信先]一覧画面に送信したい機器が 表示されていない場合は、ADJ.ボタン を押すと、送信先を再検索することが できます。 • 送信先を選んで$ボタンを押すと、送 信先の詳細情報が表示されます。 • 送信先を選んで D(削除)ボタンを押 すと、送信先を削除することができます。 172 7 MENU/OKボタンを押す • 送信先の機器へ送信を開始し、進行状況が表示されます。送信を中断 したい場合は、DISP. ボタンを押してください。6(再生)ボタン、 シャッターボタンを押した場合、またモードダイヤルを回した場合で も、送信は中断されます。 • 送信先の機器にパスキーが設定されている場合は、メッセージが表示 されるので、パスキーを入力してください。(GP.161) • 送信中にエラーメッセージが表示された場合は、メッセージに従っ て、画像を再度送信してください。エラーメッセージの内容について は、P.218を参照してください。 • 送信が完了すると、送信先と接続状態 で撮影モードに戻ります。再生モード や音声モードに切り替えるか、カメラ の電源をオフにするまで接続状態が続 き ま す。接 続 中 は 液 晶 モ ニ タ ー に Bluetooth® アンテナアイコンが表示 されます。 メモ ----------------------------------------------------------------Bluetooth® • ク イ ッ ク ビ ュ ー 送 信 の 前 に、一 度 再 生 モ ー ド の[プ リ ン ト] (GP.156)または [ファイル送信] (GP.165)で画像をBluetooth® 機器に送信した場合は、その後カメラの電源をオフ/オンしても、送 信先の再検索は行われません。前回の送信先に自動的に送信が開始さ れ、送信が完了すると、送信先と接続状態で撮影モードに戻ります。 • 一度撮影モードで Bluetooth® 機器にクイックビュー送信を行い、そ の後接続状態が続いている場合は、送信先の再検索は行われません。 前回の送信先に自動的に送信が開始され、送信が完了すると、送信先 と接続状態で撮影モードに戻ります。 • マニュアルフォーカス使用時(GP.65)は、 [クイック送信モード] を[2TOUCH]に設定していても、画像をクイックビュー送信する ことはできません。 • 送信する画像サイズをあらかじめ設定しておくことができます。 (GP.176) 機 能 を 使 う 8 クイックビュー送信後に接続を切断するには------------------クイックビュー送信完了後は、送信先と接続状態で撮影モードに戻りま す。接続を切断する場合は、再生モードや音声モードに切り替えるか、 カメラの電源をオフにしてください。 173 Bluetooth® の詳細設定を行う 機器の認証パスキーを登録する(BT 認証パスキー) 認証パスキーとは、Bluetooth® 機能で接続するときに、お互いの 機器を認証するためのコードです。 送信先の機器にパスキーが設定されている場合は、あらかじめ認 証パスキーをカメラで登録しておくと、接続時にパスキーの認証 が自動的に行われます。 1 拡張設定メニューを表示する • 操作手順は、P.154を参照してください。 2 "ボタンを押して、 [BT 認証パス キー]を選び、$ボタンを押す • キーボード画面が表示されます。 Bluetooth® 3 機 能 を 使 う 8 キーボードを使って、送信先の機 器に設定されているパスキーを 入力する。 • キーボードの操作手順は、P.162 を参 照してください。 • 送信先のパスキーの設定については、 送信先機器の説明書を参照してくださ い。 4 MENU/OKボタンを押す メモ ----------------------------------------------------------------- 174 • 本カメラでは、英数字で最大16 文字までのパスキーが入力できます。 • 認証パスキーを登録しない場合は、カメラと機器を接続したときにパ スキーを入力する必要があります。(GP.161) • 認証パスキーは、1機器のみ登録できます。複数機器と同時に接続し たい場合(GP.175)は、接続機器の認証パスキーを同一にしてお く必要があります。 • 一度登録した認証パスキーを変更したい場合は、手順3でパスキーを 上書きし、MENU/OKボタンを押します。 検索機器数を変える(周辺機器検索個数) 一度の検索で可能な Bluetooth® 機器の最大検索数を設定します。 1、2、3、4、5、6、7、8、9、10から選択でき、購入時には[5] に設定されています。 1 2 3 4 拡張設定メニューを表示する • 操作手順は、P.154を参照してください。 "ボタンを押して、 [周辺機器検索個数]を選び、$ボタン を押す !"ボタンを押して、設定を選ぶ MENU/OKボタンを押す、または # ボタンを押して MENU/OK ボ タンを押す カメラと1 台の Bluetooth® 機器を接続するか、同時に複数機器と 接続するかを設定します。 設定できる値 MASTER(同時に複数機器と接続する) SLAVE(1台の機器と接続する) ※購入時の設定 1 2 3 4 拡張設定メニューを表示する • 操作手順は、P.154を参照してください。 "ボタンを押して、 [MASTER/SLAVE]を選び、$ボタ ンを押す Bluetooth® 同時に複数機器と接続する(MASTER/SLAVE) 機 能 を 使 う 8 !"ボタンを押して、設定を選ぶ MENU/OKボタンを押す、または # ボタンを押して MENU/OK ボ タンを押す メモ ----------------------------------------------------------------複数機器との同時接続は、SPPで送信する場合のみ可能です。 175 送信画像サイズを選ぶ(送信画像サイズ) 送信するファイルの画像サイズを設定します。 設定できる値 無変換(画像サイズを変更しない) 1280 640 ※購入時の設定 320 160 1 拡張設定メニューを表示する • 操作手順は、P.154を参照してください。 Bluetooth® 機 能 を 使 う 8 176 2 "ボタンを押して、 [送信画像サイズ]を選び、$ボタンを 押す 3 4 !"ボタンを押して、設定を選ぶ MENU/OKボタンを押す、または # ボタンを押して MENU/OK ボ タンを押す 注意 ----------------------------------------------------------------• Bluetooth® で画像を送信する場合、 [送信画像サイズ]で設定した画 像サイズは、OPP送信の場合のみ適応されます。 • [クイック送信モード]を[1TOUCH]に設定していると、[送信画 像サイズ]で設定した画像サイズは、適応されません。 • BIPで送信する場合は、送信時に接続先機器の最大画像サイズ情報を 自動的に取得します。送信画像サイズがそれより大きい場合は、リサ イズして送信されます。 送信済みの画像を自動的に削除する(送信自動削除) ファイルをパソコンまたはプリンターへ送信した後、送信済みの ファイルをカメラから自動的に削除するかどうか設定します。 設定できる値 ON(送信後、静止画を自動的に削除する) OFF(送信後、静止画を削除しない)※購入時の設定 1 拡張設定メニューを表示する • 操作手順は、P.154を参照してください。 2 3 4 "ボタンを押して、 [送信自動削除]を選び、$ボタンを押す !"ボタンを押して、設定を選ぶ MENU/OKボタンを押す、または # ボタンを押して MENU/OK ボ タンを押す Bluetooth® 機 能 を 使 う 8 177 9 GPS機能を使う GPS機能について 本カメラで GPS 情報(緯度 /経度)を取得して利用するためには、 2つの方法があります。 1 つは、直接カメラと GPS モジュールを接続して GPS 情報を受信 する方法です。 もう1 つは、Bluetooth® のSPP(Serial Port Profile)を使用し、 Bluetooth®GPSユニットに接続してGPS情報を受信する方法です。 受信したGPS情報は、撮影時に静止画に記録することができます。 また、静止画に記録したGPS 情報は、再生モードの画面で表示す ることができます。 注意 ----------------------------------------------------------------• GPSモジュールおよびBluetooth® GPSユニットについては、GPSモ ジュールおよび Bluetooth® GPS ユニットに付属の説明書をご参照 ください。 • GPS情報が記録できる画像は、本カメラで撮影した静止画です。 • GPS情報は、文字モードの静止画や動画には記録できません。 • 地理的状況によって、GPS情報が取得できない場合があります。 • 状況によって、測位に時間がかかる場合があります。 GPS 機 能 を 使 う 9 178 GPS情報を受信する ここでは、SPP で Bluetooth® GPS ユニットに接続して、GPS 情 報を受信する方法を説明します。 接続方法には、次の2種類があります。 • 手動で機器に接続する(GP.179) • 前回接続した機器に自動で接続する(GP.181) 手動で機器に接続する(BTシリアル) 1 拡張設定メニューを表示する • 操作手順は、P.154を参照してください。 2 "ボタンを押して、 [BTシリアル] を選び、$ボタンを押す GPS • はじめて Bluetooth® 機能を使う場合 は、送信先を検索するかどうか確認す る画面が表示されます。 • すでに送信先を検索したことがある場 合は、 [送信先]一覧画面が表示されま す。手順4へ進みます。 • 無線LAN接続中の場合は、無線LAN接 続を切断するかどうか確認する画面が表示されます。[はい]を選ん で MENU/OK ボタンを押し、手順 3 または手順 4へ進んでください。 (Caplio 500SE-Wのみ) 機 3 #$ボタンを押して、 [はい]を選 び、MENU/OKボタンを押す • Bluetooth® GPS ユニットの検索が開 始され、検索が完了すると[送信先] 一覧画面が表示されます。 • 購入時には送信先の最大検索数は5に 設定されていますが、1~10までの範 囲 で 変 更 す る こ と が で き ま す。 (GP.175) 能 を 使 う 9 179 4 !"ボタンを押して、送信先を選 ぶ • [送信先]一覧画面に送信したい機器が 表示されていない場合は、ADJ.ボタン を 押 す と、現 在 の 環 境 に あ る Bluetooth® GPS ユニットを検索でき ます。 • 送信先を選んで$ボタンを押すと、送 信先の詳細情報が表示されます。 • 送信先を選んでD(削除)ボタンを押すと、送信先を削除することが できます。 5 MENU/OKボタンを押す • 接続状況が表示されます。接続を中断したい場合は、DISP.ボタンを 押してください。 • 接続先の機器にパスキーが設定されている場合は、メッセージが表示 されるので、パスキーを入力してください。(GP.161) • 接続に失敗すると、エラーメッセージを表示後、通常の撮影画面が表 示されます。エラーメッセージの内容については、P.218を参照して ください。 • 接 続 に 成 功 す る と、撮 影 画 面 に Bluetooth® アンテナアイコンや GPS 情報、GPSアイコンなどが表示されま す。 GPS 機 能 を 使 う 9 180 メモ ----------------------------------------------------------------最新の送信先が[送信先]一覧画面の一番上に表示されます。 手動接続後にシリアル接続を切断するには --------------------カメラの電源をオフにすると、シリアル接続が切断されます。 前回接続した機器に自動で接続する(BT自動接続) 拡張設定メニューの[BT 自動接続]を[ON]に設定すると、カ メラの電源をオンにしたときに、前回接続したBluetooth® GPSユ ニ ッ ト を 検 索 し て 自 動 的 に 接 続 し ま す。あ ら か じ め 前 回 の Bluetooth® GPSユニットを使用することがわかっているときは、 接続の手間が省けて便利です。 [BT自動接続]を[ON]に設定する 1 拡張設定メニューを表示する • 操作手順は、P.154を参照してください。 • Caplio 500SE-Wの場合は、拡張設定メニューの[通信切り替え]が [BT]に設定されていることを確認します。(GP.191) 2 3 "ボタンを押して、 [BT自動接続]を選び、$ボタンを押す 4 MENU/OKボタンを押す、または # ボタンを押して MENU/OK ボ タンを押す !"ボタンを押して、 [ON]を選 ぶ メモ ----------------------------------------------------------------GPS • 設定後、自動接続を行う場合は、一度カメラの電源をオフにしてか ら、再度電源をオンにしてください。前回接続したBluetooth® GPS ユニットに対して自動的に接続を開始します。 • 前回接続した機器が接続可能範囲にない場合(GP.153)、または [通信切り替え]が[W-LAN]に設定されている場合(Caplio 500SEWのみ)(GP.191)は、[BT 自動接続]を[ON]に設定しても、 接続されません。 • 本機能はBluetooth® GPSユニット使用時のみお使いください。 機 能 を 使 う 9 181 自動接続する 1 Bluetooth® GPSユニットの電源が入っていることを確認 する 2 カメラの電源をオンにする • 自動接続を開始して接続状況が表示さ れ ま す。接 続 を 中 断 し た い 場 合 は、 DISP.ボタンを押してください。 • 接続先の機器にパスキーが設定されて いる場合は、メッセージが表示される ので、パスキーを入力してください。 (GP.161) • 接続に失敗すると、エラーメッセージ を表示後、通常の撮影画面が表示され ます。エラーメッセージの内容につい ては、P.218を参照してください。 • 接 続 に 成 功 す る と、撮 影 画 面 に Bluetooth® アンテナアイコンや GPS 情報、GPSアイコンなどが表示されま す。 自動接続後にシリアル接続を切断するには --------------------GPS 機 能 を 使 う 9 182 拡張設定メニューで[BT自動接続]を[OFF]に設定し(GP.181)、 カメラの電源をオフにすると、シリアル接続が切断されます。その後カ メラの電源をオンにしても、自動接続は行われません。 メモ ----------------------------------------------------------------Bluetooth® GPS ユニット接続中にファ イルを送信する場合は、いったんシリア ル接続を切断する必要があります。 [再 生 設 定]メ ニ ュ ー で[プ リ ン ト] (GP.156)ま た は[フ ァ イ ル 送 信] (GP.165、P.206)を選ぶと、シリア ル接続を切断するかどうか確認する画面 が 表 示 さ れ ま す。[は い]を 選 ん で MENU/OKボタンを押すと、シリアル接 続は切断されます。 GPS情報の表示 撮影モードで Bluetooth® GPS ユニットに接続すると、液晶モニ ターにBluetooth® アンテナアイコンやGPS情報、GPSアイコンな どが表示されます。 x3(4) 現 在 位 置 で 捕 捉 し た、 可視可能な衛星数 使用した衛星数 測位品質 表示 no fix 2d 3d Diff 内容 受信できません。 NMEA-0183 フォーマットのGSA の測位モードが 2d のときに表示されます。 NMEA-0183 フォーマットのGSA の測位モードが 3d のときに表示されます。 NMEA-0183 フォーマットの GGAのクオリティー がDGPSの場合に表示されます。 GPS情報の保持 --------------------------------------------------• 受信した最新の GPS 情報は、カメラ内に 10 分間保持されています。 そのため、屋外で GPS 情報を受信して、屋内で GPS 情報を付けて撮 影することができます。 • GPSの測地系設定を変更した場合は(GP.186)、10分以内でもGPS 情報は消去されます。 GPS 受信可能な衛星の数が 3 未満の場合に は、GPS 情報が測位できません。GPS 情報が測位できない場合は、GPS アイ コンの表示が変わります。状況により測 位までに時間がかかる場合もあります。 機 能 を 使 う 9 183 液晶モニターの表示 撮影画面でGPS表示にすると、現在のGPS情報詳細が表示されま す。撮影時には、ここに表示された緯度経度が画像の情報として 記録されます。 GPS 情報付きの静止画を再生する場合も、表示を切り替えること ができます。GPS表示にすると、撮影したとき静止画に記録された 緯度経度が表示されます。 液晶モニターの表示は、DISP.ボタンで切り替えます。 撮影モード マーク表示 GPS表示 液晶モニターオフ (シンクロモニターモード) GPS 機 能 を 使 う 9 184 グリッドガイド表示 表示なし 再生モード マーク表示 マークとGPS表示 表示なし GPS情報付きで撮影する 静止画にGPS情報を付けて撮影します。 [文字]以外のシーンモー ドや連写撮影時にもGPS情報付きで撮影することができます。 1 GPSが使用できる状態で、モードダイヤルを5/Kに合 わせる 2 液晶モニターに GPS 情報や GPS アイコンなどが表示されている ことを確認する(GP.184) • 現在の GPS 情報詳細を確認したい場 合は、DISP. ボタンを押して、GPS 表 示に切り替えてください。 3 シャッターボタンを押して撮影 する GPS情報付きの静止画を再生する メモ ----------------------------------------------------------------• 撮影時に GPS 情報が取得できなかったなどの理由で、カメラに保持 されたGPS情報(GP.183)を使用して撮影された画像を再生する と、緯度・経度がオレンジ色で表示されます。 • GPS情報付きの静止画を送信することができます。(GP.182) GPS GPS 情報を付けて撮影した静止画を再 生すると(GP.184)、GPS 情報が表 示されます。 機 能 を 使 う 9 185 GPS情報の詳細設定を行う 測地系を設定する(GPS測地系) GPS情報の測地系を設定します。 設定できる値 TOKYO(日本で標準的に使用されている測地系)※購入時の設定 WGS-84(世界測地系) 1 拡張設定メニューを表示する • 操作手順は、P.154を参照してください。 2 3 4 GPS 機 能 を 使 う 9 186 "ボタンを押して、 [GPS側地系]を選び、$ボタンを押す !"ボタンを押して、設定を選ぶ MENU/OKボタンを押す、または # ボタンを押して MENU/OK ボ タンを押す 表示規格を設定する(GPS表示モード) 画面に表示するGPS情報の規格を設定します。 設定できる値 LAT/LON(緯度/経度を表示)※購入時の設定 UTM(UTM* 座標で表示)*Universal Transverse Mercator Projection MGRS(MGRS* 座標で表示)*Military Grid Reference System ALL(上記3項目の情報をすべて表示) 1 拡張設定メニューを表示する • 操作手順は、P.154を参照してください。 2 "ボタンを押して、 [GPS表示モード]を選び、$ボタンを 押す 3 4 !"ボタンを押して、設定を選ぶ MENU/OKボタンを押す、または # ボタンを押して MENU/OK ボ タンを押す GPS 機 能 を 使 う 9 187 GPS情報をロックする(GPS LOCK) Q(クイックレビュー)ボタンに、GPS 情報をロックする機能を 割り当てる設定をします。 GPS情報をロック中は、新たにGPS情報を受信しません。 設定できる値 OFF(GPS LOCK機能をQボタンに割り当てない)※購入時の設定 ON(GPS LOCK機能をQボタンに割り当てる) 1 拡張設定メニューを表示する • 操作手順は、P.154を参照してください。 2 3 "ボタンを押して、 [GPS LOCK]を選び、$ボタンを押す 4 MENU/OKボタンを押す、または # ボタンを押して MENU/OK ボ タンを押す !"ボタンを押して、 [ON]を選 ぶ メモ ----------------------------------------------------------------- GPS 機 能 を 使 う 9 188 • [ON]に設定すると、Q(クイックレビュー)ボタンのクイックレ ビュー機能は無効になります。 • [ON]に設定後、撮影画面でQ(クイッ クレビュー)ボタンを押すと、GPS情 報がロックされます。画面にマークが 表示されます。 10 無線LAN機能を使う(Caplio 500SE-Wのみ) 無線LAN機能について LAN Caplio 500SE-Wでは、通信機能としてBluetooth® のほかに無線 LAN が内蔵されています。通信を行う際は、あらかじめカメラの 拡張設定メニューで、どちらの通信方法を使用するか設定してお く必要があります。 (GP.191) 無線 LAN 機能では、静止画(文字モードを含む)・動画・音声の ファイルを送信することができます。本カメラでは、無線 LAN 機 能を使って次の2種類のファイル送信ができます。 • ファイルをメール送信する ファイルをメールに添付して、送信リストに登録しているメー ルアドレスへ送信します。メールの本文は入力できません。 無 • ファイルをFTP送信する FTP プロトコルを使って、送信リストに登録している FTP サー 線 バーへファイルを送信します。FTP サーバーがない場合は、ご 使用のパソコンをCaplioサーバー(Caplio専用のFTPサーバー) に設定することもできます。 (GP.197) 機 注意 ----------------------------------------------------------------- 能 を • 無線LANは、最大約30mまでの通信が可能です。送信先の無線LAN 使 対応機器と本カメラとの距離は、見通しがきく約 30m 以内にして操 う メモ ----------------------------------------------------------------• 無線 LAN では、ファイルをプリンターに送信して印刷することはで きません。ファイルをプリンターに送信する場合は、Bluetooth® 機 能を使用してください。(GP.156) • 無線LAN通信時は、指が無線LANアン テナ部にかからないように注意して ください。 (Caplio 500SE-Wのみ) 作を行ってください。 • 無線LAN機能を使うには、付属ソフトCaplio Settingのインストール が必要になります。Caplio Settingは、Windowsでのみインストー ル可能です。 10 無線LANアンテナ部 189 無線LANで送信するまでの流れ 1 送信のための詳細設定を行う(GP.192) 付属ソフトCaplio Settingを使って、無線LANでファイルを送 信するための詳細設定を行います。 FTP サーバーがない場合は、詳細設定を行う前に、ご使用のパ ソコンを Caplio サーバーに設定します。(FTP 送信を行う場合 のみ) (GP.197) 2 送信リストを作成する(GP.200) ①で登録した詳細設定から、使用したい設定を組み合わせて送 信リストを作成します。 LAN 無 線 (Caplio 500SE-Wのみ) 機 能 を 使 う 10 190 付属ソフトCaplio Settingで の設定(パソコンでの操作) 3 送信リストをパソコンからカメラに転送する (GP.200) 付属のUSBケーブルでパソコンとカメラを接続し、送信リスト をカメラの内蔵メモリーに転送します。SDメモリーカードを使 用して、カメラに送信リストを読み込ませることもできます。 (GP.202) 送 信 先 の 設 定 内 容 は、カ メ ラ で 修 正 す る こ と が で き ま す。 (GP.204) 4 ファイルを送信する カメラの拡張設定メニューで、通信方法を無線 LAN に設定し (GP.191)、カメラからファイルを送信します。次の2種類の 送信方法があります。 • ファイル送信(GP.206) 再生モードでファイルを選んで送信します。 • クイックビュー送信(GP.210) ファイルを撮影直後に送信します。 ファイルを送信するときは、送信時に表示される[送信先]一 覧画面で送信先を選択しますが、あらかじめ拡張設定メニュー で送信先を選択しておくこともできます。(GP.215) 通信方法を選択する(通信切り替え) カメラからファイルを送信する前に、カメラと送信先を無線 LAN で接続するか、Bluetooth® で接続するかを設定します。 設定できる値 W-LAN(無線LANで接続する) ※購入時の設定 BT(Bluetooth® で接続する) 1 拡張設定メニューを表示する • 操作手順は、P.154を参照してください。 2 3 4 "ボタンを押して、 [通信切り替え]を選び、$ボタンを押す !"ボタンを押して、設定を選ぶ MENU/OKボタンを押す、または # ボタンを押して MENU/OK ボ タンを押す LAN 無 線 (Caplio 500SE-Wのみ) 機 能 を 使 う 10 191 無線LANで送信するための詳細設定をする 無線 LAN でファイルを送信するには、送信のための詳細設定を登 録した送信リストをパソコンで作成し、カメラに転送しておく必 要があります。詳細設定は、付属ソフトの Caplio Setting で行い ます。 1 付属のCaplio Software CD-ROMをインストールする • 操作手順は、P.133を参照してください。 2 Windows の[スタート]メニューから[プログラム]B [Caplio Software]B[Caplio Setting]を選択する 3 [す べ て の 詳 細 設 定]を ク リックする • Caplio Settingが起動し、[Caplio Setting]画面が表示されます。 無 線 • [選択候補の詳細設定]画面が表 示されます。 LAN (Caplio 500SE-Wのみ) 機 能 を 使 う 10 192 4 詳細設定を行いたいタブを クリックする • 詳細設定のタブと設定内容は次のとおりです。 詳細設定のタブ ネットワーク 無線LAN ダイヤルアップ FTP送信 メール環境 アドレス帳 設定内容 IPアドレスなどの設定(メール送信、FTP送信) 無線LANに関する設定(メール送信、FTP送信) 本カメラはダイヤルアップ接続に対応していないの で、設定の必要はありません。 送信先のFTPサーバー名などの設定(FTP送信) 送信先のSMTPサーバー名などの設定(メール送信) 送信先のメールアドレスの設定(メール送信) メモ ----------------------------------------------------------------• FTPサーバーがない場合は、ご使用のパソコンをCaplioサーバーに設 定し、FTP送信の送信先に指定することができます。(GP.197) • [Caplio Setting]画面で各設定項目の右側にある[詳細設定]をク リックすると、その項目のみ詳細設定を行うことができます。 5 [設定名]の[追加]をクリッ クする 6 設定名を入力し、 [OK]をク リックする 7 詳細設定を行う 8 9 他にも詳細設定を行う場合は、詳細設定を行いたいタブを クリックし、手順5~7を繰り返してすべて設定する [OK]をクリックする • [Caplio Setting]画面に戻ります。 機 能 を 使 う (Caplio 500SE-Wのみ) • 詳細 設定 の 各項 目に つい ては、 P.194をご覧ください。 • 設定を削除したい場合は、削除し たい設定名を選択し、[削除]を クリックします。 • 設定名を変更したい場合は、変更 したい設定名を選択し、[名前の変更]をクリックして[新しい設定 名]ダイアログに設定名を入力します。 無 線 LAN • [新しい設定名]ダイアログが表 示されます。 10 注意 ----------------------------------------------------------------設定する内容については、システム管理者の方にご確認ください。 メモ ----------------------------------------------------------------[適用]をクリックすると、現在の設定が保存されます。 193 各詳細設定項目の内容 [ネットワーク]タブ 項目名 ホスト設定 内容 本カメラでは設定する必要はありません。 ホスト名 カメラのパスワード IP アドレスを自動的に カメラの IP アドレスを自動的に取得する場合に 取得する 選択します。 次のIPアドレスを使う IPアドレスを固定する場合に選択し、下記を入力 IPアドレス します。 サブネットマスク [IPアドレス] デフォルトゲートウェイ カメラの固定IPアドレス [サブネットマスク] 通常、255.255.255.0と入力します。 [デフォルトゲートウェイ] LAN 無 線 (Caplio 500SE-Wのみ) 機 能 を 使 う 10 194 インターネットに接続しているコンピュータのIP アドレス DNS サーバーのアドレ スを自動的に取得する 次の DNS サーバーのア ドレスを使う 優先DNSサーバー 代替DNSサーバー DNS サーバーのアドレスを自動的に取得する場 合に選択します。 DNS サーバーのアドレスを固定する場合に選択 し、下記を入力します。 [優先DNSサーバー] プロバイダーの優先DNSサーバーアドレス [代替DNSサーバー] プロバイダーの代替DNSサーバーアドレス [無線LAN]タブ 項目名 接続形態 内容 接続形態を下記から選択します。 [Infrastructure] ルーターやアクセスポイントを介して通信を行う 接続形態です。 [AdHoc] 子機同士で通信ができる接続形態です。 ESS-ID 通信チャネル 無線 LAN では、同じ ESS-ID を持つ親機と子機の 間で通信ができます。ここでは親機と同じESS-ID を入力します。 複数のアクセスポイントを使っている場合は、各 アクセスポイントにチャネルが設定されていま す。使用するアクセスポイントのチャネルを選択 します。 [自動] [接続形態]を[Infrastructure]に設定していて、 アクセスポイントが1つの場合に選択します。 項目名 内容 [1~13] [接続形態]を[Infrastructure]に設定していて アクセスポイントが複数の場合、または[接続形 態]を[AdHoc]に設定している場合に、使用す るチャネルを選択します。 暗号化 暗号化方式を下記から選択します。 [なし] 暗号化は行いません。 [WEP] [接続形態]で[Infrastructure]、 [AdHoc]のど ちらを設定した場合にも選択できます。 [AES] [接続形態]で[Infrastructure]を設定した場合 のみ選択できます。 [TKIP] [接続形態]で[Infrastructure]を設定した場合 のみ選択できます。 ネットワークキー [暗号化]で[WEP]を選択した場合:5文字また は 13 文字の暗号キーを入力します。5 文字入力時 は40bit、13文字入力時は128bitを使用します。 [暗号化]で[AES]または[TKIP]を選択した場 合:8~63文字の暗号キーを入力します。 [16進] 認証方式 [Open System] [暗号化]で[なし]または[WEP]を設定した場 合のみ選択できます。WEP キーに関わらず認証す る方式です。 [Shared Key] [暗号化]で[なし]または[WEP]を設定した場 合のみ選択できます。同じWEPキーを持っている かどうかで認証する方式です。 [WPA-PSK] [暗号化]で[AES]または[TKIP]を設定した場 合のみ選択できます。 機 能 を 使 う (Caplio 500SE-Wのみ) [暗号化]で[WEP]を選択した場合のみ選択でき ます。10 桁または26 桁の暗号キーを入力します。 10桁入力時は40bit、26桁入力時は128bitを使用 します。 無 線 LAN セキュリティーのための暗号を入力します。キーの 種類を[文字]または[16進]のいずれかから選 択し、テキストボックスに暗号キーを入力します。 [文字] 10 [WPA2-PSK] [暗号化]で[AES]または[TKIP]を設定した場 合のみ選択できます。 195 [FTP送信]タブ 項目名 サーバー名 LAN 無 線 内容 ファイルを送信する先の FTP サーバー名または FTPサーバーのIPアドレスを入力します。ご使用 のパソコンを Caplio サーバーに設定している場 合(GP.197)は、パソコンの IP アドレスを入 力してください。 ユーザー名、パスワード FTP サーバーに接続する際に必要なユーザー名 (ユーザー ID)とパスワードを入力します。ご使 用のパソコンを Caplio サーバーに設定している 場合(GP.197)は、入力する必要はありません。 フォルダ指定 ファイルを送信するフォルダ名(FTPサーバーの 受信フォルダ)を入力します。 重複する名前のファイ チェックマークを付けると、送信先に同じ名前の ルを送信しない ファイルがあった場合はファイルを送信しませ ん。 チェックマークを付けていないと、同じ名前の ファイルがあった場合でもファイルを送信して 上書きします。 Caplioサーバーを使用する場合(GP.197)は、 この設定は無効となり、同じファイル名があった 場合は別のファイル名に置き換えられて保存さ れます。 (GP.199) (Caplio 500SE-Wのみ) 機 能 [メール環境]タブ を 項目名 使 サーバー名 う 10 196 内容 プロバイダーのSMTPサーバー(送信用のメール サーバー)のサーバー名を入力します。 ユーザー名、パスワード プロバイダーに接続する際に必要なユーザー名 (ユーザー ID)とパスワードを入力します。 送信元メールアドレス 送信元(自分)のメールアドレスを入力します。 [アドレス帳]タブ 項目名 メールアドレス 内容 送信先のメールアドレスを入力します。 メモ ----------------------------------------------------------------本カメラはダイヤルアップ接続に対応していないので、[ダイヤルアッ プ]タブで詳細設定を行う必要はありません。 Caplio専用のFTPサーバーを設定する FTPサーバーがない場合に、付属ソフト Caplio Serverを使って、 ご使用のパソコンをCaplioサーバー(Caplio専用のFTPサーバー) に設定することができます。 すでにパソコンで設定している FTP サーバーにファイルを送信す る場合は、この設定は必要ありません。 注意 ----------------------------------------------------------------• Caplioサーバーは、本カメラとのFTP接続専用です。他のFTPクライ アントからは、ご使用いただけません。 • FTPサーバーからカメラへファイルを送信することはできません。 1 付属のCaplio Software CD-ROMをインストールする • 操作手順は、P.133を参照してください。 2 • Caplio Serverが起動し、 [Caplio Server]画面が表示されます。 機 能 を 使 う [指定方法]で受信フォルダの指定方法を選択する 項目名 サーバー サーバー+カメラ 内容 [フォルダ名]で受信フォルダを指定します。 以下のフォルダが受信フォルダになります。 [フォルダ名]で指定したフォルダ (Caplio 500SE-Wのみ) 3 無 線 LAN Windows の[スタート]メニューから[すべてのプログ ラム]または[プログラム]B[Caplio Software]B [Caplio Server]を選択する 10 カメラで指定したフォルダ(※) カメラ カメラで受信フォルダを指定します。(※) 197 (※)詳細設定の [FTP送信]タブで、 [フォ ルダ指定](GP.196)に設定した フ ォルダが受信フ ォルダになりま す。 メモ ----------------------------------------------------------------- LAN 無 線 (Caplio 500SE-Wのみ) 機 能 を 使 う 10 198 受信フォルダは自動生成されないので、指定したフォルダと同じ名前の フォルダを作成しておく必要があります。 4 手順 3 で[サーバー]または[サーバー + カメラ]を選択 した場合は、 [フォルダ名]で受信フォルダを指定する • フォルダのアイコンをクリックすると、ダイアログが表示され、フォ ルダを選択して指定することができます。 5 必要に応じて、 [ログファイル名]でログファイル名を指定 する • ログファイル名を指定すると、接続状況のログファイルが作成されま す。指定しない場合は、ログファイルは作成されません。 • ログファイル名は、フルパスで指定してください。 • フォルダのアイコンをクリックすると、ダイアログが表示され、ファ イル名を選択して指定することができます。 6 [適用]をクリックする • 設定が完了します。 7 [終了]をクリックする • Caplio Serverが終了します。 Caplioサーバーを使う カメラからFTPサーバーにファイルを送信するには、設定したFTP サーバーを送信リストに登録し、カメラに転送しておく必要があ ります(GP.200)。 Caplio サーバーを使用する場合は、カメラに送信リストを転送し た後、次の手順でFTPサーバーを使用します。 1 Windows の[スタート]メニューから[すべてのプログ ラム]または[プログラム]B[Caplio Software]B [Caplio Server]を選択する 2 [開始]をクリックします。 • Caplio Serverが起動し、[Caplio Server]画面が表示されます。 カメラからファイルを送信する • ファイルを送信する手順については、P.206またはP.210を参照して ください。 • [Caplio Server]画面の[接続状況]に通信状況が表示されます。 • 指定した受信フォルダ(GP.197)にファイルが保存されます。 メモ ----------------------------------------------------------------受信フォルダ内に、送信ファイルと同じ名前のファイルがある場合は、 送信ファイル名の後ろに -001 ~ -999 までの連続番号を付加したファ イル名に置き換えられて保存されます。すでに-001~-999を付加した ファイル名が受信フォルダ内にある場合は、上書きされます。 機 能 を 使 う (Caplio 500SE-Wのみ) 3 無 線 LAN • FTPサーバーが起動し、カメラと の通信が可能になります。 • [隠 す]を ク リ ッ ク す る と、 [Caplio Server]画面が非表示 になり、タスクバーにアイコンが 表示されます。 [Caplio Server] 画面を再表示したいときは、タス クバーのアイコンをクリックし ます。 10 199 送信リストを作成してカメラへ転送する [Caplio Setting]画面で詳細設定が完了したら、使用したい設定 を組み合わせて送信リストを作成し、付属の USB ケーブルでカメ ラへ転送します。 注意 ----------------------------------------------------------------カメラのセットアップメニューで、 [USB接続]を[オリジナル]に設 定しておく必要があります。(GP.123) メモ ----------------------------------------------------------------送信リストをパソコンに保存し、SD メモリーカードにコピーしてカメ ラに読み込ませることもできます。(GP.202) LAN 無 線 (Caplio 500SE-Wのみ) 機 能 を 使 う 1 Caplio Setting が起動していない場合は、[スタート]メ ニ ュ ーか ら[プ ロ グ ラ ム]B[Caplio Software]B [Caplio Setting]を選択する 2 [設定名]の[追加]をクリッ クする • Caplio Settingが起動し、[Caplio Setting]画面が表示されます。 • [新しい設定名]ダイアログが表 示されます。 3 設定名を入力し、 [OK]をク リックする 4 [接続方法]で[無線LAN]を 選択し、プルダウンから使用 したい無線 LAN 設定を選択 する • 詳細設定の[無線LAN]タブで 登録した設定が表示されます。 5 [ネットワーク設定]のプルダウンから、使用したいネット ワーク設定を選択する 6 [送信方法]で[FTP送信]または[メール送信]を選択する 10 200 • 詳細設定の[ネットワーク]タブで登録した設定が表示されます。 7 プルダウンから使用したいFTP送信設定またはメール環境 設定を選択する • 詳細設定の[FTP送信]タブまたは[メール環境]タブで登録した設 定が表示されます。 8 手順 6 で[メール送信]を選択した場合は、 [メール送信宛 先]のプルダウンから使用したいアドレス帳設定を選択する • 詳細設定の[アドレス帳]タブで登録した設定が表示されます。 9 他にも送信設定を作成する場合は、手順2~8を繰り返して すべて作成する • 送信設定を削除したい場合は、削除したい設定名を選択し、 [削除] をクリックします。 • 送信設定名を変更したい場合は、変更したい設定名を選択し、[名前 の変更]をクリックして[新しい設定名]ダイアログに設定名を入力 します。 • 送信設定の内容を変更したい場合は、内容を変更したい設定名を選択 して設定を変更します。 無 • カメラの電源がオンになります。 する • カメラに設定されている情報を 更新するかどうか確認する画面 が表示されます。更新する場合 は、 [はい]をクリックします。 [いいえ]をクリックすると、転 送は行われません。 • 手順 10 で[適用]をクリックせ ずに[カメラへ転送]をクリック すると、編集内容を保存するかど うか確認するメッセージが表示 されます。保存する場合は[OK] をクリックしてください。[いい え]をクリックすると、転送は行 われません。 • 送信リストの転送が開始され、完了すると、転送完了のメッセージが 表示されます。 機 能 を 使 う (Caplio 500SE-Wのみ) 14[カメラへ転送]をクリック 線 LAN 10[適用]をクリックする 11 カメラの電源がオフになっていることを確認する 12 付属のUSBケーブルをパソコンのUSBポートに接続する 13 USBケーブルをカメラのUSB端子に接続する 10 201 15 メッセージボックスの[OK]をクリックする 16[Caplio Setting]画面の[OK]をクリックする • Caplio Settingが終了します。 メモ ---------------------------------------------------------送信リストの転送やパソコンへの保存を行ったかどうかに関わ らず、Caplio Setting終了時の設定内容(詳細設定や送信リスト の設定)が記憶されます。Caplio Settingを2回目以降に起動し たときは、前回終了時の設定内容が表示されます。 17 カメラの電源をオフにして、USBケーブルをカメラとパソ コンから取り外す • USBケーブルを取り外す手順は、P.152を参照してください。 SDメモリーカードから送信リストを読み込む (送信リスト読み込み) LAN 無 線 パソコンに保存した送信リストを SD メモリーカードにコピーし、 カメラへ読み込ませることができます。 (Caplio 500SE-Wのみ) 機 能 を 使 う 注意 ----------------------------------------------------------------本カメラで初期化したSDカードを使用してください。 1 • [フォルダの参照]ダイアログが 表示されます。 2 送信リストを保存したい フォルダを選択して、 [OK] をクリックする • 送信リストが保存され、保存完了 のメッセージが表示されます。 • 送信リストは、 「SYSTEM.PRM」 というファイル名で保存されま す。 10 3 202 送信リストを作成し (GP.200手順1~9)、 [ファイルへ保存]をクリッ クする メッセージボックスの[OK]をクリックする 4 [Caplio Setting]画面の[OK]をクリックする • Caplio Settingが終了します。 5 PC カードスロットやカード リーダーを使用して、送信リ スト(「SYSTEM.PRM」)を SDメモリーカードのSYSTEM フォルダ内にコピーする 6 送信リストをコピーした SD メモリーカードをカメラにセッ トする 7 カメラの電源をオンにし、拡張設定メニューを表示する • 操作手順は、P.154を参照してください。 8 " ボタンを押して、[送信リスト 読み込み]を選び、$ボタンを押 す 9 $ボタンを押して[はい]を選び、 MENU/OKボタンを押す 10 MENU/OKボタンを押す 注意 ----------------------------------------------------------------SDカードとカメラで読み込むことができる送信リストは、1つだけです。 機 能 を 使 う (Caplio 500SE-Wのみ) • すでに送信リストが読み込まれている 場合は、送信リストを上書きするかど うか確認する画面が表示されます。上 書きする場合は、 [はい]を選択してく ださい。 [いいえ]を選択すると、読み 込みは行われず、拡張設定メニューに 戻ります。 • SD メモリーカード内の送信リストがカメラに読み込まれ、読み込み が完了すると拡張設定メニューに戻ります。 LAN • 読み込みを行うかどうか確認する画面 が表示されます。 無 線 10 メモ ----------------------------------------------------------------送信リストは、USB ケーブルを使ってパソコンからカメラに転送する こともできます。(GP.200) 203 送信先の設定内容をカメラで確認/修正する カメラに転送した送信リストの設定内容を、カメラで確認/修正 することができます。 1 カメラの電源をオンにし、拡張設定メニューを表示する • 操作手順は、P.154を参照してください。 2 "ボタンを押して、 [送信先選択] を選び、$ボタンを押す • 送信リストで設定した送信先の一覧画 面が表示されます。 3 LAN 無 線 (Caplio 500SE-Wのみ) 機 能 を 使 う 10 !"ボタンを押して、設定内容を 修正したい送信先を選び、$ボタ ンを押す • 選択した送信先の設定分類が表示され ます。 4 !"ボタンを押して、設定内容を 修正したい設定分類を選び、$ボ タンを押す • 選択した送信先の詳細設定が表示され ます。 5 !"ボタンを押して、修正したい 詳細設定項目を選び、$ボタンを 押す • 選択画面またはキーボード画面が表示 されます。 6 設定内容を変更する • キーボード画面で入力できるのは英数 字のみです。キーボードの操作方法は、 P.162を参照してください。 204 7 変更が完了したら、MENU/OKボタンを押す • 詳細設定の表示画面に戻ります。 • 他にも変更したい設定内容がある場合は、手順5~7を繰り返して変 更します。 8 DISP.ボタンを押す • 設定分類の表示画面に戻ります。 • 他にも変更したい設定分類がある場合は、手順4~8を繰り返して変 更します。 9 DISP.ボタンを押す • [送信先]一覧画面に戻ります。 • 他にも変更したい送信先がある場合は、手順3~9を繰り返して変更 します。 10 すべての変更が完了したら、MENU/OKボタンを押す • 拡張設定メニューに戻ります。 11 MENU/OKボタンを押す 機 能 を 使 う (Caplio 500SE-Wのみ) • Caplio Settingの詳細設定で、 [無線LAN]タブの[暗号化]/[認 証方式]を以下のとおり設定している場合は(GP.194)、カメラ で[無線 LAN 接続設定]の[接続形態]を[AD-HOC]に変更する と、[暗号化/認証方式]は自動的に[OFF/OPEN]となります。 [AES]/[WPA-PSK]、[AES]/[WPA2-PSK]、[TKIP]/ [WPA-PSK]、[TKIP]/[WPA2-PSK] • カメラで[無線LAN接続設定]の[暗号化/認証方式]を変更した場 合は、ネットワークキーを確認してください。(GP.195) [暗号化/認証方式]を[WEP/OPEN]または[WEP/SHARED]に 設定した場合は、[ネットワークキー]は以下のとおり入力してくだ さい。 [文字]の場合:5文字もしくは13文字 [16進]の場合:10文字もしくは26文字 [暗号化 / 認証方式]を[AES/WPA-PSK]、[AES/WPA2-PSK]、 [TKIP/WPA-PSK]、[TKIP/WPA2-PSK]に設定した場合は、8 ~ 63文字のネットワークキーを入力してください。 LAN 注意 ----------------------------------------------------------------- 無 線 10 205 静止画/動画/音声を送信する (ファイル送信) カメラから静止画(文字モードを含む) ・動画・音声のファイルを 送信します。送信したファイルは、パソコン側で設定されている 内容で処理されます。 SDメモリーカードをセットしていないときには、内蔵メモリーか ら送信され、SD メモリーカードをセットしているときには SD メ モリーカードから送信されます。 送信方法には、次の3種類があります。 • 1ファイルを送信する(GP.206) • カメラ内のすべてのファイルを送信する(GP.206) • 複数のファイルを選択して送信する(GP.208) 注意 ----------------------------------------------------------------- 無 線 LAN ファイルを送信する前に、パソコンで送信リストを作成し、カメラに転 送してください。(GP.200) メモ ----------------------------------------------------------------- (Caplio 500SE-Wのみ) 機 能 を 使 う • あらかじめ送信ファイルの画像サイズを設定しておくことができま す。 (GP.176) • ファイルを送信するときは、送信時に表示される[送信先]一覧画面 で送信先を選択しますが、あらかじめ拡張設定メニューで送信先を選 択しておくこともできます。(GP.215) • 送信したファイルに関するパソコン側での設定については、ご使用の パソコンの説明書をご覧ください。 1ファイルまたはすべてのファイルを送信する 1 送信先の機器(パソコン)の電源が入っていることを確認 する 2 6(再生)ボタンを押す • 拡張設定メニューの[通信切り替え]が[W-LAN]に設定されてい ることを確認します。(P.191) • すべてのファイルを送信する場合は、手順4へ進みます。 10 3 4 206 #$ボタンで送信したいファイルを表示する MENU/OKボタンを押す • 再生設定メニューが表示されます。 5 " ボタンを押して、[ファイル送 信]を選び、$ボタンを押す • [送信先選択画面]を[ON]に設定し ている場合は、 [送信先]一覧画面が表 示されます。 • [送信先選択画面]を[OFF]に設定し ている場合(GP.215)は、手順7へ 進んでください。 • 送信リストをカメラに転送していない 場合、または[送信先選択画面]が[OFF](GP.215)で送信先 の設定内容が誤っている場合は、エラーメッセージが表示された後、 再生設定メニューに戻ります。 • シリアル接続中の場合は、シリアル接続を切断するかどうか確認する 画面が表示されます。 [はい]を選んでMENU/OKボタンを押してく ださい。 6 !"ボタンを押して、送信先を選 び、MENU/OKボタンを押す LAN 無 線 7 • 送信先の機器へ送信を開始し、進行状 況が表示されます。送信を中断したい 場合は、DISP. ボタンを押してくださ い。6(再生)ボタン、シャッターボタンを押した場合でも、送信 は中断されます。 • 送信中にエラーメッセージが表示された場合は、メッセージに従っ て、ファイルを再度送信してください。エラーメッセージの内容につ いては、P.218を参照してください。 • 送信が完了すると、送信完了のメッセージが表示されます。 8 MENU/OKボタンを押す 機 能 を 使 う (Caplio 500SE-Wのみ) !" ボタンを押して、1 ファイル を送信する場合は[1 ファイル送 信]を、すべてのファイルを送信 する場合は[一括送信]を選び、 MENU/OKボタンを押す 10 • 再生画面に戻ります。 207 複数のファイルを送信する 1 2 3 4 5 LAN 無 線 (Caplio 500SE-Wのみ) 機 能 を 使 う 10 6 7 送信先の機器(パソコン)の電源が入っていることを確認 する 6(再生)ボタンを押す • 拡張設定メニューの[通信切り替え]が[W-LAN]に設定されてい ることを確認します。(GP.191) 9(サムネイル表示)ボタンを2回押す • 画面が12分割されて、ファイルがサムネイル表示されます。 MENU/OKボタンを押す • 再生設定メニューが表示されます。 " ボタンを押して、[ファイル送 信]を選び、$ボタンを押す • [送信先選択画面]を[ON]に設定し ている場合は、 [送信先]一覧画面が表 示されます。 • [送信先選択画面]を[OFF]に設定し ている場合(GP.215)は、手順7へ 進んでください。 • 送信リストをカメラに転送していない 場合、または[送信先選択画面]が[OFF](GP.215)で送信先 の設定内容が誤っている場合は、エラーメッセージが表示された後、 再生設定メニューに戻ります。 • シリアル接続中の場合は、シリアル接続を切断するかどうか確認する 画面が表示されます。 [はい]を選んでMENU/OKボタンを押してく ださい。 !"ボタンを押して、送信先を選 び、MENU/OKボタンを押す !"#$ ボタンを押して、送信し たいファイルを選び、MENU/OK ボタンを押す • ファイルに封筒のマークが表示されま す。 208 8 手順 7 を繰り返して、送信したいファイルをすべて選択す る • 間違えた場合は、そのファイルを選択した状態で MENU/OK ボタン を再度押すと解除できます。 9 DISP.ボタンを押す • 選択したファイルを送信するかどうか確認する画面が表示されます。 10 $ ボタンを押して、[はい]を選 び、MENU/OKボタンを押す • 送信先の機器へ送信を開始し、進行状 況が表示されます。送信を中断したい 場合は、DISP. ボタンを押してくださ い。6(再生)ボタン、シャッターボ タンを押した場合でも、送信は中断さ れます。 • 送信中にエラーメッセージが表示され た場合は、メッセージに従って、ファイルを再度送信してください。 無 エラーメッセージの内容については、P.218を参照してください。 線 • 送信が完了すると、送信完了のメッセージが表示されます。 MENU/OKボタンを押す • 再生画面に戻ります。 • 送信リストの詳細設定で、[FTP 送信]タブの[重複する名前のファ イルを送信しない]にチェックマークを付けていると(GP.196)、 FTP 送信の受信フォルダに送信ファイルと同じ名前のファイルが あった場合、同じ名前のファイルは送信しません。違う名前のファイ ルを送信後、同じ名前のファイルを再度送信して上書きするかどうか 確認する画面が表示されます。 [YES]または[NO]を選択し、MENU/ OKボタンを押してください。ファイルを上書き中に通信エラーメッ セージが表示された場合は、MENU/OK ボタンを押すと、上書き確 認のメッセージが再度表示されます。$ ボタンを押して、[YES]/ [NO]を選択し、MENU/OKボタンを押してください。 • 送信リストの詳細設定で、[FTP 送信]タブの[重複する名前のファ イルを送信しない]にチェックマークを付けていないと(GP.196)、 FTP 送信の受信フォルダに送信ファイルと同じファイル名があった 場合、ファイルを上書きします。 • ファイルを送信した後、送信済みのファイルをカメラから自動的に削 除するかどうか設定することができます。(GP.177) 機 能 を 使 う (Caplio 500SE-Wのみ) メモ ----------------------------------------------------------------- LAN 11 10 209 撮影モードでファイルを送信する (クイックビュー送信) ファイルを撮影直後に送信することができます。送信したい機器 が決まっているときは、接続の手間が省けて便利です。 あらかじめ拡張設定メニューの[クイック送信モード]で設定を しておく必要があります。 注意 ----------------------------------------------------------------ファイルを送信する前に、パソコンで送信リストを作成し、カメラに転 送してください。(GP.200) メモ ----------------------------------------------------------------送信したファイルに関するパソコン側での設定については、ご使用のパ ソコンの説明書をご覧ください。 LAN 無 線 (Caplio 500SE-Wのみ) 機 能 を 使 う 10 210 クイックビュー送信を行うための設定をする (クイック送信モード) 設定できる値 OFF ※購入時の設定 撮影モードではファイルを送信しません。 1TOUCH 撮影後の画像確認時間内(GP.116)にMENU/OK ボタンを押すと、ファイルが送信されます。 静止画(.JPG)のみ送信することができます。音声 付き静止画(.JPG と .WAV)の場合には、静止画 (.JPG)のみ送信されます。 事前に拡張設定メニューで送信先を選択しておく必 要があります。(GP.216) 2TOUCH 撮影後にクイックレビュー表示(GP.45)を行い、 MENU/OKボタンを押すと、ファイルが送信されま す。 静止画(.JPG)、文字(.TIF)、音声付静止画(.JPG と.WAV)を送信することができます。 ファイルを送信するときは、送信時に表示される[送 信先]一覧画面で送信先を選択しますが、あらかじ め拡張設定メニューで送信先を選択しておくことも できます。(GP.215) 1 拡張設定メニューを表示する • 操作手順は、P.154を参照してください。 • [通信切り替え]が[W-LAN]に設定されていることを確認します。 (P.191) 2 "ボタンを押して、 [クイック送信モード]を選び、$ボタ ンを押す 3 !"ボタンを押して、 [1TOUCH] または[2TOUCH]を選ぶ 4 MENU/OKボタンを押す、または # ボタンを押して MENU/OK ボ タンを押す クイックビュー送信をする 1 送信先の機器(パソコン)の電源が入っていることを確認 する 2 モードダイヤルを5/Kに合わせて撮影する 3 MENU/OKボタンを押す • 拡張設定メニューの[送信先選択]で 選択した送信先(GP.216)に送信 を開始します。 • 送信が完了すると、送信先と接続状態 で撮影モードに戻ります。再生モード や音声モードに切り替えるか、カメラ の電源をオフにするまで接続状態が続 きます。接続中は液晶モニターに無線 LAN アンテナアイコンが表示されま す。 機 能 を 使 う (Caplio 500SE-Wのみ) • 画像確認時間(GP.116)に、ファイルを送信するかどうか確認す る画面が表示されます。 LAN [クイック送信モード]を[1TOUCH]に設定している場合 無 線 10 211 メモ ----------------------------------------------------------------- LAN 無 線 (Caplio 500SE-Wのみ) 機 能 を 使 う 10 212 • 以下の場合は、 [クイック送信モード]を[1TOUCH]に設定してい ても、ファイルをクイックビュー送信することはできません。 • 送信リストをカメラに転送していない場合(GP.200) • 送信先の設定内容が誤っている場合 • 詳細設定の[FTP送信]タブで、 [サーバー名]が入力されてい ない場合(GP.196) • 詳細設定の[アドレス帳]タブで、 [メールアドレス]が入力され ていない場合(GP.196) • [画像確認時間]を[OFF]に設定している場合(GP.116) • シーンモード時(GP.39) • S連写/M連写のとき(GP.69) • Bluetooth® 機器と接続中は、 [クイック送信モード]を[1TOUCH] に設定していても、画像をクイックビュー送信することはできませ ん。クイックビュー送信の前に、Bluetooth® 機器との接続を切断し てください。(GP.173、P.180、P.182) • 音声付き撮影を[ON]に設定している場合(GP.76)は、手順 3 で MENU/OK ボタンを押した後、送信を開始するまで送信ボタンが 表示されます。 • [送信画像サイズ](GP.176)で設定した画像サイズは、適応され ません。 • [送信先選択画面]を[ON]に設定していても、[送信先]一覧画面 は表示されません。 • ファイルを送信した後、送信済みのファイルをカメラから自動的に削 除するかどうか設定することができます。(GP.177) [クイック送信モード]を[2TOUCH]に設定している場合 1 送信先の機器(パソコン)の電源が入っていることを確認 する 2 3 モードダイヤルを5/Kに合わせて撮影する Q(クイックレビュー)ボタンを押す • ファイルを送信するかどうか確認する画面が表示されます。 4 MENU/OKボタンを押す LAN • [送信先選択画面]を[ON]に設定し ている場合は、 [送信先]一覧画面が表 示されます。 • [送信先選択画面]を[OFF]に設定し ている場合(GP.215)は、 [送信先 選択]で選択した送信先(GP.216) に送信を開始し、進行状況が表示され ます。 無 • 送信リストをカメラに転送していない場合、または[送信先選択画 線 面]が[OFF](GP.215)で送信先の設定内容が誤っている場合 は、エラーメッセージが表示された後、再生設定メニューに戻ります。 • Bluetooth® 機器と接続中の場合は、Bluetooth® 機器との接続を切断 するかどうか確認する画面が表示されます。 [はい]を選んでMENU/ 機 OKボタンを押してください。(GP.173、P.180、P.182) 5 !"ボタンを押して、送信先を選 び、MENU/OKボタンを押す (Caplio 500SE-Wのみ) • 送信先の機器へ送信を開始し、進行状 況が表示されます。送信を中断したい 場合は、DISP. ボタンを押してくださ い。6(再生)ボタン、シャッターボ タンを押した場合、またモードダイヤ ルを回した場合でも、送信は中断され ます。 • 送信中にエラーメッセージが表示された場合は、メッセージに従っ て、ファイルを再度送信してください。エラーメッセージの内容につ いては、P.218を参照してください。 • 接続が成功すると、送信先と接続状態 で撮影モードに戻ります。再生モード や音声モードに切り替えるか、カメラ の電源をオフにするまで接続状態が続 きます。接続中は液晶モニターに無線 LAN アンテナアイコンが表示されま す。 能 を 使 う 10 213 メモ ----------------------------------------------------------------- LAN 無 線 (Caplio 500SE-Wのみ) 機 能 を 使 う • マニュアルフォーカス使用時(GP.65)は、 [クイック送信モード] を[2TOUCH]に設定していても、ファイルをクイックビュー送信 することはできません。 • 送信リストの詳細設定で、[FTP 送信]タブの[重複する名前のファ イルを送信しない]にチェックマークを付けていると(GP.196)、 FTP 送信の受信フォルダに送信ファイルと同じ名前のファイルが あった場合、同じ名前のファイルは送信しません。違う名前のファイ ルを送信後、同じ名前のファイルを再度送信して上書きするかどうか 確認する画面が表示されます。 [YES]または[NO]を選択し、MENU/ OKボタンを押してください。ファイルを上書き中にエラーメッセー ジが表示された場合は、MENU/OK ボタンを押すと、上書き確認の メッセージが再度表示されます。$ボタンを押して、 [YES]/[NO] を選択し、MENU/OKボタンを押してください。 • 送信リストの詳細設定で、[FTP 送信]タブの[重複する名前のファ イルを送信しない]にチェックマークを付けていないと(GP.196)、 FTP 送信の受信フォルダに送信ファイルと同じファイル名があった 場合、ファイルを上書きします。 • 送信するファイルの画像サイズをあらかじめ設定しておくことがで きます。(GP.176) • ファイルを送信した後、送信済みのファイルをカメラから自動的に削 除するかどうか設定することができます。(GP.177) 10 クイックビュー送信後に接続を切断するには------------------- 214 クイックビュー送信完了後は、送信先と接続状態で撮影モードに戻りま す。接続を切断する場合は、再生モードや音声モードに切り替えるか、 カメラの電源をオフにしてください。 あらかじめカメラで送信先を選択するには ファイルを送信するときは、送信時に表示される[送信先]一覧 画面で送信先を選択しますが、 [送信先]一覧画面を表示せずに、 事前に送信先を選択しておくこともできます。毎回決まった送信 先にファイルを送信する場合に便利です。 [送信先]一覧画面を非表示にする(送信先選択画面) 設定できる値 OFF([送信先]一覧画面を表示しない) ON([送信先]一覧画面を表示する)※購入時の設定 1 拡張設定メニューを表示する • 操作手順は、P.154を参照してください。 "ボタンを押して、 [送信先選択画面]を選び、$ボタンを 押す 3 4 "ボタンを押して、 [OFF]を選ぶ メモ ----------------------------------------------------------------[送信先選択画面]を[ON]に設定すると、送信時に[送信先]一覧画 面が表示され、送信先を選択することができます。 機 能 を 使 う (Caplio 500SE-Wのみ) MENU/OKボタンを押す、または # ボタンを押して MENU/OK ボ タンを押す 無 線 LAN 2 10 215 送信先を選択する(送信先選択) 1 拡張設定メニューを表示する • 操作手順は、P.154を参照してください。 2 "ボタンを押して、 [送信先選択] を選び、$ボタンを押す • 送信リストで設定した送信先の一覧画 面が表示されます。 3 LAN 無 線 (Caplio 500SE-Wのみ) 機 能 を 使 う 10 216 !"ボタンを押して、接続したい 送信先を選ぶ • 送信先の設定内容をカメラで確認、修 正することができます。(GP.204) 4 MENU/OKボタンを押す • 送信先が決定され、拡張設定メニュー に戻ります。 5 MENU/OKボタンを押す メモ ----------------------------------------------------------------[送信先選択]で送信先を選択していない場合は、 [送信先]一覧画面の 一番上の送信先が選択状態となっています。この状態で、[送信先選択 画面]を[OFF]に設定している場合、または[クイック送信モード] を[1TOUCH]に設定してクイックビュー送信する場合は、一番上の 送信先にファイルが送信されます。 11 付録 お困りのときは エラーメッセージが表示されたら 液晶モニターにエラーメッセージが表示されたときは、次の方法 で対処してください。 通信関連以外のエラーメッセージ エラーメッセージ 原因と対応方法 参照先 CARDを入れてください。 カードがセットされていません。カードをセット P.25 してください。 セットアップメニューか 日付が設定されていません。日付を設定してくだ P.119 ら日付を設定してくださ さい。 い。 FILE NUMBER OVER ファイル番号の制限を超えています。他のカード P.117 をご使用ください。 表示できないファイルで カメラでは表示できないファイルです。パソコン - す。 などでファイルを確認し、ファイルを削除してく ださい。 容量不足です。コピーしま カードの容量が不足しているため、すべてのファ P.22 すか。 イルをコピーできません。他のカードをご使用く ださい。 プロテクトされています。 プロテクトされたファイルを削除しようとしてい P.90 ます。 カードが書き込み禁止で カードが「LOCK(書き込み禁止)」されています。 P.22 す。 ロックを解除してください。 プ リ ン ト 設 定 で き な い プリント設定できないファイル(動画など)です。 - ファイルです。 容量不足です。 ファイルを記録できません。ファイルを削除する P.50 か、空き容量を確保してください。 P.109 P.110 画像のプリント指定枚数が制限を超えています。 - どれか画像を選択し、枚数を0にしてください。 内蔵メモリーを初期化し 内蔵メモリーを初期化する必要があります。 P.110 てください。 CARD を初期化してくだ カードが初期化されていません。本機でカードを P.109 さい。 初期化してください。 使用できないCARDです。 再度初期化し直してください。 それでもエラーメッ P.109 セージが表示されるときは、カードの異常が考えら れます。そのカードを使用しないでください。 メモリー書き込み中 ファイルをメモリーに書き込んでいます。書き込 - みが終わるまでお待ちください。 ファイルがありません。 再生できるファイルがありません。 - 記録できません。 撮影可能枚数が0になりました。他のカードや内蔵 P.22 メモリーに切り替えてください。 付 録 11 217 Bluetooth® 関連のエラーメッセージ エラーメッセージ 印刷できないファイルで す。 送信できないファイルで す。 接続機器の認証が失敗し ました。 接続できませんでした。 印刷に失敗しました。 送信できませんでした。 原因と対応方法 参照先 静止画(.JPG)以外の画像を送信しようとしてい P.153 ます。静止画(.JPG)以外の画像は送信できません。 静止画(.JPG)以外の画像を送信しようとしてい P.153 ます。静止画(.JPG)以外の画像は送信できません。 入力したパスキーが送信先機器のパスキーと一致 - していません。正しいパスキーを入力してくださ い。 パスキー入力の制限時間を超えています。制限時 P.161 間内に再度パスキーを入力してください。 下記のいずれかの原因で送信先の機器に接続でき P.153 ませんでした。機器の状態を確認して、はじめか ら操作し直してください。 • 送信先機器に電波が届いていない。 • 送信先機器が周辺(約10m)に存在しない。 • 送信先機器の電源が切れている等の理由で動作 していない。 • 本カメラの通信対象となるBluetooth® Profile に、送信先機器が対応していない。 • 送信先に適していない機器を選択している。 下記のいずれかの原因で印刷できませんでした。 - 機器の状態を確認して、はじめから操作し直して ください。 • 送信先機器に電波が届かなくなった。 • 送信先機器が印刷できない状態になった。 • 送信先機器の空き容量が不足している。 下記のいずれかの原因で送信できなくなりまし - た。機器の状態を確認して、はじめから操作し直 してください。 • 送信先機器に電波が届かなくなった。 • 送信先機器が受信できない状態になった。 • 送信先機器の空き容量が不足している。 無線LAN関連のエラーメッセージ(Caplio 500SE-Wのみ) 通信および送信設定に関するエラー エラーメッセージ 接続に失敗しました。 付 録 11 218 原因と対応方法 参照先 何らかの原因で接続できませんでした。送信設定 P.192 の内容を確認してください。 P.200 送信方法が設定されてい 送信設定で[送信方法]が選択されていません。 P.200 ません。 [FTP送信]か[メール送信]を選択してください。 宛先が入力されていませ 送信設定で[メール送信宛先]が選択されていま P.200 ん。 せん。[メール送信宛先]を選択してください。 アクセスポイントに接続 送信先のアクセスポイントの電源が切れている等 - できませんでした。 の理由で、動作していません。アクセスポイント を確認してください。 送信設定の設定内容が間違っています。送信設定 P.200 の設定内容を確認してください。 エラーメッセージ 原因と対応方法 参照先 ネットワーク上に同じIP 送信先のネットワークにカメラと同じIP アドレス P.194 アドレスがあります。 が存在します。詳細設定の[ネットワーク]タブ で[IPアドレス]を確認してください。 LAN設定が違います。 カメラの電源をオンにしてから最初に接続した送 P.194 信先と、詳細設定の[ネットワーク]タブまたは P.215 [無線LAN]タブの設定内容が異なります。詳細設 定の[ネットワーク]タブまたは[無線LAN]タ ブの設定内容が異なる送信先に送信したい場合 は、あらかじめ送信先を変更し、カメラの電源を オフ/オンしてから再度送信してください。 送信先が登録されていま 送信リストがカメラに読み込まれていません。送信 P.200 せん。 リストをカメラに読み込ませてから送信し直して ください。 ネットワークキーサイズ カメラで[無線LAN接続設定]の[暗号化/認証方 P.195 が不正です。 式]を変更した場合は、ネットワークキーを確認し P.204 てください。 •[暗号化 / 認証方式]を[WEP/OPEN]または [WEP/SHARED]に設定した場合は、[ネット ワークキー]は以下のとおり入力してください。 [文字]の場合:5文字もしくは13文字 [16進]の場合:10文字もしくは26文字 •[暗号化/認証方式]を[AES/WPA-PSK]、 [AES/ WPA2-PSK]、[TKIP/WPA-PSK]、[TKIP/ WPA2-PSK]に設定した場合は、8~63文字の ネットワークキーを入力してください。 詳しい内容はP.195の[ネットワークキー]をご覧 ください。 FTP送信の設定に関するエラー エラーメッセージ 原因と対応方法 転送先サーバーが入力さ 詳細設定の[FTP送信]タブで、[サーバー名]が れていません。 入力されていません。[サーバー名]を入力してく ださい。 IP アドレスが取得できま 送信先サーバーのIP アドレスが取得できませんで せんでした。 した。詳細設定の[FTP送信]タブで、正しい[サー バー名]を入力してください。 サーバーが応答しません。 送信先サーバーが応答しません。FTP送信の詳細設 定を確認してください。 サーバーに接続できませ 送信先サーバーに接続できませんでした。FTP送信 んでした。 の詳細設定を確認してください。 指定のユーザー名かパス [ユーザー名]または[パスワード]が間違ってい ワードに誤りがあります。 ます。詳細設定の[FTP送信]タブで、正しい[ユー ザー名]と[パスワード]を入力してください。 指定したホルダーがあり 送信先に指定した受信フォルダがありません。詳 ません。 細設定の[FTP 送信]タブで、正しい[フォルダ 名]を入力してください。 送信できませんでした。 何らかの原因で送信できませんでした。FTP送信の 詳細設定を確認してください。 サーバーエラーです。 接続完了後、サーバーからエラーが送信されまし た。再度送信し直してください。 参照先 P.196 P.196 P.196 P.196 P.196 P.196 付 録 P.196 11 - 219 メール送信の設定に関するエラー エラーメッセージ 原因と対応方法 参照先 転送先サーバーが入力さ 詳細設定の[メール環境]タブで、 [サーバー名] P.196 れていません。 が入力されていません。[サーバー名]を入力して ください。 IP アドレスが取得できま SMTP サーバーのIP アドレスが取得できませんで P.196 せんでした。 した。詳細設定の[メール環境]タブで、正しい [サーバー名]を入力してください。 サーバーが応答しません。 SMTPサーバーが応答しません。メール環境の詳細 P.196 設定を確認してください。 サーバーに接続できませ 接続完了後、サーバーからエラーが送信されまし - んでした。 た。再度送信し直してください。 指定のユーザー名かパス [ユーザー名]または[パスワード]が間違ってい P.196 ワードに誤りがあります。 ます。詳細設定の[メール環境]タブで、正しい [ユーザー名]と[パスワード]を入力してください。 送信ファイルが大きくて 送信ファイルの画像サイズが大きすぎて送信でき P.176 送信できません。 ませんでした。送信ファイルの画像サイズを小さ くして送信し直してください。 送信できませんでした。 何らかの原因で送信できませんでした。しばらく - 待ってから、再度接続してください。 サーバーエラーです。 接続完了後、サーバーからエラーが送信されまし - た。しばらく待ってから、再度接続してください。 その他のエラー エラーメッセージ 原因と対応方法 参照先 W-LAN ではプリントでき 無線LAN では、ファイルをプリンターに送信して印 P.156 ません。 刷することはできません。ファイルをプリンターに送 信する場合は、Bluetooth®機能を使用してください。 送信ファイルが選択され サムネイル表示で送信するファイルが選択されて P.208 ていません。 いません。選択してからMENU/OK ボタンを押し てください。 メモ ----------------------------------------------------------------上記の対処法で改善されない場合は、お客様相談センターまたはお買い 上げ店までご連絡ください。 付 録 11 220 カメラ本体のトラブル 電源 症状 電源が入らない。 電源が途中で切れ る。 電源が切れない。 原因 処置 参照先 電 池が セッ トさ れてい な リ チャ ージャ ブル バッ テ P.25 い。または消耗している。 リーを正しくセットする。 P.24 または充電する。必要に応 P.27 じてACアダプターを使う。 アルカリ乾電池使用時は新 品電池に交換する。 使用できない電池を使用し 専 用の リチャ ージ ャブ ル P.20 ている。 バッテリー、またはアルカ リ乾電池を使う。他の電池 は使用しないでください。 AC アダプターが正しく接 正しく接続し直す。 P.27 続されていない。 オートパワーオフで電源が 電源を再投入する。 P.29 切れている。 電池の方向が違う。 正しくセットする。 P.25 P.29 何の操作もしないで放置し 電源を再投入する。 たので、オートパワーオフ が働いた。 電池が消耗している。 リ チャ ージャ ブル バッ テ P.24 リー使用時は充電するか、 P.27 ACアダプターを使う。アル P.25 カリ乾電池使用時は新品電 池に交換する。 使用できない電池を使用し 専 用の リチャ ージ ャブ ル P.20 ている。 バッテリー、またはアルカ リ乾電池を使う。他の電池 は使用しないでください。 カメラの誤動作。 電池をセットしなおす。AC P.25 アダプター使用時には接続 P.27 しなおす。 使用できない電池を使用し 専 用の リチャ ージ ャブ ル P.20 ている。 バッテリー、またはアルカ リ乾電池を使う。他の電池 は使用しないでください。 充電したばかりなの に: • 電池残量が少ない ことを示す電池 マークが表示され る。 • 電源が切れる。 バッテリーを充電で バッテリーの寿命。 きない。 電池の消耗が早い。 温度が極端に低いところや 高 いと ころ で使用 して い る。 暗い屋内などの撮影で、フ ラッシュ発光回数が多い。 新しいバッテリーに交換す P.25 る。 - - - 付 録 - 11 221 撮影 症状 原因 シャッターボタンを 電池が消耗している。 押しても撮影できな い。 電源が入っていない。また は撮影モードになっていな い。 再生モードになっている。 付 録 11 222 処置 参照先 リ チャ ージャ ブル バッ テ P.24 リー使用時は充電するか、 P.27 ACアダプターを使う。アル P.25 カリ乾電池使用時は新品電 池に交換する。 電源を入れ、モードダイヤ P.16 ル を撮 影モー ドに 合わ せ P.29 る。または6(再生)ボタ ンを押して撮影モードにす る。 6(再生)ボタンを押して P.46 撮影モードにする。 シャッターボタンを押しき P.33 る。 P.34 初期化する。 P.109 シ ャッ ター ボタ ンを押 し きっていない。 SD メモリーカードが初期 化されていない。 SD メモリーカードに空き 不要なファイルを削除する P.50 容量がない。 か、新しいカードをセット P.25 する。 SDメモリーカードの寿命。 新 しい カード をセ ット す P.25 る。 フラッシュが充電中。 オートフォーカス/フラッ P.38 シュランプの点滅が終了す るまで待つ。 「LOCK(書き込み禁止)」を P.22 SDメモリーカードが 「LOCK」されている。 解除する。 SD メモリーカードの接触 乾いた柔らかい布で拭き取 - 面が汚れている。 る。 撮影画像を確認でき 画像確認時間が短い。 画像確認時間を長くする。 P.116 ない。 液晶モニターに映ら 電源が入っていない。また 電源を入れる。または液晶 P.29 ない。 は液晶モニターが暗い。 モニターの明るさを調整す P.111 る。 画面表示が「シンクロモニ DISP. ボタンを押して表示 P.53 ターモード」になっている。 を切り替える。 オートフォーカスな レンズまたはAF 窓が汚れ 乾いた柔らかい布できれい P.14 のにピントが合わな ている。 に拭き取る。 い。 被写体が撮影範囲枠の中央 フォーカスロックで撮影す P.34 にいない。 る。 ピントの合いにくい被写体 フォーカスロック、または P.34 である。 マニュアルフォーカスで撮 P.65 影する。 症状 手ブレになる。 フラッシュが発光し ない。またはフラッ シュの充電ができな い。 フラッシュが発光し たのに画像が暗い。 画像が明るすぎる。 画像が暗すぎる。 画像が自然な色合い にならない。 日付などの記録情報 が表示されない。 原因 シャッターボタンを押した ときに、構えたカメラが動 いた。 処置 参照先 両 肘を 身体に つけ て構 え P.31 る。 P.63 三脚を使用する。 ブレ軽減機能を使う。 薄暗い場所(室内など)で フラッシュを使用する。 P.38 の撮影時には、シャッター ISO感度を上げる。 P.81 スピードが遅くなり、手ブ ブレ軽減機能を使う。 P.63 レしやすくなる。 次の状態では、フラッシュ フラッシュを発光して撮影 P.38 は発光禁止になっている。 したい場合は、設定やモー P.69 • 連写モード ドを変更する。 P.83 • 動画モード P.237 また、シーンモードでは、 初期設定が発光禁止になっ ている。 フ ラッ シュ が発光 禁止 に F(フラッシュ)ボタンで P.38 なっている。 発光禁止を解除する。 電池が消耗している。 リ チャ ージャ ブル バッ テ P.24 リー使用時は充電するか、 P.27 必要に応じて AC アダプ P.25 ターを使う。アルカリ乾電 池使用時は新品電池に交換 する。 被写体までの距離が、望遠 被 写体 に近づ いて 撮影 す P.38 時で約6.5m以上、広角時で る。 約10m以上離れている。 黒っぽい被写体である。 露 出 補 正 を 行 う(フ ラ ッ P.78 シュの光量も露出補正値に 連動します)。 フラッシュの光量が適切で 被写体から少し離れて撮影 P.38 ない。 するか、被写体に照明など を当ててフラッシュを発光 しないで撮影する。 露出がオーバーしている。 露出補正を行う。 P.78 長時間露光を解除する。 P.73 液晶モニターの明るさが適 液晶モニターの明るさを調 P.111 切でない。 整する。 暗いところを発光禁止で撮 F(フラッシュ)ボタンで P.38 影している。 発光禁止を解除する。 露出が不足している。 露出補正を行う。 P.78 長時間露光を設定する。 P.73 液晶モニターの明るさが適 液晶モニターの明るさを調 P.111 切でない。 整する。 オートホワイトバランスの 被写体に白色系のものを入 P.79 調整しにくい状況で撮影し れて撮影する。またはオー た。 トモード以外のホワイトバ ランスを使用する。 画面表示の機能で、表示な DISP. ボタンを押して表示 P.53 しになっている。 を切り替える。 付 録 11 223 症状 AF動作中、液晶モニ ターの明るさが変化 する。 原因 処置 オートフォーカス範囲と周 故障ではありません。 囲の明るさが異なるとき、 または暗いところで使用し ている。 縦に尾を引いた画像 明るい被写体を写したとき 故障ではありません。 になる。 に起こる現象。スミア現象 という。 参照先 - - 再生/削除 症状 再生できない。また は再生画面が出な い。 SD メ モ リ ー カード が再生できない。ま たは再生画面が出な い。 付 録 11 224 原因 処置 参照先 再 生モ ード にな ってい な 6(再生)ボタンを押す。 P.46 い。 SD メモリーカードがセッ トされていない。または画 像が記録されていない SD メモリーカードをセットし た。 本 機で 初期 化し ていな い SD メモリーカードを再生 した。 正 常に 記録 され ていな い SD メモリーカードを再生 した。 SD メモリーカードの接触 面が汚れている。 使用中のSD メモリーカー ドに異常がある。 記録済みのカードをセット P.25 する。 本機で初期化し、記録した P.25 カードをセットする。 P.109 正常に記録されているカー - ドをセットする。 乾いた柔らかい布で拭き取 - る。 記録済みの別のカードを再 - 生し、異常がなければカメ ラは正常です。カードの異 常が考えられるため、その カードを使用しないでくだ さい。 画面が消えた。 電池が消耗している。 リ チャ ージャ ブル バッ テ P.24 リー使用時は充電するか、 P.27 必要に応じて AC アダプ P.25 ターを使う。アルカリ乾電 池使用時は新品電池に交換 する。 何の操作もしないで放置し 電源を再投入する。 P.29 たので、オートパワーオフ が働いた。 ファイルを削除でき プロテクトが設定されてい プロテクトを解除する。 P.90 ない。 る。 SDメモリーカードが「LOCK」「LOCK(書き込み禁止)」を P.22 されている。 解除する。 SD メ モ リ ー カード SDメモリーカードが「LOCK」「LOCK(書き込み禁止)」を P.22 を初期化できない。 されている。 解除する。 その他 症状 原因 SD メ モ リ ー カード 挿入方向が違う。 が入らない。 カメラのボタンを操 電池が消耗している。 作しても作動しな い。 日付が正しくない。 設定した日付が消え てしまった。 オートパワーオフが 働かない。 ブザー音が鳴らな い。 処置 正しくセットする。 参照先 P.25 リ チャ ージャ ブル バッ テ P.24 リー使用時は充電するか、 P.27 必要に応じて AC アダプ P.25 ターを使う。アルカリ乾電 池使用時は新品電池に交換 する。 カメラの誤動作。 電源ボタンを押して、いっ P.29 たん電源をオフにし、再度 電源ボタンを押して、電源 をオンにする。 電池をセットしなおす。AC P.25 アダプター使用時には接続 P.27 しなおす。 正しい日付・時刻が設定さ 正しい日付・時刻を設定す P.119 れていない。 る。 電池を抜いてしまった。 電池を取り出した状態が約 P.119 1 週間以上続くと、日付が リセットされるので、再度、 設定し直す。 オートパワーオフが[OFF] オートパワーオフの時間を P.113 になっている。 設定する。 消音が設定されている。 [操作音音量設定]で音量な P.115 し以外を設定する。 付 録 11 225 ソフトウェア/パソコンのトラブル ソフトウェアについては、 『使用説明書(ソフトウェア編) 』 (PDF ファイル)をご覧ください。 Caplioレスキューについて(Windowsをご使用の場合) パソコンにインストールされているト ラブルシューティングソフトウェア (Caplio レスキュー)をお試しくださ い。 Caplio レ ス キ ュ ー で は、画 面 の メ ッ セージに従って操作すると、パソコンと の接続やソフトウェアに関するトラブ ルへの対処方法が表示できます。 Caplioレスキューは、 [ソフトウェアの インストール]ボタンで付属ソフトウェアのインストールが完了 していれば、パソコンにインストールされています。インストー ル 時 に シ ョ ー ト カ ッ ト を 作 成 し た 場 合 は、デ ス ク ト ッ プ 上 に ショートカットが表示されています。 Caplioレスキューを使うには Caplioレスキューは、次のように操作して起動します。 起動方法1: Windowsの[スタート]メニューから起動する 1 Windowsのタスクバーにある[スタート]をクリックし て[スタート]メニューを表示します。 2[プログラム]を選択し、 [Caplio Software]を選択しま す。 3[Caplioレスキュー(トラブルシューティング)]を選択 します。 起動方法2: デスクトップ上に作成し た Caplio レ ス キ ュ ー の ショートカットをダブル クリックする 付 録 11 226 起動方法3: CD-ROM ドライブに付 属 の Caplio Software CD-ROM を セ ッ ト し、 [Caplio レスキューの起動(トラブルシューティン グ) ]をクリックする Windows XP Service Pack2での警告メッセージについて Windows XP Service Pack2 がインストールされたパソコンで、 弊社デジタルカメラ用ソフトの使用時(ソフト起動時、USB 接続 時)等に以下の警告メッセージが表示される場合があります。 こちらをご理解の上、以下を参考にしてください。 警告メッセージが表示されたら 1 名前、発行元を確認し[ブロック を解除する]ボタンをクリックす る 注意 ----------------------------------------------------------------プログラムの名前や発行元に心当たりが無い場合、ウイルスプログラム である可能性がありますので[ブロックする]をクリックしてくださ い。ブロックすると、そのプログラムによる外部からの接続が利用でき なくなります。 [ブロックする]ボタンをクリックした場合 Windowsファイアウォールの設定を確認します。 1 2 [スタート]B[コントロールパネル]の順にクリックする [Windows ファイアウォール] をダブルクリックする • [Windowsファイアウォール]がない 場合はウィンドウ左上の[クラシック 表示に切り替える]をクリックしてく ださい。 付 録 11 227 3 4 [例外]タブをクリックする 5 [プログラムの追加]ボタンをク リックし、ネットワークを使うソ フトウェアを追加する [プログラムおよびサービス]内 に設定したソフトウェアがある ことを確認する [後で確認する]ボタンをクリックした場合 プログラムを起動するたびに、[Windows セキュリティの重要な 警告]ウィンドウが表示されるので、その際に[ブロックを解除 する]を選択できます。 付 録 11 228 主な仕様 総合 電源電圧 リチャージャブルバッテリー DB-43(3.7V)× 1本 外部(ACアダプター):3.8V 単三アルカリ乾電池、ニッケル水素電池×2本 外形寸法 質量 133.0mm(幅)× 74.0mm(高さ)× 78.5mm(奥行き) (突起部含まず) 本体 約430g(電池/ストラップを除く) 付属品 約50g(電池/ストラップ) 三脚ネジ穴形状 1/4-20UNC 使用温度範囲 -10°C~40°C 使用湿度範囲 85%以下 保存温度範囲 -20°C~60°C 防水 JIS保護等級7 防塵 JIS保護等級6 カメラ部 使用撮像素子 総画素数830万画素(有効画素数813万画素)、1/1.8型原色CCD レンズ レンズ 3.0倍光学ズームレンズ 明るさ(F値):F2.5(W)~4.3(T) 焦点距離 5.8~17.4mm(35mm換算28~85mm) 撮影距離 約0.3m~∞(広角)、約1.0m~∞(望遠) マクロ撮影距離 約0.005m~∞(広角)、約0.1m~∞(望遠)、 (カメラ前端より) 約0.005m~∞(ズームマクロ) デジタルズーム 4倍 モニター表示部 画面サイズ 2.5型 種類 透過型アモルファスシリコンTFT液晶 画素数 約15万画素 ホワイトバランス AUTO/固定(屋外、曇天、白熱灯、白熱灯2、蛍光灯、手動設定) 露出調整 測光感度分布 マルチ測光(256分割)、中央重点測光、スポット測光 露出補正 マニュアル露出補正±2.0EV(1/3EVステップ) 測光方式 TTL-CCD測光方式 フラッシュ AE あり(日中シンクロ あり) 付 録 シャッター 静止画:8、4、2、1~1/2000秒 動画:1/30~1/2000秒 11 ISO感度 AUTO、ISO64、ISO100、ISO200、ISO400、ISO800、ISO1600 229 距離調節 AF方式 通常撮影領域:外部パッシブ・CCD方式 マクロ領域:CCD方式 AF測距範囲 通常撮影領域:約0.3m~∞、マクロ時:約0.005m~∞ 内蔵フラッシュ 方式 外部調光センサー方式とプリ発光方式併用 撮影距離 約0.2~10m(広角)、約0.2~6.5m(望遠)(ISO: AUTO) 動作モード 発光禁止/オート/赤目軽減/強制発光/スローシンクロ デート保持時間 約1週間 画像データ録再部 画素数(ピクセル) 静止画 3264×2448、2592×1944、2048×1536、 1280×960、640×480 文字 3264×2448、2048×1536 動画 320×240、160×120 ファイルフォーマット 静止画 JPEG(Exif Ver.2.21) 文字 TIFF(MMR方式ITU-T.6) 動画 AVI(Open DML Motion JPEGフォーマット準拠) 音声 WAV(Exif Ver.2.21 μ law) カ メ ラ フ ァイ ルシ DCF ※DCFはJEITAで標準化された『Design rule for Camera ステム規格 File System』規格の略称です。 圧縮方式 JPEGベースライン方式準拠(静止画、動画) 画像サイズ 3264×2448 N:約1665KB/画面、F:約2894KB/画面 2592×1944 N:約1060KB/画面 2048×1536 N:約672KB/画面 1280×960 N:約356KB/画面、F:約686KB/画面 640×480 N:約83KB/画面 入出力端子 付 録 11 230 電源入力 3.8V(ACアダプター) USB端子 USB2.0 High-Speed(mini-USB) AUX端子 独自仕様 記録再生可能なメモリーカードの種類 メモリー種類 SDメモリーカード、マルチメディアカード Bluetooth® 通信部 通信方式 Bluetooth® 標準規格Ver.2.0+EDR 出力 Bluetooth® 標準規格Power Class 2 通信距離 *1 見通し距離約10m 対応Bluetooth® Profile*2 BIP、OPP、SPP 使用周波数帯 2.4GHz帯(2.400GHz~2.4835GHz) *1 通信機器間の障害物や電波状況、使用するソフトウェア、OSなどにより変化します。 *2 Bluetooth® 対応機器同士の使用目的に応じた仕様のことで、Bluetooth® 標準規格で 定められています。 無線LAN通信部(Caplio 500SE-Wのみ) 準拠規格 IEEE802.11b/g 伝送方式 IEEE802.11g:OFDM IEEE802.11b:DSSS、DQPSK、DBPSK データ転送速度 *1 IEEE802.11g:54M/48M/36M/24M/18M/12M/9M/6M (bps) IEEE802.11b:11M/5.5M/2M/1M (bps) 通信距離 *2 約30m 設置場所、使用環境、使用条件によって変化する場合があります。 セキュリティ WEP(64/128bit)、WPA-PSK(TKIP/AES)、WPA2-PSK(TKIP/ AES) 使用周波数帯 2.4GHz帯(2.412~2.462MHz) *1 数値は無線LAN規格の理論上の最大値であり、実際のデータ転送速度を示すものでは ありません。 *2 通信機器間の障害物や電波状況、設置場所、使用環境、使用条件、使用するソフト ウェア、OSなどにより変化します。 付 録 11 231 内蔵メモリー/SDメモリーカードの記録可能枚数 内蔵メモリー/SDメモリーカードの容量別、画質/サイズ別の記 録可能枚数の目安は、次のとおりです。 画 質 静止画 F N N N F N N 文字 モード 動画 音声 画像サイズ 内蔵 32MB 64MB 128MB 256MB 512MB 1GB 3264×2448 3264×2448 2592×1944 2048×1536 1280×960 1280×960 640×480 3264×2448 2048×1536 320×240 15コマ/秒 320×240 30コマ/秒 160×120 15コマ/秒 160×120 30コマ/秒 8 14 22 36 33 63 277 51 87 1分 17秒 39秒 9 16 25 41 38 72 315 59 99 1分 27秒 44秒 4分 38秒 2分 26秒 56分 45秒 5分 16秒 2分 46秒 64分 36秒 19 33 53 84 79 148 645 121 203 2分 59秒 1分 31秒 10分 47秒 5分 40秒 132分 11秒 39 68 107 170 159 301 1304 244 412 6分 3秒 3分 4秒 21分 49秒 11分 27秒 267分 15秒 78 136 213 339 318 600 2599 487 821 12分 4秒 6分 7秒 43分 29秒 22分 50秒 532分 36秒 158 275 430 683 641 1209 5237 982 1654 24分 19秒 12分 19秒 87分 37秒 46分 1秒 1073分 0秒 305 530 828 1314 1233 2324 10072 1889 3181 46分 47秒 23分 42秒 168分 30秒 88分 31秒 2063分 25秒 メモ ----------------------------------------------------------------• 液晶モニターに表示される残り記録枚数は、撮影する被写体によって ファイル容量が増減するため、実際に撮影できる枚数と異なる場合が あります。 • 静止画の撮影可能枚数や動画・音声の記録時間は、記録先(内蔵メモ リーまたはSDメモリーカード)の容量や撮影条件、SDメモリーカー ドのメーカーや種類によって異なることがあります。 付 録 11 232 別売り品について Caplio 500SEでは、下記の別売り品が使用できます。 商品名 型名 ワイドコンバージョ DW-5 ンレンズ ACアダプター AC-4d リチャージャブル バッテリー バッテリーチャー ジャー リチャージャブル バッテリーセット ソフトケース DB-43 備考 さらに広角に撮影したいときに使用しま す。JIS 防水保護等級7級に対応していま す。 家庭用コンセントから直接電源を供給す るときに使用します。 本カメラで使用できる充電池です。 BJ-2e リチャージャブルバッテリー(DB-43) を充電するための充電器です。 リチャージャブルバッテリ-(DB-43)とバッ BS-3e テリーチャージャー(BJ-2e)のセットです。 SC-500 本カメラのケースです。 ワイドコンバージョンレンズの使い方 ワイドコンバージョンレンズ(DW-5)を取り付けると、レンズ倍 率を0.8倍(35mm換算=広角側で22mm相当)で撮影できます。 1 ワイドコンバージョンレンズを、 本機のレンズの先端に取り付け る 注意 ----------------------------------------------------------------• レンズを付けた状態で撮影をする場合は、必ず本体の液晶モニターの 画像を見ながら撮影してください。ファインダーでは実際に撮影され る範囲は異なります。 • ワイドコンバージョンレンズを装着時は、ズームの位置を広角端でご 使用ください。望遠側ではピントが合わない場合があります。 • ワイドコンバージョンレンズ装着時は、内蔵フラッシュおよび外部フ ラッシュを使用しても、フラッシュの光が周辺に届かない、またはワ イドコンバージョンレンズに遮られるため、撮影した画像の一部が暗 くなることがあります。 メモ ----------------------------------------------------------------お手入れ方法や保存方法などは、ワイドコンバージョンレンズに付属の 説明書をご覧ください。 付 録 11 233 外部フラッシュの使いかた アクセサリーシューには、外部フラッ シュ(市販)などを取り付けてご使用 になれます。 注意 ----------------------------------------------------------------• アクセサリーシューは、JIS B7101に準拠しています。 • 外部フラッシュなどで、バネ機構もしくはロック機構のないものはご 使用になれません。 • プレ発光を解除することができない外部フラッシュは、ご使用になれ ません。 メモ ----------------------------------------------------------------シンクロナイザ接点には対応していません。 付 録 11 234 電源オフで設定値が初期値に戻る機能 電源をオフにすると、機能によって設定値がリセットされ、初期 値に戻るものがあります。 次の表は、電源をオフにしたときの設定値の保持/リセットにつ いて示しています。 設定値の保持:○ 初期設定値に戻る:× メニュー 撮影設定 機能 画質・サイズ ブレ軽減 フォーカス 測光方式 シャープネス 連写 色の濃さ 長時間露光 インターバル撮影 音声付き撮影 日付入れ撮影 露出補正 ホワイトバランス ISO感度 マクロ フラッシュ セルフタイマー 最大輝度 文字濃度 サイズ(文字) 動画サイズ フレームレート 再生設定 音量 セットアップ LCD輝度調節 ADJ.ボタン設定1 ADJ.ボタン設定2 オートパワーオフ ブザー音 操作音音量設定 ○ ○ ○ ○ ○ × ○ ○ × × ○ ○ ○ ○ × ○ × ○ ○ ○ ○ ○ ○ ○ ○ ○ ○ ○ 初期値 N1280 (1M) OFF マルチAF マルチ 標準 OFF 普通 OFF 0秒 OFF OFF 0.0 AUTO AUTO OFF 発光禁止 OFF - 標準 2048 (3M) 320 30コマ/秒 - - ブレ軽減 OFF 1分 すべて 中(■■□) 付 録 11 235 設定値の保持:○ 初期設定値に戻る:× メニュー 機能 セットアップ 画像確認時間 CARD連続NO. 日時設定 LANGUAGE/言語 ステップズーム 撮影設定警告 USB接続 撮影アイコン拡大 マイセッティング登録 起動時設定 拡張設定 GPS測地系 GPS表示モード GPS LOCK BT 認証パスキー 周辺機器検索個数 BT自動接続 MASTER/SLAVE 送信画像サイズ 送信自動削除 クイック送信モード 付 録 11 236 ○ ○ ○ ○ ○ ○ ○ ○ ○ ○ ○ ○ ○ ○ ○ ○ ○ ○ ○ ○ 初期値 1秒 OFF - 日本語 OFF ON オリジナル OFF - OFF TOKYO LAT/LON OFF - 5 OFF SLAVE 640 OFF OFF シーンモードについて シーンモードの種類によっては、通常の撮影モードと機能の働き が異なる場合があります。下表を参照してください。 モード名 高感度 消防 斜め補正 文字 ズームマクロ フラッシュ 初期値:発光禁止 初期値:発光禁止 初期値:発光禁止 初期値:発光禁止 初期値:発光禁止 マクロ撮影 使用可 使用可 使用可 使用可 常時マクロ撮影 シーンモードの撮影設定メニュー 設定項目 高感度 消防 画質・サイズ ブレ軽減 文字濃度 サイズ フォーカス 測光方式 シャープネス 連写 色の濃さ 長時間露光 音声付き撮影 日付入れ撮影 露出補正 ホワイトバランス ISO感度 ○ - - - ○ - - - - - ○ ○ ○ ○ - ○ - - - ○ - - - - - ○ ○ ○ ○ - 斜め 補正 ○ ○ - - ○ ○ ○ - ○ - ○ ○ ○ ○ ○ 文字 - - ○ ○ - - - - - - ○ ○ - - - ズーム マクロ ○ ○ - - ○ ○ ○ ○ ○ ○ ○ ○ ○ ○ ○ 参照先 P.61 P.63 P.57 P.61 P.64 P.67 P.68 P.69 P.72 P.73 P.76 P.77 P.78 P.79 P.81 ○ 設定可能 - 設定不可 各項目の選択肢については、P.59を参照してください。 付 録 11 237 海外でお使いのときは AC アダプター(型名:AC-4d)、バッテリチャージャー(型名:BJ-2e) について 交流100~240V、50Hz/60Hzの地域でご使用になれます。 電源コンセントの形状が異なる国では、使用先の国の電源コンセントに あった変換アダプターをあらかじめ旅行代理店でおたずねの上、ご用意く ださい。 保証書について 本製品は国内仕様です。付属している保証書は、国内のみ有効です。 外国で万一、故障、不具合が生じた場合の現地でのアフターサービスおよ びその費用については、ご容赦ください。 付 録 11 238 使用上のご注意 防水機能について • 本機はJIS保護等級7に対応しています。 • 雨中撮影や水洗いした後に、レンズ部の鏡筒部と底面の三脚ネジ部から水 がしみ出てくる場合がありますが、この部分は2重構造になっているため 心配ありません。 • カメラ内部は、防水、防塵構造になっていません。 • 万一カメラ内部に浸水したときは、すぐに電池を抜き取り、リコー修理受 付センターにご連絡ください。 使用上のご注意 • 本機の開閉を行う場合は、本機についた水滴や汚れが内部に入らないよう 注意してください。また、海水や砂が入ることがあるため、浜辺、海上、 砂地では本機の開閉はできるだけ避けてください。 • バッテリー/カードカバー、端子カバーを開閉する場合は、軍手をしたま まで操作しないでください。またカメラに付着した水、砂、泥などの汚れ を確実に除去し、これらの汚れが入りやすい場所を避けて開閉してくださ い。 • カバーを開けたときは、内部に水滴がついていることがあります。きれい に拭き取ってからご使用ください。 • 本機は機密性が高いため、気圧が変化するとバッテリー/カードカバー、 端子カバーが開きにくくなることがあります。 • モードダイヤルは防水構造のため、長い時間放置しておくと動作が重くな ることがあります。数回動作させると元に戻ります。 • 砂浜やホコリの多いところ(工事現場等)では、砂やホコリがカメラにつ かないよう十分に注意してください。 • 密閉した自動車の中や海辺、浴室など、異常に温度の上がるところや湿度 の高いところにカメラを放置しないでください。 • AC アダプター(別売り)は、必ずカメラの電源が切れている状態で接続 してください。 • バッテリー/カードカバー、端子カバーを無理に引っぱらないでくださ い。 • バッテリー/カードカバー、端子カバーを持ってカメラを持ち上げないで ください。 • カメラ内部に水滴が入ったときは、すぐに使用をやめてください。次に電 源を切り、電池を取り出して各部のカバーを開けたままにしてください。 付 水滴の入ったままで使用なさらずに、お買い上げ店またはリコー修理受付 録 センターにご相談ください。 • 寒冷地では、カメラに水滴が付着していると凍結することがあります。凍 11 結したまま使用すると故障の原因になります。水滴が付着したまま放置し ないでください。 239 • 本製品は国内仕様です。付属している保証書は、国内のみ有効です。 • 外国で万一、故障、不具合が生じた場合の現地でのアフターサービスおよ びその費用については、ご容赦ください。 • カメラを落としたり、衝撃を与えないよう十分に注意してください。 • フラッシュを連続して発光させると発光部が熱くなりますので、必要以上 に連続してフラッシュを発光させないでください。 • 視力障害の原因にもなりますので、目の近くでフラッシュを発光させない でください(特に乳幼児)。 • 事故を起こす原因にもなりますので、運転者などに向かってフラッシュを 発光しないでください。 • 電池をご使用の場合、カメラを長時間連続使用した後は、すぐに電池を取 り出さないでください。 • 液晶モニターに太陽の光やライトが当たると、白っぽくなり見えにくくな ることがあります。 • 液晶モニターには、一部に常時点灯、あるいは常時点灯しない画素が存在 することがあります。また、液晶の特性上、明るさにムラが生じることが ありますが、故障ではありません。 • カメラを持ち運ぶときは、レンズや液晶モニターをぶつけないよう十分に 注意してください。 • 温度変化の激しいところでは、カメラ内部で水滴が生じる結露という現象 が発生し、ガラス面がくもったり、作動不良などを起こすことがあります。 このようなときは、一度カメラをビニール袋かバッグに入れ、できるだけ 温度変化をゆるやかにし、温度差が少なくなってから取り出すようにして ください。 • 故障の原因になりますので、マイク、スピーカーの穴に針等を通さないで ください。 結露の発生しやすい状態 -----------------------------------------• 急激な温度差のあるところに移動したとき • 湿気の多いとき • 暖房した直後の部屋や、エアコンなどの冷房が直接あたるとき 付 録 11 240 お手入れと使用/保管場所について お手入れ • レンズに指紋や汚れがつくと、画質が悪くなることがありますので、ご注 意ください。 • レンズにゴミや汚れがついたときは、直接手を触れず市販のブロアーで吹 き飛ばすか、柔らかい布で軽くふき取ってください。 • 本機が汚れたときや、海辺や薬品を使う場所で使用したあとは、バッテ リー/カードカバーや端子カバーが確実に閉まっていることを確認し、バ ケツなどにためた水道水で洗い、砂や塩分を落として乾いた柔らかい布で 水分をふき取ってください。 • ゴムパッキンが汚れたときは、乾いた柔らかい布でふき取ってください。 汚れが落ちないときは、新しいものとの交換を、お買い上げ店またはリ コー修理受付センターに依頼してください。 • 万一カメラの具合が悪いときは、リコー修理受付センターにご相談くださ い。 • このカメラには高電圧回路があります。危険ですから絶対にご自分で分解 しないでください。 • シンナー、ベンジンおよび殺虫剤など揮発性の物をかけないでください。 変質したり、塗料がはげるなどの原因となります。 • 液晶モニターの表面は、傷つきやすいので、かたい物でこすったりしない でください。 • 液晶モニターの表面は、液晶ディスプレイの表面清掃用に市販されている クリーナーを、柔らかい布に少量含ませて軽くふき取ってください。 使用/保管場所について • 次のような場所での使用および保管は、カメラの故障の原因になりますの で避けてください。 振動の激しいところ 防虫剤などの薬品やゴム、ビニール製品などに長時間接触するところ 強い磁場の発生するところ(モニター、トランス、磁石のそばなど) また、バッテリー/カードカバー、端子カバーを開けたままの状態で、以 下の場所での使用および保管は避けてください。 高温多湿、または湿度、温度変化の激しい場所 砂、ほこり、ちりの多い場所 水のかかる場所 • 長時間本機をご使用にならないときは、電池を取り出して保管してくださ い。 付 録 11 241 ゴムパッキンの交換について • 防水効果を維持するため、ゴムパッキンは汚れ、異常の有無にかかわらず、 2年ごとに交換してください。頻繁に水、砂、ほこりの中で使用する場合 は、1年ごとの交換をおすすめします。ゴムパッキンの交換は、リコー修 理受付センターでお引き受けいたします(有料)。 お手入れ時のご注意 (1)必ず電源をオフにしてください。 (2)電池やACアダプターを取り外して、お手入れしてください。 付 録 11 242 アフターサービスについて 1. 本製品が万一故障した場合は、保証書に記載された保障期間内で無料修理いたします ので、リコー修理受付センターかお買い上げの販売店にお申し出ください。なお、修 理にご持参いただくに際しての諸費用はお客様にご負担願います。 2. つぎの場合は上記保証期間内でも無料修理の対象にはなりません。 1 使用説明書に記載されている使用方法と異なる使用による故障。 2 使用説明書に記載されている当社指定の修理取り扱い所以外で行われた修理、改 造、分解掃除等による故障。 3 火災、天災、地変、落雷、異常電圧等による故障。 4 保管上の不備(使用説明書に記載)、電池等の液漏等、カビ発生、手入れの不備、 強度の衝撃、落下、圧力等による故障。 5 バッテリー/カードカバー、端子カバーを開けた状態での、浸水、落下、泥、砂、 圧力等により生じた故障。 3. 保証書に記載された保障期間経過後は、本製品に関する修理は有償修理とさせていた だきます。なお、その際の運賃諸掛りにつきましては、お客様のご負担とさせていた だきます。 4. 保証書の添付のない場合や、販売店名、ご購入年月日の記入がない場合ならびに記載 事項を訂正された場合には、保証期間内でも有償修理とさせていただきます。 5. 保証期間内であっても、本製品について各部点検、精密検査等を特別に依頼された場 合には、別途実費をお客様にご負担いただきます。 6. 保証の対象となる部分は本体のみでケース、ストラップ等の付属品類および本製品に 付帯している消耗品類(電池類)は保証の対象となりません。 7. 無償修理期間中であると否とにかかわらず、本製品の故障に起因する付随的損害(撮 影に要した諸費用および得べかりし利益の損失)等については補償いたしかねます。 8. 保証書は日本国内においてのみ有効です。 * 以上の保証規定は無料修理をお約束するもので、これによりお客様の法律上の権 利を制限するものではありません。 * 以上の保証規定は本製品に関する保証書にも同様の趣旨で記載されています。 9. 本製品の補修用性能部品(機能、性能を維持するために不可欠な部品)は、5年を目 安に保有しております。 10. 浸(冠)水、砂(泥)入り、強度の衝撃、落下等で損傷がひどく、故障前の性能に復 元できないと思われるもの等は修理できない場合もあります。ご了承ください。 • 修理にお出しになる前に、バッテリーの消耗のチェックと使用説明書の再読(ご使用 方法の再確認)をお願いいたします。 • 修理箇所によっては修理に日数がかかる場合もございますので、修理には余裕を持っ てお出しください。 • 修理にお出しになる際は、故障内容と故障箇所をできるだけ詳しくお申し出くださ い。 • 修理にお出しになる際は、修理に直接関係のない付属品類は添付しないでください。 • 大事な記録(結婚式や海外旅行等)を撮影されるときには、前もってテスト撮影をし てカメラの調子をご確認くださるとともに、使用説明書や予備のバッテリーの携帯等 をお勧めいたします。 • 修理にお出しになった場合、メモリーカードおよび内蔵メモリー内のデータについて は保証できません。 付 録 11 243 索引 記号・英数字 244 3コマ表示 ........................................................ 47 Acrobat Reader.................... 131, 135 ACアダプター ...................................13, 27 ADJ./MEMOボタン ...............................................15, 56, 85, 87 ADJ.ボタン設定1、2 ........................ 112 AFターゲット移動................................... 58 AF補助光................................................14, 44 AF窓 ..................................................................... 14 AUX端子 .......................................................... 14 AVIファイル .................................................. 83 BARCODE MODE.............................. 154 BIP(Basic Imaging Profile).. 153 Bluetooth® ................................................ 153 BT 認証パスキー................................... 174 BT自動接続 ................................................ 181 BTシリアル ................................................ 179 CALSモード........................................16, 43 Caplio Mounter ................................... 141 Caplio Server......................................... 197 Caplio Setting ....................................... 192 Caplio Software CD-ROM ..................................................13, 129, 141 Caplio Transfer Software ............................................................ 131, 138 Caplioレスキュー................... 130, 226 CARDへコピー........................................... 97 CARD連続NO......................................... 117 DirectX............................................ 131, 136 DISP.ボタン .........................................15, 53 DPOF................................................................... 93 GPS ................................................................... 178 GPS LOCK................................................. 188 GPS測地系.................................................. 186 GPS表示モード ...................................... 187 ImageMixer ..................130, 131, 140 ISO感度 ............................................................. 81 LANGUAGE/言語 ............................ 120 LCD輝度調節............................................ 111 List Editor.................................................. 130 MASTER/SLAVE................................ 175 MENU/OKボタン .............................15, 60, 88, 107, 154 M(メモリー逆戻り)連写...............69 OPP(Object Push Profile)... 153 PictBridge......................................................98 RICOH Gate La.........130, 141, 149 Ridoc Desk Navigator Lt ............................................................131, 136 SCENEボタン................................... 15, 40 SDメモリーカード..............22, 25, 46 SPP(Serial Port Profile).......... 153 S(ストリーム)連写............................69 USBケーブル..................................... 12, 98 USB接続 ....................................................... 123 USB端子 .................................. 14, 99, 148 USBドライバー........................130, 141 WAVファイル..............................................86 WIAドライバー....................................... 130 あ アクセサリーシュー..................14, 234 一気押し ............................................................33 色の濃さ ............................................................72 印刷........................................................................98 インターバル撮影 .....................................74 液晶モニター...................................... 15, 17 エラーメッセージ ................................. 217 オートパワーオフ .......................29, 113 オートフォーカス/ フラッシュランプ ...........15, 34, 38 オートフォーカス(AF).....................64 音声付き撮影.................................................76 音声モード............................................ 16, 86 か カードリーダー ....................................... 152 外部フラッシュ ....................................... 234 拡大表示 ............................................................49 拡張設定メニュー ................................. 154 画質・サイズ.................................................61 画像確認時間............................................. 116 画像サイズ変更 ...........................................96 カメラメモ................................................... 105 起動時設定................................................... 127 逆光撮影 ............................................................78 記録可能枚数............................................. 232 クイック送信モード ............. 170, 210 クイックビュー送信 ............. 170, 210 クイックレビューボタン ..........15, 45 グリッドガイド表示 ............................... 53 広角/サムネイル表示ボタン ......................................................... 15, 36, 47 高感度.................................................................. 39 さ 再生設定メニュー ..................................... 88 再生ボタン ............................................15, 46 再生モード ............................................29, 46 削除........................................................................ 50 削除/セルフタイマーボタン ......................................................... 15, 44, 50 撮影アイコン拡大 ................................. 125 撮影可能枚数................................................. 21 撮影設定警告............................................. 122 撮影設定初期化........................................... 82 撮影設定メニュー ..................................... 59 サムネイル表示........................................... 47 三脚ねじ穴 ...................................................... 15 シーンモード................................................. 39 シャープネス................................................. 68 シャッターボタン ...........................14, 31 充電........................................................................ 24 周辺機器検索個数 ................................. 175 消防........................................................................ 39 初期化[カード].................................... 109 初期化[内蔵メモリー]................... 110 シンクロモニターモード .................... 53 ズーム.................................................................. 36 ズームマクロ.......................................39, 42 ステップズーム....................................... 121 スピーカー ...................................................... 15 スライドショー........................................... 89 静止画モード.......................................16, 33 セットアップメニュー...................... 106 セルフタイマー........................................... 44 操作音音量設定....................................... 115 送信画像サイズ....................................... 176 送信先選択 .................................... 154, 216 送信先選択画面......................... 154, 215 送信自動削除............................................. 177 送信リスト................................................... 200 送信リスト読み込み..............154, 202 測光方式 ............................................................67 た ダイレクトプリント................................98 単三アルカリ乾電池..................... 20, 25 端子カバー.............................. 14, 99, 148 調光窓..................................................................14 長時間露光.......................................................73 帳票印刷 ........................................................ 104 通信切り替え............................................. 191 デジタルズーム ...........................................36 手ブレ..................................................................32 電源ボタン.......................................................15 電池........................................................................20 電池の残量表示 ...........................................19 動画サイズ.......................................................61 動画モード............................................ 16, 83 な 内蔵メモリー...................................... 22, 46 斜め補正 ................................................. 39, 41 日時設定 ..............................................30, 119 ニッケル水素電池 .....................................20 認証パスキー...............................161, 174 ネックストラップ .....................................12 は バッテリーチャージャー ......... 12, 24 バッテリー/カードカバー ......................................................... 15, 25, 27 半押し..................................................................34 日付入れ撮影.................................................77 ファイル送信...............................165, 206 ファインダー...................................... 14, 15 フォーカス.......................................................64 フォーカスロック .....................................34 ブザー音 ........................................................ 114 フラッシュ.......................................................38 フラッシュ発光部 .....................................14 フラッシュボタン .......................... 15, 38 プリント ........................................................ 156 フレームレート ...........................................84 ブレ軽減 ............................................................63 プロテクト.......................................................90 245 望遠/拡大表示ボタン..... 15, 36, 48 ホワイトバランス ..................................... 79 ま マイク.................................................................. 15 マイセッティング登録...................... 126 マクロボタン.......................................15, 37 マスストレージモード........ 123, 150 マニュアルフォーカス(MF)........ 65 無線LAN ....................................................... 189 モードダイヤル.................................14, 16 文字........................................................................ 39 文字濃度 ............................................................ 57 や 読み取り時間............................................. 154 ら リチャージャブルバッテリー ...............................................12, 20, 24, 25 レンズ.................................................................. 14 露出補正 ............................................................ 78 わ ワイドコンバージョンレンズ ................................................................13, 233 246 「環境対応」から「環境保全」、そして「環境経営」へ。 リコーは地球環境に配慮した活動も積 極的に推進し、かけがえのない地球の一 市民として、環境保全活動も経営の重要 課題として積極的に推進しています。 デジタルカメラについても環境負荷削 減を目指し、 「消費電力削減」、製品に含 有される「環境影響化学物質削減」などに取り組んでいます。 困ったときには 使用説明書 カメラ・導入編 本書の「お困りのときは」 (GP.217)をご覧ください。また、付属のCD-ROM に 収められているCaplioレスキュー(トラブルシューティング)もお試しください。そ れでも問題が解決しないときには、 「リコーお客様相談センター」にご連絡ください。 リコーお客様相談センター 電話0120-000475 FAX 0120-479417 受付時間:9:00~17:00(土、日、祝日を除く) ※なお、対応状況の確認と対応品質の向上のため、ご相談内容を録音をさせていただ いております。 インターネットでもご相談をお受けしています。 http://www.ricoh.co.jp/SOUDAN/index.html 本製品のシリアル番号は、 本体底面に記載されています。 デジタルカメラ修理受付 リコー修理受付センター (リコーロジスティクス株式会 社) リコー銀座カメラサービス センター 電話0120-053956 (携帯電話、PHSからの通話はできません) 受付時間:9:00~17:00(土、日、祝日、年末年始等 弊社指定休日を除く) 宅配便を利用した修理品の受付センターです。 〒104-0061東京都中央区銀座6-14-7(第3リコービル) 電話03-3543-4187 受付時間:9:30~17:00(土、日、祝日、年末年始等弊社指定 休日を除く) デジタルカメラサービス 〒222-0033神奈川県横浜市港北区新横浜1-2-1 センター (新横浜ファーストビル3階) (リコーテクノシステムズ株式 電話045-474-2586 会社) 受付時間:9:30~17:00(土、日、祝日、年末年始等弊社指定 休日を除く) ImageMixerについて 株式会社ピクセラ ユーザーサポートセンター 電話06-6633-3900 受付時間:月曜日~日曜日10:00~17:00 (年末年始、祝日、弊社指定休日は除く) 株式会社リコー 〒104-8222 東京都中央区銀座8-13-1リコービル 電話:0120-000475(フリーダイヤル) 2006年12月 JA Printed in China *L736 1972* 基本編 応用編 はじめてお使いのときは必ずお読 みください。 目的に応じて必要なときにお読み ください。 電源を入れる、撮影する、再生する など、はじめてこのカメラをお使い の方でも一通り操作できるように なります。 いろいろな撮影機能や再生機能の 他、カメラのカスタマイズ、プリン トの方法、パソコンを利用する方法 など、このカメラのすべての機能が 記載されています。 お願い カメラとパソコンを接続するのは、ちょっとお待ちください。 付属のソフトウェアをパソコンにインストール する前に、カメラとパソコンを USB ケーブルで 接続すると、カメラとパソコンを接続するための ソフトウェアが適切にインストールされない場 合があります。付属のソフトウェアをインストー ルしたあと、カメラとパソコンを接続してくださ い。(GP.128)