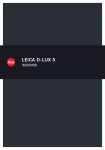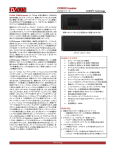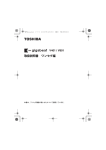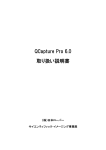Download 使用説明書
Transcript
「環境対応」から「環境保全」、そして「環境経営」へ。 リコーは地球環境に配慮した活動も積 極的に推進し、かけがえのない地球の一 市民として、環境保全活動も経営の重要 課題として積極的に推進しています。 デジタルカメラについても環境負荷削 減を目指し、 「消費電力削減」、製品に含 有される「環境影響化学物質削減」などに取り組んでいます。 使用説明書 カメラ編 困ったときには 本書の「お困りのときは」 (GP.180)をご覧ください。問題が解決しないときには、 「リコーお客様相談センター」にご連絡ください。 リコーお客様相談センター 電話0120-000475 FAX 0120-479417 受付時間:9:00~18:00(土、日、祝日を除く) ※なお、対応状況の確認と対応品質の向上のため、ご相談内容を録音させていただい ております。 インターネットでもサポート情報をご提供しています。 http://www.ricoh.co.jp/dc/support/ 本製品のシリアル番号は、 本体底面に記載されています。 デジタルカメラ修理受付 リコー修理受付センター (リコーロジスティクス株式 会社) リコー銀座カメラサービス センター ※持ち込み修理の受付です。 電話0120-053956 (携帯電話、PHSからの通話はできません) 受付時間:9:00~17:00(土、日、祝日、年末年始等 弊社指定休日を除く) 宅配便を利用した修理品の受付センターです。 〒104-0061東京都中央区銀座6-14-7(第3リコービル) 電話03-3543-4187 受付時間:9:30~17:00(土、日、祝日、年末年始等弊社指定休日を除く) デジタルカメラサービス 〒222-0033神奈川県横浜市港北区新横浜1-2-1 センター (新横浜ファーストビル3階) (リコーテクノシステムズ株式 電話045-474-2586 会社) 受付時間:9:30~18:00(土、日、祝日、年末年始等弊社指定休日を除く) ※持ち込み修理の受付です。 基本編 はじめてお使いのときは必ずお読みください。 電源を入れる、撮影する、再生するなど、はじめてこのカメラをお使いの方 でも一通り操作できるようになります。 修理についての詳しい内容は、インターネットでもご案内しています。 http://www.ricoh.co.jp/dc/support/repair/ 応用編 Irodio Photo & Video Studioについて 目的に応じて必要なときにお読みください。 株式会社ピクセラ ユーザーサポートセンター いろいろな撮影機能や再生機能の他、カメラのカスタマイズ、プリントの方 法、パソコンを利用する方法など、このカメラのすべての機能が記載されて います。 電話06-6633-3900 受付時間:月曜日~日曜日10:00~17:00 (年末年始、祝日、弊社指定休日は除く) 株式会社リコー 〒104-8222 東京都中央区銀座8-13-1リコービル 電話:0120-000475(フリーダイヤル) 2008年3月 JA Printed in China *L747 1971* リチャージャブルバッテリーは、使用する前に充電する必要があります。ご購 入時のバッテリーは、充電されていません。 お客様登録のお願い この度は、リコー製品をお買い求めいただきありがとうございます。 リコーは、ご購入商品に関する適切なサポートやサービスを提供 するために、お客様登録をお願いしております。 お客様登録は、下記の弊社Webサイトからお願い致します。 http://www.ricoh.co.jp/dc/regist/ なお、ご登録いただいた方には、Eメール(ファームウェア等のサ ポート情報掲載)の配信を行っております。 はじめに この使用説明書には、本製品を使って撮影や再生機能を利用する方法や使用 上の注意について記載してあります。 本製品の機能を十分にご活用いただくため、ご使用の前に、本書を最後まで お読みください。本書が必要になったとき、すぐに利用できるよう、お読み になった後は、必ず保管してください。 株式会社リコー 安全上のご注意について 安全に正しくお使いいただくために、操作の前には必ず「安 全上のご注意」をお読みください。 テスト撮影について 必ず事前にテスト撮影をして正常に記録されていることを 確認してください。 著作権について 著作権の目的になっている書籍、雑誌、音楽等の著作物は、 個人的または家庭内およびこれに準ずる限られた範囲内で 使用する以外、著作者に無断で複写、改変等することは禁じ られています。 ご使用に際して 万一、本製品などの不具合により記録や再生されなかった場 合、記録内容の補償については、ご容赦ください。 保証書について 本製品は国内仕様です。保証書は日本国内において有効で す。外国で万一、故障、不具合が生じた場合の現地でのアフ ターサービスおよびその費用については、ご容赦ください。 電波障害について 他のエレクトロニクス機器に隣接して設置した場合、お互い に悪影響を及ぼすことがあります。特に、近くにテレビやラ ジオなどがある場合、雑音が入ることがあります。その場合 は、次のようにしてください。 ・テレビやラジオなどからできるだけ離す ・テレビやラジオなどのアンテナの向きを変える ・コンセントを別にする <電波障害自主規制について> こ の 装 置 は、情 報 処 理 装 置 等 電 波 障 害 自 主 規 制 協 議 会 (VCCI)の基準に基づくクラスB情報技術装置です。この装 置は、家庭環境で使用することを目的としていますが、この 装置がラジオやテレビジョン受信機に近接して使用される と、受信障害を引き起こすことがあります。使用説明書に 従って正しい取り扱いをしてください。 本書の一部または全部を無断転載することを禁止します。 © 2008 RICOH CO.,LTD. 本書の内容に関しては将来予告なく変更することがあります。 本書は内容について万全を期して作成いたしましたが、万一ご不審な点や誤り、記載漏れなどお気付きの ことがありましたら、巻末をご覧の上ご連絡ください。 Microsoft、MS、Windows、Windows Vistaは米国Microsoft Corporationの米国およびその他の国 における登録商標です。 Macintosh、Power Macintosh、Mac OSは米国およびその他の国で登録されているApple Inc.の商標 です。 AdobeおよびAdobe AcrobatはAdobe Systems Incorporated(アドビシステムズ社)の商標です。 会社名、および製品名はそれぞれ各社の商標または登録商標です。 安全上のご注意 表示について 本書および製品への表示では、製品を安全に正しくお使いいただき、あなた や他の人々への危害や財産への損害を未然に防止するために、いろいろな表 示をしています。その表示と意味は次のようになっています。 危険 この表示を無視して、誤った取り扱いをすると、人が死亡または重傷を 負う可能性が差し迫って発生する可能性がある内容を示しています。 警告 この表示を無視して、誤った取り扱いをすると、人が死亡または重傷を 負う可能性が想定される内容を示しています。 注意 この表示を無視して、誤った取り扱いをすると、人が傷害を負う可能性 が想定される内容および物的損害のみの発生が想定される内容を示して います。 表示の例 記号は行為を強制したり指示する内容を告げるものです。 記号は禁止の行為であることを告げるものです。 の中に具体的な禁止内容が描かれています。 ● 表示例 意味:接触禁止 意味:分解禁止 本機を安全にお使いいただくために以下の内容をお守りください。 危険 ● カメラを分解、修理、改造しないでください。内部には高圧電流回路 があり、感電する危険があります。 ● バッテリーを分解、改造、直接ハンダ付けしたりしないでください。 ● バッテリーを火の中に投入したり、加熱したり、火のそばや車の中な ど温度が高くなる場所で使用したり、放置しないでください。また、 水や海水などにつけたり、濡らさないでください。 ● バッテリーに釘を刺したり、ハンマーでたたいたり、踏みつけたり、 落下させたり、強い衝撃を与えないでください。 ● 外傷、変形の著しいバッテリーは使用しないでください。 1 警告 ● 万一、煙が出ている、へんなにおいがするなどの異常状態がみられる 場合は、すぐに電源を切ってください。感電や火傷に注意しながら速 やかにバッテリーを取り外してください。家庭用コンセントから電源 を供給しているときは、必ず電源プラグをコンセントから抜いてくだ さい。火災や感電の原因になります。そしてリコー修理受付センター に連絡してください。機械が故障したり不具合のまま使用し続けない でください。 ● 万一、機械内部に異物(金属、水、液体など)が入った場合は、すぐ に電源を切ってください。感電や火傷に注意しながら速やかにバッテ リーを取り出してください。家庭用コンセントから電源を供給してい るときは、必ず電源プラグをコンセントから抜いてください。火災や 感電の原因になります。そしてリコー修理受付センターに連絡してく ださい。機械が故障したり不具合のまま使用し続けないでください。 ● 画像モニターが破損した場合、中の液晶には十分注意してください。 万一、次の状況になったときは、それぞれの応急処置を行ってくださ い。 • 皮膚に付着した場合は、付着物を拭き取り、水を流しせっけんでよく 洗浄してください。 • 目に入った場合は、きれいな水でよく洗い流し、最低 15 分洗浄した 後、医師の診断を受けてください。 • 飲み込んだ場合は、水でよく口の中を洗浄してください。大量の水を 与えて吐き出させた後、医師の手当てを受けてください。 ● バッテリーの液漏れ、発熱、発火、破裂の防止のため、次のことをお 守りください。 • この製品で指定しているバッテリー以外は、使用しないでください。 • 金属製のボールペン、ネックレス、コイン、ヘアーピンなどと一緒に 携帯、保管しないでください。 • 電子レンジや高圧容器に入れないでください。 • 使用中や充電中、液漏れしたり、異臭がする、変色するなどの異常が ある場合は、ただちにカメラから取り外し、火気から遠ざけてくださ い。 ● バッテリーの充電による火災、感電、破裂の防止のため、次のことを お守りください。 • 表示された電源電圧以外の電圧を使用しないでください。また、タコ 足配線や延長コードの使用は避けてください。 • 電源コードを傷つけたり、破損したり、束ねたり、加工しないでくだ さい。また、重いものを載せたり、引っ張ったり、無理に曲げないで ください。 • 濡れた手で電源プラグを抜き差ししないでください。また、電源プラ グを抜くときは、必ず電源プラグをもって抜いてください。 • 布などに包んで使用しないでください。 ● この製品で使用しているバッテリーや SD メモリーカードを誤って飲 み込むことがないよう、特に幼児・子供の手の届かないところに置い てください。万一飲み込んだ場合は、人体に有害です。ただちに医師 と相談してください。 2 ● この製品を幼児・子供の手の届く範囲に放置しないでください。幼児・ 子供には「安全上のご注意」や「使用上のご注意」の内容が理解でき ずに事故発生の原因となります。 ● 落下や損傷により内部が露出したときは、内部には手を触れないでく ださい。内部には高圧電流回路があり、感電する危険性があります。 感電や火傷に注意しながら速やかにバッテリーを取り出してくださ い。破損したときは、お買い上げの店またはリコー修理受付センター に連絡してください。 ● 台所などの湯煙や湿気の当たるところ、水気のあるところでは使用し ないでください。火災や感電の原因となります。 ● 引火性ガスやガソリン、ベンジン、シンナー等の近くで使用しないで ください。爆発や火災、火傷の原因となります。 ● 航空機の中など、使用が制限または禁止されている場所では使用しな いでください。事故等の原因となります。 ● 電源プラグにほこりが付着している場合は、よくふいてください。火 災の原因となります。 ● 家庭用コンセントをご利用になるときは、必ず専用の AC アダプター をご利用ください。指定以外のAC アダプターでは、火災・感電・故 障の原因になります。 ● 海外旅行者用として市販されている「電子式変圧器」などに AC アダ プターを接続しないでください。火災・感電・故障の原因になります。 本機を安全にお使いいただくために以下の内容をお守りください。 注意 ● バッテリーから漏れた液が肌に触れると、火傷の原因になります。破 損したバッテリーに触れた場合は、すぐに水で洗い流してください。 (せっけんは使用しないでください) また、液漏れが起こったときは、液をよくふき取ってから、新しい バッテリーを入れてください。 ● 電源プラグは、コンセントに確実に差し込んでください。火災の原因 となります。 ● カメラを濡らさないでください。また、濡れた手で操作しないでくだ さい。感電の原因となります。 ● 車両(自転車、車、列車等)の運転者に向けてフラッシュを発光しな いでください。交通事故等の原因となります。 別売り品について 別売り品をお使いになるときには、各製品の使用説明書を操作の前 に必ずお読みください。 3 使用説明書の構成について R8には、次の2種類の使用説明書が付属しています。 『使用説明書(カメラ編)』 (本書) カメラの使いかたや機能を説明しています。また、付属ソフ トウェアをパソコンに入れる(インストール)方法について も説明しています。 ※英語版の『使用説明書(カメラ編)』はPDFファイルで、付 属のCD-ROMに収録されています。 『使用説明書(ソフトウェア編)』 (PDFファイル) カメラの画像をパソコンに取り込む方法について説明してい ます。 『使用説明書(ソフトウェア編)』は、付属CD-ROM内の次の フォルダに収録されています。 英語版の『使用説明書(カメラ編)』 (PDFファイル) 各言語の『使用説明書(ソフトウェ ア編) 』が、該当する言語名のフォ ルダに収録されています。 使用説明書をハードディスクにコピーす る には、それ ぞれ のフ ォル ダか ら PDF ファイルをハードディスクにコピーして ください。 4 本機には、パソコン内の画像を表示したり、編集したりできるソフトウェア Irodio Photo & Video Studio が付属しています。Irodio Photo & Video Studioの使いかたについては、Irodio Photo & Video Studioのヘルプを参照 してください。 Irodio Photo & Video Studioについてのご質問・ご相談は、下記ユーザー サポートセンターまでお問い合わせください。 株式会社ピクセラ ユーザーサポートセンター TEL:06-6633-3900 FAX:06-6633-2992 〒556-0011 大阪府大阪市浪速区難波中2-10-70パークスタワー 25F 受付時間:月曜日~日曜日 10:00~17:00 (年末年始、祝日、弊社指定休日は除く) また以下のページで、 Irodio Photo & Video Studioの最新情報が閲覧できます。 http://www.pixela.co.jp/oem/irodio/j/irodio_digitalphoto_videostudio/ このカメラでできること 本マニュアル内のイラストは実物と形状が違う場合があります。 7.1倍高倍率ワイドズームレンズを搭載 薄型コンパクトボディに、28 ~ 200mm* の広い撮影領域をカバーする光学 7.1 倍ワ イドズームレンズを搭載。室内から風景ま で、さまざまな撮影シーンに対応できます。 *35mm判カメラ換算値です。 手ブレ補正機能で、手ブレを抑えた安心撮 影(P.95) 手ブレ補正機能を装備。室内や夜景などの 手ブレしやすい場面でも、手ブレを抑えた 撮影ができます。 1cmマクロ対応(P.37) 望遠時 25cm、広角時 20cm 対応近接フ ラッシュ(P.38) 被写体まで 1cm の超アップで撮影可能な 接写機能を搭載。 フラッシュは望遠時 25cm、広角時 20cm の近さまで対応。光の足りない条件でもよ りきれいに撮影ができます。 ƽƱǞǔƱDžǟ఼ έͿͼΑ ਞၭ 被写体の顔を自動的に認識して撮影する フェイスモード(P.41) 被写体の顔に自動的にピントを合わせ、露 出、ホワイトバランスを最適に調整して撮 影することができます。 ज़͒ג 5 簡単に自分好みの撮影ができるマイセッ ティングモード搭載(P.40) オリジナルの設定を 2 種類登録することが できます。モードダイヤルを MY1/MY2 に 合わせると、登録したオリジナルの設定で 撮影することができます。 撮影後の画像をカメラで簡単補正 (P.107、109、112) 撮影した静止画の一部分を切り取ったり (トリミング)、明度の自動調整(レベル補 正)や色合いの調整(ホワイトバランス補 正)をすることができます。補正後の画像 は新たなファイルとして記録されます。 ΠςηϋΈ ΅λϋΓσ ࣐ اܢȮġȜΡġȯ اܢȮġඤ௬ικς ْ௨ǔLJǁƱܵഽ୯ ζͼΓΛΞͻϋΈഴ ΑΞΛίΒȜθ ON OFF ISO AUTO-HI ୭ ズーム速度を変更できるズームレバーお よびステップズーム機能を搭載 (P.36、143) ズームレバーの操作でズーム速度を 2 段階 に変化させたり、ステップズーム機能で焦 点距離を固定することができます。 ږ 好きな場所にAF、AEをロックできるAF/ AEターゲット移動機能(P.64) 撮影時にカメラを動かすことなく、AF、AE のターゲットをボタン操作だけで移動し、 ロックすることができます。 ΅λϋΓσ ږ 2 種類の画像サイズで撮影するデュアルサ イズ記録機能(P.96) 1 度の撮影でオリジナルサイズの静止画と 画像サイズの小さいサブファイル 2 枚を同 時に記録することができます。 3648×2736 1280 (1M) 6 ハイライト表示機能(P.58) 再生モード時に DISP. ボタンを押すと、ハ イライト表示画面に切り替わり、撮影した 画像のハイライト部分を確認することがで きます。 ADJ.(アジャスト)ボタンでカメラ操作 がより簡単に(P.62) 通常のボタン操作を短縮させてくれるの が ADJ. ボタン。ADJ. ボタンに好みの機能 を登録しておけば、ADJ.ボタンを押すだけ で簡単に設定ができます。 多数のファイルを簡単操作で一括削除 (P.54) ファイル範囲を指定して、不要なファイル を簡単に削除することができます。 ॉੰ ইത ఼୨ఢ 1秒間に30フレーム/15フレームの高画 質・音声付き動画(P.99) 640×480ピクセルの高画質、1秒間に30 フレームのなめらかな音声付き動画が撮影 できます。 ƽƱǞǔƱDžǟ఼ ০͛༞ୃ ਞၭ ゆがみを簡単に補正する斜め補正モード 搭載(P.42) 斜めから撮影した四角い被写体を、正面か ら撮影したように補正する「斜め補正モー ド」を搭載。簡単なボタン操作で補正がで き、掲示板や展示パネル、名刺など、さま ざまな被写体の撮影に活躍します。 ज़͒ג 7 もくじ 安全上のご注意 ........................................................................................................................... 1 使用説明書の構成について............................................................................................... 4 このカメラでできること .................................................................................................... 5 もくじ .................................................................................................................................................. 8 基本編 13 はじめてお使いのときは必ずお読みください パッケージを確認する ...................................................................................................... 14 カメラの各部の名称............................................................................................................ 17 モードダイヤルの使い方 ................................................................................................ 19 画像モニターの表示............................................................................................................ 20 準備をする................................................................................................................................... 23 電池について...............................................................................................................................................23 SDメモリーカード(市販)について...................................................................................24 リチャージャブルバッテリーを充電する..........................................................................26 リチャージャブルバッテリーとSDメモリーカードをセットする..............27 電源をオン/オフする........................................................................................................................29 日時を合わせる.........................................................................................................................................30 撮影する ........................................................................................................................................ 31 カメラの構えかた ...................................................................................................................................31 撮る......................................................................................................................................................................33 ズームを使って撮る..............................................................................................................................36 接写で撮る(マクロ撮影)...............................................................................................................37 フラッシュを使って撮る..................................................................................................................38 マイセッティングモードで撮る.................................................................................................40 撮影シーンに合わせて撮る ............................................................................................................41 tセルフタイマーを使う ..................................................................................................................47 再生する ........................................................................................................................................ 48 撮った静止画を見る..............................................................................................................................48 一覧表示する(サムネイル表示)..............................................................................................50 静止画を拡大表示する........................................................................................................................51 削除する ........................................................................................................................................ 53 1ファイルを削除する .........................................................................................................................53 すべてのファイルを削除する.......................................................................................................54 複数のファイルを一度に削除する ...........................................................................................54 DISP.ボタンで画面表示を切り替える................................................................. 57 画面の輝度を最大にする..................................................................................................................58 ヒストグラム表示について ............................................................................................................59 8 応用編 61 目的に応じて必要なときにお読みください 1 いろいろな撮影 62 ADJ.モードの機能 ................................................................................................................ 62 シーンモード、動画時に設定可能な機能について...................................................63 AEとAFのターゲットを移動する............................................................................................64 文字濃度を変える(シーンモード)........................................................................................65 撮影設定メニューについて........................................................................................... 66 メニューの操作方法..............................................................................................................................67 画質モード/画像サイズを選ぶ(画質・サイズ).................................... 69 ピント合わせの方式を変える(フォーカス)................................................ 71 手動でピントを合わせて撮影する(MF)..........................................................................72 測光モードを変える(測光)........................................................................................ 74 静止画の質感を変える(シャープネス)........................................................... 75 連写で撮る(連写/S連写/M連写).................................................................. 76 S連写/M連写した静止画を拡大して見る......................................................................79 色の濃さを設定する(色の濃さ)............................................................................ 80 露出を変化させて連続撮影する(オートブラケット)......................... 81 ホワイトバランスを変化させて連続撮影する (WB-BKT:ホワイトバランスブラケット).............................................................82 色を変えて連続撮影する(CL-BKT:カラーブラケット)................................84 長時間露光を設定する(長時間露光)................................................................. 85 一定間隔で自動撮影する(インターバル撮影).......................................... 86 静止画に日付を入れるには(日付入れ撮影)................................................ 88 露出を変える(露出補正)............................................................................................. 89 自然光や照明光を使う(ホワイトバランス)................................................ 90 ホワイトバランスを手動設定する(手動設定)............................................................91 撮影感度を設定する(ISO感度).............................................................................. 92 シャッタースピードを制限する (スローシャッター速度制限)............................................................................... 94 手ブレ補正機能で手ブレを防ぐ(手ブレ補正).......................................... 95 サブファイル付き画像を撮影する(デュアルサイズ記録)............. 96 最小絞りで撮影する(最小絞り固定)................................................................. 97 撮影設定メニューの設定を元に戻す(撮影設定初期化)................... 98 9 2 動画を撮影・再生する 99 3動画を撮影する..................................................................................................................................99 フレーム数を設定する(フレームレート)................................................................... 100 動画を再生する..................................................................................................................................... 102 3 いろいろな再生 103 再生設定メニューについて........................................................................................103 メニューの操作方法.......................................................................................................................... 104 画像を回転させる(回転)..........................................................................................105 画像サイズを縮小する(画像サイズ変更)..................................................106 静止画をトリミングする(トリミング)........................................................107 画像の明度、コントラストを補正する(レベル補正)......................109 オートで補正する(AUTO)...................................................................................................... 109 マニュアルで補正する(MANUAL)................................................................................. 110 画像の色調を補正する(ホワイトバランス補正).................................112 斜めから撮影した画像を補正する(斜め補正).......................................114 削除できないように設定する(プロテクト).............................................116 1ファイルをプロテクトする .................................................................................................... 116 すべてのファイルをプロテクトする ................................................................................. 117 複数のファイルを一度にプロテクトする...................................................................... 118 自動的に順に表示する(スライドショー)..................................................119 内蔵メモリーの内容をカードへコピーする (CARDへコピー)........................................................................................................120 プリントサービスを利用する(DPOF:ディーポフ).......................121 表示している静止画にDPOF設定する ............................................................................ 121 すべての静止画にDPOF設定する........................................................................................ 122 複数の静止画にDPOF設定する ............................................................................................. 123 削除したファイルを復元する(ファイル復元).......................................124 テレビの画面で見る.........................................................................................................125 4 ダイレクトプリントで印刷する 127 ダイレクトプリント機能について ......................................................................127 カメラとプリンターを接続する ............................................................................128 静止画を印刷する ..............................................................................................................129 1枚またはすべての静止画を印刷する ............................................................................. 129 複数の静止画を印刷する.............................................................................................................. 131 帳票印刷する........................................................................................................................................... 133 帳票印刷にカメラメモを印字する ....................................................................................... 134 10 5 カメラの設定を変える 135 セットアップメニューについて ............................................................................135 セットアップメニューの操作方法 ....................................................................................... 136 SDメモリーカードを使えるようにする(初期化[カード]).....138 内蔵メモリーを初期化する(初期化[内蔵メモリー] )...................139 画像モニターの明るさを調節する(画像モニター輝度調節).....140 自分好みの設定を登録する(マイセッティング登録)......................141 ズームの焦点距離を固定する(ステップズーム).................................143 ISO AUTO-HI の設定を変える(ISO AUTO-HI 設定)...................144 デュアルサイズ記録のサイズを変える (サブファイルサイズ).............................................................................................145 オートパワーオフの設定を変える(オートパワーオフ)................146 操作音の設定を変える(操作音).........................................................................147 操作音の音量を変える(操作音音量設定)..................................................148 画像確認時間を変える(画像確認時間)........................................................149 オートリサイズズームを使う(デジタルズーム切替)......................150 ADJ./OKボタンに機能を設定する(ADJ.ボタン設定)...................152 AF補助光の設定を変える(AF補助光).........................................................153 アイコンを大きく表示する(撮影アイコン拡大).................................154 ファイル名の設定を変える(CARD連続NO.)........................................155 日付・時刻を設定する(日時設定)....................................................................157 表示言語を変える(Language/言語).........................................................158 テレビで見るときの再生方式を変える(ビデオ方式)......................159 6 画像をパソコンに取り込む 160 Windowsをご使用の場合...........................................................................................160 Caplio Software CD-ROMの構成.................................................................................... 161 Caplio Software CD-ROMを使うために必要な環境 ...................................... 164 画像の一括取り込みや編集を行うためのソフトウェアを インストールする ........................................................................................................................ 165 その他のソフトウェアをインストールする ................................................................ 168 ソフトウェアを削除(アンインストール)する..................................................... 172 RICOH Gate Laを使用して画像を一括取り込みする....................................... 174 RICOH Gate Laを使用せずに画像を取り込む........................................................ 175 カメラとパソコンの接続を解除する ................................................................................. 177 Macintoshをご使用の場合.......................................................................................178 画像をパソコンに取り込む ........................................................................................................ 178 カメラとパソコンの接続を解除する ................................................................................. 179 11 7 付録 180 お困りのときは ....................................................................................................................180 エラーメッセージが表示されたら ....................................................................................... 180 カメラ本体のトラブル.................................................................................................................... 181 ソフトウェア/パソコンのトラブル ................................................................................. 186 主な仕様 .....................................................................................................................................188 内蔵メモリー/SDメモリーカードの記録可能枚数 ............................................ 191 電源オフで設定値が初期値に戻る機能 ...........................................................192 シーンモードについて ...................................................................................................194 シーンモードの撮影設定メニュー ....................................................................................... 195 ACアダプターについて(別売り品)................................................................196 ACアダプターを取り出すには ............................................................................................... 197 海外でお使いのときは ...................................................................................................198 使用上のご注意 ....................................................................................................................199 お手入れと使用/保管場所について.................................................................200 アフターサービスについて........................................................................................201 索引 ....................................................................................................................... 202 12 基本編 はじめてお使いのときは 必ずお読みください パッケージを確認する............ 14 カメラの各部の名称................. 17 モードダイヤルの使い方 ....... 19 画像モニターの表示................. 20 準備をする.................................... 23 撮影する ........................................ 31 再生する ........................................ 48 削除する ........................................ 53 DISP.ボタンで 画面表示を 切り替える............................... 57 パッケージを確認する パッケージを開けて同梱品を確認しましょう。 USBケーブル(mini Bタイプ) R8 は じ め て お 使 い の と き は 必 ず お 読 み く だ さ い 本製品のシリアル番号は、本体底 面に記載されています。 カメラをパソコンやダイレクトプ リント対応プリンターと接続する ときに使用します。 AVケーブル テレビで画像を見るときに使用し ます。 リチャージャブルバッテリー バッテリーチャージャー ハンドストラップ Caplio Software CD-ROM 使用説明書(カメラ編) 14 (本書) ソフトウェアと『使用説明書(ソ フトウェア編)』などが含まれてい ます。 メモ --------------------------------------------------------------------ハンドストラップのつけかた ストラップの先端をカメラのストラップ取り付け部に通して取り付 けます。 は じ め て お 使 い の と き は 必 ず お 読 み く だ さ い 15 別売り品について ACアダプター(AC-4f) リチ ャージャブ ルバッテリ ー 家庭用コンセントからカメラへ電 (DB-70) 源を供給するときに使用します。 本 カ メラ で 使用 で きる 充 電池 で 長時間の再生、パソコンへの画像 す。 の転送時などにご利用ください。 は じ め て お 使 い の と き は 必 ず お 読 み く だ さ い ソフトケース(SC-80) 本カメラのカメラケースです。 バッテリーチャージャー (BJ-7) リチャージャブルバッテリー (DB-70)を充電するための充電器 です。 ネックストラップ(ST-2) 「RICOH」のロゴ刺繍入りの2点吊 ネックストラップです。 メモ --------------------------------------------------------------------ネックストラップのつけかた ネックストラップの先端を結合部より外し、図のように取り付けま す。 16 • 別売り品についての最新情報は、弊社ホームページ (http://www.ricoh.co.jp/dc)をご覧ください。 カメラの各部の名称 カメラ本体 前面 6 1 2 34 5 7 8 9 1 モードダイヤル 名称 参照先 P.19、40、41、99 2 3 シャッターボタン マイク P.33 P.99 4 5 POWER(電源)ボタン レンズカバー P.29 - 6 ズームレバー z(望遠)/Z(広角) 8(拡大表示)/9(サムネイル表示) P.36、50、51 7 8 フラッシュ発光部 AF補助光/セルフタイマーランプ P.38 P.47、153 9 レンズ - は じ め て お 使 い の と き は 必 ず お 読 み く だ さ い 17 背面 7 8 2 1 は じ め て お 使 い の と き は 必 ず お 読 み く だ さ い 18 9 10 2 3 4 5 11 12 6 14 13 15 16 名称 参照先 1 2 画像モニター ストラップ取付け部 P.20 P.15 3 4 5 スピーカー 端子カバー AV出力端子 P.102 P.125、128、174、178 P.125 6 7 USB端子 N(マクロ) P.128、174、178 P.37 8 9 6(再生)ボタン F(フラッシュ) P.48 P.38 10 11 ADJ./OKボタン (※) MENUボタン P.62 P.67、104、136 12 13 D(削除)/t(セルフタイマー)ボタン DISP.ボタン P.53、47 P.57 14 15 電源(DC入力)ケーブルカバー バッテリー/カードカバー P.196 P.27、196 16 三脚ネジ穴 P.189 (※) 本文中の「ADJ./OKボタンを!"#$側(または NF側)に押す」と いう説明は、ADJ./OKボタンを上下左右の方向に押して傾けることを 意味します。また、「ADJ./OK ボタンを押す」という説明は、ADJ./ OKボタンの真中を押し下げることを意味します。 モードダイヤルの使い方 静止画撮影や動画撮影などのカメラの操作は、モードダイヤルを 切り替えてから行います。 1 モードダイヤルを回して、使用する機能のマークに合わ せる モードダイヤルのマークと働き マーク 機能 働き 参照先 5 被写体によって、最適な絞り値 オート撮影モード とシャッタースピードをカメラ P.33 が自動的に決めます。 MY1、MY2 マイセッティング [マイセッティング登録]で設定 P.40 モード した内容で撮影します。 3 SCENE 動画モード 動画を撮影できます。 シーンモード 撮影シーンに適した設定を選ぶ P.41 ことができます。 は じ め て お 使 い の と き は 必 ず お 読 み く だ さ い P.99 19 画像モニターの表示 撮影するときの画面 1 は じ め て お 使 い の と き は 必 ず お 読 み く だ さ い 2 3 4 5 6 7 10 9 29 1280 ƳǞǁƱNjǟǚ 11 1ຟ 12 13 21 30 31 22 23 24 25 14 15 16 17 18 19 20 ƽƭưǁƱǏǟǁǞȇƾǁƱDž 動画モード 26 27 28 静止画モード 1 2 3 4 名称 フラッシュのモード マクロ撮影 セルフタイマー シーンモード/ 連写 5 撮影モードの種類 6 7 8 9 10 11 12 13 記録先 残り記録枚数 画質 画像サイズ 最小絞り固定 ズームバー フォーカス オートブラケット 14 ホワイトバランスモード 20 8 9999 参照先 P.38 P.37 P.47 P.41 P.76 15 16 17 18 19 P.19、 20 99 21 P.24 22 P.191 23 P.69 24 P.69 25 P.97 26 P.36 27 P.71 28 P.81、 29 82、84 30 P.90 31 名称 測光モード シャープネス 色の濃さ 露出補正 ISO感度 日付入れ撮影 インターバル撮影 長時間露光 ヒストグラム表示 手ブレ補正 電池マーク 手ブレ注意マーク 絞り値 シャッタースピード フレームレート 残り記録時間 記録時間 参照先 P.74 P.75 P.80 P.89 P.92 P.88 P.86 P.85 P.59 P.95 P.22 P.32 P.188 P.94 P.100 P.191 P.191 メモ --------------------------------------------------------------------• 残り記録枚数は、撮影する被写体によってファイル容量が増減する ため、実際に撮影できる枚数と異なる場合があります。 • 静止画の撮影可能枚数や動画の記録時間は、記録先(内蔵メモリー または SD メモリーカード)の容量や撮影条件、SD メモリーカード のメーカーや種類によって異なることがあります。 • 残り記録枚数が1万枚以上のときは「9999」と表示されます。 再生するときの画面 1 2 3 4 5 6 13 8, 9 10 05:12 7 14 12 2008/01/01 12:00 11 静止画モード 名称 OK : ΑΠΛί 2008/01/01 12:00 動画モード 参照先 1 2 プロテクト DPOF P.116 P.121 3 4 モードの種類 再生元 - P.49 5 6 再生ファイル数 総ファイル数 7 名称 8 9 参照先 画質 画像サイズ P.69 P.69 10 11 ファイル番号 電池マーク - P.22 - - 12 13 撮影時(記録時)の - 設定 14 撮影した日付 P.157 記録時間または経過 - 時間 インジケーター - は じ め て お 使 い の と き は 必 ず お 読 み く だ さ い メモ --------------------------------------------------------------------使用中、操作やカメラの状態に関するメッセージが表示されることが あります。 21 電池の残量表示 画像モニターの右下に、電池の残量を示すマークが表示されます。 残量がなくなる前に充電してください。 電池マーク 説明 電池の残量はまだ十分あります。 は じ め て お 使 い の と き は 必 ず お 読 み く だ さ い 22 緑色 電池の容量が減りはじめました。充電をお勧めします。 電池の残量がわずかになりました。充電してください。 準備をする 電源を入れて撮影できるように準備します。 メモ --------------------------------------------------------------------• すでに電源をオンにした場合は、電池を着脱する前に、電源がオフ になっていることを確認してください。 • 電源をオフにする方法については、P.29をご覧ください。 電池について 本カメラでは、専用のリチウムイオン電池「リ チャージャブルバッテリー DB-70」 (付属)を 使用します。バッテリーチャージャーで充電し て繰り返し使用できるので、経済的です。 撮影可能枚数----------------------------------------------------------撮影可能枚数(電池の持続)の目安:約270枚 • 撮影枚数はCIPA規格に準拠した測定条件によるものです。 (温度23°C、画像モニターオン、30秒ごとに望遠端と広角端で交互 に撮影、2 回に 1 回フラッシュ発光、10 枚撮影するごとに電源をオ フ/オンを繰り返し) • シンクロモニターモードにすると、さらに撮影可能枚数を増やすこ とができます。(GP.57) • 枚数はあくまでも目安です。設定、再生等の動作時間が長くなると、 その分撮影可能時間(枚数)が短くなります。長時間ご使用になる 場合は、予備電池の携帯をおすすめします。 は じ め て お 使 い の と き は 必 ず お 読 み く だ さ い 注意 --------------------------------------------------------------------• 使用直後の電池は高温になることがあります。電池の取り外しはカ メラの電源を切り、電池の温度が下がるのを待ってから行ってくだ さい。 • 長期間カメラをご使用にならない場合には、電池を抜いてカメラを 保管してください。 • リチウムイオン電池は、純正品(DB-70)をご使用ください。当社 指定のリチャージャブルバッテリー以外は使用しないでください。 23 SDメモリーカード(市販)について は じ め て お 使 い の と き は 必 ず お 読 み く だ さ い 記録データは、カメラ本体に内蔵されているメモリーまたは SD メモリーカード(市販)に記録されます。内蔵メモリーの容量 は、約24MBです。 静止画・動画をたくさん撮りたい場合や、高画質で撮りたい場合 には、容量の多いSDメモリーカードを使うと便利です。 初期化について -------------------------------------------------------新しい SD メモリーカードを使用する場合は、本機で初期化してから お使いください。また、 [使用できないCARDです。]等のエラーメッ セージが表示されたり、パソコンなど他の機器で使用したSDメモリー カ ー ド は、本 機 で 初 期 化 し て か ら 使 用 す る 必 要 が あ り ま す。 (GP.138) 記録先について -------------------------------------------------------SD メモリーカードをセットしていないときは内蔵メモリーに記録さ れ、SDメモリーカードをセットしているときはSDメモリーカードに 記録されます。 本体のみのとき SDメモリーカードが セットされているとき 内蔵メモリーに記録 SDメモリーカードに記録 注意 --------------------------------------------------------------------• SD メモリーカードがセットされているときは、SD メモリーカード がいっぱいになっても、内蔵メモリーには記録されません。 • SDメモリーカードの金属端子部を汚さないように注意してください。 24 誤って記録データを消さないようにするには----------------------カードの書き込み禁止スイッチを「LOCK」にして おくと、記録データの削除や初期化ができなくなり ます。解除すれば(スイッチを元の位置に戻す)、削 除も初期化もできるようになります。 大切なデータを記録したときには、 「LOCK」にして おきましょう。 なお、「LOCK」の状態にすると SD メモリーカード への記録もできなくなるので、撮影ができません。 撮影時には「LOCK」を解除してください。 は じ め メモ --------------------------------------------------------------------- て • 再生時の SD メモリーカードと内蔵メモリーの切り替えについては、 お 使 P.49をご覧ください。 • 静止画の撮影可能枚数や動画の記録時間は、SDメモリーカードの容 い の 量によって異なります。(GP.191) • 内蔵メモリーに記録された画像を、SDメモリーカードにコピーする と き ことができます。(GP.120) は • 本カメラ以外で使用したSDメモリーカードを使用する場合は、必要 必 なデータを保存の上、初期化してからお使いください。 (GP.138) ず • SDHCメモリーカード(8GB)も使用できます。 お 読 み く だ さ い 25 リチャージャブルバッテリーを充電する リチャージャブルバッテリーは、使用する前に充電する必要があ ります。ご購入時のバッテリーは、充電されていません。 は じ め て お 使 い の と き は 必 ず お 読 み く だ さ い 1 バッテリーの 印とバッテリーチャージャーの 印を合わせてセットする • この時、バッテリーの印刷面は上になっています。 注意 --------------------------------------------------------------------- 2 と を逆にセットしないでください。 コンセントにバッテリー チャージャーを差し込む • 充電には専用バッテリーチャー ジャー(BJ-7)をご使用ください。 • 充電が開始されます。充電ランプ の表示は下表のとおりです。充電 が終了したら、コンセントから抜 いてください。 充電ランプ 説明 点灯 充電開始 消灯 充電完了 点滅 バッテリーチャージャーまたはバッテリーの異常 (バッテリーチャージャーをコンセントから抜い て、バッテリーをバッテリーチャージャーから取 り外してください。) • バッテリーの充電時間の目安は、以下のとおりです。バッテ リーの残量により充電時間は異なります。 リチャージャブルバッテリーの 充電時間 DB-70 約100分(25°C) 26 リチャージャブルバッテリーとSD メモリーカード をセットする リチャージャブルバッテリーを充電したら、リチャージャブル バッテリーとSDメモリーカードをカメラにセットします。 すでに電源をオンにした場合は、バッテリーとカードをセットす る前、または取り出す前に、電源がオフになっていることを確認 してください。 1 2 バッテリー/カードカバーを スライドさせて開ける SD メモリーカードの向きに気 を付けて、 「カチッ」と音がす るまでSDメモリーカードを奥 へ挿入する は じ め て お 使 い の と き は 必 ず お 読 み く だ さ い • 先にリチャ-ジャブルバッテリー をセットしてもかまいません。 27 3 リチャージャブルバッテリー を挿入する • セットされると、図のツメでロッ クされます。 は じ め て お 使 い の と き は 必 ず お 読 み く だ さ い 4 バッテリー/カードカバーを 閉じて、スライドさせる リチャージャブルバッテリーを取り出すときには バッテリー/カードカバーをスライドさせて開けます。リチャー ジャブルバッテリーをロックしているツメをずらすとバッテリー が押し出されますので、つまんで取り出します。このときバッテ リーが落下しないよう十分に注意してください。 SDメモリーカードを取り出すときには バッテリー/カードカバーをスライドさせて開けます。SD メモ リーカードを一度押し込んで指を静かにはなすと SD メモリー カードが押し出されますので、つまんで取り出します。 注意 --------------------------------------------------------------------長時間カメラをご使用にならない場合は、電池を抜いてカメラを保管 してください。抜いた電池は涼しい場所に保管してください。 28 電源をオン/オフする 電源をオンにする 1 POWER(電源)ボタンを押す • 起動音が鳴り、画像モニターが点灯 します。 再生モードで使うときには • 6(再生)ボタンを約1秒以上押し 続けると、再生モードの状態で電源 がオンになり、カメラを再生モード で使用できます。 • 6 ボタンで電源をオンにした場合 は、もう一度6ボタンを押すと、記 録モードになります。 電源をオフにする 1 POWERボタンを押す は じ め て お 使 い の と き は 必 ず お 読 み く だ さ い 注意 --------------------------------------------------------------------フラッシュを使用する設定になっている場合は、フラッシュを使用し ない設定の場合よりも、電源をオンにしてから撮影可能状態になるま での時間が、長くかかる場合があります。 オートパワーオフについて ------------------------------------------• 設定した時間内にカメラのボタンを押さなかった場合は、節電のた めに自動的に電源がオフになります(オートパワーオフ)。 • オートパワーオフの設定は変更することもできます。(GP.146) 29 日時を合わせる はじめて電源をオンにしたときは、日時の設定画面に進みます。 1 は じ め て お 使 い の と き は 必 ず お 読 み く だ さ い 30 ADJ./OK ボタンを !"#$ 側 に押して、年・月・日・時・分 を設定する • !"で数値を変更し、#$で項目を 移動します。 শ୭ ັ 2008 01 শۼ 00 00 Y/M/D hh:mm 2008/01/01 00:00 ఼ 2 [書式]で日時の書式を選ぶ 3 • !"で書式を選択します。 画面の表 示を確認し、ADJ./ OKボタンを押す • 日時が設定されます。 01 ږ 出荷時の設定 শ୭ ັ 2008 03 শۼ 00 08 Y/M/D hh:mm 01 2008/03/01 00:08 ఼ ږ メモ --------------------------------------------------------------------• 電池を取り出してから約1週間経過すると、設定した日付・時刻がリ セットされます。再度、設定しなおしてください。 • 日時を保持させるためには、充分に残量のある電池をカメラに2時間 以上セットしてください。 • 設定した日時は後で修正することができます。(GP.157) • 日時を入れて撮影することができます。(GP.88) 撮影する 準備ができたら、さっそく撮影してみましょう。 カメラの構えかた カメラは次のように正しく構えて撮影しましょう。 1 2 カメラを両手でしっかりと持ち、両 ひじを軽く身体につける シャッターボタンに指を当てる は じ め て お 使 い の と き は 必 ず お 読 み く だ さ い 注意 --------------------------------------------------------------------• 指や髪、ストラップなどがレンズやフラッシュ発光部にかからない ように注意してください。 • レンズユニットを手で持たないように注意してください。ズーム、 ピント合わせが正常に動作しません。 31 手ブレを防ぐには ----------------------------------------------------シャッターボタンを押したときにカメラが動いてしまうと、静止画を 鮮明に撮影できません(手ブレ)。 次のような場合には、手ブレが起きやすいので注意しましょう。 • フラッシュを使わずに暗い場所で撮る • ズームを使って撮る • 長時間露光を設定して撮る(GP.85) は じ め て お 使 い の と き は 必 ず お 読 み く だ さ い 32 画像モニターにJマークが表示されたときは、手ブレしやすい状態 ですので次の方法を試してください。 • 手ブレ補正機能を使う(GP.95) • フラッシュを[AUTO]または[強制発光]にする(GP.38) • ISO感度を上げる(GP.92) • セルフタイマーを使う(GP.47) 撮る シャッターボタンを押す操作は、2段階になっています。シャッ ターボタンを半押しすると、自動的にピント合わせが行われ、さ らにシャッターボタンを押しきると撮影されます。 被写体が構図の中央にないときには、ピント合わせ後に構図を決 めます(フォーカスロック) 。 1 2 電源をオンにして、モードダイ ヤルを5に合わせる 画像モニターの中央に被写体をあわせ、シャッターボ タンを半押しする は じ め て お 使 い の と き は 必 ず お 読 み く だ さ い • ピント合わせが行われ、露出とホワイトバランスが固定されます。 • ピントが合わない場合は、画像モニ ター中央部に赤い枠が表示されま す。 • 最大9点で測距され、どの位置にピ ントを合わせているかが、緑の枠で 表示されます。 枠 33 3 被写体にピントを合わせた状態で背景を撮りたい場合 などは、半押しのままカメラを動かして構図を決める ピントを合わせたい被写体 は じ め て お 使 い の と き は 必 ず お 読 み く だ さ い 撮影したい範囲 4 シャッターボタンをそのまま静か に押しきる • 撮影した画像が画像モニターに表示さ れ、内 蔵メ モリー また はSD メモリ ー カードに保存されます。 ピント合わせについて -----------------------------------------------ピント合わせの状態は、画像モニター中央の枠の色で確認することが できます。 ピント合わせの状態 枠の色 ピント合わせ前 ピントが合ったとき 白 緑 ピントが合わなかったとき 赤 • 次のような被写体は、ピントを合わせられないことがあります。 • コントラストのないもの(空、白壁、自動車のボンネットなど) • 横線だけで、凹凸のないもの • 動きの速いもの • 暗いところのもの • 強い逆光および反射光があるもの • 蛍光灯などのちらつきのあるもの このような被写体を撮影するときは、撮影したい被写体と同じ距離 にある、違う被写体にピントを固定してから撮影してください。 34 メモ --------------------------------------------------------------------• 手ブレを防ぐために、シャッターボタンは静かに押しましょう。 • Jマークが表示された場合には、手ブレしやすい状態であること を示しています。カメラを固定するようにしっかりと構えて、再度 ピント合わせを行ってください。また、手ブレ補正機能をオンにす ると、手ブレを起きにくくすることができます。(GP.95) は じ め て お 使 い の と き は 必 ず お 読 み く だ さ い 35 ズームを使って撮る ズームレバーを z(望遠)側に回すと、被写体を大きく写すこ とができます。 ズームレバーを Z(広角)側に回すと、広い範囲を写すことが できます。 は じ め て お 使 い の と き は 必 ず お 読 み く だ さ い 広角 1 2 3 望遠 撮 影 で きる 状 態で、ズ ー ム レ バーをz側やZ側に回す • 画像モニターのズームバーでズームの 状況が確認できます。 • ズームには高速ズームと低速ズームが あります。ズームレバーをz側に少し 回すと、低速でズームが動作します。 さらに回すと、高速でズームが動作し ます。 構図を決めてシャッターボタンを半押しする シャッターボタンを押し切る デジタルズームを使う -----------------------------------------------デジタルズームを行うと、通常の拡大倍率(最大 7.1 倍)より、さら に被写体を拡大できます(最大4.8倍まで)。 デジタルズームを使う場合は、ズームバー表示がz側の端まできたら いったんズームレバーから指を離し、再びズームレバーをz側に回し 続けます。 [画質・サイズ]を 3648 × 2736 に設定している場合は、[デジタル ズ ー ム 切 替]で[オ ー ト リ サ イ ズ]を 選 択 す る こ と も で き ま す。 (GP.150) メモ --------------------------------------------------------------------- 36 ズームの焦点距離を7段階に固定することができます。(GP.143) 接写で撮る(マクロ撮影) マクロ撮影機能を使うと、レンズを被写体に接近させて撮影でき ます。 最短約 1cm まで近づけることができるので、小さな被写体の撮 影に便利です。 1 2 3 4 モードダイヤルを5に合わせる ADJ./OKボタンをN(マクロ) 側に押す • 画像モニター中央に一瞬 N が大きく 表示され消えた後、上部に N が表示 されます。 構図を決めてシャッターボタ ンを半押しする シャッターボタンを押し切る • マクロモードを解除するには、ADJ./ OK ボタンをもう一度 N 側に押しま す。 は じ め て お 使 い の と き は 必 ず お 読 み く だ さ い メモ --------------------------------------------------------------------• ズームを使用しているときには、次の距離までのマクロ撮影ができ ます。 広角時 約1cm 望遠時 約25cm 撮影範囲:約28×21mm 撮影範囲:約63×47mm (デジタルズーム未使用時) 撮影範囲:約13.1×9.8mm (デジタルズーム4.8倍時) • マクロ撮影で、より被写体を大きく撮りたいときには、シーンモー ドの[ズームマクロ]を使います。(GP.41) 37 フラッシュを使って撮る 撮影する状況によって、フラッシュモードを切り替えることがで きます。購入時には、 [発光禁止]に設定されています。 フラッシュモードの種類 は じ め て お 使 い の と き は 必 ず お 読 み く だ さ い 発光禁止 フラッシュを発光しません。 AUTO 逆光や 被写体が 暗いとき には、自 動的にフ ラッシュを発光します。 人物を撮影するときに、人物の目が赤く写る 赤目現象を軽減します。 フラッシュを必ず発光します。 赤目軽減 強制発光 スローシンクロ シャッタースピードを遅くして発光します。 人物を入れた夜景の撮影に適します。手ブレ しやすいので、三脚の使用をおすすめします。 ソフト発光 フラッシュの発光量を抑えます。マクロ撮影 等の近距離撮影に適しています。 フラッシュの光が届く範囲(ISO感度が[AUTO]の場合GP.92) 広角時 望遠時 1 2 約20cm~3.0m(レンズ先端より) 約25cm~2.0m(レンズ先端より) モードダイヤルを5に合わせる ADJ./OKボタンをF(フラッ シュ)側に押す • 画像モニターにフラッシュ モード一覧が表示されます。 3 ADJ./OKボタンを!"側に 押して、フラッシュモード を選ぶ • 画像モニター左上にフラッシュモードのマークが表示されま す。 38 • フラッシュ充電中は、画像モニター左上のフラッシュモードの マークが点滅します。充電が完了するとマークが点灯し、撮影 が可能になります。 メモ --------------------------------------------------------------------• ADJ./OKボタンをF(フラッシュ)側に押して変更するまで、フラッ シュモードの設定内容は保持されます。 • 動画、連写、オートブラケット、ホワイトバランスブラケット、カ ラーブラケットでは、発光禁止になります。 • フラッシュ発光時は、AEの精度を補助するため、予備発光します。 • ISO 感度を 400 より低くすると、フラッシュの光が届く距離は短く なります。 は じ め て お 使 い の と き は 必 ず お 読 み く だ さ い 39 マイセッティングモードで撮る モードダイヤルをMY1、MY2に合わせると、あらかじめ登録し た設定で撮影できます。MY1、MY2の設定は、セットアップメ ニューの[マイセッティング登録]で登録します。(GP.141) は じ め て お 使 い の と き は 必 ず お 読 み く だ さ い 40 1 モードダイヤルを MY1/MY2 に合わせる • MY1に合わせると、 [マイセッティ ング登録]の[設定1]の設定にな ります。 2 • MY2に合わせると、 [マイセッティング登録]の[設定2]の設 定になります。 シャッターボタンを押して撮影する メモ --------------------------------------------------------------------マイセッティングモード時に、カメラの設定を変更することができま す。モードを切り替えるか電源をオフにすると、もとの MY1、MY2 の設定に戻ります。 撮影シーンに合わせて撮る シーンモードを使うと、11 種類の静止画モードが選択でき、自 動的にシーンに適した設定で撮影できます。 シーンモードの種類 人物を撮るときに使います。 ポートレート フェイス 被写体の顔を自動的に認識し、ピント、露出、ホワイトバ ランスを調整します。 詳しい操作手順はP.44で説明しています。 動きのあるものを撮るときに使います。 スポーツ 緑や青空の多い風景を撮るときに使います。 遠景 夜景 夜景を撮るときに使います。 人物を入れた撮影もできます。 夜景モードでは、以下の条件がそろったときにフラッシュ を発光します。 • フラッシュ設定が[AUTO]のとき • 周囲が暗くフラッシュが必要と判断したとき • 近い距離に人物などの被写体があるとき 薄暗い場所で撮るときに使います。画像モニターも見やす くなります。 は じ め て お 使 い の と き は 必 ず お 読 み く だ さ い 高感度 通常のマクロ撮影よりも、被写体をより大きく撮影したい 場合に使います。デジタルズームを使うことにより、通常 ズームマクロ のマクロ撮影よりも被写体をより大きく撮影できます。 光学ズームは使用できません。 詳しい操作手順はP.46で説明しています。 白黒の静止画を撮るときに使います。 白黒 セピアカラーの静止画を撮るときに使います。 セピア 41 斜め補正 は じ め て お 使 い の と き は 必 ず お 読 み く だ さ い 掲示板や名刺などの四角い被写体を斜め方向から撮影す る場合、撮影した画像を正面から撮影したように補正し、 変換します。 詳しい操作手順はP.45で説明しています。 斜 め補 正モ ード では、[画質・サ イズ]は、[N1280]、 [N640]から選択できます。(GP.69) 文字 会議でホワイトボードに書かれたメモを撮影するときな どに使用します。白黒で記録されます。 文字の濃淡を変えることもできます。(GP.65) 画像サイズは、3648×2736、2048×1536から選択で きます。(GP.69) メモ --------------------------------------------------------------------シーンモード時の撮影設定メニュー項目や、機能の制限については、 付録を参照してください。(GP.194、195) 1 モードダイヤルをSCENEに合 わせる • 撮影できる状態になり、選択され ているシーンモードの種類が画像 モニター上部に表示されます。 2 シーンモードを変更したい場合は、 MENUボタンを押す • シーンモード選択画面が表示されます。 3 42 ADJ./OKボタンを"側に押す 4 5 6 !"#$側に押して、 シーンモー ドを選ぶ ƽƱǞǔƱDžǟ఼ εȜΠτȜΠ ਞၭ ज़͒ג ADJ./OKボタンを押す • 画像モニター上部にシーンモードの種類が表示されます。 シャッターボタンを押して撮影する シーンモードで撮影設定メニューやセットアップメニューの 設定を変更したい場合には ------------------------------------------撮影モードでMENUボタンを押し、その後ADJ./OKボタンを$側に1 回押すと撮影設定メニュー、2 回押すとセットアップメニューが表示 されます。各項目の設定方法は、P.67、P.136を参照してください。 通常の撮影モードに戻るには 1 モードダイヤルを5に合わせる は じ め て お 使 い の と き は 必 ず お 読 み く だ さ い 43 フェイスモードを使うには 1 モードダイヤルをSCENEに合わせる • 撮影できる状態になり、選択されているシーンモードの種類が 画像モニター上部に表示されます。 2 は じ め て お 使 い の と き は 必 ず お 読 み く だ さ い MENUボタンを押す • シーンモード選択画面が表示されます。 3 4 5 6 ADJ./OKボタンを"側に押す !"#$側に押して、[フェイス]を選ぶ ADJ./OKボタンを押す 構図を決める • 顔を認識すると、認識した大きさの枠が青で表示されます。 • 最大4枠まで表示されます。 7 シャッターボタンを半押しする • 複数の顔がある場合でも最適になるようピント合わせが行わ れます。ピントが合うと、顔認識中の枠が緑で表示されます。 ピントが合わないと、顔認識中の枠が消えます。 • 露出とホワイトバランスが固定されます。 8 シャッターボタンをそのまま静かに押し切る 注意 --------------------------------------------------------------------以下のような場合は顔認識できないことがあります。 • 横顔、傾けている顔、動いている顔の場合 • カメラを傾けたり、逆さま(シャッターボタンが下向きになってい る)にしている場合 • 顔の一部が隠れている場合 • 周囲が暗く、顔がよく見えない場合 • 被写体から遠すぎる場合(グリッドガイド表示 GP.57 にしたとき に、画像モニターに写る顔の高さが、グリッドガイド 1 マスの高さ 以上になるようにしてください) • 顔が画像モニターの端にある場合 44 斜め補正モードを使うには 1 モードダイヤルをSCENEに合わせる • 撮影できる状態になり、選択されているシーンモードの種類が 画像モニター上部に表示されます。 2 MENUボタンを押す • シーンモード選択画面が表示されます。 3 4 5 6 ADJ./OKボタンを"側に押す !"#$側に押して、[斜め補正]を選ぶ ADJ./OKボタンを押す シャッターボタンを押して撮影する • 処理中のメッセージが表示され、補正対象として認識したエリアが オレンジの枠で表示されます。最大5つのエリアが認識できます。 • エリアが検出できなかった場合は、エラーメッセージが表示さ れます。変換前の画像は記録されたまま残ります。 • 別の補正エリアを選択する場合は、ADJ./OKボタンを$側に押 して目的のエリアまでオレンジ色の枠を移動します。 • 変換をキャンセルする場合は、ADJ./OKボタンを!側に押しま す。変換をキャンセルした場合、変換前の画像は記録されたま ま残ります。 7 ADJ./OKボタンを押す は じ め て お 使 い の と き は 必 ず お 読 み く だ さ い • 処理中のメッセージが表示され、変換後の画像が記録されま す。変換前の画像も残ります。 注意 --------------------------------------------------------------------[斜め補正]に設定した場合は、以下の点にご注意ください。 • 被写体がなるべく大きくなるように、被写体の全体が画像モニター の表示に入るような構図で撮影してください。 • 以下のようなときには被写体を認識できないことがあります。 • ピンぼけの画像 • 被写体の4辺がはっきり見えない • 被写体と背景の区別がつきにくい • 背景が複雑な構図 • 変換前と変換後、2枚の画像が記録されます。記録可能枚数が2枚未 満の場合には、撮影できません。 メモ --------------------------------------------------------------------撮影済みの静止画を斜め補正することもできます。 (GP.114) 45 ズームマクロで撮影するには 1 モードダイヤルをSCENEに合わせる • 撮影できる状態になり、選択されているシーンモードの種類が 画像モニター上部に表示されます。 2 は じ め て お 使 い の と き は 必 ず お 読 み く だ さ い MENUボタンを押す • シーンモード選択画面が表示されます。 3 4 5 6 ADJ./OKボタンを"側に押す !"#$側に押して、[ズームマクロ]を選ぶ ADJ./OKボタンを押す ズームレバーをz(望遠)側やZ(広角)側に押す • 画像モニターに倍率が表示されます。 7 8 構図を決めてシャッターボタンを半押しする シャッターボタンを押し切る 注意 --------------------------------------------------------------------• ズームマクロを使用しているときは、次の距離までのマクロ撮影が できます。 約1cm 撮影範囲:約22.6×17mm (デジタルズーム未使用時) 撮影範囲:約4.7×3.5mm (デジタルズーム4.8倍時) •[画質・サイズ]を3648×2736に設定している場合は、 [デジタル ズーム切替]で[オートリサイズ]を選択すると、オートリサイズ ズームが有効になります。(GP.150) 46 tセルフタイマーを使う セルフタイマーは、10秒後、2秒後の2種類から選択できます。 手ブレを防ぎたいときには2秒に設定すると便利です。 1 撮影できる状態で、t(セルフ タイマー)ボタンを押す • セルフタイマーのマークが表示さ れます。 • マークの右側にある[10]は秒数 を 示 し て い ま す。こ の 状 態 で シャッターボタンを押すと、10秒 後に撮影されます。 2 • tボタンを1回押すごとに、10秒B2秒Bセルフタイマー解除 B10秒B2秒B・・・と切り替わります。 シャッターボタンを押す • ピントが固定され、セルフタイマーがスタートするとAF補助光 /セルフタイマーランプが 8 秒間点灯し、最後に 2 秒間点滅し て撮影されます。 メモ --------------------------------------------------------------------- は じ め て お 使 い の と き は 必 ず お 読 み く だ さ い • 撮影した後もセルフタイマーは解除されません。セルフタイマーを 解除するには、tボタンを押して、 [セルフ オフ]に切り替えます。 • 2秒の場合、AF補助光/セルフタイマーランプは点灯、点滅しませ ん。 47 再生する 撮った静止画を見る は じ め て お 使 い の と き は 必 ず お 読 み く だ さ い 再生モードを使うと、撮った静止画を確認することができます。 削除、拡大表示もできます。 1 6(再生)ボタンを押す • 再生モードに切り替わり、最後に 撮ったファイルが表示されます。 • ADJ./OK ボタンを #$ 側に押すと、 順番にファイルを見ることができ ます。 • ! 側に押すと、10 コマ前のファイ ルが表示されます。10 コマ未満の 場合は、先頭のファイルが表示されます。 • " 側に押すと、10 コマ後ろのファイルが表示されます。10 コ マ未満の場合は、最後のファイルが表示されます。 • 再生モードから撮影モードに戻るには、もう一度6ボタンを押 します。 10/50 1280 100-0011 10コマ前 2008 / 01 / 01 19/50 1280 100-0020 2008 / 01 / 01 21/50 1280 100-0023 20/50 1280 100-0021 2008 / 01 / 01 2008 / 01 / 01 1コマ前 1コマ後ろ 30/50 1280 100-0031 10コマ後ろ 48 2008 / 01 / 01 撮影モードでの画像確認について-----------------------------------撮影モードでは、静止画を撮影した直後に、確認のために撮影した画 像が表示されます。確認時間はセットアップメニューの[画像確認時 間]で変更することができます(GP.149)。 [画像確認時間]を[HOLD]に設定すると、次にシャッターボタンを 半押しするまで画像を表示し続けます。 [HOLD]に設定している場合 は、確認中の画像を拡大表示したり削除したりすることもできます。 (GP.51、53) 再生モードでの電源オンについて-----------------------------------電源がオフの状態で6(再生)ボタンを約1秒以上押し続けると、電 源がオンになり、再生モードの状態で起動します。 6ボタンで電源をオンにした場合も、もう一度6ボタンを押すと、撮 影モードになります。 再生元について -------------------------------------------------------SD メモリーカードをセットしていないときは内蔵メモリーから再生 され、SDメモリーカードをセットしているときはSDメモリーカード から再生されます。 は じ め て お 使 い の と き は 必 ず お 読 み く だ さ い 49 一覧表示する(サムネイル表示) 再生画面は一覧表示(20 枚ずつ)することができます。一覧表 示では、ファイルを選択して、そのファイルを1枚表示にしたり、 削除することができます。 は じ め て お 使 い の と き は 必 ず お 読 み く だ さ い 1 6(再生)ボタンを押す • 最後に撮ったファイルが表示され ます。 2 ズームレバーを9(サムネイル 表示)側に回す • 画面が20分割されて、ファイルが 一覧表示されます。 LAST FILE 1枚表示するには 50 1 ADJ./OKボタンを!"#$側に押して、ファイルを選 ぶ 2 ズームレバーを8(拡大表示)側に回す 静止画を拡大表示する 表示している静止画を拡大表示することができます。 画像サイズ 拡大表示(最大倍率) 3648×2736、3648×2432、2736×2736、 16倍 3264×2448、2592×1944、2048×1536 1280×960 640×480 1 2 3 6.7倍 3.4倍 6(再生)ボタンを押す • 最後に撮ったファイルが表示されます。 ADJ./OKボタンを!"#$側に押して、拡大表示した い静止画を表示する ズームレバーを 8(拡大表示) 側に回す • 静止画が拡大されます。 は じ め て お 使 い の と き は 必 ず お 読 み く だ さ い 画像拡大時の動作 ズームレバー 静止画を拡大表示します。 (8側) ズームレバー 拡大表示された静止画を元の大きさに戻します。 (9側) ADJ./OK ボタン 画像サイズが2048×1536以上の場合: 8 倍未満の拡大表示中に ADJ./OK ボタンを押す と、8倍に拡大します。8倍以上の拡大表示中に ADJ./OKボタンを押すと、16倍に拡大します。 画像サイズが1280×960以下の場合: 拡大表示中にADJ./OKボタンを押すと、最大倍 率に拡大表示します。 画像サイズにかかわらず、最大倍率で表示されて いるときにADJ./OKボタンを押すと、元の大きさ に戻ります。また、拡大表示中にADJ./OKボタン を!"#$側に押すと、表示箇所を移動することが できます。 51 メモ --------------------------------------------------------------------• セットアップメニューで[画像確認時間]を[HOLD]に設定して いる場合(GP.149)、撮影後の確認画面で画像を拡大表示するこ ともできます。 • 動画は拡大表示することができません。 は じ め て お 使 い の と き は 必 ず お 読 み く だ さ い 52 削除する 不要なファイルや撮影に失敗したファイルを、SDメモリーカード または内蔵メモリーから削除することができます。 誤って必要なファイルを削除してしまった場合は、[ファイル復 元]機能を使うと、削除したファイルを元に戻すことができます。 は (GP.124) じ メモ --------------------------------------------------------------------- め て セットアップメニューで[画像確認時間]を[HOLD]に設定してい お る場合(GP.149)、撮影後の確認画面で画像を拡大表示することも 使 できます。 い の と 1ファイルを削除する き は 必 ず 6(再生)ボタンを押す お 読 み ADJ./OK ボタンを !"#$ 側 く に押して、削除したいファイル だ を表示する さ い 1 2 3 4 5 D(削除)ボタンを押す ADJ./OK ボタンを !" 側に押 して、 [1ファイル削除]を選ぶ • #$ 側に押すと、削除するファイ ルを変更できます。 ADJ./OKボタンを押す ਞၭ 1ǍƨƳǚॉੰ ॉੰ • 処理中のメッセージが表示され、 削除が完了すると、手順4の画面に戻ります。 ఼ 53 すべてのファイルを削除する は じ め て お 使 い の と き は 必 ず お 読 み く だ さ い 1 2 3 4 6(再生)ボタンを押す D(削除)ボタンを押す ADJ./OK ボタンを !" 側に押 して、[全削除]を選ぶ ADJ./OKボタンを押す • 削除の 確認画面が表示さ れるの で、ADJ./OKボタンを$側に押し て[はい]を選び、ADJ./OKボタ ンを押します。 ਞၭ 1ǍƨƳǚॉੰ ॉੰ ఼ 複数のファイルを一度に削除する 複数のファイルを一度に削除する場合は、削除するファイルを1つ ずつ指定する方法と、削除する範囲を指定する方法があります。ま た、両方の指定方法を組み合わせて削除することもできます。 1 2 6ボタンを押す ズームレバーを9 (サムネイル 表示)側に回す • 画面が20分割されて、ファイルが 一覧表示されます。 3 54 Dボタンを押す 削除するファイルを1つずつ指定する場合 4 ADJ./OK ボタンを !"#$ 側 に押して、削除したいファイル を選び、D(削除)ボタンを押す ॉੰ • ファイルの左上にゴミ箱のマーク が表示されます。 5 6 7 ఼İٜੰ ࣐ 手順4を繰り返して、 削除したいファイルをすべて選択 する • 間違えて選択したときには、ファイルを選択してDボタンを再 度押すと解除できます。 ADJ./OKボタンを押す ADJ./OK ボタンを #$ 側に押 して、[はい]を選び、ADJ./ OKボタンを押す • 処理中のメッセージが表示され、 削除が完了すると、一覧の画面に 戻ります。 ఼̱̹έͼσͬ ॉੰ̱̳͘ȃ ̢̞̞ ͉̞ は じ め て お 使 い の と き は 必 ず お 読 み く だ さ い ږ 55 削除する範囲を指定する場合 4 は じ め て お 使 い の と き は 必 ず お 読 み く だ さ い 5 MENUボタンを押す • もう一度MENUボタンを押すと、1ファイルずつ指定する画面 に戻ります。 ADJ./OK ボタンを !"#$ 側 に押して、削除したい範囲の始 点になるファイルを選び、D (削除)ボタンを押す ॉੰ • ファイルの左上にゴミ箱のマーク が表示されます。 6 ਞത ࿗ͥ • 始点になるファイルを間違えて選 択したときは、DISP. ボタンを押すと、始点を選択する画面に 戻ります。 !"#$側に押して、削除した い範囲の終点になるファイル を選び、Dボタンを押す ॉੰ • 指定した範囲のファイルの左上に ゴミ箱のマークが表示されます。 7 8 9 ইത ఼୨ఢ 手順5、6を繰り返して、削除したいファイルの範囲を すべて指定する • 間違えて選択したときは、MENUボタンを押して1ファイルず つ指定する画面に戻り、ファイルを選択してDボタンを押すと 解除できます。 ADJ./OKボタンを押す ADJ./OK ボタンを #$ 側に押して、[はい]を選び、 ADJ./OKボタンを押す • 処理中のメッセージが表示され、削除が完了すると、一覧の画 面に戻ります。 56 DISP.ボタンで 画面表示を切り替える DISP. ボタンを押すと、マークの表示/非表示を切り替えるなど、 画面の表示状態を変更することができます。 撮影モード時 マーク表示 ヒストグラム表示 グリッドガイド表示 DISP.ボタンで切り替え 画像モニターオフ (シンクロモニターモード) 表示なし は じ め て お 使 い の と き は 必 ず お 読 み く だ さ い グリッドガイド表示 --------------------------------------------------画像モニターに、撮影時の補助線を表示します。実際の画像には記録 されません。 シンクロモニターモード ---------------------------------------------カメラ操作時以外は、画像モニターをオフにする機能です。節電に効 果があります。シャッターボタンを半押しすると、画像モニターがオ ンになり、押し切ったあとに確認画面が表示されて、画像モニターが オフになります。 メモ --------------------------------------------------------------------[撮影アイコン拡大]をオンにした場合(GP.154)、マーク表示画 面では次のマークが表示されません。 ズームバー/フォーカスバー、日付入れ撮影、シャープネス、色の濃 さ、最小絞り固定 57 再生モード時 マーク表示 ヒストグラムと詳細情報表示 3/6 は じ め て お 使 い の と き は 必 ず お 読 み く だ さ い 2008/01/01 12:00 3/6 2008/01/01 12:00 表示なし ハイライト表示 DISP.ボタンで切り替え ハイライト表示 -------------------------------------------------------ハイライト部分が黒く点滅します。ハイライトとは、被写体の特に明 るい部分が真っ白に写り、色の濃淡を表す階調がなくなる状態です。 階調がなくなると、撮影後に画像の修正ができません。構図を変える、 露出を-側に補正する(GP.89)などして、撮り直すことをお勧め します。 メモ --------------------------------------------------------------------ハイライト表示は、あくまでも目安です。 画面の輝度を最大にする DISP.ボタンを押し続けると、画面の輝度が最大になります。 輝度が最大のときにDISP.ボタンを押し続けると、画像モニター輝 度調節(GP.140)で設定した明るさに戻ります。 58 ヒストグラム表示について ヒストグラム表示にすると、画像モニ ター画面の右下にヒストグラムが表示 されます。ヒストグラムは、縦軸は画 素数、横軸は左からシャドー(暗い)、 中間調、ハイライト(明るい)という 明るさの階調を示したグラフです。 ヒスト グラ ムを活 用する こと によっ て、ま わ り の 明 る さ に よ る 画 像 モ ニ ターの見えかたに影響されることなく、画像の明るさを判断でき ます。また、画像の白とびや黒つぶれを防ぐ助けになります。 ヒストグラムの山が右側だけ盛り上 がっている場合は、ハイライト部だけ の画素数が多い、露出オーバーの画像 です。 グラフの山が左側だけ盛り上がって いる場合は、シャドー部だけの画素数 が多い、露出がアンダーの画像という ことになります。露出補正時の参考に お使いください。 は じ め て お 使 い の と き は 必 ず お 読 み く だ さ い メモ --------------------------------------------------------------------• ヒストグラム表示はあくまでも目安です。 • 撮影後に、ヒストグラムを調整しながら画像の明度、コントラスト を補正することができます。(GP.109) • フラッシュを使用したときや、周囲が暗いときなど、撮影の状況に よってはヒストグラムに表示された露出と撮影した画像が異なるこ とがあります。 • 露出補正の範囲には限りがあります。そのため、調整しきれないこ とがあります。 • ヒストグラムは、必ずしも中央が高い山型の状態が適正となるわけ ではありません。 例:意図的に露出オーバーや露出アンダーにするときなど • 露出補正の操作については、P.89を参照してください。 59 は じ め て お 使 い の と き は 必 ず お 読 み く だ さ い 60 応用編 目的に応じて必要なとき にお読みください 1 2 1 いろいろな撮影 .................. 62 3 2 動画を撮影・再生する.... 99 3 いろいろな再生 ............... 103 4 ダイレクトプリントで 印刷する......................... 127 5 カメラの設定を変える.... 135 6 画像をパソコンに 取り込む......................... 160 7 付録 ....................................... 180 4 5 6 7 1 いろいろな撮影 本文中の「ADJ./OK ボタンを !"#$ 側に押す」という説明は、 ADJ./OK ボタンを上下左右の方向に押して傾けることを意味し ます。また、 「ADJ./OKボタンを押す」という説明は、ADJ./OK ボタンの真中を押し下げることを意味します。 1 い ろ い ろ な 撮 影 ADJ.モードの機能 ADJ./OK ボタンには、撮影設定メニューのうち 4 つの機能を登録 す る こ と が で き ま す。5 つ 目 の 機 能(AE/AF タ ー ゲ ッ ト 移 動 GP.64)は固定されており、変更することはできません。 ADJ./OK ボタンに機能を登録すると、撮影設定メニューを表示す ることなく少ないボタン操作で設定ができるので、使用頻度の高 い機能を登録しておくと便利です。 ご購入時には撮影設定メニューのうち 3 つの機能が登録されてい ますが、セットアップメニューで機能を追加・変更することがで きます。機能追加・変更の操作はP.152を参照してください。 ADJ.モードでの操作方法は、以下のとおりです。 1 撮影モードでADJ./OKボタンを押す、またはADJ./OKボ タンを!"側に押す • ADJ.モード画面が表示されます。手順1で!"側に押した場合は、1 項目目の設定が変更された状態で表示されます。 • 5つ目のアイコン(AE/AFターゲット移動)は固定されており、セッ トアップメニューで変更することはできません。 62 2 ADJ./OKボタンを#$側に押して、設定したい項目を選択 する • 以下の画面は、セットアップメニューで[ADJ.ボタン設定1]~[ADJ. ボタン設定4]に[露出補正]、 [ホワイトバランス]、 [ISO]、 [画質] の機能を登録した場合の画面例です。 ADJ.ボタン設定1 ADJ.ボタン設定2 OFF AE AF AE/AF (AE/AFターゲット 移動) 3 4 ADJ.ボタン設定4 ADJ.ボタン設定3 1 い ろ い ろ な 撮 影 ADJ./OKボタンを!"側に押して、設定を選択する ADJ./OKボタンを押して確定する メモ ----------------------------------------------------------------カメラメモを使用しているときは、ADJ.モードは使用できません。 (G 『使用説明書(ソフトウェア編)』) 。 [ADJ.ボタン設定]で登録できる機能(GP.152) 露出補正、ホワイトバランス、ISO、画質、フォーカス、シャープ ネス、測光、連写、オートブラケット シーンモード、動画時に設定可能な機能について シーンモード時、動画時は、ADJ./OK ボタンで設定できる機能が オート撮影モード時と異なります。ADJ./OK ボタンで設定できる 項目は、以下のとおりです。 撮影モード 動画 シーンモード[文字] シーンモード[文字]以外 設定できる項目 ホワイトバランス 文字濃度 露出補正、ホワイトバランス 63 AEとAFのターゲットを移動する 撮影時にカメラを動かすことなく、AE(自動露出)とAF(オート フォーカス)の両方、またはどちらかのターゲットを移動するこ とができます。三脚を使った撮影時などに便利です。 設定 AE 1 い ろ い ろ な 撮 影 内容 AEがスポットAEとなり、ターゲットを移動できます。フォーカスは撮 影設定メニューの[フォーカス]で選択した設定になります(GP.71)。 AF AF がスポット AF となり、ターゲットを移動できます。測光は撮 影設定メニューの[測光]で選択した設定になります(GP.74)。 AE/AF AEとAFはそれぞれスポット AE、スポットAFとなり、ターゲッ トを同時に移動できます。 (スポットAEとスポットAFのターゲッ トは同じ位置になります。) 1 2 撮影モードでADJ./OKボタンを押す 3 !"側に押して設定を選び、 ADJ./OKボタンを押す ADJ./OK ボタンを #$ 側に押し て、Pを選択する • ターゲット移動画面が表示されます。 4 5 6 7 64 OFF AE AF AE/AF ࣜ࿒֊൲ ఼ ΅λϋΓσ ږ !"#$ 側に押して、ターゲット を合わせたい位置に十字を移動 する • キャンセルしたい場合は、DISP. ボタ ンを押します。 ADJ./OKボタンを押す シャッターボタンを半押しする • [AE]を選択している場合は、スポッ トAEの位置とピント合わせの枠が表示されます。 • [AF]を選択している場合は、スポットAFの位置が表示されます。 • [AE/AF]を選択している場合は、スポットAEとスポットAFの位置 が表示されます。 シャッターボタンをそのまま静かに押しきる メモ ----------------------------------------------------------------• ターゲットを移動した後に[AE]、 [AF]、 [AE/AF]の設定を変更す ると、移動したターゲットの位置は中央に戻ります。 • [フォーカス]を[MF]に設定している場合は、AE/AF ターゲット 移動機能は使用できません。(GP.72) • シーンモードでは、AE/AFターゲット移動機能は使用できません。 文字濃度を変える(シーンモード) シーンモードの[文字]で撮影する(GP.42)場合、ADJ./OK ボタンで文字の濃淡を変更することができます。 濃淡は[濃い] 、 [標準]、 [淡い]から選択できます。 設定の変更は、撮影設定メニューまたは ADJ./OK ボタンを使って行いま す。ここでは、手順の簡単なADJ./OKボタンの操作を説明します。 撮 影 設 定 メ ニ ュ ー を 使 っ て 操 作 す る 場 合 は、「メ ニ ュ ー の 操 作 方 法」 (GP.67)、 「シーンモードの撮影設定メニュー」 (GP.195)を参照して 操作してください。 1 2 1 い ろ い ろ な 撮 影 モードダイヤルをSCENEに合わせる MENUボタンを押す • シーンモード選択画面が表示されます。 3 4 ADJ./OKボタンを"側に押す !"#$側に押して、 [文字]を選 び、ADJ./OKボタンを押す ƽƱǞǔƱDžǟ఼ ল ਞၭ 5 ज़͒ג ADJ./OKボタンを押す • 文字濃度のメニューが表示されます。 6 ADJ./OK ボタンを !" 側に押し て、濃度を選ぶ • この状態でシャッターボタンを押し て撮影することもできます。 7 ෛ̞ ດ ౠ̞ ږ ADJ./OKボタンを押す • 文字濃度の設定は画面上には表示されません。 65 撮影設定メニューについて 撮影モードで MENU ボタンを押すと、撮影設定メニューが表示さ れます。撮影設定メニューでは、次の項目を設定して撮影するこ とができます。 モードダイヤルが5/MY1/MY2のとき 1 い ろ い ろ な 撮 影 設定項目 選択肢[購入時の初期設定値] 参照先 画質・サイズ F3648(10M)、[N3648(10M)]、 F3 : 2(9M)、F1 : 1(7M)、N3264(8M)、 N2592(5M)、N2048(3M)、N1280(1M)、 N640(VGA) P.69 フォーカス [マルチAF]、スポットAF、MF、スナップ、∞ P.71 測光 [マルチ]、中央、スポット シャープネス 連写 色の濃さ シャープ、[標準] 、ソフト [OFF]、連写、S連写、M連写 濃い、[普通]、薄い オートブラケット [OFF]、ON、WB-BKT、CL-BKT 長時間露光 [OFF]、1秒、2秒、4秒、8秒 インターバル撮影 [0秒]、5秒~3時間 日付入れ撮影 露出補正 [OFF]、日付、日時 -2.0~+2.0 P.74 P.75 P.76 P.80 P.81 P.85 P.86 P.88 P.89 ホワイトバランス [AUTO]、 (屋外)、 (曇天) 、 (白熱灯)、 P.90 (白熱灯2)、 (蛍光灯)、 (手動設定) ISO感度 スローシャッター OFF、1/2秒、1/4秒、[1/8秒] 速度制限 P.94 手ブレ補正 P.95 OFF、[ON] デュアルサイズ記録 [OFF]、ON P.96 最小絞り固定 P.97 撮影設定初期化 66 [AUTO]、AUTO-HI、ISO 64、ISO 100、 P.92 ISO 200、ISO 400、ISO 800、ISO 1600 [OFF]、ON P.98 モードダイヤルが3のとき 設定項目 選択肢[購入時の初期設定値] 参照先 動画サイズ [640]、320 P.69 フレームレート [30コマ/秒]、15コマ/秒 P.100 フォーカス [マルチAF]、スポットAF、MF、スナップ、∞ P.71 ホワイトバランス [AUTO]、 (屋外)、 (曇天)、 (白熱灯)、 P.90 (白熱灯2)、 (蛍光灯)、 (手動設定) メモ ----------------------------------------------------------------• モードダイヤルが SCENEのときの選択項目については、P.195 を参 照してください。 • 撮影設定メニューからセットアップメニューを表示することができ ます。(GP.135) メニューの操作方法 1 い ろ い ろ な 撮 影 本文中では、メニュー選択確定の操作(以下手順 5)は「ADJ./OK ボタン を押す」と説明していますが、ADJ./OKボタンを#側に押しても、設定が 確定してメニュー画面に戻ります。 1 撮影モードで MENU ボタン を押す • 撮影設定メニューが表示されま す。 • シーンモードの場合は、ADJ./OK ボタンを$側に押すと、撮影設定 メニューが表示されます。 ज़ג୭ ْৗ·ͼΒ έȜΑ ௶ ΏλȜίΥΑ Ⴒৢ ͈ෛ̯ ਞၭ N1280(1M) ǐǚǂAF ζσΙ ດ OFF ຽ ƿưDžƲưǍǠ͒ 設定画面が 3 画面あることを 示しています。 2 ADJ./OK ボタンを !" 側に押し て、設定する項目を選ぶ • 一番下の項目で ADJ./OK ボタンを " 側に押すと、次の設定画面が表示され ます。 ज़ג୭ ْৗ·ͼΒ έȜΑ ௶ ΏλȜίΥΑ Ⴒৢ ͈ෛ̯ ਞၭ N1280(1M) MF ζσΙ ດ OFF ຽ ఼ 67 3 ADJ./OKボタンを$側に押す • 設定項目の選択肢が表示されます。 1 い ろ い ろ な 撮 影 68 4 ADJ./OK ボタンを !" 側に押し て、選択肢を選ぶ 5 ADJ./OKボタンを押す ْৗ·ͼΒ έȜΑ ௶ġ ΏλȜίΥΑ Ⴒৢ ͈ෛ̯ OFF Ⴒৢ SႲৢ MႲৢ ږ ज़͒ג • 設定が確定し、撮影設定メニューが消 えて撮影できる状態になります。 • 手順5でADJ./OKボタンを#側に押すと、設定が確定して手順2の画 面に戻ります。 画面の切り替え ---------------------------------------------------タブで画面を切り替えることができ ます。 1 ADJ./OKボタンを#側に押すと、画 面左のタブが選択できる状態にな ります。 2 ADJ./OK ボタンを !" 側に押して、 画面を切り替えます。 3 ADJ./OKボタンを$側に押すと、項 目を選択する状態に戻ります。 ज़ג୭ ȜΠήρΉΛΠ ಿশۼႺ ͼϋΗȜΨσज़ג ັවͦज़ג Ⴚ༞ୃ γχͼΠΨρϋΑ ਞၭ OFF OFF OFF 0.0 ൲୭ ఼ 画質モード/画像サイズを選ぶ (画質・サイズ) 撮影した静止画のファイルの大きさは、画質モードと画像サイズ の組み合わせによって決まります。動画の場合は動画サイズを選 択します。太枠内は画面に表示されるときの名称です。 静止画の場合 画像サイズ 画質モード 3648×2736 F(Fine) N(Normal) 3648×2432 F(Fine) 2736×2736 F(Fine) 3264×2448 N(Normal) 2592×1944 N(Normal) 2048×1536 N(Normal) 1280×960 N(Normal) 640×480 N(Normal) 画質・サイズ F3648(10M) N3648(10M) F3 : 2(9M) F1 : 1(7M) N3264(8M) N2592(5M) N2048(3M) N1280(1M) N640(VGA) 備考 • パソコンに取り込んで画 像を補正する • 大きくプリントする • プリントする • • • • 1 い ろ い ろ な 撮 影 枚数を多く撮る 枚数を多く撮る メールに添付 ホームページ用の画像と して使用 • シーンモードの[斜め補正]の場合は、1280 × 960、640 × 480から選択できます。 • シーンモードの[文字]の場合は、3648×2736、2048×1536 から選択できます。 • [F3:2]に設定すると、撮影範囲に合わせて、画像モニターの 上下に黒い帯部分が付加されます。 • [F1:1]に設定すると、撮影範囲に合わせて、画像モニターの 左右に黒い帯部分が付加されます。 動画の場合 画像サイズ 640×480 320×240 動画サイズ 640 320 • 動画 の場合、さらにフレーム数を選択することができます。 (GP.100) 69 メモ ----------------------------------------------------------------- 1 い ろ い ろ な 撮 影 • 画質モードは圧縮率によりNormalモード(N)とFineモード(F)が あります。 Normalモード: 画像の圧縮率は高くファイルサイズは小さくなり ます。通常はこのモードで撮影します。 Fineモード: 画像の圧縮率は低くファイルサイズは大きくなりま す。Normalモードより高画質です。 • 内蔵メモリー/SDメモリーカードに記録できる枚数は、 [画質・サイ ズ]によって異なります。(GP.191) 1 撮影設定メニューを表示する • 操作手順は、P.67を参照してください。 2 ADJ./OKボタンを"側に押して、 [画質・サイズ]を選び、 $側に押す 3 !"側に押して、設定を選ぶ ْৗ·ͼΒ έȜΑ ௶ ΏλȜίΥΑ Ⴒৢ ͈ෛ̯ ږ F3:2 (9M) F1:1 (7M) N3264(8M) N2592(5M) N2048(3M) N1280(1M) N640(VGA) ज़͒ג 静止画の場合 ൲ْͼΒ έτȜθτȜΠ έȜΑ γχͼΠΨρϋΑ ږ 4 動画の場合 ADJ./OKボタンを押す • 画面に設定が表示されます。 70 640 320 ज़͒ג ピント合わせの方式を変える(フォーカス) ピント合わせの方式を初期設定のまま撮影すると、オートフォー カス(AF)でピント合わせが行われます。 ピント合わせ(フォーカス)の方式には、次の5種類があります。 選択できるピント合わせの方式 マーク なし なし 方式 マルチAF 内容 9箇所のAFエリアから測距し、最も近い位置 にピントを合わせます。中抜けを防止し、ピ ンボケの少ない撮影ができます。 スポットAF AFエリアを画像モニター中央の1箇所に固定 し、ピントを合わせます。 MF(マニュアル 手 動で ピ ント を 合わ せる と きに 使 いま す。 フォーカス) (GP.72) スナップ 近距離(約2.5m)にピントを固定します。 ∞(無限遠) 1 1 い ろ い ろ な 撮 影 無限遠にピントを固定します。 無限遠は、遠くの風景などを撮影するときに 使います。 撮影設定メニューを表示する • 操作手順は、P.67を参照してください。 2 ADJ./OK ボタンを " 側に押して、[フォーカス]を選び、 $側に押す 3 4 !"側に押して、設定を選ぶ ADJ./OKボタンを押す • [マルチAF]、 [スポットAF]以外を選 択した場合は、画面にマークが表示さ れます。 ْৗ·ͼΒ έȜΑ ௶ ΏλȜίΥΑ Ⴒৢ ͈ෛ̯ ږ ǐǚǂAF ƾǏǠưDžAF MF ƾdžưǍǠ ज़͒ג 71 手動でピントを合わせて撮影する(MF) オートフォーカスでピントが合わないときには、手動でピントを 合わせることができます(MF:マニュアルフォーカス)。 マニュアルフォーカスでは、撮影距離を固定して撮影することが できます。 1 い ろ い ろ な 撮 影 メモ ----------------------------------------------------------------• シーンモードでは、 [ズームマクロ]、 [白黒] 、 [セピア]、 [斜め補正] のときマニュアルフォーカスが使用できます。 • マニュアルフォーカスでは、マクロモードにしなくても、マクロ撮影 が可能な距離の被写体にピントを合わせることができます。 1 撮影設定メニューを表示する • 操作手順は、P.67を参照してください。 2 ADJ./OK ボタンを " 側に押して、[フォーカス]を選び、 $側に押す 3 !"側に押して、[MF]を選ぶ ْৗ·ͼΒ έȜΑ ௶ ΏλȜίΥΑ Ⴒৢ ͈ෛ̯ ږ 4 ǐǚǂAF ƾǏǠưDžAF MF ƾdžưǍǠ ज़͒ג ADJ./OKボタンを押す • 画面に[MF]と表示されます。 ǍƬƱƷƾİƾǟƱǒ୨ఢ 5 必要に応じて、ADJ./OKボタンを"側に押す • "側に押すと、画面中央部のみ拡大表示になり、ピントが合わせやす くなります。 • 再度"側に押すと、拡大表示から通常表示に戻ります。 72 6 #側に押して、フォーカスバー表 示にする • #側に押すたびに、フォーカスバー表 示とズームバー表示が切り替わりま す。 ǍƬƱƷİƾƾǟƱǒ୨ఢ 7 ズームレバーをz(望遠)側やZ(広角)側に回してピン トを合わせる • ズームレバーをz側に回すと遠距離方向に移動します。 • ズームレバーをZ側に回すと近距離方向に移動します。 8 シャッターボタンを押して撮影する メモ ----------------------------------------------------------------- 1 い ろ い ろ な 撮 影 ズームバー表示のときには、ズームレバーをz側やZ側に回すことで ズームバーを操作することができます。 73 測光モードを変える(測光) 露出値を決めるときの測光モード(どの範囲で測光するか)を変 更することができます。 測光モードには、次の3種類があります。 選択できるモードの種類 マーク モード 1 (マーク マルチ い 表示なし) ろ 中央 い ろ な スポット 撮 影 1 内容 撮影範囲全体を 256 に分割して、それぞれで測光し て総合的に判断します。 中央部分に重点を置きつつ、全体を測光して判断し ます。 中央と周辺の明るさが異なるときに使います。 中央部分のみで測光して判断します。 中央の明るさに強制的に合わせたいときに使いま す。逆光やコントラストの差が著しいときなどに役 立ちます。 撮影設定メニューを表示する • 操作手順は、P.67を参照してください。 2 ADJ./OKボタンを"側に押して、[測光]を選び、$側に 押す 3 !"側に押して、設定を選ぶ ْৗ·ͼΒ έȜΑ ௶ ΏλȜίΥΑ Ⴒৢ ͈ෛ̯ ږ 4 ADJ./OKボタンを押す • [マルチ]以外を選択した場合は、画面 にマークが表示されます。 74 ζσΙ ಎ؇ ƾǏǠưDž ज़͒ג 静止画の質感を変える(シャープネス) 静止画の質感をシャープにしたりソフトにしたりすることができ ます。 1 撮影設定メニューを表示する • 操作手順は、P.67を参照してください。 2 3 ADJ./OKボタンを"側に押して、 [シャープネス]を選び、 1 $側に押す い !"側に押して、設定を選ぶ ْৗ·ͼΒ έȜΑ ௶ ΏλȜίΥΑ Ⴒৢ ͈ෛ̯ ږ 4 ΏλȜί ດ ΕέΠ ろ い ろ な 撮 影 ज़͒ג ADJ./OKボタンを押す • [標準]以外を選択した場合は、画面 にマークが表示されます。 75 連写で撮る(連写/S連写/M連写) 連写に設定すると、連続撮影ができます。 連写には次の3種類があります。 連写 シャッターボタンを押している間、連 1 続撮影ができます。 い 静止画は通常の撮影時と同じように、 ろ 1枚ずつ記録します。 い ろ な S(ストリーム)連写 撮 影 シャッターボタンを押し切った瞬間 から撮影間隔1/7.5秒で16枚(約2秒 間)連続撮影します。 16枚の静止画を1組にして、1つの画 像ファイル(3648×2736ピクセル) として記録します。 M(メモリー逆戻り)連写 シャッターボタンを離した瞬間からさかのぼった約 2 秒を連続撮 影します。 16 枚の静止画を 1組にして、1つの画像ファイル(3648 ×2736 ピクセル)として記録します。 ②約2秒間さかのぼって記録 ①ここでシャッターを離すと・・・ 76 メモ ----------------------------------------------------------------• S連写/M連写のときは、ISO感度を[ISO 64]、 [ISO 100]に設定 しても[AUTO]になります。 • 連写を使って撮影するときの連続撮影可能枚数は、画像サイズにより 異なります。 • 最大連続撮影可能枚数は、999枚です。 • 内蔵メモリーを使用した場合の連続撮影可能枚数は、下記の表のとお りです。 画像サイズ 3648×2736、3648×2432、 2736×2736、3264×2448、 2592×1944、2048×1536 1280×960、640×480 1 連続撮影可能枚数 4枚 10枚 撮影設定メニューを表示する • 操作手順は、P.67を参照してください。 2 ADJ./OKボタンを"側に押して、[連写]を選び、$側に 押す 3 !" 側に押して、 [連写]、[S 連 写]、 [M連写]のいずれかを選ぶ ْৗ·ͼΒ έȜΑ ௶ġ ΏλȜίΥΑ Ⴒৢ ͈ෛ̯ ږ 4 1 い ろ い ろ な 撮 影 OFF Ⴒৢ SႲৢ MႲৢ ज़͒ג ADJ./OKボタンを押す • 画面にマークが表示されます。 77 連写のとき 5 構図を決めて、シャッターボタンを押したままにする • シャッターボタンを押している間、連続して撮影されます。 6 1 い ろ い ろ な 撮 影 シャッターボタンを離して連写を終了する • 連写で撮影した静止画を再生するには、再生モード(GP.48)で ADJ./OK ボタンを !"#$ 側に押し、再生したい静止画を選択しま す。 S連写のとき 5 構図を決めて、シャッターボタンを押す • 自動的に16枚連続して撮影されます。 M連写のとき 5 構図を決めて、シャッターボタンを押したままにする • カメラが被写体を記憶(メモリー)します。 6 シャッターボタンを離す • 連写が終了し、直前の約2秒間(16枚)を1枚の静止画として記録し ます。 メモ ----------------------------------------------------------------- 78 • 通常の1枚ごとの撮影に戻したいときには、手順3で[OFF]を選択 してADJ./OKボタンを押します。 • M連写では、シャッターボタンを押しはじめてから2秒以内にシャッ ターボタンを離した場合は、シャッターボタンを押してから離すまで が撮影記録され、連続撮影枚数は16枚より少なくなります。 • フラッシュは、発光禁止になります。 • 連写を設定すると、手ブレ補正機能は使えません。手ブレ補正機能が オン の状 態で 連 写を 設定 する と、E が F に 切り 替わ りま す。 (GP.95) • 連写時は、フォーカスと露出値が固定されます。 • [CARD連続NO.]を[ON]に設定している場合(GP.155)、連写 撮影中にファイル番号の下4桁が「9999」を超えると、SDメモリー カード内に別フォルダが作成されて連写が継続されます。 S連写/M連写した静止画を拡大して見る S 連写、M 連写で撮影した静止画(16 枚 1 組になった画像ファイ ル)を表示している際、16 枚の中の 1 枚(コマ)を拡大表示する ことができます。拡大表示後は、1コマずつコマ送りすることもで きます。 S連写、M連写で撮影した1コマを拡大表示して見るには、次のよ うに操作します。 1 6(再生)ボタンを押す • 最後に撮ったファイルが表示されます。 2 ADJ./OK ボタンを !"#$ 側に 押して、S連写またはM連写で撮 影した静止画を表示する 3 ズームレバーを8(拡大表示)側 に回す 1 い ろ い ろ な 撮 影 2008/09/01 12:00 • 連写した先頭の 1 コマが拡大表示され ます。画像モニターの下部にはコマ位 置を示すバーが表示されます。 • ADJ./OKボタンを#$側に押すと、コ マを移動することができます。16 枚 の表示に戻すには、ADJ./OKボタンを 押します。 メモ ----------------------------------------------------------------DISP.ボタンを押すたびに、画像モニター下部のバーの表示、グリッド ガイド表示、表示なしを切り替えることができます。(GP.57) 79 色の濃さを設定する(色の濃さ) 撮影する静止画の色の濃さを[普通] 、 [濃い]、 [薄い]の3種類か ら選択できます。 1 撮影設定メニューを表示する • 操作手順は、P.67を参照してください。 1 い ろ い ろ な 撮 影 2 ADJ./OK ボタンを " 側に押して、[色の濃さ]を選び、$ 側に押す 3 !"側に押して、設定を選ぶ ْৗ·ͼΒ έȜΑ ௶ ΏλȜίΥΑ Ⴒৢ ͈ෛ̯ ږ 4 ADJ./OKボタンを押す • [普通]以外を選択した場合は、画面に マークが表示されます。 80 ෛ̞ ຽ ถ̞ ज़͒ג 露出を変化させて連続撮影する (オートブラケット) オートブラケットは、設定されている露出を基準に-0.5EV、±0、 +0.5EV と 3 段階の露出で、自動的に 3 枚連続して撮影する機能で す。 1 撮影設定メニューを表示する • 操作手順は、P.67を参照してください。 2 ADJ./OKボタンを"側に押して、 [オートブラケット]を 選び、$側に押す 3 4 !"側に押して、[ON]を選ぶ ADJ./OKボタンを押す • 画面にマークが表示されます。 ȜΠήρΉΛΠ ಿশۼႺ ͼϋΗȜΨσज़ג ັවͦज़ג Ⴚ༞ୃ γχͼΠΨρϋΑ ږ 5 シャッターボタンを押して撮影 する • 設定されている露出補正値を基準に、 -0.5EV、±0、+0.5EVで3枚連続撮影 されます。 撮影直後に画像モニターに表示され る3枚の静止画は、左から-0.5EV(暗 い)、基準の補正値、+0.5EV(明る い)です。 OFF ON WB-BKT CL-BKT 1 い ろ い ろ な 撮 影 ज़͒ג ܱಎ –0.5 +0.5 メモ ----------------------------------------------------------------• 露出補正値は、撮影設定メニューで変更できます。(GP.89) • 連写を設定している場合は使用できません。(GP.76) • フラッシュは発光禁止になります。 • [長時間露光]の設定は無効になります。(GP.85) • オートブラケットでは、露出以外にホワイトバランスまたは色を変更 して撮影することもできます。選択できるのは、ひとつだけです。 81 ホワイトバランスを変化させて連続撮影する (WB-BKT:ホワイトバランスブラケット) 1 い ろ い ろ な 撮 影 設定されているホワイトバランスの値よりも、赤みがかった画像、 青みがかった画像、現在の設定値の画像の3枚が自動的に記録され ます。 適切なホワイトバランスが判断できない場合に使用すると便利で す。 1 撮影設定メニューを表示する • 操作手順は、P.67を参照してください。 2 ADJ./OKボタンを"側に押して、 [オートブラケット]を 選び、$側に押す 3 !"側に押して、 [WB-BKT]を 選ぶ ȜΠήρΉΛΠ ಿশۼႺ ͼϋΗȜΨσज़ג ັවͦज़ג Ⴚ༞ୃ γχͼΠΨρϋΑ ږ 4 OFF ON WB-BKT CL-BKT ज़͒ג ADJ./OKボタンを押す • 画面にマークが表示されます。 5 シャッターボタンを押して撮影 する • 設定されているホワイトバランス値 を基準に、赤みがかった画像、現在の 設定値の画像、青みがかった画像で 3 枚記録されます。 82 ܱಎ RED BLUE メモ ----------------------------------------------------------------• 連写を設定している場合は使用できません。(GP.76) • フラッシュは発光禁止になります。 • [長時間露光]の設定は無効になります。(GP.85) • ホワイトバランスは、撮影設定メニューで変更できます。 (GP.90) 1 い ろ い ろ な 撮 影 83 色を変えて連続撮影する(CL-BKT:カラーブラケット) [CL-BKT]を選択して静止画を撮影すると、白黒、カラー、セピ アの3枚の画像が自動的に記録されます。 1 撮影設定メニューを表示する • 操作手順は、P.67を参照してください。 1 い ろ い ろ な 撮 影 2 ADJ./OKボタンを"側に押して、 [オートブラケット]を 選び、$側に押す 3 !"側に押して、 [CL-BKT]を選 ぶ ȜΠήρΉΛΠ ಿশۼႺ ͼϋΗȜΨσज़ג ັවͦज़ג Ⴚ༞ୃ γχͼΠΨρϋΑ ږ 4 OFF ON WB-BKT CL-BKT ज़͒ג ADJ./OKボタンを押す • 画面にマークが表示されます。 5 シャッターボタンを押して撮影 する ܱಎ • 白黒、カラー、セピアの 3 枚の画像が 記録されます。 ฒࣱ Γάͺ メモ ----------------------------------------------------------------• 連写を設定している場合は使用できません。(GP.76) • フラッシュは発光禁止になります。 • [長時間露光]の設定は無効になります。(GP.85) • 色は、シーンモードで変更できます。(GP.41) 84 長時間露光を設定する(長時間露光) 長時間露光は[1秒]、[2秒]、[4秒]、[8秒]から選択できます。 長時間露光を設定すると、夜景を写したときに、花火や車などの 被写体の軌跡を撮影することができます。 1 撮影設定メニューを表示する • 操作手順は、P.67を参照してください。 1 2 ADJ./OK ボタンを " 側に押して、[長時間露光]を選び、 い $側に押す ろ 3 !"側に押して、設定を選ぶ ȜΠήρΉΛΠ ಿশۼႺ ͼϋΗȜΨσज़ג ັවͦज़ג Ⴚ༞ୃ γχͼΠΨρϋΑ ږ 4 い ろ な 撮 影 OFF 1ຟ 2ຟ 4ຟ 8ຟ ज़͒ג ADJ./OKボタンを押す • 画面に設定が表示されます。 1ġຟ メモ ----------------------------------------------------------------• 長時間露光を設定すると、シャッタースピードが遅くなり、手ブレを 起こすことがあります。三脚等を使用して撮影してください。 • 長時間露光を設定すると、手ブレ補正機能は使えません。手ブレ補正 機能がオンの状態で長時間露光を設定すると、EがFに切り替わ ります。 • 長時間露光を設定して撮影した場合、撮影中は画像モニターが消灯し ます。 85 一定間隔で自動撮影する (インターバル撮影) 設定した時間間隔で、自動的に撮影することができます。 撮影間隔は、5秒~3時間の間で5秒単位で設定できます。 1 い ろ い ろ な 撮 影 1 撮影設定メニューを表示する • 操作手順は、P.67を参照してください。 2 ADJ./OK ボタンを " 側に押し て、 [インターバル撮影]を選び、 $側に押す ज़ג୭ ਞၭ 3 !"側に押して、時間を設定する • インターバル撮影をキャンセルした い場合は、DISP. ボタンを押すと撮影 設定メニューに戻ります。 4 $ 側に押して分の設定へ移動し、 !"側に押して、分を設定する • !"側に押し続けると、高速で分の数 値を増減させることができます。 OFF 0.0 AUTO ࣐ ͼϋΗȜΨσज़ג 00 শۼ 00 00 ຟ ୭̱̹শ́ڞۼۼȂ ু൲എͅज़̳̱͘גȃ ΅λϋΓσ ږ 5 $ 側に押して秒の設定へ移動し、!" 側に押して、秒を設 定する 6 ADJ./OKボタンを押す • 画面に[インターバル]と表示されま す。 7 8 ƳǞǁƱNjǟǚ シャッターボタンを押して撮影 する • 設定した間隔で、次々に撮影されま す。 86 CL-BKT 1ຟ ȜΠήρΉΛΠ ಿশۼႺ ͼϋΗȜΨσज़ג ັවͦज़ג Ⴚ༞ୃ γχͼΠΨρϋΑ ΑΠΛί 撮影を中止するときは、MENUボタンを押す 注意 ----------------------------------------------------------------• インターバル撮影の設定は、電源をオフにすると解除されます。 • 撮影の設定によって次の撮影が可能となるまでの時間が、インターバ ル撮影で設定した時間よりも長くなることがあります。その場合、設 定した時間よりも撮影間隔が長くなります。 • シーンモードでは、インターバル撮影はできません。 メモ ----------------------------------------------------------------• 電池残量によっては、途中でバッテリー切れになることがあります。 充分に充電されたバッテリーの使用をお勧めします。 • インターバル撮影中でも、シャッターボタンを押すと通常の撮影がで きます。ただし、インターバル撮影モードはそのまま保持されます。 最後の撮影の後、インターバル撮影で設定した時間が経過すると次の 撮影が行われます。 • インターバル撮影を設定すると、連写が[連写] 、 [M連写]に設定さ れていても、自動的に[OFF]に切り替わります。 • 充分に空き容量のある SD メモリーカードまたは高速メモリカードの ご使用をお勧めします。 1 い ろ い ろ な 撮 影 87 静止画に日付を入れるには(日付入れ撮影) 静止画の右下に日付(年/月/日)または日時(年/月/日時: 分)を入れることができます。 1 撮影設定メニューを表示する • 操作手順は、P.67を参照してください。 1 い ろ い ろ な 撮 影 2 ADJ./OKボタンを"側に押して、 [日付入れ撮影]を選び、 $側に押す 3 !"側に押して、設定を選ぶ ȜΠήρΉΛΠ ಿশۼႺ ͼϋΗȜΨσज़ג ັවͦज़ג Ⴚ༞ୃ γχͼΠΨρϋΑ ږ 4 OFF ັ শ ज़͒ג ADJ./OKボタンを押す • 画面にマークが表示されます。 メモ ----------------------------------------------------------------• 日付・時刻が設定されていないと[日付入れ撮影]はできません。あ らかじめ日付・時刻を設定してください。(GP.157) • 動画に日付を入れることはできません。 • 画像に入れた日付を削除することはできません。 88 露出を変える(露出補正) 静止画の写りを全体的に明るくしたり、暗くしたりするのが露出 の設定です。撮影範囲の中央に被写体がある場合、通常は自動的 に逆光補正を行い、適切な露出で撮影できます。 次のような場合や、意図的に露出を変えて撮影をしたいときは、露 出を変更して撮影することができます。露出は、-2.0 ~ +2.0 の間 で設定できます。露出は、+ になるほど明るくなり、- になるほど 暗くなります。 逆光撮影の場合 背景が非常に明るい場合など、被写体が暗く(露出アンダー)なってしまう ことがありますので、+側に調整します。 白っぽい被写体を写す場合 全体的に暗くなる(露出アンダー)ため、+側に調整します。 1 い ろ い ろ な 撮 影 黒っぽい被写体を写す場合 全体的に明るくなる(露出オーバー)ため、-側に調整します。 スポットライトが当たった人物を写すときなども同様です。 設定の変更は、撮影設定メニューまたは ADJ./OK ボタンを使って行いま す。ここでは、手順の簡単なADJ./OKボタンの操作を説明します。 撮 影 設 定 メ ニ ュ ー を 使 っ て 操 作 す る 場 合 は「メ ニ ュ ー の 操 作 方 法」 (GP.67)を参照して操作してください。 1 2 3 撮影モードでADJ./OKボタンを押す 露出補正バーが表示されるまで、ADJ./OKボタンを#$側 に押す !"側に押して、値を設定する • この状態でシャッターボタンを押して撮影することもできます。 4 ADJ./OKボタンを押す • 画面に設定値が表示されます。 メモ ----------------------------------------------------------------明るすぎる環境での撮影時などでは、露出オーバーとなり露出補正もで きないことがあります。その場合は、 [!AE]のマークが表示されます。 89 自然光や照明光を使う(ホワイトバランス) 白い被写体が白く写るように調整を行います。 購入時、ホワイトバランスモードは[AUTO] (自動)に設定され ています。通常は変更の必要はありませんが、単一色の被写体や、 複数の光源下にある被写体を撮影するときなど、ホワイトバラン スの調整がうまく合いにくい場合には、設定を変更します。 1 選択できるモードの種類 い マーク モード 内容 ろ AUTO オート 自動的に調整します。 い 屋外 屋外(晴天)での撮影時 ろ な 曇天 曇天や日陰等での撮影時 撮 影 白熱灯 白熱灯の下での撮影時 白熱灯2 蛍光灯 白熱灯の下での撮影時([白熱灯]に比べて赤みを残 して撮影します) 蛍光灯の下での撮影時 手動設定 手動設定を行います。(GP.91) 設定の変更は、撮影設定メニューまたは ADJ./OK ボタンを使って行いま す。ここでは、手順の簡単なADJ./OKボタンの操作を説明します。 撮 影 設 定 メ ニ ュ ー を 使 っ て 操 作 す る 場 合 は「メ ニ ュ ー の 操 作 方 法」 (GP.67)を参照して操作してください。 1 2 撮影モードでADJ./OKボタンを押す 3 !"側に押して、[M]以外の設定を選ぶ ホワイトバランスモードのメニューが表示されるまで、 ADJ./OKボタンを#$側に押す • この状態でシャッターボタンを押して撮影することもできます。 90 4 ADJ./OKボタンを押す • 画面にマークが表示されます。 メモ ----------------------------------------------------------------• 被写体に白色系の部分が少ないと、ホワイトバランスが合わないこと があります。このようなときは、被写体に白色系のものを入れて撮影 してください。 • フラッシュ撮影の場合、[AUTO]以外ではホワイトバランスが合わ ないことがあります。この場合は、[AUTO]を選択してフラッシュ 撮影をしてください。 1 い ろ い ろ な 撮 影 ホワイトバランスを手動設定する(手動設定) 1 2 撮影モードでADJ./OKボタンを押す 3 4 !"側に押して、[M]を選ぶ 5 DISP.ボタンを押す ホワイトバランスモードのメニューが表示されるまで、 ADJ./OKボタンを#$側に押す 撮影する照明の下で、紙などの 白い被写体にカメラを向ける • ホワイトバランスが設定されます。 6 ൲୭: ࣜ࿒֊൲ ΓΛΠ ږ ADJ./OKボタンを押す • 画面にマークが表示されます。 • 手順 5 で設定したホワイトバランスで 画面が再表示されます。思いどおりに ならなかった場合は、手順を繰り返す と、何度でも設定変更ができます。 メモ ----------------------------------------------------------------手動設定を解除するには、上記の手順3で[M]以外を選択します。 91 撮影感度を設定する(ISO感度) ISO感度は、光に対するフィルムの敏感さを表す値です。数字が大 きいほど高感度になります。高感度は、暗い場所や動きの速いも のを撮影するときに適し、手ブレが起こりにくくなります。 ISO感度は、次の設定から選択できます。 AUTO、AUTO-HI、ISO 64、ISO 100、ISO 200、ISO 400、 ISO 800、ISO 1600 1 い ISO感度が[AUTO]の場合には、距離/明るさ/ズーム/マクロ ろ /画質・サイズによってカメラが自動的に感度を変化させます。通 い [AUTO]のままで撮影します。 ろ 常は、 な [AUTO-HI](高感度設定オート)も、撮影の状況に合わせて感度 撮 が自動的に設定されますが、 [AUTO]よりも感度の上限を高く設 影 定できます。また、暗い被写体等を撮影した場合、シャッタース ピードが[AUTO]より速くなるので、手ブレや被写体ブレが起 こりにくくなります。[AUTO-HI]の ISO 感度の上限は、セット アップメニューで設定します。(GP.144) ISO感度の値を変化させたくない場合は、[AUTO]、[AUTO-HI] 以外を選択します。 設定の変更は、撮影設定メニューまたは ADJ./OK ボタンを使って行いま す。ここでは、手順の簡単なADJ./OKボタンの操作を説明します。 撮 影 設 定 メ ニ ュ ー を 使 っ て 操 作 す る 場 合 は「メ ニ ュ ー の 操 作 方 法」 (GP.67)を参照して操作してください。 1 2 撮影モードでADJ./OKボタンを押す 3 4 !"側に押して、設定を選ぶ ISO感度のメニューが表示されるまで、ADJ./OKボタンを #$側に押す ADJ./OKボタンを押す • 画面に設定値が表示されます。 92 メモ ----------------------------------------------------------------• ISO感度を[AUTO]に設定しているときにフラッシュを使用すると、 最大ISO400相当の感度になります。画像サイズが3648×2736で、 ISO 感度を[AUTO]に設定してフラッシュを使用しない場合、ISO 感度は64~200の間で変動します。 • ISO感度を高くすると、画像が粗くなる場合があります。 1 い ろ い ろ な 撮 影 93 シャッタースピードを制限する (スローシャッター速度制限) 1 い ろ い ろ な 撮 影 最長シャッタースピードを次の値に制限することができます。 1/8秒、1/4秒、1/2秒 [OFF]に設定すると、ISO 感度の設定値により最長シャッタース ピードは異なります。 1 撮影設定メニューを表示する • 操作手順は、P.67を参照してください。 2 ADJ./OKボタンを"側に押して、 [スローシャッター速度 制限]を選び、$側に押す 3 4 !"側に押して、設定を選ぶ ADJ./OKボタンを押す • 画面に設定値が表示されます。 ISOۜഽ ƾǜƱƽƭưǁƱ௸ഽଷࡠ ήτ༞ୃ DŽǟƮƲǚƼƳƾǟܱ डࣆͤࡥ ज़ג୭اܢ ږ OFF 1/2ຟ 1/4ຟ 1/8ຟ ज़͒ג メモ ----------------------------------------------------------------• 長時間露光の設定時は、長時間露光が優先されます。 • シーンモードの[夜景]選択時は、[夜景]の最長シャッタースピー ドが優先されます。 • フラッシュが[スローシンクロ]に設定されている時は、最長シャッ タースピードが1秒になります。 • スローシャッター速度制限を使用する場合、被写体の明るさによって は光量が不足し画像が暗くなることがあります。そのときは以下の方 法をお試しください。 • スローシャッター速度制限を長くする • ISO感度を上げる(GP.92) • フラッシュを使う(GP.38) 94 手ブレ補正機能で手ブレを防ぐ (手ブレ補正) 手ブレ補正機能をオンにすると、手ブレが起きにくくなります。 購入時は、手ブレ補正機能がオンに設定されています。 1 撮影設定メニューを表示する 1 ADJ./OK ボタンを " 側に押して、[手ブレ補正]を選び、 い ろ $側に押す い ろ !"側に押して、[ON]を選ぶ な ISOۜഽ 撮 ƾǜƱƽƭưǁƱ௸ഽଷࡠ 影 OFF ήτ༞ୃ • 操作手順は、P.67を参照してください。 2 3 DŽǟƮƲǚƼƳƾǟܱ डࣆͤࡥ ज़ג୭اܢ ږ 4 ON ज़͒ג ADJ./OKボタンを押す • 画面にマークが表示されます。 注意 ----------------------------------------------------------------• 連写、長時間露光、動画の場合は、手ブレ補正機能は使えません。手 ブレ補正機能がオンの状態で連写または長時間露光を設定すると、 E が F に切り替わります。モードダイヤルを 3 に合わせると、 Eの表示が消えます。 • 被写体ブレ(被写体が風などで揺れてぶれる)は、手ブレ補正機能で 防ぐことはできません。 • 手ブレ補正機能は、ご使用の環境により効果が変化します。 メモ ----------------------------------------------------------------手ブレがしやすい状態だとJマークが表示されます。(GP.32) 95 サブファイル付き画像を撮影する (デュアルサイズ記録) 1 い ろ い ろ な 撮 影 [デュアルサイズ記録]をオンにして撮影すると、オリジナルの静 止画とサブファイルの2枚が同時に保存されます。サブファイルの サイズは、セットアップメニューの[サブファイルサイズ]で選 ぶことができます。 (GP.145) 1 撮影設定メニューを表示する • 操作手順は、P.67を参照してください。 2 ADJ./OK ボタンを " 側に押して、[デュアルサイズ記録] を選び、$側に押す 3 !"側に押して、[ON]を選ぶ ISOۜഽ ƾǜƱƽƭưǁƱ௸ഽଷࡠ ήτ༞ୃ DŽǟƮƲǚƼƳƾǟܱ डࣆͤࡥ ज़ג୭اܢ ږ 4 OFF ON ज़͒ג ADJ./OKボタンを押す • 画面にマークが表示されます。 注意 ----------------------------------------------------------------• オリジナルの画像サイズが640×480の場合は、サブファイルは作成 されません。 • オリジナルの画像サイズと同じサイズのサブファイルを設定すると、 [デュアルサイズ記録]を[ON]に設定して撮影しても、サブファイ ルは保存されません。(GP.145) • 連写、オートブラケット、ホワイトバランスブラケット、カラーブラ ケット、シーンモードの[斜め補正]では、 [デュアルサイズ記録] を[ON]に設定しても、サブファイル付き画像を撮影することがで きません。 96 最小絞りで撮影する(最小絞り固定) [最小絞り固定 ]を [ON] に設定すると、絞りを絞った状態で撮影で きるので、ピントの合う範囲が広がります。 1 撮影設定メニューを表示する • 操作手順は、P.67を参照してください。 2 3 ADJ./OKボタンを"側に押して、 [最小絞り固定]を選び、 1 $側に押す い !"側に押して、[ON]を選ぶ ISOۜഽ ƾǜƱƽƭưǁƱ௸ഽଷࡠ ήτ༞ୃ DŽǟƮƲǚƼƳƾǟܱ डࣆͤࡥ ज़ג୭اܢ ږ 4 OFF ON ज़͒ג ろ い ろ な 撮 影 ADJ./OK ボタンを押す • 画面にマークが表示されます。 注意 ----------------------------------------------------------------• 動画の場合は、[最小絞り固定]を設定することはできません。 • シーンモードの場合は、[ズームマクロ]、[斜め補正]のみ[最小絞 り固定]を設定することができます。 • [最小絞り固定]を[ON]に設定し、z(望遠)側にズームした場 合、画質が低下することがあります。 97 撮影設定メニューの設定を元に戻す (撮影設定初期化) 撮影設定メニューの設定を初期値に戻すには、次のように操作し ます。 1 い ろ い ろ な 撮 影 1 撮影設定メニューを表示する • 操作手順は、P.67を参照してください。 2 ADJ./OK ボタンを " 側に押し て、 [撮影設定初期化]を選び、$ 側に押す • 確認のメッセージが表示されます。 3 [はい]が選ばれていることを確 認して、ADJ./OKボタンを押す ज़ג୭ ISOۜഽ ƾǜƱƽƭưǁƱ௸ഽଷࡠ ήτ༞ୃ DŽǟƮƲǚƼƳƾǟܱ डࣆͤࡥ ज़ג୭اܢ ਞၭ ISO 64 1/8ຟ ON ON ON ࣐ • 初期化中のメッセージが表示され、完 了すると撮影モードの画面に戻ります。 メモ ----------------------------------------------------------------電源をオフにしても設定値が保持される機能については、付録を参照し てください。(GP.192) 98 2 動画を撮影・再生する 本文中の「ADJ./OK ボタンを !"#$ 側に押す」という説明は、 ADJ./OK ボタンを上下左右の方向に押して傾けることを意味し ます。また、 「ADJ./OKボタンを押す」という説明は、ADJ./OK ボタンの真中を押し下げることを意味します。 3動画を撮影する 音声付き動画を撮影できます。 画像サイズは、640×480または320×240から選択できます。 また、1 秒間に撮影するフレーム数(フレームレート)は、30 フ レーム、15フレームのいずれかが選択できます。 撮影した動画は、1つのAVIファイルとして記録されます。 1 モードダイヤルを3に合わせる 2 シャッターボタンを押して動画 撮影を開始する 2 動 画 を 撮 影 ・ 再 生 す る • 次にシャッターボタンを押すまで撮 影されます。 3 シャッターボタンを押して動画 撮影を終了する ƽƭưǁƱǏǟǁǞȇƾǁƱDž 注意 ----------------------------------------------------------------• 動画撮影中に操作音が記録されることがあります。 • 1回あたりの撮影可能時間は、ご使用のカードにより異なります。 (GP.101)また撮影可能時間内でも、ご使用のカードによっては、 撮影を終了する場合があります。 • 1回の撮影で記録可能な動画は、最大90分または最大4GBまでです。 • 動画モード時は、手ブレ補正機能は使えません。手ブレ補正機能がオ ンの状態でモードダイヤルを 3 に合わせると、E の表示が消えま す。 99 メモ ----------------------------------------------------------------• • • • • • • フラッシュは発光禁止になります。 動画撮影中、 ズーム機能は、 デジタルズームのみ使用できます。 (GP.36) 手順2でシャッターボタンを押した時点で、ピント合わせが行われます。 残り記録時間は、動画記録中にメモリーの残容量から再計算されるた め、一様に変化しないことがあります。 動画の画像サイズ(GP.69)やフレーム数(GP.100)は、撮影 設定メニューで設定します。 動画モード時には、撮影設定メニュー項目が異なります。 (GP.67) 電池残量によっては、途中でバッテリー切れになることがあります。 長時間撮影される場合は、充分に充電されたバッテリーのご使用をお 勧めします。 長時間撮影される場合は、充分に空き容量のある SD メモリーカード または高速メモリーカードのご使用をお勧めします。 2 • 動 画 を フレーム数を設定する(フレームレート) 撮 影 動画モードで1秒間に撮影されるフレーム数(フレームレート)を ・ 再 設定します。 生 す 1 モードダイヤルを3に合わせる る 2 MENUボタンを押す • 撮影設定メニューが表示されます。 3 ADJ./OKボタンを"側に押して、 [フレームレート]を選 び、$側に押す 4 !" 側に押して、 [30 コマ/秒] または[15コマ/秒]を選ぶ 5 ADJ./OKボタンを押す • 画面に設定値が表示されます。 ൲ْͼΒ έτȜθτȜΠ έȜΑ γχͼΠΨρϋΑ ږ 30ƻǐİຟ 15ƻǐİຟ ज़͒ג 動画のフレーム ---------------------------------------------------動画のフレームはコマともいいます。動画はたくさんのフレームで構成 され、それらが高速で表示されるために動いているように見えます。 100 メモ ----------------------------------------------------------------• 動画の記録時間は、記録先(内蔵メモリーまたはSDメモリーカード) の容量や撮影条件、SD メモリーカードのメーカーや種類によって異 なることがあります。 • 記録可能時間の合計の目安は、以下のとおりです。1回の撮影で記録 可能な動画は、最大90分または最大4GBまでです。 内蔵 640×480 36秒 (15コマ/秒) 640×480 18秒 (30コマ/秒) 320×240 1分 (15コマ/秒) 10秒 320×240 36秒 (30コマ/秒) 256MB 6分 7秒 3分 5秒 11分 57秒 6分 7秒 512MB 12分 19秒 6分 14秒 24分 5秒 12分 19秒 1GB 23分 42秒 11分 59秒 46分 19秒 23分 42秒 2GB 48分 13秒 24分 23秒 94分 11秒 48分 13秒 4GB 99分 8秒 50分 10秒 193分 41秒 99分 8秒 8GB 193分 30秒 97分 55秒 378分 2秒 193分 30秒 2 動 画 を 撮 影 ・ 再 生 す る 101 動画を再生する 動画を再生するには、次のように操作します。 1 6(再生)ボタンを押す • 最後に撮ったファイルが表示されます。 • 動画の場合には、最初の1フレームが静止画像で表示されます。 2 2 動 画 を 撮 影 ・ 再 生 す る ADJ./OK ボタンを !"#$ 側に 押して、見たい動画にする • $側に押すと、次のファイルを表示で きます。 • #側に押すと、1つ前のファイルを表 示できます。 • ! 側に押すと、10 コマ前のファイル を表示します。 • " 側に押すと、10 コマ後ろのファイ ルを表示します。 3 ADJ./OKボタンを押す • 再生が始まります。 画像モニターに、再生経過を示すインジケーターや経過時間が表示さ れます。 早送り 巻き戻し 一時停止/再生 スロー再生 スロー戻し 次のフレームの表示 前のフレームの表示 音量を調節する 102 ΑΗȜΠ 2008/01/01 12:00 再生中にズームレバーをz側に回す 再生中にズームレバーをZ側に回す ADJ./OKボタンを押す 一時停止中にズームレバーをz側に回し続ける 一時停止中にズームレバーをZ側に回し続ける 一時停止中にズームレバーをz側に回す 一時停止中にズームレバーをZ側に回す 再生中にADJ./OKボタンを!"側に押す 3 いろいろな再生 本文中の「ADJ./OK ボタンを !"#$ 側に押す」という説明は、 ADJ./OK ボタンを上下左右の方向に押して傾けることを意味し ます。また、 「ADJ./OKボタンを押す」という説明は、ADJ./OK ボタンの真中を押し下げることを意味します。 再生設定メニューについて 再生モードで MENU ボタンを押すと、再生設定メニューが表示さ れます。再生設定メニューを使うと、次の項目の機能が設定でき ます。 設定項目 回転 画像サイズ変更 トリミング レベル補正 ホワイトバラン ス補正 斜め補正 プロテクト 選択肢 1280、640 AUTO、MANUAL 参照先 P.105 P.106 P.107 P.109 P.112 P.114 1ファイル選択・解除、全ファイル選択・解除、 P.116 複数ファイル選択 スライドショー P.119 CARDへコピー P.120 DPOF 1ファイル選択・解除、全ファイル選択・解除、 P.121 複数ファイル選択 ファイル復元 P.124 3 い ろ い ろ な 再 生 メモ ----------------------------------------------------------------再生設定メニューからセットアップメニューを表示することができま す。 (GP.135) 103 メニューの操作方法 1 2 6(再生)ボタンを押して、再生モードにする MENUボタンを押す • 再生設定メニューが表示されま す。 設定画面が 2 画面あることを 示しています。 ठ୭ ٝഢ ْ௨ͼΒ་ࢵ ΠςηϋΈ τασ༞ୃ γχͼΠΨρϋΑ༞ୃ ০͛༞ୃ ਞၭ 3 3 い ろ い ろ な 再 生 104 ADJ./OK ボタンを !" 側に 押して、設定する項目を選ぶ • 一番下の項目で ADJ./OK ボタンを " 側に押すと、次の設定画面が表示され ます。 4 ADJ./OKボタンを$側に押す • 各設定項目の画面が表示されます。 ƿưDžƲưǍǠ͒ ठ୭ ٝഢ ْ௨ͼΒ་ࢵ ΠςηϋΈ τασ༞ୃ γχͼΠΨρϋΑ༞ୃ ০͛༞ୃ ਞၭ ࣐ 画面の切り替え ---------------------------------------------------タブで画面を切り替えることができ ます。 1 ADJ./OKボタンを#側に押すと、画 面左のタブが選択できる状態にな ります。 2 ADJ./OK ボタンを !" 側に押して、 画面を切り替えます。 3 ADJ./OKボタンを$側に押すと、項 目を選択する状態に戻ります。 ठ୭ ίυΞ·Π ΑρͼΡΏοȜ CARD͒άȜ DPOF έͼσ໘ࡓ ਞၭ ఼ 画像を回転させる(回転) 撮影した静止画を回転して保存することができます。 1 2 3 6(再生)ボタンを押す ADJ./OKボタンを!"#$側に押して、回転したいファイ ルを表示する MENUボタンを押す • 再生設定メニューが表示されます。 4 ADJ./OK ボタンを " 側に押し て、[回転]を選び、$側に押す • [回転]画面が表示されます。 • 回転できないファイルを選択してい る場合は、エラーメッセージが表示さ れて再生設定メニューに戻ります。 5 #$側に押して、画像を回転させ る • $側に押すたびに、画像が右に90°回 転します。 • #側に押すたびに、画像が左に90°回 転します。 • 回 転 を キ ャ ン セ ル し た い 場 合 は、 DISP.ボタンを押します。 6 ठ୭ ٝഢ ْ௨ͼΒ་ࢵ ΠςηϋΈ τασ༞ୃ γχͼΠΨρϋΑ༞ୃ ০͛༞ୃ ਞၭ ࣐ ΅λϋΓσ ږ ٝഢ 3 い ろ い ろ な 再 生 ADJ./OKボタンを押す • 処理中のメッセージが表示され、画像が上書き保存されます。 注意 ----------------------------------------------------------------• 回転できるのは、本カメラで撮影した静止画です。 • 動画、S連写、M連写で撮影した画像は、回転できません。 • [デュアルサイズ記録]を[ON]にしてサブファイル付き画像を撮影 した場合、画像サイズが[N640[VGA]]未満のサブファイルは回転 できません。(GP.96、145) • 画像を回転しても、パソコンではご使用のアプリケーションソフトに よって回転前の画像が表示される場合があります。 105 画像サイズを縮小する(画像サイズ変更) 撮影した静止画の画像サイズを縮小して、画像サイズの異なる ファイルを追加作成できます。 元のサイズ F3648/N3648/F3:2/F1:1/ N3264/N2592/N2048 N1280 変更可能なサイズ N1280 N640 N640 注意 ----------------------------------------------------------------画像サイズ変更ができるのは、静止画のみです。動画は画像サイズ変更 できません。 メモ ----------------------------------------------------------------• [F3:2]の画像は、横と縦の比率が 3:2 です。この画像をリサイズし 3 た場合、上下に黒い帯部分を付加した4:3の比率の画像にして縮小さ れます。 い • [F1:1]の画像は、横と縦の比率が同じです。この画像をリサイズし た場合、左右に黒い帯部分を付加した4:3の比率の画像にして縮小さ ろ れます。 い • 撮影時に画像サイズを変更することができます。(GP.69) ろ な 画像サイズを変更するには、次のように操作します。 再 生 1 6(再生)ボタンを押す 2 3 4 5 6 ADJ./OKボタンを!"#$側に押して、画像サイズを変更 したいファイルを表示する MENUボタンを押す • 再生設定メニューが表示されます。 ADJ./OK ボタンを " 側に押し て、[画像サイズ変更]を選び、 $側に押す ਞၭ ࣐ !" 側に押して、[1280]また は[640]を選ぶ ADJ./OKボタンを押す • 処理中のメッセージが表示され、画像 サイズ変更後の記録されます。変更前 の画像も残ります。 106 ठ୭ ٝഢ ْ௨ͼΒ་ࢵ ΠςηϋΈ τασ༞ୃ γχͼΠΨρϋΑ༞ୃ ০͛༞ୃ ਞၭ 1280 640 ఼ 静止画をトリミングする(トリミング) 撮影した静止画をトリミングし、別のファイルとして記録するこ とができます。 1 2 3 6(再生)ボタンを押す ADJ./OKボタンを!"#$側に押して、トリミングしたい ファイルを表示する MENUボタンを押す • 再生設定メニューが表示されます。 4 ADJ./OK ボタンを " 側に押して、[トリミング]を選び、 $側に押す • [トリミング]画面が表示されます。 • トリミングをキャンセルしたい場合は、DISP.ボタンを押します。 5 ズームレバーを 8 側や 9 側に回 して、トリミング枠の大きさを 指定する 6 ADJ./OK ボタンを !"#$ 側に 押して、トリミング枠の位置を 指定する 7 ADJ./OKボタンを押す ΠςηϋΈ ΅λϋΓσ 3 い ろ い ろ な 再 生 ࣐ • トリミング後の画像が記録されます。トリミング前の画像も残りま す。 注意 ----------------------------------------------------------------• トリミングできるのは、本カメラで撮影した静止画です。 • 動画、S連写、M連写で撮影した画像は、トリミングできません。 • [デュアルサイズ記録]を[ON]にしてサブファイル付き画像を撮影 した場合、画像サイズが[N640[VGA]]未満のサブファイルは、ト リミングできません。(GP.96、145) • トリミングは繰り返し実行できますが、実行により画像を再圧縮する ため、画質は劣化します。 メモ ----------------------------------------------------------------• トリミングすると、画像の圧縮率はすべてNormalになります。 • 指定できるトリミング枠の大きさは、元画像のサイズによって異なり ます。ズームレバーを8側に回すたびにトリミング枠は1段階小さく なり、最小で13段階まで指定できます。 107 • トリミング後の画像サイズは、元画像のサイズと、トリミングの段階 (トリミング枠の大きさ)によって決まります。下記の表を参照して ください。([トリミング]画面で最初に表示されるトリミング枠は、 2段階目です。ズームレバーを9側に回すと、1段階目の枠(最大枠) になります。) 元画像のサイズ 3648×2736 3 い ろ い ろ な 再 生 3648×2432(*1) 2736×2736(*2) 3264×2448 2592×1944 2048×1536 1280×960 640×480 トリミングの 段階 1 2、3 4、5 6~9 10~13 1 2 3~5 6~9 10~13 1 2~4 5~8 9~12 1、2 3~5 6~8 9~13 1 2、3 4~7 8~12 1、2 3~6 7~10 1~3 4~8 1~4 トリミング後の画像サイズ 3264×2448 2592×1944 2048×1536 1280×960 640×480 3264×2448 2592×1944 2048×1536 1280×960 640×480 2592×1944 2048×1536 1280×960 640×480 2592×1944 2048×1536 1280×960 640×480 2592×1944 2048×1536 1280×960 640×480 2048×1536 1280×960 640×480 1280×960 640×480 640×480 (*1)[F3:2]の画像は、横と縦の比率が3:2ですが、トリミングをす ると4:3の比率の画像になります。 (*2)[F1:1]の画像は、横と縦の比率が同じですが、トリミングを すると4:3の比率の画像になります。 108 画像の明度、コントラストを補正する (レベル補正) 撮 影 し た 静 止 画 の 明 度、コ ン ト ラ ス ト を[AUTO]ま た は [MANUAL]で補正して記録することができます。[MANUAL] では、ヒストグラムを調整しながら画像を補正します。 メモ ----------------------------------------------------------------ヒストグラム表示の詳細については、P.59を参照してください。 1 2 3 6(再生)ボタンを押す ADJ./OKボタンを!"#$側に押して、補正したいファイ ルを表示する MENUボタンを押す • 再生設定メニューが表示されます。 4 ADJ./OK ボタンを " 側に押し て、[レベル補正]を選び、$ 側 に押す ٝഢ ْ௨ͼΒ་ࢵ ΠςηϋΈ AUTO τασ༞ୃ γχͼΠΨρϋΑ༞ MANUAL ০͛༞ୃ 3 い ろ い ろ な 再 生 ࣐ オートで補正する(AUTO) 5 ADJ./OK ボタンを !" 側に押して、 [AUTO]を選び、$ 側に押す • [レベル補正]画面が表示されます。 左上に元画像、右に補正画像が表示さ れます。 • レベル補正できないファイルを選択 している場合は、エラーメッセージが 表示されて再生設定メニューに戻り ます。 • レベル補正をキャンセルしたい場合 は、DISP.ボタンを押します。 6 AUTO τασ༞ୃ ΅λϋΓσ ږ ADJ./OKボタンを押す • 処理中のメッセージが表示され、補正後の画像が記録されます。補正 前の画像も残ります。 109 マニュアルで補正する(MANUAL) 5 ADJ./OKボタンを!"側に押し て、[MANUAL]を選 び、$ 側 に押す ٝഢ ْ௨ͼΒ་ࢵ ΠςηϋΈ AUTO τασ༞ୃ γχͼΠΨρϋΑ༞ MANUAL ০͛༞ୃ • [レベル補正]画面が表示されます。左 上に元画像、左下にヒストグラム、右 に補正画像が表示されます。 • レベル補正できないファイルを選択 ࣐ している場合は、エラーメッセージが 表示されて再生設定メニューに戻り ます。 • レベル補正をキャンセルしたい場合は、DISP.ボタンを押します。 3 い ろ い ろ な 再 生 6 MENU ボタンを押して、ヒスト グラム下のポイントを切り替え る • ヒストグラムの縦軸は画素数、横軸は 左からシャドー(暗い)、中間調、ハ イライト(明るい)という明るさの階 調を表しています。MENU ボタンを 押すたびに、左端、真中、右端のポイ ントを切り替えることができます。 7 τασ༞ୃ MANUAL MENU: ǏǠƳǞDž୨ఢ ΅λϋΓσ ږ ポイント ADJ./OK ボタンを #$ 側に押し て、ポイントの位置を調整し、画像を補正する • 左右のポイントの位置を移動すると、真中のポイントも移動します。 補正方法例 --------------------------------------------------------• 例1)画像の全体的な明るさを調整したい場 合: 真中のポイントを選択して左に移動すると、 画像が全体的に明るくなります。 真中のポイントを右に移動すると、画像が全 体的に暗くなります。 110 • 例 2)露出オーバーまたは露出アンダーの 画像を補正したい場合: 露出オーバーの場合は、左側のポイントを 右に移動し、ヒストグラムの山の左端に合 わせます。 露出アンダーの場合は、右側のポイントを 左に移動し、ヒストグラムの山の右端に合 わせます。 この状態で真中のポイントを左右に調整 すると、全体的な明るさを調整することが できます。 • 例3)画像のコントラストをはっきりさせ たい場合: コントラストのはっきりしない画像の場 合、ヒストグラムの山は中央寄りに集中 しています。左右のポイントを移動して それぞれヒストグラムの山の両端に合わ せると、明るい部分と暗い部分がはっき りした画像になります。 この状態で真中のポイントを左右に調整 すると、全体的な明るさを調整すること ができます。 8 露出オーバーの場合 ADJ./OKボタンを押す 3 い ろ い ろ な 再 生 • 処理中のメッセージが表示され、補正後の画像が記録されます。補正 前の画像も残ります。 注意 ----------------------------------------------------------------• レベル補正できるのは、本カメラで撮影した静止画です。 • 動画、S連写、M連写で撮影した画像は、レベル補正することはでき ません。 • シーンモードの[文字]、 [白黒] 、 [セピア]で撮影した画像は、レベ ル補正できない場合があります。 • [デュアルサイズ記録]を[ON]にしてサブファイル付き画像を撮影 した場合、画像サイズが[N640[VGA]]未満のサブファイルはレベ ル補正することはできません。(GP.96、145) • レベル補正は繰り返し実行できますが、実行により画像を再圧縮する ため、画質は劣化します。 111 画像の色調を補正する (ホワイトバランス補正) 撮影した静止画の色調を、グリーン、マゼンダ、ブルー、アンバー それぞれの色合いに補正して記録することができます。 1 2 3 6(再生)ボタンを押す ADJ./OKボタンを!"#$側に押して、補正したいファイ ルを表示する MENUボタンを押す • 再生設定メニューが表示されます。 3 い ろ い ろ な 再 生 4 ADJ./OK ボタンを " 側に押し て、 [ホワイトバランス補正]を 選び、$側に押す ठ୭ ٝഢ ْ௨ͼΒ་ࢵ ΠςηϋΈ τασ༞ୃ γχͼΠΨρϋΑ༞ୃ ০͛༞ୃ • [ホワイトバランス補正]画面が表示 されます。左上に元画像、左下にホワ イトバランス補正マップ、右に補正画 像が表示されます。 ਞၭ • ホワイトバランス補正できないファ イルを選択している場合は、エラー メッセージが表示されて再生設定メニューに戻ります。 5 ADJ./OK ボタンを !"#$ 側に 押して、ホワイトバランス補正 マップのポイントの位置を調整 し、色調を補正する ࣐ γχͼΠΨρϋΑ༞ୃ • !"#$側に押すと、ホワイトバラン ス補正マップのポイントが移動しま ΅λϋΓσ ږ す。 [G]はグリーン、 [A]はアンバー、 [M]はマゼンダ、 [B]はブルーを示 し、ポイントの動きに合わせて、それ ぞれの色合いの色調に補正されます。 • ホワイトバランス補正をキャンセルしたい場合は、DISP. ボタンを押 します。 6 ADJ./OKボタンを押す • 処理中のメッセージが表示され、補正後の画像が記録されます。補正 前の画像も残ります。 112 注意 ----------------------------------------------------------------• ホワイトバランス補正できるのは、本カメラで撮影した静止画です。 • 動画、S連写、M連写で撮影した画像は、ホワイトバランス補正する ことはできません。 • シーンモードの[文字]、 [白黒] 、 [セピア]で撮影した画像は、ホワ イトバランス補正できない場合があります。 • [デュアルサイズ記録]を[ON]にしてサブファイル付き画像を撮影 した場合、画像サイズが[N640[VGA]]未満のサブファイルはホワ イトバランス補正することはできません。(GP.96、145) • ホワイトバランス補正は繰り返し実行できますが、実行により画像を 再圧縮するため、画質は劣化します。 3 い ろ い ろ な 再 生 113 斜めから撮影した画像を補正する (斜め補正) 斜め方向から撮影した掲示板や名刺などの四角い被写体を、正面 から撮影したような画像に変換することができます。 1 2 6(再生)ボタンを押す 3 MENUボタンを押す ADJ./OK ボタンを !"#$ 側に押して、斜め補正したい ファイルを表示する • 再生設定メニューが表示されます。 3 い ろ い ろ な 再 生 4 ADJ./OK ボタンを " 側に押し て、[斜め補正]を選び、$ 側に 押す ठ୭ ٝഢ ْ௨ͼΒ་ࢵ ΠςηϋΈ τασ༞ୃ γχͼΠΨρϋΑ༞ୃ ০͛༞ୃ • 処理中のメッセージが表示され、補正 対象として認識したエリアがオレン ジ枠で表示されます。最大5つのエリ アが認識できます。 ਞၭ ࣐ • エリアが検出できなかった場合は、エ ラーメッセージが表示されます。変換 前の画像は記録されたまま残ります。 • 別の補正エリアを選択する場合は、ADJ./OKボタンを$側に押して、 目的のエリアまでオレンジ色の枠を移動します。 • 変換をキャンセルする場合は、ADJ./OKボタンを!側に押します。変 換をキャンセルした場合、変換前の画像は記録されたまま残ります。 5 ADJ./OKボタンを押す • 処理中のメッセージが表示され、変換後の画像が記録されます。変換 前の画像も残ります。 注意 ----------------------------------------------------------------- 114 • 斜め補正できるのは、本カメラで撮影した静止画です。 • 動画、S連写、M連写で撮影した画像は、斜め補正することはできま せん。 • [デュアルサイズ記録]を[ON]にしてサブファイル付き画像を撮影 した場合、画像サイズが[N640[VGA]]未満のサブファイルは斜め 補正できません。(GP.96、145) • 再生設定メニューの[回転]で回転した画像は、斜め補正することは できません。 メモ ----------------------------------------------------------------• 斜め補正しても、画像サイズは変わりません。 • 画像サイズが大きい場合は、補正処理に時間がかかります。斜め補正 の前に画像をリサイズしておくと(GP.106)、処理速度を早くす ることができます。 • 斜め補正処理にかかる時間の目安は、下記のとおりです。 画像サイズ 3648×2736 3264×2448 2592×1944 2048×1536 1280×960 640×480 補正時間 約40秒 約36秒 約24秒 約14秒 約6秒 約2秒 • 撮影時にシーンモードの[斜め補正]を選択すると、撮影直後の画像 を斜め補正することができます。(GP.42) 3 い ろ い ろ な 再 生 115 削除できないように設定する(プロテクト) 記録したファイルを誤って削除してしまわないように、保護する (プロテクトする)ことができます。 注意 ----------------------------------------------------------------プロテクトしたファイルは、削除することはできませんが、初期化を行 うとプロテクト設定の有無にかかわらず、すべて消去されます。 1ファイルをプロテクトする 1 2 3 い ろ い ろ な 再 生 3 4 6(再生)ボタンを押す • 最後に撮ったファイルが表示されます。 ADJ./OKボタンを!"#$側に押して、プロテクトしたい ファイルを表示する MENUボタンを押す ठ୭ • 再生設定メニューが表示されます。 ADJ./OK ボタンを " 側に押し て、[プロテクト]を選び、$ 側 に押す ίυΞ·Π ΑρͼΡΏοȜ CARD͒άȜ DPOF έͼσ໘ࡓ ਞၭ 5 ࣐ [1ファイル]が選ばれていること を確認して、ADJ./OK ボタンを 押す ਞၭ 1ǍƨƳǚ ǍƨƳǚ ఼ • プロテクトが設定され、画面にマーク が表示されます。 2008/01/01 12:00 メモ ----------------------------------------------------------------- 116 プロテクトを解除するには、解除したいファイルを表示して手順 3~ 5 を行います。 すべてのファイルをプロテクトする すべてのファイルにプロテクトを設定するには、次のように操作 します。 1 2 6(再生)ボタンを押す MENUボタンを押す • 再生設定メニューが表示されます。 3 ADJ./OK ボタンを " 側に押し て、[プロテクト]を選び、$ 側 に押す ठ୭ ίυΞ·Π ΑρͼΡΏοȜ CARD͒άȜ DPOF έͼσ໘ࡓ ਞၭ 4 !"側に押して、 [全ファイル]を 選ぶ 5 [選択]が選ばれていることを確 認して、ADJ./OKボタンを押す • プロテクトが設定され、画面にマーク が表示されます。 ਞၭ 1ǍƨƳǚ ǍƨƳǚ ࣐ ఼ 3 い ろ い ろ な 再 生 ٜੰ ఼ メモ ----------------------------------------------------------------すべてのプロテクトを解除するには、手順5で[解除]を選択します。 117 複数のファイルを一度にプロテクトする 選択したファイルに対して、一度にプロテクトの設定を行うには、 次のように操作します。 1 2 6(再生)ボタンを押す ズームレバーを9(サムネイル表示)側に回す • 画面が20分割されて、ファイルが一覧表示されます。 3 い ろ い ろ な 再 生 3 ADJ./OKボタンを!"#$側に押して、プロテクトしたい 1枚目のファイルを選ぶ 4 MENUボタンを押す • 再生設定メニューが表示されます。 5 ADJ./OK ボタンを " 側に押し て、[プロテクト]を選び、$ 側 に押す • ファイルの右上にプロテクト設定の マークが表示されます。 ठ୭ ίυΞ·Π ΑρͼΡΏοȜ CARD͒άȜ DPOF έͼσ໘ࡓ 6 !"#$ 側に押して、次にプロテ クトの設定をしたいファイルを 選び、ADJ./OKボタンを押す 7 手順 6 を繰り返して、プロテクトの設定をしたいファイル をすべて選択する ਞၭ ࣐ • 間違えた場合は、そのファイルを選択した状態で ADJ./OK ボタンを 再度押すとプロテクトを解除できます。 8 DISP.ボタンを押す • 処理中のメッセージが表示され、設定が完了すると、一覧の画面に戻 ります。 メモ ----------------------------------------------------------------• 複数のファイルのプロテクトを解除するには、上記の手順で、解除し たいファイルを選択してDISP.ボタンを押します。 • 一度にすべてのプロテクトを解除することもできます。 (GP.117) • 一覧表示の詳細については、P.50をご覧ください。 118 自動的に順に表示する(スライドショー) 撮影した静止画や動画を、順番に画像モニターに表示することが できます。この機能をスライドショーと呼びます。スライドショー で見るには、次のように操作します。 1 6(再生)ボタンを押す • 最後に撮ったファイルが表示されます。 2 MENUボタンを押す • 再生設定メニューが表示されます。 3 ADJ./OK ボタンを " 側に押し て、[スライドショー]を選び、 $側に押す • スライドショーが開始され、ファイル が順に再生されます。 • 途中で中止したいときには、カメラの いずれかのボタンを押します。 中 止 す る ま で、繰 り 返 し ス ラ イ ド ショーが続きます。 ठ୭ ίυΞ·Π ΑρͼΡΏοȜ CARD͒άȜ DPOF έͼσ໘ࡓ ਞၭ ࣐ メモ ----------------------------------------------------------------- 3 い ろ い ろ な 再 生 • 静止画は3秒間表示されます。 • 動画は1フレームだけではなく、撮影した内容がすべて表示されます。 119 内蔵メモリーの内容をカードへコピーする (CARDへコピー) 内蔵メモリーの内容を SD メモリーカードへコピーすることがで きます。 3 い ろ い ろ な 再 生 1 2 3 4 5 電源をオフにする SDメモリーカードをセットする 電源をオンにする 6(再生)ボタンを押す MENUボタンを押す • 再生設定メニューが表示されます。 6 ADJ./OK ボタンを " 側に押し て、[CARD へコ ピー]を 選 び、 $側に押す • 処理中のメッセージが表示され、コ ピーが完了すると、再生画面に戻りま す。 ठ୭ ίυΞ·Π ΑρͼΡΏοȜ CARD͒άȜ DPOF έͼσ໘ࡓ ਞၭ ࣐ メモ ----------------------------------------------------------------• コピー先のSDメモリーカードの容量が足りない場合には、容量不足 を示すメッセージが表示されます。容量に収まる枚数だけコピーする 場合は、 [はい]を選んでADJ./OKボタンを押してください。コピー を取り消す場合は、 [いいえ]を選んでADJ./OKボタンを押してくだ さい。 • SDメモリーカードから内蔵メモリーへのコピーはできません。 120 プリントサービスを利用する (DPOF:ディーポフ) SDメモリーカードに記録した静止画は、デジタルカメラプリント サービス取り扱い店にお持ちいただくと、プリントすることがで きます。プリントサービスを利用するには、プリントに必要な情 報を設定する必要があります。その設定をDPOF(ディーポフ)設 定と呼びます。 DPOF設定を行うと、1静止画につき1枚印刷するという情報が設 定されます。複数の画像に DPOF 設定を行って、印刷枚数を指定 することもできます。 表示している静止画にDPOF設定する 1 2 3 6(再生)ボタンを押す ADJ./OKボタンを!"#$側に押して、設定したい静止画 を表示する MENUボタンを押す • 再生設定メニューが表示されます。 4 ADJ./OK ボタンを " 側に押し て、 [DPOF]を選び、$側に押す ठ୭ ίυΞ·Π ΑρͼΡΏοȜ CARD͒άȜ DPOF έͼσ໘ࡓ ਞၭ 5 3 い ろ い ろ な 再 生 ࣐ [1ファイル]が選ばれていること を確認して、ADJ./OK ボタンを 押す • DPOF設定が行われ、画面にDPOF設 定を示すマークが表示されます。 ਞၭ 1ǍƨƳǚ ǍƨƳǚ ఼ メモ ----------------------------------------------------------------DPOF 設定を解除するには、解除したいファイルを表示して手順 3 ~ 5 を行います。 121 すべての静止画にDPOF設定する すべての静止画に対して DPOF 設定をするには、次のように操作 します。 1 2 6(再生)ボタンを押す MENUボタンを押す • 再生設定メニューが表示されます。 3 3 い ろ い ろ な 再 生 ADJ./OK ボタンを " 側に押し て、 [DPOF]を選び、$側に押す 4 !"側に押して、 [全ファイル]を 選ぶ 5 [選択]が選ばれていることを確 認して、ADJ./OKボタンを押す ठ୭ ίυΞ·Π ΑρͼΡΏοȜ CARD͒άȜ DPOF έͼσ໘ࡓ ਞၭ • DPOF設定が行われ、画面にDPOF設 定を示すマークが表示されます。 ਞၭ 1ǍƨƳǚ ǍƨƳǚ ࣐ ఼ ٜੰ ఼ メモ ----------------------------------------------------------------すべてのDPOF設定を解除するには、手順5で[解除]を選択します。 122 複数の静止画にDPOF設定する 選択した静止画に対して、DPOF設定を行うには、次のように操作 します。 1 2 6(再生)ボタンを押す ズームレバーを9(サムネイル表示)側に回す • 画面が20分割されて、ファイルが一覧表示されます。 3 ADJ./OKボタンを!"#$側に押して、DPOF設定したい 1枚目の静止画を選ぶ 4 MENUボタンを押す • 再生設定メニューが表示されます。 5 6 ADJ./OK ボタンを " 側に押し て、 [DPOF]を選び、$側に押す !" 側に押して、印刷枚数を指 定する • !側に押すと枚数が増え、"側に押す と枚数が減ります。 ठ୭ ίυΞ·Π ΑρͼΡΏοȜ CARD͒άȜ DPOF έͼσ໘ࡓ 7 #$側に押して、次にDPOF設定 をしたい静止画を選ぶ 8 !"側に押して、印刷枚数を指定する ਞၭ ࣐ 3 い ろ い ろ な 再 生 • !側に押すと枚数が増え、"側に押すと枚数が減ります。 9 手順7~8を繰り返して、DPOF設定をしたい静止画をすべ て選択する 10 ADJ./OKボタンを押す • 処理中のメッセージが表示され、設定が完了すると、一覧の画面に戻 ります。 メモ ----------------------------------------------------------------• 複数のファイルのDPOF設定を解除するには、上記の手順で、解除し たいファイルの印刷枚数を[0]に指定してADJ./OKボタンを押しま す。 • 一度にすべてのDPOF設定を解除することもできます。(GP.122) 123 削除したファイルを復元する (ファイル復元) 削除したすべてのファイルを、元の状態で復元することができま す。 ただし、以下の操作を行うと、それ以前に削除したファイルは復 元することができなくなります。 • 電源を切る • 再生モードから撮影モードに切り替える • DPOF、画像サイズ変更、CARDへコピー、斜め補正、レベル補 正、ホワイトバランス補正、回転、トリミングを行う • DPOF設定したファイルを削除する 3 • 内蔵メモリーまたはSDメモリーカードを初期化する • 再生モードでカメラメモを変更する い ろ 1 6(再生)ボタンを押す い ろ 2 MENUボタンを押す な • 再生設定メニューが表示されます。 再 生 3 ADJ./OK ボタンを " 側に押し ठ୭ て、 [ファイル復元]を選び、$側 に押す • 復元を確認する画面が表示されます。 • 復元するファイルがない場合は、確認 のメッセージが表示されます。 4 $側に押して[はい]を選び、 ADJ./OK ボタンを押す ίυΞ·Π ΑρͼΡΏοȜ CARD͒άȜ DPOF έͼσ໘ࡓ ਞၭ • ファイルが元の状態ですべて復元されます。 124 ࣐ テレビの画面で見る 撮影したファイルを、テレビの画面に表示して見ることができま す。テレビの画面には画像モニターと同じ内容が表示されます。 テレビの画面に表示するには、カメラに付属しているAVケーブル を使ってカメラとテレビを接続します。ファイルをテレビで見る には、次のように操作します。 1 テレビのビデオ入力端子にAVケー 映像入力端子(黄色) ブルをしっかり接続する • AV ケーブルの白色のプラグをテレビ の音声入力端子(白色)に、黄色のプ ラグをテレビの映像入力端子(黄色) に差し込んでください。 音声入力端子(白色) 2 3 カメラの電源がオフになっていることを確認する 4 テレビを「ビデオ」が表示できる状態にする(入力モード を「ビデオ」にする) AV 出力端子に AV ケーブルを し っ かり 接 続 す る 3 い ろ い ろ な 再 生 • 詳しくはテレビの説明書を参照してください。 5 POWER(電源)ボタンを押す、 または6(再生)ボタンを約1秒 以上押し続けて、電源をオンにす る 125 注意 ----------------------------------------------------------------• AVケーブルで本機を接続している間は画像モニターの表示はオフ (消えた状態)になり、スピーカーの音が消えます。 • AVケーブルは無理に差し込まないでください。 • AVケーブルを差し込んだ状態で、無理な力を加えないでください。 • AVケーブルの使用中は、AVケーブルを持ったままカメラを動かさな いでください。 メモ ----------------------------------------------------------------- 3 い ろ い ろ な 再 生 126 • ビデオのビデオ入力端子にAVケーブルを接続して、撮影した内容を ビデオに録画することもできます。 • テレビなどの機器での再生方式はNTSC方式(日本などで使用されて いる方式)に設定されています。接続する機器がPAL方式(ヨーロッ パ等で使用されている方式)の場合は、カメラのセットアップメ ニューでPAL方式に設定してから接続してください。(GP.159) 4 ダイレクトプリントで印刷する 本文中の「ADJ./OK ボタンを !"#$ 側に押す」という説明は、 ADJ./OK ボタンを上下左右の方向に押して傾けることを意味し ます。また、 「ADJ./OKボタンを押す」という説明は、ADJ./OK ボタンの真中を押し下げることを意味します。 ダイレクトプリント機能について ダイレクトプリント機能は、カメラとプリンターを直接 USB ケー ブルで接続して、カメラ内の静止画をプリンターから印刷する機 能です。撮影した静止画を、パソコンを使わずに手軽に印刷でき ます。 注意 ----------------------------------------------------------------動画(.AVI)は印刷できません。 メモ ----------------------------------------------------------------• 本カメラでは、ダイレクトプリントの統一規格であるPictBridge(ピ クトブリッジ)を採用しています。 • ダイレクトプリント機能を使うには、プリンターが PictBridge に対 応している必要があります。ご使用のプリンターの説明書でご確認く ださい。 4 ダ イ レ ク ト プ リ ン ト で 印 刷 す る 127 カメラとプリンターを接続する カメラとプリンターの接続には、付属のUSBケーブルを使います。 1 2 カメラの電源がオフになっていることを確認する 付属の専用 USB ケーブルでカメ ラとプリンターを接続する • プリンターの電源がオフのときは、電 源をオンにしてください。 • 自動的にカメラの電源がオンになりま す。 メモ ----------------------------------------------------------------カメラとプリンターの接続を外すときは、印刷終了後にカメラの電源が オフになったことを確認してからUSBケーブルを外してください。 注意 ----------------------------------------------------------------4 ダ イ レ ク ト プ リ ン ト で 印 刷 す る 128 • USBケーブルは無理に差し込まないでください。 • USBケーブルを差し込んだ状態で、無理な力を加えないでください。 • USB ケーブルの使用中は、USB ケーブルを持ったままカメラを動か さないでください。 静止画を印刷する PictBridge対応プリンターでカメラの静止画を印刷します。 SDメモリーカードをセットしていないときには、内蔵メモリー内 の静止画が印刷され、SDメモリーカードをセットしているときに はSDメモリーカード内の静止画が印刷されます。 注意 ----------------------------------------------------------------印刷が完了するまで、USBケーブルを外さないでください。 メモ ----------------------------------------------------------------送信中に[プリンターエラー]のメッセージが表示された場合は、プリ ンターの状態を確認し、印刷できる状態になるように対処してくださ い。 1枚またはすべての静止画を印刷する 1 プリンターが印刷できる状態で あることを確認する ୪ఞ̻ġįġįġį • [接続待ち... ]画面が表示されます。 2 Θͼτ·ΠίςϋΠ࣐ͬ ̠শ͉ŜADJ. Ş΅Ȝͬ؋̱ ̩̺̯̞̀ ADJ./OKボタンを押す • ダイレクトプリント再生モードの画面 が表示されます。 3 ADJ./OK ボタンを !"#$ 側に 押して、印刷したい静止画を表示する 4 5 ADJ./OKボタンを押す 6 ADJ./OKボタンを押す ADJ./OK ボタンを !" 側に押し て、 [1ファイル]または[全ファ イル]を選ぶ • ダイレクトプリントのメニューが表示 されます。 4 ダ イ レ ク ト プ リ ン ト で 印 刷 す る ਞၭ 1ǍƨƳǚ ǍƨƳǚ ఼ 129 7 ADJ./OK ボタンを !" 側に押し て項目を選び、$側に押して詳細 項目を表示する Θͼτ·ΠίςϋΠ 1/5 ဥঞͼΒ ίςϋΗȜঐ ဥঞਅ႒ ίςϋΗȜঐ 1 ֣क़έͼσĻ ܢ୭ ΅λϋΓσ ֣क़࣐ • [接続中・・・]と表示されている間 は、プリンターとの接続が完了してい ません。 接続が完了すると[接続中・ ・・] が消え、 [ダイレクトプリント]と表示 されます。接続が完了してから、操作 を行ってください。 • 選択できる項目は次のとおりです。各項目に対応しているプリンター と接続しているときのみ有効です。 項目名 用紙サイズ 用紙種類 レイアウト 4 ダ イ レ ク ト プ リ ン ト で 印 刷 す る 内容 用紙のサイズを設定します。 用紙の種類を設定します。 1枚に何コマ印刷するかを設定します。1枚にレイ アウトできるコマ数は、接続するプリンターに よって異なります。 日付印字 日付(撮影日)の印字の有無を設定します。日付 の書式は、セットアップメニューの日時設定で設 定した書式になります。 ファイル名印字 ファイル名を印刷するかどうかを設定します。 印刷補正 画像データ(静止画)をプリンター側で最適化し て印刷するかどうかを設定します。 画像印刷サイズ 印刷する画像のサイズを設定します。 印刷品質 印刷品質を設定します。 帳票印刷を行います。(GP.133) 帳票印刷※ 帳 票 カ メ ラ メ モ カメラメモが付いた画像を帳票印刷するときに、 印字※ カ メ ラ メ モ の 内 容 を 帳 票 に 印 刷 で き ま す。 (GP.134) [帳票印刷]で選択されたレイアウトによっては、 カメラメモ印字が欠ける場合があります。その場 合は、カメラメモの文字数を減らしてください。 印刷部数 印刷部数を設定します。 トナーセーブ※ 印刷を薄めにして、トナーを節約するかどうかを 設定します。 片面/両面※ 両面で印刷するかどうかを設定します。両面印刷 をする場合は、各静止画の印刷枚数は 1 枚となり ます。P.132 の手順 6 で印刷枚数を複数枚設定し ても、1枚のみ印刷されます。 ※ 130 各項目に対応しているリコープリンターと接続しているときのみ 有効です。 8 ADJ./OKボタンを!"側に押して詳細項目を選び、ADJ./ OKボタンを押す • ダイレクトプリントのメニューに戻ります。 9 手順7と8を繰り返して、変更したい項目を設定する メモ ----------------------------------------------------------------• 手順 7 の画面で MENU ボタンを押す と、設定した項目を次回接続時の初期 値に設定することができます。右の画 面が出たら、ADJ./OKボタンを#$側 に押して[設定]を選び、ADJ./OKボ タンを押してください。 • [解除]を選ぶと、次回接続時の各項目の 設定は、最後に設定した値になります。 10 ίςϋΗȜ୭ͬ ܢ͒୭̱̳̥͘ȉ ٜੰ ΅λϋΓσ ୭ ږ ADJ./OKボタンを押す • 静止画がプリンターに送られ、[送信中]画面が表示されます。 • 送信を中断したい場合には、DISP.ボタンを押してください。 • 送信が完了すると、カメラはダイレクトプリント再生モードの画面に 戻り、プリンターで印刷が開始されます。 複数の静止画を印刷する 1 プリンターが印刷できる状態で あることを確認する • [接続待ち... ]画面が表示されます。 2 ADJ./OKボタンを押す ୪ఞ̻ġįġįġį Θͼτ·ΠίςϋΠ࣐ͬ ̠শ͉ŜADJ. Ş΅Ȝͬ؋̱ ̩̺̯̞̀ • ダイレクトプリント再生モードの画面 が表示されます。 3 ズームレバーを9(サムネイル表 示)側に回す 4 ダ イ レ ク ト プ リ ン ト で 印 刷 す る • 画面が20分割されて、静止画が一覧表示されます。 4 ADJ./OKボタンを!"#$側に押して、印刷したい静止画 を選ぶ 5 ADJ./OKボタンを押す 131 6 ADJ./OK ボタンを !" 側に押し て、印刷枚数を指定する ֣क़ǍƨƳǚ • !側に押すと枚数が増え、"側に押す と枚数が減ります。 7 #$ 側に押して、次に印刷したい 静止画を選ぶ 8 !"側に押して、印刷枚数を指定 する 9 手順7と8を繰り返して、印刷したい静止画をすべて選択し て、印刷枚数を指定する 10 ADJ./OKボタンを押す ষ͒ • ダイレクトプリントのメニューが表示されます。 11 4 ダ イ レ ク ト プ リ ン ト で 印 刷 す る ADJ./OK ボタンを !" 側に押し て項目を選び、$側に押して詳細 項目を表示する Θͼτ·ΠίςϋΠ 1/5 ဥঞͼΒ ίςϋΗȜঐ ဥঞਅ႒ ίςϋΗȜঐ ֣क़έͼσĻ 1 ܢ୭ ΅λϋΓσ ֣क़࣐ • [接続中・・・]と表示されている間 は、プリンターとの接続が完了してい ま せ ん。接 続 が 完 了 す る と「接 続 中・・・」が消え、[ダイレクトプリ ント]と表示されます。接続が完了し てから、操作を行ってください。 • 選択できる項目については、P.130をご覧ください。 12 ADJ./OKボタンを!"側に押して詳細項目を選び、ADJ./ OKボタンを押す • ダイレクトプリントのメニューに戻ります。 13 14 手順11と12を繰り返して、変更したい項目を設定する ADJ./OKボタンを押す • 静止画がプリンターに送られ、[送信中]画面が表示されます。 • 送信を中断したい場合には、DISP.ボタンを押してください。 • すべての静止画の送信が完了すると、カメラはダイレクトプリント再 生モードの画面に戻ります。 メモ ----------------------------------------------------------------- 132 • プリンターのマーク( )が表示されている画像が印刷されます。印 刷を中止した場合はプリンターのマークの表示を確認してください。 • 1枚の用紙に、同じ静止画を複数枚印刷することもできます。 • 選択できる項目はプリンター側の機能により異なります。 • 詳細項目で[プリンター指定]を選ぶと、プリンター側の設定値(初 期値)で印刷されます。 帳票印刷する ダイレクトプリントのメニューで[帳票印刷]を設定してください。 [帳票印刷]は、メニュー画面で[用紙サイズ]を[A4]に設定し たあと、PictBridgeに対応しているリコーのプリンターと接続して いるときのみ、有効です。 選択できるレイアウトは、接続するプリンターによって異なりま す。レイアウトはプリンターの取扱説明書をご覧ください。 選択できるレイアウト例 1コマ罫線あり 1コマ罫線なし 工事写真1 2コマ罫線あり 2コマ罫線なし 記事欄付1 3コマ罫線あり 3コマ罫線なし 追加帳票1~10 4コマ罫線あり 4コマ罫線なし 帳票印刷の例 1コマ罫線あり 2コマ罫線あり 工事写真1 4 ダ イ レ ク ト プ リ ン ト で 印 刷 す る 133 帳票印刷にカメラメモを印字する ダイレクトプリントのメニューで[帳票印刷]を設定し、 [帳票カ メラメモ印字]を[ON]にすると、帳票印刷にカメラメモを付け て印刷できます。 帳票カメラメモ印刷の例 カメラメモの内容が印刷されます。 印刷される位置は、[帳票印刷]で 設定したレイアウトによって異な ります。 記事欄付1 メモ ----------------------------------------------------------------4 ダ イ レ ク ト プ リ ン ト で 印 刷 す る 134 カメラメモについては、 『使用説明書(ソフトウェア編) 』をご覧ください。 5 カメラの設定を変える 本文中の「ADJ./OK ボタンを !"#$ 側に押す」という説明は、 ADJ./OK ボタンを上下左右の方向に押して傾けることを意味し ます。また、 「ADJ./OKボタンを押す」という説明は、ADJ./OK ボタンの真中を押し下げることを意味します。 セットアップメニューについて 撮影設定メニュー(GP.66)や再生設定メニュー(GP.103)か らセットアップメニューを表示して、カメラの設定変更ができます。 セットアップメニューを使うと、次の表にある項目を設定するこ とができます。 設定項目 選択肢[購入時の初期設定値] 初期化[カード] 初期化[内蔵メモリー] 画像モニター輝度調節 マイセッティング登録 [設定1]、設定2 ステップズーム ON、[OFF] ISO AUTO-HI 設定 [AUTO 400]、AUTO 800、AUTO1600 サブファイルサイズ 1280[1M]、640[VGA]、480、 [320[QVGA]] オートパワーオフ OFF、[1分]、5分、30分 操作音 [すべて]、シャッター音 操作音音量設定 □□□(なし)、■□□(小)、 [■■□](中)、■■■(大) 画像確認時間 OFF、 [0.5秒]、1秒、2秒、3秒、HOLD デジタルズーム切替 [通常]、オートリサイズ [OFF]*4、 [露出補正]*1、[ホワイトバ ADJ.ボタン設定1*1 ADJ.ボタン設定2*2 [ISO]*3、画質、フォ ー カ ラ ンス]*2、 ADJ.ボタン設定3*3 ス、シャープネス、測光、連写、オート ブラケット ADJ.ボタン設定4*4 AF補助光 [ON]、OFF 撮影アイコン拡大 ON、[OFF] CARD連続NO. ON、[OFF] 日時設定 Language/言語※ 日本語、English NTSC、PAL ビデオ方式※ ※ 初期設定は、仕向け地によって異なります。 参照先 P.138 P.139 P.140 P.141 P.143 P.144 P.145 P.146 P.147 P.148 P.149 P.150 P.152 5 カ メ ラ の 設 定 を 変 え る P.153 P.154 P.155 P.157 P.158 P.159 135 セットアップメニューの操作方法 本文中では、メニュー選択確定の操作(以下手順 6)は「ADJ./OK ボタン を押す」と説明していますが、ADJ./OKボタンを#側に押しても、設定が 確定してメニュー画面に戻ります。 1 MENUボタンを押す • 撮影設定メニューまたは再生設定メニューが表示されます。 2 ADJ./OKボタンを$側に押す • セットアップメニューが表示さ れます。 • シーンモードの場合は、ADJ./OK ボタンを$側に2回押すと、セット アップメニューが表示されます。 設定画面が 4 画面あることを 示しています。 3 5 カ メ ラ の 設 定 を 変 え る ADJ./OK ボタンを !" 側に押し て、設定する項目を選ぶ • 一番下の項目で ADJ./OK ボタンを " 側に押すと、次の設定画面が表示され ます。 4 ΓΛΠͺΛί اܢȮġȜΡġȯ اܢȮġඤ௬ικςȜġȯ ْ௨ǔLJǁƱܵഽ୯ ζͼΓΛΞͻϋΈഴ OFF ΑΞΛίΒȜθ ISO AUTO-HI ୭ AUTO 400 ਞၭ ज़ג୭͒ ΓΛΠͺΛί اܢȮġȜΡġȯ اܢȮġඤ௬ικςȜġȯ ْ௨ǔLJǁƱܵഽ୯ ζͼΓΛΞͻϋΈഴ ΑΞΛίΒȜθ OFF ISO AUTO-HI ୭ AUTO 400 ਞၭ ఼ ADJ./OKボタンを$側に押す • 設定項目の選択肢が表示されます。 5 ADJ./OK ボタンを !" 側に押し て、選択肢を選ぶ 6 ADJ./OKボタンを押す اܢȮġȜΡġȯ اܢȮġඤ௬ικς ْ௨ǔLJǁƱܵഽ୯ ζͼΓΛΞͻϋΈഴ ON ΑΞΛίΒȜθ ISO AUTO-HI ୭ OFF ږ • セットアップメニューが消え、撮影ま たは再生ができます。 • 設定項目によっては、セットアップメニューが表示されることがあり ます。その場合は、MENU ボタンまたは ADJ./OK ボタンを押すと、 撮影または再生画面に戻ります。 • 手順6でADJ./OKボタンを#側に押すと、設定が確定して手順3の画 面に戻ります。 136 メモ ----------------------------------------------------------------機能によっては、選択肢の選択方法がここで説明する操作と異なる場合 があります。詳しい操作方法は、各機能の説明を参照してください。 画面の切り替え ---------------------------------------------------タブで画面を切り替えることができ ます。 1 ADJ./OKボタンを#側に押すと、画 面左のタブが選択できる状態にな ります。 2 ADJ./OK ボタンを !" 側に押して、 画面を切り替えます。 3 ADJ./OKボタンを$側に押すと、項 目を選択する状態に戻ります。 ΓΛΠͺΛί ADJ. ǏǟǁǞ୭1 ADJ. ǏǟǁǞ୭2 ADJ. ǏǟǁǞ୭3 ADJ. ǏǟǁǞ୭4 AF༞੩ ज़גͺͼϋڐఱ ਞၭ Ⴚ༞ୃ ǏǝƳDžNjǟǘǞƾ ISO ْৗ ON OFF ఼ 5 カ メ ラ の 設 定 を 変 え る 137 SDメモリーカードを使えるようにする (初期化[カード] ) [使用できない CARD です。]等のエラーメッセージが表示された り、パソコンなど他の機器で使用したSDメモリーカードは、本機 で初期化してから使用する必要があります。 初期化とは、画像データが書き込める状態にする処理のことです。 注意 ----------------------------------------------------------------画像が記録されているカードを初期化すると、内容がすべて消えてしま います。 初期化するには、次のように操作します。 1 セットアップメニューを表示する • 操作手順は、P.136を参照してください。 2 5 カ メ ラ の 設 定 を 変 え る ADJ./OK ボタンを " 側に押し て、[初期化[カード]]を選び、 $側に押す • 初期化の確認画面が表示されます。 3 #$ 側に押して[はい]を選び、 ADJ./OKボタンを押す ΓΛΠͺΛί اܢȮġȜΡġȯ اܢȮġඤ௬ικςȜġȯ ْ௨ǔLJǁƱܵഽ୯ ζͼΓΛΞͻϋΈഴ ΑΞΛίΒȜθ OFF ISO AUTO-HI ୭ AUTO 400 ਞၭ ࣐ • 初期化が行われ、完了するとセット アップメニューに戻ります。 • SDメモリーカードが入っていない場合は、メッセージが表示されま す。いったん電源をオフにしてから、SD メモリーカードをセットし て、再度初期化の操作を行ってください。 4 MENUボタンまたはADJ./OKボタンを押す 誤って画像を消さないようにするには -------------------------カードの書き込み禁止スイッチを「LOCK」にしておくと、撮影や画像 の削除、初期化ができなくなります(GP.25)。「 LOCK 」を解除する (スイッチを元の状態に戻す)と、撮影や削除、初期化が可能な状態に 戻ります。 138 内蔵メモリーを初期化する (初期化[内蔵メモリー] ) [内蔵メモリーを初期化してください。]というエラーメッセージ が表示された場合は、内蔵メモリーを初期化する必要があります。 注意 ----------------------------------------------------------------内蔵メモリーを初期化すると、内蔵メモリーに記録されている画像はす べて消去されます。消去したくない画像があるときは、SDメモリーカー ドに画像をコピーしてから初期化を行ってください。(GP.120) 初期化するには、次のように操作します。 1 セットアップメニューを表示する • 操作手順は、P.136を参照してください。 2 ADJ./OK ボタンを " 側に押し て、 [初期化[内蔵メモリー] ]を 選び、$側に押す • 初期化の確認画面が表示されます。 3 #$ 側に押して[はい]を選び、 ADJ./OKボタンを押す • 初期化が行われ、完了するとセット アップメニューに戻ります。 4 ΓΛΠͺΛί اܢȮġȜΡġȯ اܢȮġඤ௬ικςȜġȯ ْ௨ǔLJǁƱܵഽ୯ ζͼΓΛΞͻϋΈഴ ΑΞΛίΒȜθ OFF ISO AUTO-HI ୭ AUTO 400 ਞၭ ࣐ MENUボタンまたはADJ./OKボ タンを押す ͈̀ΟȜΗ̦ ક̳̯ͦ͘ݲȃ ̢̞̞ ͉̞ 5 カ メ ラ の 設 定 を 変 え る ږ 139 画像モニターの明るさを調節する (画像モニター輝度調節) 画像モニターの明るさを調整するには、次のように操作します。 1 セットアップメニューを表示する • 操作手順は、P.136を参照してください。 2 ADJ./OK ボタンを " 側に押し て、[画像モニター輝度調節]を 選び、$側に押す • 輝度設定用の画面が表示されます。 3 5 カ メ ラ の 設 定 を 変 え る ΓΛΠͺΛί اܢȮġȜΡġȯ اܢȮġඤ௬ικςȜġȯ ْ௨ǔLJǁƱܵഽ୯ ζͼΓΛΞͻϋΈഴ ΑΞΛίΒȜθ OFF ISO AUTO-HI ୭ AUTO 400 ਞၭ ࣐ !"側に押して、明るさを調節す る • 画像モニター輝度調節バーの目盛り を下側に変更すると、暗くなります。 上側に変更すると、明るくなります。 画面の明るさが、バーの目盛り位置に ともなって変化します。 • 輝度調節をキャンセルしたい場合は、 DISP. ボタンを押すと、設定がキャン セルされ、撮影設定メニューに戻ります。 4 ΅λϋΓσ ږ 設定したい明るさになったら、ADJ./OKボタンを押す • セットアップメニューに戻ります。 5 MENUボタンまたはADJ./OKボタンを押す DISP.ボタンで明るさを調整するには --------------------------撮影時に DISP. ボタンを押し続けると、画面の輝度が最大になります。 輝度が最大のときに DISP. ボタンを押し続けると、[画像モニター輝度 調節]で設定した明るさに戻ります。 メモ ----------------------------------------------------------------画像モニターを点灯した状態で数秒間放置すると、節電のため画像モニ ターが暗くなる場合があります。その場合、カメラを動かすと元に戻り ます。 140 自分好みの設定を登録する (マイセッティング登録) マイセッティング機能を使うと、簡単に自分好みの設定で撮影す ることができます。 マイセッティングは 2 種類登録できます。モードダイヤルを MY1 に合わせると、 [設定 1]で登録した設定で撮影できます。モード ダイヤルをMY2に合わせると、 [設定2]で登録した設定で撮影で きます。 (GP.40) 現在のカメラの設定をマイセッティングとして登録するには、次 のように操作します。 1 マイセッティングとして登録したい内容に、カメラの設定 を変更する 2 セットアップメニューを表示する • 操作手順は、P.136を参照してください。 3 ADJ./OK ボタンを " 側に押し て、 [マイセッティング登録]を選 び、$側に押す • 確認のメッセージが表示されます。 4 #$側に押して、 [設定1]または [設定 2]を選び、ADJ./OK ボタ ンを押す • 現在のカメラの設定が登録され、セッ トアップメニューに戻ります。 • 登録しない場合は、DISP. ボタンを押 してください。 5 ΓΛΠͺΛί اܢȮġȜΡġȯ اܢȮġඤ௬ικςȜġȯ ْ௨ǔLJǁƱܵഽ୯ ζͼΓΛΞͻϋΈഴ ΑΞΛίΒȜθ OFF ISO AUTO-HI ୭ AUTO 400 ਞၭ ࣐ ࡛ह͈୭̻ͬ̓ͣͅ༗ ం̱̳̥͘ȉ ୭1 ΅λϋΓσ 5 カ メ ラ の 設 定 を 変 え る ୭2 ږ MENUボタンまたはADJ./OKボ タンを押す 141 [マイセッティング登録]で保持される内容 5 カ メ ラ の 設 定 を 変 え る 142 画質・サイズ フォーカス マニュアルフォーカス時のフォーカス位置 測光 シャープネス 連写 色の濃さ オートブラケット CL-BKT WB-BKT 露出補正 長時間露光 日付入れ撮影 ホワイトバランス ISO感度 スローシャッター速度制限 手ブレ補正 デュアルサイズ記録 最小絞り固定 ズーム位置 マクロ フラッシュモード シーンモード セルフタイマー DISP.モード ステップズーム サブファイルサイズ デジタルズーム切替 撮影アイコン拡大 文字濃度 フレームレート ズームの焦点距離を固定する (ステップズーム) ズームの焦点距離を、7段階(28mm、35mm、50mm、85mm、 105mm、135mm、200mm:35mmフィルムカメラ換算)に固 定する設定をステップズームといいます。 設定 ON(ステップズームを使用する) OFF(ステップズームを使用しない)※購入時の設定 1 セットアップメニューを表示する • 操作手順は、P.136を参照してください。 2 ADJ./OKボタンを"側に押して、 [ステップズーム]を選 び、$側に押す 3 4 !"側に押して、[ON]を選ぶ ADJ./OKボタンを押す اܢȮġȜΡġȯ اܢȮġඤ௬ικς ْ௨ǔLJǁƱܵഽ୯ ζͼΓΛΞͻϋΈഴ ON ΑΞΛίΒȜθ ISO AUTO-HI ୭ OFF ږ 5 カ メ ラ の メモ ----------------------------------------------------------------- 設 マクロモード時、ステップズームの焦点距離は 35mm フィルムカメラ 定 換算でおよそ32mm、35mm、50mm、85mm、105mm、135mm、 を 変 200mmになります。 え る 143 ISO AUTO-HI の設定を変える (ISO AUTO-HI 設定) 撮影設定メニューの[ISO感度]で設定する[AUTO-HI] (高感度 設定オート) (GP.92)の ISO 感度の上限を変更することができ ます。 設定 AUTO 400 ※購入時の設定 AUTO 800 AUTO1600 高感度設定オートの設定を変更するには、次のように操作します。 1 セットアップメニューを表示する • 操作手順は、P.136を参照してください。 5 カ メ ラ の 設 定 を 変 え る 144 2 ADJ./OK ボタンを " 側に押して、[ISO AUTO-HI 設定] を選び、$側に押す 3 4 !"側に押して、設定を選ぶ ADJ./OKボタンを押す اܢȮġȜΡġȯ اܢȮġඤ௬ικς ْ௨ǔLJǁƱܵഽ୯ ζͼΓΛΞͻϋΈഴ AUTO 400 ΑΞΛίΒȜθ AUTO 800 ISO AUTO-HI ୭ AUTO1600 ږ メモ ----------------------------------------------------------------ISO感度を高くすると、画像が粗くなる場合があります。 デュアルサイズ記録のサイズを変える (サブファイルサイズ) サブファイル付き画像を撮影する際(GP.96)の、オリジナル 画像と同時に保存されるサブファイルのサイズを設定します。 設定 1280[1M] 640[VGA] 480 320[QVGA] ※購入時の設定 注意 ----------------------------------------------------------------オリジナルの[画像・サイズ]が[N1280[1M]]のとき、[サブファ イルサイズ]で[1280[1M]]を選ぶと、サブファイルは作成されません。 1 セットアップメニューを表示する • 操作手順は、P.136を参照してください。 2 3 4 ADJ./OK ボタンを " 側に押して、[サブファイルサイズ] を選び、$側に押す 5 !"側に押して、設定を選ぶ ADJ./OKボタンを押す ƼǍǟǍƨƳǚƼƳƾǟ ȜΠΩχȜέ ௌैإ ௌैإإၾ୭ ْ௨ږশۼ DŽǟƽǟǁǚƾǟƱǒ୨ఢ 1280[1M] 640[VGA] 480 320[QVGA] ږ カ メ ラ の 設 定 を 変 え る 145 オートパワーオフの設定を変える (オートパワーオフ) 設定した時間内にカメラの操作をしないと、節電のために自動的 に電源がオフになります(オートパワーオフ) 。 購入時のオートパワーオフは1分に設定されていますが、この設定 を変更することができます。 設定 OFF(オートパワーオフ機能は働きません) 1分 ※購入時の設定 5分 30分 オートパワーオフの設定を変更するには、次のように操作します。 1 セットアップメニューを表示する • 操作手順は、P.136を参照してください。 5 カ メ ラ の 設 定 を 変 え る 2 ADJ./OKボタンを"側に押して、 [オートパワーオフ]を 選び、$側に押す 3 4 !"側に押して、設定を選ぶ ADJ./OKボタンを押す ƼǍǟǍƨƳǚƼƳƾǟ ȜΠΩχȜέ ௌैإ ௌैإإၾ୭ ْ௨ږশۼ DŽǟƽǟǁǚƾǟƱǒ୨ఢ OFF 1 5 30 ږ メモ ----------------------------------------------------------------• オートパワーオフによって電源がオフになったとき、引き続きカメラ を使用したい場合は、POWER(電源)ボタンを押して電源をオンに します。6(再生)ボタンを約1秒以上押し続けても電源がオンにな り、再生モードで使用できます。 • オートパワーオフ機能は、パソコンまたはプリンターと接続している ときは働きません。 • インターバル撮影をするときは、[オートパワーオフ]の設定は無効 になり、オートパワーオフ機能は働きません。 146 操作音の設定を変える(操作音) カメラの操作中は、起動音、シャッター音、フォーカスが合った ときの音、警告音の4種類の操作音が鳴ります。 起動音 シャッター音 フォーカスが 合ったときの音 警告音 : カメラの電源をオンにしたときに鳴ります。 : シャッターボタンを押したときに鳴ります。 : シャッターボタンを半押しして、ピントが合ったときに 「ピピッ」という音が鳴ります。 : 実行できない動作を行おうとしたときに「ピピピピピ」 という音が鳴ります。 設定 すべて(すべて鳴らす)※購入時の設定 シャッター音(シャッター音、警告音のみ鳴らす) 操作音の設定を変更するには、次のように操作します。 1 セットアップメニューを表示する • 操作手順は、P.136を参照してください。 2 ADJ./OKボタンを"側に押して、[操作音]を選び、$側 に押す 3 4 !"側に押して、設定を選ぶ ADJ./OKボタンを押す ƼǍǟǍƨƳǚƼƳƾǟ ȜΠΩχȜέ ௌैإ ௌैإإၾ୭ ْ௨ږশۼ DŽǟƽǟǁǚƾǟƱǒ୨ఢ ̳͓̀ ƽƭưǁƱإ ږ 5 カ メ ラ の 設 定 を 変 え る 147 操作音の音量を変える(操作音音量設定) 操作音の音量を変更できます。 設定 □□□(なし) ■□□(音量小) ■■□(音量中)※購入時の設定 ■■■(音量大) 操作音の音量を変更するには、次のように操作します。 1 セットアップメニューを表示する • 操作手順は、P.136を参照してください。 5 カ メ ラ の 設 定 を 変 え る 148 2 ADJ./OKボタンを"側に押して、 [操作音音量設定]を選 び、$側に押す 3 4 !"側に押して、設定を選ぶ ADJ./OKボタンを押す ƼǍǟǍƨƳǚƼƳƾǟ ȜΠΩχȜέ ௌैإ ௌैإإၾ୭ ْ௨ږশۼ DŽǟƽǟǁǚƾǟƱǒ୨ఢ ږ 画像確認時間を変える(画像確認時間) シャッターボタンを押した直後に、撮影した静止画が確認のため に表示されます。確認時間は、購入時には0.5秒に設定されていま すが、設定を変更することができます。 設定 OFF(確認のための表示を行わない) 0.5秒 ※購入時の設定 1秒 2秒 3秒 HOLD(次にシャッターボタンを半押しするまで、確認画像を表示し続け る) 確認時間を変更するには、次のように操作します。 1 セットアップメニューを表示する • 操作手順は、P.136を参照してください。 2 ADJ./OKボタンを"側に押して、 [画像確認時間]を選び、 5 $側に押す 3 4 !"側に押して、設定を選ぶ ADJ./OKボタンを押す ƼǍǟǍƨƳǚƼƳƾǟ ȜΠΩχȜέ ௌैإ ௌैإإၾ୭ ْ௨ږশۼ DŽǟƽǟǁǚƾǟƱǒ୨ఢ OFF 0.5ຟ 1ຟ 2ຟ 3ຟ HOLD ږ メモ ----------------------------------------------------------------- カ メ ラ の 設 定 を 変 え る [HOLD]に 設 定 す る と、確 認 表 示 中 の 画 像 を 拡 大 表 示 し た り (GP.51)、削除したり(GP.53)することができます。 149 オートリサイズズームを使う (デジタルズーム切替) 撮影する画像から必要な部分を切り出して記録します。通常のデ ジタルズームは、設定した画像サイズまで画像の一部を拡大して 保存するのに対し、オートリサイズズームは切り出した部分をそ のまま記録するので、画質の劣化がありません。記録する画像の サイズは、オートリサイズズームの倍率により変化します。 オートリサイズズームは、[画質・サイズ]を 3648 × 2736 に設 定しているときのみ働きます。(GP.69) 選択できる設定 設定 内容 通常 ※購入時の設定 [画質・サイズ]で設定した画像サイズで記録しま す。 オートリサイズ 自動的に画像サイズを変更して記録します。 メモ ----------------------------------------------------------------[画質・サイズ]が3648×2736以外の場合は、デジタルズームが有効 になります。 5 カ ズーム倍率と記録する画像サイズの関係 メ ズーム倍率 画像サイズ ラ 3648×2736(10M) 7.1倍 の 7.1×1.1倍 3264×2448(8M) 設 7.1×1.4倍 2592×1944(5M) 定 を 7.1×1.8倍 2048×1536(3M) 変 7.1×2.9倍 1280×960(1M) え 7.1×5.7倍 640×480(VGA) る 1 セットアップメニューを表示する • 操作手順は、P.136を参照してください。 2 150 ADJ./OK ボタンを " 側に押して、[デジタルズーム切替] を選び、$側に押す 3 4 !" 側に押して、[オートリサイ ズ]を選ぶ ADJ./OKボタンを押す ƼǍǟǍƨƳǚƼƳƾǟ ȜΠΩχȜέ ௌैإ ௌैإإၾ୭ ْ௨ږশۼ DŽǟƽǟǁǚƾǟƱǒ୨ఢ ુ ƶƱDžǙƼƳƾǟ ږ 5 ズームレバーを z(望遠)側に 回し続け、ズームバー表示が z 側の端まできたらいったんズー ムレバーから指を離し、再びズー ムレバーをz側に回す • さらにズームレバーを z 側に回すご とに、1段階ずつ画像サイズが変更さ れます。 • 記録する画像サイズがズームバーの上に表示されます。 注意 ----------------------------------------------------------------連写の場合、またはシーンモードの[斜め補正]の場合は、[オートリ サイズ]に設定していてもデジタルズームが有効になります。 5 カ メ ラ の 設 定 を 変 え る 151 ADJ./OKボタンに機能を設定する (ADJ.ボタン設定) ADJ./OK ボタンに機能を登録すると、撮影設定メニューを表示す ることなく、少ないボタン操作で撮影に関するいろいろな設定画 面を表示できます。 [ADJ.ボタン設定1]~[ADJ.ボタン設定4]で、ADJ./OKボタン を押して表示できる機能を登録します。 ADJ.モードの操作方法は、P.62を参照してください。 設定 OFF 露出補正 ホワイトバランス ISO 画質 フォーカス シャープネス 測光 連写 オートブラケット ※購入時[ADJ.ボタン設定4]の設定 ※購入時[ADJ.ボタン設定1]の設定 ※購入時[ADJ.ボタン設定2]の設定 ※購入時[ADJ.ボタン設定3]の設定 参照先 - P.89 P.90 P.92 P.69 P.71 P.75 P.74 P.76 P.81 5 カ メ [ADJ.ボタン設定1]~[ADJ.ボタン設定4]に機能を設定するに ラ は、次のように操作します。 の 設 1 セットアップメニューを表示する 定 • 操作手順は、P.136を参照してください。 を 変 2 ADJ./OK ボタンを " 側に押して、 [ADJ. ボタン設定 1]、 え [ADJ.ボタン設定2]、 [ADJ.ボタン設定3]、 [ADJ.ボタン る 設定4]のいずれかを選び、$側に押す 3 4 !"側に押して、設定を選ぶ ADJ./OKボタンを押す ADJ. ǏǟǁǞ୭1 ADJ. ǏǟǁǞ୭2 ADJ. ǏǟǁǞ୭3 ADJ. ǏǟǁǞ୭4 AF༞੩ ज़גͺͼϋڐఱ OFF Ⴚ༞ୃ ǏǝƳDžNjǟǘǞƾ ISO ْৗ ǍƬƱƷƾ ƽƭƱǍǠljƾ ږ 152 AF補助光の設定を変える(AF補助光) オートフォーカスでの撮影時に、AF補助光を発光するかしないか を設定できます。 [AF補助光]を[ON]に設定すると、周囲が暗く、オートフォー カスでの測距が難しいときにAF補助光が発光し、AF測距を行いま す。 AF補助光の設定を変えるには、次のように操作します。 1 セットアップメニューを表示する • 操作手順は、P.136を参照してください。 2 ADJ./OKボタンを"側に押して、 [AF補助光]を選び、$ 側に押す 3 4 !"側に押して、設定を選ぶ ADJ./OKボタンを押す ADJ. ǏǟǁǞ୭1 ADJ. ǏǟǁǞ୭2 ADJ. ǏǟǁǞ୭3 ADJ. ǏǟǁǞ୭4 AF༞੩ ज़גͺͼϋڐఱ ON OFF ږ 注意 ----------------------------------------------------------------[AF 補助光]を[ON]に設定し、周囲が暗い場合でも、発光しないこ とがあります。 5 カ メ ラ の 設 定 を 変 え る 153 アイコンを大きく表示する (撮影アイコン拡大) マーク表示(GP.57)のときに、撮影画面の以下のアイコンを 大きく表示することができます。 フラッシュモード、マクロ撮影、セルフタイマー、ホワイトバ ランス、フォーカス、露出補正、ISO感度、測光、オートブラケット アイコンを大きく表示すると、次のマークは表示されません。 ズームバー/フォーカスバー、日付入れ撮影、シャープネス、 色の濃さ、最小絞り固定 撮影画面のアイコンを大きく表示するには、次のように操作しま す。 1 セットアップメニューを表示する • 操作手順は、P.136を参照してください。 5 カ メ ラ の 設 定 を 変 え る 154 2 ADJ./OKボタンを"側に押して、 [撮影アイコン拡大]を 選び、$側に押す 3 4 !"側に押して、設定を選ぶ ADJ./OKボタンを押す ADJ. ǏǟǁǞ୭1 ADJ. ǏǟǁǞ୭2 ADJ. ǏǟǁǞ୭3 ADJ. ǏǟǁǞ୭4 AF༞੩ ज़גͺͼϋڐఱ ON OFF ږ ファイル名の設定を変える (CARD連続NO.) 撮影した静止画には、自動的に連番のファイル名が付き、内蔵メ モリーやSDメモリーカードに記録されます。 SDメモリーカードを入れ替えた場合のファイル名を、前のカード からの連番にするか、しないかを設定できます。 設定 ON(連番にする) 撮影した静止画に、R0010001.jpg~R9999999.jpg までの、 「R」の後に7桁の通し番号が付いたファイル 名が、自動的に付きます。 SDメモリーカードを入れ替えたときにも、前のカー ドからの連番でファイル名が付くように設定されて います。 OFF(連番にしない) 新 し い SD メ モ リ ー カ ー ド を セ ッ ト す る た び に、 ※購入時の設定 RIMG0001.jpg~RIMG9999.jpgまでのファイル名 が付きます。 RIMG9999を超えると、それ以上は記録できません。 ファイル名の設定を変更するには、次のように操作します。 1 セットアップメニューを表示する • 操作手順は、P.136を参照してください。 2 ADJ./OKボタンを"側に押して、 [CARD連続NO.]を選 び、$側に押す 3 4 !"側に押して、設定を選ぶ ADJ./OKボタンを押す CARDႲNO. শ୭ Languageİ࡞ࢊ ΫΟ༷ ON OFF 5 カ メ ラ の 設 定 を 変 え る ږ 155 メモ ----------------------------------------------------------------• 内蔵メモリーに記録する場合は、常に[CARD 連続 NO.]が[OFF] の場合と同様のファイル名になります。 • RICOH Gate Laを使ってパソコンに転送する(GP.174)際は、新 しいファイル名に置き換えられて保存されます。また、[CARD 連続 NO.]を[ON]に設定していても、ファイル名は「RIMG****.jpg」 (****は番号)で保存されます。 • RIMG9999 を超えると、ファイル番号が足りなくなるためそれ以上 は記録できなくなります。この場合、SD メモリーカードの内容を一 度パソコンなどに移し、SD メモリーカードを初期化してからお使い ください。 5 カ メ ラ の 設 定 を 変 え る 156 日付・時刻を設定する(日時設定) 静止画に日付や時刻を入れて撮影することができます。 ここでは、セットアップメニューからの日付・時刻の設定方法を 説明します。 1 セットアップメニューを表示する • 操作手順は、P.136を参照してください。 2 ADJ./OK ボタンを " 側に押し て、[日時設定]を選び、$ 側に 押す ΓΛΠͺΛί CARDႲNO. শ୭ Languageİ࡞ࢊ ΫΟ༷ ਞၭ 3 !"#$側に押して、年・月・日・ 時・分を設定する • !"側に押し続けると、高速で数値を 増減させることができます。 • #$ 側に押すと、次の項目へ移動する ことができます。 6 [書式]で日時の書式を選ぶ NTSC ࣐ শ୭ ັ 2008 01 শۼ 00 00 Y/M/D hh:mm ږ শ୭ 画面の表示を確認し、ADJ./OK ボタンを押す ັ 2008 03 শۼ 00 08 • 日時が設定されて、セットアップメ ニューに戻ります。 Y/M/D hh:mm MENUボタンまたはADJ./OKボ タンを押す 01 2008/01/01 00:00 ఼ 4 5 OFF 01 2008/03/01 00:08 ఼ 5 カ メ ラ の 設 定 を 変 え る ږ メモ ----------------------------------------------------------------• 電池を取り出してから約1週間経過すると、設定した日付・時刻がリ セットされます。再度、設定しなおしてください。 • 日時を保持させるためには、電池残量が充分にある電池をカメラに2 時間以上セットしてください。 157 表示言語を変える(Language/言語) 画像モニターに表示される言語を変更することができます。 購入時の設定は、仕向け地によって異なります。 設定 日本語 English(英語) 表示言語を変えるには、次のように操作します。 1 セットアップメニューを表示する • 操作手順は、P.136を参照してください。 2 ADJ./OK ボタンを " 側に押し て、 [Language/言語]を選び、 $側に押す • 言語選択画面が表示されます。 5 カ メ ラ の 設 定 を 変 え る 158 ΓΛΠͺΛί CARDႲNO. শ୭ Languageİ࡞ࢊ ΫΟ༷ ਞၭ 3 4 OFF NTSC ࣐ !"側に押して、設定を選ぶ ADJ./OKボタンを押す ུࢊ • 言 語 が 設 定 さ れ、セ ッ ト ア ッ プ メ ニューに戻ります。 5 MENUボタンまたはADJ./OKボ タンを押す ΅λϋΓσ ږ テレビで見るときの再生方式を変える (ビデオ方式) 付属のAVケーブルでカメラをテレビに接続して、テレビの画面で 静止画や動画を見ることができます。(GP.125) テレビなどの機器でのビデオ方式は、NTSC方式(日本などで使用 されている方式)に設定されています。接続する機器が PAL 方式 (ヨーロッパ等で使用されている方式)の場合は、PAL方式に設定 してから接続します。 購入時の設定は、仕向け地によって異なります。 設定できる値 NTSC PAL ビデオ方式を変更するには、次のように操作します。 1 セットアップメニューを表示する • 操作手順は、P.136を参照してください。 2 ADJ./OK ボタンを " 側に押して、[ビデオ方式]を選び、 5 $側に押す 3 4 !"側に押して、設定を選ぶ ADJ./OKボタンを押す • ビデオ方式が設定され、セットアップ メニューに戻ります。 CARDႲNO. শ୭ Languageİ࡞ࢊ ΫΟ༷ NTSC PAL ږ カ メ ラ の 設 定 を 変 え る メモ ----------------------------------------------------------------SECAM方式には対応していません。 159 6 画像をパソコンに取り込む 画面の表示は、ご使用のパソコンのOSによって異なります。 Windowsをご使用の場合 Macintoshをご使用の場合はP.178をご覧ください。 画像をパソコンに取り込むには、以下の2種類の方法があります。 • 付属のソフトウェアRICOH Gate Laを使用して、自動的に画像 の一括取り込みを行う。この場合は、付属の Caplio Software CD-ROMからソフトウェアをインストールしておく必要があり ます。 • RICOH Gate Laを使用せずに画像を取り込む。 注意 ----------------------------------------------------------------本カメラからWindows 98/98 SEに画像を取り込むことはできません。 メモ ----------------------------------------------------------------- 6 画 像 を パ ソ コ ン に 取 り 込 む 160 • 画像をパソコンに取り込む方法の詳細については、Caplio Software CD-ROMに収められている『使用説明書(ソフトウェア編)』を参照 してください。 『使用説明書(ソフトウェア編)』の表示方法について は、P.162を参照してください。 • 付属のCD-ROMに収められているCaplio Softwareは、リコー製品 デジタルカメラR8、GR DIGITAL及びCaplioなど共通のソフトウェ アです。 Caplio Software CD-ROMの構成 Caplio Software CD-ROMをパソコン にセットすると、インストーラー画面が 自動的に表示されます。 項目名 ソフトウェアの インストール 内容 参照先 パソコンで画像の一括取り込みや編集を P.162 行うときに必要なソフトウェアを一括で インストールできます。 使用説明書(ソフトウェ 『使用説明書(ソフトウェア編)』(PDF) P.162 ア編)を見る を表示することができます。 CD-ROMの内容を見る 付属の CD-ROM 内のファイル一覧を表 P.163 示することができます。 RICOHホームページへ リコーのホームページを表示することが - できます。 (インターネットに接続できる 状態の場合) RICOH デジタルカメラ リコーのデジタルカメラのホームページ - ホームページへ を表示することができます。(インター ネットに接続できる状態の場合) お客様登録・変更 リコーのお客様登録のホームページを表 - 示することができます。 (インターネット に接続できる状態の場合) 6 画 像 を パ ソ コ ン に 取 り 込 む 161 [ソフトウェアのインストール]をクリックする(GP.165) 次のソフトウェアがインストールされます。 Caplio Software ソフトウェア名 説明 RICOH Gate La 画像をパソコンに一括取り込みします。 List Editor カメラメモリストを作成するときに使います。 Irodio Photo & Video Studio USBドライバー WIAドライバー 撮影した画像を閲覧・管理・編集することができます。 リコーの過去機種とWindows 98 SE/Me/2000を接 続するときに使います。本カメラでは使用しません。 リコーの過去機種と Windows XP/Vista を接続する ときに使います。本カメラでは使用しません。 メモ ----------------------------------------------------------------本機は、パソコン内の画像を表示、編集するソフトウェアIrodio Photo & Video Studioを付属しています。Irodio Photo & Video Studioの使 いかたについては、Irodio Photo & Video Studioのヘルプを参照して ください。 Irodio Photo & Video Studioについての最新の情報は、株式会社ピク セラのホームページ(http://www.pixela.co.jp/oem/irodio/j/ irodio_digitalphoto_videostudio/)を参照してください。 6 画 [使用説明書(ソフトウェア編)を見る]をクリックする 像 を CD-ROM 内の『使用説明書(ソフトウェア編)』(PDFファイル) パ を表示します。 ソ すでに Acrobat Reader がパソコンにインストールされている場 コ ン 合は、クリックするだけで表示できます。Acrobat Reader がイ に ンストールされていない場合は、Acrobat Reader をインストー 取 ルする必要があります。(GP.168) り 込 む 162 [CD-ROMの内容を見る]をクリックする CD-ROM 内のフォルダやファイルを確認できます。CD-ROM に は、 [ソフトウェアのインストール]をクリックしてインストール されるソフトウェア以外に、次のソフトウェアが収められていま す。Windows環境では、これらのソフトウェアをご使用いただけ ます。 各ソフトウェアのインストールについては、下表の「参照先」に 記載したページをご覧ください。 ソフトウェア名 説明 Acrobat Reader 『使用説明書(ソフトウェア編)』を読むた めに必要なソフトウェアです。 Ridoc Desk ビジネス文書を管理するためのソフトウェ Navigator Lt アです。 Caplio Transfer 画像をRidocに登録したり、カメラメモの Software 内容によって分類してパソコンのフォルダ に転送・保存したりするためのソフトウェ アです。 参照先 P.168 P.169 P.171 メモ ----------------------------------------------------------------• Acrobat Readerについては、Acrobat Readerのヘルプを参照して ください。 • Ridoc Desk Navigator Ltについては、Ridoc Desk Navigator Lt に付属の『はじめてガイド』、 『セットアップガイド』、『Ridoc Auto Documentリンクガイド』、およびヘルプを参照してください。 • Ridoc Desk Navigator Ltに付属のAuto Documentリンクについて は、『Ridoc Auto Documentリンクガイド』を参照してください。 • Caplio Transfer Software で画像を転送する方法については、CDROM内の『使用説明書(ソフトウェア編)』(PDFファイル)を参照 してください。 • 「Irodio Photo & Video Studio」フォルダ内の Irodio Photo & Video Studio.exeをダブルクリックすると、Irodio Photo & Video Studioのみをインストールすることができます。 6 画 像 を パ ソ コ ン に 取 り 込 む 163 Caplio Software CD-ROMを使うために必要な環境 Caplio Software CD-ROMを使うためには、次の環境が必要です。 ご使用のパソコンやパソコンの説明書等で、ご確認ください。 対応OS Windows 2000 Professional(日本語版) Windows Me(日本語版) Windows XP Home Edition(日本語版)/Professional (日本語版) Windows Vista(日本語版) CPU Windows 2000/Me/XP:Pentium® Ⅲ 500MHz以上 Windows Vista:Pentium® Ⅲ 1GHz以上 メモリー Windows 2000/Me/XP:256MB以上 Windows Vista:512MB以上 インストール時のハー 160MB以上 ドディスクの空き容量 ディスプレイの解像度 1024×768ドット以上 ディスプレイの表示色 65000色以上 CD-ROMドライブ 上記パソコン本体で使用可能なCD-ROMドライブ USBポート 上記パソコン本体で使用可能なUSBポート 注意 ----------------------------------------------------------------- 6 画 像 を パ ソ コ ン に 取 り 込 む 164 • Windows 98/98 SEには対応していません。 • OSをアップグレードしたパソコンの場合、正常にUSB機能が動作し ないことがあるためサポートできません。 • OSのシステム環境の変化やサービスパックなどのリリースにより、正 しく動作しないことがあります。 • 拡張機能(PCIバスなど)を利用して増設したUSBポートへの接続は サポートできません。 • HUB等の他のUSB機器との組合せで使用した場合、正しく動作しな いことがあります。 • 動画などの大きなファイルを扱う場合は、より大きなメモリー環境で 利用することをお勧めします。 画像の一括取り込みや編集を行うためのソフトウェアを インストールする [ソ フ ト ウ ェ ア の イ ン ス ト ー ル]を ク リ ッ ク す る と、Caplio Software(RICOH Gate la/List Editor)、 Irodio Photo & Video Studio、USBドライバー、WIAドライバーがインストールされま す。 注意 ----------------------------------------------------------------• インストールは、カメラとパソコンを USB ケーブルで接続した状態 では行わないでください。 • 従来機種のCaplio Software CD-ROMからすでにソフトウェアをイ ンストールしている場合は、新たにソフトウェアをインストールしよ うとすると、従来機種のソフトウェアをアンインストールしてからイ ンストールするようメッセージが表示されます。 この場合は、メッセージに従って従来機種のソフトウェアをアンイン ストールし、新しいソフトウェアをインストールしてください。従来 機種のソフトウェアもこれまでと同様にお使いいただけます。 DU-10 がインストールされている場合は、Caplio Viewer(DU-10 の機能強化版)に置き換わります。メッセージが表示される前に従来 機種のソフトウェアをアンインストールした場合は、新しいソフト ウェアをインストールしても Caplio Viewer はインストールされま せん。(アンインストール方法GP.172) • Windows Vista、Windows XP、Windows 2000の場合、インストー ルは管理者権限を持ったユーザーが行ってください。 • RICOH Gate Laはネットワーク環境には対応していません。スタン ドアローンとしてご使用ください。 ここではWindows XPの画面例を使用しています。 1 パソコンを起動し、 CD-ROMドラ イブに、付属のCaplio Software CD-ROMをセットする Windows Vista以外のOSの場合 • パソコンの画面に、自動的にインス トーラー画面が表示されます。 Windows Vistaの場合 • 自動再生画面が表示されます。 • [Autorun.exe の実行]を選択してください。パソコンの画面に、自 動的にインストーラー画面が表示されます。 6 画 像 を パ ソ コ ン に 取 り 込 む 165 2 [ソフトウェアのインストール]をクリックする Windows Vista以外のOSの場合 • しばらくすると[設定言語の選択]画面が表示されます。 Windows Vistaの場合 • ユーザーアカウント制御の確認画面が表示されます。 • コンピュータへのアクセス要求の[許可]を選択してください。しば らくすると[設定言語の選択]画面が表示されます。 3 言語を選択し、 [OK]をクリックする • [Caplio Software用のInstallShield Wizardへようこそ]画面が表示 されます。 4 [次へ]をクリックする • [インストール先の選択]画面が表示さ れます。 5 インストール先を確認して[次 へ]をクリックする • [プログラムフォルダの選択]画面が表 示されます。 6 6 画 像 を パ ソ コ ン に 取 り 込 む プログラムフォルダを確認して [次へ]をクリックする • 続けてIrodio Photo & Video Studio のインストーラが起動します。画面の 指示に従ってインストールしてくださ い。 パソコンによっては、次の画面が表示 されるまでに時間がかかる場合があり ます。 • Irodio Photo & Video Studioのイン ストールが完了すると、すべてのイン ストールが完了したことを表すダイア ログが表示されます。 7 [完了]をクリックする • Caplio Softwareのインストールが完 了したことを表すダイアログが表示さ れます。 166 8 9 [完了]をクリックする パソコンを再起動する • 再起動後に Windows セキュリティの重要な警告画面が表示されま す。 10 RICOH Gate La for DSCの[ブロックを解除する]ボタ ンをクリックする メモ ----------------------------------------------------------------インストールしたソフトウェアをパソコンから削除(アンインストー ル)することができます。(GP.172) 6 画 像 を パ ソ コ ン に 取 り 込 む 167 その他のソフトウェアをインストールする 注意 ----------------------------------------------------------------• インストールは、カメラとパソコンを USB ケーブルで接続した状態 では行わないでください。 • Windows Vista、Windows XP、Windows 2000の場合、インストー ルは管理者権限をもったユーザーが行ってください。 Acrobat Reader Acrobat Reader は、使用説明書(PDF ファイル)を表示をする ためのソフトウェアです。 Windowsをご使用の場合には、Acrobat Readerをインストール することができます。すでに Acrobat Reader がパソコンにイン ストールされている場合には、インストールする必要はありませ ん。 1 パソコンを起動し、 CD-ROMドラ イブに、付属のCaplio Software CD-ROMをセットする • パソコンの画面に、自動的にインス トーラー画面が表示されます。 6 画 像 を パ ソ コ ン に 取 り 込 む 168 2 [CD-ROMの内容を見る] をクリッ クする • CD-ROM内のファイル一覧が表示されます。 3 4 5 [Acrobat]フォルダをダブルクリックする [Japanese]フォルダをダブルクリックする [ar505jpn](ar505jpn.exe)をダブルクリックする • Windows Vista をご使用の場合、ユーザーアカウント制御の確認画 面が表示されます。[続行]を選択してください。 6 表示されるメッセージにしたがって操作を行い、Acrobat Readerをインストールする Ridoc Desk Navigator Lt ビジネス文書を管理するためのソフトウェアです。デジタルカメ ラで撮影した静止画だけでなく、スキャナから読み取った文書や アプリケーションで作成した文書、イメージファイルなど、さま ざまな文書を管理することができます。異なるファイル形式のも のを1つの文書にまとめて保管することも可能です。 メモ ----------------------------------------------------------------• Ridoc Desk Navigator Ltは日本国内向けのアプリケーションです。 他の言語環境では使用できません。 (Ridoc Desk Navigator Lt is only available in Japanese. Other languages are not supported.) • Ridoc Desk Navigator Ltの使用方法については、Ridoc Desk Navigator Ltと同時にインストールされる『はじめてガイド』、 『セッ トアップガイド』、 『Ridoc Auto Documentリンクガイド』、および ヘルプを参照してください。 • Ridoc Desk Navigator Ltに付属のAuto Documentリンクについて は、『Ridoc Auto Documentリンクガイド』を参照してください。 1 2 パソコンを起動し、CD-ROM ドライブに、付属の Caplio Software CD-ROMをセットする [CD-ROMの内容を見る]をクリックする • CD-ROM内のファイル一覧が表示されます。 3 4 5 [Ridoc Desk]フォルダをダブルクリックする [RDLaunch.exe]をダブルクリックする 表示されるメッセージにしたがって操作を行い、Ridoc Desk Navigator Ltをインストールする • インストールが完了すると、自動的にWindowsが再起動します。 6 画 像 を パ ソ コ ン に 取 り 込 む 169 注意 ----------------------------------------------------------------• Ridoc Desk Navigator Ltは、Ridoc Desk Navigator、Ridoc Desk 2000 Lt、Ridoc Desk 2000、Job Binderと共存することができま せん。Ridoc Desk Navigator Lt をインストールする場合は、元の アプリケーションをアンインストールしてから行ってください。その とき、元のアプリケーションで使用していたデータはそのまま保存さ れ、引き続き使用することができます。ただし、元のアプリケーショ ンがRidoc Desk 2000の場合、いくつかの機能が使用できなくなり ますので、ご注意ください。 • カメラをパソコンに接続し、Ridoc Desk Navigator Ltを開いたまま カメラの電源をオフ/オンした場合は、パソコンを再起動して再度接 続してください。 6 画 像 を パ ソ コ ン に 取 り 込 む 170 Caplio Transfer Software 画像を Ridoc に登録したり、カメラメモつき画像をカメラメモの 内容によって分類してパソコンのフォルダに転送し、保存したり するためのソフトウェアです。 メモ ----------------------------------------------------------------Caplio Transfer Software の 使 用 方 法 に つ い て は、CD-ROM 内 の Readmeファイル(Readme.txt)か、 『使用説明書(ソフトウェア編)』 (PDFファイル)を参照してください。 注意 ----------------------------------------------------------------Caplio Transfer Softwareをインストールする前に、Caplio Software をインストールしてください。(GP.165) 1 2 パソコンを起動し、CD-ROM ドライブに、付属の Caplio Software CD-ROMをセットする [CD-ROMの内容を見る]をクリックする • CD-ROM内のファイル一覧が表示されます。 3 4 [Caplio Transfer]フォルダをダブルクリックする [InstTrns](InstTrns.exe)を ダブルクリックする • Windows Vistaをご使用の場合、ユー ザーアカウント制御の確認画面が表示 されます。 [続行]を選択してください。 5 Caplio Transfer Softwareの ボタンをクリックする 6 表示されるメッセージにした がって操作を行い、Caplio Transfer Softwareをインストールする 6 画 像 を パ ソ コ ン に 取 り 込 む 171 ソフトウェアを削除(アンインストール)する 注意 ----------------------------------------------------------------• Windows Vista、Windows XP、Windows 2000の場合、アンイン ストールは管理者権限を持ったユーザーが行ってください。 • 他のソフトウェアが起動していたり、保存していないデータがある場 合は、データを保存し、ソフトウェアを終了してからアンインストー ルしてください。 Caplio Software 1 2 6 画 像 を パ ソ コ ン に 取 り 込 む 172 Windowsのタスクバーから[スタート]をクリックする [設定]-[コントロールパネル] (XPの場合は[コントロー ルパネル] )を選択する 3 [アプリケーションの追加と削除]アイコン(XPの場合は [プログラムの追加と削除]アイコン)をダブルクリックす る 4 [Caplio Software]を選択し、 [変更と削除]をクリック する 5 ファイル削除のメッセージを確認し、 [OK]をクリックす る • [共有ファイルの検出]ダイアログが表示されます。 6 [次回からこのメッセージを表示しない]のチェックボック スにチェックを入れて、[はい]をクリックする • 削除が始まります。完了したらウィンドウを閉じてください。 Irodio Photo & Video Studio 1 2 Windowsのタスクバーから[スタート]をクリックする [設定]-[コントロールパネル] (XPの場合は[コントロー ルパネル] )を表示する 3 [アプリケーションの追加と削除]アイコン(XPの場合は [プログラムの追加と削除]アイコン)をダブルクリックす る 4 [Irodio Photo & Video Studio]を選択し、[変更と削 除]をクリックする 5 ファイル削除のメッセージを確認し、 [OK]をクリックす る • 削除が始まります。完了したらウィンドウを閉じてください。 6 パソコンを再起動する 6 画 像 を パ ソ コ ン に 取 り 込 む 173 RICOH Gate Laを使用して画像を一括取り込みする ソフトウェアをパソコンにインストールしてから、カメラとパソ コンを接続します。 1 2 カメラの電源がオフになっていることを確認する 3 USBケーブルをカメラのUSB端 子に接続する 付属の USB ケーブルをパソコン のUSBポートに接続する • カメラの電源がオンになり、必要な ファイルが自動的に読み込まれます。 6 画 像 を パ ソ コ ン に 取 り 込 む 174 4 RICOH Gate Laが起動して、自 動的に画像の転送が開始される 5 画像の転送が終了したら、カメラとパソコンの接続を解除 する(GP.177) メモ ----------------------------------------------------------------• RICOH Gate Laの使いかたについては、CD-ROM内の「使用説明書 (ソフトウェア編)」(PDFファイル)をご参照ください。 (GP.161) • 画像の転送が始まらない場合は、パソコンを再起動して1~5の操作 をもう一度お試しください。 注意 ----------------------------------------------------------------• USBケーブルは無理に差し込まないでください。 • USBケーブルを差し込んだ状態で、無理な力を加えないでください。 • USB ケーブルの使用中は、USB ケーブルを持ったままカメラを動か さないでください。 RICOH Gate Laを使用せずに画像を取り込む ソフトウェアを使用せずに、カメラからパソコンに画像を取り込 みます。 1 2 3 カメラの電源がオフになっていることを確認する 付属のUSBケーブルをパソコンのUSBポートに接続する USBケーブルをカメラのUSB端 子に接続する • カメラの電源がオンになります。 Windows XPでの表示例 • カメラをドライブとして認識するた めに必要なファイルが自動的に読み 込まれます。 • 準備が終わると、 [マイコンピュータ]にドライブとして表示されます。 4 表示されたドライブから、任 意の場所にファイルをコピー する • ドライブのフォルダ構成は右図の ようになっています。 • 内蔵メモリーの内容が表示されて いるときは、ドライブ名は [RICOHDCI]になります。 Windows XPでの表示例 注意 ----------------------------------------------------------------• 画像の取り込み中は電源をオフにしたり USB ケーブルを抜いたりし ないでください。 • 取り込み先に同じファイル名のファイルがある場合は、上書きされま す。上書きしたくない場合は、別のフォルダに取り込むか、取り込み 先フォルダにあるファイルのファイル名を変更してください。 メモ ----------------------------------------------------------------表示される内容は、SDメモリーカードがセットされているときはSDメ モリーカードのファイル、SD メモリーカードがセットされていないと きは内蔵メモリーのファイルになります。 6 画 像 を パ ソ コ ン に 取 り 込 む 175 SDメモリーカードから画像を取り込む ------------------------PCカードスロットやカードリーダーを使って、SDメモリーカードから パソコンへ画像を取り込むことができます。PC カードスロットやカー ドリーダーのタイプによっては、SD メモリーカードをセットするとき にメモリーカードアダプターが必要です。SD メモリーカードがそのま まセットできるタイプであれば、メモリーカードアダプターは必要あり ません。 • SDメモリーカードには、図のような階層で画像が記録されています。 画像ファイル Windows XPでの表示例 6 画 像 を パ ソ コ ン に 取 り 込 む 176 カードリーダー パソコンに接続して、カードの内容を読みとるための機器です。メモ リーカードアダプタータイプの他に、SD メモリーカードがそのまま セットできる各種のカードに対応したカードリーダーがあります。 接続されるパソコンのOSのタイプ、使用されるSDメモリーカードの容 量に対応したカードリーダーをお使いください。 注意 ----------------------------------------------------------------カメラやカードリーダーをパソコンに接続し、SD メモリーカード内の 画像を直接パソコンで表示・編集・保存などした場合、その画像がカメ ラで再生できなくなることがあります。表示・編集・保存などは、画像 をパソコンに取り込んだ後に行ってください。 カメラとパソコンの接続を解除する カメラとパソコンの接続を解除する場合は、以下のように操作し てください。 (表示はWindows XPの例です。他のOSでは用語が 異なりますが、操作は同じです。 ) 1 タスクバーの右端にある「ハードウェ アの安全な取り外し」アイコンをダブ ルクリックする 2 [USB大容量記憶装置デバイス]を選び、 [停止]をクリッ クする 3 [USB 大容量記憶装置デバイス]が選ばれていることを確 認して、[OK]をクリックする 4 5 [閉じる]をクリックする USBケーブルを取り外す メモ ----------------------------------------------------------------• 接続を解除しないで USB ケーブルを外すと、デバイスの取り外しの 警告画面が表示される場合があります。必ず接続を解除してから USBケーブルを取り外してください。 • 画像の転送中に USB ケーブルを外さないでください。転送終了を必 ず確認し、接続を解除してからケーブルを取り外してください。 6 画 像 を パ ソ コ ン に 取 り 込 む 177 Macintoshをご使用の場合 Windowsをご使用の場合はP.160をご覧ください。 本カメラは、以下のOSに対応しています。 • Mac OS 9.0 ~ 9.2.2 • Mac OS X 10.1.2 ~ 10.5.1 注意 ----------------------------------------------------------------本カメラからMac OS 8.6に画像を取り込むことはできません。 画像をパソコンに取り込む 6 画 像 を パ ソ コ ン に 取 り 込 む 1 2 カメラの電源がオフになっていることを確認する 付属のUSBケーブルをパソコン のUSBポートに接続する 3 USB ケーブルをカメラの USB 端子に接続する 4 • カメラの電源がオンになります。 • カメラをドライブとして認識するた めに必要なファイルが自動的に読み 込まれます。 • 準備が終わると、デスクトップにド ライブとして表示されます。 表示されたドライブから、任 意の場所にファイルをコピー する • ドライブのフォルダ構成は図のよ うになっています。 • 内蔵メモリーの内容が表示されて い る と き は、ド ラ イ ブ 名 は [RICOHDCI]になります。 注意 ----------------------------------------------------------------- 178 • USBケーブルは無理に差し込まないでください。 • USBケーブルを差し込んだ状態で、無理な力を加えないでください。 • USB ケーブルの使用中は、USB ケーブルを持ったままカメラを動か さないでください。 カメラとパソコンの接続を解除する 1 表示されたドライブまたはボリュームのアイコンを「ゴミ 箱」アイコンにドラッグアンドドロップする • 管理者パスワードを要求する画面が表示された場合は、パスワードを 入力します。 2 USBケーブルを取り外す メモ ----------------------------------------------------------------• Mac OS 9の場合は[特別]メニューで、Mac OS Xの場合は[ファ イル]メニューで[取り出し]を選択して接続を解除することもでき ます。 • 接続を解除しないで USB ケーブルを外すと、デバイスの取り外しの 警告画面が表示される場合があります。必ず接続を解除してから USBケーブルを取り外してください。 • 画像の転送中に USB ケーブルを外さないでください。転送終了を必 ず確認し、接続を解除してからケーブルを取り外してください。 • Macintoshに接続すると、SDメモリーカードに「Finder .DAT/DS_Store」 が書き込まれる場合があり、カメラでは[表示できないファイルです。] と表示されます。気になる場合は、SDメモリーカードからこのファイル を消去しても問題ありません。 6 画 像 を パ ソ コ ン に 取 り 込 む 179 7 付録 お困りのときは エラーメッセージが表示されたら 画像モニターにエラーメッセージが表示されたときは、次の方法 で対処してください。 エラーメッセージ CARDを入れてください。 7 付 録 180 原因と対応方法 参照先 カードがセットされていません。カードをセット P.27 してください。 セットアップメニューから 日付が設定されていません。日付を設定してくだ P.157 日付を設定してください。 さい。 FILE NUMBER OVER ファイル番号の制限を超えています。他のカード P.155 をご使用ください。 表示できないファイルです。 カメラでは表示できないファイルです。パソコン - などでファイルを確認し、ファイルを削除してく ださい。 容量不足です。コピーします カードの容量が不足しているため、すべてのファ P.24 か。 イルをコピーできません。他のカードをご使用く ださい。 プロテクトされています。 プロテクトされたファイルを削除しようとして P.116 います。 カードが書き込み禁止です。 カードが「LOCK(書き込み禁止)」されていま P.25 す。ロックを解除してください。 プリント設定できないファ プリント設定できないファイル(動画など)です。 - イルです。 容量不足です。 ファイルを記録できません。ファイルを削除する P.53 か、空き容量を確保してください。 P.138 P.139 画像のプリント指定枚数が制限を超えています。 P.131 どれか画像を選択し、枚数を0にしてください。 内蔵メモリーを初期化して 内蔵メモリーを初期化する必要があります。 P.139 ください。 CARD を初期化してくださ カードが初期化されていません。本機でカードを P.138 い。 初期化してください。 使用できないCARDです。 再度初期化し直してください。それでもエラーメッ P.138 セージが表示されるときは、カードの異常が考えら れます。そのカードを使用しないでください。 メモリー書き込み中 ファイルをメモリーに書き込んでいます。書き込 - みが終わるまでお待ちください。 ファイルがありません。 再生できるファイルがありません。 - 記録できません。 撮影可能枚数が0になりました。他のカードや内 P.24 蔵メモリーに切り替えてください。 ファイル復元可能なファイ 復元できるファイルがありません。 P.124 ルが見つかりません。 カメラ本体のトラブル 電源 症状 電源が入らない。 電源が途中で切れ る。 原因 処置 参照先 電 池が セッ トさ れてい な リ チャ ージャ ブル バッ テ P.27 い。または消耗している。 リーを正しくセットする。 P.26 または充電する。 使用できない電池を使用し 専 用の リチャ ージ ャブ ル P.23 ている。 バッテリーを使う。他の電 池 は使 用しな いで くだ さ い。 オートパワーオフで電源が 電源を再投入する。 P.29 切れている。 電池の方向が違う。 正しくセットする。 P.27 P.29 何の操作もしないで放置し 電源を再投入する。 たので、オートパワーオフ が働いた。 電池が消耗している。 リ チャ ージャ ブル バッ テ P.26 リーを充電する。 使用できない電池を使用し 専 用の リチャ ージ ャブ ル P.23 ている。 バッテリーを使う。他の電 池 は使 用しな いで くだ さ い。 カメラの誤動作。 電池をセットしなおす。 P.27 使用できない電池を使用し 専 用の リチャ ージ ャブ ル P.23 ている。 バッテリーを使う。他の電 池 は使 用しな いで くだ さ い。 電源が切れない。 充電したばかりなの に: • 電池残量が少ない ことを示す電池 マークが表示され る。 • 電源が切れる。 バッテリーを充電で バッテリーの寿命。 きない。 電池の消耗が早い。 温度が極端に低いところや 高 いと ころ で使用 して い る。 暗い屋内などの撮影で、フ ラッシュ発光回数が多い。 新 しい リチャ ージ ャブ ル P.27 バッテリーに交換する。 - - - 7 付 録 - 181 撮影 症状 原因 シャッターボタンを 電池が消耗している。 押しても撮影できな い。 電源が入っていない。また は撮影モードになっていな い。 7 付 録 182 処置 参照先 リ チャ ージャ ブル バッ テ P.26 リーを充電する。 POWER(電源)ボタンを P.29 押して、電源をオンにする。 P.48 または6(再生)ボタンを 押して撮影モードにする。 再生モードになっている。 6(再生)ボタンを押して P.48 撮影モードにする。 シ ャッ ター ボタ ンを押 し シャッターボタンを押し切 P.33 切っていない。 る。 SD メモリーカードが初期 初期化する。 P.138 化されていない。 SD メモリーカードに空き 不要なファイルを削除する P.27 容量がない。 か、新しいカードをセット P.53 する。 SDメモリーカードの寿命。 新 しい カード をセ ット す P.27 る。 フラッシュが充電中。 フラッシュモードのマーク P.38 の 点滅 が終了 する まで 待 つ。 SDメモリーカードが 「LOCK(書き込み禁止)」を P.25 「LOCK」されている。 解除する。 SD メモリーカードの接触 乾いた柔らかい布で拭き取 - 面が汚れている。 る。 撮影画像を確認でき 画像確認時間が短い。 画像確認時間を長くする。 P.149 ない。 画像モニターに映ら 電源が入っていない。また 電源を入れる。または画像 P.29 ない。 は画像モニターが暗い。 モニターの明るさを調整す P.140 る。 ビデオケーブル/ AV ケー ビデオケーブル/ AV ケー - ブルをさした状態になって ブルを抜く。 いる。 画面表示が「シンクロモニ DISP. ボタンを押して表示 P.57 ターモード」になっている。 を切り替える。 オートフォーカスな レンズが汚れている。 乾いた柔らかい布できれい - のにピントが合わな に拭き取る。 い。 被写体が撮影範囲枠の中央 フォーカスロックで撮影す P.33 にいない。 る。 ピントの合いにくい被写体 フォーカスロック、または P.33 である。 マニュアルフォーカスで撮 P.72 影する。 ピントが合っていな 被写体との距離が近すぎる マクロモードで撮影する。 P.37 い の に、画 像 モ ニ ため、疑合焦された。 または、被写体から離れて ター中央に緑の枠が 撮影する。 表示される。 症状 手ブレになる。 フラッシュが発光し ない。またはフラッ シュの充電ができな い。 フラッシュが発光し たのに画像が暗い。 ADJ./OKボタンの機 能が使用できない。 画像が明るすぎる。 画像が暗すぎる。 画像が自然な色合い にならない。 日付などの記録情報 が表示されない。 原因 処置 参照先 シャッターボタンを押した 両肘を身体につけて構える。 P.31 ときに、構えたカメラが動 三脚を使用する。 P.95 手ブレ補正機能を使う。 いた。 薄暗い場所(室内など)で フラッシュを使用する。 P.38 の撮影時には、シャッター ISO感度を上げる。 P.92 スピードが遅くなり、手ブ 手ブレ補正機能を使う。 P.95 レしやすくなる。 次の状態では、フラッシュ フラッシュを発光して撮影 P.38 は発光禁止になっている。 したい場合は、設定やモー P.81 • オートブラケット、ホワイ ドを変更する。 P.82 トバランスブラケット、カ P.84 ラーブラケット P.76 • 連写モード P.99 • 動画モード P.194 また、シーンモードでは、 初期設定が発光禁止になっ ている場合がある。 フ ラッ シュ が発光 禁止 に 発光禁止を解除する。 P.38 なっている。 電池が消耗している。 リ チャ ージャ ブル バッ テ P.26 リーを充電する。 被写体までの距離が、望遠 被 写体 に近づ いて 撮影 す P.38 時で約2.0m以上、広角時で る。 約3.0m以上離れている。 黒っぽい被写体である。 露 出 補 正 を 行 う(フ ラ ッ P.89 シュの光量も露出補正値に 連動します)。 SD メモリーカードにカメ SDメ モ リ ー カ ー ド 内 の - ラメモリストが保存されて [TEMPLATE]フォルダの いる。 *.mtaファイルを削除する。 フラッシュの光量が適切で 被写体から少し離れて撮影 P.38 ない。 するか、被写体に照明など を当ててフラッシュを発光 しないで撮影する。 露出がオーバーしている。 露出補正を行う。 P.89 長時間露光を解除する。 P.85 画像モニターの明るさが適 画像モニターの明るさを調 P.140 切でない。 整する。 暗いところを発光禁止で撮 発光禁止を解除する。 P.38 影している。 露出が不足している。 露出補正を行う。 P.89 長時間露光を設定する。 P.85 画像モニターの明るさが適 画像モニターの明るさを調 P.140 切でない。 整する。 オートホワイトバランスの 被写体に白色系のものを入 P.90 調整しにくい状況で撮影し れて撮影する。またはオー た。 トモード以外のホワイトバ ランスを使用する。 画面表示の機能で、表示な DISP. ボタンを押して表示 P.57 しになっている。 を切り替える。 7 付 録 183 症状 AF動作中、画像モニ ターの明るさが変化 する。 原因 処置 オートフォーカス範囲と周 故障ではありません。 囲の明るさが異なるとき、 または暗いところで使用し ている。 縦に尾を引いた画像 明るい被写体を写したとき 故障ではありません。 になる。 に起こる現象。スミア現象 という。 参照先 - - 再生/削除 症状 再生できない。また は再生画面が出な い。 7 付 録 原因 再 生モ ード にな ってい な い。 ビデオケーブル/ AV ケー ブルが正しく接続されてい ない。 ビデオ方式の設定が間違っ ている。 SD メ モ リ ー カード SD メモリーカードがセッ が再生できない。ま トされていない。または画 たは再生画面が出な 像が記録されていない SD い。 メモリーカードをセットし た。 本 機で 初期 化し ていな い SD メモリーカードを再生 した。 正 常に 記録 され ていな い SD メモリーカードを再生 した。 SD メモリーカードの接触 面が汚れている。 使用中のSD メモリーカー ドに異常がある。 画面が消えた。 184 処置 参照先 6(再生)ボタンを押す。 P.48 正しく接続し直す。 P.125 正しい方式を設定する。 P.159 記録済みのカードをセット - する。 本機で初期化し、記録した P.27 カードをセットする。 P.138 正常に記録されているカー - ドをセットする。 乾いた柔らかい布で拭き取 る。 記録済みの別のカードを再 生し、異常がなければカメ ラは正常です。カードの異 常が考えられるため、その カードを使用しないでくだ さい。 電池が消耗している。 リ チャ ージャ ブル バッ テ リーを充電する。 何の操作もしないで放置し 電源を再投入する。 たので、オートパワーオフ が働いた。 - - P.26 P.29 症状 原因 処置 ファイルを削除でき プロテクトが設定されてい プロテクトを解除する。 ない。 る。 SDメモリーカードが「LOCK」「LOCK(書き込み禁止)」を されている。 解除する。 SD メ モ リ ー カード SDメモリーカードが「LOCK」「LOCK(書き込み禁止)」を を初期化できない。 されている。 解除する。 参照先 P.116 P.25 P.25 その他 症状 SD メ モ リ ー カード が入らない。 カメラのボタンを操 作しても作動しな い。 日付が正しくない。 設定した日付が消え てしまった。 オートパワーオフが 働かない。 操作音が鳴らない。 テレビに映らない。 原因 挿入方向が違う。 処置 正しくセットする。 参照先 P.27 電池が消耗している。 リ チャ ージャ ブル バッ テ P.26 リーを充電する。 カメラの誤動作。 POWER(電源)ボタンを P.29 押して、いったん電源をオ フにし、再度POWER(電 源)ボタンを押して、電源 をオンにする。 電池をセットしなおす。 P.27 正しい日付・時刻が設定さ 正しい日付・時刻を設定す P.157 れていない。 る。 電池を抜いてしまった。 電池を取り出した状態が約 P.157 1 週間以上続くと、日付が リセットされるので、再度、 設定し直す。 オートパワーオフが[OFF] オートパワーオフの時間を P.146 になっている。 設定する。 消音が設定されている。 [操作音音量設定]で音量な P.148 し以外を設定する。 ビデオ方式の設定が間違っ 正しい方式を設定する。 P.159 ている。 ケーブルが接続されていな ケーブルを正しく接続しな P.125 い。 おす。 出 力先 のビ デオ入 出力 ス 出 力先 のビデ オ入 出力 ス - イッチの設定が間違ってい イ ッチ が正し いか 確認 す る。 る。 7 付 録 185 ソフトウェア/パソコンのトラブル ソフトウェアについては、 『使用説明書(ソフトウェア編) 』 (PDF ファイル)をご覧ください。 Windows XP Service Pack2、Windows Vista での警告 メッセージについて Windows XP Service Pack2またはWindows Vistaがインストー ルされたパソコンで、弊社デジタルカメラ用ソフトの使用時(ソ フト起動時、USB 接続時)等に以下のような警告メッセージが表 示される場合があります。以下を参考にしてください。 ここではWindows XPの画面例を使用しています。 警告メッセージが表示されたら 1 名前、発行元を確認し[ブロック を解除する]ボタンをクリックす る 注意 ----------------------------------------------------------------プログラムの名前や発行元に心当たりが無い場合、ウイルスプログラム である可能性がありますので[ブロックする]をクリックしてくださ い。ブロックすると、そのプログラムによる外部からの接続が利用でき なくなります。 7 付 [ブロックする]ボタンをクリックした場合 録 Windowsファイアウォールの設定を確認します。 1 2 [スタート]B[コントロールパネル]の順にクリックする [Windowsファイアウォール]を ダブルクリックする • [Windowsファイアウォール]がない 場合はウィンドウ左上の[クラシック 表示に切り替える]をクリックしてく ださい。 186 3 4 [例外]タブをクリックする 5 [プログラムの追加]ボタンをク リックし、ネットワークを使うソ フトウェアを追加する [プログラムおよびサービス]内 に設定したソフトウェアがある ことを確認する [後で確認する]ボタンをクリックした場合 プログラムを起動するたびに、[Windows セキュリティの重要な 警告]ウィンドウが表示されるので、その際に[ブロックを解除 する]を選択できます。 7 付 録 187 主な仕様 カメラ部有効画素数 約1000万画素 撮像素子 1/2.3型CCD(総画素数約1030万画素) レンズ 焦点距離 4.95~35.4mm(35mm換算値28~200mm) F値 F3.3~F5.2 撮影距離 範囲 通常撮影:約30cm~∞(広角)、約1.0m~∞(望遠) (レ ンズ先端から) マクロ撮影:約1cm~∞(広角)、約25cm~∞(望遠)、 約1cm~∞(ズームマクロ)(レンズ先端から) レンズ構成 光学ズーム7.1倍、デジタルズーム4.8倍、オートリサイズ ズーム約5.7倍(画像はVGA) フォーカスモード マルチAF(CCD 方式)/スポット AF(CCD 方式)/マ ニュアルフォーカス/スナップ/∞(AF補助光あり) ブレ軽減機能 CCDシフト方式ブレ補正機能 シャッター 静止画 スピード 8秒、4秒、2秒、1~1/2000秒(撮影モード、フラッシュ モードによりシャッタースピードの上限と下限が変わり ます。) 露出制御 7 付 録 動画 1/30~1/2000秒 測光モード マルチ(256分割)/中央重点測光/スポット測光(TTLCCD測光式) 露出制御 モード プログラムAE 露出補正 マニュアル補正(+2.0~–2.0EV 1/3EVステップ)、 オートブラケット機能(–0.5EV、±0、+0.5EV) ISO感度(標準出力感度) AUTO / AUTO-HI / ISO 64 / ISO 100 / ISO 200 / ISO 400/ISO 800/ISO 1600 ホワイトバランスモード オート/屋外/曇天/白熱灯/白熱灯2/蛍光灯/手動設 定、ホワイトバランスブラケット機能 フラッシュ フ ラ ッ シ ュ オート(低輝度時および逆光時自動発光)/赤目軽減/強 モード 制発光/スローシンクロ/ソフト発光/発光禁止 調光範囲 188 7群10枚(非球面レンズ5面4枚) ズーム倍率 約20cm~3.0m(広角)、約25cm~2.0m(望遠)(ISO AUTO、レンズ先端から) 画像モニター 2.7型 透過型アモルファスシリコンTFT液晶、約46万画素 撮影モード オート撮影モード/シーンモード(ポートレート/フェイ ス/スポーツ/遠景/夜景/高感度/ズームマクロ/白 黒/セピア/斜め補正/文字)/マイセッティングモード /動画モード 画質モード *1 F(Fine)、N(Normal) 記録画素数 静止画 動画 文字 記録媒体 3648×2736、3648×2432、3264 ×2448、 2736 ×2736、2592×1944、2048×1536、 1280×960、640×480 640×480、320×240 3648×2736、2048×1536 SDメモリーカード、SDHCメモリーカード、 マルチメディアカード、内蔵メモリー(約24MB) 記録データ 3648×2736 N:約2097KB/画面、F:約3591KB/画面 容量 3648×2432 F:約2777KB/画面 2736×2736 F:約2594KB/画面 3264×2448 N:約1647KB/画面 2592×1944 N:約1052KB/画面 2048×1536 N:約649KB/画面 1280×960 N:約340KB/画面 640×480 N:約89KB/画面 画像ファイ 静止画 ル形式 動画 圧縮方式 JPEG(Exif ver2.21)*2 AVI(Open DML Motion JPEGフォーマット準拠) JPEGベースライン方式準拠(静止画、動画) その他主要撮影機能 連写/S連写/M連写、セルフタイマー(作動時間:約10 秒/約2秒)、インターバルタイマー(撮影間隔:5秒~3 時間、5 秒単位)*3、カラーブラケット、最小絞り固定、 AE/AFターゲット移動、デュアルサイズ記録、ヒストグラ ム表示、グリッドガイド表示、撮影アイコン拡大 その他主要再生機能 一覧表示、拡大表示(拡大倍率最大16倍)、画像サイズ変 更、レベル補正、ホワイトバランス補正、トリミング 外部インターフェース USB2.0(High-Speed USB)Mini-B、マスストレージ対 応 *4、AV OUT 1.0Vp-p(75Ω) ビデオ信号方式 NTSC、PAL切替え 電源 リチャージャブルバッテリー DB-70(3.6V) ACアダプター(AC-4f オプション):3.8V 電池寿命 *5 外形・寸法 質量 CIPA規格準拠 DB-70使用時:約270枚 102.0mm(幅)×58.3mm(高さ)×26.1mm(奥行き) (突起部含まず) 7 付 録 本体約168g(バッテリー/SDメモリーカード/ストラッ プを除く) 付属品約23g(バッテリー/ストラップ) 三脚ネジ穴形状 1/4-20UNC デート保持時間 約1週間 使用温度範囲 0℃~40℃ 使用湿度範囲 85%以下 保存温度範囲 –20℃~60℃ 189 *1 画像サイズにより、設定できる画質モードが異なります。 *2 DCF準拠、DPOF対応。DCFはJEITAで標準化された「Design rule for Camera File system」の略称です。 (機器間の完全な互換性を保証するものではありません) *3 フラッシュ OFF時 *4 マスストレージは、Windows Me, 2000, XP, Vista, Mac OS9.0 ~9.2.2, Mac OSX10.1.2~10.5.1に対応しています。 *5 撮影可能枚数はCIPA規格に準じた測定条件によるもので、使用条件により大きく異 なり、目安となります。 7 付 録 190 内蔵メモリー/SDメモリーカードの記録可能枚数 内蔵メモリー/SDメモリーカードの容量別、画質/サイズ別の記 録可能枚数の目安は、次のとおりです。 モ ー 画 質 ド 静 F 止 N 画 F F N N N N N 文字 画像サイズ 3648×2736 3648×2736 3648×2432 2736×2736 3264×2448 2592×1944 2048×1536 1280×960 640×480 3648×2736 2048×1536 動 640×480 画 (15コマ/秒) 640×480 (30コマ/秒) 320×240 (15コマ/秒) 320×240 (30コマ/秒) 内蔵 256MB 512MB 1GB 2GB 4GB 8GB 6 11 7 8 13 21 32 58 219 11 32 36秒 63 111 71 85 138 216 338 599 2227 111 338 6分 7秒 3分 5秒 11分 57秒 6分 7秒 503 878 563 668 1078 1707 2671 4726 15359 878 2671 48分 13秒 24分 23秒 94分 11秒 48分 13秒 989 1724 1107 1311 2117 3352 5246 9282 30159 1724 5246 99分 8秒 50分 10秒 193分 41秒 99分 8秒 2022 3524 2263 2681 4327 6852 10724 18973 61643 3524 10724 193分 30秒 97分 55秒 378分 2秒 193分 30秒 18秒 1分 10秒 36秒 128 224 144 171 278 436 682 1208 4488 224 682 12分 19秒 6分 14秒 24分 5秒 12分 19秒 247 431 278 330 534 839 1313 2323 8632 431 1313 23分 42秒 11分 59秒 46分 19秒 23分 42秒 メモ ----------------------------------------------------------------• 動画の記録可能時間は、合計の記録可能時間目安です。1回の撮影で 記録可能な動画は、最大90分または最大4GBまでです。 • 画像モニターに表示される残り記録枚数は、撮影する被写体によって ファイル容量が増減するため、実際に撮影できる枚数と異なる場合が あります。 • 静止画の撮影可能枚数や動画の記録時間は、記録先(内蔵メモリーま たは SD メモリーカード)の容量や撮影条件、SD メモリーカードの メーカーや種類によって異なることがあります。 • 長時間撮影される場合は、高速メモリーカードのご使用をお勧めしま す。 7 付 録 191 電源オフで設定値が初期値に戻る機能 電源をオフにすると、機能によって設定値がリセットされ、初期 値に戻るものがあります。 次の表は、電源をオフにしたときの設定値の保持/リセットにつ いて示しています。 撮影 7 付 録 再生 192 設定値の保持:○ 初期設定値に戻る:× 機能 初期値 画質・サイズ ○ N3648 (10M) フォーカス ○ マルチAF 測光 ○ マルチ シャープネス ○ 標準 連写 × OFF 色の濃さ ○ 普通 オートブラケット × OFF 長時間露光 ○ OFF インターバル撮影 × 0秒 日付入れ撮影 ○ OFF 露出補正 ○ 0.0 ホワイトバランス ○ AUTO ISO感度 ○ AUTO スローシャッター速度制限 ○ 1/8秒 手ブレ補正 ○ ON デュアルサイズ記録 ○ OFF 最小絞り固定 × OFF マクロ × マクロ オフ フラッシュ ○ 発光禁止 セルフタイマー × セルフ オフ 最大輝度 ○ - 文字濃度 ○ 標準 サイズ(文字) ○ 2048 (3M) 動画サイズ ○ 640 フレームレート ○ 30コマ/秒 音量 ○ - 設定値の保持:○ 初期設定値に戻る:× 機能 初期値 セットアップ 画像モニター輝度調節 ○ - マイセッティング登録 ○ - ステップズーム ○ OFF ISO AUTO-HI 設定 ○ AUTO 400 サブファイルサイズ ○ 320[QVGA] オートパワーオフ ○ 1分 操作音 ○ すべて 操作音音量設定 ○ ■■□(中) 画像確認時間 ○ 0.5秒 デジタルズーム切替 ○ 通常 ADJ.ボタン設定1 ○ 露出補正 ADJ.ボタン設定2 ○ ホワイトバランス ADJ.ボタン設定3 ○ ISO ADJ.ボタン設定4 ○ OFF AF補助光 ○ ON 撮影アイコン拡大 ○ OFF CARD連続NO. ○ OFF 日時設定 ○ - ※ Language/言語 ○ ※ ビデオ方式 ○ ※ 初期設定値は、仕向け地によって異なります。 7 付 録 193 シーンモードについて シーンモードの種類によっては、フラッシュ、マクロ撮影の設定 が通常の撮影モードと異なる場合があります。下表を参照してく ださい。 シーンモードの種類 ポートレート フェイス スポーツ 遠景 夜景 高感度 ズームマクロ 白黒 セピア 斜め補正 文字 7 付 録 194 フラッシュ 初期値:発光禁止 初期値:発光禁止 初期値:発光禁止 発光禁止に固定 強制発光は選択不可 初期値:オート 初期値:発光禁止 初期値:発光禁止 初期値:発光禁止 初期値:発光禁止 初期値:発光禁止 初期値:発光禁止 マクロ撮影 不可 不可 不可 不可 不可 使用可 常時マクロ撮影 使用可 使用可 使用可 使用可 スポーツ 遠景 夜景 高感度 ズームマクロ 白黒 セピア 斜め補正 文字 画質・サイズ 文字濃度 サイズ フォーカス 測光 シャープネス 連写 色の濃さ オートブラケット 長時間露光 日付入れ撮影 露出補正 ホワイトバランス ISO感度 スローシャッター 速度制限 手ブレ補正 デュアルサイズ記録 最小絞り固定 フェイス 設定項目 ポートレート シーンモードの撮影設定メニュー ○ - - ○ - - - - - - ○ ○ ○ - ○ ○ - - - - - - - - - ○ ○ - ○ ○ ○ - - ○ - - - - - - ○ ○ ○ - ○ ○ - - - - - - - - - ○ ○ ○ - ○ ○ - - ○ - - - - - - ○ ○ ○ - ○ ○ - - ○ - - - - - - ○ ○ ○ - ○ ○ - - ○ ○ ○ ○ ○ ○ ○ ○ ○ ○ ○ ○ ○ - - ○ - - - - - - ○ ○ - - ○ ○ - - ○ - - - - - - ○ ○ - - ○ ○ - - ○ ○ ○ - ○ - - ○ ○ ○ ○ ○ - ○ ○ - - - - - - - ○ - - - ○ 参照先 P.69 P.65 P.69 P.71 P.74 P.75 P.76 P.80 P.81 P.85 P.88 P.89 P.90 P.92 P.94 ○ ○ ○ ○ ○ ○ ○ ○ ○ ○ ○ ○ ○ ○ ○ ○ ○ ○ ○ ○ - ○ - - - - - - ○ - - ○ - P.95 P.96 P.97 ○ 設定可能 - 設定不可 各項目の選択肢については、P.66を参照してください。 7 付 録 195 ACアダプターについて(別売り品) 動画撮影やインターバル撮影をする際、画像を見る際などカメラ を長時間使用したり、パソコンと接続する場合には、別売りのAC アダプターを使うことをお勧めします。 1 2 3 カメラの電源がオフになっていることを確認する バッテリー/カードカバーをスライドさせて開ける ACアダプター用バッテ リーを挿入する • セットされると、図のツメ でロックされます。 ツメ 4 7 付 録 196 電源(DC入力)ケーブ ルカバーを開け、ケー ブルを外に出す 5 6 バッテリー/カードカバーを閉じる 電源プラグをコンセントに差し込む 注意 ----------------------------------------------------------------• 電源プラグやACコードは、しっかりと差し込んでください。 • カメラをご使用にならないときには、ACアダプターをカメラや電源 コンセントから抜いておきましょう。 • カメラの使用中にACアダプターを取り外したり、電源プラグがコン セントから抜けたりすると、データが破壊されることがあります。 • ACアダプターをご使用の場合、 表示になることがありますが、故 障ではありません。そのまま引き続きご使用ください。 • ACアダプターの使用中は、ACアダプターのケーブルを持ったままカ メラを動かさないでください。 ACアダプターを取り出すには ACアダプターを取り外す前に、電源がオフになっていることを確 認してください。 1 2 3 電源プラグをコンセントから抜く ACアダプター用バッテリーを取り出す バッテリー/カードカバーを閉じる 7 付 録 197 海外でお使いのときは AC アダプター(型名:AC-4f)、バッテリーチャージャー(型名:BJ-7) について 交流100~240V、50Hz/60Hzの地域でご使用になれます。 電源コンセントの形状が異なる国では、使用先の国の電源コンセントに あった変換アダプターをあらかじめ旅行代理店でおたずねの上、ご用意く ださい。 電子式変圧器は使用しないでください。故障の原因となる恐れがあります。 保証について 本製品は国内仕様です。付属している保証書は、国内のみ有効です。 外国で万一、故障、不具合が生じた場合の現地でのアフターサービスおよ びその費用については、ご容赦ください。 再生等で現地のテレビを使用する場合 映像入力端子付きのテレビ(またはモニター)で再生することができます。 付属のAVケーブルをご使用ください。 本機では、テレビ方式はNTSCとPALに対応しています。現地のテレビ環 境にあわせて、カメラのビデオ方式を切り替えてご使用ください。 海外へお出かけの際は、ビデオ方式をご確認の上、ご使用ください。 7 付 録 198 使用上のご注意 使用上のご注意 • 本製品は国内仕様です。付属している保証書は、国内のみ有効です。 • 外国で万一、故障、不具合が生じた場合の現地でのアフターサービスおよ びその費用については、ご容赦ください。 • カメラを落としたり、衝撃を与えないよう十分に注意してください。 • カメラを持ち運ぶときは、本体に衝撃を与えないようにしてください。特 にレンズや画像モニターをぶつけないよう十分に注意してください。 • フラッシュを連続して発光させると発光部が熱くなりますので、必要以上 に連続してフラッシュを発光させないでください。 • 火傷や発火の原因になりますので、フラッシュ発光部に触れたり、ものを 密着させたままフラッシュを発光させないでください。 • 視力障害の原因にもなりますので、目の近くでフラッシュを発光させない でください(特に乳幼児)。 • 事故を起こす原因にもなりますので、運転者などに向かってフラッシュを 発光しないでください。 • 電池をご使用の場合、カメラを長時間連続使用した後は、すぐに電池を取 り出さないでください。 • 画像モニターに太陽の光やライトが当たると、白っぽくなり見えにくくな ることがあります。 • 画像モニターには、一部に常時点灯、あるいは常時点灯しない画素が存在 することがあります。また、液晶の特性上、明るさにムラが生じることが ありますが、故障ではありません。 • 画像モニターを強く押さないでください。 • 温度変化の激しいところでは、カメラ内部で水滴が生じる結露という現象 が発生し、ガラス面がくもったり、作動不良などを起こすことがあります。 7 このようなときは、一度カメラをビニール袋かバッグに入れ、できるだけ 温度変化をゆるやかにし、温度差が少なくなってから取り出すようにして 付 録 ください。 • 故障の原因になりますので、マイク、スピーカーの穴に針等を通さないで ください。 結露の発生しやすい状態 -----------------------------------------• 急激な温度差のあるところに移動したとき • 湿気の多いとき • 暖房した直後の部屋や、エアコンなどの冷房が直接あたるとき 199 お手入れと使用/保管場所について お手入れ • レンズに指紋や汚れがつくと、画質が悪くなることがありますので、ご注 意ください。 • レンズにゴミや汚れがついたときは、直接手を触れず市販のブロアーで吹 き飛ばすか、柔らかい布で軽くふき取ってください。 • 海辺や薬品を使う場所で使用したあとは、特に入念にふいてください。 • 万一カメラの具合が悪いときは、リコー修理受付センターにご相談くださ い。 • このカメラには高電圧回路があります。危険ですから絶対にご自分で分解 しないでください。 • シンナー、ベンジンおよび殺虫剤など揮発性の物をかけないでください。 変質したり、塗料がはげるなどの原因となります。 • 画像モニターの表面は、傷つきやすいので、かたい物でこすったりしない でください。 • 画像モニターの表面は、液晶ディスプレイの表面清掃用に市販されている クリーナーを、柔らかい布に少量含ませて軽くふき取ってください。 使用/保管場所について • 次のような場所での使用および保管は、カメラの故障の原因になりますの で避けてください。 高温多湿、または湿度、温度変化の激しい場所 砂、ほこり、ちりの多い場所 振動の激しいところ 防虫剤などの薬品やゴム、ビニール製品などに長時間接触するところ 強い磁場の発生するところ(モニター、トランス、磁石のそばなど) 7 • 長時間本機をご使用にならないときは、電池を取り出して保管してくださ い。 付 録 お手入れ時のご注意 (1)必ず電源をオフにしてください。 (2)電池を取り外して、お手入れしてください。 200 アフターサービスについて 1. 本製品が万一故障した場合は、保証書に記載された保証期間内で無料修理いたします ので、リコー修理受付センターかお買い上げの販売店にお申し出ください。なお、修 理にご持参いただくに際しての諸費用はお客様にご負担願います。 2. つぎの場合は上記保証期間内でも無料修理の対象にはなりません。 1 使用説明書に記載されている使用方法と異なる使用による故障。 2 使用説明書に記載されている当社指定の修理取り扱い所以外で行われた修理、改 造、分解掃除等による故障。 3 火災、天災、地変、落雷、異常電圧等による故障。 4 保管上の不備(使用説明書に記載)、電池等の液漏等、カビ発生、手入れの不備等 による故障。 5 浸(冠)水、飲物(ジュース、酒類等)かぶり、砂(泥)入り、衝撃、落下、圧 力等による自然故障以外の故障。 3. 保証書に記載された保証期間経過後は、本製品に関する修理は有償修理とさせていた だきます。なお、その際の運賃諸掛りにつきましては、お客様のご負担とさせていた だきます。 4. 保証書の添付のない場合や、販売店名、ご購入年月日の記入がない場合ならびに記載 事項を訂正された場合には、保証期間内でも有償修理とさせていただきます。 5. 保証期間内であっても、本製品について各部点検、精密検査等を特別に依頼された場 合には、別途実費をお客様にご負担いただきます。 6. 保証の対象となる部分は本体のみでケース、ストラップ等の付属品類および本製品に 付帯している消耗品類(電池類)は保証の対象となりません。 7. 無償修理期間中であるか否かにかかわらず、本製品の故障に起因する付随的損害(撮 影に要した諸費用および得べかりし利益の損失)等については補償いたしかねます。 8. 保証書は日本国内においてのみ有効です。 * 以上の保証規定は無料修理をお約束するもので、これによりお客様の法律上の権 利を制限するものではありません。 * 以上の保証規定は本製品に関する保証書にも同様の趣旨で記載されています。 9. 本製品の補修用性能部品(機能、性能を維持するために不可欠な部品)は、5年を目 安に保有しております。 10. 浸(冠)水、砂(泥)入り、強度の衝撃、落下等で損傷がひどく、故障前の性能に復 元できないと思われるもの等は修理できない場合もあります。ご了承ください。 • 修理にお出しになる前に、バッテリーの消耗のチェックと使用説明書の再読(ご使用 方法の再確認)をお願いいたします。 • 修理箇所によっては修理に日数がかかる場合もございますので、修理には余裕を持っ てお出しください。 • 修理にお出しになる際は、故障内容と故障箇所をできるだけ詳しくお申し出くださ い。 • 修理にお出しになる際は、修理に直接関係のない付属品類は添付しないでください。 • 大事な記録(結婚式や海外旅行等)を撮影されるときには、前もってテスト撮影をし てカメラの調子をご確認くださるとともに、使用説明書や予備のバッテリーの携帯等 をお勧めいたします。 • 修理にお出しになった場合、メモリーカードおよび内蔵メモリー内のデータについて は保証できません。 7 付 録 201 索引 記号・英数字 Acrobat Reader.................... 163, 168 ADJ./OKボタン................. 18, 62, 102 ADJ.ボタン設定1、2、3、4..... 152 AE/AFターゲット移動 ........................ 64 AF補助光...................................................... 153 AF補助光/セルフタイマー ランプ............................................................. 17 AVIファイル .................................................. 99 AVケーブル .....................................14, 125 AV出力端子 .....................................18, 125 Caplio Software CD-ROM ................................................................14, 161 Caplio Transfer Software ............................................................ 163, 171 CARDへコピー....................................... 120 CARD連続NO......................................... 155 DISP.ボタン .........................................18, 57 DPOF............................................................... 121 Irodio Photo & Video Studio ..............................................162, 163, 173 ISO AUTO-HI 設定 ............................. 144 ISO感度 ............................................................. 92 Language/言語.................................. 158 List Editor.................................................. 162 MENUボタン......... 18, 67, 104, 136 M(メモリー逆戻り)連写............... 76 PictBridge.................................................. 127 POWER(電源)ボタン ..................... 17 RICOH Gate La .................................... 162 Ridoc Desk Navigator Lt ............................................................ 163, 169 SDHCメモリーカード.......................... 25 SDメモリーカード ............. 24, 27, 49 S(ストリーム)連写............................ 76 USBケーブル..................................14, 128 USB端子...............................18, 128, 174 USBドライバー...................................... 162 WIAドライバー....................................... 162 202 あ 一覧表示 ............................................................50 色の濃さ ............................................................80 印刷.................................................................... 127 インターバル撮影 .....................................86 エラーメッセージ ................................. 180 遠景........................................................................41 オート撮影モード .......................... 19, 33 オートパワーオフ .......................29, 146 オートフォーカス(AF).....................71 オートブラケット .....................................81 オートリサイズ ....................................... 150 か カードリーダー ....................................... 176 回転.................................................................... 105 拡大表示 ............................................................51 画質・サイズ.................................................69 画像確認時間............................................. 149 画像サイズ変更 ....................................... 106 画像モニター...................................... 18, 20 画像モニター輝度調節...................... 140 カラーブラケット(CL-BKT).......84 逆光撮影 ............................................................89 記録可能枚数............................................. 191 グリッドガイド表示................................57 高感度..................................................................41 さ 最小絞り固定.................................................97 再生設定メニュー ................................. 103 再生ボタン............................................ 18, 48 再生モード............................................ 29, 48 削除........................................................................53 削除/セルフタイマーボタン .........................................................18, 47, 53 撮影アイコン拡大 ................................. 154 撮影可能枚数.................................................23 撮影設定初期化 ...........................................98 撮影設定メニュー .....................................66 サブファイルサイズ............................ 145 三脚ネジ穴.......................................................18 シーンモード(SCENE).............. 19, 41 シャープネス.................................................75 シャッターボタン .......................... 17, 31 充電........................................................................ 26 初期化[カード].................................... 138 初期化[内蔵メモリー]................... 139 白黒........................................................................ 41 シンクロモニターモード .................... 57 ズーム.................................................................. 36 ズームマクロ.......................................41, 46 ズームレバー.......................................17, 36 ステップズーム....................................... 143 スピーカー ...................................................... 18 スポーツ ............................................................ 41 スライドショー....................................... 119 スローシャッター速度制限 .............. 94 静止画モード..................20, 21, 40, 41 セットアップメニュー...................... 135 セピア.................................................................. 41 セルフタイマー........................................... 47 操作音.............................................................. 147 操作音音量設定....................................... 148 測光........................................................................ 74 た ダイレクトプリント ........................... 127 長時間露光 ...................................................... 85 帳票印刷 ........................................................ 133 デジタルズーム........................................... 36 デジタルズーム切替 ........................... 150 手ブレ........................................................32, 95 手ブレ補正 ...................................................... 95 デュアルサイズ記録 ............................... 96 電池........................................................................ 23 電池の残量表示........................................... 22 動画..............................................................19, 99 動画サイズ ...................................................... 69 トリミング .................................................. 107 な 内蔵メモリー.......................................24, 49 斜め補正 ................................... 42, 45, 114 日時設定 ..............................................30, 157 ヒストグラム表示 .....................................59 日付入れ撮影.................................................88 ビデオ方式................................................... 159 ファイル復元............................................. 124 フェイス ................................................. 41, 44 フォーカス.......................................................71 フラッシュ............................................ 18, 38 フラッシュ発光部 .....................................17 フレームレート ....................................... 100 プロテクト................................................... 116 ポートレート.................................................41 ホワイトバランス .......................90, 112 ホワイトバランスブラケット (WB-BKT)..................................................82 ホワイトバランス補正...................... 112 ま マイク..................................................................17 マイセッティング登録...................... 141 マイセッティングモード (MY).................................................... 19, 40 マクロ....................................................... 18, 37 マニュアルフォーカス(MF).........72 モードダイヤル ................................ 17, 19 文字........................................................................42 文字濃度 ............................................................65 や 夜景........................................................................41 ら リチャージャブルバッテリー ...............................................14, 23, 26, 27 レベル補正................................................... 109 連写........................................................................76 レンズ..................................................................17 レンズカバー.................................................17 露出補正 ............................................................89 は ハイライト表示........................................... 58 バッテリーチャージャー ..........14, 26 バッテリー/カードカバー ....18, 27 ハンドストラップ ..................................... 14 203 リコー修理受付センター 万一、本製品がご使用中に故障した場合は、下記のサービスメニューからお 客様がご希望のサービス方法をお選びいただき、記載されているリコー修理 受付センターまでお申し込みください。 * 本製品の保証書に記載された保証期間内は、無料修理となりますが、保証書裏面の保 証規定第2項の記載に該当する場合は、保証の対象にはなりません。 * 各サービスメニューの対象は、製品本体のみとさせていただきます。 * 本サービスは、日本国内のみ有効です。 修理についての詳しい内容は、インターネットでもご案内しています。 http://www.ricoh.co.jp/dc/support/repair/ ●たくはいサービス● 着払い宅配便にてお送りいただくサービスです。 ●ひきとりサービス● 運送業者がお客様のご自宅(事務所)に訪問し、機械を梱包してお預りし ます。ひきとり料金(2000円)がかかりますので、予めご了承ください。 時間帯指定サービス たくはいサービス、ひきとりサービスの各サービスで、修理完成品の配達 日の時間帯指定ができます。時間帯は 10:00 ~ 20:00 までの間で、時 間帯区切りは2時間です。 1)10:00~12:00 2)12:00~14:00 3)14:00~16:00 4)16:00~18:00 5)18:00~20:00 *リコー修理受付センターへご連絡の際、お申し込みください。 ●持ち込み修理について● お買い上げのご販売店、カメラサービスセンター(裏表紙)のいずれかに お持ちいただいた場合も、修理の受付を行います。 お願い 1. 修理に際し、メモリー等記憶装置内のデータの保存については保証いたしかねます のでご了承ください。 2. 修理におだしになる前に、バッテリーのチェックと使用説明書の再読(ご使用方法 の再確認)をお願いします。 3. 修理個所によっては規定以上の日数がかかる場合がございますので、修理には余裕 を持ってお出しください。 4. 修理ご依頼の際は、故障内容と故障個所をできるだけ詳しくお申し出ください。 5.「リコー修理受付センター」は上記取扱商品の故障に関する修理方法、修理期間等 のお問い合わせに限らせていただきます。 修理以外の製品に関する機能・性能、使用方法のお問合せ、ご相談は巻末 に記載のリコーお客様相談センターまでお願い申し上げます。 「環境対応」から「環境保全」、そして「環境経営」へ。 リコーは地球環境に配慮した活動も積 極的に推進し、かけがえのない地球の一 市民として、環境保全活動も経営の重要 課題として積極的に推進しています。 デジタルカメラについても環境負荷削 減を目指し、 「消費電力削減」、製品に含 有される「環境影響化学物質削減」などに取り組んでいます。 使用説明書 カメラ編 (保証書付) 困ったときには 本書の「お困りのときは」 (GP.180)をご覧ください。問題が解決しないときには、 「リコーお客様相談センター」にご連絡ください。 リコーお客様相談センター 電話0120-000475 FAX 0120-479417 受付時間:9:00~18:00(土、日、祝日を除く) ※なお、対応状況の確認と対応品質の向上のため、ご相談内容を録音させていただい ております。 インターネットでもサポート情報をご提供しています。 http://www.ricoh.co.jp/dc/support/ 本製品のシリアル番号は、 本体底面に記載されています。 デジタルカメラ修理受付 リコー修理受付センター (リコーロジスティクス株式 会社) リコー銀座カメラサービス センター ※持ち込み修理の受付です。 電話0120-053956 (携帯電話、PHSからの通話はできません) 受付時間:9:00~17:00(土、日、祝日、年末年始等 弊社指定休日を除く) 宅配便を利用した修理品の受付センターです。 〒104-0061東京都中央区銀座6-14-7(第3リコービル) 電話03-3543-4187 受付時間:9:30~17:00(土、日、祝日、年末年始等弊社指定休日を除く) デジタルカメラサービス 〒222-0033神奈川県横浜市港北区新横浜1-2-1 センター (新横浜ファーストビル3階) (リコーテクノシステムズ株式 電話045-474-2586 会社) 受付時間:9:30~18:00(土、日、祝日、年末年始等弊社指定休日を除く) ※持ち込み修理の受付です。 基本編 はじめてお使いのときは必ずお読みください。 電源を入れる、撮影する、再生するなど、はじめてこのカメラをお使いの方 でも一通り操作できるようになります。 修理についての詳しい内容は、インターネットでもご案内しています。 http://www.ricoh.co.jp/dc/support/repair/ 応用編 Irodio Photo & Video Studioについて 目的に応じて必要なときにお読みください。 株式会社ピクセラ ユーザーサポートセンター いろいろな撮影機能や再生機能の他、カメラのカスタマイズ、プリントの方 法、パソコンを利用する方法など、このカメラのすべての機能が記載されて います。 電話06-6633-3900 受付時間:月曜日~日曜日10:00~17:00 (年末年始、祝日、弊社指定休日は除く) 株式会社リコー 〒104-8222 東京都中央区銀座8-13-1リコービル 電話:0120-000475(フリーダイヤル) 2008年3月 JA Printed in China *L747 1971* リチャージャブルバッテリーは、使用する前に充電する必要があります。ご購 入時のバッテリーは、充電されていません。