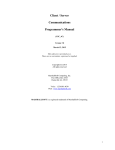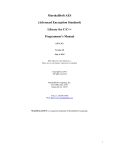Download 書類提出用端末要件(PDF:2074KB)
Transcript
書類提出用 端末要件 平成 25 年 4 月 金融庁 総務企画局 企業開示課 ◆Microsoft Corporation のガイドラインに従って画面写真を使用しています。 ◆Microsoft、Windows、Windows Vista は、米国 Microsoft Corporation の米国及びその他の国における登録商標又は商 標です。 ◆Oracle と Java は、Oracle Corporation 及びその子会社、関連会社の米国及びその他の国における登録商標です。文 中の社名、商品名等は各社の商標又は登録商標である場合があります。 ◆Adobe® product screen shots reprinted with permission from Adobe Systems Incorporated. ◆Adobe、Adobe Photoshop、Adobe Illustrator は、Adobe Systems Incorporated の登録商標又は商標です。 ◆その他、記載されている会社名及び製品名は、各社の登録商標又は商標です。 ◆本文中では、TM、®、©は省略しています。 ◆本文及び添付のデータファイルで題材として使用している個人名、団体名、商品名、ロゴ、連絡先、メールアドレス、場 所、出来事等は、全て架空のものです。実在するものとは一切関係ありません。 ◆本書に掲載されている内容は、平成 25 年 4 月現在のもので、予告なく変更される可能性があります。 ◆本書は、構成、文章、プログラム、画像、データ等の全てにおいて、著作権法上の保護を受けています。本書の一部あ るいは全部について、いかなる方法においても複写、複製等、著作権法上で規定された権利を侵害する行為をするこ とは禁じられています。 ◆本書に記載の会社名及び製品名について、金融庁はそれらの会社、製品等を推奨するものではありません。 Copyright©金融庁 All Rights Reserved. 書類提出用 端末要件 目次 目次 1 操作環境について 4 改行 4 2 事前準備 5 2-1 EDINET 利用時の操作環境 ················································································································· 5 2-2 信頼済みサイトへの登録 ······················································································································ 6 2-3 証明書の設定 ············································································································································ 8 2-3-1 証明書設定の必要性確認 ····································································································· 8 2-3-2 証明書の設定···························································································································· 10 2-4 JRE の設定 ··············································································································································· 11 2-5 電子メールの設定 ·································································································································· 12 3 電子署名 13 3-1 電子証明書について ····························································································································· 13 3-2 公的個人認証サービスのセットアップ···························································································· 15 3-2-1 IC カードリーダのドライバセットアップ·············································································· 16 3-2-2 署名機能クライアントのセットアップ ················································································· 16 3-2-3 公的個人認証証明書登録ツールのセットアップ ························································· 25 3-3 商業登記 ···················································································································································· 31 3-3-1 事前準備 ····································································································································· 31 3-3-2 証明書の登録···························································································································· 31 -1- 書類提出用 端末要件 目次 本書について 本書について 本書は、 「開示書類等提出者のサイト」を利用するためのコンピュータの事前準備及び必 要な設定変更について説明しています。 EDINET を御利用いただくために EDINET に開示書類を提出するための前提知識として、一般的な Web ブラウザを使用し、 インターネットが御利用いただける方を対象としています。 本書の表記について 本書は次の環境で作成されています。 OS Microsoft Windows 7 SP1 ソフトウェア Microsoft Internet Explorer 9 JRE Version7 Update7 Adobe Reader X 本書内に記載されている記号は、次のような意味があります。 表示 意味 表示 操作に関連するポイントについ 画面の入力又は選択する項目 て説明しています。 等を指します。 知っておいていただきたいことに 画面で表示された項目を指しま ついて説明しています。 す。 重要事項について説明していま す。必ずお読みください。 [ ] 意味 画面名を指します。 例:[提出者検索画面]が表示されます。 -2- 《 》 【 】 画面の項目名を指します。 例:《EDINET コード》をクリックします。 キーを押す操作を指します。 例:【F5】キーを押します。 書類提出用 端末要件 目次 製品名の記載について 本書では、次の略称を使用しています。 名称 略称 Windows 7 Windows Vista Windows XP Windows Internet Explorer 9 Windows Internet Explorer 8 Windows Internet Explorer 7 Adobe Reader X Windows 7 又は Windows Windows Vista 又は Windows Windows XP 又は Windows Internet Explorer 9 又は Internet Explorer Internet Explorer 8 又は Internet Explorer Internet Explorer 7 又は Internet Explorer Adobe Reader X 又は Adobe Reader <<EDINET の利用に当たって>> EDINET を装い、ユーザ ID、パスワード等の個人情報を盗もうとする偽の Web サイトに注意してください。 このような Web サイトに誘導するメールが届いても、リンク先にアクセスし たり、添付ファイルを開いたりしないように注意してください。 EDINET からメールで個人情報を照会することは一切ありません。 なお、ウィルス対策ソフトを最新の状態にするなど、御利用環境のセキュ リティ対策をおすすめします。 -3- 書類提出用 端末要件 1 操作環境について 1 操作環境について 改行 「 開 示 書 類 等 提出 者 の サイ ト 」 を利 用する 場 合 の 、コ ン ピュータ環境について説明します。 EDINET は、下表に記載のオペレーティングシステム、Web ブラウザ及び「JRE(Java Runtime Environment)」の組合せで動作を確認しています。なお、JRE については JRE7 の 最新バージョンを設定することを推奨しています。 JRE の設定手順については、 「2-4 JRE の設定」を参照してください。 <ハードウェア> ディスプレイ解像度: 1024×768 以上 <ソフトウェア> Web ブラウザ オペレーティングシステム Internet Internet Internet Explorer 9 Explorer 8 Explorer 7 (32bit) Windows7 SP1(32bit、64bit のいずれも可) ○ ○ - Windows Vista SP2 ○ ○ ○ Windows XP SP3 - ○ ○ Version7 Update7 JRE ※上の表の組合せ以外で EDINET を利用する場合、画面の表示が操作ガイドと一部異なるときがあります。 ※EDINET を利用するためには、事前に政府認証基盤(GPKI)のホームページから「アプリケーション認証 局の自己署名証明書」を入手する必要があります。手順は「2-3-2 証明書の設定」(p.10)を確認してく ださい。 ※PDF の書類を閲覧するためのソフトウェア(例:AdobeReader)が必要です。 -4- 書類提出用 端末要件 2 事前準備 2 事前準備 EDINET を利用する前に、御利用いただくコンピュータに事 前準備が必要です。事前準備の手順について説明します。 2-1 EDINET利用時の操作環境 EDINET に接続する際に、御利用いただいているコンピュータで、初期設定から変更す る箇所について説明します。 1 信頼済みサイトへの登録 2 証明書の設定 3 JRE の設定 -5- 書類提出用 端末要件 2 事前準備 2-2 信頼済みサイトへの登録 Internet Explorer を起動し、[開示書類等提出者のサイト]を「信頼済みサイト」に登 録します。 「信頼済みサイト」には安全であることがわかっている Web サイトの URL を登録 しておくことで、登録された Web サイトからのダウンロード及び実行時の警告が表示され ず、また、実行時の制限を受けないようにできます。EDINET の[開示書類等提出者のサイ ト]を正しく動作するように利用していただくために、信頼済みサイトへ登録します。 1 Internet Explorer を起動します。 2 メニューバーの《ツール》から《インター ネット オプション》をクリックします。 [インターネット オプション]が表示され ます。セキュリティの設定をします。 3 《セキュリティ》タブをクリックします。 4 (信頼済みサイト)を選択し、 (サイト)をクリックし ます。 -6- 書類提出用 端末要件 [信頼済みサイト]が表示されます。 5 《次の Web サイトをゾーンに追加する》 に 「 https://submit.edinet-fsa.go.jp/ 」 と 入力します。 6 (追加)をクリックしま す。 7 《Web サイト》に操作 5 で入力した URL が追加されたことを確認します。 8 (閉じる)をクリックしま す。 [インターネット オプション]に戻りま す。 9 (OK)をクリックします。 -7- 2 事前準備 書類提出用 端末要件 2 事前準備 2-3 証明書の設定 EDINET を利用するには、 「ルート証明書の更新」プログラムが有効である必要がありま す。「ルート証明書の更新」プログラムが有効でない方は、政府認証基盤(GPKI)のホー ムページから「アプリケーション認証局の自己署名証明書」をダウンロードし、御利用いた だくコンピュータに設定してください。 設定の要否については、 「2-3-1 証明書設定の必要性確認」の操作をし確認します。確 認した結果、設定が必要である場合は、 「2-3-2 証明書の設定」の操作をします。 2-3-1 証明書設定の必要性確認 EDINET の[開示書類等提出者のサイト]に接続し、 「アプリケーション認証局の自己署名証 明書」を手動で設定する必要があるかを確認します。 1 Web ブラウザを起動し、「開示書類等提 出者のサイト」を表示します。 URL http://submit.edinet-fsa.go.jp/ に接続し てください。 2 (提出者情報管理・書類提 出(ログイン))をクリックします。 3 [セキュリティの警告]が表示される場 合は、「2-3-2 証明書の設定」の操作 が必要です。 《ここをクリックしてこの Web ページを閉 じる》をクリックして Web ブラウザを終了 します。 -8- 書類提出用 端末要件 [セキュリティの警告]が 表示されない場合 [セキュリティの警告]が表示されない場 合は、「2-3-2 証明書の設定」は不要で す。Web ブラウザの鍵マークをクリック し、[証明書]を表示します。 《発行先》が「ApplicationCA」と表示され ることを確認します。 -9- 2 事前準備 書類提出用 端末要件 2 事前準備 2-3-2 証明書の設定 政府認証基盤(GPKI)のホームページから、 「アプリケーション認証局の自己署名証明書」 をダウンロードし、御利用いただくコンピュータに設定します。 1 Web ブラウザを起動します。 2 政府認証基盤(GPKI)のホームページ に接続し、「アプリケーション認証局の 自己署名証明書」をダウンロードし、設 定します。 《アプリケーション認証局》をクリックし、 以降の操作は、画面の指示に従ってく ださい。 政府認証基盤(GPKI)の ホームページ 政府認証基盤(GPKI)のホームページの URL は、https://www.gpki.go.jp/ です。 政府認証基盤(GPKI)のホームページ及 ※本画面は 2013 年 3 月現在のものです。 び「アプリケーション認証局の自己署名 証明書」の設定に関する質問は、政府認 証基盤(GPKI)のホームページに記載さ れている、《お問い合わせ》より確認して ください。 - 10 - 書類提出用 端末要件 2 事前準備 2-4 JREの設定 EDINET に書類提出する場合は、事前に Oracle Corporation の「JRE(Java Runtime Environment)」のインストールが必要です。 JRE(Java Runtime Environment)のダウンロードサイト JRE(Java Runtime Environment)は、次のホームページからダウンロードできます。 ※次のホームページは Oracle Corporation で運営されており、金融庁が運営しているものではありません。このアドレ スは 2013 年 3 月時点のものです。 http://www.java.com/ja/download/ 1 Internet Explorer を起動し、Java のダ ウンロードサイトを表示します。 2 画面中央にある「無料 Java のダウン ロード」ボタンをクリックします。 3 以降の操作は、表示される画面の指示 に従ってください。 インストールができない場合 インストールができない場合は、自社の システム管理者に御相談ください。 - 11 - 書類提出用 端末要件 2 事前準備 2-5 電子メールの設定 EDINET では、電子メールを利用して、開示書類等提出者に迅速情報を提供します。御 利用のコンピュータから利用が可能な電子メールアドレスを開示書類等提出者ごとに取 得してください。電子メールアドレスは、EDINET 利用届出時に入力が必要になります。 - 12 - 書類提出用 端末要件 3 電子署名 3 電子署名 EDINET に書類提出する際に、電子署名を付与して提出す る場合の電子証明書、事前準備について説明します。 ※なお、書類提出時の電子署名の付与は任意です。 3-1 電子証明書について 書類提出時に、電子署名を付けて提出する場合は、事前に電子証明書を入手しておく必 要があります。 電子証明書は「政府認証基盤(GPKI:Government Public Key Infrastructure)」が相互認証 した次の民間認証局から発行されている電子証明書を使用してください。 民間認証局の一覧 (2013 年 3 月時点) 認証局(会社名) サービス名 電子認証登記所 商業登記認証局 日本電子認証株式会社 AOSign サービスに係る認証局 東北インフォメーション・システムズ TOiNX 電子入札対応認証サービスに係る 株式会社 認証局 株式会社帝国データバンク セコムトラストシステムズ株式会社 ジャパンネット株式会社 TDB 電子認証サービス TypeA に係る認 証局 セコムパスポート for G-ID に係る認証 局 電子入札コアシステム用電子認証サー ビスに係る認証局 地方公共団体による公的個人認証 地方公共団体による公的個人認証サー サービス ビス 株式会社中電シーティーアイ 日本税理士連合会 株式会社 NTT ネオメイト CTI 電子入札及び申請届出対応電子認証 サービスに係る認証局 税理士証明書発行サービスに係る認証 局 e-Probatio PS2 サービスに係る認証局 - 13 - 証明書タイプ IC カード IC カード IC カード FD、IC カード IC カード IC カード CD、IC カード IC カード IC カード 書類提出用 端末要件 認証局(会社名) 日本土地家屋調査士会連合会 3 電子署名 サービス名 日本土地家屋調査士会連合会認証サー ビスに係る認証局 - 14 - 証明書タイプ 書類提出用 端末要件 3 電子署名 3-2 公的個人認証サービスのセット アップ EDINET に書類提出する際に、公的個人認証サービスから発行された署名を付与して提 出する場合の事前準備について説明します。 事前に次のドライバ又はアプリケーションソフトウェアを準備します。 事前に準備するもの □ IC カードリーダドライバ 説明 IC カードリーダをパソコンで使用できるようにする ファイルを「IC カードリーダドライバ」といいます。パ ソコンに接続すると、自動セットアップされる場合が あります。その場合は不要です。IC カードリーダの ホームページ、取扱説明書等で確認し、入手してくだ さい。 □ 署名機能クライアント EDINET の[開示書類等提出者のサイト]から入手しま す。 □ 公的個人認証証明書登録ツー ル EDINET の[開示書類等提出者のサイト]から入手しま す。 事前に準備したものを使用し、次の手順でセットアップを進めます。 1 IC カードリーダドライバのセットアップ 電子証明書が登録された IC カードを読み込むためのカードリーダをセットアップし ます。メーカーによってはカードリーダをパソコンに接続すると、自動セットアップ される場合があります。 2 署名機能クライアントのセットアップ EDINET の[開示書類等提出者のサイト]から署名機能クライアントをダウンロードし、 セットアップします。 3 公的個人認証証明書登録ツールのセットアップ EDINET の[開示書類等提出者のサイト]から公的個人認証証明書登録ツールをダウン ロードし、セットアップします。 - 15 - 書類提出用 端末要件 3 電子署名 3-2-1 ICカードリーダのドライバセットアップ IC カードリーダのドライバをセットアップし、使えるようにします。 使用するパソコンに、IC カードリーダを接続すると自動セットアップされる場合があ ります。自動セットアップの場合は、しばらく待つとドライバのセットアップが完了しま す。それ以外の場合は、IC カードリーダを提供しているメーカーのホームページ又は取 扱い説明書を確認して、手順に従ってドライバをセットアップしてください。 3-2-2 署名機能クライアントのセットアップ EDINET からダウンロードした「署名機能クライアント」をセットアップします。 「署名機能クライアント」は、EDINET の[開示書類等提出者のサイト]にある「トップメニュー」 の「推奨端末仕様」から「署名機能クライアントダウンロード」をクリックし、ダウンロード します。 1 2 3 Client.zip がダウンロードされます。 Client.zip を解凍すると、次のフォルダが表示され ます。(1)、(2)の順でインストールします。 4 (1)ClientCS (2)ClientUS - 16 - 書類提出用 端末要件 3 電子署名 セットアップの手順は次のとおりです。 (1)ダウンロードした「Client.zip」を解凍します。 (2)セットアップファイルの署名を確認します。 (3)署名機能クライアントをセットアップします。 (1) ダウンロードした「Client.zip」の解凍 解凍ツールを利用する場合は、ツールの手順に従ってください。 1 ダウンロードした「Client.zip」を解凍しま す。 「ClientCS」及び「ClientUS」の二つ のフォルダが作成されます。 2 「ClientCS」をダブルクリックします。 ClientCS 及び ClientUS 両方をセットアップします。セットアップす る順序は「ClientCS」をセットアップ後、 「ClientUS」をセットアップします。 「setup.exe」ファイルが表示されま す。 拡張子の表示 Windows の設定が、ファイルの拡張子を 表示する設定になっている場合は右の 図のように「setup.exe」と表示され、ファ イル名の後ろに拡張子「.exe」が表示さ れます。表示しない設定の場合「setup」 と表示されます。 - 17 - 書類提出用 端末要件 3 電子署名 (2) セットアップファイルの署名の確認 セットアップを実行するファイル(setup 又は setup.exe)の発行元が正しいことを確 認します。ClientCS 及び ClientUS のそれぞれの setup ファイルを確認してください。 1 「 ClientCS 」 フ ォ ル ダ 又 は 「 ClientUS 」 フォルダにある「setup.exe」ファイルを 右クリックし、ショートカットメニューの 《プロパティ》をクリックします。 ※本項では、「ClientCS」フォルダの setup ファ イルの署名を確認する手順のみを説明して います。「ClientUS」フォルダも同じ手順で確 認してください。 [setup.exe のプロパティ]が表示され ます。 2 《デジタル署名》タブをクリックし、《署名 の一覧》から署名をクリックします。 3 (詳細)をクリックしま す。 - 18 - 書類提出用 端末要件 [デジタル署名の詳細]が表示されま す。 4 《全般》タブを表示します。《署名者の情 報 》 の 《 名 前 》 が 「 Financial Services Agency 」 と な っ て い る こ と を 確 認 し 、 (証明書の表示)をク リックします。 [証明書]が表示されます。 5 《 全 般 》 タ ブ の 「 発 行 先 」 が 「 Financial Services Agency」となっていることを確 認します。 6 《証明のパス》タブをクリックします。 - 19 - 3 電子署名 書類提出用 端末要件 [証明のパス]タブが表示されます。 7 《 証 明 の パ ス 》 の 《 Japanese Government ApplicationCA 》 を 選 択 し (証明書の表示)を クリックします。 [証明書]が表示されます。 8 《 全 般 》 タ ブ の 《 発 行 先 》 が 「ApplicationCA」となっていることを確認 します。 9 《詳細》タブをクリックします。 - 20 - 3 電子署名 書類提出用 端末要件 3 電子署名 [詳細]タブが表示されます。 10 一覧から《拇印》をクリックします。 表示される拇印の内容を確認します。 操作 1 に戻り、同様の手順で 「ClientUS」フォルダのセットアップ ファイルの署名も確認します。 (3) 署名機能クライアントのセットアップ 署名機能クライアントをセットアップします。 「ClientCS」フォルダのセットアップを実行後、 「ClientUS」フォルダのセットアップを 実行します。 1 「ClientCS」フォルダの「setup.exe」をダ ブルクリックします。 ※本項では、「ClientCS」フォルダの setup ファ イルのセットアップ手順のみを説明していま す。「ClientUS」フォルダも同じ手順でセット アップしてください。 拡張子の表示 Windows の設定が、ファイルの拡張子を 表示する設定になっている場合は右の 図のように「setup.exe」と表示され、ファ イル名の後ろに拡張子「.exe」が表示さ れます。表示しない設定の場合「setup」 と表示されます。 - 21 - 書類提出用 端末要件 [Formcoordinator クライアント部品(署 名共通) ウィザードへようこそ]が表示 されます。 2 (次へ)をクリックします。 [Formcoordinator クライアント部品(署 名共通) セットアップタイプ]が表示さ れます。 3 《セットアップタイプ》は「すべて」を選択 (次へ)をクリックしま し、 す。 カスタム インストール機能又はインストール先を 指定できます。 4 インストールを開始します。 (インストール)をクリック します。 - 22 - 3 電子署名 書類提出用 端末要件 インストールが開始されます。 インストールが完了すると、 「ウィザー ドを完了しました」とメッセージが表示 されます。 5 インストールを終了します。 (完了)をクリックします。 署名機能クライアント(ClientCS)の セットアップが完了しました。 操作 1 に戻り、同様の手順で、 「ClientUS」をセットアップします。 - 23 - 3 電子署名 書類提出用 端末要件 3 電子署名 アンインストール 署名機能クライアントソフトが不要になった場合は、アンインストールします。 コントロールパネルの「プログラムのインストールまたは変更」から「Formcoordinator クライアント部品(署名機能)」 を選択し、アンインストールします。 - 24 - 書類提出用 端末要件 3 電子署名 3-2-3 公的個人認証証明書登録ツールのセットアップ EDINET からダウンロードした「公的個人認証証明書登録ツール」をセットアップします。 「公的個人認証証明書登録ツール」は、EDINET の[開示書類等提出者のサイト]にある 「トップメニュー」の「推奨端末仕様」をクリックし、ダウンロードします。 1 2 3 JPKIRegistCert.zip がダウンロードされます。 JPKIRegistCert.zip を解凍すると、次のファイルが表 示されます。(1)、(2)の順でインストールします。 (1)JPKIAppli02-04.exe (2)JPKIRegistCert.exe - 25 - 書類提出用 端末要件 3 電子署名 セットアップの手順は次のとおりです。 (1)ダウンロードした「JPKIRegistCert.zip」を解凍します。 (2)セットアップファイルの署名を確認します。 (3) 「JPKIAppli02-04.exe」で利用者クライアントソフトをセットアップします。 (4)IC カードリーダを設定します。 (5) 「JPKIRegistCert.exe」で IC カードの電子証明書を Web ブラウザに登録します。 (1) ダウンロードした「JPKIRegistCert.zip」の解凍 解凍ツールを利用する場合は、ツールの手順に従ってください。 1 ダウンロードした「JPKIRegistCert.zip」 を解凍します。 「JPKIAppli02-04.exe」及び 「JPKIRegistCert.exe」の二つのファ イルが作成されます。 2 「JPKIAppli02-04.exe」をダブルクリック します。 JPKIAppli02-04 及び JPKIRegistCert 両方をセットアップします。セットアップす る順序は「JPKIAppli02-04」をセットアッ プ後、「JPKIRegistCert」をセットアップし ます。 拡張子の表示 Windows の設定が、ファイルの拡張子を表示する設定になってい る場合は上の図のように「JPKIAppli02-04.exe」と表示され、ファイ ル名の後ろに拡張子「.exe」が表示されます。表示しない設定の 場合「JPKIAppli02-04」と表示されます。 - 26 - 書類提出用 端末要件 3 電子署名 (2) セットアップファイルの署名の確認 セットアップを実行するファイル(JPKIAppli02-04 及び JPKIRegistCert)の発行元が 正しいことを確認します。操作の手順は「(2) セットアップファイルの署名の確認」 (p.18) を参照してください。 (3) 利用者クライアントソフトのセットアップ 利用者クライアントソフトをセットアップします。 利用者クライアントソフトのセットアップは、「公的個人認証サービス ポータルサイト ( http://www.jpki.go.jp/index.html ) 」 の 「 利 用 者 ク ラ イ ア ン ト ソ フ ト の ダ ウ ン ロ ー ド (http://www.jpki.go.jp/download/index.html)」を参照してください。 アンインストール 公的個人認証証明書登録ツールの利用者クライアントソフトが不要になった場合は、アンインストールします。 アンインストールの手順は、「利用者クライアントソフトのダウンロード(http://www.jpki.go.jp/download/index.html)」 を参照してください。 - 27 - 書類提出用 端末要件 3 電子署名 (4) IC カードリーダの設定 利用者クライアントソフトで IC カードリーダを設定します。IC カードリーダをコン ピュータに接続し、IC カードをセットします。 1 《スタート》から「公的個人認証サービ ス」の「ユーティリティ」の「IC カードリー ダライタ設定」をクリックします。 [IC カードリーダライタ設定]が表示され ます。 2 使用する IC カードリーダライタの種類を 選択します。 ※ここでは USB 経由で接続する IC カードリー ダライタを選択します。 3 (設定)をクリックします。 確認メッセージが表示されます。 4 (OK)をクリックします。 - 28 - 書類提出用 端末要件 3 電子署名 (5) IC カードの電子証明書を Web ブラウザに登録 接続された IC カードリーダに IC カードを挿入し、IC カードに登録されている電子証 明書を Web ブラウザに登録します。「(1) ダウンロードした「JPKIRegistCert.zip」の解凍」 (p.26)でダウンロードした「JPKIRegistCert」ファイルを使用して登録をします。 1 IC カードリーダに IC カードが挿入されて いること及びパソコンに接続されている ことを確認します。 2 「JPKIRegistCert.exe」をダブルクリック します。 [ログイン]が表示されます。 3 IC カ ー ド の 《 パ ス ワ ー ド》 を 入 力 し 、 (OK)をクリックします。 メッセージ画面が表示され、自動的に 閉じられます。 証明書が Web ブラウザに登録された ことを確認します。 - 29 - 書類提出用 端末要件 4 Web ブラウザを起動し、メニューバーの 《ツール》から《インターネット オプショ ン》をクリックします。 [インターネット オプション]が表示され ます。 5 《コンテンツ》タブをクリックします。 6 (証明書)をクリッ クします。 [証明書]が表示されます。 IC カードの電子証明書が一覧に追加 されていることを確認します。 - 30 - 3 電子署名 書類提出用 端末要件 3 電子署名 3-3 商業登記 EDINET に書類提出する際に、商業登記の署名を付与して提出する場合の事前準備につ いて説明します。 3-3-1 事前準備 電子証明書を事前に入手してください。 既に入手済みの方は、証明書の期限切れ、失効等がないか、確認してください。 ※証明書が期限切れ、失効等している場合、書類に署名を付与する操作の際にエラーとなります。 3-3-2 証明書の登録 証明書を Web ブラウザに登録します。 1 メニューバーの《ツール》から《インター ネット オプション》をクリックします。 - 31 - 書類提出用 端末要件 [インターネット オプション]が表示され ます。 2 《コンテンツ》タブをクリックします。 3 (証明書)をクリッ クします。 [証明書]が表示されます。 4 (インポート)をクリックし ます。 [証明書のインポート ウィザード]が表 示されます。 5 (次へ)をクリックします。 - 32 - 3 電子署名 書類提出用 端末要件 [インポートする証明書ファイル]が表示 されます。 6 (参照)をクリックし、Web ブラウザに登録する証明書の保存先を 指定します。 7 (次へ)をクリックします。 [パスワード]が表示されます。 ※表示されない場合は操作 9 に進みます。 8 証明書のパスワードの指定が必要な場 合は、パスワード入力画面が表示され ます。《パスワード》を入力し、 (次へ)をクリックします。 [証明書ストア]が表示されます。 9 証明書を配置するストアを指定し、 (次へ)をクリックします。 配置するストア 指定がなければ、既定のまま操作を続 けてください。 - 33 - 3 電子署名 書類提出用 端末要件 [証明書のインポートウィザードの完了] が表示されます。 10 証明書のインポートが完了します。 (完了)をクリックします。 [セキュリティ警告]が表示されます。 11 内容を確認し、 (はい)をクリッ クします。 ルート証明書のインストール 電子証明書発行者の証明機関からルー ト証明書がインストール済みの場合は、 本メッセージは表示されません。 操作 12 に進んでください。本メッセージ が表示された場合は、本メッセージ内に ある拇印をメモし、操作 13 以降の手順で 拇印を確認してください。 確認メッセージが表示されます。 12 (OK)をクリックします。 - 34 - 3 電子署名 書類提出用 端末要件 [証明書]が表示されます。 13 《個人》タブをクリックし、一覧に証明書 が登録されていることを確認します。 14 証明書の内容を確認します。証明書名 をダブルクリックします。 [証明書]が表示されます。 15 《証明書のパス》タブをクリックします。 16 《証明書のパス》のルート証明書をク リッ クし、 (証明書 の表示)をクリックします。 - 35 - 3 電子署名 書類提出用 端末要件 [証明書]が表示されます。 17 《全般》タブの《発行先》を確認します。 18 《詳細》タブをクリックします。 19 一覧から《拇印》をクリックします。 表示される拇印の内容を確認します。 20 確認を終了します。 (OK)をクリックします。 - 36 - 3 電子署名 書類提出用 端末要件 21 設定を終了します。 ( 閉 じる )をクリッ クしま す。 [インターネット オプション]が表示さ れます。 22 (OK)をクリックします。 証明書が登録されました。 - 37 - 3 電子署名 ■■■ 更新履歴 ■■■ № 更新日 更新内容 1 2013.05.28 「 1 操 作 環 境 に つ い て 」 オ ペ レ ー テ ィ ン グ シ ス テ ム 「 Windows7 SP1 (64bit)」を「Windows7 SP1(32bit、64bit のいずれも可)」に修正。 書類提出用 端末要件 (次世代 EDINET 案) 平成 25 年 5 月