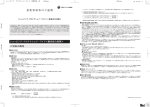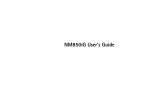Download 操作マニュアル - 上田ハーロー
Transcript
上田ハーローFX halomo for iAppli 操作マニュアル ■halomo for iAppli とは / ご利用にあたっての注意事項 / 本マニュアル目次 halomo for iAppli とは 2010年3月よりサービスを開始した、NTT DoCoMo iアプリ専用の上田ハーローFXモバイル取引システムです。 ※「iアプリ」はNTT DoCoMo の商標登録です。 ご利用にあたっての注意事項 本マニュアル 目次 halomo for iAppli ご利用にあたり、以下の点にご注意ください。 0 halomo for iAppli ・ halomo for iAppli をより快適にご利用いただくための利用環境を 設けています。ご利用前に下記より利用環境をご確認ください。 http://www.uedaharlowfx.jp/trade/before/ 1 メイン P9 2 取引 P11 ・本アプリは、無料でご利用いただけますが、本アプリ利用に関す るパケット通信料は、バージョンアップの際に発生する通信料も含 め、お客様のご負担となります。 3 プライスボード P30 4 チャート P32 5 ニュース P37 6 経済カレンダー P38 7 照会 P39 8 機能設定 P49 9 その他 P54 起動方法 P2 1 0. halomo for iAppli 起 動 方 法 ■本マニュアルで用いる各種操作ボタンについて 一般的に設置されている携帯電話の操作ボタンを用いて操作を行います。 ※下記は一般的な携帯電話の操作画面です。機種によりボタンの配置や名称は異なりますので、ご注意ください。 ※ボタン配置例 ■方向キー 上下左右にそれぞれの方向のキーを 押下することにより、操作画面が指定 した方向へ移動します。 ■ナンバーキー 電話をかける際や文字を入力する際に 用いるキー。 ■決定キー 操作を決定する際のキー。 halomo for iAppli では、画面の各項目 に度々、下記のような数字や記号のア イコンが表示されています。そちらと同 じ数字、記号のキーを押下すると、 該当項目の画面へ進みます。 操作方法の詳細は次頁へ。 2 0. halomo for iAppli 起 動 方 法 ■アプリケーションのダウンロード方法 ~はじめて halomo for iAppli を利用する場合 ~ 1. 上田ハーローFXモバイル トレードにログインします。 2. 【携帯FX halomo】をクリック します。 3. iアプリのダウンロード を クリックします。 4. 「携帯FX halomo」利用条件および【注意事項】を 熟読の上、【同意してダウンロード】をクリックします。 3 0. halomo for iAppli 起 動 方 法 ■アプリケーションのダウンロード方法 ~はじめて halomo for iAppli を利用する場合 ~ 5. ダウンロード中 6. 「iアプリを起動しますか。」 と表示された時点で、 「YES」や「はい」などを押下し iアプリを起動します。 7. バージョンチェックの上、 ログイン画面が起動します。 8. ログイン画面が表示されました。 ※ご注意※ 「ダウンロード済みです。」と表示された場合には、既に halomo のアプリケーションがダウンロードされた状態です。次頁をご参照ください。 4 0. halomo for iAppli 起 動 方 法 ■halomoの起動方法 ~既にアプリケーションのダウンロードが済んでいる場合 ~ 1.iアプリボタンを押下します。 2. halomoのアイコンを選択し、決定ボタンを押下します。 halomo アイコン ボタン表示例 ■iアプリ ボタン ダウンロード済みのiアプリのアプリケーションの 一覧が表示されます。 ボタン上に、iアプリロゴが表示されていたり、 ボタン付近にロゴが記載されていることがありま す。 iアプリ ロゴ 画面表示例 ※長押しを必要とする機種もあります。 詳しくは携帯電話取扱い説明書をご確認ください。 5 0. halomo for iAppli 起 動 方 法 ■ログイン ログイン画面 ユーザーID設定 方向キー上下で項目を選択し、決定キーを押下することにより、入力画面へ 移動します。 ■ユーザーID ユーザーIDを入力します。決定 キー押下で文字入力へ。 ・ユーザIDについて ユーザIDを保存する機能です。次回起動時に自動的にユーザーIDが 表示されます。 ・待ち受け自動ログインについて 携帯電話が待ち受け状態になった際に自動的に、halomo待ち受けモードが 起動する機能です。待ち受け自動ログインを「自動にする」に設定した場合 には、ユーザーIDを「保存する」に設定してください。 ■パスワード パスワードを入力します。決定 キー押下で文字入力へ。 ■ログインボタン 決定キー押下により、ログイン 認証が行われます。 ■ユーザーID設定 ユーザーID設定画面へ遷移し ます。詳細は右項目へ。 ■上田ハーロー 上田ハーローモバイルサイトへ 移行します。アプリが終了し、 WEBブラウザが起動します。 ■ユーザーID 入力したユーザーIDを保存す るかしないかを、方向キーの左 右で選択します。 ■待ち受け起動時ログイン halomo待ち受けモードを自動 的に起動するかしないかを、方 向キーの左右で選択します。 ※ご注意※ 「自動にする」に設定した場合 には、ユーザーIDを「保存す る」に設定してください。 内容を保存してログイン画面へ 戻ります。 内容を保存せずにログイン画 面へ戻ります。 6 0. halomo for iAppli 起 動 方 法 ■画面構成 halomo では、メインメニューが全ての操作の基点になっています。このメニューで各項目にカーソルを移動させ、決定キーを押すとそれらに属する操作を行うことができま す。下位メニューが存在する項目を選択した場合は、そのメニューに属するサブメニューが表示されます。 メインメニュー 右図では、「1 メイン」が選択された状態に なっています。 このまま決定キーを押下すると、 「1 メイ ン」の詳細画面へ遷移します。方向キーを 上下左右へ動かすと、青色カーソルがそ の他の項目へ移動します。 各項目への移動は、ナンバーキー1~8に て操作することもできます。ナンバーキー による操作については次頁へ。 halomo を終了します。 直前に表示していた画面に戻ります。 番 号 項目名 主な操作内容 1 メイン 事前に設定した通貨ペアのリアルタイム レートと最新ニュースを確認することが できます。 2 取引 成行・通常・OCO・リレーの4種類の注文 発注および注文の変更、取消ができま す。 3 プライスボード 現在のBid、AskやOpen比、高値(High) 、安値(Low)、スワップポイント(買い、売 り)などの確認ができます。 4 チャート ローソク足、もしくはティックチャートを1 分足から月足までの期間で表示できま す。移動平均、ボリンジャーなどのテク ニカルツールも併せて表示が可能です。 5 ニュース 過去50本分のニュースを読むことができ ます。 6 経済カレンダー 前日、本日、翌日の経済指標を見ること ができます。各々の指標の重要度や予 想値、前回値、発表値などの詳細もチェ ックすることができます。 7 照会 ポジション照会、注文履歴、口座状況照 会、約定履歴、お知らせ情報の確認や、 出金依頼を行うことができます。 8 機能設定 メイン画面の表示通貨、通信時間間隔、 文字色のカスタマイズやプライス通知設 定を行うことができます。 7 0. halomo for iAppli 起 動 方 法 ■ナンバーキーによる操作 halomoでは方向キーや決定キーによる操作以外に、ナンバーキー(0 から 9、*、# )にて、携帯端末ならではのダイレクトな操作を行うことが可能です。 ご利用いただける機能には の様なアイコンが使用されています。 ダイヤルボタンの該当の数字を押 下すると、詳細画面へ進みます。 ショートカット (ページ切り替え) ダイヤルボタンの該当の記 号を押下すると、該当の操作 が行われます。 ショートカットキー ダイヤルボタンの該当の数字 を押下すると、該当の操作画 面へ移動します。 ショートカットキー ダイヤルボタンの該当の数字 を押下すると、該当の操作画 面へ移動します。 8 1. メ イ ン ■メイン画面 メイン画面 最新ニュース ■通貨ペアリスト 機能設定で設定された通貨 ペアのリアルタイムのレート を同時に6種類表示します。 レートが上下した場合、文 字の表示色が変わります。 また、Open比(Bid)は変化 を矢印の向きと色で示しま す。 ●Open比表示 プラス (赤) 変化なし (白) マイナス (青) ■最新ニュース 同時に3件までの最新 ニュースのヘッドラインを見 ることができます。 ヘッドラインを選択するとそ のニュースの本文を読むこ とができます。 ヘッドラインを決定キー押下で選択するとニュースの詳細を見ることができます。 ヘッドラインが長い場合はカーソルを合わせるとスクロール表示になります。 通貨ペアリスト、ニュースの 内容を更新します。 9 1. メ イ ン ■通貨ペアリスト カーソル制御 ナンバーキー制御 ナンバーキー 押下 通貨ペアリストにカーソルがある場合は方向キー上下 でカーソルを移動し、通貨ペアを選択し、決定キー押 下で取引サブメニューを表示します。 ナンバーキーの 1, 2, 3, 4, 5, 6 と通貨ペアは対応しており、カーソルがどの位置にあっても ナンバーキーを押下することで、対応する通貨の取引サブメニューを直接表示することが可能です。 取引サブメニュー 取引サブメニュー ■新規注文(「2」キーに対応) 選択した通貨ペアに対応した注文 入力画面へ移行します。 ■チャート(「1」キーに対応) 選択した通貨ペアのチャートへ移 行します。 ■決済注文(「3」キーに対応) ポジション照会へ移行します。 ■位置変更(「4」キーに対応) メイン画面における、対応通貨の 表示位置を変えることができます。 選択されたレートパネルの情報(Bid、Ask、Open 比、High、Low)とサブメニューが表示されます。 サブメニューの各項目にカーソルを移動させ、決 定キーを押下すると、それぞれの処理へ移行し ます。また各項目は各々 1 ~ 4 のナンバー キーにも対応しています。 ■戻る 取引サブメニューを閉じ、メイン画 面に復帰します。 10 2. 取 引 ■《新規》新規注文への遷移 新規注文画面へたどりつく方法は、次の4種類があります。 注文タイプは成行、通常、リレーの3種類です。 a. メイン画面で通貨ペアを選択し、取引サブメニューから「新規注文」を選択した場合。 b. チャートのチャートカーソルら「新規注文」を選択した場合。 c. プライスボードのサブメニューから「新規注文」を選択した場合。 d. メインメニューの「取引」から「新規注文」を選択した場合。(通貨ペアの初期状態はUSD/JPY) 初期状態では、 注文タイプ:成行注文 通貨ペア :前画面で選択した通貨ペア (d.メインメニューからは「USD/JPY」) 取引金額: 1 ×10,000 が表示されています。 a. メイン画面から c. プライスボードから b. チャートから d. メインメニュー「取引」から 11 2. 取 引 ■《新規》成行注文 成行注文とは、価格を指定せずに発注する方法です。発注段階でマーケットに存在している価格にて約定します。 ①注文条件入力 ②注文受付 ■注文タイプ 成行、通常、OCO 、リレーの4種類のうち一つを選 択します。青色カーソルをここに合わせ、方向キー を左右に動かすと、4種類の注文タイプが順に表示 されます。初期状態は成行注文です。 ■通貨ペア 通貨ペアを指定します。方向キーを左右に動かすと、 通貨ペアが変化します。 ■取引金額 注文数を入力する項目です。 新規注文の初期値は常に1です。 青色カーソルをここに合わせ、決定キーを押すと文 字編集インターフェースへ移行します。 ■売レート、買レート 売注文か買注文かを選択します。 ※ご注意※ 方向キーを動かし、水色の枠で発注する買レートも しくは売レートを囲みます。その状態で、決定キーを 押すと、注文が発注されます。画面例では、「買」が 選択されています。 ※ご注意※ 表示レートは参考値 です。 注文受付完了画面が表示されました。 決定キーを押すと約定履歴画面に移動し、 約定した注文を確認することができます。 表示レートを更新します。 取引を中止して前の画面に戻ります。 メインメニューを表示します。 12 2. 取 引 ■《新規》通常注文 通常注文では、新規指値/逆指値注文を発注することができます。ここでは、新規指値もしくは新規逆指値注文の発注の他に、新規指値/逆指値注文と決済リミット、 ストップ注文を同時に発注することもできます。 ①注文条件入力 ■注文タイプ 青色カーソルをここに合わせ、方向キーを左右に動 かして、「通常注文」を選択します。 ■通貨ペア 通貨ペアを指定します。方向キーを左右に動かすと、 通貨ペアが変化します。 ■新規/決済タブ 新規、決済注文入力画面を切り替えるタブです。 青色カーソルがタブ上にある状態で方向キーの左 右で新規、決済の選択ができます。タブを切り替え ることで、画面の表示内容も切り替わります。 ■取引金額 青色カーソルを合わせ、決定キーを押すと、文字入 力画面が表示されます。初期状態で「1」が入力され ています。選択した通貨ペアの最小金額です。 表示レートを更新します。 ■買売 売注文か買注文かを選択します。 青色カーソルを合わせ、左右キーで売/買が入れ替 わります。 ■執行条件 指値、逆指値の指定ができます。青色カーソルを合 わせ、方向キーを左右に動かすと、指値/逆指値が 入れ替わります。 ■指値価格 注文価格を入力します。文字ボックスに青色カーソ ルを合わせ、決定キーを押すと、文字入力画面が 表示されます。 ※空欄状態で確認画面へ進むと、エラーとなります。 再び当画面に戻った時点で、指値価格項目には現 在レートが自動入力されますので、ご注意ください。 ■有効期限 有効期限を選択します。 青色カーソルを合わせ、左右キーでDAY,GTCの2 種類の切り替えが可能です。 メインメニューを表示します。 ■決済入力へ 決済注文入力画面へ遷移します。 ■確認画面へ 注文入力後、押下するボタンです。確認画面が 表示されます。 13 2. 取 引 ■《新規》通常注文 ②注文条件入力 ■注文タイプ 青色カーソルをここに合わせ、方向キーを左右に動 かして、「通常注文」を選択します。 ■通貨ペア 通貨ペアを指定します。方向キーを左右に動かすと、 通貨ペアが変化します。 ■新規/決済タブ 新規、決済注文入力画面を切り替えるタブです。 カーソルがタブ上にある状態で方向キーの左右で 新規、決済の選択ができます。タブを切り替えること で、画面の表示内容も切り替わります。 ■取引金額 カーソルを合わせ、決定キーを押すと、文字入力画 面が表示されます。新規注文の取引金額が「2」以 上の場合、部分決済を指定することも可能です。 ■リミット(指値) リミット(指値)の値を指定します。 ※空欄状態で確認画面へ進むと、エラーとなります。 再び当画面に戻った時点で、リミット(指値)には現在 レートが自動入力されますので、ご注意ください。 ■ストップ(逆指値) ストップ(逆指値)の値を指定します。 ■有効期限 有効期限を選択します。 青色カーソルを合わせ、左右キーでDAY,GTCの2 種類の切り替えが可能です。 ■新規入力へ 新規注文入力画面へ遷移します。 メインメニューを表示します。 表示レートを更新します。 ■買売 新規入力画面で選択した売/買の逆の値で固定さ れます。 ■確認画面へ 注文が完了したら押下するボタンです。確認画面が 表示されます。 14 2. 取 引 ■《新規》通常注文 ③注文内容確認 ④注文受付 注文を発注します。 注文入力画面に戻ります。 メインメニューを表示します。 注文入力を終え、「確認画面へ」を選択すると上記の確認画面が表示されます。表示された内容を 確認し、「注文実行」に青色カーソルをあわせて決定キーを押すと、その注文が発注されます。 注文受付完了画面が表示されました。 決定キーを押すと注文履歴画面に移行し、 設定した注文を確認することができます。 15 2. 取 引 ■《新規》OCO注文 OCO注文では、新規注文で、指値・逆指値注文を同時に設定します。一方が約定すると、もう一方は自動的にキャンセルされます。 ①注文条件入力 ■注文タイプ 青色カーソルをここに合わせ、方向キーを左右に動 かして、「OCO注文」を選択します。 ■指値 指値注文のレートを入力します。 ※空欄状態で確認画面へ進むと、エラーとなります。 再び当画面に戻った時点で、指値項目には現在 レートが自動入力されますので、ご注意ください。 ■通貨ペア 通貨ペアを指定します。方向キーを左右に動かすと、 通貨ペアが変化します。 ■取引金額 カーソルを合わせ、決定キーを押すと、文字入力画 面が表示されます。初期状態で「1」が入力されてい ます。選択した通貨ペアの最小金額です。 ■買売 売注文か買注文かを選択します。 カーソルを合わせ、左右キーで売/買が入れ替わり ます。 表示レートを更新します。 a ■逆指値 逆指値注文のレートを入力します。 ■有効期限 有効期限を選択します。 カーソルを合わせ、左右キーでDAY,GTCの2種類 の切り替えが可能です。 ■確認画面へ 注文入力後、押下するボタンです。確認画面が 表示されます。 メインメニューを表示します。 16 2. 取 引 ■《新規》OCO注文 ③注文受付 ②注文内容確認 注文を発注します。 注文入力画面に戻ります。 メインメニューを表示します。 注文入力を終え、「確認画面へ」を選択すると上記の確認画面が表示されます。表示された内容を 確認し、「注文実行」に青色カーソルをあわせて決定キーを押すと、その注文が発注されます。 注文受付完了画面が表示されました。 決定キーを押すと注文履歴画面に移行し、 設定した注文を確認することができます。 17 2. 取 引 ■《新規》リレー注文 リレー注文では、2つの新規注文を設定する方法です。1番目の注文が約定した後で、2番目の注文が有効になる流れです。2つの注文は売りもしくは買いで統一させ る必要があります。 ①注文条件入力 ■注文タイプ 青色カーソルをここに合わせ、方向キーを左右に動 かして、「リレー注文」を選択します。 ■通貨ペア 通貨ペアを指定します。方向キーを左右に動かすと、 通貨ペアが変化します。 ■リレー1/リレー2タブ リレー1注文、リレー2注文入力画面を切り替えるタ ブです。青色カーソルがタブ上にある状態で方向 キーの左右で切り替えができます。タブを切り替え ることで、画面の表示内容も切り替わります。 ■取引金額 青色カーソルを合わせ、決定キーを押すと、文字入 力画面が表示されます。初期状態で「1」が入力され ています。選択した通貨ペアの最小金額です。 ■執行条件 指値、逆指値の指定ができます。青色カーソルを合 わせ、方向キーを左右に動かすと、指値/逆指値が 入れ替わります。 ■指値価格 注文価格を入力します。文字ボックスに青色カーソ ルを合わせ、決定キーを押すと、文字入力画面が 表示されます。 ※空欄状態で確認画面へ進むと、エラーとなります。 再び当画面に戻った時点で、指値価格項目には現 在レートが自動入力されますので、ご注意ください。 ■有効期限 有効期限を選択します。 青色カーソルを合わせ、左右キーでDAY,GTCの2 種類の切り替えが可能です。 メインメニューを表示します。 表示レートを更新します。 ■買売 売注文か買注文かを選択します。 青色カーソルを合わせ、左右キーで売/買が入れ替 わります。 ■リレー2入力へ リレー2入力画面へ移行します。リレー1と同様に入 力します。 18 2. 取 引 ■《新規》リレー注文 ③注文受付 ②注文内容確認 注文を発注します。 注文入力画面に戻ります。 メインメニューを表示します。 注文入力を終え、「確認画面へ」を選択すると上記の確認画面が表示されます。表示された内容を 確認し、「注文実行」に青色カーソルをあわせて決定キーを押すと、その注文が発注されます。 注文受付完了画面が表示されました。 決定キーを押すと注文履歴画面に移行し、 設定した注文を確認することができます。 19 2. 取 引 ■《決済》決済注文への遷移 決済注文画面へたどりつく方法は、次の5種類があります。 注文タイプは成行、通常、決済リレーの3種類です。 初期状態では成行注文が表示されます。 a. メイン画面の取引サブメニューの「決済注文」→選択した通貨のポジションが自動的に検索される b .チャートの注文サブメニュー「決済注文」→表示している通貨のポジションが自動的に検索される c .プライスボードの注文サブメニューの「決済注文」→選択した通貨のポジションが自動的に検索される d. メインメニューの取引サブメニューの「決済注文」→決済するポジションを選択 e. ポジション照会詳細→決済するポジションを選択 a. メイン画面から e. ポジション照会詳細から b. チャートから d. メインメニュー「取引」から c. プライスボードから 各注文タイプ別の入力方法・実行方法は、新規注文 の時と同じです。選択したポジションの取引金額が初 期値で入力されます(金額変更可能)。 成行 通常 リレー 20 2. 取 引 ■《決済》成行注文 成行注文とは、価格を指定せずに発注する方法です。発注段階でマーケットに存在している価格にて約定します。 ①注文条件入力 ②注文受付 ■注文タイプ 青色カーソルをここに合わせ、方向キーを左右に動 かすと、成行、通常、OCO 、決済リレーの4種類の 注文タイプが順に表示されます。初期状態は成行 注文です。 ■通貨ペア/買売区分 保有ポジションの通貨ペア、保有ポジションとは反 対の買売区分が表示されています。 ■取引金額 青色カーソルを合わせ、決定キーを押すと、文字入 力画面が表示されます。新規注文の取引金額が 「2」以上の場合、部分決済の設定も可能です。 ■売レート、買レート 新規入力画面で選択した売/買の逆の値で固定さ れます。 水色の枠で発注する買もしくは売レート部分を囲み ます。その状態で、決定キーを押すと、注文が発注 されます。※画面例は、買いポジションに対する 「売」決済です。 ※ご注意※ 表示レートは参考値 です。 注文受付完了画面が表示されました。 決定キーを押すと約定履歴画面に移動し、 約定した注文を確認することができます。 表示レートを更新します。 取引を中止して前の画面に戻ります。 メインメニューを表示します。 21 2. 取 引 ■《決済》通常注文 通常注文では、決済リミット(指値)、ストップ(逆指値)注文を設定することができます。リミットのみ、あるいはストップのみの注文設定も可能です。 ①注文条件入力 ■注文タイプ 青色カーソルをここに合わせ、方向キーを左右に動 かして、「通常注文」を選択します。 ■通貨ペア/買売区分 保有ポジションの通貨ペア、保有ポジションとは反 対の買売区分が表示されています。 ■取引金額 青色カーソルを合わせ、決定キーを押すと、文字入 力画面が表示されます。新規注文の取引金額が 「2」以上の場合、部分決済の設定も可能です。 表示レートを更新します。 ■リミット(指値) リミット(指値)の値を指定します。 ※空欄状態で確認画面へ進むと、エラーとなります。 再び当画面に戻った時点で、リミット(指値)には現在 レートが自動入力されますので、ご注意ください。 ■ストップ(逆指値) ストップ(逆指値)の値を指定します。 ■有効期限 有効期限を選択します。 青色カーソルを合わせ、左右キーでDAY,GTCの2 種類の切り替えが可能です。 ■確認画面へ 注文入力後、押下するボタンです。確認画面が 表示されます。 メインメニューを表示します。 22 2. 取 引 ■《決済》通常注文 ②注文内容確認 ③注文受付 注文を発注します。 注文入力画面に戻ります。 メインメニューを表示します。 注文入力を終え、「確認画面へ」を選択すると上記の確認画面が表示されます。表示された内容を 確認し、「注文実行」に青色カーソルをあわせて決定キーを押すと、その注文が発注されます。 注文受付完了画面が表示されました。 決定キーを押すと注文履歴画面に移行し、 設定した注文を確認することができます。 23 2. 取 引 ■《決済》リレー注文 決済リレー注文では、2つの注文を設定することができます。1番目に保有ポジションの決済注文が約定した後で、2番目に新規注文が有効になる流れです。2つの注 文は通貨ペア、取引金額は統一させる必要があります。 ①注文条件入力 ■注文タイプ 青色カーソルをここに合わせ、方向キーを左右に動 かして、「決済リレー」を選択します。 ■通貨ペア/買売区分 保有ポジションの通貨ペア、保有ポジションとは反 対の買売区分が表示されています。 ■決済リレー/リレー新規タブ 決済リレー注文、リレー新規注文の入力画面を切り 替えるタブです。青色カーソルがタブ上にある状態 で方向キーの左右により切り替えができます。タブ を切り替えると、画面の表示内容も切り替わります。 ■取引金額 青色カーソルを合わせ、決定キーを押すと、文字入 力画面が表示されます。新規注文の取引金額が 「2」以上の場合、部分決済の設定も可能です。 表示レートを更新します。 ■執行条件 指値、逆指値の指定ができます。青色カーソルを合 わせ、方向キーを左右に動かすと、指値/逆指値が 入れ替わります。 ■注文価格 注文価格を入力します。文字ボックスに青色カーソ ルを合わせ、決定キーを押すと、文字入力画面が 表示されます。 ※空欄状態で確認画面へ進むと、エラーとなります。 再び当画面に戻った時点で、指値価格項目には現 在レートが自動入力されますので、ご注意ください。 ■有効期限 有効期限を選択します。青色カーソルを合わせ、左 右キーでDAY,GTCの2種類の切り替えが可能です。 ■リレー新規へ リレー新規入力画面へ遷移します。決済リレーと同 様に入力します。取引金額は、決済リレー画面にて 指定した金額と同数の値で固定されています。 メインメニューを表示します。 24 2. 取 引 ■《決済》リレー注文 ③注文受付 ②注文内容確認 注文を発注します。 注文入力画面に戻ります。 メインメニューを表示します。 注文入力を終え、「確認画面へ」を選択すると上記の確認画面が表示されます。表示された内容を 確認し、「注文実行」に青色カーソルをあわせて決定キーを押すと、その注文が約定されます。 注文受付完了画面が表示されました。 決定キーを押すと注文履歴画面に移行し、 設定した注文を確認することができます。 25 2. 取 引 ■ 《変更/取消》注文変更/注文取消への遷移 注文変更画面/注文取消画面へたどりつく方法は、次の2種類があります。 a. メイン画面 取引メニュー→「変更/取消」→注文履歴サブメニュー→変更もしくは取消をする注文を選択→「注文変更」「注文取消」のいずれかを選択する。 b. メインメニュー 照会メニュー→注文履歴サブメニュー→変更もしくは取消をする注文を選択→「注文変更」「注文取消」のいずれかを選択する。 a. メイン画面から b. メインメニュー 照会メニュー から 注文変更 注文取消 26 2. 取 引 ■《変更/取消》注文変更 注文変更では、注文価格と有効期限を変更することができます。 ①変更内容入力 ■注文番号 当該注文の注文番号が表示されています。注文番 号は注文ごとに割り振られていますので、新規注文、 決済注文の注文番号はそれぞれに別に存在します。 ■注文タイプ 新規か決済のいずれか、また通常/OCO/リレーの 注文タイプが表示されます。 ■通貨ペア 通貨ペアの種別、買売区分が表示されています。 ■取引金額 取引金額が表示されています。 表示レートを更新します。 ■執行条件 指値、逆指値の種別が表示されています。 ■注文価格 上段に変更前の注文価格が表示されています。下 段に変更後の注文価格を入力します。 ■有効期限 上段に変更前の有効期限が表示されています。下 段に変更後の有効期限を指定します。方向キーで DAY,GTCの切り替えが可能です。 ■確認画面へ 注文入力後、押下するボタンです。確認画面が 表示されます。 メインメニューが表示されます。 ※ご注意ください【新規通常注文、新規リレー注文、決済リレー注文の注文変更について】※ ・新規通常注文における①新規注文と②決済注文 ・新規リレー注文における①リレー1注文と②リレー2注文 ・決済リレー注文における①決済リレー注文と②リレー新規注文 上記①と②の注文の変更画面は別々に存在します。 ①②ともに変更する場合には注文履歴からそれぞれの 変更画面を表示させる必要があります。 ①が「注文中」の場合には、②は「待機中」として扱われています。注文履歴の 初期状態においては、注文状況は「注文中」の注文のみが表示されていますので、 検索条件より注文状況を「待機中」あるいは「全て」へ切り替えて該当する注文を選択してください。 27 2. 取 引 ■《変更/取消》注文変更 ②変更内容確認 ③注文受付 注文変更を実行します。 注文変更入力画面に戻ります。 メインメニューを表示します。 変更内容の入力を終え、「確認画面へ」を選択すると上記の確認画面が表示されます。表示された内 容を確認し、「注文実行」に青色カーソルをあわせて決定キーを押すと、注文変更が行われます。 注文受付完了画面が表示されました。 決定キーを押すと注文履歴画面に移行し、 設定した注文を確認することができます。 28 2. 取 引 ■《変更/取消》注文取消 ①取消内容確認 ②取消完了 注文取消を実行します。 注文履歴画面に戻ります。 メインメニューを表示します。 表示された内容を確認し、「注文実行」に青色カーソルをあわせて決定キーを押すと、注文取消が実 行されます。 注文受付完了画面が表示されました。 決定キーを押すと注文履歴画面に移行し、 設定した注文を確認することができます。 ※ご注意ください【新規通常注文、新規リレー注文、決済リレー注文の注文取消について】※ ・新規通常注文における①新規注文と②決済注文 ・新規リレー注文における①リレー1注文と②リレー2注文 ・決済リレー注文における①決済リレー注文と②リレー新規注文 上記①の注文取消画面にて注文を取消した場合には、②も自動的に取消されます。 29 3. プ ラ イ ス ボ ー ド ■表示の切り替えとサブメニュー プライスボード画面 サブメニュー 選択された通貨ペアの情報( Bid、 Ask、Open比、 High、Low)とサブメニューが表示されます。 上下カーソルで任意の 通貨ペアを選択します。 サブメニューの各項目にカーソルを移動させ、決定 キーを押下すると、それぞれの処理へ移行します。 (ナンバーキー1~4にも対応) 決定キー押下 表示の切り替え 方向キー左右押下 レートを手動で更新するボタン です。 メインメニューを開きます。 方向キーの左右を押すと、高値/安値 ⇔ 売値/買値 ⇔ スワップポイントの順番で表示が切り替 わります。 30 3. プ ラ イ ス ボ ー ド ■位置変更 プライスボードのサブメニューで「4 位置変更」を選んだ場合画面は下記の通りです。プライスボードのおける、表示通貨ペアの位置を任意に変更することができます。 ※ご注意※ プライスボードにて表示されている通貨ペアの位置変更となります。メイン画面の位置変更とは異なりますので、ご注意ください。 「4 位置変更」を選択し決定。 赤枠は移動元の通貨ペア 上下キーで青カーソルを移動 させ、赤枠の通貨ペアを、移 動させたい先を決定します。 移動元の通貨ペアが、移動先に指 定した場所の真下に移動します。 青枠は移動先の通貨ペア 31 4. チ ャ ー ト ■チャート チャートへ遷移は3つのルートがあります。 チャートカーソル a.メインメニューからチャートを選択。 b.メイン画面で通貨ペアを選択し、取引サブメニューからチャートを選択。 c.プライスボードの取引サブメニューからチャートを選択。 チャートは機能設定で選択した更新間隔で自動的に通信し、最新の状態を表示し続けます。 ■セットアップエリア チャートの通貨ペア、足の種類、テクニカル設定などの変更ができます。 青いボックスがカーソルです。左右キーで青いカーソルを移動させ、決定キーを押下すると、 変更が可能になります。 ローソク足 チャートを手動で更新します。 チャートを更新します。 ティック メインメニューを開きます。 メニューを開きます。 方向キーの下を押下するとチャート上に赤い線 (チャートカーソル)が表示され、カーソルが指す 足の四本値が画面下部に表示されます。方向 キーの左右を押すとチャートカーソルは左右に移 動します。方向キーの上を押すとカーソルはセット アップエリアに戻ります。 32 4. チ ャ ー ト ■セットアップエリア セットアップボタンにカーソルを合わせて決定キー押下でセットアップメニュー が表示されます。方向キー上下で通貨ペア、チャート種類、チャート間隔、設定 の4項目を選択します。 通貨ペア 通貨ペアにカーソルを合わせて決定キーを押下す るとプルダウンメニューが表示され、方向キーの上 下で通貨ペアを選択し、決定キー押下で決定とな ります。 ■通貨ペア プルダウンメニューで任意 の通貨ペアを選択します。 ■設定(テクニカル) テクニカルチャートの種類と 有無を設定します。 ■チャート間隔 1分~月足までのチャート 間隔を選択します。 ■チャート種類 ローソク足かティックかを選 択します。 チャート種類 カーソルを合わせて決定キーを押下するとプル ダウンメニューが表示され、方向キーの上下で ローソクまたはティックを選択し、決定キー押下 で決定となります。 33 4. チ ャ ー ト ■セットアップエリア 設定にカーソルを合わせて決定キー押下で、テクニカル設定の画面に移行します。 方向キー上下左右で画面上部エリアに表示するテクニカルと下部に表示するテクニカルを選択し、戻るキーを押すとチャート画面に戻ります。 ■テクニカル1 画面上部のチャートに重ねて 表示するテクニカルです。 移動平均線、ボリンジャーバン ド、一目均衡表を選択すること ができます。 ■テクニカル2 画面下部に表示するテクニカ ルです。ストキャスティクス、R CI、RSI、MACD、%Rオシ レーター、乖離率、サイコロジ カルラインを選択することがで きます。 34 4. チ ャ ー ト ■チャートメニュー チャートカーソルが表示されている状態で、決定キーを 押下すると、注文サブメニューが表示されます。 選択されたレートパネルの情報( Bid、Ask、Open比、High、Low)とサブメニューが表示され、決定 キーを押すと当該通貨ペアの新規注文画面に移行します。 ■新規注文 選択した通貨ペアに対応した 注文入力画面へ移行します。 決定キー押下 ■決済注文 選択した通貨ペアに対応した決済 注文用ポジション照会詳細へ遷移 します。 前画面に戻ります。 チャートカーソル 35 4. チ ャ ー ト ■テクニカルチャート種類 halomo for iAppli では10種類のテクニカルチャートを表示できます。 一目均衡表 移動平均線 ボリンジャーバンド 36 5. ニ ュ ー ス ニュース一覧 ニュース本文 ■カーソル位置 上下キーで移動します。 ■ニュースヘッドライン 最新ニュースのヘッドラインを 見ることができます。 ヘッドラインを選択するとより詳 細な情報を見ることができます。 ■ニュース本文 配信されたニュースの 本文です。 ※ご注意※ メイン画面のニュース ヘッドラインから移行した ものと同じです。 決定キー押下 ニュース一覧を更新します。 メインメニューを表示します。 メインメニューからニュースを選択すると、ニュース一覧画面に移行します。ニュース は最新のものが20件取得されます。青いヘッドラインがカーソル位地です。上下 キーでカーソルを移動させ、本文を読みたいニュースを選択し、決定キーを押下す るとニュース本文が表示されます。 ニュース一覧画面に戻ります。 ニュースが一画面に収まらない場合は上下キーでスクロールします。 37 6. 経 済 カ レ ン ダ ー 経済カレンダー詳細 経済カレンダー 左右キーで本日・翌日・前日が 切り替わります。 経済カレンダーの内容を 更新します。 画面に収まらない場合はこの スクロールマークが表示されま す。 メニューに移行 メインメニューから「経済カレンダー」を選択すると、上の画面に移行します。 左右キーで本日-翌日-前日と、対象日が切り替わります。 経済指標は上から時刻順に並んでおり、一画面に収まりきらない場合は上下に スクロールします。青くなっている行がカーソル位置です。上下キーでカーソルを 移動させ、詳細を見たい経済指標を選択し、決定キーを押下すると、経済指標の 詳細を見ることができます。 選択した経済指標の詳細が表示されます。 データは指標名:重要度:発表時刻:対象となる通貨:前回発表値:改定値: 予想値:結果値です。 対象データがない場合や未発表の場合は空欄になります。 38 7. 照 会 ■ポジション照会 「ポジション照会」では、同一通貨ペア、買売区分の保有ポジションがまとめて表示されています。青カーソルを各行へ移動させ、決定キーを押下すると、 ポジション詳細が表示されます。 ポジション照会 ポジション詳細 ■検索条件 ポジションの検索条件を設定で きます。 ■全決済 当該通貨別・売買別のポジショ ンを一回の操作で全て決済で きます。 決定キー押下 方向キーを右に動かすと、黄色枠が切り 替わり、評価損益が表示されます。 方向キーを左右へ動かすと、黄色枠部 分が切り替わり、取引金額・約定価格以 外の注文内容を確認できます。詳細は次 頁へ。 39 7. 照 会 ■ポジション照会 ポジション詳細において、方向キーを左右へ動かすと、黄色枠部分が切り替わります。 ポジション詳細(表示の切り替え) 取引金額・約定価格 注文番号・評価損益 成立日時 決済リミット・決済ストップ 40 7. 照 会 ■ポジション照会 ポジション照会詳細から、通貨別全決済を選択決定すると、検索された通貨ペア別および売/買別のポジションの全てを、一回の操作で全て決済できます。 ※ご注意※ 決済の注文タイプは、そのときのマーケットレートによる成行決済です。指定した通貨ペア、買売区分にて、決済リミット(指値)、決済ストップ(逆指値)注文を設定し ている場合には、全て自動的に取消されます。 ①ポジション詳細 ②全決済発注 ③注文受付完了 ※ご注意※ 表示レートは参考値 です。 通貨別全決済を選んで決定キーを押下 表示レートを更新します。 取引を中止して前の画面に戻ります。 メインメニューを表示します。 ■売レート、買レート 新規入力画面で選択した売/買の逆の値で固定さ れます。 水色の枠で発注する買もしくは売レート部分を囲み ます。その状態で、決定キーを押すと、注文が発注 されます。※画面例は、買いポジションに対する 「売」全決済です。 41 7. 照 会 ■注文履歴 「注文履歴」では、過去に設定した注文の履歴を参照することができます(取消や期限切れを含む)。1ページは50件で、最大1000件までの表示が可能です。 また、検索条件ボタンで履歴の検索条件を変更することができます。 注文履歴 検索条件の設定 ■検索状態 現在の検索状態が表示されています。初 期状態では、注文状況が「注文中」となっ ています。 ■検索条件 押下するとサブメニューが表示され、注 文履歴の検索条件を変えることができま す。詳細は右図へ。 ■表示内容選択 方向キーを右に動かすと、黄色枠が切り 替わり、選択項目が表示されます。 *次ページ参照 現在位置 注文履歴の内容を更新します。 メニューを表示します。 ■注文履歴 検索された注文履歴を参照することがで きます。各行に青色カーソルを移動し、 決定キーを押すと、サブメニューが表示 され、注文変更/取消ができます。 方向キーを左右へ動かすと、黄色枠部 分が切り替わり、取引金額以外の注文 内容を確認できます。詳細は次頁へ。 青カーソルが検索条件にある状態で、決定キーを押下すると、検 索メニューが表示されます。方向キーを上下左右に動かして各項 目を設定します。 設定完了後、「戻る」を押下すると、設定内容が反映された状態で、 前画面に戻ります。 42 7. 照 会 ■注文履歴 方向キーを左右へ動かすと、黄色枠部分が切り替わります。 注文履歴(表示の切り替え) 執行条件 注文タイプ 取引金額 注文日時 0 注文状況 注文番号 有効期限 43 7. 照 会 ■口座状況照会 「口座情報照会」では、方向キーを上下に移動させることにより、全項目を表示させることができます。方向キーを左右に移動させることで「通貨内訳」を確認することができ ます。 口座状況照会(口座状況) 口座状況照会(通貨内訳) メインメニューへ移行 スクロールして全ての口座 状況が確認できます。 44 7. 照 会 ■約定履歴 「約定履歴」では、注文約定の履歴が時系列順(先頭が最新)に表示されます。 検索条件設定 約定履歴 ■検索条件 約定履歴の絞込みを行うことができます。 約定情報が一つの画面に収まらない場合 には「▼」が表示されます。方向キーを下 へ動かすと、続きの取引を確認すること ができます。 メインメニューへ移行 50件以上の約定情報がある場合には、 「3」が表示されます。ナンバーキーで「3」 を押下することにより、次頁へ進み、50件 ずつデータを確認することができます。 前頁へ戻る際には「1」を押下します。 青カーソルが検索条件にある状態で、決定キーを押下すると、検 索メニューが表示されます。方向キーを上下左右に動かして各項 目を設定します。 設定完了後、「戻る」を押下すると、設定内容が反映された状態で、 前画面に戻ります。 45 7. 照 会 ■約定履歴 方向キーを左右へ動かすと、黄色枠部分が切り替わります。 約定履歴(表示の切り替え) 約定価格 取引金額 評価損益 成立日時 注文番号 46 7. 照 会 ■入出金 「入出金」では、出金依頼を行うことができます。青色カーソルが「出金依頼」に置かれた状態で、決定キーを押下すると、モバイルトレードの出金依頼ページへ 自動的に遷移します。 出金依頼 47 7. 照 会 ■お知らせ 「お知らせ」では、上田ハーローからのお知らせ情報やディスクレーマーを確認することができます。 「WEBブラウザーを起動いたします。よろしいですか?」に対して「はい」を選択すると、モバイルトレードの「お知らせ情報」へ遷移します。 また、「ディスクレーマー」を押下すると、ディスクレーマー掲載画面へ遷移します。 48 8. 機 能 設 定 ■機能設定サブメニュー 「機能設定」を選択すると、「通貨ペア設定」に移行します。黄色枠に青色カーソルを置いた状態で、方向キーを左右へ動かすと、「通信設定」、「文字カラー設定」、 「プライス通知」の順に画面が切り替わります。 通貨ペア設定 通信設定 文字カラー設定 プライス通知 49 8. 機 能 設 定 ■通貨ペア設定 「通貨ペア設定」では、メイン画面で表示する通貨ペアを設定することができます。 方向キーを上下に動かして青色カーソルを移動させ、方向キーを左右に動かすと通貨ペアが入れ替わります。設定後、「保存」に青色カーソルを動かし、 決定キーを押すと、設定が保存され、メイン画面へ移行します。 なお、ここで保存した1から6の通貨ペアについて、プライス通知設定を行うことができます。 50 8. 機 能 設 定 ■通信設定 通信設定では、レートやチャートなどを取得して表示する通信時間の間隔を選択します。方向キーを上下に移動させた上で、方向キーを左右に動かし、 表示を入れ替えます。設定後、保存にカーソルを移動して決定キーを押すと、設定を保存してメイン画面に移行します。 通常時の通信速度とは下記のとおりです。 ・アプリを普通に起動したときの通信時間間隔 ・アプリを待受け起動し、クリアキーなどを押してア プリを活性化(操作可能な状態)にしたときの通信 時間間隔 待受け時通信速度とは アプリを待ち受け起動し、端末を閉じる等してアプ リが非活性化(操作不能な状態)にしたときの通信 時間間隔です。 通常時の通信速度は、画面右上に常に表示されています。 51 8. 機 能 設 定 ■文字カラー設定 「文字カラー設定」では、メイン画面やプライスボードなどで表示するレートの文字色を変更することができます。 方向キーを上下左右に移動させ、好みの色を選択します。保存にカーソルを移動して決定キーを押すと、設定を保存してメイン画面に移行します。 レート上昇時の文字色を ピンクから黄色に 変更してみます。 [表示例] [表示例] 52 8. 機 能 設 定 ■プライス通知 「通貨ペア設定」で設定した6種類の通貨ペアについて、希望の上限レート、下限レートを指定しておき、通常起動中および待ち受け起動中にそのプライスに達した時点 で、携帯電話のサウンドとバイブレーションで、プライスの到達を知らせてくれます。 ※ご注意※ 本機能は、設定を行った携帯電話において halomo for iAppli 通常起動中、あるいは待ち受け起動中にのみ有効となります。 halomo for iAppli を起動していない状態で は通知されませんのでご注意ください。また、PCでのオンライントレードやモバイルトレードの「プライス通知」とは別の機能となります。 「通貨ペア設定」で設定した1から6の通 貨ペアに対応し、最大6種類の通貨ペ アを同時に設定することができます。 ■上限値 上限値を入力します。(Bid) ■下限値 下限値を入力します。(Bid) ■サウンド レート到達時のサウンドを設定します。 三種類のサウンドから選択(またはサウ ンドなし)できます。 現在のレート(Bid) ■バイブレータ レート到達時のバイブレー タの有無を設定します。 ■プライス通知設定 ここを必ず「ON」にしておき ます。「OFF」のままでは この通貨ペアの設定情報 は通知されません。 入力した内容を全てクリア することができます。 プライス通知発動時の画面 設定を保存してメイン画面へ遷移します。 設定は保存されずにメイン画面へ遷移 します。 53 9. そ の 他 ■待ち受けモード 待ち受けモードとは 待ち受けモードとは、携帯電話が待ち受け状態となった際に、メイン画面と同 じ構成の内容が表示される機能です。 halomo for iAppli へログインをしなくて も、メイン画面に設定した6種類の通貨ペアの四本値、ニュースのヘッドライ ン)を確認することができます。但し、取引や詳細情報の確認の際には、 halomo for iAppli へのログインが必要になります。 待ち受けモードの操作と遷移 ■待ち受け状態⇒通常状態 待ち受けモード状態(非活性化状態)から、通常状態(活性化状態)にするには、 携帯電話のα キー(多くの機種ではクリアキーですが、どのキーに設定されてい るかは機種によります)を押下します。通常状態になると自由に操作が可能とな ります。 ※ご注意※ 本機能のご利用にあたっては、あらかじめ携帯電話にて待ち受けモードを設 定しておく必要があります。設定方法は携帯電話の機種によって異なります。 詳しくは携帯電話取扱説明書をご参照ください。なお、多くの機種では、iアプ リのリストから、「アプリ設定」を開き、「待ち受けアプリに設定」などの選択を行 います。 待ち受け設定を行うと、携帯電話のバックグラウンドで常時アプリが起動して いる状態になります。アプリは、機能設定で指定された時間間隔で通信を行い、 その時々の最新のレートやニュースを待ち受け画面に表示します。 待ち受け状態 α ボタン押下 通常状態 ■通常状態⇒待ち受け状態 アプリをもう一度待ち受け状態に戻したい場合は端末のフタを閉じることで待ち 受け状態になります(再び開いても待受けのままです)。画面は自動的に待ち受 け画面(メイン画面)へ遷移します。 ※スライドタイプの端末等の場合は、それに応じた操作(詳細は機種の説明書を 参照)を行います。 通常状態 端末を閉じる 待ち受け状態 54 9. そ の 他 ■待ち受けモード halomo for iAppli 画面での待ち受けモード設定について 携帯電話待ち受け状態時 Z ■ユーザーID設定 ユーザーID設定において、ユーザーIDを「保 存する」とし、待ち受け自動ログインを「自動 にする」にセットします。 ■待ち受けモード起動 携帯電話が待ち受け状態となった際に、 自動的に halomo for iAppli 待ち受けモー ドが起動します。 ■メイン画面 メイン画面が表示されます。 ※ご注意※ お使いの携帯電話にて、待ち受けモードを設 定しておく必要があります。設定方法は携帯 電話の機種によって異なりますので、携帯電 話取扱説明書をご確認ください。 55 9. そ の 他 ■待ち受けモード 待受け起動後のパスワード要求 決定キーを押下 パスワードを入力し ログインボタンを押す 認証完了し操作画面 に戻る 待ち受けモード起動中に、表示画面から次の操作を行おうとした場合には、セキュリティ のために、ログイン画面が表示され、パスワードを入力する必要があります。 ・通貨ペアサブメニュー ・ニュース(ニュース本文含む) ・取引 ・照会 パスワード入力/ログイン実行後、一度、携帯電話端末を閉じ、待ち受け状態に戻り、再 度通常状態に移行して同じ要求を行った場合、再びパスワード入力が要求されます。 56 9. そ の 他 ■アラートメッセージ ログイン画面 「戻る」にて決定キーを押下し、 ユーザーIDおよびパスワードを入 力します。 通信に関するメッセージ 「戻る」にて決定キーを押下し、 ユーザーIDとパスワードを正しく入 力してください。 通信が不安定なときに表示されま す。「リトライ」にて決定キーを押下 します。 通信が不安定なときに表示されま す。「メイン」にて決定キー押下しま す。 操作に関するメッセージ 「戻る」を押下し、正しい情報を入 力してください。 「戻る」を押下し、正しい情報を入 力してください。 「戻る」を押下し、正しい情報を入 力してください。 指定した条件に該当するデータが ない状態です。「メニュー」にて決 定キーを押下してメインメニューへ 戻ります。 57 9. そ の 他 ■ログアウト メインメニュー表示状態で左ソフトキー「終了」を選択するとログアウトされます。 201211 58