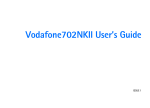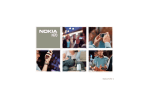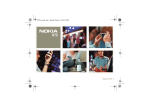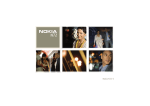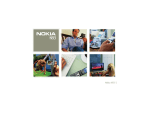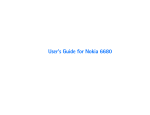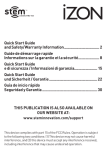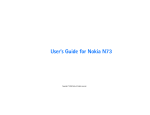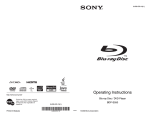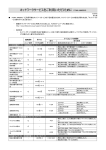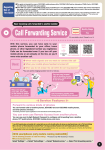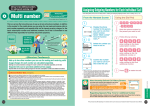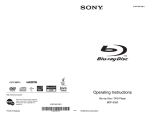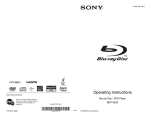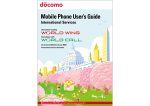Download NM850iG User`s Guide
Transcript
NM850iG User's Guide Getting Started Getting Started Reading this document Key conventions This document uses the following symbols. For information about each key’s position, see "Component Names and Functions" (p. 37). Note: This symbol indicates an important point regarding the operation of the phone. Important: This symbol indicates a securityrelated item. Warning: Tip: Glossary: : 2 This symbol indicates cautions regarding circumstances that may be expected to result in injury to one’s person while operating the phone. This symbol indicates additional explanation regarding an operation. This symbol indicates an explanation of specialised terminology. This symbol indicates options that can be used with a function. Options shown vary depending on the circumstances of use. Press Options while using the function to display a list of operations. The navigation key ( ) symbols are shown below. Press the centre of the navigation key to determine an operation. Press the navigation key left. Press the navigation key right. Press the navigation key top. Press the navigation key bottom. Keys other than the navigation keys appear between [ in the example of [ ]. This manual explains the typical operations. ] as Network name convention • • • • • • • • • • FOMA is the name of the service provided by NTT DoCoMo based on the W-CDMA system, which is acknowledged as one of the global standards of the third generation mobile communication system (IMT-2000). This document refers to FOMA as "W-CDMA". FOMA NM850iG phone (including warranty) Battery pack NM01 (including certification) AC adapter NM01 (including warranty) FOMA NM850iG Instruction Manual Supplemental guide from Nokia RS-MMC memory card (sample) MMC card converter adapter (sample) Stereo earpiece microphone HS-3 (sample) USB connection cable CA-53 (sample) FOMA NM850iG CD-ROM (sample) Getting Started Content of the product package Be considerate of others when using your phone. When using your cellular phone in a public place, be considerate of those around you. 3 Contents Contents Getting Started .......................................... 2 Reading this document ........................................................2 Key conventions .....................................................................2 Content of the product package .......................................3 Safety Notes .............................................10 About FOMA terminal, battery pack, adapter (including charger), FOMA card (Common) ..................................... 11 Handling the FOMA terminal................................... 15 Handling the battery pack........................................ 19 Handling the adapter (including changer)........... 21 Handling the FOMA card........................................... 23 Use of mobile phones around electrical devices for medical care ......................................................................... 24 Requests concerning handling ........................................ 26 (Common)...................................................................... 26 mova / FOMA terminal ...................................................... 27 Battery pack ......................................................................... 27 Adapter (including charger) ............................................. 28 FOMA card ............................................................................ 28 Memory card ................................................................ 28 Intellectual Property Right............................................... 32 Copyright and Portrait Right ................................... 32 Trademarks and registered trademarks................. 32 Others ............................................................................. 32 Description of Windows ............................................ 33 About emergency calls ...................................................... 33 Before Using Your Phone ........................34 Inserting the UIM and battery ........................................ 34 Inserting a memory card................................................... 35 Ejecting the memory card ................................................ 36 Charging the battery.......................................................... 36 Component Names and Functions ................................. 37 Powering on the phone ..................................................... 38 Initial settings ...................................................................... 38 Main icons............................................................................. 39 Keypad lock (Keyguard)..................................................... 40 Multitasking functions ...................................................... 40 Standby mode shortcuts functions................................ 41 Ease of use—adding marks ............................................... 41 Copying and pasting text.................................................. 41 Help......................................................................................... 41 Tones and screen settings .......................42 Clock/Alarm .......................................................................... 43 Clock settings ............................................................... 43 World clock ................................................................... 44 Profiles—setting tones ....................................................... 45 Making and receiving calls ..................... 49 Making calls..........................................................................49 Making a call from Contacts ....................................49 Calling the voice mailbox (network services) ......49 Calling a recently dialled number ...........................49 Making international calls ........................................50 Making a video call .....................................................51 Speed dialling a phone number...............................52 Volume control and loudspeaker ....................................52 Receiving calls, rejecting calls .........................................53 Receiving video calls, rejecting calls......................54 Call waiting (network services)................................54 Options during a call ..................................................54 Log ...........................................................................................56 Recent calls ..................................................................56 Call duration..................................................................56 Packet data....................................................................56 Monitoring all communication events ..................57 Contacts (phonebook) ............................. 59 Adding Contacts ..................................................................59 Editing Contacts ..................................................................59 Adding images..............................................................59 Selecting ringing tones..............................................60 Adding information.....................................................60 Deleting information ..................................................60 Editing a label............................................................... 60 Setting the default number..............................................60 Deleting contacts ................................................................61 Deleting one item........................................................ 61 Deleting multiple or all contacts ............................61 Creating contact groups....................................................61 Removing members from a group ..........................61 Adding ringing tones for contacts .................................62 Copying Contacts between the UIM and the phone's memory ..................................................................................63 How to view UIM contacts.......................................63 Viewing my number....................................................63 Voice dialling........................................................................ 64 Adding a voice tag to a phone number.................64 Making a call by saying a voice tag.......................65 Playing, changing, and deleting voice tags..........65 Camera and Gallery ................................. 66 Camera ................................................................................... 66 Taking pictures .............................................................66 Self-timer.......................................................................68 Adjusting camera settings ........................................ 68 Recording videos.......................................................... 69 Contents Switching profiles........................................................46 Changing or creating a profile.................................46 Silent ...............................................................................46 Driving.............................................................................47 Self mode (offline).......................................................47 Themes—setting how your phone looks........................48 Contents Adjusting video recorder settings........................... 70 Gallery .................................................................................... 71 Viewing images............................................................ 71 Media ........................................................73 Video editor .......................................................................... 73 Editing video, sound, and transitions .................... 73 Movie director...................................................................... 75 Settings .......................................................................... 76 Image manager.................................................................... 77 Voice recorder ...................................................................... 77 RealPlayer™........................................................................... 77 Playing video or sound clips..................................... 78 Changing the RealPlayer settings........................... 78 Messaging.................................................79 Creating and sending an i-mode mail. ........................ 81 Receiving and displaying messages ............................. 83 Displaying and saving attached files..................... 84 Registering the address of i-mode mail as a contact .................................................................. 84 Replying and forwarding i-mode mail................... 84 Deleting messages....................................................... 85 Copying the body text of i-mode mail .................. 85 Selectively receiving i-mode mail.......................... 86 Contacting the i-mode Centre ................................ 86 Creating and sending SMS (short message)................ 87 Receiving SMS.............................................................. 88 Replying and forwarding SMS................................. 88 Deleting SMS................................................................ 88 My folders ............................................................................. 88 Outbox—messages waiting to be sent .......................... 89 Settings for messages ....................................................... 90 i-mode mail settings .................................................. 90 SMS settings................................................................. 91 Service message settings .......................................... 92 Cell broadcast settings .............................................. 92 Other settings............................................................... 93 Displaying the messages of UIM............................. 93 Connecting to i-mode .............................94 i-mode menu........................................................................ 95 i-mode password......................................................... 96 Connecting to i-mode sites.............................................. 97 Connection security (SSL connection)................... 97 Viewing a site....................................................................... 98 Options available while viewing a site.................. 98 Bookmark.....................................................................100 Screen memo..............................................................101 Downloading images from a site ..........................102 Phone To/Mail To/Web To functions....................103 Ending a connection ........................................................103 i-mode settings..................................................................104 Selecting a host .........................................................104 Receiving message R/F ....................................................105 Downloading i-appli ........................................................ 106 Executing an i-appli ....................................................... 108 Communication setting for the execution of an i-appli .................................................................... 108 Automatic execution of an i-appli ...................... 109 Calendar & To-do .................................. 110 Calendar—creating calendar entries ........................... 110 About the calendar alarm ...................................... 111 Calendar views........................................................... 112 Editing a calendar entry.......................................... 113 Deleting a calendar entry ....................................... 113 Calendar settings ...................................................... 113 To-do—task list.................................................................. 114 Organiser ................................................ 115 File manager—managing memory ............................... 115 Files protected by copyright .................................. 115 Viewing memory usage ........................................... 116 Memory low—freeing memory.............................. 116 Memory card tool............................................................ 117 Formatting a memory card .................................... 118 Calculator ........................................................................... 118 Percentage calculation............................................ 118 Notes.................................................................................... 119 Go to—adding shortcuts ................................................. 119 Adding shortcuts....................................................... 119 Deleting a shortcut ...................................................120 Converter—converting measures ..................................120 Setting a base currency and exchange rates.....121 Connectivity ........................................... 122 Bluetooth connection ......................................................122 Bluetooth settings.....................................................123 Sending data using Bluetooth ...............................123 Pairing devices ...........................................................125 Receiving data using Bluetooth ............................125 Switching off Bluetooth ..........................................126 PC connections—using Bluetooth or USB ..................126 Using the CD-ROM....................................................126 Using your phone as a modem ..............................127 Connection manager .......................................................127 Viewing data connection details...........................128 Synchronisation.................................................................129 Creating a new synchronisation profile..............129 Synchronising data ...................................................130 Tools ....................................................... 131 Settings ................................................................................131 Phone settings....................................................................131 General .........................................................................131 Standby mode.............................................................132 Display ..........................................................................133 Call settings ........................................................................133 Connection settings..........................................................135 Contents i-appli..................................................... 106 Contents Data connections and access points ...................135 Packet data connections in GSM and W-CDMA networks ......................................................................135 Access points..............................................................135 Packet data .................................................................135 Configurations............................................................135 Date and time ....................................................................136 Call forwarding service (Network service) .................136 Activating the call forwarding service ................136 Deactivating the call forwarding service ...........136 Confirming the call forwarding service ..............136 Call barring (network service) .......................................137 Security................................................................................138 Phone and UIM ..........................................................138 Certif. management..................................................140 Network ...............................................................................140 Enhancement settings .....................................................141 Enhancement settings (network service) ...................141 Adding and using a service.....................................141 Registering a response message ...........................142 Voice mailbox (network service)...................................142 Activating the voice mailbox service...................142 Deactivating the voice mailbox service ..............142 Checking the status of the voice mailbox service...........................................................................142 Listening to your voice messages .........................143 Voice commands ...............................................................143 Adding a voice command to an application......143 Using voice commands ............................................144 App. manager .....................................................................144 Activation keys ..................................................................144 Writing text............................................145 Switching between input modes..................................145 Japanese text input mode.......................................145 Predictive text input mode .....................................146 English text input mode ..........................................146 Tips on text input ......................................................148 Writing special characters/pictographs .............148 Japanese text input ..................................................148 Adding words in the User dictionary ...................150 English text input......................................................150 Copying text to the clipboard................................152 Kuten Code List ......................................153 Q&A.........................................................157 Malfunction Checklist ...........................159 Using the FOMA terminal abroad.................................160 Warranty and After-Sales Service ........162 Warranty..............................................................................162 After-sales service ............................................................162 If you have problems with your FOMA terminal162 If you are informed that your FOMA terminal needs repairs when contacting DoCoMo........................162 Protecting the FOMA terminal from harmful data..167 Setting the Scanning function ..............................168 Updating pattern data .............................................168 The scanning result display ....................................169 Scanning function ................................. 167 Index....................................................... 170 Contents Important .................................................................... 163 Memory dial (phonebook function) and downloaded information ........................................................................ 164 Inquiries....................................................................... 165 Safety Notes Safety Notes • Before using this product, please read the "Safety Notes" and use this product in the correct manner. After reading this document, please store it in a safe place. • Be sure to strictly adhere to these Safety Notes, as they have been written to help you protect users, other people, and property from injury or damage. The dangers or damage that can occur if the following precautions are not strictly adhered to or this product is not used in the correct manner are described below. Danger This sign denotes that death or serious injury may directly result from improper use. Warning This sign denotes that death or serious injury may result from improper use. Caution This sign denotes that bodily injury or damage to property may result from improper use. The following pictorial displays are used to represent what you should do or should not do. 10 Don't 分解禁止 This symbol denotes a prohibited action. This symbol denotes that disassembling the phone or its components is not allowed. This symbol denotes that using the phone or its components with wet hands is not allowed. This symbol denotes that using the phone or its components in a bathroom or other highly humid area is not allowed. This symbol denotes an obligatory action (that must be performed). 指示 This symbol denotes that the equipment should be unplugged. Danger 分解禁止 指示 Please do not disassemble or modify the device. Also, please do not solder the device. This may cause a fire, injury, electric shock or other accident, or malfunction of the device. It may also cause the battery pack to leak, overheat, explode or catch fire. Please do not allow the mova (FOMA terminal) to get wet. If water, pet's urine, or other liquid enters the unit, it may cause overheating, electrical shock, malfunction, injury, or some other problem. Please be careful where you use the terminal and how you use it. Please use a DoCoMo Group designated battery pack and adapter (including charger) with the mova (FOMA terminal). If you use a non-designated product, it may cause the mova (FOMA terminal) or battery pack to leak, overheat, crack, catch fire, or malfunction. • AC adapter NM01 • Battery pack NM01 *Concerning the compatibility of other products, please inquire with a DoCoMo service center. Please do not use or leave the device in a place where it will be exposed to high temperatures, such as near a fire or heater, in strong, direct sunlight, or inside a car on a hot day. This may cause the device to change shape or malfunction, or cause the battery pack to leak, overheat, crack or catch fire, and could impair performance and reduce the lifetime of the battery. It may also cause part of the battery pack to become hot, resulting in a burn injury. Don't Safety Notes About FOMA terminal, battery pack, adapter (including charger), FOMA card (Common) 11 Safety Notes Warning Don't Don't 12 Please do not use at gasoline (petrol) stations or other locations where it may cause a fire or explosion. If it is used at locations where propane gas, gasoline (petrol) or other flammable gases or dust occur, it may cause a fire or explosion. Please do not subject the mova (FOMA terminal) to strong shocks or throw it. This may cause the battery pack to leak, overheat, crack, or catch fire, or it may damage devices or cause a fire. Don't Don't Please do not place the battery pack, mova (FOMA terminal), adapter (including charger) or the FOMA card in a microwave oven or any other cooking device that uses heat, or a high-pressure container. This may cause the battery pack to leak, overheat, crack or catch fire, or it may cause the mova (FOMA terminal) or adapter (including charger) to overheat, emit smoke or catch fire, or it may damage the circuitry. Please do not allow electrically conductive foreign objects (pieces of metal, lead of pencils, etc.) to touch the electrodes of the charger or external connection terminals. Please also do not allow these items to go inside the charger. This may result in a short circuit that causes fire or damage. 指示 If the device begins to emit an odor, overheat, change color or change shape, or if you notice anything else unusual about the device while it is being used, charged or stored, please carry out the following immediately: 1. Unplug the power plug from the power outlet. 2. Turn off the FOMA handset. 3. Remove the battery pack from the FOMA handset. If you continue to use the device, this may cause the device to overheat, crack or catch fire, or it may cause the battery pack to leak. Safety Notes Warning Caution 指示 Don't Keep the device out of the reach of small children. Small children may accidentally swallow the device, or may injure themselves. Do not place the device on sloped or unstable surfaces. The device may fall off, causing an injury, or a malfunction of the device. 指示 Don't If your child is to use the FOMA terminal, please instruct him/her how to use it properly. Also, make sure that he/she always uses the FOMA terminal as he/she has been instructed. Improper usage could result in injury, etc. Do not store the device in a humid, dusty or hot location. This may cause the device to malfunction. 13 Safety Notes 14 Caution 指示 The FOMA terminal, battery pack and/or adapter (including the charger) may heat up during recharging or when the movie record and playback functions, videophone function, i-mode function or i-appli functions are used repeatedly or for long periods of time. Be especially careful when you use the FOMA terminal continuously for a long period of time while it is connected to the adapter (including the charger). Warning 指示 Please turn off power to the mova (FOMA terminal) in aircraft, at hospitals, or other areas where its use is prohibited. It may adversely affect electronic instruments or electric devices for medical care. If the automatic power ON function is enabled, please disable this first before turning off the power. When using the mova (FOMA terminal) inside a medical facility, please follow the instructions of that facility. If you use the mova (FOMA terminal) in aircraft where it is prohibited, this act may be punishable by law. 指示 Please turn off power to the mova (FOMA terminal) when it is near electronic devices handling highprecision controls or delicate signals. It may adversely affect the operation of these electronic devices. *Examples of electronic devices for which caution is advised: Hearing aids, implanted heart pacemakers, implanted defibrillators, other electric devices for medical care; fire alarms, automatic doors, other automatically controlled equipment. People who use implanted pacemakers, implanted defibrillators, or other electronic devices for medical care should consult the manufacturer or sales agent concerning the effect that radio waves might have on their device. Safety Notes Handling the FOMA terminal 15 Safety Notes Warning Don't 指示 指示 16 Please do not use the mova (FOMA terminal) while driving. According to the revisions made to the Road Traffic Law that came into effect on November 1st, 2004, you will be fined for using a mobile phone while driving. Even if you are using a hands-free kit, please stop your car in a safe place before using your mobile phone. Please use the public mode or Voice Mail Service while driving. People with weak hearts should take care when using the vibrator function or setting the volume for incoming calls. The vibrator or excessive volume may have an adverse effect on the heart. When talking on the mova (FOMA terminal) in the hands-free mode, be sure to hold it away from your ear. Holding it against your ear may result in a loss of hearing. Don't Don't 指示 When wearing an electric device for medical care, please do not place it in a shirt pocket or inside pocket. If a mova (FOMA terminal) is used near an electric device for medical care, it may cause damage to the device. Please do not allow water or other liquid, pieces of metal, combustible materials or other foreign objects to enter the FOMA card slot in the FOMA terminal. It may cause a fire, electrical shock, or malfunction. If you are using the FOMA terminal outdoors and you hear thunder or see lightning, immediately store the antenna, turn off the power, and move to a safe location. Lightning is a cause of electrical shock. Don't Do not place the FOMA terminal on the dashboard near an airbag or other location that may be affected by the airbag if it opens. If the airbag opens, the terminal may fly into your face or another person's face, causing an injury or accident, or damage to the terminal. Safety Notes Warning Caution Don't 指示 Please do not swing the mova (FOMA terminal) around in the air while holding the strap. It may hit you or another person and cause an injury or accident, or damage to the terminal. When used inside a motor vehicle, depending on the motor vehicle model, in rare cases it may adversely affect the vehicle's electronic equipment. Since this may compromise safe driving, please do not use the terminal in these cases. Don't Don't Do not allow magnetic cards to get near the mova (FOMA terminal). Data on magnetic media such as ATM cards, credit cards, telephone cards, or floppy disks may be erased. Please do not allow water or other liquid, pieces of metal, combustible materials or other foreign objects to enter the FOMA card slot in the FOMA terminal. It may cause a fire, electrical shock, or malfunction. 17 Safety Notes Caution 指示 18 Itching, rash, eczema, or other condition may occur depending on the customer's health or physical disposition. If an abnormality occurs, please discontinue use immediately and consult a doctor. Metal is used in the following locations: Location: Material Screen rim and camera lens rim: chrome vapor deposition on the base Mirror finish keys outside of number keys: chrome vapor deposition Release button at the bottom of the rear cover: aluminum vapor deposition on the base Refer the information shown on the battery pack label to check the type of battery pack you have. Label description Battery type Li-ion Lithium-ion (NM01) Li-ion Safety Notes Handling the battery pack Throwing battery packs out with ordinary garbage constitutes an environmental hazard. Apply insulation tape to the terminals of used battery packs and return them to the NTT DoCoMo shop or service counter. Danger 指示 Don't If liquid from inside the battery pack enters your eye, do not rub it and immediately wash it with clean water. Then immediately consult a doctor. This can cause loss of eyesight. Do not allow needles or other metal objects to touch the terminals. Also, do not carry or store the battery pack with metal necklaces or other metal objects. This may cause the battery pack to leak, overheat, crack, or catch fire. Don't Don't Do not throw the battery pack into fire. This may cause it to leak, overheat, crack, or catch fire. Do not puncture the battery pack with nails, hit it with a hammer, or step on it. This may cause the battery pack to leak, overheat, crack, or catch fire. 19 Safety Notes Danger Don't If the battery pack does not connect smoothly to the mova (FOMA terminal) or battery pack charger, please do not force it to connect. Check the orientation of the battery pack and try connecting it again. Forcing it to connect may cause it to leak, overheat, crack, or catch fire. Warning 指示 指示 If the battery pack leaks or emits a suspicious odor, immediately stop using it and move it away from any fire. If liquid from the battery pack catches 指示 fire, it may cause the battery pack to catch fire or crack. If the battery pack does not fully charge after the specified charge time elapses, stop charging the battery pack. Allowing the battery pack to continue charging in this condition may cause it to leak, overheat, crack, or catch fire. If liquid from inside the battery pack gets onto skin or clothes, immediately stop using the battery pack and rinse the liquid off with clean water. The liquid may cause injury to the skin. Caution Don't 20 Do not dispose of the battery pack with ordinary rubbish. This may cause a fire or environmental damage. If a battery pack is no longer needed, apply tape across the terminals to insulate them, then take it to a DoCoMo service center or follow the instructions of a local organization that would collect it. Safety Notes Handling the adapter (including changer) Warning Don't Don't Do not short the charge terminals while the battery pack is connected to a power outlet or cigarette lighter socket. Also, do not allow the charge terminals to touch your fingers, hand, or other parts of your body. This may cause a fire, malfunction, electrical shock, or injury. Do not touch the cord of the adapter (including charger) or the power outlet with wet hands. This may cause electrical shock. Absolutely avoid using the AC adapter, desktop holder, or battery pack charger in the bathroom or other locations with high humidity. This may cause electrical shock. If water or other liquid enters the adapter (including charger), immediately remove the plug from the power outlet or cigarette lighter socket. Leaving the adapter (including charger) plugged in may cause electrical shock, smoke, or fire. If the adapter (including charger) is not used for a long period of time, please unplug it from the power outlet. Leaving it plugged in may cause electrical shock, fire, or malfunction. If the cable or power cord of the adapter (including charger) becomes damaged, please do not use it. This may cause electrical shock, overheating, or fire. Don't 21 Safety Notes Warning 指示 指示 指示 22 When plugging the AC adapter into a power outlet, be sure not to touch metal objects such as a metal strap and make sure the plug is securely plugged in. Lack of care may cause electrical shock, short, or fire. Please wipe any dirt or dust off the plug. Dirt or dust on the plug may cause a fire. Don't Don't During charging, place the charger and desktop holder in a stable location. Do not fold or wrap the charger or desktop holder in cloth or bedding. This may cause the mova (FOMA terminal) to fall out of the charger or holder, build up heat, and cause a fire or malfunction. If you hear thunder or see lightning, do not touch the FOMA terminal or adapter (including charger). Lightning is a cause of electrical shock, thunderbolt. Use the specified power supply and voltage. If the wrong voltage is used, it may cause a fire or malfunction. AC adapter NM01: AC100 V to 240 V (Plug only into a home AC outlet) Be sure to unplug the adapter when cleaning it. If it is not unplugged, it may cause electrical shock. 指示 Don't Do not place any heavy items on the cable or power cord of the adapter (including charger). This may cause electrical shock or fire. Safety Notes Caution When unplugging the adapter (including charger), do not pull on the cable or power cord but hold onto the plug. If you pull on the cord, it may damage the cord, or cause electrical shock or fire. Handling the FOMA card Caution 指示 Take care when pulling the FOMA card (IC section) out of the PC. It is possible to injure your hand or fingers. 23 Safety Notes Use of mobile phones around electrical devices for medical care Details noted here are based on the "Guidelines on the use of mobile phones and other devices to prevent adverse effects of radio waves on electrical devices for medical care." (Electromagnetic Compatibility Conference Japan) Warning 指示 24 Turn off the FOMA terminal in rush-hour trains and other crowded places, in case there is anyone near you who has an implanted pacemaker or implanted defibrillator. Radio waves may affect the operation of implanted pacemakers and/or implanted defibrillators. 指示 If you are wearing an implanted pacemaker or implanted defibrillator, please carry or use the mobile phone at least 22 cm away (assuming output power of 0.8 W) from the pacemaker or defibrillator, or in the case of a motor vehicle phone or shoulder phone, carry or use them at least 30 cm away (assuming output power of 2.0 W). Radio waves may have an adverse effect on the operation of implanted pacemakers or implanted defibrillators. 指示 Please adhere to the following rules inside medical facilities: • Do not bring mobile phones into operating rooms, intensive care units (ICU), or coronary care units (CCU). • Turn OFF mobile phones in hospital wards. • Turn OFF mobile phones even in the lobby if it is located near electrical medical equipment. • If the medical facility has designated areas where the use of mobile phones or carrying them inside is prohibited, please follow the instructions of the facility. • If the automatic power ON function is enabled, please disable this first before turning off the power. 指示 If you are using electrical devices for medical care other than an implanted pacemaker or implanted defibrillator at home or other location outside a medical facility, please inquire with the manufacturer of each device concerning any adverse effects of radio waves on the device. Radio waves may have an adverse effect on the operation of electrical equipment for medical care. Safety Notes Warning 25 Safety Notes 26 Requests concerning handling (Common) • Please do not allow the mova (FOMA terminal) or accessories to get wet. The mova (FOMA terminal), battery pack, and adapter (including charger) are not water-proof. Please do not use them in bathrooms or other locations with high humidity, and do not let them get wet in the rain. Also, if you are carrying them against your body, humidity caused by perspiration can cause corrosion inside the unit resulting in malfunction. If our investigation shows that water entering the unit was the cause of malfunction, the warranty will not cover the repair. In this case, the customer must bear the cost of the repair. • Please use a soft, dry cloth when cleaning the units. • Some mova (FOMA terminal) displays have been treated with a special coating to make the color LCD screen easier to view. When wiping it clean, please do not press down too hard on the dry cloth in order to avoid scratching the surface. Take sufficient care when handling it, and use a soft, dry cloth (such as the type used for glasses) when cleaning it. Also, if you allow water drops or dirt to remain on the screen, it may smear or cause the coating to peel. • • • • • If you use alcohol, thinner, benzine or other cleaning agent, the printing may disappear and the colors may fade. (Please do not use these substances.) Use a dry cotton swap to occasionally clean the electrode terminals. If the terminals become dirty, contact becomes poor and power may be cut. It is also a cause of an insufficiently charged battery. If the terminals become dirty, please wipe them clean with a dry cloth or cotton pad. Do not place the units near the air outlet section of an air-conditioner. Rapid temperature changes cause dewing which results in internal corrosion and malfunction. Do not place the mova (FOMA terminal) in a location subject to excessive weight or pressure. If the unit is included in a container packed with many things or placed in a pocket subject to pressure when you sit down, the LCD screen or internal circuit board may be damaged or malfunction. Repairs for this sort of damage are not covered by the warranty. Please thoroughly read the manuals that came with the battery pack and adapter (including charger). Battery pack • Do not leave the terminal in direct sunlight with the camera facing the sun. This may discolor or burn the photo element. • Avoid extremely high or low temperatures. Please use the terminal in a temperature range of 5 °C — 35 °C and a humidity range of 45% — 75%. • We ask that you make a separate notes back-ups of any information that you store in the mova (FOMA terminal) and keep it in a safe place. DoCoMo cannot accept responsibility for the loss of this information from the unit. • Since adverse effects may occur if the mova (FOMA terminal) is used near an ordinary phone, television, or radio, please use it at a distance from these locations. • Do not sit down while the mova (FOMA terminal) is in the rear pocket of your trousers or skirt. Also, do not put it in the bottom of a bag where it might be subject to excessive weight or pressure. This may cause it to malfunction. • Though the FOMA terminal gets warm while it is in use or being charged, this is normal. You can use it as is. • Store the battery pack in a cool, well-ventilated location that is not subject to direct sunlight. When the battery pack will not be used for a long time, remove it from the FOMA terminal or adapter (including the charger) after making sure it is fully discharged, and store it in the plastic bag it came in, etc. Do not store or leave the battery pack with the battery empty. Remove the battery pack from the FOMA terminal and store in a dry, cool and dark place if it will be left for an extended period. Change the battery pack approximately every half year. • The battery pack is a consumable. Though this depends on use and other conditions, if the life of the battery charge becomes extremely short after being sufficiently charged, it is time to replace the battery pack. Please purchase a new battery pack of the designated type. • Please charge the battery pack in an environment where the temperature is within the appropriate temperature range (5 °C — 35 °C). • If you use the battery pack for the first time, or after having not used it for a long time, be sure to fully charge it first before use. • The length of time that a battery pack can be used depends on the use environment and the extent to which it has aged. Safety Notes mova / FOMA terminal 27 Safety Notes Adapter (including charger) • Do not subject the adapter to strong shocks. Also, do not deform the charger terminals or terminals guides. This may cause it to malfunction. • Please charge the battery pack in an environment where the temperature is within the appropriate temperature range (5 °C — 35 °C). • Do not charge the battery pack in the following types of locations: Where the battery pack may be subject to considerable humidity, dust, or vibration Near an ordinary phone, television, or radio • Though the adapter (including charger) gets warm while the battery pack is being charged, this is normal. You can use it as is. • When using a power outlet with a mechanism to prevent it from disconnected, please follow the instructions that came with the outlet. FOMA card • When removing the FOMA card, do not use more force than necessary. • Do not damage the IC chip, handle it carelessly or cause it to short circuit. This may cause a loss of data or a malfunction. • Do not drop the FOMA card or subject it to shocks. This may cause it to malfunction. 28 • Do not bend the FOMA card, and do not place any heavy items on top of the FOMA card. This may cause it to malfunction. • When inserting the FOMA card into the FOMA terminal, do not use more force than is necessary. • Though the FOMA card gets warm while it is being used, this is normal. You can use it as is. • If the FOMA card is inserted into another IC card reader/writer and it is damaged as a result, this is the customer's responsibility. • Be sure that the IC section is always clean when using it. • Use a soft, dry cloth when cleaning the FOMA card. • We ask that you make a separate notes back-ups of any information that you store in the FOMA card and keep it in a safe place. DoCoMo cannot accept responsibility for the loss of this information from the card. • As a measure to protect the environment, we ask that you bring FOMA cards you no longer need to a DoCoMo service center. • Please avoid excessively high or low temperatures. Memory card • Do not remove the memory card, switch off or apply impact while saving or deleting data, checking card state or fomatting. The data may be corrupted. Refer to "For Your Safety and Nokia Original Enhancements" as well. certified power level, the actual SAR of the phone during operation can be well below the maximum value. This model phone FOMA NM850iG meets the MIC's* technical regulation governing exposure to radio waves. For further information about SAR, please see the following websites: The technical regulation established permitted levels of radio frequency energy, based on standards that were developed by independent scientific organizations through periodic and thorough evaluation of scientific studies. The regulation employs a unit of measurement known as the Specific Absorption Rate, or SAR. The SAR limit is 2 watts/ kilogram (W/kg)** averaged over ten grams of tissue. The limit includes a substantial safety margin designed to assure the safety of all persons, regardless of age and health. The value of the limit is equal to the international guidelines recommended by ICNIRP***. World Health Organization (WHO) : http://www.who.int/peh-emf All phone models should be confirmed to comply with the regulation, before they are available for sale to the public. The highest SAR value for this model phone is 0.576 W/kg. It was taken by the Telecom Engineering Center (TELEC). The test for SAR was conducted in accordance with the MIC testing procedure using standard operating positions with the phone transmitting at its highest permitted power level in all tested frequency bands. While there may be differences between the SAR levels of various phones and at various positions, they all meet the MIC's technical regulation. Although the SAR is determined at the highest Safety Notes SAR certification information ICINRP : http://www.icnirp.de/ TELEC : http://www.telec.or.jp/ENG/Index_e.htm Association of Radio Industries and Businesses : http://www.arib.or.jp/english/index.html MIC : http://www.tele.soumu.go.jp/e/index.htm NTT Docomo : http://www.nttdocomo.co.jp/ (Japanese only) Nokia Japan : http://www.nokia.co.jp (Japanese only) * Ministry of Internal Affairs and Communications ** The technical regulation is provided in Article 14-2 of the Ministry Ordinance Regulating Radio Equipment. *** International Commission of Non-Ionizing Radiation Protection 29 Safety Notes Certification information (SAR) THIS DEVICE MEETS GUIDELINES FOR EXPOSURE TO RADIO WAVES. Your mobile device is a radio transmitter and receiver. It is designed and manufactured not to exceed the limits for exposure to radio frequency (RF) energy recommended by international guidelines (ICNIRP). These limits establish permitted levels of RF energy for the general population. The guidelines are based on standards that were developed by independent scientific organizations through periodic and thorough evaluation of scientific studies. The standards and guidelines include a substantial safety margin designed to assure the safety of the public, regardless of age and health and to account for any variations in measurements. The exposure guidelines for mobile devices employ a unit of measurement known as the Specific Absorption Rate or SAR. The SAR limit stated in the international guidelines is 2.0 watts/kilogram (W/kg) averaged over ten grams of tissue. Tests for SAR are conducted using standard operating positions with the device transmitting at its highest certified power level in all tested frequency bands. 30 The actual SAR level of an operating device can be well below the maximum value because the device is designed to use only the power required to reach the network. That amount changes depending on a number of factors such as how close you are to a network base station. The highest SAR value when tested according to international testing procedures for use at the ear is 0.63 W/kg. SAR values may vary depending on national reporting and testing requirements and the network band. Use of device accessories and enhancements may result in different SAR values. Additional SAR information may be provided under product information at www.nokia.com. USA and Canada: The SAR limit of USA (FCC) and Canada (IC) is 1.6 W/kg averaged over one gram of tissue. This device model has also been tested against this SAR limit. The highest SAR value reported under this standard during product certification for use at the ear is 0.57 W/kg and when properly worn on the body is 0.57 W/kg. Information about this device can be found on the FCC's website at http://www.fcc.gov/oet/fccid by searching the equipment authorization system using FCC ID: QVVRM-109. In the frequency band used by this device, industrial, scientific, and medical devices, including microwave ovens, in-plant radio stations for identifying mobile objects that require licenses used for plant manufacturing lines, etc., specific low-power radio stations that do not require licenses, and ham radio station, etc. (herein after abbreviated as "other radio stations") are also operating. 1 Please make sure that these "other radio stations" are not operating nearby before using this device. 2 In the event that interference occurs between this device and "other radion stations," immediately change the location for using this device, or stop sending radio waves to avoid interference. 3 If you have any questions or encounter any problems in using this device in Japan, please contact the number below: Contact Center: Safety Notes Notes on the use of Bluetooth devices 0120-800-000 The frequency band used by this device is 2.4 GHz. This device employs the FHSS modulation method. The estimated distance from which the device causes interference is 10 m or less. 31 Safety Notes Intellectual Property Right Copyright and Portrait Right • It is prohibited to duplicate, modify or publicly transmit content such as text, images, music or software that was photographed using the FOMA terminal or downloaded from Internet website and that is subject to third-party copyright without the permission of the copyright holder, except where the duplication or quoting of the content for personal use is permitted under copyright law. It may be prohibited to shoot or record the stage performance, entertainment or exhibition even if you only want to enjoy it. • Shooting a photo of someone by FOMA terminal without his or her permission, or displaying a photo of someone shot by the FOMA terminal on the website without his or her permission is a breach of portrait right. Trademarks and registered trademarks • "FOMA", "mova", "i-motion", "i-mode", "i-αppli", "Driving mode", "i-area", "i-αppli search", "Deco-mail" and "FOMA", "i-mode" logos are trademarks or registered trademarks of NTT DoCoMo, Inc. • NetFront and are registered trademarks or trademark of ACCESS CO., LTD. in Japan and other countries. 32 • Microsoft and Windows are trademarks or registered trademarks of the Microsoft Corporation in the U.S. and other countries. • Java and all Java-related trademarks and logos are trademarks or registered trademarks of US Sun Microsystems, Inc. in the United States and other countries. • Macromedia, Flash and Macromedia Flash are trademarks or registered trademarks of Macromedia, Inc. in the United States and other countries. • キャッチホン (Call waiting) is a registered trademark of Nippon Telegraph and Telephone Corporation. • McAfeet ®, マカフィー ® is registered trademark of McAfee, Inc. and/or its affiliates in the US and/or other countries. • The other company names and brand names described in this manual are the trademarks or registered trademarks of the respective companies. Others • This product is equipped with NetFront v.3.2 for FOMA Internet Edition for the Internet. NetFront v.3.2 is a product of ACCESS CO., LTD. Copyright © 1996-2006 ACCESS CO., LTD. • This software contains a module developed by the Independent JPEG Group. • This product is licensed complying with MPEG-4 Visual Patent Portfolio License, and you are permitted to use personally and for the nonprofit purpose in the following situations: Description of Windows • Windows ® 2000 Professional stands for Microsoft ® Windows ® 2000 Professional operating system. • Windows ® XP stands for Microsoft ® Windows ® XP Professional operating system or Microsoft ® Windows ® XP Home Edition operating system. • This user's guide describes Windows 2000 for Windows ® 2000 Professional. • This user's guide describes Windows XP for Windows ® XP Professional and Windows ® XP Home Edition. About emergency calls Emergency call Telephone number For police 110 (no prefix) For fire or ambulance 119 (no prefix) For marine incidents or accidents 118 (no prefix) Safety Notes • To record a movie based on the standard of MPEG-4 Visual (MPEG-4 Video) • To play MPEG-4 Video recorded by the consumer engaged in the nonprofit activities • To play MPEG-4 Video provided by the provider licensed by MPEG-LA When you use it for other purposes, such as promotion, in-house information and profit activity, contact the U.S. corporation of MPEG LA, LLC. • This product is licensed under the MPEG-4 Systems Patent Portfolio License for encoding in compliance with the MPEG-4 Systems Standard. An additional license and payment of royalties are necessary in the following cases. • Data stored or replicated in physical media which is paid for on a title by title basis. • Data which is paid for on a title by title basis and is transmitted to an end user for permanent storage and /or use. Such additional license may be obtained from MPEG LA, LLC. Contact MPEG LA, LLC for additional details. • Tell the operator that you are calling from a mobile phone and where you are calling from because a call from a FOMA terminal cannot be located. State your phone number in case the police or fire department needs to check with you. Also, do not move while calling because it may cause bad connection. Do not power off the phone after the call. Keep it in a state that you can receive a call at least for about 10 minutes. • In some area, the call may not be connected to the police station or the fire department that has jurisdiction over the area. When the call does go through, make a call from a pay phone or a general subscriber phone around. 33 Before Using Your Phone Before Using Your Phone Inserting the UIM and battery 1 Turn the phone over, 4 Insert the UIM in the press the release button (1), and slide the rear cover in the direction of the arrow (2). 2 Lift up the rear cover (3). holder (6). With the missing corner of the UIM (7) facing the top of the holder, ensure that the connectors of the UIM are aligned with the connectors on the phone. 5 Close the card holder (8) and snap it firmly into place (9). 3 To release the UIM holder, slide the holder in the direction of the arrow (4) and then open it (5). 6 Insert the battery, aligning the metal end of the battery with the metal end of the phone (10). 7 Replace the rear cover. 8 Remove the plastic cover that protects the display. 34 A RS-MMC memory card is used when saving the phone’s memory. The package contains the following items. • Memory card (reduced-size MultiMediaCard, RS-MMC) • MultiMediaCard (MMC) adapter This adapter is not required when using a memory card in the phone. This is used when a memory card is used in a separate device with a full-size MMC slot. 1 To insert the memory card, open the memory card slot cover (11). Place your finger in the depression under the cover and pull the bottom of the cover. 2 Insert the memory card in the slot (12). With the missing corner facing the bottom of the phone, ensure that the card’s connectors are facing upward. 3 Push in the card (13). You can hear it snap when it settles into the proper position. 4 Close the cover. You cannot use the memory card if the cover is open. Before Using Your Phone Inserting a memory card 35 Before Using Your Phone Ejecting the memory card 1 Open the memory card slot cover. 2 Press the memory card and remove it from the slot (14). 3 Eject the memory card. If the phone is powered on, press OK. Do not open the memory card slot cover while it is in use. You may damage the memory card, the phone, or data being saved on the card. Exit all the active applications. 3 When the battery has finished recharging, the battery level indicator will stop blinking. First, unplug the charger from the phone, and then unplug the charger plug from the electrical outlet. When the battery is low, the message "battery low" is displayed. Charge it immediately. Charging the battery 1 Plug the battery charger plug into an electrical outlet. 2 Connect the power cord to the phone (15). The battery level indicator will start blinking. You can use the phone even while charging. If the battery is completely discharged, begin charging and wait a few minutes until the charging battery display comes on. Battery level indicator - displayed in the upper right portion of the screen. The more bars that appear, the more battery life you have. This indicator is displayed only in standby mode. 36 W-CDMA GSM Continuous talk time Continuous standby time Voice calls: 170 min. When staying in one place: 290 hrs. When moving around: 160 hrs. Video calls: 100 min. 360 min. at maximum 260 hrs. at maximum The continuous talk time and standby time may vary depending on the network and usage settings, usage style, and environment. 1 You can switch the hands free mode ON and OFF by 2 3 4 5 6 7 8 9 pressing the [ ] voice key while talking. Press and hold [ ] in standby mode to activate voice commands. A navigation key for moving around. Press the centre [ ] to select, confirm, or open. [ ] Call key The [ ] menu key opens the main menu (shown on the screen in the figure). AC Adapter’s external connector Pop-port TM connector (for connecting USB connection cables and stereo earpiece microphone) Microphone (mouthpiece) Press the [ ] edit key to display a list of commands used when editing text, such as Copy, Cut, and Paste. The [ ] clear key deletes text and items. 10 [ ] End key 11 Press the left soft key [ ] or the right soft key [ ] to select the commands displayed in the lower left or right portion of the screen. See Options and Exit shown in the lower left and right portions of the screen shown in the figure. 12 Memory card slot 13 [ ] Power key 14 Light sensor 15 Loudspeaker 16 Earpiece speaker Weight Approx. 129 g Size (W x H x D) Approx. 60 x Approx. 110 x Approx. 21 mm Before Using Your Phone Component Names and Functions DoCoMo does not sell manufacturer option items such as the stereo earpiece microphone: HS-3 (sample); USB connection cable: CA-53 (sample), etc. You can purchase these items from the sales department of Nokia Japan. For information regarding use, cautions, and warranties, refer to the conditions provided by Nokia Japan at the time of purchase. For the information about where you can inquire of the optional parts from the manufacturer, see "Supplemental guide from Nokia". 37 Before Using Your Phone Powering on the phone Press and hold the power key [ ]. For information regarding the PIN code or Lock code, see "Phone and UIM" (p. 138). When you insert your UIM and turn it on, the message Use phone in self mode (offline)? may be displayed. If you use it as a phone, press No to use. If you use this phone without installing a UIM, turn it off, insert a UIM, and turn it on again, a message will then appear, asking whether you want to use self mode (offline). If you have the phone set to self mode (offline), turn it off, and turn it on again, the message will be displayed in this case as well. For more information regarding the self mode (offline), see "Self mode (offline)" (p. 47). Signal strength indicator — displayed in the upper left portion of the screen. The more bars you have, the more signal strength you have. The phone has an internal antenna. Note: As with other wireless devices, do not touch the antenna when the power is on. If you touch the antenna, it may affect the quality of the call or may cause the phone to operate at unnecessarily 38 high levels of electrical energy. The antenna’s capability and battery life will be optimised if you do not touch the area around the antenna while operating the phone. Initial settings 1 You may be asked to set the following information when you turn on the phone for the first time. Cities, Time and Date: Use (navigation key) and number keys. You can search for the city name by entering the characters of the city name. When you select a city, the time zone setting for the phone is specified also. See "Clock settings" (p. 43). 2 Press [ ] (menu key) to view the main menu. —The phone is being used in a GSM network. —(Network Service) — The phone is being used in a WCDMA network. See "Network" (p. 140). —A new message has been left in your voice mailbox. See "Voice mailbox (network service)" (p. 142). —You have a new message in your Inbox folder. For more information about the messaging status icons, see "Receiving and displaying messages" (p. 83). —When new i-mode mail is delivered to the i-mode Centre, this icon will appear at the upper right of the screen. —There are messages waiting to be sent in the Outbox. See "Outbox—messages waiting to be sent" (p. 89). • (p. 56). —You have missed calls. See "Recent calls" —Displayed when the Ringing type is set to Silent, the Message alert tone is set to Off, or the silent profile is set. See "Profiles—setting tones" (p. 45). —The connection to a compatible Bluetooth headset has been lost. —A data call is active (GSM Network line exchange). —W-CDMA Network. Packet data can be used on the network. When the icon is blinking, it is establishing the packet data connection. These icons are shown instead of the signal strength indicator (shown in the top left corner in standby mode). —W-CDMA Network. A packet data connection is active, and data is being transferred. —W-CDMA Network. Multiple packet data connections are active. —W-CDMA Network. A package data connection is pending. —GSM Network. Packet data can be used on the network. —GSM Network. Packet data connection is active, and data is being transferred. —The phone keypad is locked. See "Keypad lock (Keyguard)" (p. 40). —GSM Network. Multiple packet data connections are active. —The alarm is set. See "Clock/Alarm" (p. 43). —GSM Network. Package data connection is pending (occurs when you are in the midst of a call). —The stereo earpiece microphone: HS-3 (sample) or a headset made by Nokia (commercial item) is connected. Before Using Your Phone Main icons —Bluetooth is ON. 39 Before Using Your Phone —The phone’s Bluetooth interface is connected with another device and transferring data. See "Bluetooth connection" (p. 122). —The phone is being used with a USB connection cable: CA-53(sample) or USB connection cable made by Nokia(commercial item) connected. Keypad lock (Keyguard) Multitasking functions Use the keypad lock to prevent operation of the phone even when you press the keys. To switch between open applications, press and hold [ ]. To lock the phone: Press [ ] in standby mode, and immediately press [ ]. When the keypad is locked, [ ] is displayed on the screen. To exit an application, press or to select the application , and press [ ]. To unlock the phone: Press [ [ ]. Pressing the end key [ ] does not exit an application that is running. ], and immediately press Even if the keypad lock is ON, you can transmit to the official emergency number programmed into the phone. Key in the emergency number, and press [ ]. To light the screen’s backlight when the keypad lock is ON, press [ ]. When the keyguard is set, 110, 118, and 119 cannot be called. In this case, release the keyguard, follow the 40 instructions in the “Emergency calls” section of “For Your Safety and Nokia Original Enhancements” (p. 9) provided separately, and dial these numbers. Alternative way to activate the keypad lock is to press [ ] (Power key) and select Lock keypad. When memory is low, some applications may be closed by the phone. In most, but not all cases, unsaved data is saved before the application is closed. • Press to open Camera. • Press to open Contacts. • Press to open Calendar. • Press to enter a new SMS. • When changing modes, briefly press [ ] and select the mode. • Press [ ] to display the most recently dialed numbers. • Press and hold [ ] to use voice commands. • Press and hold [ ] to display the i-mode menu. Ease of use—adding marks • To mark an item in the list, select the item and press [ ] and simultaneously. • To mark multiple items in a list, press and hold [ ] and simultaneously press or . Checkmarks are placed next to the selected items. When you have completed your selections, stop pressing the navigation key, and release [ ]. After you have made all your selections, you can move or delete them. • Depending on the circumstances, an abbreviated list of options is displayed when you press . In this view, the main commands that you can use are displayed. Copying and pasting text To select a character or word, press and hold [ ], and simultaneously press , , , or . As the selection moves, the text is highlighted. To copy the text to the clipboard, while still holding [ ], press Copy. To insert the text into a document, press and hold [ ] and press Paste. The clipboard stores only single item. Copied or cut text remains in the clipboard until the phone is turned OFF. Before Using Your Phone Standby mode shortcuts functions Help Your phone has a help feature. To access application help, select Options > Help. There is no help for i-mode mail, the browser, or i-mode applications. 41 Tones and screen settings Tones and screen settings You can personalise the following settings for the screen and tones. • To change the standby mode background image or what is shown in the screen saver, see "Themes—setting how your phone looks" (p. 48). • To customise the ringing tones, see "Profiles—setting tones" (p. 45). Fig. 1: Standby mode Upper left - Signal strength indicator and W-CDMA Network indicator Upper right - Battery level indicator and Bluetooth ON 42 • To change the shortcuts for the navigation key (up, down, left, right, centre) or the soft keys in standby mode, press [ ], select Tools > Settings > Phone > Standby mode and select the key to be changed. See "Standby mode" (p. 132). • For information on how to display the clock in the standby mode or changing the alarm tone, see "Clock settings" (p. 43). • To change the calendar alarm tone, press [ ] and select Calendar > Options > Settings. • To change the Welcome note to a still image or text, press [ ] and select Tools > Settings > Phone > General > Welcome note or logo. • To customise the ringing tone for individual entries in the contact, press [ ] and select Contacts. See "Adding ringing tones for contacts" (p. 62). • To add a telephone number from Contacts to speed dial, in standby mode and with the number added to Contacts, press the number key ([ ] is reserved for voice mail), and press [ ]. Select a contact. To turn On the speed dial function in standby mode, press [ ] and select Tools > Settings > Call > Speed dialling. To call, press and hold the appropriate number key. • To rearrange the main menu, select Options > Move, Move to folder, or New folder. You can move less frequently used applications into folders, and place applications that you use more often into the main menu. Press [ ] and select Clock. • To set a new alarm, select Options > Set alarm. Enter the alarm time and press OK. When the alarm is set, the (alarm icon) is displayed in standby mode. • To turn off the alarm, press Stop. When the alarm tone sounds, press Snooze to stop the alarm for five minutes, after which it will resume. You can do this a maximum of five times. If the alarm time is reached while the phone is switched off, the phone switches itself on and starts sounding the alarm tone. If you press Stop, the phone asks whether you want to activate the phone for calls. To turn off the power, press No. To make and receive calls, press Yes. Do not press Yes when wireless phone use may cause interference or danger. • To cancel an alarm, select Clock > Options > Remove alarm. Options in Clock: Set alarm, Reset alarm, Remove alarm, Settings, Help, and Exit. Tones and screen settings Clock/Alarm Clock settings To change the clock settings, select Options > Settings in Clock. • To change the clock shown in standby mode, select Clock type > Analogue or Digital. • To allow the mobile phone network to update the time, date, and time zone information to your phone (network services), select Auto time update. For the Auto time update setting to take effect, you need to restart the phone. • To change the alarm tone, select Clock alarm tone. • To change the daylight saving time status, select Daylight-saving. Select On to add one hour to the My home city time. See My home city described later in this document. When Daylight-saving is active, the icon is shown in the Clock main view. When Daylight-saving is set, the change is reflected in the local time including in Japan. 43 Tones and screen settings 44 World clock Fig. 2: City list in World Clock view Open Clock and press to open the World clock view. In the World clock view, you can view the time in different cities. • To add a city to the list, select Options > Add city. To search, display the city list and press a number key. The search field is displayed automatically. Also, you can select Options > Find to show the search field. Enter the characters of the city name. The search field appears automatically, and the matching cities are displayed. Select a city. You can add a maximum of 15 cities to the list. • To set your current city, scroll to a city, and select Options > My home city. The city is displayed in the Clock main view, and the time in your phone is changed to that of the city selected. Check that the time is correct and matches your time zone. To set or customise the ringing tone, the message alert tone, the keypad tone, the warning tone, the tone for caller groups, and vibrator, press [ ] and select Profiles. You can see the currently selected profile at the top of the display in standby mode. If the General profile is in use, only the current date is shown. The message alert tone settings are reflected in i-mode mail, message R/F, and SMS. There are the following types of profiles. You can customise the profiles with the exception of Driving. • General—By default, the telephone and message alert tones, keypad tones, and warning tones are ON. The vibrator is OFF. When you purchase your phone, it is set to this profile. • Silent—By default, the ringing tones are set to OFF, and the vibrator is set to ON. See "Silent" (p. 46). • Meeting—By default, the ringing tones are set to the lowest volume and the beep to only once. • Outdoor—By default, the ringing tones are set to the highest volume. • Pager—By default, the ringing tones are OFF, and the vibrator is ON. • Self mode (offline)—There is no setting for ringing tones of the phone. See "Self mode (offline)" (p. 47). • Driving—All tones are OFF. See "Driving" (p. 47). Tip: A different tone from the one you set may sound for an incoming call depending on the memory usage. Tones and screen settings Profiles—setting tones 45 Tones and screen settings Switching profiles To switch profiles, briefly press [ activate and press OK. ] in standby mode. Select the profile you want to Changing or creating a profile • To change a profile, press [ ] and select Profiles. Select the profile and then select Options > Personalise. Select the setting you want to change, and press to open the choices. Tones stored on the memory card are indicated with . You can scroll through the tone list and listen to each one before you make your selection. Press any key to stop the sound. You can change a profile's name, but the names of General, Self mode (offline), and Driving cannot be changed. • To create a new profile, select Options > Create new. Fig. 3: Customise Profile screen Silent To activate or deactivate the silent profile quickly, press and hold [ mode. In silent profile, the following sounds are not turned off: • Playback sound in Real Player™ • Clock alarm tone • Sound from loudspeaker during a call • Sounds produced by Browser plugins • Camera shutter sound • Video camera start & end sound 46 ] in standby Tones and screen settings Driving If a voice call comes in when you are driving, the caller receives a message that you cannot answer the phone because you are driving or in a place where you should refrain from using a mobile phone, and the call is ended. Data communications are received, but the phone does not ring or vibrate. The phone's screen indicates that a call was missed, and the number is recorded in Received calls. To select Driving, press [ ] and select Profiles > Driving. Also, you can press [ in standby mode and select Driving and press OK. ] briefly For information about using network services in the Driving profile, see "Network Services Operation Guide". Self mode (offline) When you activate Self mode (offline), you can no longer use any of the functions that require transmission. You can use functions that do not require transmission without connecting to the network. When you activate self mode (offline), the phone disconnects from the network, the signal indicator changes to , and you cannot use any functions on the phone that require transmission. When you try to send SMS, it will be stored in Outbox, and it will be automatically sent after you cancel self mode. Warning: In self mode (offline), you cannot use functions that require a connection to the network, such as calling 110, 118, or 119. To make calls, change the profile to activate the phone function. If the device has been locked, you must enter the unlock code before you can change the profile and make calls. Warning: To use self mode (offline), the phone must be powered on. Do not switch the phone on when the use of wireless devices is prohibited or when it may cause interference or danger. Tip: For information on how to change the alarm tones for Calendar or Clock, see "Tones and screen settings" (p. 42). 47 Tones and screen settings 48 To change profiles from self mode (offline), select Options > Activate. Press Yes. The phone resumes wireless transmissions (provided there is sufficient signal strength). If Bluetooth is ON before entering self mode (offline), Bluetooth is turned off when self mode (offline) becomes active. Bluetooth is turned on again automatically when self mode (offline) becomes inactive. See "Bluetooth connection" (p. 122). Themes—setting how your phone looks Options in the Themes main view: Preview, Apply, Edit, Help, and Exit. To change the phone's screen display (wallpaper, icons, etc.), press [ ] and select Tools > Themes. You can customise the themes by selecting images from the gallery. • To activate a theme, select the theme, and then select Options > Apply. • To preview a theme, select the theme, and then select Options > Preview. • To edit a theme, select the theme, and then select Options > Edit, and change the following options. Depending on the theme, some options cannot be edited. • Wallpaper—Image to be shown as a background image in standby mode. • Colour palette—Colours used on the screen. • Screen saver—Screen saver type: date and time, or text you enter yourself. See also Screen saver timeout settings (p. 133). • Image in 'Go to'—Shortcut application's background image. • To restore the selected theme to its original settings, select Options > Restore orig. theme. Making calls 1 While in the standby mode, enter the phone number, including the area code. Pressing [ ] allows you to delete a digit you entered one by one. 2 Press [ ] to call the number. 3 Press [ ] to end the call (or to cancel the call attempt). Pressing [ ] always ends a call, even if another application is active. Making a call from Contacts Press [ ] and select Contacts. To display the UIM Contacts, press [ ] and select Contacts > Options > UIM contacts > UIM directory. Select the desired name or enter the first characters of the name to the Search field. Matching contacts are listed. Press [ ] to call. Tip: To increase or decrease the volume during a call, press or . Making and receiving calls Making and receiving calls Calling the voice mailbox (network services) To call your voice mailbox, press and hold [ mailbox (network service)" (p. 142). ] in the standby mode. See also "Voice Calling a recently dialled number To access a list of the last 20 numbers you dialled, press [ ] in the standby mode. Select the number you want and press [ ] to call the number. 49 Making and receiving calls Making international calls For detailed information on making international calls, see "International Roaming Service Manual". Making a international call from within Japan Key in the international prefix from your cellular provider, the country code, area code (if necessary, leave off the "0" in the prefix) and the phone number of the person you are calling. If a phone number that starts with "+" for an international call is registered in your Contacts, use Replace intl. prefix in "Call settings" (p. 134) to call overseas. 1 Add "+" to an overseas telephone number (press [ ] twice) and save it in Contacts as shown below. + country code, area code (if necessary, leave off the "0" at the beginning), telephone number 2 Refer to Replace intl. prefix in "Call settings" (p. 134), select to use an international prefix (Yes), and save the international prefix for your provider. The "+" saved in Contacts is replaced automatically with the international prefix, and the number is called. Making an international call abroad To make an international call from overseas, key in "+" (it is automatically replaced by the international prefix) first by pressing [ ] twice. Next, key in the country code, area code (if necessary, leave off the "0" at the beginning), and telephone number, and the call is placed. When making an international call using a contact that begins with "+", you must select No for Replace intl. prefix. 50 Making and receiving calls Making a video call When you make a video call, you can see a real-time, two-way video between you and the recipient of the call. See Figure 4. The video image captured by the camera in your phone is shown to the video call recipient. When a video call is established, the loudspeaker is ON by default. To make a video call, you must be in a UIM network calling area. Video calls are compliant with 3G-324M that has been standardised by the international standard 3GPP. You cannot complete a video call to a phone using another standard. Video calls cannot be made while there is another voice, video, or data call active. This phone supports only 64 K video calls. 1 To start a video call, enter the phone number in the standby mode, or go to Contacts, and select a contact. Next, select Options > Call > Video call. 2 Starting a video call may take a while. A note Waiting for image is shown. You are charged even before the image of the person you are calling appears (waiting for image view). If the call is not successful, for example, video calls are not supported by the network, or the receiving device is not compatible, you are asked if you want to try a normal call or send a message instead. 3 If the video call becomes active, you can display images of the other party and yourself on the screen or play the sound from the loudspeaker. The person you are calling may refuse a video call. In this case, an image or grey background is displayed. You will hear the sound. To switch between the image view and sound only, select Options > Enable/Disable while in a video call, and then select Sending video, Sending audio, or Sending audio & video. Fig. 4: Making a video call Video call icons: —you have refused video sending from your phone. 51 Making and receiving calls To zoom on your own image, select Zoom in or Zoom out. Or you can press The Zoom indicator is shown on the top of the display. 4 To end the video call, press [ ]. or . Note: Even if you have refused video sending during a video call, the call is still charged as a video call. Video calls cannot be made to emergency numbers. Speed dialling a phone number • To add a telephone number to a speed dial key ([ ]—[ ]), press [ ] and select Tools > Speed dial. [ ] is reserved for voice mail. • Press the speed dial key and [ ] in the standby mode to make a call. To use speed dial by pressing and holding a number key, press [ ], select Tools > Settings > Call and set Speed dialling > On. When you press and hold a number key to which no speed dial is assigned, you are asked if you want to assign a speed dial. When you select Yes, the list of contacts appears. Select a name and select a number to assign the number to the speed dial, but notice that this operation also makes a call to the number. Volume control and loudspeaker To increase or decrease the volume level, when you have an active call or are listening to a sound, press or , respectively. 52 Important: Do not place the phone near your ear when using the loudspeaker. The volume might be extremely high. Fig. 5: It is indicated on the top of the screen that the speaker is in use. Press Handset (loudspeaker off) or Loudsp. of the right soft key to switch. Receiving calls, rejecting calls • To receive a call, press [ ]. • To mute the ringing tone when a call comes in, press Silence. • If you do not want to answer a call, press [ ] to reject it. The caller hears a busy signal. If you have call forwarding service and it is activated, rejected calls are forwarded to the forwarding number. See "Call forwarding service (Network service)" (p. 136). • If you have voice mail service and it is activated, the rejected calls are connected to the voice mail box. See "Voice mailbox (network service)" (p. 142). • While receiving a call, press Options and select Answer or Reject. Pressing Options stops the ring tone. • When you reject an incoming call, you can also send a text message to the caller informing the caller why you could not answer the call. Select Options > Send text message. You can edit the text before sending it. See also Reject call with SMS (p. 133). Making and receiving calls The built-in loudspeaker allows you to speak and listen to the phone from a short distance without having to hold the phone to your ear (for example, having it on a table nearby). Applications that use sound use the loudspeaker by default. • For information about the loudspeaker location, see "Component Names and Functions" (p. 37). • To use the loudspeaker during a call, start a call, and press [ ] briefly. • To turn the loudspeaker OFF, press [ ] briefly during a call. When a video call is established, the loudspeaker is ON by default. Tip: When you receive a forwarded call, the caller ID will be displayed. 53 Making and receiving calls 54 Tip: When a stereo earpiece microphone: HS3 (sample) or a Nokia headset (commercial item) for this phone is connected to the phone, you can receive or end calls by pressing the headset key. Receiving video calls, rejecting calls When a video call arrives, you can see the icon . 1 Press [ ] to receive a video call. The following message appears: Allow video image to be sent to caller? If you select Yes, the image being captured by the camera in your phone is shown to the caller. If you select No, video sending is not activated, and a still image or no image is shown. You will hear the sound. See Image in video call (p. 133) in "Tools". If you select No and you receive a call, press Use video during the call to send video to the caller. 2 To end the video call, press [ ]. Call waiting (network services) Tip: To change the phone tones for different environments and events, for example, when you want your phone to be silent, see "Profiles— setting tones" (p. 45). Press [ ] and activate call waiting using Tools > Settings > Call > Call waiting to hear a tone alerting you when you are on a call and another call comes in. See also "Options during a call" Options during a call later in this document. For detailed information about using call waiting and about fees, see "Network Services Operations Guide". • To answer another call while on a call, press [ ]. The first call is put on hold. • To switch between the two calls, press Swap. To end the active call, press [ ]. To end both calls, select Options > End all calls. Tip: If you select Mute, your voice cannot be heard by the caller. Options during a call Tip: You cannot use the Conference or the Transfer option. If you select Hold, the caller does not receive the deferred screen view or a voice message. Many of the options that you can use during a call are network services. The options that are shown vary. To use the Mute or Unmute, Swap, Hold or Unhold, Activate handset, Activate loudsp. or Activate handsfree (when a Bluetooth-compatible headset is connected), End active call or End all calls, New call options, press Options while in a call. You can also select the following options. Tip: You can add a DTMF number to the Phone number and the DTMF fields. Making and receiving calls • Replace—Shown when call waiting is in use. Use it to end the active call and answer the incoming call instead. • Send DTMF—Sends DTMF tone strings (for example, a password). Enter the DTMF string or search for it in Contacts. To enter a wait character (w) or a pause character (p), press [ ] repeatedly. Press OK to send the tone. 55 Making and receiving calls Log Recent calls To view the telephone numbers of missed calls, received calls, and dialled calls, press [ ] and select Log > Recent calls. The phone registers missed and received calls only if the network supports these functions, the phone is switched on, and is within the network services area. Tip: When you see a note in the standby mode about missed calls, press Show to access the missed call list. To call back, select the name or number and press [ ]. Erasing recent call lists—To clear the all lists of recent calls, select Options > Clear recent calls in the Recent calls main view. To remove one of recent call lists, open the recent call list you want to erase, and select Options > Clear list. To clear one item at a time, open the type of list you want to remove, select an item you want to remove, and press [ ]. Call duration To monitor the approximate duration of your incoming and outgoing calls, press [ select Log > Call duration. ] and Note: The value of the call duration is approximate. It may vary from the actual call duration. Resetting call duration record—Select Options > Clear timers. To perform this operation, you need the lock code (handset PIN number). See "Phone and UIM" (p. 138) in "Security". Packet data To check the amount of data sent and received during packet data connections, press [ ] and select Log > Packet data. A fee is charged by data volume for packet transmissions sent and received. Resetting cumulative data—Select Options > Clear counters. To perform this operation, you need the lock code (handset PIN number). See "Phone and UIM" (p. 138) in "Security". 56 To view the calls, video calls, SMS, and data connections recorded on the phone, press [ ], select Log, and press to open a list of all communications. See Figure 6. For each communication event, you can see the sender or recipient name, phone number, name of the service provider, or access point. You can filter the general log to view just one type of event and create a new contact based on the log information. Icons: —Received call —Dialed call —Missed call Receiving and sending i-mode mail and connections to a web site or Internet page is shown as a packet data connection. Note: When sending i-mode mail or SMS, the Sent message may appear. This message indicates that the message has been sent by your phone to the message centre that is programmed in your phone. This message does not indicate that the message has been received by the intended recipient. • To filter the general log, select Options > Filter. Select a filter and press Select. • To clear all of the log, recent call list, or the SMS log, select Options > Clear log. Press Yes to clear the log. • To set Log duration, select Options > Settings > Log duration. The log is saved in the phone's memory for the specified number of days. When that period has passed, the memory is automatically cleared. If you select No log, the contents of the log, recent call lists, and the SMS log are all deleted. • To set Show call duration, select Options > Settings > Show call duration. The call duration is shown during a call. Making and receiving calls Monitoring all communication events Fig. 6: General log 57 Making and receiving calls 58 Packet data counter and retrieval time log: To show the volume of data sent (in units of KB) and the retrieval time for specific packet data, select a dialled or received call with a Pack. shown and then select Options > View details. Press [ ] and select Contacts. In Contacts, you can add a personal ringing tone, voice tag, or an image to a contact. You can also create contact groups, which allow you to send i-mode mail or SMS to several recipients at the same time. You can add contact information received via Bluetooth to your Contacts as well. You can exchange the contact information only with devices that are compatible with this phone. Adding Contacts 1 Press [ ] and select Contacts > Options > New contact. 2 Fill in the each of the fields, and press Done. The reading is used for searching in the Contacts. Editing Contacts 1 Press [ ] and select Contacts. Select a contact to be edited, and select Options > Edit. 2 Select the item you want to change, edit it, and press Done. This phone does not support pictographs. However, if you copy a Contacts directory with pictographs from another device or UIM, the pictographs may be displayed. Adding images To add thumbnail images to Contacts, open Contacts and select Options > Edit. Next, select Options > Add thumbnail and then select the image. The thumbnail image is shown when the contact calls. Options in Contacts (Phonebook): Open, Call, Create message, New contact, Edit, Delete, Duplicate, Add to group (shown if you have created a group), Belongs to groups (shown if you have created a group), Mark/ Unmark, Copy. UIM contacts, Send. Contacts info, Settings, Help, and Exit. Contacts (phonebook) Contacts (phonebook) Options when editing a contact: Add thumbnail, Remove thumbnail, Add detail, Delete detail, Edit label, Help, and Exit. 59 Contacts (phonebook) Tip: Speed dialling is a quick way to call frequently used numbers. You can assign speed dial keys to eight phone numbers. See "Speed dialling a phone number" (p. 52). Selecting ringing tones See "Adding ringing tones for contacts" (p. 62). Adding information To add telephone numbers and addresses to Contacts, open Contacts and select Options > Edit. Next, select Options > Edit label, and then select an item to add and add it. Deleting information To delete telephone numbers and addresses from Contacts, open Contacts and select Options > Edit. Select an item you want to delete, and then select Options > Delete detail. Editing a label To change a label, open Contacts and select Options > Edit. Select a label you want to change and then select Options > Edit label, and edit the label. Tip: In the Contacts name list, appears before a name when the mobile number is set as default, and when the home phone number is set as default. 60 Setting the default number You can specify the default number. This allows you to easily call a number that is set as the default if you register multiple numbers into a contact. 1 Press [ ] and select Contacts, and then select the contact you want set the default number, and open the contact. 2 Options and select Ootion > Defaults. 3 Select the default telephone number and press Assign. 4 Select a number you want to set as a default, and press Select. Deleting one item 1 Press [ ] and select Contacts. 2 Select the contact you want to delete and press [ ]. Press Yes to delete. Deleting multiple or all contacts 1 Press [ 2 Press [ delete. ] and select Contacts. ] and , mark the contact you want to delete and press [ ]. Press Yes to Tip: You can add and edit contacts using Nokia Contacts Editor available in Nokia PC Suite. See the CD-ROM supplied in the sales package. Contacts (phonebook) Deleting contacts Creating contact groups 1 2 3 4 5 Press [ ], select Contacts, and press to open the Groups list. Select Options > New group. Enter a name for the group or use the default name Group %N and press OK. Open the group and select Options > Add members. Select a contact and press to mark it. To add multiple members, mark all the contacts you want to add. 6 Press OK to add the contacts to the group. To rename a group, select Options > Rename. Then enter the new name and press OK. Removing members from a group Tip: Options available in the Groups list view: Open, New group, Delete, Rename, Ringing tone, Contacts info, Settings, Help, and Exit. 1 In the Groups list, open the group you want to modify. 2 Select the contact you want to remove and select Options > Remove from group. 3 Press Yes to remove the contacts from the group. Tip: To look up a contact's group, select Options > Belongs to groups. 61 Contacts (phonebook) Adding ringing tones for contacts When a call is received from a name or group in Contacts, the associated ringing tone sounds (if the number is sent, and the phone recognises the number). 1 Press [ ], select Contacts to open the contact to which you want to add the ringing tone. To add a ringing tone to a group, press , open the Groups list, and select a contact group. 2 Select Options > Ringing tone. A list of ringing tones opens. 3 Select the ringing tone you want to use for the individual contact or the selected group. To remove the ringing tone, select Default tone from the list of ringing tones. If you have already set a ringing tone to a contact group and then add a new contact to the group, the group ringing tone will not be reflected to the added contact. 62 • To copy a name and number from the UIM to the phone, press [ ] and select Contacts > Options > UIM contacts > UIM directory. Next, select the name you want to copy and select Options > Copy to Contacts. • To copy the Contacts from the phone to the UIM, press [ ] to open Contacts. With the names you want to copy selected, select Options > Copy > To UIM directory. When copying multiple contacts, select Mark/Unmark before selecting Copy to mark the contacts you want to copy. • To copy a telephone, fax, or pager number from Contacts to your UIM, press [ ] to open Contacts. Select the number you want to copy and select Options > Copy to UIM direct. Tip: To send contact information using the Bluetooth function, select the contact you want to send. Then, select Options > Send > Via Bluetooth. See "Sending data using Bluetooth" (p. 123). Note that you cannot send it using SMS or the i-mode mail. Contacts (phonebook) Copying Contacts between the UIM and the phone's memory How to view UIM contacts Note: Contact DoCoMo for information about fees and use of the UIM. A green UIM displays the service dialing numbers, but a blue UIM does not. Press [ ] and select Contacts > Options > UIM contacts > UIM directory to view the names and numbers on the UIM. You can add and copy numbers to and edit contacts on the UIM Contacts. You can also make calls using these contacts. Viewing my number Press [ ], select Contacts > Options > UIM contacts > UIM directory > Options > My numbers. 63 Contacts (phonebook) 64 Voice dialling You can make a phone call by saying a voice tag (voice recording) that has been added to a contact. Any spoken words can be a voice tag. Tip: You can synchronise your contacts to a compatible PC with Nokia PC Suite. See the CD-ROM supplied in the sales package. Before using voice tags, note that: • Voice tags are not language-dependent. They are dependent on the speaker's voice. • You must say the voice tag exactly as you said it when you recorded it. • Voice tags are sensitive to background noise. Record voice tags and use them to make a phone call in a quiet environment. • Very short names are not accepted. Use long names and avoid similar names for different numbers. Note: It is not appropriate to use voice tags in noisy places or in an emergency. Do not rely solely on voice dialling in any environment or situation. Example: You can use a person's name as a voice tag (for example, "John's mobile"). Adding a voice tag to a phone number You can have only one voice tag per contact. You can add a voice tag to up to 50 phone numbers. 1 In Contacts, open the contact to which you want to add a voice tag. 2 Select the number to which you want to add a voice tag and select Options > Add voice tag. 3 Press Start to record a voice tag. After the starting tone, say clearly the words you want to record as a voice tag. Wait until the phone plays the recorded tag and saves it. An icon can be seen next to the number in the contact indicating that a voice tag has been added to it. Playing, changing, and deleting voice tags To play back, change, or delete a voice tag, open Contacts and select the number that has a voice tag (indicated by ). Select Options > Voice tag. Next, select Playback, Change, or Delete. Tip: To view the list of voice tags, select Options > Contacts info > Voice tags in Contacts. Contacts (phonebook) Making a call by saying a voice tag You must say the voice tag exactly as you said it when you recorded it. When you are making a call by saying a voice tag, the loudspeaker is in use. Hold the phone at a short distance away and say the voice tag clearly. • Press and hold [ ]. The starting tone sounds. Record your voice tag when the following message appears: Speak now. The phone plays the original voice tag, displays the name and number, and dials the number of the recognised voice tag. 65 Camera and Gallery Camera and Gallery Camera Shortcut: Press in the standby mode to open Camera. With the Camera application, you can take pictures and record videos. The images and videos are automatically saved in the Gallery application. Still images are generated as JPEG images, and video clips are recorded in the 3GPP file format (.3gp extension). Also, still images and video clips can be sent through the Bluetooth connection. Tip: You can add images to contact. See "Adding Contacts" (p. 59). The phone supports an image capture resolution of up to 1280 x 960 pixels. Please observe all the necessary copyrights while using your phone. Also, respect others privacy and rights and use your phone responsibly. Taking pictures Options before taking a picture: Capture, New, Activate night mode/Deact. night mode, Self-timer, Go to Gallery, Adjust, Settings, Help, and Exit. 66 1 Press [ ] and select Camera. The Camera application opens, and you can see the view to be captured. See the figure below. Press or to move between the Image and Video views. • (1) indicates where the images will be saved: to phone memory ( ) or memory card ( ). • (2) shows an approximate estimate of how many images can be saved in the memory of your phone or the memory card. (The number of images that can be saved varies depending on the resolution of the images selected.) See "Image quality" (p. 68). • (3) shows the zoom level. Press to zoom in, press to zoom out. • (4) displays the icon when the Night mode is activated. , which indicates how much time remains before the picture is taken. See "Self-timer" (p. 68). 2 To take a picture, press . Do not move the phone before the Camera application starts to save the image. The image is saved automatically in the Images folder of Gallery. See "Gallery" (p. 71). Saving the captured image may take longer if you have changed the zoom, brightness, or contrast settings. For information about zoom, see "Taking pictures" (p. 66). For information about contrast, see "When taking a picture" below. When taking a picture • It is recommended that you use both hands to keep the camera still. • To take images or record videos in a dark environment, use the Night mode. If you are using the Night mode, the exposure time is longer, and the camera needs to be kept still longer. • To adjust the brightness or contrast before taking the picture, select Options > Adjust > Brightness or Contrast. • The resolution of a zoomed picture is lower than that of a non-zoomed picture, but the image size remains the same. You may notice the difference in image quality if viewed on a PC, for example. • Camera goes into battery saving mode if there are no key presses for a minute. To continue taking pictures, press . Shortcut: Press [ ] to activate or deactivate the Night mode. Press [ ] to adjust brightness. Press [ ] to adjust contrast. Camera and Gallery • (5) is the self-timer icon After the image has been taken: • If you do not want to keep the image, press [ ]. • To return to the viewfinder to take a new picture, press . • To send the image using Via Bluetooth, press [ ]. For more information, see "Bluetooth connection" (p. 122). • To make an image into a wallpaper in the standby mode, select Options > Set as wallpaper. 67 Camera and Gallery Self-timer Use the self-timer to delay the taking of a picture for a specified number of seconds. To set the self-timer, select Options > Self-timer > 10 seconds, 20 seconds, or 30 seconds. Press Activate. While the timer is executing, the self-timer icon ( ) blinks, and the phone beeps depending on the selected mode. The camera takes the picture after the selected delay has elapsed. Adjusting camera settings Glossary: Resolution is a measure of sharpness and clarity of an image. Resolution refers to the number of pixels in an image. The more pixels an image uses, the more detailed it becomes, and the more memory it consumes. 1 Select Options > Settings > Image. 2 Select the setting you want to change. • Image quality—There are three levels, High, Normal, and Basic. The better the image • • • • 68 quality, the more memory the image consumes. The resolution of a zoomed picture is lower than that of a non-zoomed picture, but the image size remains the same. You may notice the difference in image quality if viewed on a PC, for example. If you are going to print the image, select the High or Normal image quality. Show captured image—Select Yes to view the picture you have just taken. Select No to continue taking pictures. Image resolution—Select the image resolution for pictures you take (640 x 480 or 1280 x 960). Default image name—Set a default name for the images you are going to take. You can replace the date with your own text (for example, Holiday_2005). Memory in use—Select where to store your images. 1 Press [ 2 Press ] and select Camera. or to move between the Image and Video views. Switch to the Video view. The indicator shown with the video recordable time indicates into which location —the phone memory ( ) or the memory card ( )—the video will be saved. 3 Press to start recording. The record icon is shown. • (1) indicates the elapsed time and the remaining time for the current video. • (2) indicates the zoom level. Press to zoom in on your subject before or during recording. Press to zoom out. • At (3), the icon is displayed when the microphone is muted. • At (4), the activated. Options before recording: Record, New, Activate night mode/ Deact. night mode, Mute/ Unmute, Go to Gallery, Adjust, Settings, Help, and Exit. Camera and Gallery Recording videos icon appears when the Night mode is To pause recording at any time, press (or Pause). The pause icon starts to blink on the display. Press (or Continue) again to resume recording. Video recording goes into the standby state (battery saving mode) if there are no key presses within a minute. Press to restart video recording. 4 Press Stop to stop recording. The recorded video is saved automatically as video clips in the Video clips folder in the Gallery. See "Gallery" (p. 71). After a video clip has been recorded • To immediately play the video clip you just recorded, select Options > Play. • If you do not want to keep the video, press [ ]. • To return to the viewfinder to record a new video, press . • To send the image using Via Bluetooth, press [ ]. For more information, see "Bluetooth connection" (p. 122). Shortcut: Press [ ] to activate or deactivate the Night mode. Press [ ] to adjust brightness. Press [ ] to adjust contrast. 69 Camera and Gallery 70 Adjusting video recorder settings Select Options > Settings > Video, and select the settings you want to change from the following. • Length—Select Maximum to set the recording time for each video clip to a maximum of one hour (when using a 64 MB memory card). Select Short to limit the video clip's recording to 300 KB. It is about 30 seconds in length. • Video resolution—Select the image resolution for videos you take (128 x 96 or 176 x 144). • Default video name—Set a default name for the video you take. You can replace the date with your own text (for example, Holiday_2005). • Memory in use—Select where to store your videos. Press [ ] and select Gallery. In the Gallery application, you can store and organise your images, sound clips, playlists, and video clips. Select Images, Video clips, and press to open. Tracks, Sound clips, Links, or All files, In the Images and Video clips folders, you can create a folder, mark items, and copy and move items to the folder as well as viewing folders. Sound clips and video clips are opened and played in the RealPlayer application. See "RealPlayer™" (p. 77). • Press to open a file or a folder. Images are opened in the Image viewer. See "Viewing images" later in this document. • To copy or move a file to a memory card or to the phone's memory, select the file, and then select Options > Organise > Copy to memory card/Move to memory card or Copy to phone mem./Move to phone mem.. Files stored on the memory card are indicated with . • To search for a file, select Options > Find. Enter a search string (for example, the name or date of the file you are searching) and start the search. Files that match your search are shown. Viewing images Tip: To leave the application open and music playing in the background, press [ ] twice to return to the standby mode. To return to the application, press [ ] and select Gallery. Tip: You can send images from your phone to a PC (Windows 2000/ Windows XP) using Nokia Phone Browser or Image Store that comes in the Nokia PC Suite. See the CD-ROM supplied in the sales package. Camera and Gallery Gallery Pictures taken with the Camera application are stored in the Gallery. Images can also be sent to you as an i-mode mail attachment or through Bluetooth. To view a received image in Gallery, you need to save it in the phone memory or on a memory card. Open the Images folder ( and press . ) in the Gallery and launch the image viewer. Select an image 71 Camera and Gallery Options for viewing images: Send, Set as wallpaper, Rotate, Zoom in/Zoom out, Full screen/Normal screen, Delete, Rename, View details, Add to 'Go to', Help, and Exit. Tip: Images captured with this phone cannot be attached to i-mode mail or sent. Tip: When editing or transferring images or sounds using Nokia Sound Converter or Nokia Image Converter in Nokia PC Suite, select "Nokia 6630" as the model name of the phone. 72 • To zoom in and out on an image, select Options > Zoom in (or press [ ]) or Zoom out (or press [ ]). You can see the zooming ratio at the top of the display. Press and hold [ ] to return to the normal view. The zooming ratio is not stored permanently. You can use to scroll the zoomed image. Alternatively, pressing [ ] (up), [ ] (down), [ ] (left), or [ ] (right) scrolls the image. • To view images in full screen mode, select Options > Full screen. Or press [ ] while the image is being displayed. The borders around the image are removed. To return to normal screen mode, press [ ] and select Normal screen. Or you can press [ ] to return to the normal screen mode. Press [ ] to zoom a image while viewing it. Press [ ] again to switch to the full screen mode. Depending on the size of the image, it may be displayed with margins. If you rotate the image and then display it in the full screen mode, the image may fill the screen. • To rotate an image, select Options > Rotate. Then, select Left (or press [ ]) or Right (or press [ ]). Left rotates the image counter-clockwise, and Right rotates the image clockwise. Files protected by copyright Files protected by a copyright are indicated with the cannot send or copy files with this icon. icon in the Gallery file list. You Media Media Video editor To edit a video clip, press [ ] and select Media > Vid. editor. You can edit video by combining and trimming video clips, and adding sound clips, transitions, and effects. Transitions are visual effects that you can add to the beginning and end of the video or between the video clips. Editing video, sound, and transitions ] and select Media > Vid. editor, and then select a video clip. To select multiple video clips, select Options > Mark/Unmark and add check marks to select. 2 Select Options > Edit. In the Edit video view, you can insert video clips to make a custom video clip, and edit the clips by trimming them and adding effects. Also, you can add sound clips and change their duration. The following options are available for editing videos. Preview—You can preview video clips. Cut—You can trim video clips and sound clips in the Cut Video Clip view and the Cut Sound Clip view. Insert: • Video clip—Inserts the selected video clip. A thumbnail of the video clip is shown in the Main view. The thumbnail is the first image in the video clip (it is the first identifiable image). The name and length of the selected video clip are also shown. • Sound clip—Inserts the selected sound clip. The name and length of the selected sound clip are shown in the Main view. 1 Press [ Tip: To take a screenshot of a video clip in the Preview view, Edit Preview view, or Cut view, select Options > Take snapshot. 73 Media • New sound clip—Records a new sound clip to the selected location. Edit video clip • Move—Moves the video clip to the selected location. This option is displayed when you have already inserted a video clip using Insert. Add colour effect—Adds a colour effect to the video clip. Use slow motion—Slows the playback speed of the video clip. Mute sound / Unmute sound—Mutes or unmutes the original video clip sound. Remove—Removes the video clip from the video. Duplicate—Makes a copy of the selected video clip or sound clip. Edit sound clip • Move—Moves the sound clip to the selected location. This option is displayed when you have already inserted and viewed a sound clip using Insert. • Set duration—Edits the sound clip length. • Remove—Removes the sound clip from the video. • Duplicate—Makes a copy of the selected video clip or sound clip. Edit transition—There are three types of transitions: at the start of a video, at the end of a video, and between video clips. You can select a start transition when the first transition of the video is active. Press or and select a transition in the Edit Video Clip view. • • • • • Fig. 7: This edit transition view shows Fade from black selected as the transition. Tip: You can specify Default video name, Default sc. shot name, and Memory in use in the Settings view. 3 Select Save to save your video. You can define the Memory in use in Settings. The default is the phone memory. To send a video clip using Bluetooth, select the video clip and select Options > Send > Via Bluetooth. Tip: For information about using Bluetooth, see "Sending data using Bluetooth" (p. 123). You can also transfer your videos using Bluetooth to your Bluetooth-enabled personal computer or by using a memory card reader (internal/external). 74 A muvee is an edited short video clip, to which you can add video, music, and text. To create a muvee, press [ ] and select Media > Movie. Select Quick muvee and choose a muvee style to have Movie director automatically create a movie. Movie director uses the default music and text associated with the chosen style. Every style has, for example, its own font style, colour, music, and pace. You can select individual video clips, sound clips, images, and styles when creating a Custom muvee. You also can add opening text and closing text to a muvee. Open Movie and press or You can also return to the to switch between the view by pressing Done in the view and the view. Media Movie director view. The view has the list of video clips, and you can select Options > Play, Send, Rename, and Delete. • To create a quick muvee, select Quick muvee and press . Select a style for the muvee from the style list, and press . The created muvee is saved in the Movie director muvee list. The muvee plays automatically after it is saved. 75 Media Options in the muvee list options menu: Play, Send, Rename, Delete, Help, and Exit. • To create a new custom muvee, select Custom muvee. Use Video, Image, Style, or Music to select clips to put in the muvee. In Message, you can add an opening message and a closing message to a muvee. Select Create muvee. • Default—Sets the default length of muvees. The default length is approximately 9 seconds. • Same as music—Sets the muvee duration to match that of the music clip chosen. • User defined—Defines the length of the muvee. Select Options > Save. • To preview a custom muvee before saving, select Options > Play in the Preview muvee view. • To create a new custom muvee using the same style settings, select Options > Recreate. • To add an opening message and a closing message to a new custom muvee, select Message in the Create muvee view. Enter an opening message and a closing message, and select Done. Settings Select Settings to set the following options: • Memory in use—Select where to store your muvees. • Resolution—Select the resolution of your muvees. • Default muvee name—Set the default name for your muvees. 76 Media Image manager To browse your images visually, press [ ] and select Media > Image mgr.. See Figure 8. 1 Press and select the memory (Phone mem. or Memory card). Image manager also shows how many folders or images are in the selected folder. 2 Press to open a folder and browse images visually. Press or to move between images and folders. Press to view an image. • Press [ ] and simultaneously to mark images for an image show. A check mark is shown next to a selected image. Select Options > Image show. Press or to view the next or previous image in the show. Press [ ] to return to the screen. Voice recorder To record telephone conversations and voice memos, press [ ] and select Media > Recorder. If you are recording a telephone conversation, both parties will hear a tone every 5 seconds while recording. RealPlayer™ Press [ ] and select Media > RealPlayer. With RealPlayer™ you can play video clips, sound clips, playlists, and stream media files over the air. A streaming link can be activated when you are browsing Internet pages, or it can be stored in the phone memory or memory card. Fig. 8: Images viewed in Image manager. Options in RealPlayer when a clip is selected: Play, Play in full screen/Continue, Continue in full scr., Stop, Mute/ Unmute, Clip details, Send, Settings, Help, and Exit. RealPlayer supports files with extensions such as .aac, .awb, .m4a, .mid, .mp3, and .wav. However, RealPlayer does not necessarily support all file formats or all the variations of file formats. For example, RealPlayer will attempt to open all .mp4 files, but some .mp4 files may include content that is not compliant with the 3GPP standard and, therefore, is not supported by this phone. 77 Media Shortcuts during playback: To fast forward, press and hold . To rewind through the media file, press and hold . To mute the sound, press and hold until the icon is displayed. To turn on the sound, press and hold until the icon is displayed. Playing video or sound clips Icons: —Repeat, —Random, —Repeat and random, —Mute Changing the RealPlayer settings 1 To play a media file stored in the phone memory or memory card, select Options > Open and select any of the following: • Most recent clips—Plays back one of the last six files played in RealPlayer. • Saved clip—Plays back a file saved in the Gallery. See "Gallery" (p. 71). • Mem. card sound clips—Plays back a sound clip saved on the memory card. 2 Select a file, and press to play back the file. Tip: To show a video clip in the full screen mode, press [ file. Press again to change back to the normal screen mode. ] while playing back the Select Options > Settings. Video—There are settings of contrast and automatic repeat play of video clips in RealPlayer after playing the clip. Audio—Select this to repeat playing of a track list, or to do the random playback of sound clips on a track list. Connection—Allows you to edit access points that are specified in (p. 135). Tip: To leave the application open and music playing in the background, press [ ] twice to return to standby mode. To return to the application, press [ ] and select RealPlayer. 78 When you stream-playback a media file on the Internet, a fee is charged by data volume for packet transmissions sent and received. Note that the fee may become very expensive when you send or receive a large file (Because this is not the i-mode connection, the "PakeHoudai" deal is not applied). Press [ ], and select Messaging. With the messaging function, you can create, send/ receive, and edit i-mode mail and SMSs, and manage folders. You can also receive messages and data through Bluetooth, receive cell broadcast messages, and send service commands. You can select Messaging from the imode menu. Messaging Messaging Subscribing to i-mode allows you to exchange messages, not only with other i-mode terminals (including mova), but also through the Internet. Note: To use i-mode mail, you need to subscribe to i-mode. You can send/receive SMS without an i-mode subscription. In addition, you can change the address of your i-mode mail. For more information, see "i-mode User's Manual" and "Network Operation Guide". The phone only supports receiving Deco-mail, and you can browse images attached to received Deco-mail. You cannot create or send a Deco-mail. Deco-mail: You can receive enjoyable decorated mail such as messages with the colour of letters or background changed, images pasted into the body text, etc. When you receive a Deco-mail, you receive it as an i-mode mail with the body text and URL of the Deco-mail, and if you select the URL, you can browse the Deco-mail. The options that can be used in the Messaging main view: Create message, UIM messages, Cell broadcast, Service command, Settings, Help, and Exit. The phone supports only receiving i-motion mail. You cannot send i-motion mail. i-motion mail: A service to send movies you captured or movies obtained from sites by FOMA (i-motion mail supporting terminal). When you receive i-motion mail, you receive it as an i-mode mail with the URL of the image, and if you select this URL, you can browse images converted into continuous still images. If you open Messaging, the New message function and folder list are displayed. For status icons for i-mode mail and SMSs, see "Receiving and displaying messages" (p. 83). New message—Creates i-mode mail and SMS. 79 Messaging Inbox—When i-mode mail, SMS, or message R/F is received, it will be saved into this folder. Tip: To organise messages, add a new folder in My folders. See "My folders" (p. 88). My folders—Organises received messages. Drafts—Saves draft messages that has not yet been sent. Sent—Saves up to 20 of the latest messages sent. However, it does not include data sent through Bluetooth. To change the number of messages saved, see "Other settings" (p. 93). Outbox—Messages waiting to be sent is temporarily saved. Options that can be used in the cell broadcast: Open, Subscribe/Unsubscribe, Hotmark/Remove hotmark, Topic, Settings, Help, and Exit. 80 Reports—You can request to send the delivery report of sent SMS to the network (network service). • To send the network service enabling command, etc., by entering service requests (USSD command), select Messaging > Options > Service command in the Messaging main view. • Cell broadcast is a network service that allows you to receive messages on various topics, such as weather or traffic conditions from your service provider. For available topics and relevant topic numbers, contact your service provider. Select Options > Cell broadcast in the Messaging main view. In the main view you can see the status of a topic, a topic number, name, and whether it has been flagged ( ) for follow-up. The cell broadcast cannot be used in Japan. It can be used only in the GSM network. It cannot be received in the W-CDMA network. A packet data connection may prevent cell broadcast reception. Messaging Creating and sending an i-mode mail. If you use pictographs, the message display may vary depending on the device receiving the message. Copyright protection may prevent some images, ringing tones, and other content from being copied, modified, sent, transferred, or forwarded. 1 Press ( ), and select Messaging > New message > i-mode Mail. When the memory becomes insufficient due to full message folders, you cannot create a message. Delete unnecessary messages before creating a new message. You can automatically add a header and signature to an i-mode mail. See "i-mode mail settings" (p. 90). 2 Enter an address you send the mail to. To select a recipient from contacts, press . In i-mode mail, you can specify an i-mode mail address and an e-mail address. When you copy and paste a telephone number or e-mail address from a received message, copy it after making it editable by selecting Reply or Forward from the options. Adding recipient addresses A total of up to five addresses can be specified for TO ( ), CC ( ), and BCC ( ) in i-mode mail. To add recipients, select Options > Add recipient > TO/CC/BCC. You cannot send i-mode mail without specifying the TO. Changing recipients To change the type of specified recipient, with TO, CC, or BCC selected, select Options > Change to > TO/CC/BCC. This option is displayed when multiple recipients are selected. Tip: You can begin creating i-mode mail in applications that have Send in Option menu. Select the files to add to i-mode mail, and select Options > Send. Tip: To mark a checkbox on the contact screen, scroll to a target contact and press . You can mark multiple contacts. 81 Messaging 82 Deleting recipients To delete recipients, select recipients to be deleted, and select Options > Remove recipient. This option is displayed when multiple recipients are selected. Options that can be used when editing imode mail: Send, Open Contacts, Add recipient, Change to, Attachment, View attachments, Remove recipient, Insert, Delete Mail, and Exit. The options that are shown vary. 3 Press to enter a subject into the field. 4 Press to move to the body field. 5 Enter the text. Attaching files To add attached files to i-mode mail, select Options > Attachment > Image/Melody/ Camera. Selecting Camera launches the camera application. When files are added, the following icons will be displayed on the navigation bar on the top of the screen. • —Image • —Melody Tip: You cannot attach files protected by copyrights. In addition, you cannot attach files when the file size is too large or the number of characters in the message already exceeds the limit. Images captured with this phone cannot be attached to i-mode mail or sent. For the number of characters or the attached file size that can be sent/received in imode mail, see "i-mode User's Manual". Displaying attached files To display or play back an attached file, select Options > View attachments, select a file, and press . Alternatively, select Options > View image/Play sound. To delete files, select Remove attachment. Draft message icons: —Draft SMS —Draft i-mode mail Messaging Quitting a message entry To quit entering i-mode mail, press Close on the message composition screen. Select Save to Drafts to save i-mode mail to the draft folder or Delete not to save. 6 To send i-mode mail, select Options > Send or press [ ]. To cancel sending, press Cancel. However, i-mode mail may be sent depending on the timing. i-mode mail for which transmission has been cancelled is saved in the outbox message folder. Receiving and displaying messages Note: For the data size that can be received in i-mode mail, the number of saved i-mode mail in the i-mode Centre, and the i-mode mail settings, etc., see the "imode User's Manual". If the phone is set to automatically receive i-mode mail, and its power is on in the service area, it automatically receives i-mode mail. See "Reception settings" (p. 90). The icon ( ) is displayed on the upper-right of the screen when new i-mode mail arrives at the i-mode Centre. When your terminal receives i-mode mail, is displayed on the upper-right of the screen, and 1 new message is displayed on the standby mode. Press Show to open the received i-mode mail. To open new i-mode mail in the Inbox folder, scroll to the target message and press . You can have attached files automatically displayed and played when you display i-mode mail with attached files. See "Layout settings" (p. 90). If your terminal receives the maximum allowable number of messages, on the upperright of the screen turns to blink, a message indicating the lack of memory is displayed, and no more messages can be received. Delete unnecessary messages, and perform the receiving operation again. In addition, the phone does not support message protection functions. i-mode mail and SMS status icons: —Unread messages in the inbox message folder —Attached files —Unread SMS —Read SMS —Unread i-mode mail —Read i-mode mail —Unread message R —Read message R —Unread message F —Read message F —Data received through Bluetooth 83 Messaging Displaying and saving attached files 1 Open i-mode mail to which files are attached, select Options > View attachments. 2 Select Options > View image/Play sound/Save attachment on the attachment list screen, press Yes. They are saved in the Gallery folder. Messages cannot be saved in MMC. Registering the address of i-mode mail as a contact 1 With received i-mode mail opened and the e-mail address field selected, select Options > Save address. 2 Select Create new to create a new contact, or Update existing to edit a registered contact, and press OK. 3 When you select Create new, the new registration screen for a contact will appear if you select the type of e-mail address. If you select Update existing, select a contact to add an e-mail address, select the type of e-mail address, and press OK. Replying and forwarding i-mode mail To reply to received i-mode mail or to forward i-mode mail, with the i-mode mail opened, press Options, and select one of the following. • Reply—Replies only to the sender. • Reply—Replies to senders indicated in the TO field. • Reply all—Replies to senders indicated in the TO/CC fields. • Reply quoted—The body text of the received i-mode mail is copied to the reply message, and a quotation symbol > is added at the top. 84 The saved files can be sent to other devices through Bluetooth. See "Bluetooth connection" (p. 122). Copyright protection may prevent some images, ringing tones, and other content from being copied, modified, sent, transferred, or forwarded. Deleting messages Tip: When you select Reply quoted or Reply quoted all and the number of characters within a quotation exceeds the predefined number of characters because quotation symbols are added, the portion that exceeds that limit will be deleted. Messaging • Reply quoted all—The body text of the received i-mode mail is copied to the reply message, and a quotation symbol > is added at the top. This option sends a reply to the addresses in the TO/CC fields. • Forward—Creates a forwarding message. 1 Press [ ] and select Messaging, and open a folder containing the message(s) to be deleted. 2 Select the message(s) to delete, and press [ ]. Press Yes to delete. To delete multiple messages, select the Messaging, select Options > Mark/Unmark to mark them, and press [ ]. Copying the body text of i-mode mail You can copy part of the message body text or the entire text. 1 Press [ ], select Messaging, and open i-mode mail from the Inbox or Sent folder. 2 Select Options > Copy > Part of text or Whole text. Selecting Part of text displays a screen of Item text. For how to copy text, see "Copying and pasting text" (p. 41). Selecting Whole text copies the entire text into the clipboard. 85 Messaging Selectively receiving i-mode mail Tip: When a new message arrives at the imode Centre, is displayed on the upperright of the screen, and is displayed during the execution of the screen saver. When you set Receive option to Yes to disable automatic receiving of i-mode mail, you can selectively receive or delete i-mode mail that is saved at the i-mode Centre when connecting there. 1 See "Reception settings" (p. 90) to set Receive option to Yes. 2 Press [ ], and select i-mode > Receive option. You are connected to the i-mode Centre. 3 Select whether to receive, delete, or save for each i-mode mail, and press . 4 Receive or delete i-mode mail by following the instructions on the screen. To exit, press Exit. Contacting the i-mode Centre i-mode mail sent when you are outside the service area or when the phone is turned off will be stored in the i-mode Centre. Contact the i-mode Centre and receive i-mode mail. Press [ ] and select i-mode > Check new messages. It starts receiving messages. To cancel it in the midst of operation, press Cancel. 86 You can send and receive SMSs with other FOMA or mova terminals. For detailed information regarding SMS, see the "Network Services Operation Guide". 1 Press [ ], and select Messaging > New message > Text message. 2 Enter the recipient's telephone number. If you select a telephone number from Contacts, press . 3 Press to move to the message field, and type the body text. You can enter up to 70 full-width characters (zenkaku moji)/160 alphanumeric characters in the body text. To use templates, select Options > Insert > Template. Quitting a mail entry To quit entering a message, press Close on the message composition screen. Select Save to Drafts to save the message to the draft folder or Delete not to save. Note: You cannot send SMS if the number of characters exceeds 70 full-width characters/160 alphanumeric characters. When sending SMS with more than this number of characters, you will receive a sending error. In such a case, a connecting fee will not be charged. 4 To send messages, select Options > Send, or press [ ]. Tip: You cannot enter pictographs into the SMS body text. Messaging Creating and sending SMS (short message) Options that can be used in the message edit: Send, Add recipient, Insert, Delete, Check contacts, Message details, Sending options, Help, and Exit. 87 Messaging Receiving SMS When you receive a message, 1 new message is displayed on the standby mode. Press Show to open the received message. To open a message in Inbox, scroll to it and press . Replying and forwarding SMS To reply to or forward received SMS, open the SMS and select Options > Reply, or Forward. Deleting SMS 1 Press [ ] and select Messaging, open a folder containing the SMS to be deleted. 2 Select an SMS to delete, and press [ ]. Press Yes to delete. When you delete multiple SMSs, select the SMS, select Options > Mark/Unmark to mark them, and press [ ]. My folders Tip: You can add a new template to or edit existing templates in the Templates folder In My folders, you can organise your messages by folders, create new folders, and rename and delete folders. To add a folder, select My folders > Options > New folder, and enter the folder name. To delete an added folder, select My folders > Options > Delete. Press Yes to delete. 88 Messaging Outbox—messages waiting to be sent In the Outbox folder, i-mode mail and SMS waiting to be sent are temporarily saved. To resend i-mode mail or SMS, select Options > Send. To edit i-mode mail or SMS in the Outbox folder, move it to the Drafts folder by selecting Options > Move to Drafts, and then edit it. This option may not be displayed depending on the status of the i-mode mail or SMS. i-mode mail status Ready to Send: Displayed for i- mode mail that are waiting to be sent or fails to be sent. SMS status • Sending: The connection is established and SMS is being sent. • Waiting: When there are multiple unsent SMS, the unsent messages are sent in sequence. • Deferred—Displayed if you send SMS when the phone is not connected to the network, such as while in self mode. The SMS will be sent after getting out of the self mode. The SMS will be automatically sent after getting out of the self mode. • Failed—The maximum number of sending attempt has been reached, but the attempts are failed. See "SMS settings" (p. 91) to confirm the settings. i-mode mail and SMS status icons: —Sent SMS —Unsent SMS —Sent i-mode mail —Unsent i-mode mail 89 Messaging Settings for messages i-mode mail settings Press [ ], and select i-mode > Messaging > Options > Settings > i-mode Mail. The Layout setting screen appears. To switch to the setting screen for Receive or Check mail, press . Layout settings • Header—To automatically add the header to i-mode mail body text, select Enabled, enter the header, and then save it. • Signature—To automatically add a signature to the end of i-mode mail body text, select Enabled, enter the signature, and then save it. • Reply marker—Adds a quotation symbol to the beginning of the replied i-mode mail body text. You can set it to a character other than >. • Automatic start of attachment—If you set to Yes, when you display i-mode mail with images, the images are automatically displayed. For i-mode mail with sound files, the sound automatically plays when you display the message. Reception settings • Receive option—If you set this to No, the phone automatically receives i-mode mail. If you set this to Yes, see "Selectively receiving i-mode mail" (p. 86) or "Contacting the imode Centre" (p. 86) to receive i-mode mail. • Receive image—If you set this to Yes, the image files attached to i-mode mail are received. • Receive melody—If you set this to Yes, the sound files attached to i-mode mail are received. 90 Messaging Check new messages settings • When you use Check new messages, set the type of messages to be received. For Check new messages, see "Contacting the i-mode Centre" (p. 86). SMS settings Select Messaging > Options > Settings > Text message. • Message centres—Lists all the SMS service centres that have been defined. Normally, you do not need to change the settings. • Msg. centre in use—Selects a message centre used to deliver SMS. Normally, you do not need to change the settings. • Receive report (network service)—Requests the network to send SMS delivery reports. If it is set to No, only the Sent status is displayed on the connection history. See "Log" (p. 56). • Message validity—If the recipient of a message cannot be reached within the validity period, the message is removed from the SMS centre. Note that you cannot send SMS if you select one week or the maximum validity period. • Message sent as—Set it to SMS. Note that you cannot send SMS if you set it to anything other than SMS. • Preferred connection—You can send SMS through the normal W-CDMA network or by packet data if it is available on the network. Setting either of them allows you to send SMS. See "Connection settings" (p. 135). • Reply via same ctr. (network service)—Set it to No. Note that you cannot send SMS if you set it to Yes. Options when editing message centre settings: Edit, New msg. centre, Delete, Help and Exit. 91 Messaging Adding a new SMS centre 1 Select Message centres > Options > New msg. centre. 2 Press , enter a name for the service centre, and press OK. 3 Press and , and enter the number of the SMS service centre. Obtain the number from your service provider. 4 Press OK. 5 To use the new settings, go back to the settings view. Scroll to Msg. centre in use, and select the new service centre. Service message settings This service is unavailable with this phone. Cell broadcast settings Confirm to your service provider for the topic and the topic number, and select Messaging > OptionsOptions > Settings > Cell broadcast to change the settings. • Reception—Sets whether the information messages are received. • Language—With All, you receive the cell broadcast messages in all supported languages. With Selected, you select a language to obtain the cell broadcast messages. If you cannot find the desired language, select Other. • Topic detection—Set this to On to automatically search for new topic numbers and save them without names to the topic list. Choose Off if you do not want to save new topic numbers automatically. 92 Other settings Select Messaging, and select Options > Settings > Other. • Save sent messages—Select this when you want to save copies of all sent messages into the Sent folder. • No. of saved msgs.—Set the number of sent messages that can be saved in the Sent folder. The default limit is 20 messages. When the limit is reached, the oldest message is deleted. Messaging The cell broadcast messages cannot be used in Japan. It can be used only in the GSM network. It cannot be received in the W-CDMA network. A packet data connection may prevent cell broadcast reception. Displaying the messages of UIM This is the operation when inserting a UIM in which messages are saved to the phone. To display the messages saved in UIM on the screen, first you must copy the messages in the UIM to a folder in the phone. 1 Press [ ], and select Messaging > Options > UIM messages. 2 To mark messages to be copied, select Options > Mark/Unmark > Mark or Mark all. 3 Select Options > Copy. A list of folders opens. 4 Select a folder and press OK to start copying. After the copy, open the folder to view the messages. 93 Connecting to i-mode Connecting to i-mode The i-mode service enables you to use an i-mode-compatible FOMA terminal (i-mode terminal) display to access online services such as i-mode mail, connecting to the Internet and sites (programmes) etc. Fig. 9: iMenu screen i-mode is a charged service to which you must subscribe. For details about available services, usage, fees, and charging methods, refer to "i-mode User's Manual". • Site (programme) connection This service allows you to access a range of online services provided by your IP (information service provider), such as weather reports and news bulletins, simply by selecting them from the i-mode menu list. You can also download and enjoy games and standby screen images. • Internet connection This service allows you to access a wide range of i-mode-compatible websites by directly entering the URL of the website on your i-mode terminal. • i-mode mail This service allows you to exchange e-mail messages up to 5,000 full-width characters long not only with other i-mode terminals but with anyone who has an Internet e-mail address. You can also use other exciting message functions such as exchanging still images and movies. Pages in sites not supporting i-mode may not be displayed properly. The phone does not support some services such as Deco-mails, i-motion, FLASH. • New subscribers to FOMA services can access all services from the first day of their subscription. • If you have updated your mova service (i-mode) subscription to the FOMA service subscription, you can continue to use the "My Menu" information used under the mova service. Some sites may not retain your "My Menu" data under the FOMA service. In this 94 i-mode menu To display the i-mode menu, press [ There are the following menu items. ] and select i-mode. iMenu—Connects to the i-mode centre. You can access to various sites (programs) or " 週間 i ガイド " (What's New). For detailed information about operations after the iMenu connection is established, refer to "i-mode User’s Manual". Connecting to i-mode event, you will need to re-register. For information on which sites will retain your "My Menu" data, refer to " お知らせ & ヘルプ " (News & Help) in the iMenu. • The i-mode service charges are based on the amount of information (the number of packets) you send and receive. Mail—Select this to display the New message function and folder list. See "Messaging" (p. 79). Bookmark—Allows you to store the addresses of your favorite websites on your imode terminal so that you can jump directly to them next time. See "Bookmark" (p. 100). i-appli—Allows you to use i-appli downloaded from sites. See "i-appli" (p. 106). Go to location—Allows you to connect to an i-mode-compatible website by directly entering the site address. See "Connecting to i-mode sites" (p. 97). Check new messages—Connects your FOMA terminal to the i-mode Centre to check for new mail or Message Request/Free. See "Contacting the i-mode Centre" (p. 86). Receive option—Allows you to check i-mode mail titles stored in the i-mode Centre. You can select i-mode mail to receive, and delete i-mode mail in the imode Centre without receiving them. See "Selectively receiving i-mode mail" (p. 86). 95 Connecting to i-mode Screen Memo—Displays the stored page screens. See "Screen memo" (p. 101). i-mode setting—Enables you to specify the i-mode settings for your FOMA terminal. See "i-mode settings" (p. 104). • Some sites require you to pay an information fee to use the site (i-mode charged sites). • You may have to subscribe separately to use some of the services provided by IPs. • When (refer to "Main icons" P.39) is displayed, you will not be charged except during the connection with the i-mode Centre. • When you subscribe to the dual network service, some displays such as the iMenu screen will differ. i-mode password You will need an i-mode password to subscribe to charged sites, register or cancel My Menu, or set the i-mode mail. It is set to "0000" when you first sign up. You need to change it to your own four digit number. Be careful not to show your i-mode password to others. For how to change the i-mode password, refer to "i-mode User's Manual". 96 1 You can connect to i-mode sites by the following methods. Connect to a site by displaying iMenu and selecting from the menu list, selecting a bookmark, or entering the address into the URL input field. • Press [ ], and select i-mode > iMenu. Next, select Menu List > the option for the site, and press . "Site screen" appears. • Press [ press Shortcut: When you press and hold [ ] in the standby screen, you can access the i-mode menu. ], and select i-mode > Bookmark. Select a bookmark to be accessed and , or select Options > Open. ], select i-mode > Go to location, and enter URL. 2 Access the site, and start browsing. • Websites that are not i-mode-compatible may not be displayed properly. To be i-modecompatible, websites must be created using i-mode-compatible tags. • Websites may be displayed differently on PCs. • Press [ Connection security (SSL connection) If the security icon ( ) is displayed during a connection, the data transmission between the phone and the Internet gateway or server is encrypted. Connecting to i-mode Connecting to i-mode sites Tip: The phone does not support the SSL connection (FirstPass) for the client authentication. The security icon does not indicate that the data transmission between the gateway and the content server (or place where the requested resource is stored) is secure. The service provider secures the data transmission between the gateway and the content server. Security features may be required for some services, such as banking services. For such connections you need security certificates. For more information, contact your service provider. 97 Connecting to i-mode Viewing a site When displaying a site, new links appear underlined in blue and previously visited links in red. When selecting an image that works as a link, the image is displayed with a surrounding frame. • To open a link, to check boxes, and to make selections, press • To scroll a page, use or . . Options available while viewing a site While viewing a site, press Options to select options to be used. The displayed options differ depending on conditions of the displayed site or the displayed contents. Open • URL—Allows you to enter a URL to access a site. • Previous page—Moves back to the previous page. When Back is displayed on the screen, you can also go back to the previous page by pressing Back. Alternatively, you can go back to the previous page by pressing in some cases. • Next page —Go forward to the next page after going back to the previous page. You can go forward to next pages by pressing in some cases. • iMenu—Displays the main screen of iMenu. • Bookmark—Displays the list of bookmarks. • Screen memo—Displays the list of screen memos. View • Reload—Obtains the displayed page again from a server. • Change character code—Converts the character code for the displayed page. If you repeat the conversion four times, it will go back to the original display. Also, operations of page update, forward move, or backward move will restore the original display. • Full screen—Allows you to make the site display a full screen display. 98 <Notes on using i-mode> • Contents on sites (programmes) or Internet websites are normally protected by copyright laws. The downloading of documents, pictures, and other data from these sites or websites to your FOMA terminal is permitted only when intended for your personal use only. No data may be copied in part or in whole, whether modified or not, for resale or redistribution without the consent of the copyright holder. • Depending on the format of files downloaded from sites, the maximum number of the display colours that the phone has may not be viewed fully. • All data saved (mail, message, screen memos, i-appli) or stored (bookmarks, etc.) in your FOMA terminal will be retained for approximately one month even when the battery pack was removed, but it may disappear after time. Also, data may be lost when your FOMA terminal is damaged, repaired, or otherwise mishandled. It is the user’s responsibility to keep a separate record of all data stored in the FOMA terminal. Under no circumstances shall NTT DoCoMo be held liable for any loss of or damage to the stored data in your FOMA terminal. In addition, if you own a PC (Windows 2000, Windows XP), you can use Data Link Software included in the CD-ROM for FOMA NM850iG to transfer and back up the contents such as SMS or bookmarks onto your PC. The Data Link Software can be downloaded from the website (www.nokia.co.jp) of Nokia Japan without a charge. Tip: To go back to the normal screen from the full screen, press [ ] (left soft key) and select View > Normal screen. The full screen does not display the signal strength indicator or the i-mode communicating icon. Connecting to i-mode Tools • Save graphics—Displayed when an image is selected on a site. It saves the image on the site (refer to P.102). • Add screen memo—Saves the displayed page (refer to P.101). • Add bookmark—Saves the title and URL of the currently displayed page as a bookmark. • Compose i-mode Mail—Opens the mail composition screen. • Focused URL info—Displays the URL selected on a site. • URL—Displays the detailed information of the currently displayed page. 99 Connecting to i-mode • The i-mode service charges are based on the amount of information (the number of packets) you send and receive. • If the browser is forcefully terminated by the multitasking function (p. 40), characters entered to a site will not be saved. Bookmark Options available for bookmarks are Open, Compose i-mode Mail, Edit, Delete, Add folder, Move to folder, Folder, and Mark/unmark. The options that are shown vary. Glossary: Bookmark is a function that allows you to easily connect to frequently accessed websites by registering them. Registering, editing, and deleting bookmarks To register a bookmark, select Options > Tools > Add bookmark while displaying the page of a site. To display the bookmark list while connecting to a site, select Options > Open > Bookmark. To edit registered bookmarks, select Options > Edit. To enter special characters, such as /, ., : and @, press [ ]. To delete a bookmark, select a bookmark to be deleted and press [ ]. Alternatively, select Options > Delete. Press Yes to delete. To delete multiple bookmarks, select Mark/unmark to mark the bookmarks to be deleted and delete them. Accessing sites from bookmarks See "Connecting to i-mode sites" (p. 97). Adding folders To add a folder, select Options > Add folder, enter a folder name, and press OK. To edit the added folder, display the added folder, select Options > Folder, and select one of the following operations. 100 When pressing Connecting to i-mode • Add—Adds a new folder. A folder cannot be created in a folder. • Rename—Changes a folder name. • Delete—Deletes a folder. on the bookmark list screen, the display of folders will be switched. To move a bookmark into a folder, select a bookmark to be moved, and select Options > Move to folder. Select a destination folder from the list, and press OK. Screen memo This function allows you to save pages once displayed. Saved pages can be displayed without connecting to i-mode. Saving, editing the title of, and deleting screen memos To save a screen memo, select Options > Tools > Add screen memo while displaying the page of a site. To display the screen memo list while connecting to a site, select Options > Open > Screen memo. To edit the titles of registered screen memos, select Options > Edit. Options available for the screen memo display are Open, Edit, Delete, Add folder, Move to folder, Folder, and Mark/unmark. The options that are shown vary. To delete a screen memo, select a screen memo to be deleted, and press [ ]. Alternatively, select Options > Delete. Press Yes to delete. To delete multiple screen memos, select Mark/unmark to mark the screen memos to be deleted and delete them. 101 Connecting to i-mode Displaying screen memos To display the saved screen memos, press [ ] and select i-mode > Screen Memo. Select a screen memo to be displayed and press , or select Options > Open. Adding folders To add a folder, select Options > Add folder, enter a folder name, and press OK. When pressing on the screen of the screen memo, the display of folders will be switched. To edit the added folder, display the added folder, select Options > Folder, and select one of the following operations. • Add—Adds a new folder. A folder cannot be created in a folder. • Rename—Changes a folder name. • Delete—Deletes a folder. To move a screen memo into a folder, select a screen memo to be moved, and select Options > Move to folder. Select a destination folder from the list, and press OK. Downloading images from a site Images can be saved from the pages of a site. The number of images you can save depends on the free space in memory of the phone. 1 Select Options > Tools > Save graphics while displaying pages of a site. 2 Select an image, press Save, and then Yes to save. Images are saved in Gallery. For saved images, refer to "Gallery" (p. 71). 102 Copyright protections may prevent some images, ringing tones, and other content from being copied, modified, transferred, or forwarded. Phone To/Mail To/Web To functions These functions allow you to make a call to a telephone number, to create and send an email to an e-mail address, or to access a URL, that you find on sites, Web pages, messages R/F, or mails. Phone To function Select a telephone number on a site or e-mail, and press selected telephone number. . A call will be made to the Connecting to i-mode 3 Pressing Back returns to the state that is before an image is selected. Mail To function Select an e-mail address on a site or e-mail, and press will open with the destination address specified. . The e-mail composition screen Web To function Select a URL on a site or e-mail, and press displayed. . The site of the selected URL will be Ending a connection Press Exit while displaying a site. Alternatively, press and hold [ ], select Browser application, and press [ ] to exit. Only pressing [ ] (End key) does not end a connection. 103 Connecting to i-mode i-mode settings Press [ ], and select i-mode > iMenu > Options > Settings. You can also set by selecting Options > Settings while displaying a site or website. Press to switch setting items of General and Certificate. To change the contents of each setting, select a setting and press , or select Options > Change. General • Set connection timeout—Sets the time until the transmission is automatically canceled when the data transmission cannot be performed due to inability to access a busy site. • Homepage—Sets the URL of a website. • Set image display—Sets if images are to be displayed while browsing. Certificate Displays a list of certificates. To set to enable or disable certificates, select Options > Change. To view the details of certificates, select Options > Details. Note: Copyright protection may prevent some images, ringtones and other contents from being copied, modified, transferred, or forwarded. Selecting a host Changing hosts enables you to connect to any other providers other than i-mode. To connect with other providers, you need to subscribe to them separately. For service contents (site connection, Internet connection, e-mail function, etc.), how to subscribe, or fees for each provider, please contact them directly. Selecting a host other than i-mode disables you from using i-mode. When selecting a host other than i-mode, the "Pake-Houdai" deal will not be applied. Use the following method to save a host. For the information you enter into each item, please contact the provider you use. 104 ], and select i-mode > i-mode setting. When a host other than i-mode is already set, press to switch the display between General and User defined. General • Host selection—Select User-defined host. User defined—Enter values into the following items. • Host name • Host number • Host address 2 Press Back to save a host. When you use i-mode again, change Host selection to i-mode. Connecting to i-mode 1 Press [ Receiving message R/F When the phone is within the i-mode service area, it will automatically receive messages R/F from the i-mode service centre. When it is outside of the service area or it cannot automatically receive messages R/F for some reason, the messages will be stored in the imode Centre. To inquire whether messages are stored in the i-mode Centre, refer to "Contacting the i-mode Centre" (p. 86). Received message R/F will be saved in Inbox. For the inbox, refer to "Messaging" (p. 79). Tip: When you receive an image attached message R/F, open the message R/F and select Options > Display attached file to display the image. Messages R/F can be deleted in the same way as deleting messages. See "Deleting messages" (p. 85). 105 i-appli i-appli You can conveniently take advantage of the i-mode supporting FOMA terminal (i-mode terminal) by downloading i-appli from Web sites. For example, you can download various games to enjoy them or i-applis for the stock price information to automatically check stock prices periodically. Additionally, a map i-appli enables smooth scrolling because it downloads only required data. For detailed information on how to use i-appli, connection fees, other fees, and charging methods, see the "i-mode User's Manual" or information on the sites that you are using. Important: When installing an i-appli, you need to confirm that the application is from a trusted provider. When harmful software is installed, the resulting damage may not be covered by the warranty. Note: Copyright protection may prevent some images, ringtones, and other content from being copied, modified, transferred, or forwarded. Note: If an i-appli is forcefully terminated by the multitasking function (p. 40), unsaved data will be discarded. Downloading i-appli Select an i-appli to download from a page on a Web site, and begin downloading by pressing . For the download procedure, follow the instructions on the site. If an alert showing lack of memory appears when downloading, delete unnecessary data and then download. 106 i-appli Downloaded i-applis are displayed with the following icons in the i-appli menu. • : i-appli downloaded and saved on your phone. • : i-appli downloaded through an SSL connection. • : i-appli for which the automatic launch setting is activated. The clock icon may not be displayed in the lower-right corner when downloading. It may be displayed if the setting for automatic launch is activated after downloading. • : i-appli that is downloaded through an SSL connection and the automatic launch setting is activated for. If the currently used UIM is different from the UIM used when downloading an i-appli, the downloaded i-appli cannot be started. The above icons will be displayed in grey. The following options are available (displayed options differ depending on the i-appli). Select an i-appli, press Options to select an option. • Software description: Displays the properties of the selected i-appli. For an i-appli with the function of the automatic launch, the automatic launch interval can be viewed here. • Network: Displayed for i-applis that use the network. Set whether you want the i-appli to communicate over the network during the execution. See "Communication setting for the execution of an i-appli" (p. 108). • Auto start: Displayed for i-applis with the automatic launch function. This is the setting to automatically launch the selected i-appli. See "Automatic execution of an i-appli" (p. 109). • Certificate: Displayed for i-applis downloaded through an SSL connection. You can view the certificate of the i-appli. • Update: Updates the selected i-appli. • Delete: Deletes the selected i-appli. • Software settings • Delete all: Deletes all i-applis in the selected i-appli folder. 107 i-appli • Show desc setting: Select Enabled if you want the software information displayed when downloading an i-appli, or Disabled if you do not want it displayed. • Trace info: This is the history showing errors during the execution of i-applis or when an i-appli was terminated abnormally. To delete the history, press Delete. • Auto start failure: When an i-appli is not automatically launched, errors are recorded in the history log. To delete the history, press Delete. • System info: You can view the memory amount used by the i-appli menu and the free memory amount. Executing an i-appli Press [ ] to select i-appli. Alternatively, press [ an i-appli to be executed and then press . ] and select i-mode −> i-appli. Select Some i-applis pauses its execution when you receive a call, and restarts its execution when you answer the call. This is something you should remember, especially when you launch a game. To finish an execution of an i-appli, press and hold [ ], select an i-appli, and press [ ]. Communication setting for the execution of an i-appli Set whether you want the i-appli to communicate over the network during the execution. 1 Press [ ] and select i-appli. Select an i-appli and select Options −> Network. 2 Select Enabled if you want the i-appli to communicate over the network, or Disabled if you do not want the communication. To confirm the execution when launching an iappli, select Confirm launch. If an i-appli you download has description of communication information, the screen for the communication setting appears after the download is completed. 108 Set the automatic execution of an i-appli at a specified time as follows: 1 Press [ ] and select i-appli. Select an i-appli and select Options > Auto start. This option does not appear for i-applis without the automatic execution function. 2 Select Yes to automatically execute. Select Options > Software description to view the interval and cycle of the automatic execution. i-appli Automatic execution of an i-appli 109 Calendar & To-do Calendar & To-do Shortcut: Press any key ([ ] through [ ]) in the calendar view. A meeting entry is opened, and the characters you keyed in are added to the Subject field. Calendar—creating calendar entries 1 Press [ ] and select Calendar. 2 Select Options > New entry. • Select Meeting to save an appointment for a specific date and time to remind you about it. • Select Memo to write a general entry for a day. • Select Anniversary to remind of birthdays and anniversaries. Anniversary entries are repeated every year. 3 Start to fill in the fields. Depending on the type of calendar entry selected, the fields change as shown below. Use to move between fields. • Meeting—subject, location, start time, end time, start date, end date, alarm, repeat, synchronisation • Memo—subject, start date, end date, synchronisation • Anniversary—occasion, date, alarm, synchronisation About alarm, repeat, and synchronisation settings Alarm—To set the alarm, select On and press to set Alarm time and Alarm date. Alarm is shown with in the Day view. 110 Tip: You can send calendar entries to a Bluetooth-compatible phone. See "Sending data using Bluetooth" (p. 123). SMS and e-mail cannot be sent. Calendar & To-do Repeat—Press to change the entry to be repeated ([ ] is shown in the Day view). Repeat until—Allows you to set the end date for a repeated entry. When you set the repeat, the following day is set as the default end date. Synchronisation—Select Private to allow only you to view the calendar entries after synchronisation. Others cannot access and view your calendar online. Select Public to allow users who can access your calendar online to view your calendar entries. Select None, and the calendar entry will not be copied to your PC when you synchronise. 4 To save the entry, press Done. About the calendar alarm You can set the alarm to remind you of a meeting time. Alarms are not available for memos. Stopping a calendar alarm—Press Silence to turn off the calendar alarm tone. The reminder text stays on the screen. Press Stop to stop the calendar alarm. Press Silence and then Snooze to set the alarm to snooze. Deleting a calendar alarm—To delete a calendar alarm, open the entry with the alarm you want to delete and select Alarm > Off. Tip:Select Options > Settings to change the view that is shown when you open the calendar or the start day of the week. 111 Calendar & To-do Calendar views Day view Week view Month view In the Month view, dates that have calendar entries are marked with a small triangle at the right bottom corner. In the Week view, memos and anniversaries are placed before 8 o'clock. • Icons in the Day view and the Week view are indicating Memo and indicating Anniversary. There is no icon for Meeting. • To move to a specific day, select Options > Go to date. Enter the date, and press OK. • Press [ ] to jump to today. • If the phone's display language is Japanese, and you change the start day to Monday in the Month view, the weeks appear numbered in the Month view. 112 1 Press [ ] and select Calendar. Select the calendar entry you want to edit and press to open it. 2 Select the item you want to edit and make changes. If you are editing an entry that has Repeat setting, select how you want the change to take effect. To delete all repeated entries, select All occurrences. To delete only the current entry, select This entry only. For example, your weekly class has been cancelled. You have set the calendar to remind you every week. Select This entry only and the calendar will remind you again next week on. Tip: You can synchronise the calendar and To-do data with your PC (Windows 2000/ Windows XP) using Nokia PC Suite. See the CD-ROM supplied in the sales package. Calendar & To-do Editing a calendar entry Deleting a calendar entry 1 Press [ ] and select Calendar. 2 Select the calendar entry you want to delete, and press [ ]. Press Yes to delete. If there is a Repeat setting, choose how you want to delete them. Calendar settings To change Calendar alarm tone, Default view, Week starts on and Week view title, select Options > Settings. Week view title is displayed when you set the start day to Monday. 113 Calendar & To-do 114 To-do—task list You can create and save To-do notes (task list). You can prioritise tasks and mark completed tasks. 1 Press [ ] and select Organiser > To-do. 2 Options > New to-do note . 3 Enter the task in the Subject field. 4 To set a due date for the task, enter a date in the Due date field. 5 To set the priority for the to-do note, select the Priority field, and press to select the priority. The priority icons are (High) and (Low). There is no icon for the priority Normal. 6 Press OK to save. • To mark a task as completed, select the task in the To-do list, and then select Options > Mark as done. • To restore a task, select the task in the To-do list, and then select Options > Mark as not done. Organiser Organiser File manager—managing memory File manager allows you to manage saved files in folders and check your available memory. The free memory available depends on how much data is already saved in the phone memory. You can use a RS-MMC memory card as extra storage space. You can delete and save data on memory cards because they are rewritable. • To browse files and folders in the phone memory or on a memory card (if inserted), press [ ], and select Organiser > File mgr.. The phone memory view ( ) opens. Press to open the memory card view ( ). • To copy files or move them to a different folder, press [ ] and simultaneously to select a file, and then select Options > Move to folder or Copy to folder. • To search for a file, select Options > Find. Select the memory from which to search, and enter a search text that matches the file name. Files protected by copyright Icons in File manager: —folder —folder containing subfolders You may not transfer or copy files that are protected by copyright. To view a file’s details, select the file in the file list and select Options > View details. If "Not allowed" is displayed in Content sending, you cannot transfer or copy the selected file. 115 Organiser Viewing memory usage • To view the types of data saved on your phone and the memory consumption of each data type, select Options > Memory details. You can view the amount of memory that has been consumed and that is available. • To view the amount of free memory on a memory card that is inserted in your phone, press to open the memory card view, and select Options > Memory details. See Figure 11 on p.117. Memory low—freeing memory Fig. 10: Insufficient memory view 116 Your phone notifies you when the available space of your phone memory or a memory card gets low. • To free the phone memory, you need to use File manager to transfer data from your phone to a memory card. Select the files that you want to move, select Move to folder, and select the memory card and a folder on the card. • You can use File manager or a similar application to delete data in order to free up memory. For example, you can remove the following types of data: • E-mails and messages from the Inbox, Drafts, and Sent folders in Messaging • Saved Web pages • Saved image, video, or sound files • Contacts information • Calendar notes • Downloaded applications (See "i-appli" (p. 106)) • Any other data that you no longer need Organiser Memory card tool Note: This device uses the Reduced Size Dual Voltage (1.8/3V) MultiMediaCard (RS-MMC). To ensure interoperability, use only dual voltage MMCs. Please consult the RS-MMC memory card manufacturer for more information about compatibility of RS-MMC cards. You may find that data that has been saved on a RS-MMC memory card in some other devices cannot be displayed or replayed on your phone. Similarly, data that has been saved from your phone to an RS-MMC card may not display or replay on some other devices. Press [ ], and select Organiser > Memory. You can use a memory card as extra storage space. You can also back up information from phone memory and restore the information to the phone later. E-mail data cannot be backed up onto a RS-MMC memory card. You cannot use the memory card if the memory card slot door is open. Fig. 11: Memory usage of the memory card. Keep all memory cards out of the reach of small children. Do not open the memory card slot door in the midst of an operation. Opening the slot door may damage your phone, the memory card, and the data stored on the card. Only use multimedia cards (RS-MMC) that are compatible with your phone. Other memory cards (SD card, etc.) do not fit in the MMC card slot. They are not compatible with your phone. Using an incompatible memory card may damage your phone, the card, and the data stored on the card. • To back up information from phone memory to a memory card , select Options > Backup phone mem.. • To restore information from the memory card to the phone memory, select Options > Restore from card. Options for the memory card: Backup phone mem., Restore from card, Format mem. card, Memory card name, Memory details, Help, and Exit. 117 Organiser Formatting a memory card When a memory card is formatted, all data on the card is permanently lost. You can use only alphanumeric characters to name the memory card after formatting. Tip: To change the name of a memory card, select Options > Memory card name. Some memory cards are supplied preformatted and others require formatting. The memory card that is supplied with your phone is already formatted, so you do not need to format it the first time that you use it. When using a memory card you purchase, check whether it is necessary to format it with the shop where you purchase it. To format a memory card, select Options > Format mem. card. Select Yes to confirm. When formatting is complete, enter a name for the memory card, and press OK. Calculator To add, subtract, multiply, divide, calculate square roots and percentages, press [ select Organiser > Calculator. ] and Note: The calculator on your phone has limited precision, so rounding errors may occur with calculations that involve a large number of decimal places. To save a number in memory (indicated by M), select Options > Memory > Save. To retrieve a number from memory, select Options > Memory > Recall. To delete a number from memory, select Options > Memory > Clear. Percentage calculation 1 2 3 4 118 Enter the number for which you want to perform a percentage calculation. Select , , , or . Enter the percentage. Select . Organiser Notes To enter notes, press [ ], and select Organiser > Notes. You can use SMS or Bluetooth to send notes to devices that are compatible with this phone. You can save in notes any text files (TXT format) that you receive. Go to—adding shortcuts Default shortcut examples: opens Calendar. opens Inbox. opens Notes. You can create shortcut links to your favourite images and notes. Once you have added shortcuts for frequently viewed images and notes to Go to, you can view them directly in Go to without having to open their associated application. To view Go to, press [ ], and select Organiser > Go to. Adding shortcuts If you are adding images from the Gallery, you need to add each file separately. You can only add an application to Go to when Add to 'Go to' is displayed in the options list. Not all applications have this feature. 1 Select the application that you want to add to Go to. If you are adding a Gallery file, select the file. 2 Select Options > Add to 'Go to'. An icon for it will be added to Go to. • If you move the original file to another folder after adding it to Go to, the link in Go to will be automatically updated. • You can change the identifier in the lower left corner of each shortcut icon. For example, multiple images added from the Gallery are all represented by the same shortcut icon in Go to. You can distinguish between them by changing their identifier. To change an identifier, select Options > Shortcut icon. Fig. 12: Images added to Go to 119 Organiser Deleting a shortcut Select the shortcut and press [ ]. The default shortcuts Calendar, Inbox, and Notes cannot be deleted. If you delete the original application or file linked from a shortcut icon, the icon changes to a lighter colour. If you select an icon that is displayed in this lighter colour, a screen will appear asking if you want to delete the shortcut or not. Converter—converting measures Tip: The Converter options are Select unit/ Change currency, Conversion type, Currency rates, Help and Exit. 120 To convert measures such as Length from one unit (Yards) to another (Metres), press [ and select Organiser > Converter. ], Note that the Converter has limited precision, so rounding errors may occur. 1 Scroll to the Type field, and press to open a list of measures. Scroll to the measure you want to use, and press OK. 2 Scroll to the first Unit field, and press . Select the unit from which you want to convert, and press OK. Scroll to the next Unit field, and select the unit to which you want to convert. 3 Scroll to the first Amount field, and enter the value you want to convert. The other Amount field changes automatically to show the converted value. To add a decimal, press [ ]. To add the +, - (for temperature), or E (exponential) symbol, press [ ]. Before you can make currency conversions, you need to choose a base currency and add an exchange rate. The rate of the base currency is always 1. The base currency determines the conversion rates of the other currencies. 1 Select Converter > Type : Currency > Options > Currency rates. A list of currencies opens. The base currency is displayed on the header part on the top of the screen. 2 To change the base currency, scroll to the new base currency and select Options > Set as base curr.. Note: When you change the base currency, you must enter new exchange rates because all previous rates are set to zero. 3 Add exchange rates. Select each currency, and enter its exchange rate relative to the new base currency. After you have inserted all the necessary exchange rates, you can make currency conversions. Tip: To change the conversion direction, enter the value in the second Amount field. The result is shown in the first Amount field. Organiser Setting a base currency and exchange rates Tip: To change a currency symbol, go to the Currency rates view, scroll to the currency and select Options > Rename currency. 121 Connectivity Connectivity Bluetooth connection Bluetooth allows you to establish a wireless connection for sending images, video clips, music, sounds, and memos, as well as for wireless communication with other Bluetoothenabled devices. Because Bluetooth devices communicate using radio waves, your phone and the other Bluetooth device do not need to be in direct line-of-sight. You only have to ensure that both devices are within 10 meters of each other. However, you may experience interference from obstacles such as walls or other electronic devices. Your phone conforms with Bluetooth Specification 1.1 and supports Generic Access Profile, Serial Port Profile, Dial-up Networking Profile, Headset Profile, Handsfree Profile, Generic Object Exchange Profile, Object Push Profile, File Transfer Profile, and Basic Imaging Profile. Use Nokia-approved enhancements with this model to ensure interoperability with other Bluetooth-enabled devices. Check with the manufacturers of other devices to determine their compatibility with this device. There are some places abroad where Bluetooth cannot be used. Please check this with the local authorities. Because features that use Bluetooth technology can run in the background while using other features, using them increases the demand on battery power and reduces the battery life. Press [ ], and select Connect. > Bluetooth. You will be asked to give your phone's Bluetooth name. 122 • Bluetooth—On / Off • My phone's visibility—Select Shown to all to make your phone visible to other Bluetooth devices. Select Hidden to hide this phone from other devices. • My phone's name—Define a Bluetooth name for your phone. After you activate Bluetooth and change My phone's visibility to Shown to all, your phone and its Bluetooth name is visible from other Bluetooth users. Sending data using Bluetooth 1 Open the application that contains the item that you want to send. For example, to send an image to another compatible device, open the Gallery application. Icons for other Bluetooth devices: —Computer —Telephone —Audio/Video —Headset —Other Connectivity Bluetooth settings 2 Select the item, such as an image, and select Options > Send > Via Bluetooth. The phone starts to search for other devices within range. Bluetooth-enabled devices within the communication range begin to appear on the display one by one as they are detected. Their device icons, Bluetooth device names, device types, and nicknames are displayed. Tip: If you have detected Bluetooth devices before, a list of the devices that were detected before is shown first. To start a new search, select More devices. This list is deleted when you switch off the phone. • To stop the search, press Stop. The list of devices already found remains displayed. You can now select one of them and establish a connection with it. 3 Scroll to the device to which you want to connect, and press Select. 4 Pairing (if required by the other device) Tip: When you are searching for other devices, some will only appear as unique Bluetooth addresses (device addresses). To find the unique Bluetooth address of your phone, enter the code *#2820# in standby mode. 123 Connectivity • If the other device requires pairing before data can be transmitted, a tone sounds and you are asked to enter a passcode. • Create your own passcode (any number containing up to 16 digits) and agree with Tip: To send a text message using Bluetooth instead of SMS, open Notes, write your text and select Options > Send > Via Bluetooth. the owner of the other Bluetooth device to use the same code. The passcode is used only once. • After pairing, the device is saved to the Paired devices view. When the connection has been established, the Sending data message is displayed. Messages sent by Bluetooth are not saved in the Sent folder in Messaging. Glossary: Pairing means authentication. Users of Bluetooth-enabled devices should agree to use the same passcode for both devices in order to pair them. Devices that do not have a user interface have a factory-set passcode. Checking the status of a Bluetooth connection • When is displayed in the standby mode, Bluetooth is active. • When is flashing, your phone is trying to connect to the other device. • When is displayed without flashing, the Bluetooth connection is active. 124 Paired devices are easier to recognise, as they are indicated by in the device search. Press in the Bluetooth main view to open the Paired devices view ( ). • To pair devices, select Options > New paired device. The phone starts a device search. Scroll to the device that you want to pair with, and press Select. See Step 4 in "Pairing (if required by the other device)" (p. 123) for more information about exchanging passcodes. • To unpair a device, scroll to it and select Options > Delete. To unpair all devices, select Options > Delete all. Tip: If you unpair a device to which you are currently connected, the pairing will be removed immediately, but the connection will remain active. • To set a device to be connected automatically, scroll to it, select Options, and select one of the following options: Set as authorised—A connection can be established between your phone and this device without any notification. No other approval or authorisation is needed. Use this status for your own devices (Bluetooth-enabled headsets or PCs) or for devices that belong to someone you trust. The icon is displayed beside authorised devices in the Paired devices view. Set as unauthorised—Each connection request from this device needs to be approved. Tip: To define a short name (nickname or alias), scroll to the device and select Options > Assign short name in the Paired devices screen. This name makes it easier for you to recognise a specific device during device search or when a device requests a connection. Connectivity Pairing devices Receiving data using Bluetooth When you receive data using Bluetooth, a tone sounds, and you are asked if you want to accept the Bluetooth message. When you receive a message, is displayed, and the item is placed in the Inbox folder of Messaging. Bluetooth messages are indicated by . 125 Connectivity Switching off Bluetooth To switch off Bluetooth, select Bluetooth > Off. PC connections—using Bluetooth or USB You can use your phone with a variety of PC connectivity and data communication applications. For example, you can use Nokia PC Suite to synchronise Contacts, Calendar, and To-do notes between your phone and compatible PCs. For further information on how to install Nokia PC Suite (compatible with Windows 2000 and Windows XP), see "User’s Guide for Nokia PC Suite" and the "Install" section in "Nokia PC Suite help" on the CDROM. If you need USB data cables other than the CA-53 USB connection cable (sample), please buy the cables from a retail outlet of Nokia Japan (DoCoMo does not sell USB data cables). Using the CD-ROM You can install the Nokia PC Suite from the FOMA NM850iG CD-ROM. Insert the FOMA NM850iG CD-ROM into your computer’s CD-ROM drive and open Windows Explorer. Open the CD-ROM drive and run the EXE file. Follow the onscreen instructions to install PC Suite. The FOMA NM850iG CD-ROM and the PC Suite are products supplied by Nokia Japan and are not covered by the DoCoMo warranty. Before using PC Suite for the first time, please read both the Nokia Japan Terms and Conditions and the Safety Warning that are displayed when installation is complete. Contact Nokia Japan if you experience any problems using the CD-ROM or PC Suite, or if you have any other queries. If you damage or lose the CDROM, you can download PC Suite from Nokia Japan’s Web site (www.nokia.co.jp). 126 Connectivity Using your phone as a modem The phone can be used as a modem to send/receive e-mails or connect to the Internet by connecting it with a compatible PC through the Bluetooth connection, the CA-53 USB connection cable (sample) or Nokia USB data cable (commercial item). Detailed installation instructions can be found in "Modem options" in "User’s Guide for Nokia PC Suite" on the CD-ROM. Connection manager You can have multiple data connections active at the same time when you are using your phone on GSM and W-CDMA networks. To view the status of multiple data connections, view details on the amount of data transmitted, and end connections, press [ ] and select Connect. > Conn. mgr.. When you open Connection manager, the following information is listed. • Open data connections. Can be data calls (GSM line exchange) or packet data connections. • The status of each connection • The amount of data uploaded and downloaded during each connection (displayed only for packet data connections) • The duration of each connection (displayed only for data calls) Note: The call duration is an estimate. It may be different from the actual call duration. When multiple connections are established, the options that can be used in the Connection manager main view are Details, Disconnect, Disconnect all, Help, and Exit. • To end a connection, scroll to it, and select Options > Disconnect. • To end all current connections, select Options > Disconnect all. 127 Connectivity 128 Viewing data connection details To view the details of a connection, scroll to it, and select Options > Details. • Name—The name of the Internet access point (IAP) being used, or the Modem connection name if connection is by dial-up. • Bearer—The type of data connection. Can be Data call (GSM line exchange), High sp. GSM (HSCSD), and Packet data (GPRS, or i-mode). • Status—The current status of the connection. The possible statuses are Connecting, Conn.(inact.), Conn.(active), On hold, Disconnctng., and Disconnected. • Received—The amount of data received by the phone (bytes). • Sent—The amount of data sent from the phone (bytes). • Duration—The length of time that the connection has been open. • Speed—The current data transmission speed expressed (kilobytes per second). • Shared (only displayed during shared connections)—The number of applications using the same connection. Connectivity Synchronisation Press [ ], and select Connect. > Sync. The synchronisation application enables you to synchronise Calendar and Contacts with various calendar and address book applications on compatible computers. The synchronisation application uses SyncML technology for synchronisation. For information on SyncML compatibility, contact the supplier of the calendar or address book application with which you want to synchronise your phone data. Creating a new synchronisation profile 1 If no profiles have been defined, the phone asks whether you want to create a new profile. Select Yes. To create and add a new profile, select Options > New sync profile. You can select whether to use the default settings in the new profile or copy and edit settings from an existing profile. 2 Define the following: Sync profile name—Give a descriptive name for the profile. Data bearer—The connection type is Bluetooth. Host address—Contact your service provider or system administrator for the correct values. User name—Your user ID for the synchronisation server. Contact your service provider or system administrator for your correct ID. Password—Enter your password. Contact your service provider or system administrator for the correct value. Allow sync requests—Select Yes if you want to allow the server to start a synchronisation. Accept all sync reqs—Select No if you want the phone to ask for your approval before the server starts a synchronisation. The options that can be used in the synchronisation main display are, Synchronise, New sync profile, Edit sync profile, Delete, View log, Set as default, Help, and Exit. 129 Connectivity Press and select Contacts, Calendar, or Notes. Select Yes if you want to synchronise the selected database. • Remote database—Enter the correct path to a calendar, address book, or notes database on the remote server. • Synchronisation type—Select the synchronisation type from Normal (two-way synchronisation), To server only, To phone only. 3 Press Back to save the settings and return to the main view. Synchronising data The synchronisation main view displays other synchronisation profiles and types of data that can be synchronised. 1 Select a synchronisation profile, and select Options > Synchronise. The status of the synchronisation is shown at the bottom of the screen. To cancel synchronisation before it is finished, press Cancel. 2 You are notified when the synchronisation is complete. After synchronisation is complete, select Options > View log to open the log file. The log file displays the synchronisation status (Complete or Incomplete), and the number of Calendar or Contacts entries that have been added, updated, deleted, or discarded (not synchronised) in the phone or on the server. 130 Tools Tools Settings To change settings, press [ ], and select Tools > Settings. Scroll to a settings group, and press to open it. Scroll to the setting that you want to change, and press . Phone settings General Phone language—Changing the language of the display texts in your phone will also affect the way that the date and time are displayed in your phone, and how the separators are used in calculations and other functions. Using Automatic selects the language depending on the information on your UIM. After you have changed the display text language, the phone restarts. 131 Tools Changing the settings for Phone language affects every application in your phone. The change remains effective until you change the setting again. English prediction—For all text input screens on the phone, you can set the predictive text input to On or Off. Reset predictive dict.—Converted characters are automatically memorised in the User dictionary. Frequently used words, and words that have been saved in the User dictionary, are displayed at the top of the list of conversion candidates. You can reset the predictive conversion dictionary to its original values. The words you added to the User dictionary are unaffected. Japanese prediction—For all text input screens on the phone, you can set the Japanese predictive text input to On or Off. Fig. 13: Screen brightness setting (See P.133) Welcome note or logo—The welcome note or logo is displayed briefly each time you switch on the phone. Select Default to use the default image, or Text to write a welcome note (up to 50 characters). You can also select Image to use a photo or picture from Gallery. Orig. phone settings—You can reset some of the settings to their original values. This will not affect files that you have already saved. You need the lock code (handset PIN number) to return to the original value. See "Phone and UIM" (p. 138) in "Security". After resetting the settings, the phone may take a longer time to power on. Documents and files are unaffected. Standby mode You can assign keypad shortcuts for the different keypresses in the standby mode: [ ] is Left selection key, [ ] is Navigation key right, and [ ] is Selection key. You cannot set shortcuts to an i-appli that you have installed. 132 Tools Display Brightness—You can change the brightness of the display to lighter or darker. The brightness of the display is automatically adjusted according to the environment. Scr. saver time-out —The screen saver is activated when the time-out period has expired. Light time-out—Select a time-out period after which the backlight will be switched off. Call settings Send my caller ID (network service)—You can specify that your phone number will be displayed (Yes) to, or hidden (No) from, the person to whom you are talking. Call waiting (network service)—If you have activated call waiting, the network will notify you of a new incoming call while you have a call in progress. To activate call waiting, select Activate. To deactivate call waiting, select Cancel. To check if this function is active, select Check status. Fig. 14: Received calls and missed calls are displayed on the screen saver. Reject call with SMS—Select Yes to send a text message to a caller informing why you can not answer the call. See "Receiving calls, rejecting calls" (p. 53). Message text—Enter the text to be sent in a text message when you reject a call. Image in video call—You can reject sending a video image when a video call is made to you. Select a still image to be displayed instead of video. 133 Tools Tip: To change the settings for call diversion, press [ ], and select Tools > Settings > Call forwarding. See "Call forwarding service (Network service)" (p. 136). Replace intl. prefix—If you need to dial any international prefix number to make an international call from Japan, select Yes and enter the international call prefix number. If you call an overseas phone number that you have saved in Contacts, the + mark at the beginning of the saved phone number will be replaced with the saved international call prefix number. When you call from abroad, select No. The effectiveness of this setting depends on the roaming agreements between operators, but in general it is only valid for normal voice, video, data, and fax calls. Automatic redial—If you select On, your phone will redial up to 10 times after an unsuccessful call attempt. Press [ ] to stop automatic redialling. Summary after call—Activate this function if you want the phone to briefly display the approximate duration of the last call. Speed dialling —Select On, and numbers assigned to speed dial keys ([ ] to [ ]) can be dialled by pressing and holding the assigned key. Also see "Speed dialling a phone number" (p. 52). Anykey answer—If you select On, you can answer an incoming call by briefly pressing any key, except [ ], [ ], [ ], and [ ]. While you set the any key answer function to On, the following operations reject an incoming call and any operations other than these answer a call. • To use Reject call with SMS (P.133) when a call comes in, press [ ] (the right soft key) in the order of Silence > Send msg. • To reject to answer when a call comes in, press [ ] (End key). 134 Tools Connection settings Data connections and access points Your phone supports packet data connections ( , ), such as GPRS in the W-CDMA and GSM networks. Also see "Main icons" (p. 39). To establish a data connection, an access point is required. Check the kind of an access point you need with your service provider for the service you wish to access. For availability and subscription to packet data connection services, contact DoCoMo or your Internet service provider. Packet data connections in GSM and W-CDMA networks When you are using your phone in GSM and W-CDMA networks it is possible to have multiple data connections active at the same time; access points can share a data connection; and data connections remain active (for example, during voice calls). For information on how to see how many data connections are active, see "Connection manager" (p. 127). Also see the network icons of "Main icons" (p. 39). Access points To use the packet connection, specify the access point settings in the Access point menu. Packet data Access point—The access point name is needed when you want to use your phone as a packet data modem for your computer. Configurations Glossary: GPRS is an abbreviation for General Packet Radio Service, and it uses packet data technology to send information in short packets of data over a mobile network. Tip: A fee is charged by data volume for FOMA packet transmissions sent and received (Because this is not the i-mode connection, the "PakeHoudai" deal is not applied). Cannot be used with your phone. 135 Tools Date and time See "Clock settings" (p. 43). Call forwarding service (Network service) Tip: You cannot use call barring and call forwarding at the same time. Calls made to your phone while you are out of the service area, or when your phone has been switched off, will be forwarded to a number that you registered in your phone (network service). See the "Network Services Operation Guide" for more details about how to use the call forwarding service and its costs. Activating the call forwarding service ], and select Tools > Settings > Call forwarding > Call forward settings > Options > Activate. 2 Enter the phone number that you want to forward calls to, or press Find, select the number from Contacts and press OK. If you have previously forwarded calls from your phone, the forwarding numbers will be displayed in a list. Select a number from this list, or select To other number, and enter a phone number or select one from Contacts. Then press OK. 3 Select the length of ringing time before a call is forwarded, and press OK. 1 To start the call forwarding service, press [ Deactivating the call forwarding service Press [ ], and select Tools > Settings > Call forwarding > Call forward settings > Options > Cancel. Confirming the call forwarding service Press [ ], and select Tools > Settings > Call forwarding > Call forward settings > Options > Check status. 136 Call barring allows you to restrict the calls when you are staying abroad. To change this setting, you need your network PIN number. Select a barring option, and set it on (Activate) or off (Cancel). You can also check whether this option is on or not by selecting Check status. Call barring affects all calls, including data calls. Tools Call barring (network service) Your network PIN number is a four-digit number that you need to use for network services and for various procedures on the DoCoMo e-site. We recommend that you choose a PIN number that cannot be easily guessed by other people. For example, you should avoid using your date of birth, the last four digits of your phone number, your postal code, room number, or numbers like 1111 and 1234. If you forget your network PIN number, please contact the DoCoMo Information Centre. If you already have the My DoCoMo ID/ password, you can reset your PIN number on the DoCoMo e-site. You may also use online services in DoCoMo shops if you can provide documentary proof (driving license etc) of your identity. 137 Tools Security Phone and UIM You can set two PIN numbers for your UIM, that are PIN code and PIN2 code. Set the PIN code (4 to 8 digits). Setting PIN code request prevents unauthorised use of your UIM. PIN2 code (4 to 8 digits) is required to use some functions of this phone. The PIN and PIN2 codes are set to "0000" when you first sign up, but you can change them. If you enter incorrect codes three times in a row, the code will be locked. Lock code (5 digits) can be used to lock the phone to avoid unauthorised use. The factory setting for the lock code is 12345. To avoid unauthorised use of your phone, change the lock code. Choose a lock code that cannot be easily guessed by other people. You need to enter your lock code when applying a key operation lock (keyguard) or using an autolock function (described later). If you enter the wrong lock code five times in a row, you will be prevented from entering the lock code for about five minutes. Please enter your correct lock code when the five minutes have elapsed. Your PUK code is an eight-digit number that you need in order to change a blocked PIN or PIN2 code. You can find your PUK code on your copy of the FOMA contract that was given to you when you signed up with FOMA. PIN code request—If you activate this option, your PIN code will be requested whenever you switch on your phone. PIN code, PIN2 code, Lock code—You can change your lock code, PIN code, or PIN2 code. These codes can only include the numbers from 0 to 9. 138 Autolock period—Set the autolock period. After this time-out period has expired, your phone will be automatically locked and can only be used again if the correct lock code (handset PIN number) is entered. Enter a number for the time-out in minutes. To disable the autolock period, select None. Tools Avoid using access codes similar to emergency numbers to prevent accidental dialing of emergency numbers. Such emergency numbers include the ones used in Japan as well as the ones used in other countries, such as 911, 112, and 08. Tip: To lock the phone manually, press [ ]. Select Lock phone from the options list. To unlock the phone, enter the lock code (handset PIN number). Note: When you are abroad, you may sometimes be able to call saved emergency numbers from your phone in self mode even when it has been locked. When you are in Japan, you cannot call 110, 118 or 119 while the phone is locked. If you need to call an emergency number while in Japan, unlock your phone and call these numbers, following the instructions in "Emergency Information" (p.9) of "Your Nokia Guide". Lock if UIM changed—You can set the phone to ask for the lock code (handset PIN number) when an unrecognised UIM is inserted into your phone. The phone maintains a list of the UIMs that are recognised as the owner's cards. Note: When you are abroad and have enabled security features that restrict calls (call barring, closed user groups and fixed dialling etc), you may find that it is still possible to call the official emergency numbers programmed into your phone. In Japan you cannot call 110, 118 or 119 when these features have been activated. If you need to call an emergency number while in Japan, unlock your phone and call these numbers, following the instructions in "Emergency Information" (p.9) of "Your Nokia Guide". Closed user group (network service)—This service cannot be used in your phone. Confirm SIM services (network service)—This service cannot be used in your phone. 139 Tools Certif. management This function is unavailable in your phone. See "Certificate" (p. 104) for information about browser certificates. Network The phone can automatically switch between the GSM and W-CDMA networks. The GSM network is indicated with in the standby mode. The W-CDMA network is indicated with . Glossary: Roaming agreement—An agreement between two or more network service providers to enable the users of one service provider to use the services of other service providers. 140 Operator selection—Select Automatic to set the phone to automatically search for and select an available network. If you select Manual, you can manually select a network from the network list. If the connection to the manually selected network is lost, the phone will sound an error tone and ask you to reselect a network. The selected network must have a roaming agreement with your home network. This is the network whose UIM is inside your phone. Cell info display—Select On to set the phone to indicate when it is using a cellular network based on microcellular technology and to activate cell info reception. Select Headset, Car kit, Bluetooth handsfree, or Loopset as an enhancement. • Select Default profile to set the profile that you want activated each time you connect a certain enhancement to your phone. See "Profiles—setting tones" (p. 45). • Set Automatic answer on to set the phone to automatically answer an incoming call after five seconds. If the Ringing type is set to Beep once or Silent, automatic answer is disabled. Icons shown in the standby mode: —A headset is connected. —A headset cannot be used. The connection to a Bluetooth headset has been lost. Tools Enhancement settings Enhancement settings (network service) Whenever a new network service is started, you can add it to your phone. You can save the response message to the code sent to you by the network after you first use a service. There are some other network services that can be accessed from other devices than your phone. Please see the list of network services for more details. Adding and using a service ], and select Tools > Settings > Addit. services > Service commands > Options > New command. 2 Enter the service name in the Name: field, the serial number or service code (USSD) in the Code: field, and press Done. The service code is the code required for changing network service settings. On the FOMA handset this is registered as the USSD code. 3 Select the network service that you want to use, and select Options > Send. 1 Press [ Tip: To change the service name, response message or code, select Open from Options. To delete a service, select it and select Options > Delete. 141 Tools Registering a response message ], and select Tools > Settings > Addit. services > Service responses > Options > New response. 2 Enter the response message in the Text: field, the code in the Code: field, and press Done. 1 Press [ Voice mailbox (network service) Icon: is displayed in the standby mode whenever there is a new message in the voice mailbox service centre. When you are out of range or have switched off the phone, the voice mailbox service centre records and stores incoming messages (network service). See "Network Services Operation Guide" for more details about how to use the voice mailbox service and its costs. Tip: You can also call the voice mailbox service centre by selecting Options > Listen to message. Activating the voice mailbox service If you miss an incoming video call, the caller will not be connected to the voice mailbox and will be cut off after the ringing time specified for the voice mailbox service has expired. 1 Press [ ], and select Tools > Voice mail > Voice mailbox > Options > Activate. 2 Select the ringing time before the caller is connected to voice mailbox service centre, and press OK. Deactivating the voice mailbox service Press [ ], and select Tools > Voice mail > Voice mailbox > Options > Cancel. Checking the status of the voice mailbox service Press [ 142 ], and select Tools > Voice mail > Voice mailbox > Options > Check status. You can listen to your voice messages by calling the voice mailbox service centre, as described below. • Press and hold [ ] in the standby mode. • Press [ ], and select Tools > Voice mail > Voice mailbox. • You will receive SMS notification whenever a new message is recorded. When you receive this notification, call the voice mailbox service centre. When you open the text message, you can see how many messages have been saved in the voice mailbox service centre. The text messages that you receive will be saved in the Inbox folder. Tools Listening to your voice messages Voice commands You can activate applications and features by articulating voice commands that you have already registered. Voice commands allow you to add, delete and control voice commands in your phone. Voice commands are recorded the same way as voice tags. See "Adding a voice tag to a phone number" (p. 64). Adding a voice command to an application You can have only one voice command per application. 1 Press [ ], and then select Tools > Voice com.. Select the application to which you want to add a voice command. To add a new application to the list, select Options −> New application. 2 Select Options > Add voice command. See "Adding a voice tag to a phone number" (p. 64) for more information about recording voices. 143 Tools Using voice commands See "Making a call by saying a voice tag" (p. 65) for more information about articulating registered voice commands. App. manager It cannot be used with your phone. Activation keys It cannot be used with your phone. 144 Switching between input modes The input mode indicator is displayed at the top right of the text input screen. If you select English as the phone language, the input screen opens in English text input mode. However, regardless of your language settings, you can still switch between English and Japanese during text input. See "Phone settings" (p. 131) for more information about language settings. Press [ ] repeatedly in the input screen to switch between input modes. Hiragana/Kanji Katakana English Writing text Writing text Number While in English text input mode, you can change the type of English text input mode by pressing [ ] after waiting about a second. See "English text input mode" (p. 146). Japanese text input mode In the text input screen, check that text) is displayed. (normal input) or (predictive 145 Writing text Predictive text input mode Tip: You can change your input mode during text input by pressing [ ]. You can switch between the normal and predictive input modes in Japanese or English text input mode by pressing and holding [ ]. Normal input Press and hold [ ]. Predictive conversion input Japanese text input mode English text input mode English text input mode There are three types of English text input modes. Quickly press [ ] once while entering English text in order to change the English text input mode type. The displayed input mode will change in the following way: —Initial caps mode. If the sentence starting letter is entered in upper case, the phone switches to lower case mode. And when you enter a period, the phone changes to this mode. —Lower case mode. The phone automatically changes to this mode after the first letter of a sentence is entered. —Upper case mode. You can switch into this mode by quickly pressing [ ] after you have entered a letter in initial caps mode or lower case mode. When you enter a period, the phone will automatically switch to initial caps mode. If you enter a space, it will automatically switch into lower case mode. To switch into number mode, quickly press [ English text input modes. 146 ] twice while using any of the above Key Hiragana/Kanji mode (full-width) Katakana mode (half/full-width) Alphabet mode Number mode (half/full(half/fullwidth) width) [ ] あいうえお ぁぃぅぇぉ アイウエオ アイウエオ Symbols 1 [ ] かきくけこ カキクケコ ABCabc 2 [ ] さしすせそ サシスセソ DEFdef 3 [ ] たちつてとっ タチツテトッ GHIghi 4 [ ] なにぬねの ナニヌネノ JKLjkl 5 [ ] はひふへほ ハヒフヘホ MNOmno 6 [ ] まみむめも マミムメモ PQRSpqrs 7 [ ] やゆよゃゅょ ヤユヨヤユヨ TUVtuv 8 [ ] らりるれろ ラリルレロ WXYZwxyz 9 ] わをんー、。!? ワヲンー、。!? Line feed, Space, Line feed, Space Space Line feed [ ] ゛゜(Voiced sound mark and semivoiced sound mark), small Hiragana characters, symbols, list of pictographs) ゛゜(Voiced sound mark and semivoiced sound mark), Symbols, list of Symbols, list of pictographs pictographs small Katakana characters, symbols, list of pictographs) [ ] Switching Input mode Switching Input mode [ Switching Input mode Tip: Press [ ], and select Full width to key in full width characters when the text input mode is Katakana, alphabet, or number. The full width icon is displayed when this mode is selected. Select Half width to key in half width characters. Writing text Keys and corresponding Hiragana/Kanji and Katakana 0 Switching Input mode 147 Writing text Tips on text input • To activate or deactivate the predictive input mode, press and hold [ ] in the alphabet or Hiragana/Kanji mode. • To delete the character to the left of the cursor, press [ ]. Press and hold [ ] to clear more than one character. • To move the cursor, use the key. • To insert a number, press and hold the desired number key. Tip: You can also select Insert symbol or Insert pictograph by pressing [ ] during text input. Writing special characters/pictographs • Press [ ] once in a text entry screen to open a list of special characters. Use to scroll through the list. Press to select the character that you want to use. The list of special characters contains both full and half width special characters and symbols. • Press [ ] twice to open a list of pictographs. Japanese text input Tip: You can activate the predictive input mode for Japanese or English text by pressing during text input and selecting Japanese predict. on or English prediction on respectively. 148 Japanese predictive text input Check that is displayed at the top right of the text input screen. 1 To key in Hiragana characters, press the number keys. A list of predictive conversion candidates is displayed. Candidates are narrowed down as you key in more characters to search for the desired word. 2 Use to scroll through the list. Press to select the desired word or phrase. The phone predicts the next word or phrase based on what you entered. The next list of predictive conversion candidates is displayed automatically. If you key in a character, a new list of candidates is displayed. • To delete the list of candidates, press [ ] or Cancel. Writing text • If the word that you want is not in the list, press Convert. If further conversion is necessary, press to display the window of conversion candidates. The counter at the top right of the window shows the number of conversion candidates in the list. Converted characters are automatically memorised by the User dictionary. Frequently used words and words saved in the User dictionary are displayed at the top of the list of conversion candidiates. To reset the word order that appears in the list to its original, see "Phone settings" (p. 131). Japanese traditional text input Check that is shown at the top right of the text input screen. 1 To key in Hiragana characters, press the number keys. Press if conversion is not necessary. 2 Press to convert the highlighted characters. Press again to display the list of conversion candidates. To scroll through the list, press or . Press to select the character that you want to use. • Highlighted texts are subject to conversion. When the text is converted, the colour of the highlight changes. • If the conversion result is not correct, press or to change the conversion range. To convert the word, press . To confirm the conversion, press . • If you succeeded in converting the phrase correctly by pressing once, you can immediately confirm conversion of the whole phrase by pressing and holding down . Fig. 15: Screen display when a text message is being written by predictive text input 4-digit code input Characters, symbols, and numbers can be entered using the four-digit codes in "Kuten Code List" (p. 153). 1 Press [ ], and select Insert Kuten code. 2 Key in the four-digit code in "Kuten Code List" (p. 153), and press OK. 149 Writing text Adding words in the User dictionary Tip: While entering text, you can press [ ], and select Save word. When you are saving words (kanji) to the User dictionary, you can also save the corresponding reading in Hiragana. Saved words are used for character conversion. When you want to key in a saved word, enter the Hiragana reading that was saved with its kanji. Options after saving a word: Open, New word, Delete, Mark, Unmark, Help, and Exit. 1 2 3 4 To add a word to the dictionary, press [ ], and select Tools > User dict.. Select Options > New word. Enter a word or phrase in the Word field. Press to move the cursor to the Reading field, and key in the reading in Hiragana characters. When you are saving a word, there are some characters, such as small Hiragana, that you cannot enter as its first character. English text input English traditional text input The icon is shown on the top right of the display when you are writing text using English traditional text input. • Press a number key ([ ]—[ ]) repeatedly until the desired character appears. • If the next letter is located on the same key as the present one, wait until the cursor appears (or press ), and enter the letter. • The most common punctuation marks are available under [ ]. Press [ ] repeatedly to reach the desired punctuation mark. • To insert a space, press [ ] or . To move the cursor to the next line, press [ ] twice or press once. 150 Writing text English predictive text input When the English dictionary becomes full, the most recently added word replaces the oldest. 1 To activate the English predictive text input, press [ ], and select English prediction on. Predictive text input is available for all text editing on your phone. The icon is shown on the top right of the display when you are writing text using predictive text input. 2 To enter the desired word, press the [ ]-[ ] keys. For each letter of the word, press the corresponding key just once. For example, to enter "Nokia" when English predictive text input is selected, Press [ ] for "N", [ ] for "o", [ ] for "k", [ ] for "i", and [ ] for "a". See Figure 16. The word suggestion changes after each key press. 3 When you finish entering the word and it is correct, confirm it by pressing , or add a space by pressing [ ] or . • If the word is not correct, press [ ], , or repeatedly to view the matching words that the dictionary has found, one by one. Or press [ ], and select English prediction > Matches. • If the ? character is shown after a word that you have entered, it means that the word is not in the English dictionary. To add a word to the English dictionary, press Spell, enter the word (up to 32 letters) using traditional text input, and press OK. The word is added to the English dictionary. When the English dictionary becomes full, the most recently added word replaces the oldest word. 4 Start entering the next word. Tip: To activate/deactivate English predictive text input, press and hold [ the alphabet mode. Fig.16: Searching for a matching word. The result will appear after the whole word has been entered. ] in 151 Writing text Turning English predictive text input off Press [ ], and select English prediction > Off. Predictive text input for all text editing will be switched off. Copying text to the clipboard 1 To select letters and words, press and hold [ 2 3 • • 152 ]. At the same time, press or Text is highlighted as the selection moves. To copy text to the clipboard, hold down [ ] and press Copy. To insert the text into a document, keep [ ] pressed down and select Paste. Alternatively, you can press [ ], and select Paste. To select lines of text, press and hold [ ]. At the same time press or . To remove the selected text from the document, press [ ]. . Fourth digit Fourth digit Fourth digit Fourth digit Fourth digit First to First to First to First to First to third digits 0 1 2 3 4 5 6 7 8 9 third digits 0 1 2 3 4 5 6 7 8 9 third digits 0 1 2 3 4 5 6 7 8 9 third digits 0 1 2 3 4 5 6 7 8 9 third digits 0 1 2 3 4 5 6 7 8 9 010 、 。 , .・ : ; ? 011 ! ゛ ゜ ´ ` ¨ ^  ̄ _ ヽ 012 ヾ ゝ ゞ 〃 仝 々 〆 〇 ー ― 013 ‐ / \ ∼ ‖ | … ‥‘ ’ 014“ ”( )〔 〕[ ]{ } 015〈 〉《 》「 」『 』【 】 016 + − ± × ÷ = ≠ < > ≦ 017 ≧ ∞ ∴ ♂ ♀ ° ′ ″ ℃ ¥ 018 $ ¢ £ % # & * @ § ☆ 019 ★ ○ ● ◎ ◇ 020 ◆ □ ■ △ ▲ ▽ ▼ ※ 〒 021 → ← ↑ ↓ 〓 022 ∈∋⊆⊇ 023 ⊂ ⊃ ∪ ∩ 024 ∧∨¬⇒⇔∀∃ 051 オ カ ガ キ ギ ク グ ケ ゲ コ 052 ゴ サ ザ シ ジ ス ズ セ ゼ ソ 053 ゾ タ ダ チ ヂ ッ ツ ヅ テ デ 054 ト ド ナ ニ ヌ ネ ノ ハ バ パ 055 ヒ ビ ピ フ ブ プ ヘ ベ ペ ホ 056 ボ ポ マ ミ ム メ モ ャ ヤ ュ 057 ユ ョ ヨ ラ リ ル レ ロ ヮ ワ 058 ヰ ヱ ヲ ン ヴ ヵ ヶ 060 Α Β Γ Δ Ε Ζ Η Θ Ι 061 Κ Λ Μ Ν Ξ Ο Π Ρ Σ Τ 062 Υ Φ Χ Ψ Ω 063 αβγδεζη 064 θ ι κ λ μ ν ξ ο π ρ 065 σ τ υ φ χ ψ ω 070 А Б В Г Д Е Ё Ж З 071 И Й К Л М Н О П Р С 072 Т У Ф Х Ц Ч Ш Щ Ъ Ы 073 Ь Э Ю Я 074 а 031 0 1 2 3 075 б в г д е ё ж з и й 076 к л м н о п р с т у 032 4 5 6 7 8 9 033 A B C D E F G 077 ф х ц ч ш щ ъ ы ь э 034 H I J K L M N O P Q 078 ю я 035 R S T U V W X Y Z 036 a b c d e 080 ─ │ ┌ ┐ ┘ └ ├ ┬ ┤ 037 f g h i j k l m n o 081 ┴ ┼ ━ ┃ ┏ ┓ ┛ ┗ ┣ ┳ 038 p q r s t u v w x y 082 ┫ ┻ ╋ ┠ ┯ ┨ ┷ ┿ ┝ ┰ 083 ┥ ┸ ╂ 039 z 040 ぁ あ ぃ い ぅ う ぇ え ぉ 041 お か が き ぎ く ぐ け げ こ 130 ① ② ③ ④ ⑤ ⑥ ⑦ ⑧ ⑨ 042 ご さ ざ し じ す ず せ ぜ そ 131 ⑩ ⑪ ⑫ ⑬ ⑭ ⑮ ⑯ ⑰ ⑱ ⑲ 043 ぞ た だ ち ぢ っ つ づ て で 132 ⑳ Ⅰ Ⅱ Ⅲ Ⅳ Ⅴ Ⅵ Ⅶ Ⅷ Ⅸ 044 と ど な に ぬ ね の は ば ぱ 133 Ⅹ ㍉ ㌔ ㌢ ㍍ ㌘ ㌧ ㌃ ㌶ 045 ひ び ぴ ふ ぶ ぷ へ べ ぺ ほ 134 ㍑ ㍗ ㌍ ㌦ ㌣ ㌫ ㍊ ㌻ ㎜ ㎝ 046 ぼ ぽ ま み む め も ゃ や ゅ 135 ㎞ ㎎ ㎏ ㏄ ㎡ ㍻〝〟№㏍℡㊤ 047 ゆ ょ よ ら り る れ ろ ゎ わ 136 137 ㊥ ㊦ ㊧ ㊨ ㈱ ㈲ ㈹ ㍾ ㍽ ㍼ 048 ゐ ゑ を ん 138 ≒ ≡ ∫ ∮ ∑ √ ⊥ ∠ ∟ ⊿ 050 ァ ア ィ イ ゥ ウ ェ エ ォ 139 ∵ ∩ ∪ 026 ∠ ⊥ ͡ ∂ ∇ ≡ ≒ ≪ ≫ √ 027 ∽ ∝ ∵ ∫ ∬ 028 ʼn♯♭♪†‡¶ 029 ⃝ 【 あ 】 160 亜 唖 娃 阿 哀 愛 挨 姶 逢 161 葵 茜 穐 悪 握 渥 旭 葦 芦 鯵 162 梓 圧 斡 扱 宛 姐 虻 飴 絢 綾 163 鮎 或 粟 袷 安 庵 按 暗 案 闇 164 鞍 杏 【 い 】 164 以伊位依偉囲夷委 165 威 尉 惟 意 慰 易 椅 為 畏 異 166 移 維 緯 胃 萎 衣 謂 違 遺 医 167 井 亥 域 育 郁 磯 一 壱 溢 逸 168 稲 茨 芋 鰯 允 印 咽 員 因 姻 169 引 飲 淫 胤 蔭 170 院 陰 隠 韻 吋 【 う 】 170 右宇烏羽 171 迂 雨 卯 鵜 窺 丑 碓 臼 渦 嘘 172 唄 欝 蔚 鰻 姥 厩 浦 瓜 閏 噂 173 云 運 雲 【 え 】 173 荏餌叡営嬰影映 174 曳 栄 永 泳 洩 瑛 盈 穎 頴 英 175 衛 詠 鋭 液 疫 益 駅 悦 謁 越 176 閲 榎 厭 円 園 堰 奄 宴 延 怨 177 掩 援 沿 演 炎 焔 煙 燕 猿 縁 178 艶 苑 薗 遠 鉛 鴛 塩 【 お 】 178 於汚甥 179 凹 央 奥 往 応 180 押 旺 横 欧 殴 王 翁 襖 鴬 181 鴎 黄 岡 沖 荻 億 屋 憶 臆 桶 182 牡 乙 俺 卸 恩 温 穏 音 【 か 】 182 下化 183 仮 何 伽 価 佳 加 可 嘉 夏 嫁 184 家 寡 科 暇 果 架 歌 河 火 珂 185 禍 禾 稼 箇 花 苛 茄 荷 華 菓 186 蝦 課 嘩 貨 迦 過 霞 蚊 俄 峨 187 我 牙 画 臥 芽 蛾 賀 雅 餓 駕 188 介 会 解 回 塊 壊 廻 快 怪 悔 189 恢 懐 戒 拐 改 190 魁 晦 械 海 灰 界 皆 絵 芥 191 蟹 開 階 貝 凱 劾 外 咳 害 崖 192 慨 概 涯 碍 蓋 街 該 鎧 骸 浬 193 馨 蛙 垣 柿 蛎 鈎 劃 嚇 各 廓 194 拡 撹 格 核 殻 獲 確 穫 覚 角 195 赫 較 郭 閣 隔 革 学 岳 楽 額 196 顎 掛 笠 樫 橿 梶 鰍 潟 割 喝 197 恰 括 活 渇 滑 葛 褐 轄 且 鰹 198 叶 椛 樺 鞄 株 兜 竃 蒲 釜 鎌 199 噛 鴨 栢 茅 萱 200 粥 刈 苅 瓦 乾 侃 冠 寒 刊 201 勘 勧 巻 喚 堪 姦 完 官 寛 干 202 幹 患 感 慣 憾 換 敢 柑 桓 棺 203 款 歓 汗 漢 澗 潅 環 甘 監 看 204 竿 管 簡 緩 缶 翰 肝 艦 莞 観 205 諌 貫 還 鑑 間 閑 関 陥 韓 館 206 舘 丸 含 岸 巌 玩 癌 眼 岩 翫 207 贋 雁 頑 顔 願 【 き 】 207 企伎危喜器 208 基 奇 嬉 寄 岐 希 幾 忌 揮 机 209 旗 既 期 棋 棄 210 機 帰 毅 気 汽 畿 祈 季 稀 211 紀 徽 規 記 貴 起 軌 輝 飢 騎 212 鬼 亀 偽 儀 妓 宜 戯 技 擬 欺 213 犠 疑 祇 義 蟻 誼 議 掬 菊 鞠 214 吉 吃 喫 桔 橘 詰 砧 杵 黍 却 215 客 脚 虐 逆 丘 久 仇 休 及 吸 216 宮 弓 急 救 朽 求 汲 泣 灸 球 217 究 窮 笈 級 糾 給 旧 牛 去 居 218 巨 拒 拠 挙 渠 虚 許 距 鋸 漁 219 禦 魚 亨 享 京 220 供 侠 僑 兇 競 共 凶 協 匡 221 卿 叫 喬 境 峡 強 彊 怯 恐 恭 222 挟 教 橋 況 狂 狭 矯 胸 脅 興 223 蕎 郷 鏡 響 饗 驚 仰 凝 尭 暁 224 業 局 曲 極 玉 桐 粁 僅 勤 均 225 巾 錦 斤 欣 欽 琴 禁 禽 筋 緊 226 芹 菌 衿 襟 謹 近 金 吟 銀 【 く 】 226 九 227 倶 句 区 狗 玖 矩 苦 躯 駆 駈 228 駒 具 愚 虞 喰 空 偶 寓 遇 隅 229 串 櫛 釧 屑 屈 230 掘 窟 沓 靴 轡 窪 熊 隈 粂 231 栗 繰 桑 鍬 勲 君 薫 訓 群 軍 232 郡 【 け 】 232 卦 袈 祁 係 傾 刑 兄 啓 圭 233 珪 型 契 形 径 恵 慶 慧 憩 掲 234 携 敬 景 桂 渓 畦 稽 系 経 継 235 繋 罫 茎 荊 蛍 計 詣 警 軽 頚 236 鶏 芸 迎 鯨 劇 戟 撃 激 隙 桁 237 傑 欠 決 潔 穴 結 血 訣 月 件 238 倹 倦 健 兼 券 剣 喧 圏 堅 嫌 239 建 憲 懸 拳 捲 240 検 権 牽 犬 献 研 硯 絹 県 241 肩 見 謙 賢 軒 遣 鍵 険 顕 験 242 鹸 元 原 厳 幻 弦 減 源 玄 現 243 絃 舷 言 諺 限 【 こ 】 243 乎個古呼固 244 姑 孤 己 庫 弧 戸 故 枯 湖 狐 245 糊 袴 股 胡 菰 虎 誇 跨 鈷 雇 246 顧 鼓 五 互 伍 午 呉 吾 娯 後 247 御 悟 梧 檎 瑚 碁 語 誤 護 醐 248 乞 鯉 交 佼 侯 候 倖 光 公 功 249 効 勾 厚 口 向 250 后 喉 坑 垢 好 孔 孝 宏 工 251 巧 巷 幸 広 庚 康 弘 恒 慌 抗 252 拘 控 攻 昂 晃 更 杭 校 梗 構 253 江 洪 浩 港 溝 甲 皇 硬 稿 糠 254 紅 紘 絞 綱 耕 考 肯 肱 腔 膏 255 航 荒 行 衡 講 貢 購 郊 酵 鉱 256 砿 鋼 閤 降 項 香 高 鴻 剛 劫 257 号 合 壕 拷 濠 豪 轟 麹 克 刻 258 告 国 穀 酷 鵠 黒 獄 漉 腰 甑 259 忽 惚 骨 狛 込 260 此 頃 今 困 坤 墾 婚 恨 懇 261 昏 昆 根 梱 混 痕 紺 艮 魂 【 さ 】 261 些 Kuten Code List Kuten Code List 153 Kuten Code List 154 Fourth digit Fourth digit Fourth digit Fourth digit Fourth digit First to First to First to First to First to third digits 0 1 2 3 4 5 6 7 8 9 third digits 0 1 2 3 4 5 6 7 8 9 third digits 0 1 2 3 4 5 6 7 8 9 third digits 0 1 2 3 4 5 6 7 8 9 third digits 0 1 2 3 4 5 6 7 8 9 262 佐 叉 唆 嵯 左 差 査 沙 瑳 砂 263 詐 鎖 裟 坐 座 挫 債 催 再 最 264 哉 塞 妻 宰 彩 才 採 栽 歳 済 265 災 采 犀 砕 砦 祭 斎 細 菜 裁 266 載 際 剤 在 材 罪 財 冴 坂 阪 267 堺 榊 肴 咲 崎 埼 碕 鷺 作 削 268 咋 搾 昨 朔 柵 窄 策 索 錯 桜 269 鮭 笹 匙 冊 刷 270 察 拶 撮 擦 札 殺 薩 雑 皐 271 鯖 捌 錆 鮫 皿 晒 三 傘 参 山 272 惨 撒 散 桟 燦 珊 産 算 纂 蚕 273 讃 賛 酸 餐 斬 暫 残 【 し 】 273 仕仔伺 274 使 刺 司 史 嗣 四 士 始 姉 姿 275 子 屍 市 師 志 思 指 支 孜 斯 276 施 旨 枝 止 死 氏 獅 祉 私 糸 277 紙 紫 肢 脂 至 視 詞 詩 試 誌 278 諮 資 賜 雌 飼 歯 事 似 侍 児 279 字 寺 慈 持 時 280 次 滋 治 爾 璽 痔 磁 示 而 281 耳 自 蒔 辞 汐 鹿 式 識 鴫 竺 282 軸 宍 雫 七 叱 執 失 嫉 室 悉 283 湿 漆 疾 質 実 蔀 篠 偲 柴 芝 284 屡 蕊 縞 舎 写 射 捨 赦 斜 煮 285 社 紗 者 謝 車 遮 蛇 邪 借 勺 286 尺 杓 灼 爵 酌 釈 錫 若 寂 弱 287 惹 主 取 守 手 朱 殊 狩 珠 種 288 腫 趣 酒 首 儒 受 呪 寿 授 樹 289 綬 需 囚 収 周 290 宗 就 州 修 愁 拾 洲 秀 秋 291 終 繍 習 臭 舟 蒐 衆 襲 讐 蹴 292 輯 週 酋 酬 集 醜 什 住 充 十 293 従 戎 柔 汁 渋 獣 縦 重 銃 叔 294 夙 宿 淑 祝 縮 粛 塾 熟 出 術 295 述 俊 峻 春 瞬 竣 舜 駿 准 循 296 旬 楯 殉 淳 準 潤 盾 純 巡 遵 297 醇 順 処 初 所 暑 曙 渚 庶 緒 298 署 書 薯 藷 諸 助 叙 女 序 徐 299 恕 鋤 除 傷 償 300 勝 匠 升 召 哨 商 唱 嘗 奨 301 妾 娼 宵 将 小 少 尚 庄 床 廠 302 彰 承 抄 招 掌 捷 昇 昌 昭 晶 303 松 梢 樟 樵 沼 消 渉 湘 焼 焦 304 照 症 省 硝 礁 祥 称 章 笑 粧 305 紹 肖 菖 蒋 蕉 衝 裳 訟 証 詔 306 詳 象 賞 醤 鉦 鍾 鐘 障 鞘 上 307 丈 丞 乗 冗 剰 城 場 壌 嬢 常 308 情 擾 条 杖 浄 状 畳 穣 蒸 譲 309 醸 錠 嘱 埴 飾 310 拭 植 殖 燭 織 職 色 触 食 311 蝕 辱 尻 伸 信 侵 唇 娠 寝 審 312 心 慎 振 新 晋 森 榛 浸 深 申 313 疹 真 神 秦 紳 臣 芯 薪 親 診 314 身 辛 進 針 震 人 仁 刃 塵 壬 315 尋 甚 尽 腎 訊 迅 陣 靭 【 す 】 315 笥諏 316 須 酢 図 厨 逗 吹 垂 帥 推 水 317 炊 睡 粋 翠 衰 遂 酔 錐 錘 随 318 瑞 髄 崇 嵩 数 枢 趨 雛 据 杉 319 椙 菅 頗 雀 裾 320 澄 摺 寸 【 せ 】 320 世瀬畝是凄制 321 勢 姓 征 性 成 政 整 星 晴 棲 322 栖 正 清 牲 生 盛 精 聖 声 製 323 西 誠 誓 請 逝 醒 青 静 斉 税 324 脆 隻 席 惜 戚 斥 昔 析 石 積 325 籍 績 脊 責 赤 跡 蹟 碩 切 拙 326 接 摂 折 設 窃 節 説 雪 絶 舌 327 蝉 仙 先 千 占 宣 専 尖 川 戦 328 扇 撰 栓 栴 泉 浅 洗 染 潜 煎 329 煽 旋 穿 箭 線 330 繊 羨 腺 舛 船 薦 詮 賎 践 331 選 遷 銭 銑 閃 鮮 前 善 漸 然 332 全 禅 繕 膳 糎 【 そ 】 332 噌塑岨措曾 333 曽 楚 狙 疏 疎 礎 祖 租 粗 素 334 組 蘇 訴 阻 遡 鼠 僧 創 双 叢 335 倉 喪 壮 奏 爽 宋 層 匝 惣 想 336 捜 掃 挿 掻 操 早 曹 巣 槍 槽 337 漕 燥 争 痩 相 窓 糟 総 綜 聡 338 草 荘 葬 蒼 藻 装 走 送 遭 鎗 339 霜 騒 像 増 憎 340 臓 蔵 贈 造 促 側 則 即 息 341 捉 束 測 足 速 俗 属 賊 族 続 342 卒 袖 其 揃 存 孫 尊 損 村 遜 【 た 】 343 他 多 太 汰 詑 唾 堕 妥 惰 打 344 柁 舵 楕 陀 駄 騨 体 堆 対 耐 345 岱 帯 待 怠 態 戴 替 泰 滞 胎 346 腿 苔 袋 貸 退 逮 隊 黛 鯛 代 347 台 大 第 醍 題 鷹 滝 瀧 卓 啄 348 宅 托 択 拓 沢 濯 琢 託 鐸 濁 349 諾 茸 凧 蛸 只 350 叩 但 達 辰 奪 脱 巽 竪 辿 351 棚 谷 狸 鱈 樽 誰 丹 単 嘆 坦 352 担 探 旦 歎 淡 湛 炭 短 端 箪 353 綻 耽 胆 蛋 誕 鍛 団 壇 弾 断 354 暖 檀 段 男 談 【 ち 】 354 値知地弛恥 355 智 池 痴 稚 置 致 蜘 遅 馳 築 356 畜 竹 筑 蓄 逐 秩 窒 茶 嫡 着 357 中 仲 宙 忠 抽 昼 柱 注 虫 衷 358 註 酎 鋳 駐 樗 瀦 猪 苧 著 貯 359 丁 兆 凋 喋 寵 360 帖 帳 庁 弔 張 彫 徴 懲 挑 361 暢 朝 潮 牒 町 眺 聴 脹 腸 蝶 362 調 諜 超 跳 銚 長 頂 鳥 勅 捗 363 直 朕 沈 珍 賃 鎮 陳 【 つ 】 363 津墜椎 364 槌 追 鎚 痛 通 塚 栂 掴 槻 佃 365 漬 柘 辻 蔦 綴 鍔 椿 潰 坪 壷 366 嬬 紬 爪 吊 釣 鶴 【 て 】 366 亭低停偵 367 剃 貞 呈 堤 定 帝 底 庭 廷 弟 368 悌 抵 挺 提 梯 汀 碇 禎 程 締 369 艇 訂 諦 蹄 逓 370 邸 鄭 釘 鼎 泥 摘 擢 敵 滴 371 的 笛 適 鏑 溺 哲 徹 撤 轍 迭 372 鉄 典 填 天 展 店 添 纏 甜 貼 373 転 顛 点 伝 殿 澱 田 電 【 と 】 373 兎吐 374 堵 塗 妬 屠 徒 斗 杜 渡 登 菟 375 賭 途 都 鍍 砥 砺 努 度 土 奴 376 怒 倒 党 冬 凍 刀 唐 塔 塘 套 377 宕 島 嶋 悼 投 搭 東 桃 梼 棟 378 盗 淘 湯 涛 灯 燈 当 痘 祷 等 379 答 筒 糖 統 到 380 董 蕩 藤 討 謄 豆 踏 逃 透 381 鐙 陶 頭 騰 闘 働 動 同 堂 導 382 憧 撞 洞 瞳 童 胴 萄 道 銅 峠 383 鴇 匿 得 徳 涜 特 督 禿 篤 毒 384 独 読 栃 橡 凸 突 椴 届 鳶 苫 385 寅 酉 瀞 噸 屯 惇 敦 沌 豚 遁 386 頓 呑 曇 鈍 【 な 】 386 奈那内乍凪薙 387 謎 灘 捺 鍋 楢 馴 縄 畷 南 楠 388 軟 難 汝 【 に 】 388 二尼弐迩匂賑肉 389 虹 廿 日 乳 入 390 如 尿 韮 任 妊 忍 認 【 ぬ 】 390 濡 【 ね 】 390 禰 391 祢 寧 葱 猫 熱 年 念 捻 撚 燃 392 粘 【 の 】 392 乃 廼 之 埜 嚢 悩 濃 納 能 393 脳 膿 農 覗 蚤 【 は 】 393 巴把播覇杷 394 波 派 琶 破 婆 罵 芭 馬 俳 廃 395 拝 排 敗 杯 盃 牌 背 肺 輩 配 396 倍 培 媒 梅 楳 煤 狽 買 売 賠 397 陪 這 蝿 秤 矧 萩 伯 剥 博 拍 398 柏 泊 白 箔 粕 舶 薄 迫 曝 漠 399 爆 縛 莫 駁 麦 400 函 箱 硲 箸 肇 筈 櫨 幡 肌 401 畑 畠 八 鉢 溌 発 醗 髪 伐 罰 402 抜 筏 閥 鳩 噺 塙 蛤 隼 伴 判 403 半 反 叛 帆 搬 斑 板 氾 汎 版 404 犯 班 畔 繁 般 藩 販 範 釆 煩 405 頒 飯 挽 晩 番 盤 磐 蕃 蛮 【 ひ 】 405 匪 406 卑 否 妃 庇 彼 悲 扉 批 披 斐 407 比 泌 疲 皮 碑 秘 緋 罷 肥 被 408 誹 費 避 非 飛 樋 簸 備 尾 微 409 枇 毘 琵 眉 美 410 鼻 柊 稗 匹 疋 髭 彦 膝 菱 411 肘 弼 必 畢 筆 逼 桧 姫 媛 紐 412 百 謬 俵 彪 標 氷 漂 瓢 票 表 413 評 豹 廟 描 病 秒 苗 錨 鋲 蒜 414 蛭 鰭 品 彬 斌 浜 瀕 貧 賓 頻 415 敏 瓶 【 ふ 】 415 不付埠夫婦富冨布 416 府 怖 扶 敷 斧 普 浮 父 符 腐 417 膚 芙 譜 負 賦 赴 阜 附 侮 撫 418 武 舞 葡 蕪 部 封 楓 風 葺 蕗 419 伏 副 復 幅 服 420 福 腹 複 覆 淵 弗 払 沸 仏 421 物 鮒 分 吻 噴 墳 憤 扮 焚 奮 422 粉 糞 紛 雰 文 聞 【 へ 】 422 丙併兵塀 423 幣 平 弊 柄 並 蔽 閉 陛 米 頁 424 僻 壁 癖 碧 別 瞥 蔑 箆 偏 変 425 片 篇 編 辺 返 遍 便 勉 娩 弁 426 鞭 【 ほ 】 426 保 舗 鋪 圃 捕 歩 甫 補 輔 427 穂 募 墓 慕 戊 暮 母 簿 菩 倣 428 俸 包 呆 報 奉 宝 峰 峯 崩 庖 429 抱 捧 放 方 朋 430 法 泡 烹 砲 縫 胞 芳 萌 蓬 431 蜂 褒 訪 豊 邦 鋒 飽 鳳 鵬 乏 432 亡 傍 剖 坊 妨 帽 忘 忙 房 暴 433 望 某 棒 冒 紡 肪 膨 謀 貌 貿 434 鉾 防 吠 頬 北 僕 卜 墨 撲 朴 435 牧 睦 穆 釦 勃 没 殆 堀 幌 奔 436 本 翻 凡 盆 【 ま 】 436 摩磨魔麻埋妹 437 昧 枚 毎 哩 槙 幕 膜 枕 鮪 柾 438 鱒 桝 亦 俣 又 抹 末 沫 迄 侭 439 繭 麿 万 慢 満 440 漫 蔓 【 み 】 440 味未魅巳箕岬密 441 蜜 湊 蓑 稔 脈 妙 粍 民 眠 【 む 】 441 務 442 夢 無 牟 矛 霧 鵡 椋 婿 娘 【 め 】 442 冥 443 名 命 明 盟 迷 銘 鳴 姪 牝 滅 444 免 棉 綿 緬 面 麺 【 も 】 444 摸模茂妄 445 孟 毛 猛 盲 網 耗 蒙 儲 木 黙 446 目 杢 勿 餅 尤 戻 籾 貰 問 悶 447 紋 門 匁 【 や 】 447 也冶夜爺耶野弥 448 矢 厄 役 約 薬 訳 躍 靖 柳 薮 449 鑓 【 ゆ 】 449 愉 愈 油 癒 450 諭 輸 唯 佑 優 勇 友 宥 幽 451 悠 憂 揖 有 柚 湧 涌 猶 猷 由 452 祐 裕 誘 遊 邑 郵 雄 融 夕 【 よ 】 452 予 453 余 与 誉 輿 預 傭 幼 妖 容 庸 454 揚 揺 擁 曜 楊 様 洋 溶 熔 用 455 窯 羊 耀 葉 蓉 要 謡 踊 遥 陽 456 養 慾 抑 欲 沃 浴 翌 翼 淀 【 ら 】 456 羅 457 螺 裸 来 莱 頼 雷 洛 絡 落 酪 458 乱 卵 嵐 欄 濫 藍 蘭 覧 【 り 】 458 利吏 459 履 李 梨 理 璃 460 痢 裏 裡 里 離 陸 律 率 立 461 葎 掠 略 劉 流 溜 琉 留 硫 粒 462 隆 竜 龍 侶 慮 旅 虜 了 亮 僚 463 両 凌 寮 料 梁 涼 猟 療 瞭 稜 464 糧 良 諒 遼 量 陵 領 力 緑 倫 465 厘 林 淋 燐 琳 臨 輪 隣 鱗 麟 【 る 】 466 瑠 塁 涙 累 類 【 れ 】 466 令伶例冷励 467 嶺 怜 玲 礼 苓 鈴 隷 零 霊 麗 468 齢 暦 歴 列 劣 烈 裂 廉 恋 憐 469 漣 煉 簾 練 聯 470 蓮 連 錬 【 ろ 】 470 呂魯櫓炉賂路 471 露 労 婁 廊 弄 朗 楼 榔 浪 漏 472 牢 狼 篭 老 聾 蝋 郎 六 麓 禄 473 肋 録 論 【 わ 】 473 倭和話歪賄脇惑 474 枠 鷲 亙 亘 鰐 詫 藁 蕨 椀 湾 475 碗 腕 480 弌 丐 丕 个 丱 丶 丼 丿 乂 481 乖 乘 亂 亅 豫 亊 舒 弍 于 亞 482 亟 亠 亢 亰 亳 亶 从 仍 仄 仆 483 仂 仗 仞 仭 仟 价 伉 佚 估 佛 484 佝 佗 佇 佶 侈 侏 侘 佻 佩 佰 485 侑 佯 來 侖 儘 俔 俟 俎 俘 俛 486 俑 俚 俐 俤 俥 倚 倨 倔 倪 倥 487 倅 伜 俶 倡 倩 倬 俾 俯 們 倆 488 偃 假 會 偕 偐 偈 做 偖 偬 偸 489 傀 傚 傅 傴 傲 490 僉 僊 傳 僂 僖 僞 僥 僭 僣 491 僮 價 僵 儉 儁 儂 儖 儕 儔 儚 492 儡 儺 儷 儼 儻 儿 兀 兒 兌 兔 493 兢 竸 兩 兪 兮 冀 冂 囘 册 冉 494 冏 冑 冓 冕 冖 冤 冦 冢 冩 冪 495 冫 决 冱 冲 冰 况 冽 凅 凉 凛 496 几 處 凩 凭 凰 凵 凾 刄 刋 刔 497 刎 刧 刪 刮 刳 刹 剏 剄 剋 剌 498 剞 剔 剪 剴 剩 剳 剿 剽 劍 劔 499 劒 剱 劈 劑 辨 500 辧 劬 劭 劼 劵 勁 勍 勗 勞 501 勣 勦 飭 勠 勳 勵 勸 勹 匆 匈 502 甸 匍 匐 匏 匕 匚 匣 匯 匱 匳 503 匸 區 卆 卅 丗 卉 卍 凖 卞 卩 504 卮 夘 卻 卷 厂 厖 厠 厦 厥 厮 505 厰 厶 參 簒 雙 叟 曼 燮 叮 叨 506 叭 叺 吁 吽 呀 听 吭 吼 吮 吶 507 吩 吝 呎 咏 呵 咎 呟 呱 呷 呰 508 咒 呻 咀 呶 咄 咐 咆 哇 咢 咸 509 咥 咬 哄 哈 咨 510 咫 哂 咤 咾 咼 哘 哥 哦 唏 511 唔 哽 哮 哭 哺 哢 唹 啀 啣 啌 512 售 啜 啅 啖 啗 唸 唳 啝 喙 喀 513 咯 喊 喟 啻 啾 喘 喞 單 啼 喃 514 喩 喇 喨 嗚 嗅 嗟 嗄 嗜 嗤 嗔 515 嘔 嗷 嘖 嗾 嗽 嘛 嗹 噎 噐 營 516 嘴 嘶 嘲 嘸 噫 噤 嘯 噬 噪 嚆 517 嚀 嚊 嚠 嚔 嚏 嚥 嚮 嚶 嚴 囂 518 嚼 囁 囃 囀 囈 囎 囑 囓 囗 囮 519 囹 圀 囿 圄 圉 520 圈 國 圍 圓 團 圖 嗇 圜 圦 521 圷 圸 坎 圻 址 坏 坩 埀 垈 坡 522 坿 垉 垓 垠 垳 垤 垪 垰 埃 埆 523 埔 埒 埓 堊 埖 埣 堋 堙 堝 塲 524 堡 塢 塋 塰 毀 塒 堽 塹 墅 墹 525 墟 墫 墺 壞 墻 墸 墮 壅 壓 壑 526 壗 壙 壘 壥 壜 壤 壟 壯 壺 壹 527 壻 壼 壽 夂 夊 夐 夛 梦 夥 夬 528 夭 夲 夸 夾 竒 奕 奐 奎 奚 奘 529 奢 奠 奧 奬 奩 530 奸 妁 妝 佞 侫 妣 妲 姆 姨 531 姜 妍 姙 姚 娥 娟 娑 娜 娉 娚 532 婀 婬 婉 娵 娶 婢 婪 媚 媼 媾 533 嫋 嫂 媽 嫣 嫗 嫦 嫩 嫖 嫺 嫻 534 嬌 嬋 嬖 嬲 嫐 嬪 嬶 嬾 孃 孅 535 孀 孑 孕 孚 孛 孥 孩 孰 孳 孵 536 學 斈 孺 宀 它 宦 宸 寃 寇 寉 537 寔 寐 寤 實 寢 寞 寥 寫 寰 寶 538 寳 尅 將 專 對 尓 尠 尢 尨 尸 539 尹 屁 屆 屎 屓 540 屐 屏 孱 屬 屮 乢 屶 屹 岌 541 岑 岔 妛 岫 岻 岶 岼 岷 峅 岾 542 峇 峙 峩 峽 峺 峭 嶌 峪 崋 崕 543 崗 嵜 崟 崛 崑 崔 崢 崚 崙 崘 544 嵌 嵒 嵎 嵋 嵬 嵳 嵶 嶇 嶄 嶂 545 嶢 嶝 嶬 嶮 嶽 嶐 嶷 嶼 巉 巍 546 巓 巒 巖 巛 巫 已 巵 帋 帚 帙 547 帑 帛 帶 帷 幄 幃 幀 幎 幗 幔 548 幟 幢 幤 幇 幵 并 幺 麼 广 庠 549 廁 廂 廈 廐 廏 550 廖 廣 廝 廚 廛 廢 廡 廨 廩 551 廬 廱 廳 廰 廴 廸 廾 弃 弉 彝 552 彜 弋 弑 弖 弩 弭 弸 彁 彈 彌 553 彎 弯 彑 彖 彗 彙 彡 彭 彳 彷 554 徃 徂 彿 徊 很 徑 徇 從 徙 徘 555 徠 徨 徭 徼 忖 忻 忤 忸 忱 忝 556 悳 忿 怡 恠 怙 怐 怩 怎 怱 怛 557 怕 怫 怦 怏 怺 恚 恁 恪 恷 恟 558 恊 恆 恍 恣 恃 恤 恂 恬 恫 恙 559 悁 悍 惧 悃 悚 560 悄 悛 悖 悗 悒 悧 悋 惡 悸 561 惠 惓 悴 忰 悽 惆 悵 惘 慍 愕 562 愆 惶 惷 愀 惴 惺 愃 愡 惻 惱 563 愍 愎 慇 愾 愨 愧 慊 愿 愼 愬 564 愴 愽 慂 慄 慳 慷 慘 慙 慚 慫 565 慴 慯 慥 慱 慟 慝 慓 慵 憙 憖 566 憇 憬 憔 憚 憊 憑 憫 憮 懌 懊 567 應 懷 懈 懃 懆 憺 懋 罹 懍 懦 568 懣 懶 懺 懴 懿 懽 懼 懾 戀 戈 569 戉 戍 戌 戔 戛 570 戞 戡 截 戮 戰 戲 戳 扁 扎 571 扞 扣 扛 扠 扨 扼 抂 抉 找 抒 572 抓 抖 拔 抃 抔 拗 拑 抻 拏 拿 573 拆 擔 拈 拜 拌 拊 拂 拇 抛 拉 574 挌 拮 拱 挧 挂 挈 拯 拵 捐 挾 575 捍 搜 捏 掖 掎 掀 掫 捶 掣 掏 576 掉 掟 掵 捫 捩 掾 揩 揀 揆 揣 577 揉 插 揶 揄 搖 搴 搆 搓 搦 搶 578 攝 搗 搨 搏 摧 摯 摶 摎 攪 撕 579 撓 撥 撩 撈 撼 580 據 擒 擅 擇 撻 擘 擂 擱 擧 581 舉 擠 擡 抬 擣 擯 攬 擶 擴 擲 582 擺 攀 擽 攘 攜 攅 攤 攣 攫 攴 583 攵 攷 收 攸 畋 效 敖 敕 敍 敘 584 敞 敝 敲 數 斂 斃 變 斛 斟 斫 585 斷 旃 旆 旁 旄 旌 旒 旛 旙 无 586 旡 旱 杲 昊 昃 旻 杳 昵 昶 昴 587 昜 晏 晄 晉 晁 晞 晝 晤 晧 晨 588 晟 晢 晰 暃 暈 暎 暉 暄 暘 暝 589 曁 暹 曉 暾 暼 590 曄 暸 曖 曚 曠 昿 曦 曩 曰 591 曵 曷 朏 朖 朞 朦 朧 霸 朮 朿 592 朶 杁 朸 朷 杆 杞 杠 杙 杣 杤 593 枉 杰 枩 杼 杪 枌 枋 枦 枡 枅 594 枷 柯 枴 柬 枳 柩 枸 柤 柞 柝 595 柢 柮 枹 柎 柆 柧 檜 栞 框 栩 596 桀 桍 栲 桎 梳 栫 桙 档 桷 桿 597 梟 梏 梭 梔 條 梛 梃 檮 梹 桴 598 梵 梠 梺 椏 梍 桾 椁 棊 椈 棘 599 椢 椦 棡 椌 棍 600 棔 棧 棕 椶 椒 椄 棗 棣 椥 601 棹 棠 棯 椨 椪 椚 椣 椡 棆 楹 602 楷 楜 楸 楫 楔 楾 楮 椹 楴 椽 603 楙 椰 楡 楞 楝 榁 楪 榲 榮 槐 604 榿 槁 槓 榾 槎 寨 槊 槝 榻 槃 605 榧 樮 榑 榠 榜 榕 榴 槞 槨 樂 606 樛 槿 權 槹 槲 槧 樅 榱 樞 槭 607 樔 槫 樊 樒 櫁 樣 樓 橄 樌 橲 608 樶 橸 橇 橢 橙 橦 橈 樸 樢 檐 609 檍 檠 檄 檢 檣 610 檗 蘗 檻 櫃 櫂 檸 檳 檬 櫞 611 櫑 櫟 檪 櫚 櫪 櫻 欅 蘖 櫺 欒 612 欖 鬱 欟 欸 欷 盜 欹 飮 歇 歃 613 歉 歐 歙 歔 歛 歟 歡 歸 歹 歿 614 殀 殄 殃 殍 殘 殕 殞 殤 殪 殫 615 殯 殲 殱 殳 殷 殼 毆 毋 毓 毟 616 毬 毫 毳 毯 麾 氈 氓 气 氛 氤 617 氣 汞 汕 汢 汪 沂 沍 沚 沁 沛 618 汾 汨 汳 沒 沐 泄 泱 泓 沽 泗 619 泅 泝 沮 沱 沾 620 沺 泛 泯 泙 泪 洟 衍 洶 洫 621 洽 洸 洙 洵 洳 洒 洌 浣 涓 浤 622 浚 浹 浙 涎 涕 濤 涅 淹 渕 渊 623 涵 淇 淦 涸 淆 淬 淞 淌 淨 淒 624 淅 淺 淙 淤 淕 淪 淮 渭 湮 渮 625 渙 湲 湟 渾 渣 湫 渫 湶 湍 渟 626 湃 渺 湎 渤 滿 渝 游 溂 溪 溘 627 滉 溷 滓 溽 溯 滄 溲 滔 滕 溏 Kuten Code List Fourth digit Fourth digit Fourth digit Fourth digit Fourth digit First to First to First to First to First to third digits 0 1 2 3 4 5 6 7 8 9 third digits 0 1 2 3 4 5 6 7 8 9 third digits 0 1 2 3 4 5 6 7 8 9 third digits 0 1 2 3 4 5 6 7 8 9 third digits 0 1 2 3 4 5 6 7 8 9 155 Kuten Code List 156 Fourth digit Fourth digit Fourth digit Fourth digit Fourth digit First to First to First to First to First to third digits 0 1 2 3 4 5 6 7 8 9 third digits 0 1 2 3 4 5 6 7 8 9 third digits 0 1 2 3 4 5 6 7 8 9 third digits 0 1 2 3 4 5 6 7 8 9 third digits 0 1 2 3 4 5 6 7 8 9 628 溥 滂 溟 潁 漑 灌 滬 滸 滾 漿 629 滲 漱 滯 漲 滌 630 漾 漓 滷 澆 潺 潸 澁 澀 潯 631 潛 濳 潭 澂 潼 潘 澎 澑 濂 潦 632 澳 澣 澡 澤 澹 濆 澪 濟 濕 濬 633 濔 濘 濱 濮 濛 瀉 瀋 濺 瀑 瀁 634 瀏 濾 瀛 瀚 潴 瀝 瀘 瀟 瀰 瀾 635 瀲 灑 灣 炙 炒 炯 烱 炬 炸 炳 636 炮 烟 烋 烝 烙 焉 烽 焜 焙 煥 637 煕 熈 煦 煢 煌 煖 煬 熏 燻 熄 638 熕 熨 熬 燗 熹 熾 燒 燉 燔 燎 639 燠 燬 燧 燵 燼 640 燹 燿 爍 爐 爛 爨 爭 爬 爰 641 爲 爻 爼 爿 牀 牆 牋 牘 牴 牾 642 犂 犁 犇 犒 犖 犢 犧 犹 犲 狃 643 狆 狄 狎 狒 狢 狠 狡 狹 狷 倏 644 猗 猊 猜 猖 猝 猴 猯 猩 猥 猾 645 獎 獏 默 獗 獪 獨 獰 獸 獵 獻 646 獺 珈 玳 珎 玻 珀 珥 珮 珞 璢 647 琅 瑯 琥 珸 琲 琺 瑕 琿 瑟 瑙 648 瑁 瑜 瑩 瑰 瑣 瑪 瑶 瑾 璋 璞 649 璧 瓊 瓏 瓔 珱 650 瓠 瓣 瓧 瓩 瓮 瓲 瓰 瓱 瓸 651 瓷 甄 甃 甅 甌 甎 甍 甕 甓 甞 652 甦 甬 甼 畄 畍 畊 畉 畛 畆 畚 653 畩 畤 畧 畫 畭 畸 當 疆 疇 畴 654 疊 疉 疂 疔 疚 疝 疥 疣 痂 疳 655 痃 疵 疽 疸 疼 疱 痍 痊 痒 痙 656 痣 痞 痾 痿 痼 瘁 痰 痺 痲 痳 657 瘋 瘍 瘉 瘟 瘧 瘠 瘡 瘢 瘤 瘴 658 瘰 瘻 癇 癈 癆 癜 癘 癡 癢 癨 659 癩 癪 癧 癬 癰 660 癲 癶 癸 發 皀 皃 皈 皋 皎 661 皖 皓 皙 皚 皰 皴 皸 皹 皺 盂 662 盍 盖 盒 盞 盡 盥 盧 盪 蘯 盻 663 眈 眇 眄 眩 眤 眞 眥 眦 眛 眷 664 眸 睇 睚 睨 睫 睛 睥 睿 睾 睹 665 瞎 瞋 瞑 瞠 瞞 瞰 瞶 瞹 瞿 瞼 666 瞽 瞻 矇 矍 矗 矚 矜 矣 矮 矼 667 砌 砒 礦 砠 礪 硅 碎 硴 碆 硼 668 碚 碌 碣 碵 碪 碯 磑 磆 磋 磔 669 碾 碼 磅 磊 磬 670 磧 磚 磽 磴 礇 礒 礑 礙 礬 671 礫 祀 祠 祗 祟 祚 祕 祓 祺 祿 672 禊 禝 禧 齋 禪 禮 禳 禹 禺 秉 673 秕 秧 秬 秡 秣 稈 稍 稘 稙 稠 674 稟 禀 稱 稻 稾 稷 穃 穗 穉 穡 675 穢 穩 龝 穰 穹 穽 窈 窗 窕 窘 676 窖 窩 竈 窰 窶 竅 竄 窿 邃 竇 677 竊 竍 竏 竕 竓 站 竚 竝 竡 竢 678 竦 竭 竰 笂 笏 笊 笆 笳 笘 笙 679 笞 笵 笨 笶 筐 680 筺 笄 筍 笋 筌 筅 筵 筥 筴 681 筧 筰 筱 筬 筮 箝 箘 箟 箍 箜 682 箚 箋 箒 箏 筝 箙 篋 篁 篌 篏 683 箴 篆 篝 篩 簑 簔 篦 篥 籠 簀 684 簇 簓 篳 篷 簗 簍 篶 簣 簧 簪 685 簟 簷 簫 簽 籌 籃 籔 籏 籀 籐 686 籘 籟 籤 籖 籥 籬 籵 粃 粐 粤 687 粭 粢 粫 粡 粨 粳 粲 粱 粮 粹 688 粽 糀 糅 糂 糘 糒 糜 糢 鬻 糯 689 糲 糴 糶 糺 紆 690 紂 紜 紕 紊 絅 絋 紮 紲 紿 691 紵 絆 絳 絖 絎 絲 絨 絮 絏 絣 692 經 綉 絛 綏 絽 綛 綺 綮 綣 綵 693 緇 綽 綫 總 綢 綯 緜 綸 綟 綰 694 緘 緝 緤 緞 緻 緲 緡 縅 縊 縣 695 縡 縒 縱 縟 縉 縋 縢 繆 繦 縻 696 縵 縹 繃 縷 縲 縺 繧 繝 繖 繞 697 繙 繚 繹 繪 繩 繼 繻 纃 緕 繽 698 辮 繿 纈 纉 續 纒 纐 纓 纔 纖 699 纎 纛 纜 缸 缺 700 罅 罌 罍 罎 罐 网 罕 罔 罘 701 罟 罠 罨 罩 罧 罸 羂 羆 羃 羈 702 羇 羌 羔 羞 羝 羚 羣 羯 羲 羹 703 羮 羶 羸 譱 翅 翆 翊 翕 翔 翡 704 翦 翩 翳 翹 飜 耆 耄 耋 耒 耘 705 耙 耜 耡 耨 耿 耻 聊 聆 聒 聘 706 聚 聟 聢 聨 聳 聲 聰 聶 聹 聽 707 聿 肄 肆 肅 肛 肓 肚 肭 冐 肬 708 胛 胥 胙 胝 胄 胚 胖 脉 胯 胱 709 脛 脩 脣 脯 腋 710 隋 腆 脾 腓 腑 胼 腱 腮 腥 711 腦 腴 膃 膈 膊 膀 膂 膠 膕 膤 712 膣 腟 膓 膩 膰 膵 膾 膸 膽 臀 713 臂 膺 臉 臍 臑 臙 臘 臈 臚 臟 714 臠 臧 臺 臻 臾 舁 舂 舅 與 舊 715 舍 舐 舖 舩 舫 舸 舳 艀 艙 艘 716 艝 艚 艟 艤 艢 艨 艪 艫 舮 艱 717 艷 艸 艾 芍 芒 芫 芟 芻 芬 苡 718 苣 苟 苒 苴 苳 苺 莓 范 苻 苹 719 苞 茆 苜 茉 苙 720 茵 茴 茖 茲 茱 荀 茹 荐 荅 721 茯 茫 茗 茘 莅 莚 莪 莟 莢 莖 722 茣 莎 莇 莊 荼 莵 荳 荵 莠 莉 723 莨 菴 萓 菫 菎 菽 萃 菘 萋 菁 724 菷 萇 菠 菲 萍 萢 萠 莽 萸 蔆 725 菻 葭 萪 萼 蕚 蒄 葷 葫 蒭 葮 726 蒂 葩 葆 萬 葯 葹 萵 蓊 葢 蒹 727 蒿 蒟 蓙 蓍 蒻 蓚 蓐 蓁 蓆 蓖 728 蒡 蔡 蓿 蓴 蔗 蔘 蔬 蔟 蔕 蔔 729 蓼 蕀 蕣 蕘 蕈 730 蕁 蘂 蕋 蕕 薀 薤 薈 薑 薊 731 薨 蕭 薔 薛 藪 薇 薜 蕷 蕾 薐 732 藉 薺 藏 薹 藐 藕 藝 藥 藜 藹 733 蘊 蘓 蘋 藾 藺 蘆 蘢 蘚 蘰 蘿 734 虍 乕 虔 號 虧 虱 蚓 蚣 蚩 蚪 735 蚋 蚌 蚶 蚯 蛄 蛆 蚰 蛉 蠣 蚫 736 蛔 蛞 蛩 蛬 蛟 蛛 蛯 蜒 蜆 蜈 737 蜀 蜃 蛻 蜑 蜉 蜍 蛹 蜊 蜴 蜿 738 蜷 蜻 蜥 蜩 蜚 蝠 蝟 蝸 蝌 蝎 739 蝴 蝗 蝨 蝮 蝙 740 蝓 蝣 蝪 蠅 螢 螟 螂 螯 蟋 741 螽 蟀 蟐 雖 螫 蟄 螳 蟇 蟆 螻 742 蟯 蟲 蟠 蠏 蠍 蟾 蟶 蟷 蠎 蟒 743 蠑 蠖 蠕 蠢 蠡 蠱 蠶 蠹 蠧 蠻 744 衄 衂 衒 衙 衞 衢 衫 袁 衾 袞 745 衵 衽 袵 衲 袂 袗 袒 袮 袙 袢 746 袍 袤 袰 袿 袱 裃 裄 裔 裘 裙 747 裝 裹 褂 裼 裴 裨 裲 褄 褌 褊 748 褓 襃 褞 褥 褪 褫 襁 襄 褻 褶 749 褸 襌 褝 襠 襞 750 襦 襤 襭 襪 襯 襴 襷 襾 覃 751 覈 覊 覓 覘 覡 覩 覦 覬 覯 覲 752 覺 覽 覿 觀 觚 觜 觝 觧 觴 觸 753 訃 訖 訐 訌 訛 訝 訥 訶 詁 詛 754 詒 詆 詈 詼 詭 詬 詢 誅 誂 誄 755 誨 誡 誑 誥 誦 誚 誣 諄 諍 諂 756 諚 諫 諳 諧 諤 諱 謔 諠 諢 諷 757 諞 諛 謌 謇 謚 諡 謖 謐 謗 謠 758 謳 鞫 謦 謫 謾 謨 譁 譌 譏 譎 759 證 譖 譛 譚 譫 760 譟 譬 譯 譴 譽 讀 讌 讎 讒 761 讓 讖 讙 讚 谺 豁 谿 豈 豌 豎 762 豐 豕 豢 豬 豸 豺 貂 貉 貅 貊 763 貍 貎 貔 豼 貘 戝 貭 貪 貽 貲 764 貳 貮 貶 賈 賁 賤 賣 賚 賽 賺 765 賻 贄 贅 贊 贇 贏 贍 贐 齎 贓 766 賍 贔 贖 赧 赭 赱 赳 趁 趙 跂 767 趾 趺 跏 跚 跖 跌 跛 跋 跪 跫 768 跟 跣 跼 踈 踉 跿 踝 踞 踐 踟 769 蹂 踵 踰 踴 蹊 770 蹇 蹉 蹌 蹐 蹈 蹙 蹤 蹠 踪 771 蹣 蹕 蹶 蹲 蹼 躁 躇 躅 躄 躋 772 躊 躓 躑 躔 躙 躪 躡 躬 躰 軆 773 躱 躾 軅 軈 軋 軛 軣 軼 軻 軫 774 軾 輊 輅 輕 輒 輙 輓 輜 輟 輛 775 輌 輦 輳 輻 輹 轅 轂 輾 轌 轉 776 轆 轎 轗 轜 轢 轣 轤 辜 辟 辣 777 辭 辯 辷 迚 迥 迢 迪 迯 邇 迴 778 逅 迹 迺 逑 逕 逡 逍 逞 逖 逋 779 逧 逶 逵 逹 迸 780 遏 遐 遑 遒 逎 遉 逾 遖 遘 781 遞 遨 遯 遶 隨 遲 邂 遽 邁 邀 782 邊 邉 邏 邨 邯 邱 邵 郢 郤 扈 783 郛 鄂 鄒 鄙 鄲 鄰 酊 酖 酘 酣 784 酥 酩 酳 酲 醋 醉 醂 醢 醫 醯 785 醪 醵 醴 醺 釀 釁 釉 釋 釐 釖 786 釟 釡 釛 釼 釵 釶 鈞 釿 鈔 鈬 787 鈕 鈑 鉞 鉗 鉅 鉉 鉤 鉈 銕 鈿 788 鉋 鉐 銜 銖 銓 銛 鉚 鋏 銹 銷 789 鋩 錏 鋺 鍄 錮 790 錙 錢 錚 錣 錺 錵 錻 鍜 鍠 791 鍼 鍮 鍖 鎰 鎬 鎭 鎔 鎹 鏖 鏗 792 鏨 鏥 鏘 鏃 鏝 鏐 鏈 鏤 鐚 鐔 793 鐓 鐃 鐇 鐐 鐶 鐫 鐵 鐡 鐺 鑁 794 鑒 鑄 鑛 鑠 鑢 鑞 鑪 鈩 鑰 鑵 795 鑷 鑽 鑚 鑼 鑾 钁 鑿 閂 閇 閊 796 閔 閖 閘 閙 閠 閨 閧 閭 閼 閻 797 閹 閾 闊 濶 闃 闍 闌 闕 闔 闖 798 關 闡 闥 闢 阡 阨 阮 阯 陂 陌 799 陏 陋 陷 陜 陞 800 陝 陟 陦 陲 陬 隍 隘 隕 隗 801 險 隧 隱 隲 隰 隴 隶 隸 隹 雎 802 雋 雉 雍 襍 雜 霍 雕 雹 霄 霆 803 霈 霓 霎 霑 霏 霖 霙 霤 霪 霰 804 霹 霽 霾 靄 靆 靈 靂 靉 靜 靠 805 靤 靦 靨 勒 靫 靱 靹 鞅 靼 鞁 806 靺 鞆 鞋 鞏 鞐 鞜 鞨 鞦 鞣 鞳 807 鞴 韃 韆 韈 韋 韜 韭 齏 韲 竟 808 韶 韵 頏 頌 頸 頤 頡 頷 頽 顆 809 顏 顋 顫 顯 顰 810 顱 顴 顳 颪 颯 颱 颶 飄 飃 811 飆 飩 飫 餃 餉 餒 餔 餘 餡 餝 812 餞 餤 餠 餬 餮 餽 餾 饂 饉 饅 813 饐 饋 饑 饒 饌 饕 馗 馘 馥 馭 814 馮 馼 駟 駛 駝 駘 駑 駭 駮 駱 815 駲 駻 駸 騁 騏 騅 駢 騙 騫 騷 816 驅 驂 驀 驃 騾 驕 驍 驛 驗 驟 817 驢 驥 驤 驩 驫 驪 骭 骰 骼 髀 818 髏 髑 髓 體 髞 髟 髢 髣 髦 髯 819 髫 髮 髴 髱 髷 820 髻 鬆 鬘 鬚 鬟 鬢 鬣 鬥 鬧 821 鬨 鬩 鬪 鬮 鬯 鬲 魄 魃 魏 魍 822 魎 魑 魘 魴 鮓 鮃 鮑 鮖 鮗 鮟 823 鮠 鮨 鮴 鯀 鯊 鮹 鯆 鯏 鯑 鯒 824 鯣 鯢 鯤 鯔 鯡 鰺 鯲 鯱 鯰 鰕 825 鰔 鰉 鰓 鰌 鰆 鰈 鰒 鰊 鰄 鰮 826 鰛 鰥 鰤 鰡 鰰 鱇 鰲 鱆 鰾 鱚 827 鱠 鱧 鱶 鱸 鳧 鳬 鳰 鴉 鴈 鳫 828 鴃 鴆 鴪 鴦 鶯 鴣 鴟 鵄 鴕 鴒 829 鵁 鴿 鴾 鵆 鵈 830 鵝 鵞 鵤 鵑 鵐 鵙 鵲 鶉 鶇 831 鶫 鵯 鵺 鶚 鶤 鶩 鶲 鷄 鷁 鶻 832 鶸 鶺 鷆 鷏 鷂 鷙 鷓 鷸 鷦 鷭 833 鷯 鷽 鸚 鸛 鸞 鹵 鹹 鹽 麁 麈 834 麋 麌 麒 麕 麑 麝 麥 麩 麸 麪 835 麭 靡 黌 黎 黏 黐 黔 黜 點 黝 836 黠 黥 黨 黯 黴 黶 黷 黹 黻 黼 837 黽 鼇 鼈 皷 鼕 鼡 鼬 鼾 齊 齒 838 齔 齣 齟 齠 齡 齦 齧 齬 齪 齷 839 齲 齶 龕 龜 龠 840 堯 槇 遙 瑤 凜 熙 Q: How do I display my number? A: Select [ ] > Contacts > Options > UIM contacts > UIM directory > Options > My numbers. Q: How do I delete all of my contacts? A: Select [ ] > Contacts > Options > Mark/Unmark > Mark all > Options > Delete. Q: How do I restore the original settings? A: Select [ ] > Tools > Settings > Phone > General > Orig. phone settings > Lock code (factory setting: 12345). Note: Orig. phone settings simply restores settings. It does not delete any user data. Q: What is the lock code (handset PIN number)? A: The factory setting of the lock code is "12345". Q: When I was setting the time, I selected Sapporo by mistake. I now want to change it to Tokyo. A: Select [ ] > Clock > Select World Clock tab > Options > Add city > Select Tokyo > Options > My home city. Q&A Q&A Q: I want to set the ring time after which the phone switches to voice mail. A: Select [ ] > Tools > Voice mail > Options > Activate > enter the desired ring time in seconds. Q: How can I back data up to an RS-MMC memory card? A: Select [ ] > Organiser > Memory > Options > Backup phone mem.. Q: How can I retrieve data that has been backed up to an RS-MMC memory card? A: Select [ ] > Organiser > Memory > Options > Restore from card. Note: If no data has been backed up to the RS-MMC memory card, the Restore from card menu will not appear. Q: I want to check how much memory on the RS-MMC memory card has been used and how much is available. A: Select [ ] > Organiser > Memory. Q: How do I check the content of what has been saved on the RS-MMC memory card? A: Select [ MMC tab. ] > Organiser > File mgr. > Open the RS- 157 Q&A Q: How do I transfer images saved on my phone to an RS-MMC memory card? A: Select [ ] > Gallery > Images > Place the cursor on the image that you want to save in the RS-MMC > Options > Organise > Copy to memory card/Move to memory card. Q: How do I enter a URL in the Internet inspector? A: Select [ ] > i-mode > Go to location. Q: How can I select a network when Iím abroad? A: The network is selected automatically, so you don't need to do anything. If you want to select the network manually, see "Network" (p. 140). Q: How can I listen to the ringing tones? A: Select [ ] > Profiles > Options > Personalise > Ringing tone > Select tone. Q: What is the light at the top right of the handset screen? A: It is not a light, it is a sensor. The sensor turns on the backlight and lights up the keypad whenever it detects that the phone is in a dark place. 158 Q: How can I close applications or switch between them? A: Press and hold [ ] to display a list of the open applications. Select an application and press the navigation key. The selected application will display in the phone screen. To close an application, select it and press [ ]. The FOMA terminal does not turn on. (The FOMA terminal cannot be used.) • Is the battery pack properly attached? (p. 34) • Has the battery run out? (p. 36) or appears and I hear a busy tone. • Are you outside the service area or in a location with poor radio wave reception? (p. 38) I pressed the dial keys, but cannot make a call. • Are you not in the Self mode? (p. 47) I dialled a number and initiated the call, but all I hear is a busy tone. • Did you start dialling without waiting for the dial tone first? • Did you dial the area code? (p. 49) • Is or displayed? (Message such as "Outside the range" will not be displayed) (p. 39) I cannot receive calls or I cannot hear the ring tone. • Is the FOMA terminal in the silent profile? (p. 46) • Is the FOMA terminal in the Driving profile? (p. 47) • Is the start time of voice mail or call forwarding service set to 0 seconds? (p. 142) • Is caller ID request set to Activate? (See "Network Services Operation Guide") • Is mova valid with the dual network service? (See "Network Services Operation Guide".) • Did you set Ringing type to Silent? (p. 45) The FOMA terminal cannot be charged. • Is the battery pack properly attached to the FOMA terminal? (p. 34) • Is the adapter firmly plugged into the electrical outlet? (p. 36) • Is the adapter properly attached to the FOMA terminal? (If you are using the AC adapter, make sure that the AC adapter connector is firmly plugged into the FOMA terminal.) (p. 36) Malfunction Checklist Malfunction Checklist The key does not sound when I press it (No key tone). • Is Keypad tones set to Off? (p. 45) • Is the FOMA terminal in the silent profile? (p. 46) The other party's voice is difficult to hear during calls. • Is the earpiece speaker placed properly against your ear? (p. 37) • Is anything such as a seal obstructing the earpiece speaker? • Is anything obstructing the loudspeaker while in hands-free mode? (p. 52) • Did you change the volume setting? Change this setting until you can easily hear the other party (p. 52). 159 Malfunction Checklist The other party’s voice is too loud during calls. • Did you change the volume setting? Change this setting until you can easily hear the other party (p. 52). The other party cannot hear me. • Is anything obstructing the mouthpiece? (p. 37) The date is displayed differently. • Is Japanese selected in the language setting? (p. 131) The display is dim. • Is the brightness setting of the display light set to "Level 1"? (p. 133) When I receive SMS, the name stored in the Phonebook is not displayed. • Did you correctly store the phone number of the sender on the phone number line of the Phonebook? (p. 59) Messages are not automatically received. • If you have set Receive option to Yes, Set it to No (p. 90). i-mode, i-mode mail or i-appli are not accessible. • If you have not set Host selection to i-mode, set it to imode to use the i-mode (p. 104). • If subscribed to the i-mode Service after purchasing the terminal, turn the FOMA terminal off and then turn it back on (p. 38). 160 " 添付ファイル削除 "(Attached file deleted) is displayed in mail. • You cannot receive attached files that are not supported by i-mode mail. Such attached files are automatically deleted at the i-mode Centre and you receive only the body of the message. The other party’s number is not notified, the different number from the other party’s number is notified, the functions to use the registered contents in the phonebook or the caller ID service do not work. • Even if the other party makes a call notifying the caller ID, the caller ID may not be notified and the call becomes an "unable to notify" call, or a different number from the caller's number may be notified, depending on the network or cellular provider the caller is using. Using the FOMA terminal abroad The screen keeps showing or , and you cannot use the international roaming service. • Are you outside the service area of the international roaming service or in a location with poor radio wave reception? • Check whether you are in the available service area or using an available cellular provider in "International Roaming Service Manual" or the WORLD WING Web site. The video call cannot be used, SMS cannot be used, imode cannot be used, or the packet connection cannot be used. • Check whether you are in the available service area or using an available cellular provider in "International Roaming Service Manual" or the WORLD WING Web site. • Use Operator selection to search cellular providers supporting the service (p. 140). Voice calls or video calls do not come in. • Did you set Incoming calls when abroad in Call barring? (p. 137) Malfunction Checklist • Use Operator selection to search cellular providers supporting the service (p. 140). 161 Warranty and After-Sales Service 162 Warranty and After-Sales Service Warranty • Make sure that the warranty card is included with your FOMA terminal at the time of purchase. Check the contents, information about the shop or date of purchase, etc., and keep the card in a safe place. If any necessary information is missing, immediately contact the shop and request them to fill in the card. The warranty period is one year from the date of purchase. • The product, in whole or in part, including its accessories, is subject to improvement without notice. • Stored data, such as phonebook entries, may be altered or lost through damage or repair of the FOMA terminal. It is recommended to write down the content of phonebook, etc. on paper, just in case of such data loss. If you have a PC (Windows 2000, Windows XP), you can transfer and back up the data to your PC using Data Link Software for this phone and the CA-53 USB connection cable (sample) or Nokia USB data cable (commercial item). In accordance with copyright laws, when repairing the FOMA terminal, data downloaded via i-mode or i-appli will not be transferred to the new FOMA terminal, etc., except in certain cases. After-sales service If you have problems with your FOMA terminal If you have problems, call the technical inquiries number noted on "Inquiries" (p. 165). If you are informed that your FOMA terminal needs repairs when contacting DoCoMo Bring your FOMA terminal to a designated repair shop. The repair shop is only open during business hours. Remember to bring your warranty card with you. During the warranty period • The FOMA terminal will be repaired free of charge in accordance with our written warranty policy. • Be sure to bring the warranty card with you when having your FOMA terminal repaired. Even during the warranty period, charges will be incurred for any repairs if you cannot show the warranty card or if the malfunction or damage is the result of improper use. • Even during the warranty period, charges will be incurred for any repairs if the malfunction is the result of using devices or consumables that are not specified by NTT DoCoMo. It may not be possible to repair the FOMA terminal if a water reaction is found on the seal, if corrosion is found to have resulted from water exposure, condensation or perspiration, or if the internal board is damaged or deformed. Even if the FOMA terminal can be repaired, charges will be incurred, as the repair is not under warranty. After the warranty period has expired You can request to have your FOMA terminal repaired, but charges will be incurred for the repair. • Stock period of parts Replacement parts (required for maintaining the functionality of the FOMA terminal) will be kept in stock for a minimum of 6 years after the product is discontinued. Repairs can be performed during the stock period. It may still be possible to perform repairs after the stock period has expired. Call the technical inquiries number noted on "Inquiries" (p. 165). • Important • Do not attempt to modify the FOMA terminal or its accessories yourself. • Doing so may cause fire, injury or malfunction. • To prevent cross talk or network failure, technical standards of the FOMA terminal or UIM are provided by law. You are prohibited from using the FOMA terminal or UIM in any manner that does not comply with these standards. • • • If you have modified the FOMA terminal (i.e., a part has been replaced, modified, coated, etc.) yourself, it can be accepted for repairs only if you restore the FOMA terminal to the default settings (factory settings). You may be rejected for repairs depending on the modification. • Even during the warranty period, charges will be incurred for repairs if the malfunction or damage is the result of modification. Do not peel off the model name seal attached to the FOMA terminal. The model name seal plays the part of a certificate verifying that the FOMA terminal complies with technical standards. If the seal cannot be checked because it has been peeled off or replaced, conformity to technical standards cannot be determined, so it may not be possible to accept the FOMA terminal for repairs. Setting of functions or information such as the total call time may be cleared (reset) due to a malfunction or repair of the FOMA terminal. If this is the case, specify the settings again. Magnetic components are used for the speaker and earpiece speaker of the FOMA terminal. Cash cards, bank cards, etc., that are easily affected by magnetism may become unusable if kept near the components. If your FOMA terminal becomes exposed to water or moisture, immediately turn it off, remove the battery pack, and bring the FOMA terminal to the repair shop as soon as possible. Note that it may not be possible to repair the FOMA terminal depending on its condition. Warranty and After-Sales Service The FOMA terminal may not be able to be repaired in the following cases: 163 Warranty and After-Sales Service 164 Memory dial (phonebook function) and downloaded information • It is your responsibility to keep a separate record of all data stored on your FOMA terminal. NTT DoCoMo is not liable for any alteration or loss of data. • The data that you created, stored, downloaded, etc., may be modified or erased when you switch to a different mobile phone model or send your mobile phone for repairs. Under no circumstances shall NTT DoCoMo be held liable for any loss of or damage to the users’ data. We may send you a replacement mobile phone instead of repair, but the data is not moved to the replacement, barring exceptions. For inquiries <DoCoMo Information Centre> From a DoCoMo mobile phone or PHS phone: (No prefix) 151 (toll free) (in Japanese only) * You cannot call this number from an ordinary (landline) phone. From an ordinary (landline) phone: 0120-800-000 * Can be called from a DoCoMo mobile phone or PHS phone • Check the phone number carefully before dialing. For technical inquiries From a DoCoMo mobile phone or PHS phone: (No prefix) 113 (toll free) (in Japanese only) * You cannot call this number from an ordinary (landline) phone. From an ordinary (landline) phone: 0120-800-000 * Can be called from a DoCoMo mobile phone or PHS phone • Check the phone number carefully before dialing. • For details, check the "Service station list" provided with a FOMA terminal. Warranty and After-Sales Service Inquiries 165 Warranty and After-Sales Service 166 For the loss, theft, cumulative balance for usage, etc. outside Japan <DoCoMo Information Centre> (24 hours) z Universal number For the universal number International call identification number* -800-0120-0151 For failure outside Japan <Network Technical Operation Centre> (available 24 hours) z Universal number International call identification number for the universal number* -800-5931-8600 * Domestic calling charges for the host country may apply. z If the above universal number is not available International call access number -81-3-5366-3114 in the host country* *Domestic calling charges for the host country may apply. z If the above universal number is not available International call access number -81-3-6718-1414 in the host country* * Calling charge for Japan will apply. * When calling from NM850iG, you can contact the number: +81-3-5366-3114. (Press the [*] button twice for [+].) • For the international call identification number for the universal number and the international call access number in major countries, see "International Roaming Service Manual" or the DoCoMo Web site. * Calling charge for Japan will apply. * When calling from NM850iG, you can contact the number: +81-3-6718-1414. (Press the [*] button twice for [+].) • For the international call identification number for the universal number and the international call access number in major countries, see "International Roaming Service Manual" or the DoCoMo Web site. Protecting the FOMA terminal from harmful data First, get the latest pattern data and update it. See "Updating pattern data" (p. 168). This function detects any data or programmes that are obtained from external source into the FOMA terminal, such as those downloaded from the sites and i-mode mails, and it deletes any data that may cause any harmful effect or cancels activation of programmes with such danger. • The pattern data is used for the check. Update the pattern data when it is upgraded due to the detection of new problems. • The Scanning function prevents fault causing data from invading your FOMA terminal when viewing websites or receiving mail. If the pattern data for a certain problem is not installed on your FOMA terminal or if such pattern data does not exist, the Scanning function cannot prevent the problem from occurring. • The pattern data varies depending on the model of the FOMA terminal. NTT DoCoMo may discontinue distribution of the pattern data after three years since the release of the model. Scanning function Scanning function 167 Scanning function Setting the Scanning function Tip: To check the version of the pattern data, select Options > About. When the Scanning function is set to Enable, data and programmes are automatically checked when executed. 1 Press [ ] and select Security scan > Options > Set scan. 2 Set Scan to Enable. To cancel the settings, set to Disable. If you enable the Scanning function and it detects potentially harmful data, the event is displayed using one of 5 warning levels. See "The scanning result display" (p. 169). Updating pattern data 1 Press [ ] and select Security scan > Update. 2 On the Update pattern definitions? screen, select Yes. 3 On the Ready to send your terminal ID? screen, select Yes. It starts downloading. To cancel the download, press Cancel. If no pattern data update is required, the Pattern definitions are up-do-date. message appears. Press OK and continue using your current pattern data. Tips: • When you update the pattern data, information specific to your mobile phone (model, manufacturer number, etc.) is automatically sent to the server (Scanning function server managed by DoCoMo). DoCoMo will not use this information for any purpose other than the scanning function. • Ensure that the correct date (year, month, and day) is set on the FOMA terminal. • The download may be suspended if the phone has poor reception. 168 The scanning result display Scanning function • If the battery run out or malfunction causes the power down while updating pattern data, the data may not be updated successfully. Update the data again. • Pattern data may not be received successfully if you do not have subscription to i-mode. To receive pattern data without subscribing to i-mode, do the following: Press [ ] and select i-mode > i-mode setting. In the Host selection screen, change connection setting from i-mode to User-defined host, and press Back to save the setting. After performing scanning, if data that may cause problems exists, a warning screen appears. If 6 or more problems are detected, the names of the 6th and subsequent problems are omitted. If multiple problems are detected, they are displayed in order from the highest level. • Warning level 0—Operation may not run properly Press OK to continue the operation. • Warning level 1—Operation may not run properly. Cancel operation? Press No to cancel the operation or Yes to continue the operation. • Warning level 2—Operation may not run properly. Canceling operation. Press OK to end the operation. • Warning level 3—Operation may not run properly. Delete data? Select Yes to delete the data or No to end without deleting. • Warning level 4—Deleting data. Press OK to delete the data and end the operation. 169 Index Index A alarm settings 110 deleting 113 deleting alarm 111 display type 112 editing 113 sending entries 111 setting 113 stopping alarm 111 synchronising Nokia PC Suite 113 additional service 141 alarm 43 calendar alarm 111 B battery charging 36 inserting 34 bcc 81 Bluetooth 122 connection status icon 124 data transmission 123 device address 123 device icon 123 pairing 123, 125 passcode 124 receiving data 125 setting 123 turning off 126 bookmark 100 brightness setting in camera 67 C calculator 118 calendar 110 170 call setting 133 call duration display 134 resetting 56 call forwarding service 136 activating the service 136 confirming the service 136 deactivating the service 136 call setting 133 call waiting 54, 133 caller ID display 133 camera adjusting brightness 67 adjusting contrast 67 night mode 67 saving video clips 69 self-timer 68 sending images 67 video recorder settings 70 cc 81 clock 43 alarm 43 settings 43 snooze 43 world clock 44 connection manager 127 details of data connection 128 contacting the i-mode Centre 86 contacts 59 adding 59 adding an image 59 adding information 60 adding ringing tones 62 copying between UIM and the phone memory 63 default number 60 deleting 61 deleting information 60 editing 59 group 61 contrast setting in camera 67 converter 120 D deleting calendar 113 contacts 61 messaging 85 SMS 88 dialled number list 56 dictionary reset 132 driving 47 E editing videos 73 enhancement setting 141 F file manager 115 G gallery 71 go to 119 I i-appli 106 automatic execution 109 communication settings 108 download 106 execute 108 icon 39 image adding to contacts 59 i-mode 94 bookmark 100 certificate 104 connecting 97 ending a connection 103 mail to function 103 options while viewing 98 phone to function 103 saving images 102 screen memo 101 setting 104 viewing a site 98 web to function 103 i-mode mail 79 i-mode menu 95 i-mode password 96 international call replace intl. prefix 134 K keyguard 40 keypress settings in the standby mode 132 L light time-out 133 lock code 138 log 56 call duration 56 call duration display 57 log duration 57 packet connection 56 recent call lists 56 removing 57 showing logs 57 loudspeaker 53 Index copying 152 between UIM and the phone memory 63 copying and pasting 41 currency conversion 121 M making calls 49 international call 50 making a call from Contacts 49 speed dialling 52 memory freeing memory 116 memory usage 116 memory card (MMC) inserting 35 memory card (RS-MMC) 117 backing up onto memory card 117 format 118 restoring from the memory card 117 menu rearranging 42 message alert tone 45 messaging 79 171 Index 172 attaching files 82 automatic playback 90 automatically attaching a header 90 automatically attaching a signature 90 bcc 81 cc 81 contacting i-mode 86 creating 81 deleting 85 displaying attached files 82, 84 displaying received e-mail 83 draft folder 80 folder 79 forwarding 84 My folders 80, 88 number of saved messages 93 outbox folder 80, 89 quotation symbol 90 receiving 83 receiving image files 90 registering a contact 84 replying 84 save to Drafts 83 saving attached files 84 selective receiving 86, 90 sending 81 sent folder 80 settings 90 templates folder 88 missed call list 56 movie director (muvee) 75 custom muvee 75 quick muvee 75 multitasking function 40 My folders 88 my home city 44 my number 63 N names and functions of keys 37 network setting 140 Nokia PC Suite calendar 113 synchronisation 126 transferring images to a PC 71, 72 notes 119 Notes on the use of Bluetooth 31 O options during a call 54 organiser 115 P packet connection 56 counter reset 56 packet data connections (GPRS) 135 pictograph 148 PIN number 138 PIN2 code 138 profile 45 changing 46 creating 46 switching 46 R RealPlayer 77 fast forward 78 file formats 77 mute sound 78 rewind 78 received call list 56 receiving inbox folder 80 messaging 83 selective receiving 86 SMS 88 receiving calls 53 recent call lists 56 removing 56 recording voice recorder 77 recording sounds voice tag 64 resolution 68 ringing tone 45 adding to contacts 62 mute the sound during a call 53 SAR 29, 30 scan function 159 scanning function 167 screen brightness 133 light time-out 133 screen memo 101 screen saver 48 screen saver launch time 133 security 138 lock code 138 PIN code request 138 PIN2 code 138 PUK 138 self mode (offline) 47 sending calendar entries 111 contact (business card) 63 image 67 video clips 74 sending video clips 74 service command 80 setting 131 additional service 141 call barring 137 call forwarding service 136 call setting 133 connection setting 135 enhancement 141 language 131 network 140 original setting 132 phone setting 131 security 138 voice mailbox 142 setting how your phone looks 48 setting tones 45 short message 87 shortcut camera 67 showing call duration 56 silent 46 SMS 87 creating 87 deleting 88 forwarding 88 receiving 88 replying 88 save to Drafts 87 sending 87 settings 91 snooze calendar alarm 111 sound clip 71 speed dialling 134 standby mode shortcut functions 41 synchronisation 129 T text input 145 4-digit code input 149 copy, paste 152 english predictive input 151 english text input 150 english traditional text input 150 input mode 145 japanese predictive text input 148 Japanese traditional text input 149 pictograph 148 predictive conversion setting 132 special character 148 tips on input 148 user dictionary 150 to-do 114 Index S U UIM e-mail messages saved in UIM 93 inserting 34 my number 63 UIM contacts 63 user dictionary 150 USSD command 80 V vibrator 45 173 Index 174 video call 51 receiving 54 rejecting 54 video clip 71 video editor 73 adding a sound clip 73 adding effects 73 editing transition 73 voice command 143 adding 143 voice dialling 64, 143 voice mailbox 142 activating the service 142 confirming the service 142 deactivating the service 142 listening to your voice messages 143 making a call to the centre 49 voice recorder recording 77 voice tag 64, 143 adding 64 changing 65 deleting 65 making calls 65 playing 65 recording sounds 64 voice command 143 volume control 52 W wallpaper 48