Download Smart TV Remote for iOS
Transcript
Smart TV Remote for iOS Smart TV Remote for iOSの特徴と楽しみ方 Smart TV Remote for iOSをダウンロードする Smart TV Remote for iOSのダウンロード方法 Smart TV Remote for iOSの特徴と楽しみ方 Smart TV Remote for iOS はお手元のiPhoneやiPad端末とSmart TV Box をWi-Fi接続連携することで、Smart TV Boxをより便利に使うことがで きるアプリです。 お手元のiPhone及びiPad端末からSmart TV Boxを操作することが できます。 <iPhone 2機種 (2013年8月1日現在)> • iPhone4S • iPhone5 <iPad 3機種 (2013年8月1日現在)> • iPad2 • NEW iPad • iPadmini ※OSバージョン5.1以上 放送中番組や録画番組をiPhone及びiPad端末で再生する Smart TV Boxで再生されている番組をお手元のiPhone及びiPad端末で 再生することができます。 対象機種については順次拡大していきます。対応機種に関する最新情報 は Smart TV Remote for iOS のFAQを参照ください。 Smart TV Remote for iOS のFAQ:ホーム画面→その他→設定→ヘルプ Smart TV Remoteをダウンロードする Smart TV Remote for iOSのご利用にあたりアプリケーションのダウンロードが 必要です。(アプリのダウンロードにはApple IDとパスワードが必要です) 表示されたQRコードを、端末のQRコードアプリで読み取るとApp Store のダウンロード画面に遷移しますのでダウンロードしてください。 ❻お手元の端末のQRコードアプリを利用してアプリケーションのダウン ロードができない場合には以下手順にてApp Storeからダウンロード してください。 App Store ➡ <Smart TV Remote for iOS>で検索 ❶Smart TV Boxの電源を入れる しばらくするとホーム画面が表示されます。 テレビ画面 (Smart TV Box) テレビ画面 (Smart TV Box) 「Smart TV Box」 ホーム画面からメニュー ▶ 設定/料金 ▶ 本体設定 ▶ ネットワーク ▶ Wi-Fiアクセスポイントから確認できます。 テレビ画面 (Smart TV Box) 接続に必要なアクセスポイント名称・パスワードは SSID ▶ パスフレーズにより確認することが可能です。 ・Smart TV Boxのネットワーク関連設定については「ネットワーク接続ガイド」 を参照してください。 URL:http://cableplus.jp/smart-tv-box/guide/ ・端末側のネットワーク関連設定は「設定 → Wi-Fi」で確認できます。 注)Smart TV Boxを子機(クライアント)として利用し、別のWi-Fiアクセスポイント をご利用される場合は、Smart TV Boxと端末を同じWi-Fiアクセスポイントに 接続してください。 (ご契約のケーブルテレビ局によってできない場合があります) 「Smart TV Remote for iOS」のホーム画面です。 「Smart TV Remote for iOS」のホーム画面に戻ります。 iPad 画面 (Smart TV Remote for iOS) 「Smart TV Remote for iOS」の設定変更や「Smart TV Box」への 文字入力ができます。 ※本アプリケーションで入力した文字が、Smart TV Boxで表示できない 場合があります。 表示できない文字は「_(スペース)」となります。 iPad 画面 (Smart TV Remote for iOS) iPad 画面 (Smart TV Remote for iOS) ・Smart TV Box の電源を入れ直す ・Smart TV Remote for iOSを再起動する ❶お使いの iPhone・iPad のホーム画面からホームボタンをダブルタップ して、起動中アプリ一覧からアイコンを長押しすることで終了することが できます。 ❷改めてSmart TV Remote for iOSを起動してください。 iPad 画面 (Smart TV Remote for iOS) iPad 画面 (Smart TV Remote for iOS) iPad 画面 (Smart TV Remote for iOS) iPad 画面 (Smart TV Remote for iOS) ⑩-3. 再生画質を変更する iPad 画面 (Smart TV Remote for iOS) ❶ 「その他」アイコンを押す ❷ 「設定」アイコンを押す ❸ 「ホームネットワーク設定」アイコンを押す ❹ 「プレイヤー設定」で再生画質を選択する ・「高画質」「低画質」の再生画質がございますので、通信環境に合わせて 変更をしてください。 ●Smart TV Boxで視聴したいのにConnectにSmart TV Boxが表示され ない。 Smart TV Remote for iOSがSmart TV Boxを見つけられていない 可能性があります。 次のことをお試しください。 ・Smart TV BoxとSmart TV Remote for iOSが同じネットワーク にいるか確認する ※Smart TV Boxのネットワーク関連設定については「ネットワーク 接続ガイド」を参照してください。 URL:http://cableplus.jp/smart-tv-box/guide/ ・Smart TV Boxの電源を入れ直す ・Smart TV Remote for iOSを再起動する ❶お使いの iPhone・iPad のホーム画面からホームボタンをダブル タップして、起動中アプリ一覧からアイコンを長押しすることで 終了することができます。 ❷改めてSmart TV Remote for iOSアプリを起動してください。 ●Smart TV Boxでは視聴できるチャンネルがSmart TV Remote for iOS 経由では視聴 できない。 →Smart TV Boxにチャンネル設定されている必要があります。 詳しくはSmart TV Box取扱説明書の「設置設定」をご参照ください。 ●ノイズがのっているコンテンツについては、正しく動作しない場合があります。 →ノイズがのっているコンテンツについては、シークやスキップ等の動作が 正しく動作しない場合があります。 ●再生がカクツキまたは停止します。 →通信環境に問題がないかどうかを確認してください。 通信環境が悪い場合は、再生画質を“低画質”にして下さい。 ●Smart TV Boxからの映像配信は何台の機器で視聴できますか? →同時に映像視聴できるのは、1台になります。 ⑪ 録画コンテンツをダビングする ⑪-1. サーバ機能をONにする ❶ 「その他」アイコンを押す ❷ 「設定」アイコンを押す ❸ 「ホームネットワーク設定」アイコンを押す ❹ 「サーバ設定」でサーバ機能を「ON」にする ⑪-2. コンテンツ公開制限を設定する ❶ 「サーバ名」 ・他の機器で表示されるサーバ名です。 ❷ 「コンテンツ公開制限」を選択する ・コンテンツ公開制限の設定画面が表示されます。 ⑪ 録画コンテンツをダビングする ⑪-3. コンテンツ公開制限の設定 こんなときは… ● ダビング時間はどのくらいの時間が掛かりますか? → コンテンツの再生時間と同じだけの時間が掛かります。 ●ダビングが途中で止まってしまいます。 →Smart TV Remote for iOSが起動していないとダビングは中止されます。 ダビング中はホームボタンなどを押さずに、常にSmart TV Remote for iOSが起動している状態にして下さい。 ●再生がカクツキまたは停止します。 →通信環境に問題がないかどうかを確認してください。 通信環境が悪い場合は、再生画質を“低画質”にして下さい。 ●コンテンツの録画モードの違いによってダビング時間は異なりますか? →どの録画モードでもコンテンツの再生時間と同じだけの時間が かかります。 ●コンテンツをダビングした場合の容量はどれぐらいになりますか? →画質優先で1時間あたり約2.7GB サイズ優先で1時間あたり約1.35GBになります。 ●ダビングが途中で終了してしまいます。 →ダビング中は5GHz帯の無線環境のご利用をお勧めいたします。 ❶ コンテンツ公開制限 ・「する」 特定の機器のみにコンテンツを公開する場合は、「する」を選択してください。 「公開を許可する機器」に表示されている機器にチェックをつけてください。 ・「しない」 すべての機器にコンテンツを公開する場合は、「しない」を選択してください。 「公開を許可する機器」に表示されている全ての機器にチェックがつきます。 ●ダビングの仕方がわからない。 →Smart TV Box取扱説明書の「他の録画機器にダビングする」を ご参照ください。 iPad 画面 (Smart TV Remote for iOS) iPad 画面 (Smart TV Remote for iOS) ⑪ Smart TV Boxを操作する ⑪-1.フルキーモードでSmart TV Boxを操作する ●「フルキー」アイコンを押す ・リモコンモードの画面が表示されます。 iPad 画面 (Smart TV Remote for iOS) Smart TV Box/Smart TV Stickに付属するリモコンと同等の操作が行えます。 ※テレビの電源ON/OFFにはお使いのテレビがHDMIの電源制御に対応していることが必要です。 なお。テレビの音量調整には対応しておりません。 iPad 画面 (Smart TV Remote for iOS) その場合はSmart TV Remote for iOSの「パッド」「フルキー」にて Smart TV Boxの カーソルを文字を受け付ける場所に移動させ、 決定ボタンで入力モードにして実行してください。 ※本アプリケーションで入力した文字が、Smart TV Boxで表示できない 場合があります。 表示できない文字は「_(スペース)」となります。 ⑭-2. 接続時間の変更 ⑭-1.接続するSmart TV Boxを変更する Connect Play機器の「接続時間」を変更することで、Smart TV Boxとの 接続時間が長くなります。 ※何も操作をしていない状態で設定時間が経過すると再接続通知が 表示されます。
























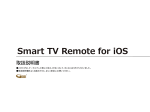

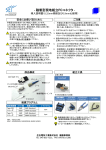
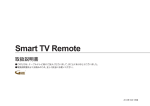
![Smart TV Remote取扱説明書[PDF形式]](http://vs1.manualzilla.com/store/data/006721660_2-1ca703da0050227f45b76744ec119e6a-150x150.png)