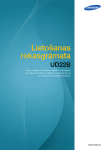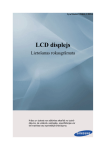Download 6.56MB
Transcript
Smart TV Remote for iOS 取扱説明書 ●このたびは、ケーブルテレビ局にご加入くださいまして、まことにありがとうございました。 ●取扱説明書をよくお読みのうえ、正しく安全にお使いください。 もくじ 1 ①Smart TV Remote for iOSの特徴と楽しみ方 1 1 1 1 ①-1. 番組表を使う ①-2. 見たい映像を探す ①-3. 放送中番組や録画番組をiPhone及びiPad端末で再生する ①-4. Smart TV Boxを操作する 2 ②Smart TV Remote for iOSをダウンロードする 2 ②-1. Smart TV Remote for iOSのダウンロード方法 3 ③Smart TV Boxとの接続 3 ③-1. Smart TV Boxを設定する 3 ③-2. iPhone及びiPad端末をSmart TV BoxをのWiFiアクセスポイントに接続する 4 ④ホーム画面 4 4 4 4 4 ④-1. 番組表 ④-2. 録画一覧 ④-3. 予約一覧 ④-4. 連携アプリ ④-5. 各種アイコン 5 ⑤番組表を使う 5 ⑤-1. 番組表画面 5 ⑤-2. 番組表設定変更画面 7 ⑥見たいコンテンツを探す(映像まとめて検索) 7 7 7 7 7 7 7 7 7 7 ⑥-1. 検索窓を選択する ⑥ -2. キーワードを入力する ⑥ -3. 人物を選択する(ヒットした場合) ⑥-4. 人物 ⑥-5. 放送 ⑥-6. 録画 ⑥-7. ホームネットワーク ⑥-8. ビデオパス ⑥-9. 動画サイト ⑥-10. インターネット 8 ⑦録画・視聴予約をする 8 ⑦-1. 録画予約時のご注意 8 ⑦-2. 番組表から予約する 8 ⑦-3. 検索結果から予約する 10 ⑧詳細予約をする 9 9 9 10 10 10 ⑧-1. 「番組指定予約」する ⑧-2. 「探して毎回予約」とは ⑧-3. 「探して毎回予約」時のご注意 ⑧-4. 予約方式を変更する ⑧-5. 録画先を変更する ⑧-6. 録画モードを変更する 11 ⑨録画・視聴予約を削除する 11 ⑨-1. 予約を削除する 12 ⑩放送中番組や録画番組を見る 12 ⑩-1. Connectボタンで見る機器を設定する 12 ⑩-2. 視聴する番組を選択する 12 ⑩-3. 再生画質を変更する 14 14 14 15 16 17 17 18 19 19 20 20 20 21 21 21 22 ⑪録画番組をタブレットにダビングする ⑪-1. サーバー機能をONにする ⑪-2. コンテンツ公開制限を設定する ⑪-3. コンテンツ公開制限の設定 ⑪-4. Smart TV Boxからダビングする ⑫Smart TV Boxを操作する ⑫-1. バッドモードでSmart TV Boxを操作する ⑫-2. フルキーモードでSmart TV Boxを操作する ⑬Smart TV Boxに文字を送る ⑬-1. 文字を送る ⑭お気に入りを使う ⑭-1. 番組をお気に入りに登録する ⑭-2. 番組詳細からお気に入りに登録する ⑮接続するSmart TV Boxを変更する ⑮-1. 接続するSmart TV Boxを変更する ⑮-2. 接続時間を変更する ⑯故障かなと思ったら ①Smart TV Remote for iOSの特徴と楽しみ方 ①-4. Smart TV Boxを操作する Smart TV Remote for iOS はお手元のiPhoneやiPad端末とSmart TV Box をWi-Fi接続連携することで、Smart TV Boxをより便利に使うことがで きるアプリです。 お手元のiPhone及びiPad端末からSmart TV Boxを操作することが できます。 ①-1. 番組表を使う <iPhone 4機種 (2014年1月7日現在)> • iPhone 4S • iPhone 5 • iPhone 5C • iPhone 5S 画面上に現在放送されている番組をリスト表示したり、新聞の番組表欄の ように表示されます。8日分の番組表が表示されます。 番組表から番組の再生、番組詳細情報の表示、番組の録画予約/視聴予約、 番組の検索などができます。 ①-2. 見たい映像を探す <iPad 4機種 (2014年1月7日現在)> ビデオパスやインターネット動画から一括で、キーワード検索、ジャンル検索 することができます。Smart TV Boxに接続した外付けHDDに録画した映像 や、今後の放送予定番組からも検索可能です。 ①-3. 放送中番組や録画番組をiPhone及び iPad端末で再生する • iPad 2 • iPad Air • iPad mini • iPad mini Retina ※OSバージョン5.1以上 Smart TV Boxで再生されている番組をお手元のiPhone及びiPad端末で 再生することができます。 対象機種については順次拡大していきます。対応機種に関する最新情報 は Smart TV Remote for iOS のFAQを参照ください。 Smart TV Remote for iOS のFAQ:ホーム画面→その他→設定→ヘルプ 1 ②Smart TV Remote for iOSをダウンロードする Smart TV Remote for iOSのご利用にあたりアプリケーションのダウンロードが 必要です。(アプリのダウンロードにはApple IDとパスワードが必要です) 表示されたQRコードを、端末のQRコードアプリで読み取るとApp Store のダウンロード画面に遷移しますのでダウンロードしてください。 ❻お手元の端末のQRコードアプリを利用してアプリケーションのダウン ロードができない場合には以下手順にてApp Storeからダウンロード してください。 App Store ➡ <Smart TV Remote for iOS>で検索 ❶Smart TV Boxの電源を入れる しばらくするとホーム画面が表示されます。 テレビ画面 (Smart TV Box) テレビ画面 (Smart TV Box) 2 ③Smart TV Boxとの接続 iPhoneまたはiPadをSmart TV BoxのWi-Fiアクセスポイントに接続する 「Smart TV Box」 ホーム画面からメニュー ▶ 設定/料金 ▶ 本体設定 ▶ ネットワーク ▶ Wi-Fiアクセスポイントから確認できます。 テレビ画面 (Smart TV Box) 接続に必要なアクセスポイント名称・パスワードは SSID ▶ パスフレーズにより確認することが可能です。 ・Smart TV Boxのネットワーク関連設定については「ネットワーク接続 ガイド」を参照してください。 ネットワーク接続ガイド http://cableplus.jp/smart-tv-box/guide/ ・端末側のネットワーク関連設定は「設定 → Wi-Fi」で確認できます。 注)Smart TV Boxを子機(クライアント)として利用し、別のWi-Fiアクセスポ イントをご利用される場合は、Smart TV Boxと端末を同じWi-Fiアクセス ポイントに接続してください。 (ご契約のケーブルテレビ局によってできない場合があります) 3 ④ホーム画面 「Smart TV Remote for iOS」のホーム画面です。 「Smart TV Remote for iOS」のホーム画面に戻ります。 iPad 画面 (Smart TV Remote for iOS) 「Smart TV Remote for iOS」の設定変更や「Smart TV Box」への文字 入力ができます。 ※本アプリケーションで入力した文字が、Smart TV Boxで表示できない 場合があります。表示できない文字は「_(スペース)」となります。 4 ⑤番組表を使う iPad 画面 (Smart TV Remote for iOS) iPad 画面 (Smart TV Remote for iOS) 5 ⑤番組表を使う 6 ⑥見たいコンテンツを探す(映像まとめて検索) ・キーワードを確定するには「検索」を押してください。 7 ⑦録画・視聴予約をする ・Smart TV Box の電源を入れ直す ・Smart TV Remote for iOSを再起動する ❶お使いの iPhone・iPadのホーム画面からホームボタンをダブルタップ して、起動中アプリ一覧からアイコンを長押しすることで終了することが できます。 ❷改めてSmart TV Remote for iOSを起動してください。 iPad 画面 (Smart TV Remote for iOS) 8 ⑧詳細予約をする iPad 画面 (Smart TV Remote for iOS) 9 ⑧詳細予約をする 10 ⑨録画・視聴予約を削除する iPad 画面 (Smart TV Remote for iOS) iPad 画面 (Smart TV Remote for iOS) 11 ⑩放送中番組や録画番組を見る ⑩-3. 再生画質を変更する iPad 画面 (Smart TV Remote for iOS) ❶ 「その他」アイコンを押す ❷ 「設定」アイコンを押す ❸ 「ホームネットワーク設定」アイコンを押す ❹ 「プレイヤー設定」で再生画質を選択する ・「高画質」「低画質」の再生画質がございますので、通信環境に合 わせて変更をしてください。 12 ⑩放送中番組や録画番組を見る ●Smart TV Boxで視聴したいのにConnectにSmart TV Boxが表示され ない。 Smart TV Remote for iOSがSmart TV Boxを見つけられていない 可能性があります。 次のことをお試しください。 ・Smart TV BoxとSmart TV Remote for iOSが同じネットワークに接続 されているか確認する ※Smart TV Boxのネットワーク関連設定については「ネットワーク 接続ガイド」を参照してください。 ネットワーク接続ガイド http://cableplus.jp/smart-tv-box/guide/ ・Smart TV Boxの電源を入れ直す ・Smart TV Remote for iOSを再起動する ❶お使いの iPhone・iPad のホーム画面からホームボタンをダブル タップして、起動中アプリ一覧からアイコンを長押しすることで 終了することができます。 ❷改めてSmart TV Remote for iOSアプリを起動してください。 ●Smart TV Boxでは視聴できるチャンネルが Smart TV Remote for iOS 経由では視聴できない。 →Smart TV Boxにチャンネル設定されている必要があります。 詳しくはSmart TV Box取扱説明書の「設置設定」をご参照ください。 ●ノイズがのっているコンテンツについては、正しく動作しない場合が あります。 →ノイズがのっているコンテンツについては、シークやスキップ等の 動作が正しく動作しない場合があります。 ●再生がカクツキまたは停止します。 →通信環境に問題がないかどうかを確認してください。 通信環境が悪い場合は、再生画質を“低画質”にして下さい。 ●Smart TV Boxからの映像配信は何台の機器で視聴できますか? →同時に映像視聴できるのは、1台になります。 13 ⑪録画番組をタブレットにダビングする ⑪-2. コンテンツ公開制限を設定する ⑪-1. サーバ機能をONにする ❶ 「その他」アイコンを押す ❷ 「設定」アイコンを押す ❸ 「ホームネットワーク設定」アイコンを押す ❹ 「サーバ設定」でサーバ機能を「ON」にする ❶ 「サーバ名」 ・他の機器で表示されるサーバ名です。 ❷ 「コンテンツ公開制限」を選択する ・コンテンツ公開制限の設定画面が表示されます。 14 ⑪録画番組をタブレットにダビングする ⑪-3. コンテンツ公開制限の設定 こんなときは… ● ダビング時間はどのくらいの時間が掛かりますか? → コンテンツの再生時間と同じだけの時間が掛かります。 ●ダビングが途中で止まってしまいます。 →Smart TV Remote for iOSが起動していないとダビングは中止されます。 ダビング中はホームボタンなどを押さずに、常にSmart TV Remote for iOSが起動している状態にして下さい。 ●再生がカクツキまたは停止します。 →通信環境に問題がないかどうかを確認してください。 通信環境が悪い場合は、再生画質を“低画質”にして下さい。 ●コンテンツの録画モードの違いによってダビング時間は異なりますか? →どの録画モードでもコンテンツの再生時間と同じだけの時間が かかります。 ●コンテンツをダビングした場合の容量はどれぐらいになりますか? →画質優先で1時間あたり約2.7GB サイズ優先で1時間あたり約1.35GBになります。 ●ダビングが途中で終了してしまいます。 →ダビング中は5GHz帯の無線環境のご利用をお勧めいたします。 ❶ コンテンツ公開制限 ・「する」 特定の機器のみにコンテンツを公開する場合は「する」を選択して下さい。 「公開を許可する機器」に表示されている機器にチェックをつけて下さい。 ・「しない」 すべての機器にコンテンツを公開する場合は「しない」を選択して下さい。 「公開を許可する機器」に表示されている全ての機器にチェックがつきます。 15 ●ダビングの仕方がわからない。 →Smart TV Box取扱説明書の「他の録画機器にダビングする」を ご参照ください。 ⑪録画番組をタブレットにダビングする ⑪-4. Smart TV Boxからダビングする Smart TV Box側で以下の操作を行って下さい。 ❶ Smart TV Boxのホーム画面で を押す ❷ ▲▼で「RECORD/DLNA(録画済一覧・ホームネットワーク)」を選び を押す ❸ ▲▼で録画機器を選択し を押す ・ 録画機器が1台のときは表示されません。 ❹ ダビングしたいコンテンツを選択し「メニュー」を押す ▲▼で「ダビング」を選んで「決定」を押し▲▼で機器を選んで「決定」 を押す ❻▲▼でダビング先を選び「決定」を押す 16 ⑫Smart TV Boxを操作する ⑫ iPad 画面 (Smart TV Remote for iOS) iPad 画面 (Smart TV Remote for iOS) 17 ⑫Smart TV Boxを操作する ⑫-2.フルキーモートでSmart TV Boxを操作する ●「フルキー」アイコンを押す ・リモコンモードの画面が表示されます。 iPad 画面 (Smart TV Remote for iOS) iPad 画面 (Smart TV Remote for iOS) Smart TV Box/Smart TV Stickに付属するリモコンと同等の操作が行えます。 ※テレビの電源ON/OFFにはお使いのテレビがHDMIの電源制御に対応していることが必要です。 なお、テレビの音量調整には対応しておりません。 18 ⑬Smart TV Boxに文字を送る ⑬ その場合はSmart TV Remote for iOSの「パッド」「フルキー」にて Smart TV Boxの カーソルを文字を受け付ける場所に移動させ、 決定ボタンで入力モードにして実行してください。 ※本アプリケーションで入力した文字が、Smart TV Boxで表示できな い場合があります。 表示できない文字は「_(スペース)」となります。 19 ⑭お気に入りを使う ⑭ ⑭ 20 ⑮接続するSmart TV Boxを変更する ⑮-2. 接続時間を変更する ⑮-1.接続するSmart TV Boxを変更する Connect Play機器の「接続時間」を変更することで、Smart TV Box との接続時間を変更することができます。 ※何も操作をしていない状態で設定時間が経過すると再接続通知が 表示されます。 21 ⑯故障かなと思ったら 22 ⑯故障かなと思ったら 23

























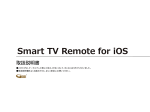

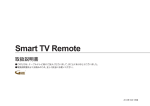
![Smart TV Remote取扱説明書[PDF形式]](http://vs1.manualzilla.com/store/data/006721660_2-1ca703da0050227f45b76744ec119e6a-150x150.png)