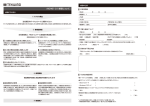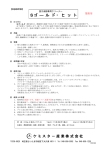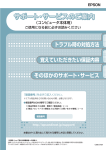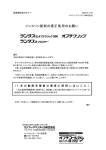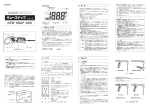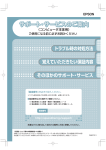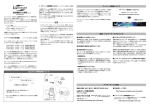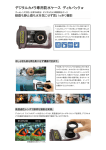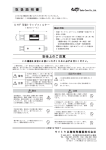Download CONTENTS - マウスコンピューター
Transcript
はじめに CONTENTS ご使用になる前に必ずお読みください/ 4 はじめに 5 1 ●安全上のご注意 . . . . . . . . . . . . . . . . . . . . . . . . . . . . . 6 外観説明 外観説明 基本操作 本製品使用上の警告/ 7 電源・電源コード使用上の警告/ 8 本製品使用上の注意/ 9 電源・AC アダプタ使用上の注意/ 10 健康上の注意/ 10 本製品取り扱い上の注意/ 11 内蔵バッテリーに関する注意/ 12 無線 LAN について/ 12 13 1 ●各部の名称と機能 . . . .. . . . . . . . . . . . . . . . . . . . . . . . 14 使用方法 表面/ 14 天面・底面/ 15 左面・右面/ 16 背面/ 17 ソケットカバー内/ 18 AC アダプタ/ 19 AC アダプタの組立/ 20 設定 基本操作 21 ご使用に関して 1 ●起動と終了 . . . .. . . . . . . . . . . . . . . . . . . . . . . . 22 電源を入れる/ 22 電源を切る/ 23 スリープモード/ 24 スリープモードの解除/ 24 フリーズしてしまった場合には/ 25 サポートセンター 2 ●画面の説明 . . . . . . . . . . . . . . . . . . . . . . . . . . . . . . . 26 ホーム画面/ 26 ステータス画面/ 28 アプリケーション画面/ 30 設定画面/ 31 1 はじめに ホーム画面へのアイコンの配置/ 32 ホーム画面上のアイコン・アプリケーションの削除/ 34 項目内容の詳細/ 35 壁紙の変更/ 39 3 ●タッチパネルの操作 . . . . . . . . . . . . . . . . . . . . . . . . . . 40 外観説明 指での操作/ 40 4 ●キーボードの操作 . . . . . . . . . . . . . . . . . . . . . . . . . . . . 42 表示画面/ 42 5 ●通信設定 . . . . . . . . . . . . . . . . . . . . . . . . . . . . 44 基本操作 通信機器・契約について/ 44 無線 LAN(Wi-Fi)の設定/ 45 Bluetooth の設定/ 48 6 ●パソコンとの接続 . . . . . . . . . . . . . . . . . . . . . . . . . . . 50 接続について/ 50 接続方法/ 51 使用方法 使用方法 53 1 ● Google 検索 . . . . . . . . . . . . . . . . . . . . . . . . . . . . . . 54 メイン画面/ 54 検索方法/ 55 2 ●メール . . . . . . . . . . . . . . . . . . . . . . . . . . . . . . . . . . 56 設定 アカウントの登録/ 56 メニュー/ 58 メールの作成/ 59 アカウントの設定/ 60 3 ●カレンダー . . . . . . . . . . . . . . . . . . . . . . . . . . . . . . . 62 ご使用に関して サポートセンター 2 画面/ 62 初回設定方法/ 64 設定/ 66 予定の詳細/ 68 4 ●時計 . . . . . . . . . . . . . . . . . . . . . . . . . . . . . . . . . . . 70 メイン画面/ 70 アラーとの設定・メニュー/ 71 アラームの登録/ 72 アラームの削除/ 73 はじめに 5 ●ギャラリー . . . . . . . . . . . . . . . . . . . . . . . . . . . . . . 74 ギャラリーについて/ 74 データの転送/ 74 メイン画面/ 75 画像の表示/ 76 メニュー/ 77 外観説明 6 ●カメラ . . . . . . . . . . . . . . . . . . . . . . . . . . . . . . . 78 カメラの画面/ 78 設定 81 基本操作 1 ●設定項目について . . . . . . . . . . . . . . . . . . . . . . . . . . . 82 設定画面の表示/ 82 設定画面の見方/ 83 無線とネットワーク/ 84 音/ 87 画面/ 88 現在地情報とセキュリティ/ 89 アプリケーション/ 91 アカウントと同期/ 93 バックアップと復元/ 94 ストレージ/ 95 言語と入力/ 96 ユーザー補助/ 99 日付と時刻/ 100 タブレット情報/ 101 使用方法 設定 ご使用に関して 76 ご使用に関して 1 ●バッテリーの使用方法 . . . . . . . . . . . . . . . . . . . . . . . . 104 概要/ 104 2 ●クリーニング . . . . . . . . . . . . . . . . . . . . . . . . . . 106 準備するもの/ 106 本製品の掃除/ 107 サポートセンター 3 ●トラブルシューティング . . . . . . . . . . . . . . . . . . . . . . . 108 電源が入らない/ 108 画面が出ない・画面を触れても起動しない/ 109 音が出ない/ 110 ネットワークが繋がらない/ 111 その他の症例/ 112 3 はじめに 外観説明 基本操作 使用方法 設定 ご使用に関して サポートセンター 4 サポートセンター 113 お問い合わせの概要/ 114 お問い合わせ先/ 115 サポートページのご案内/ 116 ユーザー登録を行っていただくと/ 117 ユーザー登録を行う/ 118 ユーザー登録フォーム(FAX/ 郵送用)/ 119 FAQ / 120 各種ダウンロード/ 121 Web 故障診断/ 122 修理の概要/ 124 修理に関する注意事項/ 125 修理の流れ・初期不良について/ 126 ピックアップ修理/ 127 有償修理・アップグレード/ 127 PC リサイクル/ 129 修理依頼シート ( 記入例 ) / 130 修理依頼シート/ 131 保証規定/ 132 ご使用になる前に必ずお読みください 本製品の設置及び動作使用環境について ・ 本製品の使用環境は、 温度 10℃~ 35℃、 湿度 8% ~ 80%を超える環境で使用しないでください。 故障 の原因となります。 ・ 本製品の放熱を遮断する環境に設置をすると、 製品内部が高温となり、 動作が不安定となったり、 故 障の原因となります。 ・ 本製品は、 日本国内でのみご使用ください。 データ記憶装置について ・ データ記憶装置は、 一般的に消耗部品となっております。 重要なデータのバックアップは適時、 お客様 において行っていただくようお願いいたします。 ・ データ記憶装置に保存されたアプリケーション及びデータ等は、 いかなる場合であっても弊社は保証い たしません。 ・ データ記憶装置は、 衝撃、 振動、 温度等の影響を受けやすい部品です。 起動した状態で衝撃、 振動 を与えないでください。 著作権 ・ 商標について ・ 著作権法により保護される映像、 画像、 音声等を、 本製品を使用して取り込んだ場合、 個人として私 的に使用する場合を除き、 権利者に無断でそれらを使用することは、 著作権法上禁止されております。 また、 権利者の許可なく、 取り込んだ映像、 画像、 音声等に変更及びその他改変を加え、 著作物の同 一性を損なうことも禁じられています。 ・ 著作権保護のための信号が含まれた映像を録画することはできません。 ・ 権利者の許諾を得ることなく、 本製品に付属するソフトウェア及びマニュアルの内容を複製すること及び ソフトウェアを賃貸、コピー、リース又は再使用許諾することはすることは、著作権法上禁止されております。 はじめに 外観説明 はじめに 基本操作 6 使用方法 1 ●安全上のご注意 . . . . . . . . . . . . . . . 設定 ご使用に関して サポートセンター SECTION はじめに 1 外観説明 チェックポイント 安全上の注意 製品を安全にお使いいただくための項目を記載しています。 安全上の注意を守る 万一異常が発生したらサポートセンターに連絡する 記載内容を守っていただけない場合どの程度影響があるかを表しています。 基本操作 警告 人が死亡または重症を負う可能性が想定される内容を示し 注意 人が障害を負う可能性が想定される内容、 および、 物的損 ます。 害の発生が想定される内容を示します。 使用方法 傷害や事故の発生を防止する禁止事項は、 次のマークで表しています。 一般禁止 火気禁止 その行為を禁止します。 外部の火気によって製品が発 火する可能性を示します。 設定 ご使用に関して サポートセンター 6 接触禁止 分解禁止 特定場所に触れることで傷害 分解することで感電などの傷 を負う可能性を示します。 害を負う可能性を示します。 水ぬれ禁止 ぬれ手禁止 水がかかる場所で使用した ぬれた手で扱うと感電する可 り、 水にぬらすなどして使用 能性を示します。 すると漏電による感電や発火 の可能性を示します。 傷害や事故の発生を防止する禁止事項は、 次のマークで表しています。 使用者に対して指示に基づく 電源コードのプラグを抜くよう 行為を強制するものです。 に指示するものです。 はじめに 本製品使用上の警告 警告 煙や異臭 ・ 異常な音 ・ 手で触れないほど熱いときは、 すぐに本製 外観説明 品の電源を切り、 電源コードのプラグをコンセントから抜いてくださ い。 雷が鳴り出したら、 本製品や本製品に接続されているケーブル類 ( 電源コード、USB ケーブルなど ) に触れたりしないでください。 また、 機器の接続や取り外しを行わないでください。 基本操作 落雷による感電の恐れがあります。 ビニール袋などの梱包材料はお子さま、 特に乳幼児の手の届かな い安全な所へ保管してください。 窒息事故などを起こす恐れがあります。 使用方法 不安定な場所に置かないでください。 転倒 ・ 落下等によりけがをする恐れがあります。 本製品を改造 ・ 分解しないでください。 感電 ・ 発煙 ・ 発火の原因になります。 設定 本製品を火中に投入 ・ 加熱あるいは端子をショートさせたりしない でください。 発熱 ・ 発火 ・ 破裂の原因になります。 ご使用に関して 本製品の内部に次のような異物を入れないでください。 ・ 金属物 ・ 水などの液体 ・ 燃えやすい物質 ・ 薬品 サポートセンター 回路がショートして火災の原因になります。 装置の通気口をふさがないでください。 内部に熱がこもり発煙 ・ 発火の原因となることがあります。 7 はじめに 電源 ・ 電源コード使用上の警告 警告 電源は AC100V (50/60Hz) を使用してください。 外観説明 異なる電圧で使用すると感電 ・ 発煙 ・ 火災の原因になります。 電源コードを取り扱う際は次の点をお守りください。 ・ 折れ曲がった状態や束ねた状態で使用しない ・ つけ根の部分を無理に曲げない 基本操作 ・ 重いものを載せない ・ 布などでくるまない ・ 屋外で使用しない ・ 水などの液体がかかる場所で使用しない 発煙 ・ 発火 ・ 火災 ・ 感電の原因になります。 使用方法 破損した電源コードは使用しないでください。 電源コードが破損した場合、 テープなどで修復して使用しないでくだ さい。 修復した部分が加熱し、 火災や感電の原因になります。 電源コードのプラグにほこりがたまったままの状態で本製品を使用 しないでください。 設定 火災の原因になります。 電源コードは装置添付のものを使用し、 そのプラグを壁や床に設置 されている定格 100V のコンセントに直接差し込んでください。 ご使用に関して 延長コード等は使用方法によっては発煙 ・ 発火 ・ 火災 ・ 感電の原 因となることがありますので十分ご注意ください。 タコ足配線にしないでください。 電源コードをタコ足配線にするとコンセントが加熱し、 火災の原因に なります。 サポートセンター 8 長期間使用しないときは電源コードを抜いてください。 絶縁劣化による漏電火災の原因になります。 はじめに 本製品使用上の注意 注意 本製品を次のような場所で使用 ・ 保管しないでください。 外観説明 ・ 風呂場など湿気の多い場所 ・ 料理台や加湿器のそばなど水 ・ 湿気 ・ 湯気 ・ 塵 ・ 油煙などの多 い場所 感電の原因になります。 万一製品に液体がかかった場合は、 電源 をオフにしてサポートセンターにお問い合わせください。 乾いている 基本操作 ようでも内部に水分が残っていることがあります。 タッチパネル表面に傷をつけないでください。 タッチパネルの表面や外枠部分を強く押さないでください。 タッチパネル内部の液体を口に入れないでください。 また、 内部の 使用方法 液体に触れないでください。 タッチパネルが破損して内部の液体が口に入った場合は、 すぐにう がいをしてください。 また、 皮膚に付着したり目に入ったりした場合 は、 すぐに流水で 15 分以上洗浄し直ちに医師に相談してください。 電源 ・ AC アダプタ使用上の注意 設定 注意 ぬれた手で触らないでください。 ご使用に関して AC アダプタが接続されているときにぬれた手で触ると、 感電の原 因になります。 お手入れの前には必ず本製品や周辺機器の電源を切り、 AC アダ プタをコンセントから抜いてください。 サポートセンター 電源を切らずにお手入れをはじめると、 感電の原因になります。 9 はじめに 健康上の注意 注意 タッチパネルを長時間継続して見ないでください。 外観説明 本製品を長時間継続して使用しないでください。 目の疲れ ・ 視力低下 ・ 腕や手首が痛くなることがあります。 身体 の一部に痛みや不快感が生じたときは、 すぐに本製品の使用をや めて休息してください。 万一休息しても痛みや不快感が取れないと きは、 直ちに医師に相談してください。 基本操作 ヘッドフォンやヘッドフォンマイクを使う場合は、 音量を上げすぎない ように注意してください。 大きな音量で長時間使うと、聴力に悪い影響を与えることがあります。 ヘッドフォンやヘッドフォンマイクを装着した状態でプラグの抜き差 使用方法 設定 ご使用に関して サポートセンター 10 し、 本製品の電源のオン ・ オフ、 省電力状態 ・ 復帰の操作をしな いでください。 聴力に悪い影響を与えることがあります。 次のような場所では、 使用 ・ 保管しないでください。 はじめに 本製品取り扱い上の注意 ホコリが多い場所 ・ 衝撃や振動が加わる場所 ・ 不安定な場所 ・ 暖房器具の近く ・ 磁 気を発するもの ( 扇風機や大型のスピーカー、 温風式こたつなど ) の近く ・ 長時間直 どの近く ・ 熱のこもる場所 ・ 水分や湿気の多い場所 ・ 夏の閉めきった自動車内 誤動作や故障の原因となることがあります。 外観説明 射日光が当たる場所 ・ 落下の可能性がある場所 ・ テレビ ・ ラジオ ・ コードレス電話な 本製品を使用する際は、 次のことに気をつけてください。 ・ 結露した状態で使用しないでください。 誤動作 ・ 故障の原因になります。 ・ 本製品のそばで飲食や喫煙をしないでください。 ・ 本製品を改造しないでください。 当社の保証やサービス対象外になることがあります。 基本操作 ・ 本製品の上にものを載せないでください。 また、 通気口をふさがないでください。 ・ 先のとがったもので傷をつけないでください。 ・ データの記録中は、 本製品に振動や衝撃を与えないでください。 ・ 付属の AC アダプタは本製品以外に使用しないでください。 使用方法 ・ 静電気に注意してください。 本製品は静電気によって故障 ・ 破損することがあります。 設定 ご使用に関して サポートセンター 11 はじめに 内蔵バッテリーに関する注意 内蔵バッテリーは指定の方法以外で充電しないでください。 マニュアルに記述されている指定方法にて充電してください。 指定以外の方法で充電すると発熱 ・ 発火 ・ 液漏れすることがあります。 端子ショート・水漏れ・高温環境での放置等は故障の原因となりますので避けてください。 外観説明 無線 LAN について 本製品は 2.4GHz 帯を使用しています。 この機器の使用周波数帯では、 電子レンジ等 の産業 ・ 科学 ・ 医療用機器のほか工場の製造ライン等で使用されている移動体識別 基本操作 用の構内無線局 (免許を要する無線局) 及び特定小電力無線局 (免許を要しない無 線局) 並びにアマチュア無線局 (免許を要する無線局) が運用されています。 1 本製品ご使用前に、 お近くで他の無線局が運用されていないことをご確認ください。 2 万一本製品と他の無線局の間に電波干渉の事例が発生した場合には、 速やかに本 使用方法 製品のご使用場所 ・ 時間を変更して頂くか、 電波の発信を止めてください。 3 その他ご不明な点ございましたら、 弊社サポートセンターまでお問い合わせ下さい。 設定 この表示のある無線機器は 2.4GHz 帯を使用しています。 変調方式として DS-SS 変調 方式及び OFDM 変調方式を採用し、 干渉距離は 40m です。 ご使用に関して サポートセンター 12 はじめに 外観説明 外観説明 基本操作 14 使用方法 1 ●各部の名称と機能 . . . . . . . . . . . . . 設定 ご使用に関して サポートセンター SECTION はじめに 1 各部の名称と機能 本製品各部の説明をしています。 外観説明 チェックポイント 本製品各部の名称と機能を確認する 表面 基本操作 1 2 3 使用方法 4 設定 1 ご使用に関して サポートセンター 14 2 バッテリー状況確認 LED フル充電時、 緑色に点灯します。 充電時、 赤色に点灯します。 バッテリー残量が少なくなると、 赤色に点滅します。 電源ケーブル等を差込み、 充電できる状態でも LED が赤 色に点灯していない場合、 接触不良の恐れがあります。 光センサー 環境光に応じて、 画面の明るさを変更します。 (明るさの設定を 「自動」 にしている場合のみ) 重いものや硬いものを本 製品の上に載せないでく ださい。 また、 液体をこ ぼさないでください。 破 損させるおそれがありま す。 表面カメラ 主に操作者自身を撮影するカメラです。 4 タッチスクリーン 画面の描画および、 操作を行います。 はじめに 3 天面 ・ 底面 6 2 3 3 音量 (-) ボタン 音量を下げます。 4 音量 (+) ボタン 音量を上げます。 5 画面ロックボタン 本製品を傾けても、 画面が回転しないようにロックします。 (画面自動回転の設定を 「有効」 にしている場合のみ) 6 電源端子 製品付属の AC アダプタを接続します。 サポートセンター 内蔵マイクロホン 音声録音する本体内蔵マイクロホンです。 ご使用に関して 2 設定 シャッター ・ カメラボタン カメラが起動していないときに押すと、 カメラを起動すること ができます。 カメラが起動しているときに押すと、 撮影する ことができます。 5 使用方法 1 4 基本操作 1 外観説明 傷がつかないよう取り扱 いにお気をつけください。 15 はじめに 左面 ・ 右面 1 2 3 外観説明 5 電源 ・ スリープボタン 起動していない状態で数秒押し続けることで、 本製品の電 源がオンになります。 起動状態で押してすぐに離すことで、 スリープに入ります。 電源オン ・ オフに関する詳細は、 22 ページ以降をご参照く ださい。 2 ヘッドホン端子 市販のヘッドホンやスピーカーを接続します。 3 マイクロ USB2.0 端子 プラグアンドプレイに対応した USB2.0 端子です。 デバッグ モード or リムーバブルディスクとして利用する際に使用しま す。 4 ミニ HDMI 端子 ミニ HDMI 規格に対応した外部ディスプレイを接続すること が可能です。 5 スピーカー 音声出力を行う本体内蔵スピーカーです。 基本操作 1 使用方法 設定 ご使用に関して サポートセンター 16 4 はじめに 背面 1 外観説明 基本操作 2 背面カメラ 主に人物 ・ 風景を撮影するカメラです。 2 ソケットカバー 各種ソケットやリセットスイッチなどが収納されています。 2 1 くぼみを押します。 2 くぼみを押したまま、 矢印の方向にスライドします。 3 ソケットカバーを手前に引いて外します。 サポートセンター 1 ご使用に関して ソケットカバーの開け方 設定 3 使用方法 1 17 はじめに ソケットカバー内 外観説明 2 1 3 4 基本操作 1 2 使用方法 3 設定 ご使用に関して サポートセンター 18 4 SIM カードスロット 市販の SIM カードを挿入するスロットです。 リセットスイッチ アプリケーションなどがフリーズし、 操作を受け付けなくなっ たときなどに再起動する為のスイッチです。 クリップなど、 先が細くて固いものを差し込んで、 軽く押す ことで作動します。 リカバリスイッチ 本製品では使用しません。 microSD カードスロット microSD カード ・ microSDHC カードに対応しています。 1mm ほどの押し込みで 反応しますので、 強く押 し過ぎないようにしてくだ さい。 故障の原因となり ます。 また、 安全の為、 針の様 に過度に先の尖ったもの は使用しないでください。 市販されているすべての カード、 容量に対して保 証しているものではあり ません。 microSD・microSDHC は、 この様な向きで 「カチッ」 と手ごたえがあるまで奥 に挿入してください。 はじめに AC アダプタ 1 3 AC アダプタ ご使用になる部屋の AC 電源のコンセント口に差し込んでく ださい。 電源ソケット AC アダプタに嵌めこみ後、 ご使用になる部屋の AC 電源 のコンセント口にプラグを差し込んでください。 (20 ページの 「AC アダプタの組立」 を参照してください。) DC アウト端子 この端子を本製品の電源端子に接続します。 動作中は高温になりま す。 燃 え や す い も の や 溶けやすいものなどの上 に置かないでください。 使用方法 2 3 基本操作 1 外観説明 2 設定 トラブルや予期せぬ事故 を防ぐために、 OA タップ を使わずに壁付けのコン セントから直接電源をと るようにしてください。 ご使用に関して サポートセンター 19 はじめに AC アダプタの組立 step 1 電源ソケットを AC アダプタに嵌めこみます。 外観説明 基本操作 使用方法 設定 ご使用に関して サポートセンター 20 AC ア ダ プ タ の ソ ケ ッ ト 部 に、 電源ソケットを 溝に合わせて 上から嵌めこみ ます。 step 2 電源ソケットを固定します。 画面表示に若干時間が かかる場合があります。 ステータス LED の電源ラ ンプで確認してください。 電源ソケット を 「 カ チ ッ」 と 他応えがある ま で、 ス ラ イ ド させて固定しま す。 はじめに 外観説明 基本操作 基本操作 2 ●画面の説明 . . . . . . . . . . . . . . . . . 26 3 ●タッチパネルの操作 . . . . . . . . . . . . 40 4 ●キーボードの操作 . . . . . . . . . . . . . 42 5 ●通信設定 . . . . . . . . . . . . . . . . . . 44 6 ●パソコンとの接続 . . . . . . . . . . . . . 50 設定 22 使用方法 1 ●起動と終了 . . . . . . . . . . . . . . . . . ご使用に関して サポートセンター SECTION はじめに 1 外観説明 チェックポイント 起動と終了 電源の入れ方、 および電源の切り方を説明しています。 電源オン/オフの手順を確認する 電源を入れる step 1 AC アダプタの DC アウト端子を、 電源端子に接続します。 基本操作 使用方法 DC ア ウ ト 端 子 に刻印された 「 ► ◂ 」 の マ ー クをタッチパネ ル側に向けて、 本製品の電源 端子に平行に 挿し込みます。 step バッテリー駆動で使用す る場合、 「step1」 「step2」 の作業は不要です。 2 AC アダプタをコンセントに差し込みます。 壁のコンセントから直接 電源を取るようにしてくだ さい。 設定 ご使用に関して サポートセンター 22 step 3 電源ボタンを 1 秒以上押し続けます。 画面表示に若干時間が かかる場合があります。 ステータス LED の電源ラ ンプで確認してください。 step はじめに 電源を切る 1 電源ボタンを 1 秒以上押し続けます。 外観説明 電源ボタンを 1 秒以上押し続 けます。 基本操作 step 2 シャットダウン画面が表示されます。 使用方法 「OK」 を タ ッ プ します。 設定 ご使用に関して サポートセンター 23 はじめに スリープモード スリープモードとは、 電源を切らずにスタンバイ状態にするものです。 電源を切った時と比べて、 起動が格段に速くなります。 step 1 電源ボタンを押します。 外観説明 基本操作 電源ボタンを押 す と、 画 面 が 暗転してスリー プモードに入り ます。 スリープモードの解除 step 1 電源ボタンを押します。 使用方法 設定 電源ボタンを押 します。 step 2 ロックを解除します。 ご使用に関して サポートセンター 24 鍵のアイコンを、 画面外にドラッ グします。 スリープモードにすると画 面が暗転し、 電源を切っ ている状態と同じになり ますが、 厳密には電源 は切れていませんので電 力を消費します。 スリー プ中にバッテリーが切れ ると電源が切れて、 保存 されていない情報は削除 されます。 3 スリープ前の画面が表示されます。 はじめに step 外観説明 解除完了です。 基本操作 フリーズしてしまった場合には step 1 背面のソケットカバーを外します。 step 2 リセットボタンを押します。 1mm ほどの押し込みで 反応しますので、 強く押 し過ぎないようにしてくだ さい。 故障の原因となり ます。 サポートセンター ク リ ッ プ な ど、 先が細くて固い ものを差し込ん で、 軽く押すこ とで作動します。 この操作は緊急時以外 行わないでください。 シ ステムが破損する恐れが あります。 また、 強制終了後は再 度本製品の電源を入れ、 正常に起動することを確 認してください。 ご使用に関して また、 安全の為、 針の 様に過度に先の尖ったも のは使用しないでくださ い。 設定 ソケットカバー を外して、 リセ ットボタンが見 えるようにしま す。 使用方法 「フリーズ」 とは、 本製 品の動作が停止し、 画 面やボタンの操作を受け 付けなくなってしまった状 態のことです。 25 SECTION はじめに 2 画面の説明 良く表示する画面について説明します。 外観説明 画面に表示されるアイコンの意味を確認する チェックポイント どのアイコンをタップすることで、 どの画面が表示されるか覚える ホーム画面 基本操作 2 1 4 3 使用方法 5 6 6 設定 ご使用に関して サポートセンター 26 7 8 1 Google 検索 9 Google をサーチエンジンとして、 検索を行います。 2 音声検索 内蔵マイクロホンに検索ワードを入力することで、 検索を 行います。 3 アプリケーション インストールされているアプリケーションを表示します。 10 11 設定 ホーム画面の全ページの状況や、 壁紙の変更を行いま す。 ホーム画面上で、 アイコンなどが無い場所を1秒以上 触れ続けることでも、 同様の画面を表示することができま す。 ホーム画面 アプリケーションの呼び出し等の、 作業画面です。 6 外観説明 5 ホーム画面のページ数は 5 ページあり、 中央の 3 ページ目が初期画面とし て表示されます。 画面を横方向にフリック することでも、 ページを めくることができます。 はじめに 4 ページ送り 画面の両端をタップすることで、 ホーム画面のページをめ 基本操作 くることができます。 7 戻るボタン 一連の作業において、 ひとつ前の画面に戻すことができ ます。 ホームボタン ホーム画面のトップに戻すことができます。 9 本製品は、 立てることで 画面を縦向きにすること ができます。 使用方法 8 呼び出しボタン 最近使用したアプリケーションを表示します。 設定 10 時計 現在の時刻を表示します。 ステータスアイコン ご使用に関して 11 無線 LAN やバッテリーの状態を表示します。 また、 設定 内容によって表示されるアイコンが変わります。 サポートセンター 縦向き画面 27 はじめに 外観説明 基本操作 使用方法 設定 ご使用に関して サポートセンター 28 ステータス画面 ステータスアイコンをタップすると大きく表示され、 もう一度タップすると詳細情報が表示され ます。 ページ一覧 各ページのプレビューが表示されます。 2 表示タブ 表示画面 外観説明 タップすることで、 それぞれのアイコン一覧を表示します。 3 はじめに 1 それぞれのタブに該当する内容を表示します。 4 表示内容が 1 ページ内に収まらない場合、 画面端のアイ コンのシルエットをタップすることで、 ページを切り替えるこ とができます。 基本操作 ページ送り 使用方法 設定 ご使用に関して サポートセンター 29 はじめに アプリケーション画面 ホーム画面の 「アプリ」 をタップすると、 インストールされているアプリケーションの起動画 面が表示されます。 1 2 外観説明 基本操作 3 使用方法 1 「すべて」 タブ インストールされている全てのアプリケーションを表示しま 設定 す。 2 ブラウザやメールを使用 するには、 インターネッ トに接続できる環境が必 要になります。 「マイアプリ」 タブ ユーザーがインストールしたアプリケーションのみを表示し ご使用に関して サポートセンター 30 ます。 3 表示画面 それぞれのタブに該当する内容を表示します。 メールの送受信を行うに は、 予めメールアカウン トを取得する必要があり ます。 ホーム画面の 「設定」 をタップすると、 ページの状態やウィジェット等の配置 ・ 壁紙の設定 などを行うことができます。 はじめに 設定画面 外観説明 1 2 4 4 基本操作 3 使用方法 1 ページ一覧 各ページのプレビューが表示されます。 表示タブ 設定 2 タップすることで、 それぞれのアイコン一覧を表示します。 3 表示画面 4 ページ送り 表示内容が 1 ページ内に収まらない場合、 画面端のアイ コンのシルエットをタップすることで、 ページを切り替えるこ サポートセンター とができます。 ご使用に関して それぞれのタブに該当する内容を表示します。 31 はじめに ホーム画面へのアイコンの配置 ホーム画面にはアプリケーションやフォルダなどのショートカットを配置することができます。 step 1 設定画面を呼び出します。 外観説明 設定をタップし ます。 基本操作 step 2 配置するアイコンを表示します。 使用方法 配置したいアイ コンがある項目 のタブをタップ し、 該当のアイ コンを表示させ ます。 設定 step ご使用に関して サポートセンター 32 3 アイコンをドラッグします。 配置したいアイ コンを、 1 秒以 上触れ続けま す。 2 ページ以上にわたって 表示されている場合に は、 アイコンのシルエッ トが表示されている画面 端部分をタップすること で、 ページを切り替える ことができます。 4 アイコンを移動します。 はじめに step 外観説明 アイコンが浮き 上がったら、 指 を離さずに配 置したいページ までスライドさ せます。 基本操作 step 5 アイコンをドロップします。 指を離すとペー ジにアイコンが 配置されます。 微 調 整 に つ い て は、 こ れまでの作業と同様にド ラッグアンドドロップで行 います。 使用方法 配置しようとするページ に、 アイコンを配置でき るスペースが無い場合に は、 配 置 で き な い 場 合 があります。 設定 ご使用に関して サポートセンター 33 はじめに ホーム画面上のアイコン ・ アプリケーションの削除 ホーム画面にある、 要らなくなったアイコンを削除することができます。 step 1 ホーム画面を表示します。 外観説明 一度ゴミ箱に移動した アイコンは復帰できませ ん。 戻す場合は、 再度 それぞれの方法で配置 しなおす必要がありま す。 基本操作 削除したいアイ コンを 1 秒以上 触れ続けます。 step 2 削除状態になります。 使用方法 設定 右上にゴミ箱が 表示されます ので、 指を離さ ずにアイコンを ゴミ箱にドラッ グし、 指を離し ます。 step 3 削除完了です。 ご使用に関して サポートセンター 34 ホーム画面か ら、 削除したア イコンが消えま す。 ゴミ箱にアイコンを近づ けると、 アイコンが赤くな ります。 この状態で指を 離すことで、 ゴミ箱に移 動することができます。 ■ ウィジェット はじめに 項目内容の詳細 外観説明 基本操作 Google アカウントを使用して、 メールの送受信が可能です。 使用方法 Gmail Google 検索 設定 Google 検索エンジンを使用して、 ブラウザで検索を行います。 Youtube フラッシュ動画の視聴ができます。 アナログ (針のあるタイプ) の時計を配置することができます。 カレンダー ご使用に関して アナログ時計 カレンダーを開くことができます。 お気に入りを登録することができます。 サポートセンター ブックマーク 35 マーケット はじめに Android マーケットを起動します。 メール メールの送受信を行います。 外観説明 基本操作 使用方法 設定 ご使用に関して サポートセンター 36 写真フレーム 画像をホーム画面に貼り付けることができます。 はじめに ■ アプリ 外観説明 基本操作 Google Earth を起動します。 使用方法 Earth カメラ 内蔵のカメラを起動します。 写真や動画を再生することができます。 設定 ギャラリー ブラウザ メール メールの送受信を行います。 内蔵マイクを使用して、 音声を録音することができます。 サポートセンター 音声レコーダー ご使用に関して ホームページを表示します。 37 はじめに 設定 本製品の設定項目を開きます。 電卓 四則計算を行います。 外観説明 基本操作 使用方法 設定 ご使用に関して サポートセンター 38 このほか、 インストールすることで様々なアプリケーションが使用可能です。 はじめに 壁紙の変更 ホーム画面の壁紙を変更することができます。 step 1 壁紙設定画面を呼び出します。 外観説明 step 基本操作 「壁紙」 タブを タップし、 壁紙 の種類をタップ します。 2 壁紙を選択します。 step 設定 壁紙に設定し たい画像のサ ムネイルをタッ プします。 使用方法 通常の壁紙はタップと同 時に反映されますが、 ラ イブ壁紙では設定の確 認が入る場合がありま す。 3 設定完了です。 ご使用に関して サポートセンター ホーム画面に 戻 っ て、 壁 紙 が変更された ことを確認しま す。 39 SECTION はじめに 3 外観説明 チェックポイント タッチパネルの操作 ここではタッチパネル上に表示されるアイテムの操作方法について説明します。 基本的な操作内容を確認する 操作するアプリケーションによっては、 内容が変わる場合がある 指での操作 本製品では指を 1 本もしくは 2 本使用して、 タッチパネルに直接触れて操作します。 基本操作 step 1 タップ アプリケーションを実行したり、 フォルダや設定項目の内容を表示す るときに使用します。 使用方法 軽く 1 回、 画面 を叩きます。 設定 step 2 ダブルタップ 画面上に表示された画像を拡大するときなどに使用します。 ご使用に関して サポートセンター 40 同じ場所を素早 く 2 回叩きます。 本製品のタッチパネルは 「 静電容量方式 」 を使用 しているため、 指を直接 あてて操作を行います。 タッチペンなどの道具は 使用できません。 ま た、 圧 力 で 動 作 す る 製品ではございませんの で、 必要以上の力を込 めないでください。 故障 の原因となります。 3 ドラッグ はじめに step アイコンなどを別の場所に移動したり、 1 画面に表示しきれていない 画像やホームページなどをスクロールするときに使用します。 外観説明 1 移動したいア イコンや、 スク ロールの起点に 指を当てます。 step 4 フリック ホーム画面でページをめくったり、 画像を表示中に次の画像に移動 するときなどに使用します。 長いホームページを表示 中にスクロール方向にフ リックを行うと、 ドラッグ 操作よりも大きくスクロー ルすることができます。 ギャラリーなどで表示されている画像を拡大 ・ 縮小するときに使用し ます。 この操作では 2 本の指を使用します。 ピンチイン : 縮小したい場所の対角 線 の 両 端 に 指 を 当 て、 その中心を摘むように指 を閉じます。 設定 2 大きく指を滑 らせ、 そのまま 筆を払うように 画面から指を 離します。 使用方法 1 起点に指を 当てます。 指 を 払 う 幅 が 小 さ い と、 正常に動作しない場合 が あ り ま す。 5cm 以 上 の幅を目安として操作し てください。 基本操作 2 指 を 離 さ ず に画面を滑ら せ、 止 め た い 場所で指を離し ます。 step 5 ピンチイン ・ ピンチアウト サポートセンター 2 画 面 か ら 離 さ ず に、 指 を 離したり近づけ ます。 ピンチアウト : 拡大したい場所の中心 点 に 指 を 2 本 当 て、 引 き伸ばすように指を離し ます。 ご使用に関して 1 起 点 と な る 2 点に指を当て ます。 41 SECTION はじめに 4 外観説明 チェックポイント キーボードの操作 キーボードの各部名称と機能を説明しています。 各キーの名称と機能を確認する ブラウザでの検索や、 メールなどの文章入力時に使用します。 表示画面 基本操作 小文字キーボード 1 6 5 2 3 使用方法 4 3 8 大文字キーボード 設定 数字 ・ 記号キーボード ご使用に関して サポートセンター 42 7 通 常、 キ ー ボ ー ド は 画 面上に表示されていませ ん が、 ブ ラ ウ ザ 上 の 検 索枠をタップしたときなど に表示されます。 9 設定する入力ツールによ っては、 キーボードの外 観が変わる場合がありま す。 TAB キー TAB 入力を行います。 2 はじめに 1 記号キー 数字 ・ 記号入力に切り替えます。 Shift (シフト) キー 一般キーの小文字と大文字を切り替えます。 4 外観説明 3 入力ツール切り替えキー 使用する入力ツールを切り替えます。 一般キー 文字や数字などを入力します。 6 バックスペースキー 列を左に詰めます。 使用方法 現在のカーソル位置の1つ左の文字を消し、 以降の文字 7 基本操作 5 実行キー 入力中の文節を決定します。 また、 すべての文節が決定 された状態でタップすると、 移動キーと同様の動作を行い 8 設定 ます。 音声入力キー 内蔵マイクロホンを使用して、 音声入力を行います。 MORE キー 数字 ・ 記号入力キーモードにおいて、 表示されている記 号のページを切り替えます。 ご使用に関して 9 サポートセンター 43 SECTION はじめに 5 外観説明 チェックポイント 通信設定 無縁 LAN や Bluetooth に接続する方法を説明しています。 予め関連機器を用意する 無線 LAN は接続するルータのパスワードを確認しておく 通信機器 ・ 契約について 本製品で利用できる通信規格は、 以下の通りです。 基本操作 ・ 無線 LAN (Wi-Fi) ・ Bluetooth 尚、 無線 LAN の接続は、 別途無線 LAN ルータをご用意ください。 使用方法 ※注意※ 本製品を使用して、 公共通信エリア以外でインターネットに接続する場合には、 無線 LAN ルータのご用意とは別に、 インターネットプロバイダとの契約及びプロバイダからの アカウント発行が必要になります。 予め手続きを行ってください。 設定 ご使用に関して サポートセンター 44 Wi-Fi スポットなどの公共通信エリアでインターネットに接続する場合には、 該当のエリア にサービスを提供しているプロバイダとの契約及びプロバイダからのアカウント発行が必 要になります。 予め手続きを行ってください。 無線 LAN の設定を行うことで、 通信を行うことができます。 step 1 メニューを表示します。 はじめに 無線 LAN (Wi-Fi) の設定 外観説明 「アプリ」 をタッ プします。 基本操作 step 2 設定メニューを呼び出します。 使用方法 「設定」 をタッ プします。 設定 step 3 ネットワーク設定を呼び出します。 ご使用に関して サポートセンター 「無線とネットワ ーク」 をタップ します。 45 はじめに step 4 Wi-Fi の設定を呼び出します。 1 「Wi-Fi」 が 有効 (緑色の チェック) にな っていることを 確認します。 外観説明 2 「Wi-Fi 設定」 をタップします。 基本操作 step 5 接続先のアクセスポイントを指定します。 1つもアクセスポイントが 表示されていない場合に は、 再度スキャンをかけ るか追加してください。 使用方法 設定 「Wi-Fi ネットワ ーク」 に表示 されたアクセス ポイントの中か ら、 接続する場 所をタップしま す。 step ご使用に関して サポートセンター 46 6 接続する際のパスワードを入力します。 1 「 パ ス ワ ー ド」 横の入力 枠をタップしま す。 2 キ ー ボ ー ド か らネッ ト ワ ー クパスワードを 入力します。 また、 アクセスポイント 側に問題が無いかご確 認ください。 7 接続します。 はじめに step 外観説明 「接続」 をタッ プします。 8 設定完了です。 引き続き、 ブラウザやメ ールを起動してインター ネットに接続できるかご 確認ください。 使用方法 設定したアク セスポイントに 「接続しました」 の文字が表示 されたか確認し ます。 基本操作 step 設定 ご使用に関して サポートセンター 47 はじめに Bluetooth の設定 Bluetooth の設定を行うことで、 対応機器と通信を行うことができます。 step 1 予め 「無線とネットワーク」 の項目を表示します。 外観説明 1 「Bluetooth」 が有効 (緑色 のチェック) に なっていること を確認します。 基本操作 2 「Bluetooth 設定」 をタップ します。 step 2 Bluetooth 機器の検索を行います。 使用方法 「付近のデバイ スを検索」 をタ ップします。 設定 step ご使用に関して サポートセンター 48 3 Bluetooth 機器の認識を行います。 1 「デバイスの スキャン」 をタ ップします。 2 スキャンして 見つかったデ バイスが表示さ れます。 はじめに MEMO 外観説明 基本操作 使用方法 設定 ご使用に関して サポートセンター 49 SECTION はじめに 6 外観説明 チェックポイント パソコンとの接続 パソコンとの接続方法を説明しています。 接続手順を確認する 本製品と USB 周辺機器の接続はできない 接続について 本製品はパソコンと別売りの USB ケーブルで接続することで、 パソコンからデータをコピー 基本操作 する事ができます。 使用できるコネクタは 「USB micro A タイプ」 となります。 パソコンで使用される一般的な USB コネクタでは接続できませんので、 変換コネクタなどをご使用ください。 使用方法 また、 パソコンと USB 接続を行っている間は、 USB 認識遮断以外の操作を本製品から行 えなくなります。 接続状態から本製品を使用する場合には、USB の接続を解除してください。 ※注意※ 設定 ご使用に関して サポートセンター 50 本製品はパソコンと同じように管理できる、 ファイル操作アプリケーション 「ES File Explorer」 をプリインストールしておりますが、 USB のホストコントローラーを内蔵していな い為、 MP3 プレーヤーなどの USB 周辺機器を接続しても、 機器を認識することができま せん。 本製品を USB 機器の 1 つとして、 パソコンとのみ接続してご使用ください。 パソコンと接続することで、 パソコンのデータを本製品にコピーすることができます。 step 1 ホーム画面を開きます。 外観説明 あらかじめ、 本製品とパ ソコンを USB ケーブルで 接続し、 パソコンを起動 した状態にしてください。 はじめに 接続方法 「アプリ」 をタッ プします。 基本操作 step 2 メインメニューが表示します。 使用方法 「設定」 をタッ プします。 設定 step 3 設定画面が表示します。 ご使用に関して サポートセンター 「アプリケーショ ン」 をタップし ます。 51 はじめに step 4 アプリケーション設定を表示します。 外観説明 基本操作 使用方法 設定 ご使用に関して サポートセンター 52 「開発」 をタッ プします。 step 5 開発項目を表示します。 「USB デ バ ッ グ」 のチェック ボックスをタッ プ し て、 チ ェ ッ クを外します。 はじめに 外観説明 使用方法 基本操作 2 ●メール . . . . . . . . . . . . . . . . 56 使用方法 1 ● Google 検索 . . . . . . . . . . . . . . 54 3 ●カレンダー . . . . . . . . . . . . . . 62 4 ●時計 . . . . . . . . . . . . . . . . . 70 6 ●カメラ . . . . . . . . . . . . . . . . 78 設定 5 ●ギャラリー . . . . . . . . . . . . . . 74 ご使用に関して サポートセンター SECTION はじめに 1 外観説明 チェックポイント Google 検索 Google 検索の使用方法の説明をしています。 インターネットに接続されていることを確認する メイン画面 基本操作 3 2 1 使用方法 4 設定 ご使用に関して 1 検索枠 文字を入力することで検索を行うことができます。 2 音声入力 タップすることで、 音声入力に切り替えます。 サポートセンター 3 設定 検索の設定を行います。 4 キーボード 検索ワードを入力します。 54 「記憶ドライブ切り替えボ タン」 をタップすることで、 「Local」 「LAN」 「FTP」 「Bluetooth」 の 4 つから 選択することができます。 step はじめに 検索方法 1 検索を行います。 基本操作 step 外観説明 検索ワードを入 力 し、 「Enter キー」 をタップ します。 2 検索結果が出力されます。 使用方法 step 設定 該当の検索結 果をタップしま す。 3 ホームページが表示されます。 ご使用に関して サポートセンター 続きの操作を行 います。 55 SECTION はじめに 2 外観説明 チェックポイント メール メールの使用方法について説明しています。 予めメールアドレスを取得しておく アカウントの登録 最初に本製品で送受信を行う際のアカウントを登録します。 基本操作 step 1 メールの初回起動画面を表示します。 使用方法 予め取得した メールアドレス とパスワードを、 キーボードから 入力します。 設定 step 2 入力内容を決定します。 ご使用に関して サポートセンター 56 入力後、「次へ」 をタップします。 3 メールサーバーの設定を行っています。 はじめに step 基本操作 step 外観説明 暫くお待ちくだ さい。 4 名前を入力します。 使用方法 「次へ」 をクリッ クします。 設定 step 5 設定完了です。 サポートセンター 2 メ ー ル の 読 み 込 み 後、 受 信トレイに移動 します。 ご使用に関して 1 名前を入力 し、 「 次 へ 」 を クリックします。 57 はじめに メニュー メール起動状態で 「MENU」 ボタンを押すと表示されます。 1 2 外観説明 4 5 基本操作 使用方法 1 作成 4 メールを作成して送信します。 受信トレイ 受信したメールが保存される場所 です。 2 受信 設定 メールサーバーにアクセスして、 メールを受信します。 プレビュー画面 メールの件名 ・ 本分の冒頭部分 ・ 受信日が表示されます。 本文をタッ 3 アカウントの設定 ご使用に関して サポートセンター 58 5 メール送受信に関するアカウント の設定を行います。 プすると全体が表示されます。 3 はじめに メールの作成 メールを作成して送信します。 5 1 6 7 4 外観説明 2 3 基本操作 To 5 送信先のメールアドレスを入力し 送信 使用方法 1 作成したメールを送信します。 ます。 6 3 入力した内容を下書きとして保存 メールのタイトルを入力します。 することができます。 メッセージを作成 7 破棄 本文を入力します。 タップすると 入力した内容を保存せずに破棄し キーボードが表示されます。 ます。 Cc/Bcc を追加 Cc および Bcc を追加する項目が サポートセンター 表示されます。 ご使用に関して 4 件名 設定 2 下書き保存 59 はじめに アカウントの設定 アカウントの設定を行います。 外観説明 基本操作 使用方法 アカウント名 アカウントのアドレスが表示されます。 タップすることで変更可能です。 名前 設定 送信するメールに、 送信者として表示される名前が表示されます。 タップすることで変更可能で す。 署名 ご使用に関して メールの最後に自動挿入する署名を入力します。 受信トレイの確認頻度 メールサーバーにメールがあるか確認する際の頻度を設定します。 サポートセンター 添付ファイルの自動ダウンロード 受信と同時に添付ファイルを自動でダウンロードする設定を行います。 優先アカウントにする 2 つ以上のアカウントを登録している場合、 この設定を行ったアカウントのメールを優先して受信 を行います。 60 メールを受信したことを、 システムバーで知らせます。 はじめに メール着信通知 着信音を選択 メールを受信したときに再生する音を設定します。 メールを受信したときにバイブレーションを行う設定をします。 外観説明 バイブレーション 受信設定 メール受信に関する設定を行います。 通常は変更の必要はありません。 メール送信に関する設定を行います。 通常は変更の必要はありません。 基本操作 送信設定 アカウントを削除 使用方法 メールソフトから、 設定しているアカウント情報を削除します。 設定 ご使用に関して サポートセンター 61 SECTION はじめに 3 カレンダー カレンダーの使用方法について説明しています。 外観説明 チェックポイント あらかじめ Gmail アカウントを取得する 画面 基本操作 1 2 3 4 6 使用方法 設定 ご使用に関して サポートセンター 62 5 表示範囲 画面に表示する日付の範囲を設定します。 2 はじめに 1 検索 予定を検索します。 今日 今日の日付以外の場所を表示中にタップすると、 今日の日付の内容を表示します。 4 外観説明 3 予定の追加 日付の項目に予定を書き込みます。 設定 カレンダーの設定を行います。 6 基本操作 5 表示枠 現在、 月のどの枠が表示されているかを示します。 使用方法 設定 ご使用に関して サポートセンター 63 はじめに 初回設定方法 カレンダーを使用するには、 はじめに設定を行う必要があります。 step 1 カレンダーのアイコンをタップします。 外観説明 カレンダーを使用するに は、 Gmail のアドレスが 必要になります。 初回設 定の中で登録する必要 がありますので、 あらか じめ Gmail アカウントを取 得してください。 基本操作 「設定」 をタッ プします。 step 2 設定画面が表示されます。 使用方法 設定 「アカウントを追 加」 をタップし ます。 step 3 アカウントの形態を指定します。 ご使用に関して サポートセンター 64 「Google アカウ ント」 をタップし ます。 4 ログイン画面が表示されます。 1 メールアドレ スとパスワード を入力します。 基本操作 step 外観説明 2 「 ロ グ イ ン 」 をタップします。 はじめに step 5 設定完了です。 使用方法 「完了」 をタッ プします。 設定 ご使用に関して サポートセンター 65 はじめに 設定 外観説明 基本操作 使用方法 辞退した予定を非表示 行わなかった予定を非表示にする設定を行います。 第何週かを表示 表示枠に、 1 月 1 週から数えた週数を表示する設定を行います。 設定 週の開始日 週表示の最初の曜日を設定します。 ご使用に関して 自宅タイムゾーン サポートセンター 上の項目が有効のときに、 自宅のタイムゾーンを設定することができます。 66 主に海外など、 自宅とタイムゾーンが異なる場所に持ち込んだ場合に、 自宅のタイムゾーンに 合わせて予定を表示する設定を行います。 自宅タイムゾーン 検索履歴を消去 カレンダー内の検索履歴を消去します。 登録した予定の時間になった際に、 通知を行う設定をします。 はじめに 通知 着信音を選択 通知を行う際に鳴らす音を選択します。 通知を行う際にバイブレーションを使用する設定を行います。 外観説明 バイブレーション ポップアップ通知 ホーム画面以外でも、 ポップアップによって予定を通知する設定を行います。 予定を通知する際の時間を設定します。 基本操作 デフォルトの通知時間 使用方法 設定 ご使用に関して サポートセンター 67 はじめに 予定の詳細 カレンダーの日付をタップ後、 画面内の時間枠をタップすると表示されます。 外観説明 基本操作 使用方法 タイトル スケジュールの名称を入力します。 カレンダー 設定 カレンダーを使用するアカウントが表示されます。 開始 予定の開始時刻を設定します。 ご使用に関して サポートセンター 68 終了 予定の終了時刻を設定します。 タイムゾーン 予定のタイムゾーンを設定します。 終日 有効にすることで、 時刻設定を省略し、 終日までの予定として登録します。 待ち合わせ場所などを入力します。 はじめに 場所 タイムゾーン 予定のタイムゾーンを設定します。 有効にすることで、 時刻設定を省略し、 終日までの予定として登録します。 外観説明 終日 場所 待ち合わせ場所などを入力します。 予定の内容を入力します。 基本操作 内容 繰り返し 通知 通知時間を設定します。 使用方法 定期的に行う予定の場合に、 その周期を設定します。 外部向け表示 外部向けの設定を行います。 設定 公開設定 カレンダーの予定内容の公開設定を行います。 公開する相手のメールアドレスを入力します。 ご使用に関して ゲスト サポートセンター 69 SECTION はじめに 4 外観説明 チェックポイント 時計 時計の使用方法について説明しています。 時刻設定やアラーム設定方法を確認する メイン画面 時刻を表示することができます。 基本操作 使用方法 1 設定 2 ご使用に関して サポートセンター 70 1 時計 日時を表示します。 2 アラームを設定 アラーム設定を行います。 時計起動状態で、 「アラームを設定」 をタップすると表示されます。 はじめに アラームの設定 ・ メニュー 外観説明 1 3 4 アラームの設定 使用方法 1 基本操作 2 アラームの設定項目を表示します。 2 チェックボックス 3 設定 設定されたアラームを使用するかの設定を行います。 設定時刻 ・ 曜日 設定内容が表示されます。 こちらをタップすることで修正 ・ 削除が可能です。 完了 設定を終了します。 ご使用に関して 4 サポートセンター 71 はじめに アラームの登録 アラームを登録することで、 目覚まし時計として使用可能です。 step 1 アラーム設定を起動します。 Step3 の 詳 細 設 定 内 容 は、 以下の通りです。 外観説明 アラームを ON にする 実際に設定したアラー ムを使用するか設定しま す。 基本操作 「アラームの設 定」 をタップし ます。 step 2 時刻を入力します。 使用方法 1 「 時 」 「 分 」 それぞれの 「+」 「-」 を タ ッ プ し て設定します。 設定 step ご使用に関して サポートセンター 72 時刻 設定した時刻の修正を 行います。 繰り返し 曜日単位で繰り返しの 設定を行います。 曜日の 複数選択が可能です。 アラーム音 アラーム動作時の音を 選択します。 2 「設定」 をタ ップします。 バイブレーション アラーム動作時にバイ ブレーションを使用する 設定を行います。 1 「アラームを オンにする」 が 有効 (緑色の チェック) にな っていることを 確認します。 ラベル 設定したアラームに対 し、 名前を入力します。 3 設定完了です。 2 「完了」 をタ ップします。 使用しなくなったアラーム設定を削除することができます。 step はじめに アラームの削除 1 アラーム設定を起動します。 外観説明 step 基本操作 削除したいア ラーム設定を タップします。 2 削除します。 使用方法 「削除」 をタッ プします。 設定 step 3 削除完了です。 ご使用に関して サポートセンター 「OK」 を タ ッ プ します。 73 SECTION はじめに 5 外観説明 チェックポイント ギャラリー 画像や動画の視聴方法について説明しています。 表示 ・ 再生 ・ 削除の方法を確認する ギャラリーについて ギャラリーでは、 本製品内のメモリに保存された画像や動画を、 本製品で表示 ・ 再生する 基本操作 ことができます。 ■ 画像について ・ 一覧から選択 ・ 表示の他、 スライドショーを行うことができます。 ・ 画像を表示した状態で、 2 本の指による操作で拡大 ・ 縮小ができます。 使用方法 ■ 動画について ・ 本製品の液晶解像度は 1280x800 です。 こちらを大きく超える動画ファイルを再生した 場合、 フレーム落ちや映像が遅れるなどの現象が発生することがありますが、 不具合 ではございません。 データの転送 設定 ギャラリーから画像や動画を再生するには、 いくつかの方法があります。 ■ ブラウザでダウンロードする ご使用に関して ■ カメラで撮影する ■ パソコンからの移動 (USB ケーブルが別途必要です。) 1. 本製品とパソコンを USB ケーブルで接続します。 2. デバッグモードが有効になっている場合は、「設定」 → 「アプリケーション」 → 「開発」 サポートセンター 74 と進み、 「USB デバッグ」 を無効にしてください。) 3. パソコン側で認識が開始します。 視聴したいデータをルートフォルダ直下のフォルダに 移動します。 はじめに メイン画面 画像や動画を視聴することができます。 1 2 3 4 5 外観説明 6 基本操作 アルバム別 表示されているサムネイルのソートを行います。 2 使用方法 1 画像と動画 表示するサムネイルの種類を選択します。 カメラ 設定 3 カメラを起動します。 情報 サムネイルの写真 ・ 動画の情報を表示します。 5 オフラインで使用する オフラインで使用します。 サムネイル 画像 ・ 動画および、 フォルダが表示されます。 画像や動画はタップすることで再生され、 フォルダをタップすると保存された内容が表示されます。 サポートセンター 6 ご使用に関して 4 75 はじめに 画像の表示 サムネイルをタップすると、 全画面で画像が表示されます。 外観説明 基本操作 使用方法 表示状態の操作について タップ スライドショー開始のボタンと、 メニューが表示されます。 スライドショーを開始すると、 保存され 設定 ている画像が一定時間で切り替わって表示されます。 ピンチイン ・ ピンチアウト 表示されている画像を拡大 ・ 縮小することができます。 ただし、 縮小は拡大した画像を元の表 ご使用に関して サポートセンター 76 示状態に戻す操作となります。 フリック 前 / 次の画像を表示することができます。 はじめに メニュー 画像表示状態でタップし、 メニューをタップすると表示されます。 1 2 3 4 外観説明 基本操作 使用方法 1 再生 動画では再生、 写真では効果が行えます。 共有 表示されている画像を、 Bluetooth 機器に送信することができます。 3 削除 その他 表示されている画像の詳細情報を表示することができます。 ご使用に関して 選択した画像を削除します。 4 設定 2 サポートセンター 77 SECTION はじめに 6 外観説明 チェックポイント カメラ カメラの使用方法について説明しています。 撮影の方法や機能を確認する カメラの画面 基本操作 1 2 3 使用方法 4 9 5 6 設定 7 1 ご使用に関して サポートセンター 78 ズーム デジタルズーム (拡大 ・ 縮小) を行います。 2 ホワイトバランス 撮影環境に応じて、 白系の発色状態を設定します。 3 効果 写真に対してエフェクトを設定できます。 4 シャッターボタン タップすることで撮影ができます。 8 撮影モード 撮影モードの切り替えを行います。 6 はじめに 5 カメラの設定 フォーカスや露出などの設定を行います。 カメラ切り替え 正面カメラと背面カメラを切り替えます。 8 外観説明 7 写真 ・ 動画切り替え カメラの動作モードを切り替えます。 ファインダー カメラから覗いた内容が表示されます。 基本操作 9 使用方法 設定 ご使用に関して サポートセンター 79 はじめに 外観説明 基本操作 使用方法 設定 ご使用に関して サポートセンター 80 MEMO はじめに 外観説明 設定 基本操作 使用方法 1 ●設定項目について . . . . . . . . . . . . 82 設定 ご使用に関して サポートセンター SECTION はじめに 1 外観説明 チェックポイント 設定項目について 誤った設定を行うと本製品が起動しなくなる恐れがあります。必ず本項目の内容を確認の上、 ご使用の環境に応じて、 必要な場合にのみ変更作業を行うようにしてください。 必要な場合のみ設定の変更を行う 設定画面の表示 step 1 メニュー画面を表示します。 基本操作 使用方法 「 アプリ 」 をタッ プします。 設定 step 2 設定画面を表示します。 ご使用に関して サポートセンター 82 「 設定 」 をタッ プします。 設定画面では、項目ごとに内容が分かれており、右側のマークで項目の状態が判別できます。 マークの意味は、 以下の通りです。 はじめに 設定画面の見方 外観説明 1 3 基本操作 2 使用方法 1 有効マーク この項目が有効であるときに表示されます。 無効マーク 設定 2 有効マーク ・ 無効マーク の項目は、 タップするご とに有効 ・ 無効を切り替 えることができます。 この項目が無効であるときに表示されます。 無印 この項目をタップすることで詳細な項目が表示されるとき、 もしくはこの項目をタップすることでなんらかの機能が実行 されるときに表示されます。 ご使用に関して 3 サポートセンター 83 はじめに 無線とネットワーク 外観説明 基本操作 使用方法 ■機内モード 有効にすると、 ワイヤレス機能をすべて無効になります。 ■ Wi-Fi 無線 LAN の有効 ・ 無効を切り替えます。 設定 ■ Wi-Fi 設定 無線 LAN の設定画面を表示します。 ご使用に関して サポートセンター 84 > Wi-Fi 現在の無線 LAN の接続状態および、 接続している場所を確認することができます。 >ネットワークの通知 無線 LAN が使用可能なときに知らせる設定を行います。 > Wi-Fi の切断ポリシー 「画面がオフになった時」 等、 切断するタイミングを設定します。 現在接続可能なネットワークの一覧が表示されます。 はじめに > Wi-Fi ネットワーク > Wi-Fi ネットワークの追加 表示されていないネットワークを追加することができます。 Bluetooth の有効 ・ 無効を切り替えます。 外観説明 ■ Bluetooth ■ Bluetooth 設定 Bluetooth の設定画面を表示します。 Bluetooth の有効 ・ 無効を切り替えます。 基本操作 > Bluetooth >端末名 >検出可能 Bluetooth 機器検出の有効 ・ 無効を切り替えます。 使用方法 本製品の名前を変更できます。 >検出可能時間のタイムアウト Bluetooth 機器の検出時間の設定を行います。 設定 >受信済みファイルの表示 Bluetooth 端末から受信したファイルを表示します。 同期のとれたデバイスを表示します。 >付近のデバイスの検索 本製品周辺の Bluetooth 機器の検索を行います。 テザリングおよび、 アクセスポイントの設定を行います。 サポートセンター ■テザリングとポータブルアクセスポイント ご使用に関して >ペアリングされたデバイス 85 はじめに > USB テザリング USB 接続でテザリングを行います。 >ポータブル Wi-Fi アクセスポイント アクセスポイントとしての機能の有効 ・ 無効を切り替えます。 外観説明 > Wi-Fi アクセスポイントを設定 テザリングを行う場合のアクセスポイントの設定を行います。 > Bluetooth テザリング Bluetooth で認識した機器に対してテザリングを行う機能の有効 ・ 無効を切り替えます。 基本操作 >ヘルプ テザリングに関するヘルプを確認することができます。 ■ VPN 設定 使用方法 設定 ご使用に関して サポートセンター 86 VPN の設定画面を表示します。 はじめに 音 外観説明 基本操作 バイブレーションの動作設定を行います。 使用方法 ■バイブ ■音量 全体音量 ・ 通知 ・ アラームの音量をそれぞれ設定します。 設定 ■通知音 通知音の種類を設定します。 操作音の有効 ・ 無効を切り替えます。 ■画面ロックの音 画面をロックする、 もしくは解除したときに音を鳴らす設定を行います。 一部の入力操作においてバイブレーション動作を行う設定をします。 サポートセンター ■入力時バイブレーション ご使用に関して ■選択時の操作音 87 はじめに 画面 外観説明 基本操作 使用方法 ■画面の明るさ 明るさの調整を行います。 手動と自動の設定が可能で、 自動の場合本製品正面のセンサーに より、 明るさを調整します。 ■画面の自動回転 設定 本製品を回転させることで、 画面の向きを連動させる機能の有効 ・ 無効を切り替えます。 ■ Hardware-rotate screen 天面の画面ロックボタンで、 画面回転のロックがかかる設定にします。 ご使用に関して サポートセンター 88 ■アニメーション表示 ウィンドウのアニメーション設定を行います。 ■タイムアウト 画面を自動的にオフにする時間を設定します。 はじめに 現在地情報とセキュリティ 外観説明 基本操作 現在地取得に、 無線ネットワークを使用する設定を行います。 使用方法 ■無線ネットワークを使用 ■ GPS 機能を使用 本製品には GPS は搭載されておりません。 設定 ■ A-GPS を使用 本製品には GPS は搭載されておりません。 現在地情報を、 Google の検索結果などに反映する設定を行います。 ■画面ロックの設定 画面ロックの解除方法の設定を行います。 電源投入時にパスワード等の入力を求める設定を行います。 サポートセンター ■タブレットの暗号化 ご使用に関して ■ Google 検索に位置情報を使用する 89 はじめに ■パスワードを表示 パスワード入力時に、 入力文字列を画面上に表示する設定を行います。 ■端末管理者 端末管理者の設定を行います。 外観説明 ■安全な認証情報の使用 信頼できる認証情報を使用する設定を行います。 なお、 あらかじめ認証情報が登録されていな いと使用できません。 ■ SD カードからインストール 基本操作 証明書を SD カードからインストールします。 ■パスワードの設定 認証ストレージのパスワード設定を行います。 ■認証ストレージの消去 使用方法 設定 ご使用に関して サポートセンター 90 認証ストレージデバイスの情報を消去します。 はじめに アプリケーション 外観説明 基本操作 インストールされているアプリケーションの強制停止やアンインストールを行います。 使用方法 ■アプリケーションの管理 ■実行中のサービス 現在実行されているアプリケーションなどの一覧を表示します。 設定 ■ストレージ使用状況 内蔵ストレージデバイスの使用状況や、 各アプリケーションの容量などを確認することができま す。 各機能におけるバッテリーの使用状況を表示します。 ■提供元不明のアプリ ます。 ■開発 開発環境に使用する項目です。 通常は使用しません。 サポートセンター サードパーティなど提供元の証明がないアプリケーションのインストールを許可する設定を行い ご使用に関して ■電池使用量 91 はじめに > USB デバッグ USB 機器の認識に使用します。 >スリープモードにしない スリープモードに移行しないように設定します。 外観説明 基本操作 使用方法 設定 ご使用に関して サポートセンター 92 >疑似ロケーションを許可 地図ソフト上に、 仮の位置情報を表示する設定を行います。 はじめに アカウントと同期 外観説明 基本操作 動作中のアプリケーションが、 バックグラウンドで情報の送信などをする設定を行います。 使用方法 ■バックグラウンドデータ ■自動同期 アプリケーションのデータの自動同期をする設定を行います。 設定 ■アカウントを管理 登録されているアカウント (G-Mail アドレス) に対し、 同期させる項目の設定を行います。 ご使用に関して サポートセンター 93 はじめに バックアップと復元 外観説明 基本操作 使用方法 ■データのバックアップ 本製品のデータを、 Google サーバーにバックアップする設定を行います。 ■自動復元 バックアップ済みの設定などを、 アプリケーションの再インストール時などに自動的に適用する 設定 設定を行います。 ■データの初期化 本製品内のデータを初期化し、 購入時の状態に戻します。 ご使用に関して サポートセンター 94 はじめに ストレージ 外観説明 基本操作 使用中のデータ容量および、 空き容量を含めた全体の容量が表示されます。 使用方法 ■合計容量 ■アプリケーション 各アプリケーションが使用している容量を確認することができます。 設定 ■画像 ・ 動画 本製品に保存されている画像や動画を表示します。 音楽データを表示します。 ■ダウンロード WEB 上からダウンロードしたデータの容量を表示します。 上記に該当しないデータの容量を表示します。 ■空き容量 サポートセンター ■その他 ご使用に関して ■音声 (音楽、 着信音。 ポッドキャストなど) 空いているストレージの容量を表示します。 95 はじめに 言語と入力 外観説明 基本操作 使用方法 ■言語を選択 本製品で使用する言語を設定します。 ■単語リスト ユーザー辞書を使用します。 設定 ■音声認識装置の設定 内蔵マイクの認識設定を行います。 ご使用に関して サポートセンター 96 >言語 内蔵マイクで入力される言語を設定します。 >セーフサーチ 認識する単語に制限を設けます。 >不適切な語句をブロック セーフサーチで設定された、 不適切と判断される単語が入力された場合、 その内容を画面上に 表示しない設定を行います。 テキストを音声で読み上げる設定を行います。 はじめに ■テキスト読み上げの設定 >サンプルを再生 サンプル音声を再生します。 以下に設定された内容で動作する設定を行います。 外観説明 >常に自分の設定を使用 >既定のエンジン テキスト読み上げに使用するエンジンプログラムを設定します。 再生される音声データをインストールします。 基本操作 >音声データをインストール >音声の速度 再生される音声の速度を設定します。 再生する音声の言語を設定します。 使用方法 >言語 > Piko TTS 初期状態でインストールされている音声エンジンの、 再生言語を設定します。 なお、 日本語は 設定 含まれておりません。 ■現在の入力方法 キーボードの入力形態を設定します。 入力方法のウィンドウを、 どこに表示するかの設定を行います。 ■入力方法の設定 > Android キーボード 標準キーボードを選択します。 サポートセンター キーボード入力における設定を行います。 ご使用に関して ■入力方法選択オプション 97 はじめに >有効な入力方法 現在設定されている情報の中で、 実際に動作を行える内容を表示します。 >設定 キーボード入力おける動作の設定を行います。 外観説明 また、 別途言語辞書などをインストールした場合には、 該当内容がこれらの項目に追加される場 合があります。 ■ポインタの速度 マウスなどを接続した場合の、 ポインタの動作速度を設定します。 基本操作 使用方法 設定 ご使用に関して サポートセンター 98 はじめに ユーザー補助 外観説明 基本操作 ユーザー補助の有効 ・ 無効を切り替えます。 使用方法 ■ユーザー補助 ■ユーザー補助スクリプトをダウンロードする ユーザー補助に関するスクリプトプログラムをダウンロードします。 設定 ■長押しの時間 長押しと判断されるまでの時間を設定します。 ご使用に関して サポートセンター 99 はじめに 日付と時刻 外観説明 基本操作 使用方法 ■日付と時刻の自動設定 インターネット接続で、 現在の日付と時刻を自動で取得する設定を行います。 ■日付設定 日付を手動で設定します。 設定 ■時刻設定 時刻を手動で設定します。 ご使用に関して サポートセンター 100 ■タイムゾーンの選択 本製品で使用するタイムゾーンを設定します。 日本は 「GMT+09:00」 となります。 ■ 24 時間表示 時間表示を 24 時間表記にするか、 午前 ・ 午後に分けて表記するかの設定を行います。 ■日付形式 西暦表記の形式を設定します。 はじめに タブレット情報 外観説明 基本操作 AndroidOS のシステムアップデートを行います。 使用方法 ■システムアップデート ■端末の状態 IP アドレスなどを確認することができます。 設定 ■電池使用量 各機能のバッテリー使用状態を表示します。 ライセンス情報を確認することができます。 ■モデル番号 本製品のモデル番号を表示します。 AndroidOS のバージョンを表示します。 サポートセンター ■ Android バージョン ご使用に関して ■法的情報 101 はじめに ■カーネルバージョン 本製品のカーネル情報を表示します。 ■ビルド番号 本製品のビルド番号を表示します。 外観説明 基本操作 使用方法 設定 ご使用に関して サポートセンター 102 ■ OEM バージョン 本製品の OEM バージョンを表示します。 はじめに 外観説明 ご使用に関して 基本操作 2 ●クリーニング . . . . . . . . . . . . . . . 106 使用方法 1 ●バッテリーの使用方法 . . . . . . . . . . 104 3 ●トラブルシューティング . . . . . . . . . . 108 設定 ご使用に関して サポートセンター SECTION はじめに 1 外観説明 チェックポイント バッテリーの使用方法 バッテリーの使用方法について説明しています。 バッテリー残量が低下したら速やかに AC アダプタを接続する 定期的にバッテリーの放電、 フル充電を行う 概要 基本操作 本製品の構成部品は、 動作にあたって一定の電力を消費します。 これらの働きをうまくコン トロールすることで本製品の消費電力を抑え、 バッテリーの有効活用を行うことが可能とな ります。 ■ 内蔵バッテリー この製品にはリチウムポリマー内蔵バッテリーが搭載され、 AC アダプタを接続しない状態で もその内蔵バッテリーに充電された電力を以って本製品を動作させることが可能です。 使用方法 ※注意※ 最初の起動時には少なくとも 6 時間のバッテリー充電が必要となります。 また、 全く使用していない環境においてもバッテリーの電力は約 1 ヶ月程度で失われま す。 (使用環境によって異なります) ■ バッテリー残量警告 設定 ご使用に関して サポートセンター 104 バッテリー駆動で使用していると、 バッテリー残量に合わせてインジケーターが減ってい き、 残り少なくなると LED が赤く点滅します。 ※注意※ インジケーターが点滅すると、 特別な操作 ・ 処理をしていなくてもバッテリー残量がすぐ に消費する状態となります。 バッテリー警告が表示されたら速やかに AC アダプタを接続して再充電を行うか、 メー ルなどの作業内容を保存して、 本製品の電源をオフにしてください。 本製品に AC アダプタを接続して、 ご使用の環境にある電源コンセント口から電源を供給 することでバッテリー充電を行うことが可能です。 充電時間は本製品使用時にはおよそ 6 ~ 10 時間程度、 電源オフの際にはおよそ 4 ~ 6 時間程度でフル充電となります。 バッ テリーがフル充電されるとバッテリー LED は緑色に点灯します。 画面右上にあるバッテリーインジケーターでバッテリー残量を確認することが可能です。 以下の点に留意していただくことで、 効率的なバッテリー活用が可能となります。 ・ できる限り AC アダプタを使用して外部から電源を供給する。 基本操作 ■ バッテリー寿命について 外観説明 ■ バッテリー残量の確認 はじめに ■ バッテリーの充電と充電時間 ・ 常温で使用する。 高温多湿な環境もしくは非常に低い温度環境での使用はバッテリー のみならず本製品全体にも悪影響を及ぼします。 サポートセンター これらの操作はバッテリーの持続時間を早めますので、 通常使用時には設定を戻して ご使用ください。 ご使用に関して 【作業方法】 HOME 画面から 「MENU」 ボタンを押し、設定画面を呼び出して、以下の設定を行います。 ・ 「 表示 」 の項目をタップします。 ・ 「 バックライト消灯 」 をタップします。 ・ 「30 分 」 をタップします。 この設定を行うことで、 操作を行っていなくても 30 分間は画面が点灯します。 常に画 面が点灯している状態にすることで、 バッテリーの放電を行うことができます。 また、 画 面の明るさを最大にしたり、 アプリケーションの負荷のかかるアプリケーションを起動し た状態にするなどで、 より早く放電を行うことが可能です。 設定 ※注意※ バッテリーの性能を保つため、 定期的 (およそ 3 ヶ月ごとに 1 度) にバッテリーの放電 とフル充電を行ってください。 使用方法 ・ バッテリーは繰り返し充電が可能ですが、 ご使用の環境やご使用方法によってその回数 は異なります。 105 SECTION はじめに 2 外観説明 チェックポイント クリーニング 本製品のお手入れの仕方を説明しています。 乾いた布、 または固く絞った布を使用する 有機溶剤は使用しない 準備するもの 基本操作 ■ 軽い汚れのとき ・ 乾いたきれいな布 ■ 汚れがひどいとき ・ 水かぬるま湯を含ませて固く絞った布 使用方法 ※注意※ シンナーやベンジンなど揮発性の有機溶剤は使用しないでくだ さい。 また、 これらの有機溶剤を含む化学ぞうきんも使用しな いでください。 製品を傷め故障の原因になります。 設定 ご使用に関して サポートセンター 106 OA 用クリーニングキット や薄めた中性洗剤など があると便利です。 水やぬるま湯などの液体 を本製品に直接かけない でください。 故障の原因 になります。 step 1 外側の汚れをふき取ります。 固 い も の で こ す っ た り、 強く押さえつけたりする と、 故障や破損の原因 になります。 使用方法 タッチパネル面を下にし て置くときは、 厚めのタ オルなどを敷いた上で 置いてください。 固い場 所 に 置 く と、 傷 が つ い たり割れる可能性があ ります。 基本操作 タッチパネルは 乾いた布でなで るように拭いて ください。 必ず本製品の電源を切 り、 AC アダプタをコンセ ントから抜いてから行って ください。 感電の恐れが あります。 外観説明 やわらかい素材の乾いた布で拭いてください。 また、 汚れがひ どい場合は水かぬるま湯を含ませ固く絞ってから拭いてくださ い。 薄めた中性洗剤を使用して拭いた場合は、 水かぬるま湯を含 ませ固く絞った布で二度拭きしてください。 はじめに 本製品の掃除 設定 ご使用に関して サポートセンター 107 SECTION はじめに 3 外観説明 チェックポイント トラブルシューティング 様々な障害の対処方法について説明しています。 症状を正確に把握する 改善されない ・ 本項に掲載されていない症状の場合、 サポートセンターに連絡する 電源が入らない バッテリーに充分な充電がされているかどうかご確認ください。 基本操作 電源ボタンを押しても、 ステータス LED の電源ランプが点かない場合、 バッテ リーが完全に放電している可能性があります。 付属の AC アダプタを接続して、 充電を行ってください。 AC アダプタを接続して動作するかどうかご確認ください。 使用方法 AC アダプタを接続し、コンセントからの電力供給を行うと、本製品のバッテリー に電力が充電されます。 充電中もそのままご使用いただけますので、 動作の ご確認をお願いします。 尚、 本製品の AC アダプタは 100V 電源適用となりますので、 それ以外の電 圧コンセントではご使用にならないでください。 設定 リセットスイッチを押して動作するかどうかご確認ください。 本製品裏面にあるリセットスイッチを押すと、 動作状況をすべてクリアして再起 動することができます。 クリップなど細くて固いもので、 リセットスイッチを 1mm ほど軽く押し込んでください。 ご使用に関して サポートセンター 108 針など必要以上に鋭い道具は、 お怪我をしたり本製品を傷付ける可能性があ りますので、 ご使用にならないでください。 バックライトの消灯時間が短すぎないかご確認ください。 本製品のバックライト消灯時間は 15 秒から設定が可能となります。 ご使用の はじめに 画面が出ない ・ 画面を触れても動作しない 中で画面がすぐ消えてしまう場合には、 「 設定 」 → 「 表示 」 → 「 バックライト 消灯 」 から消灯までの時間を長くしてご確認ください。 本製品の画面はタッチパネルとなりますが、 すべての場所においてなんらか 外観説明 反応する場所をタップしているかご確認ください。 の反応をするものではありません。 特に画面上のボタンやアイコンをタップす るときは、 ボタンの中央付近をタップして動作のご確認をお願いいたします。 てください。 基本操作 また、 フリック (払い) を行うときは、 起点から 5cm 以上の移動を素早く行っ 不意の操作を行っていないかご確認ください。 本製品のタッチパネルは 2 点操作に対応していますが、 この操作が適用され 点での操作となります。 1 点操作を行う中で、本製品を支えている方の手が画面に触れていたりすると、 使用方法 るのは画像の拡大 ・ 縮小などの限られた用途のみとなっており、 その他は 1 実際に操作をする方の指の動きを感知できない場合があります。 また、 微弱 な静電気を発するものが画面に触れているときも同様となりますので、 実際の 操作に画面が付いてこないときには、 画面周りのご確認をお願いいたします。 設定 タッチペンなどの道具をご使用になられていないかご確認ください。 本製品のタッチパネルは 「 静電容量方式 」 を採用しておりますので、 ある程 度の圧力で反応する 「 表面弾性波方式 」 で使用するタッチペンなどの道具は また、 「 静電容量方式 」 に対応するタッチペンも販売されていますが、 本製品 での動作保証はいたしません。 ご使用に関して ご使用になれません。 サポートセンター 109 はじめに 音が出ない イヤホン ・ ヘッドホンが接続されていないかご確認ください。 イヤホン ・ ヘッドホンが接続されていると、 本製品裏面のスピーカーからは音 声の出力が行われません。 これらを外した状態での動作をご確認ください。 外観説明 ボリューム (音量) が最小になっていないかご確認ください。 本製品の電源ボタンがある面に、 ボリューム調整がございます。 こちらの 「 + 」 を押していただき、 動作をご確認ください。 特にイヤホン ・ ヘッドホンを接続し耳に装着した状態での大音量出力は、 耳 に悪影響を及ぼす可能性がありますので、 動作確認時はある程度ボリューム 基本操作 を絞り、 耳から少し離した状態でご確認ください。 また、 ボリューム調節付きのイヤホンをご使用の場合には、 イヤホン側のボ リューム調整が最小になっていないかご確認ください。 イヤホン側でボリュー ム調整を行われている場合、 本製品側のボリューム設定は最大になっている 使用方法 場合がございますので、 イヤホンを外した場合には本製品のボリュームを少し 落としてから動作をご確認ください。 設定で音が出ないようになっていないかご確認ください。 ボタンをタップしたときなどの音は、 システムの設定で無効 (無音) にするこ とが可能です。 これらシステム関連の音が出力されない場合には、 システム 設定 の設定をご確認ください。 「 設定 」 → 「 音 」 と進み、「 フィードバック 」 の項目で設定変更が可能となります。 外部機器の設定をご確認ください。 ご使用に関して 本製品のヘッドホン端子にアンプなどの外部音響機器を接続し、 本製品のス サポートセンター 害を招く恐れがある他、 スピーカーなどの機器の故障が発生する可能性があ 110 ピーカー以外で出力する場合には、 外部機器の電源 ・ ボリューム ・ 接続 ・ ソー ス切り替えなどの点をご確認ください。 また、 アンプを接続して再生する場合には、 本製品もしくはアンプ側のボリュー ムを絞った状態から調整を行ってください。 大きすぎる音量は聴覚の甚大な障 ります。 無線接続での通信環境をご利用かご確認ください。 はじめに ネットワークが繋がらない 本製品の通信機能は、 無線 LAN もしくは Bluetooth のみとなりますので、 LAN ケーブルを使用する有線接続のみの通信環境では、 本製品をネットワー クに接続することができません。 ますので、 これらの規格で通信ができない機器をご使用の場合には、 対応機 器をご用意いただく必要があります。 外観説明 また、 無線 LAN の接続可能規格は 「802.11b」 もしくは 「802.11g」 のみとなり 通信機能が無効になっていないかご確認ください。 無効を切り替えることが可能となっております。 使用したい通信機能が無効に なっているとご使用いただけませんので、 「 設定 」 → 「 無線とネットワーク 」 基本操作 本製品の通信機能である無線 LAN と Bluetooth は、 それぞれ独立して有効 ・ のページより設定内容をご確認ください。 通信機器との設定を行わないと、 通信ができません。 ご契約されているプロ バイダから配布されている資料および、 各機器の取扱説明書をご確認の上、 使用方法 通信設定が完了しているかご確認ください。 設定を完了してください。 設定 ご使用に関して サポートセンター 111 はじめに その他の症例 インターネットの契約速度が出ていないのですが? インターネットはプロバイダ様提供の基地局からお客様ご使用場所までの距離 が、 遠ければ遠い程速度が遅くなります。 これはインターネットのデータ転送 に使用しているケーブル内に抵抗が発生している為で、 ADSL の場合では基 外観説明 地局から 2km 程離れると契約の半分程の速度しか出なくなります。 また、 ADSL の場合ではお近くに ISDN 回線をご使用のお宅があると、 著しく 速度が遅くなる場合があります。 ホームページの表示速度や、 ファイルのダウンロード速度が場所によって遅い 基本操作 所があるのですが? ホームページやダウンロードファイルは、プロバイダ様等が提供する 「サーバー」 と呼ばれるコンピューターで管理されており、 ホームページを表示したりファイル をダウンロードする時はこれらのサーバーにアクセスしているのですが、 これら のサーバーの接続状態や同時アクセス数によって速度が増減します。 使用方法 また、 サーバーとインターネットを接続する設備の最大速度が遅い場合、 サー バー側の接続速度に合わせられます。 例としてお客様の接続環境が 100 とい う速度が出る状態でも、 接続するサーバーの速度が 10 である場合、 このサー バーに接続する時には最大でも 10 の速度までしか出ないということになります。 日や場所、 時間によって通信速度が変わるのですが? 設定 専用ケーブルを接続する有線 LAN と異なり、 空気中に電波を飛ばして送受信 する無線通信は、 周囲の状況に非常に影響を受けやすく、 別の電波などで 通信が阻害される場合があります。 また、 電波を通さない性質のある壁などで囲まれた場所では、 壁の向こうに ご使用に関して あるアクセスポイントまで数mの距離であっても、 通信が行えない場合があり サポートセンター 無線 LAN で 300Mbps の速度が出ると聞きましたが、 実際に接続すると 54Mbps 112 ます。 ご使用の際は、 可能な限りアクセスポイントまでの間に障害物が無い場所で ご使用ください。 しか出ないのですが? 無線 LAN ではいくつか接続規格がありますが、 理論値 300Mbps の速度規格 は 802.11n となります。 しかし、 本製品の接続規格は 802.11n に対応してい ない為、 理論値 54Mbps までとなります。 はじめに 外観説明 サポートセンター 基本操作 設定 ご使用に関して サポートセンター 114 115 116 117 118 119 120 121 122 124 125 126 127 127 129 130 131 132 使用方法 お問合せの概要 . . . . . . . . . . . . . . . . お問合せ先 . . . . . . . . . . . . . . . . . . . サポートページのご案内 . . . . . . . . . . . ユーザー登録を行っていただくと . . . . . . . ユーザー登録を行う . . . . . . . . . . . . . . ユーザー登録フォーム(FAX/ 郵送用). . . . . FAQ . . . . . . . . . . . . . . . . . . . . . . . 各種ダウンロード . . . . . . . . . . . . . . . Web 故障診断 . . . . . . . . . . . . . . . . . . 修理の概要 . . . . . . . . . . . . . . . . . . . 修理に関する注意事項 . . . . . . . . . . . . . 修理の流れ・初期不良について . . . . . . . . ピックアップ修理 . . . . . . . . . . . . . . . 有償修理・アップグレード . . . . . . . . . . . PC リサイクル . . . . . . . . . . . . . . . . . . 修理依頼シート(記入例). . . . . . . . . . . 修理依頼シート . . . . . . . . . . . . . . . . 保証規定 . . . . . . . . . . . . . . . . . . . . はじめに お問い合わせの概要 技術的なお問い合わせは、 弊社サポートセンターにて承ります。 製品の取扱方法に関する 質問やトラブル発生時の問題解決をお手伝いします。 ただし、 お問い合わせ内容によって は問題が解決できない場合もありますので、 あらかじめご了承ください。 外観説明 ■ サポートセンターに連絡する前に トラブルが発生した場合、サポートセンターに連絡する前に弊社ホームページ 「ユーザー サポート」 ページをご覧ください。 基本操作 マウスコンピューター ユーザーサポートページ https://www2.mouse-jp.co.jp/ssl/user_support2/sc_index.asp ■ サポートセンターに問い合わせる サポートセンターではトラブル発生時の問題解決にあたり、 最も適切な処置を行うため 使用方法 以下のような作業をお願いしております。 お手数ですがご協力お願いします。 ・ 使用環境の一時的な変更 ・ 増設機器の一時的な取り外し ・ ソフトウェアの一時的なインストール / アンインストール ・ ハードディスクの初期化 設定 ・ オペレーティングシステム (OS) の再インストール ■ お問い合わせ方法 サポートセンターへは、 電話、 メール、 FAX でお問い合わせができます。 ご使用に関して サポートセンター 114 ※お問い合わせ前にご確認ください※ お問い合わせの際は、迅速なサービスのご提供のために 「製品シリアル番号」のご確認をお願いいたします。 製品保証書、およびパソコン本体側面 ( ノート製品の場 合は底面 ) に貼付されております。 ■ お電話でのお問い合わせ はじめに お問い合わせ先 お電話でのお問い合わせは以下へご連絡ください。 マウスコンピューター サポートセンター 受付時間 : 24 時間受付 外観説明 TEL : 0570-05-1105 ※ 通話料はお客様負担になります。 光電話 ・ IP フォンご利用のお客様 TEL : 03-6833-1286 ※ 通話料はお客様負担になります。 ※ 曜日やお時間帯によって繋がりにくい場合があります。 基本操作 受付時間 : 24 時間受付 ■ メールでのお問い合わせ ホームページ専用受付フォームにて、 いつでもお問い合わせをすることができます。 https://www2.mouse-jp.co.jp/ssl/user_support2/sc_contact.asp 使用方法 サポート問い合わせフォーム 受付時間 : 24 時間受付 FAX の送付さ先は、 以下になります。 設定 ■ FAX でのお問い合わせ マウスコンピューター サポートセンター 受付時間 : 24 時間受付 ご使用に関して FAX : 048-739-1315 サポートセンター 115 はじめに サポートページのご案内 サポートセンターから様々な情報を掲示しています。 お困りの際はお越しください。 ■ アクセス方法 インターネットブラウザから弊社ホームページ (http://www.mouse-jp.co.jp/) 外観説明 までアクセスしてください。 その後、 トップメニューから 「サポート情報」 をクリックし ます。 基本操作 ※ 2012 年 5 月日現在のものです。 画面は変更となることがあります。 ■ サポートページの内容 ● FAQ お客様からよくお問合せのある内容の回答や、 製品個別の情報を掲載しています。 使用方法 ●各種ダウンロード 製品個別のドライバから、 製品マニュアル ・ 壁紙のダウンロードができます。 ●故障診断 ・ 修理ご依頼 パソコン本体から周辺機器 ・ ソフトウェアに至るまで、 現在の状態から故障原因や 設定 改善方法を確認できます。 また、 万一修理が必要になった場合に必要な情報も、 ここからご確認できます。 ●特設サポート ご使用に関して サポートセンター 116 特定機種のサポート情報や、 サポートサービスを掲載しています。 ●お客様の声への回答 お客様から寄せられるご意見や、 口コミに関しての弊社のご回答を掲載しています。 ●購入後のお問合せ サポートセンターへの各種連絡方法や、 メールお問合せフォームを掲載しています。 ユーザー登録を行っていただくと、 弊社ホームページよりお客様専用 のページにアクセスすることができます。 ここでは、 お客様のパソコン はじめに ユーザー登録を行っていただくと に合わせた情報の公開の他、 サポートセンターへの問合せを便利に するコンテンツを用意しています。 外観説明 ■ お問合せ お問合せ方法の確認の他、 メールフォームをお客様の情報をあらかじめ入力した状 態で表示します。 基本操作 ■ サポートコールバック お客様のご都合の良い時間帯にお電話を差し上げます。 ご購入のパソコン本体の内部構成がご覧いただけます。 使用方法 ■ 製品構成確認 ■ 修理ステータス 修理に出した商品の修理 ・ 出荷状況、 作業報告をご覧いただけます。 設定 ※登録情報についての諸注意※ 1. 製品保証、修理などに関するユーザーサポートのご提供 2. 商品やサービス、その他キャンペーン情報のご案内 3. 商品に対するご意見ご提供のお願い、アンケート依頼など 4. 商品開発に使用する統計資料の作成 サポートセンター ・上記以外の目的に使用する場合、およびユーザー様を特定することができる情報の第 三者への開示につきましては、必ず事前に本人の承諾を要するものとします。 ご使用に関して ・登録された情報は株式会社マウスコンピューターが所有するものとします。 ・ユーザー様の情報は株式会社マウスコンピューターによって下記目的のみ使用します。 117 はじめに ユーザー登録を行う 弊社へのユーザー登録は、 下記のいずれかの方法をお選びいただけ ます。 お客様の環境に合わせてご利用可能な方法でお手続きを行っ てください。 外観説明 ■ インターネット 弊社ホームページから 「サポート情報」 をクリックし、 「ユーザーサポート」 ページ に進んでください。 その後 「ユーザー登録へ」 をクリックし、 「ユーザーサポート登 録ページ」 へ進み、 こちらより登録を行ってください。 基本操作 ※ 2012 年 5 月 1 日現在のものです。 画面は変更となることがあります。 使用方法 ■ お電話 設定 本冊子冒頭のサポートセンター問い合わせ窓口までご連絡ください。 ※ 必ずパスワード ( 半角 8 文字以上 16 文字以内、 英数字と 「- (ハイフン )」) を 事前に決めてからお電話ください。 ご使用に関して サポートセンター 118 ■ FAX 次頁のユーザー登録フォームをコピーしていただき、 必要項目をご記入の上、 用 紙の記載先までお送りください。 ※重要※ 当社は、 「個人情報の保護に関する法律(平成 15 年法第 57 号)」および「個人情報 の保護に関する法律についての経済産業分野を対象とするガイドライン ( 平成 16 年 厚生労働省経済産業省告示第 4 号 )」に準拠して、お客様、および株主様の個人情報 (以下、 「個人情報」といいます)について、取扱いを定めて、適切な保護を行います。 下記 URL の内容をご覧いただいた上でユーザー登録を行ってください。 【個人情報保護方針】 URL → http://www.mouse-jp.co.jp/company/privacy.htm この度は弊社製品をお買い上げいただき、 誠にありがとうございます。 お客様により良いサポー トをご提供するために、 ユーザー情報をご登録ください。 外観説明 サイ ンペンな ど で は っ き り と ご記入 く だ さ い 。 ( 不 鮮 明 な 場合は登録を 承 るこ と がで き ま せ ん ) はじめに ユーザー登録フォーム (FAX/ 郵送用 ) ■ シリアルシール見本 ■ 製品保証書およびパソコン 本体に添付されています。 *の項目は必須です。 製品シリアル番号 * お買い上げ 機種名 * <半角 30 文字以内> 基本操作 (U10 ~から始まる番号 ) フリガナ 会社名 ( 法人様の場合 ) <全角 35 文字以内> お名前 * (ご担当者名) 郵便番号 <全角 35 文字以内> * 使用方法 フリガナ - * 設定 ご住所 マンション ・ 建物名 電話番号 * - - FAX 番号 - - <半角 50 文字以内> * 購入経路 パスワード設定 Web ・ 電話 ・ 直営ショップ ・ パソコンショップ / 量販店等 ・ 譲渡 その他 ( ) * ( 英数字 8 文字以上 ) ご使用に関して メールアドレス ( ※携帯電話不可 ) <半角 16 文字以内> 【FAX 送付先】 【郵送先】 048-739-1315 〒 344-0063 埼玉県春日部市緑町 6-9-21 株式会社マウスコンピューター サポートセンター 宛 サポートセンター ※ ひらがな、 カタカナ、 スペース、 記号などは使用できません。 119 はじめに FAQ お客様からよくお問合せのある内容の回答や、 製品個別の情報を掲 載しています。 外観説明 ■ アクセス方法 弊社ホームページから 「サポート情報」 をクリックし、「FAQ」 をクリックしてください。 基本操作 ※ 2012 年 5 月 1 日現在のものです。 画面は変更となることがあります。 使用方法 ■ 検索方法 ●製品別 情報検索 設定 製品のシリアル番号を入力することで、 製品個別の情報を検索することができます。 ご使用のパソコンに特化した情報を確認する際にご使用ください。 シリアル番号は、 保証書や製品本体に貼られているシールの、 U10 ~で始まる番号になります。 ご使用に関して ●カテゴリー検索 項目別の情報を検索することができます。 パソコンの周辺機器やパーツ名、 パソコ サポートセンター 120 ンに関連する単語から情報を確認する際にご使用ください。 ●フリーワード検索 任意のキーワードから情報を検索することができます。 エラーメッセージなど調べた い内容が確定している場合にご使用ください。 製品個別のドライバから、 製品マニュアル ・ 壁紙のダウンロードがで きます。 弊社ホームページから 「サポート情報」 をクリックし、 「ドライバ ・ マニュアル各種ダ 外観説明 ■ アクセス方法 はじめに 各種ダウンロード ウンロード」 をクリックしてください。 基本操作 ※ 2012 年 5 月 1 日現在のものです。 画面は変更となることがあります。 使用方法 設定 ■ ダウンロードの種類 ●ドライバのダウンロード 製品のシリアル番号を入力することで、 製品の動作に関連するドライバをダウンロー ●マニュアルのダウンロード 各種マニュアルをダウンロードすることができます。 マニュアルデータは PDF 形式で保存されています。 ダウンロードしたマニュアルデータを開くには、 「Adobe Reader」 が必要になりますので、 あらかじめインストールの上で開いてください。 弊社オリジナルの壁紙をダウンロードすることができます。 「mousecomputer」 製品 の他、 「G-Tune」 製品の壁紙も別リンクからダウンロードが可能です。 サポートセンター ●オリジナル壁紙ダウンロード ご使用に関して ドすることができます。 121 はじめに Web 故障診断 パソコン本体から周辺機器 ・ ソフトウェアに至るまで、 現在の状態か ら故障原因や改善方法を確認できます。 また、 実際の修理が必要に なる場合の、 修理金額の目安もご確認いただけます。 外観説明 ■ アクセス方法 弊社ホームページから 「サポート情報」 をクリックし、 「故障診断 ・ 修理ご依頼」 を クリックしてください。 基本操作 ※ 2011 年 4 月 25 日現在のものです。 画面は変更となることがあります。 使用方法 設定 Web 故障診断のコーナーにアクセス出来ます。 ご使用に関して サポートセンター 122 はじめに 発生している症状内容を選択します。 外観説明 基本操作 症状の原因を究明するためのご確認事項が表示されますので、 発生している状況 使用方法 に合わせて項目を選択します。 設定 いくつかのご確認を行って頂くことで、 診断結果が表示されます。 弊社での修理が サポートセンター 修理に関する内容は、 次ページをご確認ください。 ご使用に関して 必要となり、 有償でのご対応となる場合の目安となる金額も表示されます。 123 はじめに 修理の概要 購入された製品にトラブルが発生し、 修理が必要となった場合はお預かり修理、 または 出張修理 ( オプション ) にて修理を実施します。 ■ 各種修理サービス 外観説明 修理につきまして、 以下の実施方法があります。 詳細につきましては、 後述をご 参照ください。 ・ 保証内修理 ( 無償修理 ) ・ 保証外修理 ( 有償修理 ) ・ ピックアップ修理 ・ アップグレード 基本操作 ■ 修理依頼方法 サポートセンターでは電話、 メール、 FAX にて修理受付を行っています。 修理が 必要となった場合には、 後述のいずれかの方法にて修理をご依頼ください。 使用方法 マウスコンピューター サポートセンター TEL : 0570-05-1105 ※ 通話料はお客様負担になります。 受付時間 : 24 時間受付 光電話 ・ IP フォンご利用のお客様 TEL : 03-6833-1286 ※ 通話料はお客様負担になります。 設定 受付時間 : 24 時間受付 FAX : 048-739-1315 メール : https://www2.mouse-jp.co.jp/ssl/user_support/e_sup1.asp ご使用に関して サポートセンター 124 受付時間 : 24 時間受付 ■ お送りいただくもの ・ パソコン本体 ( ※ 1) ・ 製品保証書 ( ※ 2) ・ パソコン本体付属品 ( ※ 3) ・ 修理依頼シート ( ※ 4) ※1 ※2 ※3 ※4 パーツのみの場合は該当のパーツ コピーでも可。 ない場合はレシート等の購入時期の確認できるもの OS ・ ドライバ CD ・ マニュアル等、 小箱に入っていたもの 本冊子、 巻末の修理依頼シートをコピーしてご使用ください。 ■ 製品送付時には はじめに 修理に関する注意事項 修理を行う際は故障箇所を特定するため、 本体に内蔵されているオプション機器や部品を 一式送付ください。 故障原因が判明せずに修理が行えない場合があります。 また、キーボー ド、 マウス、 スピーカーなどが故障の現象と直接関係ないと思われる場合は、 同梱してい ■ 梱包について 外観説明 ただく必要はありません。 運送中の破損を避けるため、 必ず製品納品時の梱包箱および梱包材ををご利用ください。 納品時以外の箱を利用する場合、 内部梱包材には新聞紙を丸めたものなどを使用し、 運 ※ 運送時に梱包が原因で破損した場合、 有償でのご対応になりますのでご注意ください。 ■ 送料について 基本操作 送中の衝撃を吸収できるようできる限り厚めに梱包してください。 センドバック ( 送料相互負担 ) 方式を採用させていただいておりますので、 恐れ入りますが、 弊社にて負担させていただきます。 着払いでのお荷物はお受け取りできかねます。 使用方法 発送時の送料はお客様にてご負担くださいますようお願いいたします。 ご返送時の送料は ご理解とご協力のほど、 よろしくお願いいたします。 ■ データ保全について ハードディスクの初期化を行います。 修理の過程で生じたデータの消失に対し、 弊社は一 設定 修理センターではハードディスク内のデータの保全は行いません。 修理の内容によっては 切責任を負いかねますので、 修理のご依頼の前に必ずデータのバックアップを取っていた だきますようお願いいたします。 また、 ハードディスク内のデータは定期的にバックアップを ≪修理品の送付先≫ ご使用に関して 取ることをおすすめいたします。 〒 344-0063 埼玉県春日部市緑町 6-9-21 TEL : 0570-05-1105 サポートセンター 株式会社マウスコンピューター サポートセンター 宛 125 はじめに 修理の流れ 修理の流れです。 ・ お電話 ・ メール ・ FAX 弊社到着 お申込み 検証作業 ( 受付 ) 製品郵送 外観説明 オンサイト 有償修理 ( オプション ) 無償 修理 ※1 修理作業 修理作業 お見積 ご了承 キャンセル ※2 基本操作 ご返送 動作確認 使用方法 ※ 1 オンサイト修理サービスのご利用には、 製品ご購入時のお申し込みが必要です。 ご購入後にこのサービスを追加することはできません。 ご了承ください。 ※ 2 お見積には症状確認のため技術手数料が発生します。 修理キャンセルの場合でも上記手数料がかかりますのでご了承ください。 ※ご注意※ ■ 梱包時の箱はご購入時のものをご利用いただくか、 お客様にてご用意ください。 ■ 着払いはお受けできません。 送料元払いにてお送りください。 ■ 本冊子巻末にあります 「修理依頼シート」 をコピーしていただき、 ご記入の上、 製品に同梱してください。 設定 初期不良について ■ 初期不良期間 ご使用に関して サポートセンター 126 製品到着日より 1 ヶ月までとなります。 1 ヶ月経過後は 「無償保証期間」 へ自動 的に移行します。 ■ ご対応の内容 初期不良期間内における製品の不良 ・ 故障等の症状が認められた場合、 弊社 負担にて回収 ( ピックアップ ) ・ 修理等を行います。 ※ご注意※ 誤品 ・ 欠品 ・ 運送破損等のご対応は初期不良期間内のみとなります。 初期不良 期間を超えての誤品・欠品・運送破損等のご対応は弊社サポート対象外となります。 はじめに ピックアップ修理 ■ ピックアップ修理とは ※ ピックアップサービス対象は以下となります。 1. ピックアップサービスに加入されている場合 2. 初期不良期間内の不具合の場合 3. 修理ご返却後 1 ヶ月以内に同じ不具合が再発した場合 基本操作 ※ ピックアップ可能日時は、 ご連絡をいただいた翌日の午前中以降となります。 ただし、 ご連絡いただいたお時間によっては翌々日以降となることがあります。 外観説明 弊社サポートセンターにご連絡いただき、 修理の必要があると判断した場合には、 下記サービス対象に該当する場合のみ弊社指定業者がお客様の指定した場所に 製品を引き取りに伺います。 その際、 接続しているケーブル類は全て外し、 製品 納品時の梱包箱に収めてお渡しください。 お預かりした製品は、 修理センターで修 理等を行ったのち、 ご返送いたします。 ※ご注意※ このサービスのご利用には、 製品ご購入時のお申し込みが必要です。 ご購入後に このサービスを追加することはできません。 ご了承ください。 使用方法 ■ 回収までの流れ ① ピックアップのご依頼 サポートセンター お客様 ③ 指定の日時に 伺います ⑤ 弊社到着 運送業者 設定 ② 回収を手配 ④ 製品の引き渡し 保証期間終了後の修理や、 お客様責による故障の修理は有償となります。 また、 メモ リ ・ ドライブなどパーツの増設 ・ OS インストール作業等もサポートセンターにて代行致 します。 保証期間外などの有償修理の場合には、 以下の費用がかかります。 ・ 修理代金 ( ※ ) ・ 送付時の送料 ※ 修理作業の内容によって異なります。 サポートセンター ■ 有償修理 ご使用に関して 有償修理 ・ アップグレード 127 はじめに 外観説明 基本操作 使用方法 設定 ご使用に関して サポートセンター 128 ■ アップグレード アップグレードの場合には、 以下の費用がかかります。 ・ パーツ代金 ( ※ ) ・ 作業手数料 ・ 送付時の送料 ※ 増設するパーツによって異なります。 サポートセンターにてご確認ください。 ※ご注意※ ・ お見積後に修理をキャンセルされた場合、 キャンセル料金 (症状確認のための技 術手数料) がかかります。 料金につきましては、 製品によって異なります。 ・ 修理費用、 キャンセル料金のお支払いは、 原則、 代金引換となります。 その他の お支払い方法につきましては、 サポートセンターにご相談ください。 各種リサイクルに関する法律の施行に伴い、 お客様に安心してご購 入いただけるよう、 ご不要となったパソコンの回収活動を行っておりま す。 詳細は、 下記アドレスをご覧ください。 はじめに PC リサイクル https://www2.mouse-jp.co.jp/ssl/user_support2/eco_index.asp 外観説明 ■ データに関するご注意 ハードディスク内の個人情報など重要なデータは、 お客様自身の責任にて保存 ・ 消去などの処置を施してください。 パソコンの種類の確認 ・ デスクトップ PC ・ ノートブック PC ・ CRT ディスプレイ ( ※ ) ・ 液晶ディスプレイ ( ※ ) PC リサイクルマークの 有無の確認 ※ PC リサイクルマークが貼付されていない場合や、 はがして しまった場合は、 以下のリサイクル費用がかかります。 ( 別途、 振込手数料が必要です ) PC リサイクルの お申し込み 弊社より、 ゆうパック伝票を送付させていただきます。 こちらをご利 用いただき、 最寄の郵便局にお持込いただくか、 ゆうパック伝票に 記載がある郵便局のお電話番号にご連絡いただき、 回収のご手配 をお願いいたします。 ※ 1 梱包の重量は 30Kg まで ※ 梱包の縦×横×高さの合計は 1.7m 以内 ※ 同梱可能なもの : マウス ・ キーボード ・ スピーカー ・ ケーブル ※ご注意※ 法人のお客様の場合、 リサイクルの手続きが異なります。 詳しく は弊社ホームページ ( 上記 URL) をご覧ください。 サポートセンター パソコンの回収 ※ 弊社ホームページ ( 上記 URL) よりお申し込みください。 ※ お申し込みには、 製品シリアル番号が必要です。 ※ 有料の場合は、 入金のご案内メールが届きます。 ご使用に関して パソコンの梱包 \3,150-( 税込 ) \3,150-( 税込 ) \4,200-( 税込 ) \3,150-( 税込 ) 設定 ・ デスクトップ PC ・ ノートブック PC ・ CRT ディスプレイ ・ 液晶ディスプレイ 使用方法 ※ご注意※ 国内メーカー製モニタは、 弊社ではお申し込みいただけません。 回収をご希望の際には、 お手数ですが各メーカーへ直接お問い 合わせ下さい。 基本操作 ■ パソコン回収の流れ 129 修理依頼シート 記入例 株式会社マウスコンピューター サポートセンター 修理依頼の際は、 本書に必要事項をご記入の上、 修理依頼品に添付してください。 ご記入がもれている場合、 修理にお時間がかかる場合があります。 ※ ご返送先の情報をご記入ください ※ 会社名 ( 法人様の場合 ) フリガナ 年 月 日 2013 1 17 ご記入日 フリガナ ○○ ○○○ フリガナ 株式会社 ○○○○ お名前 ○○ ○○ ( ご担当者名 ) 様 ○○○○ ○○○○ ○○○○○○○ 〒 xxx-xxxx ご住所 ※ 本住所は □自宅 ・ □会社 ・ その他 ( ) 都・道 区・市 ○○ ○○○ ○○町○○xx-xx-xx 府・県 郡 ( 様方 ) E メール [email protected] ご希望のご連絡方法 ご希望の連絡時間帯 保証対象 修理代金 限度額 ( 保証外のみ ) 一般電話 : - 0000 00 - 0000 FAX : - - 携帯電話 : - - E メール ( 上記枠内にご記入ください ) 10:00 ~ 12:00 / 12:00 ~ 15:00 / 15:00 ~ 18:00 ○ 保証外 ○ 保証内 ※ 修理には保証書 ( コピー可 ) が必要になります。 ご購入日 ( 商品ご到着日 ) 2010 年 月 日 10 22 20,000 ( ) 円までの修理は連絡不要。 ※ 限度額の範囲を超えてしまう場合は、 弊社よりご連絡いたします。 ※ 修理料金のお見積後にキャンセルされますと、 キャンセル料金がかかります。 お支払方法は代金引換払いとなります。 あらかじめご了承ください。 □ 初期化に同意する 弊社修理作業時にハードディスクの故障、 もしくは OS のデータ破損を 確認した場合の連絡の有無を選択してください。 □ 要連絡 ハードディスク データ初期化 について ※ 確認のお時間をいただくため、 修理期間が長引く 場合があります。 あらかじめご了承ください。 □ 初期化に同意しない □ 連絡不要 修理作業を行わない ※ 不具合が改善されない状態での返送となります。 データの保存状態に関しましては保証できません。 BIOS での パスワード □ 設定していない □ パスワード ( ) Windows ログオン 時のパスワード mousecomputer □ 設定していない □ パスワード ( ) 製品型番 1010Lmi205 使用 OS Windows7 周辺機器 シリアル (U10 ~ ) 使用ソフト U101446xxx Microsoft Word, Excel プリンタ いつ頃、 常時発生しているかどうか、 どのような操作で、 どのような状態かをわかる範囲でご記入ください。 不具合内容 昨日までは問題なく使用できていたが、 今朝からパソコン本体の電源ボタンを押しても ( 調査希望 箇所など ) 電源が入らなくなった。 主電源スイッチの確認、 電源ケーブルの挿し直しを試したが 改善しなかった。 MCO061207-01YSHO 修理依頼シート 株式会社マウスコンピューター サポートセンター 修理依頼の際は、 本書に必要事項をご記入の上、 修理依頼品に添付してください。 ご記入がもれている場合、 修理にお時間がかかる場合があります。 ※ ご返送先の情報をご記入ください ※ ご記入日 フリガナ 年 月 日 フリガナ 会社名 お名前 ( 法人様の場合 ) ( ご担当者名 ) 様 フリガナ ※ 本住所は □自宅 ・ □会社 ・ その他 ( ) 〒 ご住所 都・道 府・県 区・市 郡 ( 様方 ) E メール 一般電話 : - - FAX : - - 携帯電話 : - - E メール ( 上記枠内にご記入ください ) ご希望のご連絡方法 ご希望の連絡時間帯 保証対象 修理代金 限度額 ( 保証外のみ ) 10:00 ~ 12:00 / 12:00 ~ 15:00 / 15:00 ~ 18:00 ○ 保証外 ○ 保証内 ※ 修理には保証書 ( コピー可 ) が必要になります。 ご購入日 ( 商品ご到着日 ) 年 月 日 ( ) 円までの修理は連絡不要。 ※ 限度額の範囲を超えてしまう場合は、 弊社よりご連絡いたします。 ※ 修理料金のお見積後にキャンセルされますと、 キャンセル料金がかかります。 お支払方法は代金引換払いとなります。 あらかじめご了承ください。 □ 初期化に同意する 弊社修理作業時にハードディスクの故障、 もしくは OS のデータ破損を 確認した場合の連絡の有無を選択してください。 □ 要連絡 ハードディスク データ初期化 について ※ 確認のお時間をいただくため、 修理期間が長引く 場合があります。 あらかじめご了承ください。 □ 初期化に同意しない □ 連絡不要 修理作業を行わない ※ 不具合が改善されない状態での返送となります。 データの保存状態に関しましては保証できません。 BIOS での パスワード □ 設定していない □ パスワード ( ) Windows ログオン 時のパスワード □ 設定していない □ パスワード ( ) 製品型番 シリアル (U10 ~ ) 使用 OS 使用ソフト 周辺機器 いつ頃、 常時発生しているかどうか、 どのような操作で、 どのような状態かをわかる範囲でご記入ください。 不具合内容 ( 調査希望 箇所など ) MCO061207-01YSHO はじめに ■ 保証規定 保証受付 外観説明 基本操作 使用方法 設定 ご使用に関して サポートセンター 132 1. 弊社では、弊社製造によるパーソナルコンピューター製品 (以下 「製品」 といいます) に関するお電話、WEB フォー ム、 E-mail 又は FAX によるサポートを、 24 時間受付けております。 2. 前条に定めるサポート受付につき、 ご質問の内容によってはご返答が後日となる場合があります。 3. 弊社からのご返答は、 年末年始及び弊社指定日を除く、 月~土 9:00 ~ 18:00 の間のみとなります。 4. 弊社サポートスタッフが製品に修理が必要と判断した場合、 センドバック方式 (弊社サポートセンターへのご送付)、 及びキャリーイン方式 (弊社ダイレクトショップへの持ち込み) にて製品をお預かりいたします。 5. オンサイトサービス保守 (有償) をご購入時にお申込みいただいた場合は、 お客様のパソコンが稼動している場所 まで弊社提携企業のサポートスタッフがお伺いいたします。 (詳しくは下記参照) 保証手順 【1】 通常サポート A. 製品になんらかの不具合が生じた場合には、 お電話、 WEB フォーム、 E-mail 又は FAX にて、 弊社サポートセンター まで不具合状況をご連絡下さい。 B. 弊社サポートスタッフが製品に修理が必要と判断した場合、 保証書 ・ 付属品 (キーボード ・ マウス除く) ・ マニュア ルに付属している修理レポートに詳細を明記したものを同梱の上、 センドバック方式又はキャリーイン方式のいずれか にて弊社まで製品をご送付下さい。 C. センドバック方式にて製品を直接弊社サポートセンターへ送付される場合、 発送費用はお客様ご負担 (元払い) に てご送付ください。 弊社着払いでの受け取りは行っておりません。 D. サポートセンターにて製品の修理完了後、 お客様ご指定の場所へ製品を配送いたします (送料弊社負担)。 また、 ダイレクトショップでの受け取りも可能です。 【2】 オンサイトサポート (製品購入時のみ有償申込のみ可、 製品購入後の別申込は不可) A. 製品に同梱されている指示書に従い、 お電話、 FAX、 又は E-Mail にて弊社サポートセンターまで不具合内容をご 連絡下さい。 B. お客様のパソコンが稼動している場所 (離島等の一部地域を除きます) まで弊社提携企業のサポートスタッフがお 伺いし、 その場で修理 ・ 補修等を行います。 なお、 お伺いの日程 ・ 時間等については、 お申込みの際に都度ご相談 ください。 C. オンサイトサポートの対応可能範囲、 及び費用負担等に関する詳細条件は、 有償申込時における申込書記載のと おりとします。 保証内容 【1】 保証期間について A. 保証期間は製品到着日より 1 年間となります。 但し、 購入時に延長保証サービス (有償オプション。 以下 「延長 保証サービス」 といいます) にお申込みいただいた場合には、それに準じた保証期間となります。 なお、延長保証サー ビスへお申込みいただく場合には、 別途 「延長保証サービス利用規約」 にご同意いただく必要がございます。 B. 製品到着日を証明できるもの(配送伝票・レシート等)を紛失された場合は、弊社出荷日より 1 年間の保証となります。 C. 譲渡 ・ 転売 ・ 中古販売 ・ オークション等により入手された場合は、 弊社保証対象外となります。 【2】 初期不良期間 A. 初期不良期間は、 製品到着日より1ヶ月間となります。 本期間経過後は、 下記 「無償保証期間」 へ自動的に移行 します。 B. 初期不良期間内における製品の不良 ・ 故障などの症状が認められた場合、 弊社負担にて製品の回収 ・ 修理等を 行います。 (回収手続きにつきましては弊社 「引き取り修理サービス」 に準じた対応となります) C. 誤品 ・ 欠品 ・ 運送破損等の対応は初期不良期間内のみとなります。 初期不良期間を超えての誤品 ・ 欠品 ・ 運送 破損等の対応につきましては、 無償保証期間における保証対応と同一とさせていただきます。 はじめに 【3】 無償保証期間 A. 製品の無償保証期間は、 製品到着日より1年間とします。 B. 無償保証期間内の修理 ・ 補修費用及び返送費用は弊社負担にて行います。 (弊社への製品発送費用はお客様ご 負担となります) 【4】 無償保証期間外 無償保証期間経過後における製品の修理に関しては、 理由の如何にかかわらず有償修理対応となります。 なお、 有 償修理時における製品の発送費用はお客様ご負担、 返送費用は弊社負担となります。 使用方法 設定 ご使用に関して サポートセンター 【7】 免責事項 A. いかなる場合においても、 ハードディスク内に蓄積されたデータに関して、 その保存及び保持は一切保証いたしま せん。 B. 製品を梱包していた外箱 ・ 内箱以外の梱包、 弊社指定の梱包以外にて弊社まで製品をご送付いただいた際の、 運 送中における故障 ・ 損傷については、 弊社は一切その責を負いません。 C. スタンドアローン (製品単体) の状態で製品が正常に起動・動作することが確認された場合には、お客様所有のハー ドウェア又はソフトウェア ・ アプリケーションとの組み合わせにおいて不具合が生じた場合であっても、 弊社は一切その 責を負わないものとします。 D. 弊社は、 製品の修理時において、 お客様に事前の予告なく、 製品に使用される各種パーツを、 出荷時のものと同 等又はそれ以上の性能を有する異なるものに変更する場合 (以下 「上位交換」 といいます) があります。 上位交換 により、 対象 PC の一部機能が削除又は追加され、 あるいは変化する場合がありますが、 上位交換前にお客様が使 用されていたハードウェア又はソフトウェア ・ アプリケーション等との互換性については、 弊社は一切これを保証いたし ません。 E. 法律上の請求原因の種類を問わず、 いかなる場合においても、 製品の使用、 又は使用不能から生ずる損害 (事 業利益の損失、 事業の中断、 事業情報の損失、 又はその他の金銭的損害を含む) に関しては、 弊社では一切の責 を負わないものとします。 基本操作 【6】 保証の適用除外事項 次のような場合及び事項については、 保証期間内であっても保証の適用外とします。 なお、 保証適用外の事由によっ て生じた製品の修理に関しては、 理由の如何にかかわらず有償修理対応となります。 A. 保証書を紛失 ・ 改竄された場合。 保証受付の際に提示なき場合。 本保証書に必要事項が明記されていない場合。 保証書にシリアルシールが貼付されていない場合。 B. 製品不具合発生の原因が、 火災、 地震、 風水害、 落雷、 塩害、 ガス害、 その他の天災地変、 公害や化学薬品、 異常電圧、 害虫又は小動物の混入等の外部的要因による場合。 C. 増設部品の接触不良、 設定の誤り、 改造、 弊社サポートスタッフの指示なく BIOS アップデートを行った場合、 オー バークロック等の保証外動作を行った場合、 製品運搬中の衝撃 ・ 振動等による故障 ・ 損傷の場合。 D. 落下や衝撃、 強度の振動によって製品に故障又は損傷が生じた場合。 E. 製品の内部構成部品又は外装部品に、 お客様の過失によるものと認められる故障又は損傷 (液体又は異物混入 等を原因とするものを含む) がある場合。 F. 弊社工場出荷時、 もしくは販売店でのご購入時以外に増設 ・ アップグレードされた製品及びソフトウェアに起因する 不具合の場合。 G. 製品不具合発生の原因が、 OS その他のソフトウェア ・ アプリケーションの仕様やバグ、 ドライバや BIOS の問題、 弊社の責によらない公知のハードウェア特性上の問題等による場合。 H. お客様ご自身が組み込んだ OS 及びプログラム等に起因して製品に問題が発生した場合。 I. 通常とは異なる環境 (電磁波 ・ ノイズ ・ 高温 ・ 低温 ・ 大量のほこり ・ タバコのヤニなどの環境) で使用し、 これによっ て製品に故障又は損傷が生じた場合。 J. 100V 50/60Hz 以外の電源で製品を使用し、 製品に故障又は損傷が発生した場合。 K. OA タップ等を経由して製品を稼動させる等、 電源供給が不安定な環境において生じるソフトウェア及びハードウェア 上の不具合。 L. 弊社指定以外の周辺機器等を製品に接続し、 これによって製品に生じた故障又は損傷。 M. 製品を 24 時間以上連続使用し、 これによって製品に故障又は損傷が発生した場合。 N. 消耗品又は有寿命部品 (【9】 に掲げるものをいいます) の自然消耗、磨耗及び劣化、又は使用頻度及び経過時間等、 弊社所定の製品耐久基準を超えることによって生じた製品の故障又は損傷。 O. 製品の基幹構成部品 (マザーボード、 CPU、 ケース、 電源) が、 工場出荷時の構成と異なる場合。 P. 譲渡 ・ 転売 ・ 中古販売 ・ オークション等でご購入された場合。 外観説明 【5】 保証適用対象 A. 保証適用対象は、 弊社工場出荷時、 もしくは販売店でのご購入時における製品本体、 及び本体に標準添付された キーボード ・ マウス ・ スピーカー、 並びに弊社指定保証対象の周辺機器に限られます。 B. 製品、弊社ブランド品、弊社保証対象以外の周辺機器 (CRT・プリンターなど) は各メーカーの保証規定に準じます。 C. 製品にプレインストール・添付された OS 及びソフトウェア、 各ハードウェアのドライバ使用上の不具合及びインストー ル方法、 並びに使用方法につきましては各メーカーでのサポートになります。 133 はじめに 外観説明 基本操作 使用方法 設定 ご使用に関して サポートセンター 134 F. 製品及び弊社サービスに関して、 弊社の責に帰すべき事由によりお客様に損害が生じた場合には、 弊社は製品の ご購入代金を上限として、 その損害賠償責任を負うものとします。 但し、 その損害賠償の範囲は、 現実に発生した直 接かつ通常の損害に限るものとします。 【8】 弊社取り扱いソフトウェア及び周辺機器を含む各パーツに関する注意事項 A. 弊社取り扱いソフトウェア及び周辺機器を含む各パーツは、 工場出荷時における製品状態において動作することを 目的としており、 個々の仕様及びそのパフォーマンスを満たすことを目的としたものではありません。 B. ソフトウェアの正常動作は、 必要とされる動作環境を満たしていること及び動作に関する機器への影響がない状態を 前提条件とします。 C. ソフトウェアの仕様により、 その動作環境を満たしている場合であっても、 内部機器や他ソフトウェア、 ネットワーク 環境等の影響により、 そのパフォーマンスが十分に発揮されない、 又はその一部が使用できない場合があります。 D. 付属ソフトウェアのインストール、 操作方法、 動作、 内容、 及びそれに準ずるお問い合わせに対しては、 弊社はそ の対応義務を負わないものとします。(同封又はメディア内に収録されたマニュアルをご参照の上、それぞれのソフトウェ アメーカーまでお問い合わせ下さい。) E. 付属ソフトウェアの所有権は、 お客様に製品を引き渡した時点で同時に移転するものとします。 F. 弊社サポートスタッフの指示なく行われた増設 ・ 拡張 ・ アップグレード及び、 ソフトウェアのインストールに起因する 損害に関しては、 いかなる理由におきましても、 弊社はその責を負いません。 【9】 有寿命部品 製品には、 下記に掲げる有寿命部品 (有寿命部品とは、 使用頻度や経過時間、 使用環境により、 摩耗、 劣化の進 行に大きな差が生じ、 修理による再生が困難となる部品をいいます) が含まれており、 24 時間以上連続して製品を稼 動させ、 あるいは通常使用の範囲を超える温湿度条件下でのご使用等によりこれら部品の交換が必要となった場合に は、 標準保証の適用対象外となり、 保証期間内であっても有償修理となる場合があります。 (主な有寿命部品一覧) 液晶モニタ (ノート PC 画面を含む)、ハードディスクドライブ、SSD、CD/DVD/Blu-ray ドライブ、バッテリー、電源ユニッ ト等 【10】 その他の注意事項 A. いかなる場合におきましても、 修理期間中の代替機の貸し出しは行っておりません。 B. 特定の機能 ・ 使用方法 (主にアプリケーションに起因する不具合) における動作保証は行っておりません。 C. お客様の判断により、 不具合があると申告された場合であっても、 弊社サポートスタッフが製品仕様の範囲内であ ると判断した場合、 その不具合に対する保証対応を行わない場合があります。 D. お客様のご都合により、 有料修理の撤回 ・ キャンセルを行われた場合は技術作業料及び運送料を請求させていた だきます。 E. 無償保証期間内であっても、 弊社サポートスタッフの指示なく、 お客様の判断により製品をご送付いただいた場合で、 症状の再現性が見られない場合、 及び製品仕様の範囲内と判断された場合には、 技術手数料を請求させていただき ます。 F. いかなる場合におきましても、 センドバック方式以外 (送料着払い ・ 代金引換) で製品をご送付いただいた場合、 製品の受け取りはいたしません。 G. 修理作業範囲内で必要な場合を除き、 お客様のご要望により製品を工場出荷時状態に戻す際は、 技術手数料を 請求させていただきます。 また弊社サポートスタッフが必要であると判断した場合、 お客様への事前の許可なしに工場 出荷状態に戻す場合があります。 H. ご購入時と同時にお申込いただいた場合を除き、 いかなる場合におきましても出張修理 ・ 保証期間の延長受付 ・ お申込は行うことはできません。 I. サポート対応の際に弊社サポートスタッフが必要であると判断した場合、 製品に使用される各種パーツの上位交換を ご案内する場合があります。 J. オンサイトサポートは、 全ての不具合 ・ 症状においての適用を保証するものではありません。 弊社サポートスタッフ がオンサイトサポートでの対応が可能であると判断した場合のみの適用となります。 オンサイトサポートが適用できない 場合には、 通常どおり弊社サポートセンターでの回収修理対応となります。 K. 24 時間電話サポート等、 通常サポート時間外のお問合せに対しては、 ご質問の内容により直ちにご案内が行えな い場合があります。 L. 製品購入時のオプションサービスについての詳細は、 弊社ホームページの記載又は同封されるサービス指示書をご 覧ください。 M. 本保証規定は、 日本国内において製品をご使用になる場合にのみ適用されます。 N. パソコンの廃棄 ・ 譲渡時のハードディスク上のデータ保護に関する必要性に関しましては http://it.jeita.or.jp/ perinfo/release/020411.html をご覧下さい。 O. 液晶画面 (セットモデルにおける LCD モニタ・ノート PC 等、 液晶が搭載されている全製品) における画素欠点 (常 時点灯 ・ 常時消灯 ・ 暗点 ・ 明点等のドット不良、 ドット欠損など) は、 技術上不可避なものであり、 製品の不良では ございません。 セットモデルにおける LCD モニタに画素欠点が発生している場合には、 一度製造メーカーにご相談くだ さい。 弊社は画素欠点における一切の責を負いかねます。 【11】 保証規定の変更 弊社は、 本保証規定の内容を変更する必要が生じた場合には、 事前の予告なく内容を変更することができるものとし ます。 なお、お客様に対する変更事実の通知は、弊社ホームページ内における表示をもってこれに代えるものとします。 110622 版 外観説明 【12】 発効日 本保証規定は、 平成 23 年 6 月 22 日より発効するものとします。 なお、 本保証規定の適用対象は、 発効日以降に製 品をお買い上げいただいたお客様を対象とし、 発効日より前にご購入いただいた製品に関する保証内容につきまして は、 ご購入時に添付された保証書面にてご確認ください。 はじめに P. 無償又は有償を問わず、 修理により交換した不良部品の所有権は、 弊社に帰属するものとします。 基本操作 使用方法 設定 ご使用に関して サポートセンター 135 はじめに 外観説明 基本操作 使用方法 設定 ご使用に関して サポートセンター 136 MEMO