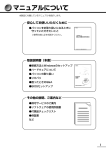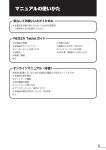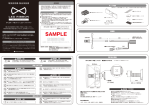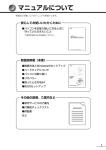Download 取扱説明書 - Dynabook
Transcript
マニュアルについて 本製品に付属しているマニュアルを紹介します。 安心してお使いいただくために ●パソコンをお取り扱いになるときに 守っていただきたいこと ご使用の前に必ずお読みください。 エ ク ィ ア ム (48,80シリーズ 安心してお使いいただくために 正しく安全にお使いいただくために、ご使用前に必ず本書をよくお読みください。 セットアップガイド ●Windowsのセットアップガイド ●初期状態に戻す(リカバリー) セットアップガイド ●パソコンの動作がおかしいときは ●廃棄/譲渡について 取扱説明書(本書) ●接続方法 ●ハードウェアについて ●パソコンの取り扱い (48,806シリーズ ●困ったときのQ&A −エクィアム− 取扱説明書 ●BIOSセットアップ 正しく安全にお使いいただくために、ご使用前に必ず 別冊「EQUIUMシリーズ 安心してお使いいただくために」をよくお読みください。 その他の説明、ご案内など ●保守サービスのご案内 ●付属品チェックリスト ●保証書 など 1 もくじ マニュアルについて .......................................................................................................... 1 もくじ ................................................................................................................................. 2 はじめに ............................................................................................................................. 5 本書の読みかた.................................................................................................................. 9 1章 パソコンの準備 ................................................................................11 1 付属品の確認 .................................................................................................................. 12 2 各部の名称と機能 ........................................................................................................... 13 1 本体正面...............................................................................................................................13 2 本体背面...............................................................................................................................15 3 マウス ..................................................................................................................................17 3 接続について .................................................................................................................. 18 1 接続完成図 ...........................................................................................................................18 2 ディスプレイ(別売り)の接続 ........................................................................................18 3 マウスの接続 .......................................................................................................................21 4 キーボードの接続 ...............................................................................................................22 5 電源への接続 .......................................................................................................................22 6 横置きで使用する場合 .......................................................................................................24 4 初めて電源を入れるときは ........................................................................................... 26 1 電源を入れる .......................................................................................................................26 2 ユーザー登録をする ...........................................................................................................27 2章 1 使い終わりと使いはじめ .................................................................29 使い終わったら............................................................................................................... 30 1 電源を切る ...........................................................................................................................30 2 スリープにする ...................................................................................................................32 2 電源の入れかた............................................................................................................... 35 3 省電力機能について ....................................................................................................... 36 1 省電力機能について ...........................................................................................................36 2 システムの省電力モードについて ....................................................................................36 3 省電力モードへの移行 .......................................................................................................37 4 省電力モードからの復帰....................................................................................................40 2 3章 ハードウェアについて.....................................................................41 1 1 キーボード ...................................................................................................................... 42 2 ドライブ .......................................................................................................................... 44 3 i.LINK(IEEE1394)対応機器 .................................................................................. 52 4 ブリッジメディアスロット ........................................................................................... 54 章 5 機器の拡張を行うときは ............................................................................................... 57 6 3 本体カバーの取りはずし/取り付け ............................................................................ 59 章 7 増設メモリ ...................................................................................................................... 63 章 2 4 パソコンの取り扱い ........................................................................67 章 1 日常の取り扱いについて ............................................................................................... 68 2 内蔵バッテリーの交換 ................................................................................................... 70 5 4章 5章 6章 1 困ったときは ....................................................................................73 6 困ったときのQ&A ....................................................................................................... 74 章 BIOS セットアップ .........................................................................83 付録 1 章 BIOS セットアップを使う ............................................................................................ 84 1 起動と終了/BIOS セットアップの操作..........................................................................84 2 BIOS セットアップの画面と設定項目 ......................................................................... 86 1 BIOS セットアップの画面 .................................................................................................86 2 各メニューの概要 ...............................................................................................................86 3 設定項目...............................................................................................................................87 3 パスワードの設定 ........................................................................................................... 91 1 管理者パスワード ...............................................................................................................93 2 ユーザーパスワード ...........................................................................................................94 3 HDD ユーザーパスワード .................................................................................................94 4 TPM を使う .................................................................................................................... 96 1 2 3 4 5 TPM とは.............................................................................................................................96 BIOS セットアップでの TPM の設定 ..............................................................................97 TPM のインストール方法..................................................................................................98 Security Platform の初期化 ...........................................................................................98 パソコンを捨てるとき/人に譲るとき ............................................................................99 3 5 起動ドライブの設定 .................................................................................................... 100 1 電源を入れるときに変更する .........................................................................................100 2 「BIOS セットアップ」で変更する ................................................................................100 付録 ...........................................................................................................101 1 製品仕様 ....................................................................................................................... 102 2 各インターフェース .................................................................................................... 105 3 エラーメッセージ ........................................................................................................ 109 4 技術基準適合について ................................................................................................ 110 5 Windows 7 で CD/DVD に書き込む ..................................................................... 112 トラブルチェックシート ............................................................................................ 115 4 はじめに このたびは、本製品をお買い求めいただき、まことにありがとうございます。 本書は本製品の基本的な取り扱いかたを説明しています。 本製品を安心してお使いいただくために重要な事項が付属の冊子『安心してお使いいただくた めに』に記載されています。必ずお読みになり、正しくお使いください。 お読みになったあとは、いつでも見られるようにお手元に大切に保管してください。 記載について ・ 本書に記載している画面は、表示例です。実際に表示される画面と異なる場合があります。 ・ 本書は、語尾をのばすカタカナ語の表記において、語尾に長音(ー)を適用しています。 画面の表示と異なる場合がありますが、読み換えてご使用ください。 Trademarks ・ Intel、インテル、インテル Core はアメリカ合衆国およびその他の国における Intel Corporation またはその子会社の商標または登録商標です。 ・ Microsoft、Windows 及び Windows ロゴは、マイクロソフト企業グループの商標です。 その他記載されている会社名および製品名は各社の商標または登録商標です。 ・ Windows の正式名称は、Microsoft Windows Operating System です。 ・ i.LINK と i.LINK ロゴは商標です。 ・ MagicGate、メモリースティック、メモリースティックロゴ、メモリースティックデュオ、 メモリースティック PRO、メモリースティック PRO デュオ、メモリースティック マイク ロ、"OpenMG" および "OpenMG" ロゴは、ソニー株式会社の登録商標または商標です。 ・ SD ロゴは商標です。( ) ・ SDHC ロゴは商標です。( ) ・ SDXC ロゴは商標です。( ) ・ xD- ピクチャーカード™は、富士フイルム ( 株 ) の商標です。 ・ Adobe、Adobe Reader は、Adobe Systems Incorporated(アドビ システムズ社)の 米国ならびに他の国における商標ならびに登録商標です。 ・ デジタルアーツ /DIGITAL ARTS、ZBRAIN、アイフィルター/i- フィルターはデジタルアー ツ株式会社の登録商標です。 ・「PC 引越ナビ」は、東芝パソコンシステム株式会社の商標です。 ・ TREND MICRO、ウイルスバスターおよびウイルスバスタークラウドは、トレンドマイク ロ株式会社の登録商標です。 本書に掲載の商品の名称やロゴは、それぞれ各社が商標または登録商標として使用している場 合があります。 5 プロセッサ(CPU)に関するご注意 本製品に使われているプロセッサ(CPU)の処理能力は次のような条件によって違いが現れ ます。 ● 周辺機器を接続して本製品を使用する場合 ● 複雑な造形に使用するソフト(例えば、運用に高性能コンピューターが必要に設計されてい るデザイン用アプリケーションソフト)を本製品上で使用する場合 本製品のハードウェア構成に変更が生じる場合、CPU の処理能力が実際には仕様と異なる場 合があります。 また、ある状況下においては、本製品は自動的にシャットダウンする場合があります。 これは、当社が推奨する設定、使用環境の範囲を超えた状態で本製品が使用された場合、お客 様のデータの喪失、破損、本製品自体に対する損害の危険を減らすための通常の保護機能です。 なお、このようにデータの喪失、破損の危険がありますので、必ず定期的にデータを外部記録 機器にて保存してください。また、プロセッサが最適の処理能力を発揮するよう、当社が推奨 する状態にて本製品をご使用ください。 本製品には 64 ビットプロセッサが搭載されております。64 ビット版 OS でご使用の場合は、 32 ビット版のデバイスドライバーやアプリケーションが正しく動作しない場合があります。 著作権について 音楽、映像、コンピューター・プログラム、データベースなどは著作権法により、その著作者 および著作権者の権利が保護されています。こうした著作物を複製することは、個人的にまた は家庭内で使用する目的でのみ行うことができます。上記の目的を超えて、権利者の了解なく これを複製(データ形式の変換を含む)、改変、複製物の譲渡、ネットワーク上での配信など を行うと、「著作権侵害」「著作者人格権侵害」として損害賠償の請求や刑事処罰を受けること があります。本製品を使用して複製などをする場合には、著作権法を遵守のうえ、適切な使用 を心がけてください。 6 お願い ● 記憶装置(ハードディスク、外部記憶メディア)や、CD/DVD に記憶された内容は故障 や障害の原因にかかわらず保証いたしかねます。 ● 購入時に決められた条件以外での、製品およびソフトウェアの複製もしくはコピーをするこ とは禁じられています。お取り扱いにはご注意願います。 ● 本製品の内蔵ハードディスクにインストールされている、または付属の CD/DVD からイ ンストールしたシステム(OS)、アプリケーション以外をインストールした場合の動作保 証はできません。 ● Windows 標準のシステムツールまたは本書に記載している手順以外の方法で、パーティ ションを変更・削除・追加しないでください。ソフトウェア領域を壊すおそれがあります。 ●「ウイルスバスター」を使用している場合、ウイルス定義ファイルなどは、新種のウイルス やワーム、スパイウェア、クラッキングなどからコンピューターを保護するためにも、常に 最新の状態で使用する必要があります。本製品に用意されている「ウイルスバスター」は、 インターネットに接続していると自動的に最新の状態に更新されますが、90 日間の使用制 限があります。90 日を経過するとウイルスチェック機能を含めて、すべての機能がご使用 できなくなります。 ウイルスチェックが全く行われない状態となりますので、必ず期限切れ前に有料の正規サー ビスへ登録するか、ほかのウイルスチェック/セキュリティ対策ソフトを導入してください。 ● ご使用の際は必ず本書をはじめとする各種説明書と『ソフトウェアに関する注意事項』、 Windows のセットアップ時に表示されるライセンス条項およびエンドユーザー使用許諾契 約書をお読みください。 本製品のお客様登録(ユーザー登録)をあらかじめ行っていただくようお願いしております。 当社ホームページで登録できます。 「1 章 4-2 ユーザー登録をする」 保証書は記入内容を確認のうえ、大切に保管してください。 [ユーザー アカウント制御]画面について 操作の途中で[ユーザーアカウント制御]画面が表示された場合は、そのメッセージを注意し て読み、開始した操作の内容を確認してから、画面の指示に従って操作してください。 パスワードの入力を求められた場合は、管理者アカウントのパスワードで認証を行ってくだ さい。 7 参照マニュアル ● 本製品で使用するオペレーティングシステム(OS)の説明については、『Windows ヘルプ とサポート』をご覧ください。 ● ご購入のモデルによって、次のアプリケーションを添付しています。 ・ Adobe Reader ・ ウイルスバスター ・ i - フィルター ・ PC 引越ナビ ・ Microsoft Office Personal 2013 または Microsoft Office Home and Business 2013 ・ TOSHIBA Disc Creator(Windows 7 の場合のみ) 各アプリケーションの説明については、それぞれの『アプリケーションに付属の説明書』ま たは『アプリケーションのヘルプ』をご覧ください。 「ウイルスバスター」、 「i - フィルター」 、 「PC 引越ナビ」を初めて使用するときには、スター ト画面のタイルのない部分で右クリックし、 [すべてのアプリ]をクリックして、 [アプリケー ションの再インストール]からインストールしてください。 「コントロールパネル」と[コンピューター]画面の表示方法 パソコンの色々な機能を設定するときになどに使用する「コントロールパネル」や、セットし ているメディアやデータを確認するときなどに使用する[コンピューター]画面を表示する方 法は、次のとおりです。 ① スタート画面で[デスクトップ]をクリックする デスクトップ画面が表示されます。 ②[デスクトップアプリメニュー]アイコン( )をダブルクリックする 「東芝デスクトップアプリメニュー」が起動します。 ③ 画面左側の[コントロールパネル]また[コンピューター]をクリックする 「コントロールパネル」を表示する場合は、[コントロールパネル]をクリックします。 [コンピューター]画面を表示する場合は、[コンピューター]をクリックします。 『Windows ヘルプとサポート』の起動方法 『Windows ヘルプとサポート』の起動方法は、次のとおりです。 ① スタート画面のタイルのない部分で右クリックする ②[すべてのアプリ]をクリックする ③[Windows システムツール]の[ヘルプとサポート]をクリックする 8 本書の読みかた 記号の意味 警告 ・ 取り扱いを誤った場合、使用者が死亡または重傷* 1 を負うことが想定される こと を示します。 * 1: 重傷とは、失明やけが、やけど(高温・低温) 、感電、骨折、中毒などで、後遺 症が残るものおよび治療に入院・長期の通院を要するものをさします。 注意 しょうがい ・ 取り扱いを誤った場合、使用者が傷害* 2 を負うことが想定されるか、または 物的損害* 3 の発生が想定されること を示します。 * 2: 傷害とは、治療に入院や長期の通院を要さない、けが、やけど(高温・低温) 、 感電などをさします。 * 3: 物的損害とは、家屋・家財および家畜・ペットなどにかかわる拡大損害をさします。 ・ データの消失や、故障、性能低下を起こさないために守ってほしい内容、仕様や機能に関して知って おいてほしい内容を示します。 ・ 知っていると便利な内容を示します。 参照先を示しています。 本書内の参照先は「 」で示し、ほかのマニュアルの参照先は『 』で示しています。 (注) 補足説明をしています。 画面の表しかた 画面の全部、または一部を表します。 【例】 Size : XXXX MB このように画面上または本文中の文字を X で表している場合は、 実際にはさまざまな数字や記号が入ります。 9 入力するキーの表現 操作で入力するキーを本文中で表すときには、説明に必要な部分だけを□で囲んで示してい ます。 Y キーを押す.............................................. を押してください。 1 キーを押す.............................................. を押してください。 Space キーを押す ..................................... を押してください。 キー操作の表しかた 操作や作業は、次のように示します。 【例】 操作が1つで済む場合は、次のように示します。 Y キーを押す キーを「+」でつないで書いてあるときは、前のキーを押したまま離さずに次のキーを押して ください。 Ctrl + Alt + Delete キーを押す Ctrl キーと Alt キーを押したまま Delete キーを押します。 用語について 本書では、次の用語について定義します。 システム .......................特に説明がない場合は、ご使用になるオペレーティングシステム(OS) を示します。 Windows ....................Windows 8 Pro または Windows 7 Professional を示します。 Windows 8 ................Windows 8 Pro を示します。 Windows 7 ................Windows 7 Professional を示します。 アプリケーションまたはアプリケーションソフト ......................................アプリケーションソフトウェアを示します。 ドライブ .......................DVD-ROM ドライブまたは DVD スーパーマルチドライブを示します。 内蔵されているドライブはモデルによって異なります。 DVD-ROM モデル ......DVD-ROM ドライブが内蔵されているモデルを示します。 DVD スーパーマルチモデル ......................................DVD スーパーマルチドライブが内蔵されているモデルを示します。 Office 搭載モデル ......Microsoft Office Personal 2013 または Microsoft Office Home and Business 2013 がプレインストールされているモデルを示します。 Office Personal 2013 ......................................Microsoft Office Personal 2013 を示します。 Office Home and Business 2013 ......................................Microsoft Office Home and Business 2013 を示します。 10 1 パソコンの準備 本章では、パソコンの電源を入れる前に必要な準備と、 初めて電源を入れるときやユーザー登録について説明します。 1 2 3 4 付属品の確認 ................................................. 12 各部の名称と機能 .......................................... 13 接続について ................................................. 18 初めて電源を入れるときは .......................... 26 1 付属品の確認 主な付属品を次にあげます。『付属品チェックリスト』で付属品をご確認ください。 万が一、本製品に不都合な点が生じた場合は、お買い上げの販売店、または『保守サービスの ご案内』をご覧のうえ、東芝指定のサービス会社までご連絡ください。 EQUIUM本体 ACアダプター マウス 電源コード キーボード 横置き用 ゴム足(4個) ケーブルフック リカバリー用DVD-ROMなど 詳細は『付属品チェックリスト』 をご覧ください。 (注)付属のマニュアルについては、「マニュアルについて」をご覧ください。このほ かにも、付属品があります。『付属品チェックリスト』をご覧ください。 注意 12 ・ 付属の電源コードは、本製品付属の AC アダプター以外には使用しない 付属の電源コードは、本製品付属の AC アダプター専用です。 2 各部の名称と機能 1 本体正面 1 章 パソコンの準備 ① ④ ⑤ ② ⑥ ③ ⑦ ⑧ ⑨ ⑩ ⑪ ① 通風孔 本体内部で発生する熱を放出します。ふさがないでください。 ② ドライブ CD/DVD が使用できます。 CD/DVD のセットと取り出し 「3 章 2 ドライブ」 ③ ドライブのアクセスランプ CD/DVD へのアクセスが行われているときに、緑色に点灯します。 ④ 電源スイッチ パソコン本体の電源を入れるためのスイッチです。 電源を入れるときは、電源スイッチを押し、電源ランプが点灯したことを確認してから離し ます。 Windows が起動した状態で押すと、省電力モードになります。省電力モード時に押すと、 通常モードに復帰します。4 秒以上押し続けた場合は強制的に電源を切ります。強制的に電 源を切ると、作成中のデータは消失します。 ・ スイッチ類を強く押し込まないでください。 本体が壊れるおそれがあります。 ・ 通常モードから省電力モードへの切り替えおよび省電力モードの解除には、 多少時間がかかります (シ ステムの状態によって異なります) 。 電源の入れかた/切りかたについて 「2 章 使い終わりと使いはじめ」 13 ⑤ 電源ランプ システムの電源状態をあらわします。 緑色に点灯 ...........電源オン状態のとき 緑色に点滅 ...........スリープ中のとき 消灯 .......................電源オフおよび休止状態のとき ・ 電源オンおよびスリープ中のときに、電源スイッチを 4 秒以上押し続けないでください。強制的に電 源が切れ、作成中のデータは失われます。 省電力機能の設定によっては、電源オン状態でもディスプレイの画面表示が消えることがあります。 省電力モードについて 「2 章 3 省電力機能について」 ⑥ HDD アクセスランプ ハードディスクドライブの読み書きが行われているときに緑色に点灯します。 ⑦ ブリッジメディアスロット SD メモリカード、メモリースティック、xD- ピクチャーカードのデータの読み出しや書き 込みができます。 SDメモリカード、メモリースティック、xD- ピクチャーカードのセットと取り出し 「3 章 4 ブリッジメディアスロット」 ⑧ i.LINK(IEEE1394)コネクタ i.LINK(IEEE1394)対応機器が接続できます。 「3 章 3 i.LINK(IEEE1394)対応機器」 ⑨ USB コネクタ(×2) USB2.0/1.1 対応機器が接続できます。 ⑩ ヘッドホン出力端子 3.5φmm ステレオミニジャックタイプのヘッドホンが接続できます。 ヘッドホン出力端子にヘッドホンを接続すると、LINE OUT 端子に接続した外部スピーカー からサウンドが出力されません。 フロントパネルジャックの検出を無効にするには、[コントロールパネル]を開き、[ハード ウェアとサウンド]→[Realtek HD オーディオマネージャ]をクリックし、表示された画 面の右上にある[コネクタ設定]( )をクリックして、[フロントパネルジャック検出を 無効にします。]をチェックしてください。 ⑪ マイク入力端子 3.5φmm モノラルミニジャックタイプのマイクが接続できます(本製品にマイクは付属し ていません。パソコン用コンデンサーマイクをお買い求めください)。 14 1 章 -2 各部の名称と機能 2 本体背面 1 章 ② ③ ⑫ パソコンの準備 ① ④ ⑤ ⑬ ⑥ ⑦ ⑧ ⑨ ⑩ ⑪ ⑭ ① マウスコネクタ 市販の PS/2 マウスを接続します。 ② キーボードコネクタ 付属のキーボードを接続します。 キーボードの接続 「本章 3-4 キーボードの接続」 ③ シリアルコネクタ RS-232C 規格の機器が接続できます。 ④ アナログ RGB コネクタ アナログディスプレイを接続するためのコネクタです。 ディスプレイの接続 「本章 3-2 ディスプレイ(別売り)の接続」 ⑤ デジタル RGB コネクタ DVI-D 準拠のディスプレイを接続するためのコネクタです。他社製デジタル RGB ディスプ レイを接続した場合、正常に表示できない場合があります。 ディスプレイの接続 「本章 3-2 ディスプレイ(別売り)の接続」 ⑥ DC ジャック AC アダプターを接続します。 電源の接続 「本章 3-5 電源への接続」 ⑦ USB コネクタ(×2) USB2.0/1.1 対応機器が接続できます。 15 ⑧ LAN コネクタ ネットワークケーブルを接続します。ネットワーク管理者の指示に従って、ネットワークの 設定を行ってください。 コネクタ両脇のインジケーターは LAN の動作状態を示します。 LAN SPEED LED 1000Base-T接続時はオレンジ色に点灯します。 100Base-TX接続時は緑色に点灯します。 10Base-T接続時は消灯。 LAN LINK/DATA LED ネットワークに正常に接続され、使用可能なときにオレンジ色に 点灯します(データ送受信中はオレンジ色に点滅) 。 ⑨ マイク入力端子 3.5φmm モノラルミニジャックタイプのマイクが接続できます(本製品にマイクは付属し ていません。パソコン用コンデンサーマイクをお買い求めください)。 ⑩ LINE OUT 端子 3.5φmm ステレオミニジャックタイプのスピーカーが接続できます。 本製品には外部スピーカーは付属していません。アンプ付き外部スピーカーをお買い求めく ださい。また、本体前面のヘッドホン出力端子にヘッドホンを接続すると、LINE OUT 端 子に接続した外部スピーカーからサウンドが出力されません。 フロントパネルジャックの検出を無効にするには、[コントロールパネル]を開き、[ハード ウェアとサウンド]→[Realtek HD オーディオマネージャ]をクリックし、表示された画 面の右上にある[コネクタ設定]( )をクリックして、[フロントパネルジャック検出を 無効にします。]をチェックしてください。 ⑪ LINE IN 端子 3.5φmm ステレオミニジャックタイプのケーブルを使用してオーディオ機器などが接続で きます。 ⑫ 通風孔 本体内部で発生する熱を放出します。ふさがないでください。 ⑬ セキュリティロックスロット 盗難を抑止するためのセキュリティケーブルが接続できます。 セキュリティケーブルは、本製品に対応しているものをご利用ください。 詳しくは販売店などに確認してください。 ・ 本製品のセキュリティロックスロットおよび接続するセキュリティケーブルは盗難を抑止するための ものであり、万が一発生した盗難事故の被害について、当社はいっさいの責任を負いません。 ⑭ ケーブルフック用取り付け穴 AC アダプターのケーブルを固定するためのフックを差し込みます。 16 1 章 -2 各部の名称と機能 3 マウス 1 章 パソコンの準備 ①左ボタン ②ホイール ④センサー ③右ボタン 注意 ・ マウス底面の光学式センサーの赤色などの光を直接見ないでください。 目を痛めるおそれがあります。 ① 左ボタン 文字やアイコンを選択することができます(アプリケーションにより、機能が異なります)。 ② ホイール 画面のスクロールなどができます(ホイール付きマウス対応のアプリケーションで使用でき ます)。 ③ 右ボタン 選択したアイコンやファイルなどに対して関連するメニューを表示します(アプリケーショ ンにより、機能が異なります)。 ④ センサー 17 3 接続について ケーブル類を接続する際には、次のことにご注意ください。 ● 本体および接続する機器の電源を切る ● ケーブル類の取り付け/取りはずしは、必ずコネクタやプラグを持って行う ● コネクタの形状に注意して差し込み、コネクタに固定ネジがある場合はしっかりと固定する ● 次のものはシステムのセットアップが終了してから接続する ・LAN ケーブル ・増設メモリ ・プリンターなどの周辺機器 1 接続完成図 EQUIUM 本体に、主な周辺機器を接続した例を次に示します。 (注)EQUIUM にディスプレイは付属しておりません。 本製品は、縦置きで使用することを推奨します。以降、縦置きの場合について説明しています。 ・ 本体上面および側面、底面の通風孔からは本体内部で発生する熱を排気しています。通風孔をふさが ないようにしてください。また、排気の妨げになるようなものを周辺に置かないようにしてください。 ・縦置きでご使用の場合、台座は必ず取り付けたままの状態で設置してください。 2 ディスプレイ(別売り)の接続 接続の際は『ディスプレイに付属の説明書』をご覧のうえ、作業を行ってください。 本体とデジタルディスプレイを接続する場合は、デジタル RGB 信号ケーブルを使用してください。 本体とアナログディスプレイを接続する場合は、アナログ RGB 信号ケーブルを使用してください。 本体にデジタル RGB 信号ケーブルとアナログ RGB 信号ケーブルの両方を接続している場合で、 どちらか一方のケーブルがディスプレイに接続していないときは、接続していないケーブルを 本体からはずしてください。 ・ 電源コードは、必ずディスプレイに付属のものをお使いください。 市販の電源コードやほかの電気製品の電源コードには、形状が同じでも定格電圧・電流が異なるもの があります。 ・ 電源コードのプラグから出ているアース線は、安全のため必ずアース端子に接続してください。万が 18 一漏電した場合の感電を防止します。 ・ 電源コードを接続する場合は、①アース線、②プラグの順に行ってください。 デジタル RGB ディスプレイの接続 1 ・ DVI-D 準拠のディスプレイが接続できます。 章 パソコンの準備 取り付け 1 2 ディスプレイの電源、本体の電源が切れていることを確認する ディスプレイの電源コード、デジタル RGB 信号ケーブル、オーディオケー ブルをディスプレイに取り付ける 詳細について 『ディスプレイに付属の説明書』 ・ ディスプレイの機種によっては、オーディオケーブルが付属しない場合があります。この場合は、別 売りのオーディオケーブルを使用してください。 ・ディスプレイの機種によっては、オーディオ端子がない場合があります。この場合は、パソコン本体 背面の LINE OUT 端子にスピーカーを接続してください。 詳細について 3 『ディスプレイに付属の説明書』 デジタル RGB 信号ケーブルコネクタを本体背面のデジタル RGB コネクタ に接続し、固定用ネジを手で回して固定する ・ 固定用ネジは、必ず手で回して固定してください。ドライバーなどを使用すると固定用ネジが破損す るおそれがあります。 4 5 6 オーディオケーブルを本体背面の LINE OUT 端子 に接続する 電源コードのアース線をアース端子に 接続する① ① アース線 電源コードのプラグを電源コンセント (AC100V)に差し込む② ②プラグ 19 ・ 電源プラグは必ず AC100V の電源コンセントに差し込む AC100V 以外の電源コンセントに差し込むと火災・感電の原因となります。 注意 取りはずし デジタル RGB 信号ケーブル、オーディオケーブル、電源コードを取りはずす場合は、ディス プレイの電源と本体の電源が切れていることを確認し、取り付けと逆の手順で行ってください。 電源コードを取りはずす場合は、①プラグ、②アース線の順に行ってください。 ・ デジタル RGB 信号ケーブルを本体から取りはずす場合は、デジタル RGB 信号ケーブルコネクタの 固定用ネジを手でゆるめ、固定用ネジがデジタル RGB コネクタから完全にはずれた状態で行ってく ださい。 固定用ネジがデジタル RGB コネクタに接続された状態で、デジタル RGB 信号ケーブルに無理な力 を加えると、デジタル RGB 信号ケーブルの破損、および、本体の故障の原因となります。 アナログ RGB ディスプレイの接続 取り付け 1 2 ディスプレイの電源、本体の電源が切れていることを確認する ディスプレイの電源コード、アナログ RGB 信号ケーブル、オーディオケー ブルをディスプレイに取り付ける 詳細について 『ディスプレイに付属の説明書』 ・ ディスプレイの機種によっては、オーディオケーブルが付属しない場合があります。この場合は、別 売りのオーディオケーブルを使用してください。 ・ディスプレイの機種によっては、オーディオ端子がない場合があります。この場合は、パソコン本体 背面の LINE OUT 端子にスピーカーを接続してください。 詳細について 3 『ディスプレイに付属の説明書』 信号ケーブルコネクタを本体背面のアナログ RGB コネクタ 固定用ネジを手で回して固定する に接続し、 ・ 固定用ネジは、必ず手で回して固定してください。ドライバーなどを使用すると固定用ネジが破損す るおそれがあります。 20 1 章 -3 接続について 4 5 に接続する 電源コードのアース線をアース端子に 接続する① ① アース線 電源コードのプラグを電源コンセント (AC100V)に差し込む② ②プラグ 注意 1 章 パソコンの準備 6 オーディオケーブルを本体背面の LINE OUT 端子 ・ 電源プラグは必ず AC100V の電源コンセントに差し込む AC100V 以外の電源コンセントに差し込むと火災・感電の原因となります。 取りはずし 信号ケーブル、オーディオケーブル、電源コードを取りはずす場合は、ディスプレイの電源と 本体の電源が切れていることを確認し、取り付けと逆の手順を行ってください。 電源コードを取りはずす場合は、①プラグ、②アース線の順に行ってください。 ・ 信号ケーブルを本体から取りはずす場合は、信号ケーブルコネクタの固定用ネジを手でゆるめ、固定 用ネジがアナログ RGB コネクタから完全にはずれた状態で行ってください。 固定用ネジがアナログ RGB コネクタに接続された状態で、信号ケーブルに無理な力を加えると、信 号ケーブルの破損、および、本体の故障の原因となります。 3 マウスの接続 1 2 本体の電源が切れていることを確認する マウスのプラグを USB コネクタ に差し込む マウスのプラグは、しっかりと奥まで差し込んでください。 * 上のイラストは一例として、本体背面の USB コネクタを載せています。本体正面の USB コネクタに 接続することもできます。 21 4 キーボードの接続 ・ キーボードの接続は、本体の電源が切れている状態で行ってください。 本体の電源が入った状態で接続すると、本体の故障の原因となることがあります。 1 2 本体の電源が切れていることを確認する キーボードのプラグを本体背面のキーボードコネクタ に差し込む キーボードのプラグは、プラグに印刷されているキーボードマークを右にして、しっかりと 奥まで差し込んでください。 5 電源への接続 空調機や複写機などの高い消費電力を必要としたり、ノイズを発生させる機器と同じ電源コン セントから電源を取らないでください。 定格電圧 消費電力 警告 AC100 V(50Hz/60Hz) 最大 120 W ・ 電源コードは付属のコードを必ず使用する 付属のコード以外を使用すると火災・感電の原因となります。 ・ 電源コードの接続は、最後に行ってください。 ・電源コンセントから抜くときは必ず差し込みプラグを持って引き抜いてください。 ・コードの上に重いものを載せないでください。 ・コードを無理に曲げたり、ねじったり、結んだり、つぎ足したりしないでください。 ・熱器具に触れないよう、十分な距離をとってください。 22 1 章 -3 接続について 1 2 ディスプレイの電源が切れていることを確認する 3 AC アダプターのプラグを本体背面の DC ジャックに差し込む 4 電源コードのプラグを電源コンセント(AC100V)に接続する ACアダプターと電源コードを接続する 1 章 パソコンの準備 注意 ・ 電源プラグは必ず AC100V の電源コンセントに差し込む AC100V 以外の電源コンセントに差し込むと火災・感電の原因となります。 AC アダプターのケーブルを抜けにくくする パソコン本体の背面にケーブルフックを取り付け、フックで AC アダプターのケーブルを固定 することにより、ケーブルを抜けにくくすることができます。 1 ケーブルフックを、ケーブルフック用 取り付け穴に差し込む 23 2 AC アダプターのケーブルを、ケーブ ルフックで固定する フックの中にケーブルを入れて、フックをしっ かり閉じてください。 AC アダプターのケーブルをフックから取りはずすときは、フックを開いてください。 電源コードと AC アダプターの取りはずし 電源コードと AC アダプターを取りはずすときは、接続と逆の手順を行ってください。 ・ AC アダプターのプラグを本体から取りはずす場合は、プラグを持ち、本体背面の DC ジャックから 取りはずしてください。 6 横置きで使用する場合 本体を横置きで使用する場合には、台座を取りはずしたあと、底面になる側(形名が記載され ているラベルが貼られている側)に横置き用ゴム足を貼り付けます。 横置きで使用する場合のお願い ● ものをのせないでください。 ● 本体を横置きに設置した場合の本体側面および上面には通風孔があり、本体内部で発生する 熱を排気しています。 通風孔をふさがないようにしてください。また、排気の妨げになるようなものを周辺に置か ないようにしてください。 ● 本体を横置きに設置しているときは、ディスクトレイの前にキーボードなどの障害物がある と、ディスクトレイがイジェクトされない場合があります。ディスクトレイの前に障害物を 置かないようにしてください。 ● 横置きでご使用の場合、横置き用ゴム足を貼り付けた面を下にして設置してください。 24 1 章 -3 接続について 1 電源を入れている場合は電源を切り、本体から AC アダプターと周辺機器の ケーブル類をはずす 2 本体を横置きにして、台座固定用ネジ をはずし、台座を取りはずす 3 はずしたネジを元のネジ穴に取り付ける 4 形名が記載されているラベルのある面を上に向けて本体を置き、図の位置を 参考に横置き用ゴム足を貼り付ける 1 章 パソコンの準備 このとき、底面になる面に少しふくらんでいる部分があるので、布など柔らかいものの上に 置いてください。 横置き用ゴム足は、四隅の印を目安に貼り付けてください。 形名が記載されているラベル ・ 形名が記載されているラベルのある面を上に向けて本体を置いた状態で、過度な荷重をかけないでく ださい。 25 4 初めて電源を入れるときは 1 電源を入れる ・ 電源を入れる際は、電源スイッチを 4 秒以上押さないでください。 システムに障害が起きる原因になります。 1 2 ディスプレイなど、接続している周辺機器の電源を入れる 本体前面の電源スイッチ を押す 電源ランプ (本体全面の緑色のランプ)が点 灯します。本製品は電源 ON 時、自動的にセル フテストを実行します。 電源スイッチ 電源ランプ パソコン本体の電源を初めて入れたときは、Windows を使えるようにするために、 「Windows セットアップ」という操作が必要です。 Windows のセットアップについて 『セットアップガイド』 ・ Windows のセットアップの画面が表示されるまで、しばらく時間がかかりますが、この間に電源を 切らないようにしてください。 一度 Windows のセットアップをすれば、以降は、電源を入れるとすぐに Windows を使用す ることができます。 26 2 ユーザー登録をする 1 パソコンやアプリケーションを使用するときは、自分が製品の正規の使用者(ユーザー)であ 章 お客様登録は、パソコン本体、使用するアプリケーションごとに行い、方法はそれぞれ異なり ます。 お客様登録を行わなくても、パソコンやアプリケーションを使用できますが、お問い合わせを いただくときにお客様番号(「ユーザーID」など、名称は製品によって異なります)が必要な パソコンの準備 ることを製品の製造元へ連絡します。これを「お客様登録」または「ユーザー登録」といいます。 場合や、お客様登録をしているかたへは製品に関する大切な情報をお届けする場合があります ので、使い始めるときに済ませておくことをおすすめします。 東芝 ID(TID)お客様登録のおすすめ 東芝では、お客様へのサービス・サポートのご提供の充実をはかるために東芝 ID(TID)のご 登録をおすすめしております。 詳しくは、次のアドレス「Room1048(TID)会員サイトについて」をご覧ください。 http://toshibadirect.jp/supportguide/about̲sight.aspx [東芝お客様登録]アイコンからのご登録方法 インターネット接続の設定やインターネットプロバイダーとの契約をしてある場合に、[東芝 お客様登録]アイコンから TID 登録を行う方法を説明します。インターネットに接続している 間の通信料金やプロバイダー使用料などの費用はお客様負担となりますので、あらかじめご了 承ください。 ・ インストールしているウイルスチェックソフトの設定によって、インターネット接続を確認する画面 が表示される場合があります。インターネット接続を許可する項目を選択し、操作を進めてください。 1 スタート画面の[デスクトップ]をクリックする デスクトップ画面が表示されます。 2 [東芝お客様登録]アイコン( )をダブルクリックする [お客様登録サービス「Room1048」ご登録のお願い]画面が表示されます。 以降は、画面の指示に従って操作してください。 ・ インターネットに接続後、URL を入力して登録用のホームページにアクセスすることもできます。 登録用ホームページ:http://toshibadirect.jp/room1048/ 商品の追加登録も、登録用のホームページから行えます。 27 28 2 使い終わりと使いはじめ 本章では、パソコン本体の電源の切りかたと入れかたについて説明します。 1 2 3 使い終わったら.............................................. 30 電源の入れかた.............................................. 35 省電力機能について ...................................... 36 1 使い終わったら パソコンを使い終わったとき、電源を完全に切る「シャットダウン」を行ってください。中断 するときは、それまでの作業をメモリに保存して一時的に中断する「スリープ」があります。 1 電源を切る 長時間パソコンを使わないときは、スリープではなく電源を切ってください。 間違った操作を行うと、故障したり大切なデータを失うおそれがあります。 ・ 電源スイッチで電源を切らないでください。作業中に電源スイッチで電源を切ると、故障やデータ消 失の原因になります。 なお、システムの異常などで強制的に電源を切りたい場合は、電源スイッチを 4 秒以上押し続けると 電源が切れます。その際、作成中のデータは消失する可能性があります。 ・ 電源を切ったあと、もう一度電源を入れる場合は、5 秒以上たってから入れてください。5 秒以上経 過していない場合は、誤動作することがあります。 ・ アプリケーションが起動しているときは、作業中のデータを保存し、アプリケーションを終了してか ら電源を切ってください。 『各アプリケーションに付属の説明書』 ・ HDD アクセスランプ、ドライブのアクセスランプが消えていることを確認してください。 ・ 電源を切ったあと、本体を移動する場合は、30 秒以上たってから移動してください。電源切断直後 はハードディスクドライブ、ファンなどの駆動部分が完全に停止していません。電源切断直後の移動 は機器の故障の原因となります。 ・ 周辺機器の取り付け/取りはずし、BIOS セットアップの設定などを行うときは、 Shift キーを押し ながら、メニューから[シャットダウン]をクリックしてください。 電源を切るには、次のように操作してください。 1 ポインターを画面の上または下の右隅に合わせる (表示例) チャームが表示されます。 30 2 [設定]をクリックする 2 章 使い終わりと使いはじめ 画面右側に[設定]画面が表示されます。 3 [電源]をクリックし①、表示されたメニューから[シャットダウン]をクリッ クする② ② ① (表示例) Windows を終了したあと、パソコンの電源が自動的に切れます。 4 ディスプレイなどの、本体に接続している周辺機器の電源を切る ■再起動 Windows を終了したあと、すぐにもう一度起動することを「再起動」といいます。パソコン の設定を変えたときやパソコンがスムーズに動かなくなってしまったときなどに行います。 再起動するには、次のように操作してください。 ① チャームの[設定]をクリックする 画面右側に[設定]画面が表示されます。 ②[電源]をクリックし、表示されたメニューから[再起動]をクリックする 31 2 スリープにする パソコンの使用を中断する場合は、パソコンを「スリープ」にしましょう。 スリープ機能を使うと、次に電源スイッチを押したときに素早く中断したときの状態を再現す ることができます。 スリープには、通常のスリープのほかに「ハイブリッド スリープ」という機能もあります。 作業を中断している間に、停電などによって不意に電源が切断された場合は、通常のスリープ では保存されていないデータは消失します。ハイブリッド スリープを有効にすると、データ が保持されます。 ハイブリッド スリープ 「本項 - スリープ機能を強化する」 なお長時間使用しないときや、本書または付属の説明書で電源を切る手順が記載されている場 合(増設メモリの取り付け/取りはずしなど)は、スリープではなく、必ず電源を切ってください。 また、パソコンの使用を中断するには、「スリープ」のほかに「休止状態」があります。 スリープ、休止状態 「本章 3 省電力機能について」 中断する前に ・ スリープまたは休止状態を実行する前にデータを保存することを推奨します。 ・ スリープまたは休止状態を実行するときは、メディアへの書き込みが完全に終了していることを確認 してください。 書き込み途中のデータがある状態でスリープまたは休止状態を実行すると、データの書き込みが正し く行われません。 ・ スリープ中に停電などによって不意に電源が切断された場合、メモリに保存してあったそれまでの作 業が失われます。スリープを実行する前に作業中のデータを保存するかハイブリッド スリープを有 効にしてください。 中断したときは ・ スリープ中にメモリの取り付け/取りはずしを行わないでください。次回電源を入れたときに、シス テムが起動しないことがあります。 ・ スリープ中や休止状態では、増設メモリの取り付け/取りはずしは行わないでください。保存されて いないデータは消失します。また、感電、故障のおそれがあります。 ・ スリープまたは休止状態を利用しないときは、データを保存し、アプリケーションをすべて終了させ てから、電源を切ってください。保存されていないデータは消失します。 32 2 章 -1 使い終わったら スリープの実行方法 1 ポインターを画面の上または下の右隅に合わせる チャームが表示されます。 2 [設定]をクリックする 2 画面右側に[設定]画面が表示されます。 章 する② ② 使い終わりと使いはじめ 3 [電源]をクリックし①、表示されたメニューから[スリープ]をクリック ① (表示例) スリープ状態になります。 電源スイッチを押すと、中断したときの状態を再開します。 スリープ機能を強化する Windows 8 には、通常のスリープのほかに「ハイブリッド スリープ」という機能が用意され ています。 パソコンの使用を中断したとき、それまでの作業をメモリに保存するスリープに対して、ハイ ブリッド スリープはメモリとハードディスクの両方に保存します。 作業を中断している間に、停電などによって不意に電源が切断された場合は、通常のスリープ では保存されていないデータは消失します。ハイブリッド スリープを有効にしておくと、ハー ドディスクから作業内容を復元できます。 ハイブリッド スリープを有効にしている状態でスリープを実行すると、ハイブリッド スリー プとして機能します。 ハイブリッド スリープを有効にするには、次の手順で設定してください。 1 スタート画面の[デスクトップ]をクリックする デスクトップ画面が表示されます。 2 [デスクトップアプリメニュー]アイコン( )をダブルクリックする 「東芝デスクトップアプリメニュー」が起動します。 3 [コントロールパネル]をクリックする 33 4 [システムとセキュリティ]→[電源オプション]をクリックし、選択して いる電源プランの[プラン設定の変更]をクリックする [プラン設定の変更]は、各電源プランの右端に表示されています。選択している電源プラン の[プラン設定の変更]をクリックしてください。 ハイブリッド スリープの設定は、電源プランごとに必要です。 [プラン設定の編集]画面が表示されます。 5 [詳細な電源設定の変更]をクリックする [詳細設定]画面が表示されます。 6 [スリープ]をダブルクリックし①、表示された項目から[ハイブリッド ス リープを許可する]をダブルクリックする② ① ② 7 [設定]をクリック① → をクリック② →[オン]をクリックする③ ① ② ③ 8 [OK]ボタンをクリックする これでハイブリッド スリープを有効にする設定は完了です。 この状態でスリープを実行すると、ハイブリッド スリープとして機能します。 34 2 電源の入れかた ここでは、Windows のセットアップを終えたあと、電源を入れる方法について説明します。 ・ 電源を入れる際は、電源スイッチを 4 秒以上押さないでください。 システムに障害が起きる原因になります。 1 2 ディスプレイなど、接続している周辺機器の電源を入れる 本体前面の電源スイッチ を押す 章 電源スイッチ 電源ランプ 使い終わりと使いはじめ 電源ランプ が点灯します。本製品は電源 ON 時、自動的にセルフテストを実行します。 2 ・ パソコン本体が起動すると、自動的にパソコン内部のテストを行います。これをセルフテストといい ます。セルフテストによって、エラーが発見される場合があります。 セルフテストでのエラーの対処方法について 「付録 3 エラーメッセージ」 ・ リカバリーDVD-ROM などの起動可能なメディアをセットしたまま電源を入れると、設定によって はハードディスクドライブからシステムが起動しません。その場合はメディアを取り出してから、も う一度電源を入れてください。 35 3 省電力機能について 1 省電力機能について 省電力機能とは、パソコンのシステム、ハードディスクドライブ、ディスプレイなどを省電力 モードにして消費電力を抑制する機能です。 省電力モード中は、次の状態になります。 ・ 省電力モードでも一定の電力を消費しています。長時間使用しない場合は、一度省電力状態を解除し てから Windows を終了してください。 省電力モード 本体の電源ランプ システムがスリープのとき システムが休止状態のとき ディスプレイが省電力モードのとき ハードディスクドライブが省電力モードのとき 緑色に点滅*1 消灯 緑色に点灯 緑色に点灯 システム/ アプリケーション 停止する 停止する 停止しない 停止しない * 1 BIOS 設定の[ACPI Sleep State]が[S3 only(Suspend to RAM)]に設定されている場合。 Windows は、省電力機能を備えています。設定されている情報に従って、省電力機能を作動 させることができます。ここでは、本製品と Windows の省電力機能について簡単に紹介します。 2 システムの省電力モードについて 本製品にある省電力モードとその動作は次のとおりです。 スリープ 本製品の消費電力を抑制します。通常モードへの復帰は、多少時間がかかります。また、ネッ トワークに接続していない場合は時間がかかることがあります。 スリープについては、「本章 1 使い終わったら」もあわせてご覧ください。 スリープは BIOS セットアップの[Advanced]メニューの[ACPI Settings]の[ACPI Sleep State]で、次のように設定を切り替えることができます。 ・ [S1 only(CPU Stop Clock)]....... ハードディスクドライブ、ディスプレイ、USB 対応機器、 i.LINK(IEEE1394)対応機器などのデバイスの動作 を停止します。 ・ [S3 only(Suspend to RAM)]..... メモリ以外のほとんどのデバイスの動作を停止します。 ・ 工場出荷時は BIOS セットアップの[Advanced]メニューの[ACPI Settings]の[ACPI Sleep State]で[S3 only(Suspend to RAM)]に設定されています。 [S3 only(Suspend to RAM)] は消費電力を抑えることができますが、接続している USB 対応機器、i.LINK(IEEE1394)対応機 器によっては正常にスリープに移行しない、またはスリープから通常モードに復帰しない場合があり ます。動作に問題が生じる場合は、 [ACPI Sleep State]を[S1 only(CPU Stop Clock)]に切 り替えてください。それでも動作に問題が生じる場合は、省電力機能を使用しない設定に変更してく ださい。 BIOS セットアップについて 36 「6 章 BIOS セットアップ」 休止状態 本製品の消費電力を最小限に抑制します。休止状態に移行する直前の状態をハードディスクに 保存します。通常モードへ復帰するとき、休止状態に移行する直前の状態を再現します。通常 モードへの復帰は、多少時間がかかります。 休止状態に移行させるには、あらかじめ設定が必要です。 章 システムが省電力モードに移行すると、デバイスの動作は次のようになります。 LAN 接続 (ネットワークへの接続) USB 対応機器 i.LINK(IEEE1394)対応機器 画面表示が消えます。 モーターの回転を停止します。 切断します。 使い終わりと使いはじめ デバイスの動作について ディスプレイ ハードディスクドライブ 2 停止します。 停止します。 ・ 3D スクリーンセーバーなど、比較的高い負荷でプロセッサを使用するスクリーンセーバーを選択し た場合、システムが使用中と判断されるため、 「電源オプション」で設定した時間を経過しても省電 力モードに移行しない場合があります。 3 省電力モードへの移行 設定された時間内にマウスまたはキーボードでの操作がない場合、自動的に省電力モードに移 行します。 省電力モードに移行するまでの時間の設定方法は、次のとおりです。 システムの省電力モード Windows 8 の省電力モードには、スリープと休止状態があります。 スリープ 1 [コントロールパネル]を開き、[システムとセキュリティ]をクリックする 2 [電源オプション]のカテゴリの[コンピューターがスリープ状態になる時 間を変更]をクリックする 3 [コンピューターをスリープ状態にする]で時間を選択する スリープにしない場合は、 [適用しない]を選択してください。 4 [変更の保存]ボタンをクリックする ・ システムをスリープにすると、LAN 接続は切断され、接続している USB 対応機器、i.LINK (IEEE1394)対応機器の動作は停止します。 37 手動でシステムをスリープに移行させることもできます。 操作方法は次のとおりです。 ● チャームからの実行 ① ポインターを画面の上または下の右隅に合わせる チャームが表示されます。 ②[設定]をクリックする 画面右側に[設定]画面が表示されます。 ③[電源]をクリックし、表示されたメニューから[スリープ]をクリックする ● 電源スイッチを短く押す 電源スイッチを短く押すことによってスリープに移行することができます。 電源スイッチを 4 秒以上押すと電源が切れ、作成中のデータが消失するおそれがありますの で、電源スイッチは短く押してください。 なお、この機能を有効にするには次のように設定されている必要があります。 ①[コントロールパネル]を開き、[システムとセキュリティ]をクリックする ②[電源オプション]のカテゴリの[電源ボタンの動作の変更]をクリックする ③[電源ボタンを押したときの動作]で[スリープ状態]を選択する ④[変更の保存]ボタンをクリックする 休止状態 1 [コントロールパネル]を開き、[システムとセキュリティ]をクリックする 2 [電源オプション]のカテゴリの[コンピューターがスリープ状態になる時 間を変更]をクリックする 3 [詳細な電源設定の変更]をクリックする 4 [詳細設定]タブで[スリープ]をダブルクリックし、表示された項目から[次 の時間が経過後休止状態にする]をダブルクリックする 5 [設定]をクリックし、 で時間を設定する 休止状態を使用しない場合は、 [なし]を選択してください。 6 [OK]ボタンをクリックする ・ システムを休止状態にすると、LAN 接続は切断され、接続している USB 対応機器、i.LINK (IEEE1394)対応機器の動作は停止します。 38 2 章 -3 省電力機能について 手動でシステムを休止状態に移行させることもできます。 操作方法は次のとおりです。 ● 電源スイッチを短く押す 電源スイッチを短く押すことによって休止状態に移行することができます。 電源スイッチを 4 秒以上押すと電源が切れ、作成中のデータが消失するおそれがありますの で、電源スイッチは短く押してください。 なお、この機能を有効にするには次のように設定されている必要があります。 ②[電源オプション]のカテゴリの[電源ボタンの動作の変更]をクリックする ③[電源ボタンを押したときの動作]で[休止状態]を選択する ④[変更の保存]ボタンをクリックする ディスプレイの省電力モードの設定 章 使い終わりと使いはじめ ①[コントロールパネル]を開き、[システムとセキュリティ]をクリックする 2 1 [コントロールパネル]を開き、[システムとセキュリティ]をクリックする 2 [電源オプション]のカテゴリの[コンピューターがスリープ状態になる時 間を変更]をクリックする 3 [ディスプレイの電源を切る]で時間を選択する 省電力モードを使用しない場合は、 [適用しない]を選択してください。 4 [変更の保存]ボタンをクリックする ハードディスクドライブの省電力モードの設定 1 [コントロールパネル]を開き、[システムとセキュリティ]をクリックする 2 [電源オプション]のカテゴリの[コンピューターがスリープ状態になる時 間を変更]をクリックする 3 [詳細な電源設定の変更]をクリックする 4 [詳細設定]タブで[ハードディスク]をダブルクリックし、表示された項目 から[次の時間が経過後ハードディスクの電源を切る]をダブルクリックする 5 [設定]をクリックし、 で時間を設定する 省電力モードを使用しない場合は、 [なし]を選択してください。 6 [OK]ボタンをクリックする 39 4 省電力モードからの復帰 スリープからの復帰 システムのスリープから復帰するには、電源スイッチを短く押す、またはマウスをクリックし てください。 ・ 日本語 PS/2 キーボード(106/109 キー)のプロパティまたは HID 準拠マウスのプロパティ設定 を変更することにより、キー操作またはボタン操作でスリープから復帰の可否を変更できます。 各々のデバイスプロパティから、 [電源の管理]の[このデバイスで、コンピューターのスタンバイ 状態を解除できるようにする(O)]のチェックボックスを操作してください。 休止状態からの復帰 休止状態から復帰するには、電源スイッチを短く押してください。 ディスプレイの省電力モードからの復帰 ディスプレイの省電力モードから復帰するには、次の操作を行ってください。 ● キーボード入力をする ● マウスを動かす ハードディスクの省電力モードからの復帰 ハードディスクの省電力モードからは、ハードディスクへアクセスすることで、自動的に復帰 します。 40 3 ハードウェアについて 本章ではパソコン本体の機能と、周辺機器、 増設メモリなどを取り付ける方法について説明します。 注意事項を守り、正しく取り扱ってください。 1 2 3 4 5 6 7 キーボード ..................................................... 42 ドライブ ......................................................... 44 i.LINK(IEEE1394)対応機器 ................. 52 ブリッジメディアスロット .......................... 54 機器の拡張を行うときは .............................. 57 本体カバーの取りはずし/取り付け ........... 59 増設メモリ ..................................................... 63 1 キーボード 本製品のキーボードは、106 日本語(A01)キーボード(Ctrl +英数)に Windows をより 便利に使うウィンドウズキー、アプリケーションキーを追加した 109A キーボードです。 F(ファンクション)キー (F1〜F12) 各アプリケーションソフトにより、いろいろな機能が 割り当てられます。 Esc(エスケープ)キー 操作の取り消しなどに使用します。 Tab(タブ)キー 項目を移動するときなどに使用 します。 Space(スペース)キー 空白文字を入力するときや、 入力した文字をかな漢字変換 するときに使用します。 Alt(オルト)キー ほかのキーと組み合わせて使用します (アプリケーションごとに機能が異なります)。 ウィンドウズキー ほかのキーとの組み合わせで、ショートカットとして 使用できます。画面を切り替えることもできます。 アプリケーションキー マウスの右ボタンをクリックすることと同様に動作します。 Ctrl(コントロール)キー ほかのキーと組み合わせて使用します(アプリケーション ごとに機能が異なります)。 42 Print Screen(プリントスクリーン)キー 画面のハードコピーをクリップボードに一時的に貼り付けます。 Insert(インサート)キー 文字を挿入します。 Scroll Lock(スクロールロック)キー 画面スクロールを禁止します。 Home(ホーム)キー カーソルを行、または文書の最初に一度に移動します。 Page Up(ページアップ)キー 前の画面に切り替えます。 Page Down(ページダウン)キー 次の画面に切り替えます。 章 ハードウェアについて Pause(ポーズ)キー ハードコピーの出力など、操作を一時的に止めます。 3 インジケーター Num Lock、Caps Lock、Scroll Lockの 状態を示します。 Num Lock(ナンバーロック)キー テンキーを使用するときに押します。 テンキー Num Lockインジケーターが点灯した 状態で、数字を入力することができます。 End(エンド)キー カーソルを行、または文書の最後に一度に移動します。 カーソルキー カーソルを移動します。 Delete(デリート)キー 文字の削除などに使います。 Back Space(バックスペース)キー カーソルが左に移動し、文字が削除されます。 Enter(エンター)キー 操作を実行するときなどに使います。 43 2 ドライブ 本製品には DVD-ROM ドライブまたは DVD スーパーマルチドライブのいずれかが 1 台内蔵さ れています。 内蔵されているドライブの種類は、ご購入のモデルにより、異なります。 ・ ドライブを使用しないときは、必ず CD/DVD を取り出しておいてください。 ・ 市販のレンズクリーナは使用しないでください。ドライブの故障の原因となります。 ● DVD-ROM ドライブ DVD-ROM、CD-ROM の読み出し機能を搭載したドライブです。 ● DVD スーパーマルチドライブ DVD-RAM、DVD-RW、DVD-R * 1、DVD+RW、DVD+R * 2、CD-RW、CD-R の読み出 し/書き込み機能と、DVD-ROM、CD-ROM の読み出し機能を搭載したドライブです。 * 1 本書では、 「DVD-R」と記載している場合、特に書き分けのある場合を除き、DVD-R DL (DVD-R Dual Layer)を含みます。 * 2 本書では、 「DVD+R」と記載している場合、特に書き分けのある場合を除き、DVD+R DL(DVD+R Double Layer)を含みます。 各部の名称と機能 ドライブ部分拡大図(本体正面) ① ディスクトレイ CD/DVD をセットする部分です。 ① ② イジェクトホール ② 故障などで電源が入らない場合、先の細い丈夫 ③ なもの(クリップを伸ばしたものなど)で押し てディスクを強制的に出します。 ④ 通常は使用しません。 ③ イジェクトボタン ディスクトレイの出し入れのときに押します。 ④ アクセスランプ CD/DVD へのアクセスが行われているときに、緑色に点灯します。 使用できる CD 本製品では 12cm、8cm の CD を使用できます。読み出しできる CD は、次の種類です。 ● 音楽 CD ● フォト CD ● CD-ROM 使用するシステムに適合する ISO9660 フォーマットのもの ● CD エクストラ ● CD-R ● CD-RW ・ ISO9660 フォーマットとは、パソコンのシステム(OS)や機種が異なっていても共通に利用する ことができる CD-ROM のフォーマットであり、ISO(国際標準化機構)が 1988 年に定めました。 44 DVD スーパーマルチモデルで書き込みできる CD は、次の種類です。 ● CD-R 書き込みは 1 回限りです。書き込まれたデータの削除・変更はできません。 CD-R の書き込み速度は最大 24 倍速です。24 倍速で書き込むためには 24 倍速書き込みに 対応した CD-R メディアをご使用ください。 ● CD-RW CD-RW の書き込み速度は使用するメディアによって異なります。マルチスピード CD-RW メディアを使用した場合は最大 4 倍速です。High Speed CD-RW メディアを使用した場 合は最大 10 倍速です。Ultra Speed CD-RW メディアを使用した場合は、最大 24 倍速です。 Ultra Speed+CD-RW メディアは使用できません。使用した場合、データは保証できません。 3 章 ハードウェアについて CD-RW、CD-R について/CD-RW、CD-R の使用推奨メーカー * DVD スーパーマルチモデルのみ ● CD-RW、CD-R に書き込む際には、次のメーカーのメディアを使用することを推奨します。 CD-RW(マルチスピード、High Speed):三菱化学メディア(株) CD-RW(Ultra Speed):三菱化学メディア(株) CD-R :太陽誘電(株)、三菱化学メディア(株) これらのメーカー以外のメディアを使用すると、うまく書き込みができない場合があります。 ● CD-R に書き込んだデータの消去はできません。 ● CD-RW の消去されたデータを復元することはできません。消去の際は、メディアの内容を 十分に確認してから行ってください。 ● 書き込み可能なドライブが複数台接続されている際には、書き込み・消去するメディアをセッ トしたドライブを間違えないよう十分に注意してください。 ● ハードディスクに不良セクターがあると書き込みに失敗するおそれがあります。定期的に 「エ ラーチェック」でクラスターのチェックを行うことをおすすめします。 ● ドライブの構造上、メディアの傷、汚れ、ほこり、チリなどにより読み出し/書き込みがで きなくなる場合があります。 データなどを書き込む際は、メディアの状態をよくご確認ください。 45 使用できる DVD 本製品では、次の種類の DVD が読み出しできます。 また、DVD-ROM モデルで読み出すためには、ディスクがクローズされている(データが書 き込めない状態になっている)必要があります。 ● DVD-ROM ● DVD-Video(映像再生用です。映画などが収録されています) ● DVD-RW ● DVD-R ● DVD-R DL ● DVD+RW ● DVD+R ● DVD+R DL ● DVD-RAM DVD スーパーマルチモデルで書き込みできる DVD は、次の種類です。 ・ 本製品の DVD スーパーマルチドライブでは、次のメディアが使用できます。 ・書き込み 8 倍速までの DVD-R/DVD+R メディア ・書き込み 6 倍速までの DVD-R DL/DVD+R DL メディア ・書き換え 6 倍速までの DVD-RW メディア ・書き換え 8 倍速までの DVD+RW メディア ・書き換え 5 倍速までの DVD-RAM メディア これらより速い書き込み倍速に対応したメディアを使用することはできません。 ● DVD-R、DVD-R DL 書き込みは 1 回限りです。書き込まれたデータの削除・変更はできません。 DVD-R は、DVD-R for General Ver2.0 規格に準拠したメディアを使用してください。 DVD-R DL とは、DVD-R の記録層を 2 つにして、片面に 2 層分の記録が可能な規格のこと です。既存の 1 層の DVD-R メディアの記録容量 4.7GB の約 1.8 倍となる、8.5GB 分の記 録容量を実現します。たとえば、MPEG2 の 5Mbps の映像データで、1 層の DVD-R メディ アが約 2 時間分なら DVD-R DL メディアは約 3.6 時間分の記録が可能になります。ただし、 Format1 対応のため追記ができません。1 層の DVD-R メディアに収まる容量のデータを 保存する場合は、追記できる DVD-R を使用することをおすすめします。 ● DVD-RW DVD-RW は、DVD-RW Ver1.1 または 1.2 規格に準拠したメディアを使用してください。 ● DVD+R、DVD+R DL DVD+R DL とは、DVD+R の記録層を 2 つにして、片面に 2 層分の記録が可能な規格のこ とです。 既存の 1 層の DVD+R メディアの記録容量 4.7GB の約 1.8 倍となる、8.5GB 分の記録容 量を実現します。たとえば、MPEG2 の 5Mbps の映像データで、1 層の DVD+R メディア が約 2 時間分なら DVD+R DL メディアは約 3.6 時間分の記録が可能になります。 ● DVD+RW ● DVD-RAM DVD-RAM は、DVD-RAM Ver2.0、2.1 または 2.2 規格に準拠したメディアを使用して ください。 46 3 章 -2 ドライブ DVD-RAM の種類 DVD-RAM にはいくつかの種類があります。本製品で使用できる DVD-RAM は次のとおりです。 カートリッジタイプのメディアは、カートリッジから取り出してドライブにセットしてくださ い。両面ディスクで、読み出しする面を変更するときは、一度ドライブからメディアを取り出し、 裏返してセットし直してください。 ◯:使用できる DVD-RAM の種類(4.7GB/9.4GB) カートリッジなし カートリッジタイプ(取り出し不可) カートリッジタイプ(取り出し可能) ×:使用できない 本製品の対応 ◯ × ◯ 3 章 ハードウェアについて DVD について/DVD の使用推奨メーカー * DVD スーパーマルチモデルのみ ● DVD-RAM、DVD-RW、DVD-R、DVD+RW、DVD+R に書き込む際には、次のメーカー のメディアを使用することを推奨します。 DVD-RAM : パナソニック(株)、日立マクセル(株) DVD-RW : 日本ビクター(株) DVD-R : 太陽誘電(株) DVD-R DL : 三菱化学メディア(株) DVD+RW : 三菱化学メディア(株) DVD+R : 太陽誘電(株) DVD+R DL: 三菱化学メディア(株) これらのメーカー以外のメディアを使用すると、うまく書き込みができない場合があります。 ● DVD-R、DVD+R に書き込んだデータの消去はできません。 ● DVD-RW、DVD+RW の消去されたデータを復元することはできません。消去の際は、メディ アの内容を十分に確認してから行ってください。 ● 書き込み可能なドライブが複数台接続されているときには、書き込み・消去するメディアを セットしたドライブを間違えないよう十分に注意してください。 ● DVD-RAM、DVD-RW、DVD-R、DVD+RW、DVD+R への書き込みでは、ファイルの管 理領域なども必要になるため、メディアに記載された容量分のデータを書き込めない場合が あります。 ● DVD-RW、DVD-R への書き込みでは、DVD の規格に準拠するため、書き込むデータのサ イズが約 1GB に満たない場合にはダミーのデータを加えて、最小 1GB のデータに編集し て書き込みます。このため、実際に書き込もうとしたデータが少ないにもかかわらず、書き 込み完了までに時間がかかることがあります。 ● ハードディスクに不良セクターがあると書き込みに失敗するおそれがあります。定期的に 「エ ラーチェック」でクラスターのチェックを行うことをおすすめします。 ● ドライブの構造上、メディアの傷、汚れ、ほこり、チリなどにより読み出し/書き込みがで きなくなる場合があります。DVD-RAM、DVD-RW、DVD-R、DVD+RW、DVD+R にデー タなどを書き込むときは、メディアの状態をよくご確認ください。 47 ● DVD-RAM をドライブにセットしたとき、システムが DVD-RAM を認識するまでに多少時 間がかかります。 ・ 市販の DVD-R には業務用メディア(for Authoring)と一般用メディア(for General)があります。 業務用メディアはパソコンのドライブでは書き込みを行うことができません。 一般用メディア(for General)を使用してください。 ・ 市販の DVD-RAM、DVD-RW、DVD-R、DVD+RW、DVD+R には「for Data」と「for Video」 の 2 種類があります。映像を保存する場合や家庭用 DVD ビデオレコーダーとの互換性を重視する場 合は「for Video」を使用してください。 ・ 作成した DVD は、一部の家庭用 DVD ビデオレコーダーやパソコンでは再生できないこともありま す。また、作成した DVD+R DL メディアを再生するときは、DVD+R DL メディアの読み取りに対 応している機器を使用してください。DVD-R DL メディアを再生するときは、DVD-R DL メディア の読み取りに対応している機器を使用してください。 DVD-RAM を使うときは ここでは、DVD スーパーマルチモデルで DVD-RAM に書き込みをする前に必要な操作につい て説明します。 新品の DVD-RAM は、使用する目的に合わせて「フォーマット」という作業が必要です。 フォーマットとは、DVD-RAM にデータの管理情報(ファイルシステム)を記録し、DVDRAM を使えるようにすることです。 フォーマットされていない DVD-RAM は、フォーマットしてから使用してください。 ・ フォーマットを行うと、その DVD-RAM に保存されている情報はすべて消去されます。一度使用し た DVD-RAM をフォーマットする場合は注意してください。 ファイルシステム DVD-RAM をフォーマットするときにファイルシステムを選択します。 ファイルシステムは、書き込むデータの種類や書き込み後のメディアを使用する機器に応じて 選択します。また、映像データを書き込むときは、書き込み用のアプリケーションによって指 定されている場合があります。 選択できるファイルシステムは「UDF2.50」「UDF2.01」「UDF2.00」「UDF1.50」 「UDF1.02」です。 フォーマット方法 フォーマットは、Windows 上で実行できます。 フォーマット方法については、『Windows ヘルプとサポート』を参照してください。 48 3 章 -2 ドライブ CD/DVD のセットと取り出し ・ 電源が入っているときには、イジェクトホールを押さないでください。CD/DVD のデータやドラ イブが壊れるおそれがあります。 ・ CD/DVD のセットと取り出しは、電源 ON 時に行ってください。電源 OFF 時に行っても、ディス クトレイの出し入れはできません。 ・ 外側を切り欠いた CD/DVD など正常な円形ではない CD/DVD や、変形した CD/DVD、ラベル を貼った CD/DVD は使用しないでください。異常振動の発生や故障の原因となります。 ・ CD/DVD の種類によっては、取り出すとき Windows 8 が自動的にセッションを閉じてしまう場合 があります。このとき、確認のメッセージなどは表示されません。 よく確認してから CD/DVD をセットしてください。 この Windows 8 の機能を無効にするには、次のように操作してください。 ① スタート画面の[デスクトップ]をクリックする デスクトップ画面が表示されます。 ② タスクバーの[エクスプローラー]アイコン( 3 章 ハードウェアについて 故障などで電源が入らない場合は、ドライブのイジェクトホールを先の細い、丈夫なもの(たとえば クリップを伸ばしたもの)で押してください。ディスクトレイが出てきます。 ・ 本体を横置きに設置している場合は、ディスクトレイの前にキーボードなどの障害物があると、ディ スクトレイがイジェクトされないことがあります。ディスクトレイの前に障害物を置かないようにし てください。 ・ CD/DVD をディスクトレイにセットするときは、無理な力をかけないでください。 ・ ドライブを使用しないときは、必ず CD/DVD を取り出しておいてください。 )をクリックする 「エクスプローラー」が起動します。 ③[コンピューター]をクリックする ④ ドライブのアイコンを右クリックし、表示されたメニューから[プロパティ]をクリックする ドライブのプロパティ画面が表示されます。 ⑤[書き込み]タブで[共通の設定]ボタンをクリックする ⑥[共通の設定]画面で[シングル セッション ディスクを取り出すとき]と[マルチ セッション ディ スクを取り出すとき]のチェックをはずし、 [OK]ボタンをクリックする CD/DVD のセット 1 ドライブのイジェクトボタンを押す ディスクトレイが出てきます。 ・ イジェクトボタンは、アクセスランプが消灯している状態で押してください。 2 ディスクトレイを引き出す CD/DVD をセットする面がすべて出るまで引き出します。 49 3 CD/DVD ディスクラベルを左側(横 置きの場合は上側)にして、穴の部分 をディスクトレイ中央凸部に合わせ、 セットする 中央凸部 CD/DVD をセットするときは、ディスクトレ イを強く押しすぎないでください。 ディスクラベル 4 ディスクトレイを押し戻す ディスクトレイが格納されます。 CD/DVD の取り出し 1 ドライブのイジェクトボタンを押す ディスクトレイが出てきます。 ・ イジェクトボタンは、アクセスランプが消灯している状態で押してください。 2 ディスクトレイを引き出す CD/DVD をセットする面がすべて出るまで引き出します。 3 CD/DVD の両端をそっと持ち、取り出す 取り出しにくいときは、中央凸部を少し押してください。簡単に取り出せるようになります。 4 ディスクトレイを押し戻す ディスクトレイが格納されます。 50 3 章 -2 ドライブ ディスクトレイが出てこない場合 注意 ・ クリップなどを使う場合は、取り扱いに十分注意する 先端のとがった部分でけがをするおそれがあります。 電源を切っているときは、イジェクトボタンを押 してもディスクトレイは出てきません。 電源が入らない場合は、イジェクトホールを、先 3 の細い丈夫なもの(クリップを伸ばしたものなど) 章 で押してください。 タンを押したあとすぐにディスクトレイは出てき ません。 アクセスランプの点滅が終了したことを確認して からイジェクトボタンを押してください。 ・電源を入れた直後 ・ディスクトレイを格納した直後 * イジェクトボタン、イジェクトホール、ア クセスランプの位置は「本節 - 各部の名称 と機能」をご覧ください。 ハードウェアについて 次の場合は、電源が入っていても、イジェクトボ ・再起動した直後 ・スリープ状態のとき 51 3 i.LINK(IEEE1394)対応機器 本製品では、i.LINK(IEEE1394)コネクタ(以降、i.LINK コネクタとよびます)に i.LINK (IEEE1394)対応機器(以降、i.LINK 対応機器とよびます)が接続できます。 ・ i.LINK 対応機器を使用するには、システム(OS)および周辺機器用ドライバーの対応が必要です。 ・ すべての i.LINK 対応機器の動作確認は行っていません。したがって、すべての i.LINK 対応機器の動 作は保証できません。 ・ ケーブルは規格に準拠したもの(S100、S200、S400 対応)をご使用ください。詳細については、 ケーブルのメーカーにお問い合わせください。 ・ 3m 以内の長さのケーブルをご使用ください。 ・ 取り付ける機器によっては、スリープまたは休止状態にできなくなる場合があります。 ・ i.LINK 対応機器を接続してアプリケーションから使用している間は、i.LINK 対応機器の取り付け/ 取りはずしやパソコン本体の省電力設定の自動切り替えを伴う操作を行わないでください。行った場 合、データの内容は保証できません。 ・ i.LINK 対応機器とパソコン本体の間でデータ転送している間は、スリープまたは休止状態にしない でください。データの転送が中断される場合があります。 i.LINK 対応機器のご使用について i.LINK 対応機器を使用する場合、次の注意事項を必ず守ってお取り扱いください。 ● 静電気が発生しやすい場所や電気的ノイズが大きい場所での使用時にはご注意ください。外 来ノイズの影響により、転送データが一部欠落する場合があります。万が一、パソコンの故 障、静電気や電気的ノイズの影響により、再生データや記録データの変化、消失が起きた場 合、その際のデータ内容の保証はできません。あらかじめご了承ください。 ● ビデオカメラから取り込んだ画像データ、音声データは、個人として楽しむほかは、著作権 法上、権利者に無断で使用できません。 ● デジタルビデオカメラなどを使用し、データ通信を行っているときにほかの i.LINK 対応機 器の取り付け/取りはずしを行うと、データがコマ落ちする場合があります。 i.LINK 対応機器の取り付け/取りはずしは、データ通信を行っていないときまたはパソコ ン本体の電源を入れる前に行ってください。 取り付け 1 ケーブルのプラグをパソコン本体の i.LINK コネクタ に差し込む コネクタの向きを確認して差し込んでください。 2 52 ケーブルのもう一方のプラグを i.LINK 対応機器に差し込む 取りはずし 1 デスクトップ画面の通知領域で[ハードウェアを安全に取り外してメディア または )をクリックする を取り出す]アイコン( * 通知領域にアイコンが表示されていない場合は、 をクリックしてください。 この操作を行ってもアイコンが表示されない i.LINK 対応機器は、次の手順は必要ありません。 手順 4 に進んでください。 パソコン本体からケーブルを取りはずすときは、i.LINK 対応機器以外の機器のケーブルに気 をつけてください。 i.LINK 対応機器からのケーブルの取りはずしについて 『i.LINK 対応機器に付属の説明書』 3 章 ハードウェアについて 2 取りはずす i.LINK 対応機器を選択する 3 「ハードウェアの取り外し」のメッセージが表示されたら、 をクリックする 4 パソコン本体と i.LINK 対応機器に差し込んであるケーブルを取りはずす 53 4 ブリッジメディアスロット 次のメディアをブリッジメディアスロットに差し込んで、データの読み出しや書き込みができ ます。 ● SD メモリカード ● メモリースティック ● xD- ピクチャーカード SD メモリカードについて 使用できる SD メモリカードの種類は次のとおりです。 ● SD メモリカード ● SDHC メモリカード ● SDXC メモリカード ● miniSD メモリカード/miniSDHC メモリカード/microSD メモリカード/microSDHC メモリカード/microSDXC メモリカード 専用の SD メモリカードサイズのアダプターを取り付けてから、使用してください。 本書では、特に区別して説明する場合を除き、これらをまとめて「SDメモリカード」と呼びます。 ・ 本製品は、次の容量までの SD メモリカードを使用できます。 ・SD メモリカード :2GB まで ・SDHC メモリカード :32GB まで ・SDXC メモリカード :64GB まで ・ すべての SD メモリカードの動作確認は行っていません。したがってすべての SD メモリカードの動 作は保証できません。 ・ SD メモリカードは、SDMI の取り決めに従って、デジタル音楽データの不正なコピーや再生を防 ぐための著作権保護技術を搭載しています。そのため、ほかのパソコンなどで取り込んだデータが 著作権保護されている場合は、本製品でコピー、再生することはできません。SDMI とは Secure Digital Music Initiative の略で、デジタル音楽データの著作権を守るための技術仕様を決めるため の団体のことです。 ・ SD メモリカードは、デジタル音楽データの不正なコピーや再生を防ぐ SDMI に準拠したデータを取 り扱うことができます。メモリの一部を管理データ領域として使用するため、使用できるメモリ容量 は表示の容量より少なくなっています。 ・ 本製品では SDIO 規格をサポートしていません。本書に記載している SD メモリカード以外の SD カードをブリッジメディアスロットに挿入しないでください。 ・ あなたが記録したものは、個人として楽しむなどのほかは、著作権法上、権利者に無断で使用できま せん。 SD メモリカードのフォーマット 新品の SD メモリカードは、SD メモリカードの規格に合わせてフォーマットされた状態で販 売されています。 再フォーマットをする場合は、SD メモリカードを使用する機器(デジタルカメラやオーディ オプレーヤーなど)で行ってください。フォーマット方法については、『使用する機器に付属 の説明書』またはヘルプを確認してください。 ・ Windows 上([コンピューター]画面)で SD メモリカードのフォーマットを行わないでください。 デジタルカメラやオーディオプレーヤーなどほかの機器で使用できなくなる場合があります。 ・ 再フォーマットを行うと、その SD メモリカードに保存されていた情報はすべて消去されます。一度 使用した SD メモリカードを再フォーマットする場合は注意してください。 54 メモリースティックについて 使用できるメモリースティックの種類は次のとおりです。 ● メモリースティック/メモリースティック PRO ● メモリースティック デュオ/メモリースティック PRO デュオ 専用のメモリースティック デュオ アダプターを取り付けてから、使用してください。 ● メモリースティック マイクロ 専用のメモリースティック マイクロ アダプターを取り付けてから、使用してください。 3 本書では、特に区別して説明する場合を除き、これらをまとめて「メモリースティック」と呼 びます。 章 ハードウェアについて ・ 本製品は、著作権保護技術 MagicGate には対応していません。著作権保護を必要としないデータの 読み出し/書き込みのみできます。 ・ 本製品は、次の容量までのメモリースティックを使用できます。 ・メモリースティック :256MB まで ・メモリースティック PRO :32GB まで ・ すべてのメモリースティックの動作確認は行っていません。 したがって、すべてのメモリースティックの動作は保証できません。 ・ メモリースティックの詳しい使いかたなどについては『メモリースティックに付属の説明書』を確認 してください。 メモリースティックのフォーマット 新品のメモリースティックは、メモリースティックの規格に合わせてフォーマットされた状態 で販売されています。 再フォーマットをする場合は、メモリースティックを使用する機器(デジタルカメラやオーディ オプレーヤーなど)で行ってください。 メモリースティックを使用する機器でのフォーマット方法については、『使用する機器に付属 の説明書』またはヘルプを確認してください。 ・ Windows 上([コンピューター]画面)でメモリースティックのフォーマットを行わないでください。 デジタルカメラやオーディオプレーヤーなどほかの機器で使用できなくなる場合があります。 ・ 再フォーマットを行うと、そのメモリースティックに保存されていた情報はすべて消去されます。一 度使用したメモリースティックを再フォーマットする場合は注意してください。 xD- ピクチャーカードについて 本製品では、xD- ピクチャーカードを使用できます。 ・ 本製品は、2GB までの xD- ピクチャーカードを使用できます。 ・ すべての xD- ピクチャーカードの動作確認は行っていません。したがってすべての xD- ピクチャー カードの動作は保証できません。 ・ xD- ピクチャーカードの詳しい使いかたなどについては、 『xD- ピクチャーカードに付属の説明書』 を確認してください。 55 xD- ピクチャーカードのフォーマット 新品の xD- ピクチャーカードは、xD- ピクチャーカードの規格に合わせてフォーマットされた 状態で販売されています。 再フォーマットをする場合は、xD- ピクチャーカードを使用する機器(デジタルカメラやオー ディオプレーヤーなど)で行ってください。フォーマット方法については、『使用する機器に 付属の説明書』またはヘルプを確認してください。 ・ Windows 上([コンピューター]画面)で xD- ピクチャーカードのフォーマットを行わないでくだ さい。デジタルカメラやオーディオプレーヤーなどほかの機器で使用できなくなる場合があります。 ・ 再フォーマットを行うと、その xD- ピクチャーカードに保存されていた情報はすべて消去されます。 一度使用した xD- ピクチャーカードを再フォーマットする場合は注意してください。 記録メディアのセットと取り出し ・ メディアは無理な力を加えず、静かに挿入してください。正しく挿入されていない場合、パソコンの 動作が不安定になったり、メディアのデータが壊れるおそれがあります。 ・ スリープ中は、メディアを取り出さないでください。データが消失するおそれがあります。 メディアのセット 1 メディアの表裏を確認し、表を左側(横置きの場合は上側)にして、ブリッ ジメディアスロットに挿入する 奥まで挿入します。 SDメモリカード メモリースティック xD-ピクチャーカード メディアの取り出し 1 デスクトップ画面の通知領域で[ハードウェアを安全に取り外してメディア または )をクリックする を取り出す]アイコン( * 通知領域にアイコンが表示されていない場合は、 をクリックしてください。 2 取りはずすメディアを選択する 3 「ハードウェアの取り外し」のメッセージが表示されたら、 4 メディアを押す 56 メディアが少し出てきます。そのまま手で取り出します。 をクリックする 5 機器の拡張を行うときは システムの拡張についてはパソコンの内部について、ある程度の知識や経験のあるかた(以前 にメモリ増設、オプションカードの取り付けなどを行われたかた)を対象としております。シ ステム拡張の経験のないかた、難しいと思われるかたは、お買い上げの販売店、または『保守 サービスのご案内』をご覧のうえ、東芝指定のサービス会社にご相談ください(作業をご依頼 の場合は有料で行います)。 作業前の注意事項 注意 3 章 ハードウェアについて ・ 作業を始める前に、必ずパソコン本体の電源を切り、電源ケーブルなどのすべ てのケーブルを取りはずす 守らないと、感電・けがのおそれがあります。 ・ 電源を切った直後に機器の拡張を行わない 電源を切った直後は内部が高温になっており、やけどのおそれがあります。電 源を切ったあと、30 分以上たってから本体カバーを取りはずしてください。 ・ 作業上必要な場所以外には手を触れない 内部には高電圧部分があるので、感電のおそれがあります。 ・ 作業用手袋を着用する 本体内部や回路基板などには鋭利な部分があり、けがのおそれがあります。 ● 必ず周辺機器に付属の説明書をお読みになったうえで、取り付けを行ってください。 ● 注意事項は周辺機器によって異なります。各項目をよく読んでから作業を行ってください。 ● 作業は指示された手順で行ってください。 ● 静電気の発生しやすい環境(じゅうたんの上など)で作業しないでください。静電気を帯び ることにより電子部品が故障することがあります。 ● 湿気やほこりが少なく、直射日光の当たらない場所で作業を行ってください。 ● 温度範囲は 10 〜 35℃、湿度範囲は 20 〜 80%ですが、結露するような急激な温度変化を 与えないでください。 ● コネクタの接続、本体カバーの取りはずし/取り付け、増設メモリの取り付けなどで、ドラ イバーを使用する場合は、必ずネジに合ったものをご使用ください。 ネジに合わないドライバーは、十字穴にすきまができて安定しません。また、無理に使用す ると、十字穴をつぶす原因になります。 ● 取りはずしたネジは紛失しないように注意してください。また、機器内部に落とさないでく ださい。 ● ネジは数種類あります。取りはずしたネジは必ず元のネジ穴に取り付けてください。 57 ● 本体へのケーブル接続は、コネクタの形状に注意して正しく差し込んでください。コネクタ に無理な力が加わるとピンが折れたり曲がったりします。ケーブルのコネクタに固定用ネジ がある場合は、ケーブルがはずれないようにネジをしめてください。 ● 電源コードの接続は、① AC アダプターへの接続、②プラグの電源コンセントへの接続の順 に行ってください。取りはずす場合は、①プラグ、② AC アダプターの順に行ってください。 ● 異常や故障が発生したら、 『保守サービスのご案内』をご覧のうえ、東芝指定のサービス会社、 またはお買い上げの販売店にご相談ください。 作業前の準備 システムの拡張作業で、次のような道具が必要になる場合があります。あらかじめ、ご用意く ださい。 ・+(プラス)ドライバー ・作業用手袋 ・取りはずしたネジなどを入れる袋 オプション取り付け時の設定 周辺機器によっては、セットアップでの設定が必要になるものがあります。 設定について 58 「6 章 BIOS セットアップ」、 『各オプションに付属の説明書』 6 本体カバーの取りはずし/取り付け 注意 ・ 電源を切った直後に機器の拡張を行わない 電源を切った直後は内部が高温になっており、やけどのおそれがあります。電 源を切ったあと、30 分以上たってから本体カバーを取りはずしてください。 ・ 作業用手袋を着用する 本体内部や回路基板などには鋭利な部分があり、けがのおそれがあります。 ・ オプション装着などのほかは、カバーを開けないでください。故障の原因となる場合があります。 ・ 本体カバーをはずして作業する場合、本体の電源コードを抜いて 1 分以上たってから作業してくださ い。機器の故障の原因となります。 ・ 本体カバーを取りはずした状態で電源を入れないでください。電源を入れる前には、必ず本体カバー を取り付けてください。 カバーを取りはずす必要があります。 先に本体カバーの取りはずし/取り付けかたをまとめて説明します。 それぞれのオプションの取り付け、取りはずしについては次節より説明します。 本体カバーの取りはずし 章 ハードウェアについて システムを拡張する場合、さまざまなオプションの取り付け位置は本体内部にあるため、本体 3 1 「本章 5 機器の拡張を行うときは」での作業前の注意事項を確認する 2 データを保存し、 Shift キーを押しながら[シャットダウン]をクリック してパソコン本体の電源を切る 3 4 パソコン本体に接続されているすべての周辺機器の電源を切る 電源コンセントから電源コードのプラグを引き抜き、本体に接続されている すべてのケーブルを取りはずす ・ 電源を切っただけでは、メインボードは通電状態となっています。通電状態でコネクタの抜き差しを 行うと、故障の原因となります。 必ず電源コードを抜いてから作業を行ってください。 5 6 パソコン本体に接続されているすべての周辺機器を取りはずす 本体を横置きにして台座固定用ネジをはずし、台座を取りはずす 台座の取りはずしかたについて 7 「1 章 3-6 横置きで使用する場合」 本体背面のネジ 1 本をはずす 本体を図のように置いてからネジをはずしてく ださい。 59 8 本体カバーを本体側面の目印までずらす 9 本体カバーをまっすぐ上に持ち上げて 取りはずす 注意 60 ・ カバーの取り扱いはていねいに行う カバーは重量があり、落としたりぶつけたりするとけがのおそれがあります。 3 章 -6 本体カバーの取りはずし/取り付け 本体カバーを取りはずしたところ メモリソケット 本体前面側 内蔵バッテリー 3 章 ハードウェアについて メモリソケット、内蔵バッテリーがユーザー作業エリアです。 メモリの増設について 「本章 7 増設メモリ」 内蔵バッテリーの交換について 注意 「4 章 2 内蔵バッテリーの交換」 ・ ユーザー作業エリア以外は分解しない 内部には高電圧部分があり感電のおそれがあります。 ・ ユーザー作業エリア以外は触れない 本体内部には鋭利な部分があり、けがのおそれがあります。 61 本体カバーの取り付け 1 「本章 5 機器の拡張を行うときは」での作業前の注意事項を確認する 2 工具類や部品類を本体内部に残していないこと、部品類の取り付けが正しく、 しっかり行われていることを確認する 3 本体カバーを、本体側面の目印に合わせてのせる 4 本体カバーを背面方向にスライドさせ る ・ ケーブル類をはさみ込まないようにしてください。 62 5 ネジ 1 本で固定する 6 台座を取り付け、台座固定用ネジで固定する 7 増設メモリ 本製品には、メモリが 2 枚搭載されているモデルと、1 枚搭載されているモデルがあります。 メモリが 1 枚搭載されているモデルの場合は、増設メモリを 1 枚、取り付けることができます。 ・ 必ず『増設メモリに付属の説明書』をお読みになったうえで作業を行ってください。 ・増設メモリの取り付けが難しいと思われるかたは、保守サービスでの取り付けをおすすめします。 『保 守サービスのご案内』をご覧のうえ、東芝指定のサービス会社に作業をご依頼ください(有料です) 。 ・メモリを増設するときは、必ず本製品のオプションをお買い求めください。その他の製品を使用する ことはできません。もし使用した場合は、本体が正常に動作しない、または故障の原因になります。 本製品に取り付けることができる増設メモリは、次のものです。 DDR3 SDRAM DIMM 4GB DDR3 SDRAM DIMM PC3-12800(DDR3-1600) 規格/ECC なし 増設メモリの取り付け 増設メモリの取り付け方法について説明します。 ・ 増設メモリは、静電気にたいへん弱い部品で構成されています。身体に静電気を帯びた状態で増設メ モリを扱うと、増設メモリが破壊する原因となります。増設メモリの取り付け/取りはずしを行う場 3 章 ハードウェアについて 2GB 合は、静電気を逃がしてから作業を行ってください。接地された手近にある金属製のものに軽く指を 触れるだけで、静電気を防ぐことができます。 ・ 増設メモリの取り付け/取りはずしを行う場合は、端子や IC などに触れないよう、縁を持ってくだ さい。 1 「本章 5 機器の拡張を行うときは」での作業前の注意事項を確認する 2 データを保存し、 Shift キーを押しながら[シャットダウン]をクリック してパソコン本体の電源を切る 3 4 5 6 パソコン本体に接続されているすべての周辺機器の電源を切る 電源コンセントから電源コードのプラグを引き抜き、本体に接続されている すべてのケーブルを取りはずす パソコン本体に接続されているすべての周辺機器を取りはずす 本体カバーを取りはずす 「本章 6 本体カバーの取りはずし/取り付け」 63 7 メモリソケットに増設メモリを挿入する メモリソケットの左右のフックを矢印の方向に倒し①、増設メモリの切り欠き部 A を、メモ リソケットの逆差し防止ガイドに合わせ、挿入してください②。 切り欠き部A ② 端子 ① 切り欠き部B 逆差し防止ガイド ① ・ 増設メモリの挿入方向をまちがえないでください。まちがえて取り付けると増設メモリやメモリソ ケットを破損する原因になります。 ・ 増設メモリの端子部分に手を触れると、接触不良による故障・誤動作の原因となります。増設メモリ の端子部分には手を触れないようにしてください。 8 左右のフックが垂直に立つまで、増設 メモリを真上から押し込む 左右のフックが垂直に立ち、増設メモリが固定 されていることを確認してください。 フック ・ 増設メモリが完全に挿入されていない状態で使用すると、 異常動作したり、 増設メモリやメモリソケッ トを破損する原因になります。 ・ 内部のケーブルを増設メモリとメモリソケットではさみ込まないようにしてください。 ・ メモリの接点(金メッキ部)がきちんとメモリソケットに入っていることを確認してください。正常 に取り付けられていないと、システムが正常に起動できなかったり、故障の原因となります。 9 本体カバーを取り付ける 「本章 6 本体カバーの取りはずし/取り付け」 以上で増設メモリの取り付けは完了です。 増設したメモリが認識されているか、次の「メモリ容量の確認」で確認してください。 64 3 章 -7 増設メモリ メモリ容量の確認 Windows を起動し、次のようにメモリ容量の確認を行います。 1 [コントロールパネル]を開き、[システムとセキュリティ]をクリックする 2 [システム]をクリックする 3 [システム]で[実装メモリ(RAM)]の数値を確認する 次のような場合、増設メモリが正しく取り付けられていないか、故障している可能性がありま す。もう一度正しく増設メモリの取り付けを行ってください。 ・システムが起動しない ・数値が合っていない 増設メモリの取りはずし 増設メモリの取りはずし方法について説明します。取り付け時の図を参照しながら作業を進め 章 ハードウェアについて ・電源が入らない 3 てください。 「本節 - 増設メモリの取り付け」 ・ 増設メモリは、静電気にたいへん弱い部品で構成されています。身体に静電気を帯びた状態で増設メ モリを扱うと、増設メモリが破壊する原因となります。増設メモリの取り付け/取りはずしを行う場 合は、静電気を逃がしてから作業を行ってください。接地された手近にある金属製のものに軽く指を 触れるだけで、静電気を逃がすことができます。 ・ 増設メモリの端子部分に手を触れると、接触不良による故障・誤動作の原因となります。増設メモリ の端子部分には手を触れないようにしてください。 ・ 増設メモリの取り付け/取りはずしを行う場合は、端子や IC などに触れないよう、縁を持ってくだ さい。 1 「本章 5 機器の拡張を行うときは」での作業前の注意事項を確認する 2 データを保存し、 Shift キーを押しながら[シャットダウン]をクリック してパソコン本体の電源を切る 3 4 5 6 パソコン本体に接続されているすべての周辺機器の電源を切る 電源コンセントから電源コードのプラグを引き抜き、本体に接続されている すべてのケーブルを取りはずす パソコン本体に接続されているすべての周辺機器を取りはずす 本体カバーを取りはずす 「本章 6 本体カバーの取りはずし/取り付け」 65 7 メモリソケットの左右のフックを外側に倒す 増設メモリが少し出てきます。 8 増設メモリを真上に引き抜く 9 本体カバーを取り付ける 「本章 6 本体カバーの取りはずし/取り付け」 メモリを取りはずしたら、正しく容量が認識されているか、パソコン本体を起動して確認して ください。 メモリ容量を確認する 66 「本節 - メモリ容量の確認」 4 パソコンの取り扱い 日常のパソコンの取り扱いや消耗品について説明しています。 1 2 日常の取り扱いについて .............................. 68 内蔵バッテリーの交換 .................................. 70 1 日常の取り扱いについて パソコン本体の取り扱い 携帯電話、無線機など電波を発生する機器を近くで使用した場合、動作に影響を与えることが あります。 その場合は、電波を発生する機器を本体から離してご使用ください。 ハードディスクドライブの取り扱い ● パソコン本体に過度の振動や衝撃を加えないでください。ハードディスクドライブが動作中 (HDD アクセスランプ点灯時)は、特にご注意ください。 ● パソコン本体の電源を切断したあともハードディスクドライブ内部のディスクはしばらく回 転しています。電源切断後、約 30 秒間はパソコン本体を移動させたり、振動を加えたりし ないようご注意ください。 連続運転について 長時間の(24 時間を超えるような)連続運転をしないでください。 パソコン本体を使わないときは、パソコン本体の電源を必ず切ってください。 長時間使用しない場合は、電源コードを電源コンセントから抜いてください。 日常のお手入れと保管・運搬 ● 本体の汚れは、やわらかい布でふき取ってください。汚れがひどい場合は、水を含ませた布 で軽くふき取ってください。 ● ベンジンやシンナー、その他の薬品類を使うと変形または変色することがあります。また殺 虫剤などをかけないようにしてください。 ● 購入時の箱を保管しておくと輸送などに使用でき便利です。 ● 移動時に落とす、ぶつけるなどの強いショックを与えないようにしてください。誤動作した り、故障することがあります。 ● DVD-ROM ドライブまたは DVD スーパーマルチドライブは、市販のレンズクリーナーを使 用しないでください。 ● 電源コードのプラグを長期間電源コンセントに接続したままにすると、プラグや電源コンセ ントにほこりがたまることがあります。定期的にほこりをふき取ってください。 ● キーボードのキーの下やすきまに入ったほこりやゴミなどは、掃除機などで吸い出してくだ さい。 ● マウスを長時間使用していると、ほこりなどが付着し正常なマウスの動作を妨げ、動作不良 の原因となることがあります。 CD/DVD の取り扱い CD/DVD の内容は故障の原因にかかわらず保証いたしかねます。製品を長持ちさせ、データ を保護するためにも、次のことを必ず守ってください。 ● 傷、汚れをつけないよう、取り扱いには十分にご注意ください。 ● CD/DVD を折り曲げたり、表面を傷つけたりしないでください。CD/DVD を読み込む ことができなくなります。 68 ● CD/DVD を直射日光が当たるところや、極端に暑かったり寒かったりする場所に置かな いでください。また、CD/DVD の上に重いものを置かないでください。 ● CD/DVD は専用のケースに入れ、清潔に保護してください。 ● CD/DVD を持つときは、外側の溝か、中央の穴の ところを持つようにしてください。 データ記憶面に指紋をつけてしまうと、正確にデー タが読み取れなくなることがあります。 ● CD/DVD のデータ記憶面/レーベル面ともにラベルを貼らないでください。 ● CD/DVD のデータ記憶面に文字などを書かないでください。 ● CD/DVD のレーベル面に文字などを書くときは、油性のフェルトペンなどを使用してく ボールペンなど、先の硬いものを使用しないでください。 ● CD/DVD が汚れたりほこりをかぶったりしたときは、乾燥した清潔な布でふき取ってく ださい。 ふき取りは円盤に沿って環状にふくのではなく、円盤の中心から外側に向かって直線状にふ 章 パソコンの取り扱い ださい。 4 くようにし、乾燥した布ではふき取れない場合は、水か中性洗剤で湿らせた布を使用してく ださい。ベンジンやシンナーなどの薬品は使用しないでください。 妨害電波・電圧について 本装置は VCCI(情報処理装置等電波障害自主規制協議会)基準に基づくクラス A 情報技術装 置です。テレビ、ラジオへの影響がある場合は次のことを試みてください。 ● テレビ、ラジオの室内アンテナの方向を変える。 ● テレビ、ラジオに対する本装置の方向を変える。 ● テレビ、ラジオから離す。 ● テレビ、ラジオを接続している電源コンセントとは別の電源コンセントを使う。 ● 受信機に屋外アンテナを使う。 ● 平行フィーダーを同軸ケーブルに替える。 ● 電源コンセントと機器の電源プラグとの間に市販のフィルターを入れてみる。 以上のような対策を行ってみてもまったく効果がない場合は、東芝指定のサービス会社へご相 談ください。 VCCI マークのついていない周辺機器を接続すると、テレビ、ラジオなどに影響が出ることが ありますのでご注意ください。 修理・サービスについて 保証期間中および保証期間後の保守サービスについては、『保守サービスのご案内』をご覧の うえ、東芝指定のサービス会社またはお買い上げの販売店にご相談ください。 69 2 内蔵バッテリーの交換 このバッテリーは時計およびシステム構成情報(BIOS セットアップの設定内容)を保持する ためのものです。内蔵バッテリーを交換する(取りはずす)と、BIOS セットアップの再設定 を行う必要があります。 通常の使用環境では、バッテリーの寿命は約 3 年です(使用環境や保管状態により、3 年に満 たない場合があります)。 電源コードの抜き差しなどを行ったあとの電源投入時に次のメッセージが表示される場合、内 蔵バッテリーが寿命に達しているおそれがあります。内蔵バッテリーの交換を行ってください。 CMOS Checksum Bad, BIOS settings have been re-initialized. Press F1 to resume Press DEL to enter setup ・ 電源コードの抜き差し(ブレーカーやスイッチつき電源タップなどによる AC 電源切断を含む)を行っ ていないにもかかわらず上記のエラーが発生する場合や、内蔵バッテリー交換後(交換後の最初の起 動時を除く)も繰り返し発生する場合は、本体が故障しているおそれがあります。お買い上げの販売 店、または『保守サービスのご案内』をご覧のうえ、東芝指定のサービス会社にご連絡ください。 ・ 内蔵バッテリーを取りはずすと、システム構成情報(BIOS セットアップでの設定)が失われます。 あらかじめシステム構成情報を控えておき、内蔵バッテリーを交換したあとで設定し直してください。 「6 章 BIOS セットアップ」 ・ 本製品に使用できる内蔵バッテリーは CR2032 リチウム電池です。交換の際は、市販の CR2032 リチウム電池をお買い求めのうえ、ご使用ください。 ・ 内蔵バッテリーを廃棄する場合は、地方自治体の条例、または規則に従ってください。 注意 ・ バッテリーを取り扱うときは次のことを守る ・充電、電極除去、分解をしない ・加熱、焼却をしない ・水にぬらさない ・乳幼児が飲み込んだりしないよう、乳幼児の手が届かないところに置く ・電池の内部の液がもれたときは、液に触れない 取り扱いを誤ると、発熱・破裂・発火・窒息・中毒・やけどなどのおそれがあ ります。 バッテリーの交換は必ず次の手順に従ってください。 1 「3 章 5 機器の拡張を行うときは」での作業前の注意事項を確認し、システ ム構成情報(BIOS セットアップでの設定)を控えておく BIOS セットアップについて 70 「6 章 BIOS セットアップ」 2 データを保存し、 Shift キーを押しながら[シャットダウン]をクリック してパソコン本体の電源を切る 3 4 パソコン本体に接続されているすべての周辺機器の電源を切る 電源コンセントから電源コードのプラグを引き抜き、本体に接続されている すべてのケーブルを取りはずす 5 6 パソコン本体に接続されているすべての周辺機器を取りはずす 本体カバーを取りはずす 「3 章 6 本体カバーの取りはずし/取り付け」 7 バッテリーの位置を確認し、フック(電極)を押す① バッテリーが少し浮き上がります②。 フック(電極)を押しにくいときは、マイナスドライバーを引っかけてバッテリーを取りは ずしてください。 ② ① 新しいバッテリーの(+)側を上にして取り付ける 章 パソコンの取り扱い 8 4 ・ バッテリーの極性(+、−)を間違えないように取り付けてください。 + 側は、「+」マークや「CR2032」と表示されている側です。 9 本体カバーを取り付ける 「3 章 6 本体カバーの取りはずし/取り付け」 10 手順 4 で取りはずしたケーブルを取り付け、周辺機器の電源を入れる 11 BIOS セットアップを起動し、控えておいたシステム構成情報(BIOS セッ トアップでの設定)を再設定する BIOS セットアップについて 「6 章 BIOS セットアップ」 71 72 5 困ったときは 本章では、困ったときの対処方法を説明します。 操作中、うまく動作しないときにお読みください。 1 困ったときの Q&A ........................................ 74 1 困ったときの Q&A Q 本体の電源が入らない .................................................................................................75 Q エラーメッセージが表示される ..................................................................................75 Q 次のようなエラーメッセージが表示された ..............................................................75 Q 画面に何も映らない .....................................................................................................75 Q 画面の表示が乱れる、あるいは 画面のサイズや表示位置などが異常である .......................................................76 Q キーボードのキーを押しても希望の文字が入力されない .......................................76 Q マウスの操作ができない .............................................................................................76 Q アプリケーションソフトが使えない ..........................................................................76 Q ハードディスクドライブが使えない ..........................................................................77 Q ドライブにアクセスできない......................................................................................77 Q CD/DVD が取り出せない .........................................................................................77 Q USB 対応機器が使えない............................................................................................77 Q i.LINK(IEEE1394)対応機器が使えない .............................................................78 Q SD メモリカード、メモリースティック、xD- ピクチャーカードが使えない ......78 Q SD メモリカード、メモリースティック、xD- ピクチャーカードに 書き込み(データ保存)ができない ..................................................................78 Q 音楽用 CD や WAV ファイルを再生しても、音が出ない .........................................79 Q 本体に接続したプリンターが動作しない ..................................................................79 Q うまく印刷できない .....................................................................................................79 Q テレビ、ラジオの調子がおかしい ..............................................................................80 Q 省電力機能が正常に動作しない ..................................................................................80 Q 誤って TPM を初期化してしまった ...........................................................................80 Q TPM を使用しているパソコンを、修理・保守に出したい .....................................81 Q 異常なにおいや過熱に気がついた ..............................................................................81 Q 操作できない原因がどうしてもわからない場合 .......................................................81 74 本体の電源が入らない 次のいずれかの対処を行ってください。 • 電源コードと AC アダプターを正しく接続してください。 • 電源の通じている電源コンセントに差してください。 • パソコン本体とディスプレイの電源を切り、いったん電源プラグを電源コンセントか ら抜いて、しばらくしてから電源プラグを電源コンセントに差してください。 エラーメッセージが表示される 「付録 3 エラーメッセージ」をご覧のうえ、メッセージに対応した処置を行ってください。 また、アプリケーションソフト使用時にエラーメッセージが表示される場合は、『アプ リケーションソフトに付属の説明書』をお読みください。 次のようなエラーメッセージが表示された 章 困ったときは CMOS Checksum Bad, BIOS settings have been re-initialized. Press F1 to resume Press DEL to enter setup 5 内蔵バッテリーを交換してください。 バッテリーの交換方法 「4 章 2 内蔵バッテリーの交換」 バッテリー交換後、BIOS セットアップを起動し、設定項目および日付を設定し直して ください。 画面に何も映らない 次のいずれかの対処を行ってください。 • パソコン本体およびディスプレイの電源が入っているか、確認してください。 • ディスプレイ用信号ケーブルは、固定用ネジにゆるみがないように正しく接続してく ださい。 • 電源をいったん切ってから、ディスプレイの電源コードを電源コンセントに差し込ん でください。 • 接続されている USB 対応機器によっては、USB 対応機器の電源を入れたあと、パ ソコン本体の電源を入れると、パソコン本体が起動しない場合があります。パソコン 本体の電源を入れてから USB 対応機器の電源を入れてください。 • 省電力機能が働いている場合があります。マウスをクリックしたり、電源スイッチを 押してください。 75 画面の表示が乱れる、あるいは画面のサイズや表示位置などが異常である ディスプレイの輝度、コントラストなどの調整および、各調整スイッチで、正しく調整 してください。 また、ご使用のディスプレイの仕様に合った解像度、リフレッシュレートに設定してく ださい。ディスプレイの仕様に合った解像度、リフレッシュレートに設定しても正しく 表示が行えない場合は、ディスプレイドライバーの再インストールを行ってください。 再インストール方法については、スタート画面のタイルのない部分で右クリック→[す べてのアプリ]をクリック→[アプリケーションの再インストール]をクリックし、表 示される画面をご覧ください。 キーボードのキーを押しても希望の文字が入力されない 次のいずれかの対処を行ってください。 • キーボードの文字キーは、文字ロックの状態によって、入力される文字が異なります。 お使いの『日本語入力システムに付属の説明書』を参照して、文字ロックを希望の状 態にしてください。 • 半角の「 さい。 〜 」(チルダ)が入力できない場合は、 Shift + 〜 へ キーを押してくだ ^ • キーを押しても文字が表示されない場合は、入力欄に「|」 (カーソル)が点滅しな がら表示されていることを確認してください。表示されている位置から文字を入力で きます。表示されていないときは、入力欄をクリックしてください。 • キーを押しても文字が表示されない場合は、キーボードケーブルのプラグをマウスコ ネクタに接続している可能性があります。キーボードケーブルのプラグをキーボード コネクタに接続してください。 キーボードの接続 「1 章 3-4 キーボードの接続」 マウスの操作ができない マウスのケーブルがパソコン本体の USB コネクタに正しく接続されているかどうか確 認してください。 マウスの接続 「1 章 3-3 マウスの接続」 アプリケーションソフトが使えない システムに対応していないアプリケーションソフトは使えません。 お使いのシステムに対応しているアプリケーションソフトをお買い求めください。また、 アプリケーションソフトが思うように動かない場合は、『アプリケーションソフトに付 属の説明書』を読んで、指示があればシステム構成を変更してください。 76 5 章 -1 困ったときの Q&A ハードディスクドライブが使えない データの読み出し/書き込みができない場合は、故障しているおそれがあります。 お使いの機種を確認後、『保守サービスのご案内』をご覧のうえ、東芝指定のサービス 会社へご連絡ください。 ドライブにアクセスできない 次のいずれかの対処を行ってください。 • ドライブのディスクトレイがきちんと閉まっているか確認し、ディスクトレイに異物 がはさまっていたら、取り除いてください。 • ドライブのディスクトレイを引き出し、ディスクラベルを左(本体が横置きの場合は 上)にして、CD/DVD をセットし直してください。 • CD/DVD が汚れている場合は、乾燥した清潔な布でふいてください。それでも汚れ が落ちなければ、水か中性洗剤で湿らせた布で、ふき取ってください。 ださい。 CD/DVD が取り出せない 章 困ったときは • ドライブが対応しているフォーマットの CD/DVD をセットしているか確認してく 5 電源を入れ、ドライブのイジェクトボタンを押して CD/DVD を取り出してください。 「3 章 2- CD/DVD の取り出し」、「3 章 2- ディスクトレイが出てこない場合」 USB 対応機器が使えない ケーブルがパソコン本体の USB コネクタに正しく接続されているかどうか確認してく ださい。 USB コネクタ 「1 章 2 各部の名称と機能」 何らかの原因で、システム(OS)が正しく USB 対応機器を認識していない可能性があ ります。 Windows を再起動してください。 次の手順でドライバーを正しくインストールしてください。 ①[コントロールパネル]を開き、[ハードウェアとサウンド]カテゴリの[デバイスの 追加]をクリックする 以降は、画面の指示に従って操作してください。 77 i.LINK(IEEE1394)対応機器が使えない ケーブルが、パソコン本体と i.LINK 対応機器に正しく接続されているかどうか確認して ください。 また、i.LINK 対応機器の電源を入れてください。 接続について 「3 章 3 i.LINK(IEEE1394)対応機器」 何らかの原因で、システム(OS)が正しく i.LINK 対応機器を認識していない可能性が あります。 Windows を再起動してください。 次の手順でドライバーを正しくインストールしてください。 ①[コントロールパネル]を開き、[ハードウェアとサウンド]カテゴリの[デバイスの 追加]をクリックする 以降は、画面の指示に従って操作してください。 SD メモリカード、メモリースティック、xD- ピクチャーカードが使えない メディアカードを正しくセットしてください。 デスクトップ画面のタスクバーで[エクスプローラー]アイコンをクリックし、[コン ピューター]をクリックして、メディアカードのドライブのアイコンが表示されない場 合は、メディアカードを抜き、もう一度挿入してください。 それでもメディアカードのドライブが認識されないときは、いったん電源を切ったあと、 もう一度電源を入れてください。 SD メモリカード、メモリースティック、xD- ピクチャーカードに 書き込み(データ保存)ができない メディアカードの空き容量が不足している可能性があります。 次の操作を行ってください。 • 不要なファイルやフォルダーを削除して空き容量を増やしてください。 メディアカードから削除したファイルは元に戻すことはできません。よく確かめてか ら削除を行ってください。 • 空き容量が十分にある別のメディアカードを使用してください。 78 5 章 -1 困ったときの Q&A フォーマット形式が、使用するアプリケーションで対応していない可能性があります。 メディアカードをフォーマットし直してください。フォーマットはメディアカードを使 用する機器(デジタルビデオカメラやオーディオプレーヤーなど)で行ってください。 フォーマットを行うと、そのメディアカードに保存されていた情報はすべて消去されま す。よく確かめてからフォーマットを行ってください。 SD メモリカードの場合、次の可能性があります。 ライトプロテクトタブが「書き込み禁止状態」になっている可能性があります。SD メ モリカードを取り出し、ライトプロテクトタブを「書き込み可能状態」にしてください。 メモリースティックの場合、誤消去防止スイッチが「Lock」状態になっている可能性 があります。 メモリースティックを取り出し、「Lock」状態を解除してください。 5 章 通知領域の音量アイコンをダブルクリックして、音量が小さくなっていないか確認して 困ったときは 音楽用 CD や WAV ファイルを再生しても、音が出ない ください。 また、外部スピーカーを接続している場合は、本体背面の LINE OUT 端子に外部スピー カー(別売り)が正しく接続されているか確認してください。本体前面のヘッドホン出 力端子にヘッドホン(別売り)を接続している場合は、外部スピーカーからサウンドは 鳴りません。 本体に接続したプリンターが動作しない プリンターのケーブルが正しく接続されているか確認してください。 また、パソコン本体の電源をいったん切り、プリンター、本体の順で電源を入れ直して ください。 うまく印刷できない アプリケーションソフトまたは Windows のプリンター設定で、ご使用のプリンターに 正しく設定し直してください。 『アプリケーションソフトに付属の説明書』 79 テレビ、ラジオの調子がおかしい テレビ、ラジオの近くにパソコン本体やディスプレイを置いている場合、次のいずれか の対処を行ってください。 • テレビ、ラジオの室内アンテナの方向を変えてください。 • テレビ、ラジオに対するパソコン本体やディスプレイの方向を変えてください。 • テレビ、ラジオから離してください。 • テレビ、ラジオを接続している電源コンセントとは別の電源コンセントを使ってくだ さい。 • 受信機に屋外アンテナを使ってください。 • 平行フィーダーを同軸ケーブルに替えてください。 • 電源コンセントと機器の電源プラグとの間に市販のフィルターを入れてください。 省電力機能が正常に動作しない USB 対応機器や i.LINK 対応機器の種類によっては、省電力機能が正常に動作しない場 合があります。 BIOS セットアップを起動し、[Advanced]メニューの[ACPI Settings]の[ACPI Sleep State]を[S1 only(CPU Stop Clock)]に設定してください。 「6 章 BIOS セットアップ」 または、Windows 上の省電力機能を使用しないでください。 「2 章 3 省電力機能について」 誤って TPM を初期化してしまった 緊急時バックアップアーカイブファイルと緊急時復元用トークンファイルを使用して、 TPM の設定を復元してください。 復元方法 80 『TPM のヘルプ』 5 章 -1 困ったときの Q&A TPM を使用しているパソコンを、修理・保守に出したい TPM を使用している場合、修理・保守に出す前に、次の項目を実行または確認してく ださい。 • ハードディスクドライブの必要なデータのバックアップをとる • PSD の内容を、記録メディアにバックアップをとる • ハードディスクドライブに緊急時バックアップアーカイブファイルを作っている場合 は、記録メディアにバックアップをとる • Security Platform 初期化ウィザード実行時に作成した緊急時復元用トークンファ イルがあるか確認する • 控えておいた「所有者パスワード」 、「緊急時復元用トークン」用のパスワードを確認 する なお、修理・保守に出すと、TPM に故障がなくても、TPM が交換される場合があります。 交換されたり、TPM が初期化された場合、Windows にサインインしたあと(ハードディ スクドライブには障害や問題がなく Windows へサインインできる場合)、デスクトッ プ画面の通知領域で、[Security Platform]アイコンに TPM が初期化されていない内 緊急時復元用トークンファイルを使って、TPM の設定を復元してください。 復元方法 『TPM のヘルプ』 保守サービスについては、『保守サービスのご案内』を確認してください。 章 困ったときは 容のメッセージが表示されます。その場合は、緊急時バックアップアーカイブファイル、 5 異常なにおいや過熱に気がついた パソコン本体、周辺機器の電源を切り、電源コードのプラグを電源コンセントから抜き、 DC ジャックから AC アダプターのプラグを抜いてください。それから、お買い上げの 販売店に連絡してください。 お買い上げの販売店でも原因がわからない場合は、『保守サービスのご案内』をご覧の うえ、東芝指定のサービス会社へご連絡ください。ご連絡の際は、次のことを伝えてく ださい。 • 使用している機器の名称 • ご購入年月日 • 現在の状態(できるだけ詳しく連絡してください。 ) 操作できない原因がどうしてもわからない場合 操作できない原因がどうしてもわからない場合は、巻末の「トラブルチェックシート」 で必要事項を確認し、お買い上げの販売店、または『保守サービスのご案内』をご覧の うえ、東芝指定のサービス会社にご連絡ください。 81 82 6 BIOS セットアップ 本章では、BIOS セットアッププログラムの使いかたと機能について説明します。 BIOS セットアッププログラムを使って、パソコン本体のシステム構成の設定や、 パスワードの登録/削除などができます。 1 2 3 4 5 BIOS セットアップを使う ........................... 84 BIOS セットアップの画面と設定項目 ........ 86 パスワードの設定 .......................................... 91 TPM を使う ................................................... 96 起動ドライブの設定 ................................... 100 1 BIOS セットアップを使う BIOS セットアップとは、パスワードやハードディスク、周辺機器の使いかたなどを本体に設 定するプログラムのことです。 BIOS セットアップで設定された情報は、CMOS と呼ばれる特殊なメモリに保存され、電源を 切っても設定した内容が消失しないように内蔵バッテリーで保持されます。 周辺機器の増設などを行わない限り、一度 BIOS セットアップを行えば以降は必要ありません。 ただし、内蔵バッテリーを交換または消耗した場合は、BIOS セットアップの設定内容は標準 値に変更されますので、あらかじめ設定した内容はメモをとるなどして忘れないようにしてく ださい。 ・ BIOS セットアップ画面は英語表示のみです。日本語での項目/説明の表示はありません。 1 起動と終了/BIOS セットアップの操作 起動 1 データを保存し、 Shift キーを押しながら[シャットダウン]をクリック して電源を切る 2 電源を入れ、ビープ音が鳴った直後に Delete キーを数回押す 各種パスワードを設定している場合は、パスワードの入力をうながすメッセージが表示されま す。パスワードを入力して Enter キーを押してください。そのあとすぐに、 Delete キー を再び数回押してください。 * 設定によって、パスワード入力時の Delete キーを押すタイミングは異なります。詳細は、 「本章 3- BIOS セットアップを起動するとき」を参照してください。 セットアップ画面が表示されます。 ・ Delete キーの入力が受け付けられるのは、パソコンの電源を入れてから数秒間です。この時間内 に Delete キーが受け付けられないと、システムが起動します。 BIOS セットアップが起動できなかった場合は、上記の手順をやり直してください。 終了 変更した内容を有効にして終了します。 1 F10 キーを押す 画面にメッセージが表示されます。 2 [Yes]を選択し、 Enter キーを押す 設定内容が有効になります。 BIOS セットアップが終了し、再起動されます。 84 途中で終了する方法 設定内容がよくわからなくなったり、途中で設定を中止する場合に行います。この場合は変更 した内容はすべて無効になります。設定値は変更前の状態のままです。 1 Esc キーを押す 画面にメッセージが表示されます。 2 [Yes]を選択し、 Enter キーを押す BIOS セットアップが終了し、再起動されます。 基本操作 ← または → メニュー画面を選択する 上段のメニュー名が反転している部分が現在表示しているメニュー画面で す。 ↑ または ↓ 変更したい項目を選択する 画面中で反転している部分が現在変更できる項目です。 Enter 設定値を選択する/サブメニューや設定値の一覧を表示する + 、− 設定値を変更する 6 章 設定内容を BIOS セットアップを起動した直後の設定値に戻す 「Load Previous Values ?」と表示されます。[Yes]を選択し、 Enter キーを押してください。 F9 設定内容を標準値にする 「Load Optimized Defaults ?」と表示されます。[Yes]を選択し、 Enter キーを押してください。 この操作を行ってもシステム日付、システム時間、TPM 設定(設定して いる場合)と各種パスワードの設定は変更されません。 Boot Mode 設定が、CSM Boot 設定に変更されます。 F10 設定を保存し、BIOS セットアップを終了する 「Save configuration and exit ?」と表示されます。[Yes]を選択し、 Enter キーを押してください。 BIOS セットアップ終了後、システムが起動します。 保存しない場合は[No]を選択し、 Enter キーを押してください。 Esc ・メイン画面で押すと、設定を無効にして、BIOS セットアップを終了する 「Quit without saving ?」と表示されます。[Yes]を選択し、 Enter キーを押してください。 BIOS セットアップ終了後、システムが起動します。 ・サブメニュー画面で押すと、1つ前の画面に戻る F1 BIOS セットアップのヘルプを表示する BIOSセットアップ F2 85 2 BIOSセットアップの画面と設定項目 BIOS セットアップの画面と設定項目について説明します。 1 BIOS セットアップの画面 BIOS セットアップには 6 つのメニューがあります。 メニュー(選択しているメニューが反転表示されます) Aptio Setup Utility - Copyright (C) 2012 American Megatrends, Inc. Main Advanced Chipset Boot Security Save & Exit Wake on Lan from S5 ACPI Settings S5 RTC Wake Settings Trusted Computing CPU Configuration SATA Configuration USB Configuration Super IO Configuration HW Monitor [Enabled] Enabled/Disabled GbE control PME in S5. →←: Select Screen ↑↓: Select Item Enter: Select +/-: Change Opt. F1: General Help F2: Previous Values F9: Optimized Defaults F10: Save & Exit ESC: Exit 選択している項目の 説明が表示されます。 使用できるキーの説 明が表示されます。 2 各メニューの概要 メニュー 86 概 要 Main システムの概要が表示されます。 Advanced ハードウェアの詳細を設定します。 Chipset オンボードのデバイスを設定します。 Boot 起動に関する設定を行います。 Security パスワードを設定します。 Save & Exit BIOS セットアップの設定を保存したり、操作を終了します。 3 設定項目 メニュー Main 項 目 BIOS Information 説明(サブ項目/説明) 工場出荷時 の設定値 BIOS 情報を表示します。 Memory Information メモリ情報を表示します。 System Date 日付を設定します。 − System Time 時間を設定します。 − Access Level 使用中のユーザーのアクセスレベルを表示します。 − Advanced Wake On Lan from Wake On Lan からの起動を設定します。 S5 Boot Mode Boot Mode を設定します。 ACPI Settings APCI パラメーターを表示します。 ACPI Sleep State S5 RTC Wake Settings APCI スリープ状態を選択し ます。 Enabled UEFI Boot*1 S3 only (Suspend to RAM) RTC アラームを使って、S5 からの起動を設定します。 Wake system with 指定した日時に電源を入れる Fixed Time 機能を設定します。 Wake up Date*2 Disabled 0 起動日時(時) 0 Wake up minute*2 起動日時(分) 0 Wake up hour *2 Wake up second 起動日時(秒) 0 Trusted Computing TPM に関する設定を行います。 「TPM State」の設定を変更した場合、保存して再起動すると TPM の状態が更新されます。 TPM Configuration TPM 構成情報を表示します。 Security Device Support TPM State 章 TPM を有効/無効にします。 Disable TPM の状態を設定します。 Disabled 「Security Device Support」 を「Enable」にして保存する と設定できます。 Pending operation TPM の状態が有効になって いる場合に設定できます。 Current Status Information 6 BIOSセットアップ 起動日時(日付) *2 None 現在の TPM の状態を表示します。 * 1 標準値に戻すと「CSM Boot」に変更されます。 * 2 「Wake system with Fixed Time」を「Enabled」にすると設定できます。 87 メニュー 項 目 説明(サブ項目/説明) 工場出荷時 の設定値 Advanced CPU Configuration CPU 情報の表示と CPU の機能の設定をします。 *3 のつづき CPU Configuration CPU 情報を表示します。 Hyper-threading * 4 Hyper-threading 機能を有 効/無効にします。 SATA Configuration Enabled Active Processor Cores 使用するプロセッサのコア数 を指定します。 All Execute Disable Bit Execute Disable Bit 機能 を有効/無効にします。 Enabled Intel Virtualization 仮想化機能を有効/無効にし Technology ます。 Enabled EIST CPU の EIST 機 能 を 有 効 / 無効にします。 Enabled Turbo Mode * 5 ターボモードを有効/無効に します。 Enabled SATA(SATA0〜SATA1)の構成情報を表示し、各 SATA Port control を有効/無効にします。 SATAX * 6 各 SATA ポートコントロール SATA Port Control を有効/無効にします。 Enabled USB Configuration USB ポートに関する表示と設定を行います。 Super IO Configuration HW Monitor USB Devices: USB デバイスの使用状況を表示します。 Legacy USB Support レガシーUSB サポートを有 効/無効/自動にします。 Enabled USB Port (XXXXX)* 7 各 USB ポートを有効/無効 にします。 Enabled シリアルポートに関する表示と設定を行います。 Super IO Chip Super IO Chip の名称を表示します。 Serial Port 0 Configuration シリアルポート(COMA)のパラメーター を設定します。 Serial Port シリアルポートを有効/無効 Enabled にします。 「Enabled」にする と、構成情報が表示されます。 Change Settings シリアルポートの設定を変更 します。 本製品の動作状態を表示します。 表示するモニタを選択します。 AMI Graphic Output Protocol * 8 * 3 搭載される CPU の種類により、表示の内容が異なります。 * 4 Hyper-threading 搭載 CPU の場合に表示されます。 * 5 ターボブースト搭載 CPU の場合に表示されます。 * 6 X には各 SATA の No が表示されます。 * 7 XXXXX には各 USB ポートの位置(本体を横置きにした場合の位置)を示す語句が表示されます。 * 8 「Boot Mode」が「UEFI Boot」の場合に表示されます。 88 Auto 6 章 -2 BIOS セットアップの画面と設定項目 メニュー 項 目 Advanced Network stack のつづき Chipset Restore AC Power Loss 説明(サブ項目/説明) 工場出荷時 の設定値 UEFI のネットワークブートを設定します。 Network stack ネットワークブートの有効/ 無効を設定します。 Enabled Ipv4 PXE Support Ipv4 モードを有効/無効に 設定します。 Enabled Ipv6 PXE Support Ipv6 モードを有効/無効に 設定します。 Enabled AC 電源が切断後、復帰したときの動作を設定します。 Power Off Audio Configuration オーディオに関する設定を行います。 Azalia HD Audio Azalia HD オーディオを有効 /無効にします。 Enabled 1394/Card reader 1394、カードリーダーを有効/無効にします。 controller Enabled Onboard LAN Enabled LAN boot item オンボード LAN を有効/無効にします。 CSM のネットワークブートを有効/無効にします。 Enabled LAN MAC Address MAC アドレスを表示します。 Wake on Ring を有効/無効に設定します。 Enabled VT-d VT-d を有効/無効にします。 Disabled Initate Graphic Adapter 起動時に使用するグラフィックアダプターを設定し PEG/IGD ます。 DVMT Total Gfx Mem DVMT Total Gfx のメモリサイズを設定します。 Boot 256M Boot Configuration 起動時の構成を設定します。 Bootup NumLock State 起動時、 Num Lock キーを ON/OFF にします。 On Beeper Enable State 起動時のビープ音を有効/無 効にします。 Enabled 6 章 BIOSセットアップ Wake on Ring * 本項目を[Disabled] (ビープ音: 無効)にすると、BIOS セット アップの起動が手順どおりにで きなくなります(ビープ音が鳴 らず、 Delete キーを押すタイ ミングがつかめなくなるため) 。 本項目を[Disabled]に設定す る場合は十分にご注意ください。 Screen LOGO Show Boot Option Priorities TOSHIBA ロゴ表示を有効/ 無効にします。 Enabled 起動時のデバイスの優先順位を設定します。 Boot Option #X X 番目の起動デバイスを設定 Windows します。 Boot Manager 89 メニュー Boot のつづき Security 項 目 説明(サブ項目/説明) 工場出荷時 の設定値 CD/DVD ROM Drive BBS Priorities * 9 ドライブが複数の場合、優先順位を設定します。 [Boot Option #1]、[Boot Option #2]… の順に、設定した ドライブから起動されるようになります。 Hard Drive BBS Priorities * 9 ハードディスクが複数の場合、優先順位を設定します。 [Boot Option #1]、[Boot Option #2]… の順に、設定した ハードディスクから起動されるようになります。 Network Device BBS Priorities * 9 ネットワークデバイスの優先順位を設定します。 [Boot Option #1]、[Boot Option #2]… の順に、設定した ネットワークデバイスから起動されるようになります。 CSM parameters Compatible Support Module(CSM)の設定を行います。 パスワードの設定を行います。 Password Description BIOS パスワードを設定します。 Administrator Password 管理者パスワードを登録/変 更/削除します。 − User Password ユーザーパスワードを登録/ 変更/削除します。 − Security option パスワードの入力を求める範 囲を設定します。 Setup Secure Boot Menu Secure Boot 機能を設定します。特に知識のないかたは設定を 変更しないでください。 HDD Security Configuration Save & Exit HDD パスワードを設定します。 Set User Password ハードディスクに対して、 HDD ユーザーパスワードを 登録/変更/削除します。 − Set Master Password ハードディスクに対して、 HDD マスターパスワードを 登録/変更/削除します。 − Save Changes and 変更した内容を保存して、終了します。 Exit − Discard Changes and Exit − 変更した内容を保存しないで終了します。 Restore Defaults*10 設定内容を標準値にします。 − * 9 「Boot Mode」が「CSM Boot」の場合に表示されます。 *10 システム日付、システム時間、TPM 設定(設定している場合)と各種パスワードの設定は変更されません。 Boot Mode 設定が、CSM Boot 設定に変更されます。 90 3 パスワードの設定 パソコン本体またはハードディスクドライブにパスワードを設定して、ほかの人がパソコンを 使用したり、設定を変えたりできないようにできます。 パスワードを正しく入力しないとシステムや BIOS セットアップは起動しません。 パスワードの種類 パスワードには次の 3 種類があります。 ● Windows パスワード ・ Windows パスワードを登録すると、Windows にサインインするとき、インスタントセ キュリティ状態やパスワード保護の設定をしたスクリーンセーバーを解除するときに、パ スワードの入力が必要になります。 詳細 『Windows ヘルプとサポート』 ● 管理者パスワード、ユーザーパスワード ・ 管理者パスワードやユーザーパスワードを登録すると、電源を入れたときや休止状態から 復帰するときなどにパスワードの入力が必要になります。 ・ 通常はユーザーパスワードを登録してください。管理者パスワードは、パソコン本体の環 境設定を管理する人が使用します。管理者パスワードを登録すると、管理者パスワードを 知らないユーザーは、BIOS セットアップの設定を変更できないようにするなどいくつか の制限を加えることができます。この制限を加える必要がなければ、ユーザーパスワード だけ登録してください。 ・ このパスワードを設定すると、ハードディスクを起動するときにパスワードの入力が必要 になります。 ・ ハードディスクドライブを別のパソコンに取り付けてもパスワードを入力しない限り、 ハードディスクドライブを使用できません。 パスワードの入力 章 BIOSセットアップ ● HDD ユーザーパスワード 6 システムまたは BIOS セットアップを起動するとき、設定状況に応じてパスワードの入力画面 が表示されます。 システムを起動するとき ●[Security]メニューの[Security option]の設定が[Setup]の場合 管理者パスワードまたはユーザーパスワードを設定していてもパスワード入力画面は表示さ れません。 HDD ユーザーパスワードを設定している場合は、「Enter User password:」と表示され ます。HDD ユーザーパスワードを入力し、 Enter キーを押します。 ●[Security]メニューの[Security option]の設定が[Always]の場合 管理者パスワードまたはユーザーパスワードを設定している場合は、「Enter Password :」 と表示されます。管理者パスワードまたはユーザーパスワードを入力し、 Enter キーを押 します。 HDD ユーザーパスワードを設定している場合は、「Enter User password:」と表示され ます。HDD ユーザーパスワードを入力し、 Enter キーを押します。 91 BIOS セットアップを起動するとき パスワードの入力をうながすメッセージが表示されるタイミングと、BIOS セットアップを起 動するための Delete キーを押すタイミングが、設定によって異なります。 ●[Security]メニューの[Security option]の設定が[Setup]の場合 ・ 管理者パスワードまたはユーザーパスワードのみ設定している場合 電源を入れ、ビープ音の直後に Delete キーを数回押すと、[Enter Password:」と 表示されます。管理者パスワードまたはユーザーパスワードを入力して Enter キーを 押します。 ・ HDD ユーザーパスワードを設定している場合 電源を入れると、「Enter User password:」と表示されます。HDD ユーザーパスワー ドを入力して Enter キーを押します。そのあとすぐに、 Delete キーを数回押します。 管理者パスワードまたはユーザーパスワードも設定している場合は、 [Enter Password:」と表示されるので、管理者パスワードまたはユーザーパスワードを入力 して Enter キーを押してください。 ●[Security]メニューの[Security option]の設定が[Always]の場合 ・ 管理者パスワードまたはユーザーパスワードのみ設定している場合 電源を入れると、「Enter password:」と表示されます。設定した管理者パスワードま たはユーザーパスワードを入力して Enter キーを押します。そのあとすぐに、 Delete キーを数回押します。 ・ HDD ユーザーパスワードを設定している場合 電源を入れると、管理者パスワードまたはユーザーパスワードを設定している場合は、 [Enter Password:」と表示されます。管理者パスワードまたはユーザーパスワードを 入力して Enter キーを押します。 その次に「Enter User password:」と表示されます。HDD ユーザーパスワードを入 力して Enter キーを押します。そのあとすぐに、 Delete キーを数回押します。 ・ 管理者パスワードを設定している場合、ユーザーパスワードを入力して起動すると、BIOS セットアッ プで設定できる項目が制限されます。 パスワードの設定 管理者パスワード、ユーザーパスワードは 3 文字から 20 文字まで、HDD ユーザーパスワー ドは 1 文字から 32 文字までで設定します。キーボードから入力しているとき、入力した文字 は表示されません。 ・ パスワードを登録する場合は、忘れないように必ずパスワードを控えてください。 ・ パスワードは表示されませんので、確認することはできません。 ・ 管理者パスワードまたはユーザーパスワードを忘れてしまった場合、 『保守サービスのご案内』をご 覧のうえ、東芝指定のサービス会社にパスワードの解除をご依頼ください。パスワードの解除は有料 で行っています。 HDD ユーザーパスワードを忘れてしまった場合は、ハードディスクドライブは永久に使用できなく なり、交換対応となります。この場合も有料です。 またどちらの場合も、身分証明書(お客様ご自身を確認できる物)の提示が必要となります。 92 6 章 -3 パスワードの設定 1 管理者パスワード 登録 1 BIOS セットアップを起動する 2 [Security]メニューでカーソルバーを[Administrator Password]に 合わせ、 Enter キーを押す パスワードが入力できる状態( [Create New Password]画面)になります。 3 パスワードを入力し、 Enter キーを押す パスワードは 20 文字以内で入力します。 確認入力の画面( [Confirm New Password]画面)が表示されます。 4 もう一度パスワードを入力し、 Enter キーを押す 確認のため、手順 4 と同じパスワードをもう一度入力してください。 BIOS 設定を保存したあと、パスワードが登録されます。 ・ 2 回目のパスワードが 1 回目のパスワードと異なる場合は、エラー( [Invalid Password]画面)が 表示されます。手順 2 からやり直してください。 1 BIOS セットアップを起動する 2 [Security]メニューでカーソルバーを[Administrator Password]に 合わせ、 Enter キーを押す 現在のパスワードを入力する画面( [Enter Current Password]画面)が表示されます。 3 章 BIOSセットアップ 削除/変更 6 パスワードを入力し、 Enter キーを押す 新しいパスワードを入力する画面( [Create New Password]画面)が表示されます。 4 パスワードを削除する場合は何も入力しないで、変更する場合は新しいパス ワードを入力し、 Enter キーを押す 削除する場合は、確認の画面( [Clear Old Password. Continue?]画面)が表示されます。 変更する場合は、確認入力の画面( [Confirm New Password]画面)が表示されます。 5 パスワードを削除する場合は[Yes]を選択し、 Enter キーを押す。変更 する場合は手順 4 と同じパスワードを入力し、 Enter キーを押す パスワードが削除または変更されます。 93 2 ユーザーパスワード [Security]メニューの[User Password]で登録できます。 登録、変更、削除の方法は、管理者パスワードの手順と同じです。 「本節 - 1 管理者パスワード」 3 HDD ユーザーパスワード 注意事項 登録したパスワードの内容は、メモをとるなどして、安全な場所に保管しておくことを強くお すすめします。 ・ 万が一、登録したパスワードを忘れた場合、修理・保守対応ではパスワードを解除できません。この 場合、ハードディスクドライブは永久に使用できなくなり、ハードディスクドライブの交換対応とな ります。この場合、有料での交換となります。 ハードディスクドライブが使用できなくなったことによる、お客様またはその他の個人や組織に対し て生じた、いかなる損失に対しても、当社はいっさい責任を負いません。 HDD ユーザーパスワードの設定については、この点を十分にご注意いただいたうえでご使用くださ い。 登録 1 BIOS セットアップを起動する 2 [Security]メニューでカーソルバーを[HDD0:XXXXX]に合わせ、 Enter キーを押す ・ XXXXX にはご使用のハードディスク名が表示されます。 3 [Set User Password]に合わせ、 Enter キーを押す パスワードが入力できる状態( [Create New Password]画面)になります。 4 パスワードを入力し、 Enter キーを押す パスワードは 32 文字以内で入力します。 確認入力の画面( [Confirm New Password]画面)が表示されます。 5 もう一度パスワードを入力し、 Enter キーを押す 確認のため、手順 4 と同じパスワードをもう一度入力してください。 パスワードが登録されます。 ・ 2 回目のパスワードが 1 回目のパスワードと異なる場合は、エラー( [Invalid Password]画面)が 表示されます。手順 3 からやり直してください。 94 6 章 -3 パスワードの設定 削除/変更 1 BIOS セットアップを起動する 2 [Security]メニューでカーソルバーを[HDD0:XXXXX]に合わせ、 Enter キーを押す ・ XXXXX にはご使用のハードディスク名が表示されます。 3 [Set User Password]に合わせ、 Enter キーを押す 現在のパスワードを入力する画面( [Enter Current Password]画面)が表示されます。 4 パスワードを入力し、 Enter キーを押す 新しいパスワードを入力する画面( [Create New Password]画面)が表示されます。 5 パスワードを削除する場合は何も入力しないで、変更する場合は新しいパス ワードを入力し、 Enter キーを押す 確認入力の画面( [Confirm New Password]画面)が表示されます。 6 パスワードを削除する場合は何も入力しないで、変更する場合は手順 5 と同 じパスワードを入力し、 Enter キーを押す パスワードが削除または変更されます。 6 章 BIOSセットアップ 95 4 TPM を使う 本製品には、TPM(Trusted Platform Module)が用意されています。 TPM は、TCG(Trusted Computing Group)が策定した仕様に準拠しています。 1 TPM とは TPM(Trusted Platform Module)は、TCG(Trusted Computing Group)が策定した 仕様に準拠したセキュリティコントローラーチップです。 一般的に、電子データの保護は暗号処理方式(暗号アルゴリズム)によるものなので、ハードディ スクやメモリなどに保存されている暗号鍵が、暗号解読の攻撃対象になる可能性があります。 TPM ではこれらの暗号鍵を、メイン基板に組み込まれたセキュリティチップに保存するので、 より安全にデータが保護されます。 また、TPM は公開されている標準化された仕様のため、それに対応したセキュリティソリュー ションを使用することにより、より強固なパソコン環境を構築できます。 本製品では、TPM の設定は、BIOS セットアップと「Infineon TPM Software Professional Package」で行います。 TPM を使用するための設定や使用方法は『TPM のヘルプ』を参照してください。 ・「Infineon TPM Software Professional Package」をインストールすると、Windows パスワー ドやユーザーパスワードとは別に TPM に対するパスワードを設定する必要があります。設定したパ スワードは、忘れたときのために必ず控えておいてください。また控えたパスワードは、安全な場所 に保管してください。パスワードがわからなくなった場合、どんな手段でも TPM で保護されたデー タを復元することはできません。 ・ 本製品を修理・保守に出した場合、メイン基板に組み込まれたセキュリティチップ(TPM)内のデー タは保証いたしません。TPM を使用している場合に、本製品を保守・修理に出す際は、バックアッ プウィザードを使用して、TPM をバックアップしておいてください。バックアップしたメディアは、 安全な場所に保管してください。データのバックアップに関しては、当社はいっさいの責任を負いか ねますのでご了承ください。 ・ 本製品を修理・保守に出した場合、内蔵している TPM に障害がなくても TPM が交換される場合が あります。その場合、バックアップウィザードを使用して、TPM の設定を復元してください。 ・ TPM では、最新のセキュリティ機能を提供しますが、データやハードウェアの完璧な保護を保証し てはおりません。本機能を利用したことによる、いかなる障害、損害に関して、いっさいの責任は負 いかねますので、ご了承ください。 ・ 所有者登録とユーザー登録を削除すると、TPM に関係するセキュリティ機能が使用できなくなりま す。このため、管理者権限を持たないユーザーが BIOS セットアップの TPM に関する項目を操作で きないように、管理者用パスワードの設定をおすすめします。 設定方法について 「本章 3 パスワードの設定」 ・ 所有者登録とユーザー登録を削除したあとに、TPM の使用を再開する場合は、もう一度 TPM へ所 有者登録やユーザー登録を行う必要があります。 96 2 BIOS セットアップでの TPM の設定 TPM を使用するには、まず BIOS セットアップで各種の設定を行う必要があります。 TPM を有効にする 1 BIOS セットアップを起動する 2 [Advanced]メニューでカーソルバーを[Trusted Computing]に合わせ、 Enter キーを押す 設定用の画面に切り替わります。 3 [Security Device Support]にカーソルバーを合わせ、 Enter キーを押す サブ画面が表示されます。 4 [Enable]を選択し、 Enter キーを押す ・ BIOS セットアップでの TPM に関する設定を、管理者の権限を持たないユーザーが変更できないよ うにすることができます。TPM の設定を守るために、管理者の権限を持たないユーザーに操作制限 を加えることをおすすめします。 管理者以外のユーザーの制限について F10 キーを押す 章 画面にメッセージが表示されます。 6 [Yes]を選択し、 Enter キーを押す ここまでの設定内容が有効になり、BIOS セットアップが終了し、再起動されます。 7 6 BIOS セットアップを起動し、 [Advanced]メニューを表示し、[Trusted Computing]を選択する BIOSセットアップ 5 「本章 3 パスワードの設定」 手順 1 〜 2 を繰り返してください。[Security Device Support]が[Enable]に変更され、 [TPM State]が表示されていることを確認してください。 8 [TPM State]にカーソルバーを合わせ、 Enter キーを押す サブ画面が表示されます。 9 [Enabled]を選択し、 Enter 10 F10 キーを押す キーを押す 画面にメッセージが表示されます。 11[Yes]を選択し、 Enter キーを押す 設定内容が有効になり、BIOS セットアップが終了し、再起動されます。 97 3 TPM のインストール方法 TPM を有効にしたあと、 「Infineon TPM Software Professional Package」をインストー ルします。 1 スタート画面のタイルのない部分で右クリックする 2 [すべてのアプリ]をクリックする 3 [アプリケーションの再インストール]をクリックする 4 [セットアップ画面へ]をクリックする 5 [アプリケーション]タブをクリックする 6 画面左側の[Infineon TPM Software Professional Package]を クリックし、[「Infineon TPM Software Professional Package」の セットアップ]をクリックする 7 画面の指示に従ってインストールする TPM を使用するための設定や使用方法は、ヘルプを参照してください。 4 Security Platform の初期化 Security Platform の機能を有効にするためには、初期化を実行する必要があります。 「Security Platform クイック初期化ウィザード」を使うと、簡単に Security Platform の初 期化ができます。 詳細な設定をしながら初期化したい場合は、「Security Platform 初期化ウィザード」と 「Security Platform ユーザー初期化ウィザード」を実行してください。 初期化ウィザードの詳細 『TPM のヘルプ』 TPM の設定は、Windows の管理者権限を持つユーザーでサインインして行ってください。 ヘルプの起動方法 1 デスクトップ画面の通知領域の[Security Platform]アイコン( 右クリックし、表示されるメニューから[ヘルプ]をクリックする * 通知領域にアイコンが表示されていない場合は、 98 をクリックしてください。 )を 6 章 -4 TPM を使う 5 パソコンを捨てるとき/人に譲るとき パソコンを廃棄する場合、秘密の漏えいを防ぐために、次の 2 つの処理を必ず実行してください。 パソコンの所有者が変わる場合も同様です。 ■「Infineon TPM Software Professional Package」をアンインストールし、 TPM のバックアップを消去する または ハードディスクドライブ上の全データを消去する 詳しくは、 『TPM のヘルプ』を起動して、画面の[目次]から[よく聞かれる質問(FAQ)]をクリッ クし、「アンインストールした後はどんな情報がシステムに残りますか。」を参照してください。 『TPM のヘルプ』について ハードディスクドライブ上の全データを消去する方法 『セットアップガイド』 ■ TPM の所有者情報とユーザー登録を削除する 本製品を廃棄するときや、譲渡などにより使用者(管理者)を変更するときなど、TPM の使 用を中止する場合に行ってください。 1 BIOS セットアップを起動する 2 [Advanced]メニューでカーソルバーを[Trusted Computing]に合わせ、 6 章 設定用の画面に切り替わります。 3 [Pending operation]にカーソルバーを合わせ、 Enter キーを押す ・[Pending operaton]は[Security Device Support]を「Enable」、 [TPM State]を[Enabled] に設定した場合のみ、表示されます。 4 [TPM Clear]にカーソルバーを合わせ、 Enter 5 F10 キーを押す BIOSセットアップ Enter キーを押す キーを押す 画面にメッセージが表示されます。 6 [Yes]を選択し、 Enter キーを押す 設定内容が有効になり、BIOS セットアップが終了し、再起動されます。 ・ 所有者情報とユーザー登録を削除すると、TPM に関係するセキュリティ機能が使用できなくなりま す。このため、管理者の権限を持たないユーザーが「TPM」を操作できないように設定することを おすすめします。 管理者以外のユーザーの制限について 「本章 3 パスワードの設定」 ・ 所有者情報とユーザー登録を削除したあとに、TPM の使用を再開する場合は、もう一度 TPM へ所 有者登録やユーザー登録を行う必要があります。 99 5 起動ドライブの設定 ご購入時の設定では、標準ハードディスクドライブからシステムを起動します。 起動ドライブを変更したい場合、次の方法で変更できます。 1 電源を入れるときに変更する 1 電源を入れ、ビープ音が鳴った直後に F11 キーを数回押す 各種パスワードを設定している場合は、パスワードの入力をうながすメッセージが表示され ます。パスワードを入力して Enter キーを押してください。 2 起動ドライブを ↑ ↓ キーで選択し、 Enter キーを押す ・ 起動ができる USB 接続の機器を接続した場合、起動ドライブとして項目に追加されます。 2 「BIOS セットアップ」で変更する BIOS セットアップでは、起動ドライブの優先順位を設定し、保存しておくことができます。 1 BIOS セットアップを起動する 2 [Boot]メニューでカーソルバーを[Boot Option #1]に合わせ、 Enter キーを押す サブ画面が表示されます。 3 「Boot Option #1」に 1 番目に起動するデバイスを選択して、 Enter キー を押す 起動可能なメディア/USB 接続の機器を複数セットしている場合は、同様にして、 「Boot Option #2」、「Boot Option #3」などを設定してください。 4 100 F10 キーを押し、設定を保存して BIOS セットアップを終了する 付録 本製品の仕様や、そのほかの設定方法について説明しています。 1 2 3 4 5 製品仕様 ...................................................... 102 各インターフェース ................................... 105 エラーメッセージ ....................................... 109 技術基準適合について ............................... 110 Windows 7 で CD/DVD に書き込む .... 112 1 製品仕様 仕様概要 モデルにより多少異なります。 機 種 EQUIUM S7200 プロセッサ 『本製品の仕様について』参照 メモリ コントローラー CPU に内蔵 メインメモリと共有* 1 ビデオ RAM 800× 600 1024× 768 1280×1024 1366× 768 1440× 900 1600×1200 1680×1050 1920×1080 1920×1200 表示機能 グラフィック表示* 2 通信機能 適合規格 HDD 補助記憶装置 1000BASE-T/100BASE-TX/10BASE-T *3 ドライブ* 4 1677 万色 1677 万色 1677 万色 1677 万色 1677 万色 1677 万色 1677 万色 1677 万色 1677 万色 『本製品の仕様について』参照 DVD-ROM CD-ROM :最大 24 倍速(読み出し) DVD-ROM :最大 8 倍速(読み出し) DVD スーパー マルチ CD-ROM :最大 24 倍速(読み出し) CD-R :最大 24 倍速(書き込み) CD-RW :最大 24 倍速(書き換え) DVD-ROM :最大 8 倍速(読み出し) DVD-R :最大 8 倍速(書き込み) DVD-R DL :最大 6 倍速(書き込み) DVD-RW :最大 6 倍速(書き換え) DVD+R :最大 8 倍速(書き込み) DVD+R DL:最大 6 倍速(書き込み) DVD+RW :最大 8 倍速(書き換え) DVD-RAM :最大 5 倍速(書き換え) * 1 ビデオ RAM 容量は、コンピューターのメインメモリ容量に依存します。 ① スタート画面の[デスクトップ]をクリックする→[デスクトップアプリメニュー]アイコンをダブル クリックする ②[コントロールパネル]→[画面の解像度の調整]をクリックする ③ 表示される画面の[詳細設定]をクリックし、数値を確認する * 2 解像度および表示色は、接続する表示装置の表示能力およびサポートする OS により異なります。 * 3 ハードディスクの容量は次の手順で確認することができます。 ① スタート画面の[デスクトップ]をクリックする→[デスクトップアプリメニュー]アイコンをダブル クリックする ②[サポート&リカバリー]→[PC 診断ツール]をクリックする ③[基本情報]タブの[ハードディスク全容量]で確認する 「東芝 PC 診断ツール」で表示される内容は、その時点での設定内容です。購入後に設定を変更された場 合は、変更後の設定内容が表示されます。 * 4 ご購入のモデルにより、異なります。 『本製品の仕様について』を参照してください。 102 機 種 EQUIUM S7200 ブリッジメディア スロット 補助記憶装置 1 スロット (SD メモリカード* 5、SDHC メモリカード* 5、 メモリースティック* 6、メモリースティック PRO * 6、 xD- ピクチャーカード* 7) 入力装置 『本製品の仕様について』参照 シリアル 1 ポート アナログ RGB 1 ポート デジタル RGB インター フェース 1 ポート LAN i.LINK (IEEE1394)* 8 1 ポート 1 ポート(4 ピン) 前面 背面 マイク入力、ヘッドホン出力 LINE IN、LINE OUT、マイク入力 前面 2 ポート/背面 2 ポート チップセット内蔵+ High Definition Audio コーデック カレンダー機能 日付、時計機能を標準装備(一次電池によるバックアップ) * 10 電源条件 最大消費電力 動作 AC100V 50/60Hz 120W 10℃〜35℃ − 20℃〜60℃ 動作 20%〜80%(ただし結露しないこと) 非動作 20%〜90%(ただし結露しないこと) 本体 68(W)× 290(D)× 182(H)mm (縦置き時、台座および突起部含まず) キーボード 456(W)× 169(D)× 40(H)mm (非チルトアップ時) 本体 キーボード 付録 非動作 外形寸法 質量 デジタル(DVI-D 準拠) PS/2 キーボード サウンド機能 相対湿度* 11 1 ポート 1 ポート USB * 9 周囲温度* 11 アナログ RGB(3 列タイプ) PS/2 マウス オーディオ 電源 D-SUB 9 ピン、16550A 互換 約 3.1kg(台座を含む) 約 850g * 5 SD メモリカードは 2GB のメディアまで使用できます。SDHC メモリカードは 32GB のメディアまで使用 できます。SDXC メモリカードは 64GB のメディアまで使用できます。また市販のアダプターを接続するこ とで miniSD メモリカード(miniSDHC メモリカードを含む) 、microSD メモリカード(microSDHC メモ リカード、microSDXC メモリカードを含む)も使用できます。また、SDIO カードには対応していません。 * 6 メモリースティックは 256MB、メモリースティック PRO は 32GB のメディアまで使用できます。著作 権保護技術 MagicGate には対応しておりません。 メモリースティック デュオ/メモリースティック PRO デュオをご使用の場合は、専用の「メモリース ティック デュオ アダプター」を取り付けてからご使用ください。 メモリースティック マイクロをご使用の場合は、専用の「メモリースティック マイクロ アダプター」を 取り付けてからご使用ください。 * 7 xD- ピクチャーカードは 2GB のメディアまで使用できます。 * 8 i.LINK 対応機器すべての動作を保証するものではありません。 * 9 USB1.1/2.0 対応。USB 対応機器すべての動作を保証するものではありません。 *10 UPS(無停電電源装置)を使用する場合には、常時正弦波出力タイプを必ず使用してください。 *11 使用環境条件は、本製品の動作を保証する温湿度条件であり、性能を保証するものではありません。 103 外形寸法図(本体) 290 68 182 194 110 (単位:mm) 外形寸法図(キーボード) 456 169 40 (単位:mm) 104 2 各インターフェース (注)I/O は本体から見た場合の入出力を示します。 アナログ RGB インターフェース 5 1 10 6 15 11 ピン番号 1 2 3 4 5 6 7 8 9 10 11 12 13 14 15 信号名 CRV CGV CBV ID2 GND GND GND GND + 5V GND ID0 DDCDAT -CHSYNC -CVSYNC DDCCLK 意 味 赤色ビデオ信号 緑色ビデオ信号 青色ビデオ信号 モニタ ID(未使用) グランド グランド グランド グランド + 5V(DDC 用) グランド モニタ ID(未使用) SDA 通信信号 水平同期信号 (TTL) 垂直同期信号 (TTL) SCL データクロック信号 I/O O O O I/O O O I/O 付録 105 デジタル RGB インターフェース 1 9 ピン番号 1 2 3 4 5 6 7 8 9 10 11 12 17 8 24 意 味 ピン番号 意 味 T.M.D.S. データ 2 − 13 T.M.D.S. データ 3 +(未使用) T.M.D.S. データ 2 + 14 電圧 5V T.M.D.S. データ 2/4 シールド 15 グランド(5V 用 ) T.M.D.S. データ 4 −(未使用) 16 ホットプラグ信号 T.M.D.S. データ 4 +(未使用) 17 T.M.D.S. データ 0 − DDC クロック信号 18 T.M.D.S. データ 0 + DDC データ信号 19 T.M.D.S. データ 0/5 シールド アナログ垂直同期信号 (未使用) 20 T.M.D.S. データ 5 −(未使用) T.M.D.S. データ 1 − 21 T.M.D.S. データ 5 +(未使用) T.M.D.S. データ 1 + 22 T.M.D.S. クロックシールド T.M.D.S. データ 1/3 シールド 23 T.M.D.S. クロック信号+ T.M.D.S. データ 3 −(未使用) 24 T.M.D.S. クロック信号− シリアルインターフェース 1 5 6 106 9 ピン番号 1 2 3 4 5 6 7 8 9 信号名 CD RXD TXD DTR GND DSR RTS CTS CI 意 味 受信キャリア検出 受信データ 送信データ データ端末レディ グランド データセットレディ 送信要求 送信可 被呼表示 I/O I I O O I O I I 付録 -2 各インタフェース PS/2 キーボードインターフェース・PS/2 マウスインターフェース 6 5 3 4 2 1 ピン番号 1 2 3 4 5 6 信号名 DATA Unused GND +5V CLOCK Unused 意 味 データ 未使用 グランド +5V クロック 未使用 I/O I/O I/O USB インターフェース ピン番号 1 2 3 4 1 2 3 4 信号名 VBUS D− D+ GND 意 味 I/O + 5V マイナスデータ プラスデータ グランド I/O I/O 付録 i.LINK(IEEE1394)インターフェース 1 2 3 4 ピン番号 信号名 意 味 I/O 1 TPB − ストローブ受信/データ送信 (2 対の差動信号) I/O 2 TPB + ストローブ受信/データ送信 (2 対の差動信号) I/O 3 TPA − データ受信/ストローブ送信 (2 対の差動信号) I/O 4 TPA + データ受信/ストローブ送信 (2 対の差動信号) I/O 107 LAN インターフェース 12345678 108 ピン番号 1 2 3 4 5 6 7 8 信号名 BI̲DA + BI̲DA − BI̲DB + BI̲DC + BI̲DC − BI̲DB − BI̲DD + BI̲DD − 意 味 送受信データ A(+) 送受信データ A(−) 送受信データ B(+) 送受信データ C(+) 送受信データ C(−) 送受信データ B(−) 送受信データ D(+) 送受信データ D(−) I/O I/O I/O I/O I/O I/O I/O I/O I/O 3 エラーメッセージ この項目では、システム起動時に発生する可能性のあるエラーメッセージを説明します。 ・ これらのエラーが繰り返し発生する場合は、エラーメッセージの内容と現在の本体の設定環境を具体 的に記録し、『保守サービスのご案内』をご覧のうえ、すぐに東芝指定のサービス会社までお問い合 わせください。 エラーメッセージ 説 明 CMOS Checksum Bad, BIOS settings have been re-initialized. Press F1 to resume Press DEL to enter setup CMOS および日付がクリアされました。内蔵バッ テリーが消耗している可能性があります。 新しいバッテリーに交換してください。 「4 章 2 内蔵バッテリーの交換」 バッテリー交換後、BIOS セットアップを起動し、 設定項目および日付を設定し直してください。 Invalid Password 入力したパスワードが正しくありません。 再起動して正しいパスワードを入力してください。 Reboot and Select proper Boot device or Insert Boot Media in selected Boot device and press a key システムを起動する装置が見つかりません。再起動 してください。 再びエラーメッセージが表示される場合は、BIOS セットアップを起動し、ハードディスクが正しく接 続されているか、起動ドライブの設定が正しいか確 認してください。 付録 109 4 技術基準適合について 瞬時電圧低下について この装置は、社団法人 電子情報技術産業協会の定めたパーソナルコンピューターの瞬時電 圧低下対策のガイドラインを満足しております。しかし、ガイドラインの基準を上回る瞬時 電圧低下に対しては、不都合を生じることがあります。 電波障害自主規制について この装置は、クラス A 情報技術装置です。この装置を家庭環境で使用すると電波妨害を引き 起こすことがあります。この場合には使用者が適切な対策を講ずるよう要求されることがあ ります。 VCCI-A 高調波対策について 本装置は、「JIS C 61000-3-2 適合品」です。 JIS C 61000-3-2 適合品とは、日本工業規格「電磁両立性−第 3-2 部:限度値−高調波 電流発生限度値(1 相当たりの入力電流が 20A 以下の機器)」に基づき、商用電力系統の 高調波環境目標レベルに適合して設計・製造した製品です。 レーザー製品の取り扱いについて ・ 本製品は、レーザーシステムを使用しています。本製品を正しくお使いいただくため、説 明書をよくお読みください。また、お読みいただいたあとも必ず保管してください。修理 などが必要な場合は、お買い求めの販売店、または保守サービスに依頼してください。 ・ 本説明書に記載された以外の調整・改造を行うと、 レーザー被爆の原因になりますので絶対におやめ ください。 ・ レーザー光に直接被爆しないため、絶対に製品を クラス1レーザー製品 分解しないでください。 仕様について ・ 本製品の仕様は国内向けになっております。海外ではご使用にならないでください。 110 修理・サービスについて 保証期間中および保証期間後の保守サービスについては、『保守サービスのご案内』をご覧の うえ、東芝指定のサービス会社またはお買い上げの販売店にご相談ください。 内蔵バッテリーの寿命について ● 本製品の内蔵バッテリーは消耗品であり、寿命は約 3 年です(使用環境や保管状態により、 3 年に満たない場合があります)。 有寿命部品について 本製品には、有寿命部品が含まれています。有寿命部品の交換時期の目安は、使用頻度や使用 環境(温湿度など)等の条件により異なりますが、本製品を通常使用した場合、1 日に約 8 時間、 1ヵ月で 25 日のご使用で約 5 年です。 上記目安はあくまで目安であって、故障しないことや無料修理をお約束するものではありませ ん。 なお、24 時間を超えるような長時間連続使用など、ご使用状態によっては早期にあるいは製 品の保証期間内でも部品交換(有料)が必要となります。 対象品名 ハードディスクユニット、CD/DVDドライブ、キーボード、マウス、冷却用ファン、AC アダプター 電子情報技術産業協会「パソコンの有寿命部品の表記に関するガイドライン」につ いて 付録 社団法人 http://home.jeita.or.jp/page̲file/20110511155520̲FuLZW1JpDj.pdf 111 5 Windows 7でCD/DVDに書き込む Windows 7 で DVD スーパーマルチモデルの場合、「TOSHIBA Disc Creator」を使用して CD/DVD にデータを書き込むことができます。 書き込みを行う際は、「3 章 2 ドライブ」を合わせてお読みください。 ● 書き込みを行う際は「TOSHIBA Disc Creator」を使用してください。 初めて使用するときは、 [スタート]ボタン( )→[すべてのプログラム]→[アプリケーショ ンの再インストール]をクリックし、表示される画面に従ってインストールしてください。 詳しい使用方法はアプリケーションのヘルプをご覧ください。 CD/DVD に書き込みを行うときは、市販のライティングソフトウェアは使用しないでく ださい。 ● CD/DVD に書き込みを行うときは、次のご注意をよくお読みのうえご使用ください。 守らずにご使用になると、書き込みに失敗するおそれがあります。また、ドライブへのショッ クなど本体異常や、メディアの状態などによっては処理が正常に行えず、書き込みに失敗す ることがあります。 本製品に内蔵されている DVD スーパーマルチドライブには書き込みエラーを防ぐバッ ファーアンダーランエラー防止機能が搭載されていますが、電源切断やドライブへのショッ クなどの本体異常や、記録メディアの状態などによっては、処理が正常に行えず、エラーと なる場合があります。 ● 書き込みに失敗した CD/DVD の損害については、当社はいっさいその責任を負いません。 また、記憶内容の変化・消失など、CD/DVD に保存した内容の損害および内容の損失・ 消失により生じる経済的損害といった派生的損害については、当社はいっさいその責任を負 いませんので、あらかじめご了承ください。 ・ CD-R、DVD-R、DVD+R に書き込みできるのは 1 回限りです。書き込みに失敗した CD-R、 DVD-R、DVD+R は再利用できませんが、CD-RW、DVD-RW、DVD+RW は消去すると再利用で きます。 書き込む前に ● CD/DVD に書き込むときには、それぞれの書き込み速度に対応し、それぞれの規格に準拠 したメディアを使用してください。また、推奨するメーカーのメディアを使用してください。 使用できる CD/DVD について 「3 章 2 ドライブ」 ● 書き込みを行うときは、本製品の省電力機能が働かないようにしてください。また、スリー プ、休止状態、シャットダウンまたは再起動を実行しないでください。 省電力機能について 「2 章 3 省電力機能について」 ● 次に示すような、ライティングソフトウェア以外のソフトウェアは終了させてください。 ・スクリーンセーバー ・ウイルスチェックソフト ・ディスクのアクセスを高速化する常駐型ユーティリティ ・音楽や映像の再生アプリケーション ・モデムなどの通信アプリケーション など ソフトウェアによっては、動作の不安定やデータの破損の原因となります。 ● LAN を経由する場合は、データをいったん本製品の内蔵ハードディスクドライブに保存し てから書き込みを行ってください。 112 ● SD メモリカード、USB 接続のハードディスクドライブなど、本製品の内蔵ハードディス クドライブ以外の記憶装置にあるデータを書き込むときは、データをいったん本製品の内蔵 ハードディスクドライブに保存してから書き込みを行ってください。 ●「TOSHIBA Disc Creator」は、パケットライト形式での記録機能は備えていません。 ●「TOSHIBA Disc Creator」を使用して DVD-RAM にデータを書き込むことはできません。 ●「TOSHIBA Disc Creator」を使用して DVD-Video、DVD-VR、DVD-Audio を作成する ことはできません。 ● 書き込み可能な DVD をバックアップする場合は、同じ種類の書き込み可能な DVD メディ アでないとバックアップできない場合があります。詳細は「TOSHIBA Disc Creator」の ヘルプを参照してください。 ●「TOSHIBA Disc Creator」を使用して、著作権保護されている DVD-Video のバックアッ プを作成しても、作成されたメディアで映像を再生することはできません。 ●「TOSHIBA Disc Creator」を使用して CD-ROM、CD-R、CD-RW から DVD-RW、 DVD-R、DVD+RW、DVD+R にバックアップを作成することはできません。 ●「TOSHIBA Disc Creator」を使用して DVD-ROM、DVD-Video、DVD-RW、DVD-R、 DVD+RW、DVD+R から CD-R、CD-RW へバックアップを作成することはできません。 ●「TOSHIBA Disc Creator」を使用して、ほかのソフトウェアや、家庭用 DVD ビデオレコー ダーで作成した DVD-RW、DVD-R、DVD+RW、DVD+R のバックアップを作成できない ことがあります。 ● マウスを操作する、ウィンドウを開く、ユーザーを切り替える、画面の解像度や色数の変更 など、パソコン本体の操作を行わないでください。 付録 書き込み/削除を行うときは ● パソコン本体に衝撃や振動を与えないでください。 ● 周辺機器の取り付け/取りはずしを行わないでください。 ● パソコン本体から携帯電話、およびほかの無線通信装置を離してください。 ● 重要なデータについては、データ書き込み終了後、必ずデータが正しく書き込まれたことを 確認してください。 ●「TOSHIBA Disc Creator」では、データが正常に書き込まれたことを自動的にチェック(簡 易チェック)するように設定されています。 設定内容は次の手順で確認できます。 ①[スタート]ボタン( )→[すべてのプログラム]→[TOSHIBA]→[マルチメディア] →[Disc Creator]をクリックする 「TOSHIBA Disc Creator」の[Startup Menu]画面が表示されます。 ②[データ CD/DVD 作成]をクリックする ③ メインウインドウで[設定]をクリックし、 [書き込み設定]→[データ CD/DVD 設定] をクリックする [データ CD/DVD 設定]画面が表示されます。 ④[データチェック]で[書き込み後にデータをチェックする]がチェックされているか確 認する [簡易チェック]と[詳細チェック]を選択することができます。 113 ● CD-RW、DVD-RW、DVD+RW メディアは書き換え可能なメディアですが、「TOSHIBA Disc Creator」で書き込んだファイルを変更したり、 削除したりすることはできません。ファ イルの変更・削除が必要な場合は、まず CD-RW、DVD-RW、DVD+RW メディアの消去 を行い、改めて必要なファイルだけを書き込んでください。 114 トラブルチェックシート 東芝指定のサービス会社(『保守サービスのご案内』参照)にお問い合わせの際には、円滑に 対応させていただくために、お問い合わせの前に以下の内容をご確認のうえ、お問い合わせく ださい。 Q.1 ご使用になっているパソコン名(形名)は?(本書表紙に表記) 機種名: Q.2 ご使用になっているソフトウェア環境は? Windows 8 など、お使いのシステムとアプリケーションをお知らせください。 OS(システム)名: その他: Q.3 どのような症状が起こりましたか? 症状: Q.4 その症状はどのような操作をしたあと、発生するようになりましたか? □ハードウェアの増設のあと(具体的に: ) □ソフトウェア導入のあと(具体的に: ) □その他(具体的に: ) Q.5 エラーメッセージなどは表示されましたか? 表示内容: Q.6 その症状はどれくらいの頻度で発生しますか? □一度発生したが、その後発生しない □常に発生する □電源を切らないと発生するが、電源を切って再起動すれば発生しない □電源を切ってから再起動しても必ず発生する □その他: Q.7 その症状が発生するのは決まった操作のあとですか? □ある一定の操作をすると発生する □どんな操作をしても発生する □その他: 115 Q.8 使用中に青い画面(ブルースクリーン)が発生した場合、"Stop" のあとのエラーメッ セージ内容は、どのような表記でしたか ? "Stop" を含むエラーメッセージ内容から、不具合原因の特定が可能となる場合がありま す。 表示内容: Q.9 インターネットや通信に関するご相談の場合 プロバイダー名: 使用回線: □ブロードバンド □携帯電話/PHS 接続 使用モデム名: □ダイヤルアップ接続 □ ISDN 接続 Q.10 お問い合わせの内容が周辺機器の場合、ご使用になっている周辺機器名は何ですか? 機器名(製品名): メーカー名: OS のバージョンや CPU の種類については、次の手順でご確認ください。 ① スタート画面の[デスクトップ]をクリックする→[デスクトップアプリメニュー]アイコ ンをダブルクリックする ②[サポート&リカバリー]→[PC 診断ツール]をクリックする ③[基本情報]タブで確認する 116