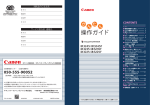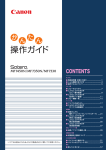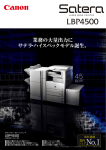Download かんたん印刷ガイド
Transcript
レーザービームプリンタ は じ めに はじめに 取扱説明書のご紹介 . . . . . . . . . . . . . . . . . . . . . . . . . . . . . . . . . 1 操作パネルについて . . . . . . . . . . . . . . . . . . . . . . . . . . . . . . . . . 5 プリント編 プリント 編 印刷ガイド こんな機能があります . . . . . . . . . . . . . . . . . . . . . . . . . . . . . . . . 3 パソコンからプリントする (プリンタドライバ).. . . . . . . . . 7 ボックスへの保存のしかた/ ボックスからのプリントのしかた . . . . . . . . . . . . . . . . . . . . 11 こんなことができます(プリント設定変更画面). . . . . . 13 ボックス 編 ボックス編 ボックス機能一覧 . . . . . . . . . . . . . . . . . . . . . . . . . . . . . . . . . . 15 ジョブを中止するには . . . . . . . . . . . . . . . . . . . . . . . . . . . . . . 19 初期設定/登録 初期設定/登録画面の操作の流れ . . . . . . . . . . . . . . . . . 23 パソコンから操作する (リモートUI). . . . . . . . . . . . . . . . . 25 かんたん印刷ガイドについて おことわり 本書は印刷方法やボックスの使用方法について紹介 しています。 いつでもお読みになれるようにプリンタの近くに置い てご活用ください。 本書には製品使用時の制限事項は記載されていませんので、 必ずCD-ROMに収められている取扱説明書もあわせてお読み ください。 次ページで本製品の取扱説明書を紹介しています。目的に応じ てお読みください。 初期設定/登録 初期設定/登録について. . . . . . . . . . . . . . . . . . . . . . . . . . . 21 ジョブの 中 止 の し か た ジョブの中止のしかた はじめに 取扱説明書のご紹介 本製品の取扱説明書は、下記のような構成になっています。目的に応じてお読みいただき、本製品を十 分にご活用ください。 本製品の設置後に行う作業および設定について知るには スタートガイド※ 本製品の設置後、ご使用になる機能にあわせて行う作業および設定につ いて知りたいときにお読みください。 ●ネットワークの設定について ●コンピュータから本製品を管理する ●コンピュータから印刷する前に 本製品の使いかた、機能の概要を早く簡単に知るには(本ガイド) かんたん印刷ガイド※ 基本的な操作方法を知りたい、本製品でどんなことができるのか概要を つかみたい、どのような便利な機能がそろっているのか知りたいときに お読みください。本製品のそばに置いてご利用ください。 ●操作パネルについて ●ボックスからのプリントについて ●パソコンからのプリントについて ●ボックス機能の使いかたについて ●ボックスへの保存について ●その他便利な機能を知りたいとき 本製品の取り扱いかた、トラブルの解決方法について知るには 操作ガイド※ 本製品をご使用いただくときの注意事項や日常のメンテナンス方法、ト ラブルの解決方法について知りたいときにお読みください。本製品のそ ばに置いてご利用ください。 ●取り扱う前に知っておくことは ●紙づまりが起きたときは ●トナー容器を交換するときは ●仕様 ●用紙を補給するには ●システム管理者の方が行う設定について ※ 製品に同梱されている紙マニュアルです。また、付属のユーザーズガイドにも PDF で収められています。 取扱説明書のご紹介 は じ めに 本製品の取り扱い、操作方法について知るには ユーザーズガイド 付属の取扱説明書 CD-ROM に含まれる下記の内容をお使いのパ ソコンで閲覧できます。 ● はじめに ・取扱説明書の使いかた 取扱説明書の使いかたや動作環境について 説明しています。 ・こんなことができます 本製品の特徴や便利な使いかた、機能につ いて説明しています。 ・基本的な使いかた 本製品の基本的な使いかたについて説明し ています。 ・オプション機器について 本製品に装着して使用することができるオ プション機器について説明しています。 ・初期設定/登録 本製品を使いかたにあわせて設定する「初 期設定/登録」について説明しています。 ボックス 編 本製品をお使いになる前に知っておいてい ただきたいことを説明しています。 プ リ ント 編 ・お使いになる前に ● 困ったときには 紙づまりが起きたときや、エラーメッセー ジが表示されたときなどの対処方法につい て説明しています。 ・メンテナンス 用紙の補給方法や消耗品の交換方法につい て説明しています。 ● プリント ● ボックス ● ネットワーク ● セキュリティ ● ソフトウェア ● MEAP/SSO ジョブの 中 止 の し か た ・トラブルシューティング ● リモート UI 本製品のドライバのインストール方法を知るには 初期設定/登録 マニュアルは、User Software CD-ROM に収められています。 パソコンから印刷するためのドライバをインストールする方法 を知りたいときにお読みください。ドライバの選択方法、 マニュ アルの表示方法については、スタートガイド第 9 章をご参照く ださい。 User Software CD-ROM: ・プリンタドライバ インストールガイド ・Macintosh 用 プリンタドライバ オンラインマニュアル LBP4500 かんたん印刷ガイド 2 はじめに こんな機能があります 本製品は、さまざまなドキュメントの出力環境を効率化する機能を搭載してい ます。 オフィスの環境やお客様のニーズに応じて機能を追加することによって、オ フィスにおけるドキュメントワークを最適化することができる、新発想のプリ ンタです。 ※本書で紹介している機能は、オプションが必要な場合があります。 データ保存 MEAP 機能 ボックス 機能 リモートUI 機能 LAN パソコン ステイプル ソート プリンタ 機能 1 1 1 1 1 1 製本 プリント 1 2 3 4 4 2 パンチ 5 7 1 1 1 こんな機能があります 分けしての出力など、いろいろな アウトプットを可能にします。 プリント編 プリントアウト時、両面印刷、区 このガイドでは、本製品の便利な使いかた事例を紹介しています ので、参考にしてください。 必要なときにいつでもプリント アウトができます。 ボックスに保存したい・・・・・・・・・・・・・・・・・・・・・・・・・・・・・・・ P.11 ボックス 編 パソコンからのデータを保存し、 パソコンからプリントする(プリンタドライバ)・・・・・・・・・ P.7 プリント 編 ボックス機能 は じ めに プリンタ機能 ボックスからプリントしたい・・・・・・・・・・・・・・・・・・・・・・・・・ P.11 複数部プリントする前に仕上がりを確認したい・・・・・・・・・ P.13 文書データの消し忘れを防ぎたい・・・・・・・・・・・・・・・・・・・・・ P.14 複数の文書をまとめてプリントしたい・・・・・・・・・・・・・・・・・ P.14 保存した書類を1部ごとに仕分けてプリントしたい・・・・・ P.14 保存してある文書を確認したい・・・・・・・・・・・・・・・・・・・・・・・ P.14 ボックス 編 リモート UI 機能 本 製 品 の 状 態 や ジ ョ ブ の 操 作、 ボックスに保存した文書データの プリント指示の操作などを、パソ コンの Web ブラウザから行うこ ジョブの 中 止 の し か た とができます。 MEAP 機能 本製品に組み込まれたアプリ ケーション・プラットフォーム、 MEAP に対応するアプリケーショ 初期設定/登録 ンをインストールすることによ り、本製品に新たな機能を追加す ることができます。 LBP4500 かんたん印刷ガイド はじめに 操作パネルについて 操作パネルには、各機能の設定をするタッチパネルディスプレイと、 操作部電源スイッチやカウンタ確認キー、テンキーなどのハードキー があります。ここでは、本書で使用するキーについて説明します。詳 しくは、操作ガイド「第 1 章 お使いになる前に」を参照してください。 システム状況を確認 / 変更したいときは システム状況 / 中止画面ではプリンタの状況を確認する ことができます。また、[消耗品確認]を押すと消耗品 ●操作ペン タッチパネルディスプレ イを操作するときに使用 します。 ●タッチパネル ディスプレイ 各機能の設定画面が表示 されます。 の確認をすることができます。 [プリント]を押すとジョブ状況やジョブ履歴を確認す ることができます。 ボックス画面への切り替えについて [閉じる]を押すとボックス画面に切り替わり、 [システム状況/中止]を押すとシステム状況 / 中止画面に戻ります。 操作パネルについて タッチパネルディスプレイが 消えているときは 機能の切り替えについて このキーで各機能に切り替えます は じ めに 主電源スイッチが入っ ていても、タッチパネ ルディスプレイに何も 表示されないときは、 操作部電源スイッチを 押します。 プリント 編 タッチパネルディスプレイ上部のキーを 押すと、機能が切り替わります。 ボックス 編 ●操作部電源スイッチ 操作部の電源を入れたり切ったりすると きに押します。 タッチパネルディスプレイにプリントの 総枚数を表示するときに押します。 ●輝度調整ダイヤル ●テンキー ●初期設定/登録キー ●クリアキー ●リセットキー ●ID(認証)キー 画面の明るさを調整します。 仕様を設定するときに押しま す。 設定したモードを標準モード に戻すときに押します。 数値を入力するときに押します。 入力した数字や文字を取り消すときに押 します。 部門別 ID 管理を設定しているときに押し ます。 LBP4500 かんたん印刷ガイド 初期設定/登録 ●カウンタ確認キー ジョブの 中 止 の し か た 例)プリントの基本画面 プリント編 パソコンからプリントする(プリンタドライバ) より詳しい操作方法については、ユーザーズガイド>プリント>パソコンからのプリント (Windows) を参照してください。 ※画面は LIPS LX プリンタドライバをインストールしたときのものです。お使いのドライバ(OS)によっては設定できない 項目があります。 ページ設定 ●出力方法 印刷ジョブの処理方法を選択 できます。 ●原稿サイズ アプリケーションで作成した 原稿のサイズを選択します。 ●ページレイアウト 1 枚の用紙に複数のページを印 刷したいときに選択します。ま た、1 ページを複数枚に印刷す ることもできます。 ●出力用紙サイズ プリンタで印刷する用紙の サイズを選択します。 ●お気に入りの編集 お気に入りの登録内容を変更 することができます。 ●倍率を指定する ●お気に入りの追加 1 ページの原 稿 を 1 枚 の用 紙に出力したいときには、倍 率を指定できます。 現在の設定をお気に入 りに登録することがで きます。 ●お気に入り 目的に応じたプリンタ ドライバの設定が登録 されています。リストか ら項目を選択するだけ で、プリンタドライバの 設定を済ませることが できます。 ●スタンプ 原稿に透かし文字を重ねて印 刷します。 ●ページオプション ●設定確認 現在のすべてのシート設定を一覧 で確認できます。 印刷時にページ枠や日付、ユーザ名、 ページ番号をつけることができます。 また、オーバレイ機能を使って印刷を 行うかどうかを選択することができ ます。 ●スタンプ編集 スタンプの位置、方向などを 編集したり、独自のスタンプ を作成したりできます。 パソコンからプリントする(プリンタドライバ) ●印刷方法 は じ めに 仕上げ ●製本詳細 片面、両面、製本のいずれ か を選択することがで き ます。 印刷方法で[製本印刷]を 選択すると設定できます。 プリント 編 ●サイズや向きが異なる 用紙を組み合わせる 同系列の用紙の組み合わせと 用紙の揃えかたのパターン、 とじしろの幅を設定します。 ●とじしろ指定 とじしろの幅を指定するこ とができます。 ●とじ方向 ボックス 編 印刷方法を[片面印刷]もしくは[両面印刷]に した場合、とじ方向を長辺とじ(右または左)、短 辺とじ(上または下)から選択できます。 ●印刷の向きを 180 度回転する 仕上げに関する詳細な設定を行います。 ●細線補正 ●パネルに表示する名称 印刷中にプリンタのパネルに表示する文 字列を入力します。 ●印字領域を広げて印刷する 細い線を補正して太く印刷するかどう か設定します。 ●白紙節約モード 白紙節約を行うかどうか設定します。 ジョブの 中 止 の し か た ●仕上げ詳細 印刷時に 180 度回転させて印字を行い ます。インデックス紙を印刷するときな ど、逆の方向から印刷することにより、 プリント中の紙づまりを減らすことがで きます。 印刷可能な領域を広げます。 排紙などの仕上げ関連において思いどお りに出力できない場合は、このボタンを クリックして[処理オプション]ダイア ログボックスで設定します。 ●印字開始位置をずらす 印字を開始する場所を指定します。アプリ ケーションによっては、上下、左右の余白 の幅が異なり、正しく印刷されない場合 があります。その場合は本機能を使用し て印字の開始位置をずらして印刷します。 印刷を開始する位置を表面、裏面ごとに [長辺方向]、[短辺方向]で指定します。 ●メタファイルスプーリングを行う 印刷データを EMF(メタファイル)形式 でスプールするかどうかを設定します。 この項目にチェックを入れると、EMF 形 式でスプーリングが行われ、アプリケー ションソフトで印刷を行うとき、ソフト が開放されるまでの時間が短くなりま す。チェックを消すと、RAW 形式でスプ ーリングが行われます。 LBP4500 かんたん印刷ガイド 初期設定/登録 ●処理オプション プリント編 パソコンからプリントする(プリンタドライバ) より詳しい操作方法については、ユーザーズガイド>プリント>パソコンからのプリント (Windows) を参照してください。 ※画面は LIPS LX プリンタドライバをインストールしたときのものです。お使いのドライバ(OS)によっては設定 できない項目があります。 給紙 ●用紙の指定方法 給紙の指定方法を[給紙部で指定]と [用紙タイプで指定]から選択できま す。 ●全ページを同じ用紙に印刷 すべてのページを同じ給紙方法に設定しま す。給紙先は選択可能です。 ●最初と最後の用紙を指定して印刷 最初のページ、その他のページ、最後のペ ージをそれぞれ別の給紙方法に設定しま す。表紙をつけたいときなどに最適です。 ● OHP フィルムの間に用紙をはさむ OHP フィルムに印 刷 するときに、それぞれの OHP フィルムの間に別の用紙をはさみこんで出 力します。 ●最初と 2 枚目、最後の用紙を指定して印刷 ●表紙の用紙を指定して印刷 製本印刷を行うときに、表紙に印刷する用紙の給紙方法 を設定します。 最初のページ、2 枚目のページ、その他のページ、最 後のページをそれぞれ別の給紙方法に設定します。 パソコンからプリントする(プリンタドライバ) ●印刷目的 原稿の内容に合わせて適切な印刷目的を選択すると、 内容に合った最適な設定で印刷を行うことができます。 各項目を選択すると、その項目に関するコメントがリ ストの下に表示されます。さらに詳細を設定するには、 右側にある[詳細]ボタンをクリックします。 は じ めに 印刷品質 ●詳細設定 グラフィックモードの選択、モード詳細、トナー節約 モードなどの設定を行います。 プリント 編 ボックス 編 明るさやコントラストの調整を行います。 ジョブの 中 止 の し か た ●グレー調整 ●マッチング マッチングモードの変更、マッチング方法(色差最小、鮮や かな色に、モニタの色に合わせる)などの設定を行います。 初期設定/登録 LBP4500 かんたん印刷ガイド 10 ボックス編 ボックスへの保存のしかた/ボックス パソコンからボックスへ文書を保存する方法や、ボックスからの基本的なプリント方法を説明します。 詳しい設定方法については、各手順で紹介している参照先をご覧ください。 ボックスとは、パソコンからのデータなどを 一時的に保存しておくことができる機能です。 ボックスに保存された文書(データ)は、必要 なときにプリントすることができます。 ネットワーク 11 ボックスからのプリントのしかた プリント ボックスへの保存のしかた ボックスとは? プリンタドライバの指定 アプリケーションから本製品のプリンタを選 んだあと、 [プロパティ]を押します。 プリンタドライバの使いかたについては、ユーザー ズガイド>プリント>パソコンからのプリント (Windows) を参照してください。 ボックスの指定 [ボックス]を押したあと、目的のボックス 番号を押します。 ● ボックスに暗証番号を設定しているときは、 暗証番号を入力して、[OK] を押します。 ボックスの暗証番号についてはユーザーズガイド > ボックスを参照してください。 ボックスへの保存のしかた からのプリントのしかた 保存の実行 は じ めに ボックスの指定 プリント 編 [OK]を押します。 ● ボックスに保存された文書は、リモート UI か ら確認することもできます。 リモート UI からのボックス文書の確認は、本ガイ ドの P.25 を参照してください。 ジョブの 中 止 の し か た プリントする文書の決定 ボックス 編 [出力方法]から[保存]を選択して、保存先 のボックスを指定したあと[OK]を押してい きます。 プリントのスタート 初期設定/登録 プリント画面 プリントする順番に文書を選んだあと、[プ リント]を押します。 ● プリント画面、プリント設定変更画面で必 要に応じたプリントモードを設定できます。 プリント設定変更画面で設定したプリントモード は、[元の設定に戻す]を押すとすべて解除されま す。プリント画面、プリント設定変更画面で設定 できるモードについては、本ガイドの P.17-18 を 参照してください。 プリント設定変更画面 [プリント開始]を押します。 LBP4500 かんたん印刷ガイド 12 ボックス編 こんなことができます(プリント設定変更画面) ここでは、プリントアウトす るときに便利な機能を紹介し ま す。 さ ら に 詳 し い 内 容 に ついてはユーザーズガイド > ボックスをご覧ください。 より便利な機能(応用モード)をお使いになるときは、 [応用モード]を押して表示される応用モード画面か ら操作します。 プリント設定変更画面 *画面の中にある番号は、操作の順番を示しています。 複数部プリントする前に仕上がりを確認したい ※複数の文書をプリントする場合に、 [試しプリント]を設定するときは、 [文書結合する]の設定をします。 1 部プリントするに 設定を変更した は[全ページ]、指 あ と[ 閉 じ る ] 定ページのみプリ を押します。 ン ト す る に は[ 指 定ページ]を押し てください。 [プリント開始]を 押すと、1 部または 指定ページがプリ ン ト さ れ ま す。 プ 再度試しプリントしたいときは[試し プリント]を押してください。設定を 変更したあとの状態が確認できます。 リント状態を確認 したあとに設定を 変更したい場合は、 [設定変更]を押し ます。 残りすべての部数をプリントするとき は、[プリント開始]を押します。 13 こんなことができます(プリント設定変更画面) 文書データの消し忘れを防ぎたい する[プリント後文書消去]が便利です。 複数の文書をまとめてプリントしたい [文書結合する] を設定します。 違うアプリケーションで作 成した書類でもまとめて 1 を押します。 きます。用紙の両面にレイ アウトしてプリントするこ ともできます。 プリント 編 つの文書としてプリントで [両面プリント] は じ めに 重要な文書データの消し忘れを防ぐには、プリントしたあと自動的に文書を消去 保存した書類を1部ごとに仕分けてプリントしたい 存してある複数ページの文書を 1 部ごとに自動的に仕分けてプリントしま す。またステイプル機能を使えば、1部ごとにまとめた書類をステイプルで とじる作業も自動的に行います。 ボックス 編 プレゼンなどで複数の人に配布する資料を作成するときには、ボックスに保 ジョブの 中 止 の し か た ステイプルしたいとき は、 [ステイプルソート] を押してステイプルの 種類を選択します。 ボックスにあるデータの内容を 確認することができます。1 つ の文書に複数ページある場合 は、ページごとに確認もできま す。細かい文字などは、 を 使って拡大もできます。 また、リモート UI の操作でも 保存した文書を確認することが できます。 LBP4500 かんたん印刷ガイド 14 初期設定/登録 保存してある文書を確認したい ボックス編 ボックス機能一覧 ここで紹介する機能の詳細については、ユーザーズガイド > ボックスを参照してください。 ボックス選択画面 文書を保存したボックスを選択します。 文書選択画面 選択解除 選択した文書を一度解除して新しく選択する ときは、[選択解除]を押してください。1 つ も文書を選択していないときは、すべての文 書を選択する[全選択(100 文書まで)]のキー になります。 プリント 選択した文書をプリントアウトしたいときに 押します。両面にプリントしたり、プリント アウトを冊子にする、レイアウトを変更する、 仕上がり具合を変更するときには、プリント 設定変更画面の機能を使って行います。 移動 / 複製 選択した文書を、他のボックスにコピーした いときや移動したいときに押します。 詳細情報 文書の情報を確認するときに押します。 消去 必要のない文書を消去するときに押します。 15 リストプリント ボックス内に保存されている文書の一覧をプ リントしたいときに押します。 編集メニュー 選択した文書を編集(画像表示、結合保存、 文書挿入、ページ消去)したいときに押します。 ボックス機能一覧 は じ めに 文書アイコンについて 各文書の左側に表示されるアイコンは、文書の保存状態を示しています。 アイコンを確認することで、どのような文書かがわかるようになっています。 プリント 編 ボックス 編 「プリント設定なし」の文書です。 パソコンから保存した文書は、「プリント設定あり」の状態になりますが、 編集メニューの[結合保存]と[文書挿入]を行うと、 「プリント設定なし」 になります。 ジョブの 中 止 の し か た 「プリント設定あり」の文書です。 初期設定/登録 LBP4500 かんたん印刷ガイド 16 ボックス編 ボックス機能一覧 ボックスからプリント ボックスからプリントアウトするときは、プ リント画面、プリント設定変更画面、応用モー ド画面の 3 種類の画面から操作します。さら に詳しい内容についてはユーザーズガイド > ボックスをご覧ください。 文書選択画面 プリント設定変更画面 試しプリント(⇒本ガイド P.13) 複数部のプリントの前に、1 部または指定ページを プリントして仕上がりを確認できます。 用紙選択 プリントする用紙サイズを変更します。 仕上げ(⇒本ガイド P.14) プリントした用紙を部ごとやページごとに仕分けま す。また、プリントした用紙をステイプルして留め ることもできます。 応用モード画面 表紙 / 仕切紙 表紙、裏表紙や、項目ごとに区別するための仕切紙 を付けます。1 文書選択時は、[表紙 / 合紙]が表示 されます。 製本 小冊子に仕上げます。中とじの機能があればステイ プルまで自動的に行います。 イメージ合成 あらかじめ本製品に登録した画像(フォーム画像) をプリント文書に重ねてプリントしたいときに使い ます。 地紋印字 コピーすると浮き出す文字列を隠し文字として、背 景に埋め込んでプリントすることができます。 17 ボックス機能一覧 は じ めに プリント画面 プリント画面では、部数、プリント後文書消去の設定 ができます。 [プリント設定変更]を押すとプリント設定変更画面 が表示されます。レイアウトを変更したいときはプリ ント設定変更画面の機能を使用してください。 プリント 編 プリント設定登録 文書にプリント設定を登録します。 文書結合する(⇒本ガイド P.14) 別べつの文書を続けてプリントします。複数の文 書をオモテ・ウラ両面にプリントしたり、応用モー ドの表紙/仕切紙の機能を設定するときにも使用 します。 初期値に戻す 設定した機能を一括して取り消して再度設定する ときなどに使用します。すべての設定が解除され ます。 プリント後文書消去(⇒本ガイド P.14) プリントアウトしたあとに、文書を自動的に消去 します。 応用モード 応用モードの機能を設定するときに押します。 モードメモリ よく使うプリントモードの組み合わせを登録して おくことができます。 ページ印字 / 部数印字 ページ番号や部数番号をプリント文書に重ねてプ リントしたいときに使います。 初期設定/登録 とじしろ プリントの端にとじしろ用の余白を設けるときに 使います。 ジョブの 中 止 の し か た 元の設定に戻す プリント画面に戻リたいときに使います。プリン ト画面に戻ると設定した機能は解除されます。 ボックス 編 両面プリント(⇒本ガイド P.14) 文書を用紙のオモテ・ウラ両面に、ページ順にプ リントします。 移動 文書をテンキーで入力した位置に移動してプリン トしたいときに使います。また、オモテ面、ウラ 面の移動先を別べつに設定することができます。 スタンプ / 日付印字 スタンプや日付をプリント文書に重ねてプリント したいときに使います。 LBP4500 かんたん印刷ガイド 18 ジョブの中止のしかた ジョブを中止するには 本製品がプリントするジョブには、パソコンからの データ、ボックス内のデータ、レポートがあります。 これらのプリントの中止は、[システム状況 / 中止] を押すと表示される画面で行います。また、プリン トの中止はタッチパネルディスプレイ上部の[プリ ント]キーからも可能です。 *画面の中にある番号は、操作の順番を示しています。 プリント待ち/プリント中のジョブを中止したい[システム状況 / 中止] システム状況 / 中止画面の[プリント]を 押します。 中止するジョブを選択し、[中止]を押し ます。 ※複数のジョブを選択して中止することはできませ ん。1 つずつ選択して中止してください。 [ジョブ状況]画面が表示されます。 [システム状況 / 中止]画面でのジョブの中止につ いての詳しい内容は、ユーザーズガイド>プリン ト>本体の設定 (LIPS プリンタ ) を参照してくださ い。 19 ジョブを中止するには は じ めに プリント待ち/プリント中のジョブを中止したい[プリント] [閉じる]を押します。 ドロップダウンリストから、ジョブの種 類を選択したあと中止するジョブを選択 し、[中止]を押します。 プリント 編 ボックス 編 [プリント]を押します。 ログインサービスを利用している場合 は、 [マイジョブ状況]が表示されます。 ジョブの 中 止 の し か た [プリント]画面でのジョブの中止についての詳し い内容は、ユーザーズガイド>プリント>本体の 設定 (LIPS プリンタ ) を参照してください。 [プリント基本画面]の[ジョブ状況]を 初期設定/登録 押します。 LBP4500 かんたん印刷ガイド 20 初期設定/登録 初期設定/登録について 操作パネルにある (初期設定/登録)を押すと 初期設定/登録画面が表示されます。初期設定/ 登録では本製品に共通の設定や各機能ごとの設定 を、使用する条件や環境に合わせて変更すること ② タイマー設定 ができます。ここで紹介した設定項目の詳細につ いては、ユーザーズガイドを参照してください。 なお、初期設定/登録画面は複数の画面に分かれ ています。画面下の[▼][▲]ボタンで切り替え てください。 時刻の微調整、スリープ状態になるまでの時間の設定 などを行います。 ③ 調整 / クリーニング 中とじの位置や文字 / 背景のコントラストの調整を行 います。 ④ レポート出力 ユーザデータリストなど、各種リストのプリントを行 います。 21 初期設定/登録について は じ めに ① 共通仕様設定 ⑥ ボックス仕様設定 プリント 編 プリンタやボックスの各機能に共通する仕様の設定を 行います。 ボックス機能を使用するときに、使いやすくするため の設定を行います。 ボックス 編 ⑦ プリンタ仕様設定 ジョブの 中 止 の し か た プリンタ機能を使用するときの設定を行います。 ⑤ システム管理設定 初期設定/登録 管理者情報、部門別 ID 管理、通信/ネットワークなど、 システム全般の設定を行います。 LBP4500 かんたん印刷ガイド 22 初期設定/登録 初期設定/登録画面の操作の流れ 初期設定/登録では本製品のさまざまな設定を使用する条件や環境にあわせて変更することができま す。 初期設定/登録の操作の流れ ここでは操作手順の流れを説明します。 より詳しい操作方法については、ユーザーズガイド>初期設定/登録を参照してください。 (初期設定/登録)を押します。 初期設定/登録画面から設定の種類を選 択します。 初期設定/登録画面が表示されます。 システム管理設定を選択するときにシステム管理部門 ID とシステム管理暗証番号が設定されている場合は、 [システム管理設定]を押したあとにシステム管理部 門 ID と暗証番号を て 23 ~ (認証)を押します。 (テンキー)で入力し 初期設定/登録画面の操作の流れ は じ めに 項目を設定したあと、[OK]を押します。 共通仕様設定、調整/クリーニング、システム管理設 指定したモードが設定されます。 プリント 編 設定するモードを選択します。 ボックス 編 定は、いくつかの項目にわかれています。 [▼] [▲]を押して、目的の項目を選択してください。 ジョブの 中 止 の し か た 基本画面に戻るまで[閉じる]を押して いきます。 初期設定/登録 LBP4500 かんたん印刷ガイド 24 初期設定/登録 パソコンから操作する(リモート UI) より詳しい操作方法については、ユーザーズガイド>リモート UI を参照してください。 自分の席から本製品の操作がしたい(リモート UI の起動) リモート UI とは、パソコンから本製品を操作、確認、設定ができる機能です。本製品に直接ふれることなく、 自分のパソコンのキーボードでボックスの文書をプリントしたり、本製品の設定などもリモート UI から 行うことができます。 お使いの Web ブラウザから、本製品の IP アドレスを入力していただくと、リモート UI が使用できます。 リモート UI からさまざまな本製品の機能が使用でき ます。 ※ お使いの本製品の IP アドレスは、システム 管理者にご確認ください。 設定・操作 ネットワーク 自分の席からボックスの文書をプリントしたい リモート UI からボックスの文書をプリントすることができます。 [ボックス]を選択 します。 25 文書を選択し、プリントや設定の変更を 行います。 パソコンから操作する(リモート UI) 自分の席から用紙やトナーの残量を確認したい プリント 編 [デバイス]を選択します。 は じ めに リモート UI から本製品の状態や用紙の残量、トナーの残量などを確認することができます。用紙やトナー を補給するときの目安としてご利用いただけます。 用紙、トナーなどの残量を確認します。 自分の席からジョブの状況を確認/変更したい ジョブの 中 止 の し か た [ジョブ] を選択します。 ボックス 編 リモート UI からジョブの状況を確認することができます。出力状況を確認したり、ジョブの変更をするこ とができます。 出力状況を確認したり、ジョブの変更を 行います。 自分の席から本製品の仕様を設定したい 初期設定/登録 リモート UI から本製品の仕様を設定することができます。 [初期設定/登録] を選択します。 文書を選択し、プリントや設定の変更を 行います。 LBP4500 かんたん印刷ガイド 26 消耗品のご注文先 販 売 先 電話番号 担当部門 担 当 者 サービス担当者 連絡先 販 売 店 電話番号 担当部門 担 当 者 キヤノン株式会社・キヤノンマーケティングジャパン株式会社 お客様相談センター(全国共通番号) 050-555-90052 [受付時間] <平日> 9:00∼12:00、13:00∼17:00 (土日祝日と年末年始弊社休業日は休ませていただきます) ※LBP4500のお問い合わせは、iRモノクロ複合機担当でお受けします。 ※上記番号をご利用いただけない方は043-211-9626をご利用ください。 ※IP電話をご利用の場合、 プロバイダーのサービスによってつながらない場合があります。 ※受付時間は予告なく変更する場合があります。 あらかじめご了承ください。 キヤノンマーケティングジャパン株式会社 〒108-8011 東京都港区港南2-16-6 Canonホームページ:http://canon.jp FT5-1940 (020) XXXXXXXXXX © CANON INC. 2009 PRINTED IN CHINA