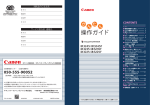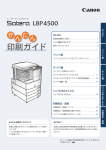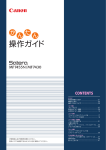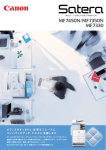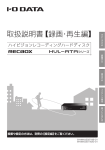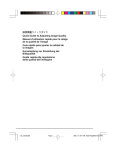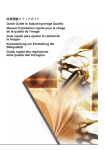Download かんたん操作ガイド
Transcript
CONTENTS はじめに ● 取扱説明書 分冊のご紹介 ......................................1 ● こんな機能があります ...........................................3 ● 操作パネルについて ................................................5 コピー編 ● コピーのとりかた ....................................................7 ● こんなことができます (コピー基本画面) ................................................9 ● こんなこともできます (応用モード画面) .............................................11 ● コピー機能一覧 .....................................................15 ファクス編 ● ファクスの送りかた .............................................17 ● こんなことができます (ファクス送信画面) ........................................19 送信編 ● 送信のしかた (電子メール/Iファクス/ファイルサーバ) ......21 ● こんなことができます (宛先/送信画面) .............................................23 ● こんなことができます (読込設定画面) .................................................25 ● こんなことができます (送信設定画面) .................................................27 送信/ファックス編 ● 送信/ファクス機能一覧 ....................................29 初期設定/登録 ● 初期設定/登録について ......................................31 その他便利な機能 いつでもお読みになれるように本製品の近くに置いてご活用ください。 ● パソコンから操作する ........................................51 ● パソコンからプリントする ................................53 巻末 ● 困ったときには .....................................................57 取扱説明書 分冊のご紹介 取扱説明書 分冊のご紹介 本製品の取扱説明書は、下記のような分冊構成になっています。目的に応じてお読みいただき、本製品 を十分にご活用ください。下記の分冊にはオプションに添付されている取扱説明書も含まれています。 ネットワーク ガイド 本製品の使いかた、機能の概要を早く簡単に知りたいとき かんたん操作ガイド 基本的な操作方法を知りたい、本製品でどんなことができるのか概 要をつかみたい、どのような便利な機能がそろっているのか知りた いときにお読みください。本製品のそばに置いてご利用ください。 ● TCP/IP ネットワークで 使用するには ● NetBIOS ネットワークで 使用するには ● 使って便利な機能を知りたいとき ● 初期設定/登録について ● 本製品をより使いやすくしたい とき リモート UI ガイド パソコンから本製品にア クセスして、ジョブの操 作や状況の確認、各種設 定の変更をしたいときに お読みください。 ● 本製品の状況を確認した いときは ● ジョブの操作をしたいと きは ● 宛先表や各種設定情報を 編集したいときは コピー編 ● 操作パネルについて ● コピーのとりかたについて ● 送信/ファクス機能の使いかた について 本製品をネットワークに 接続するための設定方法 について知りたいときに お読みください。 パソコンから操作するとき はじめに ご購入された製品、システム構成によってはお手元にない取扱説明書があります。 ネットワーク/パソコンと接続するとき ÃÏÎÔÅÎÔÓ ɂȫɔȾ Ǵ ᝢం ґёɁȧጳ̿ ®®®®®®®®®®®®®®®®®®®®®®®®®®®®®®®®®®®®®®®®®®®®®®®®®®®®®®®® ± Ǵ ȦɦȽൡᑤȟȕɝɑȬ ®®®®®®®®®®®®®®®®®®®®®®®®®®®®®®®®®®®®®®®®®®®®®®®®®®®®®®®®®®®®® ³ Ǵ ͽʛʗʵȾȷȗȹ µ ユーザーズガイド 本製品をご使用していただくときの注意事項、基本的な使いかた、 オプション品について、メンテナンスやジャム処理について知りた いときにお読みください。 コピーの基本的なとりかた、いろいろな機能を用いて使用したいと きにお読みください。 ● 基本的なコピーの使いかた ● 便利なコピーの使いかた ● いろいろなジョブの操作 とデバイス状況の確認 ● メニューの機能と操作 ● プリンタ使用設定メニュー の設定項目 ● 困ったときには ファクスドライバのインストール方法やパソコン からファクス送信したいときにお読みください。 プリンタドライバのインストールや使用方法に ついて知りたいときにお読みください。 ファクスドライバガイド Network ScanGear ユーザーズガイド 本製品をスキャナとして、パソコンにデータを 取り込むためのドライバのインストール方法や、 使いかたを知りたいときにお読みください。 ● メモリ機能について ● 使いかたに合わせて設定を変更 したいときは 本製品で読み込んだ原稿やパソコンで仕上げた文書を、ファクス、 I ファクス、E メールなどで送信したいときや、ファイルサーバに 送りたいときにお読みください。 ● 送信機能について ● 基本的な送信機能の使いかた ● 読み取り機能について ● 文書の送受信のしかた ● ファクス機能の便利な使いかた ● 送信/受信状況の確認 1 CARPS2 ソフトウェアガイド その他 便利な機能 送信/ファクスガイド Windows にプリンタドラ イバをインストールする 方法や印刷のしかた、プリ ンタ機能について知りた いときにお読みください。 初期設定/ 登録 コピーガイド ● システム管理者の方が行う設定 について ● 用紙を補給するには ● カートリッジを交換するときは ● 紙づまりが起きたときは CARPS2 プリンタガイド その他のガイド 送信編 ● 取り扱う前に知っておくことは ● タッチパネルディスプレイの操 作について ● オプションの取り扱いについて ● 使用条件や環境に合わせて使い やすくしたいときは (初期設定/登録) プリンタを使うとき ファクス編 本製品の取り扱い、操作方法について ● 送信/受信仕様の設定について ● 宛先の登録/編集について ● システム管理設定について ● レポート出力 ● 困ったときには Óáôåòá ÍÆ·´µ°Î¯ÍÆ·³µ°Î¯ÍÆ·³³° 2 こんな機能があります こんな機能があります また仕分けモードなど、会議資料の 作成にも威力を発揮します。 送信/ファクス機能 フ ァ ク ス を 送 信 す る だ け で な く、 メールに添付して原稿を送ったり、 指定したフォルダに原稿をスキャン ᝈو፷ ʟɫɹʃ ൡᑤ ´ ᣞα ൡᑤ ɽʞ˂ ൡᑤ することができます。複数の宛先へ Éʟɫɹʃ の送信や、受信したファクスの転送 も自在です。 ※ 送 信 機 能 は シ ン プ ル SEND 拡 張 キ ッ ト及びネットワークインターフェース ボードが必要です。 ɮʽʉ˂ʗʍʒ 送信編 ³ するなど、 コストの軽減が図れます。 ´ ³ ² ± ɽʞ˂ᴬʡʴʽʒ ÌÁÎ ʡʴʽʉ ൡᑤ ³ けしての出力など、いろいろなアウ ʴʬ˂ʒᵒÉ ൡᑤ トプットを可能にします。 ※ プリンタ機能は CARPS2 プリンタキッ トが必要です。 ´ 3 その他便利な機能 ※ Satera MF7330 はプリンタ、送信、リモート UI はオプションです。 Satera MF7450N/MF7350N は送信がオプションです。 共通仕様設定 ・・・・・・・・・・・・・・・・・・・・・・・・・・・・・・・・・・・・・・ P.33 タイマー設定 ・・・・・・・・・・・・・・・・・・・・・・・・・・・・・・・・・・・・・・ P.35 調整 / クリーニング ・・・・・・・・・・・・・・・・・・・・・・・・・・・・・・・・ P.35 レポート出力 ・・・・・・・・・・・・・・・・・・・・・・・・・・・・・・・・・・・・・・ P.36 システム管理設定 ・・・・・・・・・・・・・・・・・・・・・・・・・・・・・・・・・・ P.37 コピー仕様設定 ・・・・・・・・・・・・・・・・・・・・・・・・・・・・・・・・・・・・ P.38 送信 / 受信仕様設定 ・・・・・・・・・・・・・・・・・・・・・・・・・・・・・・・・ P.39 宛先表仕様設定 ・・・・・・・・・・・・・・・・・・・・・・・・・・・・・・・・・・・・ P.44 立ち上げ画面を送信 / ファクス画面にしたい ・・・・・・・・・・・ P.45 入力音が鳴らないようにしたい ・・・・・・・・・・・・・・・・・・・・・・ P.45 数値をインチ単位で入力したい ・・・・・・・・・・・・・・・・・・・・・・ P.45 画面の表示を英語にしたい ・・・・・・・・・・・・・・・・・・・・・・・・・・ P.46 画面を白黒反転させたい ・・・・・・・・・・・・・・・・・・・・・・・・・・・・ P.46 コピーの初期設定を変えたい ・・・・・・・・・・・・・・・・・・・・・・・・ P.46 定型業務ボタンだけを使って送信したい・・・・・・・・・・・・・・・ P.47 受信文書を両面プリントしたい ・・・・・・・・・・・・・・・・・・・・・・ P.47 指定の宛先に転送させたい ・・・・・・・・・・・・・・・・・・・・・・・・・・ P.48 よく使う宛先を宛先表に登録したい ・・・・・・・・・・・・・・・・・・ P.49 よく使う宛先をワンタッチボタンに登録したい ・・・・・・・・・ P.50 自分の席から本製品の操作がしたい ・・・・・・・・・・・・・・・・・・ P.51 パソコンから宛先表を編集したい ・・・・・・・・・・・・・・・・・・・・ P.52 自分の席から用紙の有無を確認したい・・・・・・・・・・・・・・・・・ P.52 ページ設定 ・・・・・・・・・・・・・・・・・・・・・・・・・・・・・・・・・・・・・・・・ P.53 仕上げ ・・・・・・・・・・・・・・・・・・・・・・・・・・・・・・・・・・・・・・・・・・・・ P.54 給紙・・・・・・・・・・・・・・・・・・・・・・・・・・・・・・・・・・・・・・・・・・・・・・ P.55 印刷品質 ・・・・・・・・・・・・・・・・・・・・・・・・・・・・・・・・・・・・・・・・・・ P.56 Óáôåòá ÍÆ·´µ°Î¯ÍÆ·³µ°Î¯ÍÆ·³³° 4 その他 便利な機能 ᇋюɁʛʇɽʽ 宛先を直接入力したい ・・・・・・・・・・・・・・・・・・・・・・・・・・・・・・ P.23 いつも使う宛先を登録しておきたい ・・・・・・・・・・・・・・・・・・ P.23 いつも使う設定を登録しておきたい ・・・・・・・・・・・・・・・・・・ P.24 1つ前の送信に使った設定を使いたい・・・・・・・・・・・・・・・・・ P.24 ファイル形式を指定して送信したい ・・・・・・・・・・・・・・・・・・ P.24 写真が入っている原稿をきれいに送信したい ・・・・・・・・・・・ P.25 原稿の読み取りサイズを変更したい ・・・・・・・・・・・・・・・・・・ P.25 違うサイズの原稿を一度に読み込みたい・・・・・・・・・・・・・・・ P.26 細かい文字や絵をきれいに送りたい ・・・・・・・・・・・・・・・・・・ P.26 両面の原稿を読み込みたい ・・・・・・・・・・・・・・・・・・・・・・・・・・ P.26 時間を指定して送信したい ・・・・・・・・・・・・・・・・・・・・・・・・・・ P.27 文書に発信者の名前をつけて送りたい・・・・・・・・・・・・・・・・・ P.27 返信先のアドレスをつけて送りたい ・・・・・・・・・・・・・・・・・・ P.28 パソコンから宛先を編集したい ・・・・・・・・・・・・・・・・・・・・・・ P.28 初期設定/ 登録 ² プリントアウト時、両面印刷、区分 初期設定/登録 ± プリンタ機能 ワンタッチボタンをメインに使いたい・・・・・・・・・・・・・・・・・ P.19 発信元がわかるように送信したい ・・・・・・・・・・・・・・・・・・・・ P.19 原稿をきれいに送信したい ・・・・・・・・・・・・・・・・・・・・・・・・・・ P.20 宛先を削除したい ・・・・・・・・・・・・・・・・・・・・・・・・・・・・・・・・・・ P.20 パソコンのデータをファクスで送りたい・・・・・・・・・・・・・・・ P.20 送信編 ފʫ˂ʵ サイズが違う用紙に拡大 / 縮小コピーしたい ・・・・・・・・・・・ P.9 資料を一部ずつそろえて排紙したい ・・・・・・・・・・・・・・・・・・・ P.9 特殊なサイズの用紙にコピーしたい ・・・・・・・・・・・・・・・・・・ P.10 用紙の両面にコピーしたい ・・・・・・・・・・・・・・・・・・・・・・・・・・ P.10 本の見開きを 1 ページずつコピーしたい ・・・・・・・・・・・・・・ P.11 違うサイズの用紙をまとめてコピーしたい ・・・・・・・・・・・・ P.11 画像の鮮明度を設定したい ・・・・・・・・・・・・・・・・・・・・・・・・・・ P.12 1 枚の用紙に複数の原稿をコピーしたい ・・・・・・・・・・・・・・ P.12 よく使う設定を簡単に呼び出したい ・・・・・・・・・・・・・・・・・・ P.13 原稿の周囲の影を消したい ・・・・・・・・・・・・・・・・・・・・・・・・・・ P.14 ファクス編 ² 用紙の 1 面に 2 ページ分をコピー コピー編 Ձሟ ± ʟɫɹʃ ʃɷʭʔ ൡᑤ ますので、参考にしてください。 片面の書類を両面にコピーしたり、 ファクス編 ᇋ۶ɋᣞα このガイドでは、本製品の便利な使いかた事例を紹介してい コピー編 Satera MF7450N/MF7350N/MF7330 は、さまざまなドキュメントの入出力 環境を効率化する機能を搭載しています。 オフィスの環境やお客様のニーズに応じて機能を追加することによって、オフィス におけるドキュメントワークを最適化することができる、デジタル複合機です。 コピー機能 はじめに Satera MF7450N/MF7350N/MF7330 は デジタル複合機に求められる多くの機能を実現しています 操作パネルについて 操作パネルについて 機能の切り替えについて ● コピーキー コピー機能を使用するときに押します。 ● 操作部電源スイッチやスタート、ストップキーなどのハードキーがあ 送信ファクスキー はじめに 操作パネルには、各機能の設定をするタッチパネルディスプレイと、 送信機能 / ファクス機能を使用するときに 押します。 ります。ここでは、 本書で使用するキーについて説明します。詳しくは、 ユーザーズガイド「第 1 章 お使いになる前に」を参照してください。 ● リモートスキャナキー スキャン機能を使用してパソコンにデータ を取り込むときに押します。 ● リセットキー 設定したモードを標準モードに 戻すときに押します。 操作部の電源を ON/OFF すると きに押します。 ファクス編 ● 操作部電源スイッチ コピー編 送信/ファクス画面 ● カウンタ確認キー 送信編 タッチパネルディスプレイに出 力総枚数や、シリアル No. を表 示するときに押します。 ● ストップキー ● タッチパネルディスプレイ ● テンキー 初期設定/ 登録 読み込みジョブ、コピージョブ、 ファクスジョブ(読み込みのみ) などの進行中の動作を止めると きに押します。 各機能の設定画面が表示されます。 数値を入力するときに押します。 ● スタートキー [システム状況 / 中止]を 押すと左の画面が表示さ 仕様を設定するときに押します。 動作を開始するときに押します。 ● ID(認証)キー 部門別 ID 管理を設定しているとき に押します。 ● クリアキー 入力した数字や文字を取り消す ときに押します。 れ、ジョブ状況の確認、プ リントの中止などを行うこ ● 画面コントラストダイヤル とができます。また、用紙 画面の明るさを調整します。 の有無など本製品の状況を 見ることもできます。 システム状況 / 中止画面 5 Óáôåòá ÍÆ·´µ°Î¯ÍÆ·³µ°Î¯ÍÆ·³³° 6 その他 便利な機能 システム状況を確認/変更したいときは ● 初期設定 / 登録キー コピー編 コピーのとりかた コピーのとりかた コピーの基本的な操作の流れを紹介します。詳しい設定方法については、各手順で紹介している参照先 をご覧ください。 枚数の選択 スタート はじめに 原稿のセット 準備 フィーダにセット コピー編 原稿台ガラスにセット (コピー)を押してコピー機能に 切り替えます。 原稿をセットします。 ● 下の画面が表示されたら、 [部門 ID]と[暗 証番号]を入力します。 入力後、操作パネ ルの (暗証)を押します。 ● 原稿台ガラスにセットしたときは、セット し終えたらフィーダを閉じます。 (スタート)を押します。 ● コピー枚数を修正するときは、 (クリア) を押して設定枚数を取り消し、必要な枚数 を入力しなおします。 設定した枚数はコピー基本画面の右端に表示さ れます。 コピー基本画面で設定できるモードについて は、本ガイドの P.9 から P.10 を参照してくだ さい。 ● コピーが終了したら原稿を取り除きます。 ● 下の画面が表示された場合は、画面の表示 に従って、原稿 1 枚ごとに (スタート) を押します。原稿の読み込みが終了したら、 [読込終了]を押します。 送信編 ● コピー基本画面で、必要に応じたコピー モードを設定できます。 を入力します。 すべての設定が終わったら、 ファクス編 テンキーで必要なコピー枚数(1 ~ 99) コピー基本画面 初期設定/ 登録 ● いろいろなコピーモードを使いたいとき は、 [応用モード]キーを押して設定します。 応用モード画面で設定できるモードについて は、本ガイドの P.11 から P.14 を参照してく ださい。 その他 便利な機能 ● 部門別/ユーザ ID 管理を設定していると きは、 (認証)を押します。(カードリー ダーが装着されているときは、コントロー ルカードを抜き取ります。) ● 手差しトレイに用紙をセットしてコピーす ることもできます(詳しくは、ユーザーズ ガイド第 2 章の「手差しトレイの用紙にプ リントする」を参照してください) 。 中止、続けてコピー ●「ユーザ ID と暗証番号をテンキーで入力し てください。」と表示された場合は、ユー ザ ID と暗証番号を入力してください。 (「コ ントロールカードをセットしてください。」 と表示された場合は、コントロールカード を挿入) 詳しくは、ユーザーズガイド「第 2 章 おもな 機能と基本的な使いかた」を参照してください。 7 ● 原稿の読み込みを中止したいとき → (ストップ)を押します ● タッチパネルディスプレイから 中止する → 読み込み中、プリント中、または プリント待機中に表示される画面の [中止]を押します ● プリント中に次のコピーを とりたいとき →[閉じる]を押します → 次の原稿をセットします → (スタート)を押します Óáôåòá ÍÆ·´µ°Î¯ÍÆ·³µ°Î¯ÍÆ·³³° 8 コピー編 こんなことができます(コピー基本画面) こんなことができます(コピー基本画面) 特殊なサイズの用紙にコピーしたい 能について紹介します。さらに詳しい内容につ いては各ガイドの参照先をご覧ください。 コピーガイド ● 第1章 定形サイズ以外の用紙にコピーする場合は、手差しトレイに用紙をセットし、種類(普通紙、厚紙など より便利な機能(応用モード)をお使いになる はじめに ここではコピーするときによくお使いになる機 の区別)を設定すれば OK です。定形サイズ以外の用紙にコピーしたい場合は、[ユーザ設定]でサイズ ときは、 [応用モード]を押して表示される応用 を指定してください。 モード画面から操作します。 コピー編 1 3 2 コピー基本画面 ※画面の中にある番号は、操作の順番を示しています。 A4 サイズの原稿を B4 サイズに拡大、逆に B5 サイズに縮小したいときなど、定形サイズから コピーガイド Ձሟ ● 第2章 ɽʞ˂ 用紙の両面にコピーしたい 定形サイズへの拡大/縮小コピーはとても簡単で す。表示されたキーから目的のものを選択するだ コピーガイド ● 第2章 たくさんの原稿をコピーするとき、用紙のオモテ・ウラ両面を使えば、用紙の消費を半分に節約できます。 送信編 けで、最適な倍率 が設定されます。 1 ファクス編 サイズが違う用紙に拡大/縮小コピーしたい 4 1 2 2 1 資料を一部ずつそろえて排紙したい コピーガイド ● ɽʞ˂ 初期設定/ 登録 Ձሟ 左の画面の[詳細設定]を 押すと、オモテ面とウラ面 の天地(上下)を逆にする 設定が選択できます。上下 開きにとじる場合に見やす くなります。 第2章 下の図のように自動的にページぞろえを行い、さらに一部ずつ交互にずらして排紙します。会議などでコ ピーした資料を配布するのに便利です。 3 ɽʞ˂ 1 1 2 1 その他 便利な機能 Ձሟ ※オプションの両面ユニット・B1 が必要です。 1 3 4 応用モードについては P.11 から P.14 を参照してください。 ステイプル位置を決めたら、原稿をセットする向きに注意す 1 る必要があります。 原稿の向きと用紙の向き、ステイプル位置の関係については、 2 ユーザーズガイド「第 9 章 付録」を参照してください。 ※ステイプル機能を使うには、フィニッシャー U2 が必要です。 9 Óáôåòá ÍÆ·´µ°Î¯ÍÆ·³µ°Î¯ÍÆ·³³° 10 コピー編 こんなこともできます(応用モード画面) こんなこともできます(応用モード画面) 画像の鮮明度を設定したい 機能をより便利に使ってい コピーガイド ● 第3章 ただくための応用モードを 画質のシャープネスを調節します。文字や線を鮮明にする場合は「強く」に、写真などの網点原稿を ご紹介します。 きれいにする場合は「弱く」に調節します。 はじめに ここでは、本製品のコピー 詳しい内容については各ガイドの参照先を ご覧ください。 コピー編 1 2 応用モード画面 本の見開きを 1 ページずつコピーしたい コピーガイド ● 第3章 本を開いてコピーすると用紙サイズが大きくなってしまいがちです が、この機能を使えば 1 ページの用紙サイズでコピーすることが できます。 1 枚の用紙に複数の原稿をコピーしたい コピーガイド ● 第3章 ɽʞ˂ 複数枚の原稿や両面原稿を1枚の 用紙に縮小してコピーすることが Ձሟ 1 ɽʞ˂ 1 ɑȲɂ にまとめて見やすくしたり、用紙 2 3 送信編 できます。バラバラの資料を1枚 Ձሟ 4 ² éî ±ᴥ±ɁႊጤȾ²ʤ˂ʂґᴦ の節約、保管時の省スペース化が 1 図れます。 1 ɽʞ˂ 1 1 2 2 3 4 初期設定/ 登録 1 2 ´ éî ±ᴥ±ɁႊጤȾ´ʤ˂ʂґᴦ 違うサイズの用紙をまとめてコピーしたい コピーガイド ● 第3章 3 1 5 その他 便利な機能 違うサイズの原稿をフィーダにセットして、一度にコピーできます。 2 6 4 1 2 11 ファクス編 ※ 画面の中にある番号は、操作の順番を示しています。 Óáôåòá ÍÆ·´µ°Î¯ÍÆ·³µ°Î¯ÍÆ·³³° 12 コピー編 こんなこともできます(応用モード画面) こんなこともできます(応用モード画面) コピーガイド ● 第3章 原稿をコピーしたときにできる周囲の影や枠線などを消します。枠消しには、[原稿枠消し] 、[ブック枠 消し] 、[パンチ穴消し]の 3 種類があります。 はじめに 原稿の周囲の影を消したい ɽʞ˂ コピー編 Ձሟ ՁሟౕȪȕɝ ɽʞ˂ 1 ՁሟౕȪȽȪ 2 応用モード画面 ※ 画面の中にある番号は、操作の順番を示しています。 コピーガイド ● ファクス編 よく使う設定を簡単に呼び出したい 第3章 ɽʞ˂ 組み合わせのコピーモードを 4 個まで、名称をつけて登録するこ とができます。 3 よく使うコピーモードを登録しておくと便利です。あらかじめ登 ʠʍɹౕ Ȫȕɝ Ձሟ 録したいコピーモードを設定してから、その状態を登録します。 送信編 ɽʞ˂ 4 1 ʠʍɹౕ ȪȽȪ 5 初期設定/ 登録 ɽʞ˂ 6 Ձሟ ʛʽʋሰȪȕɝ 2 3 7 ɽʞ˂ その他 便利な機能 ʛʽʋሰȪȽȪ 4 保存したモードを呼び出すときは、モードメモリ画面を表示 させ、モードが保存されているキーを選んだあと、 [OK]を 1 押します。 2 13 Óáôåòá ÍÆ·´µ°Î¯ÍÆ·³µ°Î¯ÍÆ·³³° 14 コピー編 コピー機能一覧 コピー機能一覧 はじめに コピーのいろいろな機能を使用する場合は、コピー基本画面と応用モード画面の 2 種類の画面から操 作します。 コピー基本画面 コピーガイド ● 第 1 章、第 2 章 両面(⇒本ガイド P.10) 等倍 倍率を変更後、元に戻すときに押します。 5 2 倍率(⇒本ガイド P.9) 用紙選択 倍率を変更して拡大/縮小コピーするときに押し ます。 プリントする用紙サイズを変更します。 6 3 7 濃度調節 仕上げ(⇒本ガイド P.9) 薄い原稿を濃くコピーしたり、濃い原稿を薄くコピー したりするときに押します。自動的に適切な濃度に調 節することもできます。 ファクス編 コピーした用紙を部ごとやページごとに仕分け て、ステイプルします。 ※オプションのフィニッシャー U2 が必要です。 4 コピー編 1 両面原稿をコピーしたり、片面原稿を両面コピーした いときに押します。 画質選択ドロップダウンリスト 原稿に写真がある場合など、原稿の種類によって変更 します。 応用モード画面 モードメモリ(⇒本ガイド P.13) ページ連写(⇒本ガイド P.11) 1 本の見開きを 2 枚の用紙に分けてコピーします。 よく使うコピーモードの組み合わせを登録しておくこ とができます。 5 縮小レイアウト(⇒本ガイド P.12) シャープネス(⇒本ガイド P.12) 6 数枚の原稿を 1 枚の用紙に小さくレイアウトして 並べます。 画質をくっきりさせたいときに使います。写真などの 網模様の原稿をきれいにコピーすることもできます。 初期設定/ 登録 4 2 3 送信編 コピーガイド ● 第 3 章 原稿サイズ混載(⇒本ガイド P.11) 異なるサイズの原稿を同時にセットしてコピーす るときに使います。 枠消し(⇒本ガイド P.14) その他 便利な機能 原稿を読み込んだときにできる周囲の影や枠線を 消します。 15 Óáôåòá ÍÆ·´µ°Î¯ÍÆ·³µ°Î¯ÍÆ·³³° 16 ファクス編 ファクスの送りかた ファクスの送りかた ファクスの基本的な操作の流れを紹介します。詳しい設定方法については、各手順で紹介している参照 先をご覧ください。 ファクス番号を入力 スタート はじめに 原稿のセット 準備 フィーダにセット コピー編 送信/ファクス画面 原稿台ガラスにセット (送信/ファクス)を押してファ クス機能に切り替えます。 原稿をセットします。 ● 部門別/ユーザ ID 管理が設定されている場 合は、ID や暗証番号を入力する必要があり ます(カードリーダが装着されているとき は、コントロールカードを挿入)。 ● フィーダでは送れないブック原稿や定形サ イズ以外の原稿は、原稿台ガラスにセット します。 (スタート)を押します。 ● 読み込みが終了したら、原稿を取り除きます。 ● 下の画面が表示された場合は、画面の表示 送信編 に従って、原稿 1 枚ごとに (スタート) を押します。原稿の読み込みが終了したら、 [読込終了]を押します。 ● 原稿台ガラスにセットしたときは、セット し終えたらフィーダを閉じます。 詳しくは、ユーザーズガイド「第 2 章 おもな 機能と基本的な使いかた」を参照してください。 すべての設定が終わったら、 ファクス編 ファクス番号を入力します。 宛先表でファクス番号を指定 2 1 3 [ ファクス番号入力時の確認入力 ] が ON に設 定されている場合は、テンキーで宛先を入力し たあと確認入力の画面が表示されます。ファク ス番号を再度入力し、 [OK]を押してください。 ワンタッチボタンでファクス番号を指定 ワンタッチボタンで登録したファク ス番号を指定できます。 ワンタッチボタンの登録方法は、本ガイ ドの P.50 を参照してください。 17 ● 部門別/ユーザ ID 管理を設定しているとき (カードリー は、 (認証)を押します。 ダーが装着されているときは、コントロー ルカードを抜き取ります。) その他 便利な機能 宛先表の登録方法は、本ガイドの P.49 を参照してください。 ● 宛先を複数選択するときは、宛先表やワン タッチボタン、定型業務ボタンから複数選 択できます。テンキー入力は 1 件入力可能 です。 初期設定/ 登録 ● あらかじめ登録した宛先表、ワンタッチボ タンや定型業務ボタンから宛先を指定する ことができます。 宛先表で登録したファクス番号を指 定できます。 ファクスの便利な使いかたについては、本ガイ ドの P.19 から P.20 を参照してください。 2 1 3 Óáôåòá ÍÆ·´µ°Î¯ÍÆ·³µ°Î¯ÍÆ·³³° 18 ファクス編 こんなことができます(ファクス送信画面) こんなことができます(ファクス送信画面) 原稿をきれいに送信したい ています。さらに詳しい内容については各ガイ 送信/ファクスガイド ドの参照先をご覧ください。 (⇒本ガイドの P.23 から P.28)にもファクスの 1 送信/ファクスガイド ● 第2章 ファクス編 ワンタッチボタンをメインに使いたい 宛先を削除したい 選択した宛先を取り消したいときは、取り消したい宛先を選択して 送信/ファクスガイド ● 第 9 章 コピー編 送信/ファクス画面 ※ 画面の中にある番号は、操作の順番を示しています。 第3章 細かい文字をきれいに送信する に は 解 像 度 の[200x200dpi]、 [200x400dpi]を選択します。 写真の入った原稿をきれいに送信 するには画質の[写真]を選択し ます。 選択した解像度や画質によって送 信時間が長くなることがあります。 また、送信編の「こんなことができます」 送信にご利用できる機能を紹介しています。 ● はじめに ここではファクスの便利な機能について紹介し 消去ボタンを押してください。 ワンタッチボタンを初期画面に表示させるには パソコンのデータをファクスで送りたい 1 1 3 3 [ワンタッチボタン]を選択した 様設定の送信機能設定(共通設 あと、 [OK]を押します。 4 2 定)から、送信画面の初期表示 パソコンのアプリケーションからプリントの 送信先を入力したあと、 [相手先一覧に追加]を を選択します。 機能(印刷)を選択したあと、ファクスドライ 押します。 初期設定/ 登録 初期設定 / 登録の送信 / 受信仕 送信編 2 バを選択して[印刷]を押します。 1 送信/ファクスガイド ● 第 9 章 2 3 4 初期設定 / 登録の送信 / 受信仕様設定の送信機能 設定(共通設定)から、発信元記録を選択します。 19 [つける]を押します。必要に応じて、 詳細設定をします。 Óáôåòá ÍÆ·´µ°Î¯ÍÆ·³µ°Î¯ÍÆ·³³° 20 その他 便利な機能 発信元がわかるように送信したい ※パソコンからファクスを送るにはファクスドライバをインストールしてください。お使いの OS(オペレーティ ングシステム)やファクスドライバによっては、表示が異なることがあります。詳しくは、ファクスドライバガ イドを参照してください。 送信編 送信のしかた(電子メール/ I ファックス/ファイルサーバ) 送信のしかた(電子メール/ I ファクス/ファイルサーバ) 基本的な送信のしかたを紹介します。送信機能はシンプル SEND キットとネットワークボードが必要です。 詳しい設定方法については、各手順で紹介している参照先をご覧ください。 原稿のセット 宛先の指定 送信のスタート はじめに 準備 フィーダにセット 2 3 4 1 送信/ファクス画面 原稿台ガラスにセット (スタート)を押します。 原稿をセットします。 ● 部門別/ユーザ ID 管理が設定されている場 合は、ID や暗証番号を入力する必要があり ます(カードリーダが装着されているとき は、コントロールカードを挿入)。 ● フィーダでは送れないブック原稿や定形サ イズ以外の原稿は、原稿台ガラスにセット します。 ●[定型業務ボタン]を押して、定型業務で登 録した宛先や送信設定を呼び出すことがで きます。 ●[ワンタッチボタン]を押して、ワンタッチ ボタンに登録した宛先を指定することがで きます。 ● 下の画面が表示された場合は、画面の表示 に従って、原稿一枚ごとに (スタート) を押します。原稿の読み込みが終了したら、 [読込終了]を押します。 ●[新規宛先]を押して、登録していない宛先 を指定することができます。 宛先表や、ワンタッチボタンで宛先を指定 ●[宛先表]を押して、宛先表で登録した宛先 を指定することができます。 宛先表の選択画面 2 1 宛先の入力のしかたは本ガイドの P.23 を参照 してください。 1 3 定型業務ボタンで設定を呼び出す ● 送信文書の解像度を変更したいときは、読 込設定ドロップダウンリスト(②)から選 択します。送信文書のファイル形式を指定 したいときは、ファイル形式ドロップダウ ンリスト(③)から選択します。 ● 部門別/ユーザ ID 管理を設定しているとき その他 便利な機能 宛先表、ワンタッチボタンの登録方法は、 本ガイドの P.44 を参照してください。 初期設定/ 登録 ● 宛先を複数選択するときは、宛先表やワン タッチボタン、定型業務ボタンから複数選 択できます。新規宛先は 1 件入力可能です。 宛先表や、ワンタッチボタンで登録 した宛先を指定できます。 は、 (認証)を押します。 (カードリー ダーが装着されているときは、コントロー ルカードを抜き取ります。 ) ●[送信設定](④)でメッセージや、発信人 名称などを指定できます。 定型業務ボタンで登録した宛先や送 信設定を呼び出すことができます。 2 21 ● 読み込みが終了したら、原稿を取り除きます。 送信編 ● 原稿台ガラスにセットしたときは、セット し終えたらフィーダを閉じます。 詳しくは、ユーザーズガイド「第 2 章 おもな 機能と基本的な使いかた」を参照してください。 定型業務ボタンの登録方法は本ガイドの P.24 を参照してください。 すべての設定が終わったら、 ファクス編 宛先を設定します。 (送信/ファクス)を押して送信 機能に切り替えます。 コピー編 1 1 3 [読込設定]、 [送信設定]の設定のしかたは本 ガイドの P.25、P.27 を参照してください。 送信機能の詳細については本ガイドの P.23 を 参照してください。 Óáôåòá ÍÆ·´µ°Î¯ÍÆ·³µ°Î¯ÍÆ·³³° 22 送信編 こんなことができます(宛先/送信画面) こんなことができます(宛先/送信画面) いつも使う設定を登録しておきたい 能を利用します。電子メールをはじめファクスや 送信/ファクスガイド I ファクスなど、さまざまなプラットフォームに ● 第2章 よく使用する宛先や送信/ファ 対応した形式で送信ができます。 はじめに 手書きの書類を相手先に届けたいときは、送信機 クスの設定を、あらかじめ登録 ここでは送信の基本的な機能について紹介しま しておくことができます。 す。さらに詳しい内容については各ガイドの参照 送信の設定をした状態で[登録] 1 を押すと、現在の設定が登録さ れます。 コピー編 先をご覧ください。 2 宛先を直接入力したい ファクス編 送信画面 ※ 画面の中にある番号は、操作の順番を示しています。 4 送信/ファクスガイド ● 第2章 3 5 送信/ファクスガイド ● 第4章 以前に送った設定と同じ設定を いつも使う宛先を登録しておきたい 送信/ファクスガイド ● 第2章 送信編 1つ前の送信に使った設定を使いたい 送信方法を選択すると、入力画面が表示されます。新規宛先から入力できるのは一件です。 利用して送信できます。コール は 3 つ前までの設定を呼び出す 宛先表、ワンタッチボタン、定型業務 ボタンはあらかじめ登録しておいてく ださい。初期設定 / 登録の宛先表仕様 設定から登録できます。 1 ことができます。 初期設定/ 登録 宛先表から選ぶ 2 送信/ファクスガイド ● 第4章 ファイル形式を TIFF、JPEG、PDF、PDF 高圧縮に指定できます。 カラー原稿を送信したい場合は、ファイル形式に[JPEG]または ワンタッチボタンから選ぶ [PDF(高圧縮) ]を選択してください。 ファクス、I ファクスの場合はファイル形式は選択できません。 を押して、登録画面を表示するこ ともできます。 は宛先表、ワンタッチボタンを押 すと表示されます。 23 ページごとの容量が大きい場合は[ページごとに分割]を選択し ます。 ファイル形式に[JPEG]を選択すると自動的に[ページごとに分割] が選択されます。 選択したファイル形式によって、設定できる読取モードや解像度 は異なります。画面の指示に従って設定してください。 Óáôåòá ÍÆ·´µ°Î¯ÍÆ·³µ°Î¯ÍÆ·³³° 24 その他 便利な機能 ファイル形式を指定して送信したい 送信編 こんなことができます(読込設定画面) こんなことができます(読込設定画面) 違うサイズの原稿を一度に読み込みたい て送信したいときは、読み 送信/ファクスガイド ● 第3章 ● 第3章 込み設定を行います。 ここでは、送信する原稿を 読み込むときにご利用いた はじめに 送信する原稿の体裁を整え 1 だくと便利な機能を紹介し コピー編 ます。 2 違うサイズの原稿をフィーダにセットして一度に読み込むことができます。 写真が入っている原稿をきれいに送信したい 送信/ファクスガイド 文字 / 写真 The world’s coral reefs, where brilliantly colored fish and a myriad of other tropical creatures come together. Aptly nicknamed “Tropical Forests under the sea”, these spots of breathtaking beauty serve as home to countless varieties of life, and to us of the land, this alluring, dream-like world forms a tropical paradise filled with romance. The world’s coral reefs, where brilliantly colored fish and a myriad of other tropical creatures come together. 第3章 200x200dpi の解像度から 300x300dpi 写真 や 400x400dpi などの高い解像度に変更 すると、細かい文字もよりきれいに送信で きます。ただし、解像度を上げることで、 データ容量が大きくなるので注意してくだ さい。 よく使う設定を定型業務ボタンに登録して おくこともできます。 読み込んだ原稿がつぶれてしまうときには、画質選択ドロップダウンリストから原稿の種類を 初期設定/ 登録 選択します。写真がきれいに読み込めます。 原稿の読み取りサイズを変更したい 送信/ファクスガイド 定型業務ボタンの登録のしかたは本ガイドの P.24 を参照してください。 送信/ファクスガイド ● 第3章 原稿の隅に書かれた文字が切れて 両面の原稿を読み込みたい 送信/ファクスガイド ● 第3章 その他 便利な機能 しまうときには、原稿の読取サイズ を一回り大きいサイズにしてみて ください。 1 2 フィーダにセットした両面原稿を自動的に反転して、原稿の表裏を別べつに読み込みます。 25 送信編 文字 ● 細かい文字や絵をきれいに送りたい ファクス編 読込設定画面 ※ 画面の中にある番号は、操作の順番を示しています。 Óáôåòá ÍÆ·´µ°Î¯ÍÆ·³µ°Î¯ÍÆ·³³° 26 送信編 こんなことができます(送信設定画面) こんなことができます(送信設定画面) 返信先のアドレスをつけて送りたい とき、返信先のアドレスを 送信/ファクスガイド ● 第4章 付 け て 送 り た い と き な ど、 1 送信時の設定は送信設定画 はじめに 送信する時間を指定したい 2 面で行います。 ここでは、送信時にご利用いただくと便利な コピー編 機能を紹介します。 3 [返信先]を押して、電子メールの返信先のアドレスを選びます。返信先は初期設定 / 登録の宛先表仕 様設定で登録しておく必要があります。 ※ 画面の中にある番号は、操作の順番を示しています。 時間を指定して送信したい 送信/ファクスガイド ● 第4章 送信方法によっては、添付するファイルに送信文書名や件名などをつけることもできます。 ファクス編 送信設定画面 電子メールで送信するときは、電子メールの重要度も設定できます。 明日の朝一番に送信したいときなど、原稿を相手先に送信する時間を指定するときは、タイマー送信を 利用します。時刻を入力するだけで指定した時刻に送信できます。 送信編 1 パソコンから宛先を編集したい 2 リモート UI ガイド ● 第2章 パソコンの Web ブラウザからリモート UI を使用して本製品の宛先表を編集することができます。リモー 文書に発信者の名前をつけて送りたい ● 第4章 2 その他 便利な機能 1 送信/ファクスガイド 3 [発信人名称]を押して、発信人名称につける名称を選びます。発信人名称は、初期設定/登録の送信/ 受信仕様設定で登録しておく必要があります。 27 初期設定/ 登録 ト UI から宛先表を編集すると、 パソコンで使用しているファクス番号をコピー/ペーストできて便利です。 Óáôåòá ÍÆ·´µ°Î¯ÍÆ·³µ°Î¯ÍÆ·³³° 28 送信/ファクス編 送信/ファクス機能一覧 送信/ファクス機能一覧 はじめに (送信/ファクス)を押すと送信/ファクス画面が表示されます。 送信とは、本製品を使って読み込んだ原稿を電子メールや I ファクス、ファクスで送信したり、ファイ ルサーバに保存することができる機能です。また、電子メールと I ファクスなど、異なった送信手段の 宛先でも同時に送信することができます。 ここで紹介した機能の詳細については、送信/ファクスガイドを参照してください。 送信/ファクス画面 送信/ファクスガイド ● 第 2 章 定型業務ボタン(⇒本ガイド P.24) コピー編 詳細情報 よく使う機能のショートカットキーを作成できます。 選択されている番号の詳細情報を閲覧できます。 宛先表(⇒本ガイド P.21) 1 7 2 3 8 消去 4 9 選択されている番号を消去します。 ワンタッチボタン ワンタッチボタンに登録した番号を指定できます。 宛先表に登録した番号を指定できます。 コール(⇒本ガイド P.24) 6 直前 3 件まで送信した宛先を指定できます。 ファクス編 5 読込設定(⇒本ガイド P.25) 解像度を指定できます。 ファイル形式(⇒本ガイド P.24) ファイル形式を指定できます。 新規宛先(⇒本ガイド P.23) 1 件のみテンキーで新規宛先を入力できます。 1 送信編 送信設定画面 送信/ファクスガイド ● 第 4 章 5 タイマー送信(⇒本ガイド P.27) 6 指定した時刻に送信することができます。 本文 コメントを入力できます。(電子メール、I ファクスのみ) スタンプ 送信文書名 3 送信文書名を入力できます。(電子メール、I ファ クス、ファイルサーバのみ) ダイレクト 件名 メモリ送信より優先して送信することができます。 4 初期設定/ 登録 2 送り終わった原稿を区別するためにスタンプを付けます。 件名を入力できます。(電子メール、I ファクスの み) その他 便利な機能 返信先 1 2 返信先を設定できます。(電子メール、I ファクス のみ) 発信人名称(⇒本ガイド P.19、P.27) 3 発信元情報の有無などの設定ができます。(ファ クスのみ) 電子メールの重要度 電子メールを送るとき、電子メールの重要度を設 定できます。(電子メールのみ) 29 Óáôåòá ÍÆ·´µ°Î¯ÍÆ·³µ°Î¯ÍÆ·³³° 30 初期設定 / 登録について 初期設定 / 登録について をお使いになる場合は、電話回線の種類の選択やファクス番号登録、ネットワーク設定など、事前に必要な設定をします。 ② タイマー設定 本ガイド P.35 ① 共通仕様設定 本ガイド P.33 はじめに 操作パネルにある (初期設定 / 登録)を押すと初期設定 / 登録画面が表示されます。初期設定 / 登録では本製品に 共通の設定や各機能ごとの設定を、使用する条件や環境に合わせて変更することができます。また送信/ファクス機能 操作パネル ⑥ コピー仕様設定 本ガイド P.38 ⑦ 送信 / 受信仕様設定 本ガイド P.39 コピー編 ③ 調整 / クリーニング コピー、送信/ファクスの各機能に共通する仕様の 設定を行います。 コピー機能を使用するときに、使いやすくするため の設定を行います。 送信/ファクス機能の初期設定を、ご利用に合わせ て登録、変更します。 プリンタ仕様設定 本ガイド P.35 ファクス編 時刻の設定、スリープ状態になるまでの時間の設定 などを行います。 プリンタガイド 送信編 本ガイド P.36 送信結果レポートや通信管理レポートのプリント条 件の設定、宛先表のリストや初期設定 / 登録の設定 内容のプリントなどを行います。 31 ⑤ システム管理設定 本ガイド P.37 管理者情報、部門別 ID 管理、通信/ネットワークな ど、システム全般の設定を行います。 ⑧ 宛先表仕様設定 本ガイド P.44 送信するときの宛先表やワンタッチボタンの登録や 変更などを行います。 Óáôåòá ÍÆ·´µ°Î¯ÍÆ·³µ°Î¯ÍÆ·³³° 32 その他 便利な機能 ④ レポート出力 詳細についてはお手元のプリンタガイドを参照して ください。 初期設定/ 登録 ズームの微調整や濃度の補正、クリーニングなどの 設定を行います。 初期設定 / 登録について 初期設定 / 登録について ① 共通仕様設定 ユーザーズガイド ● 第 4 章 ● 表示言語の切替(⇒本ガイド P.46) 画面に表示される言語を日本語以外の言語に切り替えることができます。 ● 画面白黒反転(⇒本ガイド P.46) ● 初期機能の設定(⇒本ガイド P.45) 「ON」に設定すると、タッチパネルディスプレイの白い部分と黒い部分 を反転させることができます。画面の明るさを調整しても表示が見づら い場合など、ご利用にあわせて設定してください。 電源を入れてから最初に表示される画面を設定します。[コピー]、 [送信 / ファクス]、 [スキャン]のいずれかが選択できます。たとえば、ファ クスをよく使う場合には[送信 / ファクス]を初期画面に設定しておく と便利です。 オートクリアしたあとに、初期機能で設定した機能の画面を表示させる かどうかを設定します。 ● フィーダ汚れ時エラー表示 フィーダが汚れた時のエラー表示の ON/OFF を設定できます。 (4/5) コピー編 ● オートクリア後の機能 はじめに ● コピーや送信/ファクスなどの各機能に共通する仕様の設定をします。 ● リモートスキャン時のデータ圧縮率 *2 ⇒ Color Network ScanGear ユーザーズガイド リモートスキャン時のデータの圧縮率を指定することができます。 ● ブザーの ON/OFF(⇒本ガイド P.45) キーを押したときの音や警告音など、6 種類のブザーを必要に応じて ON/OFF できます。 ● トナーセーブモード ● リモートスキャン時のガンマ値 *2 トナーセーブの強/弱/ OFF を設定できます。 ⇒ Color Network ScanGear ユーザーズガイド カラーで読み込んだ画像をパソコンに取り込む際のガンマ値を設定する ことができます。 ● 共通仕様設定の初期化 ● プリンタ濃度 共通仕様設定の内容を、工場出荷時の設定に戻します。 原稿とプリント結果が異なるときに、プリンタ濃度を調整することがで きます。 数値入力を行うモードの画面でインチ入力キーを表示させることができます。 ● カセットオート選択の ON/OFF (2/5) 自動用紙選択とオートカセットチェンジの対象となる給紙箇所を各段ごと に設定することができます。また、この設定はそれぞれの機能ごとに設定 できるので、機能ごとに給紙箇所を使い分ける場合に便利です。 (5/5) *1 オプションのインナー 2 ウェイトレイ・E2、またはフィニッシャー U2 +フィニッシャー用追加トレイ・C1 が装着されているときのみ 表示されます。 *2 ネットワークインターフェースボードが装着されているときに表示さ れます。 初期設定/ 登録 ● 用紙種類の登録 送信編 ● インチ入力(⇒本ガイド P.45) ファクス編 (1/5) カセットにセットした用紙の種類を登録することができます。普通紙、 再生紙、色紙、厚紙 1 が登録できます。 ● スリープ時の消費電力 スリープ時の消費電力の少ない/多いを設定できます。 その他 便利な機能 ● 排紙トレイの設定 *1 用紙排出先の各トレイを、どの機能の排紙トレイとして使用するかを設 定します。 ● 手差し用紙の標準モード登録 (3/5) 手差し用紙の標準モードを登録しておくと、カセットと同様に手差しト レイを利用することができます。手差しトレイにいつも同じサイズ、種 類の用紙をセットする場合に便利です。 ● 給紙方法切替 ロゴなどがあらかじめ印刷されている用紙にプリントする場合、カセッ トの用紙を入れ替えることなく片面、両面いずれの場合にも表面にロゴ が配置されるようにプリントする機能です。 33 Óáôåòá ÍÆ·´µ°Î¯ÍÆ·³µ°Î¯ÍÆ·³³° 34 初期設定 / 登録について 初期設定 / 登録について ② タイマー設定 ユーザーズガイド ● 第 4 章 ● 特殊モード S ⇒ ユーザーズガイド 第 4 章 ● 回転ソート調整 ⇒ ユーザーズガイド 第 4 章 ● 日付 / 時刻の設定 回転ソートを設定したときの用紙サイズ切替の待ち時間を調整します。 現在の日付と時刻を設定します。設定した時刻と日付は、時刻指定機能 の基準時刻になります。 ● フィーダ汚れ時自動補正 ⇒ ユーザーズガイド 第 4 章 フィーダ汚れ時自動補正を ON/OFF できます。 ● オートスリープタイム コピー編 プリント終了後、またはキー操作終了後、一定時間以上何の操作も行わ れなかった場合に、自動的に操作部電源スイッチを OFF にしてスリープ 状態になるまでの時間を設定することができます。 (3/4) ● オートクリアタイム 操作を終了してから一定時間以上何の操作も行われなかった場合に、タッ チパネルディスプレイの表示を自動的に基本画面に戻すまでの時間を設 定することができます。 ● 保守コード 本製品では機能しません。 調整 / クリーニング ファクス編 (1/1) ③ はじめに 次のプリントまでの待ち時間を調整できます。 ● 時刻の微調整やスリープ状態になるまでの時間の設定などを行います。 ユーザーズガイド ● 第 4 章、第 7 章 (4/4) ● プリント画像や濃度の補正、およびクリーニングをします。クリーニングは定期的に行ってください。 転写ローラのクリーニングするときに選択してください。 ● 定着器のクリーニング ⇒ ユーザーズガイド 第 7 章 定着器のクリーニングをするときに選択してください。 ● フィーダのクリーニング ⇒ ユーザーズガイド 第 7 章 レポート出力 送信/ファクスガイド ● 第 11 章 ● 送信結果レポートと通信管理レポートのプリント条件を設定したり、宛先表や初期設定/登録の 設定内容をプリントすることができます。 ■ 仕様設定 送信結果レポートと、通信管理レポートのプリント条件を設定することができ ます。 初期設定/ 登録 フィーダにセットした白紙原稿(用紙)を使用して原稿給紙ローラの 汚れをクリーニングすることができます。 ④ ● 送信結果レポート 送信/ファクスが目的の相手先へ正常に送信できたかを確認するた めのレポートです。文書を送信したあとに自動的にプリントするこ とができます。また、送信エラーが発生したときのみプリントする ように設定することもできます。 (1/4) その他 便利な機能 ● 通信管理レポート ● 特殊モード M ⇒ ユーザーズガイド 第 4 章 転写出力値を調整できます。 ● 特殊モード N ⇒ ユーザーズガイド 第 4 章 カールを矯正できます。 ● 特殊モード O ⇒ ユーザーズガイド 第 4 章 分離優先モードを設定できます。 ● 特殊モード P ⇒ ユーザーズガイド 第 4 章 (2/4) 薄紙のカールを矯正します。 送信/ファクスの送信/受信の履歴をレポートとしてプリントしま す。レポートは、40 件の文書の送信/受信が終了した時点でプリン トすることができます。また、送信、受信別にプリントすることも できます。 ● 受信結果レポート 相手先から正常にファクス文書が送信されてきたか、本製品で正常 に受信できたかを確認するためのレポートです。自動的にプリント することができ、受信エラーが発生したときのみプリントするよう に設定することもできます。 ■ リストプリント 宛先表リスト、ユーザデータリストをプリントすることができます。 35 送信編 ● 転写ローラのクリーニング ⇒ ユーザーズガイド 第 7 章 Óáôåòá ÍÆ·´µ°Î¯ÍÆ·³µ°Î¯ÍÆ·³³° 36 初期設定 / 登録について 初期設定 / 登録について ⑤ システム管理設定 ユーザーズガイド ● 送信/ファクスガイド ● ネットワークガイド 本体に装着されているファクスボードやプリンタキットに適した機能を 指定し、パソコンから、その機能に対応するドライバを検出してインス トールを行えるように設定します。 ● システム管理者情報の設定 ⇒ ユーザーズガイド 第 6 章 本製品のシステム管理者情報を設定します。 はじめに ● ページ記述言語選択 *5 ⇒ ユーザーズガイド 第 6 章 ● 運用を管理するシステム管理者などを対象とする設定を行います。 ● デバイス情報の設定 ⇒ ユーザーズガイド 第 6 章 本製品の名称と設置されている場所を設定します。 1 つの部門に対して 7 桁の部門 ID と部門 ID ごとの暗証番号を登録する ことにより、番号を入力した場合のみ本製品が使えるように設定するこ とができます。100 部門(ネットワークインターフェースボード(Satera MF7450N/MF7350N は標準装備)装着時は 1000 部門)まで登録でき、 部門ごとのコピー/スキャン/プリントのカウントを確認できます。 (3/3) *2 ネットワークインターフェースボードが装着されているときに表示さ れます。 *5 CARPS2 プリンタキットが装着されているときに表示されます。 コピー編 ● 部門別 ID 管理 ⇒ ユーザーズガイド 第 6 章 ● ユーザ ID 管理 *2 ⇒ ユーザーズガイド 第 6 章 ユーザ ID 管理の ON/OFF を設定します。ログイン時に、設定されたユー ザ ID とパスワードの入力が必要になります。 ● ネットワーク設定 *2 ⇒ ネットワークガイド 本製品をネットワークに接続するための設定をします。 ● 通信管理設定 ⇒ 送信/ファクスガイド 第 10 章 受信/送信のスタートスピードや受信モードなどの設定をします。 転送先や条件を登録したり、転送の ON/OFF の切り替えができます。 ● リモート UI の ON/OFF *2 ⇒ ユーザーズガイド 第 6 章 リモート UI を使用して、本製品の設定や操作をすることができます。 ここでは、このリモート UI を使用するかしないかの設定を行います。 宛先表の暗証番号、新規宛先による送信/ファクスの制限、ファクスドラ イバからの送信の許可、[ コール ] ボタンを使った送信/ファクスの制限、 ファクス番号の確認入力、複数の宛先への送信の許可を設定します。 ● ジョブ履歴表示の ON/OFF ⇒ ユーザーズガイド 第 6 章 コピーガイド ● 第 4 章 ● コピー機能について、工場出荷時の設定を使いかたにあわせて変更することができます。 ● 画像向き優先 画像向きを優先する/しないを設定します。 ● オートタテヨコ回転 原稿サイズと倍率などから計算された画像を自動的に回転させ、セット してある用紙にプリントします。 ● 標準モードの変更(⇒本ガイド P.46) 標準モードとは、電源を入れたり (リセット)を押したときに設定さ れている機能の組み合わせ(コピーモード)です。ここでは、標準モー ドとして登録されているコピーモードの変更をします。また、標準モー ドを工場出荷時の設定に戻すこともできます。 ● コピー仕様設定の初期化 初期設定/ 登録 ● 送信機能の制限 ⇒ 送信/ファクスガイド 第 10 章 コピー仕様設定 送信編 ● 転送設定 ⇒ 送信/ファクスガイド 第 10 章 ⑥ ファクス編 (1/3) コピー仕様設定の各項目を工場出荷時の設定に戻します。 ジョブ履歴を表示する/しないを設定します。 ● ライセンス登録 ⇒ ユーザーズガイド 第 1 章 その他 便利な機能 オプションの機能を有効にするために、ライセンスの登録を行います。 (2/3) ● USB デバイスを使用 ⇒ ユーザーズガイド 第 6 章 USB デバイスを使用する/しないを設定します。 ● 部門 ID/ ユーザ名表示の ON/OFF ⇒ ユーザーズガイド 第 6 章 認証した部門 ID、ユーザ名をステータス行に表示する/しないを設定します。 ● 転送エラー時の設定 ⇒ 送信/ファクスガイド 第 10 章 転送エラーが発生した場合の動作を設定します。 ● 自動オンライン / オフライン移行 *2 ⇒ ユーザーズガイド 第 6 章 リモートスキャン機能を使用する場合に、ネットワークのオンライン/ オフラインを自動で切り替えるかどうかを設定します。 ● ファームウェア更新 ファームウェアの更新が必要なときに実行します。 37 Óáôåòá ÍÆ·´µ°Î¯ÍÆ·³µ°Î¯ÍÆ·³³° 38 初期設定 / 登録について 初期設定 / 登録について ⑦ 送信 / 受信仕様設定 ■ 受信機能設定 送信/ファクスガイド ● 第 1 章、第 8 章 受信文書を用紙の両面にプリントすることができます。 共通設定 ● カセット選択 ⇒ 送信/ファクスガイド第 8 章 受信文書の画像と同じサイズの用紙がないとき、どのようにプリントす るかを設定できます。 ■ 送信機能設定 はじめに ● 両面記録 ⇒ 送信/ファクスガイド第 8 章 ● 送信/受信機能の初期設定を、ご利用にあわせて登録、変更することができます。 ● 画像縮小 ⇒ 送信/ファクスガイド第 8 章 ● 発信人名称の登録 ⇒ 送信/ファクスガイド 第 1 章 ● ユーザ略称の登録 ⇒ 送信/ファクスガイド 第 1 章 ● 受信情報記録 ⇒ 送信/ファクスガイド第 8 章 会社や部署の名称などをユーザ略称に登録します。 受信文書をプリントするとき、受付日、受付曜日、受付時刻、受付番号、ペー ジ番号を、原稿の一番下にプリントすることができます。 ● データ圧縮率 ⇒ 送信/ファクスガイド 第 8 章 *2 JPEG 画像を電子メールで送信するときの JPEG データの圧縮率を設定 します。 コピー編 受信文書の画像を記録紙のプリント可能な範囲にプリントするために、 自動的に縮小してプリントすることができます。 部や課の名称、個人名などを発信人名称に登録します。 ● リトライ回数 *3 ⇒ 送信/ファクスガイド第 8 章 ファクス編 リトライ回数は、送信時に送信できない場合や送信エラーが発生したと きに、自動的に再送信する機能です。リトライする回数を設定すること ができます。 (1/2) ● トナーなし時の印字継続 ⇒ 送信/ファクスガイド第 8 章 トナーカートリッジのトナー残量が少なくなったとき、そのままプリン トを続けるか、プリントを中止して一時的にメモリに受信するかを設定 します。 送信編 (1/3) ● 送信機能の標準モードの変更 ⇒ 送信/ファクスガイド 第 8 章 送信機能の標準モードとして登録されている読取モードを変更すること ができます。 (2/2) *3 シンプル SEND 拡張キットが装着されているときに表示されます。 初期設定/ 登録 ● 発信元記録 ⇒ 送信/ファクスガイド 第 8 章 ファクス/ I ファクスを送信するとき、発信元記録をつけるかつけない かを設定します。 ● カラー送信のガンマ値 *3 ⇒ 送信/ファクスガイド 第 8 章 (2/3) JPEG 画像を電子メールで送信するときの JPEG データのガンマ値を設定します。 ● シャープネス ⇒ 送信/ファクスガイド第 3 章 その他 便利な機能 画質のシャープネスを調節して読み込みます。 ● 定型業務ボタンの登録 ⇒ 送信/ファクスガイド 第 8 章 任意の宛先や送信の設定などの組み合わせを 18 個まで、名称をつけて 登録することができます。 ● カラー送信時の読取設定 *3 ⇒ 送信/ファクスガイド 第 8 章 JPEG 画像を電子メールで送信するとき、スピード優先にするか画質優先 にするかを設定します。 ● 送信画面の初期表示 ⇒ 送信/ファクスガイド 第 8 章 (3/3) 電源を入れたときやオートクリアがかかったときなどに、どのタブを初 期画面に表示させるかを設定します。 ● 送信機能設定の初期化 ⇒ 送信/ファクスガイド第 8 章 送信機能設定の各項目を工場出荷時の設定に戻します。 39 Óáôåòá ÍÆ·´µ°Î¯ÍÆ·³µ°Î¯ÍÆ·³³° 40 初期設定 / 登録について 初期設定 / 登録について ■ 送信機能設定 ファクス設定 ファクス送信文書を ECM 方式で送信することができます。ECM 方式と は、通信画像のエラーを自動的に補正して通信を行う機能です。 ● ユーザ電話番号の登録 ⇒ 送信/ファクスガイド 第 1 章 ● ポーズ時間セット ⇒ 送信/ファクスガイド 第 8 章 本製品でファクスを使用するときのファクス番号を登録します。登録し たファクス番号は、原稿を送信したとき、発信元記録として相手先の記 録紙にプリントされます。 ファクス送信時のポーズの秒数を設定します。 ● 自動リダイヤル ⇒ 送信/ファクスガイド 第 8 章 送信機能設定 ● 送信前のダイヤルトーン確認 ⇒ 送信/ファクスガイド 第 8 章 ● 通信音量調整 ⇒ 送信/ファクスガイド 第 8 章 ファクスを相手先に送信するときに、ダイヤルトーンの確認を行ってか ら、ダイヤルするかどうか設定できます。 ファクス送信・受信時のアラーム音の音量と通信音の音量を設定します。 ● オフフックアラーム *4 ⇒ 送信/ファクスガイド 第 8 章 基本登録 コピー編 自動リダイヤルは、ファクス送信時に相手先が話し中などで送信できな い場合や送信エラーが発生したときに、自動的に再送信する機能です。 自動リダイヤルを設定した場合は、リダイヤルする回数や間隔などを設 定することができます。 ● 回線種類の選択 ⇒ 送信/ファクスガイド 第 1 章 本製品に接続する電話回線の種類を設定します。設定が誤っていると通 信することができません。電話回線の種類を確認して、正しく設定して ください。 はじめに ● ECM 送信 ⇒ 送信/ファクスガイド 第 8 章 ■ 基本登録 ファクス編 ハンドセットがはずれているときにエラー音でお知らせします。 (1/2) ● 回転送信 ⇒ 送信/ファクスガイド 第 8 章 送信編 回転送信は、送信する原稿を縦方向にセットしても、送信画像の向きを 90°回転させて、横方向にして送信する機能です。 (1/1) (2/2) 初期設定/ 登録 *4 オプションのハンドセットまたは、外付け電話機が接続されていると きに表示されます。 その他 便利な機能 41 Óáôåòá ÍÆ·´µ°Î¯ÍÆ·³µ°Î¯ÍÆ·³³° 42 初期設定 / 登録について 初期設定 / 登録について ■ 受信機能設定 ファクス受信文書を ECM 方式で受信することができます。ECM 方式は、 通信画像のエラーを自動的に補正して通信を行う機能です。 ● 受信モード選択 ⇒ 送信/ファクスガイド 第 8 章 本製品では、ご利用の状況に合わせて、受信モードを選択することがで きます。 宛先表仕様設定 送信/ファクスガイド● 第 9 章 ● ファクスなどでよく使う宛先を登録・変更することができます。 はじめに ● ECM 受信 ⇒ 送信/ファクスガイド 第 8 章 ⑧ ● 宛先の登録(⇒本ガイド P.49) よく使う宛先を宛先表に登録することができます。 ● ワンタッチボタンの登録(⇒本ガイド P.50) よく使う宛先をワンタッチボタンに登録することができます。 ● 着信呼出 ⇒ 送信/ファクスガイド 第 8 章 コピー編 受信モードを[手動受信]または[自動受信]に設定しているとき、ファ クスまたは電話着信時に呼び出し音を鳴らすかどうか設定します。 宛先表登録 ● リモート受信 ⇒ 送信/ファクスガイド 第 8 章 ファクス受信を手動受信に設定しているときに、本製品に接続した電話 機から、ID 番号を入力してファクス文書を受信することができます。 ファクス編 (1/2) 受信機能設定 ● 自動受信切替 ⇒ 送信/ファクスガイド 第 8 章 [手動受信]モードでファクスまたは電話を着信し、一定の時間呼び出し ても電話機の受話器またはハンドセットがあげられなかった場合、自動 的に[自動受信]モードに切り替わるように設定できます。 送信編 (2/2) 初期設定/ 登録 その他 便利な機能 43 Óáôåòá ÍÆ·´µ°Î¯ÍÆ·³µ°Î¯ÍÆ·³³° 44 初期設定 / 登録について 初期設定 / 登録について ※ 画面の中にある番号は、操作の順番を示しています。 画面の表示を英語にしたい ユーザーズガイド ● 第 4 章 初期機能の設定 1 ユーザーズガイド ● 第 4 章 表示言語の切替 はじめに 立ち上げ画面を送信 / ファクス画面にしたい ※ 画面の中にある番号は、操作の順番を示しています。 1 2 画面を白黒反転させたい 白黒反転 1 2 ユーザーズガイド ● 第 4 章 1 送信編 2 数値をインチ単位で入力したい 2 ミリ単位での数値 入力を行うモー ドの画面で、インチ位での入力が可能になります。 インチ入力を「ON」に設定すると、右の画面のよ うに[インチ入力へ]というキーが表示されます ので、これを押してインチ入力を行ってください。 コピーの初期設定を変えたい ユーザーズガイド ● 第 4 章 コピーガイド ● 第 4 章 その他 便利な機能 1 タッチパネルディスプレイの白い部分と黒い部分を反 転させることができます。画面の明るさを調整しても 表示が見づらい場合など、ご利用にあわせて設定して ください。 コピー仕様設定 インチ入力 3 初期設定/ 登録 入力音や警告音などの ON/OFF ができます。 また音量の調整もできます。 45 画面に表示される言語を英語に切り替えることができ ます。ただし、 [表示言語の切替]を「ON」にすると、 入力できる文字数が制限されます。また、一部の表示 については切り替わらないものもあります。 ファクス編 共通仕様設定 ブザーの ON/OFF ユーザーズガイド ● 第 4 章 共通仕様設定 電源を入れたときやオートクリア後に立ち上が る画面を、よく使う機能の画面にすることがで きます。 入力音が鳴らないようにしたい コピー編 2 標準モードの変更 電源を入れたときや (リセット)を押したときの コピーモードの設定を変更することができます。あら かじめコピーモードの設定を変更してから、その状態 を登録してください。 Óáôåòá ÍÆ·´µ°Î¯ÍÆ·³µ°Î¯ÍÆ·³³° 46 初期設定 / 登録について 初期設定 / 登録について ※ 画面の中にある番号は、操作の順番を示しています。 指定の宛先に転送させたい 送信/ファクスガイド●第8章 送信画面の 初期表示 送信/ファクスガイド ● 第 10 章 2 転送設定 はじめに 定型業務ボタンだけを使って送信したい 1 2 1 コピー編 あらかじめ登録した転送先へ転送することができま す。また、ファイル形式など送信条件などの設定がで きます。 初期設定 / 登録のシステム管理設定から[転送設定] を押します。 1 2 システム管理設定 4 送信編 3 受信文書を両面プリントしたい 5 送信/ファクスガイド●第8章 その他 便利な機能 送信/受信仕様設定 47 初期設定/ 登録 送信画面の[定型業務ボタン]を押して登録する こともできます。 [定型業務ボタン]を押して登録する方法につい ては、本ガイドの P.24 を参照してください。 両面記録 3 ファクス編 送信/受信仕様設定 送信画面で定型業務ボタンをおもに使う場合は、送信 基本画面に定型ボタンを表示させることができます。 定型業務ボタンに現在のモードを登録するには 送信 / 受信仕様設定の送信機能設定(共通設定)から 定型業務ボタンの登録を選択します。 1 2 3 2 ページ以上の文書を受信したとき、用紙のオモテ、 ウラ両面を使えば用紙の消費を半分に節約することが できます。 送信 / 受信仕様設定の受信機能設定(共通設定)から 両面記録を選択します。 ※オプションの両面ユニット・B1 が必要です。 詳しい設定方法は、送信/ファクスガイド 「 第 10 章 システム管理設定」を参照して ください。 6 Óáôåòá ÍÆ·´µ°Î¯ÍÆ·³µ°Î¯ÍÆ·³³° 48 初期設定 / 登録について 初期設定 / 登録について ※ 画面の中にある番号は、操作の順番を示しています。 ※ 画面の中にある番号は、操作の順番を示しています。 宛先表登録 よく使う宛先をワンタッチボタンに登録したい 送信/ファクスガイド ● 第 9 章 1 送信/ファクスガイド ● 第 9 章 ワンタッチ登録 1 2 コピー編 3 2 相手先のファクス番号やアドレスと名前をワンタッチ ボタンに登録することができます。ワンタッチボタン に登録しておけば、送信やファクスをするときに宛先 の指定がとても簡単になります。 相手先のファクス番号やアドレスと名前を宛先表に登 録することができます。宛先表に登録しておけば、送 信するときに宛先の指定がとても簡単になります。 以下の宛先タイプを選びます ファクス: 普通のファクス送信先 電子メール: メールアドレス I ファクス: ネットワーク網でのファクス送信先 ファイル: フォルダに格納するとき グループ: 複数の宛先登録するとき 送信編 詳細設定で ECM 送信や送信スピード などを宛先毎に登録できます。 5 4 初期設定/ 登録 詳細設定で ECM 送信や送信スピード などを宛先ごとに登録できます。 宛先表示仕様設定 宛先表示仕様設定 以下の宛先タイプを選びます ファクス: 普通のファクス送信先 電子メール: メールアドレス I ファクス: ネットワーク網でのファクス送信先 ファイル: フォルダに格納するとき グループ: 複数の宛先登録するとき 4 ファクス編 3 その他 便利な機能 6 5 詳しい設定方法は、送信/ファクスガイド 「 第 9 章 宛先の登録/編集 」 を参照してく ださい。 49 はじめに よく使う宛先を宛先表に登録したい 詳しい設定方法は、送信/ファクスガイド 「 第 9 章 宛先の登録/編集 」 を参照してく ださい。 7 Óáôåòá ÍÆ·´µ°Î¯ÍÆ·³µ°Î¯ÍÆ·³³° 50 その他ご紹介しておきたい便利な機能 パソコンから操作する パソコンから操作する リモート UI より詳しい操作方法についてはお手元のリモート UI ガイドを参照してください。リモート UI を使用する には、ネットワークインターフェースボード(Satera MF7450N/MF7350N は標準装備)が必要です。 パソコンから宛先表を編集したい リモート UI とは、パソコンから本製品を操作、確認、設定できる機能です。本製品に直接ふれることなく、 パソコンの Web ブラウザからリモート UI を使用して、宛先表の設定ができます。リモート UI から宛先 自分のパソコンのキーボードで宛先の登録や転送の設定をしたり、本製品の設定などを行うことができま 表を選んで、ファクス番号やアドレスを入力します。リモート UI から登録した宛先は、本製品の宛先表 す。詳しくは、リモート UI ガイドを参照してください。 に登録されます。詳しくはリモート UI ガイドを参照してください。 はじめに 自分の席から本製品の操作がしたい コピー編 2 1 ファクス編 1 お使いの Web ブラウザから、本製品の 本製品に登録してある宛先の編集など、リモート UI IP アドレスを入力していただくと、リ からさまざまな本製品の機能が使用できます。 [未登録]を押して新規宛先の登録画面 を表示します。 モート UI が使用できます。 宛先のアドレスデータをファクス番号の項目 に入力します。その他必要な項目を入力した あと[OK]を押します。 送信編 ※ 上の画面の IP アドレスは架空のもので す。お使いの本製品の IP アドレスは、 システム管理者にご確認ください。 自分の席から用紙の有無を確認したい ᢆᣞᜫް ̈́റɁᜫް リモート UI から本製品の状態や用紙の有無などを確認することができます。 初期設定/ 登録 ޱаɁᄊ᧸ その他 便利な機能 リモート UI から 用紙の有無を確認します。 [デバイス]を ʗʍʒʹ˂ɹ 51 選択します。 Óáôåòá ÍÆ·´µ°Î¯ÍÆ·³µ°Î¯ÍÆ·³³° 52 その他ご紹介しておきたい便利な機能 パソコンからプリントする パソコンからプリントする プリンタドライバ より詳しい操作方法については、お手元のプリンタドライバを参照してください。プリンタドライバを使用す るには CARPS2 プリンタキットが必要です。 ※お使いのドライバ(OS)によっては設定できない項目があります。 仕上げ はじめに ページ設定 ● 出力方法 ● 原稿サイズ ● ページレイアウト ● 印刷方法 ● 製本詳細 ● とじしろ指定 印刷ジョブの処理方法を選択 できます。 アプリケーションで作成した 原稿のサイズを選択します。 1 枚の用紙に複数のページを 印刷したいときに選択します。 また、1 ページを複数枚に印 刷することもできます。 片面、両面、製本のいずれかを 選択することができます。 印刷方法で[製本印刷]を選択すると設 定できます。 とじしろの幅を指定するこ とができます。 コピー編 ● 出力用紙サイズ プリンタで印刷する用紙の サイズを選択します。 ● とじ方向 ● お気に入りの編集 ● 倍率を指定 ● お気に入りの追加 ファクス編 お気に入りの登録内容を変更 することができます。 印 刷 方 法 を[ 片 面 印 刷 ] もしくは[両面印刷]に した場合、とじ方向を長 辺とじ(右または左) 、短 辺とじ(上または下)か ら選択できます。 1 ページの原稿を 1 枚の用 紙 に 出 力 し た い と き に は、 倍率を指定できます。 現在の設定をお気に入 りに登録することがで きます。 ● お気に入り 送信編 目的に応じたプリンタ ドライバの設定が登録 されています。リスト から項目を選択するだ けで、プリンタドライ バの設定を済ませるこ とができます。 ●サイズや向きが異 なる用紙を組み合 わせる ● スタンプ 同系列の用紙の組み合 わせと用紙の揃えかた の パ タ ー ン、 と じ し ろ の幅を設定します。 ● 仕上げ詳細 仕上げに関する 詳細な設定を行 います。 ● 印刷領域を広げて印刷 する ● 印刷の向きを 180 度回転する ● 設定確認 現在のすべてのシート設定を 一覧で確認できます。 印刷時にページ枠や日付、ユーザ名、 ページ番号をつけることができます。 また、オーバレイ機能を使って印刷 を行うかどうかを選択することがで きます。 ● スタンプ編集 スタンプの位置、方向などを 編集したり、独自のスタンプ を作成したりできます。 ● 処理オプション 排紙などの仕上げ関連にお いて思いどおりに出力でき ない場合は、このボタンを ク リ ッ ク し て[ 処 理 オ プ ション]ダイアログボック スで設定します。 ● メタファイルスプーリングを行う ● スーパースムーズ スムージング処理を行うかどうかを設定しま す。スムージング処理を行うと、文字や図形 のギザギザの輪郭が滑らかに印刷されます。 53 印刷データを EMF(メタファイル)形式でスプールするかどうかを設 定します。この項目にチェックを入れると、EMF 形式でスプーリング が行われ、アプリケーションソフトで印刷を行うとき、ソフトが開放さ れるまでの時間が短くなります。チェックを消すと、 RAW 形式でスプー リングが行われます。 Óáôåòá ÍÆ·´µ°Î¯ÍÆ·³µ°Î¯ÍÆ·³³° 54 その他 便利な機能 印刷時に 180 度回転させて印字を行いま す。ふたなしの封筒を印刷するときなど、 ふた側と逆の方向から印刷することによ り、プリント中のジャムを減らすことがで きます。 ● ページオプション 余白を 0mm にして印刷可 能な領域を広げます。 初期設定/ 登録 原稿に透かし文字を重ねて印 刷します。 その他ご紹介しておきたい便利な機能 パソコンからプリントする パソコンからプリントする プリンタドライバ ※お使いのドライバ(OS)によっては設定できない項目があります。 印刷品質 ● 用紙の指定方法 給紙の指定方法を[給紙部で 指定]と[用紙タイプで指定] から選択できます。 はじめに 給紙 ● 印刷目的 ● 詳細設定 原稿の内容に合わせて適切な印刷目的を選択すると、内容に合った 最適な設定で印刷を行うことができます。各項目を選択すると、そ の項目に関するコメントがリストの下に表示されます。さらに詳細 を設定するには、右側にある[詳細]ボタンをクリックします。 グラフィックモードの選択、モード詳細、トナー節約 モードなどの設定を行います。 コピー編 ● 全ページを同じ用紙に出力する すべてのページを同じ給紙方法に設定します。給 紙先は選択可能です。 ファクス編 ● 最初と最後の用紙を指定して印刷 ● 最初と 2 枚目、最後の用紙を指定して印刷 OHP フィルムに印刷するときに , それぞれの OHP フィルム の間に別の用紙をはさみこんで出力します。 最初のページ、2 枚目のページ、その他のページ、 最後のページをそれぞれ別の給紙方法に設定します。 ● グレー調整 ● マッチング 明るさやコントラストの調整を行います。 マッチングモードの変更、マッチング方法(色差 最小、鮮やかな色に、モニタの色に合わせる)な どの設定を行います。 初期設定/ 登録 ● OHP フィルムの間に用紙をはさむ 送信編 最初のページ、その他のページ、最後のページを それぞれ別の給紙方法に設定します。表紙をつけ たいときなどに最適です。 その他 便利な機能 ● 表紙の用紙を指定して印刷 製本印刷を行うときに、表紙に印 刷する用紙の給紙方法を設定し ます。 55 Óáôåòá ÍÆ·´µ°Î¯ÍÆ·³µ°Î¯ÍÆ·³³° 56 困ったときには 用紙の補給やカートリッジの交換について、また本製品をお使いになっているときに発生したトラブルの解決 方法については、各ガイドの参照先をご覧ください。 症状 ガイド 章 タイトル 用紙がなくなったら ユーザーズ 第7章 用紙の補給 用紙がつまったら ユーザーズ 第8章 紙づまりが起きたときには 用紙がよくつまるようになったら ユーザーズ 第8章 頻繁に紙づまりが起こるときは ユーザーズ 第7章 カートリッジの交換 針がつまったら ユーザーズ 第8章 針づまりが起きたときには 針がなくなったら ユーザーズ 第7章 フィニッシャー U2(オプション) ユーザーズ 第7章 日常のお手入れ ユーザーズ 第8章 読み込み中にメモリがいっぱいになったときには 送信/ファクス 第 12 章 コピー/プリントの濃度が 原稿と違ったら ユーザーズ 第4章 各機能に共通の仕様を設定する プリントが汚れていたら ユーザーズ 第7章 日常のお手入れ 送信できなかったら 送信/ファクス 第 12 章 トラブルが発生したら 受信できなかったら 送信/ファクス 第 12 章 トラブルが発生したら 送受信の速度が遅かったら 送信/ファクス 第 12 章 トラブルが発生したら 用紙について トナーについて トナーがなくなったら ステイプル 読み込みのトラブル 原稿台ガラス/フィーダで 読み取った原稿が汚れたら 読込中にメモリが いっぱいになったら トラブルが発生したら プリントのトラブル 送受信でのトラブル その他のトラブル 「 担当サービスに下記のコードを ご連絡ください 」 ユーザーズ というメッセージが表示されたら 第8章 サービスコール表示 上記の項目に当てはまらないエラーメッセージが表示されたときは、ユーザーズガイド第 8 章、送信/ファクスガイド第 12 章の 「 エラーメッセージ一覧 」 を参照してください。 57 ɷʮʘʽಊࣻ͢ᇋˁɷʮʘʽʨ˂ɻʐɭʽɺʂʭʛʽಊࣻ͢ᇋ ȝറᄾᝬʅʽʉ˂ ᴥпّцᣮႭհᴦ ᵘՙ͇ᩖᵚ 050-555-90024 Ȅࢲஓȅ¹º°°ᵻ²°º°° Ȅ٠ஓᇗᇞஓȅ±°º°°ᵻ±·º°° ᴥ±¯±ᵻ³ɂ͡ɑȮȹȗȲȳȠɑȬᴦ Ɔ˨ᜤႭհɥȧҟႊȗȲȳȤȽȗɂ °´³²±±¹¶²· ɥȧҟႊȢȳȨȗǿ ƆÉÐᝈɥȧҟႊɁکնǾʡʷʚɮʊ˂Ɂɿ˂ʝʃȾɛȶȹȷȽȟɜȽȗکնȟȕɝɑȬǿ Ɔՙ͇ᩖɂ̙֖ȽȢ۰ȬɞکնȟȕɝɑȬǿȕɜȞȫɔȧ̘੪ȢȳȨȗǿ ɷʮʘʽʨ˂ɻʐɭʽɺʂʭʛʽಊࣻ͢ᇋǽǽȎ±°¸¸°±±ǽూ̱᥆ຨԖຨԧ²±¶¶ FT5-1101 (000) 2007