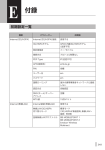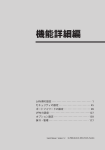Download マニュアル
Transcript
有線ブロードバンドルーター BHR-4GRV2 ブロードステーション設定ガイド buffalo.jp 35020484-01 2014-05 目次 第1章 はじめに................................................................ 7 動作環境.............................................................................................7 設定画面の表示方法..........................................................................8 第2章 外出先からの接続設定.......................................... 9 本製品の設定(リモートアクセス設定).........................................9 外出先で使用する機器の設定をする..............................................16 Windows 8.1/8をお使いの場合................................................................ 16 Windows 7/Vistaをお使いの場合............................................................. 18 Windows XPをお使いの場合.................................................................... 22 Mac OSをお使いの場合............................................................................. 25 iPad/iPhone/iPod touchをお使いの場合................................................. 29 Android端末をお使いの場合.................................................................... 31 自宅や会社の端末を外出先から遠隔操作できるように設定する..33 Windows 8.1/8をお使いの場合................................................................ 33 Windows 7/Vistaをお使いの場合............................................................. 36 Windows XPをお使いの場合.................................................................... 37 Mac OSをお使いの場合............................................................................. 38 外出先から自宅や会社のネットワークに接続する........................39 Windows 8.1/8をお使いの場合................................................................ 39 Windows 7をお使いの場合....................................................................... 41 Windows Vistaをお使いの場合................................................................ 42 Windows XPをお使いの場合.................................................................... 44 Mac OSをお使いの場合............................................................................. 45 2 iPad/iPhone/iPod touchをお使いの場合................................................. 47 Android端末をお使いの場合.................................................................... 48 外出先から自宅や会社の端末を遠隔操作する...............................50 Windows 8.1/8から遠隔操作する場合..................................................... 50 Windows 7/Vista/XPから遠隔操作する場合............................................ 51 Mac OSから遠隔操作する場合.................................................................. 52 外出先から自宅や会社のファイルサーバーにアクセスする.........53 Windowsの場合........................................................................................ 53 Mac OSの場合............................................................................................ 54 デバイスコントロール画面について..............................................55 デバイスコントロール画面の表示方法..................................................... 55 本製品のIPアドレスを確認する................................................................ 56 本製品に接続しているNASなどの設定画面を表示する........................... 57 本製品に接続している機器の電源を入れる............................................. 58 第3章 拠点間接続の設定...............................................59 本社側の設定(PPTPサーバー設定).............................................59 支社側の設定(PPTPクライアント設定)......................................67 本社-支社間で通信をする.............................................................69 Windowsをお使いの場合.......................................................................... 69 Mac OSをお使いの場合............................................................................. 70 第4章 本製品の設定画面...............................................71 かんたん設定と詳細設定について..................................................71 かんたん設定画面............................................................................72 トップ画面................................................................................................. 72 3 拠点間接続(本社)/リモートアクセス................................................... 73 拠点間接続(支社).................................................................................. 73 デバイスコントロール.............................................................................. 74 詳細設定画面...................................................................................75 Internet..................................................................................................... 75 PPPoE........................................................................................................ 76 DDNS......................................................................................................... 78 PPTPクライアント.................................................................................... 79 PPTPサーバー............................................................................................ 80 アドレス変換............................................................................................. 82 RIP.............................................................................................................. 82 LAN............................................................................................................ 83 DHCPリース............................................................................................... 84 経路情報..................................................................................................... 84 セキュリティー...............................................................................85 ファイアウォール...................................................................................... 85 IPフィルター.............................................................................................. 86 VPNパススルー.......................................................................................... 86 ポート変換................................................................................................. 87 DMZ........................................................................................................... 88 UPnP.......................................................................................................... 88 アプリケーション............................................................................89 スケジュール............................................................................................. 89 管理..................................................................................................91 システム設定............................................................................................. 91 ログ............................................................................................................ 92 設定管理/再起動........................................................................................ 93 ファームウェア更新.................................................................................. 94 4 ステータス.......................................................................................95 システム..................................................................................................... 95 ログ............................................................................................................ 96 通信パケット............................................................................................. 96 診断............................................................................................................ 97 第5章 本製品の各種設定...............................................98 おまかせ節電機能を使って節電する..............................................98 ポートを開放する..........................................................................100 ネットワークゲームや各種サーバーを公開する場合など、あらかじめ利 用するポート番号が分かっている場合................................................... 100 利用するポート番号が不明な場合.......................................................... 102 フレッツ回線向けの設定をする(PPPoEマルチセッション)....103 Bフレッツなどで固定IPサービスを利用する(IP Unnumbered)... 106 本製品のファームウェアバージョンを確認する..........................109 第6章 困ったときは....................................................110 インターネットにつながらない....................................................110 前面のPOWER/DIAGランプが周期的に橙色に点滅している.......111 設定画面が表示できない...............................................................111 外出先から接続できない/拠点間接続ができない........................112 設定を出荷時の状態に戻したい....................................................112 5 第7章 付録...................................................................113 製品仕様.........................................................................................113 端子仕様.........................................................................................114 初期設定一覧.................................................................................115 IPアドレスの固定方法...................................................................118 Windows 8.1/8の場合............................................................................. 118 Windows 7の場合.................................................................................... 118 Windows Vistaの場合............................................................................. 119 Windows XPの場合................................................................................. 120 Mac OSの場合.......................................................................................... 121 壁面への取り付けについて...........................................................122 版権・免責事項.............................................................................124 6 第1章 はじめに 動作環境 本製品の動作環境は次の通りです。 対応機器・対応OS <本製品との接続> LAN端子を搭載したネットワーク機器(パソコン、NAS、テレビ、ゲーム機など) <本製品の設定変更> Internet Explorer 8.0以降を搭載したWindows 8.1※/8※/7※/Vista※/XPパソコン、 Safariを搭載したMac OS(10.5/10.6/10.7/10.8/10.9) ※ 64 ビットと32 ビットに対応しています。 7 設定画面の表示方法 本製品の設定は設定画面で行います。設定画面は、以下で表示できます。 1 Webブラウザーを起動します。 2 アドレス欄に本製品のLAN側のIPアドレス(出荷時設定では192.168.12.1)を入力します。 メモ: LAN側IPアドレスが分からない場合は、アドレス欄に「buffalo.setup」と入力してください。 3 4 ユーザー名欄に「admin」、パスワード欄に「password」を入力し、[ログイン]をクリックします。 (パスワードを変更した場合は、変更後のパスワードを入力します) 本製品の設定画面が表示されます。 8 第2章 外出先からの接続設定 本章では、外出先から自宅や会社のネットワークにアクセスするための設定を説明します。 本製品の設定(リモートアクセス設定) 外出先からアクセスできるように、本製品を設定します。 以下の設定の前に、別紙の「設置・初期設定ガイド」を参照して、本製品の初期設定を行ってください。初期 設定完了後、インターネットに接続できることを確認したら、以下の設定を行ってください。 1 第1章の「設定画面の表示方法」を参照して、本製品の設定画面を表示します。 2 「拠点間接続(本社)/リモートアクセス」をクリックします。 9 3 「リモートアクセス」を選択して、[次へ]をクリックします。 4 「設定を変更する」を選択して、[次へ]をクリックします。 メモ: ここではダイナミックDNSを使用する場合を例に説明します。固定IPアドレスを使用する場合など、 ダイナミックDNSの設定を行わない場合は、「設定を変更しない」を選択して、[次へ]をクリックし、手 順13へ進んでください。 10 5 使用するダイナミックDNSサービスを選択します。 ここでは例として「バッファローダイナミックDNSサービスを使用する」を選択して、[次へ]をクリッ クします。 メモ: 「バッファロー以外のダイナミックDNSサービスを使用する」を選択した場合は、ユーザー名、パス ワード、ホスト名、IPアドレス更新周期などを別途設定し、手順13へ進んでください。 6 製造番号(製品本体のラベルに記載されている14桁の数字)を入力し、[登録・再設定]をクリックしま す。 メモ: すでにバッファローダイナミックDNSサービスをご利用の場合は、ユーザーIDとパスワード、製造番 11 号を入力してください。 7 「個人・法人」、「住所」、「氏名・法人名」、「電話番号」、「パスワード」、「電子メール」の項目 に各情報を入力し、[登録]をクリックします。 8 登録内容を確認して、[登録]をクリックします。 9 [ダイナミックDNS利用登録開始]をクリックします。 10規約文を確認し、同意できる場合は[同意して登録する]をクリックします。 メモ: 画面下部に表示されている「ユーザID」、「パスワード」は変更しないでください。 11希望するURLのサブドメイン名(半角英数字)を入力し、[送信]をクリックします。 12登録内容を確認し、[ルータに登録]をクリックします。 12 13「制限しない」を選択して、[次へ]をクリックします。 メモ: • ここでは例として、不特定の場所から本製品にアクセスする場合を想定し、「制限しない」を選択してい ます。 • 常に決まったIPアドレスから本製品にアクセスする場合は、「制限する」を選択して[次へ]をクリック します。 14外出先から本製品にアクセスする際に使用する「設定用ホスト名」を入力し、[次へ]をクリックしま す。 メモ: • 設定用ホスト名とは、外出先から本製品にアクセスする際に使用するアドレスです。例えば、設定用ホス ト名を「home.vpn」と設定すれば、外出先から「http://home.vpn/hosts.html」というアドレスで、本 製品のデバイスコントロール画面を表示できます。 • すでにインターネット上に実在するアドレス(例:86886.jpなど)を設定用ホスト名に設定すると、外出 先から本製品にアクセスできないことがあります。 • ここで設定用ホスト名を登録しない場合は、何も入力せずに[次へ]をクリックしてください。 13 15外出先から本製品にアクセスする際に使用するユーザーIDとパスワードを入力して、[追加]をクリック します。 16手順15で設定したユーザーIDがリストに追加されていることを確認し、[次へ]をクリックします。 メモ: ユーザーIDをさらに追加したい場合は、上記の画面でユーザーIDとパスワードを入力して、[追加] をクリックします。 14 17[完了]をクリックします。 18「拠点間接続(本社)/リモートアクセス」が「On」になったことを確認します。 以上で本製品の設定は完了です。 15 外出先で使用する機器の設定をする Windows 8.1/8をお使いの場合 1 コントロールパネルを表示します。 (画面左下を右クリックし、[コントロールパネル]を選択します) 2 [ネットワークの状態とタスクの表示]をクリックします。 3 [新しい接続またはネットワークのセットアップ]をクリックします。 16 4 「職場に接続します」を選択して、[次へ]をクリックします。 5 「インターネット接続(VPN)を使用します」をクリックします。 17 6 ダイナミックDNSサービスで取得したURL(「本製品の設定(リモートアクセス設定)」の手順11で取得 したURL)と接続先の名前(任意の名称)を入力し、[作成]をクリックします。 メモ: バッファロー以外のダイナミックDNSサービスを利用している場合や固定IPアドレスをご利用の場合 は、「インターネットアドレス」欄にダイナミックDNSのホスト名やIPアドレスを入力してください。 以上で設定は完了です。 Windows 7/Vistaをお使いの場合 1 2 コントロールパネルを表示します。 ([スタート]-[コントロールパネル]をクリックします) [ネットワークの状態とタスクの表示]をクリックします。 18 3 [(新しい)接続またはネットワークのセットアップ]をクリックします。 4 「職場に接続します」を選択して、[次へ]をクリックします。 19 5 6 「インターネット接続(VPN)を使用します」をクリックします。 ダイナミックDNSサービスで取得したURL(「本製品の設定(リモートアクセス設定)」の手順11で取得 したURL)と接続先の名前(任意の名称)を入力し、「今は接続しない。自分が後で接続できるようにセ ットアップのみを行う」にチェックマークをつけて、[次へ]をクリックします。 メモ: バッファロー以外のダイナミックDNSサービスを利用している場合や固定IPアドレスをご利用の場合 は、「インターネットアドレス」欄にダイナミックDNSのホスト名やIPアドレスを入力してください。 20 7 8 「外出先から接続するための準備をする」の手順8で設定したユーザー名とパスワードを入力し、[作成] をクリックします。 「接続の使用準備ができました」と表示されたら、[閉じる]をクリックします。 以上で設定は完了です。 21 Windows XPをお使いの場合 1 コントロールパネルを表示します。 ([スタート]-[コントロールパネル]をクリックします) 2 [ネットワークとインターネット接続]をクリックします。 3 [ネットワーク接続]をクリックします。 22 4 [新しい接続を作成する]をクリックします。 5 [次へ]をクリックします。 6 「職場のネットワークへ接続する」を選択して、[次へ]をクリックします。 23 7 「仮想プライベートネットワーク接続」を選択して、[次へ]をクリックします。 8 「会社名」に任意の名称を入力して、[次へ]をクリックします。 9 ダイナミックDNSサービスで取得したURL(「本製品の設定(リモートアクセス設定)」の手順11で取得 したURL)を入力して、[次へ]をクリックします。 24 メモ: バッファロー以外のダイナミックDNSサービスを利用している場合や固定IPアドレスをご利用の場合 は、「ホスト名またはIPアドレス」欄にダイナミックDNSのホスト名やIPアドレスを入力してください。 10「新しい接続ウィザードの完了」と表示されたら、[完了]をクリックします。 以上で設定は完了です。 Mac OSをお使いの場合 ここでは、OS X 10.9の場合を例に説明します。 1 [アップルメニュー]-[システム環境設定]をクリックします。 2 「ネットワーク」をクリックします。 25 3 4 「+」をクリックします。 インターフェイスで「VPN」、VPNタイプで「PPTP」を選択、サービス名に任意の名称を入力して、[作 成]をクリックします。 26 5 6 サーバアドレスにダイナミックDNSサービスで取得したURL(「本製品の設定(リモートアクセス設定) 」の手順11で取得したURL)を、アカウント名に本章の「本製品の設定(リモートアクセス設定)」の手 順15~16で設定したユーザー名を入力し、[認証設定]をクリックします。 パスワードを選択し、本章の「本製品の設定(リモートアクセス設定)」の手順15~16で設定したパスワ ードを入力して、[OK]をクリックします。 27 7 [適用]をクリックします。 以上で設定は完了です。 28 iPad/iPhone/iPod touchをお使いの場合 ここでは、iOS 7.1を搭載したiPod touchの場合を例に説明します。 1 [設定]をタップします。 2 [一般] > [VPN]の順にタップします。 3 [VPN構成を追加...]をタップします。 29 4 [PPTP]をタップし、説明、サーバ、アカウント、パスワードを設定して[保存]をタップします。 説明: 任意の説明を設定します。 サーバ: ダイナミックDNSサービスで取得したURL(「本製品の設定(リモートアクセス設定)」の手順11で取得した URL)を設定します。 アカウント: 「本製品の設定(リモートアクセス設定)」の手順15~16で設定したユーザー名を設定します。 パスワード: 「本製品の設定(リモートアクセス設定)」の手順15~16で設定したパスワードを設定します。 以上で設定は完了です。 30 Android端末をお使いの場合 ここでは、Android 4を搭載した機器を例に説明します。 1 [設定]をタップします。 2 [その他の設定]をタップします。 3 [VPN]をタップします。 4 [VPNネットワークを追加]をタップします。 31 5 VPNネットワークの設定を入力して、[保存]をタップします。 名前: 任意の名前を設定します。 タイプ: PPTPを選択します。 サーバーアドレス: ダイナミックDNSサービスで取得したURL(「本製品の設定(リモートアクセス設定)」の手順11で取得した URL)を設定します。 PPP暗号化(MPPE): チェックマークをつけます。 拡張オプションを表示: チェックマークを外します。 6 手順5で設定した接続先が登録されたことを確認します。 32 以上で設定は完了です。 自宅や会社の端末を外出先から遠隔操作できるように設定する 自宅や会社の端末を外出先から遠隔操作できるようにするには、端末側が同機能に対応している必要がありま す。ここでは例としてWindows 8.1/8/7/Vista/XP、 OS X 10.9の場合の手順を説明しますが、OSのエディション (Pro、Home Premium、Ultimateなどの種別)の違いによっては、端末側が遠隔操作に対応していないため、 下記の通りに設定できない場合があります。あらかじめご了承ください。 Windows 8.1/8をお使いの場合 1 2 コントロールパネルを表示します。 (画面左下を右クリックし、[コントロールパネル]を選択します) [システムとセキュリティ]をクリックします。 33 3 [システム]をクリックします。 4 [リモートの設定]をクリックします。 メモ: 「ユーザーアカウント制御」画面が表示されたら、[はい]または[続行]をクリックします。 34 5 「このコンピューターへのリモート接続を許可する」を選択し、[OK]をクリックします。 以上で設定は完了です。 35 Windows 7/Vistaをお使いの場合 1 [スタート]をクリックします。 2 「コンピューター」を右クリックして、「プロパティ」を選択します。 3 [リモートの設定]をクリックします。 メモ: 「ユーザーアカウント制御」画面が表示されたら、[はい]または[続行]をクリックします。 4 「リモートデスクトップを実行しているコンピューターからの接続を許可する」を選択し、[OK]をクリ ックします。 以上で設定は完了です。 36 Windows XPをお使いの場合 1 [スタート]をクリックします。 2 「マイコンピュータ」を右クリックして、「プロパティ」を選択します。 3 [リモート]をクリックします。 4 「このコンピュータにユーザーがリモートで接続することを許可する」にチェックマークを付けて、 [OK]をクリックします。 以上で設定は完了です。 37 Mac OSをお使いの場合 ここでは、OS X 10.9の場合を例に説明します。 1 [アップルメニュー]-[システム環境設定]をクリックします。 2 「共有」をクリックします。 3 4 「画面共有」の「入」にチェックマークを付け、「アクセスを許可」を「すべてのユーザ」に設定して、 [コンピュータ設定]をクリックします。 「ほかのユーザが画面操作の権限を要求することを許可」と「VNC使用者が画面を操作することを許可」 にチェックマークを付けて、パスワードを入力し、[OK]をクリックします。 以上で設定は完了です。 38 外出先から自宅や会社のネットワークに接続する メモ: ここでの操作は外出先から行います。自宅(LAN内)からは接続できません。 Windows 8.1/8をお使いの場合 1 コントロールパネルを表示します。 (画面左下を右クリックし、[コントロールパネル]を選択します) 2 [ネットワークとインターネット]をクリックします。 3 [ネットワークに接続]をクリックします。 39 4 5 「外出先で使用する機器の設定をする」の手順6で作成した接続先をクリックし、[接続]をクリックしま す。 「本製品の設定(リモートアクセス設定)」の手順15~16で登録したユーザー名とパスワードを入力し、 [OK]をクリックします。 以上で接続は完了です。 40 Windows 7をお使いの場合 1 コントロールパネルを表示します。 ([スタート]-[コントロールパネル]をクリックします) 2 [ネットワークの状態とタスクの表示]をクリックします。 3 [ネットワークに接続]をクリックします。 4 「外出先で使用する機器の設定をする」の手順6で作成した接続先をクリックし、[接続]をクリックしま す。 41 5 「本製品の設定(リモートアクセス設定)」の手順15~16で登録したユーザー名とパスワードを入力し、 [接続]をクリックします。 以上で接続は完了です。 Windows Vistaをお使いの場合 1 コントロールパネルを表示します。 ([スタート]-[コントロールパネル]をクリックします) 2 [ネットワークの状態とタスクの表示]をクリックします。 3 [ネットワークに接続]をクリックします。 42 4 5 「外出先で使用する機器の設定をする」の手順6で作成した接続先をクリックし、[接続]をクリックしま す。 「本製品の設定(リモートアクセス設定)」の手順15~16で登録したユーザー名とパスワードを入力し、 [接続]をクリックします。 以上で接続は完了です。 43 Windows XPをお使いの場合 1 コントロールパネルを表示します。 ([スタート]-[コントロールパネル]をクリックします) 2 [ネットワークとインターネット接続]をクリックします。 3 [ネットワーク接続]をクリックします。 4 「外出先で使用する機器の設定をする」の手順8で作成した接続先をダブルクリックします。 44 5 「本製品の設定(リモートアクセス設定)」の手順15~16で登録したユーザー名とパスワードを入力し、 [接続]をクリックします。 以上で設定は完了です。 Mac OSをお使いの場合 ここでは、OS X 10.9の場合を例に説明します。 1 [アップルメニュー]-[システム環境設定]をクリックします。 2 「ネットワーク」をクリックします。 45 3 「外出先で使用する機器の設定をする」の手順4で作成した接続先を選択し、[接続]をクリックします。 以上で接続は完了です。 46 iPad/iPhone/iPod touchをお使いの場合 ここでは、iOS 7.1を搭載したiPod touchの場合を例に説明します。 1 [設定]をタップします。 2 [VPN]をONにします。 以上で接続は完了です。 47 Android端末をお使いの場合 ここでは、Android 4を搭載した機器を例に説明します。 1 [設定]をタップします。 2 [その他の設定]をタップします。 3 [VPN]をタップします。 4 「外出先で使用する機器の設定をする」の手順5で設定した接続先をタップします。 48 5 ユーザー名とパスワードを入力して[接続]をタップします。 ユーザー名: 「本製品の設定(リモートアクセス設定)」の手順15~16で設定したユーザー名を設定します。 パスワード: 「本製品の設定(リモートアクセス設定)」の手順15~16で設定したパスワードを設定します。 アカウント情報を保存: チェックマークを付けます。 以上で接続は完了です。 49 外出先から自宅や会社の端末を遠隔操作する メモ: ここでは例として、Windows同士、またはMac同士を遠隔操作する方法を説明します。 Windows 8.1/8から遠隔操作する場合 メモ: (1) 以下の手順は、Windows 8用「リモートデスクトップ接続(Terminal Server クライアント)」を適用し た場合の例です。 (2) 以下の場合は、遠隔操作できないことがあります。あらかじめご了承ください。 • Windowsのエディションの違いにより、端末が遠隔操作に対応していない場合。 • Windowsログイン時のパスワードが設定されていない場合。 • セキュリティソフトなどがインストールされており、ファイアウォール機能が有効になっている場合な ど。 1 2 3 4 「外出先から自宅や会社のネットワークに接続する」の手順で、外出先から自宅や会社のネットワークに 接続します。 リモートデスクトップ接続を表示します。 (「スタート」画面でキーボードの[Ctrl]キーと[Tab]キーを押して、[リモートデスクトップ接続] を選択します) 操作したい端末のIPアドレスを入力して、[接続]をクリックします。 操作したい端末に登録されているユーザー名、パスワードを入力して、[OK]をクリックします。接続が 完了すると、接続先端末の画面が表示されます。 以上で設定は完了です。 50 Windows 7/Vista/XPから遠隔操作する場合 メモ: (1) 以下の手順は、Windows 7/Vista/XP用「リモートデスクトップ接続(Terminal Server クライアント) 」を適用した場合の例です。 (2) 以下の場合は、遠隔操作できないことがあります。あらかじめご了承ください。 • Windowsのエディションの違いにより、端末が遠隔操作に対応していない場合。 • Windowsログイン時のパスワードが設定されていない場合。 • セキュリティソフトなどがインストールされており、ファイアウォール機能が有効になっている場合な ど。 1 2 3 4 「外出先から自宅や会社のネットワークに接続する」の手順で、外出先から自宅や会社のネットワークに 接続します。 [スタート]-[(すべての)プログラム]-[アクセサリ]-[リモートデスクトップ接続]をクリッ クします。 操作したい端末のIPアドレスを入力して、[接続]をクリックします。 操作したい端末に登録されているユーザー名、パスワードを入力して、[OK]をクリックします。接続が 完了すると、接続先端末の画面が表示されます。 以上で設定は完了です。 51 Mac OSから遠隔操作する場合 ここでは、OS X 10.9の場合を例に説明します。 1 [移動]-[サーバへ接続]をクリックします。 2 サーバアドレス欄に「vnc://遠隔操作対象のMacのIPアドレス/」を入力し、[接続]をクリックします。 3 「登録ユーザとして」を選択し、遠隔操作対象のMacに設定されているユーザー名とパスワードを入力し て、[接続]をクリックします。 以上で設定は完了です。 52 外出先から自宅や会社のファイルサーバーにアクセスする Windowsの場合 1 2 3 「外出先から自宅や会社のネットワークに接続する」の手順で、外出先から自宅や会社のネットワークに 接続します。 「ファイル名を指定して実行」を表示します。 Windows 8.1/8の場合は、画面左下端を右クリックして、「ファイル名を指定して実行」をクリックしま す。 Windows 7/Vistaの場合は、[スタート]-[すべてのプログラム]-[アクセサリ]-[ファイル名を指 定して実行]を選択します。 Windows XPの場合は、[スタート]-[ファイル名を指定して実行]を選択します。 名前欄に「¥¥(ファイルサーバーのIPアドレス)」(例: ¥¥192.168.12.200など)の形式で入力して、 [OK]をクリックします。 メモ: ユーザー名とパスワードの入力欄が表示されたら、ファイルサーバーに登録されているユーザー名と パスワードを入力してください。 4 ファイルサーバーの共有フォルダーが表示されます。 以上で設定は完了です。 53 Mac OSの場合 ここでは、OS X 10.9の場合を例に説明します。 1 2 3 「外出先から自宅や会社のネットワークに接続する」の手順で、外出先から自宅や会社のネットワークに 接続します。 Mac OSのメニューバーより、[移動]-[サーバへ接続]を選択します。 サーバアドレス欄に「smb://(ファイルサーバーのIPアドレス)」(例: smb://192.168.12.200など)の 形式で入力して、[接続]をクリックします。 メモ: ユーザー名とパスワードの入力欄が表示されたら、ファイルサーバーに登録されているユーザー名と パスワードを入力してください。 4 ファイルサーバーの共有フォルダーが表示されます。 以上で設定は完了です。 54 デバイスコントロール画面について デバイスコントロール画面を使用すると、本製品に接続している機器の電源をOnにしたり、IPアドレスを確認 したりすることができます。 デバイスコントロール画面の表示方法 1 第1章の「設定画面の表示方法」を参照して、本製品の設定画面を表示します。 メモ: 設定用ホスト名を設定している場合は、設定用ホスト名を使ってデバイスコントロール画面を表示 することもできます。例えば、設定用ホスト名が「home.vpn」の場合は、ブラウザーのアドレス欄に 「http://home.vpn/hosts.html」と入力すると、デバイスコントロール画面を表示できます。 2 「デバイスコントロール」をクリックします。 3 デバイスコントロール画面が表示されます。 以上で完了です。 55 本製品のIPアドレスを確認する 1 2 3 デバイスコントロール画面を表示します。 タブをクリックします。 本製品に接続している機器と、そのIPアドレスが表示されます。 メモ: 各機器をクリックすると、デバイス名称やアイコンを変更する画面が表示されます。 56 本製品に接続しているNASなどの設定画面を表示する 1 デバイスコントロール画面を表示します。 2 タブをクリックします。 3 各機器をクリックすると、その機器の設定画面が表示されます。 メモ: • 当社製LinkStationやTeraStationが接続されている場合は、アイコンをクリックすることでLinkStation/ TeraStationの設定画面を表示することができます。 • 設定画面を表示できない機器のアイコンは、グレー表示となります。 57 本製品に接続している機器の電源を入れる 1 デバイスコントロール画面を表示します。 2 3 タブをクリックします。 各機器をクリックすると、その機器に対して、Wake on LANパケットが送信されます。 メモ: • Wake on LAN機能に対応した機器が本製品に接続されている場合は、電源をONにすることができます。 • お使いの機器がWake on LAN機能に対応していても、機器側の設定でWake on LAN機能が無効になってい る場合は、電源をONにすることはできません。 58 第3章 拠点間接続の設定 本章では、本社-支社間などの各拠点のネットワーク同士を接続するための設定を説明します。 本社側の設定(PPTPサーバー設定) 拠点間接続ができるように、本社側(PPTPサーバー側)の設定します。 以下の設定の前に、別紙の「設置・初期設定ガイド」を参照して、本製品の初期設定を行ってください。初期 設定完了後、インターネットに接続できることを確認したら、以下の設定を行ってください。 1 第1章の「設定画面の表示方法」を参照して、本製品の設定画面を表示します。 2 「拠点間接続(本社)/リモートアクセス」をクリックします。 59 3 「拠点間接続(本社)」を選択して、[次へ]をクリックします。 4 「設定を変更する」を選択して、[次へ]をクリックします。 メモ: ここではダイナミックDNSを使用する場合を例に説明します。固定IPアドレスを使用する場合など、 ダイナミックDNSの設定を行わない場合は、「設定を変更しない」を選択して、[次へ]をクリックし、手 順13へ進んでください。 60 5 使用するダイナミックDNSサービスを選択します。 ここでは例として「バッファローダイナミックDNSサービスを使用する」を選択して、[次へ]をクリッ クします。 メモ: 「バッファロー以外のダイナミックDNSサービスを使用する」を選択した場合は、ユーザー名。パス ワード、ホスト名、IPアドレス更新周期などを別途設定し、手順13へ進んでください。 6 製造番号(製品本体のラベルに記載されている14桁の数字)を入力し、[登録・再設定]をクリックしま す。 メモ: すでにバッファローダイナミックDNSサービスをご利用の場合は、ユーザーIDとパスワード、製造番 61 号を入力してください。 7 「個人・法人」、「住所」、「氏名・法人名」、「電話番号」、「パスワード」、「電子メール」の項目 に各情報を入力し、[登録]をクリックします。 8 登録内容を確認して、[登録]をクリックします。 9 [ダイナミックDNS利用登録開始]をクリックします。 10規約文を確認し、同意できる場合は[同意して登録する]をクリックします。 メモ: 画面下部に表示されている「ユーザID」、「パスワード」は変更しないでください。 11希望するURLのサブドメイン名(半角英数字)を入力し、[送信]をクリックします。 12登録内容を確認し、[ルータに登録]をクリックします。 62 13「制限しない」を選択して、[次へ]をクリックします。 メモ: • ここでは例として、不特定の場所から本製品にアクセスする場合を想定し、「制限しない」を選択してい ます。 • 常に決まったIPアドレスから本製品にアクセスする場合は、「制限する」を選択して[次へ]をクリック します。 14外出先から本製品にアクセスする際に使用する「設定用ホスト名」を入力し、[次へ]をクリックしま す。 メモ: • 設定用ホスト名とは、本製品にアクセスする際に使用するアドレスです。例えば、設定用ホスト名を 「home.vpn」と設定すれば、「http://home.vpn/hosts.html」というアドレスで、本製品のデバイスコ ントロール画面を表示できます。 • すでにインターネット上に実在するアドレス(例:86886.jpなど)を設定用ホスト名に設定すると、本製 品にアクセスできないことがあります。 • ここで設定用ホスト名を登録しない場合は、何も入力せずに[次へ]をクリックしてください。 63 15支社側(PPTPクライアント側)から本製品にアクセスする際に使用するユーザーIDとパスワード、支社の ローカルネットワークアドレスを入力して、[追加]をクリックします。 16手順15で設定したユーザーIDがリストに追加されていることを確認し、[次へ]をクリックします。 メモ: 拠点をさらに追加したい場合は、上記の画面でユーザーIDとパスワード、支社のローカルネットワー クアドレスを入力して、[追加]をクリックします。 64 17[完了]をクリックします。 18「拠点間接続(本社)/リモートアクセス」が「On」になったことを確認し、もう一度「拠点間接続(本 社)/リモートアクセス」をクリックします。 65 19「拠点間接続(本社)」を選択して、[次へ]をクリックします。 20[支社用設定ファイル]をクリックして、設定ファイルを保存します。 21 をクリックして、ホーム画面に戻ります。 22手順20で保存した設定ファイルを、電子メールなどで支社へ送付します。 以上で本社側(PPTPサーバー側)の設定は完了です。 66 支社側の設定(PPTPクライアント設定) 支社側は「本社側の設定(PPTPサーバー設定)」の手順20で作成された設定ファイルを使って、設定を行いま す。 以下の設定の前に、別紙の「設置・初期設定ガイド」を参照して、本製品の初期設定を行ってください。初期 設定完了後、インターネットに接続できることを確認したら、以下の設定を行ってください。 1 第1章の「設定画面の表示方法」を参照して、本製品の設定画面を表示します。 2 「拠点間接続(支社)」をクリックします。 3 「設定ファイルを読み込む」を選択して[参照]をクリックし、設定ファイルを読み込んで、[次へ]を クリックします。 67 4 設定内容を確認して、[次へ]をクリックします。 5 「拠点間接続(支社)」が「On」になったことを確認します。 6 本製品に接続している機器を再起動するなどして、IPアドレスを再取得します。 以上で設定は完了です。 68 本社-支社間で通信をする ここまでの設定が完了したら、本社-支社間の通信を開始します。 最初に支社側(PPTPクライアント側)から通信を始めて、本社側(PPTPサーバー側)のネットワークに接続で きるか確認をします。 Windowsをお使いの場合 1 2 「ファイル名を指定して実行」を表示します。 (Windows 8.1/8の場合は、「スタート」画面でキーボードの[Ctrl]キーと[Tab]キーを押して、[フ ァイル名を指定して実行]を選択します Windows 7/Vistaの場合は、[スタート]-[すべてのプログラム]-[アクセサリ]-[ファイル名を指 定して実行]をクリックします Windows XPの場合は、[スタート]-[ファイル名を指定して実行]をクリックします) 名前欄に本社側のファイルサーバーのIPアドレスなどを入力して、[OK]をクリックします。 メモ: 例えば、本社側のファイルサーバーのIPアドレスが192.168.12.200の場合、「¥¥192.168.12.200」と入 力して[OK]をクリックしてください。 3 ファイルサーバー内のフォルダーが表示され、アクセスできるようになります。 以上で設定は完了です。 69 Mac OSをお使いの場合 ここでは、Mac OS 10.9を例に説明します。 1 [移動]-[サーバへ接続]を選択します。 2 Mac OSのメニューバーより、[移動]-[サーバへ接続]を選択します。 3 サーバアドレス欄に「smb://(本社側のファイルサーバーのIPアドレスなど)」の形式で入力して、[接 続]をクリックします。 メモ: • 例えば、本社側のファイルサーバーのIPアドレスが192.168.12.200の場合、「smb://192.168.12.200/」と 入力して[接続]をクリックしてください。 • ユーザー名とパスワードの入力欄が表示されたら、ファイルサーバーに登録されているユーザー名とパス ワードを入力してください。 4 ファイルサーバーの共有フォルダーが表示されます。 以上で設定は完了です。 70 第4章 本製品の設定画面 本章では、本製品の設定画面について説明します。 設定画面の表示方法は、第1章の「設定画面の表示方法」を参照してください。 かんたん設定と詳細設定について 本製品の設定画面は、各種設定や機器診断を行う画面です。本製品の設定を変更するときや状態を確認したい ときに使用します。 設定画面は「かんたん設定」と「詳細設定」に分かれており、用途によって使い分けることができます。少な い操作で設定を済ませたい場合は「かんたん設定」を、より高度な設定を行いたい場合は「詳細設定」をご利 用ください。 かんたん設定の画面(一例) 詳細設定画面(一例) 71 かんたん設定画面 トップ画面 本製品の設定画面にログインした際、最初に表示される画面です。 パラメーター 拠点間接続(本社)/リモートア クセス 拠点間接続(支社) デバイスコントロール 詳細設定 内容 パネルをクリックすると、拠点間接続(本社)およびリモートアクセス 設定画面が表示されます。 パネルをクリックすると、拠点間接続(支社)設定画面が表示されま す。 ネットワークに接続されている機器の台数が表示されます。 パネルをクリックすると、各機器の状態を確認することができます。 パネルをクリックすると、詳細設定画面が表示されます。 72 拠点間接続(本社)/リモートアクセス 拠点間接続時の本社側の設定、または外出先から本製品に接続するためのリモートアクセス設定を行う画面で す。 パラメーター 拠点間接続(本社) リモートアクセス 内容 拠点間接続の本社側の設定を行う場合に選択します。 設定手順の詳細は、第3章の「本社側の設定(PPTPサーバー設定)」を 参照してください。 外出先から本製品に接続するリモートアクセス設定を行う場合に選択し ます。 設定手順の詳細は、第2章の「本製品の設定(リモートアクセス設定)」 を参照してください。 拠点間接続(支社) 拠点間接続時の支社側の設定を行う画面です。 73 パラメーター 設定ファイルを読み込む 手動で設定する 内容 拠点間接続の支社側の設定を、別途作成した設定ファイルを使って行う 場合に選択します。 設定手順の詳細は、第3章の「支社側の設定(PPTPクライアント設定) 」を参照してください。 拠点間接続の支社側の設定を、手動で行う場合に選択します。 デバイスコントロール ネットワークに接続されている機器の状態を確認する画面です。 パラメーター 内容 本製品に接続している各機器のIPアドレスが表示されます。 本製品に接続している機器が表示されます。 アイコンがグレー表示でない場合は、アイコンをクリックすると、それ ぞれの機器の設定画面が表示されます。 本製品に接続している機器が表示されます。 アイコンをクリックすると、それぞれの機器に対して、Wake On Lanパ ケットが送信されます。 74 詳細設定画面 Internet Internet側ポートの設定を行う画面です。 ---> Internet - Internet パラメーター IPアドレス取得方法 デフォルトゲートウェイ DNS(ネーム)サーバーアドレ ス Internet側MACアドレス Internet側MTU値 内容 Internet側のIPアドレスの取得方法を指定します。 デフォルトゲートウェイのIPアドレスを設定します。 DNSサーバーのIPアドレスを指定します。 Internet側インターフェースのMACアドレスを設定します。 不適切なMACアドレスを設定すると、本製品だけでなく、ネットワーク 上の他の機器も使用できなくなります。この設定は、お客様の責任にお いて行ってください。 Internet側インターフェース(Internet端子)で通信を行うときに使用す るMTUを578~1500バイトの範囲で設定します。 75 PPPoE PPPoEに関する設定を行う画面です。 ---> Internet - PPPoE パラメーター デフォルトの接続先 IP Unnumbered使用時の接続先 PPPoE接続先リスト 接続先の編集 内容 PPPoE接続先リストで複数の接続先を登録している場合、ここで選択 した接続先が優先されます。デフォルト以外の接続先を用いるとき は、PPPoEの接続先経路設定を別途行う必要があります。 IP Unnumbered使用時の接続先を、PPPoE接続先リストに登録されてい る接続先の中から選択します。 PPPoEの接続先の編集ができます。最大5セッションまで登録可能です。 クリックすると、接続先の設定を編集する画面が表示されます。 76 パラメーター PPPoE接続先リスト 接続先経路の表示 接続先経路の編集 接続先経路の新規追加 内容 [接続先の編集]をクリックすると表示されます。 接続先名称 接続先を識別するための名称を32文字までの半角英数字記号で入力しま す。 接続先ユーザー名 PPPoEの認証に使用するプロバイダー指定のユーザー名を64文字までの 半角英数字記号で設定します。 接続先パスワード PPPoEの認証に使用するプロバイダー指定のパスワードを64文字までの 半角英数字記号で設定します。 サービス名 プロバイダーからサービス名の指定がある場合のみ64文字までの半角英 数字記号で設定します。 プロバイダーから指定されなければ、空欄のままにします。 接続方法 本製品がプロバイダーに接続するタイミングを指定します。 自動切断 接続方法が「オンデマンド接続」または「手動接続」のときに、通信が 停止してから、回線の使用を停止するまでの時間を0~1440分の範囲で 設定します。 認証方法 プロバイダーとの認証方法を設定します。 MTU値 PPPoE上で、通信を行うときに使用するMTU値を578~1492バイトの範 囲で設定します。 MRU値 PPPoE上で通信を行うときに使用するMRU値を578~1492バイトの範囲 で設定します。 キープアライブ 有効にすると、本製品はPPPoEサーバーとの接続を維持するために、LCP エコーリクエストを1分に1度発行します。このとき、6分以上サーバー の応答がない場合は、回線が切断されたものと判断し、接続をいったん 切断します。頻繁にPPPoE接続が切断される場合は、キープアライブに 応答を返さないサーバーである可能性があるため、無効に設定してくだ さい。 接続先経路を設定すると、設定した情報が表示されます。 クリックすると、接続先経路を編集する画面が表示されます。 [接続先経路の編集]をクリックすると表示されます。 接続先 「宛先アドレス」や「送信元アドレス」が一致する通信の場合にPPPoE 接続を行う接続先です。PPPoE接続先リストに登録されている接続先か ら選択します。 宛先アドレス 通信の宛先アドレスです。このアドレス宛へ通信を行うと、設定した「 接続先」へ通信します。 77 DDNS ダイナミックDNSに関する設定を行う画面です。 ---> Internet - DDNS パラメーター ダイナミックDNS機能 登録/変更設定 (BUFFALOダイナミックDNS選 択時のみ) 登録ユーザーID (BUFFALOダイナミックDNS選 択時のみ) 登録情報の削除 (BUFFALOダイナミックDNS選 択時のみ) ユーザー名 (DynDNS選択時のみ) パスワード (DynDNS選択時のみ) ホスト名 (DynDNS選択時のみ) IPアドレス更新周期 Internet側IPアドレス ドメイン名 状態 内容 ダイナミックDNSサービスプロバイダーを「BUFFALOダイナミック DNS」、「DynDNS」から選択します。 [登録/設定変更を行う]をクリックすると、バッファローサイトに接続 します。画面上の手続きに従って、BUFFALOダイナミックDNSサービス の登録を行ってください。 BUFFALOダイナミックDNSサービスに登録されているユーザーIDが表示 されます。 [登録情報を削除する]をクリックすると、BUFFALOダイナミックDNS サービスの登録情報が削除されます。 DynDNSに登録したユーザー名を入力します。 DynDNSに登録したパスワードを入力します。 DynDNSに登録したホスト名を入力します。 DynDNSにIPアドレスを通知する周期を指定します。 Internet側のIPアドレスが表示されます。 ダイナミックDNSサービスプロバイダーから割り当てられたドメイン名 が表示されます。 ダイナミックDNSサービスの状態が表示されます。 78 PPTPクライアント PPTPクライアントに関する設定を行う画面です。 ---> Internet - PPTPクライアント パラメーター PPTPクライアント機能 接続先サーバーアドレス 接続先ユーザー名 接続先パスワード 接続方法 自動切断 認証方法 MTU値 MRU値 キープアライブ RIP送受信機能 内容 PPTPクライアント機能を使用するかどうかを設定します。 接続するPPTPサーバーのドメイン名もしくはIPアドレスを入力します。 PPTPの認証に使用するユーザー名を64文字までの半角英数字記号で設定 します。 PPTPの認証に使用するパスワードを64文字までの半角英数字記号で設定 します。 本製品がPPTPサーバーに接続するタイミングを指定します。 接続方法が「オンデマンド接続」または「手動接続」のときに、通信が 停止してから、回線の使用を停止するまでの時間を0~1440分の範囲で 設定します。 PPTPサーバーとの認証方法を設定します。 PPTP上で、通信を行うときに使用するMTU値を578~1500の範囲で設定 します。 PPTP上で通信を行う際に使用するMRU値を578~1500の範囲で設定しま す。 キープアライブを有効にすると、本製品はPPTPサーバーとの接続を維 持するために、LCPエコーリクエストを1分に1度発行します。このと き、6分以上サーバーの応答がない場合は、回線が切断されたものと判断 し、接続をいったん切断します。頻繁にPPTP接続が切断される場合は、 キープアライブに応答を返さないサーバーである可能性があるため、「 無効」に設定してください。 RIP情報を使用して、PPTPサーバーと経路情報の送信や受信を行うかど うかを設定します。 79 パラメーター デフォルトルート 接続先ネットワークの表示 [接続先ネットワークの編集] 接続先ネットワークの新規追加 接続先ネットワークの表示/操作 内容 Internet側にアクセスする際、必ずPPTPサーバーを経由させるかどうか を設定します。 PPTPでの接続先に存在するネットワークの一覧を表示します。新しく ネットワークを登録する場合は、[接続先ネットワークの編集]をクリ ックして、「宛先アドレス」と「サブネットマスク」を設定してくださ い。 クリックすると、接続先ネットワークを登録する画面が表示されます。 [接続先ネットワークの編集]をクリックすると表示されます。 宛先アドレス PPTPでの接続先に存在するネットワークのIPアドレスとサブネットマス クを設定します。 登録した接続先ネットワークの確認と編集ができます。 PPTPサーバー PPTPサーバーに関する設定を行う画面です。 ---> Internet - PPTPサーバー パラメーター PPTPサーバー機能 内容 PPTPサーバー機能を使用するかどうかを設定します。 80 パラメーター 認証方式 サーバーIPアドレス クライアントIPアドレス DNSサーバーのIPアドレス WINSサーバーのIPアドレス MTU/MRU値 PPTP接続ユーザーの表示 [PPTP接続ユーザーの編集] PPTP接続ユーザーの新規追加 PPTP接続ユーザー経路の表示 [PPTP接続ユーザー経路の編 集] PPTP接続ユーザー経路の新規追 加 内容 PPTPクライアントが接続してきた際に使用する認証方式を設定します。 PPTPクライアントが接続した際、クライアントに通知するサーバー側の IPアドレスを設定します。 PPTPクライアントが接続した際、クライアントに割り当てるIPアドレス の範囲を設定します。 PPTPクライアントに通知するDNSサーバーアドレスを設定します。 PPTPクライアントに通知するWINSサーバーアドレスを設定します。 PPTP上で、通信を行う際に使用するMTU/MRU値を578~1500バイトの 範囲で設定します。 PPTP接続ユーザー情報の確認と編集ができます。最大10ユーザーまで登 録可能です。 クリックすると、PPTP接続ユーザー情報を編集する画面が表示されま す。 [PPTP接続ユーザーの編集]をクリックすると表示されます。 接続ユーザー名 PPTPクライアントから本商品に接続する際に使用するユーザー名を半角 英数字、および「"」、「‘」、「/」、スペースを除く半角記号を16文字 までで入力します。 パスワード PPTPクライアントから本商品に接続する際に使用するパスワードを半角 英数字、および「"」、「‘」、「/」、スペースを除く半角記号を16文字 までで入力します。 IPアドレス割り当て方法 PPTPクライアントから本商品に接続した際に、 PPTPクライアントに割 り当てるIPアドレスの割り当て方法を指定します。 PPTP接続ユーザー経路情報の確認と編集ができます。1ユーザーあたり 10個の経路(最大100経路)まで登録可能です。 クリックすると、PPTP接続ユーザー経路情報を編集する画面が表示され ます。 [PPTP接続ユーザー経路の編集]をクリックすると表示されます。 接続ユーザー名 経路を登録するユーザーを選択します。 宛先アドレス 宛先のIPアドレスまたはネットワークアドレスを設定します。 81 アドレス変換 アドレス変換機能に関する設定を行う画面です。 ---> Internet - アドレス変換 パラメーター アドレス変換 内容 アドレス変換機能を使用するかどうかを設定します。 RIP RIP(Routing Information Protocol)の設定を行う画面です。 ---> Internet - RIP パラメーター Internet側RIP送信 Internet側RIP受信 LAN側RIP送信 LAN側RIP受信 内容 本製品がInternet側に送信するRIP情報の設定をします。 本製品がInternet側から受信するRIP情報の設定をします。 本製品がLAN側に送信するRIP情報の設定をします。 本製品がLAN側から受信するRIP情報の設定をします。 82 LAN LAN側ポートの設定を行う画面です。 ---> LAN - LAN パラメーター LAN側IPアドレス DHCPサーバー機能 割り当てIPアドレス LAN側IPアドレス(IP Unnumbered用) 拡張設定 リース期間 デフォルトゲートウェイの通知 DNSサーバーの通知 WINSサーバーの通知 ドメイン名の通知 内容 LAN側IPアドレスとサブネットマスクを設定します。 DHCPサーバー(IPアドレス自動割り当て)機能を使用するかどうかを設 定します。 DHCPサーバー機能で割り当てるIPアドレスの範囲とその範囲から除外す るIPアドレスを設定します。 IP Unnumberedを利用するときに使用するLAN側IPアドレスを設定しま す。 通常のLAN側のIPアドレスを持つパソコンと、IP Unnumbered用のLAN 側IPアドレスを持つパソコン間では通信を行うことができません。 「表示する」を選択すると、DHCPサーバーの拡張設定項目が表示されま す。 DHCPサーバー機能で割り当てたIPアドレスの有効期間を設定します。 DHCPサーバー機能で通知するデフォルトゲートウェイのIPアドレスを設 定します。 DHCPサーバー機能で通知するDNSサーバーのIPアドレスを設定します。 DHCPサーバー機能で通知するWINSサーバーのIPアドレスを設定しま す。 DHCPサーバー機能で通知するドメイン名を設定します。 83 DHCPリース DHCPリースに関する設定を行う画面です。 ---> LAN - DHCPリース パラメーター リース情報 [リース情報の追加] リース情報の新規追加 内容 現在のリース情報が表示されます。 自動リースされたIPアドレスは、[手動割当に変更]をクリックする と、手動リースに変更することができます。 クリックすると、リース情報の追加画面が表示されます。 [リース情報の追加]をクリックすると表示されます。 IPアドレス 手動リースするIPアドレスを入力します。本製品のLAN端子のネットワ ークアドレスに含まれないIPアドレスを設定することはできません。 MACアドレス 機器を識別するMACアドレスを入力します。 経路情報 本製品が行う通信のIP経路の設定を行う画面です。 ---> LAN - 経路情報 パラメーター 宛先アドレス ゲートウェイ メトリック 経路情報 内容 ルーティングテーブルに追加する宛先IPアドレスとサブネットマスクを 設定します。 ルーティングテーブルに追加するゲートウェイのアドレスを設定しま す。 ルーティングテーブルに追加するメトリック(宛先アドレスまでに越え るルーター数)を設定します。 手動で追加したルーティングテーブルを確認することができます。 84 パラメーター [新規追加] 経路の新規追加 内容 クリックすると、経路情報の追加画面が表示されます。 [新規追加]をクリックすると表示されます。 宛先アドレス ルーティングテーブルに追加する宛先IPアドレスとサブネットマスクを 設定します。 ゲートウェイ ルーティングテーブルに追加するゲートウェイのアドレスを設定しま す。 メトリック ルーティングテーブルに追加するメトリック(宛先アドレスまでに越え るルーター数)を設定します セキュリティー ファイアウォール 本製品のファイアウォール機能を設定する画面です。 ---> セキュリティー - ファイアウォール パラメーター 簡易ルール 内容 簡易フィルターを使用するかどうかを設定します。 各フィルターの内容は以下の通りです。 NBTとMicrosoft-DSのルーティングを禁止する 有効にすると、Internet側からLAN側およびLAN側からInternet側への Microsoftネットワーク共有機能は使用できなくなります。 IDENTの要求を拒否する 有効にすると、Internet側からのIDENTの認証要求に対して拒否パケッ トを送ります。メール送信、ftp、ブラウザー等のネットワークアプリケ ーションの通信が遅くなる場合に設定してください。アドレス変換設定 で、IDENTの要求をLAN側パソコンに転送する設定(DMZまたはTCPポー ト:113)になっている場合、そちらの設定が優先され、この設定を有効 にしても機能は動作しません。 Internet側からのPINGに応答しない 有効にすると、Internet側からのPINGに応答しなくなります。 85 IPフィルター LAN側とInternet側の間で通過するパケットに関するIPフィルターの編集を行う画面です。 ---> セキュリティー - IPフィルター パラメーター 動作 方向 IPアドレス プロトコル IPフィルター登録情報 内容 対象となるパケットの処理方法を指定します。 対象となるパケットの通信方向を指定します。 対象となるパケットの送信元IPアドレスと宛先IPアドレスを指定しま す。 対象となる通信パケットのプロトコルを選択します。 登録されているIPフィルターを一覧で表示します。 VPNパススルー IPv6パススルー、PPPoEパススルー、PPTPパススルーに関する設定を行う画面です。 ---> セキュリティー - VPNパススルー パラメーター フレッツIPv6サービス対応機能 内容 アドレス変換においてフレッツIPv6サービス対応機能を使用するかどう かを設定します。 86 パラメーター PPPoEパススルー機能 PPTPパススルー 内容 PPPoEパススルー機能を使用するかどうかを設定します。 PPPoEパススルー機能を使用すると、PPPoEパケットがInternet - LAN間 ですべて通過可能となり、LAN側に接続したパソコンでPPPoEプロトコ ルを使用してプロバイダーからIPアドレスを自動取得することができる ようになります。 アドレス変換において、PPTPパススルー機能を使用するかどうかを設定 します。 ポート変換 ポート変換に関する設定を行う画面です。 ---> セキュリティー - ポート変換 パラメーター グループ Internet側IPアドレス プロトコル LAN側IPアドレス LAN側ポート ポート変換登録情報 内容 登録するルールが属するグループを指定します。[新規追加]を選択し て新規グループ名を入力すると、新たなグループを作成します。英数字 で16文字までのグループ名を付けることが可能です。 ポート変換テーブルに追加するInternet側(変換前)のIPアドレスを設定 します。 ポート変換テーブルに追加するInternet側(変換前)のプロトコルを設定 します。 ポート変換テーブルに追加するLAN側(変換後)のIPアドレスを設定し ます。 ポート変換テーブルに追加するLAN側(変換後)のポート番号(1 ~65535)を設定します。 現在設定されているポート変換テーブルの有効/無効の指定を行います。 87 DMZ LAN側からの通信と無関係な通信パケットの転送先を設定する画面です。 ---> セキュリティー - DMZ パラメーター DMZのアドレス 内容 ポート変換テーブルに設定されていないパケットの転送先IPアドレスを 設定します。 (RIPプロトコル(UDPポート番号520)のパケットは、転送されませ ん) UPnP UPnP(Universal Plug and Play)に関する設定を行う画面です。 ---> セキュリティー - UPnP パラメーター UPnP機能 内容 Universal Plug and Play(UPnP)機能を使用するかどうかを設定しま す。 88 アプリケーション スケジュール 本製品の節電機能の設定を行う画面です。 ---> アプリケーション - スケジュール パラメーター 省電力 内容 あらかじめ登録したスケジュールにしたがって、節電機能を使用するか どうかを設定します。 89 パラメーター ユーザー定義モード 週間スケジュール スケジュール登録 内容 節電の内容について、「ランプ」、「有線LAN」を組み合わせて設定し ます。 ランプ 節電時のランプの動作を設定します。 通常動作の場合、ランプが点灯します。 オフの場合、ランプがOFFになります。 有線LAN 節電時のLAN端子/INTERNET端子の動作を設定します。 通常動作の場合、最大1000 Mbpsで通信を行います。 エコ(低速動作)の場合、最大通信速度が100 Mbps/10 Mbps自動で動 作します。 「スケジュール登録」で設定したスケジュールが表示されます。 節電の開始/終了スケジュールについて、「動作モード」、「開始時間」 、「終了時間」、「曜日」を組み合わせて設定します。 動作モード 節電時の動作モードを設定します。 通常動作の場合、省電力機能を使用せず動作します。 ユーザ定義の場合、「ユーザ定義モード」で設定した動作を行います。 開始時間 開始時間を0:00~23:30まで30分単位で設定します。 終了時間 終了時間を0:30~24:00まで30分単位で設定します。 曜日 スケジュールを実行する曜日を設定します。 90 管理 システム設定 本製品のシステムに関する設定する画面です。 ---> 管理 - システム設定 パラメーター ブロードステーション名 管理ユーザー名 管理パスワード 有線LANからの設定を禁止する 内容 本製品の名称を半角英数字と「-」で、64文字までで設定します。 本製品の設定画面へログインするときのユーザ名です。「admin」以外 に変更できません。 本製品の設定画面へログインするときのパスワードを半角英数字と「_」 で、8文字までで設定します。 本製品のLAN端子に接続された機器から本製品の設定をできないように します。 91 パラメーター Internet側リモートアクセス設定 を許可する デバイスのwwwポート監視を禁 止する NTP機能 サーバー名 確認時間 日付 時刻 タイムゾーン 内容 Internetに接続されたネットワーク機器から本製品の設定画面へのアクセ スを制限するかどうかを設定します。 アクセスを許可する場合は、許可IPアドレスと許可ポートを別途設定し ます。 チェックマークを付けると、本製品はWeb設定画面を持つ機器の検出を 中止します。 セキュリティーソフトなどが本製品からのポートスキャンを警告する場 合は、チェックマークを付けてください。 本製品の内部時計をNTPサーバーを使って設定するかどうかを指定しま す。 NTPサーバーの名称をホスト名、ドメイン名つきホスト名、IPアドレス のいずれかで設定します。 NTPサーバーに時刻を問い合わせる周期(1~24時間毎)を設定します。 本製品の内部時計の日付を手動で設定します。 本製品の内部時計の時刻を手動で設定します。 本製品の内部時計のタイムゾーン(グリニッジ標準時からの時差)を指 定します。 ログ syslogによる本製品のログ情報を転送するための設定を行う画面です。 ---> 管理 - ログ パラメーター ログ情報転送機能 syslogサーバー 転送するログ情報 詳細なログ取得 内容 ログ情報転送機能を使用するかどうかを設定します。 syslogサーバーのアドレスをホスト名、ドメイン名つきホスト名、IPアド レスのいずれかで設定します。 表示するログ情報の種類を設定します。 「アドレス変換」、「IPフィルター」、「ファイアウォール」、「アク セスフィルター」に関するログ情報を取得するかどうかを設定します。 92 設定管理/再起動 本製品の設定を保存・復元したり、本製品の初期化/再起動を行う画面です。 ---> 管理 - 設定管理/再起動 パラメーター 操作 再起動 内容 操作内容を選択します。 設定ファイルを保存する 本製品の設定内容を設定ファイルに保存します。 [設定操作実行]をクリックしてください。 設定ファイルをパスワードで暗号化する場合は、「パスワードを使用す る」にチェックマークをつけ、[設定操作実行]をクリックしてくださ い。 設定ファイルを復元する 本製品の設定を、設定ファイルから復元します。 「設定ファイル」欄の[ファイルを選択]をクリックして設定ファイル を指定し、[設定操作実行]をクリックしてください。 設定ファイルがパスワードで暗号化されている場合は、「パスワードを 使用する」にチェックマークをつけ、[設定操作実行]をクリックして ください。 設定を初期化する 本製品の設定を初期化して、再起動します。 [設定操作実行]をクリックしてください。 クリックすると、本製品が再起動します。 93 ファームウェア更新 本製品のファームウェアを更新するための画面です。 ---> 管理 - ファームウェア更新 パラメーター ファームウェアバージョン 更新方法 ファームウェアファイル名 ファームウェア更新通知機能 確認時間 内容 現在のファームウェアバージョンを表示します。 ファームウェアの更新方法を設定します。 ローカルファイル指定 パソコンに保存されているファームウェアファイルを使用して更新を行 います。 自動更新(オンラインバージョンアップ) インターネットから自動的に最新のファームウェアファイルをダウンロ ードして更新を行います。 「ローカルファイル指定」時にファームウェアファイル名を指定しま す。 新しいファームウェアがリリースされている場合に、設定画面上に通知 する機能を使用するかどうかを設定します。 新しいファームウェアがリリースされているかを本製品がチェックする 時間を設定します。「AUTO」に設定すると、確認時間が自動的に決定さ れます。 94 ステータス システム 本製品の現在の状態が表示されます。 ---> ステータス - システム パラメーター 製品名 ブロードステーション名 Internet LAN エコモード 内容 本製品の製品名とファームウェアのバージョンが表示されます。 ブロードステーション名が表示されます。 Internetポートの情報が表示されます。 LANポートの情報が表示されます。 節電の状態が表示されます。 95 ログ 本製品に記録されているログ情報を確認する画面です。 ---> ステータス - ログ パラメーター 表示するログ情報 ログ情報 内容 表示するログ情報の種類を設定します。 本製品に記録されているログ情報が表示されます。 通信パケット 本製品が通信したパケットの合計を確認する画面です。 ---> ステータス - 通信パケット パラメーター 送信パケット数 受信パケット数 内容 LAN側やInternet側に送信したパケット数とエラーパケット数が表示され ます。 LAN側やInternet側から受信したパケット数とエラーパケット数が表示さ れます。 96 診断 本製品からネットワーク上の他の機器との接続確認を行う画面です。 ---> ステータス - 診断 パラメーター 宛先アドレス 内容 接続確認を行う機器のIPアドレス、またはホスト名を入力し、[実行] をクリックすると、「実行結果」欄に結果が表示されます。 97 第5章 本製品の各種設定 本章では、本製品の各種設定について説明します。 おまかせ節電機能を使って節電する おまかせ節電機能は、あらかじめ登録したスケジュールにしたがって、本製品を省電力状態にすることで、消 費電力を抑える機能です。設定は以下の手順で行います。 メモ: • 節電機能は、ランプ(通常動作/オフ)、有線LAN(通常動作/エコ(低速動作)/オフ)の動作を切り替え ることにより電力消費を抑えます。 • 本製品の状態が切り替わる際、通信が一時的に切断されます。また、ユーザー定義で有線LANを有効(ま たは低速動作)に設定していても、通信が一時的に切断されますので、通信中の場合はご注意ください。 1 第1章の「設定画面の表示方法」を参照して、本製品の設定画面を表示します。 2 「詳細設定」-「管理」-「システム設定」をクリックします。 3 NTP機能に「使用する」、サーバー名に「ntp.jst.mfeed.ad.jp」と表示されていることを確認します。 メモ: • NTP(Network Time Protocol)とは、正しい時刻に時計を修正・同期する仕組みです。任意のNTPサー バーを設定することもできますが、特に問題ない限りは初期設定(ntp.jst.mfeed.ad.jp)をご使用くださ い。 • 節電機能の設定を行うには、NTP設定を有効にする必要があります。(出荷時設定では有効になっていま す) 4 「詳細設定」-「アプリケーション」-「スケジュール」をクリックします。 98 5 省電力で「使用する」にチェックマークを付け、ユーザー定義モードを設定して[設定]をクリックしま す。 メモ: ここでは例として、以下のように設定します。 設定例: ランプ‐オフ 有線LAN‐エコ(低速動作) 6 スケジュールを登録して[追加]をクリックします。 メモ: ここでは例として、以下のように設定します。 設定例: 動作モード‐ユーザー定義 開始時間‐0:00 終了時間‐6:00 曜日‐月、火、水、木、金 ※本製品に登録できるスケジュールは1つだけです。登録済みのスケジュールを変更したい場合は、新しい スケジュールで上書きしてください。 以上で設定は完了です。 99 ポートを開放する ポート変換設定を行うと、インターネットゲームを楽しんだり各種サーバー公開することができます。 メモ: • サーバーを公開する場合、固定グローバルIPアドレスの取得およびプロバイダーと別途契約が必要な場合 があります。 • 手順はお使いの環境によって異なります。 ネットワークゲームや各種サーバーを公開する場合など、あらかじめ利用するポート番号が分かっている 場合は、以下を参照してください。 利用するポート番号が不明な場合は、後述の「利用するポート番号が不明な場合」を参照してください。 ネットワークゲームや各種サーバーを公開する場合など、あ らかじめ利用するポート番号が分かっている場合 1 第1章の「設定画面の表示方法」を参照して、本製品の設定画面を表示します。 2 「詳細設定」-「セキュリティー」-「ポート変換」をクリックします。 3 各項目を設定し、[新規追加]をクリックします。 グループ: 登録するルールが属するグループを指定します。[新規追加]を選択すると、新たなグループを作成し、 そのグループに追加されます。新規追加時には半角英数字で16文字までのグループ名を付けることが可能 です。 Internet側IPアドレス: 公開する各種サーバーの固定グローバルIPアドレスを設定します。Internet側IPアドレスをPPPoEサーバー から取得している場合は各PPPoE接続先のInternet側IPアドレスを設定します。手動設定を選択したとき は、手動設定欄にIPアドレスを指定する必要があります。プロバイダーから複数の固定グローバルIPアド レス指定を受けている場合には、「手動設定」で本製品のInternet側IPアドレスに設定してあるアドレス以 100 外のグローバルIPアドレスを設定することが可能です。 プロトコル: アドレス変換機能を使用するポートの種類を選択します。[TCP/UDP]を選択したときは、ポートを設定 します。 LAN側IPアドレス: インターネットからのアクセスの宛先となるプライベートIPアドレスを設定します。 LAN側ポート: 変換プロトコルでTCP/UDPを指定し、単独のポート番号を指定したときは、LAN側のポート番号を変更す ることができます。 以上の設定の組み合わせにより、最大32種類の組み合わせを設定できます。 メモ: WWW(HTTP)サーバーを公開する場合は、以下のように設定すると、インターネットからのアクセ スを任意のLAN側のWWWサーバーIPアドレスに転送できます。 グループ: 任意の名称(例:group1)を入力します。 Internet側IPアドレス: [ブロードステーションのInternet側IPアドレス]を選択します。 プロトコル: TCP/UDPを選択し、[HTTP(TCPポート:80)]を選択します。(任意のTCP/UDPポートは空欄) LAN側IPアドレス/LAN側ポート: LAN側IPアドレスは、サーバーIPアドレス(例:192.168.11.210)を入力します。LAN側ポートは、空欄にし ます。 1 設定内容が登録されていることを確認します。 以上で設定は完了です。 101 利用するポート番号が不明な場合 1 第1章の「設定画面の表示方法」を参照して、本製品の設定画面を表示します。 2 「詳細設定」-「セキュリティー」-「DMZ」をクリックします。 3 DMZのアドレスを設定し、[設定]をクリックします。 メモ: • DMZのアドレスは、インターネット側から送られてきたデータの宛先ポートが不明な場合に、そのデー タが転送されるLAN上のIPアドレスです。ここで設定されたIPアドレスの機器でのみ、ネットワークゲー ムなどを利用できます。 • ポート変換の設定で[LAN側IPアドレス]を設定した場合は、そちらの設定が優先されます。 • DMZを使用する場合は、機器側のIPアドレスをここで設定した値に固定する必要があります。 • 使用するソフトや契約しているプロバイダーによっては、DMZを設定してもソフトウェアが動作しない 場合があります。 • DMZに設定した機器は、他のパソコンに比べてセキュリティーが低下するため、重要なデータなどをそ の機器に保存しないことをおすすめします。 • 安全のため、ファイアウォールの設定画面で、「NBTとMicrosoft-DSのルーティングを禁止する」を有効 にしておくことをおすすめします。 以上で設定は完了です。 102 フレッツ回線向けの設定をする(PPPoEマルチセッション) 本製品のPPPoEマルチセッション機能を使用して、1つの回線契約でプロバイダーとフレッツ回線向けサービス 情報サイトに同時に接続するには、以下の設定を行ってください。 メモ: • NTT東日本向けフレッツ・スクウェアは、2011年6月1日より、「サービス情報サイト」に名称が変更さ れました。 • NTT西日本向けフレッツ・スクウェアは、2011年12月28日をもってサービス終了となりました。 1 第1章の「設定画面の表示方法」を参照して、本製品の設定画面を表示します。 2 本製品背面のINTERNET端子(青色の端子)からLANケーブルを取り外します。 3 設定画面右上の 4 5 6 に×マークが付くことを確認します。 をクリックします。 手順2で抜いたLANケーブルを、本製品背面のINTERNET端子(青色の端子)に再度接続し、「ケーブルを INTERNETポートに挿して再確認する」をクリックします。 「PPPoE再設定を行う」をクリックします。 103 7 8 お使いの回線の種別に合わせて「プロバイダー情報の設定」を選択します。 フレッツ 光ネクストをお使いの方は「フレッツ 光ネクスト」を、それ以外の回線をお使いの方は、「Bフ レッツ/フレッツ・ADSL」を選択してください。 「フレッツ 光ネクストサービス情報サイト」欄(フレッツ 光ネクスト用)または「サービス情報サイト」 欄(Bフレッツ/フレッツ・ADSL用)で、「NTT東日本」または「NTT西日本」を選択し、[進む]をクリ ックします。 メモ: NTT西日本のサービスが終了しているため、「サービス情報サイト」欄では、「NTT西日本」は選択で きません。 104 9 「接続成功です」と表示されたら、[設定完了]をクリックします。 10Webブラウザーを起動します。 11Bフレッツ/フレッツ・ADSLをご契約の方は、アドレス欄に「www.flets」と入力して、Enterキーを押しま す。 フレッツ 光ライト/フレッツ 光ネクストをご契約の方は、アドレス欄に「v4flets-east.jp」(NTT東日本向 け)または「v4flets-west.jp」(NTT西日本向け)と入力して、Enterキーを押します。 12サービス情報サイトが表示されます。 以上で設定は完了です。 105 Bフレッツなどで固定IPサービスを利用する(IP Unnumbered) 本製品は、IP Unnumbered機能に対応しています。IP Unnumbered機能を使用することで、プロバイダーから 配布された複数のグローバルIPアドレスを本製品に接続した機器で使用できます。ここでは例として、以下の場 合の設定例を説明します。 例:プロバイダーから「123.45.67.8(サブネットマスク255.255.255.248)」(固定 IPアドレス8個)というIPアドレスが割り当てられた場合 プロバイダーから配布された複数のグローバルIPアドレスを本製品に接続した機器で使用できます。ここでは例 として、以下の場合の設定例を説明します。 Internet側アドレス(自動設定)‐123.45.67.8(ネットワークアドレス) LAN側アドレス(手動設定)‐123.45.67.9(ゲートウェイ) 1台目のパソコン(手動設定)‐123.45.67.10(グローバルIPアドレス) ・ ・ 5台目のパソコン(手動設定)‐123.45.67.14(グローバルIPアドレス) ブロードキャストアドレス‐123.45.67.15(ブロードキャストアドレス) サブネットマスク‐255.255.255.248 メモ: プロバイダーから送られてきた資料をよくお読みのうえで設定してください。 1 第1章の「設定画面の表示方法」を参照して、本製品の設定画面を表示します。 2 「詳細設定」-「Internet」-「Internet」をクリックします。 106 3 「IP Unnumberedを使用する」を選択し、[設定]をクリックします。 4 設定が保存されたら、「詳細設定」-「Internet」-「PPPoE」をクリックします。 5 「PPPoE接続先リスト」欄にある、[接続先の編集]をクリックします。 6 接続先を登録し、[新規追加]をクリックします。 メモ: プロバイダーから送られてきた資料をよくお読みのうえで設定してください。 7 接続先が登録されたら、[編集を終了して前の画面へ戻る]をクリックします。 8 「IP Unnumbered使用時の接続先」を選択して、[設定]をクリックします。 9 設定が保存されたら、「詳細設定」-「LAN」-「LAN」をクリックします。 107 10本製品のLAN側IPアドレス(IP Unnumbered用)の設定をして、[設定]をクリックします。 メモ: プロバイダーから送られてきた資料をよくお読みのうえで設定してください。 11「LAN側IPアドレスを変更します」と表示されたら、[設定]をクリックします。 12プロバイダーから送られてきた資料を参照して、本製品に接続するパソコンのIPアドレスを設定します。 以上で設定は完了です。 108 本製品のファームウェアバージョンを確認する 本製品のファームウェアのバージョンは、以下の手順で確認できます。 1 第1章の「設定画面の表示方法」を参照して、本製品の設定画面を表示します。 2 「詳細設定」をクリックします。 3 ファームウェアのバージョンを確認します。 メモ: 製品名欄の「Version x.xx」の部分がファームウェアのバージョンです。 109 第6章 困ったときは インターネットにつながらない 原因1 プロバイダーから提供された機器の電源が入っていない プロバイダーから提供された機器と本製品がLANケーブルで正しく接続されているにもかかわらずインターネッ トに接続できない場合は、電源が入っているか確認してください。 原因2 インターネットに接続しようとする機器が本製品に接続されていない インターネットに接続しようとする機器と本製品がLANケーブルで接続されているか確認してください。 原因3 インターネットの設定が間違っている 製品添付の取扱説明書を参照して、インターネットの設定をもう一度やり直してください。 110 前面のPOWER/DIAGランプが周期的に橙色に点滅している 5回周期の場合 本製品のInternet側のIPアドレスとLAN側のIPアドレスが同じネットワークアドレスになっています。本製品の LAN側のIPアドレスの設定を変更してください。 2、3回周期の場合 いったん本製品の電源をOFFにして、再度ONにしてください。それから2分程度経っても同じような症状が見 られる場合は、本製品の故障が考えられます。当社のサポートセンターまでご連絡ください。 連続点滅の場合 設定保存中やファームウェアの更新中はPOWER/DIAGランプが連続点滅します。異常ではありませんので、そ のままご使用ください。 設定画面が表示できない 原因1 本製品の動作が不安定になっている 本製品への負荷などにより、本製品の動作が不安定になっていることが考えられます。いったん本製品の電源 をOFFにして、再度ONにしてください。 原因2 設定用機器が本製品に接続されていない 設定用機器と本製品がLANケーブルで接続されているか確認してください。 111 外出先から接続できない/拠点間接続ができない 以下の手順で当社ホームページのQ&Aを参照してください。 1 当社ホームページ(buffalo.jp)へアクセスします。 2 右上の検索欄に「5019」と入力し、[検索]をクリックします。 3 Q&Aページが表示されます。 表示された内容に沿って、対策を行ってください。 設定を出荷時の状態に戻したい 本製品の設定を出荷時の状態に戻したい場合は、底面のRESETボタンを前面のPOWER/DIAGランプが橙色に点灯 するまで(約3秒間)押し続けてください。その後、本製品が再起動したら設定の初期化は完了です。 112 第7章 付録 製品仕様 有線LANインターフェース 準拠規格 データ転送速度 データ伝送モード 伝送路符号化方式 スイッチング方式 端子 その他 電源 消費電力 外形寸法 重量 動作環境 IEEE 802.3 ab(1000BASE-T)/IEEE 802.3u(100BASE-TX)/ IEEE 802.3(10BASE-T) 10/100/1000 Mbps(自動認識) 半二重/全二重(自動認識) 8B1Q4/PAM5(1000BASE-T)/4B5B/MLT-3(100BASETX)/マンチェスターコーディング(10BASE-T) ストア&フォワード方式 1000 BASE-T / 100 BASE-TX / 10 BASE-T 兼用端子(AUTOMDIX) AC 100 V 50/60 Hz 3.8 W(最大) 35(W)x 158(H)x 165(D)mm(本体のみ) 315 g(本体のみ) 0 ~ 40 ℃、10 ~ 85 % (結露しないこと) 113 端子仕様 LAN端子/Internet端子仕様 形状(RJ-45型8極) 100BASE-TX/10BASE-T ピン番号 信号名 1 RD+/TD+ 2 RD-/TD3 TD+/RD+ 4 (Not Use) 5 (Not Use) 6 TD-/RD7 (Not Use) 8 (Not Use) 1000BASE-T ピン番号 信号名 1 BI_DA+/BI_DB+ 2 BI_DA-/BI_DB3 BI_DB+/BI_DA+ 4 BI_DC+/BI_DD+ 5 BI_DC-/BI_DD6 BI_DB-/BI_DA7 BI_DD+/BI_DC+ 8 BI_DD-/BI_DC- 信号機能 受信データ(+)/送信データ(+) 受信データ(-)/送信データ(-) 送信データ(+)/受信データ(+) 未使用 未使用 送信データ(-)/受信データ(-) 未使用 未使用 信号機能 送受信データA(+)/送受信データB(+) 送受信データA(-)/送受信データB(-) 送受信データB(+)/送受信データA(+) 送受信データC(+)/送受信データD(+) 送受信データC(-)/送受信データD(-) 送受信データB(-)/送受信データA(-) 送受信データD(+)/送受信データC(+) 送受信データD(-)/送受信データC(-) メモ: ※AUTO-MDIX機能により、送信/受信データを自動的に切り替えます。 114 初期設定一覧 機能 Internet PPPoE DDNS PPTPクライア ント PPTPサーバー アドレス変換 RIP パラメーター IPアドレス取得方法 デフォルトゲートウェイ DNS(ネーム)サーバーアドレス Internet側MACアドレス Internet側MTU値 デフォルトの接続先 IP Unnumbered使用時の接続先 PPPoE接続先リスト 接続先経路の表示 ダイナミックDNS機能 PPTPクライアント機能 接続先サーバーアドレス 接続先ユーザー名 接続先パスワード 接続方法 出荷時設定 インターネット@スタートを行う - - デフォルトのMACアドレスを使用 1500バイト 未設定 未設定 未設定 未設定 使用しない 使用しない 未設定 未設定 未設定 常時接続 切断条件: 送受信ともにない場合 待機時間: 5 分 自動認証 1408 バイト 1408 バイト 使用しない 使用する PPTP接続先をデフォルトルートにしない 未設定 使用しない MS-CHAPv2認証(40/128bits暗号鍵) 自動設定 自動設定 ブロードステーションのLAN側IPアドレス 未設定 1396 未設定 使用する なし なし なし RIP1とRIP2両方 自動切断 認証方法 MTU値 MRU値 キープアライブ RIP送受信機能 デフォルトルート 接続先ネットワーク PPTPサーバー機能 認証方式 サーバーIPアドレス クライアントIPアドレス DNSサーバーのIPアドレス WINSサーバーのIPアドレス MTU/MRU値 PPTP接続ユーザー アドレス変換 Internet側RIP送信 Internet側RIP受信 LAN側RIP送信 LAN側RIP受信 115 機能 パラメーター LAN側IPアドレス LAN DHCPリース 経路情報 ファイアウォ ール IPフィルター VPNパススルー ポート変換 DMZ UPnP スケジュール DHCPサーバー機能 割り当てIPアドレス LAN側IPアドレス (IP Unnumbered 用) 拡張設定 リース期間 デフォルトゲートウェイの通知 DNSサーバーの通知 WINSサーバーの通知 ドメイン名の通知 リース情報 経路情報 簡易ルール IPフィルター登録情報 フレッツIPv6サービス対応機能 PPPoEパススルー PPTPパススルー ポート変換登録情報 DMZのアドレス UPnP機能 省電力 ランプ 有線LAN 週間スケジュール 動作モード 開始時間 終了時間 曜日 ブロードステーション名 管理ユーザー名 管理パスワード 設定用ホスト名 制限項目 システム設定 NTP機能 サーバー名 確認時間 日付 時刻 タイムゾーン 116 出荷時設定 IPアドレス: 192.168.12.1 サブネットマスク: 255.255.255.0 使用する 192.168.12.2から64台 - 表示しない 48時間 ブロードステーションのLAN側IPアドレス ブロードステーションのLAN側IPアドレス 通知しない 取得済みのドメイン名 未設定 - NBTとMicrosoft-DSのルーティングを禁止する 無 効 IDENTの要求を拒否する 有効 Internet側からのPINGに応答しない 有効 未設定 使用しない 使用しない 使用する 未設定 未設定 使用する 使用しない オフ エコ(低速動作) 未登録 通常動作 0:00 0:30 未登録 AP + 本製品のMACアドレス admin (変更することはできません) password 未設定 有線LANからの設定を禁止する 無効 Internet側リモートアクセス設定を禁止する 無効 デバイスのwwwポート監視を禁止する 無効 使用する ntp.jst.mfeed.ad.jp 24時間毎 2014年1月1日 0時0分0秒 (GMT + 09:00) 東京、大阪、ソウル 機能 ログ ファームウェア 更新 パラメーター ログ情報転送機能 Syslogサーバー 出荷時設定 使用しない 未設定 アドレス変換、IPフィルター、ファイアウォー ル、PPPクライアント、ダイナミックDNS、DHCP クライアント、DHCPサーバー、認証、設定変更、 システム起動、NTPクライアント、有線リンク、シ ステム 取得しない ローカルファイル指定 空欄 使用する AUTO 転送するログ情報 詳細なログ取得 更新方法 ファームウェアファイル名 ファームウェア更新通知機能 確認時間 117 IPアドレスの固定方法 Windows 8.1/8の場合 1 2 3 コントロールパネルを表示します。 (画面左下を右クリックし、[コントロールパネル]を選択します) ネットワーク接続の画面を表示します。 (ネットワークと共有センターの「アダプター設定の変更」をクリックします) 「イーサネット」を右クリックし、「プロパティ」を選択します。 メモ: 「ユーザーアカウント制御」画面が表示されたら、[はい]または[続行]をクリックしてくださ い。 4 5 「インターネットプロトコル バージョン4(TCP/IPv4)」を選択し、[プロパティ]をクリックします。 以下のように設定して、[OK]をクリックします。 • 「次のIPアドレスを使う」を選択 • IPアドレス「192.168.12.135」 • サブネットマスク「255.255.255.0」 • デフォルトゲートウェイは空欄 • 「次のDNSサーバーのアドレスを使う」を選択 • 優先DNSサーバーと代替DNSサーバーは空欄 メモ: 設定を元に戻す場合は、上記で「IPアドレスを自動的に取得する」と「DNSサーバーのアドレスを自 動的に取得する」を選択してください。 6 [閉じる]をクリックします。 以上で設定は完了です。 Windows 7の場合 1 2 コントロールパネルを表示します。 ([スタート]-[コントロールパネル]を選択します) ネットワーク接続の画面を表示します。 (ネットワークと共有センターの「アダプター設定の変更」をクリックします) 118 3 「ローカルエリア接続」を右クリックし、「プロパティ」を選択します。 メモ: 「ユーザーアカウント制御」画面が表示されたら、[はい]または[続行]をクリックしてくださ い。 4 5 「インターネットプロトコル バージョン4(TCP/IPv4)」を選択し、[プロパティ]をクリックします。 以下のように設定して、[OK]をクリックします。 • 「次のIPアドレスを使う」を選択 • IPアドレス「192.168.12.135」 • サブネットマスク「255.255.255.0」 • デフォルトゲートウェイは空欄 • 「次のDNSサーバーのアドレスを使う」を選択 • 優先DNSサーバーと代替DNSサーバーは空欄 メモ: 設定を元に戻す場合は、上記で「IPアドレスを自動的に取得する」と「DNSサーバーのアドレスを自 動的に取得する」を選択してください。 6 [閉じる]をクリックします。 以上で設定は完了です。 Windows Vistaの場合 1 2 3 コントロールパネルを表示します。 ([スタート]-[コントロールパネル]を選択します) ネットワーク接続の画面を表示します。 (ネットワークと共有センターの「ネットワーク接続の管理」をクリックします) 「ローカルエリア接続」を右クリックし、「プロパティ」を選択します。 メモ: 「ユーザーアカウント制御」画面が表示されたら、[はい]または[続行]をクリックしてくださ い。 4 「インターネットプロトコル バージョン4(TCP/IPv4)」を選択し、[プロパティ]をクリックします。 119 5 以下のように設定して、[OK]をクリックします。 • 「次のIPアドレスを使う」を選択 • IPアドレス「192.168.12.135」 • サブネットマスク「255.255.255.0」 • デフォルトゲートウェイは空欄 • 「次のDNSサーバーのアドレスを使う」を選択 • 優先DNSサーバーと代替DNSサーバーは空欄 メモ: 設定を元に戻す場合は、上記で「IPアドレスを自動的に取得する」と「DNSサーバーのアドレスを自 動的に取得する」を選択してください。 6 [閉じる]をクリックします。 以上で設定は完了です。 Windows XPの場合 1 2 コントロールパネルを表示します。 ([スタート]-[コントロールパネル]を選択します) ネットワーク接続の画面を表示します。 (ネットワークとインターネット接続の「ネットワーク接続」をクリックします) 3 「ローカルエリア接続」を右クリックし、「プロパティ」を選択します。 4 「インターネットプロトコル(TCP/IP)」を選択し、[プロパティ]をクリックします。 5 以下のように設定して、[OK]をクリックします。 • 「次のIPアドレスを使う」を選択 • IPアドレス「192.168.12.135」 • サブネットマスク「255.255.255.0」 • デフォルトゲートウェイは空欄 • 「次のDNSサーバーのアドレスを使う」を選択 • 優先DNSサーバーと代替DNSサーバーは空欄 メモ: 設定を元に戻す場合は、上記で「IPアドレスを自動的に取得する」と「DNSサーバーのアドレスを自 動的に取得する」を選択してください。 6 [閉じる]をクリックします。 以上で設定は完了です。 120 Mac OSの場合 メモ: OS X 10.9を例に説明します。 1 システム環境設定を表示します。 2 ネットワークをクリックします。 3 無線接続の場合は「Wi-Fi」を、LANケーブルで接続の場合は「Ethernet」を選択します。 4 IPv4の構成で「手入力」を選択します。 5 以下のように設定して、[適用]をクリックします。 • 「次のIPアドレスを使う」を選択 • IPアドレス「192.168.12.135」 • サブネットマスク「255.255.255.0」 • ルーターは空欄 メモ: 設定を元に戻す場合は、IPv4の構成で「DHCPサーバを使用」を選択して、[適用]をクリックしてく ださい。 以上で設定は完了です。 121 壁面への取り付けについて 市販のネジを使用すると、本製品を壁面へ取り付けることができます。 壁面への取り付け手順は、以下を参照してください。 1 ◇マークが上になるように、スタンドを壁にねじ止めします。 メモ: • ねじは、M(またはST)3.0の「なべ頭タッピングねじ」をお使いください。 • ねじの長さは、スタンドの厚さ(10 mm)と取り付ける壁の材質や厚みに合わせて調整してください。 122 2 本製品本体をスタンドに固定します。 以上で壁面への取り付けは完了です。 123 版権・免責事項 • 本書の著作権は当社に帰属します。本書の一部または全部を当社に無断で転載、複製、改変などを行うこと は禁じられております。 • BUFFALO™は、株式会社メルコホールディングスの商標です。BroadStation™は、株式会社バッファローの商 標です。本書に記載されている他社製品名は、一般に各社の商標または登録商標です。本書では、™、®、© などのマークは記載していません。 • 本書に記載された仕様、デザイン、その他の内容については、改良のため予告なしに変更される場合があ り、現に購入された製品とは一部異なることがあります。 • 本書の内容に関しては万全を期して作成していますが、万一ご不審な点や誤り、記載漏れなどがありました ら、お買い求めになった販売店または当社サポートセンターまでご連絡ください。 • 本製品は一般的なオフィスや家庭のOA機器としてお使いください。万一、一般OA機器以外として使用され たことにより損害が発生した場合、当社はいかなる責任も負いかねますので、あらかじめご了承ください。 医療機器や人命に直接的または間接的に関わるシステムなど、高い安全性が要求される用途には使用しない でください。 一般OA機器よりも高い信頼性が要求される機器や電算機システムなどの用途に使用するときは、ご使用にな るシステムの安全設計や故障に対する適切な処置を万全におこなってください。 • 本製品は、日本国内でのみ使用されることを前提に設計、製造されています。日本国外では使用しないでく ださい。また、当社は、本製品に関して日本国外での保守または技術サポートを行っておりません。 • 本製品(付属品等を含む)を輸出または提供する場合は、外国為替及び外国貿易法および米国輸出管理関連 法規等の規制をご確認の上、必要な手続きをおとりください。 • 本製品の使用に際しては、本書に記載した使用方法に沿ってご使用ください。特に、注意事項として記載さ れた取扱方法に違反する使用はお止めください。 • 当社は、製品の故障に関して一定の条件下で修理を保証しますが、記憶されたデータが消失・破損した場合 については、保証しておりません。本製品がハードディスク等の記憶装置の場合または記憶装置に接続して 使用するものである場合は、本書に記載された注意事項を遵守してください。また、必要なデータはバック アップを作成してください。お客様が、本書の注意事項に違反し、またはバックアップの作成を怠ったため に、データを消失・破棄に伴う損害が発生した場合であっても、当社はその責任を負いかねますのであらか じめご了承ください。 • 本製品に起因する債務不履行または不法行為に基づく損害賠償責任は、当社に故意または重大な過失があっ た場合を除き、本製品の購入代金と同額を上限と致します。 • 本製品に隠れた瑕疵があった場合、無償にて当該瑕疵を修補し、または瑕疵のない同一製品または同等品に 交換致しますが、当該瑕疵に基づく損害賠償の責に任じません。 124