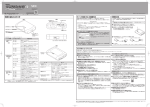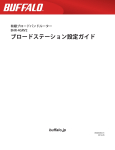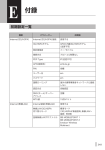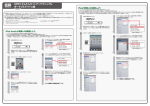Download GP03 取扱説明書
Transcript
GP03 取扱説明書 ■ 本書の著作権は当社に帰属します。本書の一部または全部を当社に無断で転載、複製、改変などを行うことは禁 じられております。 ■ フレッツ・スポットは、東日本電信電話株式会社および西日本電信電話株式会社の登録商標です。 ■「ホットスポット」は、NTTコミュニケーションズ株式会社の登録商標です。 ■ Mac、Macintosh、iPad、iPodは、米国及びその他の国々で登録されたApple Inc.の商標または登録商標です。 ■ ニンテンドー3DS、ニンテンドーDSは、任天堂の登録商標です。 ■「プレイステーション」および「PSP」 は株式会社ソニー・コンピュータエンタテインメントの登録商標です。また、 「PSP」 は同社の商品です。 ©2008 Sony Computer Entertainment Inc. All rights reserved. Design and specifications are subject to change without notice. ■ AOSS™は、株式会社バッファローの商標です。 ■ 本書に記載されている他社製品名は、一般に各社の商標または登録商標です。 ■ 本書に掲載されている画面およびイラストはイメージです。実際の製品とは異なる場合があります。 ■ 本書の内容やホームページのURLおよび記載内容は、将来予告なしに変更することがあります。 ■ 本製品は一般的なオフィスや家庭のOA機器としてお使いください。 ・ 医療機器や人命に直接的または間接的に関わるシステムなど、高い安全性が要求される用途には使用しない でください。 ・ 一般OA機器よりも高い信頼性が要求される機器や電算機システムなどの用途に使用するときは、ご使用に なるシステムの安全設計や故障に対する適切な処置を万全に行ってください。 ■ 本製品の使用に際しては、本書に記載した使用方法に沿ってご使用ください。特に、注意事項として記載された 取扱方法に違反する使用はお止めください。 安全上のご注意(必ずお守りください) ■ご使用の前に、この「安全上のご注意」をよくお読みの上、正しくお使いください。また、お読みに なった後は大切に保管してください。 ■ここに示した注意事項は、お使いになる人や、他の人への危害、財産への損害を未然に防ぐため の内容を記載していますので、必ずお守りください。 ■次の表示の区分は、表示内容を守らず、誤った使用をした場合に生じる危害や損害の程度を説明 しています。 危険 警告 注意 この表示は、取り扱いを誤った場合、 「死亡または重傷を負う危険が切迫して生じる ことが想定される」内容です。 この表示は、取り扱いを誤った場合、 「死亡または重傷を負う可能性が想定される」 内容です。 この表示は、取り扱いを誤った場合、 「軽傷を負う可能性が想定される場合、および、 物的損害の発生が想定される」内容です。 ■次の絵表示の区分は、お守りいただく内容を説明しています。 禁止 分解禁止 濡れ手 禁止 水濡れ 禁止 指示 電源プラグ を抜く 禁止(してはいけないこと)を示します。 分解してはいけないことを示す記号です。 濡れた手で扱ってはいけないことを示す記号です。 水がかかる場所で使用したり、水に濡らしたりしてはいけないことを示す記号で す。 指示に基づく行為の強制(必ず実行していただくこと)を示します。 電源プラグをコンセントから抜いていただくことを示す記号です。 1 本製品の取り扱いについて 危険 分解禁止 禁止 分解、改造をしないでください。 火災、やけど、けが、感電の原因となります。なお本製品の改造は電波法違反にな ります。 強い日光や熱風が直接当たる所、炎天下の車内、暖房器具のそばなど、高温になる所で の使用、放置はしないでください。 発熱、発火、機器の変形、変色や故障の原因となります。また、本製品が高温になり、や けどの原因になる可能性があります。 濡れた手で触らないでください。 濡れ手 禁止 水濡れ 禁止 水濡れ 禁止 水濡れ 禁止 コップのそばなど、液体がこぼれるおそれがある場所では使用しないでください。 液体がこぼれて濡れると、感電、発熱、故障の原因となります。 水や飲料水、ペットの尿などで濡らさないでください。 火災、やけど、けが、感電などの原因となります。 禁止 強い衝撃を与えたり、投げつけたりしないでください。 発熱、発火、破裂、故障、本人や他の人のけがの原因となります。 禁止 本体に無理な力を加えないでください。 発熱、発火、破裂、故障の原因となります。 禁止 2 浴室などで使用したり、水の中につけたりしないでください。 発熱、発火、感電や故障の原因となります。 ガソリンスタンドなど引火、爆発のおそれがある場所では使用しないでください。 爆発や火災の原因となります。 警告 電子レンジなどの加熱調理機器や高圧容器に入れないでください。 禁止 禁止 電源プラグ を抜く 電源プラグ を抜く 電源プラグ を抜く 指示 指示 禁止 禁止 すき間から異物を入れないでください。 発熱、発火、感電や故障の原因となります。 煙が出ている、変な臭いがするなどの異常状態には、すぐに本製品をACアダプタまた はパソコンから取り外し、本製品の電源を切ってください。 そのまま使用し続けると、発熱、発火の原因となります。すぐに本製品をACアダプタ またはパソコンから取り外し、本製品の電源を切ってから電池パックを外してくださ い。煙や異臭が出なくなったことを確認してお問い合わせ先へご連絡ください。 内部に水などが入った場合には、すぐに本製品をACアダプタまたはパソコンから取 り外し、本製品の電源を切ってください。 そのまま使用し続けると、発熱、発火の原因となります。すぐに本製品をACアダプタ またはパソコンから取り外し、本製品の電源を切ってから電池パックを外してお問い 合わせ先へご連絡ください。 落雷のおそれがあるときは、すぐに本製品およびパソコン、無線LAN端末の電源を切 り、ACアダプタおよびパソコンの電源プラグを抜いてください。 落雷、感電、発火の原因となります。また屋外の場合は安全な場所へ移動してくださ い。 長時間使用しない場合、本製品をACアダプタまたはパソコンから取り外してくださ い。 感電、火災、故障の原因となります。 必ず専用の機器をご使用ください。 指定以外の機器を使用すると、発熱、発火、破裂、故障の原因となります。 車両の運転中に本製品を使用しないでください。 交通事故の原因となります。車両を安全な場所に止めてからご使用ください。 航空機内や病院など、使用を禁止されている場所では使用しないでください。 電子機器や医療機器に影響を及ぼすおそれがあり、事故の原因となります。 高精度な電子機器の近くでは電源を切ってください。 電子機器の動作に影響を及ぼすおそれがあります。 禁止 ※影響を受けるおそれがある機器の例: 心臓ペースメーカー・補聴器・その他医用電気機器・火災報知器・自動ドアなど。 心臓ペースメーカーやその他医療用電子機器をお使いの場合は、電波による影響 について各機器メーカー、もしくは販売業者にご相談ください。 3 指示 指示 指示 指示 4 植込み型心臓ペースメーカーおよび植込み型除細動器を装着されている場合は、装着 部位から22cm以上離して携行および使用してください。 電波の影響で、植込み型心臓ペースメーカーおよび植込み型除細動器が誤作動するこ とがあります。 満員電車の中など混雑した場所では、付近に植込み型心臓ペースメーカーおよび植込 み型除細動器を装着している方がいる可能性がありますので、 (パソコンおよび本製 品の電源を切り、)本製品の使用を控えてください。 電波の影響で、植込み型心臓ペースメーカーおよび植込み型除細動器が誤作動するこ とがあります。 医療機関の屋内では以下のことを守って使用してください。 ・手術室、集中治療室(ICU)、冠状動脈疾患監視病室(CCU)には本製品を持ち込まない でください。 ・病棟内では、 (パソコンおよび本製品の電源を切り、)本製品を使用しないでくださ い。 ・ロビーなどであっても付近に医用電気機器がある場合は、 (パソコンおよび本製品の 電源を切り、)本製品を使用しないでください。 ・医療機関が個々に使用禁止、持ち込み禁止などの場所を定めている場合は、その医療 機関の指示に従ってください。 自宅療養など医療機関の外で、植込み型心臓ペースメーカーおよび植込み型除細動器 以外の医用電気機器を使用される場合、電波による影響について個別に医用電気機器 メーカーなどにご確認ください。 電波の影響で、電子機器の動作に影響を及ぼすおそれがあります。 注意 指示 指示 禁止 禁止 禁止 禁止 小児や乳幼児の手の届かない場所に保管してください。 EM chipを間違えて飲み込むなど、事故やけがの原因となります。 小児が使用する際には、保護者が取り扱いの方法を教え、また、使用の途中において も、指示どおりに使用しているかどうか注意してください。 間違った使用はけがの原因となる可能性がありますので十分にご注意ください。 自動車の電子機器に影響が出る場合は使用しないでください。 安全走行を損なうおそれがあります。 ぐらついた台の上や傾いた所など、不安定な場所に置かないでください。 落下して、けがや故障の原因となります。 本製品、EM chipに無理な力を加えないでください。 けがや故障の原因となります。 人が密集しているところでは使用しないでください。 けがをするおそれがあります。 指示 皮膚に異常が生じた場合は、ただちに使用を止め、医師の診断を受けてください。お客 さまの体質や体調によっては、かゆみ、かぶれ、湿疹などが生じる場合があります。 本製品に使用されている材質や表面処理はP22「材質一覧」をご参照ください。 指示 長時間の連続使用などで本製品が温かくなることがありますが、手で触れることので きる温度であれば異常ではありません。 ただし、長時間触れたまま使用していると、低温やけどになるおそれがあります。 故障の原因となりますので、ほこりや湿気の少ない場所に保管してください。 指示 クレジットカードなどを本製品に近づけないでください。 クレジットカードなどの磁気カードデータが消えるおそれがあります。 禁止 5 電池パックの取り扱いについて 電池パック(リチウムイオン電池パック)について、次のことをお守りください。発熱、発火、破裂や 感電の原因になります。 危険 本製品で使用できる電池パックはPBD03GPZ10のみです。これ以外の電池パック は使用しないでください。 禁止 指示 装着するとき、電池パックの向きが決められています。GP03にうまく装着できない ときは、無理をしないでください。電池パックの向きを確かめてから取り付けてくだ さい。 充電には、付属のACアダプタ(PCD03GPZ10)以外のものを使用しないでくださ い。また、電池パックは指定機器以外の機器には使用しないでください。 禁止 直接日光の当たる所や、炎天下の車内、火やストーブのそばなどの高温の場所に放置 しないでください。 禁止 禁止 針を刺す、ハンマーでたたく、踏みつけるなどの強い衝撃を与えたり、投げ付けたりし ないでください。 外傷、変形の著しい電池パックは使用しないでください。 禁止 分解、改造、ハンダ付けをしないでください。 禁止 水や火の中に投入したり、加熱しないでください。 禁止 禁止 禁止 端子をショートさせないでください。金属小物(鍵、アクセサリー、ネックレスなど)と 一緒に持ち運んだり、保管したりしないでください。 電源コンセントや自動車のシガレットライターの差し込み口等に直接接続しないで ください。 ガソリンスタンドなど引火、爆発のおそれがある場所では電源を切ってください。 指示 6 指示 電池パックからもれた液が眼に入ったときには、きれいな水で洗い、すぐに医師の治 療を受けてください。失明のおそれがあります。 ペットが電池パックに噛みつかないようご注意ください。 指示 指示 水や飲料水、ペットの尿などで濡らさないでください。火災、やけど、けが、感電などの 原因となります。 充電は必ず周囲温度0~35℃の範囲で行ってください。 指示 7 警告 電子レンジなどの加熱調理機器や高圧容器に入れないでください。 禁止 濡れた手で触らないでください。 濡れ手 禁止 コップのそばなど、液体がこぼれるおそれがある場所では使用しないでください。 禁止 指示 水や海水に浸けたり、雨滴などで濡らさないでください。万一、濡れた場合には、直ち に使用をやめてください。 電池パックから液がもれたり異臭がするときには、直ちに使用をやめて火気より遠ざ けてください。 指示 液もれ、変色、変形など今までと異なることに気がついたときは、使用しないでくださ い。 禁止 充電時に所定の充電時間を超えても充電が完了しない場合は、充電を止めてくださ い。 指示 指示 8 煙が出ている、変な臭いがするなどの異常状態の場合は、すぐにACアダプタをコン セントから抜き、本体の電源を切り、電池パックを外し、お問い合わせ先にご連絡くだ さい。そのまま使用し続けると、発熱、発火の原因になります。 注意 指示 小児が使用する際には、保護者が取り扱いの方法を教え、また、使用の途中において も、指示どおりに使用しているかどうか注意してください。 感電やけがの原因となります。 指示 乳幼児の手の届かない所に保管してください。また、使用する際にも、乳幼児が本製品 から電池パックを取り出さないように注意してください。 間違えて飲み込むなど、事故やけがの原因となります。 指示 電池パック内部の液が皮膚や衣類に付着した場合には、すぐにきれいな水で洗い流し てください。 皮膚がかぶれたりする原因となることがあります。 指示 電池パックを本体に装着する際に、サビ、異臭・発熱その他異常と思われたときは、電 池パックを本体に装着しないでお問い合わせ先にご連絡ください。 9 AC アダプタの取り扱いについて ACアダプタについて、次のことをお守りください。発熱、発火、破裂や感電の原因になります。 危険 分解、改造をしないでください。 禁止 禁止 水濡れ 禁止 火のそばや、ストーブのそば、直射日光の当たるところや炎天下の車内などの高温の 場所で使用、放置しないでください。 濡らさないでください。 水やペットの尿などの液体が入ると、感電、火災、故障の原因となります。使用場所、取 り扱いにご注意ください。 コップのそばなど、液体がこぼれるおそれがある場所では使用しないでください。 液体がこぼれて濡れると、感電、発熱、故障の原因となります。 水濡れ 禁止 10 警告 本製品で使用できるACアダプタはPCD03GPZ10のみです。これ以外のACアダプ タは使用しないでください。 禁止 指示 指示 指示 禁止 このACアダプタはコンセントに直接接続してください。タコ足配線は過熱し、火災の 原因となります。 使用されないときには、安全のため、ACアダプタをコンセントおよび本体から外して おいてください。 煙が出ている、変な臭いがするなどの異常状態の場合は、そのまま使用し続けると、発 熱、発火の原因となります。 すぐにACアダプタをコンセントから抜き、本体の電源を切り、電池パックを外し、お 問い合わせ先にご連絡ください。 表示された電源電圧以外の電圧で使用しないでください。 それ以外の電圧で使用されますと、火災の原因となります。 ACアダプタ:100~240V 電子レンジなどの加熱調理機器や高圧容器に入れないでください。 禁止 濡れ手 禁止 指示 濡れた手でACアダプタを抜き差ししないでください。 感電のおそれがあります。 次のことをお守りください。発熱、発火、破裂や感電の原因になります。 ●ACアダプタに強い衝撃を与えたり、投げ付けたりしないでください。 ●ACアダプタに針金などの金属を差し込んだりしないでください。 ●コードを傷つけたり、破損したり、加工したりしないでください。また重いものを載 せたり、引っ張ったり、無理に曲げたりするとコードを傷め、火災や感電の原因とな ります。 落雷のおそれがあるときは、落雷による感電・火災の防止のため、本体の電源を切り、 ACアダプタをコンセントから抜いてください。 電源プラグ を抜く 11 注意 ACアダプタを抜くときは、コードを引っ張らないでください。 禁止 指示 指示 コードが傷つき、火災、感電の原因となることがあります。 火災や感電の原因となることがあります。次のことをお守りください。 ●周囲温度0~35℃、湿度45~85%(結露なし)の範囲でご使用ください。 ●ほこりの多い場所に置かないでください。 ●落下させたり衝撃を与えないでください。 ●コードの根元部分を無理に曲げないでください。 ●重いものを載せないでください。 ●電源プラグが傷んだり、コンセントの差し込みがゆるいときは使用しないでくださ い。 ●布などでくるまないでください。 小児が使用する際には、保護者が取り扱いの方法を教え、また、使用の途中において も、指示どおりに使用しているかどうか注意してください。 感電やけがの原因となります。 小児や乳幼児の手の届かない所に保管してください。 指示 12 クレードルの取り扱いについて クレードルについて、次のことをお守りください。発熱、発火や感電の原因になります。 危険 分解、改造をしないでください。 分解禁止 火のそばや、ストーブのそば、直射日光の強いところや炎天下の車内などの高温の場 所で使用、放置しないでください。 禁止 水濡れ 禁止 濡らさないでください。 水やペットの尿などの液体が入ると、感電、火災、故障の原因となります。使用場所、取 り扱いにご注意ください。 13 警告 禁止 電源プラグ を抜く 電源プラグ を抜く クレードルに接続するACアダプタは、必ずPCD03GPZ10を使用してください。他 のACアダプタは使用しないでください。 使用されないときには、安全のため、ACアダプタをコンセントおよびクレードルから 外しておいてください。 煙が出ている、変な臭いがするなどの異常状態の場合は、そのまま使用し続けると、発 熱、発火の原因になります。すぐにACアダプタをコンセントから抜いて、お問い合わ せ先にご連絡ください。 電子レンジなどの加熱調理機器や高圧容器に入れないでください。 禁止 指示 電源プラグ を抜く 電源プラグ を抜く 14 次のことをお守りください。発熱、発火や感電の原因になります。 ●本体に強い衝撃を与えたり、投げつけたりしないでください。 ●本体に針金などの金属を差し込んだりしないでください。 落雷のおそれがあるときは、落雷による感電・火災の防止のため、ACアダプタをコン セントから抜いてください。 使用されないときには、安全のため、ACアダプタをコンセントから抜いておいてくだ さい。 注意 このクレードル(PDD03GPZ10)を使用できるのは、GP03のみです。これ以外の機 器では使用しないでください。 禁止 指示 指示 火災や感電の原因となることがあります。次のことをお守りください。 ●周囲温度0~35℃、湿度45~85%(結露なし)の範囲でご使用ください。 ●ほこりの多い場所に置かないでください。 ●重いものを載せないでください。 ●布などでくるまないでください。 小児が使用する際には、保護者が取り扱いの方法を教え、また、使用の途中において も、指示どおりに使用しているかどうか注意してください。 感電やけがの原因となります。 乳幼児の手の届かない所に保管してください。 指示 15 USB ケーブルの取り扱いについて USBケーブルについて、次のことをお守りください。発熱、発火や感電の原因になります。 危険 分解、改造をしないでください。 分解禁止 火のそばや、ストーブのそば、直射日光の強いところや炎天下の車内などの高温の場 所で使用、放置しないでください。 禁止 水濡れ 禁止 16 濡らさないでください。 水やペットの尿などの液体が入ると、感電、火災、故障の原因となります。使用場所、取 り扱いにご注意ください。 警告 禁止 指示 禁止 このUSBケーブル(PGD03GPZ10)を使用できるのは、GP03のみです。これ以外の 機器では使用しないでください。 次のことをお守りください。発熱、発火や感電の原因になります。 ●電子レンジなどの加熱調理機器や高圧容器に、入れないでください。 ●強い衝撃を与えたり、投げつけたりしないでください。 ●端子に導電性異物(金属片、鉛筆の芯など)が触れないようにしてください。また、内 部に入れないようにしてください。 ●雷が鳴り出したら、USBケーブルには触れないでください。 コードを傷つけたり、破損したり、加工したりしないでください。また重いものを載せ たり、引っ張ったり、無理に曲げたりするとコードを傷め、火災や感電の原因となりま す。 コードの根元部分を無理に曲げないでください。 禁止 17 注意 指示 小児が使用する際には、保護者が取り扱いの方法を教え、また、使用の途中において も、指示どおりに使用しているかどうか注意してください。 感電やけがの原因となります。 乳幼児の手の届かない所に保管してください。 間違えて飲み込むなど、事故やけがの原因となります。 指示 湿気やほこりの多い場所や高温になる場所での使用や保管はしないでください。 故障の原因となります。 禁止 指示 18 USBケーブルを取り外す場合は、コードを引っ張らずコネクタを持って抜いてくださ い。 コードを引っ張るとコードが傷つき、感電、火災の原因となります。 EM chip(USIM カード ) の取り扱いについて 警告 指示 水濡れ 禁止 EM chipを本製品へ取り付けや取り外す際、手や指を傷つける可能性があります。ま た、取り付け、取り外しの際には過剰な力を加えますと故障の原因にもなりますので ご注意ください。 水や飲料水、ペットの尿などで濡らさないでください。 火災、やけど、けが、感電などの原因となります。 19 注意 指示 EM chipのIC部分への接触は、データの消失や故障の原因となる可能性があります。 不要なIC 部分への接触は避けてください。 分解や改造はしないでください。データの消失や故障の原因となります。 故障した場合、当社では一切の責任を負いかねます。 分解禁止 火のそばやストーブのそばなど高温の場所で使用および放置しないでください。 溶解、発熱、発煙やデータの消失、故障の原因となります。 禁止 本製品を使用中、EM chip自体が温かくなることがありますが、異常ではありません のでそのままご使用ください。 指示 指示 EM chipは当社が指定した機器にてご使用ください。指定機器以外で使用した場合、 データの消失や故障の原因となることがあります。 なお、当該要因による不具合が発生した場合、当社では一切の責任を負いかねます。 落としたり、濡らしたり、曲げたり、衝撃を与えたり、重いものを載せたりすることは、 変形、破損、故障の原因となります。 禁止 禁止 低温・高温・多湿・ほこりの多いところでの保管は避けてください。 故障の原因となります。 電子レンジなどの加熱調理器や高圧となる容器にEM chipを入れないでください。 溶損、発熱、発煙やデータの消失、故障の原因となります。 禁止 指示 指示 小児が使用する際には、保護者が取り扱いの方法を教え、また、使用の途中において も、指示どおりに使用しているかどうか注意してください。 感電やけがの原因となります。 小児や乳幼児が誤ってEM chipを飲み込むなどの事故やけがを防止するため、EM chipは、 小児や乳幼児の手が届かないところに保管してください。 その他、本来の用途とかけ離れた方法での使用はデータ消失や故障の原因となります ので、ご注意ください。 指示 20 ストラップの取り扱いについて 注意 指示 ストラップ取り付け穴には、携帯電話用などに販売されている市販のストラップを取 り付けることができます。ストラップの種類によっては取り付けられない場合もあ りますので、店頭で取り付けが可能であることを確認してからご購入ください。なお、 ストラップを取り付けた状態でストラップを持って振り回したり、ストラップを強く 引っ張ったりするなどストラップ取り付け穴に強い力が加わる行為はしないでくだ さい。故障や破損の原因となります。 21 材質一覧 仕様箇所 本体 表面 側面 操作ボタン 底面 EM chipスロット 電池パック接続端子 クレードル 表面 側面 ACアダプタ 本体 端子部 USBケーブル 本体 USB接続端子 LANケーブル 本体 LAN接続端子 22 材質 / 表面処理 PC樹脂+IML(レンズはPMMA) PC樹脂、ABS樹脂+塗装 PC樹脂、ABS樹脂+塗装 PC樹脂、ABS樹脂+塗装 銅合金 ニッケル銅合金、金メッキ PC樹脂、ABS樹脂 PC樹脂、ABS樹脂 PC樹脂+PVC(ケーブル部) 真鍮+ニッケルメッキ PVC 銅+スズメッキ PVC 銅合金 取り扱い上のご注意 共通のお願い ■本製品は防水仕様ではありません。浴室や加湿器のそばといった多湿環境や、雨が降りかかる環 境下では使用しないでください。また洗濯機で洗わないでください。故障の原因が水濡れである と判明した場合、保証の対象外となります。 ■次のような極端な温度環境での使用は避けてください。 直射日光の当たる場所、暖房設備やボイラーの近くなど、特に温度が上がる場所。 冷蔵倉庫など、特に温度が下がる場所。 ■エアコン吹出口の近くなどで使用しないでください。 温度が急激に変化することにより結露が発生して、故障の原因となります。 ■落としたり強い衝撃を与えたり曲げたりしないでください。 落としたり、重い物の下敷きにしたり、変な持ち方をして曲げるなど、無理な力を加えないでく ださい。故障の原因となります。この場合、保証の対象外となります。 ■汚れたり水滴が付いたりしたときは、乾いた柔らかい布で拭き取ってください。 アルコール、ベンジン、シンナーなどの薬品や、科学雑巾、洗剤などを用いると、外装や印刷が変 質することおそれがありますので、使用しないでください。 ■湿った衣類のポケットに入れて持ち運ばないでください。 衣類のポケットにこもる汗などの湿気が故障の原因となります。 ■無理な力がかかるような場所に置かないでください。 ■荷物のつまったカバンに入れるときは、重いものの下にならないようご注意ください。 ■一般の電話機やテレビ・ラジオなどをお使いになっている近くで使用すると、影響を与える場合 がありますので、なるべく離れた場所でご使用ください。 本製品についてのお願い ■使用中に本製品が温かくなることがありますが、手で触れることのできる温度であれば異常で はありません。そのままお使いください。ただし、長時間触れたまま使用していると低温やけど になるおそれがあります。 ■お客さまご自身で本製品に登録された情報内容は、別にメモを取るなどして保管してくださる ようお願いします。 万が一、登録された情報内容が消失してしまうようなことがあっても、当社としては責任を負いか ねますのであらかじめご了承ください。 ■ズボンやスカートの後ろポケットなどに本製品を入れたまま、椅子などに座らないでください。 またカバンの底など無理な力がかかるような場所には入れないでください。 ■本体を直射日光の当たる所に放置しないでください。 変色を起こす場合があります。 ■本体の上に書類などをのせないでください。 誤って書類などの上から力を加えると、破損の原因となります。 ■突起部のある硬いもの(クリップなど)と一緒に入れたり、バッグの底に入れないでください。 入れかたや取り扱いかた(誤って、ぶつけたり落とすなど)によっては、破損の原因となります。 ■使用中に、強い磁石を近づけないでください。故障の原因となります。 23 ■使用しないときは、端子が汚れないように保管してください。 ほこりなどにより本製品の端子が汚れると、パソコンと接続できないことがあります。 ■本製品にACアダプタまたはUSBケーブルを取り付けるときは、正しい方向に無理なく取り付 けてください。 逆方向に取り付けたり、違和感がある状態で取り付けると、破損や故障の原因となります。 ■本製品とパソコンをUSBケーブルで接続している場合、パソコンの電池残量が不足していない ことを確認して使用してください。 電池が不足していると動作が不安定になります。充電するなどして使用してください。 電池パックについてのお願い ■電池パックは消耗品です。 使用状態などによっても異なりますが、十分に充電しても使用時間が極端に短くなったときは 電池パックの交換時期です。指定の新しい電池パックをお買い求めください。 ■初めてお使いのときや、長時間ご使用にならなかったときは、ご使用前に必ず充電してください。 ■電池パックの使用時間は、使用環境や電池パックの劣化度により異なります。 ■電池パックの使用条件により、寿命が近づくにつれて電池パックが膨れる場合がありますが問 題ありません。 ■直射日光が当たらず、風通しの良い涼しい場所に保管してください。 長時間使用しないときは、使い切った状態で本製品または充電器から外し、電池パックを包装し ているビニール袋などに入れて保管してください。 ACアダプタについてのお願い ■充電中、ACアダプタが温かくなることがありますが異常ではありませんので、 そのままご使用ください。 ■強い衝撃を与えないでください。また、コネクタ、端子、プラグを変形させないでください。 EM chip(USIMカード)についてのお願い ■IC 部分はいつもきれいな状態でご使用ください。 ■お客様ご自身でEM chipに登録された情報内容は、別にメモを取るなどして保管してくださる ようお願いします。 万が一、登録された情報内容が消失してしまうようなことがあっても、当社は責任を負いかねま すので、あらかじめご了承ください。 ■EM chipを本製品に取り付けるときや取り外しのときに注意してください。必要以上の力をか けると、手や指を傷つけたり、EM chip の破損の原因となります。 ■EM chipは当社指定のものを使用してください。 指定以外のものを使用した場合、データ消失や故障の原因となります。 ■他社のICカードを本製品に挿入しないでください。 故障した場合、お客様の責任となり、当社では一切の責任を負いません。 ■IC部は傷つけたり、 ショートさせたりしないでください。 故障の原因となります。 ■使用中、EM chipが温かくなることがありますが、異常ではありませんのでそのままご使用ください。 24 USBポート/カードスロットについてのお願い ■USBポートやmicro SDカードスロットなどにゴミやホコリ・金属片などの異物を絶対に入れ ないようにしてください。 それらが入ると、故障や記録内容の消失の原因となります。 液晶表示についてのお願い ■液晶パネルは非常に精密度の高い技術で作られておりますが、画素欠けや常時点灯するものがあります。 これらは液晶ディスプレイの構造によるもので故障ではありません。あらかじめご了承ください。 公衆の場で使用するときのお願い ■テレビ、ラジオ、携帯電話機など電磁波が発生する物の近くで使用しないでください。 お互いに影響を受ける場合がありますので、なるべく離れてご使用ください。 無線LANについてのお願い ■無線LAN(WLAN)は、電波を利用して情報のやり取りを行うため、電波の届く範囲であれば自 由にLAN接続できる利点があります。その反面、セキュリティーの設定を行っていないときは、 悪意ある第三者に通信内容を盗み見られたり、不正に侵入されてしまう可能性があります。お客 様の判断と責任において、セキュリティーの設定を行い、使用することを推奨します。 ■無線LANについて 電気製品・AV・OA機器などの磁気を帯びているところや電磁波が発生しているところで使用し ないでください。 ・磁気や電気雑音の影響を受けると雑音が大きくなったり、通信ができなくなることがありま す(特に電子レンジ使用時には影響を受けることがあります)。 ・テレビ、ラジオなどに近いと受信障害の原因となったり、テレビ画面が乱れることがありま す。 ・近くに複数の無線LANアクセスポイントが存在し、同じチャンネルを使用していると、正しく 検索できない場合があります。 ■周波数帯について WLAN搭載機器が使用する周波数帯は、端末本体の電池パック挿入部に記載されています。ラ ベルの見かたは次のとおりです。 ①2.4:2400MHz帯を使用する無線設備を表します。 ②DS:変調方式がDS-SS方式であることを示します。 ③OF:変調方式がOFDM方式であることを示します。 ④4 :想定される与干渉距離が40m以下であることを示します。 ⑤ :2400MHz~2483.5MHzの全帯域を使用し、かつ移動体識別装置の帯域を回 避可能であることを意味します。 利用可能なチャンネルは国により異なります。 航空機内の使用は、事前に各航空会社へご確認ください。 25 ■2.4GHz機器使用上の注意事項 WLAN搭載機器の使用周波数帯では、電子レンジなどの家電製品や産業・科学・医療用機器のほ か工場の製造ラインなどで使用されている移動体識別用の構内無線局(免許を要する無線局)お よび特定小電力無線局(免許を要しない無線局)ならびにアマチュア無線局(免許を要する無線 局)が運用されています。 1.この機器を使用する前に、近くで移動体識別用の構内無線局および特定小電力無線局ならび にアマチュア無線局が運用されていないことを確認してください。 2.万が一、この機器から移動体識別用の構内無線局に対して有害な電波干渉の事例が発生した 場合には、速やかに使用周波数を変更するかご利用を中断していただいた上で、混信回避の ための処置など(例えば、パーティションの設置など)を行うか、使用場所を変更してくださ い。 3.その他、この機器から移動体識別用の特定小電力無線局あるいはアマチュア無線局に対して 電波干渉の事例が発生した場合など何かお困りのことが起きたときは、お問い合わせ先にお 問い合わせください。 注意 ■改造された本製品は絶対に使用しないでください。改造した機器を使用した場合は電波法に抵 触します。 本製品は、電波法に基づく特定無線設備の技術基準適合証明などを受けており、その証として 「技適マーク 」が本製品の銘版シールに表示されております。 本製品のネジを外して内部の改造を行った場合、技術基準適合証明などが無効となります。 技術基準適合証明などが無効となった状態で使用すると、電波法に抵触しますので、絶対に使用 されないようにお願いいたします。 ■自動車などを運転中の使用にはご注意ください。 運転中の携帯電話を手で保持しての使用は罰則の対象となります。ただし、傷病者の救護または 公共の安全の維持など、やむを得ない場合は対象外となります。 ■通信中は、本製品を身体から15mm以上離してご使用ください。 26 目次 1 はじめに. ............................................................. 36 おもな特長......................................................................................... 36 動作環境............................................................................................. 37 本体付属品......................................................................................... 38 各部の名称とはたらき....................................................................... 39 本体側面......................................................................................... 40 本体背面......................................................................................... 41 クレードル前面.............................................................................. 42 クレードル上部.............................................................................. 42 クレードル背面.............................................................................. 43 液晶ディスプレイ表示....................................................................... 44 アイコンの説明.............................................................................. 44 メッセージエリア.......................................................................... 46 Power/ACTランプ表示.................................................................... 48 無線接続切替スイッチについて......................................................... 49 本製品の省電力機能について............................................................ 50 2 本製品の設置........................................................ 51 EM chip(USIMカード)の取り付けかた/取り外しかた.........................51 micro SDカードの取り付けかた/取り外しかた............................... 53 電池パックの取り付けかた/取り外しかた......................................... 54 充電のしかた...................................................................................... 56 ACアダプタで充電する場合.......................................................... 56 USBケーブルで充電する場合........................................................ 58 電源のON/OFF................................................................................. 59 クレードルへの取り付けかた............................................................ 60 クレードルの便利な使いかた............................................................ 63 例1: ホテルやご家庭のLAN端子と接続...................................... 63 例2: ご家庭に設置済みのブロードバンドルーターに接続............... 63 例3: デスクトップパソコンに接続.............................................. 64 例4: NAS(ネットワーク対応ハードディスク)に接続................ 64 3 本製品との無線LAN接続........................................... 65 本製品との無線LAN接続手順について............................................. 65 27 付属ソフトウェアのインストール..................................................... 66 パソコンとの無線LAN接続............................................................... 69 Windows 7/Vistaの場合............................................................. 69 Windows XPの場合..................................................................... 75 Macの場合..................................................................................... 79 iPod touch / iPad / PSP「プレイステーション ・ポータブル」/ ® ニンテンドー3DS / ニンテンドーDSの場合................................ 81 4 インターネット接続設定. ....................................... 82 設定画面を表示する........................................................................... 82 Windowsパソコンで設定画面を表示する.................................... 82 Macで設定画面を表示する........................................................... 86 ポータブルデバイスで設定画面を表示する................................... 87 3G回線への接続設定をする............................................................. 88 パソコンで設定する場合................................................................ 88 ポータブルデバイスで設定する場合.............................................. 91 ご家庭に設置済みの親機への接続設定をする................................... 95 AOSS/WPS(プッシュボタン式)接続する場合............................ 95 無線親機を検索して接続する場合(パソコン)............................... 97 無線親機を検索して接続する場合(ポータブルデバイス)............. 99 BBモバイルポイント/livedoor Wireless/モビネクトへの 接続設定をする................................................................................ 101 フレッツ・スポットへの接続設定をする.......................................... 102 パソコンで設定する場合.............................................................. 102 ポータブルデバイスで設定する場合............................................ 105 ホットスポットへの接続設定をする................................................ 109 パソコンで設定する場合.............................................................. 109 ポータブルデバイスで設定する場合............................................ 112 フリースポットへの接続設定をする................................................ 115 パソコンで設定する場合.............................................................. 115 ポータブルデバイスで設定する場合............................................ 117 ホテルやご家庭で使用する(有線接続)............................................ 119 パソコンで設定する場合.............................................................. 119 ポータブルデバイスで設定する場合............................................ 122 5 海外利用. ........................................................... 125 国際ローミングの概要..................................................................... 125 海外で利用できるサービス.............................................................. 125 28 海外でご利用になる前の確認.......................................................... 126 出発前の準備について................................................................. 126 滞在先での利用について.............................................................. 126 帰国後の設定について................................................................. 126 国際ローミングの設定を行う.......................................................... 127 6 故障と思われる前に............................................ 129 困ったときは.................................................................................... 129 その他の現象で困ったときは.......................................................... 132 本製品の設定を初期化したいときは................................................ 134 EM chip(USIM カード)がロックされたときは.............................. 135 「USIMカードのPIN認証が必要です」と表示される場合............. 135 「USIMカードのPIN認証がロックされています。」と表示される 場合.............................................................................................. 137 7 付録................................................................... 139 製品仕様........................................................................................... 139 本体/クレードル.......................................................................... 139 電池パック................................................................................... 141 ACアダプタ................................................................................. 141 WindowsパソコンやMacから本製品を取り外す際のご注意......... 142 Windows 7の場合...................................................................... 142 Windows Vistaの場合............................................................... 142 Windows XPの場合................................................................... 143 Macの場合................................................................................... 143 ソフトウェアの削除......................................................................... 144 暗証番号........................................................................................... 147 輸出管理規制.................................................................................... 148 Regulatory Information.............................................................. 148 Federal Communications Commission (FCC) Statement...148 CE Marking................................................................................ 149 保証とアフターサービス.................................................................. 150 A 本製品の設定画面............................................... 152 設定画面とは.................................................................................... 152 メニュー構成.................................................................................... 154 TOP................................................................................................. 157 かんたん設定&基本情報.............................................................. 157 29 Internet/LAN................................................................................. 159 Internet(3G/HSPA)................................................................. 159 Internet(無線LAN). .................................................................. 162 Internet(有線ポート). ............................................................... 168 ................................................................... 170 PPPoE(有線ポート) DDNS.......................................................................................... 174 LAN............................................................................................. 176 DHCPリース............................................................................... 178 アドレス変換................................................................................ 179 経路情報....................................................................................... 180 無線設定........................................................................................... 182 WPS............................................................................................ 182 AOSS.......................................................................................... 183 基本(11n/g/b). ......................................................................... 187 拡張(11n/g/b). ......................................................................... 190 ....................................................................... 191 WMM(11n/g/b) MACアクセス制限...................................................................... 194 マルチキャスト制御..................................................................... 196 セキュリティー................................................................................ 197 ファイアウォール........................................................................ 197 IPフィルター................................................................................ 199 VPNパススルー........................................................................... 201 ゲーム&アプリ................................................................................. 202 ポート変換................................................................................... 202 DMZ............................................................................................ 204 UPnP........................................................................................... 204 管理設定........................................................................................... 205 本体.............................................................................................. 205 パスワード................................................................................... 207 省電力.......................................................................................... 208 SIMカード................................................................................... 209 時刻.............................................................................................. 210 NTP............................................................................................. 211 アクセス....................................................................................... 212 ログ.............................................................................................. 213 保存/復元..................................................................................... 214 初期化/再起動.............................................................................. 214 ファーム更新................................................................................ 215 ステータス....................................................................................... 216 システム....................................................................................... 216 30 ログ.............................................................................................. 217 通信パケット................................................................................ 218 クライアントモニター................................................................. 218 診断.............................................................................................. 219 ポータブルデバイス用設定画面について........................................ 220 B 本製品の各種設定............................................... 221 省電力設定を変更する..................................................................... 221 USBストレージ機能を使用する...................................................... 222 USBストレージ機能の設定方法.................................................. 222 Windowsパソコンから本製品に取り付けたmicro SDカードに アクセスする................................................................................ 223 Macから本製品に取り付けたmicro SDカードにアクセスする.224 NASストレージ機能を使用する...................................................... 225 NASストレージ機能の設定方法.................................................. 225 Windowsパソコンから本製品に取り付けたmicro SDカードに アクセスする................................................................................ 226 Macから本製品に取り付けたmicro SDカードにアクセスする.227 NASストレージ機能ご利用時の制限事項................................... 228 micro SDカードをフォーマット(初期化)する............................... 230 WPSを有効にする........................................................................... 232 AOSS接続を解除する..................................................................... 233 無線LANの暗号化キーを初期値から変更する................................. 234 パソコンで設定する場合.............................................................. 234 ポータブルデバイスで設定する場合............................................ 238 無線チャンネルを変更する.............................................................. 242 パソコンで設定する場合.............................................................. 242 ポータブルデバイスで設定する場合............................................ 244 倍速モードの設定をする.................................................................. 246 パソコンで設定する場合.............................................................. 246 ポータブルデバイスで設定する場合............................................ 247 他の無線LAN端末から本製品を検索できなくする(SSIDステルス 設定)................................................................................................ 249 アクセス可能な無線LAN端末を制限する(MACアクセス制限)..... 251 無線LAN端末同士の通信を禁止する(プライバシーセパレーター).254 本体のAOSSボタンを無効にする................................................... 256 マルチセキュリティー機能を使用する............................................ 257 AOSSアイコンが青い場合.......................................................... 257 AOSSアイコンが黒い場合.......................................................... 258 本製品に設定されているSSIDや暗号化設定を確認する................. 260 AOSSアイコンが青い場合.......................................................... 260 AOSSアイコンが黒い場合.......................................................... 262 31 ポートを開放する............................................................................ 264 ネットワークゲームや各種サーバーを公開する場合など、 あらかじめ利用するポート番号が分かっている場合.................. 264 利用するポート番号が不明な場合............................................... 267 DHCPサーバー機能(IPアドレス自動割当機能)の設定を変更する.268 設定画面のパスワードを変更する................................................... 269 本製品のファームウェアを更新する................................................ 271 ............... 272 ブリッジモードへ切り替える(ルーター機能を停止する) 本製品とご家庭のルーターがLANケーブルで接続されている 場合.............................................................................................. 272 本製品とご家庭のルーターが無線で接続されている場合........... 275 暗証番号(PINコード)を設定する.................................................... 277 C 付属ソフトの使いかた. ....................................... 278 ソフトウェア概要............................................................................ 278 エアステーション設定ツール...................................................... 278 クライアントマネージャ.............................................................. 278 インストール方法............................................................................ 278 エアステーション設定ツールの使いかた........................................ 279 起動と終了のしかた..................................................................... 279 トップ画面................................................................................... 279 無線親機の選択画面..................................................................... 280 操作の選択画面............................................................................ 281 完了画面....................................................................................... 282 IPアドレス設定画面..................................................................... 283 パソコンのIPアドレス設定画面................................................... 284 無線親機のIPアドレス設定画面................................................... 285 クライアントマネージャVの使いかた(Windows 7/Vista). ........ 286 起動と終了のしかた..................................................................... 286 メイン画面................................................................................... 287 接続先の作成画面........................................................................ 288 接続先の作成画面(オプション). ................................................. 289 手動設定方法の選択画面.............................................................. 290 無線親機の検索画面..................................................................... 291 追加するワイヤレスネットワークの情報画面............................. 292 詳細設定画面(ステータス).......................................................... 293 無線LAN診断画面........................................................................ 295 詳細設定画面(接続先一覧).......................................................... 296 接続先情報の編集画面(無線設定の表示).................................... 297 接続先情報の編集画面(ネットワーク設定). ............................... 298 接続先情報の編集画面(ブラウザ設定)........................................ 299 接続先情報の編集画面(プリンタ設定)........................................ 300 32 クライアントマネージャ3の使いかた(Windows XP).................. 301 起動と終了のしかた..................................................................... 301 タスクトレイアイコンメニュー................................................... 302 ステータス画面............................................................................ 303 検索画面....................................................................................... 304 接続画面....................................................................................... 305 プロファイル画面........................................................................ 306 プロファイル情報の設定画面(基本設定).................................... 307 プロファイル情報の設定画面(ネットワーク)............................. 308 プロファイル情報の設定画面(ブラウザ).................................... 309 プロファイル情報の設定画面(プリンタ).................................... 310 オプションメニュー..................................................................... 311 ソフトウェアの削除......................................................................... 312 D パソコンを無線LAN接続する. ............................ 313 本製品との接続例............................................................................ 313 接続のながれ.................................................................................... 315 AOSSを使って接続する場合...................................................... 315 WPS(プッシュボタン式)を使って接続する場合........................ 316 WPS(PINコード式)を使って接続する場合................................ 316 本製品を検索して接続する場合................................................... 317 本製品との接続................................................................................ 318 AOSSを使って接続する場合...................................................... 318 WPS(プッシュボタン式)を使って接続する場合(Windows 7/ Vista).......................................................................................... 318 .324 WPS (プッシュボタン式) を使って接続する場合 (Windows XP) .328 WPS (PINコード式) を使って接続する場合 (Windows 7/Vista) WPS(PINコード式)を使って接続する場合(Windows XP)..... 335 本製品を検索して接続する場合(Windows 7/Vista)............... 339 本製品を検索して接続する場合(Windows XP)........................ 345 本製品を検索して接続する場合(Mac)....................................... 347 E 付録................................................................... 349 初期設定一覧.................................................................................... 349 用語集.............................................................................................. 354 33 MEMO 34 基本編 1 1 はじめに おもな特長 本製品のおもな特長は次のとおりです。 ・ DC-HSDPA/HSUPA (下り最大42Mbps、上り最大5.8Mbps)に対応。 ※通信速度は、規格上の最大値です。下り最大42Mbps(エリアにより下り最大21Mbps)に 対応した「EMOBILE G4エリア」外の通信可能エリアでは、下り最大7.2Mbpsまたは下り 最大3.6Mbpsとなります。 上り最大5.8Mbps対応エリアは一部エリアのみとなります。 上り最大5.8Mbps対応エリア外の通信可能エリアでは、上り最大1.4Mbps(一部エリアでは 2.0Mbps)または384kbpsとなります。 ※最大通信速度はベストエフォート(規格上の最大速度)であり、実効速度として保証するも のではありません。なお、通信環境や混雑状況により通信速度が変化する可能性がありま す。 ・ 公衆無線LANサービスエリア(フレッツ・スポットなど)では、インターネット接続を公衆無 線LANに自動切替。 ・ 付属のクレードルにより、有線ポート接続、充電が可能。 ・ パソコンやゲーム機などの無線LAN端末を最大12台 (推奨10台) まで接続可能。 ・ 無線LAN端末との接続は、AOSS・WPSを利用してワンタッチで接続可能。 ※WPSはお買い上げ時は無効に設定されています。WPSをご利用の前に「WPSを有効にす る」(P232)を参照して、 WPS機能を有効に設定してください。 ・ micro SDカードやmicro SDHCカードに保存されたデータを、 LAN側に接続した端末から データアクセス可能とするNASストレージ機能を搭載。 36 動作環境 本製品の動作環境は次のとおりです。 対応OS(パソコン) Windows 7 (32bit/64bit) 、 Vista (32bit/64bit) 、 XP (32bit) 、 Mac OS X (10.4/10.5/10.6/10.7) ※Windows 7は、Starter/Home Premium/Professional/Ultimateに対応しています。 ※Windows Vistaは、Home Basic/Home Premium/Business/Ultimateに対応しています。 ※Windows XPは、Service Pack 3以降が必要です。 ※付属のソフトウェア(エアステーション設定ツール/クライアントマネージャ)は、Macには対 応しておりません。 対応ブラウザー Internet Explorer 6/7/8/9 Firefox 3.5.x/3.6.x/4/5 (Windows版) ニンテンドーDSブラウザー ニンテンドーDSiブラウザー ニンテンドー3DSインターネットブラウザー PSP®インターネットブラウザー Safari 3.x/4.x/5.x (Mac OS/iPad/iPod touch) iPod touchなどのポータブルデバイスから設定を行う場合のご注意 ・ポータブルデバイスからの設定は、ポータブルデバイス用設定画面(P220) にて行います。 (パソコン用設定画面と比べて、一部機能が省略されています) ・ポータブルデバイスからの各種設定方法については、以下を参照してください。 インターネット接続設定:本書のP91、 P99、 P105、 P112、 P117、 P122 無線の暗号化設定 :本章のP238 無線チャンネルの設定 :本章のP244 倍速モードの設定 :本章のP247 ・上記以外をポータブルデバイスで設定することは動作保証外(※)となります。 WindowsパソコンまたはMacを使用して設定してください。 ※ポータブルデバイスにてパソコン用設定画面を表示した場合、ボタンや設定項目の一部が正 しく表示されなかったり、設定内容が本製品に正しく反映されないことがあります。 37 本体付属品 ご利用の前に、本体付属品がすべて揃っていることを確認してください。 GP03携帯型無線機本体 (電池カバーを含む) クレードル ACアダプタ LANケーブル(試供品) 電池パック かんたんセットアップマニュアル 基本編/ポータブルデバイス編 (各1部) 液晶ディスプレイの表示 について USBケーブル ご利用いただくにあたって イー・モバイルGP03 を ご購入のお客さまへ 無線 LAN 初期設定シール 無線 LAN 注記シール 38 保証書(各 1 部) ・GP03 本体 ・AC アダプタ ・クレードル 各部の名称とはたらき 本体前面 1 1.液晶ディスプレイ 本製品の状態を表示します。 詳しくは、 「液晶ディスプレイ表示」(P44)を参照してください。 39 本体側面 2 3 4 5 6 7 8 2.Power/ACTランプ 本製品の状態を示すランプです。詳細は、 「Power/ACTランプ表示」 (P48)をご参照ください。 3.電源ボタン 電源OFFの状態で本製品の電源ボタンを約6秒間押し続けると、電源がONになります。 本製品の動作中に約6秒間電源ボタンを押し続けると、電源がOFFになります。 4.AOSSボタン 本製品の電源がONの状態で、Power/ACTランプが青色に点滅するまで (約3秒間)ボタン を押すと、本製品がセキュリティーキー交換処理を行える状態になります。 5.無線接続切替スイッチ 3G : 3G回線でインターネットに接続します。 AUTO : 3G回線とWi-Fiのどちらが適しているかを自動的に判別してインターネッ トに接続します。 Wi-Fi : Wi-Fi(無線接続)でインターネットに接続します。 6.ストラップホール 市販のストラップを取り付けることができます。 7.クレードルコネクタ 付属のクレードルを接続します。 8.microUSBコネクタ 付属のACアダプタやUSBケーブルを接続します。 40 本体背面 9 10 11 12 13 14 9.初期値ラベル 本製品のSSID(17桁の値)や暗号化キー(WEP Key:5桁の値、WPA Key:8桁の値)などが 記載されています。 10.電池ボックス 付属の電池パックをセットします。 11.USIMカードスロット EM chip(USIMカード)を挿入します。 12.リセットスイッチ(RESET) 本製品の電源がONの状態で、Power/ACTランプが黄色にゆっくり点滅するまで(約3秒間) スイッチを押し続けると、本製品の設定が初期化されます。 13.micro SDカードスロット 市販のmicro SD カード(最大2GBまで)やmicro SDHCカード(最大32GBまで)を挿入しま す。 14 .ロックボタン 電池カバーを取り外す場合に、このボタンを押しながら取り外します。 41 クレードル前面 15 16 15.LANランプ 点灯(青) : 有線ポートがLANポートとして設定されている場合 消灯 : 有線ポートがINTERNETポートとして設定されている場合 16.POWERランプ 点灯(青) : 付属のACアダプタ装着時 クレードル上部 17 17.クレードルコネクタ 本体側のクレードルコネクタを接続します。 42 クレードル背面 18 19 20 21 18.電源コネクタ 付属のACアダプタを接続します。 19.LINK/ACTランプ 有線ポートを使用して、通信時に点滅します。 20.有線ポート 切り替えスイッチで切り替えることにより、LANポートまたはINTERNETポートとして動 作します。 21.切り替えスイッチ 有線ポートをLANポートして使用するかINTERNETポートとして使用するかを切り替えま す。 43 液晶ディスプレイ表示 液晶ディスプレイは、本製品の状態を表示します。 ③ ② ④ ⑤ ① ⑥ メッセージエリア ⑦ ⑪ ⑧ ⑩ ⑨ アイコンの説明 ■上段のアイコン インターネットへの接続状態や、本製品の電池状態を表示します。 区分 ① インターネット接続 ② 電波状態 アイコン 説明 インターネットに接続中 ~ 3Gの電波強度を表します :強 :圏外 ③ インターネットへの接続 インターフェース :中 :弱 :微弱 :3G利用不可 3G回線を使ってインターネットに接続中 3G回線(ローミング中)を使ってインターネッ トに接続中 GSMでインターネットに接続中 GSM(ローミング中)でインターネットに接続 中 ~ 無線接続(Wi-Fi)でインターネットに接続中 電波強度によって4段階のアイコンを表示し ます :強 :中 :弱 :微弱 有線クレードルからインターネットに接続中 回線判別中 44 区分 アイコン 説明 ④ Wi-Fiセキュリティー状態 セキュリティーで保護された無線接続(Wi-Fi) で通信中 ⑤ 無線接続切替スイッチ Auto 無線接続切替スイッチの状態を表 示します 3G Wi-Fi ⑥ 電池レベル ~ 電池の残量を表示します :100~70% :69~45% :44~25% :24~13% :12~0% :充電中 ■下段のアイコン LAN 側の接続状態を表示します。 区分 ⑦ ⑧ 表示 SSID1 暗号状態 SSID2 暗号状態 説明 WPA/WPA2-PSK-AES、 WPA/WPA2-PSK-TKIP WPA2-PSK-AES、 WPA2-PSK-TKIP WPA-PSK-AES、 WPA-PSK-TKIP WEP64/WEP128 ⑦の位置にLAN側 Wi-Fiの暗号化状態を 表示 マルチセキュリティー の場合、画面⑧の位置 に、SSID2の暗号状態 を表示 暗号なし ⑨ クレードル接続モード クレードルに接続されており、クレードルのスイッ チがLANに設定されている ⑩ アクセスポイント状態 アクセスポイントが稼動している ⑪ 接続台数 ~ LAN側無線インターフェースに接続中の無線LAN 子機の台数を数字で表示 45 メッセージエリア 液晶ディスプレイ中段に表示されるメッセージエリアの説明です。 表示 46 説明 EM 本製品の起動中、または終了中です WELCOME 本製品の起動中です 接続中です インターネット回線に接続しています キャリア名 (例:EMOBILE) 3Gでインターネットに接続している場合に、接続先のキャリア名が 表示されます プロファイル名 (例:livedoor Wireless) Wi-Fiでインターネットに接続している場合に、接続先(プロファイ ル名)が表示されます クレードル接続中 クレードルを使って、ご家庭のネットワークに接続中です 簡単設定中です AOSSやWPSの実行中です 通信中です AOSSやWPSの設定中です 簡単設定完了 AOSSやWPSが正常に完了しました 簡単設定失敗 AOSSやWPSでの接続に失敗しました 再度AOSSやWPSを行ってください 設定保存中です 設定画面で設定された内容を本製品に保存中です ファーム更新中 本製品のファームウェアを更新中です 3G停止中です 設定画面上で3G接続をOFFに設定されているため、3Gでの接続が できません(無線切替スイッチを3Gにしたときに表示されます) Wi-Fi停止中です 設定画面上でWi-Fi接続がOFFに設定されているため、Wi-Fiでの接 続ができません(無線切替スイッチをWi-Fiにしたときに表示されま す) SIMが未挿入です EM chip(USIMカード)が挿入されていません SIMが無効です EM chip(USIMカード)が読み込みませんでした PINが必要です PINコードが設定されておりません PUKが必要です PUKコードを入力する必要があります(PINコードを規定回数以上 ご入力したときに表示されます) 表示 説明 IPアドレスエラー インターネット側のIPアドレスと、本製品に接続したパソコンや ポータブルデバイスのIPアドレスが同じネットワークアドレスのた め、インターネットに接続できません 温度上昇中です 本製品の温度が上昇しています 涼しい場所に移動して本製品を使用するか、しばらく電源を切って 本製品の温度が下がってからご使用ください 温度低下中です 本製品の温度が低下しています 暖かい場所に移動するなどして、本製品の温度が常温に戻ってから ご使用ください ROMエラー 本製品のフラッシュROMの読み書きに失敗しました 有線LANエラー 有線LANの制御に失敗しました LAN無線LANエラー 本製品に接続したパソコンやポータブルデバイスへの通信に失敗し ました WAN無線LANエラー インターネットへの接続に失敗しました(インターネットにWi-Fiで 接続している場合) モデムエラー 本製品の内蔵モデムの制御に失敗しました システムエラー 本製品の故障です お待ちください 設定の反映中です IPアドレス取得失敗 インターネット側からのIPアドレスの取得に失敗しました 47 Power/ACT ランプ表示 本製品のPower/ACTランプでも状態を確認できます。 液晶ディスプレイの表示とともに確認して ください。 ランプの色 赤 表示 説明 点灯 充電中です 早く点滅※1 温度が高い、または、低くなっています 2 回点滅※1 フラッシュROMに異常が発生しました 3 回点滅※1 有線LANコントローラーに異常が発生しました 4 回点滅※1 無線LANコントローラーに異常が発生しました 5 回点滅※2 インターネット側とLAN側が同じネットワークアドレス のため、通信できません 6 回点滅※1 内蔵モデムに異常が発生しました 9 回点滅※1 システムに異常が発生しました 点灯 3G回線に接続中、または通信中です 2回点滅 AOSS/WPSの実行中です 緑 点灯 充電が完了しました 黄 点灯 インターネット側Wi-Fi接続中、または、通信中です ゆっくり点滅 設定保存中、または、ファームウェアの更新中です 早く点滅 AOSS/WPSに失敗しました 青 ※1 一度電源をOFFにしてから、再度電源をONにしてください。それでも点滅する場合は、本製 品の故障が考えられます。お問い合わせ先(P357) へご連絡ください。 ※2 設定画面でLAN側のIPアドレスを変更してください。 48 無線接続切替スイッチについて インターネットへの接続方法を切り替えるスイッチです。3G回線だけでインターネットに接続し たい場合や、Wi-Fiを優先して接続するなどの設定を、このスイッチで行うことができます。 ※ クレードルをLANケーブルでインターネット回線に接続している場合(クレードルの切替スイッチを「Internet」で お使いの場合)、本製品をクレードル装着すると無線接続切替スイッチの設定にかかわらず、クレードルに接続した LANケーブルを使ってインターネットに接続します。 ※本製品の設定画面にて3G回線やWi-Fiを無効にしている場合は、スイッチを切り替えても接続方法が切り替わらず、 液晶ディスプレイに「3G停止中です」または「Wi-Fi停止中です」と表示されます。 その場合は、設定画面にて3G回線やWi-Fiを有効にしてください。 (3G回線の有効/無効: P159 Wi-Fiの有効/無効:P162) 3G AUTO Wi-Fi : 3G回線でのみインターネットに接続します。 : 3G回線とWi-Fiのどちらが適しているかを自動的に判別してインターネッ トに接続します。 (初期値) : Wi-Fi(無線LAN接続)でのみインターネットに接続します。 ・お買い上げ時、 「無線接続切替スイッチ」は「AUTO」、設定画面の「無線LAN-3G/HSPA 切り替えモード」 (P163)は「標準モード」に設定されており、3G回線とWi-Fiのどちらが 適しているかを自動的に判別してインターネットに接続します。 ・オンラインゲームや動画サービスなどをご利用の場合に回線の切替が発生した場合は、 切断されます。再度接続してください。 ・回線を切り替えずに利用したい場合は、 「無線接続切替スイッチ」を「3G」または「Wi-Fi」 に切り替えてください。 ・Wi-Fiをご利用いただくには、接続先の設定が必要です。 ・Wi-Fiの接続先が設定されていないときは、通信できないことがあります。通信できない ときは、スイッチ位置を「3G」にしてください。 49 本製品の省電力機能について 消費電力を低減し、電池の消耗を抑えるため、本製品には以下の2つの省電力機能が搭載されてい ます。 スタンバイ状態:インターネット接続を待機状態にし、LAN側の無線はONの状態です。 LAN側端末から通信を開始することで、通常動作に復帰します。 スリープ状態 :インターネット接続をOFFにし、LAN側の無線もOFFの状態です。 電源ボタンを1秒間押すことで、スタンバイ状態に移行します。 お買い上げ時のまま設定を変更せずに本製品をお使いの場合、本製品の電源をONにしてから、以 下のように状態が遷移します。 LAN側端末から通信を開始 通常動作時 INTERNET側:ON LAN側無線 :ON 10分後 スタンバイ状態 INTERNET側:待機 LAN側無線 :ON 10分後 スリープ状態 INTERNET側:OFF LAN側無線 :OFF 電源OFF INTERNET側:OFF LAN側無線 :OFF :電源ボタンを1秒間押す。 :電源ボタンを6秒以上押す。 ※ 「通常動作時」、 「スタンバイ状態」、 「スリープ状態」の場合に、電源ボタンを軽く(1秒未満)押すと、液晶ディス プレイに現在の状態が表示されます。 ※無線LAN端末を本製品に接続している場合やACアダプタやUSBケーブルで本製品に電源が供給されている 場合は、スリープ状態には移行しません。 ※本製品がクレードルに接続されており、クレードルの切り替えスイッチが「LAN」の場合は、スリープ状態に は移行しません。 ※本製品がクレードルに接続されており、クレードルの切り替えスイッチが「INTERNET」の場合は、スタンバ イやスリープ状態には移行しません。 50 2 2 本製品の設置 EM chip(USIMカード)の取り付けかた/取り外しかた EM chip(USIMカード)は以下の手順で取り付けます。 EM chip(USIMカード)の取り扱いは、EM chip(USIMカード)の台紙に記載されている 取扱説明書を参照してください。 1 電池カバーロックボタンを押しながらカバーを取りはずします。 ロックボタン 電池カバー 電池カバーが開きにくいときは、ロックボタンを押してカバーを 押し上げたときにできる隙間に、指などを入れて開けてください。 51 2 EM chip(USIMカード)のIC(金色)面が下になるように挿入します。 EM chip(USIM カード) 切り欠き ・EM chip(USIMカード)の切り欠きが上図位置になるように挿入してください。 ・EM chip(USIMカード)を取り外す場合は、EM chip(USIMカード)をスライドさ せて取り外してください。 以上でEM chip(USIMカード)の取り付けは完了です。 52 micro SDカードの取り付けかた/取り外しかた micro SDカード(市販品)やmicro SDHCカード(市販品)を使用する場合は、本製品に取り付けて ください。 本製品にmicro SDカードやmicro SDHCカードを取り付けると、LANで接続されたパソコンや無 線LAN端末から本製品をNASとして利用することができます。 1 micro SDカードやmicro SDHCカードの端子(金色)面が下になるように挿入 します。 micro SDカードや micro SDHCカード 対応するカードの容量は以下の 通りです。 micro SD:最大2GB まで、 micro SDHC:最大32GB まで micro SDカードやmicro SDHCカードを取り外す場合は、カードをスライドさせ 取り外してください。 以上でmicro SDカード/micro SDHCカードの取り付けは完了です。 53 電池パックの取り付けかた/取り外しかた 電池パックは以下の手順で取り付け/取り外します。 お買い上げ時の状態では、電池パックは十分に充電されていません。本製品をご使用にな る前に、 「充電のしかた」 (P56)を参照して電池パックを充電してください。 1 電池パックの印字面を上にし、本製品の端子面と合わせるようにして、電池パッ クをセットします。 電池パックを取り外すときは、電池パックを下図の矢印方向に持ち上げて取り外します。 54 2 電池カバーを取り付けます。内側のツメ(6箇所)を上から押さえて固定してくだ さい。 電池カバー 以上で電池パックの取り付けは完了です。 続いて、電池パックを充電します。 55 充電のしかた 充電には、付属のACアダプタまたはUSBケーブルを使用します。 Power/ACTランプで充電の状態がわかります。 充電中は赤に点灯し、充電が完了すると緑に点灯 します。充電時間は約240分です。 ACアダプタまたはUSBケーブルは、必ず付属品を使ってください。 AC アダプタで充電する場合 クレードルから充電する 1 2 付属のACアダプタのプラグを出します。 押す ACアダプタをクレードルの電源コネクタとコンセントに接続します。本体を接 続すると、充電が始まります。 クレードルコネクタ 56 直接コンセントから充電する 1 付属のACアダプタのプラグを出します。 押す 2 ACアダプタを本製品のmicro USBコネクタとコンセントに接続します。接続す ると、充電が始まります。 micro USBコネクタ 57 USBケーブルで充電する場合 付属のUSBケーブルを本製品のmicroUSBコネクタとパソコン(USBポート2 つ)に接続します。 接続すると、充電が始まります。 micro USBコネクタ USBケーブル 58 ・ 必ず付属のUSBケーブルを使用し、パソコン側のUSBポート2つに接続してくださ い。1ポートだけでは正常に充電できないことがあります。 ・USBハブの使用は推奨いたしません。直接パソコンのUSBポートから充電してく ださい。 ・USBケーブルを本製品から取り外す際は、 「WindowsパソコンやMacから本製品 を取り外す際のご注意」(P142)を参照して取り外しの操作を行ってください。 電源のON/OFF 電源のON/OFFは、本製品の電源ボタンで行います。 電源ボタン 本製品の電源がOFFの状態で電源ボタンを約6秒間押し続けると、本製品が起動します。 、下段に と表示されます。 起動が完了すると、液晶ディスプレイ上段に 液晶ディスプレイの表示は、電力消費を抑えるため10秒程度で消えます。再度表示したい場合は、 電源ボタンを押してください。 本製品の電源をOFFにする場合は、電源ボタンを約6秒間押し続けてください。液晶ディスプレイ に「EM」と表示され、電源がOFFになります。 初期値では、本製品に無線LAN端末が接続されていない状態が約20分間続くと、本製品 が自動的にスリープ状態に移行します。スリープ状態では、インターネットに接続できな くなりますので、本製品の電源ボタンを1秒押して復帰させてください。ただし、クレー ドルの有線ポート接続時は、スリープ状態へ移行しません。 59 クレードルへの取り付けかた パソコンや他のネットワーク機器と本製品をLANケーブルでつなぐ場合は、付属のクレードルを 使用します。クレードルへの取り付けは、以下の手順で行ってください。 1 クレードル背面の切り替えスイッチをLANまたはINTERNETに設定します。 LANまたはINTERNETに 設定します。 「LAN」 に設定する場合 2 パソコンやNAS(ネットワーク対応ハードディスク)などと接続する場合。 「INTERNET」に設定する場合 ご家庭のブロードバンドルーターやホテルの部屋に設置されているLAN端子な どと接続する場合。 付属のACアダプタのプラグを出します。 押す 60 3 ACアダプタをクレードルの電源コネクタとコンセントに接続します。 電源コネクタ ACアダプタの接続は必須ではありませんが、ACアダプタを接続しておくと本製品 をクレードルに設置した際に、充電を行うことができます。ご家庭などの電源を確保 できる場所で使用する場合は、ACアダプタを接続することをお勧めします。 61 4 下図のように本製品をクレードルに取り付けます。 クレードル コネクタ ・ クレードルへの取り付けは、確実に行ってください。確実に取り付けられていない と、正常に動作しない場合があります。その場合は、クレードルから完全に取り外し た後に、再度、確実にクレードルに取り付け直してください。 ・クレードルに取り付けてご利用いただく際には、インターネットなどへの通信が可 能となるまでに多少の時間がかかる場合があります。しばらくお待ちいただいてか らご利用ください。 ・ACアダプタを接続している場合は、本製品をクレードルに設置すると、自動的に充 電が始まります。充電時間は約240分です。 以上でクレードルへの取り付けは完了です。 62 クレードルの便利な使いかた 例1: ホテルやご家庭のLAN端子と接続 パソコン インターネット 本製品 ゲーム機 ・クレードルとLAN端子をLANケーブルでつなぎます。 ・クレードル背面のスイッチは、 にします。 「INTERNET」 例2: ご家庭に設置済みのブロードバンドルーターに接続 パソコン インターネット ブロードバンド ルーター 本製品 ゲーム機 ・クレードルとブロードバンドルーターをLANケーブルでつなぎます。 ・クレードル背面のスイッチは、 にします。 「INTERNET」 63 例3: デスクトップパソコンに接続 インターネット 本製品 デスクトップパソコン ・クレードルとデスクトップパソコンをLANケーブルでつなぎます。 ・クレードル背面のスイッチは、 「LAN」にします。 例4: NAS(ネットワーク対応ハードディスク)に接続 パソコン インターネット 本製品 NAS (ネットワーク 対応ハードディ スク) ・クレードルとNAS(ネットワーク対応ハードディスク)をLANケーブルでつなぎます。 ・クレードル背面のスイッチは、 「LAN」にします。 64 3 3 本製品との無線LAN接続 本製品との無線LAN接続手順について 本製品と各端末との無線LAN接続手順については、以下のマニュアルを参照してください。 Windowsパソコンとの無線LAN接続 ⇒ 本書の「付属ソフトウェアのインストール」(P66)以降を参照してください。 iPad / iPod touch / ニンテンドー3DS / ニンテンドーDS / PSP® 「プレイ ステーション・ポータブル」との無線LAN接続 ⇒ 別紙の「かんたんセットアップマニュアル ポータブルデバイス編」を参照してください。 Macとの無線LAN接続 ⇒ 本書の「Macの場合」(P79)を参照してください。 65 付属ソフトウェアのインストール 本製品本体には、本製品の設定画面を表示したり、無線機能を内蔵したパソコンを本製品に接続し たりするソフトウェアが収録されています。Windowsパソコンと本製品を無線LAN接続する前 に、以下の手順でソフトウェアをインストールしてください。 ●クライアントマネージャ パソコンを本製品に簡単に接続するためのソフトウェアです。 ●エアステーション設定ツール 本製品の設定画面(3Gの接続先や無線LANなどの様々な設定ができる画面) を簡単に表示するた めのソフトウェアです。 ・ ソフトウェアは、Windows7(32bit/64bit)/Vista(32bit/64bit)/XP(32bit)に対応し ています。 ・ インストールは、管理者権限のあるユーザーで行ってください。それ以外のユーザーで 行うと、正常にインストールできない場合があります。 管理者権限でログインしているかわからない場合は、 「10.管理者権限 (Administrator)でログインしているのかわからない」 (P131)を参照してください。 ・ 本製品の設定画面の[管理設定]-[本体]の「USBストレージ機能」を初期値(マニュア ル・ユーティリティーインストーラー)から変更している場合は、インストールができ ません。 ・ 起動中のソフトウェアがある場合は、ソフトウェアを終了してからインストールを 行ってください。また、ウイルス対策ソフトウェアなどのセキュリティーソフトウェア がインストールされている場合は、必ずセキュリティーソフトウェアを終了してから インストールを行ってください。 ・ クライアントマネージャと他社製無線LAN接続ソフトウェアとの併用は推奨しません。 1 2 本製品の電源をONにします。 付属のUSBケーブルを本製品とパソコンに接続します。 micro USBコネクタ USBケーブル 初めて本製品とパソコンをUSBケーブルで接続したときは、ドライバーのインス トールメッセージが表示されることがあります。ドライバーのインストールは自動 的に完了します。 66 3 4 [自動再生]が表示されたら、 [×]をクリックして閉じます。 [スタート]-[コンピューター]を選択し、 [GP03専用ランチャー]をダブルク リックします。 5 ・Windows Vistaをお使いの場合は、 [スタート]-[コンピュータ]を選択し、 [GP03専用ランチャー]をダブルクリックします。 ・Windows XPをお使いの場合は、 [スタート]-[マイコンピュータ]を選択し、 [GP03専用ランチャー]をダブルクリックします。 「Launcher.exe」をダブルクリックします。 「ユーザーアカウント制御」画面が表示された場合は、 [はい]または[続行]をク リックします。 6 [ソフトのインストール]をクリックします。 67 7 [インストール開始]をクリックし、 「クライアントマネージャ」と「エアステー ション設定ツール」をインストールします。 ・ 「クライアントマネージャ」 は、パソコンを本製品に簡単に無線LAN接続するための ソフトウェアです。クライアントマネージャをパソコンにインストールすると、本 製品のAOSSボタンとクライアントマネージャ上のAOSSボタンを押すだけで、 本 製品とパソコンを無線LAN接続することができます。 8 ・ 「エアステーション設定ツール」 は、本製品の設定画面を簡単に表示するためのソフ トウェアです。本製品とパソコンを接続して、エアステーション設定ツールを実行 すると、本製品の設定画面を表示することができます。 ・以降の説明では、 「クライアントマネージャ」および「エアステーション設定ツール」 を使用しますので、両方ともインストールしてください。 以降は画面の指示に従ってインストールを行います。 インストールの終了後にUSBケーブルを本製品から取り外す際は、 「Windowsパ ソコンやMacから本製品を取り外す際のご注意」(P142)を参照して取り外しの操作 を行ってください。 以上でソフトウェアのインストールは完了です。 68 パソコンとの無線LAN接続 ここでは例として、AOSSを使って、本製品とWindowsパソコンを無線LAN接続する手順を説明 します。設定方法はOSによって異なります。 マルチセキュリティーについて 本製品は、WEPとWPA(またはWPA2) の2つの暗号化方式を同時に使用できるマルチセ キュリティー機能に対応しています。 マルチセキュリティー機能は、お買い上げ時の状態では無効になっており、本製品と無線 LAN端末がAOSSで接続される (または、本製品の設定画面で設定する)ことによって、有効 になります。お買い上げ時の設定でAOSSによってマルチセキュリティー機能が有効にな ると、 「GP03-2nd-XXXXXXXXXXXX」というSSIDが新たに生成され、無線LAN初期設定 シールに記載の「WPA Key」を使って、このSSIDに接続することができます。 ※ マルチセキュリティー機能についての詳細は、 「マルチセキュリティー機能を使用する」 (P257)を参照してください。 ※WPSを使って無線接続する場合は、 「本製品との接続」(P318)を参照してください。 Windows 7/Vistaの場合 Windows 7/VistaパソコンでAOSSを使って本製品に接続する場合は、以下の手順に従ってくだ さい。 ・AOSS設定は、パソコンと本製品を1対1で設定するため、設定中に別の機器をAOSS接 続することはできません。本製品1台に対して複数の機器を接続するときは、AOSS接続 が完了してから別の機器を接続してください。 ・本製品の設定画面でAOSSボタンを無効にした場合は、有効に戻してから実行してくださ い。AOSSボタンを有効にする手順は、 「本体のAOSSボタンを無効にする」(P256)を参照し てください。 ・以下、Windows 7での手順を例に説明します。 1 [スタート]-[(すべての)プログラム]-[BUFFALO]-[エアステーションユー ティリティ]-[クライアントマネージャV]を選択します。 69 2 3 4 70 以下の画面が表示されたら、 「接続先の作成」をクリックします。 「ユーザーアカウント制御」画面が表示されたら、 [はい]または[続行]をクリック します。 画面に表示されている自動セキュリティー設定ボタン をクリックします。 5 以下の画面が表示されたら、本製品の液晶ディスプレイに「簡単設定中です」と表 示されるまでAOSSボタンを押し続けます。 「簡単設定中です」と表示されたら、 ボタンから手を放します。 ※ 画面上の製品イメージは、例として記載しています。本製品とAOSSボタンの位置が異なりますので、あ らかじめ位置をご確認ください。 「簡単設定中です」と表示 されるまでAOSSボタン を押します。 簡単設定中です 71 6 自動的に本製品が検出され、接続されます。 ※画面上の製品イメージは、例として記載しています。 7 接続が完了するまで待ちます。 ※画面上の製品イメージは、例として記載しています。 72 8 「AOSSで接続が完了しました」と表示されたら、接続先の名前を確認し、 [保存し て閉じる]をクリックします。 接続先名は、任意の名称を設定することができます。 9 「無線接続先の作成が完了しました」と表示されたら、 [閉じる]をクリックします。 73 「ネ ッ ト ワ ー ク の 場 所 の 設 定 」と い う 画 面 が 表 示 さ れ た 場 合 は 、以 下 ( 1 ) ~ ( 3 ) の手順を実行してください。 (1)ご利用の環境にあった場所をクリックしてください。 (ここでは例として、「ホームネットワーク」をクリックします) (2)「ユーザーアカウント制御」画面が表示された場合は、[はい]または[続行]を クリックします。 (3)以下の画面が表示されたら、[閉じる]をクリックします。 本製品との接続に失敗した場合、パソコンに以下のような画面が表示されます。こ の場合、「無線接続先の作成を最初からやり直します」をクリックして、もう一度 手順4(P70)以降の操作を行ってください。 ※ 画面は一例です。 74 Windows XPの場合 Windows XPパソコンでAOSSを使って本製品に接続する場合は、以下の手順に従ってください。 ・AOSS設定は、パソコンと本製品を1対1で設定するため、設定中に別の機器をAOSS接 続することはできません。本製品1台に対して複数の機器を接続するときは、AOSS接続 が完了してから別の機器を接続してください。 ・本製品の設定画面でAOSSボタンを無効にした場合は、有効に戻してから実行してくださ い。AOSSボタンを有効にする手順は、 「本体のAOSSボタンを無効にする」(P256)を参照し てください。 1 タスクトレイの アイコンを右クリックし、 「かんたん接続」-「自動セキュリ ティ設定」をクリックします。 75 2 以下の画面が表示されたら、本製品の液晶ディスプレイに「簡単設定中です」と表 示されるまでAOSSボタンを押し続けます。 「簡単設定中です」と表示されたら、 ボタンから手を放します。 ※ 画面上の製品イメージは、例として記載しています。本製品とAOSSボタンの位置が異なりますので、あ らかじめ位置をご確認ください。 「簡単設定中です」 と表示 されるまでAOSSボタン を押します。 簡単設定中です 76 3 自動的に本製品が検出され、接続されます。 ※画面上の製品イメージは、例として記載しています。 4 接続が完了するまで待ちます。 ※画面上の製品イメージは、例として記載しています。 77 5 「AOSSで接続が完了しました」と表示されたら、接続先の名前を確認し、 [完了] をクリックします。 接続先名は、任意の名称を設定することができます。 6 「セキュリティの設定は成功しました」と表示されたら、 [×]をクリックして画面 を閉じます。 以上で本製品との接続は完了です。 本製品との接続に失敗した場合、パソコンに以下のような画面が表示されます。この場 合、 「もう一度やり直します」をクリックして、手順2(P76)以降の操作を行ってください。 ※ 画面は一例です。 78 Macの場合 Macで本製品に接続する場合は、以下の手順に従ってください。 ・以下は、MacOSX10.7での手順を例に説明します。 ・ここでは、 「WEP」で暗号化された無線LANに接続する手順を説明しています。 ・以下の手順で接続できない場合は、SSIDや暗号化キーがお買い上げ時の状態から変更さ れている可能性があります。その場合は、 「本製品に設定されているSSIDや暗号化設定を 確認する」(P260)を参照してください。 1 2 Mac画面上部のWi-Fiアイコン をクリックし、 「Wi-Fiを入にする」を選択 します。選択すると、周囲の無線ネットワークが自動的に検出されます。 付属の無線LAN初期設定シールに記載されたSSIDと同じ値をリストから選択します。 SSIDがリスト表示されない場合は、再度検索を行ってください。それでも本製品 のSSIDが表示されない場合は、Macを本製品に近づけてください。また、本製品に SSIDステルス設定を行っている場合は、解除してください。 SSIDステルス設定を解除する手順は、 「他の無線LAN端末から本製品を検索できな くする(SSIDステルス設定)」(P249)を参照してください。 無線 LAN 初期設定 SSID : XXXXXXXXXXXXXXXXX WEP Key : XXXXX WPA Key : XXXXXXXX WPS PIN : XXXXXXXX 無線LAN初期設定シール 79 3 パスワードの入力画面が表示されたら、付属の無線LAN初期設定シールに記載さ れたWEP Keyを入力し、 「このネットワークを記憶」にチェックマークを付けて、 [接続]をクリックします。 無線 LAN 初期設定 SSID : XXXXXXXXXXXXXXXXX WEP Key : XXXXX WPA Key : XXXXXXXX WPS PIN : XXXXXXXX 無線LAN初期設定シール 4 手順2で選択したSSIDの横にチェックマークが付いたら、接続は完了です。 以上で本製品との接続は完了です。 80 iPod touch / iPad / PSP「プレイステーション ・ ® ポータブル」/ ニンテンドー3DS / ニンテンドーDS の場合 これらの機器で本製品に接続する場合は、別紙「かんたんセットアップマニュアル ポータブルデ バイス編」を参照してください。 81 4 4 インターネット接続設定 設定画面を表示する 本製品の設定は、設定画面から行います。設定画面は、本製品に接続したパソコンなどで表示しま すので、 「本製品との無線LAN接続」 (P65) を参照してパソコンと無線LAN接続するか、クレードル を使ってLANケーブルでパソコンと接続してください。接続後は、以下の手順で設定画面を表示で きます。 <接続構成例> 本製品 パソコン 無線機能内蔵 パソコン Windowsパソコンで設定画面を表示する ・ 以下の手順を行う前にエアステーション設定ツールがインストールされている必要が あります。エアステーション設定ツールのインストール方法は、 「付属ソフトウェアの インストール」(P66)を参照してください。 ・ エアステーション設定ツールは、Windows7/Vista/XPに対応しています。 1 本製品と設定用パソコンを無線または有線で接続します。 2 82 ・ 無線で接続する場合は、 「パソコンとの無線LAN接続」 (P69)を参照してください。 ・ 有線で接続する場合は、 「クレードルへの取り付けかた」(P60)を参照して本製品を クレードルに取り付けてください。また、クレードル背面の切り替えスイッチを 「LAN」に設定し、パソコンと接続してください。 [スタート]-[(すべての)プログラム]-[BUFFALO]-[エアステーションユー ティリティ]-[エアステーション設定ツール]を選択して、エアステーション設 定ツールを起動します。 3 以下の画面が表示されたら、 [次へ]をクリックします。 パソコンに複数のネットワークアダプタが搭載されている場合、 「2つ以上のネッ トワーク接続がつながっています」というメッセージが表示されます。その場合 は、使用していないネットワークアダプタを取り外すか無効にしてから[再実行]を クリックしてください。 4 以下の画面が表示されたら、本製品を選択して、 [次へ]をクリックします。 本製品のお買い上げ時のSSIDは、付属の無線LAN初期設定シールで確認できま す。 83 5 [設定画面を開く]をクリックします。 本製品とパソコンのIPセグメントが異なる場合は、以下の画面が表示されます。そ の場合は、 [このパソコンのIPアドレスを設定する]→[推奨設定(DHCPサーバー からIPアドレスを自動取得する)]の順にクリックしてください。しばらくすると、 パソコンに新しいIPアドレスが設定され、手順6の画面が表示されます。 ※ 画面上の製品イメージは、例として記載しています。本製品にはROUTERラン プはありません。 84 ・「無線親機の画面を開きました」 という画面が表示された場合は、 [完了]をクリッ クしてください。 6 本製品のトップ画面が表示されたら、右上の「ログイン」をクリックします。 7 本製品の設定画面に同時にログインできるユーザーは1人のみです。ログイン後、 無通信のまま5分経過するか、画面右上の「ログアウト」をクリックしない限り、ロ グイン状態は保持されます。 「他のユーザーが、すでにログインしています」というメッセージが表示される場 合は、5分後に再度ログインするか、本製品の電源を入れ直してからログインして ください。 ユーザー名とパスワードの設定画面が表示されたら、ユーザー名に「admin」 (小 文字)、パスワードに付属の無線LAN初期設定シールに記載されたWEP Keyの5 桁の値を入力して[OK]をクリックします。 パスワードは任意の値に変更できます。設定したパスワードを忘れてしまった場 合は、本製品のリセットスイッチを押して、設定を初期化してください。その場合、 パスワード以外の値も出荷時設定に戻りますので、ご注意ください。 8 設定画面が表示されます。 85 Macで設定画面を表示する 1 本製品とMacを無線または有線で接続します。 2 ・ Macを本製品に無線LAN接続する方法は、 「Macの場合」(P79)を参照してくださ い。 ・ 有線で接続する場合は、 「クレードルへの取り付けかた」(P60)を参照して、本製品 をクレードルに取り付けてください。また、クレードル背面の切り替えスイッチ は、 「LAN」に設定し、Macと接続してください。 Macからブラウザを起動し、アドレス欄に本製品のLAN側IPアドレスを入力し て、本製品の設定画面にアクセスします。 本製品のLAN側IPアドレスの出荷時設定値は「192.168.13.1」 です。LAN側IPア ドレスを任意の値に変更した場合は、変更後の値を入力してください。 3 本製品のトップ画面が表示されたら、右上の「ログイン」をクリックします。 4 本製品の設定画面に同時にログインできるユーザーは1人のみです。ログイン後、 無通信のまま5分経過するか、画面右上の「ログアウト」をクリックしない限り、ロ グイン状態は保持されます。 「他のユーザーが、すでにログインしています」というメッセージが表示される場 合は、5分後に再度ログインするか、本製品の電源を入れ直してからログインして ください。 ユーザー名とパスワードの設定画面が表示されたら、ユーザー名に「admin」 (小 文字)、パスワードに付属の無線LAN初期設定シールに記載されたWEP Keyの5 桁の値を入力して[OK]をクリックします。 パスワードは、任意の値に変更できます。設定したパスワードを忘れてしまった場 合は、本製品のリセットスイッチを押して、設定を初期化してください。その場合、 パスワード以外の値も出荷時設定に戻りますので、ご注意ください。 5 86 設定画面が表示されます。 ポータブルデバイスで設定画面を表示する 1 本製品とポータブルデバイスを無線で接続します。 無線での接続方法は、別紙「かんたんセットアップマニュアル ポータブルデバイス 編」を参照してください。 2 ポータブルデバイスからブラウザを起動し、アドレス欄に本製品のLAN側IPアド レスを入力して、本製品の設定画面にアクセスします。 本製品のLAN側IPアドレスの出荷時設定値は「192.168.13.1」 です。LAN側IPア ドレスを任意の値に変更した場合は、変更後の値を入力してください。 3 本製品のトップ画面が表示されたら、右上の「ログイン」をクリックします。 4 本製品の設定画面に同時にログインできるユーザーは1人のみです。ログイン後、 無通信のまま5分経過するか、画面右上の「ログアウト」をクリックしない限り、ロ グイン状態は保持されます。 「他のユーザーが、すでにログインしています」というメッセージが表示される場 合は、5分後に再度ログインするか、本製品の電源を入れ直してからログインして ください。 ユーザー名とパスワードの設定画面が表示されたら、ユーザー名に「admin」 (小 文字)、パスワードに付属の無線LAN初期設定シールに記載されたWEP Keyの5 桁の値を入力して[OK]をクリックします。 パスワードは、任意の値に変更できます。設定したパスワードを忘れてしまった場 合は、本製品のリセットスイッチを押して、設定を初期化してください。その場合、 パスワード以外の値も出荷時設定に戻りますので、ご注意ください。 5 設定画面が表示されます。 87 3G 回線への接続設定をする 3G回線への接続設定は、以下の手順で行います。 パソコンで設定する場合 1 無線接続切替スイッチがAUTO(または3G)に設定されていることを確認しま す。 AUTO (または3G) に設定します。 スイッチについての詳細は、 「無線接続切替スイッチについて」(P49)を参照してく ださい。 2 3 88 「設定画面を表示する」(P82)を参照して、本製品の設定画面を表示します。 設定画面が表示されたら、 「インターネット接続を行う(3G/HSPA)」をクリック します。 4 以下の画面が表示されたら、画面が切り替わるまでしばらく待ちます。 5 3G回線の接続先を設定します。 契約事業者(例:イー・モバイル)と接続方式を確認し、 [次へ]をクリックします。 ・ 本製品には4つの接続方式が登録されております。ご利用の料金プランに応じて接 続方式を切り替えると、それに対応したAPN(接続先)、ユーザー名、パスワードが自 動的に設定されます。これらの値を手動で設定したい場合は、接続方式で「その他 接 続方式」を選択してください。 ・PINコードの設定をしているEM chip(USIMカード)をお使いの場合は、設定され たPINコードをPINの欄に入力してください。 ・3G回線の接続先は、1件追加で設定することができます。 (追加した設定は、接続方式を変更すると削除されます) ・国際ローミングについての詳細は、本書の5章「海外利用」 (P125)を参照してくださ い。 89 6 設定内容を確認し、 [設定完了]をクリックします。 上記の画面で[接続テストを行う]をクリックすると、接続テストを行うことができま す。 接続テストに失敗した場合は、 [再試行]をクリックして、改めて接続テストを行って ください。再度、接続テストに失敗した場合は、 [設定完了]をクリックし、当社または プロバイダから指定された内容をご確認の上、手順3以降を行ってください。 以上で設定は完了です。 3G回線利用時のご注意 ・画像を多く含むホームページの閲覧、大容量ダウンロードなど、データ量の多い通信を行うと、高 額の通信料がかかることがありますのでご注意ください。 ・ネットワークの混雑状況によって、通信が遅くなる、または接続しづらくなることがあります。 90 ポータブルデバイスで設定する場合 1 無線接続切替スイッチがAUTO(または3G)に設定されていることを確認しま す。 AUTO (または3G) に設定します。 スイッチについての詳細は、 「無線接続切替スイッチについて」(P49)を参照してく ださい。 2 3 4 「設定画面を表示する」(P82)を参照して、本製品の設定画面を表示します。 設定画面が表示されたら、 「インターネット接続を行う(3G/HSPA)」をタップし ます。 以下の画面が表示されたら、画面が切り替わるまでしばらく待ちます。 91 5 契約事業者(例:イー・モバイル)をタップします。 6 接続方式をタップします。 本製品には4つの接続方式が登録されております。ご利用の料金プランに応じて接 続方式をタップすると、それに対応したAPN(接続先)、ユーザー名、パスワードが自 動的に設定されます。これらの値を手動で設定したい場合は、接続方式で「その他 接 続方式」をタップしてください。 92 7 設定内容を確認し、 [次へ]をタップします。 ・手順6で「プロトコル制限なし」、 「プロ トコル制限あり(B)」、 「My EMOBILE」 、 「EMチャージ」をタップした場合は、APN (接続先)、ユーザー名、パスワードが自動 的に設定されます。 「その他 接続方式」を タップした場合は、APN(接続先)、ユー ザー名、パスワードを設定してください。 ・PINコードの設定をしているEM chip (USIMカード)をお使いの場合は、設定さ れたPINコードをPINの欄に入力してく ださい。 ・3G回線の接続先は、1件追加で設定する ことができます。 (追加した設定は、接続方式を変更すると 削除されます) ・国際ローミングについての詳細は、本書 の5章「海外利用」 (P125)を参照してくだ さい。 93 8 設定内容を確認し、 [設定完了]をタップします。 左の画面で[接続テストを行う]をタップする と、接続テストを行うことができます。 接続テストに失敗した場合は、 [再試行]をタッ プして、改めて接続テストを行ってください。 再度、接続テストに失敗した場合は、 [設定完 了]をタップし、当社またはプロバイダから指 定された内容をご確認の上、手順3以降を行っ てください。 以上で設定は完了です。 3G回線利用時のご注意 ・画像を多く含むホームページの閲覧、大容量ダウンロードなど、データ量の多い通信を行うと、高 額の通信料がかかることがありますのでご注意ください。 ・ネットワークの混雑状況によって、通信が遅くなる、または接続しづらくなることがあります。 94 ご家庭に設置済みの親機への接続設定をする ご家庭に設置済みの親機への無線接続は、AOSS/WPS(プッシュボタン式)で行う方法と本製品の 設定画面で無線親機を検索して接続する方法があります。 以下の手順にしたがってください。 AOSS/WPS(プッシュボタン式)接続する場合 1 無線接続切替スイッチがAUTO(またはWi-Fi)に設定されていることを確認しま す。 AUTO (またはWi-Fi) に設定します。 スイッチについての詳細は、 「無線接続切替スイッチについて」(P49)を参照してく ださい。 2 本製品の液晶ディスプレイに「簡単設定中です」と表示されるまでAOSSボタン と電源ボタンを押し続けます。 「簡単設定中です」と表示されたら、ボタンから手 を放します。 「簡単設定中です」と表示 されるまでAOSSボタン と電源ボタンを押します。 簡単設定中です 95 3 家庭の親機のAOSSボタンまたはWPSボタンを押します。 AOSSボタン または WPSボタン ご家庭に設置済みの 無線親機 4 しばらく本製品の液晶ディスプレイに「簡単設定完了」と表示されます。 簡単設定完了 5 その後しばらくして、本製品の液晶ディスプレイに以下のアイコンが表示される ことを確認します。 表示されるアイコン: ・ 上記の表示されるアイコンは、電波の環境によって異なります。 ・本製品の液晶ディスプレイに「簡単設定失敗」と表示されたときは、もう一度手順2 から行ってください。 ・オンラインゲーム、インスタント・メッセンジャー、UPnP対応ソフト、ダイナミック DNSなどを使用する場合は、 「ブリッジモードへ切り替える(ルーター機能を停止す る)」(P272)を参照して、本製品をブリッジモードに切り替えてください。 以上で設定は完了です。 96 無線親機を検索して接続する場合(パソコン) 1 無線接続切替スイッチがAUTO(またはWi-Fi)に設定されていることを確認しま す。 AUTO (またはWi-Fi) に設定します。 スイッチについての詳細は、 「無線接続切替スイッチについて」(P49)を参照してく ださい。 2 3 4 「設定画面を表示する」(P82)を参照して、本製品の設定画面を表示します。 設定画面が表示されたら、 「インターネット接続を行う(無線LAN)」をクリックし ます。 「家庭の親機に手動接続(WEP、PSK)」をクリックします。 97 5 検索された無線親機を選択し、無線親機に設定されている暗号化キーを入力して [設定完了]をクリックします。 ・ 接続先の無線親機のSSIDが表示されない場合は、 [再検索]をクリックしてくださ い。 ・上記の画面で[接続テストを行う]をクリックすると、接続テストを行うことができ ます。 接続テストに失敗した場合は、 [再検索]をクリックして手順5へ戻り、SSIDと暗号 化キーを再度入力して接続テストを行ってください。 ・オンラインゲーム、インスタント・メッセンジャー、UPnP対応ソフト、ダイナミック DNSなどを使用する場合は、 「ブリッジモードへ切り替える(ルーター機能を停止す る)」(P272)を参照して、本製品をブリッジモードに切り替えてください。 以上で設定は完了です。 98 無線親機を検索して接続する場合(ポータブルデバイ ス) 1 無線接続切替スイッチがAUTO(またはWi-Fi)に設定されていることを確認しま す。 AUTO (またはWi-Fi) に設定します。 スイッチについての詳細は、 「無線接続切替スイッチについて」(P49)を参照してく ださい。 2 3 「設定画面を表示する」(P82)を参照して、本製品の設定画面を表示します。 設定画面が表示されたら、 「インターネット接続を行う(無線LAN)」をタップしま す。 99 4 5 「家庭の親機に手動接続(WEP、PSK)」をタップします。 検索された無線親機を選択し、無線親機に設定されている暗号化キーを入力して [設定完了]をクリックします。 ・ 接続先の無線親機のSSIDが表示されない場合は、 [再検索]をクリックしてくださ い。 ・上記の画面で[接続テストを行う]をクリックすると、接続テストを行うことができ ます。 接続テストに失敗した場合は、 [再検索]をクリックして手順5へ戻り、SSIDと暗号 化キーを再度入力して接続テストを行ってください。 ・オンラインゲーム、インスタント・メッセンジャー、UPnP対応ソフト、ダイナミック DNSなどを使用する場合は、 「ブリッジモードへ切り替える(ルーター機能を停止す る)」(P272)を参照して、本製品をブリッジモードに切り替えてください。 以上で設定は完了です。 100 BB モバイルポイント /livedoor Wireless/ モビネ クトへの接続設定をする 本製品には、EM Wi-Fi SPOT by エコネクトの接続先であるBBモバイルポイントやlivedoor Wireless、モビネクトの設定がプリセットされています。 EM Wi-Fi SPOT by エコネクトをご利用のお客さまは、無線接続切替スイッチがAUTO(または Wi-Fi)の場合、これらのエリアに入ると、これらのサービスを利用してインターネットに接続でき ます。 ・ご利用には、EM Wi-Fi SPOT by エコネクトのお申し込みが別途必要です。 ・スイッチについての詳細は、 「無線接続切替スイッチについて」(P49)を参照してく ださい。 ご利用の際にユーザー認証の画面が表示された場合は、以下を参照して認証を行ってください。 接続アカウント:ICCID下12桁@econnect.jp.wifi (BBモバイルポイント、livedoor Wireless、モビネクト用) 初期パスワード:オプションご加入時のネットワーク暗証番号 ・ICCID下12桁は、EM chip(USIMカード)に記載されている19桁の数字(ICCID)の下 12桁です。 8981000 ***/*** *****/* ICCID(19桁の数字) ・本サービスの詳細については、当社ホームページ(http://emobile.jp/service/ emwifi/)を参照してください。 101 フレッツ・スポットへの接続設定をする NTT東日本またはNTT西日本のフレッツ・スポットへの接続設定は、以下の手順で行います。 ・フレッツ・スポットのご利用には、NTT東日本またはNTT西日本とのご契約が別途必要 です。 ・フレッツ・スポットをご契約の際、フレッツ・スポットに接続する機器のMACアドレス を申請する必要があります。申請に必要なMACアドレスは、本製品の初期値ラベルに記 載のMACとなります。 パソコンで設定する場合 1 無線接続切替スイッチがAUTO(またはWi-Fi)に設定されていることを確認しま す。 AUTO (またはWi-Fi) に設定します。 スイッチについての詳細は、 「無線接続切替スイッチについて」(P49)を参照してく ださい。 2 3 102 「設定画面を表示する」(P82)を参照して、本製品の設定画面を表示します。 設定画面が表示されたら、 「インターネット接続を行う(無線LAN)」をクリックし ます。 4 NTT東日本「FLET'S SPOT」またはNTT西日本「フレッツ・スポット」をクリック します。 5 ご契約サービスの種類、プロバイダー・ユーザー名、プロバイダー・パスワード、 ローミング、インターネット接続サービス(新幹線エリア等)を「利用する」に設定 し、フレッツ・スポット認証IDおよびフレッツ・スポット認証パスワードを入力し ます。 設定内容の入力が完了したら[設定]をクリックします。 ・ 上記の設定は、フレッツ・スポットご契約時に指定された内容を設定してください。 ・EM Wi-Fi SPOT by エコネクトをご利用の方は、プロバイダー・ユーザー名に 「ICCID下12桁@fspot.econnect.jp.wifi」、プロバイダー・パスワードに「オプショ ンご加入時のネットワーク暗証番号」を入力してください。 8981000 ***/*** *****/* ICCID(19桁の数字) ・手順4にて「NTT西日本「フレッツ・スポット」」を選択した際に、 「インター ネット接続サービス(新幹線エリア等)」のチェックボックスが表示されますが、 2011年11月現在はご利用になれません。 103 6 設定内容を確認し、 [設定完了]をクリックします。 本設定をフレッツ・スポットのサービスエリア内で行っている場合は、上記の画面で [接続テストを行う]をクリックすると、接続テストを行うことができます。 接続テストに失敗した場合は、 [再試行]をクリックして、改めて接続テストを行って ください。再度、接続テストに失敗した場合は、 [設定完了]をクリックし、フレッツ・ スポットのご契約時に指定された内容をご確認の上、手順3以降を行ってください。 以上で設定は完了です。 104 ポータブルデバイスで設定する場合 1 無線接続切替スイッチがAUTO(またはWi-Fi)に設定されていることを確認しま す。 AUTO (またはWi-Fi) に設定します。 スイッチについての詳細は、 「無線接続切替スイッチについて」(P49)を参照してく ださい。 2 3 「設定画面を表示する」(P82)を参照して、本製品の設定画面を表示します。 設定画面が表示されたら、 「インターネット接続を行う(無線LAN)」をタップしま す。 105 4 106 NTT東日本「FLET'S SPOT」またはNTT西日本「フレッツ・スポット」をタップし ます。 5 ご契約サービスの種類、プロバイダー・ユーザー名、プロバイダー・パスワード、 ローミング、インターネット接続サービス(新幹線エリア等)を「利用する」に設定 し、フレッツ・スポット認証IDおよびフレッツ・スポット認証パスワードを入力し ます。 設定内容の入力が完了したら[設定]をタップします。 ・左記の設定は、フレッツ・スポットご契約時に 指定された内容を設定してください。 ・EM Wi-Fi SPOT by エコネクトをご利用の 方は、プロバイダー・ユーザー名に「ICCID下 12桁@fspot.econnect.jp.wifi」、プロバイ ダー・パスワードに「オプションご加入時の ネットワーク暗証番号」を入力してください。 8981000 ***/*** *****/* ICCID(19桁の数字) ・手順4にて「NTT西日本「フレッツ・スポッ ト」」を選択した際に、 「インターネット接続 サービス(新幹線エリア等)」のチェックボッ クスが表示されますが、2011年11月現在は ご利用になれません。 107 6 設定内容を確認し、 [設定完了]をタップします。 本設定をフレッツ・スポットのサービスエリア 内で行っている場合は、上記の画面で[接続テ ストを行う]をタップすると、接続テストを行 うことができます。 接続テストに失敗した場合は、 [再試行]をタッ プして、改めて接続テストを行ってください。 再度、接続テストに失敗した場合は、 [設定完 了]をタップし、フレッツ・スポットのご契約時 に指定された内容をご確認の上、手順3以降を 行ってください。 以上で設定は完了です。 108 ホットスポットへの接続設定をする NTTコミュニケーションズのホットスポットへの接続設定は、以下の手順で行います。 ホットスポットのご利用には、NTTコミュニケーションズとのご契約が別途必要です。 パソコンで設定する場合 1 無線接続切替スイッチがAUTO(またはWi-Fi)に設定されていることを確認しま す。 AUTO (またはWi-Fi) に設定します。 スイッチについての詳細は、 「無線接続切替スイッチについて」(P49)を参照してく ださい。 2 3 「設定画面を表示する」(P82)を参照して、本製品の設定画面を表示します。 設定画面が表示されたら、 「インターネット接続を行う(無線LAN)」をクリックし ます。 109 4 5 NTT Communications「HOTSPOT」 をクリックします。 ご契約の接続モード、エリア、ユーザー名、パスワード設定を行い、 [設定]をク リックします。 上記の設定は、ホットスポットご契約時に指定された内容を設定してください。 ホットスポット利用時のご注意 ホットスポット日額プランをご利用のお客様は、高額請求が発生する場合がありますのでご注意 ください。 110 6 設定内容を確認し、 [設定完了]をクリックします。 本設定をホットスポットのサービスエリア内で行っている場合は、上記の画面で[接 続テストを行う]をクリックすると、接続テストを行うことができます。 接続テストに失敗した場合は、 [再試行]をクリックして、改めて接続テストを行って ください。再度、接続テストに失敗した場合は、 [設定完了]をクリックし、ホットス ポットのご契約時に指定された内容をご確認の上、手順3以降を行ってください。 以上で設定は完了です。 111 ポータブルデバイスで設定する場合 1 無線接続切替スイッチがAUTO(またはWi-Fi)に設定されていることを確認しま す。 AUTO (またはWi-Fi) に設定します。 スイッチについての詳細は、 「無線接続切替スイッチについて」(P49)を参照してく ださい。 2 3 112 「設定画面を表示する」(P82)を参照して、本製品の設定画面を表示します。 設定画面が表示されたら、 「インターネット接続を行う(無線LAN)」をタップしま す。 4 5 NTT Communications「HOTSPOT」 をタップします。 ご契約の接続モード、エリア、ユーザー名、パスワード設定を行い、 [設定]をタッ プします。 上記の設定は、ホットスポットご契約時に指定された内容を設定してください。 ホットスポット利用時のご注意 ホットスポット日額プランをご利用のお客様は、高額請求が発生する場合がありますのでご注意 ください。 113 6 設定内容を確認し、 [設定完了]をタップします。 本設定をホットスポットのサービスエリア内 で行っている場合は、上記の画面で[接続テス トを行う]をタップすると、接続テストを行う ことができます。 接続テストに失敗した場合は、 [再試行]を タップして、改めて接続テストを行ってくだ さい。再度、接続テストに失敗した場合は、 [設 定完了]をタップし、ホットスポットのご契約 時に指定された内容をご確認の上、手順3以 降を行ってください。 以上で設定は完了です。 114 フリースポットへの接続設定をする FREESPOT協議会のフリースポットへの接続設定は、以下の手順で行います。 ・本製品をフリースポットでご利用になる際、利用者のメールアドレスと本製品のMAC アドレスの事前登録が必要な場合があります。事前登録に必要なMACアドレスは、本製 品の初期値ラベルに記載のMACとなります。 ・事前登録についての詳細は、ホームページ(http://www.freespot.com/users/ jizentouroku/)を参照してください。 パソコンで設定する場合 1 無線接続切替スイッチがAUTO(またはWi-Fi)に設定されていることを確認しま す。 AUTO (またはWi-Fi) に設定します。 スイッチについての詳細は、 「無線接続切替スイッチについて」(P49)を参照してく ださい。 2 3 「設定画面を表示する」(P82)を参照して、本製品の設定画面を表示します。 設定画面が表示されたら、 「インターネット接続を行う(無線LAN)」をクリックし ます。 115 4 5 FREESPOTをクリックします。 [設定完了]をクリックします。 本設定をフリースポットのサービスエリア内で行っている場合は、上記の画面で[接 続テストを行う]をクリックすると、接続テストを行うことができます。 接続テストに失敗した場合は、 [再試行]をクリックして、改めて接続テストを行って ください。再度、接続テストに失敗した場合は、 [設定完了]をクリックし、本製品の事 前登録を行っているかをご確認の上、手順3以降を行ってください。 以上で設定は完了です。 116 ポータブルデバイスで設定する場合 1 無線接続切替スイッチがAUTO(またはWi-Fi)に設定されていることを確認しま す。 AUTO (またはWi-Fi) に設定します。 スイッチについての詳細は、 「無線接続切替スイッチについて」(P49)を参照してく ださい。 2 3 「設定画面を表示する」(P82)を参照して、本製品の設定画面を表示します。 設定画面が表示されたら、 「インターネット接続を行う(無線LAN)」をタップしま す。 117 4 5 FREESPOTをタップします。 [設定完了]をタップします。 本設定をフリースポットのサービスエリア内 で行っている場合は、上記の画面で[接続テス トを行う]をタップすると、接続テストを行う ことができます。 接続テストに失敗した場合は、 [再試行]を タップして、改めて接続テストを行ってくだ さい。再度、接続テストに失敗した場合は、 [設 定完了]をタップし、本製品の事前登録を行っ ているかをご確認の上、手順3以降を行って ください。 以上で設定は完了です。 118 ホテルやご家庭で使用する(有線接続) ホテルやご家庭のネットワークに有線接続する場合は、以下の手順で設定を行います。 パソコンで設定する場合 1 「クレードルへの取り付けかた」(P60)を参照して、クレードルを設置し、本製品を クレードルに差し込みます。 クレードル背面の切り替えスイッチは、 「INTERNET」に設定してください。 2 3 4 5 クレードル背面の有線ポートとホテルの客室に設置されているLANポート(また はご家庭に設置されているブロードバンドルーターのLANポート)をLANケー ブルで接続します。 第3章「本製品との無線LAN接続(P65)を参照して、パソコンを本製品に無線 LAN接続します。 「設定画面を表示する」(P82)を参照して、本製品の設定画面を表示します。 設定画面が表示されたら、 「インターネット接続を行う(有線LAN)」をクリックし ます。 119 6 7 以下の画面が表示されたら、画面が切り替わるまでしばらく待ちます。 画面Aが表示された場合は、 「DHCPサーバーからIPアドレスを自動取得する」を クリックします。 画面Bが表示された場合は、ホテルの客室の資料やプロバイダの資料(プロバイ ダ登録通知書など)にしたがって、各項目を入力し、 [進む]をクリックします。 画面A 画面B 120 8 9 本製品が接続設定を確認しますので、画面が切り替わるまでしばらく待ちます。 「接続成功です」という画面が表示されたら、 [設定完了]をクリックします。 「接続成功です」 と表示されない場合は、画面の指示にしたがってください。 以上で設定は完了です。 121 ポータブルデバイスで設定する場合 1 「クレードルへの取り付けかた」(P60)を参照して、クレードルを設置し、本製品を クレードルに差し込みます。 クレードル背面の切り替えスイッチは、 「INTERNET」に設定してください。 2 3 4 5 6 122 クレードル背面の有線ポートとホテルの客室に設置されているLANポート(また はご家庭に設置されているブロードバンドルーターのLANポート)をLANケー ブルで接続します。 第3章「本製品との無線LAN接続(P65)を参照して、パソコンを本製品に無線 LAN接続します。 「設定画面を表示する」(P82)を参照して、本製品の設定画面を表示します。 設定画面が表示されたら、 「インターネット接続を行う(有線LAN)」をタップしま す。 以下の画面が表示されたら、画面が切り替わるまでしばらく待ちます。 7 画面Aが表示された場合は、 「DHCPサーバーからIPアドレスを自動取得する」を タップします。 画面Bが表示された場合は、ホテルの客室の資料やプロバイダの資料(プロバイ ダ登録通知書など)にしたがって、各項目を入力し、 [進む]をタップします。 画面A 画面B 123 8 9 本製品が接続設定を確認しますので、画面が切り替わるまでしばらく待ちます。 「接続成功です」という画面が表示されたら、 [設定完了]をクリックします。 「接続成功です」 と表示されない場合は、画面の指示にしたがってください。 以上で設定は完了です。 124 5 5 海外利用 国際ローミングの概要 国際ローミングは、提携する海外の通信事業者のネットワークを利用して、現在ご使用の携帯電話 番号やメールアドレスを海外でもそのまま利用できるサービスです。 日本国内にいるときと同様に、電話、メール、SMS、インターネット、データ通信、留守番電話など が利用できます。国際ローミングを利用できる国や地域など、サービスの詳細については、当社 ホームページにてご確認ください。 ・滞在先で接続する通信事業者やネットワークによっては、利用できないサービスがあります。 ・本製品はGSM、および3Gの1.7GHz(Band 9)、2.1GHz(Band 1)に対応しているサービスエリ アでご利用できます。サービスの詳細については、当社ホームページにてご確認ください。 海外で利用できるサービス パケット通信によるデータ通信が3G/GSMネットワークで利用できます。 国際ローミング中に利用できる通信サービスについての詳細は、当社ホームページをご覧くださ い。 本製品は、日本国内含め、音声通話およびテレビ電話をご利用いただけません。 125 海外でご利用になる前の確認 出発前の準備について ■ご契約について ・国際ローミングのお申し込み状況をご確認ください。詳細は、お問い合わせ先(P357) にお問い 合わせください。 ・国際ローミングを契約したEM chip(USIMカード)を本製品に取り付けておく必要がありま す。 ■充電について ・海外でのご利用は日本よりも電池を多く消耗する場合があります。 ・ACアダプタでの充電方法について → P56 ■滞在先の国、地域の電源、電圧について ・使用する国、地域によって電源電圧や、コンセントの形状が異なります。事前に、利用するパソ コンの取扱説明書やパソコンメーカのホームページなどで、利用方法を確認してください。 ■ご利用料金について ・海外でのご利用料金(パケット通信料)は日本国内とは異なります。 滞在先での利用について ■ネットワークの切り替えについて ・お買い上げ時の設定では、 「国別動作モード」は「国内で使用する」になっています。海外でご利 用になる場合は「海外で使用(国際ローミング)する」に変更してください。 (P127) ・ 「ローミング事業者」を「手動検索」と設定し、定額サービスの対象事業者へ接続していただく と、海外でのパケット通信料が定額(1日あたり)でご利用いただけます。詳細は、当社ホーム ページをご確認ください。 通信事業者の設定方法につきましては、 「国際ローミングの設定を行う」(P127)を参照してく ださい。 ■本製品の設定画面の表示について ・本製品の設定画面には、現在接続している事業者の情報が表示されます。 ■海外でのお問い合わせについて ・本製品やEM chip(USIM カード)を海外で紛失・盗難された場合は、速やかにお問い合わ せ先(P357) へご連絡いただき、利用中断の手続きをお取りください。なお、紛失・盗難され たあとに発生した通信料もお客様のご負担となりますのでご注意ください。 帰国後の設定について 帰国後は、本製品の設定変更が必要です。P127の手順3で 「国内で使用する」を選択して[次へ]を クリックしてください。国内で使用する設定になります。 126 国際ローミングの設定を行う 本製品を海外で使用するには、以下の手順で設定を行ってください。 1 2 3 「設定画面を表示する」(P82)を参照して、本製品の設定画面を表示します。 設定画面が表示されたら、 「国内/海外(国際ローミング)設定を切り替える」をク リックします。 「海外で使用(国際ローミング)する」を選択し、 [次へ]をクリックします。 127 4 ローミング事業者を指定して、 [設定]をクリックします。 ・ [自動検索] の場合は、本製品がローミング事業者を自動的に選択します。 [自動検 索]を選択して、 [設定]をクリックしてください。 ・ [手動検索] の場合は、一覧に表示されたローミング事業者に手動で接続します。 [手 動検索]を選択して[検索]をクリックすると、利用可能なローミング事業者が一覧 に表示されますので、接続したい事業者を選択し、 [設定]をクリックしてください。 ・上記で[自動検索]に設定した場合は、利用中のネットワークのサービスエリア外に 移動すると、自動的に他のローミング事業者を検索して接続し直されます。 以上で設定は完了です。 128 6 6 故障と思われる前に 最初に以下の項目をお調べください。それでも問題が解決できない場合は、お問い合わせ先 (P357) にご相談ください。 困ったときは 1.無線LAN端末を接続できない 1.本製品と無線LAN端末の無線機能が有効になっていることをご確認ください。 2.暗号化キーの入力が正しいか、ご確認ください。暗号化キーを忘れた場合は、無線LAN初 期設定シールのWEP Keyをご確認ください。暗号化キーを初期値から変更されている 場合は、本製品の設定画面で暗号化キーをご確認ください。または、 「本製品の設定を初 期化したいときは」(P134)を参照して本製品を初期化してください。 3.ゲーム機を接続できない場合は、別紙の「かんたんセットアップマニュアル ポータブル デバイス編」または無線LAN端末の取扱説明書でお使いの機種に関する記述を参照して 接続してください。 4.WindowsパソコンをAOSSで接続できない場合は、付属ソフトウェア(クライアントマ ネージャ)がインストールされているかご確認いただき、 「パソコンとの無線LAN接続」 (P69)を参照して接続してください。 WPSを使って無線接続する場合は、 「本製品との接続」 (P318) を参照してください。 5.WPS用のPINコードが指定された無線LAN端末を接続する場合は、正しいPINコードを 設定しているか、ご確認ください。詳細は、 「WPS(PINコード式)を使って接続する場合」 (P316)を参照してください。 2.インターネットへの接続に失敗した 1.サービスエリア内であることをご確認ください。 2.電波状態が悪い場合は、電波状態が良い場所に移動して、もう一度接続してください。 3.時間帯によって接続先が混雑していることがありますので、しばらくしてからもう一度 接続してください。 4.本書の4章を参照して、インターネット接続の設定が正しく行われていることをご確認 ください。 3.通信がすぐに切れる 1.電波状態が悪い場合があります。電波状態の良いところでご確認ください。 2.本製品の電池残量をご確認ください。電池残量が少なくなっている場合は、ACアダプタ を接続するか、USBケーブルでパソコンに接続して充電してください。充電方法につい ては、 「充電のしかた」(P56)を参照してください。 129 3.本製品と無線LAN端末を無線で接続している場合は、本製品の電源をいったん切ってか ら、再度電源を入れてください。 4.上記の操作を行ってもなお接続できない場合、パソコンを再起動して、もう一度接続し てください。 4.通信速度が遅く感じる 1.電波状態が悪い場合があります。電波状態の良いところでご確認ください。 2.回線の状態が悪い場合があります。しばらくしてから再度お試しください。 5.USBケーブルで接続したパソコンが本製品を認識しない 1.本製品がUSBケーブルで正しくパソコンに接続されているかどうかをご確認ください。 2.本製品をパソコンから取り外し、パソコンを再起動してから再度接続してください。 6.インストール画面が表示されない 1.本製品がパソコンに認識されるまで時間がかかることがあります。1分程度経ってもソ フトウェアのインストール画面が表示されない場合は、本製品をパソコンから取り外 し、再度接続してください。 2.本製品の設定画面[管理設定]-[本体]にて、USBストレージ機能が「マニュアル・ユー ティリティーインストーラー」に設定されているかご確認ください。 ※設定画面の表示方法は、 「設定画面を表示する」(P82)を参照してください。 7.PINコードを忘れた。PINロック解除コードを知らない。EM chipが完全にロッ ク状態である お問い合わせ先(P357) にご連絡ください。 8.EM chipが認識されない 1. 「EM chip(USIMカード)の取り付けかた/取り外しかた」(P51)を参照し、 EM chipが正し く取り付けられているかをご確認ください。 2.EM chipが変形していないことをご確認ください。 3.EM chipの金属端子部分にキズや腐食がないことをご確認ください。 4.EM chip(特に金属端子部分)が汚れていると認識できない場合がありますので、柔らか い布で軽く拭き取ってください。 5.1から4まですべて確認・お試しいただいても改善しない場合は、お問い合わせ先(P357) にご連絡ください。 9.本製品の設定をお買い上げ時の状態に戻したい 「本製品の設定を初期化したいときは」(P134)を参照して、 本製品の設定を初期化してくださ い。 ※本製品の初期化を行っても、EM chipの登録内容やmicroSDカードに保存された内容は 保持されます。 130 10.管理者権限(Administrator) でログインしているのかわからない ●Windows 7およびWindows Vistaの場合 1. [スタート] -[コントロールパネル]をクリックして、 [コントロールパネル]画面を表示 します。 2. [ユーザーアカウントと家族のための安全設定] をクリックし、 [ユーザーアカウント]を クリックします。 3.画面の右側に現在ログインしているユーザー名と、アカウントの種類が表示されていま す。アカウントの種類が「Administrator」であれば管理者権限でログインしているため、 本製品のソフトウェアをインストールすることができます。 ●Windows XPの場合 1. [スタート] をクリックします。 2.スタートメニューの一番上に表示されているのが現在ログインしているユーザー名で す。続いて[コントロールパネル]をクリックします。 3. [ユーザーアカウント] をクリックし、再度[ユーザーアカウント]をクリックします。 4. 「変更するアカウントを選びます」 の下に登録されているユーザー名が表示されます。手 順2で確認したユーザー名に「コンピュータの管理者」と表示されていれば管理者権限 でログインしているため、本製品のソフトウェアをインストールすることができます。 11.音声チャットやビデオチャットの接続に失敗する 1.サービスエリア内であることをご確認ください。 2.電波状態が悪いところであれば、電波状態が良いところへ移動して、もう一度接続して ください。 3.ご使用のアプリケーションがUPnP対応の場合、本製品の設定画面[ゲーム&アプリ]- [UPnP]を参照して、UPnP機能が有効になっているかご確認ください。 (お買い上げ時には、本製品のUPnP機能は有効になっています) ※設定画面の表示方法は、 「設定画面を表示する」(P82)を参照してください。 131 その他の現象で困ったときは 132 現象 対処方法 無線LAN端末と本 製品をAOSS接続で きない ・本製品の電源を入れ直してください。 ・電池パックを充電するか、付属のACアダプタを接続してください。 ・パソコンおよび携帯用ゲーム機を接続する場合は、本製品を近づけて から、接続を行ってください。 iPadやiPod touchを接続する場合は、本製品の設定画面にて現在の SSIDと暗号化キーを確認し、そのSSIDと暗号化キーを使って無線 LAN接続してください。なお、お買い上げ時のSSIDと暗号化キーの設 定は、付属の無線LAN初期設定シールで確認することができます。 ・セキュリティーソフトがインストールされている場合は、一時的に ファイアウォール機能を停止してください。設定については、各ソフ トウェアメーカーにお問い合わせください。 ・ 「無線チャンネルを変更する」 (P242)を参照して、 無線チャン ネルを変更してください。 ・無線LAN機能を搭載したパソコンをお使いの場合は、パソコン本体 の無線LANが有効になっているか確認してください。 ・USBやPCカード型の無線子機をお使いの場合は、一度無線子機のド ライバーを削除し、最新版のドライバーをインストールしてくださ い。 AOSS接続後に「IP アドレスの競合が検 出されました」と表 示される パソコンを再起動してください。 AOSSを使用せずに 無線LAN端末と本 製品を無線LAN接 続したい 「パソコンを無線LAN接続する」 (P313) をご覧ください。 電波の状態が悪い/ 通信が途切れる/通 信速度が遅い ・本製品と無線LAN端末との間に障害物がある場合は、障害物を移動 させるか、本製品の使用場所を変更してください。 ・周りに本製品と同じ周波数帯を使用する機器(コードレス電話や電 子レンジなど)がある場合、混信し、通信が途切れることがあります。 その場合は、本製品の無線チャンネル設定を変更してください。チャ ンネルの変更方法については、 「無線チャンネルを変更する」(P242)を 参照してください。 本製品に設定されて いるSSIDや暗号化 キーが分からなく なった 本製品に設定されているSSIDや暗号化キーは、本製品の設定画面から 確認できます。設定画面を表示する手順は、 「設定画面を表示する」(P82) を参照してください。 なお、お買い上げ時のSSIDや暗号化の設定は、付属の無線LAN初期設 定シールに記載されています。 暗号化の種類は、WEP(64bit)です。 現象 対処方法 本製品の設定画面に ログインできない ・設定を行う機器が本製品と接続されていることを確認してください。 接続されていない場合は、無線またはLANケーブルで接続してくだ さい。 ・設定画面にログインするためのユーザー名やパスワードが正しいか 確認してください。初期値でお使いの場合、ユーザー名は「admin」 (小 文字)、パスワードは付属の無線LAN初期設定シールに記載された WEP Keyの5桁の値です。パスワードを忘れてしまった場合は、 「本 製品の設定を初期化したいときは」(P134)を参照して設定を初期化し てください。 (初期化すると、パスワード以外の設定も初期値に戻りま す) ・ 「設定画面を表示する」(P82)を参照して、 本製品の設定画面を表示し てください。 ・Internet Explorerなどのブラウザがプロキシを使用しない設定に なっているか確認してください。 ・設定を行う機器のIPアドレスが正しく設定されているかを確認して ください。 本製品の設定画面に ログインできない (Power/ACTラン プが赤色点滅してい る) 本製品に異常が発生しています。Power/ACTランプの点滅回数と内 容については、本書の「Power/ACTランプ表示」 (P48)を参照してくださ い。 133 本製品の設定を初期化したいときは 本製品の設定の初期化(リセット)は、以下の手順で行ってください。 1 2 3 本製品の電源がONになっていることを確認します。 本製品の電池カバーを取り外します。 リセットスイッチ(RESET)を本製品のPower/ACTランプがゆっくり点滅(黄) するまで(約3秒間)押し続けます。 リセットスイッチ(RESET) 4 Power/ACTランプの点滅が終了し、本体が再起動します。 液晶ディスプレイ上段に 、下段に と表示されたら再起動は完了です。 以上で、本製品の設定が初期化されます。 134 Power/ACTランプ EM chip(USIM カード ) がロックされたときは EM chip(USIM カード)がロックされると、本製品の設定画面を表示した際に「USIMカードのPIN 認証が必要です」または「USIMカードのPIN認証がロックされています」というメッセージが表示 されます。その場合は、以下の手順に従って、ロックを解除してください。 「USIMカードのPIN認証が必要です」と表示される場合 1 2 「設定画面を表示する」(P82)の手順1~5を行います。 設定画面が表示されたら、 「USIMカードのPIN認証が必要です」というメッセー ジが表示されていることを確認し、EM chip(USIM カード)に設定されている PINコードを入力して、 [認証]をクリックします。 ・ PINコードの入力を3回連続して間違えると、PINコードがロックされます。解除を 行うにはPUK(PINロック解除コード)が必要になります。 ・ [認証]をクリックしたときにユーザー名とパスワードの画面が表示されたときは、 ユーザー名に「admin」、パスワードに付属の無線LAN初期設定シールに記載され たWEP Keyの5桁の値を入力してください。 135 3 ロックが解除されると、画面から「USIMカードのPIN認証が必要です」という メッセージが表示されなくなります。 以上で設定は完了です。 136 「USIMカードのPIN認証がロックされています。」と表 示される場合 1 2 「設定画面を表示する」(P82)の手順1~5を行います。 設定画面が表示されたら、 「USIMカードのPIN認証がロックされています。」とい うメッセージが表示されていることを確認し、EM chip(USIM カード)に設定さ れているPINコードと、PUK(PINロック解除コード)を入力し、 [認証]をクリック します。 ・ PUK(PINロック解除コード)の入力を10回連続して間違えると、ロックが解除でき なくなり、EM chip(USIMカード)の再発行(有償)が必要となります。あらかじめ ご了承ください。 ・ [認証]をクリックしたときにユーザー名とパスワードの画面が表示されたときは、 ユーザー名に「admin」、パスワードに付属の無線LAN初期設定シールに記載され たWEP Keyの5桁の値を入力してください。 137 3 ロックが解除されると、画面から「USIMカードのPIN認証がロックされていま す。」というメッセージが表示されなくなります。 以上で設定は完了です。 138 7 7 付録 製品仕様 本体/クレードル 無線 インターフェース (LAN 側) 無線 インターフェース (Internet側) 準拠規格 最大データ 転送速度 (理論値) IEEE802.11b / IEEE802.11g / IEEE802.11n IEEE802.11b 11Mbps IEEE802.11g 54Mbps IEEE802.11n 150Mbps モード アクセスポイント(AP) モード 周波数 範囲 2412~2472MHz ポート数 1ポート 同時接続可能 機器数 最大12台(推奨10台) セキュリ ティー WPA2-PSK (AES)、WPA-PSK (AES)、WPA/WPA2 mixed PSK(AES)、WEP(64bit/128bit)プライバシーセ パレーター, SSIDステルス, MACアクセス制限(16台ま で) 準拠規格 IEEE802.11b / IEEE802.11g / IEEE802.11n 最大データ 転送速度 (理論値) 1~13ch ※海外で使用(国際ローミング)時は、2412~2462MHz 1~11chに制限 されます。 ※基本的に携帯電話、コードレスホン、テレビ、ラジオなどとは混信しません が、これらの機器が2.4GHz帯の無線を使用する場合は、 混信が発生する可 能性があります。 IEEE802.11b 11Mbps IEEE802.11g 54Mbps IEEE802.11n 150Mbps モード ステーション(STA) モード 周波数 範囲 2.4GHz帯 1~13ch (2412~2472MHz) ※海外で使用(国際ローミング)時は、2412~2462MHz 1~11chに制限 されます。 ※基本的に携帯電話、コードレスホン、テレビ、ラジオなどとは混信しません が、これらの機器が2.4GHz帯の無線を使用する場合は、 混信が発生する可 能性があります。 ポート数 1ポート セキュリ ティー WPA2-EAP (TKIP/AES) 、WPA-EAP (TKIP/AES) 、 WPA2-PSK (TKIP/AES) 、WPA-PSK (TKIP/AES) 、 802.1X/EAP (WEP)、WEP(64bit/128bit) 139 モバイルインター フェース 準拠規格 最大データ 転送速度 (理論値) 周波数 範囲 WCDMA / HSDPA / HSUPA / HSPA+ / DC-HSDPA / GSM 上り: 5.8Mbps 下り: 42Mbps WCDMA 上り:1749.9~1784.9MHz、 1920~1980MHz 下り:1844.9~1879.9MHz、 2110~2170MHz HSDPA 下り:1844.9~1879.9MHz、 2110~2170MHz HSUPA 上り:1749.9~1784.9MHz、 1920~1980MHz HSPA+ 上り:1749.9~1784.9MHz 下り:1844.9~1879.9MHz DC-HSDPA 上り:1749.9~1784.9MHz 下り:1844.9~1879.9MHz GSM 上り:824~849MHz、 880~915MHz、 1710~1785MHz、 1850~1910MHz 下り:869~894MHz、 925~960MHz、 1805~1880MHz、 1930~1990MHz クレードル ポート数 1ポート 準拠規格 IEEE802.3u (100BASE-TX) IEEE802.3 (10BASE-T) 最大データ 転送速度 (理論値) ポート数 10/100Mbps(自動認識) 1ポート(AUTO-MDIX 対応) 対応USIMカード SIMロックフリー その他本体外部インターフェース micro USB(USB1.1/2.0 対応)× 1 対応micro SDカード micro SDカード 最大2GBまで micro SDHCカード 最大32GBまで 使用電源 AC100-240V±10% 50/60Hz (ACアダプタ使用時) 専用バッテリー(電池パック使用時) 消費電力 通信時最大:約3.6W 通信時一般:約2.2W 待機時 :約0.22W 連続通信時間 約4時間(3G通信時) ※ メーカー調べ ※ 動作時間は使用環境により異なります 連続待機時間 30時間 ※ メーカー調べ ※ 動作時間は使用環境により異なります 140 温度: 0~35℃ 湿度: 45~85%(結露しないこと) 動作環境 外形寸法 重量 本体 69.4 (W)×100.0 (H)×19.2 (D)mm クレードル 104(W)×47(H)×24(D)mm 本体 128g (電池パック装着時) クレードル 52g 本製品には、GNU General Public License(GPL) またはGNU Lesser General Public License (LGPL) でライセンスされるソフトウェアが含まれています。当該ソフトウェアに関する詳細は、 株式会社バッファローのホームページ(http://opensource.buffalo.jp/)をご確認ください。 電池パック 品名 電池パック PBD03GPZ10 使用電池 リチウムイオン電池 公称電圧 DC3.7V 公称容量 1880mAh ACアダプタ 品名 ACアダプタ PCD03GPZ10 入力 AC100~240V 50/60Hz 11.2~14.8VA 出力 DC5V 1A 141 WindowsパソコンやMacから本製品を取り外す際の ご注意 WindowsパソコンやMacから本製品を取り外す際は、USBケーブルを抜く前に以下の操作を行っ てください。手順はお使いのOSによって異なります。 Windows 7の場合 1 2 3 データの送受信が終了していることを確認します。 タスクトレイの取り外しアイコン( 外し」をクリックします。 )をクリックし、 「EMOBILE GP03の取り 「ハードウェアの取り外し」メッセージが表示されたら、本製品を取り外します。 Windows Vistaの場合 1 2 データの送受信が終了していることを確認します。 タスクトレイの取り外しアイコン( )をクリックし、 「USB大容量記憶装置-ド ライブ(※)を安全に取り外します」をクリックします。 (※の部分はドライブ名です。本製品をお使いの環境によって異なります) 3 「ハードウェアの取り外し」メッセージが表示されたら、 [OK]をクリックして本 製品を取り外します。 142 Windows XPの場合 1 2 データの送受信が終了していることを確認します。 タスクトレイの取り外しアイコン( )をクリックし、 「USB大容量記憶装置デ バイス-ドライブ(※)を安全に取り外します」をクリックします。 (※の部分はドライブ名です。本製品をお使いの環境によって異なります) 3 「ハードウェアの取り外し」メッセージが表示されたら、本製品を取り外します。 Macの場合 1 データの送受信が終了していることを確認します。 2 本製品のアイコン( )をゴミ箱にドラッグします。 アイコンの名称は、本製品の設定によって異なります。 3 ・USBストレージ機能(P205)が「マニュアル・ユーティリティー インストーラー」の 場合は、 「GP03_XXX」 (XXXはソフトウェアのバージョン)と表示されます。 ・USBストレージ機能(P205)が「SDカード」の場合は、 「Untitled」と表示されます。 (micro SDカードにボリュームラベルが設定されている場合は、 「Untitled」で はなく、設定されているボリュームラベルが表示されます) 本製品のアイコン( )が消えたら、本製品を取り外します。 143 ソフトウェアの削除 本製品の使用を中止したり不要になった場合は、以下の手順でソフトウェアを削除してください。 ・ソフトウェアの削除は、管理者権限のあるユーザー(Administratorなど)で行ってくだ さい。それ以外のユーザーで行うと、正常に削除できない場合があります。 1 2 ・以下、Windows7での手順を例に説明します。 本製品の電源をONにします。 付属のUSBケーブルを本製品とパソコンに接続します。 micro USBコネクタ USBケーブル 3 4 [自動再生]が表示されたら、 [×]をクリックして閉じます。 [スタート]-[コンピューター]を選択し、 [GP03専用ランチャー]をダブルク リックします。 5 ・WindowsVistaをお使いの場合は、 [スタート]-[コンピュータ]を選択し、 [GP03専用ランチャー]をダブルクリックします。 ・WindowsXPをお使いの場合は、 [スタート]-[マイコンピュータ]を選択し、 [GP03専用ランチャー]をダブルクリックします。 「Launcher.exe」 をダブルクリックします。 「ユーザーアカウント制御」画面が表示された場合は、 [はい]または[続行]をク リックします。 144 4 [削除]をクリックします。 5 [ソフトの削除画面を開く]をクリックします。 145 6 BUFFALOエアステーション設定ツール、BUFFALOクライアントマネージャV またはBUFFALOクライアントマネージャ3を選択し、 [アンインストールと変 更]または[アンインストール]をクリックします。 上記はWindows 7の画面です。お使いのWindowsによっては、画面が異なることが あります。 7 8 「ユーザーアカウント制御」画面が表示されたら、 [はい]または[続行]をクリック します。 以降は画面の指示に従って、ソフトウェアを削除します。 ソフトウェアの削除後にUSBケーブルを本製品から取り外す際は、 「Windowsパ ソコンやMacから本製品を取り外す際のご注意」(P142)を参照して取り外しの操作 を行ってください。 以上でソフトウェアの削除は完了です。 146 暗証番号 EM chip(USIMカード)にはPINコードという暗証番号があります。ご契約時は「9999」 に設定され ていますが、お客様ご自身で番号を変更できます。PINコードは、第三者による本製品の無断使用を 防ぐため、本製品の電源を入れるときに使用者を認識するための4~8桁の番号(コード)です。 ・PINコードの設定方法は、 「暗証番号(PINコード)を設定する」(P277)を参照 してください。 ・PINコードの入力を3回連続して間違えると、ロックされて使えなくなります。この場 合は「PINロック解除コード(PUK)」でロックを解除してください。 ・新しく本製品を購入されて、現在ご利用中のEM chip(USIMカード)を差し替えてお使 いになるときは、以前にお客様が設定されたPINコードをご利用ください。 ■PINコードに関するご注意 お客様ご自身で番号を自由に変更できます。第三者による無断使用を防ぐため、お客様独自の番 号に変更してください。 ・設定するPINコードは「生年月日」 「電話番号の一部」 「所在地番号や部屋番号」 「1111」 「1234」 などの他人にわかりやすい番号はお避けください。また、設定したPINコードはメモを取るな どしてお忘れにならないようお気をつけください。 ・PINコードは、他人に知られないように十分ご注意ください。万が一PINコードが他人に知ら れ悪用された場合、その損害については、当社は一切の責任を負いかねます。 ・PINコードを忘れてロックがかかってしまった場合や、PINロック解除コードが分からない場 合は、お問い合わせ先(P357) にお問い合わせください。その際、契約者ご本人である ことを確認させていただきますのであらかじめご了承ください。 ■PINロック解除コード(PUK) PINロック解除コードは、PINコードがロックされた状態を解除するための番号です。 PINロック解除コードの入力を10回連続して間違えるとロックが解除できなくなり、EM chip(USIMカード)の再発行(有償)が必要となります。あらかじめご了承ください。 147 輸出管理規制 本製品及び付属品は、日本輸出管理規制(「外国為替及び外国貿易法」及びその関連法令)の適用を 受ける場合があります。また米国再輸出規制(Export Administration Regulations)の適用を受 けます。本製品及び付属品を輸出及び再輸出する場合は、お客様の責任及び費用負担において必要 となる手続きをお取りください。詳しい手続きについては経済産業省または米国商務省へお問合 せください。 Regulatory Information Federal Communications Commission (FCC) Statement 15.21 You are cautioned that changes or modifications not expressly approved by the part responsible for compliance could void the user’s authority to operate the equipment. 15.105(b) This equipment has been tested and found to comply with the limits for a Class B digital device, pursuant to part 15 of the FCC rules. These limits are designed to provide reasonable protection against harmful interference in a residential installation. This equipment generates, uses and can radiate radio frequency energy and, if not installed and used in accordance with the instructions, may cause harmful interference to radio communications. However, there is no guarantee that interference will not occur in a particular installation. If this equipment does cause harmful interference to radio or television reception, which can be determined by turning the equipment off and on, the user is encouraged to try to correct the interference by one or more of the following measures: 148 • Reorient or relocate the receiving antenna. • Increase the separation between the equipment and receiver. • C onnect the equipment into an outlet on a circuit different from that to which the receiver is connected. • Consult the dealer or an experienced radio/TV technician for help. This device complies with Part 15 of the FCC Rules. Operation is subject to the following two conditions: 1)this device may not cause harmful interference and 2)this device must accept any interference received, including interference that may cause undesired operation of the device. FCC RF Radiation Exposure Statement: For body worn operation, this device has been tested and meets FCC RF exposure guidelines when used with an accessory that contains no metal and that positions the device a minimum of 1.0 cm from the body. Use of other accessories may not ensure compliance with FCC RF exposure guidelines. SAR information: 0.791 W/Kg (1g) CE Marking This device has been tested to and conforms to the regulatory requirements of the European Union and has attained CE Marking. The CE Mark is a conformity marking consisting of the letters “CE”. The CE Mark applies to products regulated by certain European health, safety and environmental protection legislation. The CE Mark is obligatory for products it applies to: the manufacturer affixes the marking in order to be allowed to sell his product in the European market. This product conforms to the essential requirements of the R&TTE directive 1999/5/EC in order to attain CE Marking. A notified body has determined that this device has properly demonstrated that the requirements of the directive have been met and has issued a favorable certificate of expert opinion. As such the device will bear the notified body number 0560 after the CE mark The CE Marking is not a quality mark. Foremost, it refers to the safety rather than to the quality of a product. Secondly, CE Marking is mandatory for the product it applies to, whereas most quality markings are voluntary. Marking: The product shall bear the CE mark, the notified body number(s) as depicted to the right. CE 0560. SAR information: 0.611 W/Kg (10g) 149 保証とアフターサービス 【保証について】 ●お買い上げいただくと、保証書がついています。 ●記載内容および「お買い上げ日・販売店」の記載事項をよくお確かめの上、大切に保管してく ださい。 ●お買い上げ日と販売店の記載がない場合、あるいは納品書または領収書等にてお買い上げ 日および販売店が特定できる書類がない場合、改ざんのある場合、保証を受けられませんの で、ご注意ください。 【修理について】 ●修理を依頼される場合、本書をお読みになり、もう一度ご使用方法や設定状態をご確認くだ さい。それでも改善復旧しない場合は、お問い合わせ先(P357) までご相談ください。 ●保証期間中の修理 保証書の記載内容に基づいて修理いたします。 ●保証期間経過後の修理 修理により機能が維持できる場合は、お客さまのご要望により有償にて修理いたします。 【ご注意】 ●本製品は付属品を含め、改良のため予告なく製品の全部または一部を変更することがあり ますので、あらかじめご了承ください。 ●本製品の故障、誤動作または不具合などにより、通信などの機会を逸したために発生した損 害などについて当社は一切その責任を負いませんのであらかじめご了承ください。 ●故障または修理により、お客さまが登録されたデータやお客さまが独自に設定された内容 が消去される(出荷時の初期状態となる)場合がありますので、ご了承ください。 ●本製品を分解、改造すると電波法に触れることがあります。また、改造された場合は修理を 受付できませんのでご注意ください。 【補修用部品】 150 ●補修用性能部品とは、その製品の機能を維持するために必要な部品です。 ●修理の際、当社の品質基準に適合した再利用部品を使用することがあります。 ●本製品および周辺機器の補修用性能部品の最低保有期間は生産終了後4年間です。 応用編 A A 本製品の設定画面 設定画面とは 本製品の設定画面は、各種設定や機器診断を行う画面です。本製品の設定を変更するときや状態を 確認したいときに使用します。 設定画面の表示方法は、 「設定画面を表示する」(P82)を参照してください。 パラメーター 本体情報 本製品の機器名(P205) やバッテリーの残量、外部接続の情報などが表 示されます。 [現在の状態を表示]をクリックすると、状態表示が更新されます。 Internet: 3G/HSPA Internet: 無線LAN Internet: 有線 Internet: 未接続 現在の状態と接続先のネットワークが表示されます。 [再接続]をクリックすると、ネットワークに再接続されます。 [無線LANを検索]をクリックすると、周囲の無線LANネットワーク が検索されます 無線情報 152 説明 本製品のSSIDや暗号化方式、接続端末数などが表示されます。 パラメーター コンテンツ ログイン 説明 本製品にmicro SDカードが取り付けられている場合、本項目が表 示されます。 [ストレージ]をクリックすると、micro SDカードに保存されてい る内容(最大8階層まで)をブラウザで確認することができます。 クリックすると、本製品のログイン認証画面が表示されます。 153 メニュー構成 設定画面のメニュー階層は、以下の通りです。各項目の説明は、それぞれのページを参照してくだ さい。 メイン画面 説明 ページ インターネット接続などの各種設定や本 製品の状態確認を簡単に行える画面です。 P157 Internet(3G/HSPA) インターネット接続先(3G/HSPA) の設定 を行う画面です。 P159 Internet(無線LAN) インターネット接続先(無線LAN)の設定 を行う画面です。 P162 Internet(有線ポート) インターネット接続先(有線ポート)の設 定を行う画面です。 P168 PPPoE(有線ポート) 有線ポートのPPPoEに関する設定を行う 画面です。 P170 DDNS ダイナミックDNSに関する設定を行う画 面です。 P174 LAN LAN側ポートの設定を行う画面です。 P176 DHCPリース DHCPリースの設定を行う画面です。 P178 アドレス変換 インターネットに接続するときに使用す るアドレス変換機能に関する設定を行う 画面です。 P179 経路情報 本製品が行う通信のIP経路の設定を行う 画面です。 P180 WPS WPSの詳細な設定や状況を確認する画面 です。 P182 AOSS AOSSの詳細な設定や状況を確認する画 面です。 P183 基本(11n/g/b) 無線の基本的な設定を行う画面です。 P187 拡張(11n/g/b) 無線の拡張設定を行う画面です。 P190 WMM(11n/g/b) 本製品が行う特定の通信に優先順位をつ ける設定を行う画面です。 P191 MACアクセス制限 無線LAN端末からのアクセスを制限する 設定を行う画面です。 P194 マルチキャスト制御 無線LANポートに無駄なマルチキャスト パケットが転送されないように制限する 設定を行う画面です。 P196 TOP かんたん設定&基本情報 Internet/LAN 無線設定 154 セキュリティー ファイアウォール 本製品のファイアウォール機能を設定す る画面です。 P197 IPフィルター LAN側とInternet側の間で通過するパ ケットに関するIPフィルターの編集を行 う画面です。 P199 VPNパススルー IPv6ブリッジ・PPTPパススルーに関する 設定を行う画面です。 P201 ゲーム& アプリ ポート変換 ポート変換に関する設定を行う画面です。 P202 DMZ LAN側からの通信と無関係な通信パケッ トの転送先を設定する画面です。 P204 UPnP UPnP(Universal Plug and Play)に関す る設定を行う画面です。 P204 本体 本製品の機器名やUSBストレージ機能、 NASストレージ機能の設定をする画面で す。 P205 パスワード 本製品の設定画面にログインするための パスワード設定やNASストレージ機能に よるmicro SDカードへのアクセス権限を 設定する画面です。 P207 省電力 本製品の省電力設定を行う画面です。 P208 SIMカード 本製品に取り付けたEM chip(USIMカー ド)のPIN認証の設定をする画面です。 P209 時刻 本製品の内部時計を設定する画面です。 P210 NTP 本製品の内部時計をNTPサーバーと同期 するための設定を行う画面です。 P211 アクセス 本製品の設定画面へのアクセス制限を設 定する画面です。 P212 ログ syslogによる本製品のログ情報を転送す るための設定を行う画面です。 P213 保存/復元 本製品の設定を保存したり、設定ファイル から設定を復元する画面です。 P214 初期化/再起動 本製品を初期化したり、再起動するための 画面です。 P214 ファーム更新 本製品のファームウェアを更新するため の画面です。 P215 本製品のシステム情報を確認する画面で す。 P216 管理設定 ステータス システム 155 ログ 本製品に記録されているログ情報を確認 する画面です。 P217 通信パケット 本製品が通信したパケットの合計を確認 する画面です。 P218 クライアントモニター 本製品と通信している機器を確認する画 面です。 P218 診断 本製品からネットワーク上の他の機器と の接続確認を行う画面です。 P219 ログアウト クリックすると本製品の設定画面からログアウトします。 156 TOP かんたん設定&基本情報 インターネット接続などの各種設定や本製品の状態確認を簡単に行える画面です。 ⇒ TOP -かんたん設定&基本情報 パラメーター 説明 かんたん設定 インターネット接続に関する各種設定や国際ローミングの設定、無線 の基本設定など、本製品に関する設定を簡単に行うことができます。 本体情報 本製品の機器名(P205) やバッテリーの残量、外部接続の情報などが 表示されます。 [現在の状態を表示]をクリックすると、状態表示が更 新されます。 Internet 情報 (有線LAN) 有線ポートの状態が表示されます。 Internet情報 (無線LAN) 無線ポートの状態が表示されます。 157 パラメーター Internet情報 (3G/HSPA) 無線情報 コンテンツ 158 説明 3G/HSPAポートの状態が表示されます。 本製品のSSIDや暗号化方式、接続端末数などが表示されます。 AOSSアイコンとWPSアイコンの状態は以下の通りです。 : AOSSが有効 : AOSSが無効 : WPSが有効 : WPSが無効 本製品にmicro SDカードが取り付けられている場合、本項目が表示 されます。 [ストレージ]をクリックすると、micro SDカードに保存されている 内容(最大8階層まで)をブラウザで確認することができます。 Internet/LAN Internet (3G/HSPA) インターネット接続先(3G/HSPA) の設定を行う画面です。 ⇒ Internet/LAN-Internet(3G/HSPA) パラメーター 説明 Internet(3G/HSPA) Internet(3G/HSPA) 接続を使用するかどうかを設定します。 接続 (初期値:使用する) 3G/HSPAモデム 3G/HSPA接続に使用するモデム名が表示されます。 「GP03 内蔵 3G/HSPAモデム」 以外に変更できません。 (初期値:GP03 内蔵3G/HSPAモデム) 契約事業者 契約事業者を選択します。 (初期値:イー・モバイル) 接続方式 契約事業者に対応した接続方式を選択します。 本製品には4つの接続方式が登録されております。ご利用の料金プラ ンに応じて接続方式を切り替えると、それに対応したAPN(接続先)、 ユーザー名、パスワードが自動的に入力されます。これらの値を手動 で設定したい場合は、接続方式で「その他 接続方式」を選択します。 (初期値:プロトコル制限なし) 159 パラメーター 説明 PDP Type 本製品は「IP」以外に変更できません。 (初期値:IP) APN(接続先) 回線契約時に指定されたAPNを設定します。 接続方式で「その他 接続方式」を選択した場合のみ、手動設定できま す。 (半角英数字と記号「.」 「-」で128文字まで入力できます) (初期値:emb.ne.jp) PIN PIN入力有効時は、半角数字4~8文字で設定する必要があります。 (初期値:空欄) 注意: 誤ったPINを設定したまま、本製品の再起動を行うと本製品は再度、 接続動作を試みるためPINロックされ接続が不可能になってしまう 場合があります。必ずPIN認証に成功した状態で、本製品を起動して ください。 ※ 万一PINロックされてしまった場合は、 「EM chip(USIM カード) がロックされたときは」(P135)に記載の手順に従って解除をしてく ださい。 ユーザー名 回線契約時に指定されたユーザー名を半角英数字記号64文字まで設 定します。 接続方式で「その他 接続方式」を選択した場合のみ、手動設定できま す。 (初期値:em) パスワード 回線契約時に指定されたパスワードを半角英数字記号64文字まで設 定します。 接続方式で「その他 接続方式」を選択した場合のみ、手動設定できま す。 (初期値:em) 国際ローミング 海外のローミング事業者のネットワークに接続して通信を行いたい 場合は、チェックマークを付け、 「ローミング事業者の選択」をクリッ クして、ローミング事業者を設定します。 (初期値:海外の携帯事業者ネットワークに接続しない) ローミング事業者検索 海外のローミング事業者の検索方法を設定します。 「自動検索」を選択すると、ローミング事業者を自動的に検索し、接続 を行います。 「手動検索」を選択すると、ローミング事業者の一覧が表示されますの で、その一覧から接続する事業者を選択します。 (初期値:自動検索) ※「国際ローミング」に て、 「ローミング事業 者の選択」をクリッ クすると表示 ローミング事業者 ※「国際ローミング」に て、 「ローミング事業 者の選択」をクリッ クすると表示 160 手動検索にて検索されたローミング事業者名が表示されます。 [検索]をクリックすると、ローミング事業者の検索が行われて、一覧 に表示されます。 パラメーター 説明 認証方式 回線契約時に指定された認証方式を選択します。 (初期値:自動認証) DNS(ネーム)サー バーアドレス DNSサーバーのIPアドレスを指定します。 (初期値:プライマリー/ セカンダリー共に空欄) MTU値 PPP接続で通信を行うときに使用するMTU値を578~1500の範囲 で設定します。 (初期値:1500バイト) 161 Internet (無線LAN) インターネット接続先(Wi-Fi)の設定を行う画面です。 ⇒ Internet/LAN-Internet(無線LAN) パラメーター Internet接続 (無線LAN) 162 説明 Internet接続として、Wi-Fiを使用するかどうかを設定します。 (初期値:使用する) パラメーター 説明 無線LAN-3G/HSPA 切り替えモード 無線接続切替スイッチがAUTOの場合、インターネット接続として 3GとWi-Fiの両方を設定すると、いずれか最適な接続方式を自動選択 し、切り替えながら通信を行うことができます。 その際、本項目にて以下の判断ポリシーを指定します。 接続性優先モード 現在の接続を可能な限り保持するモードです。通信を切り替えたく ない場合にこのモードを選択してください。 標準モード 3G回線とWi-Fiをバランス良く切り替えるモードです。 無線LAN優先モード Wi-Fiの接続を維持できる限り、Wi-Fiを使用するモードです。公衆 無線LANを積極的に活用したい場合などに選択してください。 3G/HSPAが無通信時、無線LANへ接続 3G/HSPA接続からWi-Fiに切り替えを開始するまでの時間を設定 します。 (初期値:標準モード、5秒間) 無線LANプロファイル の新規追加 インターネット接続としてWi-Fiを使用する場合、接続先の候補をプ ロファイルとして登録します。 プロファイルは最大8件まで登録でき、最後に登録したものが接続先 として最優先されます。 プロファイル 「有効」にチェックマークを付けて[新規追加]をクリックすると、ここ で設定したプロファイルが登録無線LANプロファイルのリストに登 録されて、インターネット接続先の候補となります。 「有効」のチェックマークを外して[新規追加]をクリックした場合 は、登録無線LANプロファイルのリストに登録されますが、インター ネット接続先の候補にはなりません。 (初期値:有効) プロファイル名称 インターネット接続で使用するプロファイル名称を半角英数字記号 で64文字までで設定します。空欄にした場合はSSID名が設定されま す。 (初期値:空欄) SSID Wi-Fiの接続先のSSIDを半角英数字記号で32文字までで設定しま す。 (初期値:空欄) SSIDステルス Wi-Fiの接続先がSSIDステルス設定になっている場合にチェック マークを付けます。 (初期値:無効) 163 パラメーター 接続モード 説明 接続先に接続する際の本製品の動作モードを設定します。 ルーターモード 本製品をルーターとして動作させます。 ブリッジモード(LAN側IPアドレスをDHCPで取得) 本製品をブリッジとして動作させます。その際、本製品のLAN側IP アドレスは、本製品のInternet側のDHCPサーバーから自動取得し たアドレスが設定されます。 ブリッジモード(LAN側IPアドレス変更しない) 本製品のLAN側IPアドレスを変更せずに、 本製品をブリッジとし て動作させます。 (初期値:ルーターモード) 認証方式 接続先との接続の際に使用する認証方式を以下から選択します。 (初期値:認証を行わない) 認証を行わない 接続先に接続する際に認証を行いません。 IEEE802.1X/EAP 接続先に接続する際にIEEE802.1X/EAP認証を行います。 接続先に設定されているEAP認証設定を、 別途本製品にも設定す る必要があります。 WPA-PSK 接続先に接続する際にWPA(Wi-Fi Protected Access)に準拠し た認証を行います。 接続先に設定されている事前共有キーを、別途本製品にも設定する 必要があります。 WPA2-PSK 接続先に接続する際にWPA2 (IEEE802.11i) に準拠した認証を行 います。 接続先に設定されている事前共有キーを、別途本製品にも設定する 必要があります。 WPA-EAP 接続先に接続する際にWPA(Wi-Fi Protected Access)に準拠し た認証を行います。 接続先に設定されているEAP認証設定を、 別途本製品にも設定す る必要があります。 WPA2-EAP 接続先に接続する際にWPA2 (IEEE802.11i) に準拠した認証を行 います。 接続先に設定されているEAP認証設定を、 別途本製品にも設定す る必要があります。 164 パラメーター 無線の暗号化 説明 接続先と通信する際のデータ暗号化の種類を以下から選択します。 (初期値:暗号化なし) 暗号化なし 暗号化を行わずに通信します。通信内容が盗聴されますので暗号化 なしでのご使用は避けてください。 認証方式で「認証を行わない」を選択した場合のみ使用可能です。 WEP WEP暗号化を使用します。一般的な暗号化方式です。 暗号化キーを使用して接続先と通信します。 認証方式で「認証を行わない」を選択した場合のみ使用可能です。 TKIP 暗号化の方式にTKIP (WEPをさらに強固にした方式)を使用しま す。事前共有キーを使用して接続先と通信します。 (通信速度は若干 低下します。) 認証方式で「WPA-PSK、 WPA2-PSK、 WPA-EAP、 WPA2-EAP」 を 選択した場合のみ使用可能です。 AES 暗号化の方式にAES(TKIPよりも強固な次世代暗号化方式) を使用 します。事前共有キーを使用して接続先と通信します。 認証方式で「WPA-PSK、 WPA2-PSK、 WPA-EAP、 WPA2-EAP」 を 選択した場合のみ使用可能です WEP 暗号化キー設定 ※ 無線の暗号化でWEP を選択した場合のみ 無線を暗号化する暗号化キーを入力します。 (初期値:空欄) ※ WEP暗号化キーは、文字列入力の場合、半角英数字(大文字/小文 字の区別あり)を5文字または13文字で入力します。 16進数入力の場合、0~9およびa~f(大文字/小文字の区別なし) の10桁または26桁で入力します。 WPA-PSK(事前共有 キー) ※ 認証方式でWPAPSK、WPA2-PSKを 選択した場合のみ 接続先との認証で使用する事前共有キーを入力します。 (初期値:空欄) ※ 事前共有キーは、文字列入力の場合、半角英数字(大文字/小文字の 区別あり)を8~63文字で入力します。 16進数入力の場合、0~9およびa~f(大文字/小文字の区別なし) の64桁で入力します。 165 パラメーター EAP 内部認証 ※ 認証方式で IEEE802.1X/EAP、 WPA-EAP、WPA2EAP を選択した場 合のみ 説明 EAP の内部認証で用いる認証方式を以下から選択します。 (初期値:PEAP (MS-PEAP) ) PEAP(MS-PEAP) 内部認証にPEAP (MS-PEAP) を使用します。 TLS 内部認証にTLS を使用します。 TTLS 内部認証にTTLS を使用します。 EAP 認証ユーザー名 ※ EAP内部認証で PEAP(MS-PEAP)、 TLS、TTLSを選択し た場合のみ EAP認証パスワード ※ EAP内部認証で PEAP(MS-PEAP)、 TTLSを選択した場 合のみ EAP証明書ファイル 形式 ※ EAP内部認証で PEAP(MS-PEAP)、 TLS、TTLSを選択し た場合のみ PEAP、 TLS、TTLSの認証に必要なユーザー名を半角英数字記号で1 ~64文字までで設定します。 (初期値:空欄) PEAPまたはTTLSの認証に必要なパスワードを半角英数字記号で1 ~64文字までで設定します。 (初期値:空欄) 認証サーバーから発行された電子証明書のファイル形式を選択しま す。 (初期値:なし) PKCS#7(*.PEM) 認証サーバーから発行された電子証明書のファイル形式がPEM形 式の場合に選択します。 PKCS#12(*.pfx/*.p12) 認証サーバーから発行された電子証明書のファイル形式がPFX形 式の場合に選択します。 EAP証明書ファイル ※EAP証明書ファイル 形式でPKCS#7(*. PEM)、 PKCS#12(*. pfx/*.p12) を選択した場合のみ EAP証明書ファイル・ パスワード ※EAP証明書ファイル 形式でPKCS#12(*. pfx/*.p12) を選択した場合のみ 166 [参照]をクリックして、認証サーバーから発行された電子証明書の ファイルを選択します。 (初期値:空欄) EAP証明書ファイルのパスワードを入力します。 (初期値:空欄) パラメーター 説明 登録無線LANプロファ イル 現在設定されているインターネット接続先の候補の一覧表です。 一覧表のプロファイルのうち、一番上の行のプロファイルから優先的 に接続が行われ、下の行ほど接続の優先度は低くなります。 優先順位の変更は、操作欄の[↑]や[↓]をクリックして調整できま す。 また、登録された内容の編集や削除もできますが、種別欄に「Preset」 と表示されているものについては、編集や削除は行えません。 (初期値:BB MOBILEPOINT 1、BB MOBILEPOINT 2、livedoor Wireless、Mobinect) 167 Internet (有線ポート) インターネット接続先(有線ポート)の設定を行う画面です。 ⇒ Internet/LAN-Internet(有線ポート) パラメーター 説明 有線ポート 現在の有線ポートの状態が表示されます。 接続モード 接続先に接続する際の本製品の動作モードを設定します。 ルーターモード 本製品をルーターとして動作させます。 ブリッジモード(LAN側IPアドレスをDHCPで取得) 本製品をブリッジとして動作させます。その際、本製品のLAN側IP アドレスは、本製品のInternet側のDHCPサーバーから自動取得し たアドレスが設定されます。 ブリッジモード(LAN側IPアドレス変更しない) 本製品のLAN側IPアドレスを変更せずに、 本製品をブリッジとし て動作させます。 (初期値:ルーターモード) 168 パラメーター IPアドレス取得方法 説明 インターネット側のIPアドレスの取得方法を指定します。 (初期値:インターネット@スタートを行う) インターネット@スタートを行う インターネット側の回線識別を判定し、インターネット接続が完了 するまでの設定を分かりやすく案内します。 DHCPサーバーからIPアドレスを自動取得 インターネット側のDHCPサーバーからIPアドレスを自動取得し ます。 PPPoEクライアント機能を使用する PPPoE機能を使用して、 プロバイダーからIPアドレスを自動取得 します。 手動設定 インターネット側のIPアドレスを手動で設定します。 デフォルトゲート ウェイ デフォルトゲートウェイのIPアドレスを設定します。 (初期値:空欄) DNS(ネーム)サー バーアドレス DNSサーバーのIPアドレスを指定します。 (初期値:プライマリー/セカンダリー共に空欄) Internet側 MACアドレス インターネット側インターフェース(Internetポート)のMAC アド レスを設定します。 (初期値:デフォルトのMACアドレスを使用) ※ 不適切なMACアドレスを設定すると、本製品だけでなく、ネット ワーク上の他の機器も使用できなくなります。この設定は、お客様 の責任において行ってください。 Internet側MTU値 インターネット側インターフェース(Internetポート)で通信を行う ときに使用するMTUを578~1500バイトの範囲で設定します。 (初期値:1500バイト) 169 PPPoE(有線ポート) 有線ポートのPPPoEに関する設定を行う画面です。 ⇒ Internet/LAN-PPPoE(有線ポート) パラメーター デフォルトの接続先 「PPPoE接続先リスト」 で複数の接続先を登録している場合、ここで 選択した接続先が優先されます。デフォルト以外の接続先を用いると きは、PPPoEの接続先経路設定を別途行う必要があります。 (初期値:接続先なし) PPPoE接続先リスト PPPoEの接続先の編集ができます。 接続先は、最大2セッションまで登録可能です。 (初期値:接続先なし) [接続先の編集] 170 説明 クリックすると、接続先の設定を編集する画面が表示されます。 パラメーター PPPoE接続先の 新規追加 説明 [接続先の編集]をクリックすると表示されます。 接続先名称 接続先を識別するための名称を半角英数字記号で32文字までで入 力します。 (初期値:空欄) 接続先ユーザー名 PPPoEの認証に使用するプロバイダー指定のユーザー名を半角英 数字記号で64文字までで設定します。 (初期値:空欄) 接続先パスワード PPPoEの認証に使用するプロバイダー指定のパスワードを半角英 数字記号で64文字までで設定します。 (初期値:空欄) サービス名 プロバイダーからサービス名の指定がある場合のみ半角英数字記 号で64文字までで設定します。 プロバイダーから指定されなければ、空欄のままにします。 (初期値:空欄) 接続方法 本製品がプロバイダーに接続するタイミングを「常時接続」、 「オン デマンド接続」、 「手動接続」の中から指定します。 「常時接続」の場合は、本製品起動後、すぐにPPPoEサーバーへ接続 し、無通信状態でも接続し続けます。 「オンデマンド接続」の場合は、通信を行う時のみ自動的にPPPoE サーバーへ接続を行います。無通信状態のまま指定した切断時間が 経過すると切断されます。 「手動接続」の場合は、手動接続の[接続]がクリックされた時に PPPoEサーバーへ接続します。 指定した切断時間が経過すると切 断されます。 (初期値:常時接続) 171 パラメーター 説明 自動切断 接続方法が「オンデマンド接続」または「手動接続」のときに、通信が 停止してから、回線の使用を停止するまでの時間を0~1440分の 範囲で設定します。 切断条件は、 「送受信ともにない場合」、 「送信がない場合」、 「受信が ない場合」から選択できます。 「送受信ともにない場合」は、PPPoE接続中、 本製品とPPPoEサー バーの間で送信も受信もされないまま、指定した待機時間が経過す ると切断されます。 「送信がない場合」は、PPPoE接続中、 本製品からPPPoEサーバー へ送信パケットが発生しない状態のまま、指定した待機時間が経過 すると切断されます。 「受信がない場合」は、PPPoE接続中、 PPPoEサーバーから本製品 へ受信パケットが発生しないまま、指定した待機時間が経過すると 切断されます。 (初期値:切断条件「送受信ともにない場合」、待機時間「5分」) 認証方法 プロバイダーとの認証方法を設定します。 (初期値:自動認証) MTU値 PPPoE上で、 通信を行うときに使用するMTU値を578~1492の 範囲で設定します。 (初期値:1454) MRU値 PPPoE上で通信を行うときに使用するMRU値を578~1492の範 囲で設定します。 (初期値:1454) キープアライブ キープアライブを有効にすると、本製品はPPPoEサーバーとの接 続を維持するために、LCPエコーリクエストを1分に1度発行し ます。このとき、6 分以上サーバーの応答がない場合は、回線が切 断されたものと判断し、接続をいったん切断します。頻繁にPPPoE 接続が切断される場合は、キープアライブに応答を返さないサー バーである可能性があるため、 「無効」に設定してください。 (初期値:使用する) 接続先経路の表示 [接続先経路の編集] 172 接続先経路を設定すると、設定した情報が表示されます。 (初期値:接続先経路なし) クリックすると、接続先経路を編集する画面が表示されます。 パラメーター 接続先経路の新規追加 説明 [接続先経路の編集]をクリックすると表示されます。 接続先 「宛先アドレス」や「送信元アドレス」が一致する通信の場合に PPPoE接続を行なう接続先です。 PPPoE接続先リストに登録されている接続先から選択します。 (初期値:なし) 宛先アドレス 通信の宛先アドレスです。このアドレス宛へ通信を行なうと、設定 した「接続先」へ通信します。 (初期値:空欄) 送信元アドレス 通信の送信元アドレスです。この送信元アドレスから通信を行なう と、設定した「接続先」へ通信します。 (初期値:なし) 173 DDNS ダイナミックDNSに関する設定を行う画面です。 ⇒ Internet/LAN-DDNS パラメーター ダイナミックDNS機能 ダイナミックDNSサービスプロバイダーを「DynDNS」 「TZO」から選 択します。 (初期値:使用しない) ユーザー名 DynDNSに登録したユーザー名を入力します。 (初期値:空欄) ※ ダイナミックDNS機 能でDynDNSを選択 した場合のみ パスワード ※ ダイナミックDNS機 能でDynDNSを選択 した場合のみ ホスト名 ※ ダイナミックDNS機 能でDynDNSを選択 した場合のみ Emailアドレス ※ ダイナミックDNS機 能でTZOを選択した 場合のみ TZOキー ※ ダイナミックDNS機 能でTZOを選択した 場合のみ 174 説明 DynDNSに登録したパスワードを入力します。 (初期値:空欄) DynDNSに登録したホスト名を入力します。 (初期値:空欄) TZOに登録したEmailアドレスを入力します。 (初期値:空欄) TZOに登録したTZOキーを入力します。 (初期値:空欄) ドメイン名 ※ ダイナミックDNS機 能でTZOを選択した 場合のみ IPアドレス更新周期 ※ ダイナミックDNS機 能でDynDNSまたは TZOを選択した場合 のみ TZOに登録したドメイン名を入力します。 (初期値:空欄) DynDNSまたはTZOにIPアドレスを通知する周期を指定します。 (初期値:7日) Internet側IPアドレス InternetポートのIPアドレスが表示されます。 (初期値:IPアドレス未取得) ドメイン名 ダイナミックDNSサービスプロバイダーから割り当てられたドメイ ン名が表示されます。 (初期値:未設定) 状態 ダイナミックDNSサービスの状態が表示されます。 (初期値:未設定) [現在の状態を表示す る] クリックすると、ダイナミックDNS設定情報の表示内容が現在の状 態に更新されます。 175 LAN LAN側ポートの設定を行う画面です。 ⇒ Internet/LAN - LAN パラメーター 176 説明 LAN側IPアドレス LAN側IPアドレスとサブネットマスクを設定します。 (初期値:192.168.13.1 / 255.255.255.0) DHCPサーバー機能 DHCPサーバー(IPアドレス自動割り当て)機能を使用するかどうか を設定します。 (初期値:使用する) 割り当てIPアドレス DHCPサーバー機能で割り当てるIPアドレスの範囲とその範囲から 除外するIPアドレスを設定します。 (256台まで設定できます) (初期値: 「192.168.13.2」 から「64台」、除外IPアドレス「なし」) 拡張設定 「表示する」をクリックすると、DHCPサーバーの拡張設定項目が表示 されます。 (初期値:表示しない) パラメーター 説明 リース期間 DHCPサーバー機能で割り当てたIPアドレスの有効期間を設定しま す。 (1~999時間まで設定できます) (初期値:48時間) デフォルトゲートウェ イの通知 DHCPサーバー機能で通知するデフォルトゲートウェイのIPアドレ スを設定します。 (初期値:GP03のLAN側IPアドレス) DNSサーバーの通知 DHCPサーバー機能で通知するDNSサーバーのIPアドレスを設定し ます。 (初期値:GP03のLAN側IPアドレス) WINSサーバーの通知 DHCPサーバー機能で通知するWINSサーバーのIPアドレスを設定し ます。 (初期値:通知しない) ドメイン名の通知 DHCPサーバー機能で通知するドメイン名を設定します。 (半角英数 字と「-」、 「.」で127文字まで設定できます) (初期値:取得済みのドメイン名) 177 DHCPリース DHCPリースの設定を行う画面です。 ⇒ Internet/LAN-DHCPリース パラメーター IPアドレス MACアドレス リース情報 説明 DHCPサーバーからリースするIPアドレスを手動設定する場合、 リー スするIPアドレスを入力します。 (初期値:空欄) IPアドレスをリースする機器のMACアドレスを入力します。 (初期値:空欄) 現在のリース情報が表示されます。 IPアドレス 現在リースしているIPアドレスが表示されます。 MACアドレス 現在リースしている機器のMACアドレスが表示されます。 リース期限 リースの期限が表示されます。 状態 リースの状態(自動割当または手動割当)が表示されます。 操作 [手動割当に変更]をクリックすると、自動リースされた現在の値を 手動リースに変更できます。 178 アドレス変換 インターネットに接続するときに使用するアドレス変換機能に関する設定を行う画面です。 ⇒ Internet/LAN-アドレス変換 パラメーター アドレス変換 説明 アドレス変換機能を使用するかどうかを設定します。 ※ インターネット接続ポートが有線ポートの場合のみ、 「使用しな い」に設定できます。 (初期値:使用する) 破棄パケットのログ 出力 アドレス変換時のエラーなどにより破棄されたパケットについてロ グ出力をするかどうかを設定します。 (初期値:使用しない) 179 経路情報 本製品が行う通信のIP経路の設定を行う画面です。 ⇒ Internet/LAN-経路情報 パラメーター 説明 宛先アドレス ルーティングテーブルに追加する宛先IPアドレスとサブネットマス クを設定します。 (初期値:IPアドレス 「空欄」 、 サブネットマスク 「255.255.255.0」 ) ゲートウェイ ルーティングテーブルに追加するゲートウェイアドレスを設定しま す。 (初期値:空欄) メトリック ルーティングテーブルに追加するメトリック(宛先アドレスまでに越 えるルーター数)を1~15までで設定します。 (初期値:15) 経路情報 手動で追加したルーティングテーブルを確認することができます。 宛先アドレス 現在設定されている宛先アドレスが表示されます。 サブネットマスク 現在設定されているサブネットマスクが表示されます。 ゲートウェイ 現在設定されているゲートウェイのアドレスが表示されます。 メトリック 現在設定されているメトリックが表示されます。 180 パラメーター 説明 操作 [修正]をクリックすると、設定内容を修正することができます。 [削除]をクリックすると、設定内容が削除されます。 181 無線設定 WPS WPSの詳細な設定や状況を確認する画面です。 ⇒ 無線設定-WPS パラメーター 182 説明 WPS機能 WPS機能を使用するかどうかを設定します。 (初期値:使用しない) 外部Registrar WPS機能を使用する際に、外部Registrarからのconfigure要求を受 け付けるかどうかを設定します。 ※AOSS接続を行うと、外部Registrarの要求を受け付けなくなりま す。 (初期値:要求を受け付ける) GP03 PINコード 本製品のPINコードが表示されます。 [PIN生成]をクリックすると、新 しいPINコードが生成されます。 (初期値:本製品の初期値ラベルに記載のPINコードが設定済み) EnrolleeのPINコード 無線LAN端末のPINコードを入力して[OK]をクリックすると、本製 品の内部Registrarが、そのPINコードを持つ無線LAN端末からの接 続要求を受け付ける状態になります。 (初期値:空欄) WPS用無線セキュリ ティー設定 本製品のWPS状態と現在設定されているSSID、セキュリティー、暗 号化キーが表示されます。 AOSS AOSSの詳細な設定や状況を確認する画面です。 ⇒ 無線設定-AOSS 183 パラメーター 説明 このボタンをクリックすると、 AOSS接続を開始します。 (本体のAOSSボタンを押したときと同じ動作となります) このボタンをクリックすると、AOSS接続が解除されます。 (その際、SSIDや暗号化キーもAOSSを使用する前の値に戻ります) WEP専用SSIDの暗号 化レベル AOSSによって、無線LANのセキュリティーがWEPになる場合、 WEP128にするのか、 WEP64にするのかを選択します。 「停止」を選 択すると、AOSSによるWEP接続はできなくなります。 ※ 設定を変更すると、本製品と無線LAN端末との接続がいったん切 断されます。 (初期値:AOSSが設定されていないため、変更不可) 暗号化レベル拡張機能 設定を有効にするとAOSSで使用する暗号化のうち、AESをWPA/ WPA2-PSK-mixedに拡張します。 (初期値:有効) WEP専用SSID隔離 設定を有効にすると、WEPで接続したネットワーク機器(ゲーム機な ど)は、インターネットにのみ接続可能となり、WPA(またはWPA2) でつながっている各機器とは通信できなくなります。 (初期値:無効) WEPをゲーム専用にす る 設定を有効にすると、本製品にWEPで接続できる機器は、WEPのみ をサポートした機器となり、WPA(またはWPA2) とWEPの両方に対 応した機器は、WEPでは接続できなくなります。 (初期値:使用しない) 本体側AOSSボタン AOSSボタンが押されたときにAOSS設定を行うかどうかを指定し ます。 (初期値:使用する) Internet側の親機と AOSS接続する AOSSボタンが押されたときにInternet側の親機とAOSS設定を行 うかどうかを指定します。 (初期値:使用する) 現在のセキュリティー 情報 AOSS接続時に設定された暗号化レベルとセキュリティー情報の詳 細が表示されます。 (初期値:表示なし) ※ AOSS接続時のみ 暗号化レベル AOSS接続時に設定された暗号化のレベルが表示されます。現在有 効になっている暗号化レベルには、 「現在使用中」と表示されます。 SSID AOSS接続時に設定されたSSIDが表示されます。 暗号化キー AOSS接続時に設定された暗号化キーが表示されます。 184 パラメーター 説明 [ランダム] クリックすると、各種SSIDや暗号化キーの入力欄に16進数を用い てランダムな値が生成されます。 [KEYベース] クリックすると、各種SSID・暗号化キーの入力欄に本製品の無線設 定初期値を元にした値が生成されます。 [リセット] クリックすると、各種SSID・暗号化キーの入力欄が修正前の状態に 戻ります。 AOSS接続先情報 ※ AOSS接続時のみ 本製品とAOSS接続した機器、および本製品と無線通信中の機器の情 報が表示されます。 (初期値:表示なし) 接続先情報 本製品とAOSS接続した機器、および本製品と無線通信中の機器の 名称が表示されます。 MACアドレス 本製品とAOSS接続した機器、および本製品と無線通信中の機器の MACアドレスが表示されます。 対応暗号化方式 本製品とAOSS接続した機器、および本製品と無線通信中の機器の 対応可能な暗号化の種類が表示されます。 無線 現在、接続している無線方式が表示されます。 接続設定 本製品とAOSS接続した機器、および本製品と無線通信中の機器に 対して、現在接続を許可しているかどうかが表示されます。 [AOSS接続先情報の編集] クリックするとAOSS接続先情報の編集画面(接続禁止/情報削除) が表示されます。 185 パラメーター イーサーネットコン バータのAOSS設定情 報 ※ AOSS接続時のみ 説明 本製品とAOSS接続したイーサーネットコンバータの機器の情報が 表示されます。 (初期値:表示なし) 接続先情報 本製品とAOSS接続したイーサーネットコンバータ、および本製 品と無線通信中のイーサーネットコンバータの名称が表示されま す。 MACアドレス 本製品とAOSS接続したイーサーネットコンバータ、および本製品 と無線通信中のイーサーネットコンバータのMACアドレスが表示 されます。 対応暗号化方式 本製品とAOSS接続したイーサーネットコンバータ、および本製品 と無線通信中のイーサーネットコンバータの対応可能な暗号化の 種類が表示されます。 186 基本(11n/g/b) 無線の基本的な設定を行う画面です。 ⇒ 無線設定-基本(11n/g/b) パラメーター 説明 無線機能 無線機能を使用するかどうかを設定します。 チェックマークを外すと、無線による通信ができなくなります。 (初期値:使用する) 無線チャンネル 無線で使用するチャンネル(周波数帯)を設定します。 「Auto」を選択 すると電波混雑防止機能により、自動的に最適なチャンネルが設定さ れます。 (初期値:Auto(1-11ch) ) 倍速モード 無線通信で使用する20MHzの倍の帯域 (40MHz) を使用して、高速 無線通信を行うかどうかを設定します。倍速モードを使用する場合 は、帯域を40MHzに設定し、 拡張チャンネルを設定します。 ※「無線チャンネル」が「自動」に設定されている場合は、拡張チャン ネルも自動的に設定されます。 (初期値:帯域20MHz、 拡張チャンネルなし) SSIDステルス チェックマークを外すと、無線LAN端末からSSIDを検索できないよ うにし、本製品の存在を第三者に知られにくくします。 (初期値:無効にする) 187 パラメーター 説明 [マルチセキュリティー [マルチセキュリティーを使用する]をクリックすると、複数のSSID、 を使用する]/[マルチセ 無線セキュリティーで動作します。 キュリティーを使用し [マルチセキュリティーを使用しない]をクリックすると、1つの ない] SSID、無線セキュリティーで動作します。 ※ AOSSを実行すると、マルチセキュリティーが有効になります。 (初期値:マルチセキュリティーを使用しない) 隔離機能 設定を有効にすると、接続している無線LAN端末はインターネット 側とだけ通信可能になります。 (初期値:使用しない) SSID SSIDを半角英数字記号で32文字までで設定します。 (初期値:GP03のMACアドレスを設定) 無線の認証 無線LAN端末との接続の際に使用する認証方式を以下から選択しま す。 (初期値:認証を行わない) 認証を行わない 無線LAN端末との接続の際に認証を行いません。 WPA-PSK 無線LAN端末との接続の際にWPA (Wi-Fi Protected Access)に 準拠した認証を行います。事前共有キーを別途本製品に設定する必 要があります。 WPA2-PSK 無線LAN端末との接続の際にWPA2 (IEEE802.11i) に準拠した認 証を行います。事前共有キーを別途本製品に設定する必要がありま す。 WPA/WPA2 mixedmode - PSK 無線LAN端末との接続の際にWPA-PSKおよびWPA2-PSKのどち らの無線LAN端末の認証も同時に行う設定です。事前共有キーを 別途本製品に設定する必要があります。 188 パラメーター 無線の暗号化 説明 無線通信のデータ暗号化の種類を以下から選択します。 (初期値:WEP) 暗号化なし 暗号化を行わずに通信します。通信内容が盗聴されますので暗号化 なしでのご使用は避けてください。 無線の認証で「認証を行わない」を選択した場合のみ使用可能で す。 WEP WEP暗号化を使用します。一般的な暗号化方式です。暗号化キーを 使用して無線LAN端末と通信します。 無線の認証で「認証を行わない」を選択した場合のみ使用可能で す。 TKIP 暗号化の方式にTKIP (WEPをさらに強固にした方式)を使用しま す。事前共有キーを使用して無線LAN端末と通信します。 無線の認証で「WPA-PSK、 WPA2-PSK」 を選択した場合のみ使用 可能です。 AES 暗号化の方式にAES(強固な次世代暗号化方式)を使用します。事 前共有キーを使用して無線LAN端末と通信します。 無線の認証で「WPA-PSK、 WPA2-PSK、 WPA/WPA2 mixedmode-PSK」 を選択した場合のみ使用可能です。 TKIP/AES mixedmode TKIPとAESの認証・通信を同時に行うことができます。 無線の認証で「WPA/WPA2 mixedmode-PSK」 を選択した場合の み使用可能です。 WEP暗号化キー設定 無線を暗号化する暗号化キーを入力します。 ※ 無線の暗号化でWEP を選択した場合のみ ※ WEP暗号化キーは、文字列入力の場合、半角英数字(大文字/ 小文 字の区別あり)を5文字または13文字で入力します。 16進数入力 の場合、0~9およびa~ ( f 大文字/ 小文字の区別なし)の10桁ま たは26桁で入力します。 WPA-PSK(事前共有 キー) 無線LAN端末との認証で使用する事前共有キーを入力します。 ※ 無線の認証でWPAPSK、WPA2-PSK、 WPA/WPA2 mixedmode-PSKを 選択した場合のみ Key更新間隔 ※ 無線の認証でWPAPSK、WPA2-PSK、 WPA/WPA2 mixedmode-PSKを 選択した場合のみ ※ 事前共有キーは、文字列入力の場合、半角英数字(大文字/小文字の 区別あり)を8~63文字で入力します。 16進数入力の場合、0~9 およびa~f(大文字/小文字の区別なし)の64桁で入力します。 通信用暗号化キーを更新する間隔を0~1440分の範囲で設定しま す。 (初期値:60分) 189 ・ AOSSが有効の場合に上記の画面でSSIDや暗号化キーを変更すると、変更した値は保 存されますが、反映されません。AOSS接続を解除すると、設定した値が反映されます。 ・ AOSSが有効になっている場合は、P183の画面にてSSIDや暗号化キーを変更すると、 変更した値が即時反映されます。 拡張(11n/g/b) 無線の拡張設定を行う画面です。 ⇒ 無線設定-拡張(11n/g/b) パラメーター 説明 Multicast Rate マルチキャストパケットの通信速度を設定します。 (初期値:自動) DTIM Period 無線LAN端末に通知するビーコン応答間隔(1~10) の設定をしま す。無線LAN端末のパワーマネージメント設定を有効にした場合の み、この設定が有効になります。 (初期値:1) プライバシー セパレーター 無線LAN端末間の通信を許可するかどうかを設定します。 「使用す る」に設定すると、同一の無線親機に接続している無線LAN端末同士 の通信ができなくなります。 ※ 有線側からは、無線LAN端末と通信できます。 (初期値:使用する) 送信出力 190 無線電波の出力を設定します。無線送信出力と電波の到達距離は、ほ ぼ比例するため、無線送信出力を低くした場合、到達距離も短くなり ます。 Autoに設定すると、本製品をクレードルに接続していない場合に送 信出力を抑制します。 (初期値:Auto) WMM (11n/g/b) 本製品が行う特定の通信に優先順位をつける設定を行う画面です。 ⇒ 無線設定-WMM(11n/g/b) パラメーター WMM-EDCAパラメー ター 説明 一般的な使い方では、この値を変更する必要はありません。 初期値は次ページの通りです。 191 パラメーター 説明 優先度 パラメーター 初期値 AC_BK (低い) CWmin 15 CWmax 1023 AIFSN 7 TXOP Limit 0 CWmin 15 CWmax 1023 AIFSN 3 TXOP Limit 0 CWmin 7 CWmax 15 AIFSN 2 TXOP Limit 94 CWmin 3 CWmax 7 AIFSN 2 TXOP Limit 47 AC_BE(通常) AC_VI(優先) AC_VO(最優先) 192 パラメーター 説明 優先度 優先度は、通信パケットごとに適用され、 (Highest)8: (High)4: (Normal)2: (Low) 1の割合で優先的に処理されます。 CWmin, CWmax コンテンション・ウィンドウの最大値・最小値です。コンテンショ ン・ウィンドウはIEEE802.11で行うフレーム衝突回避機構で使用 され、一般にウィンドウ内の値が小さくなるほど、そのキューが送 信権を得る確率が高くなります。 AIFSN フレーム送信間隔です。単位はスロット(CWmin, CWmaxで定義 されるウィンドウ値と同様)です。フレーム送信間隔が小さいほ ど、バックオフアルゴリズムの開始時間が早まるため、結果として キューの優先度が高くなります。 TXOP Limit キューが送信権を得た場合に占有できる時間を示します。1単位は 32msです。 この時間が多いほど一度得た送信権でより多くのフ レームを転送することができますが、反面キューのリアルタイム 性を損なうことになります。TXOP Limitを0に設定した場合は、1 回の送信権で1つのフレームのみ送信できます。 193 MACアクセス制限 無線LAN端末からのアクセスを制限する設定を行う画面です。 ⇒ 無線設定-MACアクセス制限 パラメーター 説明 無線パソコンの接続 無線LAN端末からの接続を制限するかどうかを設定します。 (初期値:制限しない) 登録リスト MACアクセス制限で、接続を許可する無線LAN端末のMACアドレス が表示されます。 (初期値:未登録) MACアドレス MACアクセス制限で接続を許可するMACアドレスの一覧が表示 されます。 接続状態 リストに登録した無線LAN端末が、現在接続しているかどうかを 表示します。接続中であれば「○」、未接続であれば「×」が表示され ます。 [登録リストの編集] クリックすると、接続を許可する無線LAN端末のMACアドレスを 登録する画面が表示されます。 [全てのMACアドレスを消去] クリックすると、リストに登録されているすべてのMACアドレス を消去します。 登録するMACアドレス ※ 上記の画面で[登録 リストの編集]をク リックすると表示さ れます。 194 接続を許可する無線LAN端末のMACアドレスを入力します。 [新規追加]をクリックすると、MACアドレスがリストに登録されま す。 (初期値:空欄) パラメーター 登録リスト ※ 上記の画面で[登録 リストの編集]をク リックすると表示さ れます。 説明 登録したMACアドレスに対して、編集を行うことができます。 (初期値:未登録) MACアドレス リストに登録した無線LAN端末のMACアドレスが表示されます。 操作 [修正]をクリックすると、登録したMACアドレスを修正できます。 [削除]をクリックすると、登録したMACアドレスが削除されます。 検出された無線パソ コン一覧 ※ 上記の画面で[登録 リストの編集]をク リックすると表示さ れます。 本製品に接続している無線LAN端末のMACアドレスをリストに登 録することができます。 (初期値:未検出) MACアドレス 本製品に接続している無線LAN端末のMACアドレスが表示され ます。 操作 [登録]をクリックすると、MACアドレスがリストに登録されます。 [現在の状態を表示] クリックすると、現在の状態が表示されます。 195 マルチキャスト制御 無線LANポートに無駄なマルチキャストパケットが転送されないように制限する設定を行う 画面です。 ⇒ 無線設定-マルチキャスト制御 パラメーター 196 説明 Snooping機能 IGMPなどのマルチキャスト管理パケットを監視し、 不必要な有線・ 無線各ポートへのマルチキャストの転送を抑制することができる、マ ルチキャストSnooping(スヌーピング)機能を使用するかどうかを 設定します。 (初期値:使用する) マルチキャストAging Time マルチキャストSnooping機能によって学習した情報を保持する時 間を10~3600 (秒)の範囲で設定します。IGMP/MLDクエリー間隔 よりも十分に大きな値を入力する必要があります。 (初期値:300秒) セキュリティー ファイアウォール 本製品のファイアウォール機能を設定する画面です。 ⇒ セキュリティー - ファイアウォール パラメーター ログ出力 簡易ルール 説明 ファイアウォール機能のログを出力するかどうかを設定します。 (初期値:使用しない) 簡易フィルターを使用するかどうかを設定します。 各フィルターの内容は以下の通りです。 Windows共有プロトコルのルーティングを禁止する 有効にすると、Internet側からLAN側およびLAN側からInternet 側へのMicrosoftネットワーク共有機能は使用できなくなりま す。Internet側IPアドレス取得方法(P169) で「PPPoEクライアント機 能を使用する」を選択している場合や、 「インターネット@スター トを行う」を選択していて判別結果がPPPoEだった場合に限り、 PPPoEの接続先ごとに設定を行うことができます。 (初期値:無効) Internet側からのIdentの要求を拒否する 有効にすると、Internet側からのIdentの認証要求に対して拒否パ ケットを送ります。 メール送信、ftp、ブラウザーなどのネットワークアプリケーション の通信が遅くなる場合に設定してください。 アドレス変換設定で、Idebtの要求をLAN側パソコンに転送する設 定(DMZまたはTCPポート:113) になっている場合、そちらの設定 が優先され、この設定を有効にしても機能は動作しません。 (初期値:有効) 197 パラメーター 説明 Internet側からのPingに応答しない 有効にすると、Internet側からのPingに応答しなくなります。 Internet側IPアドレス取得方法(P169) で「PPPoEクライアント機 能を使用する」を選択している場合や、 「インターネット@スター トを行う」を選択していて判別結果がPPPoEだった場合に限り、 PPPoEの接続先ごとに設定を行うことができます。 (初期値:有効) 198 IPフィルター LAN側とInternet側の間で通過するパケットに関するIPフィルターの編集を行う画面です。 ⇒ セキュリティー - IPフィルター パラメーター 説明 ログ出力 IPフィルター機能のログを出力するかどうかを設定します。 (初期値:使用しない) 動作 対象となるパケットの処理方法を指定します。 (初期値:無視) 無視 対象パケットは、無視され、破棄され、通過させられません。 拒否 対象パケットは、無視され、破棄され、通過させられません。 さらに送信元のパソコンへ拒否パケットが送られます。 通過 対象パケットは、通過させられます。 199 パラメーター 方向 説明 対象となるパケットの通信方向を指定します。 (初期値:Internet → LAN) Internet → LAN Internet側からLAN側へ通過するパケットを対象にします。 LAN → Internet LAN側からInternet側へ通過するパケットを対象にします。 IPアドレス 対象となるパケットの送信元IPアドレスと宛先IPアドレスを指定し ます。 (初期値:空欄) プロトコル 対象となる通信パケットのプロトコルを選択します。 (初期値:TCP/UDP) 全て IPプロトコルを使用するすべての通信パケットを対象にします。 ICMP ICMPプロトコルを用いた通信パケットを対象にします。 任意 任意のIPプロトコルを用いた通信パケットを対象にします。 TCP/UDP IPプロトコルで運ばれるTCPまたはUDPを対象にします。 別途ポート番号を設定する必要があります。 IPフィルター登録情報 登録されているIPフィルター(最大32まで)を一覧で表示します。 (初期値:未登録) 動作 対象となるパケットの処理方法が表示されます。 方向 対象となるパケットの通信方向が表示されます。 送信元アドレス/宛先アドレス 対象となるパケットの送信元IPアドレスと宛先IPアドレスが表示 されます。 プロトコル 対象となるパケットのプロトコルが表示されます。 パケット数 対象となったパケット数が表示されます。 200 パラメーター 説明 操作 [修正]をクリックすると、登録済みのIPフィルター情報を修正でき ます。 [削除]をクリックすると、登録済みのIPフィルター情報を削除しま す。 VPNパススルー IPv6ブリッジ・PPTPパススルーに関する設定を行う画面です。 ⇒ セキュリティー - VPNパススルー パラメーター フレッツIPv6サービス 対応機能 (IPv6ブリッジ) PPTPパススルー 説明 アドレス変換においてフレッツIPv6サービス対応機能を使用するか どうかを設定します。フレッツIPv6サービス対応機能はNTT東日本 のフレッツ・ドットネットおよびNTT西日本のフレッツ・v6アプリを 利用する場合に必要となります。 (初期値:使用しない) アドレス変換においてPPTPパススルー機能を使用するかどうかを 設定します。 (初期値:使用する) 201 ゲーム&アプリ ポート変換 ポート変換に関する設定を行う画面です。 ⇒ ゲーム&アプリ-ポート変換 パラメーター 説明 グループ 登録するルールが属するグループを指定します。 [新規追加]を選択し て、新規グループ名を「新規追加」欄に入力すると、新たなグループを 作成します。半角英数字で16文字までのグループ名を付けることが 可能です。 (初期値:空欄) Internet側IPアドレス ポート変換テーブルに追加するInternet側(変換前)のIPアドレスを 設定します。 (初期値:GP03のInternet側IPアドレス) GP03のInternet側IPアドレス ポート変換を行う通信パケットの宛先アドレスが、GP03の Internet側IPアドレスである場合に選択します。 手動設定 ポート変換を行う通信パケットの宛先アドレスを手動で設定する 場合に選択します。 202 パラメーター プロトコル 説明 対象となる通信パケットのプロトコルを選択します。 (初期値:TCP/UDP) 全て IPプロトコルを使用するすべての通信パケットを対象にします。 ICMP ICMPプロトコルを用いた通信パケットを対象にします。 任意 任意のIPプロトコルを用いた通信パケットを対象にします。 TCP/UDP IPプロトコルで運ばれるTCPまたはUDPを対象にします。 別途ポート番号を設定する必要があります。 LAN側IPアドレス ポート変換テーブルに追加するLAN側(変換後)のIPアドレスを設定 します。 (初期値:現在設定を行っているパソコンのIPアドレス) LAN側ポート ポート変換テーブルに追加するLAN側(変換後)のポート番号(1~ 65535) を設定します。 (初期値:空欄) ポート変換登録情報 現在、設定されているポート変換テーブル(最大32まで)を一覧で表 示します。 (初期値:未登録) グループ ポート変換テーブルに登録したグループ名が表示されます。 Internet側IPアドレス/LAN側IPアドレス ポート変換テーブルに追加するInternet側(変換前)のIPアドレス とLAN側(変換後)のIPアドレスが表示されます。 プロトコル/LAN側ポート 対象となるパケットのプロトコルとLAN側(変換後)のポート番号 が表示されます。 操作 [OFF]をクリックすると、ポート変換登録情報の状態を無効にしま す。 [ON]をクリックすると、ポート変換登録情報の状態を有効にしま す。 [修正]をクリックすると、登録済みのポート変換登録情報を修正で きます。 [削除]をクリックすると、登録済みのポート変換登録情報を削除し ます。 203 DMZ LAN側からの通信と無関係な通信パケットの転送先を設定する画面です。 ⇒ ゲーム&アプリ-DMZ パラメーター DMZのアドレス 説明 ポート変換テーブルに設定されていないパケットの転送先のIPアド レスを設定します。 (RIPプロトコル (UDPポート番号520) のパケッ トは、転送されません) (初期値:空欄) UPnP UPnP(Universal Plug and Play)に関する設定を行う画面です。 ⇒ ゲーム&アプリ-UPnP パラメーター UPnP機能 204 説明 Universal Plug and Play(UPnP)機能を使用するかどうかを設定し ます。 (初期値:使用する) 管理設定 本体 本製品の機器名やUSBストレージ機能の設定をする画面です。 ⇒ 管理設定-本体 パラメーター 説明 機器名 本製品の機器名を設定します。 (半角英数字と「-」で、64 文字まで入力 できます) (初期値:"AP"+本製品のLAN MACアドレス) USBストレージ機能 本製品とパソコンを付属のUSBケーブルで接続したときに利用でき る機能を以下の中から設定します。 (初期値:マニュアル・ユーティリティーインストーラー) マニュアル・ユーティリティー インストーラー USB接続時に、マニュアル・ユーティリティー インストーラーを使 用する場合に選択します。 SDカード USB接続時に、本製品に取り付けたmicro SDカードにアクセスす る場合に選択します。 使用しない USBストレージ機能を使用しない場合に選択します。 NASストレージ機能 NASストレージ機能を使用するかどうかを設定します。 (初期値:使用しない) 使用しない NASストレージ機能を使用しません。 使用する(読取/書込可能) NASストレージ機能を使用し、ネットワーク上の機器から本製品 に取り付けたmicro SDカードに対して、データの読み書きを許可 します。 205 パラメーター 説明 使用する(読取専用) NASストレージ機能を使用し、ネットワーク上の機器から本製品 に取り付けたmicro SDカードのデータの読み出しを許可します。 (書き込みは許可しません) ワークグループ名 NASストレージ機能で使用するワークグループ名(ネットワーク グループを識別するための名称)を指定します。 FATフォーマットファイル名文字コード ファイル名の文字コードを指定します。 本製品に取り付けたmicro SDカードを日本語OSのみで使用して いる場合は、 「日本語ShiftJIS(CP932)」 に設定します。 海外版OSで使用する場合は、 「北米(CP437)」に設定します。 [フォーマット] クリックすると、本製品に取り付けたmicro SDカードをフォー マットする画面が表示されます。 206 ・ ワークグループ名は、特に必要がない限り「WORKGROUP」に設定してご利用くださ い。 ・ FATフォーマットファイル名 文字コードは、特に必要がない限り「日本語ShiftJIS (CP932)」に設定してご利用ください。 パスワード 本製品の設定画面にログインするためのパスワード設定やNASストレージ機能によるmicro SDカードへのアクセス権限を設定する画面です。 ⇒ 管理設定-パスワード パラメーター 説明 管理ユーザー名 本製品の設定画面へログインするときのユーザー名です。 「admin」以外に変更できません。 (初期値:admin) 管理パスワード 本製品の設定画面へログインするときのパスワードです。(半角英数 字と「_」で、8文字まで入力できます) (初期値:本製品の無線LAN初期設定シールに記載のWEP Key(5桁 の値)) コンテンツ・アクセス認 証 NASストレージ機能によるmicro SDカードへのアクセス権限を以 下の中から設定します。 (初期値:アクセス制限しない(パスワードなし)) アクセス制限しない(パスワードなし) micro SDカードに対してアクセス制限をしない場合に選択しま す。 アクセスには管理ユーザー権限が必要 micro SDカード内へアクセスする際、上記で設定した管理パス ワードの入力を必要とさせる場合に選択します。 アクセスには以下のユーザー名/パスワードが必要 micro SDカード内へアクセスする際、別途設定するユーザー名と パスワードの入力を必要とさせる場合に選択します。 207 省電力 本製品の省電力設定を行う画面です。 ⇒ 管理設定-省電力 パラメーター 208 説明 Internet停止 本製品がスタンバイ状態になるまでの時間(5分後/10分後/15分後 /30分後/しない)を設定します。ここで指定した時間、無線LAN端末 から通信が行われなかった場合は、スタンバイ状態に移行し、消費電 力を抑制します。 本製品がクレードルに接続されており、クレードルの切り替えスイッ チが「INTERNET」の場合は、スタンバイ状態には移行しません。 (初期値:10分後) 自動スリープ 本製品がスタンバイ状態になった時点から、スリープ状態に移行する までの時間(5分後/10分後/20分後/しない) を設定します。 無線LAN端末を本製品に接続している場合やACアダプタやUSB ケーブルで本製品に電源が供給されている場合は、スリープ状態には 移行しません。また、本製品がクレードルに接続されている場合もス リープ状態には移行しません。 (初期値:10分後) 自動パワーオフ 無線LAN端末を本製品に接続していない場合、本製品の電源を自動 的にOFFにするまでの時間(10分後/20分後/30分後/しない) を設定 します。 本製品に電源が供給されている場合やクレードルに接続している場 合は、電源はOFFになりません。 (初期値:しない) SIMカード 本製品に取り付けたEM chip(USIMカード)のPIN認証の設定をする画面です。 ⇒ 管理設定-SIMカード パラメーター 説明 PIN認証 接続されているEM chip(USIMカード)のPIN認証の状態を表示しま す。 PIN認証ロックの解除 PIN認証がロックされてしまった場合に表示されます。 PIN認証がロックされてしまった場合は、PUK(PINロック解除コー ド)および新しいPINコードの入力が必要となります。PUK(PINロッ ク解除コード)については、お問い合わせ先(P357) にお問い合わせく ださい。 PIN認証の解除 PIN認証が未認証の場合のみ表示されます。 PIN認証の解除にはPINコード(半角数字4桁)を入力する必要があり ます。 注意: 誤ったPINを設定したまま、本製品の再起動を行うと本製品は再度、 接続動作を試みるためPINロックされ接続が不可能になってしまう 場合があります。必ずPIN認証に成功した状態で、本製品を起動して ください。 ※ 万一PINロックされてしまった場合は、 「EM chip(USIM カード) がロックされたときは」(P135)に記載の手順に従って解除をしてく ださい。 PIN認証の設定 PIN認証が設定されていない場合のみ表示されます。 PIN認証の設定にはPINコード(半角数字4桁)を入力する必要があり ます。 PIN認証コードの変更 PIN認証が認証済の場合のみ表示されます。 PIN認証コードを変更します。現在のPINコード(半角数字4桁)と新し いPINコード(半角数字4桁)を入力する必要があります。 PIN認証のクリア PIN認証が認証済の場合のみ表示されます。 PIN認証を無効に設定します。設定にはPINコード(半角数字4桁)を入 力する必要があります。 209 時刻 本製品の内部時計を設定する画面です。 ⇒ 管理設定-時刻 パラメーター 説明 日付 本製品の内部時計の日付を手動で設定します。 (初期値:2011年1月1日) 時刻 本製品の内部時計の時刻を手動で設定します。 (初期値:0時0分0秒) ※[現在アクセス中のパソコンから時刻を取得]をクリックすると、 現在アクセス中のパソコンから時刻を取得して入力欄に表示し ます。表示した時刻を設定する場合は、 [設定]をクリックしてく ださい。 タイムゾーン 210 本製品の内部時計のタイムゾーン(グリニッジ標準時からの時差)を 指定します。 (初期値: (GMT+09:00)東京、大阪、ソウル) NTP 本製品の内部時計をNTPサーバーと同期するための設定を行う画面です。 ⇒ 管理設定- NTP パラメーター 説明 NTP機能 本製品の内部時計をNTPサーバーを使って設定するかどうかを指定 します。 (初期値:使用する) サーバー名 NTPサーバーの名称をホスト名、ドメイン名つきホスト名、IPアドレ スのいずれかで設定します。 (半角英数字と「.」 「-」で128文字まで入力できます) (初期値:ntp.jst.mfeed.ad.jp) 確認時間 NTPサーバーに時刻を問い合わせる周期(1~24時間毎)を設定しま す。 (初期値:24時間毎) 211 アクセス 本製品の設定画面へのアクセスを制限する設定を行う画面です。 ⇒ 管理設定-アクセス パラメーター ログ出力 説明 管理アクセス設定のログを出力するかどうかを設定します。 (初期値:使用しない) 無線LANからの設定を 無線LAN端末から本製品の設定をできないようにします。 禁止する (初期値:無効) 212 有線LANからの設定を 禁止する 有線LANポートに接続された機器から本製品の設定をできないよう にします。 (初期値:無効) Internet側リモートア クセス設定を許可する Internetに接続されたネットワーク機器から本製品の設定画面への アクセスを制限するかどうかを設定します。 (初期値:無効) ログ syslog による本製品のログ情報を転送するための設定を行う画面です。 ⇒ 管理設定-ログ パラメーター 説明 ログ情報転送機能 ログ情報転送機能を使用するかどうかを設定します。 (初期値:使用しない) syslogサーバー syslogサーバーのアドレスをホスト名、ドメイン名つきホスト名、IP アドレスのいずれかで設定します。 (半角英数字と「.」 「-」で255文字ま で入力できます) (初期値:空欄) 転送するログ情報 表示するログ情報の種類を設定します。 (初期値: アドレス変換、IPフィルター、ファイアウォール、PPPクラ イアント、3G(HSPA) 、INT、ダイナミックDNS、DHCPクラ イアント、DHCPサーバー、AOSS、無線、認証、設定変更、シ ステム起動、NTPクライアント、有線リンク、STORAGE、 シ ステム) 213 保存/復元 本製品の設定を保存したり、設定ファイルから設定を復元する画面です。 ⇒ 管理設定-保存/復元 パラメーター 説明 現在の設定の保存 [保存]をクリックすると、本製品の現在の設定をファイルに保存しま す。 「設定情報ファイルをパスワードで暗号化する」にチェックマーク をつけると、設定情報ファイルにパスワードをつけて保存します。 保存した設定の復元 [参照]で設定ファイルを指定して[復元]をクリックすると、保存され た設定ファイルから、本製品の設定を復元します。設定ファイルにパ スワードが設定されている場合は、 「設定ファイルの復元にパスワー ドが必要」にチェックマークをつけて、パスワードを入力してくださ い。 初期化/再起動 本製品を初期化したり、再起動するための画面です。 ⇒ 管理設定-初期化/再起動 パラメーター 214 説明 再起動 クリックすると、本製品が再起動します。 設定初期化 クリックすると、本製品の設定が初期化され、再起動します。 ファーム更新 本製品のファームウェアを更新するための画面です。 ⇒ 管理設定-ファーム更新 パラメーター ファームウェア バージョン ファームウェア ファイル名 説明 本製品の現在のファームウェアバージョンが表示されます。 [参照]でファームウェアファイルを指定し、 [更新実行]をクリックす るとファームウェアが更新されます。 215 ステータス システム 本製品のシステム情報を確認する画面です。 ⇒ ステータス-システム パラメーター 216 説明 製品名 本製品の製品名とファームウェアのバージョンが表示されます。 機器名 機器名(P205) が表示されます。 外部接続 外部接続の状態が表示されます。 電源 電源の状態が表示されます。 Internet接続モード Internet接続モードが表示されます。 パラメーター 説明 Internet(無線LAN) Internet(無線LAN)の状態が表示されます。 Internet(3G/HSPA) Internet(3G/HSPA) の状態が表示されます。 LAN LANポートの情報が表示されます。 無線(802.11n/g/b) 無線の状態が表示されます。 その他 本製品に取り付けたmicro SDカードの状態を表示します。利用可能 なmicro SDカードの使用率と全体の容量を表示します。 ログ 本製品に記録されているログ情報を確認する画面です。 ⇒ ステータス-ログ パラメーター 説明 表示するログ情報 表示するログ情報の種類を設定します。 (初期値: アドレス変換、IPフィルター、ファイアウォール、PPPクラ イアント、3G(HSPA) 、INT、ダイナミックDNS、DHCPクラ イアント、DHCPサーバー、AOSS、無線、認証、設定変更、シ ステム起動、NTPクライアント、有線リンク、STORAGE、 シ ステム) ログ情報 本製品に記録されているログ情報が表示されます。 (初期値:なし) ※[ファイル(logfile.log)に保存する]をクリックすると、現在のログ 情報をファイルに保存できます。 217 通信パケット 本製品が通信したパケットの合計を確認する画面です。 ⇒ ステータス-通信パケット パラメーター 説明 送信パケット数 LAN側有線、LAN側無線(802.11n/g/b)、Internet側有線、Internet (3G/HSPA) 、Internet(無線LAN) に送信したパケット数とエラーパ ケット数が表示されます。 受信パケット数 LAN側有線、LAN側無線(802.11n/g/b)、Internet側有線、Internet (3G/HSPA) 、Internet(無線LAN) から受信したパケット数とエラー パケット数が表示されます。 クライアントモニター 本製品と通信している機器を確認する画面です。 ⇒ ステータス-クライアントモニター パラメーター クライアントモニター 218 説明 本製品と通信している機器の情報(MACアドレス、リースIPアドレ ス、ホスト名、通信方式、無線認証、802.11n) が表示されます。 診断 本製品からネットワーク上の他の機器との接続確認を行う画面です。 ⇒ ステータス-診断 パラメーター 宛先アドレス 説明 接続確認を行う機器のIPアドレス、またはホスト名を入力し、 [実行] をクリックすると、 「実行結果」欄に結果が表示されます。 (初期値:空欄) 219 ポータブルデバイス用設定画面について iPod touchなどのポータブルデバイスから設定画面 にアクセスすると、ポータブルデバイス用の設定画面 が表示されます。 パラメーター かんたん設定 説明 インターネット接続に関する各種設定や無線の基本設定など、本製品 に関する設定を簡単に行うことができます。 「パソコン用詳細設定ページ」をクリックするとパソコン用の設定画 面(P157) が表示されますが、ポータブルデバイスでの設定は動作保証 外となります。 iPod touchなどのポータブルデバイスから設定を行う場合のご注意 ・ポータブルデバイスからの設定は、上記の画面にて行います。 (パソコン用設定画面と比べて、一部機能が省略されています) ・ポータブルデバイスからの各種設定方法については、以下を参照してください。 インターネット接続設定:本書のP91、 P99、 P105、 P112、 P117、 P122 無線の暗号化設定 :本章のP238 無線チャンネルの設定 :本章のP244 倍速モードの設定 :本章のP247 ・上記以外をポータブルデバイスで設定することは動作保証外(※)となります。 WindowsパソコンまたはMacを使用して設定してください。 ※ ポータブルデバイスにてパソコン用設定画面を表示した場合、ボタンや設定項目の一部が正 しく表示されなかったり、設定内容が本製品に正しく反映されないことがあります。 220 B B 本製品の各種設定 省電力設定を変更する 本製品の省電力設定は、以下の手順で変更することができます。 1 2 3 4 「設定画面を表示する」 (P82)を参照して、 本製品の設定画面を表示します。 設定画面が表示されたら、 [管理設定]をクリックします。 [省電力]をクリックします。 システム・スタンバイや自動パワーオフの時間、および無線LAN子機接続中のス タンバイ移行を設定して、 [設定]をクリックします。 ・「Internet停止」 「自動スリープ」、 、 「自動パワーオフ」の各項目についての詳細は、 「省電力」(P208)を参照してください。 ・本製品の省電力機能についての詳細は、 「本製品の省電力機能について」(P50)を参 照してください。 以上で設定は完了です。 221 USBストレージ機能を使用する USBストレージ機能を使用すると、本製品に取り付けたmicro SDカードに直接データを保存した り、データを読み出すことができます。 設定は以下の手順で行います。 USBストレージ機能の設定方法 1 2 3 「設定画面を表示する」 (P82)を参照して、 本製品の設定画面を表示します。 設定画面が表示されたら、 [管理設定]をクリックします。 USBストレージ機能で「SDカード」を選択し、 [設定]をクリックします。 以上で設定は完了です。 222 Windowsパソコンから本製品に取り付けたmicro SDカードにアクセスする Windowsパソコンからは、以下の手順で本製品に取り付けたmicro SDカードにアクセスできます。 1 「USBケーブルで充電する場合」(P58)を参照して、USBケーブルで本製品とパソコ ンを接続します。 USBからの給電の仕様上、必ず添付のUSBケーブルを使用し、パソコン側のUSB ポート2つに接続してください。 2 3 Windows 7の場合は、 [スタート]-[コンピューター]をクリックします。 Windows Vistaの場合は、 [スタート]-[コンピュータ]をクリックします。 Windows XPの場合は、 [スタート]-[マイ コンピュータ]をクリックします。 [リムーバブルディスク]をクリックすると、本製品に取り付けたmicro SDカー ドにアクセスできます。 ・micro SDカードにボリュームラベルが設定されている場合は、 「リムーバブル ディスク」ではなく、設定されているボリュームラベルが表示されます。 ・USBケーブルを本製品から取り外す際は、 「WindowsパソコンやMacから本製 品を取り外す際のご注意」(P142)を参照して取り外しの操作を行ってください。 223 Macから本製品に取り付けたmicro SDカードにアク セスする Macからは、以下の手順で本製品に取り付けたmicro SDカードにアクセスできます。 1 「USBケーブルで充電する場合」(P58)を参照して、USBケーブルで本製品とMac を接続します。 USBからの給電の仕様上、必ず添付のUSBケーブルを使用し、Mac側のUSBポー ト2つに接続してください。 2 3 [移動]-[コンピュータ]をクリックします。 [Untitled]をクリックすると、本製品に取り付けたmicro SDカードにアクセス できます。 ・micro SDカードにボリュームラベルが設定されている場合は、 「Untitled」では なく、設定されているボリュームラベルが表示されます。 224 ・USBケーブルを本製品から取り外す際は、 「WindowsパソコンやMacから本製 品を取り外す際のご注意」(P142)を参照して取り外しの操作を行ってください。 NASストレージ機能を使用する NASストレージ機能を使用すると、ネットワーク上の機器から本製品に取り付けたmicro SD カードにデータを書き込んだり、読み出したりすることができます。 設定は以下の手順で行います。 NASストレージ機能のご利用の際、制限事項がございます。詳細は、「NASストレージ機 能ご利用時の制限事項」(P228)を参照してください。 NASストレージ機能の設定方法 1 2 3 「設定画面を表示する」 (P82)を参照して、 本製品の設定画面を表示します。 設定画面が表示されたら、 [管理設定]をクリックします。 NASストレージ機能を「使用する(読取/書込可能)」または「使用する(読取専用)」 に設定して、 [設定]をクリックします。 ・ ワークグループ名は、特に必要がない限り「WORKGROUP」のままご利用くだ さい。 ・ FATフォーマットファイル名 文字コードは、特に必要がない限り「日本語 ShiftJIS(CP932)」のままご利用ください。 以上で設定は完了です。 225 Windowsパソコンから本製品に取り付けたmicro SDカードにアクセスする Windowsパソコンからは、以下の手順で本製品に取り付けたmicro SDカードにアクセスできます。 1 2 Internet Explorerを起動します。 アドレス欄に「\\(本製品のLAN側IPアドレス)」を入力して、 [Enter]キーを押 します。 本製品のLAN側IPアドレスの初期値は、192.168.13.1です。 3 ユーザー名とパスワードの入力画面が表示された場合は、micro SDカードへの アクセス権限用に設定したユーザー名とパスワードを入力して[OK]をクリック します。 ・micro SDカードへのアクセス権限(コンテンツ・アクセス認証)のユーザー名と パスワード(P207)を設定している場合のみ、上記の画面が表示されます。 4 226 ・「アクセスできません」 というメッセージが表示された場合は、パソコンを再起動 した後、再度手順1からやり直してください。 「sdcard」をダブルクリックします。 5 「sdcard」のウィンドウが開き、本製品に取り付けたmicro SDカードにアクセス できます。 以上で設定は完了です。 Macから本製品に取り付けたmicro SDカードにアク セスする Macからは、以下の手順で本製品に取り付けたmicro SDカードにアクセスできます。 1 2 メニューバーより、 [移動]-[サーバへ接続]をクリックします。 サーバアドレス欄に「smb://(本製品のLAN側IPアドレス)/」を入力して、 [接続] をクリックします。 本製品のLAN側IPアドレスの初期値は、192.168.13.1です。 227 3 ユーザー名とパスワードの入力画面が表示された場合は、 「登録ユーザ」を選択 し、micro SDカードへのアクセス権限用に設定したユーザー名とパスワードを 入力して[接続]をクリックします。 micro SDカードへのアクセス権限(コンテンツ・アクセス認証)のユーザー名と パスワード(P207)を設定していない場合でも、上記の画面が表示されることがあり ます。その場合は、ユーザの種類や名前、パスワードの設定欄は何も変更せずに、そ のまま[接続]をクリックしてください。 4 「sdcard」のウィンドウが開き、本製品に取り付けたmicro SDカードにアクセス できます。 以上で設定は完了です。 NASストレージ機能ご利用時の制限事項 ●全角文字(日本語など)のフォルダーやファイル名を作成するときは、80文字以内にしてくださ い。80文字を越える名前のフォルダーやファイルは、コピー操作ができないことがあります。 ●フォルダーやファイルに属性(隠し/読取専用)を設定できないことがあります。 ●ワークグループ名に漢字を使用すると、使用した文字によってはワークグループが正常に表示 されないことがあります。そのようなときは漢字以外の文字をお使いください。 ●本製品に登録するユーザー名に以下の文字は使用できないことがあります。あらかじめご了承 ください。 <登録できないユーザー名> adm、administrator、all、bin、daemon、disk、ftp、guest、halt、hdusers、kmen、lp、mail、 man、news、nobody、nogroup、none、operator、root、shadow、 shutdown、sshd、sync、 sys、ttyusers、utmp、uucp、www ●ワークグループ名、ファイル名、フォルダー名に次の文字を使用すると、本製品に取り付けた micro SDカードにアクセスできなかったり、ファイル操作が正常に行えないことがあります。 その場合は他の文字をお使いください。 228 <登録できない文字一覧> ①②③④⑤⑥⑦⑧⑨⑩⑪⑫⑬⑭⑮⑯⑰⑱⑲⑳ⅠⅡⅢⅣⅤⅥⅦⅧⅨⅩⅰⅱⅲⅳⅴⅵⅶⅷⅸ ⅹ㎜㎝㎞㎎㎏㏄㎡№㏍℡㊤㊥㊦㊧㊨㈱㈲㈹㍾㍽㍼㍻㍉㌔㌢㍍㌘㌧㌃㌶㍑㍗㌍㌦㌣㌫㍊㌻ ¦'"〝〟∮ Σ ∟⊿纊褜鍈銈蓜俉炻昱棈鋹曻彅丨仡仼伀伃伹佖侒侊侚侔俍偀倢俿倞偆偰 偂傔僴僘兊兤冝冾凬刕劜劦勀勛匀匇匤卲厓厲叝﨎咜咊咩哿喆坙坥垬埈埇﨏塚增墲夋奓奛 奝奣妤妺孖寀甯寘寬尞岦岺峵崧嵓﨑嵂嵭嶸嶹巐弡弴彧德忞恝悅悊惞惕愠惲愑愷愰憘戓抦 揵摠撝擎敎昀昕昻昉昮昞昤晥晗晙晴晳暙暠暲暿曺朎朗杦枻桒柀栁桄棏﨓楨﨔榘槢樰橫橆 橳橾櫢櫤毖氿汜沆汯泚洄涇浯涖涬淏淸淲淼渹湜渧渼溿澈澵濵瀅瀇瀨炅炫焏焄煜煆煇凞燁 燾犱犾猤猪獷玽珉珖珣珒琇珵琦琪琩琮瑢璉璟甁畯皂皜皞皛皦益睆劯砡硎硤硺礰礼神祥禔 福禛竑竧靖竫箞精絈絜綷綠緖繒罇羡羽茁荢荿菇菶葈蒴蕓蕙蕫﨟薰蘒﨡蠇裵訒訷詹誧誾諟 諸諶譓譿賰賴贒赶﨣軏﨤逸遧郞都鄕鄧釚釗釞釭釮釤釥鈆鈐鈊鈺鉀鈼鉎鉙鉑鈹鉧銧鉷鉸鋧 鋗鋙鋐﨧鋕鋠鋓錥錡鋻﨨錞鋿錝錂鍰鍗鎤鏆鏞鏸鐱鑅鑈閒隆﨩隝隯霳霻靃靍靏靑靕顗顥飯 飼餧館馞驎髙髜魵魲鮏鮱鮻鰀鵰鵫鶴鸙黑畩秕緇臂蘊訃躱鐓饐鷯 ●WindowsとMacでデータを共有する場合、以下の文字では文字化けは発生しませんが、コード が異なります。 ―~∥-¢£¬ ●Macで作成したファイル名に下記の記号が含まれると、WindowsからはOSの制限により正常 に表示できないことがあります。またMacでは、SMBを指定して接続する際に下記の記号を使 用すると、ファイルをコピーできない(または正常に表示できない)ことがあります。 ? [ ] / \ = + < > ; : ”, | * ●ファイルコピーは、コピー中にキャンセルしたり、コピーを途中で終了(ネットワーク接続が切 断した、電池が切れたなど)すると、不完全なファイルがコピーされ、ファイルが削除できなくな ることがあります。その場合は、本製品を再起動してからファイルを削除し、コピー操作をもう 一度行ってください。 ●micro SDカードへのアクセス権限で使用するユーザー名、パスワードはWindowsのネット ワークログイン時のユーザー名、パスワードと同じユーザー名、パスワードにしてください。異 なる場合、本製品のアクセス制限を設けた共有フォルダーにアクセスできないことがありま す。 ●本製品に搭載されているOSの仕様上、本製品に取り付けたmicro SDカードへ保存したファイ ルの日付情報は更新されることがあります(作成日時、更新アクセスなどの日付情報は保持さ れません)。 ●本製品に取り付けたmicro SDカードの容量をブラウザーから確認したときと、Windowsのド ライブのプロパティから確認したときで、値が異なる場合があります。 ●Windows 7/Vista/XP/2000にguestアカウントでログインした場合、本製品に初期設定され ているguestアカウントが存在するためアクセス制限が正常に動作しない場合があります。 ●Macからアクセスすると、Mac用の情報ファイルが自動生成されることがあります。これらを Windowsから削除した場合、Macからアクセスできなくなることがありますので削除はしな いでください。 229 micro SDカードをフォーマット (初期化) する 本製品に取り付けたmicro SDカードのフォーマット(初期化)は、以下の手順で行います。 フォーマットを行うと、micro SDカードに保存されているデータがすべて消去されます のでご注意ください。 1 2 230 「設定画面を表示する」 (P82)を参照して、 本製品の設定画面を表示します。 設定画面が表示されたら、 [管理設定]をクリックします。 3 [フォーマット]をクリックします。 4 [フォーマット実行]をクリックします。 5 以下の画面が表示されたら、 [フォーマットする]をクリックします。 「設定が完了しました。再スタートしています。」と表示されたら、しばらくお待ち ください。しばらくすると、手順6の画面が自動的に表示されます。 6 フォーマット状況に「フォーマットが完了しました(xxxx/xx/xx xx:xx:xx)」と 表示されることを確認します。 以上で設定は完了です。 231 WPSを有効にする 本製品はお買い上げ時にWPSが無効に設定されています。WPSを使って無線LAN端末を接続す る場合は、以下の手順でWPSを有効に設定してください。 1 2 3 「設定画面を表示する」 (P82)を参照して、 本製品の設定画面を表示します。 設定画面が表示されたら、 WPS機能の「使用する」にチェックマークを付けて、 [設定]をクリックします。 以上で設定は完了です。 232 をクリックします。 AOSS接続を解除する 「他の無線LAN端末から本製品を検索できなくする(SSIDステルス設定)」(P249)や 「アクセス可能 な無線LAN端末を制限する(MACアクセス制限)」(P251)の設定を行うには、 いったんAOSS接続を 以下の手順で解除する必要があります。 AOSS接続を解除すると、本製品のSSIDや暗号化キーは、AOSS接続を行う前の値に戻るととも に、本製品に接続していたすべての無線LAN端末が本製品から切断されます。 再度無線LAN端末を本製品に接続するには、各機器の取扱説明書を参照してください。 1 2 3 「設定画面を表示する」 (P82)を参照して、 本製品の設定画面を表示します。 設定画面が表示されたら、 をクリックします。 をクリックします。 以上で設定は完了です。 233 無線LANの暗号化キーを初期値から変更する 本製品はお買い上げ時に5桁のWEP暗号化キーが設定されています。その暗号化キーを任意のも のに変更する場合は、以下の手順で設定してください。 ・ マルチセキュリティー機能をお使いの場合は、 「マルチセキュリティー機能を使用す る」(P257)を参照してください。 ・ AOSSをお使いの場合は、 「本製品に設定されているSSIDや暗号化設定を確認する」の 手順4の画面(P261)で設定を変更してください。 パソコンで設定する場合 1 2 234 「設定画面を表示する」 (P82)を参照して、 本製品の設定画面を表示します。 設定画面が表示されたら、 「かんたん設定」より「無線の暗号化を設定する」をク リックします。 3 暗号化方式を選択します。 ・暗号化方式は、一般にWEP、TKIP、AESの順に強固になります。 ・WPAとWPA2については、お使いの無線LAN端末の仕様に合わせて選択し、よ く分からない場合は、 「WPA/WPA2 mixedmode-PSK」 (WPA-PSKおよび WPA2-PSK, TKIP/AESをサポートした無線LAN端末が混在可能なモード)を 選択してください。 ・その他詳細については、画面に記載の説明を参照してください。 235 4 暗号化キーを入力し、 [設定]をクリックします。 WEP を選択した場合 ・入力方法を「文字入力・5文字(WEP64)」、 「文字入力・13文字(WEP128)」、 「16進数入力・ 10桁(WEP64)」、 「16進数入力・26桁(WEP128)」から選択します。 ・文字入力を選択した場合は、 5文字または13文字の半角英数字で暗号化キーを入力します。 16進数入力を選択した場合は、 10桁または26桁の16進数で暗号化キーを入力します。 ・送信キーとして使用するもの(通常は1番)を選択して、 [設定]をクリックします。 WPA-PSK、WPA2-PSK、WPA/WPA2 mixedmode-PSK を選択した場合 半角英数字8~63文字の半角英数字、または64桁の16進数で暗号化キー(事前共有キー)を 入力し、 [設定]をクリックします。 236 5 [設定]をクリックします。 [設定]をクリックすると、手順4で設定した暗号化キーが本製品に適用されます。 無線LAN端末から設定を行っている場合は、ここで本製品との接続が切断され、 手順6の画面は表示されません。 6 [設定完了]をクリックします。 以上で設定は完了です。 237 ポータブルデバイスで設定する場合 1 2 238 「設定画面を表示する」 (P82)を参照して、 本製品の設定画面を表示します。 設定画面が表示されたら、 「かんたん設定」より「無線の暗号化を設定する」をタッ プします。 3 暗号化方式を選択します。 ・暗号化方式は、一般にWEP、TKIP、AESの順 に強固になります。 ・WPAとWPA2については、お使いの無 線LAN端末の仕様に合わせて選択し、 よく分からない場合は、 「WPA/WPA2 mixedmode-PSK」 (WPA-PSKおよび WPA2-PSK,TKIP/AESをサポートした無 線LAN端末が混在可能なモード)を選択し てください。 ・その他詳細については、画面に記載の説明を 参照してください。 239 4 暗号化キーを入力し、 [設定]をタップします。 WEP を選択した場合 WPA-PSK、WPA2-PSK、WPA/ WPA2 mixedmode-PSK を 選 択 し た 場合 半角英数字8~63文字の半角英数字、また は64桁の16進数で暗号化キー(事前共有 キー)を入力し、 [設定]をタップします。 ・入力方法を「文字入力・5文字 (WEP64)」、 「文字入力・13文字 (WEP128)」、 「16進数入力・10桁 (WEP64)」、 「16進数入力・26桁 (WEP128)」から選択します。 ・文字入力を選択した場合は、 5文字または 13文字の半角英数字で暗号化キーを入 力します。 16進数入力を選択した場合は、 10桁または26桁の16進数で暗号化キー を入力します。 ・送信キーとして使用するもの(通常は1 番)を選択して、 [設定]をタップします。 240 5 [設定]をタップします。 [設定]をタップすると、手順4で設定した暗号 化キーが本製品に適用されます。無線LAN端 末から設定を行っている場合は、ここで本製品 との接続が切断されます。 以上で設定は完了です。 241 無線チャンネルを変更する 本製品は、電波混雑防止機能により他の無線LAN端末が使用していないチャンネルを検索して自 動的に割り当てるため、通常はチャンネルを設定する必要はありません。ただし周囲に多くの無線 LAN端末がある場合、チャンネルが正しく設定されず、電波干渉が発生して転送速度が低下してし まうことがあります。その場合は、以下の手順で手動でチャンネルを設定してください。 ・ 設定するチャンネルによっては、他の無線LAN端末と電波干渉を起こすことがありま す。 ・ 隣接する無線LAN端末に異なるチャンネルを設定するとき、隣りあったチャンネルな どの近い周波数では、互いに干渉し転送速度が低下してしまうことがあります。 パソコンで設定する場合 1 2 242 「設定画面を表示する」 (P82)を参照して、 本製品の設定画面を表示します。 設定画面が表示されたら、 「かんたん設定」より「11n倍速モード/無線の基本設定 をする」をクリックします。 3 無線チャンネルを選択して[設定]をクリックします。 隣接する無線LAN端末と干渉しないよう、4チャンネル以上間隔をあけて設定し てください。 4 [設定完了]をクリックします。 無線LAN端末から設定を行っている場合は、本製品との接続が一時的に切断され ます。しばらくすると、自動的に無線親機に再接続され、通信できるようになりま す。 以上で設定は完了です。 243 ポータブルデバイスで設定する場合 1 2 244 「設定画面を表示する」 (P82)を参照して、 本製品の設定画面を表示します。 設定画面が表示されたら、 「かんたん設定」より「11n倍速モード/無線の基本設定 をする」をタップします。 3 無線チャンネルを選択して[設定]をタップします。 隣接する無線LAN端末と干渉しないよう、4チャンネ ル以上間隔をあけて設定してください。 4 [設定完了]をタップします。 無線LAN端末から設定を行っている場合は、本製品との接続が一時的に切断され ます。しばらくすると、自動的に無線親機に再接続され、通信できるようになりま す。 以上で設定は完了です。 245 倍速モードの設定をする 本製品では、無線LAN通信で利用する通信チャンネルの幅を従来の20MHz幅から40MHz幅に拡 大することにより、従来比約2倍の通信速度(理論値最大150Mbps)を実現する倍速モードを搭載 しています。 倍速モードを有効にする場合は、以下の手順で設定を行ってください。 ・ 倍速モードは、お買い上げ時の状態では無効に設定されています。 ・ 倍速モードで通信するには、本製品と通信する機器にも設定が必要な場合があります。 ・ 倍速モードで通信する際は、無線チャンネルを2つ使用します。周囲に多くの無線LAN 端末があるなど、電波が混雑している環境では、期待した効果が得られない場合があり ます。 パソコンで設定する場合 1 2 246 「設定画面を表示する」 (P82)を参照して、 本製品の設定画面を表示します。 設定画面が表示されたら、 「かんたん設定」より「11n倍速モード/無線の基本設定 をする」をクリックします。 3 4 倍速モードの帯域を「40MHz」に設定し、 [設定]をクリックします。 [設定完了]をクリックします。 以上で設定は完了です。 ポータブルデバイスで設定する場合 1 2 「設定画面を表示する」 (P82)を参照して、 本製品の設定画面を表示します。 設定画面が表示されたら、 「かんたん設定」より「11n倍速モード/無線の基本設定 をする」をタップします。 247 3 4 倍速モードの帯域を「40MHz」に設定し、 [設定]をタップします。 [設定完了]をタップします。 以上で設定は完了です。 248 他の無線LAN端末から本製品を検索できなくする (SSIDステルス設定) 本製品に無線LAN接続するには、SSIDと暗号化キーが必要です。SSIDステルス設定を行うと、本 製品のSSIDが隠蔽されて、他の無線LAN端末から本製品を検索することができなくなるため、外 部からの不正アクセスを受けにくくすることができます。 1 2 3 4 ・ AOSSとSSIDステルス設定は同時に使用できません。以下の設定を行う前に、 「AOSS 接続を解除する」(P233)を参照してあらかじめ設定を変更してください。 (以下の設定を 行った後にAOSSを使って無線LAN接続すると、SSIDステルスが「無効」に設定変更 されます) ・ 以下の設定を行うと、WPSを使って無線LAN接続できなくなりますのでご注意くだ さい。 ・ 以下の設定を行って本製品のSSIDを隠蔽しても、暗号化設定がされていないと外部か らの不正アクセスを受けることがあります。 「AOSS接続を解除する」(P233)を参照して、本製品の設定を変更します。 「設定画面を表示する」 (P82)を参照して、 本製品の設定画面を表示します。 設定画面が表示されたら、 [無線設定]をクリックします。 [基本(11n/g/b)]をクリックします。 249 5 SSIDステルスの「無効にする」をクリックし、チェックマークを外して[設定]を クリックします。 設定を元に戻す(SSIDステルス設定を解除する)場合は、SSIDステルスの「無効に する」にチェックマークをつけて、 [設定]をクリックしてください。 以上で設定は完了です。 250 アクセス可能な無線LAN端末を制限する(MACアクセス制限) 本製品に接続する無線LAN端末のMACアドレスをあらかじめ登録しておき、 その機器のみ本製品 へのアクセスを許可することができます。設定は以下の手順で行います。 自動設定(AOSS)とMACアクセス制限は同時に使用できません。MACアクセス制限 を設定する場合は、 「AOSS接続を解除する」(P233)を参照して本製品の設定を変更して ください。 1 2 3 「AOSS接続を解除する」(P233)を参照して、本製品の設定を変更します。 「設定画面を表示する」 (P82)を参照して、 本製品の設定画面を表示します。 設定画面が表示されたら、 [無線設定]をクリックします。 4 [MACアクセス制限]をクリックします。 5 [登録リストの編集]をクリックします。 251 6 無線で接続できる機器を指定します。 「検出された無線パソコン一覧」には、現在 接続されている無線LAN端末のMACアドレスが表示されています。ここで、接続 可能にする機器のMACアドレスのみを[登録]をクリックして登録します。 「検出された無線パソコン一覧」に表示されていない機器を登録する場合は、 「登 録するMACアドレス」欄に接続する機器のMACアドレスを入力し、 [新規追加] をクリックします。MACアドレスを入力するときは、2桁ずつコロン(:)で区切っ て入力します。登録できるMACアドレスは16個までです。 252 7 8 9 登録が終わったら、 [編集を終了して前の画面へ戻る]をクリックします。 「制限する」をクリックしてチェックマークをつけ、 [設定]をクリックします。 「無線パソコンのMACアクセス制限を有効にします」と表示されたら、 [設定]を クリックします。 以上で設定は完了です。 253 無線LAN端末同士の通信を禁止する(プライバシーセパレーター) プライバシーセパレーター機能を使用すると、本製品に接続している無線LAN端末同士のアクセ ス(共有フォルダーなどへのアクセス)を禁止することができます。 本製品にLANケーブルを使って接続している機器がある場合は、プライバシーセパレー ターを有効にしても、アクセスを禁止することはできません。例えば、以下の図のような 接続の場合、プライバシーセパレーターを有効にすることで、パソコンA-B間で共有 フォルダーへのアクセスはできなくなりますが、パソコンA-C間やパソコンB-C間 はアクセス可能となります。 パソコンC (LANケーブルで接続) パソコンA (無線LAN接続) 1 2 3 254 パソコンB (無線LAN接続) 「設定画面を表示する」 (P82)を参照して、 本製品の設定画面を表示します。 設定画面が表示されたら、 [無線設定]をクリックします。 [拡張(11n/g/b)]をクリックします。 4 「プライバシーセパレーター」欄の「使用する」をクリックしてチェックマークを つけ[設定]をクリックします。 以上で設定は完了です。 255 本体のAOSSボタンを無効にする 本体のAOSSボタンは、以下の手順で無効にすることができます。無効にすると、AOSSボタンを 押しても、本製品はAOSS接続を受け付けなくなります。 WPS機能が「使用する」に設定されている場合は、以下の設定を行うと、WPSによる無線 セキュリティー情報の配布だけが行われます。 1 2 3 4 「設定画面を表示する」 (P82)を参照して、 本製品の設定画面を表示します。 設定画面が表示されたら、 [無線設定]をクリックします。 [AOSS]をクリックします。 本体側AOSSボタンの「使用する」をクリックし、チェックマークを外して、 [設 定]をクリックします。 設定を元に戻す(AOSSボタンを有効にする)場合は、本体側AOSSボタンの「使用 する」にチェックマークをつけて、 [設定]をクリックしてください。 以上で設定は完了です。 256 マルチセキュリティー機能を使用する 本製品は、WEPとWPA(またはWPA2) の2つの暗号化方式を同時に使用できるマルチセキュリ ティー機能に対応しています。マルチセキュリティー機能を使用する場合は、以下の手順で設定を 行ってください。 1 2 「設定画面を表示する」 (P82)を参照して、 本製品の設定画面を表示します。 AOSSアイコンの状態を確認します。 (以降の手順は、AOSSアイコンの状態によって異なります) AOSS アイコン AOSS アイコン が青い場合 が黒い場合 アイコンの状態は次の通りです。 : AOSSが有効 : AOSSが無効 : WPSが有効 : WPSが無効 AOSSアイコンが青い場合 AOSSアイコンが青く表示されている場合は、既にマルチセキュリティー機能が有効になってい ます。現在有効になっているSSIDや暗号化キーを確認する場合は、 「本製品に設定されているSSID や暗号化設定を確認する」(P260)を参照してください。 257 AOSSアイコンが黒い場合 AOSSアイコンが黒く表示されている場合は、続いて以下の手順で設定してください。 258 3 [無線設定]をクリックします。 4 [基本(11n/g/b)]をクリックします。 5 [マルチセキュリティーを使用する]をクリックします。 6 SSID1とSSID2のSSIDと暗号化設定を行い、 [設定]をクリックします。 マルチセキュリティーが有効の場合、SSID1とSSID2は以下のようになります。 ・SSID1はWEP専用のSSIDで、暗号化にWEP64またはWEP128を使用できま す。 ・SSID2はWPAおよびWPA2用のSSIDで、暗号化にAESまたはTKIP/AES mixedmode(TKIP+AES)を使用できます。 以上で設定は完了です。 259 本製品に設定されているSSIDや暗号化設定を確認する 本製品に設定されているSSIDや暗号化設定は、以下の手順で確認することができます。 1 2 「設定画面を表示する」 (P82)を参照して、 本製品の設定画面を表示します。 AOSSアイコンの状態を確認します。 (以降の手順は、AOSSアイコンの状態によって異なります) AOSS アイコン が青い場合 AOSSアイコンが青い場合 3 260 をクリックします。 AOSS アイコン が黒い場合 4 SSIDや暗号化設定を確認します。 ・「現在のセキュリティー情報」欄の「暗号化レベル」で「現在使用中」と書かれたものが現 在有効になっている設定です。 ・ AOSS接続によって生成されたSSIDや暗号化キーは、上記の画面で任意のものに変更 することができます。 以上で設定内容の確認は完了です。 261 AOSSアイコンが黒い場合 3 [無線設定]をクリックします。 4 [基本(11n/g/b)]をクリックします。 5 SSIDや暗号化設定を確認します。 無線の暗号化が WEP の場合 262 無線の暗号化が TKIP や AES の場合 以上で設定内容の確認は完了です。 263 ポートを開放する ポート変換設定を行うと、インターネットゲームを楽しんだり各種サーバーを公開することがで きます。 サーバーを公開する場合、固定グローバルIPアドレスの取得およびプロバイダーと別途契 約が必要な場合があります。 以降の手順はお使いの環境によって異なります。 ・ ネットワークゲームや各種サーバーを公開する場合など、あらかじめ利用するポート番号が分 かっている場合(P264) ・ 利用するポート番号が不明な場合(P267) ネットワークゲームや各種サーバーを公開する場合など、 あらかじめ利用するポート番号が分かっている場合 1 2 3 264 「設定画面を表示する」 (P82)を参照して、 本製品の設定画面を表示します。 設定画面が表示されたら、 [ゲーム&アプリ]をクリックします。 各項目を設定し、 [新規追加]をクリックします。 グループ: 登録するルールが属するグループを指定します。 [新規追加]を選択すると、新たなグループを 作成し、 そのグループに追加されます。新規追加時には半角英数字で16文字までのグループ名 を付けることが可能です。 Internet側IPアドレス: 公開する各種サーバーの固定グローバルIPアドレスを設定します。 Internet側IPアドレスをPPPoEサーバーから取得している場合は各PPPoE接続先の Internet側IPアドレスを設定します。 手動設定を選択したときは、手動設定欄にIPアドレスを指定する必要があります。 プロバイダーから複数の固定グローバルIPアドレス指定を受けている場合には、 「手動設定」 で本製品のInternet側IPアドレスに設定してあるアドレス以外のグローバルIPアドレスを 設定することが可能です。 プロトコル: アドレス変換機能を使用するポートの種類を選択します。 [TCP/UDP]を選択したときは、 ポートを設定します。 LAN側IPアドレス: インターネットからのアクセスの宛先となるプライベートIPアドレスを設定します。 LAN側ポート: 変換プロトコルでTCP/UDPを指定し、単独のポート番号を指定したときは、LAN側のポート 番号を変更することができます。 以上の設定の組み合わせにより、最大32種類の組み合わせを設定できます。 WWW(HTTP)サーバーを公開する場合は、以下のように設定すると、インターネットから のアクセスを任意のLAN側のWWWサーバーIPアドレスに転送できます。 グループ: 任意の名称(例:group1)を入力します。 Internet側IPアドレス: [GP03のInternet側IPアドレス]を選択します。 プロトコル: TCP/UDPを選択し、 [HTTP (TCPポート:80)]を選択します。 (任意のTCP/UDPポートは空欄) LAN側IPアドレス: サーバーIPアドレス(例:192.168.13.2) を入力します。 LAN側ポート: 空欄にします。 265 4 設定内容が登録されていることを確認します。 以上で設定は完了です。 266 利用するポート番号が不明な場合 1 2 3 4 「設定画面を表示する」 (P82)を参照して、 本製品の設定画面を表示します。 設定画面が表示されたら、 [ゲーム&アプリ]をクリックします。 [DMZ]をクリックします。 DMZのアドレスを設定し、 [設定]をクリックします。 DMZのアドレス: インターネット側から送られてきたデータの宛先ポートが不明な場合に、そのデータが転 送されるLAN上のIPアドレス (DMZアドレス)を1つ設定します。ここで設定されたIPアド レスの機器でのみ、ネットワークゲームなどを利用できます。 ・ ポート変換の設定で[LAN側IPアドレス]を設定した場合は、そちらの設定が優 先されます。 ・ DMZを使用する場合は、機器側のIPアドレスをここで設定した値に固定する必 要があります。 ・ 使用するソフトや契約しているプロバイダーによっては、DMZを設定してもソ フトウェアが動作しない場合があります。 ・ DMZに設定した機器は、他のパソコンに比べてセキュリティが低下するため、 重要なデータなどをその機器に保存しないことをおすすめします。 ・ 安全のため、ファイアウォールの設定画面(P197)で、 「Windows共有プロトコル のルーティングを禁止する」を有効にしておくことをおすすめします。 以上で設定は完了です。 267 DHCPサーバー機能(IPアドレス自動割当機能)の設定を変更する IPアドレスの割り当て台数を変更する場合は、 以下の手順で行います。 1 2 3 4 「設定画面を表示する」 (P82)を参照して、 本製品の設定画面を表示します。 設定画面が表示されたら、 [Internet/LAN]をクリックします。 [LAN]をクリックします。 IPアドレスの割り当て台数を変更し、 [設定]をクリックします。 以上で設定は完了です。 268 設定画面のパスワードを変更する 本製品の設定画面のパスワードは、以下の手順で任意のものに変更することができます。 1 2 3 4 ・ パスワードを忘れると、本製品の設定画面にログインできなくなりますので、メモをす るなどして控えておいてください。 ・ パスワードを忘れてしまった場合は、リセットスイッチを押して、設定を初期化してく ださい。 (初期化すると、パスワード以外の設定も初期値に戻ります)。 「設定画面を表示する」 (P82)を参照して、 本製品の設定画面を表示します。 設定画面が表示されたら、 [管理設定]をクリックします。 [パスワード]をクリックします。 管理パスワードを変更したい値に入力し直して、 [設定]をクリックします。 269 5 以下の画面が表示されたら、ユーザー名に 「admin」 (小文字)、パスワードに手順4 で設定したパスワードを入力して[OK]をクリックします。 以上で設定は完了です。 270 本製品のファームウェアを更新する 本製品のファームウェアは、以下の手順で更新することができます。 1 2 3 「設定画面を表示する」 (P82)を参照して、 本製品の設定画面を表示します。 設定画面が表示されたら、 [ファームウェアを更新する]をクリックします。 [参照]をクリックし、ファームウェアファイルを指定して、 [更新実行]をクリック します。 最新版のファームウェアファイルは、当社のホームページからダウンロードできます。 以上で設定は完了です。 271 ブリッジモードへ切り替える (ルーター機能を停止する) 本製品をブリッジモードへ切り替える場合は、以下の手順で行います。設定方法は、本製品とご家庭 に設置されているルーターがどのように接続されているかで異なります。 ・ ブリッジモードで動作中は、本製品の以下の機能が無効になりますのでご注意ください。 本製品TOP画面の「かんたん設定」の以下の機能 「インターネット接続を行う(有線LAN)」を使った設定、 「インターネット接続を行う(3G/HSPA)」を使った接続テスト、 「インターネット接続を行う(無線LAN)」を使った接続テスト PPPoE機能、ダイナミックDNS機能、DHCPサーバー/DHCPリース機能、DNSリ レー機能、アドレス変換機能、ファイアウォール機能、IPフィルター機能、VPNパス スルー機能、ポート変換機能、DMZ機能、UPnP機能 ・ 3G回線に接続している場合や、公衆無線LAN回線に接続している場合は、本製品は常 にルーターモードとして動作します。ブリッジモードへは切り替えられません。 本製品とご家庭のルーターがLANケーブルで接続され ている場合 本製品 パソコン、 インターネット ゲーム機など ルーター 本製品とご家庭のルーターがLANケーブルで接続されている場合は、以下の手順で設定します。 設定完了後、本製品はブリッジモードで動作します。また、本製品をクレードルから取り外すと本 製品の接続先に応じた動作モード(※)に切り替わります。 ※接続先が3G回線や公衆無線LAN回線の場合はルーターモードに、接続先がご家庭の無線LAN ルーターの場合は、P164の接続モードで設定した動作モードに切り替わります。 ※動作モードが切り替わった際、一部の機器ではIPアドレスが取得できないことがあります。その 場合は、機器を再起動するなどのネットワーク再設定を行ってください。 272 1 2 3 4 「設定画面を表示する」 (P82)を参照して、 本製品の設定画面を表示します。 設定画面が表示されたら、 [Internet/LAN]をクリックします。 [Internet(有線ポート)]をクリックします。 接続モードで「ブリッジモード(LAN側IPアドレスをDHCPで取得)」または「ブ リッジモード(LAN側IPアドレス変更しない)」を選択して[設定]をクリックしま す。 273 ・ 上記の画面で「ブリッジモード(LAN側IPアドレス変更しない)」に設定すると、 ブリッジモード切り替え後は本製品の設定画面が表示できなくなります。その 場合は、以下の手順を行うと、本製品の設定画面を表示することができます。 1 いったん本製品をクレードルから取り外します。 2「設定画面を表示する」(P82)を参照して、本製品の設定画面を表示します。 5 ・「ブリッジモード(LAN側IPアドレス変更しない)」に設定した場合は、上記の画面 の拡張設定で、デフォルトゲートウェイとDNS(ネーム)サーバーアドレス(プ ライマリー欄のみ)に、ご家庭のルーターのIPアドレスを設定してください。デ フォルトゲートウェイとDNS(ネーム)サーバーアドレスを設定していない場 合、NTP機能が使用できなくなります。 「接続モードをブリッジモードに設定します」という画面が表示されたら、 [設定] をクリックします。 以上で設定は完了です。 設定後、パソコンやゲーム機などがインターネットに接続できない場合は、各機器を再起 動するなどのネットワーク再設定を行ってください。 274 本製品とご家庭のルーターが無線で接続されている場合 本製品とご家庭のルーターが無線で接続されている場合は、以下の手順で設定します。 本製品 パソコン、 インターネット ゲーム機など ルーター 本製品 インターネット ルーター デスクトップ パソコンなど 設定完了後、本製品はブリッジモードで動作します。また、本製品をクレードルに取り付けたり本 製品の接続先を変更すると、接続先に応じた動作モード(※)に切り替わります。 ※接続先が3G回線や公衆無線LAN回線の場合はルーターモードに、接続先がご家庭の無線LAN ルーターの場合は、P168の接続モードで設定した動作モードに切り替わります。 ※動作モードが切り替わった際、一部の機器ではIPアドレスが取得できないことがあります。その 場合は、機器を再起動するなどのネットワーク再設定を行ってください。 1 2 3 「設定画面を表示する」 (P82)を参照して、 本製品の設定画面を表示します。 設定画面が表示されたら、 [Internet/LAN]をクリックします。 [Internet(無線LAN)]をクリックします。 275 4 5 登録無線LANプロファイルに登録されているプロファイル欄で、 [修正]をクリッ クします。 接続モードで「ブリッジモード(LAN側IPアドレスをDHCPで取得)」または「ブ リッジモード(LAN側IPアドレス変更しない)」を選択して[修正保存]をクリック します。 ・ 上記の画面で「ブリッジモード(LAN側IPアドレス変更しない)」に設定すると、 ブリッジモード切り替え後は本製品の設定画面が表示できなくなります。その 場合は、以下の手順を行うと、本製品の設定画面を表示することができます。 1 ご家庭のルーターの電源をOFFにします。 2「設定画面を表示する」(P82)を参照して、本製品の設定画面を表示します。 6 ・「ブリッジモード(LAN側IPアドレス変更しない)」に設定した場合は、 [Internet/LAN]-[Internet(有線ポート)]の画面(P169)で、デフォルトゲート ウェイとDNS(ネーム)サーバーアドレス(プライマリー欄のみ)に、ご家庭の ルーターのIPアドレスを設定してください。デフォルトゲートウェイとDNS (ネーム)サーバーアドレスを設定していない場合、NTP機能が使用できなくな ります。 「接続モードをブリッジモードに設定します」という画面が表示されたら、 [設定]をクリッ クします。 以上で設定は完了です。 設定後、パソコンやゲーム機などがインターネットに接続できない場合は、各機器を再起 動するなどのネットワーク再設定を行ってください。 276 暗証番号 (PINコード) を設定する EM chip (USIMカード) には、 PINコードという暗証番号があり、 ご契約時は 「9999」 に設定されてい ます。 PINコードを任意の番号に変更する場合は、 以下の手順で設定してください。 ・ EM chip(USIMカード)にPINコードを設定すると、3G回線接続時にPINコードの 入力が必要になります。以下の手順で設定したPINコードをPINコード欄にも設定 してください。 ・ PINコードの入力を3回連続して失敗すると、PINロックされます。設定したPINコー ドは忘れないようにメモをとるなどして控えてください。万一、PINロックされた場 合は、 「EM chip(USIM カード)がロックされたときは」(P135)を参照して、ロックを 解除してください。 ・ PINロックを解除するには、PINロック解除コード(PUKコード)が必要です。PUKコー ドの入力を10回連続して失敗すると、EM chip(USIMカード)がロックされます。そ の場合は、お問い合わせ先(P357)までお問い合わせください。 1 2 3 4 「設定画面を表示する」 (P82)を参照して、 本製品の設定画面を表示します。 設定画面が表示されたら、 [管理設定]をクリックします。 [SIMカード] をクリックします。 PIN認証の設定で、PINコード(4~8桁の半角数字)を入力して、 [設定]をクリッ クします。 ・ すでに設定されているPINコードを変更する場合は、PIN認証コードの変更欄で 現在設定されているPINコードと、新しく設定するPINコードを入力して、 [設 定]をクリックしてください。 ・ すでにPINコードが設定されている場合で、PIN認証しない設定に変更する場合 は、 「登録されたPINをクリア」にチェックマークを付けて、 [設定]をクリックし てください。 以上で設定は完了です。 277 C C 付属ソフトの使いかた ソフトウェア概要 本製品本体に収録されているソフトウェアは、本製品の設定画面を表示したり、無線機能を内蔵し たパソコンを本製品に接続したりするソフトウェアです。ここでは付属ソフトウェアの概要を説 明します。 エアステーション設定ツール エアステーション設定ツールは、本製品の設定画面を簡単に表示するためのソフトウェアです。 本製品とパソコンを接続して、エアステーション設定ツールを実行すると、本製品の設定画面を表 示することができます。 クライアントマネージャ クライアントマネージャは、パソコンを本製品に簡単に無線LAN接続するためのソフトウェアで す。クライアントマネージャをパソコンにインストールすると、本製品のAOSSボタンとクライア ントマネージャ上のAOSSボタンを押すだけで、本製品とパソコンを無線LAN接続することがで きます。 ※クライアントマネージャは、すべての無線内蔵パソコンについて動作保証するものではありま せん。 インストール方法 付属ソフトウェアのインストール方法は、 「付属ソフトウェアのインストール」(P66)を参照してく ださい。 278 エアステーション設定ツールの使いかた 起動と終了のしかた ■起動方法 [スタート]-[(すべての)プログラム]-[BUFFALO]-[エアステーションユーティリティ]- [エアステーション設定ツール]の順にクリックすると、エアステーション設定ツールが起動し ます。 ■終了方法 画面右上の[×]をクリックするとエアステーション設定ツールが終了します。 トップ画面 エアステーション設定ツールを起動したときの画面です。 パラメーター [次へ] 説明 クリックすると、ネットワーク上の本製品が検索され、無線親機の選択 画面(P280) が表示されます。 279 無線親機の選択画面 設定対象の本製品を選択する画面です。ネットワーク上に本製品が複数設置されている場合、 この画面で設定対象を選択します。 パラメーター 説明 エアステーション名 本製品に設定されている機器名が表示されます。 ネットワーク名 本製品のSSIDが表示されます。 MACアドレス 本製品のMACアドレスが表示されます。 IPアドレス 本製品のIPアドレスが表示されます。 [再検索] クリックすると、ネットワーク上の本製品が再度検索されます。 [次へ] クリックすると、操作の選択画面(P281) が表示されます。 [キャンセル] 設定を中断する場合にクリックします。 本製品のお買い上げ時のSSIDは、無線LAN初期設定シールを参照してください。 280 操作の選択画面 無線親機の選択画面(P280) で選択した本製品に対して行う操作を選択する画面です。 設定画面の表示、および本製品のIPアドレスの変更を行うことができます。 パラメーター 説明 [設定画面を開く] 設定を行っているパソコンと本製品のIPアドレスのセグメントが同じ 場合は、クリックすると、本製品の設定画面がWEBにて表示されるとと もに、完了画面(P282) が表示されます。 設定を行っているパソコンと本製品のIPアドレスのセグメントが異な る場合は、クリックすると、IPアドレス設定画面(P283) が表示されます。 [この無線親機のIPア ドレスを設定する] クリックすると、 無線親機のIPアドレス設定画面 (P285) が表示されます。 281 完了画面 操作の選択画面(P281) から本製品の設定画面にアクセスした際に表示される画面です。 パラメーター 282 説明 「この無線親機への ショートカットをデ スクトップに作成す る」 チェックマークを付けると、本製品の設定画面へのショートカットを デスクトップ上に作成します。 [親機選択画面に戻 る] クリックすると、無線親機の選択画面(P280)が表示されます。 [完了] クリックすると、画面を閉じます。 ※ショートカット作成後に本製品のIPアドレスを変更すると、その ショートカットからは設定画面にアクセスできなくなります。 IPアドレス設定画面 パソコンと本製品のIPアドレスのセグメントが異なっている場合に、操作の選択画面(P281) で[設定画面を開く]をクリックした際に表示される画面です。 パソコン側のIPアドレスを変更するか、本製品のIPアドレスを変更するかを選択します。 パラメーター 説明 [このパソコンのIP パソコン側のIPアドレスを変更する場合にクリックします。 アドレスを設定する] クリックすると、 パソコンのIPアドレス設定画面 (P284) が表示されます。 [無線親機のIPアドレ スを設定する] 本製品のIPアドレスを変更する場合にクリックします。 クリックすると、 無線親機のIPアドレス設定画面 (P285) が表示されます。 283 パソコンのIPアドレス設定画面 IPアドレス設定画面(P283) にて、 [このパソコンのIPアドレスを設定する]をクリックした 際に表示される画面です。 パラメーター 284 説明 [推奨設定(DHCP サーバーからIPアド レスを自動取得す る)] クリックすると、DHCPサーバーから自動取得したIPアドレスをパソコ ンに設定します。 [ネットワーク接続画 面を開く] クリックすると、Windowsのネットワーク接続画面が表示されます。 [設定完了] クリックすると、画面を閉じます。 無線親機のIPアドレス設定画面 本製品のIPアドレスを設定する画面です。 パラメーター 説明 「DHCPサーバーから IPアドレスを自動的 に取得する」 本製品では使用できません。 「次のIPアドレスを 使う」 本製品のIPアドレスを手動で設定する場合に選択します。 [次へ] クリックすると、この画面で設定した内容を本製品に適用します。 285 クライアントマネージャVの使いかた(Windows 7/Vista) 起動と終了のしかた ■起動方法 [スタート]-[(すべての)プログラム]-[BUFFALO]-[エアステーションユーティリティ]- [クライアントマネージャV]の順にクリックすると、クライアントマネージャVが起動します。 ■終了方法 タスクトレイのクライアントマネージャVのアイコンを右クリックして、 [終了]をクリックす ると、クライアントマネージャVが終了します。 Windows 7をお使いの方で、タスクトレイにクライアントマネージャVアイコンが見当 たらない場合は、タスクトレイの アイコンをクリックすると表示されます。 アイコンは、接続状態によって以下のように変化します。 286 :本製品経由で通信中 :本製品に未接続(接続先なし)、またはパソコンの無線機能がOFFの状態 メイン画面 メイン画面には、現在の接続状態が表示されます。 パラメーター 説明 接続先 現在の接続先が表示されます。 接続先が複数ある場合は、接続先を切り替えることもできます。 接続速度 現在の接続速度が表示されます。 電波状態 現在の通信で使用している電波状態が表示されます。 非常に良い 良い 悪い 非常に悪い 切断、またはパソコンの無線機能がOFF 接続先の作成 クリックすると、接続先の作成画面(P288) が表示されます。 詳細設定を表示 クリックすると、詳細設定画面(ステータス) (P293) が表示されます。 287 接続先の作成画面 本製品を含む無線親機に接続する設定を行う画面です。 無線親機に自動的に接続する方法(自動セキュリティー設定)と無線親機を検索して接続する 方法(手動設定)の2つの方法があります。 パラメーター 使用する無線子機 現在使用している無線子機が表示されます。 自動セキュリティー 設定(WPS/AOSS) 無線親機に対して、AOSSまたはWPS(プッシュボタン式)を使った自 動セキュリティー設定を行います。 画面にしたがって操作をすれば、無線の接続設定およびセキュリ ティー設定を簡単に行うことができます。 手動設定 無線親機を検索し、SSIDや暗号化キー、PINコードを手動で入力して接 続を行います。無線親機に接続するには、あらかじめ、無線親機のSSID と暗号化キーを知っておく必要があります。 このボタンをクリックすると、手動設定方法の選択画面(P290) が表示 されます。 オプション (上級者向け) 288 説明 自動セキュリティー設定の際、AOSSとWPS(プッシュボタン式)のど ちらを使用するかを指定する場合にクリックします。 クリックすると、接続先の作成画面(オプション) (P289) 画面が表示 されます。 接続先の作成画面(オプション) 自動セキュリティー設定時にAOSSとWPS(プッシュボタン式)のどちらを使用するかを選択 する画面です。 パラメーター 説明 自動セキュリティー 設定WPSプッシュ ボタン式 無線親機に対して、WPS(プッシュボタン式)を使った自動セキュリ ティー設定を行う場合にクリックします。 自動セキュリティー 設定AOSS 無線親機に対して、AOSSを使った自動セキュリティー設定を行う場 合にクリックします。 289 手動設定方法の選択画面 手動設定の方法を選択する画面です。 セキュリティー情報を手動で入力して接続する方法とPINコードを入力する方法があります。 パラメーター 290 説明 セキュリティー情報 を手動で入力して接 続 無線親機のSSIDや暗号化キーを手動で入力して接続します。 クリックすると、無線親機の検索画面(P291) が表示されます。 WPS PINコード式で 接続 WPS(PINコード式)で無線親機に接続します。 クリックすると、PINコード式での接続方法についての説明が表示され ます。 無線親機の検索画面 近くにある無線親機を検索して情報を表示し、接続を行う画面です。 パラメーター ネットワーク名 (SSID) セキュリティー 説明 無線親機のSSIDが表示されます。 無線親機にセキュリティー設定が行われているかどうかが表示されま す。 暗号が設定済み(未設定の場合は表示されません) チャンネル 無線親機の無線チャンネルが表示されます。 強度 無線親機の電波強度が表示されます。 非常に良い 良い 悪い 非常に悪い 切断、またはパソコンの無線機能がOFF ネットワーク名 (SSID)を手動で入力 します SSIDを手動で入力して接続する場合は、ここをクリックします。 [再検索] クリックすると、再度無線親機を検索します。 [次へ] クリックすると、追加するワイヤレスネットワークの情報画面(P292) が 表示されます。 291 追加するワイヤレスネットワークの情報画面 無線親機に接続するときの画面です。 無線親機に設定されているセキュリティーの種類(暗号化方式)を選択し、暗号化キーを入力 して[接続]をクリックすると、無線親機に接続することができます。 パラメーター ネットワークの種類 ネットワーク名 (SSID) 292 説明 通信の方式が表示されます。 接続先のSSIDを入力します。 セキュリティーの 種類 無線親機に設定されている暗号化方式を選択します。 暗号化の種類 無線親機に設定されている暗号化の種類を選択します。 セキュリティーキー またはパスフレーズ 無線親機に設定されている暗号化キーを入力します。 ネットワークがブ ロードキャストをお こなっていない場合 でも接続する (ANY接続拒否の無 線親機に接続する) 無線親機のSSIDステルス設定が有効の場合、このチェックを有効にす ることで無線親機と接続できます。 [接続] クリックすると接続を開始します。 詳細設定画面(ステータス) 「ステータス」を選択すると、現在の接続状態の詳細が表示されます。 この画面では以下の内容を確認することができます。 パラメーター 説明 無線子機 現在使用している無線子機が表示されます。 無線LAN診断を起動 クリックすると、無線LAN診断画面(P295) が表示されます。 接続先 現在の接続プロファイル名が表示されます。 ステータス 現在の通信状態が表示されます。 ネットワークモード 現在のネットワークモードが表示されます。 通信速度 現在の通信速度が表示されます。 SSID 現在の接続先のSSIDが表示されます。 チャンネル 現在の無線チャンネルが表示されます。 セキュリティー 現在、セキュリティーが有効になっているかどうかが表示されます。 セキュリティーの種 類 現在使用しているセキュリティーの種類が表示されます。 暗号化の種類 現在使用している暗号化の種類が表示されます。 電波状態 現在の通信で使用している電波の状態が表示されます。 IPアドレス 現在使用している無線子機に割り当てられたIPアドレスが表示されま す。 293 パラメーター 294 説明 サブネットマスク 現在使用している無線子機に割り当てられたサブネットマスクが表示 されます。 デフォルトゲート ウェイ 接続先のデフォルトゲートウェイのアドレスが表示されます。 プライマリDNS 接続先のプライマリDNSのアドレスが表示されます。 セカンダリDNS 接続先のセカンダリDNSのアドレスが表示されます。 MACアドレス 現在使用している無線子機のMACアドレスが表示されます。 無線LAN診断画面 無線LAN診断画面では、電波強度や信号品質について確認することができます。 パラメーター 説明 アダプタ 現在使用している無線子機が表示されます。 接続状態 電波強度(dBm)、リンクレート(Mbps)、信号品質(%)を、1分間につい て時系列表示します。 チャンネル別 使用状況 11b/11gは、2.4GHz帯と表示された1chから14chまでのチャンネル で使用状況を表示します。 11aは、J52/W52とW53、 W56のチャンネルの使用状況を表示しま す。 (本製品に接続しているときは表示されません) 色で無線親機の電波の強さを表します。赤色に近づくほど電波の強い 無線親機を表し、青色に近づくほど電波の弱い無線親機を表します。 295 詳細設定画面(接続先一覧) 「接続先一覧」を選択すると、現在設定されている接続先一覧が表示されます。 この画面では以下の操作をすることができます。 パラメーター 296 説明 無線子機 現在使用している無線子機が表示されます。 接続先の作成 接続先を新規追加します。 クリックすると、接続先の作成画面(P288) が表示されます。 編集 選択した接続先情報を編集します。 クリックすると、接続先情報の編集画面(無線設定の表示) (P297) が 表示されます。 削除 選択した接続先を削除します。 下 選択した接続先の優先順位を下げます。 上 選択した接続先の優先順位を上げます。 接続先情報の編集画面(無線設定の表示) 現在の無線設定内容を確認/編集することができます。 パラメーター 接続先の名前 ネットワーク名 (SSID) 説明 現在の接続先名が表示されます。 現在の接続先のSSIDが表示されます。 セキュリティーの種 類 現在の接続で使用しているセキュリティーの種類が表示されます。 暗号化の種類 現在の接続で使用している暗号化の種類が表示されます。 セキュリティーまた はパスフレーズ 現在の接続で使用している暗号化キーが表示されます。 (内容は「●」で マスクされます。 「パスワード文字を表示する」にチェックマークをつ けると内容が表示されます。) ネットワークがブ ロードキャストをお こなっていない場合 でも接続する (ANY接続拒否の無 線親機に接続する) 接続先のSSIDステルス設定が有効の場合、このチェックを有効にする ことで接続できます。 297 接続先情報の編集画面(ネットワーク設定) 無線親機へ接続したときに無線子機に割り当てるIPアドレスやサブネットマスクなどを設定 する画面です。 この画面では以下の情報を登録することができます。 パラメーター 298 説明 接続時に構成を変更 しない 現在のTCP/IPネットワーク設定をそのまま使用する場合に選択しま す。 次の構成を使用する 無線親機への接続時に、TCP/IPネットワーク設定を変更する場合に選 択します。 IPアドレスを自動的に取得する場合は「IPアドレスを自動的に取得す る」を選択します。手動でIPアドレスを設定する場合は、 「次のIPアドレ スを使う」を選択してIPアドレス、サブネットマスク、デフォルトゲー トウェイを設定してください。 DNSサーバのアドレスを自動的に取得する場合は、 「DNSサーバのア ドレスを自動的に取得する」を選択します。手動でDNSサーバのアドレ スを設定する場合は、 「次のDNSサーバのアドレスを使う」を選択して DNSサーバのアドレスを設定してください。 接続先情報の編集画面(ブラウザ設定) 無線親機へ接続したときに使用するブラウザの設定を行う画面です。 この画面では以下の情報を登録することができます。 パラメーター 接続時に構成を変更 しない 次の構成を使用する 説明 現在のブラウザ(Internet Explorer)設定をそのまま使用する場合に選 択します。 無線親機への接続時に、ブラウザ設定を変更する場合に選択します。 「ホームページ」には、ホームページのアドレスを入力してください。 プロキシサーバを使用する場合は、 「プロキシサーバを使用する」に チェックマークを付け、アドレスとポートを入力してください。 ローカルアドレスに接続する場合にプロキシサーバを使用しない場合 は、 「ローカルアドレスにはプロキシサーバを使用しない」にチェック マークを付けてください。 299 接続先情報の編集画面(プリンタ設定) 無線親機へ接続したときに使用するプリンタの設定を行う画面です。 この画面では以下の情報を登録することができます。 パラメーター 300 説明 接続時に構成を変更 しない 現在のプリンタ設定をそのまま使用する場合に選択します。 次の構成を使用する 無線親機への接続時に、プリンタ設定を変更する場合に選択します。 この接続で使用するプリンタを選択します。 クライアントマネージャ3の使いかた (Windows XP) 起動と終了のしかた ■起動方法 [スタート]-[(すべての)プログラム]-[BUFFALO]-[エアステーションユーティリティ]- [クライアントマネージャ3]の順にクリックすると、クライアントマネージャ3が起動します。 ■終了方法 タスクトレイのクライアントマネージャ3のアイコン(下記参照)を右クリックして、 [終了]をク リックすると、クライアントマネージャ3が終了します。 アイコンは、接続状態によって以下のように変化します。 :無線親機経由で通信中(TKIP/AESで暗号化済み) :無線親機経由で通信中(WEPで暗号化済み、または暗号未設定) :認証中 :無線親機に未接続(接続先なし) :パソコンの無線機能がOFFの状態 301 タスクトレイアイコンメニュー タスクトレイにあるクライアントマネージャ3のアイコンを右クリックすると、以下のような 設定メニューが表示されます。 パラメーター ステータスを表示す る クライアントマネージャ3のステータス画面(P303) が表示されます。 検索を行う クライアントマネージャ3の検索画面(P304) が表示されます。 プロファイルを表示 する クライアントマネージャ3のプロファイル画面(P306) が表示されます。 かんたん接続 302 説明 自動セキュリティ設定を選択すると、無線親機に対して、AOSSやWPS (プッシュボタン式)を使って簡単に接続することができます。通常は、 自動セキュリティ設定を選択してください。 接続先の仕様に合わせて、AOSS、WPSプッシュボタン式、WPS PIN コード式を指定することもできます。 ヘルプを表示する クライアントマネージャ3のヘルプを表示します。 オプション オプションメニュー(P311) が表示されます。 バージョン情報 クライアントマネージャ3のバージョン情報が表示されます。 終了 クライアントマネージャ3を終了します。 ステータス画面 ステータス画面には、現在の接続状態が表示されます。 この画面では以下の項目を確認することができます。 パラメーター 説明 プロファイル名 現在の接続プロファイル名が表示されます。 SSID 現在の接続先のSSIDが表示されます。 ネットワークアダプ タ名 現在使用している無線子機の名称が表示されます。 ネットワークタイプ 現在の接続タイプが表示されます。 通信速度 現在の通信速度が表示されます。 チャンネル 現在の無線チャンネルが表示されます。 セキュリティ 現在使用しているセキュリティの種類が表示されます。 IPアドレス 現在使用している無線子機に割り当てられたIPアドレスが表示されま す。 MACアドレス 現在使用している無線子機のMACアドレスが表示されます。 経過時間 現在の接続先に接続してから経過した時間が表示されます。 電波受信強度 現在の通信で使用している電波の強度が表示されます。 非常に強い 強い 普通 弱い 非常に弱い 切断 303 パラメーター [再接続] 説明 現在の接続先に再接続します。 検索画面 近くにある無線親機を検索して情報を表示し、接続を行う画面です。 この画面では以下の操作をすることができます。 パラメーター 説明 SSID 無線親機のSSIDが表示されます。 無線モード 無線親機の無線方式が表示されます。 CH 無無線親機の無線チャンネルが表示されます。 強度 無線親機の電波強度が表示されます。 暗号 非常に強い 強い 弱い 非常に弱い 無線親機に暗号化の設定がされているかが表示されます。 強固な暗号(TKIP/AES) が設定済み 暗号(WEP)が設定済み 暗号が未設定 [接続] 304 接続対象を選択してこのボタンをクリックすると、接続画面(P305) が 表示されます。 パラメーター [再検索] 説明 クリックすると、再度近くにある無線親機を検索します。 接続画面 無線親機に接続するときの画面です。 無線親機に設定されている暗号化方式を選択し、暗号化キーを入力して[接続]をクリックす ると、無線親機に接続することができます。 パラメーター 説明 暗号化方式 無線親機に設定されている暗号化方式を選択します。 暗号キー 無線親機に設定されている暗号化キーを入力します。 通常は「1」を選択し、1の行に暗号化キーを入力してください。 プロファイルに登録 する チェックマークをつけると、ここで設定した内容がプロファイル画面 (P306)に登録されます。 305 プロファイル画面 作成したプロファイル情報を元に、無線親機へ接続したり、プロファイル情報の編集を行う画 面です。この画面では以下の操作をすることができます。 パラメーター 306 説明 [接続] プロファイルを選択してこのボタンをクリックすると、選択した接続 先へ接続を行います。 [追加] プロファイルを新規追加する場合にクリックします。クリックすると、 プロファイル情報の設定画面(基本設定) (P307) が表示されます。 [編集] プロファイル情報を編集したり削除する場合にクリックします。ボタ ンをクリックし、 [編集]をクリックすると、プロファイル情報の設定画 面(基本設定) (P307) が表示されます。 [WPS | AOSS] ボタンをクリックすると、AOSSまたはWPS(プッシュボタン式)によ る自動セキュリティ設定が行われます。設定完了後、対象の接続先へ接 続するプロファイルが作成されます。 プロファイル情報の設定画面(基本設定) 接続先のSSIDや暗号化方式、暗号化キーなどを登録する画面です。 この画面では以下の情報を登録することができます。 パラメーター 説明 表示アイコン選択 プロファイルに表示するアイコンを登録します。 アイコンは、リストより選択することができます。 プロファイル選択 無線LANのプロファイルを作成するか、有線LANのプロファイルを作 成するかを選択します。 プロファイル名 プロファイル名を設定します。 無線親機に接続している場合、SSID(ネットワーク名)が自動的に入力 されます。 ネットワークタイプ 通信の方式を選択します。 新規作成以外は、現在のモードが選択されています。 SSID 接続先のSSIDを入力します。 新規作成以外は、現在の接続先のSSIDが表示されています。 チャンネル 無線チャンネルを設定します。 インフラストラクチャモード時は、チャンネルは自動的に設定されま す。 暗号化方式 接続先に対応した暗号化方式を選択します。 新規作成以外は、現在の暗号化方式が選択されています。 送信キー 暗号化方式がWEPの場合、4つの暗号を設定できます。 通常は1を選択してください。 307 パラメーター 暗号キー APはANY拒否設定 である 説明 暗号化キーを入力します。 新規以外は、現在の暗号値が入力されています。 (シークレット表示されているため、暗号化キーは確認できません) 接続先のSSIDステルス設定が有効の場合、このチェックを有効にする ことで接続できます。 プロファイル情報の設定画面(ネットワーク) 無線親機へ接続したときにパソコンに割り当てるIPアドレスやサブネットマスクなどを設定 する画面です。この画面では以下の情報を登録することができます。 パラメーター 308 説明 このプロファイルで はIPアドレスの設定 を変更しない チェックマークをつけると、現在のTCP/IPネットワーク設定をそのま ま使用します。設定を変更する場合は、チェックマークを外してくださ い。 IPアドレスを自動的 に取得する チェックマークをつけると、IPアドレスを自動的に取得します。手動で IPアドレスを設定する場合は、チェックマークを外してください。 DNSサーバのアドレ スを自動的に取得す る チェックマークをつけると、DNSサーバアドレスを自動的に取得しま す。手動でDNSサーバアドレスを設定する場合は、チェックマークを外 してください。 プロファイル情報の設定画面(ブラウザ) 無線親機へ接続したときに使用するブラウザの設定を行う画面です。 この画面では以下の情報を登録することができます。 パラメーター 説明 このプロファイルで はブラウザ設定を変 更しない チェックマークをつけると、現在のブラウザ(Internet Explorer)設定 をそのまま使用します。 設定を変更する場合は、チェックマークを外してください。 ホームページとして 使用するアドレス ホームページのアドレスを入力します。 プロキシサーバを利 用する プロキシサーバを使用する場合は、チェックマークをつけ、アドレスと ポートを入力してください。 ローカルアドレスに はプロキシサーバを 使用しない チェックマークをつけると、ローカルアドレスに接続する場合に、プロ キシサーバを使用しなくなります。常にプロキシサーバを経由して接 続する場合は、チェックマークを外してください。 309 プロファイル情報の設定画面(プリンタ) 無線親機へ接続したときに使用するプリンタの設定を行う画面です。 この画面では以下の情報を登録することができます。 パラメーター このプロファイルで はプリンタ設定を変 更しない 310 説明 チェックマークをつけると、現在使用しているプリンタをそのまま使 用します。 設定を変更する場合は、チェックマークを外して、使用するプリンタを 選択してください。 オプションメニュー タスクトレイにあるクライアントマネージャ3のアイコンを右クリックし、 [オプション]を選 択すると、以下のようなメニュー画面が表示されます。 パラメーター 動作モード 説明 使用する環境に合わせて、ホームモードとビジネスモードを切り替え ます。 [ロック] クリックすると、プロファイルの新規追加、削除、編集ができなくなり ます。ロックしたり、ロックを解除するには、パスワードの入力(半角英 字8文字~63文字) が必要です。 [プロファイルのエク スポート] 現在のプロファイル情報を保存します。プロファイル情報を保存する には、パスワードの入力(半角英字8文字~63文字) が必要です。 [プロファイルのイン ポート] 保存しているプロファイル情報を取り込みます。プロファイル情報を 取り込むには、エクスポート時に設定したパスワードの入力(半角英字 8文字~63文字) が必要です。 [プロファイルの初期 化] プロファイル情報を初期化します。初期化は、ロックを解除してから 行ってください。 (ロック中は初期化できません) 使用するネットワー クアダプタ クライアントマネージャ3で使用するネットワークアダプタを選択し ます。通常は、無線子機自動選択に設定してください。 311 ソフトウェアの削除 「エアステーション設定ツール」や「クライアントマネージャ」が不要になった場合は、 「ソフトウェ アの削除」(P144)を参照して、削除してください。 312 D D パソコンを無線LAN接続する 本製品との接続例 無線機能内蔵機器と本製品との無線LAN接続は、以下の3通りの方法があります。 ※WPS機能はお買い上げ時は無効に設定されています。WPS機能をご利用になる前に「WPSを有効に する」(P232)を参照して、WPS機能を有効に設定してください。 AOSS/WPS(プッシュボタン式)を使って接続する場合 インターネット PUSH PUSH 無線LAN機能 内蔵パソコン 本製品 本製品のAOSSボタンとクライアントマネージャの自動セキュリティ設定ボタンを押して接 続します。AOSSおよびWPS(プッシュボタン式)のどちらで接続されるかは、お使いの環境 にあわせて自動的に決定されます。 (指定して接続することもできます) WPS(PINコード式)を使って接続する場合 インターネット PIN 本製品 PIN 無線LAN機能 内蔵パソコン クライアントマネージャで発行したPINコードを、本製品の設定画面上で登録すること で接続設定が完了します。 313 本製品を検索して接続する場合 インターネット 本製品 無線LAN機能 内蔵パソコン 無線LAN機能を内蔵したパソコンから本製品を検索し、本製品に設定されている暗号化 キーを使って接続します。 314 接続のながれ AOSSを使って接続する場合 AOSSを使って接続する場合は、以下のながれに沿って設定を行ってください。 クライアントマネージャの自動セキュリティ設定ボタンを押す (「パソコンとの無線LAN接続」(P69)を参照) 本製品のAOSSボタンを押す 設定完了 315 WPS(プッシュボタン式)を使って接続する場合 WPS(プッシュボタン式)を使って接続する場合は、以下のながれに沿って設定を行ってくださ い。 クライアントマネージャの自動セキュリティ設定ボタンを押す (P318、P324) 本製品のAOSSボタンを押す 設定完了 WPS(PINコード式)を使って接続する場合 WPS(PINコード式)を使って接続する場合は、以下のながれに沿って設定を行ってください。 クライアントマネージャでPINコードを発行する(P330、P335) 上記で発行したPINコードを本製品に登録する(P331、P336) 設定完了 316 本製品を検索して接続する場合 本製品を検索して接続する場合は、以下のながれに沿って設定を行ってください。 本製品に設定されているSSIDと暗号化の設定を確認する クライアントマネージャを使って本製品を検索する(P341、P345) 本製品に設定されている暗号化キーを入力して、 接続する (P341、 P346) 設定完了 317 本製品との接続 AOSSを使って接続する場合 AOSSを使って本製品に接続する手順は、 「パソコンとの無線LAN接続」(P69)を参照してください。 WPS (プッシュボタン式) を使って接続する場合 (Windows 7/Vista) Windows 7/VistaパソコンでWPS(プッシュボタン式)を使って接続する場合は、以下の手順に 従ってください。 ・本製品のWPSはお買い上げ時は無効になっています。以下の設定を行う前に、 「WPSを 有効にする」(P232)を参照してWPS機能を有効にしてください。 ・WPS(プッシュボタン式)設定は、パソコンと本製品を1対1で設定するため、設定中に別 の機器をWPS(プッシュボタン式)接続することはできません。本製品1台に対して複数 の機器を接続するときは、WPS(プッシュボタン式)接続が完了してから別の機器を接続 してください。 ・以下、Windows 7での手順を例に説明します。 1 2 318 [スタート]-[(すべての)プログラム]-[BUFFALO]-[エアステーションユー ティリティ]-[クライアントマネージャV]を選択します。 以下の画面が表示されたら、 「接続先の作成」をクリックします。 3 4 「ユーザーアカウント制御」画面が表示されたら、 [はい]または[続行]をクリック します。 画面に表示されている自動セキュリティー設定ボタン をクリックします。 319 5 以下の画面が表示されたら、本製品の液晶ディスプレイに「簡単設定中です」と表 示されるまでAOSSボタンを押し続けます。 「簡単設定中です」と表示されたら、 ボタンから手を放します。 ※ 画面上の製品イメージは、例として記載しています。本製品とAOSSボタンの位置が異なり ますので、あらかじめ位置をご確認ください。 「簡単設定中です」と表示 されるまでAOSSボタン を押します。 簡単設定中です 320 6 自動的に本製品が検出され、接続されます。 ※画面上の製品イメージは、例として記載しています。 7 接続が完了するまで待ちます。 ※画面上の製品イメージは、例として記載しています。 321 8 「WPSプッシュボタン式で接続が完了しました」と表示されたら、接続先の名前 を確認し、 [保存して閉じる]をクリックします。 接続先名は、任意の名称を設定することができます。 9 「無線接続先の作成が完了しました」と表示されたら、 [閉じる]をクリックしま す。 以上で本製品との接続は完了です。 322 「ネ ッ ト ワ ー ク の 場 所 の 設 定 」と い う 画 面 が 表 示 さ れ た 場 合 は 、以 下 ( 1 ) ~ ( 3 ) の手順を実行してください。 (1)ご利用の環境にあった場所をクリックしてください。 (ここでは例として、 「ホームネットワーク」をクリックします) (2) 「ユーザーアカウント制御」画面が表示された場合は、 [はい]または[続行]をクリッ クします。 (3)以下の画面が表示されたら、 [閉じる]をクリックします。 本製品との接続に失敗した場合、パソコンに以下のような画面が表示されます。この 場合、 「無線接続先の作成を最初からやり直します」をクリックして、もう一度手順4 (P319)以降の操作を行ってください。 ※ 画面は一例です。 323 WPS (プッシュボタン式) を使って接続する場合 (Windows XP) Windows XPパソコンでWPS(プッシュボタン式)を使って接続する場合は、以下の手順に従って ください。 ・本製品のWPSはお買い上げ時は無効になっています。以下の設定を行う前に、 「WPSを 有効にする」(P232)を参照してWPSを有効にしてください。 ・WPS(プッシュボタン式)設定は、パソコンと本製品を1対1で設定するため、設定中に別 の機器をWPS(プッシュボタン式)接続することはできません。本製品1台に対して複数 の機器を接続するときは、WPS(プッシュボタン式)接続が完了してから別の機器を接続 してください。 1 2 324 タスクトレイの アイコンを右クリックし、 「かんたん接続」→「自動セキュリ ティ設定」の順にクリックします。 以下の画面が表示されたら、本製品の液晶ディスプレイに「簡単設定中です」と表 示されるまでAOSSボタンを押し続けます。 「簡単設定中です」と表示されたら、 ボタンから手を放します。 「簡単設定中です」と表示 されるまでAOSSボタン を押します。 簡単設定中です 3 自動的に本製品が検出され、接続されます。 ※ 画面上の製品イメージは、例として記載しています。 325 4 接続が完了するまで待ちます。 ※画面上の製品イメージは、例として記載しています。 5 「WPSプッシュボタン式で接続が完了しました」と表示されたら、接続先の名前 を確認し、 [完了]をクリックします。 接続先名は、任意の名称を設定することができます。 326 6 「セキュリティの設定は成功しました」と表示されたら、 [×]をクリックして画面 を閉じます。 以上で本製品との接続は完了です。 本製品との接続に失敗した場合、以下のような画面が表示されます。この場合、 「もう一度 やり直します」をクリックして、手順2(P324)以降の操作を行ってください。 ※ 画面は一例です。 327 WPS (PINコード式) を使って接続する場合 (Windows 7/Vista) Windows 7/VistaパソコンでWPS(PINコード式)を使って接続する場合は、以下の手順に従って ください。 ・本製品のWPSはお買い上げ時は無効になっています。以下の設定を行う前に、 「WPSを 有効にする」(P232)を参照してWPS機能を有効にしてください。 ・以下、Windows 7での手順を例に説明します。 1 2 3 328 [スタート]-[(すべての)プログラム]-[BUFFALO]-[エアステーションユー ティリティ]-[クライアントマネージャV]を選択します。 以下の画面が表示されたら、 「接続先の作成」をクリックします。 「ユーザーアカウント制御」画面が表示されたら、 [はい]または[続行]をクリック します。 4 画面に表示されている手動設定ボタン 5 画面に表示されているWPS PINコード式ボタン をクリックします。 をクリックします。 329 6 7 画面にPINコードが表示されますので、PINコードを控えて[次へ]をクリックし ます。 接続先の本製品のSSIDを選択し、 [次へ]をクリックします。 本製品のSSIDが表示されない場合は、 [×]をクリックして画面を閉じた後、再度 手順1からやり直してください。 (その際、手順6で控えたPINコードは無効にな ります)それでも本製品のSSIDが表示されない場合は、以下を実施してください。 ・ パソコンを本製品に近づける。 ・ 本製品にSSIDステルス設定(P249)を行っている場合は、解除する。 ・ 本製品のWPS機能(P182)が有効になっており、外部Registrarの要求を受け付 ける設定(P182)になっているか確認する。 330 8 以下の画面が表示されたら、手順6で控えたPINコードを他のパソコンから本製 品に入力します。 ※ 画面上の製品イメージは、例として記載しています。 PINコードは、本製品の設定画面の[無線設定]-[WPS]にある、 「EnrolleeのPIN コード」に入力し、 [OK]をクリックしてください。 331 9 接続が完了するまで待ちます。 ※ 画面上の製品イメージは、例として記載しています。 10「WPS PINコード式で接続が完了しました」と表示されたら、接続先の名前を確 認し、 [保存して閉じる]をクリックします。 接続先名は、任意の名称を設定することができます。 332 11 「無線接続先の作成が完了しました」と表示されたら、[閉じる]をクリックしま す。 以上で本製品との接続は完了です。 「ネ ッ ト ワ ー ク の 場 所 の 設 定 」と い う 画 面 が 表 示 さ れ た 場 合 は 、以 下 ( 1 ) ~ ( 3 ) の手順を実行してください。 (1)ご利用の環境にあった場所をクリックしてください。 (ここでは例として、 「ホームネットワーク」をクリックします) (2) 「ユーザーアカウント制御」画面が表示された場合は、 [はい]または[続行]をクリッ クします。 333 (3)以下の画面が表示されたら、 [閉じる]をクリックします。 本製品との接続に失敗した場合、パソコンに以下のような画面が表示されます。この 場合、 「無線接続先の作成を最初からやり直します」をクリックして、もう一度手順4 (P329)以降の操作を行ってください。 ※ 画面は一例です。 334 WPS (PINコード式) を使って接続する場合 (Windows XP) Windows XPパソコンでWPS(PINコード式)を使って接続する場合は、以下の手順に従ってくだ さい。 本製品のWPSはお買い上げ時は無効になっています。以下の設定を行う前に、 「WPSを 有効にする」(P232)を参照してWPSを有効にしてください。 1 2 タスクトレイの アイコンを右クリックし、 「かんたん接続」→「WPS PIN コード式」の順にクリックします。 画面にPINコードが表示されますので、PINコードを控えて[次へ]をクリックし ます。 335 3 接続先の本製品のSSIDを選択し、 [次へ]をクリックします。 本製品のSSIDが表示されない場合は、 [×]をクリックして画面を閉じた後、再度 手順1からやり直してください。 (その際、手順2で控えたPINコードは無効にな ります)それでも本製品のSSIDが表示されない場合は、以下を実施してください。 ・ パソコンを本製品に近づける。 ・ 本製品にSSIDステルス設定(P249)を行っている場合は、解除する。 ・ 本製品のWPS機能(P182)が有効になっており、外部Registrarの要求を受け付 ける設定(P182)になっているか確認する。 4 以下の画面が表示されたら、手順2で控えたPINコードを他のパソコンから本製 品に入力します。 ※ 画面上の製品イメージは、例として記載しています。 336 PINコードは、本製品の設定画面の[無線設定]-[WPS]にある、 「EnrolleeのPIN コード」に入力し、 [OK]をクリックしてください。 5 接続が完了するまで待ちます。 ※ 画面上の製品イメージは、例として記載しています。 6 「WPS PINコード式で接続が完了しました」と表示されたら、接続先の名前を確 認し、 [完了]をクリックします。 接続先名は、任意の名称を設定することができます。 337 7 「セキュリティの設定は成功しました」と表示されたら、 [×]をクリックして画面 を閉じます。 以上で本製品との接続は完了です。 本製品との接続に失敗した場合、以下のような画面が表示されます。この場合、 「もう一度 やり直します」をクリックして、手順2(P335)以降の操作を行ってください。 ※ 画面は一例です。 338 本製品を検索して接続する場合 (Windows 7/Vista) Windows 7/Vistaパソコンで本製品を検索して接続する場合は、以下の手順に従ってください。 以下、Windows 7での手順を例に説明します。 1 2 3 [スタート]-[(すべての)プログラム]-[BUFFALO]-[エアステーションユー ティリティ]-[クライアントマネージャV]を選択します。 以下の画面が表示されたら、 「接続先の作成」をクリックします。 「ユーザーアカウント制御」画面が表示されたら、 [はい]または[続行]をクリック します。 339 340 4 画面に表示されている手動設定ボタン をクリックします。 5 画面に表示されている手動設定ボタン をクリックします。 6 接続先の本製品のSSIDを選択し、 [次へ]をクリックします。 本製品のSSIDが表示されない場合は、 [再検索]をクリックしてください。それで も本製品のSSIDが表示されない場合は、パソコンを本製品に近づけてください。 また、本製品にSSIDステルス設定(P249)を行っている場合は、解除してください。 7 本製品に設定されているセキュリティーの種類、暗号化の種類、暗号化キーを入 力し、 [接続]をクリックします。 341 8 接続が完了するまで待ちます。 ※ 画面上の製品イメージは、例として記載しています。 9 「正常に接続しました」と表示されたら、接続先の名前を確認し、 [保存して閉じ る]をクリックします。 接続先名は、任意の名称を設定することができます。 342 10「無線接続先の作成が完了しました」と表示されたら、[閉じる]をクリックしま す。 以上で本製品との接続は完了です。 「ネ ッ ト ワ ー ク の 場 所 の 設 定 」と い う 画 面 が 表 示 さ れ た 場 合 は 、以 下 ( 1 ) ~ ( 3 ) の手順を実行してください。 (1)ご利用の環境にあった場所をクリックしてください。 (ここでは例として、 「ホームネットワーク」をクリックします) (2) 「ユーザーアカウント制御」画面が表示された場合は、 [はい]または[続行]をクリッ クします。 343 (3)以下の画面が表示されたら、 [閉じる]をクリックします。 344 本製品を検索して接続する場合(Windows XP) Windows XPパソコンで本製品を検索して接続する場合は、以下の手順に従ってください。 1 タスクトレイの 2 接続先の本製品のSSIDを選択し、 [接続]をクリックします。 アイコンを右クリックし、 「検索を行う」をクリックします。 本製品のSSIDが表示されない場合は、 [再検索]をクリックしてください。それで も本製品のSSIDが表示されない場合は、パソコンを本製品に近づけてください。 また、本製品にSSIDステルス設定(P249)を行っている場合は、解除してください。 345 3 4 本製品に設定されている暗号化方式を選択し、暗号化キーを入力して、 [接続]を クリックします。 画面に「認証完了」または「接続」と表示されたら、接続は完了です。 以上で本製品との接続は完了です。 346 本製品を検索して接続する場合(Mac) Macで本製品を検索して接続する場合は、以下の手順に従ってください。 以下の手順で接続できない場合は、SSIDや暗号化キーが初期値から変更されている可能 性があります。 1 2 Mac画面上部のAirMacアイコンをクリックし、 「Wi-Fiを入にする」を選択します。 選択すると、周囲の無線ネットワークが自動的に検出されます。 付属の無線LAN初期設定シールに記載されたSSIDと同じ値をリストから選択し ます。 SSIDがリスト表示されない場合は、再度検索を行ってください。それでも本製品 のSSIDが表示されない場合は、Macを本製品に近づけてください。また、本製品に SSIDステルス設定を行っている場合は、解除してください。 無線 LAN 初期設定 SSID : XXXXXXXXXXXXXXXXX WEP Key : XXXXX WPA Key : XXXXXXXX WPS PIN : XXXXXXXX 3 パスワードの入力画面が表示されたら、付属の無線LAN初期設定シールに記載さ れたWEP Keyを入力し、 「このネットワークを記憶」にチェックマークを付けて、 [接続]をクリックします。 無線 LAN 初期設定 SSID : XXXXXXXXXXXXXXXXX WEP Key : XXXXX WPA Key : XXXXXXXX WPS PIN : XXXXXXXX 347 4 手順2で選択したSSIDの横にチェックマークが付いたら、無線LAN接続は完了で す。 以上で本製品との接続は完了です。 348 E E 付録 初期設定一覧 機能 Internet(3G/HSPA) パラメーター Internet(3G/HSPA) 接続 3G/HSPAモデム Internet(無線LAN) 初期値 使用する GP03 内蔵3G/HSPAモデム (変更不可) 契約事業者 イー・モバイル 接続方式 プロトコル制限なし PDP Type IP(変更不可) APN(接続先) emb.ne.jp PIN 空欄 ユーザー名 em パスワード em 国際ローミング 海外の携帯事業者ネットワークに接続 しない 認証方式 自動認証 DNS(ネーム)サーバー アドレス 空欄 MTU値 1500バイト Internet接続(無線LAN) 使用する 無線LAN-3G/HSPA 切り替えモード 登録無線LANプロファイル 標準モード (3G/HSPAが無通信時、 無線LANへ 接続: 5秒間) BB MOBILEPOINT 1 BB MOBILEPOINT 2 livedoor Wireless Mobinect 349 機能 Internet(有線ポート) パラメーター 有線ポート 未接続 接続モード ルーターモード IPアドレス取得方法 インターネット@スタートを行う デフォルトゲートウェイ 空欄 DNS(ネーム)サーバー アドレス 空欄 Internet側MACアドレス デフォルトのMACアドレスを使用 Internet側MTU値 1500バイト デフォルトの接続先 未登録 PPPoE接続先リスト 未登録 接続先経路の表示 未登録 DDNS ダイナミックDNS機能 使用しない LAN LAN側IPアドレス PPPoE (有線ポート) DHCPサーバー機能 割り当てIPアドレス 350 初期値 192.168.13.1 (255.255.255.0) 使用する 192.168.13.2から64台 (除外IP アドレス: なし) 拡張設定 表示しない リース期間 48時間 デフォルトゲートウェイの 通知 GP03のLAN側IPアドレス DNSサーバーの通知 GP03のLAN側IPアドレス WINSサーバーの通知 通知しない ドメイン名の通知 取得済みのドメイン名 DHCPリース リース情報 なし アドレス変換 アドレス変換 使用する 破棄パケットのログ出力 出力しない 経路情報 経路情報 未登録 WPS WPS機能 使用しない 機能 AOSS 基本(11n/g/b) 拡張(11n/g/b) パラメーター 初期値 WEP専用SSIDの暗号化レベ AOSSが設定されていないため、変更 ル 不可 暗号化レベル拡張機能 有効 WEP専用SSID隔離 無効 WEPをゲーム専用にする 使用しない 本体側AOSSボタン 使用する Internet側の親機とAOSS 接続する 使用する 無線機能 使用する 無線チャンネル Auto(1-11ch) 倍速モード 帯域: 20MHz 拡張チャンネル: - SSIDステルス 無効にする マルチセキュリティー 使用しない 隔離機能 使用しない SSID GP03のMACアドレスを設定 無線の認証 認証を行わない 無線の暗号化 WEP WEP暗号化キー設定 文字入力・5文字(WEP64) 本製品の無線LAN初期設定シールに記 載されている5桁の値 Multicast Rate 自動 DTIM Period 1 プライバシーセパレーター 使用する 送信出力 Auto 351 機能 WMM(11n/g/b) パラメーター WMM-EDCAパラメーター 初期値 優先度 パラメーター AC_BK (低い) CWmin :15 CWmax : 1023 AIFSN :7 TXOP Limit :0 AC_BE(通常) CWmin :15 CWmax : 1023 AIFSN :3 TXOP Limit :0 AC_VI(優先) CWmin :7 CWmax :15 AIFSN :2 TXOP Limit :94 AC_VO(最優先) CWmin :3 CWmax :7 AIFSN :2 TXOP Limit :47 MACアクセス制限 マルチキャスト制御 無線パソコンの接続 制限しない 登録リスト 未登録 Snooping機能 使用する マルチキャストAging Time 300秒 ファイアウォール ログ出力 簡易ルール IPフィルター 「Internet側からのIdent要求を拒否す る」と「Internet側からのPingに応答し ない」が有効 ログ出力 使用しない IPフィルター登録情報 未登録 フレッツIPv6サービス対応 機能(IPv6ブリッジ) 使用しない PPTPパススルー 使用する ポート変換 ポート変換登録情報 未登録 DMZ DMZのアドレス 未登録 UPnP UPnP機能 使用する VPNパススルー 352 使用しない 機能 本体 パラメーター 初期値 機器名 AP + 本製品のLAN側MACアドレス USBストレージ機能 マニュアル・ユーティリティー インス トーラー NASストレージ機能 ファイル共有機能: 使用しない ワークグループ名: WORKGROUP FATフォーマットファイル名 文字 コード: 日本語 ShiftJIS(CP932) パスワード 管理ユーザー名 admin(変更不可) 管理パスワード 本製品の無線LAN初期設定シールに記 載されているWEP key(5桁の値) コンテンツ・アクセス認証 アクセス制限しない(パスワードなし) Internet停止 10分後 自動スリープ 10分後 自動パワーオフ しない SIMカード PIN認証 未設定 時刻 日付 2011年1月1日 時刻 0時00分00秒 省電力 タイムゾーン NTP アクセス (GMT+09:00)東京、大阪、ソウル NTP機能 使用する サーバー名 ntp.jst.mfeed.ad.jp 確認時間 24時間毎 ログ出力 使用しない 制限項目 すべて無効 353 機能 ログ パラメーター 初期値 ログ情報転送機能 使用しない syslogサーバー 空欄 転送するログの種類 アドレス変換、IPフィルター、ファイ アウォール、PPPクライアント、 3G (HSPA) 、INT、ダイナミックDNS、 DHCPクライアント、DHCPサーバー、 AOSS、無線、認証、設定変更、システム 起動、NTPクライアント、有線リンク、 STORAGE、 システム 用語集 3G 第3世代の携帯電話方式の総称です。従来の第2世代携帯電話方式と比較して高速なデータ通信 が可能となっており、高品質な通話や動画の配信などにも利用されています。 AES IEEE802.11iで策定されている次世代暗号化方式です。 「WEP」脆弱性の原因は、採用している暗 号方式(RC4暗号)自体に解読手法が存在するためです。 「TKIP」 にて脆弱性の改善はされています が、暗号方式自体を抜本的に見直したものが「AES」です。 AOSS AOSS(AirStation One-Touch Secure System)は、バッファロー社が開発した無線LANの接続 や暗号化など各種セキュリティー設定を簡単に行うためのシステムです。機器に搭載されたボタ ンを押すことで、自動的に接続・セキュリティー設定を行うことができます。 DHCPサーバー DHCPサーバーはネットワークに関連した情報(IPアドレス、ルーターのIPアドレス、ドメイン名 など)を管理します。DHCPクライアントが起動すると、自動的にIPアドレスなどの情報を割り振 ります。DHCPサーバーがネットワーク上に存在すると、ネットワーク上のパソコンや無線親機 に、IPアドレスなどを手動で設定する必要がなくなります。 DNS コンピューター名やドメイン名を、それぞれに対応したIPアドレスに変換するシステムです。 HSPA 第3世代携帯電話方式(3G)の規格であるW-CDMAを拡張して、さらに高速化した規格です。下り 方向を高速化したHSDPA、 上り方向を高速化したHSUPA を組み合わせた規格で、従来の5倍以 上の通信速度を実現します。 354 MACアドレス ネットワーク機器ごとの固有の物理アドレスです。先頭からの3bytesのベンダーコード(メー カーのID)と、残り3bytesのユーザーコードの6bytes で構成されます。Ethernetではこのアドレ スを元にフレームの送受信を行います。 SSID 無線LAN端末と無線親機の通信時に混線しないために設定するIDです。 無線LAN端末が無線親機 と通信するときは、同一のSSIDを設定します。 TKIP 無線のデータ暗号化方式であるWPAに用いられている暗号化プロトコルです。従来の暗号化方式 である「WEP」にあった同じ暗号化キーを使いつづけるため発生する脆弱性を克服するため、キー を自動的に変更し、暗号化を行うように改良された暗号化プロトコルが「TKIP」 です。定期的に使 用する暗号化キーを変更するため、キーの解析が困難となり、より強固なセキュリティーを持った 無線LANを構築することが可能です。 WEP 無線LANの規格である802.11に追加されたデータを暗号化する機能です。 WEP(暗号化)キーに 64ビット長のデータを使う方式と128ビット長のデータを使う方式の2つがあります。 このWEP (暗号化)キーを元に送受信データを暗号化します。万一、第三者に電波を傍受されても、暗号化さ れたデータの解読は困難です。ビット数の値が大きいほど(64bit < 128bit)暗号が複雑化し、セ キュリティー度が向上します。無線親機にWEP設定を行なうと、同じWEPキーを設定した無線 LAN端末からしか接続ができなくなります。 WPA 無線LANの暗号化方式のひとつで、従来採用されてきたWEPの弱点を補強し、セキュリティー強 度を向上させたものです。従来のSSIDとWEPキーのセキュリティーに加え、Pre-Sheared Key (PSK) や、PPP Extensible Authentication Protocol(EAP) などを用いて認証を行い、無線親機 から配布される暗号化キーで接続させます。また、認証によって配布された暗号化キーを一定時間 で自動更新することで、安全性を向上させています。暗号化についても「TKIP」 と呼ばれる暗号プ ロトコルを採用するなど改善が加えられています。 WPA2 WPAが、セキュリティー標準規格「IEEE802.11i」 に採用予定であった暗号化の一部から作成され ているのに対して、WPA2では正式に策定された 「IEEE802.11i」 に基づいて作成されています。 従来のWPAでは、暗号プロトコルに「TKIP」 を採用していましたが、より強力な暗号化技術である 「AES」をサポートすることでセキュリティー強度を従来より向上させています。 WPS WPS(Wi-Fi Protected Setup)は、無線LANの普及推進団体であるWi-Fi Allianceによって策定 された、無線LANの接続や暗号化など各種セキュリティー設定を簡単に行うための規格です。機器 に搭載されたボタンを押すことで接続設定を行うプッシュボタン式と、機器固有情報を相手側機 器に登録することで接続設定を行うPINコード式があり、自動的に接続・セキュリティー設定を行 うことができます。 355 グローバルIP アドレス インターネットに直接接続でき、インターネット上では重複しないIPアドレスです。 ゲートウェイ ネットワークとネットワークを結ぶ機器・パソコン・ソフトウェアです。パケットがLANの外に出 て行くときに通過します。 サブネットマスク IPアドレスを、ネットワークアドレス番号とホストアドレス番号に分けるための値です。ルーター がパケットを送受信するために用いられます。 ダイナミックDNS 動的に変化するIPアドレスに対して、一意のドメイン名を提供し、提供したドメイン名とIPアド レスの関連付けを行うサービスです。これにより、IPアドレスが変化してもドメイン名を使って Internet側からアクセスすることが可能となります。 ドメイン名 インターネットに接続するコンピューターはIPアドレスと呼ばれる数字を使って識別されていま すが、ドメイン名は数字よりも簡単に覚えられるようにと考えられた文字で表現された名前です。 パケット ネットワーク上を流れるデータの単位です。ヘッダー(宛先アドレスや送信元アドレス)と情報 データ(実データ)から構成されます。 パケットフィルタリング 通信セキュリティー機能の一つで、パケットの宛先アドレスや送信元アドレスを読み取り、ユー ザーが設定したルールに従ってパケットの通過・遮断を判断します。 プライバシーセパレーター プライバシーセパレーターは、1台の無線親機に直接無線LAN接続している機器間の通信 (共有 フォルダーへのアクセスなど)を禁止するセキュリティー機能です。 プライベートIPアドレス インターネットに直接接続せず、閉じたネットワーク内同士であれば、重複して自由に使用するこ とができるIPアドレスです。プライベートIPアドレスには、次のような種類があります。 クラスA : 10.xxx.xxx.xxx/255.0.0.0 クラスB : 172.16.0.0 ~ 172.31.255.255/255.255.0.0 クラスC : 192.168.xxx.xxx/255.255.255.0 356 お問い合わせ先 イー・モバイル カスタマーセンター イー・モバイル携帯電話から:157(無料) 一般電話から:0120-736-157(無料) ※他社の携帯電話、PHSからもご利用いただけます。 ※間違い電話が多くなっております。番号をよくお確かめの上、おかけください。 ※一部の光電話、IP電話等からはご利用いただけない場合があります。 海外から:+81-3-6831-3333(有料) 受付時間 9:00~21:00(日本時間/年中無休) ホームページ http://emobile.jp/ 357 マナーもいっしょに携帯しましょう 本製品を使用する場合は、周囲の方の迷惑にならないように注意しましょう。 ◎こんな場合は必ず本製品の電源を切りましょう。 ■使用禁止の場所にいる場合 航空機内、病院内では、必ず本製品や接続しているパソコンなどの電源を切ってください。 ※医用電気機器を使用している方がいるのは病棟内だけではありません。ロビーや待合室など でも、必ず本製品や接続しているパソコンなどの電源を切ってください。 ■満員電車の中など、植込み型心臓ペースメーカおよび植込み型除細動器を装着した方が近くに いる可能性がある場合 植込み型心臓ペースメーカおよび植込み型除細動器に悪影響を与える恐れがあります。 ■運転中の場合 運転中の本製品を手で保持しての使用は罰則の対象となります。ただし、傷病者の救護または公 共の安全の維持など、やむを得ない場合を除きます。 ■劇場・映画館・美術館など公共の場所にいる場合 静かにするべき公共の場所で本製品を使用すると、周囲の方への迷惑になります。 発売元:イー・アクセス株式会社 (製造元:株式会社バッファロー) 発行年月:2011年12月 第1版 35012367-1









































































































































































































































































































































































![取扱説明書 [BF-01D]](http://vs1.manualzilla.com/store/data/006672825_3-62e56070f7df1294ea831776fdca6043-150x150.png)